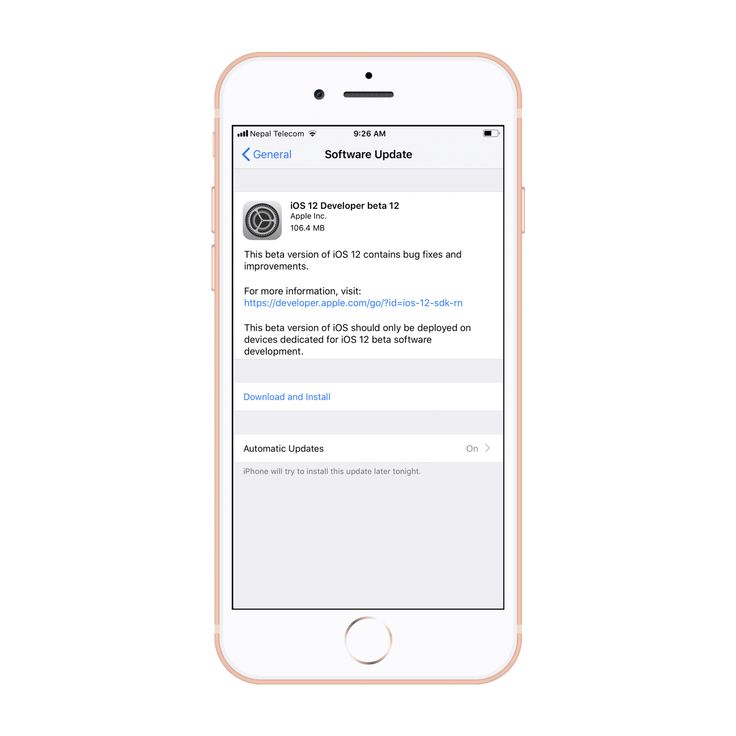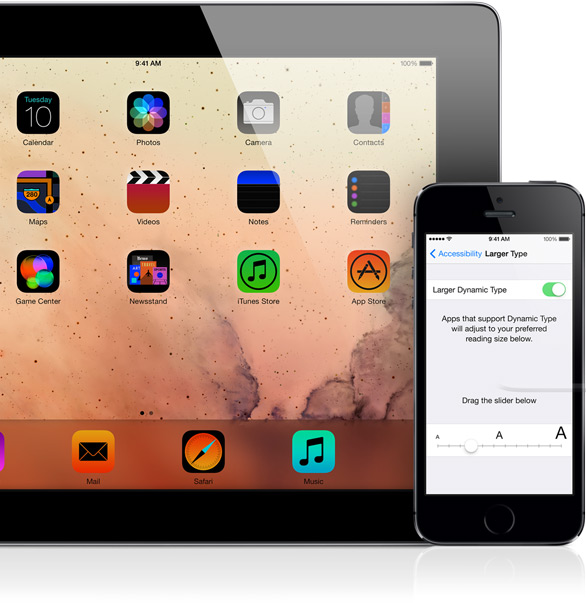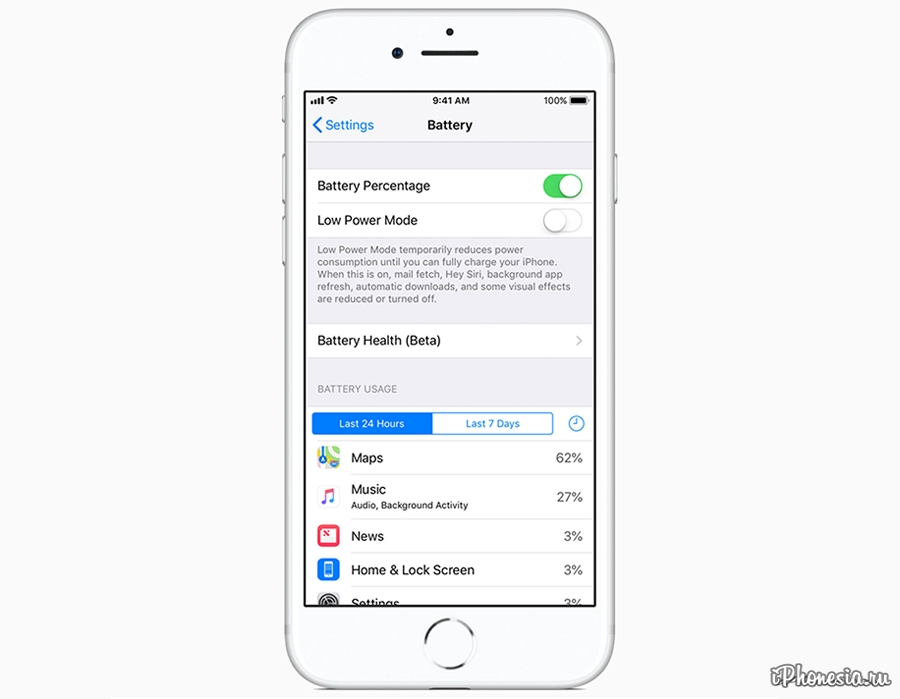Содержание
iOS 15 на iPhone 6s и как откатиться с беты iOS 15 на iOS 14 без потери данных
iOS 15 на iPhone 6s
Компания Apple — лучшая в мире по производству техники и не зря. Только ее поддержка обновлений даже для старших моделей iPhone стоит. Учитывая то, как быстро производители Android забывают о давних модели в же после года использования телефон. Перестает быть актуальным, потому что с ним фактически ничего нового не происходит. В свою очередь Apple выпускает осенью этого года новую iOS 15, которая станет флагманской операционной системой до осени следующего года. Будет доступна на всех устройствах, учитывая iPhone 6s, который выпустили аж 9 сентября 2015. Только представьте себе насколько сильно компания Apple заботится о своих пользователях, что в течение такого длительного времени все еще разрабатывает новую прошивку адаптированную и для нее тоже. Из этого можно сделать вывод, что устройство будет поддерживаться целых семь лет с момента покупки.
Скептики или ненавистник Apple могут подумать, что разработчики специально позволили эту прошивку на такие старые устройства, чтобы они стали виснуть и их владельцы были вынуждены купить новые iPhone.
В том, что Apple обновит iPhone 6s и iPhone SE (первого поколения) были некоторые сомнения. Мы думаем, что это такое решение было принято из-за того, что существенной разницы в новой системе нет. Будущая операционная система больше напоминает обычное масштабное обновление нынешней iOS 14. Даже на актуальных iPhone некоторые обновления придется поискать, чтобы заметить.
Сейчас мы расскажем вам все о iOS 15 для моделей iPhone выпущенных в 2015-2016 годах, на примере iPhone 6s.
Как загрузить айос 15 на iPhone 6s?
В простоте компания Apple из года в год себе не изменяет. Установить iOS 15 на iPhone 6s банально просто. Для этого нужно загрузить профиль разработчика, которых в сети сейчас великое множество, принимаете все предложенные условия и все готово. У вас появляется возможность обновиться до новой версии. Все работает, так же как и в случае с любыми другими обновлением и занимает около пятнадцати / двадцати минут.
У вас появляется возможность обновиться до новой версии. Все работает, так же как и в случае с любыми другими обновлением и занимает около пятнадцати / двадцати минут.
Сколько памяти займет ОС 15 на iPhone 6s?
Это, пожалуй, первый вопрос, который возникает в обеспокоенных пользователям iPhone 6s с 16 ГБ памяти. Для таких у нас неутешительные новости, ведь эта операционная система занимает немного более 9 ГБ памяти, и мы советуем задуматься нужна ли она вам вообще. Однако если памяти у вас достаточно, то смело загружают.
Какие функции iOS 15 не получат старые модели iPhone?
В iOS 15 есть несколько функций, которые прогнозируемо не получат старые модели iPhone, в них процессор старший чем A11 Bionic. То есть все, что сейчас будет сказано не будет доступно на: iPhone 6s, iPhone SE 2 поколения, iPhone 7, iPhone 8 и даже на iPhone X, поскольку в нем также стоит процессор A 11 Bionic.
- FaceTime:
Вы не получите пространственное аудио в FaceTime. То есть никакого эффекта присутствия при звонке не будет. Но давайте сразу вспомним, FaceTime актуален в основном в США и в Украине не пользуется большой популярностью. Портретный режим в FaceTime также не поддерживается, но это и так очевидно владельцам iPhone без Face ID.
То есть никакого эффекта присутствия при звонке не будет. Но давайте сразу вспомним, FaceTime актуален в основном в США и в Украине не пользуется большой популярностью. Портретный режим в FaceTime также не поддерживается, но это и так очевидно владельцам iPhone без Face ID.
- Live Text:
Поиск прямо в объективе камеры или на фото тексты и его перевоплощения определенные интерактивные объекты — это наверное одна из самых интересных фишек новой операционной системы. И к сожалению, недоступна для вас. Однако это также довольно логично, поскольку процессор на данных приборах просто с ней бы не справился.
- Глобус в Apple Maps:
Неизвестно по каким причинам эта функция не доступна для старших моделей iPhone, однако как есть. Думаем, здесь комментарии излишни.
Siri:
Она не сможет работать без подключения к интернету.
Wallet:
Ключи от автомобиля или дома в приложении Wallet вы также добавить не сможете. Однако эта функция также части актуальна на территории США, так разочаровываться ничему
Проанализировав этот список, можно сделать вывод, что ничего особенного вы не потеряли.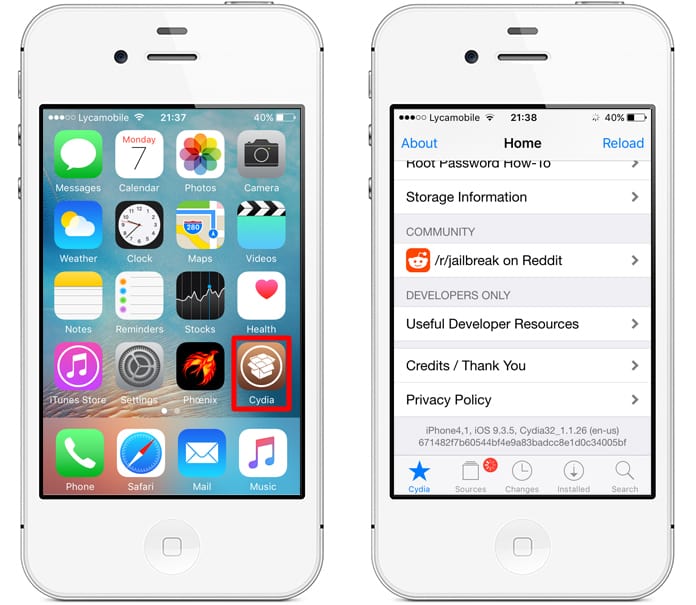 Если вы владеете iPhone 6s или любым другим из перечисляемых списка и он вас полностью удовлетворяет, то не обращайте внимания на все эти фишки и продолжайте смело им пользоваться.
Если вы владеете iPhone 6s или любым другим из перечисляемых списка и он вас полностью удовлетворяет, то не обращайте внимания на все эти фишки и продолжайте смело им пользоваться.
Скорость работы iPhone 6s с iOS 15
На удивление iPhone 6s работает куда быстрее некоторые телефоны Android, выпущенных в этом году. Да, звучит, как бред, но — это факт.
Так давайте рассмотрим, как iPhone 6s будет работать с новой операционной системой. Для этого мы сравнили скорость работы iPhone 6s с iOS 14 и iOS 15. Приложения действительно загружаются быстрее на старой версии iOS, что было в принципе очевидно. Однако iOS 15 также загружает все довольно быстро, поэтому особой разницы вы не почувствуете.
Также стоит помнить, что все это доступно сейчас только в первой бета-версии, поэтому в будущем разработчики Apple поработают над оптимизацией еще больше и, возможно, разницы между iOS 14 и iOS 15 на iPhone 6s НЕ будет ощутимо вообще.
А сейчас мы предлагаем рассмотреть такой вариант, что вы перешли на iOS 15, а потом резко захотели назад и теперь не знаете, что с этим делать.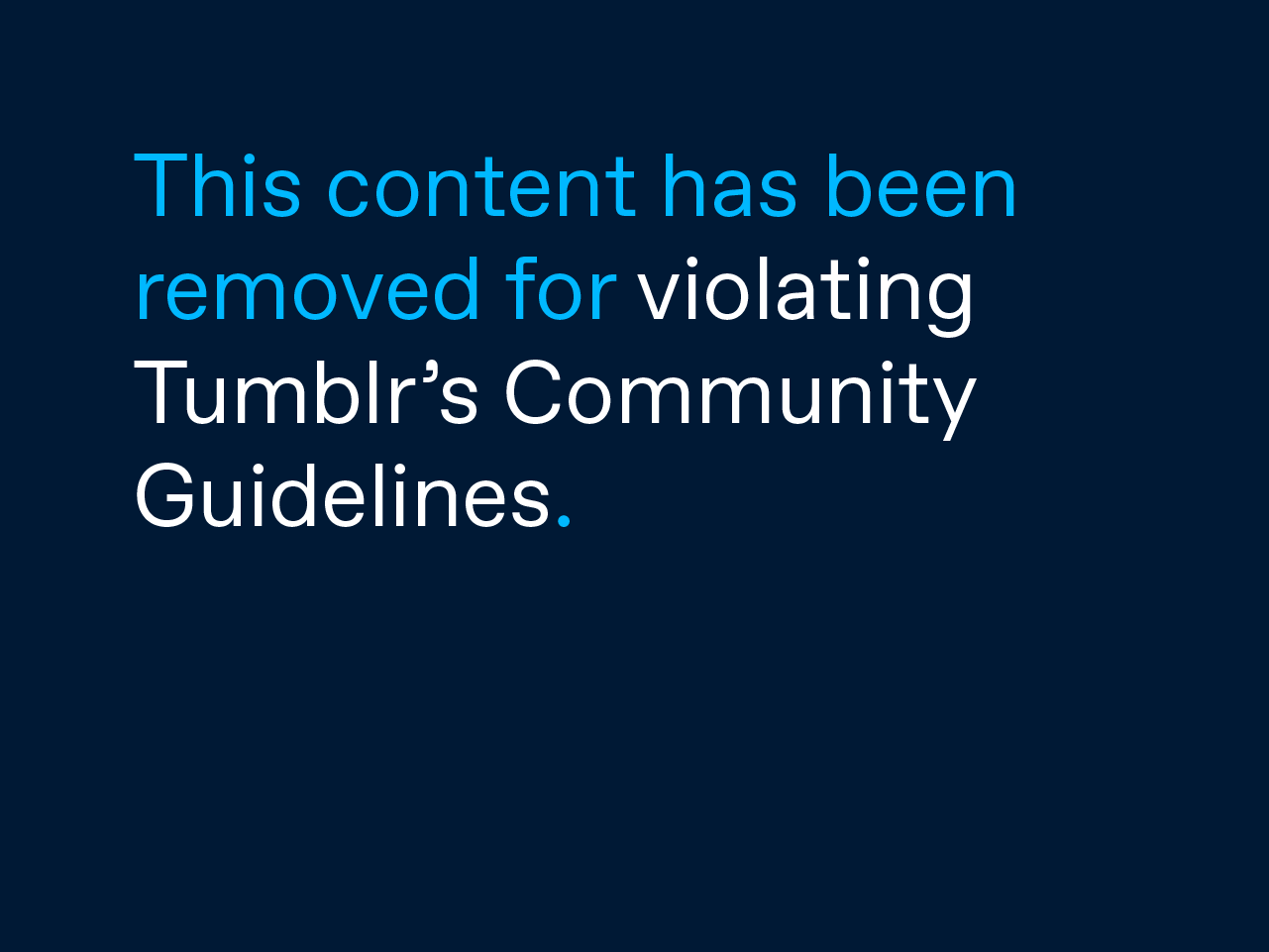
Откатываемся с iOS 15 на айос 14
Выше мы рассмотрели то, как загрузить iOS 15 на iPhone 2015-2016 годов и рассказали все, что может случиться с вашим устройством. Теперь мы подробно рассмотрим, как вернуться к iOS 14 в случае, если вам что-то не понравится.
Кстати не только iOS 15 можно откатить на iOS 14, но и любую другую версию, следуя инструкции, которую мы расскажем далее.
Требования отката на предыдущую версию ОС
Сразу предупреждаем вас, что откатится можно только на версию с подпиской. И здесь большинство из вас спросят, что такое эта подписка и где ее искать? Искать ее нужно, а ею называют версию, которую в настоящее время компания Apple позволяет загрузить. Например, на сегодня — это iOS 14.6, а вот на iOS 14.5.1 Apple не подписывается и если вы попробуете ее загрузить, то ваш iTuns будет показывать ошибку.
Кстати, вы всегда можете отследить, на какие версии iOS Apple имеет подписку. Для этого даже создан специальный сайт, который называется «IPSW. ME». Там вы сможете увидеть, какая версия поддерживается, поскольку она будет выделено зеленым. Именно на нее вам и нужно будет откатиться.
ME». Там вы сможете увидеть, какая версия поддерживается, поскольку она будет выделено зеленым. Именно на нее вам и нужно будет откатиться.
Резервное копирование перед откатом на предыдущую версию iOS
Напоминаем, что после отката на предыдущую версию iOS все ваши данные будут удалены. Поэтому резервное копирование iClod — это обязательное действие, которое вы обязаны сделать, если хотите, чтобы ваши данные сохранились.
А подробнее о том, как сделать резервное копирование, что это вообще такое и для чего оно нужно, вы сможете прочитать здесь: Резервное копирование iPhone и iPad. Все, что нужно знать.
Однако в случае с откатом на предыдущую версию iOS нужно сделать небольшую ремарку. Поскольку, как вы знаете, резервную копию можно сделать на iCloud или iTuns. Однако когда вы переходите на Beta версию iOS 15, то рекомендуем сделать резервное копирование в iTuns, так хотя бы там ни было, но он сохраняет несколько больше информации и это факт. Особенно в случае, если вы зашифруете эту копию в iTuns, тогда данных сохранится гораздо больше. Но самое главное, если вы сделаете резервное копирование в iCloud и перейдете на iOS 15, то через несколько дней пользования, вы запросто сможете откатиться назад. И никаких проблем с потерей данных у вас не будет. У вас все будет работать хорошо и вы без проблем восстановитесь с этой копии. Однако если вы продолжите пользоваться iOS15тиждень, два или даже месяц, то скорее всего эта копия в iCloud у вас запишется на свежую резервную копию, в которой уже будет содержаться iOS 15. В таком случае дороги назад уже не будет. Это происходит потому, что нельзя поставить резервное копирование от поздней системы на старую. Рассмотрим на примере iOS 14: вы не можете поставить резервное копирование от 14.6 на iOS 14.3 — это не сработает, она не встанет и у вас будет появляться ошибка. Зато вы можете поставить резервное копирование с iOS 14.3 на iOS 14.6. То есть с большей на меньшую нельзя, а с меньшей на большее — без проблем.
Особенно в случае, если вы зашифруете эту копию в iTuns, тогда данных сохранится гораздо больше. Но самое главное, если вы сделаете резервное копирование в iCloud и перейдете на iOS 15, то через несколько дней пользования, вы запросто сможете откатиться назад. И никаких проблем с потерей данных у вас не будет. У вас все будет работать хорошо и вы без проблем восстановитесь с этой копии. Однако если вы продолжите пользоваться iOS15тиждень, два или даже месяц, то скорее всего эта копия в iCloud у вас запишется на свежую резервную копию, в которой уже будет содержаться iOS 15. В таком случае дороги назад уже не будет. Это происходит потому, что нельзя поставить резервное копирование от поздней системы на старую. Рассмотрим на примере iOS 14: вы не можете поставить резервное копирование от 14.6 на iOS 14.3 — это не сработает, она не встанет и у вас будет появляться ошибка. Зато вы можете поставить резервное копирование с iOS 14.3 на iOS 14.6. То есть с большей на меньшую нельзя, а с меньшей на большее — без проблем. Она не встанет и у вас будет появляться ошибка. Зато вы можете поставить резервное копирование с iOS 14.3 на iOS 14.6. То есть с большей на меньшую нельзя, а с меньшей на большее — без проблем. Она не встанет и у вас будет появляться ошибка. Зато вы можете поставить резервное копирование с iOS 14.3 на iOS 14.6. То есть с большей на меньшую нельзя, а с меньшей на большее — без проблем.
Она не встанет и у вас будет появляться ошибка. Зато вы можете поставить резервное копирование с iOS 14.3 на iOS 14.6. То есть с большей на меньшую нельзя, а с меньшей на большее — без проблем. Она не встанет и у вас будет появляться ошибка. Зато вы можете поставить резервное копирование с iOS 14.3 на iOS 14.6. То есть с большей на меньшую нельзя, а с меньшей на большее — без проблем.
Как откатиться с ОС?
Поэтому обладая этой информацией, перед установкой новой iOS, возьмите телефон, подключите к компьютеру и создайте резервную копию в iTuns или в Finder, если у вас последние версии MacBook. И как мы уже говорили выше — лучше зашифровать эту резервную копию.
Далее мы также заходим на сайт «IPSW.ME» и загружаем там ту самую последнюю версию, на которую подписано компания Apple. На ваш компьютер начнет загружаться файл с прошивкой, предостерегаем, что весит он довольно немало — 3, 5 ГБ, в зависимости от вашего устройства. Ну и конечно, что загружать данный файл нужно именно для вашего устройства.
По завершению загрузки, вы берете свой iPhone или iPad соответственно подсоедините его к компьютеру, заходите в Finder на новых версиях MacOS или в iTuns на Windiws или старших версиях MacOS. И там нажимаете кнопку «восстановить» и обязательно с нажимом зажать кнопку Shift (Option на MacBook). Удерживайте эти две операции, пока на вашем дисплее не появится окно, где вам предложат выбрать ту же прошивку. Выбирайте ту прошивку, которую вы загрузили перед этим с этого самого сайта. Это займет считанные минуты, после которых ваш iPhone восстановится и вы сможете восстановить его.
Резервного копирования, которое вы сделали заранее. Если вы восстанавливаетесь с iCloud, то в настройках выбираете восстановление из него, если с iTuns, то выбираете восстановиться с iTuns — все просто. Которую вы загрузили перед этим с этого самого сайта. Это займет считанные минуты, после которых ваш iPhone восстановится и вы сможете восстановить его.
Резервного копирования, которое вы сделали заранее.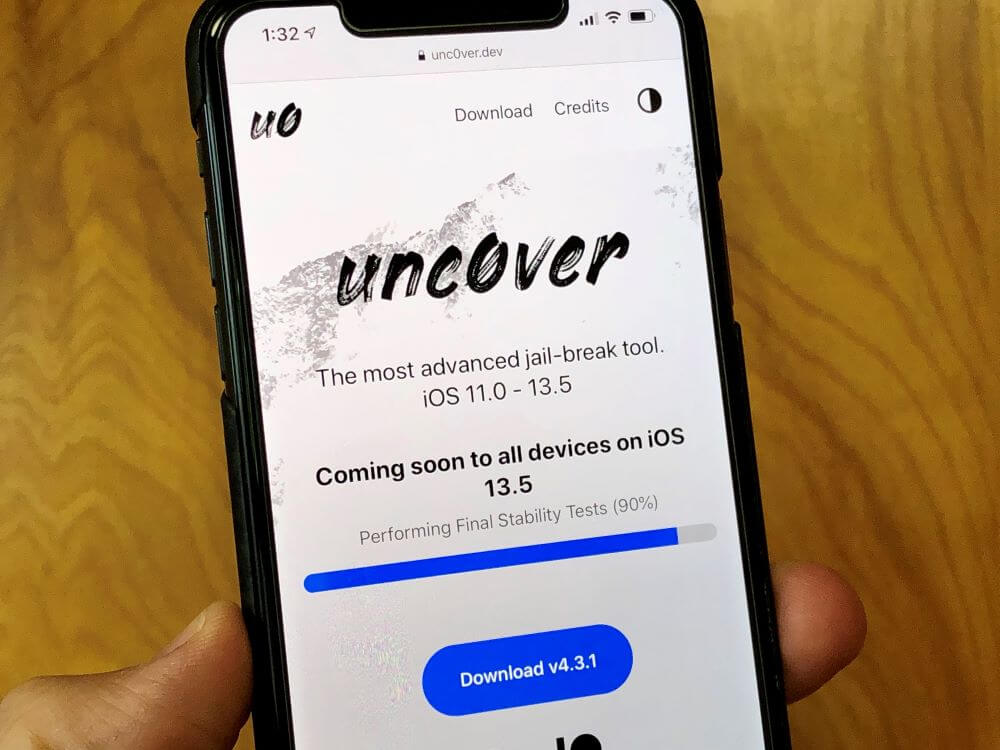 Если вы восстанавливаетесь с iCloud, то в настройках выбираете восстановление из него, если с iTuns, то выбираете восстановиться с iTuns — все просто. Которую вы загрузили перед этим с этого самого сайта. Это займет считанные минуты, после которых ваш iPhone восстановится и вы сможете восстановить его. Резервного копирования, которое вы сделали заранее.
Если вы восстанавливаетесь с iCloud, то в настройках выбираете восстановление из него, если с iTuns, то выбираете восстановиться с iTuns — все просто. Которую вы загрузили перед этим с этого самого сайта. Это займет считанные минуты, после которых ваш iPhone восстановится и вы сможете восстановить его. Резервного копирования, которое вы сделали заранее.
Если вы восстанавливаетесь с iCloud, то в настройках выбираете восстановление из него, если с iTuns, то выбираете восстановиться с iTuns — все просто.
Какие существуют нюансы при откате на айос?
В принципе мы уже описали весь процесс отката, но также могут быть и нюансы, которые стоят вашего внимания.
Во-первых, иногда iTuns может не давать вам откатиться из-за того, что у вас активирован «Найти iPhone». Происходит это не всегда, но для вашего сохраненного времени, лучше зайдите в настройки, там переходите в свой профиль, дальше заходите iCloud и уже там отключаете «Найти iPhone».
Второй нюанс, о котором хочется поговорить — это экспериментальная методика. Она работает далеко не всегда, ей уже более тысячи лет и она то срабатывает, то не срабатывает. И заключается она в том, что если вы не резервной копии при любых непонятным причинам, например — забыли. Что делать? Неужели в такой ситуации нельзя будет откатиться? На самом деле есть один способ, который позволит вам это реализовать. Однако предупреждаем еще раз, что работает он далеко не всегда и это уже зависит от того, насколько вам в этом повезет.
Она работает далеко не всегда, ей уже более тысячи лет и она то срабатывает, то не срабатывает. И заключается она в том, что если вы не резервной копии при любых непонятным причинам, например — забыли. Что делать? Неужели в такой ситуации нельзя будет откатиться? На самом деле есть один способ, который позволит вам это реализовать. Однако предупреждаем еще раз, что работает он далеко не всегда и это уже зависит от того, насколько вам в этом повезет.
Для него вам нужно сделать все то же, что было написано выше: загрузить актуальную прошивку, подписка на которую есть в Apple. Затем вы так же о подключении свой iPhone к компьютеру или MacBook, заходите в iTuns или Finder, в зависимости от вашего железа, после этого вы нажимаете клавишу Shift или Option на MacBook и выбираете функцию «не восстановить», как прежде, а «обновить». Ну и там выбираете ту прошивку, которую вы загрузили. Если у вас все сработает и система не покажет ошибку, то вы сможете откатиться и все ваши данные останутся на устройстве вместе с вами.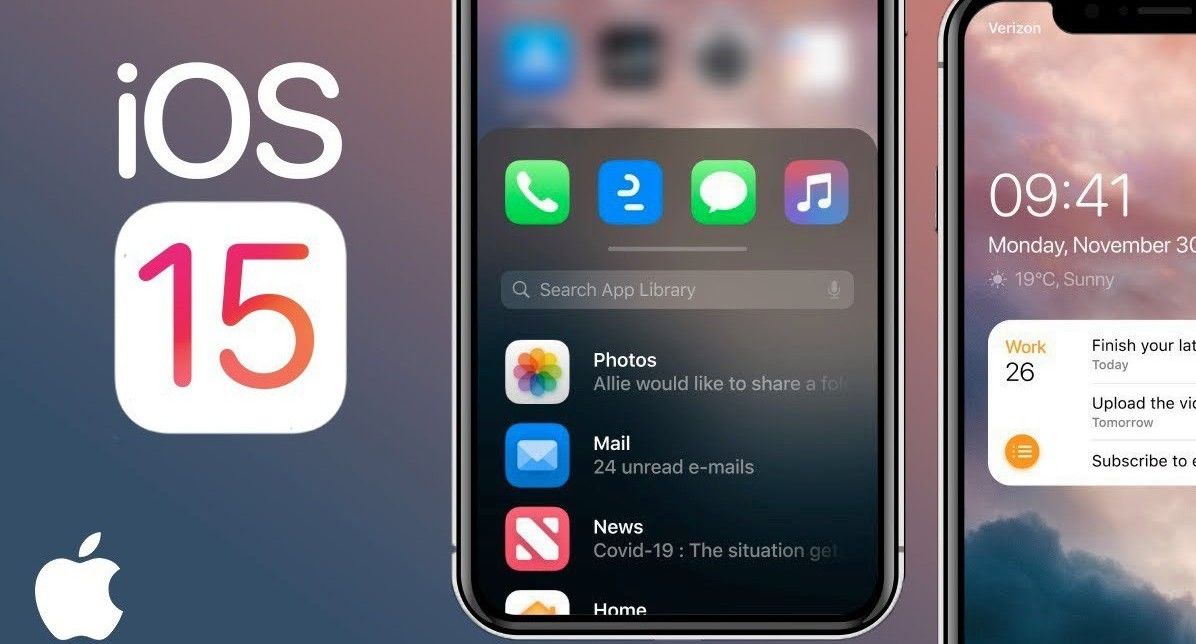 И вам не нужно будет восстанавливаться по резервному копированию.
И вам не нужно будет восстанавливаться по резервному копированию.
Однако хотим еще раз подчеркнуть, что гарантий мы не даем, что это действительно сработает. И шансов у вас 50/50. Просто иногда по неизвестным причинам это действительно работает.
Друзья, компания ICOOLA предлагает качественный ремонт iPhone в Львове и Украины поэтому если с вашим гаджетом случилась неприятность, мы с радостью отремонтируем любую излома.
Какие прошивки iOS подписывает Apple? Как узнать подписывает ли Apple прошивку? Apple разрешила (а потом запретила) откатывать прошивку на своих мобильных устройствах Какие версии ios еще подписываются
В данной статье мы обсудим вопрос о том, какие прошивки подписывает Apple.
Как правило, после установки новой системы возникают проблемы в работе iPhone и iPad. Исправить их по разным причинам нет возможности и тогда появляется вопрос об откате на старую версию системы. В данной инструкции мы разберем, как узнать, какая последняя версия iOS и других ОС все ещё подписывается Apple.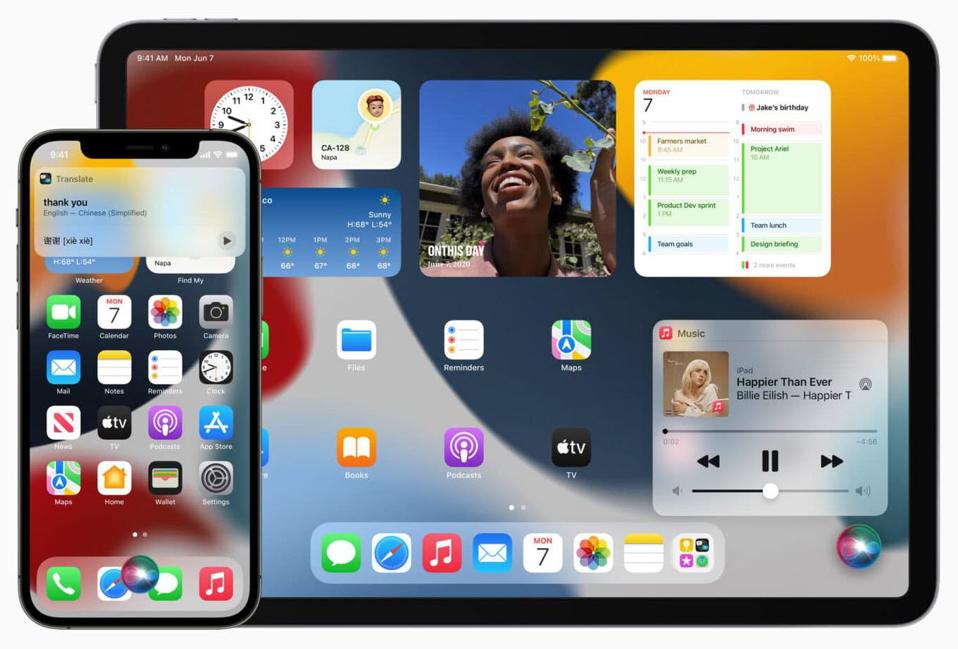
Зачем это нужно?
Далеко не всем известно, но откат Айфона на предыдущую версию по сути невозможен. Компания Apple перестаёт делать подписи для старых неактуальных версий системы через некоторое время после выхода новой.
Это делается из-за соображений безопасности, так как в новых версиях устраняются уязвимости, которые угрожают сохранности персональных данных. В старой сборке уязвимости никуда не исчезают.
Вот и выходит, что для успешного отката надо узнать, какая версия iOS будет получена в итоге. Наиболее быстрый способ мы представили далее.
Как узнать, подписывает ли Apple прошивку?
- Откройте ресурс ipsw.me . Он неофициален, но безопасен
- Выберите название своего устройства
- Найдите в списке модель
- Посмотрите, какие прошивки доступны в разделе Signed IPSWs
- Тут же можно загрузить нужную и использовать её
Этот способ позволяет за несколько кликов определить доступные версии системы и скачивать их.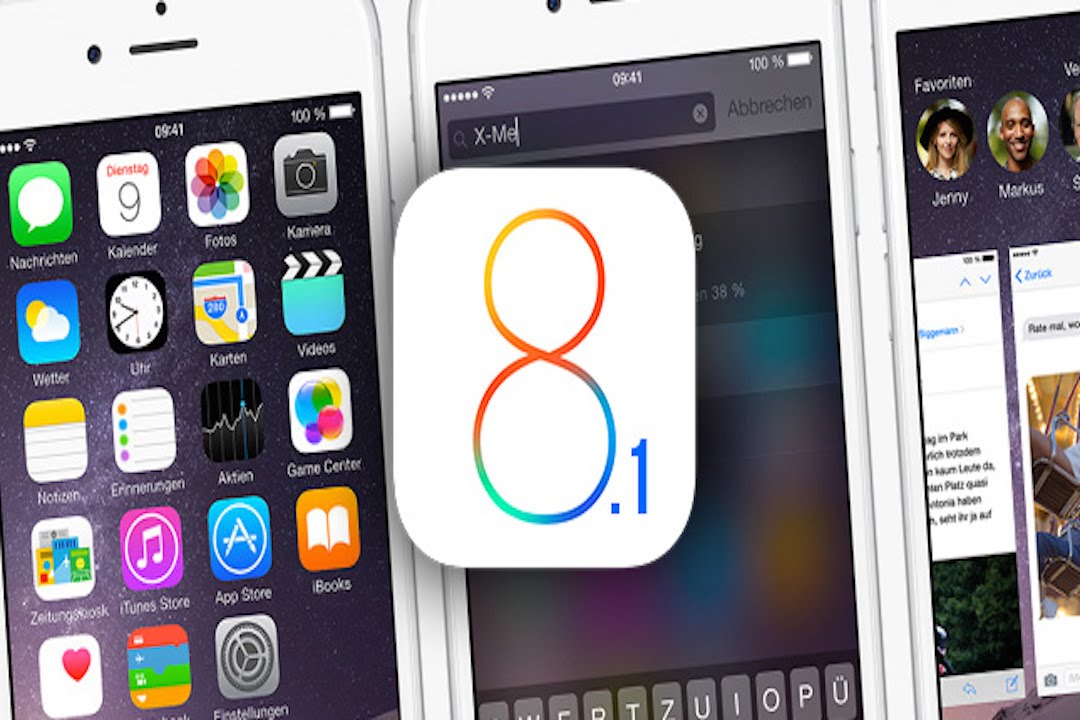 В особенности актуальным этот метод является для тех, кто не привык следить за новостями компании, но ему потребовался откат системы.
В особенности актуальным этот метод является для тех, кто не привык следить за новостями компании, но ему потребовался откат системы.
Какие iOS подписывает прошивки?
На данный момент ситуация выглядит следующим образом.
iPhone шестого и седьмого поколения можно откатить на версии 9.3.5, 10.0.1, 10.0.2.
Та же ситуация у смартфонов iPhone 5, 5c, 5s и 4s.
iPhone 4 поддерживает прошивки версий — 7.1.2 — без ограничений, 7.1.1, 7.1, 7.0.6, 7.0.4, 7.0.3, 7.0.2, 7.0, 6.1.3, 6.1.2, 6.1, 6.0.1, 6.0, 5.1.1, 5.1, 5.0.1, 5.0, 4.3.5, 4.3.4, 4.3.5, 4.3.4, 4.3.3, 4.3.2, 4.3.1, 4.3, 4.2.10, 4.2.9, 4.2.8, 4.2.7, 4.2.6, 4.2.5, 4.2.1, 4.1, 4.0.2, 4.0.1, 4.0 — только при наличии хешей SHSH.
iPhone 3GS — 6.1.6, 4.1 — без ограничений, 6.1.3, 6.1.2, 6.1, 6.0.1, 6.0, 5.1.1, 5.1, 5.0.1, 5.0, 4.3.5, 4.3.4, 4.3.5, 4.3.4, 4.3.3, 4.3.2, 4.3.1, 4.3, 4.2.1, 4.0.2, 4.0.1, 4.0, 3.1.3, 3.1.2, 3.1, 3.0.1, 3.0 только с хешами SHSH.
iPhone 3G — 4.2.1, 4.1, 3.1.3, 3.1.2, 3. 1, 3.0.1, 3.0, 2.2.1, 2.2, 2.1, 2.0.2, 2.0.1, 2 — без ограничений, 4.0.2, 4.0.1, 4.1 — с хешами SHSH.
1, 3.0.1, 3.0, 2.2.1, 2.2, 2.1, 2.0.2, 2.0.1, 2 — без ограничений, 4.0.2, 4.0.1, 4.1 — с хешами SHSH.
Все когда-то перепрошивали свой девайс на более новую прошивку. В большинстве случаев в прошивках добавляют новые функции и исправляют баги, но это происходит не всегда. В последнее время после обновлений у некоторых пользователей начинает «отваливаться» Wi-Fi, теряться сеть или батарея садится на пару часов. Apple выпускает обновления iOS не так уж и часто, за это время можно вдоволь намучиться с появившейся проблемой. В подобных случаях два варианта: ждать обновления или откатиться на старую iOS.
Официально откатиться на предыдущую iOS в данных момент невозможно. Почему и когда Apple начала запрещать откатываться на предыдущую версию iOS я попытаюсь вам рассказать.
Понятие SHSH (хеш) появилось в 2009 году, вместе с релизом iPhone 3GS.
SHSH
— цифровая подпись, которой подписывается файл прошивки перед тем, как он записывается на устройство.Хеш SHSH выписывает специальный сервер Apple (gs.apple.com) в ответ на идентификатор прошиваемого устройства, высылаемый ему iTunes.
Схема взаимодействия iTunes с серверами Apple:
Далее начиная с iOS 3.1.1, система подписывания была распространена на iPod touch 2G и 3G, а с момента выхода iOS 4.0 SHSH стали подписываться также iPhone 3G. В iPhone 2G, iPod touch 1G и Apple TV 1G SHSH не используются, поэтому данные устройства всегда можно прошить на любую доступную версию iOS.
Тотальный контроль прошивок смогли обойти хакеры. Выяснилось, что SHSH с сервером Apple может запросить не только iTunes, но и любая другая программа. Так и появилась возможность делать бэкап, а с этим в свою очередь откатывать прошивку.
- Программы которые хронят SHSH на вашем ПК
- Программы которые сохраняют хэш на серверах Cydia (в облаке)
У обоих способов есть свои плюсы и минусы. Например, у программ,которые хранять вашу цифровую подпись на серверах Cydia, иногда бывают сбои или из-за перегрузки серверов хеш просто не может сохраниться.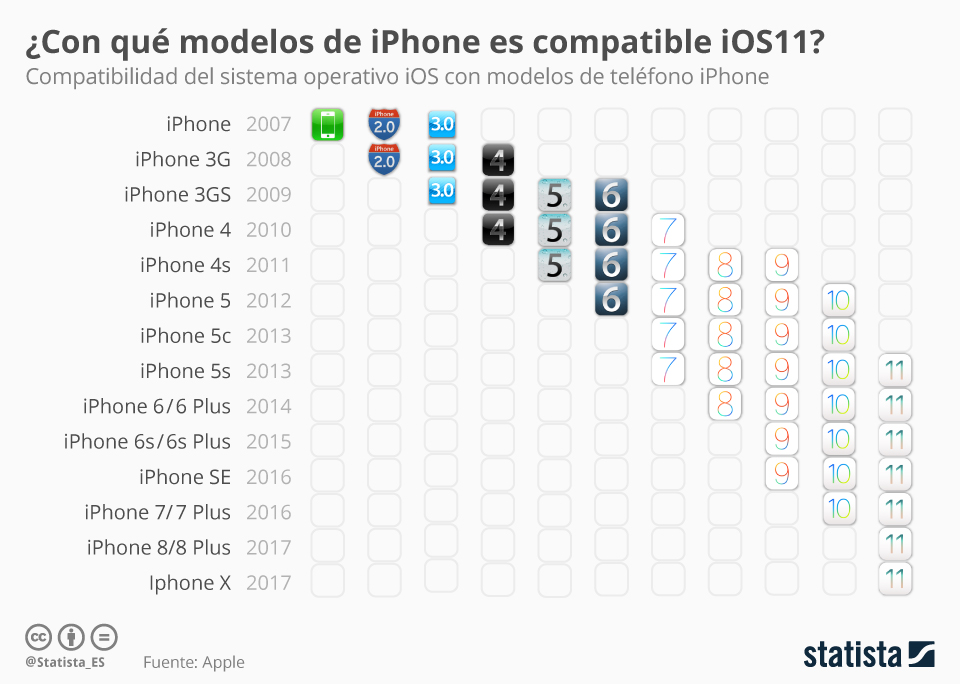 Но у каждого есть и свои плюсы! Например, сохраняя на ПК, SHSH будет доступна вам всегда, не зависимо от работоспособности серверов Cydia или наличия интернета! Каждый выбирает для себя то, что ему нравится, то, что ему удобно!
Но у каждого есть и свои плюсы! Например, сохраняя на ПК, SHSH будет доступна вам всегда, не зависимо от работоспособности серверов Cydia или наличия интернета! Каждый выбирает для себя то, что ему нравится, то, что ему удобно!
Давайте я представлю ряд некоторых программ, с помощью которых вы сможете сохранить SHSH:
Cydia
При джейлбрейке к вам на iOS устройство сразу устанавливается Cydia — магазин твиков. По мимо установки тех самых твиков, Cydia уже автоматически сохранит ваш хеш прошивок! Сохранение происходит при подключенном интернете или Wi-Fi.
Сохранение происходит напрямую с вашего iOS девайса на сервера Cydia. Выше показано, что на моем iPod сохранены SHSH начиная с iOS 3.3.3. Маленькая хитрость, если хэш не сохранился автоматически, просто нажмите пару раз на кнопку «Reload».
Единственным минусом данного способа сохранения цифровой подписи, это периодическая перегруженность сервером. К примеру, после выхода Evasi0n Cydia работала не стабильно и серверам Cydia было не до этого.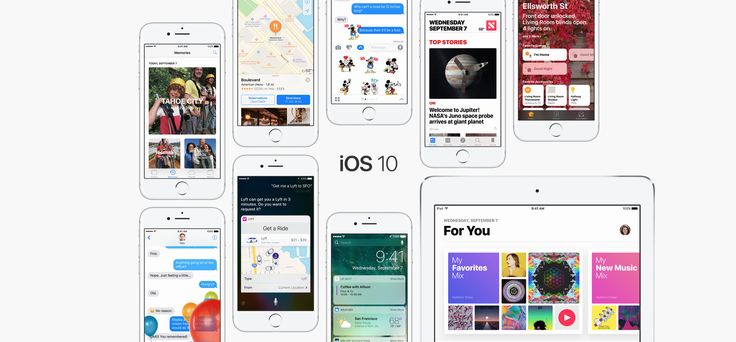
TinyUmbrella — одна из самых известных программ, для сохранения SHSH с вашего PC, Mac. Главной особенностью данного приложения является возможность отправить свой SHSH прямиком на сервера Cydia, чтобы в будущем не потерять сохраненные сертификаты на своем ПК. Так же данную программу зачастую используют для самого даунгрейда прошивки. Об этом я расскажу вам в будущих статьях!
iFaith (разработчик iH8sn0w) — Уникальная программа, позволяющий сохранить хэш от любого iOS-девайса, работающего под управлением старой версии прошивки, которая не имеем цифровой подписи Apple.
Когда Apple перестает подписывать старые версии прошивок, возможности выгрузить хэш нет, утилита iFaith позволяет сделать дамп SHSH-файлов для любой версии iOS и тем самым восстановиться на нужную вам iOS прошивку!
Сохранение происходит на ПК в указанном вам месте, так что SHSH будет вам доступна даже тогда, когда интернет соединения у вас нет, но есть сохранение!
Инструкция по использованию появится позже.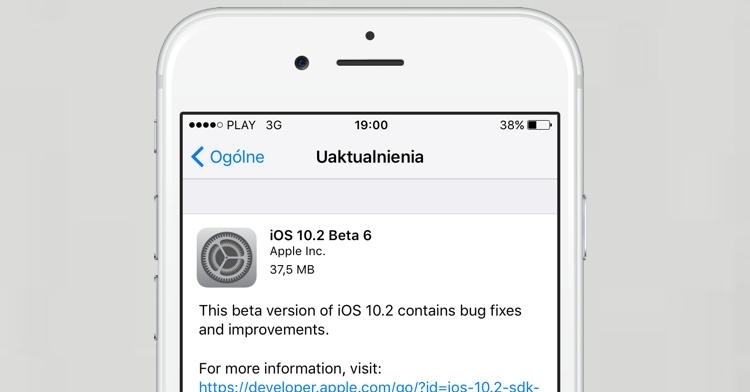
Вот и все, что вы должны знать об откате прошивки, данная страница будет обновляться по мере появления новой информации!!
Возрадуйтесь, компания Apple начала подписывать старые прошивки для iPhone и iPad. А это значит, что ваше устройство вновь может стать быстрым, как в старые-добрые времена. Но не все так хорошо, как может показаться на первый взгляд.
Раньше у пользователей было довольно ограниченное время (около месяца) для возврата на предыдущую прошивку, если скорость работы новой версии не устраивала. А возможности откатиться на несколько версий назад и вовсе не было.
И тут совершенно неожиданно Apple стала подписывать практически все прошивки, давая пользователям возможность вернуть плавность работы на старых устройствах. Например, iPhone 5S можно было откатить до iOS 7, а iPhone 4 до iOS 6.
Единственная проблема, с которой сталкивались некоторые пользователи — невозможность активировать телефон, что довольно странно, при наличии официальной подписи от Apple.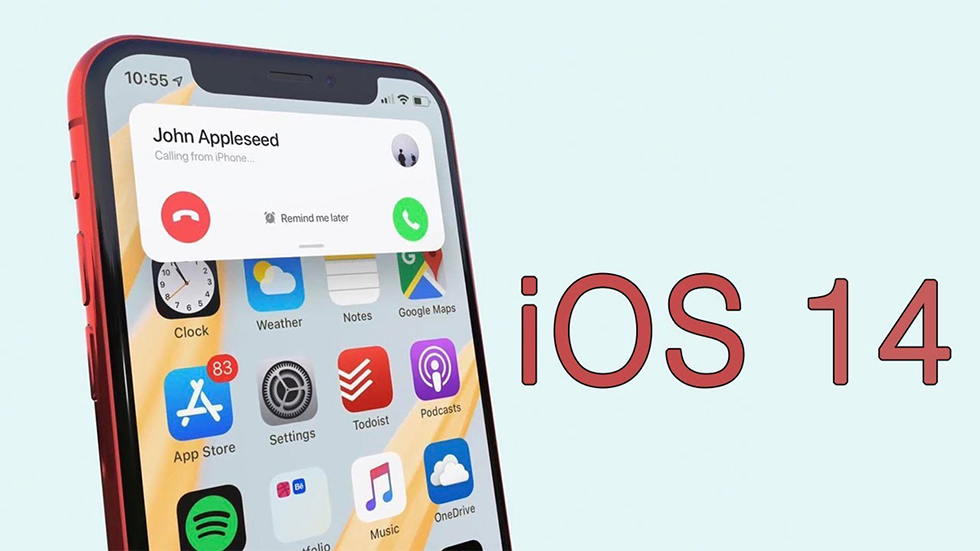
Но «счастье» длилось недолго и на данный момент компания прекратила подписывать все прошивки, кроме актуальных (iOS 11). Пока не ясно, была ли возможность даунгрейта прошивки глюком на серверах компании или нет, но «халява» закончилась и мы можем лишь порадоваться за тех, кто успел откатиться на старую версию iOS.
Чаще всего проблемы с iPhone и iPad у пользователей возникают после обновления на новую версию iOS. Зачастую исправить такие проблемы не получается, после чего и встает вопрос об откате на предыдущую версию прошивки. В этой инструкции мы расскажем о том, как наиболее простым образом узнать какую последнюю версию iOS и других своих операционных систем компания Apple все еще подписывает.
Зачем узнавать
Далеко не все знают, но откатить iPhone, iPad или iPod touch на любую предыдущую версию iOS нельзя. Компания Apple перестает подписывать старые прошивки спустя некоторое время после выхода новейших обновлений. Делает так Apple исходя из соображений безопасности, поскольку в новых версиях iOS инженеры компании исправляют различные критические уязвимости, представляющие реальную угрозу персональным данным пользователей. В старых же сборках iOS эти уязвимости остаются.
В старых же сборках iOS эти уязвимости остаются.
Вот и получается, что для того чтобы успешно выполнить откат с проблемной версии iOS, пользователю первоначально необходимо узнать на какую прошивку существует возможность откатиться. Самый быстрый способ определения прошивок, все еще подписываемых Apple, мы представили ниже.
Поставьте оценку:
Ios подписываемые. Подпись прошивки iOS – что это, как проверить и можно ли ее обойти? Как проверить – подписывает ли Apple прошивку
Чаще всего проблемы с iPhone и iPad у пользователей возникают после обновления на новую версию iOS. Зачастую исправить такие проблемы не получается, после чего и встает вопрос об откате на предыдущую версию прошивки. В этой инструкции мы расскажем о том, как наиболее простым образом узнать какую последнюю версию iOS и других своих операционных систем компания Apple все еще подписывает.
Зачем узнавать
Далеко не все знают, но откатить iPhone, iPad или iPod touch на любую предыдущую версию iOS нельзя. Компания Apple перестает подписывать старые прошивки спустя некоторое время после выхода новейших обновлений. Делает так Apple исходя из соображений безопасности, поскольку в новых версиях iOS инженеры компании исправляют различные критические уязвимости, представляющие реальную угрозу персональным данным пользователей. В старых же сборках iOS эти уязвимости остаются.
Компания Apple перестает подписывать старые прошивки спустя некоторое время после выхода новейших обновлений. Делает так Apple исходя из соображений безопасности, поскольку в новых версиях iOS инженеры компании исправляют различные критические уязвимости, представляющие реальную угрозу персональным данным пользователей. В старых же сборках iOS эти уязвимости остаются.
Вот и получается, что для того чтобы успешно выполнить откат с проблемной версии iOS, пользователю первоначально необходимо узнать на какую прошивку существует возможность откатиться. Самый быстрый способ определения прошивок, все еще подписываемых Apple, мы представили ниже.
Поставьте оценку:
В данной статье мы обсудим вопрос о том, какие прошивки подписывает Apple.
Как правило, после установки новой системы возникают проблемы в работе iPhone и iPad. Исправить их по разным причинам нет возможности и тогда появляется вопрос об откате на старую версию системы. В данной инструкции мы разберем, как узнать, какая последняя версия iOS и других ОС все ещё подписывается Apple.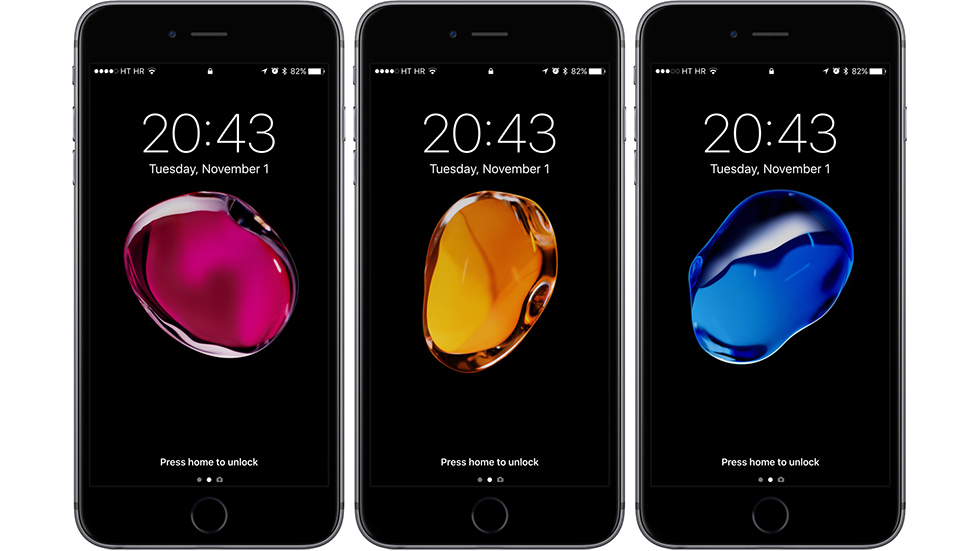
Зачем это нужно?
Далеко не всем известно, но откат Айфона на предыдущую версию по сути невозможен. Компания Apple перестаёт делать подписи для старых неактуальных версий системы через некоторое время после выхода новой.
Это делается из-за соображений безопасности, так как в новых версиях устраняются уязвимости, которые угрожают сохранности персональных данных. В старой сборке уязвимости никуда не исчезают.
Вот и выходит, что для успешного отката надо узнать, какая версия iOS будет получена в итоге. Наиболее быстрый способ мы представили далее.
Как узнать, подписывает ли Apple прошивку?
- Откройте ресурс ipsw.me . Он неофициален, но безопасен
- Выберите название своего устройства
- Найдите в списке модель
- Посмотрите, какие прошивки доступны в разделе Signed IPSWs
- Тут же можно загрузить нужную и использовать её
Этот способ позволяет за несколько кликов определить доступные версии системы и скачивать их.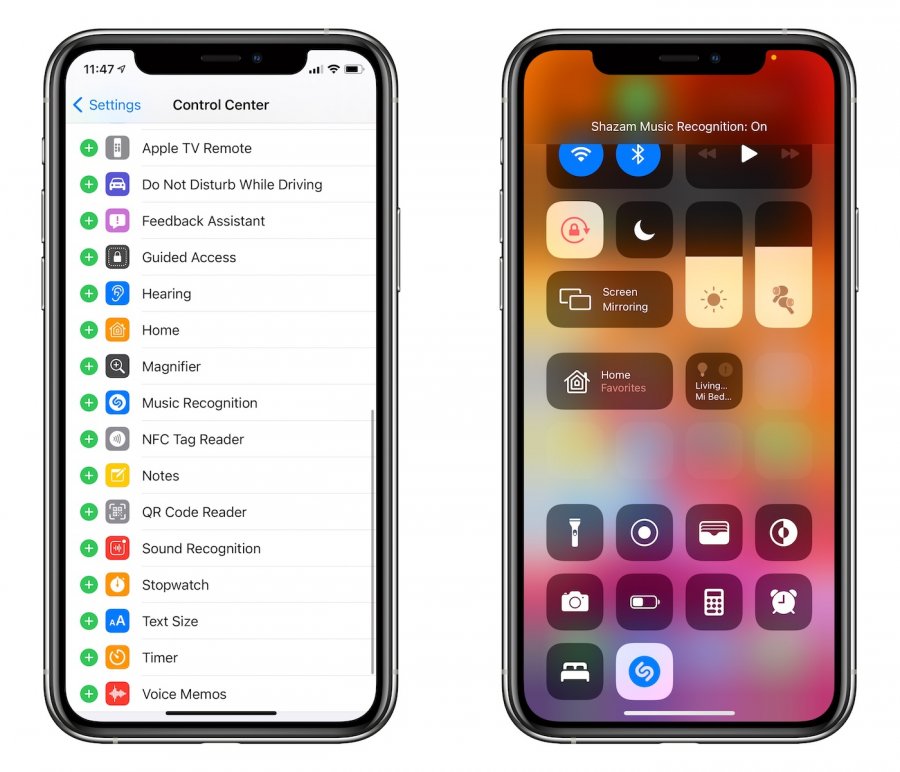 В особенности актуальным этот метод является для тех, кто не привык следить за новостями компании, но ему потребовался откат системы.
В особенности актуальным этот метод является для тех, кто не привык следить за новостями компании, но ему потребовался откат системы.
Какие iOS подписывает прошивки?
На данный момент ситуация выглядит следующим образом.
iPhone шестого и седьмого поколения можно откатить на версии 9.3.5, 10.0.1, 10.0.2.
Та же ситуация у смартфонов iPhone 5, 5c, 5s и 4s.
iPhone 4 поддерживает прошивки версий — 7.1.2 — без ограничений, 7.1.1, 7.1, 7.0.6, 7.0.4, 7.0.3, 7.0.2, 7.0, 6.1.3, 6.1.2, 6.1, 6.0.1, 6.0, 5.1.1, 5.1, 5.0.1, 5.0, 4.3.5, 4.3.4, 4.3.5, 4.3.4, 4.3.3, 4.3.2, 4.3.1, 4.3, 4.2.10, 4.2.9, 4.2.8, 4.2.7, 4.2.6, 4.2.5, 4.2.1, 4.1, 4.0.2, 4.0.1, 4.0 — только при наличии хешей SHSH.
iPhone 3GS — 6.1.6, 4.1 — без ограничений, 6.1.3, 6.1.2, 6.1, 6.0.1, 6.0, 5.1.1, 5.1, 5.0.1, 5.0, 4.3.5, 4.3.4, 4.3.5, 4.3.4, 4.3.3, 4.3.2, 4.3.1, 4.3, 4.2.1, 4.0.2, 4.0.1, 4.0, 3.1.3, 3.1.2, 3.1, 3.0.1, 3.0 только с хешами SHSH.
iPhone 3G — 4.2.1, 4.1, 3.1.3, 3.1.2, 3.1, 3.0.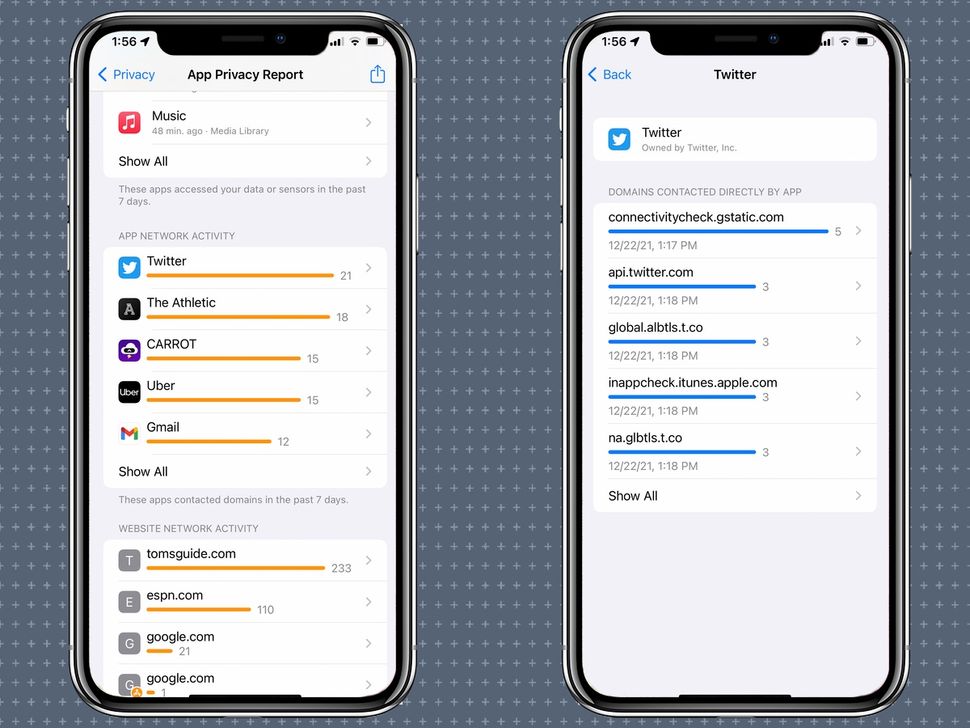 1, 3.0, 2.2.1, 2.2, 2.1, 2.0.2, 2.0.1, 2 — без ограничений, 4.0.2, 4.0.1, 4.1 — с хешами SHSH.
1, 3.0, 2.2.1, 2.2, 2.1, 2.0.2, 2.0.1, 2 — без ограничений, 4.0.2, 4.0.1, 4.1 — с хешами SHSH.
Привет! Любой человек, который использует iPhone (iPad) рано или поздно просто обязан столкнуться с таким понятием, как «Подпись прошивки iOS». Скорей всего, это произойдет в тот момент, когда ему по каким-то причинам не понравится новое обновление и у него возникнет огромное желание «вернуть все как было» (откатиться на старую версию iOS).
Желание – это хорошо, но одного только «хочу» явно недостаточно. Ведь для возврата прошивки необходимо выполнение самого главного условия – компания Apple должна подписывать данную версию программного обеспечения. Что это за подпись и можно ли без нее обойтись? Сейчас все быстренько расскажу – поехали же!
Начнем, конечно же, с базовых вещей.
Что такое подпись прошивки iOS?
Говоря простым языком – это «добро» от компании Apple на установку определенной версии прошивки. Не поняли о чем речь? Давайте разберемся чуть подробней…
Самое главное, что нужно запомнить:
Apple (в большинстве случаев) разрешает устанавливать только самую последнюю версию программного обеспечения.
Нет никаких промежуточных вариантов и свободных «прыжков» с одной версии на другую. Хочешь переустановить, восстановить, обновить операционную систему на своем iPhone или iPad? У тебя только один путь – установка самой свежей iOS.
Именно для этого и была внедрена «подпись прошивки». Как она работает?
Перед установкой iOS всегда отправляется запрос на сервера Apple. Если компания Apple видит, что версия прошивки отличается от самой последней, то на установку налагается запрет (iTunes «выдает» ошибку 3194).
Таким образом компания более или менее контролирует ситуацию с программным обеспечением на выпускаемых устройствах.
Как проверить – подписывает ли Apple прошивку?
Я не зря сделал небольшое уточнение и написал о том, что «Apple (в большинстве случаев)
разрешает установку только самой последней версии iOS». Ведь иногда поставить предыдущую версию прошивки все-таки реально!
И когда же появляется такая возможность? (крайне рекомендую к ознакомлению!).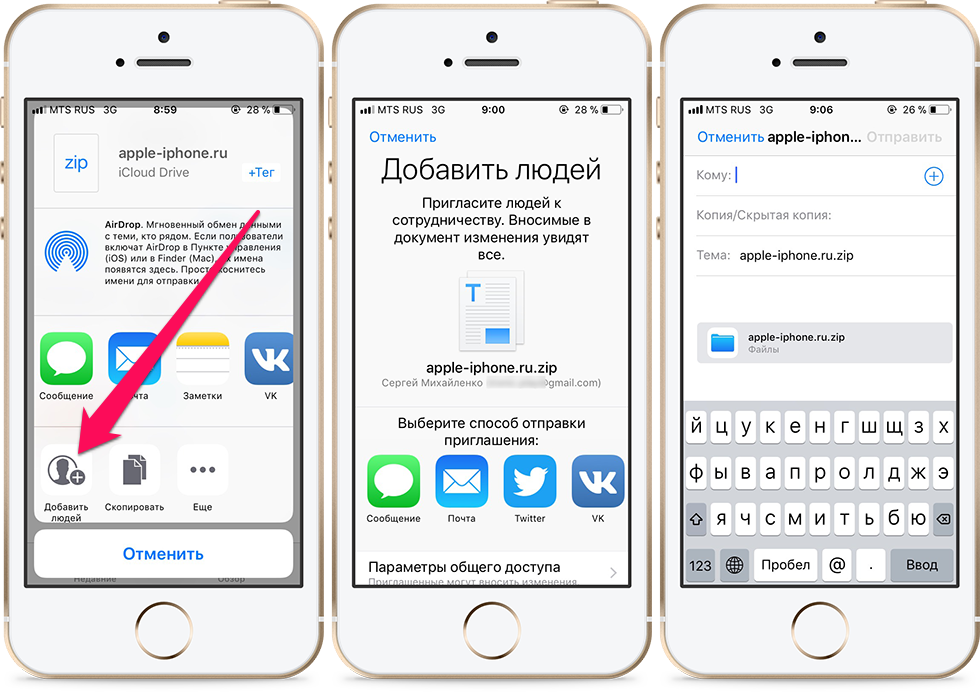 Но если читать лень, то вот два самых распространенных варианта:
Но если читать лень, то вот два самых распространенных варианта:
- Сразу же после выхода новой версии, Apple еще какое-то время подписывает предыдущую. Продолжается это, как правило, недолго – максимум неделю.
- У компании «просто что-то идет не так» и она начинает подписывать намного более старые версии iOS. Это происходит очень редко и длится совсем малое количество времени – максимум день.
Так как же узнать, какая версия iOS сейчас подписывается Apple для конкретного iPhone или iPad? Все очень просто:
Важно!
Информация на сайте всегда актуальная – проверка подписи прошивок Apple осуществляется чуть ли не каждую минуту.
Тут же можно загрузить файл на компьютер, а затем, установить прошивку непосредственно на устройство.
Можно ли поставить прошивку без подписи?
Нет, подпись нужна всегда. Хотя, для достаточно старых устройств, таких как:
- iPad 1.
- iPad 2.
- iPhone 5 и «младше».
Какие-то варианты обхода все-таки существуют.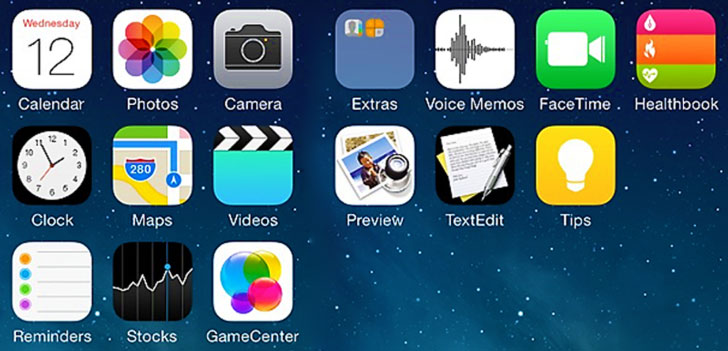 Но они требуют выполнения слишком многих условий: сделанный джейлбрейк, наличие сохраненного SHSH сертификата, определенной прошивки и подходящей модели устройства.
Но они требуют выполнения слишком многих условий: сделанный джейлбрейк, наличие сохраненного SHSH сертификата, определенной прошивки и подходящей модели устройства.
Если все эти термины вам знакомы, то попробовать откатить прошивку без подписи можно. Как это сделать? У меня была мысль написать все эти инструкции здесь, но потом я передумал:
- Во-первых, статья бы получилась просто огромной.
- Во-вторых, это пригодилось бы слишком маленькому числу людей.
- В-третьих, если человек владеет iPad 1 и целенаправленно сохранял для него SHSH сертификат, то он и «без моих сопливых советов» знает как вернуть старую версию iOS для своего планшета.
Так что мне остается сделать только одну вещь – сообщить не очень приятную новость для всех владельцев iPhone 5S, iPad 3, iPad Mini и более «старших» моделей. Итак, внимание – на все эти устройства нельзя поставить прошивку без подписи. Никак. Даже при помощи специальных программ. Даже за деньги. Даже… в общем, на данный момент такая возможность полностью отсутствует.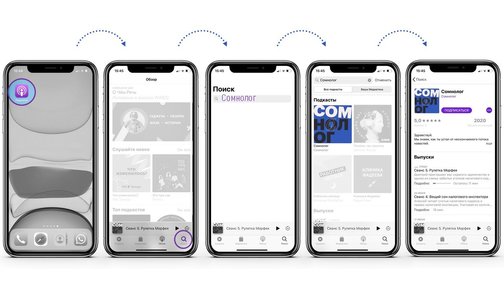
Все когда-то перепрошивали свой девайс на более новую прошивку. В большинстве случаев в прошивках добавляют новые функции и исправляют баги, но это происходит не всегда. В последнее время после обновлений у некоторых пользователей начинает «отваливаться» Wi-Fi, теряться сеть или батарея садится на пару часов. Apple выпускает обновления iOS не так уж и часто, за это время можно вдоволь намучиться с появившейся проблемой. В подобных случаях два варианта: ждать обновления или откатиться на старую iOS.
Официально откатиться на предыдущую iOS в данных момент невозможно. Почему и когда Apple начала запрещать откатываться на предыдущую версию iOS я попытаюсь вам рассказать.
Понятие SHSH (хеш) появилось в 2009 году, вместе с релизом iPhone 3GS.
SHSH
— цифровая подпись, которой подписывается файл прошивки перед тем, как он записывается на устройство. Хеш SHSH выписывает специальный сервер Apple (gs.apple.com) в ответ на идентификатор прошиваемого устройства, высылаемый ему iTunes.
Схема взаимодействия iTunes с серверами Apple:
Далее начиная с iOS 3.1.1, система подписывания была распространена на iPod touch 2G и 3G, а с момента выхода iOS 4.0 SHSH стали подписываться также iPhone 3G. В iPhone 2G, iPod touch 1G и Apple TV 1G SHSH не используются, поэтому данные устройства всегда можно прошить на любую доступную версию iOS.
Тотальный контроль прошивок смогли обойти хакеры. Выяснилось, что SHSH с сервером Apple может запросить не только iTunes, но и любая другая программа. Так и появилась возможность делать бэкап, а с этим в свою очередь откатывать прошивку.
- Программы которые хронят SHSH на вашем ПК
- Программы которые сохраняют хэш на серверах Cydia (в облаке)
У обоих способов есть свои плюсы и минусы. Например, у программ,которые хранять вашу цифровую подпись на серверах Cydia, иногда бывают сбои или из-за перегрузки серверов хеш просто не может сохраниться. Но у каждого есть и свои плюсы! Например, сохраняя на ПК, SHSH будет доступна вам всегда, не зависимо от работоспособности серверов Cydia или наличия интернета! Каждый выбирает для себя то, что ему нравится, то, что ему удобно!
Давайте я представлю ряд некоторых программ, с помощью которых вы сможете сохранить SHSH:
Cydia
При джейлбрейке к вам на iOS устройство сразу устанавливается Cydia — магазин твиков.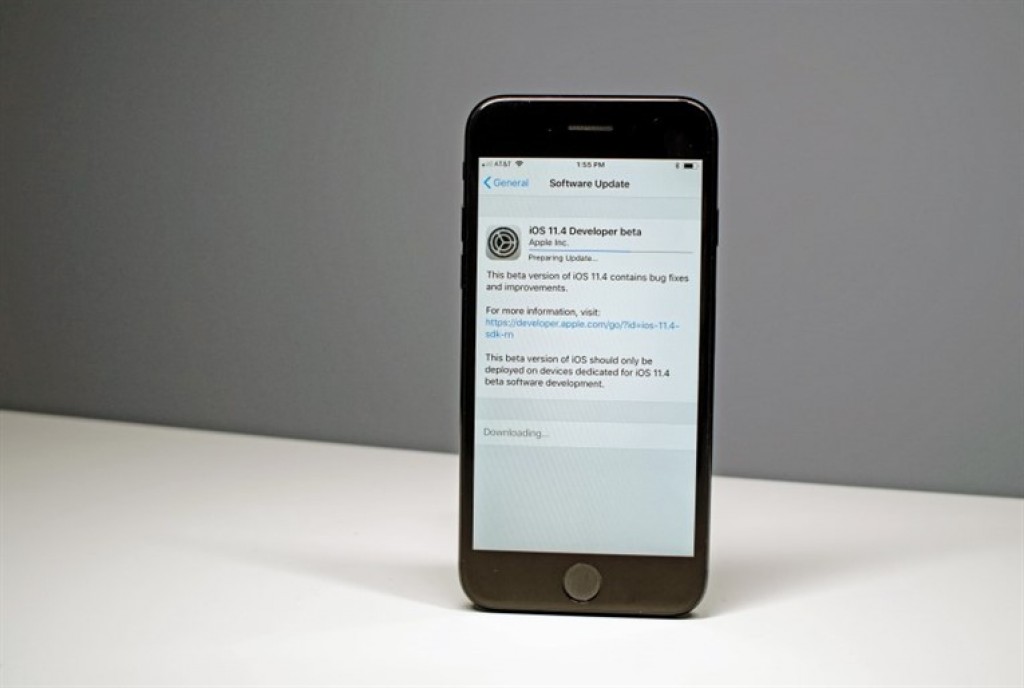 По мимо установки тех самых твиков, Cydia уже автоматически сохранит ваш хеш прошивок! Сохранение происходит при подключенном интернете или Wi-Fi.
По мимо установки тех самых твиков, Cydia уже автоматически сохранит ваш хеш прошивок! Сохранение происходит при подключенном интернете или Wi-Fi.
Сохранение происходит напрямую с вашего iOS девайса на сервера Cydia. Выше показано, что на моем iPod сохранены SHSH начиная с iOS 3.3.3. Маленькая хитрость, если хэш не сохранился автоматически, просто нажмите пару раз на кнопку «Reload».
Единственным минусом данного способа сохранения цифровой подписи, это периодическая перегруженность сервером. К примеру, после выхода Evasi0n Cydia работала не стабильно и серверам Cydia было не до этого.
TinyUmbrella — одна из самых известных программ, для сохранения SHSH с вашего PC, Mac. Главной особенностью данного приложения является возможность отправить свой SHSH прямиком на сервера Cydia, чтобы в будущем не потерять сохраненные сертификаты на своем ПК. Так же данную программу зачастую используют для самого даунгрейда прошивки. Об этом я расскажу вам в будущих статьях!
iFaith (разработчик iH8sn0w) — Уникальная программа, позволяющий сохранить хэш от любого iOS-девайса, работающего под управлением старой версии прошивки, которая не имеем цифровой подписи Apple.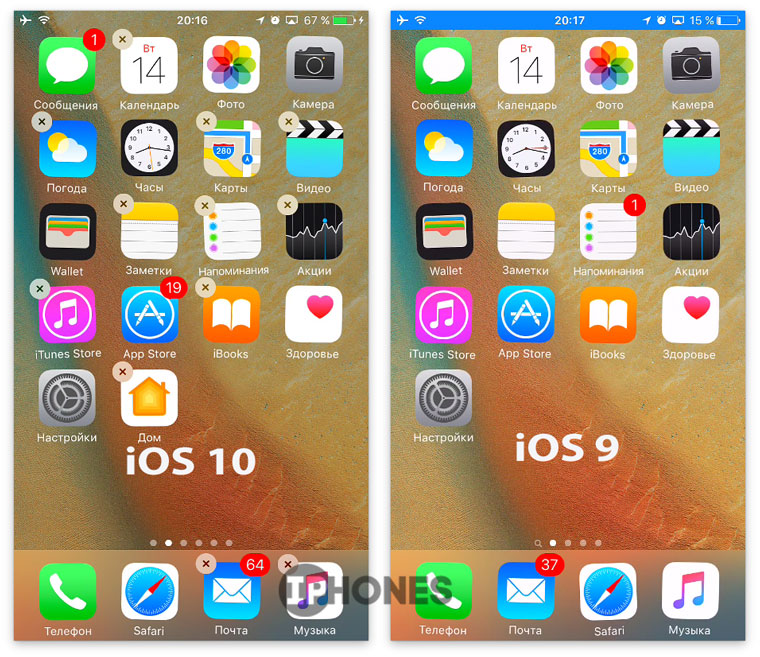
Когда Apple перестает подписывать старые версии прошивок, возможности выгрузить хэш нет, утилита iFaith позволяет сделать дамп SHSH-файлов для любой версии iOS и тем самым восстановиться на нужную вам iOS прошивку!
Сохранение происходит на ПК в указанном вам месте, так что SHSH будет вам доступна даже тогда, когда интернет соединения у вас нет, но есть сохранение!
Инструкция по использованию появится позже.
Вот и все, что вы должны знать об откате прошивки, данная страница будет обновляться по мере появления новой информации!!
Похищение черепа и «стеклянный бред»: 5 неожиданных фактов о великих музыкантах
27 сентябряОбразование
Шокирующие подробности личной жизни Чайковского, Листа и Мендельсона, о которых не расскажут в школе.
Поделиться
0
1. Ференц Лист посылал поклонникам пучки собачьей шерсти под видом своих волос
Франц Лист играет на фортепиано. Картина Йозефа Данхаузера, 1840 г. Изображение: Wikimedia Commons
Венгерский композитор Ференц (или, как правильно его называть, Франц) Лист пользовался огромной популярностью и имел много поклонников. Да, не только в наше время у поп‑звёзд есть чокнутые фанаты.
Да, не только в наше время у поп‑звёзд есть чокнутые фанаты.
Франца буквально преследовалаA. Walker. Franz Liszt: The virtuoso years, 1811‑1847 восторженная толпа после его выступлений. Каждый раз, когда он рвал струну на фортепиано, поклонники пытались выкрасть её, чтобы сделать себе фенечку на запястье. За носовые платки и перчатки Листа фанаты дрались, а портреты композитора носили на брошах и камеях.
Женщины засыпали Франца любовными посланиями со слёзными просьбами подарить его локон на память.
Композитор довольно здраво рассудил: если каждой экзальтированной дамочке дарить по пряди волос, то можно и лысым остаться. И решил завести собаку. Когда его просили прислать локон, Лист состригалA. Walker. Franz Liszt: The virtuoso years, 1811‑1847 его с несчастного животного, вкладывал в конверт и отсылал очередной фанатке — и та хранила эту драгоценность как зеницу ока.
2. Несколько произведений Мендельсона на самом деле принадлежат его сестре Фанни
Фанни Мендельсон.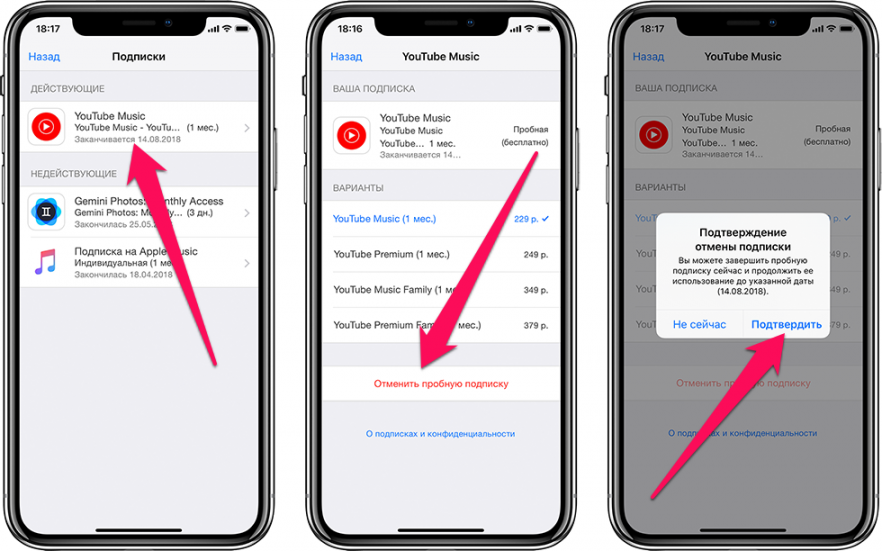 Набросок её мужа Вильгельма Хензеля, 1829 г. Изображение: Wikimedia Commons
Набросок её мужа Вильгельма Хензеля, 1829 г. Изображение: Wikimedia Commons
Имя композитора Мендельсона стало нарицательным благодаря его свадебному маршу. Помимо него, Феликс написал пяток опер, больше полутора десятков симфоний, сочинял музыку для хоров и органов — короче говоря, был довольно продуктивным композитором. Но немногим известно, что не все произведения Мендельсона принадлежат ему.
У композитора была сестра Фанни, которая тоже сочинялаR. Larry Todd. Mendelssohn and His World музыку. Правда, она была больше известна как певица — даже несмотря на то, что написала фортепианные трио и квартет, оркестровую увертюру, четыре кантаты, больше 125 пьес для фортепиано и около 250 песен.
Большая часть этих произведений не была опубликована при жизни Фанни. А те, что были, подписывались именем её брата. Дело в том, что в XIX веке общество было всецело убеждено, что женщине в музыке делать нечего — если она, конечно, не певица. О том, чтобы дама стала композитором, и речи быть не могло — сегодня позволишь им писать музыку, а завтра они, чего доброго, станут носить брюки и требовать равных прав!
Отец Фанни и Феликса, Авраам Мендельсон, тоже был непоколебимS.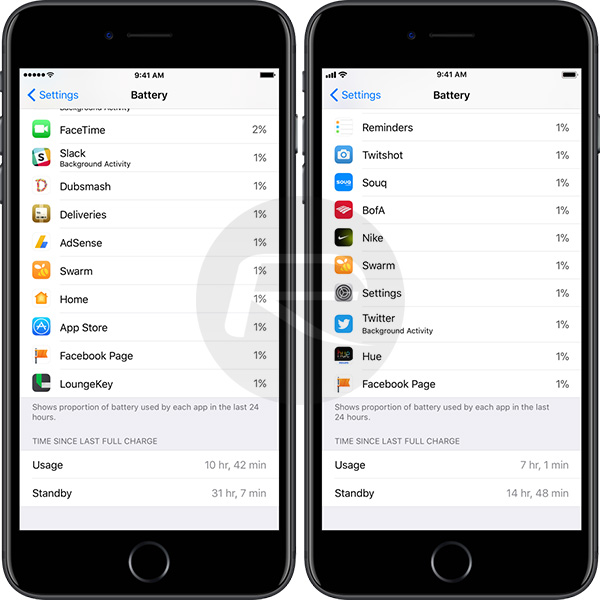 Hensel. The Mendelssohn Family 1729‑1847: From Letters and Journals в этом вопросе.
Hensel. The Mendelssohn Family 1729‑1847: From Letters and Journals в этом вопросе.
Музыка, быть может, станет его [Феликса] профессией, а для тебя она может и должна быть лишь украшением.
Авраам Мендельсон
Сам Феликс обращалсяS. Hensel. The Mendelssohn Family 1729‑1847: From Letters and Journals с сестрой мягче, чем отец, но и он был невысокого мнения о её композиторских способностях: «Насколько я знаю Фанни, должен сказать, что у неё нет ни склонности, ни призвания к авторству. В ней слишком много женского для этого».
Под творчеством сестры он подписывался с её ведома и согласия — потому что музыкальные критики ни за что не признали бы сочинений женщины. В частности, долгое время считалосьMendelssohn’s sister finally has her own musical genius honoured / The Telegraph, что «Пасхальная соната» для фортепиано была написана Феликсом Мендельсоном, и только в 2010 году музыковеды, изучив оригинал рукописи, поняли, что она сочинена Фанни.
3. Череп Йозефа Гайдна похитили из его могилы
Йозеф Гайдн.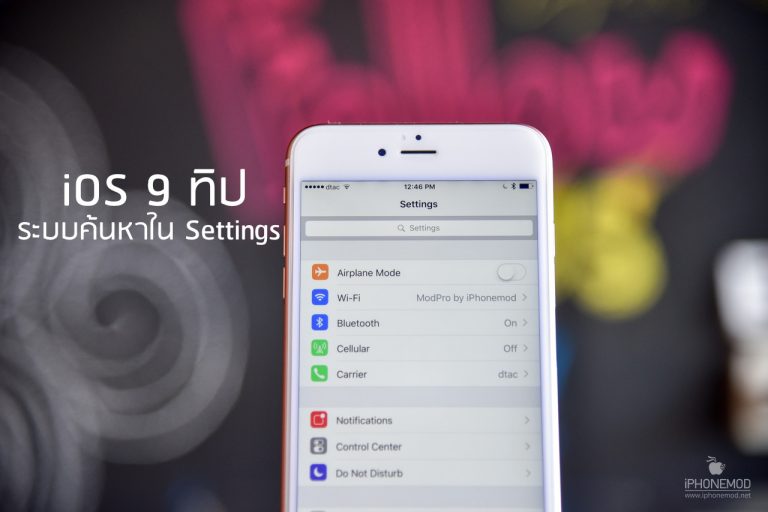 Портрет Джона Хопнера, 1791 г. Изображение: Wikimedia Commons
Портрет Джона Хопнера, 1791 г. Изображение: Wikimedia Commons
Йозеф Гайдн — знаменитый австрийский композитор, один из основоположников таких музыкальных жанров, как симфония и струнный квартет.
Он создал мелодию, с которой впоследствии сочинили гимн для Германии. Был учителемJ. Webster, G. Feder. The New Grove Haydn Бетховена. Написал 104 симфонии, 52 сонаты, без счёту сочинений для клавесина и клавикорда, дожил до семидесяти семи и благополучно умер после продолжительной болезни в 1809 году в Вене. Как раз когда в город входила армия французов под предводительством Наполеона.
Композитор до последнего не терял присутствия духа. Когда в окрестностях его дома упало пушечное ядро, он успокаивал слуг: «Не бойтесь, дети мои, ибо там, где Гайдн, никакого вреда быть не может!»
Из‑за того, что Йозеф скончался аккурат в начале французской оккупации, его похоронили в простеньком гробу — некогда было проводить пышные прощальные церемонии.
И только в 1820 году придворные напомнилиJ.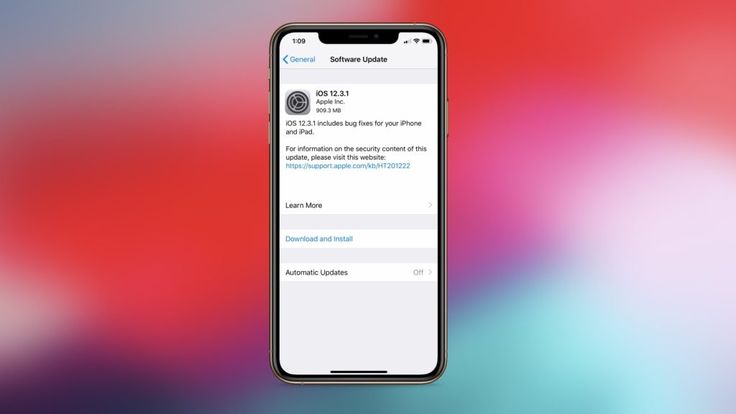 Webster, G. Feder. The New Grove Haydn принцу Николаусу Эстерхази II, старому покровителю Гайдна, что тот собирался перезахоронить любимого композитора в семейной резиденции в Айзенштадте. Принц распорядился эксгумировать тело… и пришёл в ярость, когда оказалось, что в гробу отсутствует голова.
Webster, G. Feder. The New Grove Haydn принцу Николаусу Эстерхази II, старому покровителю Гайдна, что тот собирался перезахоронить любимого композитора в семейной резиденции в Айзенштадте. Принц распорядился эксгумировать тело… и пришёл в ярость, когда оказалось, что в гробу отсутствует голова.
После долгих расследований обнаружилосьJ. Webster, G. Feder. The New Grove Haydn, что её сразу после похорон выкрали некие Йозеф Розенбаум и Иоганн Петер, фанаты френологии. Это ныне опровергнутая наука о том, что интеллектуальные способности человека можно определить по строению черепа.
Петер подкупил могильщика, чтобы тот передал голову ему, и с удовольствием констатировал, что в черепе Гайдна «музыкальная шишка полностью развита».
Могила Гайдна в Бергкирхе, Айзенштадт. Изображение: Wikimedia Commons
Принц направил в дома Розенбаума и Петера полицию с обыском, но Розенбаум спрятал череп в соломенный матрас, а сверху положил свою жену Терезу. Та убедилаJ. Webster, G.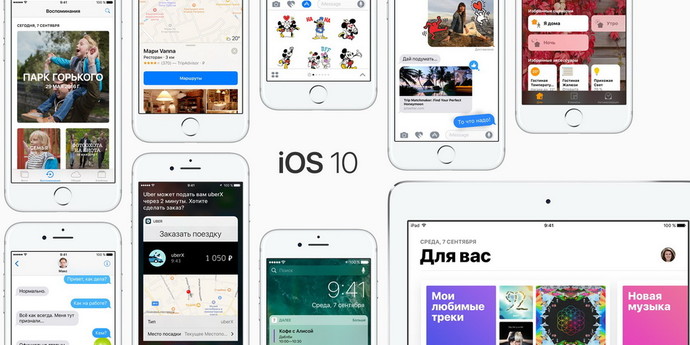 Feder. The New Grove Haydn жандармов, что у неё менструация, и джентльмены не стали обыскивать кровать. Розенбаум же подсунул им чужой череп, оставив голову Гайдна у себя.
Feder. The New Grove Haydn жандармов, что у неё менструация, и джентльмены не стали обыскивать кровать. Розенбаум же подсунул им чужой череп, оставив голову Гайдна у себя.
Принц удовлетворился полученным черепом и захоронил кумира вместе с ним, не подозревая, что на самом деле тот принадлежал некой женщине. Правда раскрыласьHaydn’s Skull ls Returned / LIFE только в 1954 году, и настоящий череп Гайдна нашли и поместили в гробницу. Уже имевшуюся там голову безымянной дамы убирать не стали.
4. Люлли нечаянно убил себя дирижёрской тростью
Жан‑Батист Люлли с лютней и его коллеги‑музыканты. Картина Франсуа Пюже, 1688 г. Изображение: Wikimedia Commons
Композитор Жан‑Батист Люлли известенJ. Anthony. The New Grove French Baroque Masters: Lully, Charpentier, Lalande, Couperin, Rameau знатокам классической музыки как один из ведущих представителей французского барокко. Он был любимцем Людовика XIV (того, который «король‑солнце»), создателем французской национальной оперы и автором изрядного количества балетов. Впрочем, этот малый примечателен также своей трагической судьбой.
Впрочем, этот малый примечателен также своей трагической судьбой.
Казалось бы, работа композитором и дирижёром не подразумевает возможности физических травм — это вам не столярное мастерство или полёты на параплане. Но Люлли не повезло.
Видите ли, как‑то раз Людовик приболел — анальный свищ. А когда выздоровел, понадобилось срочно восславить Всевышнего, что ниспослал своему заместителю на французской земле здоровье. И Люлли написалJ. Anthony. The New Grove French Baroque Masters: Lully, Charpentier, Lalande, Couperin, Rameau для короля произведение под названием Te Deum.
Когда величество поднялось с постели, композитор немедленно приветствовал его, стоя во главе оркестра, который заиграл для монарха новую мелодию.
Однако во времена Люлли такой сложный агрегат, как дирижёрская палочка, ещё не был изобретён, и вместо него применялась здоровенная дубина под названием баттута. Это такая тяжёлая массивная трость из металла или дерева, которой руководитель музыкального ансамбля отбивал такт.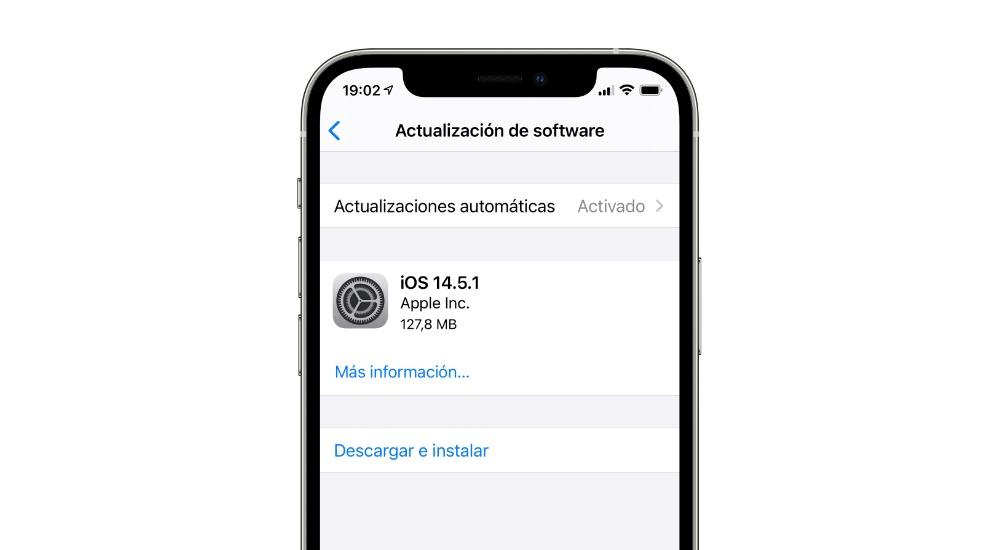
В общем, Люлли до того увлечённо колотилJ. Anthony. The New Grove French Baroque Masters: Lully, Charpentier, Lalande, Couperin, Rameau своей баттутой по полу, что пробил ею себе большой палец на ноге. Рана загноилась, и композитор скончался от гангрены.
Он отказывался от ампутации, поскольку помимо музыкальной деятельности был также королевским танцором и балетмейстером и до последнего надеялся, что как‑нибудь обойдётся. Не обошлось.
5. Чайковский боялся, что у него отвалится голова
Портрет Петра Ильича Чайковского. Николай Дмитриевич Кузнецов, 1893 г. Изображение: Wikimedia Commons
Пётр Ильич Чайковский был весьма скромным и стеснительным человеком со многими странностями. Так, одной своей знакомой в письме он признавалсяD. Brown. Tchaikovsky: The Man and his Music в том, что боится выступать на публике.
Целую жизнь свою я всегда мучился и страдал от сознания своей неспособности к дирижированию. Мне казалось, что как‑то стыдно и позорно не уметь владеть собой до того, что при одной мысли о выходе с палочкой перед публикой я трепещу от страха и ужаса.
Пётр Чайковский
Композитор
В других своих письмах он писалA. Poznansky. Tchaikovsky Through Others’ Eyes о себе: «бездарность», «моя порочная натура», «я мерзкий» и «я гадкий».
А когда немецкий филофонист Юлиус Блок попросилA. Poznansky. Tchaikovsky Through Others’ Eyes Чайковского сыграть что‑нибудь для записи, композитор отказался со словами: «Я плохой пианист, и мой голос скрипучий. Зачем увековечивать это?»
Но сильнее всего стеснительность Чайковского проявляласьD. Brown. Tchaikovsky: The Man and his Music, когда он дирижировал. Он всегда придерживал свою голову левой рукой, сжимая палочку в правой. Почему? Ну, композитору всё время казалось, будто она вот‑вот соскочит с плеч. Иногда он брался за бороду, чтобы проверить, что голова держится прочно.
Психиатры предполагаютD. Brown. Tchaikovsky: The Man and his Music, что причиной страхов Чайковского могла быть форма так называемой стеклянной иллюзии — распространённого психического расстройства. Люди, страдающие им, рассматривают свои тела как нечто невероятно хрупкое и способное в любой момент сломаться.
Люди, страдающие им, рассматривают свои тела как нечто невероятно хрупкое и способное в любой момент сломаться.
Читайте также 🧐
- 5 безумных скандинавских мифов, о которых не расскажут в школе
- 6 фактов о Клеопатре, о которых не расскажут в школе
- 5 королев, которые были реально странными особами
Ios которые подписывает apple. Какие прошивки iOS подписывает Apple? Как узнать подписывает ли Apple прошивку? Зачем это нужно
Привет! Любой человек, который использует iPhone (iPad) рано или поздно просто обязан столкнуться с таким понятием, как «Подпись прошивки iOS».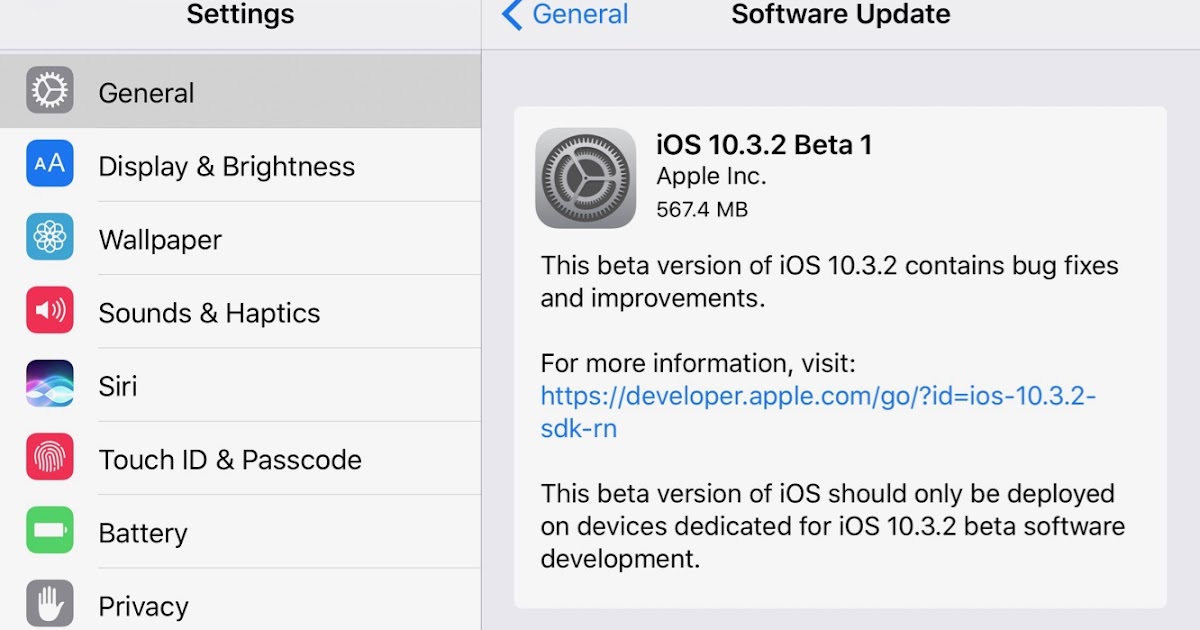 Скорей всего, это произойдет в тот момент, когда ему по каким-то причинам не понравится новое обновление и у него возникнет огромное желание «вернуть все как было» (откатиться на старую версию iOS).
Скорей всего, это произойдет в тот момент, когда ему по каким-то причинам не понравится новое обновление и у него возникнет огромное желание «вернуть все как было» (откатиться на старую версию iOS).
Желание – это хорошо, но одного только «хочу» явно недостаточно. Ведь для возврата прошивки необходимо выполнение самого главного условия – компания Apple должна подписывать данную версию программного обеспечения. Что это за подпись и можно ли без нее обойтись? Сейчас все быстренько расскажу – поехали же!
Начнем, конечно же, с базовых вещей.
Что такое подпись прошивки iOS?
Говоря простым языком – это «добро» от компании Apple на установку определенной версии прошивки. Не поняли о чем речь? Давайте разберемся чуть подробней…
Самое главное, что нужно запомнить:
Apple (в большинстве случаев) разрешает устанавливать только самую последнюю версию программного обеспечения. Нет никаких промежуточных вариантов и свободных «прыжков» с одной версии на другую.
Хочешь переустановить, восстановить, обновить операционную систему на своем iPhone или iPad? У тебя только один путь – установка самой свежей iOS.
Именно для этого и была внедрена «подпись прошивки». Как она работает?
Перед установкой iOS всегда отправляется запрос на сервера Apple. Если компания Apple видит, что версия прошивки отличается от самой последней, то на установку налагается запрет (iTunes «выдает» ошибку 3194).
Таким образом компания более или менее контролирует ситуацию с программным обеспечением на выпускаемых устройствах.
Как проверить – подписывает ли Apple прошивку?
Я не зря сделал небольшое уточнение и написал о том, что «Apple (в большинстве случаев)
разрешает установку только самой последней версии iOS». Ведь иногда поставить предыдущую версию прошивки все-таки реально!
И когда же появляется такая возможность? (крайне рекомендую к ознакомлению!). Но если читать лень, то вот два самых распространенных варианта:
- Сразу же после выхода новой версии, Apple еще какое-то время подписывает предыдущую.
 Продолжается это, как правило, недолго – максимум неделю.
Продолжается это, как правило, недолго – максимум неделю. - У компании «просто что-то идет не так» и она начинает подписывать намного более старые версии iOS. Это происходит очень редко и длится совсем малое количество времени – максимум день.
Так как же узнать, какая версия iOS сейчас подписывается Apple для конкретного iPhone или iPad? Все очень просто:
Важно!
Информация на сайте всегда актуальная – проверка подписи прошивок Apple осуществляется чуть ли не каждую минуту.
Тут же можно загрузить файл на компьютер, а затем, установить прошивку непосредственно на устройство.
Можно ли поставить прошивку без подписи?
Нет, подпись нужна всегда. Хотя, для достаточно старых устройств, таких как:
- iPad 1.
- iPad 2.
- iPhone 5 и «младше».
Какие-то варианты обхода все-таки существуют. Но они требуют выполнения слишком многих условий: сделанный джейлбрейк, наличие сохраненного SHSH сертификата, определенной прошивки и подходящей модели устройства.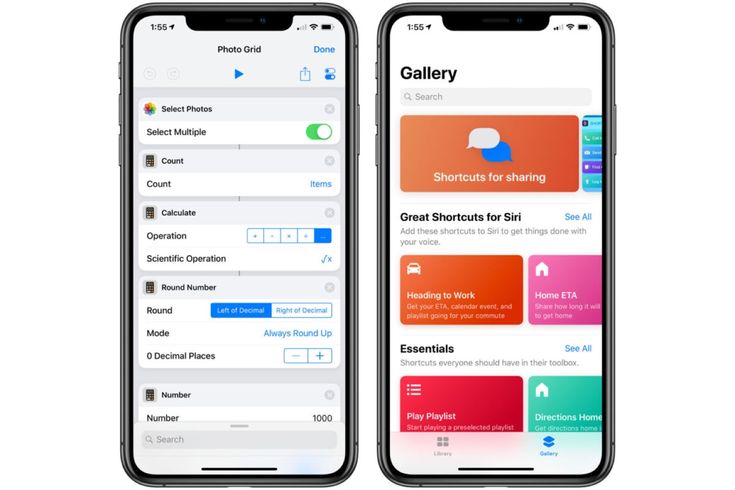
Если все эти термины вам знакомы, то попробовать откатить прошивку без подписи можно. Как это сделать? У меня была мысль написать все эти инструкции здесь, но потом я передумал:
- Во-первых, статья бы получилась просто огромной.
- Во-вторых, это пригодилось бы слишком маленькому числу людей.
- В-третьих, если человек владеет iPad 1 и целенаправленно сохранял для него SHSH сертификат, то он и «без моих сопливых советов» знает как вернуть старую версию iOS для своего планшета.
Так что мне остается сделать только одну вещь – сообщить не очень приятную новость для всех владельцев iPhone 5S, iPad 3, iPad Mini и более «старших» моделей. Итак, внимание – на все эти устройства нельзя поставить прошивку без подписи. Никак. Даже при помощи специальных программ. Даже за деньги. Даже… в общем, на данный момент такая возможность полностью отсутствует.
Чаще всего проблемы с iPhone и iPad у пользователей возникают после обновления на новую версию iOS. Зачастую исправить такие проблемы не получается, после чего и встает вопрос об откате на предыдущую версию прошивки. В этой инструкции мы расскажем о том, как наиболее простым образом узнать какую последнюю версию iOS и других своих операционных систем компания Apple все еще подписывает.
В этой инструкции мы расскажем о том, как наиболее простым образом узнать какую последнюю версию iOS и других своих операционных систем компания Apple все еще подписывает.
Зачем узнавать
Далеко не все знают, но откатить iPhone, iPad или iPod touch на любую предыдущую версию iOS нельзя. Компания Apple перестает подписывать старые прошивки спустя некоторое время после выхода новейших обновлений. Делает так Apple исходя из соображений безопасности, поскольку в новых версиях iOS инженеры компании исправляют различные критические уязвимости, представляющие реальную угрозу персональным данным пользователей. В старых же сборках iOS эти уязвимости остаются.
Вот и получается, что для того чтобы успешно выполнить откат с проблемной версии iOS, пользователю первоначально необходимо узнать на какую прошивку существует возможность откатиться. Самый быстрый способ определения прошивок, все еще подписываемых Apple, мы представили ниже.
Поставьте оценку:
В данной статье мы обсудим вопрос о том, какие прошивки подписывает Apple.
Как правило, после установки новой системы возникают проблемы в работе iPhone и iPad. Исправить их по разным причинам нет возможности и тогда появляется вопрос об откате на старую версию системы. В данной инструкции мы разберем, как узнать, какая последняя версия iOS и других ОС все ещё подписывается Apple.
Зачем это нужно?
Далеко не всем известно, но откат Айфона на предыдущую версию по сути невозможен. Компания Apple перестаёт делать подписи для старых неактуальных версий системы через некоторое время после выхода новой.
Это делается из-за соображений безопасности, так как в новых версиях устраняются уязвимости, которые угрожают сохранности персональных данных. В старой сборке уязвимости никуда не исчезают.
Вот и выходит, что для успешного отката надо узнать, какая версия iOS будет получена в итоге. Наиболее быстрый способ мы представили далее.
Как узнать, подписывает ли Apple прошивку?
- Откройте ресурс ipsw.me . Он неофициален, но безопасен
- Выберите название своего устройства
- Найдите в списке модель
- Посмотрите, какие прошивки доступны в разделе Signed IPSWs
- Тут же можно загрузить нужную и использовать её
Этот способ позволяет за несколько кликов определить доступные версии системы и скачивать их.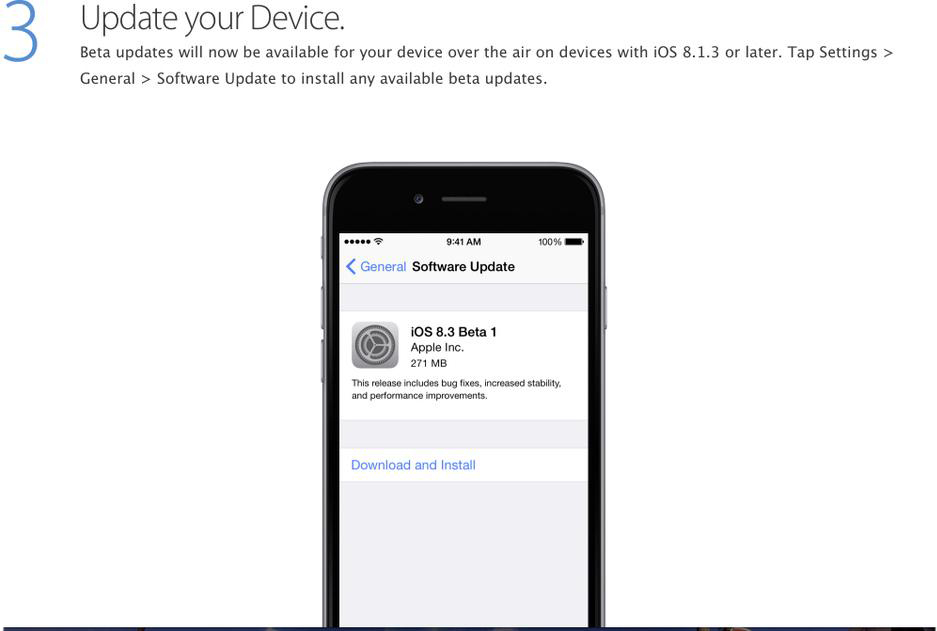 В особенности актуальным этот метод является для тех, кто не привык следить за новостями компании, но ему потребовался откат системы.
В особенности актуальным этот метод является для тех, кто не привык следить за новостями компании, но ему потребовался откат системы.
Какие iOS подписывает прошивки?
На данный момент ситуация выглядит следующим образом.
iPhone шестого и седьмого поколения можно откатить на версии 9.3.5, 10.0.1, 10.0.2.
Та же ситуация у смартфонов iPhone 5, 5c, 5s и 4s.
iPhone 4 поддерживает прошивки версий — 7.1.2 — без ограничений, 7.1.1, 7.1, 7.0.6, 7.0.4, 7.0.3, 7.0.2, 7.0, 6.1.3, 6.1.2, 6.1, 6.0.1, 6.0, 5.1.1, 5.1, 5.0.1, 5.0, 4.3.5, 4.3.4, 4.3.5, 4.3.4, 4.3.3, 4.3.2, 4.3.1, 4.3, 4.2.10, 4.2.9, 4.2.8, 4.2.7, 4.2.6, 4.2.5, 4.2.1, 4.1, 4.0.2, 4.0.1, 4.0 — только при наличии хешей SHSH.
iPhone 3GS — 6.1.6, 4.1 — без ограничений, 6.1.3, 6.1.2, 6.1, 6.0.1, 6.0, 5.1.1, 5.1, 5.0.1, 5.0, 4.3.5, 4.3.4, 4.3.5, 4.3.4, 4.3.3, 4.3.2, 4.3.1, 4.3, 4.2.1, 4.0.2, 4.0.1, 4.0, 3.1.3, 3.1.2, 3.1, 3.0.1, 3.0 только с хешами SHSH.
iPhone 3G — 4.2.1, 4.1, 3.1.3, 3.1.2, 3.1, 3.0.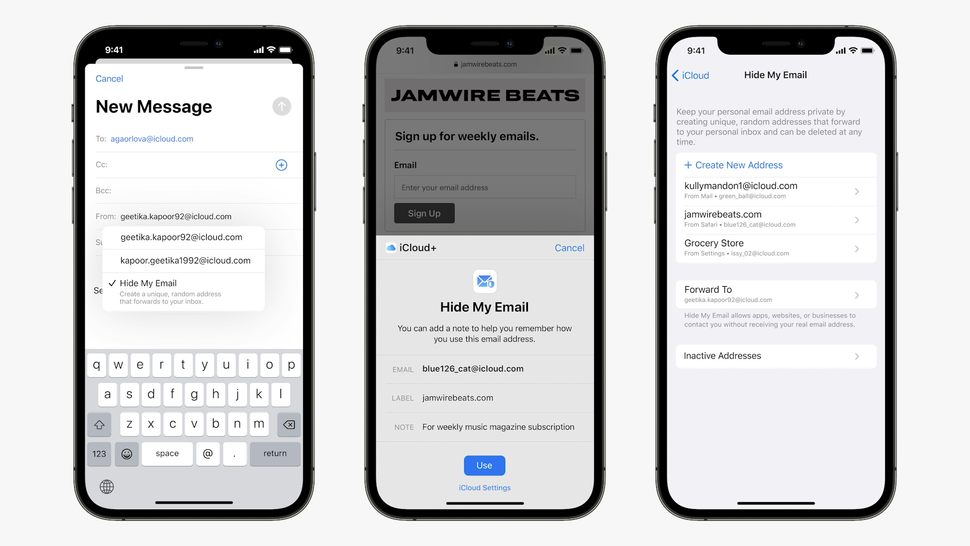 1, 3.0, 2.2.1, 2.2, 2.1, 2.0.2, 2.0.1, 2 — без ограничений, 4.0.2, 4.0.1, 4.1 — с хешами SHSH.
1, 3.0, 2.2.1, 2.2, 2.1, 2.0.2, 2.0.1, 2 — без ограничений, 4.0.2, 4.0.1, 4.1 — с хешами SHSH.
Все когда-то перепрошивали свой девайс на более новую прошивку. В большинстве случаев в прошивках добавляют новые функции и исправляют баги, но это происходит не всегда. В последнее время после обновлений у некоторых пользователей начинает «отваливаться» Wi-Fi, теряться сеть или батарея садится на пару часов. Apple выпускает обновления iOS не так уж и часто, за это время можно вдоволь намучиться с появившейся проблемой. В подобных случаях два варианта: ждать обновления или откатиться на старую iOS.
Официально откатиться на предыдущую iOS в данных момент невозможно. Почему и когда Apple начала запрещать откатываться на предыдущую версию iOS я попытаюсь вам рассказать.
Понятие SHSH (хеш) появилось в 2009 году, вместе с релизом iPhone 3GS.
SHSH
— цифровая подпись, которой подписывается файл прошивки перед тем, как он записывается на устройство. Хеш SHSH выписывает специальный сервер Apple (gs.apple.com) в ответ на идентификатор прошиваемого устройства, высылаемый ему iTunes.
Схема взаимодействия iTunes с серверами Apple:
Далее начиная с iOS 3.1.1, система подписывания была распространена на iPod touch 2G и 3G, а с момента выхода iOS 4.0 SHSH стали подписываться также iPhone 3G. В iPhone 2G, iPod touch 1G и Apple TV 1G SHSH не используются, поэтому данные устройства всегда можно прошить на любую доступную версию iOS.
Тотальный контроль прошивок смогли обойти хакеры. Выяснилось, что SHSH с сервером Apple может запросить не только iTunes, но и любая другая программа. Так и появилась возможность делать бэкап, а с этим в свою очередь откатывать прошивку.
- Программы которые хронят SHSH на вашем ПК
- Программы которые сохраняют хэш на серверах Cydia (в облаке)
У обоих способов есть свои плюсы и минусы. Например, у программ,которые хранять вашу цифровую подпись на серверах Cydia, иногда бывают сбои или из-за перегрузки серверов хеш просто не может сохраниться.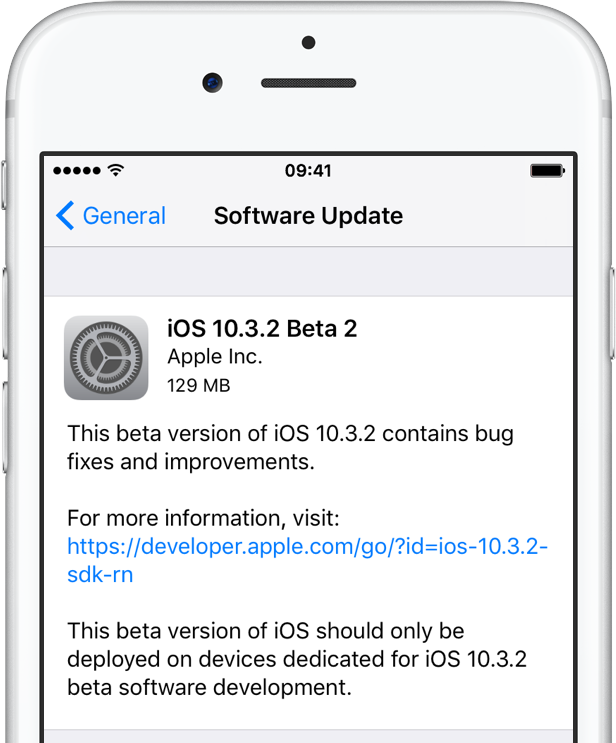 Но у каждого есть и свои плюсы! Например, сохраняя на ПК, SHSH будет доступна вам всегда, не зависимо от работоспособности серверов Cydia или наличия интернета! Каждый выбирает для себя то, что ему нравится, то, что ему удобно!
Но у каждого есть и свои плюсы! Например, сохраняя на ПК, SHSH будет доступна вам всегда, не зависимо от работоспособности серверов Cydia или наличия интернета! Каждый выбирает для себя то, что ему нравится, то, что ему удобно!
Давайте я представлю ряд некоторых программ, с помощью которых вы сможете сохранить SHSH:
Cydia
При джейлбрейке к вам на iOS устройство сразу устанавливается Cydia — магазин твиков. По мимо установки тех самых твиков, Cydia уже автоматически сохранит ваш хеш прошивок! Сохранение происходит при подключенном интернете или Wi-Fi.
Сохранение происходит напрямую с вашего iOS девайса на сервера Cydia. Выше показано, что на моем iPod сохранены SHSH начиная с iOS 3.3.3. Маленькая хитрость, если хэш не сохранился автоматически, просто нажмите пару раз на кнопку «Reload».
Единственным минусом данного способа сохранения цифровой подписи, это периодическая перегруженность сервером. К примеру, после выхода Evasi0n Cydia работала не стабильно и серверам Cydia было не до этого.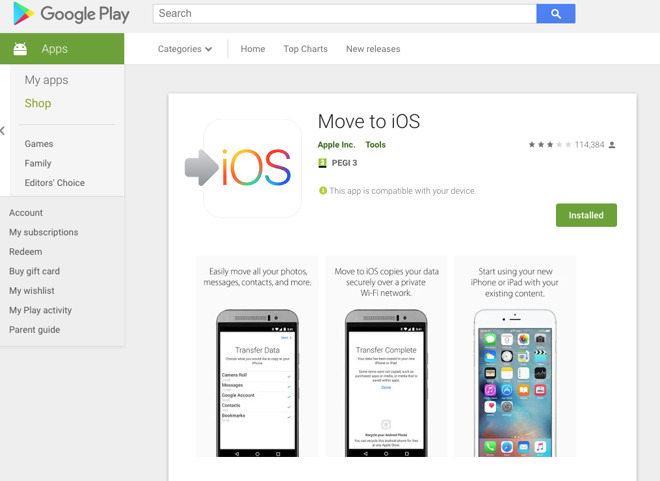
TinyUmbrella — одна из самых известных программ, для сохранения SHSH с вашего PC, Mac. Главной особенностью данного приложения является возможность отправить свой SHSH прямиком на сервера Cydia, чтобы в будущем не потерять сохраненные сертификаты на своем ПК. Так же данную программу зачастую используют для самого даунгрейда прошивки. Об этом я расскажу вам в будущих статьях!
iFaith (разработчик iH8sn0w) — Уникальная программа, позволяющий сохранить хэш от любого iOS-девайса, работающего под управлением старой версии прошивки, которая не имеем цифровой подписи Apple.
Когда Apple перестает подписывать старые версии прошивок, возможности выгрузить хэш нет, утилита iFaith позволяет сделать дамп SHSH-файлов для любой версии iOS и тем самым восстановиться на нужную вам iOS прошивку!
Сохранение происходит на ПК в указанном вам месте, так что SHSH будет вам доступна даже тогда, когда интернет соединения у вас нет, но есть сохранение!
Инструкция по использованию появится позже.
Вот и все, что вы должны знать об откате прошивки, данная страница будет обновляться по мере появления новой информации!!
Чаще всего проблемы с iPhone и iPad у пользователей возникают после обновления на новую версию iOS. Зачастую исправить такие проблемы не получается, после чего и встает вопрос об откате на предыдущую версию прошивки. В этой инструкции мы расскажем о том, как наиболее простым образом узнать какую последнюю версию iOS и других своих операционных систем компания Apple все еще подписывает.
Зачем узнавать
Далеко не все знают, но откатить iPhone, iPad или iPod touch на любую предыдущую версию iOS нельзя. Компания Apple перестает подписывать старые прошивки спустя некоторое время после выхода новейших обновлений. Делает так Apple исходя из соображений безопасности, поскольку в новых версиях iOS инженеры компании исправляют различные критические уязвимости, представляющие реальную угрозу персональным данным пользователей. В старых же сборках iOS эти уязвимости остаются.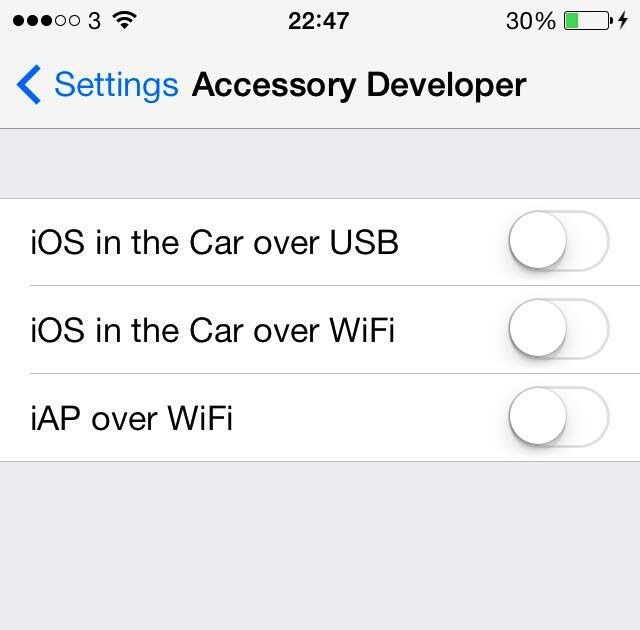
Вот и получается, что для того чтобы успешно выполнить откат с проблемной версии iOS, пользователю первоначально необходимо узнать на какую прошивку существует возможность откатиться. Самый быстрый способ определения прошивок, все еще подписываемых Apple, мы представили ниже.
Поставьте оценку:
Как узнать какую ios подписывает apple. Подпись прошивки iOS – что это, как проверить и можно ли ее обойти? Зачем это нужно
Чаще всего проблемы с iPhone и iPad у пользователей возникают после обновления на новую версию iOS. Зачастую исправить такие проблемы не получается, после чего и встает вопрос об откате на предыдущую версию прошивки. В этой инструкции мы расскажем о том, как наиболее простым образом узнать какую последнюю версию iOS и других своих операционных систем компания Apple все еще подписывает.
Зачем узнавать
Далеко не все знают, но откатить iPhone, iPad или iPod touch на любую предыдущую версию iOS нельзя. Компания Apple перестает подписывать старые прошивки спустя некоторое время после выхода новейших обновлений. Делает так Apple исходя из соображений безопасности, поскольку в новых версиях iOS инженеры компании исправляют различные критические уязвимости, представляющие реальную угрозу персональным данным пользователей. В старых же сборках iOS эти уязвимости остаются.
Делает так Apple исходя из соображений безопасности, поскольку в новых версиях iOS инженеры компании исправляют различные критические уязвимости, представляющие реальную угрозу персональным данным пользователей. В старых же сборках iOS эти уязвимости остаются.
Вот и получается, что для того чтобы успешно выполнить откат с проблемной версии iOS, пользователю первоначально необходимо узнать на какую прошивку существует возможность откатиться. Самый быстрый способ определения прошивок, все еще подписываемых Apple, мы представили ниже.
Поставьте оценку:
Чаще всего проблемы с iPhone и iPad у пользователей возникают после обновления на новую версию iOS. Зачастую исправить такие проблемы не получается, после чего и встает вопрос об откате на предыдущую версию прошивки. В этой инструкции мы расскажем о том, как наиболее простым образом узнать какую последнюю версию iOS и других своих операционных систем компания Apple все еще подписывает.
Зачем узнавать
Далеко не все знают, но откатить iPhone, iPad или iPod touch на любую предыдущую версию iOS нельзя. Компания Apple перестает подписывать старые прошивки спустя некоторое время после выхода новейших обновлений. Делает так Apple исходя из соображений безопасности, поскольку в новых версиях iOS инженеры компании исправляют различные критические уязвимости, представляющие реальную угрозу персональным данным пользователей. В старых же сборках iOS эти уязвимости остаются.
Компания Apple перестает подписывать старые прошивки спустя некоторое время после выхода новейших обновлений. Делает так Apple исходя из соображений безопасности, поскольку в новых версиях iOS инженеры компании исправляют различные критические уязвимости, представляющие реальную угрозу персональным данным пользователей. В старых же сборках iOS эти уязвимости остаются.
Вот и получается, что для того чтобы успешно выполнить откат с проблемной версии iOS, пользователю первоначально необходимо узнать на какую прошивку существует возможность откатиться. Самый быстрый способ определения прошивок, все еще подписываемых Apple, мы представили ниже.
Поставьте оценку:
Все когда-то перепрошивали свой девайс на более новую прошивку. В большинстве случаев в прошивках добавляют новые функции и исправляют баги, но это происходит не всегда. В последнее время после обновлений у некоторых пользователей начинает «отваливаться» Wi-Fi, теряться сеть или батарея садится на пару часов. Apple выпускает обновления iOS не так уж и часто, за это время можно вдоволь намучиться с появившейся проблемой. В подобных случаях два варианта: ждать обновления или откатиться на старую iOS.
Apple выпускает обновления iOS не так уж и часто, за это время можно вдоволь намучиться с появившейся проблемой. В подобных случаях два варианта: ждать обновления или откатиться на старую iOS.
Официально откатиться на предыдущую iOS в данных момент невозможно. Почему и когда Apple начала запрещать откатываться на предыдущую версию iOS я попытаюсь вам рассказать.
Понятие SHSH (хеш) появилось в 2009 году, вместе с релизом iPhone 3GS.
SHSH
— цифровая подпись, которой подписывается файл прошивки перед тем, как он записывается на устройство. Хеш SHSH выписывает специальный сервер Apple (gs.apple.com) в ответ на идентификатор прошиваемого устройства, высылаемый ему iTunes.
Схема взаимодействия iTunes с серверами Apple:
Далее начиная с iOS 3.1.1, система подписывания была распространена на iPod touch 2G и 3G, а с момента выхода iOS 4.0 SHSH стали подписываться также iPhone 3G. В iPhone 2G, iPod touch 1G и Apple TV 1G SHSH не используются, поэтому данные устройства всегда можно прошить на любую доступную версию iOS.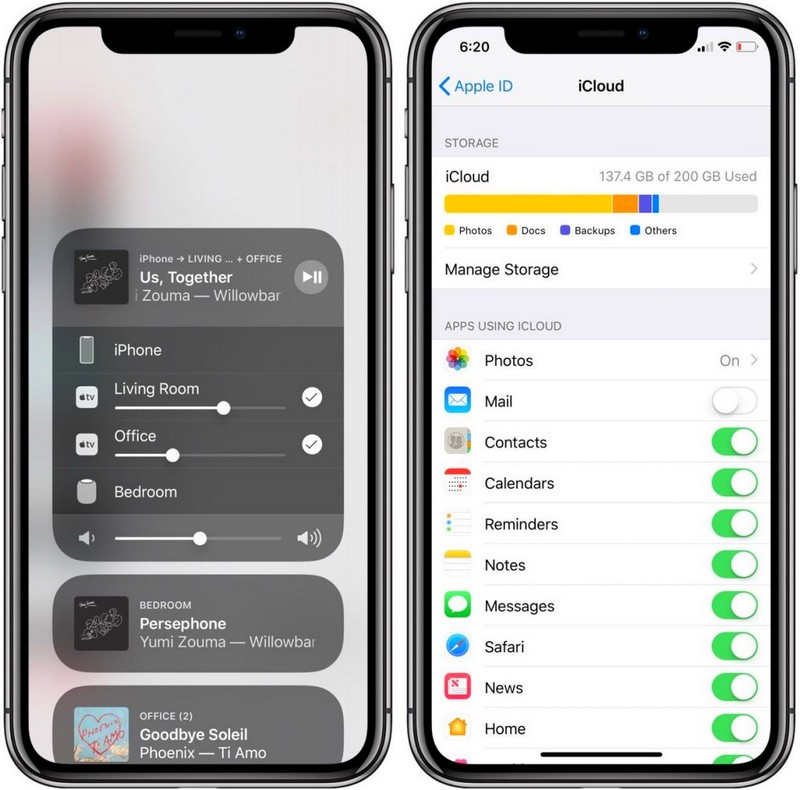
Тотальный контроль прошивок смогли обойти хакеры. Выяснилось, что SHSH с сервером Apple может запросить не только iTunes, но и любая другая программа. Так и появилась возможность делать бэкап, а с этим в свою очередь откатывать прошивку.
- Программы которые хронят SHSH на вашем ПК
- Программы которые сохраняют хэш на серверах Cydia (в облаке)
У обоих способов есть свои плюсы и минусы. Например, у программ,которые хранять вашу цифровую подпись на серверах Cydia, иногда бывают сбои или из-за перегрузки серверов хеш просто не может сохраниться. Но у каждого есть и свои плюсы! Например, сохраняя на ПК, SHSH будет доступна вам всегда, не зависимо от работоспособности серверов Cydia или наличия интернета! Каждый выбирает для себя то, что ему нравится, то, что ему удобно!
Давайте я представлю ряд некоторых программ, с помощью которых вы сможете сохранить SHSH:
Cydia
При джейлбрейке к вам на iOS устройство сразу устанавливается Cydia — магазин твиков.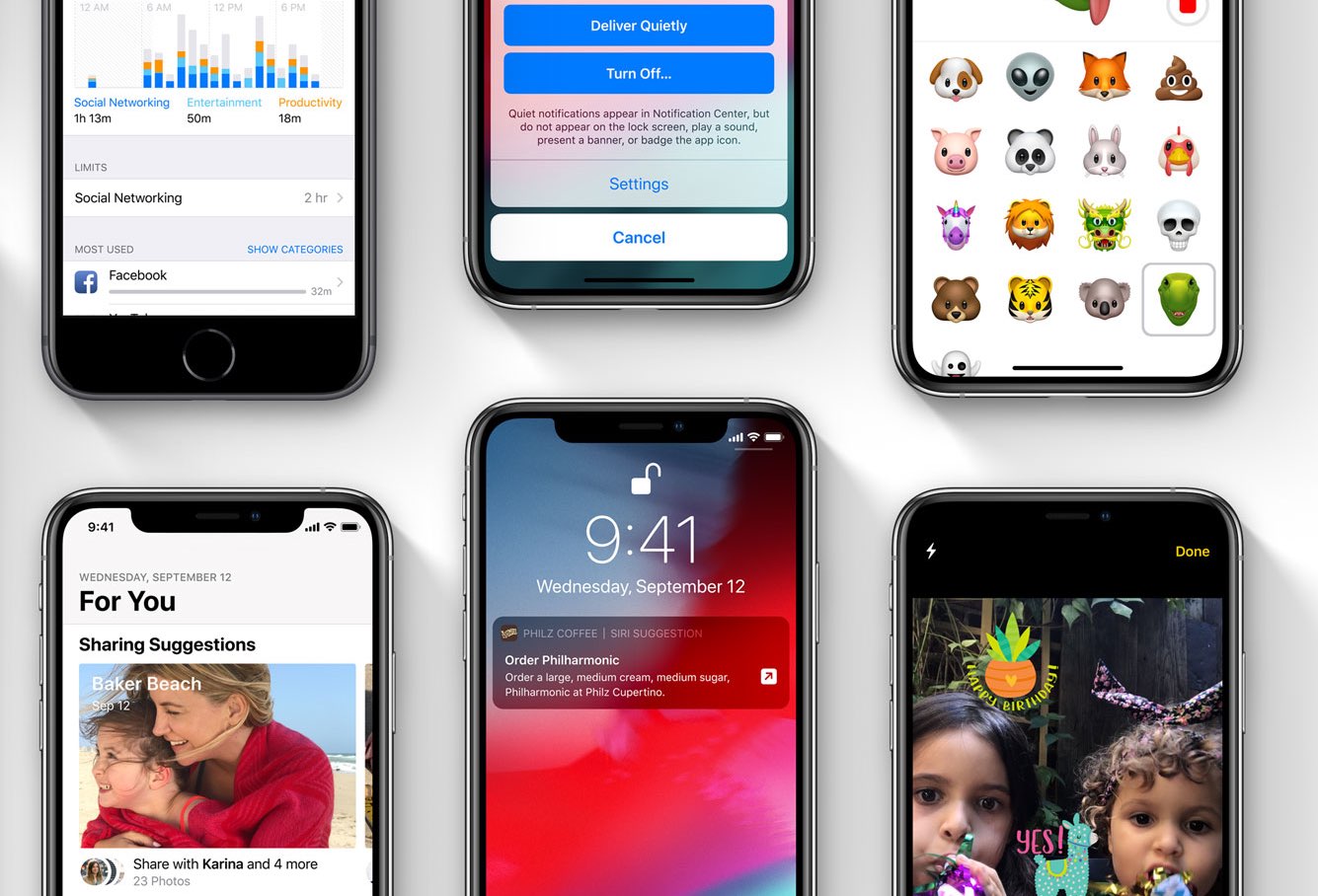 По мимо установки тех самых твиков, Cydia уже автоматически сохранит ваш хеш прошивок! Сохранение происходит при подключенном интернете или Wi-Fi.
По мимо установки тех самых твиков, Cydia уже автоматически сохранит ваш хеш прошивок! Сохранение происходит при подключенном интернете или Wi-Fi.
Сохранение происходит напрямую с вашего iOS девайса на сервера Cydia. Выше показано, что на моем iPod сохранены SHSH начиная с iOS 3.3.3. Маленькая хитрость, если хэш не сохранился автоматически, просто нажмите пару раз на кнопку «Reload».
Единственным минусом данного способа сохранения цифровой подписи, это периодическая перегруженность сервером. К примеру, после выхода Evasi0n Cydia работала не стабильно и серверам Cydia было не до этого.
TinyUmbrella — одна из самых известных программ, для сохранения SHSH с вашего PC, Mac. Главной особенностью данного приложения является возможность отправить свой SHSH прямиком на сервера Cydia, чтобы в будущем не потерять сохраненные сертификаты на своем ПК. Так же данную программу зачастую используют для самого даунгрейда прошивки. Об этом я расскажу вам в будущих статьях!
iFaith (разработчик iH8sn0w) — Уникальная программа, позволяющий сохранить хэш от любого iOS-девайса, работающего под управлением старой версии прошивки, которая не имеем цифровой подписи Apple.
Когда Apple перестает подписывать старые версии прошивок, возможности выгрузить хэш нет, утилита iFaith позволяет сделать дамп SHSH-файлов для любой версии iOS и тем самым восстановиться на нужную вам iOS прошивку!
Сохранение происходит на ПК в указанном вам месте, так что SHSH будет вам доступна даже тогда, когда интернет соединения у вас нет, но есть сохранение!
Инструкция по использованию появится позже.
Вот и все, что вы должны знать об откате прошивки, данная страница будет обновляться по мере появления новой информации!!
Возрадуйтесь, компания Apple начала подписывать старые прошивки для iPhone и iPad. А это значит, что ваше устройство вновь может стать быстрым, как в старые-добрые времена. Но не все так хорошо, как может показаться на первый взгляд.
Раньше у пользователей было довольно ограниченное время (около месяца) для возврата на предыдущую прошивку, если скорость работы новой версии не устраивала. А возможности откатиться на несколько версий назад и вовсе не было.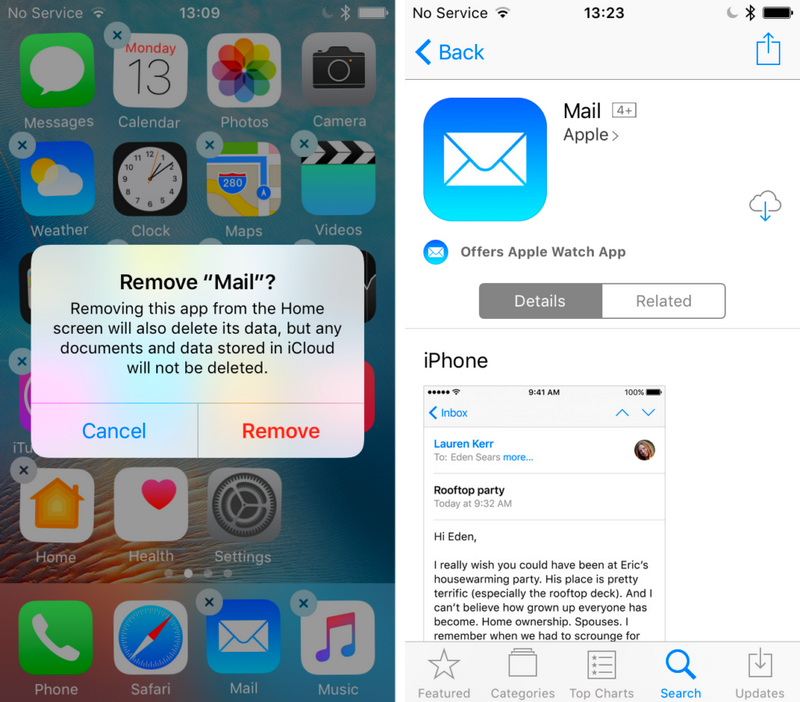
И тут совершенно неожиданно Apple стала подписывать практически все прошивки, давая пользователям возможность вернуть плавность работы на старых устройствах. Например, iPhone 5S можно было откатить до iOS 7, а iPhone 4 до iOS 6.
Единственная проблема, с которой сталкивались некоторые пользователи — невозможность активировать телефон, что довольно странно, при наличии официальной подписи от Apple.
Но «счастье» длилось недолго и на данный момент компания прекратила подписывать все прошивки, кроме актуальных (iOS 11). Пока не ясно, была ли возможность даунгрейта прошивки глюком на серверах компании или нет, но «халява» закончилась и мы можем лишь порадоваться за тех, кто успел откатиться на старую версию iOS.
Привет! Любой человек, который использует iPhone (iPad) рано или поздно просто обязан столкнуться с таким понятием, как «Подпись прошивки iOS». Скорей всего, это произойдет в тот момент, когда ему по каким-то причинам не понравится новое обновление и у него возникнет огромное желание «вернуть все как было» (откатиться на старую версию iOS).
Желание – это хорошо, но одного только «хочу» явно недостаточно. Ведь для возврата прошивки необходимо выполнение самого главного условия – компания Apple должна подписывать данную версию программного обеспечения. Что это за подпись и можно ли без нее обойтись? Сейчас все быстренько расскажу – поехали же!
Начнем, конечно же, с базовых вещей.
Что такое подпись прошивки iOS?
Говоря простым языком – это «добро» от компании Apple на установку определенной версии прошивки. Не поняли о чем речь? Давайте разберемся чуть подробней…
Самое главное, что нужно запомнить:
Apple (в большинстве случаев) разрешает устанавливать только самую последнюю версию программного обеспечения. Нет никаких промежуточных вариантов и свободных «прыжков» с одной версии на другую. Хочешь переустановить, восстановить, обновить операционную систему на своем iPhone или iPad? У тебя только один путь – установка самой свежей iOS.
Именно для этого и была внедрена «подпись прошивки».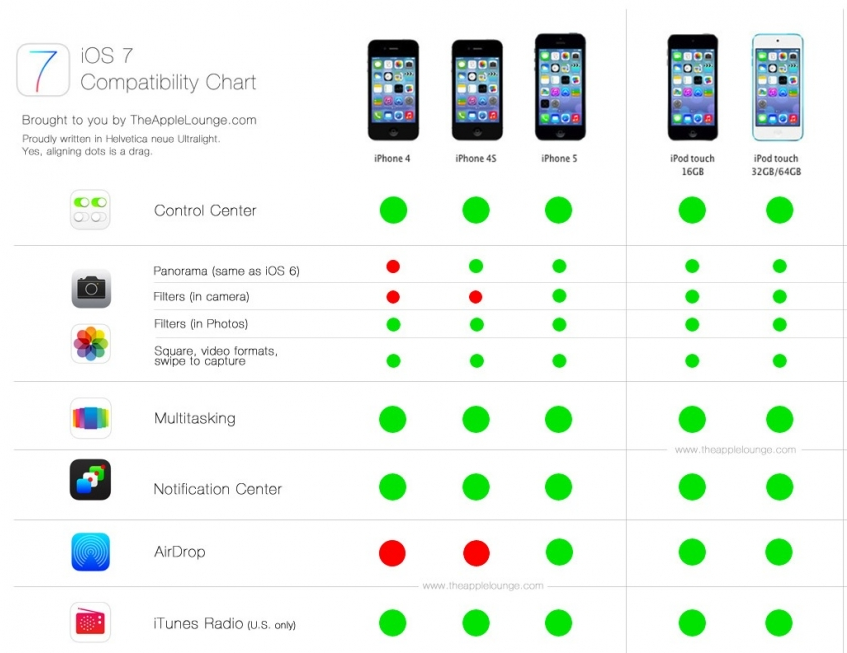 Как она работает?
Как она работает?
Перед установкой iOS всегда отправляется запрос на сервера Apple. Если компания Apple видит, что версия прошивки отличается от самой последней, то на установку налагается запрет (iTunes «выдает» ошибку 3194).
Таким образом компания более или менее контролирует ситуацию с программным обеспечением на выпускаемых устройствах.
Как проверить – подписывает ли Apple прошивку?
Я не зря сделал небольшое уточнение и написал о том, что «Apple (в большинстве случаев)
разрешает установку только самой последней версии iOS». Ведь иногда поставить предыдущую версию прошивки все-таки реально!
И когда же появляется такая возможность? (крайне рекомендую к ознакомлению!). Но если читать лень, то вот два самых распространенных варианта:
- Сразу же после выхода новой версии, Apple еще какое-то время подписывает предыдущую. Продолжается это, как правило, недолго – максимум неделю.
- У компании «просто что-то идет не так» и она начинает подписывать намного более старые версии iOS.
 Это происходит очень редко и длится совсем малое количество времени – максимум день.
Это происходит очень редко и длится совсем малое количество времени – максимум день.
Так как же узнать, какая версия iOS сейчас подписывается Apple для конкретного iPhone или iPad? Все очень просто:
Важно!
Информация на сайте всегда актуальная – проверка подписи прошивок Apple осуществляется чуть ли не каждую минуту.
Тут же можно загрузить файл на компьютер, а затем, установить прошивку непосредственно на устройство.
Можно ли поставить прошивку без подписи?
Нет, подпись нужна всегда. Хотя, для достаточно старых устройств, таких как:
- iPad 1.
- iPad 2.
- iPhone 5 и «младше».
Какие-то варианты обхода все-таки существуют. Но они требуют выполнения слишком многих условий: сделанный джейлбрейк, наличие сохраненного SHSH сертификата, определенной прошивки и подходящей модели устройства.
Если все эти термины вам знакомы, то попробовать откатить прошивку без подписи можно. Как это сделать? У меня была мысль написать все эти инструкции здесь, но потом я передумал:
- Во-первых, статья бы получилась просто огромной.

- Во-вторых, это пригодилось бы слишком маленькому числу людей.
- В-третьих, если человек владеет iPad 1 и целенаправленно сохранял для него SHSH сертификат, то он и «без моих сопливых советов» знает как вернуть старую версию iOS для своего планшета.
Так что мне остается сделать только одну вещь – сообщить не очень приятную новость для всех владельцев iPhone 5S, iPad 3, iPad Mini и более «старших» моделей. Итак, внимание – на все эти устройства нельзя поставить прошивку без подписи. Никак. Даже при помощи специальных программ. Даже за деньги. Даже… в общем, на данный момент такая возможность полностью отсутствует.
Apple прекращает подписывать iOS 16 и iOS 16.0.1, переход на более раннюю версию iOS 16.0.2 больше невозможен , Apple прекратила подписывать iOS 16 и iOS 16.0.1, две ранее доступные версии, которые вышли в середине сентября. Поскольку две версии больше не подписываются, невозможно перейти на эти версии iOS после установки iOS 16.0.2.
Apple регулярно прекращает подписывать старые версии обновлений программного обеспечения после выхода новых выпусков, чтобы побудить клиентов поддерживать свои операционные системы в актуальном состоянии, поэтому нет ничего необычного в том, что iOS 16 и iOS 16.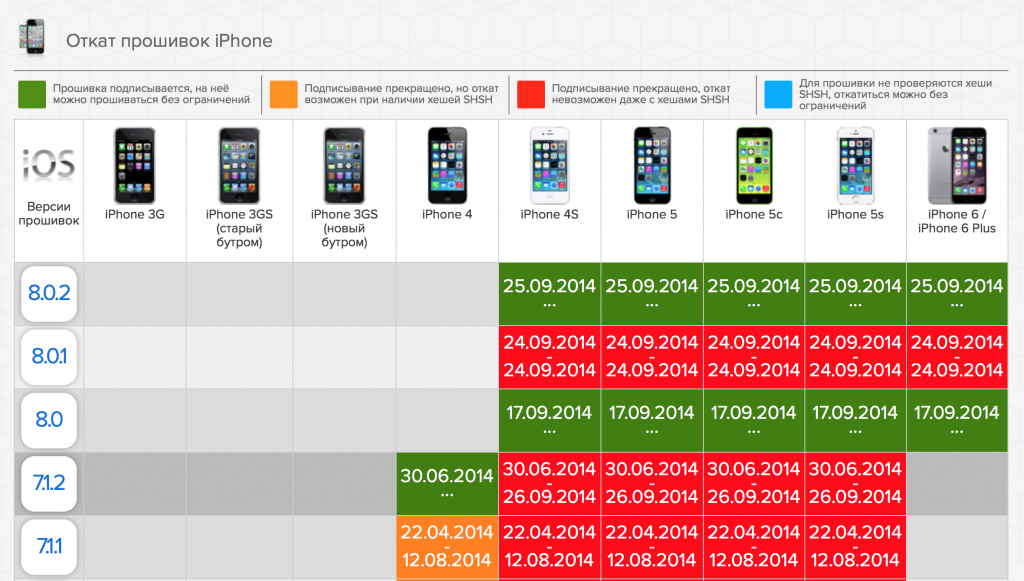 0.1 больше не подписываются.
0.1 больше не подписываются.
Apple выпустила iOS 16 для широкой публики 12 сентября после нескольких месяцев бета-тестирования. Основные новые функции включают в себя настраиваемый экран блокировки, возможность временно редактировать или отменить отправку iMessages, улучшения в режимах фокусировки и многое другое. Бесплатное обновление программного обеспечения совместимо с iPhone 8 и новее.
Затем Apple выпустила iOS 16.0.1 в качестве обновления первого дня для моделей iPhone 14, чтобы исправить ошибки, включая проблему с активацией и миграцией во время установки, проблему, из-за которой фотографии могли выглядеть мягкими при увеличении в альбомной ориентации на iPhone. 14 Pro Max, а также ошибка, из-за которой корпоративные приложения единого входа не могли пройти аутентификацию.
Хотя перейти на более ранние версии iOS, описанные выше, больше невозможно, пользователи по-прежнему могут вернуться к iOS 15, подключившись к Mac или ПК, благодаря исправлению безопасности, которое Apple выпустила вместе с iOS 16 в форме iOS 15.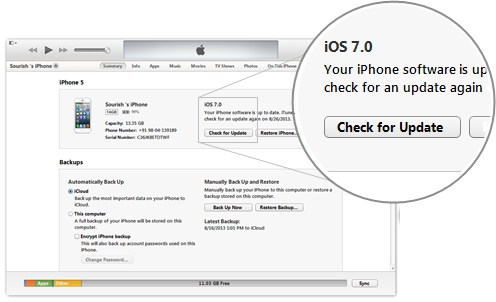 7. .
7. .
Связанные обзоры: iOS 16, iPadOS 16
Связанный форум: iOS 16
Похожие статьи
Apple прекращает подписывать iOS 15.6 после выпуска iOS 15.6.1, понижение версии больше невозможно
202502 август: четверг: 03:00 по тихоокеанскому времени Тим Хардвик
После запуска iOS 15.6.1 в прошлую среду Apple прекратила подписывать iOS 15.6, ранее доступную версию, вышедшую в середине июля. Поскольку iOS 15.6 больше не подписывается, невозможно перейти на эту версию iOS после установки iOS 15.6.1.
Apple регулярно перестает подписывать старые версии обновлений программного обеспечения после выхода новых выпусков, чтобы стимулировать…
Apple прекращает подписывать iOS 15.4.1 после выпуска iOS 15.5, переход на более раннюю версию больше невозможен
Понедельник, 23 мая 2022 г., 15:27 PDT, Джули Кловер .1, ранее доступная версия iOS, вышедшая в конце марта. Поскольку iOS 15.4.1 больше не подписывается, невозможно перейти на эту версию iOS после установки iOS 15. 5.
5.
Apple регулярно перестает подписывать старые версии обновлений программного обеспечения после выхода новых выпусков, чтобы стимулировать…
Apple прекращает подписывать iOS 15.5 после выпуска iOS 15.6, понижение версии больше невозможно
Четверг, 28 июля 2022 г., 3:00 по тихоокеанскому времени, Тим Хардвик доступная ранее версия, вышедшая в середине мая. Поскольку iOS 15.5 больше не подписывается, невозможно перейти на эту версию iOS после установки iOS 15.6.
Apple регулярно перестает подписывать старые версии обновлений программного обеспечения после выхода новых выпусков, чтобы поощрить клиентов…
Apple прекращает подписывать iOS 15.3.1 после выпуска iOS 15.4, переход на более раннюю версию больше невозможен
вторник, 22 марта 2022 г., 17:12 PDT, Джули Кловер 15.3.1, ранее доступная версия iOS, вышедшая в феврале. Поскольку iOS 15.3.1 больше не подписывается, невозможно перейти на эту версию iOS, если вы обновились до iOS 15.4.
Apple регулярно перестает подписывать старые версии обновлений программного обеспечения после выхода новых выпусков, чтобы стимулировать.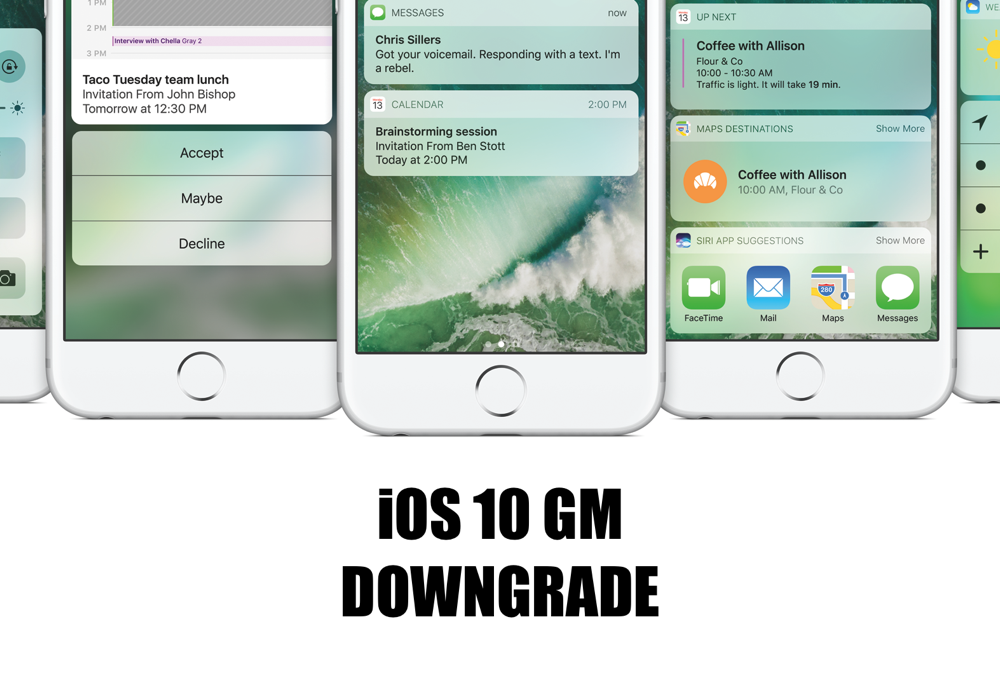 ..
..
Apple прекращает подписывать iOS 15.4 после выпуска iOS 15.4.1, переход на более раннюю версию больше невозможен iOS 15.4, ранее доступная версия iOS, вышедшая ранее в марте. Поскольку iOS 15.4 больше не подписывается, невозможно перейти на эту версию iOS после установки iOS 15.4.1.
Apple регулярно перестает подписывать старые версии обновлений программного обеспечения после выхода новых выпусков, чтобы…
Apple прекращает подписывать iOS 15.3 после выпуска iOS 15.3.1, переход на более раннюю версию больше невозможен подписывая iOS 15.3, ранее доступную версию iOS, вышедшую в конце января. Поскольку iOS 15.3 больше не подписывается, невозможно перейти на эту версию iOS, если вы обновились до iOS 15.3.1.
Apple регулярно перестает подписывать старые версии обновлений программного обеспечения после выхода новых выпусков по порядку…
Apple прекращает подписывать iOS 15.0 после выпуска iOS 15.0.1, понижение версии больше невозможно
пятница, 8 октября 2021 г. , 12:45 по тихоокеанскому времени, автор Juli Clover подписывая iOS 15.0, ранее доступную версию iOS, которая была публично выпущена 20 сентября. Поскольку iOS 15.0 больше не подписана, невозможно перейти на эту версию, если вы уже обновились до iOS 15.0.1.
, 12:45 по тихоокеанскому времени, автор Juli Clover подписывая iOS 15.0, ранее доступную версию iOS, которая была публично выпущена 20 сентября. Поскольку iOS 15.0 больше не подписана, невозможно перейти на эту версию, если вы уже обновились до iOS 15.0.1.
Apple на прошлой неделе также прекратила подписывать iOS 14.8, а это значит, что iOS 15.0.1 является единственным публично…
Apple прекращает подписывать iOS 15.2 после выпуска iOS 15.2.1, переход на более раннюю версию больше невозможен подписывая iOS 15.2, ранее доступную версию iOS, которая была выпущена 13 декабря. Поскольку iOS 15.2 больше не подписана, невозможно перейти на эту версию, если вы уже обновились до iOS 15.2.1.
Apple регулярно перестает подписывать старые версии обновлений программного обеспечения после выхода новых выпусков…
Popular Stories
Сравнение камер: iPhone 14 Pro Max и iPhone 13 Pro Max
Четверг, 29 сентября 2022 г., 7:44 по тихоокеанскому времени, Джули Кловер
камеры, добавление 48-мегапиксельного объектива и улучшения при слабом освещении для всех объективов с новым Photonic Engine. Мы провели последнюю неделю, работая над подробным сравнением нового iPhone 14 Pro Max с iPhone 13 Pro Max предыдущего поколения, чтобы увидеть, насколько лучше может быть iPhone 14 Pro Max.
Мы провели последнюю неделю, работая над подробным сравнением нового iPhone 14 Pro Max с iPhone 13 Pro Max предыдущего поколения, чтобы увидеть, насколько лучше может быть iPhone 14 Pro Max.
Подпишись…
Вице-президент Apple по закупкам покидает компанию после вульгарного комментария TikTok
Четверг, 29 сентября 2022 г., 12:38 PDT Джули Кловер свою профессию в недавнем видео TikTok, сообщает Bloomberg.
Блевинс был в видео создателя TikTok Дэниела Мака, который снимал серию о работе людей, которых он заметил с дорогими автомобилями. Увидев Блевинса в дорогом Mercedes-Benz SLR McLaren, Мак спросил Блевинса, что…
Dark Sky удалено из магазина приложений iOS в преддверии закрытия
Среда, 28 сентября 2022 г., 16:27 по тихоокеанскому времени, Джули Кловер
Приложение погоды Dark Sky, принадлежащее Apple, больше не доступно для загрузки в магазине приложений США. , предполагая, что он был удален досрочно.
Apple приобрела Dark Sky еще в марте 2020 года и с тех пор включила элементы приложения в приложение «Погода», доступное на iPhone (а вскоре и на iPad).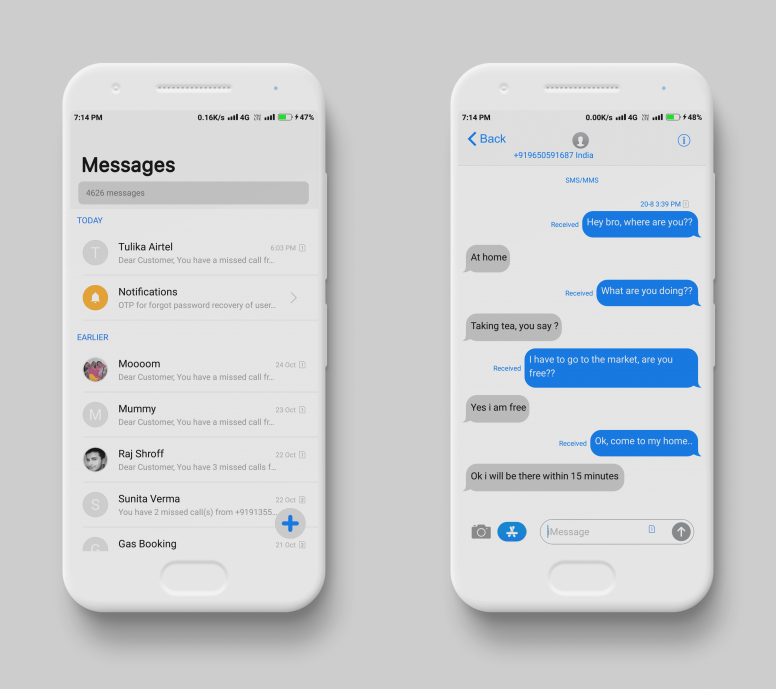
Темное небо оставалось доступным для покупки как отдельное погодное приложение…
Бета-версия iOS 16.1 обеспечивает адаптивную прозрачность для оригинальных AirPods Pro
Четверг, 29 сентября 2022 г., 13:08 PDT, Джули Кловер
Третья бета-версия iOS 16.1, выпущенная ранее на этой неделе, расширяет функцию адаптивной прозрачности, представленную во второй AirPods Pro поколения до оригинальных AirPods Pro.
Как отмечается в Reddit, владельцы AirPods Pro первого поколения, у которых также есть бета-версия программного обеспечения AirPods, теперь увидят переключатель «Адаптивная прозрачность» в разделе AirPods приложения «Настройки». Бета-версия 5A304A…
Тим Кук: вскоре вы будете удивляться, как вы прожили свою жизнь без AR , Италия, генеральный директор Apple Тим Кук сказал, что вскоре люди будут задаваться вопросом, как они жили без дополненной реальности, подчеркнув «глубокое» влияние, которое она окажет на не столь отдаленное будущее. В университете Кук был удостоен почетной степени в области инноваций и международного менеджмента, а также сел на.
 ..
..
Куо: популярность iPhone 14 Pro Max может привести к большей дифференциации между iPhone 15 Pro и iPhone 15 Pro Max По словам аналитика Apple Минг-Чи Куо, iPhone 14 Pro Max может привести к дальнейшему дифференциации iPhone 15 Pro и Pro Max следующего поколения. Apple может добавить эксклюзивные функции в iPhone 15 Pro Max, чтобы побудить больше людей покупать более крупное и дорогое устройство.
На прошлой неделе Куо сказал, что Apple попросила…
Пять приложений для обоев, которые стоит попробовать для нового эффекта глубины экрана блокировки iOS 16
Четверг, 29 сентября 2022 г., 9:08 по тихоокеанскому времени, автор Sami Fathi
Одной из самых больших новых функций iOS 16 является полностью переработанный экран блокировки iPhone. Новый экран блокировки полностью настраиваемый: вы можете менять цвета и шрифты, добавлять виджеты и новые обои и многое другое, чтобы сделать свой iPhone уникальным. Конечно, даже до iOS 16 вы могли настроить свой экран блокировки с помощью обоев по вашему выбору.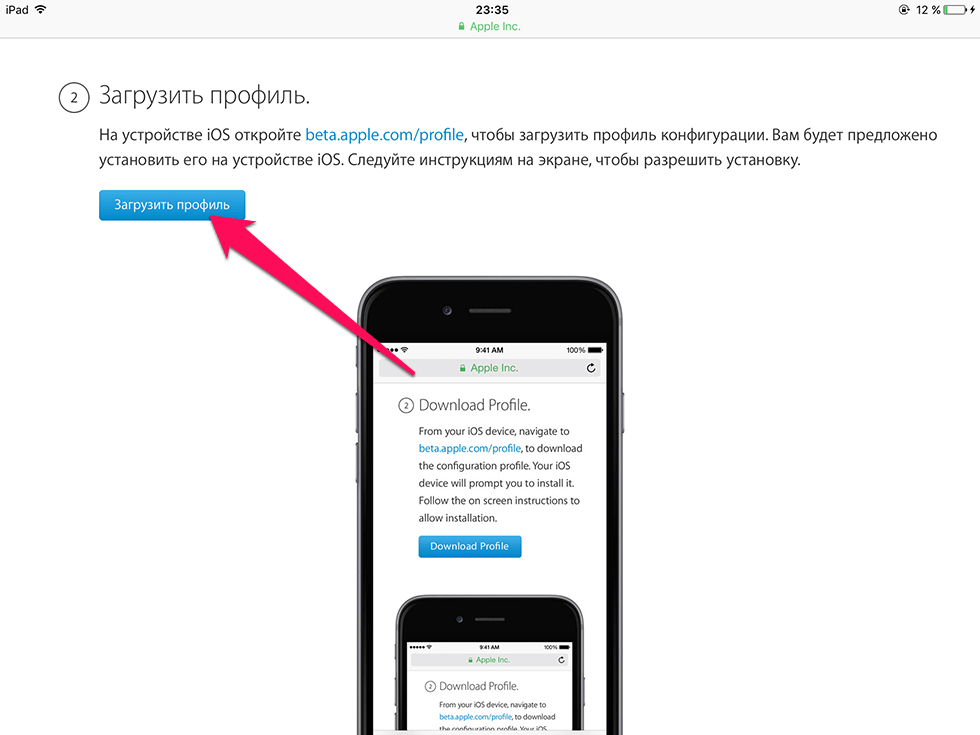 iOS 16 использует обои экрана блокировки…
iOS 16 использует обои экрана блокировки…
Пользовательские модификации Apple Watch Ultra Титановый корпус для «деуглификации» дизайна
Вторник, 27 сентября 2022 г., 8:05 по тихоокеанскому времени, автор Hartley Charlton оранжевый цвет кнопки действия, чтобы сделать ее более привлекательной.
Apple Watch Ultra предлагает первый полный редизайн Apple Watch с момента анонса линейки продуктов в 2014 году, и хотя дизайн был встречен многими пользователями с похвалой, некоторые подвергли критике…
Logitech выпускает новые мыши и клавиатуры, «разработанные для Mac»
среда, 28 сентября 2022 г., 00:01 по тихоокеанскому времени, Джули Кловер , включая первую механическую клавиатуру Logitech, оптимизированную для Mac.
Клавиатура MX Mechanical Mini для Mac имеет раскладку клавиатуры, разработанную для компьютеров Mac, с инструментами для настройки сочетаний клавиш с помощью Logi Options+. В клавиатуре используются низкопрофильные переключатели Tactile Quiet. ..
..
iPhone 14 тайно скрывает любимую функцию Mac
Пятница, 30 сентября 2022 г., 3:24 утра по тихоокеанскому времени, Хартли Чарльтон выключено по умолчанию.
Эта функция, которая на самом деле является новой опцией специальных возможностей, позволяет iPhone воспроизводить звуковой сигнал при запуске, как Mac. При включении звук сопровождается новым звуковым сигналом выключения.
На Mac есть звуковой сигнал запуска с 19 года.Macintosh II от 87 и легендарный бонг…
Регистрация устройства — Visual Studio App Center
- Статья
- 9 минут на чтение
На этой странице вы можете прочитать о шагах, которые необходимо предпринять при распространении приложения iOS среди конкретных тестировщиков. Узнайте, что такое регистрация устройств, подготовка и повторное подписание приложений.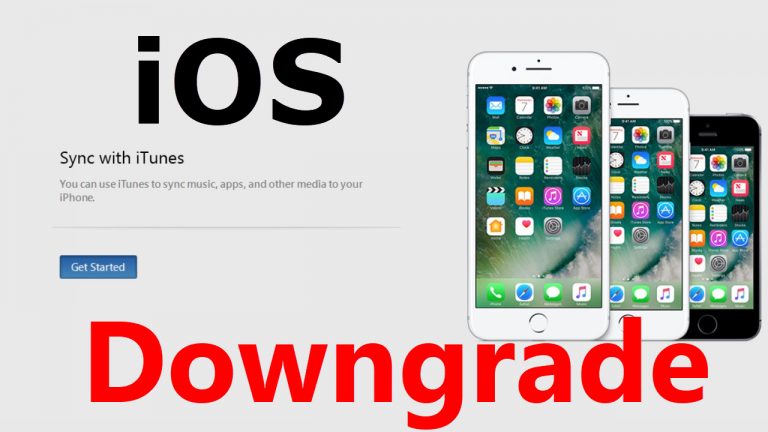 Вы также можете узнать, как использовать функции App Center, чтобы сделать этот процесс максимально безболезненным. Наконец, есть решения некоторых распространенных проблем, с которыми вы можете столкнуться.
Вы также можете узнать, как использовать функции App Center, чтобы сделать этот процесс максимально безболезненным. Наконец, есть решения некоторых распространенных проблем, с которыми вы можете столкнуться.
Разработчики подписывают приложения в целях безопасности в соответствии с требованиями Apple при распространении. Требование такое же для распространения через Xcode, App Center или iTunes Store. Подписание кода — это мера предосторожности, гарантирующая, что никто не вмешается в ваше приложение. Вы можете прочитать больше в документации Apple по подписанию приложений.
На следующей схеме показан весь процесс повторной подписи приложения в App Center. Давайте рассмотрим эти шаги более подробно.
Повторное подписание приложения применяется только в том случае, если вы хотите распространить приложение iOS на определенные тестовые устройства. На схеме вы хотите распространить выпуск приложения на устройства тестировщика 1 и тестировщика 2. Для этого вы подписываете свое приложение с помощью специальный профиль обеспечения . Этот профиль подготовки содержит список уникальных идентификаторов устройств (UDID). Только устройства, которые находятся в этом списке, являются «подготовленными» или могут установить .ipa. App Center может определить, подготовлено ли устройство, поскольку мы знаем UDID устройства, когда тестировщик впервые зарегистрировал свое устройство в App Center. Если мы обнаружим, что устройство, которое использует тестер, отсутствует в списке подготовленных устройств для .ipa, которое они хотят загрузить, мы покажем сообщение «Разработчики работают над версией для вашего устройства».
Этот профиль подготовки содержит список уникальных идентификаторов устройств (UDID). Только устройства, которые находятся в этом списке, являются «подготовленными» или могут установить .ipa. App Center может определить, подготовлено ли устройство, поскольку мы знаем UDID устройства, когда тестировщик впервые зарегистрировал свое устройство в App Center. Если мы обнаружим, что устройство, которое использует тестер, отсутствует в списке подготовленных устройств для .ipa, которое они хотят загрузить, мы покажем сообщение «Разработчики работают над версией для вашего устройства».
Как только вы узнаете, какие устройства вы хотите использовать для тестирования:
- Зарегистрируйте устройства в своей учетной записи разработчика Apple.
- Добавьте их в свой профиль обеспечения.
- Создайте новый профиль обеспечения.
- Загрузите профиль обеспечения.
- Создайте свое приложение с этим профилем.
При появлении другого нового устройства, например устройства с UDID 3 на схеме, повторите эти шаги.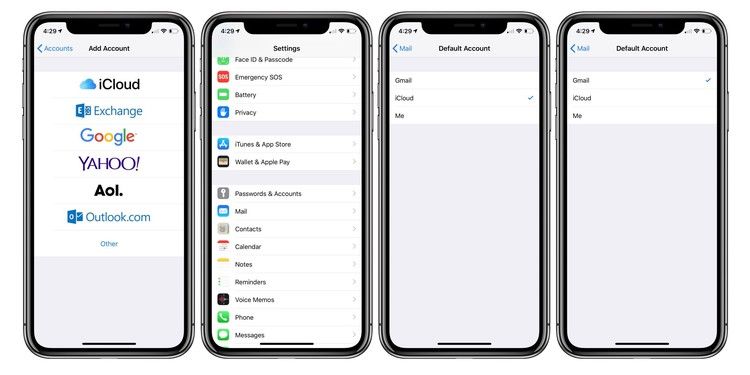 Это может быть неудобно, и вы не хотите менять свою систему непрерывной интеграции или просить разработчика постоянно добавлять новые устройства в профиль и выпускать новые сборки. Вот тут-то и возникает необходимость повторной подписи. Это означает, что существующую сборку приложения нужно снова подписать (повторно подписать) с другим профилем подготовки, поэтому вам не нужно создавать новую сборку.
Это может быть неудобно, и вы не хотите менять свою систему непрерывной интеграции или просить разработчика постоянно добавлять новые устройства в профиль и выпускать новые сборки. Вот тут-то и возникает необходимость повторной подписи. Это означает, что существующую сборку приложения нужно снова подписать (повторно подписать) с другим профилем подготовки, поэтому вам не нужно создавать новую сборку.
Центр приложений поможет вам в этом процессе, а также может его автоматизировать. Это ручные и автоматические шаги, показанные на диаграмме, для подготовки устройства с помощью UDID 3. App Center помогает зарегистрировать идентификаторы тестовых устройств в вашей учетной записи разработчика Apple, создать новый профиль подготовки и повторно подписать приложение со всем этим изнутри. портал Центра приложений. App Center требует доступа к вашей учетной записи разработчика Apple для регистрации устройств.
Чтобы вручную добавить устройства в существующую версию, вы можете использовать Зарегистрируйте устройства на странице группы рассылки.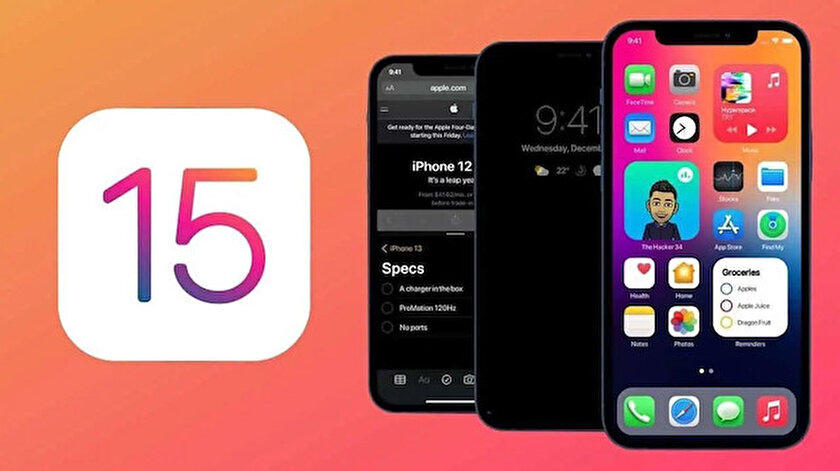 См. Регистрация устройства.
См. Регистрация устройства.
Чтобы автоматически добавлять устройства, включите Автоматическое управление устройствами в настройках группы рассылки. Доступ к этому параметру возможен только через группу рассылки на уровне приложения, и он недоступен через глобальную группу. Вы можете получить доступ к группе рассылки на уровне приложения, выбрав приложение в Центре приложений, а затем нажав Распространить . В разделе «Распространить» нажмите « группы 9».0183, а затем щелкните конкретную группу, которой вы хотите управлять. Вы также можете выбрать автоматическое добавление устройств при распространении новой версии. Этот параметр находится на шаге Устройства в мастере распространения новой версии.
App Center добавляет новое устройство в список в профиле подготовки и повторно подписывает ваше приложение с помощью этого профиля подготовки. Теперь новое устройство также может установить приложение. Это нижние шаги на схеме.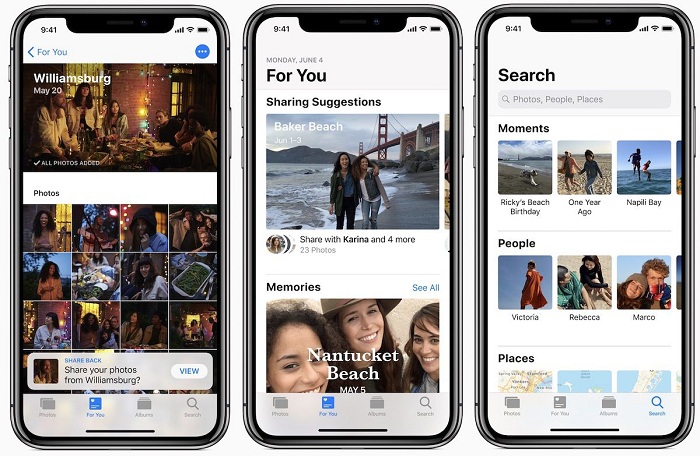
На что следует обратить внимание при использовании повторной подписи в App Center:
- Автоматическое управление устройствами в группах работает только для распределения по закрытым и не общим группам.
- Если вы распространяете среди отдельных пользователей, зарегистрируйте их устройства вручную и повторно подпишите приложение. Чтобы использовать инструменты, упомянутые в этой статье, необходимо сначала добавить тестировщиков в группу.
- Если вы добавляете несколько групп в свою версию, настройте каждую группу отдельно, используя Автоматическое управление устройствами в настройках группы.
- Управление устройствами требуется только для приложений iOS, подписанных с помощью профиля разработчика или специального профиля.
Предварительные требования
Прежде чем вы сможете использовать возможности устройства App Center, вам необходимо:
- Иметь производственный сертификат, используемый для подписи исходного приложения.

- Имейте учетные данные для своей учетной записи разработчика Apple, которая выполняет роль владельца учетной записи, администратора или менеджера приложений.
- Использовать Вручную управлять подписью вместо Автоматически управлять подписью при распространении приложения из Xcode.
Регистрация устройства
Регистрация устройства означает включение его в список устройств на портале Apple Developer, который затем может быть включен в профиль обеспечения. Чтобы зарегистрировать устройство, выберите группу рассылки по крайней мере с одним устройством, которое еще не подготовлено, и перейдите на вкладку Устройства . Здесь вы увидите устройство со статусом «неподготовлено» и сообщение вверху о наличии неподготовленных устройств. Выполните следующие действия, чтобы зарегистрировать устройства:
- Выберите Кнопка регистрации устройств .
- В диалоговом окне запрашивается ваше имя пользователя и пароль, используемые на портале Apple Developer.

- После входа в систему с использованием имени пользователя и пароля Apple App Center добавит неинициализированные устройства как в вашу учетную запись разработчика Apple, так и в профиль подготовки выпусков.
- При желании вы можете загрузить файл .p12, чтобы повторно подписать приложение и распространить его на новые добавленные устройства. Узнайте больше о том, как создать файл .p12.
Если вы предпочитаете повторно создавать приложение с обновленным профилем подготовки отдельно, вы по-прежнему можете использовать Центр приложений для автоматической регистрации устройств тестировщика на портале разработчиков Apple без повторного подписания. Для этого оставьте Повторно подпишите мое приложение и загрузите обновленный профиль подготовки с помощью кнопки на экране просмотра. Вы также можете загрузить профиль подготовки через Xcode или портал Apple Developer.
Распространение нового выпуска
При распространении нового выпуска группе, в которой не включено автоматическое управление устройствами, шаг Устройства является частью мастера. На этом шаге проверяется наличие неинициализированных устройств в группе рассылки; если это произойдет, вы можете проверить Зарегистрируйте устройства и переподпишите приложение . Затем App Center выполняет три операции:
На этом шаге проверяется наличие неинициализированных устройств в группе рассылки; если это произойдет, вы можете проверить Зарегистрируйте устройства и переподпишите приложение . Затем App Center выполняет три операции:
- Зарегистрируйте новые идентификаторы устройств на портале Apple Developer.
- Добавьте устройства в профиль обеспечения и загрузите его.
- Повторно подпишите загруженный двоичный файл, чтобы его могли установить все тестировщики.
Для потока требуются имя пользователя и пароль для портала разработчиков Apple, а также сертификат, используемый для подписи приложения во время сборки. Вы предоставляете сертификат в виде экспортированного файла .p12. Узнайте больше о том, как создать файл .p12. Если у вас уже есть Apple ID и сертификат, сохраненные в App Center, вы можете выбрать их в раскрывающемся меню.
Проблемы с конфиденциальностью имени пользователя и пароля
Когда вы добавляете свои учетные данные Apple и сертификат подписи в App Center, мы используем безопасное соединение. App Center хранит информацию в зашифрованном хранилище. Ни один пользователь не может загрузить или получить конфиденциальную информацию из хранилища.
App Center хранит информацию в зашифрованном хранилище. Ни один пользователь не может загрузить или получить конфиденциальную информацию из хранилища.
Если вы предоставите этот набор учетных данных и сертификат, он автоматически станет доступен для соавторов приложения, но только для этой конкретной службы. В качестве примера предположим, что разработчик X добавляет учетные данные и сертификаты в группу рассылки «Тестер». Затем, когда разработчик Y распространяет новую версию для группы «Тестер», по умолчанию выбираются имя пользователя, пароль и сертификат X. App Center будет использовать их для разработчика Y. App Center использует ваш Apple ID только во время транзакции и не использует его ни для чего другого.
Ограничение на регистрацию устройств Apple
Каждая учетная запись разработчика Apple имеет ограниченное количество мест для устройств каждого типа. Apple работает с пятью типами устройств: iPad, iPhone, iPod, Apple TV и Apple Watch. Каждый из них имеет ограничение в 100 устройств.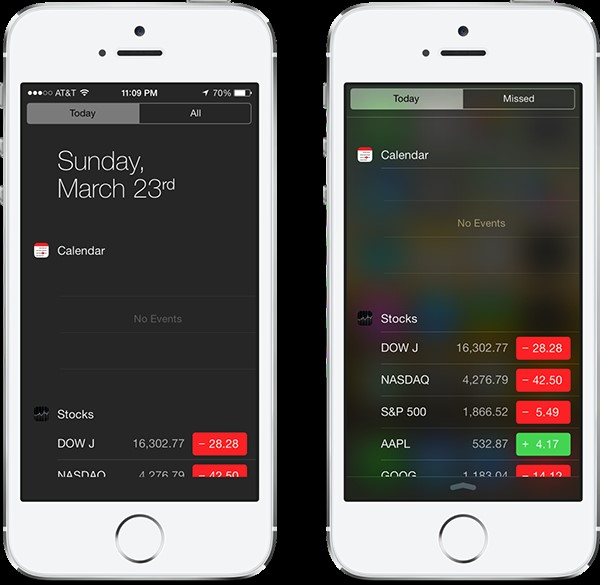 Представьте, что вы регистрируете шесть устройств, все из которых являются iPhone. После этого у вас останется 94 идентификатора устройств для iPhone и по 100 идентификаторов для каждого из четырех других типов устройств. Вы можете отменить регистрацию устройств только один раз в год, чтобы вернуть эти слоты.
Представьте, что вы регистрируете шесть устройств, все из которых являются iPhone. После этого у вас останется 94 идентификатора устройств для iPhone и по 100 идентификаторов для каждого из четырех других типов устройств. Вы можете отменить регистрацию устройств только один раз в год, чтобы вернуть эти слоты.
Как создать файл .p12
Вы можете сохранить сертификат распространения Apple и закрытый ключ в файле Private Information Exchange (.p12). Для этого вам понадобится производственный сертификат Apple, хранящийся на вашем локальном компьютере. Если вы этого не сделаете, то у вас не будет закрытого ключа.
- Откройте приложение Keychain Access на Mac и выберите категорию Мои сертификаты слева.
- Найдите нужный сертификат распространения и разверните его, чтобы увидеть соответствующий закрытый ключ.
а. Если закрытого ключа нет, вы должны либо создать новый сертификат, либо выполнить эти шаги на компьютере, на котором вы создали сертификат.
- Выберите либо сертификат, либо закрытый ключ, либо и то, и другое. Затем щелкните правой кнопкой мыши выбранный элемент (элементы), чтобы открыть контекстное меню, и выберите действие, которое начинается с Экспорт .
- Выберите место на диске для сохранения файла в формате .p12. Выберите надежный пароль для файла.
Как удалить сертификаты и Apple ID из App Center
Вы можете удалить сертификаты и Apple ID из App Center в учетных записях разработчиков.
- Выберите Настройки учетной записи под изображением вашего профиля в правом верхнем углу.
- Выберите Учетные записи разработчиков .
- Удалите секрет, используя три вертикальные точки в правой части таблицы, а затем Удалить сертификат .
- Проверьте имя сертификата и подтвердите свое необратимое действие, выбрав Удалить еще раз.
Узнайте больше об управлении своим Apple ID и сертификатами.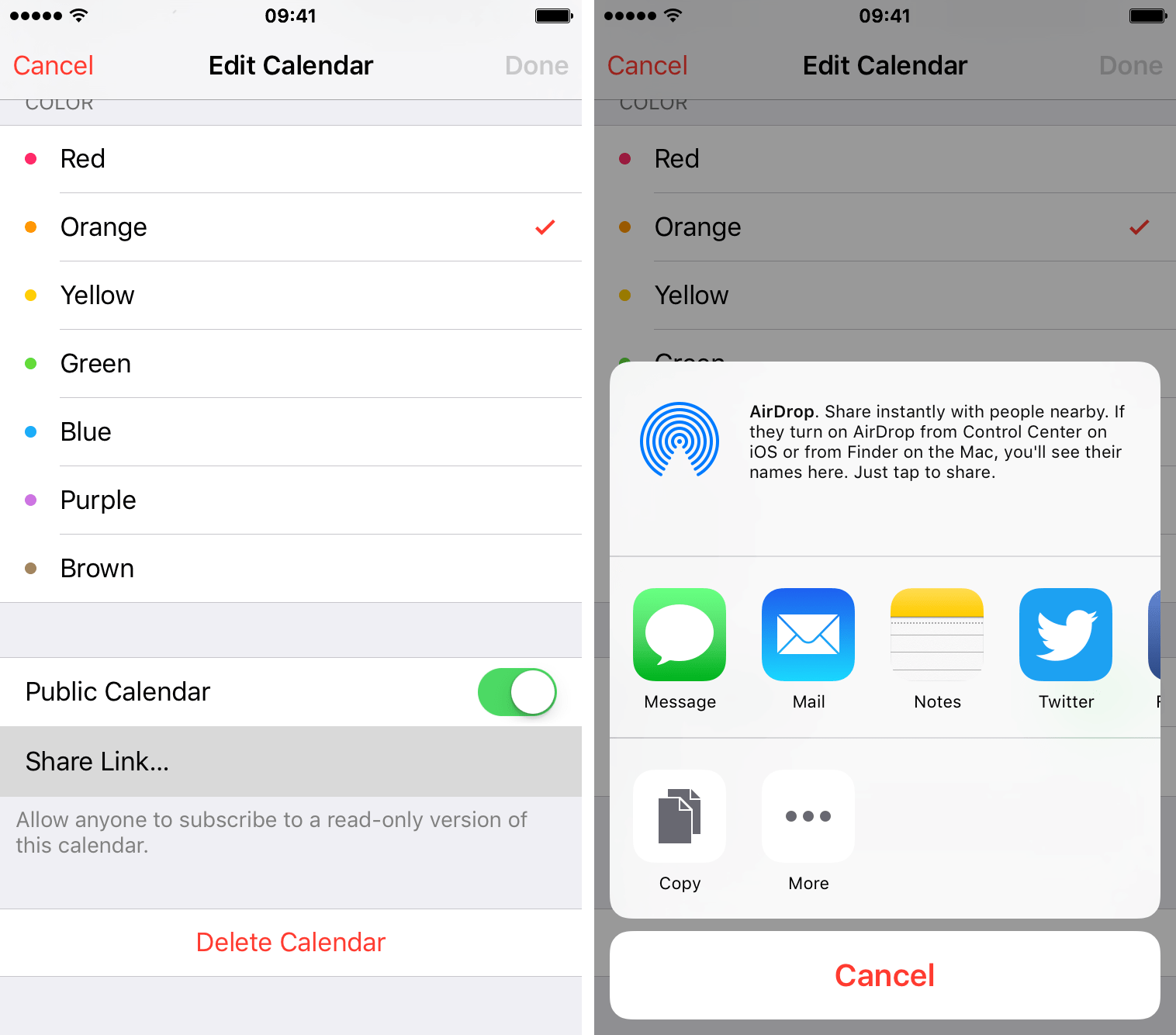
Ручная регистрация устройств в Apple
Если вы пытаетесь распространять приложения напрямую среди пользователей за пределами App Center, вы можете выполнить действия, описанные на веб-сайте Apple Developer, о том, как распространять приложения на зарегистрированные устройства. Шаги описывают, как вручную добавить устройства в свою учетную запись и повторно подписать приложение.
Известные ошибки
Профиль не найден
При входе в Apple через App Center мы проверяем профили подготовки, включенные в ваше приложение, на соответствие профилям в вашей учетной записи разработчика. Если какой-либо профиль, используемый в двоичном файле, не найден в вашей учетной записи разработчика Apple, App Center не сможет повторно подписать ваше приложение. Чтобы решить эту проблему, убедитесь, что ваша учетная запись разработчика Apple содержит все профили обеспечения, используемые в вашем приложении. Вы можете проверить профили приложений в Общая вкладка свойств проекта Xcode или параметры iOS Bundle Signing в Visual Studio для Mac.
Команда не найдена
При входе в Apple через App Center команды, включенные в ваши приложения, сравниваются с командами в вашей учетной записи разработчика. Если какая-либо команда, используемая в двоичном файле, не найдена в вашей учетной записи разработчика Apple, App Center не сможет повторно подписать ваше приложение. Чтобы решить эту проблему, убедитесь, что ваша учетная запись разработчика Apple содержит команду, используемую в вашем приложении. Вы можете проверить команду приложений в Общая вкладка свойств проекта Xcode или параметры iOS Bundle Signing в Visual Studio для Mac.
Обновленное лицензионное соглашение
Apple периодически обновляет свое лицензионное соглашение. Чтобы продолжать использовать портал Apple Developer, вы должны прочитать и согласиться с обновленной лицензией.
- Войдите на портал Apple Developer.
- Следуйте инструкциям, чтобы принять лицензионное соглашение.
Центр приложений не может помочь с содержимым лицензии или потоком лицензионного соглашения.
Наш тестер не зарегистрировал свой идентификатор устройства
Если тестер случайно выбрал Я уже зарегистрировал его , выполните следующие действия, чтобы зарегистрировать устройство вручную:
- Перейдите на https://install.appcenter.ms/register -устройство на вашем мобильном устройстве.
- Выберите Зарегистрируйте и следуйте инструкциям на экране.
Используйте цифровые подписи для электронной почты на устройствах iOS
Используйте цифровые подписи для электронной почты на устройствах iOS
На этой странице:
- Прежде чем начать
- Установить на iOS
- Использовать клиентские сертификаты в iOS Mail
- Использовать сертификат групповой учетной записи
- Отключить сертификат
Прежде чем начать
Чтобы просмотреть весь доступный вам контент, используйте зеленую кнопку «Войти» в верхней части этой страницы, чтобы войти в базу знаний.
В Университете Индианы вы можете использовать клиентские сертификаты S/MIME из службы сертификации InCommon для цифровой подписи и/или шифрования сообщений электронной почты. Инструкции по получению клиентского сертификата см. в статье Получение клиентского сертификата S/MIME для цифровых подписей электронной почты в IU. Сведения о потенциальных проблемах, влияющих на различные приложения и устройства, см. в статье Известные проблемы с использованием клиентских сертификатов S/MIME для цифровой подписи или шифрования электронной почты в IU.
Когда вы получите сертификат клиента от InCommon, он будет зашифрован в формате PKCS 12 ( .p12 или .pfx ) с использованием надежной парольной фразы («PIN»), которую вы создали для него во время запроса. . Эта парольная фраза потребуется для установки сертификата.
Для использования клиентских сертификатов S/MIME на iPhone, iPad или iPod touch требуется iOS 5.1 или более поздней версии.
У вас уже должен быть файл сертификата от InCommon на вашем персональном компьютере. Если вы не можете найти файл сертификата, вы можете экспортировать его из приложения управления сертификатами на своем компьютере. Инструкции по экспорту см. в статье Использование цифровых подписей для электронной почты в Apple Mail и Outlook для macOS или Использование цифровых подписей для электронной почты в Microsoft Outlook для Windows.
Если вы не можете найти файл сертификата, вы можете экспортировать его из приложения управления сертификатами на своем компьютере. Инструкции по экспорту см. в статье Использование цифровых подписей для электронной почты в Apple Mail и Outlook для macOS или Использование цифровых подписей для электронной почты в Microsoft Outlook для Windows.
Просмотрите видео об использовании цифровых подписей на устройствах iOS.
Установить на iOS
- Установить сертификат InCommon RSA Standard Assurance Client CA на свое устройство iOS; это позволяет вашему собственному сертификату отображаться как «Проверенный»:
- На устройстве iOS используйте Safari, чтобы перейти на указанный ниже сайт и установить сертификат:
http://cert.incommon.org/InCommonRSAStandardAssuranceClientCA.crt
- На экране «Установить профиль» вы увидите файл сертификата «Проверенный» для установки. Нажмите «Установить».
- Если вы используете Touch ID или у вас настроен пароль, вам нужно будет подтвердить это, чтобы продолжить.
 Вы также можете увидеть уведомление о том, что установка профиля изменит настройки на вашем устройстве. Нажмите «Установить», когда вам будет предложено.
Вы также можете увидеть уведомление о том, что установка профиля изменит настройки на вашем устройстве. Нажмите «Установить», когда вам будет предложено. - Нажмите «Готово».
- На устройстве iOS используйте Safari, чтобы перейти на указанный ниже сайт и установить сертификат:
- Со своего компьютера отправьте себе сообщение электронной почты с файлом сертификата в качестве вложения; это будет файл
.p12или.pfx. - Откройте сообщение электронной почты на устройстве iOS. Коснитесь прикрепленного файла, чтобы начать установку.
- На экране «Установить профиль» нажмите «Установить».
- Если вы используете Touch ID или у вас настроен пароль, вам нужно будет подтвердить это, чтобы продолжить. Вы также можете увидеть уведомление о том, что установка профиля изменит настройки на вашем устройстве. Нажмите «Установить», когда вам будет предложено.
- Вы можете увидеть предупреждение о том, что профиль не подписан, но нажмите «Установить», а затем «Установить» еще раз.
- При появлении запроса введите парольную фразу («PIN»), созданную при экспорте сертификата.
 Нажмите «Далее», а затем «Готово».
Нажмите «Далее», а затем «Готово».
Чтобы проверить свой профиль, откройте приложение «Настройки», затем нажмите «Основные», а затем «Профили». Сертификат должен иметь ваше имя, и он должен быть отмечен как «Проверенный». Если это не так, возможно, вы не успешно установили сертификат «InCommon Standard Assurance Client CA», описанный выше.
Использовать клиентские сертификаты в iOS Mail
Включение этих параметров позволит вам ставить цифровую подпись на все электронные письма, отправляемые с вашего устройства. У вас также есть возможность отправлять зашифрованные электронные письма.
- Доступ к настройкам учетной записи:
- iOS 14: Выберите «Настройки» > «Почта» > «Учетные записи».
- iOS 12 и 13: Выберите «Настройки» > «Пароль и учетные записи».
- iOS 11: Выберите «Настройки» > «Учетные записи и пароли».
- Более ранние версии: Выберите «Настройки» > «Почта» > «Учетные записи».

- Выберите учетную запись электронной почты, связанную с вашим сертификатом.
- Нажмите кнопку «Учетная запись» со своим адресом электронной почты IU.
- На экране «Учетная запись» коснитесь «Дополнительные настройки», затем включите параметр «S/MIME». Параметры «Подписать» и «Шифровать» по умолчанию отключены.
- Чтобы включить цифровую подпись, коснитесь «Подписать», а затем переместите «Подписать» во включенное положение. Если ваше имя указано несколько раз в разделе «Сертификаты», значит, вы установили несколько сертификатов на это устройство. Убедитесь, что галочка стоит рядом с сертификатом с самой отдаленной датой истечения срока действия; для проверки нажмите стрелку вправо, чтобы просмотреть сведения о сертификате.
Параметр шифрования попытается зашифровать всю переписку с вашего устройства. Если у вас нет общедоступного сертификата для получателя, сообщение электронной почты не будет зашифровано.
Чтобы включить шифрование, коснитесь «Шифровать», затем сдвиньте «Шифровать по умолчанию» во включенное положение.
 Убедитесь, что рядом с вашим именем в разделе «Сертификаты» стоит галочка. Если вы не хотите шифровать всю электронную почту, отправляемую с вашего устройства, не включайте шифрование.
Убедитесь, что рядом с вашим именем в разделе «Сертификаты» стоит галочка. Если вы не хотите шифровать всю электронную почту, отправляемую с вашего устройства, не включайте шифрование.Важно:
Почтовые клиенты, не использующие клиентские сертификаты S/MIME, не смогут просматривать зашифрованную электронную почту. Клиенты, которые не могут использовать клиентские сертификаты S/MIME, включают Outlook в Интернете через любой браузер, кроме Edge в Windows; получатели, использующие один из этих клиентов, не смогут просматривать зашифрованную электронную почту. Однако все почтовые клиенты могут просматривать электронную почту с цифровой подписью.
- Нажмите Дополнительные настройки.
- На странице «Дополнительные настройки» нажмите «Учетная запись», чтобы вернуться на страницу «Учетная запись».
- Нажмите «Готово», чтобы применить настройки.
Использовать сертификат групповой учетной записи
Чтобы использовать сертификат клиента S/MIME с групповой учетной записью, установите и активируйте сертификат, как для стандартной учетной записи.
Отключить сертификат
- Доступ к настройкам учетной записи:
- iOS 14: Выберите «Настройки» > «Почта» > «Учетные записи».
- iOS 12 и 13: Выберите «Настройки» > «Пароль и учетные записи».
- iOS 11: Выберите «Настройки» > «Учетные записи и пароли».
- Более ранние версии: Выберите «Настройки» > «Почта» > «Учетные записи».
- Выберите учетную запись электронной почты, связанную с вашим сертификатом.
- Нажмите кнопку «Учетная запись» со своим адресом электронной почты IU.
- На экране «Учетная запись» коснитесь «Дополнительные настройки».
- Коснитесь «Подписать», а затем сдвиньте «Подписать» в положение «Выкл.».
- На странице «Подписать» нажмите «Назад», чтобы вернуться на страницу «Дополнительные настройки».
- На странице «Дополнительные настройки» нажмите «Учетная запись», чтобы вернуться на страницу «Учетная запись».

- Нажмите «Готово», чтобы применить настройки.
Связанные документы
Известные проблемы с использованием клиентских сертификатов S/MIME для цифровой подписи или шифрования электронной почты в IU
Это документ bcsu в базе знаний.
Последнее изменение: 2022-07-28 14:45:27 .
Повторное подписание клиентского приложения Apple iOS для корпоративного распространения — Документация для BMC Digital Workplace Advanced 18.02
- Войдите в систему , чтобы увидеть Избранное
Глобальный
- Регистрация
- |
- Войти
Повторное подписание клиентского приложения Apple iOS для распространения в App Store
В этой теме
Настройка мультиарендности
Следующий процесс описывает, как повторно подписать BMC Digital Workplace, чтобы можно было развернуть мобильное приложение для конечных пользователей, использующих устройства Apple iOS.
 Перед переходом к рабочей среде необходимо повторно подписать клиент IOS.
Перед переходом к рабочей среде необходимо повторно подписать клиент IOS.Процедура повторной подписи, описанная в этом разделе, использует утилиту повторной подписи и ребрендинга iOS. Эта утилита автоматизирует задачу повторной подписи мобильного приложения BMC Digital Workplace с использованием корпоративных учетных данных.
Ребрендинг клиентского приложения Apple iOS
Повторное подписание клиентского приложения Apple iOS для распространения в App Store
Развертывание клиентов
- Вы должны быть участником Apple Enterprise Program, чтобы получить необходимые инструменты разработки на портале разработчиков Apple. Дополнительную информацию см. в следующих ресурсах:
- Приложение Apple Enterprise Program. Чтобы подать заявку, Apple требует, чтобы вы были компанией или организацией с номером D-U-N-S. Корпоративная учетная запись позволяет распространять обновленное приложение внутри компании. Учетная запись организации позволяет распространять приложения только через магазин Apple.

- Портал разработчиков Apple — содержит инструменты разработки и документацию для разработки приложений Apple iOS.
- Управление вашей командой — описывает, как назначать соответствующие роли в команде. Для выполнения следующих процедур необходимо назначить роль Team Agent пользователю, который будет создавать сертификат.
- Сохранение подписи и сертификатов — предоставляет информацию о сертификатах.
- Приложение Apple Enterprise Program. Чтобы подать заявку, Apple требует, чтобы вы были компанией или организацией с номером D-U-N-S. Корпоративная учетная запись позволяет распространять обновленное приложение внутри компании. Учетная запись организации позволяет распространять приложения только через магазин Apple.
2. У вас должны быть установлены корневые сертификаты XCode и Apple.
Эту процедуру необходимо выполнить только один раз. Вам потребуются инструменты разработчика Xcode для установки файла прав в рамках процесса повторной подписи.
- На компьютере Apple под управлением MacOS установите бесплатный Xcode из App Store.
Xcode нельзя использовать на iPad, iPhone или другом устройстве iOS. - Установите корневой сертификат Apple следующим образом:
- Перейдите по адресу http://www.apple.com/certificate Authority/.

- Загрузите корневой сертификат Apple Inc. .
- Дважды щелкните файл и установите его в Keychain (логин).
- Перейдите по адресу http://www.apple.com/certificate Authority/.
Выполните следующие действия, чтобы повторно подписать приложение Apple iOS:
- Создайте корпоративный сертификат распространения для повторной подписи BMC Digital Workplace
- Создайте группу приложений для BMC Digital Worplace
- Создание контейнера iCloud для BMC Digital Workplace
- Создание идентификатора приложения и идентификатора пакета для вашей версии BMC Digital Workplace
- Изменение существующего идентификатора приложения или добавление группы приложений и iCloud в вашу версию BMC Digital Workplace
- Создать внутренний профиль обеспечения распространения
- Создание сертификата службы push-уведомлений Apple (APNS)
- Повторная подпись мобильного приложения с корпоративными учетными данными
- Замените сертификат APNS своим сертификатом APNS
Чтобы создать корпоративный сертификат распространения для повторной подписи BMC Digital Workplace
Вы будете использовать этот сертификат для подписи приложения BMC Digital Workplace для iOS.

- Войдите с ролью Team Agent на портал iOS Provisioning Portal по адресу https://developer.apple.com/account/ios/certificate.
- В разделе Сертификаты щелкните значок плюса ( + ), чтобы добавить сертификат.
- В разделе Производство выберите Внутренний и специальный .
- Создайте запрос на подпись сертификата (CSR) с помощью помощника по сертификатам.
Следуйте инструкциям Apple на экране CSR. - Загрузите CSR на портал подготовки iOS и загрузите сертификат распространения.
- Сохраните сертификат и откройте его с помощью приложения Key Chain Access.
- Чтобы экспортировать сертификат в другую сборку, сохраните его в .p12 формат:
- В Доступ к цепочке ключей перейдите в раздел Мои сертификаты .
- Щелкните правой кнопкой мыши загруженный сертификат и выберите Экспорт .

- Сохраните сертификат в формате .p12 и при необходимости укажите безопасный пароль.
Чтобы создать группу приложений для BMC Digital Workplace
- С ролью Team Agent войдите на портал подготовки iOS.
- В Идентификаторы перейдите на вкладку Группы приложений .
- Щелкните значок плюса ( + ), чтобы добавить новый идентификатор.
- В поле Описание введите имя, по которому ваше приложение будет легко идентифицироваться на портале (например, Calbro Digital Workplace Group ).
В поле ID введите уникальное имя группы (например, group.com.companyName.DWP ).
Нажмите Продолжить .
Нажмите Зарегистрируйте .
Новая группа приложений выглядит, как показано на следующем рисунке:
Чтобы создать контейнер iCloud для BMC Digital Workplace
- С ролью Team Agent войдите на портал подготовки iOS.

- В разделе «Идентификаторы» перейдите на вкладку iCloud Containers .
- Щелкните значок плюса ( + ), чтобы добавить новый идентификатор.
- В поле Описание введите имя, которое легко идентифицирует ваше приложение на портале (например, Цифровое рабочее место iCloud Container ).
В поле ID введите уникальное имя группы (например, iCloud . group.com.companyName.DWP ).
- Щелкните Продолжить .
Чтобы создать идентификатор приложения и идентификатор пакета для вашей версии BMC Digital Workplace
Вам понадобится идентификатор приложения в Для создания внутреннего профиля обеспечения распространения. Идентификатор пакета потребуется для повторной подписи мобильного приложения с использованием корпоративных учетных данных.
- С ролью Team Agent войдите на портал iOS Provisioning Portal.

- В разделе Идентификаторы перейдите на вкладку Идентификаторы приложений .
- Щелкните значок плюса ( + ), чтобы добавить новый идентификатор.
- В поле Описание введите имя, которое позволит легко идентифицировать ваше приложение на портале (например, Цифровое рабочее место Calbro ).
- Запишите префикс идентификатора приложения (идентификатор команды), который вы будете использовать в процессе повторной подписи.
Выберите Explicit App ID и введите уникальный идентификатор в поле Bundle ID (например, com.companyName.DWP ).
- Запишите идентификатор пакета для процесса повторной подписи.
- В разделе App Services оставьте значения по умолчанию без изменений, но убедитесь, что выбраны «Связанные домены», «Push-уведомления», «iCloud» и «Группа приложений».

- Для iCloud выберите параметр Включить поддержку CloudKit (требуется Xcode 6).
- Для Data Protection выберите Complete Protection .
- Нажмите Продолжить.
Чтобы вернуться к списку идентификаторов , нажмите Готово .
Новый идентификатор приложения отображается, как показано на следующем рисунке:
Для редактирования существующего идентификатора приложения или добавления группы приложений и iCloud в вашу версию BMC Digital Workplace
Войдите на портал iOS Provisioning Portal с ролью Team Agent.
- В разделе Идентификаторы щелкните вкладку Идентификаторы приложений .
Выберите идентификатор приложения BMC Digital Workplace (например, com.companyName.DWP ).
- Нажмите Редактировать .

- Щелкните поле выбора рядом с Группы приложений .
- Когда будет предложено включить группы приложений, нажмите OK .
Нажмите Редактировать в Группах приложений .
Выберите группу приложений, созданную для BMC Digital Workplace (например, group.com.companyName.DWP ).
Щелкните Продолжить .
Нажмите Присвоить .
Нажмите Готово .
Нажмите Изменить рядом с параметром iCloud .
Выберите контейнер iCloud, который вы создали выше (например, iCloud . group.com.companyName.DWP ).
Щелкните Продолжить .
Нажмите Присвоить .
Нажмите Готово .

Для создания внутреннего профиля обеспечения распространения
Этот профиль необходим для развертывания мобильного приложения BMC Digital Workplace в вашей организации.
- Войдите с ролью Team Agent на портал подготовки iOS.
- В разделе Provisioning щелкните вкладку Distribution .
- Щелкните значок плюса ( + ), чтобы добавить новый профиль.
- На странице «Создать профиль подготовки iOS» выполните следующие действия:
- В качестве метода распространения выберите In House .
- Выберите созданный сертификат распространения.
- Выберите идентификатор приложения, созданный в разделе Создание идентификатора приложения для вашей версии BMC Digital Workplace.
- Загрузите профиль подготовки.
Чтобы создать сертификат службы push-уведомлений Apple (APNS)
Этот сертификат необходим для того, чтобы мобильное приложение могло получать уведомления.

- Войдите с ролью Team Agent на портал подготовки iOS.
- В разделе Сертификаты щелкните вкладку Производство .
- В правом верхнем углу щелкните значок плюса ( + ).
- Выберите SSL службы push-уведомлений Apple (производственный) .
- Выберите идентификатор префикса приложения (идентификатор команды), который вы создали.
- Создайте запрос на подпись сертификата (CSR) с помощью помощника по сертификатам.
Следуйте инструкциям Apple на экране CSR. - Дважды щелкните сертификат, чтобы загрузить его и импортировать в свою связку ключей.
Чтобы повторно подписать мобильное приложение с использованием корпоративных учетных данных
Вы можете повторно подписать мобильное приложение с помощью корпоративных учетных данных одним из следующих способов:
( Рекомендуется ) Повторно подпишите мобильное приложение, используя корпоративные учетные данные, с помощью утилиты повторной подписи и ребрендинга iOS
Повторно подпишите мобильное приложение, используя корпоративные учетные данные, вручную 3:36) показано, как повторно подписать мобильное приложение:
Чтобы повторно подписать мобильное приложение с помощью корпоративных учетных данных
Следующая процедура содержит инструкции по повторной подписи мобильного приложения BMC Digital Workplace с помощью утилита для повторной подписи и ребрендинга iOS, доступная при установке BMC Digital Workplace.
- На компьютере Mac установите корпоративный сертификат распространения, чтобы повторно подписать созданное ранее мобильное приложение.
- На компьютере Mac загрузите созданный ранее профиль подготовки внутреннего распространения.
- Загрузите или скопируйте файл утилиты повторной подписи и ребрендинга iOS Resign.dmg на свой компьютер Mac.
Утилита доступна в каталоге DigitalWorkplaceHome \DWP\IPA\download\utils , где DigitalWorkplaceHome — это каталог установки. - Откройте файл Resign.
 dmg и запустите приложение ResigningUtility.app .
dmg и запустите приложение ResigningUtility.app . - Выберите приложение BMC Digital Workplace и нажмите Далее .
- Выберите версию и нажмите Далее .
- Создайте новый проект повторной подписи или откройте существующий. Если вы создаете новый проект, укажите следующие данные:
- Название проекта — Дайте проекту повторной подписи имя, например, DigitalResignDemo .
- Местоположение проекта — выберите каталог на компьютере Mac для хранения проекта.
Утилита создает файл проекта, например, DigitalResignDemo.resign и различные подкаталоги в каталоге проекта.
Перейдите на вкладку Конфигурации и введите значения для всех обязательных параметров и при необходимости установите значения для дополнительных параметров.
Утилита отображает краткое описание каждого параметра. Параметры, отмеченные звездочкой (*), являются обязательными.
Параметры, отмеченные звездочкой (*), являются обязательными.(дополнительно) Выполните шаги для настройки визуального оформления. Инструкции см. в разделе Ребрендинг клиентского приложения Apple iOS.
- В списке проектов на левой панели перейдите к Projects > projectName > Entitlements .
Здесь, имя_проекта — это имя проекта, которое вы указали ранее, например, DigitalResignDemo . - Выберите файл MyIT.entitlements .
Вы можете предварительно просмотреть содержимое файла прав на правой панели. Нажмите Открыть, чтобы изменить и обновить значения
идентификатора приложенияигруппы доступа к цепочке ключей.Замените значение ключа
идентификатора приложенияпрефиксом вашей команды и идентификатором приложения.
Например, замените ABCDE-ID . com.bmc.bsmapps.MyIT на TEAMBUNDLEID.com.companyName.DWP
com.bmc.bsmapps.MyIT на TEAMBUNDLEID.com.companyName.DWP . Идентификатор приложения.
Например, замените ABCDE-ID.com.bmc.bsmapps.MyIT на TEAMBUNDLEID.com.companyName.DWP
В списке проектов на левой панели перейдите к s 3 >
Введите значения для параметров provisioningProfiles , signingCertificate и teamID , которые вы использовали для своего приложения.
{ скомпилировать биткод = 0 метод = предприятие Профили обеспечения = { com.bmc.testdistmyit = "TestDistMyITDist"; // пример значения, замените значение значением профиля, предоставленным для приложения } signingCertificate = "Распространение iPhone: BMC Software, Inc. " //пример значения, замените значение сертификатом предприятия, созданным ранее
стиль подписи = вручную
полосаSwiftSymbols = 1
teamID = "M2H62N6SQK" //пример значения, замените значение идентификатором команды, предоставленным для приложения
истончение =
}
" //пример значения, замените значение сертификатом предприятия, созданным ранее
стиль подписи = вручную
полосаSwiftSymbols = 1
teamID = "M2H62N6SQK" //пример значения, замените значение идентификатором команды, предоставленным для приложения
истончение =
} - Сохраните файл.
- Щелкните правой кнопкой мыши имя проекта и выберите Повторно подписать .
- Выберите следующие элементы:
Файл xcarchive для повторной подписи и создания из него файла .ipa.
- Сертификат вашего предприятия, созданный ранее.
- Ваш профиль подготовки создан для корпоративного сертификата.
- Нажмите Повторно подпишите .
Файл .ipa создается в папке Подкаталог IPA в каталоге проекта повторной подписи. Предоставьте этот файл .ipa своим пользователям iOS для установки приложения BMC Digital Workplace.
8 projectName > xcarchive > exportOptions.plist и нажмите Открыть для редактирования .
Чтобы повторно подписать мобильное приложение с использованием корпоративных учетных данных вручную
Эта процедура содержит инструкции по повторной подписи мобильного приложения BMC Digital Workplace вручную.

Теперь вы готовы переподписать мобильное приложение. Вы будете работать с файл dwp.ipa .
В терминальном приложении разархивируйте dwp . ipa , введя следующие команды. Замените
/путь/ на конкретный путь в вашей системе; например,/User/bill/DWP-work/.mkdir /path/DWP-ResignDir cd /путь/DWP-ResignDir распаковать –oq /путь/dwp.ipa
Удалите предыдущие файлы сборки, введя следующие команды:
rm -rf "$(getconf DARWIN_USER_CACHE_DIR)/org.llvm.clang/ModuleCache" rm -rf ~/Библиотека/Разработчик/Xcode/ПроизводныеДанные rm -rf ~/Library/Caches/com.apple.dt.Xcode
Создайте файл exportOptions.plist и нажмите Открыть для редактирования .
Введите значения для параметров профилей подготовки , signingCertificate и teamID .
 Значения этих параметров можно найти на портале Apple Developer.
Значения этих параметров можно найти на портале Apple Developer.{ скомпилировать биткод = 0 метод = предприятие Профили обеспечения = { com.bmc.testdistmyit = "TestDistMyITDist"; } signingCertificate = "Распространение iPhone: BMC Software, Inc." стиль подписи = вручную полосаSwiftSymbols = 1 ID команды = "M2H62N6SQK" истончение = }В командной строке выполните следующие команды:
xcodebuild -exportArchive -archivePath dwp.xcarchive \ -exportPath ./dwp.ipa \ -exportOptionsPlist exportOptions.plist
Повторно подпишите dylibs быстрого кода с помощью следующей команды. Замените BMC Software, Inc . с названием вашей организации.
/usr/bin/codesign -f -s "Распространение iPhone: BMC Software, Inc." ./Полезная нагрузка/MyIT.app/Frameworks/*.dylib
В Xcode создайте файл MyIT.entitlements в каталоге / path/DWP-resign-ipa и добавьте следующие строки.
 Вы можете загрузить копию MyIT.entitlements для использования в качестве отправной точки.
Вы можете загрузить копию MyIT.entitlements для использования в качестве отправной точки.Файл MyIT.Entitlements
<дикт> идентификатор приложения ABCDE-ID.com.bmc.bsmapps.MyIT APS-среда производство получить-разрешить-задачу <ложь/>группы доступа к связке ключей <массив>ABCDE-ID.com.bmc.bsmapps.MyIT - В образце файла прав выполните следующие действия:
- Замените значение ключа идентификатора приложения на префикс вашей группы и идентификатор приложения.
Например, замените ABCDE-ID .com.bmc.bsmapps.MyIT на TEAMBUNDLEID.com.companyName.DWP . - Замените значение ключа
keychain-access-groupsпрефиксом вашей команды и идентификатором приложения.
Например, замените ABCDE-ID.com.bmc.bsmapps.MyIT с TEAMBUNDLEID.com.companyName.DWP .
- Замените значение ключа идентификатора приложения на префикс вашей группы и идентификатор приложения.
- Выполните шаги для настройки визуального дизайна. Инструкции см. в разделе Ребрендинг клиентского приложения Apple iOS.
- Поместите созданный профиль обеспечения в папку /path/DWP-ResignDir и переименуйте файл в MyIT.mobileprovision . Инструкции см. в разделе «Создание собственного профиля обеспечения распространения», где приведены сведения о создании собственного профиля обеспечения.
Перейдите к папке /path/DWP-ResignDir .
cd /path/DWP-ResignDir
- В папке /path/DWP-ResignDir выполните следующие действия:
Установите идентификатор пакета (дополнительную информацию см. например, com.acme ), а
MYIT-APPNAME— уникальное внутреннее имя приложения для BMC Digital Workplace (например, Digital-Acme ):/usr/libexec/PlistBuddy -c "Установить CFBundleIdentifier CompanyDomain.
 MYIT-APPNAME"./Payload/MyIT.app/Info.plist
MYIT-APPNAME"./Payload/MyIT.app/Info.plist Установите имя приложения, отображаемое на устройствах iOS, где
ApplicationName— это имя вашего приложения BMC Digital Workplace (например, Digital Workplace или Acme Digital Workplace ):/usr/libexec/PlistBuddy -c "Установить CFBundleDisplayName ApplicationName" ./Payload/MyIT.app/Info.plist
Установите сервер BMC Digital Workplace по умолчанию на ваш сервер BMC Digital Workplace, где
SERVER— имя вашего сервера BMC Digital Workplace (например, DWP.acme.com ):/usr/libexec/PlistBuddy - c "Установить myit-server SERVER" ./Payload/MyIT.app/Info.plist
Установите порт по умолчанию для вашего сервера BMC Digital Workplace, где
ПОРТ— это порт TCP для доступа клиентов к серверу (например, 80 или 443 ):/usr/libexec/PlistBuddy -c "Установить ПОРТ myit-port".
 /Payload/MyIT.app/Info.plist
/Payload/MyIT.app/Info.plist Замените файл предоставления услуг мобильной связи, как показано в примере:
cp "MyIT.mobileprovision" "./Payload/MyIT.app/embedded.mobileprovision"
Удалите подпись кода BMC, как показано в примере:
rm -r "./Payload/MyIT.app/_CodeSignature"
Введите следующую команду, чтобы повторно подписать IPA. Заменить BMC Software, Inc . с названием вашей организации.
/usr/bin/codesign -f -s "Распространение iPhone: BMC Software, Inc." --entitlements "./MyIT.entitlements" "./Payload/MyIT.app"
Создайте zip-файл IPA, как показано в примере:
zip -qr "DWP-rebranded.ipa" Полезная нагрузка
Замена сертификата APNS BMC Digital Workplace вашим сертификатом APNS
После выполнения этих процедур любые уведомления на устройства iOS с вашего сервера (или арендатора в многопользовательских средах) отправляются с использованием нового сертификата.

- Войдите на сервер, на котором размещен сервер BMC Digital Workplace.
- Остановите экземпляр Apache Tomcat, на котором выполняется сервер BMC Digital Workplace.
- Найдите папку external-conf в домашней папке Tomcat.
- Создайте подпапку с именем сертификация .
- Поместите файл p12 , экспортированный из сертификата APNS, который вы создали в разделе Создание корпоративного сертификата распространения для повторной подписи мобильного клиента, в следующие подпапки:
- Tomcat8.5\external-conf\certification\
- ux\WEB-INF\classes\certification .
- Войдите в базу данных Oracle или Microsoft SQL, используемую для BMC Digital Workplace.
- Перейдите к таблице PUSH_NOTIFICATION_CERT и запросите записи.
- Если вы меняете сертификат iOS APNS, выполните следующие действия:
- В поле iOS_Cert замените текущее значение именем p12 , содержащий ваш новый сертификат APNS.
 Значение по умолчанию — BMCiOSAPNSMyITMobile.p12 .
Значение по умолчанию — BMCiOSAPNSMyITMobile.p12 . - В строке iOS_Password замените текущий пароль паролем вашего файла p12 . Введите пароль в виде обычного текста.
- В поле iOS_Cert замените текущее значение именем p12 , содержащий ваш новый сертификат APNS.
- Нажмите Сохранить .
- Запустите экземпляр Tomcat.
Обновление местоположения сервера в клиенте Apple iOS
Последнее изменение:
Рави Панджвани
на
07 фев. 2019 г.iOS
монтаж
задача
развертывание
мобильный
уведомления
клиенты
видео
видеоПовторное подписание клиентского приложения Apple iOS для распространения в App Store
Настройка мультиарендности
5.
 Подписание iOS-приложения — XCBLOG
Подписание iOS-приложения — XCBLOGУчебники по подписыванию кода iOS
Это заключительная часть серии руководств по подписыванию кода iOS. В этой серии рассматриваются основы процесса подписывания кода iOS. Вы можете найти все сообщения в серии, ссылки на которые приведены ниже
- Подписание кода iOS: 1. Начало работы
- Подписание кода iOS: 2. Запросы на подпись сертификата
- Подписание кода iOS: 3. Сертификаты
- Подписание кода iOS: 4. Профили подготовки
- Подписание кода iOS: 5. Подписание приложения iOS
******************************************************* *******
На данный момент в этой серии мы проделали большую подготовительную работу, чтобы выполнить фактическую подпись кода приложений iOS. В предыдущих сообщениях мы видели CSR, сертификаты и профили подготовки, необходимые для подписи кода приложений iOS. в этом заключительном посте мы сосредоточимся на фактическом процессе подписания кода.
 Мы рассмотрим цифровую подпись, три основных важных этапа подписания кода, процесс подписания и проверки приложения с помощью
Мы рассмотрим цифровую подпись, три основных важных этапа подписания кода, процесс подписания и проверки приложения с помощью
инструмент командной строки для кодового дизайна. Итак, давайте начнем.Подписание кода
В настоящее время, с последней версией Xcode, все действия по подписанию кода обрабатываются Xcode под капотом. Нам просто нужно указать идентификатор подписи кода, и Xcode все сделает за нас. Этот подход подходит для разработки и распространения с локального компьютера, поскольку команда разработчиков может полагаться на Xcode для решения всех этих задач, а приложения можно выпускать с локального компьютера Xcode. Однако в современную эпоху DevOps и непрерывной доставки мы не можем использовать локальный Xcode для доставки приложений. Приложения должны поставляться с сервера непрерывной интеграции. В связи с этим возникает необходимость в автоматизации сборки и детальном понимании кода.
Здесь у Apple есть исчерпывающая документация по всему процессу подписи кода, в которой объясняется большинство вещей.
 в этом посте мы попытаемся использовать этот документ, чтобы сделать его немного практичным во всех действиях по подписанию кода. Мы уже создали демонстрационное приложение для написания кода, и его можно использовать для понимания фактического процесса подписания кода.
в этом посте мы попытаемся использовать этот документ, чтобы сделать его немного практичным во всех действиях по подписанию кода. Мы уже создали демонстрационное приложение для написания кода, и его можно использовать для понимания фактического процесса подписания кода.Мы уже рассмотрели преимущества и ограничения подписи кода во вступительном посте. Подписание кода выполняется после завершения сборки приложения. Все приложения, включая пакеты, ресурсы, фреймворки, инструменты, скрипты, библиотеки, плагины, файлы Info.plist, активы и все другие типы кодов, должны быть подписаны кодом вместе с отдельными компонентами приложений.
Xcode использует инструмент командной строки для подписи кода, чтобы подписать созданное приложение. Мы также можем использовать инструмент codesign для подписи приложения без Xcode. Инструмент codesign используется для создания и проверки подписи кода. Чтобы получить больше информации о различных опциях и задачах, которые можно выполнить с помощью инструмента кодирования.
 Ознакомьтесь с документацией Apple здесь или просто введите команду
Ознакомьтесь с документацией Apple здесь или просто введите команду
man codesign для отображения подробной и последней информации в терминале.Теперь давайте подпишем пример приложения с помощью инструмента codesign с помощью следующей команды:
$ codesign -s «Разработчик iPhone: Шашикант Джагтап (MY_TEAMID)» ~/Library/Developer/Xcode/DerivedData/iOSCodeSigning-gakpslthucwluoakkipsycrwhnze/Build/Products/Debug-iphonesimulator/iOSCodeSigning.app/
$ codesign -s «Разработчик iPhone: Шашикант Джагтап (MY_TEAMID)» ~/Library/Developer/Xcode/DerivedData/iOSCodeSigning-gakpslthucwluoakkipsycrwhnze/Build/Products/Debug-iphonesimulator/iOSCodeSigning.app/
Эта команда подпишет компоненты демонстрационного приложения. В этом случае приложение уже подписано Xcode, поэтому повторное подписание не требуется. Теперь мы увидим, что произошло под капотом, когда приложение было подписано с использованием удостоверения подписи кода.

Этапы подписания кода
Подписание кода — это технология безопасности macOS, которая состоит из следующих основных этапов при подписании приложений iOS.
- Уплотнение
- Цифровая подпись
- Код Требование
Мы подробно рассмотрим каждый из этих этапов с практическими примерами, где это применимо.
Печать
В реальной жизни мы запечатываем различные предметы, чтобы запереть их, чтобы они не менялись. Хорошим примером является письмо в запечатанном конверте, гарантирующее, что содержание письма не изменилось с тех пор, как отправитель запечатал конверт. Получатель также уверен, что письмо, отправленное отправителем, не было изменено или изменено, если печать не нарушена. Это означает, что печать обеспечивает целостность содержимого. Точно так же печать в подписи кода добавляет наборы хэшей различных частей кода, чтобы верификатор мог определить, есть ли какие-либо изменения в коде с момента его подписания.
Программное обеспечение для подписи кода, в нашем случае codesign, создает печать, запуская другую часть кода в приложении.
 Он применяет хэши к каждой части кода, используя какой-то алгоритм хеширования. Хэши, применяемые к входным блокам, уникальны. Затем верификатор использует тот же алгоритм хеширования для сравнения хэшей, и если все они одинаковы, то он удовлетворяет критериям проверки. Небольшое изменение может привести к повреждению хэша. Хэши применяются к фреймворкам и всему коду. В формате списка свойств. Типичное хеширование выглядит так
Он применяет хэши к каждой части кода, используя какой-то алгоритм хеширования. Хэши, применяемые к входным блокам, уникальны. Затем верификатор использует тот же алгоритм хеширования для сравнения хэшей, и если все они одинаковы, то он удовлетворяет критериям проверки. Небольшое изменение может привести к повреждению хэша. Хэши применяются к фреймворкам и всему коду. В формате списка свойств. Типичное хеширование выглядит такFrameworks/libswiftos.dylib
<дикт>
хеш
<данные>
dyKltMCMbq+pYDVJBtY78y7BuP0=
<ключ>хэш3
<данные>
6DxNIVZgqWfOeWfedGQ1+wOnIuA7vQlU+gVA0WhCiRw=
1
2
3
4
5
6
7
8
9
10
11
Frameworks/libswiftos.dylib хэш dyKltMCMbq+pYDVJBtY78y7BuP0= 20key 9005 900 >hash3
6DxNIVZgqWfOeWfedGQ1+wOnIuA7vQlU+gVA0WhCiRw=
Затем верификатор использует тот же алгоритм хеширования, чтобы убедиться, что данные не изменились.
 Однако эта проверка настолько надежна, насколько надежен сохраненный хэш. Цифровая подпись гарантирует проверку подписи.
Однако эта проверка настолько надежна, насколько надежен сохраненный хэш. Цифровая подпись гарантирует проверку подписи.Цифровая подпись
Процесс цифровой подписи подтверждает подлинность и целостность сообщения. Он основан на криптографии с открытым ключом, также известной как асимметричная криптография. В процессе подписания кода программное обеспечение создает цифровую подпись, шифруя хэши печати с помощью закрытого ключа подписывающего лица. Подписанные хэши, хранящиеся в приложении вместе с сертификатом подписавшего, представляют собой цифровую подпись. Затем мы можем проверить подпись кода с помощью инструмента codesign, выполнив следующую команду
$ codesign -v —verbose=5 ~/Library/Developer/Xcode/DerivedData/iOSCodeSigning-gakpslthucwluoakkipsycrwhnze/Build/Products/Debug-iphonesimulator/iOSCodeSigning.app/
$ codesign -v —verbose=5 ~/Library/Developer/Xcode/DerivedData/iOSCodeSigning-gakpslthucwluoakkipsycrwhnze/Build/Products/Debug-iphonesimulator/iOSCodeSigning.
 app/
app/Это должно показать что-то вроде этого:
Даже небольшое изменение в коде сделает хэш недействительным и сообщит о том, что подпись недействительна. Программное обеспечение использует тот же набор хэшей и открытый ключ подписывающей стороны, встроенный в сертификат, для расшифровки хэшей. Затем верификатор сравнивает хэши и выводит результат.
Цифровая подпись универсального кода хранится в самом бинарном файле приложения, а подпись фреймворков, пакетов, инструментов и другого кода хранится в
_CodeSignature/CodeResources внутри пакета.Требования к коду
Существуют некоторые правила для оценки подписи кода. Эти правила известны как требования кода. Любое приложение может применять требование к коду, согласно которому все подключаемые модули, используемые приложением, должны быть подписаны Apple. Это предотвращает установку несанкционированного стороннего программного обеспечения в основное приложение. Подписавшая сторона также может указать требование кода как часть подписи кода, эти требования называются внутренними требованиями.
 Обозначенные требования или DR сообщают оценивающей системе, как идентифицировать конкретный фрагмент кода. Подробная документация по языкам требований к коду доступна на веб-сайте Apple здесь.
Обозначенные требования или DR сообщают оценивающей системе, как идентифицировать конкретный фрагмент кода. Подробная документация по языкам требований к коду доступна на веб-сайте Apple здесь.Итак, мы кратко рассмотрели три этапа подписания кода. Давайте распечатаем подробную информацию о нашем демонстрационном приложении с подписью кода, используя команду.
$ codesign -d —verbose iOSCodeSigning.app/
$ codesign -d —verbose iOSCodeSigning.app/
Это должно напечатать все детали кода нашего демонстрационного приложения. Выглядит это так:
Как мы видим, есть много информации о коде, подписанном приложением. Это показывает путь к исполняемому файлу, идентификатор приложения и подпись приложения. Поскольку мы использовали сертификат разработки и отладочную сборку, он показывает формат тонкого двоичного файла Mach-O. Применяются 14+7 хэшей и 13 правил. На данный момент нет внутренних требований, указанных с подписью кода.

Автоматическая подпись кода
Apple объявила о совершенно новой инфраструктуре подписи кода на WWDC 2016 в ходе выступления «Что нового Xcode App Signing». Apple объявила об автоматическом подписывании кода в Xcode, чтобы облегчить разработчикам iOS подписание кода в Xcode 8 и более поздних версиях. В Xcode у нас есть новый параметр на вкладке «Общие» цели сборки, позволяющий включить автоматическую подпись кода. Нам просто нужно сообщить Xcode о нашей команде разработчиков, и Xcode автоматически выполнит все задачи подписи кода, такие как сертификаты, профили подготовки и т. д.
Благодаря автоматической подписи Xcode отслеживает любые изменения в настройках приложения, таких как права, новое устройство должно регистрироваться с профилем и т. д. Как только мы даем разрешение на регистрацию устройства или добавляются новые возможности, Xcode создает новую подготовку profile и показывает обновления подписи кода в разделе навигатора отчетов.
В Xcode 8 появились две новые настройки сборки для управления процессом подписи кода.
 Настройка сборки
Настройка сборки
DEVELOPMENT_TEAM используется для обеспечения большего контроля над идентификатором подписи. Это обязательное поле, которое нельзя оставлять пустым. Второй параметр сборки
PROVISINING_PROFILE_SPECIFIER, которые указывают тип метода подписи. Этот параметр сборки применим только для автоматической подписи, при ручной подписи PROVISIONING _PROFILE _SPECIFIER не будет использоваться. мы должны использовать
CODE_SIGN_IDENTITY в качестве общей записи, например «Разработчик iPhone» 9.0005Другие важные вещи, которые следует помнить об автоматической подписи кода:
- Архив, созданный в Xcode через
Инструмент командной строки xcodebuild сначала подписан сертификатом разработки. - Когда мы указываем метод распространения, архив переподписывается с подписью кода распространения.
Это означает, что если вы используете автоматическую подпись на серверах непрерывной интеграции, вам необходимо иметь сертификат разработки, а также сертификат распространения на сервере CI.

Подписание кода вручную
В процессе подписания кода вручную мы должны явно указать идентификатор подписи кода и профиль обеспечения в настройках сборки. Подписание кода вручную можно включить в Xcode 8+, сняв флажок «Автоматически управлять подписью» на вкладке «Общие» целевого параметра. Это даст возможность настроить удостоверение подписи кода и профиль подготовки на вкладке «Общие», а не переходить к настройке сборки.
Вы можете прочитать руководство Apple по настройке ручной подписи здесь, чтобы узнать больше о настройке Xcode для ручной подписи. В ручной подписи кода есть еще одно изменение: профили обеспечения больше не задаются в виде UDID, мы можем установить его с помощью имени. Опять же При использовании метода подписи кода вручную вам нужно будет указать значения для
CODE_SIGN_IDENTITY и
PROVISIONING_PROFILE настройки сборки. Кроме того, нам необходимо иметь необходимые сертификаты и профили обеспечения на локальном компьютере, с которого мы создаем приложение.
Существует замечательное руководство по подписыванию кода в Xcode 8, вы можете прочитать здесь, если вам нужна дополнительная информация о ручной и автоматической подписи.
Повторная подпись приложений iOS
Очень редко, но в некоторых случаях нам необходимо удалить подпись подписанного приложения и повторно подписать с новыми профилями и сертификатами. Это абсолютно возможно с
инструмент кодирования. Чтобы повторно подписать приложения iOS, нам необходимо выполнить следующие шаги.- Найти подписанный
.ipa файл приложения, для которого требуется отказ - распаковать и удалить кодовую подпись
$ unzip -q старый.ipa
$ rm -rf Payload/*.app/_CodeSignature$ unzip -q old.ipa
$ rm -rf Payload/*.app/_CodeSignature
- Замените старый профиль обеспечения новым профилем обеспечения, созданным для отказа.
$ cp new_provisining_profile.
 mobileprovision Payload/*.app/embedded.mobileprovision
mobileprovision Payload/*.app/embedded.mobileprovision$ cp new_provisining_profile.mobileprovision Payload/*.app/embedded.mobileprovision
- Создание прав для текущего приложения с использованием старых прав
$ cd Полезная нагрузка/
$ codesign -d —entitlements — *.app > entitlements.plist
$ кд ..
$ mv Payload/entitlements.plist entitlements.plist$ cd Payload/
$ codesign -d —entitlements — *.app > entitlements.plist
$ cd ..
$ mv Payload/entitlements.plist entitlements.plist
- Принудительно подпишите приложение с новым сертификатом и правами
$ /usr/bin/codesign -f -s «Ваш_сертификат_в связке ключей» ‘—entitlements’ ‘entitlements.plist’ Payload/*.app
$ /usr/bin/codesign -f -s «Ваш_сертификат_в связке ключей» ‘—entitlements’ ‘entitlements.
 plist’ Payload/*.app
plist’ Payload/*.app- Заархивируйте ваш уволенный файл ipa
$ zip -qr resigned.ipa Полезная нагрузка
$ zip -qr resigned.ipa Полезная нагрузка
На этом этапе у вас будет подписанный двоичный файл с новым сертификатом и профилем обеспечения.
Теперь мы поняли основные принципы процесса подписи кода iOS. Если у вас есть какие-либо вопросы, комментарии, отзывы об этих сообщениях, не стесняйтесь обращаться ко мне. твит, электронная почта, комментарий или что-нибудь. На этом мы должны остановиться в интересном путешествии по подписи кода iOS в этой серии.
——————————-
Если вы прочитали всю серию и она вам понравилась, напишите мне в Twitter @Shashikant86 с сообщением «Джай Махараштра», чтобы я знал, что кому-то понравилось то, что я пишу 🙂
Ссылки
Эта серия была бы невозможна без этих замечательных ресурсов
- Документация Apple по подписи кода здесь
- https://www.
 objc.io/issues/17-security/inside-code-signing/
objc.io/issues/17-security/inside-code-signing/ - https://vimeo.com/235055677
- https://possiblemobile.com/2016/06/code-signing-xcode-8/
- https://www.raywenderlich.com/2915/ios-code-signing-under-the-hood
- https://medium.com/ios-os-x-development/ios-code-signing-provisioning-in-a-nutshell-d5b247760bef
- https://codesigning.guide/
- https://pewpewthespells.com/blog/migrating_code_signing.html
Большое спасибо.
Используйте вход через Apple, чтобы защитить свою конфиденциальность. 5 вещей, которые нужно знать о функции безопасности
Sign In with Apple — это инструмент конфиденциальности, который помогает повысить безопасность пользователей iOS при использовании сторонних приложений и веб-сайтов с их Apple ID. Он был доступен в течение некоторого времени. Вы можете выбрать инструмент «Вход с Apple», чтобы подтвердить свои учетные данные, вместо входа в Facebook, Google или создания новой учетной записи в приложении или на веб-сайте.

Вход с помощью Apple является частью приверженности технологического гиганта конфиденциальности. За последние несколько лет Apple добавила в iOS дополнительные элементы управления конфиденциальностью, в том числе возможность запретить приложениям отслеживать вас на разных веб-сайтах и «метки питания», которые позволяют вам видеть, какую информацию собирают приложения, перед загрузкой.
Вот все, что вам нужно знать о том, как работает функция «Войти через Apple» и как ее использовать. Кроме того, вот как проверить настройки конфиденциальности вашего iPhone за два простых шага и девять правил для надежных паролей.
Как использовать вход с помощью Apple
1 . При открытии приложения или веб-сайта, если оно поддерживает функцию «Войти через Apple», просто нажмите Продолжить с Apple .
Бретт Пирс/CNET
2.
 Принять или отклонить любые разрешения, которые запрашивает приложение.
Принять или отклонить любые разрешения, которые запрашивает приложение.3 . Следуйте инструкциям на экране относительно вашего Apple ID. Вы можете изменить свое имя, поделиться или скрыть свой адрес электронной почты. Выберите Продолжить.
4 . Введите пароль при появлении запроса. Вы также можете подтвердить с помощью Face ID или Touch ID. Если у вас нет ни одного из трех, вы можете использовать свой пароль Apple ID.
Пока вы вошли в систему на своем устройстве, вы будете входить в приложение. Чтобы выйти, просто найдите настройки в приложении или на веб-сайте и выберите «Выйти». Вам нужно будет повторить процесс, если вы хотите снова войти в систему.
Как работает функция «Войти через Apple»
Вход с помощью Apple использует ваше устройство iOS для проверки ваших учетных данных вместо использования учетных записей социальных сетей, что может сделать вас уязвимым для отслеживания в Интернете.
 С помощью параметра «Скрыть мою электронную почту» Apple создает случайный адрес электронной почты — вы узнаете его по уникальной буквенно-цифровой строке, за которой следует @privaterelay.appleid.com.
С помощью параметра «Скрыть мою электронную почту» Apple создает случайный адрес электронной почты — вы узнаете его по уникальной буквенно-цифровой строке, за которой следует @privaterelay.appleid.com.Джеймс Мартин/CNET
Случайный адрес электронной почты можно использовать только для одного конкретного приложения. Приложение или веб-сайт будут использовать сгенерированное электронное письмо, но Apple будет пересылать любую корреспонденцию на ваш реальный адрес электронной почты, защищая вашу личность. Вы можете отвечать на любые электронные письма, которые вам нравятся, не раскрывая свой личный адрес электронной почты. Apple также позволяет отключить функцию переадресации электронной почты в любое время.
Sign In with Apple заявляет, что не будет использовать никакую вашу информацию, кроме той, которая необходима для входа и выхода из учетной записи. Инструмент также использует двухфакторную аутентификацию с помощью Face ID или Touch ID.
 Если вы не видите параметр «Войти», это означает, что приложение или веб-сайт еще не поддерживают его.
Если вы не видите параметр «Войти», это означает, что приложение или веб-сайт еще не поддерживают его.Подробнее : Сброс паролей может повысить вашу безопасность — правда
Как узнать, какие приложения поддерживают вход с помощью Apple?
1 . Откройте приложение «Настройки» на iPhone, iPad или iPod Touch и коснитесь своего имени.
2 . Коснитесь «Пароли и безопасность»
3 . Выберите Приложения, использующие ваш Apple ID.
Оттуда — если вы использовали вход — вы должны увидеть список приложений. Вы можете коснуться каждого приложения и посмотреть, какие настройки вы установили или изменили, а также прочитать политику конфиденциальности приложения или веб-сайта. Вы также можете отключить переадресацию электронной почты здесь, а также прекратить использовать свой Apple ID с приложением.
Вот как это сделать на Mac:
1 .
 Выберите меню Apple.
Выберите меню Apple.2 . Откройте Системные настройки .
3 . Нажмите Редактировать .
Дэн Акерман/CNET
А вот как это сделать из веб-браузера:
1 . Войдите на сайт appleid.apple.com.
2 . Найдите раздел «Безопасность».
3 . Выберите Управление приложениями и веб-сайтами в разделе «Войти через Apple».
4 . Выбрать Управление .Читать далее : 3 правила старых паролей, которые сегодня оказались глупыми 1 . Открыть настройки.
2 . Коснитесь своего имени.
3 . Нажмите Имя, Номера телефонов, Электронная почта .

4 . Нажмите Переслать на в разделе «Скрыть мою электронную почту».
5 . Выберите новый адрес электронной почты для пересылки.
Введенный вами новый адрес будет применяться ко всем приложениям, в которых вы используете функцию «Скрыть мою электронную почту».
Сейчас играет:
Смотри:Лучшие функции iOS 15: как режим фокусировки улучшил мой iPhone
7:20
Чем вход с помощью Apple отличается от входа через Facebook или Google
Вход с помощью Apple только визуально похож на значки, позволяющие использовать учетные данные Google или Facebook. Хотя вход в Facebook или Google может показаться проще, к этим учетным записям привязано много личной информации, например ваши псевдонимы, родной город и день рождения. Эти данные могут показаться неважными на первый взгляд, но некоторые из них являются основной темой секретных вопросов для вашего банковского счета и другой конфиденциальной информации.

 Хеш SHSH выписывает специальный сервер Apple (gs.apple.com) в ответ на идентификатор прошиваемого устройства, высылаемый ему iTunes.
Хеш SHSH выписывает специальный сервер Apple (gs.apple.com) в ответ на идентификатор прошиваемого устройства, высылаемый ему iTunes. Нет никаких промежуточных вариантов и свободных «прыжков» с одной версии на другую. Хочешь переустановить, восстановить, обновить операционную систему на своем iPhone или iPad? У тебя только один путь – установка самой свежей iOS.
Нет никаких промежуточных вариантов и свободных «прыжков» с одной версии на другую. Хочешь переустановить, восстановить, обновить операционную систему на своем iPhone или iPad? У тебя только один путь – установка самой свежей iOS.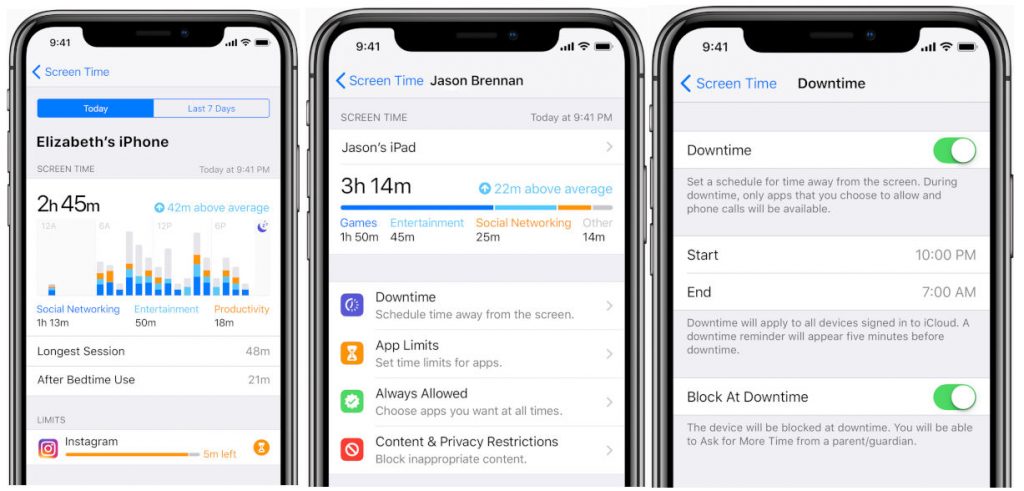
 Хочешь переустановить, восстановить, обновить операционную систему на своем iPhone или iPad? У тебя только один путь – установка самой свежей iOS.
Хочешь переустановить, восстановить, обновить операционную систему на своем iPhone или iPad? У тебя только один путь – установка самой свежей iOS. Продолжается это, как правило, недолго – максимум неделю.
Продолжается это, как правило, недолго – максимум неделю. apple.com) в ответ на идентификатор прошиваемого устройства, высылаемый ему iTunes.
apple.com) в ответ на идентификатор прошиваемого устройства, высылаемый ему iTunes.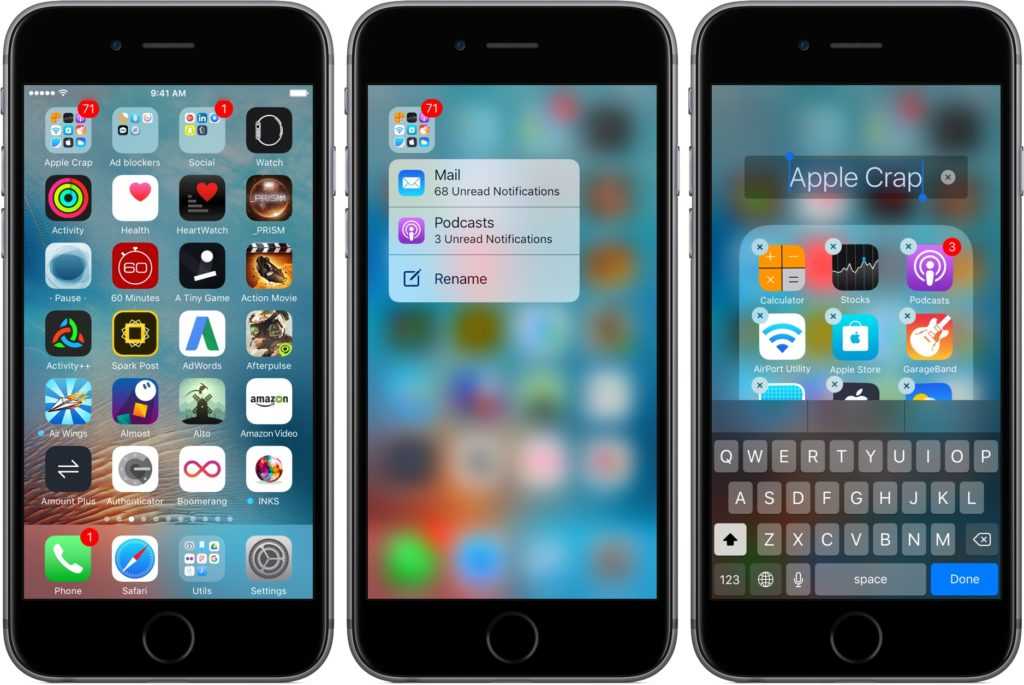 Это происходит очень редко и длится совсем малое количество времени – максимум день.
Это происходит очень редко и длится совсем малое количество времени – максимум день.