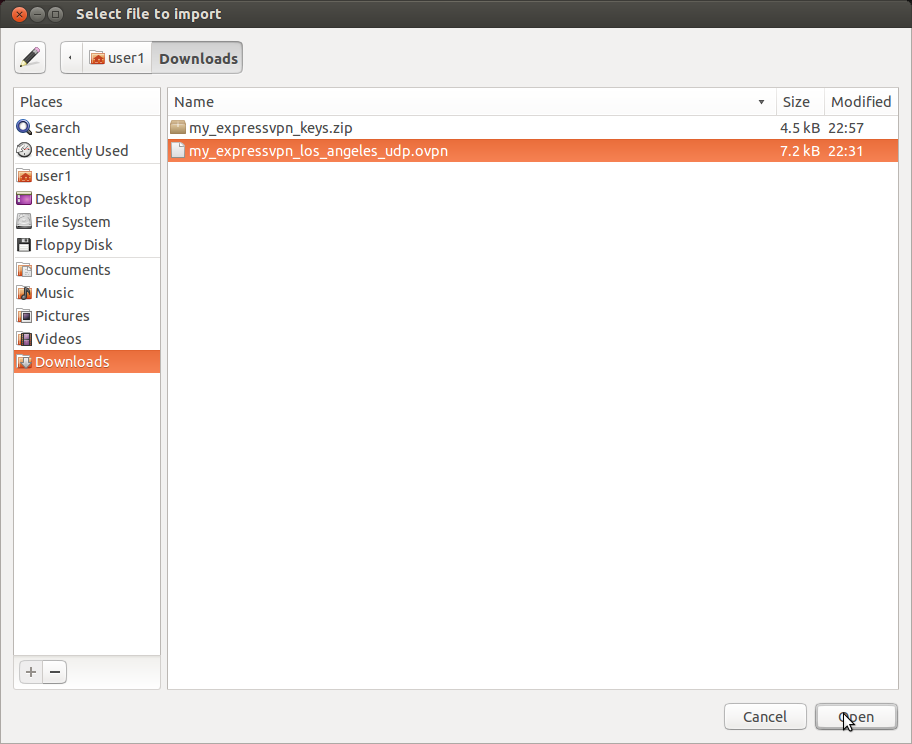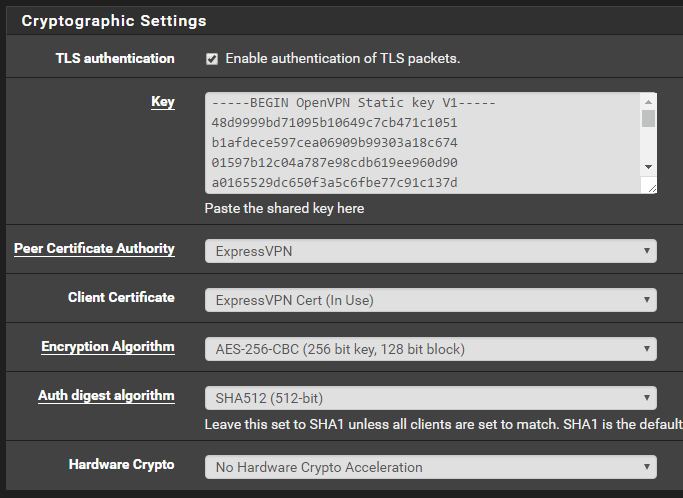Содержание
Настройка клиентов OpenVPN для Виртуальной глобальной сети Azure
Twitter
LinkedIn
Facebook
Адрес электронной почты
-
Статья -
- Чтение занимает 5 мин
-
Эта статья поможет вам настроить клиенты протокола OpenVPN ®. Для подключения через протокол OpenVPN можно также использовать VPN-клиент Azure. Дополнительные сведения см. в статье Настройка VPN-клиента для подключений «точка — сеть» по протоколу OpenVPN. Аутентификация Azure AD.
Для подключения через протокол OpenVPN можно также использовать VPN-клиент Azure. Дополнительные сведения см. в статье Настройка VPN-клиента для подключений «точка — сеть» по протоколу OpenVPN. Аутентификация Azure AD.
Перед началом
Создайте пользовательскую конфигурацию VPN-подключения типа «точка — сеть». Убедитесь, что выбран тип туннеля «OpenVPN». Описание шагов см. в разделе о создании конфигурации подключения типа «точка — сеть» для Виртуальной глобальной сети Azure.
Клиенты Windows
Загрузите и установите официальный клиент OpenVPN (версии 2.4 или выше) с веб-сайта OpenVPN.
Скачайте пакет профиля VPN-клиента с портала Azure или используйте командлет New-AzVpnClientConfiguration в PowerShell.
Распакуйте профиль. Затем откройте файл конфигурации vpnconfig.ovpn из папки OpenVPN в Блокноте.
Экспортируйте сертификат клиента P2S, который вы создали и отправили. Хотя многие шаги в этом разделе статьи могут применяться к конфигурации и VPN-шлюза, и Виртуальной глобальной сети, процедура для этого шага отличается.
 Используйте ссылку, относящуюся к вашей среде.
Используйте ссылку, относящуюся к вашей среде.- Инструкции по работе с VPN-шлюзом
- Инструкции по работе с виртуальной глобальной сетью
Извлеките закрытый ключ и отпечаток base64 из PFX-файла. Это можно сделать несколькими способами. Это можно сделать с помощью OpenSSL на компьютере. Файл profileinfo.txt содержит закрытый ключ, отпечаток для ЦС и сертификат клиента. Не забудьте использовать отпечаток сертификата клиента.
openssl pkcs12 -in "filename.pfx" -nodes -out "profileinfo.txt"
Переключитесь на файл vpnconfig.ovpn, который вы открыли в Блокноте на шаге 3. Заполните раздел между
<cert>и</cert>, получив значения для$CLIENT_CERTIFICATE,$INTERMEDIATE_CERTIFICATEи$ROOT_CERTIFICATE, как показано ниже.# P2S client certificate # please fill this field with a PEM formatted cert <cert> $CLIENT_CERTIFICATE $INTERMEDIATE_CERTIFICATE (optional) $ROOT_CERTIFICATE </cert>
- Откройте в Блокноте файл profileinfo.
 txt с предыдущего шага. Каждый сертификат можно определить, просмотрев строку
txt с предыдущего шага. Каждый сертификат можно определить, просмотрев строку subject=. Например, если ваш дочерний сертификат называется P2SChildCert, сертификат клиента будет указан после атрибутаsubject=CN = P2SChildCert. - Для каждого сертификата в цепочке скопируйте текст «——BEGIN CERTIFICATE——» и «——END CERTIFICATE——» (включая текст между ними).
- Значение
$INTERMEDIATE_CERTIFICATEдобавляйте только в том случае, если в файле profileinfo.txt есть промежуточный сертификат.
- Откройте в Блокноте файл profileinfo.
Откройте файл profileinfo.txt в Блокноте. Чтобы получить закрытый ключ, выделите текст между «——BEGIN PRIVATE KEY——» и «——END PRIVATE KEY——» (включая эти строки) и скопируйте его.
Вернитесь к файлу vpnconfig.ovpn в Блокноте и найдите этот раздел. Вставьте закрытый ключ, заменив все между
<key>и</key>.# P2S client root certificate private key # please fill this field with a PEM formatted key <key> $PRIVATEKEY </key>
Не изменяйте остальные поля.
 Для подключения к VPN используйте заполненную конфигурацию на входе клиента.
Для подключения к VPN используйте заполненную конфигурацию на входе клиента.Скопируйте файл vpnconfig.ovpn в папку C:\Program Files\OpenVPN\config.
Щелкните правой кнопкой мыши значок OpenVPN в области уведомлений и щелкните «Подключить».
Клиенты macOS
Важно!
Протокол OpenVPN поддерживает только macOS 10.13 и более поздних версий.
Скачайте и установите клиент OpenVPN, например TunnelBlik.
Скачайте пакет профиля VPN-клиента с портала Azure, если вы еще этого не сделали.
Распакуйте профиль. Откройте файл конфигурации vpnconfig.ovpn из папки OpenVPN в текстовом редакторе.
Заполните раздел сертификата клиента подключения «точка — сеть» открытым ключом сертификата клиента P2S в формате base64. В сертификате с форматированием PEM вы можете открыть файл CER и скопировать ключ в формате base64, находящийся между заголовками сертификата.
Заполните раздел секретного ключа закрытым ключом сертификата клиента P2S в base64.
 Дополнительные сведения о том, как извлечь закрытый ключ, см. в разделе Экспорт закрытого ключа на сайте OpenVPN.
Дополнительные сведения о том, как извлечь закрытый ключ, см. в разделе Экспорт закрытого ключа на сайте OpenVPN.Не изменяйте остальные поля. Для подключения к VPN используйте заполненную конфигурацию на входе клиента.
Дважды щелкните файл профиля, чтобы создать профиль в Tunnelblik.
Запустите Tunnelblik из папки приложения.
Нажмите значок Tunneblik на панели задач и выберите подключение.
Клиенты iOS
Важно!
Протокол OpenVPN поддерживает только iOS 11.0 и более поздних версий.
Установите клиент OpenVPN (версии 2.4 или выше) из App Store.
Скачайте пакет профиля VPN-клиента с портала Azure, если вы еще этого не сделали.
Распакуйте профиль. Откройте файл конфигурации vpnconfig.ovpn из папки OpenVPN в текстовом редакторе.
Заполните раздел сертификата клиента подключения «точка — сеть» открытым ключом сертификата клиента P2S в формате base64.
 В сертификате с форматированием PEM вы можете открыть файл CER и скопировать ключ в формате base64, находящийся между заголовками сертификата.
В сертификате с форматированием PEM вы можете открыть файл CER и скопировать ключ в формате base64, находящийся между заголовками сертификата.Заполните раздел секретного ключа закрытым ключом сертификата клиента P2S в base64. Дополнительные сведения о том, как извлечь закрытый ключ, см. в разделе Экспорт закрытого ключа на сайте OpenVPN.
Не изменяйте остальные поля.
Отправьте файл профиля (.ovpn) по электронной почте в учетную запись электронной почты, настроенную в приложении «Почта» на устройстве iPhone.
Откройте сообщение электронной почты в приложении «Почта» на устройстве iPhone и нажмите вложенный файл.
Коснитесь More (Дополнительно), если вы не видите вариант Copy to OpenVPN (Копировать в OpenVPN).
Коснитесь Copy to OpenVPN (Копировать в OpenVPN).
Нажмите ДОБАВИТЬ на странице Импорт профиля.

Нажмите ДОБАВИТЬ на странице Импортированный профиль.
Запустите приложение OpenVPN и сдвиньте переключатель на странице Профиль вправо, чтобы установить подключение.
Клиенты Linux
Запустите новый сеанс терминала. Новый сеанс можно начать, нажав CTRL+ALT+Т.
Для установки необходимых компонентов введите следующую команду.
sudo apt-get install openvpn sudo apt-get -y install network-manager-openvpn sudo service network-manager restart
Загрузите профиль VPN для шлюза. Это можно сделать со вкладки конфигурации «точка — сеть» на портале Azure.
Экспортируйте сертификат клиента P2S, который вы создали и отправили в конфигурацию P2S на шлюзе. Инструкции см. в разделе Виртуальная глобальная сеть «точка — сеть».
Извлеките закрытый ключ и отпечаток base64 из PFX-файла. Это можно сделать несколькими способами.
 Это можно сделать с помощью OpenSSL на компьютере.
Это можно сделать с помощью OpenSSL на компьютере.openssl pkcs12 -in "filename.pfx" -nodes -out "profileinfo.txt"
Файл profileinfo.txt содержит закрытый ключ, отпечаток для ЦС и сертификат клиента. Не забудьте использовать отпечаток сертификата клиента.
Откройте файл profileinfo.txt в текстовом редакторе. Чтобы получить отпечаток сертификата клиента (дочерний), выделите текст между «——BEGIN CERTIFICATE——» и «——END CERTIFICATE——«, включая эти строки, для дочернего сертификата и скопируйте его. Дочерний сертификат можно определить, просмотрев строку subject=/.
Откройте файл vpnconfig.ovpn и найдите раздел, показанный ниже. Замените весь код между маркерами «cert» и «/cert».
# P2S client certificate # please fill this field with a PEM formatted cert <cert> $CLIENTCERTIFICATE </cert>
Откройте файл profileinfo.txt в текстовом редакторе. Чтобы получить закрытый ключ, выделите текст между «——BEGIN PRIVATE KEY——» и «——END PRIVATE KEY——» (включая эти строки) и скопируйте его.

Откройте файл vpnconfig.ovpn в текстовом редакторе и найдите этот раздел. Вставьте закрытый ключ, заменив все между key и /key.
# P2S client root certificate private key # please fill this field with a PEM formatted key <key> $PRIVATEKEY </key>
Не изменяйте остальные поля. Для подключения к VPN используйте заполненную конфигурацию на входе клиента.
Чтобы подключиться с помощью командной строки, введите следующую команду:
sudo openvpn --config <name and path of your VPN profile file>&
Чтобы подключиться с помощью графического пользовательского интерфейса, перейдите в параметры системы.
Щелкните + для добавления нового подключения VPN.
В разделе Добавить VPN выберите Импорт из файла…
Просмотрите файл профиля и дважды щелкните или выберите Открыть.
Щелкните Добавить в окне Добавить VPN.

Вы можете подключиться, выбрав для VPN Вкл. на странице Параметры сети или под значком сети на панели задач.
Дальнейшие действия
Дополнительные сведения о пользовательском VPN-подключении типа «точка — сеть» см. в статье о создании пользовательского соединения VPN с помощью Виртуальной глобальной сети Azure.
OpenVPN является товарным знаком OpenVPN Inc.
App Store: OpenVPN Connect
Описание
WHAT IS OPENVPN CONNECT?
The OpenVPN Connect app does NOT independently provide a VPN service. It is a client application that establishes and transports data over an encrypted secure tunnel via the internet, using the OpenVPN protocol, to a VPN server.
WHICH VPN SERVICES CAN BE USED WITH OPENVPN CONNECT?
OpenVPN Connect is the only VPN client created, developed, and maintained by OpenVPN Inc.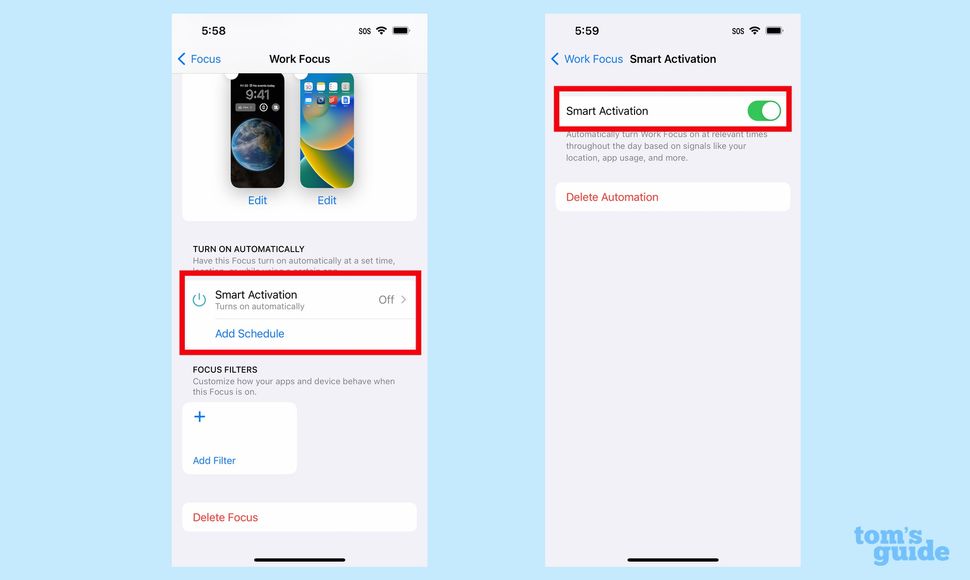 Our customers use it with our business solutions, listed below, for secure remote access, enforcing zero trust network access (ZTNA), protecting access to SaaS apps, securing IoT communications, and in many other scenarios.
Our customers use it with our business solutions, listed below, for secure remote access, enforcing zero trust network access (ZTNA), protecting access to SaaS apps, securing IoT communications, and in many other scenarios.
* OpenVPN Cloud: This cloud-delivered service integrates virtual networking with essential secure access service edge (SASE) capabilities such as firewall-as-a-service (FWaaS), intrusion detection and prevention system (IDS/IPS), DNS-based content filtering, and zero-trust network access (ZTNA). Using OpenVPN Cloud, businesses can quickly deploy and manage a secure overlay network that connects all of their applications, private networks, workforce, and IoT/IIoT devices without owning and operating a multitude of complex, hard-to-scale security and data networking gear. OpenVPN Cloud can be accessed from more than 30 worldwide locations and uses patent-pending technologies to create a full-mesh network topology for improved performance and routing to private applications—hosted on multiple connected networks—simply by using the application name (for example, app.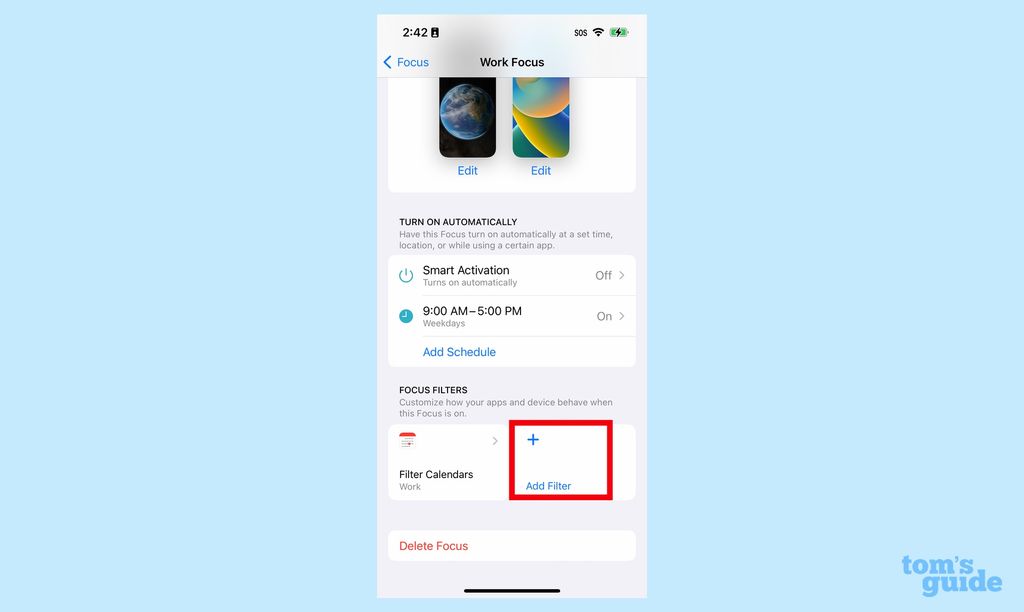 mycompany.com).
mycompany.com).
* OpenVPN Access Server: This self-hosted VPN solution for remote access and site-to-site networking provides granular access control and supports SAML, RADIUS, LDAP, and PAM for user authentication. It can be deployed as a cluster to provide active/active redundancy and for operating at high scale.
OpenVPN Connect can also be used to connect to any server or service compatible with OpenVPN protocol or running the open source Community edition.
HOW TO USE OPENVPN CONNECT?
OpenVPN Connect receives configuration information for the VPN server using a “connection profile” file. It can be imported into the app using a file with a .ovpn file extension or a website URL. The file or website URL and user credentials are provided by the VPN service administrator.
Версия 3.3.2
— Resolved stability issues
— Improved performance
Оценки и отзывы
Оценок: 3,1 тыс.
Quick commands
add interaction function with quick commands to ios. To build automation
Great,but
It would be so cool if you will add actions to shortcuts app)
996
One of the best apps ever. But the last build disappointed me. Why did you add this annoying alert window while the seamless tunnel is active? Before this build app reconnected automatically, but now I need to activate app and press ”retry” button (alert popup). Please roll it back.
Разработчик OpenVPN Technologies указал, что в соответствии с политикой конфиденциальности приложения данные могут обрабатываться так, как описано ниже. Подробные сведения доступны в политике конфиденциальности разработчика.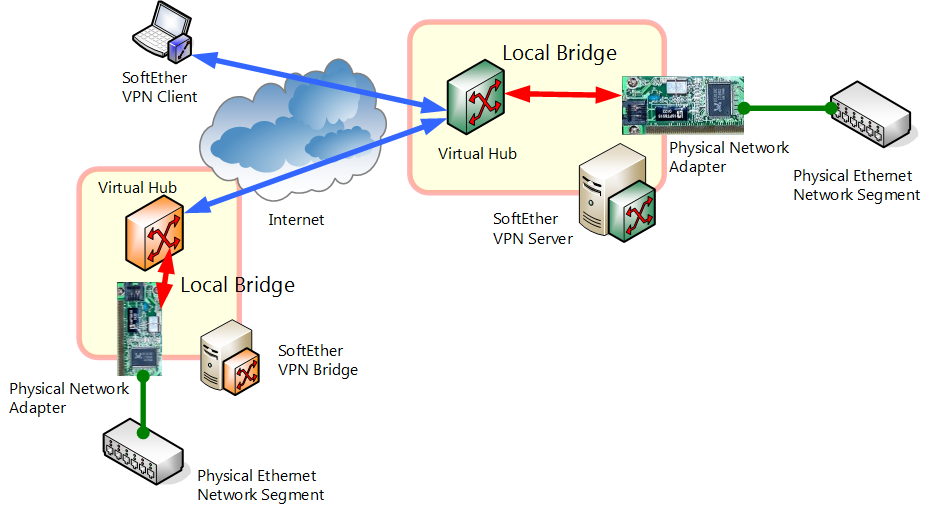
Сбор данных не ведется
Разработчик не ведет сбор данных в этом приложении.
Конфиденциальные данные могут использоваться по-разному в зависимости от вашего возраста, задействованных функций или других факторов. Подробнее
Информация
- Провайдер
- OPENVPN TECHNOLOGIES, INC.
- Размер
- 31,4 МБ
- Категория
Утилиты
- Возраст
- 17+
Неограниченный доступ к Сети - Copyright
- © OpenVPN, Inc.
- Цена
- Бесплатно
Сайт разработчика
Поддержка приложения
Политика конфиденциальности
Другие приложения этого разработчика
Вам может понравиться
Настройка OpenVPN на Windows,MacOS,iPhone,iPad,Android,Ubuntu 12.
 Пошаговая инструкция.
Пошаговая инструкция.
Настройка OpenVPN на Windows,MacOS,iPhone,iPad,Android,Ubuntu 12. Пошаговая инструкция.
Настройка
OpenVPN на Windows
Для использования VPN через стандартные клиенты MacOS, Windows, Android, iOS, рекомендуем воспользоваться сервисом с простым подключением VPNer
Организация
VPN-сервера на Windows может понадобиться
по разным причинам, но чаще всего
VPN-сервер необходим для организации
удаленного доступа к другому компьютеру
дома или в офисе. Однако, перед созданием
VPN-канала вы должны обладать правами
администратора на своем компьютере, а
также иметь доступ к своему роутеру,
если понадобится в процессе настройки
произвести проброс портов (port forward).
Для
того, что бы настроить VPN-канал через
OpenVPN для ОС Windows Вам нужны:
1.
Первое, что Вам нужно сделать, это скачать
на свой компьютер установщик программы
OpenVPN (взять ее можно на официальном
сайте).
Установщик либо скачиваем на свой
компьютер, либо сразу нажимаем кнопку
«Запустить», как показано на
скриншоте ниже
2.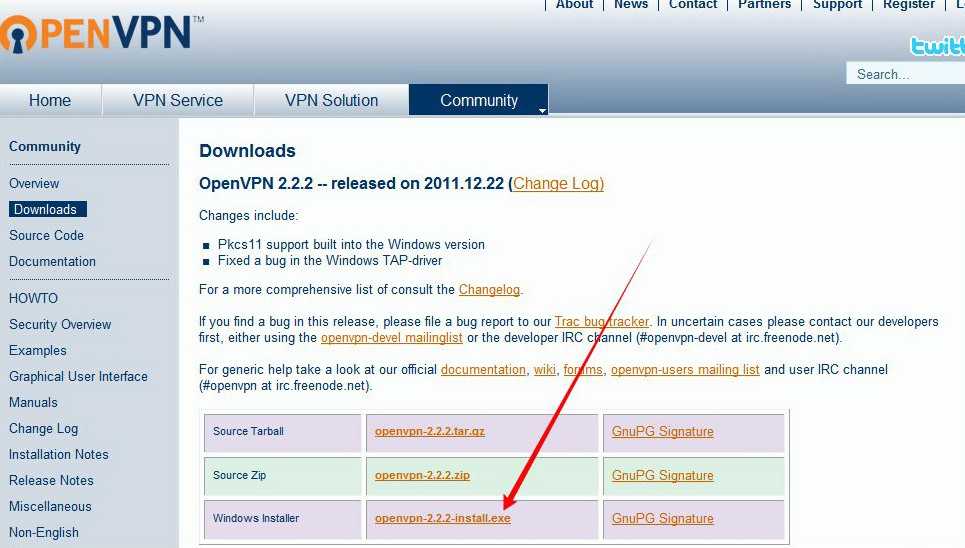
После того, как вы нажали «Запустить»,
начнется собственно сам процесс
скачивания установщика
3.
После завершения загрузки Вам предложат
установить программу на Ваш компьютер,
Вы соглашаетесь и нажимаете снова кнопку
«Запустить», смотрим рисунок ниже
4.
В самом начале установки нажимаем кнопку
Next.
5.
Затем Вам будет предложено ознакомиться
с лицензией на использование
устанавливаемого программного
обеспечения, после прочтения которого
кликаете «I Agree» («Принимаю»)
6.
В следующем окне перечислен набор
компонентов, которые будут установлены
на Ваш компьютер, здесь ничего не меняете
и нажимаете снова «Next» («Далее»)
7.
В этом окне вы можете выбрать путь, куда
устанавливать программу, по умолчанию
OpenVPN будет установлена в папку C:\Program
Files\OpenVPN. Если Вас этот путь устраивает,
нажимаете кнопку «Install» («Установить»)
8.
Во время установки программы на экран
будет выведено окно, где Вам нужно
подтвердить установку драйвера, нажимаете
«Установить»
9.
Ждете окончания процесс установки
программы и нажимаете в очередной раз
кнопку «Next» («Далее»)
10.
После того, как установка завершится,
нажимаете кнопку «Finish» («Завершить»)
11.
Теперь Вам нужно скопировать
конфигурационный файл, полученный от
провайдера, в папку по этому пути:
C:\Program Files\OpenVPN\config, для этого заходите в
указанную папку, вызываете контекстное
меню и выбираете «Вставить»
12.
После этого у вас на экране появится
запрос о доступе, где Вы нажимаете
«Продолжить»
13.
Для того, что бы OpenVPN работал корректно,
его нужно запускать с администраторскими
правами. В операционной системе для
этого Вы должны изменить свойства
совместимости. Для этого заходите в
меню «Пуск» и щелкаете по ярлыку
OpenVPN-GUI правой кнопкой мыши и выбираете
пункт «Свойства»
14.
Переходите во вкладку «Совместимость»
и выставляете «Галочку» напротив пункта
«Выполнять эту программу от имени
администратора», затем нажимаете «ОК»
15.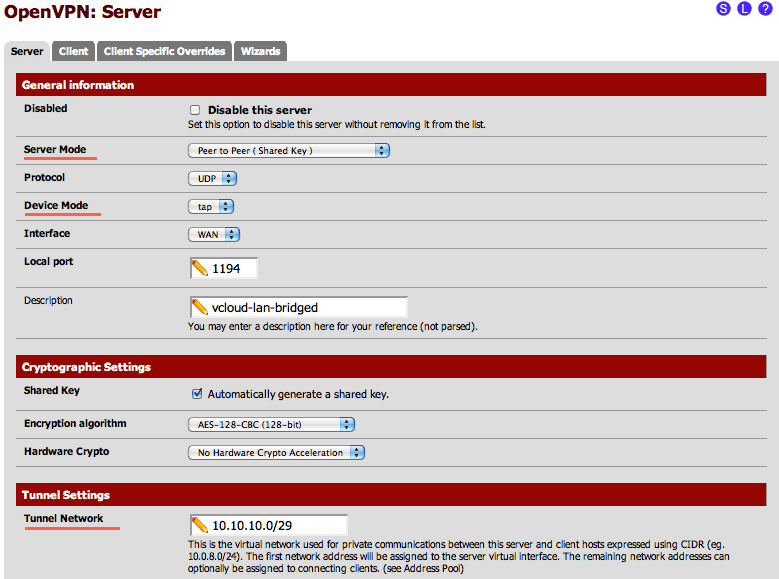
Запускаете OpenVPN-GUI из меню «Пуск»
16.
Открываете меню программы в трее (справа
в углу) и выбираете пункт «Connect»
(«Подключить»)
17.
После этого у Вас на экране должно
запуститься окно с содержимым лога
подключения
18.
Если Вы все сделали верно, в трее появится
подсказка о подключении VPN
Выполнив
эти восемнадцать простых пунктов, теперь
Вы сможете самостоятельно настроить
VPN-канал через протокол OpenVPN для
операционной системы Windows.
Вы можете запустить свой собственный VPN сервер а также другие сервисы на одной из быстрых SSD VPS от $4.95
Настройка
OpenVPN на MacOS
Для
того, что бы осуществить правильную
настройку VPN-соединения по протоколу
OpenVPN на Mac OS Вам понадобится:
компьютер,
на котором установлена операционная
система Mac OS;программа
Tunnelblick;конфигурационный
файл от провайдера.
После
того, как все необходимое подготовлено,
можно начинать настройку VPN-соединения.
1.
Первое, что Вам нужно сделать, это скачать
бесплатную программу Tunnelblick, которая
совместима со всеми версиями Apple Mac OS X.
После того, как программа скачана, нужно
запустить установщик, два раза кликнув
по иконке Tunnelblick.app
2.
Что бы разрешить установку программы
Tunnelblick, нажмите кнопку «Открыть»
3.
На следующем этапе нужно ввести пароль
пользователя
4.
Далее следует нажать кнопку «Запустить»,
после чего приложение стартует
5.
Затем в открывшемся окне необходимо
нажать кнопку «Открыть»
6.
В следующем окне нужно нажать кнопку
«У меня есть файлы конфигурации»
7.
В новом окне следует выбрать конфигурацию,
нажав кнопку «Конфигурация Tunnelblick VPN»
8.
Теперь можно нажать кнопку «Готово»
9.
В следующем диалоговом окне нужно убрать
«галочку» в строке «Отправлять информацию
о системе», иначе программа будет
отсылать логии разработчикам Tunnelblick.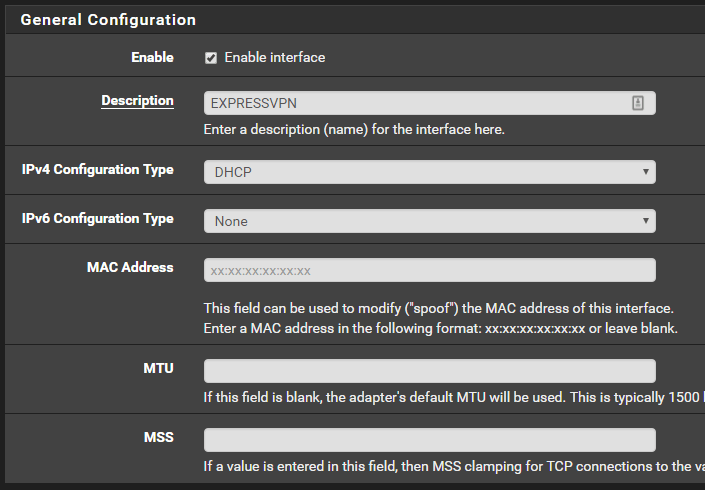
Что бы программа обновлялась автоматически,
следует нажать кнопку «Проверять
автоматически»
10.
Затем Вам нужно установить файл
конфигурации, полученный от провайдера,
для чего достаточно дважды кликнуть по
нему
11.
После этого нужно выбрать, установить
эту конфигурацию «Только для себя» или
«Для всех пользователей»
12.
Если все сделано правильно, на экране
появится сообщение, как на скриншоте
ниже, нажимаете «Ок»
13.
Для того, что бы установить подключение,
следует нажать на иконку Tunnelblick в правом
верхнем углу и выбрать «Соединить…»
14.
В открывшемся окне следует выбрать
Логин и Пароль, которые Вы получили от
провайдера. Что бы не вводить эти данные
при каждом подключении, можно поставить
«галочку» «Сохранить в связке ключей»
15.
После установления соединения, иконка
Tunnelblick изменится
16.
Иногда программа Tunnelblick может совершать
циклическое переподключение VPN-соединения
с интервалом в 5 секунд.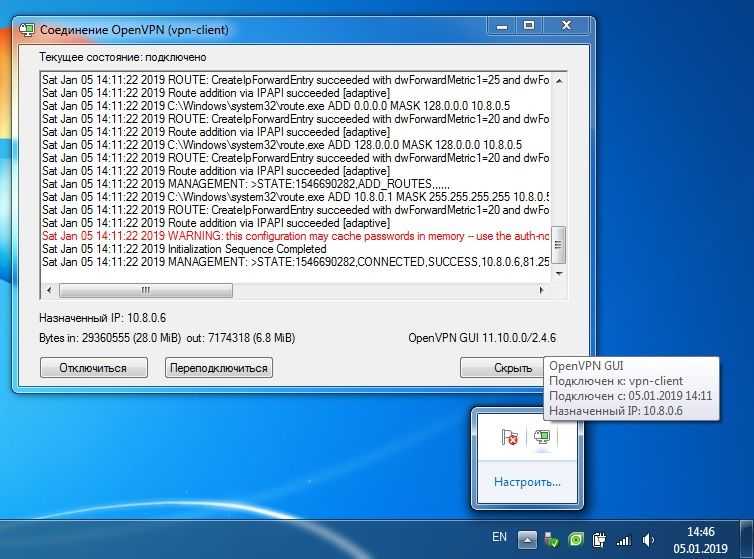 Для устранения
Для устранения
этой проблемы нужно кликнуть по иконке
Tunnelblick и выбрать «Подробности VPN…»
17.
В момент переподключения Вы увидите на
экране такой лог соединения, в котором
будет присутствовать строка «DNS
configuration has changed»
18.
Что бы исправить эту ситуацию, нужно
выбрать меню «Конфигурация», затем
перейти на вкладку «Настройки», где
убрать «галочку» с пункта «Отслеживать
настройки сети» или же методом подбора
выбрать один из методов установки DNS по
списку
На
этом настройка VPN-соединения через
OpenVPN для компьютеров с операционной
системой Mac OS завершена.
Если выхотите чтобы ваш сайт выглядел как-будто он находится в другой стране, можно использовать аналог VPN для вебсайтов — обратное проксирование
Настройка
OpenVPN на iPhone
Для
настройки VPN-соединения на iPhone Вам
понадобится следующее:
iPhone
с установленной операционной системой
iOS 5 и выше;программа
OpenVPN connect;приложение
iTunes для iPhone;конфигурационный
файл от провайдера.
Если
у вас есть все необходимое, то приступим.
Где взять OpenVPN connect мы расскажем ниже.
1.
В общем-то, первым делом Вам необходимо
зайти в AppStore, найти и установить на свой
IPhone программу OpenVPN connect.
2.
Далее следует подключить Ваше устройство
к компьютеру и зайти в него через
приложение iTunes. Сначала открываете
раздел «Устройство», затем переходите
на вкладку «Программы», после чего
заходите в подраздел «Общие файлы»,
где находите скачанную программу
OpenVPN, выделяете ее и жмете кнопку
«Добавить»
3.
Затем Вам необходимо добавить
конфигурационные файлы и сертификаты,
полученные от провайдера
4.
После этого нужно запустить программу
OpenVPN на IPhone. Если Вы все сделали правильно,
то на экране Вы увидите сообщение «New
profiles are available». Ниже будут указаны
детали созданного VPN-соединения. Нажимаем
зеленый значок плюса, тем самым сохраняя
настройки нового подключения
5.
При первом включении IPhone спросит у Вас,
следует ли разрешить программе OpenVPN
использование VPN-адаптера устройства,
на что Вы отвечаете «YES»
6.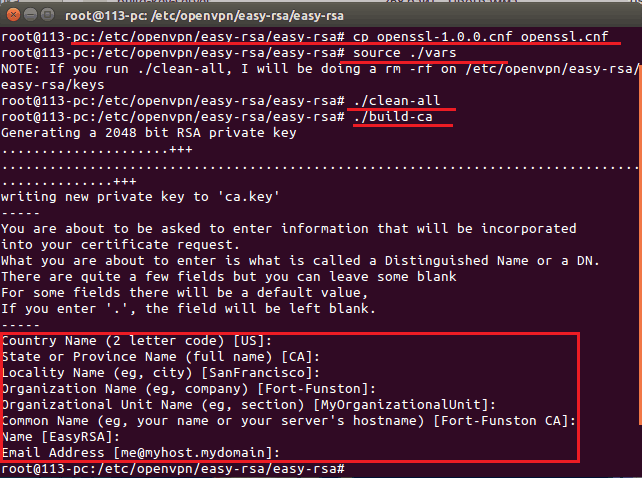
При подключении VPN-соединения вверху
на IPhone отобразится символ VPN. В самом
приложении будут отображаться имя
подключения, статус соединения с Вашим
сервером (Подключен/Отключен), значок
Включения/Выключения VPN-канала, а также
другие детали подключения (длительность
сеанса, объем переданных пакетов и т.д.)
На
этом создание VPN-соединения на IPhone с
помощью программы OpenVPN завершено.
Если Вы хотите сэкономить от 50% на оплате CDN сервисов для вашего видео-сайта, соберите свой собственный CDN
Настройка
OpenVPN на iPad
Для
создания VPN-подключения с помощью
приложения Open VPN на iPad Вам необходимо
иметь:
iPad
с установленной операционной системой
iOS 5 и выше;программа
OpenVPN connect;приложение
iTunes для iPad;конфигурационный
файл, который необходимо получить у
провайдера.
Если
все перечисленное у вас готово, можно
приступать к настройке VPN-соединения
для iPad с помощью программы Open VPN.
1.
Первое, что Вам необходимо сделать, это
зайти в AppStore со своего iPad
2.
Далее находите через поиск программу
OpenVPN connect и устанавливаете ее на свое
устройство
3.
Затем необходимо импортировать в
программу OpenVPN connect конфигурационный
файл, для чего сначала находите его у
себя на компьютере и отправляете по
электронной почте на свой адрес
4.
После этого открываете письмо с помощью
почтового приложения на IPad
5.
Теперь Вам необходимо импортировать
конфигурационный файл из почтового
приложения в установленную на вашем
устройстве программу OpenVPN connect
6.
Далее Вам необходимо ввести имя
пользователя/пароль в поля «User ID »
и «Password» соответственно и переключить
кнопку «Connection» в положение «On»
7.
Если все сделано правильно, то Ipad успешно
подключится к серверу VPN
Состояние
подключения можно отследить при помощи
значка VPN, который будет отображаться
в верхней части экрана вашего Ipad. На
На
этом настройка программы OpenVPN для iPad
завершена.
Создайте сеть сайтов в разных странах используя SEO пакеты в более чем 40 локациях
Настройка
OpenVPN на Android
Для
того, что бы создать VPN-подключение при
помощи приложения Open VPN на Аndroid устройстве
Вам понадобится:
смартфон
или планшет на базе ОС Аndroid;программа
OpenVPN connect для ОС Аndroid;конфигурационный
файл с сертификатами, а также логин и
пароль от провайдера.
Итак,
если Вы подготовили все необходимое,
то мы можем приступать к настройке
VPN-соединения для Аndroid устройств.
1.
Для начала Вам необходимо скачать и
установить программу OpenVPN for Android. Данное
приложение доступно в каталоге Google Play
Store, распространяется бесплатно и может
быть настроено в любом устройстве на
базе Аndroid
2.
Далее запускаем программу OpenVPN for Android
и нажимаем кнопку «Импорт», расположенную
в верхнем правом углу экрана
3.
Теперь нужно найти распакованный архив
с конфигурационным файлом, полученный
от провайдера. Затем необходимо один
раз кликнуть на файле профиля OpenVPN,
имеющем расширение «.ovpn» и нажать кнопку
«Выбрать»
4.
После этого в окне программы высветятся
детали импортируемого профиля, просмотрев
которые, жмем кнопку «Импорт», находящуюся
вверху справа.
5.
В следующем окне программой будет
предложено ввести пароль для извлечения
сертификата, Вы это сообщение игнорируете,
оставляете поле пустым и нажимаете
кнопку «OK»
6.
Далее Вам будет предложено присвоить
имя сертификату, здесь его можно оставить
таким, каким оно прописано по умолчанию
7.
На следующем этапе необходимо прописать
PIN-код для разблокировки устройства.
Здесь в обязательном порядке необходимо
этот код заполнить, выбрав удобную
комбинацию цифр, которую Вам легче
запомнить. Если Вы его забудете, то
разблокировать устройство не удастся
8.
Далее Вы увидите на экране запрос на
использование сертификата, здесь следует
нажать кнопку «Allow»
9.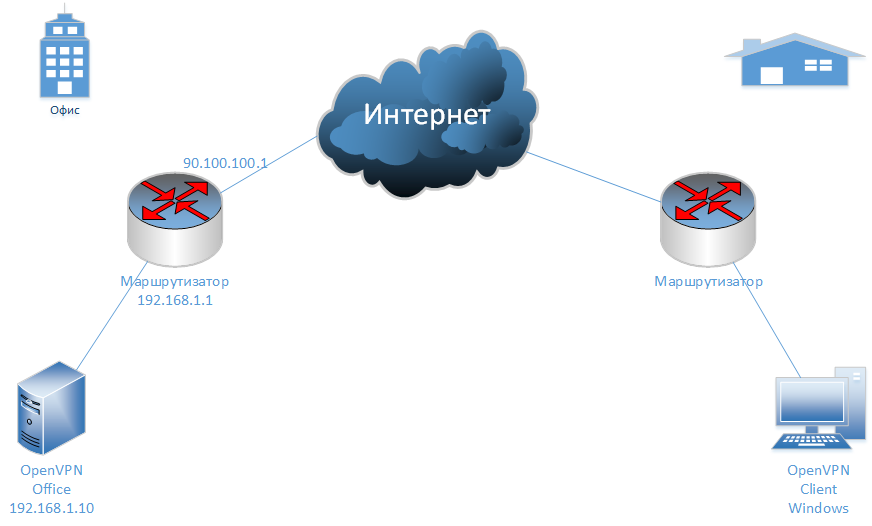
Если Вы сделали все верно, то Ваш профиль
успешно импортирован в программу и
остается произвести настройку логина
и пароля для подключения, для чего
следует нажать кнопку настройки напротив
названия профиля
10.
В этом окне Вас следует изменить только
Имя пользователя» и «Пароль», которые
Вам выдал провайдер
11.
После этого настройку приложения можно
завершать, для чего нужно нажать на
названии подключения, система попросит
подтвердить разрешение подключиться
к VPN, ставите галочку «Я доверяю этому
приложению» и нажимаете «OK»
12.
В результате на экране вы увидите лог
подключения, а в панели уведомлений
отобразится соответствующий ярлычок
подключения VPN, где можно также просмотреть
статус VPN-соединения
На
этом настройка подключения к VPN-серверу
с устройств на базе операционной системы
Аndroid через программу OpenVPN завершена.
Хотите объединить выделенные ресурсы выделенного сервера и надежность сетевого хранилища ? Попробуйте новый вид хостинг Smart Servers
Настроить
VPN-подключение по протоколу OpenVPN в Ubuntu
12.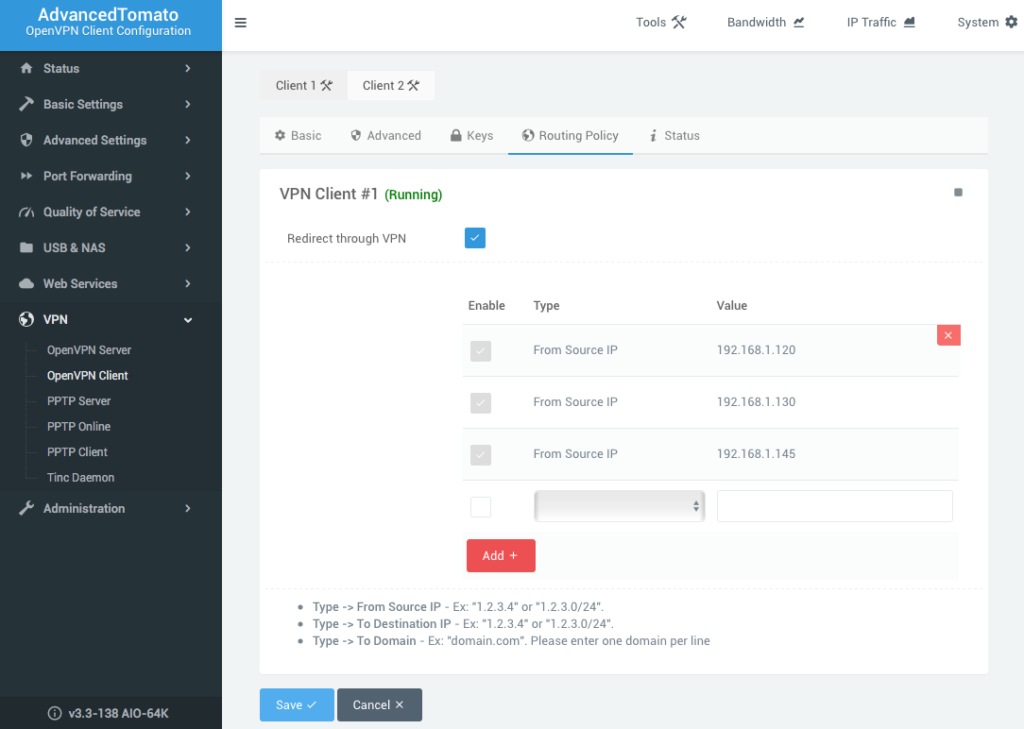 04 достаточно просто. Для начала
04 достаточно просто. Для начала
потребуется установить через Ubuntu
Software Center два пакета: «openvpn» и
«network-manager-openvpn». При необходимости
введите свой пароль администратора.
После
этого нужно скачать архив с сертификатами
и файл конфигурации OpenVPN со страницы
панели VPN. Извлеките файлы из архива
cert.zip в отдельную папку.
Далее
необходимо открыть окно менеджера
сетевых соединений. Для этого нажмите
на значок сетевых подключений вверху
экрана, наведите курсор на меню «Соединения
VPN» и выберите пункт «Настроить VPN».
В
появившемся окне убедитесь что вы
находитесь на вкладке «VPN» и нажмите
кнопку «Добавить».
Выберите
тип подключения OpenVPN и нажмите кнопку
«Создать».
В
этом окне находятся основные настройки
подключения. Введите название, тип
подключения — «Пароль с сертификатами
(TLS)» Адрес шлюза можно найти в скачанном
вами файле .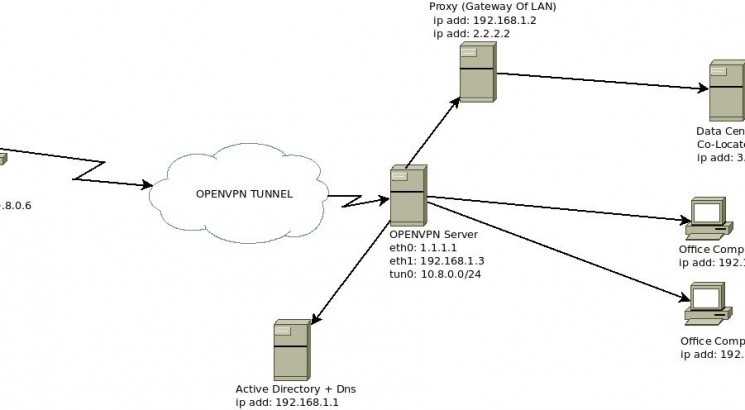 OVPN, так же как и адрес порта
OVPN, так же как и адрес порта
(он понадобится позже). Имя пользователя
и пароль для вашего подключения можно
найти в панели VPN.
В
качестве файлов сертификатов нужно
указать файлы из скачанного архива
cert.zip:
Сертификат
пользователя – client.crtСертификат
ЦС – ca.crtЛичный
ключ – client.key
После
этого перейдите в дополнительные
настройки, нажав кнопку «Дополнительно».
На
вкладке «Общие» нужно изменить порта
шлюза на тот, который находится в файле
.OVPN. Так же нужно включить опции
«Использовать для данных сжатие LZO» и
«Использовать соединение TCP».
На
вкладке «Безопасность» выберите шифр
«AES-256-CBC».
На
вкладке «Аутентификация TLS» отметить
галочку «Использовать дополнительную
аутентификацию TLS». В качестве файла
ключа выберите файл ta.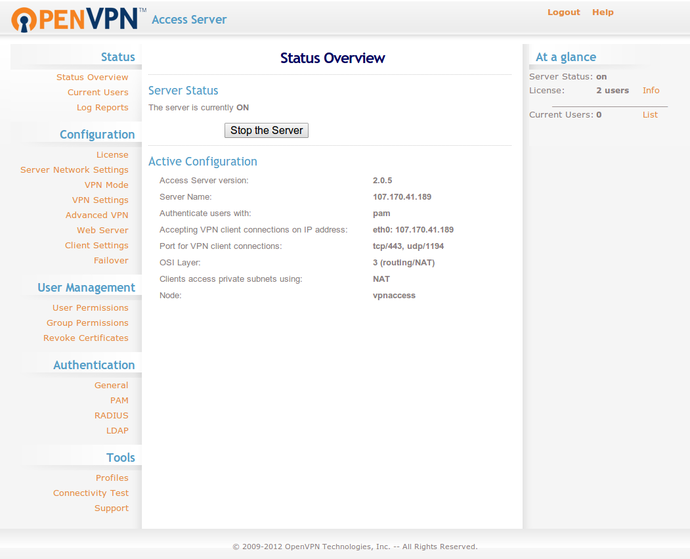 key из скачанного
key из скачанного
архива cert.zip, опцию «Направление ключа»
выставьте в значение «1».
После
этого нажмите «Ок» и сохраните ваше
подключение.
Чтобы
активировать ваше подключение VPN нужно
опять щелкнуть на значке сетевых
подключений вверху экрана, выбрать меню
«Соединения VPN» и щелкнуть по новому
подключению.
Как настроить OpenVPN на Windows, Mac, Linux, Android и iOS
Как настроить OpenVPN вручную на ваших устройствах
Windows
макинтош
Linux
Android
IOS
Преимущества OpenVPN
Лучшие VPN с собственными приложениями OpenVPN
1 ExpressVPN – самые быстрые скорости соединения
2 NordVPN – крупнейшая серверная библиотека
3 CyberGhost VPN – Лучшая гарантия возврата денег
Вывод
OpenVPN является высоко оцененным протоколом, используемым в основном по умолчанию в премиальных VPN . Он пользуется популярностью благодаря невероятно безопасным услугам и, как известно, имеет самый высокий уровень безопасности и конфиденциальности .
Он пользуется популярностью благодаря невероятно безопасным услугам и, как известно, имеет самый высокий уровень безопасности и конфиденциальности .
В то время как большинство премиальных VPN-сервисов, таких как NordVPN , ExpressVPN и CyberGhost VPN, имеют встроенную OpenVPN , вы также можете рассмотреть возможность настройки OpenVPN вручную.
OpenVPN может понадобиться, если вы не можете установить клиентские приложения VPN из-за устаревшей операционной системы или хотите больше контролировать их безопасность и конфиденциальность.
Как приложение с открытым исходным кодом, OpenVPN может быть адаптирован к вашим конкретным потребностям, если у вас есть необходимые технические ноу-хау.
Установка вручную – это первый шаг к свободе настройки протокола по своему усмотрению, но он также позволяет получить доступ к безопасности высшего уровня, даже если у вас есть старые устройства .
Отказ от ответственности : Прежде чем мы перейдем к мелочам, важно знать, что, хотя вам может потребоваться настроить OpenVPN вручную из-за старой операционной системы, большинство премиальных VPN не рекомендуют его, так как достигается лучшая безопасность и конфиденциальность используя его в своих родных приложениях.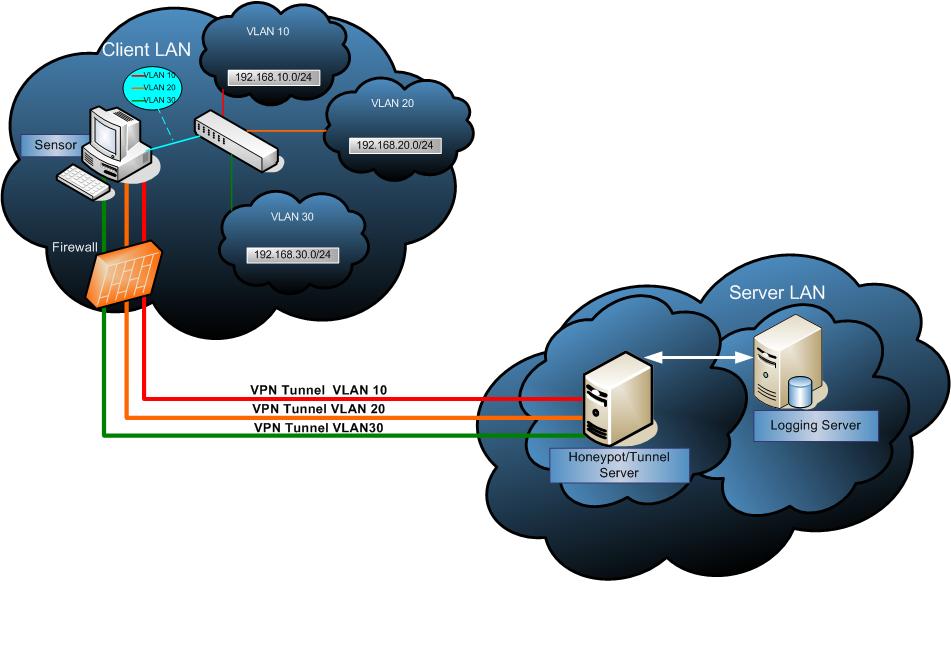
Как настроить OpenVPN вручную на ваших устройствах
Чтобы настроить OpenVPN на любом устройстве, сначала необходимо загрузить клиент для файлов конфигурации . Эти файлы позволят вам подключиться к сети по протоколу OpenVPN.
Вы также должны знать, что этот метод все еще требует, чтобы вы подписались на премиум-сервис VPN , такой как NordVPN , чтобы получить доступ к файлам конфигурации.
Windows
- Установите приложение OpenVPN GUI.
- После установки загрузите файлы конфигурации VPN-сервера с веб-сайта провайдера.
- Выберите Показать доступные протоколы, чтобы открыть список протоколов, и нажмите Загрузить конфигурацию рядом с OpenVPN TCP и OpenVPN UDP.
- После загрузки файлов перейдите в папку, в которой они были сохранены, и скопируйте их в этот каталог: C: / Program Files / OpenVPN / config /
- Приложение OpenVPN GUI поддерживает до 50 файлов конфигурации одновременно, каждый из которых представляет определенный сервер.
 В сети VPN более 5000 серверов, поэтому вам нужно выбрать серверы, которые вы хотите использовать, перед установкой вручную.
В сети VPN более 5000 серверов, поэтому вам нужно выбрать серверы, которые вы хотите использовать, перед установкой вручную. - Откройте приложение OpenVPN GUI .
- Разрешить приложению вносить изменения в ваше устройство.
- Приложение запустится автоматически.
- Щелкните правой кнопкой мыши значок OpenVPN GUI и выберите сервер, выбрав Connect .
- Введите ваши данные для входа в VPN во всплывающем окне.
- Значок приложения станет зеленым, чтобы указать, что вы безопасно подключены к VPN-серверу через OpenVPN.
макинтош
Если вы являетесь пользователем Mac, вы можете использовать либо клиент Tunnelblick или клиента вязкости для установки OpenVPN вручную. Для этого примера мы будем использовать вязкость.
- Загрузите Visidity (поддерживается OS X 10.7 или более поздней версии), затем перейдите на веб-сайт VPN и загрузите пакет файлов конфигурации Mac OS.

- Распакуйте пакет с конфигурационным файлом.
- Откройте файл Visidity .dmg и установите приложение.
- Запустите «Вязкость» и разрешите установку «Помощник по вязкости».
- Нажмите на значок «Вязкость» в строке меню и выберите « Настройки» .
- Нажмите знак плюса в окне настроек, затем выберите « Импортировать соединение и из файла» .
- Выберите папку с конфигурациями, которую вы распаковали на шаге 2.
- После того, как файлы были импортированы, перейдите к значку вязкости в строке меню. Выберите свой сервер из выпадающего списка.
Linux
В системе Linux вы можете подключиться к OpenVPN через Shell или Network Manager . Мы собираемся использовать Shell для этого примера.
- Запустить терминал.
- Введите следующий текст для установки OpenVPN:
sudo apt-get установить openvpn - Используйте эту команду, чтобы перейти в каталог конфигурации OpenVPN:
cd / etc / openvpn - Затем загрузите файлы конфигурации вашего VPN, введя команду:
sudo wget https://downloads. nordcdn.com/configs/archives/servers/ovpn.zip
nordcdn.com/configs/archives/servers/ovpn.zip - Для продолжения вам потребуется установить пакет «unzip». Если у вас его нет, скачайте и установите пакет, прежде чем продолжить.
- Введите команду unzip:
sudo unzip ovpn.zip - Как обычно, при разархивировании файлов в Linux используйте эту команду для удаления файлов, которые вам больше не нужны:
sudo rm zip - Введите либо cd ovpn_udp ИЛИ cd ovpn_tcpв зависимости от того, какой тип соединения OpenVPN (UDP или TCP) вы предпочитаете.
- Чтобы просмотреть список серверов, введите:
ls -al - Выберите сервер, который вы хотите использовать.
- Теперь вы можете запустить OpenVPN, введя:
sudo openvpn [имя файла]
Где [имя файла], введите уникальный идентификатор для выбранного вами сервера. - Введите ваши данные для входа в VPN при появлении запроса.
Android
- Откройте браузер и загрузите пакет конфигурации VPN с веб-сайта провайдера.
- Перейдите в магазин Google Play и установите приложение OpenVPN Connect.

- Примите условия и откройте приложение.
- Нажмите кнопку меню в приложении, затем нажмите « Импорт» в раскрывающемся меню.
- Выберите Импортировать профиль с SD-карты . Найдите файлы конфигурации в папке загрузок.
- Выберите один из файлов конфигурации и коснитесь его, чтобы импортировать.
- Выберите Принять .
- Повторите шаги с 5 по 8, чтобы добавить другие серверы в приложение.
- Нажмите на поле, чтобы открыть раскрывающееся меню, затем выберите свой сервер.
- Введите имя пользователя и пароль VPN.
- Нажмите « Подключиться» , а затем « Продолжить» для подключения без сертификата.
IOS
- Зайдите в магазин приложений на своем iPad / iPhone. Найдите OpenVPN Connect и установите приложение.
- Загрузите один или несколько файлов конфигурации ovpn с веб-сайта VPN.
- После загрузки файла (ов), выберите Открыть в OpenVPN.

- Нажмите на зеленую кнопку «плюс» .
- Введите данные для входа в VPN и сохраните пароль в цепочке для ключей. Если вас попросят разрешить добавить OpenVPN в конфигурацию VPN, нажмите Разрешить .
- Нажмите на кнопку, чтобы переключиться с Отключено на Подключено, чтобы подключиться к VPN.
- Теперь вы подключены к сети VPN через OpenVPN на вашем устройстве iOS! Чтобы отключиться, верните кнопку « Отключено / Подключено» обратно в «Отключено».
Преимущества OpenVPN
Выпущенный в 2001 году и постоянно развивающийся, OpenVPN является одним из лучших доступных протоколов VPN и в настоящее время является отраслевым стандартом. Его репутация в основном обусловлена постоянными скоростями и надежной безопасностью, которую он может обеспечить.
Как программное обеспечение с открытым исходным кодом, OpenVPN может быть улучшен и разработан , что делает его более безопасным со временем.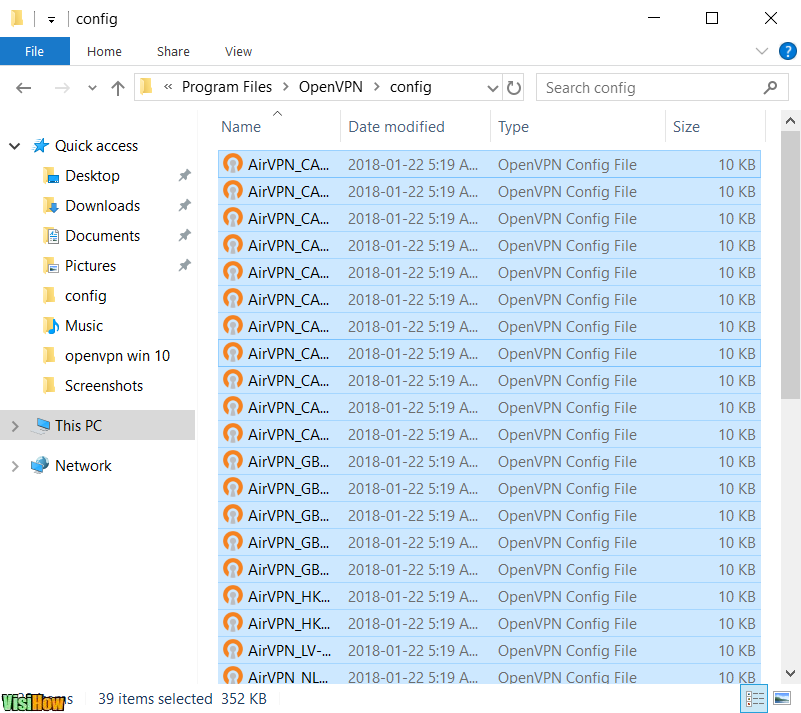 Имея несколько умов работают над strengthing кода и проверкой службы , есть больше шансов их поймать какую – либо ошибку.
Имея несколько умов работают над strengthing кода и проверкой службы , есть больше шансов их поймать какую – либо ошибку.
OpenVPN поддерживает самые высокие уровни шифрования и предлагает инфраструктуру промышленного уровня , которая может защитить вас как от пассивных, так и от активных кибератак.
В конце концов, OpenVPN, вероятно, будет вытеснен другим протоколом, его нынешним конкурентом является IKEv2. Тем не менее, он по-прежнему остается сильным лидером отрасли и ему можно доверять.
Лучшие VPN с собственными приложениями OpenVPN
1
ExpressVPN – самые быстрые скорости соединения
- 3000+ глобальных серверов
- Неограниченная пропускная способность
- Неограниченные скорости
ExpressVPN поддерживает протокол OpenVPN во всех его собственных приложениях , автоматически обеспечивая вам самое безопасное соединение.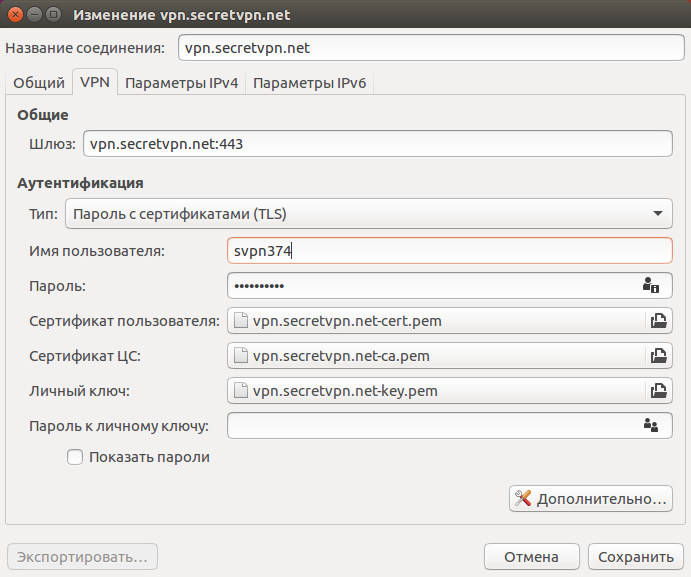 Хотя этот VPN по умолчанию использует OpenVPN, он не ограничивает ваш выбор и позволяет вам выбирать из других протоколов через их приложение или ручную установку, если это то, что вы предпочитаете.
Хотя этот VPN по умолчанию использует OpenVPN, он не ограничивает ваш выбор и позволяет вам выбирать из других протоколов через их приложение или ручную установку, если это то, что вы предпочитаете.
ExpressVPN предлагает одни из самых высоких скоростей на рынке , что позволяет вам транслировать и транслировать ваши любимые шоу без задержки или буферизации. Вы можете обойти практически любой геоблок, используя их сервис, даже подключившись к самым неуловимым потоковым сайтам, таким как Netflix France. Возможность обхода также пригодится, когда вы столкнетесь с Великим брандмауэром Китая, что позволит вам с легкостью проникнуть в прошлое и получить свободу Интернета.
Благодаря этой услуге ваши устройства будут чрезвычайно защищены, поскольку их функции безопасности включают надежные протоколы шифрования, защиту от утечки DNS / IP, раздельное туннелирование, автоматический переключатель уничтожения и строгую политику нулевых журналов .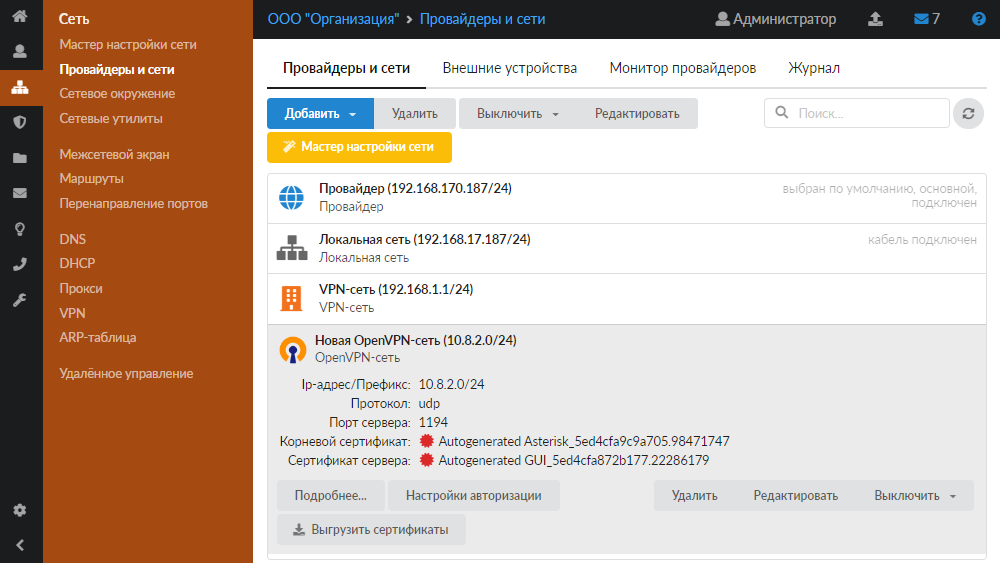 Ваша личная информация будет полностью скрыта от посторонних глаз, и они гарантируют, что никакие правительственные учреждения, интернет-провайдеры, киберпреступники или хакеры не получат доступ к вашим данным.
Ваша личная информация будет полностью скрыта от посторонних глаз, и они гарантируют, что никакие правительственные учреждения, интернет-провайдеры, киберпреступники или хакеры не получат доступ к вашим данным.
Как и NordVPN, у ExpressVPN есть 30-дневная гарантия возврата денег, чтобы вы могли попробовать их сервис. Вы также можете защитить до пяти устройств одновременно при подключении к их серверам.
Попробуйте ExpressVPN сейчас!
2
NordVPN – крупнейшая серверная библиотека
- 5000+ глобальных серверов
- Неограниченная пропускная способность
- CyberSec
С NordVPN «s родными приложениями, у вас есть OpenVPN в качестве протокола по умолчанию для всех устройств , кроме прошивки , которая предлагает только протокол IKEv2. Вы также получите выбор между IKEv2 и OpenVPN в операционных системах Mac OS; однако IKEv2 доступен только для OS X 10.2 и новее.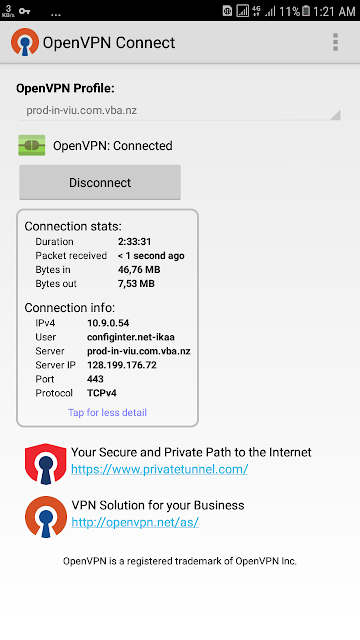
NordVPN обладает невероятными функциями безопасности с 256-битным шифрованием AES, защитой от утечки DNS / IP, двойным туннелированием, автоматическим переключателем уничтожения и политикой нулевых журналов . Они также базируются в Панаме, стране, расположенной за пределами 9/14/14 Eyes Alliance , поэтому вы можете быть уверены , что они серьезно отнесутся к вашей конфиденциальности.
Эта VPN имеет серверы в более чем 60 странах, все с впечатляющими возможностями разблокировки и способностью обходить географические ограничения большинства потоковых сайтов, включая Netflix . Они также являются отличным выбором, если вам нужно обойти интернет-цензуру в таких странах, как Китай, Россия или Иран, поскольку их запутанные серверы специально разработаны для того, чтобы проходить через строгие брандмауэры.
NordVPN предлагает всем пользователям 30-дневную гарантию возврата денег, чтобы протестировать весь спектр своих услуг без подписки.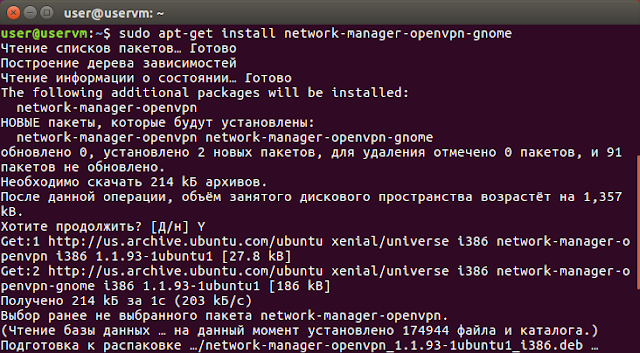 Вы также можете обеспечить безопасность всей семьи при использовании NordVPN, поскольку шесть устройств могут быть подключены одновременно.
Вы также можете обеспечить безопасность всей семьи при использовании NordVPN, поскольку шесть устройств могут быть подключены одновременно.
Получи это сегодня!
3
CyberGhost VPN – Лучшая гарантия возврата денег
- 4500+ глобальных серверов
- Неограниченная пропускная способность
- Подключите до семи устройств одновременно
Native CyberGhost приложение использует протокол OpenVPN по умолчанию , защищая вас от большинства основных платформ, включая Windows, Linux, Mac, IOS, и Android . Вы также можете подключить до семи устройств одновременно , чтобы все в семье были защищены.
CyberGhost имеет обширную библиотеку серверов, расположенных в более чем 55 странах . Такое огромное количество серверов позволит вам подключаться к их сервису практически из любого места и при этом получать быстрые соединения. Это также означает, что вы можете обойти значительное количество геоблоков и получить доступ ко многим потоковым сайтам, включая Netflix, Hulu и Amazon Prime.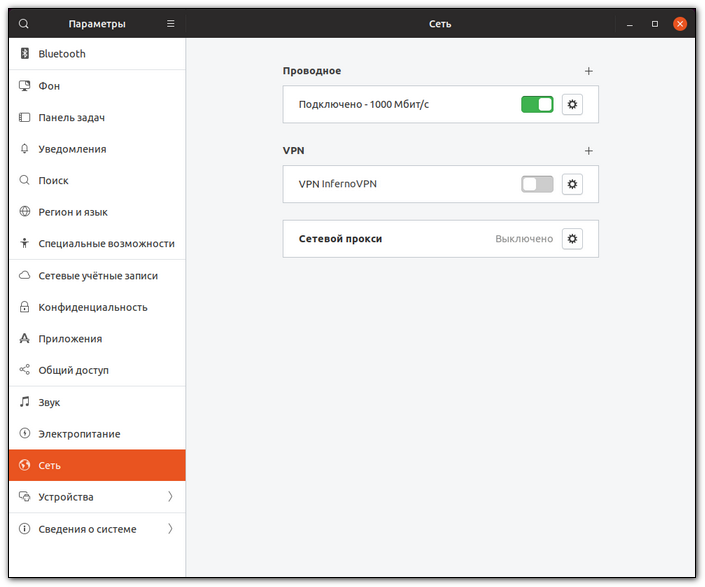
Эта VPN имеет военную защиту с такими функциями, как 256-битное шифрование AES, встроенный блокировщик рекламы и политика отсутствия журналов . Быть базирующимся в Румынии означает, что они находятся в стране за пределами 5/9/14 Eyes Alliance .
CyberGhost также предлагает новым пользователям 45-дневную гарантию возврата денег . Мы настоятельно рекомендуем воспользоваться этой сделкой, прежде чем совершать их обслуживание.
Попробуйте это без риска!
Вывод
С невероятной скоростью, безопасными кодами и высоким уровнем шифрования, OpenVPN является надежным протоколом . Независимо от того, устанавливаете ли вы протокол вручную или используете его в собственном приложении, ваши данные останутся защищенными.
NordVPN – наш лучший выбор, когда речь идет об обслуживании с OpenVPN в качестве протокола по умолчанию, поскольку он автоматически защитит вас на большинстве устройств.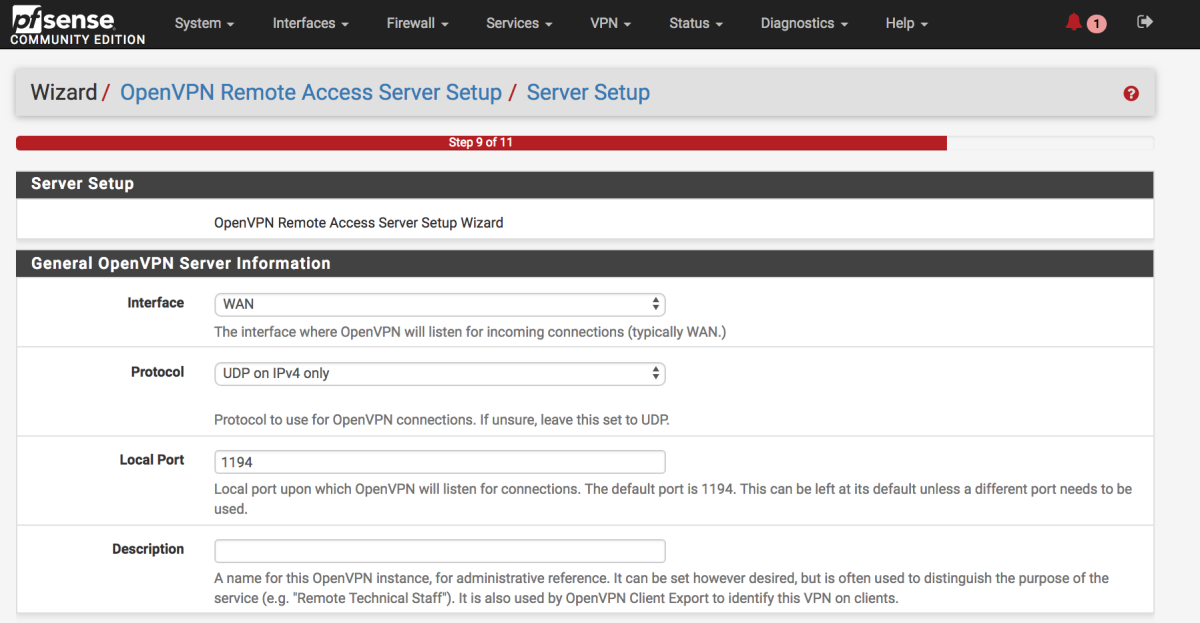
Единственное нативное приложение, которое NordVPN не поддерживает через OpenVPN – это iOS ; однако, настройка вручную на ваших устройствах Apple очень проста с нашим руководством выше.
Независимо от того, какой сервис вы используете для настройки OpenVPN на вашем устройстве, вы будете хорошо защищены .
Статья была переведена для сайта https://vpn.inform.click
Источник: www.wizcase.com
Как настроить VPN на iPhone или iPad
Виртуальная частная сеть (VPN) обеспечивает конфиденциальность и анонимность пути создания частной сети с подключения к интернету в общественных местах. VPN маскируют ваш IP-адрес, поэтому ваши онлайн-действия практически не отслеживаются. Самое главное, VPN-сервисы устанавливают защищённые и зашифрованные соединения, чтобы обеспечить большую конфиденциальность, чем даже защищённая точка доступа Wi-Fi.
Варианты настройки VPN на iPhone или iPad.
Что такое VPN и зачем он нужен
Работа в Интернете или операции в незащищённой сети Wi-Fi означают, что вы можете раскрывать свою личную информацию и историю просмотров.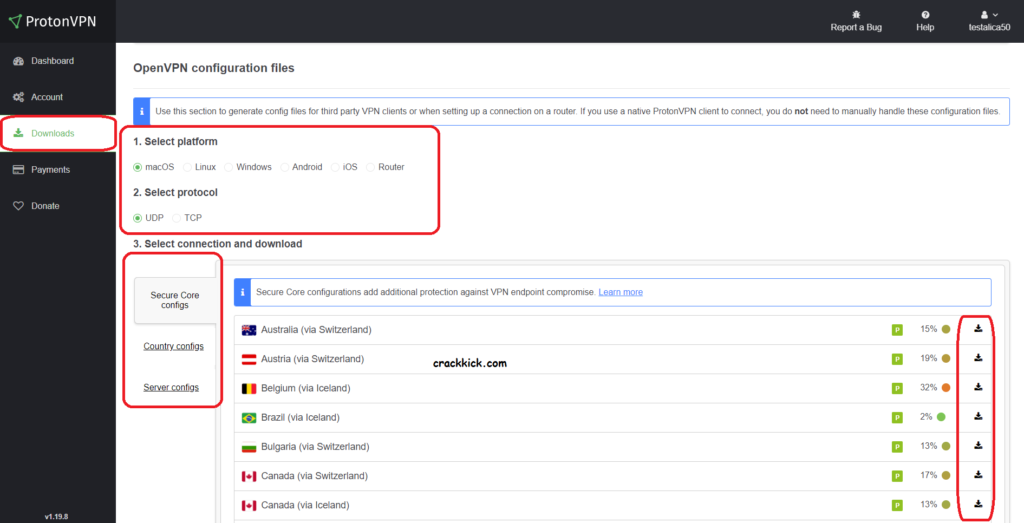 Вот почему виртуальная частная сеть, более известная как VPN, должна быть обязательной для всех, кто обеспокоен их онлайн-безопасностью и конфиденциальностью. Что такое VPN в iPhone? Подумайте о том, сколько раз вы были в пути, читали электронные письма, находясь в очереди в кафе, или проверяли свой банковский счёт, ожидая в кабинете врача. Если вы не вошли в частную сеть Wi-Fi, для которой требуется пароль, любые данные, передаваемые во время вашего онлайн-сеанса, могут быть уязвимы для перехвата посторонними лицами, использующими ту же сеть. VPN помогает защитить вашу деятельность в Интернете, а именно отправку сообщений электронной почты, покупки в Интернете или оплату счетов. VPN также помогают анонимно просматривать веб-страницы.
Вот почему виртуальная частная сеть, более известная как VPN, должна быть обязательной для всех, кто обеспокоен их онлайн-безопасностью и конфиденциальностью. Что такое VPN в iPhone? Подумайте о том, сколько раз вы были в пути, читали электронные письма, находясь в очереди в кафе, или проверяли свой банковский счёт, ожидая в кабинете врача. Если вы не вошли в частную сеть Wi-Fi, для которой требуется пароль, любые данные, передаваемые во время вашего онлайн-сеанса, могут быть уязвимы для перехвата посторонними лицами, использующими ту же сеть. VPN помогает защитить вашу деятельность в Интернете, а именно отправку сообщений электронной почты, покупки в Интернете или оплату счетов. VPN также помогают анонимно просматривать веб-страницы.
Как VPN защищает ваш IP-адрес и конфиденциальность
По существу, VPN создают туннель данных между вашей локальной сетью и выходным узлом в другом месте, который может находиться за тысячи километров, создавая впечатление, что вы находитесь в другом городе.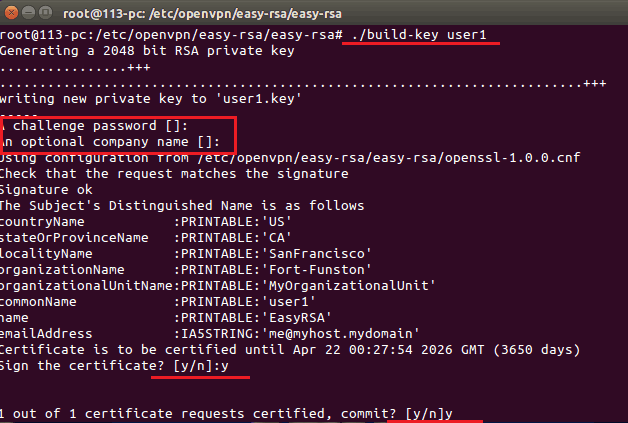 Это преимущество предоставляет свободу онлайн или возможность доступа к вашим любимым приложениям и веб-сайтам, находясь в пути. Для чего нужен VPN в iPhone? VPN используют шифрование для кодирования данных, когда они отправляются по сети Wi-Fi, что делает данные нечитаемыми. Безопасность данных особенно важна при использовании общедоступной сети Wi-Fi, поскольку она не позволяет другим лицам в сети следить за вашей интернет-активность.
Это преимущество предоставляет свободу онлайн или возможность доступа к вашим любимым приложениям и веб-сайтам, находясь в пути. Для чего нужен VPN в iPhone? VPN используют шифрование для кодирования данных, когда они отправляются по сети Wi-Fi, что делает данные нечитаемыми. Безопасность данных особенно важна при использовании общедоступной сети Wi-Fi, поскольку она не позволяет другим лицам в сети следить за вашей интернет-активность.
Есть и другая сторона конфиденциальности. Без VPN ваш интернет-провайдер знает всю историю ваших посещений. С VPN ваша история поиска скрыта. Это означает, что ваша веб-активность будет связана с IP-адресом VPN-сервера, а не с вашим. У поставщика услуг VPN могут быть серверы по всему миру. Это означает, что ваша поисковая активность может регистрироваться на любом из них. Имейте в виду, что поисковые системы также отслеживают вашу историю поиска, но они свяжут эту информацию с IP-адресом, который вам не принадлежит. Опять же, ваш VPN будет вести деятельность в частном порядке.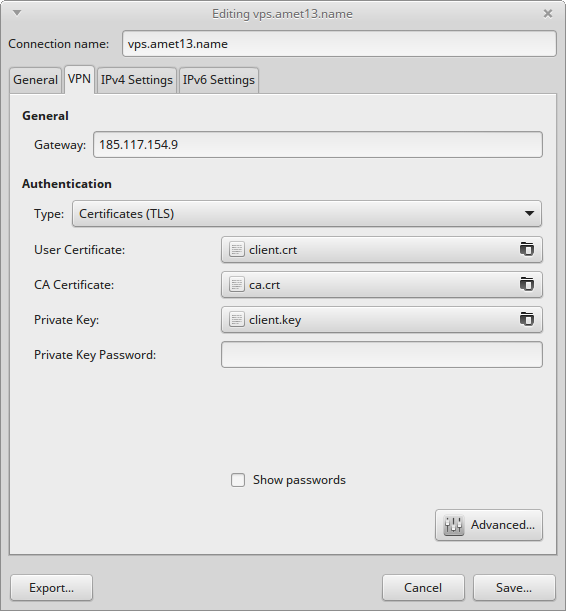
Что скрывает VPN
VPN скрывает много информации, которая может поставить под угрозу вашу конфиденциальность.
История просмотров
Ни для кого не секрет, куда вы заходите в интернет. Ваш интернет-провайдер и ваш веб-браузер имеют записи обо всём, что вы делаете в интернете. Многие веб-сайты, которые вы посещаете, также хранят историю. Веб-браузеры могут отслеживать вашу историю поиска и привязывать эту информацию к вашему IP-адресу. Вот два примера, почему вы можете захотеть сохранить свою историю посещений в секрете. Возможно, у вас есть заболевание, и вы ищете в интернете информацию о вариантах лечения. Без VPN вы автоматически поделитесь этой информацией и можете начать получать целевую рекламу, которая привлечёт дополнительное внимание к вашему состоянию.
Или, может быть, вы просто хотите купить авиабилеты на рейс в следующем месяце. Туристические сайты, которые вы посещаете, знают, что вы ищете билеты, и на них могут отображаться не самые дешёвые из доступных тарифов. Это всего лишь несколько отдельных примеров. Имейте в виду, что ваш интернет-провайдер может продать вашу историю просмотров. Даже так называемые приватные браузеры не настолько приватны, как кажется на первый взгляд
Это всего лишь несколько отдельных примеров. Имейте в виду, что ваш интернет-провайдер может продать вашу историю просмотров. Даже так называемые приватные браузеры не настолько приватны, как кажется на первый взгляд
IP-адрес и местоположение
Любой, кто фиксирует ваш IP-адрес, может получить доступ к тому, что вы искали в Интернете, и где вы находились во время поиска. Представьте, что IP – это обратный адрес, который вы указали в письме. Он и приводит хакеров к вашему устройству. Поскольку VPN использует IP-адрес, который вам не принадлежит, он позволяет вам сохранять конфиденциальность и осуществлять поиск в интернете анонимно. Вы также защищены от сбора, просмотра или продажи истории поиска.
Местоположение для потоковой передачи
Вы можете платить за потоковые услуги, которые позволяют вам смотреть платные каналы или контент, например, профессиональный спорт. Когда вы путешествуете за пределами страны, служба потоковой передачи может быть недоступна.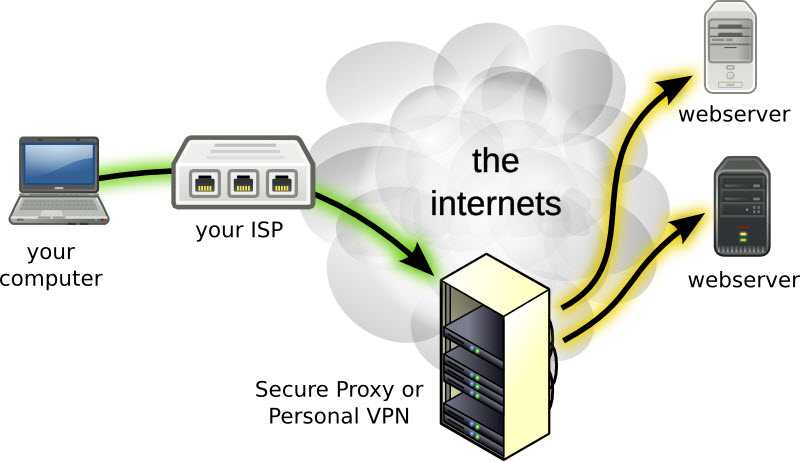 С VPN это не так – он позволяет вам выбрать IP-адрес в вашей стране. По сути, вы защищены от потери доступа к тому, за что платите. Вы также можете избежать потери данных или скорости.
С VPN это не так – он позволяет вам выбрать IP-адрес в вашей стране. По сути, вы защищены от потери доступа к тому, за что платите. Вы также можете избежать потери данных или скорости.
Ваши устройства
VPN может защитить ваши устройства, включая настольный компьютер, ноутбук, планшет и смартфон от посторонних глаз. Ваши устройства могут быть основными целями для киберпреступников, когда вы выходите в интернет, особенно если вы находитесь в публичной сети Wi-Fi. Короче говоря, VPN помогает защитить данные, которые вы отправляете и получаете на своих устройствах, поэтому хакеры не смогут наблюдать за каждым вашим движением.
Веб активность
VPN защищает вашего интернет-провайдера от просмотра истории посещений. Таким образом, вы защищены, если государственное учреждение попросит вашего интернет-провайдера предоставить записи о вашей интернет-активности. Предполагая, что ваш VPN-провайдер не регистрирует вашу историю посещений (некоторые VPN-провайдеры делают это), ваш VPN может помочь защитить вашу интернет-свободу.
Как VPN может защитить от кражи личных данных
Кража личных данных происходит, когда воры крадут вашу личную информацию и используют её для совершения преступлений от вашего имени – например, захвата или открытия новых счетов, подачи налоговых деклараций на ваше имя или сдачи в аренду или покупки недвижимости. VPN может помочь защитить от кражи личных данных. Он создаёт зашифрованный туннель для данных, которые вы отправляете и получаете, делая их недоступными для кибер-воров. Если Wi-Fi на вашем смартфоне включён постоянно, ваше устройство может быть уязвимо, даже если вы об этом не узнаете. Повседневные действия, такие как покупки в интернете, банковские операции и просмотр, могут раскрыть вашу информацию, делая вас уязвимым для киберпреступности.
VPN может защитить информацию, которой вы делитесь или получаете доступ с помощью ваших устройств. Это особенно важно при использовании общедоступной сети Wi-Fi, где кибер-вор в той же сети может захватить ваши учётные данные для входа и номер кредитной карты, который вы вводите при совершении покупок в интернете.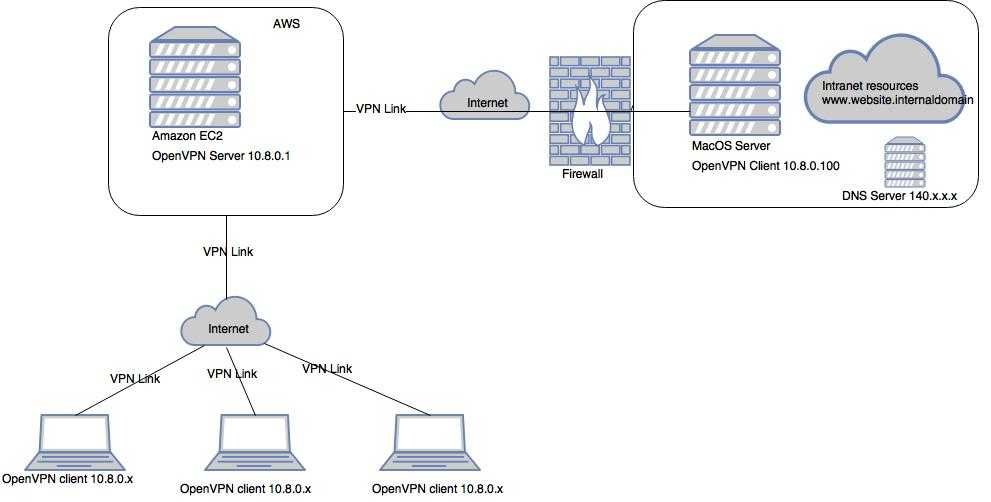 Вы не можете предотвратить кражу личных данных. Никто не может. Некоторые аспекты безопасности, такие как утечка данных в организации, где у вас есть учётная запись, находятся вне вашего контроля.
Вы не можете предотвратить кражу личных данных. Никто не может. Некоторые аспекты безопасности, такие как утечка данных в организации, где у вас есть учётная запись, находятся вне вашего контроля.
Как выбрать
Рынок VPN переполнен различными сервисами, поэтому при выборе важно учитывать ваши потребности. Подумай о том, что важно именно для вас. Вы хотите иметь возможность просматривать веб-страницы анонимно, маскируя свой IP-адрес? Вы боитесь, что ваша информация может быть украдена на общедоступном Wi-Fi? Вы путешественник, который хочет иметь возможность смотреть любимые шоу в пути? Хороший VPN проверит все три пункта, но вот некоторые другие моменты, которые следует учитывать.
Уважают ли разработчики вашу конфиденциальность? Смысл использования VPN заключается в защите вашей конфиденциальности, поэтому крайне важно, чтобы ваш поставщик VPN также уважал вашу конфиденциальность. У них должна быть политика отсутствия регистрации, что означает, что они никогда не отслеживают и не регистрируют ваши действия в Интернете.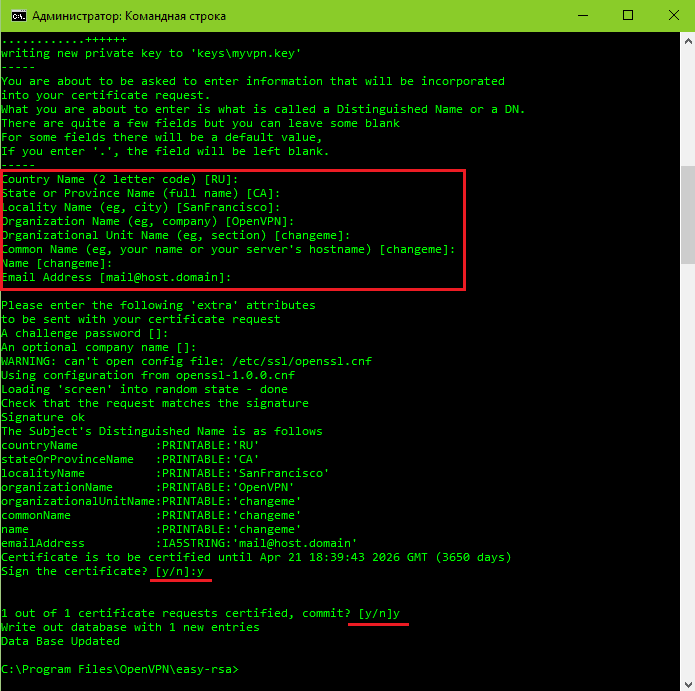 Используется ли самый последний протокол? OpenVPN обеспечивает более высокую безопасность, чем другие протоколы, такие как PPTP. OpenVPN – это программное обеспечение с открытым исходным кодом, которое поддерживает все основные операционные системы.
Используется ли самый последний протокол? OpenVPN обеспечивает более высокую безопасность, чем другие протоколы, такие как PPTP. OpenVPN – это программное обеспечение с открытым исходным кодом, которое поддерживает все основные операционные системы.
Есть ли ограничения данных? В зависимости от вашего использования интернета, пропускная способность для вас может быть решающим фактором. Убедитесь, что их услуги соответствуют вашим потребностям, проверив, получите ли вы полную, неизмеримую пропускную способность без ограничений данных. Где расположены серверы? Решите, какие расположения сервера важны для вас. Если вы хотите выглядеть так, как будто вы подключаетесь к сети из определённой местности, убедитесь, что в этой стране есть сервер. Сможете ли вы настроить VPN-доступ на нескольких устройствах? Если вы похожи на обычного потребителя, вы обычно используете от трёх до пяти устройств. В идеале вы могли бы использовать VPN на всех из них одновременно.
Сколько это будет стоить? Если цена важна для вас, то вы можете подумать, что бесплатный VPN – лучший вариант.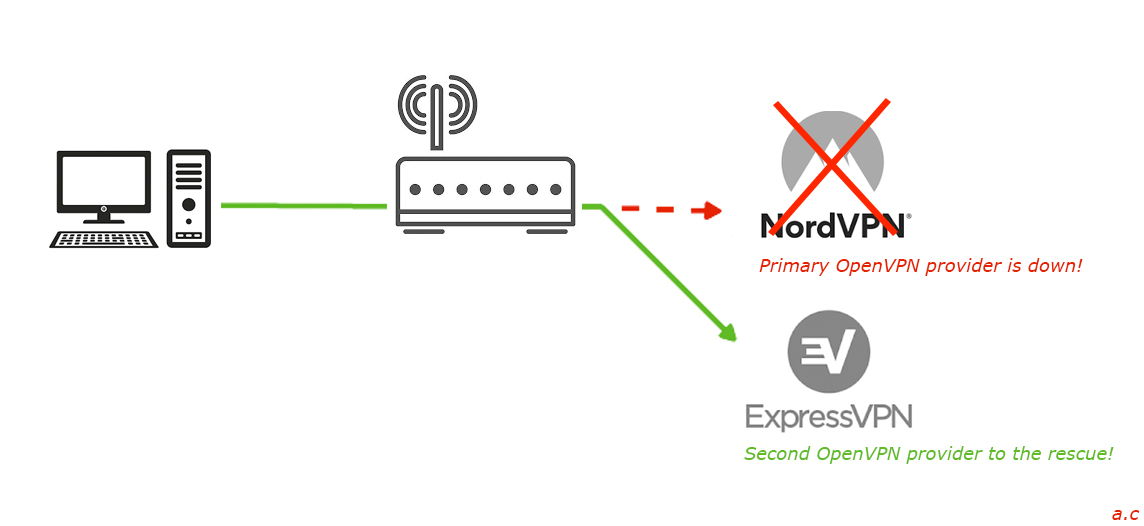 Помните, однако, что некоторые VPN-сервисы могут не стоить вам денег, но вы можете «заплатить» другими способами, такими как частая реклама или сбор вашей личной информации и её продажа третьим лицам. Если вы сравните платные и бесплатные варианты, вы можете обнаружить, что бесплатные VPN:
Помните, однако, что некоторые VPN-сервисы могут не стоить вам денег, но вы можете «заплатить» другими способами, такими как частая реклама или сбор вашей личной информации и её продажа третьим лицам. Если вы сравните платные и бесплатные варианты, вы можете обнаружить, что бесплатные VPN:
- не предлагают самые актуальные или безопасные протоколы;
- не предлагают максимальную пропускную способность и скорость соединения для бесплатных пользователей;
- имеют более высокую скорость отключения;
- имеют не так много серверов во многих странах мира;
- не предлагают поддержку.
Остановимся на вопросе настройки VPN на iOS более детально.
Как настроить VPN для iPhone или iPad вручную
Использовать VPN на iOS можно несколькими способами. Чтобы настроить VPN на iPhone, выполните следующие действия:
- Загрузите ваше любимое приложение VPN на ваше устройство iOS.
- Запустите его.
- Теперь позвольте ему настроить VPN на вашем устройстве.

ВАЖНО! Получите информацию о настройке, такую как сервер, удалённый идентификатор, имя пользователя и пароль. Вы можете связаться со службой VPN или обратиться к системному администратору за помощью.
Чтобы подключить VPN вручную, выполните следующие действия:
- Запустите приложение «Настройки» на вашем устройстве iOS.
- Нажмите на VPN. Если вы установили только одну конфигурацию VPN для iPhone, вы можете включить или выключить его прямо рядом с пунктом «VPN». В случае, если вы установили и активировали более одного приложения, вам нужно будет нажать на VPN, чтобы получить возможность настраивать и включать/отключать статус программы.
- Нажмите «Добавить конфигурацию VPN».
- Далее выберите тип VPN. Есть три варианта: IKEv2, IPSec или L2TP. Затем нажмите «Добавить конфигурацию» в верхнем левом углу.
- Теперь вам нужно ввести информацию о настройках VPN, такую как описание, сервер, удалённый идентификатор.
 Затем вам необходимо ввести свой логин аутентификации VPN на iPad – имя пользователя или сертификат и пароль.
Затем вам необходимо ввести свой логин аутентификации VPN на iPad – имя пользователя или сертификат и пароль. - Выберите Вручную или Автоматически, если вы используете прокси. Затем нажмите Готово.
- Наконец, активируйте переключатель состояния в конфигурации VPN.
Готово! Теперь вы можете пользоваться VPN на своём iPhone или iPad.
Настройка VPN с помощью приложений
Использовать VPN на iPhone или iPad можно и с помощью одного из сторонних приложений. Рассмотрим наиболее популярные из них более подробно.
ExpressVPN
С точки зрения скачек, ExpressVPN – самый популярный сервис. Некоторые виртуальные частные сети преуспевают в определённых областях, в то время как другие просто теряют пальму первенства. ExpressVPN чётко рассмотрел функциональность сверху донизу.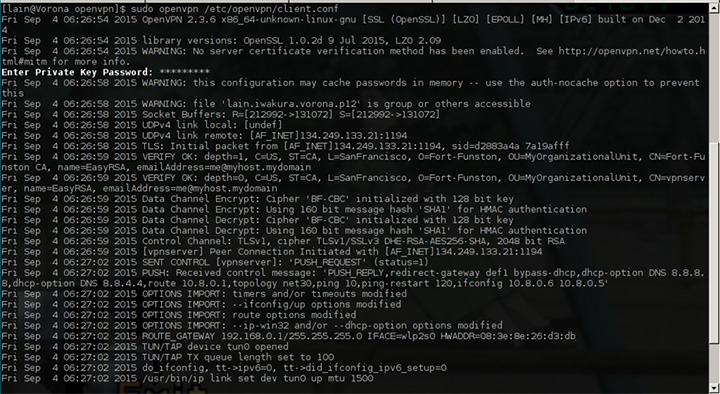 Они предлагают самый полный сервис, каждый элемент имеет профессиональную обработку.
Они предлагают самый полный сервис, каждый элемент имеет профессиональную обработку.
- Серверы – 2000+;
- Страны – 94;
- Программы – Windows, Mac, IOS, Android, Linux;
- Параллельные соединения – 3.
Для пользователей iPhone и iPad есть очень полезное приложение, позволяющее максимально упростить настройку VPN. Вы можете запустить три устройства одновременно в своей учётной записи ExpressVPN. Безопасность и конфиденциальность ExpressVPN ставит его в лидирующую строчку рейтинга. Суть в том, что они используют ультра-защищённые протоколы и не имеют политики ведения журналов, так что вы можете свободно просматривать интернет.
ExpressVPN невероятно впечатляет, когда дело доходит до скорости и местоположения. У них более 2000 серверов в более чем 90 странах, и производительность более чем стабильна, независимо от того, подключались ли вы из Испании или Южной Африки. Если самого приложения недостаточно, ExpressVPN и его настройка идёт на шаг вперёд со своими службами поддержки.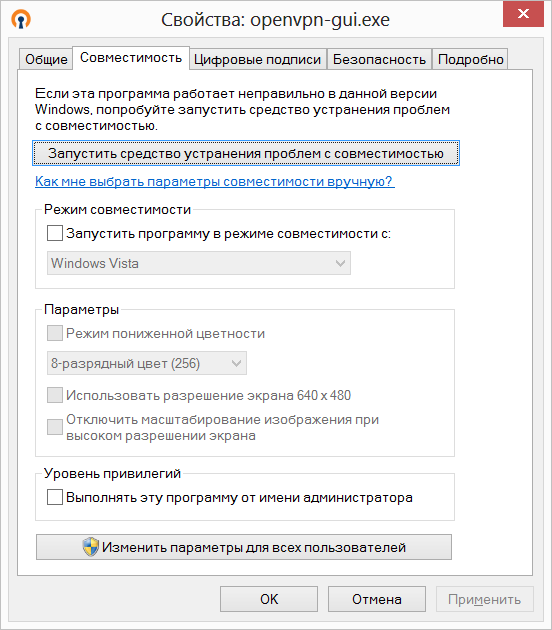 Мало того, что у них есть претендент на лучшую поддержку клиентов в пространстве VPN, их предложения поддержки также сделают так, что предложения многих других компаний-разработчиков кажутся слабыми по сравнению.
Мало того, что у них есть претендент на лучшую поддержку клиентов в пространстве VPN, их предложения поддержки также сделают так, что предложения многих других компаний-разработчиков кажутся слабыми по сравнению.
CyberGhost
CyberGhost – одна из самых удобных VPN-сетей на рынке. Это быстроразвивающиеся VPN с постоянно растущей сетью серверов, присутствующей во всём мире.
- Серверы – 3071;
- Страны – 60;
- Программы – Windows, Mac, IOS, Android, Linux;
- Параллельные соединения – 7.
Последняя версия CyberGhost VPN – лучшая на рынке. Он поставляется с полностью переработанным интерфейсом, достаточно простым даже для начинающих. Как только вы начнёте копать глубже, вы увидите множество интересных опций, используемых для точной настройки использования.
Прежде всего, этот VPN способен разблокировать веб-сайты, такие как Netflix US, Hulu, BBC iPlayer, Amazon Prime Video и многие другие. Чтобы достичь этого, вы можете подключиться к специализированным серверам, которые с лёгкостью выходят за рамки веб-барьеров.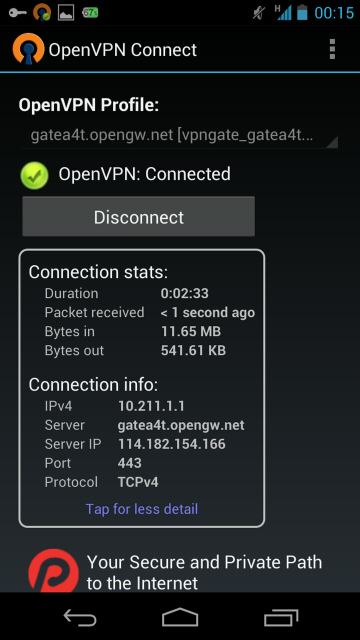 Давайте также не будем забывать, что CyberGhost можно использовать и для торрента, что в наши дни стало редкостью. Среди другой важной информации, CyberGhost поставляется с более чем 3000 защищённых серверов. И самое главное, он не пропускает и не хранит ваши личные данные на своих серверах. Это редкая политика «без регистрации», которая может поддержать её требования.
Давайте также не будем забывать, что CyberGhost можно использовать и для торрента, что в наши дни стало редкостью. Среди другой важной информации, CyberGhost поставляется с более чем 3000 защищённых серверов. И самое главное, он не пропускает и не хранит ваши личные данные на своих серверах. Это редкая политика «без регистрации», которая может поддержать её требования.
NordVPN
NordVPN является респектабельным поставщиком VPN, который присутствует на всех основных платформах. Помимо предоставления стандартного набора функций, этот VPN невероятно прост в использовании и действует как полностью автоматизированное решение.
- Серверы – 5100+;
- Страны – 62;
- Программы – Windows, Mac, IOS, Android, Linux;
- Параллельные соединения – 6.
У NordVPN есть внушительный список серверов – тысячи серверов распределены по более чем 60 странам. Простой доступ к широкому спектру серверов – это одно, но этот VPN также предлагает одно из самых доступных приложений для работы.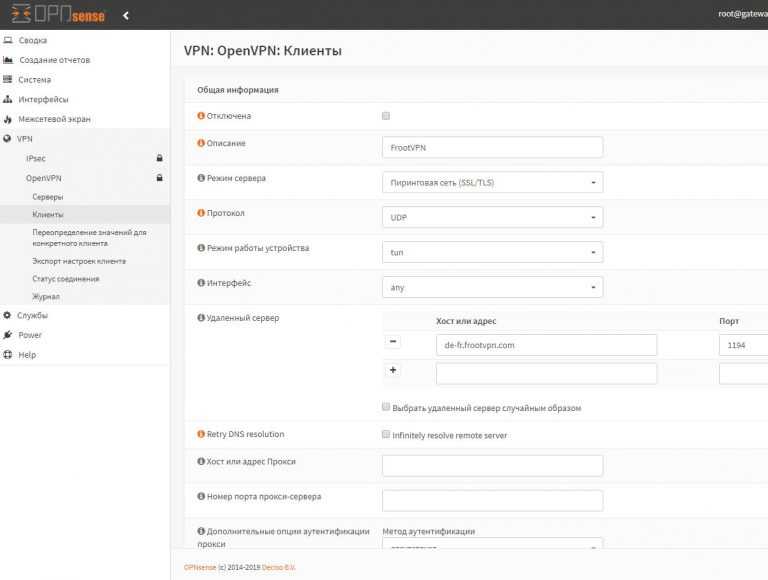 Если вы новичок в VPN и беспокоитесь о том, что вас могут запутать, не беспокойтесь, NordVPN выполняет свои функции так же просто. Что касается производительности, есть более быстрые предложения, но чаще всего аналоги не имеют всех функций программы в одном решении.
Если вы новичок в VPN и беспокоитесь о том, что вас могут запутать, не беспокойтесь, NordVPN выполняет свои функции так же просто. Что касается производительности, есть более быстрые предложения, но чаще всего аналоги не имеют всех функций программы в одном решении.
Что ещё более впечатляет, это конфиденциальность VPN. NordVPN предлагает потрясающий набор протоколов шифрования и гарантирует, что его пользователи имеют всё, что им нужно для сёрфинга в частном порядке. Чтобы поддержать это требование, у них также есть политика нулевого ведения журнала. Поначалу кажется, что сервисные предложения ExpressVPN не могут быть лучше, но круглосуточная служба поддержки в NordVPN может быть даже на голову выше. Они отвечают быстро и очень дружелюбны, терпеливы и хорошо осведомлены. Это действительно заставляет вас чувствовать себя хорошо (особенно если вы зарегистрировались в течение длительного периода), чтобы знать, что они заботятся о своих клиентах.
IPVanish
IPVanish – это VPN-сервис в США.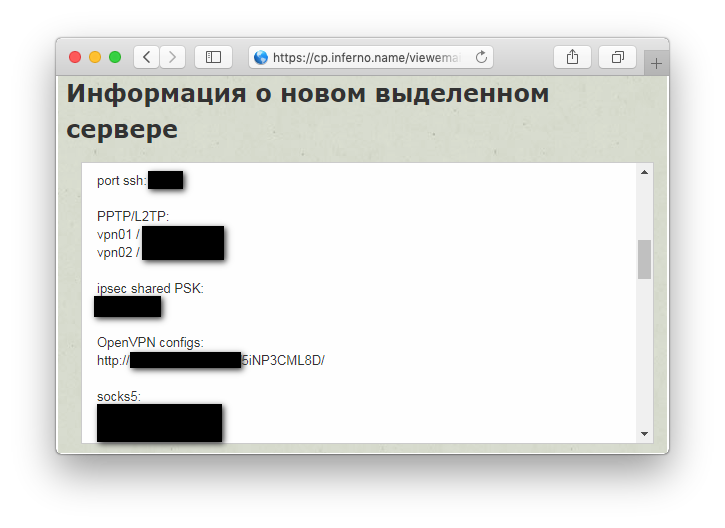 Если это заставляет вас чувствовать себя некомфортно, знайте, что в компании действует строгая политика отказа от регистрации, поэтому даже если правительственное агентство запрашивает пользовательские данные, им будет нечего предоставить.
Если это заставляет вас чувствовать себя некомфортно, знайте, что в компании действует строгая политика отказа от регистрации, поэтому даже если правительственное агентство запрашивает пользовательские данные, им будет нечего предоставить.
- Серверы – 1100+;
- Страны – 60+;
- Программы – Windows, Mac, IOS, Android, Linux;
- Параллельные соединения – 5.
IPVanish имеет приложение VPN для iPhone, а недавно добавило приложение VPN для iPad. Пользовательский интерфейс не самый лучший – как с точки зрения удобства использования, так и с некоторыми ошибками, с которыми мы столкнулись. Однако, как только всё будет настроено, производительность окажется более чем достойна. Хотя это далеко не самый быстрый вариант, он предлагает контент для пользователей P2P – BitTorrent не ограничен. Многие VPN ограничивают использование BitTorrent небольшим количеством серверов, но с IPVanish вы можете свободно использовать клиент для обмена файлами на любом сервере.
Большим плюсом его заслуг является армия серверов в более чем 60 странах мира.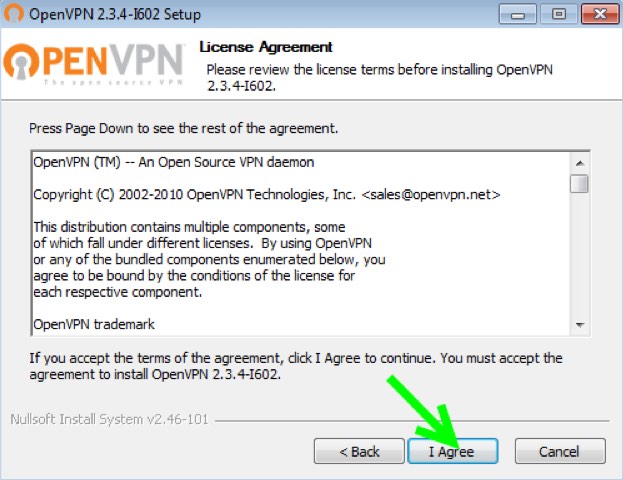 Если вы хотите получить доступ к сети, используя сервер из определённой страны, тогда необходима широкая глобальная сеть серверных опций. Более того, IPVanish использует надёжные системы обеспечения безопасности и конфиденциальности, чтобы обеспечить конфиденциальность вашей онлайн-активности. И, наконец, IPVanish предлагает до пяти одновременных подключений. Однако их условия обслуживания предусматривают, что учётная запись должна использоваться только одним пользователем – владельцем учётной записи.
Если вы хотите получить доступ к сети, используя сервер из определённой страны, тогда необходима широкая глобальная сеть серверных опций. Более того, IPVanish использует надёжные системы обеспечения безопасности и конфиденциальности, чтобы обеспечить конфиденциальность вашей онлайн-активности. И, наконец, IPVanish предлагает до пяти одновременных подключений. Однако их условия обслуживания предусматривают, что учётная запись должна использоваться только одним пользователем – владельцем учётной записи.
Private Internet Access
Private Internet Access (PIA) – это многолетняя VPN-сеть с надёжной репутацией для обеспечения безопасности своих пользователей. Несмотря на то, что он поступает из США (что не является идеальным с точки зрения сбора данных), PIA с помощью официальных средств доказала, что не собирает никакой личной информации.
- Серверы – 3382+;
- Страны – 33;
- Программы – Windows, Mac, IOS, Android, Linux;
- Параллельные соединения – 5.
Что интересно в PIA, так это дизайн пользовательского интерфейса.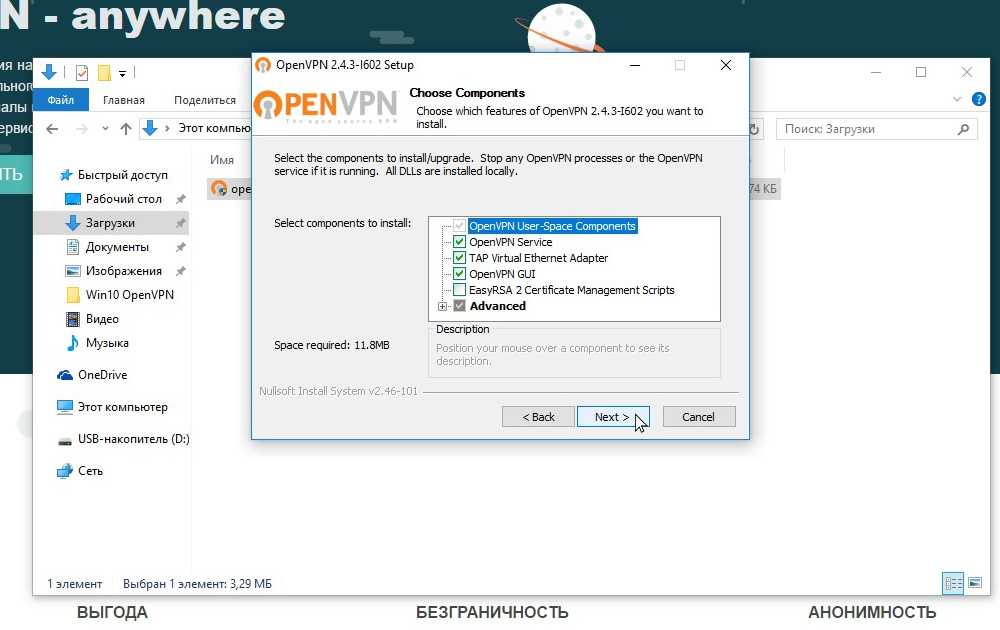 В операционных системах для настольных компьютеров оно выглядит аналогично мобильному приложению, что очень удобно с точки зрения простоты использования. Вы можете настроить софт с помощью ряда переключателей, которые включают различные виды опций. Существует усовершенствованный переключатель защиты, технология PIA против рекламы и вредоносных программ, защита от утечек DNS и IPv6, а также многое другое.
В операционных системах для настольных компьютеров оно выглядит аналогично мобильному приложению, что очень удобно с точки зрения простоты использования. Вы можете настроить софт с помощью ряда переключателей, которые включают различные виды опций. Существует усовершенствованный переключатель защиты, технология PIA против рекламы и вредоносных программ, защита от утечек DNS и IPv6, а также многое другое.
Помимо использования широкого спектра протоколов VPN, в PIA входит более 3000 серверов в более чем 30 странах. Многие из них обеспечивают хорошую скорость, но их нельзя использовать для потоковой передачи мультимедиа. Мы говорим о популярных потоковых веб-сайтах из США. При этом мы настоятельно рекомендуем PIA, если вы хотите безопасно просматривать веб-страницы, не желая разблокировать основные потоковые веб-сайты.
Как отключить VPN
Отключить VPN на iPhone или iPad так же просто, как и включить. Для этого перейдите в настройки устройства, а затем в раздел VPN.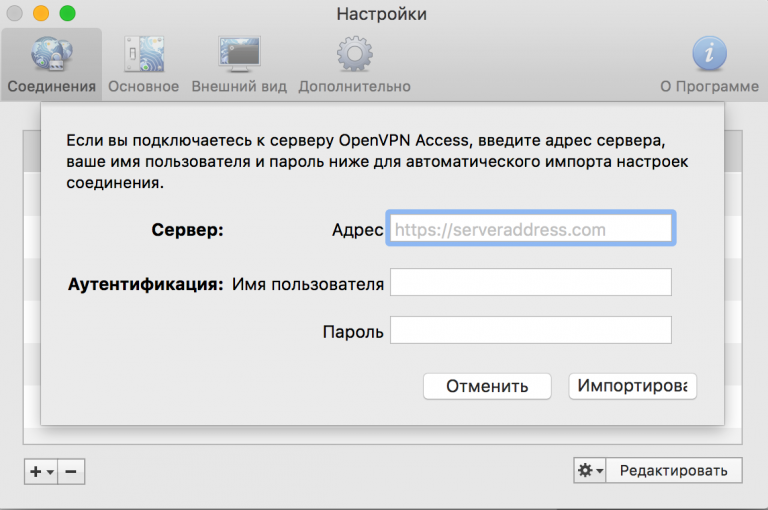 Далее просто снимите флажок с используемой программы или настроенной сети, и готово! Теперь вы не используете VPN. Удаление стороннего VPN-сервиса со смартфона также позволит отключить VPN. Независимо от того, какого провайдера вы выберете, будьте уверены, что хороший VPN обеспечит большую безопасность, конфиденциальность и анонимность в интернете, чем общедоступная точка доступа Wi-Fi.
Далее просто снимите флажок с используемой программы или настроенной сети, и готово! Теперь вы не используете VPN. Удаление стороннего VPN-сервиса со смартфона также позволит отключить VPN. Независимо от того, какого провайдера вы выберете, будьте уверены, что хороший VPN обеспечит большую безопасность, конфиденциальность и анонимность в интернете, чем общедоступная точка доступа Wi-Fi.
Настройка OpenVPN. Подключение к бесплатным серверам VPN Gate
VPN (полное название – Virtual Private Network) – это способ организации виртуальных компьютерных сетей поверх реальных. Зачем он нужен? Используют VPN при решении самых разных задач. Например, для обхода блокировки доступа к определённым сайтам, которые запрещены на той или иной территории. Применяют данную технологию связи и в целях повышения конфиденциальности. С помощью VPN легко зашифровать соединение. В итоге запрашивающие IP будут получать не ваш индивидуальный номер, в котором записано, откуда вы выходите в сеть, а другой, привязанный к месту или конкретной стране.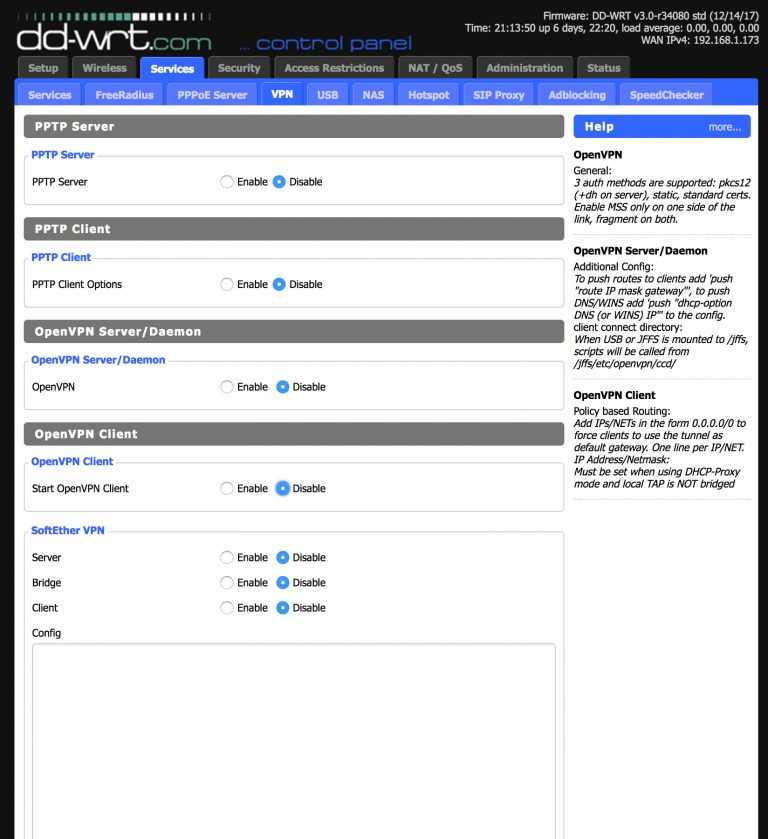
Так что предлагаем вам вместе с нами разобраться в том, как настроить VPN на iPhone. При этом обещаем, что приведённая ниже информация будет актуальна практически для всех моделей – 4, 4s, 5, 5s, 6, 7 и пр.
Инструкция по настройке VPN для iOS
Включить ВПН на айфоне можно разными способами. Хотя обычно делается это через встроенные настройки устройства или при помощи сторонних приложений.
Давайте для начала подробнее остановимся на первом варианте. То есть настроим VPN на самом телефоне без установки специального софта из интернета.
Для справки!
VPN – это своего рода звено между вашим мобильным устройством и интернетом. Главная его функция – дать ложный айпи-адрес, чтобы замаскировать настоящее местоположение пользователя. Хотя сегодня многие из нас применяют VPN и для того, чтобы убрать блокировки к различным запрещённым сайтам.
Как подключить VPN на iPhone с помощью приложения?
Существует множество программ, обеспечивающих VPN-подключение на айфоне.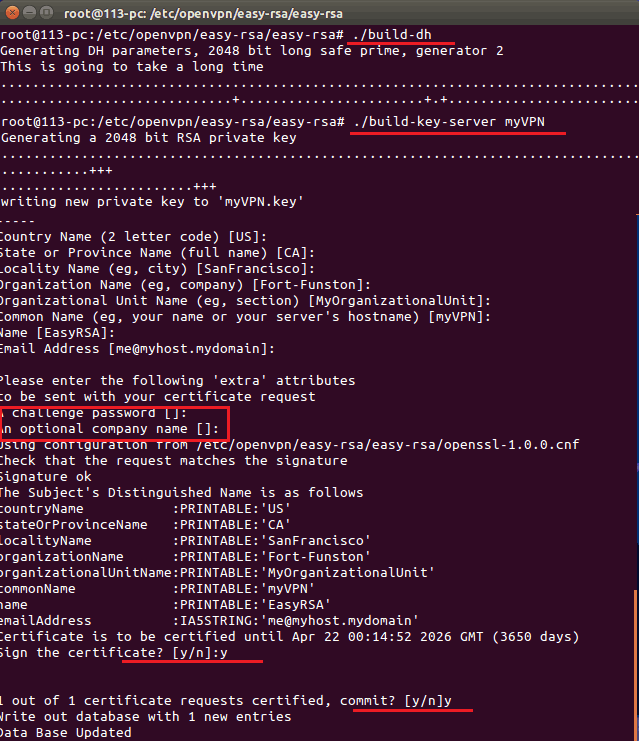 Если говорить более точно, то у каждого VPN-провайдера есть своё приложение. Поэтому можно просто зайти в App Store, скачать и установить его.
Если говорить более точно, то у каждого VPN-провайдера есть своё приложение. Поэтому можно просто зайти в App Store, скачать и установить его.
Хотя мы рекомендуем обратить внимание на прогу Betternet
. Это одно из самых удобных подобных приложений. Для подключения и отключения впн понадобится тапнуть всего лишь на одну кнопку. При этом время использования VPN не ограничено. Правда, с первым запуском придётся настроить профиль. С последующим вхождением в приложение делать это уже не придется.
Также не нужно будет создавать аккаунты или задействовать ещё какие-либо дополнительные сервисы. Просто заходите в Betternet, жмёте «коннект» для подключения и «дисконнект» для отключения. Ещё в этом приложение нет никакой рекламы, регистрации и пр. Даже в Китае работает (там очень много ограничений к различным ресурсам), где тот же популярный VPN Master оказывается бесполезным.
Спросите, как живёт данный бесплатный VPN-сервис без всякой финансовой поддержки? Всё просто.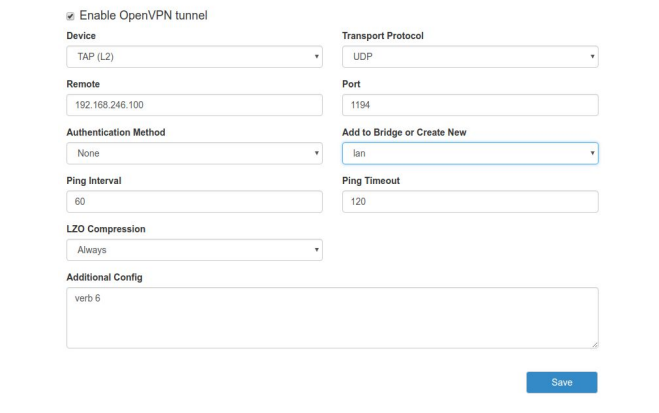 По желанию каждый пользователь может стать волонтером и помочь проекту через продвижение и установку приложений из App Store. Довольно интересно и несложно.
По желанию каждый пользователь может стать волонтером и помочь проекту через продвижение и установку приложений из App Store. Довольно интересно и несложно.
Для справки!
Какие ещё программы для работы с впн можно порекомендовать? Это Tunnel Bear, OpenVPN connect и Cloak. Если же у вас есть не только айфон, но и смартфон на андроиде, то на нём лучше использовать прогу Turbo VPN.
Как удалить VPN на iPhone?
Для этого нужно зайти в «Настройки». Затем выбрать раздел «Основные». После чего кликаем на «Профили». Находим свой VPN, тапаем на него и затем жмём красную кнопку «Удалить».
Возможные проблемы
Если айфон подключен к сети через VPN, то об этом свидетельствует соответствующий значок в верхней панели уведомлений (обычно он не мигает, а просто отображается). Бывает и так, что он вдруг неожиданно пропадает. Это значит, что соединение через VPN не работает. Как правило, причин у неполадки две:
- нестабильное подключение к интернету;
- сбои на сервере, предоставляющем впн-услуги.

Поэтому при наличии каких-то проблем:
- Для начала вручную переподключитесь к VPN одним из вышеописанных способов.
- Затем проверьте, стабильно ли ваше подключение к мобильному интернету или вай-фай сети.
- Обратите внимание на правильность указанных настроек.
- Если же вы использовали приложение, то просто установите другой сервис. Вероятно, у программы, которую вы скачали и загрузили ранее, VPN-соединение блокируется в этой местности.
- Также можно попробовать перезагрузить устройство и отключить антивирусный софт.
Подведём итоги
Сегодня многие считают, что VPN – это та область, которая может понадобиться только хакерам и компьютерным «гуру». Но это ошибочное мнение. Любой пользователь, если его любимый интернет-ресурс окажется заблокированным, захочет обойти блокировку и восстановить доступ к нему. А сделать это можно будет именно с помощью VPN. При этом о том, как всё это «провернуть», мы подробно рассказали в этой статье.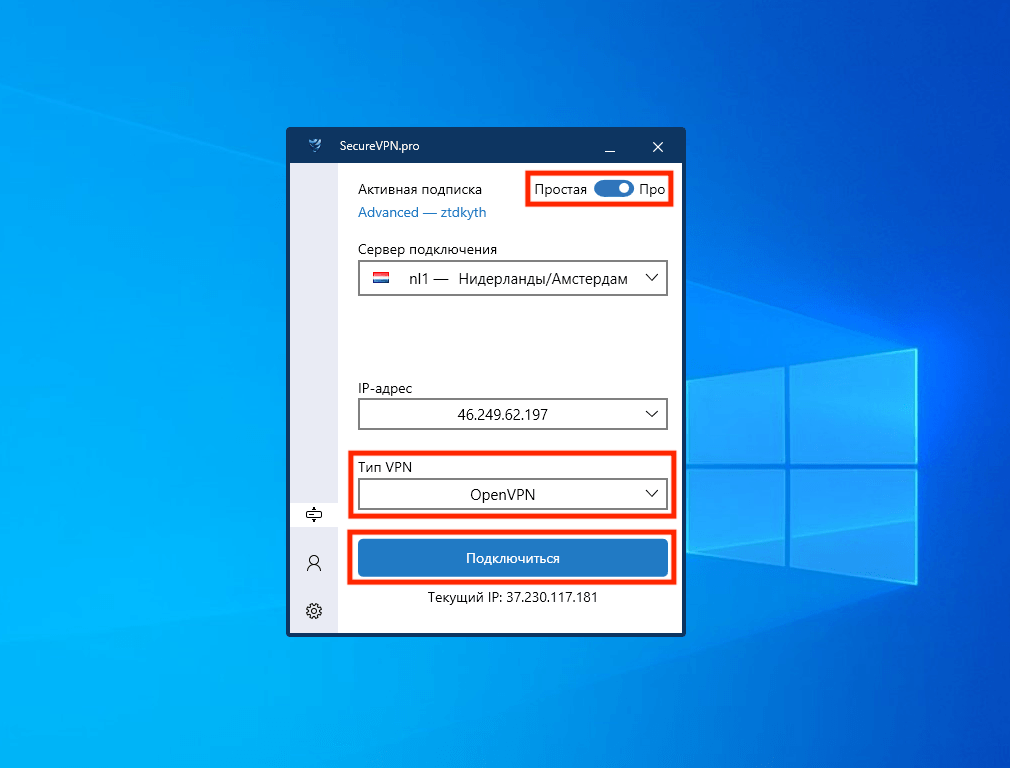
Сейчас, когда во многих регионах России в любой момент могут отключить тот или иной популярный интернет-сервис, VPN приобретает особую популярность. Однако далеко не все пользователи знают, что же это такое и как зашифровать свое подключение на iPhone или iPad. А ведь иногда это бывает просто необходимо.
Для начала разберемся, что подразумевается под VPN. Это технология для защиты вашего интернет-соединения, которая работает по довольно простому принципу: от вашего устройства поступает запрос на подключение к VPN-серверу, и только затем вы попадаете в Сеть, за счет чего весь трафик идет через VPN. Грубо говоря, это своеобразный посредник между вами и Всемирной паутиной, который вдобавок предоставляет IP-адрес, маскируя реальное местоположение пользователя.
Способов установить VPN на iPhone или iPad довольно много, но сегодня мы с вами рассмотрим один из наиболее простых и распространенных — установка специального приложения от VPN-сервиса.
Одна из таких программ, возможно, уже знакома некоторым нашим читателям — TunnelBear.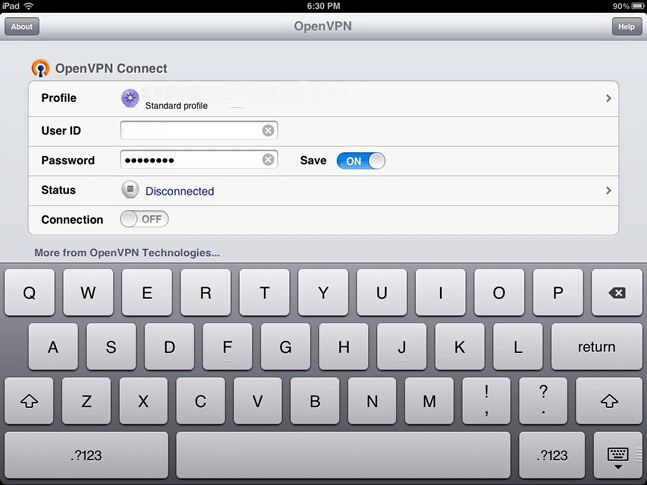 Устанавливаете ее бесплатно на свое iOS-устройство по ссылке ниже, регистрируетесь и получаете 500 МБ в месяц на ваши путешествия по Сети. За публикацию в Twitter сервис предоставит вам бонусный один гигабайт.
Устанавливаете ее бесплатно на свое iOS-устройство по ссылке ниже, регистрируетесь и получаете 500 МБ в месяц на ваши путешествия по Сети. За публикацию в Twitter сервис предоставит вам бонусный один гигабайт.
После загрузки приложения вам будет предложено установить профиль TunnelBear, и после этого вы сможете пользоваться утилитой в свое удовольствие. Просто выбираете страну, сервер которой хотите использовать, и подключаетесь к нему. За дополнительную плату вы можете расширить количество гигабайт, доступных для серфинга в Интернете.
Название:
Издатель/разработчик:
Цена:
Бесплатно
Встроенные покупки:
Да
Совместимость:
Универсальное приложение
Ссылка: Установить
Другая полезная программа для VPN на iOS — Cloak. Процедура установки точно такая же: загружаете приложение (бесплатно) из , устанавливаете профиль и добавляете новую конфигурацию VPN. Предоставляется бесплатный пробный период на 30 дней, но при желании можно выбрать один из тарифных планов без ограничений по гигабайтам.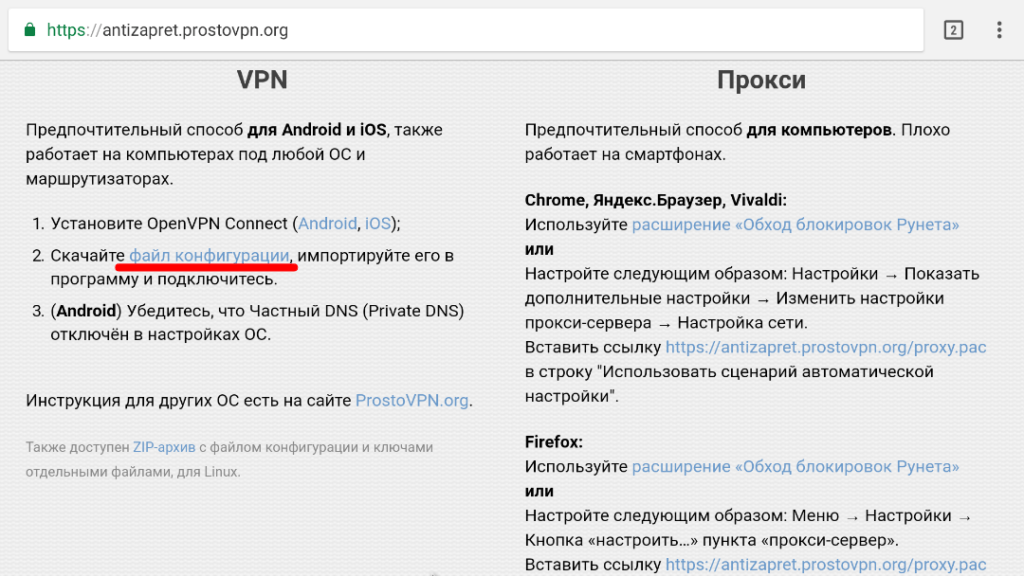
О том, что на вашем iPhone или iPad включен VPN, вы узнаете по соответствующему значку на верхней панели.
Название:
Cloak — Super Simple VPN
Издатель/разработчик:
Bourgeois Bits LLC
Цена:
Бесплатно
Встроенные покупки:
Да
Совместимость:
Универсальное приложение
Ссылка: Установить
Если вы часто находитесь в публичных Wi-Fi-сетях, использование VPN становится настоящей необходимостью. Поэтому эти утилиты пригодятся любому пользователю iOS-гаджетов, который проводит значительное время в Сети.
На данный момент времени, когда в большинстве регионов на территории Российской Федерации могут внезапно отключить любимый многими какой-либо онлайновый сервис, ВПН начинает приобретать востребованность. Тем не менее, не каждый пользователь может знать, чем является VPN, а также каким образом зашифровать собственное подключение, пользуясь мобильными устройствами компании Apple.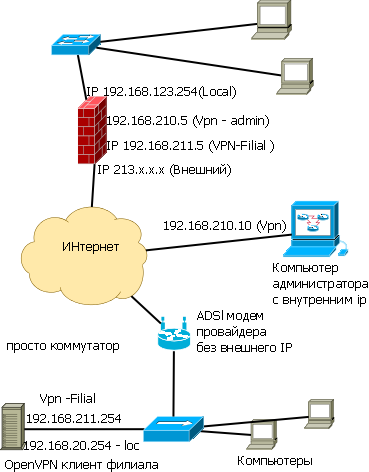
VPN — (англ. Virtual Private Network — виртуальная частная сеть) — обобщённое название технологий, позволяющих обеспечить одно или несколько сетевых соединений (логическую сеть) поверх другой сети (например, Интернет).
В некоторых случаях прибегать к таким действиям действительно необходимо
.
Сперва, стоит разобраться в том, что такое VPN в Айфоне. ВПН является технологией, которая способна обеспечивать защиту вашему интернет-соединению.
Как функционирует VPN
Весь рабочий процесс проходит по очень простой схеме: ваше мобильное устройство представляет собой источник запроса на проведение подключения к системе к серверу ВПН, после чего пользователь оказывается в Сети, при этом сам трафик будет идти через ВПН. Если говорить простым языком, то ВПН считается своеобразным посредником между пользователем и глобальной сетью. Еще данная функция даёт адрес «айпи», чтобы замаскировать настоящую локацию, в которой находится пользователь
.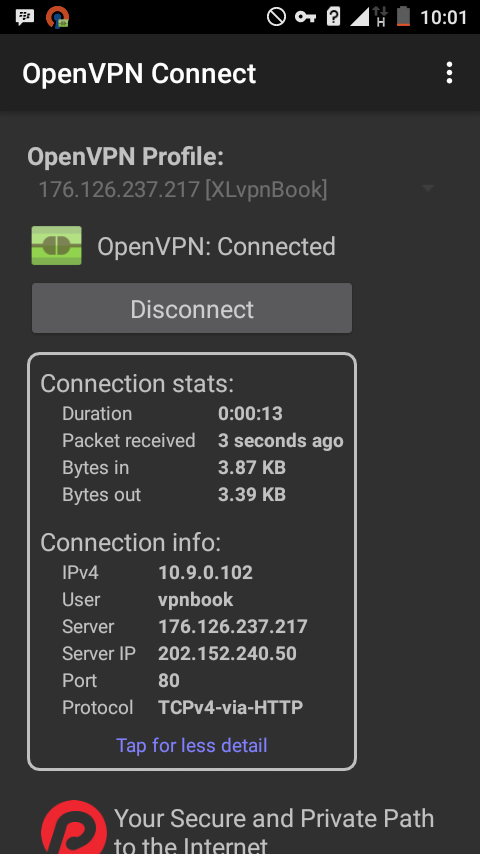
Методы установки VPN
Существует сразу несколько способов, позволяющих проводить инсталляцию ВПН на мобильное устройство, однако в данном материале мы обратимся к самому простому и распространённому способу, то есть к установке особого приложения, которая отвечает за сервис VPN.
Многие продвинутые пользователи «яблочных» устройств наверняка знакомы с прекрасной программой, которая называется . Установка и скачивание приложение происходит без внесения платы. Когда вы зайдёте в само приложение, то вам необходимо будет пройти процедуру регистрации, после чего в ваше распоряжение поступит до пятисот мегабайт, который предоставляются пользователям ежемесячно для пользования сетевыми возможностями. Если же сервис опубликовать в Твиттере, то можно заполучить в качестве бонуса 1 ГБ.
Есть и другая аналогичная программа, предназначенная для работы с ВПН, которая называется Cloak. После загрузки приложения необходимо произвести установку профиля, а потом добавить конфигурацию VPN.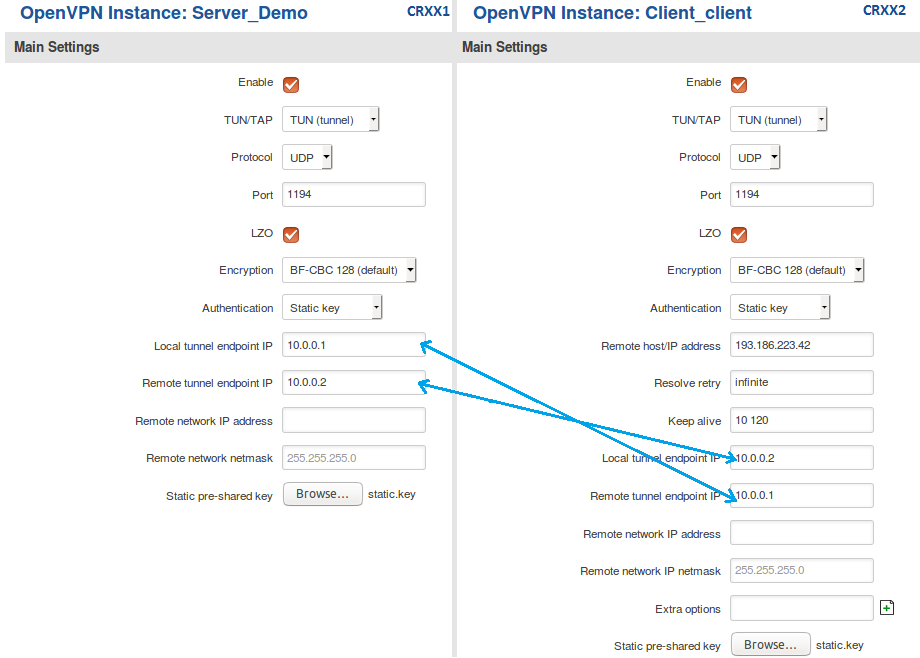
Если в меню настроек VPN у вас отключенный (ползунок отведён влево), то его нужно будет активировать, передвинув кружочек в правую сторону
.
Стоит отметить, что при использовании любого приложения можно конфигурации ВПН (VPN) можно добавлять практически в неограниченном количестве.
Эта статья будет полезна всем, кто хочет посещать какие-то заблокированные сайты, или шифровать данные, которые мы просматриваем в интернете. Есть такая штука, как VPN. Скорее всего, вы уже о ней слышали, но наверное как и я, не очень понимаете что это такое. Я конечно же перед написанием статьи не поленился, и немного почитал на эту тему. Давайте сначала разберемся, что такое VPN, и зачем вообще это нужно.
VPN
(Virtual Private Network) – в переводе виртуальная частная сеть. Если простым языком, то VPN позволяет нам получать анонимный доступ к разным ресурсам, и делать это как будто из другой страны. То есть, например, какой-то сайт заблокирован на территории нашей страны, и нам нужно его посетить.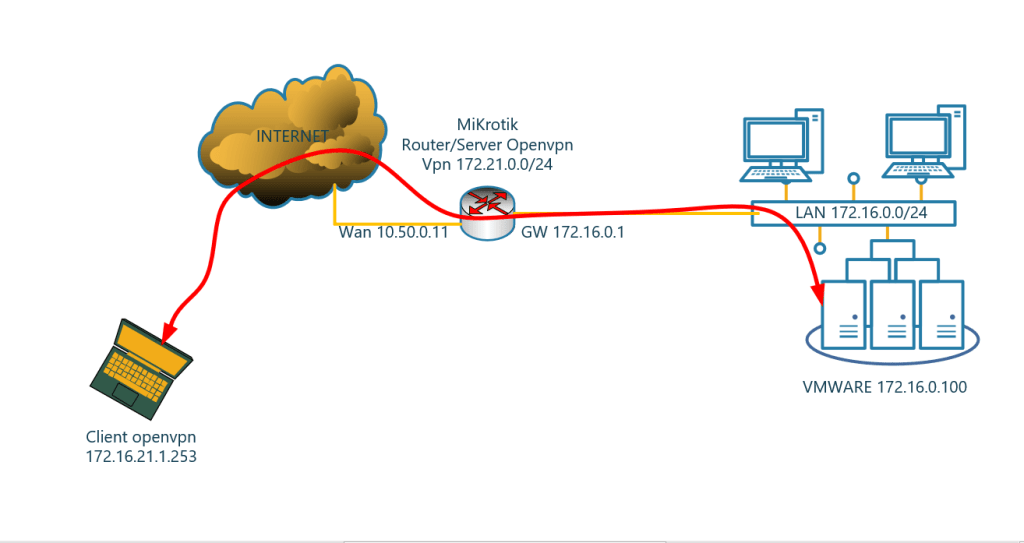 Мы включаем VPN, и можем заходить на этот сайт, как будто мы находимся в другой стране. Можно подменить наше местоположение в интернете и IP адрес. К тому же, вся информация через VPN шифруется.
Мы включаем VPN, и можем заходить на этот сайт, как будто мы находимся в другой стране. Можно подменить наше местоположение в интернете и IP адрес. К тому же, вся информация через VPN шифруется.
Вот так просто, запустив VPN, мы можем просматривать любые сайты, имитировать выход в интернет из какой-то переделенной страны, и при этом наше соединение будет безопасным и анонимным.
Мало кто этим пользуется, так как не очень понятно, как это работает, как настроить и все такое. Но, так как сейчас некоторые органы активно блокируют доступ к разным сайтам, то мне кажется, что популярность VPN соединения будет только расти. А тут еще такой популярный браузер как Opera получил встроенную функцию VPN. Причем, это совершенно бесплатная функция, и трафик там безлимитный.
Просто есть очень много сервисов и приложений, которые предоставляют VPN на платной основе. Как правило, все сервисы хорошие и рабочие, да и стоят не дорого. Но не все готовы платить. А если вам защищенное соединение, и доступ к заблокированным сайтам нужен с компьютера, да и то не всегда, то почему бы не использовать бесплатные VPN в самом браузере Opera.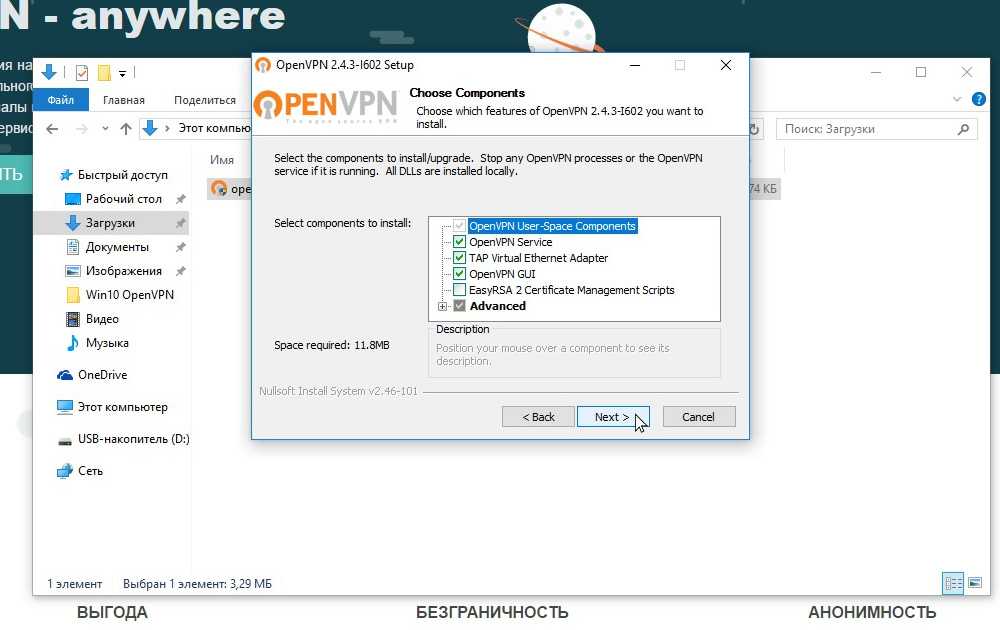 Устанавливать и особо настраивать ничего не нужно. Просто поставить одну галочку в настройках. Понимаю, что не все пользуются браузером Opera. Но вот о такой возможности в других браузерах я пока что не слышал. Как вариант, можно пользоваться любимым браузером, а Opera держать для посещения каких-то заблокированных сайтов, или других задач.
Устанавливать и особо настраивать ничего не нужно. Просто поставить одну галочку в настройках. Понимаю, что не все пользуются браузером Opera. Но вот о такой возможности в других браузерах я пока что не слышал. Как вариант, можно пользоваться любимым браузером, а Opera держать для посещения каких-то заблокированных сайтов, или других задач.
Как включить VPN в Опере
Если браузер Opera еще не установлен на вашем компьютере, то вы его можете скачать и установить буквально в несколько кликов с официального сайта http://www.opera.com/ru. А если уже установлен, и VPN в настройках вы не найдете, то посмотрите установлена ли у вас самая новая версия.
И так, открываем Оперу и заходим в настройки. Делается это вот так:
Переходим на вкладку «Безопасность», и ставим галочку возле строчки «Включить VPN»
.
Соединение через VPN мы включили.
Настройка встроенной функции VPN в Opera
Вы увидите значок, который появится возле строки ввода адреса и поисковых запросов.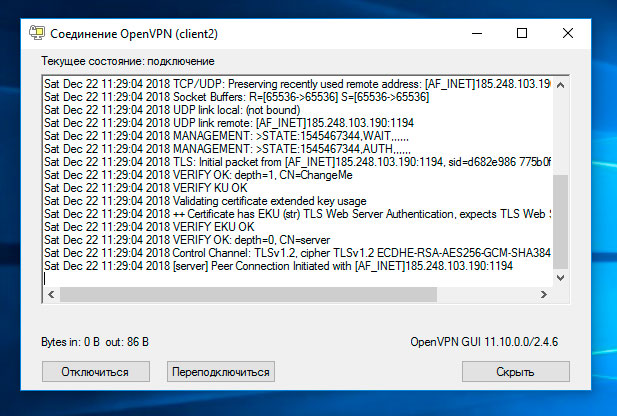 Если он будет голубого цвета, то это значит, что все отлично, и Опера сама подобрала для вас оптимальное виртуальное местоположение. И вы уже работает через безопасное соединение, и как будто с другой страны.
Если он будет голубого цвета, то это значит, что все отлично, и Опера сама подобрала для вас оптимальное виртуальное местоположение. И вы уже работает через безопасное соединение, и как будто с другой страны.
Нажмите на иконку, и вы увидите информацию по количеству переданных за месяц данных, и еще приятную надпись, что у вас безлимитный VPN-трафик. Это очень круто.
Если значок будет оранжевым, то просто выберите страну из списка. Вы в любом случае можете менять страну вашего виртуального размещения в сети интернет. Но если вам не принципиально, с какой страны вы будете заходить на сайты, то лучше оставить «Оптимальное местоположение».
Так же, ниже будет отображаться ваш текущий IP-адрес. И вы очень просто можете выключить VPN соединение, и включить его обратно, когда это необходимо.
Как вы уже поняли, таким способом мы подменяем не просто местоположение, но и свой IP-адрес. А еще, как я уже писал выше, это безопасное соединение, так как весь трафик шифруется.+(1).jpg)
Минусы подключения через VPN
Единственный минус, о котором я знаю, так это падение скорости интернет соединения. Это понятно, после включения VPN, мы уже не напрямую соединяемся с сайтом, а через прокси-сервер, и при этом из другой страны. Так что пинг может немного увеличится, а скорость интернет соединения снизится. В зависимости от выбранного сервера, скорость может проседать по-разному.
Вы можете с включенным VPN, и без. А затем, выбрать в настройках другую страну, и проверить скорость еще раз.
Почему в Opera не работает VPN
Обновление статьи (22.05.2017).
Пользователи начали жаловаться, что в последнее время встроенный в браузере Опера бесплатный VPN перестал работать, работает с перерывами, или сильно глючит. Есть такая проблема, сам столкнулся. Чаще всего, после включения идет постоянное «Соединение…» с сервером, а сам значок VPN оранжевого цвета (а должен быть синего)
.
Решить как-то эту проблему вряд ли можно. Дело в том, что после блокировки в Украине популярных сайтов ВКонтакте, Одноклассники, Яндекс, все активно начали использовать VPN.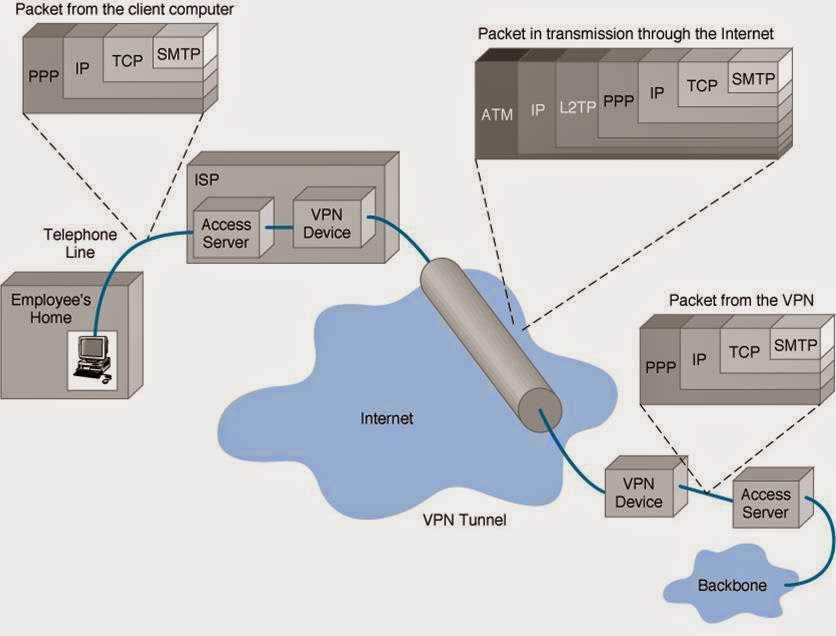 И сервера компании Opera просто не выдерживают нагрузку. Отсюда и проблемы в работе.
И сервера компании Opera просто не выдерживают нагрузку. Отсюда и проблемы в работе.
Возможно, в ближайшее время в Opera решат эту проблему увеличением количества серверов, или их мощности. А может и вообще закроют их, или сделают платными. Хотя, это вряд ли. Потеряют много пользователей.
Выводы
Ну что, в Opera действительно сделали классную штуку. Безлимитный VPN, да еще и бесплатный. Да и сам факт, что не нужно нигде регистрироваться, что-то устанавливать и все это настраивать, конечно же радует. Все настраивается очень быстро и просто. Разберется даже ребенок. Хотя, дети сейчас и так лучше взрослых в этих делах разбираются 🙂
На просторах интернета можно столкнуться с ситуацией, когда вы не можете попасть на нужный вам сайт из-за того, что у вас ограничен к нему территориальный доступ. То есть. сайт не доступен гражданам России, например. Но в такой ситуации найдется решение, и здесь поможет настройка vpn.
Virtual Private Network переводится как виртуальная частная сеть.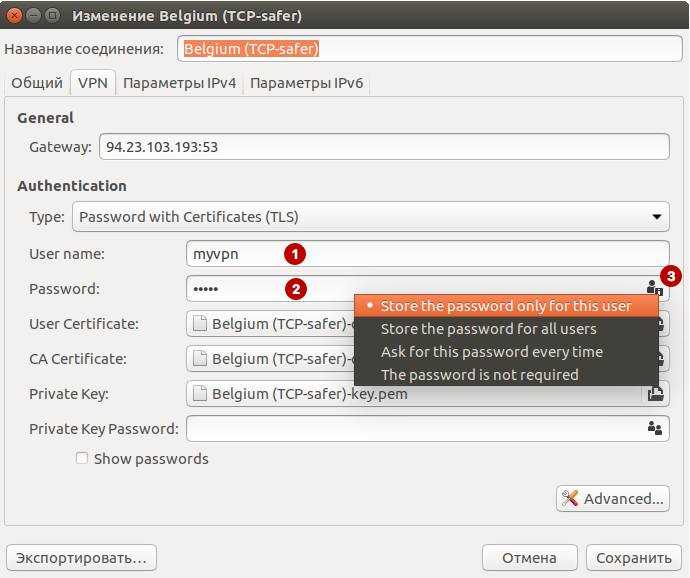 Эта настройка позволяет зашифровать ваше интернет соединение, и вы сможете использовать любую возможность выйти в сеть без опасения вирусных атак. При этом вы всегда будете анонимом на сайтах, на которых бываете.
Эта настройка позволяет зашифровать ваше интернет соединение, и вы сможете использовать любую возможность выйти в сеть без опасения вирусных атак. При этом вы всегда будете анонимом на сайтах, на которых бываете.
Изначально такое соединение использовалось компаниями для предоставления возможности персоналу иметь доступ к системам на удаленном расстоянии. Например, во время пребывания в командировке или из дома. Сейчас такие соединения используются частными лицами для получения безопасного интернет подключения в точках общего доступа к сети. Или для получения возможности использовать интернет в странах с ограниченным доступом.
Зачем нужен VPN на iPhone 6?
Принцип работы впн довольно прост. Ваш телефон формирует запрос на подсоединение к VPN-сервису. После этого он попадает с сеть. В то время как, весь трафик проходит через VPN. Если представить образно, то это воображаемое звено между вашим устройством и всем интернетом, которое позволяет вам получить IP-адрес. Этот адрес маскирует ваше действительное положение.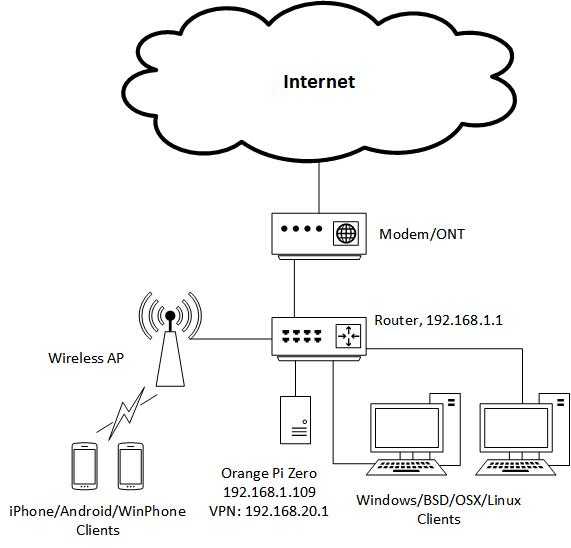
Как настроить vpn на iPhone 6?
Включить на айфоне vpn возможно несколькими способами. Самый простой и популярный, это установка через специальное приложение TunnelBear. Установить его можно бесплатно с интернета. Когда загрузка приложения завершиться вам автоматически поступит предложение установить профиль утилиты. Далее вам нужно выбрать из предложенного списка страну, тот сервер, которым вы собираетесь пользоваться и подключиться.
Если этот вариант вам не подошел, вы можете скачать бесплатное приложение в App Store для IOS — Cloak. Здесь принцип работы тот же. Вы скачиваете, устанавливаете и задаете параметры. Включение VPN будет отображаться в верхнем углу вашего устройства в виде соответствующих букв. Если вам часто необходимо пользоваться общественными Wi-Fi сетями, то наличие таких приложений на телефоне пригодится.
Так же есть еще бесплатное приложение для настройки VPN на смартфоне — Betternet. Дизайн простой и удобный в использовании: две кнопки disconnect и connect.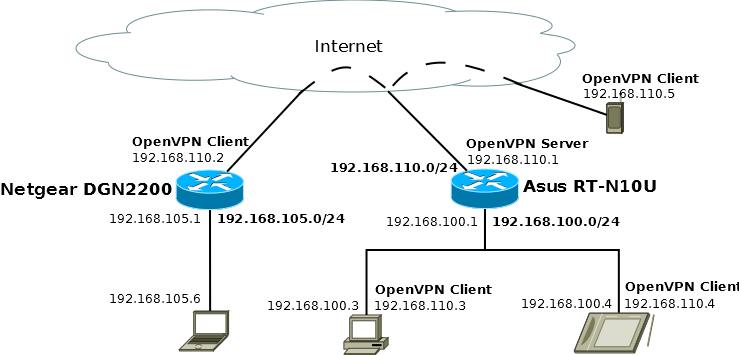 С первым запуском вам нужно будет поставить профиль. С последующим вхождением в приложение делать это не придется. Будут использоваться действия: подключить или отключить. У приложения отсутствует ограничение по объему трафика, что является плюсом в сравнении с программами выше.
С первым запуском вам нужно будет поставить профиль. С последующим вхождением в приложение делать это не придется. Будут использоваться действия: подключить или отключить. У приложения отсутствует ограничение по объему трафика, что является плюсом в сравнении с программами выше.
Так же можно настроить VPN на самом телефоне без установки специальных приложений из интернета. Для этого вам необходимо зайти в основные настройки устройства и перейти во вложение VPN и здесь нажать «добавить VPN конфигурацию». Дальше необходимо заполнить графу «описание» со строчной буквы по латински, например, supermyvpn. Далее заполните графу «сервер», например, us.suprfreevpn.com. В данном случае первая пара букв показывает страну, на которую будет замещаться ваш IP-адрес.
В пустой графе учетной записи напишите имя для пользователя. После этого подберите нужный пароль и дополнительно продублируйте его куда-нибудь, чтобы не забыть. Дальше необходимо установить «авто» во вкладке шифрование. «Для всех данных» ставим включено.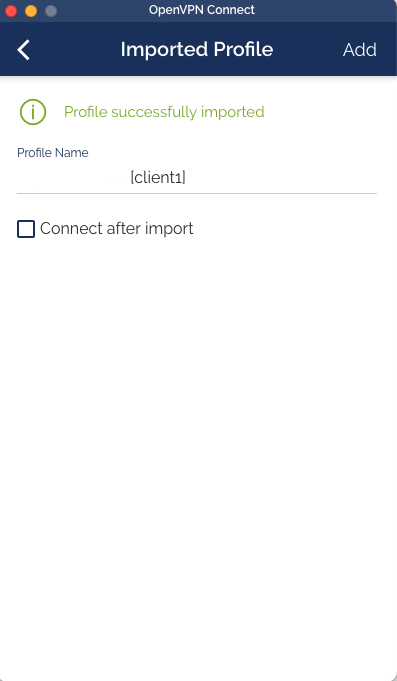 Кликаем «включено» для поля «прокси». После всех этих действий нужно нажать «сохранить».
Кликаем «включено» для поля «прокси». После всех этих действий нужно нажать «сохранить».
OpenVPN Connect в App Store
Описание
ЧТО ТАКОЕ OPENVPN CONNECT?
Приложение OpenVPN Connect НЕ предоставляет услугу VPN самостоятельно. Это клиентское приложение, которое устанавливает и передает данные по зашифрованному безопасному туннелю через Интернет с использованием протокола OpenVPN на VPN-сервер.
КАКИЕ УСЛУГИ VPN МОЖНО ИСПОЛЬЗОВАТЬ С OPENVPN CONNECT?
OpenVPN Connect — единственный VPN-клиент, созданный, разработанный и поддерживаемый OpenVPN Inc. Наши клиенты используют его с нашими бизнес-решениями, перечисленными ниже, для безопасного удаленного доступа, принудительного доступа к сети с нулевым доверием (ZTNA), защиты доступа к приложениям SaaS. , обеспечение безопасности IoT-коммуникаций и во многих других сценариях.
* Облако OpenVPN: Эта облачная служба объединяет виртуальные сети с основными возможностями службы безопасного доступа (SASE), такими как брандмауэр как услуга (FWaaS), система обнаружения и предотвращения вторжений (IDS/IPS), DNS- фильтрация контента и доступ к сети с нулевым доверием (ZTNA).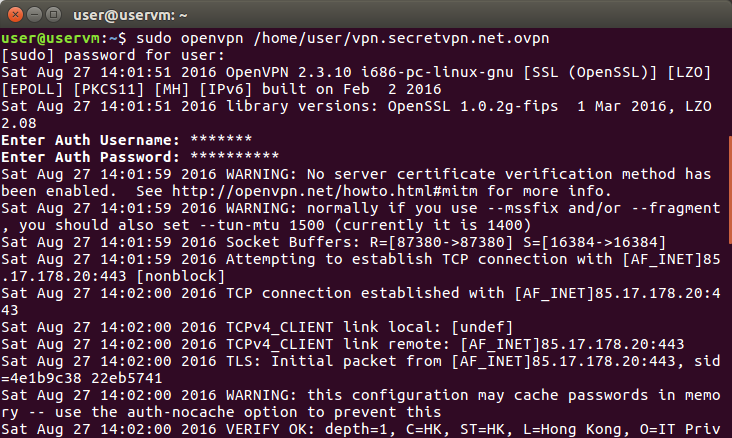 Используя OpenVPN Cloud, предприятия могут быстро развертывать и управлять защищенной оверлейной сетью, которая соединяет все их приложения, частные сети, рабочую силу и устройства IoT/IIoT, не владея и не эксплуатируя множество сложных, масштабируемых средств безопасности и сетей передачи данных. . Доступ к облаку OpenVPN можно получить из более чем 30 мест по всему миру. Он использует запатентованные технологии для создания полносвязной топологии сети для повышения производительности и маршрутизации к частным приложениям, размещенным в нескольких подключенных сетях, просто используя имя приложения (например, app.mycompany.com).
Используя OpenVPN Cloud, предприятия могут быстро развертывать и управлять защищенной оверлейной сетью, которая соединяет все их приложения, частные сети, рабочую силу и устройства IoT/IIoT, не владея и не эксплуатируя множество сложных, масштабируемых средств безопасности и сетей передачи данных. . Доступ к облаку OpenVPN можно получить из более чем 30 мест по всему миру. Он использует запатентованные технологии для создания полносвязной топологии сети для повышения производительности и маршрутизации к частным приложениям, размещенным в нескольких подключенных сетях, просто используя имя приложения (например, app.mycompany.com).
* Сервер доступа OpenVPN. Это VPN-решение для удаленного доступа и межсайтовых сетей обеспечивает детальное управление доступом и поддерживает SAML, RADIUS, LDAP и PAM для аутентификации пользователей. Его можно развернуть как кластер для обеспечения активной/активной избыточности и для работы в больших масштабах.
OpenVPN Connect также можно использовать для подключения к любому серверу или службе, совместимой с протоколом OpenVPN или использующей версию Community с открытым исходным кодом.
КАК ИСПОЛЬЗОВАТЬ ПОДКЛЮЧЕНИЕ OPENVPN?
OpenVPN Connect получает информацию о конфигурации для VPN-сервера, используя файл «профиля подключения». Его можно импортировать в приложение с помощью файла с расширением .ovpn или URL-адреса веб-сайта. URL-адрес файла или веб-сайта и учетные данные пользователя предоставляются администратором службы VPN.
Версия 3.3.2
— Устранены проблемы со стабильностью
— Повышена производительность
Рейтинги и обзоры
7,1 тыс. оценок
НЕ обновлять
В целом это было стабильное и надежное приложение, время ожидания которого неизменно и предсказуемо истекало через 24 часа.
Простое переподключение — это все, что нужно, чтобы переподключиться еще на 24 часа. Однако после недавнего обновления я несколько раз в день отключался от VPN, а подключение (когда оно работало) приводило к значительному снижению скорости сети. Как адвокат, я полагаюсь на VPN практически во всем, что делаю, а это значит, что это неудачное обновление серьезно подорвало мою способность выполнять свою работу. Я не могу понять и отказываюсь принять какое-либо оправдание, почему это обновление не работает. Головы должны полететь — вот насколько это серьезно для тех из нас, кто построил свою работу на способности общаться через VPN. Теперь я вынужден отказаться от своего VPN-провайдера, чтобы загрузить клиент, который не требует openvpn. Непростительный провал, который не извинит никакое обвинение Apple.
ОБНОВЛЕНИЕ:
Увидев, что после моего обзора было выпущено несколько обновлений, я решил обновить и попробовать openvpn еще раз. Я ОЧЕНЬ рад сообщить, что ранее описанные выше проблемы, кажется, решены, хотя время покажет.На данный момент я очень доволен быстрой работой, которая была проделана, чтобы снова сделать это приложение пригодным для использования, и рекомендую обновить это приложение до текущей версии.
Отчаянно нуждается в интеграции приложения Files
Вы можете импортировать файлы конфигурации, только открыв вложение в приложении Apple Mail или используя iTunes Sync. Я не использую приложение Apple Mail, а кто использует iTunes Sync в 2020 году? Пожалуйста, добавьте поддержку импорта ФАЙЛОВ из приложения ФАЙЛЫ.
Редактировать: OpenVPN указал, что вы можете копировать файлы конфигурации из приложения «Файлы» с помощью кнопки «Поделиться», но в разделе «Импорт профиля» приложения это не упоминается как опция. Было бы здорово, если бы это было так, но еще лучше была бы возможность импорта из файлов в самом приложении OpenVPN. Кроме того, я получаю сообщение об ошибке при попытке импортировать файлы конфигурации с отдельными ключевыми файлами, что, к сожалению, не позволяет мне подключиться к некоторым офисам моих клиентов.
Тем не менее, я рад видеть, что мне не нужно использовать Apple Mail или iTunes Sync для импорта отдельных файлов конфигурации.
На самом деле, вы можете использовать приложение «Файлы» для импорта профиля. Выберите пункт контекстного меню файла «Поделиться» -> «Копировать в OpenVPN».
Плохо начиная с версии 3
Это приложение было надежным. Больше не надо. С тех пор как пришел новый графический интерфейс, он действует так плохо. Я часто сталкиваюсь с проблемами, когда приложение вообще не может подключиться к VPN-серверу. В основном это происходит, когда я отключил сотовые данные и использую Wi-Fi, когда я снова активирую сотовую связь, я не могу подключиться к VPN-серверу через сотовую связь. В последнее время тоже бывает, когда выключаю авиарежим утром, когда просыпаюсь, опять не могу подключиться.
Мне нужно перезагрузить мой iPhone, иногда даже дважды. Когда я проверяю журналы, он просто зависает в какой-то момент после отправки алгоритмов шифрования туннеля для использования. Я проверяю тот же сервер на своем ноутбуке, и он подключается без проблем. Даже не важно, TCP 443 или UDP 119.4.
Предыдущая версия столько лет прекрасно работала, потом вдруг вышло это обновление, похоже просто изменение ради изменения.
Туннель отключается через несколько секунд после выключения экрана телефона. Это раздражает.
Благодаря этому новому графическому интерфейсу количество отображаемой на экране информации было уменьшено. Мы больше не видим объем данных, отправленных или полученных в реальном времени.
Я пользуюсь приложением каждый божий день, большую часть времени пользуясь Интернетом. Это очень, очень разочаровывает.
Разработчик, OpenVPN Technologies, указал, что политика конфиденциальности приложения может включать обработку данных, как описано ниже. Для получения дополнительной информации см. политику конфиденциальности разработчика.
Для получения дополнительной информации см. политику конфиденциальности разработчика.
Данные не собираются
Разработчик не собирает никаких данных из этого приложения.
Методы обеспечения конфиденциальности могут различаться, например, в зависимости от используемых вами функций или вашего возраста. Узнать больше
Информация
- Продавец
- OPENVPN TECHNOLOGIES, INC.
- Размер
- 31,4 МБ
- Категория
Утилиты
- Возрастной рейтинг
- 17+
Неограниченный доступ в Интернет - Авторское право
- © OpenVPN, Inc.
- Цена
- Бесплатно
Сайт разработчика
Тех.
 поддержка
поддержкаПолитика конфиденциальности
Еще от этого разработчика
Вам также может понравиться
Ручная настройка OpenVPN на устройствах iOS | Моя частная сеть
Хотя мы рекомендуем наше приложение MPN VPN Manager для автоматизации VPN-подключения на устройствах Apple iOS (iPhone или iPad), бывают ситуации, когда подключение может не работать. В этом случае вы можете использовать наше альтернативное VPN-подключение через приложение OpenVPN, выполнив действия, описанные в этом руководстве.
Помните, что для подключения к My Private Network требуется существующее подключение к Интернету. Убедитесь, что ваш iPhone подключен к Интернету и что вы можете просматривать веб-страницы.
Шаг 1. Загрузите приложение OpenVPN Connect.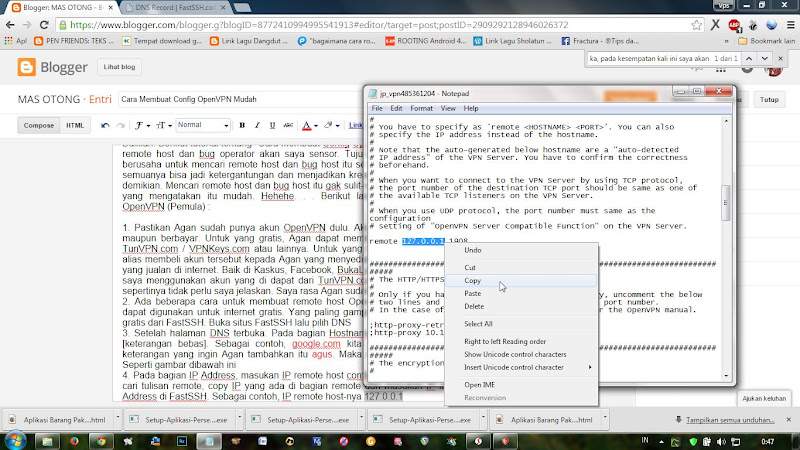
Нажмите значок App Store на главном экране iOS.
Нажмите Search , введите OpenVPN Connect и установите приложение. Приложение должно появиться на вашем экране, как показано ниже.
Нажмите кнопку Free или кнопку Cloud 9.0147 значок (если вы загрузили его ранее), чтобы загрузить и установить приложение.
Кроме того, просто коснитесь значка Apple App Store ниже, чтобы загрузить приложение. Убедитесь, что вы нажимаете значок ниже при использовании браузера iOS, иначе вам потребуется подключить iPad или iPhone к компьютеру, чтобы перенести приложение на ваше устройство.
Шаг 2. Загрузка конфигурационных файлов OpenVPN
Откройте браузер Safari на своем устройстве и перейдите на https://www.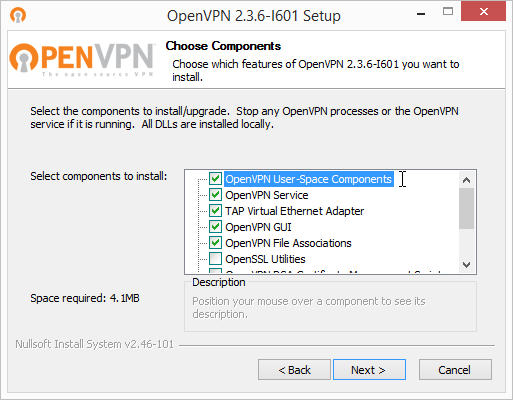 my-private-network.co.uk/files/osx/UDP1194/ и нажмите на файл(ы) конфигурации для страны, к которым вы хотите подключиться. В этом примере я выбрал MPN GBR.ovpn, который позволит мне подключиться к нашим серверам в Великобритании.
my-private-network.co.uk/files/osx/UDP1194/ и нажмите на файл(ы) конфигурации для страны, к которым вы хотите подключиться. В этом примере я выбрал MPN GBR.ovpn, который позволит мне подключиться к нашим серверам в Великобритании.
Подробный список имен серверов см. в нашем полном списке серверов.
Ваше устройство iOS должно распознать файл и предоставить вам возможность Открыть в приложении OpenVPN , выберите этот вариант.
Шаг 3: Установка Файл конфигурации OpenVPN.
Приложение покажет, что 1 новые профили OpenVPN доступны для импорта , нажмите ДОБАВИТЬ.
Нажмите Имя пользователя и введите свое имя пользователя в Моей частной сети. Нажмите на флажок Сохранить пароль , а затем нажмите на Пароль и введите свой пароль от моей частной сети. Как только это будет сделано, нажмите ДОБАВИТЬ в правом верхнем углу.
Как только это будет сделано, нажмите ДОБАВИТЬ в правом верхнем углу.
Вам будет предложено разрешить OpenVPN сохранить профиль, нажмите Разрешить , вам также может потребоваться ввести пароль вашего устройства или Touch ID.
Шаг 4: Подключение к VPN он должен называться GBR.mypn.co/MPN GBR (или любая другая страна, которую вы сохранили), слева находится тумблер, который управляет соединением. Нажмите на переключатель , чтобы подключиться к VPN.
Вы можете получить последнее предупреждение с вопросом, может ли OpenVPN подключиться, нажмите Да .
Теперь переключатель будет показывать, что вы подключены. Кроме того, вы также увидите логотип VPN в правом верхнем углу экрана iOS. Вы также можете управлять подключением из меню настроек iOS.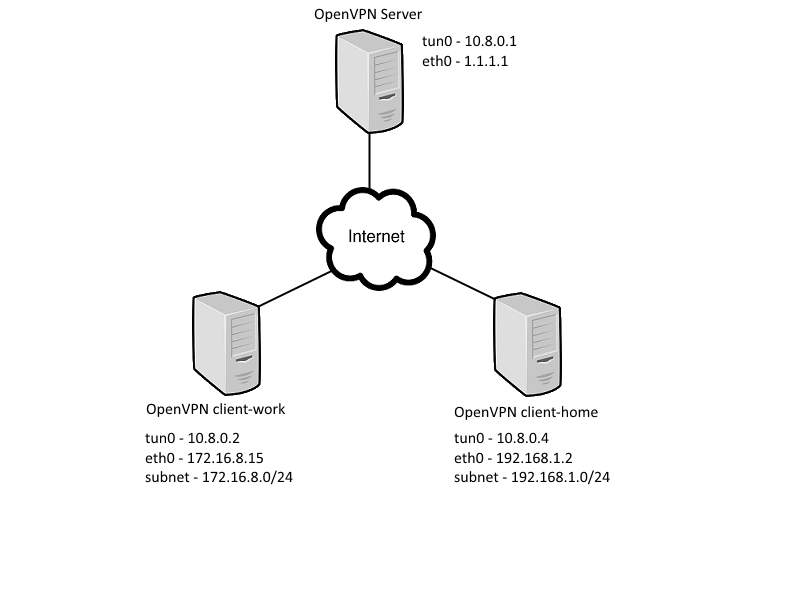
Отключение от VPN
Просто коснитесь переключателя еще раз, и когда вам будет предложено отключиться, коснитесь OK .
Советы
В OpenVPN Установки Меню. хотите включить параметр бесшовного туннеля и установить время ожидания подключения на Непрерывно повторять попытку . Это заблокирует любую интернет-активность, не связанную с VPN, и сохранит VPN-подключение через Wi-Fi и переключение между мобильным и WiFi.
Есть проблемы?
К сожалению, не всегда все идет по плану!
Если у вас возникли проблемы или вы не можете подключиться, напишите нам по адресу [email protected]. Мы свяжемся с вами как можно скорее и постараемся помочь.
Кроме того, вы можете попробовать другие наши протоколы VPN на своем устройстве iOS, чтобы обойти проблемы, с которыми вы столкнулись.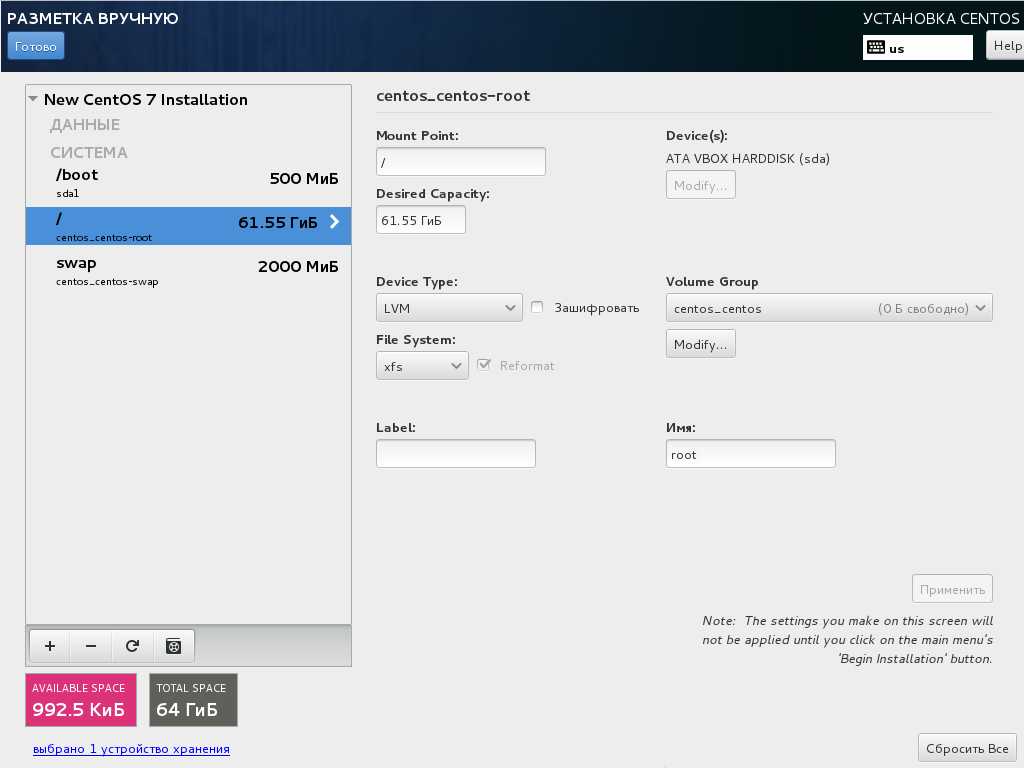 Перейдите по ссылкам ниже, чтобы настроить альтернативные протоколы VPN:
Перейдите по ссылкам ниже, чтобы настроить альтернативные протоколы VPN:
Настройка IKEv2 VPN на iOS
Настройка L2TP VPN на iOS
Настройка PPTP VPN на iOS (только для iOS 9 и ниже)
Настройка VPN на iPhone с OpenVPN и Linux
[Обновление 2018] Эта статья была существенно обновлена с момента ее публикации в 2013 году.
Введение
В этой статье я покажу вам, как настроить сервер OpenVPN на базе Linux. Как только этот сервер будет запущен, я покажу вам, как настроить ваши устройства iOS, такие как iPhone или iPad, чтобы они могли подключаться к вашему новому VPN-серверу.
Цель этих усилий — инкапсулировать весь интернет-трафик через ваше VPN-подключение, чтобы, где бы вы ни находились, никто не мог отслеживать, какие сайты вы посещаете и чем занимаетесь. Это идеально, если вам нужно выходить в Интернет через ненадежные интернет-источники, такие как общедоступный Wi-Fi.
Некоторые типичные сценарии:
- вы запускаете службу OpenVPN напрямую на своем домашнем маршрутизаторе на базе Linux
- вы запускаете службу OpenVPN на устройстве за домашним маршрутизатором, используя переадресацию портов (например, Raspberry Pi)
- вы запускаете службу OpenVPN на VPS, размещенном у одного из многих поставщиков облачных услуг
На ваших устройствах iOS будет работать бесплатное приложение OpenVPN Connect, которое можно найти в магазине приложений.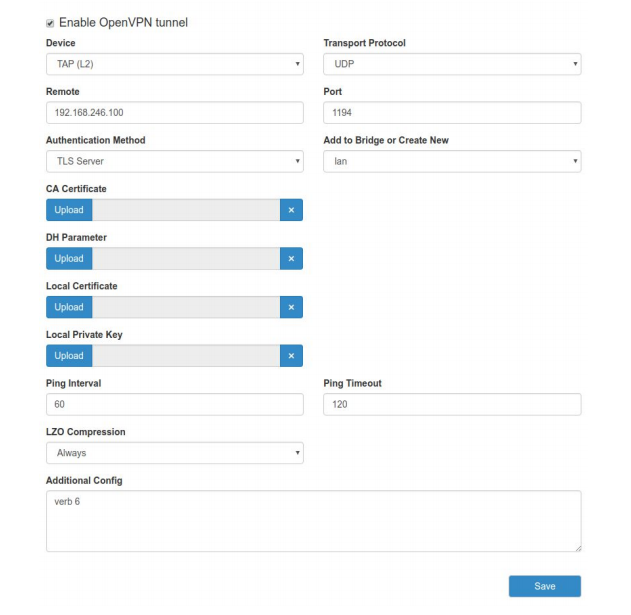
Примечание для других платформ: Хотя это руководство посвящено устройствам iOS, ваш новый VPN-сервер на основе OpenVPN будет поддерживать любую клиентскую ОС, будь то Windows, MacOS, Android или Linux. Настройка этих других клиентов выходит за рамки этой статьи.
Это руководство основано на OpenVPN, продукте с открытым исходным кодом. Компания OpenVPN также предлагает услуги VPN по цене в месяц. Если вы считаете, что установка собственного сервера слишком утомительна, вы можете воспользоваться их услугами. Обратите внимание, что я никогда не пользовался этим сервисом и не ручаюсь за него.
Это краткий обзор всех шагов, которые вам необходимо предпринять для полноценной установки, включая настройку клиентов:
- Установка сервера Linux (вне области)
- Установите программное обеспечение OpenVPN
- Настройка центра сертификации
- Создать сертификат сервера
- Настройте конфигурацию сервера OpenVPN
- Настройте брандмауэр на вашем сервере Linux
- Создание сертификатов для каждого клиента (iPhone, iPad и т.
 д.)
д.) - Скопируйте конфигурацию клиента на свои устройства
- Проверьте своих клиентов
Как это работает
OpenVPN — это VPN-решение на основе SSL. VPN на основе SSL очень надежны, потому что, если вы правильно настроите их, вы никогда не будете заблокированы никаким брандмауэром, пока доступен TCP-порт 443. По умолчанию OpenVPN использует UDP в качестве транспорта на порту 1194, но вы можете переключиться на TCP-порт 443, чтобы повысить вероятность того, что ваш трафик не будет заблокирован ценой немного большего использования полосы пропускания.
Аутентификация
Аутентификация основана на криптографии с открытым/закрытым ключом. Сервер OpenVPN похож на сервер HTTPS. Самая большая разница заключается в том, что ваше устройство использует для аутентификации не комбинацию имени пользователя и пароля, а сертификат. Этот сертификат хранится в файле конфигурации клиента.
Итак, прежде чем вы сможете настроить и запустить службу OpenVPN, вам необходимо настроить центр сертификации (ЦС).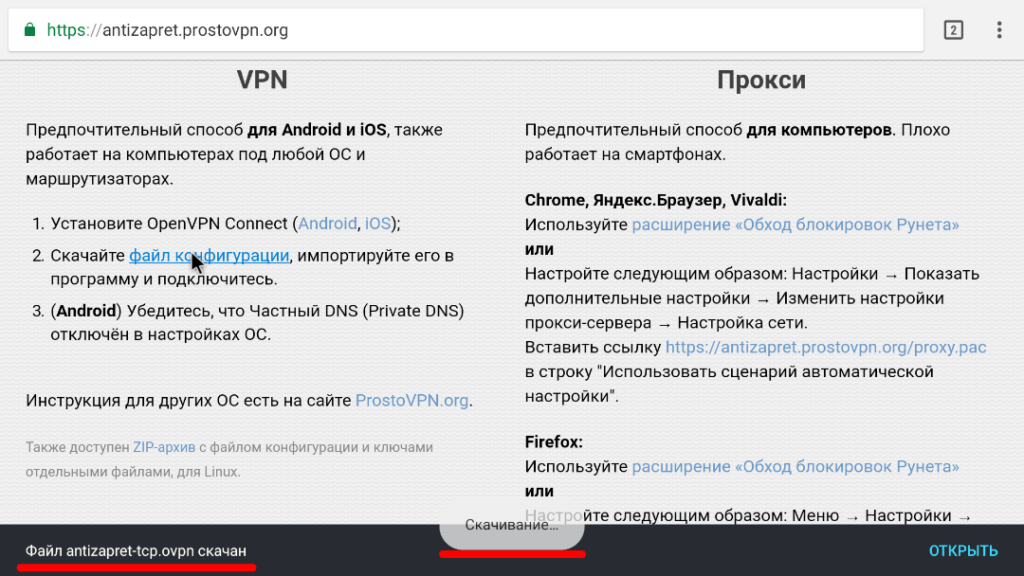 С помощью ЦС вы можете создать сертификат сервера для своего сервера OpenVPN, а после этого сгенерировать все клиентские сертификаты.
С помощью ЦС вы можете создать сертификат сервера для своего сервера OpenVPN, а после этого сгенерировать все клиентские сертификаты.
Установка OpenVPN
OpenVPN по умолчанию доступен в большинстве распространенных дистрибутивов Linux. apt-get install openvpn для любой версии Debian или Ubuntu — это все, что вам нужно для установки OpenVPN.
Или посмотрите здесь
Я никогда не пробовал, но вы можете попробовать и взглянуть на сценарий установки OpenVPN
Этот сценарий, кажется, автоматизирует множество шагов, таких как настройка брандмауэра, генерация сертификата и т. д.
Подсказка
Это выходит за рамки этого руководства, но вы должны убедиться, что сохраняете программное обеспечение OpenVPN до на случай, если в будущем будут обнаружены уязвимости в системе безопасности OpenVPN.
Безопасность
Я создаю это руководство на более старой системе с менее безопасными параметрами конфигурации по умолчанию как для Центра сертификации, так и для самого сервера OpenVPN.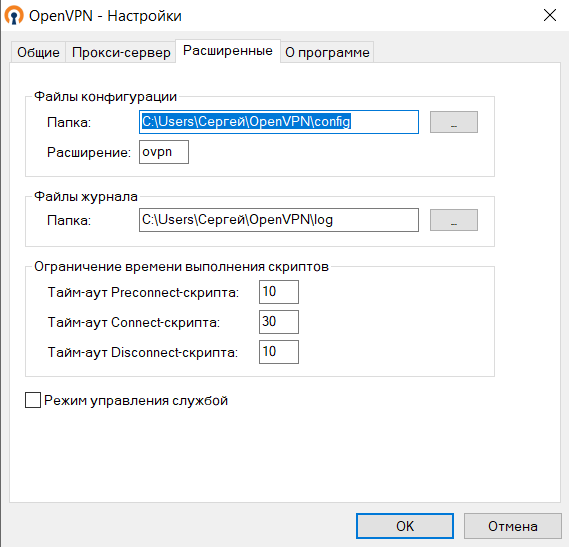 Настройки, которые я использую в этом руководстве, основаны на шагах, описанных в этом блоге.
Настройки, которые я использую в этом руководстве, основаны на шагах, описанных в этом блоге.
Заметные улучшения:
- AES256 для шифрования
- Размеры 2048-битных ключей более 1024-битных ключей
- SHA256 поверх sha1/md5
Производительность
Я провел несколько тестов производительности и получил около 40-50 Мбит/с на клиент iOS.
Я считаю, что узким местом является мой старый HP Microserver N40L с его относительно слабым процессором.
Формирование трафика
Если вы хотите ограничить пропускную способность, которую может использовать клиент, я рекомендую использовать это руководство. Я попробовал это, и это работает отлично.
Создание центра сертификации.
Для unbuntu : установите пакет «easy-rsa» и используйте команду «make-cadir» вместо приведенных ниже инструкций по установке.
Я предполагаю, что вы настроите свою конфигурацию OpenVPN в /etc/openvpn.
Прежде чем вы сможете настроить конфигурацию сервера, вам необходимо создать центр сертификации.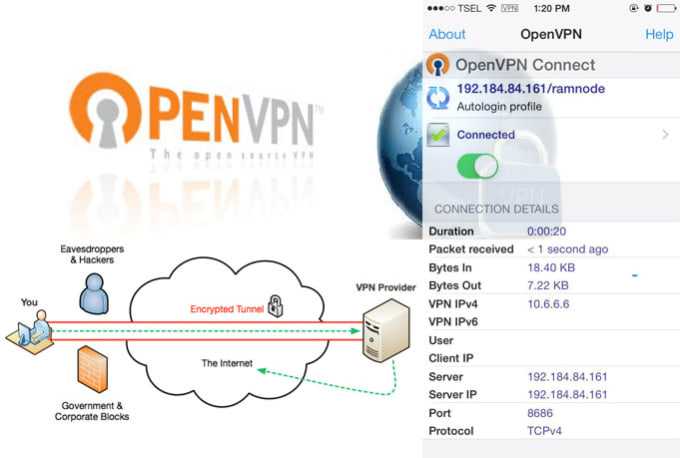 Я использовал папку /etc/openvpn/easy-rsa в качестве места для своего ЦС.
Я использовал папку /etc/openvpn/easy-rsa в качестве места для своего ЦС.
mkdir /etc/openvpn/easy-rsa
Начнем с копирования всех этих файлов в этот новый каталог:
cp -R /usr/share/doc/openvpn/examples/easy-rsa/2.0* /etc/openvpn/easy-rsa
Обратите внимание, что в зависимости от вашей версии Linux эти файлы могут быть найдены по другому пути.
Затем мы переходим в каталог назначения.
cd /etc/openvpn/easy-rsa
Теперь откройте файл ‘vars’ в вашем любимом текстовом редакторе.
Следующие инструкции взяты прямо из руководства по OpenVPN.
Вы должны изменить все значения на те, которые применимы к вам (очевидно).
экспорт KEY_COUNTRY="США" экспорт KEY_PROVINCE="Калифорния" экспорт KEY_CITY="Сан-Франциско" экспорт KEY_ORG="Моя компания" экспортировать KEY_EMAIL="my@mail.com" экспорт KEY_CN=сервер экспорт KEY_NAME=сервер экспорт KEY_OU=домой
Изменить параметр KEY_SIZE:
экспорт KEY_SIZE=2048
Как долго должны действовать ваши сертификаты (10 лет?)
export CA_EXPIRE=3650 экспорт KEY_EXPIRE=3650
Затем мне пришлось скопировать openssl-1.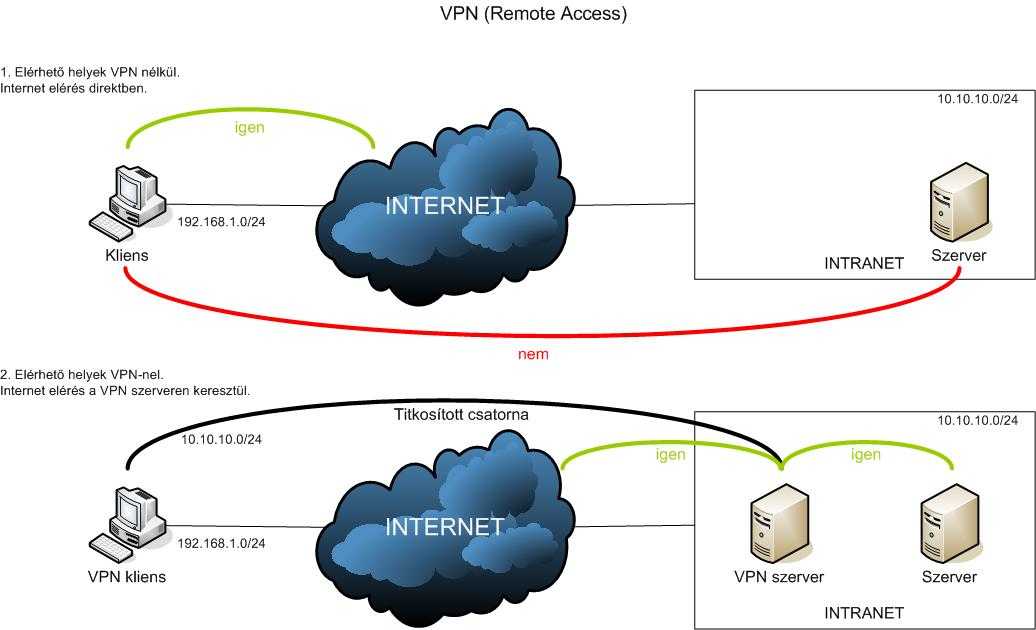 0.0.cnf в openssl.cnf, потому что скрипт ‘vars’ жаловался, что не может найти последний файл.
0.0.cnf в openssl.cnf, потому что скрипт ‘vars’ жаловался, что не может найти последний файл.
cp openssl-1.0.0.cnf openssl.cnf
Уведомление Я выполнил эти шаги на более старой установке Linux. Мне пришлось отредактировать файл /etc/openvpn/easy-rsa/pkitool и заменил все вхождения ‘sha1’ на ‘sha256’ .
Теперь мы «используем» var и запускаем две дополнительные команды, которые фактически генерируют центр сертификации. Обратите внимание на точку перед ./vars.
. ./варс ./очистить все ./build-ca ./сборка-дх
Вам придется подтвердить значения или изменить их при необходимости.
Теперь у нас есть центр сертификации, и мы можем создавать новые сертификаты, которые будут подписаны этим центром.
ПРЕДУПРЕЖДЕНИЕ: будьте предельно осторожны со всеми ключевыми файлами, они должны быть закрыты.
Я бы рекомендовал выполнить следующие команды:
chown -R root:root /etc/openvpn chmod -R 700 /etc/openvpn
По умолчанию OpenVPN работает от имени root. С помощью этих команд только пользователь root сможет получить доступ к ключам. Если вы не запускаете OpenVPN как root, вы должны выбрать соответствующего пользователя для первой команды. См. также эту статью.
С помощью этих команд только пользователь root сможет получить доступ к ключам. Если вы не запускаете OpenVPN как root, вы должны выбрать соответствующего пользователя для первой команды. См. также эту статью.
Создание сертификата сервера
Создаем сертификат сервера:
./build-key-server server
Вы должны придумать альтернативу «серверу». Это имя файла, под которым хранятся файлы ключей и сертификаты.
Все созданные файлы можно найти в каталоге «/etc/openvpn/easy-rsa/keys». Это просто плоская папка с ключами сервера и клиента.
Создание дополнительного сертификата TLS-AUTH
Этот шаг является необязательным, но не требует больших усилий и, кажется, добавляет дополнительный уровень безопасности без значительных затрат. На этом шаге мы создаем дополнительный секретный ключ, который используется как сервером, так и клиентами.
Следующие шаги основаны на этой статье (использование -tls-auth).
cd /etc/openvpn/easy-rsa/keys openvpn --genkey --secret ta.key
Когда мы будем создавать конфигурацию сервера, мы будем ссылаться на этот ключевой файл.
Создание сертификата клиента
Теперь, когда у нас есть сертификат сервера, мы собираемся создать сертификат для нашего iPhone (или любого другого устройства iOS).
./сборка-ключ iphone
Ответьте на вопросы со значениями по умолчанию. Не забудьте ответить на эти вопросы:
Подписать сертификат? [д/н]:д 1 из 1 запросов на сертификат сертифицирован, зафиксировать? [г/н]г
Итак, теперь у нас есть все необходимое для создания конфигурации OpenVPN.
Мы должны создать конфигурацию для сервера и клиента. Эти конфигурации основаны на примерах, которые можно найти в /usr/share/doc/openvpn/examples/.
Пример конфигурации сервера
Это моя рабочая конфигурация сервера. Он хранится в /etc/openvpn/openvpn.conf
разработчик tun2 tls-сервер шифр AES-256-CBC аутентификация SHA256 клиент удаленного сертификата TLS дх easy-rsa/keys/dh3048pem ca easy-rsa/keys/ca.crt сертификат easy-rsa/keys/server.crt ключ easy-rsa/keys/server.key tls-auth easy-rsa/keys/ta.key сервер 10.0.0.0 255.255.255.0 журнал /var/log/openvpn.log скрипт-безопасность 2 route-up "/sbin/ifconfig tun2 up" порт 443 прото tcp-сервер нажмите «перенаправление-шлюз def1 bypass-dhcp» нажмите "dhcp-опция DNS 8.8.8.8"
Думаю, вы сможете использовать эту конфигурацию как есть. В зависимости от ваших локальных IP-адресов в вашей собственной сети вам, возможно, придется изменить сервер раздел.
Я использую TCP-порт 443, так как этот порт назначения почти никогда не блокируется, так как блокировка этого порта приведет к разрыву большинства подключений к Интернету. (Недостаток в том, что я больше не могу разместить безопасный веб-сайт на этом IP-адресе).
Служба OpenVPN предоставит вашему клиенту IP-адрес в пределах диапазона адресов, настроенного в разделе «сервер».
При необходимости измените любые параметры, а затем запустите или перезапустите службу OpenVPN:
/etc/init.d/openvpn restart
Убедитесь, что сервер работает правильно в /var/log/openvpn.log
Если вы хотите использовать VPN для работы в Интернете, нам все равно нужно настроить базовую настройку брандмауэра.
Я предполагаю, что у вас уже есть работающий брандмауэр на основе IPtables.
Настройка брандмауэра Linux выходит за рамки этой статьи. Я буду обсуждать только те изменения, которые вам могут понадобиться для правильной работы службы OpenVPN.
Вам нужно будет принимать трафик на TCP-порт 443 на интерфейсе, подключенном к Интернету.
iptables -A INPUT -p TCP -m TCP --dport 443 -j ПРИНЯТЬ
Если ваш сервер OpenVPN находится за маршрутизатором/брандмауэром, вам необходимо настроить переадресацию портов на этом маршрутизаторе/брандмауэре. Как это сделать, не рассматривается в этой статье, так как это отличается для разных устройств.
Предполагая, что вы будете, например, использовать сеть 10.0.0.0/24 для VPN-клиентов, таких как ваш iPhone, вы также должны создать правило NAT, чтобы VPN-клиенты могли использовать IP-адрес сервера Linux для доступа в Интернет.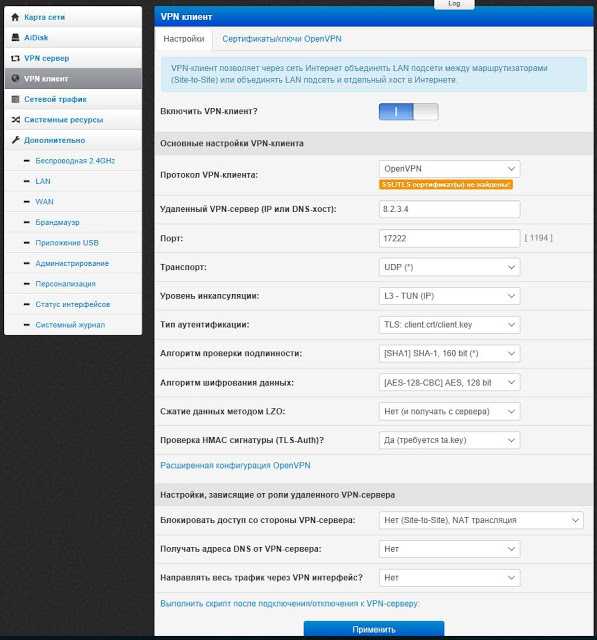
iptables -t nat -A POSTROUTING -s "10.0.0.0/24" -o "eth0" -j MASQUERADE
Обратите внимание, что вы должны заменить eth0 именем соответствующего интерфейса, который подключается к Интернету. Измените диапазон IP-адресов в соответствии со своей ситуацией. Он не должен конфликтовать с вашей существующей сетью.
iptables -A FORWARD -p TCP -s 10.0.0.0/24 -d 0.0.0.0/0 -j ПРИНЯТЬ
Обратите внимание, что я не проверял эти правила, так как у меня другие настройки. Но этого должно быть достаточно. И убедитесь, что переадресация включена вот так:
эхо 1 > /proc/sys/net/ipv4/ip_forward
Пример конфигурации клиента
Большинство клиентов OpenVPN могут автоматически импортировать файлы с расширением .ovpn. Типичный файл конфигурации — это что-то вроде «iphone.ovpn».
Предупреждение: файлы .ovpn будут содержать сертификат, используемый вашим iPhone/iPad для аутентификации на вашем сервере OpenVPN. Будьте очень осторожны, где вы храните этот файл.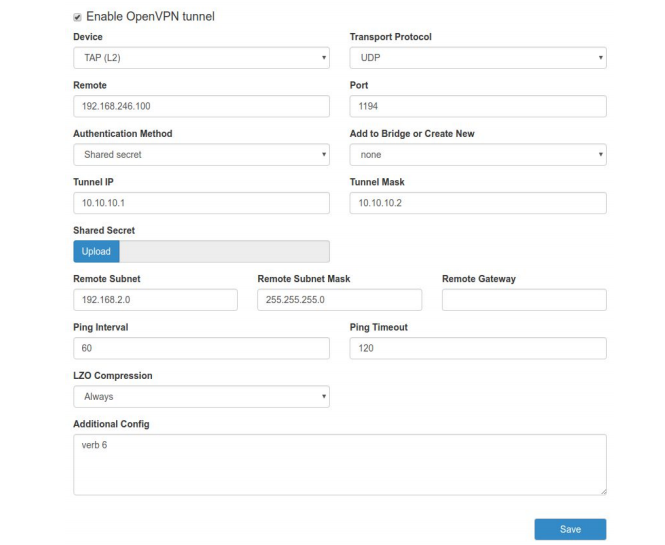 Любой, кто сможет получить копию этого файла, сможет подключиться к вашему VPN-серверу.
Любой, кто сможет получить копию этого файла, сможет подключиться к вашему VPN-серверу.
Это пример файла конфигурации, но мы не собираемся создавать его вручную, слишком много работы.
В этом примере вы заметите, что файл .ovpn содержит как конфигурацию клиента, так и все необходимые сертификаты:
- корневой сертификат ЦС
- сертификат сервера для проверки сервера
- частный сертификат клиента
- сертификат TLS-AUTH (дополнительная дополнительная мера безопасности)
Создайте файл конфигурации клиента (.ovpn) с помощью скрипта
Вы можете создать файл конфигурации клиента вручную, но это требует много работы. Потому что вам нужно добавить все сертификаты в один файл, который также содержит параметры конфигурации.
Итак, мы будем использовать сценарий для настройки конфигурации клиента.
Сначала мы создадим папку, в которой будут храниться файлы конфигурации нашего клиента.
мкдир /etc/openvpn/clientconfig chmod 700 /etc/openvpn/clientconfig
Теперь мы загрузим скрипт и соответствующий файл шаблона конфигурации.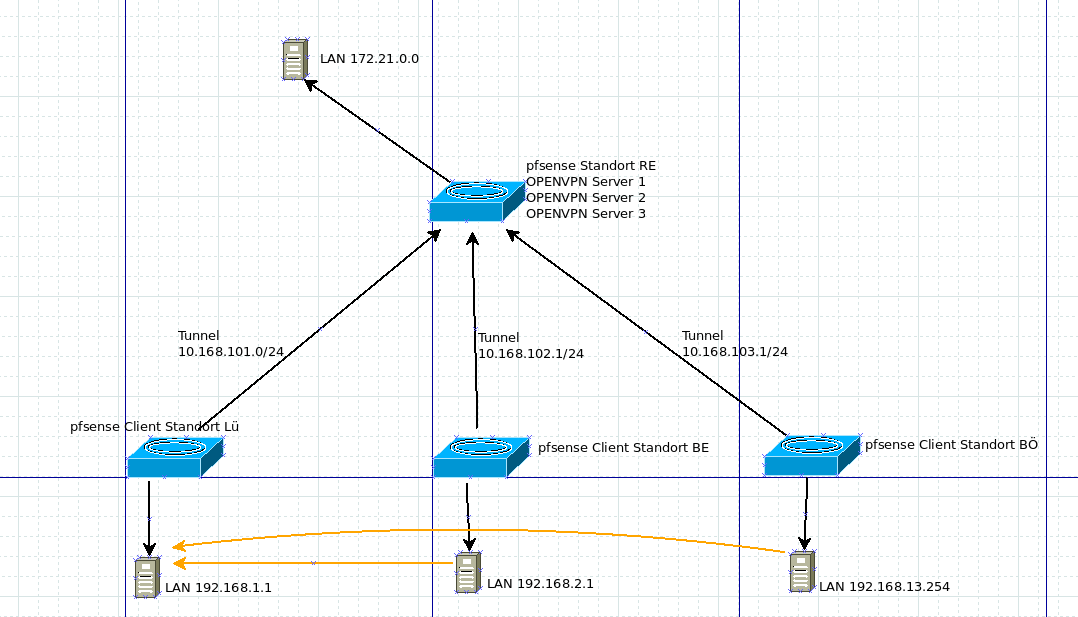 Обратите внимание, что ссылки могут переноситься.
Обратите внимание, что ссылки могут переноситься.
компакт-диск /etc/openvpn wget https://raw.githubusercontent.com/louwrentius/openvpntutorial/master/create-client-config.sh wget https://raw.githubusercontent.com/louwrentius/openvpntutorial/master/client-config-template chmod +x создать-клиент-config.sh
Обратите внимание, что сначала необходимо создать сертификаты для ваших устройств, прежде чем вы сможете создать файл конфигурации. Поэтому, пожалуйста, вернитесь к этому шагу, если вам нужно.
Также обратите внимание на имя, которое вы использовали для своих устройств. Вы всегда можете заглянуть в /etc/openvpn/easy-rsa/keys, чтобы узнать, как называются ваши устройства.
Теперь отредактируйте этот шаблон конфигурации клиента и измените соответствующие значения, где это необходимо. Возможно, вам потребуется изменить только первую строку:
remote
Теперь вы готовы запустить сценарий и создать файл конфигурации для вашего устройства.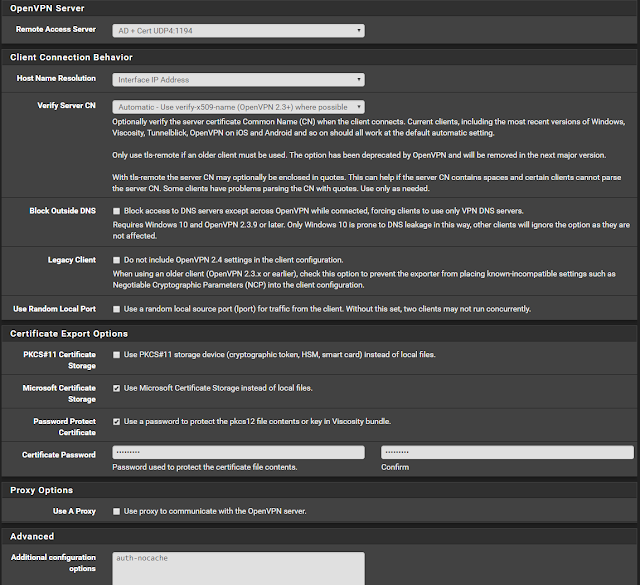
При запуске этого сценария создается файл конфигурации, который помещается в папку /etc/openvpn/clientconfig.
Сценарий просто помещает шаблон конфигурации клиента и все необходимые сертификаты в один файл. Вот как вы его используете:
./create-client-config.sh iPhone
Некоторый вывод, который вы заметите при запуске скрипта:
user@server:/etc/openvpn# ./create-client-config.sh iphone Найден сертификат клиента: /etc/openvpn/easy-rsa/keys/iphone Найден закрытый ключ клиента: /etc/openvpn/easy-rsa/keys/iphone.key Найден открытый ключ ЦС: /etc/openvpn/easy-rsa/keys/ca.crt Найден закрытый ключ tls-auth: /etc/openvpn/easy-rsa/keys/ta.key Сделанный! /etc/openvpn/clientconfig/iphone.ovpn успешно создан.
Теперь вы должны найти файл с именем «iphone.ovpn» в каталоге /etc/openvpn/clientconfig.
Мы почти у цели. Нам просто нужно скопировать этот файл на ваше устройство iOS.
У вас есть три варианта:
- Использовать iCloud Drive
- Использовать iTunes
- Использовать электронную почту (явно небезопасную и не обсуждаемую)
Настройка iPhone или iPad с помощью iCloud Drive
- Сначала установите приложение OpenVPN Connect, если вы еще этого не сделали.

- Скопируйте файл .ovpn с вашего сервера OpenVPN на ваш iCloud Drive.
- Возьмите свое устройство и используйте браузер файлов, чтобы перейти на вашем диске iCloud к файлу .ovpn, который вы только что скопировали.
- Нажмите на файл, чтобы загрузить и открыть его.
- Теперь самое сложное: нажмите на символ акции
Откройте файл с приложением OpenVPN на вашем устройстве iOS:
Когда вы получите вопрос «OpenVPN хочет добавить конфигурации VPN», выберите «Разрешить».
Перейдите к шагу «Проверьте устройство iOS».
Если клиент OpenVPN Connect не импортирует файл, удалите приложение с устройства и переустановите его. (Это то, что я должен был сделать на своем iPad).
Настройка iPhone или iPad с помощью iTunes
Этот шаг можно пропустить, если вы использовали iCloud Drive для копирования профиля .ovpn на свое устройство.
Вам необходимо получить следующие файлы на вашем устройстве iOS:
iphone.ovpn
Скопируйте этот файл с вашего сервера OpenVPN на компьютер, на котором запущена программа iTunes.
Затем подключите свое устройство к iTunes с помощью кабеля.
- Открыть iTunes
- Выберите свое устройство в правом верхнем углу
- Перейти на вкладку «Приложения»
- Прокрутите до раздела обмена файлами
- Выберите приложение OpenVPN
- Добавить iphone.ovpn
- Синхронизируйте свое устройство
Протестируйте свое устройство iOS
Откройте клиент OpenVPN. Вы увидите уведомление о том, что новая конфигурация была
импортированы, и вам необходимо принять эту конфигурацию.
Поскольку это может не сработать сразу, вам необходимо отслеживать /var/log/openvpn.log на сервере, чтобы отслеживать любые ошибки.
Теперь попробуйте подключиться и наслаждайтесь.
Заключение
У вас должна быть возможность постоянно поддерживать VPN включенной, поскольку расходы на использование батареи должны быть минимальными.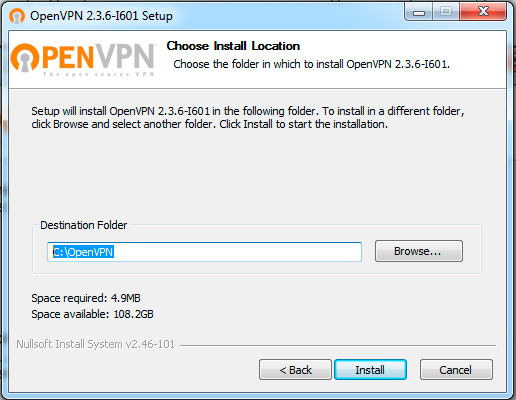 Если вы не можете подключиться к VPN, находясь дома за собственным брандмауэром, вам необходимо проверить настройки брандмауэра.
Если вы не можете подключиться к VPN, находясь дома за собственным брандмауэром, вам необходимо проверить настройки брандмауэра.
Обновлено 20130123 с возможностью поддержания активности.
Обновлен 20130801 с дополнительными параметрами отправки сервера для перенаправления трафика и настройки DNS.
Обновлено 20180618 в связи с существенной переработкой исходной устаревшей статьи.
Настройка iOS — ZoogVPN
Прежде чем мы начнем, требуется действующая подписка ZoogVPN, а ваше устройство должно быть подключено к Интернету.
Мы настоятельно рекомендуем наше специальное приложение для iOS, основанное на протоколе IKEv2, вместо ручной настройки. Установка занимает несколько секунд, и это более безопасно, поскольку в наших приложениях есть некоторые дополнительные функции, включая защиту от утечки DNS, защиту от утечки IP и многое другое!
Если вы все еще хотите настроить VPN вручную на iOS, пожалуйста:
CHOOSE Предпочтительный протокол VPN:
- IKEV2 (установка)
- OPENVPN
- L2TP (установка)
- IPSEC (SETUP)
888 IVSEC (SETUP)
9858888858888888888.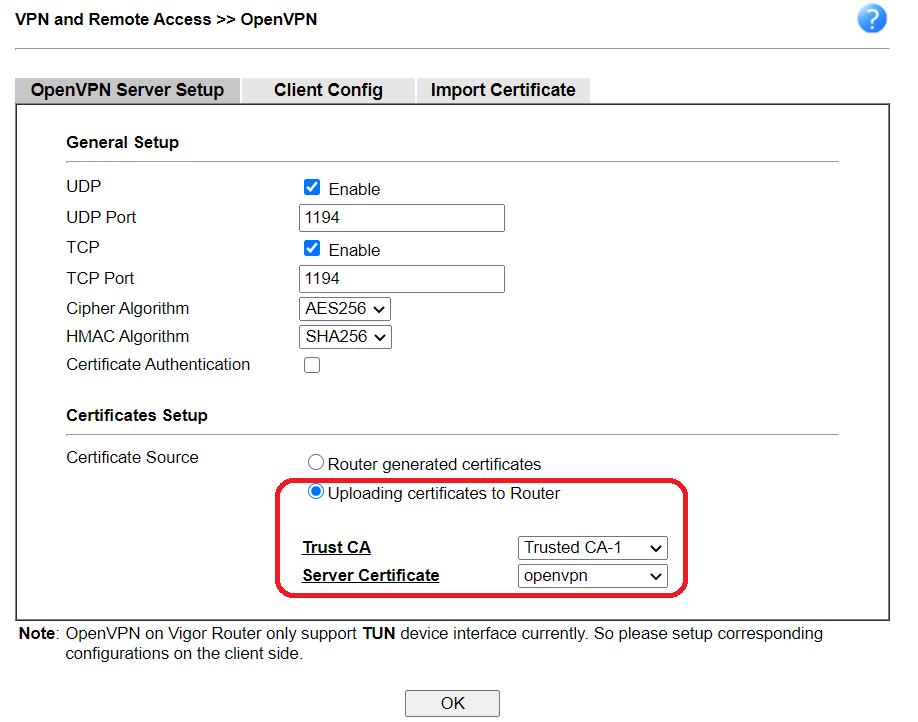 IDSEC (SETUP)
IDSEC (SETUP)
998588 8.
Шаг 1. Перейдите к настройкам
Нажмите «Настройки» на главном экране.
Шаг 2. Нажмите на VPN
Нажмите на «VPN».
Шаг 3 — Добавить конфигурацию VPN
Нажмите «Добавить конфигурацию VPN…» на экране «VPN».
Шаг 4. Настройка IKev2 VPN
Нажмите «IKev2» на экране «Добавить конфигурацию».
Затем выберите VPN-сервер, чтобы ввести адрес сервера. Вы можете найти все доступные адреса серверов в своей учетной записи здесь . Например, адрес сервера может выглядеть так: nl.free.zoogvpn.com
Для обеспечения высокой скорости интернета рекомендуется подключиться к ближайшему VPN-серверу.
В разделе «Описание» введите «Расположение сервера», как указано выше.
В разделе «Сервер» введите адрес вашего сервера.
В разделе «Удаленный идентификатор» введите адрес вашего сервера.
В разделе «Имя пользователя» и «Пароль» введите учетные данные своей учетной записи.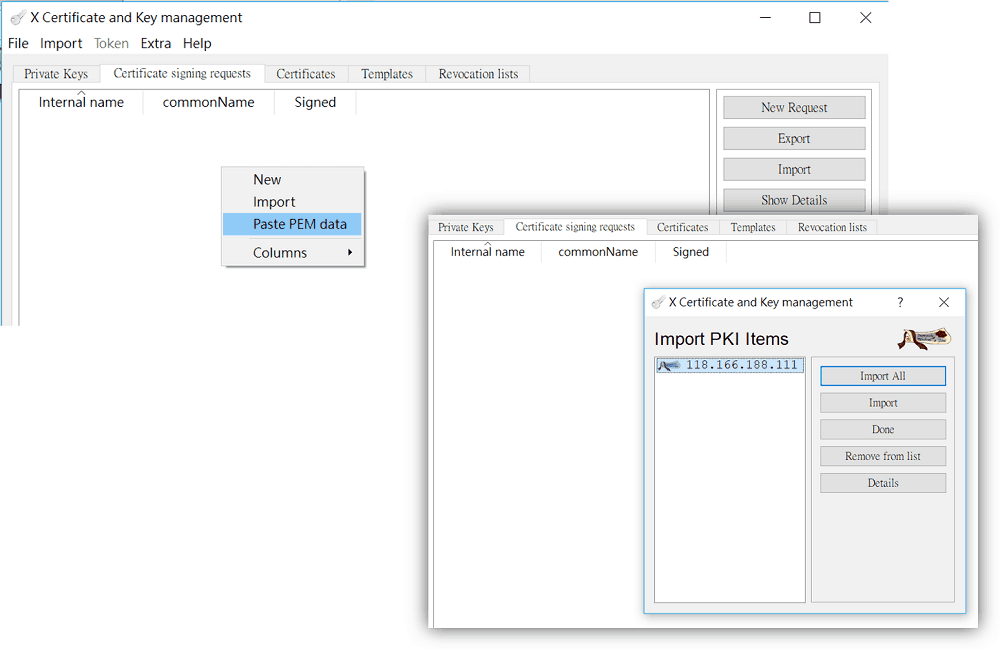 Ваше имя пользователя — это адрес электронной почты вашей учетной записи ZoogVPN. Ваш пароль — это пароль, который вы использовали при создании учетной записи ZoogVPN.
Ваше имя пользователя — это адрес электронной почты вашей учетной записи ZoogVPN. Ваш пароль — это пароль, который вы использовали при создании учетной записи ZoogVPN.
Оставить ПРОКСИ выключенным.
После того, как вся информация введена правильно, нажмите «Сохранить», чтобы сохранить настройки IKEv2 VPN.
Шаг 5. Включите Zoog IKev2 VPN
Включите VPN, сдвинув кнопку «Вкл.» вправо.
После успешного подключения появится следующий экран.
Чтобы отключить VPN, просто сдвиньте кнопку влево.
Вот оно! Это так просто! Теперь ваше устройство iOS защищено, а ваше интернет-соединение в безопасности.
Не забудьте связаться с нами через Facebook и Twitter . Мы настоятельно рекомендуем пользователям бесплатного плана демонстрировать свою поддержку в социальных сетях. Спасибо.
Не нашли ответ на свой вопрос? Свяжитесь с нашей круглосуточной службой поддержки клиентов здесь.
OpenVPN
Работает с iPhone и iPad под управлением iOS 9.
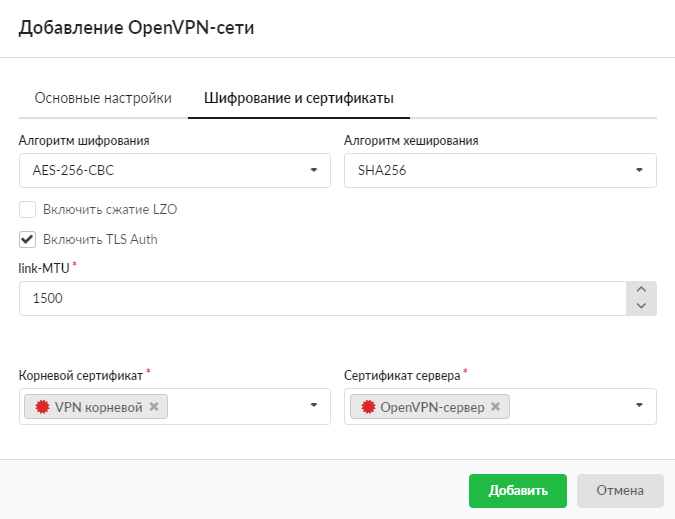 3+
3+
Шаг 1. Загрузите приложение OpenVPN
На устройстве iOS (iPhone/iPad) откройте браузер Safari и перейдите на эту страницу. Нажмите здесь , чтобы загрузить приложение OpenVPN и установить его.
Шаг 2. Загрузка файлов конфигурации
Выберите нужное место и нажмите значок «Загрузить», чтобы загрузить Файл конфигурации OpenVPN . Мы рекомендуем использовать «TCP» только тогда, когда «UDP» недоступен или когда требуется более безопасное VPN-подключение. Вы можете найти все доступные серверы в своей учетной записи здесь .
Для обеспечения высокой скорости интернета рекомендуется подключиться к ближайшему VPN-серверу.
Шаг 3. Установка файлов конфигурации
Перейдите в раздел «Загрузки» в Safari, выберите файл и нажмите кнопку «Поделиться» в правом верхнем углу экрана. В списке приложений найдите OpenVPN и импортируйте файл конфигурации.
Шаг 4. Импорт файлов конфигурации
Нажмите «Добавить» в приложении OpenVPN, чтобы сохранить конфигурацию.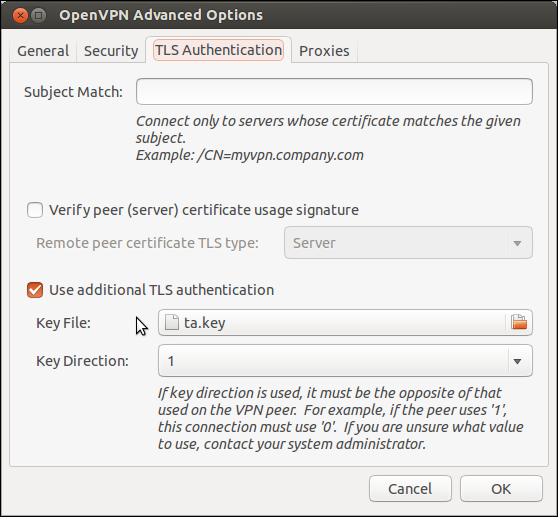
Шаг 5. Включите Zoog VPN
Теперь введите учетные данные своей учетной записи. Ваше имя пользователя — это адрес электронной почты вашей учетной записи ZoogVPN. Ваш пароль — это пароль, который вы использовали при создании учетной записи ZoogVPN.
Чтобы ввести пароль и сохранить его, установите флажок «Сохранить пароль».
Чтобы включить VPN, сдвиньте кнопку «Подключение» вправо.
Установите флажок «Подключиться после импорта».
Нажмите «Добавить» в правом верхнем углу, чтобы завершить настройку.
Zoog VPN начнет подключение к выбранному вами серверу Zoog VPN.
После успешного подключения появится следующий экран.
Вот и все! Это так просто! Теперь ваше устройство iOS защищено, а ваше интернет-соединение в безопасности.
Не забудьте связаться с нами через Facebook и Twitter . Мы настоятельно рекомендуем пользователям бесплатного плана демонстрировать свою поддержку в социальных сетях.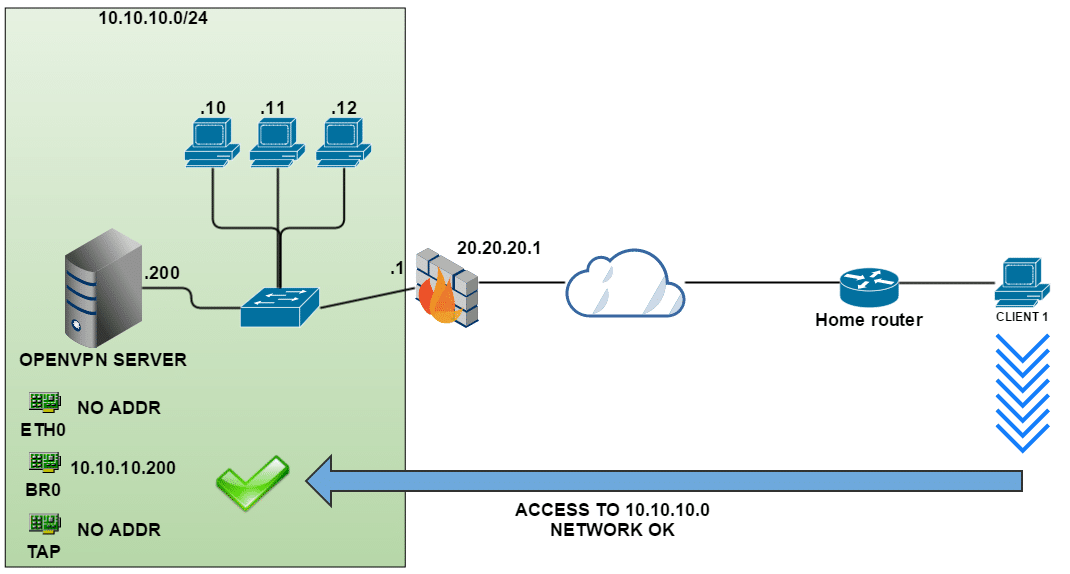 Спасибо.
Спасибо.
Не нашли ответ на свой вопрос? Свяжитесь с нашей круглосуточной службой поддержки клиентов здесь.
L2TP (настройка)
Работает с iPhone и iPad под управлением iOS 9.3+
Шаг 1. Перейдите к настройкам
Нажмите «Настройки» на главном экране.
Шаг 2. Нажмите «VPN».
Нажмите «VPN».
Шаг 3 — Добавить конфигурацию VPN
Нажмите «Добавить конфигурацию VPN…» на экране «VPN».
Шаг 4. Настройка L2TP VPN
Нажмите «L2TP» на экране «Добавить конфигурацию».
Затем выберите VPN-сервер, чтобы ввести адрес сервера. Все доступные адреса серверов вы можете найти в личном кабинете по этой ссылке. Например, адрес сервера может выглядеть так: nl.free.zoogvpn.com
Для обеспечения высокой скорости интернета рекомендуется подключиться к ближайшему VPN-серверу.
В разделе «Описание» введите Расположение сервера, как указано выше.
В разделе «Сервер» введите адрес вашего сервера.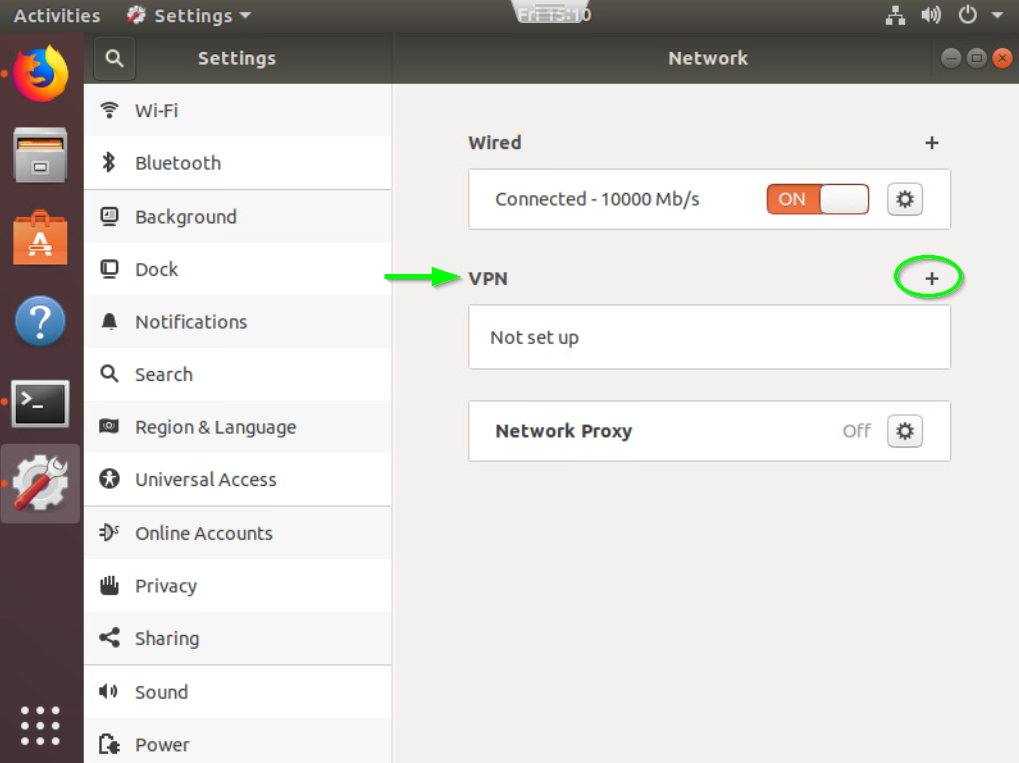
В разделе «Учетная запись» и «Пароль» введите учетные данные своей учетной записи. Ваша «учетная запись» — это, по сути, адрес электронной почты вашей учетной записи ZoogVPN. Ваш «пароль» — это пароль, который вы использовали при создании учетной записи ZoogVPN.
В разделе «Секретный ввод»: ZoogVPN
Держите RSA SecurID «Выкл.» и PROXY «Выкл.», оставив «Отправить весь трафик» «Вкл.»
После того, как вся информация введена правильно, нажмите «Готово», чтобы сохранить настройки L2TP VPN.
Шаг 5. Включите Zoog L2TP VPN
Включите VPN, сдвинув кнопку «Вкл.» вправо.
После успешного подключения появится следующий экран. Чтобы отключить VPN, просто сдвиньте кнопку влево.
Вот и все! Это так просто! Теперь ваше устройство iOS защищено, а ваше интернет-соединение в безопасности.
Не забудьте связаться с нами через Facebook и Twitter . Мы настоятельно рекомендуем пользователям бесплатного плана демонстрировать свою поддержку в социальных сетях.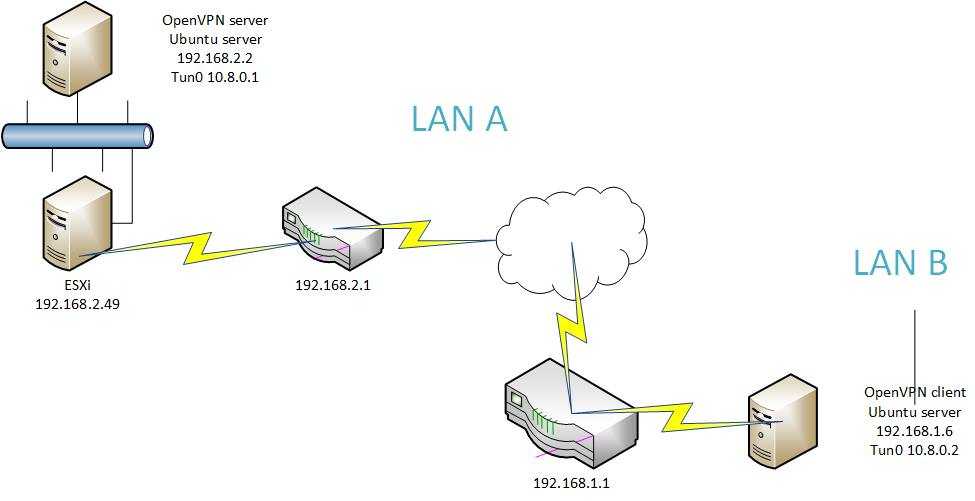 Спасибо.
Спасибо.
Не нашли ответ на свой вопрос? Свяжитесь с нашей круглосуточной службой поддержки клиентов здесь.
IPSec (настройка)
Работает с iPhone и iPad под управлением iOS 9.3+
Шаг 1. Перейдите к настройкам
Нажмите «Настройки» на главном экране.
Шаг 2. Нажмите на VPN
Нажмите на «VPN».
Шаг 3 — Добавить конфигурацию VPN
Нажмите «Добавить конфигурацию VPN…» на экране «VPN».
Шаг 4. Настройка IPSec VPN
Нажмите «IPsec» на экране «Добавить конфигурацию».
Затем выберите VPN-сервер, чтобы ввести адрес сервера. Вы можете найти все доступные адреса серверов в своей учетной записи здесь . Например, адрес сервера может выглядеть так: nl.free.zoogvpn.com
Для обеспечения высокой скорости интернета рекомендуется подключиться к ближайшему VPN-серверу.
В разделе «Описание» введите «Расположение сервера», как указано выше.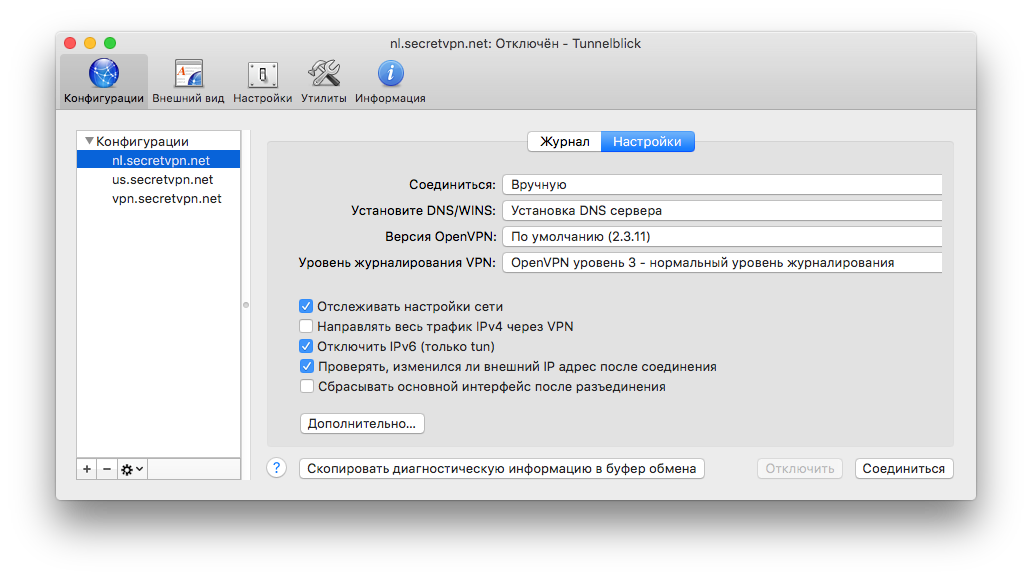
В разделе «Сервер» введите адрес вашего сервера.
В разделе «Имя пользователя» и «Пароль» введите учетные данные своей учетной записи. Ваше имя пользователя — это адрес электронной почты вашей учетной записи ZoogVPN. Ваш пароль — это пароль, который вы использовали при создании учетной записи ZoogVPN.
В разделе «Секрет» введите: ZoogVPN
Не отключать ПРОКСИ.
После того, как вся информация введена правильно, нажмите «Готово», чтобы сохранить настройки IPSec VPN.
Шаг 5. Включите Zoog IPsec VPN
Включите VPN, сдвинув кнопку «Вкл.» вправо.
После успешного подключения появится следующий экран. Чтобы отключить VPN, просто сдвиньте кнопку влево.
Вот и все! Это так просто! Теперь ваше устройство iOS защищено, а ваше интернет-соединение в безопасности.
Не забудьте связаться с нами через Facebook и Twitter . Мы настоятельно рекомендуем пользователям бесплатного плана демонстрировать свою поддержку в социальных сетях.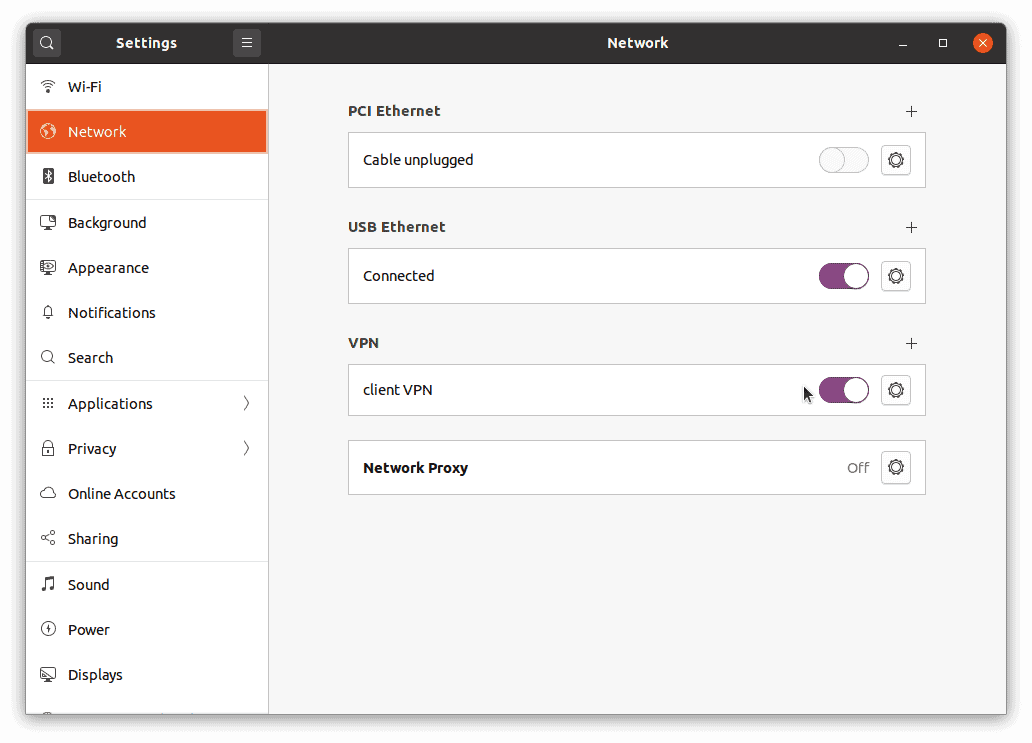 Спасибо.
Спасибо.
Не нашли ответ на свой вопрос? Свяжитесь с нашей круглосуточной службой поддержки клиентов здесь.
Mullvad для iOS (iPhone, iPad) — руководства
Mullvad работает на iPhone и iPad. Есть три разных варианта приложения.
Вариант 1: используйте приложение Mullvad VPN (iOS 12 или более поздняя версия)
Приложение Mullvad VPN для iOS использует исключительно протокол WireGuard. Это самое простое в использовании приложение. Вы можете войти в систему, используя номер своей учетной записи Mullvad, и вы можете изменить местоположение с постоянно обновляемым списком серверов. Мы работаем над добавлением в него дополнительных функций.
Вариант 2: используйте приложение WireGuard (iOS 12 или более поздняя версия)
Вы можете использовать официальное приложение WireGuard для iOS, если приложение Mullvad вам не подходит.
Вариант 3: используйте приложение OpenVPN (iOS 9 или более поздняя версия)
Некоторые общедоступные сети Wi-Fi работают только с TCP-трафиком. В этом случае мы рекомендуем вам использовать приложение OpenVPN, так как WireGuard в настоящее время поддерживает только UDP. Это руководство покажет вам, как это настроить.
В этом случае мы рекомендуем вам использовать приложение OpenVPN, так как WireGuard в настоящее время поддерживает только UDP. Это руководство покажет вам, как это настроить.
Содержимое
- OpenVPN с iOS 13-14
- OpenVPN с iOS 9-12
- Подключитесь к Mullvad VPN на своем устройстве
- Я подключен?
- Управление несколькими конфигурациями
- Повысьте конфиденциальность в Интернете
- Утечка в вашем браузере?
OpenVPN с iOS 13 и iOS 14
Примечание. Используйте Safari в следующих инструкциях, поскольку некоторые пользователи сообщают, что другие браузеры не работают.
- В App Store найдите и установите OpenVPN Connect на свое устройство.
- Перейдите к нашему генератору файлов конфигурации OpenVPN.
- Убедитесь, что в качестве платформы выбрана iOS , и выберите страну и, если возможно, город.
- Разверните Расширенные настройки и выберите следующее:
- Порт — выберите TCP 443 для лучшей совместимости и стабильности.
 Если ваша сеть поддерживает UDP и вам нужны более высокие скорости, выберите это.
Если ваша сеть поддерживает UDP и вам нужны более высокие скорости, выберите это. - Использовать IP-адреса — установите этот флажок, если у вас возникли проблемы с разрешением имен хостов VPN-серверов.
- Подключайтесь через наши мосты — отметьте это , а не , мы не поддерживаем мосты на iOS.
- Порт — выберите TCP 443 для лучшей совместимости и стабильности.
- Нажмите Загрузить файл , а затем Загрузить в появившемся окне.
- Нажмите кнопку диспетчера загрузок справа от адресной строки браузера. (1)
- Нажмите на имя загруженного файла. (2)
Примечание. Если вы скачали « Все страны «:
Откроется приложение «Файлы». Нажмите на Zip-файл, чтобы распаковать его, а затем нажмите на извлеченную папку. Затем нажмите на конфигурацию, которую вы хотите импортировать.
Если приложение OpenVPN открывается, перейдите к шагу 10, в противном случае выполните следующие два шага. - Нажмите кнопку «Поделиться» в правом верхнем углу (iPad) или в левом нижнем углу (iPhone).
 (1)
(1) - Прокрутите список приложений вбок, чтобы найти OpenVPN и нажмите на него. (2)
- Откроется приложение OpenVPN. Нажмите ADD , чтобы добавить конфигурацию в приложение.
- В появившейся форме заполните следующее:
- Имя пользователя: введите номер своей учетной записи Mullvad без пробелов
- Нажмите на Сохранить пароль и введите m в качестве пароля
Нажмите на ДОБАВИТЬ . Примечание : Если ввод имени пользователя и пароля занимает слишком много времени, вы можете получить сообщение об ошибке: «Не удалось импортировать профиль» при нажатии на ДОБАВИТЬ. В этом случае постарайтесь сделать это быстрее, заранее скопировав номер счета и вставив его.
Теперь вы можете подключиться к Mullvad (продолжайте читать ниже следующие инструкции для iOS 12).
OpenVPN с iOS 9 — iOS 12
Генератор файлов конфигурации OpenVPN не поддерживает устройства с iOS 12.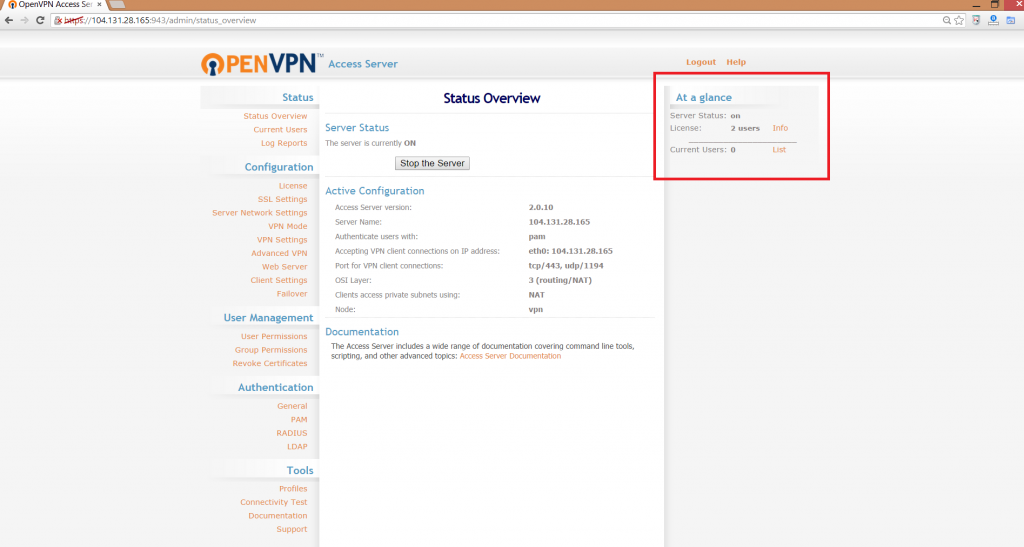 Вместо этого вы можете загрузить файл конфигурации на свой компьютер и передать его в OpenVPN через iTunes (Windows/macOS) или Finder в macOS Catalina (10.15) и новее.
Вместо этого вы можете загрузить файл конфигурации на свой компьютер и передать его в OpenVPN через iTunes (Windows/macOS) или Finder в macOS Catalina (10.15) и новее.
- В App Store найдите и установите OpenVPN Connect на свое устройство.
- На своем компьютере (ПК/Mac) перейдите к нашему генератору файлов конфигурации OpenVPN.
- Обязательно выберите iOS в качестве платформы и выберите страну и, если доступно, город.
- Разверните Расширенные настройки и выберите следующее:
- Порт — выберите TCP 443 для лучшей совместимости и стабильности. Если ваша сеть поддерживает UDP и вам нужны более высокие скорости, выберите это.
- Использовать IP-адреса — установите этот флажок, если у вас возникли проблемы с разрешением имен хостов VPN-серверов.
- Подключайтесь через наши мосты — отметьте это , а не , мы не поддерживаем мосты на iOS.
- Нажмите Загрузить файл .

- Подключите iPhone или iPad к компьютеру с помощью USB-кабеля и откройте iTunes.
- На боковой панели iTunes нажмите «Общий доступ к файлам» > «OpenVPN» > «Добавить файл…» и откройте загруженный файл .ovpn. Затем нажмите Готово .
- Откройте приложение OpenVPN на своем устройстве. Теперь должно быть написано «1 новый профиль OpenVPN доступен для импорта». Нажмите на ДОБАВИТЬ .
- В появившейся форме заполните следующее:
- Имя пользователя: введите номер своей учетной записи Mullvad без пробелов
- Нажмите на Сохранить пароль и введите m в качестве пароля
- Нажмите ДОБАВИТЬ . Примечание : Если ввод имени пользователя и пароля занимает слишком много времени, вы можете получить сообщение об ошибке: «Не удалось импортировать профиль» при нажатии на ДОБАВИТЬ. В таком случае постарайтесь сделать это быстрее, предварительно скопировав номер счета и вставив его.

Подключитесь к Mullvad VPN на своем устройстве
Коснитесь переключателя рядом с именем профиля, чтобы подключиться (сделайте то же самое, чтобы отключиться).
Чтобы изменить имя пользователя или пароль, коснитесь значка пера справа от профиля.
Я подключен?
Экран вашего приложения OpenVPN должен выглядеть следующим образом:
Прежде чем начать работу в Интернете, убедитесь, что ваш VPN подключен. Сделайте это, проверив строку состояния вашего устройства. Вы должны увидеть прямоугольный значок с надписью «VPN».
Управление несколькими конфигурациями
Если вы хотите подключиться через другую страну или город, просто повторите шаги по настройке OpenVPN на своем устройстве.
Повысьте конфиденциальность в Интернете
Чтобы повысить конфиденциальность, используйте режим конфиденциальности вашего браузера. Для этого в Safari откройте браузер и коснитесь значка страницы (в виде двух перекрывающихся квадратов).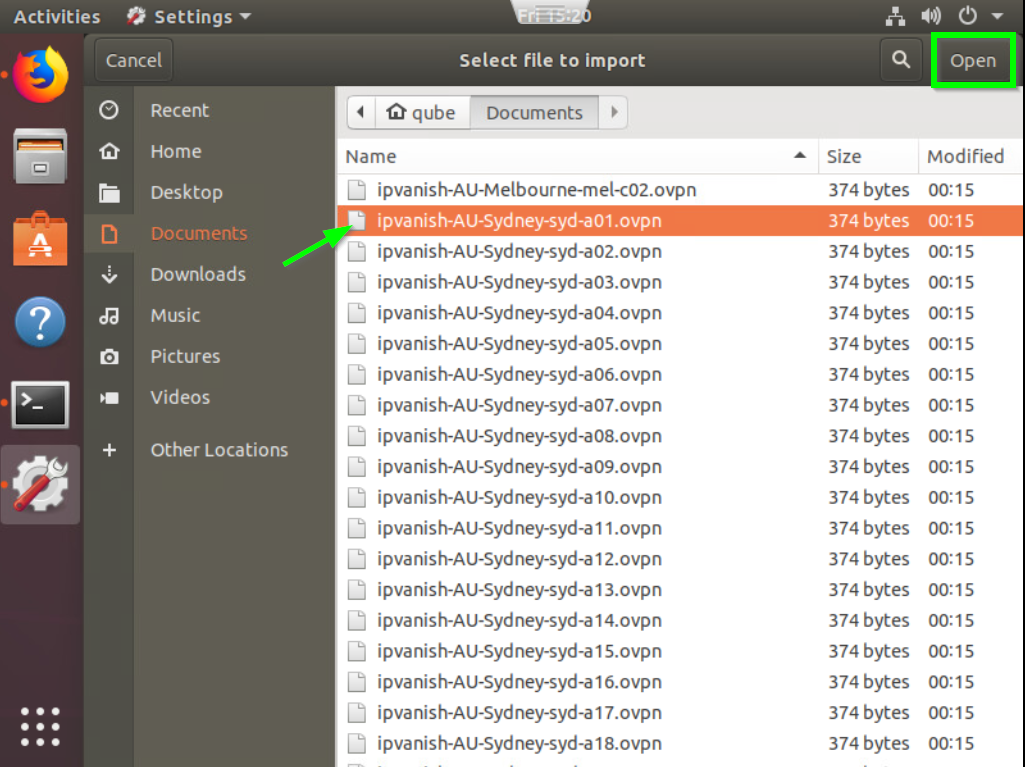
Нажмите Private , а затем Done , чтобы включить приватный просмотр.
Утечка в вашем браузере?
Воспользуйтесь нашей проверкой подключения, чтобы убедиться, что ваш браузер не пропускает информацию и, следовательно, не ставит под угрозу вашу конфиденциальность. Это может произойти даже при подключении к Mullvad.
Как настроить OpenVPN на маршрутизаторах TP-Link (iOS)
Артикул приложения:
Archer C59(V1), Archer C1200(V1), Archer C5400(0 C2, Archer V1) ) , Archer C3150(V1) , Archer C60(V1) , AD7200(V1)
OpenVPN — это бесплатная служба VPN (виртуальная частная сеть), которая позволяет вам удаленно получать доступ к вашей домашней сети из любого места с открытым интернет-сервисом. OpenVPN — это многоплатформенный сервис, который работает с операционными системами Android и iOS и позволяет вам получать доступ к используемым устройствам и службам через ваш маршрутизатор.
В этой статье описаны шаги, необходимые для создания и установки соединения OpenVPN с вашим маршрутизатором TP-Link.
*Примечание:
Убедитесь, что маршрутизатор/модем имеет общедоступный IP-адрес в глобальной сети, который не привязан к провайдеру; если это частный IP-адрес, это означает, что маршрутизатор/модем находится за NAT, откройте порты для маршрутизатора/модема в NAT.
Но для интернет-провайдера CG-NAT: Comporium и Прямая связь — служба радиосвязи, предоставляют клиенту частный IP-адрес, что приведет к тому, что вы не сможете использовать OpenVPN и повлияете на тип NAT. Вы можете связаться с интернет-провайдером и попросить его предоставить IP-адрес Statis.
Настройка OpenVPN на маршрутизаторе TP-Link
(в этом примере используется Archer C5400)
Шаг 1: Войдите в свой маршрутизатор, используя tplinkwifi.net . Имя пользователя и пароль по умолчанию — admin.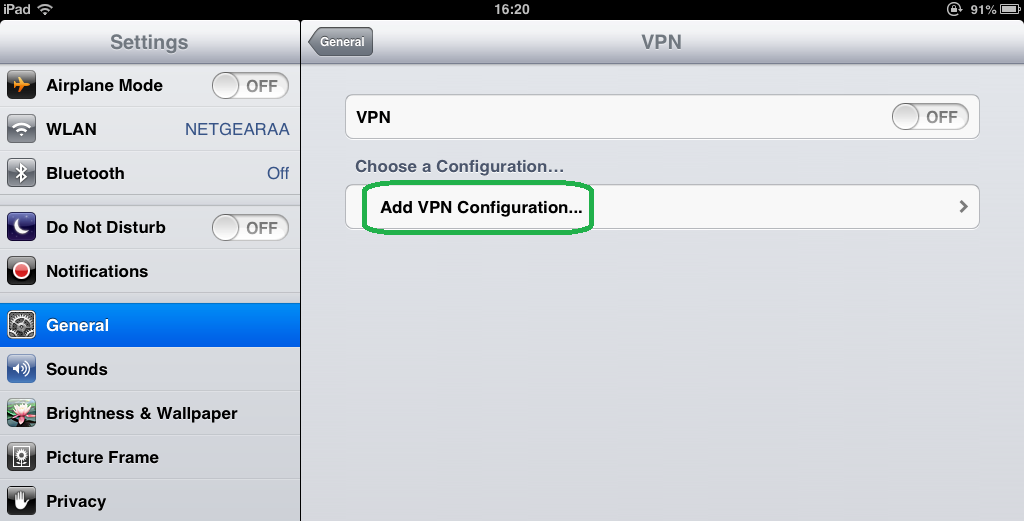
Шаг 2 : Нажмите Дополнительно на верхней панели навигации.
Шаг 3 : нажмите VPN-сервер , затем OpenVPN.
Шаг 4 : Нажмите Сертификат , чтобы создать сертификат.
Примечание. Этот шаг необходимо выполнить перед включением OpenVPN.
Шаг 5 : Установите флажок Включить VPN-сервер , затем введите следующую информацию по запросу. Нажмите Сохранить .
Примечание. То, что вы выберете для клиентского доступа, будет определять контент, который вы сможете просматривать через VPN. Интернет и домашняя сеть позволят вам использовать домашний интернет-сервис, а также доступ к общим сетевым ресурсам. Только домашняя сеть предоставляет доступ только к общим файлам и дискам вашей сети без доступа к домашнему интернет-сервису.
Шаг 6: Нажмите Экспорт , чтобы загрузить нужные файлы на компьютер.
Подключение OpenVPN (iOS)
Шаг 1: Загрузите приложение OpenVPN Connect из App Store.
Шаг 2: Подключите устройство IOS к компьютеру и откройте iTunes.
Шаг 3: Нажмите кнопку iPhone рядом с раскрывающимся списком музыки (в правом верхнем углу).
Шаг 4: Выберите Приложения в левой строке меню и дождитесь заполнения списка.
Шаг 5: Перейдите в раздел «Общий доступ к файлам» и выберите приложение OpenVPN .
Шаг 6 : Перейдите к OpenVPN Documents справа и нажмите Добавить файл внизу.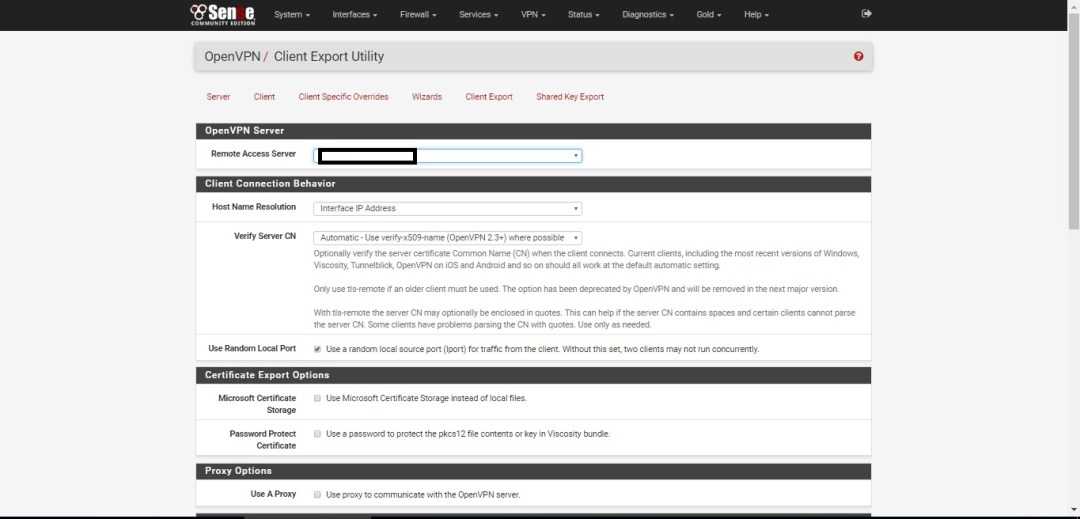
Шаг 7. Найдите Сертификат OpenVPN , который вы экспортировали на свой компьютер, и нажмите Открыть .
Шаг 8 : нажмите Синхронизировать в правом нижнем углу.
Шаг 9: После завершения синхронизации вы можете безопасно отключить устройство iOS от компьютера.
Шаг 10 : На устройстве iOS запустите приложение OpenVPN . Коснитесь зеленого «+» , чтобы добавить сертификат.
Шаг 11: Сдвиньте переключатель , чтобы подключиться к VPN, и выберите Да для подтверждения. Шаг 12: Если подключение выполнено успешно, появится окно, подобное следующему.
Теперь вы подключены к домашней сети через VPN. Для проверки вы можете посетить окно VPN-подключений в настройках маршрутизатора.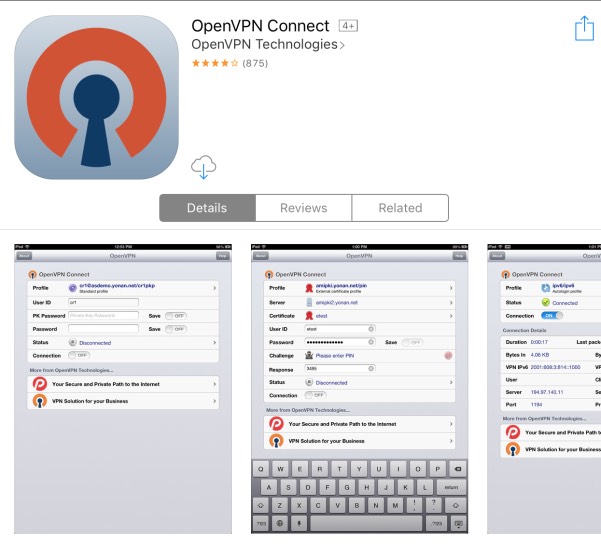
 Используйте ссылку, относящуюся к вашей среде.
Используйте ссылку, относящуюся к вашей среде. txt с предыдущего шага. Каждый сертификат можно определить, просмотрев строку
txt с предыдущего шага. Каждый сертификат можно определить, просмотрев строку 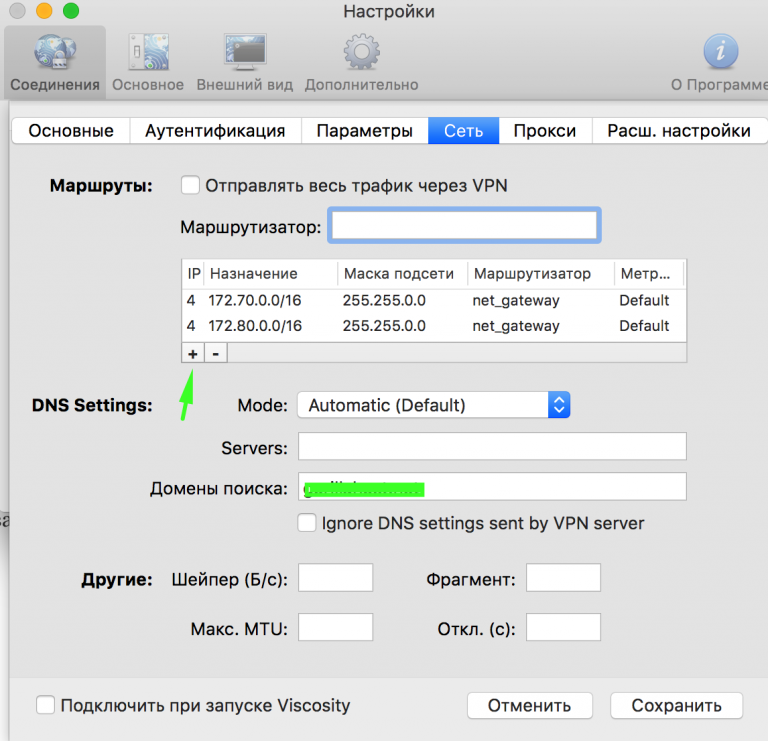 Для подключения к VPN используйте заполненную конфигурацию на входе клиента.
Для подключения к VPN используйте заполненную конфигурацию на входе клиента.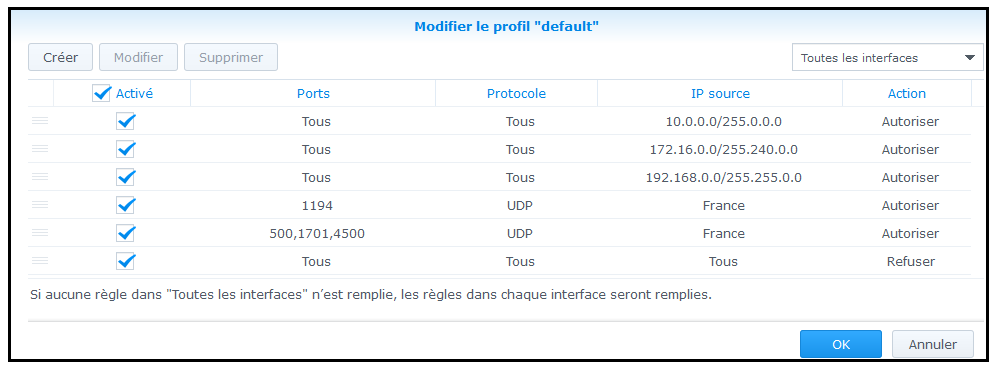 Дополнительные сведения о том, как извлечь закрытый ключ, см. в разделе Экспорт закрытого ключа на сайте OpenVPN.
Дополнительные сведения о том, как извлечь закрытый ключ, см. в разделе Экспорт закрытого ключа на сайте OpenVPN. В сертификате с форматированием PEM вы можете открыть файл CER и скопировать ключ в формате base64, находящийся между заголовками сертификата.
В сертификате с форматированием PEM вы можете открыть файл CER и скопировать ключ в формате base64, находящийся между заголовками сертификата.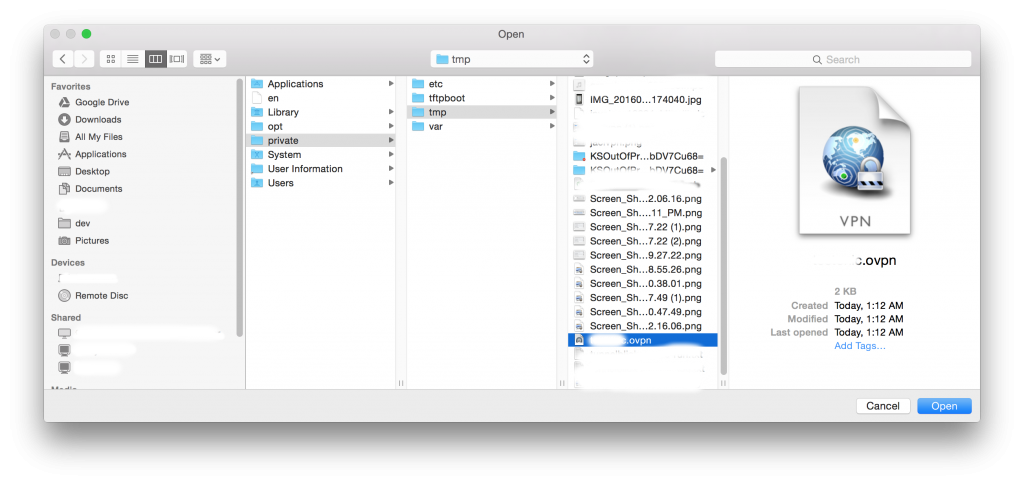
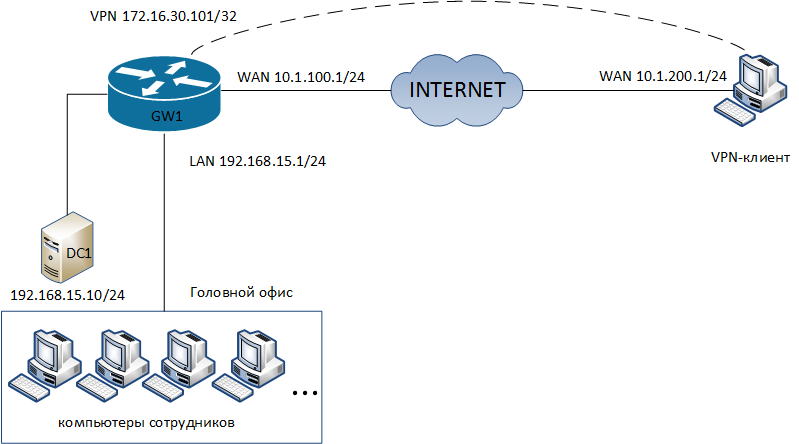 Это можно сделать с помощью OpenSSL на компьютере.
Это можно сделать с помощью OpenSSL на компьютере.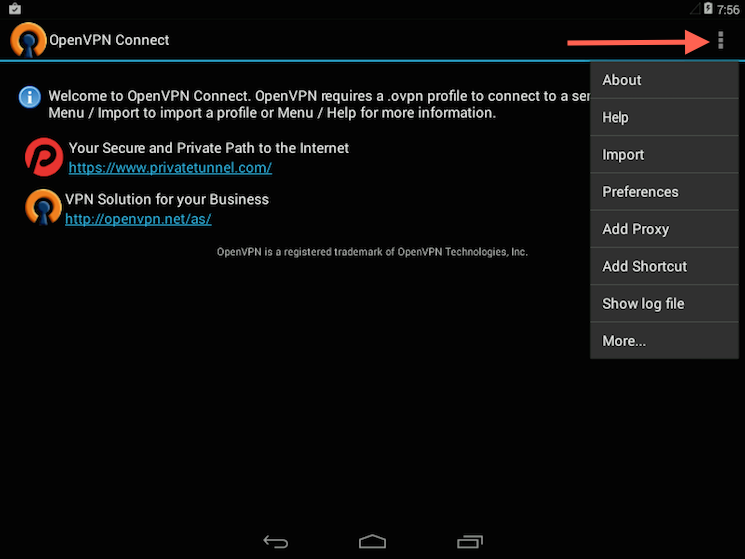
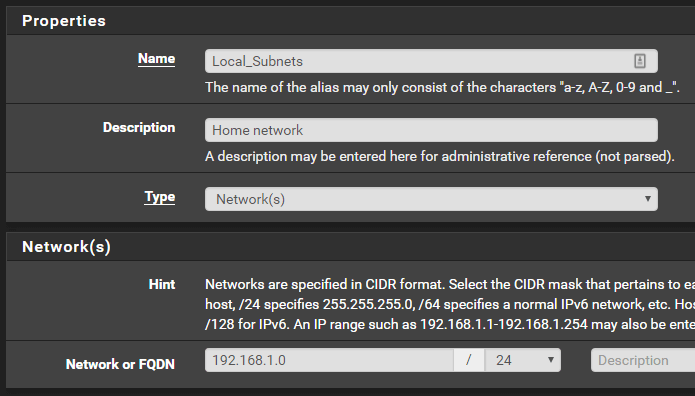
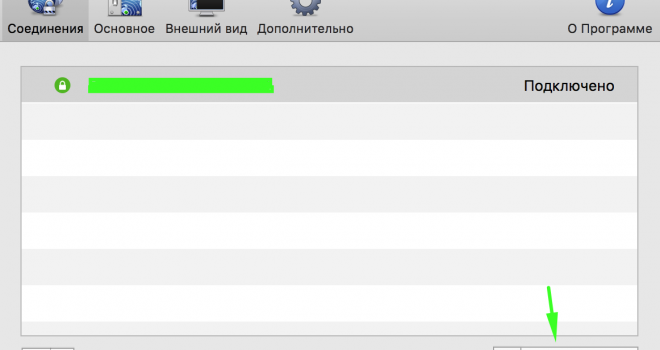
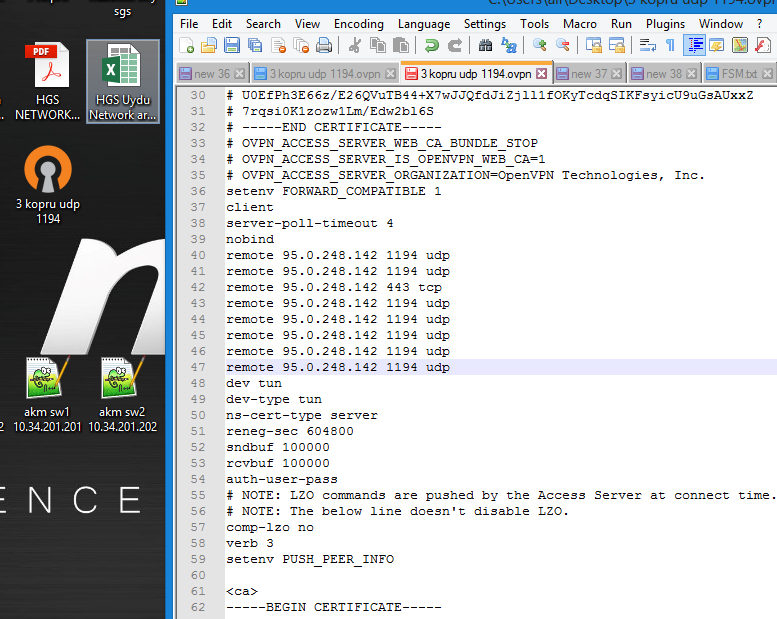
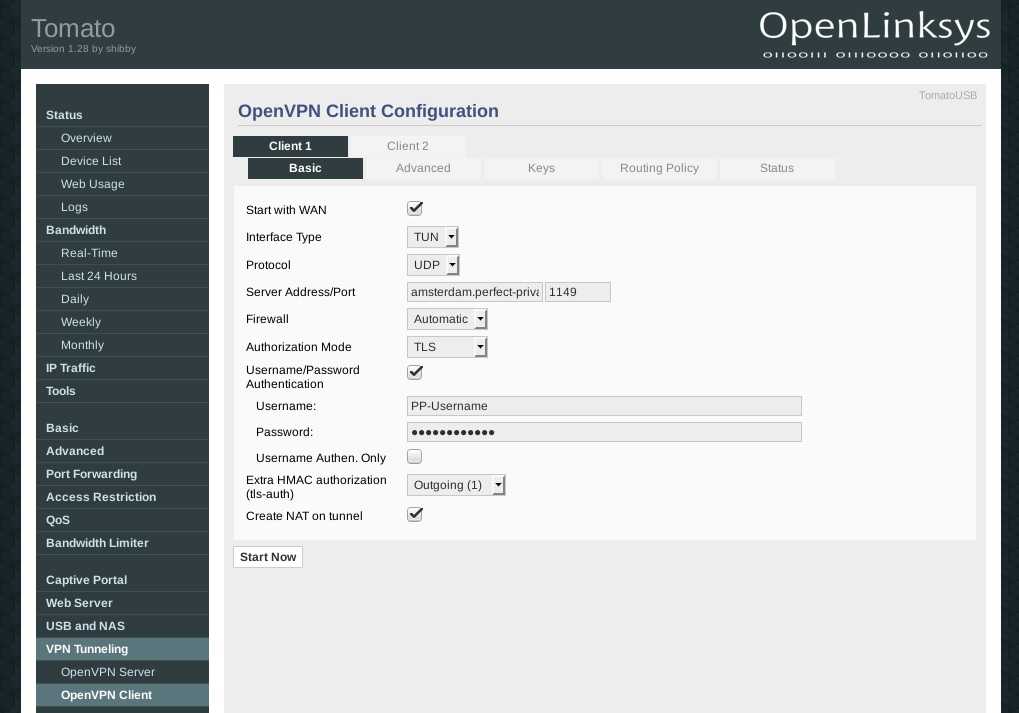 В сети VPN более 5000 серверов, поэтому вам нужно выбрать серверы, которые вы хотите использовать, перед установкой вручную.
В сети VPN более 5000 серверов, поэтому вам нужно выбрать серверы, которые вы хотите использовать, перед установкой вручную.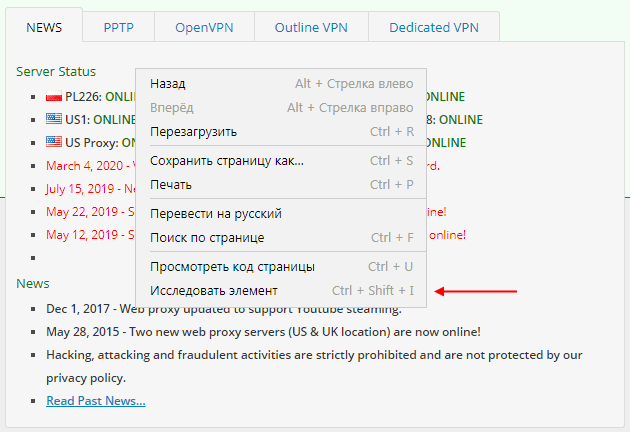
 nordcdn.com/configs/archives/servers/ovpn.zip
nordcdn.com/configs/archives/servers/ovpn.zip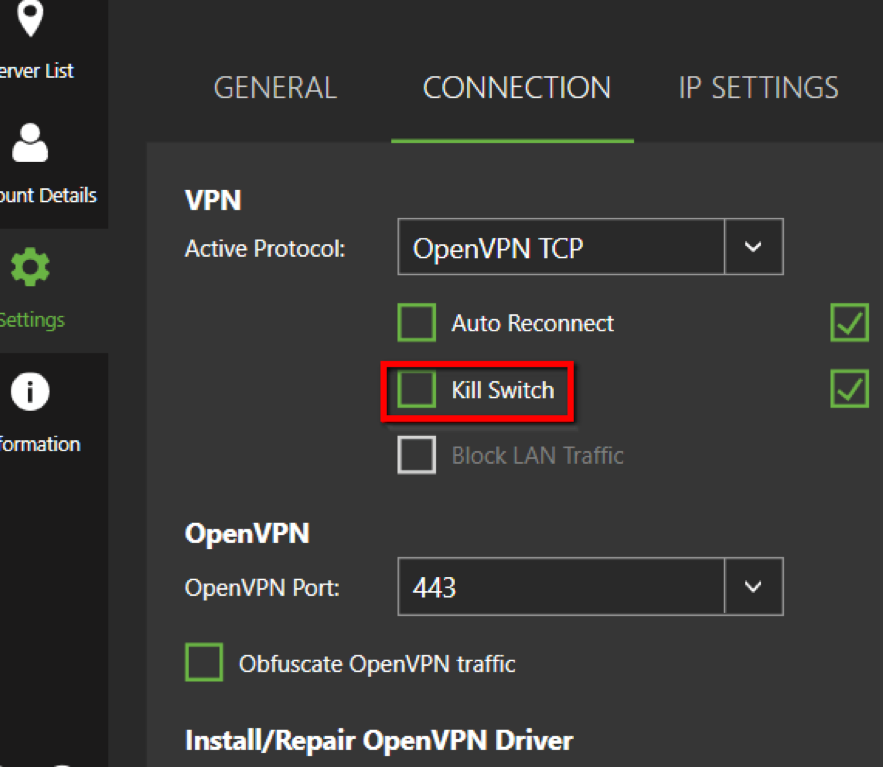
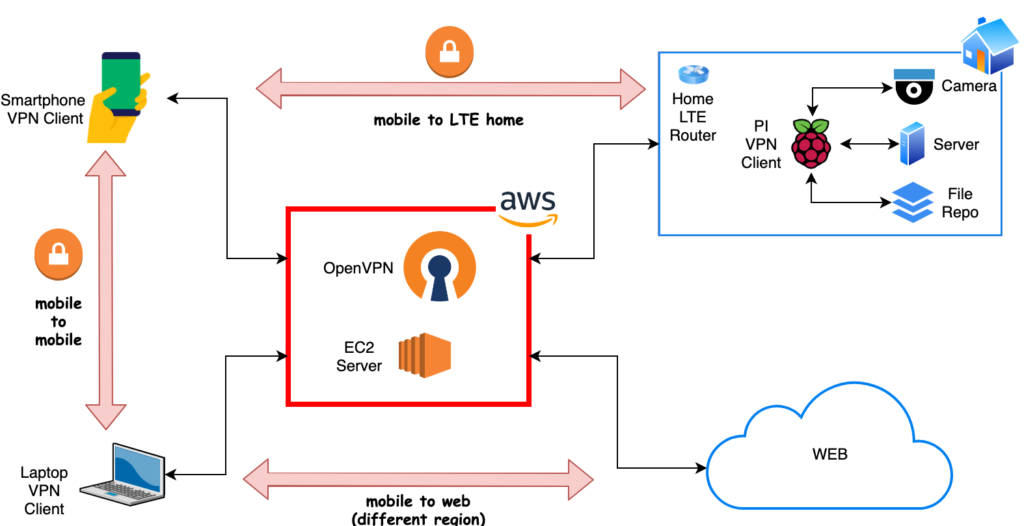
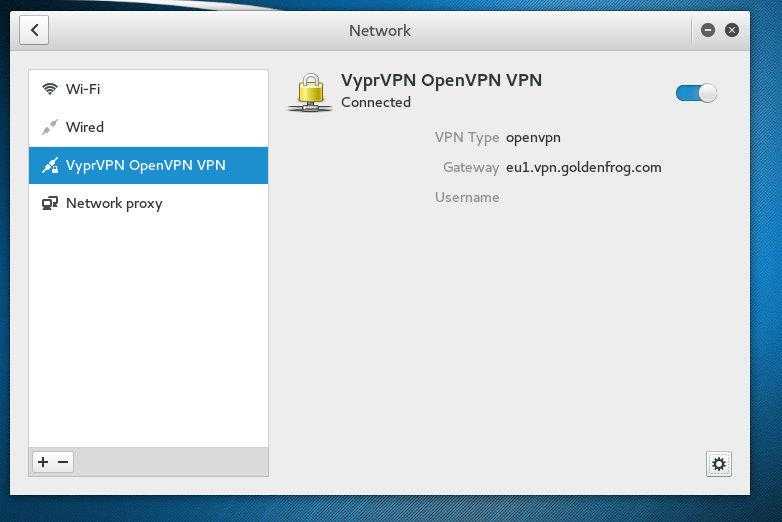
 Затем вам необходимо ввести свой логин аутентификации VPN на iPad – имя пользователя или сертификат и пароль.
Затем вам необходимо ввести свой логин аутентификации VPN на iPad – имя пользователя или сертификат и пароль.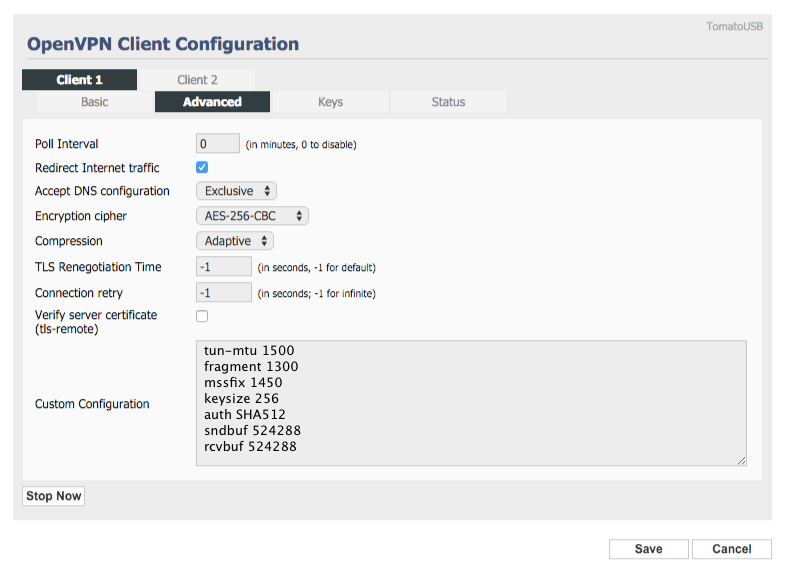
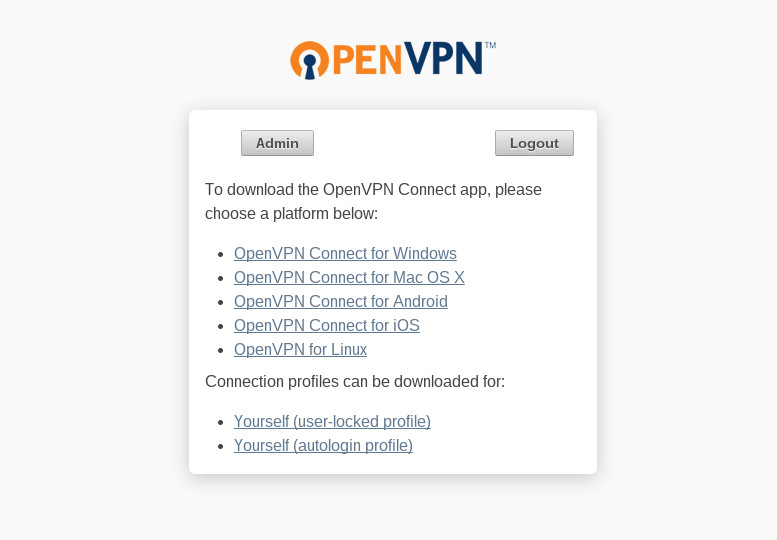 Простое переподключение — это все, что нужно, чтобы переподключиться еще на 24 часа. Однако после недавнего обновления я несколько раз в день отключался от VPN, а подключение (когда оно работало) приводило к значительному снижению скорости сети. Как адвокат, я полагаюсь на VPN практически во всем, что делаю, а это значит, что это неудачное обновление серьезно подорвало мою способность выполнять свою работу. Я не могу понять и отказываюсь принять какое-либо оправдание, почему это обновление не работает. Головы должны полететь — вот насколько это серьезно для тех из нас, кто построил свою работу на способности общаться через VPN. Теперь я вынужден отказаться от своего VPN-провайдера, чтобы загрузить клиент, который не требует openvpn. Непростительный провал, который не извинит никакое обвинение Apple.
Простое переподключение — это все, что нужно, чтобы переподключиться еще на 24 часа. Однако после недавнего обновления я несколько раз в день отключался от VPN, а подключение (когда оно работало) приводило к значительному снижению скорости сети. Как адвокат, я полагаюсь на VPN практически во всем, что делаю, а это значит, что это неудачное обновление серьезно подорвало мою способность выполнять свою работу. Я не могу понять и отказываюсь принять какое-либо оправдание, почему это обновление не работает. Головы должны полететь — вот насколько это серьезно для тех из нас, кто построил свою работу на способности общаться через VPN. Теперь я вынужден отказаться от своего VPN-провайдера, чтобы загрузить клиент, который не требует openvpn. Непростительный провал, который не извинит никакое обвинение Apple.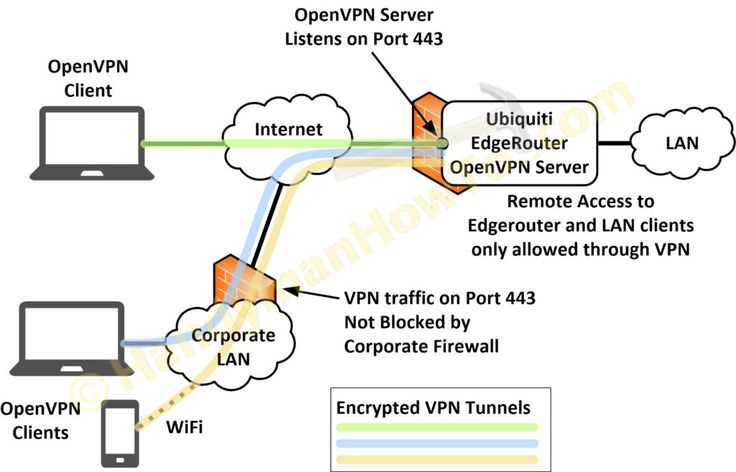 На данный момент я очень доволен быстрой работой, которая была проделана, чтобы снова сделать это приложение пригодным для использования, и рекомендую обновить это приложение до текущей версии.
На данный момент я очень доволен быстрой работой, которая была проделана, чтобы снова сделать это приложение пригодным для использования, и рекомендую обновить это приложение до текущей версии.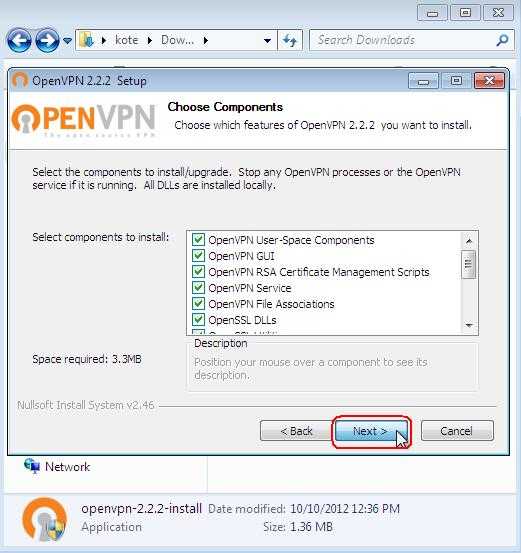 Тем не менее, я рад видеть, что мне не нужно использовать Apple Mail или iTunes Sync для импорта отдельных файлов конфигурации.
Тем не менее, я рад видеть, что мне не нужно использовать Apple Mail или iTunes Sync для импорта отдельных файлов конфигурации. Мне нужно перезагрузить мой iPhone, иногда даже дважды. Когда я проверяю журналы, он просто зависает в какой-то момент после отправки алгоритмов шифрования туннеля для использования. Я проверяю тот же сервер на своем ноутбуке, и он подключается без проблем. Даже не важно, TCP 443 или UDP 119.4.
Мне нужно перезагрузить мой iPhone, иногда даже дважды. Когда я проверяю журналы, он просто зависает в какой-то момент после отправки алгоритмов шифрования туннеля для использования. Я проверяю тот же сервер на своем ноутбуке, и он подключается без проблем. Даже не важно, TCP 443 или UDP 119.4.  поддержка
поддержка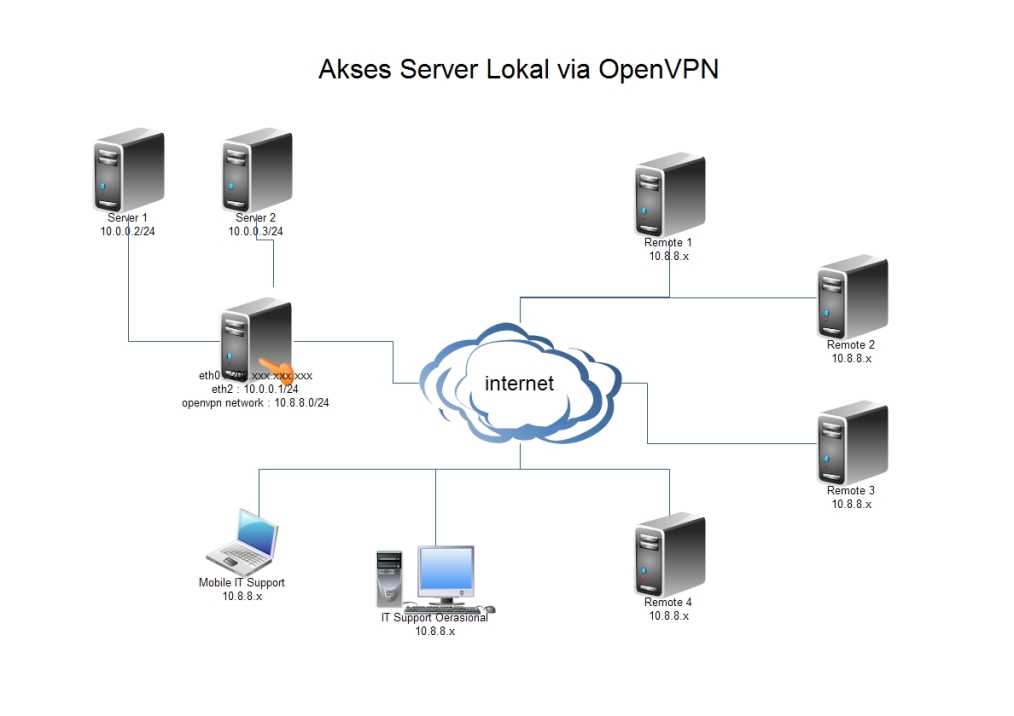 д.)
д.)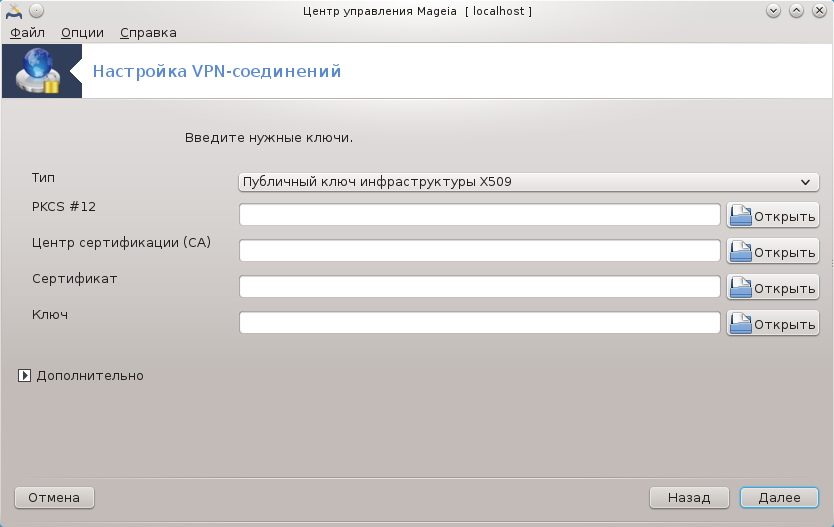 key
key
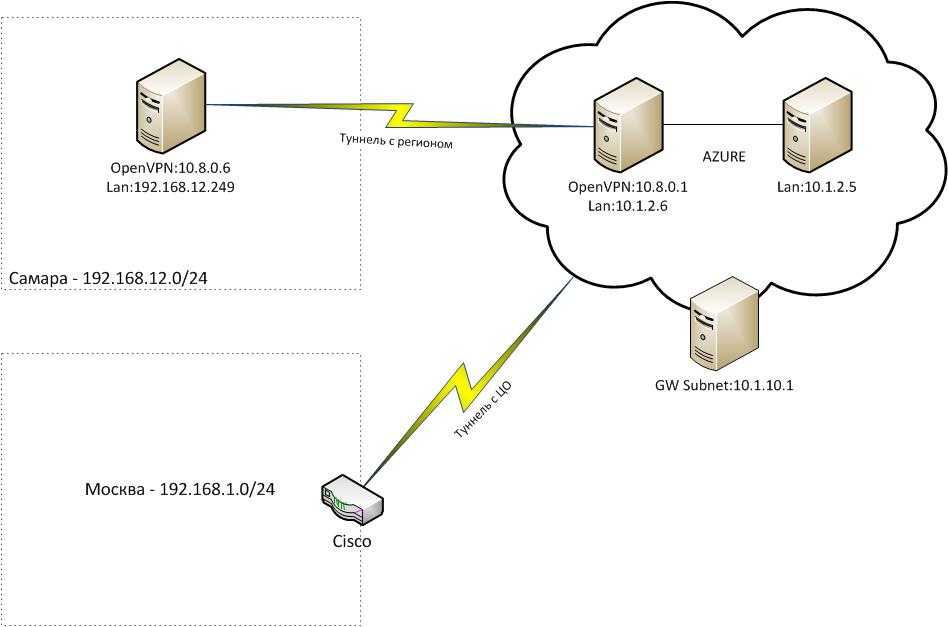 crt
сертификат easy-rsa/keys/server.crt
ключ easy-rsa/keys/server.key
tls-auth easy-rsa/keys/ta.key
сервер 10.0.0.0 255.255.255.0
журнал /var/log/openvpn.log
скрипт-безопасность 2
route-up "/sbin/ifconfig tun2 up"
порт 443
прото tcp-сервер
нажмите «перенаправление-шлюз def1 bypass-dhcp»
нажмите "dhcp-опция DNS 8.8.8.8"
crt
сертификат easy-rsa/keys/server.crt
ключ easy-rsa/keys/server.key
tls-auth easy-rsa/keys/ta.key
сервер 10.0.0.0 255.255.255.0
журнал /var/log/openvpn.log
скрипт-безопасность 2
route-up "/sbin/ifconfig tun2 up"
порт 443
прото tcp-сервер
нажмите «перенаправление-шлюз def1 bypass-dhcp»
нажмите "dhcp-опция DNS 8.8.8.8"
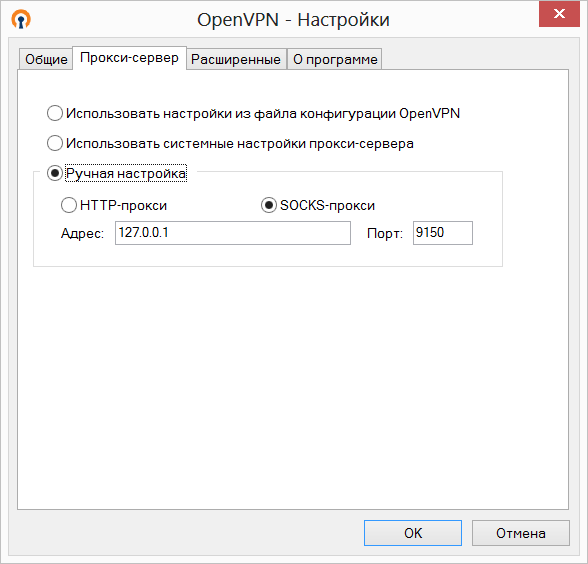 d/openvpn restart
d/openvpn restart
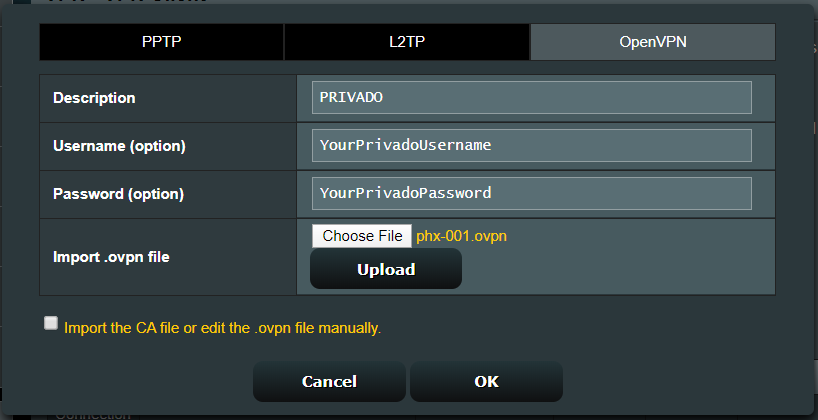
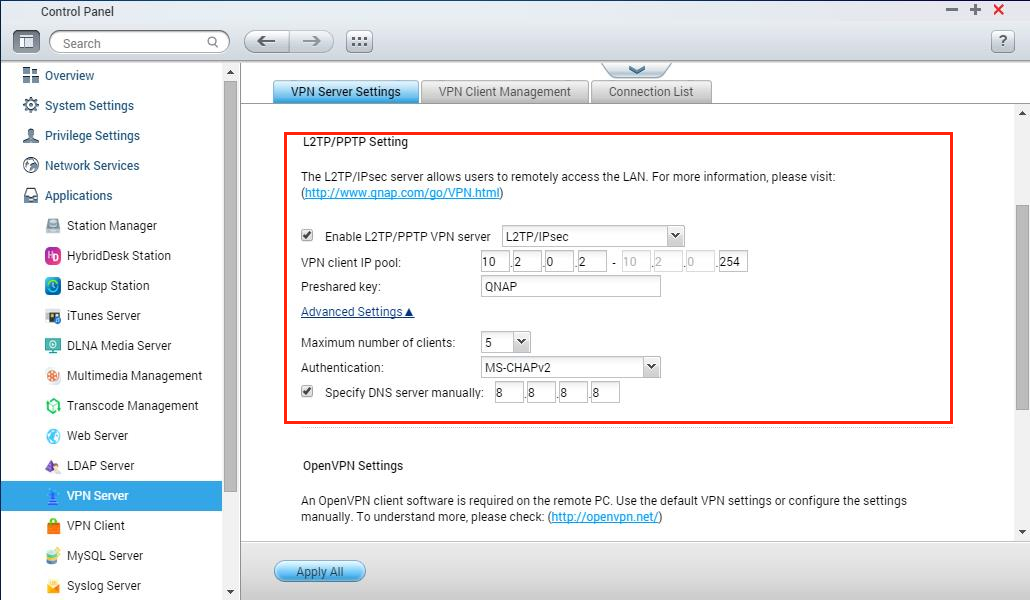 ovpn
ovpn
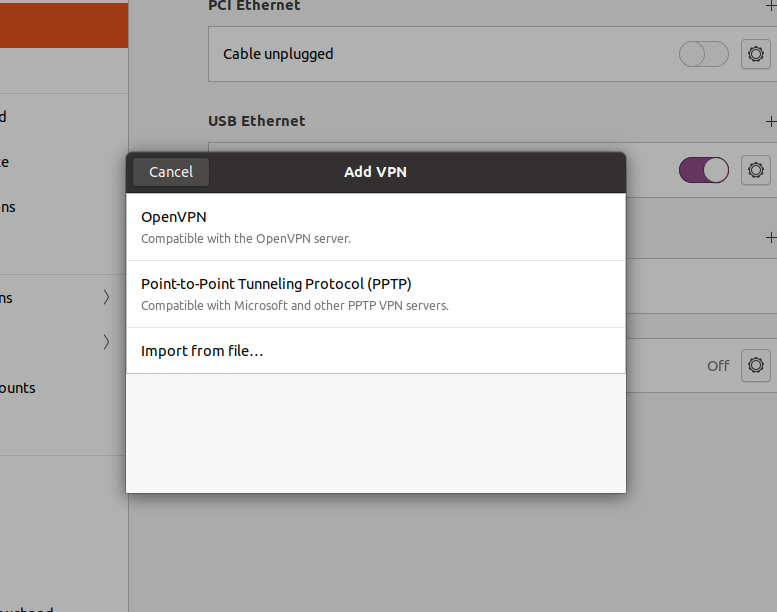 Если ваша сеть поддерживает UDP и вам нужны более высокие скорости, выберите это.
Если ваша сеть поддерживает UDP и вам нужны более высокие скорости, выберите это.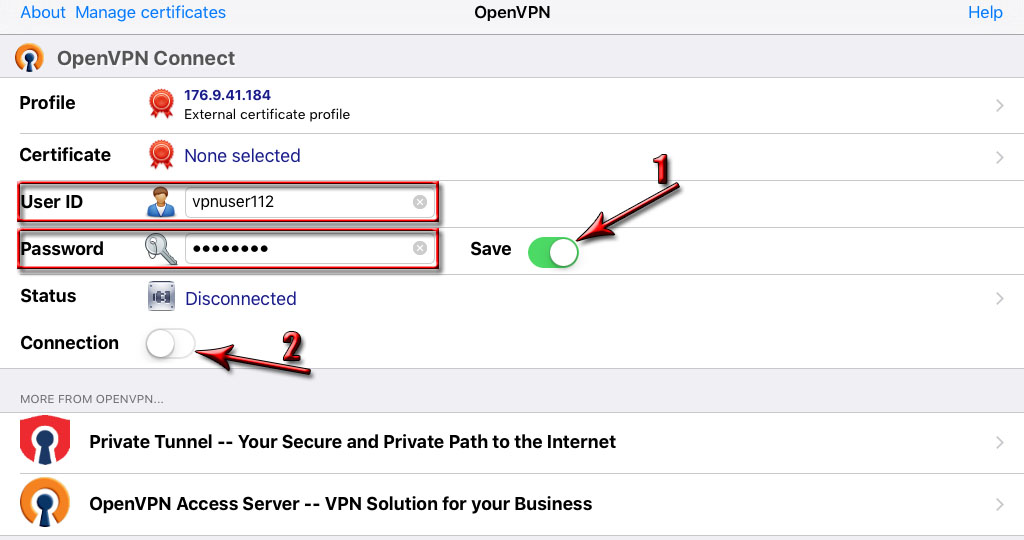 (1)
(1)