Содержание
Многозадачность в режиме «Картинка в картинке» на iPhone
iOS 16
iOS 15
iOS 14
Выберите версию:
iOS 16
iOS 15
iOS 14
При изменении этого элемента управления страница автоматически обновится
Поиск по этому руководству
Добро пожаловать!
Настройка основных функций
Настройте iPhone для себя
Снимайте потрясающие фото и видео
Оставайтесь на связи с друзьями и семьей
Общий доступ к функциям для членов семьи
Использование iPhone для повседневных действий
Поддерживаемые модели
iPhone 8
iPhone 8 Plus
iPhone X
iPhone XR
iPhone XS
iPhone XS Max
iPhone 11
iPhone 11 Pro
iPhone 11 Pro Max
iPhone SE (2-го поколения)
iPhone 12 mini
iPhone 12
iPhone 12 Pro
iPhone 12 Pro Max
iPhone 13 mini
iPhone 13
iPhone 13 Pro
iPhone 13 Pro Max
iPhone SE (3-го поколения)
iPhone 14
iPhone 14 Plus
iPhone 14 Pro
iPhone 14 Pro Max
Что нового в iOS 16
Включение и настройка iPhone
Вывод из режима сна и разблокирование
Настройка сотовой связи
Использование двух SIM-карт
Подключение к интернету
Параметры Apple ID
Включение или выключение функции iCloud
Подписка на iCloud+
Поиск настроек
Создание учетных записей электронной почты, контактов и календаря
Значение значков статуса
Зарядка аккумулятора
Отображение заряда аккумулятора в процентах
Проверка состояния и производительности аккумулятора
Загрузка или добавление в закладки Руководства пользователя
Изучение основных жестов
Жесты на iPhone с Face ID
Настройка громкости
Открытие приложений
Поиск приложений в библиотеке приложений
Переключение между открытыми приложениями
Закрытие и открытие приложения
Диктовка
Ввод с помощью экранной клавиатуры
Выбор и редактирование текста
Использование предиктивного текста
Использование замены текста
Добавление или изменение клавиатур
Многозадачность в режиме «Картинка в картинке»
Доступ к функциям на экране блокировки
Просмотр действий в Dynamic Island
Выполнение быстрых действий
Поиск на экране «Домой» или экране блокировки
Использование AirDrop для отправки объектов
Как сделать снимок экрана или запись экрана
Рисование в приложениях
Добавление текста, фигур и подписей
Увеличение масштаба и использование лупы в функции «Разметка»
Просмотр информации об iPhone
Просмотр или изменение настроек сотовых данных
Путешествия с iPhone
Изменение звуков и вибрации на iPhone
Персональная настройка экрана блокировки на iPhone
Изменение обоев
Регулировка яркости экрана и цветового баланса
Как продлить время активного состояния дисплея iPhone
Увеличение изображения на экране
Изменение имени iPhone
Изменение даты и времени
Изменение языка и региона
Упорядочивание приложений в папки
Добавление виджетов на экран «Домой»
Перемещение приложений и виджетов на экране «Домой»
Удаление приложений
Использование и настройка Пункта управления
Изменение или блокировка ориентации экрана
Просмотр уведомлений и ответ на них
Изменение настроек уведомлений
Настройка фокусирования
Заглушение уведомлений или разрешение их отображения для фокусирования
Включение или выключение режима фокусирования
Фокусирование за рулем
Загрузка приложений
Подписка на Apple Arcade
Загрузка игр
Игры с друзьями в Game Center
Подключение игрового контроллера
Использование блиц-приложений
Управление покупками, подписками, настройками и ограничениями
Установка и управление шрифтами
Покупка книг и аудиокниг
Чтение книг
Разметка книг
Доступ к книгам на других устройствах Apple
Прослушивание аудиокниг
Настройка целей по чтению
Упорядочивание книг
Чтение PDF
Калькулятор
Создание и редактирование событий
Отправка приглашений
Ответ на приглашение
Изменение способа отображения событий
Поиск событий
Настройка календаря
Отслеживание событий
Использование нескольких календарей
Использование календаря праздничных дней
Общий доступ к календарям iCloud
Основные сведения об использовании камеры
Настройка съемки
Применение фотографических стилей
Съемка Live Photo
Создание снимков в режиме серийной съемки
Съемка селфи
Съемка панорамных фото
Макросъемка фото и видео
Съемка фото в режиме «Портрет»
Съемка фото в ночном режиме
Съемка фото в формате Apple ProRAW
Регулировка громкости звука затвора
Изменение настроек HDR для камеры
Съемка видео
Съемка видео ProRes
Запись видео в режиме «Киноэффект»
Изменение настроек записи видео
Сохранение настроек камеры
Изменение расширенных настроек камеры
Просмотр, экспорт и печать фото
Использование функции «Сканер текста»
Сканирование QR-кодов
Просмотр времени в разных городах
Установка будильника
Использование таймера или секундомера
Компас
Добавление и использование контактной информации
Редактирование контактов
Добавление Вашей контактной информации
Использование других учетных записей контактов
Использование контактов из приложения «Телефон»
Объединение или скрытие дубликатов контактов
Настройка FaceTime
Совершение и прием вызовов
Создание ссылки FaceTime
Съемка Live Photo
Включение функции «Субтитры» для звонка FaceTime
Использование других приложений во время вызова
Совершение группового вызова FaceTime
Просмотр участников в виде сетки
Совместный просмотр и прослушивание контента через SharePlay
Предоставление общего доступа к экрану
Перенос вызова FaceTime на другое устройство
Изменение настроек видеосвязи
Изменение настроек аудио
Добавление эффектов камеры
Выход из беседы или переход в Сообщения
Блокирование нежелательных абонентов
Подключение внешних устройств или серверов
Просмотр и изменение файлов и папок
Распределение файлов и папок
Отправка файлов
Настройка iCloud Drive
Общий доступ к файлам и папкам в iCloud Drive
Отправка своей геопозиции
Добавление или удаление друга
Поиск друга
Получение уведомлений, когда друзья меняют свою геопозицию
Уведомление друга об изменении Вашей геопозиции
Добавление iPhone
Добавление чехла iPhone с поддержкой MagSafe
Получение уведомлений, если Вы забыли устройство
Поиск устройства
Как отметить устройство как пропавшее
Стирание устройства
Удаление устройства
Добавление AirTag
Добавление вещи стороннего производителя
Получение уведомлений, если Вы оставили вещь где-то
Поиск вещи
Пометка вещи как утерянной
Удаление вещи
Настройка параметров карты
Отслеживание ежедневной активности
Просмотр истории активности, трендов и наград
Подключение стороннего приложения для тренировок
Настройка уведомлений об активности
Отправка данных об активности
Введение в приложение «Здоровье»
Заполнение сведений о здоровье
Введение в Медданные
Просмотр данных о здоровье
Предоставление доступа к медданным
Просмотр медданных других пользователей
Загрузка записей о состоянии здоровья
Просмотр записей о состоянии здоровья в приложении «Здоровье» на iPhone
Контроль устойчивости при ходьбе
Внесение данных о менструальном цикле в журнал
Просмотр прогнозов и истории менструального цикла
Отслеживание приема лекарств
Просмотр подробной информации о лекарствах
Настройка расписания для фокусирования «Сон»
Выключение будильников и удаление расписаний сна
Добавление или изменение расписаний сна
Включение или выключение фокусирования «Сон»
Изменение периода отдыха, цели сна и других параметров
Просмотр истории сна
Использование функций уровня звукового воздействия наушников
Проверка уровня наушников
Регистрация в качестве донора органов
Резервное копирование данных приложения «Здоровье»
Введение в приложение «Дом»
Настройка аксессуаров
Управление аксессуарами
Управление домом с помощью Siri
Настройка HomePod
Удаленное управление аксессуарами в доме
Создание и использование сценариев
Создание автоматизации
Настройка камер
Распознавание лиц
Отпирание двери ключом от дома
Настройка маршрутизатора
Предоставление контроля другим пользователям
Добавление других домов
Загрузка музыки, фильмов и телешоу
Рингтоны
Управление покупками и настройками
Увеличивайте объекты поблизости
Создание действий
Изменение настроек
Обнаружение людей поблизости
Обнаружение дверей поблизости
Описание окружающих объектов
Настройка быстрых команд для режима обнаружения
Добавление и удаление учетных записей электронной почты
Настройка пользовательского домена электронной почты
Проверка электронной почты
Отправка электронного письма
Отзыв электронного письма с помощью функции «Отменить отправку»
Ответ на электронные письма и их пересылка
Сохранение черновика электронного письма
Добавление вложений в электронные письма
Загрузка вложений из электронных писем
Разметка вложений в электронных письмах
Настройка уведомлений электронной почты
Поиск электронного письма
Упорядочивание электронных писем в почтовых ящиках
Пометка электронных писем флажками
Фильтрация электронных писем
Использование функции «Скрыть e-mail»
Использование функции защиты конфиденциальности в Почте
Изменение настроек электронного письма
Удаление и восстановление электронных писем
Добавление виджета «Почта» на экран «Домой»
Печать электронных писем
Просмотр карт
Поиск мест
Поиск достопримечательностей, ресторанов и услуг поблизости
Получение информации о местах
Присвоение отметок местам
Отправка мест
Оценка мест
Сохранение избранных мест
Исследование новых мест с функцией «Путеводители»
Упорядочение мест в разделе «Мои путеводители»
Получение данных о пробках и погоде
Удаление важных геопозиций
Быстрый просмотр настроек приложения «Карты»
Прокладка маршрутов с помощью Siri, Карт и виджета «Карты»
Выбор других вариантов маршрута
Отправка сведений о прибытии
Поиск остановок в маршруте
Просмотр обзора маршрута или списка поворотов
Изменение настроек для голосовых инструкций
Настройка маршрута для электромобиля
Прокладка маршрута
Прокладка маршрута до места парковки
Сообщение о препятствиях на дороге в приложении «Карты» на iPhone
Прокладка велосипедного маршрута
Прокладка пешеходного маршрута
Прокладка маршрута на общественном транспорте
Удаление недавних маршрутов
Использование приложения «Карты» на компьютере Mac для прокладывания маршрута
Просмотр улиц
Экскурсии в режиме Flyover
Заказ поездок
Рулетка
Просмотр и сохранение измерений
Измерение роста человека
Измерение уровня
Настройка приложения «Сообщения»
Отправка и получение сообщений
Отмена отправки и редактирование сообщений
Отслеживание сообщений и разговоров
Создание группового разговора
Добавление фото и видео
Отправка и получение контента
Совместный просмотр, прослушивание или воспроизведение контента через SharePlay
Совместная работа над проектами
Анимация сообщений
Использование приложений для iMessage
Использование Memoji
Отправка эффекта Digital Touch
Отправка, получение и запрос денежных средств с помощью Apple Cash
Изменение настроек уведомлений
Блокировка и фильтрация сообщений, а также отправка жалоб на сообщения
Удаление сообщений
Доступ к музыке
Просмотр альбомов, плейлистов и другого контента
Воспроизведение музыки
Постановка музыки в очередь
Прослушивание радио в прямом эфире
Подписка на Apple Music
Воспроизведение музыки в формате без потерь Lossless
Воспроизведение музыки в формате Dolby Atmos
Поиск новой музыки
Добавление музыки и прослушивание в режиме офлайн
Персонализированные рекомендации
Прослушивание радио
Поиск музыки
Создание плейлистов
Что слушают Ваши друзья
Использование Siri для воспроизведения музыки
Прослушивание музыки с подпиской Apple Music Voice
Изменение настроек воспроизведения музыки
Начало работы в приложении News
Использование виджета News
Просмотр новостных статей, отобранных для Вас
Чтение статей
Подписка на любимые команды в разделе My Sports (Мой спорт)
Прослушивание Apple News Today
Подписка на Apple News+
Поиск и чтение статей и выпусков Apple News+
Загрузка выпусков Apple News+
Прослушивание аудиоверсий статей
Поиск новостных статей
Сохранение новостных статей для их чтения позже
Подписка на новостные каналы
Начало работы в приложении «Заметки»
Добавление или удаление учетных записей
Создание и форматирование заметок
Рисунок или текст
Сканирование текста и документов
Добавление фото, видео и других объектов
Создание коротких заметок
Поиск в заметках
Упорядочивание с помощью папок
Упорядочивание с помощью тегов
Использование смарт-папок
Обмен и совместная работа
Блокировка заметок
Изменение настроек приложения «Заметки»
Вызов
Ответ или отклонение входящего вызова
Во время разговора
Проверка голосовой почты
Выбор рингтонов и вибраций
Вызовы по Wi‑Fi
Настройка переадресации вызовов и ожидания вызовов
Блокировка нежелательных вызовов
Просмотр фотографий
Воспроизведение видео и слайд-шоу
Удаление и скрытие фотографий и видео
Редактирование фотографий и видеозаписей
Обрезка видео и настройка замедленного воспроизведения
Редактирование в режиме кинематографического видео
Редактирование фотографий Live Photo
Редактирование снимков, сделанных в режиме «Портрет»
Использование фотоальбомов
Редактирование и упорядочивание альбомов
Фильтрация и сортировка фото и видео в альбоме
Создание дубликата и копий фото и видео
Обнаружение и удаление дубликатов фото и видео
Поиск снимков
Поиск и определение людей в приложении «Фото»
Просмотр фото по месту съемки
Отправка фото и видео
Просмотр фотографий и видео, отправленных Вам
Взаимодействие с текстом и объектами на фотографиях
Просмотр воспоминаний
Персонализация воспоминаний
Управление воспоминаниями и подборками фото
Использование Фото iCloud
Использование общих альбомов iCloud
Импорт фотографий и видео
Печать фотографий
Поиск подкастов
Прослушивание подкастов
Подписка на любимые подкасты
Упорядочивание медиатеки подкастов
Загрузка и сохранение подкастов и предоставление к ним доступа
Подписка на подкасты
Изменение настроек загрузки
Настройка учетных записей
Добавление пунктов в список
Изменение списка и управление списком
Поиск и упорядочивание списков
Работа с шаблонами в приложении «Напоминания» на iPhone
Упорядочивание с помощью тегов
Использование смарт-списков
Изменение настроек приложения «Напоминания»
Обмен и совместная работа
Печать напоминаний
Просмотр веб-страниц
Настройка параметров Safari
Изменение внешнего вида
Поиск веб-сайтов
Открытие и закрытие вкладок
Упорядочение вкладок
Просмотр вкладок Safari с любого устройства Apple
Общий доступ к группе вкладок
Добавление веб-страниц в закладки
Сохранение страниц в список для чтения
Поиск отправленных Вам ссылок
Разметка веб-страницы и ее сохранение в виде файла PDF
Автозаполнение форм
Получение расширений
Как скрыть рекламу и лишние элементы
Просмотр веб-страниц с частным доступом
Очистка кэша
Использование ключей входа в Safari
Использование функции «Скрыть e-mail»
Быстрые команды
Просмотр курса акций
Управление несколькими списками акций
Чтение деловых новостей
Добавление отчетов о прибыли в календарь
Добавление виджета «Акции» на экран «Домой»
Советы
Перевод текста, речи и разговоров
Выбор языков для перевода
Перевод текста в приложениях
Перевод текста с помощью камеры iPhone
Перевод с помощью видоискателя камеры
Создание связи с приложениями и добавление телепровайдера
Подписка на Apple TV+ и каналы Apple TV
Загрузка телешоу, фильмов и других материалов
Просмотр спортивных передач
Управление воспроизведением
Совместный просмотр через SharePlay
Управление медиатекой
Изменение настроек
Запись звука
Воспроизведение
Редактирование или удаление записи
Синхронизация голосовых записей
Группирование записей
Поиск или переименование записи
Отправка записи
Создание дубликата записи
Хранение карт в Wallet
Настройка Apple Pay
Использование Apple Pay для бесконтактных платежей
Использование Apple Pay в приложениях, блиц-приложениях и Safari
Использование функции Apple Cash
Использование Apple Card
Управление платежными картами и операциями
Оплата проезда
Использование цифровых ключей
Использование водительских прав или удостоверения личности
Использование студенческих билетов
Карта счета Apple
Добавление и использование карт
Управление картами
Использование карт вакцинации от COVID‑19
Прогноз погоды
Просмотр погоды в других местах
Просмотр карты погоды
Управление уведомлениями о погоде
Добавление виджета «Погода» на экран «Домой»
Обзор значков погоды
Использование Siri
Узнайте, что Siri умеет делать
Внесение информации о пользователе в приложение Siri
Настройка Siri на объявление вызовов и уведомлений
Добавление быстрых команд Siri
О Предложениях Siri
Использование Siri в автомобиле
Изменение настроек Siri
Помощь экстренных служб
Настройка и просмотр Медкарты
Управление функцией распознавания аварии
Сброс параметров конфиденциальности и безопасности в экстренном случае
Настройка Семейного доступа
Добавление участников семейной группы
Удаление участников семейной группы
Общий доступ к подпискам
Совместный доступ к покупкам
Предоставление членам семьи доступа к геопозиции и поиск утерянных устройств
Настройка учетной записи Apple Cash Family и Apple Card для семьи
Настройка родительского контроля
Настройка устройства ребенка
Просмотр отчета Экранного времени
Как настроить «Экранное время» для себя
Как настроить «Экранное время» для члена семьи
Просмотр отчета об использовании устройства
Кабель для зарядки
Адаптеры питания
Зарядные устройства и аккумуляторы MagSafe
Чехлы и чехлы-конверты MagSafe
Беспроводные зарядные устройства стандарта Qi
Использование AirPods
Использование EarPods
Apple Watch
Беспроводная потоковая передача фото и видео на Apple TV или смарт-телевизор
Подключение к дисплею с помощью кабеля
Колонки HomePod и AirPlay 2
Создание пары с клавиатурой Magic Keyboard
Ввод символов с диакритическими знаками
Переключение между клавиатурами
Диктовка
Использование быстрый команд
Выбор альтернативной раскладки клавиатуры
Изменение параметров помощи при вводе текста
Внешние устройства хранения
Аксессуары Bluetooth
Принтеры
Раздача интернета
Вызовы на iPad, iPod touch или компьютере Mac
Переключение между устройствами во время работы
Беспроводная потоковая передача видео, фото и аудио на Mac
Передача скопированного, вырезанного и вставленного контента между iPhone и другими устройствами
Подключение iPhone к компьютеру с помощью кабеля
Введение в перенос файлов
Перенос файлов по электронной почте, в сообщениях или через AirDrop
Автоматическая синхронизация файлов с помощью iCloud
Перенос файлов через внешнее устройство хранения
Предоставление общего доступа к файлам с iPhone и компьютера с помощью файлового сервера
Предоставление общего доступа к файлам с помощью облачного хранилища
Синхронизация контента или перенос файлов с помощью Finder или iTunes
Общие сведения о CarPlay
Подключение к CarPlay
Использовать Siri
Использование встроенных элементов управления автомобиля
Просмотр пошаговых инструкций
Сообщение о препятствиях на дороге
Изменение режима карты
Звонки по телефону
Воспроизведение музыки
Просмотр календаря
Отправка и получение текстовых сообщений
Объявление входящих текстовых сообщений
Воспроизведение подкастов
Воспроизведение аудиокниг
Прослушивание статей
Управление аксессуарами в доме
Использование других приложений через CarPlay
Изменение порядка значков на главном экране CarPlay
Изменение настроек CarPlay
Начало работы с функциями универсального доступа
Включение функции VoiceOver и тренировка работы с ней
Изменение настроек VoiceOver
Изучение жестов VoiceOver
Работа с iPhone при помощи жестов VoiceOver
Управление VoiceOver с помощью ротора
Использование экранной клавиатуры
Пишите пальцами
Использование VoiceOver с внешней клавиатурой Apple
Использование дисплея Брайля
Набор шрифта Брайля на экране
Настройка жестов и сочетания клавиш
Использование VoiceOver с ассистивным указательным устройством
Использование VoiceOver с изображениями и видео
Использование VoiceOver в приложениях
Увеличение
Дисплей и размер текста
Движение
Устный контент
Аудиодескрипция
AssistiveTouch
Адаптация касания
Касание задней панели
Удобный доступ
Источник звука
Вибрация
Face ID и внимание
Настройка Виртуального контроллера
Использование Виртуального контроллера
Управление голосом
Боковая кнопка или кнопка «Домой»
Пульт Apple TV Remote
Управление указателем
Клавиатуры
AirPods
Видеоповтор Apple Watch
Слуховые устройства
Live-прослушивание
Распознавание звуков
Телетайп и текстовая трансляция
Моно-аудио, баланс, шумоподавление телефона
LED-вспышка для предупреждений
Аудио наушников
Фоновые звуки
Субтитры и скрытые субтитры
Расшифровка сообщений по интеркому
Субтитры (бета-версия)
Гид-доступ
Siri
Команды для Универсального доступа
Настройки по приложениям
Использование встроенных средств защиты безопасности и конфиденциальности
Установка код‑пароля
Настройка Face ID
Настройка Touch ID
Управление доступом к информации на экране блокировки
Хранение Apple ID в безопасности
Вход с ключом входа
Вход с Apple
Автоматический ввод надежного пароля
Смена ненадежных или украденных паролей
Просмотр паролей и связанной с ними информации
Безопасная отправка ключей входа и паролей через AirDrop
Доступ к ключам входа и паролям на всех Ваших устройствах
Автоматический ввод кодов проверки
Автозаполнение код-паролей из SMS-сообщений
Вход без ввода CAPTCHA на iPhone
Управление двухфакторной аутентификацией для Apple ID
Управление доступом к данным с помощью функции «Проверка безопасности»
Управление отслеживанием в приложениях
Управление информацией о геопозиции
Управление доступом к информации в приложениях
Управление рекламой Apple
Контроль доступа к аппаратным функциям
Создание электронных адресов функции «Скрыть e-mail» и управление ими
Защита действий в интернете с помощью Частного узла iCloud
Режим блокировки
Использование частного сетевого адреса
Включение или выключение iPhone
Принудительный перезапуск iPhone
Обновление iOS
Резервное копирование iPhone
Возврат к настройкам по умолчанию на iPhone
Восстановление всего контента из резервной копии
Восстановление купленных и удаленных объектов
Продажа, передача или обмен iPhone с доплатой
Стереть iPhone
Установка и удаление профилей конфигурации
Важная информация по технике безопасности
Важная информация по эксплуатации
Дополнительная информация о программном обеспечении и обслуживании
Заявление о соответствии требованиям Федерального агентства по связи (FCC)
Заявление о соответствии требованиям Департамента инноваций, науки и экономического развития Канады (ISED)
Информация о сверхширокополосной связи
Информация о лазере класса 1
Apple и окружающая среда
Утилизация и вторичная переработка
Авторские права
Максимальное количество символов:
250
Не указывайте в комментарии личную информацию.
Максимальное количество символов: 250.
Благодарим вас за отзыв.
11 лучших функций iOS 11
iOS 11 имеет множество новых функций, усовершенствований и улучшений для iPhone и iPad, но вопрос, который действительно хочет знать каждый; какие новые функции действительно важны?
Принимая во внимание, что iOS 11 в настоящее время находится в стадии бета-тестирования, и поэтому функции могут быть изменены, мы собрали одиннадцать наиболее значительных, по нашему мнению, дополнений к iOS 11 для обычных пользователей. Это функции, которые понравятся и оценят настоящие обычные пользователи, начиная от гигантских скачков вперед в многозадачности и производительности iPad до платежей, изменений Siri, поддержки перетаскивания, функций безопасности водителя, управления файлами, улучшенных клавиатур, улучшенного и настраиваемого Центра управления , и больше.
Программы для Windows, мобильные приложения, игры — ВСЁ БЕСПЛАТНО, в нашем закрытом телеграмм канале — Подписывайтесь:)
Давайте посмотрим на них один за другим …
1.
 Многозадачность iPad становится серьезной
Многозадачность iPad становится серьезной
Возможно, самые большие изменения в iOS 11 коснулись iPad, который добавляет расширенные возможности многозадачности и возможности, явно похожие на Mac.
Новая док-станция для iPad во многом похожа на док-станцию в MacOS: она автоматически скрывается, когда она не используется, обеспечивает быстрый доступ к большему количеству приложений, а также показывает недавно использованные приложения и файлы.
Переключатель приложений на iPad в iOS 11 также переработан и выглядит и ведет себя больше как Mission Control на Mac, что позволяет вам видеть мозаичный предварительный просмотр открытых приложений, а также даже перетаскивать элементы между приложениями с помощью этого переключателя приложений.
2. Перетаскивание касанием
Перетаскивание доступно для iOS и оптимизировано для сенсорного управления. Вы можете перетаскивать и выбирать несколько приложений, файлов (подробнее об этом чуть позже), перемещать их вместе и даже перетаскивать текстовые блоки, изображения или данные из одного приложения в другое.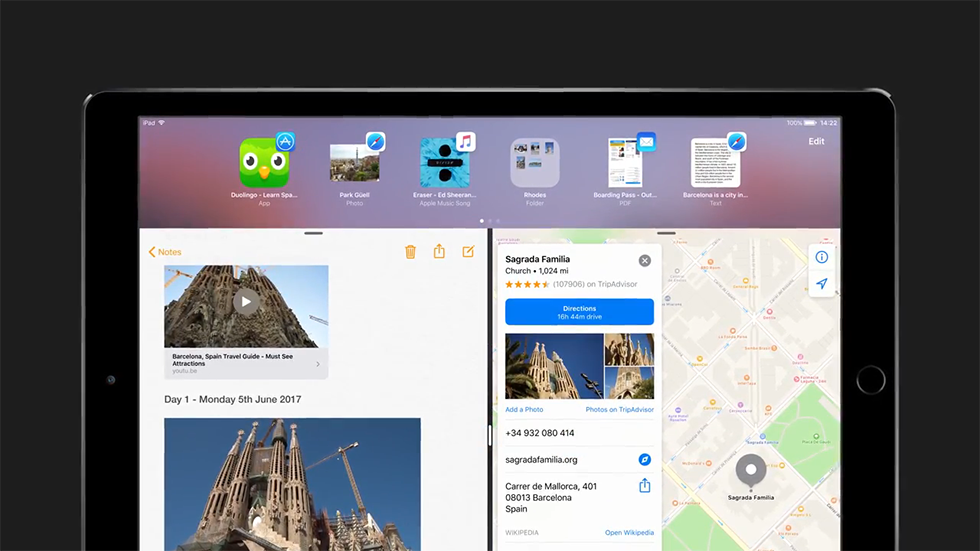
Это фантастическая функция iOS 11, и она работает достаточно хорошо. Полные возможности перетаскивания доступны, в частности, для iPad, и, хотя в настоящее время многие из них можно использовать и на iPhone, ходят слухи, что некоторые возможности перетаскивания будут удалены с iPhone и будут доступны только для iPad. Будем надеяться, что лучшее из сенсорного перетаскивания появится и на iPhone …
3. Персональные платежи Apple Pay
Apple Pay позволит вам отправлять личные платежи прямо из iMessage. Хотите отправить другу 20 долларов на обед? Без проблем, вы можете сделать это прямо в сообщении.
Это должно работать аналогично тому, как работают PayPal или Venmo, за исключением того, что оно будет встроено в приложение «Сообщения» и, вероятно, будет ограничено только клиентами Apple.
4. Живые фотографии получают возможность длительной выдержки и зацикливание
Фотосъемка с длительной выдержкой предполагает на некоторое время оставлять затвор открытым и обычно считается продвинутым навыком фотографии, но теперь Live Photos будет использовать встроенные алгоритмы для легкого создания длинных выдержек.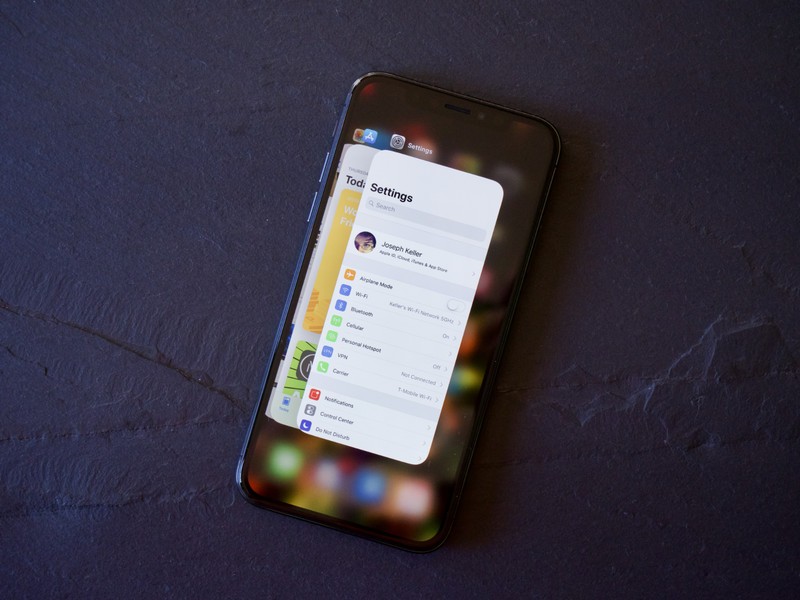 Это идеально подходит для снимков таких вещей, как текущая вода или что-то проносящееся мимо, и дает аккуратный эффект размытой длительной выдержки.
Это идеально подходит для снимков таких вещей, как текущая вода или что-то проносящееся мимо, и дает аккуратный эффект размытой длительной выдержки.
Live Photos также получает возможность непрерывно зацикливать изображение, сделанное с помощью этой функции (однако, по-прежнему нет опции вывода в формате GIF, поэтому вам нужно будет самостоятельно конвертировать живые фотографии в GIF).
5: Не беспокоить во время вождения
Как часто новая функция телефона может спасти жизни? «Не беспокоить во время вождения» потенциально является одной из тех редких функций, при активации она затемняет экран iPhone и предотвращает отображение уведомлений во время вождения. Есть автоответчик, который автоматически отвечает на сообщения с сообщением «Я сейчас за рулем», поэтому вам не нужно беспокоиться о том, чтобы избегать людей.
Конечно, чрезвычайные ситуации и особые люди могут быть освобождены, включив их в тот же белый список, который предлагает общая способность «Не беспокоить».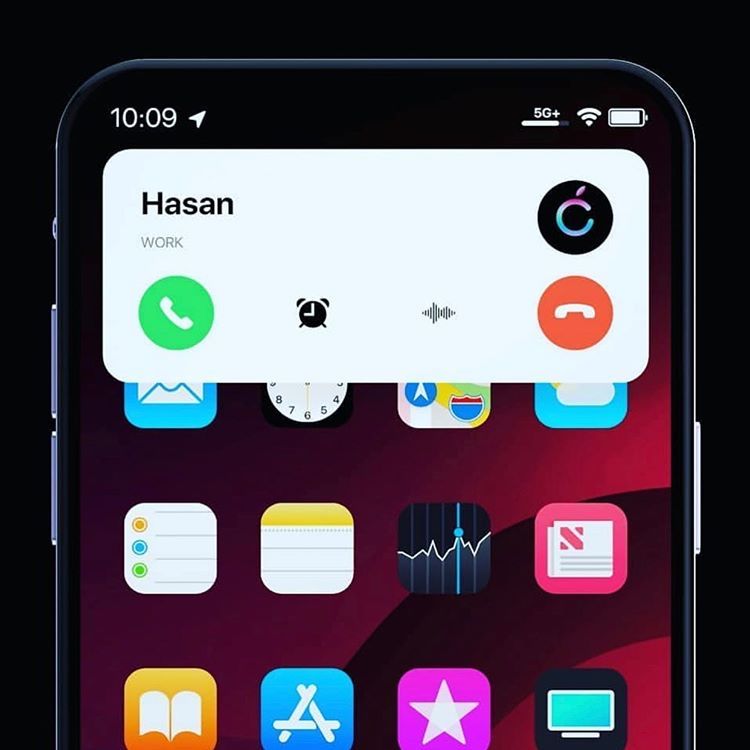
Эта функция может иметь большое значение для безопасности водителя и может уменьшить отвлечение от вождения, будем надеяться, что все другие сотовые телефоны будут иметь аналогичную функцию.
6. Сканер документов приложения Notes
В приложении Notes появилась функция сканера документов, которая позволяет сканировать документы с помощью камеры устройства iOS. Отсканированные документы затем сохраняются в приложении Notes, и их можно редактировать, ссылаться на них, изменять или просто хранить там позже.
Эта отличная функция похожа на сторонние приложения, такие как Scanner Pro, и очень удобна для многих случаев использования, как личных, так и профессиональных.
7: Обновленный Центр управления
Центр управления был переработан и приобрел совершенно новый внешний вид, что приятно, но более важным преимуществом является то, что новый Центр управления позволяет настраивать его. Это означает, что вы можете поместить функции, которые часто используете, в Центр управления, а также убрать то, что вам не нужно.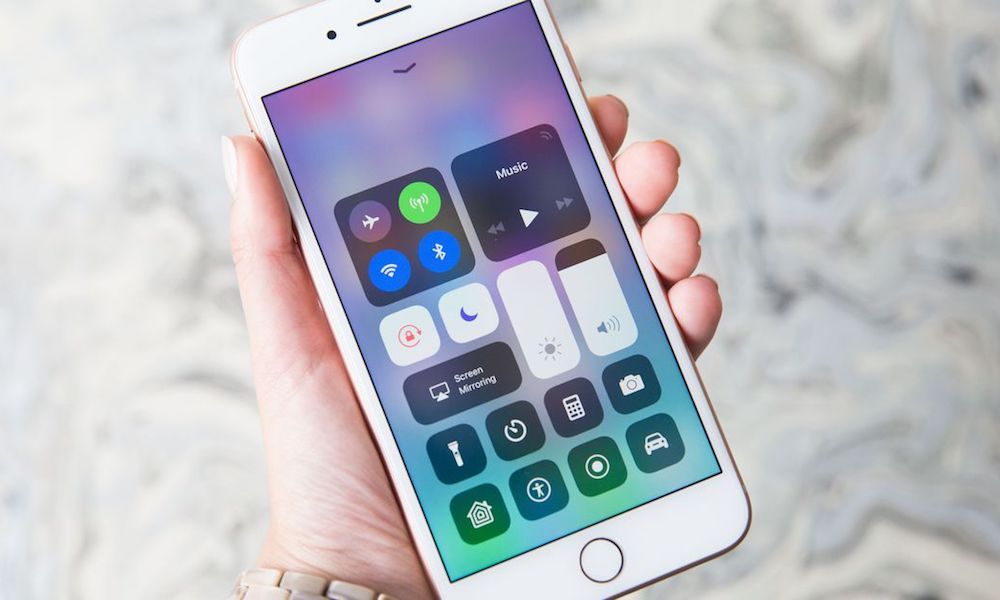
8: Файлы для iOS
iOS 11 получает приложение «Файлы», которое, как это ни звучит, дает вам прямой доступ в iOS к своего рода файловой системе. Это не совсем похоже на Finder на Mac, но он позволяет вам напрямую обращаться к файлам и взаимодействовать с ними, переименовывать файлы и папки, создавать новые папки, отмечать файлы, получать доступ к сторонним облачным сервисам и даже перетаскивать файлы и папки. тоже вокруг. Все это также хорошо оптимизировано для сенсорного управления.
Для тех, кто жаждет файловой системы и доступа к файлам в iOS, и кто считает, что iCloud Drive недостаточен, приложение Files почти наверняка удовлетворит их потребности.
9: Одноручная клавиатура
В iOS 11 появилась опция клавиатуры для одной руки, которая при активации перемещает клавиши в левую или правую сторону экрана.
Это идеально подходит для пользователей iPhone с большим экраном, которым сложно набирать текстовые сообщения или печатать одной рукой, так как это значительно упрощает доступ к клавишам одной рукой и с меньшим растягиванием большого пальца.
10. Siri получает новый голосовой и текстовый интерфейс
Siri получила два новых измененных голоса, мужской и женский, и оба они звучат великолепно и естественно. Новые голоса аккуратны и все такое, но, возможно, еще круче — дополнительный новый текстовый интерфейс для взаимодействия с Siri. Если этот параметр включен, текстовый интерфейс Siri позволяет вам вводить запрос непосредственно к Siri при вызове виртуального помощника.
Новые голоса Siri включены по умолчанию в iOS 11, в то время как текстовая опция Siri — это опция доступности, которая явно применима и полезна для многих владельцев iPhone и iPad.
Да, и Siri также может делать живые переводы на иностранные языки, насколько это круто?
11: Регулировка громкости больше не блокирует видео
Когда вы собираетесь изменить громкость в iOS, индикатор громкости появляется спереди и в центре экрана и закрывает видео…. ну, больше не в iOS 11. Да, это довольно мало и, казалось бы, несущественное, но это давняя домашняя мозоль для многих пользователей, которую исправляют в iOS 11.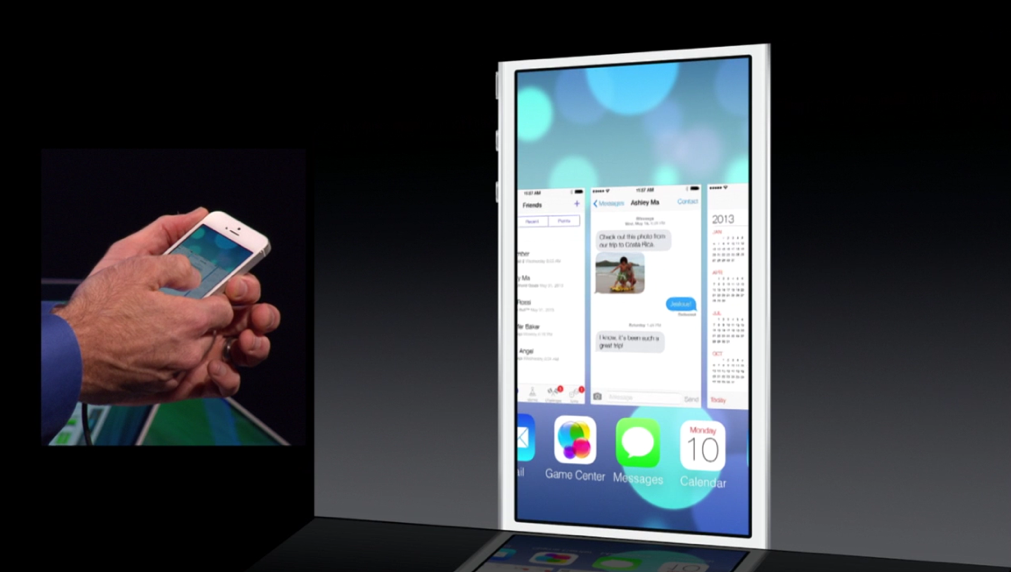 Иногда мелочи — это большие улучшения!
Иногда мелочи — это большие улучшения!
Примечание: изображения выше любезно предоставлены Apple и бета-версией iOS 11. Имейте в виду, что iOS 11 в настоящее время находится на стадии бета-тестирования и разработки, а это означает, что некоторые функции, внешний вид или другие аспекты могут измениться к моменту выпуска окончательной версии для широкой публики.
В iOS 11 также появятся многие другие мелкие функции, уточнения, изменения и улучшения. Хотя технически любой может загрузить и установить бета-версию iOS 11 прямо сейчас и изучить ее, лучше всего подождать до осени, пока не выйдет финальная версия для совместимых iPhone и iPad. Есть ли в iOS 11 какие-то новые функции, которые вас радуют? Дайте нам знать об этом в комментариях.
Программы для Windows, мобильные приложения, игры — ВСЁ БЕСПЛАТНО, в нашем закрытом телеграмм канале — Подписывайтесь:)
новые функции и настройки, изменения в интерфейсе и приложениях
iOS 11
WWDC 17
Новости Apple
iPad
Предварительный обзор iOS 11 для iPad: новые функции и настройки, изменения в интерфейсе и приложениях
Артур Сотников
—
Компания Apple 5 июня на конференции WWDC 17 анонсировала новую версию операционной системы iOS 11.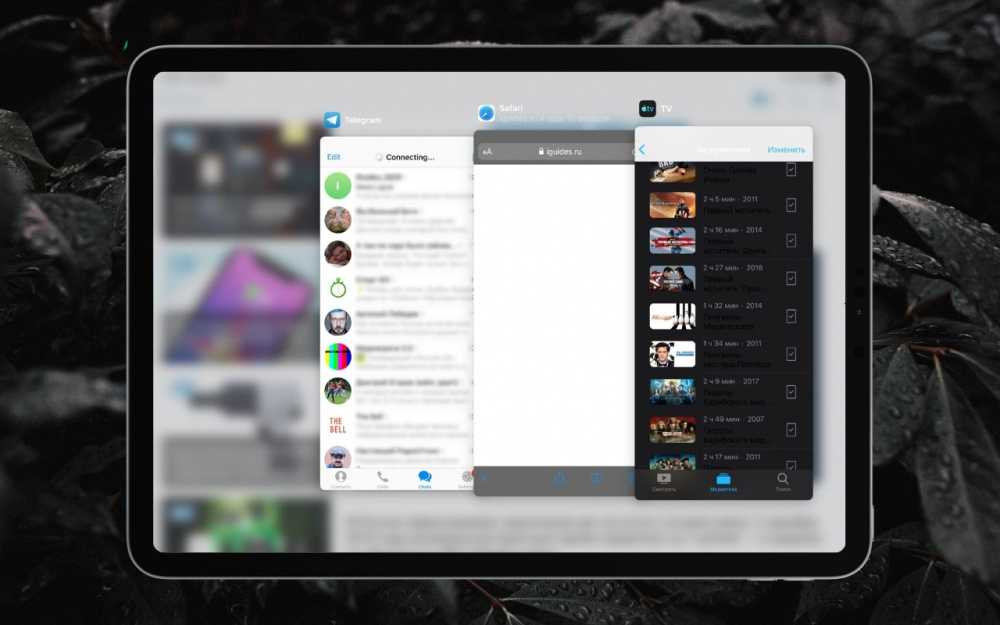 Зарегистрированные разработчики в тот же день получили доступ к первым бета-версиям прошивок для мобильных устройств, а участники публичного тестирования смогут попробовать новинку до конца месяца. Финальный релиз iOS 11 запланирован на осень. В редакции iguides мы уже установили новую версию операционной системы и подготовили список всех изменений первой бета-версии. К финальному релизу Apple наверняка изменит работу некоторых функций и визуальное оформление, однако в целом впечатление о новой операционной системе для планшетов iPad можно составить уже сейчас. Изменения iOS 11 смотрите в нашем отдельном материале, там мы показывали их на примере iPhone. В этой статье — только изменения в работе iPad.
Зарегистрированные разработчики в тот же день получили доступ к первым бета-версиям прошивок для мобильных устройств, а участники публичного тестирования смогут попробовать новинку до конца месяца. Финальный релиз iOS 11 запланирован на осень. В редакции iguides мы уже установили новую версию операционной системы и подготовили список всех изменений первой бета-версии. К финальному релизу Apple наверняка изменит работу некоторых функций и визуальное оформление, однако в целом впечатление о новой операционной системе для планшетов iPad можно составить уже сейчас. Изменения iOS 11 смотрите в нашем отдельном материале, там мы показывали их на примере iPhone. В этой статье — только изменения в работе iPad.
Новая панель Dock
В нижней строке теперь помещается больше иконок, отсутствуют подписи приложений, есть отдельный блок с тремя недавно запущенными приложениями, одна из которых может меняться на программу, с которой вы работаете на другом устройстве. Росчерком снизу вверх Dock можно запускать на любом экране для переключения между приложениями и многозадачности.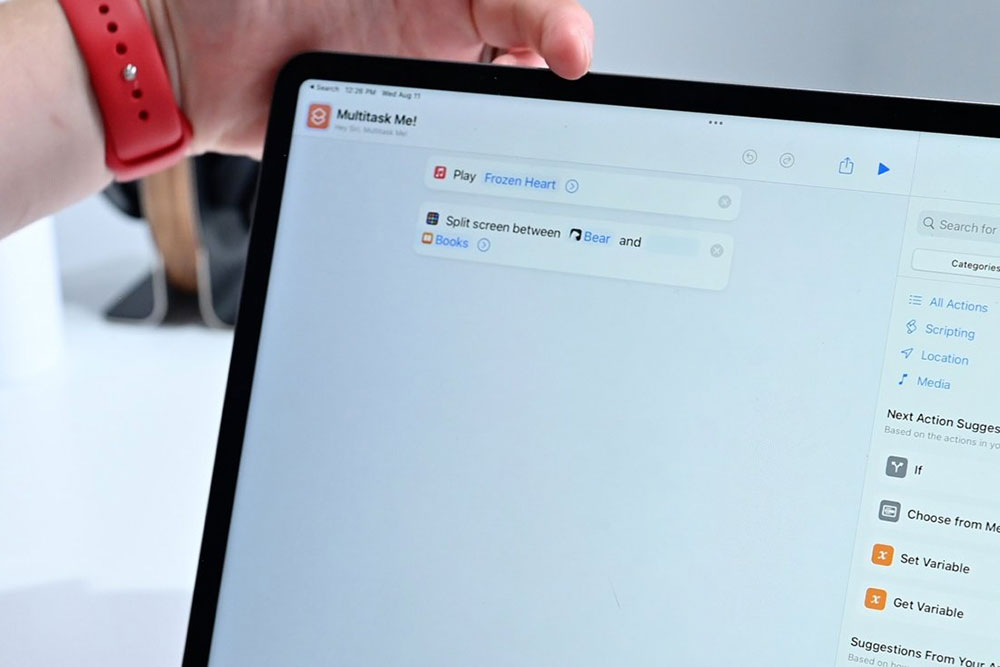
Многозадачность
Теперь дополнительное приложение можно открыть на экране из панели Dock — в режиме Split View оно появится вместе с текущим на одном экране, а в режиме Slide Over второе приложение можно переместить влево. Кроме того, на экране iPad может быть одновременно открыто до четырех приложений: два в режиме разделения экрана, одно сбоку и окно видеоплеера.
Перетаскивание и множественный выбор
Функция перетаскивания теперь доступна на iPad. Теперь можно переносить текст, фотографии и файлы из одного приложения в другое. iOS 11 позволяет перетягивать документы по одному или выбирать сразу несколько.
Apple Pencil
С помощью Apple Pencil теперь можно делать моментальные отметки в файлах PDF и скриншотах, набросать заметку прямо на экране блокировки (она сохранится в приложении «Заметки»), а также рисовать и делать записи в «Заметках», «Почте» и других приложениях.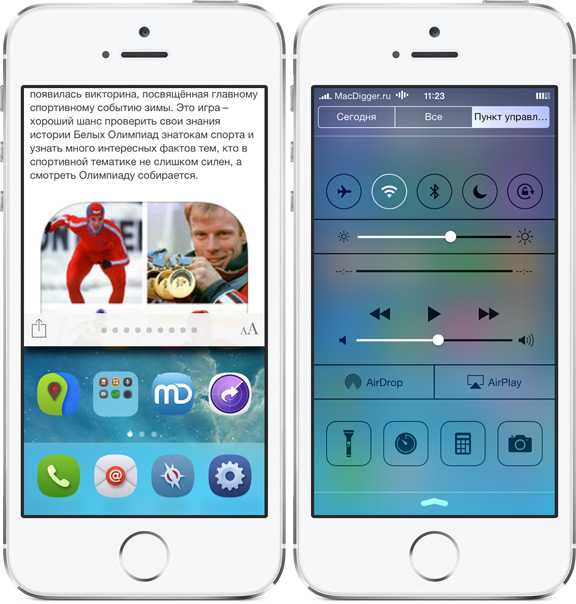 В некоторых случаях происходит автоматическая адаптация текстов и рисунков — например, в «Заметках» печатный текст будет автоматически отступать в сторону, освобождая место для набросков.
В некоторых случаях происходит автоматическая адаптация текстов и рисунков — например, в «Заметках» печатный текст будет автоматически отступать в сторону, освобождая место для набросков.
Сканирование и подпись документов
Новая функция сканирования документов в Заметках автоматически определяет документ, обрезает лишнее по краям и выпрямляет изображение. Это позволяет оцифровывать бумаги, заполнять и подписывать их с помощью Apple Pencil, а затем без труда сохранять файлы или отправлять их другим пользователям.
Клавиатура QuickType
Буквы, цифры, символы и знаки препинания теперь находятся на одних кнопках, что позволяет уменьшить количество переключений раскладки. Чтобы вместо буквы выбрать нужный символ, достаточно просто провести по клавише сверху вниз.
Ниже мы собрали галерею с менее значимыми изменениями в iOS 11 для iPad, все они также доступны в iOS 11 для iPhone и iPod touch.
Рекомендации
Как экономить 15-20% в AliExpress, оплачивая покупки по сниженному курсу доллара
📲 Как установить на iPhone приложения, удаленные из App Store — «Сбербанк», «Альфа» и другие
Включение всего одной настройки в Chrome охладит ваш компьютер, а ноутбуку продлит автономность
Мы нашли удобный способ следить за максимально выгодным курсом доллара на AliExpress
Рекомендации
Как экономить 15-20% в AliExpress, оплачивая покупки по сниженному курсу доллара
📲 Как установить на iPhone приложения, удаленные из App Store — «Сбербанк», «Альфа» и другие
Включение всего одной настройки в Chrome охладит ваш компьютер, а ноутбуку продлит автономность
Мы нашли удобный способ следить за максимально выгодным курсом доллара на AliExpress
Читайте также
Windows
Office
CDKeySales
Распродажа
Кибермошенники начали отлавливать доверчивых людей прямо на улице
Мошенники
Теперь понятно, почему iPhone 14 в России такой дорогой
Apple
iPhone 14
Как использовать несколько приложений одновременно на iPad
НЕКЕШЕРОВАННЫЙ КОНТЕНТ
iOS 11
Новые функции многозадачности делают iPad еще более мощным.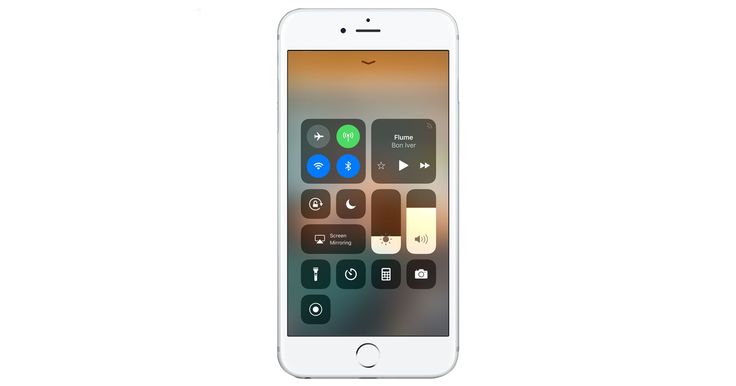 Возможность доступа к док-станции в любом приложении позволяет более легко запускать приложения в режиме разделенного экрана. iOS 11 также добавляет новую функцию перетаскивания, которая позволяет перемещать контент между приложениями.
Возможность доступа к док-станции в любом приложении позволяет более легко запускать приложения в режиме разделенного экрана. iOS 11 также добавляет новую функцию перетаскивания, которая позволяет перемещать контент между приложениями.
Ранее в iOS 9 была добавлена долгожданная функция iPad: возможность одновременного отображения нескольких приложений на экране. iPad поддерживает три различных типа многозадачности: слайд, разделенный просмотр и картинка в картинке. Другой
жесты переключения приложений на iPad
все еще работать тоже.
Док
СВЯЗАННЫЕ С:
Что нового в iOS 11 для iPhone и iPad уже доступно
Начиная с iOS 11, теперь вы можете просматривать док-станцию в любом приложении, а не только на главном экране. Проведите пальцем вверх от нижней части экрана, чтобы просмотреть свою док-станцию. Избранные приложения находятся слева, а недавно использованные — справа. Чтобы добавить дополнительные приложения в док-станцию, перетащите их в док-станцию в нижней части главного экрана. Коснитесь приложения на док-станции, чтобы запустить его.
Чтобы добавить дополнительные приложения в док-станцию, перетащите их в док-станцию в нижней части главного экрана. Коснитесь приложения на док-станции, чтобы запустить его.
Док также позволяет легко открывать приложения в режиме Split View или Slide Over. Когда док-станция видна, нажмите и удерживайте значок приложения на док-станции, а затем перетащите его в левую или правую часть экрана iPad.
Чтобы открыть приложение в режиме Split View, перетащите его значок к краю экрана, пока рядом с запущенным приложением не появится открытое пространство, а затем отпустите его. Чтобы открыть приложение в режиме скольжения, поместите значок приложения немного дальше от края экрана. Отпустите значок приложения, когда увидите, что он трансформируется в прямоугольник с закругленными углами.
Если вы продолжите смахивать вверх по экрану iPad после того, как док-станция станет видимой — другими словами, проведите вверх от нижней части экрана, но продолжайте, даже после того, как вы увидите док-станцию - вы увидите режим многозадачности, в котором отображаются миниатюры недавно использованных приложений. Коснитесь приложения, чтобы переключиться на него.
Коснитесь приложения, чтобы переключиться на него.
iPad, поддерживающий это
: iPad Pro (любой), iPad Air, iPad Air 2, iPad (5-го поколения), iPad Mini 2, iPad Mini 3 и iPad Mini 4
Перетащить и отпустить
Перетаскивание — это не только функция для открытия приложений вместе с другими приложениями. Начиная с iOS 11, перетаскивание теперь является способом перемещения данных из одного приложения в другое, как на Mac или ПК с Windows.
Чтобы использовать перетаскивание, нажмите и удерживайте то, что вы хотите перетащить в приложении. Удерживая палец вниз, проведите вверх от нижней части экрана, чтобы просмотреть док-станцию. Наведите палец на значок приложения, в которое хотите перетащить контент. Ваш iPad переключится на приложение, и вы сможете в любой момент сбросить контент.
Вы также можете перетаскивать содержимое между приложениями, работающими рядом, просто перетаскивая их из одного приложения в другое.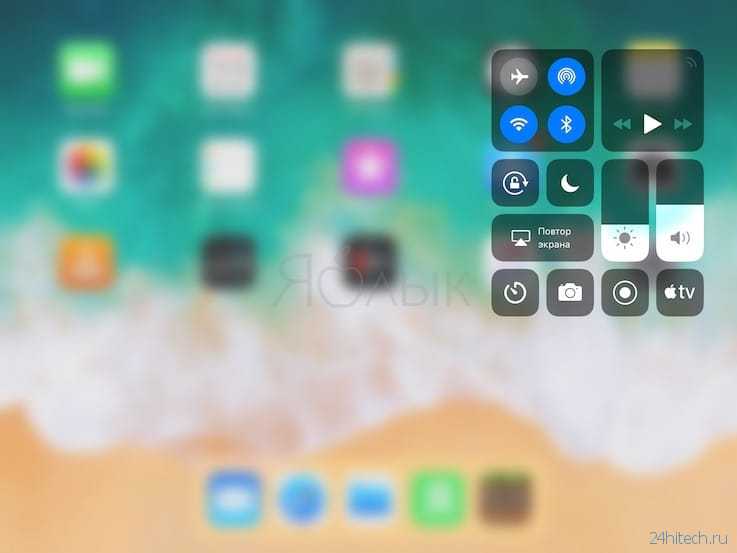
Приложения должны быть обновлены для поддержки этой функции, но вы должны иметь возможность перетаскивать изображения, текст, ссылки, файлы и другие типы содержимого между различными приложениями.
iPad, поддерживающий это
: iPad Pro (любой), iPad Air, iPad Air 2, iPad (5-го поколения), iPad Mini 2, iPad Mini 3 и iPad Mini 4
Скользить по
СВЯЗАННЫЕ С:
8 хитростей навигации, которые должен знать каждый пользователь iPad
Slide Over позволяет быстро вызвать приложение в «компактном режиме», не выходя из текущего полноэкранного приложения. На самом деле вы не можете взаимодействовать с обоими приложениями одновременно, но это быстрый способ, например, вызвать приложение для создания заметок или чата и быстро взаимодействовать с ним, не теряя своего места в исходном приложении.
Чтобы использовать эту функцию, проведите по экрану с правой стороны дисплея iPad. Появится небольшая боковая панель. Это можно сделать в портретном или ландшафтном режиме.
Коснитесь приложения в списке, чтобы загрузить его на боковой панели — это будет немного похоже на запуск приложения для iPhone на боковой стороне дисплея iPad. Затем вы можете переключаться между «скользящими» приложениями, проводя вниз от верхнего края приложения на боковой панели.
Приложения будут отображаться здесь только в том случае, если они поддерживают это, но разработчики должны быстро обновить приложения для поддержки этой функции.
iPad, поддерживающий это
: iPad Pro (любой), iPad Air, iPad Air 2, iPad (5-го поколения), iPad Mini 2, iPad Mini 3 и iPad Mini 4
Разделенный просмотр
Если у вас более мощный iPad, вы можете открыть приложение, наведенное на него, в альбомном режиме, и вы увидите ручку между двумя приложениями.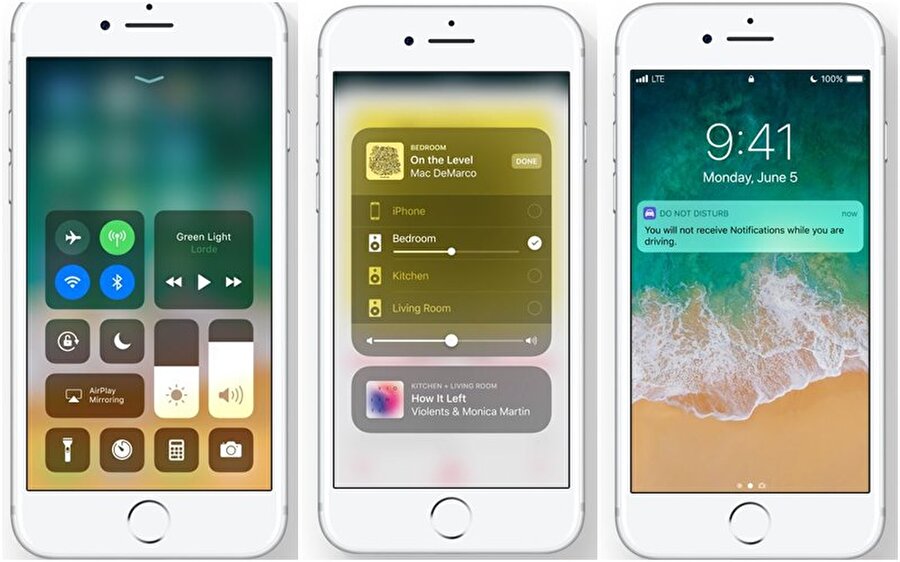
Потяните ручку к центру экрана, чтобы активировать режим разделения экрана. После этого вы увидите два приложения на экране одновременно — одно приложение на любой половине экрана, — и сможете взаимодействовать с обоими одновременно.
iPad, поддерживающий это
: iPad Pro (любой), iPad Air 2, iPad (5-го поколения) и iPad Mini 4
Картинка в картинке
Режим «Картинка в картинке» предназначен для всего, что связано с видео — будь то видеозвонки или просто просмотр видео. При этом видео преобразуется в небольшую миниатюру, которая может располагаться поверх других приложений, которые вы используете, следуя за вами от приложения к приложению, пока вы используете iPad.
Просто нажмите кнопку «Домой» — например, во время видеовызова FaceTime или во время просмотра видео в стандартном видеопроигрывателе iPad — и видео уменьшится до небольшого эскиза, который останется с вами, как и другие вещи на iPad.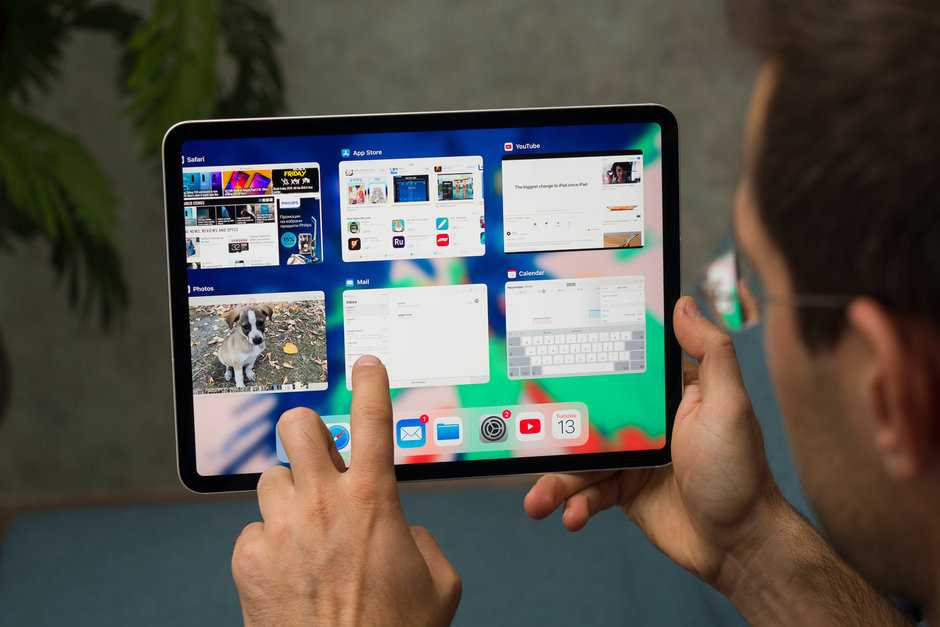 Вы также можете нажать новый значок «картинка в картинке», который появляется в таких видеопроигрывателях, чтобы активировать этот режим. Разработчикам придется добавить поддержку этой функции в свои видеоприложения.
Вы также можете нажать новый значок «картинка в картинке», который появляется в таких видеопроигрывателях, чтобы активировать этот режим. Разработчикам придется добавить поддержку этой функции в свои видеоприложения.
Вы можете перетаскивать видео «картинка в картинке», чтобы расположить его в разных местах на экране iPad, даже немного перемещая его за пределы экрана. Коснитесь видео, чтобы отобразить кнопки, позволяющие приостановить воспроизведение видео, закрыть его или вернуться в приложение, в котором находится видео.
iPad, поддерживающий это
: iPad Pro (любой), iPad Air, iPad Air 2, iPad (5-го поколения), iPad Mini 2, iPad Mini 3 и iPad Mini 4
Экранная клавиатура как трекпад
Технически это не функция многозадачности, но экранная клавиатура iPad получила несколько важных обновлений, которые помогут вам использовать ее более продуктивно. Самая важная — и не сразу очевидная — новая функция — это возможность использовать экранную клавиатуру в качестве трекпада.
Просто коснитесь экранной клавиатуры двумя пальцами и перемещайте их. Это будет перемещать текстовый курсор внутри текстовых полей, упрощая редактирование текста без нажатия и удерживания внутри текстового поля и точного позиционирования курсора. Клавиши на клавиатуре исчезнут, когда вы это сделаете, подчеркнув, что вы используете трекпад.
Кредит изображения:
Маурицио Пеше на Flickr
toadmin.ru — toAdmin.ru
7 лучших игр, чтобы заработать криптоигры, чтобы проверить
Криптовалютные игры «Играй, чтобы заработать» — самая горячая тенденция, позволяющая некоторым из них зарабатывать значительные суммы. Давайте заглянем внутрь, чтобы увидеть, что действительно возможно. От платных и бесплатных игр игровая…
10 лучших приложений для отслеживания портфеля криптовалют в 2022 году
Разумно использовать трекер крипто-портфеля и собрать все свои инвестиции под одним капотом.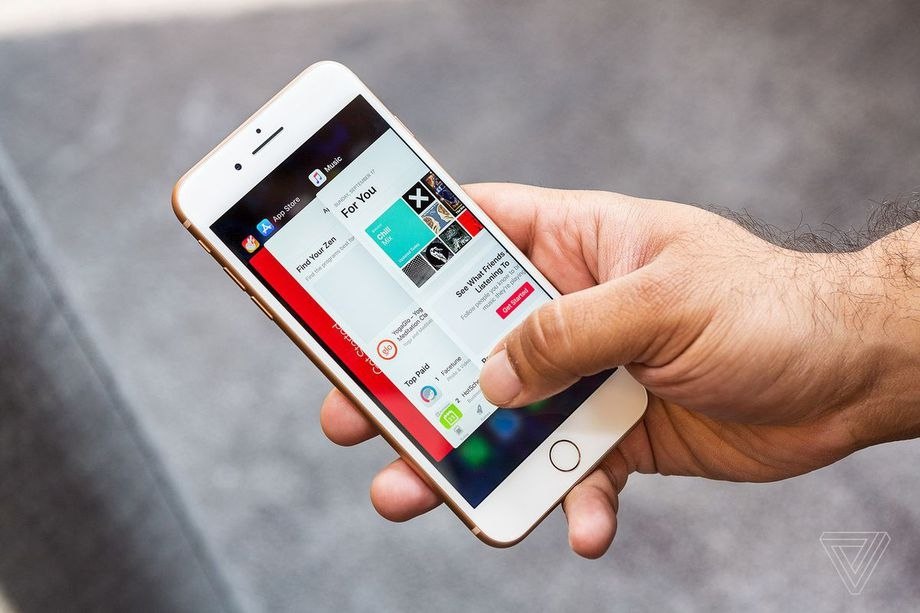 Давайте найдем лучшие из них, чтобы сделать криптоинвестиции простыми и эффективными. Среди тысяч криптовалют отследить прибыль и убытки…
Давайте найдем лучшие из них, чтобы сделать криптоинвестиции простыми и эффективными. Среди тысяч криптовалют отследить прибыль и убытки…
Как использовать новое приложение «Компас» на Apple Watch
В watchOS 9 Apple добавила много нового в Apple Watch. Есть новый режим энергосбережения для продления срока службы батареи, улучшенная функция отслеживания сна в watchOS и новое мощное приложение компаса.…
8 лучших инструментов и программного обеспечения для обеспечения качества данных [2022]
Инструменты качества данных могут проверять и анализировать бизнес-данные, чтобы определить, достаточно ли они полезны для принятия бизнес-решений. Тем не менее, управление качеством данных имеет решающее значение в центрах обработки данных,…
Список бесплатных инсайдерских кодов Disney Movie
Вы кто-то отслеживаете свои инсайдерские точки, данные Диснеем из их фильмов? Тогда вам определенно захочется получить большую часть халявы, доступной на разных платформах, которые можно разблокировать с помощью инсайдерских баллов,…
Редактор Hemingway: жизнеспособная грамматическая альтернатива?
Hemingway Editor — единственный инструмент, который вам нужен для создания текстового контента с максимальной точностью и производительностью.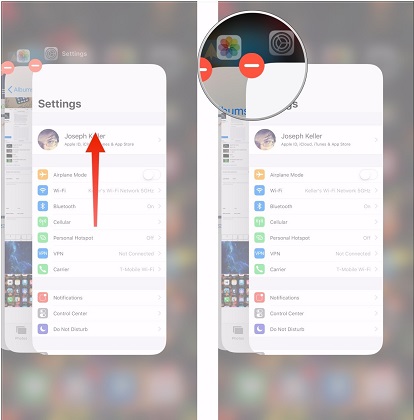 Как писатель, редактор или и то, и другое, вам всегда нужны лучшие приложения…
Как писатель, редактор или и то, и другое, вам всегда нужны лучшие приложения…
Windows
Как обойти требования к ЦП, TPM, безопасной загрузке, ОЗУ и учетной записи Windows 11 в Интернете
С тех пор, как Microsoft объявила о новых системных требованиях для Windows 11, пользователи искали обходной путь, чтобы обойти ограничения. На самом деле Microsoft сама несколько смягчила правила. Если у…
Windows
Исправлена ошибка, из-за которой Gears of War 4 не загружалась в Windows 10.
Gear of War 4 — одна из самых популярных игр в реальном времени. Игра доступна для загрузки в Windows Microsoft Store. Часто пользователи обнаруживали, что игра встречала ошибки загрузки при…
Ставка криптовалюты: до 5 минут [2022]
Crypto Staking предназначен для смелых и опытных крипто-душ. Однако в противном случае простой процесс может стать немного техническим, если вы решите сделать его своими руками. Проще говоря, вы блокируете некоторую…
Как использовать теории мотивации на работе
Откройте для себя шесть лучших теорий мотивации, которые помогут вам повысить производительность вашей команды на рабочем месте. Менеджеры по персоналу, супервайзеры и другие высшие заинтересованные стороны бизнеса всегда искали действенные…
Менеджеры по персоналу, супервайзеры и другие высшие заинтересованные стороны бизнеса всегда искали действенные…
Исправить проблему, когда в настоящее время не используется дисплей, подключенный к рабочему столу NVIDIA GPU
Когда технологии превратились в часть повседневной деятельности, возросли и требования к удовлетворению спроса. Для выполнения таких операций, как игры, анимация и редактирование видео, необходимо использовать очень требовательную графическую карту NVIDIA.…
Лучшие крипто-монеты Metaverse для покупки
В то время как метавселенная вторгается в нашу жизнь, пришло время обсудить некоторые лучшие криптомонеты метавселенной. Метавселенная — это цифровой мир, который, как ожидается, будет функционировать параллельно этому материальному царству.…
Windows
Исправить код ошибки 0xc7700112 в Windows 10
В качестве распространенного метода устранения проблем и ошибок на ПК с Windows рекомендуется обновить ОС. Однако некоторые сообщения, такие как код ошибки 0xc7700112, появляются, когда процесс обновления имеет некоторые сбои. …
…
Как использовать AWS Educate в качестве студента и рекрутера
Вы студент и ищете работу в ИТ-индустрии? Вы владелец технологического бизнеса и ищете подходящие таланты? AWS Educate — это платформа, где кандидаты или учащиеся AWS начального уровня встречаются с рекрутерами.…
Почему вы заблокированы из своей учетной записи Instagram?
Instagram, самая привлекательная платформа социальных сетей, сильно влияет на жизнь людей. Помимо того, что он популярен и вызывает привыкание, он иногда подавляет людей. Пользователи испытывают потребность конкурировать и сравнивать свою…
Как использовать голосовой чат в h2Z1 PS4
h2Z1, разработанная и изданная компанией Daybreak Game Company, представляет собой конкурентоспособную и динамичную онлайн-видеоигру. В этом боевом королевском шутере присутствует насилие и кровь, где игрок захватывает оружие, управляет транспортными средствами…
Что делать, если ваша учетная запись Uber деактивирована навсегда?
Uber — американская компания, предлагающая мобильность как услугу, позволяющую клиентам бронировать такси и водителя для перевозки. Он также предлагает доставку еды через Uber Eats, доставку посылок, курьерские услуги и аренду…
Он также предлагает доставку еды через Uber Eats, доставку посылок, курьерские услуги и аренду…
7 онлайн-курсов по криптовалюте для начального и продвинутого уровня
Карьера в сфере криптовалют может изменить правила игры. По данным Monster Insights, средняя зарплата менеджера по криптомаркетингу составляет 127 тысяч долларов. И знаете что, если человек в США работает 52…
Как вы можете остановить Roblox от перегрева
Roblox — это многопользовательская игровая онлайн-платформа, позволяющая пользователям разрабатывать игры, созданные другими, и играть в них. Это идеальный виртуальный мир для времяпровождения с друзьями. Игра использует весь потенциал вашего устройства,…
Как удалить чистый аккаунт
Pure — это приложение для знакомств, разработанное для случайных знакомств. Pure имеет рекламный механизм, в котором пользователи пишут что-то интригующее о себе или о том, что они ищут в Pure.…
Многозадачность на iPad — как работает, как включить или отключить
Кто-то избегает режима многозадачности в Ipad и ищет способы выключения функции, а кто-то наоборот, хочет упростить себе жизнь и хочет узнать как включить многозадачность. Давайте познакомимся с основными возможности этой опции в планшете Apple.
Давайте познакомимся с основными возможности этой опции в планшете Apple.
Содержание
- Режим многозадачности iPad в разделении экрана
- Режим многозадачности iPad — SlideOver
- Режим перемещения файлов
- Как мгновенно переключиться между программами
- Возврат к предыдущей программе
- Программа «картинка-в-картинке»
- Включение и отключение системы многозадачности iPad
Многозадачность Ipad удивляет, ведь в этом режиме становится комфортно работать даже продвинутым юзерам, а весь процесс работы становится простым и удобным. Пора разобраться что из себя представляет режим многозадачности IPAD как его включить или отключить на планшете.
Техника Apple не стоит на месте и удивляет пользователей своими новинками. Благодаря новейшим технологиям (возьмем для примера) планшет iPad Pro 11, который был представлен покупателям, по наполненности и техническим характеристикам превосходит даже некоторые модели MacBook. При этом в использовании он гораздо удобнее и мобильнее, можно применять его как полноценный компьютер при подключенной клавиатуре.
Но все же планшет по некоторым параметрам уступает ноутбуку, так как не может справляться с многозадачностью, но и тут разработчики предлагают варианты решения проблемы.
Производитель дополняет планшеты разнообразными функциями, которые позволяют технике справляться с поставленными задачами. В основном все действия сфокусированы на удобном интерфейсе и мгновенном переключении между программами.
Но многие приложения все же не тянут систему многозадачности, и, если в работе по схеме возникают проблемы, то, скорей всего, эта программа не подходит для выполнения данного действия.
Режим многозадачности iPad в разделении экрана
Система Split View позволяет оптимизировать работу на планшете Apple Ipad и помогает в случае, если надо на устройстве просматривать два разных приложения одновременно. Данная система поддерживает только программы, находящиеся в Dock, для этого следует переместить ярлык в нее, чтобы программа запустилась. Заранее невозможно предугадать, будет ли система Split View работать так, как ждет от нее пользователь, это можно проверить только экспериментально.
Для этого необходимо:
- Открыть первое приложение, которое планируется использовать. Достаточно его развернуть без использования сторонних программ.
- Далее следует открыть панель Dock.
- В панели выбирается необходимое в использование приложение, зажимается иконка и медленно перетягивается вправо. Действие сопровождается размытием экрана. Таким образом, система реагирует на совершаемое действие. В момент перетаскивания одно приложение сдвинется, а на экране появится место для другого.
- После этого иконку можно переместить вправо, убрав ее с панели Dock, и тем самым на одном устройстве начинают работать две системы одновременно.
Для расширения и передвижения работающих программ есть специальная черная полоса, изменив ее расположение, можно увеличивать или уменьшать размер окна.
Для замещения приложения достаточно из системы Dock перетянуть необходимую иконку, и произойдет взаимообмен.
Для отмены функции «двойного экрана» достаточно просто сдвинуть черную полосу до упора вправо или влево и окно закроется.
Режим многозадачности iPad — SlideOver
Данный режим позволяет использовать два приложения одновременно, при этом на экране остается основная программа, а вторая высвечивается в качестве всплывающего диалогового окна. Такой прием используется, к примеру, когда во время работы в интернете, хочется прослушать композиции.
Для запуска системы необходимо:
- Открыть главное окно, которое планируется использовать, оно развернется на весь экран.
- Плавным движением свайпнуть снизу-вверх для вызыва панели Dock.
- Надо зажать иконку приложения, которое планируется открыть как дополнительное, перетянуть на главный экран, и оно автоматически запуститься. Перетягивать стоит на середину планшета и не спеша, чтобы предотвратить случайный запуск модуля Slide View.
- Для перемещения второго окна следует нажать на верхнюю часть и удерживать, пока не откроется серая полоса, и можно проводить любые манипуляции на экране.

- Для отключения приложения достаточно переместить серое диалоговое окно за пределы экрана и все отключится.
Режим перемещения файлов
Для удобства перемещения основной информации между открытыми окнами используется система drag-and-drop. Она помогает быстро и эффективно перемещать скопированную в браузере информацию в текстовый документ, а затем вставлять необходимые файлы в почту.
Система помогает экономить время и быстро проводить необходимые манипуляции. Для запуска приложения надо:
- Открыть 2 программы, которые планируется использовать, при помощи Slide View.
- Выделить текст или картинки, которые надо перенести в другое приложение.
- Далее просто переместить скопированную из одной программы информацию в другую, и отпустить палец, все автоматом перекинется.
Как мгновенно переключиться между программами
Для просмотра всех приложений, которые ранее использовались, необходимо, удерживая палец на экране, медленно передвигать его снизу вверх, а потом удержать в центре экрана.
На экране всплывут все ранее использованные приложения, можно предварительно посмотреть нужную программу и открыть.
В планшете Apple со встроенной функцией домой достаточно просто нажать быстро 2 раза на кнопку и откроется доступ ко всем просматриваемым приложениям.
Возврат к предыдущей программе
Для того чтобы вернуть ранее использованную программу, можно провести по экрану одновременно четырьмя пальцами вправо или влево, и она откроется. В некоторых моделях iPad то же самое движение необходимо проделать только в нижней части экрана, при этом могут быть задействованы пять пальцев, в зависимости от модели.
При сведении пяти пальцев в одну точку запускается система переключения приложений.
Программа «картинка-в-картинке»
Удобная система, когда необходимо проделать на экране два действия в одно время. Например, читать сообщения на почте и смотреть фильм.
Не с каждой программой доступна данная функция, с Youtube такое проделать не получится. При открытии интерфейса другие программы открыть невозможно, они сразу автоматически сворачиваются.
При открытии интерфейса другие программы открыть невозможно, они сразу автоматически сворачиваются.
Для того чтобы воспользоваться функцией, необходимо:
- При открытии программы надо найти значки в виде двух прямоугольников и нажать на них.
- Используемая программа станет меньше и расположится в углу экрана.
- Далее нужно открыть другое необходимое приложение и развернуть на весь экран.
Для удобства уменьшенное изображение можно расположить в любом углу экрана, а для возврата в полноэкранный режим надо повторно нажать на прямоугольники.
Включение и отключение системы многозадачности iPad
Система на планшете обычно отключена, для ее активации необходимо перейти в настройки, найти функцию экран «Домой» и включить Dock, переведя систему в режим многозадачности.
В данной настройке выбирается необходимая модель, которая будет в дальнейшем использоваться, при желании, возможно, включить или отключить управление пальцами. Таким образом разобрались как включить или отключить многозадачность iPad.
Таким образом разобрались как включить или отключить многозадачность iPad.
iOS 11 Dock и многозадачность: как это работает
С
iOS 11, Apple меняет принцип работы многозадачности на iPad. Вам нужно будет изучить новые жесты и изменить способ просмотра док-станции, но в целом изменения являются важным шагом вперед в превращении iPad в более производительное устройство.
(Если пропустили, вот
полный обзор iOS 11.)
iOS 11: Шагните в новую док-станцию
В iOS док-станция никогда не была ничем иным, как специальной полосой приложений, которая остается видимой на каждой странице главного экрана. Но для iPad под управлением iOS 11 док-станция ведет себя по-другому, и это означает, что ваш подход к тому, какие приложения вы размещаете в док-станции, тоже должен быть другим.
В iOS 11 вы можете вызвать Dock, проведя пальцем вверх от нижней части экрана. Вы можете быстро переключаться между приложениями, даже не переходя на главный экран, с помощью быстрого пролистывания и касания. К этому нужно привыкнуть, но забавно иметь возможность напрямую переключаться между приложениями всего парой жестов.
К этому нужно привыкнуть, но забавно иметь возможность напрямую переключаться между приложениями всего парой жестов.
Док стал намного вместительнее в iOS 11 на iPad. На 9,7-дюймовом и 10,5-дюймовом iPad вы можете поместить 13 приложений в Dock, а на 12,9-дюймовом iPad Pro — 15. Там много места, если вы хотите его использовать, хотя имейте в виду, что чем больше приложений вы помещаете в Dock, тем меньше становятся значки приложений.
Но приложения, которые вы помещаете в Dock, не единственные. Крайняя правая часть Dock автоматически заполняется системой до трех «предложений приложений». Как правило, хотя и не всегда, это самые последние использованные вами приложения, которых еще нет в Dock. Это чрезвычайно полезная функция, когда я хочу вернуться к приложению без Dock, которое я только что использовал.
Перепрофилирование Apple Dock в iOS 11 заставит вас пересмотреть, какие приложения вы помещаете в Dock и почему. Я всегда помещал свои любимые приложения в Dock на iPhone и iPad, а почему бы и нет? Они есть на каждом экране, а самая нижняя часть экрана — это главная недвижимость, так как обычно она находится ближе к тому месту, где находятся мои пальцы.
Джейсон Снелл
Многозадачный режим iOS 11 на iPad с новой док-станцией (внизу) и переработанным Центром управления (справа).
Да, ваши самые любимые приложения по-прежнему должны храниться в Dock для быстрого доступа. Но поскольку Dock теперь является одним из основных способов запустить многозадачность на iPad, вам также следует подумать о приложениях, которые вы, скорее всего, будете использовать в контексте многозадачности. Можно добавить приложение в многозадачность без его нахождения в Dock, но это неэффективно. Если вы используете приложение в многозадачном режиме, оно должно быть в доке, если это вообще возможно. В результате текстовые редакторы, которые я использую для написания статей, теперь живут в моем доке, как и приложение «Файлы».
И последнее замечание о новом Dock: названия приложений больше не отображаются под их значками. Если вы собираетесь поместить приложение в Dock, обязательно запомните его значок. (По странному стечению обстоятельств, хотя iPhone Dock в iOS 11 функционально ничем не отличается от iOS 10, имена там тоже исчезли. )
)
iOS 11: многозадачность с перетаскиванием
только способ запустить многозадачность в iOS 11, Dock, безусловно, самый очевидный способ. Чтобы добавить второе приложение к тому, которое вы используете, просто перетащите его из Dock в крайнюю левую или правую часть экрана. Приложение, которое вы сейчас используете, отодвинется в сторону, и вы сможете открыть другое приложение, просто отняв палец от экрана iPad. Если у вас уже запущено два приложения, вы можете аналогичным образом перетащить из Dock одно из существующих приложений, чтобы заменить его тем, которое вы перетаскиваете.
Чтобы перевести приложение в режим Slide Over, который теперь отображается как плавающее окно по обеим сторонам экрана, а не скользит справа, вы перетаскиваете его значок чуть ближе к центру и отпускаете. Если у вас уже запущено два приложения, вы можете запустить функцию Slide Over, перетащив третье приложение на границу между двумя текущими приложениями. На самых больших моделях iPad Pro (10,5- и 12,9-дюймовые модели) все три приложения активны одновременно; на старых моделях задние приложения не отвечают, когда на экране открыто приложение Slide Over.
Это визуальный, тактильный и простой для понимания интерфейс. Однако в некоторых контекстах все может стать немного странным. Вы можете перетащить значок с главного экрана одной рукой, а другой запустить приложение, а затем перетащить первый значок приложения в разделенный вид. Вы можете перетащить приложение из окна поиска Spotlight, но поиск Spotlight не отключается, поэтому вам остается перетащить значок приложения над результатами поиска , в то время как приложение, работающее под ним, открывает пространство для разделенного просмотра.
Джейсон Снелл
Два приложения в iOS 11 рядом друг с другом: панель Dock, смахнутая вверх, и приложение «Файлы», обеспечивающее быстрый доступ к последним файлам.
Пользователи внешних клавиатур получают больше гибкости при переключении приложений, поскольку вы можете запустить поиск Spotlight из любого приложения, введя Command-точка, что упрощает поиск любого приложения и его запуск в многозадачном режиме. (Если вы просто используете руки, вам нужно вернуться на главный экран, чтобы открыть Spotlight.)
(Если вы просто используете руки, вам нужно вернуться на главный экран, чтобы открыть Spotlight.)
Как пользователь клавиатуры, я немного озадачен, почему я не могу перетаскивать значки из переключателя приложений на вкладке команд. И было бы здорово иметь несколько сочетаний клавиш, предназначенных для многозадачности — например, что, если выбрать приложение в Spotlight и ввести
определенная комбинация клавиш (скажем, команда-стрелка вправо) автоматически помещала это приложение в правую часть в режиме разделенного просмотра? Может в следующий раз.
Каждому приложению нужен друг, но только один
После празднования многозадачности на iPad с iOS 9Утих, я пришел к выводу: я тратил много времени на переключение между одним набором приложений Split View и другим, потому что в правой части экрана в многозадачном режиме могло быть только одно приложение. Каждый раз, когда я хотел переключиться с одной пары приложений (скажем, Editorial и Safari) на другую пару (Slack и Twitterrific), это был многоэтапный процесс, который включал переключение левого приложения, затем отодвигание нужного приложения и выбор его замена.
Джейсон Снелл
С помощью Split View вы можете выполнять такие задачи, как нажатие и перетаскивание URL-адреса из Safari в документ, который вы создаете с помощью текстового редактора.
Теперь это кажется глупым, в свете iOS 11. Теперь, когда вы настраиваете два приложения в режиме разделенного просмотра, они остаются вместе. Это великолепно. Теперь легко переключаться между разными парами приложений во время работы. Это огромный шаг вперед в моей продуктивности.
Тем не менее… когда улягутся празднования многозадачности в iOS 11, ограничения этого подхода станут очевидны. Приложения могут быть сопряжены только один раз — если я хочу, чтобы Safari работал вместе с парой разных приложений в режиме разделенного просмотра, я не могу. Когда приложение добавляется в разделенное представление в одном месте, оно исчезает из других. (Обходной путь — использовать Slide Over для таких приложений, поскольку Slide Over является постоянным, но это не всегда правильный выбор. )
)
Я понимаю, почему Apple выбрала такой подход. Когда вы касаетесь значка приложения (в Dock), которое открыто в режиме разделенного просмотра, оно открывает это приложение и его помощника в режиме разделенного просмотра вместе. Если бы это приложение было «открыто» в нескольких разных парах, какое из них открылось бы? Все уже немного сложно: если приложение находится в Slide Over, но за пределами экрана, и вы нажимаете его значок в Dock, когда находитесь в приложении, оно скользит. Когда вы выбираете то же самое приложение на главном экране, он открывается, и если он находится в паре с разделенным просмотром, он открывается со своим приятелем. Думаю, это имеет смысл, но все равно странно.
Итак, могут ли приложения существовать только один раз или они должны существовать в нескольких экземплярах? (Если Safari может разделить себя на две части для целей разделения вкладок на экране, не может ли он разделить себя на несколько разделенных представлений?) Должны ли все пары разделенных представлений считаться неразлучными друзьями до того момента, как пользователь их разделит? Ответы на эти вопросы обеспечивают гибкость, но также добавляют сложности. Я бы хотел, чтобы умнейшие специалисты по интерфейсу в Apple находили способы расширять возможности многозадачности iOS, не делая ее непонятной и запутанной для большинства пользователей.
Я бы хотел, чтобы умнейшие специалисты по интерфейсу в Apple находили способы расширять возможности многозадачности iOS, не делая ее непонятной и запутанной для большинства пользователей.
А вообще мне нравится такая реализация многозадачности. Дизайнеры Apple действительно серьезно рассматривали его, и он нашел баланс функциональности и простоты, который я ценю. Если вы являетесь пользователем iPad, уже одна только улучшенная многозадачность делает это обновление обязательным.
iOS 11: Обзор MacStories — MacStories
Док-станция
В iOS 11 для iPad вы сразу же поймете, что сетка значков на главном экране выглядит точно так же, как и раньше. Нет оптимизаций, ориентированных на более высокую плотность на больших iPad, и нет новых элементов, отображаемых рядом со значками приложений. Это не следует приписывать чистой небрежности: отсутствие изменений симптоматично понижению главного экрана из основного средства запуска приложений до неинтересного контейнера значков.
Найди отличия.
Полностью переработанная и переработанная док-станция берет на себя большинство функций, ранее принадлежавших главному экрану.
Те же принципы, что и в док-станции macOS, пронизывают версию для iPad: док-станция iOS 11 представляет собой большой лоток, на котором пользователи могут закреплять приложения и папки, и ее можно вызывать практически из любой точки ОС. На 10,5-дюймовом iPad Pro на док-станции можно разместить до 13 элементов, добавленных пользователем; на 12,9-дюймовой модели это число увеличивается до 15. Важным изменением многозадачности iPad является то, что док-станцию можно использовать для изменения существующего макета разделенного просмотра или входа в отдельное рабочее пространство без возврата на главный экран. Док, по сути, является основным средством запуска приложений на iOS 11 для iPad.
Док в новом переключателе приложений.
Вы можете открыть док, проведя пальцем вверх от нижнего края экрана. Этот жест демонстрирует еще одну важную характеристику док-станции: будь то на главном экране, внутри приложений или в (также переработанном) переключателе приложений, док-станция всегда присутствует.
Повсеместное распространение док-станции контрастирует с классическим подходом iOS, где она была (и остается на большинстве iPhone) привилегированной областью быстрого доступа на главном экране для нескольких избранных. Возможность отзыва док-станции из любого места в iOS 11 подрывает все существующие рабочие процессы запуска приложений и мышечную память. Благодаря быстрому пролистыванию доступ к более чем дюжине часто используемых приложений больше не требует перехода на главный экран.
Воспроизвести
Невозможно пропустить док-станцию на главном экране iOS 11: это первое, что вы заметите после разблокировки iPad, а из-за более плотного расположения старая версия выглядит нелепо большой по сравнению с ней. Отказ от коренастого, от края до края док-станции iOS 10 в пользу плавающей панели позволяет новой док-станции выглядеть изящной и универсальной.
Если вы пользователь Mac, это не должно вас шокировать: преимущества легкодоступных значков приложений очевидны уже несколько десятилетий. Для iPad это первый из многих шагов в стремлении избавить iOS от ее парадигмы, ориентированной на iPhone. Результат похож на Mac, но на iOS 11 он чувствует себя как дома.
Для iPad это первый из многих шагов в стремлении избавить iOS от ее парадигмы, ориентированной на iPhone. Результат похож на Mac, но на iOS 11 он чувствует себя как дома.
На iPad, где ни один виртуальный указатель не может имитировать зависание над краями экрана, чтобы открыть док-станцию, курсор заменяется смахиванием. Внутри приложений этот жест может быть одно- или двухэтапным методом активации: проведите один раз и отпустите, чтобы открыть док-станцию в виде наложения, или проведите пальцем и продолжайте, пока самое переднее приложение не отступит и не станет миниатюрой в новом переключателе приложений, который объединяет док, пространства и Центр управления.
Это захватывающая смена приоритетов: хотя технически это непрерывная прокрутка может еще открыть Пункт управления, жест перекошен в сторону активации дока. Импульс, необходимый для «пересечения» первой половины свайпа, требует больше времени, чем его эквивалент в iOS 10. Затем мы можем сделать вывод, что Apple считает легкое переключение между приложениями более привлекательным улучшением для пользователей iPad, чем быстрый доступ к Центру управления. Чтобы учесть оба варианта использования, они придумали жест, разделенный на две части, и интегрированный дизайн переключателя приложений, при этом док-станция является единственной константой. Система работает хорошо.
Чтобы учесть оба варианта использования, они придумали жест, разделенный на две части, и интегрированный дизайн переключателя приложений, при этом док-станция является единственной константой. Система работает хорошо.
Проведите вверх от нижнего края дисплея, чтобы открыть док-станцию iOS 11.
Продолжайте проводить пальцем вверх…
…и приложение становится пробелом в новом переключателе приложений.
Проведите вверх от нижнего края дисплея, чтобы открыть док-станцию iOS 11.
Продолжайте проводить пальцем вверх…
… и приложение становится пробелом в новом переключателе приложений.
Более глубокая персонализация док-станции создает новые проблемы для главного экрана, поскольку Apple придерживается политики, согласно которой все значки приложений должны быть одинакового размера. Это больше не относится к iOS 11. Док-станция автоматически масштабируется, когда вы добавляете и удаляете приложения; значки уменьшаются до тех пор, пока они не станут почти вдвое меньше менее удачливых, которые ждут на главном экране, не закрепленные. В портретном режиме эффект несколько веселый: приложения остаются на месте, но становятся настолько маленькими, что их значки уведомлений трудно прочитать.
В портретном режиме эффект несколько веселый: приложения остаются на месте, но становятся настолько маленькими, что их значки уведомлений трудно прочитать.
Посмотрите на эти милые крошечные значки!
Сенсорные мишени на док-станции требуют больше внимания и ловкости, чтобы убедиться, что вы нажимаете правильный значок. Это подчеркивает важность отличного дизайна значков на iOS: поскольку приложения в доке не имеют маркировки (вероятно, по той же причине — из-за нехватки места), иметь уникальную, хорошо узнаваемую иконку, которая может выделяться в доке любого размера, важнее. важно как никогда.
Компромиссы портретного режима, кажется, предполагают, что док-станция была в первую очередь предназначена для использования в альбомной ориентации, и особенно для самого большого iPad Pro, где док-станция, заполненная до краев значками, не выглядит нелепо крошечной рядом с приложениями на главном экране. экран. Я вижу два возможных объяснения этому. Как функция, вдохновленная Mac, док-станция основана на использовании широкоэкранных дисплеев, а не вертикальных мониторов. Что еще более важно, у Apple должны быть цифры, подтверждающие заявление о том, что большинство пользователей работают со своими iPad в горизонтальной ориентации, независимо от того, можно ли это объяснить превосходным интерфейсом Split View или тем фактом, что компания активно продвигает Smart Keyboard как дополнение к iPad. Про.
Что еще более важно, у Apple должны быть цифры, подтверждающие заявление о том, что большинство пользователей работают со своими iPad в горизонтальной ориентации, независимо от того, можно ли это объяснить превосходным интерфейсом Split View или тем фактом, что компания активно продвигает Smart Keyboard как дополнение к iPad. Про.
Последний пункт делает ограниченную интеграцию сочетаний клавиш в док довольно сложной: все, что вы можете сделать, это нажать ⌘⌥D , чтобы показать или скрыть док. Учитывая удобство док-станции в качестве средства запуска приложений и заметность настроек производительности в этом выпуске, я ожидал, что вариант управления клавиатурой Spotlight будет циклически переключаться между приложениями в док-станции и запускать их с помощью клавиатуры, а не касаясь экрана. 53
То, как iOS 11 справляется с вводом текста с внешней клавиатуры, когда док-станция находится на экране, может объяснить отсутствие сочетаний клавиш. Если вы вызываете док через ⌘⌥D , ввод в текущем текстовом представлении остается активным, поэтому вы можете продолжать печатать на внешней клавиатуре. Это означает, что iOS 11 прослушивает сочетания клавиш в активном приложении , в то время как отображается док-станция.
Это означает, что iOS 11 прослушивает сочетания клавиш в активном приложении , в то время как отображается док-станция.
Ввод с клавиатуры остается активным в приложении переднего плана, пока отображается док-станция.
Возможно, Apple считает управление клавиатурой для приложения переднего плана и дока взаимоисключающими; Интересно, сможет ли будущая версия iOS предоставить неразрушающий способ работы одновременно, не теряя фокуса в активном приложении. На данный момент док-станция в основном доступна только для сенсорного экрана.
Учитывая преобладание сенсорного взаимодействия, неудивительно, что приложения можно добавлять в док-станцию, только перетаскивая их в нее. Нет экрана настроек для управления приложениями, которые появляются в доке. Чтобы добавить приложение, просто удерживайте его, перетащите с главного экрана на док-станцию.
Управление приложениями в доке iOS 11. Воспроизведение
Этот процесс основан на новой системе перетаскивания iOS 11: если во время перетаскивания значка между двумя приложениями открывается промежуток, вы можете поместить его туда; в противном случае док-станция слегка подпрыгнет, показывая, что вы достигли максимального количества включенных приложений.
Чтобы добавить больше приложений в док-станцию, можно добавить папки. Это позволяет вам постоянно иметь в своем распоряжении практически бесконечное количество приложений, но это сопряжено с более высокой ценой взаимодействия. Закрепленная папка, которая открывается модально поверх приложений, добавляет дополнительный шаг: прежде чем вы сможете коснуться значка приложения или перетащить его в режим Split View или Slide Over, вам нужно открыть папку. Тем не менее, у меня есть ощущение, что хранение папки с дополнительными, полу-важными приложениями в доке станет обычной практикой для тех, кто ежедневно работает с более чем 15 приложениями.
«Закрепленная» папка открылась поверх основного приложения.
Есть еще одно сходство между док-станцией macOS и ее потомком iOS: по умолчанию правая сторона предназначена для приложений, которые не были добавлены пользователем вручную. Эта специальная область (разделенная вертикальным разделителем) дает вам доступ к последним приложениям — набору до трех приложений, которые вы недавно использовали, но которых еще нет в доке. 54
54
Эти средства запуска приложений берут на себя некоторые функции, которые ранее выполнялись средством выбора приложений с разделенным экраном, которое было удалено в iOS 11. Последние приложения док-станции вырывают все причуды iOS 9.загадочный дизайн средства выбора, предоставляя очевидную функцию: в этом углу док-станции вы видите либо последние приложения, либо ярлыки Continuity для ближайших устройств.
Сверху вниз, в правой части дока: недавние приложения; недавние приложения с ярлыком Continuity; док с отключенными последними приложениями.
Можно по-прежнему утверждать, что средство выбора Split View в iOS 9, несмотря на своеобразный макет и неуклюжий список приложений, предлагало более свежие приложения, чем в iOS 11. Эту тему мы обсудим позже, но прямолинейность последних приложений в новый док в конце концов побеждает. Если они вам не нужны, последние и рекомендуемые приложения можно отключить в меню «Настройки» ⇾ «Основные» ⇾ «Многозадачность и док-станция».
Вернувшись на короткое время к iOS 10 этим летом, я сразу же удивился, как мы когда-либо использовали iPad без док-станции iOS 11. Это одна из тех функций, которая настолько эффективна, что становится второй натурой за считанные дни.
Суть док-станции, возможно, была заимствована у Mac, но она кажется совершенно необходимой на iPad в качестве моста между приложениями. В iOS 11 док-станция является промежуточным звеном между многозадачностью и вашими любимыми приложениями — краеугольным камнем улучшенного режима разделенного просмотра, дополненного функцией перетаскивания.
Apple не просто перенесла горизонтальную программу запуска приложений с Mac на iOS. Док-станция iPad превратилась в расширение главного экрана — многозадачный командный центр, к которому тяготеет все.
Пространственность iOS 11 для iPad
Закрепление и перетаскивание являются основой улучшенного разделенного просмотра, который был освобожден от ограничений, введенных в iOS 9, которые больше не существуют.
Больше нет отдельного средства выбора приложений в режиме Split View. Приложения по-прежнему можно запускать со значка на главном экране, 9Переключатель 0115 ⌘Tab или поиск Spotlight, но в большинстве случаев вы обнаружите, что нажимаете приложения в доке, чтобы открыть пространство, или перетаскиваете их, чтобы изменить текущий разделенный вид.
Здесь задействовано несколько тем. Прежде всего, iOS 11 устраняет понятие основного и дополнительного приложения в режиме Split View. Оба приложения в режиме Split View теперь находятся в равных условиях: ни одно из них не может автоматически заменить другое, запустив другое. Они оба являются основными приложениями. Если вы коснетесь ссылки на другое приложение, iOS 11 сохранит существующую настройку Split View и запустит третье приложение в отдельном пространстве.
Это подводит нас ко второму существенному отличию от iOS 10: в системе больше нет одного «главного» разделенного представления, которое вы постоянно изменяете, вставляя в него разные приложения.
В iOS 11 представлена концепция пространств приложений: каждое полноэкранное приложение или отдельный режим Split View получает собственное пространство в переключателе приложений. 55 Множественные разделенные представления визуализируются как фиксированные пары приложений с предварительным просмотром, который отображает последний использованный макет разделенного представления и значки из обоих приложений. Пространство создается и «уничтожается» пользователем: iOS 11 всегда сохраняет существующую конфигурацию разделенного просмотра пространства, которую может изменить только пользователь, вручную переключая содержащиеся в нем приложения.
Для тех, кто создавал сложные рабочие процессы на iOS 9, это радикальное изменение, для полного понимания которого требуется время. Простой способ подумать об этом заключается в следующем: в iOS 11 вы не будете смотреть на разделенное представление , уникальное в системе; два приложения, используемые вместе, — это и Split View — одно из многих в новом переключателе приложений.
Пары приложений в коммутаторе.
Кроме того, Split Views теперь двусторонние: вы можете перемещать приложения по обе стороны от разделения. Чтобы изменить порядок приложений в режиме разделенного просмотра, удерживайте индикатор в верхней части приложения с правой стороны, затем перетащите его влево. Левое приложение потускнеет и исчезнет в фоновом режиме, показывая, что вы можете перетащить на него другое и поменять местами.
Возьмитесь за индикатор в правом верхнем углу и проведите пальцем влево, чтобы поменять местами приложения в режиме разделенного просмотра. Повтор
Конечно, помимо переключения приложений в режиме разделенного просмотра, вы все еще можете вручную изменить размер разделенного экрана, взявшись за разделитель и отрегулировав ширину приложений. Повышенная гибкость iOS 11 открывает больше возможных комбинаций приложений в разделенном представлении: от перевернутого макета 30/70 (если вы хотите иметь узкий столбец приложений слева, чего раньше нельзя было сделать) до возможности перевернуть Планировка 50/50. К сожалению, нет внешнего сочетания клавиш для инвертирования приложений Split View; еще раз, это было бы полезно, чтобы не касаться экрана. 56
К сожалению, нет внешнего сочетания клавиш для инвертирования приложений Split View; еще раз, это было бы полезно, чтобы не касаться экрана. 56
Еще одно большое отличие от iOS 10, где структура iOS 11 становится более барочной, — это Slide Over. В то время как Slide Over изначально задумывался как способ многозадачности поверх полноэкранных приложений, которые не поддерживали Split View, Slide Over в iOS 11 фактически представляет собой «картинку в картинке» для приложений.
Новый Slide Over в iOS 11.
Новый Slide Over — это плавающее, автономное, компактное окно приложения, которое плавает поверх приложений. В отличие от Split View, здесь один Slide Over , который используется для всех пространств в iOS 11. Он активируется, как и прежде, смахиванием от правого края экрана. Вы можете создать экземпляр Slide Over с той же механикой перетаскивания, что и в Split View, но когда приложение находится в режиме Slide Over, оно не привязано к какому-либо конкретному пространству.
Новый слайдер сочетает в себе облегченную форму окна с ограниченным контролем над его размещением, что делает его идеальным для утилит, к которым вы хотите быстро получить доступ в iOS 11. Но это не останавливается на достигнутом. На последних моделях iPad Pro функцию Slide Over можно использовать вместе с приложениями в режиме Split View, поскольку она не блокирует их способность принимать сенсорный ввод. 57 Это означает, что на 10,5-дюймовом iPad Pro и 12,9-дюймовой модели 2017 года iOS 11 позволяет одновременно использовать три приложения (два в режиме разделенного просмотра и одно в режиме слайдера) — четыре, если использовать функцию «Картинка в картинке» для видео. также.
Новая эра многозадачности iPad: Split View, Slide Over, Picture in Picture и док-станция.
Поначалу эти структурные изменения могут дезориентировать. За последние два года мы привыкли к особенностям и ограничениям Split View в iOS 9: мы изучили его реализацию основного/дополнительного приложения и приняли его средство выбора приложений. Мы освоили систему и построили рабочие процессы с учетом ее ограничений. Было утешительно знать, что мы больше ничего не могли попробовать.
Мы освоили систему и построили рабочие процессы с учетом ее ограничений. Было утешительно знать, что мы больше ничего не могли попробовать.
В отличие от этого, iOS 11 берет на себя управление многозадачностью и дает ей свободу. В течение первых нескольких недель использования сочетание всех функций многозадачности в iOS 11 будет пугающим — держу пари, не слишком отличающимся от пугающего ощущения необъятности Breath of the Wild, вызываемого у давних игроков Zelda. Только в этом случае наш Hyrule — это открытое поле иконок приложений и жестов.
В iOS 11 есть несколько движущихся частей, но есть и общая нить, которая проходит глубоко внутри них — объединяющая теория, которая делает многозадачность iOS 11 другим зверем, чем iOS 9.: более скрупулезное внедрение мультитач.
Давайте копать.
- Вот мое предложение: пока отображается док, начните навигацию с помощью клавиш со стрелками от крайнего левого края дока; нажмите Enter, чтобы запустить выбранный значок.
 Используйте
Используйте ⌘ ←и⌘→, чтобы быстро выбрать первое и последнее приложение в доке соответственно. ↩︎ - Даже если приложение находится в папке, которую вы поместили в док-станцию, оно будет отображаться среди этих ярлыков. ↩︎
- Доступ к которому по-прежнему можно получить, дважды щелкнув кнопку «Домой», проведя четырьмя пальцами вверх и, что впервые в iOS 11, выдвинув док-станцию вверх. ↩︎
- Apple также не добавила надлежащую индикацию «фокуса», чтобы сообщить, какое приложение в режиме Split View активно получает ввод с клавиатуры. ↩︎
- Если приложение не поддерживает Split View, в этом случае Slide Over будет модальным и заблокирует сенсорное взаимодействие с ним. (Глядя на вас, приложение «Настройки».) ↩︎
iOS 11, тщательно проверенная | Арс Техника
Технология —
Обширное обновление полно изменений, но больше всего выигрывает iPad.

Эндрю Каннингем
—
Материалы для iPad: большое дело
В этом видео представлена короткая визуальная демонстрация обновленных функций интерфейса iOS11 на iPad.
Каждый iDevice получает что-то от iOS 11, но iPad Pro, безусловно, больше всего выигрывает. Если Windows или macOS по-прежнему являются вашим барометром того, что такое «настоящая» операционная система, iOS 11, вероятно, не подходит. Но это первая версия операционной системы, которая на самом деле кажется, что он работает правильно благодаря более мощному оборудованию профессионалов и большим экранам.
К счастью, вы все равно выиграете, если используете более старый или более медленный iPad — в частности, iPad Air 2 и iPad пятого поколения за 329 долларов получили большинство тех же улучшений.
Док
Увеличить / Новый Док iOS 11.
Эндрю Каннингем
Док-станция iPad всегда выглядела и работала как версия док-станции iPhone, которая могла вмещать шесть значков приложений вместо четырех. Он был виден только на главном экране и был полезен только в том случае, если вы хотели закрепить там несколько приложений для быстрого доступа.
По-прежнему работает док-станция iPhone, но док-станция iPad теперь выглядит и работает намного больше, чем знакомая док-станция MacOS. До 13 значков приложений и/или папок (теперь лишенных текстовых меток) можно перетаскивать в док-станцию и менять их порядок, а доступ к док-станции теперь можно получить из любой точки операционной системы, проведя пальцем вверх от нижней части экрана.
Справа от закрепленных приложений отображается до трех дополнительных значков приложений. Как правило, это любые незакрепленные приложения, которые вы использовали в последнее время, хотя в этом пространстве могут отображаться «предлагаемые» приложения в зависимости от вашего местоположения, времени суток, наличия или отсутствия наушников или других аксессуаров и так далее. Самый правый из этих трех значков будет динамически получать запросы Handoff от приложений, которые вы используете на других своих устройствах Apple, мало чем отличаясь от того, как это работает в macOS; Подсказки Handoff обозначаются небольшим наложением значка Handoff, и они будут появляться и исчезать, когда вы работаете в разных приложениях на своем телефоне, Mac или Apple Watch.
Самый правый из этих трех значков будет динамически получать запросы Handoff от приложений, которые вы используете на других своих устройствах Apple, мало чем отличаясь от того, как это работает в macOS; Подсказки Handoff обозначаются небольшим наложением значка Handoff, и они будут появляться и исчезать, когда вы работаете в разных приложениях на своем телефоне, Mac или Apple Watch.
Док-станция является огромным улучшением для всех iPad, даже если она начинает казаться немного тесной, если вы помещаете слишком много значков в док-станцию одновременно (наилучшее для меня место на iPad среднего размера — это около восьми или девяти закрепленных приложений). плюс три динамических значка приложения). Возможность доступа к любому количеству часто используемых или недавно используемых приложений без необходимости возвращаться на главный экран делает работу на iPad более удобной и эффективной.
Обновления многозадачности
- net/wp-content/uploads/2017/09/IMG_0035-150×150.jpg» data-src=»https://cdn.arstechnica.net/wp-content/uploads/2017/09/IMG_0035.jpg» data-responsive=»https://cdn.arstechnica.net/wp-content/uploads/2017/09/IMG_0035-980×735.jpg 1080, https://cdn.arstechnica.net/wp-content/uploads/2017/09/IMG_0035-1440×1080.jpg 2560″ data-sub-html=»#caption-1168591″>
Режим Slide Over теперь является плавающим окном.
Эндрю Каннингем
Окна Slide Over могут быть привязаны к любой стороне экрана; ранее они могли появляться только справа.

Эндрю Каннингем
Режим разделенного просмотра выглядит так же, как и раньше; вы переключаете приложения, перетаскивая их туда, а не проводя пальцем вниз по правой стороне экрана.
Эндрю Каннингем
- arstechnica.net/wp-content/uploads/2017/09/IMG_0038.jpg» data-responsive=»https://cdn.arstechnica.net/wp-content/uploads/2017/09/IMG_0038-980×735.jpg 1080, https://cdn.arstechnica.net/wp-content/uploads/2017/09/IMG_0038-1440×1080.jpg 2560″ data-sub-html=»#caption-1168597″>
Режим разделения 25-75 объединяет режим разделения 50-50 и режим разделения 75-25.
Эндрю Каннингем
Приложения в режиме разделенного просмотра отображаются вместе до тех пор, пока вы не закроете их в многозадачном пользовательском интерфейсе или не закроете одно из них.

Эндрю Каннингем
В Safari по-прежнему есть свой странный режим Split View.
Эндрю Каннингем
Док-станция также вносит революционные изменения в то, как новые iPad обрабатывают многозадачность с разделением экрана. Вкратце, вот как это работает в iOS 9 и iOS 10:
- Откройте приложение, как обычно.

- Проведите пальцем от правой стороны экрана, чтобы вызвать плавающий переключатель приложений; прокрутите вверх и вниз, чтобы выбрать приложение для запуска. Это называется « слайд над режимом ”; первое открытое приложение будет исчезать в фоновом режиме, пока вы не закроете новое.
- На iPad с 2 ГБ или более оперативной памяти вы также можете нажать на левый край приложения Slide Over; это перейдет в режим « split view », изменяя размер главного окна приложения и позволяя вам одновременно использовать как основное, так и дополнительное приложение. Нажав и перетащив разделитель между приложениями, вы сможете изменить их размер.
- Левое приложение всегда было основным, и оно всегда должно было занимать не менее 50 процентов экрана. Чтобы запустить новое основное приложение, вам нужно было либо вернуться на главный экран, либо перетащить разделитель между двумя приложениями до упора влево, изменив размер дополнительного приложения, чтобы использовать весь экран.

- Несмотря на то, что вы могли видеть и взаимодействовать с обоими приложениями одновременно, эти два приложения не могли взаимодействовать друг с другом. Вы можете копировать и вставлять, чтобы перемещать элементы между окнами, но перетаскивание, как вы видите в macOS и Windows, на самом деле было невозможно.
- Левое приложение всегда было основным, и оно всегда должно было занимать не менее 50 процентов экрана. Чтобы запустить новое основное приложение, вам нужно было либо вернуться на главный экран, либо перетащить разделитель между двумя приложениями до упора влево, изменив размер дополнительного приложения, чтобы использовать весь экран.
- Как в режиме слайд-шоу, так и в режиме разделенного просмотра вы проводите вниз от верхней части экрана, чтобы открыть переключатель многозадачных приложений, который представляет собой вертикально ориентированный список приложений. Ваши последние использованные приложения были ближе к концу этого списка; все остальное было неорганизованным беспорядком.
- Последним дополнением многозадачности iOS 9 был режим « картинка в картинке », который позволял видео всплывать из Safari или видеоприложений поверх других приложений, когда вы занимались другими делами.
Рекламное объявление
Важно понимать, как вы запускаете приложения, как приложения связаны друг с другом и какое место им разрешено занимать в iOS 9 и 10, потому что это большая часть изменений iOS 11. Три вида многозадачности — слайдер, разделенный вид и картинка в картинке — остались прежними, но все остальное было выброшено и заменено.
Три вида многозадачности — слайдер, разделенный вид и картинка в картинке — остались прежними, но все остальное было выброшено и заменено.
- Новая док-станция — это основной способ запуска приложений и переключения между ними. Начните с запуска полноэкранного приложения с док-станции или домашнего экрана, а затем поднимите док-станцию из нижней части экрана.
- Нажмите и перетащите значок приложения, которое вы хотите запустить. Как только вы увидите, что значок превращается в вертикальный прямоугольник со скругленными углами, вы можете отпустить. Приложение переместится в правую часть экрана и активирует режим Slide Over; или вы можете перетащить значок приложения к левому или правому краю экрана, чтобы активировать режим разделенного просмотра.
- Вы по-прежнему можете смахивать влево и вправо, чтобы закрыть и вызвать приложение Slide Over. Чтобы заменить его другим приложением, просто перетащите его вверх из дока.
- Приложения Slide Over теперь можно размещать в левой части экрана, если нажать на вкладку в верхней части окна и перетащить ее.

- Вы можете переключиться из режима Slide Over в режим Split View, удерживая маленькую вкладку в верхней части приложения Slide Over.
- Изменение размера приложений теперь стало более гибким, и ни одно из приложений не считается «основным». Перетащите разделитель между приложениями, чтобы разделить их на 75/25, 50/50 или 25/75. Вы можете заменить или , перетащив значок из дока в левое или правое пространство.
- Нажмите и перетащите маленькую вкладку в верхней части правого приложения (или левого приложения, если оно занимает всего 25 процентов экрана), чтобы вернуться в режим Slide Over.
Приложения Slide Over на самом деле больше похожи на окна macOS, чем раньше. Они плавают поверх вашего основного приложения, а не просто закрывают часть экрана, а закругленные углы и мягкие тени выглядят почти так же, как в macOS. Новый дизайн немного уменьшает объем полезного пространства в приложении по сравнению с iOS 9. и iOS 10, но ненамного.
и iOS 10, но ненамного.
Последнее большое изменение заключается в том, что многозадачный переключатель iPad больше похож на функцию Spaces в macOS. Если вы запускаете два приложения рядом и возвращаетесь на главный экран, эти два приложения останутся в паре в переключателе приложений. Запуск любого приложения из док-станции или домашнего экрана вызовет оба.
Если у вас есть приложения, которые вы почти всегда используете вместе — Slack и Tweetbot обычно работают в паре на моем Mac и iPad — эта настройка работает довольно хорошо и, по крайней мере, обеспечивает большую согласованность многозадачности iOS. В iOS 10 вы можете открыть Safari как основное приложение, а Notes открыть как дополнительное приложение, вернуться на главный экран и получить два разных поведения, если вы попытаетесь вернуться в Safari или Notes по отдельности (запуск Safari запустит оба приложения). , запуск Notes просто запускает Notes в полноэкранном режиме). Теперь iOS возвращает вас к тому, что вы делали, включая то, что вы делали в соседнем приложении.
Но iOS по-прежнему не может одновременно открывать несколько копий одного и того же приложения, что является собственной проблемой. Если вы хотите соединить Safari с Messages в одном «пространстве», а Safari и Slack в другом, это очень плохо, потому что вы можете открыть только одну копию Safari одновременно (вы все равно можете открыть два «окна» Safari рядом друг с другом). , но он остается кладжем, специфичным для приложения). Вы также не можете открывать два окна Word или Mail рядом друг с другом. Изменение модели с одним приложением и одним процессом, вероятно, является следующим препятствием для Apple, поскольку оно улучшает многозадачность iOS.
Рекламное объявление
Многозадачность iOS 9 казалась полумерой два года назад, и я ненавидел ее еще больше, когда продолжал ее использовать (особенно после выпуска iOS 10, которая представила пару настроек для конкретных приложений, но в целом оставила всю интерфейс многозадачности полностью не тронут). Переключение между приложениями было громоздким, а изменение их размера было негибким. Обновления были лучше, чем ничего, но это все, чем они были. Многозадачность в iOS 11 стала более продуманной — так и должно быть после двух лет — и это хорошая основа, на которую Apple может продолжать опираться, расширяя возможности многозадачности iOS в будущем.
Обновления были лучше, чем ничего, но это все, чем они были. Многозадачность в iOS 11 стала более продуманной — так и должно быть после двух лет — и это хорошая основа, на которую Apple может продолжать опираться, расширяя возможности многозадачности iOS в будущем.
Улучшения мультитач
Выше я сказал, что док-станция была основным способом использования многозадачного пользовательского интерфейса, и это определенно верно — это самый удобный и наименее запутанный способ. Но Apple лучше использует мультисенсорный экран iPad в iOS 11, и это влияет на все: от многозадачности до выбора контента и реорганизации значков на главном экране.
Начнем с домашнего экрана. Нажмите и удерживайте значок в течение секунды, и значок немного увеличится, когда вы «поднимете его». Если вы немного переместите палец, значок будет следовать. Теперь другим пальцем коснитесь значка другого приложения, чтобы открыть его. Поскольку оба приложения поддерживают многозадачность, теперь вы можете войти в режим Split View или Slide Over, как мы это делали раньше. Это способ заставить многозадачность работать для приложений, которых нет в доке.
Это способ заставить многозадачность работать для приложений, которых нет в доке.
Теперь попробуйте удерживать значок в течение нескольких секунд, пока не войдете в «режим покачивания». Возьмите значок и перетащите его, как обычно, при перестановке главного экрана, а другим пальцем попробуйте коснуться еще нескольких значков или папок. Все эти приложения начнут складываться под вашим указательным пальцем вместе с числом, показывающим, сколько предметов вы «держите». Затем вы можете переместить все эти значки в другую область на главном экране или поместить их в папку сразу, вместо того, чтобы перемещать их по одному.
Принцип тот же, что и в других приложениях, таких как Фото. Нажмите и удерживайте фотографию, как будто вы собираетесь переместить ее, затем коснитесь других фотографий другим пальцем. Затем вы можете перетащить их все в другой альбом или даже в другое приложение одновременно. Пока вы держите палец на экране, вы можете перемещаться по экрану в приложении или даже переключаться на другое приложение, не «отпуская» сделанные фотографии.
Это связано с функцией перетаскивания, которая является одним из больших, совершенно новых многозадачных дополнений к iOS 11, помимо док-станции и переработанного пользовательского интерфейса.
Многозадачность iOS 11 уже хорошо отполирована и очень мощна
В эти выходные я наконец-то сломался и загрузил первую бета-версию iOS 11 на свой новый 12,9-дюймовый iPad Pro. К сожалению, поскольку это первая версия бета-версии, это в значительной степени сделало это устройство бесполезным, кроме как для тестирования новой ОС. Некоторые приложения дают сбой, и есть много шероховатостей, как и следовало ожидать от бета-версии на данном этапе. Тем не менее, одна вещь, которую я заметил, заключается в том, что многозадачность на самом деле довольно отточена, даже в этом начальном выпуске. Многозадачность вызвала несколько сбоев, но по большей части она стабильна, а прокрутка, жесты и движения плавные и работают хорошо.
Имейте в виду, что это не обзор iOS 11. Нам не разрешено просматривать бета-версию, и на то есть веские причины. Ошибки прорабатываются. Возможности могут быть добавлены, изменены или удалены. Таким образом, эта статья представляет собой просто обзор функций многозадачности в их нынешнем виде.
Нам не разрешено просматривать бета-версию, и на то есть веские причины. Ошибки прорабатываются. Возможности могут быть добавлены, изменены или удалены. Таким образом, эта статья представляет собой просто обзор функций многозадачности в их нынешнем виде.
Док-станция открывает доступ к многозадачности на iPad Pro в iOS 11.
Простое движение вверх от нижней части экрана вызывает его для использования в других приложениях. Отсюда вы можете открыть другие приложения для многозадачности. Просто перетащите значок приложения из Dock вверх, чтобы разместить его на экране.
Если вы отпустите приложение на экране, оно откроется в режиме Slide Over. Вы также можете перетащить его в крайнее правое положение и закрепить там. Самое интересное здесь то, что приложения, используемые в режиме Slide Over, не привязаны исключительно к правой стороне, как раньше. Их можно перемещать как в правую, так и в левую часть экрана.
Однако я заметил, что их можно СКРЫТЬ только справа. После того, как они спрятаны в правой части экрана, они ведут себя так же, как мы привыкли в iOS 9.и 10, и их можно вставлять или выдвигать по мере необходимости.
После того, как они спрятаны в правой части экрана, они ведут себя так же, как мы привыкли в iOS 9.и 10, и их можно вставлять или выдвигать по мере необходимости.
Вы можете узнать тонкую прямоугольную линию в верхней части панели Slide Over. Однако там, где раньше открывался старый (и ужасный) многозадачный селектор приложений, теперь он просто позволяет вам захватить панель и либо переместить ее вправо или влево, либо закрепить с правой стороны. Стыковка и расстыковка осуществляется потянув за панель с помощью линии. Потянув за пристыкованные все, вы сделаете обратное и вернете его в режим Slide Over.
Теперь, когда приложение закреплено справа, у вас появляется немного больше свободы в том, что вы можете с ним делать. Как вы можете видеть ниже, теперь вы можете настроить закрепленное приложение так, чтобы оно занимало 3/4 экрана, что дает немного дополнительной гибкости.
Еще одно различие между iOS 11 и предыдущими версиями заключается в том, как работает перемещение приложений с правой стороны экрана. Если вы отодвинете закрепленное приложение от правой стороны экрана, оно будет удалено из уравнения. Вам придется перетащить его обратно на экран из Dock, чтобы снова открыть его для многозадачности. Напротив, приложение на плавающей панели Slide Over останется, и его можно вернуть на страницу, проведя пальцем от правого края экрана.
Если вы отодвинете закрепленное приложение от правой стороны экрана, оно будет удалено из уравнения. Вам придется перетащить его обратно на экран из Dock, чтобы снова открыть его для многозадачности. Напротив, приложение на плавающей панели Slide Over останется, и его можно вернуть на страницу, проведя пальцем от правого края экрана.
Apple подробно рассказала о многозадачности во время основного доклада WWDC, но они не сказали нам, насколько далеко вы можете расширить ее в iOS 11.
Как вы можете видеть здесь, у меня открыто четыре отдельных приложения выстрелил. Основное приложение — самое большое слева, у меня есть приложение, закрепленное справа, еще одно открытое на панели Slide Over слева, а затем видео открывается в плавающем окне. Хотя некоторые могут подумать, что это имеет ограниченную полезность, возможность открыть третье полное приложение — отличная новость для меня. Я пишу большую часть своей работы на iPad Pro, поэтому иметь возможность открыть WordPress, прикрепить Safari справа, а затем приложение, такое как Twitter, на панели Slide Over, которую можно открыть, когда мне это нужно, — это надежно. Обновить. Я ценю тот факт, что Apple продолжает добавлять возможности, соответствующие возросшей вычислительной мощности iPad Pro.
Обновить. Я ценю тот факт, что Apple продолжает добавлять возможности, соответствующие возросшей вычислительной мощности iPad Pro.
Последним важным компонентом многозадачности iOS 11 является новый переключатель приложений.
Apple придала большое значение своей новой функции, похожей на Spaces, которая запоминает пары приложений и состояния во время основного доклада. Вы можете увидеть пример выше с сопряжением Safari и Twitter. Новый переключатель приложений — это большое функциональное улучшение, и по большей части он очень удобен, особенно потому, что теперь он объединен с новым и улучшенным Центром управления.
Одна небольшая жалоба, которую, я надеюсь, Apple устранит в будущем, заключается в том, что если вы открываете приложение, которое связано с другим в переключателе приложений, даже если оно находится на главном экране или в центре внимания, оно снова открывается с другим приложение в паре. Например, если вы хотите закрыть пару Safari и Twitter выше, а затем открыть Twitter в полноэкранном режиме, чтобы что-то сделать, а затем вернуться назад, вы не сможете. Вам придется закрыть Twitter из многозадачности, нажать кнопку «Домой», снова открыть Twitter, чтобы он открылся в полноэкранном режиме, а затем вернуть все обратно, как у вас было, когда вы закончите.
Вам придется закрыть Twitter из многозадачности, нажать кнопку «Домой», снова открыть Twitter, чтобы он открылся в полноэкранном режиме, а затем вернуть все обратно, как у вас было, когда вы закончите.
Эта небольшая дополнительная свобода открытия приложений, объединенных в пару независимо от главного экрана или Spotlight, позволит создавать более постоянные пары, которые можно закрепить в переключателе приложений для будущего использования. Заметьте, это не критика бета-версии. Так устроен новый переключатель приложений. Эта новая функция работает не так далеко, как могла бы. Возможно, эта дополнительная функциональность появится в более поздних версиях iOS.
Существует три способа открыть новый переключатель приложений. Вы можете дважды нажать кнопку «Домой», как всегда. Вы по-прежнему можете провести четырьмя пальцами вверх на главном экране. Наконец, вы можете провести пальцем вверх из-под дока, чтобы открыть переключатель приложений. Это будет работать на любом домашнем экране, где обычно находится док-станция, или в любое время, когда доступ к док-станции осуществляется из приложения с помощью свайпа вверх.
Многое изменилось в том, как многозадачность работает в iOS 11. Весь исходный пользовательский интерфейс для Slide Over, многозадачности и многозадачного селектора приложений из iOS 9 и 10 полностью исчез. Некоторые фрагменты сохранились, но во многих случаях операции и жесты, стоящие за ними, отличаются от прежних. Однако, несмотря на все изменения, новые методы, как правило, имеют больше смысла, и поэтому их легко освоить и запомнить.
Как видите, в этих новых функциях многозадачности ОЧЕНЬ много возможностей, несмотря на шероховатости такой ранней бета-версии. Они будут становиться только лучше и стабильнее по мере приближения к релизу. До тех пор я искренне рекомендую большинству пользователей воздержаться от использования этой бета-версии. В то время как многозадачность и перетаскивание уже работают довольно хорошо, многие приложения не работают, и нет никакой гарантии, что они будут работать до финального выпуска iOS 11. Вы можете позволить себе роскошь второго iPad для запуска бета-версии без потери обычных возможностей устройства. Если бы у меня сейчас не было второго устройства, я бы уже сам вернулся на iOS 10.
Если бы у меня сейчас не было второго устройства, я бы уже сам вернулся на iOS 10.
Что вы думаете о многозадачности в iOS 11? Вы взволнованы? Не впечатлил? Ждёте, чтобы рассмотреть поближе? Дайте мне знать в разделе комментариев ниже, на Flipboard, на нашей странице в Facebook, в Twitter @iPadInsightBlog.
Джеймс Роджерс
Я христианин, муж и отец 3 детей, проживающих на юго-востоке США. Я работаю программистом и менеджером проектов в сфере коммерческой и промышленной автоматизации более 19 лет, поэтому почти каждый день имею дело с технологиями. Однако моя страсть к технологиям связана с мобильными устройствами, в частности аппаратным и программным обеспечением Apple iOS и iPadOS. Мой фаворит по-прежнему iPad.
Еще сообщения
Используйте док-станцию iOS 11 для iPad для лучшей многозадачности и переключения приложений
iOS 11 добавляет новые функции, исправления безопасности и расширенные основные функции для iPhone и iPad. Впервые значительное количество новых функций и улучшений в этом обновлении доступно только на iPad.
Впервые значительное количество новых функций и улучшений в этом обновлении доступно только на iPad.
Если вы не разорились на iPad Pro, но у вас есть нестарый iPad, вам будет приятно узнать, что большинство новых функций iPad в iOS 11 доступны во многих моделях iPad. Одной из таких функций является новая док-станция для iPad, созданная по образцу док-станции Mac и делающая многозадачность на iPad проще и веселее.
Сегодня мы рассмотрим, как использовать возможности нового iPad Dock в iOS 11.
Активация док-станции iPad
Dock на iPad — это прежде всего средство запуска приложений с некоторыми дополнительными функциями, которые отличают его от других сторонних средств запуска приложений на iOS. Он остается внизу экрана, когда вы переключаетесь между главными экранами, как всегда. Но теперь он скрыт до тех пор, пока он вам не понадобится, и к нему также можно получить доступ, находясь внутри приложения.
В iOS 10 смахивание вверх от нижней части экрана открывало Центр управления. Короткий свайп вверх от нижней части экрана теперь активирует док-станцию в iOS 11. Если провести дальше, Центр управления отобразится как часть нового экрана переключателя приложений «Управление полетом».
Короткий свайп вверх от нижней части экрана теперь активирует док-станцию в iOS 11. Если провести дальше, Центр управления отобразится как часть нового экрана переключателя приложений «Управление полетом».
Если вы используете физическую клавиатуру с iPad, например Smart Keyboard, вы можете использовать сочетание клавиш Command + Option + D , чтобы активировать Dock, находясь внутри приложения.
Добавить приложение в Dock
На док-станции можно разместить от 11 приложений на iPad Mini до 15 приложений на 12,9-дюймовом iPad Pro. Чтобы добавить приложение в Dock:
- Нажмите и удерживайте значок приложения на главном экране или в папке, пока он не начнет покачиваться.
- Перетащите приложение в нужное место на панели Dock.
Чем больше приложений вы добавляете в Dock, тем меньше они становятся, чтобы все поместились.
Вы также можете добавлять папки в Dock, что полезно, если вы хотите, чтобы в Dock было больше приложений, чем разрешено максимум 11 или 15. Вы можете создать папку (перетащите одно приложение поверх другого), чтобы содержать приложения, которые вы используете достаточно часто, чтобы получить к ним быстрый доступ, и перетащите их в Dock.
Вы можете создать папку (перетащите одно приложение поверх другого), чтобы содержать приложения, которые вы используете достаточно часто, чтобы получить к ним быстрый доступ, и перетащите их в Dock.
Наличие приложений, доступных на панели Dock или в папках на панели Dock, упрощает их использование в режимах Slide Over и Split View, как мы обсудим далее в этой статье.
Удаление приложения из док-станции
Если вы решили, что вам больше не нужно приложение в Dock, его легко удалить. Чтобы удалить приложение из Dock:
- Нажмите и удерживайте значок приложения на панели Dock, пока он не начнет покачиваться.
- Перетащите приложение на главный экран или в папку, чтобы добавить его в эту папку.
Показать или скрыть недавно использованные приложения
По умолчанию правая часть панели Dock зарезервирована для трех недавно использованных приложений. В большинстве случаев это приложения, которые вы недавно открывали, но вы также можете увидеть в этом разделе приложения, предложенные Siri (на основе ваших привычек использования приложений). Если вы предпочитаете заполнять Dock приложениями по вашему выбору, вы можете скрыть недавно использованные приложения.
Если вы предпочитаете заполнять Dock приложениями по вашему выбору, вы можете скрыть недавно использованные приложения.
Недавно использованные приложения в Dock не входят в максимальное количество приложений (от 11 до 15), которое можно добавить в Dock. Они являются дополнением к недавно использованным приложениям, поэтому в Dock может оказаться от 14 до 18 приложений. Если вы чувствуете, что Dock слишком переполнен или значки приложений слишком малы на ваш вкус, выполните следующие действия, чтобы скрыть недавно использованные приложения.
- Откройте приложение Настройки и коснитесь Общие .
- Tap Многозадачность и док-станция .
- Коснитесь ползунка Показать рекомендуемые и последние приложения , чтобы он стал белым.
Все, что вы сейчас увидите в Dock, — это приложения, которые вы туда поместили.
Разместите приложения на док-станции
Помимо добавления приложений в Dock, вы можете изменить их порядок. Нажмите на значок приложения, пока он не начнет покачиваться, и перетащите его в другое место на панели Dock.
Нажмите на значок приложения, пока он не начнет покачиваться, и перетащите его в другое место на панели Dock.
Активировать слайд-овер для легкой многозадачности
Новая панель Dock в iOS — не единственный способ перейти в режим слайд-шоу или разделенного просмотра на iPad. Но это самый простой способ.
Slide Over — это приложение в плавающем окне поверх другого приложения по обеим сторонам экрана.
Чтобы открыть приложение в режиме Slide Over поверх открытого в данный момент приложения:
- Доступ к Dock в первом приложении.
- Нажмите и удерживайте второй значок приложения в Dock (или в папке в Dock) и перетащите этот значок по центру первого открытого приложения.
По умолчанию приложение отображается в виде плавающего окна в правой части экрана.
Чтобы изменить положение плавающего окна, нажмите и удерживайте короткую полосу в верхней части окна и перетащите ее на другую сторону экрана. Чтобы скрыть плавающее окно, перетащите верхнюю часть окна за правую часть экрана. Вы можете вернуть плавающее окно на экран, проведя пальцем влево от правой стороны экрана.
Вы можете вернуть плавающее окно на экран, проведя пальцем влево от правой стороны экрана.
Перетаскивание элементов между приложениями и док-станцией
В режиме Slide Over можно перетаскивать элементы из одного приложения в другое. Например, если вы хотите записать ссылку из Safari в приложение «Заметки», вы можете перетащить ссылку из Safari прямо в заметку.
- Откройте панель Dock и перетащите в нее приложение Notes, если его еще нет в Dock.
- Переведите приложение Notes в режим Slide Over, как описано выше, и откройте заметку, на которую вы хотите добавить ссылку.
- Нажмите и удерживайте адресную строку в Safari.
- Перетащите из адресной строки в плавающее окно Notes и поместите ссылку в заметку.
Ссылка добавляется в открытую заметку с миниатюрой веб-страницы.
Вы также можете перетаскивать такие элементы, как ссылки, из открытого приложения в приложение на панели Dock. Например, мы перетащим URL-адрес из Safari в приложение Notes.
- В приложении «Заметки» убедитесь, что заметка, в которую вы хотите перетащить URL-адрес, открыта.
- Перетащите URL-адрес из адресной строки Safari в приложение Notes на панели Dock.
- Удерживайте ссылку над значком приложения Notes, пока приложение Notes не откроется.
- Перетащите URL-ссылку в открытую заметку.
Переключиться с слайдера на разделенный вид
Split View — это два приложения, разделяющие экран на одном уровне, с подвижным ползунком между ними. Вы можете перетаскивать элементы между двумя приложениями так же, как в Slide Over. Это еще один вариант полезной многозадачности iPad.
Чтобы переключиться из режима слайд-шоу в режим разделения, коснитесь и удерживайте короткую полосу в верхней части плавающего окна и немного перетащите вверх или вниз. Плавающее окно появится рядом с другим приложением, а между двумя приложениями появится подвижная полоса.
Вы можете настроить, сколько места каждое приложение занимает на экране, перетащив ползунок Split View между приложениями влево или вправо.
Выход из режима разделенного просмотра
Чтобы выйти из режима разделенного просмотра, перетащите ползунок разделенного экрана на приложение, которое нужно закрыть, за край экрана.
Перейти непосредственно к раздельному просмотру
Вам не нужно переходить в режим Slide Over, прежде чем переходить в режим Split View. Чтобы перейти непосредственно в режим разделенного просмотра, перетащите второе приложение в крайнюю правую или левую часть экрана и поместите его туда.
Добавление третьего приложения в слайд поверх разделенного экрана
Если у вас есть два приложения, работающих в режиме разделенного просмотра, вы можете открыть третье приложение в плавающем окне Slide Over над двумя приложениями. Перетащите приложение, которое хотите открыть, из Dock на ползунок Split View и отпустите его.
На моделях iPad Pro 10,5 и 12,9 дюймов все три приложения активны одновременно. На более старых моделях iPad и всех последних моделях, отличных от iPad Pro, приложения в режиме Split View в фоновом режиме не реагируют, когда третье приложение находится в плавающем окне над ними.
Переключиться с разделенного экрана на слайд
Переключиться с режима Split View на режим Slide Over так же просто, как и с режима Slide Over на режим Split View.
- Перетащите ползунок Split View так, чтобы нужное приложение в плавающем окне Slide Over занимало 25 процентов экрана.
- Нажмите и удерживайте короткую полосу в верхней части плавающего окна и немного потяните вниз, пока основное приложение не займет весь экран.
- Когда вы поднимаете палец, приложение отображается в плавающем окне Slide Over.
Доступ к недавно использованным файлам из док-станции
Одной из функций Dock в iOS 11, позволяющей сэкономить время, является всплывающее окно с недавно использованными файлами. Пока не все приложения его поддерживают, но новое приложение «Файлы» поддерживает. Например, нажмите и удерживайте приложение «Файлы» на панели Dock, пока не появится всплывающее окно с недавно использованными файлами. Это окно остается открытым, даже когда вы убираете палец со значка приложения.
Изначально во всплывающем окне отображаются четыре файла, но можно нажать Показать еще , чтобы просмотреть дополнительные файлы.
Нажмите на файл, чтобы открыть его в приложении по умолчанию для этого типа файла. Вы также можете перетащить файл в другое приложение в Dock. Это полезно, если вы хотите отправить файл кому-либо по электронной почте или отправить его в текстовом сообщении.
Коснитесь Показать меньше , чтобы снова отобразить четыре файла во всплывающем окне. Чтобы закрыть всплывающее окно, нажмите в любом месте за пределами окна.
Более полезный iPad
Новая док-станция доступна на всех iPad, которые могут работать под управлением iOS 11, но функции Slide Over и Split View ограничены iPad, которые поддерживают функцию разделения экрана.
Slide Over доступен на iPad Mini 2 и новее, iPad Air и новее, iPad пятого поколения и всех моделях iPad Pro. Разделенный вид доступен только на последних моделях iPad (iPad Mini 4, iPad Air 2 и iPad пятого поколения) и на всех моделях iPad Pro.
Какая новая функция док-станции iPad вам нравится больше всего? Используете ли вы функции многозадачности на своем iPad? Поделитесь с нами своими мыслями и опытом в комментариях ниже.
iOS 11 обеспечивает улучшенную док-станцию и многозадачность на iPad: с чего начать
iOS 11 содержит множество настроек, ориентированных на производительность, и функции, связанные с многозадачностью, являются главными среди них. Apple значительно упростила многозадачность на iPad с iOS 11 и обновила док-станцию, чтобы упростить доступ к вашим любимым приложениям и быстрее. Теперь вы можете делать такие вещи, как перетаскивание нескольких изображений из фотоальбома в приложение «Сообщения», открытое рядом с фотографиями. Если у вас есть iPad и вы хотите начать работу с многозадачностью на iOS 11, читайте дальше.
Новая док-станция на iOS 11
В частности, iPad получил несколько новых функций через iOS 11, и одной из лучших из них является новая док-станция. Для тех, кто не знает, Dock — это полоска в нижней части вашего iPhone, iPad или iPod touch. Приложения, которые вы перетащите туда, будут отображаться на всех домашних экранах вашего устройства iOS, а это значит, что это отличное место для часто используемых приложений.
Для тех, кто не знает, Dock — это полоска в нижней части вашего iPhone, iPad или iPod touch. Приложения, которые вы перетащите туда, будут отображаться на всех домашних экранах вашего устройства iOS, а это значит, что это отличное место для часто используемых приложений.
Как загрузить и установить iOS 11 на iPhone, iPad или iPod touch
Док-станция iOS позволяет вам добавлять четыре или шесть приложений в зависимости от вашего устройства. С iOS 11 и iPad Pro 10,5 дюйма вы можете добавить на док-станцию целых 13 приложений (15 на iPad Pro 12,9 дюйма), а iOS помещает еще три приложения в качестве интеллектуальных предложений в зависимости от вашего использования. Все, что вам нужно сделать, это начать перетаскивать ваши любимые приложения в док-станцию, чтобы добавить их. Док также стал намного полезнее, но мы вернемся к этому через минуту.
Многозадачность на iOS 11
iOS медленно движется к производительности, подобной Mac, и iOS 11 — большой шаг в этом направлении. iPad значительно улучшил многозадачность с iOS 11, и вот как вы можете получить доступ к новому переключателю приложений.
iPad значительно улучшил многозадачность с iOS 11, и вот как вы можете получить доступ к новому переключателю приложений.
- Разблокируйте iPad, чтобы открыть главный экран.
- Проведите вверх снизу экрана.
- Этот жест показывает обновленный переключатель приложений в iOS 11. Вы также можете дважды нажать кнопку «Домой» , чтобы добиться этого, но жест смахивания вверх намного проще.
- Настраиваемый Центр управления находится справа от переключателя приложений. Чтобы изменить переключатели в Центре управления, перейдите в Настройки > Центр управления 9.0195 > Настройка элементов управления .
- В переключателе приложений вы можете провести вправо, чтобы увидеть длинный список открытых приложений, которые теперь расположены в два аккуратных ряда. Это означает, что вам нужно намного меньше проводить пальцем по экрану, чтобы увидеть все открытые приложения.
20 скрытых функций iOS 11, о которых вам нужно знать
Как открыть два приложения одновременно в iOS 11
Одной из замечательных функций многозадачности в iOS 11 является то, что вы можете открывать два разных приложения одновременно для повышения вашей продуктивности. Например, вы можете одновременно открыть браузер и приложение для письма, чтобы быстро искать информацию в Интернете во время письма. Вот как вы можете это сделать.
Например, вы можете одновременно открыть браузер и приложение для письма, чтобы быстро искать информацию в Интернете во время письма. Вот как вы можете это сделать.
- Переместите два приложения, которые вы хотите открыть одновременно, в Dock в iOS 11.
- Откройте любое из двух приложений.
- Теперь проведите вверх снизу экрана. Это откроет док.
- Нажмите и удерживайте и перетащите второе приложение из Dock. Вы заметите полупрозрачный фон под значком приложения.
- Перетащите значок приложения в левую или правую часть экрана. Теперь оба приложения будут работать одновременно. В этом представлении вы можете перетаскивать изображения или другие файлы из одного приложения в другое .
- Вышеуказанные шаги заставят второе приложение «плавать» над первым. Это может скрыть часть одного из приложений. Чтобы избежать этого, коснитесь и удерживайте и перетащите вниз маленькую горизонтальную белую линию в верхней части «плавающего» приложения.
 Отпустите это, когда увидите, что вертикальная рамка появляется на скрытом приложении.
Отпустите это, когда увидите, что вертикальная рамка появляется на скрытом приложении. - Теперь два приложения будут открыты рядом. Вы заметите тонкую вертикальную границу между приложениями. Вы можете перетащить его влево или вправо, если хотите, чтобы другое приложение занимало больше места на экране.
11 лучших функций iOS 11
Приложения, запущенные рядом, сгруппированы в переключателе приложений, что очень удобно. Вы можете сгруппировать различные приложения в наборы по два и переключаться между ними, чтобы повысить свою производительность. Например, вы можете сгруппировать YouTube и Notes, Netflix и IMDB, Fantastical и Mail и так далее. Таким образом, вы можете быстро переключаться между созданием заметок из видео и отправкой их по электронной почте, проверяя, есть ли у вас предстоящие встречи. Вы даже можете открыть третье приложение, пока два открыты рядом, но это скрывает большую часть одного из этих приложений.
Перетаскивание
iOS 11 позволяет перетаскивать несколько элементов одновременно. Это означает, что вы можете выбрать несколько фотографий и отправить их в Notes, просто перетащив их. Функция перетаскивания поддерживает несколько пальцев, поэтому вы можете перетаскивать несколько фотографий, помещать их в Notes, открывать док-станцию, открывать третье приложение и отправлять туда больше фотографий. Да, вы можете использовать несколько пальцев и выполнять работу быстрее. Вот как использовать эту функцию.
Это означает, что вы можете выбрать несколько фотографий и отправить их в Notes, просто перетащив их. Функция перетаскивания поддерживает несколько пальцев, поэтому вы можете перетаскивать несколько фотографий, помещать их в Notes, открывать док-станцию, открывать третье приложение и отправлять туда больше фотографий. Да, вы можете использовать несколько пальцев и выполнять работу быстрее. Вот как использовать эту функцию.
- Откройте приложение «Фотографии» и «Заметки» рядом. Вы можете сделать это с различными другими приложениями, такими как «Заметки и сообщения» или «Почта и фотографии».
- Выберите одну фотографию и удерживайте ее, а затем нажимайте другие фотографии одну за другой, удерживая первую фотографию. Это выберет несколько фотографий, и вы увидите число, указывающее, сколько фотографий вы выбрали.
- Теперь перетащите их в Notes. Все эти фотографии будут встроены в вашу заметку.
Вышла iOS 11. Вот как проверить, будут ли работать все ваши приложения
Эта функция так же хорошо работает с другими приложениями, такими как Почта и Сообщения.