Содержание
Как понизить версию iOS 14 на iPhone
iOS 14 появилась на iPhone 16 сентября, и многие быстро ее загрузили и установили.
iOS 14 предлагает множество отличных новых функций для вашего iPhone, но что, если, получив его, вы обнаружите, что важные приложения, на которые вы полагаетесь, больше не работают? Или, может быть, у вас возникли проблемы, которые, по вашему мнению, связаны с новой версией (например, некоторые люди сообщили о проблемах с Wi-Fi)? В этом случае вы, несомненно, будете надеяться, что сможете понизить версию iOS 14 до iOS 13.
Программы для Windows, мобильные приложения, игры — ВСЁ БЕСПЛАТНО, в нашем закрытом телеграмм канале — Подписывайтесь:)
Могу ли я понизить версию iOS 14 до iOS 13?
Сначала сообщим плохие новости: Apple перестала подписывать iOS 13 (последней версией была iOS 13.7). Это означает, что вы больше не можете перейти на более старую версию iOS. Вы просто не можете перейти с iOS 14 на iOS 13 …
Если для вас это реальная проблема, лучше всего будет купить подержанный iPhone с нужной вам версией, но помните, что вы не сможете восстановить последнюю резервную копию своего iPhone на новое устройство без обновления iOS. софт тоже.
софт тоже.
Могу ли я понизить версию iOS 14?
Хорошая новость заключается в том, что вы сможете перейти с более новых версий iOS 14 на предыдущие версии iOS 14. Итак, если Apple представит проблему с обновлением операционной системы, вы, по крайней мере, сможете вернуться к той версии, которая работает — ниже мы покажем, как это сделать.
Однако здесь главное — быть быстрым. Удаление последней версии iOS с вашего iPhone (или iPad, если на то пошло), чтобы вернуться к чему-то более раннему, все зависит от того, подписывает ли Apple более раннюю версию. Как мы уже говорили выше, iOS 13.7 больше не подписывается Apple, но каждый раз, когда выпускается новое обновление для iOS 14, предыдущая версия iOS 14 будет доступна как минимум в течение нескольких дней.
В течение этого короткого окна после выхода новой версии iOS можно будет вернуться к предыдущей версии.
Ниже мы рассмотрим шаги, необходимые для перехода на более раннюю версию iOS на вашем iPhone. Мы также обсудим возможные опасности этого.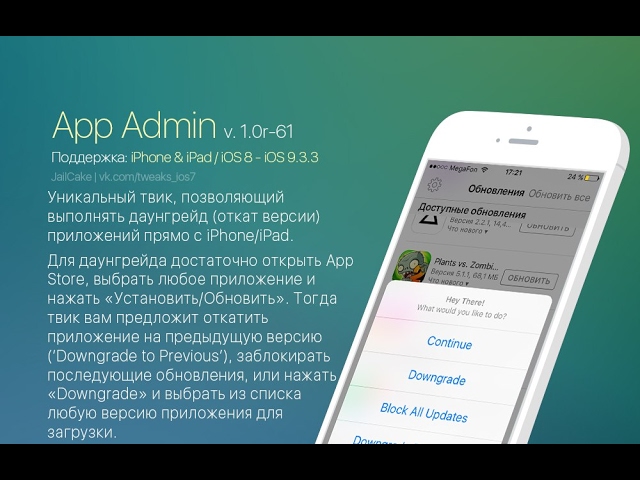
Обратите внимание: если вы используете бета-версию iOS, то понизить версию iOS проще (в зависимости от вашей точки зрения). У нас есть отдельная статья об удалении бета-версии iOS.
iOS 14 не так уж и плоха — прочтите наш обзор iOS 14, чтобы узнать, что мы о ней думаем.
Следует ли вам понизить версию iOS?
Прежде чем пытаться перейти на более раннюю версию, стоит отметить несколько моментов.
Во-первых, для перехода на более раннюю версию iOS вам потребуется полностью стереть данные с телефона — все ваши контакты, фотографии, приложения и все остальное будут удалены. Это не похоже на процесс обновления, когда все ваши данные остаются нетронутыми.
Хотя восстановление из резервной копии будет возможно после того, как вы снова запустите старую версию iOS, вы не сможете выполнить восстановление из резервной копии, созданной при запуске более новой. Если с вашего iPhone или iPad было выполнено автоматическое резервное копирование через iCloud после обновления, вы не сможете получить доступ к своим данным после перехода на более раннюю версию. Вам придется начать заново с нуля или восстановить из более старой резервной копии (если она доступна).
Вам придется начать заново с нуля или восстановить из более старой резервной копии (если она доступна).
Трудности отката iOS
Даже если вы решили, что готовы рискнуть потерять свои данные и смириться с недостатками перехода на более раннюю версию, возможно, это будет невозможно.
Чтобы перейти на более старую версию iOS, Apple по-прежнему необходимо «подписывать» старую версию iOS. Как показывает практика, Apple перестает подписывать старую версию примерно через два дня после выпуска новой. Это означает, что окно маленькое, и перед тем, как следовать приведенному ниже руководству, стоит проверить, доступно ли оно.
Хотя официального ресурса нет, вы можете перейти на этот сайт, где перечислены подписанные версии iOS для каждого устройства. Если Apple перестала подписывать программное обеспечение, но вы все равно пытаетесь его установить, скорее всего, ваш телефон будет удален, и вам будет предложено переустановить последнюю версию iOS.
Если Apple подписывает только текущую версию iOS, это означает, что вы вообще не можете перейти на более раннюю версию.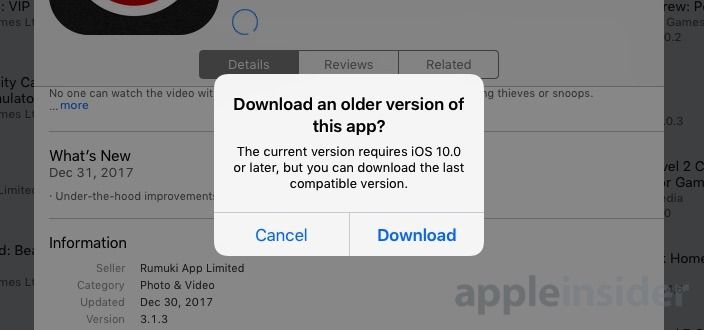 Но если Apple все еще подписывает предыдущую версию, вы сможете вернуться к ней.
Но если Apple все еще подписывает предыдущую версию, вы сможете вернуться к ней.
Следуйте этим инструкциям, чтобы перейти на более старую версию iOS:
Этот процесс использует Finder на Mac (в более старых версиях macOS и Windows это будет iTunes — если вы пользователь ПК и у вас нет iTunes, загрузите его из Сайт Apple).
- Откройте Finder или iTunes.
- Загрузите старое обновление программного обеспечения iOS с такого сайта, как этот (при условии, что оно все еще подписано — см. Предупреждения выше). Есть много сайтов, предлагающих загрузки IPSW; просто будьте осторожны, чтобы убедиться, что это безопасный сайт для использования, и убедитесь, что вы загружаете программное обеспечение для своего конкретного устройства, иначе восстановление не удастся.
- Подключите iPhone или iPad с более новой версией iOS к ПК или Mac и выберите в меню свой iPhone или iPad.
- Нажмите «Восстановить iPhone», удерживая нажатой клавишу Option / Alt (Mac) или клавишу Shift (Windows), и найдите файл IPSW, который вы скачали ранее.

- После того, как вы выберете программное обеспечение, оно должно быть проверено, извлечено и загружено на ваше устройство iOS.
И это все! После завершения процесса вас приветствует старый экран приветствия iOS. Просто следуйте инструкциям по установке и выберите резервную копию для восстановления (если она доступна).
Как установить старые версии приложений для iOS на старый iPhone или iPad
Ваш старый iPad может все еще работать, но если для запуска всех ваших приложений требуются более новые версии iOS, создается впечатление, что вы ничего не можете с ним сделать. Не волнуйтесь, мы здесь с хитрым трюком, который поможет вам загрузить старое устройство со старыми версиями ваших любимых приложений.
Что делать со старыми версиями iOS и новыми приложениями?
На момент публикации этой статьи мы сейчас работаем на iOS 9, и через несколько месяцев iOS 10 выйдет на всеобщее обозрение. Несмотря на то, что Apple выполняет замечательную работу по перетаскиванию старого оборудования для каждого обновления iOS, у каждого поезда есть конечная остановка. Например, iPhone 4 застрял на iOS 7.1.2, а iPad первого поколения застрял на iOS 5.1.1. С каждой новой волной аппаратного обеспечения iOS остается немного устаревшего оборудования.
Например, iPhone 4 застрял на iOS 7.1.2, а iPad первого поколения застрял на iOS 5.1.1. С каждой новой волной аппаратного обеспечения iOS остается немного устаревшего оборудования.
Хотя застревание на старом программном обеспечении является нормой для курса, это может быть неприятно. Многие люди отказываются от этих старых, но все еще работающих устройств не потому, что они расстроены отсутствием новых функций iOS, а потому, что загружать приложения для них — такая боль.
Как Apple настроил App Store, вы всегда нацелены на новейшую версию приложения. На первый взгляд, это совершенно разумная вещь для Apple: зачем им когда-либо хотеть, чтобы вы загружали более старую, нестабильную и потенциально менее безопасную программу, когда доступна обновленная версия? Однако, если вы используете старое устройство, это означает, что приложение может быть несовместимо с вашей старой версией iOS. Например, найдите приложение в App Store на вашем iPad 1, и приложение App Store сообщит вам, что приложение не может быть загружено, поскольку для него требуется устройство под управлением iOS 7 (или 8, или 9), и, следовательно, не может быть установлен на вашем iPad … даже если когда-то в прошлом была версия приложения для iOS 5.
Однако они не говорят, что вы можете легко (без джейлбрейка) и легально (без пиратства) загружать старые версии приложений на свои старые устройства iOS с помощью довольно простого трюка.
Прежде чем мы проведем вас через этот трюк, есть одно небольшое и очевидное предостережение: этот трюк работает только с приложениями, которые когда-то имели версии, совместимые с вашей ОС. Вы не можете загрузить версию для iOS 5 шестимесячного приложения, которое никогда не имело версию, совместимую с iOS 5.
Имея это в виду, давайте посмотрим, как снабдить ваш стареющий iPad 1 приложениями, не требующими разочарования.
Как скачать старые версии приложений на старое устройство
Как мы уже отмечали выше, если вы запускаете старый iPad с помощью iOS 5 и пытаетесь загрузить чертовски почти все из App Store, iOS 5 настолько древняя, что установка почти наверняка завершится неудачей для 99% приложений (даже если это приложение старое) достаточно иметь древнюю версию iOS 5-эры).
Однако, если вы приобретете / загрузите текущую версию приложения — либо на более новом устройстве iOS (например, на iPhone 6), либо с помощью настольного программного обеспечения iTunes на Windows или Mac — тогда более старая версия приложения будет доступна для вашего компьютера. старое устройство. Почему? Поскольку политика Apple заключается в том, что если вы приобрели приложение (это относится даже к бесплатным «покупкам»), то это приложение должно быть доступно для любого устройства в вашей личной коллекции, которое запрашивает его загрузку. Когда старое устройство iOS 5 запрашивает новое приложение из вашей библиотеки (а не из iTunes Store), оно будет искать старую совместимую версию и — если она существует — захватить ее.
Мы продемонстрируем эту хитрость с популярным приложением Comic Zeal для чтения комиксов . Если вы попытаетесь загрузить Comic Zeal старое устройство (которое в настоящее время указано в App Store как требующий iOS 8.2 или выше), вы получите ошибку установки, подобную той, которую мы указали выше.
Чтобы получить Comic Zeal на нашем iPad, нам нужно быстро остановиться либо на нашем компьютере, либо на другом, более новом устройстве iOS. Имеет ли значение то, что вы используете? Только если вы загружаете приложение только для iPad — если вы ищете приложение только для iPad на вашем iPhone, вы не увидите его в результатах поиска.
Для нашего примера мы будем использовать iTunes. Запустите приложение и найдите в окне поиска название вашего приложения. Выберите приложение в результатах поиска. Нажмите кнопку «Купить» или «Получить», в зависимости от того, является ли приложение платным или бесплатным.
После того, как вы нажмете кнопку «Получить» или «Купить», вам не нужно ждать, пока приложение действительно загрузится на ваш компьютер (на самом деле, мы рекомендуем этого не делать, поскольку это будет новая версия, которую вы все равно не сможете использовать) ,
Купив приложение, перейдите на старое устройство iOS и найдите нужное приложение в App Store или нажмите значок «Приобретено» в нижней панели навигации.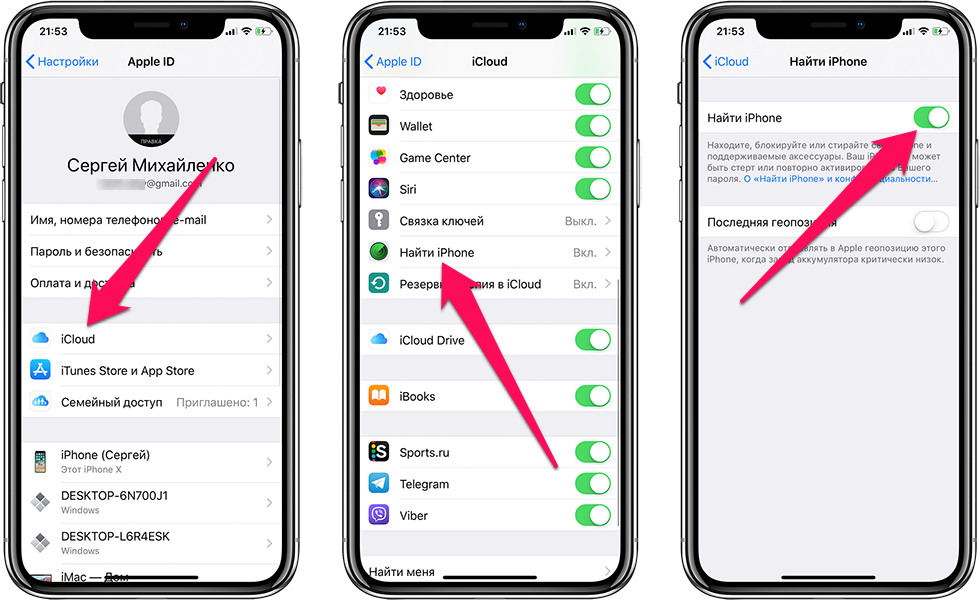 Когда вы найдете приложение, нажмите кнопку «Установить».
Когда вы найдете приложение, нажмите кнопку «Установить».
После того, как вы нажмете «Установить», вы увидите всплывающее окно, подобное приведенному ниже, указывающее, что для загрузки доступна более старая версия приложения. Нажмите «Скачать» последнюю совместимую версию.
На этом этапе приложение будет установлено, как и ожидалось, и вы можете использовать его, хотя и без функций, присутствующих в более новых обновлениях.
Возможно, это не самый удобный способ делать что-то, но этот маленький обходной путь — отличный способ вдохнуть жизнь в старое оборудование.
Как перейти на более старую версию iOS на iPhone или iPad
Автор Архипов Егор На чтение 5 мин. Просмотров 194 Опубликовано
Apple хочет обновлять ваш iPhone и iPad. Но вы можете вернуться к старой операционной системе. Это особенно верно, если вы пробуете бета-версию iOS на вашем iPhone или iPad.
Когда выходит новая стабильная версия iOS, обычно возможно вернуться к старой версии только на несколько дней, хотя есть хитрость, которую вы можете использовать. Проще перейти на текущую стабильную версию, если вы пробуете бета-версию iOS.
Содержание
- Понижение с бета-версии до стабильной
- Восстановить с помощью IPSW
- Сохраните SHSH BLOB-объекты, чтобы их можно было восстановить позже
Понижение с бета-версии до стабильной
Если вы используете бета-версию или предварительную версию iOS на своем телефоне или планшете, понижение версии очень просто. Однако этот процесс сотрет все на вашем iPhone или iPad. Резервные копии устройств, созданные с помощью бета-версии iOS, не восстановят старую версию iOS, поэтому вам нужно будет либо восстановить старую резервную копию, либо впоследствии настроить ее с нуля.
Чтобы восстановить стабильную версию iOS на вашем устройстве, вам понадобится Mac или ПК с iTunes и кабель для подключения iPhone или iPad к этому компьютеру. Выключите iPhone или iPad, удерживая нажатой кнопку «Режим сна/Пробуждение» (Power), пока не появится переключатель питания, и сдвиньте его вправо. Подключите кабель к компьютеру, но не iPhone или iPad. Нажмите и удерживайте кнопку «Домой» на вашем iPhone или iPad – и удерживайте ее нажатой. Подключите кабель к iPhone или iPad и удерживайте нажатой кнопку «Домой», пока не появится экран «Подключение к iTunes». Вы увидите кабель, указывающий на значок iTunes.
Выключите iPhone или iPad, удерживая нажатой кнопку «Режим сна/Пробуждение» (Power), пока не появится переключатель питания, и сдвиньте его вправо. Подключите кабель к компьютеру, но не iPhone или iPad. Нажмите и удерживайте кнопку «Домой» на вашем iPhone или iPad – и удерживайте ее нажатой. Подключите кабель к iPhone или iPad и удерживайте нажатой кнопку «Домой», пока не появится экран «Подключение к iTunes». Вы увидите кабель, указывающий на значок iTunes.
Запустите iTunes, если он не появляется автоматически. iTunes сообщит вам о проблеме с вашим устройством. Нажмите кнопку «Восстановить», а затем нажмите «Восстановить и обновить». ITunes сотрет данные, хранящиеся на вашем iPhone или iPad, и переустановит текущую стабильную версию iOS, а не предварительную версию программного обеспечения iOS, которая ранее использовалась.
Если у вас есть резервная копия, созданная до установки бета-версии iOS, вы можете нажать «Восстановить резервную копию» на экране устройства в iTunes, чтобы восстановить его на устройстве после того, как iTunes завершит восстановление своей операционной системы.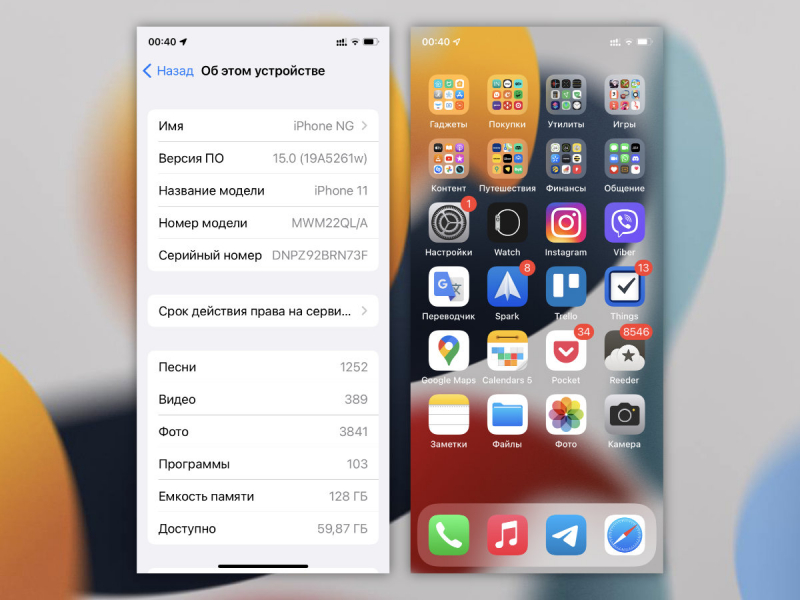
Восстановить с помощью IPSW
Apple позволяет загружать только «подписанные» образы прошивки или версии iOS на свои устройства. Apple обычно прекращает подписывать предыдущую версию iOS через несколько дней после выпуска новой версии.
Это означает, что часто возможно вернуться к предыдущей версии iOS в течение нескольких дней после обновления – при условии, что последняя версия была только что выпущена, и вы быстро обновились до нее.
Для этого вам понадобится файл .ipsw. Они могут храниться на вашем компьютере, если вы использовали iTunes для обновления до них, но они регулярно удаляются, чтобы освободить место. Вам, вероятно, потребуется загрузить файл IPSW с веб-сайта, такого как IPSW.me. Помните : вы можете восстанавливать только изображения iOS, помеченные как подписанные. Если версия iOS, которую вы хотите восстановить, помечена как неподписанная, вы просто не сможете ее восстановить.
После загрузки подключите iPhone или iPad к компьютеру и откройте iTunes. Перейдите на страницу устройства в iTunes.
Перейдите на страницу устройства в iTunes.
На Mac удерживайте нажатой клавишу «Option» и нажмите кнопку «Восстановить iPhone» или «Восстановить iPad». На ПК с Windows, удерживая клавишу Shift, нажмите кнопку «Восстановить iPhone» или «Восстановить iPad». Вы увидите диалоговое окно файлового браузера – найдите загруженный файл .ipsw и дважды щелкните его, чтобы восстановить эту конкретную версию iOS на вашем устройстве.
Сохраните SHSH BLOB-объекты, чтобы их можно было восстановить позже
Это единственные два официальных способа перехода на предыдущие версии iOS. Вы можете либо перейти с бета-версии на стабильную версию, либо перейти на предыдущую стабильную версию в течение короткого окна, где старые файлы IPSW все еще подписаны Apple.
Но если Apple подписывает версию iOS, вы можете использовать инструмент для получения этой «авторизации» для запуска предыдущей версии iOS – в виде файлов «SHSH blob». Это специфичные для устройства файлы цифровой подписи, которые определяют, какие версии iOS могут работать на устройстве.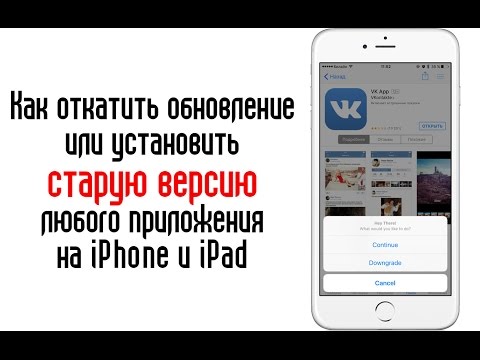 После того, как вы получили это разрешение для своего устройства, вы можете сохранить эти файлы и восстановить старую версию iOS в любой момент.
После того, как вы получили это разрешение для своего устройства, вы можете сохранить эти файлы и восстановить старую версию iOS в любой момент.
Например, если вы используете более старую версию iOS с доступным джейлбрейком, но хотите поиграть с текущей версией, вам нужно получить локальные копии этих BLSH BLOB-объектов перед обновлением до текущей версии. Таким образом, вы можете перейти на старую неподписанную версию и продолжить использовать взломанное программное обеспечение.
Вы можете использовать TinyUmbrella и, возможно, другие инструменты для создания локальных копий этих SHSH-объектов. После этого вы можете использовать его для принудительного восстановления iTunes старых файлов IPSW.
Apple на самом деле не хочет, чтобы вы работали с предыдущей версией iOS на своих устройствах.Apple может иногда позволить вам перейти на предыдущую версию iOS, если есть большая проблема с последней версией, но это так.
Вы можете сидеть в стороне, если хотите – ваш iPhone и iPad не заставят вас обновиться.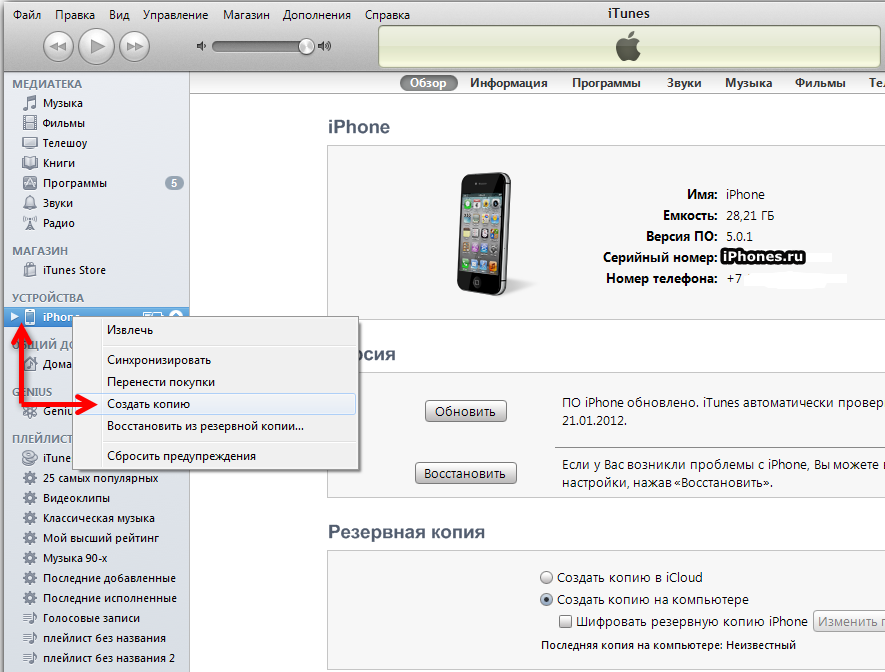 Но после того, как вы сделаете обновление, как правило, невозможно снова понизить версию.
Но после того, как вы сделаете обновление, как правило, невозможно снова понизить версию.
Изображение предоставлено: Олле Эрикссон на Flickr
Как установить на iPhone или iPad старую версию любого приложения
Ну вот вы и обновили своё любимое приложение до самой последней актуальной версии, но разработчики допустили ошибку и программа стала работать хуже, или вовсе урезали её функционал (например, удаление раздела Аудиозаписи из приложения Вконтакте). Огорчаться не стоит, существует способ, позволяющий сделать даунгрэйд приложений App Store.
Как установить старую версию приложений App Store на iPhone и iPad без джейлбрейка
1. Скачайте утилиту Charles
для Windows, OS X или Linux с официального сайта разработчика. Программа платная, но предоставляются первые 30 дней без необходимости осуществлять платёж.
2. Закройте окно браузера.
3. Установите и запустите Charles.
4.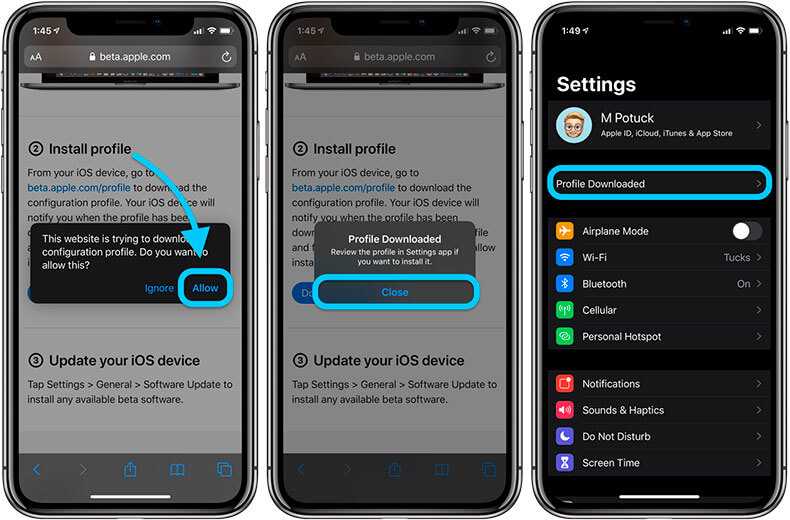 Предоставьте привелегии программе нажатием кнопки «Grant Priveleges», а затем «Install».
Предоставьте привелегии программе нажатием кнопки «Grant Priveleges», а затем «Install».
5. Откройте iTunes, найдите интересующее приложение и нажмите на кнопку скачивания.
6. Во вкладке «Structure» левого бокового меню программы Charles найдите строчку «p…—buy.itunes.apple.com» и выделите её.
7. Нажмите правой клавишей по этой строчке и выберите пункт меню «Enable SSL Proxying».
8. Вернитесь в iTunes, остановите загрузку приложения и удалите её нажатием клавиши «Delete».
9. В поиске iTunes ещё раз введите название интересующего приложения, а перейдя на его страничку, вы тем самым обновите контент.
10. Заново нажмите кнопку «Загрузить».
11. Во вкладке «Structure» левого бокового меню программы Charles найдите новую строчку «p…—buy. itunes.apple.com» и разверните её содержимое.
itunes.apple.com» и разверните её содержимое.
12. Кликните правой клавишей мыши по файлу «buyProduct» и выберите пункт «Export».
13. Сохраните файл в формате «XML Summary file (.xml)».
14. Нажмите правой кнопкой мыши по сохранённому файлу в формате .xml и в контекстном меню выберите Открыть в программе → TextEdit (для этой процедуры подойдёт любой текстовый редактор).
15. Прокрутите код вниз пока не найдёте строчку<key>softwareVersionExternalIdentifiers</key>, под которой будет расположен текст в следующем формате:
<integer>10968675</integer>
<integer>11487650</integer>
<integer>12169665</integer>
<integer>12445840</integer>
<integer>13030036</integer>
<integer>13134049</integer>
<integer>14328919</integer>
<integer>15374835</integer>
Это все возможные версии приложений, начиная от самых старых и заканчивая последней.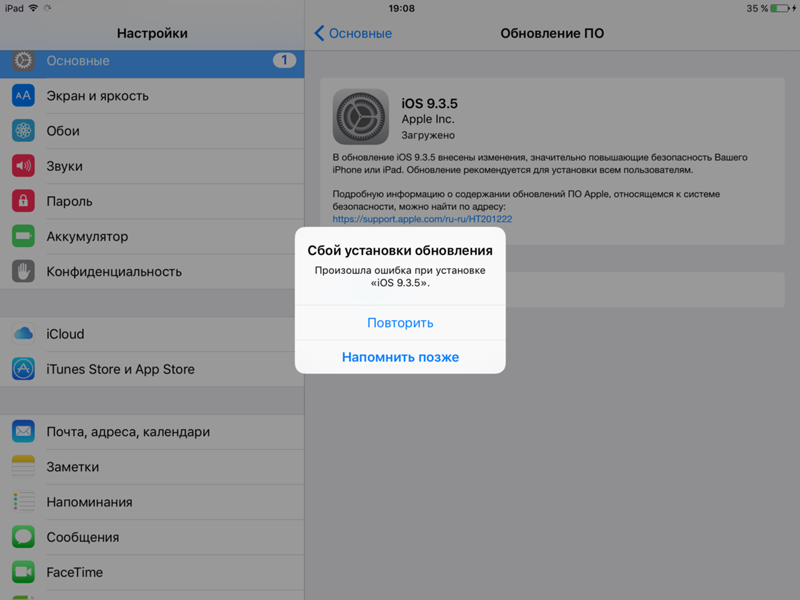
16. Скопируйте номер версии.
17. Вернитесь Charles и тапните правой клавишей мыши по buyProduct и кликните «Edit».
18. В нижней части выберите вид «Text» и в верхней части текста найдите следующую строчку:
<key>appExtVrsId<key>
19. Под ней между ключами <string>XXXX</string> замените значение на скопированное с TextEdit.
20. Внизу нажмите кнопку «Execute».
21. Charles создаст в ветке новый файл «buyProduct» (в самом низу папки «wa»).
22. Перейдите в вкладку «Response», а в качестве вида выберите «XML Text».
23. Отыщите в коде строчку с названием приложения и его версией.
ВНИМАНИЕ! Если версия приложения вас не устраивает, то методом перебора повторите пункты 16-23, подставляя другие значения в ключ <string>XXXX</string>.
24. Кликните правой клавишей мыши по «buyProduct» и активируйте «Breakpoints».
25. Переключитесь в iTunes, обновите страницу с приложением и вновь скачайте его.
26. Отобразиться новое окно Charles с Breakpoints.
27. Перейдите во вкладку «Edit Request» и кликните по «XML Text».
28. В строчке <string>XXXX</string> вставьте свою версию приложения, которую вы копировали в пункте 16.
29. Внизу нажмите кнопку «Execute».
30. Откроется новое окно Charles с Breakpoints в котором ещё раз нажмите кнопку «Execute».
31. Дождитесь окончания процесса скачивания приложения в iTunes.
32. Перейдите во вкладку «Мои программы» и отыщите скачанное предложение.
. Кликните по нему правой клавишей мыши и нажмите «Сведения».
34. Как видите, в нашем случае мы скачали Spotify версии 0.3.19 в то время как актуальная версия 4.7.0.
34. Подключите iPhone, iPod touch или iPad к Mac или PC.
35. Синхронизируйте приложение или просто перетащите его на иконку с устройством.
Готово!
Как установить старую версию приложений App Store на iPhone и iPad с джейлбрейком без компьютера
1. Установите в Cydia файловый менеджер iFile, благодаря которому можно получить доступ ко всем директориям накопителя.
2. Запустите iFile и пройдите в /private/var/mobile/Containers/Bundle/Application/. Здесь вы увидите список всех установленных приложений на iPhone, iPod touch или iPad, но, к сожалению, со странными именами. Так что искать приложение надо будет наугад, открывая каждую папку и смотря на название «ХХХ.app», где XXX — название приложения.
Кстати, чтобы каждый раз не переходить по этому длинному пути (/private/var/mobile/Containers/Bundle/Application/), добавьте папку в закладки. Чтобы это сделать:
а) на нижней панели тапните по иконке с ярлыками/закладками;
б) перейдите на вкладку «Закладки»;
в) нажмите на плюсик в правом нижнем углу дисплея;
г) при необходимости измените название закладки, например «Все приложения» и нажмите «Создать».
3. Отыщите необходимое приложение, версию которого вы хотите откатить.
4. Откройте файл «iTunesMetadata.plist» и нажмите «Редактор текста».
5. Прокрутите страницу вниз, пока не увидите текст формата:
<integer>10968675</integer>
<integer>11487650</integer>
<integer>12169665</integer>
<integer>12445840</integer>
<integer>13030036</integer>
<integer>13134049</integer>
<integer>14328919</integer>
<integer>15374835</integer>
Цифры относятся к версии программы. Скопируйте любую из версий. Их в дальнейшем также придётся перебирать наугад.
Скопируйте любую из версий. Их в дальнейшем также придётся перебирать наугад.
6. Установите бесплатный джейлбрейк-твик App Admin из репозитория Cydia BigBoss.
7. Откройте App Store и найдите интересующее приложение.
8. Вне зависимости от того, установлено оно или нет, нажмите кнопку «Загрузить / Открыть».
9. Во всплывающем сообщении выберите «Downgrade».
10. Попав в раздел «Known Versions», вы можете выбрать одну из имеющихся в списке старых версий, а если точной версии нет, то нажмите плюсик в правом верхнем углу и вставьте туда скопированный в седьмом пункте код.
11. Дождитесь окончания установки (скачивание приложения может происходить очень медленно. Не беспокойтесь, это нормально).
В App Store рядом с приложением, разумеется, будет надпись «Обновить», после нажатия на которую вы получите последнюю версию.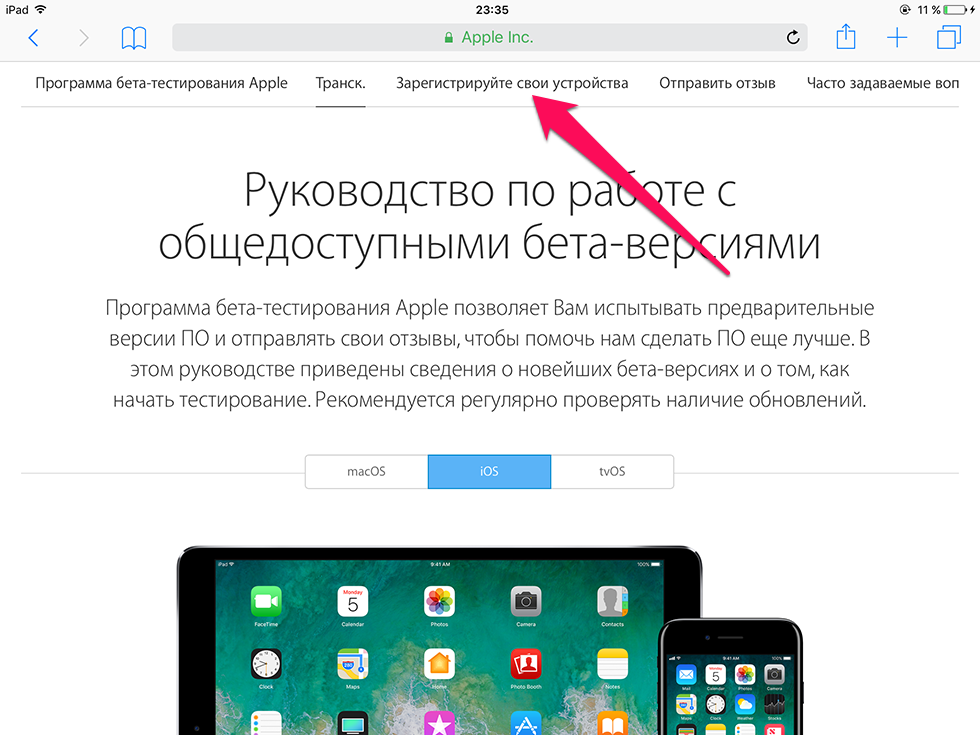
10 вещей, которые нужно сделать перед установкой iOS 16
Установка обновления iOS 16 от Apple может показаться заманчивой, но есть несколько шагов, которые вы должны предпринять, прежде чем переходить на iPhone с iOS 15 на iOS 16.
Оглавление
Очистите хранилище вашего iPhone
Сделайте резервную копию данных вашего iPhone
Ознакомьтесь с iOS 16
Покопайтесь в обзорах iOS 16
Найдите исправления для проблем iOS 16
Узнайте, как понизить версию
Уточняйте у ИТ
Обновляйте свои приложения и копайтесь в обзорах
Соберите данные для входа
Решите, как установить iOS 16
Новая операционная система Apple iOS 16, наконец, вышла из бета-версии и доступна для загрузки. Программное обеспечение вносит в iPhone огромный список изменений, включая обновления экрана блокировки, сообщений, карт и многое другое.
Если на вашем iPhone в настоящее время установлена последняя версия iOS 15, вы получите самый короткий журнал изменений и наименьшую загрузку.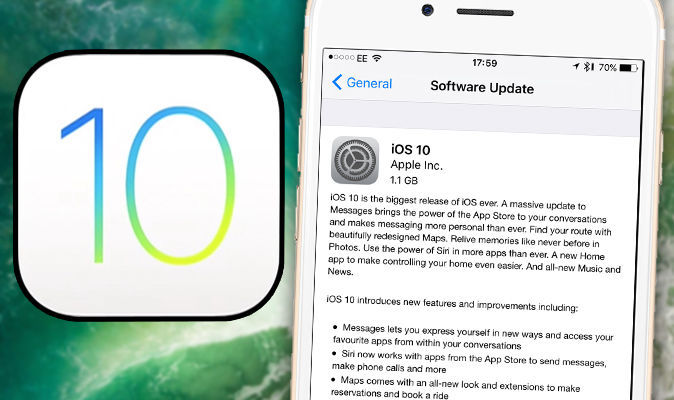 Если вы переходите с более старой версии iOS, ваше обновление iOS 16 будет более существенным. Это потому, что изменения из обновлений iOS, которые вы пропустили, встроены в ваше обновление.
Если вы переходите с более старой версии iOS, ваше обновление iOS 16 будет более существенным. Это потому, что изменения из обновлений iOS, которые вы пропустили, встроены в ваше обновление.
iOS 16 — важное обновление, и большинству пользователей iPhone следует установить его сегодня или в ближайшем будущем. При этом трудно предсказать, как новая операционная система повлияет на производительность вашего iPhone.
В то время как некоторые из вас могут увидеть повышение производительности вашего iPhone, другие столкнутся с неприятными ошибками и проблемами с производительностью. И именно поэтому так важно выполнить некоторые подготовительные работы перед началом установки. Небольшая работа заранее может помочь вам избежать серьезных проблем.
Имея это в виду, мы хотим помочь вам подготовиться к переходу с iOS 15 на iOS 16. Это руководство шаг за шагом проведет вас через процесс, который мы используем, прежде чем мы нажмем «Установить».
Очистите хранилище вашего iPhone
Если вам не хватает места на вашем iPhone, вам может потребоваться выполнить некоторую очистку, чтобы установить обновление iOS 16.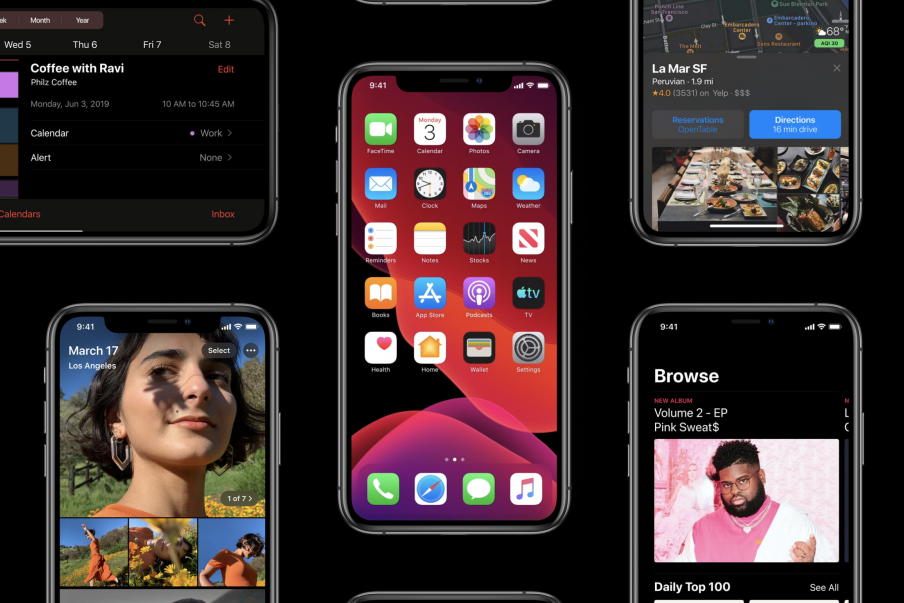
iOS 16 требует значительного места во внутренней памяти вашего iPhone. Если вы приблизились к пороговому значению, просмотрите хранилище вашего устройства и удалите файлы, которые вам больше не нужны, чтобы убедиться, что у вас есть место для загрузки.
Сделайте резервную копию данных вашего iPhone
Проблемы с потерей данных возникают довольно редко, но не рискуйте. Обязательно сделайте резервную копию своих файлов перед установкой iOS 16.
Многие из вас уже знают, как правильно сделать резервную копию данных вашего iPhone (фотографий, видео и т. д.), но если вы не уверены, мы вам поможем.
Некоторые из вас захотят сделать резервную копию с помощью службы Apple iCloud. Это простой способ обеспечить безопасность важных файлов. Если вы не знакомы с процессом резервного копирования iCloud, вы можете проверить руководство Apple.
Если вы не хотите использовать iCloud, вы можете сделать резервную копию своих файлов с помощью iTunes. Если вы используете macOS Monterey, macOS Big Sur или macOS Catalina, вам нужно использовать Finder, а не iTunes.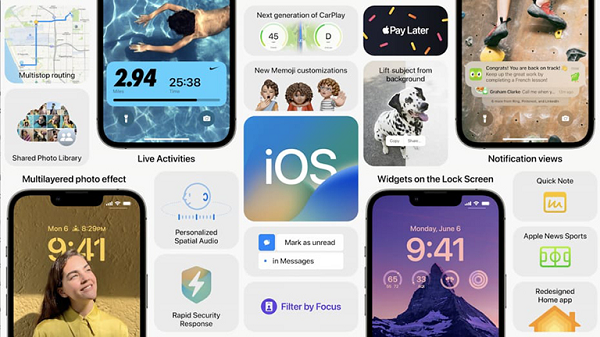
Если вы храните массу данных на своем iPhone, процесс резервного копирования может занять некоторое время, поэтому наберитесь терпения.
Ознакомьтесь с iOS 16
Убедитесь, что вы ознакомились с изменениями iOS 16, прежде чем начинать процесс установки. Таким образом, вы не будете застигнуты врасплох изменениями программного обеспечения. Некоторые функции также являются эксклюзивными для определенных iPhone.
Мы выпустили пошаговое руководство, которое проведет вас через самые большие изменения в первой версии iOS 16 от Apple.
Если вы сильно отстаете от обновлений iOS и используете более старую версию iOS 15, вам следует ознакомиться с обновлениями, которые вы пропустили, прежде чем устанавливать iOS 16. Опять же, функции и исправления из обновлений программного обеспечения. которые вы пропустили, встроены в вашу версию программного обеспечения.
Чтобы помочь вам, мы также выпустили пошаговое руководство, которое проведет вас через самые большие изменения в самых последних версиях iOS 15.
Покопайтесь в обзорах iOS 16
Если вы с подозрением относитесь к переходу на iOS 16, и мы не виним вас в этом, вам следует изучить отзывы первых пользователей.
Опять же, есть вероятность, что вы столкнетесь с ошибками и / или проблемами с производительностью на своем устройстве после перехода на последнюю операционную систему Apple.
Обновления программного обеспечения iOS часто сильнее всего сказываются на старых моделях iPhone, поэтому, если у вас есть такое устройство, как iPhone 8, и вы обеспокоены переходом на iOS 16, вам нужно будет получить отзывы от тех, кто сделал решительный шаг.
Эта обратная связь предупредит вас о потенциальных ошибках и проблемах. Вы также можете узнать о потенциальных преимуществах программного обеспечения Apple.
Вам захочется поковыряться Дискуссионные форумы AppleYouTube и сайты социальных сетей, таких как Twitter, для отзывов пользователей iOS 16.
Некоторые из вас, возможно, захотят дождаться появления долгосрочных отзывов, прежде чем переходить на iOS 16. Другие могут даже захотеть дождаться, пока Apple выпустит первую партию исправлений ошибок, прежде чем загружать прошивку.
Другие могут даже захотеть дождаться, пока Apple выпустит первую партию исправлений ошибок, прежде чем загружать прошивку.
Найдите исправления для проблем iOS 16
Мы уже слышим о ряде проблем, связанных с iOS 16. Некоторые из них являются незначительными ошибками, другие гораздо более проблематичны.
Если у вас в голове нет энциклопедии исправлений для проблем с iOS, вы захотите отследить и добавить в закладки исправления для потенциальных проблем.
Мы составили список исправлений для наиболее распространенных проблем iOS 16. Это отличное место для начала, если вы не можете найти решение своей проблемы.
Мы также выпустили руководства, которые помогут вам увеличить срок службы батареи вашего iPhone, а также общую производительность вашего устройства.
Узнайте, как понизить версию
Apple позволяет вернуться к iOS 15. Это полезно, если iOS 16 начинает вызывать проблемы на вашем iPhone.
Путь возврата к предыдущей операционной системе компании не будет открыт навсегда, и Apple закроет его без предупреждения.
Мы рекомендуем ознакомиться с процессом перехода на более раннюю версию прямо сейчас, чтобы вам не приходилось ломать голову над тем, нужно ли вам ее использовать.
Пройдите шаги, запомните их, и вы будете в отличной форме, если производительность iOS 16 не на должном уровне.
Уточняйте у ИТ
Если вы используете свой iPhone для работы, вы можете проконсультироваться со своей ИТ-командой (если она у вас есть) и убедиться, что у вас есть зеленый свет для установки iOS 16.
Корпоративные проблемы преследуют каждую версию iOS, и они могут стать особенно неприятными сразу после того, как Apple выпустит новую операционную систему.
Если вы зависите от своего телефона в течение рабочего дня, важно связаться с ИТ-отделом, чтобы узнать, безопасно ли использовать обновление iOS 16.
Если у вас есть ИТ-отдел, он должен предоставить вам отзывы об основных приложениях и службах, которые вы используете.
Если у вас нет ИТ-отдела или технического специалиста на месте, вы можете расспросить в офисе или поговорить с друзьями, которые пользуются теми же услугами, и посмотреть, как они работают с iOS 16.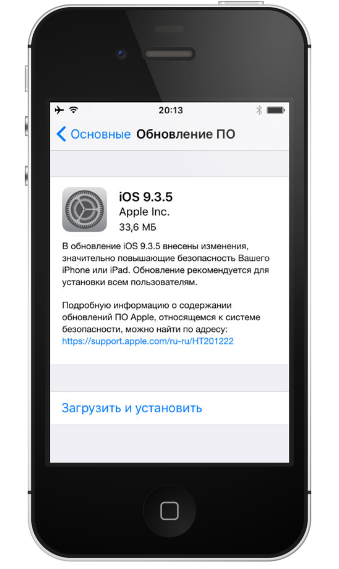
Обновляйте свои приложения и копайтесь в обзорах
Если вы полагаетесь на свои приложения, чтобы прожить день, вам следует прочитать обзоры приложений, прежде чем устанавливать iOS 16 на свое устройство (устройства).
Разработчики приложений выпускают обновления поддержки iOS 16. Эти обновления будут иметь решающее значение для вашего опыта работы с новой операционной системой.
Перед установкой iOS 16 вам нужно зайти в App Store и прочитать отзывы пользователей iOS 16. Если отзывы в основном положительные, вы можете продолжить и установить последние обновления.
Если отзыв отрицательный, вы можете дождаться новой версии iOS 16 или пока разработчик обновит приложение, прежде чем переводить ваше устройство на последнюю версию программного обеспечения.
Соберите данные для входа
При установке iOS 16 на ваше устройство вам может быть предложено ввести данные учетной записи Apple ID/iCloud и код доступа.
Большинство из вас должны знать их наизусть, но если прошло некоторое время с тех пор, как вам приходилось входить в систему, или если вы устанавливаете iOS 16 для кого-то еще, вы должны убедиться, что эта информация у вас есть, когда вы запустите установку.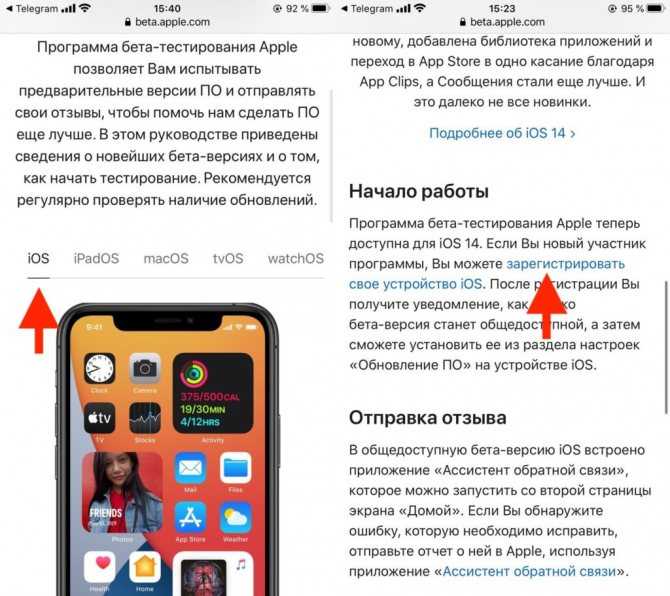
Также есть вероятность, что вы выйдете из некоторых ваших первых и сторонних приложений и служб после завершения установки, поэтому вам также понадобится эта информация для входа.
Если вы хотите завершить процесс установки iOS 16 в кратчайшие сроки, убедитесь, что у вас есть вся эта информация.
Решите, как установить iOS 16
Если вы планируете установить iOS 16 по беспроводной сети (OTA) через приложение «Настройки» на вашем устройстве, вам потребуется как минимум 50% заряда, и вам нужно будет подключиться к сети Wi-Fi, если у вас нет iPhone 12 или iPhone 13, подключенный к сети 5G.
Вы также можете установить обновление iOS 16 через iTunes. Просто подключите свое устройство, найдите свое устройство и проверьте наличие обновлений.
Обратите внимание, что если вы используете macOS Monterey, macOS Big Sur или macOS Catalina, вам необходимо обновиться до iOS 16 через Finder, а не через iTunes.
Как устанавливать приложения на старые устройства под управлением более старых версий iOS и iPadOS
Итак, у вас есть старое устройство iOS или iPadOS. Вы очень довольны своим устройством, потому что оно все еще работает как новое, и вы можете делать с ним практически все, что захотите. Однако ваше устройство может не поддерживать последнюю версию программного обеспечения iOS или iPadOS. Это может означать, что ваше устройство может быть слишком старым для многих приложений, поскольку для их правильной работы может потребоваться более новая версия iOS или iPadOS. Загрузка таких приложений может быть довольно болезненной.
Наличие этой проблемы означает, что вы, возможно, не сможете загрузить и установить некоторые приложения на свое устройство. Когда вы пытаетесь загрузить некоторые приложения, вы можете получить всплывающее окно с сообщением об ошибке:
Для этого приложения требуется iOS X.X или более поздняя версия. Вы должны обновиться до iOS X.X, чтобы загрузить и использовать это приложение. (см. изображение ниже)
(см. изображение ниже)
Точно так же вы можете получить сообщение «Невозможно загрузить. Это приложение несовместимо с вашим устройством», когда вы хотите загрузить определенные приложения, например Netflix, на свой iPad или iPhone.
Несмотря на то, что вышеприведенное сообщение предлагает вам выполнить обновление, вы не сможете выполнить обновление, даже если захотите, если ваше устройство не поддерживает версию iOS X.X. Итак, как вы собираетесь загрузить это приложение? Не волнуйтесь; Есть способ сделать это.
См. также: Не удается подключиться к App Store, исправить
Компания Apple прекратила выпуск многих старых устройств. Старые устройства могут не поддерживать самые высокие поддерживаемые версии iOS из доступных, потому что у них может не быть внутреннего оборудования для его поддержки. Так, например, вы не можете установить iOS 12 на оригинальный iPad (iPad 1). Последней версией iOS, которую можно установить на оригинальный iPad, является iOS 5. 1.1. Ниже приведен список самых высоких версий iOS, доступных для некоторых старых устройств iOS:
1.1. Ниже приведен список самых высоких версий iOS, доступных для некоторых старых устройств iOS:
- iPhone 5s, iPhone 6 и 6 Plus: iOS 12.5.5
- iPhone 5c: iOS 10.3.3
- iPhone 5: iOS 10.3.4
- iPhone 4: iOS 7.1.2
- iPhone 4S, iPod Touch 5, iPad 2, iPad 3, iPad Mini 1: iOS 9.3.5
- iPad 4: iOS 10.3.3
- iPad 1, iPod Touch 3: iOS 5.1.1
- iPad Air (первое поколение) и iPad mini 3 и iPad mini 2: iOS 12.5.5
- iPad (3-го поколения), iPad 2: iOS 9.3.6
Однако вы все еще можете загрузить последнюю совместимую версию. Это означает, что, например, вы сможете загрузить приложение Netflix на свое устройство iOS под управлением 9.3.5 или 10.3.3. В этой статье объясняется, как вы можете это сделать.
Возможно, вы сможете загружать и устанавливать ранее приобретенные приложения (возможно, вы их удалили). Это может означать две разные вещи. Итак, есть два разных способа, которыми вы можете попытаться сделать это. Я объясню их ниже:
Я объясню их ниже:
1. Если вы ранее приобрели приложение, вы можете повторно загрузить и переустановить последнюю совместимую версию. Вот как:
- Во-первых, убедитесь, что вы вошли в систему с идентификатором Apple ID, который вы использовали для первоначальной покупки приложения.
- Откройте приложение App Store на своем устройстве.
- Найдите вкладку Куплено и Мои покупки . Здесь вы можете увидеть все приложения, которые вы установили ранее.
- Для iOS 11 и более поздних версий коснитесь вкладки Сегодня внизу, затем коснитесь значка своей учетной записи пользователя в правом верхнем углу экрана. Нажмите Покупки , затем Мои покупки .
- Найдите приложение, которое хотите установить
- Коснитесь значка iCloud
- Появится всплывающее окно с вопросом: «Загрузить старую версию этого приложения? Текущая версия требует iOS X.
 X или более поздней версии, но вы можете загрузить последнюю совместимую версию». Просто нажмите Скачать .
X или более поздней версии, но вы можете загрузить последнюю совместимую версию». Просто нажмите Скачать . - Начнется загрузка.
2. Хорошо, вы можете подумать, что пункт 1 выше не работает, потому что вы никогда не загружали конкретное приложение, которое хотите установить. Тогда как вы можете это сделать? В этом случае вы можете купить приложение на более новом устройстве, а затем найти и загрузить его на свое старое устройство. Вот как это сделать:
- Вам необходимо более новое устройство iOS (если у вас его нет, вы можете одолжить его у друга).
- Убедитесь, что вы вошли в iCloud с одним и тем же Apple ID на обоих устройствах. (Если вы одалживаете устройство у друга, ваш друг должен сначала выйти из системы. Возможно, ваш друг захочет сделать резервную копию информации, которую он хранит в iCloud.)
- На новом устройстве запустите App Store найти приложение, скачать и установить.

- Теперь поместите свое старое устройство на то место, где вы хотите установить приложение. На старом устройстве перейдите на Магазин приложений , затем Куплено .
- Для iOS 11 и более поздних версий коснитесь вкладки Сегодня внизу, затем коснитесь значка своей учетной записи пользователя в правом верхнем углу экрана. Нажмите Покупки , затем Мои покупки .
- Вы увидите приложение там, потому что вы только что его купили. Если вы еще не видите его, просто подождите.
- Затем коснитесь значка iCloud, чтобы загрузить приложение.
- Начнется загрузка.
Обратите внимание, что эти методы могут работать не для всех приложений. Это работает только в том случае, если разработчик приложения не удалил его с серверов приложений Apple. Кроме того, поскольку вы загружаете более старую версию приложения, весьма вероятно, что не все функции (более новой версии) приложения будут доступны.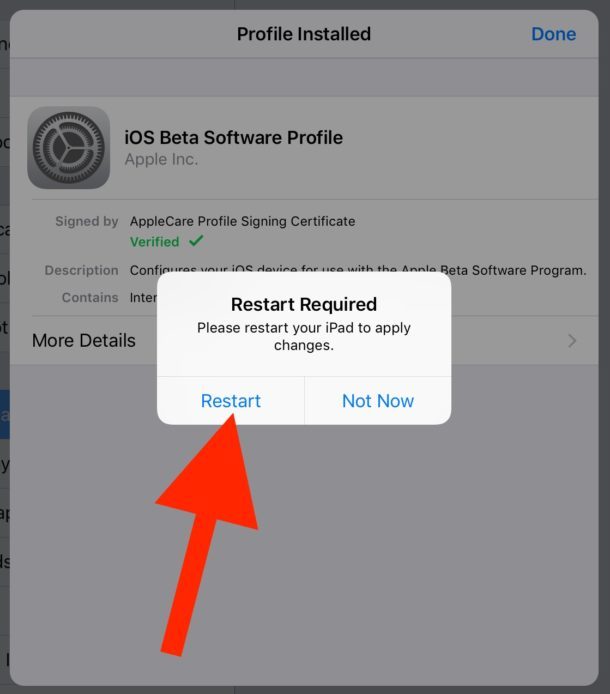 Наконец, этому приложению теперь может потребоваться больше ресурсов, чем может обработать ваше устройство. Таким образом, это новое приложение может привести к сбою или зависанию вашего устройства.
Наконец, этому приложению теперь может потребоваться больше ресурсов, чем может обработать ваше устройство. Таким образом, это новое приложение может привести к сбою или зависанию вашего устройства.
См. также: Ваша учетная запись отключена в Apple Store и iTunes, исправление
История статьи
- Эта статья была обновлена 22 апреля 2022 года:
- Отражены последние изменения и добавлен скриншот.
Как загрузить старую версию IOS? [Решено] (2022)
Вы можете понизить версию iOS до любой версии, которую Apple продолжает подписывать. Обычно Apple перестает подписывать предыдущие версии примерно через две недели после выхода нового выпуска, поэтому возможность перехода на более раннюю версию будет ограничена только предыдущей версией. Если вы сделаете джейлбрейк своего iPhone, вы сможете установить более старую неподписанную версию iOS …. подробнее ›
(Видео) Как скачать старые версии приложений iOS, не поддерживаемые прошивкой старых iPhone | 2022
(Эй, давай кое-что узнаем)
Понизить версию iOS: где найти старые версии iOS
- Выберите свое устройство.
 …
… - Выберите версию iOS, которую вы хотите загрузить. …
- Нажмите кнопку Загрузить. …
- Удерживая нажатой клавишу Shift (ПК) или Option (Mac), нажмите кнопку «Восстановить».
- Найдите загруженный ранее файл IPSW, выберите его и нажмите «Открыть».
- Щелкните Восстановить.
8 марта 2021 г.
… прочитайте больше ›
(Видео) Установка приложений на старые устройства iOS с использованием старых версий приложений!
(Ианс Тех)
На вашем iPhone запустите App Store и перейдите на страницу «Покупки» через вкладку «Обновления» . Попробуйте установить приложение. Ваше устройство сообщит вам, что для текущей версии приложения требуется iOS 7 или более поздней версии. Затем вам будет предложено установить предыдущую версию, совместимую с вашим iPhone.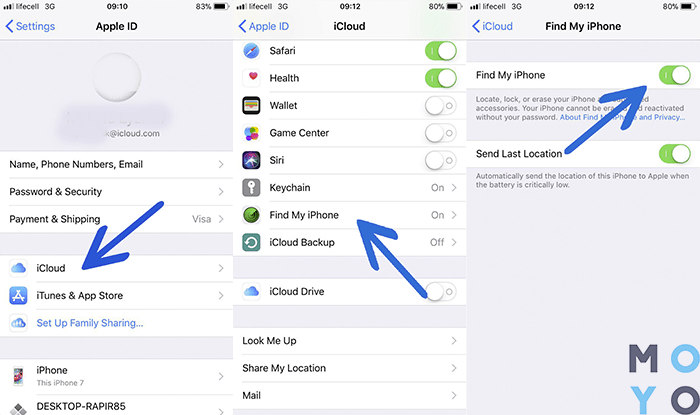 … посмотреть подробности ›
… посмотреть подробности ›
(Видео) Установка СТАРОЙ iOS на любой iPhone | ЛЕГКО НЕ ТРЕБУЕТСЯ ДЖЕЙЛБРЕК или компьютер!
(iDeviceHelp)
Вы можете получить его из Play Store или установить с сайта APKMirror — и то, и другое хорошо, но в Play Store проще. Как только установщик зеркала APK будет установлен, вы можете попытаться открыть этот файл APK Bundle…. подробнее ›
(Видео) Как загрузить старые версии приложений iOS (открыть описания)
(Кайлам 駕臨)
Если вы хотите немедленно перейти на более раннюю версию бета-версии iOS 15 (общедоступной или для разработчиков), вам потребуется стереть и восстановить iPhone или iPad .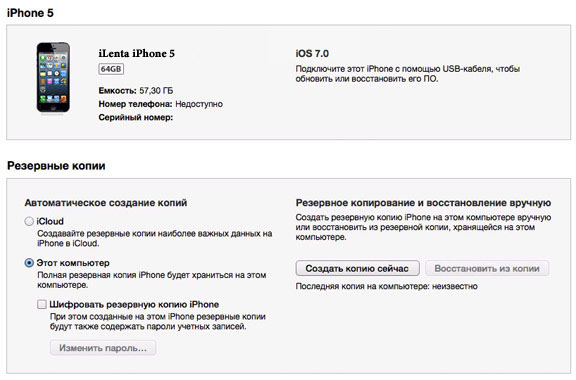 С этой опцией вы не сможете восстановиться из резервной копии, сделанной на iOS 15, при возврате к iOS 14. Но, естественно, вы можете восстановить из предыдущей резервной копии iOS 14…. продолжить чтение ›
С этой опцией вы не сможете восстановиться из резервной копии, сделанной на iOS 15, при возврате к iOS 14. Но, естественно, вы можете восстановить из предыдущей резервной копии iOS 14…. продолжить чтение ›
(видео) Для этого приложения требуется iOS 14.0 или более поздней версии. Исправление для установки более старой версии на iPhone 6, iPad
(Расширенный Inkscape)
Нажав клавишу Alt на кнопке обновления в iTunes , вы можете выбрать конкретный пакет, из которого хотите выполнить обновление. Выберите загруженный пакет и подождите, пока программное обеспечение не установится на телефон. Таким образом вы сможете установить самую последнюю версию iOS для вашей модели iPhone…. посмотреть подробности ›
(Видео) Как загружать приложения на старый iPad (iPad Mini / iPad 1, 2, 3, 4 / iPad Air)
(Технический)
Убедитесь, что предыдущая версия программного обеспечения по-прежнему подписана Apple. Если версия программного обеспечения больше не подписана, Apple прекратила поддержку версии iOS и нельзя понизить версию …. подробнее ›
Если версия программного обеспечения больше не подписана, Apple прекратила поддержку версии iOS и нельзя понизить версию …. подробнее ›
(Видео) Как загрузить и установить приложения на старой версии iOS | iPhone iPad iPod touch
(Технологии и дизайн)
Понизить версию iOS без iTunes
- Отключить «Найти iPhone». …
- Загрузите правильный образ восстановления. …
- Подключите устройство iOS к компьютеру. …
- Открыть Finder. …
- Доверяйте компьютеру. …
- Установите старую версию iOS.
24 апреля 2022 г.
… продолжить чтение ›
(видео) Как загрузить и установить приложения в более старой версии iOS
(Отзывы и не только)
Выберите «Настройки» > «Основные» > «Хранилище [имя устройства]». Найдите обновление в списке приложений. Коснитесь обновления, затем коснитесь Удалить обновление …. подробнее ›
Найдите обновление в списке приложений. Коснитесь обновления, затем коснитесь Удалить обновление …. подробнее ›
(Видео) Загрузка старых версий приложений на старые устройства iOS
(Кеван)
Как исправить приложение, несовместимое с iPad! (2022) — YouTube… подробнее ›
(Видео) Как понизить версию iOS 15 до iOS 14! (без потери данных)
(Брэндон Бутч)
Apple iPhone — установка приложений
- На главном экране нажмите. Магазин приложений.
 . …
. … - Чтобы просмотреть App Store, коснитесь. Программы. (внизу).
- Прокрутите и коснитесь нужной категории (например, «Новые приложения, которые нам нравятся», «Лучшие категории» и т. д.). Для поиска приложений по имени коснитесь . …
- Коснитесь приложения.
- Кран. ПОЛУЧИТЬ. …
- При появлении запроса войдите в App Store, чтобы завершить установку.
… посмотреть подробности ›
(Видео) Получите старые версии ЛЮБОГО приложения в App Store! (Работает 2021!)
(мягкий зажим)
Первое, что вам нужно сделать, это отключить автоматическое обновление приложений в Play Store . Для этого перейдите в «Настройки Play Store», нажмите «Автообновление приложений» и выберите «Не обновлять приложения автоматически» из вариантов.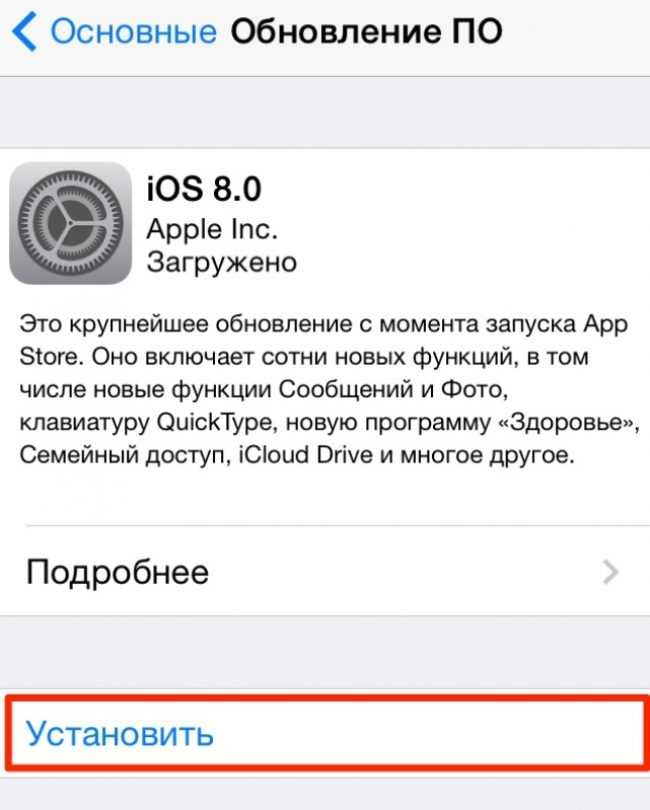 Что ж, это должно охватывать автоматические обновления на будущее. Тем не менее, есть еще одна вещь, которую вы также должны проверить…. продолжить чтение ›
Что ж, это должно охватывать автоматические обновления на будущее. Тем не менее, есть еще одна вещь, которую вы также должны проверить…. продолжить чтение ›
Как понизить версию ЛЮБОГО приложения на вашем iPhone! (2020) — YouTube… посмотреть подробности ›
1) На iPhone, iPad или iPod touch перейдите в «Настройки» и нажмите «Основные». 2) Выберите «Хранилище iPhone» или «Хранилище iPad» в зависимости от вашего устройства. 3) Найдите и коснитесь загруженного обновления программного обеспечения iOS. 4) Выберите «Удалить обновление» и подтвердите, что действительно хотите его удалить…. Подробнее ›
Нажмите и удерживайте верхнюю кнопку для перезагрузки устройства.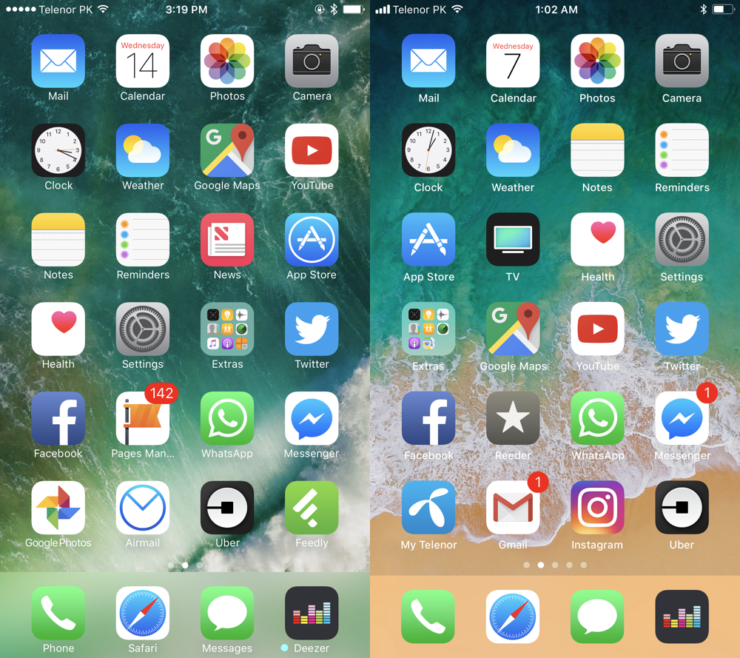 Продолжайте нажимать верхнюю кнопку, пока iPad не перейдет в режим восстановления. Когда устройство iOS переходит в режим восстановления, iTunes предлагает либо восстановить, либо обновить устройство iOS. Выберите Восстановить…. читать дальше ›
Продолжайте нажимать верхнюю кнопку, пока iPad не перейдет в режим восстановления. Когда устройство iOS переходит в режим восстановления, iTunes предлагает либо восстановить, либо обновить устройство iOS. Выберите Восстановить…. читать дальше ›
Выберите «Настройки» > «Основные», затем нажмите «Обновление ПО». Если вы видите два доступных варианта обновления программного обеспечения, выберите тот, который вы хотите установить . Нажмите «Установить сейчас». Если вместо этого вы видите «Загрузить и установить», коснитесь его, чтобы загрузить обновление, введите код доступа, затем коснитесь «Установить сейчас»…. просмотреть подробности ›
Использование iTunes
- Подключите iPhone к компьютеру и откройте iTunes.

- Нажмите «Доверять iPhone».
- Теперь откройте любой браузер и перейдите на страницу IPSW Downloads. …
- Вы можете выбирать из множества устройств для установки обновлений программного обеспечения. …
- На следующей странице выберите модели iPhone, например iPhone 13 или iPhone 13 pro.
Больше товаров…
22 мая 2022 г.
… прочитайте больше ›
Как перейти на более раннюю версию iOS 16 или iPadOS 16
- Запустите Finder на вашем Mac.
- Подключите свой iPhone или iPad к вашему Mac с помощью кабеля Lightning.
- Переведите устройство в режим восстановления. …
- Появится диалоговое окно с вопросом, хотите ли вы восстановить устройство. …
- Подождите, пока завершится процесс восстановления.

7 июня 2022 г.
… посмотреть подробности ›
Вот шаги для понижения версии iOS:
- Шаг 1: Загрузите и запустите WooTechy iMaster.
- Шаг 2: Подключите устройство iOS к компьютеру и выберите «Понизить версию iOS».
- Шаг 3: iMaster предложит вам версию прошивки. …
- Шаг 4: После этого мы можем нажать «Пуск», чтобы понизить версию устройства iOS.
Другие товары…
31 марта 2022 г.
… подробнее ›
Как удалить обновление ПО на телефоне Android — YouTube… подробнее ›
Эти обновления можно очистить, только удалив Документы и данные отдельного приложения .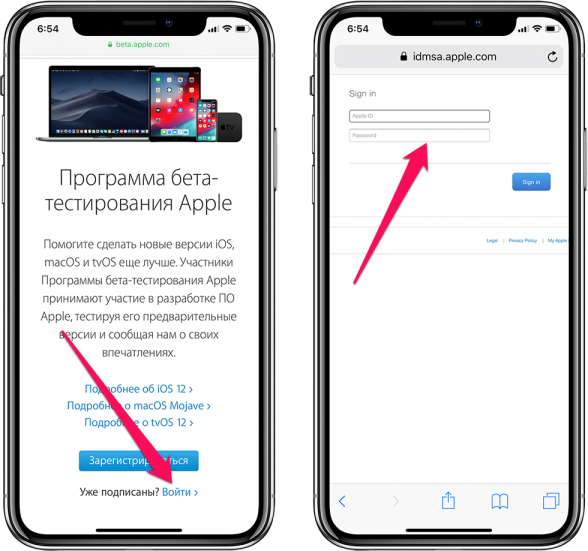 Однако документы и данные нельзя удалить напрямую на iPhone. Вам придется удалить отдельные приложения, а затем найти и переустановить более старую версию конкретного приложения из центров загрузки приложений iOS…. продолжить чтение ›
Однако документы и данные нельзя удалить напрямую на iPhone. Вам придется удалить отдельные приложения, а затем найти и переустановить более старую версию конкретного приложения из центров загрузки приложений iOS…. продолжить чтение ›
3. Восстановить обновление программного обеспечения Apple
- Откройте «Выполнить», нажав клавишу Windows + горячую клавишу R.
- Приложение ввода …
- Введите ключевое слово Apple Software Update в поле поиска, как показано ниже.
- Затем выберите «Обновление программного обеспечения Apple» и нажмите кнопку «Восстановить».
- После этого нажмите «Удалить», чтобы удалить обновление программного обеспечения Apple.
21 июля 2020 г.
… продолжить чтение ›
Понизить версию iOS без iTunes
- Отключить «Найти iPhone».
 …
… - Загрузите правильный образ восстановления. …
- Подключите устройство iOS к компьютеру. …
- Открыть Finder. …
- Доверяйте компьютеру. …
- Установите старую версию iOS.
24 апреля 2022 г.
… продолжить чтение ›
Чтобы установить более старую версию OS X на Mac, вам необходимо:
- Убедитесь, что ваш Mac соответствует системным требованиям для запуска более старых версий OS X.
- Найдите и загрузите установочный файл macOS для версии, которую вы хотите установить (иногда это . …
- Создайте загрузочный USB-накопитель.
- Используйте установочный диск или дисковод для загрузки вашего Mac.
Больше товаров…
18 мая 2022 г.
… подробнее ›
Как понизить версию iOS 13 до iOS 12! (Без потери данных) — YouTube. .. читать дальше ›
.. читать дальше ›
Author information
Name: Jonah Leffler
Birthday: 1997-10-27
Address: 8987 Kieth Ports, Luettgenland, CT 54657-9808
Phone: +2611128251586
Job: Mining Supervisor
Hobby: Worldbuilding, Электроника, радиолюбительство, катание на лыжах, езда на велосипеде, бег трусцой, таксидермия
Введение: Меня зовут Джона Леффлер, я решительный, верный, выдающийся, недорогой, веселый, решительный, улыбчивый человек, который любит писать и хочет поделиться своими знаниями и пониманием с тобой.
Как вернуться к предыдущей операционной системе на iPhone после обновления
Вы обновили и загрузили новую версию iOS, новую операционную систему, на свое устройство iPhone, чтобы опробовать новые функции, но обнаружили из того, что в новом есть ошибка или что новые функции вам не понравились. Вы знаете, что Apple предотвращает возврат к предыдущей операционной системе после обновления до новой версии, однако мы расскажем вам шаги, которые помогут вам вернуться к предыдущей операционной системе iPhone после обновления до новой версии.
важная информация
Прежде чем мы обсудим, как вернуться к предыдущей операционной системе после обновления до новой системы, вы должны знать некоторую важную информацию, например, чтобы переустановить предыдущую версию iOS, вам нужно загрузить эту версию на свой компьютер и выполните настройки iPhone в заводском режиме, а затем загрузите операционную систему, загруженную на ваш iPhone, а затем восстановите свои данные из предыдущей резервной копии.
Убедитесь, что предыдущая версия iOS все еще подписана Apple, потому что если она больше не подписана, это означает, что Apple прекратила поддержку этой версии, и вы не можете вернуться к ней снова, кроме как сложными способами. ipsw.me И выберите свое устройство, чтобы узнать, поддерживается ли оно Apple или нет.
После того, как Apple выпустила iOS 15.1, поддержка iOS 14 и iOS 15.0 была удалена, поэтому вы больше не можете вернуться и загрузить любую из этих версий.
Если вы считаете, что возврат к предыдущей версии операционной системы по-прежнему является лучшим вариантом для вас, следуйте приведенным ниже инструкциям, чтобы узнать, как вернуться к предыдущей версии операционной системы iPhone.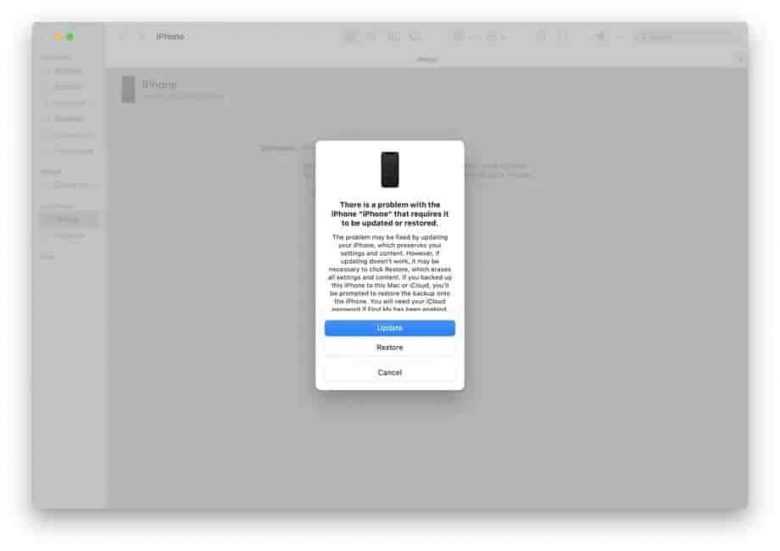
ИПСВ . файл
Следующим шагом является загрузка версии iOS, которая называется файлом IPSW, и вы можете загрузить более старые версии операционной системы iPhone по этой ссылке, которая предоставляет ее бесплатно, поскольку Apple не разрешает загружать старые версии своих операционные системы.
Когда вы зайдете на сайт, выберите модель вашего устройства
Он покажет вам предыдущие доступные версии
Выберите версию, которую вы хотите понизить до
Нажмите «Загрузить» и подтвердите операцию
Файл IPSW, содержащий будет загружена копия старой операционной системы вашего устройства.
Настройка iPhone
Теперь мы подготовим ваш iPhone к установке предыдущей версии iOS, выполнив следующие действия:
Подключите ваш iPhone к ПК или Mac.
Переведите iPhone в режим восстановления, как показано ниже.
iPhone 8 или новее: нажмите и быстро отпустите кнопку увеличения громкости, затем нажмите и отпустите кнопку уменьшения громкости. Затем нажмите и удерживайте боковую кнопку, пока не появится экран режима восстановления.
Затем нажмите и удерживайте боковую кнопку, пока не появится экран режима восстановления.
iPhone 7: нажмите и удерживайте кнопки уменьшения громкости и питания, пока не появится экран режима восстановления.
iPhone 6s и более ранние модели: нажмите и удерживайте кнопку «Домой» и кнопку питания, пока не появится экран режима восстановления.
Вернуться к предыдущей операционной системе
Помните загруженный файл IPSW? Теперь мы собираемся использовать его, пока мы восстанавливаем ваше устройство до предыдущего программного обеспечения. Пока ваш iPhone все еще подключен к компьютеру, выполните следующие действия:
- Если вы используете macOS Catalina или более позднюю версию, откройте Finder и щелкните iPhone на боковой панели, а если вы используете более старую версию для Mac или Windows компьютер, откройте iTunes.
- Удерживая нажатой клавишу Shift (ПК с Windows) или клавишу Option (Mac) на клавиатуре, нажмите кнопку «Восстановить».

- Выберите загруженный ранее файл .ipsw.
- Нажмите Открыть.
- Нажмите «Согласен», чтобы принять условия Apple.
- Начнется процесс восстановления вашего устройства, который займет около 15 минут.
Восстановить резервную копию
После восстановления iPhone он будет содержать копию предыдущей загруженной версии iOS. Чтобы вернуть тексты, приложения и другие данные на устройство, вам придется выполнить восстановление из резервной копии.
Примечание . Вы не можете восстановить данные из резервной копии, созданной после последнего обновления iOS, поэтому вам потребуется использовать старую резервную копию.
Как восстановить резервную копию
Если вы используете macOS Catalina или более позднюю версию, откройте Finder и щелкните iPhone на боковой панели, а если вы используете более старую версию для компьютера Mac или Windows, откройте iTunes.
- Выберите Восстановить резервную копию.

- Выберите резервную копию iOS, которую вы хотите восстановить.
- Убедитесь, что копия верна, посмотрев дату резервной копии.
- Держите устройство подключенным к компьютеру, пока процесс восстановления не завершится.
- По завершении на вашем iPhone будет работать указанная версия программного обеспечения, и у вас будут все данные на момент восстановления обновления.
Обновлялись ли вы раньше, а затем решили вернуться к предыдущей версии, сообщите нам об этом в комментариях
Глава в этом посте:
- 1 Скачать любую версию iOS для понижения версии iPhone с помощью IPSW
- 2 Даунгрейд iPhone возможен только до оригинальной версии iOS
- 3 Может быть, тоже интересно?
Для iPhone и других своих устройств Apple обычно предлагает для загрузки только последние операционные системы. Одна из причин этого заключается в том, что старые системы могут содержать различные пробелы в безопасности, баги и другие ошибки.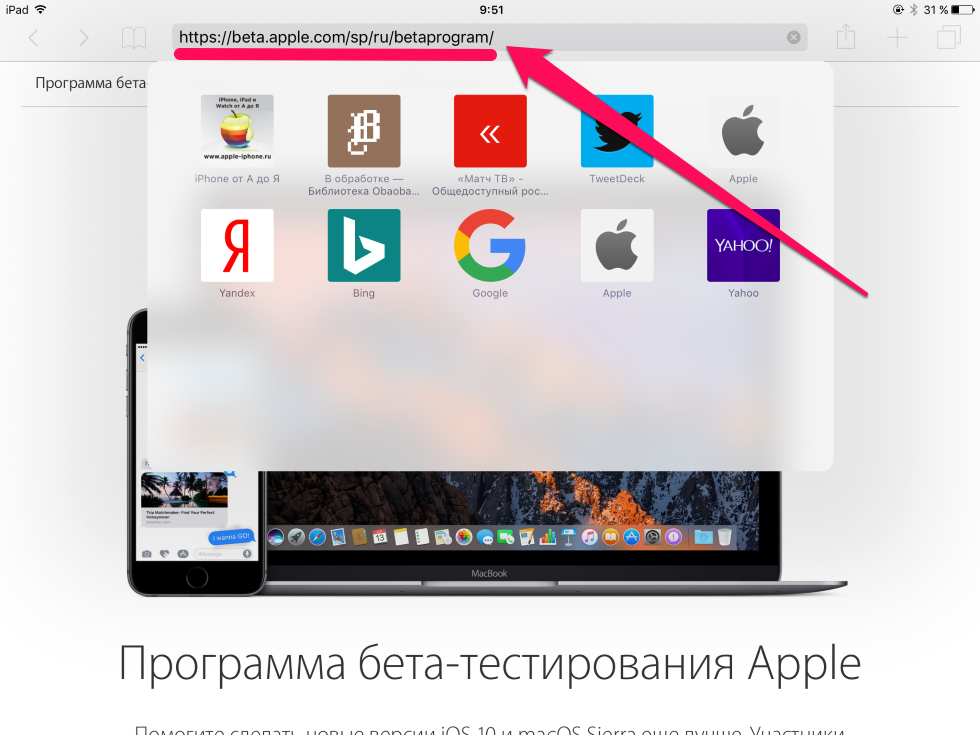 Если вы все еще хотите перейти на более раннюю версию, то есть установить более старую версию, чем текущая версия iOS, iPadOS или watchOS, есть соответствующий контактный пункт с IPSW. Старые системы для iPhone, iPad, Apple TV, Apple Watch, Mac, iPod touch и HomePod можно загрузить с веб-сайта. Ниже приведены несколько заметок о предложении и понижении версии устройства.
Если вы все еще хотите перейти на более раннюю версию, то есть установить более старую версию, чем текущая версия iOS, iPadOS или watchOS, есть соответствующий контактный пункт с IPSW. Старые системы для iPhone, iPad, Apple TV, Apple Watch, Mac, iPod touch и HomePod можно загрузить с веб-сайта. Ниже приведены несколько заметок о предложении и понижении версии устройства.
TL; DR: Вы можете перейти непосредственно на веб-сайт здесь
На веб-сайте IPSW вы найдете соответствующую загрузку старых версий iOS для понижения версии выбранного поколения iPhone. Здесь вы можете увидеть возможные загрузки для Apple iPhone X, начиная с версии iOS 11.
Загрузите любую версию iOS для понижения версии iPhone с помощью IPSW
Название IPSW, выбранное для предложения, восходит к формату файлов, используемому установочными файлами iOS. Мы уже упоминали файлы .ipsw как решение проблем с iPhone в руководстве от 2017 года: iPhone больше не будет работать — помощь, советы и рекомендации.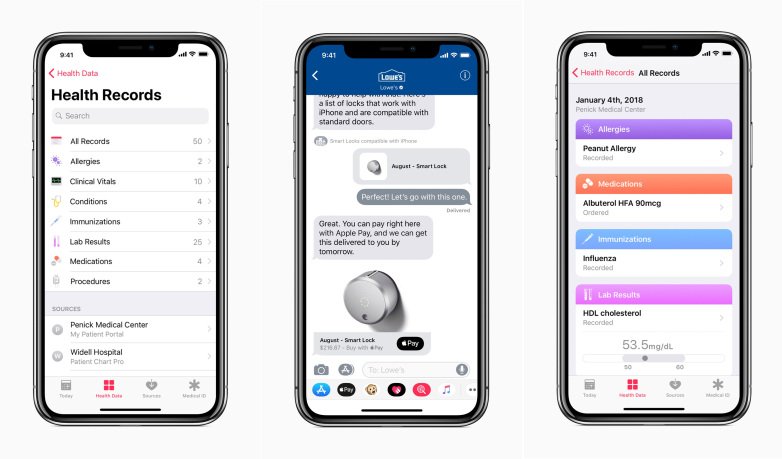 Понижение может решить различные проблемы и использовать старые приложения, несовместимые с новыми системами. Необходимую версию iOS необходимо загрузить, а затем установить на iPhone, подключенном к Mac или ПК, через Finder (начиная с macOS 10.15 Catalina) или через iTunes (до macOS 10.14 Mojave или под Windows).
Понижение может решить различные проблемы и использовать старые приложения, несовместимые с новыми системами. Необходимую версию iOS необходимо загрузить, а затем установить на iPhone, подключенном к Mac или ПК, через Finder (начиная с macOS 10.15 Catalina) или через iTunes (до macOS 10.14 Mojave или под Windows).
Разумеется, мы не несем ответственности за неудачную установку или возникшие проблемы. Мы только показываем веб-сайт IPSW как возможный источник загрузки, но не проверяем каждую загрузку на функциональность. Вкратце: загрузка с сайта и переход на более раннюю версию с отдельных устройств осуществляется на ваш страх и риск. Следующие шаги, соответственно, основаны на IPSW.me, необходимом для загрузки старой версии iOS для понижения версии iPhone:
- Выберите продукт: Выберите iPhone из обзора
- Выберите платформу: щелкните поколение и версию iPhone
- Выберите версию iOS: щелкните совместимую систему из списка и загрузите ее
Небольшое примечание: на сайте отображается много рекламы, поэтому не забудьте оплатить внимание на то, где вы нажимаете.
Понижение версии iPhone возможно только до исходной версии iOS
Следует отметить, что при понижении версии iOS на Apple iPhone отдельные устройства могут быть понижены только до той системы iOS, с которой они поставлялись. Поэтому невозможно понизить версию iPhone 13 до iOS 14, поскольку он поставлялся с iOS 15. В следующей таблице вы можете увидеть, какой iPhone вышел с какой iOS, и какой из них вы можете установить как самый старый благодаря загрузке IPSW. :
| iPhone | iOS version | year ( YYYY ) |
| iPhone | 1.0 | 2007 |
| iPhone 3G | 2.0 | 2008 |
| iPhone 3GS | 3.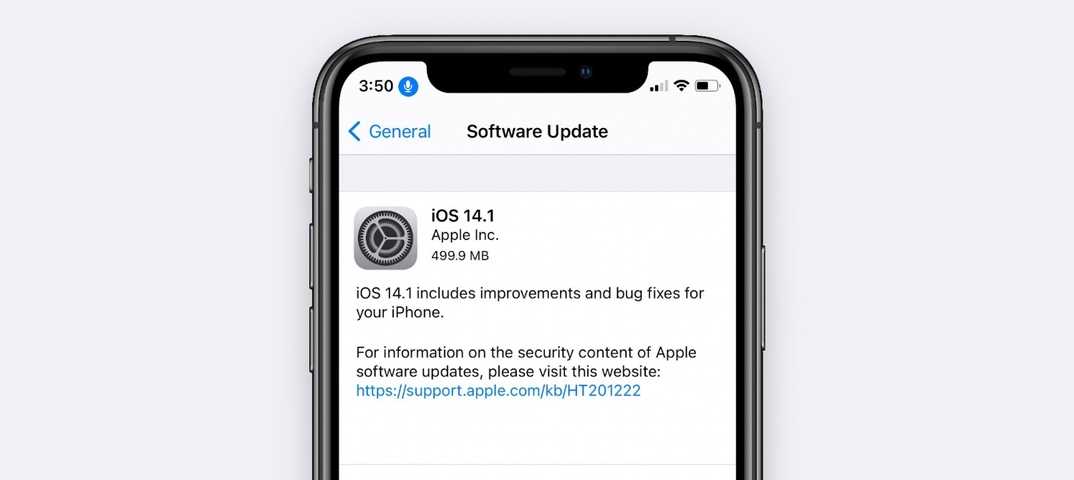 0 0 | 2009 |
| iPhone 4 | 4.0 | 2010 |
| iPhone 4S | 5.0 | 2011 |
| iPhone 5 | 6.0 | 2012 |
| iPhone 5C and 5S | 7.0 | 2013 |
| iPhone 6 Plus | 8.0 | 2014 |
| iPhone 6S (Plus) | 9.0 | 2015 |
| iPhone SE | 9.3 | 2016 |
| iPhone 7 Plus | 10.0 | 2016 |
| iPhone X / iPhone 8 (Plus) | 11. 0 0 | 2017 |
| iPhone XR / iPhone XS (Max) | 12.0 | 2018 |
| iPhone 11 (Pro / Pro Max) | 13.0 | 2019 |
| iPhone SE (2nd gen) | 13.4 | 2020 |
| iPhone 12 (mini / Pro / Pro Max) | 14.0 | 2020 |
| iPhone 13 (mini / Pro / Pro Max) | 15.0 | 2021 |
—
Вам понравилась статья и помогли ли инструкции в блоге? Тогда я был бы рад, если бы вы поддержали блог через постоянное членство или на Patreon.
Йоханнес Домке
После окончания средней школы Йоханнес прошел обучение в качестве бизнес-ассистента со специализацией на иностранных языках. Но затем он решил исследовать и писать, что привело к его независимости. В течение нескольких лет он работал, в частности, на сэра Апфелота. Его статьи включают введение продуктов, новости, руководства, видеоигры, консоли и многое другое. Он следит за основными докладами Apple в прямом эфире.
Но затем он решил исследовать и писать, что привело к его независимости. В течение нескольких лет он работал, в частности, на сэра Апфелота. Его статьи включают введение продуктов, новости, руководства, видеоигры, консоли и многое другое. Он следит за основными докладами Apple в прямом эфире.
Как понизить версию iOS 14.2 до iOS 14.1 на вашем iPhone с помощью Finder или iTunes « iOS и iPhone :: Гаджеты
Обновление iOS 14.0 от Apple пришло и ушло, и теперь мы сидим на iOS 14.2, последней версии операционной системы iPhone. Хотя вам может быть слишком поздно возвращаться к последней версии iOS 13, если прошивка iOS 14.2 вызывает у вас проблемы или вы не просто копаетесь в ней, вы можете перейти на iOS 14.1.
Обновление iOS 14.2 для iPhone включает 117 новых эмодзи, восемь дополнительных обоев, интеграцию Shazam в Центре управления, детектор людей в экранной лупе и другие интересные функции, но ни одно программное обеспечение не идеально. Если вы использовали iOS 14.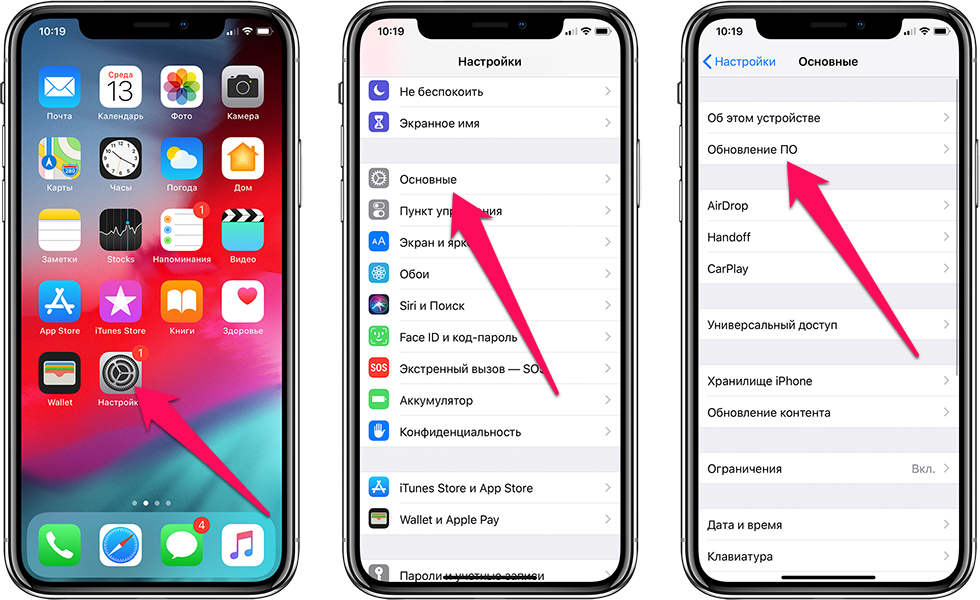 1 до обновления и хотите вернуться к ней, вы можете это сделать, пока Apple продолжает ее подписывать.
1 до обновления и хотите вернуться к ней, вы можете это сделать, пока Apple продолжает ее подписывать.
- Не пропустите: новые функции и изменения в iOS 14.2 для iPhone
Чтобы обновить или перейти на любую версию iOS, она должна быть подписана Apple, которая аутентифицирует прошивку на серверах Apple как проверенную и поддерживаемую . Если Apple перестанет подписывать обновление iOS, его больше нельзя будет установить, и именно это произошло с iOS 13.7 (22 сентября), iOS 14.0 (1 октября) и 14.1 (27 октября).
Но iOS 14.1, выпущенная 20 октября, все еще подписана Apple, что означает, что вы можете обновить, восстановить или перейти на нее. Время, когда Apple прекращает подписывать обновления iOS, варьируется и может составлять от менее одной недели до двух недель и более. Тем не менее, хорошо перестраховаться и ожидать неделю или меньше, чтобы не опоздать и не удивляться, когда вы больше не можете понизить версию.
Поддерживаемые устройства, для которых можно выполнить понижение версии
- iPhone 12 Pro Max (еще не выпущено)
- iPhone 12 Pro
- iPhone 12 mini (еще не выпущено)
- iPhone 12
- iPhone SE (2-го поколения) 9002 Pro Max
- iPhone 11 Pro
- iPhone 11
- iPhone XR
- iPhone XS Max
- iPhone XS
- iPhone X
- iPhone 8 Plus 7 2 5
- iPhone 8
026
- iPhone 7
- iPhone 6S Plus
- iPhone 6S
- iPhone SE
- iPod touch (7-го поколения)
Если вы не сделали архивную резервную копию своего iPhone до обновления iOS .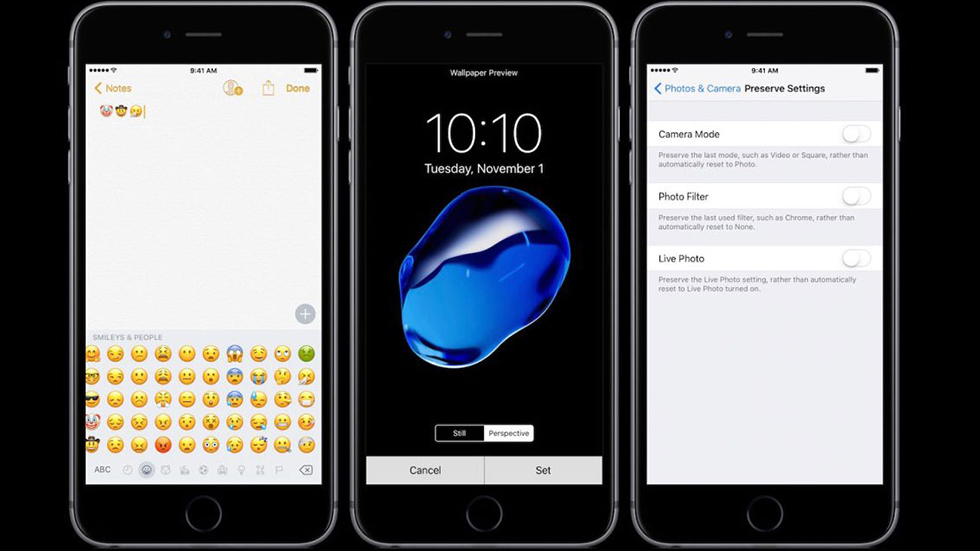 2 до версии . не сможет перейти на iOS 14.1 без потери данных.
2 до версии . не сможет перейти на iOS 14.1 без потери данных.
Шаг 1. Отключите функцию «Найти iPhone»
Если ваш iPhone не отвечает, перейдите к следующему шагу.
Перед восстановлением iPhone необходимо отключить функцию «Найти iPhone». Возможно, вам нужно было это сделать, если вы когда-либо брали свой iPhone в Apple Store. Хотя вы можете подождать, чтобы сделать это до тех пор, пока в процессе, поскольку iOS попросит вас отключить эту функцию, когда это применимо, сделайте это сейчас, чтобы устранить любые препятствия или потенциальные проблемы.
Для начала откройте «Настройки», коснитесь своего имени в верхней части экрана, затем коснитесь «Найти». Теперь нажмите «Найти мой iPhone», затем коснитесь переключателя рядом с «Найти мой iPhone», чтобы отключить эту функцию. Вам нужно будет ввести свой Apple ID и пароль, прежде чем iOS сможет отключить функцию «Найти iPhone».
Шаг 2. Загрузите правильный образ для восстановления
Чтобы восстановить на iPhone предыдущую версию iOS, вам потребуется правильный образ для восстановления как для этой версии iOS, так и для конкретной модели iPhone.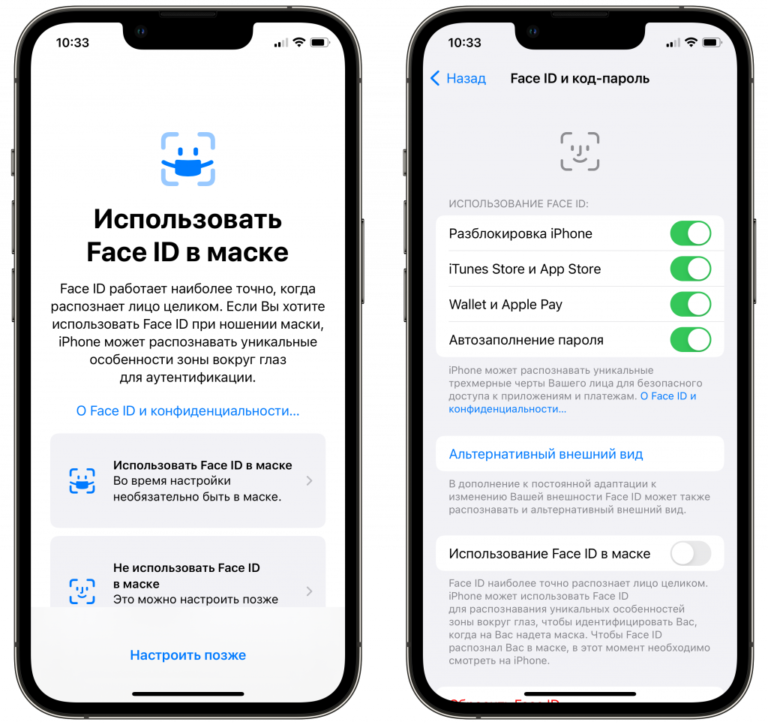 Этот образ восстановления 14.1 будет файлом IPSW, и для его правильной загрузки потребуется компьютер.
Этот образ восстановления 14.1 будет файлом IPSW, и для его правильной загрузки потребуется компьютер.
В этом руководстве мы сосредоточимся на iOS для iPhone и iPod touch, но процесс аналогичен для iPadOS на iPad. Вы также найдете образы восстановления для этих устройств. Имейте в виду, что эти образы для восстановления огромны, поэтому не удивляйтесь, если время загрузки будет долгим. Вы найдете загруженный файл в папке «Загрузки» вашего Mac или ПК.
iOS 14.1 Restore Images
- iPhone 12 Pro Max (еще не выпущено)
- iPhone 12 Pro
- iPhone 12 mini (еще не выпущено)
- iPhone 12
- iPhone SE (2nd Generation)
- iPhone 11 Pro Max
- iPhone 11 Pro
- iPhone 11
- iPhone XR
- iPhone XS Max
- iPhone XS
- iPhone X
- iPhone 8 Plus
- iPhone 8
- iPhone 7 Plus
- iPhone 7
- iPhone 6S Plus
- iPhone 6S
- iPhone SE
- iPod touch (7-го поколения)
7 iPadOS Восстановить изображения0528
- iPad Air (4-го поколения)
- iPad (8-го поколения)
- iPad Pro (4-го поколения) — 12,9 дюйма
- iPad Pro (4-го поколения) — 11 дюймов
- iPad (7-го поколения)
- iPad mini (5-го поколения)
- iPad Air (3-го поколения)
- iPad Pro (3-го поколения) — 12,9 дюйма
- iPad Pro (3-го поколения) — 11 дюймов
- iPad (6-го поколения)
- iPad Pro (2-го поколения) поколение) — 12,9 дюйма
- iPad Pro (2-го поколения) — 10,5 дюйма
- iPad (5-го поколения)
- iPad Pro — 12,9 дюйма
- iPad Pro — 9,7 дюйма
- iPad mini 4
- iPad Air 2
Шаг 3.
 Однократное подключение iPhone к компьютеру
Однократное подключение iPhone к компьютеру
0 закончит загрузку, подключите iPhone к компьютеру Mac или Windows с помощью кабеля Lightning-USB или Lightning-USB-C.
Шаг 4. Разблокируйте iPhone
Если ваш iPhone не отвечает или вы не используете пароль, перейдите к следующему шагу.
Ваш iPhone должен быть разблокирован для связи с компьютером. Поэтому, если это еще не сделано, разблокируйте с помощью Face ID, Touch ID или кода доступа. Если вы видите уведомление «Разблокировать iPhone для использования аксессуаров», вам обязательно нужно его разблокировать.
- Не пропустите: отключите предупреждение «Разблокируйте iPhone для использования аксессуаров»
Шаг 5. Откройте Finder или iTunes
Для пользователей macOS Catalina (10.15 или новее) или macOS Big Sur (11.0 или новее ), откройте приложение Finder, если оно не открывается автоматически на вашем iPhone. Нажмите на имя вашего iPhone под цифрой 9.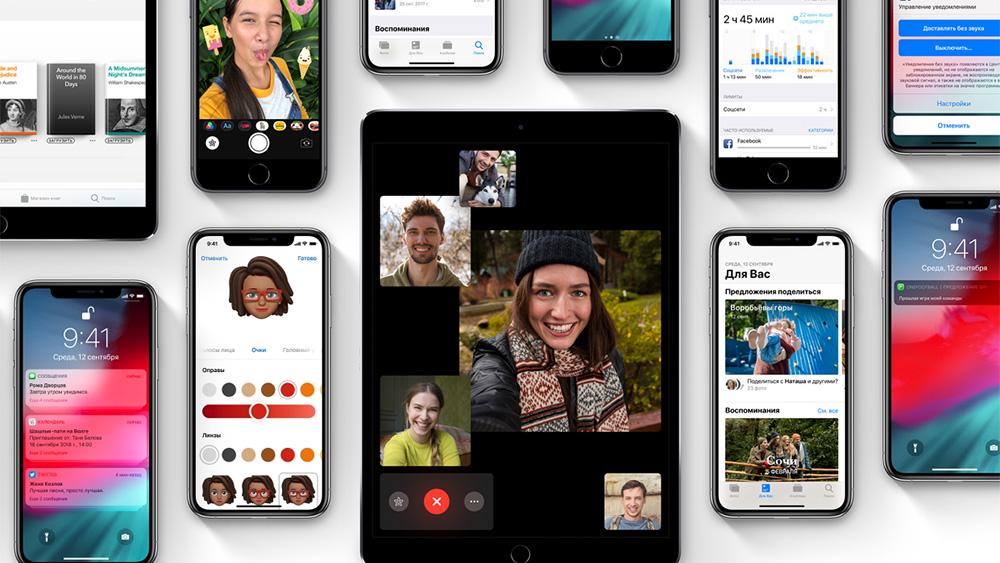 0013 Locations на боковой панели, если она еще не выбрана. Если вы его не видите, перейдите к следующему шагу.
0013 Locations на боковой панели, если она еще не выбрана. Если вы его не видите, перейдите к следующему шагу.
В macOS Mojave (10.14) или более ранней версии или на ПК с Windows откройте iTunes. Если вы работаете в Windows и у вас еще нет iTunes, сначала установите его. Если iTunes уже был открыт, выйдите из него и снова откройте его, чтобы убедиться, что линия связи свободна. Как только вы увидите окно iTunes, щелкните значок вашего iPhone в верхней части окна. Вы также можете щелкнуть имя своего iPhone в разделе Устройства 9.0014 на боковой панели. Если вы его там не видите, перейдите к следующему шагу.
Шаг 6. Доверьтесь компьютеру
Если ваш iPhone не отвечает или ему уже доверяют, перейдите к следующему шагу.
Всякий раз, когда вы подключаете свой iPhone к компьютеру в первый раз или когда он впервые подключается после сброса настроек местоположения iPhone и конфиденциальности или сетевых настроек, вам придется доверять компьютеру.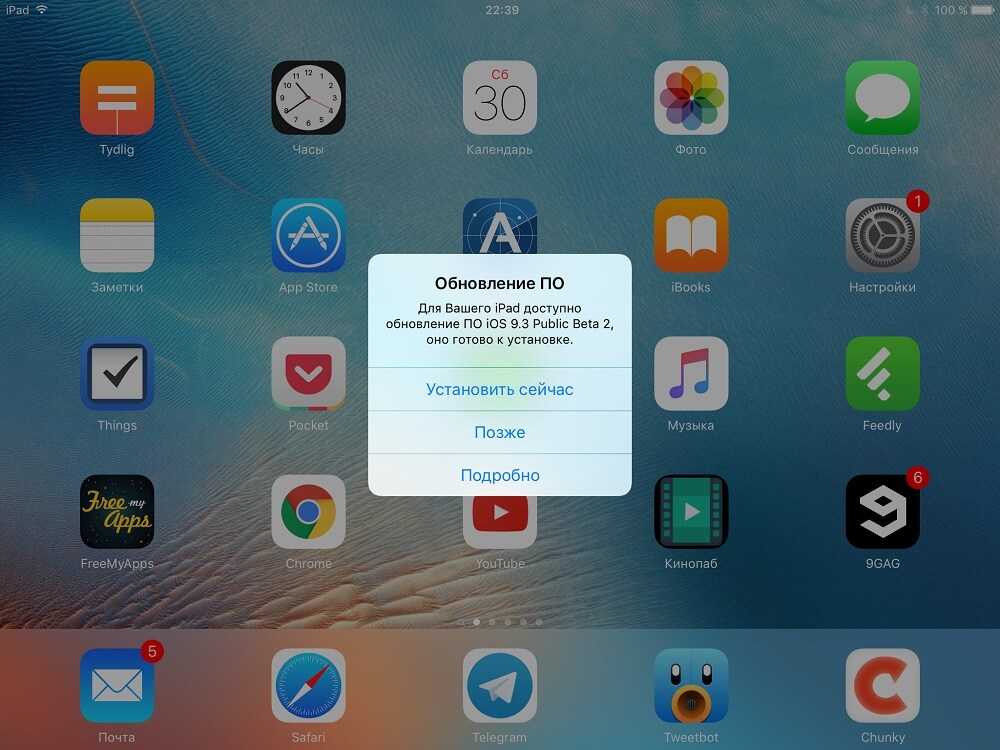 В Finder, выбрав свой iPhone, нажмите появившуюся кнопку «Доверять». В iTunes нажмите «Продолжить» вместо «Доверять».
В Finder, выбрав свой iPhone, нажмите появившуюся кнопку «Доверять». В iTunes нажмите «Продолжить» вместо «Доверять».
На вашем iPhone на дисплее появится подсказка, если вы все еще не находитесь на экране блокировки, и в этом случае вы должны разблокировать свое устройство, как указано выше. Нажмите «Доверять», затем введите пароль вашего iPhone, чтобы предоставить вашему компьютеру права доступа к данным вашего iPhone.
Шаг 7. Установите старую версию iOS
Выбрав iPhone в Finder или iTunes, убедитесь, что вы находитесь на экране «Общие» или «Сводка» соответственно. Перейдите к разделам Finder или iTunes ниже, чтобы узнать, как установить старую версию iOS на iPhone (инструкции немного отличаются).
Если ваш iPhone нигде не отображается и не отвечает, вам потребуется либо войти в режим восстановления, либо в режим DFU, прежде чем вы сможете продолжить.
Вариант 1. Использование Finder
Удерживая клавишу Option , выберите «Проверить наличие обновлений» или «Восстановить iPhone».
- Проверить наличие обновлений: Если вы хотите попробовать перейти на более раннюю версию, сохранив при этом свои данные, вы можете попробовать «Проверить наличие обновлений», но знайте, что это рискованно и может привести к нежелательному поведению после резервного копирования и работы. Это потому, что вы переходите на версию iOS, которая несовместима с некоторыми функциями.
- Восстановление iPhone: Чтобы не рисковать, выберите «Восстановить iPhone», чтобы начать все заново. Затем, если у вас есть заархивированный файл резервной копии или совместимая резервная копия iCloud, вы можете восстановить ее.
Затем появится всплывающее окно браузера файлов. Найдите файл IPSW, щелкните его и выберите «Открыть». Появится всплывающее окно с сообщением о том, что на вашем iPhone будет установлена iOS 14.1. При восстановлении это будет выглядеть так:
Ваш Mac удалит и восстановит ваш iPhone до iOS 14.
1 и проверит восстановление в Apple.
И для обновления вы увидите это:
Ваш Mac обновит ваш iPhone до iOS 14.1 и проверит обновление в Apple.
Это действие перезапишет iOS 14.2. Нажмите «Восстановить» или «Обновить», чтобы продолжить. Следите за своим iPhone — вам может потребоваться ввести пароль во время установки. Убедитесь, что ваш iPhone подключен к компьютеру, пока он не перезагрузится и не появится экран приветствия iOS 14.1. Как только этот экран загорится, вы можете безопасно отключить свой iPhone.
Вариант 2: Использование iTunes
Если вы используете Mac, нажмите и удерживайте клавишу Option , затем нажмите «Проверить наличие обновлений» или «Восстановить iPhone». В Windows вы должны сделать то же самое, но вместо этого удерживайте Shift .
- Проверить наличие обновлений: Если вы хотите попробовать перейти на более раннюю версию, сохранив при этом свои данные, вы можете попробовать «Проверить наличие обновлений», но знайте, что это рискованно и может привести к нежелательному поведению после резервного копирования и работы.
 Это потому, что вы переходите на версию iOS, которая несовместима с некоторыми функциями.
Это потому, что вы переходите на версию iOS, которая несовместима с некоторыми функциями. - Восстановление iPhone: Чтобы не рисковать, выберите «Восстановить iPhone», чтобы начать все заново. Затем, если у вас есть заархивированный файл резервной копии или совместимая резервная копия iCloud, вы можете восстановить ее.
Далее появится меню просмотра файлов. Найдите файл IPSW, выберите его, затем выберите «Открыть». В зависимости от вашего компьютера может появиться всплывающее окно с сообщением о том, что на вашем iPhone будет установлена iOS 14.1. При восстановлении вы можете увидеть:
iTunes удалит и восстановит ваш iPhone до iOS 14.1 и проверит восстановление в Apple.
При попытке обновления вы можете увидеть:
iTunes обновит ваш iPhone до iOS 14.1 и проверит обновление в Apple.
Это действие перезапишет iOS 14.1. Нажмите «Восстановить» или «Обновить», чтобы продолжить, если будет предложено сделать это.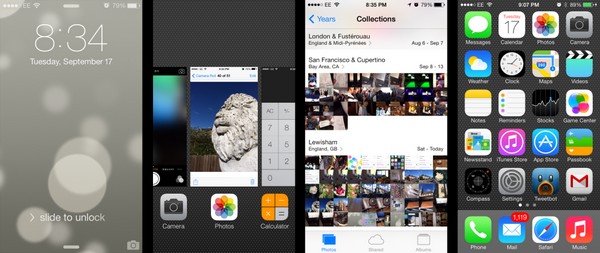 Следите за своим iPhone — вам может потребоваться ввести пароль во время установки. Убедитесь, что ваш iPhone подключен к компьютеру, пока он не перезагрузится и не появится экран приветствия iOS 14.1. Как только этот экран загорится, вы можете безопасно отключить свой iPhone.
Следите за своим iPhone — вам может потребоваться ввести пароль во время установки. Убедитесь, что ваш iPhone подключен к компьютеру, пока он не перезагрузится и не появится экран приветствия iOS 14.1. Как только этот экран загорится, вы можете безопасно отключить свой iPhone.
Шаг 8: Восстановите свой iPhone из резервной копии
Поскольку вы понизили версию своего iPhone с помощью образа для восстановления, ваши данные будут потеряны, если только вы случайно не использовали «Проверить наличие обновлений» выше, и это действительно сработало; Однако в девяти случаях из десяти это не сработает. Если вы выбрали «Восстановить iPhone» и у вас есть совместимая резервная копия в iCloud, Finder или iTunes, выполните следующие действия, чтобы восстановить и запустить все ваши фотографии, настройки и другие данные.
Понижение версии вашего iPhone с помощью образа восстановления стирает все ваши данные. Если вы сделали резервную копию iCloud, Finder или iTunes для iOS 14.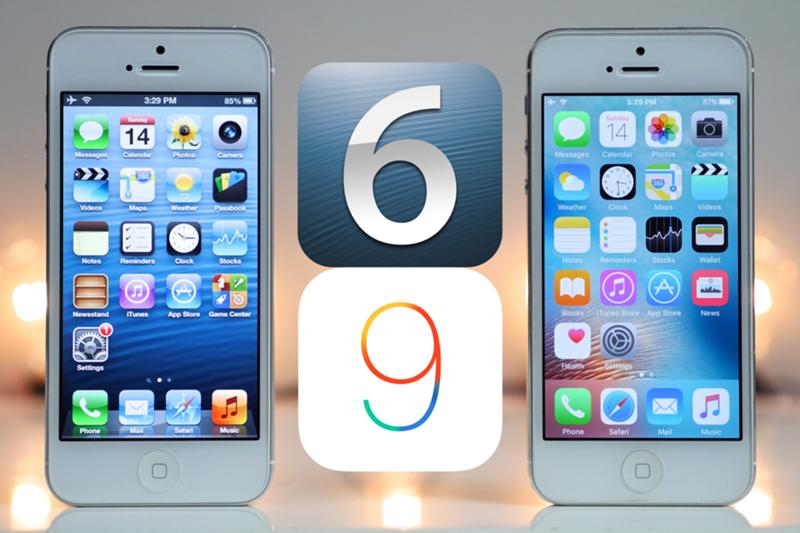 1 до того, как установили iOS 14.2, и она все еще доступна, вы можете использовать следующие шаги для восстановления данных на своем iPhone с iOS 14.1.
1 до того, как установили iOS 14.2, и она все еще доступна, вы можете использовать следующие шаги для восстановления данных на своем iPhone с iOS 14.1.
- Если вы хотите, чтобы ваш iPhone начал работу с чистого листа, нажмите «Настроить как новый iPhone».
- Если вы хотите восстановить сохраненные приложения и данные, нажмите «Восстановить из iCloud», если у вас есть полная резервная копия iCloud для iOS 14.1. Если вы сделали резервную копию своего iPhone на iOS 14.2, iOS, скорее всего, заставит вас обновиться до iOS 14.2, поэтому вы все равно можете застрять с «Настроить как новый iPhone».
- Если вы сделали архивную резервную копию в iTunes для iOS 14.1, вы можете нажать «Восстановить из резервной копии iTunes». Если бы это была заархивированная резервная копия в Finder, она бы сказала что-то подобное.
Если вы решите восстановить свой iPhone из этой архивной резервной копии, вам нужно будет подключить свой iPhone к Finder или iTunes и выбрать там свой iPhone. Теперь нажмите «Восстановить резервную копию», выберите заархивированную резервную копию, затем выберите «Восстановить». Вы можете сказать, заархивирована ли эта резервная копия, если увидите дату и время в имени резервной копии.
Теперь нажмите «Восстановить резервную копию», выберите заархивированную резервную копию, затем выберите «Восстановить». Вы можете сказать, заархивирована ли эта резервная копия, если увидите дату и время в имени резервной копии.
Если вы зашифровали резервную копию 14.1, для продолжения вам потребуется ввести пароль. Теперь дождитесь завершения восстановления, прежде чем отключать iPhone от компьютера. После завершения синхронизации на вашем iPhone будет установлена версия iOS 14.1 со всеми восстановленными данными.
Зашифрованная резервная копия для iOS 14.1 потребует вашего пароля для продолжения. Просто дождитесь завершения восстановления, прежде чем отключать iPhone от Mac или ПК. После завершения на вашем iPhone будет работать ваша заархивированная версия iOS 14.1 со всеми данными, сохраненными на тот момент.
Не пропустите: как установить собственный звук или песню для зарядки вашего iPhone при каждом подключении или отключении от источника питания
Обеспечьте безопасность подключения без ежемесячного счета . Получите пожизненную подписку на VPN Unlimited для всех своих устройств, совершив разовую покупку в новом магазине гаджетов, и смотрите Hulu или Netflix без региональных ограничений, повышайте безопасность при просмотре в общедоступных сетях и многое другое.
Получите пожизненную подписку на VPN Unlimited для всех своих устройств, совершив разовую покупку в новом магазине гаджетов, и смотрите Hulu или Netflix без региональных ограничений, повышайте безопасность при просмотре в общедоступных сетях и многое другое.
Купить сейчас (скидка 80%) >
Другие выгодные предложения:
- Скидка 41% на домашний анализатор Wi-Fi
- Скидка 98% на набор для обучения программированию учебный лагерь
- 59Скидка % на редактор фонового видео XSplit VCam
Обложка и скриншоты Джейка Петерсона/Gadget Hacks
Загрузка старых версий приложений для iPhone и iPad — Программное обеспечение RT
2 комментария
/ iPad, iPhone, Windows / скачать приложение ios mac, загрузить приложения ios pc, загрузить приложения iphone itunes, загрузить приложения iphone windows компьютер, загрузить старое приложение ipad, загрузить старое приложение iphone, загрузить старую версию приложения ios, скачать старую версию ipad приложение, скачать старую версию приложения для iphone / 3 ноября 2019 г. 30 октября 2019 г.
30 октября 2019 г.
Время от времени приложения обновляются, чтобы исправить ошибки, повысить производительность, добавить новый пользовательский интерфейс и новые функции. Но не все обновления приветствуются. Иногда обновления делают приложение хуже. Например, обновление может привести к тому, что приложение больше не будет работать на определенной модели; обновление может удалить некоторые очень полезные функции, которые вам нужны; обновление может добавить раздражающую рекламу.
При загрузке приложения на iPhone или iPad последняя совместимая версия будет загружена автоматически. Вы не можете выбрать, какую версию загружать, вы не можете загружать старые версии, когда доступны более новые совместимые версии iOS. App Store выберет самую последнюю версию в соответствии с вашей версией iOS.
Чтобы получить более ранние версии ваших любимых приложений, вам нужно использовать старое устройство iOS со старой версией iOS. Можно ли вернуться к предыдущей версии приложения, если вы обновили его до самой последней версии или загрузили старые версии приложения для iPhone или iPad, даже если ваша система обновлена? В этой статье мы покажем вам, как загрузить старые версии приложений для iPhone и iPad на свой компьютер с помощью iTunes.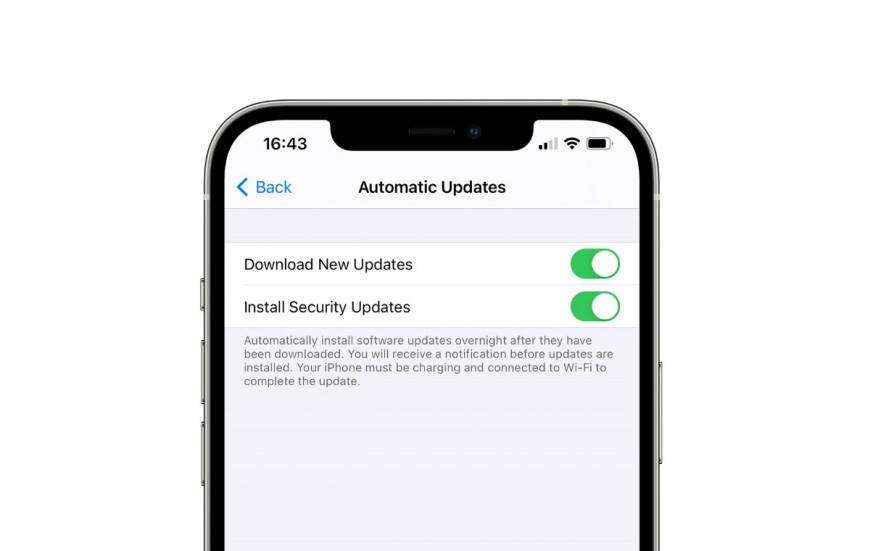
Вот инструменты, необходимые для этой работы:
- старая сборка iTunes;
- Charlesproxy или аналогичные инструменты;
Apple удалила функцию App Store из iTunes 12.7 и более поздних версий. Таким образом, вам необходимо сначала загрузить и установить старую версию iTunes на свой ПК или компьютер Mac, если вы хотите загружать приложения для iPhone и iPad со своего компьютера. Вы можете обратиться к этому руководству, чтобы загрузить приложения на ПК с помощью iTunes для получения подробной информации.
Charles — прокси-приложение для веб-отладки для Windows, Mac и Linux. Его можно использовать для облегчения загрузки старых версий приложений iOS из iTunes. Загрузите бесплатную версию программы Charles (30 дней на пробную версию, 30 долларов США на покупку), прежде чем мы начнем.
Установить корневой сертификат Charles
Загрузка приложений iOS через iTunes защищена SSL. Таким образом, мы должны сначала настроить SSL-сертификат на нашем компьютере и включить SSL-прокси в программе Charles. В этой демонстрации мы будем использовать Charles Proxy на ПК с Windows 10.
В этой демонстрации мы будем использовать Charles Proxy на ПК с Windows 10.
Запустите программу Charles на своем ПК. Щелкните меню Help , выберите SSL Proxying > Install Charles Root Certificate в раскрывающемся меню.
Charles proxy для Windows SSL Proxying install Charles Root Certificate
Вы увидите предупреждение о том, что сертификат CA Root не является доверенным.
для установки, доверяйте корневому сертификату Charles на компьютере с Windows 10
Нажмите Установить сертификат , чтобы запустить мастер импорта сертификатов . Следуйте указаниям мастера шаг за шагом. Когда вас попросят выбрать хранилище сертификатов, обязательно выберите Доверенные корневые центры сертификации для хранения сертификата, отличного от автоматического хранилища сертификатов. Завершите работу мастера, чтобы установить корневой сертификат Charles.
Windows 10 сертификат импорта хранит сертификат в доверенных корневых центрах сертификации
Tweak SSL Proxying Settings
В Charles перейдите в меню Proxy и выберите SSL Proxy Settings . На вкладке SSL Proxying нажмите, чтобы включить параметр Enable SSL Proxying , нажмите кнопку Add под полем Include Location, затем введите * в оба поля Host и Port . Нажмите ОК 9Кнопка 0050 для сохранения местоположения. Это включит проксирование SSL для всех хостов/доменов и портов. Нажмите кнопку OK еще раз, чтобы сохранить изменения и закрыть окно настроек прокси-сервера SSL.
На вкладке SSL Proxying нажмите, чтобы включить параметр Enable SSL Proxying , нажмите кнопку Add под полем Include Location, затем введите * в оба поля Host и Port . Нажмите ОК 9Кнопка 0050 для сохранения местоположения. Это включит проксирование SSL для всех хостов/доменов и портов. Нажмите кнопку OK еще раз, чтобы сохранить изменения и закрыть окно настроек прокси-сервера SSL.
Первая загрузка приложения iPhone iPad в iTunes
Запустите iTunes на своем компьютере, найдите и загрузите приложение iPhone или iPad из App Store. Подождите секунду, пока не увидите, что iTunes начинает загрузку приложения. Вам не нужно ждать, пока загрузка завершится. Вы можете приостановить или отменить текущую загрузку в iTunes, когда вы видите активность загрузки iTunes в Чарльзе. Мы делаем это только для того, чтобы получить данные запроса и ответа Apple в Charles.
Добавьте ссылку на покупку iTunes в точки останова в Charles
Вернитесь к Charles и посмотрите активность загрузки iTunes в разделе Structure . Выполните поиск « купить » в поле Filter внизу, чтобы быстро найти ссылку на покупку iTunes в Структуре.
Точки останова в Charles позволяют нам перехватывать и редактировать запросы и ответы до того, как они будут отправлены и получены. Нам нужно включить точки останова в Charles и добавить ссылку на покупку iTunes в Charles в качестве местоположения точки останова. Есть разные способы сделать это. Мы покажем вам только один из самых быстрых способов для этого.
Щелкните правой кнопкой мыши ссылку покупки iTunes , чтобы открыть контекстное меню, и выберите в меню пункт Breakpoints . Это активирует точки останова и одновременно добавит ссылку на покупку iTunes в точки останова в Charles.
Получите версию приложения для iPhone iPad от Charles
Также в разделе Charles Structure найдите ссылку для покупки iTunes, нажмите, чтобы развернуть ее. Нажмите, чтобы открыть последний « buyProduct ». Затем щелкните Contents > XML Text в правом столбце. Прокрутите вниз до softwareVersionExternalIdentifiers , где вы можете найти список всех доступных старых версий от старой до новой приложения в магазине Apple App.
Нажмите, чтобы открыть последний « buyProduct ». Затем щелкните Contents > XML Text в правом столбце. Прокрутите вниз до softwareVersionExternalIdentifiers , где вы можете найти список всех доступных старых версий от старой до новой приложения в магазине Apple App.
Скопируйте версии приложения или номера сборок в Блокнот или другой документ на вашем компьютере.
Загрузка приложений iPhone iPad из iTunes
В iTunes найдите приложение для iPhone или iPad, которое хотите загрузить, и нажмите кнопку «Загрузить» или «Получить», чтобы начать загрузку. Если вы уже загрузили последнюю версию приложения iOS на свой компьютер через iTunes. Переключитесь из App Store на вкладку «Медиатека» в iTunes и удалите приложение из медиатеки, чтобы снова загрузить его в iTunes.
Вместо мгновенной загрузки выбранного приложения для iOS Чарльз обнаружит и удержит запрос на загрузку из iTunes и откроет Точки останова на левой панели Чарльза.
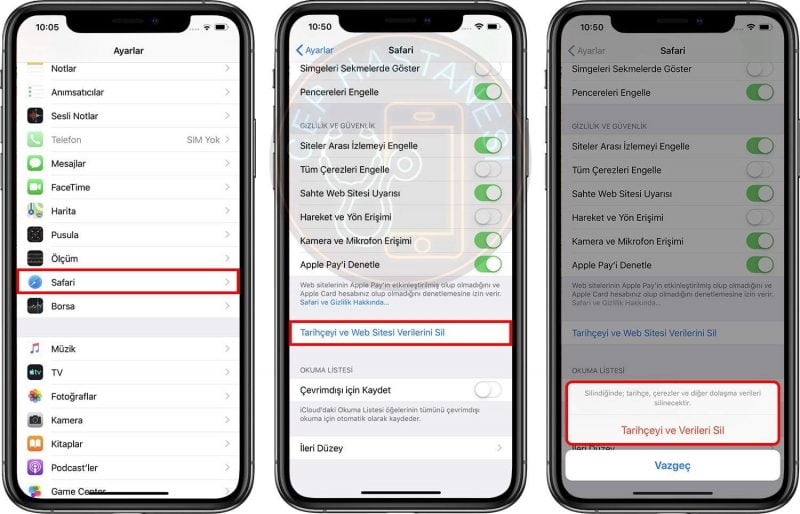
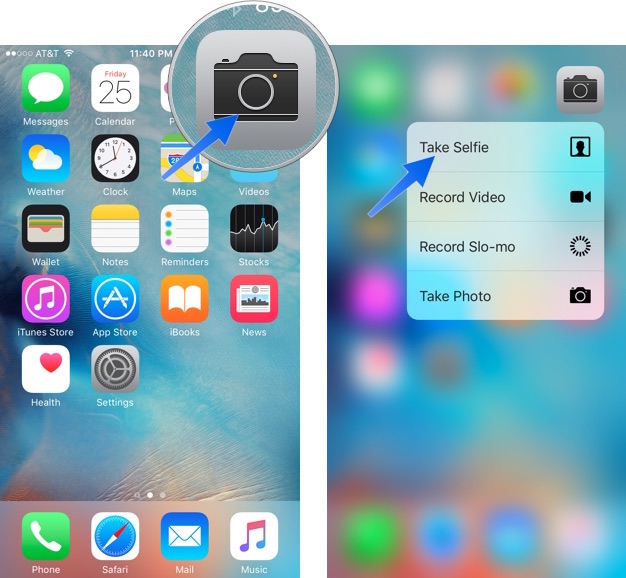 X или более поздней версии, но вы можете загрузить последнюю совместимую версию». Просто нажмите Скачать .
X или более поздней версии, но вы можете загрузить последнюю совместимую версию». Просто нажмите Скачать .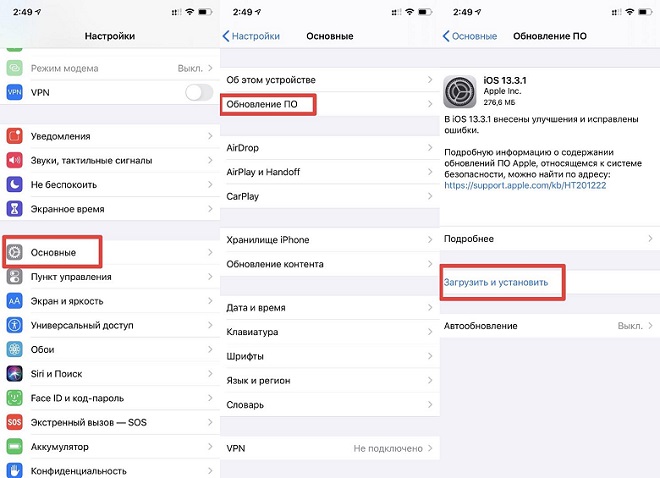
 …
…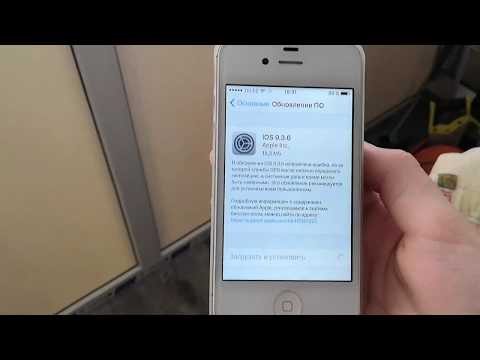 . …
. …
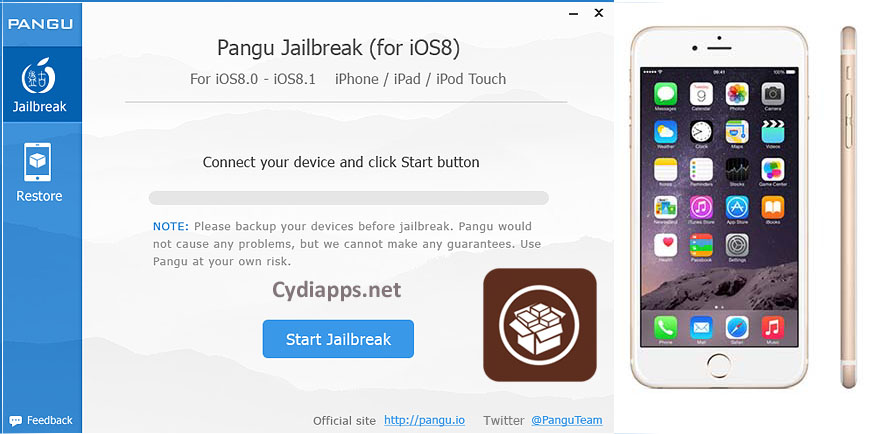
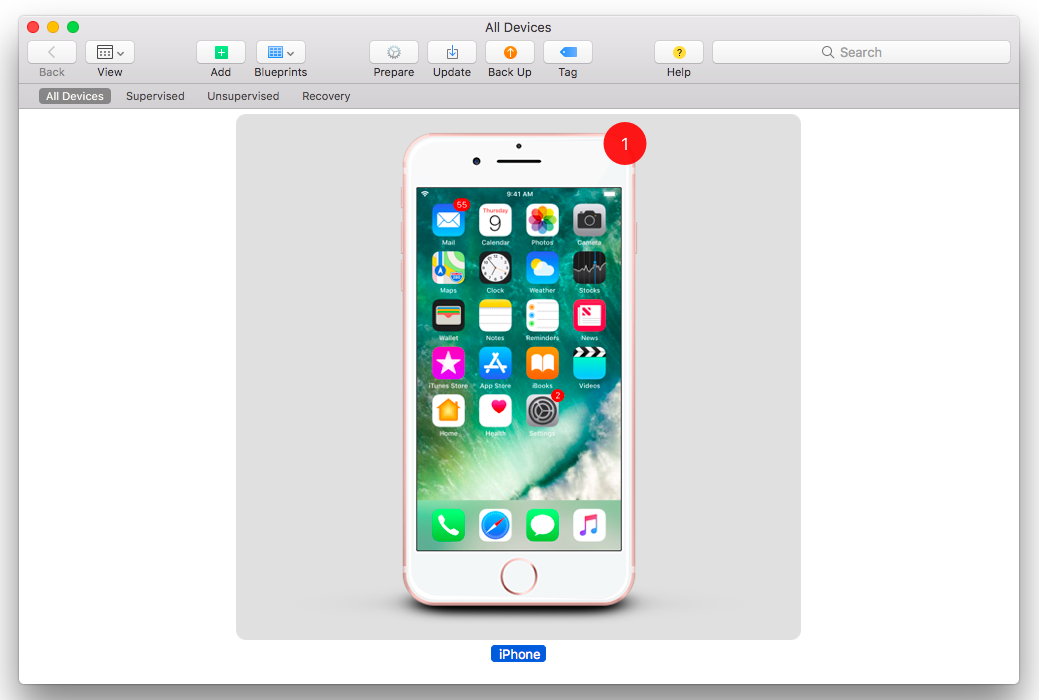 …
…

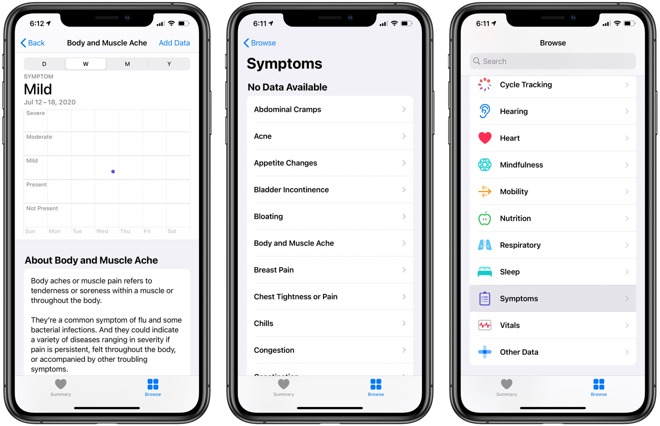 1 и проверит восстановление в Apple.
1 и проверит восстановление в Apple. Это потому, что вы переходите на версию iOS, которая несовместима с некоторыми функциями.
Это потому, что вы переходите на версию iOS, которая несовместима с некоторыми функциями.