Содержание
Проблемы беспроводных наушников и их решение
2019 год уже уверенно можно назвать годом, когда беспроводные наушники доказали свою состоятельность на рынке. По данным компании «Связной-Евросеть», доля беспроводных наушников в общих продажах эти аксессуаров за январь-март 2019 года составила 22% в штучном и 58% в денежном выражении. Но, к сожалению, вместо проводов у этих устройств есть другие проблемы. Что с ними делать? Давайте разберёмся.
AirPods — мои любимые наушники. В основном, потому что описанные проблемы с ними происходят реже всего
Сразу оговорюсь, что в наушниках AirPods указанные проблемы встречаются значительно реже благодаря чипу h2 (W1 в первом поколении). Но всё-таки и они иногда дают сбои.
Содержание
- 1 Телефон не находит беспроводные наушники
- 2 Беспроводные наушники иногда отсоединяются
- 3 Наушники находятся, но не подключаются
- 4 В беспроводных наушниках идут помехи
Телефон не находит беспроводные наушники
AirPods — самые стабильно работающие беспроводные наушники
Такой проблемы с AirPods я не припомню, но с другими наушниками и колонками бывает достаточно часто. Бывает, что желаемые наушники просто не отображаются в списке доступных устройств Bluetooth. Вот что можно попробовать сделать:
Бывает, что желаемые наушники просто не отображаются в списке доступных устройств Bluetooth. Вот что можно попробовать сделать:
- Проверьте, не забыли ли вы включить Bluetooth на смартфоне. Иногда решение проблемы лежит на поверхности.
- Проверьте, совместимы ли ваши наушники с устройством и операционной системой. Если вы вдруг нашли в шкафу старый iPhone и решили использовать его как плеер, то на нём должна стоять минимум iOS 7, которая поддерживает функцию «Bluetooth Smart Ready». Если вы нашли старенький смартфон на Android, то убедитесь, что на нём как минимум Android 4.3.
- Расположите смартфон и наушники поближе друг к другу, когда вы хотите их подключить. Основная часть устройств Bluetooth, особенно наушников, имеет весьма большой радиус приема сигнала. Однако, при соединении лучше всего расположить устройства хотя бы в метре друг от друга.
- Проверьте, как производитель рекомендует подключать наушники. Не все Bluetooth-наушники подключаются так же легко и просто, как AirPods.
 Иногда производители придумывают различные способы по «упрощению» жизни пользователей. Чтобы избежать проблем с сопряжением вашего устройства, внимательно прочитайте руководство по эксплуатации.
Иногда производители придумывают различные способы по «упрощению» жизни пользователей. Чтобы избежать проблем с сопряжением вашего устройства, внимательно прочитайте руководство по эксплуатации. - Попробуйте выключить и снова включить наушники. Это старый способ, который решает проблемы со многими устройствами. И часто он действительно дает положительный результат.
- Отключите или уберите все устройства, которые могут перехватить сигнал Bluetooth. Иногда по какой-то причине наушники пытаются подключиться к другому устройству, а не к смартфону.
- Отойдите подальше от маршрутизатора Wi-Fi. Иногда он использует тот же спектр частот, что и наушники, и, таким образом, вызывает помехи.
Беспроводные наушники иногда отсоединяются
Иногда проблемы с беспроводными наушниками могут раздражать. Но провода мешают постоянно
Больше всего раздражает, когда во время прослушивания музыки беспроводные наушники внезапно отключаются. Как назло, это может произойти на самом любимом месте. Иногда соединение Bluetooth полностью пропадает и заставляет вас подключаться заново, а бывает и так, что соединение пропадает на несколько секунд и снова появляется. Такие проблемы невероятно раздражают, но решение есть:
Иногда соединение Bluetooth полностью пропадает и заставляет вас подключаться заново, а бывает и так, что соединение пропадает на несколько секунд и снова появляется. Такие проблемы невероятно раздражают, но решение есть:
- Держитесь в пределах рабочей зоны наушников и смартфона. Обычно это около 10 метров, если нет преград. AirPods же могут ловить и на 20 метров.
- Удалите все ненужные Bluetooth-соединения. Вполне возможно, что ваш смартфон «перегружен» количеством устройств, пытающихся подключиться к нему. Перейдите в «Настройки» — «Bluetooth». Найдите в списке «Мои устройства» те, которые вам больше не нужны, нажмите «i» и кнопку «Забыть это устройство».
- Убедитесь, что у ваши наушники Bluetooth достаточно заряжены. Беспроводные наушники имеют тенденцию к периодическому отключению при низком уровне заряда батареи. В iPhone при сопряжении с большинством устройств это сделать очень просто — просто добавьте виджет «Элементы питания» на соответствующий экран и вы всегда будете в курсе зарядка аккумулятора ваших наушников.
 Но иногда он отображается в виде огоньков на самих наушниках. Помните, что некоторые поделки с AliExpress могут показывать свой заряд неправильно. Пользуйтесь только качественными наушниками.
Но иногда он отображается в виде огоньков на самих наушниках. Помните, что некоторые поделки с AliExpress могут показывать свой заряд неправильно. Пользуйтесь только качественными наушниками. - Попробуйте отключить наушники, а затем снова подключить их к вашему смартфону. И снова это прекрасный способ, решающий многие проблемы в электронике.
Наушники находятся, но не подключаются
По моему мнению, за беспроводными наушникам будущее в портативной технике
Иногда случается так, что когда вы пытаетесь подключить ваши наушники к смартфону, то либо получаете сообщение об ошибке, либо процесс сопряжения идёт целую вечность – без фактического сопряжения двух устройств. Самые простые решения проблемы будут такими:
- удалите все неиспользуемые или ненужные Bluetooth-соединения. Некоторые устройства могут стать активными, если в вашем списке Bluetooth-соединений присутствует слишком много устройств. Как это сделать, я уже писал выше.
- Если это решение не дает положительного результата, попробуйте попробовать любое другое решение, которое я привел выше.

Читайте далее: Как iPad повлиял на музыкальную индустрию
В беспроводных наушниках идут помехи
Технология Bluetooth, как и любой радиосигнал, подвержена помехам, таким как статические шумы или потрескивания. Если столкнулись с ними, попробуйте сделать вот что:
- Отключите или выключите другие неиспользуемые устройства Bluetooth вокруг вас.
- Перезагрузите ваши наушники.
- Отсоедините наушники секунд на 30 секунд, потом снова подключите их.
- Уменьшите расстояние между вашим смартфоном и наушниками, так как это также помогает уменьшить (или даже вообще убрать) любые статические помехи.
Если ни один из этих простых способов устранения неполадок не работает, лучше обратиться непосредственно к производителю или продавцу. Несмотря на то, что с Bluetooth иногда могут быть проблемы, это всё-таки достаточно надёжная технология, чтобы большую часть времени работать бесперебойно.
В публичном месте беспроводные наушники чаще всего могут давать сбой
Однако, помните, что все беспроводные наушники работают на частоте 2,4-2,8 ГГц. Таким образом, если в метро или торговом центре в одном месте встречаются десятки устройств, то они начинают мешать друг другу. В таком случае остаётся только убрать наушники и посмотреть на этот мир без музыки. Хорошо, что не долго.
Таким образом, если в метро или торговом центре в одном месте встречаются десятки устройств, то они начинают мешать друг другу. В таком случае остаётся только убрать наушники и посмотреть на этот мир без музыки. Хорошо, что не долго.
А какие наушники вы выбрали для себе: проводные или беспроводные? Поделитесь в Telegram-чате AppleInsider.ru.
AirPods 2Bluetooth в iPhoneОбзор наушников для iPhoneПроблемы Apple
App Store: Файлы
Описание
Используйте программу «Файлы», чтобы получать доступ к своим файлам и управлять ими вне зависимости от того, где они находятся — на устройстве или в облаке. В режиме «Недавние» в виде четких миниатюр показаны файлы и программы, с которыми Вы работали в последнее время. А в режиме «Обзор» удобно переходить к папкам, добавлять к файлам теги, перемещать файлы из одной папки в другую и искать информацию. Кроме того, используя программу «Файлы», легко получать доступ к iCloud Drive и другим сторонним облачным службам, таким как Dropbox, Box и OneDrive.
Возможности
• Нажмите значок «Файлы» в панели Dock или на экране «Домой», чтобы быстро открыть файл из любой папки iOS.
• Чтобы упорядочивать файлы из разных облачных служб, размечайте их тегами.
• Для быстрого доступа к часто используемым папкам закрепите их в режиме «Обзор».
• Поделитесь любым файлом из iCloud Drive, отправив ссылку из программы «Файлы».
• Упорядочивайте файлы в папках, используя перетягивание.
Оценки и отзывы
Оценок: 733
iPad не видит Файлы
Не вижу на iPad Файлы от iPhone и Mac, сохранённые в iCloud
Очень лагает
Меня поразил тот факт, что на том же андроид смартфоне, фирменный проводник работает стабильно и без багов (на минутку, большинство Apple-юзеров, ругают андроид в том, что он криво работает и лагает).
За что боролись, на то и напоролись. Фирменный проводник Apple — «Файлы», безусловно, удобный, но по непонятным причинам, может намертво зависнуть (перезапуск приложения никого эффекта не оказывает), только если перезагрузить iPad или iPhone (да, эта проблема затрагивает не только iPhone, но и iPad тоже). Я очень надеюсь, что разработчики увидят этот отзыв и наконец-то починять это самое багнутое, глючное,но в тоже время — важное приложение в iOS.
Плохо
Отвратительно работает с SMB. На ios 15 вообще перестало подключаться с SMB серверам на iPhone 7 (на iPhone 11 и iPad Pro подключается)
Разработчик Apple указал, что в соответствии с политикой конфиденциальности приложения данные могут обрабатываться так, как описано ниже. Подробные сведения доступны в политике конфиденциальности разработчика.
Не связанные
с пользователем данные
Может вестись сбор следующих данных, которые не связаны с личностью пользователя:
Данные об использовании
Другие данные
Конфиденциальные данные могут использоваться по-разному в зависимости от вашего возраста, задействованных функций или других факторов. Подробнее
Подробнее
Информация
- Провайдер
- Apple Distribution International
- Категория
Утилиты
- Возраст
- 4+
- Copyright
- © 2017-2020 Apple Inc. All rights reserved.
- Цена
- Бесплатно
Поддержка приложения
Политика конфиденциальности
Другие приложения этого разработчика
Вам может понравиться
О предупреждении «Доверяйте этому компьютеру» на iPhone, iPad или iPod touch
Узнайте о доверенных компьютерах и узнайте, как изменить настройки.
Что означают настройки доверия на вашем устройстве
При первом подключении iPhone, iPad или iPod touch к компьютеру или другому устройству появляется предупреждение с вопросом, доверяете ли вы компьютеру:
- Доверенные компьютеры могут синхронизироваться с вашим устройством, создавайте резервные копии и получайте доступ к фотографиям, видео, контактам и другому содержимому вашего устройства. Эти компьютеры остаются доверенными, пока вы не измените доверенные компьютеры или не удалите данные с устройства.
- Если вы решите не доверять компьютеру, вы заблокируете его доступ к содержимому на вашем устройстве. Вы будете видеть предупреждение о доверии каждый раз, когда будете подключать свое устройство к этому компьютеру.
- Подключите свой iPhone, iPad или iPod touch к компьютеру или другому устройству.
- Введите пароль, если он у вас есть, чтобы разблокировать iPhone, iPad или iPod touch.

- Если вы хотите разрешить компьютеру доступ к информации на вашем устройстве, выберите свое устройство в Finder и нажмите «Доверять» или, если вы используете iTunes, нажмите «Продолжить».
- На вашем iPhone, iPad или iPod touch подтвердите, что вы разрешаете компьютеру или другому устройству доступ к вашим данным. Если вы не хотите доверять компьютеру или другому подключенному устройству, нажмите «Не доверять» на своем устройстве. Если вы хотите доверять своему компьютеру, нажмите «Доверять».
- Убедитесь, что на вашем компьютере установлена последняя версия macOS или последняя версия iTunes.
- Отключите и снова подключите устройство к компьютеру.
- Перезагрузите компьютер.
- Перезагрузите устройство:
- iPhone
- Айпад
- iPod touch
- Сбросьте настройки доверия.
На ваш адрес электронной почты Apple ID будет отправлено письмо с подтверждением.

Блокировка активации остается включенной для защиты. Ваш Apple ID и пароль необходимы для повторной активации устройства.
Если вы стираете данные с устройства, на котором установлена iOS 15, iPadOS 15 или более поздняя версия, вы можете использовать функцию «Локатор», чтобы найти или воспроизвести звук на устройстве. В противном случае вы не сможете найти или воспроизвести на нем звук. Вы по-прежнему сможете найти свой Mac или Apple Watch, если они находятся рядом с ранее использовавшейся сетью Wi-Fi.
В приложении «Найти iPhone» на сайте iCloud.com нажмите «Все устройства», затем выберите устройство, данные с которого вы хотите стереть.
Если вы не видите «Все устройства», это значит, что вы уже выбрали устройство. Щелкните имя текущего устройства в центре панели инструментов, чтобы получить доступ к списку устройств, затем выберите новое устройство.

Щелкните Стереть [ устройство ].
В зависимости от того, что вы хотите стереть, выполните одно из следующих действий:
iPhone, iPad, iPod touch или Apple Watch: Введите свой пароль Apple ID или пароль Apple ID члена вашей семьи. Если вы не используете доверенный браузер, ответьте на контрольные вопросы или введите код подтверждения, отправленный на другие ваши устройства. Если вы используете свой собственный компьютер и хотите пропустить этап проверки в будущем, нажмите «Доверять». Если вы используете компьютер друга, нажмите «Не доверять».
Mac: Введите свой пароль Apple ID или пароль Apple ID члена семьи. Если вы не используете доверенный браузер, ответьте на контрольные вопросы или введите код подтверждения, отправленный на другие ваши устройства. Если вы используете свой собственный компьютер и хотите пропустить этап проверки в будущем, нажмите «Доверять». Если вы используете компьютер друга, нажмите «Не доверять».
 Введите пароль, чтобы заблокировать Mac (вам нужно использовать пароль, чтобы разблокировать его).
Введите пароль, чтобы заблокировать Mac (вам нужно использовать пароль, чтобы разблокировать его).
Если устройство потеряно и вас просят ввести номер телефона или сообщение, вы можете указать, что устройство потеряно, или как с вами связаться. Номер и сообщение появятся на экране блокировки устройства.
В приложении «Найти iPhone» на сайте iCloud.com нажмите «Все устройства», затем выберите устройство.
Если вы не видите «Все устройства», это значит, что вы уже выбрали устройство. Щелкните имя текущего устройства в центре панели инструментов, чтобы получить доступ к списку устройств, затем выберите новое устройство.
Нажмите «Остановить запрос на удаление», затем введите свой пароль Apple ID.
Выберите, доверять ли компьютеру
Изменение настроек доверенных компьютеров
Устройство запоминает компьютеры, которым вы доверяете.
Если вы больше не хотите доверять компьютеру или другому устройству, измените настройки конфиденциальности на своем iPhone, iPad или iPod touch. Выберите «Настройки» > «Основные» > «Перенести или сбросить [устройство]» > «Сброс» > «Сбросить местоположение и конфиденциальность». Теперь, когда вы подключаетесь к ранее доверенным компьютерам, предупреждение о доверии спросит вас, доверяете ли вы этому компьютеру.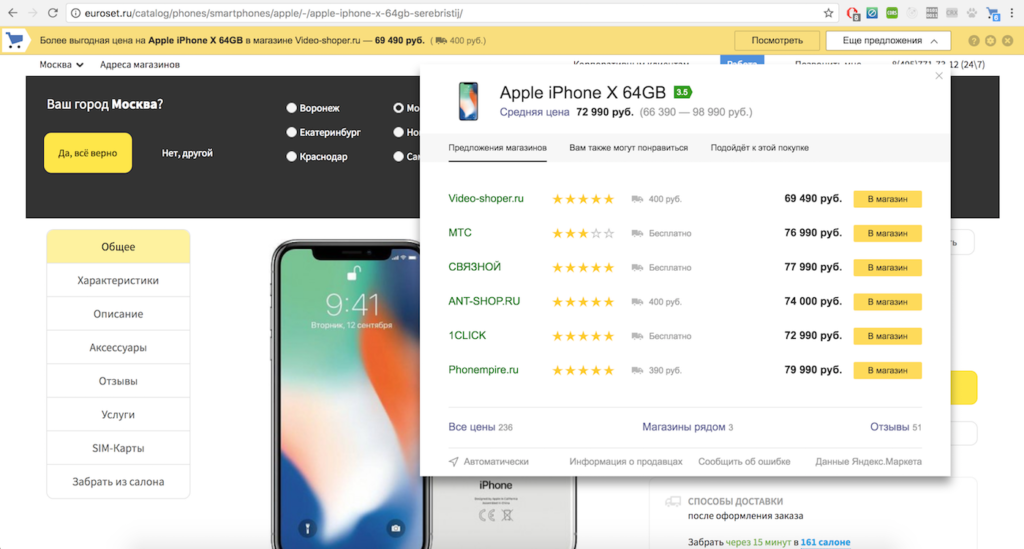
Получить помощь
Если вы нажмете «Доверять» или «Не доверять», но не принимаете ваш ответ или если предупреждение о доверии не появляется, выполните следующие действия. Повторяйте попытку после каждого:
Если описанные выше действия не помогли, перейдите в «Настройки» > «Основные» > «Перенос или сброс [устройство]» > «Сброс» и нажмите «Сбросить настройки сети». Это также сбрасывает сети и пароли Wi-Fi, настройки сотовой связи, а также настройки VPN и APN, которые вы использовали ранее.
Если вы загрузили iTunes для Windows из Microsoft Store, убедитесь, что в качестве элемента автозагрузки включена программа iTunes Mobile Device Helper.
Если вам по-прежнему нужна помощь, обратитесь в службу поддержки Apple.
Информация о продуктах, не производимых Apple, или о независимых веб-сайтах, не контролируемых и не тестируемых Apple, предоставляется без рекомендации или одобрения. Apple не несет ответственности за выбор, работу или использование сторонних веб-сайтов или продуктов. Apple не делает никаких заявлений относительно точности или надежности сторонних веб-сайтов. Свяжитесь с продавцом для получения дополнительной информации.
Дата публикации:
Удаление данных с устройства в программе «Найти iPhone» на сайте iCloud.com
Если ваш iPhone, iPad, iPod touch, Mac или Apple Watch потерян или украден, вы можете стереть данные с устройства в программе «Найти iPhone» на сайте iCloud.com.
Чтобы войти в программу «Найти iPhone», перейдите на страницу icloud.com/find.
Что происходит, когда вы стираете данные с устройства в программе «Найти iPhone»?
Удаленное удаление данных с вашего устройства или устройства члена семьи
Если ваше устройство находится в сети, удаленное стирание начнется после того, как вы выполните инструкции на экране. Если ваше устройство находится в автономном режиме, удаленное стирание начнется, когда оно в следующий раз подключится к сети.
Дополнительные сведения о доверенных устройствах и кодах подтверждения см. в статье службы поддержки Apple «Двухфакторная аутентификация для Apple ID».
Отменить стирание
Если ваше устройство находится в автономном режиме, удаленное стирание произойдет в следующий раз, когда оно подключится к сети. Если вы найдете устройство до того, как оно будет стерто, вы можете отменить запрос.
Вы также можете использовать функцию «Локатор» на любом устройстве, на котором выполнен вход с тем же Apple ID. См. раздел Использование «Локатора» для поиска людей, устройств и предметов.
Если программа «Локатор» не настроена на пропавшем устройстве, см. статью службы поддержки Apple Если ваш iPhone, iPad или iPod touch потерян или украден.
Примечание: Если вы не ожидаете найти свой iPhone, iPad (модели Wi-Fi + Cellular) или Apple Watch (модели Wi-Fi + Cellular), обратитесь к своему поставщику услуг беспроводной связи, чтобы приостановить обслуживание, чтобы вы не несет ответственности за телефонные звонки или другие расходы.
 Иногда производители придумывают различные способы по «упрощению» жизни пользователей. Чтобы избежать проблем с сопряжением вашего устройства, внимательно прочитайте руководство по эксплуатации.
Иногда производители придумывают различные способы по «упрощению» жизни пользователей. Чтобы избежать проблем с сопряжением вашего устройства, внимательно прочитайте руководство по эксплуатации. Но иногда он отображается в виде огоньков на самих наушниках. Помните, что некоторые поделки с AliExpress могут показывать свой заряд неправильно. Пользуйтесь только качественными наушниками.
Но иногда он отображается в виде огоньков на самих наушниках. Помните, что некоторые поделки с AliExpress могут показывать свой заряд неправильно. Пользуйтесь только качественными наушниками.
 За что боролись, на то и напоролись. Фирменный проводник Apple — «Файлы», безусловно, удобный, но по непонятным причинам, может намертво зависнуть (перезапуск приложения никого эффекта не оказывает), только если перезагрузить iPad или iPhone (да, эта проблема затрагивает не только iPhone, но и iPad тоже). Я очень надеюсь, что разработчики увидят этот отзыв и наконец-то починять это самое багнутое, глючное,но в тоже время — важное приложение в iOS.
За что боролись, на то и напоролись. Фирменный проводник Apple — «Файлы», безусловно, удобный, но по непонятным причинам, может намертво зависнуть (перезапуск приложения никого эффекта не оказывает), только если перезагрузить iPad или iPhone (да, эта проблема затрагивает не только iPhone, но и iPad тоже). Я очень надеюсь, что разработчики увидят этот отзыв и наконец-то починять это самое багнутое, глючное,но в тоже время — важное приложение в iOS.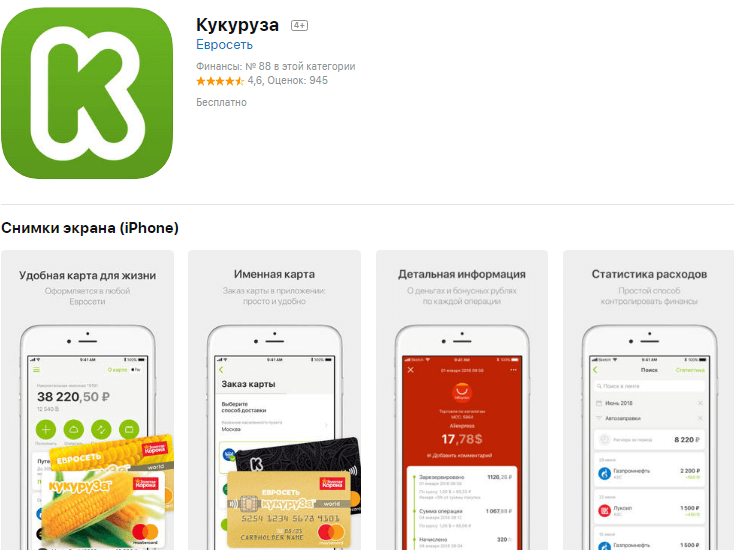


 Введите пароль, чтобы заблокировать Mac (вам нужно использовать пароль, чтобы разблокировать его).
Введите пароль, чтобы заблокировать Mac (вам нужно использовать пароль, чтобы разблокировать его).