Содержание
Мультитач жесты или правая кнопка в Mac OS
OS X, tips & tricks | Автор: Владислав Сикорский
Оставить коментарий
Много пользователей-свитчеров задают вопросы: Как настроить правую кнопку мыши в Mac OS? Что такое жесты мультитач? Как поменять инверсию прокрутки в OS X 10.8. На эти и другие вопросы мы ответим в этой статье. А также раскроем тему, смахивания, виджетов, удобного перетягивания файлов, центра уведомлений. Да и много других полезных хитростей, которые вы можете делать с трекпадом под управлением операционной системы Mac OS.
Начиная с 2008 года Apple начала выпускать компьютеры с трекпадами нового образца. Хоть видимого отличия не много, убрали визуальную кнопку и сделали ее «полу сенсорной» тем самым увеличив активную площадь трекпада. Но сама функциональность устройства увеличилась в разы поскольку Apple умудрилась внедрить поддержку мультитач и привычную всем свитчерам правую кнопку мышки. Трекпад нового поколения понимает жесты вплоть до 4-х пальцев, в то время как старое поколение — только 2-а пальца (скролл). Кроме того можно отметить улучшенное покрытие, по ощущениям стало приятнее работать
Кроме того можно отметить улучшенное покрытие, по ощущениям стало приятнее работать
Но не будем торопится и разберем по порядку:
Как включить правую кнопку в Mac OS
Все настройки трекпада: жесты, назначения кнопок, инверсия прокрутки находятся в Системных настройках. Итак, чтобы включить правую кнопку вам надо:
1) В левом верхнем углу экрана нажать яблоко->Системные настройки
2) перейти в меню Трекпад, как показано на картинке снизу.
3) Нам откроется окно настройки трекпада. В правой части мы должны выбрать действие которое хотим настроить, а в левой части на ролике нам покажут как это действие будет реализовано с помощью жеста. Поставьте галочку в пункте «Имитация правой кнопки» и из выпадающего меню выберите какой жест будет соответствовать этой функции:
- Нажатие двумя пальцами — ставится по умолчанию. Для вызова контекстного меню в Mac OS вам надо шелкнуть по объекту двумя пальцами
- Нажатие в правом нижнем углу — привычный способ для всех Windows пользователей.
 Для вызова контекстного меню надо нажать в правом нижнем углу трекпада
Для вызова контекстного меню надо нажать в правом нижнем углу трекпада - Нажатие в левом нижнем углу — то же самое что и «Нажатие в правом нижнем углу» но для левши.
Но кроме жестов мультитач вывзвать контекстное меню в Mac OS можно зажав кнопку ctrl + основная кнопка мыши Такое клавиатурное сокращение работает по умолчанию и настраивать вам ничего не надо.
Также в этом разделе вы можете настроить «нажатия для имитации нажатия мыши«. На первый взгляд формулировка запутывает и не понятно что она делает, но на практике все гораздо проще. Если вы поставите галочку вам не обязательно надо будет нажимать кнопку которая находится в левом нижнем углу, а достаточно будет 2-а раза тапнуть по трекпаду в любом месте.
Такая настройка чуть экономит время при работе с ноутбуком, и может быть полезна при проблемах с реальной кнопкой трекпада.
Тут же можно отключить функцию поиска, которая по умолчанию включенна.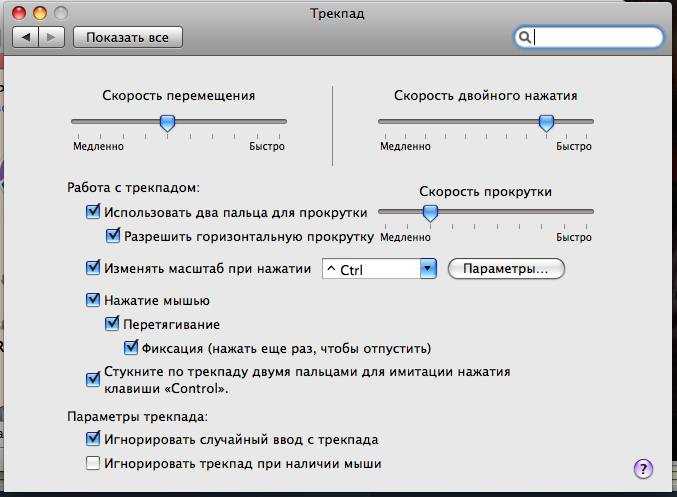 На самом деле ею редко кто пользуется, хотя зря, она временами очень выручает. Итак: если тапнуть на непонятном вам слове тремя пальцами — вам выскочит подсказка из википедии:
На самом деле ею редко кто пользуется, хотя зря, она временами очень выручает. Итак: если тапнуть на непонятном вам слове тремя пальцами — вам выскочит подсказка из википедии:
Функция перетягивания тремя пальцами позволяет удобнее перемешать окна программ и файлы. Для этого тапните 3-мя пальцами по файлу и переместите в удобное для вас время. Заменить этот жест можно нажав одним пальцем левую кнопку трекпада, а дргуим переместить объект.
Больше настроек на вкладке «Выбор и нажатие» мы сделать не можем. Разве что поменять чувствительно трекпада. Для этого передвиньте ползунок »Скорость перемешения» который находится чуть ниже в лево, если хотите уменьшить чувствительность трекпада, или в право, если наоборот хотите увеличить. Но в большинстве случаев чувствительность пользователей устраивает, поскольку она оптимально рассчитана на размер трекпада.
Как изменить направление прокрутки в Mac OS Lion и Mac OS Mountain Lion
По умолчанию скрол (прокрутка) начиная с операционной системы 10. 7 изменена, по отношению к привычной, которая на операционной системе Windows и более старых версий Mac OS. Это связанно с тем что Apple поняла что привычная прокрутка не совсем правильная по отношению к физике. Представьте что вы берете длинный лист бумаги который свисает с края стола. Чтобы добраться до его края вы кладете два пальца на лист и двигаете пальцы вверх. Но на Windows компьютерах вы должны двигать пальцы вниз, что не очень правильно, поэтому Apple и поменяла инферсию скрола. Чтобы вернуть все как было вам надо:
7 изменена, по отношению к привычной, которая на операционной системе Windows и более старых версий Mac OS. Это связанно с тем что Apple поняла что привычная прокрутка не совсем правильная по отношению к физике. Представьте что вы берете длинный лист бумаги который свисает с края стола. Чтобы добраться до его края вы кладете два пальца на лист и двигаете пальцы вверх. Но на Windows компьютерах вы должны двигать пальцы вниз, что не очень правильно, поэтому Apple и поменяла инферсию скрола. Чтобы вернуть все как было вам надо:
1) В системных настройках -> Трекпад перейдите на вкладку «Прокрутка и масштабирование», как показано на картинке снизу
2) Если вы хотите стандартное, привычное, направление прокрутки — уберите галочку «Направление прокрутки обычное».
3) После чего вы сможете проверить направление скрола на любой программе, к примеру Safari или Mail.
В этой же вкладке настроек вы можете отключить увеличение или уменьшение масштаба с помощью сведения/ разведения двух пальцев. С помощью этого жеста вы можете увеличивать масштаб практически во всех программах, начиная от «Просмотр» — программы для просмотра графики, заканчивая iPhoto и Safari, если текст сайта очень мелкий. Функция полезная, поэтому мы рекомендуем не отключать ее.
С помощью этого жеста вы можете увеличивать масштаб практически во всех программах, начиная от «Просмотр» — программы для просмотра графики, заканчивая iPhoto и Safari, если текст сайта очень мелкий. Функция полезная, поэтому мы рекомендуем не отключать ее.
Смарт-маштабиривование — жест трекпада который как и увеличение масштаба помогает работать с мелкими объектами, к примеру картинки или интернет ресурсы. Но его основное отличие — при двойном прикосновении двух пальцев по трек паду увеличиваться масштаб до максимума, а не как в случае с предыдущим пунктом плавно.
Повернуть — жест который помогает при работе с картинками. Он позволяет переворачивать объекты, с помощью всего одного жеста из двух пальцев. Ранее этот жест заменяла кнопка «повернуть» в программах «Просмотр» и iPhoto. На сегодняшний день эта кнопка никуда не делась, но ею практически никто не пользуется. Так сказать кнопка отживает свое.
Ну и разберем последнюю вкладку — другие жесты.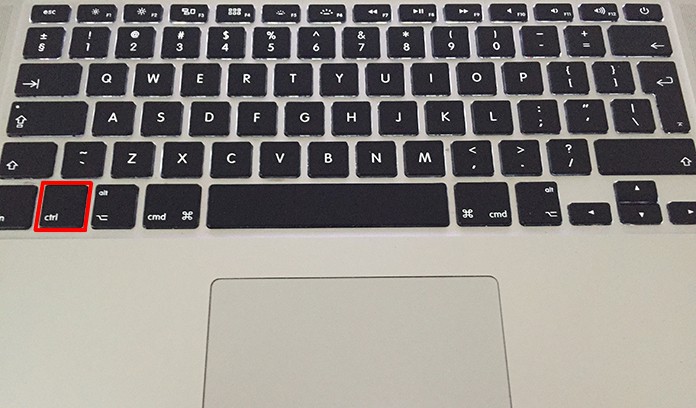
В этой вкладке сразу бросается в глаза невероятное количество всевозможных настроек и рюшечек которые можно настроить под свои требования. Но это и понятно судя из название вкладки «Другие жесты». В нее впихнули все то что не относилось к прокрутке и нажатиям. Итак, поехали:
Смахивание между страницами — мы считаем эту функцию одной из лучших которую Apple внедрила в операционные системы начиная с 10.7 версии. Благодаря этой функции бродить по интернету стало намного удобнее и лучше. Ранее, что бы вам вернуться на предыдущую страницу вы нажимали или кнопку «назад» в браузере или на бекспейс на клавиатуре. Но согласитесь кому нужны эти лишние телодвижения. Намного проще воспользоваться новым удобным жестом. И двумя пальцами смахнуть страницу вправо, что попасть на предыдущую срамницу. Тот же жест, но смахивание в обратную сторону, работает для возврата на следующую страницу.
Про жест Смахивание в режиме полного экрана мы рассказывать долго не будем, потому что он в принципе похож на Смахивание между страницами, с той лишь разницей что этот мультитач жест переключает не страницы а программы когда вы работаете в полноэкранном режиме.
Про жесты «Центр уведомлений», «Mission Control», «Программа Expose», «Launchpad» и финальный «Показать рабочий стол» долго рассказывать не будем, потому что мы думаем что с ними, как не с какими другими все понятно. К примеру смахивая двумя пальцами с самого начала трекпада вы откроете центр уведомлений, а смахнув четырьмя пальцами вверх система вам покажет все открытые окна.
А под конец хочется добавить — не забывайте про мультитач жесты, они значительно облегчают работу с компьютером, согласитесь жизнь слишком коротка чтобы тратить драгоценные секунды на ту функцию которую можно сделать за миллисекунду.
Жесты мультитач или как сделать правую кнопку мышки в Mac OS
Как сделать правую кнопку в Mac OS. Какие еще есть жесты в Mac OS
Жесты мультитач или как сделать правую кнопку мышки в Mac OS
Written by: Владислав Сикорский
Date Published: 02/05/2013
Как сделать правую кнопку в Mac OS. Какие еще есть жесты в Mac OS
9. 1 / 10 stars
1 / 10 stars
Как нажать правую кнопку мыши на ноутбуке?
Это руководство научит вас различным способам щелчка правой кнопкой мыши на Ноутбуках.
Это пошаговое руководство покажет вам, как нажать правой кнопкой мыши на Ноутбуке, используя различные методы. Все довольно просто, но если вы привыкли только щелкать правой кнопкой мыши на ноутбуке, может пройти некоторое время, прежде чем ваша укоренившаяся мышечная память адаптируется.
Ознакомьтесь со всеми описанными ниже способами, и, если повезет, вы узнаете что-то новое о том, как использовать Ноутбук.
Содержание
- Как нажать правой кнопкой мыши на трекпаде Ноутбука
- Как включить правый клик на Ноутбуке?
- Как листать вниз на ноутбуке без мышки?
- Как нажать на колесико мыши на тачпаде ноутбука?
Как нажать правой кнопкой мыши на трекпаде Ноутбука
Сенсорная панель или трекпад Ноутбука работает почти так же, как трекпад Macbook. У него нет отдельных отдельных кнопок внизу, как у некоторых ноутбуков с Windows, а все-в-одном дизайн, основанный на определенных жестах.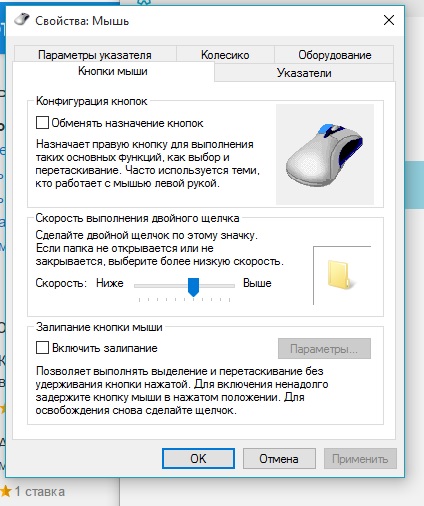
Хотя некоторые ноутбуки с Windows также имеют этот дизайн, щелчок правой кнопкой мыши на них обычно включает нажатие в правом нижнем углу трекпада одним пальцем. Это не относится к Ноутбуку.
- Чтобы выполнить нажатие правой кнопкой мыши на Ноутбуке, вы должны коснуться сенсорной панели двумя пальцами одновременно. Это может быть любое место на сенсорной панели.
- Кроме того, вы можете удерживать клавишу Alt на клавиатуре, а затем один раз коснуться сенсорной панели.
Как включить правый клик на Ноутбуке?
Иногда вышеперечисленные функции необходимо включить в настройках Ноутбука, прежде чем они заработают. Для этого выполните следующие шаги:
Шаг 1. Меню настроек
Откройте меню настроек на Ноутбуке, щелкнув меню в правом нижнем углу экрана, а затем щелкнув значок шестеренки.
Шаг 2. Передовой
В меню «Настройки» нажмите » Дополнительно «.
Шаг 3. Управление специальными возможностями
Нажмите «Управление специальными возможностями» в меню «Дополнительно».
Шаг 4. Откройте настройки мыши и тачпада.
В разделе » Мышь и сенсорная панель » нажмите » Открыть настройки устройства с мышью и сенсорной панелью «.
Шаг 5. Включите «Нажмите, чтобы щелкнуть».
Выберите Включить касание, чтобы щелкнуть.
Возможно, вы заметили, что при попытке щелкнуть правой кнопкой мыши слишком долгое нажатие двумя пальцами или перемещение их после касания сенсорной панели приведет к перемещению вашей страницы вверх и вниз.
Это связано с тем, что вы случайно выполнили жест прокрутки.
Прокрутка на Ноутбуке (при условии, что она включена в настройках сенсорной панели — см. выше) выполняется путем одновременного удержания двух пальцев на трекпаде и перемещения их вверх или вниз. Отпускание их останавливает прокрутку.
Как нажать на колесико мыши на тачпаде ноутбука?
Средний щелчок — полезная функция. Если у вас есть мышь, вы можете нажать колесо мыши / среднюю кнопку, чтобы щелкнуть средней кнопкой мыши. Если вы сделаете это со ссылкой, она откроется на новой фоновой вкладке в вашем веб-браузере, оставив вас на странице, которую вы просматриваете в данный момент.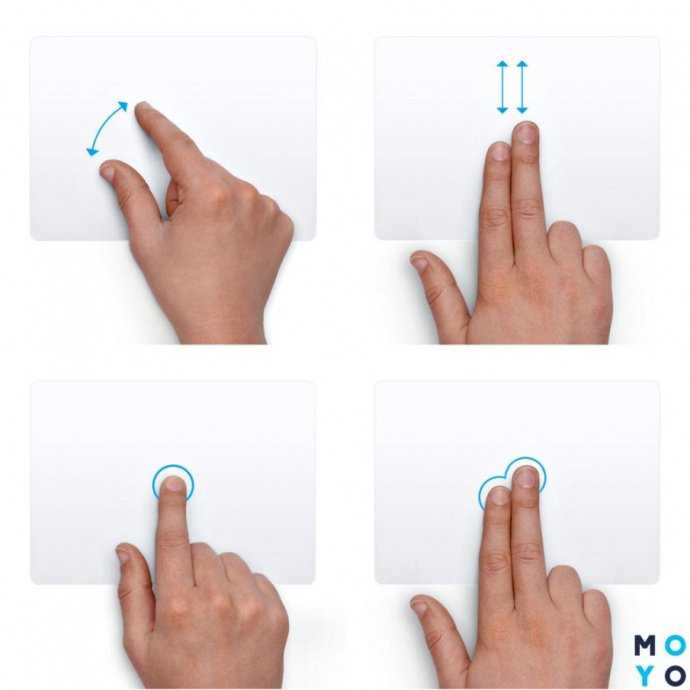 Щелчок средней кнопкой мыши по открытой вкладке закроет ее.
Щелчок средней кнопкой мыши по открытой вкладке закроет ее.
Чтобы выполнить это действие на Ноутбуке, просто одновременно коснитесь сенсорной панели тремя пальцами вместо двух, которые вы использовали бы для щелчка правой кнопкой мыши или одного для щелчка левой кнопкой мыши.
Как щелкнуть правой кнопкой мыши на компьютере Mac тремя разными способами
- Вы можете щелкнуть правой кнопкой мыши на компьютере Mac, используя кнопку управления, коснувшись трекпада двумя пальцами или подключив к устройству внешнюю мышь.
- Функция щелчка правой кнопкой мыши на Mac может использоваться для вызова меню, копирования и вставки текста, сохранения или удаления файлов, настройки вида и многого другого.
Когда вышел первый компьютер Apple, в котором использовалась мышь, явно отсутствовала функция, характерная для аппаратного обеспечения ПК: кнопка правой кнопки мыши. Хотя сегодня ваш Macbook Pro или Air будет без проблем работать практически с любой подключенной мышью, какое-то время щелчок правой кнопкой мыши был настоящей проблемой.
Хотя сегодня ваш Macbook Pro или Air будет без проблем работать практически с любой подключенной мышью, какое-то время щелчок правой кнопкой мыши был настоящей проблемой.
Щелчок правой кнопкой мыши на компьютере полезен по многим причинам. Когда вы щелкнете правой кнопкой мыши на рабочем столе Mac, вы увидите возможность создать новую папку, изменить настройки просмотра и многое другое.
Щелчок правой кнопкой мыши по документу, изображению или другому файлу позволяет легко копировать, перемещать, переименовывать или даже удалять. И когда вы щелкаете ссылку правой кнопкой мыши, вы можете открыть ее здесь и сейчас, открыть ее в новой вкладке или новом окне, скопировать ссылку и так далее.
Как щелкнуть правой кнопкой мыши на компьютере Mac
1. Используйте мышь с правой кнопкой мыши.
Безусловно, самое простое решение: вы можете просто подключить мышь со встроенной кнопкой правой кнопки мыши. Будь то проводная или беспроводная связь и подключение через USB-ключ, новый Mac мгновенно распознает практически любую мышь на рынке и будет реагировать когда вы нажимаете эту правую боковую кнопку.
В зависимости от того, где вы щелкнете правой кнопкой мыши, вам будут предоставлены различные меню и опции.
Стивен Джон/Business Insider
2. Удерживая кнопку «управление», нажмите ее.
На Mac кнопка управления действительно та, на которой написано «управление». Она расположена иначе, чем кнопка CTRL на большинстве клавиатур, разработанных для ПК, поэтому обратите внимание, что это за кнопка, прежде чем нажимать ее. Пока кнопка управления удерживается, вы можете использовать левую кнопку — или единственную кнопку, в зависимости от случая — на вашей мыши как щелчок правой кнопкой мыши, или вы можете нажать на трекпад.
3. Используйте два пальца на трекпаде
Когда вы нажимаете на трекпад вашего Mac двумя пальцами, расположенными на расстоянии примерно одного дюйма друг от друга, результатом будет щелчок правой кнопкой мыши. Если ваш компьютер не распознает касание двумя пальцами, проверьте настройки трекпада в Системных настройках.
Вы можете изменить настройки мыши и трекпада в приложении «Настройки».
Стивен Джон/Business Insider
Как сделать снимок экрана на компьютере Mac
Как очистить файлы cookie и управлять ими в браузере Safari на компьютере Mac
Как очистить кэш на компьютере Mac, чтобы он работал более эффективно
Как легко записать экран на компьютере Mac
Стивен Джон
Писатель-фрилансер
Стивен Джон — писатель-фрилансер, живущий недалеко от Нью-Йорка: 12 лет в Лос-Анджелесе, четыре в Бостоне и первые 18 лет в округе Колумбия.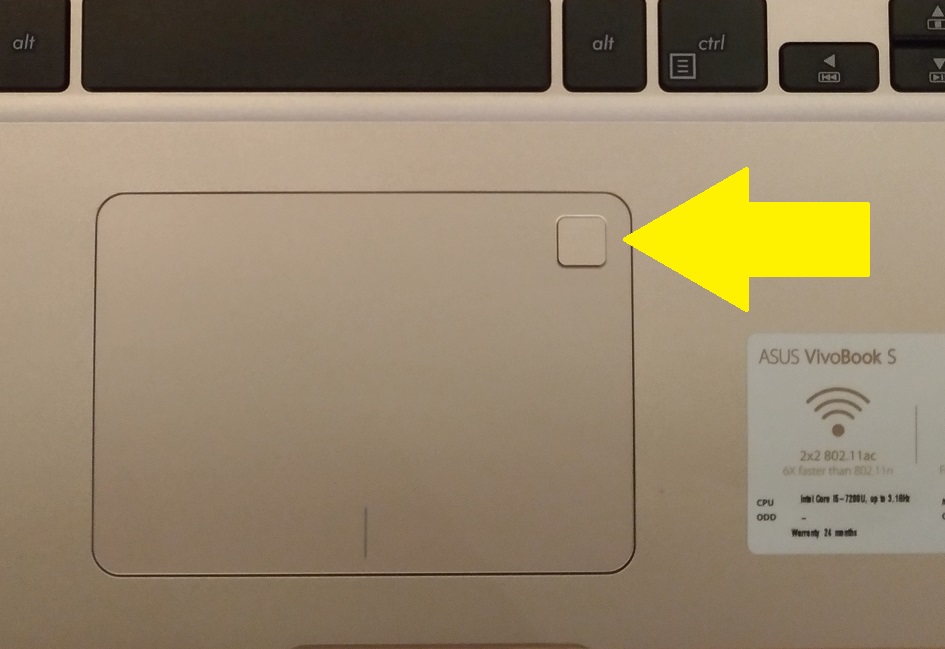 Когда он не пишет и не проводит время с женой и детьми, его иногда можно встретить карабкающимся в горы. Его произведения широко распространены в Интернете, а его книги можно найти на сайте www.stevenjohnbooks.com.
Когда он не пишет и не проводит время с женой и детьми, его иногда можно встретить карабкающимся в горы. Его произведения широко распространены в Интернете, а его книги можно найти на сайте www.stevenjohnbooks.com.
ПодробнееПодробнее
Insider Inc. получает комиссию, когда вы покупаете по нашим ссылкам.
Как использовать щелчок правой кнопкой мыши в macOS
Перейти к основному содержанию
Laptop Mag поддерживается своей аудиторией. Когда вы покупаете по ссылкам на нашем сайте, мы можем получать партнерскую комиссию. Вот почему вы можете доверять нам.
Одна из самых укоренившихся практик пользователя ПК — правый клик. К несчастью для новообращенного Mac, Mac не используют щелчок правой кнопкой мыши — по крайней мере, не так, как ожидают пользователи ПК. Более того, вторичный щелчок по умолчанию отключен на Mac. К счастью, настроить это просто. Вот три способа щелкнуть правой кнопкой мыши на Mac:
1. Удерживая нажатой клавишу Control, нажимайте на трекпад. Хотя для этого метода требуется две руки, в то время как для других требуется только одна, удерживание клавиши Control при нажатии на трекпад — это надежный способ открыть меню параметров, вызываемое правой кнопкой мыши, и вам не нужно копаться в системных настройках. меню.
Удерживая нажатой клавишу Control, нажимайте на трекпад. Хотя для этого метода требуется две руки, в то время как для других требуется только одна, удерживание клавиши Control при нажатии на трекпад — это надежный способ открыть меню параметров, вызываемое правой кнопкой мыши, и вам не нужно копаться в системных настройках. меню.
2. Назначить нижний правый или левый угол сенсорной панели правой кнопкой мыши. Некоторые традиционалисты ПК, несомненно, разочаруются, поскольку они инстинктивно щелкают по нижнему углу трекпада, пытаясь открыть контекстное меню опций. К счастью, Apple позволила сохранить эти инстинкты: вы можете назначить нижний правый или нижний левый угол трекпада функцией щелчка правой кнопкой мыши. Вот пошаговое руководство по его настройке.
1. Щелкните логотип Apple в верхнем левом углу экрана.
2. Выберите Системные настройки из раскрывающегося меню.
 Для вызова контекстного меню надо нажать в правом нижнем углу трекпада
Для вызова контекстного меню надо нажать в правом нижнем углу трекпада