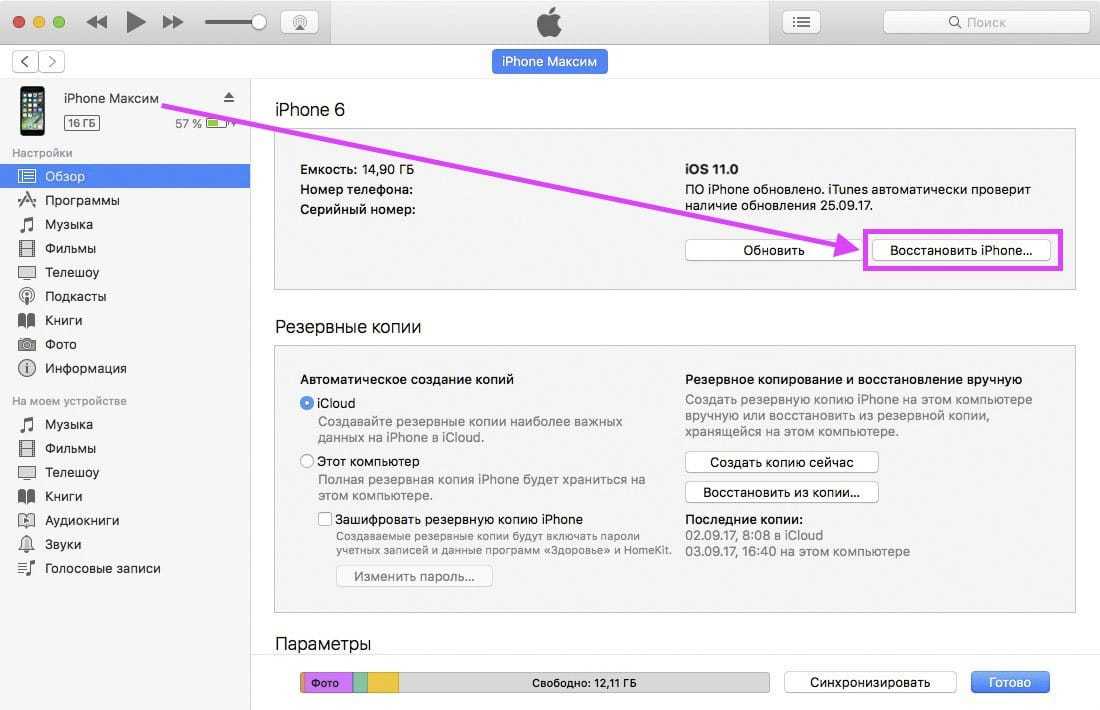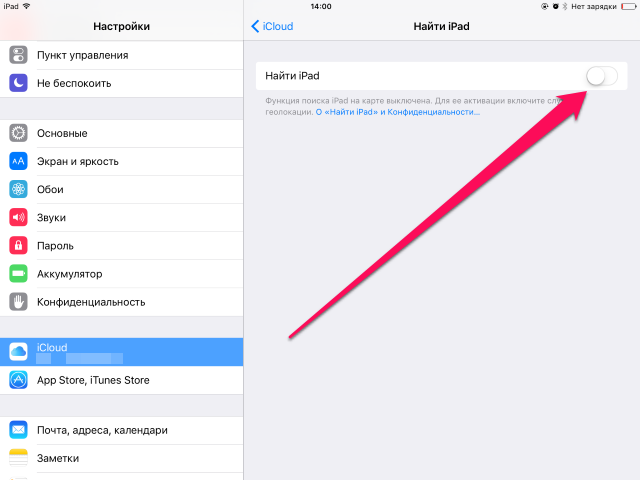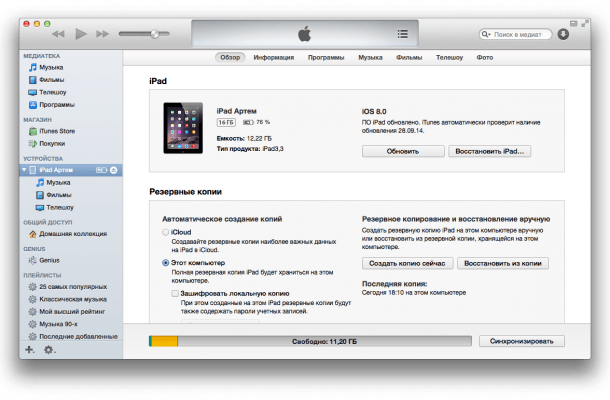Содержание
Как за 5 минут откатить старый iPhone и iPad на предыдущую версию iOS. Проверенные способы откатить iOS на предыдущую версию прошивки
Автор iphonew На чтение 8 мин Просмотров 1.9к. Опубликовано
Содержание
- Нюансы обновления
- Как вернуть старую версию «операционки»
- Выбираем «правильную» версию прошивки
- Резервное копирование данных
- Отключение функции «Найти айфон»
- Процесс возврата предыдущей версии ОС
- Важно
- Перепрошивка через RecoveryMode
- Перепрошивка через DFU Mode
- Возможные проблемы
- Общие рекомендации при откате
- Вывод
Нюансы обновления
Но сначала, я хотел бы упомянуть пару нюансов, связанных с прошивками iOS и которые вы просто обязаны знать. Как вы уже знаете, обновление на более новую прошивку проходит интуитивно путем нажатия на одну кнопку в Настройках телефона или же в iTunes на компьютере.
Если вы хотите вернуться не предыдущую версию iOS, вам необходимо сначала скачать из интернета файл прошивки с расширением ipsw, а затем установить его, подключив телефон к компьютеру.
Если вы вдруг решили, что можете устанавливать любые старые прошивки, придется вас огорчить — откатиться можно только на подписываемые Apple прошивки.
В процессе установки любой версии iOS, ваше устройство обращается к серверу Apple за цифровой подписью. Если сервер видит на вашем устройстве версию iOS, которая уже не поддерживается, он не подпишет её и установка закончится с ошибкой.
Объясню на примере: если вы только что установили iOS 13.4, то сможете вернуться только на 13.3. С выходом новых версий iOS Apple перестает подписывать более старые версии.
Максимум «вы можете сделать один шаг назад». На момент написания этой статьи, единственно актуальная прошивка для всех устройств начиная с iPhone 4S является 9.0.2.
Как узнать какие версии iOS актуальны на сегодняшний день? Очень просто! Заходим на сервис поиска прошивок IPSW и кликаем по модели своего устройства.
Как вернуть старую версию «операционки»
Откат к предыдущему варианту iOS разработчиками, конечно, не приветствуется, но официально применяется. Такая возможность доступна лишь непродолжительное время после примененного обновления операционной системы. Далее происходит блокировка предоставленного шанса и уже вернуть старую прошивку на Айфон невозможно. Тогда владельцы iPhone ищут другие варианты.
В любом случае рекомендуется тщательно подготовиться к откату до прежней версии iOS.
Выбираем «правильную» версию прошивки
Прежде всего, качаем старую прошивку «операционки». Один из проверенных сайтов – https://appstudio.org/ios. Актуальные версии iOS для вашего смартфона определяются на https://ipsw.me/, стоит лишь кликнуть по нужной модели.
Сайт appstudio.org
Сайт ipsw.me
Сторонние ресурсы предлагают последние варианты прошивок с расширением ipsw, вполне резонно обратиться к ним.
Главное, доверие к источникам, изучение отзывов пользователей и выполнение условия – указание модели своего Айфона.
Затем выбирается предложенная версия из перечня, и начинается загрузка (нужно запомнить, куда качается файл). Далее следует установка при подключении телефона к компьютеру.
Итак, подготовительные работы проведены, переходим непосредственно к вариантам того, как скинуть обновленную версию до старой.
Резервное копирование данных
Чтобы не потерять хранящиеся в памяти устройства данные, нужно скопировать их в надежное место. Сделайте полное резервное копирование содержимого вашего гаджета в программе iTunes на ПК и в хранилище iCloud. Эти действия позволят вернуть все файлы и личные данные при откате на iOS устаревшей версии. Откат подразумевает полное стирание всей информации на устройстве, остается только чистое программное обеспечение.
Скопировав данные двумя способами, нужно пройти в настройки iCloud, найти там iPhone или iPad (смотря какое у вас устройство) и отключить.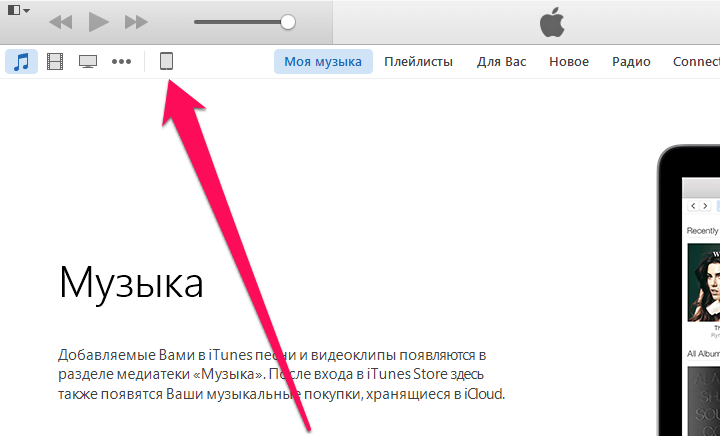 Делается это за тем, чтобы с имеющегося на девайсе ПО снять защиту. Иначе никак нельзя вернуть предыдущую версию iOS. Но не стоит беспокоиться по этому поводу, потому что защита снимается лишь на время установки старой версии, а по завершению отката защитная функция будет включена автоматически.
Делается это за тем, чтобы с имеющегося на девайсе ПО снять защиту. Иначе никак нельзя вернуть предыдущую версию iOS. Но не стоит беспокоиться по этому поводу, потому что защита снимается лишь на время установки старой версии, а по завершению отката защитная функция будет включена автоматически.
Отключение функции «Найти айфон»
Если у вас включена эта опция, то перед процедурой отката ее необходимо отключить, в обратном случае iTunes выдаст вам ошибку при попытке старта процесса и на этом всё будет окончено. Как отключить функцию Найти айфон читайте на нашем сайте.
Процесс возврата предыдущей версии ОС
Существует 2 способа отката: с помощью RecoveryMode или DFUmode. RecoveryMode является аварийным режимом восстановления. Предназначен для восстановления работоспособного состояния девайсов на iOS, после того, как они перестали работать в штатном режиме.
DFUMode это, по сути дела, тот же RecoveryMode, отличается он лишь тем, что выполняет всю операцию в обход ОС айфона, и делает перепрошивку напрямую через firmware.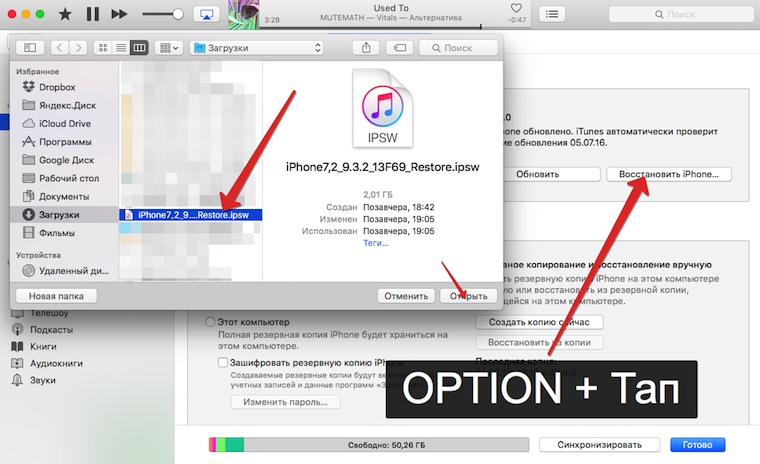 Перепрошивать этим методом рекомендуется при невозможности перепрошить смартфон с помощью RecoveryMode.
Перепрошивать этим методом рекомендуется при невозможности перепрошить смартфон с помощью RecoveryMode.
Важно
Если вы собираетесь откатывать устройство на 64-битном процессоре (iPhone 5s, iPad mini 2, iPad Air), то его надо перевести в режим DFU и подключить к компьютеру.
Если в гаджете установлен 32-битный чип, понадобится джейлбрейк с OpenSSH. Его переводить в DFU не надо, достаточно просто подключить к Mac.
Перепрошивка через RecoveryMode
Итак, инициируйте выключение айфона и дождитесь пока экран окончательно погаснет. Подключите его к компьютеру, удерживая кнопку Home. Компьютер распознает телефон в режиме восстановления RecoveryMode.
Как сохранить файлы SHSh3 вашего iPhone, чтобы вы могли понизить версию iOS для будущих методов джейлбрейка « iOS и iPhone :: Гаджеты
- org/Person»> By Амбой Манало
Когда появится новый метод джейлбрейка, Apple быстро исправит используемую уязвимость, выпустив новое обновление iOS. Если вы примете такое обновление, вы больше не сможете сделать джейлбрейк своего iPad, iPhone или iPod touch, если не сможете откатить прошивку до версии, которую можно взломать. Но Apple делает еще один шаг вперед и прекращает подписывать более старые версии прошивки iOS, что делает переход на более раннюю версию практически невозможным. Здесь в игру вступают ваши SHSh3 BLOB-объекты.
Если вы сохраните свои текущие BLOB-объекты SHSh3, вы всегда сможете откатить свою прошивку до версии iOS, на которой работает ваш телефон, даже если Apple перестанет ее подписывать.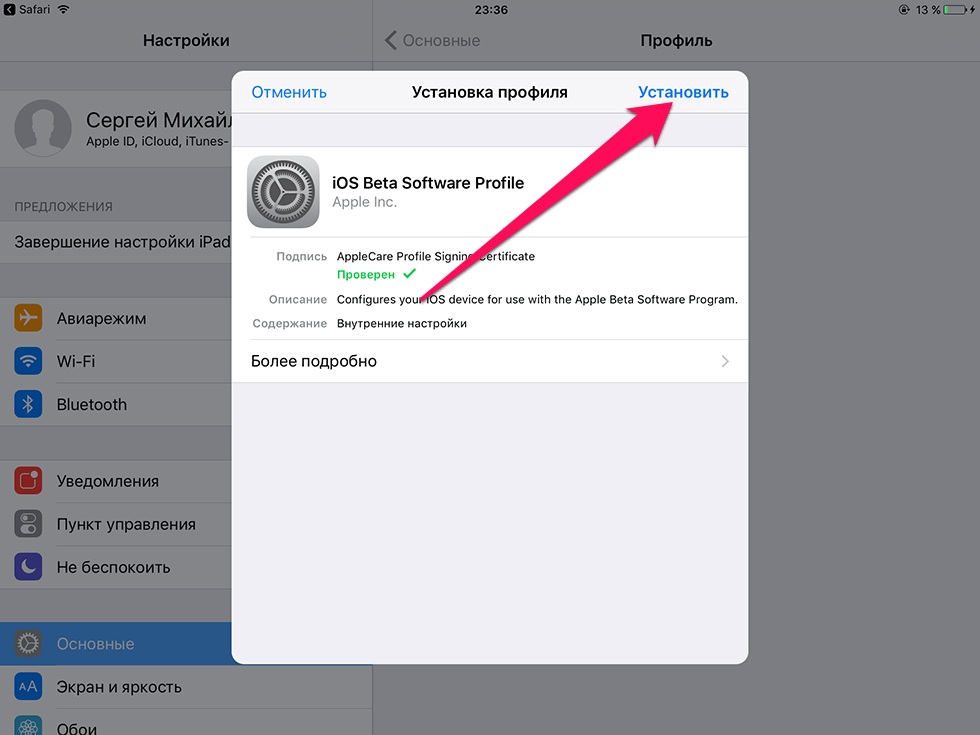 Это означает, что если метод джейлбрейка для вашей текущей версии iOS станет доступен после того, как вы обновитесь до будущей версии iOS, вы сможете выполнить пользовательское восстановление с помощью iTunes, чтобы понизить прошивку до версии, которая работает с джейлбрейком. метод. Короче говоря, это что-то вроде джейлбрейка, ориентированного на будущее.
Это означает, что если метод джейлбрейка для вашей текущей версии iOS станет доступен после того, как вы обновитесь до будущей версии iOS, вы сможете выполнить пользовательское восстановление с помощью iTunes, чтобы понизить прошивку до версии, которая работает с джейлбрейком. метод. Короче говоря, это что-то вроде джейлбрейка, ориентированного на будущее.
Сохранение больших двоичных объектов SHSh3 раньше было сложным процессом, но, к счастью, теперь все изменилось. Теперь вы можете сохранить текущую прошивку iOS, выполнив всего несколько простых шагов, что упрощает восстановление устройства, если вы допустили ошибку при попытке джейлбрейка. Это также упрощает процесс перехода на более раннюю версию в случае, если после обновления будет выпущен метод джейлбрейка.
Не пропустите: новые интересные функции iOS 10.3 для iPad, iPhone и iPod Touch
Требования
- Mac или ПК с Windows с установленным iTunes
- USB-кабель Lightning
Понимание SHSh3 Blobs
В двух словах, SH и SHWIPSSh3 лучше используют файлы, которые AppleWIPSSh3 использует для цифровых подписей.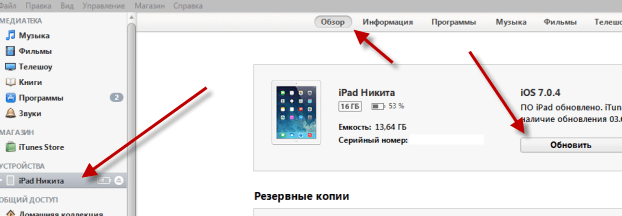 известное как программное обеспечение iOS, для каждого устройства, которое они производят. Этот метод гарантирует, что на их iPad, iPhone и iPod touch будет установлено только доверенное программное обеспечение.
известное как программное обеспечение iOS, для каждого устройства, которое они производят. Этот метод гарантирует, что на их iPad, iPhone и iPod touch будет установлено только доверенное программное обеспечение.
Всякий раз, когда выпускается новое программное обеспечение iOS, Apple перестает подписывать подписи в предыдущих версиях, таким образом не оставляя пользователям иного выбора, кроме как обновиться до последней версии iOS. Таким образом, использование сохраненных BLOB-объектов SHSh3 для восстановления с помощью пользовательской прошивки сродни подделке подписи в iTunes, чтобы проверить старое программное обеспечение и разрешить его установку на ваше устройство.
Шаг 1. Подключитесь к компьютеру и откройте iTunes
Для начала подключите iPad, iPhone или iPod touch к компьютеру с помощью кабеля Lightning, затем откройте iTunes, если он не открылся автоматически. Убедитесь, что вы находитесь на странице информации об устройстве, затем найдите раздел Settings , расположенный слева, и выберите «Сводка».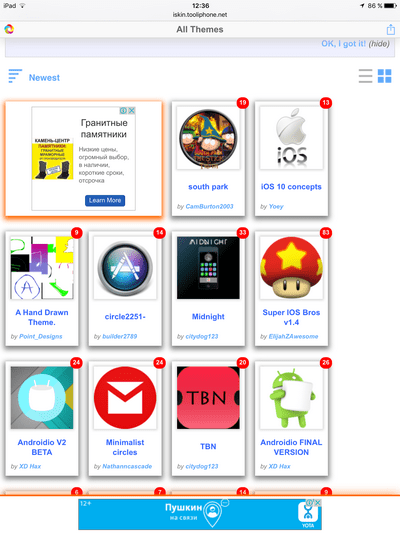
Шаг 2. Найдите свой ECID и идентификатор модели
Чтобы сохранить BLOB-объекты SHSh3 вашего устройства, вам необходимо найти его0042 ECID и Идентификатор модели номера. Для этого просто нажмите на серийный номер, расположенный прямо под «Емкость» на вкладке общей информации вашего устройства в iTunes.
Каждый раз, когда вы нажимаете на серийный номер, он будет показывать другой номер идентификатора устройства, поэтому продолжайте нажимать, пока в этом меню не появится ECID вашего устройства. Найдя его, скопируйте номер ECID в буфер обмена, так как он понадобится вам позже.
После того, как вы разобрались со своим ECID, вам нужно найти идентификатор модели вашего устройства. Просто выполните те же действия, что и при поиске ECID, нажимая на серийный номер в iTunes, пока он не появится. Вам не нужно копировать информацию, хотя вам нужно будет запомнить ее позже и убедиться, что она совпадает с вашим выбором позже.
Шаг 3. Преобразуйте свой ECID в шестнадцатеричный
Инструмент, который мы будем использовать для извлечения больших двоичных объектов SHSh3, работает лучше всего, когда ваш ECID представляет собой шестнадцатеричное значение. Поэтому, если ваш ECID содержит только числа, а не комбинацию букв и чисел, вам необходимо преобразовать его в шестнадцатеричный формат, прежде чем продолжить.
Поэтому, если ваш ECID содержит только числа, а не комбинацию букв и чисел, вам необходимо преобразовать его в шестнадцатеричный формат, прежде чем продолжить.
Для этого просто перейдите по адресу по этой ссылке , затем вставьте свой ECID в поле Decimal Value и нажмите «Преобразовать». Оттуда скопируйте число в Шестнадцатеричное значение и сохраните его в безопасном месте, потому что это число, которое вы будете вводить в инструмент извлечения SHSh3 дальше.
Шаг 4: Введите ECID и идентификатор модели
Теперь, когда у вас есть и ECID, и идентификатор модели, вы почти готовы сохранить большие двоичные объекты SHSh3. Для этого мы будем использовать утилиту с открытым исходным кодом, созданную Redditor 1Conan, поэтому перейдите по следующей ссылке, чтобы получить к ней доступ:
- Получите доступ к утилите SHSh3 Blobs Saver с открытым исходным кодом 9.0005
Оттуда вставьте свой ECID в поле под тем же именем, затем выберите конкретный тип устройства и идентификатор модели в двух раскрывающихся меню в разделе «Идентификатор».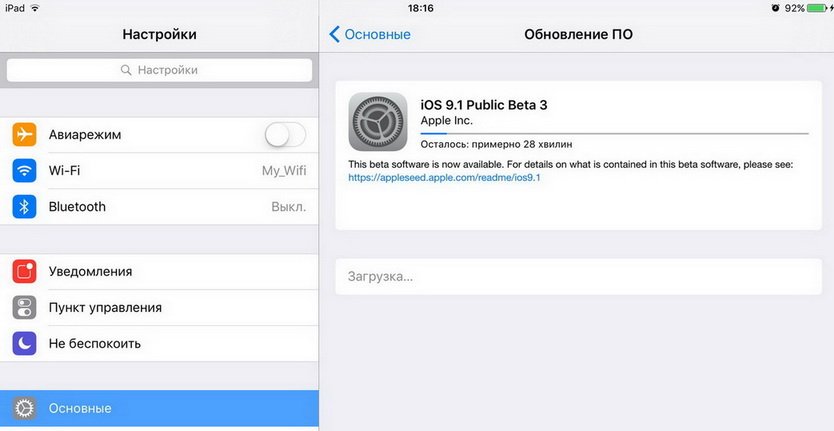 Наконец, не забудьте поставить галочку в поле CAPTCHA, чтобы доказать, что вы не робот, а затем нажмите «Отправить».
Наконец, не забудьте поставить галочку в поле CAPTCHA, чтобы доказать, что вы не робот, а затем нажмите «Отправить».
Шаг 5. Сохраните BLOB-объекты SHSh3
На этом этапе сайт автоматически сохранит BLOB-объекты SHSh3, поэтому дайте ему несколько минут на выполнение своей работы. Как только это будет завершено, вас встретит ссылка, которая позволит вам загрузить BLOB-объекты SHSh3, так что продолжайте и щелкните по ней, чтобы сделать это. Мы также рекомендуем добавить эту ссылку в закладки, так как вы можете использовать ее для повторной загрузки файлов, если потеряете их в будущем.
Однако в случае, если вы забудете свою ссылку, вы всегда можете вернуться на сайт и повторно ввести свой ECID в поле «Забыли ссылку?» поле, затем нажмите «Отправить», чтобы снова получить ссылку для загрузки SHSh3.
Теперь, когда ваши BLOB-объекты SHSh3 сохранены, вы будете готовы, если наконец появится долгожданный джейлбрейк для последней версии iOS. Когда дело доходит до понижения версии, вы можете использовать эти BLOB-объекты SHSh3 с инструментом FutureRestore/Prometheus, чтобы вернуть нужную версию iOS на свое устройство.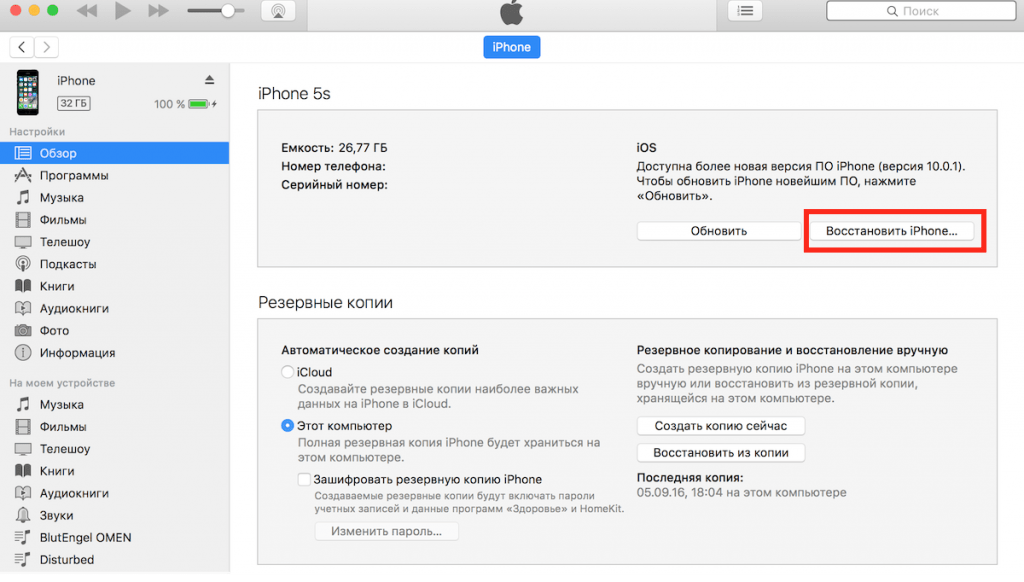 Однако, как всегда, не стесняйтесь оставлять свои комментарии ниже, чтобы поделиться своими идеями или любыми советами по этой теме.
Однако, как всегда, не стесняйтесь оставлять свои комментарии ниже, чтобы поделиться своими идеями или любыми советами по этой теме.
Не пропустите: измените страну в App Store, чтобы загружать на iPhone приложения и игры с региональной привязкой
Обеспечьте безопасность подключения без ежемесячного счета . Получите пожизненную подписку на VPN Unlimited для всех своих устройств, совершив разовую покупку в новом магазине гаджетов, и смотрите Hulu или Netflix без региональных ограничений, повышайте безопасность при просмотре в общедоступных сетях и многое другое.
Купить сейчас (скидка 80%) >
Другие выгодные предложения:
- Скидка 41% на домашний анализатор Wi-Fi
- Скидка 98% на набор для обучения программированию
- Скидка 98% на учебный курс по бухгалтерскому учету
- Скидка 59% на видеофон XSplit VCam editor
Обложка и скриншоты от Amboy Manalo/Gadget Hacks
6 комментариев
- Горячий
- Последние
Откат Microsoft Edge для предприятий
Обратная связь
Редактировать
Твиттер
Фейсбук
Эл. адрес
адрес
- Статья
- 6 минут на чтение
В этой статье описывается, как выполнить откат к предыдущей версии Microsoft Edge с помощью функции отката. Чтобы узнать больше об этой функции, посмотрите видео: откат версии Microsoft Edge.
Примечание
Эта статья относится к Microsoft Edge версии 86 или более поздней.
Знакомство с откатом
Откат позволяет заменить версию браузера Microsoft Edge более ранней версией. Эта функция предназначена для защиты предприятий, развертывающих Microsoft Edge. Он предоставляет способ устранения неполадок с Microsoft Edge. Преимущества отката заключаются в возможности легко и быстро вернуться к предыдущей версии браузера. Откат уменьшает потенциальное влияние проблемы Microsoft Edge на бизнес-операции.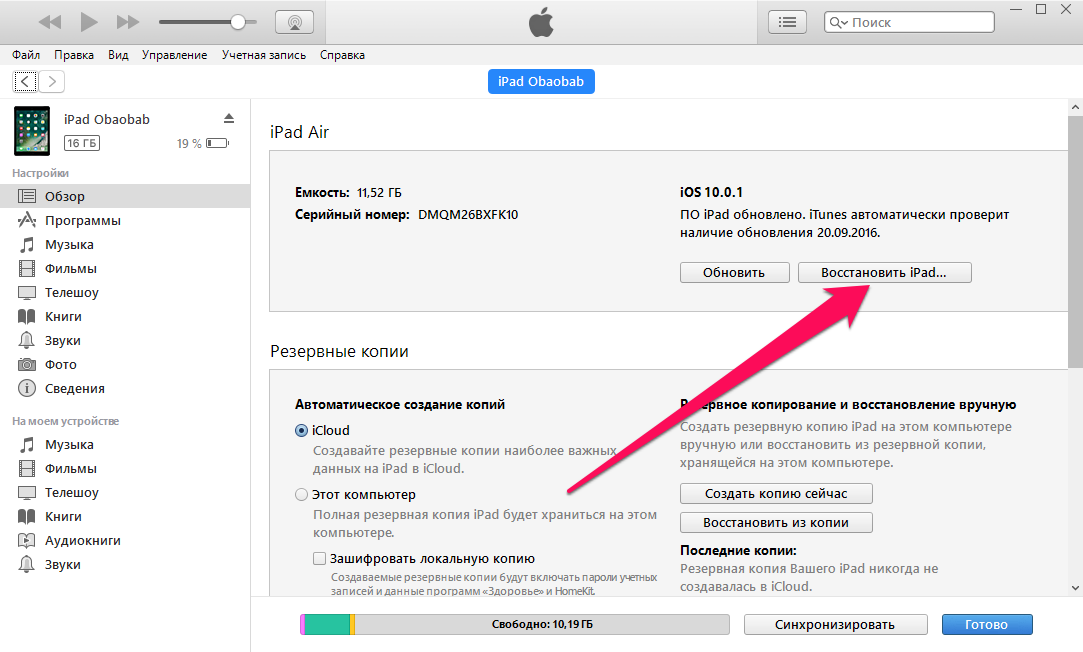
Прежде чем начать
Важно понимать, как функция отката устанавливается в среде Microsoft Edge. Вы можете развернуть откат двумя разными способами: вручную с помощью MSI или с помощью обновления Microsoft Edge и групповой политики. Мы также рекомендуем использовать выбор групповых политик для более плавного развертывания.
Рекомендации
Функция отката предназначена для временного исправления проблем, которые могут возникнуть в обновлении браузера Microsoft Edge. Мы рекомендуем пользователям установить последнюю версию браузера Microsoft Edge, чтобы использовать защиту, обеспечиваемую последними обновлениями безопасности. Откат к более ранней версии может привести к возникновению известных проблем с безопасностью.
Перед временным откатом версии вашего браузера мы также настоятельно рекомендуем вам включить синхронизацию для всех пользователей в вашей организации. Если вы не включите синхронизацию, существует риск безвозвратной потери данных просмотра.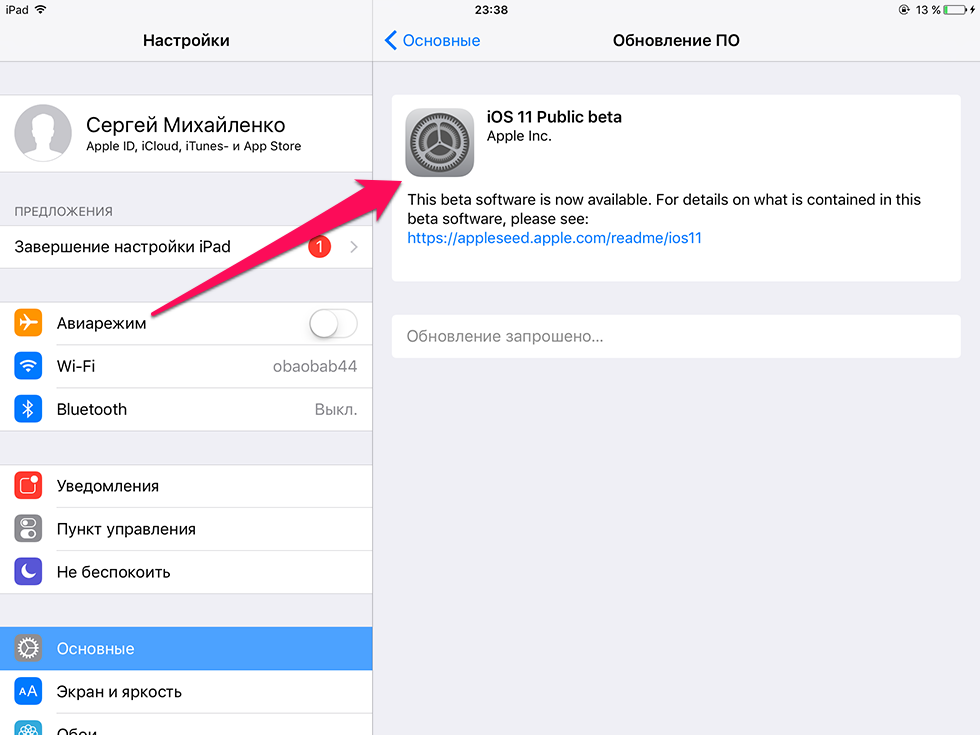 Дополнительные сведения о синхронизации см. в разделе Синхронизация Microsoft Edge.
Дополнительные сведения о синхронизации см. в разделе Синхронизация Microsoft Edge.
Осторожно
Используйте откат только при необходимости, всегда есть риск потери данных.
Включить откат вручную с помощью MSI
Выполните следующие действия, чтобы выполнить откат вручную с помощью MSI.
Отключить обновления Microsoft Edge.
Примечание
Мы рекомендуем установить самые последние административные шаблоны. Дополнительные сведения см. в разделе Загрузка и установка административного шаблона Microsoft Edge.
- Откройте редактор локальной групповой политики и перейдите к Конфигурация компьютера > Административные шаблоны > Обновление Microsoft Edge > Приложения > Microsoft Edge > .
- Выберите Переопределение политики обновления и затем выберите Enabled .
- В разделе Options выберите Update disabled из раскрывающегося списка Policy.

Получить MSI.
- Загрузите MSI версии, к которой вы хотите вернуться, отсюда.
- Сохраните файл MSI на рабочем столе.
Запустите команду отката.
Чтобы развернуть MSI с помощью Microsoft Endpoint Manager, см. руководство по созданию и развертыванию приложения с помощью Configuration Manager. На шаге мастера создания приложения добавьте ALLOW_DOWNGRADE=1 опция программы установки, например. msiexec /I имя_файла.msi /qn ALLOWDOWNGRADE=1 .
Включить откат с помощью обновления Microsoft Edge и групповой политики
Выполните следующие действия, чтобы включить откат с помощью обновления Microsoft Edge и групповой политики.
Откройте редактор локальной групповой политики и перейдите к Конфигурация компьютера> Административные шаблоны> Обновление Microsoft Edge> Приложения> Microsoft Edge> .
Выберите Откат к целевой версии , а затем выберите Включено .

Выберите Целевая версия переопределяет и выберите версию браузера, к которой вы хотите вернуться.
Выберите Переопределение политики обновления , а затем выберите Включено . В разделе «Параметры » выберите один из следующих параметров в раскрывающемся списке «Политика» (кроме «Обновление отключено »):
Всегда разрешать обновления
Только автоматическое автоматическое обновление
Примечание
Чтобы принудительно обновить групповую политику, введите
gpupdate /forceв командной строке администратора Windows (запуск от имени администратора).
Нажмите OK , чтобы сохранить настройки политики. Откат произойдет в следующий раз, когда Центр обновления Microsoft Edge проверит наличие обновления. Если вы хотите, чтобы обновление произошло раньше, вы можете изменить интервал опроса Microsoft Edge Update или включить откат с помощью MSI.

Распространенные ошибки отката
Следующие ошибки препятствуют откату:
- Введенная целевая версия не поддерживается
- Ввод — это несуществующая целевая версия
- Ввод неправильно отформатирован
Рекомендуемые групповые политики
Следующие групповые политики и параметры настоятельно рекомендуются для использования отката.
Синхронизация групповых политик
- ForceSync. Включите ForceSync. Эта политика принудительно активирует синхронизацию для всех пользователей Azure Active Directory (Azure AD). Эта политика действует только для Microsoft Edge версии 86 и более поздних.
- Настройка списка типов, исключаемых из политики синхронизации. позволяет администраторам контролировать, какие данные могут синхронизироваться пользователями.
Перезапуск браузера Групповые политики
Мы рекомендуем принудительно перезапускать пользователей после включения отката.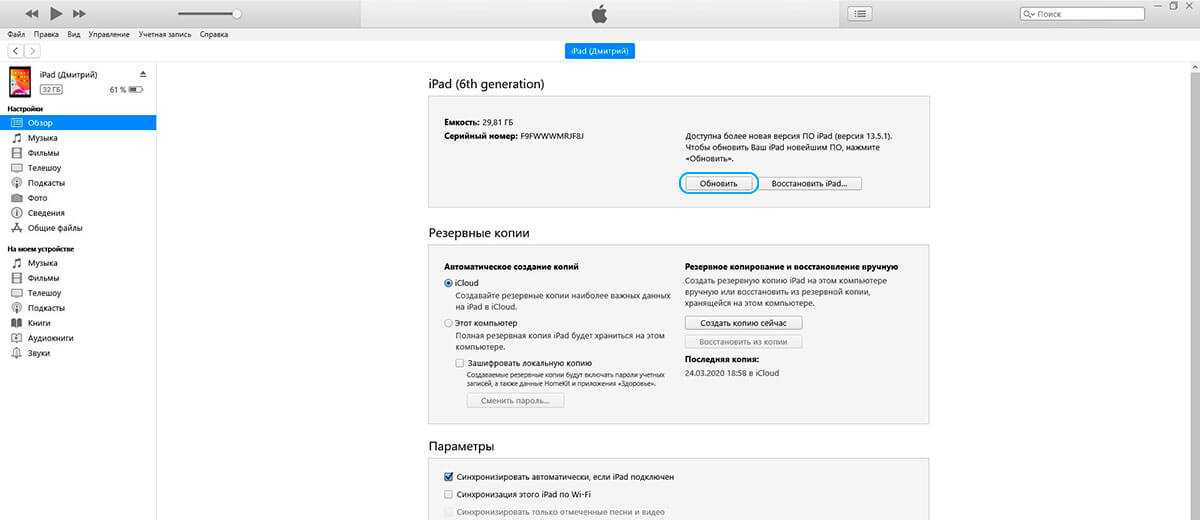
- Включить Уведомить пользователя о том, что перезапуск браузера рекомендуется или требуется для ожидающих обновлений . В разделе «Параметры» выберите «Обязательный ».
- Включить Установить период времени для уведомлений об обновлениях , а затем установите желаемое время в миллисекундах.
Моментальный снимок
Моментальный снимок — это копия папки данных пользователя с отметкой версии. Во время обновления версии создается снимок предыдущей версии, который сохраняется в папке моментальных снимков. После отката моментальный снимок с соответствующей версией будет скопирован в новую папку данных пользователя и удален из папки моментального снимка. Если при переходе на более раннюю версию недоступен моментальный снимок с соответствующей версией, откат будет зависеть от синхронизации для заполнения пользовательских данных в новой версии Microsoft Edge.
Групповая политика UserDataSnapshotRetentionLimit позволяет установить ограничение на количество моментальных снимков, которые могут храниться в любой момент времени. По умолчанию сохраняются три снимка. Вы можете настроить эту политику, чтобы сохранить от 0 до 5 моментальных снимков.
По умолчанию сохраняются три снимка. Вы можете настроить эту политику, чтобы сохранить от 0 до 5 моментальных снимков.
Часто задаваемые вопросы
Ручной откат MSI
Какие общие сбои MSI могут произойти?
Если групповая политика Установить обновление отключена, откат не произойдет.
- Чтобы использовать откат, убедитесь, что для установки установлено значение Включено . Когда эта политика отключена, она запрещает установку каналов Microsoft Edge. Дополнительные сведения см. в разделе Установка.
Если обновления Enlightenment отсутствуют, установка Microsoft Edge будет заблокирована, если не включен параметр Разрешить работу браузера Microsoft Edge Side by Side .
- Для версий Windows 1903 и 1909: если ваше последнее обновление было до октября 2019 года, у вас может возникнуть эта проблема.
- Для версии Windows 1709, 1803 и 1809: если ваше последнее обновление было до ноября 2019 года, у вас может возникнуть эта проблема.

Дополнительные сведения см. в разделе Обновления Windows для поддержки следующей версии Microsoft Edge
.
Следующее сообщение об ошибке было показано после использования командной строки, и откат не произошел. Что случилось?
ALLOWDOWNGRADE=1 не выполнено.
Обновление Microsoft Edge и откат групповой политики
Я установил
Откат к целевой версии , включено Переопределение политики обновления , введите желаемую версию браузера для Переопределение целевой версии , но версия браузера оказалась не такой, как я ожидал. Что случилось?
Некоторые распространенные ошибки, препятствующие откату:
Если откат к целевой версии не установлен, откат не будет выполнен.
Существует одна из следующих проблем с настройкой переопределения целевой версии:
- Переопределение целевой версии установлено на неподдерживаемую целевую версию.

- В качестве переопределения целевой версии задана несуществующая целевая версия.
- Ввод переопределения целевой версии имеет неправильный формат.
- Переопределение целевой версии установлено на неподдерживаемую целевую версию.
Если для переопределения политики обновления установлено значение «Обновления отключены», Центр обновления Microsoft Edge не будет принимать никаких обновлений, и откат не выполняется.
Я правильно настроил все групповые политики, но откат не выполняется. Что случилось?
Центр обновления Microsoft Edge еще не выполнял проверку обновлений. По умолчанию автоматическое обновление проверяет наличие обновлений каждые 10 часов. Вы можете решить эту проблему, изменив интервал опроса Центра обновления Microsoft Edge с помощью групповой политики переопределения периода проверки автоматического обновления. Дополнительные сведения см. в политике AutoUpdateCheckPeriodMinutes.
Как ИТ-администратор я правильно выполнил все шаги по откату. Только часть моей группы пользователей была отброшена.
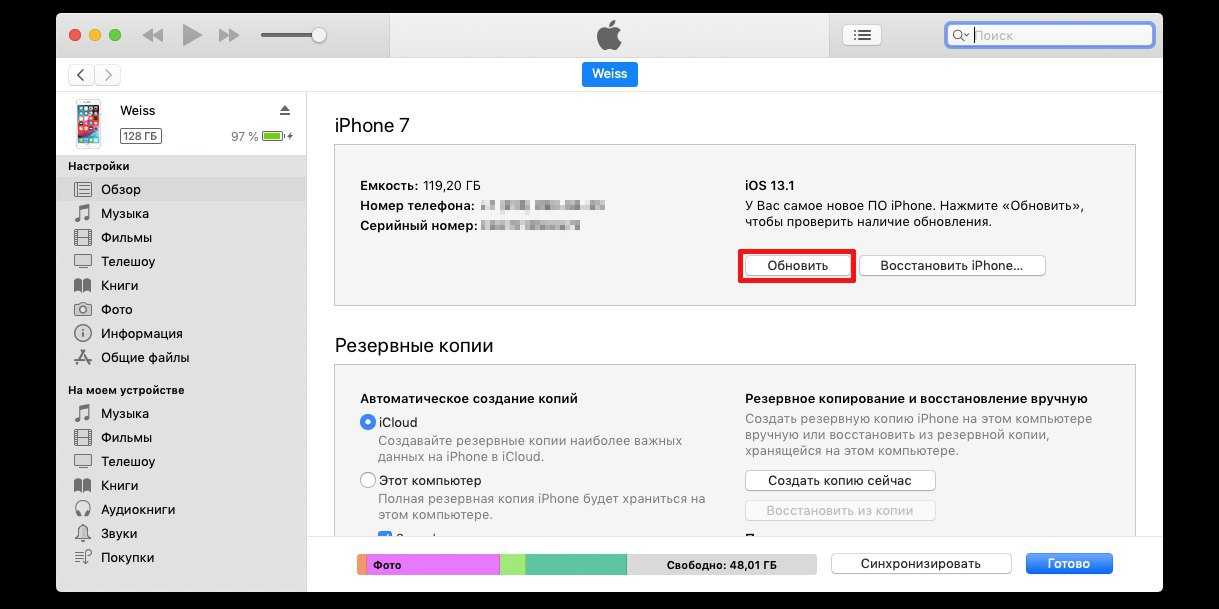

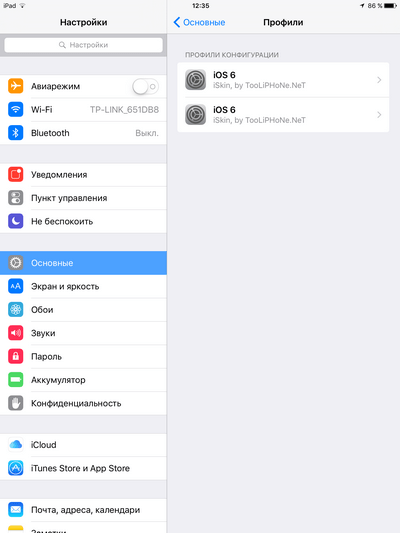 Главное, доверие к источникам, изучение отзывов пользователей и выполнение условия – указание модели своего Айфона.
Главное, доверие к источникам, изучение отзывов пользователей и выполнение условия – указание модели своего Айфона.