Содержание
Как восстановить удаленные фото с карты памяти
Как восстановить удаленные фото с карты памяти | Нижегородская правда
Карта новых маршрутов общественного транспорта в Нижнем Новгороде
Действует с 23 августа 2022 года.
Скачать
Главная | Статья | Как восстановить удаленные фото с карты памяти
Технологии
цифровые технологии
Данные могут пропасть на любой SD-карте, к какому бы гаджету она не была подключена
Читайте нас в
Карты памяти – удобные носители для хранения цифровой информации и ее переноса между ноутбуком и цифровой камерой, смартфоном и компьютером, другой электроникой. На них записывают фото и видео встреч со старыми друзьями и семейных посиделок, фильмы и рабочие документы. К сожалению, по целому ряду причин в один прекрасный момент данные могут оказаться недоступными для скачивания, запуска и копирования. Обиднее всего, если утраченные снимки существовали в единственном экземпляре. Впрочем, в подобной ситуации не все потеряно. Поговорим о том, как восстановить фотографии с СД карты.
На них записывают фото и видео встреч со старыми друзьями и семейных посиделок, фильмы и рабочие документы. К сожалению, по целому ряду причин в один прекрасный момент данные могут оказаться недоступными для скачивания, запуска и копирования. Обиднее всего, если утраченные снимки существовали в единственном экземпляре. Впрочем, в подобной ситуации не все потеряно. Поговорим о том, как восстановить фотографии с СД карты.
Часть 1. Причины случайного удаления фотографий
Данные могут пропасть на любой SD-карте, к какому бы гаджету она не была подключена, будь то цифровой зеркальный фотоаппарат, смартфон под управлением iOS или Android, ноутбук, планшет или какое-либо другое устройство.
Карты памяти – компактные запоминающие устройства, использующие технологию flash. Поэтому неудивительно, что возможные причины потери данных в целом будут те же, что и у «флешек» с твердотельными накопителями SSD. Укажем основные.
Причины, по которым могут оказаться недоступны фотографии и другие файлы с карт памяти:
- Включена защита карты от записи.

- Запоминающее устройство заражено вирусом или другим вредоносным программным обеспечением.
- Программный сбой или аппаратная поломка флеш-накопителя.
- Установка файлам атрибута «скрытый».
- Продолжение записи в переполненное хранилище.
- Случайное или преднамеренное удаление медиафайлов пользователем.
- Форматирование SD-карты.
При удалении файлов и даже форматировании флеш-накопителя, вероятность вернуть казалось бы утраченные фотографии и другие данные достаточно высока. Для этого понадобится профессиональная программа для восстановления фото. Причем это приложение должно быть бесплатным, а его алгоритмы должны быть достаточно эффективными для восстановления фото, видео и других файлов с карт памяти и других носителей (жестких дисков HDD, твердотельных накопителей SSD, «флешек»).
Часть 2. Wondershare Recoverit: профессиональный инструмент восстановления данных
Wondershare Recoverit – мастер широкого профиля. Эта утилита умеет не только восстанавливать удаленные файлы, но и:
- Копировать и восстанавливать папки и файлы при появлении синего или черного экрана смерти (BSOD).

- Создавать загрузочную «флешку».
- Восстанавливать удаленное и ремонтировать поврежденное видео.
При этом у Wondershare есть и онлайн-сервис восстановления и ремонта видео, однако возможности интернет-службы скромнее, чем у десктопного инструмента. Так, в веб есть ограничения на объем (до 200 Мб), на количество файлов за сутки (до 10) и на форматы. Онлайн-сервис работает только с тремя типами файлов видео, 3GP, MOV и MP4. При этом десктопное приложение поддерживает более десяти видеоформатов.
Утилите Recoverit по силам восстановление удаленных фотографий с SD-карт, флеш-накопителей, HDD и SSD.
Рассмотрим, как восстановить снимки с помощью Recoverit:
- Скачайте и установите программу. Не забудьте подключить карту памяти. Запустите приложение.
2. Перейдите в секцию «Восстановление файлов» > «Жесткие диски и расположения» [1]. Выберите карту памяти. Она должна появиться в секции «Внешние диски» [2].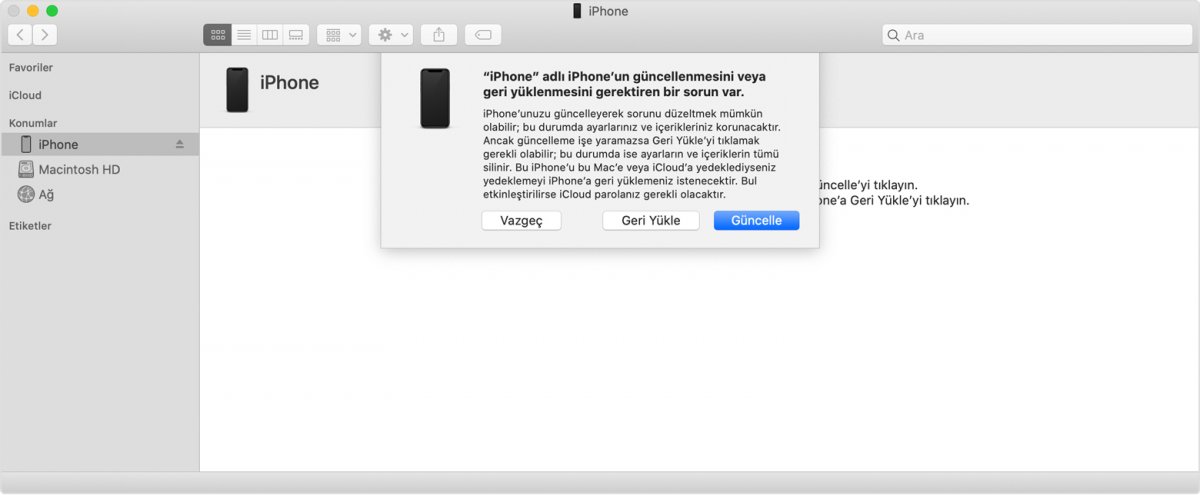
3. После этого вы перейдете в окно восстановления. Здесь вы можете выбрать месторасположение, если вам нужен конкретный файл (файлы) и вы точно помните, где он находился перед удалением.
В разделе «Тип файла» указаны форматы файлов, разбитые по типам: «Фото», «Видео» и так далее. Если вы помните, в каких форматах сохранялись нужные вам изображения, ставьте галочки напротив нужных пунктов. Не помните – выделяйте все.
В правой части окна будут показаны файлы, которые утилита нашла и может восстановить. В правом верхнем углу можно отсортировать файлы по одному из критериев, задействовать фильтры или воспользоваться поиском, если помните название изображения или хотя бы его часть. После установки всех опций нажимайте кнопку «Восстановить». Все остальное программа сделает сама.
Что можно восстановить утилитой Wondershare Recoverit:
- Файлы изображений: PNG, GIF, SWG, BMP, WMF и другие.
- Видео: SRT, M2TS, MP4, ASF, MTS, AVI, FLA (более 10 форматов).

- Файлы БД: CAP, BTR, BQY и так далее.
- Файлы архивов: ZIP, RAR, 7Z, сжатые exe и другие.
- Звуковые файлы: MP3, AIFF, AAC и прочие.
- Документы: XLS, PPT, TXT, EPUB, DOC/DOCX, plain text и другие.
Также есть возможность добавлять форматы файлов, неизвестные программе.
Заключение
О возможностях программы Recoverit косвенно свидетельствует количество пользователей. Так, на данный момент утилитой восстановления файлов от Wondershare воспользовались более пяти миллионов человек. И это неудивительно. В приложении Recoverit реализован одни из самых эффективных алгоритмов восстановления данных и ремонта поврежденных файлов видео.
Подписывайтесь на наши каналы в Telegram:
Поделиться
Самое популярное
Новости партнеров
Новости МирТесен
с
официальный бесплатный инструмент для обновления драйверов для ПК на базе ОС Windows.
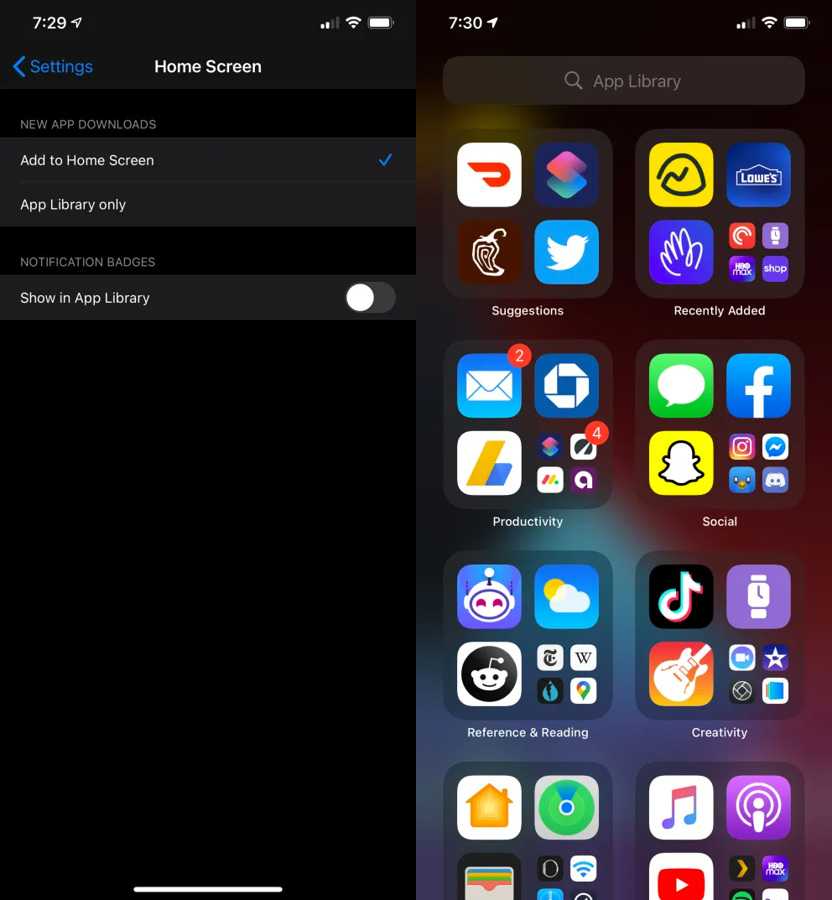
Более 6 000 000 драйверов устройств
Driver Booster помогает автоматически находить, скачивать, устанавливать и обновлять драйверы для всех устройств на вашем настольном компьютере / ноутбуке Windows 10/8/7.
Более 5 000 производителей
Вы можете легко найти и обновить устаревшие драйверы от более чем 5 000 производителей, включая следующие популярные модели, как AMD, Nvidia, Intel, Realtek, Dell, HP, Lenovo, Microsoft и т.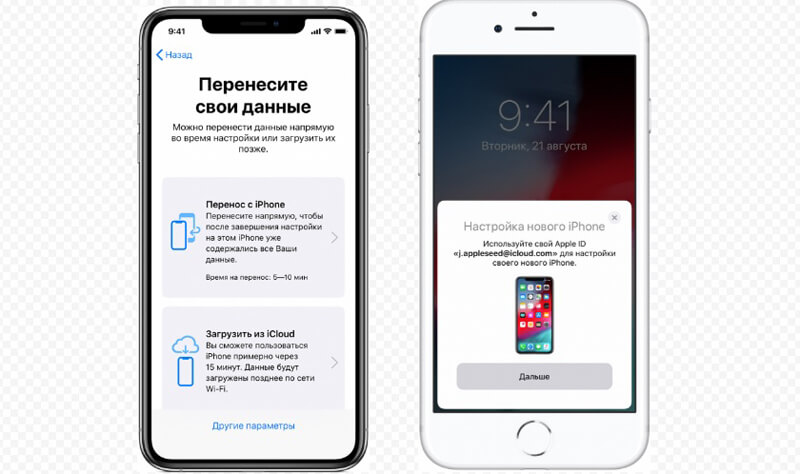 д.
д.
-
Отзывы СМИ
-
«Driver Booster от Iobit, в котором используются передовые технологии обновления драйверов, предлагает простые решения, выступая в качестве универсального центра управления. В программе указан список Ваших драйверов, благодаря чему обновлять драйверы стало максимально просто.
 С этой программой скачивание и установка драйверов – легкое дело, которое занимает считаные минуты (или даже меньше).»
С этой программой скачивание и установка драйверов – легкое дело, которое занимает считаные минуты (или даже меньше).»
MakeUseOf
-
Отзывы Пользователей
-
«У меня было множество проблем со своим ноутбуком, наконец, я понял, что они связаны с драйверами. Хотя я попробовал все, что предлагает производитель ноутбука, ничего не изменилось. Один клик по Driver Booster, и он нашел 17 (давно) устаревших драйверов и так же быстро все обновил. Проблемы с драйвером исчезли, и мой ноутбук работает намного лучше! Теперь для любой работы с драйверами я буду использовать только эту программу.»
Cobus Engelbrecht
-
Отзывы Пользователей
-
«Iobit Driver Booster — лучшее программное обеспечение, доступное сейчас.
 Я пользуюсь Iobit Driver Booster и другими программами Iobit уже много лет. Driver Booster находит устаревшие драйверы на моем ноутбуке и вместе с другими программами Iobit обеспечивает четкую работу всех систем. Как обычно, Iobit создали прекрасную программу, использующую новейшие технологии для того, чтобы поддерживать мой ноутбук в отличном состоянии.»
Я пользуюсь Iobit Driver Booster и другими программами Iobit уже много лет. Driver Booster находит устаревшие драйверы на моем ноутбуке и вместе с другими программами Iobit обеспечивает четкую работу всех систем. Как обычно, Iobit создали прекрасную программу, использующую новейшие технологии для того, чтобы поддерживать мой ноутбук в отличном состоянии.»
Mike Goggans
-
Отзывы Пользователей
-
«В последнее время мне нужно оставаться дома, работать на удаленке и быть без поддержки офисных сисадминов, а я сам не профи в устранении неисправностей, но суть не в этом. В общем мой домашний компьютер меня подвел и мой домашний офис вышел из строя на несколько часов, у меня появились проблемы с веб камерой, в итоге онлайн совещания эффекта не давали.
 В итоге нагуглил Driver Booster — это программа обновила драйверы для видеокарты и сетевой карты и проблема решилась после перезагрузки… Могу смело рекомендовать Driver Booster если вам приходится самостоятельно настраивать драйвера на компе не только в карантинное время и на удаленке, но и при рядовом использовании.»
В итоге нагуглил Driver Booster — это программа обновила драйверы для видеокарты и сетевой карты и проблема решилась после перезагрузки… Могу смело рекомендовать Driver Booster если вам приходится самостоятельно настраивать драйвера на компе не только в карантинное время и на удаленке, но и при рядовом использовании.»
Lukas
-
Отзывы Пользователей
-
«Сканирование один раз в день позволяет избежать устаревания драйверов. Вместо того, чтобы искать обновления для каждого драйвера по отдельности, я могу просто сделать один клик в Driver Booster, и он обновит все драйверы моего ПК до последних версий! Driver Booster улучшил мои игровые ощущения, особенно в отношении требовательных игр, для которых нужны последние обновления. Продукты IObit показали мне истинные возможности моего ПК.
 «
«
M. Talal Hafez
Как выйти из режима восстановления после обновления до iOS 9.2.1/9.3 — iPhone 6s
283913
Выпущено 25 сентября 2015 г. Модель A1688/A1633.
Ремонт этого устройства аналогичен предыдущим поколениям, требуя отверток и инструментов для взлома. Доступны версии GSM или CDMA / 16, 32, 64 или 128 ГБ / цвета Silver, Gold, Space Grey или Rose Gold.
2620 вопросов
Посмотреть все
Тодд Джун
@toddjune
Реп: 109
Опубликовано:
Опции
- Постоянная ссылка
- История
- Подписаться
Поскольку Apple выпустила iOS 9. 2 Beta 2, я обновил свой iPhone 6s до новой системы, к сожалению, после обновления до iOS 9.2 Beta 2 мой iPhone застрял в режиме восстановления, как бы я ни пытался, я не могу получить свой Айфон вернуть в нормальное состояние, кто подскажет как теперь быть, заранее спасибо!
2 Beta 2, я обновил свой iPhone 6s до новой системы, к сожалению, после обновления до iOS 9.2 Beta 2 мой iPhone застрял в режиме восстановления, как бы я ни пытался, я не могу получить свой Айфон вернуть в нормальное состояние, кто подскажет как теперь быть, заранее спасибо!
Ответьте на этот вопрос
У меня тоже есть эта проблема
Хороший вопрос?
Да
№
Оценка
8
Отмена
Самый полезный ответ
Том Чай
@томчай
Респ: 71.3k
18
99
78
Опубликовано:
Опции
- Постоянная ссылка
- История
Просто перейдите в режим DFU.
Был ли этот ответ полезен?
Да
№
Оценка
3
Отменить
Бен Даффи
@микропайка
Реп: 1.6k
Geelong Micro Soldering
Опубликовано:
Опции
- Постоянная ссылка
- История
Лучший способ принудительно включить режим DFU без 10-секундного обратного отсчета.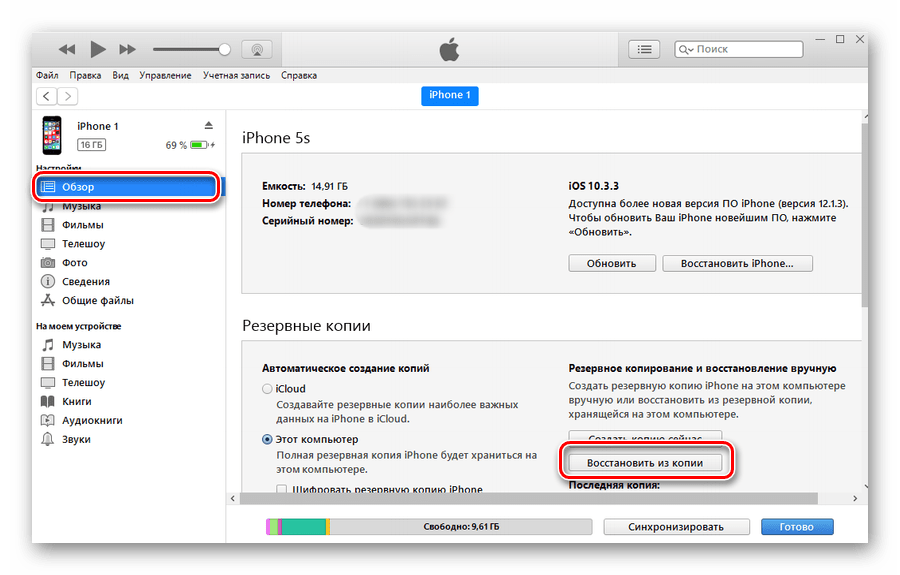 Например, если вы застряли в 7-секундном цикле загрузки, вы не сможете получить режим DFU таким образом. Вместо этого вы можете сделать это: https://www.youtube.com/watch?v=ASXZHaJo…
Например, если вы застряли в 7-секундном цикле загрузки, вы не сможете получить режим DFU таким образом. Вместо этого вы можете сделать это: https://www.youtube.com/watch?v=ASXZHaJo…
Был ли этот ответ полезен?
Да
№
Оценка
1
Отменить
кришна кумар серебристый
@kksilvery
Рем: 1
4
Опубликовано:
Опции
- Постоянная ссылка
- История
Привет, Тодд,
Кажется, я понял, в чем твоя проблема,
1. Загрузите iRec
Загрузите iRec
2. Извлеките > Открыть папку > ВЫХОД.
Это сработало для меня около 100 раз. Если мое решение работает для вас, подарите мне iPhone 😉
С уважением,
kksilvery.
Был ли этот ответ полезен?
Да
№
Оценка
0
Отменить
Джозо Базина
@repairpro
Реп: 441
Ремонт Pro
Опубликовано:
Опции
- Постоянная ссылка
- История
Восстановить через режим DFU.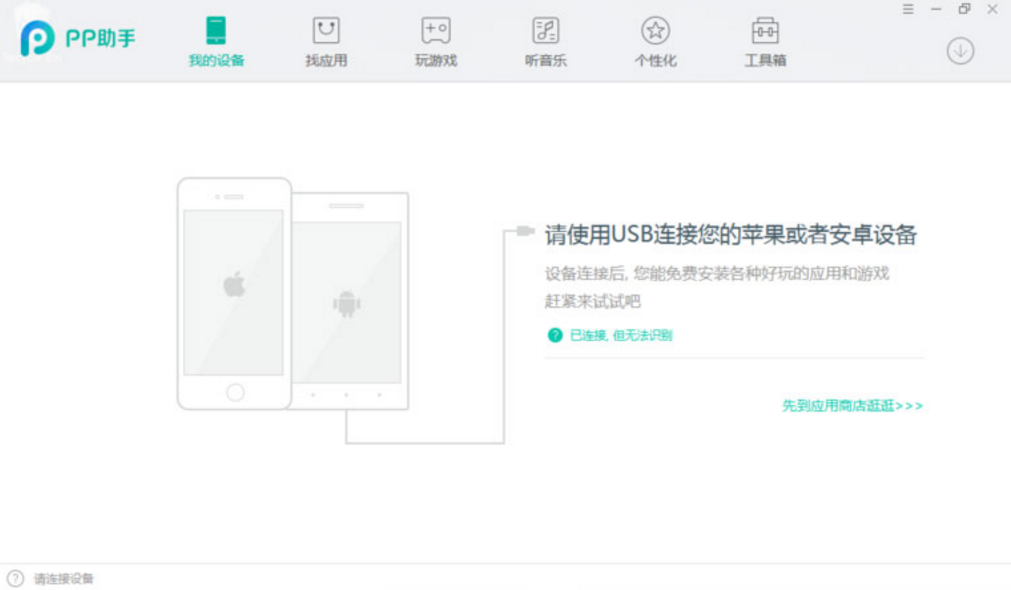 Дом + питание в течение 10 секунд, отключите питание и продолжайте нажимать дом еще 5 секунд. Все с вашим кабелем, подключенным к Mac / ПК, и продолжайте работу iTunes. После этого просто нажмите «Восстановить» в iTunes.
Дом + питание в течение 10 секунд, отключите питание и продолжайте нажимать дом еще 5 секунд. Все с вашим кабелем, подключенным к Mac / ПК, и продолжайте работу iTunes. После этого просто нажмите «Восстановить» в iTunes.
Был ли этот ответ полезен?
Да
№
Оценка
0
Отменить
лулаер
@лулаер
Рем.: 1
Опубликовано:
Опции
- Постоянная ссылка
- История
iTunes может помочь вам вывести iPhone из режима восстановления, но это может привести к потере данных.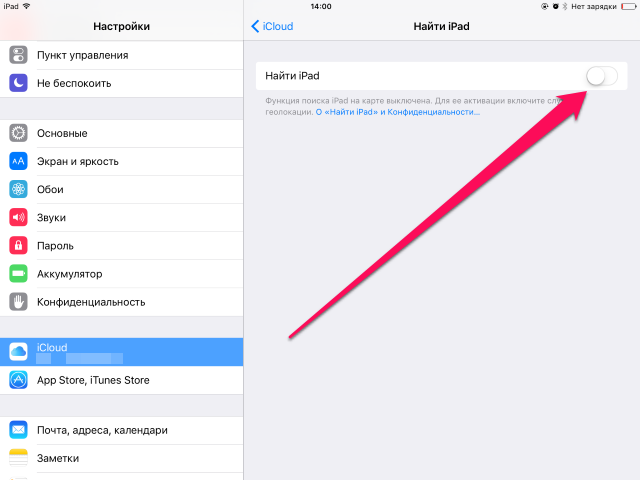 Я рекомендую вам инструмент восстановления системы iOS, чтобы вывести iPhone из режима восстановления при обновлении iOS 10 без потери данных.
Я рекомендую вам инструмент восстановления системы iOS, чтобы вывести iPhone из режима восстановления при обновлении iOS 10 без потери данных.
Если вы хотите выйти из режима восстановления с помощью iTunes, я рекомендую вам убедиться, что у вас есть резервная копия вашего iPhone на компьютер, и установить последнюю версию iTunes на свой компьютер.
Был ли этот ответ полезен?
Да
№
Оценка
0
Отменить
блестящая рыба41
@shiningfish41
Рем: 1
1
Опубликовано:
Опции
- Постоянная ссылка
- История
Если у вас есть iPhone, и однажды он завис в режиме восстановления, вы можете исправить это с помощью Tenorshare ReiBoot.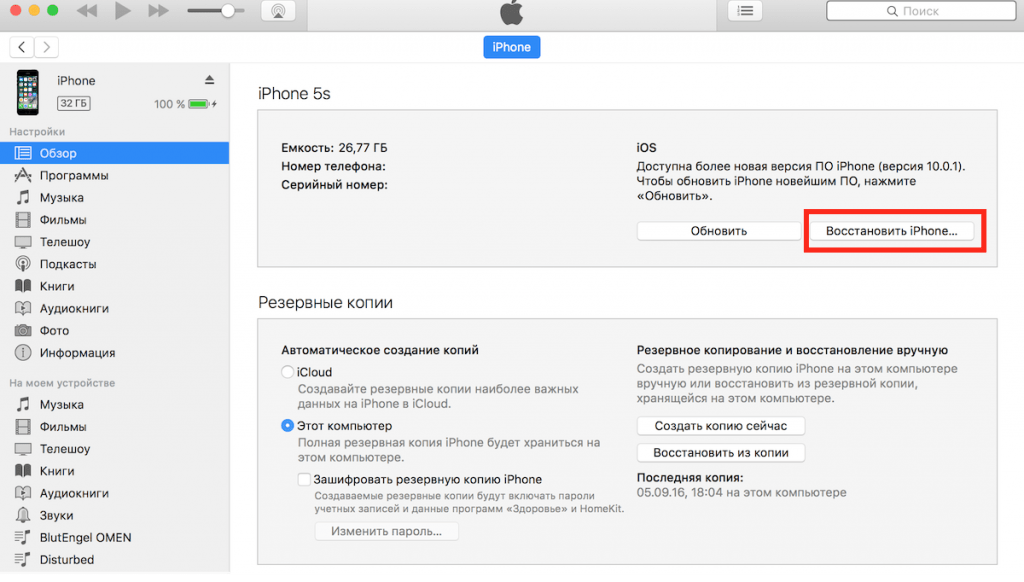 Это профессиональный бесплатный инструмент, который поможет вам войти или выйти из режима восстановления устройств iOS, включая iPhone, iPad или iPod. Так как это лучшее программное обеспечение режима восстановления iPhone для платформ Windows и Mac, вы можете использовать его для исправления вашего iPhone. https://www.youtube.com/watch?v=w9l2fIux…
Это профессиональный бесплатный инструмент, который поможет вам войти или выйти из режима восстановления устройств iOS, включая iPhone, iPad или iPod. Так как это лучшее программное обеспечение режима восстановления iPhone для платформ Windows и Mac, вы можете использовать его для исправления вашего iPhone. https://www.youtube.com/watch?v=w9l2fIux…
Был ли этот ответ полезен?
Да
№
Оценка
0
Отменить
Еленатало
@elenatalo
Рем: 1
2
1
Опубликовано:
Опции
- Постоянная ссылка
- История
Когда iPhone завис в режиме восстановления, вы можете войти в режим dfu.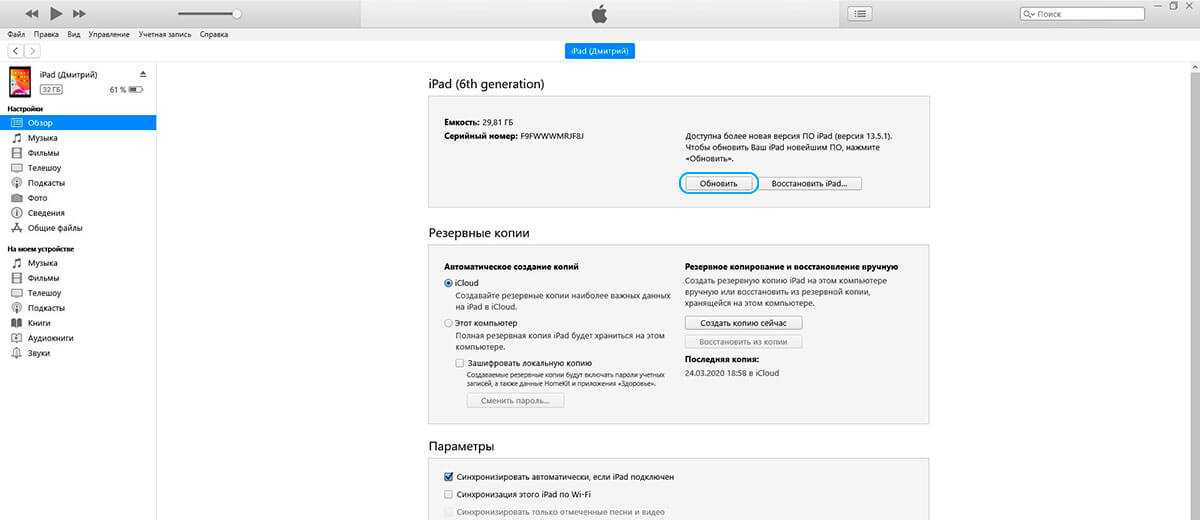 Кроме того, если вам нужно восстановить некоторые важные данные, когда ваш iPhone застрял в режиме восстановления: iphone застрял в режиме восстановления
Кроме того, если вам нужно восстановить некоторые важные данные, когда ваш iPhone застрял в режиме восстановления: iphone застрял в режиме восстановления
Был ли этот ответ полезен?
Да
№
Оценка
0
Отменить
Генри Кларк
@henrkee
Рем: 1
2
1
Опубликовано:
Опции
- Постоянная ссылка
- История
Войдите в режим DFU и попытайтесь восстановиться.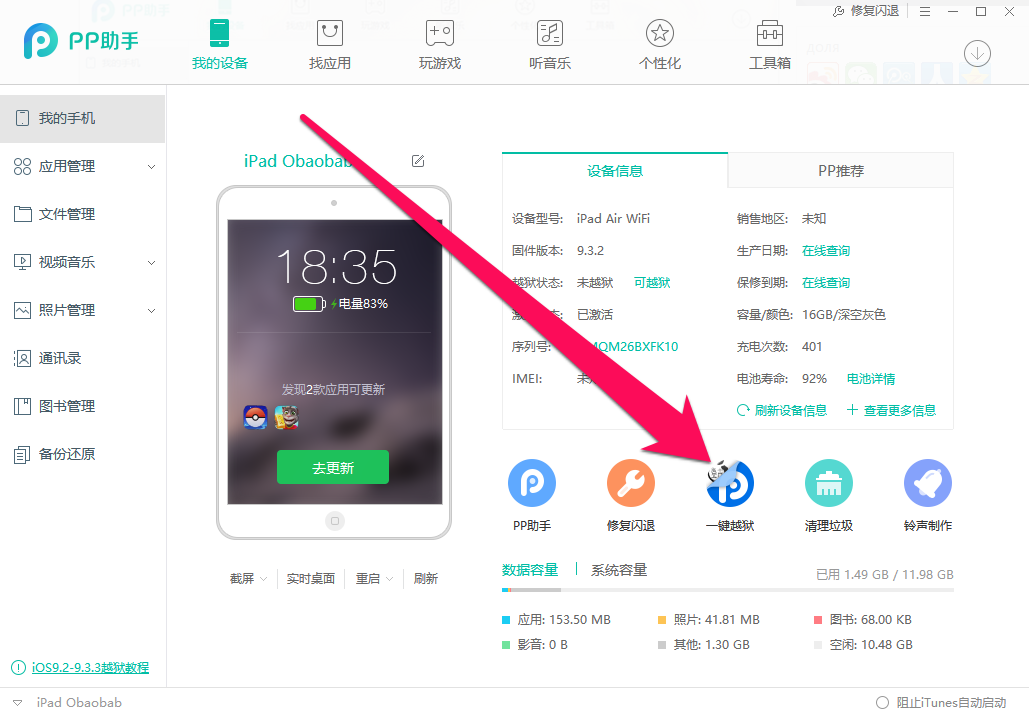
Был ли этот ответ полезен?
Да
№
Оценка
0
Отменить
Dahcrazychicken
Рем: 92
6
3
Опубликовано:
Опции
- Постоянная ссылка
- История
Чтобы выйти из режима восстановления , убедитесь, что USB-кабель подключен как к ноутбуку с iTunes, так и к вашему устройству. Возможно, вам придется удерживать кнопку «Домой» при подключении USB-кабеля, как указано выше. Теперь удерживайте кнопки «Домой» и «Режим сна/пробуждение» вместе, пока не появится логотип Apple.
Возможно, вам придется удерживать кнопку «Домой» при подключении USB-кабеля, как указано выше. Теперь удерживайте кнопки «Домой» и «Режим сна/пробуждение» вместе, пока не появится логотип Apple.
Был ли этот ответ полезен?
Да
№
Оценка
0
Отменить
Дерик
@слезы
Рем: 1
2
1
Опубликовано:
Опции
- Постоянная ссылка
- История
Программное обеспечение Joyoshare UltFix iOS System Recovery может вывести ваш iPhone из режима восстановления одним щелчком мыши бесплатно .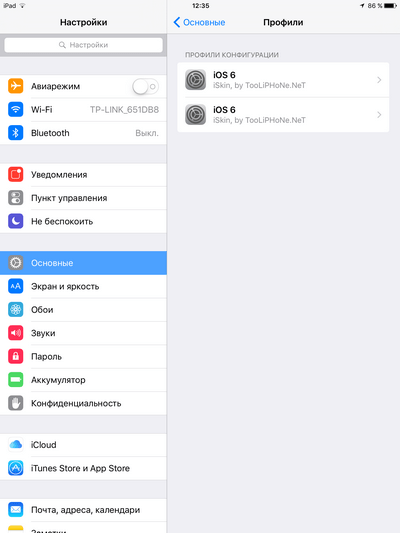
Был ли этот ответ полезен?
Да
№
Оценка
0
Отмена
Как перейти с iOS 10 Beta на iOS 9
Рупеш Синха —
Apple объявила о последнем и лучшем обновлении iOS 10 на своей конференции WWDC 2016, и гигант из Купертино даже пошел дальше и выпустил самую первую бета-версию нового обновления для разработчиков. Хотя первая бета-версия iOS 10 была предназначена для разработчиков, даже широкая публика нашла способы получить обновление. Что ж, нет никаких сомнений в том, что iOS 10 станет отличным обновлением, но мы используем его уже некоторое время и поверьте нам, когда мы говорим, что оно не предназначено для ежедневного использования. iOS 10 beta 1 содержит множество проблем, таких как сбой приложений, не отправка сообщений, неоткрывающаяся клавиатура, регулярные зависания и перезагрузки и многое другое.
Итак, если вы не являетесь разработчиком и установили бета-версию iOS 10 на свой iPhone, iPad или iPod Touch, мы уверены, что вы хотите вернуться к использованию последней стабильной версии iOS, то есть iOS 9.3. 2. Что ж, вот несколько способов перейти с iOS 10 на iOS 9:
Прежде чем приступить к процессу, вам сначала необходимо отключить функцию «Найти мой iPhone» на вашем устройстве iOS. Для этого перейдите в «Настройки » -> «iCloud» -> «Найти iPhone 9».0366 и выключите тумблер. Когда вы отключите его, вам будет предложено ввести свой пароль Apple ID и нажать «Выключить».
Кроме того, не забудьте сделать резервную копию своего устройства в iTunes или в Настройки->iCloud->Создать резервную копию , прежде чем переходить на более раннюю версию iPhone, так как этот процесс сотрет ваше устройство.
Способ 1:
1. Подключите iPhone к ПК с Windows или Mac. Также убедитесь, что на вашем компьютере установлена последняя версия iTunes.
Также убедитесь, что на вашем компьютере установлена последняя версия iTunes.
2. Откройте iTunes и нажмите на значок телефона, чтобы проверить сведения об устройстве. Затем одновременно нажмите и удерживайте кнопку питания и кнопку «Домой» на вашем iPhone, пока он не выключится. Отпустите кнопку питания, но продолжайте нажимать кнопку «Домой» , пока в iTunes не появится сообщение « iTunes обнаружил iPhone в режиме восстановления ». Нажмите «ОК».
3. Нажмите « Восстановить iPhone », чтобы начать процесс, после чего должно появиться сообщение с просьбой подтвердить. Здесь нажмите « Восстановление и обновление «.
4. Затем iTunes проверит наличие программного обеспечения для восстановления, доступного для вашего iPhone, и предложит вам текущее программное обеспечение iOS, которое вы можете установить.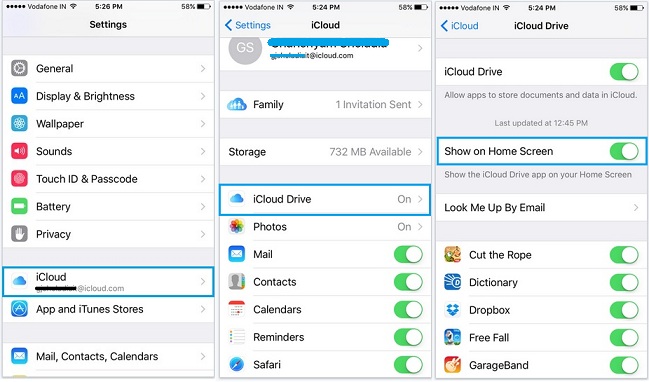 Выберите « Next » в диалоговом окне обновления программного обеспечения iOS 9.3.2. Затем нажмите « Согласен » в диалоговом окне лицензионного соглашения.
Выберите « Next » в диалоговом окне обновления программного обеспечения iOS 9.3.2. Затем нажмите « Согласен » в диалоговом окне лицензионного соглашения.
5. iTunes начнет загрузку iOS 9.3.2 для вашего iPhone. Здесь нет индикатора выполнения, поэтому вам придется набраться терпения. Это займет у вас около 30 минут или больше, в зависимости от скорости вашего интернета. После завершения восстановления ваш iPhone должен запуститься как новый с iOS 9..3.2 сборка.
Метод 2:
1. Этот метод требует загрузки файла ipsw вручную . Итак, перейдите на страницу разработчиков Apple и перейдите в раздел «Разработка» -> «Загрузки». Здесь прокрутите вниз, чтобы найти раздел «Выпуск программного обеспечения», и нажмите кнопку раскрывающегося списка рядом с iOS 9.3.2. Затем загрузите файл ipsw на свое устройство.
2. После загрузки ipsw подключите iPhone к компьютеру и откройте iTunes.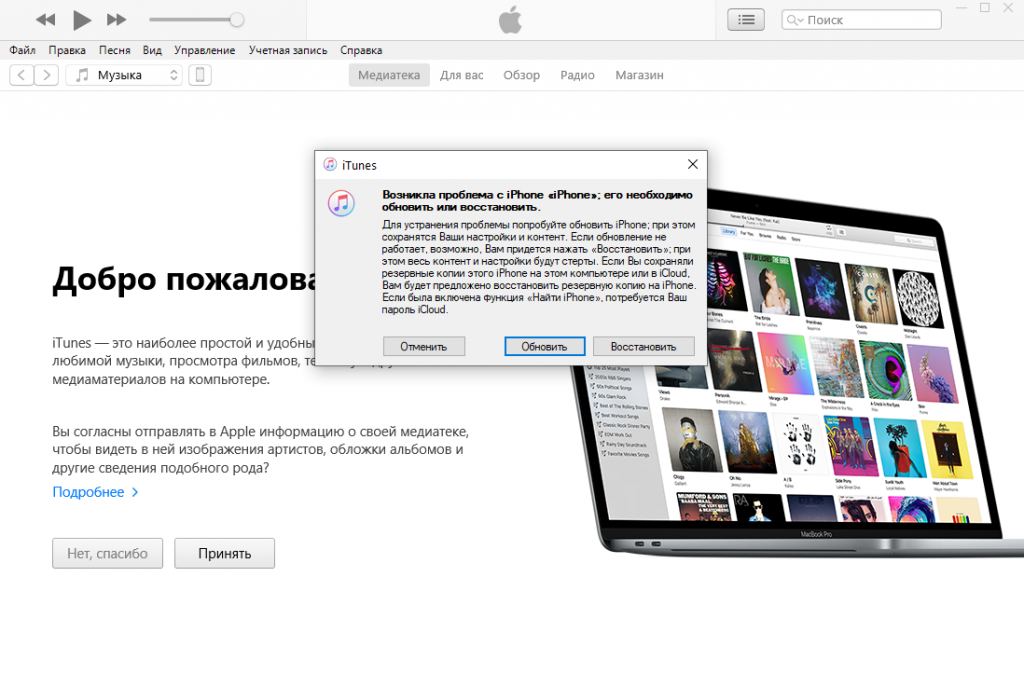
3. Здесь нажмите и удерживайте кнопку Option на Mac и Shift в Windows и нажмите кнопку « Восстановить iPhone ». Это должно открыть диалоговое окно проводника, где вы можете просмотреть и выбрать загруженный файл ipsw.
Примечание . Если это не работает, переведите iPhone в режим восстановления с помощью метода, указанного выше. Затем выберите файл ipsw, чтобы начать.
4. : После этого должен начаться процесс восстановления. Этот метод займет меньше времени, потому что у вас уже есть загруженный файл ipsw для iOS 9.3.2.
СМОТРИТЕ ТАКЖЕ: Как установить бета-версию iOS 10 на iPhone
Используйте эти методы, чтобы вернуться к iOS 9.3.2 на вашем iPhone
Шаги по переходу с бета-версии iOS 10 на iOS 9 довольно просты, есть только один сложный шаг — перевод вашего iPhone в режим восстановления. Мы верим, что вы сможете сделать это довольно легко.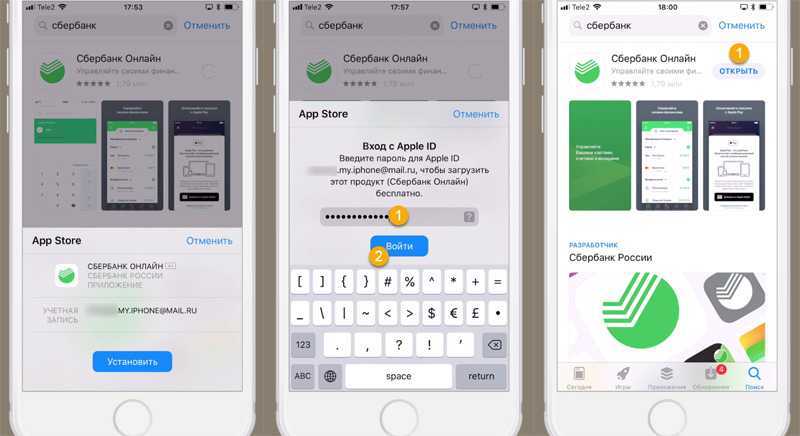
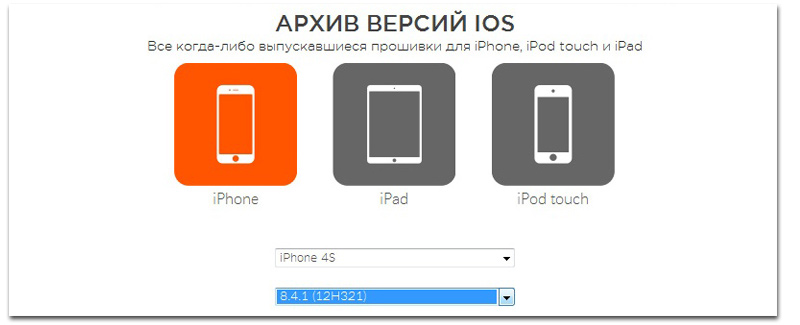
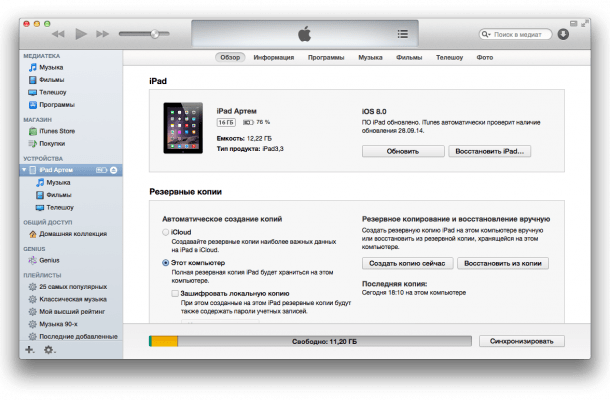
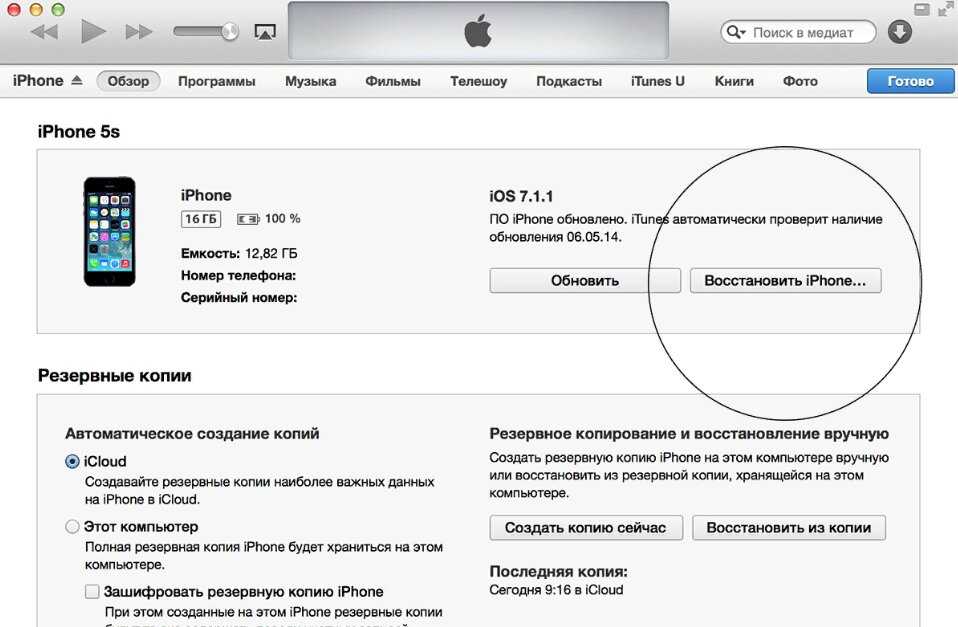
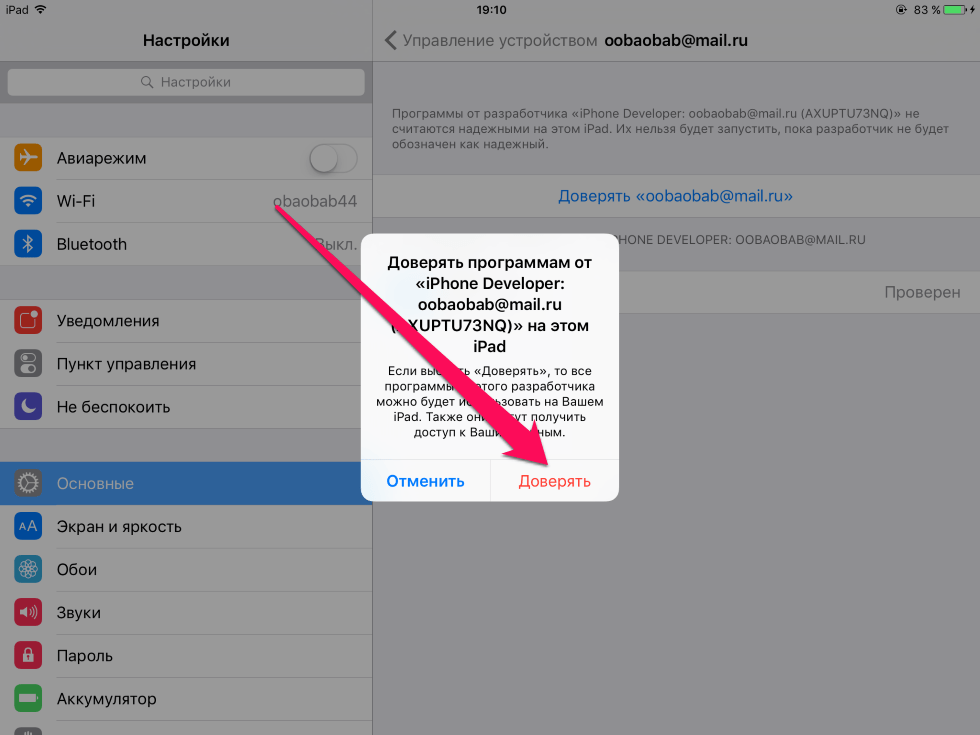 С этой программой скачивание и установка драйверов – легкое дело, которое занимает считаные минуты (или даже меньше).»
С этой программой скачивание и установка драйверов – легкое дело, которое занимает считаные минуты (или даже меньше).»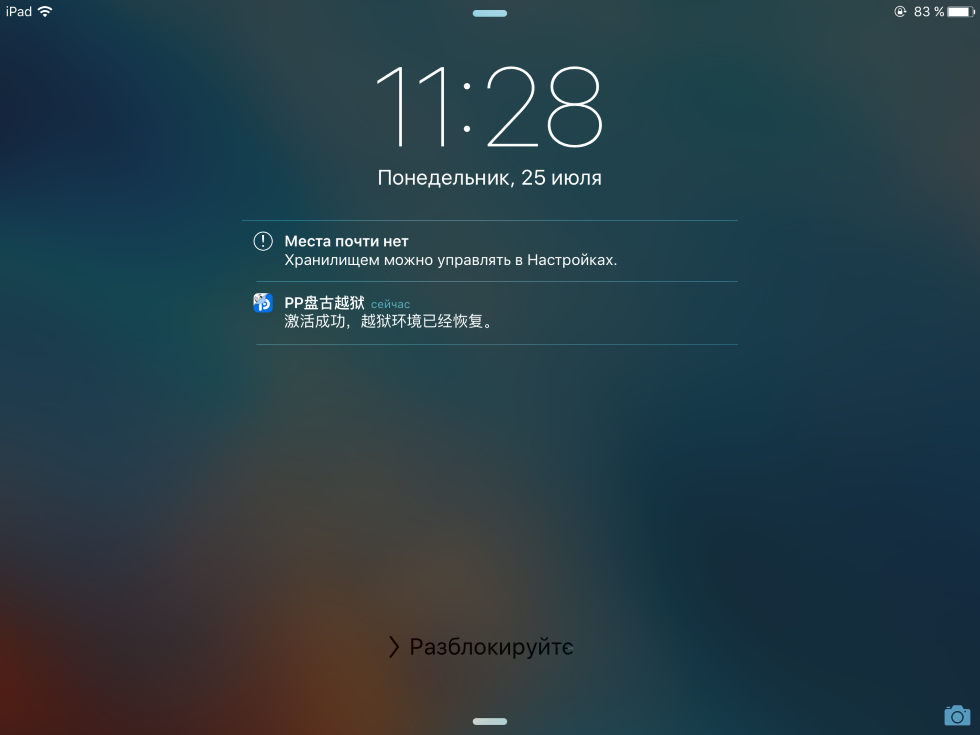 Я пользуюсь Iobit Driver Booster и другими программами Iobit уже много лет. Driver Booster находит устаревшие драйверы на моем ноутбуке и вместе с другими программами Iobit обеспечивает четкую работу всех систем. Как обычно, Iobit создали прекрасную программу, использующую новейшие технологии для того, чтобы поддерживать мой ноутбук в отличном состоянии.»
Я пользуюсь Iobit Driver Booster и другими программами Iobit уже много лет. Driver Booster находит устаревшие драйверы на моем ноутбуке и вместе с другими программами Iobit обеспечивает четкую работу всех систем. Как обычно, Iobit создали прекрасную программу, использующую новейшие технологии для того, чтобы поддерживать мой ноутбук в отличном состоянии.»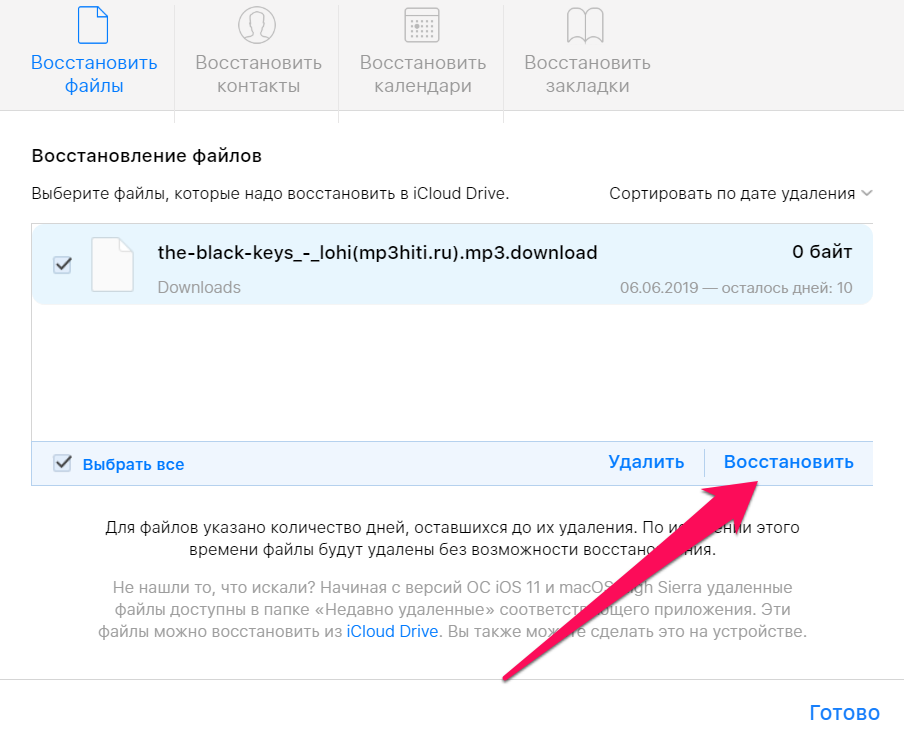 В итоге нагуглил Driver Booster — это программа обновила драйверы для видеокарты и сетевой карты и проблема решилась после перезагрузки… Могу смело рекомендовать Driver Booster если вам приходится самостоятельно настраивать драйвера на компе не только в карантинное время и на удаленке, но и при рядовом использовании.»
В итоге нагуглил Driver Booster — это программа обновила драйверы для видеокарты и сетевой карты и проблема решилась после перезагрузки… Могу смело рекомендовать Driver Booster если вам приходится самостоятельно настраивать драйвера на компе не только в карантинное время и на удаленке, но и при рядовом использовании.»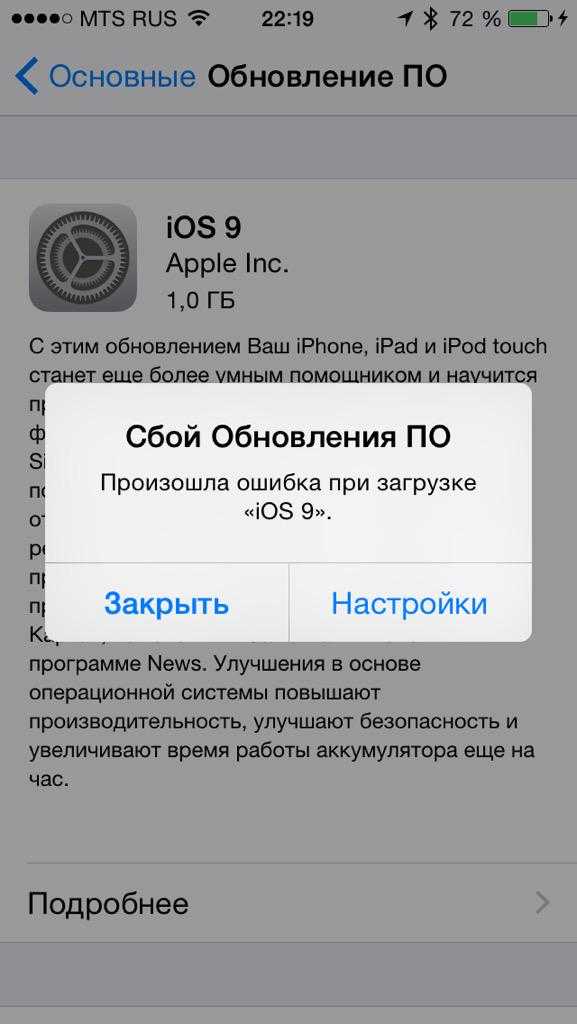 «
«