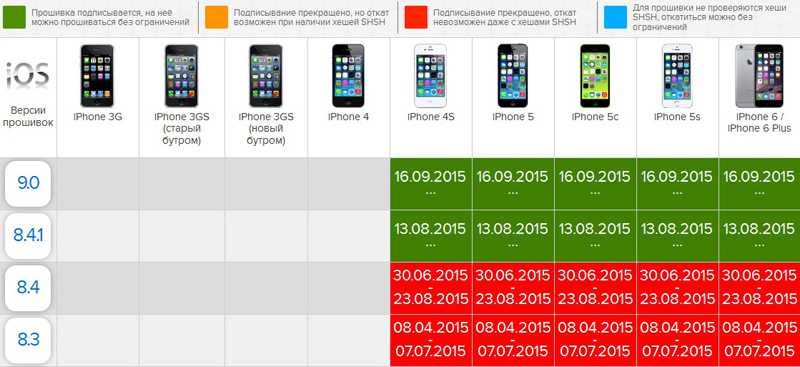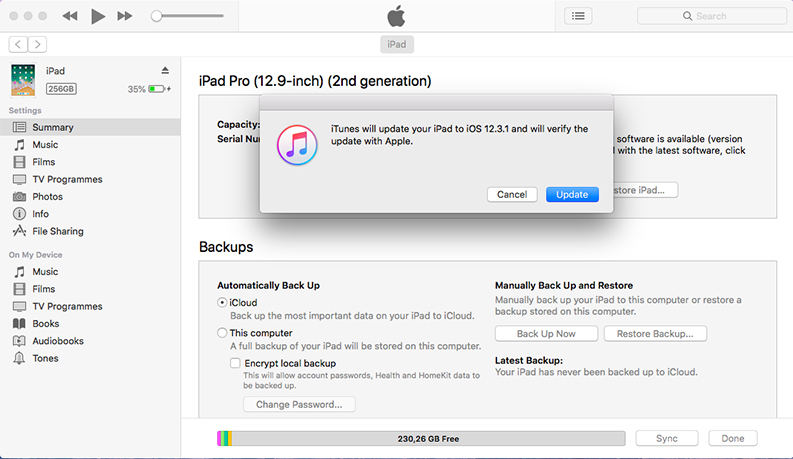Содержание
Почему Apple не дает откатить iOS
Apple, наверное, единственный производитель смартфонов и планшетов на рынке, который предоставляет покупателям своих устройств настолько долгую поддержку новыми версиями операционной системы. Только задумайтесь: iPhone 6s, вышедший в 2015 году, до сих пор получает актуальные версии программного обеспечения. И только с выходом iOS 16 его обновление прекратится. Ни один смартфон на Андроид не может похвастаться подобным уровнем поддержки от производителя. Однако не всегда новые версии прошивок привносят что-то хорошее.
iOS 16 сейчас — единственная версия операционной системы, с которой можно откатиться.
❗️ЕЩЕ БОЛЬШЕ СТАТЕЙ ОБ APPLE ИЩИТЕ В НАШЕМ ЯНДЕКС.ДЗЕНЕ СОВЕРШЕННО БЕСПЛАТНО
Случается так, что после очередного обновления смартфон или планшет начинает работать значительно хуже. Например, аккумулятор разряжается на порядок быстрее или просто начинаются подлагивания в интерфейсе. В такой ситуации логичным решением был бы откат на предыдущую версию операционки. Однако Apple не позволяет этого сделать. Давайте разберемся, в чем причина такого решения компании из Купертино.
В такой ситуации логичным решением был бы откат на предыдущую версию операционки. Однако Apple не позволяет этого сделать. Давайте разберемся, в чем причина такого решения компании из Купертино.
Можно ли откатить iOS
Необходимость в откате возникает достаточно редко.
Сказать, что Apple полностью блокирует откат на ранние прошивки, нельзя. В момент, когда выходит новая версия, в течение нескольких дней, а иногда и недель, старая продолжает подписываться производителем, а следовательно, возможна ее установка на смартфон или планшет. Подписание — это, говоря простым языком, одобрение определенной версии производителем. Однако времени на принятие решения у вас совсем немного. Тем более что нагрузка на сервера Apple в момент релиза каждой новой версии программного обеспечения логично возрастает. И не все могут обновиться в первые дни.
❗️ПОДПИСЫВАЙСЯ НА ТЕЛЕГРАМ-КАНАЛ СУНДУК АЛИБАБЫ, ЧТОБЫ ПОКУПАТЬ ТОЛЬКО ЛУЧШИЕ ТОВАРЫ С АЛИЭКСПРЕСС
Например, iOS 15. 6.1 вышла 17 августа, а уже 24 августа Apple перестала подписывать iOS 15.6. Следовательно, установка старой версии стала просто невозможна. И так происходит с выходом каждой прошивки. Причем точно предсказать время, в течение которого будет возможен откат, никто не сможет. Это происходит исключительно по желанию Apple. Да, чаще всего этот срок составляет примерно неделю, но могут быть и исключения из правил.
6.1 вышла 17 августа, а уже 24 августа Apple перестала подписывать iOS 15.6. Следовательно, установка старой версии стала просто невозможна. И так происходит с выходом каждой прошивки. Причем точно предсказать время, в течение которого будет возможен откат, никто не сможет. Это происходит исключительно по желанию Apple. Да, чаще всего этот срок составляет примерно неделю, но могут быть и исключения из правил.
В этой ситуации может возникнуть вопрос: а почему бы не дать пользователям возможность самим решать, на какой версии будет работать их смартфон? Ну а что, было бы здорово: обновился — не понравилось, откатился когда захотел. Однако у любого подобного запрета есть достаточно веские основания.
❗️ПОДПИШИСЬ НА НАШ ЧАТИК В ТЕЛЕГРАМЕ. ТАМ ТЕБЕ ОТВЕТЯТ НА ЛЮБЫЕ ВОПРОСЫ
Во-первых с выходом каждой операционки Apple закрывает какие-то уязвимости, найденные в старой. Таким образом повышается безопасность ваших устройств, и у злоумышленников остается меньше вариантов, чтобы получить доступ к вашим данным. Именно это и произошло в недавнем обновлении iOS 15.6.1, про которое мы рассказывали в отдельном материале. Оно закрывает уязвимость, позволявшую запускать произвольный код с привилегиями ядра. То есть хакеры могли получить полные права доступа к вашему устройству.
Именно это и произошло в недавнем обновлении iOS 15.6.1, про которое мы рассказывали в отдельном материале. Оно закрывает уязвимость, позволявшую запускать произвольный код с привилегиями ядра. То есть хакеры могли получить полные права доступа к вашему устройству.
Согласитесь, что никакое быстродействие не заменит нормальную систему безопасности. Особенно если уязвимости настолько критичные. Во-вторых резервные копии от новых версий операционных систем невозможно установить на старые прошивки. Получается, что при откате пользователю придется восстанавливать Айфон “как новый” или использовать старую резервную копию, информация в которой уже может быть неактуальной. В этой ситуации существует вероятность потери каких-либо значимых данных.
Как откатить iOS
Чаще всего пользователи хотят откатиться из-за уменьшения времени автономной работы.
Если вы все же хотите вопреки всему вернуться на старую версию прошивки и понимаете, что Apple ее все еще подписывает, то необходимо сделать следующее:
- Перейдите на сайт ipsw.
 me.
me. - Выберите свою модель Айфона и убедитесь, что прошивка подписывается. Если напротив нужной версии горит красный крест, то ее установка на текущий момент невозможна.
- Загрузите прошивку на ваш компьютер Windows или Мак.
- Запустите iTunes или Finder в зависимости от используемой операционной системы и подключите iPhone проводом к компьютеру.
- Зайдите в ваш Айфон.
- Зажмите кнопку “Alt” на Windows или “Option” на Мак и одновременно нажмите “Восстановить iPhone”.
- Выберите загруженный ранее файл прошивки и дождитесь, пока она установится на ваш смартфон.
- После этого восстановите его из старой резервной копии или настройте “как новый”.
Прошивки, выделенные красным цветом, устанавливать уже нельзя.
Обязательно необходимо нажать кнопку “Восстановить”. Если выбрать “Обновить”, то откат не получится.
❗️ПОДПИШИСЬ НА НАШ ПУЛЬС. БУДЕШЬ УЗНАВАТЬ ВСЕ НОВОЕ САМЫМ ПЕРВЫМ
Еще раз напоминаю, что этот способ работает только в той ситуации, если версия операционной системы, на которую вы производите откат, подписывается Apple. Этой же инструкцией можно воспользоваться и для отката планшетов. При загрузке прошивки просто выберите соответствующее устройство, и никаких проблем не возникнет.
Этой же инструкцией можно воспользоваться и для отката планшетов. При загрузке прошивки просто выберите соответствующее устройство, и никаких проблем не возникнет.
В точности также происходит откат с бета-версий iOS и iPadOS. С учетом того, что одновременно с бетой всегда подписывается одна из основных прошивок, то возврат на актуальную версию на сегодняшний день не доставит каких-то сложностей. В любом случае не советую устанавливать бетки из-за возможных проблем со стабильностью. Держите на вашем устройстве всегда последнюю версию операционной системы и будете уверены в безопасности и работоспособности Айфона или Айпада.
Показать больше
Глава «Нафтогаза» посоветовал украинцам запастись одеялами на зиму
US mass shootings drive Ozzy Osbourne home to England — RT Games & Culture
Похожие статьи
Проверьте также
Закрыть
Новости технологий
4 особенности iPhone 14 и iPhone 14 Plus, о которых вы могли не знать
11 часов тому назад
Как откатить айфон с 15 на 14
Как откатиться с iOS 15 на iOS 14
Новая iOS вышла меньше суток назад, а в нашем Telegram-чате уже огромное количество жалоб на работу системы, автономность аккумулятора и другие проблемы iOS 15. Таков удел тех, кто установил обновление — к сожалению, этого стоило ожидать. Разработчикам еще предстоит выпустить обновления приложений, поэтому, наверное, есть повод вернуться на iOS 14.8, пока не выйдет стабильное обновление iOS 15.
Таков удел тех, кто установил обновление — к сожалению, этого стоило ожидать. Разработчикам еще предстоит выпустить обновления приложений, поэтому, наверное, есть повод вернуться на iOS 14.8, пока не выйдет стабильное обновление iOS 15.
Рассказываем, как откатиться с iOS 15 на iOS 14
Несмотря на то, что неполадки при обновлении случаются не часто, важно сохранять данные, чтобы потом была возможность восстановить все файлы обратно при откате на предыдущую версию iOS.
Зачем нужен откат с iOS 15
При обновлении iOS нередко возникают проблемы у некоторых пользователей. Несмотря на то, что обновление прошло долгий путь тестирования, какие-то проблемы iOS 15 остаются незамеченными. В этом помогает откат iPhone на предыдущую версию iOS. Важно не затягивать с этим — Apple через какое-то время попросту перестает подписывать версии iOS, в результате чего откат становится невозможен.
Обновление до iOS 15 может обернуться проблемами
Вот, какие проблемы iOS 15 нашли наши читатели:
- Недостаточное быстродействие iOS;
- Некорректная работа приложений;
- Не работают новые функции iOS;
- Непривычный интерфейс;
- Проблемы с автономностью iPhone.

Если столкнулись с проблемами, то лучше вернуться на стабильную iOS 14.8. Рассказываем, как это сделать.
Как откатиться на iOS 14 без потери данных
Вы можете вернуться на iOS 14.8. Как это сделать?
Мы уже упоминали о том, что перед обновлением важно создать резервную копию. Это позволит без потерь откатиться на iOS 14.8.
Если iPhone ушел в перезагрузку или вовсе не включается, а у вас есть резервная копия с iOS 14, то могут быть некоторые проблемы. Как их решить — мы уже рассказывали в отдельной статье.
Что нужно делать, чтобы вернуть стабильную iOS 14.8:
- Зайдите на сайт ipsw.me;
- Нажмите на iPhone, выберите вашу модель в списке;
Необходимо выбрать свою модель iPhone
На данный момент доступна актуальная iOS 14.8
Начните загружать файл iOS 14.8
К сожалению, без iTunes ничего не получится
Мы еще раз напоминаем о том, что это первая публичная версия обновления iOS 15.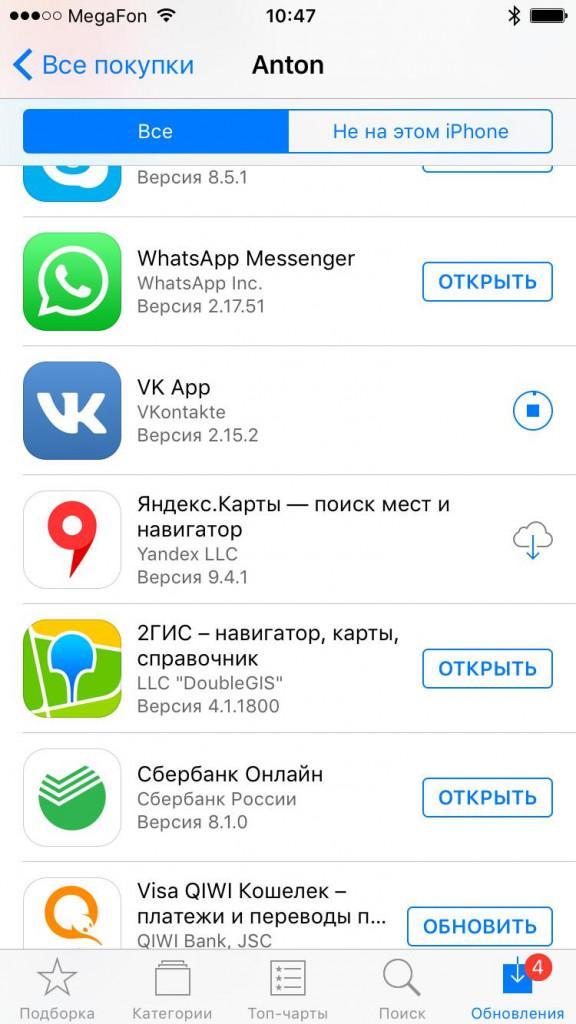 Отключите автообновление и внимательно следите за новостями в нашем Telegram-канале: спустя некоторое время Apple решит проблемы iOS 15, после чего можно будет устанавливать прошивку.
Отключите автообновление и внимательно следите за новостями в нашем Telegram-канале: спустя некоторое время Apple решит проблемы iOS 15, после чего можно будет устанавливать прошивку.
Новости, статьи и анонсы публикаций
Свободное общение и обсуждение материалов
Лонгриды для вас
Говорят, что Apple может отключить iPhone российских пользователей в результате обновления, из-за чего многие отказываются их устанавливать. Разбираемся, почему компания до сих пор не заблокировала наши смартфоны и безопасно ли обновляться на iOS 15.4
Вокруг Apple и ее гаджетов ходит много слухов, но среди них находятся крайне странные, от которых становится жутко. Складной iPad, iPhone без разъёмов и неудобная камера в Apple Watch — лишь малая часть из них. Рассказываем о других разработках Apple, которые вызывают недоумение
Обращали внимание на то, что ваш iPhone ведет себя странно? Например, вибрирует, но экран не светится? Кажется, этому есть объяснение: на личном примере разобрались, почему смартфон вибрирует без причины и как это исправить
iPhone 12 Pro Max.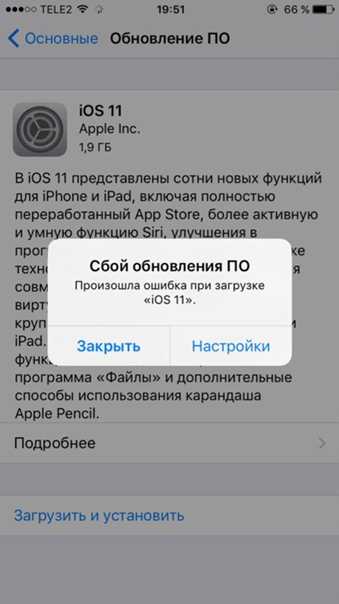 Автономность упала катастрофически. За сутки аккум до 12% разрядился. На 14.8 до 50/60% за сутки садился. Сброс не помог.
Автономность упала катастрофически. За сутки аккум до 12% разрядился. На 14.8 до 50/60% за сутки садился. Сброс не помог.
Откатился с iOS 15 на iOS 14. Почему это нужно сделать и как
В закладки
Установил тестовую iOS 15 для разработчиков на iPhone сразу после презентации, которая открыла WWDC 2021. Спустя пару-тройку часов использования пришёл к выводу, что первая бета получилась очень удачной, поэтому обновил на iPadOS 15 и iPad.
Впрочем, через несколько дней жизни вместе с новыми прошивками прекрасно понимаю, что сильно поспешил. В целом, они работают очень неплохо, но в самых неожиданных ситуациях случаются сбои: то AirPods не работают, то видео в YouTube глючит.
В общем, пора возвращаться на стабильную iOS (iPadOS). Хорошо, что при наличии резервных копий это можно сделать быстро.
Как откатиться с тестовой iOS 15 на iOS 14
❶ Для начала нужно загрузить файл прошивки в формате IPSW конкретно для своего устройства.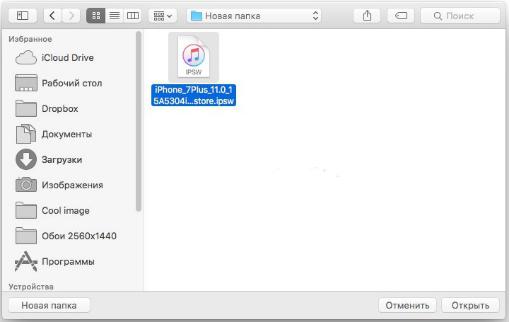 Весит такой для каждого гаджета около 5 ГБ и скачивается с официального сайта Apple. Ниже предоставлены ссылки на файлы iOS 14 и iPadOS 14 для всех гаджетов, которые их поддерживают.
Весит такой для каждого гаджета около 5 ГБ и скачивается с официального сайта Apple. Ниже предоставлены ссылки на файлы iOS 14 и iPadOS 14 для всех гаджетов, которые их поддерживают.
❷ Далее нужно обновить macOS на последнюю официальную версию на Mac или провести апдейт iTunes на Windows. В противном случае могут возникнуть проблемы на одном из последующих шагов отката с iOS 15 на iOS 14. Собственно, сам откат производится только через компьютер.
❸ Далее важно исключить мобильное устройство из «Локатора». Нужно открыть меню «Настройки» > Apple ID > «Локатор» > «Найти iPhone» («Найти iPad»), перевести в неактивное положение переключатель «Найти iPhone» («Найти iPad») и подтвердить это действие вводом пароля от Apple ID.
❹ На этом шаге нужно подключить iPhone или iPad к компьютеру с помощью подходящего кабеля и развернуть меню мобильного устройства в Finder на Mac или в iTunes на Windows. Далее нужно зажать Option на Mac или Shift на Windows и нажать на кнопку «Восстановить iPhone» («Восстановить iPad)».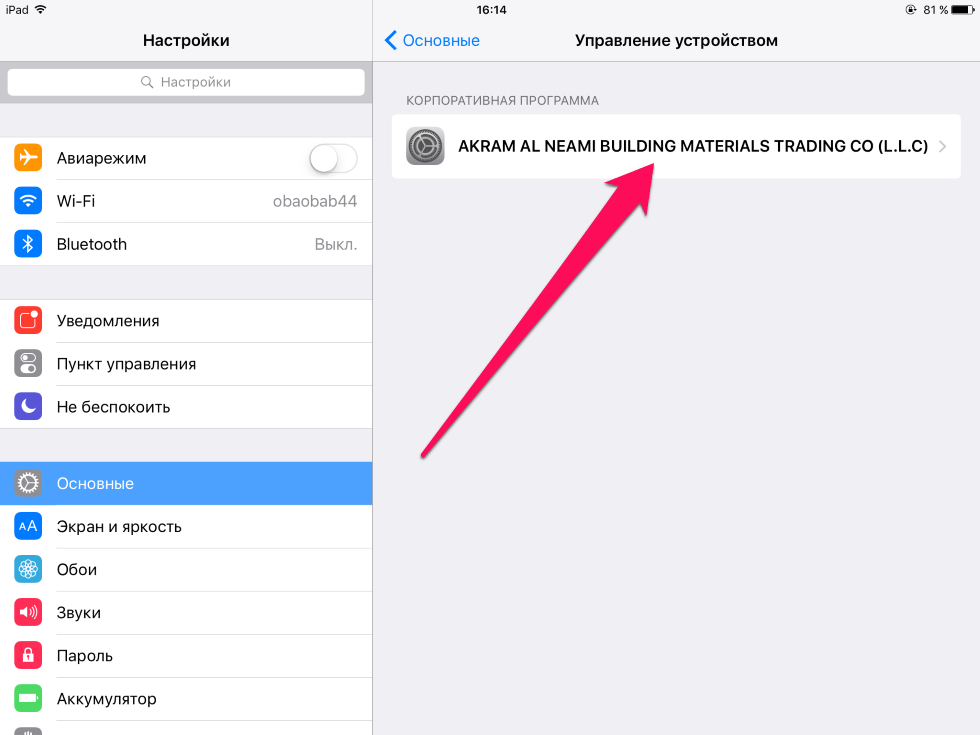
После этого нужно выбрать файл IPSW, который был загружен для гаджета на первом шаге этого пункта.
❺ Если файл выбран верно, начнётся процесс восстановления iOS 14 на гаджете, на котором установлена iOS 15.
Важно! Во время процесса восстановления все данные с гаджета будут удалены. Если есть что-то важное, и оно не в облаке, это придётся сбросить в надёжное место вручную. Восстановить резервную копию iOS 15 на гаджете на iOS 14 не получится при всё желании. Про это писали в инструкции.
На данный момент официальными прошивками для iPhone и iPad являются iOS 14.6 и iPadOS 14.6 соответственно. Если переходили на iOS 15 с тестовой версии iOS 14.7 и делали резервную копию на этой системе, восстановить её на iOS 14.6 не выйдет. Придётся дополнительно обновляться на iOS 14.7.
Где взять iOS 14 для своих iPhone и iPad
IPSW для iOS 14.6:
IPSW для iPadOS 14.6:
Для некоторых аналогичных устройств файлы IPSW одинаковые. Это новая практика Apple, которая не должна смущать.
Это новая практика Apple, которая не должна смущать.
Как восстановить резервную копию на iOS 14
Если делали на iOS 14.6:
В данном случае восстановить резервную копию получится привычным образом во время первичной настройки iPhone или iPad. Мобильное устройство может загрузить данные из iCloud, если они там. Если доверились офлайн-хранилищу, то гаджет нужно будет подключить к компьютеру кабелем.
Если делали на iOS 14.7:
На момент написания данной статьи после отката на вашем гаджете будет iOS 14.6. Чтобы восстановить резервную копию, его придётся обновить до тестовой iOS 14.7. Для этого придётся загрузить специальный профиль здесь, провести апдейт, а лишь потом разбираться с бэкапами привычным способом.
Кстати, использовать резервные копии необязательно. Если все важные данные хранятся в облачных сервисах, рекомендую после отката настраивать гаджеты вручную. Это, в том числе, даст возможность избавиться от лишнего софта и прочего хлама.
Именно так всегда делаю сам.
Какие проблемы нашёл в первой бете iOS 15
Недостаточное быстродействие. Пробовал первую бету iOS 15 для разработчиков на iPhone 11 и iPad 7-го поколения (он на Apple A10 Fusion). На смартфоне нет ровным счётом никаких проблем — его производительности с головой для любых вопросов по оптимизации. Но планшет на такое явно не был готов.
В итоге именно на iPad столкнулся со множеством лагов и подтормаживаний, которых не было на iPhone. Нет, пользоваться всем этим всё ещё было можно, но не так приятно, как на официальной версии системы. Тем более, планшетом пользуются и домашние, и им все эти трудности вообще ни к чему.
Некорректная работа AirPods. Столкнулся с вопросами по своим AirPods Pro. Наушники не просто периодически не работали. На них то и дело отказывали конкретные функции. Как ни странно, это наблюдалось именно при их использовании вместе с iPad. С iPhone они так не глючили.
В частности, регулярно отключался датчик обнаружения уха. Периодически при активации данной фичи AirPods Pro вообще отказывались работать. Сложно сказать, с чем конкретно это связано, но на финальных версиях любых гаджетов Apple никаких проблем не было даже в помине.
Некорректная работа видео. Любые ролики из сети на тестовой iOS 15 могли некорректно вести себя как на iPhone, так и на iPad. То звук от визуала начинал отставать, то воспроизведение не хотело восстанавливаться после перемотки, то вообще не начиналось, как бы его не просили.
Любопытно, что это случалось не только при использовании обновлённого Safari, на который нужно было грешить, но и в отдельных приложениях. Тот же YouTube на первой бете для разработчиков явно чувствует себя не в своей тарелке. Судя по всему, проблема именно на уровне системы.
Вопросы по биометрической аутентификации. Очень странно, но на iOS 15 спустя пару дней использования начала периодически отваливаться аутентификация в сторонних приложениях через Face ID или Touch ID. Причём, никакая ошибка не появлялась — прогресс-бар крутился, но без особенного толка.
Причём, никакая ошибка не появлялась — прогресс-бар крутился, но без особенного толка.
Больше всего это начало раздражать в банковских приложениях. Нужно срочно сделать перевод, но ничего не получается снова и снова. Проблема относительно быстро лечится с помощью перезагрузки гаджета, поэтому за последние дни провёл эту процедуру больше раз, чем за целый год до этого.
Многие заявленные фишки пока не работают. В конце концов, следует понимать, что внушительное число возможностей, которые были первоначально анонсированы для обновления, на данный момент попросту не работают. Первая бета iOS 15 сегодня выглядит не более чем iOS 14.8.
Это, в том числе, касается iPad. Для него заявлен универсальный контроль для управления курсором прямо с Mac. Тем не менее это нельзя хотя бы протестировать даже с macOS 12 Monterey. Впрочем, сильно сомневаюсь, что эта фишка будет доступна даже после релиза iOS 15, iPadOS 15 и вот этого всего.
Подводя итоги: ждём публичную бету iOS 15
Откатился с первой беты iOS 15 для разработчиков на iOS 14, но для второй попытки, скорее всего, не стану ждать финальную.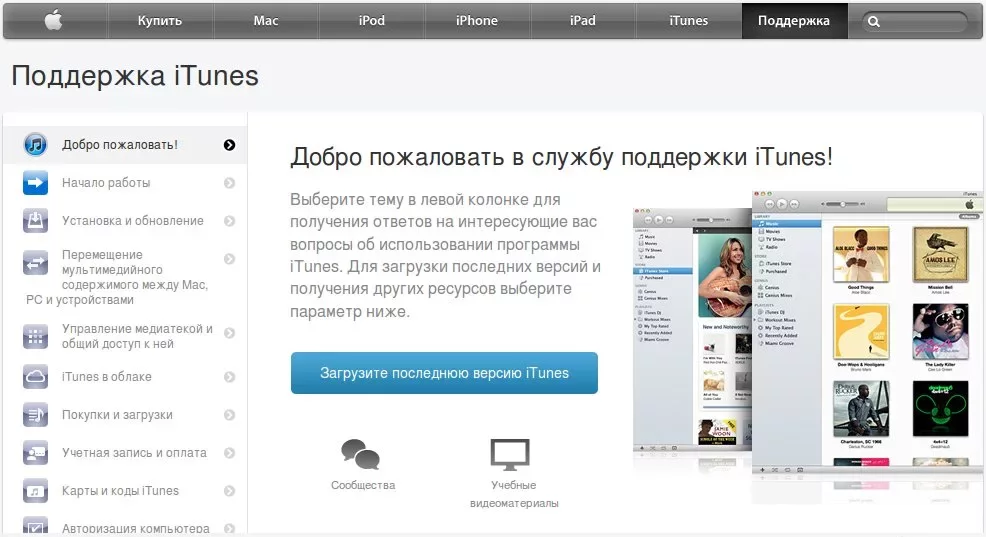 Думаю попробовать обновление ещё раз, когда выйдет первая публичная iOS 15. Судя по всему, это должно случиться уже в июле, поэтому ждать осталось не так уж долго.
Думаю попробовать обновление ещё раз, когда выйдет первая публичная iOS 15. Судя по всему, это должно случиться уже в июле, поэтому ждать осталось не так уж долго.
Учитывая небольшой объём нововведений, пробовать тестовые версии iOS 15 на основных гаджетах сегодня решительно не рекомендую. Всё-таки все мы любим технику Apple именно за максимально стабильную работу, которой точно не будет не на финальной iOS. Ваши мысли жду в комментариях.
В закладки
Как понизить версию iPhone с iOS 15 до iOS 14 без потери данных
«Прошлой ночью я обновил свой iPhone SE первого поколения до iOS 15. Сейчас он стал очень медленным. Однако я не хочу восстанавливать с помощью iTunes, потому что боюсь потерять свои данные. Есть ли безопасный способ понизить версию iOS 15 на iOS 14? «
В новой iOS 15 реализованы различные новые функции, такие как вызовы FaceTime, инструменты для уменьшения отвлекающих факторов, новый интерфейс уведомлений, добавленные функции конфиденциальности, погода, карты и многое другое.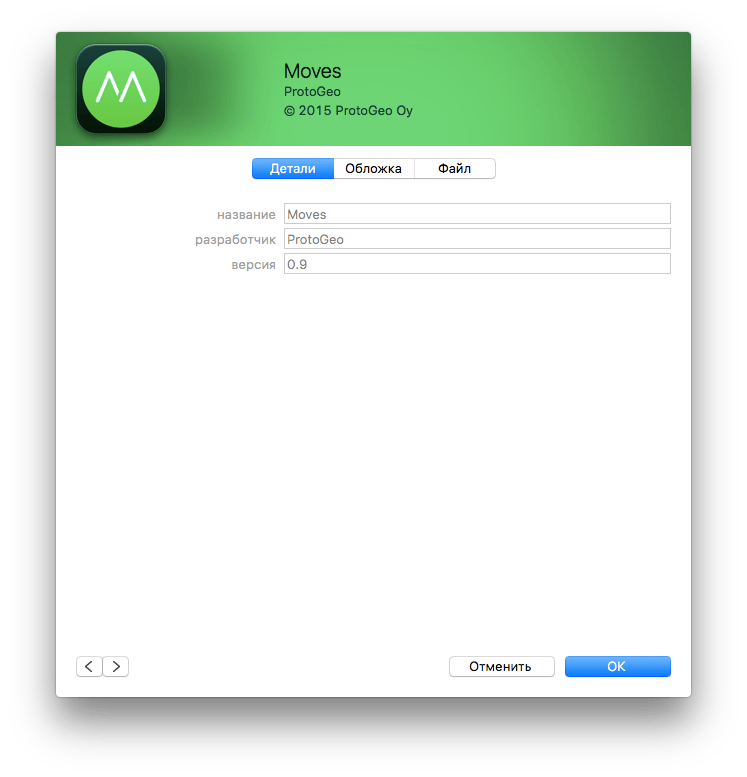 Звучит неплохо? Но некоторые люди этого не хотят. Из-за различных моделей телефонов и статуса использования это приведет к ошибкам и не позволит вам нормально пользоваться телефоном. Если у вас такая же проблема, вы можете узнать, как понизить iOS 15 до более ранних версий. Хотя переход на более раннюю версию возможен, это непросто. Продолжайте читать этот пост, и вы найдете правильный способ понизить iOS 15 до iOS 14 .
Звучит неплохо? Но некоторые люди этого не хотят. Из-за различных моделей телефонов и статуса использования это приведет к ошибкам и не позволит вам нормально пользоваться телефоном. Если у вас такая же проблема, вы можете узнать, как понизить iOS 15 до более ранних версий. Хотя переход на более раннюю версию возможен, это непросто. Продолжайте читать этот пост, и вы найдете правильный способ понизить iOS 15 до iOS 14 .
СОДЕРЖАНИЕ
Часть 1. Почему вы хотите понизить версию iOS 15?
Вот несколько причин, по которым вы можете захотеть понизить версию своего iPhone с iOS 15 до iOS 14.
# 1 В отличие от изменений: В новых версиях iOS иногда меняется пользовательский интерфейс или функции. Если вам не нравятся эти изменения, переход на более раннюю версию — отличный выбор.
# 2 Медленный бег: Если у вас старая версия телефона, установка последней версии iOS 15 заставит ваш телефон работать медленно. Вам лучше вернуться к старшей версии.
Вам лучше вернуться к старшей версии.
# 3 Ошибки и ошибки: Новая версия может вызвать ошибки и затруднить использование вашего устройства iOS. Возможно, вы захотите вернуться к предыдущей версии.
Переход на более раннюю версию означает удаление всех данных с вашего устройства и переустановку старой системы. Поэтому перед переходом на более раннюю версию лучше создать резервную копию данных iPhone. Если вы это сделали, вам нужно только восстановить данные резервной копии на свой iPhone. Если вы этого не сделали, вам необходимо перейти на более раннюю версию системы и синхронизировать все данные отдельно. Однако при этом вы можете потерять данные. Есть ли способ понизить версию iOS 15 до iOS 14 без потери данных?
Часть 2. Понизьте версию iPhone с iOS 15 до iOS 14 без потери данных
Чтобы вернуться с iOS 15 на iOS 14, настоятельно рекомендуется использовать UkeySoft FoneFix Восстановление системы iOS. Это программное обеспечение для восстановления системы iOS специально разработано для устранения различных системных проблем iOS. Обещает просто и быстро перейти с iOS 15 на iOS 14 без потери данных. Помимо перехода на более раннюю версию системы iOS за несколько секунд, она может исправить различные проблемы с iOS с помощью нескольких щелчков мыши, например, застрял в режиме восстановления, логотип Apple, черный / белый экран, режим DFU и т. д. С помощью этого удивительного инструмента вы можете легко понизить версию iPhone с iOS 15 до iOS 14 без потери данных.
Обещает просто и быстро перейти с iOS 15 на iOS 14 без потери данных. Помимо перехода на более раннюю версию системы iOS за несколько секунд, она может исправить различные проблемы с iOS с помощью нескольких щелчков мыши, например, застрял в режиме восстановления, логотип Apple, черный / белый экран, режим DFU и т. д. С помощью этого удивительного инструмента вы можете легко понизить версию iPhone с iOS 15 до iOS 14 без потери данных.
Основные возможности UkeySoft FoneFix iOS System Recovery:
- Легко понизьте версию iPhone с iOS 15 до 14 без каких-либо технических сложностей.
- Простой в использовании, гораздо проще сделать резервную копию данных, чем с помощью iTunes.
- Понизьте систему iOS до предыдущей версии без взлома и iTunes.
- Решите различные проблемы iOS, включая зависание логотипа Apple, белого экрана и т. Д.
- Во время процесса перехода на более раннюю версию / обновления системы iOS все данные будут надежно сохранены.

- Плавно работает со всеми версиями устройств iOS, такими как iPhone, iPad и iPod touch.
Руководство: понизьте версию iOS 15 до iOS 14 с помощью UkeySoft
С помощью UkeySoft FoneFix вы можете легко понизить версию iOS 15 до iOS 14 без iTunes. Самое главное, что процесс перехода на более раннюю версию не приведет к потере данных на вашем iPhone. Вот подробное руководство:
Шаг 1. Загрузите файл IPSW на свой компьютер.
Загрузите файл прошивки iOS 14 с Apple IPSW. Загрузки: «Перейдите на https://ipsw.me/»> Выберите тип iPhone и нужный IPSW> Нажмите «Загрузить».
Шаг 2. Запустите UkeySoft FoneFix iOS System Recovery.
Установите и запустите UkeySoft FoneFix iOS System Recovery на вашем Mac или ПК. Подключите iPhone к компьютеру с помощью кабеля USB.
Шаг 3. Вручную войдите в режим восстановления на iPhone
Выберите «Стандартный режим». Согласно инструкциям на программном обеспечении, войдите на iPhone в режим восстановления и нажмите «Далее».
Шаг 4. Импортируйте файл прошивки iOS 14.
UkeySoft Fonefix автоматически определит ваши модели iPhone и подготовит для вас прошивку. И вы загрузили файл iOS 14 IPSW на свой компьютер, поэтому просто импортируйте его в программное обеспечение.
Шаг 5. Начните извлекать файл прошивки iOS 14.
Нажмите кнопку «Пуск», чтобы извлечь загруженную прошивку iOS 14.
Шаг 6. Завершите переход с iOS 15 на iOS 14.
После этого ваш iPhone был успешно понижен с iOS 15 до iOS 14, и он автоматически перезагрузится.
Часть 3. Понизьте iOS 15 до iOS 14 с помощью iTunes Restore (риск потери данных)
Есть еще один способ понизить версию iOS 15 до iOS 14 с помощью iTunes. Хотя этот способ типичен и применим ко всем устройствам iOS, он может привести к потере данных. Прежде чем использовать этот способ, вам лучше сделать резервную копию вашего телефона, чтобы избежать потери важных файлов и данных.
Шаг 1. Сначала откройте «Настройки»> «iCloud»> «Найти iPhone» и отключите параметр «Найти iPhone».
Шаг 2. Загрузите файл прошивки iOS 14 на компьютер с официального сайта Apple.
Шаг 3. После загрузки файла IPSW подключите iPhone к компьютеру с помощью кабеля Apple USB.
Шаг 4. Откройте последнюю версию iTunes на вашем компьютере. Он автоматически обнаружит ваш iPhone. Нажмите «Сводка» в левой части интерфейса, удерживая клавишу Shift (Windows) или клавишу Option (Mac) на клавиатуре, нажмите кнопку «Восстановить iPhone».
Шаг 5. Выберите загруженный файл iOS 14 IPSW и позвольте iTunes извлечь и восстановить его. После завершения этого процесса вы можете восстановить резервную копию через iTunes.
Заключение
Если вы не знаете, как перейти с iOS 15 на iOS 14 без iTunes, вы можете полностью доверять UkeySoft FoneFix. С помощью этого инструмента вы можете легко понизить версию iPhone с iOS 15 до iOS 14. Более того, этот процесс перехода на более раннюю версию не приведет к потере данных на вашем iPhone. Кроме того, он может исправить различные проблемы iOS, такие как белый экран, зависание в режиме восстановления, логотип Apple и другие проблемы и т. Д.
Д.
Новости Apple и слухи о Mac разлетаются весь день
Новости Apple и слухи о Mac разлетаются весь день
Главная
Новый режим призрака Hitman 2 привносит мультиплеер в игру убийцы
Tiffany Garrett
Игры
Ghost Mode представляет в Hitman 2 многопользовательский режим, в котором два игрока соревнуются друг с другом в гонке за то, чтобы сначала убить пять целей.
Читать дальше
Сделайте веселые селфи с помощью Warp Photo Booth для Windows Phone 8
Tiffany Garrett
Программы
В 2013 году словом года было «селфи». Если вы хотите повеселиться с селфи, обязательно попробуйте Warp Photo Booth для Windows Phone 8. Просто запустите приложение и сделайте снимок с очень забавным эффектом искажения. Это действительно простое приложение для фотографий, и нам оно очень нравится. Пройдите мимо перерыва, чтобы посмотреть наши видео и пошаговое руководство. Функции:…
Функции:…
Читать дальше
Судьба 2: Где сегодня Ксур? Локация Xur и экзотика на 11-15 июня
Tiffany Garrett
Помощь И Как Сделать
Зур появляется каждые выходные в Destiny 2, чтобы продавать игрокам экзотику. Здесь вы найдете Зура в эти выходные (11-15 июня), а также то, что он продает.
Читать дальше
Ошибка конфиденциальности Siri позволяет ему считывать большинство скрытых сообщений на заблокированном iPhone
Tiffany Garrett
Яблоко
[Обновление: Apple заявляет, что исправит ошибку в будущем обновлении.] Ошибка конфиденциальности, о которой сообщает бразильский сайт Mac Magazine, позволяет кому-то получить доступ к уведомлениям о скрытых сообщениях на заблокированном iPhone, попросив Siri их прочитать … Начиная с iOS 11, вы можете настроить скрытие уведомлений о сообщениях на экране блокировки —
Читать дальше
Microsoft Solitaire Collection для Windows 8.
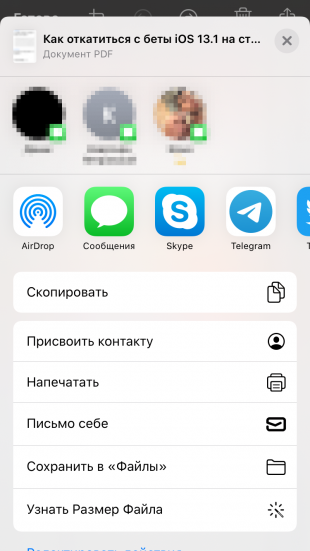 1 добавляет задачи к 25-летию
1 добавляет задачи к 25-летию
Tiffany Garrett
Коллекция Пасьянсов Microsoft
Microsoft обновила версию Microsoft Solitaire Collection для Windows 8.1 коллекцией Star Club Collection, посвященной 25-летию. В сборнике есть все задачи недавнего турнира, который проводился внутри компании Microsoft.
Читать дальше
Halo Infinite — не полностью открытый мир, но вы можете исследовать предыдущие области.
Tiffany Garrett
Игры
Разработчик, работающий над Halo Infinite, недавно обнародовал некоторые новые подробности о дизайне мира игры. Вот что вам нужно знать.
Читать дальше
Обзор Turtle Beach Recon 200: кажется, что эта гарнитура за 60 долларов должна стоить намного дороже
Tiffany Garrett
Игры
Новый Recon 200 от Turtle Beach может похвастаться микрофонным мониторингом и усиленным звуком всего за 60 долларов.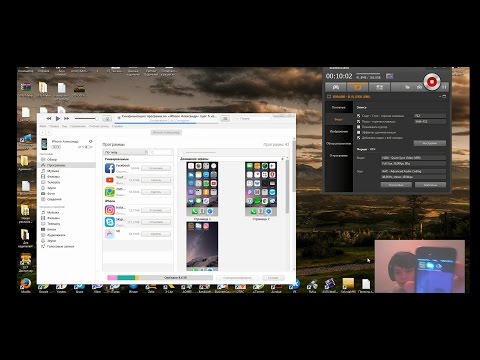 Но может ли он обеспечить качественное обслуживание при такой цене?
Но может ли он обеспечить качественное обслуживание при такой цене?
Читать дальше
Как передать свои данные близким с помощью функции iPhone Digital Legacy
Tiffany Garrett
Как
В этом пошаговом руководстве со снимками экрана рассказывается, как передавать данные iPhone близким с помощью Apple Digital Legacy Contacts.
Читать дальше
Обзор Black Mirror для Xbox One: ужасные разочарования на каждом шагу
Tiffany Garrett
Игры
Перезагрузка KING Art в 2017 году популярной хоррор-мистической игры 2003 года The Black Mirror сохраняет часть магии оригинала, но в целом страдает от множества проблем. Вот наш полный обзор.
Читать дальше
Скоро вы сможете входить в службы Microsoft, используя свое имя в Skype.
Tiffany Garrett
Skype
Microsoft приближает свои учетные записи пользователей Skype и системы учетных записей Microsoft к единому процессу входа в систему.
Читать дальше
Microsoft Flight Simulator выпускает свой первый сверхлегкий самолет с уникальным Top Rudder Solo 103
Tiffany Garrett
Игры
Microsoft Flight Simulator рада объявить о добавлении своего первого сверхлегкого самолета с Top Rudder Solo 103. Новый сверхлегкий самолет, специально разработанный для Microsoft Flight Simulator, должен доставить массу удовольствия благодаря своей открытой кабине и чрезвычайно легкому весу.
Читать дальше
Обзор iPad mini 6 для длительного использования — ничто не заменит портативность [видео]
Tiffany Garrett
Яблоко Карандаш
В этом долгосрочном обзоре iPad mini 6 я рассказываю о том, каково было использовать самый маленький планшет Apple в течение последних полутора месяцев.
Читать дальше
Как использовать ярлык для скриншота Apple Pencil на iPad
Tiffany Garrett
Яблоко
Этот быстрый ярлык для снимков экрана Apple Pencil позволяет легко делать снимки экрана на iPad и легко их помечать или редактировать.
Читать дальше
Обзор Razer Blade 15 Advanced (2019): игровой ноутбук, который сложно не любить (за исключением одного недостатка)
Tiffany Garrett
Razer Blade
Совершенно новый Razer Blade 15 Advanced предлагает новые параметры дисплея с частотой обновления 240 Гц или панель 4K OLED от Samsung. Улучшения звука, добавление функции распознавания лиц Windows Hello, новый процессор Intel 9-го поколения и приятный «ртутно-белый» цвет делают этот ноутбук одним из лучших гибридных ноутбуков для создания игр. Но это не идеально.
Читать дальше
Adobe Flash делает свой последний вздох с последней версией
Tiffany Garrett
Adobe
Adobe выпускает последнюю версию Flash Player. После этого года Flash Player больше не будет поддерживаться, а с начала января Adobe будет блокировать запуск Flash-содержимого в Flash Player.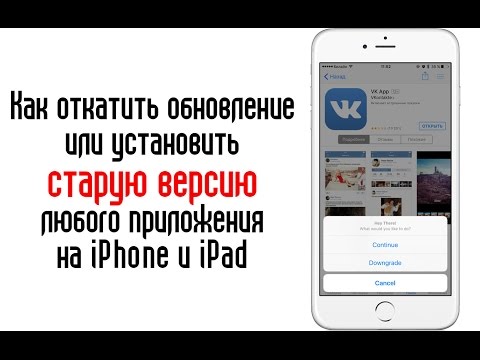
Читать дальше
Как перейти с 32-битной на 64-битную версию Windows 10
Tiffany Garrett
Помощь И Как Сделать
В этом руководстве мы покажем вам, как правильно перейти с 32-разрядной до 64-разрядной версии Windows 10 без покупки новой лицензии.
Читать дальше
Microsoft создает новый магазин приложений для Windows 10 в рамках масштабных усилий по обновлению
Tiffany Garrett
Программы
Microsoft работает над совершенно новым приложением Store для Windows 10, которое представит современный и гибкий пользовательский интерфейс, а также внесет изменения в политики, определяющие, какие приложения могут быть отправлены в магазин разработчиками. Согласно источникам, знакомым с этим вопросом, этот новый Магазин проложит путь к обновленной витрине, более открытой как для конечных пользователей, так и для разработчиков.
Читать дальше
Как получить Remnant: From the Ashes ‘Strange Coin’ и для чего он нужен
Tiffany Garrett
Помощь И Как Сделать
Как и в случае с Tarnished Ring, в Remnant: From the Ashes есть предмет под названием Strange Coin. Непонятно, где его найти, потому что он просто появляется как случайная капля в мире. Я нашел его, случайно исследуя первую область игры. Не забывай смотреть сундук и грабить каждый труп.
Читать дальше
Официальный переводчик Babylon выпущен для Windows Phone
Tiffany Garrett
Программы
Babylon — популярная служба онлайн-переводов, которая постепенно приходит в мир мобильных устройств. Еще в декабре мы упоминали, что компания воспользовалась проведенной Microsoft Mobile Acceleration Week 2011 в Израиле, чтобы создать популярный языковой переводчик для Windows Phone. Из описания того времени: «Как ведущее имя в переводе текста, было вполне естественно, что …
Из описания того времени: «Как ведущее имя в переводе текста, было вполне естественно, что …
Читать дальше
Обеспечивает ли блок питания внутри вашего ПК достаточно энергии?
Tiffany Garrett
Помощь И Как Сделать
Блок питания (часто сокращенно PSU) — самый важный компонент в любом настольном ПК. Это то, что обеспечивает электричеством все части и гарантирует, что все работает стабильно. Но как узнать, достаточно ли у вас мощности?
Читать дальше
[Поддерживается iOS 15] Как откатить обновление iOS
Если вы переместили свое iDevice с предыдущей версии iOS на новую, но все пошло не так, как вы ожидали, вы можете откатить обновление iOS. Вы обновились до новейшей версии iOS 15, чтобы исправить досадные ошибки, а также насладиться новыми функциями, которые приносит обновление, только для того, чтобы столкнуться с такими проблемами, как плохое время автономной работы? Эта статья предлагает решение, показывая как откатить обновление iOS.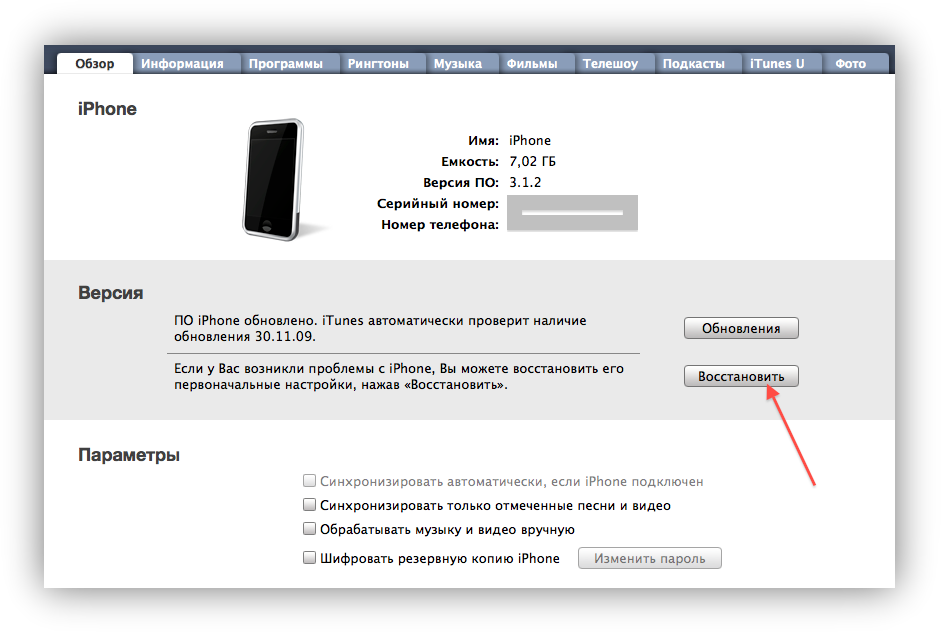
Сначала вы увидите, как создать резервную копию своего устройства, прежде чем переходить на другую iOS. Затем вы узнаете несколько способов понизить или откатиться на предыдущую версию iOS. Читайте дальше, чтобы узнать всю эту информацию.
Часть 1: Важно! Подготовка к откату обновления iOS
1. Загрузите необходимый файл iPSW на компьютер
2. Сделайте резервную копию данных iPhone, чтобы избежать потери данных
Часть 2. Откат обновления iOS с помощью iTunes
Часть 3. Откат обновления iOS до любой поддерживаемой версии в один клик
Часть 4. Часто задаваемые вопросы об откате обновления iOS
Ниже приведено краткое сравнение методов отката iOS, обсуждаемых в этой статье.
| методы | iTunes / Finder | iMaster |
| Простота в использовании | Сложный | Легко использовать |
| Затраченное время | Зависит | Зависит |
| Потери данных | Нет, если вы сделаете резервную копию | Имеет функцию резервного копирования |
| Шанс успеха | 80% | 95% |
Важный! Подготовка к откату обновления iOS
Для отката обновления iOS требуется предыдущая версия программного обеспечения и сброс настроек iPhone, поэтому рекомендуется сделать резервную копию важных данных iPhone, чтобы избежать потери данных. Ниже приведены подготовительные работы, которые необходимо завершить.
Ниже приведены подготовительные работы, которые необходимо завершить.
1. Загрузите необходимый файл iPSW на компьютер
Хотите ли вы вернуться к предыдущей версии iOS с помощью iTunes или стороннее приложение, вам необходимо загрузить прошивку программного обеспечения iOS (файл IPSW) с официальной страницы загрузки. Используйте приведенные ниже шаги, чтобы найти и загрузить правильный файл IPSW для вашего устройства.
Войти IPSW.me.
Выберите iPhone, а затем точную модель вашего устройства, например iPhone 12 Pro.
Затем выберите более ранняя версия iOS вы хотите загрузить в.
Наконец, нажмите Скачать и файл .
 ispw будет сохранен на вашем компьютере. Теперь вы готовы откатить обновление iPhone.
ispw будет сохранен на вашем компьютере. Теперь вы готовы откатить обновление iPhone.
Файлы PSW, окрашенные в зеленый цвет (или отмеченные зеленой галочкой), в настоящее время подписаны Apple. Это означает, что их можно восстановить через официальные каналы Apple, такие как iTunes. Неподписанные файлы IPSW, выделенные красным, не могут быть восстановлены официальными средствами.
2. Сделайте резервную копию данных iPhone, чтобы избежать потери данных
Как мы упоминали выше, ваше устройство будет сброшено до заводских настроек после понижения версии iOS, а резервная копия более поздней версии не может быть использована в более ранней версии iOS. Поэтому мы всегда рекомендуем вам делать полную резервную копию вашего устройства перед возвратом к предыдущей версии iOS. В этом разделе объясняется, как сделать резервную копию вашего iPhone с помощью iTunes.
Запустите программу iTunes/Finder на своем компьютере.
Подключите ваш iPhone к компьютеру с помощью USB-кабеля и выберите Trust если его об этом попросят.
Нажмите на свое устройство и перейдите в Заключение меню.
Под Резервные копии раздел, выбрать Этот компьютер, наконец, нажмите Назад Вверх кнопку.

Дождитесь завершения процесса резервного копирования. Теперь у вас есть резервная копия данных вашего iPhone на компьютере, вы можете восстановить их на свой телефон после отмены обновления iOS.
Откатить обновление iOS с помощью iTunes или Finder
Теперь вся подготовительная работа выполнена, вы узнаете все шаги, необходимые для возврата к более старой версии iOS вручную с помощью iTunes.
1Переведите iPhone в режим восстановления
Чтобы понизить версию iOS, вы должны сначала подключить iPhone к ПК или Mac, а затем перевести его в режим восстановления. Вот как это сделать для разных моделей iPhone:
iPhone 8 или более поздняя версия: Нажмите и быстро отпустите кнопку увеличения громкости, затем сделайте то же самое с кнопкой уменьшения громкости. После этого нажмите и удерживайте боковую кнопку, пока не появится экран режима восстановления.
iPhone 7 / 7 Plus: Одновременно нажмите и удерживайте боковую кнопку и кнопку уменьшения громкости, пока не появится экран режима восстановления.
iPhone 6 или более ранняя версия: Одновременно нажмите и удерживайте кнопки «Домой» и «Питание», чтобы перейти к экрану режима восстановления.
Когда ваше устройство находится в режиме восстановления, выполните шаги, описанные ниже.
2
Восстановить iOS-устройство до более ранней версии
Ваш iTunes/Finder должен открыться автоматически, когда ваше устройство находится в режиме восстановления. Теперь подключите iPhone к компьютеру и следуйте инструкциям ниже, чтобы откатить iOS.
Найдите свой iPhone на экране iTunes или Finder.
Удерживайте кнопку Клавиша Shift (на ПК) или Клавиша выбора (на Mac) и нажмите кнопку «Восстановить».
Помните файл IPSW, который вы скачали ранее? Выберите этот файл на своем компьютере и нажмите Откройте.
Согласитесь с условиями и, наконец, нажмите кнопку Восстановить кнопка. Начнется процесс перехода на более раннюю версию iOS, который займет около 15 минут.

После завершения процесса вы можете восстановить данные из резервной копии iPhone, которую вы сделали ранее. Или вы просто настроили свой iPhone как новый.
(Поддерживается iOS 15) Откат обновления iOS в один клик
Если вы не знакомы с электронными устройствами и устали от сложных процедур в описанном выше методе, не расстраивайтесь, вы всегда можете легко вернуться к предыдущей и подписанной версии iOS с помощью FoneTechy iMaster – профессиональный инструмент для понижения версии iOS.
iMaster позволяет пользователям iOS вернуться к любой поддерживаемой версии iOS или обновить ее до любой поддерживаемой версии без необходимости ручного отката через iTunes.
Более того, это приложение представляет собой универсальное решение для перехода на более раннюю версию iOS одним щелчком мыши. Вы можете легко сделать полную резервную копию своего устройства, понизить версию iOS или обновить ее.
75,000,000+ Загрузки
Wootechy iMaster — лучший инструмент для понижения версии iOS
Откатите обновление iOS до любой поддерживаемой версии без потери данных.

Сделайте резервную копию данных вашего iPhone бесплатно.
Он работает на любых устройствах iOS и версиях iOS, даже на последней iOS 15.
Вы можете протестировать программу с бесплатным пробным пакетом.
XNUMXXNUMX
Посмотрите это видео, чтобы узнать, как легко откатить обновления iOS.
Рассмотрев некоторые функции приложения, ознакомьтесь с приведенными ниже инструкциями о том, как использовать приложение для резервного копирования вашего iDevice и отката обновлений iOS 15.
После загрузки и установки iMaster запустите программу на своем ПК и подключите свое устройство.
В интерфейсе приложения вы увидите три режима. Выбрать Понижение рейтинга Ios опцию.
На следующем экране выберите поддерживаемую версию прошивки для вашего устройства. Затем нажмите Далее чтобы загрузить прошивку на свой компьютер.
На следующем экране нажмите старт чтобы начать процесс отката iOS.
 Это будет сделано всего за несколько минут.
Это будет сделано всего за несколько минут.
XNUMXXNUMX
Часто задаваемые вопросы об откате обновления iOS
Ниже вы найдете ответы на некоторые вопросы, которые могут у вас возникнуть об откате обновлений iOS.
В1: Изменяет ли сброс до заводских настроек версию iOS?
Нет. Возврат вашего устройства iOS к заводским настройкам не изменит и не удалит вашу текущую операционную систему. Версия iOS, которую вы установили до выполнения сброса, — это то, к чему перезагрузится ваш iPhone.
Q2: Как мне восстановить исходную версию iOS на моем iPhone?
Официально невозможно вернуться к исходной версии iOS, на которой работает ваше устройство, если Apple прекратила подписывать эту конкретную версию. Однако вы можете использовать некоторые сторонние приложения для перейти на более раннюю и неподписанную версию iOS. Но вы всегда можете восстановить заводские настройки iOS, если вы это имеете в виду.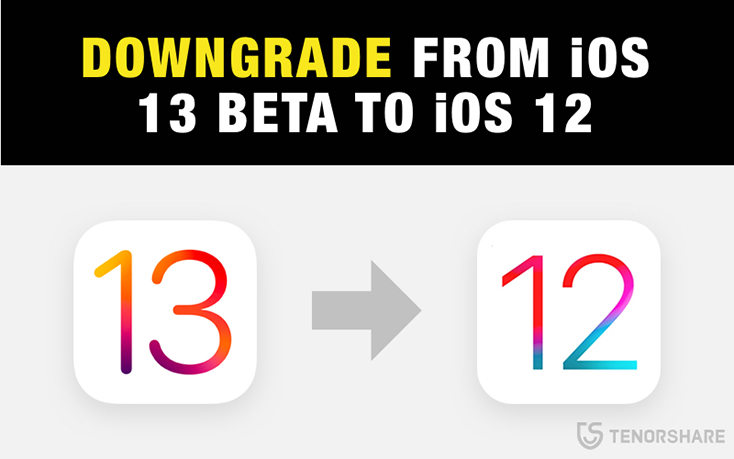 оригинал iOS в первую очередь.
оригинал iOS в первую очередь.
Q3: Как вручную сделать резервную копию моего iPhone?
Вы можете вручную сделать полную резервную копию своего iPhone с помощью iTunes, Finder или iCloud. В этой статье мы объяснили, как использовать iTunes для создания полной резервной копии iDevice вручную.
Заключение
Теперь вы должны знать подробные шаги по откату обновления iPhone без потери данных, будь то с помощью iTunes или стороннего инструмента, такого как FoneTechy iMaster. iMaster — это простое решение, если вы не хотите заниматься резервным копированием и откатом iOS вручную. И если вы хотите понизить последнюю версию iOS 15, этот инструмент также является лучшим выбором.
XNUMXXNUMX
Как понизить версию iOS 16 до iOS 15 без потери данных (2 способа)
Анна Шерри Обновлено 16 сентября 2022 г. / Обновление для iOS 16 в основном о недавно выпущенной iOS 16. Многие пользователи iOS хотят получить в свои руки iOS 16. Однако в ней, вероятно, есть много сбоев и ошибок, которые расстраивают пользователей.
Однако в ней, вероятно, есть много сбоев и ошибок, которые расстраивают пользователей.
Следовательно, вы можете перейти с iOS 16 на iOS 15. Хотите понизить версию iOS 16 до 15 без компьютера и резервного копирования? Хорошей новостью является то, что нет проблем с вашим выбором вернуться к iOS 15.5. Это связано с тем, что некоторые методы могут помочь вам без особого стресса вернуться с iOS 16 на iOS 15.
- I. Создайте резервную копию iPhone перед понижением версии iOS 16
- II. 2 лучших способа понизить версию iOS 16 до 15
- Способ 1. Переход с iOS 16 с помощью iTunes
- Способ 2. Более быстрый способ понизить версию iOS 16 до 15 без iTunesHOT
- III. Как восстановить резервную копию после возврата к iOS 15.6.1
- Часто задаваемые вопросы о понижении версии и удалении iOS 16
I. Создайте резервную копию iPhone перед понижением версии iOS 16
При попытке понизить версию iOS 16 до предыдущей версии iOS вы потеряете данные на своем iPhone. Поэтому первое, что вам нужно сделать, это создать резервную копию данных на устройстве. Благодаря этому вы можете легко восстановить данные, когда закончите с понижением версии iOS.
Поэтому первое, что вам нужно сделать, это создать резервную копию данных на устройстве. Благодаря этому вы можете легко восстановить данные, когда закончите с понижением версии iOS.
Для резервного копирования данных вашего iPhone вы можете использовать iTunes. Просто выполните следующие действия:
На вашем iPhone перейдите в «Настройки» и нажмите на имя профиля. Найдите на странице «Найти меня» и убедитесь, что он выключен. Перед завершением процесса вам будет предложено ввести свой Apple ID и пароль.
- Используйте USB-кабель для подключения iPhone к компьютеру. Вас могут попросить «Доверять этому компьютеру». Нажмите «Доверять» и введите свой пароль.
Затем запустите приложение iTunes на компьютере и перейдите на страницу «Сводка» в iTunes.
Перейдите в поле «Резервное копирование» и выберите «Этот компьютер» в качестве предпочтительного места для создания резервной копии. При этом на вашем компьютере будет создана локальная резервная копия.

II. 2 основных способа понизить версию iOS 16 до 15
После резервного копирования данных вы узнаете, как понизить версию iOS 16 до 15 без потери данных. Здесь мы покажем вам проверенные и надежные способы, на которые вы можете положиться. Следует отметить, что вы не можете понизить версию iOS 16 до 15 без компьютера. Итак, вам нужен компьютер для этой задачи. Это видео покажет вам подробные шаги.
Способ 1. Переход с iOS 16 с помощью iTunes
Для первого способа возврата к предыдущей версии iOS необходимо использовать iTunes. Итак, давайте предположим, что вы уже использовали его для резервного копирования своих данных.
Запустите браузер на своем компьютере и посетите https://ipsw.me/, чтобы загрузить официальную прошивку iOS 15.6.1.
На сайте перейдите в раздел iPhone и выберите свою модель iPhone. Выберите последний файл IPSW и нажмите «Загрузить», чтобы загрузить его на свой компьютер.
Теперь откройте iTunes на компьютере и удерживайте клавишу «Shift» на клавиатуре.
 Теперь нажмите «Восстановить iPhone». На экране появится окно. Выберите загруженный файл IPSW.
Теперь нажмите «Восстановить iPhone». На экране появится окно. Выберите загруженный файл IPSW.- Откройте файл, и вы увидите на экране «iTunes удалит и восстановит iPhone до iOS 15.6.1 и проверит восстановление с помощью Apple». Нажмите «Восстановить», чтобы начать переход на более раннюю версию iOS 16. Вы увидите ход перехода на более раннюю версию на экране.
- После перехода на более раннюю версию вы должны настроить свое устройство как новое. При настройке на этом этапе выберите «Не передавать приложения и данные». Подтвердите понижение версии в приложении «Настройки».
Способ 2. Более быстрый способ понизить версию iOS 16 до 15 без iTunes
Ну, вам не обязательно использовать iTunes для восстановления iOS 15 из 16. Это потому, что Tenorshare ReiBoot может выполнять ту же работу быстрее и надежнее, чем iTunes. ReiBoot — лучшая альтернатива даунгрейду 3utools. Всего за несколько шагов ReiBoot поможет вам понизить версию iOS 16 до 15; следовательно, вы можете снова начать наслаждаться своим iPhone.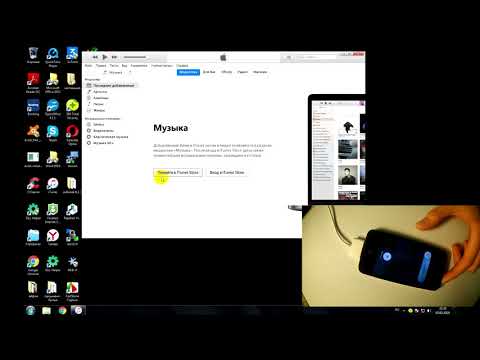 Кроме того, это рекомендуемый метод для людей, у которых нет учетной записи iTunes.
Кроме того, это рекомендуемый метод для людей, у которых нет учетной записи iTunes.
Для этого понижения вы будете использовать функцию ReiBoot «Понизить версию iOS». Ниже приведено пошаговое руководство по использованию Tenorshare ReiBoot для возврата к версии 15.6.1.
Начните с загрузки Tenorshare ReiBoot на свой компьютер. Затем необходимо установить и запустить программное обеспечение. Используйте USB-кабель для подключения iPhone к компьютеру. После этого нажмите «Понизить версию iOS».
На экране появятся два варианта перехода на более раннюю версию. Выберите опцию «Глубокий переход».
Нажмите «Загрузить», чтобы получить последний файл прошивки, который понизит версию вашего iPhone. Кроме того, нажмите «Обзор», чтобы выбрать путь, по которому вы хотите сохранить прошивку.
После того, как пакет микропрограммы будет загружен, вам нужно нажать кнопку «Начать глубокое понижение версии». Ваш iPhone автоматически начнет понижение версии.

Через несколько минут ваш iPhone вернется к предыдущей версии iOS.
Поздравляем! Вы успешно понизили версию iOS 16 до iOS 15.
III. Как восстановить резервную копию после возврата к iOS 15.6.1
Если откат на iOS 16 завершен, необходимо восстановить резервную копию. Выполните следующие действия:
- Примечательно, что резервная копия iOS 16 несовместима с iOS 15. Итак, вам нужно изменить некоторые вещи. Удерживайте клавиши «Win» и «R» на вашем компьютере. Затем введите «%appdata%» (или %userprofile%) в поле команды и нажмите «ОК». Затем перейдите в «MobileSync».
- Прокрутите вниз и найдите файл info.plist. Используйте Блокнот, чтобы открыть его, и нажмите кнопки «Control» и «F» на клавиатуре. После этого вы должны ввести «продукт» и нажать «ОК».
Ищите 16.0. Теперь вам нужно изменить 16.0 на 15.0. Сохраните его и продолжите процесс.
Вернитесь в iTunes и нажмите «Восстановить резервную копию».
 Выберите команду, которую вы только что изменили, и нажмите «Восстановить».
Выберите команду, которую вы только что изменили, и нажмите «Восстановить».- Наконец, ваш iPhone перезагрузится. После перезапуска вы можете настроить свое устройство как новое устройство.
Часто задаваемые вопросы о понижении версии и удалении iOS 16
1. Потеряю ли я данные после перехода с iOS 16 на iOS 15?
Это зависит. Если вы не используете Tenorshare ReiBoot и не делаете резервную копию своих данных перед переходом с iOS 16 на iOS 15, вы определенно потеряете свои данные, поэтому крайне необходимо создать резервную копию своего устройства перед понижением версии iOS 16.
2.Можно ли удалить iOS 16?
Невозможно удалить iOS 16 напрямую. Если вы сожалеете об обновлении iOS 16, вы можете понизить версию iOS 16 до 15 только с помощью iTunes или сторонних инструментов, таких как Tenorshare ReiBoot. ReiBoot может сохранить все ваши данные в целости и сохранности. Вам не нужно делать джейлбрейк вашего iPhone или устанавливать iTunes на ПК в процессе.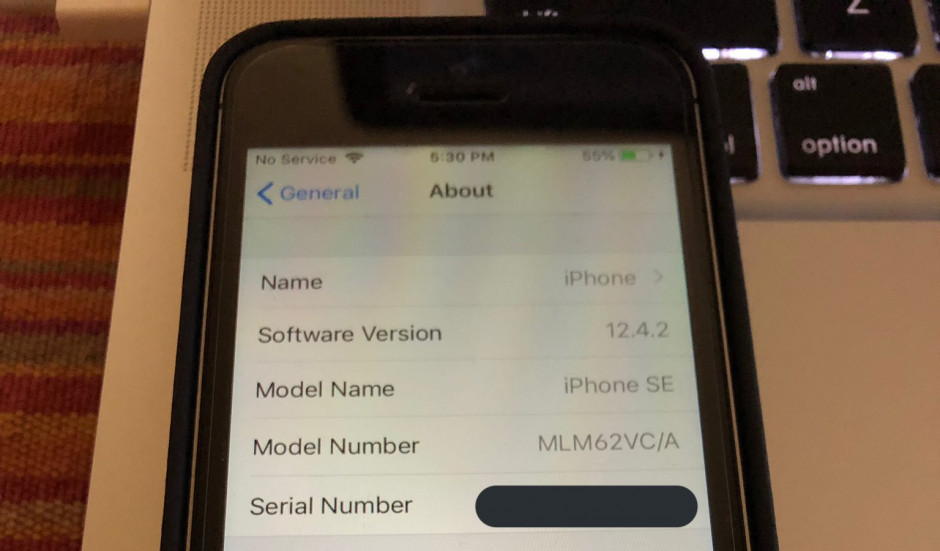
Заключение
Благодаря информации, представленной в этой статье, вы теперь понимаете, как вернуться к предыдущей версии iOS. Tenorshare ReiBoot и iTunes — два эффективных инструмента, которые вы можете использовать для возврата к iOS 15.5. Однако не забудьте сделать резервную копию данных вашего iPhone перед переходом с iOS 16 на предыдущую версию.
(Нажмите, чтобы оценить этот пост)
(1 голосов, среднее: 4.0 из 5)
Присоединяйтесь к обсуждению и поделитесь своим мнением здесь
Как откатить обновление iOS: пошаговое руководство
Если вы только что обновили свой iPhone или iPad до последней версии iOS, но вам не нравится, как она работает, или новые функции, которые она привносит в устройство, возможно, вы ищете лучший способ перейти на более раннюю версию iOS.
Можно понизить версию iOS на вашем устройстве. Но часто это рискованный процесс, который может повлиять на данные на вашем устройстве так, как вы, возможно, не ожидали.
В этом полном руководстве мы поделимся с вами всем, что вам нужно знать, чтобы понизить версию iOS на вашем устройстве.
Почему вам может понадобиться откатить обновление iOS
Существует несколько причин, по которым вам может понадобиться откатить версию iOS на вашем устройстве. Ниже приведены наиболее распространенные:
- Новая версия iOS, установленная на вашем устройстве, может содержать ошибки, которые сильно затрудняют использование вашего устройства. Поэтому вы можете перейти на более стабильную версию и подождать, пока Apple исправит ошибки.
- Иногда изменения, которые новая версия iOS привносит в устройство, могут не понравиться некоторым пользователям. Понижение версии — это простой способ вернуться к той версии iOS, к которой вы привыкли.
- Если у вас более старая модель iPhone, новая версия iOS может значительно замедлить его работу до такой степени, что ее будет очень сложно использовать. Чтобы повысить производительность устройства, вы можете перейти на более раннюю версию iOS.

Перед понижением версии iOS
Прежде чем мы покажем вам некоторые варианты понижения версии iOS, важно понять этот процесс и то, что он будет делать. При понижении версии все данные на вашем устройстве будут удалены, а старая операционная система будет переустановлена.
Единственный способ сохранить данные — это сделать резервную копию iPhone перед установкой последней версии iOS. Если вы это сделаете, вы можете просто восстановить данные на устройстве после понижения версии.
Если вы не создали резервную копию, вы понизите версию устройства, а затем синхронизируете все данные отдельно. Это займет много времени, но это единственный путь.
Как откатить обновление iOS
Использование средства понижения версии
Если вы хотите перейти на более раннюю версию iOS, самым быстрым решением будет TinyFix. Это альтернативный способ, позволяющий понизить версию iOS на вашем устройстве без потери данных.
Выполните следующие простые шаги для понижения версии iOS с помощью TinyFix:
Шаг 1: Установите TinyFix
Загрузите и установите TinyFix на свой компьютер.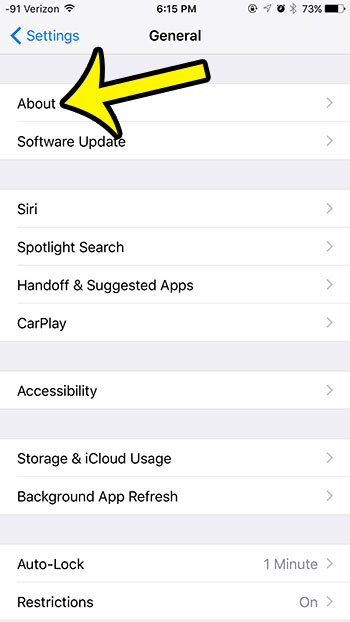 Откройте его и с помощью кабеля USB/lightning подключите устройство iOS к компьютеру.
Откройте его и с помощью кабеля USB/lightning подключите устройство iOS к компьютеру.
Загрузить для Windows
Когда устройство обнаружит подключенное устройство, нажмите «Восстановление системы iOS» > «Стандартный режим».
Шаг 2. Выберите версию iOS
В следующем интерфейсе выберите версию прошивки iOS, которую вы хотите установить на устройство, и нажмите кнопку «Загрузить».
Если вы уже загрузили прошивку, нажмите «Выбрать», чтобы добавить пакет прошивки.
Шаг 3. Понизьте версию iOS
После завершения загрузки нажмите кнопку «Пуск», чтобы начать установку выбранной версии iOS на устройство. Весь процесс должен занять около 10 минут.
Понижение версии с помощью iTunes
Если вы не хотите использовать стороннюю программу для понижения версии iOS, также могут помочь следующие шаги:
Шаг 1: Загрузите старую версию прошивки на свой компьютер. Имейте в виду, что это будет работать только в том случае, если Apple все еще подписывает старую iOS, которую вы хотите установить.
Имейте в виду, что это будет работать только в том случае, если Apple все еще подписывает старую iOS, которую вы хотите установить.
Шаг 2. Чтобы избежать блокировки из-за блокировки активации, отключите функцию «Найти iPhone». Перейдите в «Настройки» > [Ваше имя] > «Найти» > «Найти iPhone» и с помощью переключателя отключите функцию «Найти iPhone».
Шаг 3. Переведите устройство iOS в режим восстановления. Это упростит установку на него другой версии iOS.
- Для iPhone 8 и более поздних версий: нажмите и отпустите кнопку увеличения громкости. Нажмите и сразу же отпустите кнопку уменьшения громкости. Удерживайте боковую кнопку, пока iPhone не отобразит экран режима восстановления.
- Для iPhone 7, iPhone 7 Plus: одновременно удерживайте нажатыми кнопки «Режим сна/Пробуждение» и «Уменьшение громкости», пока не появится экран режима восстановления.
- Для iPhone 6s и старше: одновременно нажмите и удерживайте кнопки «Режим сна/Пробуждение» и «Домой», пока не появится экран режима восстановления.

Шаг 4. Когда устройство находится в режиме восстановления, подключите его к компьютеру.
Шаг 5. Запустите iTunes на ПК или Mac до версии Catalina. Откройте Finder и выберите свой iPhone на боковой панели, если вы используете macOS Catalina или Big Sur.
Шаг 5: Должно появиться всплывающее окно с предупреждением о том, что с вашим iPhone возникла проблема и что его необходимо обновить или восстановить.
Шаг 6. Теперь, удерживая нажатой клавишу Shift (ПК) или Option (Mac) на клавиатуре, выберите «Восстановить iPhone».
Шаг 7. Перейдите к файлам IPSW на своем компьютере и выберите файл, загруженный на шаге 1 выше.
Шаг 8: Нажмите «Восстановить» и следуйте инструкциям на экране, чтобы завершить процесс.
iPhone несколько раз перезагрузится, прежде чем переход на более раннюю версию будет завершен, после чего вы сможете восстановить на нем данные из предыдущей резервной копии.
Заключение
Понижение версии iOS на iPhone или iPad — не простой процесс. Но теперь у вас есть два эффективных решения, которые могут вам пригодиться в этом плане.
Но теперь у вас есть два эффективных решения, которые могут вам пригодиться в этом плане.
2 способа понизить версию iOS 16 на iPhone/iPad
Большинство людей уже выбрали iOS 16. Поначалу пользователи будут удивлены и рады видеть новые функции iOS. Но позже они понимают, что эта новая ОС нестабильна и содержит много ошибок. Из-за этого пользователям необходимо понизить версию iOS 16. Сегодня мы расскажем вам 2 способа понизить версию iOS 16 до iOS 15 на iPhone/iPad/iPod. Но сначала нужно знать несколько важных моментов.
Читайте также : Как понизить версию iOS 16 без потери данных
- Предупреждение о понижении версии iOS 16
- Способ 1: традиционный способ понизить версию iOS 16 с помощью iTunes
- Способ 2: новый способ удалить iOS 16 без iTunes
Предупреждение о переходе на более раннюю версию iOS 16
Прежде чем вы узнаете, как перейти на более раннюю версию iOS 16, вам следует запомнить некоторые моменты.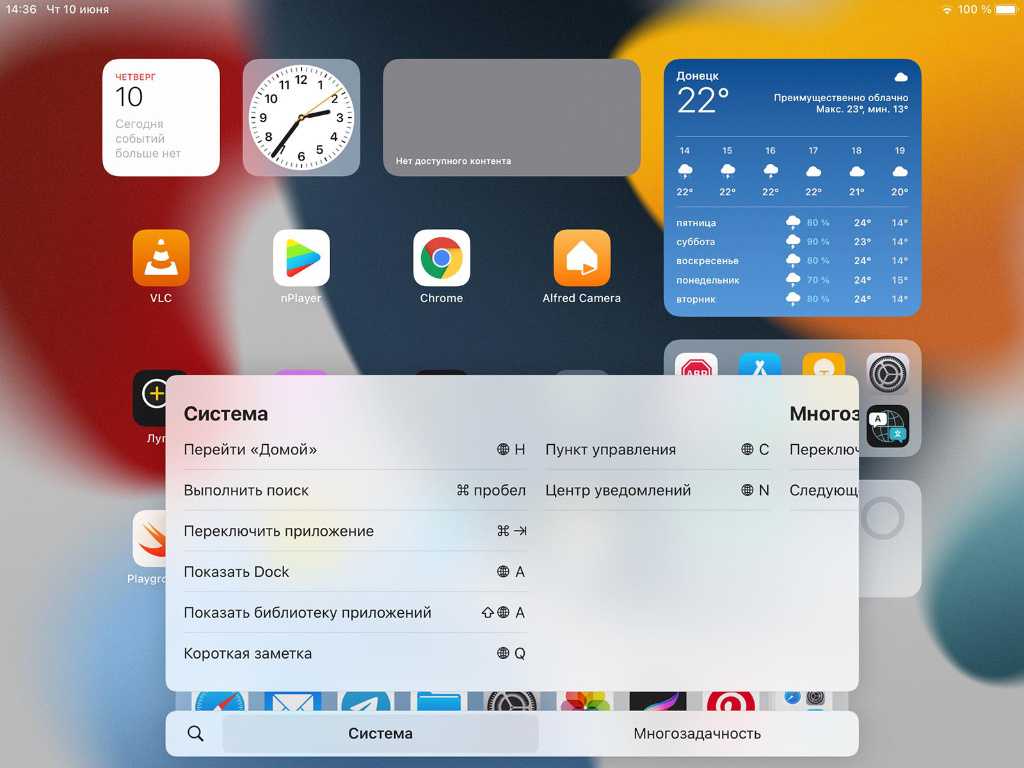
- Для понижения версии iOS 16 вам потребуется стереть данные с iPhone. Это означает, что ваши данные, такие как фотографии, контакты и приложения, будут удалены. Перед установкой iOS 16 убедитесь, что вы сделали резервную копию своих данных.
- Кроме того, вы не сможете выполнить восстановление из резервной копии, если ваш iPhone работает на более старой ОС, а резервная копия выполняется на новой ОС. То есть, если ваш iPhone или iPad автоматически выполнил резервное копирование через iCloud после обновления, после перехода на более раннюю версию доступ к каким-либо вашим данным будет невозможен.
- В дополнение к этому, вы должны быть уверены, что Apple все еще подписывает старый IPSW, на который вы собираетесь откатиться.
Теперь, когда мы рассмотрели все важные моменты, давайте перейдем к тому, как удалить iOS 16 на iPhone.
Способ 1: Традиционный способ понизить версию iOS 16 с помощью iTunes
Чтобы удалить iOS 16, вы можете использовать традиционный метод, использующий iTunes. Все, что вам нужно сделать, это выполнить указанные ниже шаги.
Все, что вам нужно сделать, это выполнить указанные ниже шаги.
Шаг 1: Запустите iTunes на ПК или Mac.
Шаг 2: Получите более раннюю версию программного обеспечения iOS. Вы можете найти множество веб-сайтов, которые предоставляют загрузку IPSW, таких как https://ipsw.me/. Все, что вам нужно, это убедиться, что вы загружаете правильные файлы, которые хорошо подходят для вашего iPhone.
Шаг 3: Подключите iPhone или iPad с iOS 16 к ПК или Mac. Щелкните значок устройства.
Шаг 4: На вкладке Summery нажмите «Восстановить iPhone», удерживая нажатой клавишу Shift (Windows) или Option (Mac), и найдите файл IPSW, загруженный на предыдущем шаге.
Шаг 5: Как только вы выбрали программное обеспечение, оно должно быть извлечено и проверено iTunes и загружено на ваш iPhone. Таким образом, вы узнаете, как удалить iOS 16 с вашего iPhone.
Недостатки использования iTunes для понижения версии iOS
Это способ, который известен большинству людей, хотя у этого метода есть некоторые недостатки.
- Если вы загрузите несовместимый файл IPSW, вы не сможете успешно перейти на более раннюю версию, и, что еще хуже, ваш iPhone станет кирпичом или зависнет в режиме восстановления.
- Судя по отзывам с форумов, велика вероятность того, что переход на более раннюю версию застрял в режиме восстановления или логотипе Apple при использовании iTunes.
- Люди, не обладающие техническими знаниями, считают этот способ сложным и трудным в эксплуатации.
По указанным выше причинам мы нашли более простой и безопасный способ понижения версии iOS. Читайте дальше и давайте, как это работает.
Способ 2: Новый способ удаления iOS 16 без iTunes
Вышеупомянутое решение имеет некоторые недостатки. Следовательно, чтобы решить эту проблему, мы предлагаем вам восстановление системы UltFone iOS, которое поможет вам узнать, как удалить iOS 16.
Этот инструмент используется для обновления или понижения версии iOS одним щелчком мыши. Следовательно, отпадает необходимость иметь техническую подготовку или знать, что такое файл IPSW.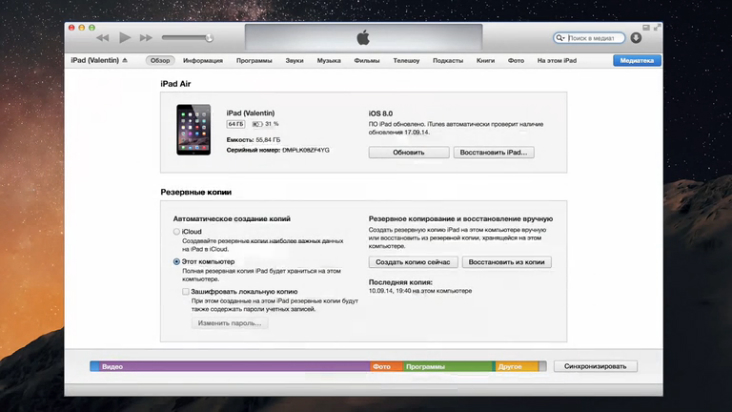 Кроме того, проблемы, возникающие при понижении или обновлении файла, такие как застревание iPhone на логотипе Apple, не возникают. Вы можете плавно вернуться к iOS 15, поскольку инструмент обновит ваш iPhone до последней и актуальной официальной версии iOS.
Кроме того, проблемы, возникающие при понижении или обновлении файла, такие как застревание iPhone на логотипе Apple, не возникают. Вы можете плавно вернуться к iOS 15, поскольку инструмент обновит ваш iPhone до последней и актуальной официальной версии iOS.
Все, что вам нужно сделать, это выполнить следующие шаги, чтобы понизить версию iOS без iTunes.
Скачать бесплатно
Для ПК
Безопасная загрузка
Скачать бесплатно
Для Mac
Безопасная загрузка
КУПИ СЕЙЧАС
КУПИ СЕЙЧАС
Шаг 1: Загрузите, установите и запустите инструмент на своем ПК или Mac.
Шаг 2: Теперь подключите iPhone к компьютеру с помощью USB-кабеля и нажмите «Восстановить операционную систему» в главном интерфейсе.
Шаг 3: В следующем интерфейсе выберите режим глубокого восстановления для понижения версии iOS. Обратите внимание, что все ваши данные будут удалены после выполнения глубокого восстановления.
Шаг 4: Нажмите кнопку «Исправить сейчас», чтобы продолжить, затем перейдите к загрузке последней официальной прошивки iOS.
Шаг 5: После успешной загрузки пакета прошивки нажмите кнопку «Восстановить сейчас», чтобы начать удаление iOS 16 и установку последней официальной стабильной версии iOS на ваше устройство.
Итог
Сказав это и связав концы воедино, вы только что посмотрели, как понизить версию iOS без потери данных. Но прежде чем понизить версию iOS, нужно помнить, что все ваши данные будут потеряны и резервная копия будет бесполезна. Вы можете сделать это традиционным способом с помощью iTunes. Здесь вам нужно скачать файл IPSW. В большинстве случаев трудно найти подходящий файл IPSW для нашего телефона. Следовательно, рекомендуется использовать восстановление системы iOS. Этот инструмент решит вашу проблему одним щелчком мыши и понизит версию iOS.
версия. Если вы считаете, что статья была полезной, вы можете сообщить нам об этом, оставив комментарий ниже. Если вы считаете, что у вас есть еще одно решение этой проблемы, не стесняйтесь упоминать его в комментариях ниже.
Скачать бесплатно
Для ПК
Безопасная загрузка
Скачать бесплатно
Для Mac
Безопасная загрузка
КУПИ СЕЙЧАС
КУПИ СЕЙЧАС
Как перейти с iOS 16 на iOS 15?
Apple готовится представить свою последнюю версию iOS, iOS 16. Подтверждено, что последняя версия iOS 16 будет представлена 6 июня на WWDC 2022. Это означает, что iOS 16 не за горами. Итак, все пользователи iPhone с нетерпением ждут возможности обновить свой iPhone с версии iOS 15 до версии iOS 16. Почему бы и нет? Выход новой версии всегда волнителен.
Все пользователи iOS рады выпуску последнего обновления iOS 16. Это вполне нормально; Apple всегда добавляет новые функции с новым обновлением программного обеспечения. Ожидается, что Apple обновит экран блокировки с помощью виджетов и новых обоев. Он также реализует функцию постоянного отображения. Ничего не изменится и в этот раз. Но имейте в виду, что новая версия также может содержать некоторые ошибки и сбои. Чтобы хорошо работать на устройстве, требуется несколько тестов.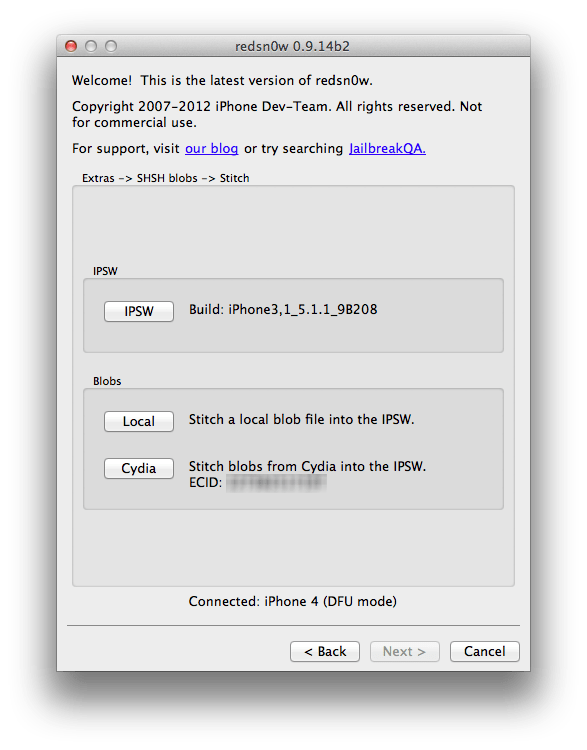 Многие пользователи сталкиваются с проблемами после обновления своей версии до более новой версии, такими как сбой приложения и быстрая разрядка батареи. Таким образом, это может случиться с вами после того, как вы обновите свой iPhone до iOS 16 сразу после выпуска.
Многие пользователи сталкиваются с проблемами после обновления своей версии до более новой версии, такими как сбой приложения и быстрая разрядка батареи. Таким образом, это может случиться с вами после того, как вы обновите свой iPhone до iOS 16 сразу после выпуска.
Если вы обновите свой iPhone до более новой версии iOS 16 и у вас возникнут проблемы или он не будет работать на вашем устройстве должным образом, не нужно сожалеть об этом. Хорошей новостью является то, что вы можете легко понизить свою новую версию до более старой версии. Метод тот же, если вы когда-либо обновляли свой iPhone до более старой версии. Предположим, вы не осознаете этого; не нужно беспокоиться. Здесь мы поможем вам понизить версию iOS до более старой версии.
Примечание:
Перед переходом на более раннюю версию убедитесь, что вы сделали резервную копию своего iPhone. Однако вы не можете восстановить резервную копию iOS 16 на своем устройстве. Это невозможно, так как процесс перехода на более раннюю версию удалит все данные. Но вы сможете восстановить свои резервные копии iOS 15 на своем устройстве iPhone.
Но вы сможете восстановить свои резервные копии iOS 15 на своем устройстве iPhone.
Fix 150+ iOS System Problems Without Data Loss |
Free Download |
Update 30/08/2022: Apple released the iOS 16 beta 8 with bug fixes , оптимизация и улучшение производительности.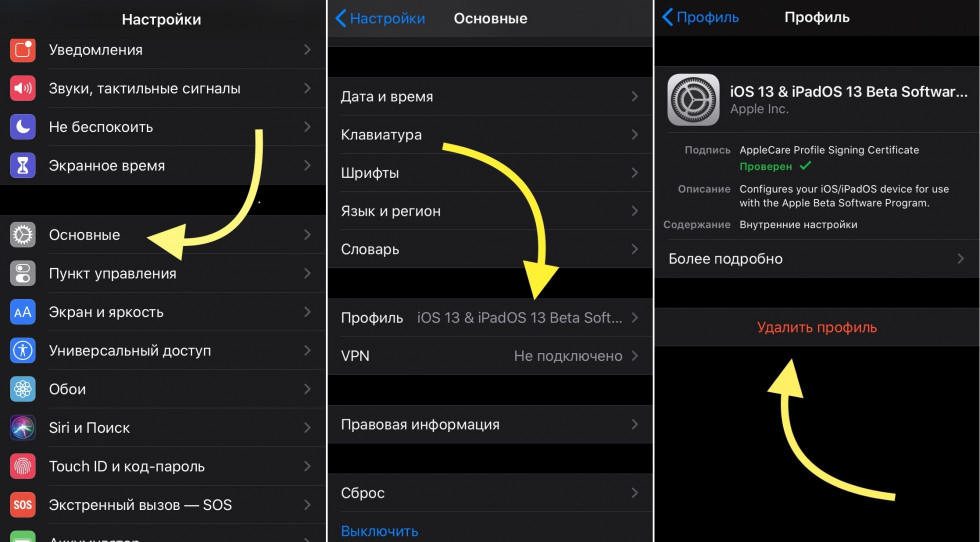 Он поставляется с номером сборки 20A5358a. Если у вас есть iPhone 8 или новее, вы можете протестировать предварительную версию программного обеспечения iOS 16, присоединившись к программе бета-тестирования программного обеспечения. Перейдите в меню «Основные» > «Обновление ПО» в приложении «Настройки» вашего iPhone.
Он поставляется с номером сборки 20A5358a. Если у вас есть iPhone 8 или новее, вы можете протестировать предварительную версию программного обеспечения iOS 16, присоединившись к программе бета-тестирования программного обеспечения. Перейдите в меню «Основные» > «Обновление ПО» в приложении «Настройки» вашего iPhone.
Apple не упрощает переход на предыдущую версию iOS. Это не похоже на Windows, где вы можете легко откатить обновление, если вам не нравится новое обновление. Первый шаг — загрузить старую версию iOS 15 для вашей модели iPhone. Сама Apple не предлагает загрузки, но есть множество сайтов, которые предоставляют бесплатные загрузки.
- Загрузите последнюю версию iOS 15 с iPSW. Вам необходимо выбрать правильную прошивку (Подписанные IPSW) для вашего iPhone.
- После загрузки файла подключите устройство iOS к компьютеру и откройте окно Finder на своем ПК.
- Не забудьте сделать резервную копию всех данных вашего iPhone на ПК.

- Теперь выберите свое устройство iOS на боковой панели (мы рекомендуем вам включить функцию доверия).
- Нажмите и удерживайте клавишу Alt/Option на Mac или клавишу Shift на ПК с Windows.
- Теперь нажмите кнопку «Восстановить iPhone».
- Выберите IPSW (последний файл iOS 15), который вы загрузили ранее, и нажмите кнопку «Восстановить и обновить».
- Нажмите кнопку «Далее» и примите Условия использования Apple.
- Этот процесс не должен занимать более 10-15 минут.
- После завершения процесса ваше устройство iOS снова загрузится в вашу старую версию iOS 15.
После восстановления устройства на нем будет чистая копия версии iOS 15. Чтобы вернуть старые приложения, тексты и другие данные на устройство, вам придется выполнить восстановление из резервной копии, которую вы создали ранее.
Поделиться этой статьей на
Как перейти с бета-версии iOS 16 на iOS 15 без потери данных
Выпуск следующей основной версии мобильной операционной системы Apple, iOS 16, намечен на эту осень. Хотя бета-версия iOS 16 теперь доступна для загрузки и установки на iPhone через программу для разработчиков Apple.
Хотя бета-версия iOS 16 теперь доступна для загрузки и установки на iPhone через программу для разработчиков Apple.
В то время как бета-версия программного обеспечения обычно захватывающая и интересная для опробования, с новыми и захватывающими функциями на каждом шагу, она также может быть сложной. Проблема в том, что бета-версия программного обеспечения не предназначена для регулярного использования. Это в основном для разработчиков, что позволяет им тестировать, настраивать и обновлять свои приложения и игры с новыми функциями после выпуска полной и окончательной программы.
Читайте также: Как настроить экран блокировки iPhone в iOS 16
Понизить версию iOS 16 Beta до iOS 15 без потери данных
Бета-тестирование — всегда захватывающее, но опасное занятие. С одной стороны, у вас есть доступ к новейшим функциям раньше других. С другой стороны, бета-версии полны недостатков. Многие клиенты сообщают о таких трудностях, как сбои приложений и быстрое потребление заряда батареи после перехода на бета-версию iOS 16.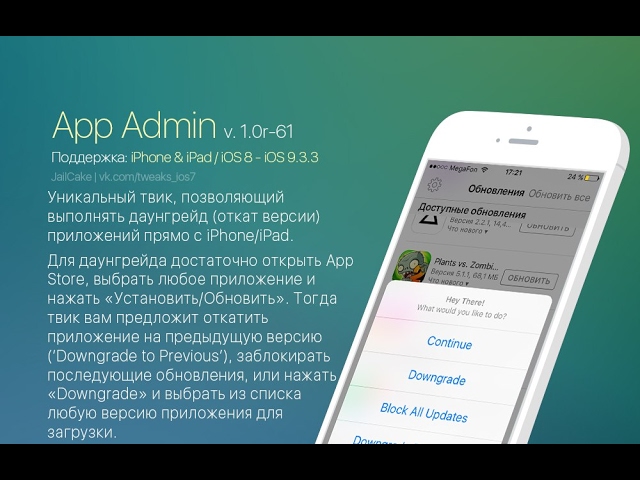
К счастью, вы можете вернуться к более старой версии iOS на вашем iPhone. Если вы один из тех клиентов, которые хотят понизить бета-версию iOS 16 до iOS 15, методы, описанные в кратком руководстве ниже, помогут вам в этом.
Читайте также: 10 лучших приложений для управления паролями для iPhone и iPad в 2022 году ваш iPhone перед запуском бета-версии iOS 16 для разработчиков.
Понизить версию iOS 16 beta до iOS 15
Первый шаг — получить более раннюю версию iOS 15 для вашей модели iPhone. Хотя Apple не дает загрузок, существует множество веб-сайтов, которые это делают.
- Нажмите на ссылку iPSW, чтобы загрузить самую последнюю версию iOS 15 для вашего iPhone.

- Используйте соединение Lightning или USB-C для подключения iPhone к ПК или Mac.
- После того, как устройство будет распознано, откройте Finder или iTunes. Убедитесь, что функция «Найти меня» на вашем iPhone отключена.
- Откройте настройки устройства в Finder или iTunes, затем нажмите левую клавишу Shift (Windows) или левую клавишу Option (Mac), одновременно нажимая кнопку «Восстановить iPhone» (Mac).
- Выберите загруженный файл IPSW для iOS 15 и нажмите кнопку восстановления/обновления.
Изображение предоставлено: Tenorshare
- Разрешите Finder или iTunes извлекать и переустанавливать новейшее программное обеспечение на вашем iPhone. Это не должно занимать более 10-15 минут.
Изображение предоставлено Tenorshare
- Когда вы закончите, ваше устройство iOS вернется к более ранней версии iOS 15.
Вам потребуется восстановить предыдущую резервную копию, которую вы сделали ранее, чтобы вернуть старые приложения, сообщения и другие данные на устройство.
Читайте также: Четыре быстрых способа исправить ошибку iPhone отключен.
Понизить версию iOS 16 beta до iOS 15 в режиме восстановления
- Подключите iPhone к Mac или ПК после его выключения с помощью кабеля USB-C — Lightning или кабеля USB-A — Lightning.
- На Mac откройте Finder, а на ПК откройте iTunes.
- Переведите iPhone в режим восстановления, выполнив следующие действия: Удерживайте боковую кнопку, нажимая и отпуская кнопку увеличения громкости, пока не появится экран режима восстановления.
Изображение предоставлено: MacReasearch
- Теперь вы должны увидеть всплывающее уведомление на экране вашего компьютера, в котором говорится: «Существует проблема с iPhone, которая требует его обновления или восстановления». Нажмите «Восстановить» во всплывающем окне, чтобы удалить iPhone и установить самую последнюю общедоступную версию iOS 15, т. е. iOS 15.
Изображение предоставлено: MacReasearch
- Чтобы продолжить, выберите «Восстановить и обновить».

- После того, как вы примете условия Apple, Finder начнет загрузку новейших файлов обновления iOS 15.5.
- Вот и все! Теперь вы должны терпеливо ждать окончания процедуры восстановления.
Если вы уже создали резервную копию своего iPhone в iCloud, вы можете восстановить свои данные, выбрав «Восстановить из резервной копии iCloud».
Читайте также: Отследить потерянный iPhone с помощью приложения «Найти».
Заключительные слова о том, как перейти с бета-версии iOS 16 на iOS 15 без потери данных
Вот и все; избавиться от бета-версии iOS 16 и вернуться к стабильной версии iOS 15. Переход на iOS 15 прост и требует всего несколько шагов. Если у вас возникли проблемы с бета-версией iOS 16, которые мешают вам работать, обязательно сделайте это. Попробуйте эти методы и дайте нам знать, какой из них лучше всего подходит для вас.
Теги
Похожие сообщения
Как перейти с iOS 15 на iOS 14
Бета-версии хороши для опробования последних обновлений. Однако не все они работают безупречно в повседневном использовании. Если вы обновились до iOS 15 просто от волнения и теперь сожалеете о своем решении. Вот как вернуться к iOS 14.6, стабильной версии iOS.
Однако не все они работают безупречно в повседневном использовании. Если вы обновились до iOS 15 просто от волнения и теперь сожалеете о своем решении. Вот как вернуться к iOS 14.6, стабильной версии iOS.
Самый простой способ перейти на iOS 14.6 — удалить бета-профиль iOS 15 и дождаться следующего обновления. Вот как это сделать:
- Перейдите в «Настройки iPhone» > нажмите «Основные».
- Нажмите «Профили и управление устройствами».
- Выберите «Удалить профиль» и перезагрузите iPhone.
К сожалению, пока не будет доступно новое обновление, вы не сможете вернуться к небета-версии iOS. Чтобы снова проверить наличие доступных обновлений, выберите «Настройки» > «Основные» > «Обновление ПО».
Подробнее: Прозрачность отслеживания приложений iOS 14.5: после обновления
9 неактивна.0002 Однако, если у вас нет терпения, вы можете использовать режим восстановления.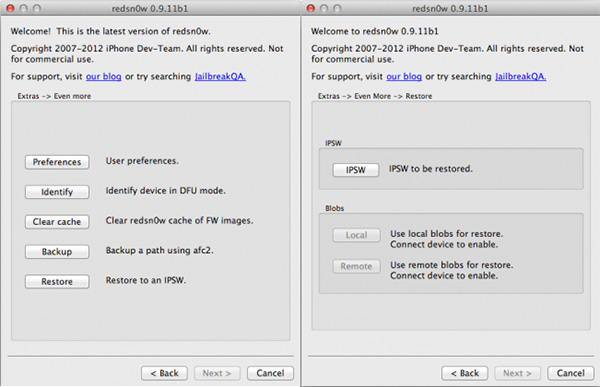 Для этого вам нужно будет подключить iPhone к ПК или Mac и выполнить шаги, указанные на странице поддержки Apple.
Для этого вам нужно будет подключить iPhone к ПК или Mac и выполнить шаги, указанные на странице поддержки Apple.
Зачем делать откат с iOS 15?
Неважно, по какой причине вы обновились до iOS 15. Если обновление вам не нравится, вы можете вернуться к iOS 14. знать. Перед присоединением к бета-версии iOS 15, если вы создали архивную локальную резервную копию, вы можете легко понизить ее до iOS 14. Однако, если вы пропустили создание резервной копии, вы все равно можете перейти на более раннюю версию, не выбирая то, что мы оставили.
Что такое архивные резервные копии
В отличие от стандартных резервных копий, архивные резервные копии не перезаписываются на вашем Mac и ПК. Использование его для перехода на iOS 15 приведет к потере всех ваших текстовых приложений и других данных на вашем телефоне. Это просто предупреждение.
В отличие от операционной системы Windows, Apple не упрощает переход на предыдущую версию. Более того, Apple следит за сроками обновления программного обеспечения.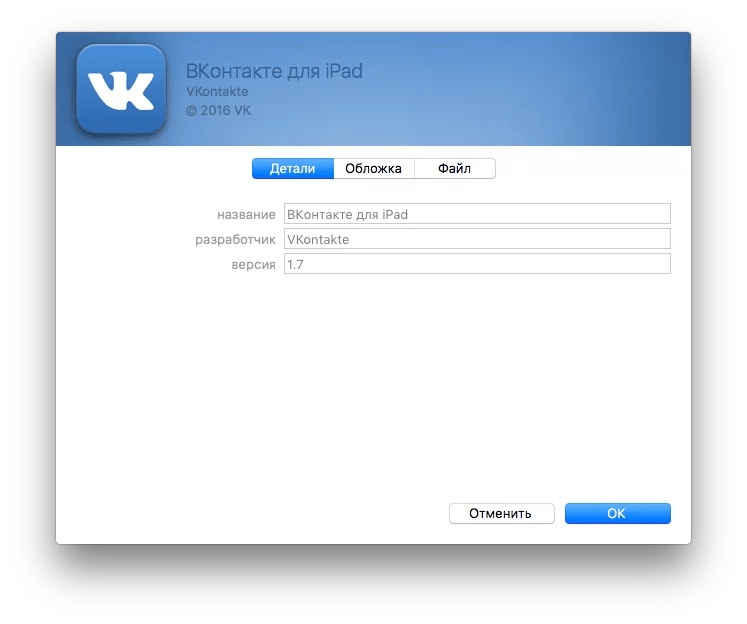 Это означает, что через каждые несколько дней старые версии усекаются. Это означает, что нет никакой гарантии, что этот метод сработает или нет, но попытка не навредит.
Это означает, что через каждые несколько дней старые версии усекаются. Это означает, что нет никакой гарантии, что этот метод сработает или нет, но попытка не навредит.
Чтобы загрузить, вам нужно сначала войти в режим восстановления, и это зависит от устройства к устройству.
iPhone 8
Одновременно нажмите кнопку увеличения громкости, а затем кнопку уменьшения громкости. После этого нажмите и удерживайте кнопку питания, пока не войдете в режим восстановления.
Те же действия помогут перевести iPad в режим восстановления.
iPhone 7
Нажмите и удерживайте кнопку уменьшения громкости и кнопку питания, пока не войдете в режим восстановления.
iPhone 6s или более ранней модели
Нажмите и удерживайте кнопку «Домой» и кнопку питания, пока не появится экран режима восстановления. Теперь, когда вы находитесь в режиме восстановления, вот как загрузить его в более старую версию iOS.
Чтобы перейти с iOS 15 на iOS 14
Примечание: Вы не сможете перейти на что-либо более раннее, чем iOS 14. 6, поскольку Apple отказалась подписывать старое программное обеспечение iOS. Кроме того, Apple не предоставляет загрузку IPSW. Так что вам придется скачать его со стороннего сайта.
6, поскольку Apple отказалась подписывать старое программное обеспечение iOS. Кроме того, Apple не предоставляет загрузку IPSW. Так что вам придется скачать его со стороннего сайта.
Как понизить версию iOS 15 до iOS 14.6
- С помощью кабеля Lightning подключите iPhone к Mac или ПК
- Если ваша macOS старше Catalina, откройте iTunes. Однако, если это macOS Catalina или более поздняя версия, откройте Finder и щелкните параметр iPhone, представленный на боковой панели
- Теперь вы увидите всплывающее окно с сообщением о том, что с вашим iPhone возникла проблема, которую необходимо обновить или восстановить.
- На Mac удерживайте клавишу Option, а на ПК удерживайте клавишу Shift и нажмите кнопку восстановления.
- Выберите загруженный IPSW > Примите условия.
.
Обычно этот процесс занимает около 15 минут.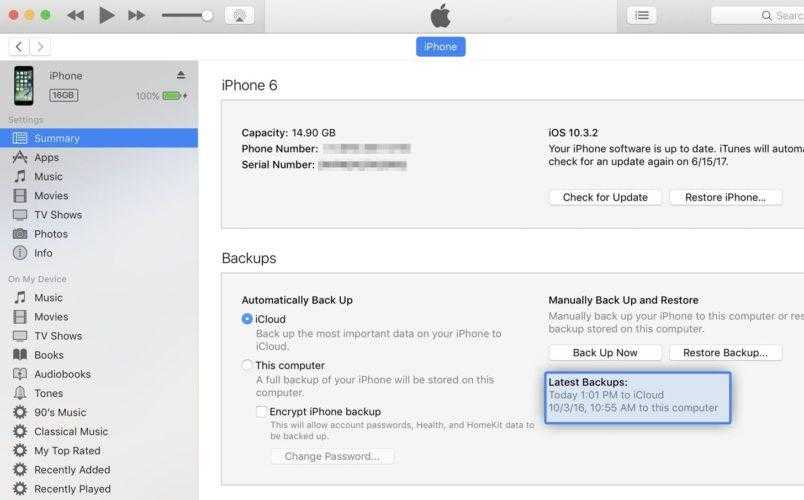 Однако, если это занимает много времени или перезагружается в iOS 15, отключите iPhone от сети и верните его в режим восстановления, прежде чем начинать процесс.
Однако, если это занимает много времени или перезагружается в iOS 15, отключите iPhone от сети и верните его в режим восстановления, прежде чем начинать процесс.
Примечание . Чтобы переустановить iOS 14, необходимо активное подключение к Интернету.
После восстановления iPhone на нем будет установлена чистая копия iOS 14. Это поможет вернуть текст, приложения и другие данные.
Если у вас есть заархивированная резервная копия, вы можете восстановить iOS 15 из нее. Для этого пользователи macOS Catalina откроют Finder, а пользователям более старых версий потребуется открыть iTunes.
После открытия Finder или iTunes выберите «Восстановить» > выберите резервную копию архива iOS 14, и вы сможете загрузить iOS 14.6
Вот как вы можете понизить версию iOS 15 до 14. В дополнение к этому, если вы хотите, чтобы ваш iPhone обновлялся автоматически, выполните следующие действия.
Как остановить обновление iOS 14 до iOS 15?
Пока не будут опубликованы отчеты конечных пользователей об iOS 15, вы не хотите использовать iOS 15, верно? Вот что вам нужно сделать, чтобы остаться на iOS 14.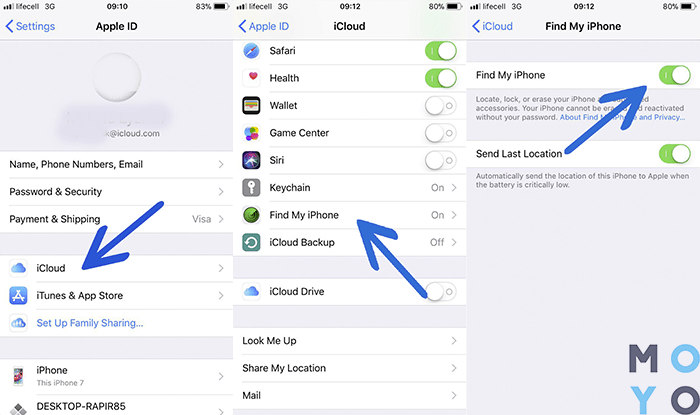
- Откройте iPhone, iPod или iPad Настройки
- Перейдите в меню Общие > Обновление программного обеспечения
- Tap Автоматические обновления
- Отключить параметры для автоматической загрузки и установки обновлений iOS
Вот и все, как только вы отключите автоматические обновления, ваш iPhone больше не будет обновлен до iPhone 15.
Final Words
Если вы не можете продержаться до выпуска окончательной версии iOS 15, используя эти шаги, вы можете перейти на iOS 14.6 с iOS 15.
Это позволит вам не опасаться проблем с безопасностью и различных проблем, обнаруженных в бета-версии iOS 15. При этом помните, что вы можете обновиться только до общедоступной версии iOS, которая новее, чем у вас есть. Это означает, что для полного отказа от бета-версии вам придется дождаться окончательного публичного релиза.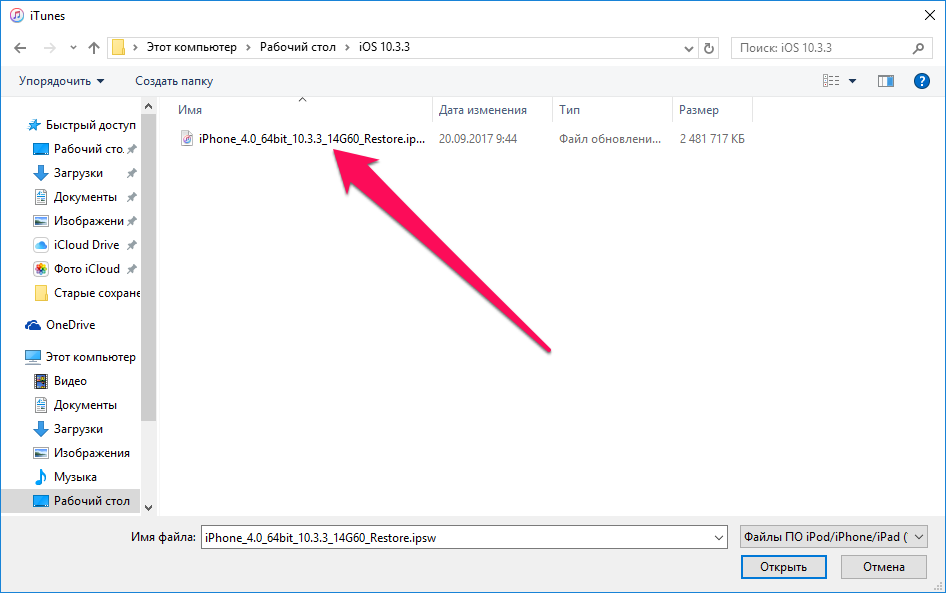
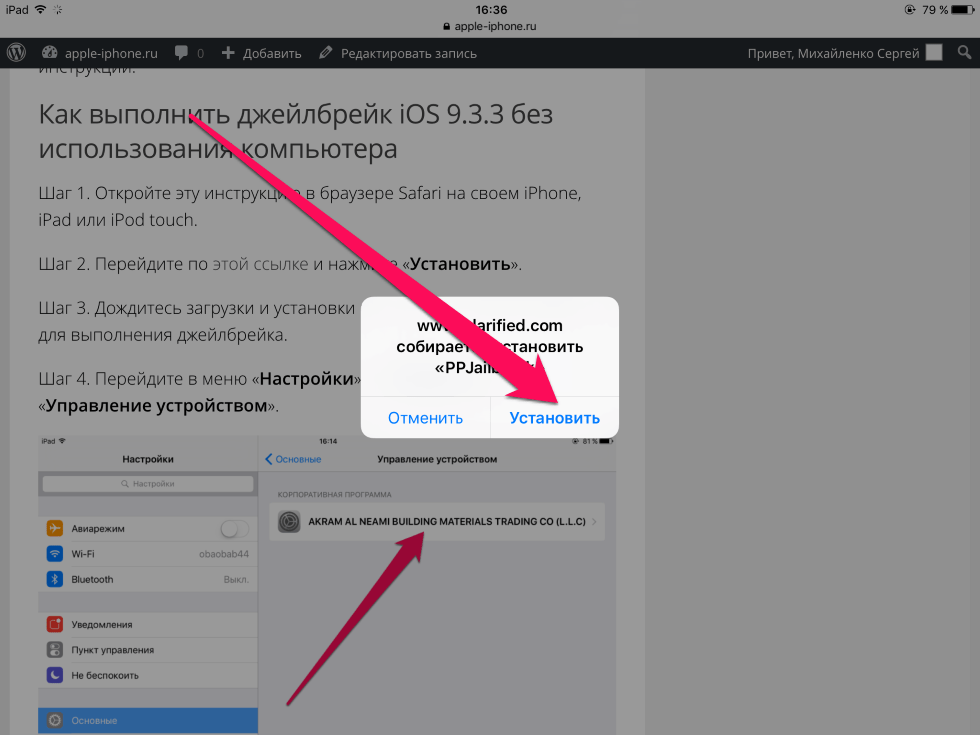 me.
me.
 Именно так всегда делаю сам.
Именно так всегда делаю сам.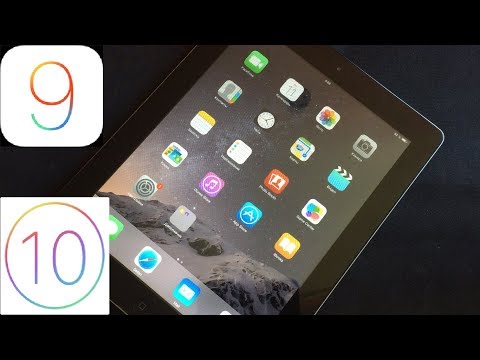


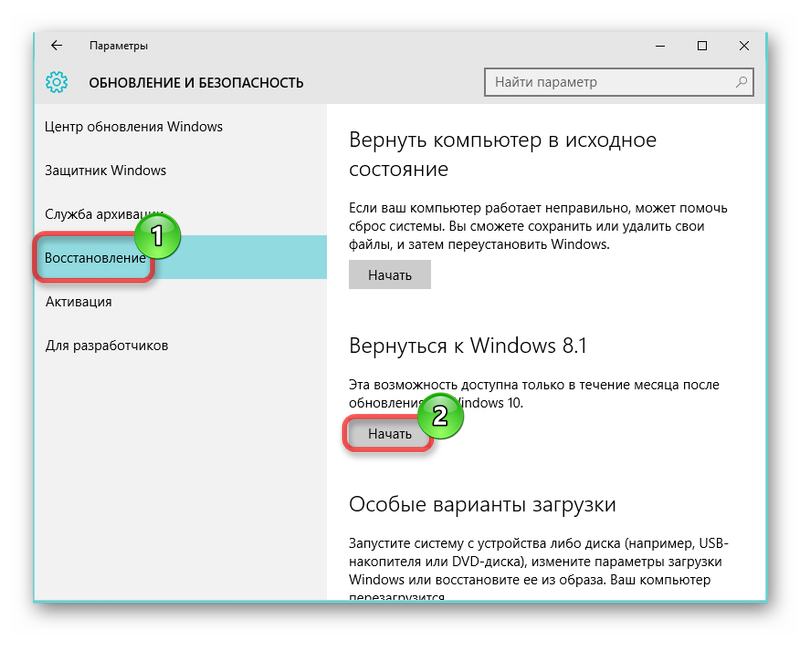
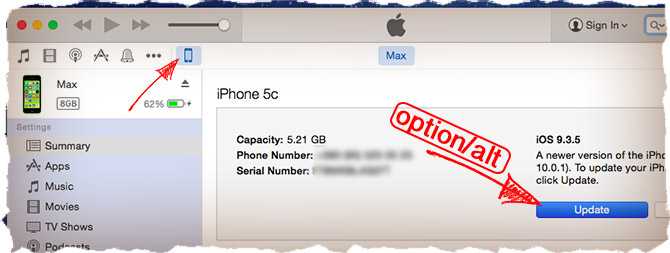 Это будет сделано всего за несколько минут.
Это будет сделано всего за несколько минут.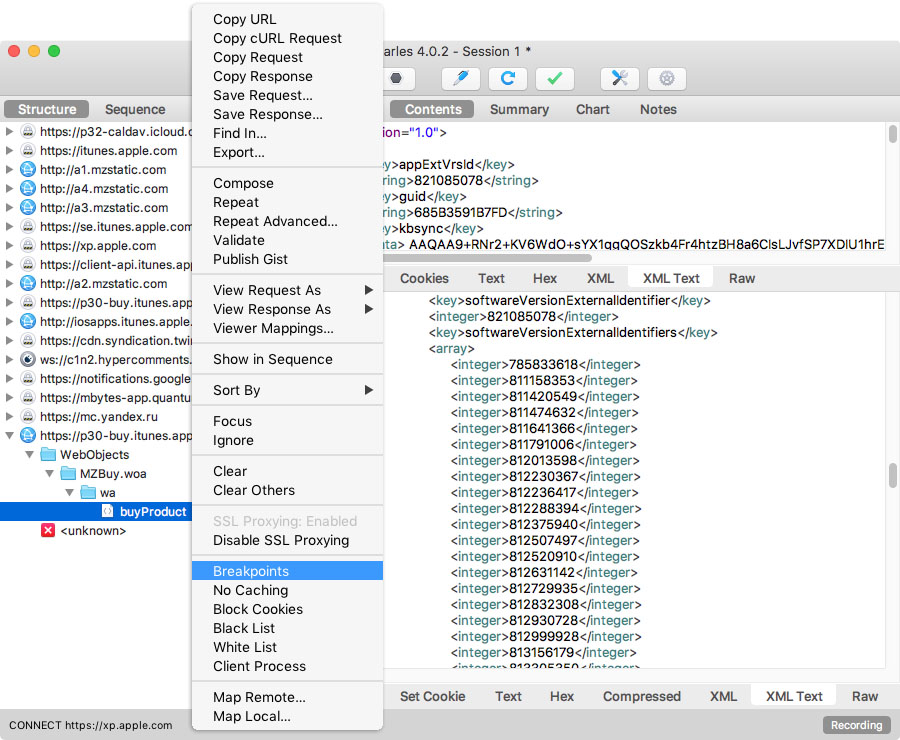
 Теперь нажмите «Восстановить iPhone». На экране появится окно. Выберите загруженный файл IPSW.
Теперь нажмите «Восстановить iPhone». На экране появится окно. Выберите загруженный файл IPSW.
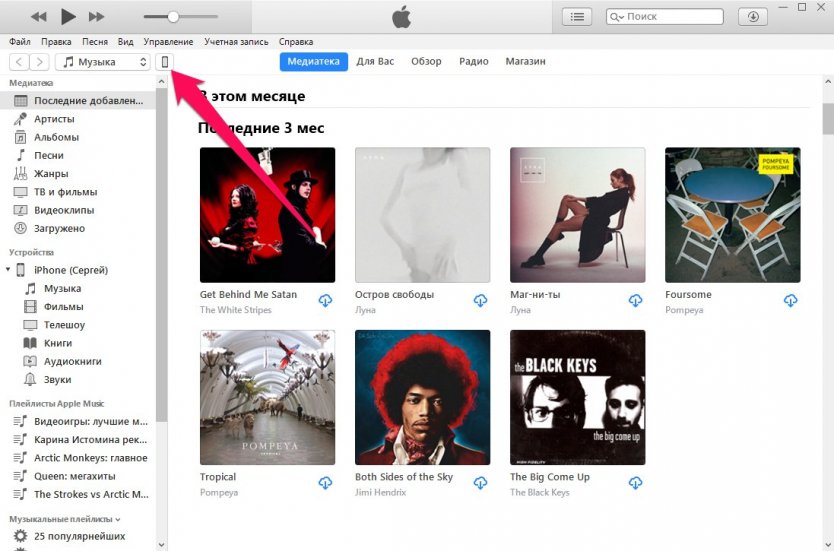 Выберите команду, которую вы только что изменили, и нажмите «Восстановить».
Выберите команду, которую вы только что изменили, и нажмите «Восстановить».