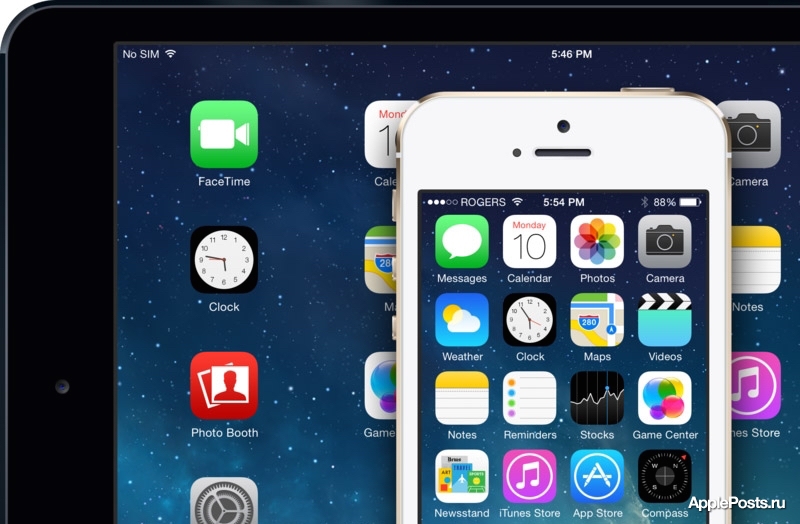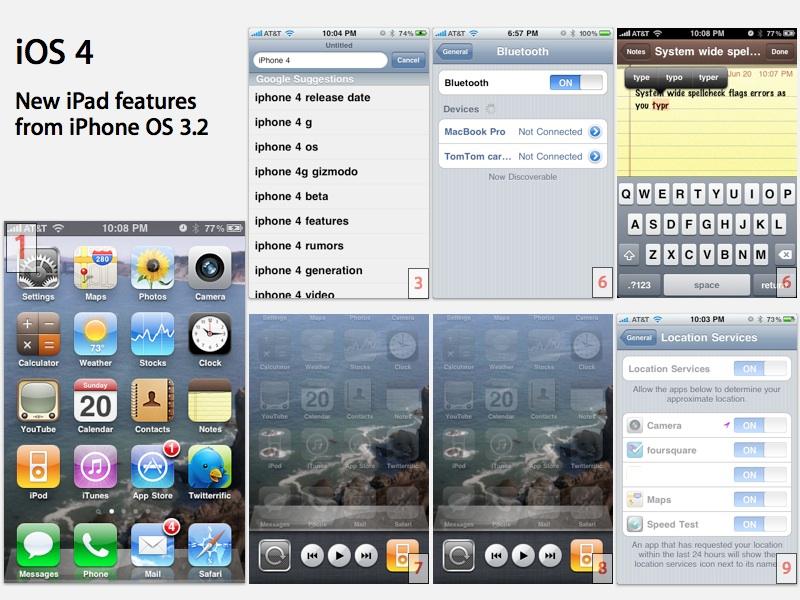Содержание
Узнаем как обновить Айфон 4 до iOS 8 и стоит ли?
Многие считают iPhone 4 лучшей моделью, которую когда-либо выпускала Apple. Он сочетает в себе красоту и функциональность. Единственный недостаток – он не развивается в ногу со временем. Презентованная не так давно iOS 10 на «четверках», конечно, недоступна. Но пользователи могут задаться вопросом, как обновить «Айфон 4» до iOS 8, чтобы нагнать новшества хотя бы частично.
Однако вы могли слышать многочисленные советы о том, что лучше оставаться на старой версии прошивки. Почему существует такое мнение? Действительно ли «восьмая ось» противопоказана «четверкам»? Или просто нужно уметь грамотно настроить свой девайс?
Как подготовить телефон к установке iOS 8?
Если никакие сомнения вас не останавливают, все равно не стоит бросаться обновить «Айфон 4» до iOS 8 прямо здесь и сейчас. Для начала стоит провести подготовку устройства, которая позволит пройти процесс апгрейда без неприятных последствий.
- На какую бы версию «оси» вы ни обновлялись, обязательно проверьте совместимость для своего «девайса».
 В данном случае речь идет именно про восьмую iOS. А как мы видим на рисунке, она нам подходит.
В данном случае речь идет именно про восьмую iOS. А как мы видим на рисунке, она нам подходит. - Просмотрите установленные в телефоне приложения. Все ли они вам нужны? Удалить лишние приложения и обновить их для последних версий необязательно, но настоятельно рекомендуется.
- Обязательно сделайте резервную копию! Функционал iPhone настроен таким образом, что резервное копирование в любом случае время от времени происходит. Но перед рискованным обновлением лучше перестраховаться дважды. Когда перед вами появится выбор – создать восстановление с помощью iTunes или сразу на телефоне благодаря iCloud, лучше использовать оба варианта.
Как обновить прошивку с помощью компьютера?
Если вы решились обновить «Айфон 4» до iOS 8, лучше сделать это с помощью своего компьютера. Все, что вам потребуется, – это кабель lightning и установленный iTunes. Перед началом манипуляций обновить стоит и саму программу. Качать последнюю версию нужно с официального сайта производителя.
Дальше процедура до безобразия проста:
- Вы подключаете «яблокофон» к компьютеру с помощью кабеля.
- Как правило, iTunes запускается автоматически. Или вы можете открыть его, не дожидаясь этого момента.
- Подождите около минуты, пока «Айфон» будет «обнаружен».
- Как только авторизация произойдет, в верхней панели появится значок мобильного телефона. Когда вы нажмете на него, откроется меню настроек.
- Вам нужен, очевидно, пункт «обновить». Нажмите на него, прочитайте и подтвердите соглашение пользователя.
- После окончания «процедуры» телефон сам перезагрузится, после чего будет готов к использованию в обычном режиме.
Как обновить «Айфон 4» до iOS 8 без компьютера?
Как уже было сказано, лучше обновить «Айфон 4» до iOS 8 через компьютер, чтобы избежать лишних проблем. Во-первых, устройство может замкнуться в процессе восстановления (почему и что делать, вы узнаете в следующем разделе). Во-вторых, у вас банально может разрядиться батарея, из-за чего обновление прервется.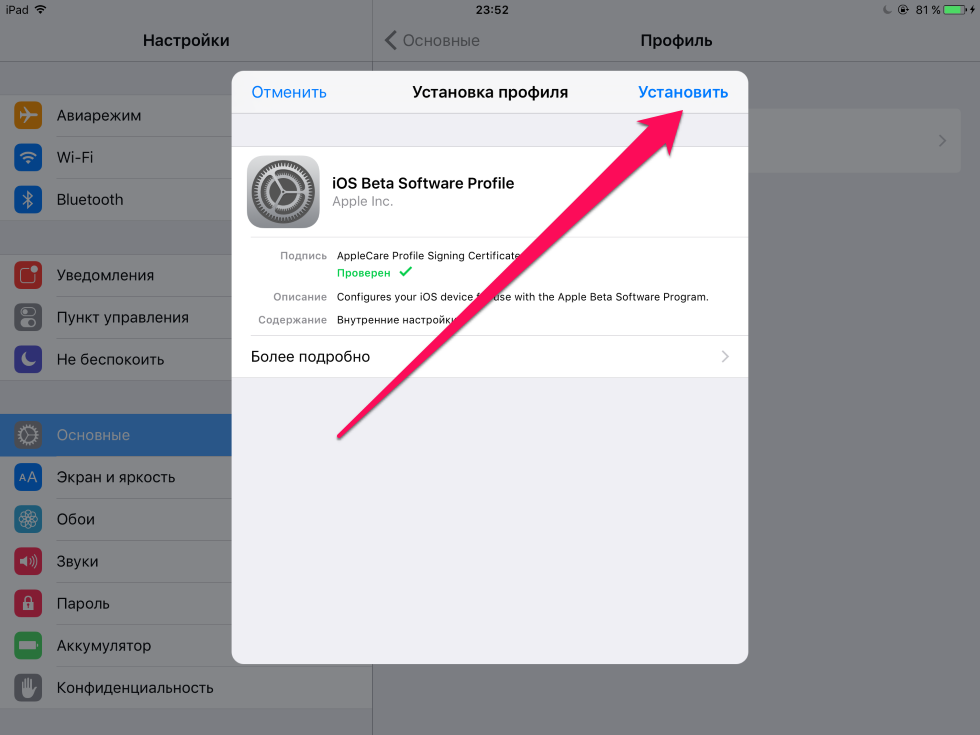 Чтобы этого не случилось, даже предусмотрен «предохранитель»: при заряде до 50% «яблокофон» не станет загружать обновление прошивки.
Чтобы этого не случилось, даже предусмотрен «предохранитель»: при заряде до 50% «яблокофон» не станет загружать обновление прошивки.
Но если другого выбора у вас нет, конечно, телефон можно «апгрейдить» и с помощью Wi-Fi:
- Зайдите в настройки своего телефона. Вам нужен раздел «Основные», пункт «Обновление ПО».
- После того как вы нажмете на эту надпись, iPhone сам инициирует поиск обновлений.
- Дальше процесс понятен интуитивно: вы нажимаете на «Загрузить и установить», читаете и подтверждаете соглашение и ждете результат.
- Приготовьтесь: обновление прошивки – процесс не быстрый. Он займет не менее 30 минут, в течение которых телефон нельзя будет использовать.
- Дальше смартфон сам перезагрузится, а после начнет устанавливать новую версию «оси». Буквально через 7-10 минут телефон можно будет использовать в обычном режиме.
Какие могут быть проблемы при обновлении по Wi-Fi?
Пользователи, которые игнорируют совет обновлять прошивку через компьютер, иногда сталкиваются с серьезной проблемой. Их «Айфон 4» попадает в так называемую «петлю», или постоянный режим восстановления. При этом на экране светится «яблочко» или иконка подключения кабеля. Сам аппарат становится абсолютно бесполезен.
Их «Айфон 4» попадает в так называемую «петлю», или постоянный режим восстановления. При этом на экране светится «яблочко» или иконка подключения кабеля. Сам аппарат становится абсолютно бесполезен.
Причина возникновения такого сбоя довольно простая. Новая прошивка «весит» около 1 гигабайта (и это только сам архив). Для того чтобы обновить «яблокофон», нужно иметь в распоряжении еще хотя бы 5-6 гигабайт. Простая арифметика демонстрирует, что без предварительной тщательной очистки устройства у вас просто не хватит памяти для совершения «апгрейда». От такой ситуации телефон может сам отправить себя восстанавливаться, после чего замыкается в этом режиме навсегда.
Конечно, проблему можно решить. Причем, даже сделать это без обращения в сервисный центр – через iTunes. Но есть серьезный минус: при этом будут утеряны абсолютно все данные пользователя. Именно потому один из пунктов подготовки к восстановлению – это создание резервной копии.
Стоит ли обновлять прошивку «четверки»?
Когда в названии модели присутствует буква «S» — это указывает на характеристику «speed», то есть скорость. Однако в случае обновления iPhone 4S до iOS 8, это обозначение перестает быть действительным. Что уж говорить про обычный «Айфон 4». Действительно ли всё так критично, и почему опытные люди не рекомендуют обновлять прошивку на этой модели телефона?
Однако в случае обновления iPhone 4S до iOS 8, это обозначение перестает быть действительным. Что уж говорить про обычный «Айфон 4». Действительно ли всё так критично, и почему опытные люди не рекомендуют обновлять прошивку на этой модели телефона?
Тесты скорости демонстрируют, что «Айфон 4» с обновленной «осью» работает чуть медленнее, чем на iOS 7. Различия небольшие, но в совокупности они оставят раздражающее впечатление от использования девайса. А что вы получаете взамен? Небольшой набор функцией, который владельцы аппаратов на iOS 8 используют редко, несколько обновлений приложений, чуть более быстрый доступ к камере. Звучит не очень то заманчиво. Именно поэтому те, кто тщательно проанализировал целесообразность такого шага или успел сделать его, советуют не обновлять прошивку «четвёрки».
Если вы задумались о том, чтобы обновить «Айфон 4» до iOS 8 только потому, что устройство стало хуже работать со временем, такой шаг не решит ваши проблемы. Четвертый «яблокофон» действительно считается надежной классикой, но за шесть лет существования моральное устаревание техники неизбежно.
Попробуйте «разогнать» устройство с помощью других методов. Если результат вас все равно категорически не устраивает, есть смысл отправляться в магазин за новым смартфоном. Или, по крайней мере, присмотреть себе б/у версию более новой модели.
Как на 4 айфон установить iOS 8: советы, рекомендации, инструкция
Обновление операционной системы мобильного телефона является важным процессом. Но далеко не всегда требуется ставить последнюю версию ОС. Иногда предпочтительнее остаться на старой сборке. Чаще всего вопросом обновления системы на мобильном устройстве озадачены владельцы iPhone. Ведь с новыми ОС появляются новейшие и интереснейшие возможности, которые привлекают практически всех. Сегодня предстоит узнать, как на 4 айфон установить iOS 8. Нужно ли вообще делать это? С какими особенностями процесса можно столкнуться? Ответы на все эти вопросы будут даны ниже.
Можно ли устанавливать iOS 8
Первым делом предстоит понять, насколько задумка целесообразна. Можно ли установить на айфон 4 iOS 8?
Ответ на этот вопрос не заставит себя ждать. Да, на iPhone действительно можно поставить последнюю версию операционной системы. Но стоит ли так делать?
Да, на iPhone действительно можно поставить последнюю версию операционной системы. Но стоит ли так делать?
Сам по себе 4 iPhone является не слишком мощным. Поэтому устанавливать «восьмерку» на него не рекомендуется. Дело все в том, что при работе со смартфоном на iOS 8 появляются тормоза и задержки.
А вот владельцы iPhone 4S могут без проблем воплотить задумку в жизнь. Отмечается, что в данном случае задержки не слишком большие, они практически не заметны. Соответственно, однозначного ответа нет. Каждый должен сам решить, так ли ему необходима iOS 8 версии.
Способы обновления
Если хочется работать с последней сборкой «яблочной» ОС, можно сделать это без особого труда. Как на 4 айфон установить iOS 8? Точно так же, как и в случае с любым другим «яблочным» гаджетом. Принципы обновления ПО у Apple всегда одинаковые.
Среди них выделяют следующие методы:
- использование iTunes;
- работу с интернетом.
Как именно действовать? Это каждый решает для себя сам. Все зависит от предпочтений владельца смартфона. Можно установить на айфон 4 iOS 8 и через специализированную программу, и просто при помощи смартфона и подключения к интернету. Далее будет более подробно рассказано о каждом варианте развития событий.
Все зависит от предпочтений владельца смартфона. Можно установить на айфон 4 iOS 8 и через специализированную программу, и просто при помощи смартфона и подключения к интернету. Далее будет более подробно рассказано о каждом варианте развития событий.
Помощь iTunes
Начнем с наиболее распространенного способа — работы с iTunes. Это приложение должно быть у каждого владельца «яблочных» гаджетов. С его помощью можно быстро восстановить данные, загрузить информацию или провести обновление программного обеспечения.
Как на айфон 4 установить iOS 8? Необходимо просто придерживаться небольшой инструкции. Выглядит она приблизительно так:
- Установить на компьютер iTunes последней версии для используемого гаджета.
- Подключить iPhone к ПК. Для этого рекомендуется использовать USB-провод.
- Запустить iTunes. Дождаться синхронизации устройств.
- Нажать в левой части окна на имя подключенного телефона и перейти во вкладку «Общие».
- В правой части приложения отыскать кнопку «Обновить».
 Нажать на нее и немного подождать. Произойдет проверка смартфона на наличие обновлений.
Нажать на нее и немного подождать. Произойдет проверка смартфона на наличие обновлений. - Изучить информацию о предстоящем обновлении. Согласиться с операцией и кликнуть по надписи «Скачать и обновить».
Отныне понятно, как на 4 айфон установить iOS 8. После проделанных действий придется немного подождать. Операционная система обновится, после чего смартфон перезагрузится. Быстро, просто, легко!
Через Wi-Fi
Но это только один из вариантов обновления. Помимо предложенного алгоритма можно воспользоваться беспроводным интернетом для реализации поставленной задачи. Это решение значительно облегчает процесс.
Можно установить на айфон 4 iOS 8? Легко! Особенно если у пользователя под рукой имеется доступ к Wi-Fi. Данный вариант самый простой, но он не является надежным. Нет никаких гарантий на успешное обновление программного обеспечения.
Чтобы загрузить новую операционную систему на iPhone 4 при помощи Wi-Fi, требуется:
- Подключить беспроводной интернет к устройству.
 Для этого нужно зайти в «Настройки»-«Сеть»-«Wi-Fi», а затем перевести рычаг-переключатель в режим on. Далее пользователю будет предложено выбрать сеть, к которой произойдет подключение. При необходимости ввести пароль доступа.
Для этого нужно зайти в «Настройки»-«Сеть»-«Wi-Fi», а затем перевести рычаг-переключатель в режим on. Далее пользователю будет предложено выбрать сеть, к которой произойдет подключение. При необходимости ввести пароль доступа. - Зайти в «Настройки»-«Основное»-«Обновление ПО».
- В появившемся списке нажать на строчку с надписью «Загрузить и установить».
- После окончания загрузки щелкнуть на «Установить» и немного подождать.
На данном этапе весь процесс заканчивается. Обновление установится, после чего устройство будет перезагружено. Далее владельцу смартфона предложат восстановить информацию через iTunes или iCloud.
Особенности работы с Wi-Fi
Ясно, как на 4 айфон установить iOS 8. Следует отметить, что обновление операционной системы через Wi-Fi имеет ряд особенностей. Если их не учесть, можно провалить процесс инициализации ОС.
Каждый владелец «яблочного» смартфона должен придерживаться данных рекомендаций:
- Перед началом обновления ПО необходимо зарядить телефон.
 Лучше, чтобы на нем было не меньше 50% заряда.
Лучше, чтобы на нем было не меньше 50% заряда. - Иногда обновление при помощи Wi-Fi не может быть успешно завершено. В этом случае предлагается либо повторить попытку, либо воспользоваться iTunes.
- Загрузка операционной системы начинается в фоновом режиме. Весит iOS 8 около 1 ГБ. Соответственно, придется немного подождать. В это время не рекомендуется работать с мобильным телефоном. Выключать его тоже нельзя.
- Обновление через Wi-Fi возможно лишь на iPhone с джейлбрейком.
Запомнить все это не так трудно. Если ни один способ обновления не помог, нужно обратиться в службу поддержки Apple или отнести девайс в сервисный центр.
Как установить сторонние приложения на айфон 4. Как устанавливать приложения на iPhone и iPad минуя App Store и без джейлбрейка
Десять последовательных вариантов решения проблемы.
«При Джобсе такого не было», – первая фраза, которая приходит в голову, когда битый час пытаешься привести в чувства застывшую серую иконку загружаемого приложения из магазина App Store.
По поводу проблем с обновлением софта
и ошибкой при загрузке приложений
Apple комментариев не дает. Решение приходится искать, поочередно проходя все этапы: от простого сложного.
Примечание:
Для борьбы с проблемой «серых иконок ожидания» и ошибками при загрузке приложений из App Store рекомендуется выполнять все этапы поочередно. В любой момент загрузка может пойти дальше и необходимость в осуществлении последующих шагов, описанных в данной инструкции, отпадет.
Шаг 0. Читайте новости
Прежде, чем ругать свой смартфон или планшет, не поленитесь просмотреть ленту новостей сайт:) Вероятно, вы найдете новость о том, что «сервера App Store упали» или магазин приложений App Store , а компания делает все возможное чтобы исправить сложившуюся ситуацию.
Шаг 1. Проверить интернет-соединение
Причиной, по которой приложение может не загружаться и не обновляться, может стать банальное отсутствие интернет-трафика или проблемы в работе окружающей вас беспроводной сети Wi-Fi.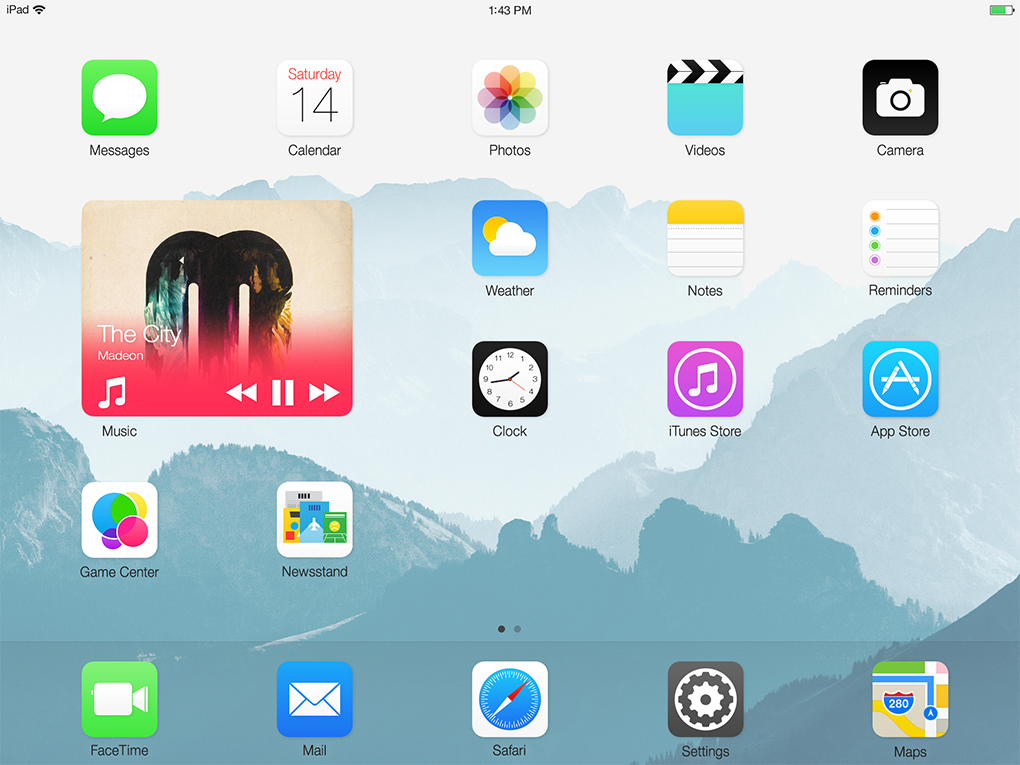 Иконка работающего Wi-Fi, 3G или LTE еще ни о чем говорит.
Иконка работающего Wi-Fi, 3G или LTE еще ни о чем говорит.
Решение:
Откройте браузер Safari и перейдите на любую интернет-страницу. Если со связью все в порядке – двигаемся дальше.
Шаг 2. Остановить загрузку
Зависшая серая иконка, пребывающая в статусе «Ожидание» или «Загрузка» продолжительное время, – повод для того, чтобы остановить скачивание.
Решение:
Тапните по иконке, тем самым остановив загрузку. Повторный тап может стать решением проблем и приложение начнет загружаться.
Шаг 3. Включить-выключить авиа-режим
Возобновить загрузку можно попробовать и с помощью кратковременного перехода в режим «В самолете».
Решение:
Находясь на экране Springboard, выполните свай снизу-вверх и нажмите на изображение самолета. Подождите несколько секунду и отключите режим повторным тапом по иконке.
Шаг 4. Удалить приложение с повторной установкой
Помочь в сложившейся ситуации может полное удаление приложения (в случае, если это возможно) с дальнейшей повторной установкой.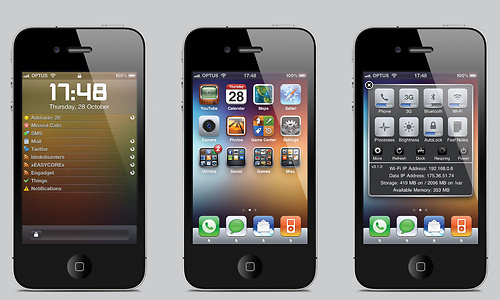
Решение:
Зажмите палец над «проблемной иконкой» и дождитесь перехода в режим редактирования (трясущиеся иконки). Тапните по появившемуся у иконки крестику и удалите приложение. Откройте магазин App Store и выполните повторную установку.
Шаг 5. Параллельная установка второго приложения
Восстановить загрузку и наладить соединение с магазином App Store можно с помощью скачивания любого дополнительного приложения.
Решение:
В магазине App Store загрузите любое попавшееся приложение. После старта загрузки, подвисшее приложение может автоматически продолжить установку.
Шаг 6. Повторный вход в учетную запись
Реанимировать зависшее приложение можно с помощью выхода из учетной записи с повторной авторизацией.
Решение:
Откройте магазин приложений App Store на iOS-устройстве и перейдите на вкладку Подборка
. Тапните по имени вашей учетной записи и в открывшемся окне выберите пункт Выйти
. На той же странице вновь войдите в учетную запись и повторите загрузку приложения.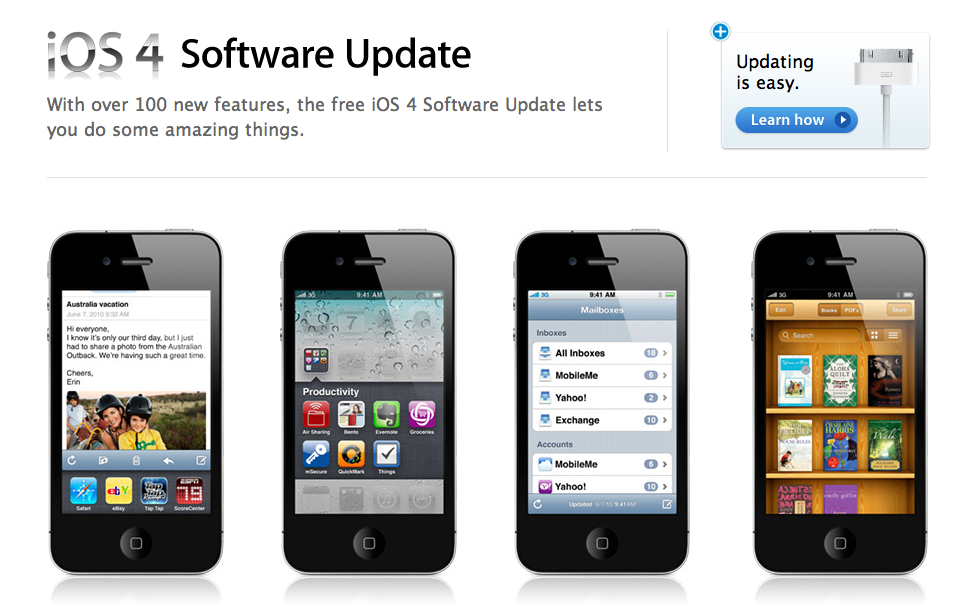
Шаг 7. Перезагрузка iOS-девайса
В качестве еще одного варианта лечения подвисшего и застопорившегося на загрузке «серого» приложения можно прибегнуть к перезагрузке устройства.
Решение:
Зажмите клавишу Power и отключите устройство. После повторного включения приложение может автоматически начать установку. Как вариант, воспользуйтесь жесткой перезагрузкой: в течение нескольких секунд удерживайте зажатыми клавиши Power и Home.
Шаг 8. Синхронизация покупок с Mac/PC
Если ни один из вышеперечисленных пунктов не помог, а приложение по-прежнему наотрез отказывается загружаться (при это нет возможности ни приостановить установки, ни удалить его), необходимо провести синхронизацию со стационарной версией iTunes.
Решение:
Подключите iOS-девайс к компьютеру или ноутбуку с запущенным приложением iTunes. Убедитесь, что выполнен вход в действую учетную запись Apple ID (аккаунт под которым приложение загружается из магазина App Store должен совпадать с авторизованным в iTunes). Выберите пункт «Синхронизация».
Выберите пункт «Синхронизация».
Шаг 9. Полный сброс настроек
Возобновить загрузку приложения можно кардинальным способом, осуществив полный сброс настроек.
Решение:
Начните с малого и осуществите Сброс настроек сети
: откройте Настройки – Сброс – Сбросить настройки сети
. В случае, если и это не помогло, приготовьтесь к полному сбросу всех настроек. Перед выполнением этого действия создайте резервную копию iOS-девайса. Откройте Настройки – Основные – Сброс – Сбросить все настройки
.
Шаг 10. Переход в режим DFU
Последней надеждой на возможность получить желаемое приложение или обновление прямо сейчас может стать перевод смартфона или планшета в режим DFU.
Это действительно работает.
Ты устал ждать выхода джейлбрейка? Хочешь устанавливать сторонние приложения не из App Store на свой iPhone или iPad? Есть решение. Zestia
– аналог Cydia с неофициальными программами, которые работают на устройствах без джейлбрейка.
Кроме того, в приложении имеется некоторый перечень взломанных приложений с бесконечными внутриигровыми покупками, что не поощряется
разработчиками.
Внимание
: приложение – неофициальное (китайское), поэтому ты делаешь это на свой страх и риск. Сторонние сертификаты позволяют отправлять данные пользователя на чужие сервера. Используя это ПО, ты ставишь под угрозу не только сохранность своей личной информации, но и надежность совершаемых со смартфона финансовых транзакций.
Как поставить магазин приложений на iOS
Этап 1
. Открой в Safari эту ссылку и нажми кнопку «Install Zestia».
Этап 2
. Подтверди установку соответствующего профиля.
Этап 3
. На твоем рабочем столе появится новая иконка Zestia – открывай программу.
Этап 4
. Выбирай интересующее тебя приложение, устанавливай его.
Этап 5
. Теперь вернись в Настройки, зайди в раздел «Основные» –> «Профили» и нажми на имя разработчика этого приложения в списке.
Этап 6
. С уверенностью жми «Доверять».
Этап 7
. Наслаждайся новым неофициальным приложением! 🙂
сайт
Это действительно работает. Ты устал ждать выхода джейлбрейка? Хочешь устанавливать сторонние приложения не из App Store на свой iPhone или iPad? Есть решение. Zestia – аналог Cydia с неофициальными программами, которые работают на устройствах без джейлбрейка. Кроме того, в приложении имеется некоторый перечень взломанных приложений с бесконечными внутриигровыми покупками, что не поощряется разработчиками. Внимание: приложение…
Купив новый телефон или планшет, Вам необходимо установить на них приложения. Только имея необходимые приложения на гаджете, можно уверенно себя чувствовать и быть в первых рядах пользователей Инета. Некоторые продавцы гаджетов, устанавливают на них приложения, используя свой Apple ID, при этом не дают к нему пароль. Получив в пользование такой гаджет, Вы не сможете получать обновления к установленным приложениям, а также устанавливать новые. Поэтому мы предлагаем простую инструкцию, как установить приложения на iphone, Ipod и ipod touch и как это сделать самостоятельно и бесплатно.
Поэтому мы предлагаем простую инструкцию, как установить приложения на iphone, Ipod и ipod touch и как это сделать самостоятельно и бесплатно.
Как бесплатно устанавливать приложения на iphone?
Для установки приложений на Iphone, необходимо иметь зарегистрированный Apple ID с логином и паролем (без него нельзя будет ничего скачать в Apple Store). Если такового у вас нет, тогда необходимо создать Apple ID.
1.
Открываем телефон и на рабочем столе открываем приложение под название «App Store».
2.
Выбираем приложение в предложенном списке популярных (они не всегда могут быть бесплатными, смотрите внимательно), или через поиск находим необходимые приложения — игры, программы и т.д. Переходим на выбранное нами приложение. При выборе приложения, смотрим, чтобы рядом с ним стоял значок «Free», что означает «Бесплатно». В нашем примере мы выбрали Viber(бесплатная программа).
3.
Нажимае на значок «Free», затем, на появившееся окне «Install». Так мы начинаем процесс установки приложения на наш девайс.
Так мы начинаем процесс установки приложения на наш девайс.
4.
После чего, откроется окно, с предложением ввести свой Apple ID и пароль. Вводим логин и пароль.
Если у вас нет Apple ID, нажимаем «Создать Apple ID» и выполняем действия по регистрации Apple ID. Бывают случаи что вводить не нужно свою учетную запись и установка начнется автоматически.
5.
После авторизации Вашего Apple ID начнется загрузка выбранного приложения «Viber», о чём будет свидетельствовать утолщение линии круга. После установки оно будет доступно на вашем рабочем столе телефона. Кликаем на него и запускаем загруженное приложение.
Всем привет! Apple постоянно выпускает новые версии iOS и, честно говоря, большое спасибо ей за это. Почему? Потому что, тем самым, она не дает мне соскучится — постоянно что-то происходит. Ну да ладно, вернемся к теме статьи. Итак, Apple — старается и производит, а разработчики игр и приложений, в свою очередь, своевременно и очень быстро переделывают свои программы для того, чтобы они были полностью совместимы с новой прошивкой.
И в итоге, может получиться вот такая ситуация — вы пытаетесь скачать какое-либо приложение из App Store, а iPhone или iPad говорит вам о том, что необходимо обновить свой гаджет на новую версию iOS и ничего до этого момента устанавливаться и скачиваться не будет. Вот такой вот неожиданный ультиматум от «яблочной» компании и ее сервисов. Шах и мат! Или нет?
Выглядит это безобразие приблизительно так:
Для данного контента (приложение) требуется iOS 7.0 (здесь может быть любая версия) и новее. Для загрузки и использования этого приложения выполните обновление, установив iOS 7.0 (или более старшую версию ПО).
И казалось бы, в чем проблема? Обновляйся и скачивай! Но:
- Не всегда существует потребность в новой версии прошивки, кто-то хочет оставить свое устройство на старой и проверенной версии программного обеспечения. «косяков» у iOS 10! Не всем захочется обновляться.
- У многих просто не получается установить новую прошивку — , обратите внимание на количество комментариев.

- На данный момент, на руках у людей есть еще много таких гаджетов, как iPhone 4. И, как мы знаем, для него последняя версия iOS — это 7.1.2. Все, дальше обновить его нельзя, а многие приложения и игры при скачивании из App Store требуют iOS 8 и не меньше! Да и в будущем это будет продолжаться — следующий на очереди iPhone 4S, а там и до «пятерок» недалеко.
Что же делать в таком случае? Оставить гаджет без программ и игр? Конечно нет, существует способ загрузить те приложения в iPhone, которые требуют более новую версию iOS, чем та, которая установлена на данный момент.
Обновлено!
Apple устроила всем сюрприз и удалила App Store из новых версий iTunes. Поэтому, перед тем как начать следовать инструкции, стоит проверить — а есть ли у вас доступ к магазину игр и приложений с компьютера? Нет? . Все «ОК»? Продолжаем…
Правда, одного смартфона для этого недостаточно, понадобится еще и компьютер. Алгоритм достаточно простой:
Все, у нас получилось установить программу, которая ранее требовала более новую версию iOS на вашем iPhone и iPad. Причем прошивку мы даже не трогали — обновлять ее не понадобилось!
Причем прошивку мы даже не трогали — обновлять ее не понадобилось!
Единственное, как вы уже поняли, таким образом устанавливаются старые версии приложений и игр (конкретно для той iOS, которая установлена на вашем устройстве в данный момент). Так что каких-либо новых фишек (внедренных в последующих изданиях программы) может и не быть.
На сегодняшний день сфера мобильных технологий продолжает развиваться достаточно быстрыми темпами. Прогресс в производстве сотовых телефонов и смартфонов становится особенно заметен, если обратить внимание на то, как быстро вчерашние новинки устаревают морально
, не выдерживая конкуренции вновь выпущенных флагманов
. Об устранении одного из признаков такого устаревания мы и поговорим ниже.
Моральный износ iPhone и iOS
В одной из наших предыдущих статей: — мы разбирали вариант, позволяющий воспроизвести онлайн видео в высоком качестве на старом компьютере.
Но если процесс морального износа железа в большинстве случаев можно считать естественным и необходимым, то вот с программным обеспечением не всегда всё так очевидно.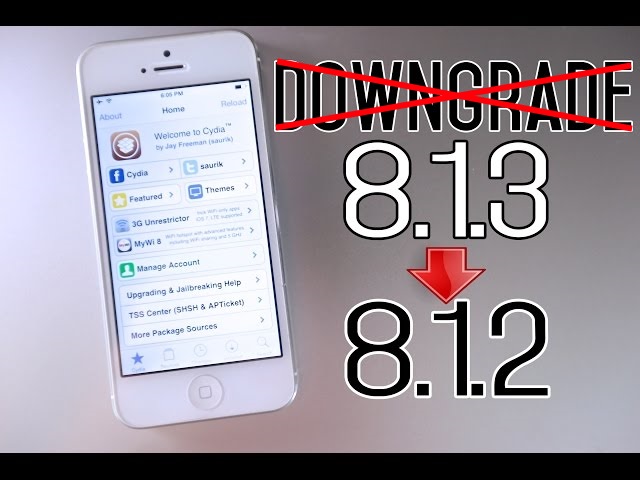
В вопросе устаревания ПО
можно выделить два основных направления:
- Отсутствие поддержки и выпуска обновлений операционной системы производителем для старых
устройств- Отсутствие обратной совместимости новых версий программного обеспечения со старыми
ОС
Срок поддержки
С первым пунктом всё ясно. Производитель смартфона не хочет тратить силы и средства на оптимизацию новой системы под устаревшее железо
, даже если эта задача технически реализуема. Кроме экономии ресурсов этот шаг способствует и скорейшему росту продаж новых выпускаемых аппаратов (оттоком клиентской базы к более лояльному производителю в данном случае мы пренебрегаем), что также не говорит в пользу увеличения продолжительности поддержки своей продукции.
Обратная совместимость программного обеспечения
Что же касается вопроса обратной совместимости
, то эта сторона может показаться ещё более спорной. Для начала дадим условный ответ в контексте текущей статьи на вопрос: Что такое обратная совместимость?
Обратная совместимость
— это способность новых версий программного обеспечения работать со старыми форматами данных, на старой операционной системе
Очень остро оба варианта данной проблемы стоят перед владельцами прежних выпусков сотовых телефонов компании Apple
.
Так, например, последняя доступная обладателям iPhone 4S
версия iOS
— 9.3.5
, для iPhone 4
ситуация ещё плачевнее, на данный аппарат официально можно установить лишь iOS 7.1.2
. И это при том, что последняя версия операционной системы Apple
на текущий момент времени — 10.3.1
Последствия морального износа ПО
Чем же это чревато?
Одной из главных неприятностей, с которой столкнутся пользователи устаревших аппаратов Apple
— то, что, зачастую, невозможно установить некоторые программы из App Store на iOS
ниже определённого релиза.
В частности, для установки такой популярной программы обмена быстрыми сообщениями и звонками через интернет, как Viber
, из магазина Apple потребуется наличие установленной версии iOS не ниже 8.1
. Для таких приложений, как Skype
, клиент сети Вконтакте
или мобильное приложение Instagram
, максимально старая
версия системы телефона, удовлетворяющая условиям установки перечисленного софта — iOS 8. 0
0
.
Из всего вышесказанного можно сделать вывод, что официально у нас нет возможности установить Viber на iPhone 4
. То же касается и других упомянутых программ: Skype
, vk-клиент
для iOS, Instagram
и многих других. Более того, эта же участь в скором времени постигнет и модели поновее, так что данный вопрос в перспективе может коснуться всё большего круга пользователей продукции компании Apple.
Однако, есть способ, позволяющий тот же Instagram установить на iPhone 4. Работать данный метод будет с большинством программ.
Суть его, способа, заключается в предварительной загрузке приложения из магазина App Store с привязкой к Apple ID
и последующей установке поддерживаемой версии программы на сам телефон.
Итак, нам понадобятся:
- Компьютер с выходом в интернет.
- Подключение к сети интернет на iPhone.
Приступим.
Установка VK App в Apple ID через iTunes
Если мы попробуем установить на iPhone 4 программу Вконтакте
, то у нас ничего не выйдет, мы получим ошибку Для данного контента (приложение) требуется iOS 8. 0 и новее
0 и новее
с предложением обновить аппарат до iOS 8.0
Но если мы перейдём по пути Настройки — Основные — Обновление ПО, то увидим, что у нас установлено «новейшее
» ПО, а именно iOS 7.1.2
, являющаяся последней для iPhone 4
Значит, придётся искать обходные пути.
На компьютер скачиваем с официального сайта Apple программу iTunes
и устанавливаем её.
Запускаем iTunes
и входим под той учётной записью, с помощью которой активирован ваш айфон.
Теперь в левом верхнем углу нажимаем на выпадающее меню и выбираем там пункт Править меню…
В появившемся списке ставим галочку напротив пункта Программы
и жмём кнопку Готово
Далее в выпадающем списке переходим в добавленный нами раздел Программы
.
В центральной части экрана нажимаем на вкладку App Store
. В правом верхнем углу, в строке поиска, вводим название интересующей нас программы, пусть это будет клиент Вконтакте для iPhone
. Под иконкой приложения нажимаем кнопку Загрузить
, вводим пароль от своего Apple ID
и жмём кнопку Купить
(приложение бесплатно, беспокоиться не о чем
)
Приложение загружено в нашу учётную запись, компьютер нам больше не нужен.
Установка VK App в на iPhone 4 через App Store
Подключаем телефон к интернету через мобильную сеть или посредством Wi-Fi. Запускаем App Store
на устройстве и можем сразу переходить на вкладку Обновления
. Здесь у нас будет то самое приложение, которое мы качали в iTunes, то есть клиент VK App
. Справа от иконки программы будет кнопка в виде облака со стрелкой, которая и позволяет нам установить приложение из Apple ID.
Нажимаем на облачко
Теперь мы увидим оповещение о том, что для загрузки последней версии программы необходима обновлённая версия операционной системы
. Но здесь же нам будет предложено загрузить предыдущую версию этого приложения
, чем мы и воспользуемся, нажав на кнопку Загрузить
Дожидаемся окончания загрузки последней совместимой версии и можем запускать установленную программу.
Стоит упомянуть, что таким образом не удастся установить последнюю версию программы на iPhone
(решение вопроса возможно при наличии Jailbreak), то есть вам, вероятно, будет недоступен полный функционал приложения, добавленный в новых релизах, но для комфортного использования основных возможностей этого, чаще всего, не требуется.
Сегодня мы поговорили о том, как установить программу на iPhone с устаревшей системой iOS
.
Долгой вам поддержки и постоянных обновлений.
Софт: Наука и техника: Lenta.ru
Компания Apple открыла владельцам своих мобильных устройств доступ к новой платформе iOS 8, ждать которую пришлось с июня. Кардинальных обновлений дизайна в iOS 8 нет, но появились новые функции, которых, по словам Apple, «сотни».
В ближайшие дни установка может занять несколько часов — после релиза ОС владельцы iOS-устройств многократно увеличивают нагрузку на сервера Apple. К примеру, если в первые минуты после релиза iOS 8 для загрузки дистрибутива требовалось два часа, то вскоре это время увеличилось до шести часов.
Кроме того, пользователи жалуются на непомерный аппетит обновления в отношении памяти устройств. Размер скачиваемого файла составляет около одного гигабайта, но при этом операционная система требует 5,7 гигабайта свободного места для установки на iPhone и 6,9 гигабайта на iPad, сообщает издание The Verge.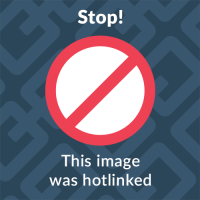
Для владельцев 16- и особенно 8-гигабайтных iPhone это может стать непреодолимым препятствием к обновлению, а от остальных потребует удаления большого числа приложений или контента.
Наконец, обновление будет доступно не всем — установить iOS 8 смогут владельцы iPhone 4S, iPad 2, iPad mini, iPod Touch пятого поколения и всех более поздних моделей устройств от Apple.
Стоит ли установка новой платформы от Apple таких усилий и временных затрат? «Лента.ру» выбрала десятку особенностей iOS 8, которые следует учесть при решении об установке платформы.
1. Continuity — только для преданных
Функция Continuity (непрерывность) позиционировалась Apple как одно из ключевых нововведений в iOS 8. С ее помощью пользователь может звонить и принимать звонки с Mac, если привязанный к нему iPhone находится рядом или в той же Wi-Fi-сети.
Также заявлена возможность получать обычные sms и mms-сообщения на Mac и отправлять их на телефоны других пользователей, и способность с Mac запустить режим модема в iPhone при помощи функции Instant Hotspot. Еще один компонент этой функции — инструмент Handoff, который позволяет начать работу на мобильном устройстве и продолжить на компьютере Mac и наоборот.
Еще один компонент этой функции — инструмент Handoff, который позволяет начать работу на мобильном устройстве и продолжить на компьютере Mac и наоборот.
Однако по факту эту функцию смогут оценить только владельцы iOS-устройств, имеющие в своем распоряжении также и компьютеры Mac, да и то лишь на платформе OS X Yosemite. Так что если у пользователя есть только iPhone или iPad, функция непрерывной работы будет ему недоступна. Кроме того, Handoff работает пока исключительно с собственными приложениями Apple.
2. Взаимодействие приложений
В течение долгого времени Apple ограничивала взаимодействие iOS-приложений между собой. В новой iOS 8 появились многочисленные расширения для обмена данными между приложениями, а также виджеты и сторонние клавиатуры. В то же время специалисты по инфобезопасности неоднократно подвергали критике платформу Android именно за свободное взаимодействие приложений и, как следствие, за угрозу взлома устройства.
Apple попыталась частично снизить этот риск, введя ряд категорий подобных расширений вместо свободного обмена данными между программами. Причина тому — желание компании контролировать, что те или иные приложения могут сделать с другими приложениями.
Причина тому — желание компании контролировать, что те или иные приложения могут сделать с другими приложениями.
3. Apple Pay — долгая дорога к потребителю
На прошлой неделе Apple анонсировала собственную систему бесконтактных мобильных платежей Apple Pay, которая также будет работать исключительно на iOS 8. При приближении к терминалу пользователь выбирает на смартфоне карту, с которой нужно совершить платеж, идентифицирует транзакцию при помощи сканера отпечатков пальцев Touch ID и тут же получает оповещение о платеже.
Однако на работу сервиса накладываются многочисленные ограничения. Apple Pay пока будет работать лишь в США и лишь со смартфонами iPhone 6 и iPhone 6 Plus, на которые уже будет предустановлена iOS 8. Хотя Apple договорилась со всеми основными компаниями, выпускающими пластиковые карты, пользоваться Apple Pay можно будет лишь в весьма ограниченном наборе реальных и онлайн-магазинов.
4. Общение на кончиках пальцев
Apple заявила в платформе целый ряд функций для улучшения обмена сообщениями.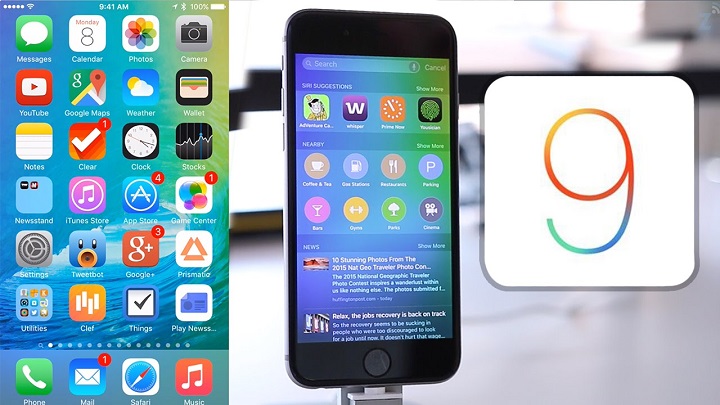 Одной из них стал быстрый набор текста QuickType, похожий на уже имевшийся инструмент на смартфонах линейки Samsung Galaxy.
Одной из них стал быстрый набор текста QuickType, похожий на уже имевшийся инструмент на смартфонах линейки Samsung Galaxy.
Через iMessage теперь можно записывать и отправлять голосовые сообщения, а сама отправка осуществляется жестом «смахивания». Пользователь может также отправить сообщение группе, присвоить этой группе название, контролировать состав участников или покинуть группу.
Для активных пользователей iMessage эти функции действительно могут стать аргументом за немедленную загрузку новой ОС. Правда, QuickType пока доступен лишь для семи языков, и русский в их число не входит.
5. Следим за здоровьем
Программа Health, которая появилась в iOS 8, собирает данные о физической активности и состоянии здоровья пользователя. Наибольшую пользу из нового сервиса могут извлечь владельцы iPhone 5S, 6 и 6 Plus, чьи смартфоны оснащены сопроцессором для обработки данных о движении. Кроме того, на контроль здоровья пользователя во многом ориентированы и часы Apple Watch, которые поступят в продажу в 2015 году.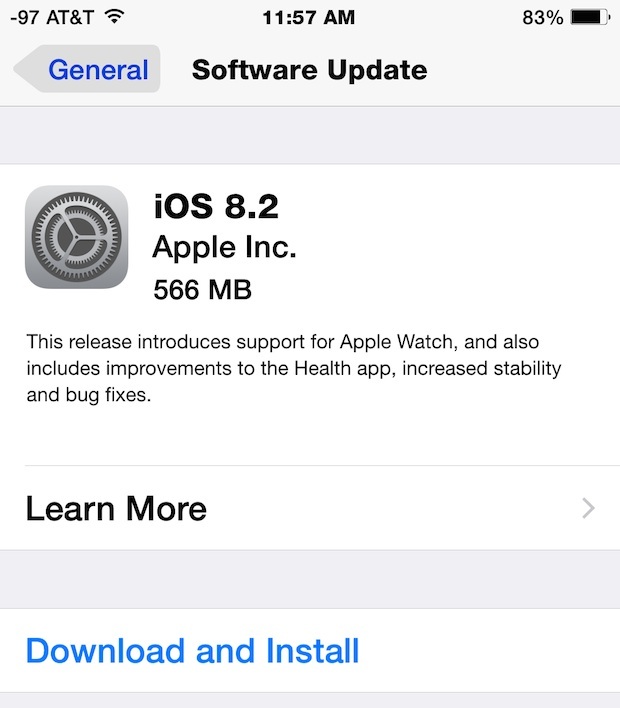
Плюсом сервиса является возможность сторонних разработчиков интегрировать HealthKit API в свои приложения, в результате чего приложение будет собирать большое количество данных. Кроме того, пользователь может указать в Health данные о своей аллергии и других заболеваниях и сделать эту информацию доступной в экстренных случаях даже на заблокированном экране.
Однако сервис, доступный на iPhone и iPod Touch, реально понадобится только тем пользователям, которые хотят регулярно мониторить состояние своего здоровья и активно занимаются фитнесом. Тем, кто не готов постоянно делиться с мобильным устройством данными о своем здоровье, новинка явно не пригодится.
6. Siri, распознай музыку
В ходе WWDC Apple лишь вскользь упомянула об обновлениях голосового помощника. В описании же iOS 8 указано, что активировать Siri теперь можно не только вручную (то есть нажатием на кнопку Home), но и голосом — с помощью команды «Привет, Siri» (у Android есть аналогичная функция — OK Google).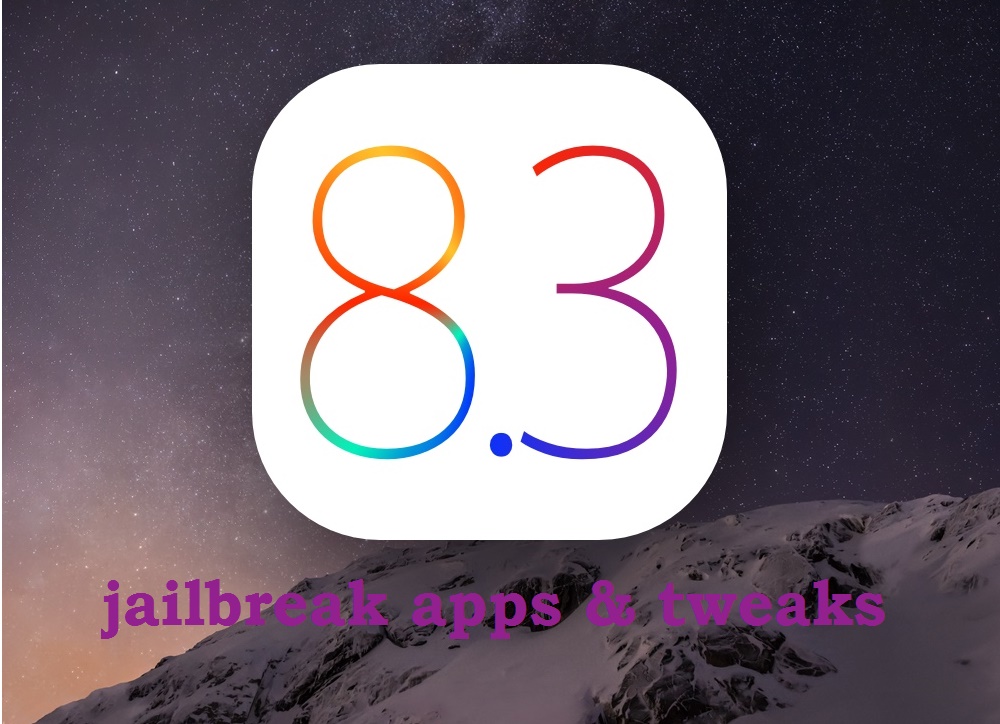 Это будет полезно, когда обе руки заняты, например во время управления автомобилем. Кроме того, появилась возможность совершать покупки в iTunes с помощью Siri.
Это будет полезно, когда обе руки заняты, например во время управления автомобилем. Кроме того, появилась возможность совершать покупки в iTunes с помощью Siri.
Однако прогнозируемый еще до WWDC собственный сервис Apple для распознавания музыки на практике оказался глубокой интеграцией с Shazam. Хотя если кому-то не хватало запуска Shazam голосовой командой на iPhone, то в iOS 8 такая возможность есть.
Кстати, если говорить по-русски Siri так и не научилась, то вашу речь уже вполне понимает — в iOS 8 можно будет надиктовывать сообщения и письма на великом и могучем.
7. Семейный контроль
Необходимость возместить десятки миллионов долларов родителям, чьи дети покупали товары в приложениях без разрешения, могла стать одним из факторов запуска функции «Семейный доступ».
Пользователь может делиться купленными книгами, приложениями и контентом с шестью членами семьи, причем всех шестерых можно привязать к единой кредитной карте. И когда отпрыск решит купить очередную кучу игрового золота за кучу вполне реальных денег, запрос на одобрение покупки придет на устройство главы семьи. Наконец, пользователи могут делиться с семьей фотографиями, календарем с событиями и другими данными.
Наконец, пользователи могут делиться с семьей фотографиями, календарем с событиями и другими данными.
8. Синхронизация в iCloud Drive
Apple предлагает пользователю хранить все его документы в iCloud, а установленная в iOS 8 или OS X Yosemite программа iCloud Drive дает к ним доступ на Mac, iPhone, iPad или iPod Touch. Если в документы внесены правки, то они отображаются на всех устройствах.
Однако, по данным издания ComputerWorld, ряд сторонних разработчиков призвали пользователей iOS не переходить с обычного iCloud на iCloud Drive после установки iOS 8.
В частности, они предупредили, что контент не будет синхронизироваться со сторонними приложениями, работающими на устройствах, не обновленных до iOS 8, а также на компьютерах Mac на OS X Mavericks и более ранних версиях системы. Другими словами, после перехода на iCloud Drive пользователь сможет синхронизировать данные только между приложениями на устройствах на платформах iOS 8 и OS X Yosemite.
9. Фотографии для ленивых
В iOS 8 пользователь найдет инструменты редактирования для настройки освещенности, экспозиции, контрастности и других параметров.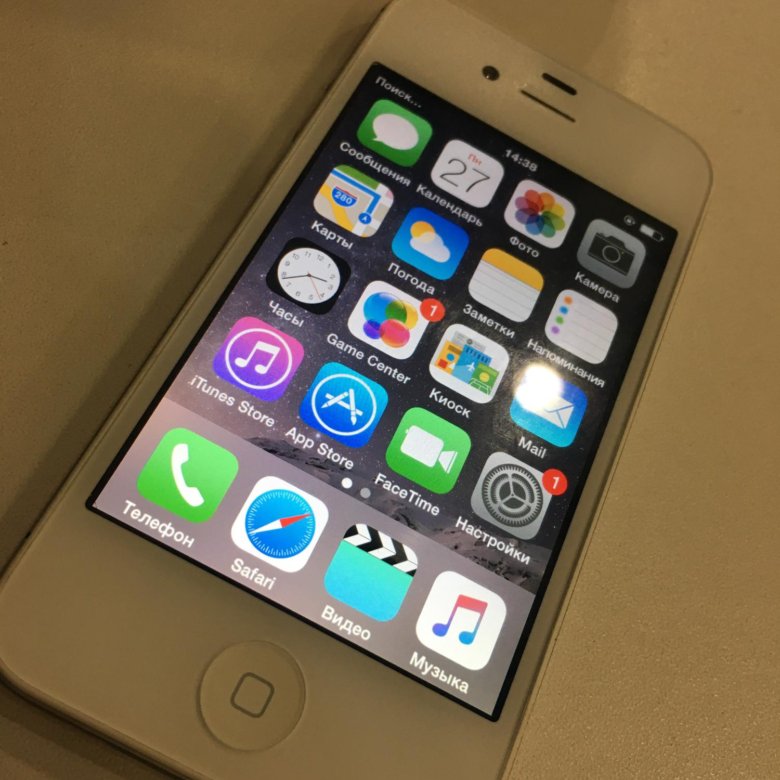 В программе «Фото» будут доступны и сторонние фильтры и инструменты редактирования.
В программе «Фото» будут доступны и сторонние фильтры и инструменты редактирования.
В правом верхнем углу в «Фото» появится функция Spotlight, с помощью которой можно искать фотографии по дате, месту или названию альбома. Камера предусматривает пять режимов съемки — фото, видео, панорама, квадратный кадр и фото с задержкой, а на iPhone 5S и более поздних моделях – еще и режим замедленной съемки.
Примечательно, что в iOS 8 появилась и широко не анонсируемая функция – возможность скрыть фото из библиотеки устройства, не удаляя его. Снимок по-прежнему будет виден во вкладке «Альбомы», хотя в подборках фото по годам или коллекциям отображаться не будет.
В целом нововведения могут понравиться пользователям, для которых мобильное iOS-устройство заменило фото- и видеокамеру в повседневной жизни. Однако функция автоматической сортировки снимков по смарт-альбомам может показаться излишней для тех, кто привык сам контролировать данные на собственном устройстве.
10. Все под контролем
Учитывая регулярную необходимость подзарядки iOS-устройств, возможность отследить, какие приложения и как используют аккумулятор гаджета, может стать хорошим подспорьем.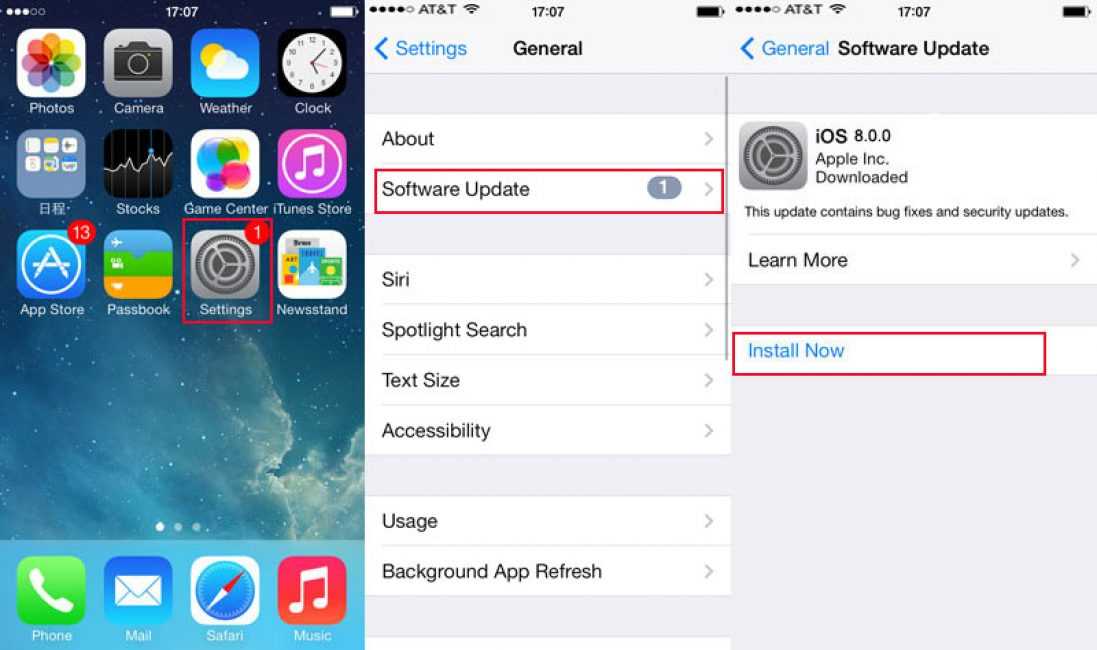 Функция доступна в настройках в разделе «Использование аккумулятора».
Функция доступна в настройках в разделе «Использование аккумулятора».
Установить iOS 8 стоит и тем, кому не терпелось найти реальное применение Touch ID на своих iPhone 5S. Теперь идентификацию по отпечатку пальцев можно будет пройти и в сторонних приложениях.
Наконец, Apple сжалилась над теми, кому не хочется тратиться на пакет программ iWork или Office, и позволила редактировать текст в «Заметках».
Более подробное описание всех нововведений iOS 8 доступно в гиде пользователя на официальном сайте Apple. Исходя из высокой популярности обновлений iOS среди фанатов Apple, многие пользователи могут задуматься о том, чтобы поставить устройство обновляться на ночь либо установить платформу несколькими днями позже, когда нагрузка на сервера Apple будет ниже, а также будут выявлены наиболее часто встречающиеся проблемы с публичной версией системы.
Если же вы уже приняли решение установить iOS 8 в числе первых, следует позаботиться о создании резервной копии всех важных данных, поскольку новые программные релизы редко обходятся без ошибок и сбоев.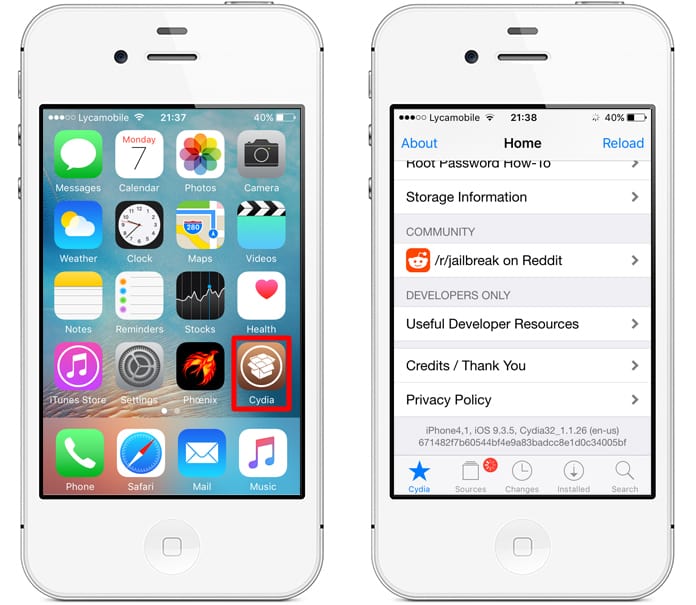 Наконец, если ваш iOS-гаджет уже нельзя отнести к новинкам, будьте готовы к большему расходу заряда аккумулятора и к замедлению работы устройства.
Наконец, если ваш iOS-гаджет уже нельзя отнести к новинкам, будьте готовы к большему расходу заряда аккумулятора и к замедлению работы устройства.
Как на iphone 4 установить ios 8
Мобильные девайсы от компании Apple, как известно каждому поклоннику, функционируют на «операционке» iOS. Обновления этой системы производитель делает ежегодно. Каждый обладатель «яблочного» девайса рано или поздно задумывается о смене программного обеспечения на самую новую версию.
В этом материале мы расскажем, как обновить айфон 4 и 4S и какие способы для этого подойдут. Нужно ли обращаться в сервисный центр, или можно обновить айфон 4 в домашних условиях.
Содержание
Содержание
- 1
Какие существуют варианты обновления iOS для айфон 4S - 2
Как установить iOS 8 через компьютер и iTunes - 3
Как прошить айфон 4 до iOS 8 по Wi-Fi - 4
Проблемы при прошивке четвертого айфона - 5
Как обновить iPhone 4S до iOS 8 при перегрузке памяти - 6
Как обновить айфон 4, если загрузка долгая - 7
Как обновить айфон 4 до iOS 8 при отсутствии доступа к серверу- 7.
 1
1
Обновить на iOS 8 для iPhone 4 - 7.2
Стоит ли обновить iOS 8 для iPhone 4s? - 7.3
Обновить до iOS 8.1.1 для iPhone 4s - 7.4
Как установить iOS 8 непосредственно с устройства iOS - 7.5
Как установить iOS 8 на iPhone и iPad через iTunes- 7.5.1
Скачать iOS 8.1.1 для iPhone 4s
- 7.5.1
- 7.
Какие существуют варианты обновления iOS для айфон 4S
Для владельцев четвертой версии айфона выход iOS версии 8 стал скорее грустным, чем радостным событием, поскольку сразу стало очевидно, что установить эту прошивку на iPhone 4 нельзя. Причина в том, что эта «операционка» подходит для мобильных девайсов с процессором в 2 ядра, а четвертый айфон оснащен только одним.
Однако на айфоне 4, как оказалось впоследствии, установить iOS восьмой версии можно, причем двумя разными способами:
- При помощи iTunes через ПК или ноутбук.
- Используя точку доступа Wi-Fi.
Дальше рассмотрим оба метода детально. Но имейте в виду, что вся ответственность за результат действий будет лежать на вас. После процедуры девайс возможно перестанет функционировать нормально и «слетит» с гарантии, если она имеется.
Но имейте в виду, что вся ответственность за результат действий будет лежать на вас. После процедуры девайс возможно перестанет функционировать нормально и «слетит» с гарантии, если она имеется.
Как установить iOS 8 через компьютер и iTunes
Для применения этого способа не обойтись без ПК или ноутбука, а также без установленной программы iTunes. Наверняка эта утилита имеется у каждого владельца айфона. Но если вы еще не успели ее скачать, обязательно сделайте это. Так же не следует забывать, что версия утилиты должна быть самой «свежей». Загрузить софт можно с официального ресурса Apple.
Если вы основательно подготовились, можно приступать собственно к процессу прошивки. Для этого необходимо:
2ITunes запустится на автомате при обнаружении мобильного устройства. Но если этого не произойдет, нужно открыть утилиту вручную.
4Зайти в раздел обновления (клавишу шифт или любую другую нажимать не требуется). Если обновление есть, его закачка начнется автоматически, как и установка на девайс.
Если будете загружать при помощи Сафари, потребуется отключение автоматической распаковки. Еще можно воспользоваться для этой цели другими популярными браузерами — Хром и тому подобное.
Как прошить айфон 4 до iOS 8 по Wi-Fi
Установить «операционку» iOS 8 на iPhone 4 этим способом еще легче, чем при помощи предыдущего. Но и гарантировать благополучный исход операции, как и при первом методе, никто не может.
Если вы собираетесь устанавливать прошивку на девайс этим способом, заранее обеспечьте высокую скорость соединения, поэкспериментировав с разными точками доступа. Дело в том, что вес прошивки немал и составляет 1 гигабайт. В случае, если скорость передачи данных будет низкой, время загрузки будет очень длительным.
Также необходимо подзарядить девайс, как минимум до половины индикатора заряда. Если не поставить устройство на зарядку перед операцией прошивки, девайс может разрядиться и отключиться во время прошивки, и вам придется продолжать уже на ПК или ноутбуке, и делать все первым способом.
Итак, для прошивки айфона 4 по Wi-Fi, выполните следующие действия:
3Щелкнуть по кнопке установки закачанного файла, принять соглашение пользователя, нажав на соответствующую кнопку.
По завершении операции нужно кое-что подкорректировать и переместить сохраненную информацию из заранее сделанного в айклауд или iTunes бэкапа. Теперь вы знаете ответ на вопрос, как прокачать айфон 4 до iOS 8. Делается это легко — всего в 3 шага.
Как видно из описания процесса прошивки айфона 4, это не очень сложная операция, но и не быстрая. Придется подождать около часа, чтобы установленный файл оказался на девайсе в состоянии полной работоспособности, но это максимальный период ожидания.
Если прошивка по непонятной причине не удалась, стоит обратиться в службу поддержки на интернет — ресурсе Apple.
Проблемы при прошивке четвертого айфона
Если вы решили воспользоваться вторым методом прошивки айфона 4, то есть работать через Wi-Fi, и процесс не задался причины могут крыться в следующем:
- Нехватке места для хранения информации в памяти девайса.

- Длительное время закачки файла при медленном соединении.
- Устройство не может соединиться с сервером обновлений.
- Обновление произошло не в полном объеме.
Далее рассмотрим каждую причину, тормозящую процесс прошивки, а так же методы решения всех проблем более подробно.
Как обновить iPhone 4S до iOS 8 при перегрузке памяти
К сожалению, на устаревших версиях айфонов, таких как четвертка, при нехватке места в памяти, устройство на автомате не будет чистить систему. Такая функция заложена только в телефоны, работающие на базе iOS 9 и более поздних версий «операционки». В последнем случае — при срабатывании полезной функции — часть файлов программ, которые потом можно будет закачать повторно, система удалит. Благодаря этому пользователю не придется вручную выбирать ненужные файлы и поочередно стирать их. Но если после удаления лишних программ любым способом проблема остается, нужно попробовать сделать обновление при помощи iTunes.
Но если ПК или ноутбука под рукой не оказалось, то есть отсутствует возможность использования утилиты iTunes, вручную удалите ненужный софт. С этой целью перейдите в основные настройки, в раздел обновления программ и щелкните по настройкам использования.
Как обновить айфон 4, если загрузка долгая
Чтобы обновить прошивку, в любом случае потребуется интернет. Время закачки файла с прошивкой будет напрямую зависеть от его размера и скорости соединения. В процессе загрузки девайс можно использовать по назначению (например, совершать звонки).
Когда файл прошивки загрузится полностью, на дисплей будет выведена соответствующая информация. Для ускорения загрузки лучше во время этой операции не закачивать другие файлы. Но если соединения остается медленным, по возможности нужно использовать другую точку доступа к Wi Fi.
Как обновить айфон 4 до iOS 8 при отсутствии доступа к серверу
Если подобная неприятность или невозможность проверки обновлений случилась с вашим девайсом во время прошивки, не расстраивайтесь, а попробуйте повторное обновление системы в этой же сети.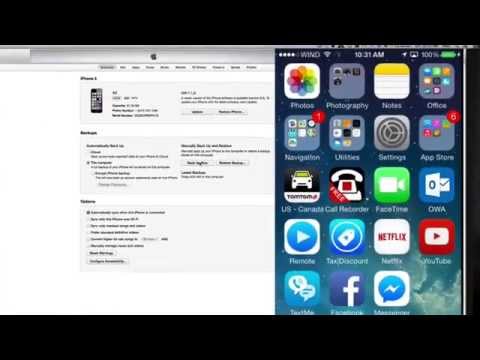
Если предыдущая рекомендация не помогла решить проблему, и девайс никак не хочет обновляться, сделайте прошивку через другую сеть. Но в случае, когда доступ к серверу отсутствует в разных сетях, удалите обновление.
Содержание
Обновить на iOS 8 для iPhone 4
IPhone 4 является пережитком прошлого, но мы собираемся ответить на вопрос, который в последнее время многие спрашивают: в iOS 8 на iPhone 4, можно ли обновить? А что это последняя версия прошивки для iPhone 4? (iOS 8 для iPhone 4)
Смартфоны и планшеты находятся в постоянном состоянии эволюции, и многие легендарные устройства были оставлены в пыли с течением времени. C iPhone 4 это произошло.
с iOS 8 для iPhone 4 не доступен — и вы не можете заставить его на устройство. Но iOS 8 доступен для iPhone 4s.
Стоит ли обновить iOS 8 для iPhone 4s?
iPhone 4s владельцы обеспокоены производительности с iOS 8.
Компания Apple уже столкнулись с этой проблемой со старыми устройствами, и, как правило, устраняет известные проблемы с обновлением iOS. айфон 4С пользователи, возможно, предпочтут подождать, пока на iOS 8 оптимизируют для 4s устройств.
айфон 4С пользователи, возможно, предпочтут подождать, пока на iOS 8 оптимизируют для 4s устройств.
Помимо увеличения времени запуска приложения и лаги анимации, в некоторых случаях айфон 4С дисплей меньше, чем на более поздних моделях. Это влияет на удобство в некоторых iOS 8 приложений. Другие функции iOS 8, такие как airdrop или скорости LTE никогда не придет к iPhone 4S, так как они зависят от оборудования.
В целом, Арс объясняет, что «получение новых материалов стоит мириться с небольшими замедлениями которые вы будете испытывать».
Обновить до iOS 8.1.1 для iPhone 4s
Apple официально выпустила iOS 8.1.1. Обновление включает в себя исправления ошибок и улучшения производительности для более старых аппаратных средств. Это хорошая новость для айфона 4S и iPad 2, которые были обеспокоены тем, что предыдущий доклад в ARS Technica, что iOS 8 медленнее на этих устройствах. в iOS 8.1.1 также патчи недавно выпущенный джейлбрейк Пангу и следует избегать, если вы планируете держать свой взломанный телефон.
Если у вас iPhone 4s рекомендуем ставить iOS 8.1.1, и пропустить iOS 8, чтобы избежать лаги.
Похожие статьи:
- Как сделать сброс LG до заводских настроек, 3 способа.
- Как сделать жесткий Xiaomi сброс настроек?
- Сброс Lenovo к заводским настройкам (Hard reset)
- Как сделать Sony сброс если забыл его пароль?
- Как сделать сброс Nokia если забыл его пароль?
Как установить iOS 8 непосредственно с устройства iOS
1) На главной странице вашего iPhone iPod или iPad, откройте настройки и выберите опцию «Общие», а затем выберите «обновление программного обеспечения».
2) нажать «загрузить и установить кнопку» НАЧАТЬ скачать iOS пакет установки 8.
3) После прошивки пакет установки 8.1 загружен успешно, нажмите кнопку «установить сейчас». Затем ваше устройство перезагрузится, и вы можете испытать на iOS 8.1 сразу!
Как установить iOS 8 на iPhone и iPad через iTunes
1) подключите ваше устройство к компьютеру, и iTunes запускается автоматически. Если нет, откройте его на вашем компьютере.
Если нет, откройте его на вашем компьютере.
2) щелкните значок вашего устройства от левой боковой панели, затем нажмите на вкладку «сводка».
3) Если нет уведомления о iOS 8, нажмите на кнопку «проверить обновления» , а затем нажмите кнопку «обновить». Когда загрузка будет завершена, устройство перезагрузится и установит новую ОС.
Скачать iOS 8.1.1 для iPhone 4s
Чтобы установить iOS 8.1, нужно зайти на iPhone, iPod touch и iPad в Настройки —> Основные —> Обновления ПО или загрузить обновление по ссылкам в конце статьи и воспользовавшись iTunes. Следует помнить, что на данный момент не существует программных инструментов для джейлбрейка iOS 8.1, поэтому пользователя, которые рассчитывают сохранить доступ к магазину Cydia, следует воздержаться от установки прошивки.
Ссылки:
Может ли iPhone 4 получить iOS 8?
iPhone 4 не поддерживает iOS 8 , iOS 9 и не будет поддерживать iOS 10. Apple не выпускала более поздние версии iOS, чем 7.1. 2, который физически совместим с iPhone 4 — при этом у вас нет возможности «вручную» обновить свой телефон — и на то есть веские причины.
Apple не выпускала более поздние версии iOS, чем 7.1. 2, который физически совместим с iPhone 4 — при этом у вас нет возможности «вручную» обновить свой телефон — и на то есть веские причины.
Par ailleurs Получают ли обновления для iPhone 4s? Нет, iPhone 4 больше не получает обновления iOS от Apple . iPhone 4 был официально уничтожен Apple с выпуском iOS 7.1 — это было последнее обновление, которое получил телефон.
Как заставить мой iPhone 4 обновиться? Как обновить iPhone вручную
- Откройте приложение «Настройки» и нажмите «Основные».
- На странице «Общие» нажмите «Обновление ПО». Ваш телефон проверит наличие доступных обновлений.
- Если доступно обновление, нажмите «Загрузить и установить». …
- Наконец, нажмите «Установить», чтобы завершить обновление.
ainsi Как обновить iPhone 4 до iOS 10? На вашем устройстве перейдите к Настройки > Общие > Обновление ПО и должно появиться обновление для iOS 10 (или iOS 10. 0.1). В iTunes просто подключите свое устройство к компьютеру, выберите свое устройство, затем выберите «Обзор» > «Проверить наличие обновлений». Если доступно обновление, выберите «Загрузить и обновить».
0.1). В iTunes просто подключите свое устройство к компьютеру, выберите свое устройство, затем выберите «Обзор» > «Проверить наличие обновлений». Если доступно обновление, выберите «Загрузить и обновить».
Sommaire
Как обновить iPhone 4 до iOS 15?
Обновление до iOS 15 или iPadOS 15
- Выберите «Настройки» > «Основные» > «Обновление ПО».
- Вы можете увидеть два доступных варианта обновления программного обеспечения. Вы можете остаться на iOS и iPadOS 14 и по-прежнему получать важные обновления безопасности. Чтобы выполнить обновление до iOS и iPadOS 15, выберите этот вариант.
- Нажмите «Установить сейчас».
Можно ли обновить iPhone 4S до iOS 11? Нет. Ваш iPhone 4S устарел и не может быть обновлен до версии iOS 9.3 . 5. Аппаратное обеспечение недостаточно мощное для работы с более новыми версиями iOS.
Как я могу обновить свой iPhone 4S до iOS 10? На вашем устройстве перейдите в «Настройки» > «Основные» > «Обновление ПО» , и должно появиться обновление для iOS 10 (или iOS 10.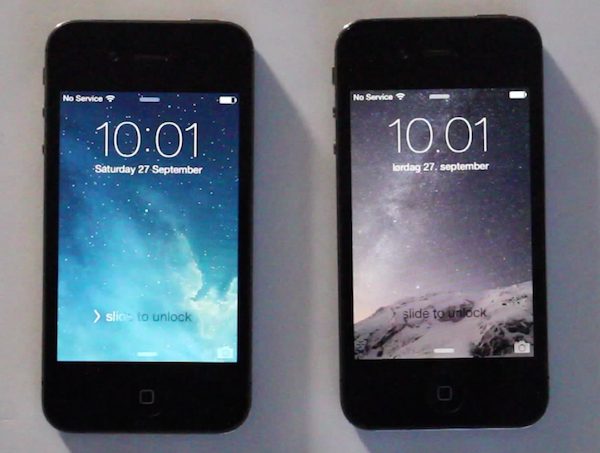 0.1). В iTunes просто подключите свое устройство к компьютеру, выберите свое устройство, затем выберите «Обзор» > «Проверить наличие обновлений». Если доступно обновление, выберите «Загрузить и обновить».
0.1). В iTunes просто подключите свое устройство к компьютеру, выберите свое устройство, затем выберите «Обзор» > «Проверить наличие обновлений». Если доступно обновление, выберите «Загрузить и обновить».
Какая версия iOS лучше всего подходит для iPhone 4S? Поэтому вам следует либо придерживаться iOS 8, либо просто обновиться до iOS 9 . Вы не можете понизить версию ОС. Лучше обновить, потому что iOS 9 весит 1,3 ГБ, а iOS 8 — около 4,6 ГБ, поэтому вы можете сэкономить около 3 ГБ.
Какая последняя версия iOS для iPhone 4?
iOS 7, в частности iOS 7.1.2 , является последней версией iOS, поддерживающей iPhone 4.
Могу ли я обновить свой iPhone 4s до iOS 9.3 5? iOS 9.3. Обновление программного обеспечения 5 доступно для iPhone 4S и новее, iPad 2 и новее, а также iPod touch (5-го поколения) и новее. Вы можете скачать Apple iOS 9.3. 5 на , выбрав «Настройки» > «Основные» > «Обновление ПО » на вашем устройстве.
На какой iOS может работать iPhone 4s?
В 4S используется iOS 5. 1. 1, которая была выпущена 7 мая 2012 года. По состоянию на апрель 2021 года устройство можно обновить до iOS 9 .
1. 1, которая была выпущена 7 мая 2012 года. По состоянию на апрель 2021 года устройство можно обновить до iOS 9 .
Как я могу обновить свой iPhone 4 iOS 7.1 2 до iOS 10? После того, как вы подключитесь и подключитесь через Wi-Fi, откройте приложение «Настройки» и нажмите «Основные»> «Обновление программного обеспечения». iOS автоматически проверит наличие доступных обновлений и сообщит вам, что iOS 7.1. Доступно 2 обновления программного обеспечения. Нажмите «Загрузить», чтобы загрузить обновление.
Как обновить iOS 9 на iPhone 4s.3 5 на iOS 10?
Как установить общедоступную бета-версию iOS 10
- Запустите «Настройки» на главном экране.
- Нажмите «Основные» > «Обновление ПО».
- Введите пароль.
- Нажмите «Согласен», чтобы принять Условия использования.
- Еще раз подтвердите свое согласие на загрузку и установку.
Какая последняя версия iOS для iPhone 4s?
iPhone 4S
1101 (разогнан до 800 МГц) двухъядерный 32-разрядный ARM Cortex-A9| iPhone 4s белого цвета с IOS 7 | |
|---|---|
| Операционная система | Оригинал: IOS 5. 0 Последний: IOS 9.3.6, 22 июля 2019 г. 0 Последний: IOS 9.3.6, 22 июля 2019 г. |
| Система на чип | Dual-Core Apple A5 |
| GPU | PowerVR SGX543MP2 |
Является ли iOS 15 бесплатной? Бесплатное обновление iOS
iOS 15 Beta — это бесплатная среда тестирования iOS , где вы можете получить доступ к будущим новым функциям Apple, чтобы увидеть, насколько хорошо они работают на вашем iPhone.
Может ли iPhone 7 получить iOS 15? Помимо новой серии iPhone 13, iOS 15 совместима с iPhone 12, iPhone 12 mini, iPhone 12 Pro, iPhone 12 Pro Max, iPhone 11, iPhone 11 Pro, iPhone 11 Pro Max, iPhone XS, iPhone XS Max, iPhone XR, iPhone X, iPhone 8, iPhone 8 Plus, iPhone 7, iPhone 7 Plus, iPhone 6s, iPhone 6s Plus, iPhone SE 1-го поколения, …
Как выполнить обновление до iOS 14?
Как установить последнюю версию iOS на iPhone 4? Выберите настройки
- Выберите Настройки.

- Выберите Общие.
- Выберите Обновление ПО.
- Если ваш iPhone обновлен, вы увидите следующий экран.
- Если ваш iPhone не обновлен, выберите «Установить сейчас». Следуйте инструкциям на экране.
Какая последняя версия iOS для iPhone 4?
В настоящее время последней версией iOS, доступной для пользователей iPhone 4, является iOS 7.1. 2 .
Как обновить iPhone с 10.3 до 4? Перейдите в настройки вашего устройства Apple (это маленький значок шестеренки на экране), затем нажмите на «общие» и выберите «обновление программного обеспечения» на следующем экране. Если на экране вашего телефона указано, что у вас установлена iOS 10.3. 4 и обновлен, все должно быть в порядке. Если это не так, загрузите и установите обновление программного обеспечения.
Как обновить мессенджер на iPhone 4s?
Поддерживает ли iPhone 4s iOS 9? Если у вас есть iPhone 4s, вы можете получить максимальную отдачу от своего устройства, обновив его до iOS 9.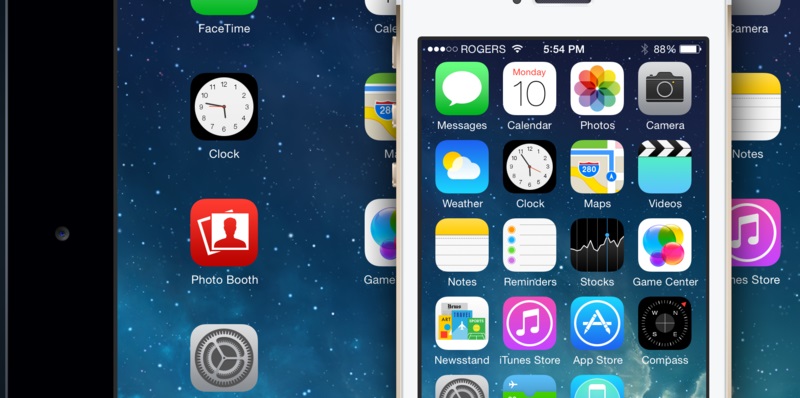 Хотя iPhone 4s больше не совместим с новой iOS 14, вы все равно можете получить iPhone 4s iOS 9.без особых проблем.
Хотя iPhone 4s больше не совместим с новой iOS 14, вы все равно можете получить iPhone 4s iOS 9.без особых проблем.
Как обновить iOS на iPhone 4s?
Обновление программного обеспечения iPhone или iPad
- Подключите устройство к источнику питания и подключитесь к сети Wi-Fi.
- Нажмите «Настройки», затем «Основные».
- Нажмите «Обновление ПО», затем «Загрузить и установить».
- Нажмите «Установить».
- Чтобы узнать больше, посетите страницу службы поддержки Apple: обновите программное обеспечение iOS на iPhone, iPad или iPod touch.
Может ли iPhone 4s работать с iOS 13? Да, это был розыгрыш, iOS 13 чисто 64-битная и никогда не будет работать на iPhone 4S .
N’oubliez pas de partager l’article !
Références
- Статья 1
- Статья 2
- Статья 3
- Статья 40203
 13 была выпущена для широкой публики для загрузки на совместимый iPhone или iPod touch.
13 была выпущена для широкой публики для загрузки на совместимый iPhone или iPod touch.iOS 13 включает в себя множество новых функций, в том числе новую тему темного режима интерфейса, заметные улучшения и обновления приложения «Фотографии», обновления приложений «Заметки» и «Напоминания», новое приложение «Найти», которое поможет вам найти потерянные устройства Apple, новые эмодзи, новые возможности Animoji и Memoji, улучшения в приложении «Файлы», которые обеспечивают доступ к внешнему хранилищу и совместное использование файлов SMB, улучшения в приложении «Карты», поддержку игрового сервиса Apple Arcade и многое другое. Полные примечания к выпуску iOS 13 размещены ниже вместе с файлами прошивки IPSW.
iOS 13 можно установить на любые модели iPhone, совместимые с iOS 13, включая: iPhone 11, iPhone 11 Pro, iPhone 11 Pro Max, iPhone XS, iPhone XS Max, iPhone XR, iPhone X, iPhone 8 Plus, iPhone 8, iPhone 7 Plus, iPhone 7, iPhone 6s, iPhone 6s Plus, iPhone SE, а также iPod touch 7-го поколения.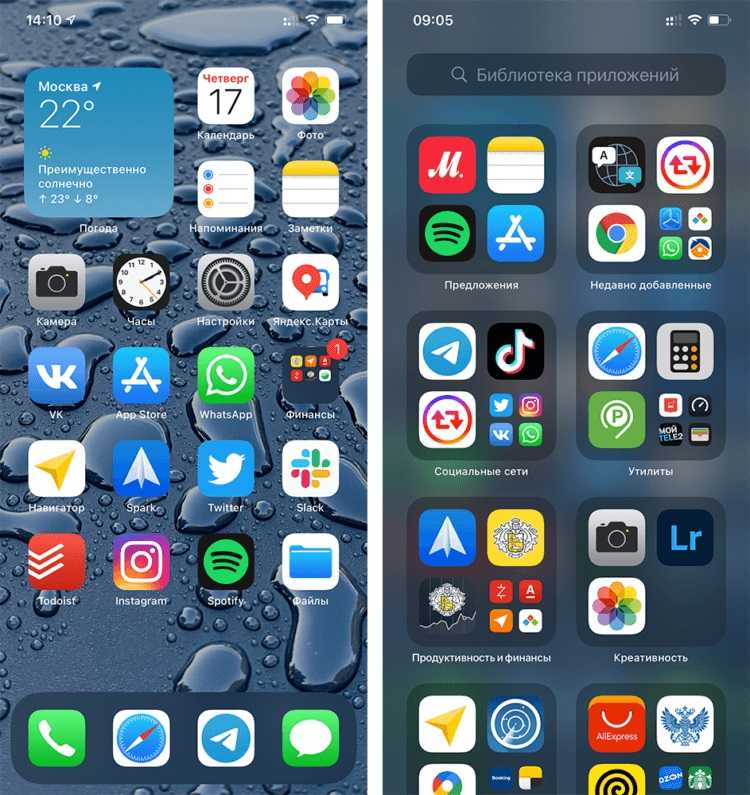
iOS 13 для iPad, также известная как iPadOS 13, — это отдельный выпуск, который пока недоступен для загрузки.
Для установки iOS 13 требуется около 3 ГБ свободного места на диске. Всегда убедитесь, что вы делаете резервную копию iPhone в iCloud или iTunes, или в оба, прежде чем начинать установку любого обновления системного программного обеспечения iOS. Невыполнение резервного копирования может привести к безвозвратной потере данных.
Обновление будет автоматически загружено, а затем перезагружено iPhone, чтобы начать установку, и снова перезагрузится, чтобы завершить обновление программного обеспечения до iOS 13. Для завершения установки может потребоваться некоторое время.
При желании пользователи также могут выполнить обновление до iOS 13 с помощью iTunes и ПК Mac или Windows. Для этого подключите iPhone или iPod touch к компьютеру и запустите iTunes, чтобы через него установить обновление iOS 13.
Кроме того, опытные пользователи могут загрузить файлы прошивки iOS 13 по ссылкам ниже и использовать файл IPSW для обновления iOS вручную.
Как упоминалось ранее, iOS 13 предназначена для iPhone и iPod touch. iOS 13 для iPad, также известная как iPadOS 13, теперь считается отдельным выпуском и пока недоступна для загрузки. Дата выпуска iPadOS 13.1 для iPad — 24 сентября.
В iOS 13 представлен совершенно новый внешний вид iPhone с темным режимом, новыми способами просмотра и редактирования фотографий, а также новым частным способом входа в приложения и на веб-сайты с помощью всего лишь нажмите. iOS 13 работает быстрее и отзывчивее благодаря оптимизации всей системы, которая улучшает запуск приложений, уменьшает размер загружаемых приложений и делает Face ID еще быстрее.
В этом обновлении представлены новые функции и улучшения:
Темный режим
— красивая новая темная цветовая схема, обеспечивающая отличное качество просмотра, особенно в условиях низкой освещенности.
— можно запланировать автоматическое включение на закате, в определенное время или включить из Центра управления
— Четыре новых системных обоев, которые автоматически меняют внешний вид в светлом и темном режимах.
Камера и фото
— Совершенно новая вкладка «Фотографии» с тщательно подобранным представлением вашей библиотеки, позволяющей легко находить, просматривать и делиться своими фотографиями и видео
— Новые мощные инструменты для редактирования фотографий, которые упрощают редактирование, корректировку и просмотр фотографий с первого взгляда
— Редактирование видео с более чем 30 новыми инструментами, включая «Поворот», «Обрезка» и «Улучшение»
— возможность увеличивать или уменьшать интенсивность портретного освещения на iPhone XR, iPhone XS и iPhone XS Max.
— High-Key Light Mono, новый эффект портретного освещения для монохроматического портрета с белым фоном на iPhone XR, iPhone XS и iPhone XS Max 9.0005
Войти через Apple
— частный способ входа в участвующие приложения и веб-сайты с уже имеющимся у вас Apple ID
.
— Простая настройка учетной записи только с вашим именем и адресом электронной почты
— Скрыть мою электронную почту, чтобы поделиться уникальным адресом электронной почты, который автоматически перенаправляется вам
— Встроенная двухфакторная аутентификация для защиты вашей учетной записи
— Apple не отслеживает и не профилирует вас, когда вы используете свои любимые приложения
App Store с Arcade
— Неограниченный доступ к новаторским играм с одной подпиской, без рекламы и дополнительных покупок
— Совершенно новая вкладка Arcade в App Store для просмотра новейших игр, персональных рекомендаций и эксклюзивного редакционного контента
— доступно для воспроизведения на iPhone, iPod touch, iPad, Mac и Apple TV
— Возможность загрузки больших приложений через сотовую связь
— Возможность просматривать доступные обновления приложений или удалять приложения со страницы учетной записи
— Поддержка арабского языка и иврита
Карты
— Совершенно новая карта, выпущенная в США, с более широким покрытием дорог, улучшенная
.
точность адреса, улучшенная поддержка пешеходов и более детальное покрытие местности
– Посмотрите вокруг, чтобы исследовать города в интерактивном 3D-режиме с высоким разрешением
– Коллекции для списков мест, которые вам нравятся и которыми вы можете легко поделиться с друзьями и семьей
– Избранное для быстрой и удобной навигации по местам, которые вы посещаете ежедневно
— Транзит в режиме реального времени, обновления рейсов в реальном времени и более естественные голосовые пошаговые инструкции
Напоминания
— Совершенно новый дизайн с более мощными и интеллектуальными способами создания и организации напоминаний
— Быстрая панель инструментов для добавления дат, местоположений, флажков, вложений и многого другого в напоминания
— Новые смарт-списки — «Сегодня», «Запланировано», «Помечено» и «Все» — для удобного отслеживания предстоящих напоминаний
– Подзадачи и сгруппированные списки для организации напоминаний
Сири
— более естественный голос Siri, особенно при произнесении более длинных фраз
— Персонализированные предложения Siri в Apple Podcasts, Safari и Maps
— более 100 000 радиостанций со всего мира доступны с Siri
— Приложение «Ярлыки» теперь встроено.
Заметки и сообщения
— Новые возможности настройки Memoji, включая новые прически, головные уборы, макияж и пирсинг
— Наборы наклеек Memoji в «Сообщениях», «Почте» и сторонних приложениях доступны на всех моделях iPhone 9.0005
– Ваше имя и фото или даже Memoji теперь можно опционально отправить друзьям
— Усовершенствования поиска для легкого поиска сообщений с интеллектуальными предложениями и категоризацией результатов
CarPlay
— Совершенно новая панель инструментов CarPlay с вашими мелодиями, поворотами и умными предложениями Siri на одном экране
— Совершенно новое приложение «Календарь» с просмотром вашего дня, возможностью приехать на встречу или позвонить на нее, а также связаться с организаторами встречи
.
— Редизайн Apple Maps с добавлением избранного, коллекций и просмотра перекрестков для Китая
— обложка альбома Apple Music, чтобы легко найти любимую песню
— функция «Не беспокоить во время вождения» теперь доступна в CarPlay
.
Дополненная реальность
— Перекрытие людей для приложений, позволяющих естественным образом размещать виртуальные объекты впереди или позади людей, использующих iPhone XR, iPhone XS и iPhone XS Max.
— Motion Capture для приложений, чтобы понять положение тела и движение человека, чтобы вы могли анимировать персонажа или взаимодействовать с виртуальными объектами с помощью iPhone XR, iPhone XS и iPhone XS Max 9.0005
— Множественное отслеживание лиц для AR-контента на 3 лицах одновременно, чтобы вы могли весело провести время с друзьями, используя iPhone XR, iPhone XS и iPhone XS Max
— AR Quick Look для одновременного просмотра и взаимодействия с несколькими объектами AR
Почта
— Заблокировать отправителя, чтобы переместить все сообщения электронной почты от заблокированного отправителя прямо в корзину
— Отключить поток, чтобы остановить уведомления от чрезмерно активного потока электронной почты
— Панель форматирования с легким доступом к инструментам форматирования текста и вложениям всех видов
— Поддержка всех системных шрифтов, а также новых шрифтов, загружаемых из App Store
.
Примечания
– просмотр галереи с вашими заметками в виде визуальных эскизов, помогающих найти нужную заметку
— Общие папки для совместной работы с другими, предоставляя им доступ ко всем папкам заметок
— более мощный поиск для визуального распознавания изображений внутри ваших заметок и текста в отсканированных вами элементах
— новые параметры контрольного списка, позволяющие легко изменять порядок элементов контрольного списка, делать отступы или автоматически перемещать отмеченные элементы в конец списка
Сафари
— Обновлена стартовая страница с избранным, часто посещаемыми, последними посещенными веб-сайтами и предложениями Siri
— параметры просмотра в поле интеллектуального поиска для быстрого доступа к элементам управления размером текста, режиму чтения и настройкам для каждого сайта
— Индивидуальные настройки для выбора режима чтения и включения блокировки контента, камеры, микрофона и доступа к местоположению для отдельных веб-сайтов
— Менеджер загрузки
QuickPath
– Сдвиньте, чтобы печатать на клавиатуре, чтобы упростить набор текста одной рукой, когда вы в пути
— сдвиньте или коснитесь, чтобы печатать взаимозаменяемо, даже в середине предложения
— Варианты альтернативных слов в интеллектуальном баре
Редактирование текста
— прокрутка полосы прокрутки для прямого перетаскивания полосы прокрутки для быстрой навигации по длинным документам, веб-страницам и перепискам по электронной почте
— более быстрая и точная навигация курсором — просто возьмите его и переместите в нужное место
— Улучшения выбора текста для более удобного выбора простым нажатием и смахиванием по тексту
Шрифты
— Пользовательские шрифты доступны в App Store для использования в ваших любимых приложениях
— Управление шрифтами в настройках
Файлы
— внешние диски, поддерживаемые в файлах, для доступа и управления файлами на USB-накопителе, SD-карте или жестком диске
— поддержка SMB для подключения к серверу на работе или домашнему ПК
— Локальное хранилище для создания папок на локальном диске и добавления любимых файлов
— поддержка Zip и Unzip для создания и расширения Zip-файлов
Здоровье
— Новое сводное представление персонализированных данных, включая оповещения, избранное и соответствующие основные моменты из часто используемых приложений и устройств
— Основные данные о здоровье из часто используемых приложений и устройств, показывающие тенденции с течением времени в полезных диаграммах и графиках
— Функция отслеживания цикла для регистрации информации о вашем менструальном цикле, включая уровень выделения, симптомы и показатели фертильности
— Типы данных о здоровье слуха для уровней звука окружающей среды из приложения «Шум» на Apple Watch, уровней звука в наушниках и аудиограмм из тестов слуха
Apple Music
– Синхронизированные по времени тексты делают прослушивание более увлекательным благодаря идеально синхронизированным текстам
– более 100 000 радиостанций со всего мира в прямом эфире
Экранное время
— данные об использовании за 30 дней для сравнения количества экранного времени за предыдущие недели
Комбинированные ограничения для включения нескольких категорий приложений, определенных приложений или веб-сайтов в одно ограничение
— опция «Еще одна минута», чтобы быстро сохранить свою работу или выйти из игры, когда достигнут лимит экранного времени
Конфиденциальность и безопасность
— Разрешить однократное разрешение на определение местоположения с возможностью делиться своим местоположением с приложениями только один раз
— Оповещения о фоновом отслеживании теперь уведомляют вас, когда приложение использует ваше местоположение в фоновом режиме.
— Усовершенствования Wi-Fi и Bluetooth помогают предотвратить доступ приложений к вашему местоположению без вашего согласия
— Элементы управления обменом данными о местоположении позволяют легко опускать данные о местоположении при обмене фотографиями
Системный опыт
— Выбор сетей Wi‑Fi и Bluetooth-аксессуаров в Пункте управления
— Переработанный, ненавязчивый регулятор громкости в верхнем левом углу
— полноэкранные скриншоты для веб-страниц, сообщений электронной почты, документов iWork и карт
— Обновленный лист обмена с интеллектуальными предложениями для обмена контентом всего несколькими нажатиями
— Воспроизведение Dolby Atmos для захватывающего объемного звучания контента со звуковыми дорожками Dolby Atmos, Dolby Digital или Dolby Digital Plus на iPhone XR, iPhone XS и iPhone XS Max
Языковая поддержка
— Поддержка 38 новых языков клавиатуры
— Интеллектуальный ввод на кантонском, голландском, хинди (деванагари), хинди (латиница), арабском наджди, шведском и вьетнамском языках.
— отдельные клавиши для эмодзи и глобуса упрощают быстрое переключение между языками и выбор эмодзи на iPhone X и новее 9.0005
— Автоматическое определение языка для диктовки
— Поддержка двуязычного словаря на тайском и английском, а также вьетнамском и английском языках
Китай
— специальный режим QR-кода в камере, доступный из Центра управления, для повышения производительности QR-кода, опции фонарика и повышенной конфиденциальности.
— Просмотр перекрестков на картах для водителей в Китае, чтобы упростить навигацию по сложным дорогам
— Настраиваемая область рукописного ввода на китайской клавиатуре
— Кантонские прогнозы на клавиатуре Cangjie,sucheng, Stroke и Handwriting
Индия
— Совершенно новые мужские и женские голоса Siri на индийском английском языке
— поддержка всех 22 официальных индийских языков с добавлением 15 новых языков клавиатуры
.
— Двуязычная клавиатура для хинди (латиница) и английского языка, включая подсказки при наборе текста
— Ввод подсказок на клавиатуре хинди (деванагари)
— Новые системные шрифты индийского языка для гуджарати, гурмукхи, каннада и одия для большей ясности и удобства при чтении в приложениях
30 новых шрифтов документов для ассамского, бангла, гуджарати, хинди, каннада, малаялам, маратхи, непальского, одия, пенджаби, санскрита, тамильского, телугу и урду
— Контакты с сотнями новых меток родства, чтобы помочь более точно маркировать ваши контакты
Голосовое управление
— Новый способ управления устройствами iOS с помощью голоса
– Комплексная навигация с помощью всего лишь вашего голоса, чтобы открывать приложения, искать в Интернете, касаться, смахивать, сжимать, масштабировать, нажимать кнопку «Домой» и т. д.
д.
— Точная диктовка с использованием механизма распознавания речи Siri
— Редактирование расширенного текста, чтобы вносить исправления, используя только свой голос, или выбирать из предложенных слов и смайликов
— Пользовательские слова, такие как юридические или медицинские термины, чтобы голосовое управление распознавало слова, которые вы обычно используете
— Плавный переход от текстовой диктовки к голосовым командам
— Внимание, чтобы отключить голосовое управление, когда вы отворачиваете голову от камеры True Depth на поддерживаемых моделях iPhone
— Обработка на устройстве, чтобы ваши личные данные оставались конфиденциальными
Производительность
— Запуск приложений до 2 раз быстрее*
— разблокировка Face ID на iPhone X, iPhone XR, iPhone XS, iPhone XS Max до 30% быстрее
— в среднем на 60% меньше обновлений приложений*
— до 50% меньше приложений из App Store*
Другие функции и усовершенствования
— Отключать неизвестных абонентов, чтобы получать вызовы с известных номеров в Контактах, Почте и -Сообщениях, при этом все остальные вызовы отправляются на голосовую почту
— Оптимизирована зарядка аккумулятора для замедления скорости старения аккумулятора за счет сокращения времени полной зарядки iPhone.
— режим низкого объема данных, чтобы уменьшить использование данных в вашей сотовой сети или определенных сетях Wi-Fi, которые вы выбираете
.
— PlayStation 4 и беспроводной геймпад Xbox поддерживают
.
— «Найти iPhone» и «Найти друзей» объединены в одно приложение с возможностью обнаружения пропавшего устройства, даже если оно не может подключиться к Wi-Fi или сотовой сети.
– Цели чтения Apple Books помогают сделать чтение ежедневной привычкой
— параметры Apple News+ для удаления загруженных выпусков, перехода по заголовку или просмотра бэк-каталога с помощью кнопки «Дополнительно» в разделе «Мои журналы»
— Приложение «Акции» с бизнес-историями из Apple News+
— Календарь поддерживает добавление вложений к событиям
.
— Точка доступа для семейного доступа для устройств вашей семьи для автоматического подключения к ближайшей личной точке доступа iPhone
— в домашнем приложении переработаны элементы управления аксессуарами HomeKit с комбинированным представлением для устройств с несколькими службами
Отдельно Apple также выпустила обновленные версии Safari 13 для Mac вместе с watchOS 6 для Apple Watch.
Используйте свой старый iPhone в качестве камеры слежения (IP-камеры) …
Возможно, у вас есть старый iPhone, который ничего не делает и просто собирает пыль. Это действительно позор,… эти телефоны на самом деле являются довольно мощными «компьютерами», имеют разумный экран и встроенную камеру. Так почему бы не использовать Go-Green и не использовать эти iPhone для другой цели?
В этой статье я покажу вам 2 способа перепрофилирования вашего старого iPhone в так называемую IP-камеру или камеру безопасности с помощью бесплатных инструментов/приложений.
Примечание : это не первая статья, которую я публикую о том, как перепрофилировать ваш старый iPhone. Посмотрите в категории «Перепрофилирование старых устройств iOS», чтобы узнать больше о том, как дать вашему старому iPhone или iPod (под управлением iOS) новую жизнь.
Версия для вашего iPhone
Использование старого iPhone потенциально может иметь отрицательную сторону: операционная система может быть устаревшей и не позволяет устанавливать необходимые приложения или не поддерживает функции, которые мы хотели бы использовать (используются другие фразы). для операционной системы — системное программное обеспечение, ПЗУ или прошивка). В случае с iPhone речь идет о версии iOS.
для операционной системы — системное программное обеспечение, ПЗУ или прошивка). В случае с iPhone речь идет о версии iOS.
Первая проблема, с которой я столкнулся, заключалась в том, что мой старый iPhone был очень старым, iPhone 1-го поколения (он же iPhone 2G)…
Магазин приложений Apple больше не поддерживает его (позор вам, Apple, я бы купил приложения то, что мне было нужно!). По сути, все, что старше iPhone 4, лишено возможности устанавливать приложения (а с появлением следующего поколения iPhone эта возможность снова появится!).
Используйте свой «старый» iPhone в качестве IP-камеры
Вы можете спросить « Что такое IP-камера? ” — Ну, IP-камера — это видеокамера или камера безопасности, подключенная к вашей сети (проводной или беспроводной), доступ к которой можно получить через веб-браузер или специальное приложение на вашем ПК, телефоне или планшете. Типичными приложениями являются наблюдение за сном вашего ребенка, наблюдение за вашей собакой, наблюдение за входной дверью и т. д.
д.
В такой IP-камере вы найдете камеру (да) и крошечный «компьютер», который обслуживает видеопоток. тому, кто подключен к нему через сеть.
Эти IP-камеры можно купить относительно дешево (от 90 долларов), но зачем покупать их, если в вашем старом телефоне уже есть все необходимое оборудование?
Я нашел эту идею более громоздкой, чем ожидалось — это было легко на Android. Если вы не являетесь пользователем Mac и не используете FaceTime — ЕСЛИ на вашем старом телефоне есть Facetime, в то же время Skype тоже может быть вариантом. Но ни одно из этих решений не является «постоянным» — это означает, что IP-камера постоянно транслирует видео. Приложения для видеочата, такие как FaceTime и Skype, показывают видео только при подключении к звонку, что в данном случае непрактично…
iPhone
НЕ Поддерживается AppStore
Для более старых iPhone, таких как мой старый iPhone 1-го поколения (он же iPhone 2G), мне не удалось найти работающую альтернативу. Так что, если на вашем телефоне установлена iOS ниже 4.x, вам, похоже, не повезло — к сожалению…
Так что, если на вашем телефоне установлена iOS ниже 4.x, вам, похоже, не повезло — к сожалению…
Раньше в Cydia были доступны такие приложения, как QIK, но эти приложения выглядят устаревшими и больше не работают. с текущим сервисом QIK.
Другой способ для вашего старого телефона, но лично я думаю, что это отстой, это запуск Veency (также доступен в Cydia). Veency — это сервер VNC, что-то вроде удаленного рабочего стола. Это позволяет вам удаленно управлять вашим iPhone, отображая экран вашего iPhone на вашем компьютере с помощью так называемого клиента VNC, такого как ThightVNC.
Теперь, когда вы можете видеть экран своего iPhone на своем компьютере, вы можете открыть приложение камеры на своем iPhone и посмотреть видеопоток на своем рабочем столе… но это вяло и медленно, несовместимо со средствами просмотра IP-камер, и … вам всегда понадобится клиент VNC (который доступен для большинства компьютерных платформ и мобильных телефонов).
iPhone
Поддерживается AppStore
Для более новых телефонов Whited00r не требуется, если они все еще поддерживаются магазином приложений. Если вы пытаетесь использовать такой телефон, я настоятельно рекомендую «iPCamera — сетевая камера высокого класса». Это бесплатно, легко настраивается и позволяет просматривать видеопоток в веб-браузере.
Если вы пытаетесь использовать такой телефон, я настоятельно рекомендую «iPCamera — сетевая камера высокого класса». Это бесплатно, легко настраивается и позволяет просматривать видеопоток в веб-браузере.
Я бы очень хотел, чтобы это бесплатное приложение было доступно для моего старого iPhone, оно может быть доступно в будущем с whited00r или преемником Whited00r.
Обратите внимание…
Хотя IP-камера отлично работает и ее можно просматривать в простом веб-браузере, я должен упомянуть, что мне не удалось найти видеопоток, подходящий для приложений или программ IP-камеры. Вместо этого, похоже, транслируются отдельные изображения JPEG, тогда как большинство зрителей IP-камер ожидают видеопотока.
IP-камера в App Store
Установите приложение из Apple App Store и запустите его. Вот и все.
Когда приложение запускается, оно сразу показывает видеопоток. Внизу вы увидите адрес, который вам нужно будет ввести в браузере — http://192.168. 1.102 на иллюстрации ниже (этот адрес, скорее всего, будет другим для вашей настройки).
1.102 на иллюстрации ниже (этот адрес, скорее всего, будет другим для вашей настройки).
Экран IP-камеры на вашем iPhone
Введите отображаемый адрес в поле адреса веб-браузера, и видеопоток станет видимым. Все элементы управления, необходимые для камеры (задней/передней), разрешения и т. д., можно найти и контролировать здесь. Также отображается время автономной работы.
Видеопоток с IP-камеры в вашем браузере
Теперь вам решать, где разместить «камеру» — в детской, у входной двери, в офисе и т. д.
Поскольку срок службы батареи ограничен, вы возможно, вы захотите подключить телефон к зарядному устройству на постоянной основе — другие провода не нужны, так как питание идет по WiFi.
Доступ к вашей новой IP-камере из Интернета (для QIK требуется
, а не !)
Итак, вы хотите получить удаленный доступ к вашей новой IP-камере, то есть за пределами диапазона вашего Wi-Fi — например, на работе или когда ты в отпуске. Это вполне возможно, так как большинство смартфонов также имеют быстрое подключение к Интернету (3G, 4G, UMTS, как бы они это ни называли). У меня даже был успех со старым добрым медленным EDGE.
У меня даже был успех со старым добрым медленным EDGE.
Прежде чем вы сможете получить доступ к вашей IP-камере из Интернета (включая 3G и т. д.), вам необходимо выполнить переадресацию портов и, возможно, использовать службу динамического DNS. Пожалуйста, прочтите последние абзацы статьи «Основы домашней сети » и обратитесь к руководству по используемому приложению IP-камеры. Некоторые поставщики приложений также предоставляют небольшое руководство по этому вопросу.
Краткая версия:
1) Вы должны иметь доступ к домашней сети.
Ваша домашняя сеть доступна через общедоступный IP-адрес. Это может быть проблематично, особенно когда ваш общедоступный IP-адрес меняется каждый раз, когда вы отключаетесь от Интернета. Однако такая служба, как DynDNS.org, предоставляет средства для решения этой проблемы, связывая веб-адрес (http://www.example.com) с вашим IP-адресом и заставляя ваш модем, например, автоматически обновлять информацию об общедоступном IP-адресе, когда меняется.
2) IP-камере Android требуется фиксированный IP-адрес.
Большинство телефонов по умолчанию используют DHCP (динамический IP-адрес). Это нецелесообразно для переадресации портов, и вам придется зайти в настройки сети, чтобы установить статический IP-адрес.
3) Перенаправьте IP-порт(ы) на вашу IP-камеру.
Доступ к домашней сети — это одно. Затем вам нужно указать модему или маршрутизатору, куда направлять входящий трафик. Для этой цели мы назначаем IP-порт, который будет сопоставлен или перенаправлен на вашу новую IP-камеру на базе Android.
Как установить эмуляторы для iPhone с помощью 4 простых способов
Мобильные игры хороши, но они не дотягивают до уровня классических игр для Game Boy, Nintendo 64 или PlayStation. Мы говорим о Super Mario 64, The Legend of Zelda, покемонах и многом другом. Если вы хотите играть в эти игры на своем iPhone, вам необходимо установить эмулятор для iOS.
Apple не разрешает эмуляторы в App Store, но вместо этого мы покажем вам четыре других способа их установки на iPhone или iPad. Лучше всего то, что большинство из этих методов бесплатны, и ни один из них не требует предварительного джейлбрейка вашего iPhone.
Лучше всего то, что большинство из этих методов бесплатны, и ни один из них не требует предварительного джейлбрейка вашего iPhone.
Описание эмуляторов и ПЗУ
3 изображения
Эмулятор — это часть программного обеспечения, которое имитирует компьютерную систему, например старую игровую приставку. Например, если вы хотите играть в игру Nintendo DS на своем iPhone, вам необходимо установить эмулятор Nintendo DS.
Вам также понадобится ПЗУ для игры, в которую вы хотите играть. ПЗУ — это программная версия видеоигры. Вы можете использовать одно и то же ПЗУ с несколькими эмуляторами, если исходная игра работала с консолью, которую вы эмулируете.
В то время как эмуляторы имеют открытый исходный код, что делает их бесплатными и легальными в использовании, ПЗУ немного сложнее. Если у вас уже есть игра, в некоторых случаях вы можете сделать ее ROM-версию для личного использования. Однако в часто задаваемых вопросах Nintendo ранее говорилось, что использование ПЗУ ее игр по любой причине является нарушением закона.
Несмотря ни на что, делиться ПЗУ с кем-либо другим — преступление. Тем не менее, многие люди делают это в любом случае. Все, что нужно, — это быстрый поиск в Google, чтобы найти любые ПЗУ, которые вы ищете.
Затем вы можете загрузить их на свой iPhone, чтобы открыть с помощью выбранного вами эмулятора. Мы не можем контролировать, если вы решите это сделать, но знайте, что MakeUseOf не оправдывает эту практику.
Какие лучшие эмуляторы для iOS?
Прежде чем мы покажем вам, как устанавливать эмуляторы на ваш iPhone или iPad, вы, вероятно, захотите узнать, какие эмуляторы iOS мы рекомендуем. Об этом достаточно легко рассказать для отдельной статьи, поэтому мы будем краткими.
Вот самые популярные эмуляторы для iOS или iPadOS:
- Delta: Multi-platform Nintendo emulator
- GBA4iOS: Multi-platform Game Boy emulator, superseded by Delta
- iNDS: Nintendo DS emulator
- PPSSPP: PlayStation Portable emulator
- Provenance: Многоплатформенный эмулятор, включая системы Atari, Sega и Sony
- Happy Chick: Многоплатформенный эмулятор со встроенной библиотекой ПЗУ, но с большим количеством рекламы
Delta, вероятно, лучший эмулятор для iOS с поддержкой множества консолей Nintendo, включая Game Boy Advance, N64 и Nintendo DS (для подписчиков Patreon разработчика Delta). Лучший способ установить Delta — использовать AltStore, который является четвертым методом, описанным ниже.
Лучший способ установить Delta — использовать AltStore, который является четвертым методом, описанным ниже.
Как установить эмуляторы iPhone без использования App Store
Apple не разрешает эмуляторы в App Store, поэтому установить эмуляторы на Android-устройство намного проще. Тем не менее, есть масса других способов установить эмуляторы на iPhone без использования App Store.
Вот четыре способа установить эмуляторы на iPhone или iPad, от самого простого до самого сложного. Самый простой метод также оказывается наименее надежным; для меньшего разочарования вы можете сразу перейти к последнему варианту, используя AltStore, который на сегодняшний день является самым надежным бесплатным вариантом.
1. Загрузите эмуляторы из альтернативного магазина приложений
Бесчисленное количество веб-сайтов позволяет быстро, бесплатно и легко загрузить эмуляторы для вашего iPhone или iPad. Все, что вам нужно сделать, это найти нужный эмулятор в одном из этих альтернативных магазинов приложений, загрузить его, а затем сказать своему iPhone, чтобы он доверял разработчику этого приложения. Проблема в том, что эти эмуляторы постоянно перестают работать, особенно если вы всегда используете последнюю версию iOS.
Проблема в том, что эти эмуляторы постоянно перестают работать, особенно если вы всегда используете последнюю версию iOS.
Вы часто обнаружите, что нужный вам эмулятор недоступен или тот, который вы скачали на прошлой неделе, больше не работает. Это происходит, когда Apple отзывает «сертификат предприятия» разработчика, который позволяет устанавливать приложения за пределами App Store.
На получение нового сертификата разработчику может уйти от пары часов до нескольких недель, в течение которых вы не сможете установить этот эмулятор. Вы даже не можете использовать его, если вы уже установили его. Вы ничего не можете сделать, кроме как скрестить пальцы и подождать или попробовать другой веб-сайт.
Тем не менее, если вам нужна быстрая загрузка без необходимости платить что-либо, эти сайты обычно являются вашим лучшим вариантом.
Посетите любой из следующих альтернативных магазинов приложений с помощью iPhone или iPad и нажмите кнопку Установить или Открыть рядом с нужным эмулятором. Следите за рекламой и следуйте инструкциям на экране для каждого сайта:
Следите за рекламой и следуйте инструкциям на экране для каждого сайта:
- iEmulators.com
- OPERATIONiDROID.com/appmarket
- Ignition.fun
- TweakBoxApp.com
После загрузки эмулятора вы должны увидеть предупреждение iOS или iPadOS с запросом разрешения на его установку. Коснитесь Установить , затем подождите, пока он появится на главном экране. Наконец, перейдите в «Настройки» > «Основные» > «VPN и управление устройствами» и коснитесь имени разработчика, чтобы доверять или установить это приложение.
3 изображения
Если в приложении указано «Невозможно установить», оно в настоящее время отозвано. Попробуйте другой магазин или перейдите к следующему способу.
2. Купите подписку на BuildStore, чтобы повысить надежность
В BuildStore используется тот же метод, что и выше, но в нем гораздо меньше отозванных приложений, поскольку он ограничивает доступ к зарегистрированным устройствам. Вам нужно платить огромную сумму в размере 19,99 долларов США в месяц, чтобы зарегистрировать свое устройство, после чего вы можете бесплатно загрузить любой из доступных эмуляторов.
Вам нужно платить огромную сумму в размере 19,99 долларов США в месяц, чтобы зарегистрировать свое устройство, после чего вы можете бесплатно загрузить любой из доступных эмуляторов.
Хотя большинство эмуляторов с указанных выше веб-сайтов отзываются примерно раз в три недели, это происходит с приложениями в BuildStore в среднем примерно три раза в год. А когда они отзываются, BuildStore восстанавливает их и запускает гораздо быстрее.
При регистрации в BuildStore вы регистрируете конкретное устройство. Это означает, что если вы обновите или замените свой iPhone, вам нужно будет снова оплатить подписку.
Выполните следующие действия, чтобы зарегистрировать учетную запись BuildStore:
- На устройстве, на которое вы хотите загрузить эмуляторы, откройте Safari и перейдите на builds.io.
- Перейдите по ссылкам Get Access Now , затем создайте учетную запись.
- Следуйте инструкциям, чтобы зарегистрироваться, или войдите, если у вас уже есть учетная запись.

- Войдите в PayPal, чтобы настроить оплату подписки.
- Нажмите кнопку, чтобы Установить профиль , затем Разрешить BuildStore загрузить профиль конфигурации из появившегося всплывающего окна.
- Перейдите к настройкам на своем устройстве и коснитесь ссылки Profile Downloaded в верхней части страницы. Либо перейдите на страницу Общие > VPN и управление устройствами .
- Введите пароль и согласитесь с Установить профиль.
2 изображения
При следующем посещении BuildStore войдите в систему, чтобы просмотреть ассортимент эмуляторов. Выберите нужный эмулятор, затем нажмите Установить , а затем Откройте , чтобы загрузить и установить этот эмулятор на iPhone или iPad.
3. Используйте Cydia Impactor для компиляции эмуляторов
Cydia Impactor — это бесплатное приложение для Mac, Windows и Linux, которое невероятно упрощает установку пользовательских приложений на iPhone или iPad. Все, что вам нужно сделать, это загрузить исходный код нужного вам эмулятора, а затем перетащить его в окно Cydia Impactor.
Все, что вам нужно сделать, это загрузить исходный код нужного вам эмулятора, а затем перетащить его в окно Cydia Impactor.
Cydia компилирует код и устанавливает этот эмулятор на ваш iPhone. Это работает так, как будто вы сами разработали приложение и устанавливаете его на свой iPhone для тестирования.
Без официальной учетной записи разработчика Apple (которая стоит 99 долларов в год) вам необходимо повторять этот процесс каждые семь дней, чтобы повторно подписать приложение. Если это звучит слишком сложно, взгляните на метод AltStore ниже.
Следуйте этим инструкциям, чтобы установить эмуляторы с помощью Cydia Impactor:
- Загрузите и установите Cydia Impactor на свой компьютер.
- Найдите и загрузите файл IPA для нужного вам эмулятора. Обычно они доступны бесплатно с помощью быстрого поиска в Google.
- Используйте кабель, входящий в комплект поставки iPhone или iPad, чтобы подключить его к компьютеру.
- Запустите приложение Impactor и выберите свое устройство в раскрывающемся меню.

- Перетащите IPA-файл эмулятора в окно Cydia Impactor.
- Следуйте инструкциям, чтобы ввести свой Apple ID и пароль. Если вы используете двухфакторную аутентификацию со своим Apple ID, создайте пароль для приложения.
Подождите, пока Cydia скомпилирует и установит эмулятор на ваш iPhone или iPad, после чего вы должны найти его как приложение на главном экране. Не забывайте повторять этот процесс каждые семь дней, чтобы повторно подписать приложение.
4. Используйте AltStore, чтобы навсегда получить эмулятор Delta
AltStore работает аналогично Cydia Impactor: компилирует приложения на вашем устройстве так, как если бы вы сами их разработали. Однако он автоматически подключается к вашему компьютеру через Wi-Fi для повторной подписи приложений, а это значит, что вам не нужно беспокоиться о семидневном сроке.
Самым популярным приложением, доступным через AltStore, является Delta. На самом деле это один из лучших мультиплатформенных эмуляторов для iOS, и AltStore — лучший способ его установить.
Чтобы это работало, вам необходимо установить приложение AltServer на ваш Mac или ПК с Windows. Вам также необходимо убедиться, что ваш iPhone и компьютер регулярно подключаются к одной и той же сети Wi-Fi во время работы этого приложения.
Выполните следующие действия, чтобы установить Delta на свой iPhone с помощью AltStore:
- Загрузите и установите AltServer на свой компьютер Mac или Windows.
- Используйте кабель, входящий в комплект поставки iPhone или iPad, чтобы подключить его к компьютеру.
- Откройте iTunes (или Finder в macOS Catalina и более поздних версиях) и включите параметр синхронизации iPhone по Wi-Fi.
- Запустите AltServer на своем компьютере, затем откройте его из строки меню (или панели задач в Windows) и выберите Install AltStore на вашем iPhone или iPad.
- Введите свой Apple ID и пароль.
- На Mac следуйте инструкциям по установке и активации плагина Mail.
 Это включает в себя перезапуск почтового приложения и включение плагина AltStore в его настройках.
Это включает в себя перезапуск почтового приложения и включение плагина AltStore в его настройках. - Через несколько секунд на вашем iPhone должно появиться приложение AltStore.
- Перейдите в «Настройки» > «Основные» > «VPN и управление устройствами» и выберите «Доверять » вашему Apple ID. Затем используйте приложение AltStore для загрузки и установки Delta.
3 изображения
Используйте эмуляторы, чтобы играть в классические игры на вашем iPhone
Теперь, когда вы знаете, как загружать и устанавливать эмуляторы для iOS и iPadOS, вам, вероятно, понадобится помощь, чтобы решить, в какие игры играть в первую очередь. Почти все доступно для вас, поэтому легко почувствовать себя перегруженным выбором.
Наш совет — вернуться к играм из детства. Что вы вспоминаете с теплотой? Во что вам никогда не удавалось сыграть? Если вы ответили «Покемон» на любой из этих вопросов, ознакомьтесь с нашим подробным руководством по игре в «Покемон» на iPhone и начните заново переживать свое детство!
Руководство по джейлбрейку iPhone
[Обновлено в августе 2022 г.
 ]
]
На этой странице мы рассмотрели все, что связано с джейлбрейком iPhone.
Большинство веб-сайтов предоставляют устаревшую информацию о взломе iPhone. Мы постоянно обновляем информацию для каждого выпуска версии iOS.
1. Как сделать джейлбрейк iPhone?
Методы джейлбрейка iPhone различаются в зависимости от версии iOS и модели устройства iPhone. Мы обновили эту страницу для всех последних версий ОС iOS / iPad (iOS 15.5, iOS 15.6, iOS 15.6.1, iOS 15.7, iOS 16, iOS 16.1 beta)
Узнать больше
2. Преимущества и недостатки джейлбрейка iPhone
У джейлбрейка iPhone так много преимуществ. Кроме того, вы должны столкнуться со многими недостатками тоже. Давайте рассмотрим факты, прежде чем приступать к джейлбрейку iPhone.
Подробнее
3. Разблокируйте сима
Большинство пользователей делают джейлбрейк своего iPhone, чтобы разблокировать операторов. Но каждый iPhone нельзя разблокировать с помощью джейлбрейка.
Подробнее
4.
 Cydia на iPhone
Cydia на iPhone
Cydia — самый популярный менеджер приложений для джейлбрейка. Вы можете найти всю информацию, чтобы получить Cydia на вашем iPhone.
Узнать больше
5. Обязательные приложения для взлома iPhone
В этом разделе вы узнаете о лучших приложениях, настройках и темах для взлома iPhone, которые необходимо установить на взломанный iPhone.
Подробнее
6. Аппаратный джейлбрейк iPhone
Большинство пользователей не знают о аппаратном джейлбрейке iPhone. Вы можете изменить цвет логотипа iPhone. Изменить цвет логотипа Apple на задней стороне, настроить подсветку динамиков и т. д., используя этот аппаратный джейлбрейк.
Узнать больше
7. Взлом новой модели iPhone
Взлом последней модели iPhone слишком сложен. Нам нужно использовать альтернативные методы, такие как метод извлечения репо, чтобы установить приложения для джейлбрейка сторонние приложения
Узнать больше
8. Джейлбрейк для старых моделей iPhone
Джейлбрейк для старых устройств несколько отличается от нового джейлбрейка для iPhone. Для джейлбрейка старых моделей iPhone было доступно множество непривязанных и полуотвязанных инструментов для джейлбрейка.
Для джейлбрейка старых моделей iPhone было доступно множество непривязанных и полуотвязанных инструментов для джейлбрейка.
Узнать больше
Взлом iPhone
Для взлома iPhone необходимо использовать онлайн-инструмент или инструмент для взлома компьютера под управлением Windows/Mac.
Также вы должны знать свою версию iOS и модель устройства, чтобы выбрать правильный / наиболее совместимый инструмент для взлома.
Если вы обновили свой iPhone до последней бета-версии iOS 16, перейдите на страницу джейлбрейка iOS 16 (бета) для получения дополнительной информации, поскольку iOS 16 все еще находится на стадии бета-тестирования.
Если вы используете iOS 15 или более позднюю версию, вы можете использовать следующие инструменты джейлбрейка
1. Zeon
Zeon — программа для извлечения репозиториев с джейлбрейком. Вы не можете сделать джейлбрейк своего устройства с помощью Zeon. Но вы можете извлечь репозитории Jailbreak и установить приложения на свой iPhone.
Но вы можете извлечь репозитории Jailbreak и установить приложения на свой iPhone.
Совместимые устройства — все устройства, совместимые с iOS 15.
iPhone 6s, iPhone 6s Plus, iPhone SE (оригинальная модель), iPhone 7, iPhone 7 Plus, iPhone 8, iPhone 8 Plus, iPhone X, iPhone XR, iPhone Xs, iPhone Xs Max, iPhone 11, iPhone 11 Pro, iPhone 11 Pro Max, iPhone SE (2020 г.), iPhone 12 mini, iPhone 12, iPhone 12 Pro, iPhone 12 Pro Max
Скачать Zeon
2. Виртуальный джейлбрейк Tijong
Tijong или Tijong Xūnǐ — недавно представленный китайский метод виртуального джейлбрейка для iPhone. У него есть как китайская, так и английская версии, и он устанавливает Cydia 2 после завершения процесса джейлбрейка.
Совместимые устройства — все модели iPhone, совместимые с Zeon
Загрузить Tijong
3. iBundles
iBundles — это коллекция веб-сайтов, где вы можете получить опыт джейлбрейка на iOS 15 под управлением iPhone. Получив членство в iBundles, вы получите доступ к 19веб-сайты, использующие те же учетные данные для входа.
Получив членство в iBundles, вы получите доступ к 19веб-сайты, использующие те же учетные данные для входа.
Совместимые устройства — все последние модели iPhone, включая iPhone 12 и iPhone 13
посещение Ibundles
См. Больше,
IOS 16.1 Jailbreak (Beta)
IOS 16 Jailbreak
IOS 15.7 Jailbreak
IOS 15.6 / IOS 15.6. 1 Джейлбрейк
iOS 15.5 Джейлбрейк
iOS 15.4 / iOS 15.4.1 Джейлбрейк
iOS 15.3 / iOS 15.3.1 Джейлбрейк
iOS 15.2 / iOS 15.2.1 Джейлбрейк
iOS 15.1 / iOS 15.1.1 Jailbreak
iOS 15 – iOS 15.0.2 Jailbreak
iOS 14 – iOS 14.8.1 users have the following Jailbreak tools
1. Unc0ver
Unc0ver jailbreak доступно для iOS 14 и более поздних версий с джейлбрейком iPhone. Как только вы завершите процесс джейлбрейка Unc0ver, он автоматически установит Cydia. Это был самый надежный полуавтоматический инструмент для джейлбрейка, выпущенный Pwn20wnd.
Совместимые версии iOS — iOS 14.8, iOS 14.7.1, iOS 14.7, iOS 14.6, iOS 14.5.1, iOS 14.5, iOS 14.4.2, iOS 14.4.1, iOS 14.4, iOS 14.3, iOS 14.2.1, iOS 14.2 , iOS 14.1, iOS 14.0.1, iOS 14
Совместимые модели устройств. Поддержка устройств может различаться в зависимости от моделей устройств.
До iOS 14 — iOS 14.3 — iPhone 12 Mini, iPhone 12, iPhone 12 Pro, iPhone 12 Pro Max, iPhone11, iPhone 11 pro, iPhone 11 pro max, iPhone XS, XS Max, XR, iPhone X, iPhone 8 , iPhone 8 Plus, iPhone 7, iPhone 7 Plus, iPhone 6s, iPhone 6s Plus, iPhone 6, iPhone 6 Plus, iPhone SE, iPhone 5s
До iOS 14.4 — iOS 14.5.1 поддерживает только для iPhone A12 — A14
До iOS 14.6 — iOS 14.8 поддерживает только для iPhone A12/A13.
Скачать Unc0ver
2. Hexxa Plus
Hexxa plus — известный инструмент для извлечения репозиториев с джейлбрейком для iOS 14 и более поздних версий. Он добавит приложения для джейлбрейка на ваш iPhone, используя метод извлечения репо. Он имеет множество репозиториев, таких как темы, симуляторы, фильмы, игры.
Он имеет множество репозиториев, таких как темы, симуляторы, фильмы, игры.
Совместимые версии iOS — iOS 14.8.1, iOS 14.8, iOS 14.7.1, iOS 14.7, iOS 14.6, iOS 14.5.1, iOS 14.5, iOS 14.4.2, iOS 14.4.1, iOS 14.4, iOS 14.3, iOS 14.2.1, iOS 14.2, iOS 14.1, iOS 14.0.1, iOS 14
Все устройства, совместимые с iOS 14.
iPhone 6, iPhone 6 Plus, iPhone 6s, iPhone 6s Plus, iPhone SE (оригинальная модель), iPhone 7, iPhone 7 Plus, iPhone 8, iPhone 8 Plus, iPhone X, iPhone XR, iPhone Xs, iPhone Xs Max, iPhone 11, iPhone 11 Pro, iPhone 11 Pro Max, iPhone SE (2020)
Скачать Hexxa plus
3. Checkra1n Jailbreak
Checkra1n — это полупривязанный джейлбрейк, основанный на эксплойте Checkm8. Это аппаратная постоянная уязвимость, которую нельзя исправить с помощью обновления программного обеспечения.
Совместимые версии iOS — iOS 14.8.1, iOS 14.8, iOS 14.7.1, iOS 14.7, iOS 14.6, iOS 14.5.1, iOS 14.5, iOS 14.4.2, iOS 14. 4.1, iOS 14.4, iOS 14.3, iOS 14.2.1, iOS 14.2, iOS 14.1, iOS 14.0.1, iOS 14
4.1, iOS 14.4, iOS 14.3, iOS 14.2.1, iOS 14.2, iOS 14.1, iOS 14.0.1, iOS 14
Совместимые модели устройств — iPhone 5S, iPhone 6, iPhone 6 Plus, iPhone 6S, iPhone 6S Plus, iPhone SE (1st), iPhone 7, iPhone 7 Plus, iPhone 8, iPhone 8 Plus, iPhone X
Скачать Checkra1n
4.
Taurine Jailbreak
Taurine — еще один полуавтоматический джейлбрейк, разработанный Coolstar. Это современный джейлбрейк с менеджером приложений по умолчанию Sileo, платформой внедрения твиков liibhooker и Procursus Bootstrap.
Совместимые версии iOS — iOS 14.3, iOS 14.2.1, iOS 14.2, iOS 14.1, iOS 14.0.1, iOS 14
Совместимые модели устройств — iPhone 12, iPhone 12 Mini, iPhone 12 Pro и iPhone 12 Pro Max, iPhone11, iPhone 11 pro, iPhone 11 pro max, iPhone XS, XS Max, XR, iPhone X, iPhone 8, iPhone 8 Plus, iPhone 7, iPhone 7 Plus, iPhone 6s, iPhone 6s Plus
Скачать Taurine
См. больше,
iOS 14. 8 / iOS 14.8.1 Джейлбрейк
8 / iOS 14.8.1 Джейлбрейк
iOS 14.7 / iOS 14.7.1 Джейлбрейк
IOS 14,6 Jailbreak
IOS 14,5 / IOS 14.5.1 Jailbreak
IOS 14.3 — iOS 14.4.2 Jailbreak
IOS 14.2 Jailbreakios 14 — IOS 14.1 Jailbreak
Вот наиболее рекомендуемые Jailbreable для IOS 13 — IOS 13 — IOS 13 — IOS 13 — IOS
. 13.7
1. Odyssey Jailbreak
Odyssey — это полуавтоматический джейлбрейк от Coolstar и команды Odyssey. После того, как вы завершите джейлбрейк odyssey, он автоматически установит Sileo в качестве менеджера приложений по умолчанию.
Совместимые версии iOS — iOS 13, iOS 13.1, iOS 13.1.1, iOS 13.1.2, iOS 13.1.3, iOS 13.2, iOS 13.2.2, iOS 13.2.3, iOS 13.3, iOS 13.3.1, iOS 13.4 , iOS 13.4.1, iOS 13.5, iOS 13.5.1, iOS 13.6, iOS 13.6.1, iOS 13.7
Совместимые модели устройств — iPhone11, iPhone 11 pro, iPhone 11 pro max, iPhone XS, XS Max, XR, iPhone X, iPhone 8, iPhone 8 Plus, iPhone 7, iPhone 7 Plus, iPhone 6s, iPhone 6s Plus, iPhone 6, iPhone 6 Plus, iPhone SE, iPhone 5s
Скачать Odyssey
2.
 Bregxi
Bregxi
Bregxi — программа для извлечения джейлбрейка для iOS 13 — версий iOS 13.7 для установки приложений для джейлбрейка. Это не компьютерный метод, основанный на IPA, и вы можете просто установить его прямо на свой iPhone.
Совместимые версии iOS — iOS 13, iOS 13.1, iOS 13.1.1, iOS 13.1.2, iOS 13.1.3, iOS 13.2, iOS 13.2.2, iOS 13.2.3, iOS 13.3, iOS 13.3.1, iOS 13.4 , iOS 13.4.1, iOS 13.5, iOS 13.5.1, iOS 13.6, iOS 13.6.1, iOS 13.7
Совместимые модели устройств — прежде всего устройства, совместимые с odyssey
Скачать BREGXI
См. Больше,
IOS 13,7 Jailbreak
IOS 13 — iOS 13,6,1 Jailbreak
Лучший инструмент для джейлбрейка для iOS 12 — IOS 12.5.6
9069 1,51.5.6.
Побег из тюрьмы Chimera совместим с iOS 12 — iOS 12.5.5. Chimera — это полуавтоматический джейлбрейк от Coolstar и команды Electra Team. Вместо Cydia после джейлбрейка автоматически устанавливается Sileo.
Версии iOS — iOS 12.5.5, iOS 12.5.4, iOS 12.5.3, iOS 12.5.2, iOS 12.5.1, iOS 12.5, iOS 12.4.9, iOS 12.4.8, iOS 12.4.7, iOS 12.4 .6, iOS 12.4.5, iOS 12.4.4, iOS 12.4.3, iOS 12.4.2, iOS 12.4, iOS 12.3.2, iOS 12. 3.1, iOS 12.3, iOS 12.2, iOS 12.1.4, iOS 12.1. 3, iOS 12.1.2, iOS 12.1.1, iOS 12.1, iOS 12.0.1, iOS 12
Совместимые модели устройств — iPhone X, iPhone 8, iPhone 8 Plus, iPhone 7, iPhone 7 Plus, iPhone 6s, iPhone 6s Плюс, iPhone 6, iPhone 6 Plus, iPhone SE, iPhone 5s,
Скачать Chimera
Обратитесь к другим инструментам для джейлбрейка,
iOS 12 — iOS 12.3.2 Джейлбрейк
iOS 12.4 — iOS 12.5.6 Джейлбрейк
Наиболее рекомендуемые инструменты для джейлбрейка iOS .5
1.
Electra Jailbreak
Electra — это полуотвязанный джейлбрейк, основанный на IPA. Это лучший инструмент для iOS 11 — iOS 11.4.1, разработанный Coolstar.
Версии iOS — iOS 11, iOS 11.0.3, iOS 11.1, iOS 11.1.1, iOS 11.1.2, iOS 11.2, iOS 11.2.1, iOS 11.2.2, iOS 11.2.5, iOS 11.2.6, iOS 11.3, iOS 11.3.1, iOS 11.4, iOS 11.4.1.
Совместимые модели устройств — iPhone X, iPhone 8, iPhone 8 Plus, iPhone 7, iPhone 7 Plus, iPhone 6s, iPhone 6s Plus, iPhone 6, iPhone 6 Plus, iPhone SE, iPhone 5s.
Скачать Electra
Подробнее,
iOS 11 – iOS 11.4.1 Взлом
Преимущества и недостатки
Взлом iPhone имеет свои преимущества и недостатки.
Преимущества
- Настройте значки, обои и даже элементы управления громкостью вашего iPhone после джейлбрейка. Это позволяет пользователю полностью настроить свой iPhone.
- Установка несанкционированных сторонних приложений с различных веб-сайтов. Как правило, сторонние приложения имеют больше возможностей, чем стандартные приложения из магазина приложений.

- Джейлбрейк открывает файловую систему iOS для приложений. Взломанные iPhone могут использовать SSH-клиенты для удаленного доступа к своим устройствам, чтобы восстанавливать поврежденные файлы или устанавливать сторонние приложения.
- Установка новых функций без обновления версии прошивки
Недостатки
- Взлом аннулирует гарантию на iPhone — Apple не принимает несанкционированные модификации iPhone, и гарантия на ваше устройство будет аннулирована, если вы сделаете джейлбрейк. Apple также может отказать в ремонте вашего устройства iOS.
Решение. Вы можете восстановить свой iPhone до последней версии iOS.
- Медлительность. Сторонние приложения ненадежны. Установка неисправного неавторизованного приложения может вызвать нестабильность системы и снизить общую плавность пользовательского интерфейса iOS.
Решение. Не используйте так много настроек и тем, если вам нужно больше протестировать удаление ранее установленных тем. Устанавливайте темы только из официальных репозиториев, таких как репозиторий bigboss, репозиторий Dynastic и репозиторий Packix. Если вы используете метод извлечения репо, это не замедляет работу вашего устройства / не дает доступа к системе.
Устанавливайте темы только из официальных репозиториев, таких как репозиторий bigboss, репозиторий Dynastic и репозиторий Packix. Если вы используете метод извлечения репо, это не замедляет работу вашего устройства / не дает доступа к системе.
- Некоторые банковские приложения и приложения для обеспечения безопасности могут не работать. Банковские приложения, некоторые онлайн-видеоигры (Pokemon Go, Mario Kart Tour) и другие ориентированные на конфиденциальность приложения, которые полагаются на безопасность, будут включать алгоритмы, которые обнаруживают и предотвращают доступ взломанных пользователей к приложение.
Решение. Используйте настройку обхода обнаружения джейлбрейка. Отсутствие обновлений безопасности на взломанном устройстве также представляет собой риск, поскольку ваше устройство становится уязвимым для вредоносных эксплойтов, используемых гнусными хакерами.
Решение — устанавливайте только темы, настраивайте приложения из доверенных репозиториев, таких как BigBoss Repo, Karen’s Repo, ModMyi Repo, iForce Repo, на свой iPhone в фоновом режиме (большинство из них), тем быстрее будет разряжаться батарея. Кроме того, существуют плохо запрограммированные твики и пиратские твики, из-за которых батарея вашего телефона разряжается намного быстрее, чем обычно.
Кроме того, существуют плохо запрограммированные твики и пиратские твики, из-за которых батарея вашего телефона разряжается намного быстрее, чем обычно.
Решение. Установите настройки джейлбрейка, ориентированные на аккумулятор, которые повышают производительность, улучшают пользовательский интерфейс и упрощают мониторинг аккумулятора. EnableBatteryPercent, LPM Enabler, DrainCheck — некоторые из них.
Разблокируйте сима
Обычно ваш iPhone привязан к вашему оператору. Процесс снятия сетевых ограничений с iPhone известен как разблокировка. Это означает, что как только вы разблокируете своего сима, вы сможете использовать любую сим-карту.
Для разблокировки iPhone требуется джейлбрейк. В первые дни популярные инструменты разблокировки джейлбрейка включали UltraSn0w и BlackSn0w для старых iPhone. К сожалению, эти инструменты не работают с самыми последними версиями iOS или моделями устройств.
Ultrasn0w
Ultrasn0w — бесплатная утилита для разблокировки. Только взломанные iPhone с Cydia могут использовать разблокировку SIM-карты Ultrasn0w. К сожалению, он не обеспечивает постоянную разблокировку, но его будет достаточно, когда другие варианты разблокировки недоступны. Ultrasn0w может эффективно разблокировать все модели iPhone 3GS и 3G, а также соответствующие прошивки и базовые полосы iOS. Этот метод по-прежнему доступен для более старых моделей iPhone, включая iPhone 4.
Только взломанные iPhone с Cydia могут использовать разблокировку SIM-карты Ultrasn0w. К сожалению, он не обеспечивает постоянную разблокировку, но его будет достаточно, когда другие варианты разблокировки недоступны. Ultrasn0w может эффективно разблокировать все модели iPhone 3GS и 3G, а также соответствующие прошивки и базовые полосы iOS. Этот метод по-прежнему доступен для более старых моделей iPhone, включая iPhone 4.
BlackSn0w
BlackSn0w — БЕСПЛАТНЫЙ джейлбрейк/разблокировка от Geohot. Blacksn0w — это комплексное программное решение для разблокировки моделей iPhone 3G и 3GS с основной полосой частот версии 05.11.07 и версией прошивки 3.1.2. После того, как вы разблокируете телефон, вы сможете использовать его с любым оператором связи в мире. Blacksn0w также поддерживает модем на этих iPhone, что позволяет вам совместно использовать подключение для передачи данных с ноутбуком или настольным компьютером. Узнайте больше о разблокировке iPhone здесь. .
.
Cydia на iPhone
Процесс установки Cydia зависит от версии iOS и модели устройства. Все популярные инструменты для джейлбрейка iPhone, такие как Unc0ver, Checkra1n, автоматически устанавливают Cydia после процесса джейлбрейка. В редких случаях вам придется устанавливать Cydia вручную после джейлбрейка. Вы можете получить Cydia до iOS 14.8.1 с Checkra1n на устройствах A5-A11 и до iOS 14.8 с Unc0ver на всех последних устройствах.
Но вы не можете использовать Cydia на последних версиях iOS, таких как iOS 15 и выше. В качестве решения Zeon предлагает Cydia lite в качестве приложения для частичного джейлбрейка. Он никогда не запрашивает доступ к корневому каталогу системы iPhone для установки Cydia lite. Вы можете найти приложение Cydia прямо на zeon или извлечь Cydia через ios.cyrepo.tk/
Обязательные приложения для джейлбрейка для iPhone
После того, как вы сделаете джейлбрейк своего iPhone, вы должны установить на свой iPhone потрясающие приложения для джейлбрейка. Мы перечислили их в соответствии с Popularit
Мы перечислили их в соответствии с Popularit
Activator
Activator остается лучшим приложением для джейлбрейка для настройки. Он позволяет вам программировать жесты и события, чтобы ваш iPhone вел себя именно так, как вы хотите. Запрограммируйте действия, которые будут выполняться при низком заряде батареи, замените двойное нажатие кнопки «Домой» своими собственными командами, превратите кнопки громкости в кнопки пропуска треков, запускайте электронные письма одним движением и многое другое. Это самый простой способ настроить ваш iPhone. Также на тему персонализации.
Сахарный тростник 13
Сахарный тростник 13 позволяет добавить процентный уровень в центр управления вашего устройства. С помощью этого твика вы можете установить индикатор громкости и батареи с меткой в процентах. Это также помогает понять, как регулировать громкость с помощью боковых кнопок.
Hive Reborn
Чуть более трех лет назад в iPhone появился интерфейс ввода пароля под названием Hive. Он добавил шестиугольную эстетику к интерфейсу ввода пароля, найденному в улье. Итак, теперь есть Hive Reborn от разработчика iOS Сугиуты для iOS 14, работающей на iPhone.
Он добавил шестиугольную эстетику к интерфейсу ввода пароля, найденному в улье. Итак, теперь есть Hive Reborn от разработчика iOS Сугиуты для iOS 14, работающей на iPhone.
Цилиндр
Цилиндр, созданный по образцу популярного приложения Barrel, — отличное приложение, которое добавляет больше анимации значков на главный экран для старых iPhone. В то время как большинство приложений включают в себя предварительно упакованные функции и функции, Cylinder дает своим пользователям больше свободы, позволяя им создавать свои собственные анимации с использованием сценариев Lua.
Snowboard
Snowboard — это модуль создания тем, который позволяет настраивать главный экран iPhone с помощью новых тем значков, изменять расположение значков и многое другое. Этот твик называется дух джейлбрейка. Он был совместим с самой старой версией iOS 7 — iOS 14.8.1.
Самые популярные темы, такие как Desa, Peek, Mohave, Voila, Big Sur, Darker, Nookphone можно скачать через сноуборд.
Almpoum
Это фантастическое приложение включает в себя множество опций для обработки ваших требований к утилите скриншотов. После установки Almpoum вы можете легко загружать свои скриншоты в Image, делиться ими через AidDrop или сохранять их в пользовательский альбом на устройстве хранения вашего телефона.
Almpoum разработан Элайджей и Эндрю и может быть загружен через репозиторий BigBoss.
Grupi
Grupi сделает ваш экран блокировки более полезным. Он позволяет классифицировать все уведомления приложений и быстро удалять группу уведомлений одним касанием. Кроме того, он имеет настраиваемый темный режим и добавляет мелкое размытие на экран блокировки. Кроме того, поставляется с функцией интеграции мини-медиаплеера Nonobstructive. Он совместим со взломанными iPhone, работающими на iOS 11 — iOS 14.8.1.
Filza
Filza — один из самых важных твиков. Filza — полноценный файловый менеджер с возможностью открытия файлов. Filz позволяет получить доступ к нескольким типам форматов файлов, включая файлы настройки DEB. Также это позволяет вам полностью просматривать всю файловую систему. Filza также имеет встроенный терминал для запуска команд в bash, если вам нужно исправить джейлбрейк, и у вас не установлены NewTerm2 или SSH. Помимо этого, он имеет много полезных функций. Вот почему Filza должна быть на вашем iPhone. Вы можете установить Filza на iOS 7 до последней версии iOS 14.
Filz позволяет получить доступ к нескольким типам форматов файлов, включая файлы настройки DEB. Также это позволяет вам полностью просматривать всю файловую систему. Filza также имеет встроенный терминал для запуска команд в bash, если вам нужно исправить джейлбрейк, и у вас не установлены NewTerm2 или SSH. Помимо этого, он имеет много полезных функций. Вот почему Filza должна быть на вашем iPhone. Вы можете установить Filza на iOS 7 до последней версии iOS 14.
iCleaner и iCleaner Pro
iCleaner позволяет удалять ненужные файлы с вашего iPhone. Он анализирует файловую систему на то, что можно удалить, чтобы освободить место, не удаляя при этом ваши личные файлы или фотографии.
Некоторые функции, предлагаемые iCleaner:
Удаление файлов, отправленных и полученных через iMessage или MMS
Удаление файлов cookie, истории просмотров и файлов кэша для освобождения памяти
Удаление кешей приложений, файлов cookie, временных файлов и снимков.
удаляет загруженный файл обновления iOS
удаляет заархивированные данные батареи
пользовательский проход очистки на основе расширений файлов и т. д. Несмотря на то, что он совместим со старым iPhone 3G и новейшим iPhone 12, iPhone 12 pro и 12 pro max.
Перемешать
С помощью настройки «Перемешать» вы можете найти настройки для приложений и настроить их в верхней части приложения. Это поможет вам управлять приложениями и твиками, добавляя раздел настроек для доступа ко всем вашим настройкам настроек,
Твик Shuffle для джейлбрейка — очень популярный твик, поскольку он совместим со старыми версиями iOS 10 — iOS 14.8.1.
Flame
Вы можете изменить интерфейс Cydia с помощью приложения Flame. Раньше Cydia нельзя было настраивать, и с помощью джейлбрейк-твика Flame мы могли это сделать. Flame предлагает такие функции, как тайм-аут, автоматический респринг, перезагрузка или возврат в Cydia после завершения установки, удаление рекламы, удаление рамки кнопки, изменение цвета границы и изменение цвета фона экрана установки.
Snell
Snell — потрясающая настройка для взлома iPhone. Snell предоставляет функции настройки предупреждающих сообщений для iDevice. Это придает современный и чистый вид предупреждающим сообщениям вашего iPhone. Твик Snell Jailbreak настраивает почти все на нашем взломанном iPhone. В настройках вы можете найти так много вариантов настройки для вашего iPhone с настройкой Snell Jailbreak. Snell также предоставляет предустановленные параметры настройки, или вы можете сохранить свои собственные темы настройки iPhone, используя это.
Dyan
Dyan — это баннер уведомлений, связанный с приложением для взлома iPhone. Вы можете изменить размер шрифта, внешний вид, радиус, размер значка в настройках Dyan. Также вы можете изменить настройки строки состояния, настройки кнопок, изображение профиля на вашем iPhone с помощью джейлбрейк-твика Dyan. С помощью этой настройки iPhone Jailbreak можно включать или отключать изображения профилей баннеров уведомлений для некоторых приложений, таких как WhatsApp, Slack, Discord, Twitter, iMessages и других.
PercentNotify
Настройте уведомления об аккумуляторе взломанного iPhone с помощью твика PercentNotify iPhone. Этот твик также поддерживается AirPods.
Просто установите джейлбрейк-твик PercentNotify для iPhone с https://onelesslagger.github.io/repo/repo.
Пользователи могут установить определенный процент заряда батареи для iPhone и iPod, чтобы получать уведомления или оповещения.
DockSpring
DockSpring предоставляет возможность респринга для док-станции HomeScreens на iPhone. Пользователи с джейлбрейком знают, что респринг для них очень важен. Вы можете скачать твик DockSpring для iPhone из репозитория Packix. Если вы являетесь пользователем iPhone с iOS 11 или более поздней версии, вы можете легко восстановить свой iPhone с помощью настройки DockSpring.
Аппаратный джейлбрейк iPhone
Аппаратный джейлбрейк — это новейшая тенденция Apple. Вы можете использовать некоторые части для джейлбрейка аппаратных функций iPhone.
Вы можете использовать некоторые части для джейлбрейка аппаратных функций iPhone.
Разработчики Ru$za, Pangu8 и некоторые хакеры начали аппаратное программирование для последних iPhone, таких как iPhone 5, 6, 7, 8 и iPhone X и т. д. айфон. Вот некоторые из немногих.
- Изменить цвет логотипа Apple на задней стороне
Необходимо установить логотип Apple со светодиодной подсветкой на ваш iPhone. Он никогда не запрашивает расход батареи для этого продукта и не требует сварки. Просто хочу заменить логотип Apple Glow LED вместо оригинального логотипа. Тем не менее, установка не является простым процессом, если у вас нет технических навыков сборки iPhone.
- Использование двух SIM-карт на iPhone
Адаптер для двух SIM-карт — это способ получить эту опцию на вашем iPhone. Адаптер состоит из простого процесса установки. Выньте оригинальный лоток для SIM-карты и поместите в него тонкую часть адаптера для двух SIM-карт. В другие части адаптера можно установить обычные SIM-карты.
- Увеличение внешней памяти iPhone
Он может добавить внешнюю память для вашего iPhone с помощью простой установки. Этот метод никогда не запрашивает подключение к Интернету для синхронизации файлов. Просто подключите внешнее устройство, чтобы увеличить объем памяти. Адаптер памяти состоит из Apple Lightning и USB 3.0 и является беспроводным.
- Настройка индикаторов динамиков
Он может настроить светящиеся индикаторы динамиков для устройства в качестве аппаратного джейлбрейка. Просто поместите светящийся свет рядом с динамиком в соответствии с руководством. Однако установка непроста, если у пользователей нет навыков работы с оборудованием iPhone.
Джейлбрейк старых моделей iPhone
Джейлбрейк старых устройств несколько отличается от нового джейлбрейка. Для старых iPhone были доступны непривязанные методы джейлбрейка.
iPhone 6 / 6 PlusiPhone 5SiPhone 5CiPhone 5iPhone 4SiPhone 4iPhone 3GSiPhone 3G
Побег из тюрьмы iPhone 6 и 6 plus
iOS 6 и 6 plus представлены с iOS 8 и могут быть обновлены до iOS 12. 5.5. Он имеет множество инструментов для джейлбрейка для iPhone 6 и 6 Plus в соответствии с версиями iOS. Проверьте указанные ниже инструменты для джейлбрейка.
5.5. Он имеет множество инструментов для джейлбрейка для iPhone 6 и 6 Plus в соответствии с версиями iOS. Проверьте указанные ниже инструменты для джейлбрейка.
iOS 8 – iOS 8.4 – Pangu8
iOS 9.1 – iOS 9.3.5 – JailbreakMe
iOS 9.3.5 – iOS 9.3.6 – Phoenix
iOS 10 – iOS 10.2 – Yalu 102
9003 – iOS1. .3 – h4lix
iOS 11 – iOS 11.4.1 – Electra
iOS 11 – iOS 12.5.5 – Unc0ver
iOS 12 – iOS 12.5.5 – Chimera
iOS 12 – iOS 12.5.5.6 –0005n Джейлбрейк iPhone 5S
iPhone 5S имеет множество инструментов для джейлбрейка, потому что он совместим с iOS 7 – iOS 12.5.6. Вы можете выбрать любой инструмент для джейлбрейка из приведенного выше списка iPhone 6 / 6 plus. Тем не менее, unc0ver был лучшим инструментом для взлома iPhone 5S.
Побег из тюрьмы iPhone 5C
iOS 10.3.3 — последняя версия для iPhone 5C. Вы можете сделать джейлбрейк iPhone 5C под управлением более старых версий iOS с помощью TaiG. Последнюю версию можно взломать с помощью h4lix.
Последнюю версию можно взломать с помощью h4lix.
TaiG – Инструмент TaiG Jailbreak является крупнейшим конкурентом инструмента Pangu Jailbreak. Этот инструмент принадлежит китайской команде TaiG team. Ранее инструменты TaiG работали только с Windows, а теперь поддерживают и версию для Mac. Команда Taig представила простое руководство по побегу из тюрьмы, чтобы конкурировать с другими инструментами для взлома. Этот инструмент не привязан, и, наконец, версия Cydia 1.1.23 устанавливается автоматически. Команда Taig успешно использовала все версии iOS 8 для iOS, кроме iOS 8.4.1, выпущенной Apple.
Побег из тюрьмы h4lix — Побег из тюрьмы h4lix доступен для всех версий iOS 10. Это совместимо только с 32-битными устройствами. Инструмент h4lix, разработанный Tihmstar и Siguza. Это полупривязанный побег из тюрьмы. Это означает, что при перезагрузке устройства функции джейлбрейка будут потеряны. Затем вам просто нужно повторно выполнить джейлбрейк вашего устройства. Последняя версия джейлбрейка от Tihmstar — Doubleh4lix для 64-битных устройств. Он поддерживает джейлбрейк всех версий iOS 10, включая iOS 10.1.1 и iOS 10.1. Оба метода джейлбрейка Doubleh4lix и h4lix были найдены через v0rtex от Siguza.
Последняя версия джейлбрейка от Tihmstar — Doubleh4lix для 64-битных устройств. Он поддерживает джейлбрейк всех версий iOS 10, включая iOS 10.1.1 и iOS 10.1. Оба метода джейлбрейка Doubleh4lix и h4lix были найдены через v0rtex от Siguza.
Кроме того, инструменты для взлома Pangu8, JailbreakMe и Phoenix также доступны для iPhone 5C в зависимости от версии iOS.
Джейлбрейк iPhone 5
Apple прекратила поддержку iPhone 5 после выхода iOS 10.3.4. Несколько инструментов для джейлбрейка iPhone 5 начиная с iOS 6 — iOS 10.3.4. h4lix — самый популярный инструмент для джейлбрейка для iPhone 5.
Он может выполнять джейлбрейк с помощью любого из следующих инструментов для джейлбрейка в зависимости от версии iOS. Вы можете использовать Pangu8 для iOS 8 – iOS 8.4, JailbreakMe для iOS 9..1 — iOS 9.3.5 и Phoenix для iOS 9.3.5 — iOS 9.3.6.
Побег из тюрьмы iPhone 4S
Последняя версия iPhone 4S — iOS 9.3.6. Многие инструменты для джейлбрейка появились с первого выпуска iPhone 4S. Absinthe — наиболее рекомендуемый инструмент для взлома iPhone 4S.
Absinthe — наиболее рекомендуемый инструмент для взлома iPhone 4S.
Absinthe — Absinthe — один из самых простых инструментов для взлома iPhone 4S. Это непривязанный джейлбрейк пользователя, доступный как для MAC, так и для Windows. Absinthe разработан командой Chronic Dev и командой разработчиков redsn0w и iPhone для устранения неполадок. Он использует эксплойт переполнения формата строки Racoon и переполнение кучи HFS от Corona. Он назван Absinthe в честь более раннего джейлбрейка команды Chronic Dev Team для greenpois0n. Загрузите его с веб-сайта greenpois0n.
Другие инструменты для джейлбрейка: Pangu8 для iOS 8 — iOS 8.4, PP для джейлбрейка iOS 8 — iOS 8.4, JailbreakMe для iOS 9.1 — iOS 9.3.5 и Phoenix для iOS 9.3.5 — iOS 9.3
Джейлбрейк для iPhone 4
Первоначально он был выпущен с iOS 4, а iOS 7.1.2 — последняя версия для iPhone 4. evasi0n — лучший инструмент для джейлбрейка iPhone 4. Он известен как переносимая кодовая база и минимальное использование произвольного выполнения кода. Это был самый загружаемый инструмент для побега из тюрьмы. Он поддерживает все системы Windows, Mac OS X и Linux. Кроме того, был пакет Cydia «evasi0n iOS 6.0-6.1.2 отвязать», который может отвязать существующий привязанный джейлбрейк без необходимости восстановления и использования настольного инструмента.
Это был самый загружаемый инструмент для побега из тюрьмы. Он поддерживает все системы Windows, Mac OS X и Linux. Кроме того, был пакет Cydia «evasi0n iOS 6.0-6.1.2 отвязать», который может отвязать существующий привязанный джейлбрейк без необходимости восстановления и использования настольного инструмента.
Также доступны jailbreakMe для iOS 4 — iOS 4.3.3 и Geeksn0w для iOS 7 — iOS 7.1.2. Вот другие инструменты для джейлбрейка, совместимые с iPhone 4.
Джейлбрейк для iPhone 3GS
iOS 6.1.6 — последняя версия iOS для iPhone 3GS. Вы можете сделать джейлбрейк с помощью инструментов для джейлбрейка Sn0wbreeze и P0sixspwn.
Sn0wbreeze — Sn0wbreeze был еще одним успешным инструментом для джейлбрейка, выпущенным iH8sn0w. Он поддерживает версии iOS 3.1.3 для джейлбрейка iOS 6.1.3 как непривязанные. 2,9.14 была последней версией, и после выпуска iOS 6.1.3 iH8sn0w не удалось обновить. Загрузите Snowbreeze отсюда
P0sixspwn — Posixspwn — самый успешный инструмент для взлома iH8sn0w. Он работает для джейлбрейка версий iOS 6.1.6 и iOS 6.1.3 как отвязанный. Последняя версия — 1.0.8, и она работает как в операционных системах Windows, так и в Mac. Но в последнее время не было обновлений инструмента P0sixspwn. Posixspwn доступен для загрузки на сайте Posixspwn.
Он работает для джейлбрейка версий iOS 6.1.6 и iOS 6.1.3 как отвязанный. Последняя версия — 1.0.8, и она работает как в операционных системах Windows, так и в Mac. Но в последнее время не было обновлений инструмента P0sixspwn. Posixspwn доступен для загрузки на сайте Posixspwn.
Также с помощью этих инструментов можно взломать следующие версии iPhone 3gs для iOS.
iOS 3 – iOS 3.1.3 – ipwndfu
iOS 4 – iOS 4.1 – Limera1n
Побег из тюрьмы iPhone 3G
iOS 4.2.1 — это последняя версия iOS для iPhone 3G. Вы можете сделать джейлбрейк iOS 4.2.1 под управлением iPhone с помощью PwnageTool, Sn0wbreeze или Purplera1n/blackra1n.
PwnageTool — PwnageTool — это отвязанный джейлбрейк для всех устройств, включая iPhone 3G с iOS 2 — iOS 6.1.2. PwnageTool разработан командой разработчиков iPhone. Особенность этого инструмента в том, что он позволяет создавать собственные прошивки, сохраняя при этом основную полосу частот — ключевой компонент разблокировки iPhone.
PwnageTool позволяет предварительно устанавливать приложения для взлома. PwnageTool — это приложение только для Mac, которое всегда требует, чтобы ваш iPhone был переведен в режим DFU для завершения процесса джейлбрейка.
PwnageTool позволяет предварительно устанавливать приложения для взлома. PwnageTool — это приложение только для Mac, которое всегда требует, чтобы ваш iPhone был переведен в режим DFU для завершения процесса джейлбрейка.
Purplera1n / blackra1n – purplera1n Джейлбрейк доступен для iOS 3.0. Этого удалось добиться, пропатчив прошивку устройства «на лету». Он редактирует прошивку, расположенную на устройстве, в режиме DFU (обновление прошивки устройства). Кроме того, iOS 3.1 — iOS 3.1.2 можно сделать джейлбрейком с помощью инструмента blackra1n. Эти инструменты для джейлбрейка были разработаны Джорджем Хотцем. Загрузите Purplera1n или blackra1n для джейлбрейка iPhone 3G.
Также вы можете сделать джейлбрейк iPhone 3G версий iOS 2 – iOS 4. 2.1 с помощью следующих инструментов.
2.1 с помощью следующих инструментов.
iOS 2.2.1 – iOS 4.2.1 – Redsnow
iOS 4 – iOS 4.1 – limera1n
Взлом новой модели iPhone
Взлом последней модели iPhone слишком сложен. Существуют альтернативные методы, такие как извлечение репо, загрузка неопубликованных приложений для установки приложений для джейлбрейка, сторонние приложения.
Модели iPhone 13 Модели iPhone 12 Модели iPhone 11 Модели iPhone XiPhone 8 / 8 PlusiPhone 7 / 7 PlusiPhone 6s / 6s Plus
Модели iPhone 13 с побегом из тюрьмы
iPhone 13, iPhone 13 mini, iPhone 13 Pro и iPhone 13 Pro Max — новейшее пополнение в семействе Apple. Он выпущен с iOS 15.1. Взломать ни одну из моделей iPhone 13 пока невозможно. Даже iOS 15 и более поздние версии еще не могут сделать джейлбрейк.
Поэтому вы можете использовать репозиторий Zeon для джейлбрейка в качестве рекомендуемого метода установки приложений для джейлбрейка для iPhone 13 до архивирования джейлбрейка iPhone 13.
Дополнительные сведения см. на странице джейлбрейка iPhone 13.
Модели iPhone 12 с джейлбрейком
iPhone 12 mini, iPhone 12, iPhone 12 pro и iPhone 12 Pro max — другие последние модели iPhone, представленные с iOS 14.1. Отвязанного или полуотвязанного джейлбрейка для iOS 15 — работающей iOS 16 не существует. Айфоны 12 модели тоже. Но вы можете использовать экстракторы репозиториев для джейлбрейка. Рекомендуемый экстрактор джейлбрейк-репозитория Hexxa Plus для iOS 15 — бета-версии iOS 16. Старая версия iOS 14 – iOS 14.8 может быть взломана с помощью Unc0ver.
Прочтите полные руководства и дополнительную информацию на странице джейлбрейка iPhone 12.
Джейлбрейк моделей iPhone 11
iPhone 11, iPhone 11 Pro и iPhone 11 Pro Max представлены с iOS 13
. Он имеет несколько полуотвязанных инструментов для джейлбрейка для этих моделей iPhone до iOS 14.8. Unc0ver, Odyssey, Taurine — некоторые из них. Вам нужно использовать экстрактор репозиториев для джейлбрейка для iOS 14. 8 и выше, потому что инструмент для джейлбрейка отсутствует, начиная с iOS 14.8 для моделей iPhone 11. Узнайте больше о побеге из тюрьмы iPhone 11.
8 и выше, потому что инструмент для джейлбрейка отсутствует, начиная с iOS 14.8 для моделей iPhone 11. Узнайте больше о побеге из тюрьмы iPhone 11.
Джейлбрейк модели iPhone X
iPhone XS, iPhone XS Max, XR поставлялись с версиями iOS 12, а iPhone X — с iOS 11. Теперь все они совместимы с версиями iOS 15 и выше.
Вы можете найти множество инструментов для джейлбрейка для этих устройств, таких как Chimera, Unc0ver, Odyssey, Taurine в соответствии с версиями iOS. Получите полные руководства по iOS X на странице джейлбрейка iPhone X.
Побег из тюрьмы iPhone 8 / 8 Plus
iPhone 8 / 8 plus изначально выпущен с iOS 11, а теперь поддерживается iOS 15 и более поздними версиями. Checkra1n — наиболее рекомендуемый инструмент для джейлбрейка для iPhone 8 / iPhone 8 Plus до iOS 14.8.1. Hexxa plus Jailbreak Repo Extractor наиболее рекомендуется для iOS 15 и выше. Кроме того, существуют другие инструменты для джейлбрейка, такие как Electra, Unc0ver, совместимые со старыми версиями iOS.
iPhone 7/ iPhone 7 Plus
iPhone 7/ iPhone 7 Plus работают под управлением последней версии iOS 15 и выше. Apple анонсировала эти две модели с iOS 10, и они вышли вместе с выпуском iOS 10.0.1.
Взлом iPhone 7/ iPhone 7 Plus с помощью Checkra1n или Unc0ver с последними версиями до iOS 14.8.1. Также hexxa plus поддерживается для iOS и более поздних версий. iOS 10.0.1 — устройства под управлением iOS 10.3.3 с использованием h4lix, iOS 10 — устройства под управлением iOS 10.3.3 с Meridian, iOS 11 — устройства под управлением iOS 11.4.1 с Electra, iOS 12 — iOS 12.5.5 с Chimera и iOS 14 — iOS 14.3 с Taurine — еще один инструмент для джейлбрейка.
Взлом iPhone 6S / 6S Plus
Версии iOS 15 и выше, совместимые с iPhone 6S и 6S plus. Chekra1n — наиболее рекомендуемый инструмент для джейлбрейка для этих моделей, поэтому он совместим со всеми последними версиями iOS. Zeon можно использовать с iPhone 6S под управлением iOS 15 и более поздних версий, поэтому джейлбрейк для iOS 15 и более поздних версий не предусмотрен.
Кроме того, вы можете использовать те же инструменты для джейлбрейка, которые использовались выше для iPhone 7/iPhone 7 Plus и iOS 9.0.1 — iOS 9.3.5 — Phoenix, iOS 9..1- iOS 9.3.5-JailbreakMe, iOS 10 – iOS 10.3.3 – h4lix.
Apple iPhone 4 iOS 4 — Загрузите и используйте приложения из App Store
- Дом
Справка по устройству
Яблоко
айфон 4 прошивка 4
Приложения и медиа
Загружайте и используйте приложения из App Store
- Родительская страница
Шаг 1 из 9
Найдите «Магазин приложений»
Нажмите App Store.
Шаг 2 из 9
Найти приложение
Для поиска по категории:
Нажмите Категории.
Шаг 3 из 9
Найти приложение
Нажмите нужную категорию.
Шаг 4 из 9
Найти приложение
Для поиска по имени приложения:
Нажмите Поиск.
Шаг 5 из 9
Найти приложение
Введите имя нужного приложения и нажмите Поиск.
Шаг 6 из 9
Скачать и установить приложение
Нажмите необходимое приложение.
Шаг 7 из 9
Скачать и установить приложение
Нажмите поле рядом с названием приложения.
Шаг 8 из 9
Скачать и установить приложение
Нажмите УСТАНОВИТЬ или КУПИТЬ.
Если вы впервые используете App Store, вам необходимо войти в систему.
Следуйте инструкциям на дисплее, чтобы загрузить и установить приложение.
Шаг 9из 9
Использовать приложение
Нажмите на приложение, которое вы только что загрузили.
Следуйте инструкциям на дисплее, чтобы использовать приложение.
Найдите «Магазин приложений»
Нажмите App Store.
Найти приложение
Для поиска по категории:
Нажмите Категории.
Нажмите нужную категорию.
Для поиска по имени приложения:
Нажмите Поиск.
Введите имя нужного приложения и нажмите Поиск.
Скачать и установить приложение
Нажмите необходимое приложение.
Нажмите поле рядом с названием приложения.
Нажмите УСТАНОВИТЬ или КУПИТЬ.
Если вы впервые используете App Store, вам необходимо войти в систему.
Следуйте инструкциям на дисплее, чтобы загрузить и установить приложение.
Использовать приложение
Нажмите на приложение, которое вы только что загрузили.
Следуйте инструкциям на дисплее, чтобы использовать приложение.
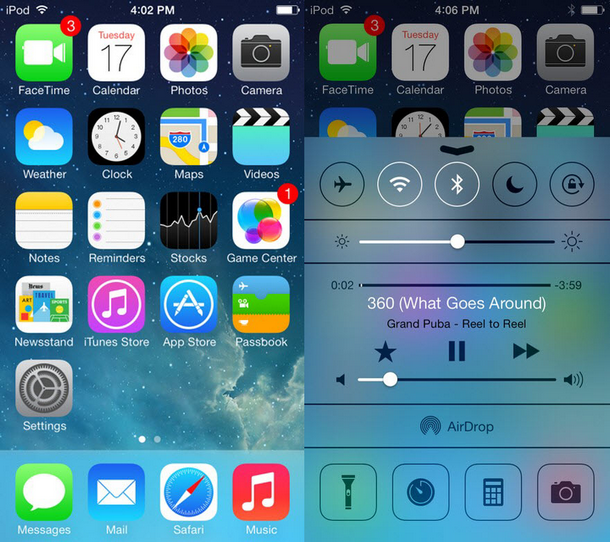 Нажать на нее и немного подождать. Произойдет проверка смартфона на наличие обновлений.
Нажать на нее и немного подождать. Произойдет проверка смартфона на наличие обновлений.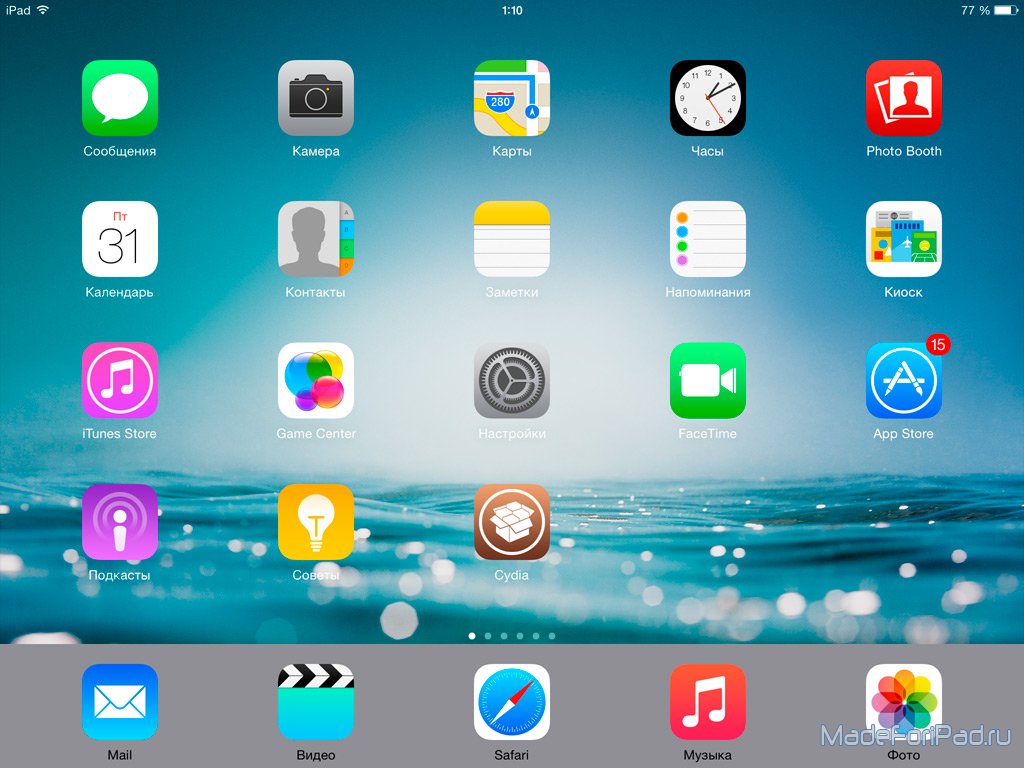 Для этого нужно зайти в «Настройки»-«Сеть»-«Wi-Fi», а затем перевести рычаг-переключатель в режим on. Далее пользователю будет предложено выбрать сеть, к которой произойдет подключение. При необходимости ввести пароль доступа.
Для этого нужно зайти в «Настройки»-«Сеть»-«Wi-Fi», а затем перевести рычаг-переключатель в режим on. Далее пользователю будет предложено выбрать сеть, к которой произойдет подключение. При необходимости ввести пароль доступа. Лучше, чтобы на нем было не меньше 50% заряда.
Лучше, чтобы на нем было не меньше 50% заряда.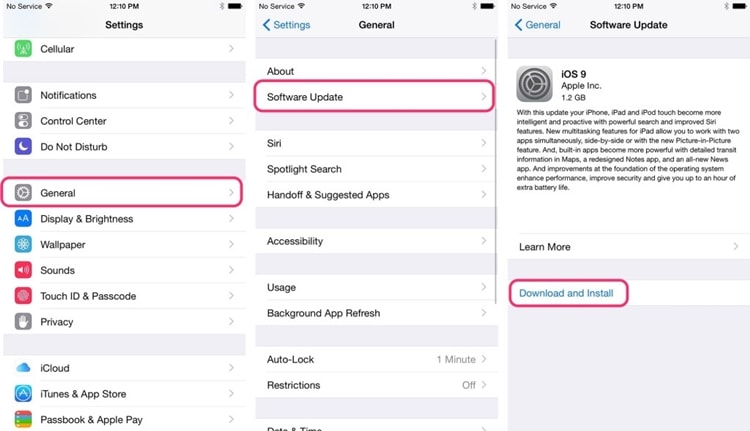
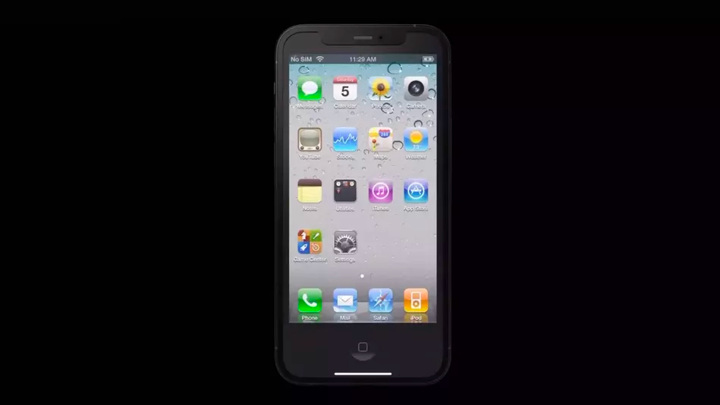 1
1