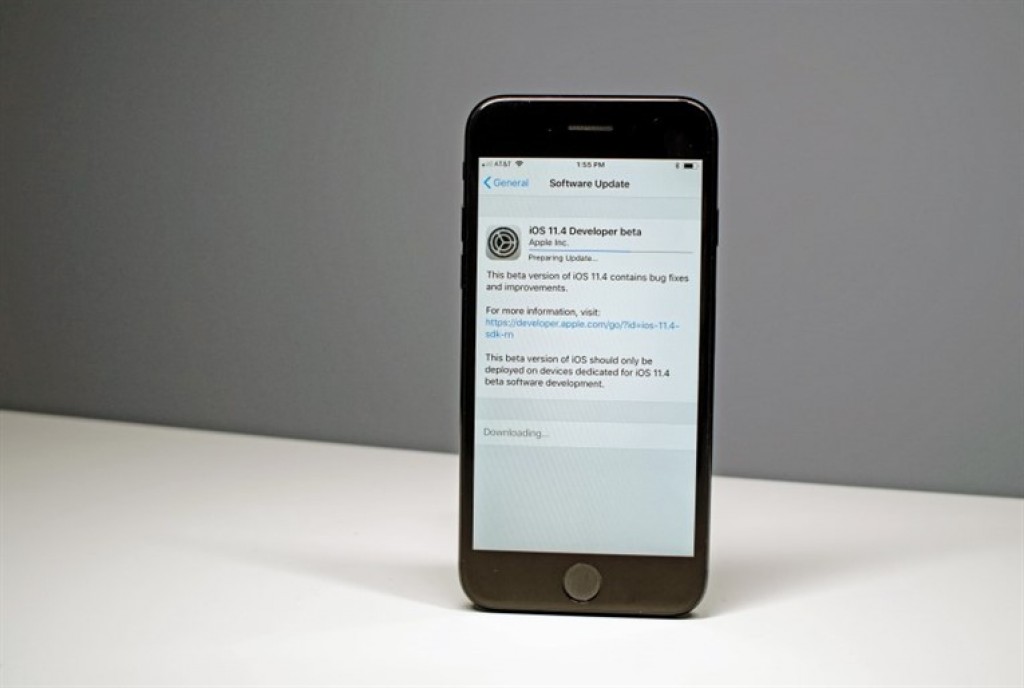Содержание
Как обновить iPhone 4 до 8? Пошаговая инструкция
Установить iOS 7 (iOS 7.0.1, iOS 7.0.2, iOS 7.0.3, iOS 7.0.4, iOS 7.0.5, iOS 7.0.6, iOS 7.1.1, iOS 7.1.2) или iOS 8 (iOS 8.0.2, iOS 8.1, iOS 8.1.1, iOS 8.1.2, iOS 8.1.3, iOS 8.2, iOS 8.3, iOS 8.4, а также и iOS 9,iOS 9.1, iOS 9.2, iOS 9.2.1 можно на следующие устройства:
- iPhone 6s/6s Plus (только iOS 9.x)
- iPhone 6/6 Plus (только iOS 8.x и iOS 9.x)
- iPhone 4/4S/5/5S
- iPad Air, iPad 2/3/4, iPad mini и iPad mini с Retina-дисплеем
- iPod touch 5G
Версии iPhone/iPad и iPod, которые можно обновить на iOS 7
Устройства, с которыми совместима iOS 8
НЕЛЬЗЯ ОБНОВЛЯТЬСЯ НА iOS 7, iOS 8, iOS 9, если вы используете залоченный телефон, т.е. который покупался как залоченный, а потом был разлочен программным путем или с использованием Gevey SIM и его аналогов. Если обновитесь, то получите КИРПИЧ (телефон работать НЕ будет)!
Тем, кто покупал iPhone залоченными на оператора и потом делал анлок НЕ ОБНОВЛЯТЬСЯ!
Сделайте резервную копию своего iPhone/iPad/iPod перед обновлением, чтобы сохранить все контакты, СМС-ки, фотографии, видео и заметки. Резервную копию можно сделать в iCloud через Wi-Fi или подсоединив устройство к компьютеру через USB-коннектор в программе iTunes.
Резервную копию можно сделать в iCloud через Wi-Fi или подсоединив устройство к компьютеру через USB-коннектор в программе iTunes.
Делаем резервную копию
Резервную копию можно сделать в облако iCloud по Wi-Fi или сохранить на компьютере через программу iTunes, подключив устройство к компьютеру через USB-коннектор.
Создание резервной копии в iCloud через Wi-Fi
Убедитесь, что на вашем устройстве подключен и работает Wi-Fi. Убедитесь в том, что на время обновления на новую прошивку вы не будете покидать зону работы WiFi.
Для создание резервной копии в облако iCloud на рабочем столе iPhone/iPad или iPod нажимаем на “Настройки“.
Переходим в “iCloud” и если ваше устройство настроено с использованием Apple ID, то переходим в “Хранилище и копии” и нажимаем “Создать копию“.
Создание резервной копии в iCloud или на компьютер через iTunes
Соедините ваш iPhone/iPad или iPod к компьютеру через USB-коннектор.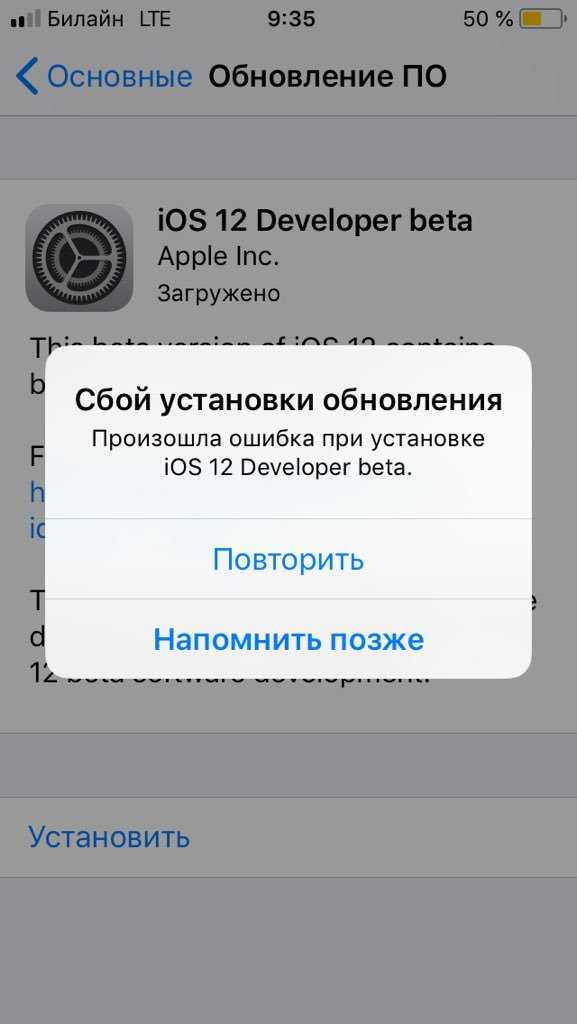 На комьпьютере должен быть установлен iTunes и для обновления прошивки должен работать Интернет. Запустите iTunes. При включенной по умолчанию настройке автозапуска (у большинства) он сам откроется после соединения устройства с компьютером. Перейдите на вкладку вашего устройства iPhone/iPad или iPod.
На комьпьютере должен быть установлен iTunes и для обновления прошивки должен работать Интернет. Запустите iTunes. При включенной по умолчанию настройке автозапуска (у большинства) он сам откроется после соединения устройства с компьютером. Перейдите на вкладку вашего устройства iPhone/iPad или iPod.
Выбираем, куда мы хотим сделать резервную копию: в iCloud или на компьютер (в случае создания резервной копии на компьютере есть возможность ее защитить паролем).
Создание резервной копии в iTunes
После создания резервной копии можно переходить к следующему шагу.
С помощью iTunes через компьютер
Итак, как обновить Айфон 4 с помощью компьютера?
Для начала надо скачать обновление при помощи специального приложения iTunes (если много свободного места) или с официального сайт производителя. Перед тем, как подключить устройство следует убедиться, что вы используете самую последнюю версию iTunes, затем нажать на «Справку» в строке меню и включить «Обновление». После этого необходимо сделать следующее:
Перед тем, как подключить устройство следует убедиться, что вы используете самую последнюю версию iTunes, затем нажать на «Справку» в строке меню и включить «Обновление». После этого необходимо сделать следующее:
Читайте также: Lenovo Vibe K5 и K5 Plus — обзор бюджетных смартфонов, характеристики, дата выхода, цена, сравнение с Xiaomi, Meizu и Asus
- Подключить смартфон к компьютеру при помощи USB, дождаться запуска iTunes или запустить его вручную.
- Слева от кнопки iTunesStore нажать на кнопку устройства.
- Выбрать пункт «Обновить» без удержания клавиши Shift или Option. Если обновление доступно, тогда оно автоматически загружается и устанавливается на смартфон.
- Затем выскочит всплывающее окно, в котором будет указана вся необходимая информация об обновлении. После этого надо нажать «Скачать и обновить». В том случае, если в окне появилось уведомление, что используется последняя версия, тогда надо загрузить прошивку при помощи ссылки скачивания.
При загрузке прошивки при помощи Safari необходимо отключить автоматическую распаковку. Также, можно использовать для этого Firefox или Chrome.
Также, можно использовать для этого Firefox или Chrome.
Обновляем прошивку “по-воздуху” через WiFi
Это самый легкий способ. Требуется подключение к WiFi на время обновления. Помимо наличия Wi-Fi убедитесь, что зарядка вашего устройства не менее 50% (а еще лучше подсоединить устройство к зарядке). Прошивка устанавливается быстро, но скачиваться по WiFi она может долго, так как это зависит не только от вашей скорости соединения с Интернетом, но и от загруженности серверов Apple.
Для обновления прошивки на рабочем столе iPhone/iPad или iPod нажимаем на “Настройки”
Выбираем (нажимаем) на “Основные”
И далее жмем на “Обновление ПО”
Загрузится информация о новой прошивке и останется нажать “Загрузить и установить“.
Наберитесь терпения, пока новая прошивка загрузится с Интернета (время загрузки зависит от скорости вашего Инета), не прерывайте загрузку, не удаляйте устройство из зоны доступности Wi-Fi.
Пока новая прошивка загружается можно почитать о ее новшествах, нажав на “Подробнее“.
Поздравляем с новой прошивкой!
Важно отметить, что не на всех устройствах будут работать все функции iOS 7.
Если кому-то нужно обновиться на новую прошивку через iTunes, то напишите об этом в комментариях и мы напишем инструкцию для обновления через компьютер.
Как установить iOS «вчистую»
Если ты используешь iOS уже давно, то наверняка знаешь, что после обновления системы по воздуху нередко вылазят неприятные баги и косяки. В этом материале — как правильно подготовиться к обновлению и почистить свой гаджет от накопившегося за время пользования мусора.
Следуя рекомендациям Apple и личному опыту, я настоятельно рекомендую сделать резервную копию данных на смартфоне, ведь проблемы всегда появляются в самый неподходящий момент. Бэкап займет не так много времени и позволит тебе избежать потери важной информации. Так что перед «зачисткой» обязательно зайди в Настройки → iCloud → Резервное копирование и создай копию своих данных.
Эту же процедуру можно совершить и через iTunes — открой приложение, нажми на иконку устройства в левом верхнем углу и ты увидишь окно бэкапа.
После копирования всех данных наступает самый ответственный момент — установка прошивки. Сделать это можно двумя способами. Первый заключается в полностью автоматическом режиме, тебе нужно только нажать на Восстановить iPhone в iTunes. В этом случае программа начнет скачивание последней релизной прошивки и самостоятельно установит её на смартфон. Все данные, естественно, пропадут. Восстановить их можно в окне бэкапа, которое находится чуть ниже.
Второй способ — самостоятельное скачивание прошивки и автоматическая её установка через iTunes. Для этого тебе понадобится найти образ, подходящий именно твоей модели устройства. В конце материала я добавлю ссылки на скачивание последней на сегодняшний день iOS для всех поддерживаемых устройств. От тебя потребуется только посмотреть на задней панели iPhone или iPad номер модели, который всегда обозначается 5-значной комбинацией и скачать соответствующий образ.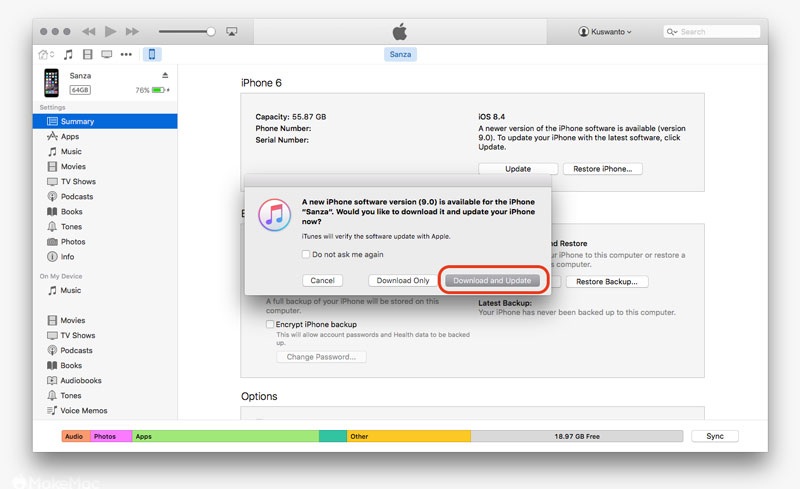 Например, модель моего iPhone — A1387. Также посмотреть номер можно на официальном сайте Apple.
Например, модель моего iPhone — A1387. Также посмотреть номер можно на официальном сайте Apple.
После скачивания прошивки запусти iTunes, кликни по иконке устройства в левом верхнем углу и в открывшемся окне нажми на Восстановить iPhone с зажатой клавишей option (alt) на Mac или Shift на ПК. Комбинация откроет окно проводника, в котором тебе нужно найти образ загруженной ранее прошивки и нажать Открыть.
Обязательно перед процедурой отключи функцию Find my iPhone, иначе iTunes не разрешит установку и выдаст соответствующее предупреждение.
Далее программа проделает всю грязную работу за тебя — просто дождись окончания установки и настрой устройство для дальнейшего пользования. Такой способ подойдет также в случае, если ты забыл пароль блокировки экрана или хочешь продать свой iPhone — блокировка активации снимается еще до установки, так что новому пользователю не придется вводить твои данные для пользования устройством.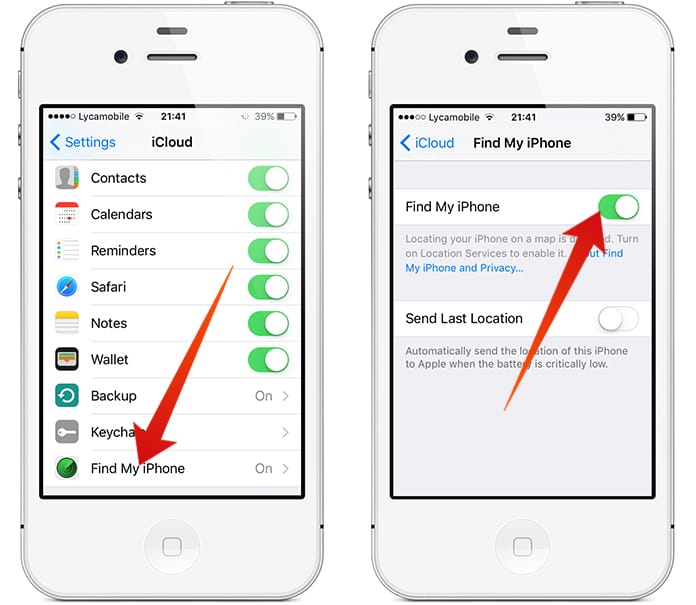
Ссылки на скачивание iOS 9.2.1 для iPhone, iPad и iPod touch:
iPhone 4s (A1387, A1431) iPhone 5 GSM (A1428) iPhone 5 CDMA (A1429, A1442) iPhone 5c GSM (A1456, A1532) iPhone 5c CDMA (A1507, A1516, A1526, A1529) iPhone 5s GSM (A1453, A1533) iPhone 5s CDMA (A1457, A1518, A1528, A1530) iPhone 6 (A1549, A1586) iPhone 6 Plus (A1522, A1524) iPhone 6s (A1633, A1688, A1691, A1700) iPhone 6s Plus (A1634, A1687, A1690, A1699)
iPad 2 Wi-Fi (A1395) iPad 2 Cellular (A1396) iPad 2 Cellular CDMA (A1397) iPad 2 Wi-Fi Rev-A mid 2012 (A1395) iPad Mini Wi-Fi (A1432) iPad Mini Cellular (A1454) iPad Mini CDMA (A1455) iPad 3 Wi-Fi (A1416) iPad 3 CDMA (A1403) iPad 3 Cellular (A1430) iPad 4 Wi-Fi (A1458) iPad 4 Cellular (A1459) iPad 4 CDMA (A1460) iPad Air Wi-Fi (A1474) iPad Air Cellular (A1475) iPad Air China (A1476) iPad Mini 2 Wi-Fi (A1489) iPad Mini 2 Cellular (A1490) iPad Mini 2 China (A1491) iPad Mini 3 Wi-Fi (A1599) iPad Mini 3 Cellular (A1600) iPad Mini 3 China (A1601) iPad Mini 4 Wi-Fi (A1538) iPad Mini 4 Cellular (A1550) iPad Air 2 Wi-Fi (A1566) iPad Air 2 Cellular (A1567) iPad Pro Wi-Fi (A1584) iPad Pro Cellular (A1652)
iPod touch 5 (A1421, A1509) iPod touch 6 (A1574)
Прошивка iOS 8.
 0.1
0.1
Первая неудачная iOS-прошивка. Компания Apple вынуждена была остановить раздачу прошивки уже через несколько часов после ее релиза из-за проблем у пользователей iPhone 6 и 6 Plus с сотовой связью (она попросту не работала) и со сканером отпечатка пальцев Touch ID.
- Прошивка iOS 8.0.1 не успела войти в массы
- Инструкция по откату с iOS 8.0.1 на iOS 8
Как обновить iPhone 4 до iOS 9?
Если у вас на руках сейчас такое устройство как iPhone 4, то вы наверняка хотели бы узнать, как можно его обновить до iOS 9.
Это вполне нормально, что люди всегда стремятся к самому новому, ведь обычно более новые версии ОС несут в себе достаточно много новых полезных функций.
Давайте попробуем узнать, возможно ли сегодня такое провернуть. Ответ есть и он весьма очевиден, поэтому я с удовольствием им поделюсь и расскажу о своих мыслях на эту тему.
Прошивка iOS 8.3
Релиз iOS 8.3 состоялся 8 апреля 2015. С выходом iOS 8.3 разработчикам стал доступен новый программный инструментарий разработки Xcode 6. 3 с поддержкой языка программирования Swift 1.2. Конечно же, iOS 8.3 тоже как и iOS 8.2 поддерживает WatchKit для разработки приложений для Apple Watch. Из нововведений в iOS 8.3 появился новый набор смайликов эмодзи, позволяющий вставлять иконки лиц разных оттенков цвета кожи, появилась поддержка двухфакторной авторизации для Google-аккаунтов, поддержка беспроводного подключения к автомобильному интерфейсу CarPlay. Присутствуют улучшения CloudKit и iCloud Drive. Главным нововведением iOS 8.3 стало наличие русскоязычного голосового помощника Siri. Из недостатков прошивки 8.3 следует отметить неработающую функцию подтверждения покупок в магазине App Store при помощи сканера отпечатков пальцев Touch ID. Как исправить эту ошибку описано здесь.
3 с поддержкой языка программирования Swift 1.2. Конечно же, iOS 8.3 тоже как и iOS 8.2 поддерживает WatchKit для разработки приложений для Apple Watch. Из нововведений в iOS 8.3 появился новый набор смайликов эмодзи, позволяющий вставлять иконки лиц разных оттенков цвета кожи, появилась поддержка двухфакторной авторизации для Google-аккаунтов, поддержка беспроводного подключения к автомобильному интерфейсу CarPlay. Присутствуют улучшения CloudKit и iCloud Drive. Главным нововведением iOS 8.3 стало наличие русскоязычного голосового помощника Siri. Из недостатков прошивки 8.3 следует отметить неработающую функцию подтверждения покупок в магазине App Store при помощи сканера отпечатков пальцев Touch ID. Как исправить эту ошибку описано здесь.
iPhone 4 (GSM/CDMA)
Минимальная версия iOS: iOS 7.1.2 (билд зависит от модели) Максимальная версия iOS: iOS 7.1.2 (билд зависит от модели) Средний размер обновления: 1,12 ГБ
Единственной прошивкой, которую можно установить на iPhone 4, остается iOS 7.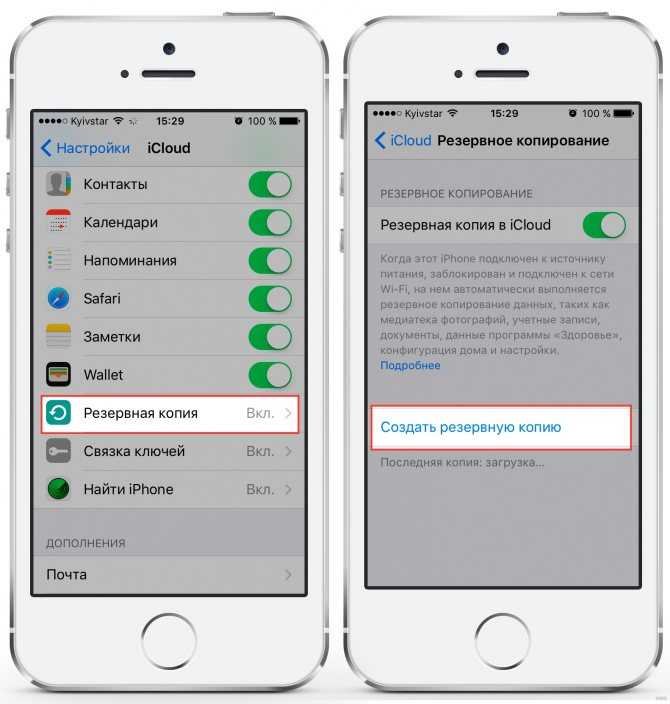 1.2. Начиная с iPhone 4 Apple закрыла какие-либо варианты выбора. Полный отказ от скевоморфизма со стороны компании был встречен принудительным переходом на «плоскую» iOS 7. При установке будьте внимательны, поскольку iPhone 4 представлен в трех версия: GSM, CDMA и GSM (rev. A) 2012. Под каждую необходимо ставить свою прошивку.
1.2. Начиная с iPhone 4 Apple закрыла какие-либо варианты выбора. Полный отказ от скевоморфизма со стороны компании был встречен принудительным переходом на «плоскую» iOS 7. При установке будьте внимательны, поскольку iPhone 4 представлен в трех версия: GSM, CDMA и GSM (rev. A) 2012. Под каждую необходимо ставить свою прошивку.
Прошивка iOS 9
8 июня 2015 на WWDC 2015 компания Apple анонсировала 9-ю версию операционной системы iOS. Улучшения начинаются с размера прошивки – весит она не более 1,3 Гб и работает шустро даже на iPhone 4S и iPad 2. Голосовой помощник Siri “поумнел” на 40% и теперь позволяет искать специализированные запросы в различных приложениях, включая музыку и фото. Полный перечень нововведений в iOS 9 можно найти здесь. Релиз прошивки iOS 9 состоялся 16 сентября 2015.
Особенности работы с Wi-Fi
Ясно, как на 4 айфон установить iOS 8. Следует отметить, что обновление операционной системы через Wi-Fi имеет ряд особенностей. Если их не учесть, можно провалить процесс инициализации ОС.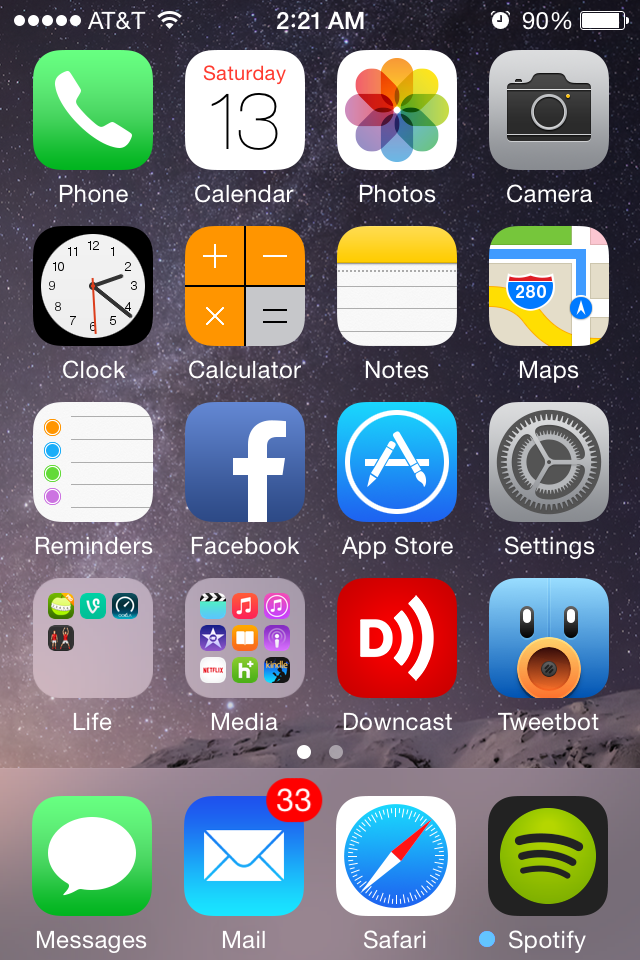
Каждый владелец «яблочного» смартфона должен придерживаться данных рекомендаций:
- Перед началом обновления ПО необходимо зарядить телефон. Лучше, чтобы на нем было не меньше 50% заряда.
- Иногда обновление при помощи Wi-Fi не может быть успешно завершено. В этом случае предлагается либо повторить попытку, либо воспользоваться iTunes.
- Загрузка операционной системы начинается в фоновом режиме. Весит iOS 8 около 1 ГБ. Соответственно, придется немного подождать. В это время не рекомендуется работать с мобильным телефоном. Выключать его тоже нельзя.
- Обновление через Wi-Fi возможно лишь на iPhone с джейлбрейком.
Запомнить все это не так трудно. Если ни один способ обновления не помог, нужно обратиться в службу поддержки Apple или отнести девайс в сервисный центр.
Плюсы и минусы смены версий
Перед тем, как обновить “Айфон-4” до iOS 9, важно знать плюсы и минусы этого процесса. Это поможет пользователю решить, хочет ли он обновить iPhone 4 на iOS 9 или нет. После чего он сможет получить целый ряд приложений, которые были не доступны в старых версиях.
После чего он сможет получить целый ряд приложений, которые были не доступны в старых версиях.
- Он оптимизирует смартфон, предоставляя удобные функции с меньшими размерами обновления.
- В iOS 9 появилось множество новых функций, которые ускорят работу смартфона.
- Обновлена клавиатура – одна из лучших функций, которая экономит время при наборе текста.
- Функция разделения экрана iPad, позволит пользователю работать профессионально в многозадачном режиме.
- Множество высококачественных и расширенных функций, предоставляемых iOS 9.
- Новый центр уведомлений с двумя столбцами для iPad Mini и Low Power Mode для iPhone 4s является одним из основных дополнений.
Вдобавок к этому, iOS 9 действительно представляет заметные результаты производительности с уменьшением времени отклика приложений, увеличения времени автономности и простую настройку iOS 9.
- Визуальный дизайн iOS 9 очень похож на внешний вид его предшественника.
- Если обновляется более раннее устройство iOS, например, iPhone 4 до 9, то он может замедлить работу телефона.

- Если у пользователя есть джейлбрейк-устройство, он потеряет все привилегии.
- Если пользователь не будет доволен работой устройства после обновления, ему придется принять провести новое обновление и понизить версию системы.
- Подавляющее большинство новых функций несовместимы со старым оборудованием.
После взвешивания этих плюсов и минусов покупатель сможет решить, нужно ли ему обновление Apple iOS 9 или нет.
Проход через блокировку экрана
Можно выделить несколько методов работы, которые помогут пользователю легко пройти активацию iOS 9:
- Обновить свое устройство. Поскольку эта проблема распространена только на iOS 9, проблема будет исправлена.
- Обновление последней версии iOS 7 позволит решить все проблемы с активацией в один миг.
- Хактинация. Если пользователь непреклонен в том, чтобы оставаться в текущей версии, он может взломать свой iPhone. Однако процесс хакцинации невозможен без доступа к SSH, поскольку включает в себя множество продвинутых материалов, недоступных неопытному пользователю.

IPhone 4 был выпущен еще в 2011 году. Новые телефоны работают намного быстрее, у них большие экраны, они могут хранить гораздо больше данных и оснащены лучшими камерами. Экономии средств – это единственная причина, по которой можно продолжать использовать iPhone 4. Лучше рассмотреть возможность покупки нового iPhone. Пользователь получит новый, быстрый новый телефон со всеми новейшими аппаратными функциями и последнюю версию iOS. Тем не менее, любая модель, которую покупатель решит обновить до iPhone 9, будет значительно лучше, поэтому устанавливать ли iOS 9 – решать только пользователю.
Источник
Сравнение версий по функциональности
Если 9-я версия не пошла на телефоне, тормозит его или дает сбой, пользователю рекомендуется подобрать более старшую версию, чтобы уйти от «глюков». Какую версию выбрать в этом случае пользователю советуют специалисты? Это не должна быть версия 8, вероятнее всего, подойдет iOS 7, которую можно рассмотреть, перед тем как обновить “Айфон-4” до iOS 9.
Сравнение версии iOS 9 с iOS 7:
- Passbook был переименован в Wallet и теперь содержит как кредитные, так и дебетовые карты, зарегистрированные в Apple Pay, плюс посадочные талоны, купоны и наградные карты. Доступ к нему возможен при двойном нажатии кнопки «Домой». Это делает его очень быстрым, например, для доступа к посадочным талонам, когда пользователь находится в очереди в аэропорту. Passbook был переработан в кошелек, в основном, чтобы Apple Pay проще использовать приложение в “Айфоне-4”, характеристики которого ранее этого не предусматривали.
- Компания Apple для домашних приложений получила маршруты общественного транспорта в первый раз, помогая ему лучше конкурировать с Google Maps. С интеграцией Siri теперь можно запросить маршрут, а не вводить его в определенное место, и пока локация поддерживает информацию об отключении онлайн-трафика, пользователь будет предупрежден о задержках при планировании маршрута. Транзитные направления заполняют пробел в наборе функций Apple Maps, хотя он по-прежнему ограничен.

- Большое новое дополнение операционной системы iOS 9 – это приложение новостей, предназначенное для статей и контента из широкого диапазона публикаций, отображаемое в удобном для чтения формате. Это очень похоже на существующее стороннее приложение Flipboard, за исключением того, что Apple отвечает за то, какой контент появляется.
- Приложение Notes изменилось больше всего. Панель инструментов над клавиатурой наконец добавляет параметры форматирования, позволяя выбирать между жирным, курсивом и подчеркнутым текстом, а также разными размерами шрифтов.
- Клавиатуры Apple четко ограничивает, когда дело доходит до настройки iOS, отказываясь разрешать плохие настройки и модификации в пользу последовательного проектирования и знакомых функций на всех устройствах. Это изменилось с iOS 8, когда пользовательские клавиатуры были разрешены в App Store в первый раз.
- Два дополнения для iPad – это панель быстрого доступа и легкий выбор текста. В строке быстрого доступа размещается дополнительный ряд значков над клавиатурой, а также улучшенные предложения по автокоррекции, получившие положительные отзывы у iOS 9.

- Многозадачность на iPad. Со времени первого iPhone устройства iOS сосредоточились на выполнении одной задачи, но по мере увеличения размеров экранов IOS 9 перешла на одновременное выполнение нескольких задач, что позволяет использовать два приложения одновременно.
- Версия Slide Over приложения автоматически настраивается, чтобы заполнить меньшее пространство. Нажатие в любом месте на экране вернет пользователя в исходное приложение.
- Split View делает шаг вперед на пути эволюции, позволяя одновременно запускать два приложения на экране. Он работает, как расширение Slide Over, добавляя небольшой слайдер к краю окна, которое можно перетащить, чтобы заполнить половину экрана, что дает еще один плюс в пользу в сравнении к iOS 9.
- Picture-in-Picture позволяет снимать полноэкранное видео и сокращать его, что позволяет работать с другими приложениями, в то время как видео будет продолжать играть.
- Поиск и Siri. Apple также переработала поиск в iOS 9, заменив его Spotlight.
 После этого на середине экрана отобразится полноэкранное окно поиска, в котором можно найти информацию из Сети, магазина iTunes Store и в App Store, а также о том, что было сохранено локально на устройстве.
После этого на середине экрана отобразится полноэкранное окно поиска, в котором можно найти информацию из Сети, магазина iTunes Store и в App Store, а также о том, что было сохранено локально на устройстве. - Spotlight Search получает больше возможности в iOS 9 с подробным экраном, заполненным последними приложениями, верхними контактами, а также новостями, основанными на местоположении пользователя.
Особенности программного обеспечения iOS 9
Обновление 9.2 доступно для загрузки на 4-ю версию iPhone с улучшениями и исправлением ошибок. Оно было существенно переработано, модернизировано и оснащено множеством новых функций. Существенные улучшения произошли в приложениях Apple Music, iBooks и iOS Mail, а также ряде других.
Что нужно знать о системе, перед тем, как установить iOS 9 на “Айфон-4”?
IOS 9, несомненно, является отличным программным обеспечением. Однако, как и в случае с любой операционной системой, чем больше она обновляется для размещения новых устройств, тем более сложной является ее технология, и iOS 9 не исключение.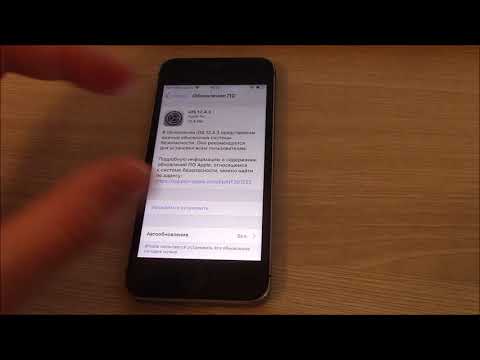 В дополнение к стандартным функциям iPhone (сотовая передача данных и Wi-Fi, мультитач экран, поддержка App Store, GPS, Bluetooth и т. д.), 9-я модель получила:
В дополнение к стандартным функциям iPhone (сотовая передача данных и Wi-Fi, мультитач экран, поддержка App Store, GPS, Bluetooth и т. д.), 9-я модель получила:
- Карты с поддержкой интерактивной многовариантной трассы и определения пути следования.
- Программу «Кошелек» для просмотра операций с банковскими картами.
- Приложение поощрения терминалов продаж Apple Pay.
- Полноэкранное воспроизведение видео.
- Activity с новой функцией «Тренировка» с помесячными таблицами данных тренировок.
- ICloud Storage с добавлением активной информационной панелью о состоянии приложений.
- Выполнение двухуровневой аутентификации пользовательских записей iCloud перед тем, как установить iOS 9 на “Айфон-4”, что существенно повышает безопасность устройства в целом.
Сбой аппарата с новой ОС
Иногда, когда пользователь пытается установить приложения iOS на управляемые устройства, он получает отказ.
- В случае устройств с iOS 4.0. App Store должен присутствовать на устройстве для установки приложений, как вручную, так и через MDM.

- Для устройств под управлением iOS 9.0 или более поздних версий можно устанавливать приложения, не требуя App Store.
- Убеждаются, что хранилище приложений ограничено MDM. Если да, включить его, перейдя к ограничениям “Приложение” – “Пользователи”.
- Убедится, что пользователь не отключил приложение Store через ограничения, существующие на устройстве.
- Можно просмотреть эти ограничения, перейдя в “Настройки” – “Общие” – “Ограничения”.
- Убедитесь, что у пользователя добавлена учетная запись App Store.
- Пользователи могут не иметь возможности добавить свою учетную запись в App Store, если включено изменение настроек учетной записи, оно присутствует в разделе “Ограничения” – “Расширенная безопасность”.
- Отключают эти ограничения, чтобы можно было добавить свою учетную запись в App Store.
- Можно устанавливать приложения на устройствах под управлением iOS 9.0 или более поздних версий, независимо от того, вошли ли пользователи в свою учетную запись в App Store или нет.

- Нажать кнопку «Отменить» при запуске установки приложения.
- Если пользователь повторно вводит неверные учетные данные iTunes или если устройство не может получить доступ к apple.com, который требуется для инициирования установки приложения, можно предотвратить эту ошибку, установив приложения, не требующее учетной записи App Store.
- Если приложение уже установлено на устройстве, удаляют приложение вручную. Нужно помнить, что когда приложение было удалено из App Store разработчиком, нельзя использовать его на устройстве.
Советы и рекомендации
Бывают случаи, что после активации для более старых устройств, серверы активации блокируют устройства IOS 9. Обычно эта проблема ограничивается только 64-разрядными устройствами, использующими 9 версию, поэтому владельцы аппаратов задумываются: «А потянет ли “Айфон-4” IOS 9?». Пользователи с 32-битными моделями, такими как iPhone 5 и iPhone 4, могут нормально активировать свои устройства. Для непосвященных существует необходимость активации устройства при каждом восстановлении или сброса его содержимого и настроек.
Все запросы направляются на серверы активации Apple, которые могут либо аутентифицировать, либо блокировать их. Если пользователь хочет сохранить свой джейлбрейк неповрежденным, нужно держаться подальше от инструментов восстановления, таких как Cydia Eraser и Semi-Restore.
К сожалению, пользователь не может сам исправить эту ошибку на iOS 9, потому что это ошибка на серверах Apple. Рекомендуется в этом случае провести активацию в магазине Apple. Кроме того, нет смысла пытаться использовать обычные методы, такие как изменение SIM-карт, активация при помощи iTunes или изменение DNS-серверов, поскольку все запросы в конечном итоге будут проходить через серверы Apple.
Как установить ios 8 на iphone 4
Как установить iOS 8 на iPhone 4
Большинство владельцев популярных смартфонов фирмы Apple интересует, можно ли обновить операционную систему в их устройстве и есть ли в этом смысл. В нашем случае речь идет о установке восьмой версии операционной системы от Apple на iPhone 4. В прошлом многие пытались обновить свои смартфоны третьей версии (iPhone 3G) к 7-й версии операционной системы, но производительность устройства мягко говоря не порадовала. Возможно, аппаратная составляющая и «четверки» не справится с IOS 8? В данной статье мы ответим на данный вопрос. Также мы приведем 2 способа как установить IOS 8 на iPhone 4, поделимся впечатлениями о работе смартфона и предупредим о возможных сложностях во время обновления.
В прошлом многие пытались обновить свои смартфоны третьей версии (iPhone 3G) к 7-й версии операционной системы, но производительность устройства мягко говоря не порадовала. Возможно, аппаратная составляющая и «четверки» не справится с IOS 8? В данной статье мы ответим на данный вопрос. Также мы приведем 2 способа как установить IOS 8 на iPhone 4, поделимся впечатлениями о работе смартфона и предупредим о возможных сложностях во время обновления.
Как установить IOS 8 на iPhone 4
Установка 8-й версии операционной системы на iPhone 4s возможна двумя способами: через Wi-Fi подключение к интернету самого смартфона и с помощью iTunes на компьютере.
Первый способ проще второго, поэтому рассмотрим его в первую очередь. Есть здесь и подводные камни, поскольку прошивка «весит» около 1 Гб в архиве и целых 5-6 Гб в распакованном виде. Во время скачивания может возникнуть какая-либо ошибка или банально разрядиться аккумулятор. Прежде, чем приступать к обновлению устройства, необходимо зарядить его батарею минимум на 50%. Он частично разрядится в момент загрузки прошивки, и может отключиться во время обновления. В этом случае придется воспользоваться вторым способом – установкой через iTunes. Убеждаемся в том, что аккумулятор заряжен и узнаем, как установить IOS 8 через Wi-Fi:
Прежде, чем приступать к обновлению устройства, необходимо зарядить его батарею минимум на 50%. Он частично разрядится в момент загрузки прошивки, и может отключиться во время обновления. В этом случае придется воспользоваться вторым способом – установкой через iTunes. Убеждаемся в том, что аккумулятор заряжен и узнаем, как установить IOS 8 через Wi-Fi:
- Включить Wi-Fi и проверить подключение к интернету.
- Создать резервную копию в iTunes (либо iCloud).
- Открыть настройки в смартфоне, найти пункте «Основные» подпункт «Обновление ПО» и нажать «Загрузить и установить». Процесс будет происходить в фоновом режиме.
- Начать установку после скачивания прошивки.
После завершения весь контент можно загрузить из «бекапа», сохраненного на одном из сервисов.
Прежде, чем приступить к установке прошивки с помощью iTunes, нужно обновить ее до последней версии. Теперь смотрим, как установить IOS 8 при помощи приложения на ПК:
Теперь смотрим, как установить IOS 8 при помощи приложения на ПК:
- Подключить смартфон через usb-кабель к ПК, запустить приложение iTunes.
- Во вкладке «Обзор» найти доступные обновления.
- Нажать кнопку «Обновить» и далее «Загрузить и обновить».
- Проверить, совместима ли предложенная версия прошивки со смартфоном.
- Нажать далее и подождать завершения загрузки. Установка будет запущена автоматически.
- После установки новой версии ОС iTunes сообщит об окончании операции.
Как работает IOS 8 на iPhone 4s
Теперь стало ясно как установить IOS на iPhone 4, и что это не слишком сложно. Но прежде чем начать процедуру, нужно взвесить все «за» и «против», узнать, как ведет себя новая ОС на iPhone 4s.
Для оценки производительности новой версии ОС на устройстве были проведены тесты. На устройствах с предыдущей и 8-й версией операционной системы запускали одинаковые приложения и фиксировали время их загрузки. Для не слишком требовательных пользователей результаты окажутся вполне неплохими. Разница в среднем не превышает 1 секунду, что не является существенным. Но можно сразу сказать, что скорее всего при работе устройства на новой версии ОС возникнут следующие проблемы:
На устройствах с предыдущей и 8-й версией операционной системы запускали одинаковые приложения и фиксировали время их загрузки. Для не слишком требовательных пользователей результаты окажутся вполне неплохими. Разница в среднем не превышает 1 секунду, что не является существенным. Но можно сразу сказать, что скорее всего при работе устройства на новой версии ОС возникнут следующие проблемы:
- Новые приложения, которые разрабатываются для IOS 8, могут требовать более мощной «начинки», чем та, которая установлена в iPhone 4s.
- Возможен перегрев смартфона и перерасход заряда его батареи.
- Некоторые программы и игры не будут запускаться, а устройство может зависать, поскольку в нем установлен процессор старого поколения A
Возможные проблемы во время обновления
Прежде, чем начинать процедуру обновления ОС на смартфоне, необходимо сделать резервную копию работающей системы. Это поможет избежать потери данных в случае неудачи. Самой распространенной проблемой во время установки новой операционной системы является зацикливание устройства в режиме Recovery. Причиной ошибки является нехватка свободного места в памяти устройства. Принять меры предосторожности стоит владельцам устройств с 8 и 16 Гб памяти. Свободного места перед скачиванием прошивки и ее установкой должно остаться не менее 7 Гб.
Причиной ошибки является нехватка свободного места в памяти устройства. Принять меры предосторожности стоит владельцам устройств с 8 и 16 Гб памяти. Свободного места перед скачиванием прошивки и ее установкой должно остаться не менее 7 Гб.
Восстановление устройства, для обновления которого не хватило памяти, будет возможно только при помощи Recovery или DFU в программе iTunes. При этом все пользовательские данные будут потеряны. Вот почему всегда нужно прежде, чем задумываться как установить IOS на iPhone 4, выполнять резервную копию предыдущей операционной системы.
Как обновить IOS до 8-ой версии на iPhone 4
Компания Apple регулярно радует своих пользователей выходом новых версий прошивок, поэтому каждый владелец «яблочного» смартфона задумывается, стоит ли проводит обновление ПО на своем смартфоне. В этой публикации мы расскажем о том, как обновить IOS до 8-ой версии на 4-ом Айфоне, и стоит ли это делать.
Варианты обновления IOS
Когда компания представила своим пользователям новенькую IOS 8, сразу стало понятно, что Iphone 4 не сможет нормально функционировать с этой версией прошивки. Дело в том, что данная операционная система предназначена для мобильный устройств с 2-ядерным процессором, в то время, как 4-ый Айфон оснащен только одним. Однако поставить новую систему IOS 8 на Iphone 4 все же можно. Для этого существует два варианта обновления:
Дело в том, что данная операционная система предназначена для мобильный устройств с 2-ядерным процессором, в то время, как 4-ый Айфон оснащен только одним. Однако поставить новую систему IOS 8 на Iphone 4 все же можно. Для этого существует два варианта обновления:
- с помощью iTunes через компьютер;
- через сеть.
Далее мы рассмотрим каждый вариант подробно.
Следует отметить, что после обновления только пользователь несет всю ответственность за функционирование своего гаджета.
С помощью iTunes через компьютер
Итак, как обновить Айфон 4 с помощью компьютера?
Для начала надо скачать обновление при помощи специального приложения iTunes (если много свободного места) или с официального сайт производителя. Перед тем, как подключить устройство следует убедиться, что вы используете самую последнюю версию iTunes, затем нажать на «Справку» в строке меню и включить «Обновление». После этого необходимо сделать следующее:
- Подключить смартфон к компьютеру при помощи USB, дождаться запуска iTunes или запустить его вручную.

- Слева от кнопки iTunesStore нажать на кнопку устройства.
- Выбрать пункт «Обновить» без удержания клавиши Shift или Option. Если обновление доступно, тогда оно автоматически загружается и устанавливается на смартфон.
- Затем выскочит всплывающее окно, в котором будет указана вся необходимая информация об обновлении. После этого надо нажать «Скачать и обновить». В том случае, если в окне появилось уведомление, что используется последняя версия, тогда надо загрузить прошивку при помощи ссылки скачивания.
При загрузке прошивки при помощи Safari необходимо отключить автоматическую распаковку. Также, можно использовать для этого Firefox или Chrome.
Обновляем через Wi-Fi
На самом деле обновление ПО на смартфоне с помощью Wi-Fi — более простой способ, чем предыдущий, однако нет полной гарантии, что обновление будет удачным. В первую очередь стоит отметить, что даже на большой скорости соединения довольно затруднительно скачать файл прошивки весом в 1 ГБ. К тому же не стоит забывать об аккумуляторе устройства – минимальный заряд для скачивания файла должен быть не ниже половины. Если после загрузки начнется процесс обновления и устройство сядет и выключится, тогда придется подключать устройство к компьютеру и продолжать процесс в Айтюнс.
К тому же не стоит забывать об аккумуляторе устройства – минимальный заряд для скачивания файла должен быть не ниже половины. Если после загрузки начнется процесс обновления и устройство сядет и выключится, тогда придется подключать устройство к компьютеру и продолжать процесс в Айтюнс.
Если вы планируете пользоваться этим вариантом, то необходимо сделать следующее:
- Проверить подключение беспроводного соединения и доступ к браузеру.
- Включить «Настройки», перейти в раздел «Основное», выбрать пункт «Обновление ПО» и нажать «Загрузить и установить». Процесс скачивания начинается автоматически и происходит процесс обновления ПО в фоновом режиме. Запускать процесс на смартфоне без джейлбрейка нельзя
- После скачивания файла следует нажать кнопку «Установить» и принять соответствующее соглашение для пользователей.
После того, как процесс обновления закончен, необходимо сделать некоторые корректировки и вернуть весь сохраненный контент из созданной резервной копии Айклауд или Айтюнс.
Теперь вы знаете, как обновить IOS на своем гаджете. Обновление достаточно простое, но может затянуться на час и больше. Если у вас возникают трудности или вы не можете решить какой-то вопрос, тогда всегда можно обратиться в службу поддержки на официальном сайте производителя.
Как установить на айфон 4 ios 8
Если вы счастливый обладатель такого устройства как iPhone 4, то вы наверняка заинтересованы в том, чтобы обновить его операционную систему, а если быть точнее установить себе iOS 8.
Мы всегда стремимся узнавать что-то новое и достаточно классное чувство, когда ты включаешь свой айфон после обновления ОС. Сразу много разных фишек и прочих нововведений.
Как вы знаете, Apple старается обновлять свои устройства до самой актуальной операционной системы как можно дольше. Айфон 4 достаточно старое устройство и поэтому сложилась следующая ситуация.
Как установить на айфон 4 iOS 8
Телефон реально был классным, как только он вышел в 2010 году, все хотели купить именно его и больше ничего другого. Невероятный стеклянный корпус смотрелся просто восхитительно.
Невероятный стеклянный корпус смотрелся просто восхитительно.
Когда наступил 2013 год, телефон сняли с производства. На то время скачок в технологиях произошел достаточно серьезный и даже версия 4S опережала по производительности достаточно серьезно.
В этом же году появилась iOS 7, которая полностью изменила свой интерфейс и к сожалению это была первая и последняя версия обновленной ОС для айфона 4.
Обычно обновить iOS на любой iPhone, включая и 4-ку, можно двумя способами:
Оба способа бесполезны в данном случае, ведь последняя доступная версия является iOS 7.1.2. Ее сделали максимально стабильной, но учитывая слабое железо, телефон прилично лагает.
Я веду к тому, что обновить ваш iPhone 4 до iOS 8 просто невозможно. Он банально не потянет новее iOS своими характеристиками.
Есть много твиков, которые помогают сделать все максимально похожим на эту ОС, но мой совет просто оставить все как есть и пользоваться телефоном.
Сейчас это не больше чем обычный телефон, основная функция которого именно звонить. Конечно многие мессенджеры ему еще по силе, но пользоваться ими достаточно больно.
Конечно многие мессенджеры ему еще по силе, но пользоваться ими достаточно больно.
Задумайтесь над тем, чтобы купить себе новое устройство. Ведь даже айфоны есть по достаточно разумной цене, если не новый, то бу в хорошем состоянии точно.
Также если вообще никак с деньгами, есть много хороших вариантов на Андроид. На сегодня выбора более чем достаточно, найти можно на любой вкус.
iPhone 4 уже давно устарел и мыслить о iOS 8 на нем просто не стоит. Если телефон слишком лагает, просто почистите память и сбросьте настройки. Либо покупаем новый смартфон.
Другие интересные статьи
- Перископ на айфон
- Как установить Viber на iPhone 4?
- Чем отличается iPhone 6 от iPhone 7
- Стоит ли покупать айфон 4S в 2016 году
Как обновить IOS до 8-ой версии на iPhone 4
Компания Apple регулярно радует своих пользователей выходом новых версий прошивок, поэтому каждый владелец «яблочного» смартфона задумывается, стоит ли проводит обновление ПО на своем смартфоне. В этой публикации мы расскажем о том, как обновить IOS до 8-ой версии на 4-ом Айфоне, и стоит ли это делать.
В этой публикации мы расскажем о том, как обновить IOS до 8-ой версии на 4-ом Айфоне, и стоит ли это делать.
Варианты обновления IOS
Когда компания представила своим пользователям новенькую IOS 8, сразу стало понятно, что Iphone 4 не сможет нормально функционировать с этой версией прошивки. Дело в том, что данная операционная система предназначена для мобильный устройств с 2-ядерным процессором, в то время, как 4-ый Айфон оснащен только одним. Однако поставить новую систему IOS 8 на Iphone 4 все же можно. Для этого существует два варианта обновления:
- с помощью iTunes через компьютер;
- через сеть.
Далее мы рассмотрим каждый вариант подробно.
Следует отметить, что после обновления только пользователь несет всю ответственность за функционирование своего гаджета.
С помощью iTunes через компьютер
Итак, как обновить Айфон 4 с помощью компьютера?
Для начала надо скачать обновление при помощи специального приложения iTunes (если много свободного места) или с официального сайт производителя. Перед тем, как подключить устройство следует убедиться, что вы используете самую последнюю версию iTunes, затем нажать на «Справку» в строке меню и включить «Обновление». После этого необходимо сделать следующее:
Перед тем, как подключить устройство следует убедиться, что вы используете самую последнюю версию iTunes, затем нажать на «Справку» в строке меню и включить «Обновление». После этого необходимо сделать следующее:
- Подключить смартфон к компьютеру при помощи USB, дождаться запуска iTunes или запустить его вручную.
- Слева от кнопки iTunesStore нажать на кнопку устройства.
- Выбрать пункт «Обновить» без удержания клавиши Shift или Option. Если обновление доступно, тогда оно автоматически загружается и устанавливается на смартфон.
- Затем выскочит всплывающее окно, в котором будет указана вся необходимая информация об обновлении. После этого надо нажать «Скачать и обновить». В том случае, если в окне появилось уведомление, что используется последняя версия, тогда надо загрузить прошивку при помощи ссылки скачивания.
При загрузке прошивки при помощи Safari необходимо отключить автоматическую распаковку. Также, можно использовать для этого Firefox или Chrome.
Обновляем через Wi-Fi
На самом деле обновление ПО на смартфоне с помощью Wi-Fi — более простой способ, чем предыдущий, однако нет полной гарантии, что обновление будет удачным. В первую очередь стоит отметить, что даже на большой скорости соединения довольно затруднительно скачать файл прошивки весом в 1 ГБ. К тому же не стоит забывать об аккумуляторе устройства – минимальный заряд для скачивания файла должен быть не ниже половины. Если после загрузки начнется процесс обновления и устройство сядет и выключится, тогда придется подключать устройство к компьютеру и продолжать процесс в Айтюнс.
Если вы планируете пользоваться этим вариантом, то необходимо сделать следующее:
- Проверить подключение беспроводного соединения и доступ к браузеру.
- Включить «Настройки», перейти в раздел «Основное», выбрать пункт «Обновление ПО» и нажать «Загрузить и установить». Процесс скачивания начинается автоматически и происходит процесс обновления ПО в фоновом режиме.
 Запускать процесс на смартфоне без джейлбрейка нельзя
Запускать процесс на смартфоне без джейлбрейка нельзя - После скачивания файла следует нажать кнопку «Установить» и принять соответствующее соглашение для пользователей.
После того, как процесс обновления закончен, необходимо сделать некоторые корректировки и вернуть весь сохраненный контент из созданной резервной копии Айклауд или Айтюнс.
Теперь вы знаете, как обновить IOS на своем гаджете. Обновление достаточно простое, но может затянуться на час и больше. Если у вас возникают трудности или вы не можете решить какой-то вопрос, тогда всегда можно обратиться в службу поддержки на официальном сайте производителя.
Как обновить iPhone 4 до iOS 8?
Компания Apple отлично показала себя в долгосрочной перспективе, так она поддерживает смартфоны ещё долгое время, даже сегодня множество пользователей интересует, как обновить Айфон 4 до более новой версии IOS 8. Сама прошивка вышла ещё в 2014 году, а годом ранее IOS 7.
Стоит отметить, что в 7 версии ОС были представлены действительно резкие перемены дизайна, больший упор делался именно на внешний вид. Теперь Apple немного остепенились и в IOS 8 пошли по пути наращивания функционала, так добавлены новые функции, переработаны приложения, разработаны новые расширения. Более консервативный подход хорошо показал себя, поэтому многие владельцы iPhone 4 желают обновиться.
Теперь Apple немного остепенились и в IOS 8 пошли по пути наращивания функционала, так добавлены новые функции, переработаны приложения, разработаны новые расширения. Более консервативный подход хорошо показал себя, поэтому многие владельцы iPhone 4 желают обновиться.
К сожалению, придется вас огорчить, Apple позволила обновляться к IOS 8 такие гаджеты: iPhone 4S – 6 Plus, Ipad 2,3,4, Air, Mini и iPod touch 5G. То есть для владельцев чистой 4-ой версии возможность обновиться отсутствует, так придется остаться на 7-ой версии, она окончательная для смартфона.
Как обновить Айфон 4 до iOS 8? Подготовка
Углубимся в суть задачи, как обновить Айфон 4 до iOS 8. На самом деле существует всего 2 основных способа обновления операционной системы, оба официальны только имеют некоторые отличия в необходимых деталях. Так следует выделить вариант обновления через смартфон по Wi-Fi и через iTunes, который требует подключение к ПК.
Обновление системы может повлечь и удаление личных данных с устройства, что резко отпугивает пользователей от проведения процедуры. Сначала мы рассмотрим создание резервных копий, которые и устранят данный недостаток, а затем с легкостью можно будет всё вернуть на свои места.
Сначала мы рассмотрим создание резервных копий, которые и устранят данный недостаток, а затем с легкостью можно будет всё вернуть на свои места.
Простым, стандартным способом создания бекапа является сервис iCloud, он подразумевает наличие доступа к интернету, от вас требуется:
- Нажмите на значок «Настройки»;
- Выберите iCloud;
Как зарегистрироваться в Instagram?
- С помощью своего ID войдите на учетную запись;
- Выберите приложения, которые вы хотите сохранить на облако, в том числе и информацию из них;
- Теперь клик на «Хранилище и копии»;
- Переведите в активное состояние ползунок «Копирование в iCloud»;
- Нажмите на «Создать копию».
Это не единственный способ обновления, так как существует и другой вариант, с помощью iTunes и ПК:
- Соедините устройства и откройте iTunes;
- Перейдите на вкладку «Обзор», где вы увидите «Создать копию сейчас», при этом переместите ползунок в положение, чтобы бекап хранился на ПК;
- Следуйте во вкладку «Магазин» и авторизуйте компьютер;
- Теперь следуйте в «Файл», затем «Устройства» и, наконец, «Перенести покупки».

Обе операции занимают время, поэтому наберитесь терпения.
Как обновить iPhone 4 с помощью Wi-Fi?
Перейдём к вопросу, как обновить iOS на Айфоне 4 без подключения к ПК, то есть по воздуху. Для этой процедуры производители внесли специальную функцию, её можно легко найти в самом смартфоне.
Перед выполнением обновления нужно точно осознавать несколько нюансов, которые помогут в вопросе, как обновить iPhone 4 до 8. Никаких перебоев в подключении к сети быть не должно, то есть выходить из зоны покрытия Wi-Fi нельзя, лучше оставить смартфон в покое на время обновления. Айфон не должен выключиться из-за отсутствия энергии, так как процесс может занять долгое время. Убедитесь, что в смартфоне есть более половины заряда.
Как обновить iPhone 4 до iOS 8 по Wi-Fi:
- Следуйте в раздел «Настройки»;
- Выберите категорию «Основные»;
- Далее клик на пункт «Обновить ПО»;
- Нажмите на кнопку «Загрузить и установить».
Дальнейшая процедура не требует вашего вмешательства, просто дождитесь окончания не мешая обновлению.
Почему не работает Play Market на телефоне? Ошибки Play Market и решение проблемы
Как обновить iOS на iPhone 4?
Этот вариант подойдет и для ситуаций, как обновить Айфон 4, если нет обновлений, то есть предыдущий способ не оказал положительного эффекта. Платформой для выполнения процедуры данным методом является наличие ПК и файла обновления или доступа к сети. Также iTunes должен иметь свежую версию для корректной установки обновлений, советуем предварительно обновить его.
По умолчанию сервис сам должен предложить доступное обновление, если такое существует, но функция не всегда срабатывает, поэтому может потребоваться предварительная загрузка файла. Все эти обновления можно найти на сайте производителя, для iPhone 4S используйте ссылку http://appldnld.apple.com/iOS8/031-05612.20140917.FB40v/iPhone4,1_8.0_12A365_Restore.ipsw .
- Соедините ПК и iPhone с помощью кабеля USB;
- Как только устройство определится появится всплывающее окно с предложением обновиться, если этого не произошло вручную запустите iTunes и перейдите во вкладку «Обзор», согласитесь с предложением, нажав «Далее»;
- Подтвердите намерения и дождитесь окончания установки.

Если предложения обновить устройство не поступило, то вам необходимо во вкладке «Обзор» нажать на «Обновить» и указать путь к файлу, который вы предварительно загрузили.
Благодаря таким нехитрым и эффективным инструментам ваш смартфон будет идти в ногу со временем, на столько, на сколько это возможно. Сразу после обновления будет сложно заметить принципиальные отличия в дизайне, но существенно улучшена многозадачность и система уведомлений. Сильно доработаны стандартные инструменты вроде Почты, Фото, Сообщений и т.д. Обновляйтесь и используйте свой iPhone по максимуму.
Если у Вас остались вопросы по теме «Как обновить iPhone 4 до iOS 8?», то можете задать их в комментариях
Был ли материал для Вас полезным? Оставьте Ваш отзыв или поделитесь в соц. сетях:
Как поставить iOS 8 на iPhone 4s: инструкция и особенности
Все мы знаем, что айфон 4S тоже входит в список гаджетов Apple, которые можно обновить до iOS 8. Но результат работы iOS 7 на iPhone 3G уже продемонстрировал пользователям, что иногда лучше остаться на устаревшей системе, чем переходить на новую версию при достаточно слабом железе. Насколько хорошо техническая часть iPhone 4S подходит для «восьмерки»? На этот вопрос мы ответим в этой статье, а также узнаем:
Насколько хорошо техническая часть iPhone 4S подходит для «восьмерки»? На этот вопрос мы ответим в этой статье, а также узнаем:
- Стоит ли ставить на iPhone 4S восьмую версию iOS;
- Как настроить iOS 8 после установки на iPhone 4S;
- Как устранить основные неполадки.
Как работает iOS 8 на айфоне 4S
Поможет с изучением возможностей таблица бенчмарка под названием Basemark X. Тестированием айфон 4S занимались журналисты технического сайта «ArsTechnica.com». Ниже будет приведена таблица с подробными характеристиками. Мы же постараемся все описать своими словами. Кстати, тесты iOS 8 проходили при помощи популярных и часто используемых приложений.
В первую очередь тестеры взялись за браузер Safari. Операционной системе потребовалось 2.15 секунд на запуск приложения, хотя у «семерке» запуск проходил за 1.25 секунд. Почта новой версии iOS запустилась за 1.3 секунды, в 7 ОС запуск занимал 0,91 с. Камера не заставила пользователей долго ждать – 1. 8 с. В предыдущей версии запуск происходил за 1.5 секунд.
8 с. В предыдущей версии запуск происходил за 1.5 секунд.
В общем, результат оказался не только прогнозируемым, но и приемлемым. Ведь мы помним, что в основе 4S 8GB стоит сердце уже пятого поколения, а не четвертого. Но шестой iPhone уже идет со сверхсовременным чипом A8, который изначально был рассчитан на эксплуатацию восьмой версии операционной системы.
Так стоит ли переходить на «восьмерку» в айфон 4S 8GB? Однозначного ответа нет, но судя по таблице, работает все так же быстро и четко. Разве 1 секунда может испортить впечатления от эксплуатации гаджета? Но если вы собираетесь устанавливать мощные игрушки, то здесь уже стоит подумать о надобности перехода. В общем, все нужные данные вы узнаете по таблице. А мы переходим к настройке и основным ошибкам.
Причины, по котором iPhone 4s попадает в режим восстановления при обновлении на iOS 8
Главной и чуть ли не основной причиной попадания iPhone 4s или iPad 8gb в час процедуры обновления в «вечный» режим восстановления (Recovery Loop), является недостаточность свободного места в памяти. Пользователи без опыта игнорируют рекомендации по обновлению своих гаджетов с помощью iTunes и необдуманно совершают обновление прошивки iPhone по Wi-Fi. Для скачивания архива прошивки в памяти гаджета нужно выделить от 0,9 до 1,1 Гб свободного места, а для обновления и того, в 5 раз больше (5,5 Гб). Следовательно, чтобы обновление iOS прошло успешно, необходимо, чтобы в памяти аппарата было не менее 8gb свободного места. Если в iPhone 4s для скачивания и установки iOS 8 свободной памяти ничтожно мало, то девайс нельзя загрузить в обычном режиме, и он окажется в петле восстановления.
Пользователи без опыта игнорируют рекомендации по обновлению своих гаджетов с помощью iTunes и необдуманно совершают обновление прошивки iPhone по Wi-Fi. Для скачивания архива прошивки в памяти гаджета нужно выделить от 0,9 до 1,1 Гб свободного места, а для обновления и того, в 5 раз больше (5,5 Гб). Следовательно, чтобы обновление iOS прошло успешно, необходимо, чтобы в памяти аппарата было не менее 8gb свободного места. Если в iPhone 4s для скачивания и установки iOS 8 свободной памяти ничтожно мало, то девайс нельзя загрузить в обычном режиме, и он окажется в петле восстановления.
Чтобы вывести гаджет из «вечного режима восстановления», нужно проделать восстановление в iTunes из Recovery или DFU Mode, но это является гарантией стопроцентной утери всех записей пользователя. Восстановление этих данных возможно только лишь из резервной копии. Утилиты TinyUmbrella и redsn0w из здесь не помощники для выведения девайса из этой петли.
Способы для установки iOS 8 на iPhone 4s
Для обновления прошивки iPhone 4s или iPad можно использовать два способа:
- На самом iPhone 8gb с помощью Wi-Fi.

- На компьютере Windows, Mac или Linux через iTunes.
Установка iOS 8 на iPhone 4s по Wi-Fi
Этот способ является наипростейшим, но он не дает стопроцентной гарантии. Кроме того, что на большой скорости скачать прошивку «весом» в 0,9-1,1 Гб по Wi-Fi составляет огромную затруднительно. Также следует учитывать и эксплуатацию аккумулятора. Достаточный уровень заряда аккумулятора iPhone для обновления до iOS 8 должен состоять не менее 50%. Если после загрузки файла прошивки в то время, как она начинает свою установку на устройстве, аккумулятор полностью сядет и, как следствие, гаджет выключится. Все равно придется подключать его к ПК и далее восстанавливать уже придется в Айтюнс. Если пользователь полон решимости на обновление прошивки iPhone 4s по Wi-Fi, то ему необходимо просмотреть следующее:
- Подключить iPhone 4s к сети по Wi-Fi (необходимо) и проверить доступ, в Safari, например.
- Зайти в «Настройки -> Основные -> Обновление ПО» и выбрать на «Загрузить и установить».
 Скачивание идет на автомате обновление ПО, при фоновом режиме. Выключать ее на гаджета без джейлбрейка недопустимо.
Скачивание идет на автомате обновление ПО, при фоновом режиме. Выключать ее на гаджета без джейлбрейка недопустимо. - В момент, когда обновление будет скачано, нужно выбрать «Установить» и принять соглашение пользователя.
- После обновления, нужно сразу подкорректировать iPhone и вернуть сохраненный контент из резервной копии в айтюнс или айклауд.
Основные ошибки при работе iOS 8 на 4S
Вышесказанный способ намного удобнее предыдущего во всем, включая скорость заканчивая надежностью. При процедуре обновления ПО iPhone 4s в iTunes гаджет вполне может оказаться забитым по полной программе, и в этом случае установка iOS 8 не приведет пользователя к «режиму вечного яблока». Следует отметить, что при таком способе вовсе не нужно стопроцентной гарантии подключения девайса к сети. Здесь понадобится только персональный компьютер.
Предупреждение
Перед обновлением ПО следует обновить iTunes с помощью его новейшей версии. Усовершенствовать все это является возможным в самой программе на автомате, в меню «Справка -> Обновления», или же вручную: нужно скачать архив с программой и установить.
Для прошивки iPhone 4s в iTunes пользователю необходимо проделать следующие пункты:
Как обновить ios на iphone 4 до ios 8
Как обновить «Айфон 4» до iOS 8: инструкции и рекомендации
Продукция Apple на российском рынке товаров занимает весьма устойчивые позиции. Люди все чаще и чаще приобретают ее. Огромной популярностью пользуется iPhone. Данное устройство совмещает в себе телефон, фотоаппарат, камеру и ряд иных составляющих. Уникальный контент способствует тому, что пользователи дополняют гаджет невероятными возможностями. Тем не менее иногда необходимо обновлять операционную систему у данного смартфона. Что для этого потребуется? Как обновить «Айфон 4» до iOS 8? Инструкции и рекомендации будут представлены далее. Разобраться в процессе проще, чем кажется!
Есть ли шанс
Первый вопрос, который возникает у большинства пользователей: насколько задумка реальна? Можно обновить «Айфон 4» до iOS 8 или нет? Ответить легко: да, такой шанс имеется. Каждый пользователь iPhone способен провести обновление операционной системы на смартфоне до последней, 8-й версии. Тем не менее делать так не рекомендуется.
Тем не менее делать так не рекомендуется.
Почему? Все дело в том, что iOS 8 предназначается для гаджетов с мощным двухъядерным процессором. У «Айфона 4» он всего один. Но возможности обновления этот факт не отменяет. Обновлять ли «Айфон 4»? iOS 8, как уже было сказано, является не самым лучшим выбором. Но если очень хочется, то можно провести процедуру. Что для этого потребуется?
Способы обновления
Следует обратить внимание на то, что существует всего два официальных метода проведения операции. Если человек задумался над тем, чтобы обновить «Айфон 4 S» до iOS 8, он может сделать это:
- «по воздуху», то есть при помощи интернета;
- через iTunes.
Подобные приемы актуальны для всех гаджетов от Apple. Ничего трудного в их реализации нет. Главное, знать некоторые особенности и нюансы процедуры.
iTunes в помощь
Для начала стоит обратить внимание на наиболее удобный расклад. Речь идет об использовании специализированного приложения под названием iTunes. Это софт для компьютера, позволяющий работать с продукцией Apple. Как обновить «Айфон 4» до iOS 8 при помощи iTunes? Следуя небольшой инструкции, можно без особого труда воплотить задумку в жизнь.
Это софт для компьютера, позволяющий работать с продукцией Apple. Как обновить «Айфон 4» до iOS 8 при помощи iTunes? Следуя небольшой инструкции, можно без особого труда воплотить задумку в жизнь.
Выглядят указания следующим образом:
- Скачать и установить на компьютер iTunes. Обязательно проверить, чтобы версия приложения не требовала обновления. Это важно.
- Подключить iPhone к компьютеру при помощи специального кабеля.
- Запустить iTunes.
- Кликнуть по кнопке устройства около надписи iTunes Store.
- Нажать на «Обновить» в появившемся списке. Произойдет автоматический поиск обновлений. Если они имеются, начнется загрузка софта для дальнейшей инициализации на смартфон.
- Ознакомиться с информацией по обновлению. Далее нажать на кнопку «Скачать и обновить».
Остается просто немного подождать. Теперь понятно, как обновить «Айфон 4» до iOS 8. Но это далеко не единственный вариант развития событий. Можно воспользоваться иным приемом.
Как нетрудно догадаться, речь идет об использовании метода под названием «обновление по воздуху». Беспроводная сеть — это наиболее успешный вариант скачивания и установки любого софта для смартфона. Необязательно от компании Apple. В отличие от ранее предложенного метода, работа с Wi-Fi проще. Но она не дает никакой гарантии, что процедура обновления операционной системы пройдет успешно. Кроме того, процесс отнимет немало времени.
Как обновить «Айфон 4» до iOS 8 при помощи беспроводного интернета? Для этого необходимо:
- Включить интернет, к которому будут подключаться по Wi-Fi.
- В настройках смартфона произвести подключение к Сети.
- Перейти в «Настройки»-«Основное»-«Обновление ПО».
- Нажать на кнопку «Загрузить и установить».
Теперь остается только ждать. Начнется скачивание последней версии операционной системы. iOS 8 весит около 1 ГБ, поэтому рекомендуется набраться терпения. После завершения процесса пользователю будет предложено ознакомиться с описанием ОС, а также подтвердить процедуру. Для завершения необходимо нажать «Установить».
Для завершения необходимо нажать «Установить».
Универсальная работа
Отныне понятно, как обновить «Айфон 4» до iOS 8. На самом деле воплощать задумку в жизнь не рекомендуется. После подобных действий смартфон может начать работать медленнее. Это вызвано тем, что iPhone 4, как уже было сказано, весьма слабый. Он не подходит для 8-й версии операционной систем iOS. Начинающим пользователям проводить операцию самостоятельно не советуют. Обновление ПО — это рисковый процесс. Он способен сделать из нормального мобильного устройства бесполезную вещь. Поэтому лучше всего для обновления обратиться к специалистам.
В сервисных центрах Apple мастера за определенную плату смогут обновить ПО и не причинить данным пользователя вреда. Это наиболее безопасный вариант развития событий. А вот продвинутые пользователи могут попытаться провести процедуру по ранее предложенным алгоритмам. Ведь теперь ясно, как обновить «Айфон 4» до iOS 8. Это далеко не самая сложная задача, с которой только предстоит столкнуться при работе с устройством. Всего несколько кликов — и дело сделано! Аналогичным образом происходит обновление ПО на других iPhone. Все предельно просто. Никаких сторонних программ для воплощения задумки в жизнь не нужно!
Всего несколько кликов — и дело сделано! Аналогичным образом происходит обновление ПО на других iPhone. Все предельно просто. Никаких сторонних программ для воплощения задумки в жизнь не нужно!
Как обновить iPhone, iPod или iPad до iOS 8
На самом деле есть всего два способа обновить своё устройство до iOS 8. Оба, разумеется, легальные и не слишком сложные. Но всегда есть нюансы.
Способ 1 — «По воздуху»
Для такого обновления вам понадобится только ваш телефон и Wi-Fi. Подключаетесь к беспроводному интернету и далее выполняете пару действий.
- Заходите в меню Настройки — Основные — Обновление ПО
- После того, как ваше устройство свяжется с серверами Apple, на экране появится информация о последней версии iOS, на которую вы и можете обновиться. Нажимаете кнопку «Обновить», читаете лицензионное соглашение и нажимаете кнопку «Принять». После этого новая iOS будет загружена в память устройства.
После того, как всё будет готово, вам будет предложено перезагрузить смартфон и начнётся установка iOS. Сразу скажем, что требуется от 3 до 5 ГБ свободной памяти, чтобы скачать и установить новую iOS. В зависимости от вашего устройства, на 5C нужно было всего 3,5 ГБ, на iPhone 5S — 5 ГБ. iPhone 6 и iPhone 6 Plus с завода поставляются с предустановленной iOS 8.
Сразу скажем, что требуется от 3 до 5 ГБ свободной памяти, чтобы скачать и установить новую iOS. В зависимости от вашего устройства, на 5C нужно было всего 3,5 ГБ, на iPhone 5S — 5 ГБ. iPhone 6 и iPhone 6 Plus с завода поставляются с предустановленной iOS 8.
- После перезагрузки устройства и установки iOS 8 вам надо будет подключить аккаунт iCloud, включить или отключить различные функции, просмотреть информацию об обновлении и всё, можно начинать пользоваться новой iOS.
Способ 2 — С помощью iTunes
Если у вас дома или на работе нет Wi-Fi, но вам очень хочется обновить iPhone до iOS 8, то можно воспользоваться компьютером с iTunes. Причём это работает как на Mac, так и на PC.
Подключаете проводом ваше устройство к компьютеру или ноутбуку и запускаете iTunes.
Если не появится окошка о новой версии устройства, то просто откройте страничку вашего гаджета в iTunes и нажмите кнопку Обновление ПО.
Через iTunes скачается обновление и само установится на ваш смартфон или планшет.
С точки зрения удобства этот способ чуть лучше, т.к. скачивание не происходит напрямую в iPhone, а значит и памяти нужно гораздо меньше. Да и если компьютер соединён с интернетом по проводу, то весь процесс займёт гораздо меньше времени.
Стоит отметить пару вещей, которые необходимо сделать при обновлении iPhone, iPad или iPod до iOS 8. Во-первых, не забудьте сделать резервную копию вашего устройства, если что-то вдруг пойдёт не так. Ведь в противном случае вы не сможете восстановить ваши данные. Резервную копию можно сделать как локально через iTunes и сохранить её на компьютере, так и сохранить все настройки и данные в iCloud. А во-вторых, если у вас есть Mac, на котором стоит OS X Mavericks и ниже, то не включайте на устройстве с iOS 8 iCloud Drive. Иначе вы потеряете доступ к данным, т.к. iCloud Drive поддерживается только с версии OS X Yosemite.
Итак, вот таким нехитрым способом можно обновить iOS до 8-й версии на своих устройствах. Главное — всегда действуйте по инструкции и не отключайте устройства во время обновления от компьютера или от Wi-Fi. Желаем вам приятного использования новой операционной системы Apple iOS 8.
Желаем вам приятного использования новой операционной системы Apple iOS 8.
Как обновить IOS до 8-ой версии на iPhone 4
Компания Apple регулярно радует своих пользователей выходом новых версий прошивок, поэтому каждый владелец «яблочного» смартфона задумывается, стоит ли проводит обновление ПО на своем смартфоне. В этой публикации мы расскажем о том, как обновить IOS до 8-ой версии на 4-ом Айфоне, и стоит ли это делать.
Варианты обновления IOS
Когда компания представила своим пользователям новенькую IOS 8, сразу стало понятно, что Iphone 4 не сможет нормально функционировать с этой версией прошивки. Дело в том, что данная операционная система предназначена для мобильный устройств с 2-ядерным процессором, в то время, как 4-ый Айфон оснащен только одним. Однако поставить новую систему IOS 8 на Iphone 4 все же можно. Для этого существует два варианта обновления:
- с помощью iTunes через компьютер;
- через сеть.
Далее мы рассмотрим каждый вариант подробно.
Следует отметить, что после обновления только пользователь несет всю ответственность за функционирование своего гаджета.
С помощью iTunes через компьютер
Итак, как обновить Айфон 4 с помощью компьютера?
Для начала надо скачать обновление при помощи специального приложения iTunes (если много свободного места) или с официального сайт производителя. Перед тем, как подключить устройство следует убедиться, что вы используете самую последнюю версию iTunes, затем нажать на «Справку» в строке меню и включить «Обновление». После этого необходимо сделать следующее:
- Подключить смартфон к компьютеру при помощи USB, дождаться запуска iTunes или запустить его вручную.
- Слева от кнопки iTunesStore нажать на кнопку устройства.
- Выбрать пункт «Обновить» без удержания клавиши Shift или Option. Если обновление доступно, тогда оно автоматически загружается и устанавливается на смартфон.
- Затем выскочит всплывающее окно, в котором будет указана вся необходимая информация об обновлении.
 После этого надо нажать «Скачать и обновить». В том случае, если в окне появилось уведомление, что используется последняя версия, тогда надо загрузить прошивку при помощи ссылки скачивания.
После этого надо нажать «Скачать и обновить». В том случае, если в окне появилось уведомление, что используется последняя версия, тогда надо загрузить прошивку при помощи ссылки скачивания.
При загрузке прошивки при помощи Safari необходимо отключить автоматическую распаковку. Также, можно использовать для этого Firefox или Chrome.
Обновляем через Wi-Fi
На самом деле обновление ПО на смартфоне с помощью Wi-Fi — более простой способ, чем предыдущий, однако нет полной гарантии, что обновление будет удачным. В первую очередь стоит отметить, что даже на большой скорости соединения довольно затруднительно скачать файл прошивки весом в 1 ГБ. К тому же не стоит забывать об аккумуляторе устройства – минимальный заряд для скачивания файла должен быть не ниже половины. Если после загрузки начнется процесс обновления и устройство сядет и выключится, тогда придется подключать устройство к компьютеру и продолжать процесс в Айтюнс.
Если вы планируете пользоваться этим вариантом, то необходимо сделать следующее:
- Проверить подключение беспроводного соединения и доступ к браузеру.

- Включить «Настройки», перейти в раздел «Основное», выбрать пункт «Обновление ПО» и нажать «Загрузить и установить». Процесс скачивания начинается автоматически и происходит процесс обновления ПО в фоновом режиме. Запускать процесс на смартфоне без джейлбрейка нельзя
- После скачивания файла следует нажать кнопку «Установить» и принять соответствующее соглашение для пользователей.
После того, как процесс обновления закончен, необходимо сделать некоторые корректировки и вернуть весь сохраненный контент из созданной резервной копии Айклауд или Айтюнс.
Теперь вы знаете, как обновить IOS на своем гаджете. Обновление достаточно простое, но может затянуться на час и больше. Если у вас возникают трудности или вы не можете решить какой-то вопрос, тогда всегда можно обратиться в службу поддержки на официальном сайте производителя.
характеристики, выполняемые функции, обновления и установка
Компания Apple отлично показала себя в долгосрочной перспективе, так она поддерживает смартфоны ещё долгое время, даже сегодня множество пользователей интересует, как обновить Айфон 4 до более новой версии IOS 8. Сама прошивка вышла ещё в 2014 году, а годом ранее IOS 7.
Сама прошивка вышла ещё в 2014 году, а годом ранее IOS 7.
Стоит отметить, что в 7 версии ОС были представлены действительно резкие перемены дизайна, больший упор делался именно на внешний вид. Теперь Apple немного остепенились и в IOS 8 пошли по пути наращивания функционала, так добавлены новые функции, переработаны приложения, разработаны новые расширения. Более консервативный подход хорошо показал себя, поэтому многие владельцы iPhone 4 желают обновиться.
К сожалению, придется вас огорчить, Apple позволила обновляться к IOS 8 такие гаджеты: iPhone 4S – 6 Plus, Ipad 2,3,4, Air, Mini и iPod touch 5G. То есть для владельцев чистой 4-ой версии возможность обновиться отсутствует, так придется остаться на 7-ой версии, она окончательная для смартфона.
iPhone 4s: дата выхода
Телефон был представлен на конференции Let’s Talk iPhone, проведенной 4 октября 2011 года в Купертино, Калифорния, а уже 7 октября Apple начала принимать предзаказы. Покупатели получили телефоны только 14 октября. Выпускался iPhone 4s с iOS 5.0, у которой наблюдались многочисленные проблемы, такие как быстрый разряд батареи, отсутствие звука при звонке и неработающий автофокус. Дата выхода iOS 5.0 — 21 сентября 2012 года. Многих пользователей интересует, какая последняя версия у «Айфона 4s» iOS — 9.3.5
Выпускался iPhone 4s с iOS 5.0, у которой наблюдались многочисленные проблемы, такие как быстрый разряд батареи, отсутствие звука при звонке и неработающий автофокус. Дата выхода iOS 5.0 — 21 сентября 2012 года. Многих пользователей интересует, какая последняя версия у «Айфона 4s» iOS — 9.3.5
Установка старых версий приложений на iPhone 4 с iOS 7.1.2
Share
С помощью данного руководства, Вы легко сможете установить приложения (VK, Facebook, Viber, Skype, YouTube и другие) на iPhone 4, версии iOS 7.1.2.
Для установки старых версий приложений на iPhone 4 с iOS 7.1.2 потребуются:
1. Компьютер с установленным iTunes и доступом в Интернет;
2. iPhone 4 с iOS 7.1.2 и доступом в Интернет.
.
I. Установка iTunes
1. Перейдите на официальный сайт для загрузки iTunes.
Ссылка на скачивание: https://www.apple.com/ru/itunes/download/
2. Перейдя на страницу загрузки iTunes нажмите кнопку Загрузить, после чего начнётся загрузка установочного файла (Рис. 1).
1).
Рис.1
.
3. В данном руководстве установка iTunes производится на ОС Windows 7, установка на другие версии ОС Windows и Mac OS производится аналогичным образом. Запустите установочный файл, в появившемся окне нажмите Далее (Рис.2).
Рис.2
.
4. В окне параметров установки нажмите Установить, после чего начнётся установка (Рис.3).
Рис.3
.
5. После окончания установки, поставьте галочку напротив Открыть iTunes после выхода из установщика, затем нажмите Завершить (Рис.4).
Рис.4
.
II. Загрузка приложений в iTunes
1. В iTunes выберите вкладку Учётная запись, затем нажмите Войти… (Рис.5).
Рис.5
.
2. В появившемся окне введите в соответствующие поля Apple ID и пароль Вашего iPhone 4, после чего нажмите Войти (Рис. 6).
6).
Рис.6
.
3. В поле поиска введите название интересующего Вас приложения для iPhone (прим. в данном руководстве, в качестве примера, выбрано приложение VK, но Вы можете выбрать любое другое) и нажмите Enter, в результатах поиска выберите нужное приложение, затем нажмите кнопку Загрузить. После окончания загрузки приложения iTunes можно закрыть (Рис.7).
Рис.7
.
III. Установка старых версий приложений на iPhone 4
1. Подключите iPhone 4 к Интернету (прим. Wi-Fi или мобильный Интернет) и перейдите в App Store (Рис.8).
Рис.8
.
2. В правом нижнем углу выберите Обновления (Рис.9).
Рис.9
.
3. В меню Обновления выберите Покупки (Рис.10).
Рис.10
.
4. Выберите необходимое приложение (прим. в данном руководстве, в качестве примера, это VK App) и нажмите на иконку загрузки из облака напротив приложения (Рис. 11).
11).
Рис.11
.
5. В появившемся окне, информирующем о загрузке последней совместимой версии, нажмите Загрузить, после чего начнётся загрузка приложения. После окончания загрузки, приложением можно пользоваться (Рис.12).
Рис.12
.
Теперь, используя данное руководство, Вы легко сможете установить любые старые версии приложений на iPhone 4 с iOS 7.1.2!
.
Поделиться ссылкой:
Похожее
Транзитные маршруты
Встроенное приложение AppleMaps обзавелось улучшенной навигацией и возможностью отслеживания маршрутов общественного транспорта. Прокладывать путь запланированной поездки стало гораздо легче и быстрее. На данный момент мониторинг транзитных маршрутов доступен только в крупных городах.
Нововведений очень много, и все они довольно крупные, а значит и нагрузка системы на iPhone стала выше. Посмотрим, как хорошо работает последняя версия iOS iPhone 4s 9 в сравнении с iOS 5. 0
0
Некоторые пользователи не знают, какой iPhone данной категории считается улучшенным. Какая последняя версия iPhone 4s iOS? Это iOS 9.3.3, все последующие версии iPhone 4s увы не поддерживает.
Как определять версию iOS-прошивки, которую можно установить на конкретный iPhone и iPad сейчас?
Определить, какие версии системы все еще актуальны в данный конкретный момент можно, например, воспользовавшись онлайн-ресурсом iNeal TSS, который являет собой постоянно обновляющуюся таблицу, разобраться в которой не составит труда.
После этого можно смело скачивать соответствующий IPSW-файл (ссылки здесь) и переустанавливать (инструкция) iOS на своем девайсе.
Скорость открытия приложений iPhone 4s на iOS 9.3.3
Как мы уже поняли, в 4s последняя версия iOS — 9.3.3. Посмотрим на ее быстродействие.
Итак, время включения на iOS 5.0 составило 27,5 сек., а последняя версия iOS iPhone 4s включилась за 59,4 сек., почти целая минута.
Далее результаты сравнения приведем в таблице.
| Название приложения | iOS 5.0 | iOS 9.3.3 |
| iMessages | 4,1 сек. | 3,6 сек. |
| Календарь | 0,7 сек. | 1,3 сек. |
| Фотопленка | 0,5 сек. | 0,9 сек. |
| Камера | 2 сек. | 2,5 сек. |
| Погода | 0,8 сек. | 4,1 сек. |
| Карты | 0,6 сек. | 5,2 сек. |
| Акции | 0,3 сек. | 2,5 сек. |
| AppStore | 5,5 сек. | 7,8 сек. |
| Настройки | 0,9 сек. | 1,6 сек. |
В целом результаты не сильно отличаются от iOS 5.0, приложение iMessages открылось даже быстрее, но вот приложения «Погода», «Карты» и «Акции» стали включаться заметно дольше. Это обусловлено большим количеством новых функций в этих приложениях и не самым передовым процессором iPhone 4s Apple A5.
Несмотря на эти разнящиеся интервалы, работать с приложениями можно, так как они претерпели большое количество изменений, на iOS 9. 3.3 ими будет намного приятней пользоваться, чем на iOS 5.0. А вот выход из приложений стал очень заторможенным, и выходить из него на рабочий стол очень неприятно.
3.3 ими будет намного приятней пользоваться, чем на iOS 5.0. А вот выход из приложений стал очень заторможенным, и выходить из него на рабочий стол очень неприятно.
На iOS 9.3.3 голосовой ассистент Siri стал вызываться быстрее, но запросы он обрабатывает дольше. Также многие анимации стали иметь большие затормаживания, а клавиатура и вовсе откликается через несколько секунд. Из-за этого набирать текст и перемещаться по экрану будет не самым приятным вашим занятием.
Часть 1: Стоит ли обновлять iPhone 4s до iOS 9?
Перед обновлением вашего устройства до любого обновления iOS важно знать его плюсы и минусы. Это поможет вам решить, хотите ли вы выполнить обновление iPhone 9 на iOS 9 или нет.
Плюсы обновления iPhone 4s до iOS 9
• Вы сможете получить целый ряд новых приложений, которые больше не совместимы со старыми версиями iOS.
• Он оптимизирует ваш смартфон, предоставляя удобные (меньшего размера) обновления.
• В iOS 9 появилось множество новых функций, которые ускорят обработку вашего смартфона.
• Обновление клавиатуры – одна из лучших функций, которая сэкономит ваше время при наборе текста.
• Благодаря функции разделения экрана iPad вы сможете работать в многозадачном режиме, как профессионал.
• Доступ ко многим высококлассным и расширенным функциям, которые предоставляет iOS 9.
Минусы обновления iPhone 4s до iOS 9
• Визуальный дизайн iOS 9 очень похож на дизайн своего предшественника. В целом внешний вид вашего телефона не изменится.
• Если вы обновляете старое устройство iOS (например, iPhone 4) до iOS 9, есть вероятность, что оно может даже замедлить работу телефона.
• Если у вас взломанное устройство, вы потеряете все привилегии.
• Если вы не будете довольны iOS 9, вам нужно принять крайние меры, чтобы понизить ее.
Взвесив все за и против, вы сможете решить, нужно ли вам обновить iOS 4 для iPhone 4s или нет.
Обновление по беспроводной сети
В последней версии iOS iPhone 4s по беспроводной сети обновление выполняется очень просто, а процедура займет не больше часа.
- Включите iPhone, разблокируйте и дождитесь полной загрузки системы.
- Перед тем как начать процедуру обновления, подключите iPhone к розетке, а также к беспроводной сети Wi-Fi. Если у вас устройство достаточно заряжено, подключать к зарядке необязательно.
- Зайдите в настройки, если не можете найти их на рабочем столе, сделайте свайп от левой стороны экрана к правой либо от верхней части экрана к нижней, в открывшемся меню напишите слово «Настройки».
- Выберите пункт «Основные»> «Обновление ПО».
- Нажмите «Загрузить и установить». При появлении сообщения о необходимости удалить программы, так как для обновления iOS нужно больше места, нажмите «Продолжить» или «ООУстановить», также можно выбрать «Установить позже» и выбрать вариант «Установить ночью», при выборе этого варианта устройство обновится между 2:00 и 4:00 после полуночи.
- При необходимости введите пароль.
Часть 3: Как обновить iPhone 4s до iOS 9?
Теперь, когда вы знаете все основные условия, связанные с установкой iOS 9 на iPhone 4s, вы можете легко узнать, как его обновить. В идеале, есть два популярных способа обновить iPhone 4s до iOS 9. Мы перечислили пошаговый процесс для них обоих.
В идеале, есть два популярных способа обновить iPhone 4s до iOS 9. Мы перечислили пошаговый процесс для них обоих.
3.1 Установите iOS 9 по беспроводной сети
Это один из самых простых способов узнать, как обновить iPhone 4 до iOS 9. Если у вас стабильное соединение WiFi, мы рекомендуем использовать эту технику. Поскольку iOS 9 уже доступна для iPhone 4s, вы можете обновить ее без каких-либо хлопот. Это может быть сделано путем реализации этих шагов:
1. Сначала перейдите в «Настройки телефона»> «Основные»> «Обновление программного обеспечения», чтобы проверить, доступны ли какие-либо официальные обновления, связанные с вашим устройством, или нет.
2. Это обеспечит основные детали, связанные с iOS 9. Просто нажмите на кнопку «Скачать и установить», чтобы получить его.
3. Если вы получите всплывающее сообщение, подтвердите свой Apple ID и учетные данные, чтобы установить iOS 9 на свой телефон.
3.2 Установить iOS 9 через iTunes
Если вы не можете обновить iOS 9 iPhone 4s по беспроводной сети, не беспокойтесь. Есть также простая альтернатива, чтобы сделать то же самое. Воспользовавшись iTunes, вы также можете обновить iPhone 4s iOS 9, выполнив следующие действия:
Есть также простая альтернатива, чтобы сделать то же самое. Воспользовавшись iTunes, вы также можете обновить iPhone 4s iOS 9, выполнив следующие действия:
1. Запустите обновленную версию iTunes на вашем компьютере Mac или Windows и подключите iPhone к нему с помощью USB-кабеля.
2. После того, как iTunes распознает ваш телефон, выберите его в разделе «Устройства» и перейдите в окно «Сводка».
3. Здесь вы можете проверить, доступно ли обновление, нажав кнопку «Проверить наличие обновлений».
4. Это сгенерирует следующее всплывающее сообщение. Просто нажмите кнопку «Скачать и обновить», чтобы обновить телефон.
Подождите некоторое время, пока iTunes загрузит обновление и установит его на ваше устройство. Тем не менее, вы должны убедиться, что ваше устройство остается подключенным к системе для плавного перехода.
Обновление при помощи iTunes
Если не удается выполнить обновление по беспроводной сети, то попробуйте провести процедуру обновления последней версии iOS iPhone 4s при помощи iTunes.
Для этого способа вам понадобится последний вариант программы, желательно скачать с официального сайта.
Перед обновлением желательно сохранить резервную копию, сделать это можно через «Настройки»> iCloud> «Копирование» в iCloud, после чего нужно проверить наличие копии. Если она имеется, можем приступать к обновлению.
- Открываем iTunes, убедившись, что стоит последняя версия.
- Подключаем устройство через USB к компьютеру.
- Ждем, пока устройство определится.
- После того как это произошло, выбираем в iTunes ваше устройство.
- Откройте вкладку «Обзор» и нажмите «Обновить».
- Используйте кнопку «Загрузить и обновить».
- При необходимости введите пароль.
Если возникает ошибка, связанная с нехваткой места, удалите ненужные приложения, кэш или сгрузите фотографии в iCloud.
Готово! Вы обновили iPhone 4s до последней поддерживаемой версии.
Как обновить Айфон 4 до iOS 8? Подготовка
Углубимся в суть задачи, как обновить Айфон 4 до iOS 8. На самом деле существует всего 2 основных способа обновления операционной системы, оба официальны только имеют некоторые отличия в необходимых деталях. Так следует выделить вариант обновления через смартфон по Wi-Fi и через iTunes, который требует подключение к ПК.
На самом деле существует всего 2 основных способа обновления операционной системы, оба официальны только имеют некоторые отличия в необходимых деталях. Так следует выделить вариант обновления через смартфон по Wi-Fi и через iTunes, который требует подключение к ПК.
Обновление системы может повлечь и удаление личных данных с устройства, что резко отпугивает пользователей от проведения процедуры. Сначала мы рассмотрим, как создать резервную копию iPhone, которые и устранят данный недостаток, а затем с легкостью можно будет всё вернуть на свои места.
Простым, стандартным способом создания бекапа является сервис iCloud, он подразумевает наличие доступа к интернету, от вас требуется:
- Нажмите на значок «Настройки»;
- Выберите iCloud;
- С помощью своего ID войдите на учетную запись;
- Выберите приложения, которые вы хотите сохранить на облако, в том числе и информацию из них;
- Теперь клик на «Хранилище и копии»;
- Переведите в активное состояние ползунок «Копирование в iCloud»;
Как обновить iOS на iPhone или iPad всеми способами?
В этой статье мы расскажем вам как обновить iOS на iPhone или iPad до последней версии. Чтобы получить доступ к множеству новых возможностей совершенно бесплатно.
Чтобы получить доступ к множеству новых возможностей совершенно бесплатно.
Последняя версия ОС для iPhone и iPad – это iOS 11, которая вышла 19 сентября 2017 года.
Также мы объясним как запустить последнюю версию на вашем устройстве. И вы узнаете о потенциальных проблемах, с которыми вы можете столкнуться после обновления на iOS 11 и о том, следует ли оставлять ваш iPhone или iPad обновляться на ночь.
Прежде всего, мы рекомендуем вам подготовить ваш телефон к обновлению, для этого следуйте инструкциям ниже.
Содержание
- 1 Как обновить iOS на Айфоне или Айпаде до последней версии?
- 2 Как подготовить iPhone или iPad для обновления iOS?
- 2.1 1) Сделайте резервное копирование данных
- 2.2 Как сделать бэкап iOS при помощи iCloud?
- 2.3 Как сделать бэкап iOS при помощи iTunes?
- 2.4 2) Сделайте копию старой версии iOS
- 2.5 3) Освободите достаточно места на вашем устройстве
- 2.6 4) Подключите iPhone или iPad к источнику питания
- 2.
 7 5) Убедитесь, что ваше устройство подключено к WiFi сети
7 5) Убедитесь, что ваше устройство подключено к WiFi сети
- 3 Как обновить iOS непосредственно на iPhone или iPad?
- 4 Как обновить iOS на iPhone или iPad напрямую? (Видео)
- 5 Как обновить iOS на iPhone или iPad через iTunes, при помощи компьютера.
- 6 Как обновить iOS на iPhone или iPad через iTunes? (Видео)
- 7 Для чего нужно делать чистую установку iOS на iPhone или iPad?
- 8 Как выполнить чистую установку iOS на iPhone или iPad?
- 8.1 Скачать iOS 11.1 ipsw файл
- 8.2 Как загрузить и установить чистую iOS на iPhone или iPad?
- 9 Как обновить бета версию iOS до финальной?
- 10 Как обновить iOS из бета версии с iPhone или iPad напрямую?
- 11 Как обновить iOS из бета версии через iTunes на Компьютере?
- 11.1 Готово, вы обновились на новую iOS, что теперь?
Как обновить iOS на Айфоне или Айпаде до последней версии?
Обновление iOS – это достаточно простой процесс, но есть несколько действий, которые мы рекомендуем сделать до того, как приступать к обновлению – это позволит минимизировать риски потери данных или столкновения с какими-нибудь другими проблемами после обновления. Однако, если вам не терпится притронуться к новой iOS 11, можете следовать нашим инструкциям ниже.
Однако, если вам не терпится притронуться к новой iOS 11, можете следовать нашим инструкциям ниже.
Когда Apple опубликовала iOS 11, вы должны были получить уведомление, информирующее вас о том, что новая версия ОС доступна для скачивания.
Примечание: Возможно ваш друг увидел обновление раньше вас, и поэтому вы его не видите.
Как подготовить iPhone или iPad для обновления iOS?
Как вы узнали из инструкции выше, обновить iOS достаточно просто, но прежде чем делать это, мы рекомендуем осуществить специальную подготовку, которая защитит ваш iPhone или iPad от потенциальных угроз.
1) Сделайте резервное копирование данных
Используйте iTunes или iCloid и сделайте бэкап ваших данных с iPhone, iPad или iPod touch. Никогда не пропускайте этот шаг так как ваша беспечность может привести к необратимой утере данных, в случае если во время обновления что-то пойдет не так. Если вы обнаружите, что ваши фото или сообщения пропали после обновления, вы сможете просто восстановить их из резервной копии ваших данных.
Как сделать бэкап iOS при помощи iCloud?
Шаг 1. Откройте приложение “Настройки” и нажмите на ваше имя для доступа к настройкам iCloud. (Пользователи старых версий iPhone имеют возможность зайти в iCloud напрямую через “Настройки”).
Шаг 2. Теперь нажмите на “iCloud” и затем на “iCloud бэкап”.
Шаг 3. Нажмите на “Сделать резервное копирование данных” и дождитесь окончания процесса.
Как сделать бэкап iOS при помощи iTunes?
Шаг 1. Подключите iPhone или iPad к ПК при помощи USB кабеля.
Шаг 2. Запустите iTunes и выберите подключенные iOS устройства путем нажатия на их логотипы в верхнем левом углу экрана iTunes.
Шаг 3. На экране “Обзор” выберите “Создать копию сейчас”. (Убедитесь, что функция зашифрованных резервных копий включена, для того чтобы сохранить ваши пароли.)
Примечание: бэкап включает в себя купленную музыку, TV программы, приложения, книги, фото, видео, настройки устройства, но не содержит никаких данных с вашего ПК. Для того чтобы переустановить эти данные, вам необходимо осуществить повторную синхронизацию с iTunes.
Для того чтобы переустановить эти данные, вам необходимо осуществить повторную синхронизацию с iTunes.
2) Сделайте копию старой версии iOS
Перед тем чтобы узнать как обновить iOS нужно позаботиться о копии старой версии. Как правило, это достаточно разумная идея, ведь вы можете изменить свое мнение и решить вернуться на старую версию iOS, и это будет намного проще если вы сделаете ее копию. Существует вероятность, что Apple прекратит поддерживать старые версии iOS и тогда возврат будет невозможен.
Если у вас есть копия на диске, вы найдете ее по следующему пути: Library/iTunes и затем выберите папку “Software updates” для вашего устройства.
Ваш Mac мог удалить этот файл, однако, в данном случае вы можете запустить браузер и найти старые версии прошивок в интернете. Вы увидите громадное количество сайтов, предлагающих нужные вам ссылки. Убедитесь, что вы выбрали нужную для вашего устройства.
3) Освободите достаточно места на вашем устройстве
Если у вас мало свободной памяти на устройстве, возможно у вас не получится осуществить обновление так как оно требует большого объема свободного места. Мы рекомендуем удалить то, что вам не нужно. Этот пункт для тех кто обновляется непосредственно на устройстве.
Мы рекомендуем удалить то, что вам не нужно. Этот пункт для тех кто обновляется непосредственно на устройстве.
4) Подключите iPhone или iPad к источнику питания
Убедитесь, что ваше устройство подключено к источнику питания. Недостаток заряда батареи может быть причиной остановки обновления.
5) Убедитесь, что ваше устройство подключено к WiFi сети
Если ваше устройство не будет подключено к WiFi, ему придется осуществлять скачивание через 3G или 4G сеть. Это может съесть ваш месячный трафик.
Как обновить iOS непосредственно на iPhone или iPad?
Вы можете обновить ПО напрямую через ваше iOS устройство, это называется беспроводным механизмом обновления. Оно осуществляется при помощи приложения “Настройки”. При желании, вы можете обновить ПО через iTunes, используя ПК. Можете использовать любой из представленных способов, но наиболее простым является беспроводное обновление через “Настройки” так как оно не требует использования Mac или PC.
Шаг 1. Перейдите в “Настройки” > “Основное” > “Обновление ПО”.
Шаг 2. Проверьте смартфон на наличие обновлений.
Шаг 3. iOS ознакомит вас с деталями нового обновления, включая количества свободной памяти, необходимой для установки новой ОС(возможно вам придется освободить место перед началом процесса).
Шаг 4. Нажмите “Скачать”- возможно, ваше устройство уже скачало iOS 11 автоматически.
Шаг 5. Ваш смартфон скачает обновление в фоновом режиме. Как только скачивание будет завершено, вы получите уведомление, которое содержит информацию о доступном обновлении на вашем устройстве.
Шаг 6. Нажмите “Детали” – для этого перейдите в “Настройки” > “Основное” > “Обновление ПО”.
Шаг 7. Нажмите “Установить”. Теперь iPhone или iPad начнет установку обновления iOS. Это может занять время, зависящее от мощности вашего устройства и стабильности интернет соединения.
Шаг 8. При необходимости, вы можете отложить установку на потом. Уведомление останется в “Настройках” пока вы не завершите обновление.
Уведомление останется в “Настройках” пока вы не завершите обновление.
Как только вы закончите установку, обновление на iOS 11 будет завершено. Теперь вы можете узнать об особенностях новой ОС или сразу начать освоение обновившегося смартфона.
Как обновить iOS на iPhone или iPad напрямую? (Видео)
В видео покажут как обновить iOS на iPhone или IPad, через само устройство.
[dzs_videogallery id=”kak-obnovit-ios-na-iphone-ili-ipad” db=”main”]
Как обновить iOS на iPhone или iPad через iTunes, при помощи компьютера.
Если вам не хватает место на устройстве или обновление через “Настройки” по какой-то причине не работает, вы можете воспользоваться обновлением через iTunes.
Шаг 1. Подсоедините iPhone к Mac или компьютеру.
Шаг 2. Включите ваш ПК и запустите iTunes.
Шаг 3. Скорее всего вы увидите сообщение “Новая версия ПО для iPhone уже доступна (11.0) для “Имя вашего телефона” iPhone. Хотите ли вы скачать и установить обновление на iPhone сейчас?”
Шаг 4. Прежде чем нажимать да, проверьте актуален ли ваш бэкап на iCloud. Если резервное копирование данных было осуществлено значительно время назад и уже устарело, мы рекомендуем вам сделать новый бэкап перед обновлением. Это займет у вас несколько минут.
Прежде чем нажимать да, проверьте актуален ли ваш бэкап на iCloud. Если резервное копирование данных было осуществлено значительно время назад и уже устарело, мы рекомендуем вам сделать новый бэкап перед обновлением. Это займет у вас несколько минут.
Шаг 5. Нажмите “Обновить” и ждите пока Mac соединится с сервером обновлений iOS.
Шаг 6. Согласитесь на условия пользования новой ОС.
Шаг 7. Когда у вас запросят пароль на iPhone или iPad, вашего отпечатка пальцев может быть достаточно.
Шаг 8. После завершения обновления на Mac, начнется обновление прошивки на iPhone.
Шаг 9. Ваш iPhone будет перезагружен и вы сможете осуществить стартовые настройки для новой ОС.
Вы можете следить за всем процессом в видео в нижней части этой статьи. Это может занять некоторое время, в зависимости от того, обновляетесь ли вы одновременно. Как и все остальные в мире, но в менее хороших обстоятельствах это займет всего около 40 минут от начала до конца.
Когда iPhone или iPad закончат установку iOS 11, вам предложат осуществить несколько простых настроек. После их завершения вы перейдете к домашнему экрану и сможете насладится новейшей ОС!
После их завершения вы перейдете к домашнему экрану и сможете насладится новейшей ОС!
Как обновить iOS на iPhone или iPad через iTunes? (Видео)
В видео покажут как обновить iOS на iPhone или IPad, через компьютер (Mac) или любое другой ПК с помощью приложения iTunes.
[dzs_videogallery id=”kak-obnovit-ios-na-iphone-ili-ipad-itunes” db=”main”]
Для чего нужно делать чистую установку iOS на iPhone или iPad?
В чем преимущество чистой установки над восстановлением при обновлении до нового телефона или планшета?
На старых устройствах чистая установка может помочь устройству работать быстрее и плавно. Даже на моем iPhone 6S Plus все было намного лучше, когда я выполнил чистую установку. При выполнении чистой установки вы можете следовать двум способам.
Если вы переходите на новый iPhone или iPad, вам не нужна чистая установка, чтобы ускорить работу – только аппаратные обновления сделают это. Но если вы все еще заинтересованы в выполнении чистой установки, читайте дальше и вы узнаете как обновить iOS.
Как выполнить чистую установку iOS на iPhone или iPad?
Метод включает в себя удаление данных телефона и восстановление до последней версии iOS. Как только вы это сделаете, вы можете настроить телефон как новый iPhone или восстановить из резервной копии. Если вы действительно хотите начать с нуля, вам придётся вручную загрузить все свои приложения и настроите всё заново. Причина почему это не делают в том, что вы потеряете все свои старые сообщения и данные.
Как обновить iOS? Первое, что вам нужно сделать, это открыть iTunes на вашем ПК или Mac. Вы не можете выполнить чистую установку с iPhone или iPad напрямую. Из самого устройства, также можете обновить только до последней версии iOS.
Для начала вам нужно загрузить файл прошивки, совместимый с вашим устройством, и сохранить его на свой рабочий стол. Загрузка займет некоторое время, так как файл прошивки iOS 11 весит пару гигабайт. Лучше всего заварить кофе в этот момент, пока происходит загрузка.
Скачать iOS 11.
 1 ipsw файл
1 ipsw файл
Вы можете скачать файл прошивкой 11.0.1 для вашего устройства по ссылкам снизу.
- iPhone X
- iPhone 8
- iPhone 8 Plus
- iPhone 7
- iPhone 7 Plus
- iPhone SE, iPhone 5s
- iPhone 6s, iPhone 6
- iPhone 6s Plus, iPhone 6 Plus
- iPad Pro 10.5-inch, iPad Pro 12.9-inch (2nd-Generation)
- iPad 5
- iPad mini 3, iPad mini 4, iPad Air 2
- iPad Pro 9.7-inch
- iPad Pro 12.9-inch
- iPad Air, iPad mini 2
- iPod touch (6th-Generation)
Как загрузить и установить чистую iOS на iPhone или iPad?
Шаг 1. Предполагая, что у вас установлен iTunes, и загружен файл прошивки iOS 11, подключите iPhone, iPad или iPod touch к компьютеру или Mac с помощью кабеля Lightning.
Шаг 2. После открытия iTunes щелкните на значок телефона или планшета, который отображается вверху.
На этом экране вы получите основную информацию о вашем телефоне, такую как модель, серийный номер, номер телефона и т. Д. Справа вы увидите текущую версию iOS.
Д. Справа вы увидите текущую версию iOS.
Шаг 3. Теперь вы должны увидеть кнопку с надписью «Восстановить iPhone». Нажмите на нее, удерживая левую клавишу Option (Mac) или левую клавишу Shift (Mac) и выберите файл прошивки iOS 11 IPSW.
Шаг 4. После выбора файла прошивки iTunes извлечет его, восстановит ваше устройство и подтвердит обновление в конце.
Когда все будет готово, вы загрузитесь прямо в экран приветствия IOS 11. С этого момента вы можете настроить свое устройство так, как вам нравится. Либо восстанавливайте резервную копию, которую вы создали, либо оставайтесь на свежей системе, если хотите.
Вот и всё. Этот метод представляет собой чистую установку, потому что вы очищаете телефон и устанавливаете новую версию iOS 11. Даже если вы восстановите резервную копию после новой установки, ваш телефон по-прежнему будет работать лучше, чем если бы вы только что обновили iOS 11 на устройство. Если у вас есть какие-либо вопросы или возникают какие-либо проблемы, не стесняйтесь оставлять комментарии!
Как обновить бета версию iOS до финальной?
Если вы установили iOS 11 еще до официального выхода и стали бета-тестером, то у нас есть хорошая новость для вас. Вам не нужно делать ничего особенного для перехода к финальной версии ОС. Обе версии iOS имеют одинаковый серийный номер – 15A372.
Вам не нужно делать ничего особенного для перехода к финальной версии ОС. Обе версии iOS имеют одинаковый серийный номер – 15A372.
Однако, для того, чтобы получать новые обновления, вам необходимо удалить конфигурацию профиля Apple с вашего устройства.
Как обновить iOS из бета версии с iPhone или iPad напрямую?
Если вы готовы обновить iOS на iPhone или iPad, вам даже не нужно подключение к компьютеру.
Шаг 1. Откройте “Настройки” на iPhone или iPad.
Шаг 2. Нажмите “Основное”.
Шаг 3. Нажмите “Профили”.
Шаг 4. Нажмите “Бета профиль обновлений iOS”.
Шаг 5. Нажмите “Удалить профиль”.
Шаг 6. Введите ваш пароль, если требуется и нажмите “Удалить” для подтверждения.
Шаг 7. Выключите ваш iPhone или iPad, удерживая кнопку включения и выбрав “Отключить питание” в открывшемся ползунке.
Шаг 8. Перезагрузите ваш iPhone путем удерживания кнопки включения до появления логотипа Apple.
Как обновить iOS из бета версии через iTunes на Компьютере?
Если вам более удобно обновлять ОС на вашем iPhone или iPad через iTunes на Mac или PC, это все еще осуществимо, но немного сложнее чем напрямую с устройства.
Шаг 1. Выключите ваш iPhone или iPad, удерживая кнопку включения и используя ползунок выключения питания.
Шаг 2. Подключите iPhone или iPad к вашему ПК.
Шаг 3. Нажмите и удерживайте кнопку “Sleep/Wake” (боковая кнопка и ползунок громкости вниз на iPhone 7 и выше). Не отпускайте кнопки после появления логотипа Apple, продолжайте удерживать их до осуществления входа в режим восстановления.
Шаг 4. После появления окна, нажмите “Обновление”, на вашем ПК.
Шаг 5. Нажмите на “Обновление” на ПК еще раз для скачивания и установки финальной верси iOS.
Шаг 6. Нажмите “Принимаю” для согласия с условиями пользования новой ОС.
Затем ваш iPhone или iPad осуществит скачивание и установку финальную версии iOS.
Готово, вы обновились на новую iOS, что теперь?
Теперь, когда вы обновились, вы можете увидеть некоторые из лучших новых функций в iOS 11, доступных на iPhone и iPad. Некоторые из изменений в операционной системе довольно тонкие, поэтому полезно отметить некоторые из лучших. Но, как всегда, стоит изучить программное обеспечение самостоятельно и почувствовать, что нового.
Но, как всегда, стоит изучить программное обеспечение самостоятельно и почувствовать, что нового.
Наслаждайтесь iOS 11! Мы продолжим публиковать множество советов и интересных фишек, поэтому продолжайте следить за обновлениями для того, чтобы оставаться в курсе. Если у вас остались какие-нибудь вопросы по поводу обновления, не стесняйтесь делится ими в комментариях к статье. Если вы не смогли осуществить обновление, рекомендуем ознакомиться со статьей: Что делать если iPhone не видит обновление iOS?
Как обновить Айфон 4, 5, 6, 7, 8, если не хватает памяти: пошаговая инструкция
Выход новой версии iOS всегда событие — новые возможности, новые эмодзи, устранение неисправностей! — но радость может быстро померкнуть, если в вашем Айфоне для обновления не хватает свободной памяти. Если вы пытаетесь установить обновление напрямую на ваш iPhone по беспроводной сети но большая часть памяти в вашем телефоне занята – вы можете увидеть сообщение о нехватке памяти и процедура обновления будет отменена.
Но это не означает, что вы не сможете сделать обновление.
Вот несколько советов, которые пригодятся в подобной ситуации.
Содержание
- Что происходит в процессе установки обновления iOS?
- Установка через iTunes
- Выяснить, какой объем памяти занимают приложения и удалить их
- Удалить приложения, затем установить
- Способ, который не работает: удаление встроенных приложений
Что происходит в процессе установки обновления iOS?
Когда вы обновляете свой iPhone до последней версии по беспроводной сети, новое программное обеспечение загружается с серверов Apple прямо в ваш телефон. Это означает, что для этого обновления вам в вашем телефоне потребуется соответствующий объем свободной памяти. Но и это не все, вам потребуется еще памяти: в процессе установки создаются временные файлы и удаляются старые и неиспользуемые. Если у вас не будет всего необходимого объема свободной памяти – вы не сможете установить обновления.
Но в наши дни это не такая уж большая проблема благодаря огромным объемам памяти некоторых моделей iPhone, но, если у вас не самый новый телефон или модель с 32 Гб памяти или даже меньше – тогда у вас может возникнуть подобная проблема.
Установка через iTunes
Один очень простой способ обойти эту проблему – не обновляться по беспроводной сети. Использовать вместо этого iTunes. Конечно, по беспроводной сети установка обновления происходит быстро и просто, но, если вы также синхронизируете свой Айфон с компьютером – попробуйте этот способ и ваша проблема будет решена.
Этот способ работает потому что обновление загружается на ваш компьютер, а затем в телефон устанавливаются только необходимые файлы. Программа iTunes достаточно умна, чтобы знать модель вашего телефона и объем его памяти и собрать файлы, необходимые для установки обновления.
Вот что нужно сделать:
- Подключите свой iPhone к компьютеру, с которым вы его синхронизируете, с помощью кабеля USB
- Запустите iTunes, если она не запустилась автоматически
- Нажмите на значок iPhone в левом верхнем углу, сразу под кнопками управления воспроизведением
- Должно появиться окно, сообщающее о наличии обновления iOS.
 Если окно не появилось, нажмите кнопку Check for Update в поле Summary в iTunes
Если окно не появилось, нажмите кнопку Check for Update в поле Summary в iTunes - Нажмите кнопку Download and Update в появившемся окне. Начнется процесс установки и через несколько минут ваш iPhone будет обновлен вне зависимости от объема свободной памяти на нем.
Выяснить, какой объем памяти занимают приложения и удалить их
Для решения проблемы недостатка свободной памяти Apple встроила в процедуру обновления несколько умных инструментов. Начиная с iOS 9, когда и появилась подобная проблема, компания пытается аккуратно удалять некоторый загруженный контент из ваших приложений, чтобы освободить память. После завершения обновления данный контент загружается повторно, чтобы вы ничего не потеряли.
Но в некоторых случаях эта процедура не срабатывает. Тогда лучше всего вам удалить данные с вашего iPhone. Вот несколько советов, которые помогут вам решить, какие данные удалить.
Есть инструмент, встроенный в iOS, который позволяет вам увидеть, какой объем памяти используется каждым приложением на вашем телефоне. Как раз то место, с которого нужно начать при удалении приложений.
Как раз то место, с которого нужно начать при удалении приложений.
Чтобы получить доступ к этому инструменту:
- Нажмите Settings
- Нажмите General
- Нажмите Storage & iCloud Usage
- В окне Storage нажмите Manage Storage.
Вы увидите список всех приложений, установленных на вашем телефоне, отсортированных по занимаемому объему от большего к меньшему. Что удобно – вы можете удалять приложения прямо из этого экрана. Просто выделите приложение, которое вы хотите удалить, затем нажмите кнопку Delete App на следующем экране.
Удалить приложения, затем установить
Я рекомендую действовать в следующем порядке:
- Удалите приложения, которые вы не используете — Возможно, у вас установлены игры или другие приложения, которые вы уже не используете. Теперь самое время удалить их и освободить память.
 Некоторые игры могут занимать 1 Гб или даже больше, поэтому после их удаления освободится большой объем памяти.
Некоторые игры могут занимать 1 Гб или даже больше, поэтому после их удаления освободится большой объем памяти.
- Очистите удаленные голосовые сообщения — Голосовые сообщения могут оставаться в вашем телефоне даже после их удаления. Их «удаление» на самом деле перемещает сообщения в корзину, которая очищается периодически, а не немедленно. В вашем телефоне могут храниться десятки сообщений, занимающих память. Чтобы окончательно их удалить, перейдите в меню Phone, нажмите кнопку Voicemail, нажмите Deleted Messages и затем Clear All.
- Очистите удаленные фотографии — Как и голосовые сообщения, удаленные фотографии остаются в телефоне около 30 дней до окончательной очистки. Это очень удобно в ситуации, когда вы ошибочно удаляете фотографию и хотите ее вернуть, но не в случае, когда вам требуется свободная память. Окончательно удалить фотографии можно открыв приложение Photos, затем нажмите Albums — Recently Deleted, нажмите Select, отметьте каждую фотографию, которую вы хотите удалить (на выбранных фотографиях появится голубая метка) и затем нажмите Delete.

- Если используете функцию HDR, удалите обычные фотографии — Если вы делаете HDR фотографии своим iPhone, в вашей галерее будет по две копии каждой такой фотографии: обычная и HDR. Хранить обе не имеет смысла. Удалите обычные фотографии в приложении Photos (их качество хуже) и затем очистите удаленные фотографии.
- Удалите эпизоды подкастов — Загруженные, но не прослушанные подкасты могут занимать очень большой объем память. Я слушаю подкасты почти каждый день и даже в этом случае у меня есть еще 2 Гб непрослушанных – вот такой объем памяти они занимают в моем телефоне. Удалите эпизоды, чтобы освободить память и повторно загрузите их после обновления. Лучше удалять свежие эпизоды; старые могут быть уже недоступны для повторной загрузки.
- Используйте галерею фотографий в iCloud — Сервис iCloud Photo Library позволяет вам хранить свои фотографии в вашем облачном хранилище iCloud, а не на вашем устройстве.
 Это прекрасный способ сохранять фотографии, не занимая при этом память своего телефона. Начать пользоваться этим сервисом можно за два шага. Во-первых, включите сервис iCloud Photo Library нажав Settings, затем iCloud, затем Photos и переведя слайдер iCloud Photo Library в положение ON. Во-вторых, нажмите Optimize Phone Storage. Так вы загрузите ваши фотографии и видео в полном разрешении в облачное хранилище iCloud, а на телефоне останутся только копии в меньшем разрешении, занимающие меньший объем. При желании вы всегда сможете загрузить версии в полном разрешении из iCloud позже.
Это прекрасный способ сохранять фотографии, не занимая при этом память своего телефона. Начать пользоваться этим сервисом можно за два шага. Во-первых, включите сервис iCloud Photo Library нажав Settings, затем iCloud, затем Photos и переведя слайдер iCloud Photo Library в положение ON. Во-вторых, нажмите Optimize Phone Storage. Так вы загрузите ваши фотографии и видео в полном разрешении в облачное хранилище iCloud, а на телефоне останутся только копии в меньшем разрешении, занимающие меньший объем. При желании вы всегда сможете загрузить версии в полном разрешении из iCloud позже.
Используя данные тактики освобождения памяти, вы сможете очистить объем, более чем достаточный для установки обновления iOS. Попробуйте установить обновление снова, а после завершения вы сможете повторно загрузить удаленный контент.
Способ, который не работает: удаление встроенных приложений
В iOS 10 компания Apple добавила возможность удаления приложений, встроенных в ваш iPhone. Кажется, что это прекрасный способ очистки памяти, не так ли? Но это не так. Хотя эта функция и заявляет об удалении встроенных приложений, на самом деле они просто скрываются. По этой причине их удаление не освободит память вашего устройства. Но эти приложения, на самом деле, не занимают так уж много памяти, так что сильно ух удаление все равно не поможет.
Кажется, что это прекрасный способ очистки памяти, не так ли? Но это не так. Хотя эта функция и заявляет об удалении встроенных приложений, на самом деле они просто скрываются. По этой причине их удаление не освободит память вашего устройства. Но эти приложения, на самом деле, не занимают так уж много памяти, так что сильно ух удаление все равно не поможет.
Как я могу обновить свой iPhone 4 до iOS 8?
Если вы находитесь в сети Wi-Fi, вы можете выполнить обновление до iOS 8 прямо с вашего устройства.
Нет необходимости в компьютере или iTunes.
Выберите «Настройки» > «Основные» > «Обновление ПО» и нажмите кнопку «Загрузить и установить» для iOS 8.
Índice de contenidos
Можно ли загрузить iOS 8 на iPhone 4?
iPhone 4 — последний телефон Apple, который отошел на второй план: четырехлетний телефон не получит обновление операционной системы Apple iOS 8, которое появится в конце этого года. Согласно Apple, самой старой моделью iPhone, которая получит iOS 8, будет iPhone 4s (самой старой моделью iPad будет iPad 2).
Могу ли я обновить свой iPhone 4?
iPhone 4 не поддерживает iOS 8, iOS 9 и не будет поддерживать iOS 10. Apple не выпустила более позднюю версию iOS, чем 7.1.2, физически совместимую с iPhone 4. способ «вручную» обновить свой телефон — и на то есть веская причина.
Как я могу обновить свой iPhone 4 до iOS 12?
Самый простой способ получить iOS 12 — установить ее прямо на iPhone, iPad или iPod Touch, который вы хотите обновить.
- Выберите «Настройки» > «Основные» > «Обновление ПО».
- Должно появиться уведомление об iOS 12, и вы можете нажать «Загрузить и установить».
Как обновить iPhone 4 до iOS 10?
Чтобы выполнить обновление до iOS 10.3 через iTunes, убедитесь, что на вашем ПК или Mac установлена последняя версия iTunes. Теперь подключите ваше устройство к компьютеру, и iTunes должен открыться автоматически. Открыв iTunes, выберите свое устройство, затем нажмите «Сводка», затем «Проверить наличие обновлений». Должно появиться обновление iOS 10.
Должно появиться обновление iOS 10.
Как загрузить последнюю версию iOS на iPhone 4?
Обновите свой iPhone, iPad или iPod touch
- Подключите устройство к источнику питания и подключитесь к Интернету с помощью Wi-Fi.
- Нажмите «Настройки» > «Основные» > «Обновление ПО».
- Нажмите «Загрузить и установить». Если в сообщении предлагается временно удалить приложения, поскольку iOS требует больше места для обновления, нажмите «Продолжить» или «Отмена».
- Чтобы обновить сейчас, нажмите «Установить».
- При появлении запроса введите пароль.
Как загрузить iOS на iPhone 4?
Чтобы обновить Apple iPhone 4 до iOS 7, перед установкой обновления на компьютер необходимо установить iTunes версии 11.
- На компьютере закройте все открытые приложения.
- Нажмите кнопку питания, чтобы включить iPhone.
- Подключите iPhone к компьютеру с помощью прилагаемого USB-кабеля.
Может ли iPhone 4s получить iOS 8?
Невозможно установить iOS 8. iPhone 4 можно обновить до iOS 7.1.2. iPhone 4S может обновиться до iOS 9.3.5. Вы можете обновить свой iPhone, iPad или iPod touch до последней версии iOS по беспроводной сети.
Почему мой iPhone 4 не обновляется?
Текущая версия iTunes. Хотя iPhone 4 с прошивкой iOS 4 может обновляться до iOS 7, он не может обновляться по беспроводной сети; для этого требуется проводное подключение к iTunes на компьютере. После установки обновления перезагрузите компьютер, подключите iPhone и щелкните имя устройства вашего телефона в iTunes.
Можно ли обновить iPhone 4s до iOS 10?
Обновление 2. Согласно официальному пресс-релизу Apple, iPhone 4S, iPad 2, iPad 3, iPad mini и iPod Touch пятого поколения не будут работать под управлением iOS 10. iPhone 5, 5C, 5S, 6, 6 Plus, 6S, 6S Plus и SE.
iPhone 5, 5C, 5S, 6, 6 Plus, 6S, 6S Plus и SE.
Могу ли я обновить свой iPhone 4s до iOS 8?
Даже если вы не планируете переходить на какую-либо из новейших моделей iPhone от Apple, вы все равно можете обновить свои текущие устройства iOS до новейшей мобильной операционной системы Apple, iOS 8. Вы можете обновить свое устройство iOS по беспроводной сети через настройки устройства или подключить его к компьютеру и использовать iTunes.
Как обновить iPhone 4 до iOS 10 без компьютера?
Перейдите на веб-сайт Apple Developer, войдите в систему и загрузите пакет. Вы можете использовать iTunes для резервного копирования данных, а затем установить iOS 10 на любое поддерживаемое устройство. Кроме того, вы можете загрузить профиль конфигурации непосредственно на свое устройство iOS, а затем получить обновление OTA, выбрав «Настройки» > «Основные» > «Обновление ПО».
Можно ли установить iOS 10 на iPhone 4s?
iOS 10 означает, что владельцам iPhone 4S пора двигаться дальше. Последняя версия iOS 10 от Apple не будет поддерживать iPhone 4S, который поддерживался с iOS 5 до iOS 9.. Смотрите: iPhone 4S уже здесь! Однако этой осенью вы не сможете обновить его до iOS 10.
Как обновить iPhone 4s до iOS 8?
Вопрос: В: Я не могу обновить свой iphone 4s до ios 8, пожалуйста, помогите мне
- Установите последнюю версию iTunes на свой компьютер.
- Подключите устройство к компьютеру.
- В iTunes выберите свое устройство.
- На панели «Сводка» нажмите «Проверить наличие обновлений».
- Щелкните Загрузить и обновить.
Какая самая высокая iOS для iPhone 4?
iPhone
| Device | Released | Max iOS |
|---|---|---|
| iPhone 4 | 2010 | 7 |
| iPhone 3GS | 2009 | 6 |
| iPhone 3G | 2008 | 4 |
| iPhone (поколение 1) | 2007 | 3 |
12 дополнительных строк
Почему я не могу обновиться до iOS 12?
Apple выпускает новые обновления iOS несколько раз в год. Если система отображает ошибки во время процесса обновления, это может быть результатом недостаточного объема памяти устройства. Сначала вам нужно проверить страницу файла обновления в «Настройки»> «Основные»> «Обновление программного обеспечения», обычно она показывает, сколько места потребуется для этого обновления.
Как я могу обновить свой iPhone 4s до iOS 9?
Установите iOS 9 через iTunes на свой Mac
- Подключите устройство iOS к Mac с помощью кабеля синхронизации, а затем запустите iTunes.
- Если iTunes уже знает, что обновление доступно, появится всплывающее предупреждение с вопросом, хотите ли вы обновить свое устройство. Нажмите кнопку «Загрузить и обновить», чтобы сразу установить iOS 9.

Как мне обновиться до iOS 11?
Как обновить iPhone или iPad до iOS 11 непосредственно на устройстве через настройки
- Перед началом сделайте резервную копию iPhone или iPad в iCloud или iTunes.
- Откройте приложение «Настройки» в iOS.
- Перейдите в «Общие», а затем в «Обновление ПО».
- Дождитесь появления «iOS 11» и выберите «Загрузить и установить».
- Примите различные положения и условия.
Какие устройства будут совместимы с iOS 11?
По данным Apple, новая мобильная операционная система будет поддерживаться на следующих устройствах:
- iPhone X iPhone 6/6 Plus и новее;
- iPhone SE iPhone 5S iPad Pro;
- 12,9 дюйма, 10,5 дюйма, 9,7 дюйма iPad Air и новее;
- iPad 5-го поколения и новее;
- iPad Mini 2 и новее;
- iPod Touch 6-го поколения.
Как вручную обновить iPhone 4?
Обновите свой iPhone, iPad или iPod touch
- Подключите устройство к источнику питания и подключитесь к Интернету с помощью Wi-Fi.

- Нажмите «Настройки» > «Основные» > «Обновление ПО».
- Нажмите «Загрузить и установить». Если в сообщении предлагается временно удалить приложения, поскольку iOS требует больше места для обновления, нажмите «Продолжить» или «Отмена».
- Чтобы обновить сейчас, нажмите «Установить».
- При появлении запроса введите пароль.
Что такое iOS в iPhone 4s?
iPhone 4S работает под управлением iOS, мобильной операционной системы Apple. Пользовательский интерфейс iOS основан на концепции прямого манипулирования с использованием мультитач-жестов.
Как обновить iPhone 4s?
iPhone 4S (9.2)
- На компьютере запустите iTunes.
- Подключите Apple iPhone 4S к iTunes на компьютере с помощью USB-кабеля.
- iTunes автоматически выполнит поиск обновлений программного обеспечения.
- Щелкните Далее.
- Нажмите «Согласен».
- iTunes загрузит обновление программного обеспечения.

- После этого обновление программного обеспечения будет применено к вашему iPhone.
Могу ли я по-прежнему использовать iPhone 4?
Также вы можете использовать iPhone 4 в 2018 году, поскольку некоторые приложения все еще могут работать на iOS 7.1.2, а Apple также позволяет загружать старые версии приложений, чтобы использовать их на более старых моделях. Вы также можете использовать их в качестве дополнительных телефонов или резервных телефонов.
Может ли iPhone 4s получить iOS 9?
Этот ответ все еще актуален и актуален? Все обновления iOS от Apple бесплатны. Просто подключите 4S к компьютеру с iTunes, запустите резервную копию, а затем запустите обновление программного обеспечения. Но имейте в виду: 4S — это самый старый iPhone, который до сих пор поддерживается на iOS 9, поэтому производительность может не оправдать ваших ожиданий.
Работает ли WhatsApp на iPhone 4?
В прошлом году WhatsApp объявил о прекращении поддержки iOS 6. В то время как пользователям iPhone 4 придется наконец попрощаться с WhatsApp, пользователи iPhone 4S или более новых моделей с iOS 7 могут обновить свою iOS до последней версии ОС, если они хотят продолжать использовать приложение на своих телефонах.
В то время как пользователям iPhone 4 придется наконец попрощаться с WhatsApp, пользователи iPhone 4S или более новых моделей с iOS 7 могут обновить свою iOS до последней версии ОС, если они хотят продолжать использовать приложение на своих телефонах.
Фото в статье «Max Pixel» https://www.maxpixel.net/Cell-Iphone-Phone-Cellular-Phone-Iphone-4-Black-324759
iOS 8 Release, Features & Details
iOS 8 — это последняя версия программного обеспечения, которое используется для линейки Apple iPhone, iPod touch и iPad. iOS 8 вносит ряд улучшений в мобильную экосистему Apple, в том числе поддержку больших дисплеев iPhone 6 и iPhone 6 Plus. iOS 8 будет доступна для загрузки и установки на устройства с 17 сентября.
Apple называет iOS 8 самым масштабным обновлением за всю историю. Это может иметь место с точки зрения функций, но на первый взгляд она очень похожа на iOS 7. Переход на iOS 7 с iOS 6 вызвал раздражение у многих пользователей, поскольку это была первая версия iOS с плоским дизайном. Чтобы по-настоящему увидеть улучшения в iOS 8, пользователям придется отойти от главного экрана и погрузиться в новые функции и приложения Apple для iOS 8.
Чтобы по-настоящему увидеть улучшения в iOS 8, пользователям придется отойти от главного экрана и погрузиться в новые функции и приложения Apple для iOS 8.
Дата выпуска iOS 8 — 17 сентября, и некоторые пользователи сталкиваются с проблемами при установке бесплатного обновления iOS 8, но эти проблемы, скорее всего, исчезнут через несколько часов.
Бесплатное обновление iOS 8 доступно на iPhone 5s, iPhone 5, iPhone 5c, iPhone 4s, iPad Air, iPad mini, iPad mini Retina, iPad 4, iPad 3, iPad 2 и iPod touch 5-го поколения.
Семейный доступ в iOS 8
Уникальная функция для семей с несколькими пользователями iPhone, iPod и iPad — это новая функция «Семейный доступ» в iOS 8. Система позволяет до шести человек объединиться, чтобы сформировать цифровую семью. Семейный доступ позволяет каждому члену семьи загружать приложения, музыку, фильмы, сериалы и книги, купленные любым другим членом семьи.
До iOS 8 семьям, которые хотели обмениваться приложениями и мультимедиа, приходилось делиться идентификатором Apple ID и паролем. Совместное использование пароля и Apple ID создает проблемы безопасности, конфиденциальности и другие проблемы. Это также может помочь предотвратить несанкционированные покупки детьми, поскольку родители могут настроить свои детские учетные записи с отдельной платежной информацией.
Совместное использование пароля и Apple ID создает проблемы безопасности, конфиденциальности и другие проблемы. Это также может помочь предотвратить несанкционированные покупки детьми, поскольку родители могут настроить свои детские учетные записи с отдельной платежной информацией.
Клавиатура iOS 8
Клавиатура iOS годами отставала от конкурентов. К счастью, клавиатура iOS 8 является серьезным обновлением и, наконец, избавляет от функции автозамены, которая смущала бесчисленное количество пользователей iPhone. Вместо этого в клавиатуре iOS 8 есть то, что Apple называет QuickType, что демонстрируется в видео выше. QuickType предлагает варианты ввода для слов, которые вы печатаете, и предсказывает, какое следующее слово вы хотите ввести, еще до того, как вы об этом подумаете. Предложения основаны на стилях письма отдельных людей и будут меняться со временем.
Предложения основаны на стилях письма отдельных людей и будут меняться со временем.
Те, кого не устраивает новая клавиатура iOS 8, могут впервые установить сторонние клавиатуры. Это означает, что клавиатуры Swype и SwitftKey могут заменить стандартную клавиатуру iOS 8. Эти две клавиатуры — лишь две из множества популярных клавиатур, которые пользователи Android установили в течение многих лет.
Выпуск iOS 8
Официальная дата выхода iOS 8 — 17 сентября, за два дня до появления на прилавках магазинов iPhone 6 и iPhone 6 Plus. Однако пока не указывайте дату выпуска iOS 8 в своих календарях. Многие пользователи iPhone сталкиваются с множеством проблем при обновлении iOS, начиная от медленных загрузок и заканчивая системными ошибками. Мы рекомендуем подождать несколько дней, если вы можете, особенно если вы не можете рисковать какое-то время без iPhone, который работает должным образом.
iPhone 6 и iPhone 6 Plus — первые устройства, предназначенные для поставки с iOS 8. iPhone 5s, iPhone 5c, iPad Air, iPad mini и iPad mini начнут поставляться с предустановленной iOS 8, а не iOS 7.
iPhone 5s, iPhone 5c, iPad Air, iPad mini и iPad mini начнут поставляться с предустановленной iOS 8, а не iOS 7.
Объявление об iOS 8
Компания Apple объявила о выпуске iOS 8 на Всемирной конференции разработчиков в Сан-Франциско 2 июня 2014 г. Руководители Apple подробно рассказали о каждой из новых функций, которые вы можете полностью просмотреть выше.
Функции iOS 8 и iOS 7
Что нового в iOS 8
IOS 8 против iOS 7 здесь вы начнете знакомство с iOS 8 после обновления этой осенью. Эти экраны невероятно важны, поскольку вы видите их каждый раз, когда включаете iPhone или когда вам нужно выбрать приложение для запуска. Их невозможно использовать, поэтому Apple нужно убедиться, что они работают правильно. Как видно из приведенного выше сравнения iOS 8 и iOS 7, домашний экран в новом программном обеспечении iPhone не изменился. Apple изменила строку состояния и некоторые другие небольшие визуальные изменения в iOS 7, но обновлений для iOS 8 нет. 4,7-дюймовый дисплей с более высоким разрешением. Это то, что Apple может использовать, чтобы добавить больше значков на экран. Или они могли придерживаться текущего макета, трудно сказать. | |
Выберите IPSW для iPhone 4 [S] / IPSW.
IPSW
Подписанные файлы IPSW можно восстановить через iTunes. В настоящее время неподписанные IPSW нельзя восстановить через iTunes.
Подписанные IPSW
| ✓ | iOS 9. 3.6 (13G37) 3.6 (13G37) | 22 июля 2019 г. | 1,61 ГБ | iPhone4,1_9.3.6_13G37_Restore.ipsw |
| ✓ | iOS 9.3.5 (13G36) | 25 августа 2016 г. | 1,61 ГБ | iPhone4,1_9.3.5_13G36_Restore.ipsw |
Неподписанные IPSW
| ✗ | iOS 9.3.4 (13G35) | 4 августа 2016 г. | 1,61 ГБ | iPhone4,1_9.3.4_13G35_Restore. ipsw ipsw |
| &крест; | iOS 9.3.3 (13G34) | 18 июля 2016 г. | 1,61 ГБ | iPhone4,1_9.3.3_13G34_Restore.ipsw |
| &крест; | iOS 9.3.2 (13F69) | 16 мая 2016 г. | 1,61 ГБ | iPhone4,1_9.3.2_13F69_Restore.ipsw |
| &крест; | iOS 9.3.1 (13E238) | 31 марта 2016 г. | 1,61 ГБ | iPhone4,1_9. 3.1_13E238_Restore.ipsw 3.1_13E238_Restore.ipsw |
| &крест; | iOS 9.3 (13E237) | 28 марта 2016 г. | 1,61 ГБ | iPhone4,1_9.3_13E237_Restore.ipsw |
| &крест; | iOS 9.3 (13E233) | 21 марта 2016 г. | 1,61 ГБ | iPhone4,1_9.3_13E233_Restore.ipsw |
| &крест; | iOS 9.2.1 (13D15) | 19январь 2016 г. | 1,59 ГБ | iPhone4,1_9. 2.1_13D15_Restore.ipsw 2.1_13D15_Restore.ipsw |
| &крест; | iOS 9.2 (13C75) | 8 декабря 2015 г. | 1,59 ГБ | iPhone4,1_9.2_13C75_Restore.ipsw |
| &крест; | iOS 9.1 (13B143) | 21 октября 2015 г. | 1,58 ГБ | iPhone4,1_9.1_13B143_Restore.ipsw |
| &крест; | iOS 9.0,2 (13А452) | 30 сентября 2015 г. | 1,58 ГБ | iPhone4,1_9. 0.2_13A452_Restore.ipsw 0.2_13A452_Restore.ipsw |
| &крест; | iOS 9.0.1 (13A404) | 23 сентября 2015 г. | 1,58 ГБ | iPhone4,1_9.0.1_13A404_Restore.ipsw |
| &крест; | iOS 9.0 (13A344) | 16 сентября 2015 г. | 1,58 ГБ | iPhone4,1_9.0_13A344_Restore.ipsw |
| &крест; | iOS 8.4.1 (12х421) | 13 августа 2015 г. | 1,56 ГБ | iPhone4,1_8. 4.1_12h421_Restore.ipsw 4.1_12h421_Restore.ipsw |
| &крест; | iOS 8.4 (12х243) | 30 июня 2015 г. | 1,56 ГБ | iPhone4,1_8.4_12h243_Restore.ipsw |
| &крест; | iOS 8.3 (12F70) | 8 апреля 2015 г. | 1,55 ГБ | iPhone4,1_8.3_12F70_Restore.ipsw |
| &крест; | iOS 8.2 (12D508) | 9 марта 2015 г. | 1,57 ГБ | iPhone4,1_8. 2_12D508_Restore.ipsw 2_12D508_Restore.ipsw |
| &крест; | iOS 8.1.3 (12B466) | 27 января 2015 г. | 1,56 ГБ | iPhone4,1_8.1.3_12B466_Restore.ipsw |
| &крест; | iOS 8.1.2 (12B440) | 9 декабря 2014 г. | 1,56 ГБ | iPhone4,1_8.1.2_12B440_Restore.ipsw |
| &крест; | iOS 8.1.1 (12B435) | 17 ноября 2014 г. | 1,56 ГБ | iPhone4,1_8. 1.1_12B435_Restore.ipsw 1.1_12B435_Restore.ipsw |
| &крест; | iOS 8.1 (12B411) | 20 октября 2014 г. | 1,78 ГБ | iPhone4,1_8.1_12B411_Restore.ipsw |
| &крест; | iOS 8.0.2 (12A405) | 26 сентября 2014 г. | 1,78 ГБ | iPhone4,1_8.0.2_12A405_Restore.ipsw |
| &крест; | iOS 8.0.1 (12A402) | 24 сентября 2014 г. | 1,78 ГБ | iPhone4,1_8. 0.1_12A402_Restore.ipsw 0.1_12A402_Restore.ipsw |
| &крест; | iOS 8.0 (12A365) | 17 сентября 2014 г. | 1,74 ГБ | iPhone4,1_8.0_12A365_Restore.ipsw |
| &крест; | iOS 7.1.2 (11D257) | 30 июня 2014 г. | 1,31 ГБ | iPhone4,1_7.1.2_11D257_Restore.ipsw |
| &крест; | iOS 7.1.1 (11D201) | 22 апреля 2014 г. | 1,31 ГБ | iPhone4,1_7. 1.1_11D201_Restore.ipsw 1.1_11D201_Restore.ipsw |
| &крест; | iOS 7.1 (11D167) | 10 марта 2014 г. | 1,31 ГБ | iPhone4,1_7.1_11D167_Restore.ipsw |
| &крест; | iOS 7.0.6 (11B651) | 21 февраля 2014 г. | 1,27 ГБ | iPhone4,1_7.0.6_11B651_Restore.ipsw |
| &крест; | iOS 7.0.4 (11B554a) | 15 ноября 2013 г. | 1,27 ГБ | iPhone4,1_7. 0.4_11B554a_Restore.ipsw 0.4_11B554a_Restore.ipsw |
| &крест; | iOS 7.0.3 (11B511) | 22 октября 2013 г. | 1,27 ГБ | iPhone4,1_7.0.3_11B511_Restore.ipsw |
| &крест; | iOS 7.0.2 (11A501) | 26 сентября 2013 г. | 1,27 ГБ | iPhone4,1_7.0.2_11A501_Restore.ipsw |
| &крест; | iOS 7.0 (11A465) | 18 сентября 2013 г. | 1,27 ГБ | iPhone4,1_7. 0_11A465_Restore.ipsw 0_11A465_Restore.ipsw |
| &крест; | iOS 6.1.3 (10B329) | 13 марта 2013 г. | 965 МБ | iPhone4,1_6.1.3_10B329_Restore.ipsw |
| &крест; | iOS 6.1.2 (10B146) | 16 февраля 2013 г. | 965 МБ | iPhone4,1_6.1.2_10B146_Restore.ipsw |
| &крест; | iOS 6.1.1 (10B145) | 8 февраля 2013 г. | 965 МБ | iPhone4,1_6. 1.1_10B145_Restore.ipsw 1.1_10B145_Restore.ipsw |
| &крест; | iOS 6.1 (10B142) | 24 января 2013 г. | 965 МБ | iPhone4,1_6.1_10B142_Restore.ipsw |
| &крест; | iOS 6.0.1 (10A523) | 29 октября 2012 г. | 957 МБ | iPhone4,1_6.0.1_10A523_Restore.ipsw |
| &крест; | iOS 6.0 (10A403) | 14 сентября 2012 г. | 957 МБ | iPhone4,1_6. 0_10A403_Restore.ipsw 0_10A403_Restore.ipsw |
| &крест; | iOS 5.1.1 (9B206) | 27 апреля 2012 г. | 842 МБ | iPhone4,1_5.1.1_9B206_Restore.ipsw |
| &крест; | iOS 5.1 (9B179) | 29 февраля 2012 г. | 842 МБ | iPhone4,1_5.1_9B179_Restore.ipsw |
| &крест; | iOS 5.0.1 (9A406) | 8 декабря 2011 г. | 850 МБ | iPhone4,1_5. 0.1_9A406_Restore.ipsw 0.1_9A406_Restore.ipsw |
| &крест; | iOS 5.0.1 (9A405) | 8 ноября 2011 г. | 852 МБ | iPhone4,1_5.0.1_9A405_Restore.ipsw |
| &крест; | iOS 5.0 (9A334) | 7 октября 2011 г. | 835 МБ | iPhone4,1_5.0_9A334_Restore.ipsw |
Как загрузить iOS 13 на свой iPhone или iPod Touch
Мобильная операционная система Apple, iOS 13, вышла на сцену в сентябре 2019 года. Как обычно, она была наполнена последними настройками и улучшениями Apple, но также представила множество новые функции, в том числе долгожданный темный режим. Это обновление принесло с собой ряд полезных улучшений, но вам необходимо обновить свое устройство до iOS 13, прежде чем вы сможете с ними работать.
Это обновление принесло с собой ряд полезных улучшений, но вам необходимо обновить свое устройство до iOS 13, прежде чем вы сможете с ними работать.
Содержимое
- Совместимые устройства
- Резервное копирование iPhone или iPod Touch
- Загрузка и установка iOS 13 на iPhone или iPod Touch
- Загрузка и установка iOS 13 через iTunes на Mac или ПК
- Загрузка iOS 14
- Загрузка iOS 15
iOS 13, конечно, была заменена iOS 14 и даже iOS 15, но если вы обновляете более старое устройство iOS 12, вам все равно может потребоваться его загрузка. Вот как вы можете обновить свой iPhone или iPod Touch до iOS 13.
Примечание: Впервые в истории Apple iPad пошел своим путем и больше не будет привязан к iOS. Таким образом, iPad не получили iOS 13. Вместо этого у iPad теперь есть собственная ОС под названием iPadOS, и мы написали отдельное руководство о том, как загрузить iPadOS.
Совместимые устройства
Во-первых, убедитесь, что ваше устройство способно работать под управлением iOS 13. Хотя Apple известна поддержкой старых устройств с новыми обновлениями программного обеспечения, некоторые старые iPhone, которые имели право на iOS 12, не получили iOS 13. Следующие iPod Touch и iPhone поддерживают iOS 13:
Хотя Apple известна поддержкой старых устройств с новыми обновлениями программного обеспечения, некоторые старые iPhone, которые имели право на iOS 12, не получили iOS 13. Следующие iPod Touch и iPhone поддерживают iOS 13:
- iPhone 11
- iPhone 11 Pro
- iPhone 11 Pro Max
- iPhone XS
- iPhone XS Max
- iPhone XR
- iPhone Х
- iPhone 8
- iPhone 8 Plus
- iPhone 7
- iPhone 7 Plus
- iPhone 6s
- iPhone 6s Plus
- iPhone SE
- iPod Touch (7-го поколения)
К сожалению, это означает, что если вы используете iPhone 6 или более раннюю модель, вы застряли на iOS 12.
Технически, серия iPhone 12, включая 12 Mini, 12 Pro и 12 Pro Max, а также более новые модели могут работать под управлением iOS 13. Однако, поскольку они поставляются с iOS 14 и iOS 15 из коробки, вы не смогут понизить их версию до iOS 13. Более подробно о том, почему это так, мы расскажем в последнем разделе этой статьи.
Сделайте резервную копию вашего iPhone или iPod Touch
Настоятельно рекомендуется создать резервную копию вашего устройства перед установкой любого обновления, даже для выпущенных сборок. Резервное копирование данных гарантирует, что ваше устройство будет легко восстановить, если что-то пойдет не так.
Вы можете обновить свой iPhone или iPod Touch с помощью iCloud от Apple или подключив свое устройство к Mac или ПК через iTunes.
Резервное копирование с помощью iCloud
Использование iCloud, вероятно, является самым простым способом резервного копирования вашего устройства. Вот как это сделать:
- Подключение к сети Wi-Fi.
- Перейдите в приложение Настройки , затем выберите свое имя и коснитесь iCloud. Если вы используете iOS 10.2 или более раннюю версию, вам придется прокрутить вниз и нажать iCloud .
- Прокрутите вниз и коснитесь Резервное копирование iCloud > Создать резервную копию сейчас .
 Если вы используете iOS 10.2 или более раннюю версию, просто нажмите Backup.
Если вы используете iOS 10.2 или более раннюю версию, просто нажмите Backup.
Вы можете проверить, завершено ли резервное копирование, вернувшись к Настройки , нажав iCloud > Хранилище iCloud > Управление хранилищем и нажав на свое устройство из списка.
Резервное копирование на Mac под управлением MacOS Catalina или более поздней версии
MacOS Catalina окончательно отказалась от классического iTunes и заменила его отдельным приложением для книг, подкастов и музыки. Тем не менее, вы все равно можете создать резервную копию любого из ваших продуктов iOS с помощью Catalina и даже операционной системы Big Sur. Необходимо выполнить несколько шагов:
- Подключите свой iPhone или iPod Touch к компьютеру Mac и убедитесь, что он обновлен.
- Следуйте инструкциям на экране, если вам нужно ввести код доступа к устройству или Доверяйте этому компьютеру .
- Откройте приложение Finder и выберите свой iPhone на боковой панели.

- Перейдите на вкладку Общие , затем нажмите Резервное копирование сейчас , чтобы вручную выполнить резервное копирование на ваш Mac.
Резервное копирование на Mac или ПК с помощью iTunes
Для владельцев компьютеров Mac или Windows, у которых все еще есть компьютеры более старых моделей, iTunes, скорее всего, все еще находится на вашем устройстве. Вы можете продолжать использовать приложение для резервного копирования вашего iPhone или iPod Touch. Проверьте следующие шаги:
- Убедитесь, что у вас установлена последняя версия iTunes, и подключите устройство.
- Следуйте инструкциям на экране, если вам нужно ввести код доступа к устройству или Доверяйте этому компьютеру .
- Выберите свой iPhone или iPod Touch в iTunes.
- Нажмите Back Up Now , чтобы сохранить данные.
Загрузка и установка iOS 13 на iPhone или iPod Touch
Существует простой способ загрузить и установить iOS 13 на свой iPhone или iPod Touch. Однако вам нужно будет загрузить программу по воздуху.
Однако вам нужно будет загрузить программу по воздуху.
- На вашем iPhone или iPod Touch откройте Настройки > Общие > Обновление ПО .
- Это заставит ваше устройство проверить наличие доступных обновлений, и вы увидите сообщение о том, что iOS 13 доступна. Нажмите Загрузить и установить .
- Установка обновления займет некоторое время, и вы не сможете использовать свое устройство, пока оно обновляется.
Загрузка и установка iOS 13 через iTunes на ваш Mac или ПК
Если вы не хотите загружать что-либо прямо на свой телефон или iPod, вы все равно можете обновить свое устройство до iOS 13. Вам просто нужно сделать это через iTunes на вашем Mac или ПК.
- Убедитесь, что вы обновили iTunes до последней версии.
- Подключите iPhone или iPod Touch к компьютеру.
- Откройте iTunes, выберите свое устройство и нажмите Сводка > Проверить наличие обновлений.

- Нажмите Загрузить и обновить .
Загрузка iOS 14
Как обычно, Apple выпустила iOS 14 в сентябре 2020 года. Раньше вы могли понизить версию обновления iOS, если новая операционная система вам не нравилась — например, с iOS 12 до iOS 11. Но с выходом iOS 14 это прекратилось. если вы уже установили iOS 14 на свое устройство, и вам не нравятся функции, вы не можете перейти на iOS 13. Apple внесла изменение в iOS 13 , которое ограничивает iPhone установкой только версий iOS, подписанных Apple.
У нас есть полное руководство по загрузке iOS 14, включая полный список совместимых устройств.
Загрузка iOS 15
Новейшая версия iOS, iOS 15, теперь доступна для загрузки. Процесс обновления для iOS 15 почти такой же, как и для iOS 13, но у нас есть полное руководство по загрузке iOS 15, включая полный список совместимых устройств и инструкции по резервному копированию вашего устройства.
Рекомендации редакции
У нового Dynamic Island для iPhone 14 Pro появилась первая игровая идея
Лучшие защитные пленки Apple iPhone 14 Pro Max
iOS 16: все, что вам нужно знать о большом обновлении iPhone 2022 года
Лучшие предложения и продажи iPhone на сентябрь 2022 года
Сколько вы можете потратить на iPhone 14?
Вот что нового и как это получить
- Apple выпустила новое программное обеспечение iOS 16 в понедельник, что означает, что любой, у кого есть iPhone 8 или новее, может установить большое обновление для iPhone 14.

- IOS16 позволит пользователям отменять и редактировать iMessages, планировать электронные письма, настраивать экран блокировки своего iPhone и многое другое.
Apple iOS 16
Источник: Apple
В понедельник компания Apple выпустила большое новое обновление программного обеспечения iOS 16 для iPhone. Он имеет множество новых функций и доступен всем, у кого есть iPhone 8 или новее.
Компания Apple ежегодно выпускает крупные обновления программного обеспечения, чтобы поддерживать актуальность iPhone. И, в отличие от Android от Google, он доступен для всех поддерживаемых устройств одновременно. Обновление этого года является большим, с совершенно новым экраном блокировки, который можно настроить с помощью шрифтов и виджетов, которые ранее были перемещены на главный экран.
Изменений много, но вот некоторые основные моменты, о которых вам нужно знать.
Что нового в iOS 16
Как редактировать iMessage в iOS 16
Тодд Хазелтон | CNBC
- Редактировать и отменять iMessages.
 Пользователи могут изменить или отменить отправку сообщения в iMessage в течение 15 минут после его отправки. Другой пользователь сможет увидеть, что сообщение было отредактировано или удалено.
Пользователи могут изменить или отменить отправку сообщения в iMessage в течение 15 минут после его отправки. Другой пользователь сможет увидеть, что сообщение было отредактировано или удалено. - Планируйте электронные письма заранее. Встроенное приложение Mail на iPhone позволит пользователям планировать отправку писем позже. Он также имеет новую, более функциональную функцию поиска, которая, по словам Apple, предлагает «более точные и полные результаты». Он также имеет новую опцию отмены отправки.
- Улучшенная групповая переписка с пользователями Android. Пользователи Android наконец-то увидят реакции Tapback от пользователей iMessage, такие как смех, сердечки и многое другое, внутри текстовых цепочек. Это означает, что вы не будете получать ответы в виде отдельных сообщений. Это должно стать огромным улучшением для пользователей iPhone, которые переписываются с пользователями Android.
- Умная диктовка .
 Smarter Dictation позволяет вам произносить тексты и автоматически расставлять в них запятые, точки, вопросительные знаки и даже смайлики — скажите что-нибудь вроде «смайлик с счастливым лицом», и он будет добавлен.
Smarter Dictation позволяет вам произносить тексты и автоматически расставлять в них запятые, точки, вопросительные знаки и даже смайлики — скажите что-нибудь вроде «смайлик с счастливым лицом», и он будет добавлен.
Диктовка в iOS 16
Apple
- Проверка безопасности. Это позволяет пользователям быстро отключать все службы и приложения, такие как определение местоположения, доступ к которым предоставляется другим пользователям, например членам семьи. Apple заявила, что Safety Check была разработана в сотрудничестве с женскими группами и облегчит пользователям сохранение конфиденциальности или защиту личных данных и безопасности при выходе из оскорбительных отношений.
- Новые способы управления уведомлениями. Уведомления теперь отображаются внизу экрана, когда ваш телефон заблокирован, и вы можете легко скрыть их, чтобы они не мешали. Точно так же вы можете изменить режим фокусировки, чтобы отключить определенные уведомления, когда вы спите, на работе или в отпуске, нажав и удерживая экран блокировки.

- Настраиваемые экраны блокировки. Пользователи смогут добавлять небольшие виджеты с данными в реальном времени на экран блокировки.
Пользовательские экраны блокировки в iOS 16
Apple
- Добавьте несколько остановок в Apple Maps. Пользователи теперь могут добавлять различные остановки к маршруту в Apple Maps, что означает, что вы можете добавить пит-стоп в кафе по дороге на работу. Эта функция уже доступна в Google Maps, но будет приветствоваться пользователям iPhone. В Картах также есть новая функция «Транспортная карта», которая позволит вам пополнить карту, увидеть стоимость поездки и многое другое.
Apple Watch Лекарства
Источник: Apple
- Лекарства и отслеживание сна в приложении «Здоровье». Приложение Apple Health теперь позволяет пользователям вводить свои лекарства и уведомлять их, когда пришло время принимать лекарства. Владельцы Apple Watch также смогут отслеживать свой сон и сердцебиение в приложении для здоровья iPhone.

Перевод текста на изображениях в iOS 16 с помощью быстрых действий
Apple
- Искусственный интеллект автоматически сортирует, редактирует и переводит фотографии. Apple использует искусственный интеллект для перевода текста на фотографиях или видео, которые снимает пользователь. Вы также можете вырезать объект из изображения, например человека, и поместить его в изображения или другие приложения в качестве наклейки. В более позднем обновлении iOS 16 также будет автоматически делиться фотографиями с людьми, которых она узнает на картинке, например с друзьями или членами семьи.
Ключи Apple iPhone в кошельке
Источник: Apple
- Apple Pay Later. Эта функция позволяет пользователям оплачивать покупки, сделанные с помощью Apple Pay, четырьмя платежами в течение шести недель. Apple Wallet в iOS 16 также упростит обмен цифровыми картами или домашними ключами через обмен сообщениями.
- Обновлено приложение Apple Home.
 Apple изменила дизайн приложения «Дом», чтобы лучше отображать такие вещи, как несколько камер в вашем доме и вокруг него. Компания заявила, что также поддерживает Matter, открытый стандарт для оборудования умного дома, такого как замки, освещение и жалюзи.
Apple изменила дизайн приложения «Дом», чтобы лучше отображать такие вещи, как несколько камер в вашем доме и вокруг него. Компания заявила, что также поддерживает Matter, открытый стандарт для оборудования умного дома, такого как замки, освещение и жалюзи.
Источник: Apple
- Используйте свой iPhone в качестве веб-камеры. Теперь пользователи могут использовать свой iPhone в качестве веб-камеры в функции Continuity Camera с правильным креплением для ноутбука и новой версией macOS. Однако новая версия macOS должна дебютировать этой осенью, поэтому эта функция не будет работать, пока она не выйдет.
- «Привет, Siri, положи трубку». Siri повесит для вас FaceTime или телефонный звонок. Вам просто нужно сказать: «Привет, Siri, положи трубку».
- Фитнес+ на iPhone . Вам не понадобятся Apple Watch, чтобы использовать премиальную подписку Apple Fitness + от Apple, которая стоит 9,99 долларов в месяц.
 Он предлагает множество видео с тренировками и медитацией, в том числе уроки езды на велосипеде, высокоинтенсивные интервальные тренировки и многое другое.
Он предлагает множество видео с тренировками и медитацией, в том числе уроки езды на велосипеде, высокоинтенсивные интервальные тренировки и многое другое. - Handoff с FaceTime. Эта функция позволяет перенести вызов FaceTime с iPhone на другое устройство, например Mac или iPad, без необходимости вешать трубку. Он также автоматически переключит любые Bluetooth-наушники, подключенные к вашему iPhone, на новое устройство. Однако для этого потребуются последние обновления для Mac и iPad, которые выйдут этой осенью.
- Будет позже: Live Activity. Эта функция, позволяющая размещать виджеты на главном экране, появится в небольшом обновлении iOS 16, которое выйдет позже в этом году. Вы сможете делать такие вещи, как точно видеть, когда придет ваш заказ на еду, или проверять текущий счет команды, за которой вы следите, не разблокируя свой телефон.
Как установить iOS 16 на свой iPhone
Вы можете протестировать новое большое обновление Apple для iPhone прямо сейчас, вот как
- Откройте настройки на вашем iPhone.

- Нажмите «Общие».
- Выберите «Обновление ПО». Обновление будет загружено, и ваш iPhone автоматически перезагрузится, как только он будет готов.
— Киф Лесвинг из CNBC внес свой вклад в этот отчет.
Исправление: эта статья была обновлена, чтобы отразить, что Apple выпустила новое программное обеспечение iOS 16 в понедельник. В предыдущей версии указана неверная дата.
СМОТРЕТЬ ПРЯМУЮ ТРАНСЛЯЦИЮ В ПРИЛОЖЕНИИ
СМОТРЕТЬ ПРЯМУЮ ТРАНСЛЯЦИЮ В ПРИЛОЖЕНИИ
Как обновить старый iPad до iOS 16
Последнее обновление: 30 июня 2022 г.
Вы слишком много потеряли в своем СТАРОМ iPad, потому что Apple прекратила поддержку последней версии iPadOS 16 или 15? В то время как большинство iPad можно обновить до самой последней версии операционной системы iPadOS 16, другие застряли на более ранней версии операционной системы. Apple отказывается от устройств, в которых отсутствует необходимое оборудование для бесперебойной работы последней версии операционной системы.
мы будем рады помочь вам, отправьте эту форму, если ваше решение не описано в этой статье.
Однако мы можем помочь вам обновить неподдерживаемый iPad до iOS 16. Просто следуйте этим простым шагам, и ваш iPad будет работать на последней версии iOS 16.
Примечание. iPadOS на свой iPad. Так что пробуйте на свой Риск.
Содержание страницы
Как установить iPadOS 16 на неподдерживаемые устройства?
Чтобы установить iPadOS 15 на старый iPad, вам нужно будет подойти к компьютеру и установить дополнительное программное обеспечение. В остальном процесс довольно прост. Вот как это сделать:
ШАГ-1 : Подключите iPad к компьютеру с помощью USB-кабеля
ШАГ-2 : Далее вам необходимо установить программное обеспечение 3uTools на свой компьютер.
ШАГ 3 : Откройте 3uTools.
ШАГ-4 : Ваш iPad должен автоматически подключиться к программе 3uTools. Как только он будет подключен, вы увидите полную спецификацию вашего iPad.
ШАГ-5 : На том же экране вы увидите опцию «Побег из тюрьмы сейчас». Нажмите здесь. Обработка займет некоторое время, после чего появится новое окно со списком доступных джейлбрейков для вашего iPad.
ШАГ-6 : Выберите доступный джейлбрейк и нажмите «Начать джейлбрейк» внизу. Побег из тюрьмы займет некоторое время. Как только это будет сделано, вы увидите диалоговое окно, подтверждающее то же самое.
После джейлбрейка вам нужно вернуться к своему iPad.
ШАГ-7 : На iPad перейдите в «Настройки».
ШАГ-8 : Перейдите на вкладку «Настройки профиля».
ШАГ-9 : Нажмите «Доверять приложениям».
ШАГ-10 : Установите приложение Phoenix на свой iPad.
ШАГ 11 : Откройте приложение «Феникс».
ШАГ 12 : В приложении «Phoenix» нажмите «Подготовка к джейлбрейку».
ШАГ 13 : На следующем экране нажмите «Принять» и дайте приложению выполнить свою работу.
ШАГ-14 : После успешного взлома ваш iPad автоматически перезагрузится.
ШАГ-15 : После перезагрузки вы обнаружите, что приложение Cydia автоматически устанавливается на ваш iPad.
ШАГ-16 : Запустите приложение «Cydia».
ШАГ-17 : Нажмите «Обновить Essentials».
ШАГ 18 : Обновите базовые компоненты, чтобы использовать функцию джейлбрейка. Обновление займет некоторое время. После завершения обновления приложение перезапустится.
ШАГ-19 : Затем перейдите на вкладку «Источник» и нажмите «Изменить» в правом верхнем углу, а затем «Добавить URL».
ШАГ 20 : Введите http://repo.packix.com/ и нажмите «Вставить».
Теперь мы рассмотрим некоторые приложения, которые вы можете установить на свой iPad, которые предоставят вашему iPad все функции iOS 15.
Установка темного режима Eclipse
Это включит темный режим на вашем iPad.
ШАГ-1 : Перейдите на вкладку «Поиск».
ШАГ-2 : Найдите «Eclipse Dark Mode» и установите его.
ШАГ 3 : Перезагрузите iPad.
ШАГ-4 : Перейдите в «Настройки» > «Общие»
ШАГ-5 : Перейдите к «Eclipse 3» и включите его.
Установка Medusa для iPad
Включит функции слайд-шоу и разделения экрана для вашего iPad.
ШАГ-1 : Перейдите на вкладку «Поиск».
ШАГ-2 : Найдите «Medusa for iPad» и установите его.
ШАГ 3 : Перезагрузите iPad.
ШАГ-4 : Перейдите в «Настройки» > «Основные»
ШАГ-5 : Перейдите к «Медузе» и включите его.
Установка усилителя скорости
Как следует из названия, он сделает различные функции вашего iPad более плавными и быстрыми, например, навигацию, переключение между приложениями и многие другие.
ШАГ-1 : Перейдите на вкладку «Поиск».
ШАГ-2 : Найдите «Усилитель скорости» и установите его.
ШАГ 3 : Перезагрузите iPad.
ШАГ-4 : Перейдите в «Настройки» > «Основные»
ШАГ-5 : Перейдите к «Усилителю скорости» и включите его.
Установка CCSettings
Это даст вам настраиваемый центр управления с множеством замечательных дополнительных функций.
ШАГ-1 : Перейдите на вкладку «Поиск».
ШАГ 2 : Найдите «CCSettings» и установите его.
ШАГ 3 : Перезагрузите iPad.
ШАГ-4 : Перейдите в «Настройки» > «Основные»
ШАГ-5 : Перейдите в «CCSettings» и включите его.
Установка SpinSettings
Это придаст вашему значку «Настройки» вращающуюся анимацию, которая сделает вашу домашнюю страницу более интерактивной.
ШАГ-1 : Перейдите на вкладку «Поиск».
ШАГ 2 : Найдите «SpinSettings» и установите его.
ШАГ 3 : Перезагрузите iPad.
ШАГ-4 : Перейдите в «Настройки» > «Основные»
ШАГ-5 : Перейдите к «SpinSettings» и включите его.
Установка Harbour
Это улучшит док-станцию на вашем iPad, сделает ее более интерактивной, а также позволит разместить на ней любое количество значков.
ШАГ-1 : Перейдите на вкладку «Поиск».
ШАГ-2 : Найдите «Harbour» и установите его.
ШАГ 3 : Перезагрузите iPad.
ШАГ-4 : Перейдите в «Настройки» > «Общие»
ШАГ-5 : Перейдите к «Harbour» и включите его.
Установка Iconizer
Iconizer — это универсальный твик, который дает вам полный контроль над значками трамплинов. Вы можете легко настроить цвет, размер, прозрачность и многие другие параметры значка.
Вы можете легко настроить цвет, размер, прозрачность и многие другие параметры значка.
ШАГ-1 : Перейдите на вкладку «Поиск».
ШАГ-2 : Найдите «Iconizer» и установите его.
ШАГ 3 : Перезагрузите iPad.
ШАГ-4 : Перейдите в «Настройки» > Общие
ШАГ-5 : Перейдите к «Iconizer» и включите его.
Установка XenHTML
XenHTML — это потрясающая настройка, позволяющая добавлять виджеты в стиле iOS 15 как на домашний экран, так и на экран блокировки.
ШАГ-1 : Перейдите на вкладку «Поиск».
ШАГ 2 : Найдите «XenHTML» и установите его.
ШАГ 3 : Перезагрузите iPad.
ШАГ-4 : Перейдите в «Настройки» > «Основные»
ШАГ-5 : Перейдите к «XenHTML» и включите его.
Вот оно! Наслаждайтесь своим iPad со всеми этими новыми и невероятными функциями, которые доступны только в iOS 15.



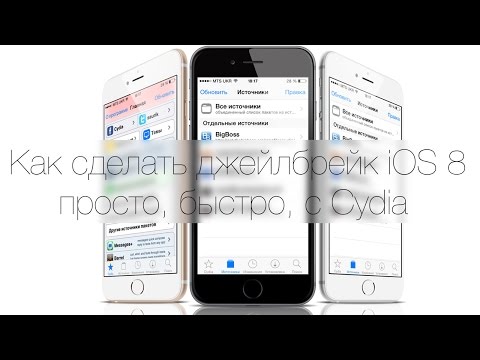
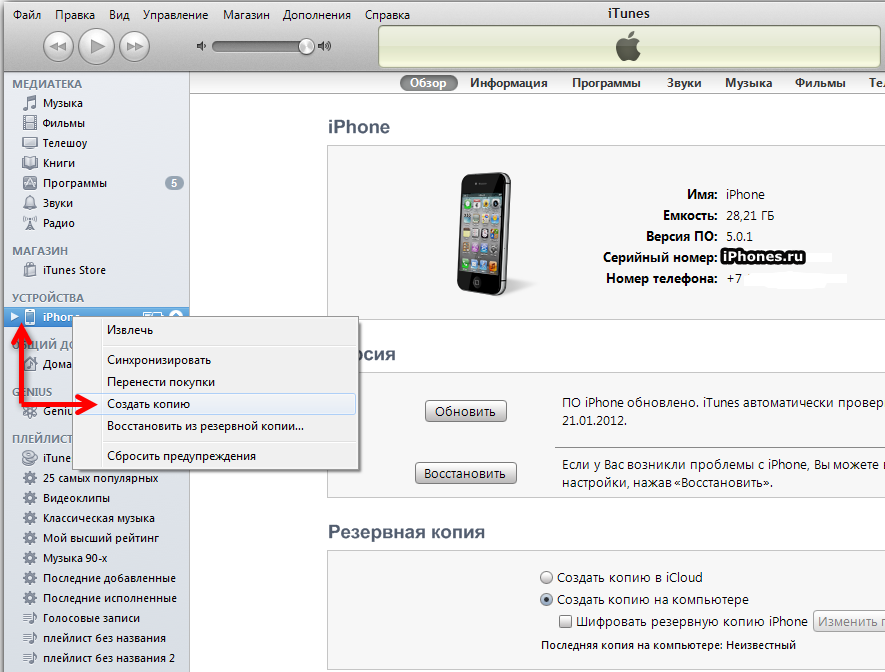 После этого на середине экрана отобразится полноэкранное окно поиска, в котором можно найти информацию из Сети, магазина iTunes Store и в App Store, а также о том, что было сохранено локально на устройстве.
После этого на середине экрана отобразится полноэкранное окно поиска, в котором можно найти информацию из Сети, магазина iTunes Store и в App Store, а также о том, что было сохранено локально на устройстве.