Содержание
IOS 8: Часто задаваемые вопросы
Основы iPhone КомментироватьЗадать вопросНаписать пост
В начале осени, 17 сентября 2014 года, вышла на свет новая IOS 8 — мобильная ОС для устройств Apple. На этом уроке мы попытаемся ответить на некоторые вопросы и постараемся дать вам краткий обзор новой. восьмой версии IOS.
Что такое IOS 8?
IOS 8 — это новая версия мобильной операционной системы, которая работает на таких устройствах как iPhone, IPAD и IPod Touch. В новой восьмой версии есть множество новых функций и особенностей, с помощью которых управление вашим устройством, станет еще проще. IOS 8 можно скачать и установить бесплатно, как и все другие версии IOS.
Как получить IOS 8?
IOS 8 идет предварительно установленным на всех новых устройствах Apple. Это означает, вам не нужно ничего дополнительно делать чтобы установить его, если вы купили новое устройство с IOS.
Если же у вас уже есть устройство IOS, и вы хотите только обновиться, то для этого просто зайдите в настройки, затем выберите основные, и нажните обновление ПО.
iOS 8: Что нового?
Каждая новая версия iOS обычно несет с собой много изменений и много новых функций, и IOS 8 не является исключением. Ниже мы привели некоторые наиболее значимые изменения и функции iOS 8:
Передача управления: С помощью этой функции вы можете перемещаться, а точнее легко передать управление с телефона на компьютер или наоборот. Функция работает только если у вас компьютер Mac и устройство с IOS 8. Например, вы можете начать писать письмо на телефоне, а затем закончить его позже на компьютере. Обратите внимание, что передача управления требует также последнюю версию OS X для Mac, а именно OS X Yosemite.
Quick Type (клавиатура для быстрого набора текста) и Third-Party Keyboards (сторонние клавиатуры): Ввод большого текста на мобильном устройстве может быть утомительным.
Новая функция Quick Type догадается, что вы хотите написать и выведет на экран несколько различных вариантов слов, чтобы вы быстро выбрали, когда пишете сообщение или электронную почту. У вас также есть возможность использовать новые пользовательские клавиатуры сторонних разработчиков.
На какие устройства можно установить IOS 8?
IOS 8 может использоваться следующими устройствами:
- Ipod Touch (5-го поколения)
- Ipad 2
- Ipad Mini
- Ipad с Retina дисплеем (3-го и 4-го поколения)
- Ipad Air
- iPhone 4S
- iPhone 5
- iPhone 5C
- iPhone 5S
- iPhone 6
- iPhone 6 Plus
Как вы поняли из списка, IOS 8 не будет работать на устаревших устройствах, таких как iPhone 4, iPhone 3GS, IPad (выпущенные в 2010), и предыдущих поколений IPod Touch. Если вы все еще пользуетесь одним из этих устройств, то вы по-прежнему можете пользоваться предыдущими версиями IOS. Но имейте в виду, что приложения, предназначенные для IOS 8 могут работать неправильно, могут возникнуть проблемы с производительностью.
Но имейте в виду, что приложения, предназначенные для IOS 8 могут работать неправильно, могут возникнуть проблемы с производительностью.
Обязательно ли переходить на iOS 8?
Переходить на новую версию не обязательно. Но если ваше устройство поддерживает IOS 8 мы рекомендуем обновить ваше устройство, для корректной работы новых приложений.
Если я не обновлю операционную систему до версии iOS 8, буду ли я иметь возможность загружать новые приложения?
Да, но некоторые приложения могут не всегда работать корректно. Если не хотите обновляться до IOS 8, мы вам рекомендуем отключить автоматическое обновление ваших любимых приложений. Потому что возможно, что новые версии ваших приложений могут работать только на iOS 8. И после их обновления, вы не сможете вернуться к старой версии. Ну а вообще, мы рекомендуем обновиться до IOS 8 и обновить все ваши приложения.
Останутся ли в телефоне мои приложения после обновления?
Да. Любое приложение, которое вы ранее установили на ваш телефон, все еще будут там после обновления до iOS 8. Будут обновлены только встроенные приложения Apple, такие как сообщения и календарь.
Будут обновлены только встроенные приложения Apple, такие как сообщения и календарь.
Будут приложения работать после обновления?
Почти все приложения, установленные на IOS 7 должны работать правильно и в iOS 8. Если нет, то скорее всего разработчик все еще не выпустил обновление, чтобы устранить проблему. Возможно вам придется немного подождать.
На главную
Reader Interactions
Как повысить производительность iOS 8 на iPad 2 и iPad 3
Если ваш старый iPad 2 или iPad 3 не работает быстро после установки iOS 8 или iOS 8.0.2, это руководство поможет вам изменить несколько настроек, чтобы ускорить работу вашего старого iPad.
Оглавление
Ускорьте старый iPad на iOS 8
Уменьшить движение
Прозрачность
Хранилище
Сбросить все настройки
Чего не делать
Старые iPad, такие как iPad 2 и iPad 3, могут работать с новым обновлением iOS 8, но производительность не такая плавная и быстрая, как на более старых версиях, таких как iOS 7 или даже iOS 6.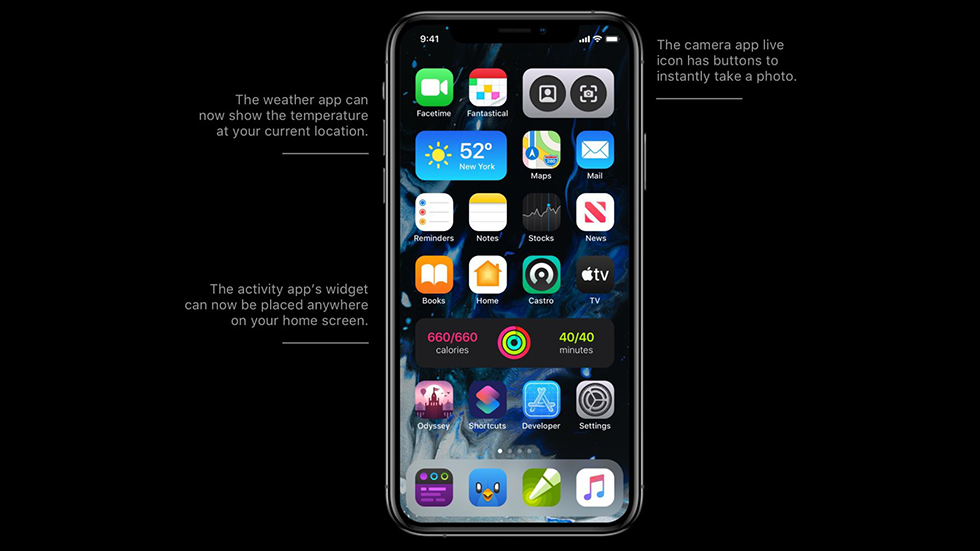 Предполагая, что вам нужны некоторые из новых функций iOS 8, вы Вы можете внести несколько изменений, чтобы ускорить работу вашего iPad 2.
Предполагая, что вам нужны некоторые из новых функций iOS 8, вы Вы можете внести несколько изменений, чтобы ускорить работу вашего iPad 2.
После изменения этих настроек на iPad 3 устройство работает немного быстрее в некоторых областях, где анимации больше нет. Многозадачность загружается быстрее, а некоторые приложения загружаются быстрее.
Узнайте, как ускорить работу вашего старого iPad 2 или iPad 3 под управлением iOS 8.
Вы заметите, что вместо плавного перехода между начальным экраном и многозадачностью происходит переход прямо к многозадачности. Хотя это не так приятно смотреть на вещи, кажется, они загружаются быстрее, что является компромиссом, на который мы готовы пойти.
Все эти варианты помогут вам ускорить iPad 2 или iPad 3 под управлением iOS 8. Мы также расскажем о некоторых вещах, которые вам не нужно делать, чтобы ускорить iPad 2 или iPad 3.
Ускорьте старый iPad на iOS 8
Вот четыре совета, которые помогут вам ускорить работу iOS 8 на iPad 2 и iPad 3. Это не принесет совершенно нового опыта, и вы, возможно, даже не захотите называть старый iPad быстрым на iOS 8, но это действительно помогает.
Это не принесет совершенно нового опыта, и вы, возможно, даже не захотите называть старый iPad быстрым на iOS 8, но это действительно помогает.
Уменьшить движение
Уменьшите движение на iPad 2 или iPad 3 для повышения производительности на iOS 8.
Вы можете отключить Parallax на iPad 2 и iPad 3, чтобы увидеть некоторые улучшения скорости. Перейти к «Настройки» > «Основные» > «Универсальный доступ» > «Уменьшить движение». Нажмите, чтобы .
Это отключает движение, когда вы находитесь на главном экране и в некоторых других местах, где движение может выглядеть красиво, но может замедлять работу iPad.
Прозрачность
Отключите прозрачность, чтобы ускорить старый iPad на iOS 8.
Следующим параметром, который нужно изменить, является отключение прозрачности, которая заменяет вид матового стекла в различных областях сплошным серым цветом. Это выглядит не так красиво, но с этим и другим включенным параметром лучшая производительность iOS 8 стоит компромисса.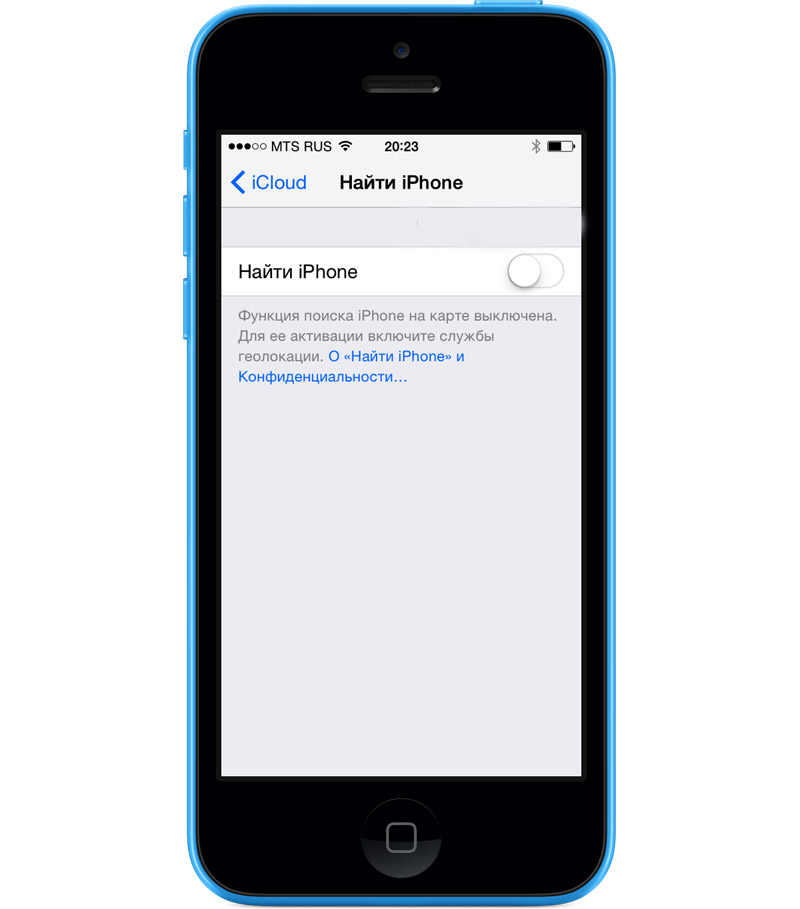
Перейти к «Основные» > «Универсальный доступ» > «Увеличить контрастность» > «Уменьшить прозрачность» -> «Вкл.».
Хранилище
Если у вас почти закончилось хранилище, это может привести к сбоям некоторых приложений и общему странному поведению. Убедитесь, что у вас есть больше, чем несколько МБ памяти. Для этого перейдите в .
Освободите хранилище.
Если у вас меньше 100 МБ памяти, вы можете удалить приложение, удалить старый фильм или перенести некоторые из ваших фотографий и видео на компьютер.
Сбросить все настройки
Если iPad 2 и iPad 3 кажутся медленными и глючными, вы можете увидеть некоторые улучшения, сбросив все настройки. Это не удалит ваши файлы, но вам нужно будет повторно подключиться к сетям WiFi и повторно подключиться к устройствам Bluetooth.
Если ничего не помогло, можно попробовать сбросить все настройки.
По сути, это возвращает все настройки iPhone к новому началу. Не ждите чудес, но всегда есть шанс, что это может исправить некоторые застарелые проблемы.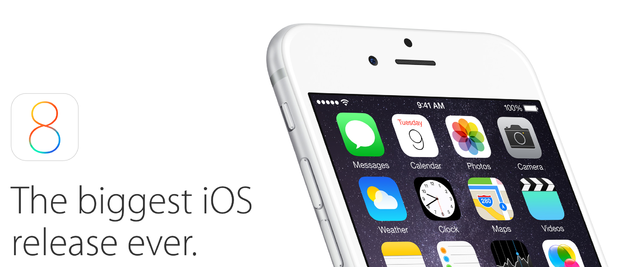
Перейти к Общие > Сброс > Сбросить все настройки. Если у вас есть пароль, введите его, чтобы продолжить. Вы не должны потерять данные.
Чего не делать
Вам не нужно закрывать приложения после того, как вы закончите их использовать. Это не экономит заряд батареи и не делает ваш iPad быстрее. Если приложение работает неправильно, вы можете закрыть его, но в остальном приложения достаточно умны, чтобы оставаться в фоновом режиме, не замедляя работу вашего iPad. Вы можете увидеть небольшие улучшения, если закроете приложения карт или музыкальные приложения, но в целом это не поможет.
Как установить iOS 13 на iPhone 4S – EpicChasGamer.com
Перейти к содержимому
iPhone 4S закончился на iOS 9, а это означает, что он упустил целый ряд замечательных функций более поздних версий iOS, включая обновленную Apple Music, более умную Siri, групповое FaceTime, переработанный центр управления, темный режим и многое другое.
Однако недавно был найден обходной путь для iPhone 4S. iPhone SE может работать под управлением iOS 13, а также имеет небольшой экран, а это означает, что iOS 13 можно портировать на iPhone 4S. Это потребовало много настроек, но группа разработчиков добилась его запуска.
Однако в этом выпуске есть некоторые ошибки. К ним относятся:
- Камера не работает.
- Bluetooth не работает.
- Wi-Fi тормозит.
- Приложения, для которых требуется iOS 11 или более поздней версии или 64-разрядная версия iPhone, будут аварийно завершать работу.
- Вы не можете совершать телефонные звонки, отправлять текстовые сообщения или использовать мобильные данные.
- Он невероятно медленный и глючный.
Это ранняя предварительная версия. Некоторые проблемы не могут быть исправлены, особенно 64-битные приложения и, возможно, камера, поскольку это аппаратные ошибки. Тем не менее, это отличная концепция, и если вам нравится возиться со своими устройствами, я бы порекомендовал это.
Чтобы установить iOS 13 на iPhone 4S, вам потребуется:
- iPhone 4S (да!)
- ПК с Linux или Mac (должен быть 64-разрядным)
- iOS13_iPhone4S_devprev1_tools.zip
- Файл восстановления iOS13_iPhone4S_devprev1.ipsw.
Сначала вы должны перевести свой iPhone в режим DFU. Для этого подключите его к компьютеру, выключите, а затем нажмите и удерживайте кнопку питания и кнопку «Домой» в течение 8 секунд, чтобы включить его.
Во-вторых, вы должны распаковать zip-архив с инструментами в пустую папку, а затем переместить туда файл IPSW.
Откройте окно терминала и выполните следующее:
cd DIRECTORYNAME
Замена DIRECTORYNAME на то, что вы назвали папкой.
В-третьих, вы должны выполнить следующее:
sudo ./installrequirements.sh
Этот шаг может занять некоторое время в зависимости от вашего интернет-соединения. После этого запустите:
sudo .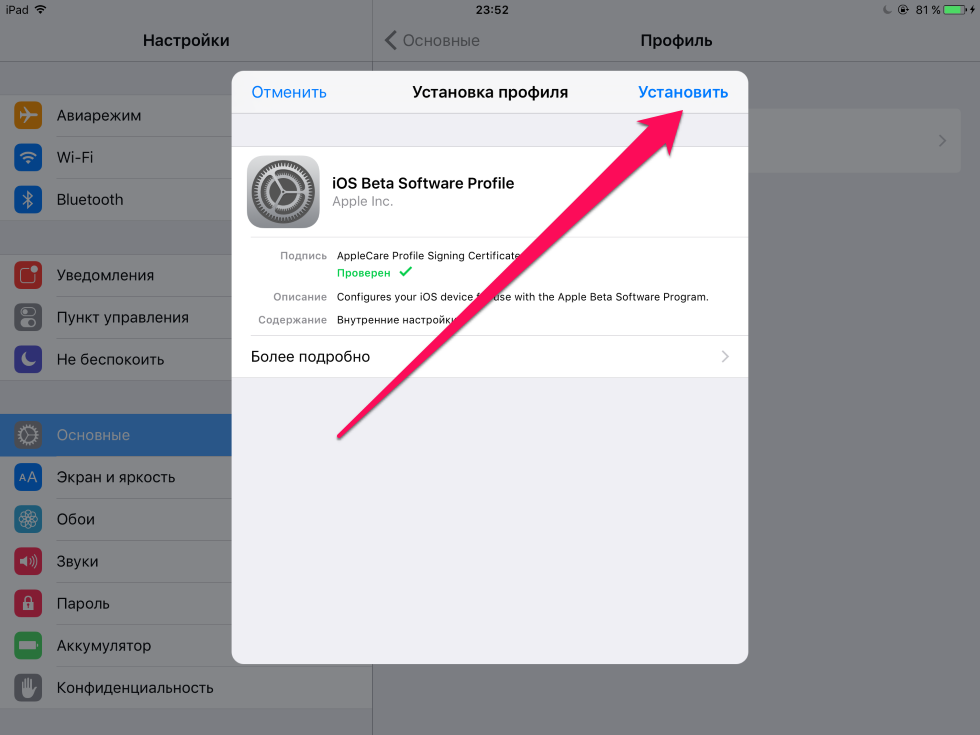 /installios13.sh
/installios13.sh
Этот процесс займет некоторое время. Он установит iOS 13 на ваш iPhone 4S, а также заранее подготовит iPhone 4S к принятию неподписанного IPSW.
sudo ./exitdfu.sh
Теперь ваш iPhone загрузится. Это займет некоторое время; помните, что вы используете старый iPhone, который официально не поддерживает iOS 13.
После установки вы попадете на домашний экран iOS. Вы можете включить темный режим в настройках, проверить новый центр управления, что угодно. Имейте в виду, что это разряжает вашу батарею, и iOS 13, скорее всего, никогда не будет использоваться для повседневного использования на iPhone 4S, поскольку она просто не работает с ним.
Да, и кстати….
Да, это был розыгрыш, iOS 13 чисто 64-битная и никогда не будет работать на iPhone 4S.
Оценить
Нравится:
Нравится Загрузка…
ОпубликованоChas Написано вБез рубрикиМетки:APRIL FOOLS!!!!!!!!
Как установить iOS 16 на свой iPhone прямо сейчас
Акшай Гангвар —
iOS 16 наконец-то доступна для скачивания и установки. Итак, если вы все еще используете iOS 15 или тестируете последние общедоступные бета-версии iOS 16, пришло время перейти к стабильной версии программного обеспечения, если у вас нет веских причин не делать этого. Хотя процесс прост, если вы делаете это впервые, это может немного сбить с толку. Итак, вот как установить iOS 16 на свой iPhone прямо сейчас.
Загрузите iOS 16 для вашего iPhone (2022)
В этой статье мы в первую очередь сосредоточимся на переходе от бета-версии для разработчиков или общедоступной бета-версии к стабильной сборке. Однако мы также рассмотрим простое и чистое обновление с iOS 15 до iOS 16, которое будет делать большинство людей. Вы можете использовать оглавление, чтобы пропустить вперед, если хотите.
Содержание
Примечание: Хотя процесс обновления прост, перед установкой обновлений программного обеспечения рекомендуется создать резервную копию устройства.
Устройства, совместимые с iOS 16
Следующие iPhone поддерживают iOS 16:
- iPhone SE (2-го поколения)
- iPhone 8 / 8 Plus
- iPhone X
- iPhone XS / XS Max
- iPhone XR
- iPhone 11
- iPhone 11 Pro/Pro Max0012
- iPhone 12 mini
- iPhone 12
- iPhone 12 Pro / Pro Max
- iPhone 13 mini
- iPhone 13
- iPhone 13 Pro / Pro Max
- iPhone 14
- iPhone 14 Plus
- iPhone 14 Pro / Pro Max
Обновление с iOS 15 до iOS 16
Если вы не установили бета-версии iOS 16 на свой iPhone, процесс будет простым. Просто перейдите в «Настройки» -> «Основные» -> «Обновление программного обеспечения ». Ваш iPhone проверит наличие доступных обновлений, и через некоторое время вы увидите доступное обновление iOS 16. Отсюда просто загрузите обновление, и через некоторое время оно будет установлено.
Обновление/переход с общедоступной бета-версии iOS 16 на стабильную версию iOS 16
Если вы используете общедоступную бета-версию iOS 16, вот как получить стабильную версию для вашего iPhone.
Примечание: Эти шаги применимы и к бета-версии iOS 16 Developer Beta . Итак, вы можете выполнить следующие шаги, чтобы перейти от iOS 16 Developer Beta к стабильной сборке.
Удалить бета-профиль iOS 16
Во-первых, нам нужно удалить бета-профиль , чтобы прекратить получать бета-обновления для iOS 16.
- Перейдите в «Настройки» -> «Основные» -> «VPN и управление устройствами».
- Нажмите «Профиль бета-версии iOS 16 и iPadOS 16», а затем нажмите «Удалить профиль».
- Введите пароль, а затем нажмите «Удалить» еще раз для подтверждения.
- Чтобы завершить удаление профиля, вам придется перезагрузить iPhone. Вы можете сделать это прямо сейчас или перезапустить позже, как вам удобно.
Проверить наличие обновлений
Теперь, когда профиль удален, мы можем начать ждать выпуска стабильной сборки.
- Перейдите в «Настройки» -> «Основные» -> «Обновление ПО».

 Новая функция Quick Type догадается, что вы хотите написать и выведет на экран несколько различных вариантов слов, чтобы вы быстро выбрали, когда пишете сообщение или электронную почту. У вас также есть возможность использовать новые пользовательские клавиатуры сторонних разработчиков.
Новая функция Quick Type догадается, что вы хотите написать и выведет на экран несколько различных вариантов слов, чтобы вы быстро выбрали, когда пишете сообщение или электронную почту. У вас также есть возможность использовать новые пользовательские клавиатуры сторонних разработчиков.