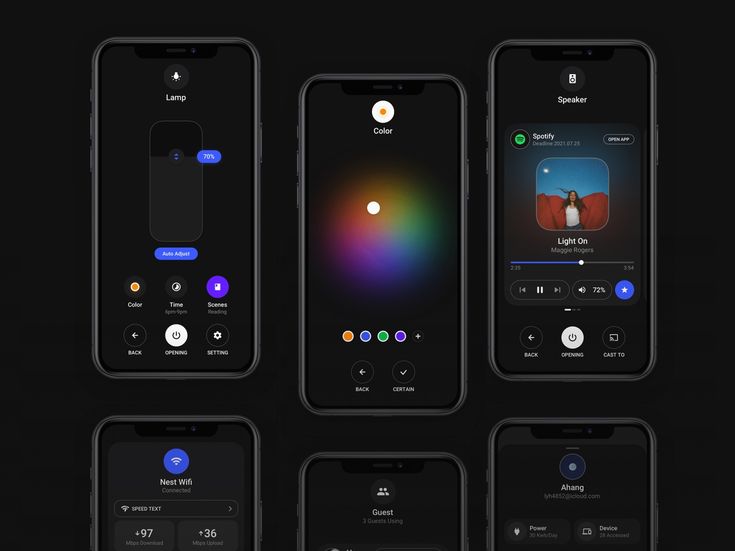Содержание
Как включить темный режим в iOS, Android, Windows и macOS
Темный режим — главный гиммик в мобильных приложениях последние полгода. Раз в месяц какие‑то разработчики обязательно добавят его в свой продукт. От него есть практическая польза — меньше нагружает глаза ночью, экономит батарею телефонов с OLED-дисплеем — и эстетические плюсы. Рассказываем, где искать темный режим в самых популярных приложениях.
Facebook Messenger
И премия за самый оригинальный переключатель на ночной режим в этом списке уходит мессенджеру Facebook. Пока темный режим есть только в мобильных приложениях, в веб-версии появится позже. Как включить: пошлите в любой чат эмодзи 🌙, после этого в настройках, которые открываются, если нажать на аватарку, появится переключатель ночного режима.
Ночной режим в приложениях есть давно, но он был недостаточно темным. В мартовском объявлении интерфейс стал по-настоящему черным (но вот в десктомной версии все еще нет). Как включить В iOS и Android нажмите на аватарку, а потом на иконку лампочки. В десктопной версии — на аватарку и на переключатель «Темный режим».
Как включить В iOS и Android нажмите на аватарку, а потом на иконку лампочки. В десктопной версии — на аватарку и на переключатель «Темный режим».
Samsung One UI
Ночной режим в оболочке доступен только после обновления операционной системы до Android 9 Pie. Список моделей, которые смогут обновиться, смотрите по ссылке. Как включить: «Настройки» — «Дисплей» — «Ночной режим».
Gmail и Outlook
Почтовые приложения не балуют нас темными темами, зато они есть в веб-интерфейсах. Как включить: на сайтах нажмите на иконку с шестеренкой — «Темы» или «Оформление» — любая темная тема, которая понравится.
«Яндекс.Почта»
Ночную тему в новых приложениях почты хочется назвать темно-серой. Как включить Зайдите в настройки — «Общие» — «Темная тема».
Boom
Маленькая, но приятная деталь: вместе с темным режимом меняется иконка приложения. Как включить Перейдите в правый экран, нажмите на аватарку — «Темная тема».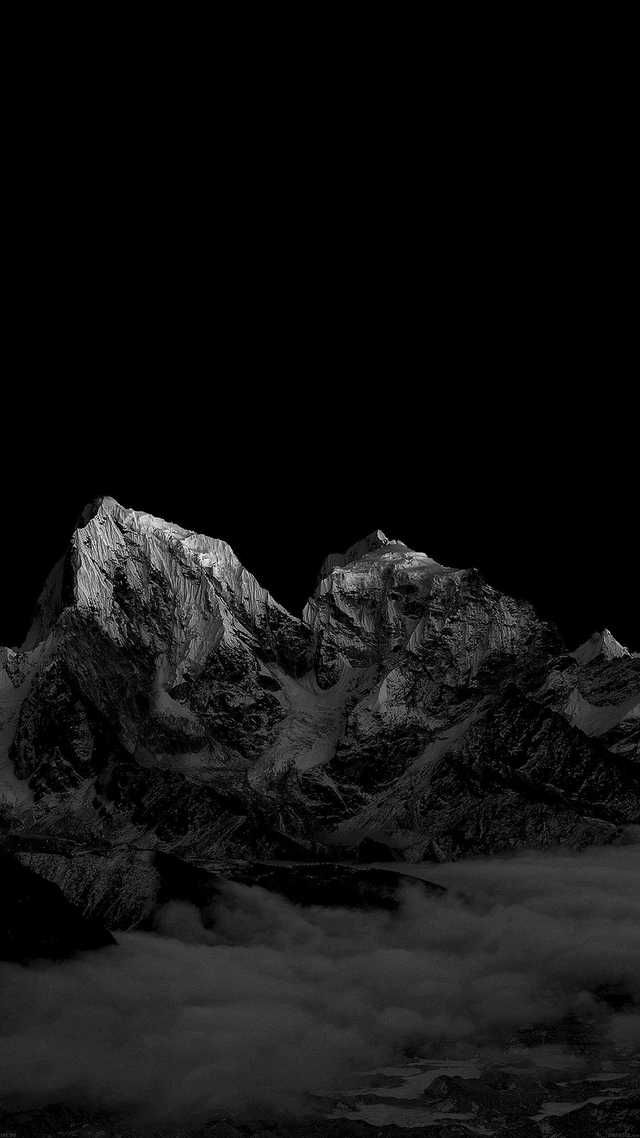
«Рокетбанк ИКС»
Ждем темные режимы в банковских клиентах, а пока устанавливаем его «Рокетбанке» (но нужно новое приложение «ИКС», в старом темной темы нет). Как включить Перейдите в левый экран, нажмите на аватарку — «Темный режим».
Todoist и Things 3
Из приложений-списков дел мы выбрали самое популярное и самое классное, но только для владельцев гаджетов Apple. Как включить: в Todoist нажмите на иконку с шестеренкой — «Тема» — «Темный». В Things 3 зайдите в настройки — Appearance — Dark Mode.
iOS 13
В iOS 13 наконец появилась настоящая темная тема. На момент запуска обновления она работала только в приложениях Apple, например, в «Настройках», «Фото», App Store и других. Позже она может появиться в сторонних приложениях, поскольку Apple дала разработчикам такую возможность. Как включить: «Настройки» — «Экран и яркость» — «Темная» или «Автоматически», чтобы темная тема включалась вечером сама.
Одно из октябрьских обновлений Instagram использует темную тему в iOS 13.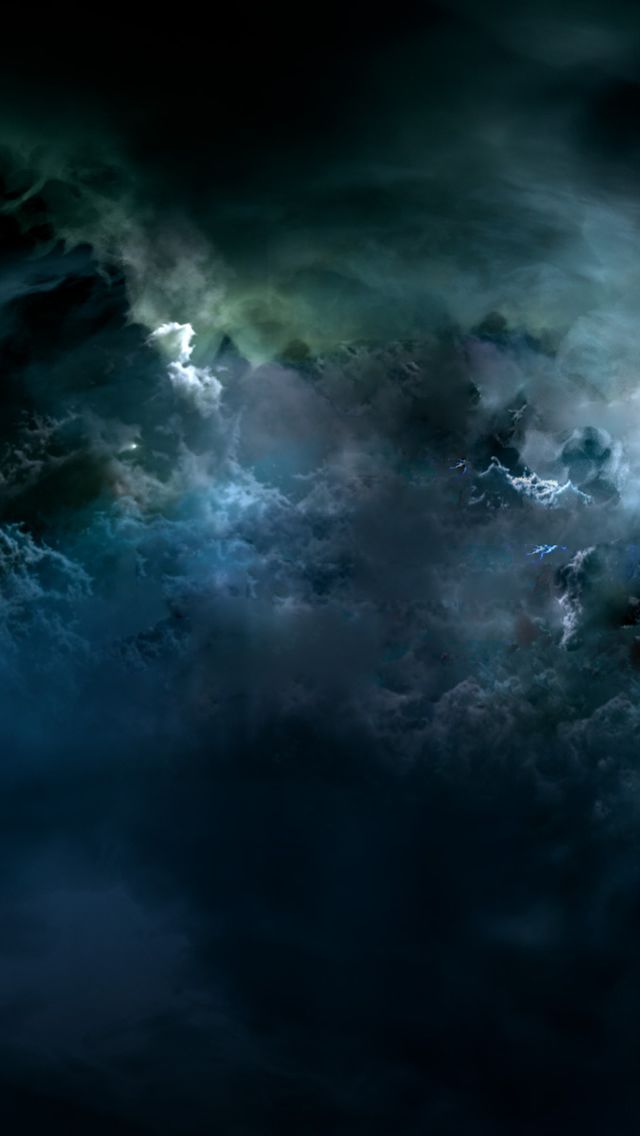 Как включить Темная тема в инстаграме включается вместе с темной темой в iOS 13, в приложении ее нельзя включить отдельно.
Как включить Темная тема в инстаграме включается вместе с темной темой в iOS 13, в приложении ее нельзя включить отдельно.
YouTube
Самый полезный темный режим на свете — на сайте с видео: глаза не так устают, если смотрите блоги по ночам. Как включить: на сайте нажмите на аватарку — «Ночной режим», в iOS — на аватарку — «Настройки» — «Ночной режим», в Android — на аватарку — «Настройки» — «Общие» — «Ночной режим».
Единственный в этом списке сайт, где много читают, да еще и с темным режимом в веб-версии. Как включить: на сайте нажмите на аватарку — Night Mode, в iOS и Android нажмите на аватарку и на иконку полумесяца.
Android 9 Pie
Ночная тема есть только в тех устройствах, которые обновились до Android 9 Pie. Как включить: «Настройки» — «Система» — «О телефоне» — прокрутите в самый низ и быстро нажимайте на строку с номером сборки, пока не сообщат, что вы стали разработчиком. В настройках разработчика выберите «Ночной режим» и установите «Всегда включен».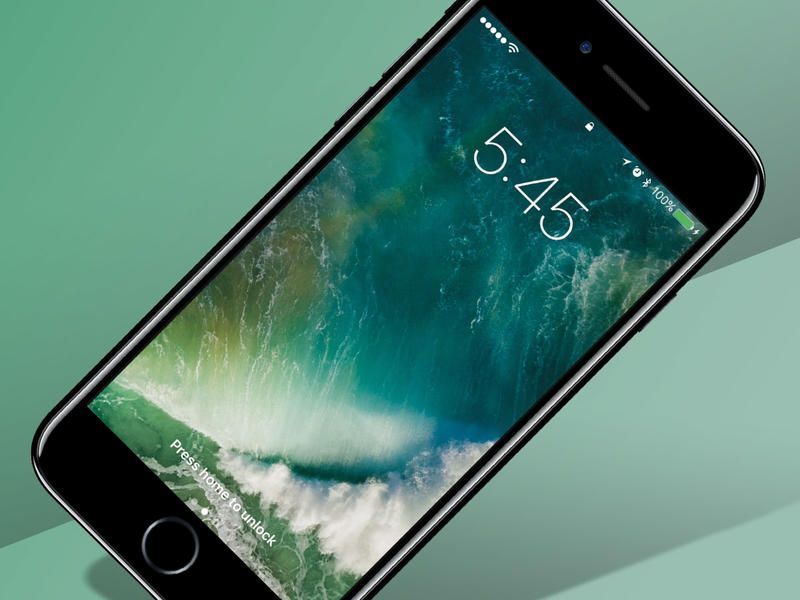 После этого темными станут контакты, приложение для звонков, сообщения, параметры, быстрые настройки, которые открываются сверху.
После этого темными станут контакты, приложение для звонков, сообщения, параметры, быстрые настройки, которые открываются сверху.
Telegram
Настольную версию мессенджера можно вообще настроить как угодно: от цвета фона до цвета фона. Но обычный ночной режим тоже есть. Как включить: в iOS зайдите в настройки — «Оформление» — «Ночная». В Android нажмите на иконку гамбургера — «Настройки» — «Настройки чатов» — «Темная». В Windows и macOS нажмите на иконку гамбургера — «Ночной режим».
Gboard или SwiftKey
На тот случай, если вы пользуетесь кастомными клавиатурами, мы выбрали две более-менее популярные. Как включить: в iOS нажмите на кнопку с иконкой шестеренки на клавиатуре и выберите «Темы». В Android зайдите в настройки — «Язык и ввод» — «Экранная клавиатура» — Gboard или SwiftKey — «Тема».
macOS Mojave
Темный режим появился в macOS осенью прошлого года, поэтому для начала нужно обновиться до macOS Mojave. Как включить: нажмите на иконку яблока — «Системные настройки» — «Основные» — «Оформление» — «Темное».
«ВКонтакте»
Пользователи Android получили ночной режим на полгода позже, но лучше поздно, чем никогда. Как включить: нажмите на иконку гамбургера — на иконку шестеренки — «Внешний вид» — «Темная».
Viber
В Viber режим не такой уж и темный, скорее темно-синий. Как включить: В iOS и Android зайдите в настройки — «Темы оформления» — «Темная тема».
Windows 10
К сожалению, темный режим в Windows 10 распространяется только на меню с настройками и папки. Большинство приложений останутся светлыми, и это раздражает. Как включить: «Параметры» — «Персонализация» — «Цвета» — «Темный» в самом низу экрана.
Slack
Раньше темному режиму радовались только пользователи мобильного Slack. Но теперь темный Slack есть и на ноутбуке: или в стороннем приложении, например Sblack для macOS, или в оригинальном. Как включить: в iOS нажмите на меню с тремя точками — Settings — Dark Mode. В Android нажмите на меню с тремя точками — Settings — General — Dark Mode.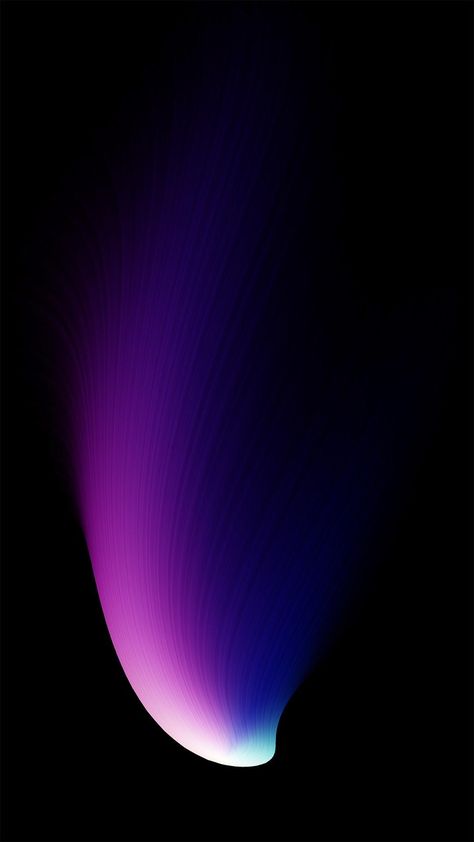 В Windows зайдите в Preferences — Themes и выберите Dark.
В Windows зайдите в Preferences — Themes и выберите Dark.
Есть ли в ios 10 черная тема. Темная тема для iPhone X
Слухи о том, что Apple собирается добавить темную тему в одно из крупных обновлений iOS не утихают уже длительное время. Но компания откровенно медлит с таким решением, пока что ограничиваясь лишь особым режимом цветокоррекции — Night Shift. С выходом первой бета-версии iOS 10 разработчики принялись исследовать потаенные углы системы и обнаружили, что вскоре темное оформления все же появится. Свидетельства тому уже в нескольких системных приложениях, теперь к ним можно добавить и Настройки
.
Обнаружить скрытый вариант оформления удалось при запуске операционки в специальном эмуляторе. Ранее с его помощью также обнаружили новый переключатель в Центре управления. Затемненные Настройки
получили черный фон, белый цвет текста и стандартные цвета иконок. Сейчас подобного эффекта можно добиться при инверсии цветов интерфейса, полноценная темная тема во всей экосистеме Apple стала эксклюзивном для tvOS.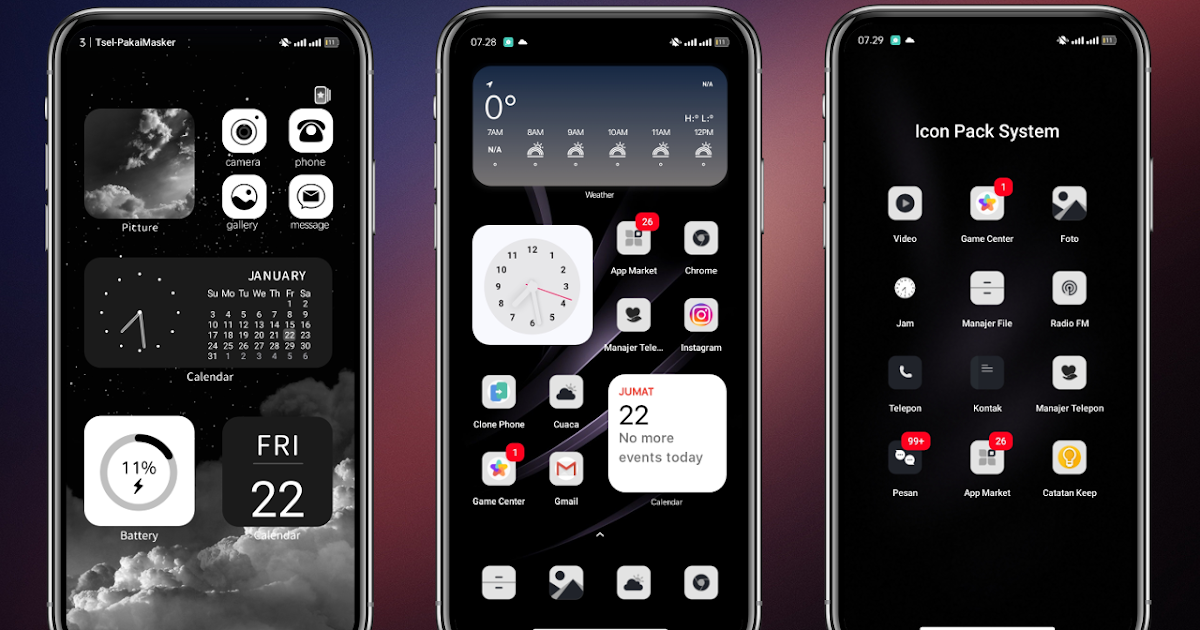 Зато графические дизайнеры не поленились использовать эту идею в собственных .
Зато графические дизайнеры не поленились использовать эту идею в собственных .
Многие связывают появление темной темы с установкой в iPhone 7 высококачественного OLED-дисплея. Эта технология позволяет получить очень насыщенный черный цвет и существенно сократить толщину дисплейного модуля. Сейчас она используется только в Apple Watch, однако её пророчат появление в новых iPhone и даже Mac. Правда, на компьютерах подобное решение могут рассматривать для оборудования специальной сенсорной панели над основным клавиатурным блоком, на месте старого ряда функциональных клавиш.
Apple явно не спешит с релизом темной темы, поскольку компания решила не показывать её на WWDC 2016. А значит, и не дала инструментария для универсальной адаптации приложений. Поэтому в ходу остаются «кустарные» решения от разных разработчиков, которые обеспокоены удобством пользователей в ночное время.
Только главные новости Apple и ничего лишнего — подпишись на
Еще до появления прошивки iOS 11, ходили слухи о новой черной теме, которой будет укомплектована новая операционная система телефонов iPhone и планшетов iPad (не путать с ). Но, как на стадии бета-тестирования, так и после выхода официального релиза, полноценной темной темы мы не увидели.
Но, как на стадии бета-тестирования, так и после выхода официального релиза, полноценной темной темы мы не увидели.
Мы решили включить эту новую функцию в iPhone c iOS 11 и посмотреть, что сделали в Apple на этот раз. Рабочий стол и экран блокировки при включенной смарт-инверсии становится на тон темнее, существенно темнеют лишь навигационные крошки снизу экрана (смотреть изображение выше).
Как включить почти темную тему в iOS 11
Так называемая «темная тема» в iOS 11 называется Смарт-инверсия, включается в настройках:
- Запускаем на рабочем столе iPhone приложение Настройки – Основные – Универсальный доступ – Адаптация дисплея
Здесь выбираем:
- Инверсия цвета – включаем Смарт-инверсия. Меню с настройками становится черным, шрифт пунктов становится белым, но цвет значков не меняется, остается как в обычном режиме. Все как и должно быть в нормальной черной теме.
В дополнение к затемнению, в iOS 11 можно зайти Настройки – Обои – Выбрать новые обои – Снимки, и включить черные обои для рабочих экранов и экрана блокировки.
На сколько темная iOS 11 в iPhone
Сразу после включения этой черной темы, мы зашли в приложение Фото, реализация интерфейса понравилась – все оформление темное, а фотографии обычные, без инверсионного искажения. Везде бы так.
Дальше запускаем приложение Телефон, в черном режиме клавиши набора номера смотрятся лучше чем в обычном режиме. Объясню почему, в обычном режиме, на iPhone с диагональю 4.7 дюйма, шрифты клавиш набора номера смотрятся слишком жирно или слишком черно, в режиме смарт-инверсии шрифт выглядит лучше. Кнопка все та же зеленая. Приложение тоже выглядит норм.
Ни каких претензий к черному режиму в и приложении . Все понравилось и в App Store.
Первое впечатление было испорчено после запуска , все содержимое web-страниц отображается как при обычной стандартной инверсии. Интернет-контент воспринимать обычному глазу неудобно. Изображения и видео на YouTube искажаются, отображаясь в противоположенной цветовой гамме, жесть какая то.
Та же дичь в приложениях и играх – зачем там применять инверсию, непонятно. Выше приложения (экономит трафик при просмотре видео) и Sudoku, которые тоже подверглись инверсии.
Черная клавиатура в iOS 11
Так выглядят черные клавиатуры в режиме смарт-инверсии. Пока их нельзя включать в обычном не черном режиме, жаль, если хотите черную клавиатуру в обычном режиме посмотрите Яндекс.Клавиатура, ссылка на нее есть – .
Неожиданностью стало приложение Сообщения, в котором , после включения темной темы в iOS 11 стало розовым.
Так как черная тема пока не полноценная, пользуюсь ей по необходимости тройным нажатием кнопки Домой, настроить тройной Home можно здесь: Настройки – Основные – Универсальный доступ – Сочетания клавиш – Смарт-инверсия.
Непонятный режим получился, темную тему для iPhone как бы сделали, но не доработали для пользователя с обычным зрением. Видимо, Apple опять хочет хайпануть на недовольстве пользователей.
Некоторые пользователи ждали в прошивке iOS “темный режим”, довольно долгое время. С iOS 11, компания Apple представляет новую функцию Smart инвертирования, который воспроизводит темные функциональность режима, хотя это не совсем хорошо работает. Он опирается на классический режим iOS инвертировать цвета, но исключает некоторые изображения, мультимедиа и приложений, которые используют темные цвета. iOS 11 тема темная, черная как включить на iPhone и iPad?
Вот как вы можете попробовать в iOS 11 черную тему прямо сейчас.
Что такое Темный режим в iOS 11 тема?
В настоящее время, пользовательский интерфейс iOS – яркий и блестящий и имеет высокую контрастность белого иш фоны в почти всех стандартных приложений (Сафари, Почта, сообщения и т. д.) Эти красочные фоны часто отвлекает, особенно при использовании в тускло освещенных помещениях. В результате вся эта яркость часто напрягает глаз.
Темный режим
инвертирует на вашем iPhone или idevice цвета шрифта.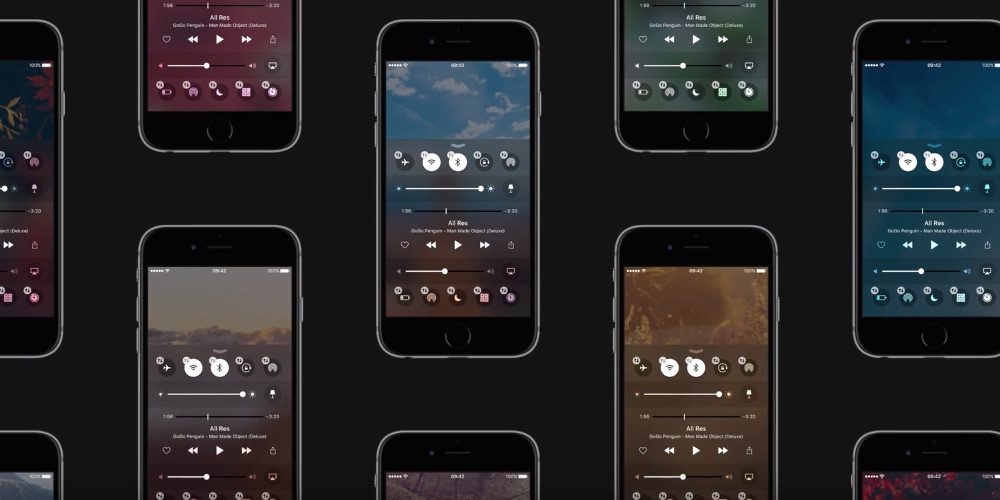 Ваши стандартные для iPhone Гельветика изменения шрифта на белый, вместо черного. Как следствие, белые
Ваши стандартные для iPhone Гельветика изменения шрифта на белый, вместо черного. Как следствие, белые
полупрозрачные слои заменяются на черные
полупрозрачные слои. Темный режим превращает ваш Mac, iPod и телевизоры, в устройства, внешний вид которых создает легкий ночной просмотр.
Самое главное, темный режим предлагает передышку и отсрочку для ваших глаз в условиях низкой освещенности, таких как рестораны, бары и даже музеи–места, где вы могли бы щуриться, чтобы что-то прочитать. Плюс, мы думаем, что темный режим выглядит чертовски слишком круто.
iOS 11 тема темная, включаем
- Откройте настройки
на вашем iPhone. - Над головой в Общие > доступность > отобразить > инвертировать цвета
и включить Смарт инвертировать
. Ваши глаза должны поблагодарить вас сейчас, если вы читали в потемках.
Умное инвертирование, как предполагает его название, он является достаточно умным, чтобы не инвертировать некоторые изображения.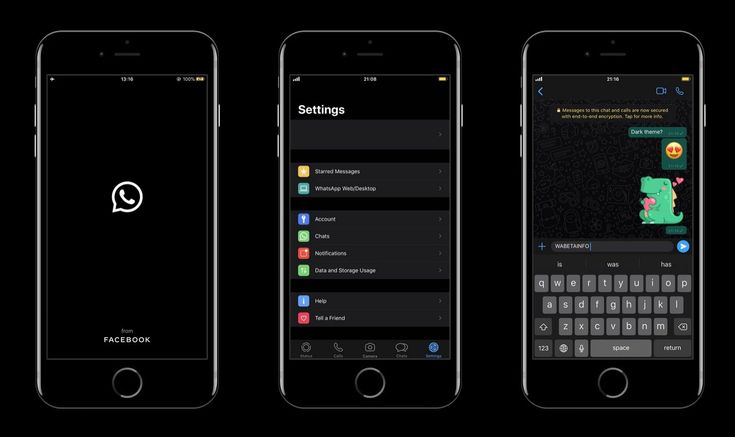 Например, в приложение “фотографии” выглядит великолепно с темными тема: цвет самой фотографии не перевернутый, как это было со старой функция инверсии цвета.
Например, в приложение “фотографии” выглядит великолепно с темными тема: цвет самой фотографии не перевернутый, как это было со старой функция инверсии цвета.
Вот краткое сравнение между классическим цветной инверсией и iOS 11 умным инвертированием:
Классический режим инверсии цветов для iOS слева по сравнению с iOS 11 умная Инверт который справа.
Вот несколько других приложений, которые отлично смотрятся в режиме Smart Телефон, календарь, настройки, заметки и т. д.
Быстрый доступ к Инвертирование цветов в iOS 11 тема
Для легкого доступа, чтобы инвертировать цвета, когда вам это нужно, как для чтения на ночь, настройка инвертировать цвета для доступности. Просто нажмите кнопку домой три раза быстро, и он меняет свои цвета на экране. Включите этот тройной клик функцию в настройках > Основные > универсальный доступ ” > “ярлык” и выберите ” инвертировать цвета (могут быть с надписью классический Инвертирование цветов) или Смарт-инвертировать.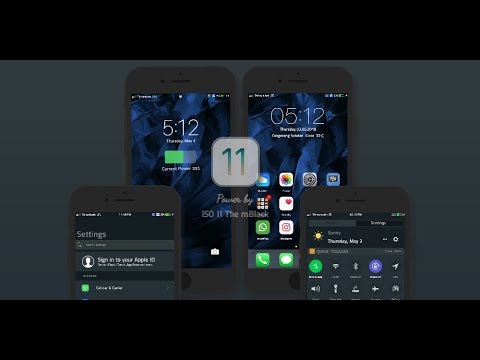
Темный режим сафари
Спрятан в Сафари – это уникальный темный режим, о котором большинство людей даже не знают! Эта функция превращает Ваш браузер в темный Режим чтения почти все статьи – браузер, изменив текст на экране белый на черный. Довольно удивительным для ночного чтения!
Как активировать Темный режим Сафари
1. Откройте Safari
2. Нажмите на значок Режим чтения
1. Это четыре линии по левую сторону ваш адрес в адресной строке
3. Нажмите на значок “АА” справа от адресной строке URL
4. В выпадающем меню “шрифт” выберите черный цвет фона круга
1. Изменить белый фон на черный
2. Черный текст меняется на светло-серый
Как вы видите, фотографии отображаются нормально, а текст отображается светло-серым на черном. Эта функция работает только в Safari, так что это не система-широкий темный режим. Для людей, которые проводят много времени за чтением в Сафари, это отличная возможность использовать в ночное время или в темных помещениях и местах.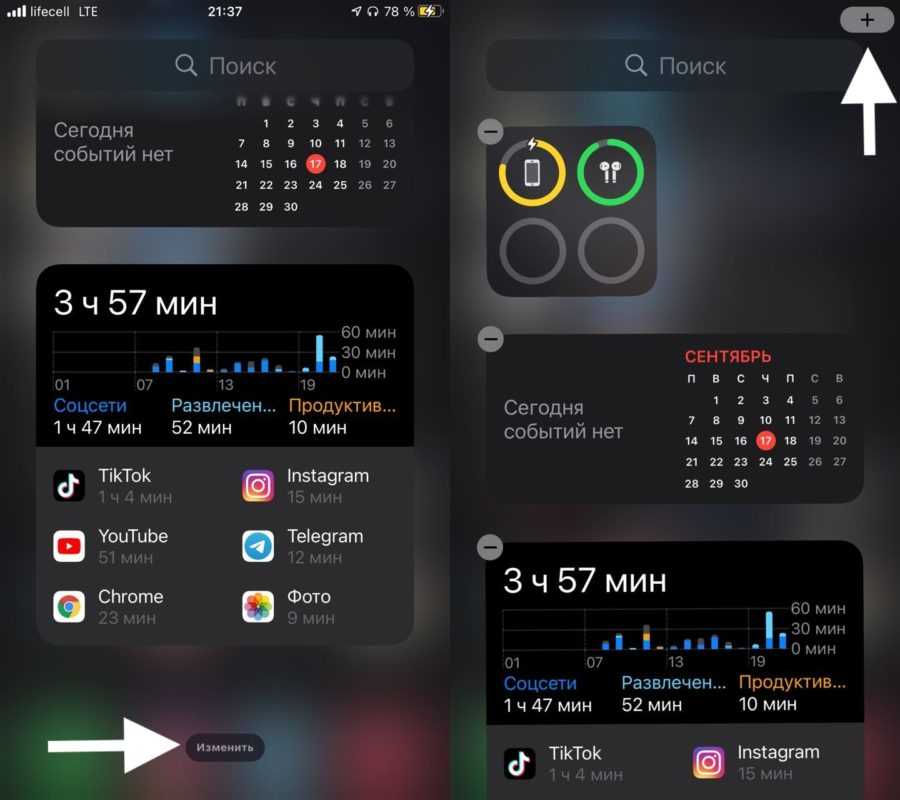
В представленной вчера операционной системы iOS 11 действительно появился темный режим оформления, однако Apple не рассказала о нем во время презентации. Вместо этого, «яблочная» корпорация сделала основной упор на файловый менеджер Files, рассказ о технологии дополненной реальности AR, а также на редизайне множества элементов, среди которых оказался магазин App Store, Центр управления и даже меню многозадачности.
Вообще, назвать темный режим оформления в iOS 11 таковым, наверное, нельзя, потому что он носит название «Умная инверсия». Если раньше активация этой функции позволяла заменить все цвета на противоположные (черный на белый и т.д.) без разбора, то теперь все это работает более продуманно. Иконки, индикаторы и прочие элементы операционной системы остаются в прежнем виде, а вот сам интерфейс окрашивается в темную цветовую палитру.
Как включить темный режим оформления в iOS 11:
Шаг 1. Запустить приложение «Настройки».
Шаг 2. Перейти в «Основные» – «Универсальный доступ» – «Адаптация дисплея» – «Инверсия цвета.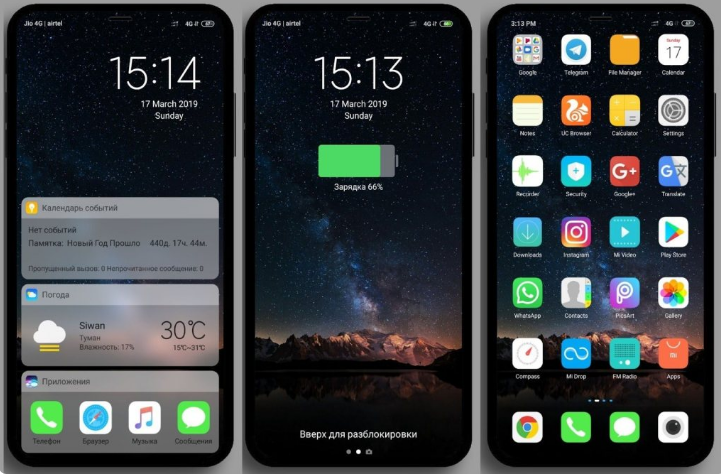
Шаг 3. Перевести тумблер «Смарт-инверсия» в положение активно (зеленый цвет).
Шаг 4. Вслед за этим, мгновенно, активируется темный режим оформления.
Чтобы отключить темный режим оформления достаточно выполнить обработку операцию, то есть перевести переключать в положение «Выключено».
Чтобы все лучше себе представляли, как именно выглядит темная тема оформления в iOS 11, один из разработчиков выложил в сеть Интернет видеоролик с наглядной демонстрацией. Нужно признать, что теперь все выглядит очень даже интересно, поскольку отныне перекрашиваются только те цвета, которые действительно должны окрашиваться. Тем не менее, включение режима «Инверсия цвета» отключает функцию Night Shift.
akket.com
темная тема, новый интерфейс, всегда активный экран
Жизненный цикл операционной системы iOS 11 для iPhone, iPad и iPod Touch подходит к концу. До начала июня Apple выпустит финальную стабильную сборку iOS 11.4, которая станет последней в своем классе, потому как потом все внимание будет уделяться новой ОС.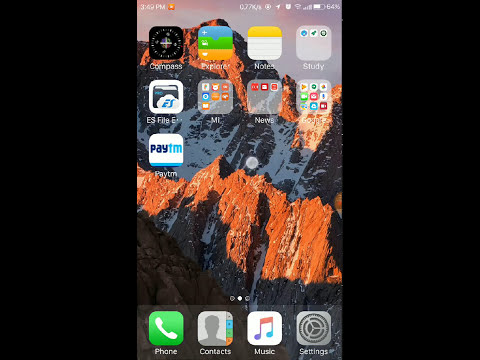 Ее анонсируют в первых числах июня на конференции для разработчиков WWDC 2018. Сегодня, 7 апреля, группа дизайнеров решила показать, как может выглядеть операционная система iOS 12.
Ее анонсируют в первых числах июня на конференции для разработчиков WWDC 2018. Сегодня, 7 апреля, группа дизайнеров решила показать, как может выглядеть операционная система iOS 12.
Сразу стоит заметить, что все показанное на видео и изображениях – это вовсе не плод воображения одних только авторов видеоролика. Группа дизайнеров собрала все слухи об операционной системе iOS 12 в одно целое таким образом, чтобы все желающие уже сейчас, до официальной презентации, могли ознакомиться с теми новшествами и особенностями ОС, которые всех, вероятно, ждут.
Дизайнеры уверены, что ключевой особенностью iOS 12 станет долгожданная темная тема оформления, которая позволит увеличить время автономной работы телефонов с OLED-экраном, а таких в нынешнем году будет выпущено целых два, которые присоединятся к iPhone X. Кроме того, новейшее ПО получит возможность оставлять экран всегда активным за счет Always-On Display.
В остальном, голосовой помощник Siri станет более «умным», многие элементы интерфейса подвергнутся редизайну, динамические обои станут доступны на экране блокировки, уведомления начнут группироваться, появится групповой видеочат в FaceTime, а регулятор громкости станет универсальным, благодаря чему он перестанет закрывать половину экрана, как это происходит с момента выхода на рынок первого iPhone.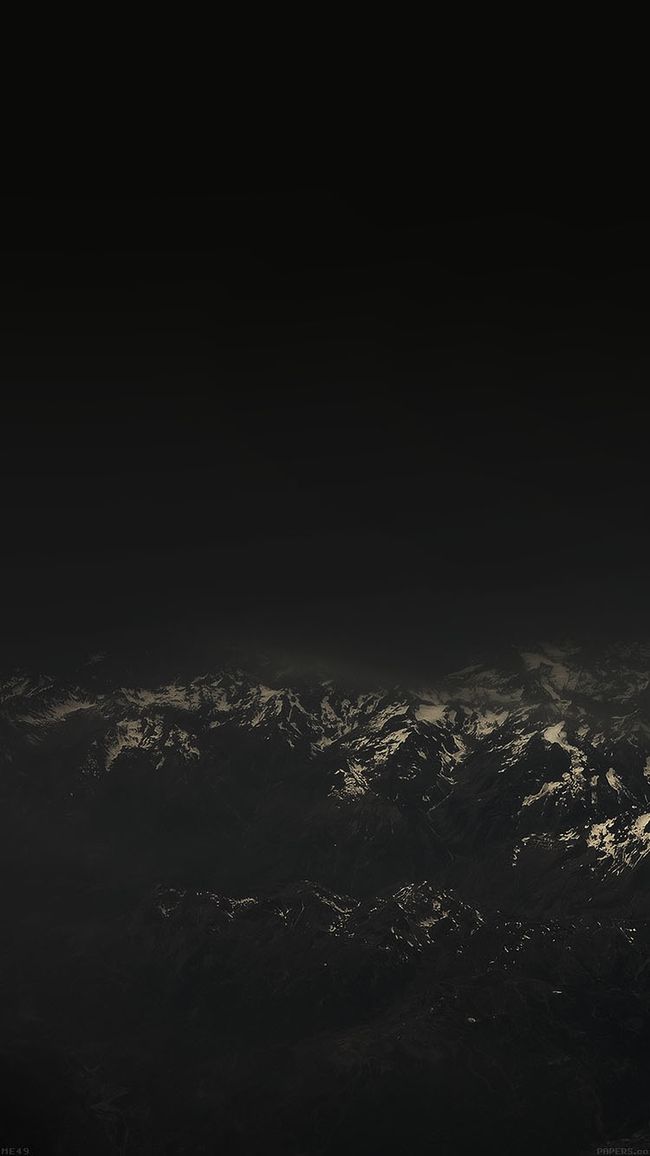
Официальная презентация iOS 12 для iPhone, iPad и iPod Touch состоится 4 июня 2018 года на WWDC 2018. После этого состоится релиз первой бета-версии новой ОС, которую смогут установить на свои устройства все желающие. Тестовые сборки будут выпускаться вплоть до релиза финальной версии, которая станет доступна для загрузки всем желающим, предположительно, в середине сентября.
До 19 августа включительно у всех желающих есть уникальная возможность бесплатно получить спортивный браслет Xiaomi Mi Band 3, потратив на это всего 1 минуту своего личного времени.
Присоединяйтесь к нам в Twitter, Facebook, ВКонтакте, YouTube, Google+ и RSS чтобы быть в курсе последних новостей из мира технологий будущего.
akket.com
Когда в iOS появится темная тема оформления — Apple-iPhone.ru
Темный режим был обнаружен еще в первых бета-версиях iOS 10. Однако ни в релизной версии «десятки», ни в iOS 10.1 новую возможность разработчики из Apple не ввели. Как долго новый режим ждать и стоит ли вовсе надеяться на его появление?
Как выглядит темная тема в iOS 10
С момента обнаружения в коде iOS 10 темной темы оформления прошло уже почти полгода.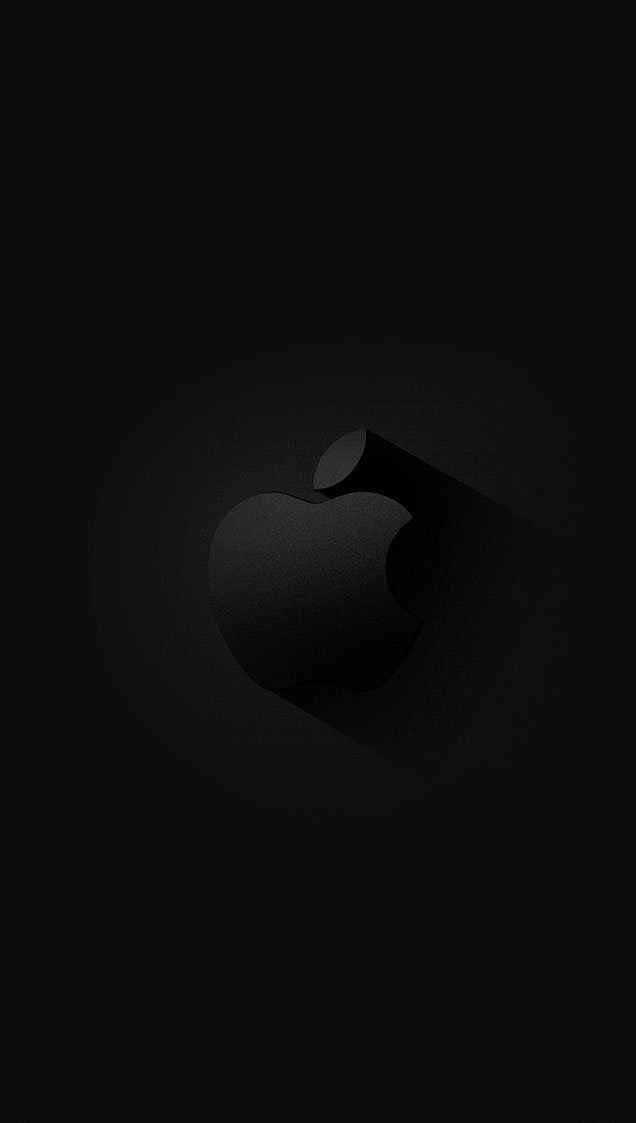 Из-за этого о наиболее интригующем потенциальном нововведении мобильной ОС Apple многие позабыли. Напоминаем, найден темный режим был разработчиком Эндрю Виком в самой первой бета-версии iOS 10. Активировать функцию программист сумел через эмулятор, из которого были сделаны вот такие замечательные скриншоты:
Из-за этого о наиболее интригующем потенциальном нововведении мобильной ОС Apple многие позабыли. Напоминаем, найден темный режим был разработчиком Эндрю Виком в самой первой бета-версии iOS 10. Активировать функцию программист сумел через эмулятор, из которого были сделаны вот такие замечательные скриншоты:
Почему темный режим задерживается
Посмотрев на расположенные выше скриншоты, несложно заметить, что темная тема выглядит сырой. Об этом же в июне 2016 года говорил и Эндрю Вик. Он также отмечал, что активируется темный режим только в приложениях «Настройки» и «Сообщения». На другие приложения и элементы интерфейса действие темной оболочки не распространялось.
В Apple, по всей видимости, просто не готовы выпустить общедоступную версию iOS с темной темой оформления. Компания не привыкла предоставлять пользователям недоделанный продукт (пусть в последнее время у нее это получается не всегда), поэтому, собственно, долгожданная функция и задерживается.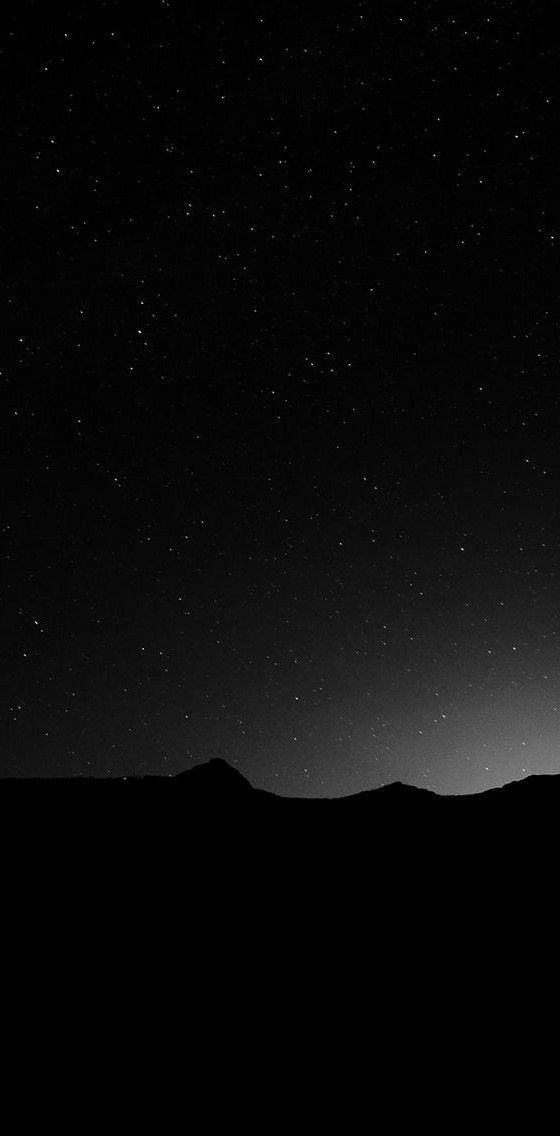
Ждать ли функцию в iOS 10.2
Опираясь на опыт прошлых лет, можно предположить, что представить новую функцию Apple может и в iOS 10.2. Да, даже несмотря на отсутствие даже упоминания о темном режиме в первой бета-версии iOS 10.2. Компания вполне может выкатить альтернативный вариант оформления в одной из следующих тестируемых сборок новой прошивки. Так в Apple уже делали.
Но наиболее вероятным кажется релиз функции в iOS 10.3. Произойдет это только в следующем году, ближе к весне и презентации новых iPad. А пока остается только ждать и коротать ожидание применением народных способов по затемнению интерфейса iOS. Загрузка…
Вернуться в начало статьи Когда в iOS появится темная тема оформления
www.apple-iphone.ru
В iOS 12 все же может появиться темная тема интерфейса — Apple-iPhone.ru
Отличная новость.
В iOS 12 реализовано множество изменений, но, несмотря на ожидания пользователей, среди них не оказалось темной темы интерфейса. Как стало известно сегодня, она все еще может появиться в одной из следующих бета-версий iOS 12 или в будущих крупных обновлениях прошивки.
Как стало известно сегодня, она все еще может появиться в одной из следующих бета-версий iOS 12 или в будущих крупных обновлениях прошивки.
Apple сама косвенно подтвердила свои планы по добавлению темной темы интерфейса в iOS 12. На следующий день после презентации iOS 12 компания обновила документацию для разработчиков приложений. В новых инструкциях Apple рассказала о функциях, отвечающих за отображение интерфейса в темной или светлой теме.
Сторонние разработчики считают, что таким образом Apple начала готовиться к запуску темной темы интерфейса в iOS 12. Предполагается, что появление новой функции может состояться как в следующих бета-версиях iOS 12, так и в крупных обновлениях операционной системы, например, iOS 12.1, iOS 12.2 и т.д.
Помимо новых инструкций для разработчиков на появление в iOS 12 темной темы интерфейса указали первая бета-версия прошивки. Часть элементов интерфейса выполнены в темных тонах, как, например, меню проигрывателя в «Пункте управления» (на скриншоте выше).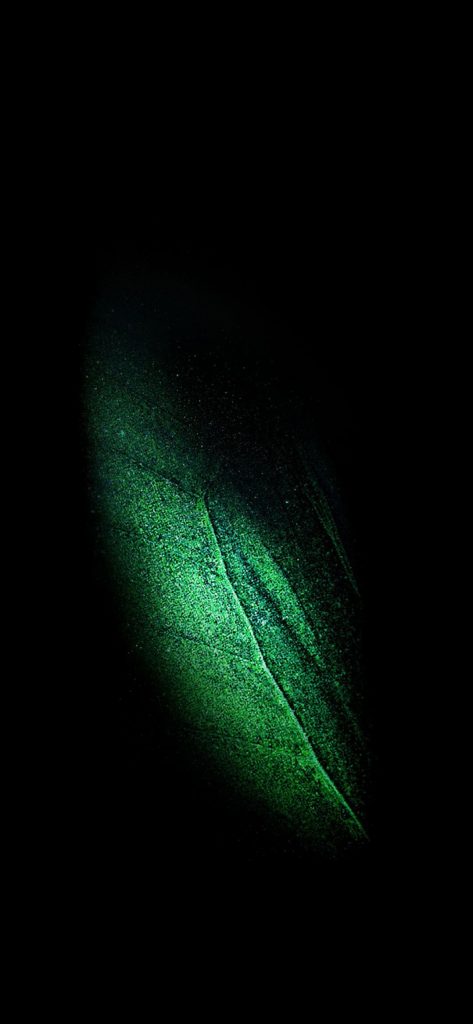
Финальная версия iOS 12 выйдет во второй половине сентября 2018 года. До выхода обновления Apple выпустит около десяти бета-версий прошивки, во многих из которых, согласно опыту предыдущих лет, будет большое количество нововведений.
Смотрите также:
Поставьте 5 звезд внизу статьи, если нравится эта тема. Подписывайтесь на наши соцсети ВКонтакте, Facebook, Twitter, Instagram, YouTube и Яндекс.Дзен.
Загрузка…
Вернуться в начало статьи В iOS 12 все же может появиться темная тема интерфейса
www.apple-iphone.ru
Темная тема для iPhone X
Если у вас есть iPhone X черного цвета и вы любите экспериментировать со смартфонами, то возможно эта новость для вас. На днях в интернете появился мод, который позволяет сделать полностью темный интерфейс для Айфон 10 и нужно признать — смотрится он очень стильно, особенно на черном варианте Айфон Х.
Помимо прочего, данный мод несет и полезную функцию, ведь как известно, в AMOLED матрицах, которые установлены в iPhone X, энергопотребление сильно зависит от картинки на экране.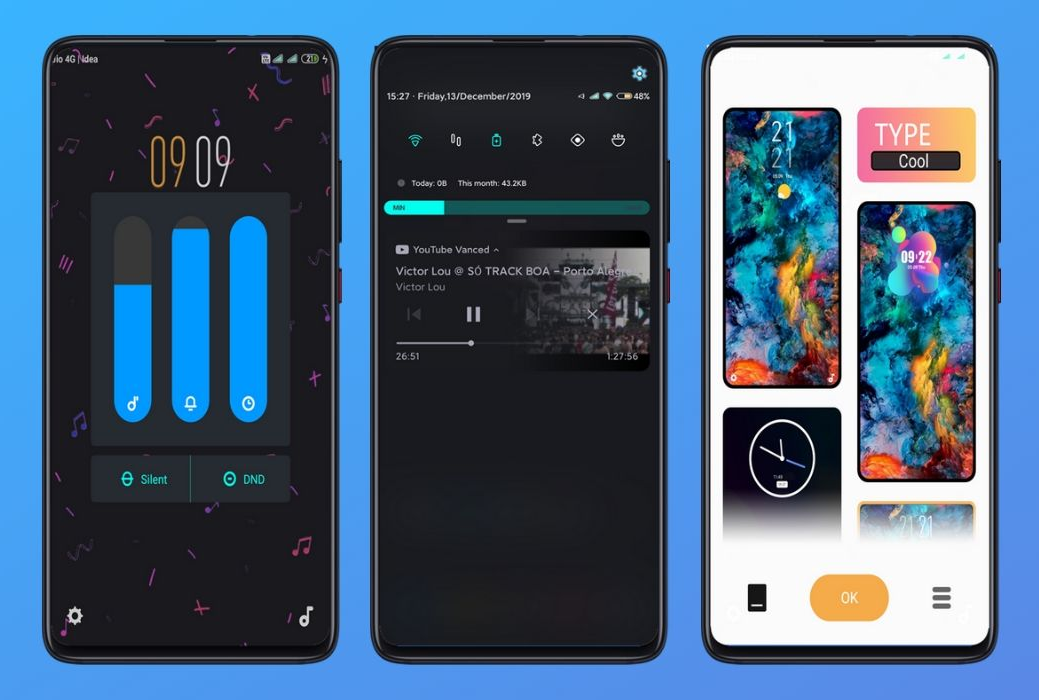
Говоря проще, при белом свечении дисплея расход заряда намного больше, чем при черном, так как в последнем варианте большинство светодиодных элементов панели просто не светятся.
Видео — вот как это выглядит
Смотрится действительно стильно и красиво. Конечно у данного твика также есть некоторые недостатки и недоработки, но будем надеяться, что вскоре Apple обратит внимание на такую модификацию и добавит темную тему в iPhone X и будущие модели.
На данный момент установить его могут только пользователи с iPhone, имеющим джейлбрейк.
Также смотрите:
- В новой iOS пользователи смогут отключать замедление процессора
- Фишки iPhone X на любом iPhone
- После замены батареи iPhone работает в 2 раза быстрее!
- В новой iOS будет полный отчет об аккумуляторе
- В iOS 11.2.5 батарея держит дольше
Черная тема в мобильном YouTube для iPhone и iPad
Есть мнение, что в мобильной операционке iOS фирменная и по-настоящему черная тема обязательно должны быть. Но её почему-то нет. Притом очень долго…
Но её почему-то нет. Притом очень долго…
И даже не смотря на тот факт, что спрос не первый год явно превышает предложение, в Apple предпочли пока ограничится компромиссным вариантом.
Зато не сидят, сложа руки, разработчики приложений для iOS. Не так давно моду на темное поддержали Twitter и Reddit, и вот сегодня в «радикально черном» наконец-то появился мобильный YouTube для iPhone и iPad.
Обнова, точнее версия 13.01.4 для iOS 11, пока не шибко быстро расходится по миру. Но спешим поздравить наших мобильных iPhone- и iPad-читателей:
Черная тема от YouTube у вас фактически тоже есть, даже если апдейт до вас еще не дошел.
Так что, теперь во-первых, можно будет посмотреть видеоролик в темной комнате, не щурясь от белых кусков на экране смартфона или планшета. А во-вторых, … как говорится, это просто красиво.
В черный YouTube переключается быстро и просто. После обновления приложения, открываем его, тапаем по значку аккаунта (в правом верхнем углу экрана) и в меню жмем «Настройки«.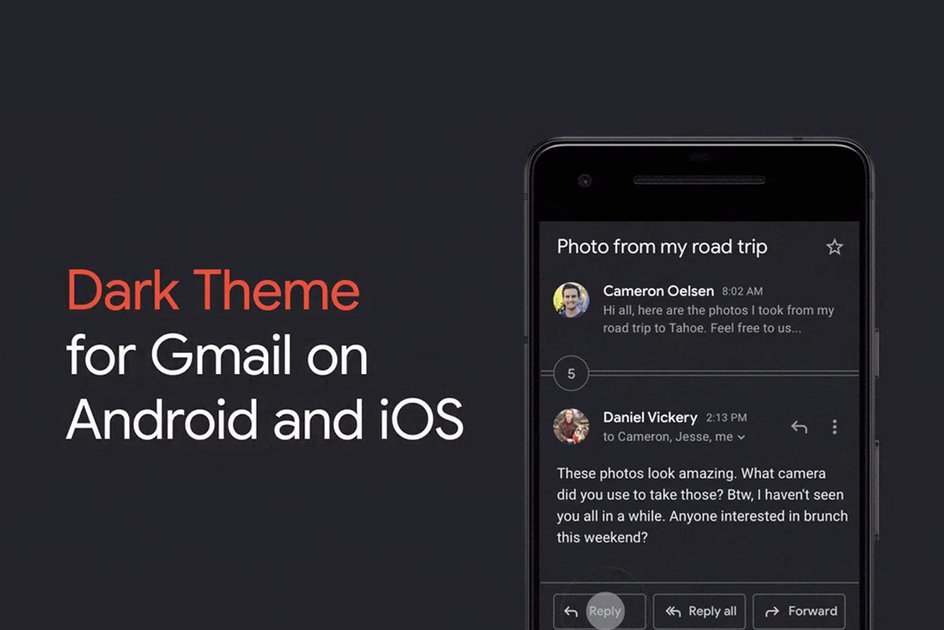 На экране настроек переключатель черной темы вы увидите сразу же (он самый первый — в разделе YouTube).
На экране настроек переключатель черной темы вы увидите сразу же (он самый первый — в разделе YouTube).
Правда есть один нюанс: если у вас уже включен нынешний Apple-овский «темный режим», то когда вы активируете новую YouTube-овскую черную тему, то она останется белой. Потому если важнее черный YouTube, то «темный режим» iOS надо предварительно отключить.
Ну, и в завершение напомним, если есть время и желание лично узнавать про новые функции YouTube раньше всех, надо просто зарегистрироваться на бета-версию приложения. Не факт, конечно, что разработчики пустят сразу, но очередь всегда можно занять…
www.gadgetstyle.com.ua
Темная тема оформления находится в коде iOS 10, но пользователи к ней доступ пока не имеют. Ее компания Apple, видимо, решила приберечь для одного из следующих крупных обновлений «десятки». Но что если хочется включить темную тему оформления прямо здесь и сейчас? Выход из положения есть — альтернативный темный режим активировать можно уже сейчас.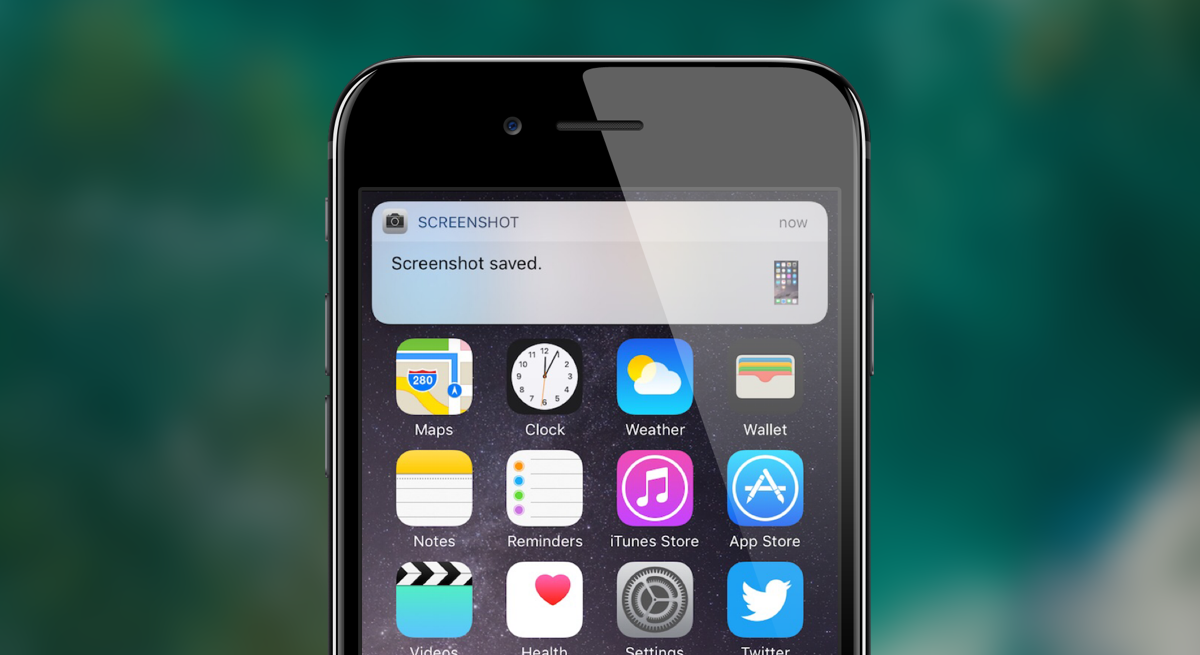
Настраиваем систему
Первым делом необходимо убедиться в том, что параметр «Понижение прозрачности» в настройках iOS выключен. Для этого делаем следующее:
Шаг 1. Перейдите в меню «Настройки» → «Основные» → «Универсальный доступ».
Шаг 2. Выберите раздел «Увеличение контраста».
Шаг 3. Переведите переключатель «Понижение прозрачности» в неактивное положение.
Активируем «темную» тему
Шаг 2. Прокрутите страницу до изображения черного квадрата. Зажмите на нем и сохраните картинку в медиатеку.
Шаг 3. Установите сохраненную картинку в качестве обоев домашнего экрана.
Результат уже можно проверять. Домашний экран, Пункт управления, меню управления виджетами и другие элементы интерфейса вашего iPhone, iPad или iPod touch стали темными. Фон папок и док и вовсе как-будто исчезли!
Дополняем тему клавиатурой
При использовании устройства с таким обновленным видом сразу же замечаешь его серьезный изъян. Стандартный вид клавиатуры никак не меняется, из-за чего ощущение темной темы оформления теряется.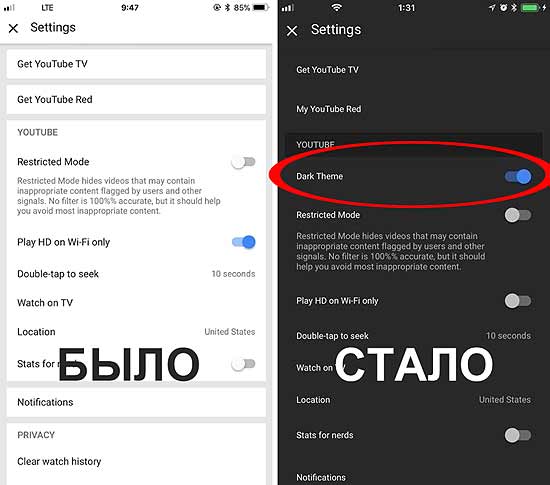 Выручить могут сторонние клавиатуры с настраиваемыми темами.
Выручить могут сторонние клавиатуры с настраиваемыми темами.
Клавиатур со «шкурками» различных цветов в App Store много. Посоветовать можем бесплатные варианты — известная практически всем SwiftKey Keyboard и менее популярная, но весьма удобная, TouchPal Keyboard.
Что ж, похоже, слухи о темном режиме в iOS 10 не подтвердились. Тем не менее, как ни странно, в iOS все еще есть признаки, указывающие на возможность переключения в темный режим. Но существует простой способ превратить некоторые элементы iOS в темный вариант. Например вы можете сделать док-бар, папки и виджеты в темную цветовую гамму.
Для этого вам не потребуется много времени. Все что вам нужно это изменить обои.
Как сделать черный док-бар и папки
Черные элементы интерфейса появляются из-за сбоя при смене обоев на определенные изображения. Благодаря сайту WonderHowTo мы расскажем как это сделать.
Для начала, зайдите на сайт Weebly с вашего iPhone. Там представлена коллекция различных обоев высотой в 1 пиксель.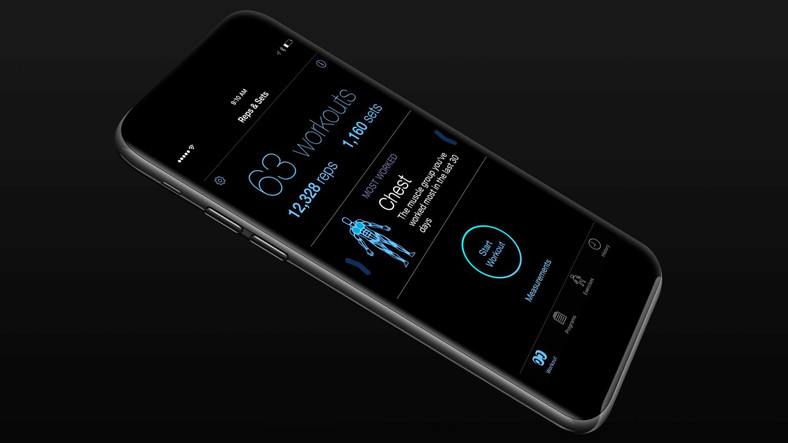 По какой причине именно такой размер приводит к сбою iOS — неизвестно. Нажмите и удерживайте квадрат такого цвета, какого вы хотите обои, а затем нажмите Сохранить изображение, чтобы сохранить его в Camera Roll. (Если вы не хотите простой однотонный цвет обоев, пролистайте вниз, там будут многоцветные варианты.)
По какой причине именно такой размер приводит к сбою iOS — неизвестно. Нажмите и удерживайте квадрат такого цвета, какого вы хотите обои, а затем нажмите Сохранить изображение, чтобы сохранить его в Camera Roll. (Если вы не хотите простой однотонный цвет обоев, пролистайте вниз, там будут многоцветные варианты.)
Теперь, когда у вас есть изображение, единственное, что осталось сделать это установить его в качестве обоев.
Откройте приложение Фото и найдите, сохраненные обои. Сохраненная фотография, отображается в виде тонкой полоски. Нажмите на значок в левом нижнем углу и выберите Сделать обоями. Затем выберите Установить
-> Экран домой
(можно выбрать Оба экрана, если вы хотите одинаковые обои на экране блокировки и домашнем экране.)
Вернитесь на домашний экран и посмотрите что получилось. Обратите внимание на то, что некоторые элементы пользовательского интерфейса теперь черные или очень темные. Теперь у вас черный док-бар, папки, виджеты и даже иконки закрытия (X)- для удаления приложений. К сожалению внутри папок фон прежний.
К сожалению внутри папок фон прежний.
Лучшие приложения с темным режимом для iPhone и iPad
iOS 13 уже здесь, и она тоже Android 10 В последнем обновлении операционной системы Apple появился официальный встроенный темный режим для iPhone с бесшовной интеграцией нативных приложений. Приложения могут выглядеть по-своему при использовании темного режима, и хорошие ребята из Dz Techs предоставили длинный список различных приложений, которые в настоящее время поддерживают эту функцию.
Но как насчет сторонних приложений. Ну недавно я составил список Лучшие приложения для Android с темным режимом Вот почему пришло время создать его и для iOS. Давайте посмотрим на лучшие приложения Dark Mode для iOS.
Темный режим встроен в собственные приложения, встроенные в iOS, уже на системном уровне, и вы можете просто включить темный режим на своем iPhone, чтобы увидеть темный режим в действии. Однако я больше сосредоточусь на сторонних приложениях, которые имеют темный режим, и синхронизируются ли они с темным режимом iOS или нет.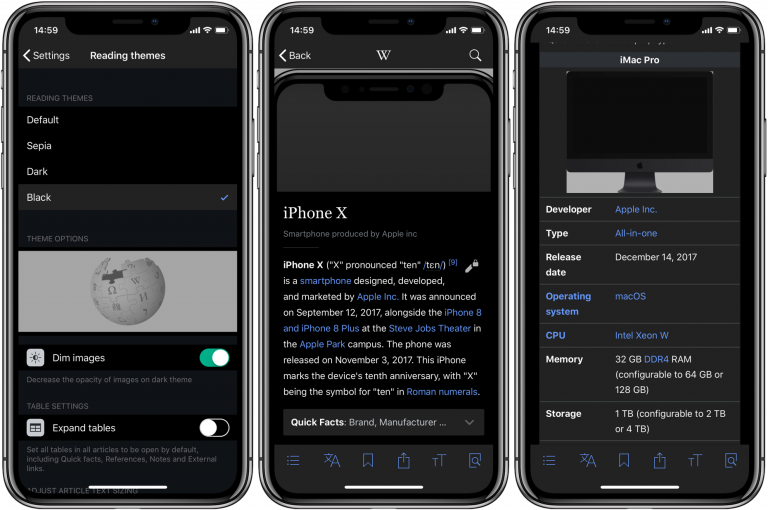
1. AccuWeather
Встроенное приложение Погода на iOS отлично справляется со своей задачей, но если вы ищете крупномасштабный прогноз, используйте AccuWeather. Он поставляется с темной темой, которая автоматически синхронизируется с iOS.
Установки AccuWeather (Бесплатно)
2. Эверноут
EverNote позволяет вам Организуйте заметки Фотографии, текст, ссылки и видео в одном месте. Темный режим включается автоматически синхронно с темным режимом iOS, и в приложении отображается фиксированный серый интерфейс.
Установки EverNote (Бесплатно)
3. Facebook Messenger
несмотря на то что В Facebook Messenger какое-то время был темный режим Однако вы по-прежнему не получаете его в приложении Facebook. Чтобы включить темный режим, вам нужно вручную включать и выключать переключатель все время, пока вы не выключите его. Было бы лучше, если бы была возможность синхронизировать его с ОС, я был бы признателен, если бы это было.
Установки Мессенджере (Бесплатно)
4.
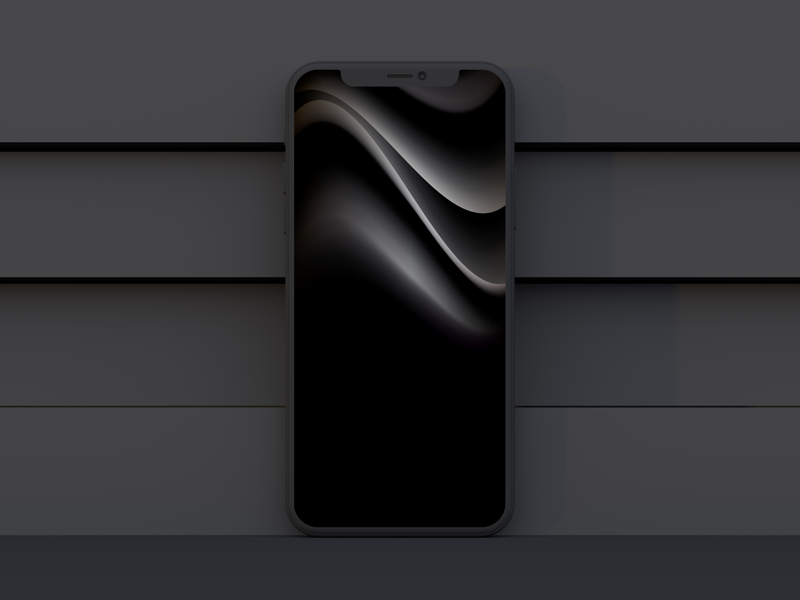 Feedly
Feedly
Feedly — это источник новостей для сбора новостей и статей со всего Интернета. Вместо того, чтобы желать, чтобы на каждом новостном сайте был приличный темный режим, я мог просто подписаться на этот контент через это приложение. Темный режим работает практически со всеми статьями и обеспечивает единообразный черный интерфейс. Я люблю это. Темный режим не синхронизируется с iOS, но вы можете включить его вручную из гамбургер-меню.
Установки Feedly (Бесплатно)
5. Firefox
Safari уже поставляется с темным режимом через iOS 13, но если вам нужна альтернатива с открытым исходным кодом и поддерживающая надстройки, такие как Adblocker, Firefox будет достойной альтернативой. Его темный режим распространяется не только на элементы приложений, но и на веб-страницы. Я согласен с тем, что это не совсем подходит для каждой веб-страницы, поскольку эффективно инвертирует цветовую схему, но все же это лучше, чем отсутствие темного режима. Я был бы признателен, если бы он был автоматически установлен в темный режим iOS, но я все еще могу управлять, включая его вручную из гамбургер-меню.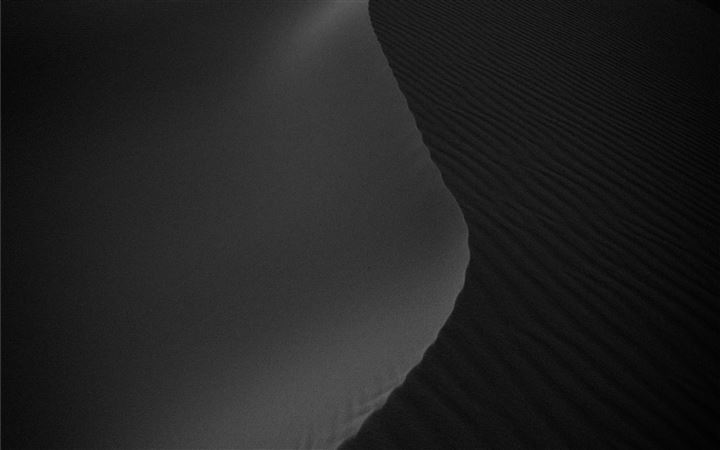
Установки Firefox (Бесплатно)
6. Доска объявлений
Оригинальная клавиатура Apple — это классическая клавиатура, теперь она поддерживает набор текста, автоматически адаптируется к теме iPhone, но Gboard превосходит по функциональности. Там, где печатать быстро и долго, вы можете искать в Google на самой клавиатуре, легко менять язык, переводить текст и т. Д. Конечно, вам нужно будет настроить темную тему вручную, но я использую ее в отличие от любой другой клавиатуры, доступной для iOS.
Установки Gboard (Бесплатно)
7. Новости Google
Приложение Google News — отличное приложение для просмотра новостей на вашем телефоне, и вы можете подписаться на многие популярные публикации и новостные сайты. Темный режим синхронизируется с iOS и повышает удобство чтения.
Установки Новости Google (Бесплатно)
8. Читатель
Если Feedly вам не подходит, вы можете попробовать Inoreader, чтобы потреблять весь ваш онлайн-контент в одном месте. Inoreader имеет темную тему, похожую на Feedly, которую вы можете запустить вручную из гамбургер-меню. Если вы не понимаете, что такое Inoreader и Feedly, это может помочь. Подробная тема.
Inoreader имеет темную тему, похожую на Feedly, которую вы можете запустить вручную из гамбургер-меню. Если вы не понимаете, что такое Inoreader и Feedly, это может помочь. Подробная тема.
Установки Inoreader (Бесплатно)
9. Instagram
Как и Twitter, в Instagram недавно появился темный режим, который, похоже, совместим с iOS. Я использую его уже некоторое время, и даже несмотря на то, что интерфейс самого приложения темный, медиа-контент все еще довольно сильно светится, что иногда может раздражать.
Установки Instagram (Бесплатно)
10. зажигать
Чтение на смартфоне может быть вредным для ваших глаз, но вы можете минимизировать ущерб, используя темный режим приложения Kindle. Темный режим приложения Kindle можно включить вручную в настройках, и вы получите красивый темно-серый макет, который хорошо выглядит.
Установки Разжечь (Бесплатно)
11. Веб-браузер Opera Touch
В веб-браузере Opera Touch для iOS нет настоящего темного режима в веб-браузере, но реализация хорошая.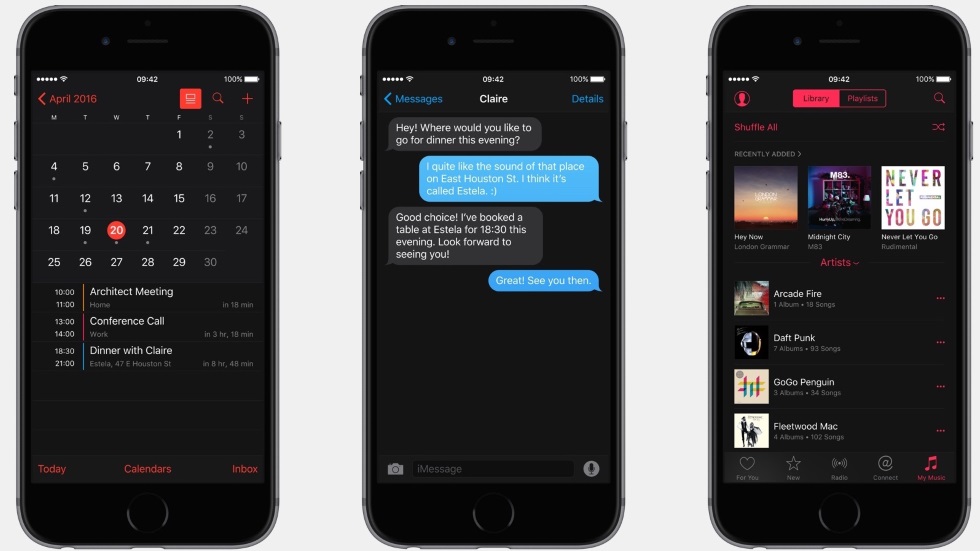 Темную тему можно переключить вручную, но это не влияет на веб-страницы. Тем не менее, темная тема расслабляет глаза, плюс браузер поставляется с такими функциями, как крипто-майнинг, защита от вредоносных программ и встроенный криптокошелек, который упрощает продажу.
Темную тему можно переключить вручную, но это не влияет на веб-страницы. Тем не менее, темная тема расслабляет глаза, плюс браузер поставляется с такими функциями, как крипто-майнинг, защита от вредоносных программ и встроенный криптокошелек, который упрощает продажу.
Установки Браузер Opera Touch (Бесплатно)
12. прогноз
Если ваша работа явно требует использования Outlook, это не конец света. Outlook теперь поставляется с темным режимом, который автоматически синхронизируется с режимом в iOS. Чудесно.
Установки Outlook (Бесплатно)
13. Reddit
несмотря на существование Многие клиенты Reddit Официальное приложение имеет хорошо проработанный темный режим с настраиваемыми параметрами как для темного, так и для светлого режима. Вы можете включить темный режим вручную или синхронизировать его с iOS. Дневная тема имеет четыре варианта, и вы можете выбрать между более темной AMOLED или ночной темой.
Установки Reddit. (Бесплатно)
14.
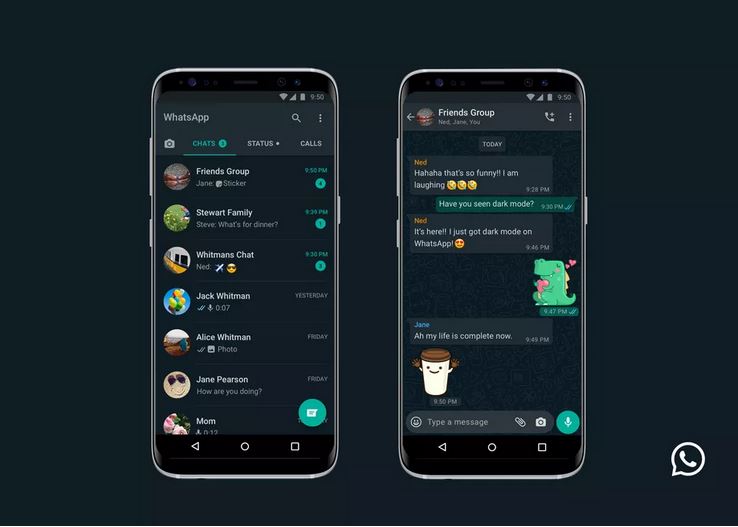 Skype
Skype
Если вы являетесь пользователем iOS, вы, вероятно, уже используете FaceTime, однако, если вам нужно решение для видеоконференцсвязи, не зависящее от платформы, Skype — самый популярный выбор. Он популярен, хорошо работает на разных платформах и имеет полезные функции, такие как Размытие экрана И у него есть тёмный режим. Внешний вид имеет два режима. Светлый и темный, и каждый режим имеет параметр высокой контрастности. Если вы включите его, вы получите полностью черную тему, которая потрясающе смотрится на OLED-экранах.
Установки Skype (Бесплатно)
15. слабина
Slack — самое популярное приложение для обмена сообщениями в действии, в нем есть темный режим, который действительно работает. Раньше вы могли изменить только тему на темную, что изменяло только несколько элементов, оставляя темы чата белыми. С тех пор это было исправлено, и теперь темный режим охватывает все приложение. Он работает синхронно с iOS, так что это большой плюс.
Установки Вялый (Бесплатно)
16.
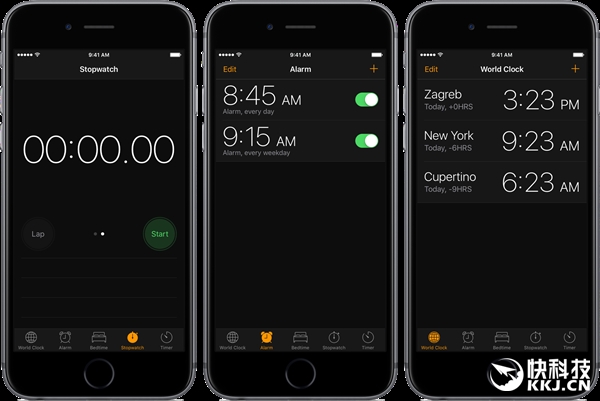 Быстрая клавиша
Быстрая клавиша
Swiftkey — еще одно приложение для клавиатуры, которое поддерживает темную тему, и одной из причин, по которой оно используется поверх Gboard, является поддержка 3D Touch. Gboard не позволяет вам находить курсор, касаясь 3D-клавиатуры, в то время как Swiftkey работает с ним, вы также получаете более полезную статистику, такую как сохраненные нажатия клавиш и исправление опечаток, не говоря уже о поддержке региональных языков.
Установки Клавиатура Swiftkey (Бесплатно)
17. телеграмма
Темный режим — одна из многих причин начать использовать мессенджер Telegram на iOS. Это безопасно и надежно, и поддерживает множество приложений. и роботы , а также обеспечивает надежное шифрование среди других функций. Мне нравится, что Telegram предоставляет вам несколько тем для настройки внешнего вида и даже изменения значка приложения в соответствии с темным дизайном iOS. Единственное, чего не хватает, так это оригинальной синхронизации темного режима с iOS, однако Telegram позволяет вам планировать темный режим в зависимости от времени суток в приложении, которое достаточно близко.
Установки Telegram (Бесплатно)
18. Todoist
Если вы хотите добиться успеха, вам нужно такое приложение, как Todoist. Организуйте свои мысли и задачи в темной теме, которая, в свою очередь, позволяет вам больше сосредоточиться на текущей задаче, а не на самом приложении (которое хорошо сделано).
Установки Todoist (Бесплатно)
19. Щебетать
Приложение Blue Bird синхронизируется с собственным темным режимом на iOS 13. Однако вы можете постоянно держать его в темноте, просто переключая настройки дисплея. Вы можете выбирать между двумя образами. Тусклый и темный — это просто слова для обозначения темно-серого и черного соответственно.
Установки Twitter (Бесплатно)
Лучшие приложения для темного режима для iOS 13
Это были одни из моих любимых вещей, поддерживающих темный режим. Каждое приложение выполняет темный режим немного по-разному, что означает, что ваш опыт всегда будет отличаться для каждого приложения. Что вы думаете об этих приложениях? Я что-нибудь пропустил? Позвольте мне знать в комментариях ниже.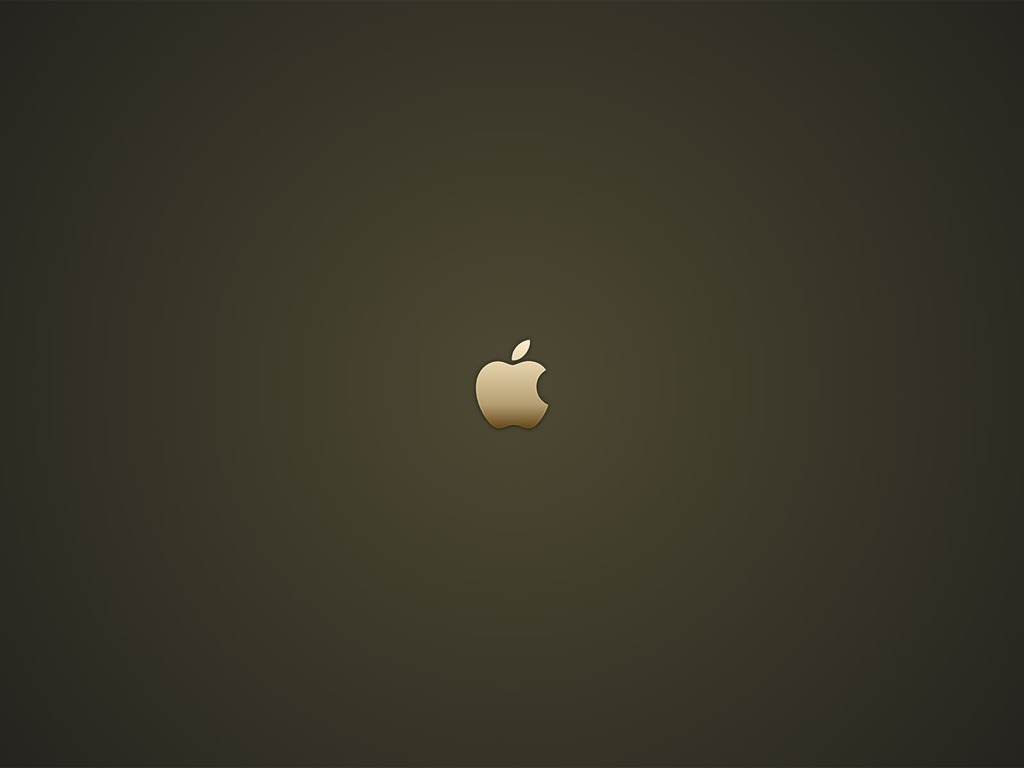
Источник
Темный режим (Dark Mode): Чем он может быть полезен
Темный режим, или Dark Mode, стал одним из трендов в дизайне 2019 года, перешедший и в 2020-й. При его включении фон сайтов и сервисов становится темным, а шрифт светлым. Многие разработчики программ и мобильных приложений внедряют такой пользовательский интерфейс. Например, весной и летом 2020 года темный режим экрана появился в приложениях Google Play, Google Docs, Sheets и Slides для Android. Его можно найти в Android 10 и iOS 13, в Windows 10, macOS Mojave, в Messenger, Instagram и других популярных системах и сервисах. Чем же вызвана увлеченность разработчиков этой функцией, и чем переход в ночной режим полезен пользователям?
Плюсы есть, но с оговорками
Одними из ярых сторонников повсеместного внедрения такого пользовательского интерфейса стали компании Apple и Google. Они подчеркивали следующие преимущества темного режима:
- экономит заряд батареи;
- снижает нагрузку на глаза пользователей;
- улучшает дизайн сайтов и приложений.

В подтверждение первого тезиса в Google провели собственное исследование. Специалисты тестировали Dark Theme в приложении YouTube, которое адаптировали одним из первых.
Выяснилось, что цвет пикселя влияет на энергопотребление дисплея, и самым энергоемким является белый. Если поставить ночной режим экрана, то расход заряда аккумулятора снижается до 63%. Но этот вывод касается исключительно дисплеев OLED (органический светодиоид). В случае с LCD-дисплеями (жидкокристаллические) изменений в энергопотреблении не происходит.
Довод о снижении нагрузки на глаза также неоднозначен. Действительно, черный экран помогает снизить усталость глаз, но только при недостаточном внешнем освещении, например, если человек находится на вечерней улице, в кинотеатре и т. д. В таких случаях ночной режим спасет вас от того, чтобы не быть на мгновение ослепленным, и глаза не будут болеть из-за яркого экрана. Но при обычных обстоятельствах в нем практически нет смысла.
Last post
Более того, есть исследование, утверждающее, что человеческий мозг лучше воспринимает информацию, изложенную черным шрифтом на белом фоне.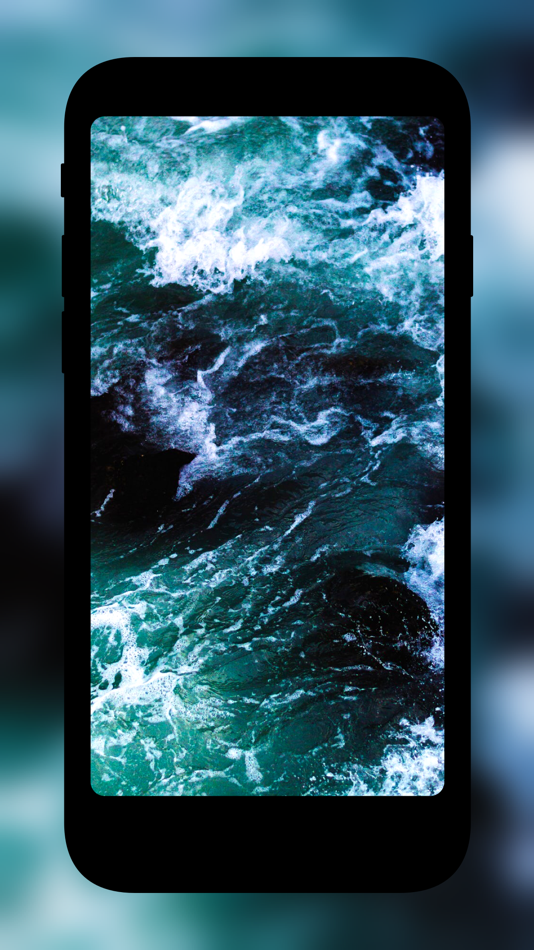 А на обработку светлого текста на темном фоне он тратит больше времени.
А на обработку светлого текста на темном фоне он тратит больше времени.
Что же касается довода об улучшении дизайна, то это дело вкуса.
Как включить темный режим
В разных системах активация ночного режима работы экрана отличается. Рассмотрим, как подключить его в популярных программах и сервисах.
Ночная тема в операционных системах на ПК
В случае с Microsoft 10 нужно открыть Настройки (кнопка “Пуск” и значок шестеренки) и перейти в раздел “Персонализация”. Затем нажмите на вкладку “Цвета” и в пункте “Выберите режим приложения по умолчанию” кликните на вариант “Темный”.
После этого функция “ночной режим” подключится, и все окна в Windows станут черного цвета.
В MacOS переключение на черный фон появилось вместе с версией операционки Mojave. Включается эта опция в “Системных настройках” (щелкните по значку Apple вверху экрана). В настройках выберите пункт “Основные”. В новом окне в пункте “Оформление” находятся переключатели на темный и светлый режимы работы дисплея.
Переключение темы в мобильных операционках
Черная тема доступна на мобильных устройствах Apple, управляемых iOS 13 и iPadOS 13. Проще всего активировать ее через “Центр управления”. Найдите там “Управление яркостью дисплея”, нажмите на него и удерживайте палец пару секунд. Откроется функция “Внешний свет” — кликните по ней, и включится ночной режим.
Отправь первую email-рассылку прямо сейчас!
С Android 10 дело обстоит сложнее, так как операционка от Google адаптируется каждым производителем гаджетов исходя из его предпочтений. Поэтому ответ на вопрос “как установить темный режим в Android-устройстве” зависит от его модели. Например, если вы пользуетесь одним из смартфонов Google Pixel, работающих на “чистом” Android, то для активации нужной функции зайдите в “Настройки” → “Экран” → “Дополнительно” → “Тема устройства”. А вот в смартфонах линейки Samsung Galaxy нужно открыть “Настройки” → “Дисплей” → “Режим затемнения”. Вероятно, вам придется немного покопаться в настройках, но если устройство работает под управлением Android 10, то у него точно есть общесистемный ночной режим.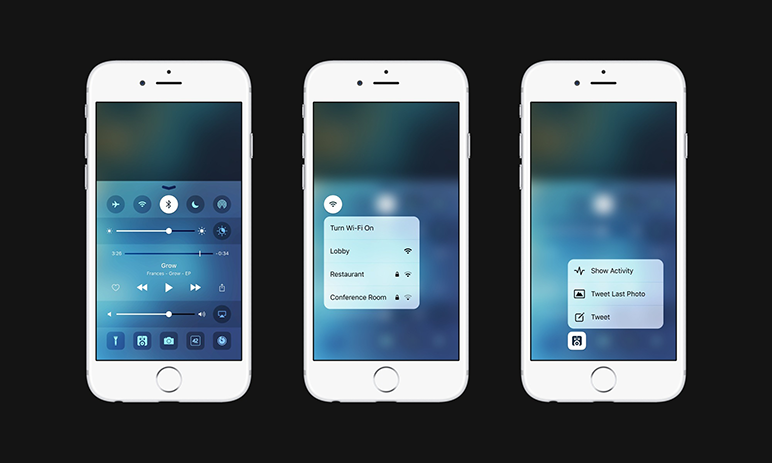
Включаем ночную тему в браузере
Уже с версии Chrome 73 и Chrome 74 (для macOS и Windows соответственно) этот браузер автоматически подстраивается под режим освещения экрана, настроенный в операционке ПК. То есть вы можете установить ночной режим на компьютере, как было описано выше, и браузер самостоятельно перестроится под него. Аналогично работает мобильная версия.
К сожалению, темный режим во всех браузерах, включая Chrome, работает неполноценно. Верхняя панель страниц станет черной, и даже главная Google не вызывает вопросов. Но когда вы, например, введете поисковый запрос, и откроется новое окно с результатами, весь экран будет белым. И так происходит с любым сайтом.
То есть общий дизайн браузера немного изменится, но рассчитывать на полноценный ночной режим не приходится.
Можно также отдельно настроить темную тему непосредственно в браузере. Для этого откройте “Настройки” → “Внешний вид” → “Темы” → “Открыть интернет-магазин Chrome”.
В новом окне откроется несколько вариантов оформления экрана, первым из которых будет дизайн “Just Black”.
Работает он точно так же — страницы сайтов останутся белыми, а черный появится только на верхней панели.
В Firefox для включения этой опции нужно открыть “Меню” → “Дополнения” → “Темы” → “Темная”.
В Microsoft Edge нужно открыть “Меню” → “Настройки” → “Внешний вид” → “Стандартная тема” → “Темная”.
Проще всего переключить режим отображения в Opera. Нужно лишь открыть меню параметров и нажать на соответствующий переключатель.
Но и в этом случае черный фон задействуется лишь частично.
Браузерное расширение Night Eye
Как видим, в браузерах полноценный режим Dark Mode пока особо не встретишь, но можно установить расширение Night Eye, которое добавляет черный фон практически на все сайты и популярные соцсети.
Вы найдете его в интернет-магазинах Chrome, Microsoft Edge, Firefox, iTunes (для Safari).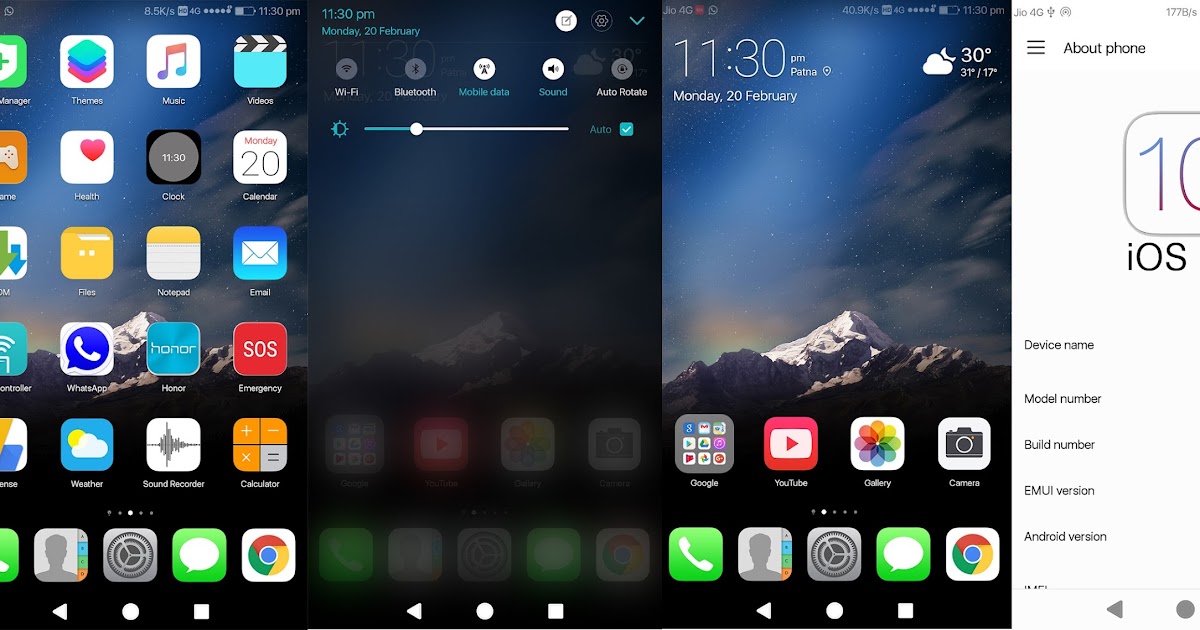 Расширение предложит выбрать один из трех вариантов отображения.
Расширение предложит выбрать один из трех вариантов отображения.
Первый переводит фон в черный, а второй оставляет сайты со светлым фоном, но пользователь может на свое усмотрение настроить яркость, контрастность и другие параметры. Третий — вернет все показатели в изначальное положение. Активация этого расширения может немного тормозить скорость загрузки страниц, поэтому вам судить, стоит ли игра свеч. Кроме того, следует учитывать, что первые три месяца пользование сервисом бесплатно, а затем стоит по 2 цента в день.
Как включить Dark Mode в почте
В браузерной версии почты Gmail черный фон можно выбрать в темах. Откройте “Быстрые настройки” → “Тема” → “Просмотреть все” → “Темная”.
Минус ее в том, что она не распространяется на всю систему. Фон становится черным, а текст белым и светло-серым, но только в основном интерфейсе. А вот сами письма Gmail не адаптирует.
К слову, в мобильном приложении Gmail такой проблемы нет.
В аналогичной ситуации оказались пользователи Яндекс.Почты — с мобильной версией все ОК, а в браузерной версии темный дизайн не идеален, так как не меняет отображение писем. Чтобы его оценить, нажмите на иконку, расположенную в правом верхнем углу экрана.
Откроется окно с темами оформления. В Яндекс.Почте представлено художественное осмысление темного режима — темы “Ночная” и “Космос”. Вместо простого черного фона появится тематический рисунок.
А вот в почте Outlook функция Dark Mode работает корректно и полностью адаптирует тело письма под черный фон. Для переключения на ночную тему откройте “Файл” → “Учетная запись Office” → “Тема Office” → “Черный”.
Кроме того, если часть контента плохо считывается, можно нажатием одной кнопки быстро выключить темный режим в письме. Для этого кликните по иконке в виде солнца.
Похожим образом работает почта Mail.ru. Для включения этой опции откройте настройки (иконка шестеренки) → “Темы оформления” → “Темная тема”.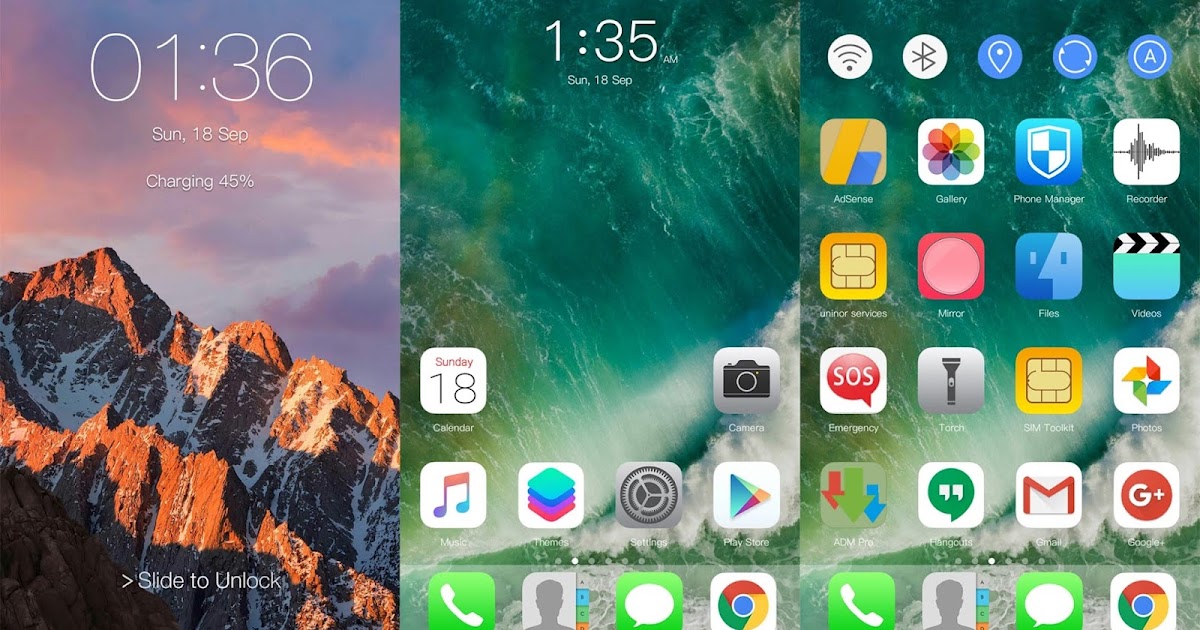
Вы получаете черный экран и адаптированные под него письма. Чтобы увидеть контент на светлом фоне, нужно нажать на иконку лампочки, расположенную справа вверху.
Разработчики продолжают трудиться над адаптацией мобильных приложений, в частности почтовиков, чтобы дать пользователям возможность полноценно использовать темный режим экрана. Веб-версии программ пока немного отстают в этом, но уже ясно, что Dark Mode будет и дальше распространяться все шире и шире. Поэтому email-маркетологам нужно сразу создавать рассылки, подходящие под ночной режим.
Топ 5 браузеров ios с темным режимом
Темный режим сейчас в моде. Мало того, что приложения выглядят классно драпированными в черном, они также довольно просты для глаз. А когда речь идет об устройствах iOS с новейшими OLED-экранами, более темные пиксели помогают экономить заряд аккумулятора. Тем не менее, собственный Safari в iOS не имеет специального темного режима.
Это такой облом для большинства из нас, кто любит заниматься серфингом поздно ночью.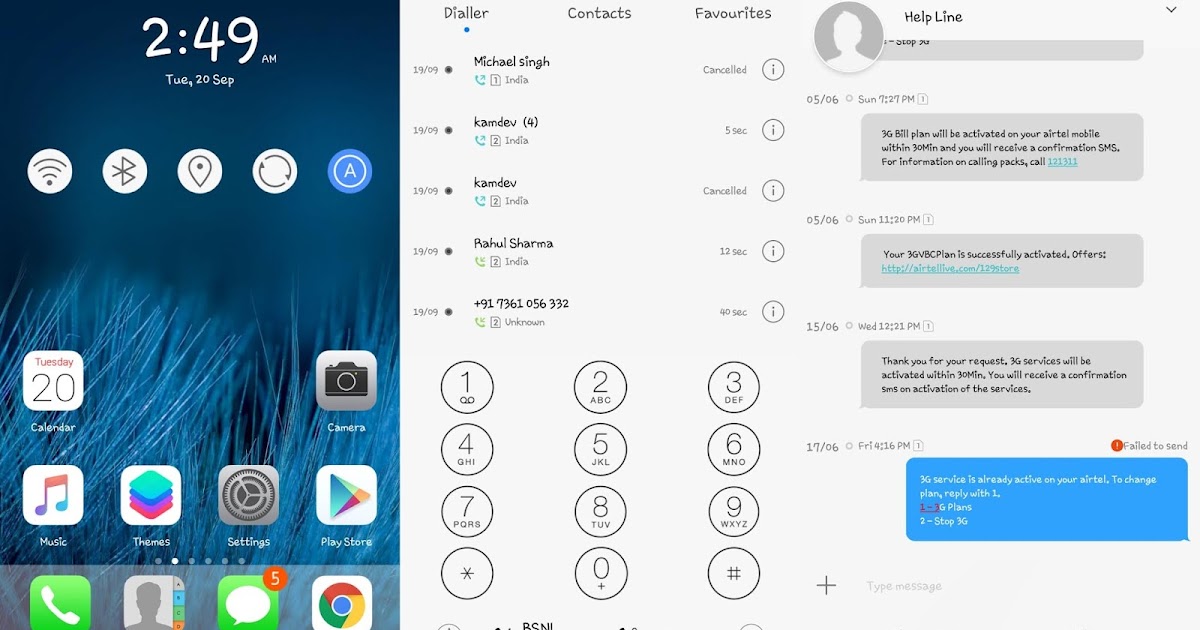 Вы можете использовать несколько обходных путей, чтобы получить функциональность темного режима в Safari. Но что, если вы хотите перейти к поиску и просто использовать браузер, который поддерживает встроенную поддержку этой функции?
Вы можете использовать несколько обходных путей, чтобы получить функциональность темного режима в Safari. Но что, если вы хотите перейти к поиску и просто использовать браузер, который поддерживает встроенную поддержку этой функции?
Итак, мы собрали список из пяти веб-браузеров, которые предлагают различные уровни функциональности в темном режиме, но при этом оставляют желать лучшего.
1. Firefox
Есть несколько причин, по которым Firefox для iOS занимает первое место в этом списке — он от известного разработчика (Mozilla), поддерживает практически все платформы в дополнение к iOS, синхронизирует данные между устройствами и обеспечивает функциональность в темном режиме благодаря на сочетание темной темы и ночного режима.
На панели настроек Firefox нажмите «Дисплей», а затем нажмите «Темный», чтобы мгновенно отключить подсветку всей темы Firefox. Это влияет на новые вкладки, меню закладок, списки чтения, меню и т. Д.
Чтобы сделать ситуацию еще лучше, вы можете использовать опцию «Автоматически» (расположенную в меню «Дисплей» в разделе «Настройки»), чтобы темная тема включалась сама по себе, когда уровень окружающего освещения становится слишком низким.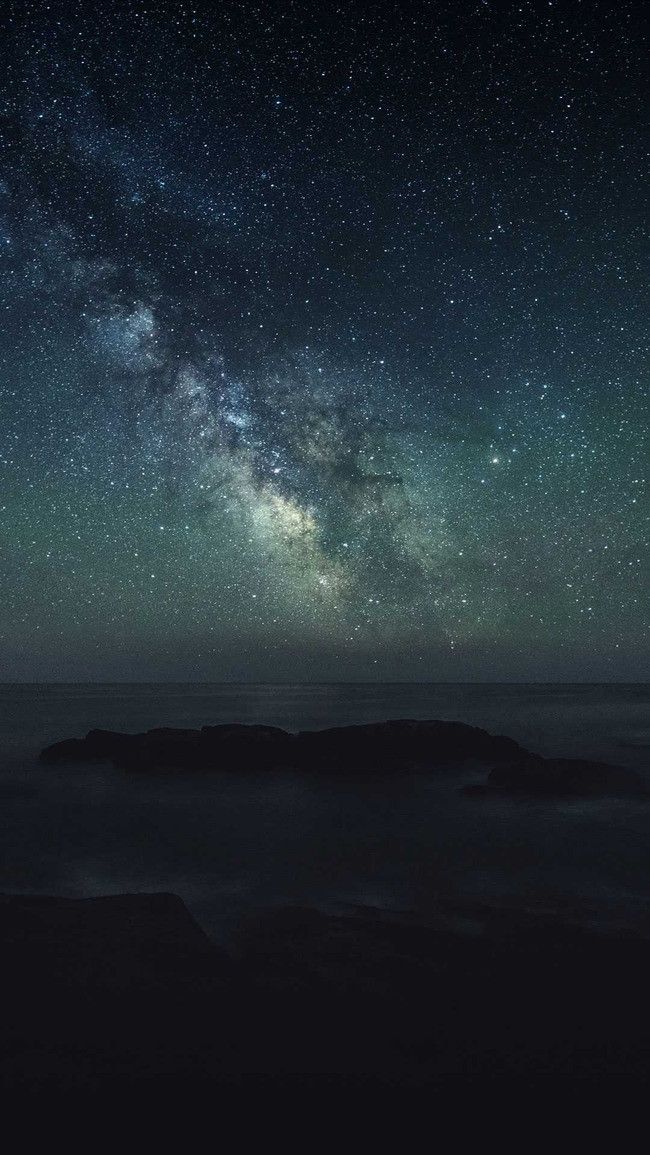 Да, Firefox также позволяет вам выбирать точный уровень яркости экрана, когда вы хотите, чтобы это произошло. Это круто!
Да, Firefox также позволяет вам выбирать точный уровень яркости экрана, когда вы хотите, чтобы это произошло. Это круто!
Чтобы веб-страницы отображались в темном режиме, необходимо использовать отдельную опцию, называемую Ночной режим. Включите его из меню Firefox, и все будет хорошо. Это работает довольно хорошо, и с темной темой в действии, делает для удивительного опыта темного режима.
Тем не менее, время от времени ожидайте нечетную инверсию изображения (особенно это происходит с s). Но с функциональностью, которую вы получаете, вы действительно можете пожаловаться?
Скачать Firefox
Совет: Firefox оснащен встроенным блокировщиком контента, который избавляет от надоедливой рекламы — нажмите ползунок рядом с «Защита от слежения» в меню Firefox, чтобы включить его.
Также на
Как получить Dark Mode на Firefox для Android
2.
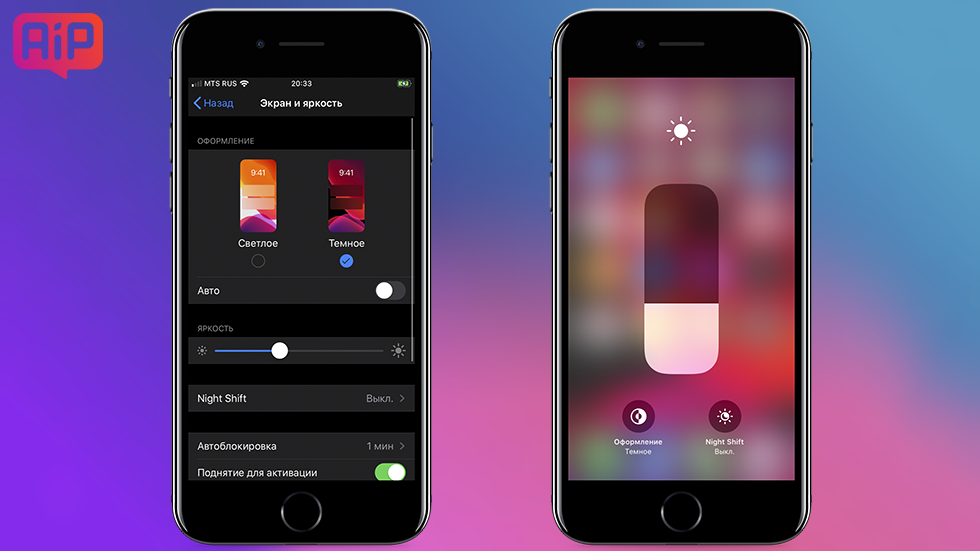 Браузер UC (только для iPhone)
Браузер UC (только для iPhone)
Название UC Browser может показаться знакомым, и это еще один браузер с хорошо реализованным темным режимом. Но в отличие от Firefox, тема и все веб-страницы становятся темными, если переключиться на встроенный ночной режим, который легко доступен через меню браузера UC.
Что делает темный режим UC Browser совершенно особенным, так это то, что он также затемняет яркие цвета на вашем экране, что делает его превосходным для серфинга поздней ночью. И по сравнению с Firefox, случайные инверсии изображений также в значительной степени незначительны.
Выглядит фантастически, не так ли? К сожалению, браузер доступен только для iPhone, хотя вы все равно можете запустить его в режиме совместимости на iPad, если хотите.
Скачать UC Browser
Предупреждение: UC Browser также имеет другие интересные функции, такие как блокировка рекламы и режим сохранения данных, что делает его отличным браузером для регулярного использования.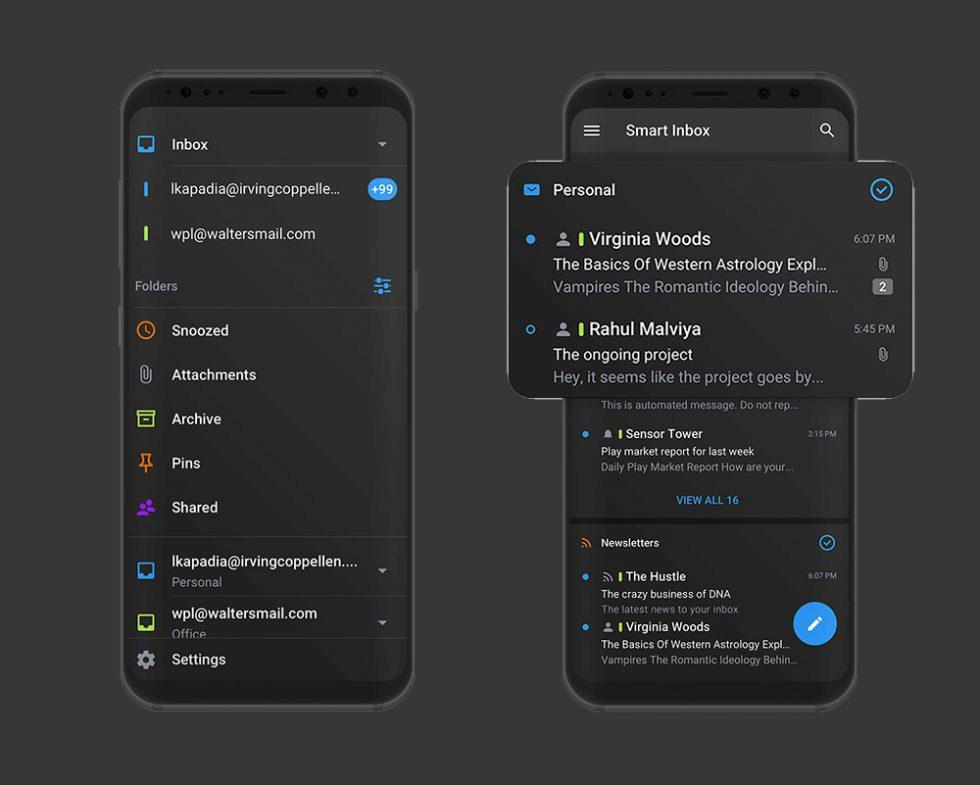 Но был также обнаружен браузер для сбора и передачи ваших личных данных третьим лицам. Следовательно, вы можете подумать дважды, прежде чем использовать встроенную функцию Cloud Sync.
Но был также обнаружен браузер для сбора и передачи ваших личных данных третьим лицам. Следовательно, вы можете подумать дважды, прежде чем использовать встроенную функцию Cloud Sync.
3. Ягодный Темный Браузер
Berry Dark Browser — единственный платный браузер в этом списке, но его включение во многом связано с высокими оценками, которые он получил в App Store с течением времени. Он обладает возможностью полностью переключаться в темный режим (как для темы, так и для веб-страниц) простым трёхпальцевым движением вниз, что довольно удобно.
В браузере также есть множество других функций, таких как полностью темная клавиатура, которую вы можете использовать в других приложениях, встроенный блокировщик контента и виджет на главном экране, где можно легко открывать ссылки из других приложений. через Berry Dark Browser позже. Если вам нужно дополнительное удобство и вы не возражаете платить за него, то это оно.
Скачать Berry Dark Browser
Berry Dark Browser поддерживает как iPhone, так и iPad, и стоит единовременная плата в размере $ 4, 99 без каких-либо скрытых платежей или покупок в приложении.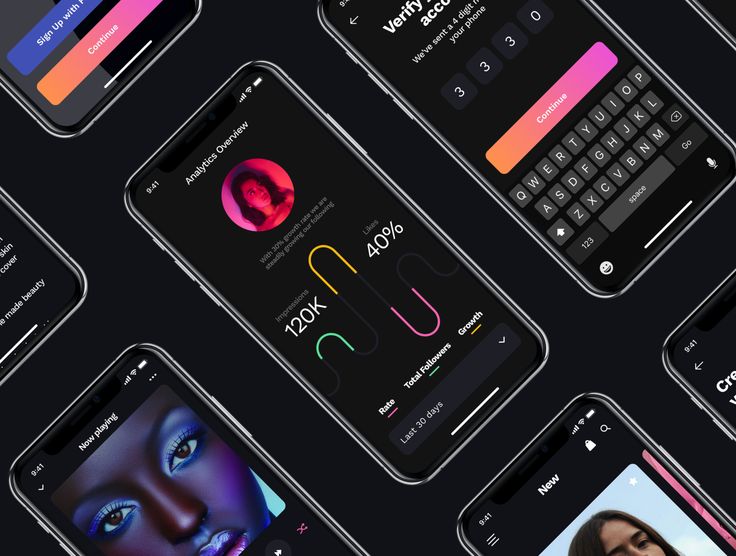
Также на
Microsoft Edge против Safari: что лучше для iOS
4. Opera Mini (только для iPad)
На iPad у Opera Mini есть возможность переключаться на темную тему. Нажмите «Изменить тему» в меню настроек браузера, выберите самую темную тему, и пользовательский интерфейс должен отобразиться в черном цвете с соответствующими обоями для загрузки. Тем не менее, браузер по-прежнему отображает адресную строку и окружающую область белым цветом, хотя переключение в приватный режим также позаботится об этом.
Примечание. Чтобы переключиться в приватный режим, нажмите «Новая личная вкладка» в меню Opera. Помните, что браузер не запомнит вашу историю посещений в приватном режиме.
Но это не конец истории — Opera Mini предоставляет отличную функцию ночного режима, которая, в отличие от других браузеров, затемняет экран, а не отображает веб-страницы в черном цвете. Чтобы включить его, нажмите ползунок рядом с «Ночной режим» в меню «Опера».
Кроме того, браузер также позволяет использовать изящный слайдер Eye Strain для активного управления уровнем бликов на экране — сродни ночной смене iOS, но чуть теплее. Вы можете получить доступ к слайдеру, коснувшись параметра «Ночной режим» в настройках Opera Mini.
Если вам не нравится, как некоторые веб-страницы выглядят в темном режиме, то Opera Mini обеспечивает идеальный баланс с темной темой и хорошо видимыми страницами, которые не напрягают ваши глаза. И если у вас iPhone, вы все равно можете использовать функцию ночного режима, но тема по умолчанию остается красной и белой.
Скачать Opera Mini
5. Microsoft Edge
Microsoft Edge имеет темную тему, но хорошо продуманную. На панели «Настройки» веб-браузера нажмите «Темный» в разделе «Темы», и вы получите полный пользовательский интерфейс, окрашенный в насыщенный черный цвет.
Поскольку браузер не отображает веб-страницы в темном режиме, вам следует рассмотреть возможность использования Night Shift, чтобы не напрягать глаза во время серфинга поздно ночью.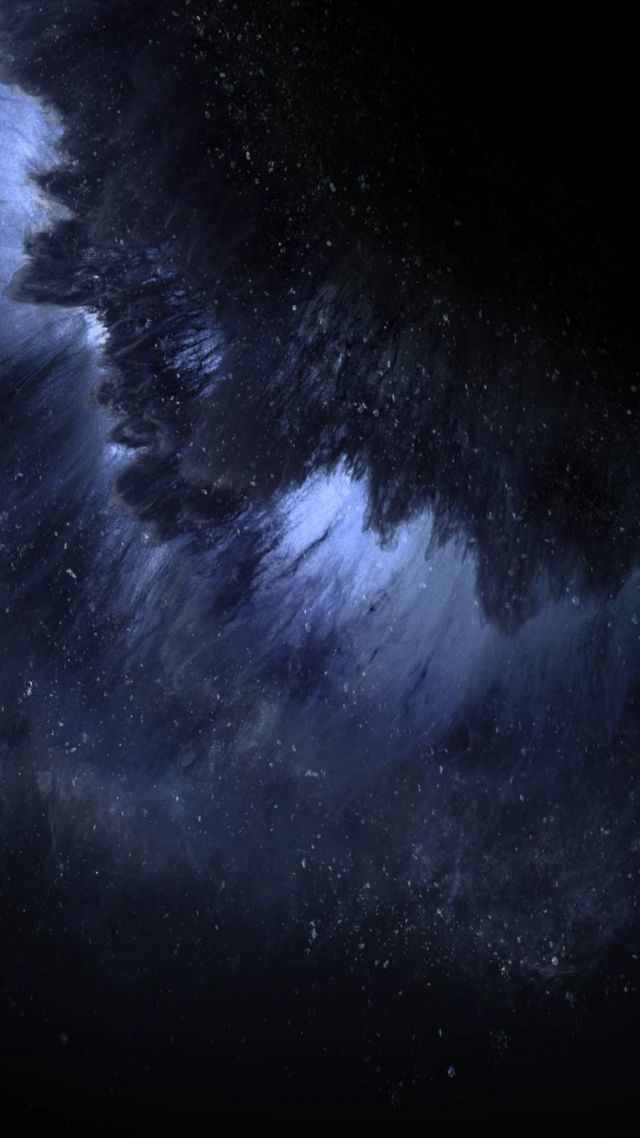
Edge также доступен в Windows и Android (предположительно, готовится релиз macOS) и поддерживает темную тему на всех платформах. Если вам нужен подобный опыт повсюду (с синхронизацией просмотра данных в режиме реального времени для уточнения), то Edge — это определенный выбор.
Скачать Microsoft Edge
Также на
#browser
Нажмите здесь, чтобы увидеть страницу статей нашего браузера
Успокойся на глазах
Функциональность темного режима потрясающая, и ваши глаза должны поблагодарить вас за использование в длительных сеансах просмотра. Да, большинство веб-сайтов не оптимизированы для темного режима, а некоторые выглядят просто ужасно. Я надеюсь, что придет день, когда темный режим является нормой везде.
Итак, какой ваш любимый браузер из списка? Firefox с его автоматической темной темой щекотал ваше воображение? Или вы предпочли сочетание темных и теплых цветов в Opera Mini? Дайте нам знать в комментариях.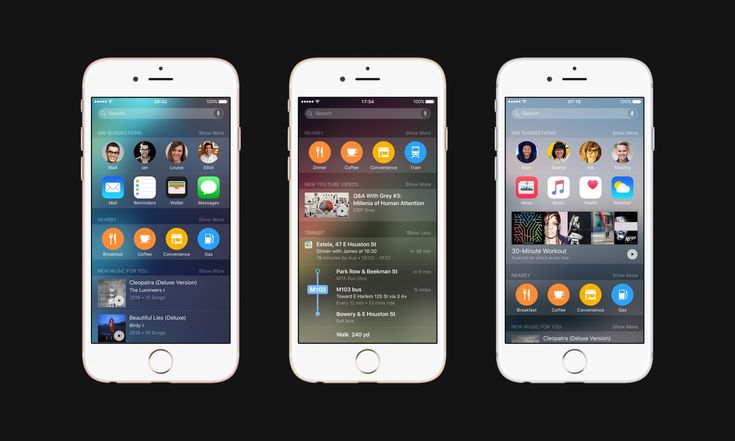
Как включить темный режим в Safari Mac и iPhone?
Узнайте, как включить темный режим в браузере Apple Safari на Mac и iPhone / iPad. Мы можем легко управлять внешним видом Safari в системных настройках.
Включение темного режима (он же ночной режим) — хороший способ снизить нагрузку на глаза в ночное время. Если вы смотрите на яркий экран в течение нескольких часов, это может вызвать головную боль и напряжение глаз. Более того, это заставляет вас терять концентрацию от задачи и вашего драгоценного сна по ночам.
Если вы используете Safari на устройствах Apple и часто используете его ночью для чтения, работы или чего-нибудь еще. Затем вы можете легко включить темный режим или использовать для него любое расширение. Это поможет избежать головной боли и снизит нагрузку на глаза.
Я использую темный режим всякий раз, когда смотрю онлайн-фильм или когда читаю онлайн-романы и книги. Темный режим определенно поможет вам, если вы хотите читать в темной комнате.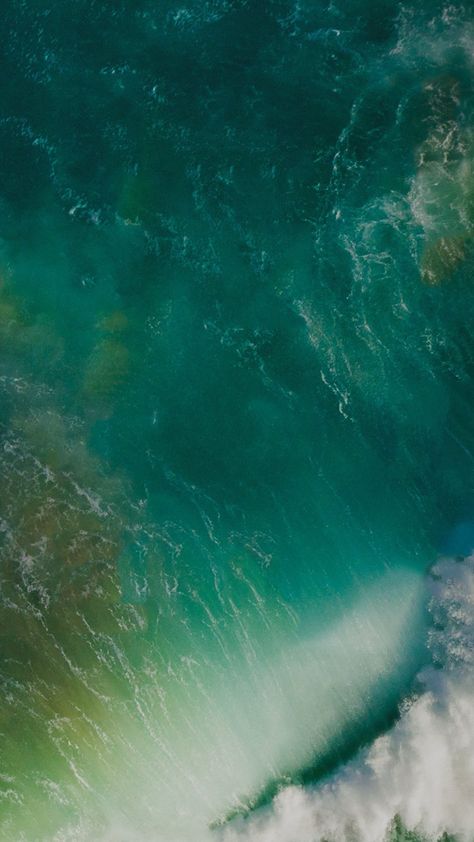
Программы для Windows, мобильные приложения, игры — ВСЁ БЕСПЛАТНО, в нашем закрытом телеграмм канале — Подписывайтесь:)
Кроме того, это поможет вам сэкономить заряд батареи, особенно если у вас есть OLED-панель на вашем ноутбуке. Ниже мы предоставили все необходимые инструкции для включения темного режима в браузере Safari на компьютере Mac и устройствах iOS.
Как включить темный режим в Safari Mac?
Продолжительное время, проведенное в Интернете в браузере Safari, может вызвать у вас усталость или дополнительную нагрузку на глаза. А если вы просматриваете Интернет в темноте или ночью, это может нанести вред вашим глазам и привести к появлению темных кругов.
Однако, если вы уменьшите яркость и включите темный режим в браузере Safari, вы сможете уменьшить вредное воздействие ночного просмотра Интернета. Кроме того, темный режим также защитит вас от вредного синего света и других вредных лучей, которые ваш экран может бросить на вас.
Теперь есть несколько способов активировать темный режим в браузере Safari.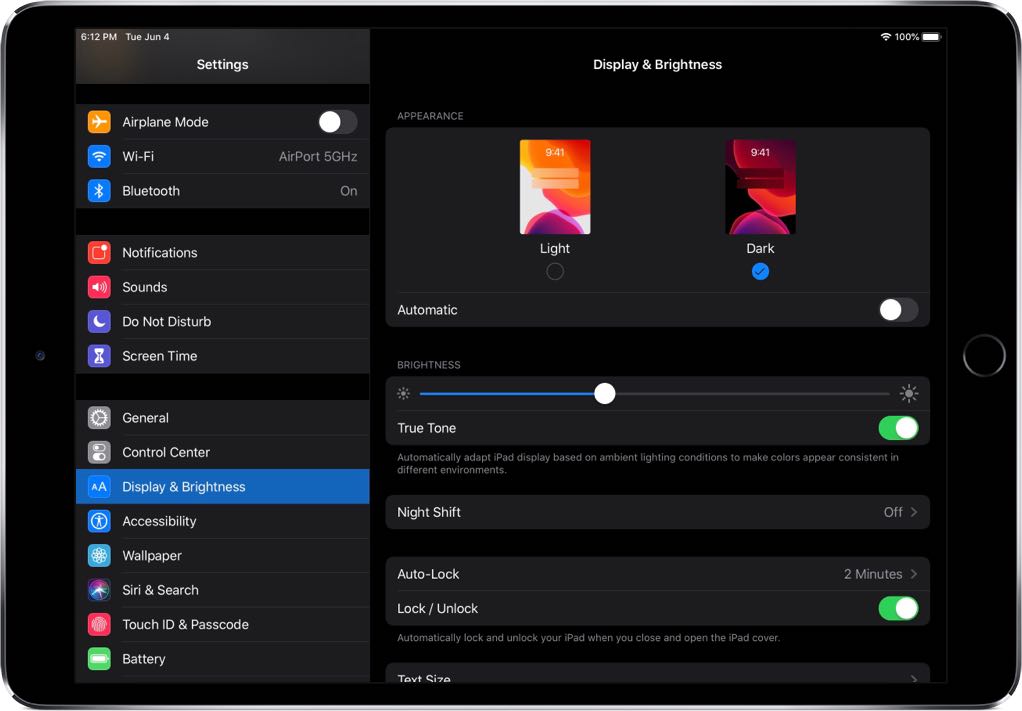 Вы можете использовать встроенный темный режим или применить темный режим к своей базе темы macOS. Вот несколько пошаговых инструкций по включению ночного режима.
Вы можете использовать встроенный темный режим или применить темный режим к своей базе темы macOS. Вот несколько пошаговых инструкций по включению ночного режима.
Включить темное оформление в macOS
Включение темного режима в macOS также превратит браузер Safari в темный. Любой посещаемый вами веб-сайт, поддерживающий темный режим, будет в темном скине. Однако веб-сайты, которые не поддерживают ночной режим, не будут в темной теме.
Вот шаги, чтобы включить режим темной темы в браузере Safari Mac:
- Нажмите, чтобы открыть меню Apple .
- Выберите Системные настройки…
- Теперь в Системных настройках щелкните значок Общие.
- В общих настройках, помимо параметров «Внешний вид», выберите «Темный».
Вы заметите, что все в вашей macOS теперь темное, даже скин браузера Safari станет темным. Кроме того, веб-сайты, которые вы посещаете в Safari, станут темными, если они поддерживают режим темной темы.
Выбор режима темного чтения вручную
Вы также можете включить темный режим в браузере Safari, чтобы посещать веб-сайты в темном режиме.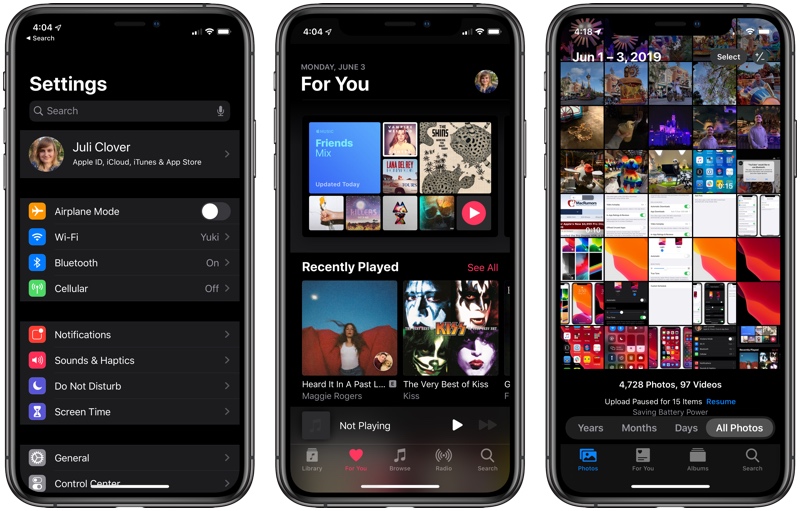 Однако это будет работать только в том случае, если на посещаемых вами веб-сайтах есть версия для просмотра в темном режиме. Но для самых популярных веб-сайтов, таких как Facebook, Youtube, Reddit и т. Д., Это определенно сработает.
Однако это будет работать только в том случае, если на посещаемых вами веб-сайтах есть версия для просмотра в темном режиме. Но для самых популярных веб-сайтов, таких как Facebook, Youtube, Reddit и т. Д., Это определенно сработает.
- Откройте Apple Safari на Mac.
- Посетите любую понравившуюся веб-страницу; сказать browserhow.com.
- Щелкните вкладку режима чтения слева от адресной строки.
- После этого щелкните вкладку aA справа от адресной строки.
- Теперь в меню выберите Темный кружок под разделом A в правом верхнем углу.
Это загрузит страницу веб-сайта в режиме просмотра для чтения в Safari Mac, а также в темном цвете кожи. Вы всегда можете отключить темную оболочку читателя, отключив меню параметров «Показать вид читателя» или «Скрыть вид читателя».
Использование стороннего расширения в macOS
Использование темного режима по умолчанию в браузере Safari не переведет каждый веб-сайт в темный режим. Если вы хотите перевести все веб-сайты в темный режим, вы можете использовать стороннее расширение.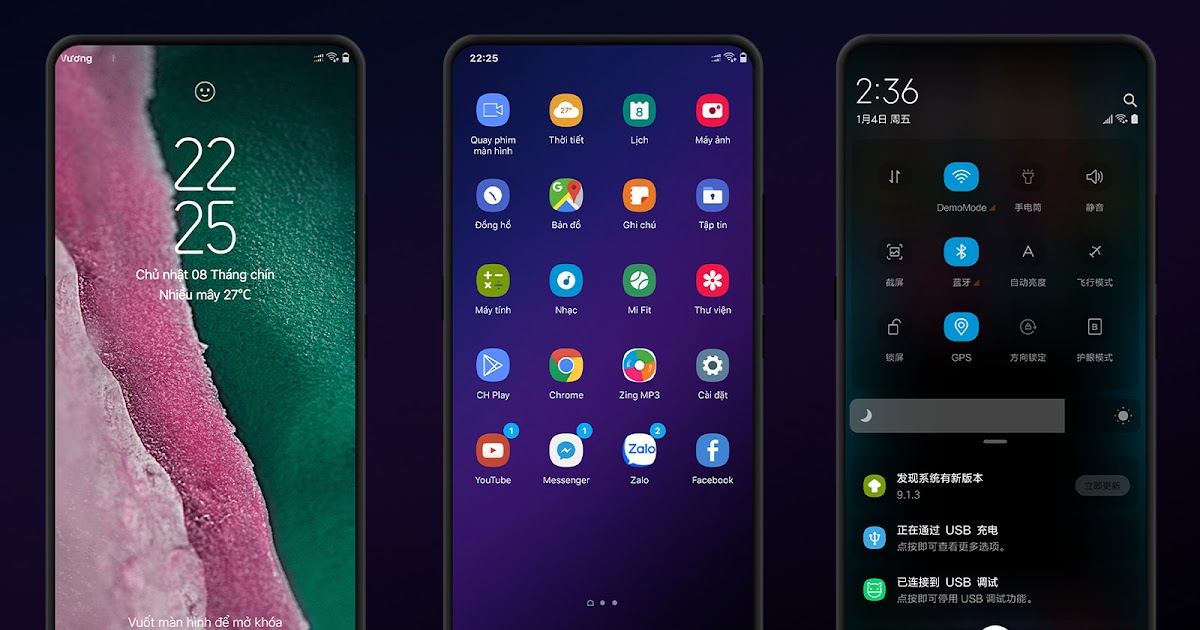 Более того, вместе со сторонним расширением вы получите такие функции, как автоматическое включение и выключение темного режима и т. Д.
Более того, вместе со сторонним расширением вы получите такие функции, как автоматическое включение и выключение темного режима и т. Д.
Рекомендуемое расширение — Dark Reader и Night Eye. Night Eye можно загрузить бесплатно; однако это стоит денег, если вы хотите использовать все его функции. С другой стороны, Dark Reader не бесплатен. Вы должны сначала приобрести его, чтобы использовать.
Оба этих расширения имеют отличные отзывы и рейтинги; однако есть и другие расширения. Вы можете просто открыть Apple App Store на своем устройстве Mac, затем выполнить поиск и установить расширение для включения ночного режима в Safari.
Как включить темный режим в Safari iPhone / iPad?
Подобно Safari на компьютере Mac, Apple Safari на iPhone и iPad поддерживает включение темного режима. Есть два способа включить темный режим в Safari iOS.
Включить отображение темного экрана на iOS / iPadOS
Это общесистемная поддержка темного режима, которая также превращает скин браузера Safari в темный. Если вы просматриваете любой сайт, поддерживающий ночной режим, то он автоматически превратится в ночной скин.
Если вы просматриваете любой сайт, поддерживающий ночной режим, то он автоматически превратится в ночной скин.
Вот шаги, чтобы включить темное отображение системы на iPhone и iPad:
- Откройте приложение «Настройки Apple» на iPhone или iPad.
- Прокрутите вниз и откройте меню «Дисплей и яркость».
- Под Внешность раздел выберите Темный вариант.
Это превратит весь скин Apple iOS в темный режим. Этот параметр также изменит приложение браузера Safari и включит темный режим на iPhone.
Выбор режима темного чтения в Safari iPhone
Если вы заядлый читатель, вам следует рассмотреть возможность использования режима чтения в браузере Safari. В режиме чтения у вас есть возможность выбрать фоновую темную обложку сайта.
Вот шаги, чтобы включить темный режим чтения в Safari iOS:
- Запустите приложение Safari на своем iPhone или iPad.
- Посетите нужный сайт в темном режиме.
- Нажмите на кнопку aA, расположенную слева от адресной строки вверху,
- Выберите в списке опцию «Показать просмотр для читателя».

- Снова нажмите на кнопку aA и выберите темный цветовой круг справа.
Вскоре после этого веб-сайт будет доступен для просмотра читателям, а также будет отображаться темным цветом.
Итог: Safari Dark Mode
Включив темный режим, вы можете эффективно просматривать страницы в ночное время, не напрягая нежные глаза. Если вы особенно любите смотреть мемы или читать романы по ночам, то, возможно, темный режим станет для вас благословением.
И, честно говоря, вы всегда должны включать темный режим в браузере Safari, когда используете Интернет в темной комнате или ночью, поскольку такие привычки защитят ваши глаза от вредного воздействия современных экранов.
Таким образом, вы можете включить темный режим или ночной режим в браузере Safari на компьютере Mac, а также на устройствах iPhone / iPad.
Точно так же мы также можем включить темный режим в браузере Chrome. У нас также есть варианты внешнего вида в браузере Google Chrome на компьютере.
Наконец, вот рекомендуемые веб-браузеры для вашего компьютера и мобильного телефона, которые вам стоит попробовать.
Программы для Windows, мобильные приложения, игры — ВСЁ БЕСПЛАТНО, в нашем закрытом телеграмм канале — Подписывайтесь:)
iOS 10 дизайнов, тем, шаблонов и загружаемых графических элементов на Dribbble
Просмотр управления задачами
Управление задачами
Посмотреть умные дома от Builddie Animation
Умные дома от Builddie Animation
View Car Service — Мобильное приложение
Автосервис — Мобильное приложение
Посмотреть приложение Luxury Flights (СКИДКА 10%)
Приложение Luxury Flights (СКИДКА 10%)
Просмотреть продукт коллекции карт лояльности {приложение Punch}
Продукт для сбора карт лояльности {приложение Punch}
Посмотреть дрибббл 10
Дриббл 10
Посмотреть исследование редизайна приложения Jobstreet
Изучение редизайна приложения Jobstreet
Посмотреть приложение для растений
Заводское приложение
Посмотреть Коридор 10 экранов
Коридор, 10 экранов
Посмотреть схему робота Android
Схема робота Android
Посмотреть новый снимок — 10.
 04.2018 в 13:28
04.2018 в 13:28Новый снимок — 10.04.2018, 13:28
Посмотреть приложение Social Media Plant
Приложение Social Media Plant
Посмотреть приложение для растений
Заводское приложение
View SlideLab — новый видео- и фоторедактор
SlideLab — новый редактор видео и фото
Приложение «Просмотр аудиокниги»
Приложение аудиокниги
Посмотреть мобильное приложение Коридор 10
Мобильное приложение Коридор 10
View App Food Gourment Repice — ежедневный пользовательский интерфейс #10
App Food Gourment Repice — Daily UI Challenge #10
Посмотреть музыкальное приложение
Музыкальное приложение
Просмотр SlideLab — Редактор фреймов
SlideLab — редактор кадров
Приложение View Bank IOS (темная тема)
Приложение Bank IOS (темная тема)
Посмотреть лукбук
Лукбук
Посмотреть приложение Ubermaster для найма хэшера 😉
Приложение Ubermaster для найма хэшеров;-)
Посмотреть дизайн приложения Grocery для iPhone X
Дизайн продуктового приложения для iPhone X
Посмотреть карты городов
Городские карты
Зарегистрируйтесь, чтобы продолжить
или войдите
Загрузка еще…
Включить темную тему WhatsApp для iOS на iPhone
Если вы хотите знать, как включить темную тему WhatsApp для iOS 13+/12+/11+/10+/9+/ 8+/7+ как на устройствах iPhone или iPad с джейлбрейком, так и без джейлбрейка без какой-либо оплаты.
Привет, гики! Это ваш любимый технический блог и сегодня. В этом посте мы узнаем, как включить темную тему WhatsApp на устройствах iPhone или iPad с джейлбрейком. Без сомнения, WhatsApp является хорошо известным приложением для обмена сообщениями во всем мире, которое совместимо как с устройствами iPhone, так и с устройствами Android. Узнайте больше, чтобы узнать, как включить темную тему WhatsApp на ваших устройствах iDevices.
WhatsApp Dark Mode Theme
Кроме того, это приложение прекрасно подходит для использования, потому что оно просто использует сотовую мобильную сеть устройства или Wi-Fi и позволяет вам легко связаться с вашими любимыми друзьями или членами семьи. На самом деле, WhatsApp позволяет вам делать текстовые или мультимедийные сообщения, видео- или аудиозвонки и отправлять документы и другие файлы без какой-либо оплаты. Но у него есть некоторые недостатки, такие как «Нет возможности для смены темы». С другой стороны, большому количеству пользователей смарт-устройств нравятся темы «Черная кожа» и «Хороший темный режим», но оригинальный WhatsApp официально еще не выпустил никаких вариантов изменения темы.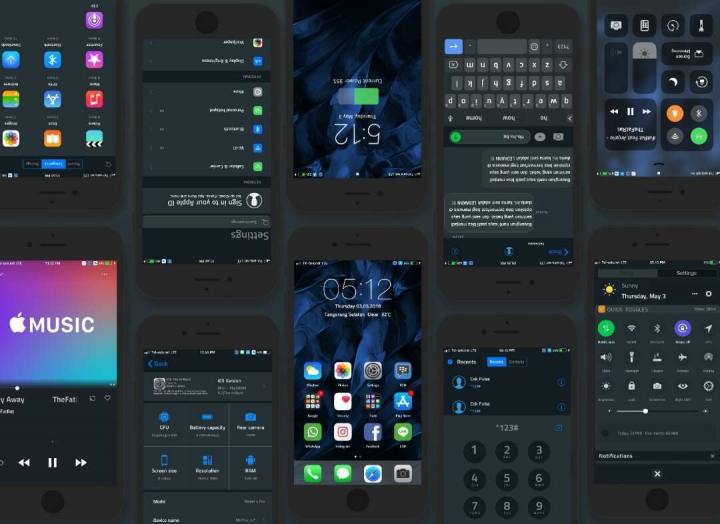
Читайте также:
- Как двигаться в Pokemon Go без ходьбы 2022
- Как использовать взломанную Firestick в первый раз
- Как войти в режим быстрой загрузки с помощью ADB
- Как добавить ботов на сервер Discord
Содержимое, включенное в эту статью
- 0.0.1 Что есть в темной теме WhatsApp?
- 0.0.2 О программе:
- 1 Как включить темную тему WhatsApp на iPhone/iPad:
- 1.1 Как включить тему WhatsApp Dark Mode на iOS 13+/12+/11+/10+/9+/8+/7+
- 1.2 Как включить WhatsApp DrakMode на Android:
- 1.3 Для чего используется темного режима WhatsApp:
- 1.4 В чем разница между светлым и темным режимами WhatsApp?
- 1.5 Часто задаваемые вопросы?
- 1.5.1 Заключение:
Что есть в темной теме WhatsApp?
WhatsApp Dark Mode Tweak — это недавно выпущенный инструмент настройки WhatsApp из магазина Jailbreak Cydia.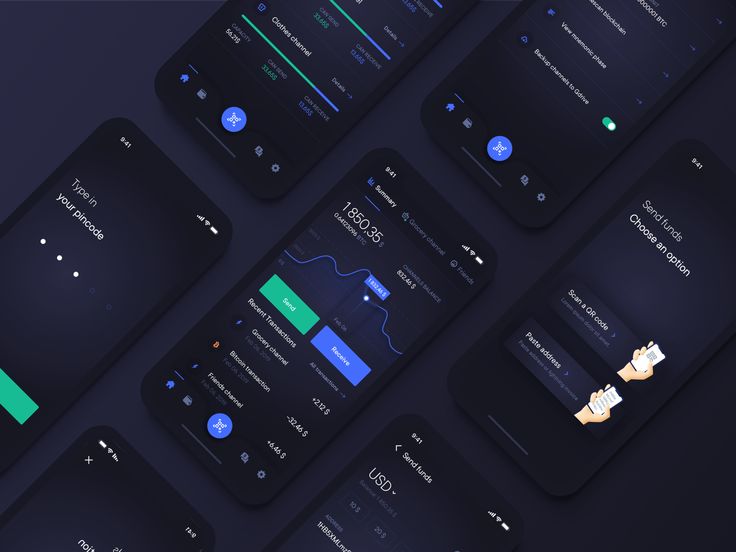 Если вы используете IOS 11, сделайте джейлбрейк устройств iPhone или iPad с помощью Electra, а затем получите этот классный твик без какой-либо оплаты. Эта тема поможет вам наслаждаться приложением Whats в ночном режиме, где вы можете без проблем проверять сообщения WhatsApp.
Если вы используете IOS 11, сделайте джейлбрейк устройств iPhone или iPad с помощью Electra, а затем получите этот классный твик без какой-либо оплаты. Эта тема поможет вам наслаждаться приложением Whats в ночном режиме, где вы можете без проблем проверять сообщения WhatsApp.
По сути, WhatsApp Dark Mode представляет собой контраст с интеллектуальным инвертированным режимом Apple, основанным на специальных возможностях, и позволяет нам изменить тему WhatsApp по умолчанию на последнюю премиальную тему Dark Mode. И это снижает нагрузку на глаза при использовании приложения.
Информация:
- Использование: Включает твик WhatsApp Dark Mode
- Совместимость :
| iDevices | iPhone 13, iPhone 13 Pro Max, iPhone 13 Pro, iPhone 12, iPhone 12 Pro, iPhone 12 Pro Max, iPhone 11, iPhone 11 Pro, iPhone 11 Max, iPhone XR, iPhone 9, iPhone 9 Pro, iPhone 9 Pro Max, iPhone 8, iPhone 8+, iPhone X, iPhone 7, iPhone 7S, iPhone 6S Plus, iPhone 6S, iPhone 6Se, iPhone 6 Plus, iPhone 6, iPhone 5S, iPhone 4S, iPad Air 2, iPad Air, iPad Mini 3, iPad Mini 2, iPad Mini, iPod Touch |
| Версии iOS | iOS 15, iOS 14, iOS 13.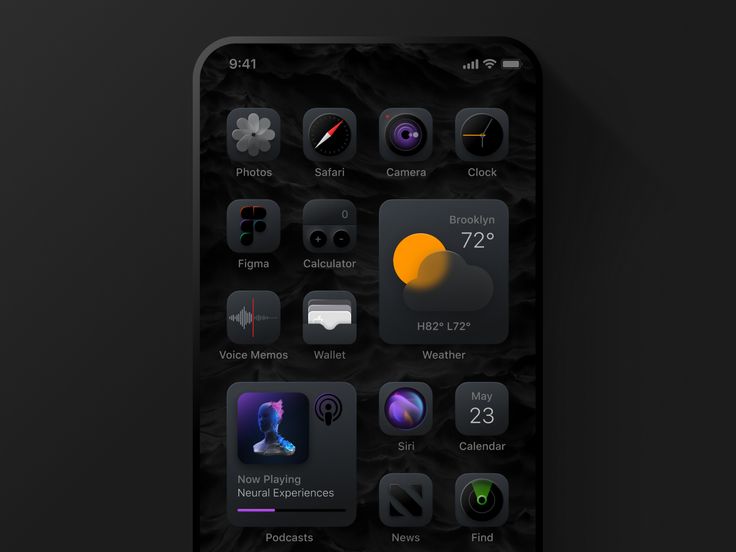 1, iOS 13 Beta, iOS 12, iOS 12 Beta, iOS 11, iOS 11.0, iOS 11.0.2, iOS 11.0.3, iOS 11.1, iOS 11.1.1 , iOS 11.1.2, iOS 11.2, iOS 11.2.1, iOS 11.2.2, iOS 11.2.5, iOS 11.2.6, iOS 11.3, iOS 11.3.1, iOS 10, iOS 10.0, iOS 10.0.1, iOS 10.0 .2, iOS 10.0.3, iOS 10.1, iOS 10.1.1, iOS 10.2, iOS 10.2.1, iOS 10.3, iOS 10.3.1, iOS 10.3.2, iOS 10.3.2, iOS 9, iOS 9.0, iOS 9.0.1, iOS 9.0.2, iOS 9.1, iOS 9.2, iOS 9.2.1, iOS 9.3, iOS 9.3.1, iOS 9.3.2, iOS 9.3.3, iOS 9.3.4, iOS 9.3 .5, iOS 8, iOS 8.0, iOS 8.0.1, iOS 8.0.2, iOS 8.1, iOS 8.1.1, iOS 8.1.2, iOS 8.1.3, iOS 8.2, iOS 8.3, iOS 8.4, iOS 8.4.1 , iOS 7.0, iOS 7.0.1, iOS 7.0.2, iOS 7.0.3, iOS 7.0.4, iOS 7.0.5, iOS 7.0.6, iOS 7.1, iOS 7.1.1, iOS 7.1.2. 1, iOS 13 Beta, iOS 12, iOS 12 Beta, iOS 11, iOS 11.0, iOS 11.0.2, iOS 11.0.3, iOS 11.1, iOS 11.1.1 , iOS 11.1.2, iOS 11.2, iOS 11.2.1, iOS 11.2.2, iOS 11.2.5, iOS 11.2.6, iOS 11.3, iOS 11.3.1, iOS 10, iOS 10.0, iOS 10.0.1, iOS 10.0 .2, iOS 10.0.3, iOS 10.1, iOS 10.1.1, iOS 10.2, iOS 10.2.1, iOS 10.3, iOS 10.3.1, iOS 10.3.2, iOS 10.3.2, iOS 9, iOS 9.0, iOS 9.0.1, iOS 9.0.2, iOS 9.1, iOS 9.2, iOS 9.2.1, iOS 9.3, iOS 9.3.1, iOS 9.3.2, iOS 9.3.3, iOS 9.3.4, iOS 9.3 .5, iOS 8, iOS 8.0, iOS 8.0.1, iOS 8.0.2, iOS 8.1, iOS 8.1.1, iOS 8.1.2, iOS 8.1.3, iOS 8.2, iOS 8.3, iOS 8.4, iOS 8.4.1 , iOS 7.0, iOS 7.0.1, iOS 7.0.2, iOS 7.0.3, iOS 7.0.4, iOS 7.0.5, iOS 7.0.6, iOS 7.1, iOS 7.1.1, iOS 7.1.2. |
- Прежде всего, разблокируйте iPhone и запустите магазин Cydia для взлома.
- Когда загрузится домашняя страница Cydia, посмотрите на нижнюю панель, а затем щелкните значок «Управление».
- Теперь выберите и коснитесь раздела «Источники». На странице нажмите еще раз.
 См. правый верхний угол и нажмите «Изменить» >>> «Добавить» Параметры.
См. правый верхний угол и нажмите «Изменить» >>> «Добавить» Параметры. - Как только вы нажмете «Добавить опцию», Cydia покажет всплывающее сообщение для источника репо. Итак, скопируйте следующий репозиторий, а затем вставьте во всплывающее окно.
https://cydia.tapsharp.com
- Теперь нажмите на опцию «Добавить источник» и подождите несколько минут для проверки репозитория. После проверки репозитория он автоматически добавится в список источников Cydia.
- Итак, вернитесь на главный экран Cydia, где нажмите на значок поиска в нижней панели. Затем введите «WhatsApp Dark Mode» в поле поиска.
- Когда твик появится в результатах поиска, просто нажмите на него.
- На следующем экране нажмите кнопку «Установить», а затем снова нажмите «Соответствовать», чтобы установить твик WhatsApp Dark Mode.
- Вот и все, теперь вернитесь на главный экран iPhone и найдите приложение.
Как включить темную тему WhatsApp на iOS 13+/12+/11+/10+/9+/8+/7+
В случае, если вы используете устройство без джейлбрейка, выполните шаги, чтобы получить темный режим в WhatsApp.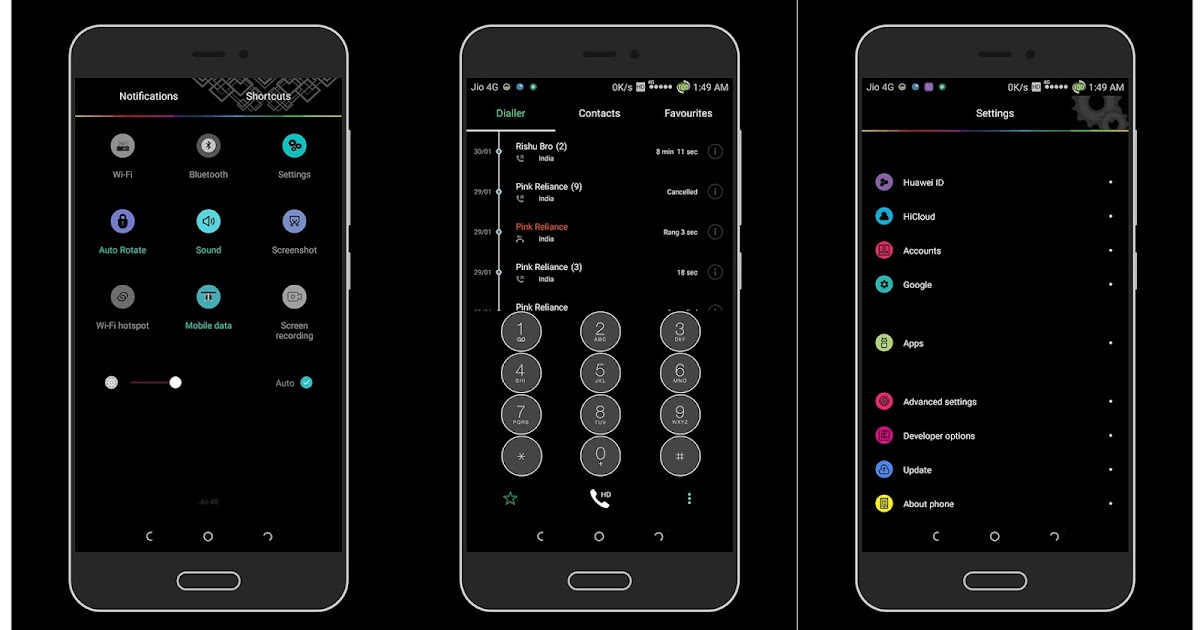 Но это не оригинальная Dark Theme.
Но это не оригинальная Dark Theme.
- Откройте оригинальное приложение WhatsApp на iPhone или iPad, а затем просто нажмите на значок шестеренки настроек на нижней панели.
- Теперь выберите и перейдите в категорию « Account ».
- После нажатия и открытия опции « Chat Wallpapers ».
- Там выберите « Сплошные цвета ” Опция.
Включить сплошной цвет в WhatsApp
- Теперь вы можете видеть на экране различные сплошные фоновые цвета, прокрутите страницу вниз и выберите свой любимый цвет, а затем нажмите на него.
- Вот и все, теперь выбранный цвет активирован на вашем WhatsApp без джейлбрейка.
Обязательно прочтите:
- Скачать AZ-Movies
- espn.com/активировать код
- tubi.tv/активировать вход
Как включить WhatsApp DrakMode на Android:
- Прежде всего, откройте свое устройство Android и перейдите в «Настройки» >> «Дисплей» >> «Выбрать тему» >> «Темная»
- Когда темный режим включен, перейдите в «Настройки» >> «О телефоне».

- Здесь найдите «Номер сборки», и если вы его найдете, то нажмите на него семь раз.
- После этого вы получите всплывающее окно с сообщением « Параметры разработчика включены ». Здесь нажмите «Переопределить принудительное затемнение», чтобы применить темную тему к другим приложениям.
- Наконец-то в вашем WhatsApp включена темная тема. Но ветки чата все еще необходимо изменить, чтобы в полной мере насладиться темным режимом в WhatsApp.
- Итак, наконец, перейдите в «Настройки WhatsApp»> «Обои»> «Нет», и все готово.
Для чего используется темный режим WhatsApp:
- Я думаю, что это очень полезно в ночное время, потому что свет вашего смартфона не отражается и не влияет на ваши глаза.
- Пользователи смарт-устройств с экранами OLED или AMOLED, использующие черную тему оформления для экономии заряда батареи.
- Более того, во флагманских смартфонах обычно можно увидеть AMOLED или OLED-экраны.

- Темный режим в WhatsApp будет минималистичным подходом и не вызовет напряжения у ваших глаз.
Что представляет собой вариант светлого и темного режима WhatsApp?
На самом деле, это одно и то же, темный режим был изобретен позже, чем было разработано приложение. Единственная разница заключается только в изменении цвета: светлый режим — для дня, а темный — для ночи. это просто вариант, который защитит глаза отдельных пользователей. В них обоих нет ничего особенного, так как это просто 2 разные темы. и еще одна вещь: вам не нужно беспокоиться о безопасности, потому что и светлый, и темный режимы безопасны в использовании, и вам просто нужно очистить хранилище от мусора для лучшей работы приложения Whatsapp.
Часто задаваемые вопросы?
Вопрос 1) Нужно ли устанавливать отдельную тему для включения темного режима в WhatsApp?
Ответ: Нет, это можно сделать только в WhatsApp.
Вопрос 2) Сталкиваюсь ли я с зависанием после применения темной темы?
Ответ: Нет, проблем с задержкой не будет.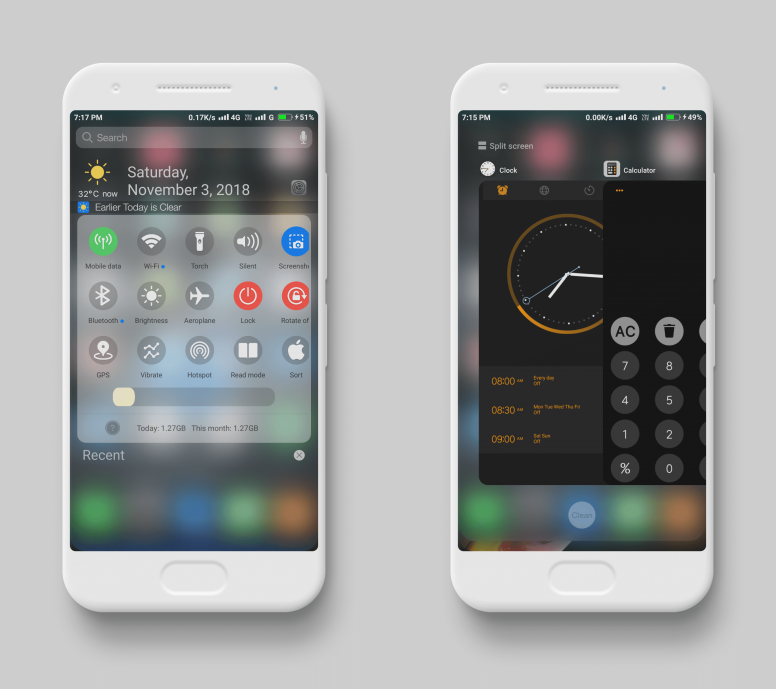
Вопрос 3) Когда выйдет тема WhatsApp Dark?
Ответ: Скоро выйдет, разработчики работают над этим.
Статьи по теме:
- Как решить проблемы со сменой имени в PSN 2022
- Как активировать Twitch TV на мобильном устройстве
- Как синхронизировать контроллер Xbox One без кнопки синхронизации
Вывод:
Вот и все, гики, мы надеемся, что вам понравился этот пост о том, как включить темную тему WhatsApp. Вы можете выполнить описанные выше простые шаги, чтобы получить темную тему как на устройствах с джейлбрейком, так и на устройствах без джейлбрейка. Если вам нравится этот пост, просто поделитесь им со своими друзьями и членами семьи.
Эта статья в основном подводит итоги: « Как включить темную тему WhatsApp для iOS 12+/11+/10+/9+/8+/7+ » и « Как включить темную тему WhatsApp на iPhone/ iPad ». Если у вас возникнут какие-либо проблемы при выполнении этих шагов и при использовании темы WhatsApp Dark, сообщите нам об этом в разделе комментариев.
Спасибо, что выбрали OM Geeky, для получения дополнительной информации посетите сайт omgeeky.com
Naveena Savanam
Я, Naveena, представляю себя новичком в этой профессии, я так увлечен, чтобы писать материалы, основанные на технологиях, и готов писать пояснительные и описательные темы, и мое главное намерение — доставлять и делиться знаниями с пользователями, взаимодействуя с ними о различных технологиях, я люблю готовить, заниматься садоводством и путешествовать.
Использовать темный режим в Slack
NextPrevious
Действия, активность, журналы доступа, специальные возможности, добавить, добавить приложение, добавить участников, добавить в Slack, администраторов, все пароли, аналитику, android, объявление, объявления, App Directory, значок приложения, Apple Watch, утверждение приложений, архив, Asana, Atlassian, приложения для автоматизации, значок, платежные реквизиты, выставление счетов, Bitbucket, пользователь бота, окно, просмотр, звонки, звонки:, отмена, изменения, каналы, канал мгновенно, управление каналами ,уведомление канала,предложения канала,заявить домены,закрыть,культура компании,экспорт соответствия,составить,компьютеры,разговоры,преобразовать,подключить,подключенные учетные записи,подключение,подключение,копировать сообщения,создать,настроить,настроить,пользовательский SAML,пользовательский,клиент группы поддержки, экспорт данных, безопасность данных, деактивация, каналы по умолчанию, удаление, удаление, развертывание Slack, рабочий стол, прямые сообщения, каталог, отключение, обнаружение и присоединение, API-интерфейсы обнаружения, отображаемое имя, DM, не беспокоить, домен, домены, понижение версии, Dropbox, дубликаты учетных записей, редактирование, редактирование, образование, электронная почта адрес, электронная почта, смайлики, смайлики, корпоративная сеть, управление мобильностью предприятия, руководители, экспорт, неудачные платежи, справедливое выставление счетов, часто задаваемые вопросы, поиск, формат, форматирование, структура для приложений, бесплатные пробные версии, общие, начало работы, giphy, интеграция с github, организация github, github, глоссарий, приложения google, календарь google, диск google, гости, основные моменты, хипчат, человеческие ресурсы, IFTTT, импорт, входящие веб-перехватчики, интеграции, ios, приглашение, ИТ-команды, JIRA, присоединиться, не отставать, раскладка клавиатуры , сочетания клавиш, доступ к связке ключей, уведомления по ключевым словам, язык, языки, отпуск, предварительный просмотр ссылок, загрузка, ограничения, ссылки, Linux, Mac, управление рабочей областью, управление приложениями, управление участниками, маркетинг, упоминание, слияние, действия с сообщениями, сообщения отображается,отображение сообщений,продукты Microsoft,мобильный,мобильный push,перемещение каналов,перемещение рабочих областей,несколько,отключение звука,имя,имена,шум,некоммерческие организации,уведомление,OneDrive,бортовой,владельцы,пароль,оплата,платежи,разрешения,телефоны,пин-код ,план,планы,плюс план,опросы,основное владение,политики конфиденциальности,расставить приоритеты задач,частный,частный канал,pr заметки и файлы, управление проектами, общедоступный канал, цель, быстрое переключение, цитата, повторная активация, чтение, набор, информация о реферере, напоминание, удаление, переименование, удержание, запрос новой рабочей области, роль, роли, RSS, продажи, Salesforce, SAML, SCIM, подготовка SCIM, чтение с экрана, поиск, отправка, продолжительность сеанса, обмен сообщениями, общий доступ, общий канал, общие каналы, боковая панель, вход, выход, режим регистрации, единый вход, Slack Day, Slack for Teams , уведомления Slack, сохранение заметок и файлов, соглашения об уровне обслуживания, ServiceNow, регистрация, статус slack, slackbot, команды косой черты, фрагмент, повтор, разработчики программного обеспечения, звезда, статистика, Stride, синхронизация, планшеты, налоги, потоки, часовой пояс, советы, списки дел, темы, сортировка каналов, условия обслуживания, Trello, устранение неполадок, устранение неполадок, тур, твиттер, двухфакторная аутентификация, непрочитанные сообщения, обновления, обновление, загрузка, имя пользователя, группы пользователей, URL-адрес, отпуск, Поставщик и денежный перевод, видео, голосовой вызов, голос, что есть, что важно, внесение в белый список, телефон с Windows, Windows, работа в, приложения для рабочей области, запрос на создание рабочей области sts, обнаружение рабочей области, настройки рабочей области, список wunderlist, ваши действия, Zapier, масштабирование, функции, # General, хранилище файлов, сообщения, темный режим, тема, Workflow Builder, Voice, видео, совместное использование экрана, рабочие процессы, календарь Outlook, приглашенные участники, Передача права собственности, белый список, управление корпоративными ключами, безопасность транспортного уровня, надежная аутентификация клиентов, CSV, текстовый файл, рабочие часы,
Найдите «[term]».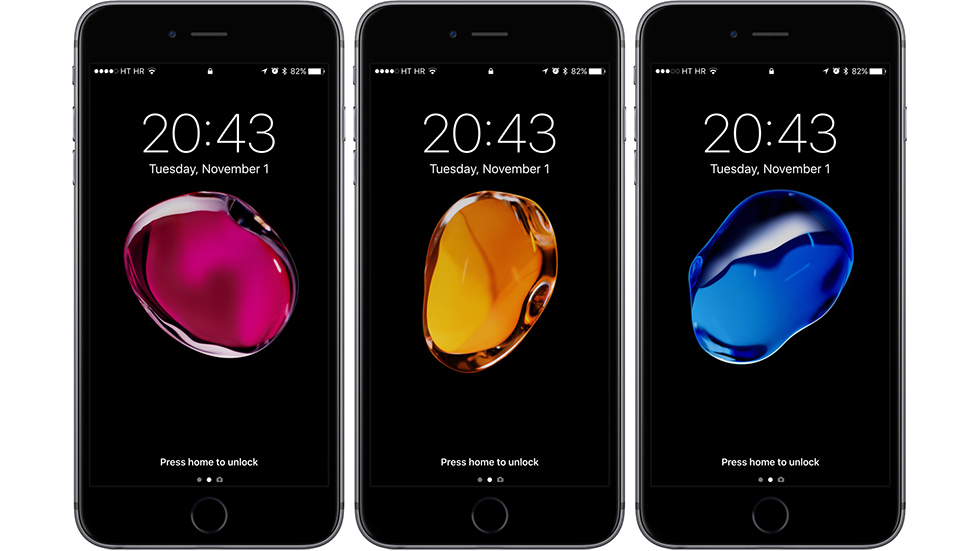 См. [n]+ больше результатов →
См. [n]+ больше результатов →
Темный режим помогает облегчить работу в Slack за счет использования более темной и контрастной цветовой темы. Вы можете включить темный режим в настройках Slack или синхронизировать темный режим в Slack с настройками вашей операционной системы (ОС) на определенных устройствах.
Настройте темный режим
Рабочий стол
iOS
Android
- Щелкните изображение своего профиля в правом верхнем углу.
- Выберите Настройки в меню.
- Выберите Themes , затем выберите Dark .
- Нажмите значок закрытия , когда закончите.
iOS 13 и выше
На устройствах с iO3 13 и выше вы можете включить темный режим в Slack в настройках вашей ОС.
- Откройте приложение Settings на устройстве iOS.

- Коснитесь Дисплей и яркость .
- В разделе Внешний вид выберите Темный .
iOS 12 и ниже
На устройствах под управлением iOS 12 и более ранних версий вы можете управлять темным режимом в своих настройках.
- Коснитесь вкладки Вы в нижней части экрана.
- Нажмите Настройки .
- Выберите Dark Mode , затем выберите On .
- Коснитесь Вы 9Вкладка 0258 внизу экрана.
- Нажмите Настройки .
- Выберите Dark Mode , затем выберите On .
Совет: Если ваше устройство работает под управлением Android 9 или более ранней версии, выберите Battery Saver , чтобы автоматически включать темный режим, когда ваше устройство переходит в режим экономии заряда батареи.
Примечание. Предпочтение темного режима зависит от устройства, поэтому его установка в настольном приложении не будет применяться к мобильному приложению.
Синхронизируйте темный режим с настройками вашей ОС
Вы можете синхронизировать темный режим в Slack с настройками вашей операционной системы. Это поддерживается на Mac, Windows, iOS 13 и выше и Android 10 и выше.
Mac
Windows
Android
- Щелкните изображение своего профиля в правом верхнем углу.
- Выберите Настройки .
- Выберите Темы .
- Установите флажок рядом с Синхронизировать с параметром ОС 9.0258 .
- Щелкните изображение своего профиля в правом верхнем углу.
- Выберите Настройки .
- Выберите Темы .

- Установите флажок рядом с Синхронизировать с параметром ОС .
- Коснитесь вкладки You в нижней части экрана.
- Нажмите Настройки .
- Выберите Dark Mode , затем выберите System default .
Примечание: В iOS 13 и более поздних версиях темный режим в Slack автоматически синхронизируется с настройками вашей ОС.
Сегодня Google выпустила Android 10 с «Темной темой», чтобы опередить «Темный режим» от Apple, который появится в iOS 13 на следующей неделе
Apple платит значительный финансовый штраф за отказ от своей серии из 8 частей под названием «Bastards» из-за творческого конфликта с писателями
Apple подала заявку на получение двух товарных знаков, охватывающих «Apple Daily Cash» и «Daily Cash» в Европе, в то время как США регистрируют товарный знак Apple для «Smart Folio»
На Всемирной конференции разработчиков Apple (WWDC) в июне Apple представила «Темный режим» для iOS 13 в качестве основных моментов промо-ролика ниже.
Хотя Google сегодня не представила новые смартфоны Pixel, они изо всех сил старались опередить Apple, анонсировав сегодня Android 10 с «Темным режимом». , на самом деле более 95% телефонов Android не получат обновление еще пару месяцев. Только телефоны Google Pixel могут получить его сразу. Так что на самом деле поклонники Apple получат темный режим в iOS 13 задолго до Телефоны Android от Samsung и телефоны китайских производителей.
Помимо функции темного режима, Android 10 теперь поддерживает складные устройства (см. ниже) и 5G.
В то же время в Android 10 представлено почти 50 изменений, связанных с конфиденциальностью и безопасностью. Android 10 обеспечивает пользователям большую защиту, прозрачность и контроль над своими данными.
Android 10 обеспечивает пользователям большую защиту, прозрачность и контроль над своими данными.
Google отмечает 10 особенностей Android 10
Проще, умнее и полезнее
- Интеллектуальный ответ теперь предлагает действия. Поэтому, когда кто-то отправляет вам сообщение с адресом или видео на YouTube, вы можете открывать и перемещаться по Картам Google или открывать видео на YouTube — копирование и вставка не требуются. А Smart Reply теперь работает во всех ваших любимых приложениях для обмена сообщениями.
- Переходите на темную сторону… с темной темой. Вы можете включить темную тему для всего телефона или для определенных приложений, таких как «Фото» и «Календарь». Это легче для ваших глаз, а также для батареи вашего телефона.
- Воспользуйтесь преимуществами больших экранов от края до края с новой навигацией с помощью жестов.
 С помощью простых движений вы можете вернуться назад, открыть главный экран и плавно переключаться между задачами. После переключения вам не захочется возвращаться к видимым кнопкам.
С помощью простых движений вы можете вернуться назад, открыть главный экран и плавно переключаться между задачами. После переключения вам не захочется возвращаться к видимым кнопкам.
- Одним нажатием Live Caption будет автоматически добавлять субтитры к видео, подкастам и аудиосообщениям в любом приложении — даже к материалам, которые вы записываете сами. Live Caption станет доступна этой осенью, начиная с Pixel.
Новые функции обеспечения конфиденциальности и безопасности дают вам полный контроль
- 5 . Вы можете делиться данными о местоположении только с приложениями, когда вы их используете. Вы также будете получать напоминания, когда приложение, которое вы не используете активно, получает доступ к вашему местоположению, поэтому вы можете решить, продолжать ли делиться.
- В новом разделе «Конфиденциальность» в разделе «Настройки» вы найдете важные элементы управления, такие как «История приложений и веб-поиска» и «Настройки рекламы» в одном месте.

- Благодаря системным обновлениям Google Play важные исправления безопасности и конфиденциальности теперь могут быть отправлены на ваш телефон из Google Play точно так же, как обновляются ваши приложения. Таким образом, вы получаете эти исправления, как только они становятся доступны, не дожидаясь полного обновления ОС.
Найдите оптимальное сочетание технологий для себя и своей семьи
- У вас больше контроля над тем, где и когда уведомления будут оповещать вас. Отметьте уведомления как «Без звука», и они не будут шуметь и появляться на экране блокировки, поэтому вы будете получать уведомления только тогда, когда захотите.
9. Теперь Family Link есть на каждом устройстве под управлением Android 9 или 10 прямо в настройках в разделе «Цифровое благополучие». Родители могут использовать эти инструменты, чтобы установить основные цифровые правила, такие как ограничения ежедневного времени использования устройства, время сна устройства, ограничения времени для определенных приложений и многое другое.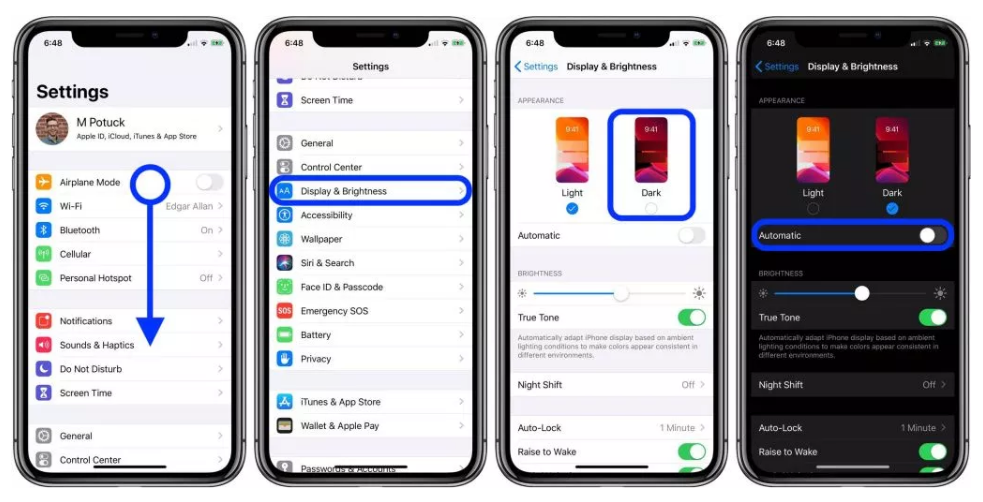 Они также могут просматривать приложения, которые дети устанавливают на свои устройства, а также их использование.
Они также могут просматривать приложения, которые дети устанавливают на свои устройства, а также их использование.
- Хотите быть в зоне, но не вне сети? Цифровое благополучие теперь предоставляет вам режим фокусировки. Выберите приложения, которые вас отвлекают, такие как электронная почта или новости, и отключите их, пока не выйдете из режима фокусировки. Зарегистрируйтесь в бета-версии, чтобы попробовать.
В Android 10 есть намного больше, в том числе новая корпоративная функция, позволяющая использовать разные клавиатуры для личных и рабочих профилей, таймеры приложений для определенных веб-сайтов, чтобы вы могли сбалансировать свое время в Интернете, новые смайлики с учетом пола. и поддержка прямой потоковой передачи звука на слуховые аппараты.
Сегодня начинается развертывание Android 10 на телефонах Pixel, , и мы работаем с нашими партнерами над выпуском и обновлением устройств до Android 10 в этом году .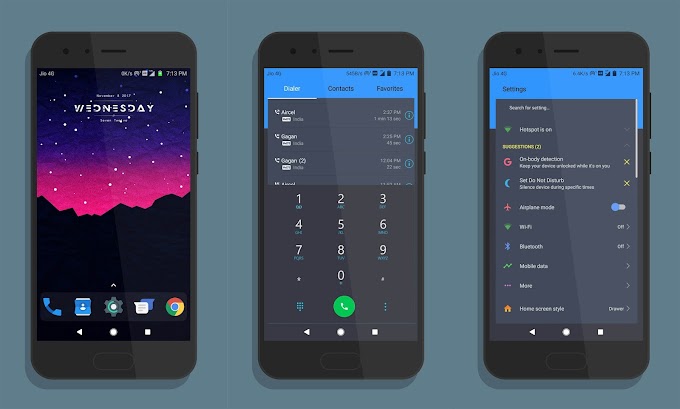
Комментарии к этой записи закрыты.
Как включить «темный режим» для всех ваших гаджетов и приложений
Эта история обновлена. Первоначально он был опубликован 30 марта 2019 года.
Черный текст на белом фоне не просто скучен — он ослепляет. Когда вы используете свой телефон или компьютер ночью, последнее, что вам нужно, — это яркий экран, ослепляющий ваши глазные яблоки. Может помочь уменьшение яркости до нуля, но, к счастью, компании добавили новые способы затемнения своих приложений. Если вам это нравится, вот как все сделать в «Темном режиме».
Windows 10
В Windows 10 некоторое время был темный режим, но долгое время он затрагивал только панель настроек и Microsoft Store. В 2018 году Microsoft распространила эти серые фоны и на Проводник, немного приблизив их к общесистемной темноте. Соедините это с темными обоями, и у вас есть начало рабочего стола, который вы действительно захотите использовать ночью.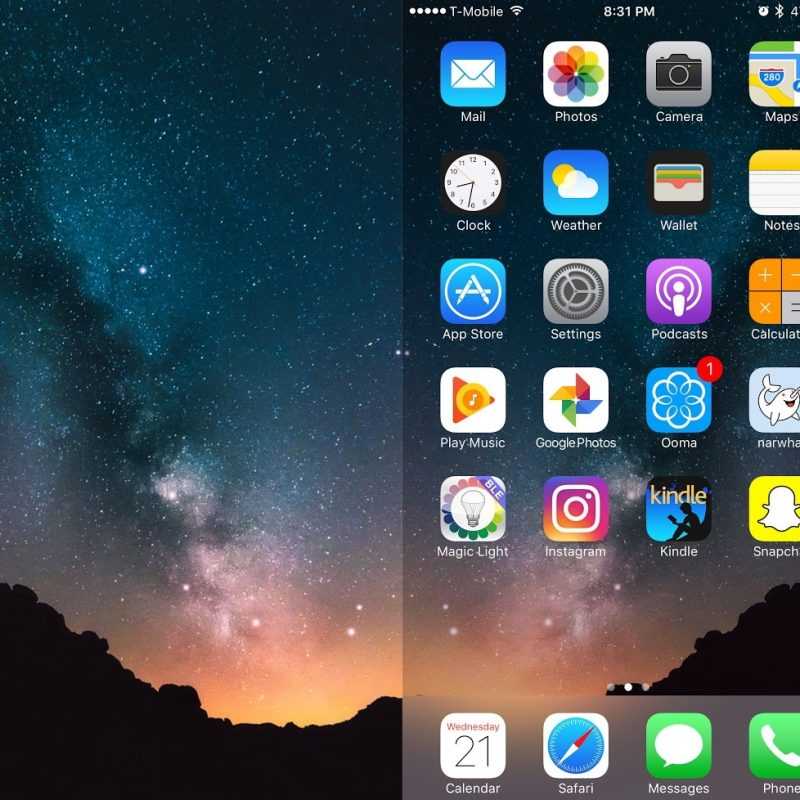 Просто откройте приложение «Настройки» и перейдите в раздел «Персонализация» > «Цвета» и под выберите свой цвет 9.0258 выбрать Темный .
Просто откройте приложение «Настройки» и перейдите в раздел «Персонализация» > «Цвета» и под выберите свой цвет 9.0258 выбрать Темный .
macOS
Пользователи Mac уже некоторое время имеют опцию темного режима, влияющую на строку меню и множество приложений, встроенных или добавленных. Чтобы включить его, откройте Системные настройки и щелкните панель Общие . В верхней части окна выберите для своей внешности Dark , и все должно сразу измениться.
Google Chrome и Firefox
Затемнить браузер очень просто. И Chrome, и Firefox напрямую подключаются к темным режимам, предлагаемым Windows 10 и macOS, поэтому, если вы переключите свою операционную систему в темный режим, ваш браузер должен автоматически включиться. Если у вас установлена тема в Chrome, системный темный режим не переопределит ее, поэтому вам придется вернуться и сбросить ее до темы по умолчанию.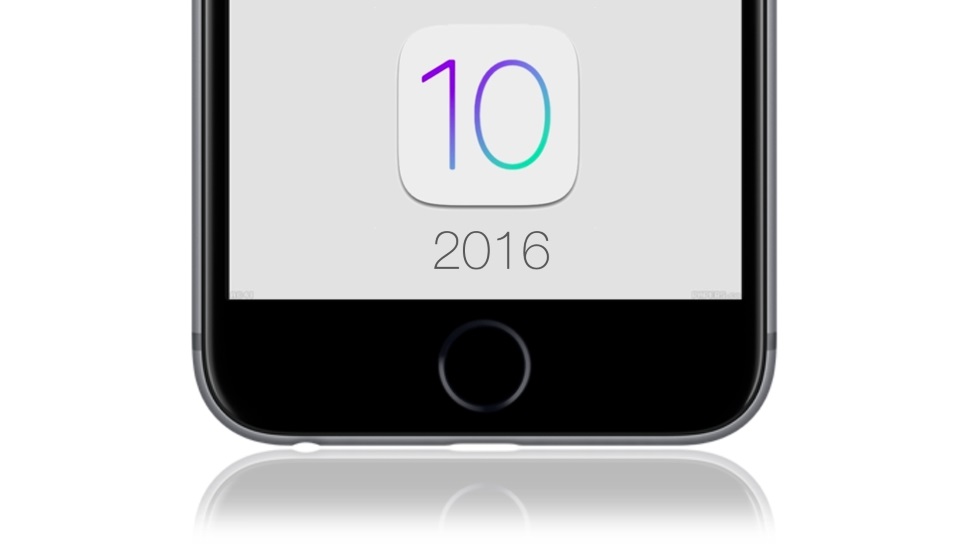 Для этого нажмите на три точки в правом верхнем углу, а затем перейдите на Настройки . На панели слева нажмите Appearance, и в первой строке выберите Reset to default .
Для этого нажмите на три точки в правом верхнем углу, а затем перейдите на Настройки . На панели слева нажмите Appearance, и в первой строке выберите Reset to default .
[Связано: Лучшие интернет-браузеры, о которых вы никогда не слышали]
Если вы предпочитаете включать темный режим самостоятельно, Firefox позволяет вам включить его вручную, щелкнув правой кнопкой мыши строку заголовка, выбрав Настроить и перейти к Темы в нижней части окна и выбрать Темный . Другие браузеры также имеют свои собственные отдельные темные режимы, включая Microsoft Edge и Opera, которые вы можете найти в соответствующих меню настроек.
iPhone
У iPhone от Apple есть настраиваемый темный режим, и многие приложения для iOS имеют собственный встроенный режим (о котором мы поговорим чуть позже). Чтобы включить темный режим в iOS, откройте «Настройки», перейдите к «Дисплей и яркость» и коснитесь всплывающего окна под «Темный ».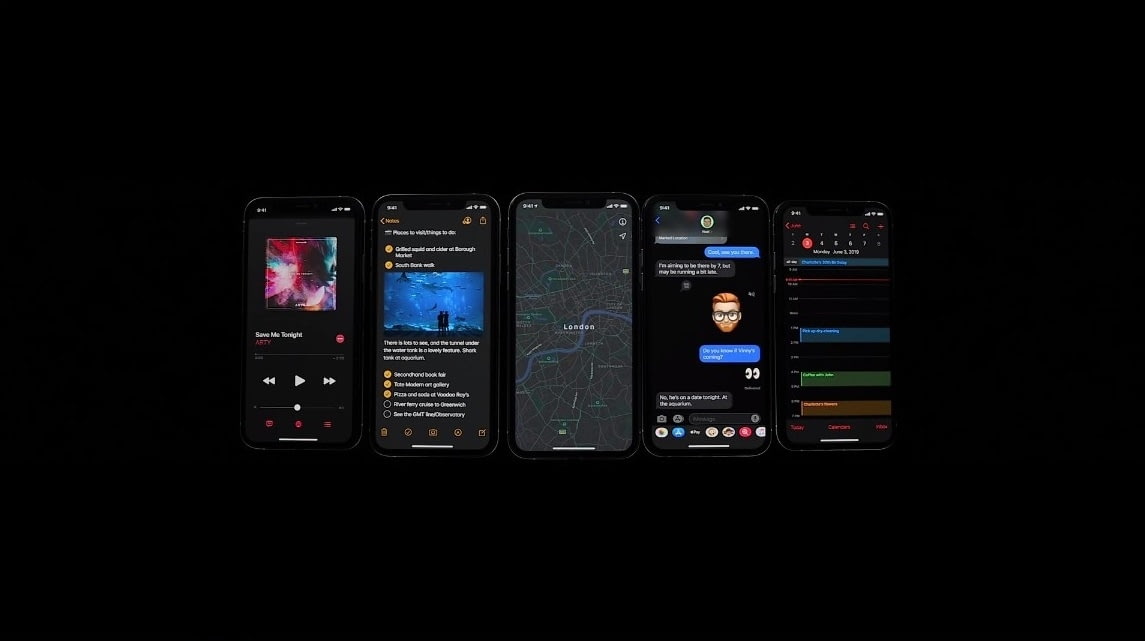 Если вы хотите автоматически переключаться между светом и темнотой, включите тумблер рядом с Автоматически и выберите расписание. И если вы хотите более светлый или более темный темный режим, вы можете настроить Яркость ползунок сколько душе угодно.
Если вы хотите автоматически переключаться между светом и темнотой, включите тумблер рядом с Автоматически и выберите расписание. И если вы хотите более светлый или более темный темный режим, вы можете настроить Яркость ползунок сколько душе угодно.
Чтобы немного изменить внешний вид или посмотреть, что мы должны были сделать, прежде чем Apple развернула настоящий темный режим, вы можете попробовать опцию инверсии цвета, которая делает экран вашего iPhone похожим на негатив фотографии, или более новую функцию Smart Invert, которая направлена чтобы затемнить телефон, не вызывая резкого изменения цвета. Вы можете включить их, перейдя в Настройки, Специальные возможности , а затем Отображение и размер текста . Там включите Smart Invert или Classic Invert.
Вы также можете создать ярлык для этого изменения цвета, вернувшись в меню Специальные возможности , выбрав Ярлык специальных возможностей в нижней части списка и отметив Smart Invert .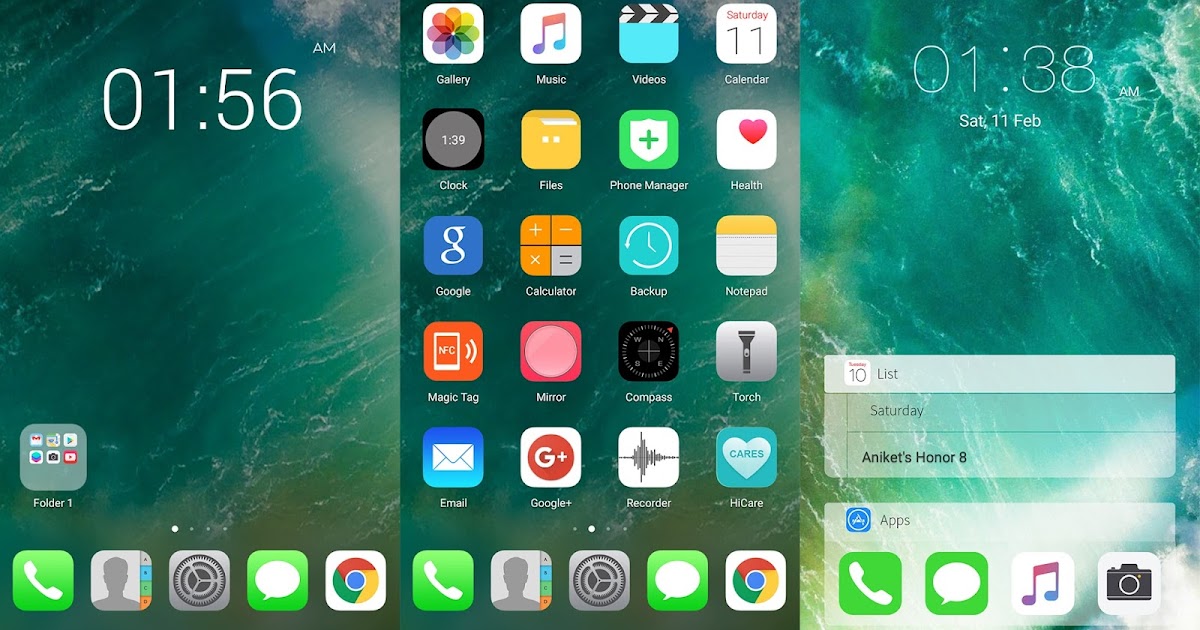 Если этот флажок установлен, вы можете трижды щелкнуть боковую кнопку (или кнопку «Домой», если она есть на вашем телефоне), чтобы мгновенно включить Smart Invert.
Если этот флажок установлен, вы можете трижды щелкнуть боковую кнопку (или кнопку «Домой», если она есть на вашем телефоне), чтобы мгновенно включить Smart Invert.
Android
Каждый телефон Android немного отличается, благодаря фрагментации версий и различным компаниям-производителям скинов, таким как Samsung, которые добавляют в свои телефоны. Если на вашем телефоне установлена последняя версия Android (11.0 или просто R), вы можете перейти на страницу 9.0257 Настройки , Дисплей, и включите переключатель рядом с Темная тема .
Опять же, Android может отличаться от телефона к телефону, поэтому то, как именно вы увидите отображение темного режима на своем устройстве и как его включить, может различаться — скорее всего, это где-то в этом приложении «Настройки».
Все ваши любимые приложения и сайты
О, привет, профиль Popular Science в Твиттере!
Вышеуказанные настройки охватывают основные операционные системы, но множество приложений предлагают свои собственные темные режимы или что-то подобное.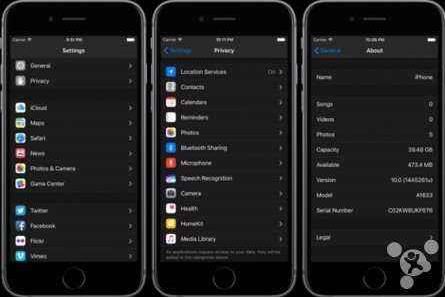 Вот некоторые из наиболее распространенных:
Вот некоторые из наиболее распространенных:
Gmail
В Интернете вы можете выбрать темную тему, щелкнув шестеренку настроек в правом верхнем углу, нажав Просмотреть все настройки, и перейдя к Темы . Там нажмите Set theme, и во всплывающем окне прокрутите вниз до цветовых тем и выберите Dark . Имейте в виду, что ваши электронные письма по-прежнему будут отображаться на белом фоне, когда вы их открываете.
На мобильном телефоне откройте приложение Gmail, нажмите на три строки в верхнем левом углу и проведите пальцем вверх, чтобы найти Настройки. Нажмите на него, затем на Общие настройки , а затем на Темы. Наконец, установите флажок рядом с Dark.
Facebook Messenger
Facebook изначально мягко запускал темный режим Messenger с очаровательным секретным трюком, который требовал, чтобы вы отправили другу смайлик в виде полумесяца в чате. Однако теперь вы можете просто зайти на страницу Facebook и щелкнуть стрелку вниз в правом верхнем углу экрана. Там выберите Дисплей и специальные возможности и ниже Темный режим установите флажок рядом с Вкл. На мобильном устройстве просто коснитесь изображения своего профиля, затем Темный режим, и, наконец, установите флажок рядом с Вкл. .
Однако теперь вы можете просто зайти на страницу Facebook и щелкнуть стрелку вниз в правом верхнем углу экрана. Там выберите Дисплей и специальные возможности и ниже Темный режим установите флажок рядом с Вкл. На мобильном устройстве просто коснитесь изображения своего профиля, затем Темный режим, и, наконец, установите флажок рядом с Вкл. .
Twitter обновил эту функцию пару лет назад, и вы можете найти его Dark Mode на левой боковой панели, нажав More и Display . Есть две версии: Dim , придающая темно-синий цвет, и 9.0257 Lights Out , который превращает их в кромешную тьму. Последнее сэкономит заряд батареи на телефонах с OLED-экранами, которые полностью отключают черные пиксели, таких как iPhone X и Xs.
[См.: Восемь способов сделать вашу ленту в Твиттере менее токсичной]
На мобильном телефоне коснитесь трех строк в левом верхнем углу экрана, а в левом нижнем углу коснитесь лампочки .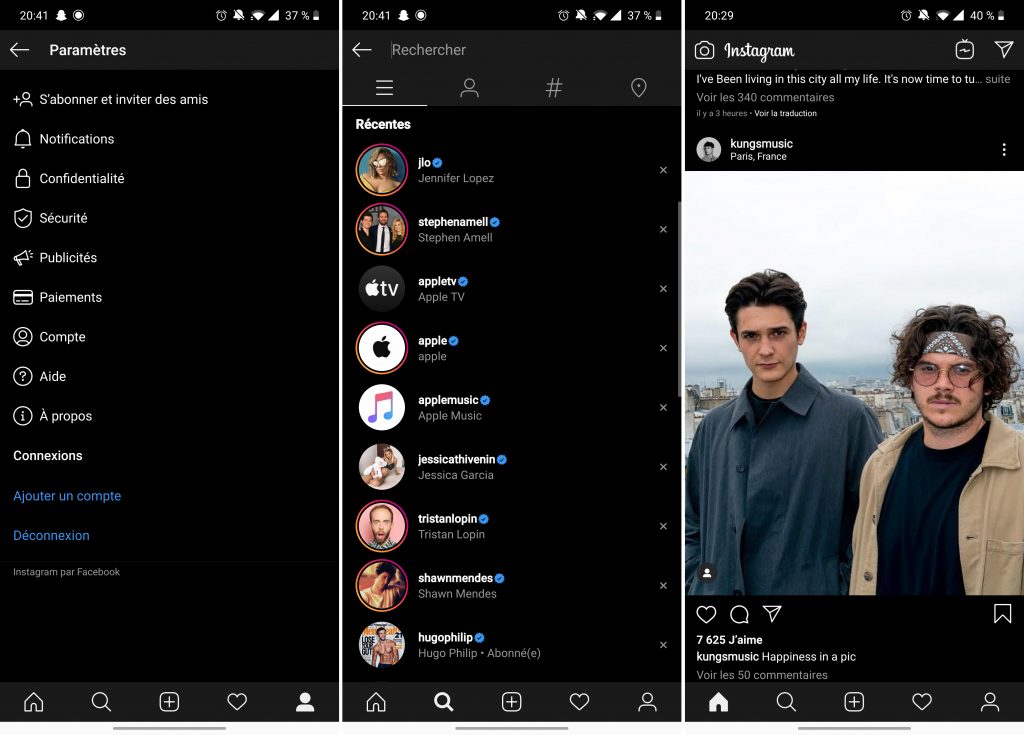 Там вы сможете применить темную тему , а также просто активировать темный режим, нажав на флажок рядом с 9.0257 На .
Там вы сможете применить темную тему , а также просто активировать темный режим, нажав на флажок рядом с 9.0257 На .
YouTube
YouTube получает золотую звезду за функцию Dark Mode, которая доступна как в Интернете, так и в мобильных приложениях. В Интернете просто щелкните изображение своего профиля в правом верхнем углу и выберите Внешний вид , а затем Темная тема . В мобильном приложении откройте «Настройки приложений» на изображении своего профиля.
На Android нажмите на изображение своего профиля, затем Настройки , а затем Общие. Там выберите Внешний вид и установите флажок рядом с Темная тема . В iOS откройте Настройки , затем перейдите к Общие и переключите тумблер Темная тема .
Если вы активный пользователь Reddit, вы можете включить его темный режим в Интернете, щелкнув свое имя пользователя и включив Темный режим . Если вы используете мобильное приложение, вы найдете этот режим на главной странице настроек, хотя вы также можете использовать сторонние приложения Reddit, такие как Narwhal или Reddit Is Fun, которые содержат множество полезных функций и собственные темные режимы.
Если вы используете мобильное приложение, вы найдете этот режим на главной странице настроек, хотя вы также можете использовать сторонние приложения Reddit, такие как Narwhal или Reddit Is Fun, которые содержат множество полезных функций и собственные темные режимы.
Slack
Мобильное приложение Slack предлагает темный режим для каждой рабочей области. Нажмите на изображение профиля рабочей области в верхнем левом углу экрана и внизу выберите Настройки . Там выберите Dark Mode и установите флажок рядом с On. В настольном приложении путь аналогичен — в настройках перейдите к Themes и выберите Dark.
PlayStation 4
Официального темного режима нет, но вы можете выбрать более темную тему из Настройки , а затем Темы .
Xbox One
Нажмите кнопку Xbox на геймпаде, выберите Профиль и система , затем Настройки , Специальные возможности , Высокая контрастность и включите
7 Темная тема 8 .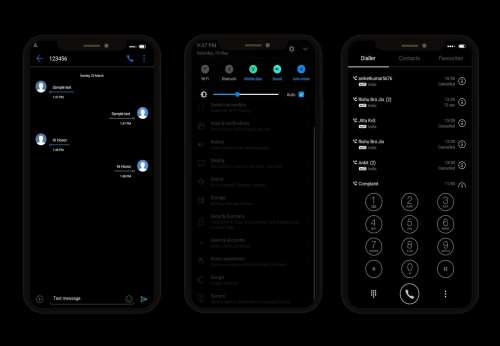
Nintendo Switch
Перейдите к системным настройкам коммутатора из главного меню, затем перейдите к Themes и включите опцию Basic Black .
Везде
Вы, наверное, начинаете понимать. Если у вас есть любимое приложение, которого здесь нет, проверьте его настройки и посмотрите, поддерживает ли оно темный режим. Многое, в том числе Wikipedia, Instagram, Pocket, IMDB, Waze, Google Maps, бесчисленные погодные приложения и многое другое. Темные веб-сайты немного реже, но некоторые расширения браузера (такие как Dark Mode или Dark Theme для Chrome) могут изменить многие из них для вас.
Как получить темный режим Snapchat на Android и iOS
Хотите использовать Snapchat в темном режиме на своем iPhone или Android, но не можете понять, как это сделать? Не волнуйся. Мы проведем вас через каждый шаг пути.
Если вы проводите много времени в Snapchat на своем iPhone или Android, лучше переключиться в темный режим.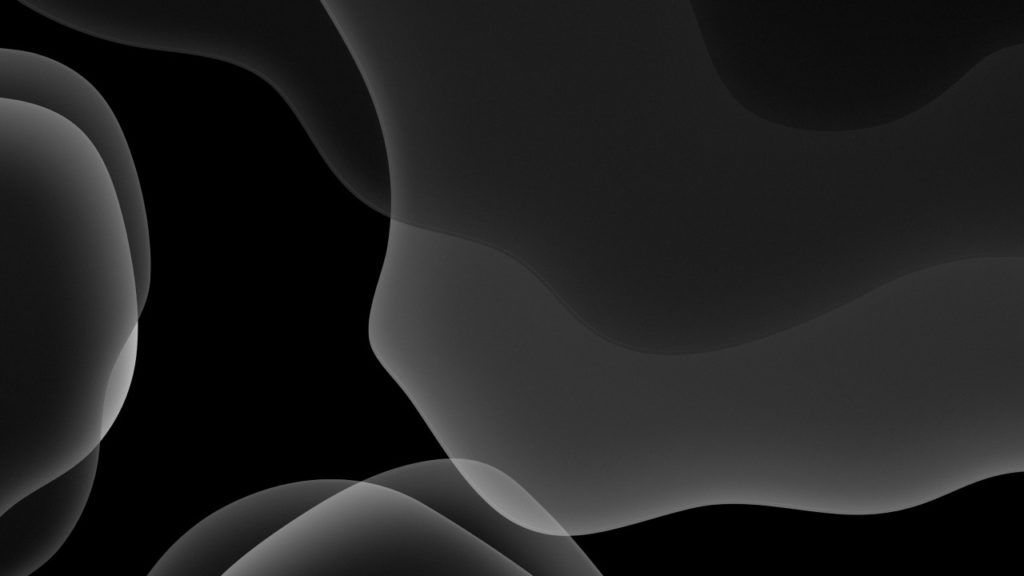 Мало того, что приложение выглядит потрясающе в более темной теме, это также снижает нагрузку на глаза и медленнее расходует заряд батареи на устройствах с OLED-дисплеями.
Мало того, что приложение выглядит потрясающе в более темной теме, это также снижает нагрузку на глаза и медленнее расходует заряд батареи на устройствах с OLED-дисплеями.
Содержание
На iPhone активировать функцию темного режима довольно просто. Вам просто нужно переключать темы из приложения. Однако на Android вы должны полагаться на обходной путь, чтобы приложение отображалось в темном режиме.
Как включить темный режим Snapchat на iOS
Приложение Snapchat для iOS от Apple поставляется со встроенной поддержкой темного режима. Вы можете в любое время переключиться на родную темную тему или настроить внешний вид приложения для социальных сетей в соответствии с цветовой схемой системы на вашем iPhone.
Активировать темный режим в Snapchat для iPhone
Snapchat для iOS имеет встроенную темную тему, которую вы можете переключать, когда хотите просмотреть приложение в темном режиме. Вы можете активировать его через панель настроек Snapchat.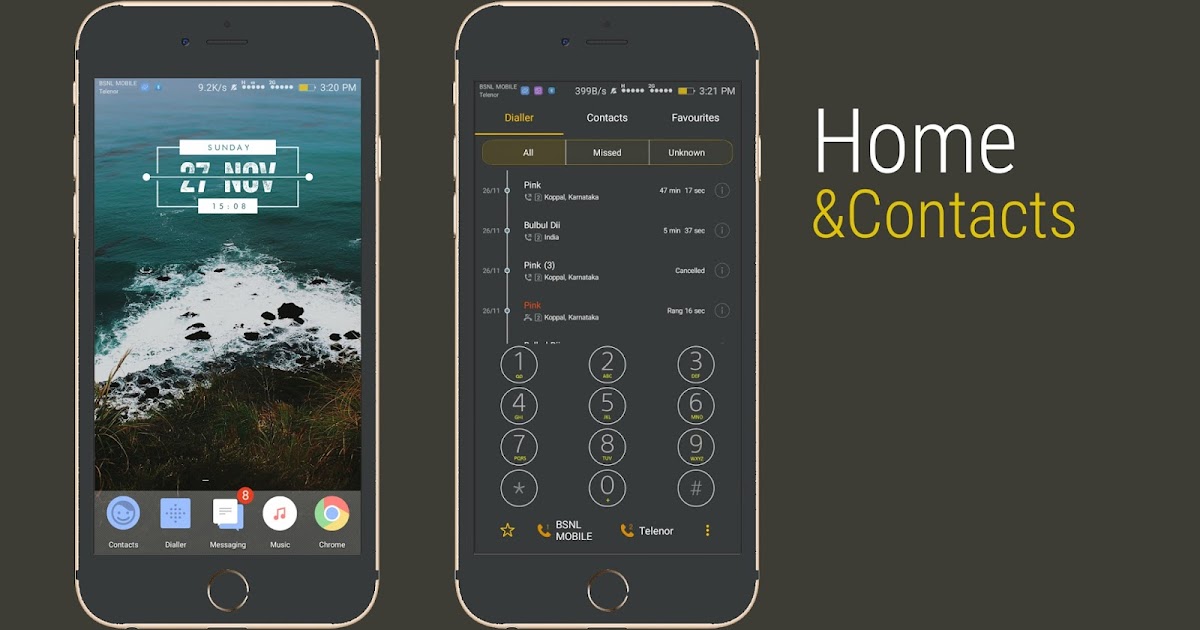
1. Откройте Snapchat и коснитесь значка битмоджи в левом верхнем углу экрана телефона. Затем коснитесь значка «Настройки» в правом верхнем углу.
2. Прокрутите меню «Настройки» и коснитесь «Внешний вид приложения».
3. Выберите параметр «Всегда темно».
Snapchat мгновенно переключится из светлого режима в темный. Если вы хотите вернуться к теме по умолчанию позже, вернитесь к экрану выше и коснитесь «Всегда светлая».
Примечание. Если вы не видите параметр «Внешний вид приложения» на панели «Настройки» Snapchat, скорее всего, вы используете более старую версию приложения. Найдите Snapchat в App Store и нажмите «Обновить», если видите кнопку.
Подберите Snapchat к системной теме iPhone
Кроме того, вы можете настроить Snapchat так, чтобы его тема соответствовала системной теме в iOS. Для этого выберите параметр Match System на экране App Appearance.
Если вы не знакомы с общесистемной темной цветовой схемой iPhone, вы можете быстро активировать ее через Центр управления.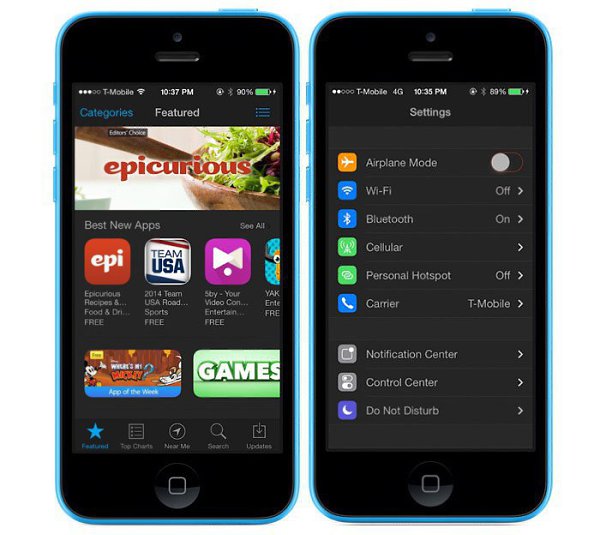 Для этого проведите пальцем вниз от правого верхнего угла экрана, нажмите и удерживайте ползунок «Яркость» и коснитесь значка «Темный режим». Повторите то же самое, если вы хотите вернуться к светлой теме по умолчанию.
Для этого проведите пальцем вниз от правого верхнего угла экрана, нажмите и удерживайте ползунок «Яркость» и коснитесь значка «Темный режим». Повторите то же самое, если вы хотите вернуться к светлой теме по умолчанию.
Вы также можете настроить темный режим по расписанию — например, автоматически активировать в ночное время и деактивировать в дневное время — через системные настройки iOS (откройте «Настройки» и нажмите «Экран и яркость» > «Параметры»). Для получения дополнительной информации ознакомьтесь с тем, как работает темный режим на iPhone. Объедините его со встроенным ночным режимом на iOS для достижения наилучших результатов.
Как включить темный режим в Snapchat для Android
В отличие от iOS, приложение Snapchat для Android не поддерживает более темную тему. Однако вы можете использовать обходной путь для использования приложения в темном режиме, принудительно установив более темную цветовую схему системы для приложений в неподдерживаемых приложениях./https:%2F%2Fblogs-images.forbes.com%2Fgordonkelly%2Ffiles%2F2016%2F06%2Fdarkmodeconceptmail-800x554.jpg)
Подвох? Обходной путь не будет работать в выпусках Snapchat с начала 2020 года, поэтому вам необходимо перейти на более старую версию приложения. Однако это приведет к тому, что вы потеряете новые функции в Snapchat, например Карты.
Прежде чем начать: пользователи Android с телефонами Oppo, Realme и OnePlus могут активировать темный режим в Snapchat, не прибегая к описанному ниже обходному пути. Для этого откройте «Настройки» и выберите «Экран и яркость» > «Настройки темного режима». Затем включите темный режим для сторонних приложений (бета-версия).
Активировать функцию Force-Dark на Android
Вы должны начать с включения темного режима в неподдерживаемых приложениях на своем телефоне Android. Вы можете сделать это через скрытый экран параметров разработчика.
1. Откройте приложение «Настройки» на устройстве Android, прокрутите вниз и нажмите «О телефоне». Затем снова прокрутите вниз и несколько раз (5-10 раз) нажимайте номер сборки, пока не активируете режим разработчика.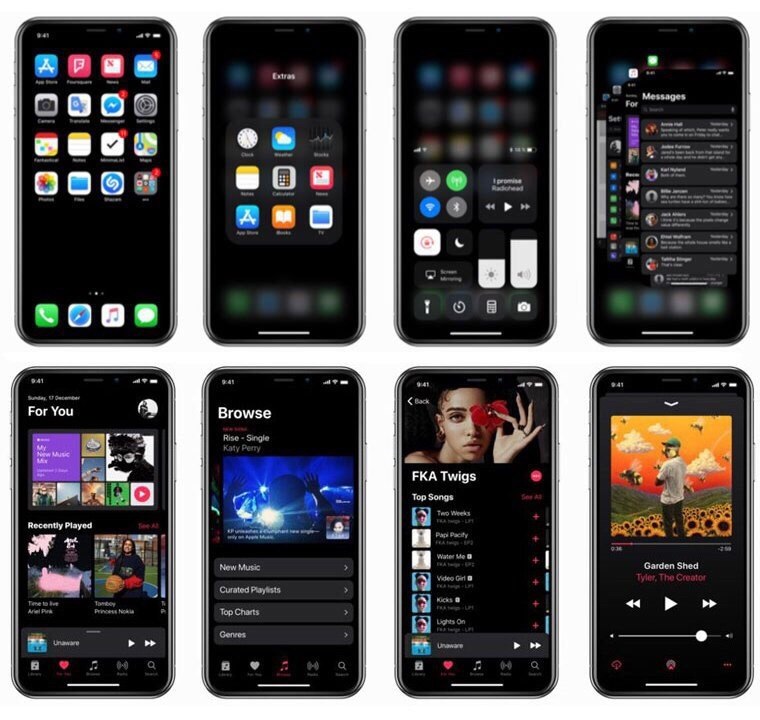
2. Вернитесь к предыдущему экрану и коснитесь Система > Параметры разработчика.
3. Включите переключатель рядом с Override force-dark.
Скачать старую версию Snapchat
Поскольку понизить версию приложения на Android через Play Store невозможно, необходимо удалить текущую установку и загрузить более старую версию приложения.
1. Нажмите и удерживайте значок Snapchat на главном экране Android или в панели приложений. Затем перетащите его на значок «Удалить» или в верхнюю часть экрана, чтобы удалить текущую установку Snapchat.
2. Посетите репозиторий APK, например APK Mirror, и загрузите Snapchat v.10.72.0.0 на Android.
3. Нажмите «Открыть», чтобы открыть загрузку Snapchat. Если вы загружаете приложение в первый раз, нажмите «Настройки» и активируйте параметр «Разрешить из этого источника».
3. Нажмите «Установить» > «Открыть».
4. Snapchat будет отображаться в темном режиме. Войдите в систему, используя свои учетные данные, и предоставьте приложению разрешения для запуска на вашем телефоне.
5. Отключите автоматические обновления Snapchat для приложения в магазине Google Play. Для этого найдите Snapchat и снимите флажок «Включить автоматическое обновление» в правом верхнем углу экрана.
Примечание. На момент написания Dark Mode предположительно находился в стадии бета-разработки в Snapchat для Android. Регулярно проверяйте журнал изменений Snapchat в магазине Google Play, чтобы узнать, когда эта функция выйдет из бета-версии. Когда это произойдет, удалите загруженную копию Snapchat и установите последнюю версию приложения через Play Store.
Начать использовать Snapchat в темном режиме
Получить Snapchat в темном режиме проще всего, если вы являетесь пользователем iPhone. На Android примените описанный выше обходной путь — он не идеален — или подождите, пока официальная функция темного режима не появится на полках магазинов. Затем научитесь использовать режим призрака в Snapchat, чтобы сохранить свою конфиденциальность.
‘;document.
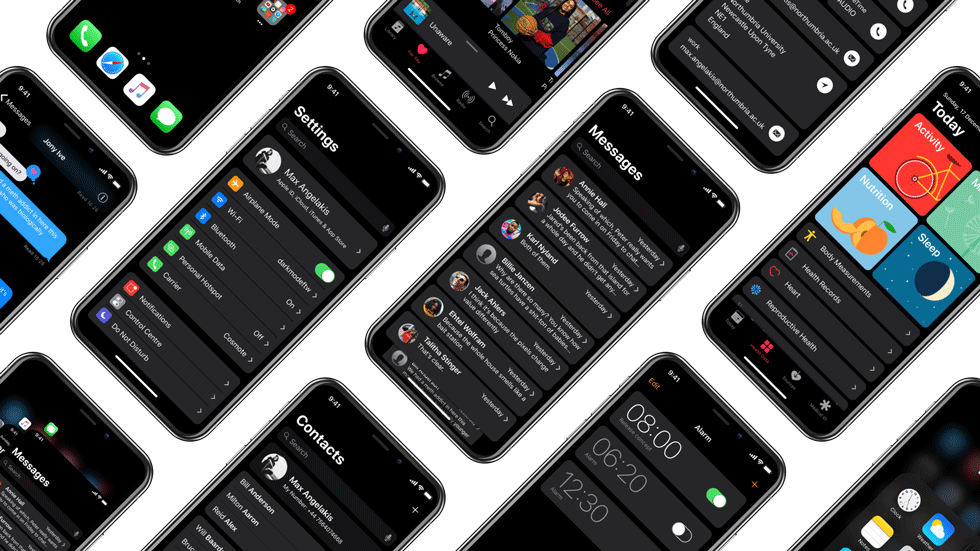

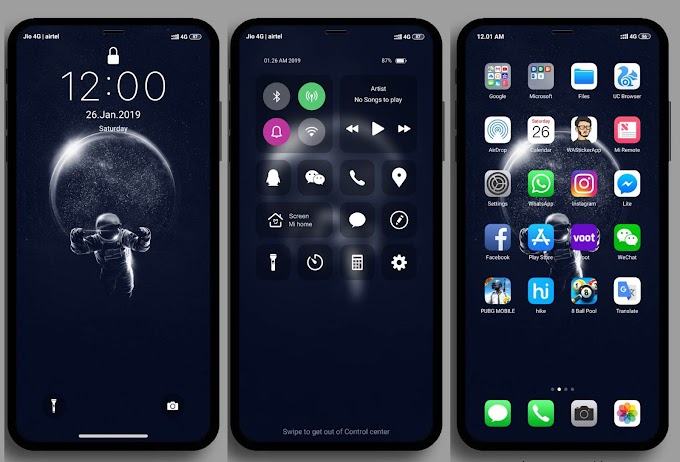
 04.2018 в 13:28
04.2018 в 13:28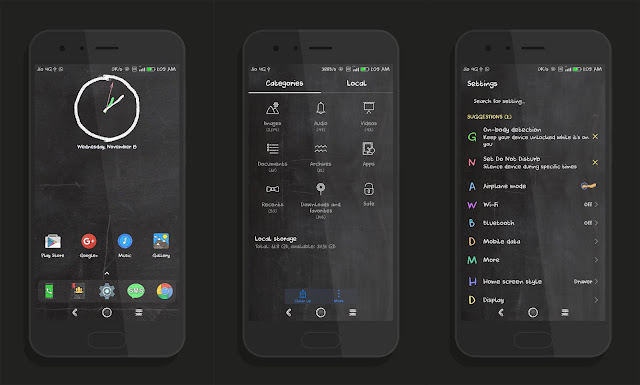 См. правый верхний угол и нажмите «Изменить» >>> «Добавить» Параметры.
См. правый верхний угол и нажмите «Изменить» >>> «Добавить» Параметры.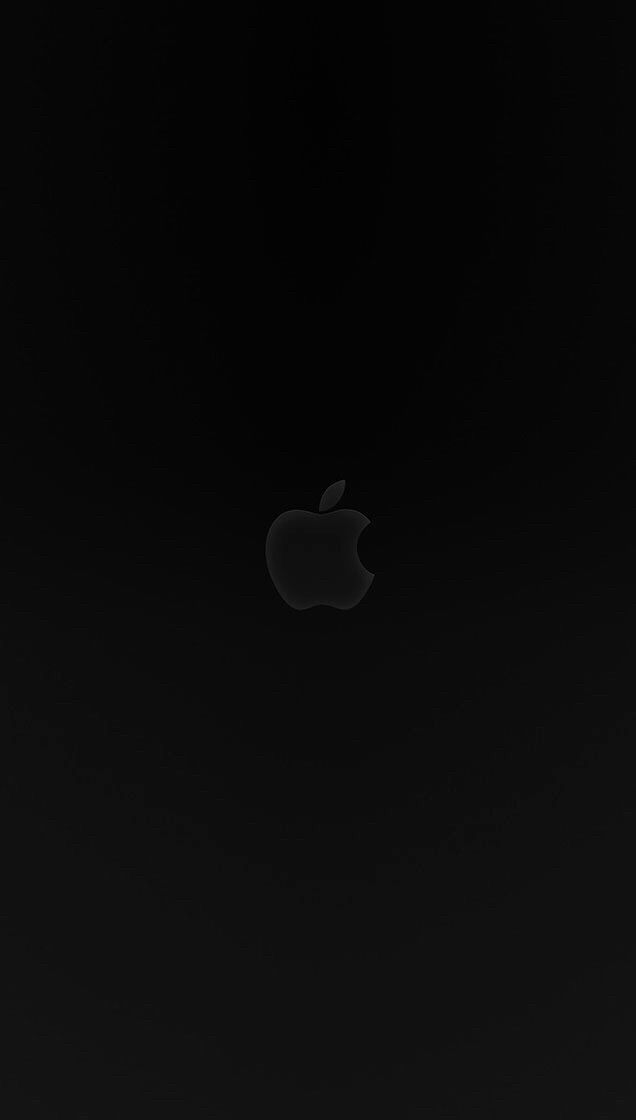



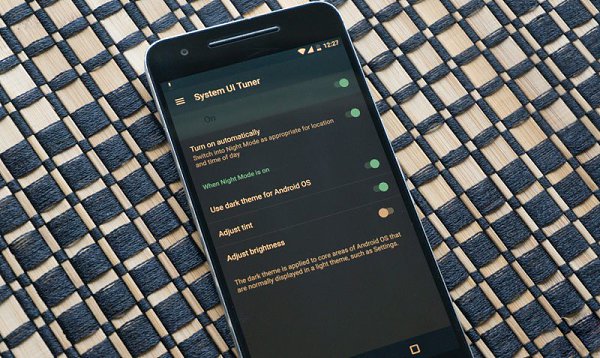 С помощью простых движений вы можете вернуться назад, открыть главный экран и плавно переключаться между задачами. После переключения вам не захочется возвращаться к видимым кнопкам.
С помощью простых движений вы можете вернуться назад, открыть главный экран и плавно переключаться между задачами. После переключения вам не захочется возвращаться к видимым кнопкам.