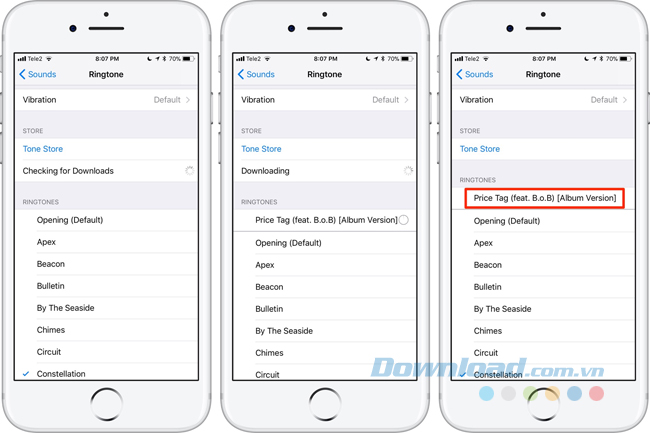Содержание
Как поставить рингтон на iPhone через iTunes
Одна из самых неприятных проблем, с которыми приходится сталкиваться пользователям iOS, это сложный процесс создания и установки рингтона на звонок iPhone. В iOS есть большая коллекция стандартных рингтонов, но многие предпочитают устанавливать на звонок свои любимые песни.
К счастью, это возможно сделать, и в этой статье мы расскажем, как сделать рингтон на iPhone через iTunes и установить его в качестве звонка.
Эта инструкция подойдет для всех современных iPhone:
- iPhone 12, 12 pro| pro max
- iPhone 11, 11 pro | pro max
- iPhone Xs, Xs Max
- iPhone Xr
- iPhone X(10)
- iPhone 8, 8 Plus
- iPhone 7, 7 Plus
- и более старшие модели.
- Как поставить рингтон на iPhone из любой песни через iTunes
- Как установить рингтон на iPhone
- Как добавлять рингтоны на iPhone через iTunes 12.7
- Как поменять рингтон на iPhone (официальный способ)
- Изменение мелодии на iPhone
- Изменение рингтона сообщений iPhone
- Как удалить свои рингтоны с iPhone
- Смотрите также другой способ установки рингтона на айфон без компьютера
Как поставить рингтон на iPhone из любой песни через iTunes
Шаг 1: Подсоедините свой iPhone к компьютеру и откройте iTunes.
Внимание! В macOS Catalina и новее iTunes больше нет, вместо него ищите приложение Музыка.
Шаг 2: Выберите Песни в меню слева на вкладке Медиатека. Откроется медиатека со всеми вашими песнями.
Шаг 3: Найдите песню, которую хотите поставить в качестве мелодии, нажмите на неё правой клавишей мыши и выберите Сведения о песне.
Шаг 4: В открывшемся окне перейдите на вкладку Параметры и нажмите галочки рядом с надписями «начало» и «конец». Введите нужное время песни, которое хотите использовать. После нажмите OK.
Шаг 5: В медиатеке нажмите на эту песню, затем в меню сверху зайдите в Файл > Конвертировать (Конвертация) > Создать версию в формате AAC. Появится копия песни с тем же названием.
Примечание.
Если вы не знаете, какая из песен в формате AAC, нажмите на них правой кнопкой мыши и просмотрите Сведения о песне. На вкладке Файл вы найдёте формат песни.
Шаг 6: Теперь песне нужно добавить расширение .m4r, чтобы этот рингтон можно было поставить на айфон. Чтобы сделать это, нажмите на песню правой кнопкой мыши и выберите Показать в Проводнике Windows или Показать в Finder (Mac).
Шаг 7: Finder откроет папку iTunes, в которой находится песня. У неё будет расширение .m4a. Переименуйте песню, добавив в конце .m4r. Например, если название файла было Hello.m4a, его нужно переименовать в Hello.m4r.
Если при переименовании у вас не появляется расширение файла, сделайте следующие. (касается только пользователей Windows).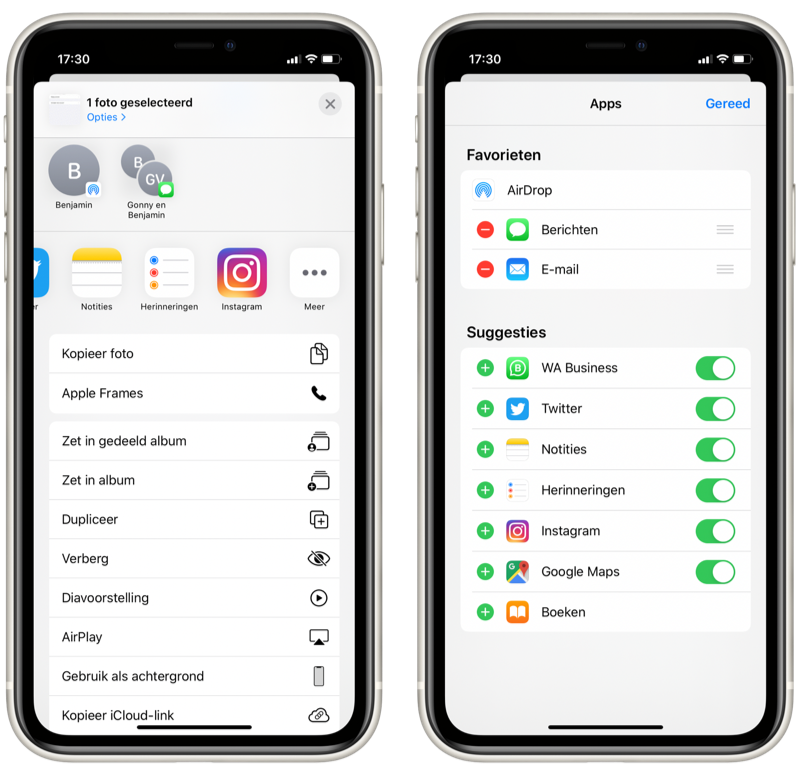 Зайдите в Панель управления-> Параметры папок и во вкладке Вид снимите галочку с пункта «Скрывать расширения для зарегистрированных типов файлов» и нажмите ОК.
Зайдите в Панель управления-> Параметры папок и во вкладке Вид снимите галочку с пункта «Скрывать расширения для зарегистрированных типов файлов» и нажмите ОК.
Шаг 8: Вернитесь в iTunes и нажмите на иконку своего устройства в меню.
Шаг 9: Зайдите в Звуки.
Шаг 10: Перетяните файл песни .m4r на вкладку Звуки в iTunes.
Если у вас нет секции Звуки, перетащите песню в общую секцию устройства, и она появится автоматически.
Шаг 11: Когда рингтон появится в iTunes, он должен быть перенесён и на iPhone.
Как установить рингтон на iPhone
Шаг 1:Откройте Настройки на iPhone.
Шаг 2: Зайдите в Звуки.
Шаг 3: В секции Звуки и рисунки вибраций выберите тип уведомления, на который хотите поставить рингтон.
Шаг 4: Появится список со всеми доступными рингтонами. Созданный вами должен находиться в самом верху списка. Нажмите на него, чтобы установить на звонок.
Как добавлять рингтоны на iPhone через iTunes 12.7
Если вы обновились до iTunes 12.7, то наверняка заметили изменения, которые Apple внесла в новую версию программы. Была убрана секция App Store, а также возможность синхронизировать рингтоны с iPhone.
К счастью, рингтоны всё ещё можно добавлять через iTunes 12.7, но теперь это делается немного по-другому. Сначала пользователи могут запутаться, но на самом деле процесс не такой уж и сложный, и со временем вы сможете с легкостью ставить рингтоны на свой телефон.
Далее мы покажем, как добавлять рингтоны с компьютера на iPhone, используя iTunes 12.7. Проверьте, чтобы рингтон был в формате .m4r, иначе у вас ничего не получится.
Шаг 1: Подсоедините свой iPhone или iPad к компьютеру и откройте iTunes.:strip_icc():format(jpeg)/kly-media-production/medias/1726335/original/010322800_1506923188-apple-iOS-11.jpg)
Шаг 2: Нажмите на иконку устройства в верхнем левом углу iTunes. Если иконки нет, iTunes не смог обнаружить ваше устройство. Проверьте, чтобы USB-кабель был хорошо подсоединён.
Шаг 3: Если у вас не отображается боковая панель, её нужно включить, нажав на Вид в меню сверху, а затем выбрав Показать боковое меню. Если же панель отображается, просто пропустите этот шаг.
шаг 4: В боковом меню iTunes нажмите на Звуки. Теперь просто перетяните файл .m4r в открывшуюся секцию Звуки.
- Если у вас нет секции Звуки, перетяните рингтон в секцию На моём устройстве. Секция Звуки появится сама, и в ней будут отображены все ваши рингтоны.
Шаг 5: Когда рингтон появится в iTunes, он также будет добавлен на iPhone.
Вот так просто добавлять рингтоны на iPhone или iPad, используя iTunes 12.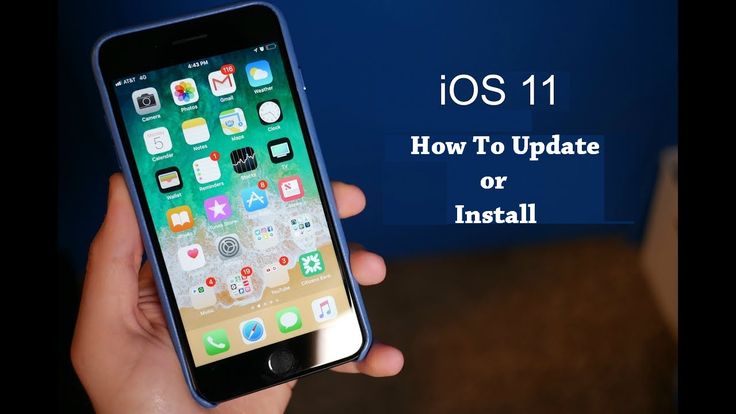 7.
7.
Как видите, управлять рингтонами через iTunes 12.7 довольно легко. К счастью, эту функцию Apple пока что не убрала, и мы надеемся, что в будущем этого не произойдёт.
Если вы всё равно предпочитаете предыдущую версию iTunes, почитайте статью о том, как откатить iTunes 12.7 до iTunes 12.6.
Как поменять рингтон на iPhone (официальный способ)
Большинство пользователей умеют менять рингтон на своём iPhone, но есть и те, у кого он появился недавно. Именно для таких людей и предназначен данный способ. Ниже мы расскажем, как поменять рингтон на iPhone официальным способом.
Изменение мелодии на iPhone
1) Откройте Настройки и выберите Звуки.
2) Выберите Рингтон в секции Звуки и рисунки вибраций.
3) Выбирая каждый вариант, вы можете его прослушать. В самом низу списка будет пункт Классические, который содержит ещё больше вариантов.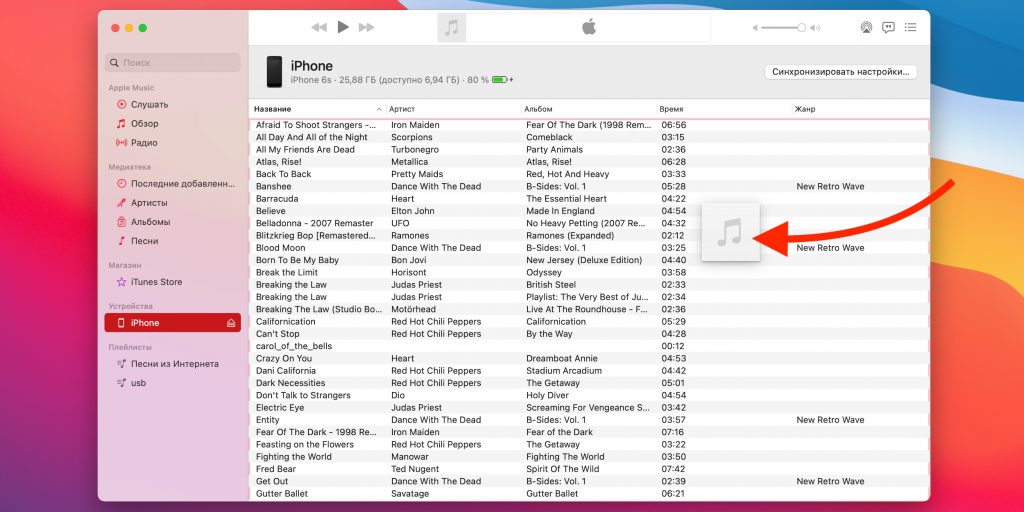
4) Когда найдёте идеальный рингтон, просто выберите его и закройте настройки.
Если вам не нравятся стандартные рингтоны, вы можете купить дополнительные.
Вверху страницы Рингтон вы увидите пункт Магазин звуков. Выберите его, и откроется экран, на котором вы сможете найти, купить и скачать любой рингтон.
Изменение рингтона сообщений iPhone
В секции настроек Звуки можно изменить Звук сообщения. Эта опция находится сразу под пунктом Рингтон.
Выберите её и сможете изменить звук сообщения, а также купить дополнительные.
Важно выбрать рингтон и звук сообщения, которые вам нравятся, ведь вы будете слышать их очень часто. Так что выделите на это пару минут и найдите идеальный для себя вариант.
Как удалить свои рингтоны с iPhone
Шаг 1: Подсоедините iPhone к компьютеру и откройте iTunes.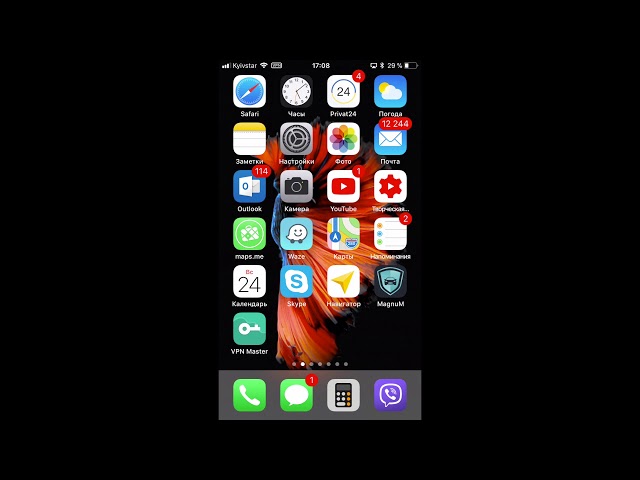
Шаг 2: Нажмите на иконку своего устройства в верхнем левом углу.
Шаг 3: Выберите Звуки в боковом меню.
Шаг 4: iTunes покажет список всех ваших рингтонов. Найдите тот, который хотите удалить, нажмите на него правой кнопкой мыши и выберите Удалить.
Смотрите также другой способ установки рингтона на айфон без компьютера
- Как поставить рингтон на iPhone без компьютера и iTunes через GarageBand
Оцените пост
[всего: 2 рейтинг: 5]
iOSiTunesРингтон
Как установить собственный рингтон на iPhone 12, (Pro Max), 11, XR, любой iPhone
У iPhone есть свои преимущества, но есть и множество других ограничений, которые иногда расстраивают пользователей. Как и тот, который мы обсуждали в этой статье, вы не можете установить любую песню в качестве мелодии звонка, не выполнив длительную процедуру. Мы включаем другие приемы, которые помогают обойти 30-секундные ограничения для аудиофайлов без оплаты или покупки в магазине iTunes.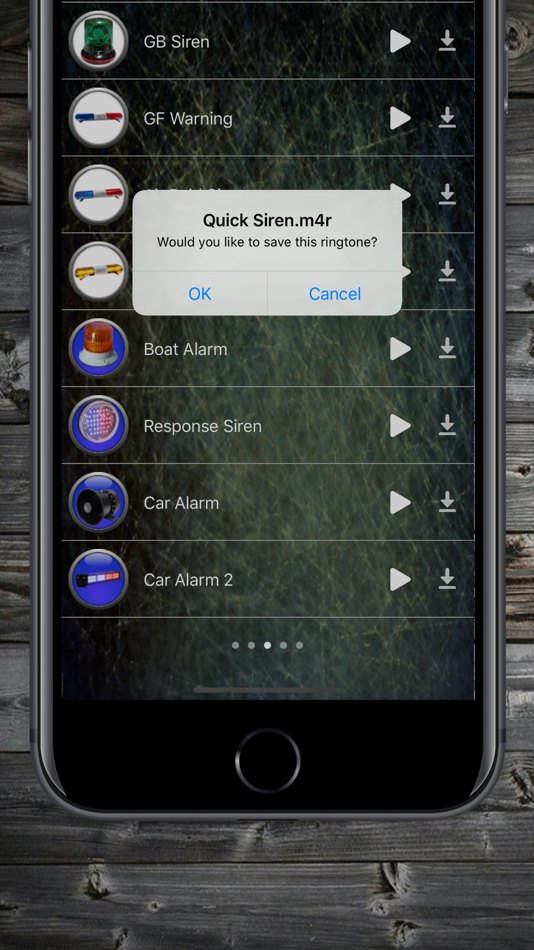 Но все же, если вы решили создать собственный рингтон для iPhone 12 (Pro Max) 11 (Pro Max), XS Max / XR, то прочтите эту страницу и узнайте, как создать и установить пользовательский рингтон в iPhone XS Max. / XR.
Но все же, если вы решили создать собственный рингтон для iPhone 12 (Pro Max) 11 (Pro Max), XS Max / XR, то прочтите эту страницу и узнайте, как создать и установить пользовательский рингтон в iPhone XS Max. / XR.
Есть два разных способа добавления рингтонов на iPhone и iPad: один без iTunes, а другой с iTunes. Без iTunes вам придется прибегать к помощи стороннего программного обеспечения, и да, это простой процесс по сравнению с iTunes.
Всего за 3 минуты или меньше — это потрясающе, не упустите возможность поделиться.
- Загрузите песню на свой Mac / ПК или ноутбук. — 30 секунд
- Конвертировать в mp3 в m4r онлайн. — 30 секунд
- Скопируйте файл m4r в iTunes / Finder и синхронизируйте iPhone с iTunes / Finder. — 1 минута
Метод 1: нет iTunes на Mac! Как создать собственный рингтон с помощью музыкального приложения на macOS Catalina Mac
Нет iTunes для macOS Catalina, теперь пользователи Mac могут использовать приложение «Музыка» вместо iTunes.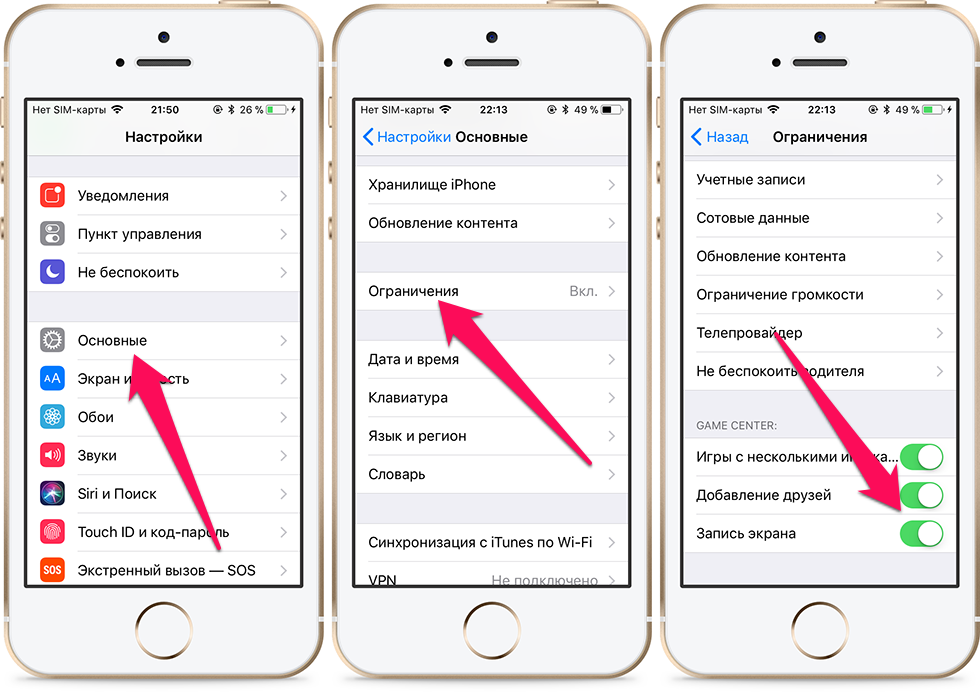 Кроме того, пользователи macOS Mojave и более ранние версии MacOS и ПК с Windows могут использовать iTunes. [Explained in 2nd Method of this article]. Выполните следующие действия, чтобы синхронизировать любую песню в качестве мелодии звонка на iPhone, iPad. Выполните следующие действия, чтобы синхронизировать любую песню на Finder Mac в качестве мелодии звонка на iPhone, iPad. Мы можем управлять песнями в музыкальном приложении Mac без iTunes.
Кроме того, пользователи macOS Mojave и более ранние версии MacOS и ПК с Windows могут использовать iTunes. [Explained in 2nd Method of this article]. Выполните следующие действия, чтобы синхронизировать любую песню в качестве мелодии звонка на iPhone, iPad. Выполните следующие действия, чтобы синхронизировать любую песню на Finder Mac в качестве мелодии звонка на iPhone, iPad. Мы можем управлять песнями в музыкальном приложении Mac без iTunes.
Программы для Windows, мобильные приложения, игры — ВСЁ БЕСПЛАТНО, в нашем закрытом телеграмм канале — Подписывайтесь:)
Подождите несколько секунд, пока ваш iPhone / iPad не синхронизируется с музыкальным приложением на Mac.
Дождитесь синхронизации или передачи рингтона с Mac на iPhone с помощью музыкального приложения на Catalina на Mac
- 4. Теперь «Мелодия звонка» перенесена на iPhone. Установите недавно добавленную мелодию звонка на iPhone в приложении настроек.
- 5: Настройки> Звук и тактильные ощущения> Рингтон (Под Reingones), Первый раздел предназначен только для пользовательского рингтона
-: Видеоурок: — Использование Mac в последней версии macOS
iOS 13 / iPadOS: чтобы удалить пользовательский рингтон с iPhone, проведите пальцем, чтобы поднять, чтобы найти опцию удаления, и полностью удалите рингтон с iPhone / iPad. Теперь проверьте или установите недавно добавленную мелодию звонка из приложения настроек iPhone, Настройки> Звук и тактильность> Мелодия звонка> Выбрать недавно добавленные мелодии звонка всегда вверху.
Теперь проверьте или установите недавно добавленную мелодию звонка из приложения настроек iPhone, Настройки> Звук и тактильность> Мелодия звонка> Выбрать недавно добавленные мелодии звонка всегда вверху.
Изменить или удалить собственный рингтон на iPhone и iPad
MacOS Mojave и более ранние версии MacOS, пользователи Windows используют iTunes для передачи настраиваемой мелодии звонка с Mac / ПК на iPhone. Следуйте следующему способу.
Метод 2: как сделать рингтон в iTunes для iPhone
Для Windows и macOS Mojave и более ранних версий mac пользователи могут использовать этот метод для создания настраиваемой мелодии звонка для iPhone и передачи на устройство iOS.
Как создавать и добавлять рингтоны в iPhone XS Max и iPhone XR с iTunes
- Шаг №1: Запустите «iTunes».
- Шаг № 2: Из библиотеки iTunes выберите любимую песню, которую хотите отредактировать.
- Шаг № 3: Щелкните правой кнопкой мыши по песне и выберите «Получить информацию».

- Шаг №4: Теперь, когда панель «Получить информацию», нажмите вкладку «Параметры».
- Шаг № 5: Здесь вы должны выбрать время начала и окончания песни. Учтите, что время окончания не должно превышать 30 секунд.
Для точного выбора мелодии звонка вы должны определить, какую часть песни вы хотите использовать в качестве мелодии звонка для вашего iPhone, а затем проверить время начала и время окончания этой части. Введите время начала и время окончания и продолжайте. Кроме того, отметьте поля Время начала и Время окончания.
- Шаг № 6: Затем нажмите на трек и выберите его.
- Шаг № 7: В «Строке меню» выберите Файл.
- Шаг № 8: Теперь нажмите «Конвертировать». И, наконец, нажмите «Создать версию AAC».
ITunes преобразует выбранную часть песни в мелодию звонка, создав новый файл, но с другой длиной. Вы найдете этот новый файл прямо под оригинальной песней в iTunes.
- Шаг № 9: Щелкните правой кнопкой мыши новую дорожку и выберите «Показать в Finder».
 Если вы используете Windows, нажмите «Показать в проводнике Windows». Новая песня будет в формате .m4a. Выберите это.
Если вы используете Windows, нажмите «Показать в проводнике Windows». Новая песня будет в формате .m4a. Выберите это. - Шаг № 10: Теперь вам нужно заменить расширение .m4a на .m4r. Не переименовывайте название песни. Теперь, когда появляется всплывающее окно с просьбой сохранить формат .m4r, нажмите «Использовать .m4r».
- Шаг № 11: Удалите новую песню из iTunes. Удаление новой песни означает, что ваш новый рингтон получил посадочный талон на ваш iPhone, поэтому удалите его из iTunes.
Советы профессионалов: вы можете конвертировать в .m4r напрямую, без iTunes. Использовать онлайн-конвертер или выполните следующий шаг.
- Шаг № 12: Откройте «Finder» и дважды щелкните песню в формате .m4r.
- Шаг № 13: Выберите опцию «Тоны». И перетащите файл в «Раздел тонов».
- Шаг № 14: Теперь нажмите «Синхронизировать все тоны» и выберите кнопку «Синхронизировать», которая находится в нижней части экрана.
- Шаг №15: Давайте завершим процесс синхронизации.

Теперь после синхронизации добавлен новый рингтон с помощью iTunes на вашем iPhone. Вам нужно выбрать или установить в качестве мелодии звонка на вашем iPhone. Не отключайте свой iPhone от сети, вы можете одновременно выполнить следующие действия:
После этого вы можете установить мелодию звонка следующим образом.
- Шаг №1: Перейдите в приложение «Настройки» на устройстве iOS.
- Шаг № 2: Выберите «Звуки и тактильные ощущения».
- Шаг № 3: Нажмите «Рингтоны».
Это оно!
Метод 3: как добавить рингтоны в iPhone без iTunes
Сегодня мы предлагаем вам универсальное программное обеспечение для iPhone — AnyTrans. С помощью AnyTrans мы можем просто добавить рингтоны на iPhone. Нет необходимости следовать этой длительной процедуре iTunes.
Руководство о том, как установить мелодию звонка в iPhone без iTunes на iPhone XS Max, iPhone XS и iPhone XR. Я получил сообщение и запросил на онлайн-форумах о том, что пользователи iPhone не могут добавить собственный рингтон.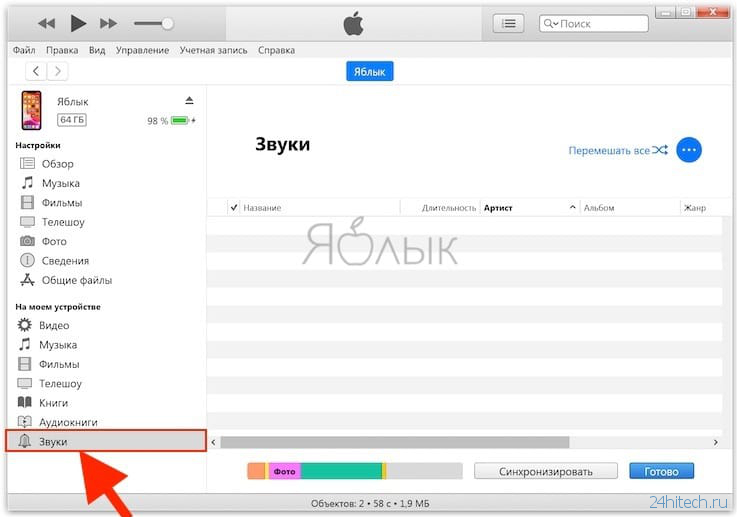
- Шаг №1: Подключите iPhone к компьютеру и запустите AnyTrans.
- Шаг № 2: Щелкните «Диспетчер устройств».
- Шаг № 3: Затем нажмите «Аудио».
- Шаг № 4: Выберите «Рингтоны».
- Шаг № 5: Нажмите на (+), который находится в правом верхнем углу экрана.
- Шаг № 6: Просмотрите рингтоны, которые вы хотите добавить.
- Шаг № 7: Затем нажмите кнопку «Открыть», чтобы добавить рингтоны на ваш iPhone XS Max / XR.
Чтобы установить рингтон в iPhone XS Max / XR без iTunes, выполните следующие действия:
- Шаг №1: перейдите в приложение «Настройки».
- Шаг № 2: Нажмите «Звуки и тактильные ощущения».
- Шаг № 3: Выберите «Мелодия».
- Шаг №4: Здесь вы найдете мелодии по умолчанию, а также мелодии, которые вы добавили с помощью программного обеспечения AnyTrans.
Надеюсь, вам понравился мой урок о том, как установить собственный рингтон на iPhone. Следуйте за нами в социальных сетях, чтобы получать больше обновлений, о которых вы уведомляете первыми.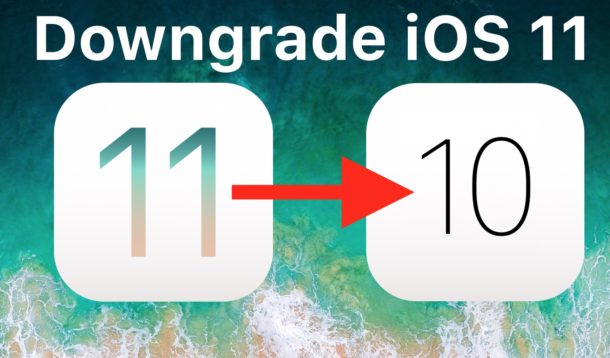
Программы для Windows, мобильные приложения, игры — ВСЁ БЕСПЛАТНО, в нашем закрытом телеграмм канале — Подписывайтесь:)
Как изменить мелодию звонка в APPLE iPhone 11 Pro Max?, Показать больше
Как изменить мелодию звонка в APPLE iPhone 11 Pro Max? Где все рингтоны в APPLE iPhone 11 Pro Max? Где находится список рингтонов в APPLE iPhone 11 Pro Max? Как установить мелодию звонка в APPLE iPhone 11 Pro Max? Как ввести настройки рингтонов в APPLE iPhone 11 Pro Max? Как выбрать предпочтительный рингтон в APPLE iPhone 11 Pro Max?
Если вы хотите изменить мелодию звонка в APPLE iPhone 11 Pro Max, но не можете найти нужные параметры, ознакомьтесь с инструкцией ниже! Сегодня мы хотели бы провести вас через процесс входа в APPLE Настройки звука и выбора одного из рингтонов для его успешной настройки. Итак, следуйте всем инструкциям по этой инструкции и наслаждайтесь новой мелодией для входящих звонков . Давайте начнем!
- Сначала включите APPLE iPhone 11 Pro Max и нажмите » Настройки» .

- Затем перейдите в Sounds & Haptics .
- После этого перейдите в « Рингтон» .
- Наконец, выберите одну из доступных мелодий , нажав на ту, которую вы настроили в качестве текущей. Сохраните изменения, щелкнув в верхнем левом углу r.
- Удивительный! Для получения дополнительных руководств посетите наш канал Youtube HardReset.info . Вы также можете подписаться на нас в Instagram на @ hardreset.info !
How to Change Ringtone in {{brand}} {{model}}?
Рейтинг:
1,8 —
5 отзывы
Как активировать потерянный режим на APPLE iPhone 11 Pro Max?
Как редактировать виджеты на APPLE iPhone 11 Pro Max?
Как загрузить большие приложения поверх сотовой связи на APPLE iPhone 11 Pro Max?
Как скачать драйверы APPLE iPhone 11 Pro Max?
Как удалить историю аудио Siri на APPLE iPhone 11 Pro Max?
Как удалить виджеты на APPLE iPhone 11 Pro Max?
Как удалить хранилище на APPLE iPhone 11 Pro Max?
Как удалить вложения в сообщениях на APPLE iPhone 11 Pro Max?
Как очистить пользовательский словарь в клавиатуре iPhone?
Как очистить историю Safari в APPLE iPhone 11 Pro Max?
Как очистить историю Safari в Apple iPhone?
Как очистить историю iMessage в APPLE iPhone 11 Pro Max?
Как очистить историю iMessage в Apple iPhone?
Как очистить историю Google Search App в APPLE iPhone 11 Pro Max?
Как очистить историю Google Search App в Apple iPhone?
Как очистить историю Chrome в APPLE iPhone 11 Pro Max?
Как очистить историю Chrome в Apple iPhone или iPad?
Как очистить историю звонков в APPLE iPhone 11 Pro Max?
Как очистить историю звонков в Apple iPhone?
Как очистить данные просмотра в iPhone 11 Pro Max?
Как очистить кеш приложения и другие данные приложения на APPLE iPhone 11 Pro Max?
Как очистить библиотеку фотографий на APPLE iPhone 11 Pro Max?
Как выбрать наушники Bluetooth для кажущегося подключения к APPLE iPhone 11 Pro Max?
Как проверить версию программного обеспечения в iPhone 11 Pro Max?
Как проверить SIMLOCK в iPhone 11 Pro Max?
Как проверить состояние симлока iPhone 11 Pro Max?
Как проверить цвет iPhone?
Как проверить версию iOS в APPLE iPhone 11 Pro Max с помощью кода доступа или блокировки активации iCloud?
Как проверить, разблокирован ли iPhone 11 Pro Max?
Как проверить, находится ли APPLE iPhone 11 Pro Max в черном списке?
Как проверить наличие обновлений iOS в APPLE iPhone 11 Pro Max?
Как изменить размер текста в iPhone 11 Pro Max?
Как изменить мелодию звонка в APPLE iPhone 11 Pro Max?
Как изменить напоминание в iPhone 11 Pro Max?
Как изменить подпись почты в iPhone 11 Pro Max?
Как изменить язык клавиатуры в iPhone 11 Pro Max?
Как изменить словарь в APPLE iPhone 11 Pro Max?
Как изменить время автоматической блокировки в iPhone 11 Pro Max?
Как обойти семейную ссылку на APPLE iPhone 11 Pro Max
Как купить USD Coin на APPLE iPhone 11 Pro Max
Как купить лучшее быстрое зарядное устройство для APPLE iPhone 11 Pro Max?
Как купить Tether USDT на APPLE iPhone 11 Pro Max
Как купить хранилище на APPLE iPhone 11 Pro Max?
Как купить Solana на APPLE iPhone 11 Pro Max
Как купить Shiba Inu SHIB на APPLE iPhone 11 Pro Max
Как купить Ripple XRP на APPLE iPhone 11 Pro Max
Как купить Polkadot на APPLE iPhone 11 Pro Max
Как купить Etherum на APPLE iPhone 11 Pro Max
Как купить автомобильный держатель, предназначенный для APPLE iPhone 11 Pro Max?
Как купить APPLE iPhone 11 Pro Max по самой низкой цене?
Как купить APPLE iPhone 11 Pro Max по самой низкой цене?
Как купить биткойны на APPLE iPhone 11 Pro Max
Как купить и отправить подарочную карту на APPLE iPhone 11 Pro Max?
Как купить селфи-палку, идеально подходящую для APPLE iPhone 11 Pro Max?
Как купить портативное зарядное устройство Power Bank за APPLE iPhone 11 Pro Max?
Как купить специальный стабилизатор за APPLE iPhone 11 Pro Max?
Как заблокировать номер в APPLE iPhone 11 Pro Max?
Как заблокировать рекламу в Safari в APPLE iPhone 11 Pro Max?
Как автоматически удалить старые чаты iMessage в APPLE iPhone 11 Pro Max?
Как добавить виджеты на APPLE iPhone 11 Pro Max?
Как добавить стеки виджетов на APPLE iPhone 11 Pro Max?
Как добавить устройство для поиска iPhone на APPLE iPhone 11 Pro Max?
Как добавить / удалить / изменить значки в Центре управления в APPLE iPhone 11 Pro Max?
Как активировать коммутатор звонков и оповещений в вашем APPLE iPhone 11 Pro Max?
Как активировать Messenger Dark Mode в APPLE iPhone 11 Pro Max?
Как активировать детский режим на iPhone и iPad?
Как активировать Instagram Dark Mode в APPLE iPhone 11 Pro Max
Как активировать функцию «Не беспокоить» в iPhone 11 Pro Max?
Как восстановить встроенное приложение, которое вы удалили из Apple iPhone?
Насколько громко динамик в APPLE iPhone 11 Pro Max?
Как сброс к заводским настройкам в точности работает в APPLE iPhone 11 Pro Max?
Как заблокировать SIM-карту на APPLE iPhone 11 Pro Max?
Как проверить, является ли мой APPLE iPhone 11 Pro Max 3G, 4G или 5G?
Как проверить состояние батареи (iOS 11.
 3 и выше)?
3 и выше)?Как я могу использовать мой APPLE iPhone 11 Pro Max без кнопки «Домой»?
Был ли взломан мой APPLE iPhone 11 Pro Max?
Могу ли я сыграть в Leauge of Legends: Wild Rift на APPLE iPhone 11 Pro Max?
Могу ли я установить PUBG Mobile на APPLE iPhone 11 Pro Max?
Могу ли я установить Pokémon GO на APPLE iPhone 11 Pro Max?
Могу ли я установить Mortal Kombat на APPLE iPhone 11 Pro Max?
Могу ли я установить Modern Combat 5 на APPLE iPhone 11 Pro Max?
Могу ли я установить Minecraft на APPLE iPhone 11 Pro Max?
Могу ли я установить Legends of Runeterra на APPLE iPhone 11 Pro Max?
Могу ли я установить Genshin Impact на APPLE iPhone 11 Pro Max?
Могу ли я установить Fortnite на APPLE iPhone 11 Pro Max?
Могу ли я установить Clash Of Clans на APPLE iPhone 11 Pro Max?
Могу ли я установить Call of Duty®: Mobile — Garena на APPLE iPhone 11 Pro Max?
Могу ли я установить Asphalt 9: Legends на APPLE iPhone 11 Pro Max?
Могу ли я активировать ночную смену на APPLE iPhone 11 Pro Max?
Когда выйдет League of Legends: Wild Rift?
Какой размер SIM-карты мне нужен для APPLE iPhone 11 Pro Max?
Что мне следует сделать перед выполнением аппаратного сброса APPLE iPhone 11 Pro Max?
Что удаляется из APPLE iPhone 11 Pro Max во время аппаратного сброса?
Нумер IMEI помечен как черный список.
 Что это означает?
Что это означает?Причины, по которым вам может потребоваться полная перезагрузка APPLE iPhone 11 Pro Max?
Поддерживаемые модели / список версий iOS
Безопасно ли форматировать заводские настройки APPLE iPhone 11 Pro Max?
Поддерживаемые модели iCloud Bypass и версия iOS / iPadOS
Я выполнил сброс заводских данных на APPLE iPhone 11 Pro Max. Нужно ли обновлять систему снова?
Я забыл PIN-код для APPLE iPhone 11 Pro Max. Что я должен делать?
Как сброс к заводским настройкам повлияет на сообщения голосовой почты на моем APPLE iPhone 11 Pro Max?
Как сброс к заводским настройкам повлияет на программное обеспечение APPLE iPhone 11 Pro Max?
Как сброс к заводским настройкам повлияет на приложения на моем APPLE iPhone 11 Pro Max?
Как сброс к заводским настройкам повлияет на мои очки и уровни в играх, установленных на APPLE iPhone 11 Pro Max?
Как смотреть онлайн-фильмы на APPLE iPhone 11 Pro Max?
Как использовать потоковые сервисы на APPLE iPhone 11 Pro Max?
Как использовать одноручную клавиатуру на APPLE iPhone 11 Pro Max?
Как использовать Find My iPhone на APPLE iPhone 11 Pro Max?
Как разблокировать заблокированную в сети SIM-карту на APPLE iPhone 11 Pro Max
Как включить / выключить вибрацию в APPLE iPhone 11 Pro Max?
Как включить / выключить оптимизированную зарядку аккумулятора в APPLE iPhone 11 Pro Max?
Как включить / выключить автокоррекцию APPLE iPhone 11 Pro Max?
Как включить Siri на iPhone 11 Pro Max
Как включить фонарик на APPLE iPhone 11 Pro Max?
Как включить функцию «Найти мой iPhone» для APPLE iPhone 11 Pro Max?
Как включить жирный текст в APPLE iPhone 11 Pro Max?
Как включить / выключить мобильные данные в приложении в APPLE iPhone 11 Pro Max?
Как включить / выключить местоположение APPLE iPhone 11 Pro Max?
Как отключить фильтр безопасного поиска в APPLE iPhone 11 Pro Max Safari?
Как выключить фонарик на APPLE iPhone 11 Pro Max?
Как отключить функцию «Найти мой iPhone» на APPLE iPhone 11 Pro Max?
Как отключить фоновое обновление приложения в iPhone 11 Pro Max?
Как отключить автозаглавные буквы в APPLE iPhone 11 Pro Max?
Как отключить определение местоположения приложения в APPLE iPhone 11 Pro Max?
Как сделать серийную фотосъемку на APPLE iPhone 11 Pro Max?
Как показать процент заряда батареи на APPLE iPhone 11 Pro Max?
Как настроить разблокировку лица в APPLE iPhone 11 Pro Max?
Как настроить таймер камеры на APPLE iPhone 11 Pro Max?
Как настроить блокировку приложений в APPLE iPhone 11 Pro Max?
Как установить таймер на APPLE iPhone 11 Pro Max?
Как установить живую фотографию в качестве обоев для APPLE iPhone 11 Pro Max?
Как установить пределы связи во время простоя в APPLE iPhone 11 Pro Max?
Как установить пределы связи во время разрешенного экрана в APPLE iPhone 11 Pro Max?
Как установить браузер по умолчанию в APPLE iPhone 11 Pro Max?
Как автоматически установить темный режим и ночную смену в APPLE iPhone 11 Pro Max?
Как установить любую песню в качестве мелодии звонка на iPhone 11 Pro Max? (Без компьютера)
Как отправить сообщение с визуальным эффектом на APPLE iPhone 11 Pro Max?
Как отправить сообщение с эффектом в iPhone 11 Pro Max?
Как найти и купить лучший адаптер USB C — USB для APPLE iPhone 11 Pro Max?
Как настроить зеркальное отображение / удаленное управление компьютером с помощью APPLE iPhone 11 Pro Max?
Как сбросить вопросы и ответить в Apple ID для APPLE iPhone 11 Pro Max?
Как сбросить пароль к Apple ID на APPLE iPhone 11 Pro Max из-за вопросов безопасности?
Как сбросить пароль для Apple ID на APPLE iPhone 11 Pro Max по электронной почте?
Как сбросить настройки сети в iPhone 11 Pro Max?
Как сбросить рекламный идентификатор в iPhone 11 Pro Max?
Как перепрограммировать APPLE iPhone 11 Pro Max
Как переименовать APPLE iPhone 11 Pro Max?
Как удалить наклейки Memoji с клавиатуры Emoji в APPLE iPhone 11 Pro Max?
Как записать экран в APPLE iPhone 11 Pro Max
Как записать экран APPLE iPhone 11 Pro Max?
Как надеть футляр APPLE iPhone 11 Pro Max?
Как воспроизвести звук с Find My iPhone на iCloud.
 com на APPLE iPhone 11 Pro Max?
com на APPLE iPhone 11 Pro Max?Как отреагировать на обмен звуком Siri в APPLE iPhone 11 Pro Max?
Как открыть дело APPLE iPhone 11 Pro Max?
Как управлять настройками вибрации в режиме «Звонок и тишина» в APPLE iPhone 11 Pro Max?
Как управлять настройками уведомлений в APPLE iPhone 11 Pro Max?
Как заставить APPLE iPhone 11 Pro Max работать быстрее и быстрее реагировать?
Как слушать музыку на APPLE iPhone 11 Pro Max?
Как слушать аудиокниги на APPLE iPhone 11 Pro Max
Как установить протектор экрана из закаленного стекла на APPLE iPhone 11 Pro Max?
Как вставить SD-карту в APPLE ?
Как импортировать контакты с SIM-карты в APPLE iPhone 11 Pro Max?
Как скрыть номер / мой номер звонящего в APPLE iPhone 11 Pro Max?
Как получить скрытую информацию о MAC-адресе APPLE iPhone 11 Pro Max?
Как получить доступ к скрытой информации о APPLE iPhone 11 Pro Max
Как получить 20-кратное увеличение на APPLE iPhone 11 Pro Max?
Как найти ваше APPLE iPhone 11 Pro Max последнее местоположение?
Как найти модель и серийный номер на APPLE iPhone 11 Pro Max?
Как найти загруженные файлы в APPLE iPhone 11 Pro Max?
Как найти спецификации устройства в APPLE iPhone 11 Pro Max?
Как найти приложения по умолчанию в APPLE iPhone 11 Pro Max?
Как отправить факс с iPhone 11 Pro Max?
Как экспортировать чаты WhatsApp в Telegram на APPLE iPhone 11 Pro Max?
Как включить / отключить автоповорот в APPLE iPhone 11 Pro Max?
Как включить светодиодные уведомления в APPLE iPhone 11 Pro Max?
Как включить двойное тройное нажатие на APPLE iPhone 11 Pro Max?
Как включить инверсию цвета в iPhone 11 Pro Max?
Как включить автоматическое обновление в iPhone 11 Pro Max?
Как включить автояркость на APPLE iPhone 11 Pro Max?
Как включить 4K видео в iPhone 11 Pro Max?
Как включить / настроить Siri в APPLE iPhone 11 Pro Max?
Как включить / отключить живые фотографии в iPhone 11 Pro Max?
Как включить / отключить iCloud Photos в APPLE iPhone 11 Pro Max?
Как включить и отключить фоновое обновление приложения в APPLE iPhone 11 Pro Max?
Как включить / изменить / отключить настройки местоположения в APPLE iPhone 11 Pro Max?
Как включить и настроить 3D Touch в APPLE iPhone 11 Pro Max?
Как поставить рингтон на iPhone: проверенные способы
Опубликовано:
Как поставить рингтон на iPhone: Pexels
Новичкам сложно разобраться, как поставить рингтон на iPhone. На устройстве доступны стандартные мелодии для звонка и уведомлений. Чтобы установить уникальный рингтон, необходимо воспользоваться вспомогательными инструментами. Технические специалисты Роб Рич и Джек Ллойд рассказали, как это можно сделать.
На устройстве доступны стандартные мелодии для звонка и уведомлений. Чтобы установить уникальный рингтон, необходимо воспользоваться вспомогательными инструментами. Технические специалисты Роб Рич и Джек Ллойд рассказали, как это можно сделать.
Как сменить мелодию звонка через инструменты iPhone
В iPhone доступен набор сигналов, которые можно установить как рингтон. Чтобы это сделать, выполните такие действия:
- Войдите в параметры смартфона и выберите «Звуки и тактильные ощущения».
- В разделе «Типы звуков и вибросигналов» тапните по звуку, который хотите изменить.
- Выберите мелодию или сигнал уведомления, чтобы послушать и установить в качестве нового звука.
Здесь можете настроить звук для многих действий на телефоне. Чтобы подобрать мелодию звонка или текстового сообщения для определенного контакта, выполните такие действия:
- Откройте приложение «Контакты» и выберите имя нужного контакта.
- В правом верхнем углу выберите «Изменить».

- Коснитесь «Мелодия» или «Сигнал» и установите новый звук.
Мелодии можно приобретать в iTunes Store. Для этого сделайте следующее:
- Откройте iTunes Store.
- Коснитесь кнопки «Еще» в виде трех точек.
- Выберите «Сигналы».
- Найдите нужную мелодию и нажмите на цену, чтобы купить ее.
- Выберите вариант автоматической установки мелодии звонка либо коснитесь «Готово», чтобы настроить это позже. Для оформления покупки может понадобиться указать Apple ID.
Может понадобиться повторная загрузка уже купленных мелодий. Сделаете это так:
- Войдите в параметры смартфона и выберите «Звуки и тактильные ощущения».
- Коснитесь любого звука в разделе «Типы звуков и вибросигналов».
- Выберите «Загрузить все выбранные мелодии».
Данной опции может и не быть, если уже загрузили все приобретенные звуки либо не купили ни одного. Учтите, что мелодии в iTunes — это не полные композиции, а только фрагменты.
Как установить рингтон через iTunes
Джек Ллойд пишет, что для этого потребуется iTunes на Windows или Mac. Если пользуетесь macOS Catalina или более поздней версией, фактически будете использовать приложение «Музыка» на Mac для создания мелодии звонка. Рингтон можно легко создать из большинства типов музыкальных файлов, включая M4As и MP3, если они сохранены на компьютере.
Если пользуетесь macOS Catalina или более поздней версией, фактически будете использовать приложение «Музыка» на Mac для создания мелодии звонка. Рингтон можно легко создать из большинства типов музыкальных файлов, включая M4As и MP3, если они сохранены на компьютере.
После того как добавили мелодию звонка песни на iPhone, можете установить ее в качестве мелодии звонка телефона по умолчанию или в качестве мелодии звонка для определенного контакта.
Рингтон для iPhone можно создать в iTunes: Pexels
Сначала создайте рингтон в iTunes. Сделаете это так:
- Откройте iTunes или Apple Music на компьютере. Если используете Windows или версию macOS, выпущенную до Catalina, щелкните iTunes в списке приложений. Если используете более позднюю версию macOS, откройте приложение «Музыка».
- Убедитесь, что песня есть в iTunes или Apple Music. Понадобится музыкальный файл, который необходимо обрезать. Если есть песня в формате MP3 или в другом формате на компьютере, просто перетащите ее в iTunes или Apple Music, чтобы добавить.
 Если рядом с песней увидите значок облака со стрелкой вниз, щелкните его, чтобы загрузить песню.
Если рядом с песней увидите значок облака со стрелкой вниз, щелкните его, чтобы загрузить песню. - Найдите часть песни, которую хотите использовать как рингтон. Дважды щелкните на песню в iTunes, чтобы воспроизвести ее, прослушайте раздел, который хотите использовать в качестве мелодии звонка, и запишите время начала и конца отрывка (рингтоны не могут быть дольше 30 секунд).
- Откройте информацию о песне. Для этого в iTunes нажмите на три точки на песне и выберите «Информация о песне». Если используете приложение Apple Music на Mac, клацните по песне один раз, откройте меню «Песня» и нажмите «Информация». Также можете просто щелкнуть правой кнопкой мыши по песне и выбрать «Информация о песне» (Windows) или «Получить информацию» (Mac) в появившемся раскрывающемся меню.
- Перейдите на вкладку «Параметры». Эта опция находится в верхней части информационного меню.
- Отметьте галочками «старт» и «стоп». Они оба находятся в верхней части окна, чуть ниже раздела «Тип мультимедиа».
 При этом в соответствующих полях будут установлены галочки, что позволит изменить время начала и окончания песни.
При этом в соответствующих полях будут установлены галочки, что позволит изменить время начала и окончания песни. - Введите время начала и окончания. В текстовом поле «Начало» введите время в песне, когда мелодия будет запускаться, затем сделайте то же с точкой, в которой хотите, чтобы рингтон заканчивался в поле «Стоп».
- Нажмите «ОК», чтобы сохранить.
- Создайте версию песни в формате AAC. Убедитесь, что песня выбрана, щелкнув по ней, затем нажмите на «Файл»→«Преобразовать»→«Создать версию AAC». Новая версия песни такой же длины, как и рингтон, появится под исходной песней в iTunes или Apple Music. Если не видите параметр «Создать версию AAC», включите его, нажав на вкладку «Редактировать» (Windows) или «iTunes» (Mac)→«Настройки…»→«Параметры импорта»→«Импортировать с помощью»→«AAC Encoder».
- Откройте расположение файла AAC. Выберите версию песни в формате AAC, затем нажмите «Файл»→«Показать в проводнике Windows» (Windows) или «Показать в Finder» (Mac).
- Измените файл AAC на файл M4R.
 Этот процесс будет зависеть от того, используете ли вы ПК или Mac:
Этот процесс будет зависеть от того, используете ли вы ПК или Mac:
- для Windows перейдите на вкладку «Вид»→установите флажок «Расширения имен файлов», если он не установлен→выберите версию песни «.m4a» →«Главная»→«Переименовать»→замените m4a на m4r в конце песни и нажмите Enter→«OK»;
- Mac. Выберите версию песни в формате AAC (версия «m4a»)→«Файл»→«Получить информацию»→измените m4a на m4r в разделе «Имя и расширение» и нажмите ⏎ Return→«Использовать m4r».
Оставьте пока это окно открытым, а дальше подключите iPhone к компьютеру через USB-кабель и выполните следующее:
- Откройте iPhone в iTunes или Finder. Если используете iTunes, нажмите значок / кнопку iPhone в верхнем левом углу iTunes, чтобы отобразить наполнение iPhone. Если используете macOS Catalina или более позднюю версию, откройте новое окно Finder, щелкнув двухцветный значок смайлика на панели Dock, а затем выберите iPhone в разделе «Местоположения» на левой панели.
- Перетащите файл M4R на iPhone.
 Если используете iTunes и видите на левой панели папку Tones на iPhone, можете перетащить файл прямо в эту папку. Если не видите эту папку, просто перетащите файл на правую панель в iTunes либо воспользуйтесь Finder.
Если используете iTunes и видите на левой панели папку Tones на iPhone, можете перетащить файл прямо в эту папку. Если не видите эту папку, просто перетащите файл на правую панель в iTunes либо воспользуйтесь Finder. - Выберите «Синхронизировать / Sync». Это белая кнопка в правом нижнем углу окна iTunes.
Как только iPhone завершит синхронизацию, отключите телефон от компьютера и установите рингтон через настройки. Действия описаны выше.
Как поставить рингтон при помощи Garageband
Рингтон можно сделать в Garageband: Pexels
Роб Рич пишет, что для этого способа необходимо установить приложение «Файлы» из App Store вместе с Garageband. Когда приложения и музыкальная композиция готовы, создайте рингтон так:
- Запустите Garageband и выберите «Аудиозапись / Audio Recorder».
- Нажмите на «Вид / View» (значок выглядит как небольшая серия горизонтальных линий в левом верхнем углу экрана).
- На новом экране выберите «Цикл / Loop» (выглядит как небольшая петля рядом с правым верхним углом экрана).

- На вкладке «Файлы / Files» нажмите «Обзор элементов в приложении Файлы / Browse items from the Files app».
- Выберите файл, который хотите использовать, и вернетесь на вкладку «Файлы / Files», где теперь появится выбранный файл.
- Нажмите и удерживайте песню в течение секунды или двух, и она будет импортирована в Garageband.
- Нажмите и перетащите полосу с линиями в верхней части экрана (под кнопками «Воспроизвести / Play» и «Запись / Record»), чтобы установить начальную точку для аудиоклипа. Имейте в виду, что последний аудиоклип, который используете для мелодии звонка, должен иметь продолжительность до 30 секунд.
- Дважды нажмите на аудиоклип, выберите «Разделить / Split» и перетащите значок ножниц вниз, чтобы разрезать композицию по линии.
- Дважды нажмите на часть песни, которую не хотите использовать, и выберите «Удалить / Delete».
- Коснитесь стрелки вниз в верхнем левом углу экрана и выберите «Мои песни / My songs».
- Аудиоклип появится на новом экране, скорее всего, с названием «Моя песня / My song».

- Нажмите и удерживайте клип, чтобы открыть меню, затем прокрутите вниз и выберите «Поделиться / Share».
- Выберите «Рингтон / Ringtone», а затем продолжите.
- Нажмите «Экспортировать / Export» в правом верхнем углу экрана, и Garageband начнет экспортировать новый рингтон.
- Нажмите «ОК», чтобы продолжить, или «Использовать звук как / Use sound as», если хотите использовать новый рингтон для чего-то определенного.
Если выбрали последнее, можете установить новый клип в качестве стандартной мелодии звонка, стандартной мелодии текста или назначить контакту.
Если просто нажали «ОК», дальнейшие действия такие же, как и простая смена рингтона через настройки iPhone. Войдите в нужный раздел и выберите созданный рингтон как мелодию звонка или определенное уведомление.
Если устали хвататься за телефон, услышав знакомый рингтон, пора установить на свой iPhone оригинальную мелодию. Воспользуйтесь описанными методами, чтобы подобрать уникальные звуки для телефонных звонков в целом и для звонков определенных контактов. Благодаря этому использование iPhone будет еще более комфортным.
Благодаря этому использование iPhone будет еще более комфортным.
Оригинал статьи: https://www.nur.kz/technologies/instructions/1841006-kak-postavit-rington-na-ajfon-lucsie-sposoby/
Как установить любую песню в качестве мелодии звонка на iPhone с помощью GarageBand (iTunes не требуется)
Вы хотите превратить песню в рингтон на iPhone? Затем читайте дальше, поскольку мы проведем вас через необходимые шаги для установки любой песни в качестве мелодии звонка на вашем iPhone с помощью GarageBand.
Как установить любую песню в качестве мелодии звонка на iPhone с помощью GarageBand
Прежде всего, вам необходимо установить Приложение GarageBand из App Store. Кроме того, на вашем iPhone должна быть установлена iOS 11 или более поздняя версия, чтобы воспользоваться этой процедурой. Теперь просто выполните следующие действия, чтобы создать собственный рингтон.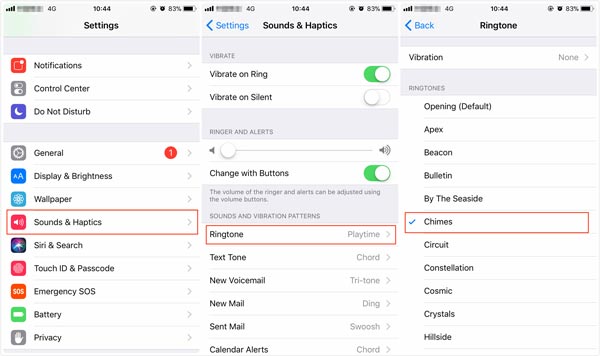
- Откройте приложение «Garageband» на своем iPhone.
- Выберите любой доступный инструмент. Неважно, какой инструмент вы выберете, процедура останется прежней. В этом случае мы выбираем клавиатуру.
- После открытия инструмента нажмите значок «проект», как показано на скриншоте ниже.
- Здесь нажмите на значок «петля», расположенный в правом верхнем углу, чтобы открыть аудиозапись.
- Теперь убедитесь, что вы находитесь в разделе «Музыка», и найдите песню, которую хотите использовать в качестве мелодии звонка.
- Нажмите и удерживайте песню, которую хотите использовать, чтобы открыть ее в меню проекта в GarageBand.
- Отбросьте файл как вторую дорожку, потому что первая дорожка по умолчанию зарезервирована для выбранного вами инструмента.
- Теперь нажмите на эту дорожку и перетащите концы, чтобы обрезать аудиозапись в соответствии с вашими предпочтениями. При необходимости вы можете воспроизвести его, используя значок «Воспроизвести» вверху.
 Однако вы можете отключить назойливый метроном, нажав на значок, расположенный справа от значка «запись».
Однако вы можете отключить назойливый метроном, нажав на значок, расположенный справа от значка «запись». - После того, как вы закончите регулировку клипа, убедитесь, что его длина не превышает 40 секунд. Теперь нажмите на значок «стрелка вниз» в верхнем левом углу и выберите «Мои песни».
- Ваш проект GarageBand будет отображаться в разделе «Недавние» как «Моя песня». Нажмите и удерживайте, чтобы получить доступ к дополнительным параметрам.
- Теперь нажмите «Поделиться», как показано на скриншоте ниже.
- На этом этапе выберите «Рингтон», чтобы экспортировать проект в качестве мелодии звонка.
- Теперь вы можете присвоить мелодии звонка любое имя. Когда вы закончите, нажмите «Экспорт» в правом верхнем углу экрана.
- После успешного экспорта нажмите «Использовать звук как…», чтобы установить его в качестве мелодии звонка по умолчанию прямо в GarageBand.

- Здесь вы можете установить его как мелодию звонка по умолчанию или текстовый тон. Кроме того, у вас также есть возможность назначить звук конкретному контакту. Однако, если вы просто хотите добавить его в список существующих мелодий, вместо этого нажмите «Готово».
Теперь вы точно знаете, как установить свои любимые песни в качестве мелодий звонка на iPhone с помощью GarageBand.
Программы для Windows, мобильные приложения, игры — ВСЁ БЕСПЛАТНО, в нашем закрытом телеграмм канале — Подписывайтесь:)
Хотя эта статья в первую очередь посвящена iPhone, вы также можете использовать GarageBand на iPad для создания настраиваемого сигнала оповещения для iMessage и FaceTime, если захотите.
Стоит помнить, что длина рингтонов ограничена 40 секундами. Для сигналов оповещения или текстовых сигналов этот предел еще ниже — 30 секунд. Если продолжительность вашего проекта GarageBand составляет от 30 до 40 секунд, он будет доступен только для использования в качестве мелодии звонка.
Обратите внимание, что защищенные песни и песни, которые не хранятся локально, не могут быть импортированы в GarageBand. Эти песни будут выделены серым цветом, когда вы будете просматривать свою музыкальную библиотеку в приложении.
Самая сложная часть этого метода — определить длину вашего аудиофайла, поскольку нет простого способа проверить, как долго ваш проект находится в приложении, пока вы не приступите к его экспорту. Однако GarageBand автоматически преобразует ваш собственный рингтон в 40 секунд, если он слишком длинный, путем отключения звука после 40-секундной отметки.
С помощью GarageBand вы можете назначать различные песни определенным контактам, чтобы у ваших близких друзей или членов семьи были свои уникальные мелодии звонка и сигналы оповещения.
Это значительно упрощает определение того, кто вам звонит или пишет текстовые сообщения, не глядя на телефон. Аналогичным образом вы можете установить аудиозаписи из приложения «Диктофон» в качестве настраиваемых мелодий звонка.
Если вы находите этот метод немного сложным или у вас есть компьютер поблизости, вы можете попробовать старый школьный способ создания пользовательских рингтонов с помощью iTunes и копирования их на свой iPhone вручную.
И помните, если песни вам не нравятся или у вас нет музыки, которую вы хотели бы превратить в рингтон, вы также можете сделать рингтон самостоятельно с помощью GarageBand из различных музыкальных инструментов, звуковых эффектов и инструментов для создания музыки. . Это может быть забавной настройкой для креативщиков.
Вы создали собственный рингтон с помощью GarageBand на своем iPhone? Что вы думаете об этом процессе? Как эта процедура сравнивается с традиционным методом iTunes? Сообщите нам свои мысли и мнения в разделе комментариев ниже.
Программы для Windows, мобильные приложения, игры — ВСЁ БЕСПЛАТНО, в нашем закрытом телеграмм канале — Подписывайтесь:)
Метки записи:
#iPhone
Похожие записи
30 лучших бесплатных рингтонов для iPhone 14/13/12/11 или более ранней версии и iPad
Раньше на iPhone можно было использовать только встроенные мелодии звонка. Он не может отображать вашу индивидуальность, и его легко сбить с толку чужими мелодиями. Теперь установка собственной мелодии звонка — один из самых простых способов выделить ваше устройство iOS. Новая проблема заключается в том, что рингтоны в iTunes Store стоят дорого. Поэтому в этой статье указан список лучших бесплатные рингтоны для айфона пользователей, а также как легко сделать бесплатные рингтоны для вашего устройства.
Он не может отображать вашу индивидуальность, и его легко сбить с толку чужими мелодиями. Теперь установка собственной мелодии звонка — один из самых простых способов выделить ваше устройство iOS. Новая проблема заключается в том, что рингтоны в iTunes Store стоят дорого. Поэтому в этой статье указан список лучших бесплатные рингтоны для айфона пользователей, а также как легко сделать бесплатные рингтоны для вашего устройства.
Бесплатные рингтоны для iPhone
- 1. 30 лучших рингтонов для iPhone в 2022 году
- 2. Как получить бесплатные рингтоны для iPhone
- 3. Как сделать бесплатные рингтоны для iPhone
- 4. Часто задаваемые вопросы о бесплатных рингтонах для iPhone
1. 30 лучших рингтонов для iPhone в 2022 году
Топ 1: Позволь мне любить тебя
Эта песня была выпущена в 2016 году. Она показывает, что певица достойна любить и получать любовь.
https://btones.b-cdn. net/fetch/ac/ac56a7aa0f0bfa5f8e256888a48a50cd.m4r?download=let-me-love-you%20meloboom.m4r
net/fetch/ac/ac56a7aa0f0bfa5f8e256888a48a50cd.m4r?download=let-me-love-you%20meloboom.m4r
Топ 2: Супер Марио 8 Бит
Это звук, когда вы получаете луну на 8-битном уровне в Марио. Этот бесплатный рингтон для iPhone популярен среди фанатов Марио.
https://btones.b-cdn.net/fetch/ac/ac56a7aa0f0bfa5f8e256888a48a50cd.m4r?download=let-me-love-you%20meloboom.m4r
Топ 3: Белла Чао
Bella Ciao, пожалуй, самая известная итальянская народная песня, которую уже много лет поют во всем мире. Сериал Money Heist сделал его еще более популярным.
https://btones.b-cdn.net/fetch/1e/1e10b2b90dc1fa2120cdf0fd3b0eaeb3.m4r?download=bella-ciao-ringtone%20meloboom.m4r
Топ 4: Убить Билла — Свисток
Этот бесплатный рингтон для iPhone создан по мотивам знаменитого фильма «Убить Билла».
https://btones.b-cdn.net/fetch/5f/5fd990fdf35b2b79ce63e4adec1ce8a3.m4r?download=kill-bill-whistle%20meloboom.m4r
Топ 5: Новый утренний будильник
Если вы предпочитаете естественные звуки, этот бесплатный рингтон — хороший выбор для вашего iPhone.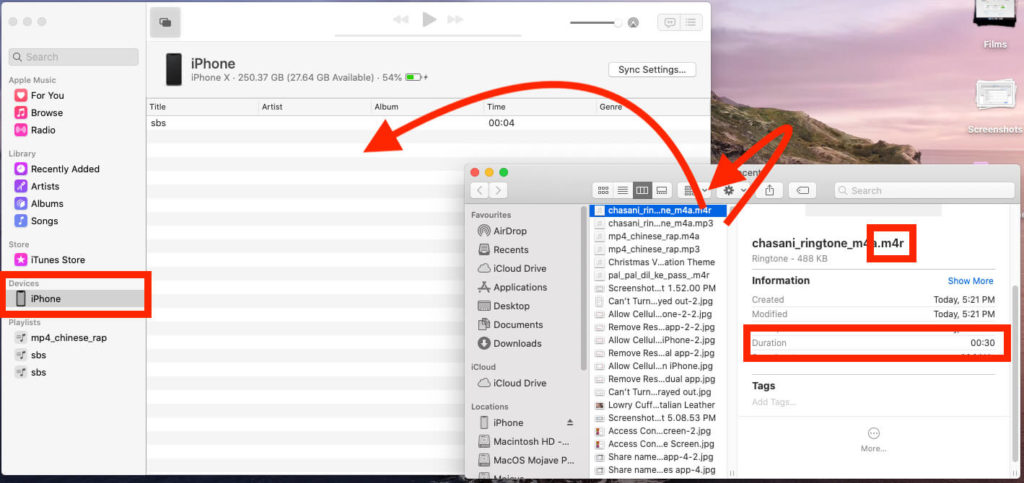
https://btones.b-cdn.net/fetch/9a/9a56a93944b7a4937200487e3f8827e6.m4r?download=new-morning-alarm%20meloboom.m4r
Топ 6: Dance Monkey Sax
Этот бесплатный рингтон для iPhone создан на основе популярной песни Dance Monkey, выпущенной австралийским певцом.
https://btones.b-cdn.net/fetch/b9/b9ed064a7bbbbb363cd821ce62bd465d.m4r?download=dance-monkey-sax%20meloboom.m4r
Топ 7: Сумасшедший цыпленок
Как видно из названия, этот рингтон записал птичий крик и добавил к нему простую мелодию.
https://cellbeat.com/wp-admin/admin-ajax.php?action=download_ringtone&ringtone_slug=crazy-chicken&ringtone_type=m4r
Топ 8: Топ 8: Верующий
Believer создан художником Imagine Dragons, выпущенным в 2017 году. Он отражает желание превратить боль в мотивацию.
https://cellbeat.com/wp-admin/admin-ajax.php?action=download_ringtone&ringtone_slug=believer&ringtone_type=m4r
Топ 9: Ваш телефон звонит
Этот рингтон забавный, и он просто призывает вас быстро взять телефон, так как он звонит.
https://cellbeat.com/wp-admin/admin-ajax.php?action=download_ringtone&ringtone_slug=your-phone-is-ringing&ringtone_type=m4r
Топ 10: 22
Этот бесплатный рингтон для iPhone создан из песни Тейлор Свифт для лучшего возраста нашей жизни.
https://cellbeat.com/wp-admin/admin-ajax.php?action=download_ringtone&ringtone_slug=22&ringtone_type=m4r
Топ 11: Восход солнца
SunRise — еще один забавный рингтон, который можно бесплатно скачать для пользователей iPhone.
https://www.mobilesringtones.com/static/p/ringtones/2022/05/16/49197/49197.m4r?title=49197_download_sunrise_ringtone_apple_ringtones.m4r
Топ 12: Путешествия
Если вы только планируете поездку, этот рингтон — хороший способ выразить свое счастливое и расслабленное настроение.
https://www.mobilesringtones.com/static/p/ringtones/2022/03/02/48274/48274.m4r?title=48274_download_travelling_ringtone_apple_ringtones.m4r
Топ 13: Рингтон Fresh Instrument Play
Этот бесплатный рингтон для iPhone был создан на основе музыки известного японского аниме и подходит для молодежи.
https://www.mobilesringtones.com/static/p/ringtones/2022/01/23/47999/47999.m4r?title=47999_download_fresh_instrument_play_ringtone_apple_ringtones.m4r
Топ 14: сверкающий рингтон
Sparkling Ringtone — еще одна музыкальная мелодия для iPhone. Если вам не нравятся песни, это отличный выбор.
https://www.mobilesringtones.com/static/p/ringtones/2022/01/16/47907/47907.m4r?title=47907_download_sparkling_ringtone_apple_ringtones.m4r
Топ 15: Рингтон Serene Symphony
Хотя он называется Serene Symphony Ringtone, на самом деле он играет на электронных музыкальных инструментах.
https://www.mobilesringtones.com/static/p/ringtones/2021/05/26/45569/45569.m4r?title=45569_download_serene_symphony_ringtone_apple_ringtones.m4r
Топ 16: Бег в гору
Running Up That Hill — песня английской певицы Кейт Буш. Если вы предпочитаете старые песни, этот бесплатный рингтон — хороший выбор.
https://www.mobiles24.co/downloads/d/rsga2lbKpW&f=m4r
Топ 17: Веселая песня
Это бесплатный рингтон для iPhone от TikTok.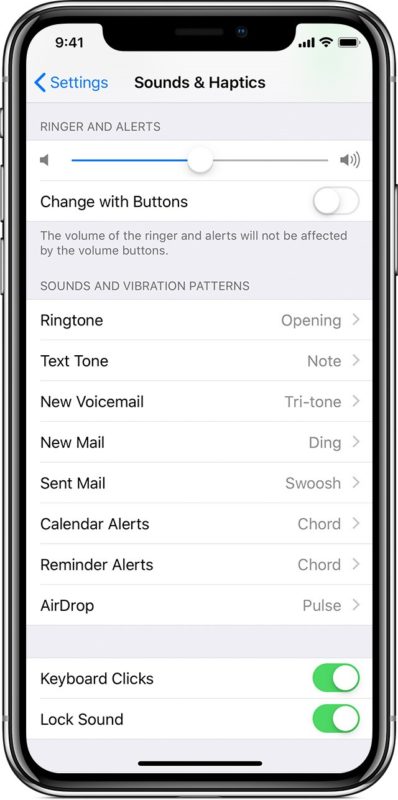 Это хороший способ показать молодость и юмор.
Это хороший способ показать молодость и юмор.
https://www.mobiles24.co/downloads/d/OnU5iLhUr5&f=m4r
Топ 18: Тысяча лет
Тысяча лет — это бесплатная рингтон для iPhone от Ldivell. Это музыкальная тема фильма «Сумерки».
https://www.mobiles24.co/downloads/d/tQ8Q5j2kg7&f=m4r
Топ 19: Ты моя милая банда
You’re My Honey Bunch — это бесплатная мелодия для пользователей iPhone, созданная на основе одноименной песни.
https://www.mobiles24.co/downloads/d/CgAdM9ZJVg&f=m4r
Топ-20: Новая версия детского рэпа
Этот бесплатный рингтон сделан из детского смеха. Может быть, это может принести радость слушателям независимо от возраста.
https://www.tones7.com/media/Baby_Rap_New_Version.m4r
Топ 21: Хип-хоп будильник
Этот бесплатный рингтон для iPhone звучит классно и сделан исключительно из электронной музыки.
https://www.tones7.com/media/Hip-hop_Alarm.m4r
22 лучших: ирландский традиционный
Этот рингтон играет на традиционных ирландских инструментах. Если вам нравится традиционная культура, вы можете скачать ее на свой iPhone бесплатно.
Если вам нравится традиционная культура, вы можете скачать ее на свой iPhone бесплатно.
https://www.tones7.com/media/Irish_Traditional.m4r
Топ 23: Клубный ремикс
Этот бесплатный рингтон для iPhone наполнен звуками диджеинга в клубе. Итак, звучит круто.
https://www.tones7.com/media/Club_Remix.m4r
Топ 24: Маленькая акула
Baby Shark — одна из самых популярных детских песен. Сейчас она переведена на множество языков.
https://tonetweet.com/wp-content/uploads/2022/05/Baby-Shark.m4r
Топ 25: Калифорнийская любовь
California Love — песня в стиле хип-хоп, но теперь она становится одной из популярных бесплатных рингтонов среди владельцев iPhone.
https://tonetweet.com/wp-content/uploads/2022/05/2Pac-CaliforniaLove.m4r
26 лучших: Джингл Белл Рок
Jingle Bell — самая популярная рождественская песня. Таким образом, это лучший вариант бесплатных рождественских рингтонов для iPhone.
https://tonetweet.com/wp-content/uploads/2022/05/christmas-songs-jingle-bell-rock. m4r
m4r
Топ 27: Внизу
Down Below — популярная песня в стиле хип-хоп, выпущенная Родди Ричем. Этот рингтон — лучшая часть песни.
https://tonetweet.com/wp-content/uploads/2022/05/Ringtone-Roddy-Ricch-%E2%80%93-Down-Below.m4r
Топ 28: Почувствуй ритм
Теперь Feel The Groove — одна из самых популярных фоновых музыкальных композиций на TikTok. Это также бесплатный рингтон для iPhone.
https://tonetweet.com/wp-content/uploads/2022/06/598ffc2d688cc66c99075f611f666f08.m4r
Топ 29: Обезьяны, вращающиеся Обезьяны
Это чистый музыкальный рингтон для пользователей iPhone, который можно скачать бесплатно. Он полон легкости, свободы и живости.
https://tonetweet.com/wp-content/uploads/2022/06/OhNo.m4r
Топ-30: Париж
Эта фоновая музыка доступна пользователям TikTok для напряженных видео. Теперь он превратился в рингтон.
https://tonetweet.com/wp-content/uploads/2022/06/6861355030931327750.m4r
2. Как получить бесплатные рингтоны для iPhone
Хотя Apple позволяет приобретать музыкальные рингтоны в iTunes Store, большинство из них не бесплатны.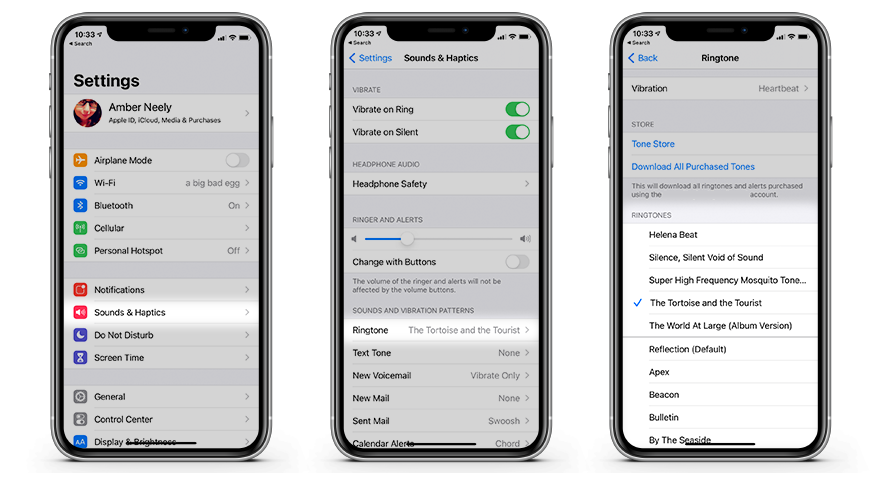 Хорошей новостью является то, что вы можете получить бесплатные рингтоны на свой iPhone как из приложений, так и с веб-сайтов. Однако музыка с защитой DRM не будет работать для рингтонов из-за правил авторского права. Теперь iPhone принимает рингтоны в формате AAC с расширением файла M4R. Если ваша музыка закодирована в других форматах, вы должны сначала преобразовать ее.
Хорошей новостью является то, что вы можете получить бесплатные рингтоны на свой iPhone как из приложений, так и с веб-сайтов. Однако музыка с защитой DRM не будет работать для рингтонов из-за правил авторского права. Теперь iPhone принимает рингтоны в формате AAC с расширением файла M4R. Если ваша музыка закодирована в других форматах, вы должны сначала преобразовать ее.
Способ 1: как получить бесплатные рингтоны для iPhone с веб-сайтов
Если вы загрузили бесплатную мелодию звонка для iPhone с веб-сайта, например zedge, вы можете отправить ее на свой iPhone с помощью iTunes. Для этого требуется компьютер, последняя версия iTunes и USB-кабель, поставляемый с вашим устройством iOS.
1Загрузите рингтон или музыку на свой компьютер и откройте iTunes. Если у вас нет программы, скачайте ее с официального сайта Apple бесплатно.
2Откройте приложение Файл меню и выберите Добавить в библиотеку, найдите загруженный рингтон и добавьте его в iTunes.
3Тогда направляйтесь к Музыка вкладку, найдите рингтон, щелкните его правой кнопкой мыши и выберите Конвертировать , а затем Создать AAC Версия.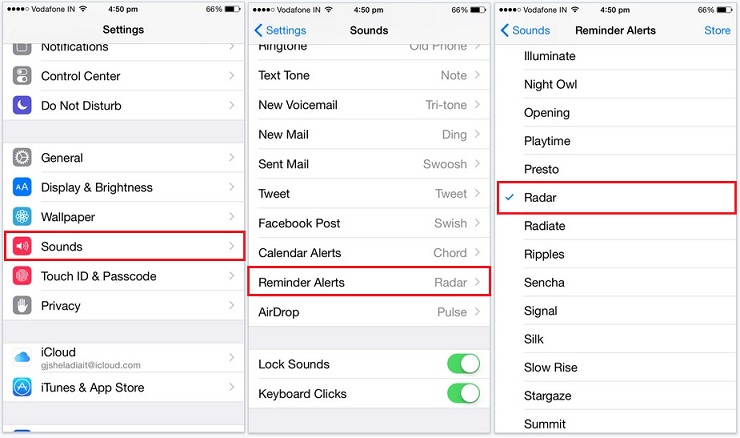 Рингтон для iPhone должен быть короче 30 секунд. Если он длиннее, щелкните его правой кнопкой мыши, выберите Свойства и вырезать музыку.
Рингтон для iPhone должен быть короче 30 секунд. Если он длиннее, щелкните его правой кнопкой мыши, выберите Свойства и вырезать музыку.
4Перетащите музыкальный файл AAC на рабочий стол, щелкните его правой кнопкой мыши и измените расширение файла на .m4r. Хотя и M4A, и M4R кодируются AAC, iTunes распознает только M4R в качестве мелодии звонка для iPhone.
5Подключите ваш iPhone к компьютеру с помощью кабеля Lightning. Откройте iTunes и нажмите кнопку Устройство значок в верхнем левом углу.
6Перейдите в Тоны в разделе На моем устройстве раздел и перетащите файл M4R со своего рабочего стола на Тоны панель. Затем отключите свой iPhone.
7Запустите приложение «Настройки» на своем iPhone, перейдите в Звуки и тактильные ощущения, а затем Мелодия. Затем выберите пользовательские мелодии звонка на iPhone.
Способ 2: как получить бесплатные рингтоны для iPhone из приложений
Существует множество приложений для рингтонов для iPhone, но большинство из них могут создавать только рингтоны. Вам по-прежнему нужен iTunes и компьютер, чтобы установить собственные мелодии звонка на iPhone. Согласно нашему тесту, Ringtones: Ringtone Maker — одно из немногих приложений, позволяющих получать бесплатные рингтоны на iPhone без компьютера, но оно должно работать с приложением GarageBand.
Вам по-прежнему нужен iTunes и компьютер, чтобы установить собственные мелодии звонка на iPhone. Согласно нашему тесту, Ringtones: Ringtone Maker — одно из немногих приложений, позволяющих получать бесплатные рингтоны на iPhone без компьютера, но оно должно работать с приложением GarageBand.
1Убедитесь, что вы установили на свой iPhone приложение для рингтонов и GarageBand.
2Перейдите в Мои тона раздел в приложении мелодии звонка, коснитесь трехточечного значка рядом с нужной мелодией, выберите Установить рингтонИ выберите Установить через GarageBand.
3Перейдите к GarageBand и нажмите и удерживайте мелодию звонка. Затем нажмите Поделиться , а затем Мелодия на коробке.
4Нажмите Экспортировать и Используйте звук как чтобы получить бесплатную мелодию звонка на iPhone из приложения.
3. Как сделать бесплатные рингтоны для iPhone
Можете ли вы скачать бесплатные рингтоны для вашего iPhone с вашей любимой музыкой? Как упоминалось ранее, рингтон также должен иметь защиту DRM. К счастью, AnyMP4 iPhone Transfer Pro может удовлетворить ваши потребности. Как универсальное решение, он может сделать рингтон из любой музыки и снять защиту авторских прав.
К счастью, AnyMP4 iPhone Transfer Pro может удовлетворить ваши потребности. Как универсальное решение, он может сделать рингтон из любой музыки и снять защиту авторских прав.
Как скачать бесплатные рингтоны на iPhone
1Подключить iPhone
Запустите лучшее средство для создания рингтонов после того, как установите его на свой компьютер. Он совместим с Windows 11/10/8/7 и Mac OS X. Затем подключите iPhone к тому же компьютеру с помощью кабеля Lightning, который входит в комплект поставки вашего устройства. Тогда программа сразу распознает ваш iPhone.
2Сделать рингтон
Перейдите в Ящик для инструментов вкладку на левой боковой панели и выберите Ringtone Maker инструмент. Теперь вы можете импортировать песню со своего iPhone или компьютера, нажав кнопку Добавить файл с устройства или Добавить файл с ПК кнопка. Затем сбросить начальную и конечную точки в соответствии с правилом. Отрегулируйте громкость и установите временное местоположение в Сохранить на ПК поле. Вы также можете добавить Постепенное появление и исчезновение на бесплатный рингтон для iPhone.
Вы также можете добавить Постепенное появление и исчезновение на бесплатный рингтон для iPhone.
3Перенос рингтона на iPhone
Обязательно установите флажок рядом с Добавить на устройство, и нажмите на Порождать кнопка. Когда создание и передача рингтона завершены, отключите iPhone. Перейти к Настройки приложение, и вы можете легко установить собственную мелодию звонка.
- 1. Перенос видео с компьютера на iPhone
- 2. Перенос сообщений с iPhone на Android
4. Часто задаваемые вопросы о бесплатных рингтонах для iPhone
Могу ли я установить бесплатную мелодию звонка на свой iPhone из приложения?
Извините, вы не можете сделать это напрямую. Поскольку Apple строго соблюдает авторские права, вы не можете установить бесплатную мелодию звонка на iPhone напрямую из приложения. В качестве альтернативы, большинство приложений для рингтонов позволяют вам создать рингтон, отправить его в iTunes, а затем установить на свой iPhone.
Почему мой рингтон не работает на моем iPhone?
Если вы используете встроенные мелодии звонка на iPhone, отрегулируйте громкость и обязательно отключите режим отключения звука. Для пользовательских рингтонов проверьте защиту DRM ваших песен. Apple не разрешает использовать мелодию звонка, защищенную авторскими правами.
Где скачать бесплатные рингтоны на айфон?
Есть два способа скачать бесплатные рингтоны на iPhone, приложения для рингтонов и веб-сайты.
Заключение
В этой статье рассказывалось о бесплатных рингтонах для айфонов. В качестве портативного устройства iPhone позволяет отображать индивидуальность в различных аспектах, таких как фоновый рисунок, тема и мелодии звонка. Хорошая новость в том, что Apple осознала такую необходимость и ввела больше бесплатных настроек. Это означает, что вы можете использовать собственные рингтоны на своем iPhone. Конечно, вы можете легко создавать рингтоны с помощью AnyMP4 iPhone Transfer Pro. Если у вас есть другие вопросы по этой теме, пожалуйста, оставьте сообщение под этим сообщением, и мы быстро ответим на него.
Как установить рингтон на iPhone 11
Вы можете настроить многие звуки, которые вы слышите на своем iPhone, в том числе звук, который воспроизводится при получении нового вызова. Используйте эти шаги, чтобы установить мелодию звонка на iPhone 11.
1
Как настроить рингтон на iPhone 11
2
Как изменить рингтон на iPhone 11 (руководство с картинками)
3
Дополнительная информация об изменении мелодий звонка для iPhone 11
4
Дополнительные источники
Как настроить рингтон iPhone 11 Настройка
- Открыть Настройки .
- Выберите Звуки и тактильные ощущения .
- Коснитесь кнопки Рингтон .
- Коснитесь мелодии, которую хотите использовать.
Ниже наша статья продолжается дополнительной информацией о том, как изменить мелодию звонка на iPhone 11, включая изображения для каждого из этих шагов.
iPhone — невероятно популярный смартфон, и вполне вероятно, что вы знаете людей в вашей семье или на работе, у которых он есть.
Эта популярность означает, что вы часто можете слышать мелодию звонка с чужого телефона, которая звучит так же, как и тот, который вы используете.
Считаете ли вы, что это сбивает с толку, или вы просто хотите использовать немного менее распространенную мелодию звонка, возможно, вы ищете способ изменить мелодию звонка вашего iPhone.
Наше руководство ниже покажет вам, как установить мелодию звонка на iPhone 11, чтобы вы могли использовать один из множества доступных тонов.
Как изменить рингтон на iPhone 11 (руководство с картинками)
Действия, описанные в этой статье, были выполнены на iPhone 11 с iOS 13.6.1. Несмотря на то, что доступно несколько мелодий звонка по умолчанию, вы можете купить дополнительные мелодии звонка в iTunes Store или выбрав опцию покупки новых мелодий, которую вы увидите на последнем шаге этого руководства.
Шаг 1: Откройте приложение
Настройки .
Шаг 2: Выберите параметр
Sounds & Haptics .
Шаг 3: Коснитесь опции
Рингтон .
Шаг 4 Выберите рингтон, который вы хотите использовать.
Вы заметите, что мелодия звонка по умолчанию на iPhone 11 называется «Отражение». Тем не менее, есть много других рингтонов для iPhone, которые вы можете выбрать, которые есть на устройстве по умолчанию.
Теперь, когда вы знаете, как изменить мелодию звонка на iPhone 11, вы сможете сделать эту настройку в будущем в любое время, когда захотите услышать другой звук, когда вам звонят.
Наше руководство продолжается ниже дополнительной информацией об изменении звуков и тонов на вашем iPhone.
Дополнительная информация об изменении мелодий звонка для iPhone 11
Когда вы откроете меню «Звуки и тактильные сигналы» на своем iPhone, вы увидите множество различных опций.
Некоторые из этих настроек регулируют громкость или другие звуки, исходящие от вашего iPhone, но есть целый раздел, в котором вы можете указать тон, используемый различными уведомлениями, поступающими с устройства.
Эти настройки включают в себя такие вещи, как:
- Рингтон
- Звуковой сигнал
- Новая голосовая почта
- Новая почта
- Отправленная почта
- Оповещения календаря
Вы можете использовать собственные рингтоны, созданные в Garageband или других подобных приложениях. Если вы хотите использовать пользовательскую мелодию звонка в качестве мелодии звонка для iPhone, она должна быть в правильном формате, и вам нужно будет импортировать ее на свой iPhone с помощью стороннего приложения или путем передачи из iTunes.
Наше руководство по мелодиям для iPhone 13 может предоставить вам дополнительную информацию о том, как использовать собственную мелодию звонка или как перенести мелодию звонка на ваш iPhone.
Если вы хотите получить новые мелодии звонка, но не хотите создавать свой собственный аудиофайл или учиться устанавливать пользовательские мелодии звонка, вы также можете просто открыть приложение iTunes Store и добавить мелодии оттуда.
Вам просто нужно открыть приложение iTunes Store, нажать кнопку «Еще» в правом нижнем углу экрана, затем нажать «Мелодии» и выполнить поиск различных мелодий звонка, доступных в iTunes.
Обратите внимание, что мелодия звонка будет воспроизводиться каждый раз, когда вы выбираете новую, что позволит вам услышать, как она звучит, прежде чем вы остановитесь на ней. Вы можете менять настройки рингтона iPhone столько раз, сколько захотите.
Рингтоны не будут воспроизводиться, когда ваш iPhone находится в беззвучном режиме или вибрирует.
Дополнительные источники
- Как удалить приложения на iPhone 8
- Как проверить баланс подарочной карты iTunes на iPhone
- Что такое значок приложения-значка на iPhone?
- Как сделать ваш iPhone громче
Мэтью Берли
Мэтью Берли пишет технические учебники с 2008 года. Его тексты появились на десятках различных веб-сайтов и были прочитаны более 50 миллионов раз.
После получения степени бакалавра и магистра в области компьютерных наук он несколько лет работал в области управления ИТ для малого бизнеса. Однако теперь он работает полный рабочий день, создавая онлайн-контент и веб-сайты.
Однако теперь он работает полный рабочий день, создавая онлайн-контент и веб-сайты.
Его основные темы написания включают iPhone, Microsoft Office, Google Apps, Android и Photoshop, но он также писал на многие другие технические темы.
Отказ от ответственности: Большинство страниц в Интернете содержат партнерские ссылки, в том числе некоторые на этом сайте.
Категории Мобильные Теги iphone
Как изменить мелодию звонка, будильник и другие звуковые сигналы на iPhone
Перейти к основному содержанию
The VergeЛоготип Verge.
Домашняя страница The Verge
The VergeЛоготип Verge.
- Apple /
- HOW-TO /
- TECH
/
REVIVE The Glory Days of Custom Ringtones
от Allison Johnson / @Allisonjo1
|
Поделитесь этой историей
Вы можете легко изменить мелодию звонка, сигнал будильника и уведомления. Фото Бекки Фарсаче / The Verge
Фото Бекки Фарсаче / The Verge
Часть /
The Verge Руководство по iPhone
Экосистема Apple может быть немного универсальной, без большого пространства для персонализации (хотя это меняется в iOS 16). Настройка звуков предупреждений вашего iPhone может сделать ваше устройство более индивидуальным и увлекательным. И, может быть — я просто плююсь — вы даже можете сделать забавную ссылку на 9-й год.Комедия 0s с Биллом Мюрреем в главной роли. Просто идея.
В любом случае, вот как изменить звуки для мелодии звонка, почты, текстов и уведомлений календаря. Для справки, я проверил это на iPhone 11 под управлением iOS 15.5:
- Перейдите в «Настройки»> «Звуки и тактильные ощущения».
- Коснитесь задачи с сигналом оповещения, который вы хотите изменить.
- Прокрутите вниз, чтобы выбрать из списка мелодии звонка (более длинные звуковые клипы) или другой сигнал предупреждения.
- Внизу каждого списка есть подменю Classic.
 Нажмите на него, чтобы найти винтажные звуки, которые вы, вероятно, давно не слышали, например, незабываемый перезвон колокольчиков.
Нажмите на него, чтобы найти винтажные звуки, которые вы, вероятно, давно не слышали, например, незабываемый перезвон колокольчиков.
Единственным звуковым сигналом, к которому вы не можете получить доступ из этого меню, является будильник. Для этого вам нужно выполнить несколько разных шагов:
- Откройте приложение «Часы».
- Коснитесь будильника, который хотите изменить, и выберите Звук.
Вы увидите тот же список мелодий, что и в предыдущих шагах (включая классические мелодии), а также возможность Выбрать песню через Apple Music. Сигналы тревоги нельзя использовать для будильника, что, вероятно, к лучшему.
Из Sounds & В меню Haptics вы можете выбрать звуковой сигнал для изменения.
Чтобы изменить звук будильника, откройте приложение «Часы».
Добавление пользовательских мелодий
Если вы играете, то здесь вам будет веселее: пользовательские мелодии звонка. Помните такие? Они все еще существуют. Вы можете загрузить свои собственные звуки и фрагменты песен из магазина iTunes, чтобы использовать их в качестве мелодий звонка для будильников и оповещений.
Помните такие? Они все еще существуют. Вы можете загрузить свои собственные звуки и фрагменты песен из магазина iTunes, чтобы использовать их в качестве мелодий звонка для будильников и оповещений.
- Перейти к приложению Часы Звук вариантов, если вы меняете будильник. Для всего остального перейдите в «Настройки» > «Звуки и тактильные ощущения» и выберите оповещение, которое хотите изменить.
- Найдите ярлык Tone Store в верхней части страницы. Коснитесь его, чтобы открыть iTunes Store.
- Выберите Тона .
Есть много вариантов, и имейте в виду: они не бесплатны. Когда я проверил, все клипы с песнями стоили 1,29 доллара, а аудиоклипы — 9 долларов.9 центов. Если вы морально против того, чтобы платить за рингтон, вам нужно вернуться назад и придерживаться опций, предоставленных Apple. Если вы правильно осознаете, что 1,29 доллара — это небольшая цена, которую нужно заплатить, чтобы воссоединиться со своим школьным «я», сделав «Джинн в бутылке» своим рингтоном, вы находитесь в правильном месте.
Вы можете загрузить дополнительные (платные) мелодии из iTunes Store.
Этот рингтон стоил 1,29 доллара. Ставить его на будильник и каждое утро раздражать супруга? Бесценный.
На курируемой Apple странице «Рекомендуемые» есть множество забавных вариантов, которые вы увидите первыми. Здесь вы, вероятно, найдете любую песню, популярную на TikTok прямо сейчас. Но допустим, гипотетически, вы хотели поставить будильник на воспроизведение отрывка из песни Сонни и Шер «I Got You Babe», чтобы отдать дань уважения классическому фильму 1993 года « День сурка ». Или раздражать своего партнера каждое утро. Причина не важна. Вот как это сделать:
- Коснитесь значка поиска в нижней строке меню.
- Введите поисковый запрос — в данном случае «Я понял тебя, детка».
- Вы увидите результаты в категориях Песни и Альбомы вверху, но ищите варианты под меткой Рингтоны .
- Коснитесь миниатюры, чтобы воспроизвести предварительный просмотр, и, если вам нравится то, что вы слышите, коснитесь цены, чтобы оплатить ее с помощью учетной записи Apple.

Во время этого процесса вам будет предложено установить новый тон в качестве мелодии звонка по умолчанию, текстового тона или назначить его контакту. Пока ничего этого не делайте — просто нажмите Готово и заплатите 1,29 доллара.
После того, как вы сделали покупку, выполните описанные выше шаги, чтобы найти настройки звука для будильника, который вы хотите изменить. Выберите Загрузить все купленные мелодии , чтобы получить доступ к купленной мелодии — после загрузки она появится в верхней части списка мелодий. Коснитесь его, чтобы установить новый звук будильника.
Поздравляем! Вы собираетесь раздражать своего партнера каждое утро шуткой из комедии 90-х, пока она вам обоим не надоест. Это 1,29 доллара.хорошо провел в моей книге.
Самые популярные
НАСА только что врезалось космическим кораблем в астероид, чтобы посмотреть, что произойдет новая технология, обещающая звук CD-качества через Bluetooth
Первый трейлер The Last of Us мрачный и жестокий
Как Twitch проиграл битву за свою душу
- Как продать или обменять свой старый iPhone
- Как стереть данные с iPhone перед его продажей или обменом
- Как перенести все данные на новый iPhone
- Как сделать резервную копию iPhone с помощью или без iCloud
- Как заблокировать номер на iPhone от Apple
- Как изменить звуки предупреждений на вашем iPhone
- Как и где заменить старый разряженный аккумулятор iPhone
- Как использовать отслеживание местоположения iPhone
- Как заблокировать отслеживание рекламы на iPhone
- Как использовать приложение Health для iPhone
- Как настроить значки приложений на iPhone
- Как настроить главный экран iPhone с помощью виджетов и значков приложений
- Как использовать Screen Time для
- Как делать скриншоты на iPhone
J
Внешняя ссылка
Jess Weatherbed58 минут назад
Никто не подумает о миллиардерах?
Forbes сообщает, что растущая инфляция и падение цен на акции обошлись членам списка Forbes 400 в 2022 году в 500 миллиардов долларов, причем самые большие убытки понесли технологические магнаты.
Джефф Безос (состояние 151 миллиард долларов) потерял 50 миллиардов долларов, Ларри Пейдж и Сергей Брин из Google (состояние которых составляет 182 миллиарда долларов) потеряли почти 60 миллиардов долларов, Марк Цукерберг (состояние 57,7 миллиарда долларов) потерял 76,8 миллиарда долларов, а соучредитель Twitter Джек Дорси ( стоимостью 4,5 млрд долларов) потеряли 10,4 млрд долларов. Бывший генеральный директор Microsoft Стив Балмер (состояние 83 миллиарда долларов) потерял 13,5 миллиарда долларов, а его бывший босс Билл Гейтс (состояние 106 миллиардов долларов) потерял 28 миллиардов долларов, хотя 20 миллиардов долларов из этой суммы поступило от благотворительных пожертвований.
Самые богатые технологические миллиардеры Америки потеряли 315 миллиардов долларов за последний год
[Forbes]
Томас Рикер6:45 утра по всемирному координированному времени
Посмотрите на это восхитительное пасхальное яйцо DART.
Просто погуглите «NASA DART». Пожалуйста.
NASA
NASA
Мэри Бет Григгс1: 01 утра UTC
Security
Security
Corin Faife34 минута назад
Gaming
Gaming
448888 8 Mounds
Gaming
448888888888 8 Minate
Gaming
4488888888888.0007
Tech
Tech
Mitchell Clarkan час назад
Должен чтение
Должен чтение
Должен читать
Как Twitch проиграл свою битву за свою сосу
Se Parrishsepp 26007
- 9
-
Se Parrishsep 269007
- 9
-
Se Parrishsep 269007
-
Se Parrishsep 26007
- 9
-
.
 умные часы для первого покупателя
умные часы для первого покупателяВиктория Сонг 26 сентября
Как нанести ответный удар
Эстер Ванг 26 сентября
Первый трейлер The Last of Us мрачный и жестокий
Charles Pulliam-MooreSep 26
iFixit teardown looks at the guts of the Apple Watch Ultra
Alice Newcome-BeillSep 26
Tech
Tech
Jess WeatherbedTwo hours ago
Tech
Tech
Джеймс Винсент9:21 утра UTC
Отчаянная, запутанная, праведная кампания, чтобы остановить азиатскую ненависть0007
Политика
Политика
Митчелл Кларк12:45 UTC
R
Ричард Лоулер12:00 UTC
Прямой удар на скорости 14 000 миль в час.
Испытание на перенаправление двойного астероида (DART) зафиксировало попадание в астероид Диморфос, но, как объясняет Мэри Бет Григгс, настоящая научная работа только начинается.
Теперь ученые-планетологи будут ждать, чтобы увидеть, как столкновение изменило орбиту астероида, и загрузить фотографии со спутника DART LICIACube, который до крушения находился в первом ряду.
Tech
TECH
Cameron Faulknersep 22
Amazon Fire 7 Обзор: Apdet Budge Talks для Basics
Sheena Vasanisep 22
Sheena vasanisep 22
Disc2. Inespesis
Sheena Vasanisep 22
DISTOSES 22
DISPES2. 27
Просмотреть все Tech
Просмотреть все Tech
M
The Verge
Мэри Бет Григгс 26 сентября
Мы примерно в часе от космической катастрофы.
В 19:14 по восточноевропейскому времени космический корабль НАСА врежется в астероид! Репортаж о столкновении, который называется «Тест перенаправления двойного астероида», теперь доступен в прямом эфире.
Мэри Бет Григгс12:08 UTC
Предложения
Предложения
Элис Ньюком-Бейл 26 сентября
E
Эмма Рот сегодня ночью в небе сюрприз
7
Юпитер этим вечером будет на расстоянии около 367 миллионов миль от Земли. Хотя это может показаться долгим, это самое близкое расстояние к нашей родной планете с 19-го века.63.
В это время Юпитер будет виден невооруженным глазом (может помочь бинокль). Вы можете узнать, где и когда можно увидеть газового гиганта на этом сайте.
Gaming
Gaming
Sheena VasaniSep 26
Crypto
Crypto
Jay PetersSep 26
Gadgets
Gadgets
Allison JohnsonSep 26
Podcasts
PodcastsSee more Podcasts
Podcasts
Никогда еще не было так легко быть художником — и еще труднее стать звездой.

Сегодня на The Vergecast: GTA, TikTok и iPhone.
Дэвид Пирс 21 сентября
Я попытался заменить Google на TikTok, и это сработало лучше, чем я думал
Дэвид Пирс 21 сентября
Может ли программное обеспечение упростить цепочку поставок? Ryan Petersen thinks so
Nilay PatelSep 20
See all Podcasts
Apple
Apple
Alice Newcome-BeillSep 26
E
Emma RothSep 26
Missing classic Mario?
Один фанат, известный в Твиттере как Metroid Mike 64, только что создал полноценную 2D-игру Mario в Super Mario Maker 2 с 40 уровнями и восемью мирами.
Глядя на геймплей, опубликованный в Твиттере, мне достаточно, чтобы захотеть вырваться из моей SNES или, по крайней мере, купить Super Mario Maker 2 , чтобы я мог играть в эту эпическую ретро-реконструкцию.
R
Внешняя ссылка
Russell Brandom 26 сентября
США все еще могут заставить TikTok заключить соглашение о безопасности данных с Oracle.
The New York Times сообщает, что Белый дом все еще работает над сделкой TikTok по обеспечению безопасности данных эпохи Трампа, которая вот уже почти два года находится в странной подвешенном состоянии. Условия в основном те же: Oracle играет роль няни, но приложение не блокируется. Хотя, может быть, это произойдет сейчас?
Tiktok увидел, как в направлении сделки с безопасностью в США, но препятствия остаются
[The New York Times]
Создатели
Создатели
ASH Parrishsep 26
R
YouTube
Richard Lawlersep 26
. в покадровом фильме Гильермо дель Торо «Пиноккио».
Эндрю Уэбстер и Чарльз Пуллиам-Мур освещали показы Tudum от Netflix (да, он будет продолжать использовать этот бренд) на выходных, когда стример продемонстрировал вещи, которые еще не были отменены.
Помимо Путь домохозяина новости второго сезона и информация о сроках о двух проектах Ведьмак , вы должны найти время для этого невероятного закулисного видео, показывающего процесс создания Пиноккио .
Самые популярные
Самые популярные
Самые популярные
НАСА только что врезалось космическим кораблем в астероид, чтобы посмотреть, что произойдет
Мэри Бет Григгс 26 сентября
Как посмотреть, как НАСА врежет космический корабль в астероид в понедельник
Мэри Бет Григгс, 26 сентября
Практические занятия с AptX Lossless, новой технологией, которая обещает аудио CD-качества через Bluetooth
Джон Портер, 26 сентября 2 Первый трейлер «Одни из нас» мрачный и жестокий0007
Meta
Mitchell ClarkSep 26
Gaming
Gaming
Cameron FaulknerSep 26
Google
Google
Sheena VasaniSep 26
Creators
Creators
Mia SatoSep 26
TV Shows
TV Shows
Эндрю Вебстер 26 сентября
НАСА
НАСА
Жюстин Кальма 26 сентября
Отзывы
Отзывы
Нилай Патель 14 сентября
AMD’s Ryzen 7900X arrives to take on Intel’s 12900K
Tom WarrenSep 26
Acer Predator Triton 500 SE review: I expected more
Alice Newcome-BeillSep 25
See all Reviews
See all Отзывы
R
Внешняя ссылка
Рассел Брэндом 26 сентября
Эдвард Сноуден получил российское гражданство.

Разоблачитель АНБ уже 9 лет живет в России — сначала как беженец, потом по ряду разрешений на временное проживание. Он подал заявление на получение российского гражданства в ноябре 2020 года, но заявил, что не откажется от своего статуса гражданина США.
Putin Grants Russian Citizenship to Edward Snowden
[US News & World Report]
Streaming
Streaming
Charles Pulliam-MooreSep 26
Tech
Tech
Jess WeatherbedSep 26
E
External Link
Emma RothSep 26
Игровая ставка Netflix становится еще больше.
Несмотря на то, что менее одного процента подписчиков Netflix пробовали свои мобильные игры, Netflix только что открыл еще одну студию в Финляндии после приобретения Next Games в Хельсинки в начале этого года.

Бывший вице-президент Zynga Games Марко Ластикка станет директором студии. Его послужной список включает работу над SimCity BuildIt для EA и FarmVille 3 .
Building Our Internal Games Studios — About Netflix
[About Netflix]
Security
Security
Corin FaifeSep 26
Gaming
Gaming
Jay PetersSep 26
Science
Science
Mary Beth GriggsSep 27
Hurricane Ian pushes NASA to roll back Artemis I rocket
Justine CalmaSep 26
How to watch NASA crash a spacecraft into an asteroid on Monday
Mary Beth GriggsSep 27
Просмотреть все Наука
Просмотреть все Наука
A
Внешняя ссылка
Эндрю Дж.
 Хокинс 26 сентября
Хокинс 26 сентябряВьетнамский аспирант электромобиля дарит атмосферу большой Потемкинской деревни
Неработающее оборудование, отсутствующие рабочие, заброшенные деревни, пустой бассейн. VinFast — это вьетнамский ответ Тесле с целью произвести 1 миллион электромобилей в течение следующих 5-6 лет для продажи клиентам в США, Канаде и Европе. С этими высокими целями компания пригласила группу влиятельных лиц в социальных сетях, а также некоторых автомобильных журналистов на «четырехдневную мультигородскую феерию», которая, согласно Bloomberg , казалась скорее странной, чем убедительной.
Тесла, у которой есть надежда во Вьетнаме, ставит перед собой высокие цели. Вот взгляд изнутри на VinFast
[Bloomberg.com]
Tesla
Tesla
Umar ShakirSep 26
Deals
Deals
Alice Newcome-BeillSep 26
Transpo
Transpo
Andrew J.
 HawkinsSep 26
HawkinsSep 26Creators
Creators
Шина Васани, 26 сентября
Instagram начинает тестировать домашнюю ленту без вкладки «Покупки»0053
Ариэль Шапиро 26 сентября
Просмотреть всех авторов
Просмотреть всех авторов
Как создать собственный рингтон для вашего iPhone
Главная / iPhone / How-To
Практическое руководство
Использовать специальный тон для звонков от особых людей.
Роман Лойола
Старший редактор Macworld
IDG
iPhone поставляется с несколькими рингтонами, которые вы можете использовать, но их 9.0164 ваш iPhone , почему бы не использовать собственную мелодию звонка для определенных контактов? Таким образом, когда вам звонит определенный человек, вы сразу можете узнать, кто это. Например, вы можете установить песню, которая будет особенной для вас и вашего супруга, поэтому, когда ваш супруг позвонит, вы услышите песню и сразу узнаете, кто это.

Вы можете создать собственную мелодию звонка прямо на своем iPhone с помощью GarageBand или использовать свой Mac, если вы знаете шаги. Вот как это работает.
Как сделать и установить рингтоны из песен на свой Mac
Если ваша музыкальная библиотека находится на вашем Mac, вы можете создавать рингтоны с помощью Apple Music. Однако у вас должен быть физический файл песни — потоковые песни нельзя превратить в рингтоны. Кроме того, файлы не должны быть защищены от копирования.
Как сделать рингтон из песни в Apple Music
1. Запустите приложение «Музыка».
2. Перейдите в свою музыкальную библиотеку и найдите песню, которую хотите сделать рингтоном. Включите песню и следите за прошедшим временем в верхней части приложения. Обратите внимание на отметку времени, с которой вы хотите, чтобы мелодия начиналась, а затем отмечайте, где вы хотите, чтобы она заканчивалась. (Примечание: рингтоны не могут быть длиннее 30 секунд.)
2. Щелкните правой кнопкой мыши песню и во всплывающем меню выберите Получить информацию .

3. Появится окно с информацией о файле песни. Щелкните Параметры .
4. В опциях есть временные коды для пуска и остановки. Установите флажок Start и введите время начала с шага 2. Затем установите флажок Stop и введите время окончания. Нажмите OK .
IDG
5. Выберите файл, затем щелкните меню «Файл» и выберите 9.0164 Преобразовать > Создать AAC версии . (Если вы видите единственный вариант Создать версию MP3 , выберите его.)
6. Новая копия вашего файла песни появится под оригиналом. Щелкните его правой кнопкой мыши и выберите Показать в Finder .
IDG
7. На рабочем столе должно появиться окно Finder с файлом песни. Посмотрите на расширение файла (расширение появляется после имени файла после «.»). Если вы не видите расширение, щелкните файл правой кнопкой мыши, выберите Получите информацию , а затем найдите раздел «Имя и расширение». Затем выполните одно из следующих действий:
- Если расширение .
 m4a , измените его на .m4r .
m4a , измените его на .m4r . - Если расширение .mp3 , файл необходимо преобразовать в .m4a. Откройте файл в QuickTime Player, который находится в папке «Приложения». Затем в QuickTIme Player щелкните меню File и выберите Export As > Audio Only . Назовите файл, выберите место для его сохранения и нажмите 9.0164 Сохранить . Затем измените расширение только что экспортированного файла на .m4r .
Теперь ваш рингтон готов для вашего iPhone. Ниже приведены шаги по его установке.
Как загрузить рингтон с Mac на iPhone
1. Подключите iPhone к Mac через USB.
2. Откройте окно Finder (нажмите Command-N).
3. На боковой панели в разделе «Места» вы должны найти свой iPhone. Выберите его.
4. Найдите файл мелодии звонка (с расширением .m4r) и перетащите его в окно Finder, в котором выбран ваш iPhone.
5. На курсоре и файле, который вы перетаскиваете, должен появиться зеленый значок «+».
 Это означает, что вы будете добавлять его на свой iPhone. Перетащите файл, чтобы установить его.
Это означает, что вы будете добавлять его на свой iPhone. Перетащите файл, чтобы установить его.IDG
И все! Чтобы увидеть мелодию звонка, откройте приложение «Настройки» на своем iPhone, затем нажмите Sound & Haptics > Ringtone , и она появится вверху списка с другими пользовательскими мелодиями (если у вас есть другие).
Как сделать рингтон с помощью GarageBand для iPhone
Если вы хотите создать свой собственный уникальный рингтон, вы можете использовать GarageBand на iPhone. Вы можете начать с нуля (мы не собираемся показывать вам, как создать песню в этом уроке) или вы можете отредактировать существующий звуковой файл, что мы продемонстрируем здесь. Рингтон должен быть не длиннее 30 секунд.
Прежде чем редактировать в GarageBand, вот как подготовить файл, который вы хотите отредактировать.
- Если у вас есть звуковой файл, скопируйте его в iCloud Drive.
- Если вы хотите отредактировать песню, у вас должен быть файл песни, купленный в Интернете или скопированный с компакт-диска.
 Если у вас уже есть настоящий файл песни на вашем iPhone, вы сможете получить к нему доступ через GarageBand.
Если у вас уже есть настоящий файл песни на вашем iPhone, вы сможете получить к нему доступ через GarageBand. - Файлы песен, защищенные от копирования, не могут быть отредактированы.
- Воспроизведенные в потоковом режиме песни Apple Music или песни из другого потокового сервиса нельзя использовать в качестве рингтонов.
Вот как отредактировать звуковой файл в GarageBand для iPhone, а затем сохранить его в качестве мелодии звонка.
1. Запустите GarageBand. Если у вас его нет, его можно бесплатно найти в App Store. Это большое приложение, поэтому дайте ему время для загрузки.
2. Нажмите Треки в верхней части экрана.
3. Проведите пальцем по экрану влево или вправо, пока не найдете Аудиорегистратор раздел. Коснитесь его.
4. В левом верхнем углу экрана нажмите кнопку Tracks . Это третья кнопка слева.
Слева: кнопка Треки.
Справа: кнопка Loop Browser.IDG
5. Коснитесь Loop Browser в правом верхнем углу.
 Это кнопка со значком петли.
Это кнопка со значком петли.6. Откроется окно браузера файлов, и вы сможете перейти к файлу, который хотите отредактировать.
- Если ваш файл находится на iCloud Drive, нажмите Файлы , а затем нажмите ссылку Обзор элементов из приложения Файлы внизу.
- Если вы хотите отредактировать файл песни, коснитесь Музыка , затем перейдите к файлу песни.
Песни можно импортировать в GarageBand, но они должны быть на вашем iPhone и не защищены от копирования
IDG
7. Нажмите и удерживайте файл, затем перетащите его из окна браузера в рабочее пространство GarageBand.
8. Теперь пришло время отредактировать трек до 30 секунд.
- Если вы хотите, чтобы визуальная подсказка помогла вам со временем, нажмите кнопку Настройки и включите Линейка времени . Это отобразит время в секундах в верхней части рабочей области.
- Нажмите кнопку Play вверху, чтобы прослушать песню.
 Коснитесь его еще раз или коснитесь кнопки Stop рядом с ним, чтобы остановить воспроизведение.
Коснитесь его еще раз или коснитесь кнопки Stop рядом с ним, чтобы остановить воспроизведение. - Чтобы обрезать песню, коснитесь дорожки, и на концах появятся полосы обрезки. Коснитесь и перетащите полосу до места, где вы хотите обрезать песню.
- Хотя мы не будем вдаваться в подробности, вы можете внести другие изменения, если хотите. Вы можете вырезать разделы, добавлять эффекты и т. д.
8. Отредактировав песню, вы можете сохранить ее в качестве мелодии звонка. Коснитесь кнопки Navigation в левом верхнем углу. Это стрелка, указывающая вниз.
Коснитесь и удерживайте, затем перетащите полосу в конце песни, чтобы обрезать ее.
IDG
9. Во всплывающем меню выберите Мои песни . Откроется окно «Недавние GarageBand», и ваш сохраненный проект GarageBand будет отображаться как «Моя песня».
- Если вы хотите переименовать его, нажмите и удерживайте проект, а во всплывающем меню выберите Переименовать .
 Дайте ему новое имя.
Дайте ему новое имя. - Чтобы экспортировать песню в качестве рингтона, нажмите и удерживайте проект, затем во всплывающем меню выберите Поделиться . Появится окно «Поделиться песней»; выберите Рингтон . Вам нужно будет дать рингтону имя (по умолчанию это имя проекта). Нажмите Экспорт , чтобы сохранить рингтон.
яблоко
10. После завершения экспорта появится окно, в котором вас спросят, как вы хотите использовать рингтон. Вы можете установить его сейчас или сделать это позже в iPhone Настройки > Звуки и тактильные ощущения > Рингтон . Чтобы установить мелодию звонка для определенного контакта, вам нужно сделать это в записи контакта в приложении «Контакты» ( [ваш контакт] > Редактировать > Мелодия звонка ).
Как купить рингтоны Apple
Apple продает рингтоны, которые можно купить прямо на iPhone. Вот как покупать рингтоны.
1. Запустите приложение iTunes Store, а не приложение Apple Music или App Store.
 Если вы не можете найти iTunes Store, выполните поиск на своем iPhone или скажите Siri: «Запусти iTunes Store». Вы также можете попасть в iTunes Store через приложение «Настройки», нажав Звук и тактильные сигналы > Рингтон > Магазин тонов .
Если вы не можете найти iTunes Store, выполните поиск на своем iPhone или скажите Siri: «Запусти iTunes Store». Вы также можете попасть в iTunes Store через приложение «Настройки», нажав Звук и тактильные сигналы > Рингтон > Магазин тонов .2. Нажмите кнопку Еще в нижней части экрана. Это кнопка с тремя точками.
3. На следующем экране нажмите Тона .
4. Теперь вы в разделе с рингтонами. Большинство рингтонов стоят 1,29 доллара, а другие — 0,99 доллара. Коснитесь значка, чтобы услышать звуковой сигнал, и коснитесь кнопки цены, чтобы купить его.
Когда вы покупаете рингтон, вам будет предложено установить его. Рингтон будет доступен в настройках iPhone, и вы всегда сможете настроить его по своему вкусу.
ИДГ
Автор: Роман Лойола, старший редактор
Роман освещает технологии с начала 1990 с. Его карьера началась в MacUser, и он работал в MacAddict, Mac|Life и TechTV.
Как изменить рингтон в APPLE iPhone 11 ?, как
Как изменить рингтон в APPLE iPhone 11? Где все рингтоны в APPLE iPhone 11? Где находится список рингтонов в APPLE iPhone 11? Как настроить рингтон в APPLE iPhone 11? Как войти в настройки рингтонов в APPLE iPhone 11? Как выбрать предпочтительную мелодию звонка в APPLE iPhone 11?
Если вы хотите изменить рингтон на своем APPLE iPhone 11, но не можете найти нужные параметры, ознакомьтесь с приведенным ниже руководством! Сегодня мы хотели бы помочь вам войти в настройки звука APPLE и выбрать один из рингтонов, чтобы успешно его настроить.
 Итак, выполните все шаги этой инструкции и наслаждайтесь новой Мелодией для входящих вызовов. Давайте начнем!
Итак, выполните все шаги этой инструкции и наслаждайтесь новой Мелодией для входящих вызовов. Давайте начнем!- Сначала включите APPLE iPhone 11 и нажмите «Настройки».
- Затем перейдите в «Звуки и тактильные ощущения».
- После этого войдите в Рингтон.
- Наконец, выберите одну из доступных мелодий, нажав на ту, которую вы установили в качестве текущей. Сохраните изменения, нажав в верхнем левом углу.
- Удивительно! Для получения дополнительных руководств посетите наш канал Youtube, HardReset.info. Вы также можете подписаться на нас в Instagram по адресу @hardreset.info!
Как изменить рингтон в {{brand}} {{model}}?
Рейтинг:
1,8 —
5 отзывов
Как активировать режим пропажи на APPLE iPhone 11?
Как редактировать виджеты на APPLE iPhone 11?
Как загружать большие приложения по сотовой связи на APPLE iPhone 11?
Как скачать драйверы APPLE iPhone 11?
Как удалить историю аудио Siri на APPLE iPhone 11?
Как удалить виджеты на APPLE iPhone 11?
Как удалить память на APPLE iPhone 11?
Как удалить вложения в сообщениях на APPLE iPhone 11?
Как очистить пользовательский словарь на клавиатуре iPhone?
Как очистить историю Safari в APPLE iPhone 11?
Как очистить историю Safari в Apple iPhone?
Как очистить историю iMessage в APPLE iPhone 11?
Как очистить историю iMessage на Apple iPhone?
Как очистить историю приложения Google Search в APPLE iPhone 11?
Как очистить историю приложения Google Search в Apple iPhone?
Как очистить историю Chrome в APPLE iPhone 11?
Как очистить историю Chrome на Apple iPhone или iPad?
Как очистить историю звонков в APPLE iPhone 11?
Как очистить историю звонков в Apple iPhone?
Как очистить данные браузера в iPhone 11?
Как очистить кеш приложения и другие данные приложения на APPLE iPhone 11?
Как очистить свою фототеку на APPLE iPhone 11?
Как выбрать Bluetooth-наушники для подключения, казалось бы, к APPLE iPhone 11?
Как проверить версию программного обеспечения в iPhone 11?
Как проверить оператора SIMLOCK в iPhone 11?
Как проверить статус блокировки iPhone 11?
Как проверить цвет iPhone?
Как проверить версию iOS в APPLE iPhone 11 с кодом доступа или блокировкой активации iCloud?
Как проверить, разблокирован ли iPhone 11?
Как проверить, находится ли APPLE iPhone 11 в черном списке?
Как проверить наличие обновлений iOS в APPLE iPhone 11?
Как изменить размер текста в iPhone 11?
Как изменить рингтон в APPLE iPhone 11?
Как изменить напоминание в iPhone 11?
Как изменить подпись почты в iPhone 11?
Как изменить язык клавиатуры в iPhone 11?
Как изменить словарь в APPLE iPhone 11?
Как изменить время автоматической блокировки в iPhone 11?
Как обойти семейную ссылку на APPLE iPhone 11
Как купить монету USD на APPLE iPhone 11
Как купить лучшее быстрое зарядное устройство для Apple iPhone 11?
Как купить Tether USDT на APPLE iPhone 11
Как купить хранилище на APPLE iPhone 11?
Как купить Солану на APPLE iPhone 11
Как купить Шиба-ину SHIB на APPLE iPhone 11
Как купить Ripple XRP на APPLE iPhone 11
Как купить Polkadot на APPLE iPhone 11
Как купить Эфирум на APPLE iPhone 11
Как купить автомобильный держатель для APPLE iPhone 11?
Как купить APPLE iPhone 11 по самой низкой цене?
Как купить Apple iPhone 11 по самой низкой цене?
Как купить биткойн на APPLE iPhone 11
Как купить и отправить подарочную карту на APPLE iPhone 11?
Как купить селфи-палку, идеально подходящую для Apple iPhone 11?
Как купить портативное зарядное устройство для Apple iPhone 11?
Как купить специальный стабилизатор для APPLE iPhone 11?
Как заблокировать номер в APPLE iPhone 11?
Как заблокировать рекламу в Safari в APPLE iPhone 11?
Как автоматически удалить старые чаты iMessage в APPLE iPhone 11?
Как добавить виджеты на APPLE iPhone 11?
Как добавить стеки виджетов на APPLE iPhone 11?
Как добавить устройство в «Найти iPhone» на APPLE iPhone 11?
Как добавлять/удалять/редактировать значки в Центре управления в APPLE iPhone 11?
Как активировать переключатель звонков и оповещений на вашем APPLE iPhone 11?
Как активировать Messenger Dark Mode в APPLE iPhone 11?
Как активировать Детский режим на iPhone и iPad?
Как активировать темный режим Instagram в APPLE iPhone 11
Как активировать режим «Не беспокоить» на iPhone 11?
Как восстановить встроенное приложение, которое вы удалили с Apple iPhone?
Насколько громкий динамик в APPLE iPhone 11?
Как точно работает сброс настроек в APPLE iPhone 11?
Как заблокировать SIM-карту на APPLE iPhone 11?
Как проверить, является ли мой APPLE iPhone 11 3G, 4G или 5G?
Как проверить состояние батареи (iOS 11.
 3 и выше)?
3 и выше)?Как я могу использовать свой APPLE iPhone 11 без кнопки «Домой»?
Был ли взломан мой APPLE iPhone 11?
Могу ли я играть в Leauge of Legends: Wild Rift на APPLE iPhone 11?
Могу ли я установить PUBG Mobile на APPLE iPhone 11?
Могу ли я установить Pokémon GO на APPLE iPhone 11?
Могу ли я установить Mortal Kombat на APPLE iPhone 11?
Могу ли я установить Modern Combat 5 на APPLE iPhone 11?
Могу ли я установить Minecraft на APPLE iPhone 11?
Могу ли я установить Legends of Runeterra на APPLE iPhone 11?
Могу ли я установить Genshin Impact на APPLE iPhone 11?
Могу ли я установить Fortnite на APPLE iPhone 11?
Могу ли я установить Clash Of Clans на APPLE iPhone 11?
Могу ли я установить Call of Duty®: Mobile — Garena на APPLE iPhone 11?
Могу ли я установить Asphalt 9: Legends на APPLE iPhone 11?
Могу ли я активировать Night Shift на APPLE iPhone 11?
Когда выйдет League of Legends: Wild Rift?
SIM-карта какого размера мне нужна для APPLE iPhone 11?
Что мне следует сделать перед выполнением аппаратного сброса на APPLE iPhone 11?
Что удаляется с APPLE iPhone 11 во время полной перезагрузки?
Номер IMEI помечен как черный список.
 Что это значит?
Что это значит?Причины, по которым вам может потребоваться полная перезагрузка APPLE iPhone 11?
Модели поддержки джейлбрейка / список версий iOS
Безопасно ли форматировать заводские настройки APPLE iPhone 11?
Поддерживаемые модели iCloud Bypass и версия для iOS/iPadOS
Я выполнил сброс заводских данных на APPLE iPhone 11. Нужно ли мне снова обновлять систему?
Я забыл PIN-код для APPLE iPhone 11. Что мне делать?
Как сброс к заводским настройкам повлияет на сообщения голосовой почты на моем APPLE iPhone 11?
Как сброс к заводским настройкам повлияет на программное обеспечение на APPLE iPhone 11?
Как сброс к заводским настройкам повлияет на приложения на моем APPLE iPhone 11?
Как сброс к заводским настройкам повлияет на мои очки и уровни в играх, установленных на APPLE iPhone 11?
Как смотреть онлайн фильмы на APPLE iPhone 11?
Как использовать потоковые сервисы на APPLE iPhone 11?
Как использовать клавиатуру одной рукой на APPLE iPhone 11?
Как использовать функцию «Найти iPhone» на APPLE iPhone 11?
Как разблокировать заблокированную в сети SIM-карту на APPLE iPhone 11
Как включить/выключить вибрацию в APPLE iPhone 11?
Как включить/выключить оптимизированную зарядку аккумулятора в APPLE iPhone 11?
Как включить/выключить автокоррекцию APPLE iPhone 11?
Как включить Siri на iPhone 11
Как включить фонарик на APPLE iPhone 11?
Как включить функцию «Найти iPhone» для APPLE iPhone 11?
Как включить жирный шрифт в APPLE iPhone 11?
Как включить / выключить мобильные данные в приложении в APPLE iPhone 11?
Как отключить / включить местоположение APPLE iPhone 11?
Как отключить фильтр безопасного поиска в APPLE iPhone 11 Safari?
Как выключить фонарик на APPLE iPhone 11?
Как отключить функцию «Найти iPhone» на APPLE iPhone 11?
Как отключить фоновое обновление приложения на iPhone 11?
Как отключить автозаглавные буквы на APPLE iPhone 11?
Как отключить местоположение приложения в APPLE iPhone 11?
Как делать серийные фотографии на APPLE iPhone 11?
Как показать процент заряда батареи на APPLE iPhone 11?
Как настроить разблокировку лица в APPLE iPhone 11?
Как настроить таймер камеры на APPLE iPhone 11?
Как настроить блокировку приложений в APPLE iPhone 11?
Как установить таймер на APPLE iPhone 11?
Как установить живое фото в качестве обоев на APPLE iPhone 11?
Как установить лимиты связи во время простоя в APPLE iPhone 11?
Как установить ограничения на общение во время разрешенного экрана в APPLE iPhone 11?
Как установить браузер по умолчанию в APPLE iPhone 11?
Как автоматически установить темный режим и ночной режим на вашем APPLE iPhone 11?
Как установить любую песню в качестве мелодии звонка на iPhone 11? (без компьютера)
Как отправить сообщение с визуальным эффектом на APPLE iPhone 11?
Как отправить сообщение с эффектом в iPhone 11?
Как найти и купить лучший адаптер USB C-USB для APPLE iPhone 11?
Как использовать зеркалирование экрана / удаленное управление компьютером с помощью APPLE iPhone 11?
Как сбросить вопросы и ответы в Apple ID для APPLE iPhone 11?
Как сбросить пароль к Apple ID на APPLE iPhone 11 с помощью контрольных вопросов?
Как сбросить пароль к Apple ID на APPLE iPhone 11 по электронной почте?
Как сбросить настройки сети в iPhone 11?
Как сбросить рекламный идентификатор в iPhone 11?
Как перепрограммировать APPLE iPhone 11
Как переименовать APPLE iPhone 11?
Как удалить наклейки Memoji с клавиатуры Emoji в APPLE iPhone 11?
Как записать экран в APPLE iPhone 11
Как записать экран APPLE iPhone 11?
Как надеть чехол APPLE iPhone 11?
Как воспроизвести звук с помощью функции «Найти iPhone» на iCloud.
 com на APPLE iPhone 11?
com на APPLE iPhone 11?Как включить совместное использование аудио Siri в APPLE iPhone 11?
Как открыть чехол APPLE iPhone 11?
Как управлять настройками вибрации в режиме звонка и без звука в APPLE iPhone 11?
Как управлять настройками уведомлений в APPLE iPhone 11?
Как заставить APPLE iPhone 11 работать быстрее и быстрее реагировать?
Как слушать музыку на APPLE iPhone 11?
Как слушать аудиокниги на APPLE iPhone 11
Как установить защитную пленку из закаленного стекла на APPLE iPhone 11?
Как вставить SD-карту в Apple?
Как импортировать контакты с SIM-карты на APPLE iPhone 11?
Как скрыть номер / мой идентификатор вызывающего абонента в APPLE iPhone 11?
Как получить скрытую информацию о MAC-адресе APPLE iPhone 11?
Как получить доступ к скрытой информации об APPLE iPhone 11
Как получить 20-кратный зум на APPLE iPhone 11?
Как найти последнее местоположение вашего APPLE iPhone 11?
Как найти модель и серийный номер на APPLE iPhone 11?
Как найти загруженные файлы в APPLE iPhone 11?
Как найти характеристики устройства в APPLE iPhone 11?
Как найти приложения по умолчанию в APPLE iPhone 11?
Как отправить факс с iPhone 11?
Как экспортировать чаты WhatsApp в Telegram на APPLE iPhone 11?
Как включить/отключить автоповорот в APPLE iPhone 11?
Как включить светодиодные уведомления в APPLE iPhone 11?
Как включить двойное тройное нажатие на APPLE iPhone 11?
Как включить инверсию цвета в iPhone 11?
Как включить автоматическое обновление в iPhone 11?
Как включить автояркость на APPLE iPhone 11?
Как включить видео 4K в iPhone 11?
Как включить / настроить Siri в APPLE iPhone 11?
Как включить / отключить живые фотографии в iPhone 11?
Как включить / отключить фотографии iCloud в APPLE iPhone 11?
Как включить и отключить фоновое обновление приложений в APPLE iPhone 11?
Как включить/изменить/отключить настройки местоположения в APPLE iPhone 11?
Как включить и настроить 3D Touch в APPLE iPhone 11?
Как установить любую песню в качестве рингтона на iPhone с помощью GarageBand (iTunes не требуется)
Хотели бы вы установить песню в качестве мелодии звонка на iPhone? Если вы хотите использовать свою любимую песню в качестве мелодии звонка для входящих телефонных звонков или текстовых сообщений, вы, конечно, не одиноки.
 Благодаря приложению Apple GarageBand вы можете установить буквально любую песню в качестве мелодии звонка прямо на своем iPhone и без использования iTunes.
Благодаря приложению Apple GarageBand вы можете установить буквально любую песню в качестве мелодии звонка прямо на своем iPhone и без использования iTunes.При использовании старого метода создания рингтонов iTunes вам приходилось полагаться на компьютер, чтобы получить нужную музыку в качестве рингтонов. Таким образом, GarageBand — лучшая альтернатива для людей, у которых нет доступа к компьютеру или которые предпочитают просто делать все это на своем iPhone. С помощью этого приложения вы можете обрезать свои любимые части песни и установить их в качестве мелодий звонка по умолчанию или мелодий для конкретных контактов, если их продолжительность не превышает 40 секунд. Вы даже можете создать рингтон из звуковых эффектов в Garageband, но в этой статье основное внимание будет уделено созданию рингтона из песни и установке его в качестве рингтона вашего iPhone.
Хотите превратить песню в собственный рингтон на iPhone? Затем читайте дальше, поскольку мы проведем вас через необходимые шаги для установки любой песни в качестве мелодии звонка на вашем iPhone с помощью GarageBand.

В первую очередь вам необходимо установить приложение GarageBand из App Store. Кроме того, ваш iPhone должен работать под управлением iOS 11 или более поздней версии, чтобы воспользоваться этой процедурой. Теперь просто следуйте инструкциям ниже, чтобы создать собственную мелодию звонка.
- Откройте приложение «Garageband» на вашем iPhone.
- Выберите любой доступный инструмент. Неважно, какой инструмент вы выберете, так как процедура останется прежней. В данном случае мы выбираем «Клавиатура».
- После того, как вы открыли инструмент, коснитесь значка «проект», как показано на снимке экрана ниже.
- Здесь нажмите на значок «петля», расположенный в правом верхнем углу, чтобы открыть аудиозапись.
- Теперь убедитесь, что вы находитесь в разделе «Музыка» и найдите песню, которую хотите использовать в качестве мелодии звонка.
- Нажмите и удерживайте песню, которую хотите использовать, чтобы открыть ее в меню проекта в GarageBand.

- Перетащите файл как вторую дорожку, потому что первая дорожка по умолчанию зарезервирована для выбранного вами инструмента.
- Теперь нажмите на эту дорожку и перетащите концы, чтобы обрезать аудиозапись в соответствии с вашими предпочтениями. Вы можете воспроизвести его, используя значок «Воспроизвести», расположенный вверху, если это необходимо. Однако вы можете отключить раздражающий метроном, нажав значок, расположенный справа от значка «запись».
- Когда вы закончите настройку клипа, убедитесь, что его продолжительность не превышает 40 секунд. Теперь нажмите на значок «стрелка вниз» в верхнем левом углу и выберите «Мои песни».
- Ваш проект GarageBand будет отображаться в разделе «Недавние» как «Моя песня». Нажмите и удерживайте его, чтобы получить доступ к дополнительным параметрам.
- Теперь нажмите «Поделиться», как показано на скриншоте ниже.
- На этом шаге выберите «Рингтон», чтобы экспортировать ваш проект в качестве рингтона.

- Теперь вы можете присвоить рингтону имя по вашему выбору. Когда вы закончите, нажмите «Экспорт», расположенный в правом верхнем углу экрана.
- После успешного экспорта нажмите «Использовать звук как…», чтобы установить его в качестве мелодии звонка по умолчанию прямо в GarageBand.
- Здесь вы можете установить его в качестве мелодии звонка по умолчанию или текстового сигнала. Кроме того, у вас также есть возможность назначить звук определенному контакту. Однако, если вы просто хотите добавить его в список существующих мелодий звонка, вместо этого нажмите «Готово».
Вот и все. Теперь вы точно знаете, как установить любимые песни в качестве мелодий звонка на iPhone с помощью GarageBand.
Хотя в этой статье основное внимание уделяется iPhone, вы также можете использовать GarageBand на iPad, чтобы создать собственный сигнал оповещения для iMessage и FaceTime, если хотите.
Стоит помнить, что продолжительность мелодии звонка ограничена 40 секундами.
 Для сигналов оповещения или текстовых сигналов этот предел еще ниже и составляет 30 секунд. Если ваш проект GarageBand длится от 30 до 40 секунд, он будет доступен только для использования в качестве рингтона.
Для сигналов оповещения или текстовых сигналов этот предел еще ниже и составляет 30 секунд. Если ваш проект GarageBand длится от 30 до 40 секунд, он будет доступен только для использования в качестве рингтона.Обратите внимание, что защищенные песни и песни, которые не хранятся локально, не могут быть импортированы в GarageBand. Эти песни будут выделены серым цветом, когда вы просматриваете свою музыкальную библиотеку в приложении.
Самая сложная часть этого метода — определить длину вашего аудиофайла, поскольку нет простого способа проверить, как долго ваш проект находится в приложении, пока вы не приступите к его экспорту. Однако GarageBand автоматически преобразует ваш собственный рингтон в 40-секундный, если он слишком длинный, отключив звук после 40-секундной отметки.
С помощью GarageBand вы можете назначать различные песни определенным контактам, чтобы у ваших близких друзей или членов семьи были свои собственные уникальные мелодии звонка и сигналы оповещения.
 Это значительно упрощает определение того, кто звонит или пишет вам, не глядя на ваш телефон. Аналогичным образом вы можете установить аудиозаписи из приложения «Голосовые заметки» в качестве пользовательских мелодий звонка.
Это значительно упрощает определение того, кто звонит или пишет вам, не глядя на ваш телефон. Аналогичным образом вы можете установить аудиозаписи из приложения «Голосовые заметки» в качестве пользовательских мелодий звонка.Если этот метод покажется вам немного сложным или у вас поблизости есть компьютер, вы можете попробовать старый школьный способ создания пользовательских мелодий звонка с помощью iTunes и копирования их на iPhone вручную.
И помните, если песни вам не по душе или у вас нет музыки, которую вы хотели бы превратить в рингтон, вы также можете сами сделать рингтон с помощью GarageBand из различных музыкальных инструментов, звуковых эффектов и музыкальных инструментов. инструменты создания. Это может быть забавной настройкой для креативщиков.
Вы создали собственный рингтон с помощью GarageBand на своем iPhone? Что вы думаете об этом процессе? Чем эта процедура отличается от традиционного метода iTunes? Дайте нам знать ваши мысли и мнения в разделе комментариев ниже.

Как бесплатно сделать рингтон для iPhone из песни
Вы хотите установить свою любимую песню или пользовательский звук в качестве рингтона для iPhone? Что ж, вы находитесь в правильном месте. В этом подробном руководстве вы найдете пошаговые инструкции для двух методов, оба из которых бесплатны и займут у вас всего пару минут, а может и меньше.
Вам не обязательно использовать песню в качестве рингтона. Вы можете использовать любой звук, если он у вас есть в виде аудиофайла на вашем ноутбуке или iPhone.
Этот звук может быть записью вашего ребенка, мелодией звонка, которая вам нравится, например, отличительная мелодия из сериала 24 или что-то совершенно другое.
Важно знать, что вы не можете использовать песни из Apple Music или других потоковых сервисов, поскольку они защищены. Вместо этого вам понадобится аудиофайл без DRM — управления цифровыми правами. Один из самых простых способов получить аудио — загрузить его из видео на YouTube.

В этой статье мы предполагаем, что у вас есть песня или звук, готовый к использованию. Мы объясним, как преобразовать его в мелодию звонка, а затем изменить текущую мелодию звонка вашего iPhone на новую. Самое замечательное, что вы можете использовать свои творения в качестве звуков уведомлений для текстовых сообщений или других вещей; их не обязательно использовать исключительно в качестве рингтонов.
В первом методе используется бесплатное приложение GarageBand на вашем iPhone, которое идеально подходит, если вы хотите создать рингтон, используя только свой iPhone. Если вы хотите быть более точным, прокрутите вниз до второго метода, который использует iTunes в Windows или macOS.
Сделать рингтон для iPhone без iTunes
1.
Установите GarageBand
Jim Martin / Foundry
Если он не установлен, откройте App Store на своем iPhone и найдите GarageBand. Это бесплатно, но занимает около 1,6 ГБ памяти. Вам также необходимо убедиться, что песня, из которой вы хотите сделать рингтон, находится на вашем iPhone.
 Это можно сделать разными способами: от синхронизации с iTunes до загрузки в другое приложение. Вы не можете использовать «защищенные» песни, например, из Apple Music — песня, которую вы хотите использовать не должен иметь DRM (управление цифровыми правами).
Это можно сделать разными способами: от синхронизации с iTunes до загрузки в другое приложение. Вы не можете использовать «защищенные» песни, например, из Apple Music — песня, которую вы хотите использовать не должен иметь DRM (управление цифровыми правами).2.
Выберите инструмент, любой инструмент
Jim Martin / Foundry
Вы не можете напрямую открыть песню в GarageBand, так как он предназначен для их создания, а не для создания рингтонов.
Итак, после запуска GarageBand проведите по экрану и выберите инструмент. Неважно, какой. Клавиатура первая в списке, поэтому мы будем использовать ее. Нажмите на него, чтобы открыть его.
3.
Открыть редактор
Джим Мартин / Foundry
Вы можете играть на клавиатуре. Вперед, продолжать. Но это здесь не актуально. Это просто средство доступа к редактору, поэтому коснитесь его выделенного значка в левом верхнем углу.

4.
Коснитесь значка петли
Jim Martin / Foundry
Чтобы импортировать песню, которую вы собираетесь использовать в качестве рингтона, коснитесь значка петли, как отмечено.
5.
Перейти на вкладку «Музыка»
Jim Martin / Foundry
Опять же, GarageBand настроен на импорт лупов, а не песен. Но вы все еще можете это сделать. Поэтому нажмите «Музыка» в правом верхнем углу, чтобы увидеть песни, которые уже есть на вашем iPhone.
6.
Найдите свою песню
Джим Мартин / Foundry
Нажмите на песни.
7.
Найдите свою песню (часть 2)
Jim Martin / Foundry
Прокрутите список или нажмите на букву, с которой она начинается, среди всей музыки на вашем iPhone. Если вы загрузили подкасты, они также будут отображаться в этом списке, несмотря на то, что это не «песни».

8.
Перетащите песню в GarageBand
Джим Мартин / Foundry
Вы можете нажать на песню, чтобы воспроизвести ее, но чтобы передать ее в редактор GarageBand, вы должны нажать и удерживать ее. Перетащите его на вторую дорожку вниз, а не на клавишную дорожку.
9.
Обрезать дорожку
Джим Мартин / Foundry
Нажмите на сигнал и перетащите желтые ползунки, чтобы установить начальную и конечную точки рингтона. Это может быть немного неточным при стандартном уровне масштабирования, но вы можете развести их, чтобы увеличить и точнее обрезать.
Что касается метода iTunes, применяются те же правила: вы должны сделать свой тон менее 30 секунд. (На самом деле он может длиться до 40 секунд, но для использования его в качестве оповещения или текстового сигнала он должен быть менее 30 секунд.
Вы не можете сказать, как долго выбранный звук находится в GarageBand, потому что, опять же, он не предназначен для этого.
 Засеките время с помощью секундомера, часов или другого устройства или посчитайте, если считаете, что достаточно точны.
Засеките время с помощью секундомера, часов или другого устройства или посчитайте, если считаете, что достаточно точны.10.
Сохранить как песню
Jim Martin / Foundry
Нажмите стрелку вниз в левом верхнем углу (отмечено) и нажмите «Мои песни». Это сохранит ваш обрезанный аудиоклип.
11.
Экспорт песни
Джим Мартин / Foundry
Нажмите и удерживайте «песню», появится контекстное меню. Отсюда нажмите «Поделиться».
12.
Сохраните мелодию звонка
Jim Martin / Foundry
Просто коснитесь параметра «Мелодия звонка».
13.
Назовите свой рингтон
Jim Martin / Foundry
Введите имя рингтона, чтобы его можно было идентифицировать.
14.
Установите свою песню в качестве рингтона
Jim Martin / Foundry
После экспорта коснитесь Использовать звук как…
15.

Выберите тип тона
Jim Martin / Foundry
Вы, вероятно, захотите выбрать стандартный рингтон из вариантов, но вы можете использовать его в качестве текстового тона или даже назначить его определенному контакту, чтобы вы знали, кто вызов. Конечно, на данный момент мы все еще в GarageBand.
Вы можете увидеть свой рингтон в приложении «Настройки» в разделе «Звуки и тактильные ощущения» и установить его в качестве мелодии для других приложений, если хотите, или выбрать его позже, если вы тем временем поменяете рингтон.
Создание мелодии звонка для iPhone в iTunes
Второй способ может быть не таким удобным, как использование GarageBand на iPhone, но он позволяет гораздо точнее определить, какой фрагмент звука будет использоваться в качестве рингтона.
1. Подготовьте свою песню
Первое, что нужно сделать после выбора песни или аудиозаписи, которую вы собираетесь использовать, — это импортировать ее в медиатеку iTunes на вашем компьютере.
 Это не может быть из Apple Music, так как вы не можете конвертировать треки Apple Music в AAC, потому что эти песни защищены авторским правом.
Это не может быть из Apple Music, так как вы не можете конвертировать треки Apple Music в AAC, потому что эти песни защищены авторским правом.Файл не обязательно должен быть песней. Вы можете использовать приложение «Голосовые заметки» на своем iPhone, чтобы записывать звуки реального мира или голоса людей, чтобы превратить их в рингтоны.
Просто убедитесь, что у вас установлена последняя версия iTunes (перейдите в Mac App Store или Microsoft Store в Windows 10), затем запустите iTunes, дважды щелкнув его ярлык или найдя его в меню «Пуск».
Нажмите «Файл» > «Добавить файл в библиотеку» или «Добавить папку в библиотеку» и перейдите к файлу или папке для импорта.
В библиотеке щелкните альбом, содержащий песню или аудиофайл, который вы хотите превратить в рингтон, затем щелкните правой кнопкой мыши песню, которую хотите использовать, и выберите Информация о песне .
Jim Martin / Foundry
2. Выберите тайминги
В открывшемся отдельном окне щелкните вкладку Options и установите флажки Start и Stop .
 Введите время, когда вы хотите, чтобы мелодия запускалась и останавливалась. Если песню нужно начать с самого начала, галочку в поле «Начать» ставить не нужно.
Введите время, когда вы хотите, чтобы мелодия запускалась и останавливалась. Если песню нужно начать с самого начала, галочку в поле «Начать» ставить не нужно.Чтобы узнать, какое время вводить в эти поля, вам нужно сначала прослушать трек и записать время, когда вы хотите, чтобы он начался. Время остановки должно быть в пределах 30 секунд, так как это максимальная длина рингтона.
СОВЕТ: Если вы хотите точно указать, когда запускается мелодия звонка, используйте десятичную точку. Например, если музыкальный раздел начинается между 44 и 45 секундами, попробуйте ввести 0:44,5 в поле «Время начала». Вы даже можете указать время начала и окончания в тысячных долях секунды, чтобы ввести 0:44,652
Установив время начала и окончания, нажмите OK, чтобы закрыть окно.
3. Создайте версию AAC
Теперь снова выберите песню, щелкнув ее один раз. Затем перейдите в меню «Файл», выберите «Преобразовать», затем «Создать версию AAC». (Если вы видите «Создать версию MP3» или что-то еще, исправление находится в шаге 3a.
 )
)Что произойдет, так это то, что iTunes сохранит только часть песни между временем начала и окончания, которое вы выбрали, как новый трек в Ваша библиотека.
Если ваша песня помечена информацией об альбоме и исполнителе, новая короткая дорожка появится как дубликат дорожки в том же альбоме. Вы можете идентифицировать его по продолжительности, показанной справа.
Если информация об альбоме, исполнителе и песне отсутствует, он появится в вашей медиатеке как новый альбом с одной песней.
3а. Кодировщик AAC
Если на шаге 3 вы не увидели опцию «Создать версию AAC», это означает, что ваши настройки копирования компакт-дисков установлены неправильно. Чтобы изменить это, нажмите меню «Правка» и выберите Настройки…
Теперь нажмите Настройки импорта… рядом с «При вставке компакт-диска» и выберите Кодер AAC в раскрывающемся меню рядом с «Импорт с использованием: ‘.
4.
 Сбросить время начала и окончания
Сбросить время начала и окончанияДля удобства щелкните исходный альбом, содержащий песню, и щелкните его правой кнопкой мыши. Щелкните Информация о песне , а затем щелкните вкладку Параметры .
Теперь снимите флажки с времени начала и окончания, чтобы вернуть их к исходному времени, затем нажмите OK.
В противном случае, когда эта дорожка будет воспроизводиться в будущем, будет воспроизводиться только часть между временем начала и окончания. Вы, вероятно, не хотите, чтобы это произошло.
5. Найдите новый файл AAC
Перейдите к дубликатному треку (или дублирующему альбому, который содержит только что созданный трек), который вы собираетесь использовать в качестве рингтона.
Щелкните правой кнопкой мыши песню в альбоме и выберите Показать в проводнике Windows . Если вы работаете на Mac, опция называется Показать в Finder.
Это для того, чтобы вы могли изменить расширение файла (чтобы он стал мелодией звонка), что мы и сделаем на следующем шаге.

6. Изменить расширение файла
Теперь файл должен быть выделен в открывшемся окне и называться something.m4a (где «something» — это название вашей песни.
Если вы не видите часть .m4a (т.е. вы видеть только « ikson day off» , а не « ikson day off.m4a »), это потому, что Windows настроена на скрытие расширений. Вот , как показать расширение файла для редактирования.
Как только вы можете см. часть m4a, щелкните файл правой кнопкой мыши и выберите Переименовать . Теперь измените расширение с .m4a на .m4r и нажмите «Return», «Enter» или просто нажмите на пустое место.
На Mac процесс очень похож, и как в Windows, так и в macOS вы увидите предупреждение с вопросом, уверены ли вы, что хотите изменить расширение. Нажмите «Да» в Windows и нажмите «Использовать .m4r» на Mac.
Нажмите Да, когда вас спросят, хотите ли вы изменить расширение.
ПРИМЕЧАНИЕ: Поскольку это шаг, который сбивает с толку многих людей, имейте в виду, что вы не может просто добавить .
 m4r при переименовании файла. Если расширения файлов скрыты в Windows, все, что вам нужно сделать, это изменить файл с « ikson day off.m4a» на « ikson day off.m4r.m4a».
m4r при переименовании файла. Если расширения файлов скрыты в Windows, все, что вам нужно сделать, это изменить файл с « ikson day off.m4a» на « ikson day off.m4r.m4a». Это не сработает!
7. Импорт и синхронизация мелодии звонка
В версии 12.7 Apple убрала все лишнее из iTunes, удалив App Store и различные другие вещи, включая мелодии, где можно было легко увидеть все свои мелодии звонка.
Тем не менее, вы по-прежнему может синхронизировать ваши новые мелодии с вашим iPhone в последней версии iTunes.
Для этого подключите iPhone к ноутбуку или компьютеру с помощью кабеля Lightning. Если вы используете Windows 10, нажмите «Доверять этому компьютеру», когда он появится на экране вашего iPhone. Возможно, вам придется отключить и снова подключить USB-кабель, если это сообщение не отображается, если только вы не сделали этот шаг ранее.
Введите пароль вашего телефона, чтобы подтвердить, что вы доверяете компьютеру, и подождите, пока значок вашего телефона не появится в iTunes.
 Иногда это может занять пару минут.
Иногда это может занять пару минут.Вы можете увидеть сообщение в iTunes с вопросом «Вы хотите разрешить этому компьютеру доступ к информации на «iPhone Xxxx»?», поэтому нажмите кнопку «Продолжить», чтобы разрешить этот доступ.
Найдите свой телефон в левом столбце в разделе Устройства . Нажмите на него, и список должен расшириться, чтобы вы могли видеть раздел «Тоны». Нажмите на это, и вы увидите, что любые пользовательские мелодии появятся справа (если у вас их нет, этот список будет пустым).
Переключитесь в окно Проводника или Finder на Mac, где ваш рингтон все еще должен быть выделен (или обратитесь к шагу «Найти файл» ранее). Если он не выбран, щелкните по нему, чтобы сделать это.
Нажмите Ctrl+C на клавиатуре или Command+C на Mac, чтобы скопировать файл.
Вернитесь в iTunes, нажмите «Тоны», если этот раздел еще не выбран, и нажмите Ctrl+V (Command+V на Mac), чтобы вставить тон.
Что должно произойти, так это то, что мелодия появится в списке мелодий и через несколько секунд автоматически синхронизируется с вашим iPhone.

Примечание: больше нельзя перетаскивать мелодии из окна Проводника в iTunes.
Для пользователей Mac: Иногда мелодии звонка просто не отображаются в разделе «Мелодии». Здесь можно попробовать две вещи:
1- Удалите запись «песня» рингтона в вашей музыкальной библиотеке iTunes (не удаляйте фактический файл на жестком диске — оставьте его при появлении запроса). Затем дважды щелкните файл .m4r в Finder, и он должен появиться в тонах.
2- Если это не сработает, попробуйте переместить файл .m4r за пределы папки iTunes на жестком диске (например, на рабочий стол). Затем дважды щелкните по нему.
8. Удалить рингтон из библиотеки
Больше уборки!
Вам не нужно удалять новую версию песни в формате AAC, которую вы только что создали, из музыкальной библиотеки iTunes, но вы должны это сделать.
Это потому, что если вы делаете много рингтонов, становится грязно. Также сбивает с толку наличие однодорожечных альбомов, которые не будут воспроизводиться (потому что вы изменили расширение) и в любом случае не являются полной песней.

9. Измените мелодию звонка на новую, которую вы только что создали.
Теперь, когда новая мелодия установлена на вашем телефоне, все, что вам нужно сделать, это установить ее в качестве мелодии звонка.
Для этого откройте приложение Настройки на своем iPhone, затем коснитесь Звуки (также называется Звуки и тактильные ощущения ), затем Рингтон .
Ваши пользовательские мелодии появятся вверху списка, над мелодиями по умолчанию. Просто нажмите на один из них, чтобы сделать его мелодией звонка.
Веселье на этом не заканчивается, так как вы можете использовать свои пользовательские мелодии для других вещей, таких как оповещения о текстовых сообщениях, или чего-либо еще…
10. Используйте свою мелодию звонка в качестве звука уведомления
Если вы хотите иметь индивидуальную мелодию для текстовых сообщений, твитов, постов в Facebook, новых голосовых сообщений, напоминаний или чего-либо еще — точно такой же процесс , что и для мелодии звонка.

 Если вы не знаете, какая из песен в формате AAC, нажмите на них правой кнопкой мыши и просмотрите Сведения о песне. На вкладке Файл вы найдёте формат песни.
Если вы не знаете, какая из песен в формате AAC, нажмите на них правой кнопкой мыши и просмотрите Сведения о песне. На вкладке Файл вы найдёте формат песни.
 Если вы используете Windows, нажмите «Показать в проводнике Windows». Новая песня будет в формате .m4a. Выберите это.
Если вы используете Windows, нажмите «Показать в проводнике Windows». Новая песня будет в формате .m4a. Выберите это.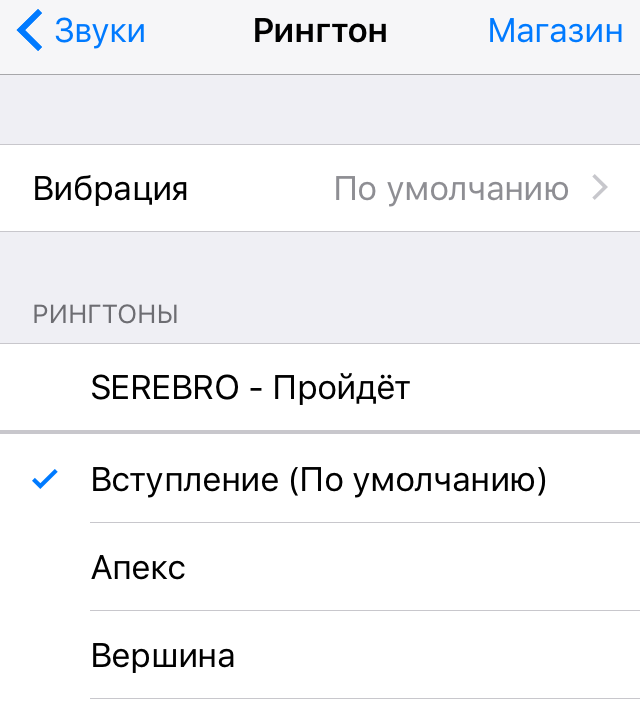
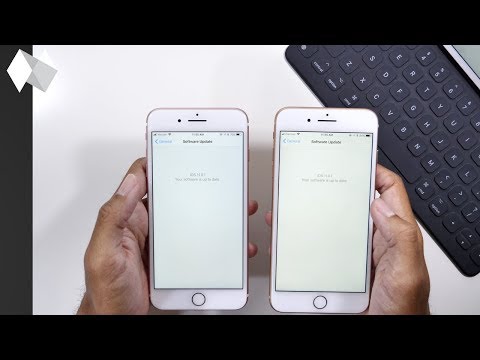
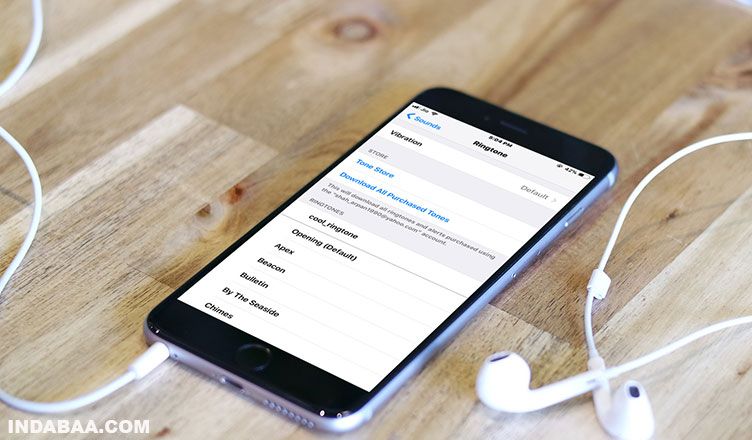 3 и выше)?
3 и выше)? Что это означает?
Что это означает? com на APPLE iPhone 11 Pro Max?
com на APPLE iPhone 11 Pro Max?
 Если рядом с песней увидите значок облака со стрелкой вниз, щелкните его, чтобы загрузить песню.
Если рядом с песней увидите значок облака со стрелкой вниз, щелкните его, чтобы загрузить песню. При этом в соответствующих полях будут установлены галочки, что позволит изменить время начала и окончания песни.
При этом в соответствующих полях будут установлены галочки, что позволит изменить время начала и окончания песни. Этот процесс будет зависеть от того, используете ли вы ПК или Mac:
Этот процесс будет зависеть от того, используете ли вы ПК или Mac: Если используете iTunes и видите на левой панели папку Tones на iPhone, можете перетащить файл прямо в эту папку. Если не видите эту папку, просто перетащите файл на правую панель в iTunes либо воспользуйтесь Finder.
Если используете iTunes и видите на левой панели папку Tones на iPhone, можете перетащить файл прямо в эту папку. Если не видите эту папку, просто перетащите файл на правую панель в iTunes либо воспользуйтесь Finder.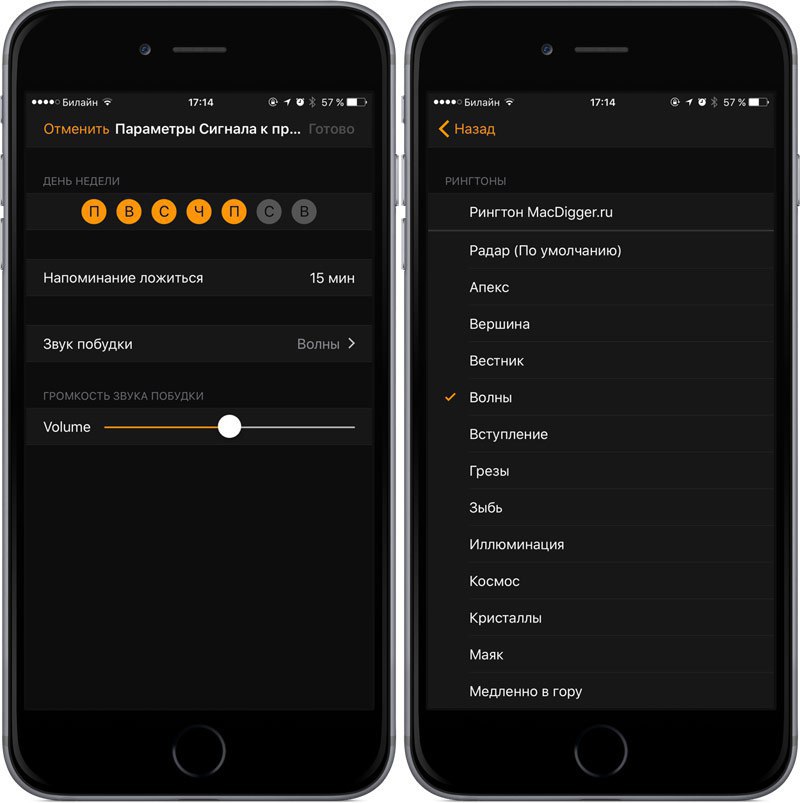

 Однако вы можете отключить назойливый метроном, нажав на значок, расположенный справа от значка «запись».
Однако вы можете отключить назойливый метроном, нажав на значок, расположенный справа от значка «запись».