Настройки iOS 8 по умолчанию, которые рекомендуется изменить. Настройки ios
Где найти настройки iOS в Айфоне
Как правильно настроить iPhone 6 ? от Soft Club
Первый запуск и настройка iPhone и iPad
Как настроить iPhone для МАКСИМАЛЬНОЙ продуктивности
Как сбросить iPhone (Айфон) до заводских настроек
Как настроить интернет на iPhone и iPad
Что делать если нету профиля в настройках IOS.Решение тут!
Настройка VPN на IPhone
ГДЕ найти настройки КЛАВИАТУРЫ в iPhone?
Настройки КОНФИДЕЦИАЛЬНОСТИ на iPhone
Пропала автояркость на iPhone с iOS 11: КАК НАСТРОИТЬ?!
Также смотрите:
- Не помню пароль ограничений от iPhone
- Как сушить Айфон 4 после намокания
- iPhone 5S во время разговора включается громкая связь
- Как загрузить программу на Айфон через компьютер
- Как синхронизировать контакты в iPhone из iCloud
- Как произвести диагностику iPhone
- Как перезапустить Айфон 5 S если он не включается
- Почему Айфон выключается при морозе
- Приложения которые должны быть на каждом Айфоне
- Не приходит смс кто звонил iPhone
- Leef bridge для Айфона не работает
- Что делать если забыл код пароль на Айфон
- Айфон не восстанавливается ошибка 9
- Самый классный Айпад
- Может ли iPhone 5 считать шаги
yariphone.ru
Настройки iOS 10. Настройки связи
В данной статье мы начнём досконально разбирать настройки iOS 10. Встречайте первую часть обновлённого гида по настройкам. В ней мы поговорим о настройках связи.
Статья рассчитана на новичков, но и опытные пользователи может найдут что-то для себя полезное.
Содержание:
1. Авиарежим
2. WI-FI
3. Bluetooth
4. Сотовые данные
5. VPN и оператор
6. Дополнительные сведения
Настройка связи на iPad
Авиарежим
Полезная опция, если предстоит перелет в самолёте. Отключает модули Wi-Fi, Bluetooth, 3G, LTE, VPN, GPS с помощью одного переключателя. Я включаю авиарежим, если хочу немного продлить время автономной работы своего iPad (актуально в длительных поездках).
При включении этой опции в верхнем левом углу экрана появится значок самолетика:
наверх
Wi-Fi
Включение/выключение модуля Wi-Fi. Подключение к сетям Wi-Fi. При первом подключении к сети может потребоваться пароль. Возьмите его у администратора сети. В домашней сети вы сам себе администратор: получите пароль в настройках роутера.
После первого подключения iPad будет подключаться к знакомой Wi-Fi сети автоматически. Если рядом несколько знакомых сетей, то он будет подключаться к той сети, к которой был подцеплен в последний раз.
Дополнительные настройки Wi-Fi позволяют вручную указать ip-адрес (требуется, если у роутера не настроена автоматическая выдача ip или вы хотите указать конкретный ip), маску подсети, DNS и т.п.
Тут же есть настройки прокси-сервера. Прокси-сервера — это компьютеры-посредники для выхода абонента в Интернет. Чаще всего эти настройки используются, чтобы обойти географическую привязку к региону или блокировку по ip. Как правило, обычному пользователю эта настройка не нужна.
Забыть эту сеть — позволяет сбросить сохранённый пароль Wi-Fi сети. Полезно при глюках сети, изменении настроек Wi-Fi и проблемах при подключении.
Обновить аренду — опция нужна, чтобы iPad запросил новый свободный ip адрес на роутере. Применяется как одно из средств при проблемах с подключением к Wi-Fi.
наверх
Bluetooth
Включение/выключение модуля Bluetooth. После включения ищутся устройства, которые доступны для подключения. Например, клавиатура Apple Wireless Keyboard или MacBook.
Если тыкнуть на устройство, то для первой связи по Bluetooth нужно создать пару. На том же MacBook надо всего лишь подтвердить создание пары, на клавиатуре нужно вбить специальный код.
В дополнительных опциях (см. скриншот ниже) есть возможность «Забыть устройство» или «Отключить устройство». Если «забыть», то даже при включенном Bluetooth, устройство не будет автоматически подключаться (создавать пару придется заново), а если просто «отключить», то в данный конкретный момент связь по Bluetooth оборвется.
Внимание! Наличие модуля Bluetooth в iPhone или iPad не означает, что вы сможете соединить iДевайс с обычным сотовым телефоном или смартфоном на Android и перекидывать файлы. iOS — закрытая система и для получения такого функционала нужен джейлбрейк и соответствующие утилиты из Cydia.
наверх
Сотовые данные
Этот пункт присутствует только в моделях iPad с 3G или 4G (LTE), а также iPhone. Если вставить Симку и включить пункт Сотовые данные (в разделе Сотовые данные), то на iPad появится мобильный интернет (конечно, если ваш тариф это позволяет).
В Параметры сотовых данных находятся различные настройки сотовой сети.
Включить LTE — если выключить этот пункт, то даже в случае поддержки оператором LTE вы будете переключены на более медленный 3G. LTE ещё сильнее «кушает» заряд аккумулятора.
Роуминг данных — включите эту опцию, находясь за границей или в регионе с роумингом, чтобы использовать GPRS, EDGE, 3G, LTE. Но учтите, что роуминг данных за границей стоит неадекватно больших денег. Рекомендую держать эту опцию выключенной, и использовать лишь в самых крайних случаях. За границей проще купить местную сим-карту.
Настройки APN (Access Point Name) — от правильности настройки APN зависит корректная работа и тарификация услуг в сотовой сети.
Настройки APN основных операторов можно найти здесь. Как правило, ручная настройка APN не требуется.
Режим модема — опция, позволяющая превратить iPad (или iPhone) в точку доступа. То есть ваш iPad сотовый трафик будет раздавать по Wi-Fi другим устройствам. При включении будет выбор: раздавать интернет через USB, Wi-Fi или Bluetooth. Подробно про режим модема.
Обратите внимание, что опция дублируется в главном окне настроек.
SIM-PIN — тут находится опция отключения или изменения PIN-кода для SIM-карты. Пин-код необходим для защиты сим-карты при утере. Если опция SIM-PIN включена, то при перезагрузке устройства каждый раз будет запрашиваться PIN-код карты.
Статистика тарифа сотовой связи — опция позволяет следить за использованием трафика в сотовой сети. Удобно, если у пользователя не безлимитный тариф. Например, мой тариф позволяет использовать 2 гигабайта в месяц. Если сбрасывать ежемесячно статистику (кнопка Сбросить статистику внизу), то можно отслеживать трафик, чтобы не переборщить.
Сотовые данные для — опция помогает отслеживать количество использованных данных конкретной программой. Также можно отключать приложения, которым вы не хотите давать доступ к Интернету в сотовой сети. Рекомендую это сделать.
В самом низу этого списка находится показательная статистика использования сотовой сети системными службами.
Что это за службы? Давайте посмотрим на скриншоте:
Из 4 гигабайт за последние 2 месяца 881 мегабайт пришлись на Режим модема. На сообщения ушло 25,4 мегабайта, на Push-уведомления ещё 42.6 мегабайта. Статистика интересна тем, что можно выявить самые «жрущие» службы и какие-то из них отключить, этим сэкономить чуть трафика.
Ну и опция, которая впервые появилась в iOS 9.3. — Помощь с Wi-Fi. Если включено, то при плохом качестве сигнала Wi-Fi iPhone/iPad будет автоматически переключаться на сотовую связь. По опыту — опция очень полезна и работает адекватно. Например, когда 5 человек сидело на канале 2 мегабита, мой iPhone сам включал интернет LTE, когда кто-нибудь забивал канал. И переключался обратно на Wi-Fi, как только канал становился более свободным.
наверх
VPN и Оператор
VPN — опция включает/выключает VPN. Появляется, если в iOS установлен один или несколько профилей VPN.
VPN — виртуальная частная сеть. Технология, которая позволяет обеспечить одно или несколько сетевых соединений поверх другой сети. Технология позволяет обходить различные блокировки и скрываться в сети.
Сами профили VPN находятся не здесь, а тут: Настройки->Основные->VPN.
Ну и напоследок посмотрим на пункт меню в настройках Оператор. Этот пункт появляется исключительно при вставленной в iPhone или iPad сим-карте.
Оператор по умолчанию выбирается Автоматически. Но если пункт отключить, то можно выбрать любого оператора из работающих на месте. Опция пригождается за границей, если автовыбор оператора, через который будет осуществляться роуминг, вас не устраивает.
В родном регионе лучше сюда не лезть и оставить автоматический выбор.
наверх
Дополнительные сведения
В iOS есть возможность быстрого включения/выключения авиарежима, Wi-Fi, Bluetooth. Нужные кнопки находятся в Центре управления.
Центр управления удобен тем, что он ускоряет доступ к самым нужным настройкам связи. К сожалению, переключатель для сотовых данных Apple так и не догадалась встроить, поэтому я использую кнопку включения/выключения авиарежима, чтобы быстро переподключить сотовые данные. Это полезно, если iPhone теряет 3G/LTE (бывает такое в местах нестабильного сигнала).
Здесь же находится переключатель функции AirDrop. AirDrop — технология, предназначенная для передачи данных (фото, контакты и др.) между устройствами Apple. Технология использует Wi-Fi и Bluetooth, поэтому они должны быть включены.
Подробнее про AirDrop.
Продолжение следует…
- Если есть вопросы по настройкам Wi-Fi, сотовой сети — пишите комментарии.
- Если есть дополнения к статье или советы — пишите комментарии.
наверх
ipadstory.ru
Настройки в iOS 8 — гид для начинающих пользователей iPhone и iPad
Эта статья — инструкция по работе с Настройками iOS 8 для начинающих пользователей. Вы узнаете всё самое важное о ключевых параметрах — Пункте управления, Wi-Fi, Bluetooth и мобильном Интернете, уведомлениях, настройках конфиденциальности, режиме модема, Siri и т.д.
Вконтакте
Google+

Как изменить настройки в iOS 8
Если вы — новичок в мире мобильных гаджетов Apple, то можете не знать о том, что в Настройках вашего девайса можно изменить множество параметров. Чтобы начать, коснитесь иконки с «шестеренкой» на домашнем экране.
Пункт управления
В Apple заметили, что Настройки стали слишком сложными, а быстрого доступа к важнейшим функциям нет. В результате начиная с iOS 7 в системе появился Пункт управления.
Чтобы вызвать его, опустите палец вниз на белый, черный или золотой пластик под экраном, а затем проведите им вверх от края экрана. Появится «шторка» с иконками, где Вы можете быстро включить или выключить Авиарежим, Wi-Fi или Bluetooth, режим «Не беспокоить», камеру устройства, музыку. Пункт управления доступен из любого места — даже при заблокированном экране и из любого приложения. При желании, это можно настроить в меню Пункт управления в Настройках.
Авиарежим
В Пункте управления сосредоточены только несколько ключевых опций. Чтобы добраться до остальных, нажмите на иконку Настроек.
Как можно видеть, настроек стало куда больше, чем в предыдущих версиях iOS. Они отражают понимание Apple о том, что приоритетно для большинства пользователей в течение дня. Первое место отдано Авиарежиму — наверное, потому, что все мы очень важные люди и только и делаем, что выключаем смартфон на важных совещаниях или на переговорах со стратегическими партнерами.
Авиарежим отключает сотовую связь и Wi-Fi и нередко используется так же с целью экономии энергии. После прикосновения к белому ползунку выключаются энергоемкие процессы, в результате чего пользователь сможет «дожить» до свидания с драгоценной розеткой.
Wi-Fi, Bluetooth и мобильный Интернет
Чуть ниже располагаются гораздо более значимые настройки — Wi-Fi, Bluetooth и Сотовая связь. Их предназначение очевидно. На чем действительно стоит остановиться, так это на Роуминге данных. Если вы находитесь за границей, выключите эту опцию, чтобы избежать огромных счетов за роуминг.
Уведомления, Пункт управления, Не беспокоить
Следующая группа настроек, отвечает за экран блокировки вашего устройства. В числе возможностей — деактивация Пункта управления на экране блокировки, включение режима «Не беспокоить». Он нужен для того, чтобы в указанное время (к примеру, ночью) вас не беспокоили входящими звонками и уведомлениями. Режим включается и выключается автоматически. Активировать «Не беспокоить» можно и через панель Пункта управления.
Не менее важный раздел — «Уведомления». Большинство приложений для iPhone и iPad присылают вам сообщения, которые появляются на экране и информируют о новом событии: например, пришедшем на электронную почту письме, важной новости или уведомлении из какой-либо игры. Скажем прямо — не все уведомления одинаково полезны и нужны нам. Электронная почта для многих — очень важный инструмент, и здесь они пригодятся, а вот сообщение от игр или фоторедакторов не всегда кстати.
Нажав на «Уведомления», вы увидите список установленных приложений, и сможете самостоятельно настроить их права на отправку уведомлений. Настройка может быть тонкой — к примеру, программе или игре можно запретить отправлять уведомления на экран блокировки, но разрешить присылать их во время использования iPhone или iPad.
Основные: Обновление ПО, Автоблокировка и Статистика
Здесь собраны важные функции iPhone и iPad: обновление программного обеспечения для устранения ошибок и получения новых версий iOS, автоблокировка в целях безопасности (для устройств с Touch ID). В разделе «Статистика» доступна информация об использовании дискового и данные о том, какие именно приложения особенно активно «кушают» батарею вашего iPhone или iPad.
Ещё одна ценная настройка — «Обновление контента». Здесь вы можете указать, какие приложения могут скачивать из Интернета новый контент в фоновом режиме (т.е. без вашего участия). К примеру, если вы — большой ценитель подкастов, стоит оставить ползунок напротив соответствующей надписи зелёным.
Наконец, при желании вы можете воспользоваться разделом «общих» настроек под названием Handoff и предлагаемое ПО. Handoff — новая функция iOS, с её помощью можно, например, начать писать сообщение на iPad, а продолжить уже на Мас.
Конфиденциальность
После общих настроек идут параметры для управления физическими проявлениями вашего iPhone или iPad — экраном, яркостью, обоями для экрана блокировки и экрана «Домой», звуками и доступом (с паролем или без него). В целом здесь всё понятно интуитивно, а потому мы сразу перейдем к разделу настроек под названием «Конфиденциальность».
Здесь приводится информация о сторонних приложениях, которые запрашивают доступ к программным и физическим элементам вашего смартфона или планшета: календарю, фотографиям, микрофону, камере, HomeKit (управление «умным домом») и т.п. Если вы не хотите давать доступ к своим данным или «железу» своего девайса — запретите сторонним программам и играм доступ.
Настройки iCloud
Раздел iCloud заслуживает отдельной (и очень большой) статьи. Впрочем, основополагающий принцип здесь прост: вам следует определиться, какую информацию вы хотите синхронизировать с облачным сервисом Apple, а какую — нет.
В iCloud можно хранить фотографии, почту, контакты, файлы, созданные в офисных программах Apple (Pages, Numbers, Keynote). Очень важная опция — Найти iPhone/iPad, с её помощью можно отыскать потерянный или украденный девайс Apple.
Настройки iTunes Store и App Store
Перед нами — опции по конфигурированию двух главных разделов магазина с контентом для устройств Apple. Здесь можно подписаться на iTunes Match (платный сервис для хранения, синхронизации и автоматического скачивания музыки в качестве ААС 265 Кбит/с — даже той, что была получена нелегально). Еще одна полезная опция — автоматическая загрузка контента, приобретенного на других устройствах Apple (музыка, программы, книги), и обновлений для программ.
Точка доступа (режим модема)
Идеальный вариант для тех, кто много работает с MacBook в поездках и не всегда может найти хороший сигнал Wi-Fi. Если у вас есть iPhone или iPad с LTE, при помощи функции «Точка доступа» можно «поделиться» мобильным Интернетом с ноутбуком.

Подключение iPhone к компьютеру для выполнения «модемных» функций осуществляется тремя способами. Первый — через USB-порт ноутбука при помощи кабеля. Не очень опрятно — но очень экономно для батареи смартфона. Альтернативные варианты — подключение через Bluetooth или Wi-Fi. Подключение всегда защищено паролем, так что посторонние к вашей маленькой сети не подключатся.
Пользователи OS X Yosemite могут «увидеть» находящийся неподалеку iPhone с iOS 8, связанные одной учетной записью Apple ID и включить умный режим модема.
Siri
Чтобы пообщаться с голосовым ассистентом Apple, следует пройти по пути Настройки -> Основные -> Siri. В iOS 8 появилась новая «фича» — возможность активировать Siri голосовой командой. По-русски Siri по-прежнему «не понимает», так что отдавать команду — это два слова «Hey Siri» — придется на английском или одном из шести других мировых языков. Только, пожалуйста, имейте в виду — постоянно включенная Siri отрицательно сказывается на времени работы аккумулятора вашего iPhone или iPad. Как узнать владельца iPhone при помощи Siri.
Как узнать владельца iPhone при помощи Siri.
Spotlight
Сразу после Siri в Основных настройках есть раздел «Поиск Spotlight». Включить «яблочный» поиск просто — достаточно поставить палец на середину экрана (когда вы находитесь на экране «Домой»), а затем потянуть вниз.
Spotlight осуществляет «локальный» поиск по устройству. Если написать в строке поиска «Зам», в результатах выдачи вы увидите приложение Заметки и, например, часть названия какой-нибудь песни. Если столь детальный поиск не нужен, просто зайдите в «Поиск Spotlight» и уберите те критерии поиска, которые вам не нужны — например, «В музыке».
Ограничения
В числе основных настроек есть и «Ограничения». Эта опция пригодится родителям — для ограничения контактов маленьких детей с устройством. По умолчанию опция отключена — это значит, что любой пользователь может запускать любое приложение. Для включения «Ограничений» потребуется придумать 4-значный пароль. После этого вы сможете настроить приложения, которыми сможет пользоваться ребенок.
К примеру, ему можно ограничить доступ к Safari, iTunes Store, iBooks Store, везде, где можно потратить родительские деньги. Заблокированные приложения «исчезнут» с устройства. Отдельного упоминания заслуживает опция «Встроенные покупки» — если отключить соответствующий ползунок, дети не смогут приобретать внутриигровые цифровые товары (монетки, кристаллы и т.п.) за реальные деньги. При желании можно выставить и возрастной ценз, задать особые параметры для музыки, фильмов, книг и программ.
Универсальный доступ
Разработчики Apple постарались максимально упростить работу с iPhone или iPad для людей с ограниченными возможностями. В iOS 8 был реализован целый ряд различных опций для комфортного взаимодействия с интерфейсом, полный список которых можно найти здесь.
Гид-доступ
Отдавая свое устройство ребенку, коллеге или слишком любопытному товарищу не будет лишним ограничить доступ такому пользователю. Сделать это можно благодаря функции Гид-доступ, которая была существенно доработана в последней версии мобильной ОС. Подробную инструкцию по настройке Гид-доступа можно найти здесь. Смотрите также:
Смотрите также:
yablyk.com
Настройки в iOS 7. Обзор приложения
Сегодня мы уже показали Вам общий обзор iOS 7, теперь самое время остановиться на настройках новой системы. Как Вы знаете, некоторые новшества Apple позаимствовала из твиков Cydia. Начинаются Настройки, как ни странно с иконки, которая многим показалась не совсем серьезной. Само приложение выполнено в едином минималистичском стиле.
Вконтакте
Google+

Все пункты меню имеют голубую иконку, названия разделены между собой изящными полосами, а переключатели имеют зеленый фон и немного измененный размер. Первый блок настроек состоит из Авиарежима, Wi-Fi, Bluetooth, Сотовых данных и Оператора. Тут все довольно стандартно и сказать особо не о чем.
Следующий блок содержит настройки Центра уведомлений, Пункта управления (Control center) и режима Не беспокоить. Среди настроек ЦУ стоит отметить наличие переключателя, который позволяет выводить его на заблокированном экране. Эта опция также «подсмотрена» у разработчиков твиков. Панель управления, не смотря на свое разнообразие, не имеет никаких настроек. Можно только включить или выключить отображение на локскрине. Хотелось бы в будущем увидеть возможность менять переключатели и ярлыки приложений для быстрого запуска. Настройки режима Не беспокоить остались такими же, как в iOS 6. Далее идет блок с основными настройками, регулировкой звука и опциями экрана. Все настройки стандартны для iOS. Из разочарований стоит отметить невозможность Spotlight искать в интернете, уж очень хотелось это увидеть. Настройки экрана позволяют установить динамичные обои (только для iPhone 5).
Далее идет блок с основными настройками, регулировкой звука и опциями экрана. Все настройки стандартны для iOS. Из разочарований стоит отметить невозможность Spotlight искать в интернете, уж очень хотелось это увидеть. Настройки экрана позволяют установить динамичные обои (только для iPhone 5). Следующий блок содержит настройки для стандартных программ iOS. Среди них стоит отметить так и не ставший полноценным облаком iCloud и улучшенный Safari. В первом случае и так все ясно, Apple не предоставила возможность полноценной работы с облачным хранилищем, зато неплохо улучшило стандартный браузер. Теперь доступен поиск через Яндекс, полноэкранный режим и ввод запросов в одно поле (URL адрес или поисковый запрос).
Следующий блок содержит настройки для стандартных программ iOS. Среди них стоит отметить так и не ставший полноценным облаком iCloud и улучшенный Safari. В первом случае и так все ясно, Apple не предоставила возможность полноценной работы с облачным хранилищем, зато неплохо улучшило стандартный браузер. Теперь доступен поиск через Яндекс, полноэкранный режим и ввод запросов в одно поле (URL адрес или поисковый запрос). Статус бета версии подчеркивает и неполная локализация меню. В некоторых пунктах встречаются англоязычные названия или не переведенные пояснения. Отдельно стоит отметить возможность возврата к предыдущему меню при помощи жеста. Простой свайп назад избавит от необходимости тянуться к кнопке вверху экрана.
Статус бета версии подчеркивает и неполная локализация меню. В некоторых пунктах встречаются англоязычные названия или не переведенные пояснения. Отдельно стоит отметить возможность возврата к предыдущему меню при помощи жеста. Простой свайп назад избавит от необходимости тянуться к кнопке вверху экрана.
На этом все о Настройках iOS 7, в следующем материале мы расскажем о стандартных приложениях в новой мобильной ОС от Apple.
Смотрите также:Как установить iOS 7 на iPhone, iPad, iPod без учетной записи разработчика.Как закрывать приложения в iOS 7 с помощью стандартной панели многозадачности (видео).Черный список на iPhone доступен пользователям iOS 7. Инструкция по использованию.
Вконтакте
Google+
12 июня 2013 Метки: IOS.yablyk.com
Настройки в iOS 9. Основные настройки
В данной серии статей мы досконально разбираем настройки iOS 9. Настройки в iOS добавляются, модифицируются и даже удаляются с каждой новой версией системы. Статья актуальна и для iOS 7 и iOS 8, но нужно учитывать, чем выше номер системы — тем больше возможностей она предлагает.
Часть 1. Настройки связи (Wi-Fi, 3G, LTE, Bluetooth)
Часть 2. Уведомления, пункт управления, не беспокоить
Сегодня в третьей части я разберу настройки, которые вынесены в раздел «Основные». Кроме настроек «Универсального доступа» они достойны отдельной статьи.
Статья предназначена для новичков.
Содержание:
Об этом устройстве — различная полезная информация о девайсе (количество свободного места, общий объём памяти, серийный номер и т.п.).
Имя устройства — тут можно поменять имя iДевайса. Именно это имя используется для простого опознавания ваших устройств в iTunes или в программе Найти iPhone/iPad.
Давайте поясним самые неочевидные данные отсюда:
Версия — текущая версия iOS на устройстве. В скобках указан код сборки. По нему можно понять точную цифру бета-версии, если вы бета-тестер.
Адрес Wi-Fi и Bluetooth — это mac-адреса Wi-Fi и Bluetooth (нужен крайне редко) вашего устройства.
IMEI — международный идентификатор мобильного оборудования. Уникальное 15-ти значное число. Это число служит для идентификации устройства в сотовой сети. IMEI — это что-то типа серийного номера, передающегося в эфир при авторизации в сотовой сети. IMEI может использоваться для слежения за аппаратом. По первым восьми цифрам можно отследить происхождение устройства, остальные цифры — это серийный номер.
ICCID (Integrated Circuit Card ID) — идентификационный код микросхемы на сим-карте. По нему можно вычислить страну, оператора, выпустившего сим-карту. При смене сим-карты этот параметр меняется.
MEID (mobile equipment identifier) — уникальный номер идентификации. Используется операторами CDMA вместо IMEI и серийных номеров.
Прошивка модема — в iPhone (а также iPad с поддержкой 3G/4G) есть радиомодуль, отвечающий за сотовую связь и GPS. Он работает на своей собственной прошивке, которая ставится и обновляется во время прошивания устройства параллельно с самой iOS. Главная информация, которая касается всех, кого волнует анлок iPhone — версия модема iPhone. Как правило, именно версия модема определяет возможность программного и аппаратного анлока.
В самом низу есть раздел с Правовыми документами. От лицензии и до нормативов. Почитать есть что, правда почти вся информация на английском языке. Эти документы Apple скорей всего обязана добавлять в настройки.
Обновление ПО — через данный пункт настроек можно обновить iOS по Wi-Fi. Как это обычно происходит? Все сайты начинают писать об обновлении, пользователь заходит в Настройки->Обновление ПО, читает информацию о новом обновлении и обновляет.
наверх
Siri — здесь собраны немногочисленные настройки голосовой помощницы Siri.
Переключатель Siri — включение.
Разрешить «Привет, Siri» — включив данную опцию, вы сможете активировать Siri, если телефон стоит на зарядке. Для этого надо сказать, ни за что не догадаетесь… «Привет, Siri».
Язык — выбор языка Siri. Да, вы можете общаться с Siri на любом известном вам языке. Причём для некоторых языков есть на выбор диалекты.
Аудиоотзыв — суть этой настройки: заставить молчать Siri, если телефон находится в бесшумном режиме (Управлять переключателем звонка). По умолчанию Siri будет подавать голос всегда (Всегда вкл.). Если включена опция Только «не снимая трубки», то Siri будет молчать всегда кроме двух случаев — использование функции «Привет, Siri» или если подключены устройства Bluetooth или наушники.
Подробнее: Siri на русском. Всё что нужно знать о Siri
Мои данные — здесь нужно выбрать себя любимого из контактов, чтобы Siri знала как к вам обращаться.
Поиск Spotlight — в этом разделе находятся настройки поиска. Поиск в iOS вызывается свайпом сверху вниз в любой части экрана на любом из рабочих столов, либо свайпом слева направо на главном экране iOS.
Предложения Siri — если опция включена, то при вызове поиска Spotlight сразу будут показываться наиболее вероятные ваши требования. Например, в iPhone будут показываться самые популярные номера, на iPad Siri предложит последние запускаемые и установленные приложения.
Результаты поиска — тут можно включить/выключить приложения, которые должны показываться/скрываться в результатах поиска. Например, вас не устраивает, что Spotlight ищет в содержимом почты, найдите в списке Mail и отключите.
Handoff и предлагаемое ПО — настройки функции, которая появилась в iOS 8. Handoff позволяет начать что-то (например, чтение iPadstory.ru) на одном устройстве и мгновенно продолжить на других с помощью iCloud. Нужная программа появится на заблокированном экране и в переключателе программ.
Handoff — включение/отключение функции. Если у вас одно устройство от Apple, привязанное к вашему аккаунту, то можно смело отключить.
Установленные программы — забавная функция, которая во включенном состоянии предлагает открыть приложение, основываясь на вашем местоположении. Например, вы находитесь возле магазина: на заблокированном экране или в переключателе программ может появиться предложение открыть официальную программу этого магазина. Можно отключить, так как есть подозрение, что этот функционал лишний раз следит за перемещениями пользователя.
Многозадачность — здесь собраны опции, связанные с мультизадачностью и многозадачностью.
Разрешить несколько программ — если опция включена, то на iPad возможна мультизадачность. Смахиваем в правой части экрана влево. Появляется дополнительное окно, в котором можно запустить приложение. На экране таким образом будут запущены два приложения сразу. Функция полноценно работает только на iPad Air 2. В урезанном виде на iPad Mini 2 и 3, iPad Air, iPad 4. На iPad 2, iPad 3 и iPad Mini не работает.
Непрерывное видеоналожение — опция позволяющая смотреть видео с сайтов и приложений в фоне. Тоже работает не на всех устройствах.
Чтобы было понятней как работает мультизадачность и непрерывное видеоналожение, я записал специальное видео:
Жесты — если опция включена, то в iOS становятся доступны жесты 4-5 пальцами. Жесты многозадачности в iOS. Бывает полезным отключить эту функцию во время игр, которые активно используют свайпы несколькими пальцами.
Переключатель на боковой панели — здесь можно определить функционал кнопки на боковой панели iPad.
- Блокировка ориентации — отвечает за фиксирование ориентации экрана в портретном или ландшафтном режиме.
- Выключение звука — боковой перключатель будет полностью отключать звук на iPad.
наверх
Использование хранилища и iCloud — очень полезный раздел, в котором можно отслеживать и оптимизировать занятое место в памяти iPad и в облаке iCloud.
Если выбрать Управлять в Хранилище, то появится список приложений, которые установлены в вашем iДевайсе, отсортированные по занимаемому размеру. Стоит учитывать, что это фактический размер приложения плюс документы и данные, которые в нём находятся. Здесь ненужные приложения со всеми данными можно поудалять. Если вам необходимо почистить лишь данные, то это делается в самом приложении.
Если выбрать Управлять в разделе iCloud, то появится целый арсенал данных по использованию места в iCloud.
1) Медиатека iCloud — все ваши фото и видео. Есть возможность отключить медиатеку и удалить всё из неё.
2) Резервные копии — список резервных копий всех ваших устройств в iCloud. Полезная опция — отключение бэкапа отдельных приложений текущего устройства. Например, не очень рационально делать бэкап видеоплеера со всеми фильмами в нём. Также можно удалить любую резервную копию.
3) Документы и данные — отсортированные по размеру хранимых в iCloud данных приложения. Можно удалить данные, они удалятся со всех ваших устройств.
Обновление контента — если опция в настройках включена, то iPhone, iPad, iPod Touch будут обновлять данные некоторых программ в фоне, если доступен интернет. Например, погодные приложения будут обновлять погоду, заметки синхронизироваться и т.п. Я бы рекомендовал выключить обновление всех приложений, кроме тех, обновление которых вам жизненно необходимы.
наверх
Автоблокировка — время, через которое iPad автоматически блокируется при отсутствии активных действий. Как правило, лучше оставить в положении 2 минуты или 5 минут. Опцию Никогда лучше не использовать.
Ограничения — различные опции для запретов. Чаще всего используется для родительского контроля. По умолчанию практически всё на iPad разрешено. Для изменения опций требуется дважды ввести новый пароль ограничений, а при выключении нужно опять же знать пароль ограничений.
В разделе Разрешить можно запретить встроенные покупки, установку и удаление программ, использование камеры и т.п. Именно с этим разделом связаны следующие проблемы:
а) «На iPad отсутствует App Store» — значит включена функция ограничения установки программ.
б) «Иконки не дрожат, не могу ничего удалить» — значит включена функция ограничения удаления программ.
в) «Почему-то не работает Siri» — проверьте ограничения, возможно она под запретом.
Разрешённый контент — тут владелец устройства может выставить то, что будет разрешено пользователям. Например, можно запретить маты в музыке или программы с рейтингом 17+ и т.п.
Веб-сайты — здесь можно настроить разрешённые и запрещённые сайты. Актуально, если вы даёте iPad ребёнку.
Настройки пароля — для покупок можно включить запрашивание пароля всегда или давать возможность сохранять пароль на 15 минут. По умолчанию в iOS 9 бесплатные покупки будут скачиваться без пароля — можно эту опцию убрать.
Конфиденциальность — этот функционал я отдельно разберу в следующей части статей про настройки.
В самом низу настроек ограничений находятся прочие запреты: например, ограничение изменения громкости.
В общем, строгие родители в этом разделе могут основательно защитить ребёнка и свой iPad от лишних воздействий.
Заблокировать/разблокировать — если включено, то iPad блокируется при закрытии крышки чехлов от Apple — Smart Cover или Smart Case.
наверх
Дата и время — перевод даты, времени и изменение часового пояса устройства.
24-часовой формат — если включено, то время будет выглядеть так: 23:14, а если выключено, то в 12-ти часовом формате — 11:14 pm.
Клавиатура — настройки клавиатуры в iOS.
Клавиатуры — раздел, в котором можно добавлять/убирать различные языковые клавиатуры (в том числе клавиатуру со смайликами — Эмодзи).
Замена текста — тут можно вводить собственные сокращения для быстрого набора текста.
Автопрописные — если включено, то предложения будут автоматически начинаться с заглавной буквы.
Автокоррекция — автоматическое исправление текста при наборе. Если бесит, то рекомендую отключить.
Правописание — проверка правописания. Лучше не отключать.
Вкл. Caps Lock — если включено, то при двойном нажатии на клавишу со стрелкой вверх включается режим письма заглавными буквами. Рекомендую не отключать — смысла в отключении нет, а функция может пригодиться.
Сокращения — включение/выключение замены текста, о которой написано чуть выше.
Предиктивный набор — если включено, то во время печати текста над клавиатурой будут появляться слова. Это система старается предугадывать будущий текст для быстрого набора.
Разделённая клавиатура — если опция включена, то клавиатуру можно разделить двумя пальцами, сделав свайп в разные стороны от центра клавиатуры.
Быстрая клавиша «.» — если опция включена, то при быстром двойном нажатии клавиши пробел в тексте напечатается точка.
Диктовка->Включить диктовку — возможность преобразования речи в текст. Если опция включена, то на клавиатуре будет значок с микрофоном, при нажатии на который можно диктовать текст.
Язык и регион — в данном разделе нужно указать язык, используемый в системе, а также регион, в котором вы находитесь и календарь. Как правило, тут нужно указать свой регион, григорианский календарь и забыть. Изменение необходимо в редких случаях. Например, чтобы посмотреть на приложение News от Apple нужно было поменять регион на США. Других поводов за 5 лет я не обнаружил.
наверх
Синхронизация с iTunes по Wi-Fi — чтобы такая синхронизация работала, необходимо установить нужную галочку в iTunes на компьютере. После этого при включении iPad в розетку, будет происходить синхронизация с iTunes на компьютере. Опция в настройках нужна, чтобы отслеживать состояние синхронизации и проводить её вручную.
VPN — настройка VPN на iPad. Нужно для опытных пользователей. Подробнее о настройке VPN на iPad.
Нормативы — зачем-то вынесены отдельно, хотя находятся там же, где и все лицензии. Для России указан норматив EAC — то есть девайсы Apple прошли все установленные техническим регламентом Таможенного союза процедуры оценки.
Сброс — сброс различных настроек и функций.
Сбросить все настройки — произойдет полный сброс настроек. Всё, что вы настраивали так или иначе будет сброшено (wi-fi, настройки геолокации и т.п.). Приложения останутся. Эта функция является возможным решением проблемы, если iPad, iPhone, iPod Touch сильно глючит по неизвестным причинам.
Стереть контент и настройки — Вся ваша информация и настройки удалятся. Имейте в виду, что этот процесс может занять несколько минут (очистка настроек и данных производится путем удаления ключа шифрования, используемого для защиты данных). Также обратите внимание, что вы не сможете использовать девайс, пока не выполните его первоначальную настройку заново.
Сбросить настройки сети — При сбросе сетевых настроек удаляется список используемых сетей и настроек VPN, не установленных с помощью профиля конфигурации. Wi-Fi отключается, а затем снова включается, что приводит к отключению от всех сетей, к которым вы были подключены. Настройки Wi-Fi и «Подтверждать подключение» остаются включенными. Для удаления настроек VPN, установленных с помощью профиля конфигурации, выберите «Настройки» > «Основные» > «Профиль», затем выберите профиль и нажмите «Удалить». Это также приводит к удалению других настроек и учетных записей, связанных с профилем.
Службы абонента — При вызове функции устройство даёт на выбор два действия: «Реактивироать учётную запись» и «Сбросить ключ аутентификации». Что происходит при нажатии — я до сих пор не понимаю. Окно просто закрывается…
Сбросить словарь клавиатуры — во время набора слов с помощью встроенной клавиатуры iOS мы добавляем иногда в словарь новые слова (если включена автокоррекция). Так вот: после выполнения данного сброса все новые слова в этом словаре теряются.
Сбросить настройки домой — эта опция позволяет сбросить настройки главного экрана «Домой» к тому, который был при покупке. Эта опция бывает необходима, если вы потеряли иконку стандартного приложения в громадной куче установленных из App Store. Если стандартные приложения на главной были в папках, то они расформируются.
Сбросить геонастройки — после этого действия будут также сброшены ваши настройки геолокации и конфиденциальности. Что это значит на практике? Многие приложения при запуске задают такой вопрос: «Программа НАЗВАНИЕ запрашивает разрешение на использование Вашей текущей геопозиции». Если сбросить геонастройки, то все эти вопросы приложения будут заново задавать при запуске.
наверх
Вот мы и разобрали настройки, вынесенные в раздел Основные. До встречи в следующих выпусках.
 Загрузка...
Загрузка...ipadstory.ru
Настройки iOS 8 по умолчанию, которые рекомендуется изменить
Хорошими намерениями вымощена дорога вовсе не в рай, стремление облагодетельствовать обладателя нового смартфона шаблонным набором установок нередко сродни медвежьей услуги и Apple не исключение. Но никто не заставляет с этим жить, если раздражает навязанный сервис – нужно заняться исправлением ситуации. Инструкция с картинками прилагается.
Вконтакте
Google+

«Отправлено с iPhone» в исходящих письмах
Несколько организаторов рекламных компаний для иных брендов уже погорели на том, что яркие селфи на фоне их продукции и вдохновенные дифирамбы о новых моделях выкладывались в Интернете с пометкой «отправлено с iPhone». Если кто-то настолько обожает яблочную продукцию – пожалуйста, но кому-то эти приписки при использовании базового приложения Mail могут стоить карьеры или испорченного дня.
 К счастью, решение проблемы лежит на поверхности, достаточно зайти в приложение Настройки и пройти по пути Почта, адреса, календари -> Подпись. Представленный на белом фоне текст «отправлено с iPhone» и есть тем сообщением – можно смело стирать его. Или, если есть фантазия, заменить чем-то более оригинальным и веселым.
К счастью, решение проблемы лежит на поверхности, достаточно зайти в приложение Настройки и пройти по пути Почта, адреса, календари -> Подпись. Представленный на белом фоне текст «отправлено с iPhone» и есть тем сообщением – можно смело стирать его. Или, если есть фантазия, заменить чем-то более оригинальным и веселым.
Рингтон по умолчанию
 Наверняка Вам приходилось быть в ситуации, когда у кого-то на улице из кармана начинают раздаваться знакомые трели, за смартфон хватается еще несколько человек. Зачастую это просто несколько впустую потраченных мгновений, порой к ним добавляется немного нервозности. Проблема более актуальна для западного мира, где больше поклонников iPhone, но и нашим соотечественникам она знакома – по мелодиям популярных некогда моделей мобильных телефонов. Как поменять рингтон, отдельно рассказывать не нужно – все искомые переключатели располагаются в разделе Звуки в настройках.
Наверняка Вам приходилось быть в ситуации, когда у кого-то на улице из кармана начинают раздаваться знакомые трели, за смартфон хватается еще несколько человек. Зачастую это просто несколько впустую потраченных мгновений, порой к ним добавляется немного нервозности. Проблема более актуальна для западного мира, где больше поклонников iPhone, но и нашим соотечественникам она знакома – по мелодиям популярных некогда моделей мобильных телефонов. Как поменять рингтон, отдельно рассказывать не нужно – все искомые переключатели располагаются в разделе Звуки в настройках.
Неудаляемые стандартные приложения Apple на рабочем столе
 Apple хочет, чтобы мы чаще пользовались приложениями ее разработки, а потому запрещает удалять наиболее «бесценные» из них с рабочего стола iOS. Нельзя удалить – можно спрятать с глаз долой, задействовав механизм создания папок. Если задержать палец на какой-нибудь иконке, та вскоре начнет покачиваться, показывая пользователю, что находится в режиме редактирования. Теперь можно перетянуть ее поверх другой иконки — система послушно создаст папку и разместит в ней значки обоих приложений. Папка условно-безразмерна – простой способ спрятать весь «мусор», очистив рабочий стол для любимых программ.
Apple хочет, чтобы мы чаще пользовались приложениями ее разработки, а потому запрещает удалять наиболее «бесценные» из них с рабочего стола iOS. Нельзя удалить – можно спрятать с глаз долой, задействовав механизм создания папок. Если задержать палец на какой-нибудь иконке, та вскоре начнет покачиваться, показывая пользователю, что находится в режиме редактирования. Теперь можно перетянуть ее поверх другой иконки — система послушно создаст папку и разместит в ней значки обоих приложений. Папка условно-безразмерна – простой способ спрятать весь «мусор», очистив рабочий стол для любимых программ.
Расход мобильного трафика
С точки зрения компании, продвигающей программный продукт, хорошее приложение – то, которое постоянно обновляется. Негоже утруждать пользователя такими заботами, все современные программы для смартфонов обучены посещать родные сайты в фоном режиме и потихоньку качать себе апдейты. Сотня килобайт тут, полмегабайта там – драгоценный трафик расходуется неприятно быстро.
Ничего зазорного в том, чтобы наплевательски нарушить планы разработчиков, нет – в конце концов, они нашего разрешения на активацию подобных опций также не спрашивали. Как минимум, имеет смысл отключить для приложений доступ в Интернет посредством сетей 3G, оставив только Wi-Fi. Эту возможность можно активировать по пути Настройки -> Сотовая связь.
 А в меню Настройки –> Основные – Обновление контента можно выборочно расставить галочки, кому разрешать обновление по умолчанию, а кому нет. Если есть проблема выбора – просто отключаем самых «прожорливых».
А в меню Настройки –> Основные – Обновление контента можно выборочно расставить галочки, кому разрешать обновление по умолчанию, а кому нет. Если есть проблема выбора – просто отключаем самых «прожорливых».

Автозаполнение данных кредитных карт
Одно из больных мест всех систем Интернет-покупок и решения под iOS не исключение – Apple уже неоднократно критиковали по этому поводу. Включенная по умолчанию опция позволяет запоминать вдобавок к логинам и паролям данные кредитной карты, а потом небрежным жестом вводить их в соответствующие формы на нужных сайтах – удобно. Детям, жаждущим скачать новый музыкальный альбом или дорогую игрушку, тоже, о более серьезных злоумышленниках и говорить нечего.

Дилемма не из простых, в силу тотальной склонности людей к лени и политике разработчиков браузеров автоматизировать все и вся. Вроде о нас, сердешных, заботятся, облегчают жизнь, но ценность данных о кредитной карте важнее учетной записи для очередной MMORPG. Имеет смысл после апдейта iPhone или установки новой версии iOS зайти в настройки Safari, отыскать там раздел «Пароли и автозаполнение» и деактивировать переключатель «Кредитные карты».
Слежка местоположения веб-сайтами
Не желающие быть мишенью таргетированной рекламы да имеют на то полное право. Этот тот случай, когда полезная функция по умолчанию в iPhone отключена, а надо бы наоборот. Речь идет о механизме противодействия сбора куков веб-ресурсами, он встроен в браузер Safari, но обычно выключен. Сами по себе куки не опасны, но порядочных людей среди занимающихся бизнесом в Интернете, увы, много меньше, чем хотелось бы.
 И потому приходится ворчать в голос от назойливого рекламного спама, удивляясь – а почему мне подсовывают это? Либо можно зайти в основное меню настроек яблочного браузера и сдвинуть там переключатель опции «Не отслеживать». Рядышком есть еще одна, «Блокировать cookie», также активно используемая сторонниками здоровой паранойи – в Сети слишком много любопытствующих.
И потому приходится ворчать в голос от назойливого рекламного спама, удивляясь – а почему мне подсовывают это? Либо можно зайти в основное меню настроек яблочного браузера и сдвинуть там переключатель опции «Не отслеживать». Рядышком есть еще одна, «Блокировать cookie», также активно используемая сторонниками здоровой паранойи – в Сети слишком много любопытствующих.
Превью в личных сообщениях не всегда уместны
По умолчанию уведомление о новом сообщении на экране блокировки содержит и пару строк текста из него, что помогает оценить степень важности послания. Увы, прочесть их может любой, у кого хватит наглости заглянуть вам через плечо и порой это более чем досадно. Все имеют право на частную жизнь и тайну переписки, только вот согласно общим тенденциям в проектировании интерфейсов мессенджеров использование превью важнее.
 Значит, надо взять дело в свои руки, пройти по пути Настройки -> Уведомления -> Сообщения, отыскать взглядом «Показать просмотры» и пальцем указать, что так делать более не нужно. Захочется вернуть все назад – проблемы нет.
Значит, надо взять дело в свои руки, пройти по пути Настройки -> Уведомления -> Сообщения, отыскать взглядом «Показать просмотры» и пальцем указать, что так делать более не нужно. Захочется вернуть все назад – проблемы нет.
Параллакс-эффект

Одним из основных расточителей батареи iPhone или iPad под управлением iOS 8 является параллакс-эффект, активированный разработчиками по умолчанию. Опция создает эффект движения переднего плана относительно фона при наклонах устройства. Если продолжительность автономной работы Вам важнее, чем эта красота, включите пункт «Уменьшение движения«, находящийся по пути Настройки -> Основные -> Универсальный доступ.
Смотрите также:
yablyk.com
Настройка iOS 8
Приобретая новый девайс, мы получаем и стандартные настройки его операционной системы. К сожалению, Apple-гаджеты не исключение из этих правил. И если Вы не желаете использовать свой iPhone с предложеными разработчиками настройками iOS 8, а намерены внести изменения по своему вкусу – это вполне реально!
«Отправлено с iPhone» – удаляем в исходящих письмах

Зачастую, владельцы iPnone или iPod используют свои девайсы не только для разговоров, но и для отправки электронных писем. При этом далеко не всем удобна пересылка электронного сообщения с подписью “Отправлено с iPhone”, предусмотрительно поставленная разработчиками как стандартная. Конечно, есть пользователи, которые стремятся таким образом лишний раз подчеркнуть своё владение “яблочным” гаджетом, но если Вам такая “реклама” не нужна – это легко исправить.
Заходим в раздел “Настройки”, далее выбираем “Почта, адреса, календари” и в подразделе “Подпись” убираем фразу «Отправлено с iPhone» или пишем вместо неё свою.
Изменяем стандартный рингтон

Помимо стандартной подписи к электронным письмам, пользователь iPhone, как в прочем и владельцы большинства смартфонов других производителей, получают стандартный рингтон звонка своего девайса. Это не только мешает проявлять индивидуальность, но ещё и доставляет неудобства в использовании гаджета в людных местах – при звуках стандартного рингтона, все владельцы Apple-девайсов хватаются за свои устройства с целью удостовериться, что звонит не их iPhone. Исправить эту ситуацию возможно с помощью настройки звонка в разделе настроек “Звуки”.
Приложения Apple на рабочем столе невозможно удалить? Скрываем!

На рабочем столе iPhone прочно закрепились иконки приложений, которые разработчики Apple-девайсов считают особо “бесценными” и жизненно необходимыми в ежедневном использовании владельцами их творений. При этом приложения настолько важны, по их мнению, что опции “Удалить” для них не предусмотрено. В случае, если значки доставляют неудобства в использовании или просто занимают место более важных для Вас приложений – их можно спрятать! Для этого достаточно создать папку и поместить в неё все ненужные значки рабочего стола: просто удерживаем палец на не актуальной иконке, а после того, как она начала покачиваться, сигнализируя о готовности к редактированию – перетягиваем её поверх другой иконки такой же “важности”. Система создаст папку – в неё можно поместить такие же, оставшиеся на рабочем столе, приложения.
Контроль расхода мобильного трафика

Владельцы современных девайсов помимо всех преимуществ использования гаджетов, получают ещё и расходы, связанные с этими самыми преимуществами. Предустановленные стандартные настройки iPhone предусматривают автоматическое обновление всех приложений, при чём любым доступным для гаджета способом подключения к интернету. Далеко не всем пользователям по душе такая “щедрость” производителя, а значит и эту настройку необходимо провести самостоятельно. Первым делом имеет смысл разрешать обновления только путём Wi-Fi-соединения, что уже существенно уменьшит трафик. Для этого в разделе “Настройки” выбираем “Сотовая связь” и активируем “Wi-Fi”.
При желании ещё больше контролировать расход мобильного трафика, можно в том же разделе “Настройки” зайти в “Обновление контента” и расставить птички, выбрав тем самым приложения, которым разрешено обновляться автоматически.
Автозаполнение данных кредитных карт

Разработчики в своём стремлении облегчить работу пользователя с девайсом зачастую автоматизируют больше функций, чем это необходимо самому пользователю. Так, помимо опции “запоминания” логина и пароля для входа на различные сайты, по умолчанию включено и автозаполнение данных кредитных карт. Введённые единожды данные через Apple-гаджет запоминаются системой для дальнейших действий с этой картой. Но ценность данных кредитной карты намного важнее для пользователя, чем удобство при её использовании в таком виде. Если Вы придерживаетесь того же мнения – данную ситуацию можно исправить, войдя в настройки Safari. В разделе “Пароли и автозаполнение” необходимо сделать неактивной опцию “Кредитные карты”. В этом разделе также можно просмотреть и сохраненные пароли в Safari.
Убираем превью в личных сообщениях

Часто в стандартных настойках писем установлены превью в личных сообщениях. Но это не всегда удобно, так как любой человек, случайно заглянувший в экран Вашего девайса, сможет прочесть совершенно не предназначенную для посторонних глаз личную информацию. Для того, чтобы избежать таких ситуаций, в разделе “Настройки” переходим в опцию “Уведомления” (а далее – “Сообщения”) и деактивируем функцию “Показать просмотры”.
Параллакс-эффект

Параллакс-эффект установлен разработчиками iPhone в настройках iOS 8 как дополнительное подчёркивание его современности и уникальности. Он представляет собой эффект покачивания переднего плана экрана девайса по отношению к фону при наклонах устройства. Недостатком такой разработки служит большой расход заряда батареи для поддержания этого эффекта. В случае, если продолжительность автономной работы гаджета для Вас важнее этой фунции – активируйте в разделе “Настройки” (а далее – “Универсальный доступ”) пункт “Уменьшение движения”.
Стандартные настройки iOS 8 созданы для удобства среднестатистического пользователя и призваны сделать использование Apple-девайса максимально удобным и простым. Но в случае, если какие-то из предложенных разработчиками настроек Вам не по душе – всегда можно изменить их самостоятельно, расставив приоритеты по личному удобству и предпочтениям.
buyitunes.net
- Сбой подключения к itunes store ios 10

- Ios клиент вк для
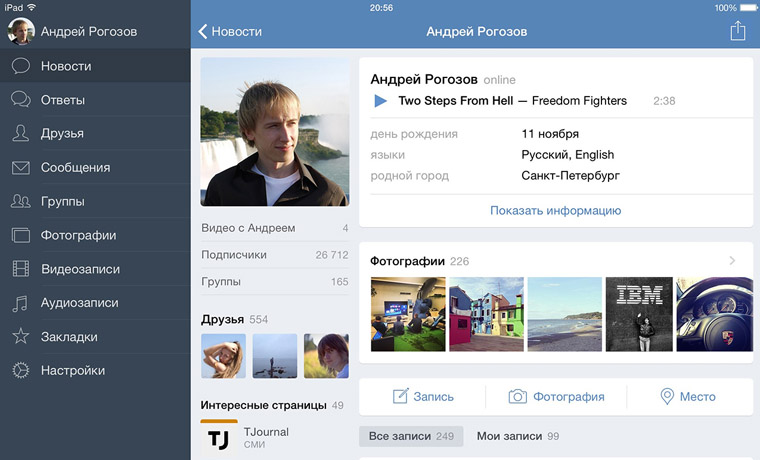
- Ios часы

- Ios скидки на приложения

- Твики для ios
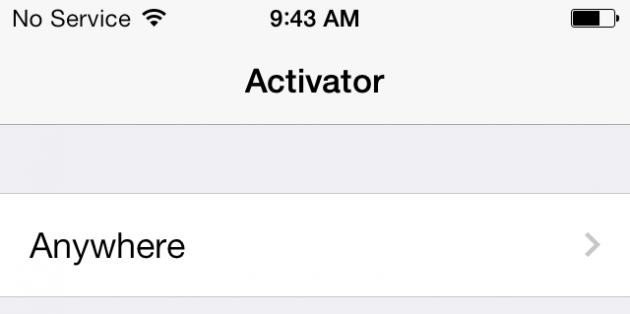
- Многооконный режим на ios 11

- После обновления до ios 11 не работает экран

- Когда выйдет ios 7 когда выйдет ios 7

- С ios 5 на ios 5

- Дополненная реальность ios 11 яндекс карты

- Картинки ios 10
