Содержание
Навител навигатор — навигационный сервис от Навител (Navitel)
Навител – крупнейшая компания, разработчик программного обеспечения и навигационных сервисов для мобильных устройств или планшетов на базе iOS, WindowsPhone, WindowsMobile, Android, BlackBerry, Symbian, Bada, а также навигаторов на WindowsCE.
Навигационные программы от Navitel стали самыми популярными в России – карты имеют максимальную детализацию, благодаря кропотливому труду дружного коллектива разработчиков.
рис.Установленная программа НавителНавигатор на планшете и смартфоне под Android OS.
Пользователи всё больше используют сервис НавителНавигатор от компании “Навител” в автомобильной навигации – можно не только прокладывать маршруты, но и узнавать о наличии затруднённого движения на участках и многое другое.
В состав программы НавителНавигатор (NavitelNavigator) входят несколько бесплатных онлайн-сервисов:
НАВИТЕЛ. ПРОБКИ
ПРОБКИ
Бесплатная услуга, предоставляющая информацию о заторах на дорогах. Чаще всего необходима для построения оптимального маршрута до конечного пункта.
Благодаря услуге “Навител.Пробки” можно получать актуальную информацию в режиме реального времени о движении транспортного потока и отображать её на дисплее навигационного устройства в четыре цвета:
Зелёный цвет пути – благоприятная дорожная ситуация;
Жёлтый цвет пути – плотное движение;
Оранжевый цвет пути – затруднённое движение;
Красный цвет пути – наличие пробки.
На основании этой информации автоматически прокладывается маршрут, который может быть значительно длиннее, но при этом проходить по менее загруженным участкам пути. На панели инструментов расположена иконка, информирующая загруженность дорог и в зависимости от актуальности данных о пробках меняет свой цвет:
Зелёный – информация о загруженности на дороге ещё актуальная;
Жёлтый – информация не обновлялась в течении длительного времени;
Красный – доступ к услуге прекращён, возможно из-за проблем связи.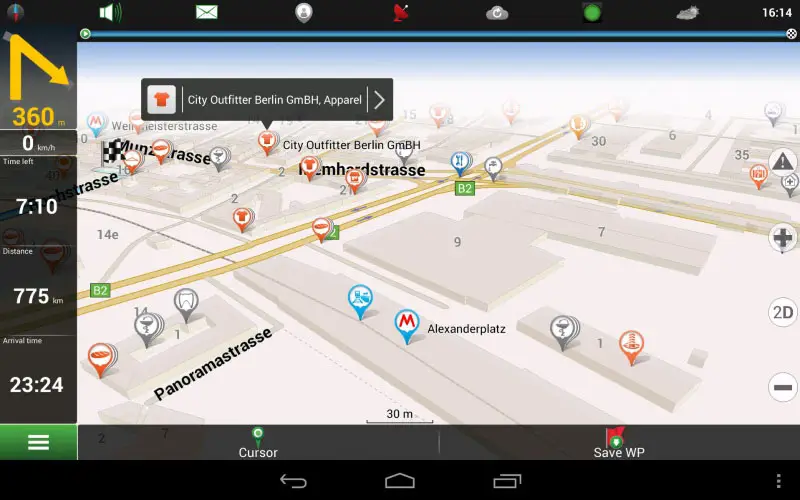
Значение загруженности дорог указывается в баллах на самой иконке – от 1 балла до 9 баллов (движение свободно – движение затрудненно соответственно).
Услуга “Навител.Пробки” имеет бесплатную основу и предоставляется на значительно большей территории, чем её аналоги: информация о загруженности дорог доступна для всех регионов, где есть значительное количество её активных пользователей и где представлена программа “Навител Навигатор”.
НАВИТЕЛ.ДРУЗЬЯ
Благодаря интерактивному сервису “Навител.Друзья” можно в режиме реального времени наблюдать за местоположением ваших друзей, обмениваться с ними сообщениями или для встречи проложить свой маршрут.
Чтобы пользоваться данным сервисом, необходимо произвести регистрацию на сайте www.navitel.su.Также иметь хотя бы одно устройство, например планшет, с установленной программой Навител Навигатор с активированным лицензионным ключом. Дальше устройство с программой нужно добавить в раздел мои устройства в вашем личном кабинете на сайте.
НАВИТЕЛ.НОВОСТИ
С помощью сервиса Навител Новости можно узнать о последних новостях, о наличии свежих обновлений и изменениях программы. Также предоставляется информация об акциях и скидках на продукты от Navitel.
Для того, чтобы попасть на страницу сервиса нужно выбрать пункт Меню – Мой Навител –Новости.
Получение уведомлений по желанию можно отключить.
НАВИТЕЛ.ОБЛАКО
Чтобы работать в данном сервисе необходимо подключиться к сети Интернет. Можно сохранять путевые точки, настройки профилей, историю поиска – эти данные будут храниться на облачном сервере. В случае переустановки программы, можно обратиться в облачный сервис, а дальше сохранённые данные “облака” восстановить на устройстве. Если используются несколько устройств для работы в программе Навител, то данные(история сохранений, путевые точки) можно синхронизировать между ними через сервис Навител.Облако.
НАВИТЕЛ.ПОГОДА
Благодаря сервису Навител.Погода можно просматривать прогноз погоды в любой точке мира на четыре дня вперёд. На верхней части страницы располагается информация о текущей температуре, атмосферном давлении, скорости и направлении ветра.
На верхней части страницы располагается информация о текущей температуре, атмосферном давлении, скорости и направлении ветра.
НАВИТЕЛ.СОБЫТИЯ
Нововведением в программу Навител Навигатор стал бесплатный сервис Навител.События, позволяющий наносить на карту отметки и видеть заметки других участников о различных событиях на дороге (например ДТП, дорожные работы, другие предупреждения, камеры слежения за скоростью).
НАВИТЕЛ.SMS
Через сервис Навител.SMS можно передавать координаты какого-либо объекта или обмениваться координатами для определения текущего местоположения пользователей данного сервиса. Можно осуществить отправку всего двух типов SMS — сообщений: отправить свои координаты “Я тут”, либо запросить координаты другого пользователя сообщением –“Где ты?”.
ДИНАМИЧЕСКИЕ POI
Динамические POI Навител предоставляют актуальную и исчерпывающую информацию различных типов точек, например :
-расписание сеансов в кинотеатрах;
-информацию о ценах на топливо автомобильных заправок;
-очень подробные данные о кафе и ресторанах, указываются телефоны для бронирования столиков, различные спецпредложения и другое.
Для обновления информации сервиса Динамические POI необходимо подключение к интернету, сам сервис предоставляется бесплатно для пользователей Навител Навигатор. Для просмотра сведений о точке POI необходимо найти её или указать на карте, после чего раскрыть подробную информацию об этой точке POI. При наличии интернета все данные это точки будут подгружены автоматически.
Сервис от Booking.com
Данная услуга предоставляет возможность забронировать номер в отеле не закрывая при этом Навител Навигатор. Эти отели высвечиваются на карте, либо в поиске “Ближайшие” группы под названием “Гостинницы”.
Пошаговая инструкция бронирования номера через приложение Навител Навигатор:
1.Для начала нужно убедиться, что в программе включено отображение отелей с возможностью бронирования через сервис booking.com.
Включить отображение можно: Меню – Настройки – Online сервисы, затем включить функцию “Включить получение данных от Booking.com”.
2.Используя карту или поиск “Ближайшие”, найдите ближайший отель.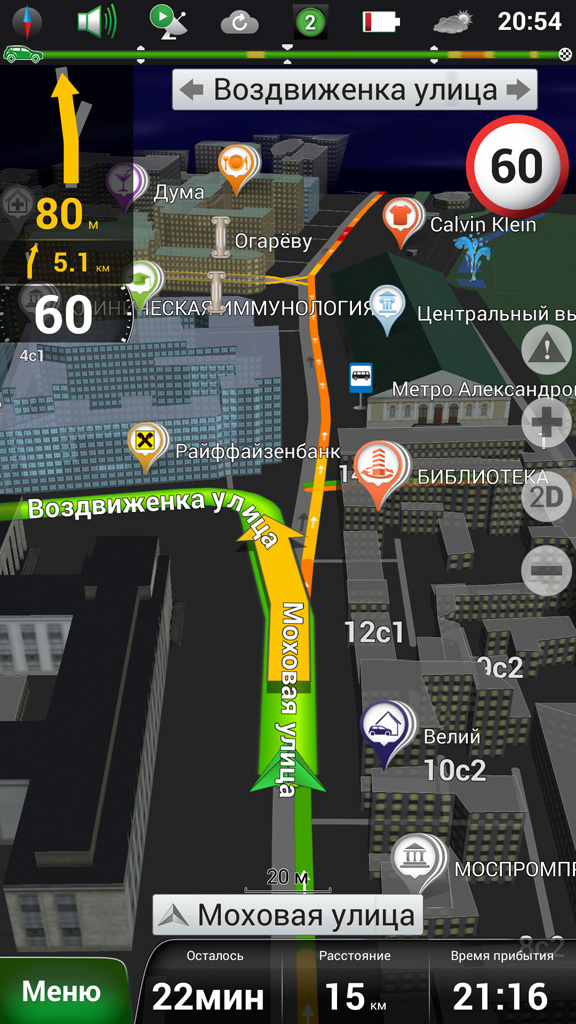
3.В окне “Мой маршрут “ выбрать (нажать) на поле с названием отеля.
Откроется окно “Свойства”.
4.Ознакомьтесь с данными об отеле в окне “Свойства” и нажмите “Забронировать через Booking.com”.
Вас перенаправят на сайт booking.com, где в итоге и производится конечное бронирование номера с выбором номера и оплатой.
Как перенести навител на другое устройство андроид
Как перенести навител на другое устройство андроид
Пользователи устройств с ОС Android и iOS могут воспользоваться возможностью активации пробного периода программы. Пробный период позволит вам использовать программу и все доступные карты бесплатно в течение 7 дней с момента первой активации пробного периода. Во время пробного периода доступен полный функционал программы, кроме сервисов Навител.Облако и Навител.Друзья, которые требуют регистрации.
Пробный период доступен только для тех устройств, на которых программа ранее не была активирована. Если программа уже активирована, то пробный период для какой-либо карты недоступен.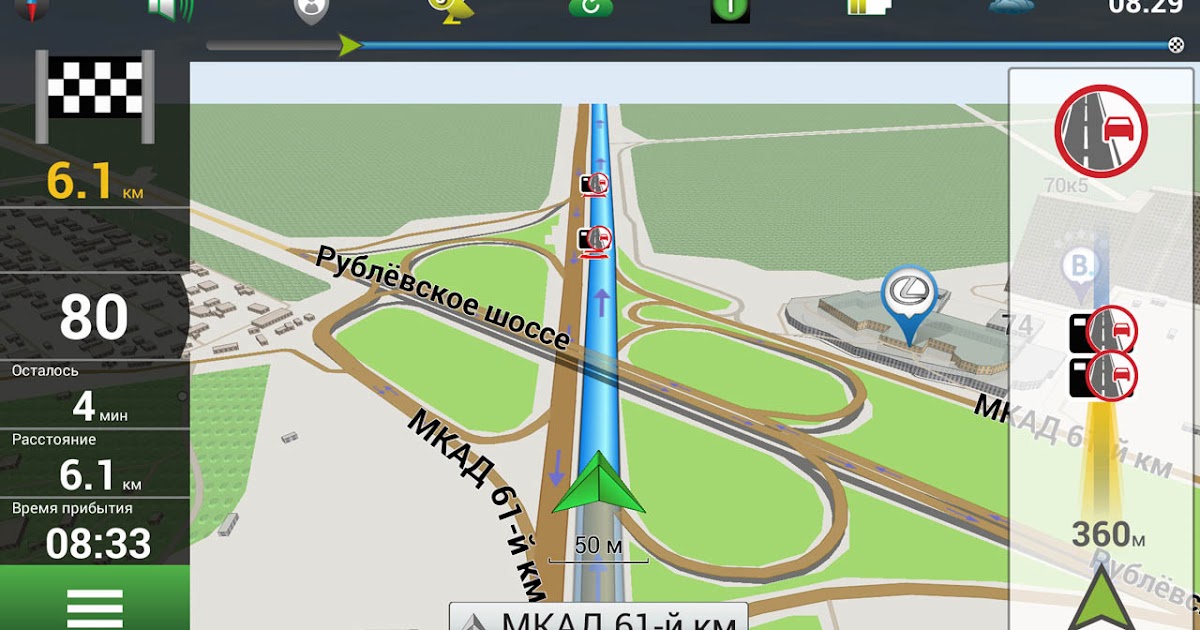 Для активации пробного периода программы на вашем устройстве, следуйте инструкции ниже.
Для активации пробного периода программы на вашем устройстве, следуйте инструкции ниже.
Необходимо подключение к Интернету.
- Запустите Навител Навигатор на устройстве.
- Выберите Начать пробный период.
Если вы ранее совершали покупку через встроенный магазин операционной системы, то вы можете восстановить ее на другом устройстве с такой же операционной системой, используя аккаунт в магазине, с которого была осуществлена покупка.
Данный функционал доступен для iPhone/iPad, а также для устройств на базе Android – для покупок, совершённых через Google Play после 16.09.2014 из версии Навител 9.2.0.4 или выше.
Необходимо подключение к Интернету.
- Запустите программу.
- Выберите Премиум версия.
Система запросит пароль вашей учётной записи Apple либо Google. Восстановление покупки, совершённой c другого аккаунта, невозможно.
Данный способ следует использовать в том случае, если у Вас уже есть ключ.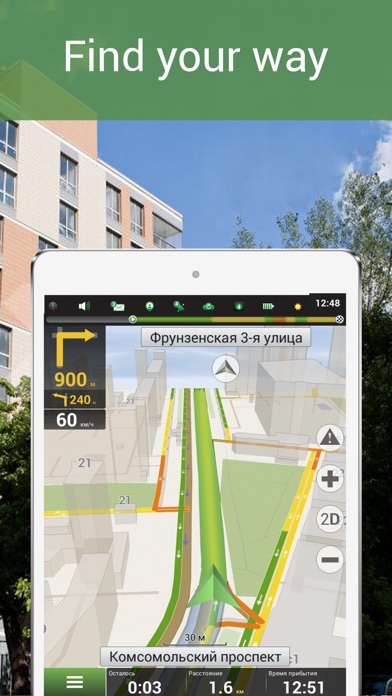 Если нет — его необходимо приобрести (см. инструкцию).
Если нет — его необходимо приобрести (см. инструкцию).
Данный способ не предназначен для iPhone/iPad!
Если Вы впервые устанавливаете программу на iPhone/iPad — совершите встроенную покупку из меню программы (см. инструкцию).
Если Вы ранее приобретали лицензию для iPhone/iPad — проведите «восстановление покупок» согласно инструкции на данной странице.
Примечание: при совершении покупки через интерфейс программы активация лицензионного ключа не требуется.
Необходимо подключение к Интернету.
- Запустите программу.
- Выберите пункт Премиум версия.
В случае регистрации пакета Федеральный округ Вам будет предложено активировать ключ на карту (см. инструкцию).
Если ключ ранее был использован на другом устройстве, то для его активации на новом устройстве требуется провести деактивацию. Пройдите на страницу Деактивировать ключ, ознакомьтесь с условиями и заполните заявку, указав причину деактивации Смена устройства. Дождитесь ответа от службы технической поддержки.
Дождитесь ответа от службы технической поддержки.
Необходимо подключение к Интернету.
- Запустите программу.
- Нажмите кнопку Активировать ключ.
Данный способ активации следует использовать в случае отсутствия выхода в Интернет на устройстве. При наличии выхода в интернет рекомендуем воспользоваться активацией из меню программы.
- Войдите в личный кабинет на сайте NAVITEL ® .
- Выберите раздел Активация ключа.
- В поле Тип активации выберите Я впервые активирую программу Навител Навигатор. Введите обозначение устройства (вы можете придумать любое название), его серийный номер, лицензионный ключ Навител Навигатор в соответствующие поля с учетом регистра.
Нажмите кнопку Активировать.
Серийный номер, приписываемый программой устройству, отображается при нажатии на кнопку , а также, если активирован пробный период, указан в Меню > Мой Навител > Карты для пробного периода > Навител Навигатор.
Скопируйте активационный файл в память устройства или на SD-карту в папку NavitelContentLicense.
Убедитесь, что после копирования файл называется NaviTel_Activation_Key.txt, а не NaviTel_Activation_Key(1).txt или NaviTel_Activation_Key(2).txt и т.д. При необходимости, переименуйте.
Примечание: Windows может скрывать известные ей расширения файлов. Если имя исходного файла отображается как «NaviTel_Activation_Key«, а не «NaviTel_Activation_Key.txt«, то приписывать вручную «.txt» не нужно.
Если ключ ранее был использован на другом устройстве, то для его активации на новом устройстве требуется провести деактивацию. Пройдите на страницу Деактивировать ключ, ознакомьтесь с условиями и заполните заявку, указав причину деактивации Смена устройства. Дождитесь ответа от службы технической поддержки.
- Войдите в личный кабинет на сайте NAVITEL ®
- Выберите раздел Активация ключа
- В поле Тип активации выберите Я впервые активирую программу Навител Навигатор.
 Введите обозначение устройства (вы можете придумать любое название), его серийный номер, лицензионный ключ Навител Навигатор в соответствующие поля с учетом регистра.
Введите обозначение устройства (вы можете придумать любое название), его серийный номер, лицензионный ключ Навител Навигатор в соответствующие поля с учетом регистра.
Серийный номер, приписываемый программой устройству, отображается при нажатии на кнопку на странице Незарегистрированная версия
Серийный номер может состоять из 5, 12 или 32 знаков.
В версиях программы 7.0. — 9.2. серийный номер отображается при нажатии на поле Незарегистрированная версия приложения в верхней части экрана.
Скопируйте активационный файл в память устройства или на SD-карту в папку с программой (Navitel, NaviOne, MobileNavigator или иные варианты — в зависимости от модели устройства), предварительно удалив старый активационный файл(ы) NaviTelAuto_Activation_Key.txt и/или NaviTelAuto Activation Key.txt (при наличии) из папки NaviTelContent/License и папки с программой.
Убедитесь, что после копирования файл называется NaviTelAuto_Activation_Key. txt, а не NaviTelAuto_Activation_Key(1).txt или NaviTelAuto_Activation_Key(2).txt и т.д. При необходимости, переименуйте.
txt, а не NaviTelAuto_Activation_Key(1).txt или NaviTelAuto_Activation_Key(2).txt и т.д. При необходимости, переименуйте.
Примечание: Windows может скрывать известные ей расширения файлов. Если имя исходного файла отображается как «NaviTelAuto_Activation_Key«, а не «NaviTelAuto_Activation_Key.txt«, то приписывать вручную «.txt» не нужно.
Купил несколько лет назад лицензию навитела. Планшет на который навител был зарегистрирован у меня уже сдох некоторое время назад и я захотел перегистрировать лицензию на другое устройство. В поддержке навитела я был послан вежливо и далеко. Аргументация простая: согласно их лицензии допускается только один раз сбросить активацию продукта для переноса на другое устройство. Ирония в том, что у меня была неприятная ситуация с планшетом. Я сделал хардресет и заного переустановил на него навител. Но со старым файлом активации программа активироваться отказалась. В техподдержке мне сбросили код активации. Но теперь оказывается это моя вина, что их прога после сброса настроек не признала устройство. Дескать прошивка устройства работает не корректно. А то что слетела активация только у их приложения — это пофигу. Я к чему это все — хотел быть честным пользователем и пользоваться лицензионным софтом, но такой подход разработчика вынуждает меня пользоваться пиратской версией, т.к. пользоваться лицензионкой за которую я заплатил я возможности не имею. С этого момента не куплю ни приложение ни карты навитела и всех буду отговаривать от покупки. Буду их цинично пиратить.
Но теперь оказывается это моя вина, что их прога после сброса настроек не признала устройство. Дескать прошивка устройства работает не корректно. А то что слетела активация только у их приложения — это пофигу. Я к чему это все — хотел быть честным пользователем и пользоваться лицензионным софтом, но такой подход разработчика вынуждает меня пользоваться пиратской версией, т.к. пользоваться лицензионкой за которую я заплатил я возможности не имею. С этого момента не куплю ни приложение ни карты навитела и всех буду отговаривать от покупки. Буду их цинично пиратить.
PS: к слову лицензии навителовских купленных у меня две и ни одной из них я не могу воспользоваться.
у меня навигатор oysters chrom 2010, операционка CE 6.0 есть лицензионный ключ.
телефон хайскрин на андроиде 4.2. я установил навител на телефон, пробный период закончился, а покупать для него лицензионный ключ за 1500 руб не хочется.
можно ли как то использовать ключ навигатора для телефона?
ТОП-2 способа: Как установить Навител на Андроид
Благодаря возможностям, которые открываются при использовании сотового телефона в качестве навигатора, многие пользователи смартфонов задаются вопросом:
«Как установить «Навител» на Андроид-устройство»?
Содержание:
О том, где скачать данное ПО и о способах его установки на мобильный телефон и пойдет речь в этой публикации.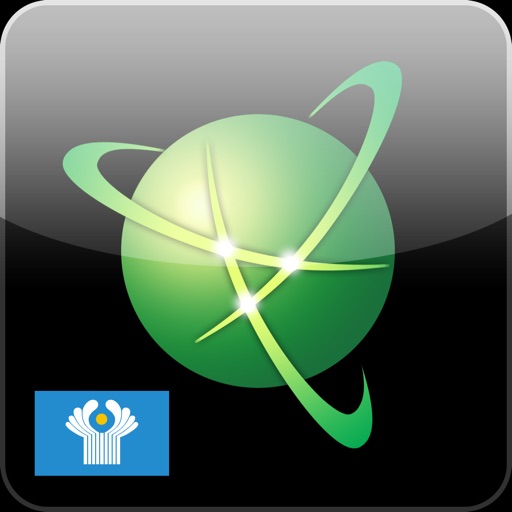
Установить условно бесплатно программное обеспечение Навител на планшетный ПК или телефон, работающий под управлением ОС Андроид, можно двумя способами:
- – стандартного приложения в Андроид.
- Инсталлировать на Android-девайс apk-файл, скачанный с официального сайта, по адресу: http://navitel.ru/ru/downloads
Способ №1. Установка через Play-маркет
Первый способ инсталляции программы предполагает наличие интернет-соединения и аккаунта в Google.
- зайдите в Play-маркет;
- введите в поле поиска название Navitel;
Поисковое окно Play-маркета
- откройте программу и нажмите кнопку «Установить»;
Приложения в Play-маркете
- В открывшемся окне программа проинформирует вас о требуемых разрешения. Для инсталляции ПО в телефон следует нажать «Принять»
Требуемые разрешения при установке программы
После окончания инсталляции на Андроид-планшет или телефон, необходимо открыть Навител и зарегистрироваться в программе, приобретя платную лицензию или выбрав пробный период использования.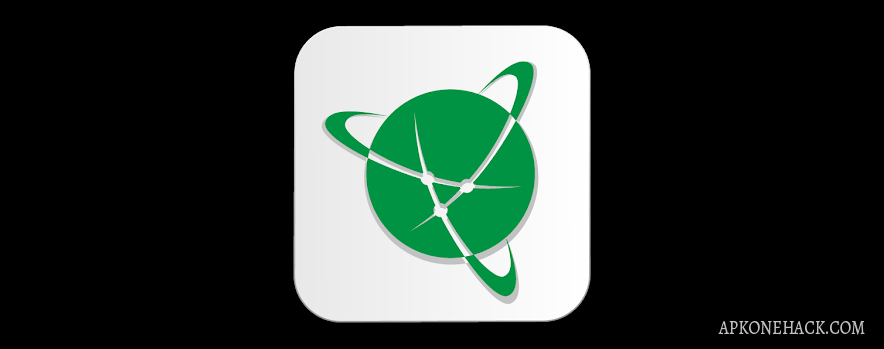
Способ №2. Инсталляция скачанного apk-файла
Если вы ограничены в скорости интернета, то лучшим способом установки Navitel на телефон является инсталляция скачанного с официального сайта apk-файла. Для этого нужно:
- перейти на официальный ресурс разработчика по адресу http://navitel.ru/ru/downloads/distributions;
- выбрать и загрузить на ПК дистрибутив для экрана с необходимым разрешением;
Официальная страница для загрузки дистрибутива Navitel
- после загрузки перенесите загруженный дистрибутив на память Андроид устройства, подключив его к ПК кабелем с USB – микро USB разъемами;
Откройте установленный apk-файл и выполните установку приложения на телефон, после чего в папку с программой загрузите нужные вам карты.
Скачивание и установка карты
Во время инсталляции Навител, вам будет предложено инсталлировать карты на свой Андроид-планшет или телефон.
Окно при загрузке карт для Навител
Выберете нужный раздел, отметьте необходимую вам карту (доступную в вашей лицензии) и нажмите кнопку «Загрузить».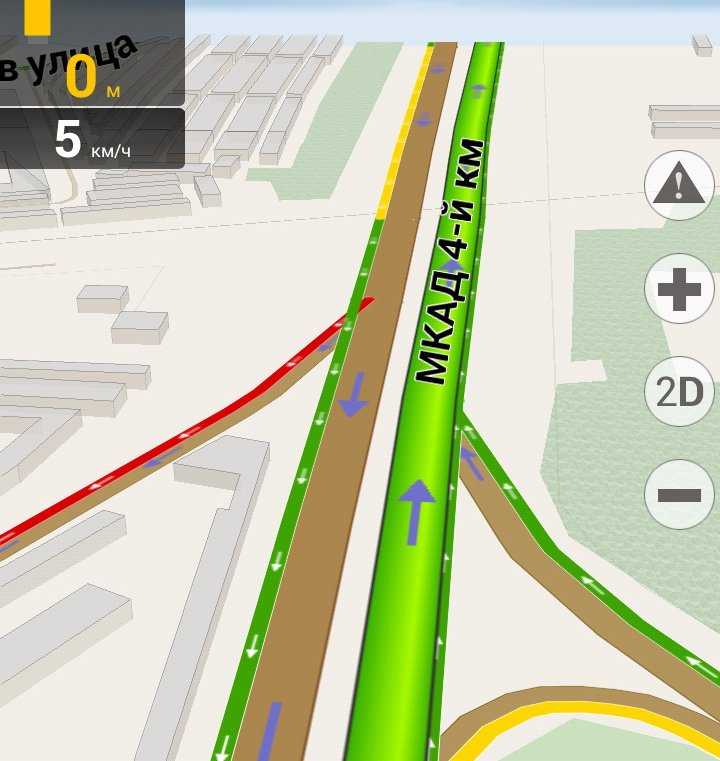
Окно выбора карт при загрузке приложения Навител
После того как нужные карты будут скачаны на накопитель девайса, приложение предложит вам их установить.
Окно установки карт для Навител
После команды «Установить», приложение самостоятельно инсталлирует все в необходимую папку, проверит их актуальность и обновит, в случае необходимости.
Скачать необходимые карты можно и со своего ПК, перейдя на официальный сайт разработчика www.navitel.ru.
С главной страницы ресурса следует перейти во вкладку «Скачать», где выбрать пункт «Карты», после чего, отметить галочкой необходимые и загрузить их в свой компьютер.
Загруженные файлы следует перенести в свой Андроид-девайс, в папку sdcart/Navitel/Content/Maps.
Всем, кто заинтересовался представленной выше информацией будет полезен просмотр видео:
ПРОГРАММА Navitel 9.5.30 ( НАВИТЕЛ ) для Андроид
NAVITEL — ведущий поставщик навигационных сервисов и цифровой картографии на рынке автомобильной навигации
Ярослав Драгун
Ярослав.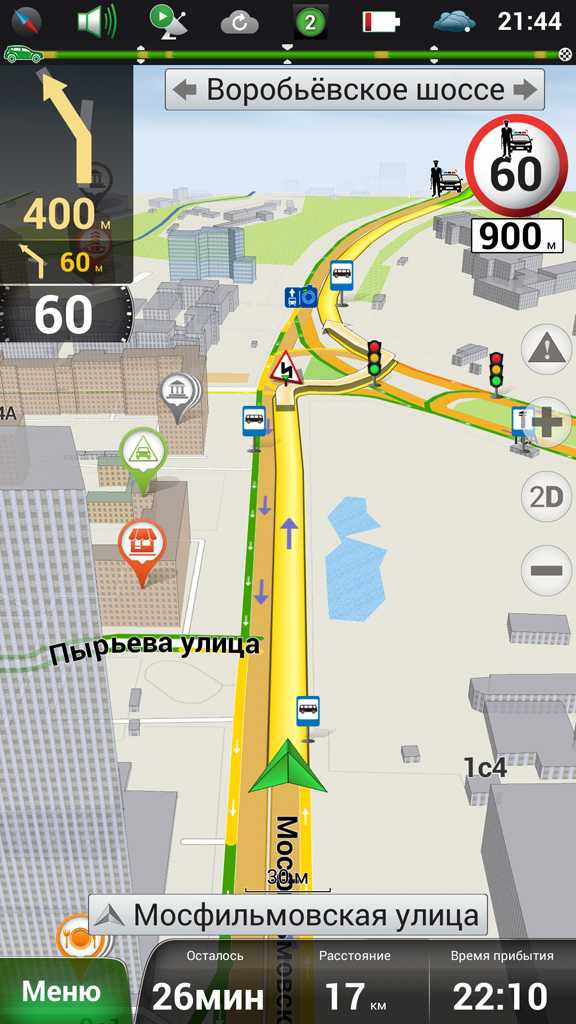 Люблю технологии и все, что с ними связано. А также рок-н-ролл) Мой телеграмм: Ярослав Драгун
Люблю технологии и все, что с ними связано. А также рок-н-ролл) Мой телеграмм: Ярослав Драгун
Устанавливаем карты в Навител Навигатор на Android
Приложение Навител Навигатор является одним из самых продвинутых вариантов для работы со встроенным GPS-навигатором в устройствах Android. Позволяет быстро ориентировать на местности, если у вас есть стабильное интернет подключение. Но, например, в путешествии не всегда получается разжиться стабильным интернетом. Специально для этого разработчики предусмотрели загрузку в приложение отдельных карт и областей. При этом вы сможете отслеживать своё положение на этой карте, так как на устройстве работает синхронизация с GPS.
Как установить карты в Навител Навигатор на Android
Для начала вам придётся установить само приложение Navitel Навигатора. Сделать это можно буквально в пару нажатий в магазине приложений Google Play. К сожалению, здесь же не получается скачать карты, но у вас и так есть два варианта развития событий.
Вариант 1: Из интерфейса Навигатора
В приложении по умолчанию не предусмотрено никаких предустановленных карт, поэтому при первом запуске вам будет предложено либо загрузить новые карты, либо открыть карты через интернет. При необходимости к этому пункту вы сможете вернуться из настроек приложения.
Инструкция по загрузки карт таким образом выглядит так:
- В окошке с предложенными действиями выберите пункт «Загрузить карты».
Примечательно, что здесь представлены большие карты – вплоть до целых округов. Весить они могут тоже много, иногда по несколько сотен мегабайт.
- «Купить карты». Выбирайте в том случае, если купили само приложение;
- «Карты для пробного периода». Если используете пробную версию Навител Навигатора, то выбирайте этот пункт. Скаченные оттуда карты доступны в течение 6 дней пробного периода.
Вариант 2: Загрузка с официального сайта
Скачать карты можно через официальный сайт компании Navitel. В этом случае они будут загружены на ПК, а вам придётся перенести их на Android-устройство.
В этом случае они будут загружены на ПК, а вам придётся перенести их на Android-устройство.
Делается это следующим образом:
- Перейдите на официальный сайт разработчика. Там нужно найти пункт скачивания карт и переместиться туда.
- Карты распределены по частям света и странам. Например, можно скачать карту любого федерального округа РФ со всеми областями и крупными городами. Нажмите по названию нужного федерального округа, для которого собираетесь скачать карту.
Как видите, нет ничего сложного в том, чтобы добавить карты в Навител Навигатор. Правда, все эти карты платные для тех пользователей, которые не купили само приложение. Вы можете пользоваться данными картами только 6 дней с момента их загрузки на устройство.
Устанавливаем NAVITEL на Android
Данное приложение относится к проприетарному типу, что означает его принадлежность определенному разработчику, который, в свою очередь, имеет все права на ПО. Разработана программа в России и занимает тут около 80% из всего представленного навигационного софта.
Так как навигатор полностью разработан отечественными программистами, он включает в себя наиболее подробную карту территории бывшего СССР. В базе находятся свыше 63 500 населенных пунктов, 780 из которых проработаны на 100%, включая дороги, адреса и информацию о находящихся тут объектах.
В данной статье мы поговорим о том, как правильно установить последнюю русскую версию НАВИТЕЛ на смартфон под управлением операционной системы Андроид.
- работа без соединения с сетью;
- высокое быстродействие;
- наиболее подробные карты;
- удобный алгоритм поиска объектов;
- возможность прокладывания маршрутов;
- информация о пробках.
Далее будет рассмотрено несколько вариантов инсталляции НАВИТЕЛ.
Установка
Итак, установить наш навигатор можно непосредственно через Play Маркет или APK-файл, скачанный на официальном сайте. Мы будем рассматривать оба варианта. Коснемся также загрузки дополнительных карт.
Через Play Маркет
Установить НАВИТЕЛ из магазина Google можно двояко.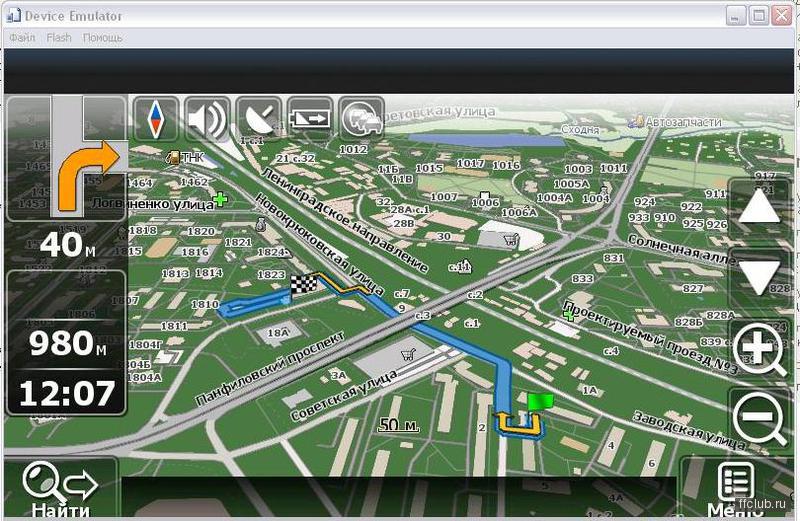 Это получится сделать через сам смартфон или через ПК. Давайте подробно рассмотрим каждый из способов.
Это получится сделать через сам смартфон или через ПК. Давайте подробно рассмотрим каждый из способов.
С телефона
На любом Android-девайсе есть магазин приложений от Гугл. Оттуда мы и будем загружать требуемый софт. Ниже приведена подробная пошаговая инструкция о том, как это делается.
- Сначала запустим сам Play Маркет. Найти его можно либо в меню приложений, либо прямо на домашнем экране Андроид. Тапаем по иконке, отмеченной на скриншоте.
- Далее вводим название программы в расположенную сверху строку и выбираем ее, как только увидим в поисковой выдаче. На домашней страничке программы есть единственная кнопка с надписью «Установить». Тапаем по ее зеленому силуэту.
- Так как размер приложение больше 100 МБ, система предупредит об этом и предложит начать загрузку после соединения с Wi-Fi сетью. Мы можем дождаться ее или приступить к скачиванию незамедлительно. Наш вариант второй.
Помните о том, что само приложение хотя и небольшое, однако карты, которые будут загружены в дальнейшем, имеют гораздо больший объем.
- Теперь нужно дождаться окончания загрузки программы. Ее ход отображается на прогрессбаре, приведенном на скриншоте ниже.
- Как только скачивание завершится, начнется автоматическая установка NAVITEL. В зависимости о производительности конкретного девайса она потребует некоторого времени.
- Программа установлена и ее можно запустить прямо из магазина. Для этого предназначена отмеченная на скриншоте кнопка.
Также на домашнем экране вашего Android появится ярлык навигатора.
Данный вариант является лучшим для пользователей, которые не хотят возиться с APK-файлом. Единственно что нам потребуется – это наличие доступа к интернету.
После первого запуска нужно произвести первоначальную настройку и загрузку карты. Давайте последовательно рассмотрим, как это делается.
- Изначально разрешаем программе доступ ко всем сервисам, которые нужны для ее нормальной работы.
 Например, по нашему мнению, читать СМС совсем необязательно. То же самое касается и телефонных звонков. Вы же вправе конфигурировать процесс по своему усмотрению.
Например, по нашему мнению, читать СМС совсем необязательно. То же самое касается и телефонных звонков. Вы же вправе конфигурировать процесс по своему усмотрению.
- Дожидаемся первоначальной оптимизации, которая требует совсем немного времени.
- Выбираем язык программного интерфейса, язык обозначений на карте и язык голосового помощника, который будет озвучивать различную вспомогательную информацию. Например, мы сразу после подключения услышали приятный женский голос, который сказал об удачном соединении с GPS. Когда все настройки будут внесены, жмите по галочке, расположенной в верхнем правом углу окошка.
- Без лицензионного соглашения, как известно, уже не обойтись нигде. Есть оно и в НАВИТЕЛ. К сожалению, текст настолько длинный и мелкий, что понять, о чем там идет речь не представляется возможным. В любом случае жать кнопку, которую мы отметили на картинке ниже, нужно.
- Вот еще один важный момент.
 Дело в том, что данный навигатор является платным продуктом, но мы можем активировать и бесплатный тестовый период в 6 дней. Если вас это не интересует, и вы хотите перейти непосредственно к покупке, жмите «Премиум версия», в противном случае запускаем тест тапом по «Пробная версия».
Дело в том, что данный навигатор является платным продуктом, но мы можем активировать и бесплатный тестовый период в 6 дней. Если вас это не интересует, и вы хотите перейти непосредственно к покупке, жмите «Премиум версия», в противном случае запускаем тест тапом по «Пробная версия».
- Для активации пробного срока потребуется около тридцати секунд.
- Готово. Вот теперь можно переходить непосредственно к работе с навигатором.
- В правилах самого лучшего тона нас уведомят о том, что не стоит, находясь за рулем, переключать различные функции НАВИТЕЛ. Это может отвлечь вас от дороги и привести к возникновению аварийной ситуации. Для того чтобы уведомление больше не появлялось, устанавливаем флажок на пункт, отмеченный цифрой «2», и жмем галочку в правом верхнем углу.
Также нам потребуется загрузить карту нужного региона. Делается это следующим образом:
- Жмем по пункту «Загрузить карты».

- Разворачиваем нужный регион, в данном случае – Европа.
- Выбираем страну, для которой требуется скачать карту, и жмем в правой части ее названия на стрелку, обозначающую скачивание.
- Тут нас ждет несколько вариаций. Мы можем купить карту (стоит она в районе 25$), скачать в пробном режиме, активировать или восстановить. Так как мы просто тестируем NAVITEL и в дальнейшем он будет удален, прибегнем ко второму случаю. Вы же смотрите сами: если навигатор нужен на постоянной основе, карту придется покупать.
- Теперь осталось только дождаться пока будет завершена загрузка. Ее ход отображается в виде кружочка, постепенно заполняющегося другим цветом.
- Если вы постоянно находитесь за рулем (тем более, если живете в большом городе), знать о загруженности дорог поможет сервис слежения за пробками. Тут можно включить его или наоборот. Например, нам он вообще ни к чему.
Вот и все, перед нами открылась карта. Можно приступать к самой навигации. Не забудьте включить GPS и как только спутники будут «пойманы», вас оповестят об этом голосом.
Можно приступать к самой навигации. Не забудьте включить GPS и как только спутники будут «пойманы», вас оповестят об этом голосом.
С компьютера
Итак, после того как мы разобрались с установкой НАВИТЕЛ через Google Play, можно сделать то же самое и с ПК. Работает эта схема следующим образом: вы переходите в магазин Google с компьютера или ноутбука и ищите там нужную программу или игру. Затем жмете кнопку установки и софт автоматически инсталлируется на Андроид. Итак, приступаем к делу:
- Переходим в Play Маркет с компьютерного браузера и вводим в поисковую строку название искомой программы. Далее жмем иконку увеличительного стекла. Мы обозначили ее на картинке ниже.
- В поисковой выдаче находим нужную плитку и кликаем по ней.
- Так как мы только что установили НАВИТЕЛ со смартфона, у нас вместо кнопки «Установить» имеется «Установлено». У вас будет наоборот. Кликайте по кнопке инсталляции и в ту же секунду начнется загрузка программы на смартфоне.
 Естественно, если последний будет подключен к интернету.
Естественно, если последний будет подключен к интернету.
Установка через APK
Рассмотрим еще один способ. Он более сложный и хлопотный, но зато позволяет инсталлировать карты тогда, когда ваше устройство не подключено к сети. Вы просто скачиваете установочный дистрибутив с компьютера или через сам смартфон там, где есть интернет, а потом, при необходимости, устанавливаете его. Давайте же разберемся, как это делается.
APK-файл – это, по сути, архив, в котором содержатся все данные конкретного приложения. При установке они распаковываются в файловую систему Андроид и таким образом устанавливаются.
- Мы покажем процесс установки с телефона, поэтому изначально переходим на официальный сайт NAVITEL с целью загрузки последней версии их навигатора. Введите в адресной строке ссылку https://navitel.ru/ru/downloads.
- Выбираем актуальную версию, которая подойдет под любой экран. В нашем случае – это 9.
 9.2013.
9.2013.
- Подтверждаем загрузку APK-файла нажатием кнопки «ОК».
- Начнется скачивание файла размером чуть более 100 МБ. Нам остается лишь дождаться его завершения.
- Как только архив, размером чуть более 100 МБ, будет загружен, мы сможем запустить его. Для этого тут есть кнопка «Открыть».
- Если вы устанавливаете программу или игру через АПК впервые, система уведомит о том, что для установки приложений из неизвестных источников нужно изначально разрешить это делать в настройках. Тапаем по обозначенному на скриншоте пункту.
- Разрешаем ОС доверять софту из сети, переключив триггер в активное положение.
- После этого можно начинать установку, которая пройдет в автоматическом режиме.
- Готово. Теперь можно переходить к работе с программой. Если мы пока не планируем этого делать, нажмите «Готово». Ярлык NAVITEL все равно останется на рабочем столе девайса.

На этом установка программы из АПК окончена. Как видите, в этом нет ничего сложного. Мы же переходим к рассказу о том, как правильно добавлять новые карты в навигатор.
Установка карт
Итак, последним разделом нашей инструкции станет установка карт в НАВИТЕЛ. Кто-то может спросить – для чего это нужно, ведь при первой установке мы уже осуществляли их загрузку? Ответ прост: представьте, что вы собрались поехать в другую страну и вам нужна ее карта. Согласны? Тогда переходим непосредственно к инструкции.
- Запустите программу и перейдите к ее настройкам. Для этого нажмите кнопку, обозначенную на скриншоте.
- В главном меню выбираем пункт под названием «Мой Навител».
- Для установки карт есть несколько вариантов. Мы можем приобрести их в постоянное пользование, попробовать в течении 6 дней, обновить уже существующие данные или восстановить при повреждении. Так как у нас пробная версия для обзора, жмем второй пункт.

- Для пробы установим что-нибудь далекое и заморское. Это будет Колумбия – страна, затерянная в дебрях южноамериканской амазонки. Соответственно, разворачиваем американский регион и жмем на стрелку загрузки возле нужного пункта.
- Опять же, выбираем пробный вариант, нажав на кнопку «Загрузить».
- Карта начала скачиваться. В самом низу окна мы видим количество свободного места на нашем устройстве, а напротив скачиваемого пакета – скорость работы интернета.
- Карта установлена. Это понятно хотя бы по появившейся кнопке с иконкой удаления. Выходим из главного меню.
Вот и все – можно переходить к использованию новых данных. Уменьшаем масштаб и прокручиваем шарик планеты на другую его сторону. Как видим, все ОК: карта установилась и работает.
Покупка программы
Естественно, пользоваться пробной версией на постоянной основе не получится, поэтому тем, кого заинтересовала программа, мы кратко расскажем, как купить ее полную (премиум) версию.
- Итак, для того чтобы попасть в меню покупки платной версии, нужно всего лишь заново запустить навигатор. При этом не забудьте полностью закрыть его. Когда появится меню, показанное на скриншоте ниже, тапаем по обозначенной кнопке.
- Далее мы можем либо приступить к покупке программы, о чем дальше и пойдет речь, либо активировать уже купленный в другом месте ключ. В нашем случае это будет первый вариант, жмем по нему.
- Выбираем карту, которую будем покупать и жмем по кнопке ее скачивания.
- В прошлый раз начиналась загрузка, теперь же мы попадаем в меню оплаты софта. Жмем по кнопке, которую мы обвели на картинке. Тут же видна и цена вопроса.
- Далее просто продолжаем начатое.
- Мы попали на страничку с формой оплаты. Естественно, потребуется указать личные данные и платежные реквизиты. Делаем это.
Как только нужная сума перекочует с вашего счета на счет НАВИТЕЛ, программа получит статус премиум и будет вашей на постоянной основе. Мы же будем переходить к подведению итогов.
Мы же будем переходить к подведению итогов.
Итоги и комментарии
В результате вы знаете все об установке и активации как самой программы, так и карт. Вопрос установки NAVITEL на Андроид раскрыт полностью. Нам остается лишь предложить вам задавать свои вопросы и делиться впечатлениями в комментариях. Мнение читателей важно для нас.
Видео
Для большей наглядности и полноты раскрытия вопроса предлагаем просмотреть видео, посвященное данной тематике.
НАВИТЕЛ — Активация Навител Навигатор
Активация пробного периода
Возможность активировать пробный период программы доступна для пользователей Android и iOS. Пробный период позволяет вам бесплатно пользоваться программой и картами в течение 7 дней. Тем не менее, вы не можете пользоваться сервисами Navitel.Friends и Navitel.Cloud в течение пробного периода.
Обратите внимание, что он доступен только для тех устройств, на которых ранее не был активирован пробный период. Если лицензионный ключ программы уже был активирован, после этого пробный период для конкретной карты не может быть активирован. Чтобы узнать, как активировать пробный период программы на вашем устройстве, выполните действия, описанные ниже.
Чтобы узнать, как активировать пробный период программы на вашем устройстве, выполните действия, описанные ниже.
Требуется подключение к Интернету.
- Запустите Навител Навигатор на вашем устройстве.
- Нажмите Начать пробную версию .
- Установить карты (см. инструкцию по установке карт).
Восстановление покупок
Если вы совершили покупку через магазин ОС вашего устройства, вы можете восстановить ее на другом устройстве той же ОС, используя ту же учетную запись магазина.
Возможность восстановить предыдущие покупки доступна только для iPhone/iPad и устройств на базе Android (покупки, сделанные в Google Play не ранее 16.09.2014, а в версии Навител Навигатор не моложе 9.2.0.4).
Требуется подключение к Интернету.
- Запустить Навител Навигатор.
- Коснитесь Премиум .
- Выберите Восстановить покупки. Система попросит вас ввести пароль вашего профиля Apple/Google.
 Восстановление покупки, совершенной с помощью аккаунта службы, отличной от этих, невозможно.
Восстановление покупки, совершенной с помощью аккаунта службы, отличной от этих, невозможно. - Установить карты (см. инструкцию по установке карты).
Активация лицензионного ключа из меню программы
Этот способ следует использовать, если у вас уже есть лицензионный ключ. Если у вас нет лицензионного ключа, смотрите инструкцию, как его получить.
Также обратите внимание, что этот способ активации лицензионного ключа неприменим на iPhone/iPad.
Если вы впервые собираетесь активировать лицензионный ключ программы на своем iPhone/iPad, лучше всего это сделать через покупку в приложении (см. инструкцию).
Если вы ранее активировали лицензионный ключ программы на своем iPhone/iPad, восстановите продукт, следуя инструкциям на этой странице, чтобы продолжить использование программы.
Устройства на ОС Android
Примечание: при покупке ключа через интерфейс программы его не нужно активировать.
Требуется подключение к Интернету.
- Выполнить Навител Навигатор .
- Выберите Премиум 9Вариант 0017.
- Нажмите Активируйте ключ .
- Коснитесь поля Введите лицензионный ключ .
- Введите лицензионный ключ, а затем в правом верхнем углу экрана нажмите галочку .
- Откроется окно с номером лицензионного ключа и идентификатором устройства. Нажмите OK .
После завершения активации программа предложит вам установить карты. - Установить карты (см. инструкцию по установке карт).
При регистрации Навител Навигатор. Район, вам нужно будет активировать лицензионный ключ для этой карты (см. инструкцию).
Учитывая, что ключ уже был активирован на устройстве, чтобы активировать его на другом устройстве, сначала необходимо его деактивировать. Для этого заполните форму деактивации ключа. В этой форме в поле Причина перерегистрации выберите вариант Замена устройства . Перед отправкой запроса на деактивацию убедитесь, что приложение работает на новой карте памяти.
Перед отправкой запроса на деактивацию убедитесь, что приложение работает на новой карте памяти.
Устройства Windows CE
Требуется подключение к Интернету.
- Запустить программу.
- Нажмите кнопку Активация ключа .
- Нажмите поле Введите лицензионный ключ.
- В появившемся окне экрана введите номер лицензионного ключа, затем в правом верхнем углу экрана нажмите на флажок.
- В открывшемся окне отобразится номер лицензионного ключа и серийный номер. Нажмите на флажок в правом верхнем углу.
- Если карты ранее не скачивались, скачайте их по инструкции.
Активация лицензионного ключа на сайте
Этот способ активации лицензионного ключа следует использовать в случае отсутствия доступа в Интернет с устройства, на которое вы хотите установить приложение.
Устройства на ОС Android
- Войдите в личный кабинет на сайте NAVITEL ® .
- Перейти к разделу Активация ключа.

- В поле Тип активации выбираем Это моя первая активация Навител Навигатор , после чего в поля вводим название устройства (имя можно вводить любое), ID и лицензионный ключ Навител Навигатор (регистр чувствительный). Наконец, нажмите Активировать .
- Перейдите в раздел Мои устройства (обновления) вашего профиля, а затем выберите Файл активации .
- Сохраните файл активации NaviTel_Activation_Key.txt на своем ПК.
- На навигаторе выйти из программы Навител Навигатор и подключить навигатор (или его SD-карту) к ПК.
Скопировать файл активации в память устройства или на SD-карту в папку \NavitelContent\License\ .

Убедитесь, что после копирования файл имеет имя NaviTel_Activation_Key.txt , а не NaviTel_Activation_Key(1).txt или NaviTel_Activation_Key(2).txt или другое. При необходимости переименуйте его.
Примечание : Windows может скрывать известные расширения файлов. Если имя исходного файла отображается как NaviTel_Activation_Key , а не как NaviTel_Activation_Key.txt , то 9 добавлять не нужно0016 .txt вручную.
- Если карты ранее не скачивались, скачайте их по инструкции.
Идентификатор, присвоенный программой вашему устройству, будет отображаться при нажатии на кнопку или может быть найден в программе, если активирован пробный период: Меню > Мой Навител > Карты на пробный период > Навител Навигатор .
Учитывая, что ключ уже был активирован на устройстве, чтобы активировать его на другом устройстве, сначала необходимо его деактивировать. Для этого заполните форму деактивации ключа. В этой форме в поле Причина перерегистрации выберите вариант Замена устройства . Перед отправкой запроса на деактивацию убедитесь, что приложение работает на новой карте памяти.
Устройства Windows CE
- Войти в личный кабинет на сайте NAVITEL ®
- Выбрать раздел Активация ключа Навител Навигатор .
 Введите идентификатор устройства (имя можно ввести любое), серийный номер, лицензионный ключ Навител Навигатор в соответствующие поля с учетом регистра.
Введите идентификатор устройства (имя можно ввести любое), серийный номер, лицензионный ключ Навител Навигатор в соответствующие поля с учетом регистра.Серийный номер, присвоенный устройству программой, отображается после нажатия кнопки на странице Незарегистрированная версия .
Серийный номер может состоять из 5, 12 или 32 символов.
В 7.0. — 9.2. версии программы серийный номер может отображаться после нажатия на поле Незарегистрированная версия программы в верхней части экрана. - Нажать кнопку Активировать .
- Перейдите в раздел Мои устройства (обновление) и выберите файл активации, названный в честь активированного устройства.
- Сохраните файл активации NaviTelAuto_Activation_Key.txt на вашем ПК.
- На навигаторе выйти из программы Навител Навигатор, выключить устройство и подключить устройство (или его SD-карту — в зависимости от места установки программы) к ПК.
Скопировать файл активации в память устройства или на SD-карту в папку с программой (Navitel, NaviOne, MobileNavigator или другие варианты — в зависимости от модели), предварительно удалив старый файл(ы) активации NaviTelAuto_Activation_Key.
 txt и/или NaviTelAuto Activation Key.txt (если есть) из папки NaviTelContent/License и папки с программой.
txt и/или NaviTelAuto Activation Key.txt (если есть) из папки NaviTelContent/License и папки с программой.Убедитесь, что после копирования файл имеет имя NaviTelAuto_Activation_Key.txt , а не NaviTelAuto_Activation_Key (1).txt или NaviTelAuto_Activation_Key (2).txt или другое. При необходимости переименуйте его.
Примечание : Windows может скрывать известные расширения файлов. Если имя исходного файла отображается как NaviTelAuto_Activation_Key , а не как NaviTelAuto_Activation_Key.txt , тогда не нужно добавлять .txt вручную.
- Если карты ранее не скачивались, скачайте их по инструкции.
Навител Навигатор Иран – GPS и карта
Приложения для iPhone
2021.06.25
Ама-офф | Amazon Рекомендуемый поиск по распродаже!
1, Искать только товары, продаваемые Amazon.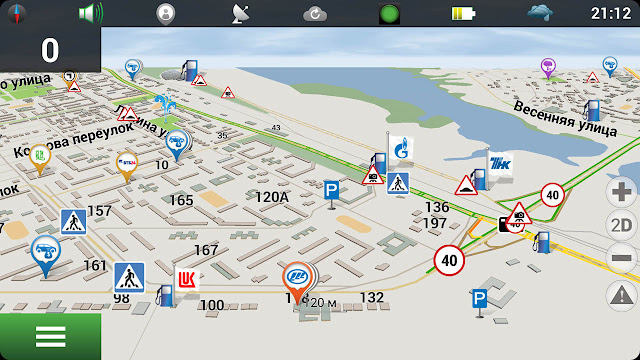 com 2, Искать только те товары, которые продаются в настоящее время на распродаже 3, Сводка товаров со скидками обновляется ежедневно
com 2, Искать только те товары, которые продаются в настоящее время на распродаже 3, Сводка товаров со скидками обновляется ежедневно
us.amaz-off.com
Навител Навигатор — это точная офлайн-навигация с бесплатными геосоциальными сервисами и подробными картами 64 стран. Попробуйте популярную навигацию в течение 7 дней бесплатно!
______________________________
* 20 МЛН ЗАГРУЗОК ПО ВСЕМУ МИРУ *
* ТОП-5 НАВИГАЦИИ В 12 СТРАНАХ!*
____________________________
Люди говорят:
«- Из множества навигационных приложений, которые я пробовал, это одно из лучших».
«- Эгер ийи бир навигасйон арийорсаныз ийи бир навигасйон бульдунуз».
«- Ottimo insuperabile in galleria ed in uscita dalla stessa molto dettagliato».
«- Buena cantidad de mapas».
______________________________
Навигационная карта Ирана для Навител Навигатор включает в себя планы жилых и промышленных районов городов, поселков и других населенных пунктов Ирана, а также расширенную базу POI (АЗС, автосервисы, кафе, рестораны, гостиницы, аптеки).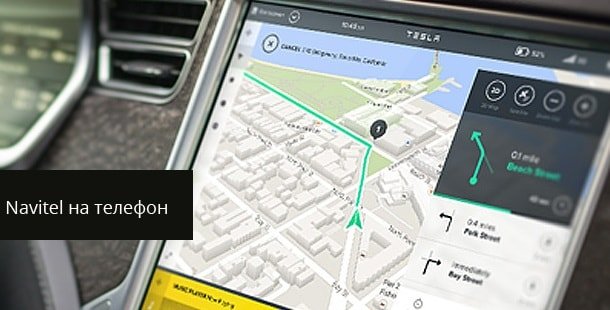 и др.) и информацию о расположении камер контроля скорости (SPEEDCAM).
и др.) и информацию о расположении камер контроля скорости (SPEEDCAM).
ПРЕИМУЩЕСТВА
• Автономная навигация. Для использования программы и карт не требуется подключение к Интернету: Никаких дополнительных расходов на роуминг или зависимость от мобильной связи.
• Оффлайн карты 64 стран доступны для покупки.
• Подписка на карту: покупка карты на ограниченный период (1 год) по цене от 10,99 $.
ОСОБЕННОСТИ
• Навител.Пробки. Информация обо всех пробках на покрытой территории, доступная в режиме реального времени.
• Навител.Друзья/Облако. Обмен сообщениями с друзьями, отслеживание их местоположения и маршрутизация к ним. Настройки программы и путевые точки хранятся в облачном хранилище NAVITEL. Авторизоваться в сервисе Навител.Друзья/Облако, используя свой профиль в социальной сети (Facebook, Twitter, ВКонтакте)
• Навител.Погода. Информация о прогнозе погоды на ближайшие три дня в любой точке мира.
• Динамическая точка интереса. Цены на топливо, расписание киносеансов и другая полезная информация.
• Навител.События. ДТП, дорожные работы, камеры контроля скорости и другие события, отмеченные на карте пользователями.
• Навител.SMS. Обмен сообщениями с друзьями во время навигации.
• Предупреждения SpeedCam. Информация о радарах, камерах видеофиксации и лежачих полицейских.
• Трехмерное картографирование. Трехмерные карты с поддержкой текстуры и количества этажей.
• 3D Транспортные развязки. Отображение многоуровневых дорожных развязок в 3D-режиме.
• Ассистент линии. Расчет маршрута с учетом многополосного движения и визуальные подсказки при следовании по маршруту.
• Многоязычная поддержка. Поддержка интерфейса и голосовых подсказок на нескольких языках.
• Пошаговые голосовые подсказки. Голосовые подсказки при движении по маршруту, предупреждения о заряде аккумулятора и подключении к спутникам.
• Приборная панель. Более 100 различных датчиков: время, скорость, погода и другие параметры.
• Быстрый расчет маршрута. Мгновенный расчет и маршрутизация любой протяженности и сложности.
• Неограниченное количество путевых точек для маршрутизации. Простая маршрутизация с неограниченным количеством путевых точек.
• Настраиваемый пользовательский интерфейс. Возможность адаптации интерфейса программы и режима отображения карты под собственные нужды.
• Поддержка мультитач.
• Покупка через меню программы.
НАВИГАЦИОННЫЕ КАРТЫ ОФФЛАЙН ДЛЯ ПРИОБРЕТЕНИЯ
Албания, Андорра, Армения, Австрия, Азербайджан, Беларусь, Бельгия, Босния и Герцеговина, Бразилия, Болгария, Колумбия, Хорватия, Кипр, Чехия, Дания, Эстония, Финляндия, Франция, Грузия, Германия , Гибралтар, Греция, Венгрия, Исландия, Индия, Иран, остров Мэн, Италия, Казахстан, Кыргызстан, Латвия, Лихтенштейн, Литва, Люксембург, Македония, Мальдивы, Мальта, Мексика, Молдова, Монако, Черногория, Нидерланды, Норвегия, Пакистан , Перу, Филиппины, Польша, Португалия, Румыния, Россия, Сан-Марино, Сербия, Словакия, Словения, Испания, Швеция, Швейцария, Таджикистан, Турция, Украина, Великобритания, Узбекистан, Ватикан, Вьетнам.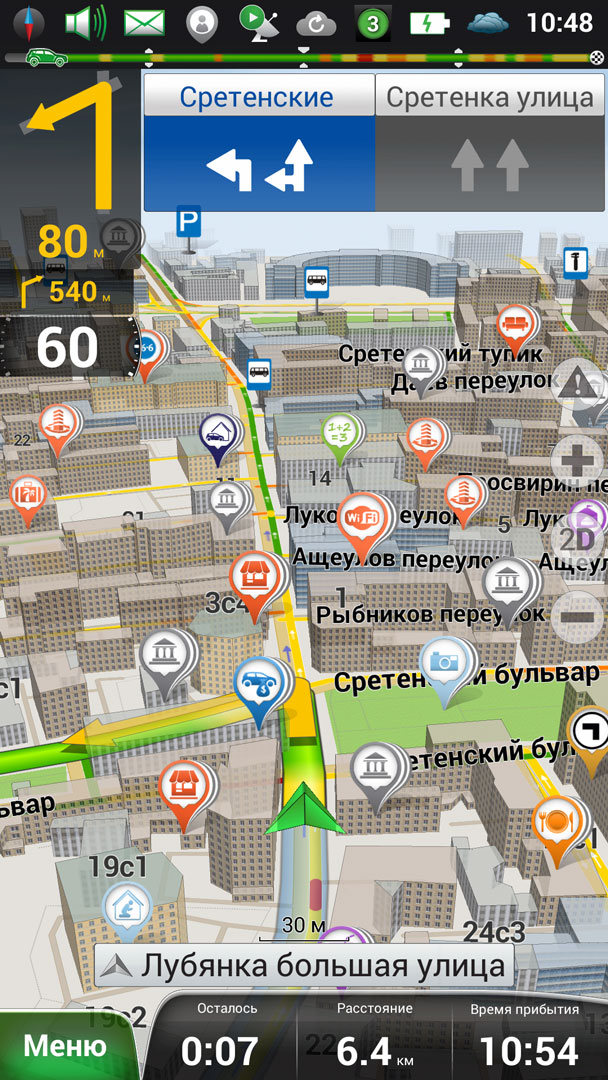
Если у вас есть какие-либо вопросы, свяжитесь с нами: [email protected]. Мы будем рады помочь Вам.
СВЯЖИТЕСЬ С НАМИ
Facebook: http://www.facebook.com/NavitelWorld
Twitter: https://twitter.com/NavitelN
Instagram: http://instagram.com/navitel_ru
Продолжение использования GPS работает в фоновом режиме может значительно сократить срок службы батареи.
Скачать
Цена: Бесплатно
Скачать приложение [Навител Навигатор Иран – GPS и карты]@iPhone
Table of Contents
- Download
- Evaluation at the itunes store
- ScreenShots
- People reviews
- Change log
- details
- Download
Evaluation в магазине itunes
Оценка приложения для iPhone [Навител Навигатор Иран – GPS и карта] в магазине itunes
- новейшая версия: (3.
 7 / 5)3.7193
7 / 5)3.7193 - Все версии: (3,7/5)3,7
Количество людей, оцениваемых: 57
Цена: бесплатно
Скриншоты
Экраншоты приложений для iPhone [Navitel Navigator Iran — GPS и MAP]
(C) Navitel
(C).
(C). людей в приложение для iPhone [Навител Навигатор Иран – GPS и карта]!
Журнал изменений
История обновлений приложения для iPhone [Навител Навигатор Иран – GPS и карта]
Компания Apple обновила это приложение, чтобы отображать значок приложения Apple Watch.
— позволяет сохранить покупки в iCloud и восстановить их позже;
— добавляет небольшие улучшения, повышающие стабильность работы приложения.
(c)Навител
подробности
Приложение для iPhone [Навител Навигатор Иран – GPS и карта] Прочие данные
- Продавец:
Центр навигационных технологий - Дата выпуска:2015-02-06
- Версия: 9.

 Введите обозначение устройства (вы можете придумать любое название), его серийный номер, лицензионный ключ Навител Навигатор в соответствующие поля с учетом регистра.
Введите обозначение устройства (вы можете придумать любое название), его серийный номер, лицензионный ключ Навител Навигатор в соответствующие поля с учетом регистра.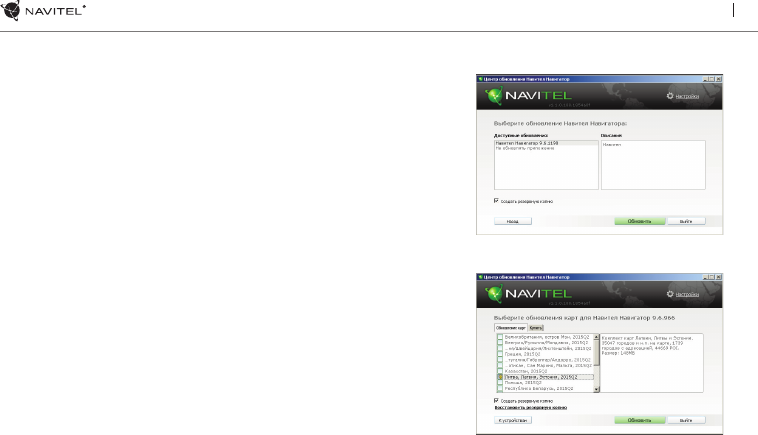
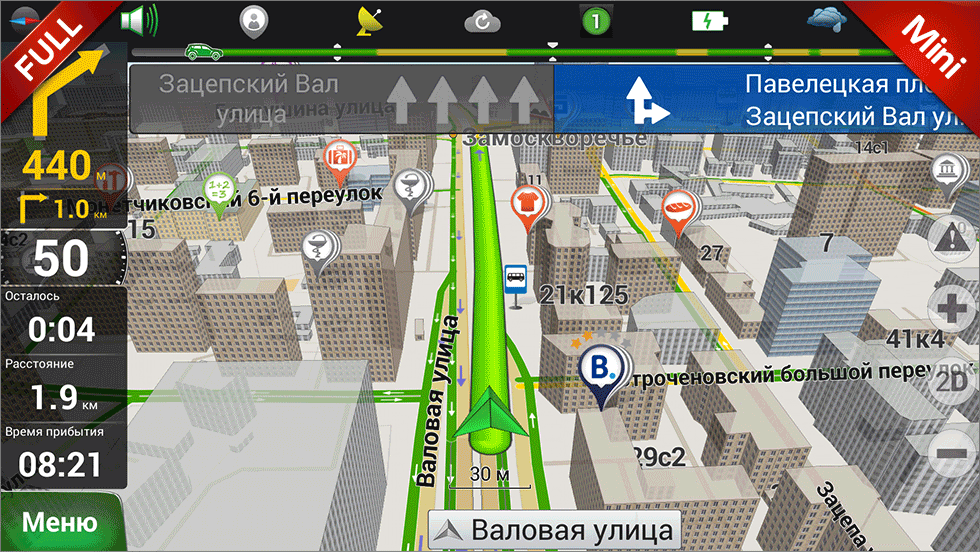 Например, по нашему мнению, читать СМС совсем необязательно. То же самое касается и телефонных звонков. Вы же вправе конфигурировать процесс по своему усмотрению.
Например, по нашему мнению, читать СМС совсем необязательно. То же самое касается и телефонных звонков. Вы же вправе конфигурировать процесс по своему усмотрению. Дело в том, что данный навигатор является платным продуктом, но мы можем активировать и бесплатный тестовый период в 6 дней. Если вас это не интересует, и вы хотите перейти непосредственно к покупке, жмите «Премиум версия», в противном случае запускаем тест тапом по «Пробная версия».
Дело в том, что данный навигатор является платным продуктом, но мы можем активировать и бесплатный тестовый период в 6 дней. Если вас это не интересует, и вы хотите перейти непосредственно к покупке, жмите «Премиум версия», в противном случае запускаем тест тапом по «Пробная версия».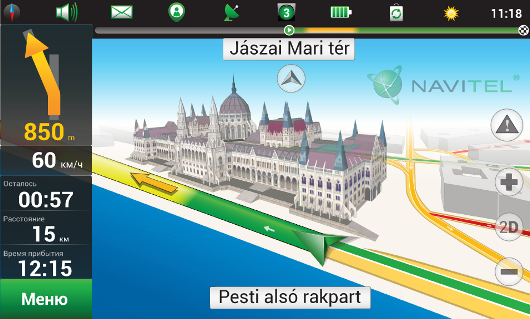
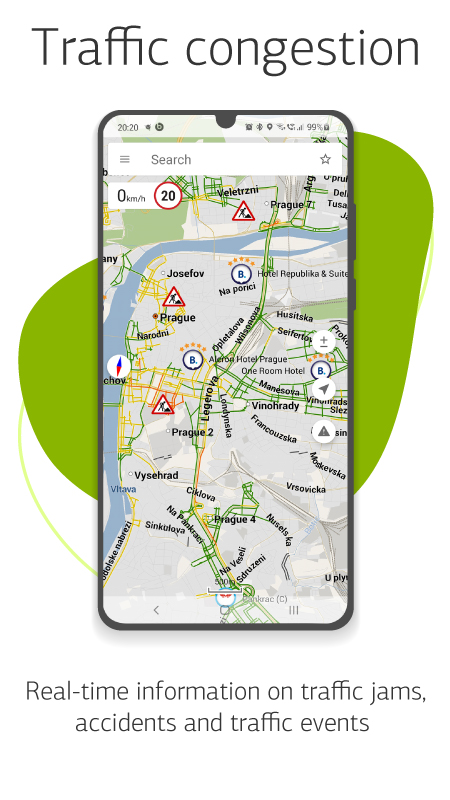 Естественно, если последний будет подключен к интернету.
Естественно, если последний будет подключен к интернету.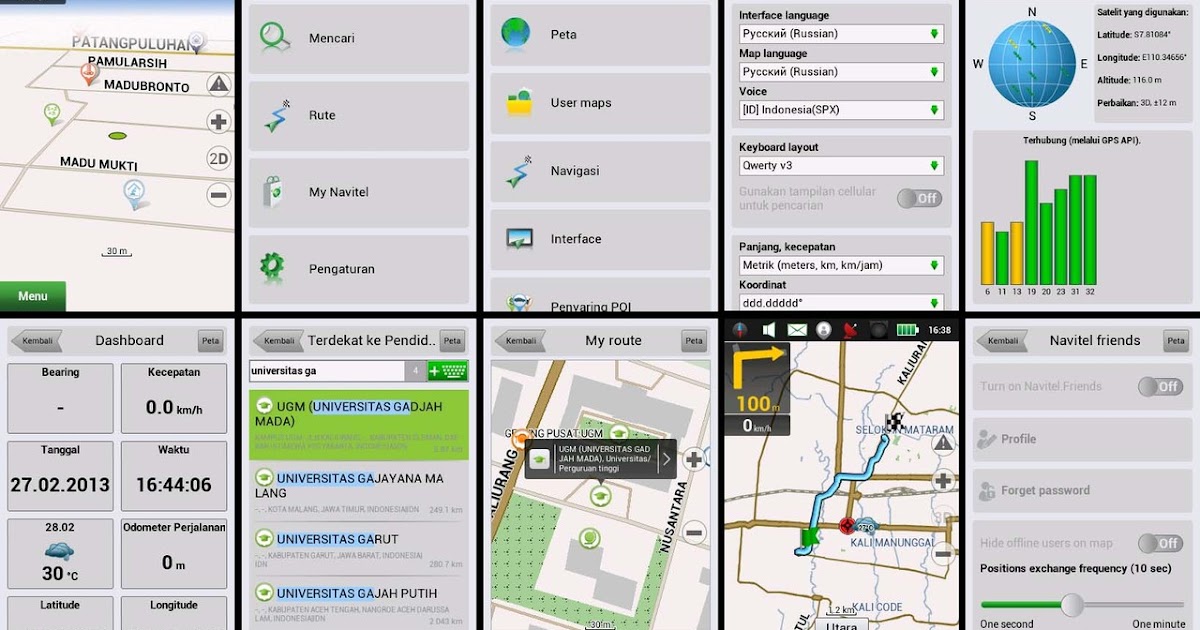 9.2013.
9.2013.

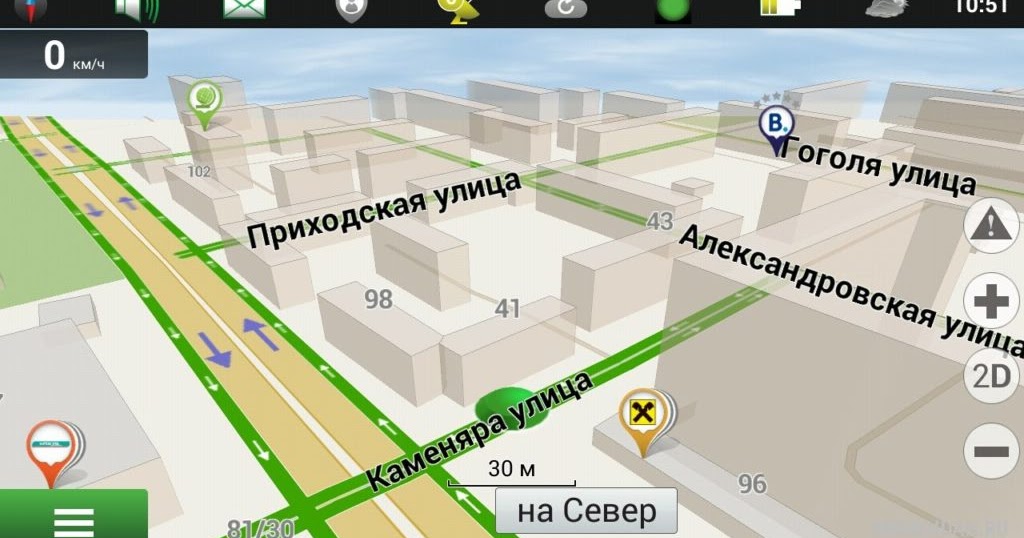 Восстановление покупки, совершенной с помощью аккаунта службы, отличной от этих, невозможно.
Восстановление покупки, совершенной с помощью аккаунта службы, отличной от этих, невозможно.

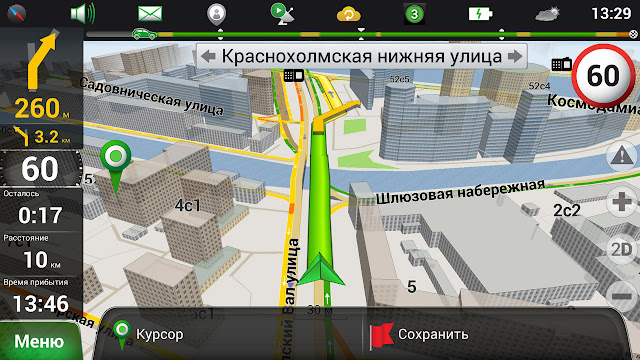 Введите идентификатор устройства (имя можно ввести любое), серийный номер, лицензионный ключ Навител Навигатор в соответствующие поля с учетом регистра.
Введите идентификатор устройства (имя можно ввести любое), серийный номер, лицензионный ключ Навител Навигатор в соответствующие поля с учетом регистра.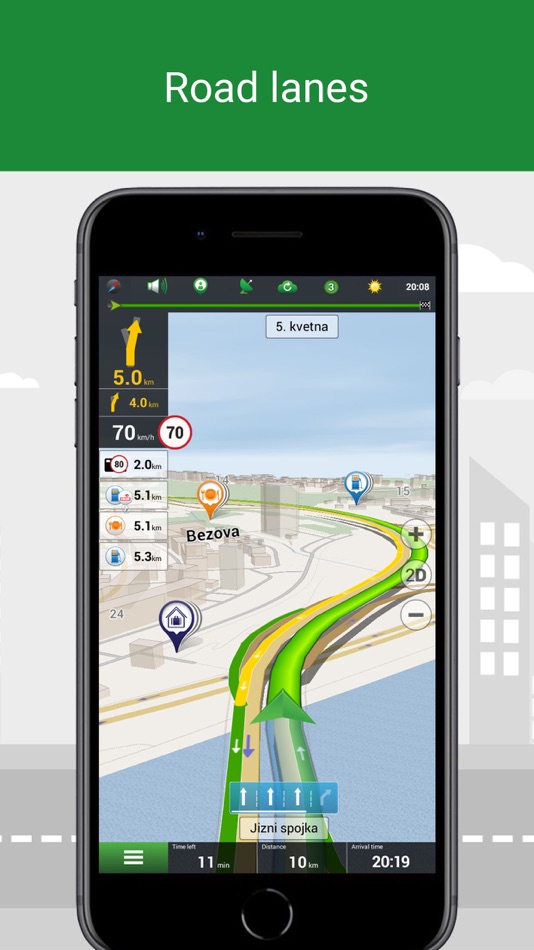 txt и/или NaviTelAuto Activation Key.txt (если есть) из папки NaviTelContent/License и папки с программой.
txt и/или NaviTelAuto Activation Key.txt (если есть) из папки NaviTelContent/License и папки с программой.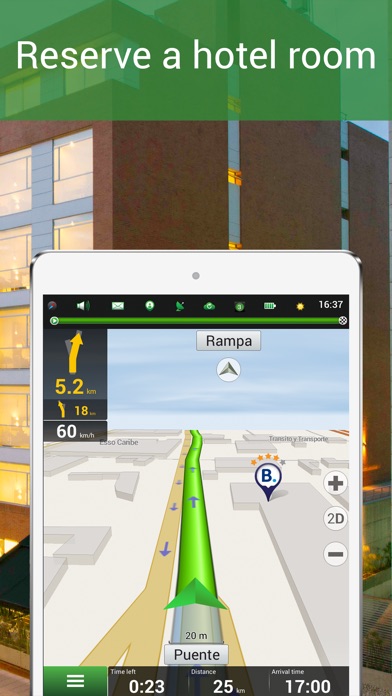 7 / 5)3.7193
7 / 5)3.7193