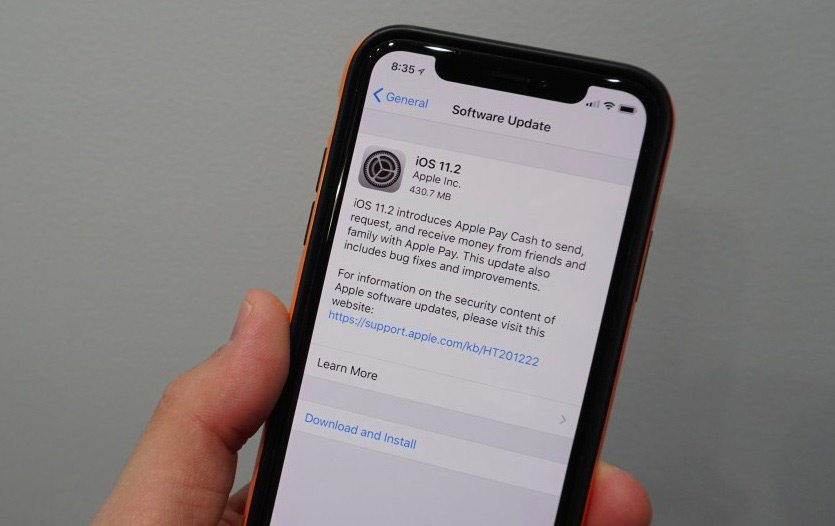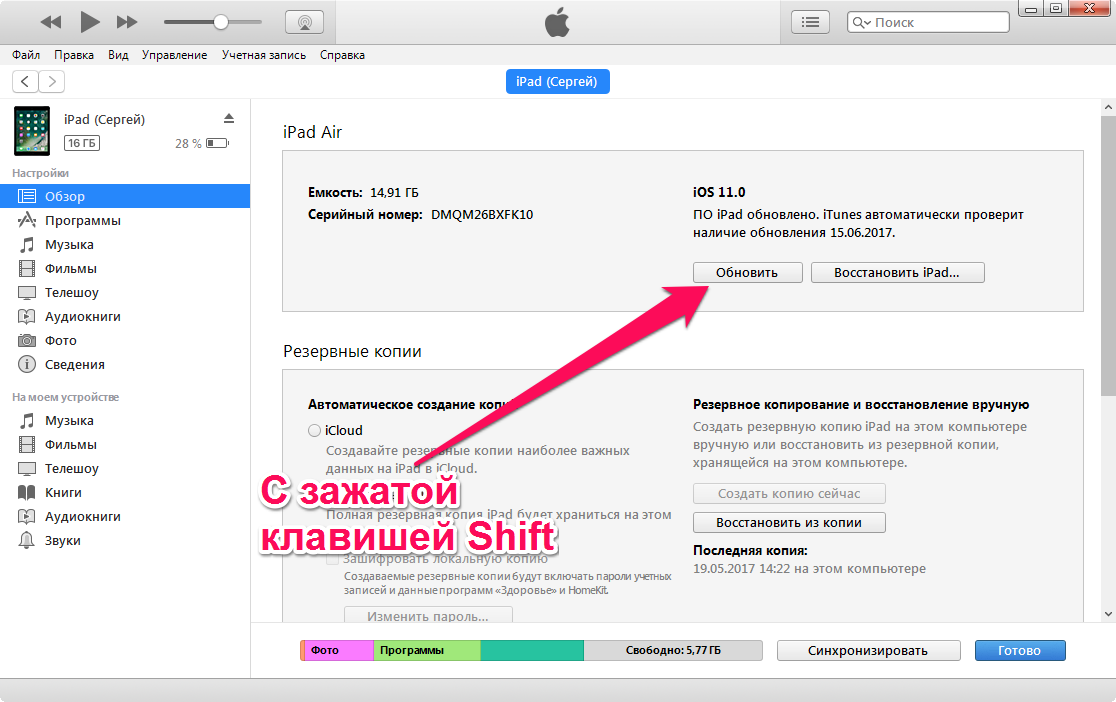Содержание
Ошибка проверки обновления ios. Что делать если iPhone не видит обновление iOS? Как решить проблему «Обновление запрошено»
Многие поклонники техники Эппл рано или поздно сталкиваются с проблемой, когда не обновляется айфон и как итог, не получается установить актуальную версию прошивки. Причем ситуация одинаковая и в iCloud, и в iTunes. Просто появляется стандартная надпись о сбое и ошибке и больше ничего. При этом загрузка уже возможно была произведена. Попробуем разобраться, в чем именно заключается причина такой неисправности и как ее можно устранить.
Многие пользователи интересуются что будет если не обновлять устройство вообще. Для чего это все, если и так айфон работает нормально. На самом деле с каждым обновлением разработчики компании Эппл делают устройства совершенней, добавляют больше изменений, новых возможностей и убирают ошибки, допущенные в предыдущих версиях.
Так телефон сможет вам прослужить значительно дольше срока. Кроме этого, многие приложения в системе AppStore просто не в состоянии работать при старой прошивке.
Кроме этого, многие приложения в системе AppStore просто не в состоянии работать при старой прошивке.
Исправление ошибок
Зачем ждать перед следующей попыткой установить обновление? Дело в том, что сразу после выхода апдейта его начинает скачивать большое количество пользователей. Это может привести к появлению сбоев на серверах Apple. Сбои могут возникать и через некоторое время после выхода обновления, так что всегда нужно давать системе второй шанс. Поэтому при появлении сообщения об ошибке нажмите «Закрыть», подождите пару часов и попробуйте еще раз скачать iOS 11.
- Откройте настройки.
- Зайдите в раздел «Основные».
- Нажмите «Обновление ПО» и запустите поиск доступных для установки апдейтов.
Если при повторной попытке обновить систему снова появилось сообщение об ошибке, выполните следующие действия:
Если обновление не получается даже скачать, проверьте память устройства. Возможно, для iOS 11 не хватает места, так что вам придется избавиться от ненужного контента: фотографий, видеозаписей, приложений.
Принудительно выйдите из приложения “Настройки”.
Чтобы решить проблему с загрузкой программного обеспечения, позвольте нам сначала принудительно закрыть приложение «Настройки» и повторить попытку загрузки.
Для принудительного выхода: на iPhone с Face ID проведите вверх от нижней части экрана и удерживайте. На iPhone с Touch ID дважды нажмите кнопку «Домой». Теперь вы находитесь в переключателе приложений. Перетащите карточку приложения «Настройки» вверх, чтобы закрыть его.
Через несколько секунд откройте приложение «Настройки», нажмите «Основные» → «Обновление ПО», чтобы загрузить и установить iOS 14.
Установка обновления в iTunes
Если сбой установки обновления системы до iOS 11 продолжает появляется после выполнения перечисленных выше действий, откажитесь от загрузки апдейта по воздуху. Обновите систему через iTunes.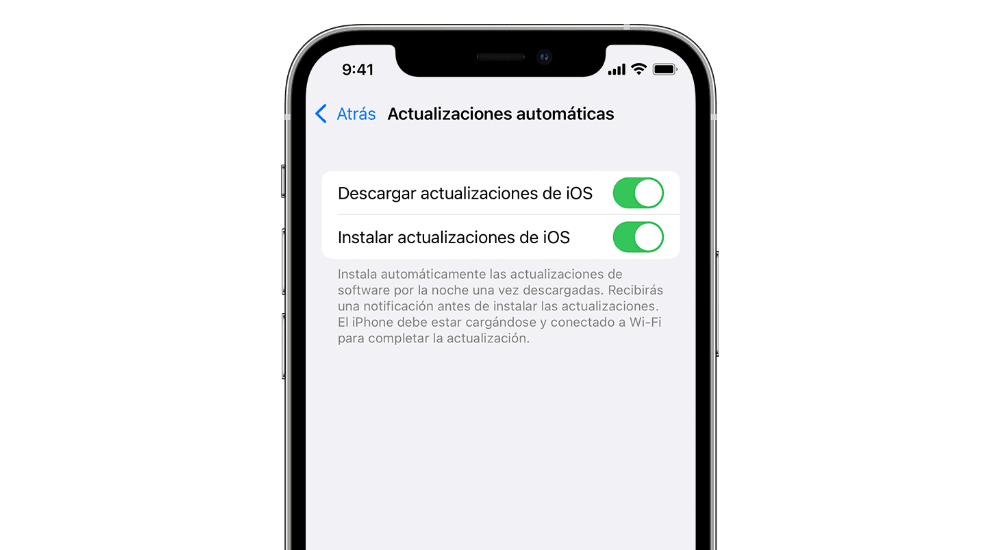 Чтобы при обновлении через iTunes не возникало никаких проблем (например, вечного ребута), должны быть выполнены следующие условия:
Чтобы при обновлении через iTunes не возникало никаких проблем (например, вечного ребута), должны быть выполнены следующие условия:
- устройство поддерживает последнюю версию прошивки;
- есть стабильное подключение к интернету;
- не проводилась процедура джейлбрейка, то есть установленная система не взломана.
Чтобы убедиться в совместимости вашего устройства и iOS 11, посмотрите список поддерживаемых моделей. Если не нашли свой телефон или планшет, то нет смысла пытаться установить последнюю версию системы от Apple.
Что делать перед запуском обновления:
После такой длительной подготовки можно приступать к обновлению устройства через iTunes. Нажмите «Обновить» и дождитесь завершения процедуры. iTunes самостоятельно скачает и установит последнюю версию прошивки.
Если iTunes не удается скачать и установить обновление, освободите его от этой работы. Скачайте файл прошивки iOS 11 из источника, заслуживающего доверия – например, сайта 4PDA. Чтобы выбрать файл, зажмите клавишу Shift и нажмите в iTunes кнопку «Обновить». Появится проводник, через который можно указать путь к прошивке.
Чтобы выбрать файл, зажмите клавишу Shift и нажмите в iTunes кнопку «Обновить». Появится проводник, через который можно указать путь к прошивке.
После успешного обновления система предложит выполнить восстановление данных. Выберите возврат данных из копии на iCloud или в iTunes в зависимости от того, куда вы сохраняли последний бэкап. Нажмите «Восстановить из копии» и не отключайте устройство до завершения процедуры.
Как проявляется ошибка 4013
Обычно её появление ничего не предвещает. Хотя в определённых случаях ошибка возникает после падения гаджета или попадания в него влаги (причём необязательно, чтобы телефон упал в воду, это могут быть и капли дождя, снег, пар, конденсат, мокрые руки и пр.).
Нередко пользователи сталкиваются с данной проблемой и после выхода очередного обновления iOS. То есть при попытке апгрейдиться, айфон показывает шнур, а при восстановлении через iTunes вырисовывается сообщение о неизвестной ошибке 4013.
Бывает и так что «яблочный» девайс вообще функционировал без каких-либо проблем, но внезапно перезагрузился и показывает только логотип Apple.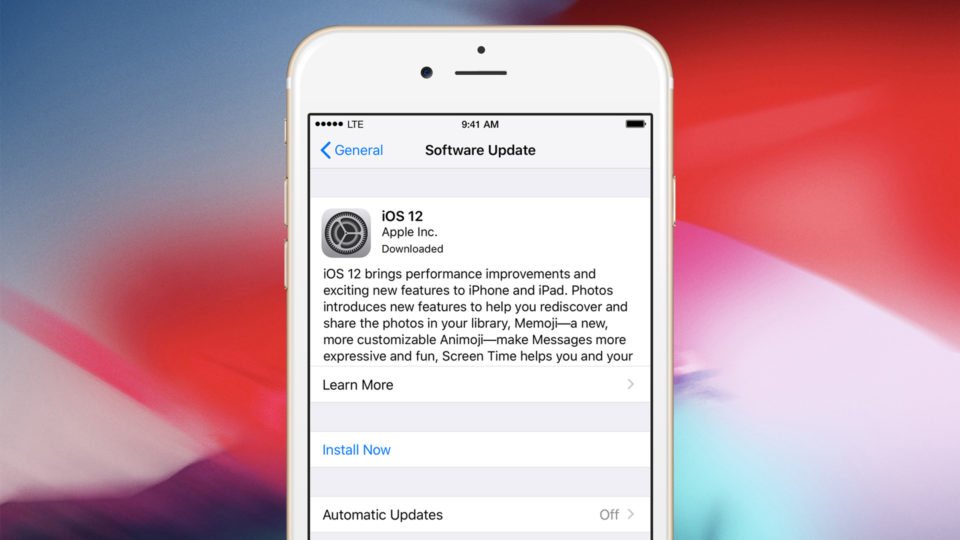 Затем снова перезагружается и так по кругу. При этом в большинстве случаях сопровождается ошибка и появлением красного экрана.
Затем снова перезагружается и так по кругу. При этом в большинстве случаях сопровождается ошибка и появлением красного экрана.
Почему возникает ошибка 4013?
Причин для появления ошибки может быть несколько. При этом исправно возникает она и на стареньких 4s, 5 или 5s, и на «средних» моделях 6 и 7 версии. Как правило, всему виной – устаревшая прошивка iTunes. В таком случае простым и действенным решением является – поставить последнюю версию этой программы и пробовать заново восстановить или обновить девайс.
Бывает и так, что программное обеспечение (ПО) компьютера – причина ошибки. В итоге спасает перезагрузка системы и устройства. Когда-то для этого требуется ещё и обновление ОС. Проблемы на стороне железа айфона также могут вызвать ошибку 4013. Это могут быть неполадки с разъёмами, микросхемами и пр. Нестабильная сеть интернет тоже может послужить основой для этой неисправности.
В некоторых случаях способствует появлению ошибки 4013 повреждённый или неоригинальный USB-кабель, который используется для подключения айфона к ПК. При этом может «чудить» и сам USB-порт, вызывая сбои и не давая провести процедуру восстановления или обновления гаджета.
При этом может «чудить» и сам USB-порт, вызывая сбои и не давая провести процедуру восстановления или обновления гаджета.
Как видите, есть масса причин, почему вдруг на экране выскочило сообщение, предупреждающее о том, что произошла неизвестная ошибка 4013. Поэтому чтобы вам было легче, мы подготовили целый алгоритм действий, которых следует придерживаться для её устранения.
Обновление устройства с jailbreak
Что делать, если на устройстве был сделан джейлбрейк? Примерно то же самое, но с незначительными изменениями. Вам понадобится последняя версия iTunes и свободное место, но перед обновлением необходимо удалить все приложения из альтернативных магазинов и сбросить настройки до заводского состояния. Для этого:
- Отключите «Найти iPhone» в настройках iCloud.
- Подключите телефон к ПК, сделайте резервную копию.
- Нажмите «Восстановить».
В процессе восстановления из памяти устройства будут удалены все данные, а система автоматически обновится до последней поддерживаемой версии.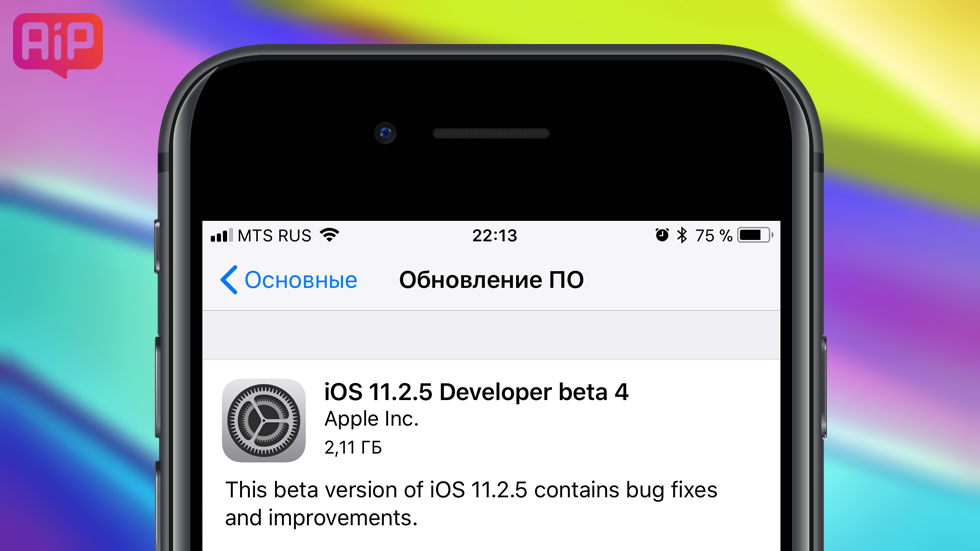 Джейлбрейк будет утерян, зато вы приобретете iOS 11.
Джейлбрейк будет утерян, зато вы приобретете iOS 11.
Ваш iPhone или iPad не находил обновление или сообщал об ошибке в разделе настроек ? В этой статье мы расскажем о нескольких способах решения проблемы, при которой вместо доступного обновления не исчезает надпись «Проверка наличия обновления…
«.
Как удалить загруженное в iPhone и iPad обновление ПО
От загруженных обновлений память iOS-девайсов можно освободить, но это не всегда целесообразно. Единственный способ удалить из iPhone обновления ПО — .
Почему нецелесообразно, спросите вы? Да потому, что помимо обновлений прошивки в памяти девайса могут храниться бесценные данные (уникальные фотографии, семейное видео, ), которые в результате стирания будут полностью удалены.
Конечно, весь контент можно на компьютер, и это решит проблему, однако всегда есть вероятность, что что-то пойдет не так.
Тем, кто владеет джейлбрейкнутыми iPhone или iPad повезло больше. На устройствах с для удаления обновлений ПО не обязательно стирать контент.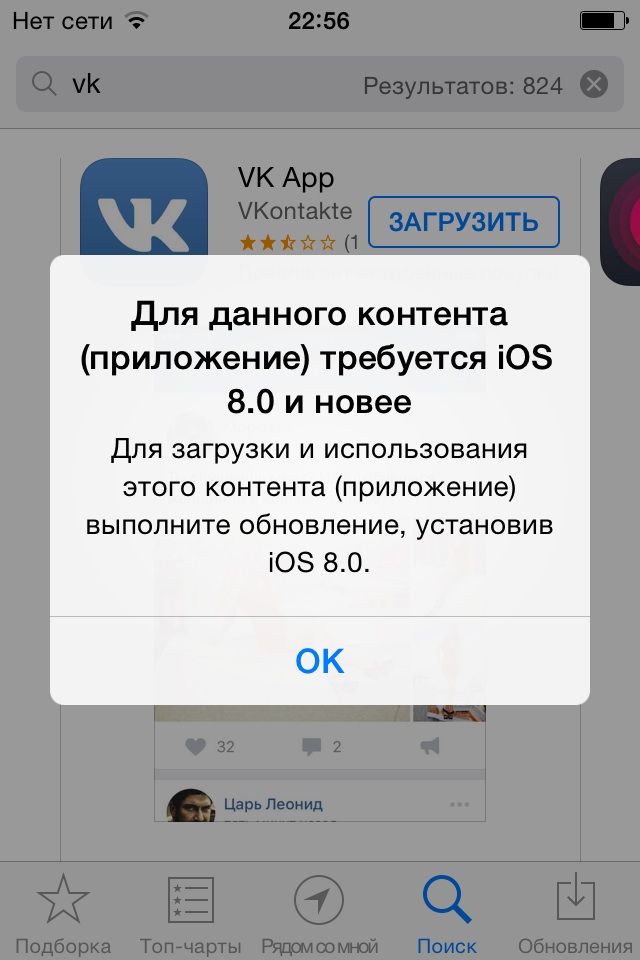
Как удалить обновление iOS из iPhone и iPad с джейлбрейком
Если вы можете похвастаться установленной в устройстве Cydia , удалить загруженное обновление ПО можно сразу несколькими способами:
- Вручную
- на iPhone и iPad в файловом менеджере iFile;
- на компьютере в файловых менеджерах iFunbox и iTools.
- Автоматически
, при помощи Cydia-твиков Software Update Killer и iLex R.A.T.
Первый способ предусматривает самостоятельное удаление обновлений ПО в файловых менеджерах iFile (на самом устройстве) и iFunbox и iTools (на компьютере).
Как удалить обновление ПО из iPhone и iPad непосредственно с устройства
Напомню, данный способ работает только на устройствах с джейлбрейком, для которых .
Как удалить обновление ПО iPhone и iPad на компьютере
Как удалить обновления ПО из iPhone и iPad с помощью Cydia
В альтернативном магазине приложений Cydia от известного Saurik имеются сразу несколько твиков, позволяющих очистить память iOS-девайсов от загруженных по Wi-Fi обновлений, для прошивок от 4.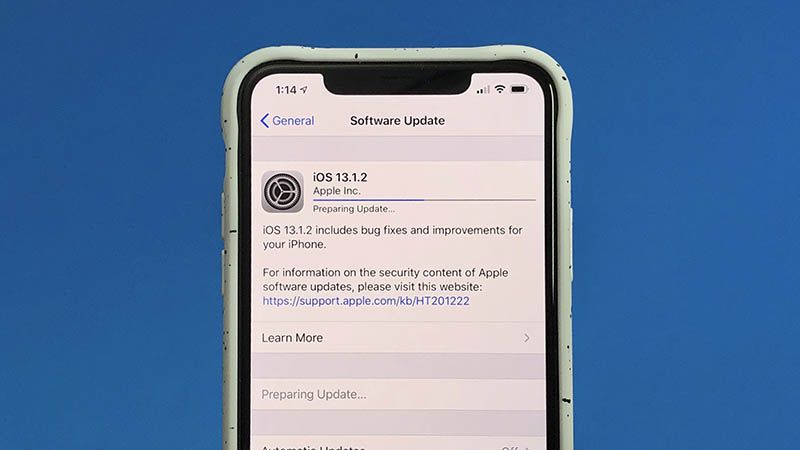 x.x до 6.x.x есть по крайней мере 2: Software Update Killer и iLex R.A.T.
x.x до 6.x.x есть по крайней мере 2: Software Update Killer и iLex R.A.T.
Первый не имеет собственной оболочки (иконку на рабочем столе вы не найдете) устанавливается как дополнение в Cydia и предназначен только лишь для удаления обновлений (удаляются сразу после установки). Второй обладает бОльшим функционалом и позволяет не только от содержимого, но и удалить все приложения и твики из Cydia, и все это без потери джейлбрейка и необходимости повторной .
В описаниях твиков указано, что поддерживаются все устройства, работающие под управлением iOS до 6.x.x. Лично проверить их работоспособность не могу, на моем iPhone 5s установлена iOS 7.1.2 и рисковать потерей джейлбрейка если что-то пойдет не так, мне не хочется, тем более, что руками удалить обновления не составляет труда.
Интересный факт, даже после очистки обновлений, если устройство заново подключить к интернету по Wi-Fi и запросить проверку обновлений в меню «Обновление ПО», и если доступна новая версия прошивки, она снова будет загружена в память девайса автоматически.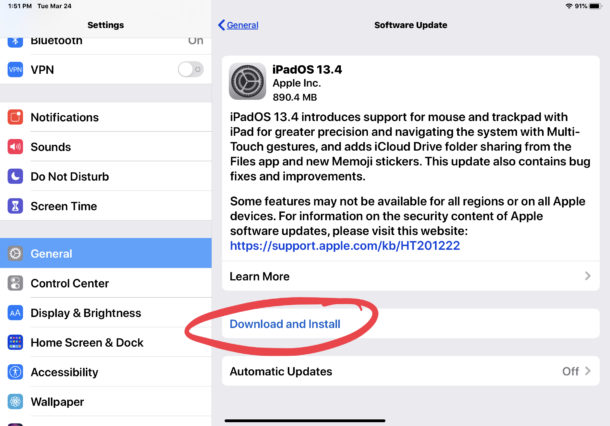
На iPhone и iPad с джейлбрейком, можно полностью запретить загрузку обновлений и сделать это очень просто.
Как запретить автоматическую загрузку обновлений ПО на iPhone и iPad с джейлбрейком
Если у вас возникли проблемы, ошибки в iTunes или имеются вопросы по теме, пишите нам в комментариях. Если наша статья была вам полезна и вы хотите выразить благодарность за помощь, поделитесь ссылкой на данный материал на своей странице в социальных сетях, нашему ресурсу будет польза, а вам от нас благодарность.
Недоступно обновление iOS («Проверка наличия обновления… «). Что делать?
Установлен ли на вашем устройстве джейлбрейк (Cydia)?
В случае, если на Вашем устройстве установлено приложение Cydia (сделан джейлбрейк), то это и является главной причиной, по которой Обновление iOS 10 недоступно по пути Настройки
->
Основные
-> . Разработчики джейлбрейка специально блокируют возможность обновления «по воздуху». Дело в том, что при обновлении iPhone или iPad с джейлбрейком устройство превращается в «кирпич» (вечная ромашка, белое яблоко и т.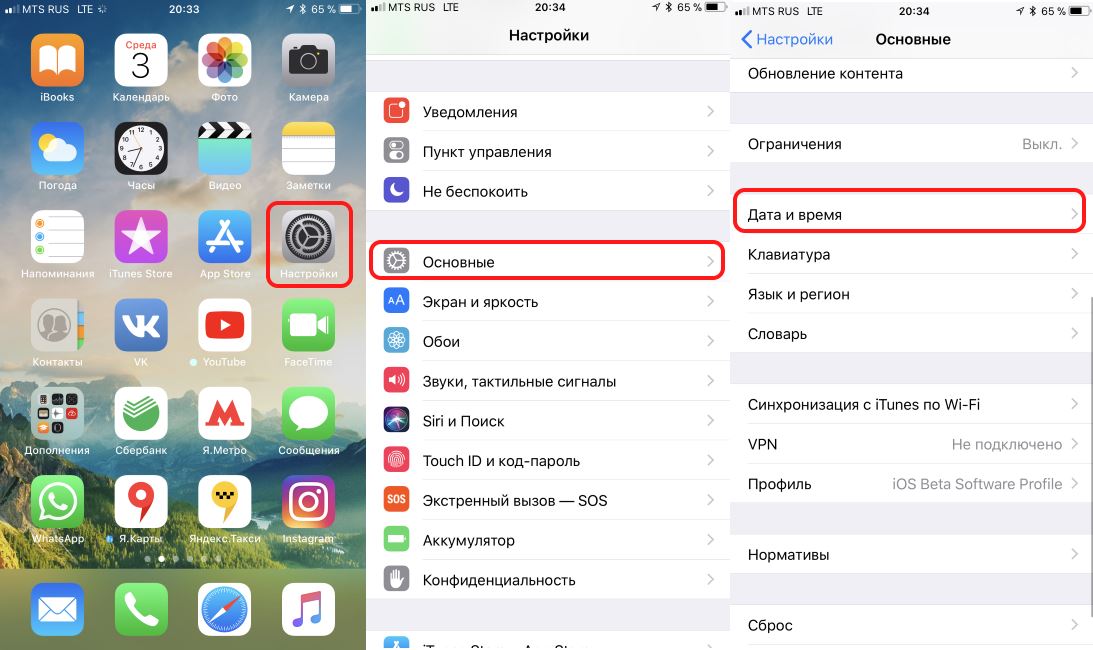 д.).
д.).
Для того, чтобы установить iOS 10 на устройстве с джейлбрейком необходимо произвести процедуру . Подробная инструкция размещена .
В других случаях попробуйте способы, описанные ниже:
Перезапуск приложения Настройки
Самый простой вариант решения — перезапуск программы Настройки
. Для этого откройте меню многозадачности (два раза нажмите на круглую кнопку Домой) и удалите из него программу
Настройки
().
Затем снова откройте Настройки
, перейдите в раздел
Основные
и проверьте наличие обновления в разделе .
Измените способ подключения к интернету
Иногда, обновления ПО не находятся через Wi-Fi сеть. В этом случае можно попробовать отключить сеть Wi-Fi и найти обновления, используя 3G.
После того, как iPhone или iPad найдет обновление, Вы можете снова включить Wi-Fi и скачать обновление для своего устройства.
Сброс «настроек сети»
Некоторые пользователи сообщают о том, что для решения данной проблемы им помог сброс настроек сети. Для того, что бы сделать сброс настроек сети, перейдите в Настройки -> Основные -> Сброс
Для того, что бы сделать сброс настроек сети, перейдите в Настройки -> Основные -> Сброс
и выберите пункт
Сбросить настройки сети
.
Обратите внимание, что сброс настроек сети повлечет удаление паролей к сетям Wi-Fi на Вашем устройстве.
Обновите или восстановите устройство через iTunes
Если все перечисленные способы Вам не помогли то скорее всего Вам придется обновить устройство через iTunes на компьютере. Просто подключите свой iPhone или iPad к компьютеру и откройте iTunes
. В окне информации об устройстве нажмите на клавишу
Обновить
.
Процедура обновления и восстановления ПО более подробно описана .
Владельцы iPhone и iPad впали в расстройство от невозможности закачивать обновления через App Store в результате распространения вируса. Однако последней каплей стало обновление операционной системы, из-за которого не запускаются программы, появились ошибки безопасности, проблемы в оформлении и многое другое.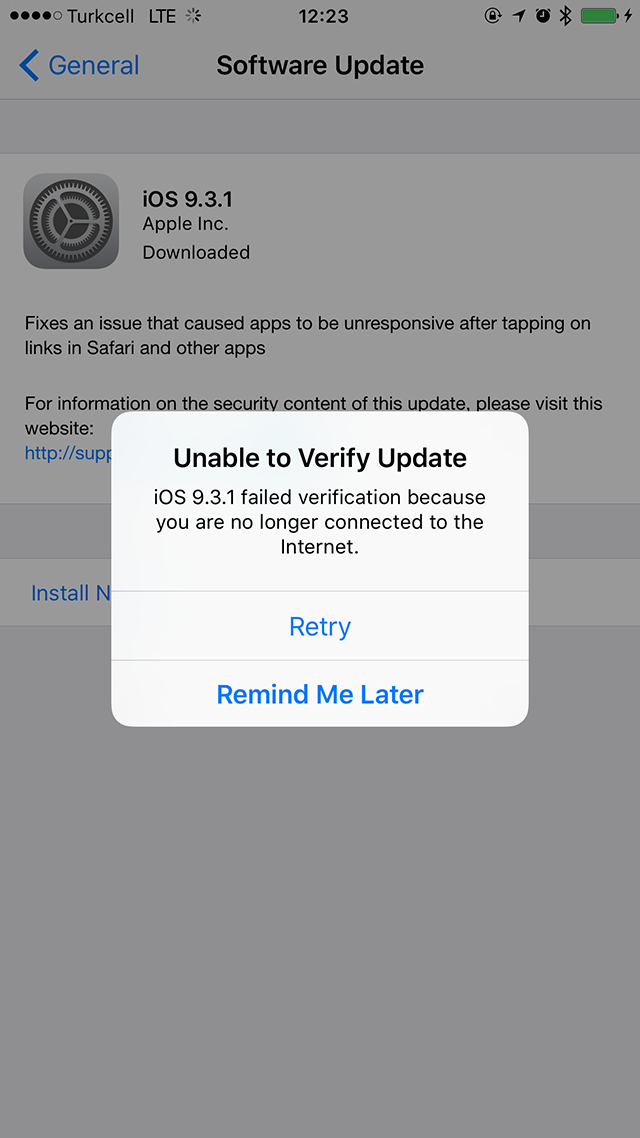
Пользователи устройств компании Apple — смартфонов iPhone и планшетов iPad — взорвали Интернет жалобами на появившиеся в последние дни проблемы. Во-первых, многие из них около суток не могли загрузить ни одно приложение из интернет-магазина App Store, во-вторых, в выпущенном на прошлой неделе обновлении операционной системы iOS9, помимо нововведений, оказалось много ошибок, препятствующих нормальной работе устройства. Далеко не все могут его установить даже сейчас, спустя несколько дней.
В субботу, 19 сентября, стало известно о вредоносной программе XcodeGhost в магазине App Store, которая оказалась внутри легальных приложений. Китайская компания Qihoo360 Technology Co, которая занимается борьбой с вирусами, нашла 344 зараженных приложения. Как сообщила 21 сентября компания Apple, хакеры выложили в Интернет копию программы XCode, которую используют создатели приложений для их редактирования и обновления, и вписали в нее код, заставляющий обновленные приложения воровать данные владельцев устройств путем ложных запросов паролей, замаскированных под легальные запросы приложений, и т.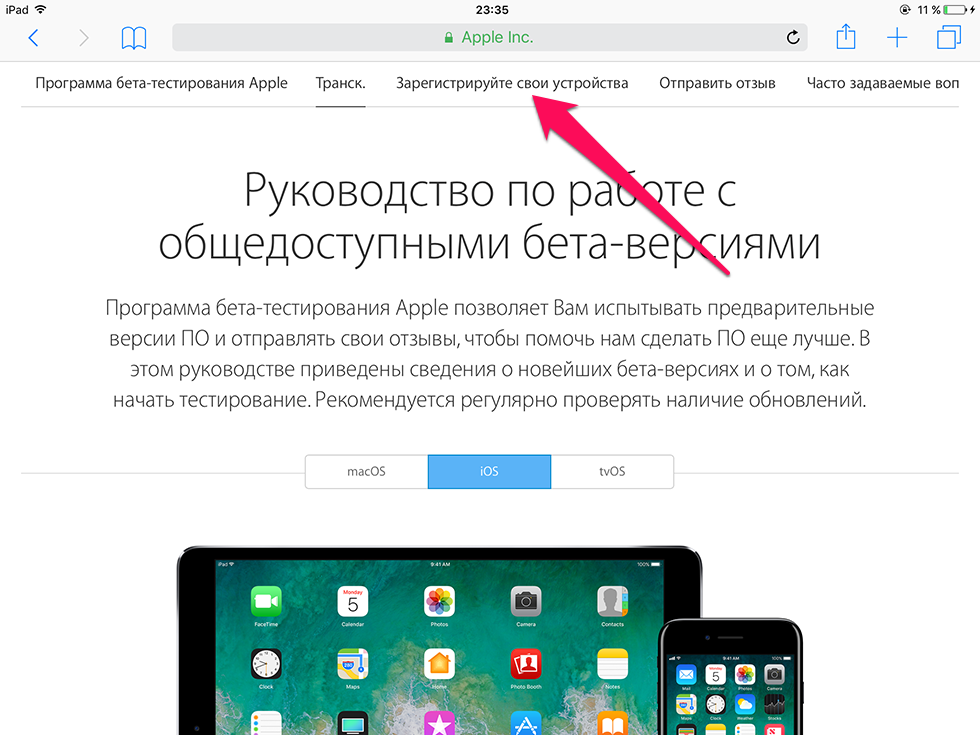 д.
д.
Измененная хакерами программа XCode была размещена на одном из китайских сайтов, и хотя обычно ее скачивают через App Store, разработчики приложений из Китая официальным магазином пользуются не всегда, возможно из-за маленькой скорости сервера Apple в этой стране. Тем более XCode весит 3,6 Гб. К такому выводу пришли программисты – участники узкопрофильного сайта «Хабрахабр». По всей видимости, компания Apple временно заблокировала доступ пользователей к приложениям из App Store, в результате их и нельзя было скачать.
Однако самым сильным ударом для владельцев устройств Apple стало выпущенное в середине прошлой недели обновление iOS9. Проблемы начались уже на этапе установки. Часть пользователей качали обновление около суток, часть — двое и даже трое суток, у остальных в разделе настроек «Обновление ПО» до сих пор висит неактивная надпись «Обновление запрошено…», и фактически установить ничего нельзя. Видимо, обновление все еще находится в очереди.
Те, кто уже обновил iPhone, столкнулись с целым букетом проблем.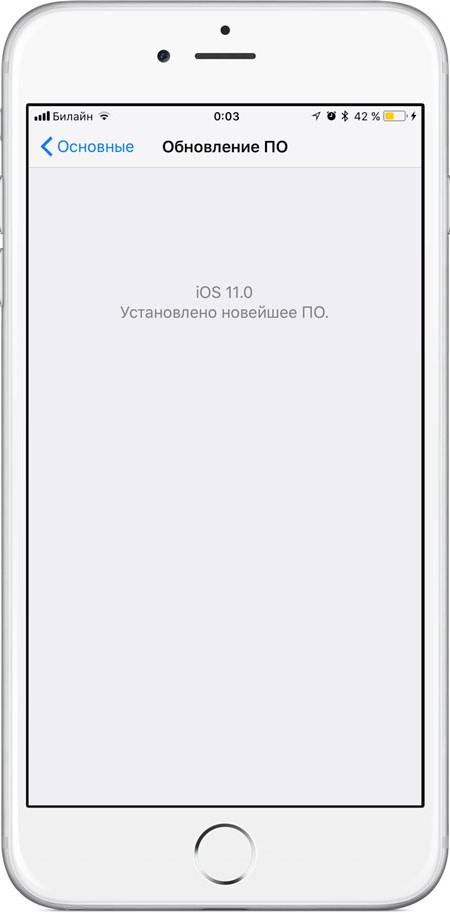 У одних не открываются приложения, у других при открытии браузера Safari текст вводимого в строку поиска запроса по умолчанию пишется заглавными буквами, как со включенным на компьютерной клавиатуре Caps Lock»ом. Приходится каждый раз менять регистр текста. У некоторых пользователей после обновления пропал звук речи собеседника во время телефонного разговора, но проблема исправилась после перезагрузки iPhone.
У одних не открываются приложения, у других при открытии браузера Safari текст вводимого в строку поиска запроса по умолчанию пишется заглавными буквами, как со включенным на компьютерной клавиатуре Caps Lock»ом. Приходится каждый раз менять регистр текста. У некоторых пользователей после обновления пропал звук речи собеседника во время телефонного разговора, но проблема исправилась после перезагрузки iPhone.
Также в новом обновлении появилась ошибка, позволяющая обойти блокировку смартфона паролем с помощью голосового помощника Siri и получить доступ к списку контактов (включая его редактирование и копирование), к фотографиям пользователя и многому другому. «Фонтанка» не будет рассказывать, как это сделать, но пару наглядных инструкций в Сети можно найти за одну минуту. При попытке корреспондента «Фонтанки» поставить опыт на устройстве коллеги, в тот самый момент, когда должна была развернуться записная книжка при заблокированном экране, устройство зависло. То есть ошибку, может, уже исправили, но в ее результате вылезла новая.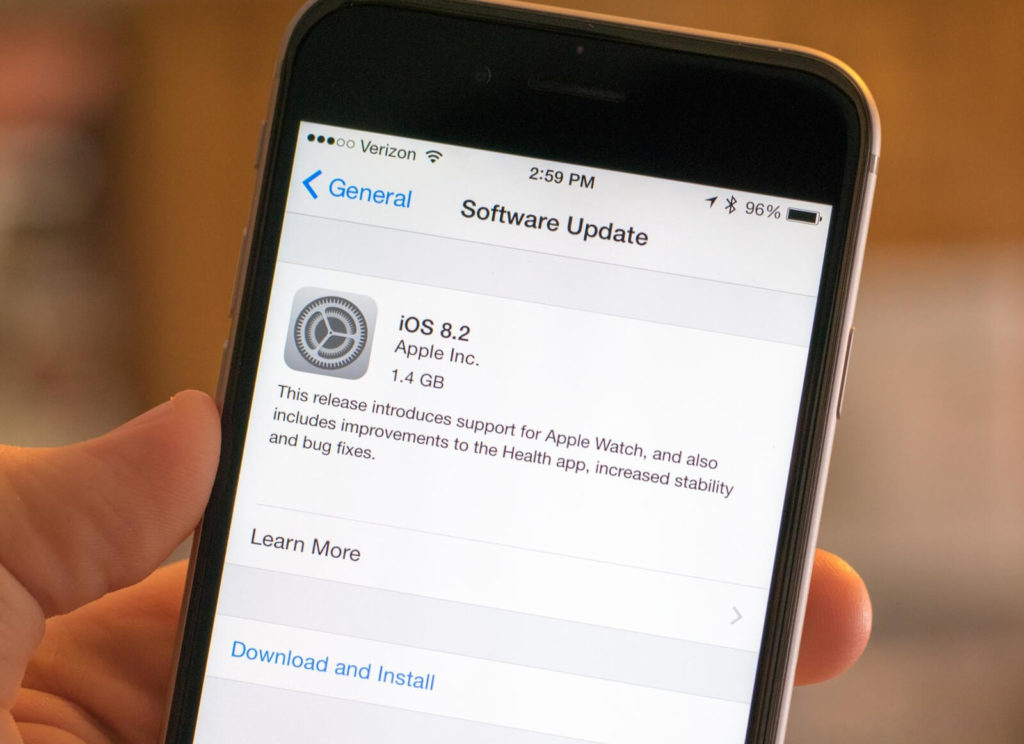
Кроме того, в iOS9 появилось несколько мелких странностей, которые не оставили без внимания пользователи. Например, в «Настройках» появилась функция поиска, однако панель клавиатуры составлена из строчных (маленьких) букв. На «домашнем» экране при вызове функции поиска по устройству значки приложений налезают друг на друга. В разделе «Фото» сама собой появилась новая папка «Селфи», куда добавились все фотографии, сделанные с передней камеры. Удалить папку невозможно.
Несмотря на все недостатки, в новой версии полно интересного. Например, теперь можно рисовать в заметках. На картах Apple появились маршруты общественного транспорта, его расписание, поиск заведений вокруг и т. д. Во встроенном почтовом клиенте теперь можно вставлять файлы и картинки прямо в текст письма, а на изображениях и pdf-файлах можно делать надписи. Появился энергосберегающий режим, по сообщению большинства пользователей, действительно заметно продлевающий работу устройства.
Изменения коснулись и оформления.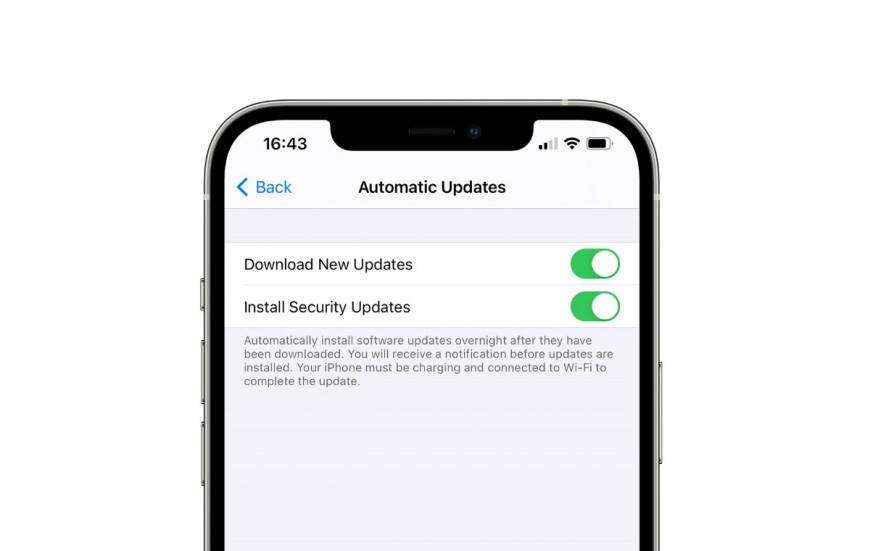 Например, теперь в устройствах Apple используется новый шрифт (San Francisco вместо Helvetica). Часть пользователей его сразу возненавидели, остальные, наоборот, считают, что им «хочется писать о жизни, а не о списке покупок». Изменился вид программ в окне переключения между ними. Появилась кнопка возврата в предыдущее приложение, — например, из браузера Safari можно вернуться в WatsApp, в котором пользователь открывал ссылку. В результатах поиска по iPhone появилась возможность сразу звонить или писать сообщения найденным пользователям в контактах.
Например, теперь в устройствах Apple используется новый шрифт (San Francisco вместо Helvetica). Часть пользователей его сразу возненавидели, остальные, наоборот, считают, что им «хочется писать о жизни, а не о списке покупок». Изменился вид программ в окне переключения между ними. Появилась кнопка возврата в предыдущее приложение, — например, из браузера Safari можно вернуться в WatsApp, в котором пользователь открывал ссылку. В результатах поиска по iPhone появилась возможность сразу звонить или писать сообщения найденным пользователям в контактах.
Что касается скорости работы новой версии, мнения делятся пополам. Тем не менее, если верить специальному эксперименту одного из каналов Youtube https://www.youtube.com/watch?v=wOEir-8Bayw, в котором с секундомером сравниваются старая и новая операционные системы на всех последних iPhone (начиная с 4s), обновление iOS9 работает хуже и медленнее.
Александр Аликин, «Фонтанка.ру»
В восторге от Энергосберегающего режима на новом
Смартфон или планшет завис на этапе «Обновление запрошено» при попытке установить «по воздуху»? Ниже мы перечислили несколько способов решить эту проблему и установить обновление.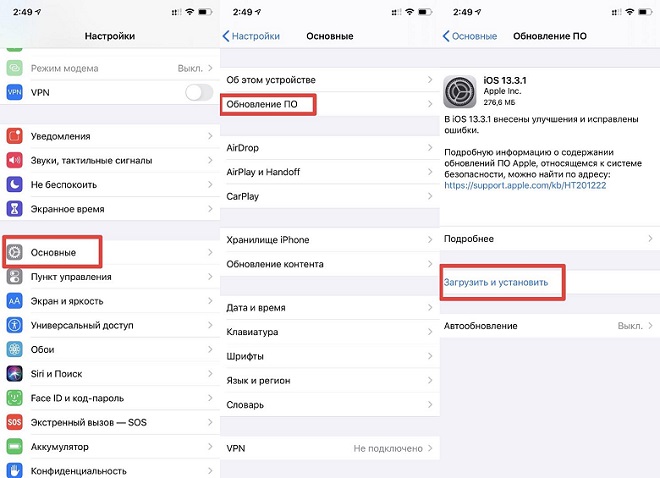
Во-первых, вы такие не одни. Проблема распространена среди пользователей, попытавшихся установить новую версию системы сразу после её выхода. Миллионы пользователей по всему миру одновременно запросили обновление. Представьте, какая это нагрузка на серверы Apple.
Чтобы справляться с таким наплывом, Apple даже ввела специальную функцию. Теперь перед установкой обновления появляется сообщение «Обновление запрошено», и оно начинает скачиваться только спустя некоторое время. Однако иногда смартфон может просто зависнуть на этом сообщении.
Почему iPhone застрял on Обновить
На самом деле, есть много причин, по которым iPhone может зависать на экране обновления. Это одна из самых распространенных проблем с обновлением iPhone, которая часто возникает во время или после обновления iOS. И трудно определить настоящую причину, если ваш iPhone разбился или получил другие физические повреждения. Ниже приведены общие причины, объясняющие, почему надежная Обновление iOS 12 не удалось или зависло.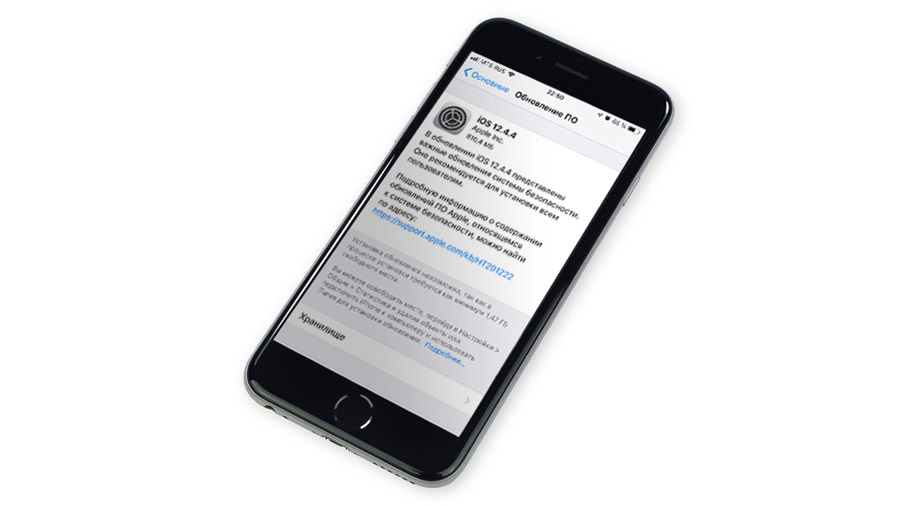 Вы можете прочитать и определить, почему iPhone завис во время последнего обновления iOS.
Вы можете прочитать и определить, почему iPhone завис во время последнего обновления iOS.
- Если на iPhone недостаточно места для хранения, значит, ваш iPhone застрял на экране загрузки обновлений.
- Нестабильное или плохое соединение Wi-Fi может вызвать зависание iPhone во время установки обновления.
- Если ваш iPhone перегрелся, то он завис и застрял в запросе на обновление или индикаторе выполнения.
- Системные ошибки также должны быть обвинены, если ваш iPhone завис во время обновления, как поврежденные приложения и данные.
Если вы определили реальную причину, по которой iPhone зависает при обновлении, вы можете перейти к соответствующим решениям, чтобы быстро исправить замороженный iPhone во время обновления.
Как решить проблему «Обновление запрошено»
#1. Перезагрузите
iPhoneилиiPad
Если сообщение «Обновление запрошено» не исчезает долгое время (больше 15 минут), можно попытаться перезагрузить устройство. После этого снова Зайдите в Обновление ПО и попытайтесь установить iOS 12 ещё раз.
После этого снова Зайдите в Обновление ПО и попытайтесь установить iOS 12 ещё раз.
#2.
Сделайтепринудительнуюперезагрузку
Если не поможет обычная перезагрузка, сделайте принудительную, одновременно зажав кнопку включения и кнопку «Home». После этого повторите попытку.
#3.
ОбновитесьчерезiTunes
#4.
Попытайтесьпозже
Мы советуем подождать хотя бы день перед установкой iOS 12. Обычно в первые часы обновление пытаются скачать слишком много пользователей, в связи с чем и возникают проблемы. Наберитесь терпения и попытайтесь установить iOS 12 ещё раз на следующий день. Вы также узнаете, содержит ли обновление новые баги.
Если вы нашли ошибку, пожалуйста, выделите фрагмент текста и нажмите Ctrl+Enter.
Подписывайтесь на наш канал в Telegram
Многие поклонники техники Эппл рано или поздно сталкиваются с проблемой, когда не обновляется айфон и как итог, не получается установить актуальную версию прошивки. Причем ситуация одинаковая и в iCloud, и в iTunes. Просто появляется стандартная надпись о сбое и ошибке и больше ничего. При этом загрузка уже возможно была произведена. Попробуем разобраться, в чем именно заключается причина такой неисправности и как ее можно устранить.
Причем ситуация одинаковая и в iCloud, и в iTunes. Просто появляется стандартная надпись о сбое и ошибке и больше ничего. При этом загрузка уже возможно была произведена. Попробуем разобраться, в чем именно заключается причина такой неисправности и как ее можно устранить.
Многие пользователи интересуются что будет если не обновлять устройство вообще. Для чего это все, если и так айфон работает нормально. На самом деле с каждым обновлением разработчики компании Эппл делают устройства совершенней, добавляют больше изменений, новых возможностей и убирают ошибки, допущенные в предыдущих версиях.
Так телефон сможет вам прослужить значительно дольше срока. Кроме этого, многие приложения в системе AppStore просто не в состоянии работать при старой прошивке.
Метод 2, Принудительный перезапуск для исправления зависания iPhone на панели обновления
Самым популярным решением для исправления ошибок iPhone является перезагрузка iPhone. Однако он не подходит для исправления зависания iPhone при обновлении iOS 11/12/13/14. Вам нужно принудительно перезагрузить iPhone вместо мягкого перезапуска. Apple выпустила множество устройств iOS. Таким образом, вам нужно нажимать разные кнопки для полной перезагрузки iPhone.
Вам нужно принудительно перезагрузить iPhone вместо мягкого перезапуска. Apple выпустила множество устройств iOS. Таким образом, вам нужно нажимать разные кнопки для полной перезагрузки iPhone.
Нажмите и отпустите «объем Up«. Затем нажмите и отпустите кнопку»Volume Down«. Нажмите и удерживайте кнопку сна / пробуждения, пока не увидите логотип Apple.
Нажмите и удерживайте «Volume Down«кнопка и»мощность«. Не отпускайте их, пока не увидите логотип Apple. Позже ваш iPhone зависает на экране загрузки обновления или другие замороженные чехлы должны вернуться в нормальное состояние.
Нажмите и удерживайте «Главная«кнопка и»Режим сна / Пробуждение«примерно на 10 секунд. Когда вы увидите логотип Apple, отпустите эти две кнопки, чтобы разморозить iPhone.
- Принудительная перезагрузка iPhone X / 8 Plus / 8
- Принудительная перезагрузка iPhone 7 Plus / 7
- Аппаратный сброс iPhone 6s Plus и более ранних версий
Принудительный перезапуск iPhone может отключить все запущенные приложения в фоновом режиме. Таким образом, если из-за системной ошибки зависает ваш iPhone, вы можете успешно исправить зависание iPhone на экране обновления.
Таким образом, если из-за системной ошибки зависает ваш iPhone, вы можете успешно исправить зависание iPhone на экране обновления.
Основные причины сбоя
Обычно, когда айфон 5s (или иные модели), отказывается автоматически обновляться по Wi-Fi или по другим каналам связи. Пользователи начинают задаваться вопросом, почему не могу обновить свой телефон до актуальной версии.
Есть несколько простых вариантов решения:
- Просто перезагрузите iPhone. Выключите, а затем включите опять. Это помогает решить большинство проблем в работе ОС.
- Если это не дало ожидаемого результата, тогда попробуйте заново подключить интернет-соединение.
- Если и это не помогло, то можно сделать восстановление всей системы.
К самым распространённым причинам данной неполадки можно отнести:
- Ошибка обновления.
- Несовместимость.
- Отсутствие места.
- Нет доступа к серверу.
- Неполные обновления.
Ошибка загрузки обновления
Ваше устройство вроде видит новый вариант прошивки и уже начало загрузку.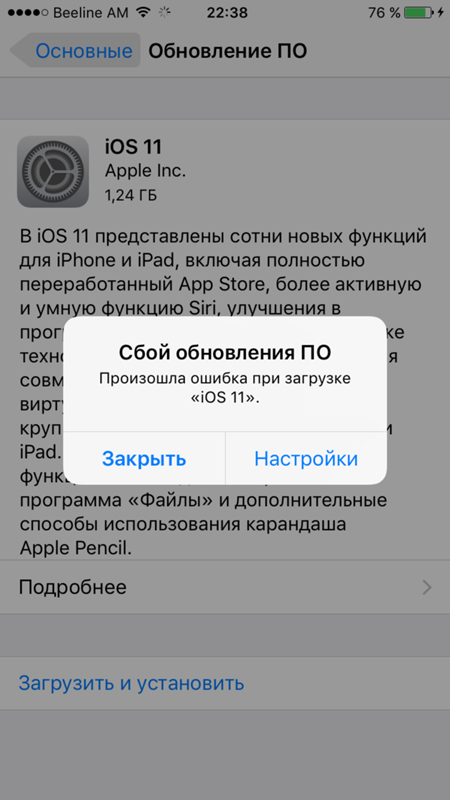 Однако потом появляется надпись – «Ошибка загрузки обновления».
Однако потом появляется надпись – «Ошибка загрузки обновления».
Почему так происходит? Тут может быть несколько вариантов:
- Не хватает памяти. В этом случае освободите немного места на телефоне и попробуйте снова обновиться.
- Нестабильное соединение с сетью. Убедитесь, что айфон подключен к интернету. Если все нормально, то возможно стоит подключиться к другой сети wi-fi.
- Еще одна причина заключается в различных технических работах в Apple. Тут достаточно просто подождать какое-то время.
Если вы не хотите ждать, то можно попробовать скачать прошивку со сторонних ресурсов. Но в этом случае высока вероятность подхватить вирусы. Поэтому это крайний метод.
Если вы все-таки решили устанавливать обновления через ПК, то сначала скачайте их с официального сайта . После этого переходите к установке:
- Запустите iTunes.
- Зайдите в раздел обновляемого гаджета.
- Нажмите на Shift, нажмите на «Обновить».
- В проводнике выберете необходимый файл с расширением.
 ipw.
ipw.
Проверка совместимости
Следующей причиной может стать несовместимость. То есть ваше устройство может не поддерживать устанавливаемую вами версию П.О.. Например, ios 11 и ее модификации можно установить только на следующие девайсы:
- iPhone 5S и все следующие;
- iPod touch 6;
- И iPad mini 2.
Если ваше устройство подходит под устанавливаемую версию, то проводим следующие действия. В главном меню находим раздел настроек. Нам нужны основные настройки, в самом конце которых будет подраздел «Профиль». Теперь нам необходимо удалить все, что там есть, нажмите на «Удаление профиля». Теперь перезагружаем. Вся процедура должна занять не более 20-ти минут.
Держите под рукой свой идентификатор apple id
Когда места для загрузки хватает и прочие вероятные решения проблемы не помогают. Пробуем восстановить доступ к apple id. Это гарантирует, что вы получите возможность использовать все сервисы компании Apple, например, App Store, iCloud и прочие.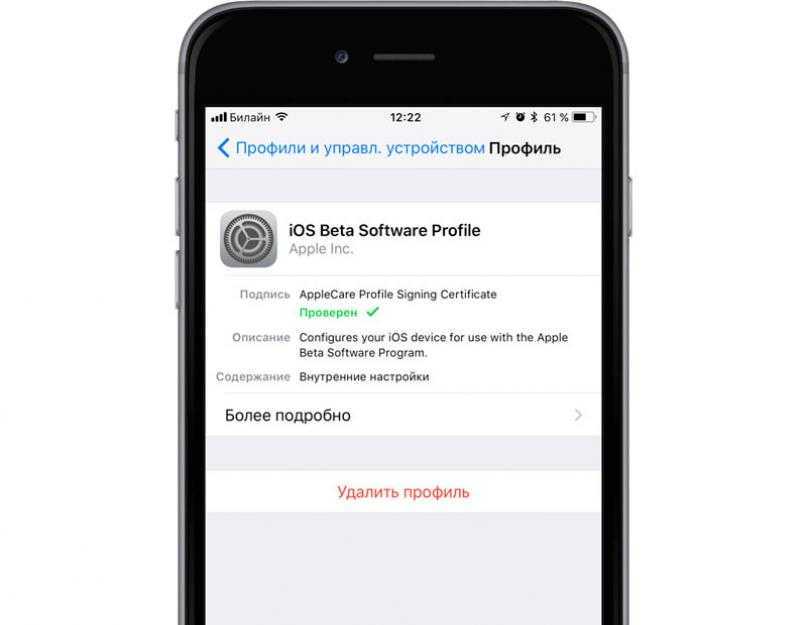
Если вы его забыли, то необходимо:
- Перейти на свою страницу с учетной записью. Нажать на пометку «Забыли пароль».
- На следующей странице нужно нажать то же самое.
- Вводите свои данные и адрес вашей почты. Если введенный адрес не совпадает, то можно попробовать с другой почтой.
Нужно больше места для установки обновления
Ошибку иногда вызывает нехватка места. Если для установки или загрузки обновления не будет хватать места, система IOS автоматически попробует освободить место. Однако по умолчанию система удалить только информацию тех утилит, которые в скором времени загрузятся в автоматическом режиме. Вся информация в этом случае не будет удаляться или перемещаться. Можно удалить при помощи iTunes.
Если не выходит подключиться к iTunes, то постарайтесь освободить как можно больше места для установки. Удалите лишние фото и видео с телефона.
Используйте Mac или ПК, чтобы загрузить iOS 14.
Если ни одно из вышеперечисленных решений вам не подходит, рассмотрите возможность обновления с помощью компьютера. У нас есть полное руководство, которое проведет вас через каждый шаг и покажет, как обновить iPhone с помощью iTunes или Finder на ПК с Windows и Mac.
У нас есть полное руководство, которое проведет вас через каждый шаг и покажет, как обновить iPhone с помощью iTunes или Finder на ПК с Windows и Mac.
Кроме того, вы также можете использовать режим восстановления, чтобы загрузить последнее обновление. Перед тем, как продолжить этот метод, обязательно сделайте резервную копию.
Как еще можно обновить ios
Часто ситуации могут быть довольно банальными.
Например, заряд батареи, который должен быть более 50%. Если он меньше, то нужно попробовать подключит гаджет к сети.
Возможно также проблема связана с неработающим сканером отпечатков пальца Touch ID. Если по каким-то причинам он не работает, то обновляться можно будет только при помощи iTunes.
Ставим новую версию Айтюнс, подключаем оригинальным кабелем iPhone, и соглашаемся с сообщениями системы.
Apple обманула нас — iOS 15.4.1 не починила айфоны
Apple
iOS
iOS 15.4.1
Обновления
iPhone
Apple обманула нас — iOS 15.
 4.1 не починила айфоны
4.1 не починила айфоны
Олег Воронин
—
Несколько дней назад Apple выпустила обновление для iPhone с номером 15.4.1. Среди прочих доработок компания указала, что апдейт исправляет проблему повышенного расхода электроэнергии. Оказалось, что это не так.
Проблема с расходом заряда аккумулятора начала проявляться у немалого числа пользователей iPhone начиная с iOS 15.3.1. Лично у меня iPhone SE (2020) стал разряжаться гораздо быстрее прежнего именно на этой версии ОС. Однако после выхода iOS 15.4 количество жалоб в сети кратно увеличилось — владельцы практически всех моделей, совместимых с iOS 15, утверждали, что заряд уходит очень быстро.
С выходом iOS 15.4.1 Apple пообещала исправить эту проблему. Однако пользователи и блогеры отмечают, что ситуация либо не поменялась вообще, либо изменилась незначительно.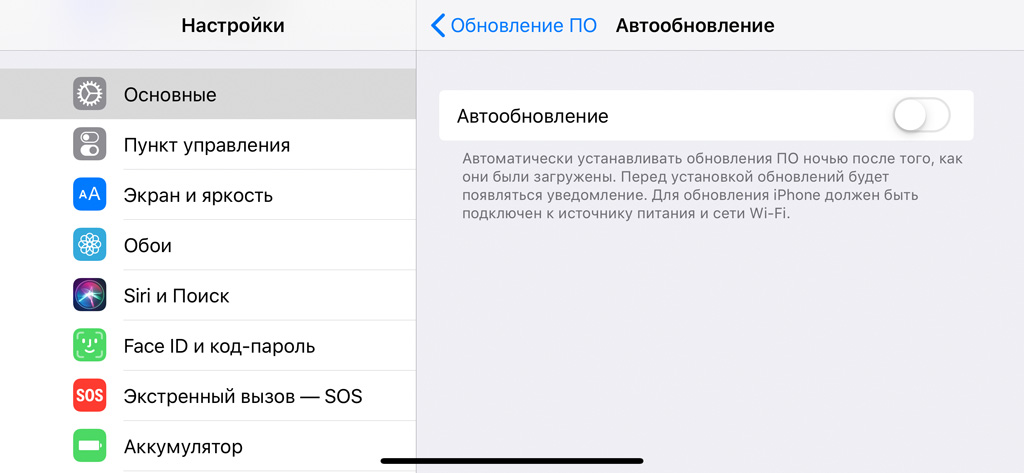 Например, согласно тестам iAppleBytes, у iPhone 6S, 7, 8 и 12 время автономной работы слегка увеличилось, а у iPhone SE, XR, 11, 13 и SE (2020) всё стало даже чуть хуже, чем было. При этом изменения как в лучшую, так и в худшую сторону имеют масштаб погрешности — то есть заметить их почти невозможно.
Например, согласно тестам iAppleBytes, у iPhone 6S, 7, 8 и 12 время автономной работы слегка увеличилось, а у iPhone SE, XR, 11, 13 и SE (2020) всё стало даже чуть хуже, чем было. При этом изменения как в лучшую, так и в худшую сторону имеют масштаб погрешности — то есть заметить их почти невозможно.
Похоже, уже можно констатировать: iOS 15.4.1 в основном не исправила проблему с повышенным расходом аккумулятора. На моем iPhone SE (2020) «батарейный жор» как будто прекратился, но целенаправленных замеров я не делал. Поделитесь в комментариях, почувствовали ли вы разницу после обновления до iOS 15.4.1.
Ранее мы рассказали о важных исправлениях безопасности, которые были сделаны в этой iOS.
iGuides в Яндекс.Дзен — zen.yandex.ru/iguides.ru
iGuides в Telegram — t.me/igmedia
Источник:
Cult of Mac
Рекомендации
Telegram могут удалить из Apple App Store
AliExpress снова отнял у россиян возможность экономить. На этот раз, похоже, навсегда
📲 Как установить на iPhone приложения, удаленные из App Store — «Сбербанк», «Альфа» и другие
- Плюс»»>
«Яндекс» сильно ухудшил условия подписки «Яндекс.Плюс»
Рекомендации
Telegram могут удалить из Apple App Store
AliExpress снова отнял у россиян возможность экономить. На этот раз, похоже, навсегда
📲 Как установить на iPhone приложения, удаленные из App Store — «Сбербанк», «Альфа» и другие
«Яндекс» сильно ухудшил условия подписки «Яндекс.Плюс»
Читайте также
Aliexpress
Вышли iOS 16.
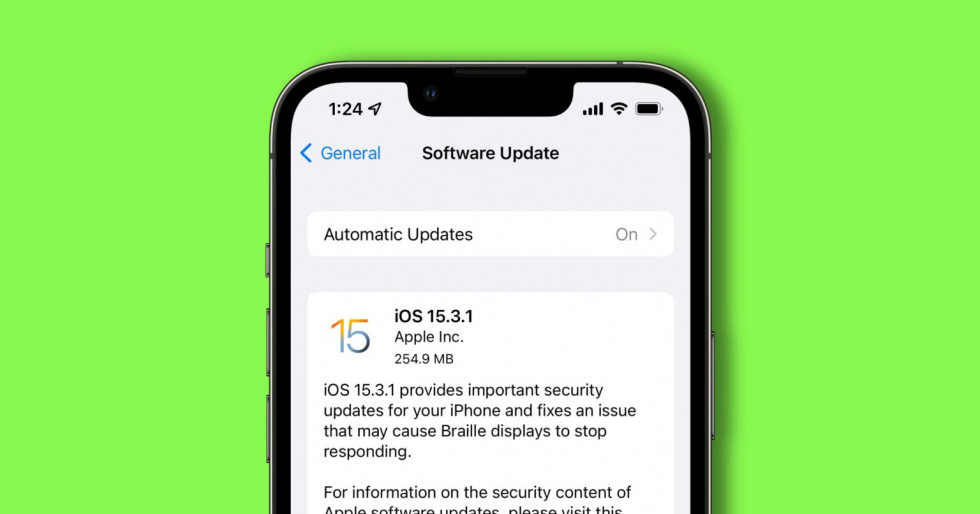 1 beta 1, iPadOS 16.1 beta 2 и другие тестовые обновления
1 beta 1, iPadOS 16.1 beta 2 и другие тестовые обновления
iOS 16
iPadOS 16
Впечатления зарубежной прессы об iPhone 14 и iPhone 14 Pro: все достоинства и недостатки
iPhone 14
[Исправлено] Невозможно проверить обновление больше не подключен к Интернету
«Я пытаюсь обновить iOS до последней версии iOS 13, но получаю сообщение об ошибке, в котором говорится, что iOS 13 не прошла проверку, поскольку вы больше не подключены к Интернету. Я проверил сеть Wi-Fi, и она просто работала. Как исправить невозможность проверить проблему с обновлением iOS? Пожалуйста помоги.»
Вы можете видеть, что многие пользователи iPhone жаловались на Невозможно проверить обновление вопрос в интернете. Если вы не можете связаться с сервером обновлений или не можете проверить обновление, появится сообщение об ошибке «Невозможно проверить наличие обновлений. Произошла ошибка при проверке обновления программного обеспечения«Или»Невозможно проверить обновление.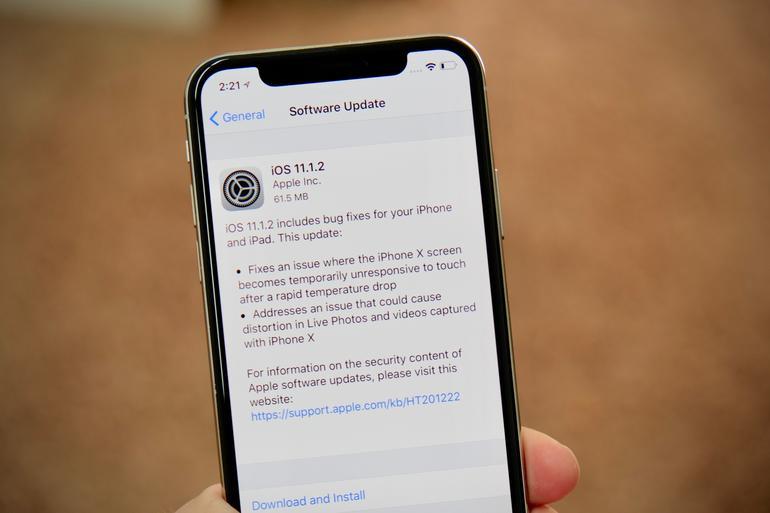 iOS 15/14/13/12 не прошла проверку, потому что вы больше не подключены к Интернету«.
iOS 15/14/13/12 не прошла проверку, потому что вы больше не подключены к Интернету«.
Фактически, Невозможно проверить Обновление не является редкой проблемой. Здесь, в этом посте, мы хотим поделиться 3 простыми решениями, которые помогут вам исправить ошибку и обновить iOS.
- Часть 1. Перезагрузите iPhone, чтобы исправить Невозможно проверить обновление
- Часть 2. Сброс настроек сети для исправления ошибки обновления iOS.
- Часть 3. Профессиональный способ исправить потерянное подключение к Интернету во время обновления iPhone
Часть 1. Перезагрузите iPhone, чтобы исправить Невозможно проверить обновление
Прежде чем вы начнете исправлять невозможность проверить ошибку обновления, вам лучше перезагрузите роутер и убедитесь, что ваш iPhone подключен к сети Wi-Fi.
Когда вы сталкиваетесь с ошибкой проверки обновления iOS, вы, скорее всего, получите ошибку в сети системы iPhone. В этом случае вы можете перезагрузить iPhone, чтобы заново подключить сеть.
Вы можете использовать обычный способ, чтобы выключить ваш iPhone. Просто нажмите и удерживайте Питания пока не появится экран отключения питания. Затем проведите пальцем слева направо, чтобы выключить iPhone.
Или вы можете открыть приложение «Настройки» и нажать Общие > Завершение работы выключить ваш iPhone.
Подождите 2-3 минуты, а затем продолжайте нажимать кнопку питания, чтобы перезагрузить iPhone. Затем вы можете перейти в интерфейс обновления программного обеспечения и сделать Обновление iOS снова.
Часть 2. Сброс настроек сети для исправления ошибки обновления iOS.
Ошибка «Невозможно проверить обновление» в основном вызвана проблемой сети. Поэтому, когда вы обновляете iOS, но теряете интернет-соединение, вы можете повторно подключить Wi-Fi или выбрать сброс настроек сети.
Шаг 1 Включите свой iPhone и перейдите к Настройки приложение
Шаг 2 Нажмите Общие раздел, а затем прокрутите вниз, чтобы найти Сброс опцию.
Шаг 3 Нажмите Сброс, а затем выберите Сброс настройки сети возможность сбросить все настройки сети, чтобы исправить это проблема обновления iOS на вашем iPhone.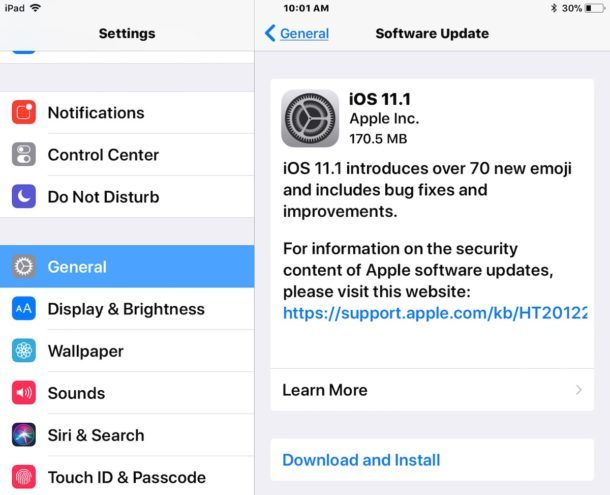
Часть 3. Профессиональный способ исправить потерянное подключение к Интернету во время обновления iPhone
Если проблема «Обновление iOS не подключено к Интернету» все еще существует, обратитесь к профессиональному инструменту. Здесь мы искренне рекомендуем мощное программное обеспечение для решения проблем iOS, Восстановление системы iOS для вас исправить невозможность проверить обновление на вашем iPhone.
Скачать
Восстановление системы iOS
- Исправьте различные проблемы с iOS, включая невозможность проверить обновление, больше не подключен к Интернету.
- Продвинутая технология для диагностики, почему обновление iOS не удалось и интернет-соединение потеряно.
- Исправлена ошибка, из-за которой iPhone не мог проверить обновление iOS в режиме Recovery / DFU без потери данных.
- Поддержка iPhone 11 Pro Max / 11 / XS / XR / X / SE / 8/7/6/5, iPad Pro / Air / mini, iPod и т.
 Д.
Д.
Шаг 1 Дважды нажмите кнопку загрузки выше, чтобы бесплатно загрузить, установить и запустить эту программу для устранения проблем iOS на вашем компьютере. Когда вы входите в домашнее окно, выберите Восстановление системы iOS функции.
Подключите ваш iPhone к нему с помощью USB-кабеля. Чтобы помочь компьютеру быстро распознать iPhone, здесь нужно нажать Доверие этот компьютер на экране вашего iPhone.
Шаг 2 Чтобы исправить ошибку обновления iOS, вам нужно вставить iPhone в Режим восстановления или режим DFU. Вы можете следовать подробным шагам, предлагаемым в интерфейсе.
Шаг 3 Убедитесь, что модель вашего iPhone и другая информация верны, а затем нажмите Исправить Кнопка, чтобы загрузить плагин для исправления ошибок.
Загрузка плагина займет несколько минут. После загрузки iOS System Recovery автоматически решит проблему с невозможностью подтвердить обновление iOS. Между тем, он установит последнюю версию iOS на ваш iPhone. Когда процесс исправления будет завершен, ваше устройство iOS перезагрузится и вернется в нормальное состояние.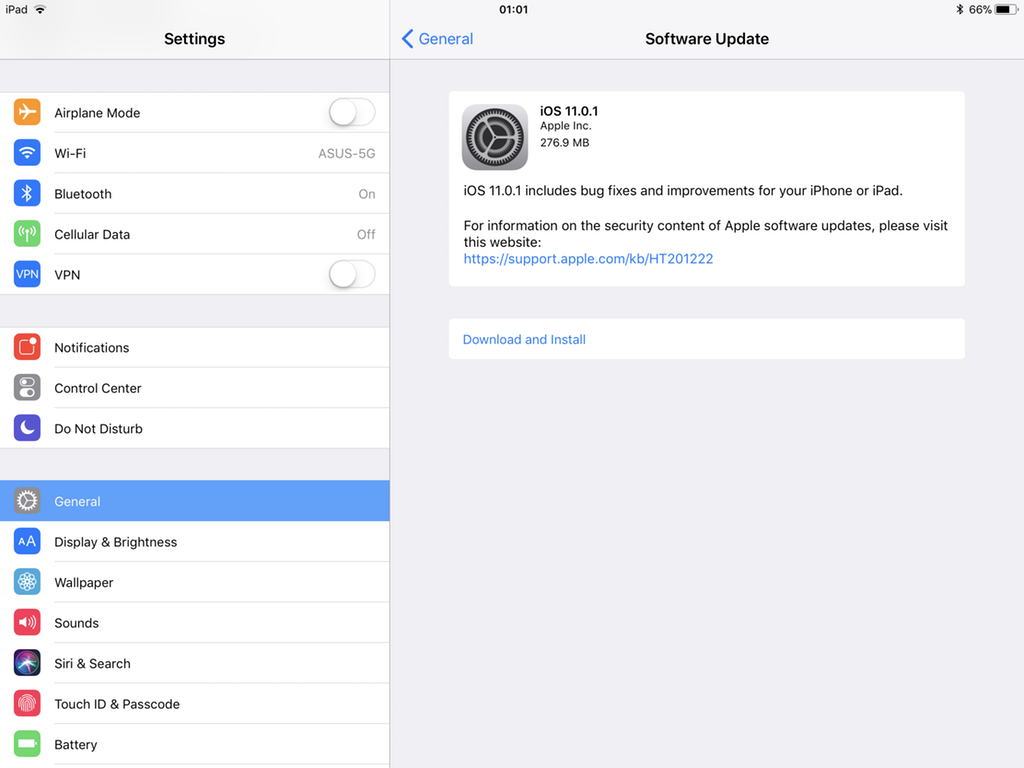 С этим методом вам даже не нужно обновлять iOS вручную. Вы можете напрямую зайти в приложение «Настройки» и проверить версию iOS.
С этим методом вам даже не нужно обновлять iOS вручную. Вы можете напрямую зайти в приложение «Настройки» и проверить версию iOS.
Когда вы видите сообщение об ошибке «Невозможно проверить обновление. iOS 15/14/13/12 не прошла проверку, потому что вы больше не подключены к Интернету »на экране вашего iPhone, не паникуйте, вы можете использовать 3 метода, которыми мы поделились в этом посте, чтобы решить проблему и обновить iOS до последняя версия. Если у вас остались вопросы, напишите нам.
Что вы думаете об этом посте.
- 1
- 2
- 3
- 4
- 5
Прекрасно
Рейтинг: 4.9 / 5 (на основе голосов 78)Подпишитесь на нас в
Оставьте свой комментарий и присоединяйтесь к нашему обсуждению
как установить, какие устройства поддерживает, стоит ли обновлять
2020 и 2021 годы оказались непростым не только для обывателей, но и для производителей техники.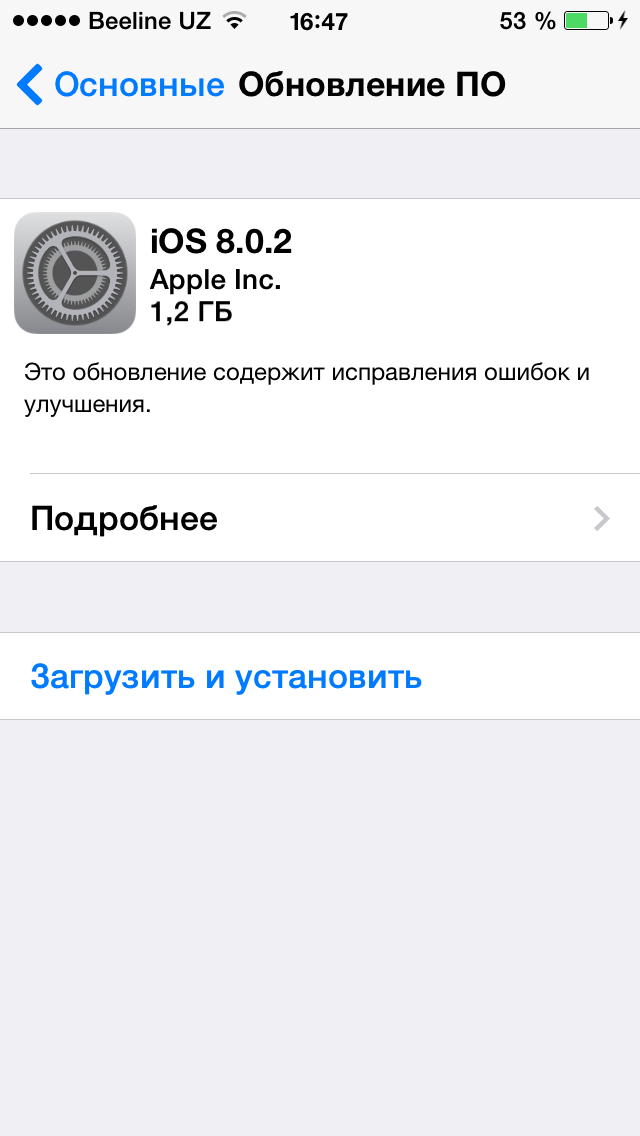 Удаленка, ограничения массовых мероприятий и деловых встреч сильно повлияли на рынок потребительских высоких технологий. Несмотря на это, в Apple усердно поработали для того, чтобы продемонстрировать всему миру новинки, в том числе iOS 15 для iPhone и iPad.
Удаленка, ограничения массовых мероприятий и деловых встреч сильно повлияли на рынок потребительских высоких технологий. Несмотря на это, в Apple усердно поработали для того, чтобы продемонстрировать всему миру новинки, в том числе iOS 15 для iPhone и iPad.
Впервые новую систему официально показали на WorldWide Developers Conference (WWDC), которая прошла в онлайн-режиме 7 июня 2021 года. Тогда пользователям рассказали о ключевых обновлениях системы и предупредили о скором начале закрытого тестирования.
Дата выхода iOS 15
В 2021 году официальное обновление до актуальной версии операционной системы iPhone и iPad произошло осенью. Прошивка начала автоматически загружаться на девайсы пользователей 20 сентября — этот день можно назвать полноценной датой выхода iOS 15. Любопытно, что за неделю до этого в Apple неожиданно выпустили обновление iOS 14.8. В компании объяснили, что сделали в целях безопасности пользователей.
На каких устройствах будет работать iOS 15
В Apple стараются до последнего оставлять в новых ОС поддержку достаточно старых моделей смартфонов.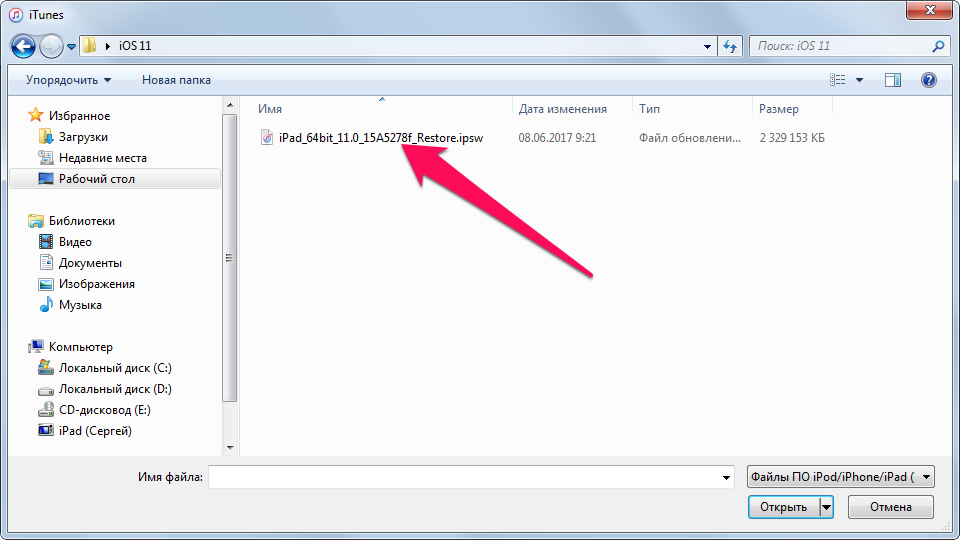 Новая операционная система iOS будет работать с iPhone SE и iPhone 6S, которые вышли аж 6 лет тому назад.
Новая операционная система iOS будет работать с iPhone SE и iPhone 6S, которые вышли аж 6 лет тому назад.
Список смартфонов с поддержкой iOS 15
- iPhone SE (2017)
- iPhone 6S
- iPhone 6S Plus
- iPhone 7
- iPhone 7 Plus
- iPhone 8
- iPhone 8 Plus
- iPhone X
- iPhone XS
- iPhone XS Max
- iPhone XR
- iPhone 11
- iPhone 11 Pro
- iPhone 11 Pro Max
- iPhone SE (2020)
- iPhone 12 mini
- iPhone 12
- iPhone 12 Pro
- iPhone 12 Pro Max
Также новая операционная система будет предсказуемо работать со всеми моделями грядущего iPhone 13.
Что нового в iOS 15
Как и в случае с предыдущей версией операционки, в Apple не готовят глобальных изменений в iOS 15. Систему подвели к современным требованиям и сделали более удобной для повседневного использования.
Изменение программ «по умолчанию»
Разработчики из Google уже давно дали своим пользователям выбирать любые приложения как альтернативу встроенным «звонилкам», почтовым клиентам и календарям.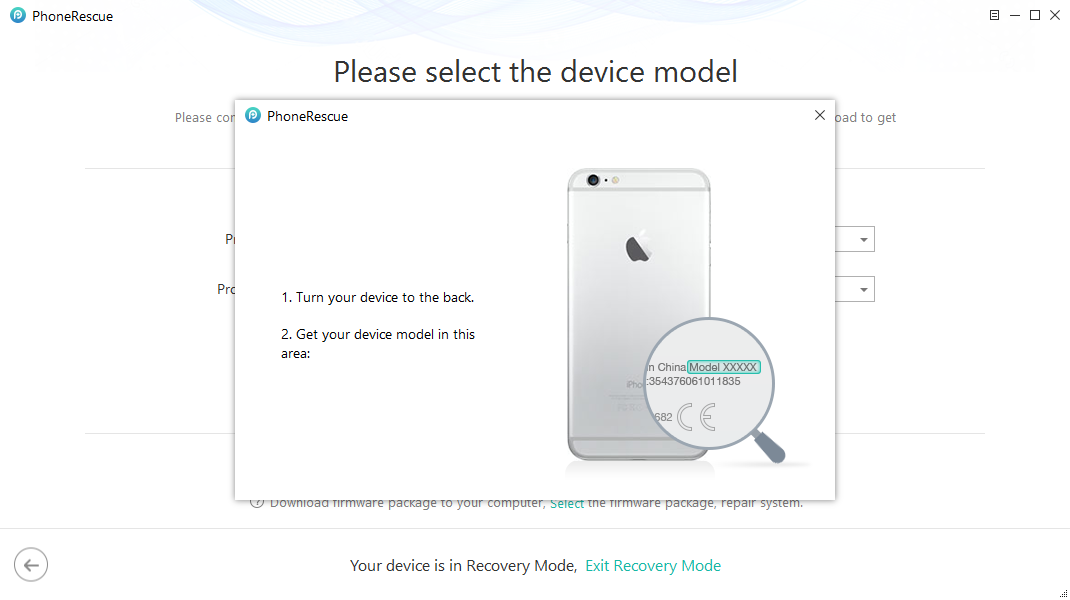 До консерваторов Купертино такие функции дошли только с релизом прошлой версии iOS — там разрешили использовать лишь браузеры, почтовые клиенты и музыкальные плееры от сторонних разработчиков. В iOS 15 в список сторонних программ для замены «родных» от Apple дополнился календарями и мессенджерами. Мелочь, а приятно.
До консерваторов Купертино такие функции дошли только с релизом прошлой версии iOS — там разрешили использовать лишь браузеры, почтовые клиенты и музыкальные плееры от сторонних разработчиков. В iOS 15 в список сторонних программ для замены «родных» от Apple дополнился календарями и мессенджерами. Мелочь, а приятно.
Обновленный Facetime с презентациями
С приходом ковида требования к ПО для коллективной работы уже никогда не станут прежними. К примеру, в суперпопуляных Zoom или Microsoft Teams можно без лишних проблем включить демонстрацию экрана для всех собеседников. Нынешний Facetime со своим скудным функционалом смотрелся на фоне этих приложений откровенно отсталым. В iOS 15 из бесполезного встроенного Facetime создали приложение, работающий со всеми операционными системами.
Да, теперь запускать Facetime смогут и пользователи Android и Windows — там приложение работает через веб-версию. Сами онлайн-встречи теперь можно планировать и делиться ссылками с участниками заранее. Внешне, да и по функционалу, Facetime сейчас также больше напоминает Zoom. Во время работы приложения аватары всех участников конференции показываются в небольших рамках, где создатель конференции может выводить их на главный экран или, наоборот, отключать им микрофон.
Внешне, да и по функционалу, Facetime сейчас также больше напоминает Zoom. Во время работы приложения аватары всех участников конференции показываются в небольших рамках, где создатель конференции может выводить их на главный экран или, наоборот, отключать им микрофон.
Для улучшения качества звука в Apple начали использовать алгоритмы машинного обучения. Пользователь Facetime сможет выбрать, будут ли его собеседники слышать только его голос, или микрофон будет «цеплять» посторонние шумы на фоне.
С помощью функции Share Play в iOS можно делиться контентом через Facetime. Вместе разрешено смотреть изображения и видео, а также слушать музыку. Еще одна любопытная функция Share Play — возможность показать экран девайса собеседникам. Наверняка она пригодится при настройке сложных функций.
В целом концепция развития нового Facetime вполне логична. В Apple всегда в штыки воспринимали уход пользователей в сторонние сервисы и постараются сделать «родные» приложения максимально удобными и простыми для повседневной работы. Возможно, в следующих версиях программа получит обновления, которые и вовсе сделают ее уникальной.
Возможно, в следующих версиях программа получит обновления, которые и вовсе сделают ее уникальной.
Фото: youtube.com/user/Apple, apple.comФото: youtube.com/user/Apple, apple.comФото: youtube.com/user/Apple, apple.com
Судя по озвученной на конференции информации, официальный релиз новой операционки Apple запланирован как минимум на сентябрь 2021 года.
Сообщения
В iOS 15 разработчики из Apple начали конкурировать с гигантами вроде Whatsapp или Telegram за счет Messages. В iOS 15 приложение получило обновления, которые сделало его более удобным.
К примеру, отправленные пользователем фото и видео в iOS собираются в отдельный коллаж. Прямо оттуда их можно сохранить в памяти iPhone. Все полученные владельцем смартфона фотографии и видео отправляются в отдельную папку «Отправлено Вам». Разумеется, не обошлось без апдейта для Memoji — виртуальным аватарам добавили новые прически и аксессуары.
Фокусирование
Эта функция iOS 15 переосмысляет привычный режим «Не беспокоить».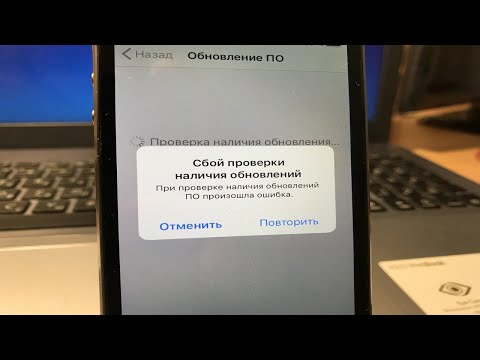 Пользователям позволят выбирать приложения, от которых будут приходить уведомления в соответствии с их занятиями. Например, в рабочее время вас не будут беспокоить групповые звонки в Whatsapp, но останутся звуковые уведомления от новой почты или сообщение в Telegram. Списки приложений и уведомлений от них настраиваются. Также остальные пользователи девайсов от Apple будут видеть ваш статус в iMessage — такой вот привет сервису ICQ от разработчиков из 2021 года.
Пользователям позволят выбирать приложения, от которых будут приходить уведомления в соответствии с их занятиями. Например, в рабочее время вас не будут беспокоить групповые звонки в Whatsapp, но останутся звуковые уведомления от новой почты или сообщение в Telegram. Списки приложений и уведомлений от них настраиваются. Также остальные пользователи девайсов от Apple будут видеть ваш статус в iMessage — такой вот привет сервису ICQ от разработчиков из 2021 года.
Уведомления
В iOS 15 слегка изменилась и система уведомлений. На экране блокировки появились изображения контактов для того, чтобы было проще определить от кого пришло сообщение. В этих же целях на заблокированном экране были увеличены пиктограммы приложений.
Уведомления система начала группировать по их значимости. Бесполезные сообщения из игр отправят в самый низ списка, а вот прогноз погоды или важные городские новости окажутся для iOS 15 в приоритете — их покажут в первую очередь.
Сводку уведомлений в iOS 15 можно настроить на определенное время, чтобы сообщения не отвлекали пользователя слишком часто.
В американской компании представили новую функцию iOS 15, которая предназначена для оцифровки текста с изображений. Фото: youtube.com/user/Apple
Онлайн-текст
В американской компании представили новую функцию iOS 15, которая предназначена для оцифровки текста с фотографий или изображений, скачанных из сети. Уже сейчас Онлайн-текст работает даже с рукописным шрифтом, написанным латиницей или китайскими иероглифами. Пока неизвестно, когда Онлайн-текст будет полноценно работать с русским алфавитом.
Пожалуй, полезнее всего новая система будет при работе с иностранным текстом. Она позволит прямо «на лету» переводить незнакомые фразы, которые попали в объектив камеры iPhone или iPad. Также онлайн-текст пригодится студентам, которые часто фотографируют рукописные лекции и конспекты.
Система распознавания текста, основанная на машинном обучении, работает и внутри самой iOS 15. Например, алгоритмы распознают сфотографированный рецепт пирога и покажут его, когда пользователь введет поисковый запрос «Рецепт» в поиске Spotlight.
Здоровье
Система мониторинга и хранения данных о самочувствии пользователя Apple получила полезные обновления. В iOS 15 можно делиться собранными показателями «умных» устройств с вашими близкими. Так, вы в любой момент сможете отследить частоту сердцебиения пожилого родственника. В Apple уверяют, что передаваемые данные надежно защищены от кражи.
Также приложение будет создавать ежедневные подборки об активности пользователя. В уведомлениях сообщается об изменениях времени сна или физической активности.
Карты
Специалисты Apple подробно оцифровали карты больших городов (российских, увы, на данный момент пока нет) и создали их точные 3D-копии. В iOS 15 пользователям будет куда удобнее передвигаться по местности, особенно водителям, которым важно не пропустить съезд со скоростной трассы
Как и в Android, смартфоны от Apple смогут провести потерявшегося пользователя с помощью уведомлений прямо в камере телефона.
Приложение для навигации получило большое обновление. Фото: youtube.com/user/Apple
Фото: youtube.com/user/Apple
Safari
Косметические обновления получил и встроенный в систему браузер Safari. В iOS 15 панель поиска и ввода адреса сайта переместилась в нижнюю часть приложения. Браузер начал понимать жесты — между вкладками можно переключаться свайпами, а движение пальца вверх показывает все открытые страницы. Сами вкладки можно будет делить на разные категории — работа, развлечения, дом.
Те, кому не понравился новый дизайн браузера, в настройках смогут вернуть панель ввода адреса сайта на прежнее место. Управление жестами при этом работать не будет.
Siri
Голосовой помощник от Apple стал самостоятельнее. В iOS 15 все его вычисления происходят прямо на смартфоне, поэтому данные о вопросах и голосе говорящего не попадают в интернет. Обновление небольшое, но порадует пользователей, которые заботятся о конфиденциальности данных.
AirPods
Фирменные наушники Apple получили несколько интересных обновлений. Так, они смогут работать в режиме слухового аппарата. Микрофон улавливает звуки вокруг и усиливает их в динамике.
Микрофон улавливает звуки вокруг и усиливает их в динамике.
Также пользователям начнут приходить уведомления, если кейс с Airpods находится слишком далеко от смартфона. Сами наушники могут издавать звуки, чтобы облегчить их поиск.
Сами наушники могут издавать звуки, чтобы облегчить их поиск. Фото: youtube.com/user/Apple
Виджеты на заблокированном экране
Увеличение иконок приложений до размеров полноценных виджетов посчитали одной из наиболее интересных функций iOS 14. В следующей версии операционной системы этой возможности дали логическое продолжение — теперь пользоваться виджетами можно будет на экране заблокированного телефона. У владельцев современных iPhone не будет нужды полностью разблокировать девайс для того, чтобы посмотреть календарь или узнать, сколько шагов они сделали за день.
Как установить iOS 15
Для рядовых пользователей все последние обновления iOS прилетают «по воздуху» — после 20 сентября смартфон сам уведомит хозяина о готовности установки новой ОС.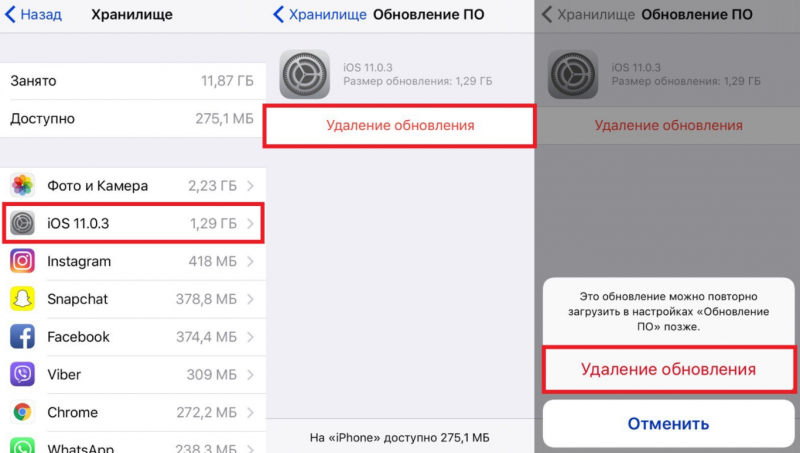
Вполне вероятно, что устройство может отменить обновление из-за нехватки места в памяти айфона. Позаботьтесь о том, чтобы в телефоне было как минимум 2-3 гигабайта свободного пространства. После этого попробуйте включить обновление вручную: в основных настройках телефона выберите пункт «Обновление ПО».
Обновить iPhone можно и через приложение iTunes. Там следует также выбрать пункт «Обновление ПО iPhone».
iPadOS 15, MacOS 12, watchOS 8, tvOS 15
Помимо обновленной операционной системы для смартфонов Apple представили и свежие платформы для всех остальных своих устройств — iPad, компьютеров, Apple Watch и Apple TV.
iPadOS 15
Система совсем недавно «выросла» из iOS — как отдельную разработку ее начали представлять лишь в 2019 году. В 15 версии она представляет симбиоз iOS и «большой» системы macOS. В Купертино явно намекают на использование планшета в «режиме ноутбука» с подключаемой внешней клавиатурой.
В сентябре 2021 года Apple представили очередное поколение iPad и iPad mini — и эти девайсы поступили в продажу с уже предустановленной iPadOS 15.
Как и в «стандартной» iOS 15, пользователи линейки iPad получают основные нововведения последней операционной системы.
Многозадачность
При входе в функцию работы с несколькими приложениями пользователь сможет выбрать, что ему нужно открыть в режиме многозадачности. Поддерживаются режимы Slide Over и Split View. Некоторые приложения в iPadOS 15 и вовсе можно будет открыть посередине экрана планшета. Для удобства переключения между программами в Apple обновили панель приложений внизу экрана. Там, например, теперь можно создавать отдельные наборы из приложений, которые будут запускаться в режиме многозадачности.
Виджеты
В iPadOS 15 виджеты можно помещать прямо на рабочий стол рядом с иконками приложений. Некоторые, например, заметки или прогноз погоды, стали больше, чем в iPadOS 14.
В Apple отдельно выделили виджет Game Center — теперь там будут появляться уведомления о том, во что прямо сейчас играют ваши друзья.
MacOS 12
Новая система для компьютеров Apple названа в честь калифорнийского города Monterey. Среди обновлений MacOS — новые приложения «Кошелёк», «Погода», «Центр уведомлений» и полностью переосмысленный Facetime. Система получила функцию Universal Control — мыши и клавиатуры стали универсальными для всех девайсов Apple. Также разработчики утверждают, что работа систем безопасности и энергосбережения улучшена.
Среди обновлений MacOS — новые приложения «Кошелёк», «Погода», «Центр уведомлений» и полностью переосмысленный Facetime. Система получила функцию Universal Control — мыши и клавиатуры стали универсальными для всех девайсов Apple. Также разработчики утверждают, что работа систем безопасности и энергосбережения улучшена.
watchOS 8
Смарт-часы от Apple получили обновление наряду с iPhone и iPad. Свежая версия WatchOS 8 совместима с моделями Apple Watch Series 3, Series 4, Series 5, Series 6, Series 7 и Apple Watch SE.
Apple Watch Series 7 is coming this fall. The latest details reveal intriguing news https://t.co/rVCQk69DON pic.twitter.com/cQQpE1hqRG
— Forbes (@Forbes) September 21, 2021
Фото на циферблате
В новой версии операционной системы пользователям разрешили устанавливать на циферблат фотографии. Также часы подбирают памятные для владельца снимки и периодически показывают их.
“Дыхание”
Любители медитации оценят новый «режим осознанности», который появился в функции «Дыхание». Часы будут предлагать вам сделать небольшой перерыв для эмоциональной разгрузки. В этот момент пользователю предлагают полностью расслабиться и делать дыхательные упражнения, а Apple Watch будет следить за показателями сердцебиения.
Тренировки
«Умные» часы от Apple в режиме спортивной активности будут следить за положением пользователя в пространстве. При резком падении на экране девайса появится уведомление, которое предложит вызвать медицинскую помощь.
tvOS 15
«Телевизионная» системе Apple продолжит свое постепенное развитие. В ОС планируют добавить приложение Фитнес и обучить местную Siri новым командам. Также ходят слухи о том, что Apple разработает специальную «детскую» оболочку для tvOS 15, дабы оградить несовершеннолетних от контента для взрослых. Пользовтаели tvOS 15 смогут делиться контентом с своими друзьями через функцию Share Play.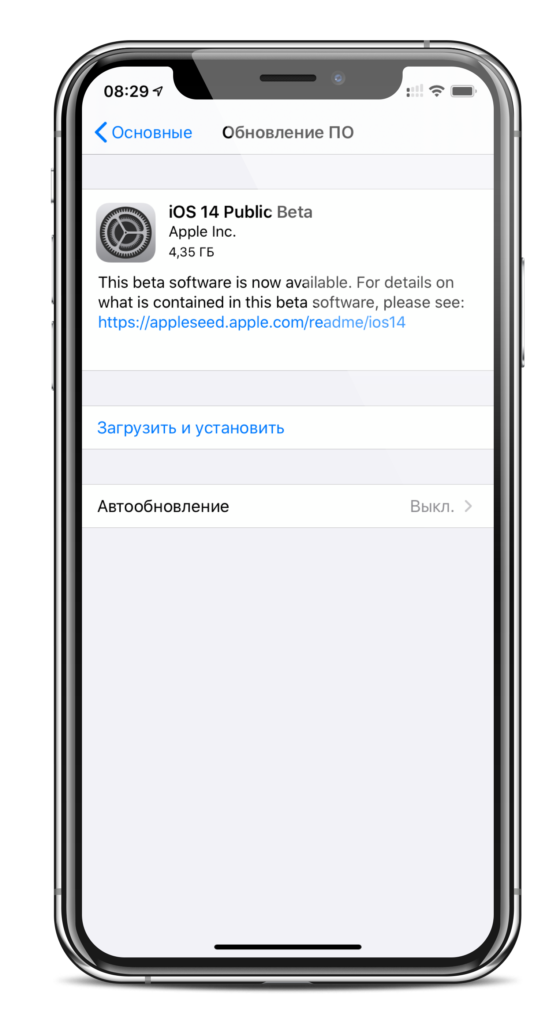
Видео с презентации
Для включения русских субтитров нажмите на кнопку «Настройки» в плеере, далее «Субтитры» и выберите русский язык.
Почему не обновляется Whatsapp на iPhone (Айфон)
Почему не обновляется Whatsapp на iPhone (Айфон)
Содержание
- 1 Почему не обновляется Whatsapp на iPhone (Айфон)
- 2 Почему не обновляется Whatsapp на iPhone
- 2.1 iPhone 4
- 2.2 iPhone 5
- 2.3 iPhone 5s
- 2.4 iPhone 6
- 2.5 iPhone 7
- 3 Как обновить Ватсап на iPhone
- 4 Чем мы можем помочь?
- 4.1 Для обновления проделайте следующие шаги:
- 5 Как обновить Ватсап на айфоне своими силами?
- 6 Как обновить whatsapp на iPhone?
- 7 Как обновить WhatsApp
- 7.
 1 Способ 1: AppStore
1 Способ 1: AppStore - 7.2 Способ 2: iTunes
- 7.
- 8 Как обновить Ватсап на телефоне
- 8.1 Как обновить Ватсап для Нокиа Люмиа
- 8.2 Как обновить Ватсап на Андроид
- 8.3 Как обновить Ватсап на Айфоне
- 9 Как обновить WhatsApp
- 10 Как обновить Ватсап на Айфоне
- 11 Как можно обновить “WhatsApp” на iPhone самому?
- 11.1 Способ обновления Ватсап на своём гаджете
- 11.1.1 Удаление приложения со своего смартфона
- 11.1 Способ обновления Ватсап на своём гаджете
- 12 ОБНОВЛЕНИЕ МЕССЕНДЖЕРА ВАТСАП — СКАЧИВАНИЕ И УСТАНОВКА
- 13 Как на iPhone обновить Ватсап?
- 14 КАК ОБНОВИТЬ WHATSAPP БЕСПЛАТНО
- 15 В автоматическом режиме
- 15.1 В ручном режиме
- 15.2 Переустановка приложения
Почему не обновляет Whatsapp на iPhone? Владельцы телефонов популярной марки часто задаются этим вопросом, когда окружающие уже могут похвастать новыми функциями приложения, а им система даже не предлагала обновить версию. Разберем детально причины такой ситуации в зависимости от модели телефона.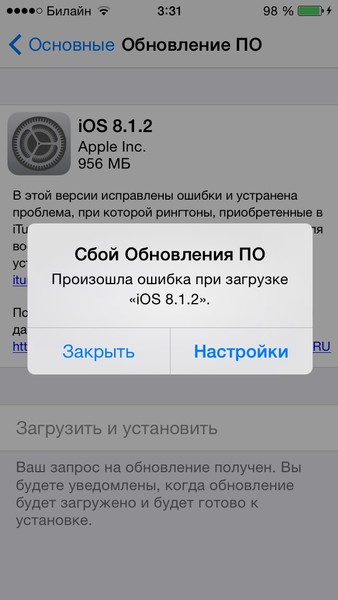
Почему не обновляется Whatsapp на iPhone
Чаще всего причиной невозможности обновить версию приложения является устаревание этой версии операционной системы устройства и отсутствие её поддержки у приложения. Так как операционные системы устройств периодически совершенствуются, их добавляют в списки поддерживаемых приложениями, старые при этом удаляются. Если версии вашей операционной системы нет в списке поддерживаемых в новом обновлении WhatsApp, система просто не увидит обновление.
iPhone 4
Телефоны данной модели больше не поддерживают последние обновления Ватсапа. Операционная система на них обновляется до 10 версии, что не позволяет использовать все новые возможности мессенджера, связанные с мультимедиа, потому для них доступны варианты предыдущих обновлений.
iPhone 5
Начиная с 5 модели, айфоны способны обновляться до последней версии iOS, следовательно, им доступно обновление. Если оно не происходит, причиной может быть проблема с подключением к сети – попробуйте переключиться с мобильного интернета на Wi-Fi-сеть или изменить в настройках пункт возможности устанавливать приложения через мобильный интернет.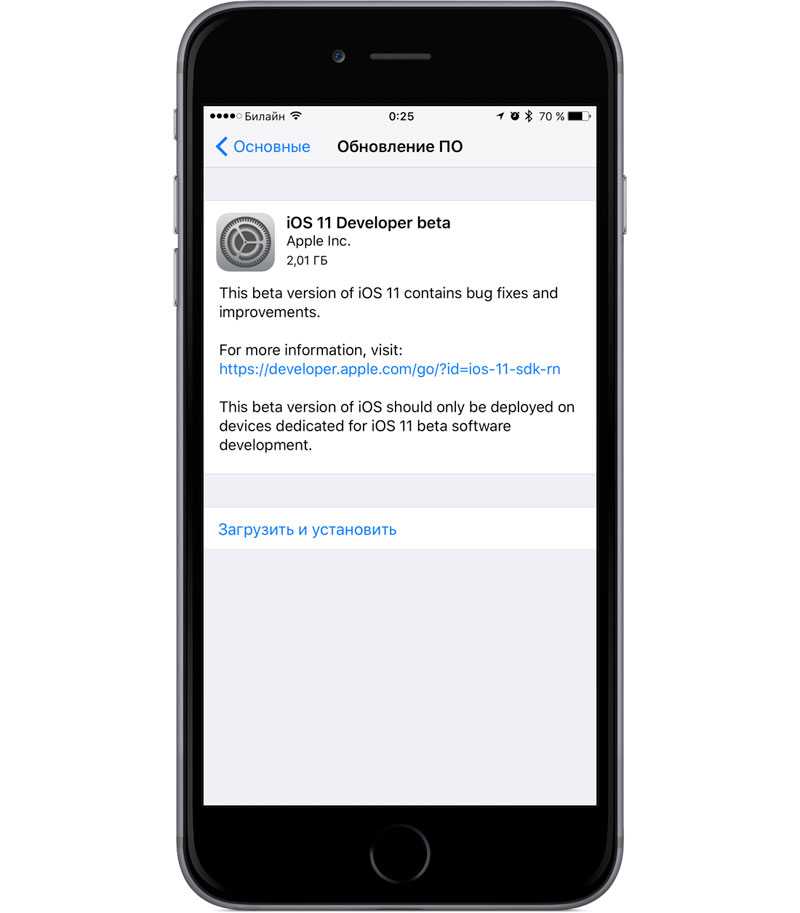
iPhone 5s
Причины отсутствия обновления на продвинутой версии 5го айфона те же, что и у обычной: если обновление не произошло само, попробуйте переключить сеть и проверить возможность повторного скачивания.
iPhone 6
Если на 6ой модели айфона у вас не происходит обновление мессенджера, попробуйте удалить его и вновь скачать с AppStore. Автоматически будет загружено самое последнее обновление программы.
iPhone 7
Начиная с 7ой версии айфона обновления приложений устанавливаются самостоятельно, без запроса системы. Если вы захотели обновить Ватсап, но у вас не получается это сделать, возможно, обновление уже установлено на ваш мобильный. Отключить автоматическое обновление можно в настройках онлайн-магазина AppStrore.
Как обновить Ватсап на iPhone
Краткая инструкция для установки обновления Вастапа и любого другого приложения:
- Зайдите в приложение Appstore;
- зайдите в раздел “Обновления” и в списке программ найдите Whatsapp;
- если кнопка “Обновление” напротив названия программы активна, нажмите на нее – на телефон будет загружена последняя версия программы.

message-geek.com
Чем мы можем помочь?
Вы можете легко обновить WhatsApp в магазине приложений на своём телефоне. Если вы получили сообщение, однако ваша версия WhatsApp его не поддерживает, вам будет необходимо обновить WhatsApp, чтобы просмотреть сообщение.
Для обновления проделайте следующие шаги:
- Android: Откройте Play Маркет, нажмите Меню >Мои приложения и игры. Нажмите ОБНОВИТЬ напротив WhatsApp Messenger.
- Вы также можете открыть Play Маркет и найти WhatsApp, воспользовавшись поиском. Нажмите УСТАНОВИТЬ под WhatsApp Messenger.
- iPhone: Откройте App Store и нажмите ОБНОВЛЕНИЯ. Нажмите ОБНОВИТЬ напротив WhatsApp Messenger.
- Вы также можете открыть App Store и найти WhatsApp, воспользовавшись поиском.
 Нажмите ОБНОВИТЬ напротив WhatsApp Messenger.
Нажмите ОБНОВИТЬ напротив WhatsApp Messenger.
- Вы также можете открыть App Store и найти WhatsApp, воспользовавшись поиском.
- Windows Phone 8.1: Откройте Магазин, нажмите меню >мои приложения>WhatsApp >обновить .
- Вы также можете открыть Магазин и найти WhatsApp, воспользовавшись поиском. Нажмите WhatsApp >Обновить.
- Windows Phone 10: Откройте Магазин Microsoft, затем нажмите Меню >Моя библиотека. Нажмите ОБНОВИТЬ напротив WhatsApp.
- Вы также можете открыть Магазин Microsoft и найти WhatsApp, воспользовавшись поиском. Нажмите WhatsApp >Обновить.
- KaiOS: Нажмите JioStore или Магазин в меню приложений.
 Прокрутите в сторону и выберите Социальные, затем найдите WhatsApp. Нажмите OK или ВЫБРАТЬ >ОБНОВИТЬ.
Прокрутите в сторону и выберите Социальные, затем найдите WhatsApp. Нажмите OK или ВЫБРАТЬ >ОБНОВИТЬ.
Мы советуем всегда пользоваться последней доступной версией WhatsApp. Последние версии содержат новые функции и устранение ошибок.
faq.whatsapp.com
Как обновить Ватсап на айфоне своими силами?
WhatsApp – один из самых популярных мессенджеров в современном мире. Большую часть пользователей составляют владельцы устройств с операционной системой iOS и Andro >
Если для вас это что-то новенькое, то предлагаем скачать ватсап на айфон бесплатно прямо сейчас!
Несмотря на то, что использование приложения кажется таким простым и удобным, многие владельцы iPhone не знают, как повысить версию ватсап на своем смартфоне.
Как обновить whatsapp на iPhone?
Сделать данную операцию довольно просто: единственным требованием будет являться наличие стабильного интернет-подключения на время обновления. В противном случае загрузка прервется, а при повторном подключении установку нововведений придется начать заново. После прочтения данной инструкции, вопроса “Как самостоятельно обновить ватсап?” возникнуть не должно.
В противном случае загрузка прервется, а при повторном подключении установку нововведений придется начать заново. После прочтения данной инструкции, вопроса “Как самостоятельно обновить ватсап?” возникнуть не должно.
- Откройте программу и перейдите в настройки профиля. Найдите графу “выход” и нажмите на нее, осуществив выход из аккаунта.
- Нажмите на иконку AppStore в айфоне и откройте программу. В строку поиска введите название приложения и откройте его главную страничку в магазине. Поскольку установка самого ватсапа была осуществлена, под изображением программы (в правом нижнем углу) будет отображаться две кнопки: “удалить” и ”обновить”. Выберите последнюю клавишу.
- После установки обновлений заново войдите в свой профиль.
Данное действие можно осуществить и другим способом:
- Осуществите выход из программы, нажав на клавишу “выход” в настройках профиля.
- Откройте AppStore на вашем айфоне и просмотрите свой профиль. В нижней части экрана будет отображаться несколько кнопок, одной из которых будет клавиша “обновления”.
 Нажмите на нее.
Нажмите на нее. - На экране айфона появится список всех установленных приложений, а напротив каждого из них – кнопка “обновить”. Найдите whatsapp и обновите его. Стоит помнить, что осуществить это получится только при наличии доступных обновлений. В противном случае изменений в приложении не появится.
Итак, процесс обновления ватсапа на айфоне довольно прост. Владельцам не стоит переживать по этому поводу: разработчики выпустили приложение, сделав его максимально комфортным для работы в нем. Кроме этого, вы сможете установить автоматическое обновление приложения: айфон сам будет устанавливать все появившиеся нововведения.
allo-card.net
Как обновить WhatsApp
Владельцы смартфонов Apple, использующие WhatsApp для iPhone, чтобы актуализировать версию мессенджера, в большинстве ситуаций прибегают к одному из двух предлагаемых ниже методов. Первая инструкция наиболее предпочтительна ввиду своей простоты, а второй способ проведения обновления может быть применен в случае возникновения каких-либо ошибок или сложностей, а также теми пользователями, которые предпочитают использовать ПК для получения приложений на айФоне.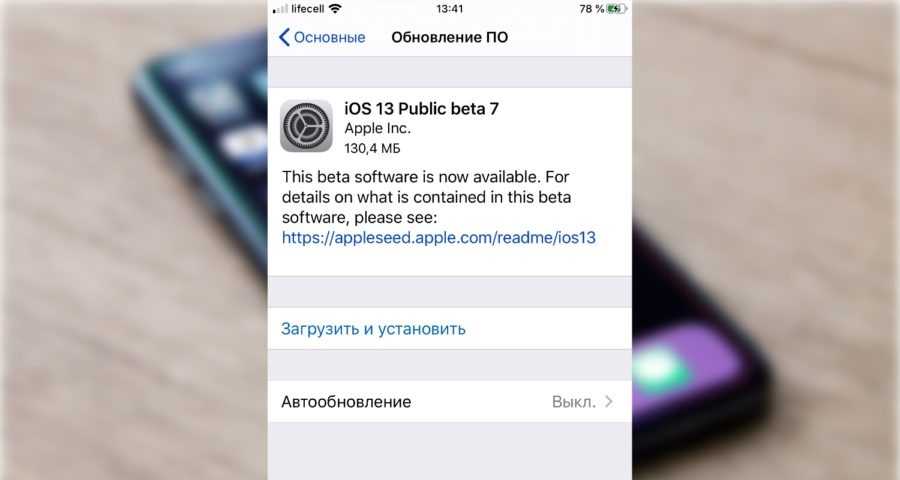
Способ 1: AppStore
Магазин Апп Стор, предлагаемый Apple в качестве единственного официального инструмента для получения приложений на девайсах производителя, оснащен не только функцией инсталляции, но и средствами для обновления всех программ. Повышение версии ВатсАпп через App Store осуществляется очень просто.
Открываем App Store, коснувшись иконки Магазина на рабочем столе iPhone. Далее тапаем значок «Обновления» в нижней части экрана. В перечне программ, версии которых могут быть обновлены, находим «WhatsApp Messenger» и тапаем по его значку.
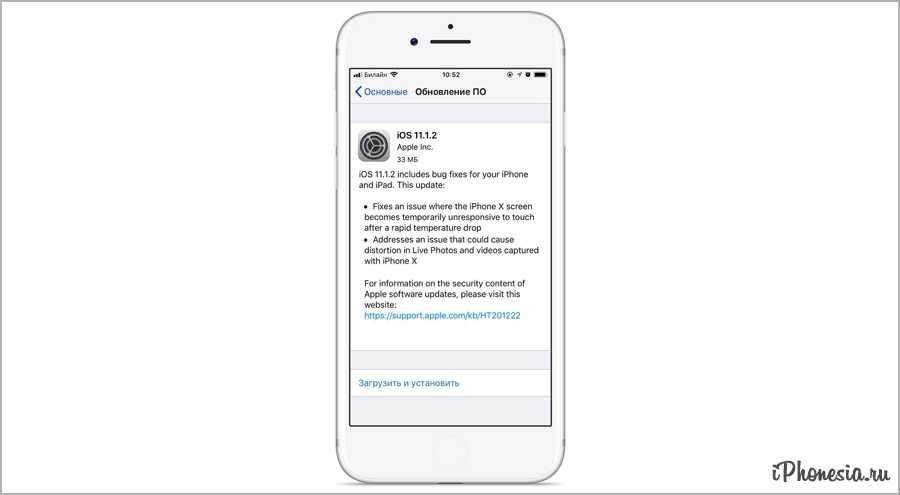 Можно открывать приложение и использовать привычные функции, а также заняться изучением новых возможностей.
Можно открывать приложение и использовать привычные функции, а также заняться изучением новых возможностей.Способ 2: iTunes
Привычный многим пользователям продукции Apple способ взаимодействия с девайсами производителя через приложение iTunes, включая обновление инсталлированных в смартфонах и планшетах приложений, актуален и сегодня. Повысить версию Ватсапп, используя компьютер и айТюнс, совсем несложно.
Запускаем айТюнс и соединяем девайс с компьютером.
Открываем раздел «Программы» и на вкладке «Медиатека» находим «Whats App Messenger» среди загруженных ранее приложений. В случае наличия возможности установки более новой версии, значок мессенджера будет обозначен соответствующим образом.
Кликаем правой кнопкой мыши по иконке Ватсапп и в раскрывшемся контекстном меню выбираем пункт «Обновить программу».
Ожидаем загрузки компонентов, необходимых для обновления. Индикатор выполнения этого процесса «спрятан» за значком в верхней части окна iTunes справа.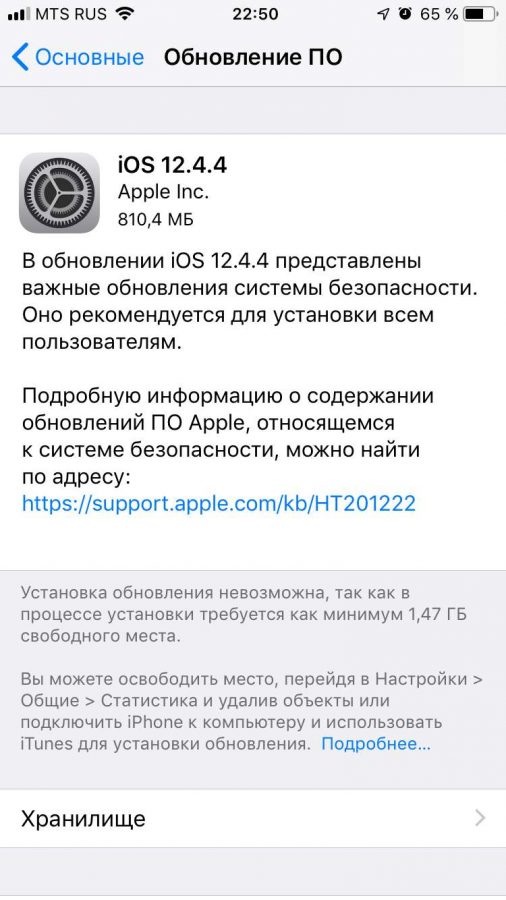
Когда отметка «Обновить» исчезнет с иконки мессенджера, кликаем по кнопке с изображением смартфона, чтобы перейти к разделу управления устройством.
Открываем раздел «Программы» из меню слева и констатируем наличие кнопки «Обновить» возле названия мессенджера в перечне приложений. Кликаем по этой кнопке.
Убедившись, что наименование кнопки, описанной в предыдущем шаге, изменилось на «Будет обновлено», кликаем «Готово».
Дожидаемся завершения синхронизации и, соответственно, инсталляции обновленного WhatsApp в iPhone.
Отключаем смартфон от компьютера – все готово для использования новейшей версии приложения-клиента WhatsApp на iPhone!
Как видим, процесс обновления популярного мессенджера WhatsApp не должен вызывать у пользователей Android-смартфонов и iPhone никаких сложностей. Процедура практически полностью автоматизирована и может осуществляться не единственным способом для каждой мобильной ОС.
Опишите, что у вас не получилось.
Наши специалисты постараются ответить максимально быстро.
Как обновить Ватсап на телефоне
Подобный вопрос нередко встречается в строках запросов поисковых систем Интернета. Однако Ватсап – кроссплатформенная программа, работающая на разных операционных системах. Приложение поддерживается на Android, iOS, Windows Phone, Nokia, Blackberry и Symbian. Ниже мы подробно рассмотрим процессы обновления для наиболее популярных ОС. Скачивание и установка новой версии приложения не займет много времени, к тому же обновление происходит в фоновом режиме, что не ограничит использование гаджета.
Но прежде чем начать скачивание:
- Убедитесь, что уровень заряда батареи устройства составляет не менее 50%.
- Проверьте стабильность интернет-подключения, лучше использовать Wi-Fi или безлимитный мобильный интернет 3G/4G.
- При необходимости освободите место в памяти девайса. Если памяти недостаточно, очистить кэш и данные Google Play Market. Для этого перейдите в пункт «Настройки» > «Приложения» > Google Play Market > «Память» > «Очистить кэш» и «Очистить данные», после чего перезагрузите телефон.
 Рекомендуется минимум 1 ГБ свободного пространства.
Рекомендуется минимум 1 ГБ свободного пространства. - Удостоверьтесь, что версия, которую планируете скачать, совместима с мобильным устройством и доступна в Вашей стране.
Как обновить Ватсап для Нокиа Люмиа
Приложение WhatsApp связано с аппаратной частью гаджетов Lumia и Windows Phone: если прошивка устройства устарела, то после установки обновленного мессенджера могут возникнуть проблемы с его работой. Чтобы этого избежать, проверьте актуальности оси телефона и загрузите новую, если это необходимо. Информацию можно прочесть в «Настройки» > «Об устройстве» > «Сведения». Для установки новой оси: «Настройки» > «Проверить наличие обновлений телефона» > «Загрузить». Затем примите пользовательское соглашение.
Обновление Ватсап для разных моделей смартфонов Windows Phone может немного отличаться названием кнопок или пунктов меню, в остальном процесс аналогичен. Рассмотрим его для моделей Нокиа Люмиа 520, 525, 610, 630, 800 и 900.
- Убедитесь в том, что созданы и сохранены резервные копии чатов.

- Нажмите и удерживайте иконку приложения.
- В открывшемся окне выберите «удалить».
- Зайдите в маркет Windows Phone, найдите WhatsApp и скачайте новую версию.
- Следуя инструкциям инсталлирования, восстановите чаты.
Как обновить Ватсап на Андроид
Гаджеты на платформе Android являются самыми распространенными, потому много вопросов пользователей связано именно с ними.
Итак, для обновления WhatsApp следует:
- Прекратите работу мессенджера и закройте его.
- Зайдите в Play Market.
- Нажмите на значок «Меню» в виде трех горизонтальных линий в левом верхнем углу экрана.
- В появившемся слева окне выберите «Мои приложения и игры».
- Вверху списка приложений размещаются те, которые можно обновить. Найдите среди них WhatsApp и нажмите на него.
- Выберите «Обновить».
- В открывшемся окне нажмите «Принять», соглашаясь таким образом с изменениями, которые будут внесены в работу устройства.

- Дождитесь завершения загрузки и установки, после чего запустите мессенджер и наслаждайтесь обновлённой версией.
Как обновить Ватсап на Айфоне
Пользователи iPhone узнают о наличии приложений, требующих обновления, с помощью иконки App Store. Когда в памяти девайса есть приложение, для которого вышла последняя версия, в углу иконки появляется красный кружочек с числом. Это число – количество не обновленных пока программ.
Этапы обновления WhatsApp:
- Закройте мессенджер.
- Зайдите в App Store.
- Нажмите на пункт «Обновления» в правом нижнем углу.
- Появится список приложений, найдите WhatsApp.
- Выберите «Обновить» возле названия мессенджера.
- Подождите, пока инсталляция завершится. После нового запуска приложения новая версия будет доступна для работы.
Обновлять Ватсап когда появляется последняя версия можно в автоматическом режиме. Для этого нужно установить дополнительные настройки. В этом случае при запуске программы будет появляться уведомление о том, что доступны дополнения.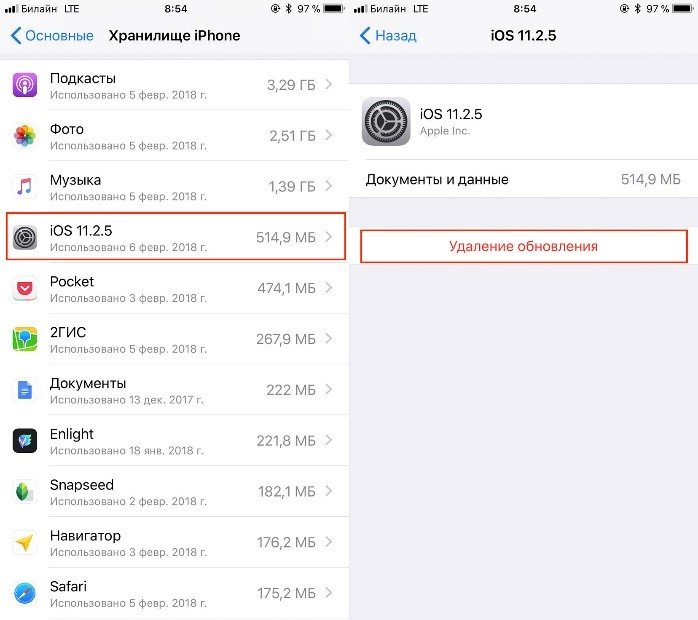 При согласии мессенджер самостоятельно скачает и установит все необходимые файлы. Если возникают трудности или ошибки обновления – ищите ответ на официальном сайте компании или обратитесь в службу технической поддержки.
При согласии мессенджер самостоятельно скачает и установит все необходимые файлы. Если возникают трудности или ошибки обновления – ищите ответ на официальном сайте компании или обратитесь в службу технической поддержки.
prooneplus.ru
Как обновить WhatsApp
время чтения: 1 минута
Как и остальные популярные приложения, WhatsApp регулярно получает всевозможные обновления. Некоторые из них крупные и вносят кучу изменений в работу программ, а некоторые предназначены только для исправления небольших неисправностей. В любом случае обновлять приложение следует как только эта становится возможным, чтобы всегда оставаться защищенным и иметь весь доступный функционал.
Обновить WhatsApp можно двумя способами. Оба они довольно просты.
Первый – просто удалить программу и скачать заново в AppStore, ведь фирменный магазин Apple не дает возможности выбрать версию скачиваемого приложения и всегда устанавливает только последнюю.
Второй вариант также связан с AppStore, но здесь нас интересует уже вкладка «Обновления».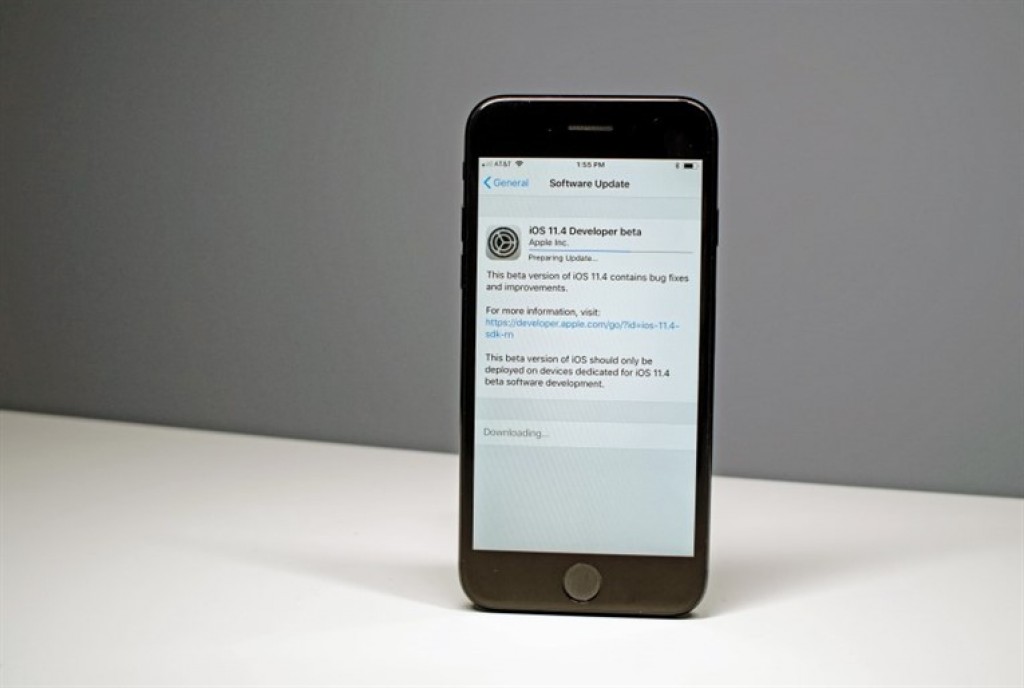
Если для приложения есть какие-то обновления, они будут отображаться в этой вкладке. Чтобы обновить его просто нажимаем на кнопку «Обновить» около WhatsApp.
Также можно просто ввести в строке поиска WhatsApp и там уже нажать на «Обновить». Если уже используется последняя версия, там будет иконка «Открыть».
Вот такими нехитрыми действиями можно получить последнюю доступную версию популярного мессенджера.
iphone-gps.ru
Как обновить Ватсап на Айфоне
Как можно обновить “WhatsApp” на iPhone самому?
Большинство из пользователей мобильными устройствами общаются между собой. Пересылают друг дружке фотографии, аудио, видео файлы, СМС-ки или просто текстовые сообщения. Таких мессенджеров разработчики придумали уже немало. Подозреваем, что они скорее всего не остановятся на достигнутом. “Одноклассники”, “Вконтакте “, “Телеграм”, “Viber” ну и конечно же “Ватсап” (“WhatsApp”). Сегодня поговорим о том, как можно обновить “Ватсап” на своём Айфоне.
Предлагаем Вашему вниманию небольшое видео на тему активации Видеозвонков в “WhatsApp” (инструкция). На момент создания этого видео сия функция была возможна не для всех пользователей Ватсапом, но со временем она станет доступна всем.
Способ обновления Ватсап на своём гаджете
Для начала нам нужно посмотреть, а есть ли у нас приложения, которые можно обновлять. Для этого нужно взглянуть на икону “App Store”. Если мы видим горящий красный кружок над ней, то это означает, что такие приложения есть. Мы узнали, что их можно обновлять.
- Закрываем Ватсап (“WhatsApp”) на своём устройстве iPhone, если оно находится в рабочем состоянии.
- Заходим в приложение “App Store “.
- В нижнем правом углу находим и нажимаем на “Обновления”.
- В открывшемся списке программ и приложений, которые можно обновлять, находим свой “WhatsApp Messenger”, опять нажимаем напротив него на кнопку “Обновить”.
- Приложение должно автоматически обновиться. Дождёмся его окончания, при новом запуске пользуемся обновлённым “Ватсапом”.
 Ну и соответственно, если обновление недоступно, то это означает лишь то, что у Вас стоит самая последняя версия этого мессенджера.
Ну и соответственно, если обновление недоступно, то это означает лишь то, что у Вас стоит самая последняя версия этого мессенджера.
Удаление приложения со своего смартфона
В жизни случается разное. Бывает, что по каким-либо причинам нам захотелось удалить “Ватсап”. Это не есть неразрешимая проблема. Всё очень просто.
Удалить приложение с “iPhone” очень просто. Для этого необходимо просто нажать на значок приложения и держать пока иконки на экране начнут подергиваться ( см. рисунок).
Потом нажимаем на крестик в самом углу иконы мессенджера. После этого наш “WhatsApp” деинсталлируется.
Ну а если Вы вообще не хотите никогда не использовать этот мессенджер, то рекомендуем удалить свою учётную запись. Нужно будет зайти в в “Настройки”. Затем в “Учетная запись”. Находим там пункт “Удалить учетную запись”, вводим там свой номер телефона, подтверждаем его.
Будем надеяться, что у Вас всё получилось. Вы разобрались в том, каким способом можем обновить Ватсап на своём Айфоне. На самом то деле всё очень просто. Надо только следовать пошаговой инструкции. Тогда у нас всё получится. Удачи.
На самом то деле всё очень просто. Надо только следовать пошаговой инструкции. Тогда у нас всё получится. Удачи.
Считаем своим долгом, напомнить лишний раз, что со своими мобильными устройствами надо обращаться очень бережно. Они существа хрупкие и ломкие. Не зря же придуманы защитные плёнки на дисплей и чехлы с бамперами. Вроде бы и мелочь, но вполне может выручить в случае чего. Ну а если у Вас уже произошла поломка, то конечно же стоит нести её в ремонт только проверенным специалистам.
Ну а если Вы хотите установить “Ватсап” на свой Айфон гаджет, то вот ссылка:
gadget-house.ru
ОБНОВЛЕНИЕ МЕССЕНДЖЕРА ВАТСАП — СКАЧИВАНИЕ И УСТАНОВКА
Телефон является самым популярным устройством, на котором используется для общения WhatsApp. В связи с этим многие владельцы гаджетов хотят знать, как обновить ватсап? Такую процедуру очень важно регулярно выполнять, так как благодаря ей улучшается работа мессенджера. В каждую новую версию разработчик вносит изменения, позволяющие устранить предыдущие ошибки. Помимо этого, в ней часто появляются новые функции и совершенствуется интерфейс.
Помимо этого, в ней часто появляются новые функции и совершенствуется интерфейс.
Перед началом выполнения обновления каждому человеку необходимо убедиться имеет ли смартфон подключение к интернету. Также ему придется принять во внимание, что данная процедура потребует потратить около 20 мегабайт трафика. При этом загрузка и установка усовершенствованной версии будет осуществляться бесплатно в фоновом режиме и никак не повлияет на использование сотового устройства.
Самыми распространенными смартфонами являются гаджеты на Андроиде.
Для выполнения на них обновления мессенджера необходимо:
- Прекратить работу Ватсап.
- Посетить Play Market, где открывается меню, значок которого расположен в левом верхнем углу.
- Выбрать в появившемся окне «Мои приложения и игры». В открывшемся перечне всех установленных приложений сверху будут расположены программы, которые имеют обновления.
- Нажать на иконку мессенджера.
- Активировать в новом окне опцию, позволяющую загрузить усовершенствованный сервис, после чего принять условия использования приложения.

Далее, пользователю остается подождать, пока выполняется загрузка и установка сервиса для моментальной передачи сообщений.
Как на iPhone обновить Ватсап?
На Айфоне человек узнает об имеющихся обновлениях, если взглянет на значок App Store. Когда на нем имеется кружок красного цвета с определенной цифрой — это значит, что для такого количества приложений доступны новые версии.
- Программа на смартфоне полностью закрывается;
- Открывается магазин;
- Нажимается «Обновить» в нижнем правом углу;
- Выбирается мессенджер из появившегося списка и активируется такая же кнопка, расположенная напротив него.
Также обновить Whatsapp при появлении новой версии можно в автоматическом режиме. Для этого устанавливаются нужные настройки. После этого, когда открывается программа, появляется предложение загрузить дополнения к ней.
КАК ОБНОВИТЬ WHATSAPP БЕСПЛАТНО
Необходимость обновить Ватсап возникает периодически – как правило, после выхода каждого нового релиза этого мессенджера. И желательно делать это регулярно. Ведь с каждым новым обновлением не только улучшается устойчивость и стабильность WhatsApp, но и порой добавляются новые функции в глобальных обновлениях. Если долго не обновлять WhatsApp, то станут недоступными многие функции. И при попытке, например, отправить вам файл, который не поддерживается в старом варианте мессенджера, неизбежно всплывет сообщение об ошибке, а то и вовсе WhatsApp «зависнет». Более того, если использовать очень уж старую версию программы, рано или поздно она перестанет и вовсе запускаться. Как же можно обновить WhatsApp и сделать это максимально быстро и безопасно?
И желательно делать это регулярно. Ведь с каждым новым обновлением не только улучшается устойчивость и стабильность WhatsApp, но и порой добавляются новые функции в глобальных обновлениях. Если долго не обновлять WhatsApp, то станут недоступными многие функции. И при попытке, например, отправить вам файл, который не поддерживается в старом варианте мессенджера, неизбежно всплывет сообщение об ошибке, а то и вовсе WhatsApp «зависнет». Более того, если использовать очень уж старую версию программы, рано или поздно она перестанет и вовсе запускаться. Как же можно обновить WhatsApp и сделать это максимально быстро и безопасно?
Обновить WhatsApp можно:
- в автоматическом режиме;
- в ручном режиме;
- переустановкой программы.
В автоматическом режиме
Если имеется аккаунт в цифровом магазине Google Play, то нужно проверить, установлен ли там параметр автоматического обновления всех закачанных приложений. По умолчанию он ставится, однако пользователь может для экономии трафика убрать его. Если же снова включить данную опцию, WhatsApp начнет автоматически скачивать и устанавливать обновления, как только новая версия будет загружена разработчиками на ресурс.
По умолчанию он ставится, однако пользователь может для экономии трафика убрать его. Если же снова включить данную опцию, WhatsApp начнет автоматически скачивать и устанавливать обновления, как только новая версия будет загружена разработчиками на ресурс.
В ручном режиме
Но, даже если параметр автообновления и отключен, можно всегда обновить Ватсап бесплатно самому. Для этого нужно зайти в магазин Google Play и посмотреть, не стала ли доступной кнопка «Обновить». Если доступна – нужно нажать на нее. Начнется загрузка всех необходимых для новой версии файлов. После успешной загрузки WhatsApp также автоматически установит их. Можно также установить параметр автоматического обновления только на WhatsApp.
Переустановка приложения
Такой метод обновления можно считать крайним и прибегать к нему только тогда, когда никакими обычными методами обновить WhatsApp не получается. Например, постоянно появляется сообщение об ошибке или новая версия не может установиться корректно. WhatsApp при этом нужно удалять полностью, с очисткой кэша. Чтобы при этом не потерять историю сообщений и контакты, их нужно предварительно заархивировать – либо на Google Диск, либо на самом устройстве.
WhatsApp при этом нужно удалять полностью, с очисткой кэша. Чтобы при этом не потерять историю сообщений и контакты, их нужно предварительно заархивировать – либо на Google Диск, либо на самом устройстве.
После того, как старая версия WhatsApp удалена, нужно установить новую. При первой загрузке появится стандартная просьба ввести телефонный номер. На него поступит СМС с кодом, который нужно будет ввести в специальное поле мессенджера. Далее WhatsApp спросит, нужно же восстановить историю переписки. Поскольку она уже была заархивирована, следует согласиться. Теперь WhatsApp успешно обновлен, можно пользоваться новой версией. Чтобы обновить Ватсап, не нужно обладать какими-то специальными навыками и знаниями. Как видно, это под силу даже начинающему пользователю. Сделать это можно в любой момент и совершенно бесплатно.
whatsap-com.ru
Поделиться:
- Предыдущая записьКак скачивать большие игры и приложения на Айфон без Wi-Fi
- Следующая записьКак правильно очистить наушники EarPods
×
Рекомендуем посмотреть
Adblock
detector
Как исправить зависания iOS 14 / iOS 15 при подготовке обновления
Джастин СабринаОбновлен сентября 26, 2021
Заключение
Ваш iPhone застревает на экране подготовки обновления при установке iOS 14? Здесь мы объясним, почему ваш iPhone застрял при подготовке обновления iOS 14, и расскажем, как исправить зависание iOS 14 при подготовке обновления на iPhone, что поможет вам завершить обновление!
С момента выпуска iOS 14 многие люди используют последние версии iOS 14 и iPadOS14. К сожалению, не всем удается успешно завершить установку. После загрузки установочного пакета iOS 14 некоторые пользователи iPhone застревает при «подготовке обновления». Если вы тоже столкнетесь с такой ситуацией, продолжайте читать эту статью. Здесь мы объясним, почему вашему iPhone не удалось обновить iOS 14, и предоставим вам несколько способов исправить зависание iOS 14 при подготовке обновления, что поможет вам завершить обновление iOS 14!
К сожалению, не всем удается успешно завершить установку. После загрузки установочного пакета iOS 14 некоторые пользователи iPhone застревает при «подготовке обновления». Если вы тоже столкнетесь с такой ситуацией, продолжайте читать эту статью. Здесь мы объясним, почему вашему iPhone не удалось обновить iOS 14, и предоставим вам несколько способов исправить зависание iOS 14 при подготовке обновления, что поможет вам завершить обновление iOS 14!
Часть 1. Почему iPhone застрял при подготовке обновления iOS 14?
Часть 2. Как исправить зависание iOS 14 при подготовке обновления
Способ 1. Исправить зависание iOS 14 при подготовке обновления путем удаления файла обновления iOS 14
Способ 2. Исправить зависание iOS 14 при подготовке обновления с помощью жесткого сброса iPhone
Способ 3. Исправить зависание iOS 14 при подготовке обновления с помощью iOS System Recovery Tool (100% работа)
Часть 1. Почему iPhone застрял при подготовке обновления iOS 14?
Как правило, проблемы с программным или аппаратным обеспечением могут прервать процесс загрузки последнего обновления iOS.
По программным причинам: Недостаточно места для хранения iPhone; Плохое соединение Wi-Fi; Системные ошибки iOS 14, слишком много людей во всем мире одновременно обновляют iOS 14 и т. Д.
По аппаратной причине: Ваш iPhone был сломан или намок. Если это связано с оборудованием, вам необходимо отнести телефон в магазин Apple для осмотра и ремонта.
Все вышеперечисленные причины приведут к зависанию вашего iPhone при подготовке обновления при обновлении до iOS 14. Следующие ниже методы помогут вам исправить зависание iPhone при подготовке обновления при установке системы iOS 14, чтобы вы могли завершить обновление!
Часть 2. Как исправить зависание iOS 14 при подготовке обновления
Способ 1. Исправить зависание iOS 14 при подготовке обновления путем удаления файла обновления iOS 14
Установочный пакет iOS 14 занимает 4.79 ГБ памяти, что является относительно большим объемом памяти. Если на вашем iPhone недостаточно места для хранения, из-за чего iPhone зависает при подготовке обновления до iOS 14. 0.1. Чтобы исправить зависание iPhone при подготовке обновления проблема, вам необходимо удалить файл обновления iOS 14 с iPhone. Посмотрим, как это сделать.
0.1. Чтобы исправить зависание iPhone при подготовке обновления проблема, вам необходимо удалить файл обновления iOS 14 с iPhone. Посмотрим, как это сделать.
Шаг 1. Откройте свой iPhone, перейдите в «Настройки», прокрутите вниз и нажмите «Общие»> «Хранилище iPhone».
Шаг 2. В этом интерфейсе вы можете увидеть свое хранилище iPhone. Прокрутите вниз, чтобы найти файл обновления iOS 14, нажмите на него. Теперь нажмите «Удалить обновление», чтобы удалить файл с вашего iPhone, и подтвердите свое действие еще раз.
Шаг 3. После этого вернитесь в «Настройки»> «Общие»> «Обновление ПО»> «Загрузить и установить», чтобы повторно загрузить файл обновления.
Способ 2. Исправить зависание iOS 14 при подготовке обновления с помощью жесткого сброса iPhone
Вы также можете выполнить полный сброс настроек iPhone, чтобы исправить зависание OTA iOS 14 при подготовке обновления на iPhone. Аппаратный сброс iPhone может стереть все данные iPhone, пожалуйста, убедитесь, что вы сделали резервную копию своего iPhone, прежде чем делать это.
Для разных моделей iPhone метод аппаратного сброса различается:
iPhone 11 / Xs / Xs Max / XR / X / 8: Нажмите кнопку увеличения громкости, а затем быстро отпустите. Нажмите кнопку уменьшения громкости, а затем быстро отпустите. Удерживайте кнопку питания, пока не увидите логотип Apple.
iPhone 7 / 7 Plus: Одновременно нажмите и удерживайте кнопку питания и кнопку уменьшения громкости. Держите их, пока не увидите логотип Apple.
iPhone 6 / SE и более ранние версии: Одновременно нажмите и удерживайте кнопку «Домой» и кнопку питания. Удерживайте их, пока на экране не появится логотип Apple.
Способ 3. Исправить зависание iOS 14 при подготовке обновления с помощью iOS System Recovery Tool (100% работа)
Если ни один из вышеперечисленных методов не может заставить ваш iPhone выйти из интерфейса «Подготовить обновление», или вы беспокоитесь о потере всех данных на вашем iPhone, вы также можете использовать мощный инструмент восстановления системы iOS, чтобы восстановить ваш iPhone, зависший при подготовке обновления.
UkeySoft FoneFix — отличное программное обеспечение для восстановления системы iOS, которое поддерживает решение различных проблем iOS / iPadOS / tvOS без потери данных, в том числе iPhone завис при подготовке обновления/ проверка обновления / Режим DFU/ Recovery Mode, сбой обновления, логотип Apple, синий экран, режим наушников, iPad завис и т. д. С его помощью ваш iPhone / iPad / iPod touch / Apple TV может вернуться в нормальное состояние самостоятельно.
Основные особенности восстановления системы iOS UkeySoft FoneFix:
- Устраните проблемы с системой iOS / iPadOS / tvOS без потери данных.
- Исправьте различные проблемы iOS, такие как сбой обновления, логотип Apple, черный экран и т. Д.
- В расширенном режиме можно разблокировать отключенный iPhone без iTunes / пароля.
- Поддерживает возврат к предыдущей версии iOS без взлома.
- Один щелчок, чтобы войти или выйти из режима восстановления на iPhone / iPad бесплатно.

- Полностью совместим со всеми версиями iOS и моделями iOS ((iOS 14, iPhone 12).
XNUMXXNUMX
XNUMXXNUMX
Пошаговое руководство по исправлению зависания iOS 14 при подготовке обновления
Шаг 1. Запустите UkeySoft FoneFix.
После установки запустите UkeySoft FoneFix на вашем Mac или ПК. Используйте USB-кабель для подключения вашего iPhone к компьютеру. Чтобы отключить iPhone от подготовки к обновлению, выберите функцию «Стандартный режим».
Шаг 2. Переведите iPhone в режим восстановления
Следуйте инструкциям на экране или обратитесь к способу 2, чтобы перевести iPhone в режим восстановления. После этого нажмите кнопку «Далее».
Шаг 3. Скачать пакет прошивки
Затем он автоматически обнаружит ваш iPhone, нажмите «Загрузить», чтобы загрузить соответствующий пакет прошивки для вашего iPhone.
Шаг 4. Начните исправлять зависание iOS 14 при подготовке обновления.
Просто нажмите кнопку «Пуск», чтобы избавиться от зависания iOS 14 при подготовке обновления.
Через несколько минут вы сможете восстановить свой iPhone до нормального состояния самостоятельно, затем вы сможете повторно загрузить файл iOS 14 и успешно выполнить обновление до iOS 14!
Советы: Если «Стандартный режим» не может избавить iPhone от зависания при подготовке обновления для iOS 14, вы можете использовать «Расширенный режим» для исправления вашего iPhone. Обратите внимание, что «Расширенный режим» удалит все данные iPhone.
XNUMXXNUMX
XNUMXXNUMX
Видео-гид: Устранение проблем с зависанием iPhone без потери данных
Исправить зависание iOS 14 при подготовке обновления
Вернуться к >>
Попробуйте!Попробуйте!
Комментарии
подскажите: тебе нужно авторизоваться прежде чем вы сможете комментировать.
Еще нет аккаунта. Пожалуйста, нажмите здесь, чтобы зарегистрироваться.
Исправление: приложения iOS 16 не загружаются, не обновляются и не устанавливаются на iPhone, iPad [2022]
Последнее обновление: 13 сентября 2022 г. или Приложения не могут обновляться после обновления iOS 16 на iPhone, iPad и iPod. Пользователи iOS также сталкиваются с проблемой на iPhone, которая не может загружать или обновлять приложения после обновления операционной системы iPhone или iPadOS. На первый взгляд в App Store похоже, что вкладка «Обновление приложений» отсутствует на iPhone, но перемещена в новое место из-за нового члена семьи App Store под названием Apple Arcade.
мы будем рады помочь вам, отправьте эту форму, если ваше решение не описано в этой статье.
Apple App Store является флагманским органом своего iDevice (iPhone, iPad, iPod touch). И спустя долгое время новый iPhone поставляется с совершенно новым Apple Arcade (Game Zone) App Store , и это самое значительное обновление iOS, которое приводит к тому, что iOS 13 или более поздняя версия позволяет загружать приложения более 200 МБ. Новая экосистема довольно стабильна по сравнению с операционными системами для смартфонов других брендов. Но иногда некоторые функции могут работать из-за проблемы с Apple Server или раздражающих сбоев. Таким образом, среди всех ошибок пользователи сообщают о таких проблемах, как «Невозможно загрузить приложение», «Установка приложений», «Проблема обновления приложений автоматически», Приложения также не загружаются.
Новая экосистема довольно стабильна по сравнению с операционными системами для смартфонов других брендов. Но иногда некоторые функции могут работать из-за проблемы с Apple Server или раздражающих сбоев. Таким образом, среди всех ошибок пользователи сообщают о таких проблемах, как «Невозможно загрузить приложение», «Установка приложений», «Проблема обновления приложений автоматически», Приложения также не загружаются.
Примечание: — Apple iPhone iOS 13 или более поздняя версия — обновить приложение вручную? Выполните следующие действия — откройте App Store — коснитесь значка профиля — теперь прокрутите экран вниз и посмотрите раздел Update App — на экране появится список обновлений всех доступных приложений.
Не волнуйтесь. Это общая проблема, и вы не одиноки. Для этого мы рекомендовали оптимальное устранение неполадок, от которых нужно избавиться. Все обходные пути перечислены ниже, так что идите шаг за шагом без прыжков. Если с настройками одной подсказки все в порядке, продолжайте выполнять указанные исправления последовательности. Обновление — прежде чем приступить к работе со следующим руководством, вы должны проверить, работает ли ваше устройство с последней версией операционной системы.
Если с настройками одной подсказки все в порядке, продолжайте выполнять указанные исправления последовательности. Обновление — прежде чем приступить к работе со следующим руководством, вы должны проверить, работает ли ваше устройство с последней версией операционной системы.
Перейдите в Настройки Приложение — найдите Общие — коснитесь Обновление ПО Доступно последнее обновление ПО iOS/iPadOS . Возьмите самую последнюю резервную копию в iCloud или iTunes и начните загрузку и установку. Надежда, действительна для всех пользователей iPhone, iPad и iPo d Touch .
Загрузка приложения зависла и не обрабатывается , Затем Удалите приложение с главного экрана iPhone (Нажмите и удерживайте значок приложения на главном экране, пока все значки не начнут покачиваться с крестиком в приложении), повторно загрузите приложение из приложения хранить.
Содержание страницы
⇒Вы переходите на новый iPhone? Повторно загрузите купленные приложения на iPhone из магазина приложений
Исправление №1. Подождите некоторое время для ответа на сбой сервера Apple
Статус сервера Apple для App Store
- Основываясь на вашем географическом местоположении, найдите онлайн-статус для App Store и других связанных служб. Проверьте страну ниже. Используйте код своей страны в URL-адресе, чтобы он отображался в вашем браузере, если вашей страны нет в списке ниже. Кроме того, прокомментируйте мне название вашего местоположения, а также поделитесь с нами другими проблемами.
Состояние сервера Apple System после разрешения
- Состояние системы в Канаде:
- https://www.apple.com/ca/support/systemstatus/
- Статус системы во Франции:
- https://www.apple.com/fr/support/systemstatus/
- Статус системы в Великобритании:
- https://www.
 apple.com/ru/support/systemstatus/
apple.com/ru/support/systemstatus/
- https://www.
- Статус системы в Индии
- https://www.apple.com/in/support/systemstatus/
Исправление 2: выход из системы и вход в нее Apple ID для App Store
Apple Запрашивает случайное подтверждение вашего Apple ID с помощью пароля в любое время из соображений безопасности и обновления ваших служб. Однако в большинстве случаев после обновления программного обеспечения или по прошествии длительного времени вы не загружали приложение из магазина приложений. Поэтому выполните следующие действия, чтобы выйти из Apple ID и повторно ввести свой Apple ID в App Store для iPhone/iPad.
- Для этого прежде всего откройте App Store на вашем iPhone с главного экрана .

- Нажмите на значок профиля , который появляется в правом верхнем углу экрана.
Выйти из App Store на iPhone-2
Выйдите и войдите в App Store на iPhone и iPad-2
Нажмите в правом верхнем углу экрана и введите Apple ID/пароль. После нажмите Войти .
Если это не сработало для вас, прокрутите страницу и прочитайте мое следующее решение, которое пользователи используют для устранения всех проблем с мобильными устройствами Apple.
Вот и все.
Введите Apple ID и пароль, чтобы загрузить приложение и игру из магазина приложений-2
Исправление №3. Принудительная перезагрузка/аппаратный сброс и очистка ОЗУ
Давайте одновременно нажмем и удерживаем кнопки «Питание» и «Домой» в течение десяти секунд для принудительного перезапуска. А затем снова нажмите те же кнопки, чтобы запустить устройство.
А затем снова нажмите те же кнопки, чтобы запустить устройство.
Жесткая перезагрузка iPhone
Для iPhone 12 pro max, 11, 11 Pro, 11 Pro Max, XS Max, XS, XR, iPhone 8 Plus, iPhone 8 Plus:
- 1: Нажмите и быстро отпустите Кнопка увеличения громкости ,
- 2: Нажмите и быстро отпустите Кнопка уменьшения громкости ,
- 3: Теперь нажмите и удерживайте только боковую кнопку , пока не появится черный экран iPhone . Через 1 минуту попробуйте включить с помощью боковой кнопки/кнопки питания, Нажмите и удерживайте кнопку питания, чтобы включить .
Чтобы запустить iPhone, снова нажмите боковую кнопку, пока на экране не появится логотип запуска Apple.
Для iPhone 6S и более ранних моделей : одновременно нажмите и удерживайте кнопку Sleep/Wake + кнопку Home в течение 15 секунд, а затем проведите пальцем, чтобы выключить телефон. после этого включите обратно.
после этого включите обратно.
Для iPhone 7/7 : Нажмите и удерживайте Режим сна/пробуждения + Уменьшение громкости 9Кнопка 0010 Исследуйте: как перезагрузить/перезагрузить и выполнить аппаратный сброс iPhone 8/8 Plus и iPhone X.
Исправление №4. Проверка даты и времени на iPad и iPhone [странная проблема]
Некоторые пользователи говорят, что их iDevice автоматически, а некоторые случайно изменили регион, дату и время. И после настройки правильного часового пояса и дата и время были исправлены.
- Вы можете изменить время и данные iDevice на iOS , выполнив указанные действия. Запустить Настройки Приложение – найти Общие – прокрутить экран до Настройка времени и даты .
Исправление №5. Полностью перезагрузите iPhone, iPad
В большинстве случаев перезагрузка устройства открывает дверь для загрузки и обновления уже установленного приложения на iPhone. И теперь вы можете перезагрузить свой iPhone без кнопки питания.
И теперь вы можете перезагрузить свой iPhone без кнопки питания.
Исправление №6. Сбросить все настройки
Ни один из вышеперечисленных обходных путей не работает в вашем случае; пожалуйста Сбросить все настройки на iPhone, iPad Air, iPad mini, iPad Pro и iPod touch.
- Перейти Настройки Приложение .
- Нажмите Общие.
- Прокрутите экран вниз, затем нажмите Сброс.
- Нажмите Сбросить все настройки .[Следуйте инструкциям на экране]
Исправление №7. Проверьте интернет-соединение вашего iDevice
Сначала удалите VPN с вашего iPhone/iPad. Есть два способа загрузить онлайн-материалы с сервера, используя Wi-Fi и его альтернативные данные сотовой связи. Мы всегда считаем, что Wi-Fi — это идеальный инструмент для быстрой загрузки новых обновлений iOS, элементов из App Store и iTunes Store.
Здесь мы читаем лекции об App Store, прежде чем приступить к работе с данным решением. Во-первых, убедитесь, что на вашем iDevice достаточно интернет-потока. Затем проверьте, работает ли Wi-Fi на вашем iPhone, iPad последней версии.
Предположим, что ваш Wi-Fi не работает на iPhone (обновите прошивку до последней версии, потому что она исправила основные обновления, связанные с уязвимостью WiFi) и пытаетесь загрузить или обновить приложение, используя данные сотовой связи . В этом случае вам следует проверить скорость передачи данных по мобильному телефону и включить сотовые данные для App Store в приложении «Настройки».
- Запустите приложение Settings → Найдите Cellular или Mobile Data → поверните Сотовые данные ВКЛ. и прокрутите экран вниз до App Store → сейчас, включите триггер App Store включите/зеленый.

Теперь в iOS 13 и более поздних версиях iPhone может загружать приложение размером более 200 МБ с сотовыми данными
Если вы уже установили приложение, но не можете загрузить обновление с сотовыми данными , ознакомьтесь с приведенными здесь шагами настройки.
- Откройте Настройки Приложение → Перейдите и коснитесь iTunes & App Store → Теперь прокрутите экран и убедитесь, что триггер Использовать сотовые данные включен.
Если подключение к Интернету работает нормально, вы не сможете обновить или загрузить приложение и получите ошибку. Вместо этого обратитесь ко второй подсказке.
Исправление №8. Проверьте место для хранения iDevice
Apple iDevice должно требовать достаточно места для хранения для установки доступного обновления для конкретного приложения. Например, предположим, что вы пытаетесь установить последнее доступное обновление приложения, но это может быть невозможно из-за недостаточно места для хранения на вашем iPhone, iPad.
Возникла проблема с магазином приложений iOS 13, iOS 14, iOS 15, iOS 16 или более поздней версии. Поэтому, пожалуйста, избавьтесь от него; вам нужно проверить Доступное место для хранения на устройстве iOS.
- Этот случай случается с большинством пользователей небольшой встроенной памяти, таких как 16 ГБ, 32 ГБ пользователей iPhone, iPad. Приложение «Настройки» → Общие → Хранилище iPhone (появляется над Обновление фонового приложения ) → Здесь вы можете увидеть гистограмму по приложениям, фотографиям и другим. Более того, теперь компания предоставляет новейшие средства для высвобождения рекомендаций по дисковому пространству на устройстве iOS 12 или более поздней версии, такие как оптимизация фотографий, просмотр больших вложений, сообщения в iCloud и разгрузка приложений в iOS с помощью этих способов, которые вам не нужно удалять. удалите приложение или игру с вашего iDevice.
Исправление 2.
 2 Приложения для iPhone не обновляются автоматически
2 Приложения для iPhone не обновляются автоматически
Почему мои приложения для iPhone не обновляются автоматически ? Вы сталкиваетесь с ошибкой, например, не будет обновлять приложение после обновления iOS ? Не могли бы вы убедиться, что переключатель для автоматического обновления приложения включен? Перейдите в приложение «Настройки » и нажмите на имя профиля Apple ID и выберите «iTunes & App Stores », и теперь переключатель проверки включен / зеленый рядом с «Обновления» .
Некоторые пользователи не могут изменить этот параметр из-за Включить ограничения в функции Экранное время последней версии iOS. Пожалуйста, отключите ограничения, выполнив следующие шаги: во-первых,
- Откройте Настройки Приложение
- — Нажмите Экранное время [Вам может быть предложено ввести пароль для разблокировки экрана телефона, введите его, чтобы перейти к следующему]
- — Нажмите Ограничения на содержание и конфиденциальность
- – включите переключатель рядом с Ограничения контента и конфиденциальности
- – Выберите Покупки в iTunes и App Store
- – Теперь на экране появятся три варианта; убедитесь, что все настройки на экране установлены в положение «Разрешить», а не «Запретить».

- Установка приложения выберите Разрешить , Удаление приложений — выберите Разрешить , Покупки в приложении Выберите Разрешить
После этого вы можете легко получить доступ к переключателю Автоматическое обновление приложения .
Исправление №9. Подтвердите свой Apple ID и платежную информацию
Это идеальное решение; у основных пользователей возникают проблемы с обновлением/загрузкой приложений из-за разных идентификаторов Apple ID при обновлении приложения.
Хм, пользователи не могут обновлять Приложения со вторым Apple ID. Один и тот же Apple ID является обязательным для загрузки, установки и обновления приложений.
Иногда отсутствует или неверная платежная информация не может быть загружена или обновлена, и ваша карта может быть отклонена в конце концов.
- Проверьте Apple ID , перейдя в Настройки Приложение → iTunes & App Store . В качестве альтернативы вы также можете проверить Apple ID , нажав на информацию о пользователе над режимом полета в приложении «Настройки».
Исправление №10. Полное удаление приложения из настроек iDevice
Эта эффективная тактика позволит вам установить последнюю версию приложения на ваше устройство. Если вы не будете обновлять свое любимое приложение или игру, попробуйте один раз полностью удалить, а затем снова установить из App Store. Как удалить приложение на iPhone?
- Перейдите в приложение «Настройки» → Общие → перейдите и коснитесь Хранилище iPhone Общее → дождитесь полной загрузки экрана и прокрутите вниз до , чтобы найти определенное приложение/игру , которое вы хотите удалить.
- Нажмите на приложение, затем нажмите Удалить приложение , вам будет предложено Удалить приложение c подтверждения.
 Нажмите на него, а затем переустановите приложение из App Store. Мы рекомендуем вам разгрузить приложение , которое удалит единственное приложение, но сохранит его документы и данные как есть.
Нажмите на него, а затем переустановите приложение из App Store. Мы рекомендуем вам разгрузить приложение , которое удалит единственное приложение, но сохранит его документы и данные как есть.
Использование и проверка Face ID для загрузки приложения из App Store
Невозможно проверить Face ID на iPhone X или более поздней версии iPhone для загрузки приложений и игр из магазина приложений.
- Включите Face ID для магазина приложений на iPhone (перейдите в «Настройки »> «Идентификатор лица и код-пароль»> «Включить Face ID для iTunes и App Store» ) , и Сканируйте лицо.
Исправление № 11: восстановление iPhone/iPad
Установите новую iOS на iPhone/iPad, используя функцию восстановления. Некоторые внутренние программные сбои и устаревшие приложения не могут установить новые приложения и обновления, работающие на устройстве. Процесс восстановления полезен и устраняет все типы проблем, связанных с ошибками iOS. Прежде чем начать процесс восстановления, прочтите следующий пункт.
Прежде чем начать процесс восстановления, прочтите следующий пункт.
Пользователи macOS Catalina или более поздней версии могут использовать Finder на Mac. Из-за отсутствия iTunes на Mac. И MacOS Mojave и более ранние версии macOS, пользователи Windows могут использовать iTunes. Также процесс восстановления сначала удалит все ваши данные, а затем установит новую iOS. Итак, наконец, мы можем восстановить последнюю резервную копию на iPhone.
- Откройте Finder/iTunes на Mac/ПК.
- Подключите свой iPhone к Mac/ПК с помощью кабеля Lightning . Разблокируйте свой iPhone с помощью пароля, и ваш iPhone появится на боковой панели Finder или в окне iTunes.
- Щелкните Имя/значок устройства , чтобы открыть страницу сводки .
- Нажмите кнопку «Восстановить» , поэтому iTunes/Finder сначала спросит об удалении этого устройства, а затем установит новую iOS.
 Перейти с Восстановить кнопку . Подождите несколько минут.
Перейти с Восстановить кнопку . Подождите несколько минут. - Сохраняет подключение вашего iPhone к Finder/iTunes и устанавливает новый iPhone с опцией «Восстановить последнюю резервную копию».
- Теперь все проблемы будут решаться автоматически. Надеюсь, я помог с этим.
Исправление №12. Загрузите приложение на iTunes Mac/ПК и синхронизируйте его с устройством iOS
Согласно недавнему обновлению Lifewire, загрузка приложения с помощью iTunes на iPhone/iPad на Mac/ПК больше не поддерживается. Но пользователи старше macOS Mojave на Mac могут его использовать. Установить приложение с iTunes; Вот полезный источник загрузки, рекомендованный Apple. Шаги просты,
- Загрузите развертывание приложений с помощью более старой версии iTunes (12.6.5).
- Войдите в систему с тем же Apple ID в iTunes , что и на iPhone/iPad.
- Нажмите iTunes Store в окне iTunes .
 В противном случае мы можем переключиться на App Store из музыкальной категории. Выберите App Store из раскрывающегося меню.
В противном случае мы можем переключиться на App Store из музыкальной категории. Выберите App Store из раскрывающегося меню. - Поиск, Загрузите игру и приложение как новый iTunes.
- Откройте приложение и нажмите кнопку Получить , чтобы загрузить приложение или Game на Mac/компьютер.
Оставьте свой отзыв в комментариях и расскажите нам, какое исправление помогло вам избавиться от iOS 16 Приложения не будут обновляться , Скачать , Установить на iPhone, iPad.
Невозможно обновить приложение Clash of Clans, которое не может быть обновлено, так как оно было возвращено или куплено с использованием другого Apple ID
Во многих случаях пользователи имеют более одного Apple ID и забывают, какой Apple ID они использовали для загрузки или покупки конкретное приложение. И при попытке обновить приложение с разными Apple ID возникает ошибка «Обновить недоступно с этим Apple ID». Что вы можете сделать, это удалить приложение и повторно загрузить приложение. Даже если приложение куплено, забудьте о плате за подписку, потому что вам придется снова тратить деньги на одно и то же приложение.
Что вы можете сделать, это удалить приложение и повторно загрузить приложение. Даже если приложение куплено, забудьте о плате за подписку, потому что вам придется снова тратить деньги на одно и то же приложение.
Если вы найдете другие исправления, кроме указанных выше, не забудьте поделиться!! Спасибо, что читаете нас.
Кроме того, используйте дополнительные функции в iOS.
- Узнайте, как добавить ярлык приложений в Центр управления iOS
- Простой совет по записи экрана iPhone с помощью iOS
- Руководство по отправке денег друзьям через приложение Message iOS
- Как включить темный режим на iPhone
HowtoiSolve Персонал
Джейсукх Патель — основатель HowToisolve. Также самостоятельный профессиональный разработчик, любитель техно, в основном для iPhone, iPad, iPod Touch и iOS, Джайсукх является одним из ответственных людей в своей семье.
Контактное лицо: jaysukh.pharma@gmail.com [ИЛИ] admin@howtoisolve.com
Почему я не могу обновить iPad с iOS 10.
 3.3 до iOS 11? (2022)
3.3 до iOS 11? (2022)
Итак, вы тоже хотели обновить свой iPad до iOS 11, раз уж Apple объявила об этом после WWDC 2017?
Из всех новых функций, которые может предложить iOS 11, док-станция, переключатель приложений, перетаскивание, клавиатура QuickType, мгновенная разметка и т. д., с которыми вы можете подробнее ознакомиться здесь, меня больше всего интересует запись экрана. особенность.
Почему? Потому что эта функция должна быть чрезвычайно полезной для многих из нас, учителей, студентов и технических специалистов.
Без сомнения, iOS 11 довольно сильно меняет пространство для записи экрана iOS. Теперь снимать видео с экрана на iPad очень просто.
Для облегчения не нужно использовать компьютер или QuickTime, не нужно устанавливать стороннее программное обеспечение или приложения, это так же просто, как открыть iPad и нажать несколько кнопок.
Но…
Содержание
- Я не могу обновить свой iPad до iOS 11
- Причина, почему (это странно просто)
- Что я пробовал, но не сработало
- Что это значит для вас?
Я не могу обновить свой iPad до iOS 11
Apple официально дала понять, что iOS 11 доступна для загрузки пользователями в сентябре 2017 года. Как обычно, я ждал, когда на моем iPad появится красное уведомление об обновлении. 4. Однако я не получил уведомление на своем iPad.
Как обычно, я ждал, когда на моем iPad появится красное уведомление об обновлении. 4. Однако я не получил уведомление на своем iPad.
Помню, я несколько раз заходил на Настройки > Общие > Обновление ПО , но текст всегда показывает:
«iOS 10.3.3 Ваше программное обеспечение обновлено»
Как видно из снимка экрана ниже:
Мой iPad показывает «iOS 10.3.3 Ваше программное обеспечение обновлено»
Я подумал, что, возможно, сервер Apple был слишком занят, чтобы отправлять эти уведомления, и я не вид человека, который стремится держать себя непосредственно перед последними вещами, особенно технологиями.
Я думал, что для этого есть две причины:
- Во-первых, процесс загрузки в течение первых нескольких часов — даже дней — имел тенденцию быть очень медленным из-за большого спроса на обновление (которое может легко отключить любой сервер, если только это Apple или Google).
- Во-вторых, основные выпуски iOS или macOS были подвержены проблемам с безопасностью (вот пример), и не рекомендуется сразу нажимать на курок.
 В технической сфере есть поговорка: «Пусть ранние пташки проверят».
В технической сфере есть поговорка: «Пусть ранние пташки проверят».
Причина, почему (это странно просто)
После некоторых исследований выяснилось, что виновник вот в чем: совместимость .
Как вы можете видеть, в самом низу этой страницы Apple есть раздел «iOS 11 совместима с этими устройствами».
Оттуда я, к сожалению, узнал, что моего iPad нет в списке поддерживаемых.
Поддерживаемые модели iPad для обновления iOS
Что-то вроде разочарования, еще я с удивлением обнаружил, что iPhone 5 и 5C тоже нет.
Представьте, сколько пользователей старых iPhone и iPad жаловались на это. Прошло менее четырех лет с тех пор, как наши iOS-устройства устарели — как это печально?
Вещи, которые я пробовал, но не работали
Мне очень хотелось попробовать функцию записи экрана в iOS 11, поэтому я потратил несколько часов на изучение темы в надежде найти способ обойти эту проблему совместимости.
Вот что я пробовал, но, к сожалению, не получилось.
Я подписался на бета-программу iOS 11, надеясь загрузить пакет вручную. Сначала казалось, что это работает. Я следовал инструкциям (см. скриншот ниже), пока на моем iPad не появилось сообщение типа «Перезагрузите устройство, чтобы установить эту бета-версию».
Но в итоге этот шаг оказался бесплодным, и версия iOS моего iPad так и осталась 10.3.3.
Интересно, была ли ошибка связана с ограниченным объемом памяти, я также очистил устройство, а затем повторил предыдущий шаг. Все равно никакой разницы.
Я также подключил устройство к iTunes на своем Mac и попытался вручную проверить обновление программного обеспечения. Он по-прежнему говорит, что версия iOS 10.3.3 обновлена.
После этого я нехотя сдался. Стоит отметить, что Apple не дает объяснений, почему эти устройства не включены в iOS 11.
Если вам интересно узнать, почему вы можете узнать больше из этой статьи.
«Хотя Apple не дает никаких ответов, вероятная причина, по которой оригинальный iPad не может быть обновлен до новейшей версии iOS, — это проблема с памятью».
Что это значит для вас?
Сначала проверьте список совместимости, как показано выше, чтобы узнать, поддерживает ли ваш iPad (или iPhone, iPod Touch) новую iOS.
Если, как и я, вы используете iPad 4 или более раннюю версию, сэкономьте время, пытаясь установить его, так как самая последняя версия iOS, которую вы можете установить, — 10.3.3.
Это прискорбно, но вы не сможете обойти это, если не купите новый iPad, который выглядит более мощным и привлекательным, но и стоит дороже, чем когда-либо.
Если ваш iPad подходит для обновления iOS 11 (или iOS 12), поздравляем! Вы должны были получить всплывающее уведомление.
Не стесняйтесь тестировать новейшие функции. Пожалуйста, поделитесь с нами, что вы думаете о них.
Не удается обновить iPhone? Вот что делать, если iOS 13 не устанавливается
Обновить iOS, как правило, несложно, но есть несколько вещей, которые могут пойти не так. Возможно, ваш друг уже установил последнюю версию iOS, но вы все еще не видите ее в качестве опции в обновлении программного обеспечения, возможно, вы пытались обновить iOS, но она отказалась устанавливаться, возможно, ваш iPhone завис во время установки или Хуже того, ваш iPhone мог выйти из строя или разрядиться во время установки, что привело к потере данных.
В этой статье мы рассмотрим наиболее распространенные проблемы, с которыми сталкиваются люди при обновлении своих iPhone.
iOS 13 мне недоступна
Сейчас iOS 13 недоступна по простой причине — она еще не запущена! Apple выпустит iOS 13 в четверг, 19 сентября, около 18:00 по британскому времени. Так что, если это все еще в будущем, вы не сможете скачать его (если вы не загрузите бета-версию).
Если мы прошли
дата и время, когда Apple сделает iOS 13 доступной, есть несколько причин, по которым она может быть недоступна для вас:
- Когда Apple впервые выпускает новую версию iOS, может пройти некоторое время, прежде чем обновление станет доступным. Иногда ваш друг может получить предупреждение раньше вас. Будьте терпеливы и продолжайте проверять «Настройки»> «Основные»> «Обновление программного обеспечения» на вашем iPhone.
- Возможно, ваш iPhone не может запускать программное обеспечение, и в этом случае вы вообще не увидите предупреждения.
 Выяснить
Выяснить
какие iPhone получают iOS 13 здесь. Если ваш телефон iPhone 6 или старше, на этот раз вам не повезло. - Вы пытаетесь установить его на iPad: в этом году только iPhone получит iOS 13. iPadOS получит iPadOS, и она будет доступна только в октябре 2019 года.
Мой iPhone не будет обновляться программное обеспечение
Возможно, есть простая причина, по которой ваш iPhone 6 не будет обновлять программное обеспечение: iOS 13 не будет работать на любом iPhone старше, чем iPhone 6s или iPhone SE.
Следующие устройства будут работать под управлением iOS 13:
- iPod touch (7-го поколения)
- iPhone 6s
- iPhone 6s Plus
- iPhone SE
- iPhone 7
- iPhone 7 Plus
- iPhone 8
- iPhone 8 Plus
- iPhone X
- iPhone XR
- iPhone XS
- iPhone XS Max
- iPhone 11
- iPhone 11 Pro
- iPhone 11 Pro Max
Если у вас есть iPhone 6, 5S, 5C и iPhone 5 или что-то более старое, вам не повезло! iOS 13 не будет работать на вашем iPhone. Это может быть хорошей новостью, если вы ищете повод отказаться от своего старого телефона, ознакомьтесь с нашим обзором
Это может быть хорошей новостью, если вы ищете повод отказаться от своего старого телефона, ознакомьтесь с нашим обзором
Лучшие предложения для iPhone, чтобы вы могли сэкономить деньги, купив себе новое блестящее устройство.
Кроме того, как мы уже говорили выше, вы не сможете запустить iOS 13 на iPad. Для iPad вам понадобится iPadOS, которая появится в октябре.
Если вы хотите узнать больше об iOS 13, прочитайте наш
Обзор iOS 13 здесь.
Обновление iOS 13 идет медленно
У нас был полный кошмар с установкой iOS 7 в 2013 году — это заняло у нас всю ночь. Мы надеялись, что в 2014 году с выпуском iOS 8 дела пойдут более гладко. Но, к сожалению, нет. Мы были не единственными: многие столкнулись с драмами при установке, потому что серверы Apple, казалось, не могли справиться с огромным количеством людей, пытающихся получить к ним доступ, чтобы получить загрузку.
С годами все стало немного лучше, но если это ваш опыт, это не большой сюрприз, и вы не должны чувствовать себя одиноким.
Одно можно сказать наверняка: если вы решите обновиться, как только выйдет новая версия iOS, вам, вероятно, придется долго ждать, потому что первые несколько часов обновления всегда являются самым загруженным временем на серверах Apple.
Всякий раз, когда выходит новая версия iOS, мы рекомендуем подождать несколько дней, чтобы шумиха утихла и все ошибки были устранены, прежде чем вы установите ее на свое устройство.
Если вы устанавливаете обновление через несколько месяцев после запуска, не должно быть проблем с загруженными серверами или длительными задержками. В этом случае, если у вас возникли проблемы со временем загрузки, возможно, ваша сеть Wi-Fi не работает. Прочитайте это:
Как исправить проблемы с WiFi на iPhone или iPad.
iOS 13 не загружается
Если iOS 13 присутствует в обновлении ПО, но ваш iPhone или iPad просто не загружает ее или кажется, что она зависает, выполните следующие действия:
- Принудительно закройте приложение настроек.
 Затем снова откройте «Настройки» и попробуйте снова загрузить программное обеспечение.
Затем снова откройте «Настройки» и попробуйте снова загрузить программное обеспечение. - Вам необходимо подключиться к сети Wi-Fi, иначе обновление iOS 13 не будет загружено. Это делается для того, чтобы вы не могли рисковать превышением лимита данных. Поэтому убедитесь, что вы подключены к WiFi.
- Также возможно, что iOS 13 не загрузится, потому что вы не подключены к сети. Вы должны убедиться, что ваш iPhone подключен к сети, потому что в противном случае обновление iOS 13 не будет установлено (Apple хочет быть уверенным, что у вас не разрядится батарея в процессе работы).
Не знаете, как принудительно завершить работу?
- Чтобы принудительно завершить работу на iPhone без кнопки «Домой», проведите вверх от нижней части экрана, чтобы увидеть все открытые приложения, а затем снова проведите вверх по приложению «Настройки», чтобы закрыть его.
- Если у вас есть кнопка «Домой», дважды нажмите кнопку «Домой», чтобы появился переключатель приложений, и проведите пальцем вверх по приложению «Настройки».

Загрузка iOS зависает
Если ваш iPhone перестает отвечать во время загрузки, возможно, он завис. Хотя стоит подождать еще немного, если это займет много времени, если вы уверены, что телефон сломался, вы можете сбросить его.
Процесс сброса настроек вашего iPhone зависит от вашей модели.
Если у вас iPhone 8, iPhone X или новее:
- Быстро нажмите и отпустите кнопку увеличения громкости
- Быстро нажмите и отпустите кнопку уменьшения громкости
- Нажмите и удерживайте кнопку питания (на другой стороне) ) пока не появится логотип Apple
- Введите пароль при запуске, даже если вы обычно используете отпечаток пальца для ID
- Это должно привести к перезагрузке вашего iPhone.
Если у вас iPhone 7 или новее:
- Одновременно нажмите и удерживайте выключатель на боковой стороне iPhone или iPad и нижний переключатель громкости на другой стороне.
- Держите обе кнопки нажатыми, пока iPhone выключается.

- Подождите, пока он перезапустится, прежде чем отпускать кнопки.
Если у вас более старый iPhone или iPad:
- Нажмите и удерживайте кнопку включения/выключения в верхней или боковой части вашего iPhone или iPad и кнопку «Домой» одновременно.
- Держите обе кнопки нажатыми, пока iPhone выключается.
- Подождите, пока он перезапустится, прежде чем отпускать кнопки.
Теперь попробуйте снова запустить процесс загрузки.
Зависание при проверке обновления
После загрузки iOS 13 на ваше устройство Apple проверит ее. Если ваше устройство зависает на этом экране, это может быть связано с тем, что ваше соединение Wi-Fi оборвалось, поэтому проверьте подключение к Интернету.
Если причина не в этом, попробуйте перезагрузить устройство, как описано выше.
На моем iPhone или iPad недостаточно места
Все это предполагает, что на вашем iPhone достаточно места для начала. Распространенная проблема при обновлении версии iOS — обнаружить, что на вашем устройстве нет места для установочного файла. Одно из решений — удалить множество файлов с вашего iPhone и освободить место, а затем вернуть их обратно. Другой вариант — обновить iOS через iTunes на вашем Mac.
Одно из решений — удалить множество файлов с вашего iPhone и освободить место, а затем вернуть их обратно. Другой вариант — обновить iOS через iTunes на вашем Mac.
Если вам не нужно освобождать много места, вы можете удалить несколько изображений из фотопленки или часть своей музыки. Возможно, вам будет полезно прочитать нашу
руководство по экономии места на вашем iPhone здесь.
Мы объясним этот относительно безболезненный процесс в отдельной статье:
Как обновить iOS с помощью iTunes на вашем Mac.
Проблемы с обновлением iOS и исправления
Вы также можете столкнуться с некоторыми проблемами после обновления iOS. Дайте нам знать, если вы столкнетесь с ними.
Будильник не работает после обновления
Apple заинтересована в том, чтобы больше пользователей устанавливали добавочные обновления iOS, содержащие исправления и небольшие улучшения. Один из способов поощрять это — предлагать возможность установить их для вас на ночь, пока вы спите. Если вам будет предложено обновить ваш iPhone во время его использования, Apple теперь позволяет вам выбрать «Позже», который затем укажет период времени, в течение которого он будет автоматически обновляться для вас, если ваш iPhone подключен к источник питания, что большинство людей все равно делают за ночь.
Если вам будет предложено обновить ваш iPhone во время его использования, Apple теперь позволяет вам выбрать «Позже», который затем укажет период времени, в течение которого он будет автоматически обновляться для вас, если ваш iPhone подключен к источник питания, что большинство людей все равно делают за ночь.
Когда Apple предложила Эшли Макро из Macworld обновиться до iOS 9.1 и предложила опцию «Позже», она решила максимально использовать эту удобную новую функцию. Она ожидала, что проснется утром, как обычно, с обновленным iPhone. И действительно, она проснулась, но проснулась более чем через час после того, как ее будильник должен был сработать. Обновление сработало блестяще, но ее будильник был отключен, из-за чего она опоздала на работу.
Она не единственная. Пользователи обратились в социальные сети и на форумы, чтобы выразить свое недовольство проблемой, которую мы считаем ошибкой, и многие опоздали на важные встречи и в школу.
Поэтому мы рекомендуем выбирать более поздний вариант только в том случае, если вам не нужно просыпаться утром в определенное время или если вы можете установить другой будильник на другом устройстве!
Моя батарея разряжается очень быстро!
После обновления до iOS 12 многие люди думали, что их батарея очень быстро разряжается. Если это произойдет с вами, это может быть связано с ошибкой в программном обеспечении, и в этом случае вам, возможно, придется просто подождать, пока Apple выпустит обновление программного обеспечения (хотя пока мы не знаем о каких-либо конкретных проблемах, связанных с батареей) .
Если это произойдет с вами, это может быть связано с ошибкой в программном обеспечении, и в этом случае вам, возможно, придется просто подождать, пока Apple выпустит обновление программного обеспечения (хотя пока мы не знаем о каких-либо конкретных проблемах, связанных с батареей) .
Однако после обновления iOS люди часто жалуются на снижение времени автономной работы. Если вы обнаружите, что это так, возможно, некоторые из ваших настроек, которые сохраняли время автономной работы, были изменены, например, фоновое обновление приложения и некоторые настройки почты. Читать:
Как увеличить время автономной работы iPhone и iPad, чтобы получить больше идей.
Не можете обновить свой iPhone или iPad? 9 способов исправить это
Возникли проблемы с обновлением вашего iPhone или iPad до последней версии iOS или iPadOS? Есть несколько причин, по которым вы можете столкнуться с этими проблемами. Однако не отчаивайтесь — почти наверняка у проблемы есть простое решение.
Давайте рассмотрим некоторые исправления, которые помогут вам правильно установить новейшее системное программное обеспечение на вашем устройстве. Вот как исправить ваш iPhone или iPad, если он не позволяет вам обновить iOS или iPadOS.
Вот как исправить ваш iPhone или iPad, если он не позволяет вам обновить iOS или iPadOS.
1. Зарядите свой iPhone или iPad
Давайте начнем с некоторых основ, прежде чем углубляться в поиск и устранение неисправностей. Не тратьте время на трудоемкие исправления, пока не проверите эти простые потенциальные решения.
Как вы, наверное, знаете, ваше устройство не позволит вам обновиться, если у вас недостаточно заряда батареи. Это сделано для того, чтобы ваше устройство не выключилось во время обновления, что может вызвать серьезные проблемы.
Перед запуском обновления ОС убедитесь, что ваш iPhone или iPad подключен к сети и у вас достаточно заряда аккумулятора. Также рекомендуется оставить его на зарядном устройстве, пока идет процесс. Таким образом, если это займет больше времени, чем ожидалось, ваш телефон не разрядится.
2. Убедитесь, что ваше устройство подходит для обновления
Со временем Apple прекращает поддержку старых устройств, поэтому не все модели iPhone и iPad могут обновляться до последней версии iOS. Чтобы убедиться, что на ваше устройство установлена последняя версия мобильной операционной системы Apple, прокрутите вниз информационную страницу Apple iOS или информационную страницу iPadOS, где вы увидите поле с надписью 9.0009 iOS совместим с этими устройствами .
Чтобы убедиться, что на ваше устройство установлена последняя версия мобильной операционной системы Apple, прокрутите вниз информационную страницу Apple iOS или информационную страницу iPadOS, где вы увидите поле с надписью 9.0009 iOS совместим с этими устройствами .
Найдите здесь имя вашего устройства. Если вы его не видите, ваш телефон или планшет слишком устарел, чтобы получить последнюю версию. Это признак того, что пришло время обновить ваш iPhone.
3. Подождите некоторое время перед обновлением
Если вы попытаетесь обновить iOS до последней версии, как только она выйдет, у вас могут возникнуть проблемы. Серверы Apple испытывают большую нагрузку, когда десятки тысяч людей одновременно пытаются обновиться.
Если вы получаете сообщение об ошибке при попытке выполнить обновление до последней версии iOS или iPadOS, попробуйте немного подождать. Вам должно повезти позже, когда серверы обновлений не будут так сильно загружены.
Меню обновления позволяет запланировать запуск обновления на ночь, когда большинство людей в вашем регионе не будут пытаться выполнить обновление. Попробуйте это, и если это тоже не сработает, подождите несколько дней, прежде чем делать еще одну попытку.
Попробуйте это, и если это тоже не сработает, подождите несколько дней, прежде чем делать еще одну попытку.
4. Принудительно перезагрузите устройство
Единичная ошибка может помешать вам обновить iPhone. Перезагрузка телефона перезапустит его процессы и, надеюсь, устранит любые временные сбои. Если обычное выключение и перезагрузка вашего телефона не работают, следуйте нашему руководству по принудительному перезапуску вашего iPhone, чтобы узнать, как ускорить этот процесс на вашем конкретном устройстве.
Как только вы сделаете это успешно, вы увидите, что ваш экран станет черным. После этого появится логотип Apple, и вас встретит экран блокировки. Теперь ваше устройство полностью обновлено, так что вы можете попробовать обновить его еще раз.
5. Освободите место на вашем устройстве
Недостаток памяти устройства является распространенной причиной неправильного процесса обновления. К счастью, современные версии iOS и iPadOS помогают легко освободить место. Вот как:
Вот как:
- Открыть Настройки .
- Прокрутите вниз и коснитесь Общие .
- Коснитесь Хранилище iPhone или Хранилище iPad .
2 изображения
В этом меню вы увидите, сколько памяти вы использовали и сколько осталось. В зависимости от того, что занимает место, ваш телефон предоставит несколько рекомендаций, в том числе:
- Выгрузка неиспользуемых приложений
- Просмотр больших вложений
- Фотографии iCloud
- Автоматическое удаление старых бесед
Разгрузка неиспользуемых приложений удаляет данные установки для любых приложений, которые вы редко используете. Однако это не удалит ваши личные файлы; будут удалены только сами данные приложения. Если вы захотите снова использовать приложение, вы можете повторно загрузить его, пока оно доступно в App Store.
Просмотр больших вложений позволяет просматривать самые большие фото и видео в сообщениях, чтобы их можно было удалить. Часто это простой способ получить большой объем памяти, особенно если вы делитесь большим количеством видео и фотографий с друзьями с помощью текстовых сообщений.
Фотографии iCloud позволяет создавать резервные копии всех ваших фотографий в iCloud. После этого вы можете удалить любое количество изображений со своего устройства, поскольку они доступны в облаке. Однако, если вы сделаете это, вы сможете получить доступ к своим фотографиям только при наличии подключения к Интернету, поскольку они больше не хранятся локально на вашем устройстве.
Автоматическое удаление старых бесед заставит ваш телефон удалять старые сообщения и вложения, чтобы сэкономить место.
После увеличения свободного места попробуйте выполнить обновление еще раз. Узнайте больше о том, как освободить место на вашем iPhone, если это необходимо.
6. Запустите обновление через iTunes или Finder
Хотя большинство людей привыкли обновлять iOS прямо на своем iPhone, вы все равно можете запустить обновление через свой компьютер в iTunes или Finder. Это не так удобно, но может пригодиться, если обновление по беспроводной сети у вас не работает. Это также решение, если вы не можете создать достаточно свободного места на своем устройстве.
В Windows или macOS Mojave и более ранних версиях вы можете обновить свой iPhone через iTunes, выполнив следующие действия:
- В Windows загрузите iTunes для Windows, если у вас его еще нет.
- Подключите iPhone или iPad к компьютеру с помощью кабеля.
- Откройте iTunes и нажмите маленькую кнопку устройства на верхней панели, которая появляется под Элементы управления и Учетная запись .
- Синхронизируйте устройство iOS с помощью кнопки Sync в правом нижнем углу. В зависимости от ваших настроек это может происходить автоматически.

- После завершения синхронизации нажмите Проверить наличие обновления в верхнем поле.
- Нажмите Загрузить .
- После завершения загрузки выберите Обновить .
Поскольку Apple прекратила поддержку iTunes для Mac, начиная с macOS Catalina, вам нужно будет делать это через Finder. Подключите свое устройство к Mac, откройте Finder и щелкните имя своего устройства на левой боковой панели. Это приведет вас к панели, похожей на старый интерфейс iTunes, где вы можете выполнить шаги, описанные выше (необходимые элементы управления появляются под Общие вкладка).
После этого обновление должно установиться на ваше устройство. Если у вас возникли проблемы, узнайте, что делать, если ваш iPhone не подключается к компьютеру.
7. Удалить данные обновления
Если вы попытаетесь установить обновление iOS, и оно не удастся, данные обновления останутся на вашем устройстве, поэтому вам не придется загружать их повторно. Но если что-то не так с тем, что вы загрузили, вам нужно удалить его, чтобы ваш iPhone снова запустил обновление.
Но если что-то не так с тем, что вы загрузили, вам нужно удалить его, чтобы ваш iPhone снова запустил обновление.
Для этого снова перейдите в «Настройки» > «Основные» > «Хранилище iPhone/iPad» . В списке приложений найдите обновление iOS. Если вы его видите, коснитесь его и выберите Удалить обновление . Затем вернитесь на страницу обновления и попробуйте запустить его снова.
8. Проверьте свою сеть и сбросьте настройки сети
Если вы не можете выполнить обновление через iTunes или Finder, следующим шагом будет проверка вашего сетевого подключения. Медленное или ненадежное соединение Wi-Fi означает, что вы не сможете должным образом выполнить обновление как на своем iPhone, так и через компьютер.
При попытке обновления убедитесь, что вы подключены к надежной сети Wi-Fi. Стоит перезагрузить роутер, если вы давно этого не делали. Если у вас сохраняются проблемы, вы также можете попробовать подключиться к другой сети и посмотреть, есть ли у вас такая же проблема. Следуйте нашему руководству по устранению неполадок в домашней сети, если вы подозреваете более серьезную проблему.
Следуйте нашему руководству по устранению неполадок в домашней сети, если вы подозреваете более серьезную проблему.
Если вы не можете выполнить обновление ни в одной сети Wi-Fi, вы можете сбросить сетевые настройки iPhone или iPad, чтобы начать заново. Обратите внимание, что это удалит все сохраненные вами сетевые настройки, поэтому вам нужно будет снова подключиться ко всем ранее сохраненным сетям Wi-Fi. Это также приведет к сбросу всех используемых вами конфигураций VPN, а также настроек подключения Bluetooth.
Чтобы сбросить настройки сети на вашем iPhone или iPad:
- Открыть Настройки .
- Нажмите Общие .
- Прокрутите вниз до Перенос или сброс iPhone (в iOS 14 и более ранних версиях это Сброс вместо этого).
- Выберите Сброс внизу, а затем Сброс настроек сети .
- Введите пароль и подтвердите, что хотите это сделать.

3 Изображения
После сброса конфигурации Wi-Fi повторно подключитесь к надежной сети Wi-Fi и повторите попытку обновления iOS.
9. Сбросить все настройки, затем восстановить заводские настройки
Если ни одно из вышеперечисленных действий не устранило вашу проблему, вам следует рассмотреть возможность полной очистки устройства. В том же меню Reset , упомянутом выше, вы можете либо сбросить все настройки на вашем устройстве, либо выполнить сброс настроек, чтобы стереть все.
Сброс настроек, вероятно, не решит проблему с обновлением, но сначала стоит попробовать, если ничего не помогло. Имейте в виду, что это вернет все параметры к значениям по умолчанию, поэтому вам придется снова настраивать такие параметры, как настройки конфиденциальности и уведомления:
- Запустить Настройки > Общие .
- Выберите Перенос или сброс iPhone .

- Выберите Сброс > Сбросить все настройки .
- Подтвердите свой пароль.
Все ваши настройки сброшены; попробуйте обновить снова после повторного подключения к Wi-Fi. Если это работает, отлично! Вам нужно будет вернуть все ваши настройки, как они были.
В противном случае вы можете пойти самым экстремальным путем и сбросить настройки устройства до заводских. Имейте в виду это удалит все данные на вашем iPhone или iPad . Прежде чем продолжить, убедитесь, что вы сделали резервную копию своего iPhone, чтобы не потерять информацию.
Вот как восстановить заводские настройки устройства:
- Откройте Настройки > Общие .
- Нажмите Перенос или сброс iPhone .
- Выберите Удалить все содержимое и настройки в нижней части страницы.
- Выполните шаги, включая ввод пароля для подтверждения.
2 изображения
Теперь ваше устройство вернется к заводскому состоянию. Поскольку все снова свежее, надеюсь, вы сможете обновиться без проблем. Вы можете восстановить резервную копию iPhone в процессе установки.
Поскольку все снова свежее, надеюсь, вы сможете обновиться без проблем. Вы можете восстановить резервную копию iPhone в процессе установки.
Проблемы с обновлением iPhone: исправлено!
Это расстраивает, когда ваш телефон не позволяет вам обновляться. Надеемся, что одно из этих исправлений решило вашу проблему, и теперь вы можете наслаждаться последней версией iOS.
Когда вы устанавливаете крупное обновление iOS, самое время выполнить базовое обслуживание iPhone, которое должно продлить срок службы вашего устройства.
Лучшие решения для исправления iOS 16/15/14 Обновление не завершается
home_iconCreated with Sketch.
Главная > Проблемы с iOS 11 > Лучшие решения для исправления неполного обновления iOS 16/15/14
Габриэль Хаммонд
10 августа 2017 г. (обновлено: 9 августа 2022 г.)
2 минуты чтения
0 Количество
Если вы пытались обновить свое устройство по беспроводной сети до iOS 16, и процесс не удался, есть несколько причин. Наиболее распространенными из них являются отсутствие достаточного объема памяти на устройстве, невозможность доступа к серверам Apple или недостаточное питание устройства. Поскольку эти причины достаточно просты, решения также довольно просты. Но иногда обновление может быть настолько проблематичным, что независимо от того, что вы делаете, вы все равно не можете обновить устройство.
Наиболее распространенными из них являются отсутствие достаточного объема памяти на устройстве, невозможность доступа к серверам Apple или недостаточное питание устройства. Поскольку эти причины достаточно просты, решения также довольно просты. Но иногда обновление может быть настолько проблематичным, что независимо от того, что вы делаете, вы все равно не можете обновить устройство.
Если ваше обновление iOS 16/15/14 , не завершает по той или иной причине, эта статья предложит вам решения, которые помогут вам решить проблему раз и навсегда.
- Часть 1. Что нужно сделать перед исправлением ошибки обновления iOS 16/15/14
- Часть 2. Исправление ошибки обновления iOS с принудительным перезапуском iPhone
- Часть 3. Устранение неполадок при обновлении iOS с помощью профессионального программного средства (поддерживается iOS 16/15/14)
Часть 1. Что нужно сделать перед исправлением ошибки обновления iOS 16/15/14
Иногда все, что нужно вашему устройству, — это небольшая настройка, чтобы заставить его реагировать так, как вы хотите. Ниже приведены лишь некоторые из самых простых шагов по устранению неполадок, которые вы можете предпринять, чтобы попытаться завершить обновление iOS 16/15/14.
Ниже приведены лишь некоторые из самых простых шагов по устранению неполадок, которые вы можете предпринять, чтобы попытаться завершить обновление iOS 16/15/14.
Основные параметры устранения неполадок
- Убедитесь, что вы подключены к достаточно надежной сети Wi-Fi. Самый простой способ сделать это — открыть веб-страницу в Safari и посмотреть, сколько времени она загружается. Если нет, выберите другую сеть.
- Убедитесь, что ваше устройство имеет достаточную мощность. Если нет, подключите устройство к источнику питания перед попыткой обновления.
- Убедитесь, что на устройстве достаточно места для установки обновления. Вы можете удалить некоторые ненужные файлы, чтобы освободить место.
Часть 2. Исправление проблемы с обновлением iOS с принудительным перезапуском iPhone
Если вы сделали все вышеперечисленное, но ваше обновление по-прежнему не завершается, попробуйте принудительно перезапустить.
Для этого:
Для iPhone 7 и iPhone 7 Plus:
- Удерживайте кнопку Sleep/Wake и кнопку Volume , пока на экране не появится логотип Apple.

Для iPhone 8 и более поздних версий:
- Нажмите и быстро отпустите кнопку увеличения громкости и кнопку уменьшения громкости . Нажмите и удерживайте кнопку Side (она же питание), пока не увидите логотип Apple.
Часть 3. Устранение неполадок при обновлении iOS с помощью профессионального программного средства (поддерживается iOS 16/15/14)
Если принудительный перезапуск не решает проблему, возможно, у вас повреждена прошивка iOS или повреждено само обновление. В этом случае вам могут потребоваться услуги профессионального программного обеспечения, такого как iMyFone Fixppo, чтобы обновление снова заработало. Многие уже попробовали Fixppo для Android и могут решить различные сложные системные проблемы iOS.
Поддерживается iOS 16 iMyFone Fixppo
- Сброс iPhone/iPad/iPod touch без пароля, устранение проблемы с забытым паролем.

- Легко распознайте свой iPhone и обновите его одним щелчком мыши.
- Устранение зависания iPhone, сбоя обновления операционной системы или зависания на логотипе Apple, цикле загрузки или режиме восстановления.
- Исправьте мелкие ошибки или проблемы (если есть) при обновлении устройства до iOS 16.
iMyFone FixPpo
Видео и пошаговое руководство о том, как исправить обновление iOS 16/15/14, не завершается
Шаг 1 Запустите Fix iOS System на своем компьютере, а затем подключите iPhone с помощью USB-кабелей. В главном окне есть 3 режима на выбор. Выберите стандартный режим .
Шаг 2 Затем вам нужно будет либо перевести устройство в режим DFU , либо в режим восстановления , прежде чем процесс может начаться. Нажмите Start , чтобы начать обратный отсчет, а затем следуйте инструкциям на экране, чтобы перевести устройство в режим DFU Mode . Если вы не можете перевести устройство в режим DFU Mode , попробуйте перевести его в режим Recovery Mode .
Нажмите Start , чтобы начать обратный отсчет, а затем следуйте инструкциям на экране, чтобы перевести устройство в режим DFU Mode . Если вы не можете перевести устройство в режим DFU Mode , попробуйте перевести его в режим Recovery Mode .
Шаг 3 Далее вам нужно будет загрузить последнюю версию iOS 16 для вашего устройства, чтобы продолжить. Программа уже сопоставила устройство с прошивкой, все, что вам нужно сделать, это нажать Скачать .
Шаг 4 После завершения загрузки программа начнет устранять любые проблемы на устройстве. Весь процесс не займет много времени, и вскоре после этого устройство перезагрузится в обычном режиме с уже установленной последней версией iOS.
Заключение
После прочтения этой статьи вы все еще обеспокоены тем, что обновление не устраняет проблему ? Теперь ваша очередь попробовать вышеперечисленные методы один за другим. Прежде чем попробовать какой-либо метод, не забудьте сделать резервную копию всех ваших файлов, чтобы избежать несчастных случаев. К счастью, если вы хотите избежать неожиданностей, попробуйте iMyFone Fixppo, он не нуждается в резервном копировании и прекрасно решит все ваши проблемы, сохранив при этом все ваши файлы и данные.
Прежде чем попробовать какой-либо метод, не забудьте сделать резервную копию всех ваших файлов, чтобы избежать несчастных случаев. К счастью, если вы хотите избежать неожиданностей, попробуйте iMyFone Fixppo, он не нуждается в резервном копировании и прекрасно решит все ваши проблемы, сохранив при этом все ваши файлы и данные.
(Нажмите, чтобы оценить этот пост)
Общий рейтинг 4.9 (256 участников)
Оценка прошла успешно!
Вы уже оценили эту статью, пожалуйста, не повторяйте оценку!
Включите JavaScript для просмотра комментариев с помощью Disqus.
[решено] iPhone/iPad зависает при запрошенном обновлении iOS 16
Обновление iOS 16 зависло при запросе обновления. Я пробовал все: от перезагрузки телефона до сброса настроек и даже от включения питания. Другие члены семьи также смогли обновиться с помощью того же соединения Wi-Fi. Что-нибудь еще я могу сделать?
— пользователь из Apple Communities
.
Для улучшения функций и расширения возможностей большинству из нас не терпится обновиться до последней версии 15. Но в большинстве случаев обновление не происходит мгновенно, и вы можете столкнуться с ситуацией, когда ваш iPhone/iPad зависает на экране с запросом на обновление. Если это также произошло с вами, то вы находитесь в правильном месте. В этой статье у нас есть полные решения зависшей проблемы iOS 16, запрошенной обновлением iPhone.
- Что означает запрошенное обновление iOS 16?
- Сколько времени занимает запрошенное обновление?
- Почему запрашивается обновление моего зависшего iPhone?
- Как мне обновить мой iPhone, когда он говорит, что требуется обновление?
- Решение 1. Сброс настроек сети
- Решение 2. Удалите обновление и повторите попытку
- Решение 3. Перезагрузите iPhone
- Решение 4. Обновите iOS 16 через iTunes
- Решение 5. Восстановление устройства DFU
- Решение 6.
 Обновите iOS 16 с помощью стороннего программного обеспечения (100% рабочий способ)
Обновите iOS 16 с помощью стороннего программного обеспечения (100% рабочий способ)
Что означает запрошенное обновление iOS 16?
Часто бывают случаи, когда сервер Apple перегружен запросами на загрузку и установку iOS 16, что может создавать много невыполненных работ и, следовательно, вам приходится ждать. Это просто означает, что подключение вашего устройства к серверу Apple находится в процессе. Это также может произойти из-за меньшего объема памяти, а также по другим причинам.
В этой статье вы найдете идеальный набор решений, которые помогут вам исправить зависание iPhone/iPad при запрошенном обновлении iOS 16 при обновлении устройства.
Сколько времени занимает запрошенное обновление iOS 16?
В нашем последнем тесте обновления iOS 14.6 и iOS 16 время, затрачиваемое на экран с запросом на обновление, составляет не более 5 минут. Но на этот результат повлиял ряд факторов, таких как скорость сети, объем памяти iPhone и т. д. Поэтому обязательно подключитесь к стабильному и быстрому Wi-Fi и подготовьте достаточно памяти перед обновлением программного обеспечения iPhone.
д. Поэтому обязательно подключитесь к стабильному и быстрому Wi-Fi и подготовьте достаточно памяти перед обновлением программного обеспечения iPhone.
Почему мой iPhone зависает при запросе обновления?
Вот возможные причины зависания iPhone при запрошенном обновлении iOS 16:
- Нестабильное сетевое соединение.
- Не удалось подключиться к серверу Apple.
- Ошибки в файле обновления iOS.
- Программные сбои, которые могут блокировать процесс обновления.
Как мне обновить мой iPhone, когда он говорит, что требуется обновление?
Решение 1. Сброс настроек сети
Сеть имеет большое значение в процессе обновления, вы можете попробовать перезапустить маршрутизатор Wi-Fi, переключиться на другой WiFi или включить использование сотовых данных, но если ни один из них не подействует, выполните следующие действия, чтобы попытаться сбросить настройки сети. .
Шаг 1. Откройте приложение Settings на вашем iPhone.

Шаг 2. Выберите параметр General .
Шаг 3. Когда откроется меню General , коснитесь параметра Reset .
Шаг 4. Нажмите Сброс настроек сети .
Решение 2. Удалите обновление и повторите попытку
Скорее всего, iOS зависла на запрошенном обновлении только из-за какой-то проблемы с задержкой, поэтому вы можете напрямую удалить обновление, а затем установить и загрузить его позже.
Выполните следующие действия, чтобы удалить обновление и переустановить iOS 16. (Также ответьте на iOS 16)
Шаг 1. Выберите «Настройки» > «Основные» > «Хранилище iPhone».
Шаг 2. Найдите iOS 14.
Шаг 3. Коснитесь его и коснитесь Удалить обновление .
Теперь перейдите в «Настройки» > «Основные» > «Обновление ПО» и попробуйте снова обновить iOS 14.
Решение 3. Перезагрузите iPhone
Имейте в виду, что независимо от того, с каким системным сбоем или сбоями программного обеспечения вы столкнулись при использовании вашего iPhone, выполнение перезагрузки всегда в некоторой степени поможет. Вот как перезагрузить iPhone разных моделей:
Для iPhone 6 и более ранних моделей
Нажмите и удерживайте одновременно кнопку режима сна/пробуждения и кнопку «Домой», пока на экране iPhone не отобразится логотип Apple.
Для iPhone 7/7 Plus
Нажмите и удерживайте кнопку питания и кнопку уменьшения громкости вместе. Продолжайте нажимать кнопки одновременно, пока на экране не появится логотип Apple.
Для iPhone 8, X, X (макс.), XR, 11, 11 Pro (макс.)
Нажмите кнопку увеличения громкости и отпустите ее. Затем сделайте то же самое с кнопкой уменьшения громкости. После этого нажмите и удерживайте кнопку питания, пока не появится логотип Apple.
Решение 4.
 Обновите iOS 16 через iTunes
Обновите iOS 16 через iTunes
Знаете что? Вы можете не только обновить iOS 16 через пакет OTA на своем iPhone, но и обновить iOS через iTunes, вот как это сделать:
Шаг 1. Откройте iTunes на своем компьютере.
Шаг 2. Подключите iPhone к компьютеру с помощью USB-кабеля.
Шаг 3. Найдите свое устройство в левом столбце.
Шаг 4. Нажмите кнопку Проверить наличие обновлений . Затем iTunes автоматически обнаружит последние обновления. После этого нажмите Обновить , чтобы установить iOS 16 на свой iPhone.
Решение 5. Восстановление устройства DFU
Согласно отзывам пользователей Reddit, выполнение восстановления DFU решит проблему зависания iOS 14 при запросе обновления.
Шаг 1. Подключите iPhone к MacBook/рабочему столу.
Шаг 2. После успешного подключения переведите iPhone в режим DFU в зависимости от модели iPhone.

Шаг 3. Найдите свое устройство в левом столбце.
Шаг 4. Подождите несколько секунд, в iTunes появится всплывающее окно с кнопкой Восстановить . Быстро нажмите на это и восстановите свой iPhone.
Решение 6. Обновите iOS 16 с помощью стороннего программного обеспечения (100% рабочий способ)
Если приведенные выше решения не сработали, а iOS 16 по-прежнему зависает при запрошенном обновлении, мы рекомендуем вам использовать сторонний инструмент для выполнения этой задачи. В этом отношении UltFone iOS System Repair — универсальное решение. Эта программа может легко исправить проблемы с зависанием обновления iOS, зависание экрана, черный экран, режим восстановления, а также другие 150+ проблем iOS без потери данных.
Скачать бесплатно
Для ПК
Безопасная загрузка
Скачать бесплатно
Для Mac
Безопасная загрузка
КУПИ СЕЙЧАС
КУПИ СЕЙЧАС
Давайте сразу посмотрим шаги!
Шаг 1 Подключите ваш iPhone к UltFone iOS System Repair и нажмите Start , чтобы продолжить.

 ipw.
ipw.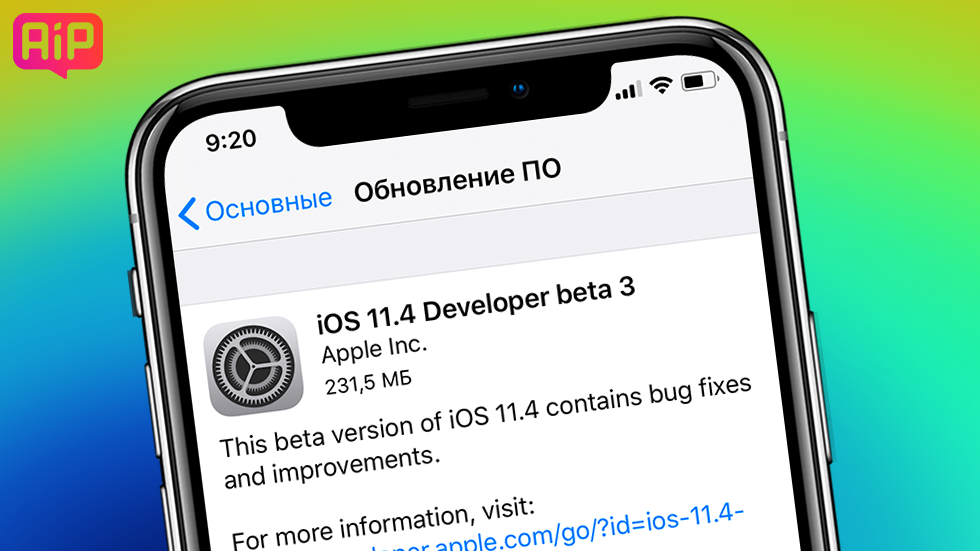 Д.
Д. 1 Способ 1: AppStore
1 Способ 1: AppStore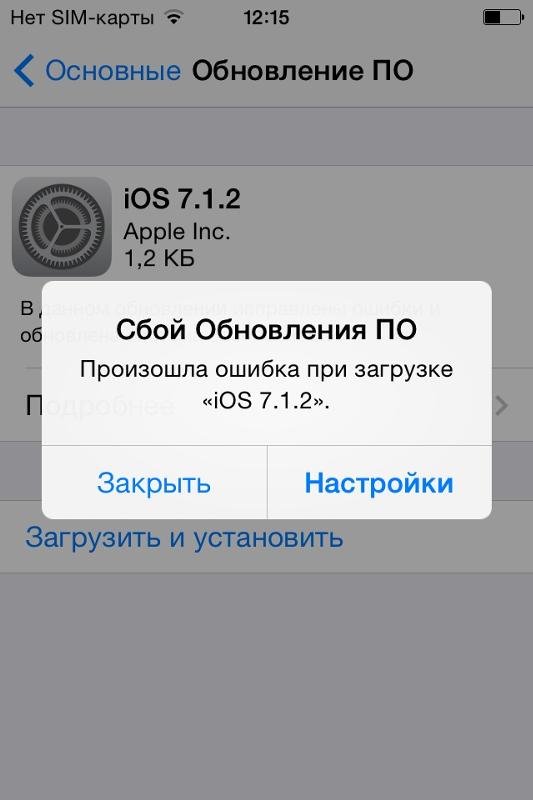
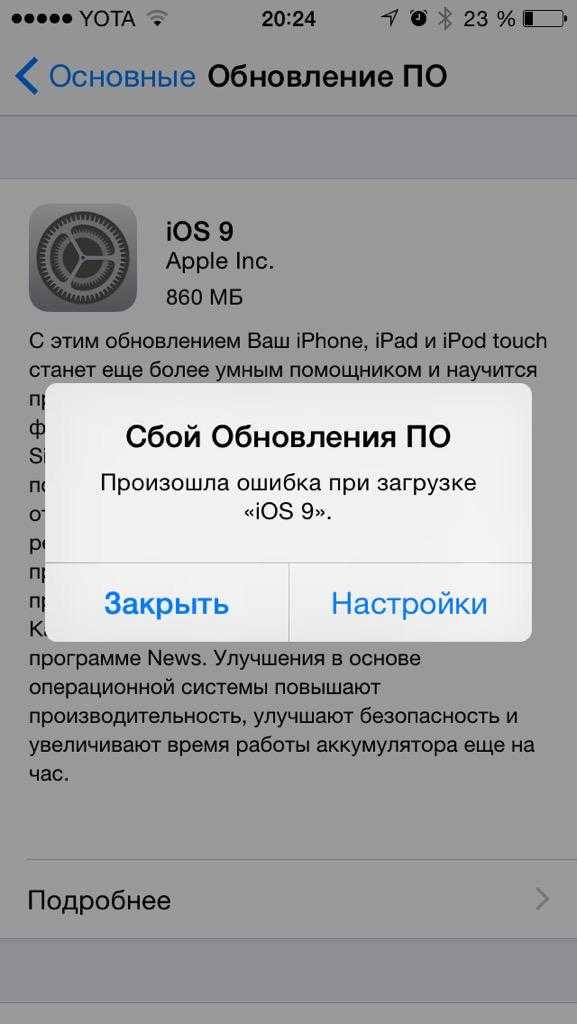 Нажмите ОБНОВИТЬ напротив WhatsApp Messenger.
Нажмите ОБНОВИТЬ напротив WhatsApp Messenger.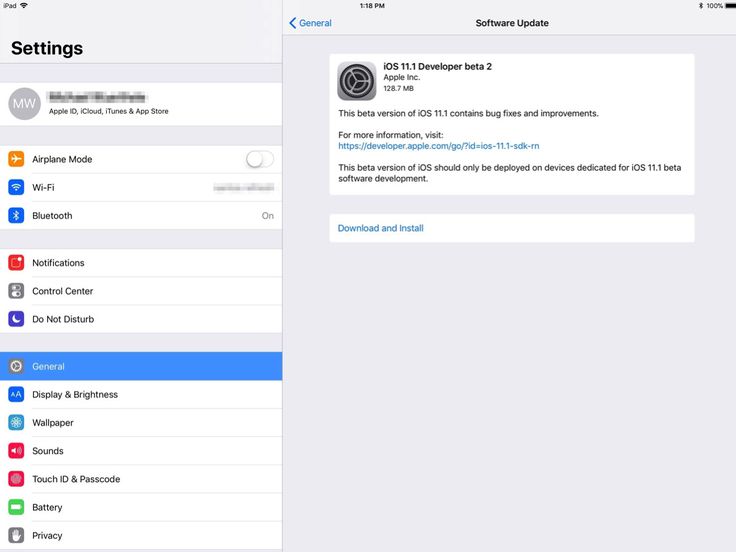 Прокрутите в сторону и выберите Социальные, затем найдите WhatsApp. Нажмите OK или ВЫБРАТЬ >ОБНОВИТЬ.
Прокрутите в сторону и выберите Социальные, затем найдите WhatsApp. Нажмите OK или ВЫБРАТЬ >ОБНОВИТЬ. Нажмите на нее.
Нажмите на нее. Рекомендуется минимум 1 ГБ свободного пространства.
Рекомендуется минимум 1 ГБ свободного пространства.