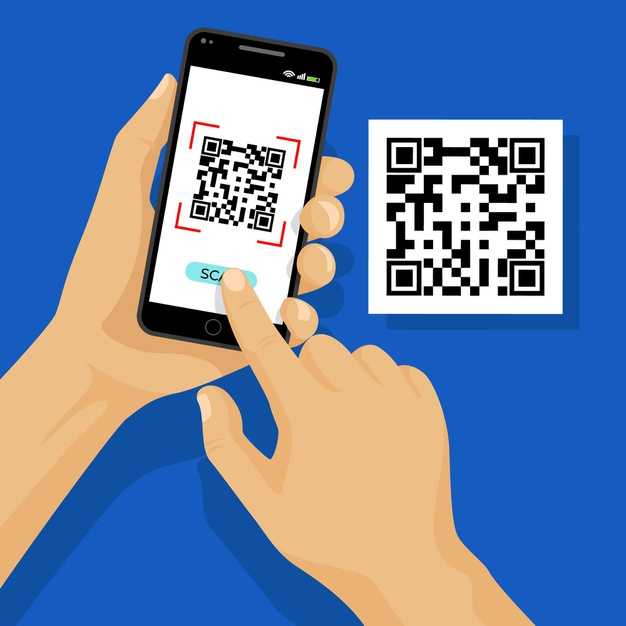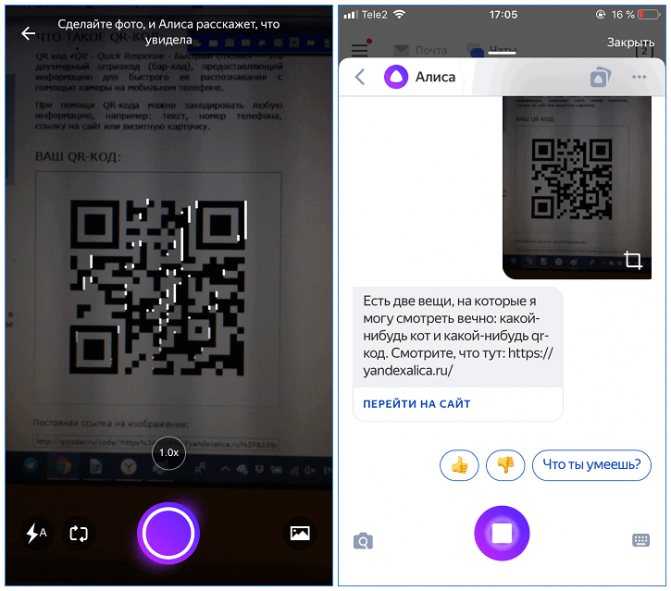Содержание
как пользоваться на iPhone. Как генерировать QR код
Главная » Инструкции » Медиа Возможности
Видите QR коды, но как пользоваться iPhone ими не знаете? Достаточно установить на смартфон сканер, который умеет не сколько считывать, но и генерировать новые коды. Приложения с подобным функционалом работают на всех моделях iPhone, у которых есть камера.
Что такое QR
Матричный код был представлен компанией из Японии Denso-Wave в 1994 году, и с тех пор активно используется для шифрования разной информации. Объем информации, который можно заложить в изображение QR, намного больше, чем данные в обычном штрих-коде с цифрами. К тому же QR можно сканировать любым устройством, на котором есть камера и специальное приложение.
Если, глядя на штрих-код, можно по цифрам определить как минимум страну-изготовитель, то QR — это язык машин. Поэтому для его обработки и интерпретации требуется телефон и софт.
Сканирование кода
Начиная с iOS 11, во встроенном приложении камеры появился QR-сканер. Чтобы его активировать, зайдите в раздел «Камера» в настройках. Переместите переключатель «Сканирование QR-кода» в положение «Включено».
Чтобы его активировать, зайдите в раздел «Камера» в настройках. Переместите переключатель «Сканирование QR-кода» в положение «Включено».
Запустите камеру и убедитесь, что находитесь в режиме обычной съемки фото.
В App Store много приложений, которые сканируют QR коды, как пользоваться ими на iPhone, вы быстро разберетесь. Другое дело, что большинство программ имеют встроенную рекламу и устаревший дизайн. Это не мешает выполнять поставленную задачу по сканированию кода, но все же хочется пользоваться удобным приложением, а не странной поделкой.
Выбор приложения — дело вкуса, но несколько хороших сканеров мы все-таки посоветуем. Например, QR Scanner от Kaspersky Lab UK Limited. Чем это приложение нравится:
- Распространяется бесплатно.
- Совместимо со всеми версиями, начиная с iOS 7.
- Не напрягает рекламой.
- Запрещает переход на опасные сайты по QR-коду.
Чтобы просканировать код, достаточно запустить приложение и навести камеру на изображение QR.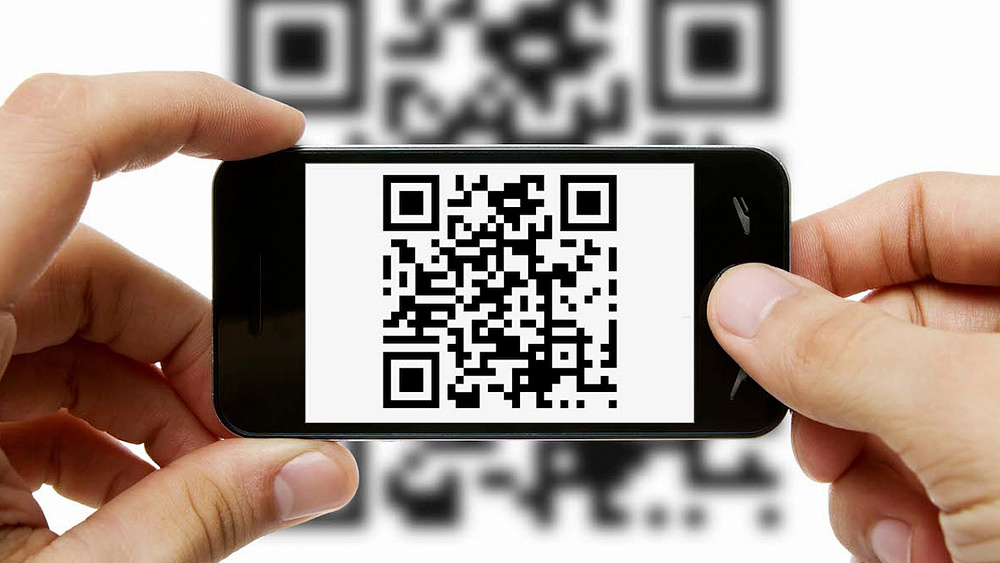 После непродолжительного ожидания на экране появится зашифрованная информация — чаще всего это ссылка на страницу сайта.
После непродолжительного ожидания на экране появится зашифрованная информация — чаще всего это ссылка на страницу сайта.
Если вы используете в качестве основного веб-обозревателя Chrome для iOS, то можно обойтись без стороннего приложения для расшифровки кодов — сканер QR встроен в браузер от Google. Функция появилась после очередного обновления Chrome, разработчики по какой-то причине не акцентировали на ней внимание, поэтому многие пользователи не знают об этой возможности.
Чтобы запустить сканер с рабочего стола, требуется поддержка интерфейса 3D Touch.
- Усиленно нажмите на иконку Chrome.
- Выберите запуск инструмента «Сканирование QR-кода».
- Наведите объектив камеры на изображение и дождитесь завершения сканирования.
Можно использовать другой способ запуска расширения Chrome. Вызовите Spotlight свайпом вниз и введите в поисковой строке запрос «QR».
Генерирование кода
Если вам нужно создать QR-код, зашифровав в нем нужную информацию, то можно сделать это без помощи компьютера. Есть два вариант: использовать специальные веб-сервисы или установить приложения с соответствующим функционалом на iPhone. При этом вопрос, QR коды на каком Айфоне можно создавать, не стоит — подойдет любая более или менее современная модель.
Есть два вариант: использовать специальные веб-сервисы или установить приложения с соответствующим функционалом на iPhone. При этом вопрос, QR коды на каком Айфоне можно создавать, не стоит — подойдет любая более или менее современная модель.
Разумеется, приложения для создания кодов умеют их считывать, так что если вам постоянно приходится взаимодействовать с QR, то такие программы решат все вопросы. Рассмотрим два примера: Qrafter и QR Reader.
Чтобы сформировать код в Qrafter, перейдите на вкладку «Создать» и выберите тип информации, которую собираетесь зашифровать — ссылка, контакт, местоположение, сообщение, Wi-Fi и т. д. В Qrafter можно создавать также обычные штрих-коды. Приложение локализовано на русский язык, а из недостатков можно отметить разве что постоянно появляющуюся рекламу. Если баннер внизу раздражает не так сильно, то периодически закрывающее весь экран окно способно вывести из себя.
Если не хотите сталкиваться с большим количеством рекламы, выбирайте приложение QR Reader. Эта программа предлагает больше типов кодов и профилей популярных соцсетей, а реклама здесь демонстрируется в заметно меньшем количестве. Чтобы создать код, откройте вкладку «Creator» и нажмите на плюсик в левом углу. Выберите тип кода, введите информацию и нажмите «Create». Полученное изображение можно быстро отправить, сохранить или распечатать.
Эта программа предлагает больше типов кодов и профилей популярных соцсетей, а реклама здесь демонстрируется в заметно меньшем количестве. Чтобы создать код, откройте вкладку «Creator» и нажмите на плюсик в левом углу. Выберите тип кода, введите информацию и нажмите «Create». Полученное изображение можно быстро отправить, сохранить или распечатать.
Единственный недостаток приложения — отсутствие русскоязычной локализации. Однако интерфейс реализован с предельной простотой, поэтому разобраться с ним можно без знания английского языка.
- Информация была полезной?
3 0
Опубликовал Moftech
Как сканировать QR-код с любой фотографии на iPhone
это просто Сканирование QR-кода Отсканируйте его на своем iPhone, iPad или другом устройстве Apple, если знаете, что делаете. Но если нет — вы попали в нужное место.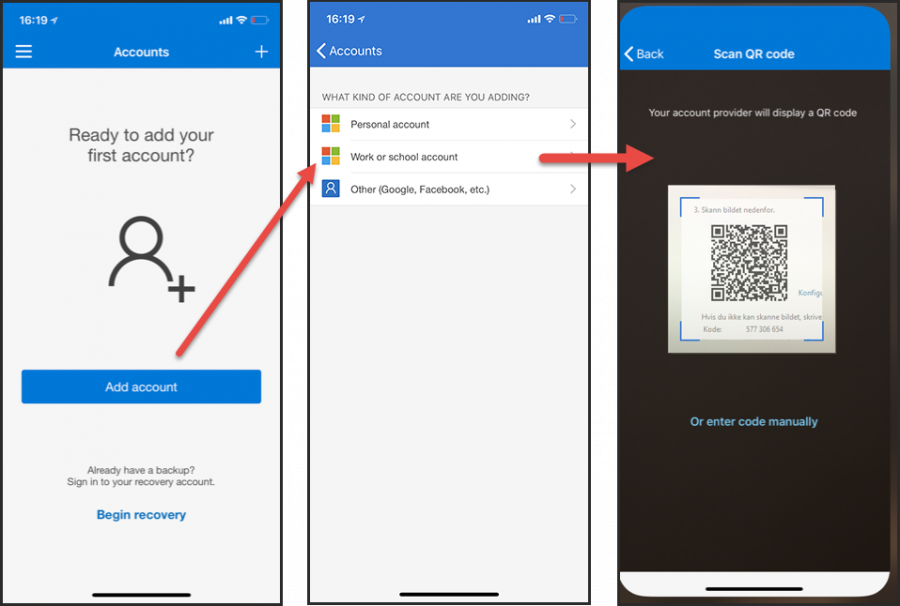
несмотря на то что QR-коды Они не стали такими популярными, как ожидало большинство людей, но довольно много магазинов и веб-сайтов используют их как средство передачи или хранения информации. Информация о билетных сайтах, купонах, ссылках на веб-сайты и контактная информация часто хранится с помощью QR-кодов.
Отсканировать QR-коды на вашем iPhone или iPad действительно легко, потому что Apple построила встроенную опцию для чтения QR-кода в своей камере, так что это простой процесс, если вам нужно отсканировать код.
Но, как и в случае со всеми техническими подсказками, иногда может быть немного нечетко, чтобы знать, что делать, или как заставить ваше устройство iOS знать, на что оно смотрит и что делать. Вот почему мы придумали это простое руководство о том, как сканировать QR-код с фотографий на iPhone.
Вы достаете свой телефон, наводите камеру на значок, и вы можете только получить информацию.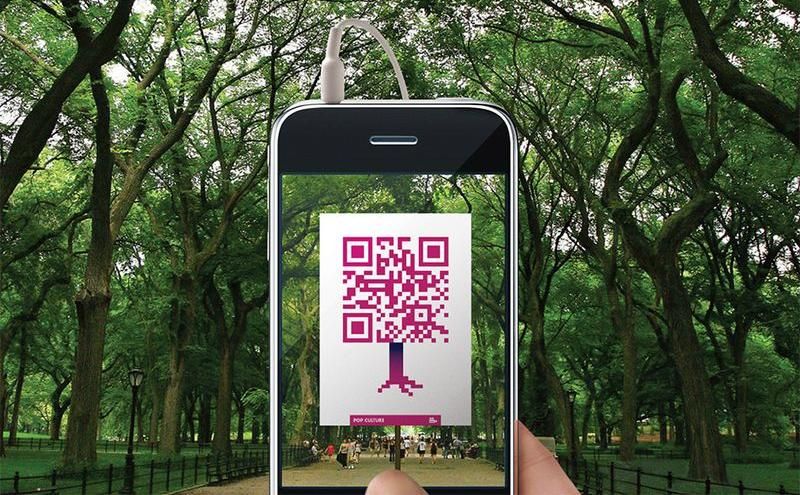 Но что, если вам нужно отсканировать QR-код, хранящийся на вашем iPhone? Что ж, протирание другого телефона помогает, но у меня есть способ получше. Давайте проверим, как сканировать QR-код на фотографии на iPhone.
Но что, если вам нужно отсканировать QR-код, хранящийся на вашем iPhone? Что ж, протирание другого телефона помогает, но у меня есть способ получше. Давайте проверим, как сканировать QR-код на фотографии на iPhone.
Как отсканировать QR-код
QR-коды позволяют быстро получать доступ к веб-сайтам без необходимости вводить или запоминать адрес веб-сайта. Вы можете использовать приложение «Камера» на своем iPhone, iPad или iPod touch для сканирования QR-кода.
- Откройте приложение «Камера» на главном экране, в Центре управления или на экране блокировки.
- Выбираем заднюю камеру. Удерживайте устройство, пока QR-код не появится в видоискателе в приложении «Камера». Затем ваше устройство распознает QR-код, и появится уведомление.
- Щелкните уведомление, чтобы открыть ссылку, связанную с QR-кодом.
Как отсканировать QR-код с фотографии на iPhone
1. Сторонние приложения
В iPhone есть возможность считывать QR-код, встроенный в приложение камеры.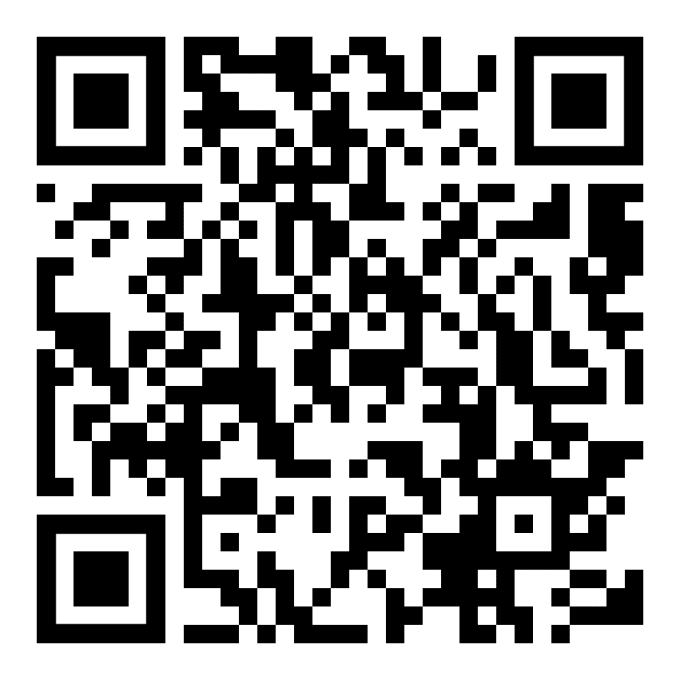 Однако отсканировать QR-код с фотографий невозможно. Krafter Это простое приложение, которое также может сканировать QR-код с фотографий. Начинать установить приложение на вашем iPhone. Затем откройте приложение, после завершения установки нажмите «Сканирование из фотоальбомов. Приложение также позволяет перемещать, изменять размер и уменьшать изображение, что обеспечивает более быстрое время отклика, чем приложение, поскольку ему не нужно сканировать все изображение для значка.
Однако отсканировать QR-код с фотографий невозможно. Krafter Это простое приложение, которое также может сканировать QR-код с фотографий. Начинать установить приложение на вашем iPhone. Затем откройте приложение, после завершения установки нажмите «Сканирование из фотоальбомов. Приложение также позволяет перемещать, изменять размер и уменьшать изображение, что обеспечивает более быстрое время отклика, чем приложение, поскольку ему не нужно сканировать все изображение для значка.
Коснитесь изображения, содержащего QR-код, и отобразится информация, скрытая в QR-коде. Затем вы можете скопировать информацию в буфер обмена и отправить ее с помощью текстового сообщения, электронной почты и т. Д.
Приложение достаточно умен, чтобы предоставить вам дополнительные возможности, если QR-код содержит больше информации, чем простой текст. Например, если вы отсканируете QR-код с URL-адресом Youtube, это даст вам возможность открыть URL-адрес, посмотреть видео в приложении, отправить его по электронной почте и т.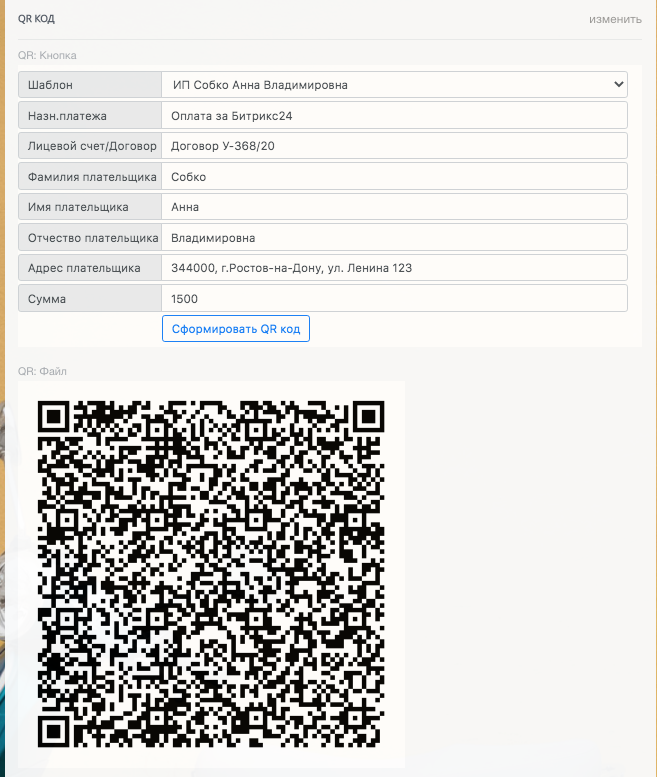 Д.
Д.
Хотя приложение простое в использовании, оно показывает вам рекламу каждый раз, когда вы хотите отсканировать QR-код с изображения. Кроме того, вам нужно вручную открыть изображение в приложении, чтобы получить информацию. Если вы собираетесь часто сканировать QR-код на фотографиях, вам будет более полезен следующий метод.
2. Google Фото
Если тебе не нравится Google Фото Действительно, есть веская причина добавить его на свой iPhone. Google Фото содержит Объектив Google Встроенный он может распознавать объекты на любом изображении, включая QR-коды. Просто установите Приложение Google Фото Из магазина приложений. Откройте приложение и дайте ему доступ к галерее камеры. Когда вы увидите все изображения в приложении, откройте изображение, содержащее QR-код.
Нажмите на значок Google Lens внизу. Обработка изображения и отображение соответствующей информации займет несколько секунд.
Использовать Google Фото для сканирования QR-кодов очень просто, и вам не нужно беспокоиться о навязчивой рекламе. Однако использование этого приложения имеет свои недостатки. Например, это не позволит вам получить доступ ни к одному из Особенности приложения Пока вы не войдете в систему и не сможете удалять фотографии только из галереи камеры. Это может быть проблемой, но не волнуйтесь, следующий метод позволит вам сканировать QR-коды в любом месте на iPhone.
Однако использование этого приложения имеет свои недостатки. Например, это не позволит вам получить доступ ни к одному из Особенности приложения Пока вы не войдете в систему и не сможете удалять фотографии только из галереи камеры. Это может быть проблемой, но не волнуйтесь, следующий метод позволит вам сканировать QR-коды в любом месте на iPhone.
3. Ярлыки Siri.
Этот метод использует преимущества Siri Shortcuts и позволяет сканировать QR-код с фотографий. Он работает даже в веб-браузере, а это значит, что если вы найдете QR-код в Интернете, вы все равно сможете сканировать его напрямую. Начинать установив ярлык по этой ссылке.
После установки ярлыка откройте приложение «Ярлыки», нажмите и удерживайте ярлык, чтобы открыть контекстное меню. Выбирать «детали».
Теперь этот ярлык будет отображаться только в «Страница публикации фотографий. Мы расширим его на все, чтобы оно отображалось даже в таких приложениях, как Safari, Files и т.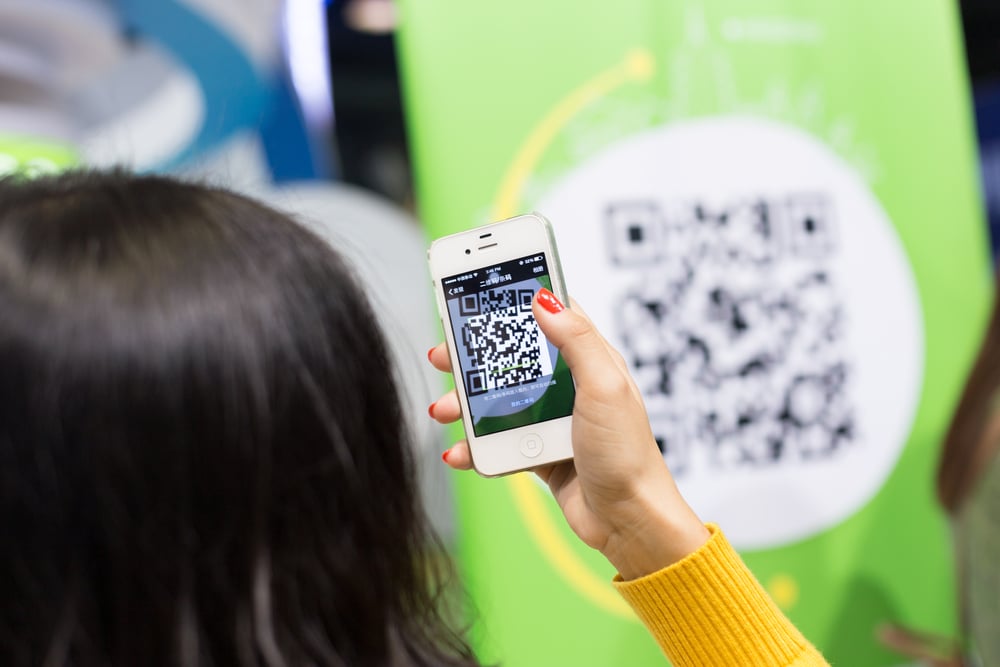 Д. Найдите «Совместное использование типов страницЗатем нажмитевыбрать все».
Д. Найдите «Совместное использование типов страницЗатем нажмитевыбрать все».
Вернитесь и нажмитеСделанный. Это все, что вам нужно сделать, теперь вы можете сканировать изображение, содержащее QR-код, из любого места на вашем iPhone.
Чтобы доказать это, я показал QR-код в Safari. После долгого нажатия на изображение выскакивает контекстное меню. После нажатия на кнопку «Поделиться» появляется страница обмена, теперь достаточно выбрать «QR-ридер из изображенийчтобы начать сканирование.
Он даже работает с другими приложениями, такими как WhatsApp, Фотографии, Файлы и т. Д. Я получил QR-код от моего друга, и это был процесс. Наслаждаться.
Это были несколько быстрых способов отсканировать QR-код с любой фотографии. Хотя я стараюсь не прилагать больше усилий для поиска решений этих безобидных проблем, iOS следует адаптировать эту функциональность, как это было с опцией сканирования QR-кода, встроенной в приложение «Камера». несмотря на то что Браузер Safari Он автоматически определяет QR-код, не отображает никакой информации. Ну может в будущем. что ты думаешь? Используете ли вы второй телефон для сканирования QR-кода на фотографиях на iPhone, как первобытный человек? Позвольте мне знать в комментариях ниже.
несмотря на то что Браузер Safari Он автоматически определяет QR-код, не отображает никакой информации. Ну может в будущем. что ты думаешь? Используете ли вы второй телефон для сканирования QR-кода на фотографиях на iPhone, как первобытный человек? Позвольте мне знать в комментариях ниже.
Источник
Как отсканировать QR код iPhone: с телефона, через приложения
Теперь владельцы Айфон могут сканировать QR-коды без необходимости установки специального приложения. Все, что вам нужно сделать – навести камеру смартфона на изображение кода и немного подождать. Что может быть проще?
В прошлом главной проблемой QR-кодов была невозможность их непосредственного сканирования, в связи с чем нужно было устанавливать специальное приложение. Кто-нибудь пользовался этим?
QR-коды содержат различную информацию: ссылки на веб-сайты, адреса, номера телефонов, билеты, купоны и т.д. Они выполняют функцию ярлыков, избавляя вас от необходимости ввода информации вручную, а также позволяют скрыть данные при пересылке.
Теперь этот процесс стал элементарным.
Apple встроила функцию распознавания QR-кодов в приложение камеры. Это означает, что для считывания вам всего лишь нужно открыть камеру и навести ее на изображение кода.
После этого на экране появится уведомление, предлагающее перейти по ссылке, зашифрованной в QR-коде. При нажатии на нее в браузере (как правило, Safari) откроется соответствующая страница.
Как считать QR-код при помощи Камеры на Айфоне и Айпаде?
Функция включена по умолчанию, так что вам не нужно возиться в настройках.
- Убедитесь, что на вашем iPhone установлена операционная система iOS 11 или более новее.
- Откройте камеру на смартфоне и наведите ее на код.
- Убедитесь, что камера сфокусировалась, и QR-код четко отображается на экране телефона.
- После распознавания кода вы увидите уведомление с информацией, которая была в нем зашифрована. Например, появится ссылка, содержащаяся в QR-коде.
- Если уведомление не появляется, то попробуйте увеличить масштаб или нажать на изображение QR-кода для фокусировки картинки.

- Нажмите на уведомление для того, чтобы перейти на веб-страницу, набрать телефонный номер или отправить сообщение.
Что делать, если сканирование не работает?
Выполнили все действия из описанных выше инструкций, но сканирование QR кода на iPhone по-прежнему не работает? Следует поэтапно разобраться с возможными причинами, порой проблема кроется в незначительных вещах и легко исправляется.
- Проверьте работоспособность с помощью другого маркера, возможно сканируемый поврежден и не читается.
- Вернитесь к первым шагам инструкции → посмотрите, не требует ли система обновлений, для повышения версии до 11 и выше, чтобы воспользоваться встроенными средствами, предварительно включив их.
- Если используете стороннее приложение, проверьте наличие обновлений, в случае отсутствия последних – обратитесь к разработчику или следуйте дальше по инструкции.
- Если предыдущие пункты выполнены и изменений не произошло, тогда попробуйте установить другое приложение.

- Проверьте камеру на вопрос пыли, царапин и т.д. Также могут мешать механические повреждения.
Вот и подошла к концу наша статья, надеемся, что она оказалась для вас полезной! Если у вас остались какие-либо вопросы, то вы можете задать их в комментариях.
Как включить/отключить сканирование QR-кодов в iOS на Айфоне?
Если данная функция вам не нужна или мешает, ее можно легко отключить через настройки.
- Откройте меню настроек вашего смартфона/планшета.
- Прокрутите список и выберите приложение Камера.
- Нажмите на переключатель рядом с пунктом “Сканирование QR-кодов” для отключения функции.
Каковы лучшие сканеры и считыватели QR-кодов для смартфонов?
Вот наш любимые сканеры на 2021 год. Не стесняйтесь пройтись по ним и сообщите нам в комментариях, какие из них вы предпочитаете использовать и почему.
| QR-кодовый сканер | За и против | Цена | доступный для | |
| NeoReader | + Считывает все типы штрих-кодов + Может экспортировать коды (платные) — Не совсем бесплатно | $0. 99 99 | Android, iOS и Windows | |
| Pageloot QR-сканер | + 100% бесплатно + Безопасное сканирование и история сканирования — Нет родного приложения (см. обходной приём) | Бесплатный | Все платформы (Веб-приложение) | |
| QR-Ридер Касперского | + Родной App для iOS и Android + Сохраняет историю сканирования QR-кода — Не очень быстро | Бесплатный | Android и iOS | |
| QR Code Reader by Scan | — Прекращенное приложение, к сожалению | $1.99 | Android, iOS и Windows | |
| Quickmark | + сканирует несколько штрих-кодов + функция объемного сканирования — Не совсем бесплатно | $1.99 | Android и iOS | |
| GammaPlay | + Помогает сравнить цены онлайн + Поддерживает инвертированное цветное сканирование — Только для Android | Бесплатный | только Android | |
| I-nigma | + Также сканирует штрих-коды + Можно сравнить цены онлайн — Устаревший дизайн, старое приложение | Бесплатный | Android, iOS и Windows | |
| QR-Droid | + Может также создавать QR-коды +Акже считывает штрих-коды — Только для Android | Бесплатный | только Android | |
| Быстрое сканирование | + Подробный журнал истории + обмен содержимым — Неисправная функция быстрого сканирования | Бесплатный | Android и iOS | |
| Штрих-код | + Поставщики также штрих-коды — Полное объявлений — Довольно дорогой | $0.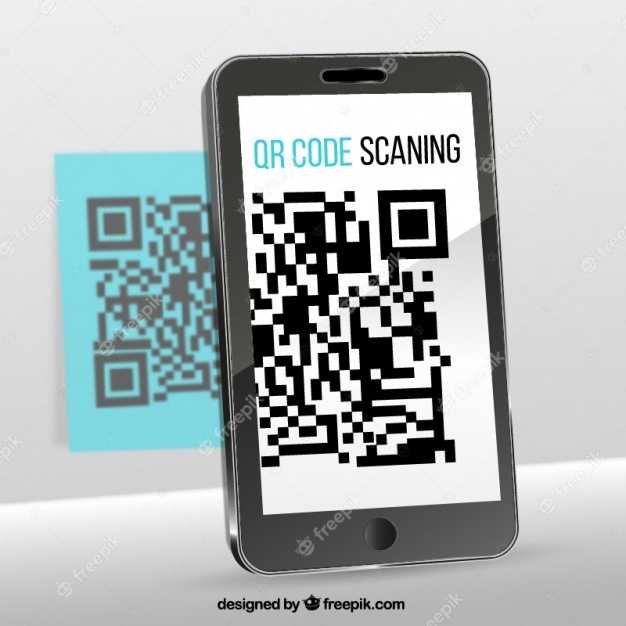 99 – $3.99 99 – $3.99 | Android и iOS | |
| TapMedia | + Имеет QR-генератор также — Нет настройки — версия Android не содержит штрих-кодов | Бесплатный | Android и iOS | |
| создатель QR-кода | — Низкий средний рейтинг приложений — Обманчивые подписки, пожалуйста, избегайте этого приложения любой ценой! | Берегись! | только iOS |
Приложения для iPhone, позволяющие сканировать QR-коды
В целом, все приложения для считывания QR-кодов работают хорошо. Это не тот случай, когда нужно искать, где можно скачать хорошую программу для работы. Можно использовать практически любое бесплатное приложение. Ниже мы расскажем, как им пользоваться.
Однако, ни одно из таких бесплатных приложений для iPhone нельзя назвать идеальным. В некоторых случаях возможны зависания, и вам может потребоваться перезапуск программы, в других же ситуациях все будет работать отлично. Лично я очень редко сканирую QR-коды при помощи iPhone, поэтому никогда не сталкивался со сбоями. Вы также можете скачать сканер QR-кодов для iPad, iPhone и iPod.
Вы также можете скачать сканер QR-кодов для iPad, iPhone и iPod.
Kaspersky QR Scanner
Нестандартный инструмент от лаборатории Касперского, призванный работать с QR-кодами, а заодно – предупреждать о наличии вредоносного программного обеспечения или же ссылках, ведущих на фишинговые или мошеннические сайты, способные похитить конфиденциальную информацию.
Из плюсов программы – бесплатное распространение, полноценный перевод на русский язык, минимальное количество рекламы и грамотная организация главного меню, где легко отыскать кнопки для нового сканирования, просмотра уже известных штрих-кодов и передачи информации друзьям.
Вам будет интересно: ТОП-7 эффективных приложений на iPhone для полного учета расходов и доходов
Как считать QR-код с помощью приложения на Айфоне?
Большинство приложений работают одинаково: после открытия они сразу же готовы к сканированию. Для примера опишу порядок работы с приложением, которое я использую.
- Откройте приложение для считывания QR-кодов.

- Если это первый запуск программы, то вам необходимо разрешить доступ к камере. Нажмите ОК.
- Рамка в центре экрана указывает область, в которую нужно поместить QR-код для сканирования.
- После считывания кода вы увидите информацию, зашифрованную в коде. Если это ссылка на веб-страницу, то она может открыться автоматически (в зависимости от приложения, которое вы используете).
Вот, собственно, и все. Еще одной особенностью данного конкретного приложения является раздел «История», в котором сохраняются прошлые отсканированные QR-коды. Это позволяет вам снова получить доступ к зашифрованной информации без необходимости повторного считывания кода.
Кроме того, вы можете создавать собственные QR-коды различных типов, в том числе включающие ссылки на веб-страницы, а также содержащие фотографии, страницы в социальных сетях, тексты… Этот список можно продолжать практически бесконечно.
[dzs_videogallery id=”kak-skanirovat-qr-kody-na-ajfone” db=”main”]
Как отсканировать QR код на iPhone или прочитать?
Взаимодействовать с QR-кодами в наше время действительно удобно и быстро — ведь прочитать их и быстро перейти по нужной ссылке нам поможет наш iPhone.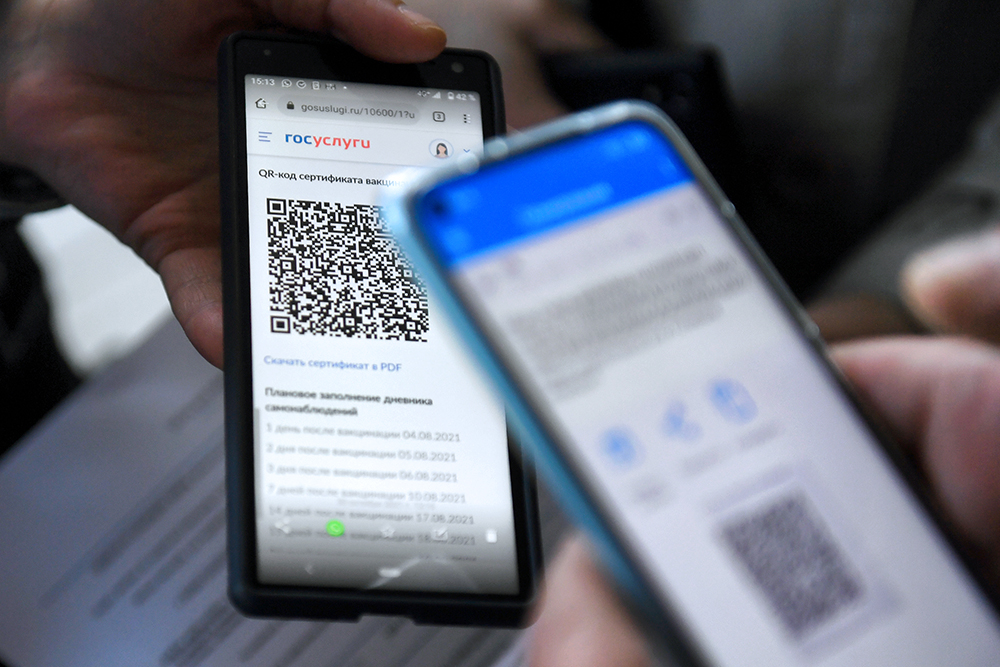 Если раньше, чтобы iPhone распознал QR-код, нужно было скачивать специальное стороннее приложение, то теперь распознать код стало еще проще при помощи стандартного встроенного на каждом Apple-девайсе приложения Камеры! Это делается в буквальном смысле за пару секунд — стоит лишь навести Камеру на код, и айфон считает информацию.
Если раньше, чтобы iPhone распознал QR-код, нужно было скачивать специальное стороннее приложение, то теперь распознать код стало еще проще при помощи стандартного встроенного на каждом Apple-девайсе приложения Камеры! Это делается в буквальном смысле за пару секунд — стоит лишь навести Камеру на код, и айфон считает информацию.
В сегодняшней статье мы подробно расскажем, как сканировать QR-код при помощи камеры Вашего iPhone или iPad. А также приведем в пример пошаговые видео- и фото-инструкции, сделанные на iPhone 8 Plus
Оглавление
- Как отсканировать QR-код на iPhone или iPad;
- Как настроить и использовать сканирование QR-кода при помощи Пункта Управления;
- Как отключить опцию сканирования QR-кода на iPhone и iPad;
- Что ещё стоит знать о QR-кодах;
- Выводы.
Как отсканировать QR-код на iPhone или iPad?
Итак, приступим к инструкциям. Процесс занимает совсем немного времени и интуитивно прост.
- Открываем Камеру на iPhone или iPad, наводим ее на изображение кода.
Рисунок 1. Открываем приложение Камера.
Рисунок 2. Наводим Камеру на QR-код.
- В верхней части экрана через пару секунд появится уведомление в виде баннера — это и есть информация, зашифрованная в QR-коде. Нажимаем на этот баннер, чтобы перейти к данным.
Рисунок 3. Нажимаем на баннер вверху экрана.
Как настроить и использовать сканирование QR-кода при помощи Пункта Управления?
Если сканирование QR-кодов необходимо проделывать часто, Вам может быть полезна функция добавления встроенного считывания QR-кодов — для этого нужно будет поместить ссылку на инструмент в Пункте Управления. Как это сделать:
- Заходим в Настройки, оттуда — в пункт Пункт Управления.
Рисунок 4. Заходим в Пункт Управления.
- Выбираем опцию «Настроить элементы управления».
Рисунок 5. Нажимаем на настройку элементов управления.
- Находим раздел Сканер QR-кодов, и активируем его, нажимая на зеленый знак плюса напротив этой опции (после этого он перемещается в верхний список активированных опций).
Рисунок 6. Активируем Сканер QR-кодов.
- Опцию можно переместить на любое место в активном списке, нажав значок с тремя линиями справа, и двигая в нужное место. Например, мы хотим переместить Сканер в самый верх:
Рисунок 7. Перемещаем опцию в списке.
Рисунок 8. Мы передвинули опцию, и она оказалась в самом верху списка.
- Чтобы открыть опцию из Пункта Управления, заходим в него (с главного экрана свайпаем пальцем снизу вверх, «вытаскивая» Пункт Управления).
Рисунок 9. Свайпаем пальцем вверх с нижней части главного экрана.
- В появившемся Пункте Управления выбираем опцию сканирования — с изображением QR-кода.
Рисунок 10. Выбираем сканировать QR-код.
- Направлением открывшуюся Камеру на нужный QR-код, ждём появления вверху баннера.

Рисунок 11. Направляем Камеру на код.
- Нажимаем появившийся баннер для получения информации.
Рисунок 12. Нажимаем баннер для доступа к информации.
Как отключить опцию сканирования QR-кода на iPhone и iPad?
Если опция сканирования QR-кодов по каким-либо причинам перестала быть для Вас актуальна, ее можно легко деактивировать. Для этого:
- Открываем Настройки, прокручиваем список вниз и находим раздел Камера.
Рисунок 13. Выбираем Камеру в Настройках.
- Открыв раздел Камеры, находим там опцию «Сканирование QR-кодов», и деактивируем ее, поставив движок из зелёного в красное положение.
Рисунок 14. Деактивируем функцию сканера QR-кодов.
Рисунок 15. Теперь функция отключена.
Что ещё стоит знать о QR-кодах.
QR-коды в современном мире являются достаточно полезными источниками шифрования информации. Они представляют собой простые двухмерные конструкции, которые содержат полезные данные, их можно легко прочитать с помощью смартфона или планшета, они не требуют каких-то особых подключений.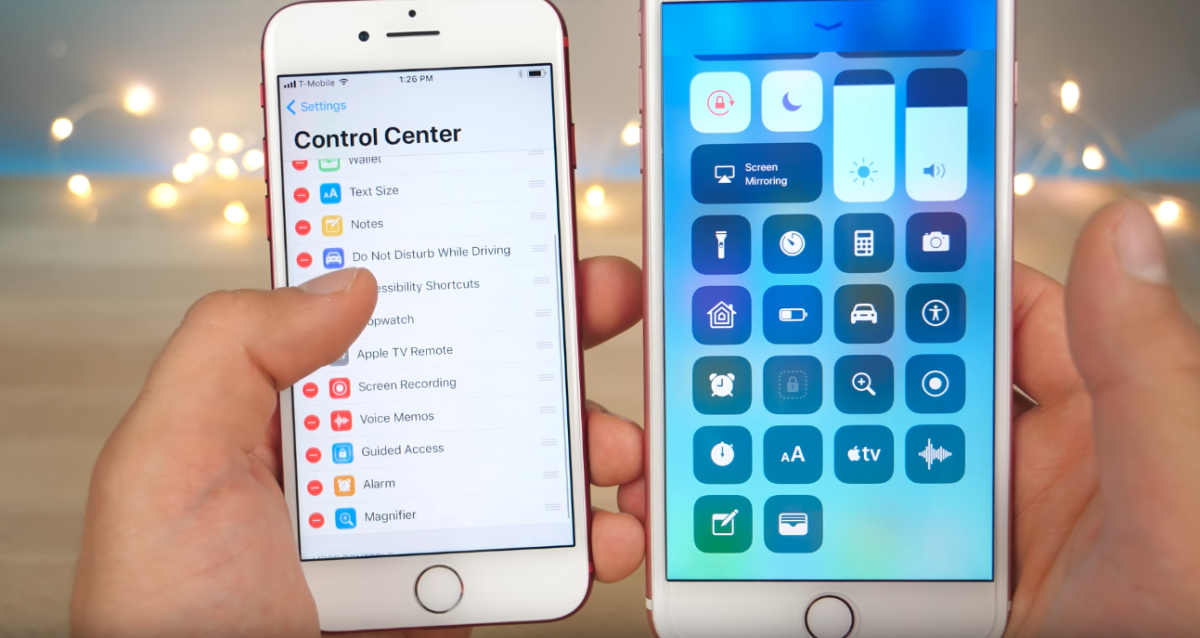
Также, любой желающий может создавать QR-коды для хранения своей информации, и хранить их можно как в физическом, так и электронном виде (в отличие, к примеру, от NFC-меток, которые должны отдельно приобретаться, доступ для считывания информации с них возможен только с ближнего расстояния, и Apple не поддерживает запись на них).
Для полного понимания всех разновидностей и возможностей использования QR-кодов, представляем Вашему вниманию их расширенный список, с описанием того, как iOS позволяет взаимодействовать с данными кодами:
- URL-адрес веб-сайта: отсканировав такой код, Вы получите запрос на открытие этого сайта с возможностью перехода на него.
- Телефонный номер: отсканировав такой код, Вы получите приглашение позвонить по номеру.
- Ссылка в AppStore: Вы сможете открыть приложение.
- e-mail адрес: отсканировав его, Вы получите уведомление отправить письмо на данный адрес.
- Сообщение электронной почты: в результате сканирования Вы получите возможность написать письмо на указанный e-mail адрес.

- SMS-сообщение: отсканировав такой код, Вы сможете написать и отправить смс на указанный адрес.
- Обычный текст: отсканировав такой QR-код, Вы сможете осуществить по данному тексту запрос в поисковике Интернета (по умолчанию — в Safari).
- Контактная информация: здесь зашифрованы контактные данные, и сканирование такого кода даст Вам запрос на добавление их в Ваши контакты.
- Событие в Календаре: сканируя подобный код, Вы получите запрос на добавление этого события в Ваш календарь.
- Учетные данные для Wi-Fi: сканирование подобного кода позволит Вам получить запрос на подключение к вай-фай по предоставленным данным для входа.
Выводы
Как мы с Вами узнали из статьи, большое количество важной современной информации шифруется и передаётся посредством QR-кодов. Это простой в создании и использовании способ шифрования и обмена данными, с помощью камеры на iPhone и iPad в пару кликов можно получить доступ к самой разнообразной информации.
Мы рассмотрели основные виды QR-кодов, наглядно показали, как считывать коды и открывать данные, а также, как добавлять опцию в Пункт Управления и как деактивировать её.
Надеемся, наша статья была полезна читателям, и теперь Вы с лёгкостью будете пользоваться этой современной и удобной опцией!
Способы сканирования QR-кода QR-кода на iPhone и iPad
Apple интегрировала считыватель QR-кода с момента обновления iOS 11, и дополнительные приложения больше не нужно загружать. В этой статье вы узнаете обо всех методах, которые позволяют сканировать QR-код через iPhone, iPad или iPod touch через приложение камеры по умолчанию. Узнайте историю изобретения QR-кода.
Как отсканировать QR-код QR-код
Сканирование QR-кодов с помощью приложения камеры по умолчанию
◉ Включите сканирование QR-кода через Настройки — Камера — затем активируйте сканирование QR-кода.
◉ Включите камеру и наведите ее на QR-код для сканирования.
◉ Щелкните уведомление, которое появляется прямо в верхней части экрана и представляет собой информацию, хранящуюся в QR-коде.
◉ Если QR-код содержит какие-либо данные, требующие действий, такие как контактный номер, адрес электронной почты или аудиоклип, выберите нужное действие в окне или перетащите его вниз, чтобы отобразить дополнительную информацию, прежде чем щелкнуть по нему.
Отсканируйте QR-код через центр управления
Настроить сканер QR-кода на iPhone в Центре управления намного проще, чем каждый раз использовать приложение камеры. Чтобы добавить встроенный считыватель QR-кода в Центр управления:
◉ Зайдите в Настройки.
◉ Щелкните Центр управления.
◉ Нажмите на «Настроить центр управления».
◉ На вкладке «Дополнительные элементы управления» нажмите «+» рядом с устройством чтения QR-кода.
◉ Переместите считыватель QR-кода в любое место в центре управления.
И отсканировать QR-код на вашем iPhone из центра управления
◉ Щелкните значок считывателя QR-кода в Центре управления.
◉ Наведите камеру на QR-код для сканирования.
◉ Считыватель QR-кода на панели управления позволяет сканировать QR-код при слабом освещении с помощью лампы.
◉ Сканер QR-кода iPhone чрезвычайно мощный и быстрый, он может сканировать QR-код за секунды, даже если он поврежден или неясен, он может прочитать 30% повреждений или перевернутого кода.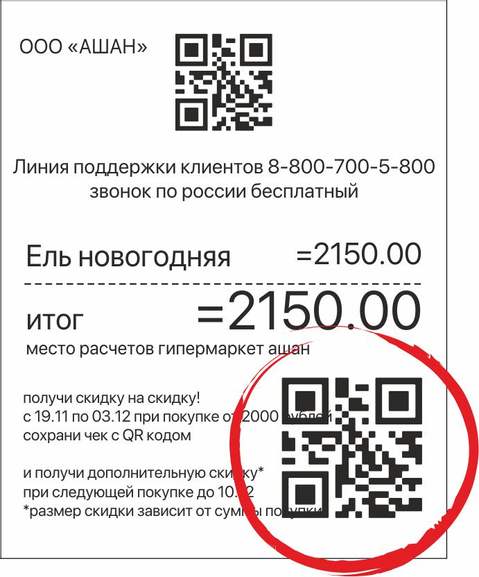
Отсканируйте QR-код QR-код с помощью браузера Chrome
◉ Используя iPhone, нажмите и удерживайте или используйте долгое нажатие в приложении Google Chrome на главном экране.
◉ Нажмите «Сканировать QR-код», который появится в контекстном меню.
Разрешите приложению доступ к камере. Нажмите «ОК» во всплывающем окне, чтобы отсканировать QR-код.
Google Chrome
| Разработчик | Google LLC |
| размер | 164.5 МБ |
| Версия | 105.0.5195.129 |
| Оценка | |
Отсканируйте QR-код из фотопленки
QR-код можно отсканировать с его фотографий через Google Lens. Чтобы отсканировать QR-код из Фотопленки:
◉ Загрузите приложение Google Фото и предоставьте доступ к Фотопленке.
◉ Откройте изображение, содержащее QR-код.
◉ Щелкните значок Google Lens или Google Lenses.
◉ Щелкните точки на экране с QR-кодом, чтобы отобразить уведомление.
◉ Щелкните ссылку, чтобы просмотреть процедуру работы.
Google Фото
| Разработчик | Google LLC |
| размер | 211.9 МБ |
| Версия | 6.6 |
| Оценка | |
Чтобы отсканировать QR-код с помощью Google Assistant
◉ Откройте Google Assistant.
◉ В строке поиска коснитесь значка Google Lens рядом со значком микрофона.
Разрешите Google доступ к камере.
◉ Нажмите на запуск камеры, чтобы использовать опцию объектива.
Найдите изображения в правом верхнем углу экрана. Появится ваша фото-библиотека.
◉ Щелкните все изображения, чтобы выбрать изображение, содержащее QR-код, который вы хотите отсканировать, и щелкните его.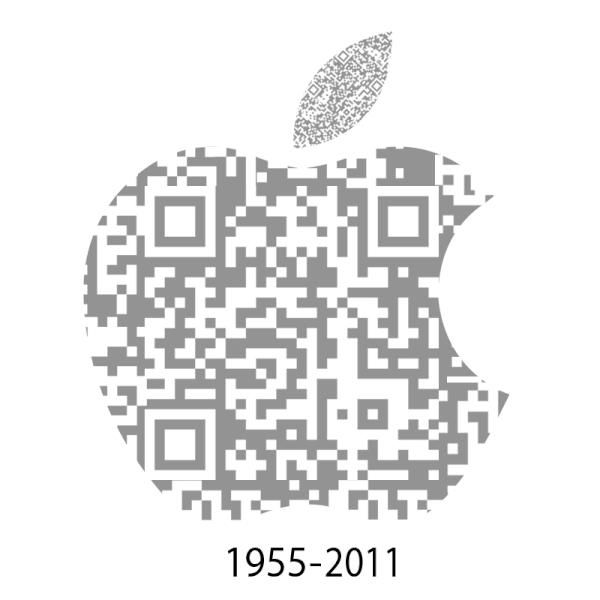
◉ На экране появится уведомление, коснитесь его, чтобы перейти к выбранному действию.
Google Assistant
| Разработчик | Google LLC |
| размер | 202.5 МБ |
| Версия | 1.9.57601 |
| Оценка | |
Фактически, теперь вы можете сканировать QR-коды через несколько приложений, таких как приложение Wallet, Snapchat, Shazam, WhatsApp, Twitter, LinkedIn и даже Pinterest. И Apple уделила этому вопросу большое внимание, в обновлении iOS 13 вы можете использовать фонарик для сканирования QR-кода при слабом освещении, а недавно добавили поддержку сканирования небольших QR-кодов или на расстоянии, и вы можете сканировать эти коды. даже если урон до 70%.
А если ваш телефон устарел и не поддерживается iOS 11 или новее, Загрузите стороннее приложение.
Вы используете встроенный сканер QR-кода? Как вы думаете, какое приложение лучше всего подходит для этой работы?
المصدر:
блог.beaconstac
Статьи по теме
Как отсканировать QR-код на iPhone и Android
Коды быстрого ответа (QR) — это современные штрих-коды, похожие на квадраты лабиринта, которые хранят небольшие объемы данных, таких как URL-адреса, текст или изображения. Вы можете отсканировать QR-код и получить доступ к этой информации или поделиться контактной информацией, паролями от Wi-Fi, или ссылку для открытия веб-сайта или указанного приложения.
QR-коды используются не только в деловых целях, но и в приложениях для социальных сетей. Хорошим примером являются Snapcodes Snapchat, которые вы и ваши друзья можете использовать, чтобы добавлять друг друга в друзья, а не поиск друзей вручную.
Если вы получили QR-код или в вашем любимом магазине есть предложения, доступные только после сканирования QR-кода, вы можете легко получить доступ к скрытой за ним информации с помощью своего смартфона.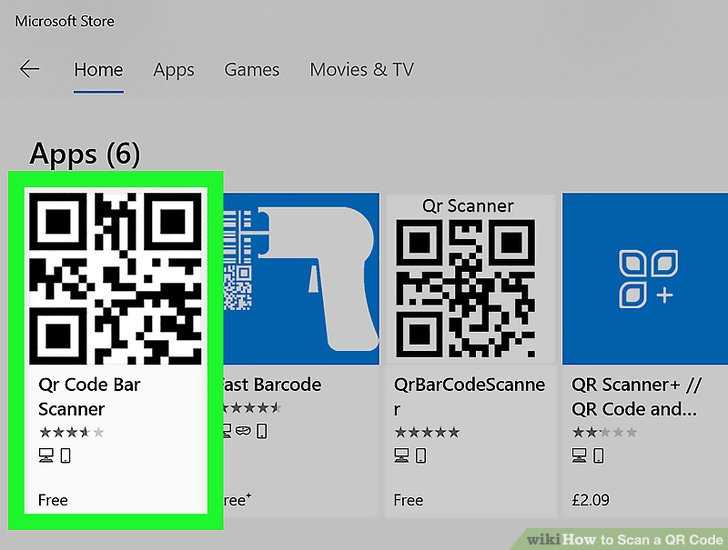
Программы для Windows, мобильные приложения, игры — ВСЁ БЕСПЛАТНО, в нашем закрытом телеграмм канале — Подписывайтесь:)
Какой бы ни была причина использования QR-кода, мы покажем вам, как сканировать QR-код на iPhone и устройстве Android и читать содержимое кода или взаимодействовать с ним.
Как отсканировать QR-код на iPhone и Android
Если вы хотите отсканировать QR-код на iPhone или устройствах Android, есть разные способы сделать это, в том числе с помощью встроенного приложения камеры или сторонних сканеров QR-кода.
Процесс сканирования будет зависеть от вашей модели, поскольку смартфоны и QR-коды становятся все более распространенными.
Как отсканировать QR-код на iPhone
Вы можете расшифровать информацию в QR-коде, используя свой Приложение камеры iPhone или встроенный считыватель QR-кода в Центре управления.
Отсканируйте QR-код с помощью приложения камеры
- Перейдите на главный экран вашего iPhone и откройте приложение «Камера».
 Вы также можете открыть камеру с экрана блокировки или из Центра управления.
Вы также можете открыть камеру с экрана блокировки или из Центра управления.
- Затем коснитесь задней камеры и разместите QR-код так, чтобы он отображался в видоискателе.
- Ваш iPhone обнаружит и просканирует QR-код, а затем отобразит уведомление. Коснитесь уведомления, чтобы просмотреть информацию, связанную с кодом, и выполнить инструкции, которые вы найдете в нем.
- Если всплывающее уведомление не появляется, перейдите в «Настройки»> «Камера» и включите переключатель «Сканировать QR-коды», чтобы включить его. Если он становится зеленым, настройка включена.
Отсканируйте QR-код с помощью прямого считывателя QR-кода
Встроенная функция QR-кода доступна на iPhone под управлением iOS 11 или новее. Вы можете использовать его для сканирования QR-кода быстрее, чем в приложении «Камера».
- Для этого откройте Центр управления на своем iPhone. На iPhone SE, iPhone 8 или более ранней версии проведите пальцем вверх от нижнего края экрана, а на iPhone X или более поздних моделях проведите пальцем вниз от правой верхней части экрана, чтобы получить доступ к Центру управления.

- Затем нажмите на считыватель QR-кода, отсканируйте полученный код и следуйте инструкциям по коду.
- Если значок чтения QR-кода не отображается в Центре управления вашего iPhone, перейдите в «Настройки»> «Центр управления»> «Настроить элементы управления», а затем перейдите в раздел «Дополнительные элементы управления».
- Коснитесь зеленого значка + (плюс) рядом с устройством чтения QR-кода (или отсканируйте QR-код), чтобы добавить его. Вы можете получить доступ к этой функции из Центра управления в любое время.
Соответствующий веб-сайт или приложение, связанное с QR-кодом, запустится автоматически, чтобы вы могли получить доступ к нужной информации.
Для получения дополнительной информации как сканировать с помощью айфонасм. наш список лучшие приложения-сканеры для iOS для сканирования документов и изображений.
Как отсканировать QR-код на Android
Вы также можете сканировать QR-коды с помощью устройства Android, используя встроенную камеру. Однако, если вы используете устройство Samsung Galaxy, у вас есть больше возможностей, таких как использование Bixby, приложения Галерея или веб-браузера Samsung.
Однако, если вы используете устройство Samsung Galaxy, у вас есть больше возможностей, таких как использование Bixby, приложения Галерея или веб-браузера Samsung.
Примечание. Инструкции в этом руководстве относятся к Samsung S8 +, работающему под управлением ОС Android версии 9.0 (Pie). Большинство шагов могут быть похожими в зависимости от вашей модели Galaxy.
Отсканируйте QR-код с помощью приложения камеры
Вы можете использовать приложение «Камера» на своем устройстве Android, чтобы указать на QR-код и мгновенно получить доступ к контактной информации, географическим координатам, текстовым сообщениям или URL-ссылкам.
- Для этого проведите вниз от верхнего края экрана и коснитесь значка QR-сканера. При этом автоматически запустится приложение «Камера».
Примечание. Функция QR-сканера доступна только для устройств Galaxy под управлением Android 9.0 (Pie) или более поздних версий.
- Поместите QR-код в рамку. Сканер QR-кода автоматически обнаружит, просканирует код и отобразит всплывающее уведомление с инструкциями в коде.

Отсканируйте QR-код с помощью Bixby Vision
- Для этого откройте приложение «Камера» на своем устройстве Android и коснитесь Bixby Vision.
- Затем прокрутите страницу и коснитесь значка сканера QR-кода в нижней части экрана.
- Отсканируйте QR-код, а затем коснитесь всплывающего сообщения, которое появляется на экране.
- Если приложение «Камера» не может сканировать QR-код, проверьте, включен ли этот параметр на вашем устройстве. Для этого нажмите «Еще» (три точки) в правом верхнем углу и выберите «Настройки».
- Затем коснитесь переключателя QR-кода, чтобы включить его, и попробуйте снова отсканировать код.
Примечание. Вы также можете открыть приложение Bixby, выбрать изображение с QR-кодом на карточке галереи, коснуться значка Bixby Vision и отсканировать код с помощью функции QR-кода.
Отсканируйте QR-код с помощью приложения «Галерея»
Вы также можете использовать приложение «Галерея» на своем устройстве Android для сканирования QR-кода.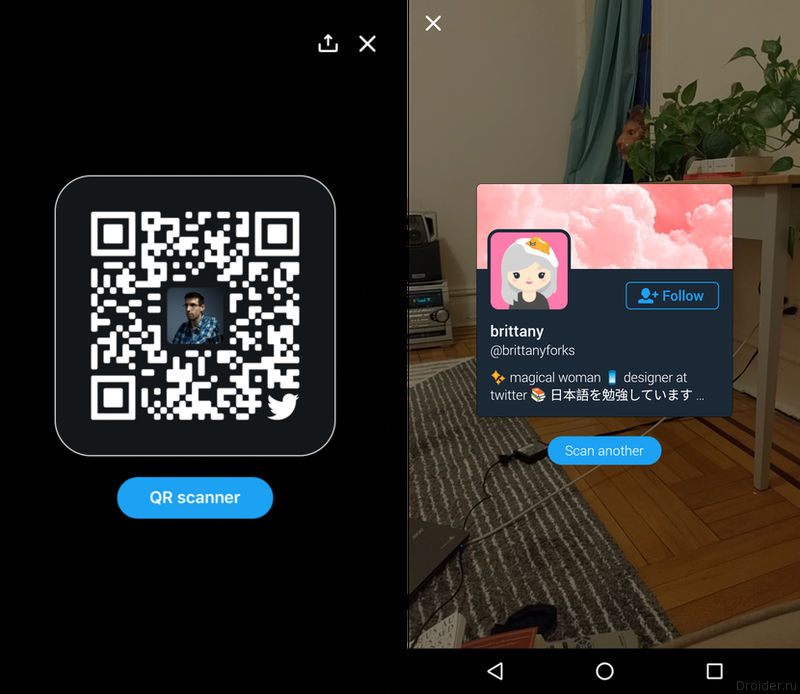 Этот метод не только работает с несколькими марками и моделями устройств Android, но и может пригодиться, когда вы хотите найти свой пароль Wi-Fi на устройстве Android.
Этот метод не только работает с несколькими марками и моделями устройств Android, но и может пригодиться, когда вы хотите найти свой пароль Wi-Fi на устройстве Android.
- Для этого сделайте снимок или снимок экрана с QR-кодом, откройте его в приложении «Галерея», а затем нажмите значок Bixby Vision в нижней части экрана.
- Затем разрешите Bixby Vision отсканировать и прочитать код.
- Коснитесь всплывающего уведомления, чтобы получить доступ к информации, хранящейся в QR-коде.
Сканирование QR-кода с помощью Интернет-браузера Samsung
Если на вашем устройстве Samsung Galaxy отсутствует Bixby Vision, вы все равно можете сканировать QR-код через веб-браузер Samsung или Интернет Samsung (бета). Приложение обычно предустановлено на новых устройствах Samsung Galaxy, но вы можете загрузить его из Google Play Store, если вы удалили его или не можете найти в панели приложений.
- Чтобы отсканировать QR-код с помощью Samsung Internet или его бета-версии, откройте приложение и коснитесь значка меню.

- Коснитесь Настройки.
- Затем нажмите «Полезные функции».
- Коснитесь переключателя сканера QR-кода, чтобы включить его.
Примечание. Убедитесь, что у вас установлена последняя версия приложения Samsung Internet (или бета-версия), чтобы получить возможность сканирования QR-кода. Вы можете включить автоматическое обновление для своих приложений, перейдя в Настройки магазина Google Play> Автообновление приложений, а затем выберите предпочтительные настройки автоматического обновления (только по сети или Wi-Fi).
- Вернитесь на главную страницу интернет-браузера Samsung и нажмите значок сканера QR-кода в правом верхнем углу экрана.
- Разместите QR-код на направляющих линиях, чтобы сканер обнаружил и отсканировал его. После этого вы будете автоматически перенаправлены на веб-сайт или в приложение.
Как сканировать QR-коды на вашем телефоне с помощью стороннего сканера QR-кодов
Если вы не можете получить доступ к сканеру QR-кода с помощью любого из вышеперечисленных методов на своем iPhone или смартфоне Android, вы можете загрузить и установить сторонний сканер QR-кода.
Для iPhone и Android доступно несколько приложений для сканирования QR-кода, в том числе Google Lens, Kaspersky QR Scanner, Сканер QR- и штрих-кодов NeoReader, Считыватель QR-кодов ϟ / Считыватель QR-кодов.
Легко читать QR-коды
В наши дни QR-коды есть повсюду, но не все из них действительны. Убедитесь, что вы сканируете QR-коды только от проверенных компаний или источников из соображений безопасности. Хакеры могут связывать коды с вредоносными сайтами, которые сначала выглядят законными, но вместо этого собирают ваши конфиденциальные данные, когда вы пытаетесь войти на сайт.
Проверьте URL-адрес сайта, прежде чем вводить учетные данные для входа и защити себя от хакеров или кража личных данных.
Удалось ли вам отсканировать QR-код на своем iPhone или устройстве Android с помощью этого руководства? Сообщите нам, что сработало для вас, оставив комментарий ниже.
Программы для Windows, мобильные приложения, игры — ВСЁ БЕСПЛАТНО, в нашем закрытом телеграмм канале — Подписывайтесь:)
Как сканировать QR-код на Айфоне
Билетные сайты, купонные коды, ссылки на свои ресурсы и контактная информация часто хранятся при помощи QR-кодов.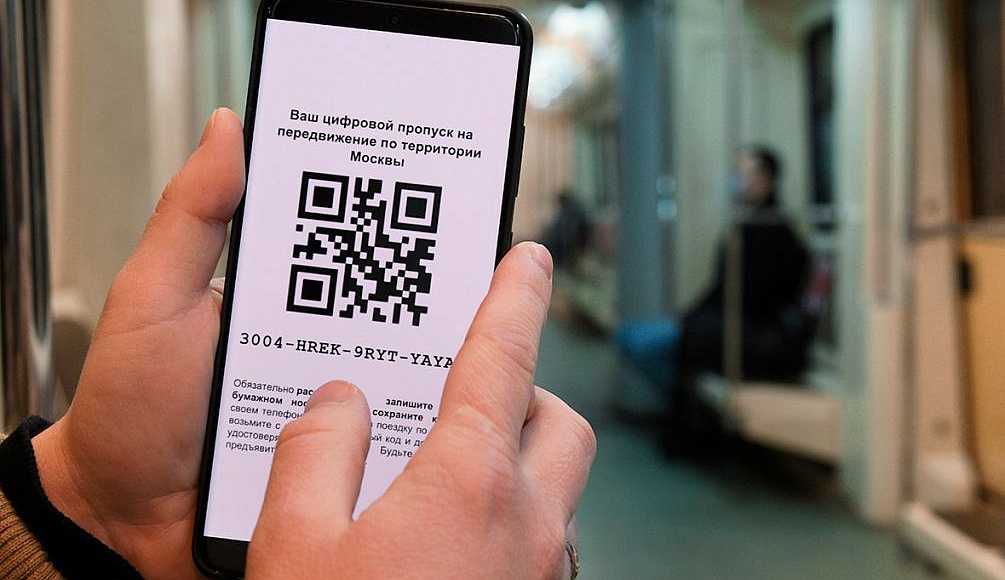
Они дают людям быстрый и удобный способ к сайтам или информации с веб-ресурсов без запоминания адреса. QR-код можно сканировать с помощью штатного приложения «Камера» на iPhone. Оно не требует каких-либо дополнительных данных и работает с iOS 13, последней версией операционной системой Apple, а также с более старыми ОС Apple.
Содержание
- Как сканировать QR-код на Айфоне в приложении Камера
- Как включить сканер на Айфоне через Пункт управления
- Как отсканировать QR-код на телефоне Айфон через 3D-Touch
- QRScanner и другие приложения
- Почему код не читается в Айфоне и что делать
Как сканировать QR-код на Айфоне в приложении Камера
Сканирование QR-код без использования сторонних приложений и ресурсов стало одной из самых важных и скрытых нововведений от компании Apple в 11 версии операционной системы iOS.
Делается это в несколько простых шагов:
- Первым делом необходимо открыть штатное приложение “Камера”.
 Как правило, оно расположено на главном экране устройства или в Пункте управления. Также есть возможность открыть камеру с экрана блокировки, сделав свайп от края правой стороны экрана.
Как правило, оно расположено на главном экране устройства или в Пункте управления. Также есть возможность открыть камеру с экрана блокировки, сделав свайп от края правой стороны экрана. - Обязательно должна быть выбрана камера заднего вида. Ее необходимо расположить четко по центру над QR-кодом.
- После этого приложение “Камера” распознает код и устройство отобразит уведомление со ссылкой на источник, связанный с QR-кодом.
- Далее необходимо нажать на ссылку в центре уведомлений.
Тот же процесс работает для кодов, связанных с номерами телефонов, адресами электронной почты или текстовыми заметками — в основном, все, что QR-код может обрабатывать, так же может работать и с iOS-устройством.
Как включить сканер на Айфоне через Пункт управления
Пункт управления предоставляет пользователям быстрый доступ к часто используемым штатным приложениям.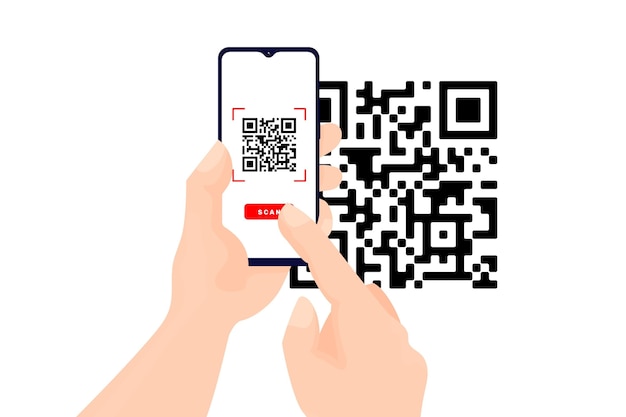 С его помощью можно быстро получить доступ к таким функциям, как регулировка яркости, приложение “Камера”, фонарик, калькулятор, управление приставкой Apple TV и так далее.
С его помощью можно быстро получить доступ к таким функциям, как регулировка яркости, приложение “Камера”, фонарик, калькулятор, управление приставкой Apple TV и так далее.
Доступ к Пункту управления
Доступ к пункту управления на iPhone X и более поздних версиях устройства осуществляется посредством свайпа вниз от верхнего правого угла экрана. Для ее закрытия необходимо провести пальцем от нижней части экрана или просто касанием по нему.
На более ранних версиях устройств компании Apple доступ к пункту управления можно получить, сделав свайп вверх от нижней границы экрана. Для закрытия шторки необходимо провести пальцем вниз по панели, касанием по экрану за границей пункта управления или нажатием на кнопку Home.
Пункт управления можно полностью настроить под свои требования и задачи. Например, есть возможность добавить функцию для управления голосовыми заметками, регулировку яркости для быстрого приглушения света от экрана устройства или приложение Apple TV, чтобы иметь возможность управлять своей приставкой с помощью смартфона.
Для добавления новых функций необходимо:
- Перейти в «Настройки» и далее в «Центр управления».
- Нажать на “Настроить элементы управления”.
- Добавлять элементы можно, нажав на кнопку “Добавить”. Для их удаления необходимо нажать на кнопку “Удалить”.
- Чтобы изменять порядок элементов в пункте управления, нужно нажать и удерживать иконку трех серых полос напротив выбранной функции.
- Добавив в “Пункт управления” “Сканер QR-кода” или приложение “Камера”, можно быстро отсканировать код для быстрого доступа к веб-сайтам без необходимости вводить или запоминать веб-адрес.
Wallet
Также QR-ридер встроен в приложение «Кошелек» на iPhone.
Чтобы получить доступ к сканеру, необходимо приложение, нажать на кнопку плюса в верхней части раздела «Пропуска», затем на Scan Code, чтобы добавить пропуск.
Отсюда можно считать QR-коды для купонов, посадочных талонов, билетов и карточек лояльности, но только для конкретных вещей, которые кошелек посчитает «пропусками».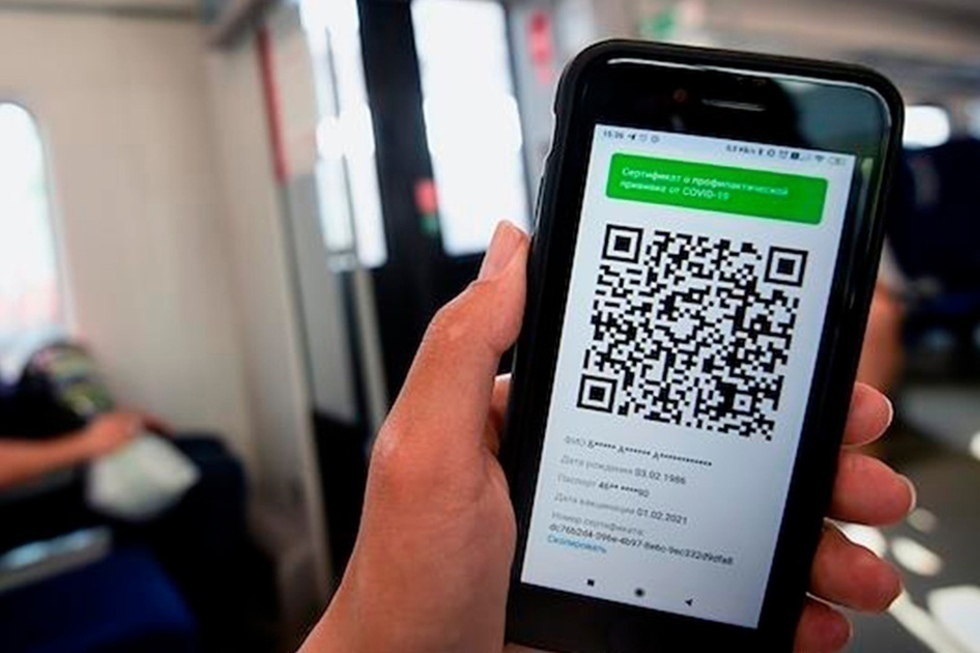
При попытке отсканировать любой другой QR-код, будет получено сообщение об ошибке.
Как отсканировать QR-код на телефоне Айфон через 3D-Touch
В качестве альтернативы есть возможность отсканировать QR-код с главного экрана iOS устройства с помощью функции 3D Touch. Она доступна в iPhone 6S и более поздних версиях, за исключением iPhone SE.
Все, что нужно сделать, это применить 3D Touch к штатному приложению “Камера”, расположенному на главном экране Айфона. Появится краткое всплывающее меню с множеством различных опций. Из них необходимо выбрать «Сканировать QR-код». Вот и все.
QRScanner и другие приложения
Так как на iPhone теперь встроен QR-сканер, зачем кому-то понадобилось QR-приложение? Есть несколько причин, по которым стоит загрузить QR приложение. Например, если необходимо сгенерировать свои собственные QR-коды, или если требуется дополнительный уровень безопасности.
Некоторые QR-коды являются мошенническими и отправляют пользователя на вредоносные веб-сайты, даже если уведомление при сканировании кода кажется законным. Вот три бесплатных приложения для сканирования QR-кодов, которые предлагают дополнительные функции, которых нет у приложения «Камера” в iPhone.
Вот три бесплатных приложения для сканирования QR-кодов, которые предлагают дополнительные функции, которых нет у приложения «Камера” в iPhone.
QR Scanner
Приложение для сканирования QR-кодов, которое позволяет создавать собственные QR-коды. Он дает пользователям возможность с легкостью отсканировать практически любой штрих-код, который можно встретить практически в любом крупном розничном магазине по всему миру.
Работает QR Scanner по встроенной технологии от компании Apple, тем самым обеспечивая почти мгновенный результат. Все отсканированные штрих и QR-коды записываются в неограниченную историю, которую потом можно синхронизировать в iCloud. Это позволяет экспортировать и импортировать историю в таблицы или текстовый файл.
Kaspersky QR Scanner.
Этот сканер выделяется среди прочих своей способностью обнаруживать и предупреждать пользователей об опасных ссылках.
Его функции включают в себя:
- Мгновенная проверка безопасности текстов, изображений и веб-сайтов, связанных со сканируемым QR-кодом.

- Полная защита от мошеннических ресурсов: Пользователь получит мгновенное предупреждение, если QR-код содержит опасную ссылку или направляет на вредоносный веб-сайт.
- Можно быстро и удобно сканировать визитки и коды для сохранения контактной информации, при этом не боясь за свою безопасность.
- Отсканированный код хранится на телефоне, поэтому получить к нему доступ можно быстро и легко, как и к ресурсам, ссылкам и изображениям.
- Быстрый доступ к Wi-Fi: Быстрое сканирование QR-кодов для создания учетных записей и подключения к ресурсам.
QR Code Reader by Scan
QR Code Reader by Scan позволяет создавать и делиться цифровыми визитными карточками. Оно очень простое и обладает несколькими действительно хорошими функциями, которые включают в себя поддержку практически всех основных форматов штрих-кодов, в том числе ISBN, EAN, UPC.
Разработанное с упрощенным дизайном, приложение предлагает все необходимые функции, но в то же время легко доступно для обычного пользователя.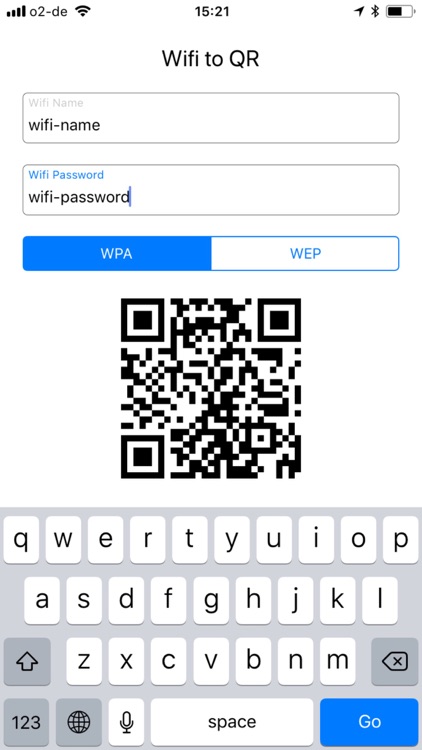
Приложение создано специально для людей. Упрощенный и удобный дизайн позволит легко разобраться в нем обычному пользователю. Потребуется только навести устройство на нужный QR или штрих-код и QR Code Reader by Scan отсканирует его практически мгновенно.
Ни одно из бесплатных приложений для считывания QR-кода для iPhone не является идеальным. Время от времени, может потребоваться закрыть приложение полностью и перезапустить его, чтобы не возникло проблем. Поэтому при возможности рекомендуется ограничиться штатными решениями от компании Apple.
Почему код не читается в Айфоне и что делать
Иногда сканер не считывает QR-код или просто продолжает работать так, как будто он пытается что-то сделать, но не может. Или же перейдет не на ту страницу или наткнется на ошибку. Ниже представлены примеры некоторых проблем и их возможные решения.
Вячеслав
Несколько лет работал в салонах сотовой связи двух крупных операторов. Хорошо разбираюсь в тарифах и вижу все подводные камни. Люблю гаджеты, особенно на Android.
Хорошо разбираюсь в тарифах и вижу все подводные камни. Люблю гаджеты, особенно на Android.
Задать вопрос
Вы сканируете QR-код или штрих-код?
Звучит глупо, но люди все время пытаются отсканировать обычный штрих-код при помощи считывателя QR-кода. Хорошая новость заключается в том, что многие считыватели QR-кодов также считывают и штрих-коды. Но не все так делают, поэтому проблема скорее всего в этом.
Не забывайте, как выглядит QR Code: маленькие квадратики в пределах большого квадрата на белом или светлом фоне.
Ваше устройство подключено к интернету?
QR-коды связывают оффлайн мир с онлайн-контентом, поэтому быть подключенным к интернету очень важно.
Необходимо убедиться в наличии доступа к интернету или Wi-Fi соединения.
Вы находитесь слишком близко или слишком далеко от QR-кода?
Большинство считывателей указывают зону наилучшего восприятия, в которой можно отсканировать код. Убедитесь, что QR-код находится в этой зоне.
Размыт ли QR-код?
Убедитесь, что он четко отображается на экране, перемещая устройство назад или вперед для регулировки фокуса.
В чем может заключаться проблема при сканировании QR-кода?
Попробуйте отсканировать другой QR-код. Если ваш сканер устройства работает, проблема, вероятно, заключается в QR-коде.
Что делать если отсканировался только один код или его часть?
Попробуйте удалить сканер QR-кода со своего устройства и переустановить его. Также может помочь использование другого приложения.
Распознавание QR-кода на iOS 11 — Tech Talks — Видео
Больше видео
iOS 11 предоставляет встроенную поддержку для обнаружения и обработки QR-кодов. Узнайте о поддерживаемых типах QR-кодов, о том, как каждый тип обрабатывается встроенными приложениями «Камера» и Safari, а также о том, как Universal Links может беспрепятственно направлять пользователей в ваше приложение при сканировании QR-кодов.
Скачать
Добро пожаловать в это видео о распознавании QR-кода в iOS 11.

Код быстрого ответа — это тип двумерного штрих-кода, используемый для встраивания информации, например URL-адресов.
В iOS 11 мы добавили системную поддержку для автоматического обнаружения QR-кодов как в приложении «Камера», так и в Safari. Во-первых, давайте посмотрим на камеру.
Камера автоматически сканирует QR-коды в режимах Фото и Квадрат. Это работает даже с экрана блокировки. Сказав Siri отсканировать QR-код, вы также перейдете в камеру.
Вот как это работает. Просто наведите камеру на QR-код. Появится уведомление с описанием действия, которое вы можете выполнить.
При нажатии на уведомление будет выполнено действие, в данном случае переход на сайт apple.com. Это так просто.
iOS поддерживает множество типов данных для QR-кодов. Далее я подробно рассмотрю каждый тип. Не стесняйтесь брать свое устройство iOS и сканировать эти коды. Вот пример QR-кода местоположения, в котором используется геосхема, позволяющая кодировать точку на Земле.
 Нажав на уведомление, вы попадете в приложение «Карты» с булавкой, опущенной в этом месте.
Нажав на уведомление, вы попадете в приложение «Карты» с булавкой, опущенной в этом месте.Вы можете сделать то же самое с URL-адресом Apple Maps, что дает вам больше гибкости в описании местоположения. Например, таким образом можно указать фактический адрес.
Для QR-кодов текстовых сообщений можно закодировать SMS URI. Нажав на уведомление, вы попадете в окно создания сообщения для этого номера телефона в приложении «Сообщения».
Формат SMSTO также поддерживается для описания действия текстового сообщения. Этот формат позволяет предварительно заполнить содержимое текстового сообщения.
Для адресов электронной почты вы можете просто закодировать адрес напрямую. Но чтобы убедиться, что он обрабатывается как адрес электронной почты, рекомендуется создать для него URI mailto. Нажав на это уведомление, вы попадете в окно нового сообщения в Mail с предварительно заполненным адресом электронной почты получателя.
Аналогично для номеров телефонов следует использовать URI tel, чтобы убедиться, что он правильно распознается как номер телефона.
 Нажатие на уведомление инициирует вызов на этот номер в приложении «Телефон».
Нажатие на уведомление инициирует вызов на этот номер в приложении «Телефон».Для контактных QR-кодов iOS поддерживает формат vCard. Эти коды могут быть полезны на визитных карточках. При нажатии на это уведомление отображается предварительный просмотр карточки контакта с вариантами сохранения в списке контактов. Вы также можете закодировать контактную информацию в формате MeCard, который обычно менее подробен, чем формат vCard.
iOS поддерживает QR-коды событий, закодированные в формате iCalendar. При нажатии на это уведомление событие добавляется в ваш календарь и показывает сведения о событии.
Наконец, iOS поддерживает QR-коды, содержащие информацию о конфигурации Wi-Fi, такую как тип аутентификации, сетевой SSID и пароль. Скрытые SSID не поддерживаются. Этот тип QR-кода удобен для быстрого подключения к сети Wi-Fi в интернет-кафе, например, где пользователю больше не нужно вводить всю информацию самостоятельно. Когда пользователь нажимает на баннер QR-кода Wi-Fi, ему будет предложено подключиться к сети Wi-Fi.

Я только что показал вам примеры QR-кодов, которые обрабатываются другими системными приложениями. Но как насчет вашего приложения? Как вы можете направить пользователя в ваше приложение после сканирования QR-кода? Вы можете поддерживать универсальные ссылки, чтобы ваши пользователи могли легко перенаправляться в установленное вами приложение при сканировании QR-кода, содержащего ссылку на ваш веб-сайт. Вот пример. Допустим, вы управляете как pizza.example.com, так и приложением PizzaFinder. Вы публикуете QR-код со ссылкой на ваш веб-сайт, чтобы пользователь мог получить к нему доступ с помощью быстрого сканирования. Но вы также хотели бы беспрепятственно направлять своих пользователей в приложение PizzaFinder, если оно установлено у них. Добавить поддержку универсальных ссылок очень просто. Во-первых, создайте файл ассоциации сайта-приложения-яблока, который вы разместите в корне вашего сервера или в подкаталоге .well-known, обслуживаемом через https. В этом файле вы указываете свой идентификатор приложения вместе с путями вашего веб-сайта, которые должны обрабатываться как универсальные ссылки.
 Значением ключа идентификатора приложения является идентификатор команды или префикс идентификатора приложения, за которым следует идентификатор пакета. Затем включите список доменов, которые ваше приложение должно обрабатывать, в праве «Связанные домены» вашего приложения. Чтобы сделать это в Xcode, откройте раздел «Связанные домены» на вкладке «Возможности» и добавьте запись для каждого домена, который поддерживает ваше приложение. Теперь, когда между веб-сайтом и приложением установлены универсальные ссылки, сканирование QR-кода с URL-адресом веб-сайта может привести пользователя непосредственно к вашему приложению. Вы даже можете настроить универсальные ссылки для ссылки на определенные области в вашем приложении. Если на устройстве не установлено приложение PizzaFinder, URL-адрес будет загружен в Safari. Вот почему важно предоставить ссылку App Store на ваше приложение с этой страницы, чтобы ваши пользователи могли легко установить ваше приложение для последующего сканирования QR-кода.
Значением ключа идентификатора приложения является идентификатор команды или префикс идентификатора приложения, за которым следует идентификатор пакета. Затем включите список доменов, которые ваше приложение должно обрабатывать, в праве «Связанные домены» вашего приложения. Чтобы сделать это в Xcode, откройте раздел «Связанные домены» на вкладке «Возможности» и добавьте запись для каждого домена, который поддерживает ваше приложение. Теперь, когда между веб-сайтом и приложением установлены универсальные ссылки, сканирование QR-кода с URL-адресом веб-сайта может привести пользователя непосредственно к вашему приложению. Вы даже можете настроить универсальные ссылки для ссылки на определенные области в вашем приложении. Если на устройстве не установлено приложение PizzaFinder, URL-адрес будет загружен в Safari. Вот почему важно предоставить ссылку App Store на ваше приложение с этой страницы, чтобы ваши пользователи могли легко установить ваше приложение для последующего сканирования QR-кода. Лучший способ сделать это — добавить смарт-баннер приложения. Это полезно, даже если вы интегрируете свой собственный сканер QR-кода в свое приложение, так как очень легко запустить камеру на вашем телефоне, даже с экрана блокировки. Теперь ваши пользователи могут быстро открывать опубликованные вами QR-коды без предварительного запуска вашего приложения. Чтобы добавить смарт-баннер приложения на свой веб-сайт, включите этот метатег в заголовок каждой страницы, на которой вы хотите разместить баннер. Вы можете найти свое приложение на странице iTunes Link Maker, чтобы получить идентификатор приложения. Теперь предположим, что со временем сайт pizza.example.com был расширен, чтобы люди могли публиковать истории о своих впечатлениях от пиццы. Для этой функции также было разработано отдельное приложение под названием PizzaStories. Вы также можете использовать универсальные ссылки, чтобы связать это приложение с веб-сайтом.
Лучший способ сделать это — добавить смарт-баннер приложения. Это полезно, даже если вы интегрируете свой собственный сканер QR-кода в свое приложение, так как очень легко запустить камеру на вашем телефоне, даже с экрана блокировки. Теперь ваши пользователи могут быстро открывать опубликованные вами QR-коды без предварительного запуска вашего приложения. Чтобы добавить смарт-баннер приложения на свой веб-сайт, включите этот метатег в заголовок каждой страницы, на которой вы хотите разместить баннер. Вы можете найти свое приложение на странице iTunes Link Maker, чтобы получить идентификатор приложения. Теперь предположим, что со временем сайт pizza.example.com был расширен, чтобы люди могли публиковать истории о своих впечатлениях от пиццы. Для этой функции также было разработано отдельное приложение под названием PizzaStories. Вы также можете использовать универсальные ссылки, чтобы связать это приложение с веб-сайтом.Чтобы настроить универсальную ссылку для PizzaStories, вам просто нужно добавить еще одну запись в файл ассоциации сайта-приложения-яблока с идентификатором пакета приложения.
 Вам также необходимо установить право доступа к ассоциированным доменам PizzaStories, как и в PizzaFinder. Теперь, когда для обоих приложений настроены универсальные ссылки, когда ваш пользователь впервые сканирует ваш QR-код и на устройстве установлены PizzaFinder и PizzaStories, он увидит уведомление о QR-коде приложения, подобное этому.
Вам также необходимо установить право доступа к ассоциированным доменам PizzaStories, как и в PizzaFinder. Теперь, когда для обоих приложений настроены универсальные ссылки, когда ваш пользователь впервые сканирует ваш QR-код и на устройстве установлены PizzaFinder и PizzaStories, он увидит уведомление о QR-коде приложения, подобное этому.Когда пользователь нажимает на уведомление, появляется предупреждение с предложением выбрать приложение, в котором нужно открыть URL-адрес. Допустим, пользователь выбирает приложение PizzaStories. Их предпочтения будут сохранены. В следующем элементе, когда пользователь снова сканирует этот QR-код, предпочтительное приложение будет предложено в качестве приложения по умолчанию для открытия URL-адреса. Пользователь по-прежнему может изменить свое предпочтительное приложение с помощью 3D Touch или потянув уведомление. Помимо камеры, мы также добавили поддержку QR-кодов в Safari на iOS 11. Вот как это работает. Когда вы используете 3D Touch для предварительного просмотра изображения на веб-странице, Safari проверит изображение на наличие QR-кода и, если найдет его, добавит дополнительные действия в меню, связанные с содержимым кода.

Вы также можете долго нажимать на изображение QR-кода, и дополнительные действия меню появятся в контекстном меню.
Подводя итог, в этом видео мы показали, как ваши пользователи могут более легко сканировать QR-коды непосредственно из камеры и Safari. Применяя универсальные ссылки, ваши пользователи будут иметь более удобный интерфейс, перенаправляясь прямо в ваше приложение. А для тех, у кого еще не установлено ваше приложение, смарт-баннер приложения — лучший способ показать им, где его взять. Для получения дополнительной информации о том, что мы рассмотрели в этом видео, в том числе о том, как использовать универсальные ссылки и продвигать приложения с помощью смарт-баннера приложений, используйте ссылки в разделе ресурсов, связанном с этим видео.
Ищете что-то конкретное? Введите тему выше и сразу переходите к интересным материалам.
Отсканируйте QR-код с помощью камеры iPhone
iOS 16
iOS 15
iOS 14
iOS 13
Выберите версию:
iOS 16
iOS 15
iOS 14
iOS 13
Изменение этого элемента управления приведет к автоматическому обновлению этой страницы
Искать в этом руководстве
Руководство пользователя iPhone
Добро пожаловать
Основы настройки
Сделайте свой iPhone своим
Делайте отличные фото и видео
Поддерживайте связь с друзьями и семьей
Поделитесь функциями с семьей
Используйте iPhone для повседневных дел
Поддерживаемые модели
айфон 8
айфон 8 плюс
айфон х
iPhone X R
iPhone X S
iPhone X S Макс
айфон 11
Айфон 11 Про
Айфон 11 Про Макс
iPhone SE (2-го поколения)
айфон 12 мини
айфон 12
айфон 12 про
Айфон 12 Про Макс
айфон 13 мини
айфон 13
айфон 13 про
Айфон 13 Про Макс
iPhone SE (3-го поколения)
айфон 14
айфон 14 плюс
айфон 14 про
Айфон 14 Про Макс
Что нового в iOS 16
Включите и настройте iPhone
Разбудить и разблокировать
Настроить сотовую связь
Используйте две SIM-карты
Подключиться к Интернету
Настройки идентификатора Apple
Включение или отключение функций iCloud
Подпишитесь на iCloud+
Найти настройки
Настройка учетных записей почты, контактов и календаря
Узнайте значение значков состояния
Зарядить аккумулятор
Показать процент заряда батареи
Проверьте состояние и использование батареи
Скачать или добавить в закладки руководство пользователя
Изучите основные жесты
Изучите жесты для моделей iPhone с Face ID
Отрегулируйте громкость
Открытые приложения
Найдите свои приложения в библиотеке приложений
Переключение между открытыми приложениями
Выйти и снова открыть приложение
Диктовать текст
Печатайте с помощью экранной клавиатуры
Выберите и отредактируйте текст
Используйте предиктивный текст
Используйте замену текста
Добавить или изменить клавиатуру
Многозадачность с картинкой в картинке
Доступ к функциям с экрана блокировки
Просмотр действий в Dynamic Island
Выполняйте быстрые действия
Поиск на главном экране или экране блокировки
Используйте AirDrop для отправки предметов
Сделайте снимок экрана или запись экрана
Рисовать в приложениях
Добавление текста, фигур и подписей
Увеличение или увеличение разметки
Получить информацию о вашем iPhone
Просмотр или изменение настроек сотовой связи
Путешествуйте с айфоном
Изменение звуков и вибраций
Персонализируйте экран блокировки iPhone
Сменить обои
Настройка яркости экрана и цветового баланса
Держите дисплей iPhone включенным дольше
Увеличить экран
Измените имя вашего iPhone
Изменить дату и время
Сменить язык и регион
Организуйте свои приложения в папках
Добавляйте виджеты на главный экран
Перемещайте приложения и виджеты на главный экран
Удалить приложения
Используйте и настраивайте Центр управления
Изменить или заблокировать ориентацию экрана
Просмотр и ответ на уведомления
Изменить настройки уведомлений
Настроить фокус
Разрешить или отключить уведомления для фокуса
Включить или выключить фокус
Сосредоточьтесь во время вождения
Получить приложения
Подпишитесь на Apple Arcade
Получить игры
Играйте с друзьями в Game Center
Подключить игровой контроллер
Используйте клипы приложений
Управление покупками, подписками, настройками и ограничениями
Установка и управление шрифтами
Покупайте книги и аудиокниги
Читать книги
Аннотировать книги
Доступ к книгам на других устройствах Apple
Слушайте аудиокниги
Ставьте цели по чтению
Организуйте книги
Читать PDF-файлы
Калькулятор
Создание и редактирование событий
Отправить приглашения
Ответить на приглашения
Измените способ просмотра событий
Поиск событий
Настройте свой календарь
Следите за событиями
Используйте несколько календарей
Воспользуйтесь календарем праздников
Делитесь календарями iCloud
Основы камеры
Настройте свой выстрел
Применение фотографических стилей
Делайте живые фотографии
Делайте снимки в режиме серийной съемки
Сделать селфи
Делайте панорамные фотографии
Делайте макрофото и видео
Делайте фотографии в портретном режиме
Делайте фотографии в ночном режиме
Делайте фотографии Apple ProRAW
Отрегулируйте громкость затвора
Отрегулируйте настройки HDR-камеры
Запись видео
Запись видео в формате ProRes
Запись видео в кинематографическом режиме
Изменить настройки записи видео
Сохранить настройки камеры
Изменить дополнительные настройки камеры
Просмотр, обмен и печать фотографий
Использовать живой текст
Отсканируйте QR-код
Посмотреть мировые часы
Установить будильник
Используйте таймер или секундомер
Компас
Добавляйте и используйте контактную информацию
Изменить контакты
Добавьте свою контактную информацию
Используйте другие учетные записи контактов
Использование контактов из приложения «Телефон»
Объединить или скрыть повторяющиеся контакты
Настроить FaceTime
Совершать и принимать звонки
Создайте ссылку FaceTime
Сделать живое фото
Включите Live Captions в вызове FaceTime
Использование других приложений во время разговора
Сделать групповой вызов FaceTime
Просмотр участников в сетке
Используйте SharePlay, чтобы смотреть и слушать вместе
Поделитесь своим экраном
Переключить вызов FaceTime на другое устройство
Изменить настройки видео
Изменить настройки звука
Добавьте эффекты камеры
Оставить вызов или переключиться на Сообщения
Блокировать нежелательных абонентов
Подключение внешних устройств или серверов
Просмотр и изменение файлов и папок
Организация файлов и папок
Отправить файлы
Настроить iCloud Drive
Делитесь файлами и папками в iCloud Drive
Поделитесь своим местоположением
Добавить или удалить друга
Найдите друга
Получайте уведомления, когда друзья меняют свое местоположение
Сообщите другу, когда ваше местоположение изменится
Добавьте свой iPhone
Добавьте свой кошелек iPhone с помощью MagSafe
Получайте уведомления, если вы забыли устройство
Найдите устройство
Отметить устройство как потерянное
Стереть устройство
Удалить устройство
Добавить AirTag
Добавить сторонний элемент
Получайте уведомления, если вы оставляете предмет позади
Найдите элемент
Отметить предмет как утерянный
Удалить элемент
Изменить настройки карты
Отслеживайте ежедневную активность
Просматривайте историю своей активности, тренды и награды
Подключить стороннее приложение для тренировок
Настройте уведомления об активности
Поделитесь своей активностью
Введение в здоровье
Заполните данные о своем здоровье
Введение в данные о здоровье
Просмотр данных о вашем здоровье
Поделитесь данными о своем здоровье
Просмотр данных о здоровье, которыми поделились другие
Скачать медицинские карты
Просмотр медицинских записей в приложении «Здоровье» на iPhone
Следите за устойчивостью при ходьбе
Регистрация информации о менструальном цикле
Просмотр прогнозов и истории менструального цикла
Отслеживайте свои лекарства
Узнайте больше о ваших лекарствах
Настройте расписание для фокуса сна
Отключить будильники и удалить графики сна
Добавить или изменить расписание сна
Включить или выключить фокус сна
Измените период восстановления, цель сна и многое другое
Просмотр истории сна
Используйте функции уровня звука в наушниках
Проверьте уровень громкости в наушниках
Зарегистрируйтесь как донор органов
Сделайте резервную копию данных о вашем здоровье
Введение в главную
Настройка аксессуаров
Аксессуары управления
Управляйте своим домом с помощью Siri
Настроить HomePod
Управляйте своим домом удаленно
Создание и использование сцен
Создать автоматизацию
Настройка камер
Распознавание лица
Открой дверь домашним ключом
Настроить маршрутизатор
Делитесь элементами управления с другими
Добавить больше домов
Получить музыку, фильмы и телешоу
Получить рингтоны
Управление покупками и настройками
Увеличивайте близлежащие объекты
Создание действий
Изменить настройки
Обнаружение людей вокруг вас
Обнаружение дверей вокруг вас
Получите описания изображения вашего окружения
Настройка ярлыков для режима обнаружения
Добавлять и удалять учетные записи электронной почты
Настройте собственный домен электронной почты
Проверьте свою электронную почту
Отправить письмо
Отозвать электронную почту с Отменить отправку
Отвечать и пересылать электронные письма
Сохранить черновик электронной почты
Добавить вложения электронной почты
Загрузить вложения электронной почты
Аннотировать вложения электронной почты
Установить уведомления по электронной почте
Поиск электронной почты
Организация электронной почты в почтовых ящиках
Отметить электронные письма
Фильтровать электронные письма
Используйте скрыть мою электронную почту
Используйте защиту конфиденциальности почты
Изменить настройки электронной почты
Удалить и восстановить электронную почту
Добавьте виджет Почты на главный экран
Распечатать электронные письма
Посмотреть карты
Поиск мест
Найти близлежащие достопримечательности, рестораны и услуги
Получить информацию о местах
Отметить места
Делитесь местами
Оцените места
Сохраняйте любимые места
Исследуйте новые места с гидами
Организация мест в Моих путеводителях
Получайте информацию о пробках и погоде
Удалить важные местоположения
Быстрый поиск настроек Карт
Используйте Siri, Карты и виджет Карт, чтобы прокладывать маршруты
Выберите другие варианты маршрута
Поделитесь своим ожидаемым временем прибытия
Поиск остановок на вашем маршруте
Просмотр обзора маршрута или списка поворотов
Изменение настроек голосовых указаний
Настройка маршрутизации электромобилей
Получить маршрут проезда
Проложить маршрут к припаркованному автомобилю
Сообщайте о дорожно-транспортных происшествиях в Картах на iPhone
Получить велосипедные маршруты
Получить пешеходные маршруты
Получить маршруты общественного транспорта
Удалить недавние направления
Используйте Карты на вашем Mac, чтобы прокладывать маршруты
Осмотрите улицы
Совершите эстакаду
Получить поездки
Мера
Просмотр и сохранение измерений
Измерьте рост человека
Используйте уровень
Настроить сообщения
Отправка и получение сообщений
Отменять и редактировать сообщения
Следите за сообщениями и разговорами
Начать групповой разговор
Добавляйте фото и видео
Отправка и получение контента
Смотрите, слушайте или играйте вместе с помощью SharePlay
Совместная работа над проектами
Анимированные сообщения
Используйте приложения iMessage
Используйте мемоджи
Отправить эффект Digital Touch
Отправляйте, получайте и запрашивайте деньги с помощью Apple Cash
Уведомления об изменении
Блокировать, фильтровать и сообщать о сообщениях
Удалить сообщения
Получить музыку
Просмотр альбомов, плейлистов и т.
 д.
д.Играть музыку
Ставьте свою музыку в очередь
Слушайте эфирное радио
Подпишитесь на Apple Music
Слушайте музыку без потерь
Слушайте музыку в формате Dolby Atmos
Найдите новую музыку
Добавляйте музыку и слушайте офлайн
Получите персональные рекомендации
Слушайте радио
Поиск музыки
Создание плейлистов
Посмотрите, что слушают ваши друзья
Используйте Siri для воспроизведения музыки
Слушайте музыку с помощью Apple Music Voice
Измените звучание музыки
Начать с новостей
Используйте виджеты новостей
Смотрите новости, выбранные специально для вас
Читать истории
Следите за своими любимыми командами с My Sports
Слушайте новости Apple сегодня
Подпишитесь на Apple News+
Просматривайте и читайте истории и выпуски Apple News+
Скачать выпуски Apple News+
Слушайте аудио истории
Поиск новостей
Сохраняйте новости на потом
Подпишитесь на новостные каналы
Начало работы с заметками
Добавить или удалить учетные записи
Создание и форматирование заметок
Нарисуй или напиши
Сканировать текст и документы
Добавляйте фото, видео и многое другое
Создание быстрых заметок
Поиск заметок
Распределяйте по папкам
Организуйте с помощью тегов
Используйте смарт-папки
Делитесь и сотрудничайте
Заблокировать заметки
Изменить настройки заметок
Позвонить
Отвечать или отклонять входящие звонки
Во время разговора
Проверить голосовую почту
Выберите рингтоны и вибрации
Совершайте звонки с помощью Wi-Fi
Настроить переадресацию и ожидание вызова
Избегайте нежелательных звонков
Посмотреть фотографии
Воспроизведение видео и слайд-шоу
Удалить или скрыть фото и видео
Редактировать фото и видео
Обрежьте длину видео и настройте замедленное движение
Редактировать видео в кинематографическом режиме
Редактировать живые фотографии
Редактировать фотографии в портретном режиме
Используйте фотоальбомы
Редактировать и систематизировать альбомы
Фильтровать и сортировать фото и видео в альбомах
Дублируйте и копируйте фото и видео
Поиск и удаление дубликатов фото и видео
Поиск фотографий
Находите и идентифицируйте людей в фотографиях
Просмотр фотографий по местоположению
Делитесь фотографиями и видео
Просмотр фото и видео, которыми с вами поделились
Взаимодействуйте с текстом и объектами на ваших фотографиях
Смотреть воспоминания
Персонализируйте свои воспоминания
Управляйте воспоминаниями и популярными фотографиями
Используйте фото iCloud
Используйте общие альбомы iCloud
Импорт фото и видео
Печать фотографий
Найти подкасты
Слушайте подкасты
Следите за своими любимыми подкастами
Организуйте свою библиотеку подкастов
Скачивайте, сохраняйте или делитесь подкастами
Подписаться на подкасты
Изменить настройки загрузки
Настройка учетных записей
Добавить элементы в список
Редактировать список и управлять им
Поиск и систематизация списков
Работа с шаблонами в «Напоминаниях» на iPhone
Организуйте с помощью тегов
Используйте смарт-списки
Изменить настройки напоминаний
Делитесь и сотрудничайте
Распечатать напоминания
Сидеть в сети
Настройте параметры Safari
Изменить макет
Поиск веб-сайтов
Открывать и закрывать вкладки
Организуйте свои вкладки
Просмотр вкладок Safari с другого устройства Apple
Поделиться группами вкладок
Добавляйте в закладки любимые веб-страницы
Сохранение страниц в список для чтения
Найдите ссылки, которыми с вами поделились
Аннотируйте и сохраняйте веб-страницу в формате PDF
Автоматически заполнять формы
Получить расширения
Скрыть рекламу и отвлекающие факторы
Просматривайте веб-страницы в частном порядке
Очистите кеш
Используйте пароли в Safari
Используйте скрыть мою электронную почту
Ярлыки
Проверить запасы
Управление несколькими списками наблюдения
Читайте деловые новости
Добавляйте отчеты о доходах в свой календарь
Добавьте виджет «Акции» на главный экран
Советы
Переводите текст, голос и разговоры
Выберите языки, между которыми вы хотите перевести
Перевод текста в приложениях
Переводите текст с помощью камеры iPhone
Перевод с камеры
Подключите приложения и добавьте своего ТВ-провайдера
Подпишитесь на Apple TV+ и каналы Apple TV
Получайте шоу, фильмы и многое другое
Смотреть спортивные программы
Управление воспроизведением
Смотрите вместе, используя SharePlay
Управляйте своей библиотекой
Изменить настройки
Сделать запись
Воспроизвести
Редактировать или удалить запись
Держите записи в актуальном состоянии
Организация записей
Найдите или переименуйте запись
Поделиться записью
Дублировать запись
Храните карты и пропуска в кошельке
Настроить ApplePay
Используйте Apple Pay для бесконтактных платежей
Используйте Apple Pay в приложениях, App Clips и Safari
Используйте Apple Cash
Используйте Apple Card
Управление платежными картами и активностью
Оплатить транзит
Используйте цифровые ключи
Используйте свои водительские права или удостоверение личности штата
Используйте студенческие билеты
Карта учетной записи Apple
Добавляйте и используйте пропуски
Управление пропусками
Используйте карты вакцинации против COVID-19
Проверить погоду
Следите за погодой в других местах
Посмотреть карты погоды
Управление уведомлениями о погоде
Добавьте виджет погоды на главный экран
Изучите значки погоды
Используйте Сири
Узнайте, что умеет Siri
Расскажите Сири о себе
Попросите Siri объявить о звонках и уведомлениях
Добавить ярлыки Siri
О предложениях Siri
Используйте Siri в машине
Изменить настройки Siri
Связаться со службами экстренной помощи
Настройка и просмотр вашего медицинского удостоверения
Управление обнаружением сбоев
Сбросить настройки конфиденциальности и безопасности в экстренной ситуации
Настроить семейный доступ
Добавить участников семейного доступа
Удалить членов семейного доступа
Делитесь подписками
Поделиться покупками
Делитесь местоположением с семьей и находите потерянные устройства
Настройка Apple Cash Family и Apple Card Family
Настроить родительский контроль
Настройте устройство ребенка
Просмотр сводки экранного времени
Настройте время экрана для себя
Настройка Экранного времени для члена семьи
Получите отчет об использовании вашего устройства
Кабель для зарядки
Адаптеры питания
Зарядные устройства и аккумуляторы MagSafe
Чехлы и футляры MagSafe
Qi-сертифицированные беспроводные зарядные устройства
Используйте AirPods
Используйте наушники
Apple Watch
Беспроводная передача видео и фотографий на Apple TV или Smart TV
Подключение к дисплею с помощью кабеля
Динамики HomePod и AirPlay 2
Подключить волшебную клавиатуру
Введите символы с диакритическими знаками
Переключение между клавиатурами
Диктовать текст
Используйте ярлыки
Выберите альтернативную раскладку клавиатуры
Изменить параметры помощи при наборе текста
Внешние запоминающие устройства
Bluetooth-аксессуары
Принтеры
Поделитесь своим интернет-соединением
Разрешить телефонные звонки на iPad, iPod touch и Mac
Передача задач между устройствами
Беспроводная передача видео, фотографий и аудио на Mac
Вырезать, копировать и вставлять между iPhone и другими устройствами
Соедините iPhone и компьютер кабелем
Введение в передачу файлов
Передавайте файлы с помощью электронной почты, сообщений или AirDrop
Автоматическое обновление файлов с помощью iCloud
Перенос файлов на внешнее запоминающее устройство
Используйте файловый сервер для обмена файлами между вашим iPhone и компьютером
Делитесь файлами с помощью облачного хранилища
Синхронизируйте содержимое или передавайте файлы с помощью Finder или iTunes.

Введение в CarPlay
Подключиться к CarPlay
Используйте Сири
Используйте встроенные элементы управления вашего автомобиля
Получите пошаговые инструкции
Сообщить о дорожно-транспортных происшествиях
Изменить вид карты
Делать телефонные звонки
Играть музыку
Просмотр календаря
Отправка и получение текстовых сообщений
Анонсировать входящие текстовые сообщения
Воспроизведение подкастов
Воспроизведение аудиокниг
Слушайте новости
Управляйте своим домом
Используйте другие приложения с CarPlay
Переставить значки на CarPlay Home
Изменить настройки в CarPlay
Начните работу со специальными возможностями
Включите VoiceOver и потренируйтесь
Измените настройки VoiceOver
Изучайте жесты VoiceOver
Управление iPhone с помощью жестов VoiceOver
Управление VoiceOver с помощью ротора
Используйте экранную клавиатуру
Пишите пальцем
Использование VoiceOver с внешней клавиатурой Apple
Используйте дисплей Брайля
Печатайте шрифт Брайля на экране
Настройка жестов и сочетаний клавиш
Использование VoiceOver с указателем
Используйте VoiceOver для изображений и видео
Используйте VoiceOver в приложениях
Увеличить
Дисплей и размер текста
Движение
Разговорный контент
Аудио описания
AssistiveTouch
Прикоснитесь к вариантам размещения
Нажмите назад
Доступность
Маршрутизация аудио вызовов
Вибрация
Идентификация лица и внимание
Настройка управления переключателем
Используйте переключатель управления
Голосовое управление
Боковая кнопка или кнопка «Домой»
Пульт Apple TV
Управление указателем
Клавиатуры
AirPods
Зеркалирование Apple Watch
Слуховые аппараты
Живое прослушивание
Распознавание звука
RTT и телетайп
Моно звук, баланс, шумоподавление телефона
Светодиодная вспышка для предупреждений
Звук в наушниках
Фоновые звуки
Субтитры и титры
Транскрипции для интерком-сообщений
Живые субтитры (бета)
Управляемый доступ
Сири
Ярлыки специальных возможностей
Настройки для каждого приложения
Используйте встроенные средства защиты и защиты конфиденциальности
Установить пароль
Настроить идентификатор лица
Настроить сенсорный идентификатор
Управляйте доступом к информации на экране блокировки
Обеспечьте безопасность своего Apple ID
Войти с паролем
Войти через Apple
Автоматически заполнять надежные пароли
Меняйте слабые или скомпрометированные пароли
Просмотр ваших паролей и сопутствующей информации
Безопасно делитесь ключами доступа и паролями с помощью AirDrop
Сделайте ваши пароли и пароли доступными на всех ваших устройствах
Автоматически заполнять проверочные коды
Автоматически заполнять SMS-пароли
Войдите с меньшим количеством CAPTCHA на iPhone
Управление двухфакторной аутентификацией для вашего Apple ID
Управляйте обменом информацией с помощью проверки безопасности
Управление разрешениями на отслеживание приложений
Контролируйте информацию о местоположении, которой вы делитесь
Контролируйте доступ к информации в приложениях
Управляйте тем, как Apple доставляет вам рекламу
Управление доступом к аппаратным функциям
Создание и управление адресами Hide My Email
Защитите свой просмотр веб-страниц с помощью iCloud Private Relay
Режим блокировки
Использовать частный сетевой адрес
Включить или выключить iPhone
Принудительно перезагрузить iPhone
Обновите iOS
Резервное копирование iPhone
Верните настройки iPhone к значениям по умолчанию
Восстановить весь контент из резервной копии
Восстановление купленных и удаленных элементов
Продайте, подарите или обменяйте свой iPhone
Стереть iPhone
Установить или удалить профили конфигурации
Важная информация о безопасности
Важная информация по обращению
Найдите дополнительные ресурсы для программного обеспечения и обслуживания
Заявление о соответствии FCC
Заявление о соответствии ISED Канаде
Сверхширокополосная информация
Информация о лазере класса 1
Apple и окружающая среда
Информация об утилизации и переработке
Авторские права
Вы можете использовать камеру или сканер кода для сканирования кодов быстрого ответа (QR) для ссылок на веб-сайты, приложения, купоны, билеты и многое другое.
 Камера автоматически обнаруживает и выделяет QR-код.
Камера автоматически обнаруживает и выделяет QR-код.Используйте камеру для чтения QR-кода
Откройте камеру, затем расположите iPhone так, чтобы код появился на экране.
Коснитесь уведомления, которое появляется на экране, чтобы перейти на соответствующий веб-сайт или в приложение.
Откройте сканер кодов из Центра управления
Перейдите в «Настройки» > «Пункт управления», затем коснитесь рядом с пунктом «Сканер кодов».
Откройте Пункт управления, коснитесь сканера кодов, затем расположите iPhone так, чтобы код появился на экране.
Чтобы добавить больше света, коснитесь фонарика, чтобы включить его.
См. также Использование Live Text с камерой iPhoneИспользование камеры для захвата адреса электронной почты
Максимальное количество символов:
250Пожалуйста, не указывайте личную информацию в своем комментарии.

Максимальное количество символов — 250.
Спасибо за отзыв.
iOS 11 снова делает QR-коды крутыми
Эта статья была опубликована 7 июня 2017 г.
г.
Нейпир Лопес
История
Нейпир Лопес
Репортер
Нэпьер Лопес — писатель из Нью-Йорка.
 Он интересуется всем, что связано с технологиями, наукой и фотографией, и любит играть в йо-йо.
Он интересуется всем, что связано с технологиями, наукой и фотографией, и любит играть в йо-йо.(показать все)
Нэпьер Лопес — писатель из Нью-Йорка. Он интересуется всем, что связано с технологиями, наукой и фотографией, и любит играть в йо-йо в свободное время. Следите за ним в Твиттере.
iOS 11 загружена новыми функциями, но некоторые из лучших — это то, что Apple не обсуждала на сцене WWDC. Например: приложение камеры теперь может сканировать QR-коды по умолчанию, дополнительное программное обеспечение не требуется.
Если вы откроете стандартную камеру в бета-версии iOS 11 для разработчиков и наведете ее на стандартный QR-код, вы получите всплывающее окно с расшифрованным текстом или действием.
 Вы можете отключить эту функцию, если она вас беспокоит, но я говорю «ура». Это очень просто и сделает QR-коды более доступными для всех, у кого есть устройство iOS.
Вы можете отключить эту функцию, если она вас беспокоит, но я говорю «ура». Это очень просто и сделает QR-коды более доступными для всех, у кого есть устройство iOS.Конечно, в QR-кодах нет ничего нового. Они существуют с 1994 года и стали более заметными с появлением смартфонов, но никогда не были такими популярными, как вы можете себе представить. Snapchat и Facebook начали использовать свои собственные варианты, чтобы упростить добавление друзей, но в целом QR-коды остаются довольно нишевыми инструментами.
Подпишитесь на информационный бюллетень TNW Conference
И будьте первыми в очереди на предложения билетов, новости о мероприятиях и многое другое!
Ударь меня!
Немного обидно. QR-коды могут сделать доступ и обмен полезными данными, такими как контактная информация, URL-адреса, адреса, номера телефонов и т. д., невероятно быстрым и простым. Теоретически это должно быть даже быстрее, чем вводить запрос в Google, вызывать Siri или спрашивать друга.

Вы всегда можете отключить эту функцию.
Всегда была одна проблема: чтобы их сканировать, нужно устанавливать отдельное приложение.
Учитывая, что скорость — это прежде всего смысл использования QR-кодов, необходимость приложить все усилия, чтобы загрузить приложение для сканирования, является достаточным сдерживающим фактором, чтобы полностью их игнорировать. Даже если у меня уже установлено приложение, я бы все равно предпочел использовать камеру по умолчанию.
Как вы можете себе представить, Apple не первая, кто придумал эту идею. Например, вы можете сделать то же самое с камерой Samsung на Galaxy S8, но сначала вам нужно активировать функцию зрения Bixby. Я не уверен, что большинство людей вообще знают, что такое QR-код, поэтому этого небольшого дополнительного шага в основном достаточно, чтобы гарантировать, что только горстка людей когда-либо будет его использовать.
В самом деле, единственный способ, которым QR-коды могли бы быть широко распространены и полезны, — это полное отсутствие барьера.
 Пользователи должны иметь возможность обнаруживать эту функцию самостоятельно, и это должно быть беспрепятственно. В iOS 11, если кто-то попытается взять рекламу, приглашение, визитную карточку или другой предмет, на котором есть QR-код, он сможет получить доступ к информации намного быстрее. Это довольно аккуратно.
Пользователи должны иметь возможность обнаруживать эту функцию самостоятельно, и это должно быть беспрепятственно. В iOS 11, если кто-то попытается взять рекламу, приглашение, визитную карточку или другой предмет, на котором есть QR-код, он сможет получить доступ к информации намного быстрее. Это довольно аккуратно.Теперь, когда Apple сканирует QR-коды, я ожидаю, что устройства Android скоро последуют этому примеру. Нравится им это или нет, ожидайте, что QR-коды вернутся в ближайшие год или два.
Также помечен
Как сканировать QR-код на Android и iOS
По мере того, как смартфоны становятся все более и более распространенными, появляются и QR-коды. Эти квадраты, похожие на лабиринт, представляют собой тип матричного штрих-кода, который содержит данные — обычно QR-коды указывают на веб-сайт или открывают определенное приложение.
Содержание
- Как сканировать QR-код на iPhone
- Расположите телефон так, чтобы QR-код появился в цифровом видоискателе
- Запустите код
- Как сканировать QR-код на телефоне Android
- Что делать, если код отправляет вас на определенный веб-сайт
Сложность
Легкая
Продолжительность
5 минут
Что вам нужно
Хотя они могут показаться запутанными, QR-коды до смешного просты в использовании.
 Выполните следующие шаги, чтобы превратить свой телефон в мгновенный сканер QR-кода, используя только приложение камеры по умолчанию.
Выполните следующие шаги, чтобы превратить свой телефон в мгновенный сканер QR-кода, используя только приложение камеры по умолчанию.Как сканировать QR-код на iPhone
iPhone от Apple имеют встроенные возможности сканирования QR-кода прямо в самом приложении камеры, поэтому нет необходимости загружать отдельное приложение для сканирования, если вы действительно этого не хотите. Кроме того, начиная с iOS 12 в Центре управления есть даже прямой считыватель QR-кода, поэтому вы можете запускать его еще быстрее.
Шаг 1: Откройте приложение «Камера».
Шаг 2: Если вы не видите значок QR-кода в своем Control Center на iOS, затем просто перейдите в приложение Settings .
Шаг 3: Нажмите Центр управления.
Шаг 4: Нажмите Настроить элементы управления .
Шаг 5: Найдите QR Code Reader в разделе Дополнительные элементы управления .

Шаг 6: Коснитесь зеленого значка Plus , чтобы добавить его.
Теперь он будет легко доступен, когда вам это нужно, прямо из Центра управления iOS, доступ к которому можно получить, проведя вниз от правого верхнего угла экрана.
Расположите телефон так, чтобы в цифровом видоискателе появился QR-код.
Приложение камеры должно автоматически распознать QR-код. Конечно, правильное расстояние и угол могут помочь. QR-код не обязательно должен занимать весь экран, но все четыре угла должны быть видны. Если ваша камера слишком наклонена, у приложения могут возникнуть проблемы с распознаванием кода, поэтому лучше всего использовать прямой подход. Технология стабилизации изображения очень помогает при дрожании, но старайтесь избегать слишком больших движений, чтобы кодовый квадрат оставался видимым.
Запустите код
Если вы сканируете QR-код с помощью устройства чтения QR-кодов, которое находится в Центре управления, оно автоматически запустит соответствующее приложение или веб-сайт.
 Однако, если вы используете приложение iOS Camera для сканирования QR-кода, ваш iPhone не будет автоматически инициировать действие QR-кода. Вместо этого в верхней части экрана появится панель уведомлений, показывающая, что QR-код понят, обычно с удобным кратким описанием того, что будет делать QR-код — например, открытие определенной веб-страницы. Если вы считаете, что QR-код безопасен, нажмите на Панель уведомлений для запуска активности кода.
Однако, если вы используете приложение iOS Camera для сканирования QR-кода, ваш iPhone не будет автоматически инициировать действие QR-кода. Вместо этого в верхней части экрана появится панель уведомлений, показывающая, что QR-код понят, обычно с удобным кратким описанием того, что будет делать QR-код — например, открытие определенной веб-страницы. Если вы считаете, что QR-код безопасен, нажмите на Панель уведомлений для запуска активности кода.Гугл/Ютуб
Как сканировать QR-код на телефоне Android
Шаг 1: Проверьте, поддерживает ли ваш телефон Android сканирование QR-кода.
Не все телефоны Android поддерживают эту функцию, поэтому перед сканированием может потребоваться выполнить некоторые дополнительные действия.
Шаг 2: Используйте Google Assistant для обнаружения QR-кодов, просто нажав и удерживая значок Home или сказав «ОК, Google».
Шаг 3: Коснитесь значка Google Lens в правом нижнем углу.

Если у вас есть телефон Samsung с функциями Bixby, Bixby также может автоматически обнаруживать QR-коды. Google Pixels также позволяет вам просто открыть приложение «Камера» и сканировать QR-коды с помощью видоискателя, при этом ссылка, по которой можно нажать, появляется всякий раз, когда он находит код.
В противном случае вам может потребоваться добавить приложение. Мы предлагаем загрузить программу чтения QR-кодов, которая представляет собой простой и очень эффективный вариант (хотя и с рекламой).
Шаг 4: Откройте приложение для сканирования.
Откройте приложение, будь то Bixby, QR Code Reader, Samsung Optical Reader, приложение «Камера» (на телефонах Google Pixel) или любое другое приложение, установленное на вашем телефоне Android. Если приложение не открывает окно сканирования через камеру телефона, то оно даст вам возможность переключиться в режим «сканирования».
Шаг 5: Разместите QR-код.
Поместите камеру прямо над QR-кодом или перед ним, чтобы углы были видны внутри краев окна сканирования.
 Держите телефон ровно, пока он идентифицирует код.
Держите телефон ровно, пока он идентифицирует код.Шаг 6: Выберите правильный вариант.
Затем приложение должно предоставить всплывающую возможность выполнить любое действие на основе QR-кода.
Что делать, если код отправляет вас на определенный веб-сайт
Если код пытается отправить вас на определенный веб-сайт, выполните следующие действия:
Шаг 1: Добавьте контакт в свою телефонную книгу.
Шаг 2: Откройте приложение или загрузите файл.
Шаг 3: Во всплывающем окне поясняется, что произойдет.
Если вы доверяете источнику, считаете, что QR-код безопасен, и понимаете, что он будет делать, выберите наиболее подходящий для вас вариант.
Рекомендации редакции
Обзоры iPhone 14 и 14 Pro: что люди любят (и ненавидят)
Instagram наконец-то исправил ошибку со звуком в Stories в последней версии своего приложения для iPhone.

Как скачать новую WatchOS 9 прямо сейчас
Сообщается, что Google делает небольшой Pixel для замены iPhone 14 Mini, которого никогда не было.
Эти две смарт-часы раскрывают темную сторону Wear OS 3
Как сканировать QR-код на iPhone
Если вы какое-то время пользовались смартфонами, вы, возможно, знаете о QR-кодах, случайном наборе черных квадратов на белом фоне, которые используются для эффективного хранения ключевых данных, таких как веб-сайт. адрес, этикетки продуктов, цифровые билеты, авторизация при входе в систему, информация об учетной записи для совершения платежей и многое другое. Хотя его популярность сошла на нет с тех пор, как он впервые появился десять лет назад, QR-коды теперь снова в действии, как COVID-19.пандемия вынудила нас к бесконтактному взаимодействию.
QR-коды теперь повсюду; рестораны, заправочные станции и магазины теперь используют QR-коды, чтобы убедиться, что все, что вы делаете, находится на вашем телефоне, чтобы вы не загрязняли себя вещами, к которым в противном случае прикоснулись бы многие другие.

Большинство телефонов Android поставляются со специальным приложением Google Lens, которое может сканировать QR-коды и мгновенно отображать встроенную информацию, но как бы вы сделали это на iPhone? В этом посте мы научим вас трем способам сканирования QR-кода прямо на вашем iPhone без необходимости полагаться на стороннее приложение.
Условие: Включите сканирование QR-кода на iOS
Возможность сканирования QR-кодов включена по умолчанию на всех iPhone, начиная с iOS 11. Но прежде чем приступить к использованию любого из приведенных ниже методов, важно убедиться, что эта функция включена. включен на вашем iPhone. Вы можете включить сканирование QR-кода на своем iPhone, открыв приложение «Настройки» и коснувшись раздела «Камера».
На следующем экране включите переключатель «Сканировать QR-коды».
Это должно включить функцию, чтобы вы могли сканировать и извлекать информацию из QR-кода, используя любой из способов ниже.
Способ №1: Использование приложения «Камера»
Самый простой способ отсканировать QR-код на iOS — использовать встроенное приложение «Камера», которое вы обычно используете для съемки изображений на iPhone.
 Прежде чем использовать приложение для сканирования QR-кода, убедитесь, что QR-код виден в видоискателе вашей камеры. Этот метод не будет работать, если у вас есть изображение QR-кода, сохраненное в библиотеке вашего телефона. Если у вас есть цифровая копия QR-кода, перенесите ее на другое устройство, например компьютер или телефон, и откройте изображение на этом устройстве, чтобы отсканировать его с помощью iPhone.
Прежде чем использовать приложение для сканирования QR-кода, убедитесь, что QR-код виден в видоискателе вашей камеры. Этот метод не будет работать, если у вас есть изображение QR-кода, сохраненное в библиотеке вашего телефона. Если у вас есть цифровая копия QR-кода, перенесите ее на другое устройство, например компьютер или телефон, и откройте изображение на этом устройстве, чтобы отсканировать его с помощью iPhone.Когда перед вами появится QR-код, который вы хотите отсканировать, откройте приложение «Камера» на iPhone.
После загрузки приложения «Камера» наведите объектив на QR-код, который нужно отсканировать. При этом убедитесь, что весь QR-код виден внутри видоискателя камеры.
Приложение «Камера» теперь будет искать любые данные в QR-коде, и когда оно их найдет, вы увидите уведомление вверху, показывающее тип QR-кода и информацию, которую он хранит. Вы можете нажать на это уведомление, чтобы увидеть больше информации.
Например, если в QR-коде сохранен URL-адрес, нажатие на уведомление загрузит адрес в Safari.

Вы также можете просмотреть информацию, сохраненную в QR-коде, проведя вниз по уведомлению, а затем выполнив действия с представленными вам вариантами.
Поскольку мы регулярно используем приложение «Камера», это самый простой способ сканирования QR-кодов на вашем iPhone.
Метод № 2: Использование Центра управления
В iOS также есть встроенный специальный сканер QR-кода, доступ к которому можно получить из Центра управления. Однако, чтобы использовать это, вам нужно добавить ярлык сканера кода в Центр управления. Если вы этого не сделали, вы можете добавить ярлык сканера кода, сначала открыв приложение «Настройки».
В настройках нажмите «Пункт управления».
Проверьте, видите ли вы ярлык сканера кода в разделе «Включенные элементы управления» на следующем экране. Если нет, прокрутите вниз, и вы должны найти ярлык сканера кода в разделе «Дополнительные элементы управления». Когда вы найдете его, нажмите значок «+» слева от значка сканера кода.

Когда вы это сделаете, ярлык сканера кода переместится в раздел «Включенные элементы управления».
Теперь вы готовы использовать этот ярлык в iOS для сканирования QR-кодов.
Примечание : вам не нужно выполнять вышеуказанные шаги, если вы один раз включили ярлык сканера кода.
Для этого запустите Центр управления на вашем iPhone, выполнив следующие действия:
- На iPhone без кнопки «Домой» : Проведите вниз от правого верхнего угла экрана.
- На iPhone с кнопкой «Домой» : проведите вверх от нижнего края любого экрана.
Когда появится Центр управления, вы должны увидеть ярлык сканера кода (кнопка, напоминающая QR-код) внутри этого экрана. Нажмите на этот ярлык.
На следующем экране вы увидите квадратную рамку и значок факела внизу. Чтобы получить всю информацию из кода, наведите камеру на QR-код и убедитесь, что он не выходит за рамки квадратного поля.

Сканер кодов теперь сканирует ваш видоискатель и сам определяет код, когда находит его. В отличие от предыдущего метода, когда вам нужно нажать на уведомление, ярлык сканера кода напрямую откроет действие, относящееся к отсканированному вами QR-коду.
Например, сканирование QR-кода на URL автоматически откроет веб-страницу в Safari. Таким образом, вам не нужно предпринимать какие-либо действия или решать, что делать с QR-кодом, когда вы его заметите.
Способ №3: Использование приложения Wallet
Помимо двух упомянутых выше способов, iPhone также предлагает возможность сканирования QR-кодов с помощью приложения Wallet. Apple позволяет хранить различную информацию в виде «пропусков» через приложение Wallet. Эти пропуска могут включать данные вашей кредитной, дебетовой или предоплаченной карты, карты для покупок, посадочные талоны на рейс, билеты в кино, вознаграждения, студенческие билеты, купоны и любую другую цифровую информацию.
Хотя некоторые из этих «пропусков» будут QR-кодами, приложение «Кошелек» не сможет извлекать информацию из любых QR-кодов; поэтому оставьте эту опцию в крайнем случае при сканировании QR-кодов на вашем iPhone.

Чтобы сканировать QR-коды с помощью этого метода, откройте приложение Wallet на iOS.
Теперь нажмите кнопку «Получить».
В нижней части экрана появится всплывающее меню. Здесь выберите опцию «Сканировать код».
Приложение «Кошелек» загрузит камеру на вашем iPhone, и вы сможете отсканировать код из видоискателя и добавить пропуск, который можно сохранить в приложении «Кошелек».
Это все, что вам нужно знать о сканировании QR-кодов на iPhone.
СВЯЗАННЫЕ
- Как скопировать ссылки всех открытых вкладок из Safari на iOS 15
- Как переключить положение панели вкладок в Safari на iPhone на iOS 15
- Как заставить Siri объявить об уведомлениях вашего iPhone
- Как добавлять и получать доступ к закладкам в Safari на iPhone и iPad на iOS 15
iPhone считывает QR-код с помощью камеры
3 минуты
22.08.2022
Сторонний считыватель QR-кода устарел
- Статьи по теме
- 5 лучших сканеров QR-кодов в 2022 году
Начиная с iOS11 iPhone поддерживает чтение QR-кода с помощью встроенного приложения камеры.
 Это означает, что, наконец, все сторонние считыватели QR-кода устарели. Больше никаких проблем с чтением, никакой рекламы, отображаемой после сканирования QR-кода, и никаких приложений, которые шпионят за вашими сканами — Apple поддерживает простое, быстрое и надежное декодирование QR-кода с помощью встроенного приложения камеры.
Это означает, что, наконец, все сторонние считыватели QR-кода устарели. Больше никаких проблем с чтением, никакой рекламы, отображаемой после сканирования QR-кода, и никаких приложений, которые шпионят за вашими сканами — Apple поддерживает простое, быстрое и надежное декодирование QR-кода с помощью встроенного приложения камеры.Преимущества встроенного приложения камеры
Больше никаких проблем со считыванием
Встроенное приложение для камеры обеспечивает стандартизированное считывание и обработку QR-кодов всех форматов. Многие сторонние приложения не могли обрабатывать все форматы, такие как визитные карточки или события.
Почти все бесплатные считыватели QR-кодов отображают рекламные баннеры перед перенаправлением пользователя на фактическую целевую страницу. Это история отныне.
Нет шпионского ПО
Многие считыватели QR-кодов пытаются получить доступ к данным о местоположении пользователя или передать информацию о посещенных веб-сайтах в фоновом режиме.
 Таким образом, исключается передача конфиденциальных данных третьим лицам.
Таким образом, исключается передача конфиденциальных данных третьим лицам.Никаких технических барьеров
Для маркетологов это означает, что использование QR-кодов в рекламе меняет правила игры. Пользователям очень легко сканировать QR-коды. Больше нет технических барьеров, потому что установка стороннего приложения больше не требуется.
Новая iOS11 доступна с середины сентября 2017 г. в зависимости от страны, в которой вы находитесь. Функция сканирования QR-кода поддерживает все типы QR-кодов. Вот некоторые из ключевых особенностей.
Типы QR-кодов, поддерживаемые iPhone
QR-код веб-сайта
Когда вы открываете приложение камеры и держите камеру над QR-кодом, приложение отобразит небольшое поле в верхнем экране с типом QR-кода и действием, которое необходимо выполнить. Когда камера распознает URL-адрес, приложение предлагает открыть URL-адрес в браузере Safari.
Сканирование QR-кода слева перенаправляет на веб-сайт справа
Создание QR-кода со ссылкой на веб-сайт
QR-код Wi-Fi
Наконец, Apple решила разрешить подключение к сетям Wi-Fi напрямую через QR-код.
 Это было невозможно до использования стороннего приложения.
Это было невозможно до использования стороннего приложения.Сканирование QR-кода слева подключит вас к WiFi
Создание QR-кода WiFi
QR-код vCARD
При создании QR-кода с закодированной vCard устройства Apple теперь распознают контактную информацию и предлагают добавить контакт в адресную книгу. Однако обратите внимание, что статические vCard имеют ограниченное пространство для контактной информации и что данные нельзя изменить после печати QR-кода. Кроме того, пользователи сообщают, что внутреннее приложение камеры заменяет имя фамилией и наоборот, а также возникают проблемы с декодированием символов UTF-8. Чтобы решить эти проблемы, мы рекомендуем вам использовать визитную карточку с QR-кодом в качестве альтернативы расширенной контактной информации.
Сканирование QR-кода слева добавит контакт в вашу адресную книгу
Создать vCard QR-код
QR-код события
С QR-кодом календаря вы можете кодировать событие в QR-код, который добавляется непосредственно в календарь при сканировании.

Сканирование QR-кода слева добавит событие в ваш календарь
Создать QR-код мероприятия
SMS QR-код
С помощью короткого сообщения, закодированного в QR-коде, вы можете сразу же отправить SMS на номер мобильного телефона
Сканирование QR-кода слева создаст SMS, готовое к отправке
Создайте QR-код SMS
Существует множество других типов QR-кодов, которые могут быть декодированы новой операционной системой Apple, например QR-коды телефонов, QR-коды карт , Почтовый QR-код …
QR-код мобильных ссылок
Еще одна интересная функция, представленная Apple, заключается в том, что QR-коды с закодированными мобильными глубокими ссылками могут перенаправлять вас прямо в приложение. Например, глубокая ссылка fb://profile/797956836984515 откроет приложение Facebook на вашем телефоне и перейдет на страницу нашей компании в Facebook.
При сканировании QR-кода слева вы получите глубокие ссылки в приложении Facebook, только если оно установлено.

Пожалуйста, используйте такие глубокие ссылки с осторожностью! Если кто-то сканирует QR-код сверху, а приложение Facebook не установлено, простой QR-код не работает!
Сканирование QR-кода слева ничего не даст, если приложение Facebook не установлено.
Вместо использования глубоких ссылок мы рекомендуем использовать QR-коды Facebook. Сначала они проверяют, установлено ли приложение, а если нет, то в качестве запасного варианта открывается браузер со страницей Facebook.
Создайте QR-код Facebook
Заключение
Устранение необходимости в стороннем приложении для декодирования QR-кодов увеличит количество людей, сканирующих QR-коды. Низкий технический барьер для сканирования и широкое распространение сделают QR-коды еще более ценным инструментом в мире маркетинга.
Последнее обновление 3 недели назад
5 лучших сканеров QR-кода в 2022 году
Мы рекомендуем использовать встроенное приложение камеры на вашем смартфоне.



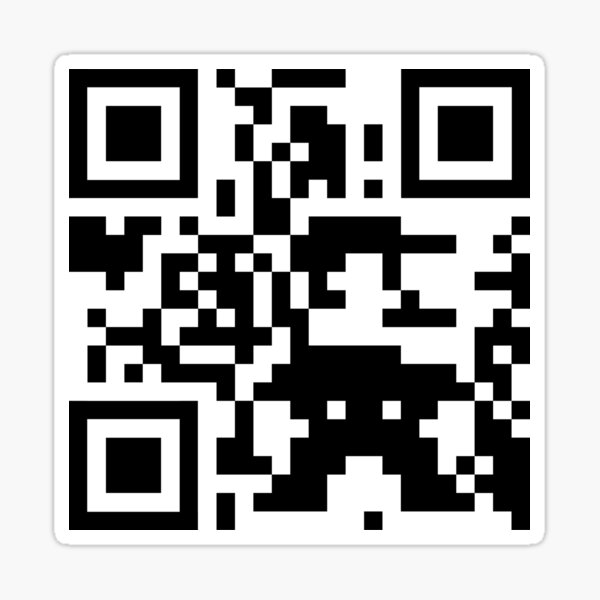

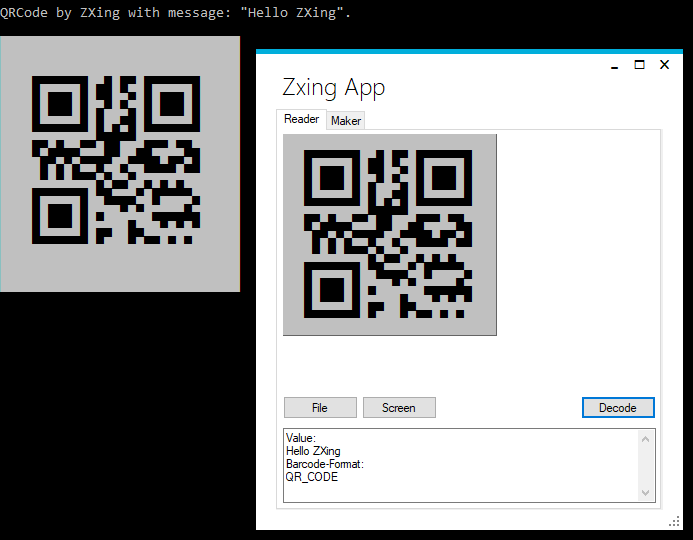 Вы также можете открыть камеру с экрана блокировки или из Центра управления.
Вы также можете открыть камеру с экрана блокировки или из Центра управления.


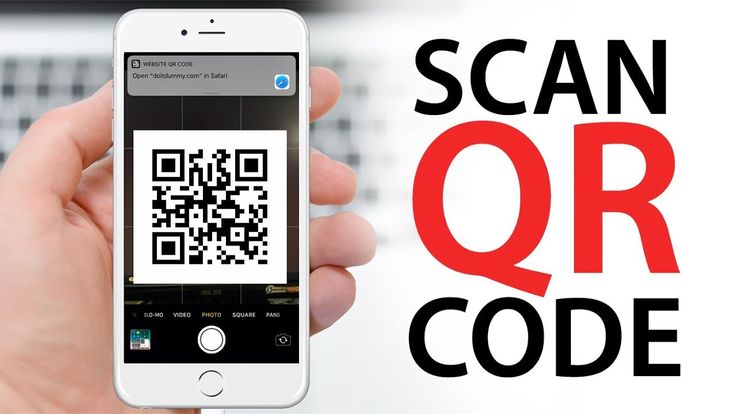 Как правило, оно расположено на главном экране устройства или в Пункте управления. Также есть возможность открыть камеру с экрана блокировки, сделав свайп от края правой стороны экрана.
Как правило, оно расположено на главном экране устройства или в Пункте управления. Также есть возможность открыть камеру с экрана блокировки, сделав свайп от края правой стороны экрана.
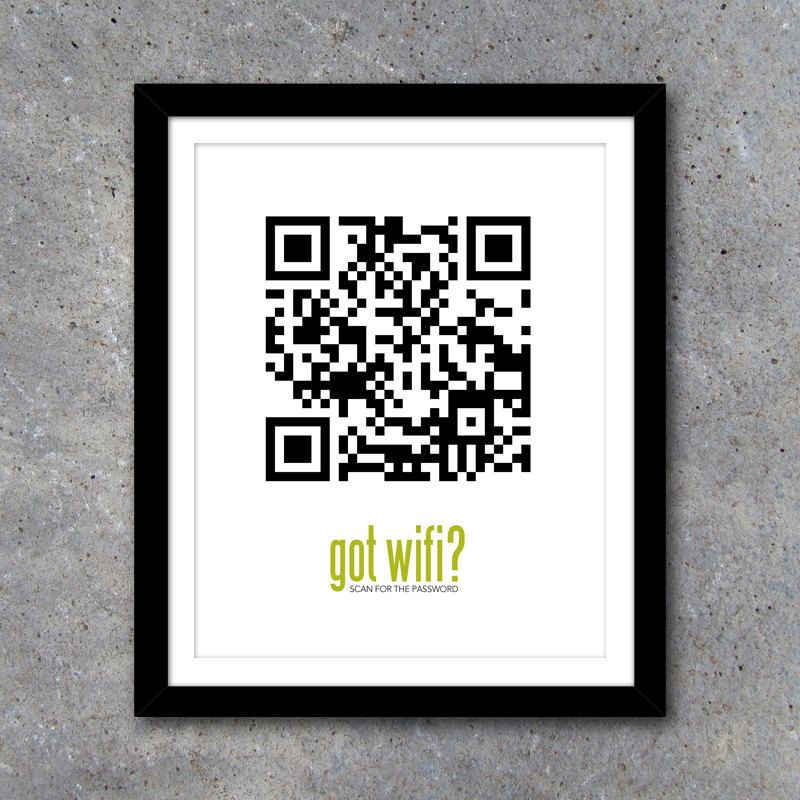
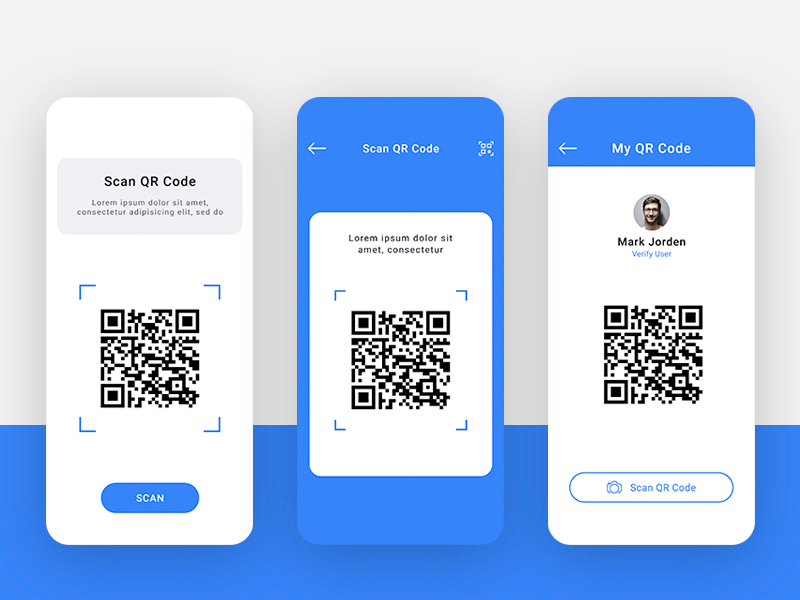
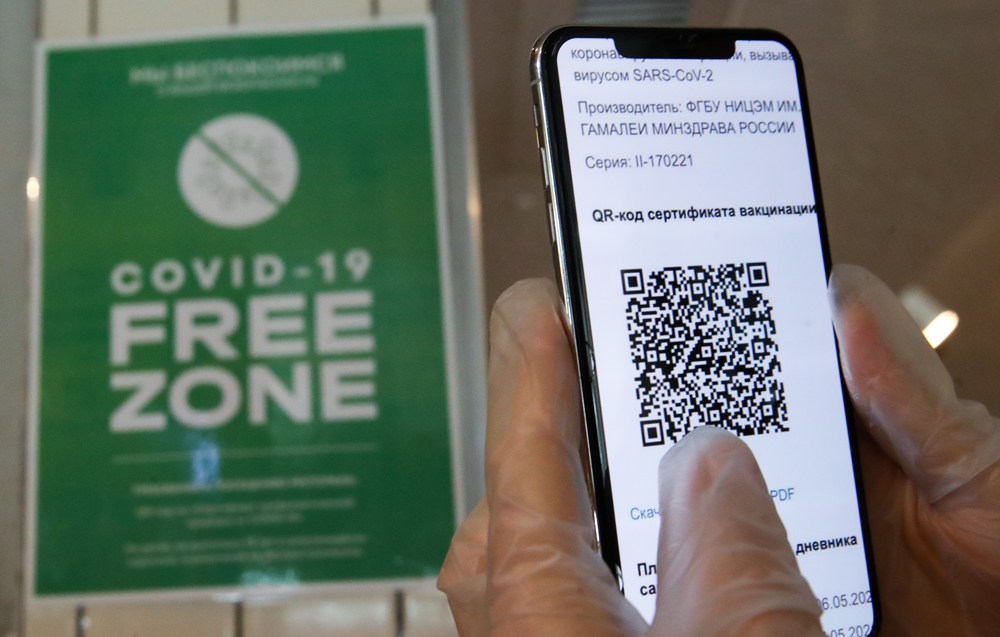 Нажав на уведомление, вы попадете в приложение «Карты» с булавкой, опущенной в этом месте.
Нажав на уведомление, вы попадете в приложение «Карты» с булавкой, опущенной в этом месте.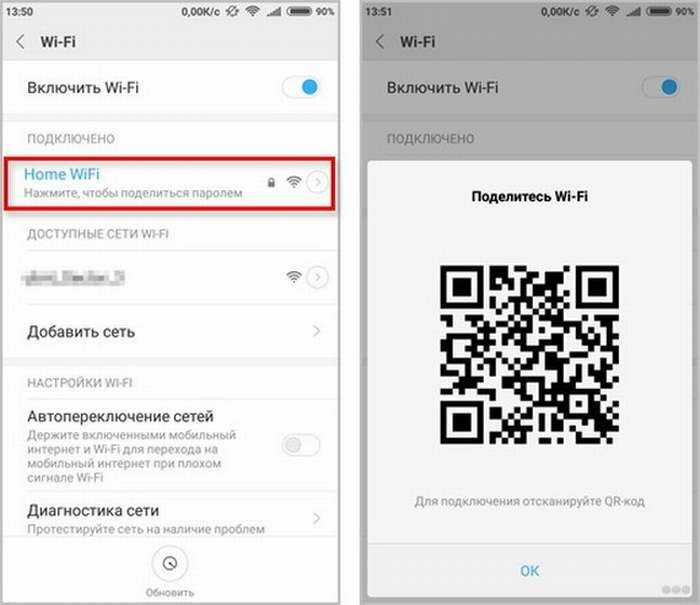 Нажатие на уведомление инициирует вызов на этот номер в приложении «Телефон».
Нажатие на уведомление инициирует вызов на этот номер в приложении «Телефон».
 Значением ключа идентификатора приложения является идентификатор команды или префикс идентификатора приложения, за которым следует идентификатор пакета. Затем включите список доменов, которые ваше приложение должно обрабатывать, в праве «Связанные домены» вашего приложения. Чтобы сделать это в Xcode, откройте раздел «Связанные домены» на вкладке «Возможности» и добавьте запись для каждого домена, который поддерживает ваше приложение. Теперь, когда между веб-сайтом и приложением установлены универсальные ссылки, сканирование QR-кода с URL-адресом веб-сайта может привести пользователя непосредственно к вашему приложению. Вы даже можете настроить универсальные ссылки для ссылки на определенные области в вашем приложении. Если на устройстве не установлено приложение PizzaFinder, URL-адрес будет загружен в Safari. Вот почему важно предоставить ссылку App Store на ваше приложение с этой страницы, чтобы ваши пользователи могли легко установить ваше приложение для последующего сканирования QR-кода.
Значением ключа идентификатора приложения является идентификатор команды или префикс идентификатора приложения, за которым следует идентификатор пакета. Затем включите список доменов, которые ваше приложение должно обрабатывать, в праве «Связанные домены» вашего приложения. Чтобы сделать это в Xcode, откройте раздел «Связанные домены» на вкладке «Возможности» и добавьте запись для каждого домена, который поддерживает ваше приложение. Теперь, когда между веб-сайтом и приложением установлены универсальные ссылки, сканирование QR-кода с URL-адресом веб-сайта может привести пользователя непосредственно к вашему приложению. Вы даже можете настроить универсальные ссылки для ссылки на определенные области в вашем приложении. Если на устройстве не установлено приложение PizzaFinder, URL-адрес будет загружен в Safari. Вот почему важно предоставить ссылку App Store на ваше приложение с этой страницы, чтобы ваши пользователи могли легко установить ваше приложение для последующего сканирования QR-кода. Лучший способ сделать это — добавить смарт-баннер приложения. Это полезно, даже если вы интегрируете свой собственный сканер QR-кода в свое приложение, так как очень легко запустить камеру на вашем телефоне, даже с экрана блокировки. Теперь ваши пользователи могут быстро открывать опубликованные вами QR-коды без предварительного запуска вашего приложения. Чтобы добавить смарт-баннер приложения на свой веб-сайт, включите этот метатег в заголовок каждой страницы, на которой вы хотите разместить баннер. Вы можете найти свое приложение на странице iTunes Link Maker, чтобы получить идентификатор приложения. Теперь предположим, что со временем сайт pizza.example.com был расширен, чтобы люди могли публиковать истории о своих впечатлениях от пиццы. Для этой функции также было разработано отдельное приложение под названием PizzaStories. Вы также можете использовать универсальные ссылки, чтобы связать это приложение с веб-сайтом.
Лучший способ сделать это — добавить смарт-баннер приложения. Это полезно, даже если вы интегрируете свой собственный сканер QR-кода в свое приложение, так как очень легко запустить камеру на вашем телефоне, даже с экрана блокировки. Теперь ваши пользователи могут быстро открывать опубликованные вами QR-коды без предварительного запуска вашего приложения. Чтобы добавить смарт-баннер приложения на свой веб-сайт, включите этот метатег в заголовок каждой страницы, на которой вы хотите разместить баннер. Вы можете найти свое приложение на странице iTunes Link Maker, чтобы получить идентификатор приложения. Теперь предположим, что со временем сайт pizza.example.com был расширен, чтобы люди могли публиковать истории о своих впечатлениях от пиццы. Для этой функции также было разработано отдельное приложение под названием PizzaStories. Вы также можете использовать универсальные ссылки, чтобы связать это приложение с веб-сайтом. Вам также необходимо установить право доступа к ассоциированным доменам PizzaStories, как и в PizzaFinder. Теперь, когда для обоих приложений настроены универсальные ссылки, когда ваш пользователь впервые сканирует ваш QR-код и на устройстве установлены PizzaFinder и PizzaStories, он увидит уведомление о QR-коде приложения, подобное этому.
Вам также необходимо установить право доступа к ассоциированным доменам PizzaStories, как и в PizzaFinder. Теперь, когда для обоих приложений настроены универсальные ссылки, когда ваш пользователь впервые сканирует ваш QR-код и на устройстве установлены PizzaFinder и PizzaStories, он увидит уведомление о QR-коде приложения, подобное этому.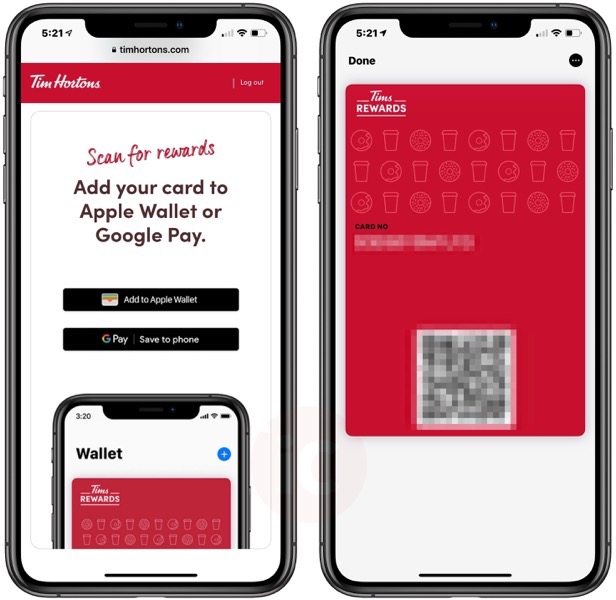
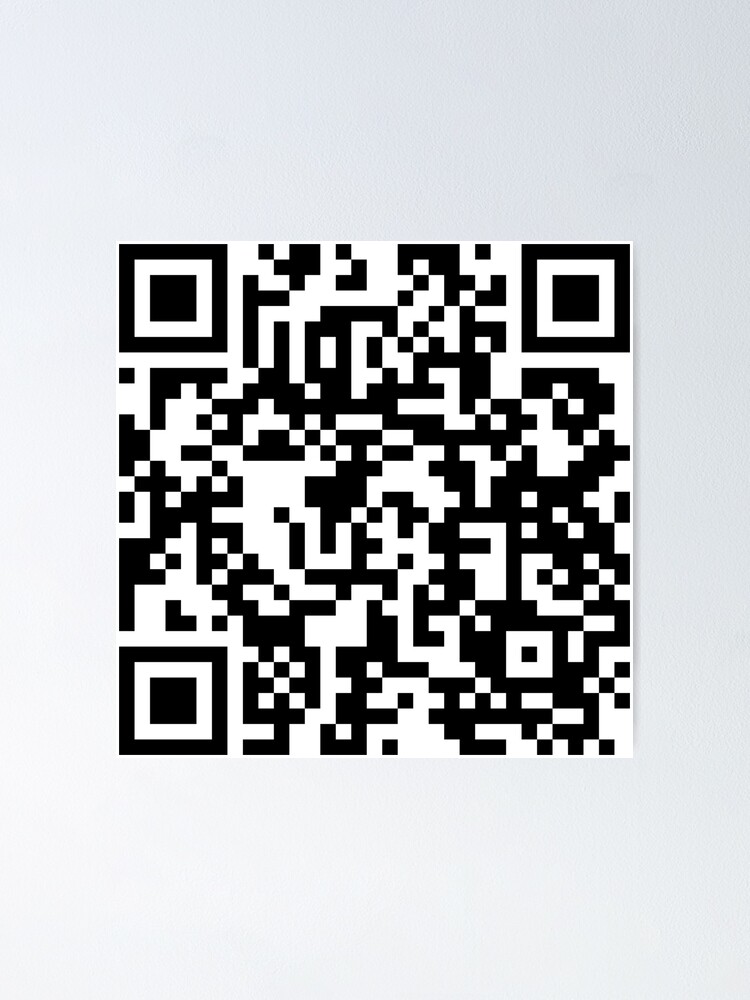 д.
д.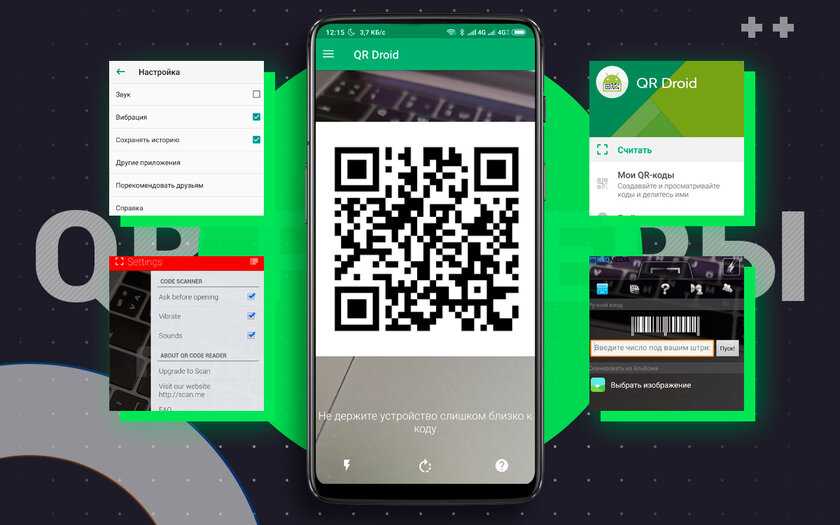
 Камера автоматически обнаруживает и выделяет QR-код.
Камера автоматически обнаруживает и выделяет QR-код.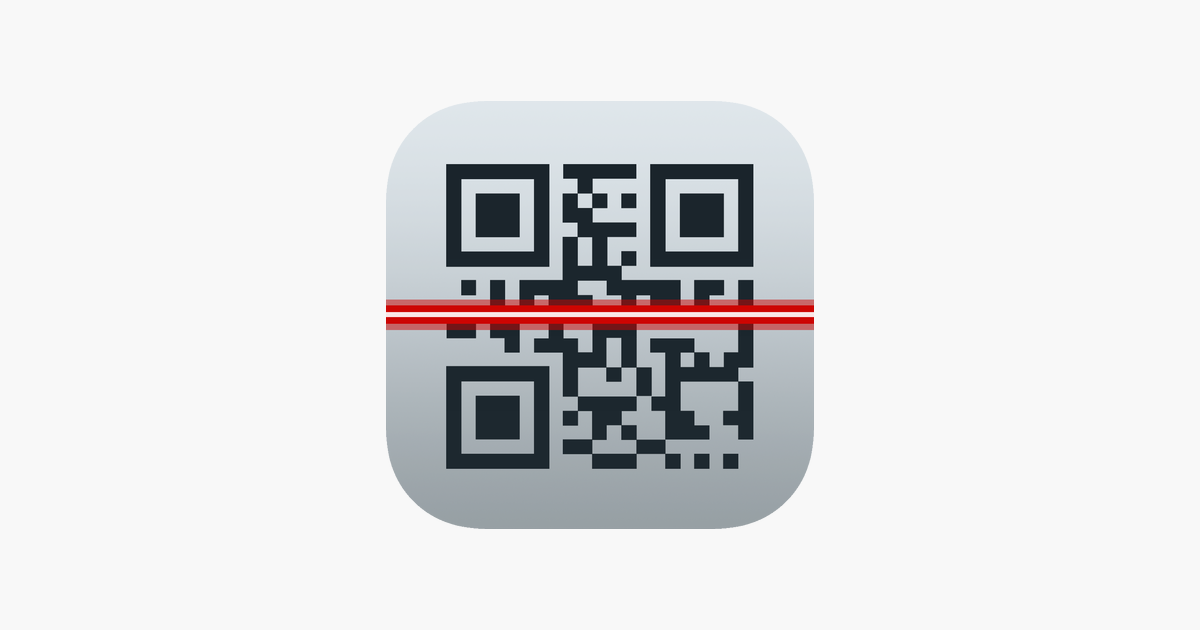
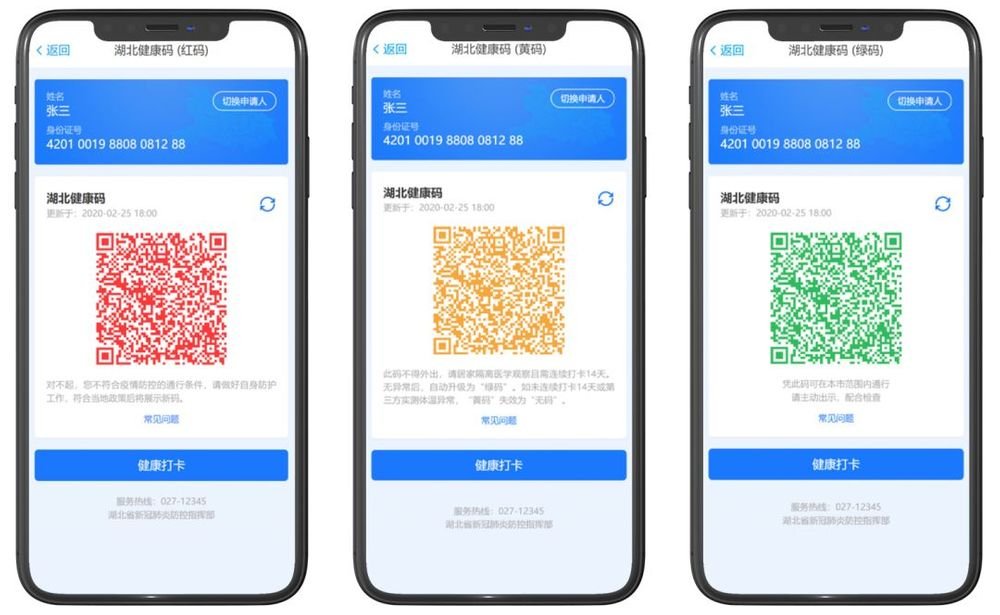 Он интересуется всем, что связано с технологиями, наукой и фотографией, и любит играть в йо-йо.
Он интересуется всем, что связано с технологиями, наукой и фотографией, и любит играть в йо-йо. Вы можете отключить эту функцию, если она вас беспокоит, но я говорю «ура». Это очень просто и сделает QR-коды более доступными для всех, у кого есть устройство iOS.
Вы можете отключить эту функцию, если она вас беспокоит, но я говорю «ура». Это очень просто и сделает QR-коды более доступными для всех, у кого есть устройство iOS.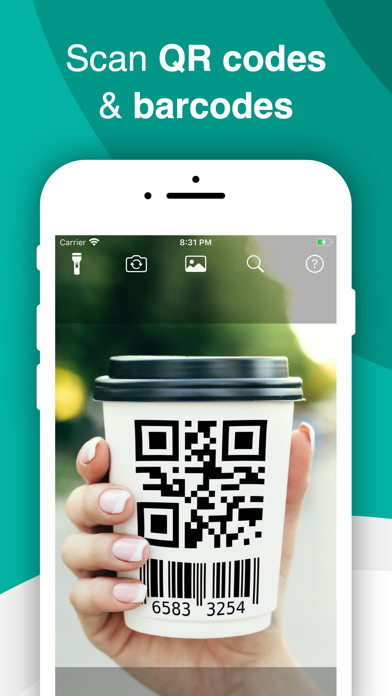
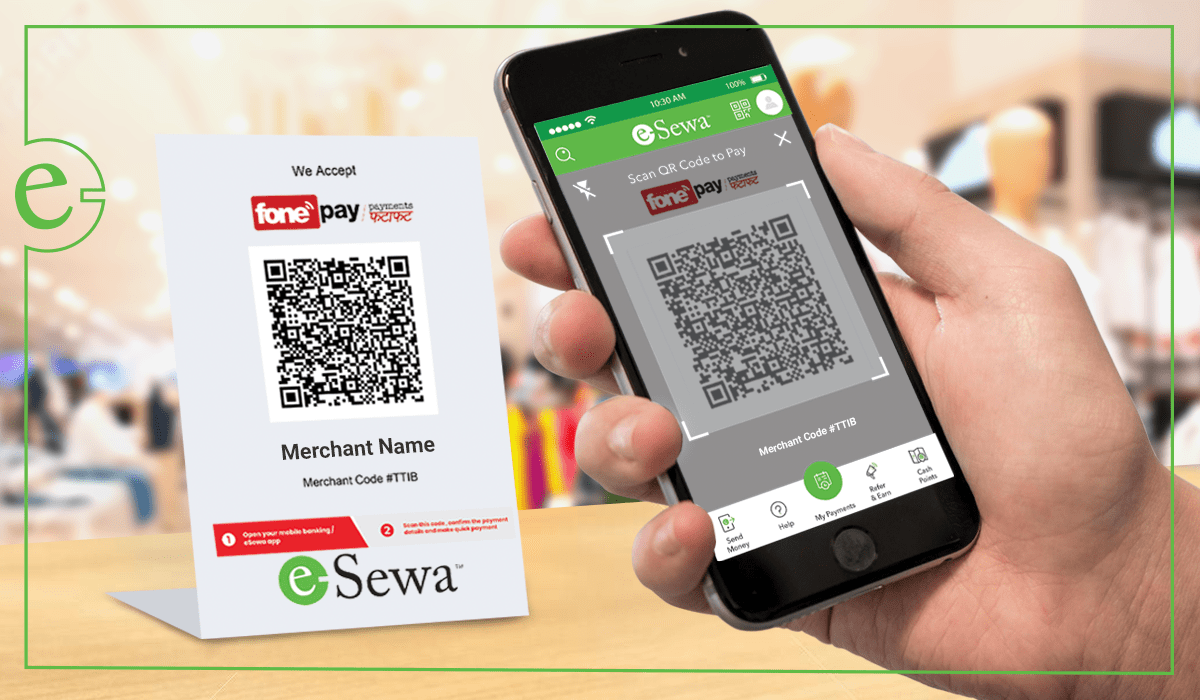 Пользователи должны иметь возможность обнаруживать эту функцию самостоятельно, и это должно быть беспрепятственно. В iOS 11, если кто-то попытается взять рекламу, приглашение, визитную карточку или другой предмет, на котором есть QR-код, он сможет получить доступ к информации намного быстрее. Это довольно аккуратно.
Пользователи должны иметь возможность обнаруживать эту функцию самостоятельно, и это должно быть беспрепятственно. В iOS 11, если кто-то попытается взять рекламу, приглашение, визитную карточку или другой предмет, на котором есть QR-код, он сможет получить доступ к информации намного быстрее. Это довольно аккуратно.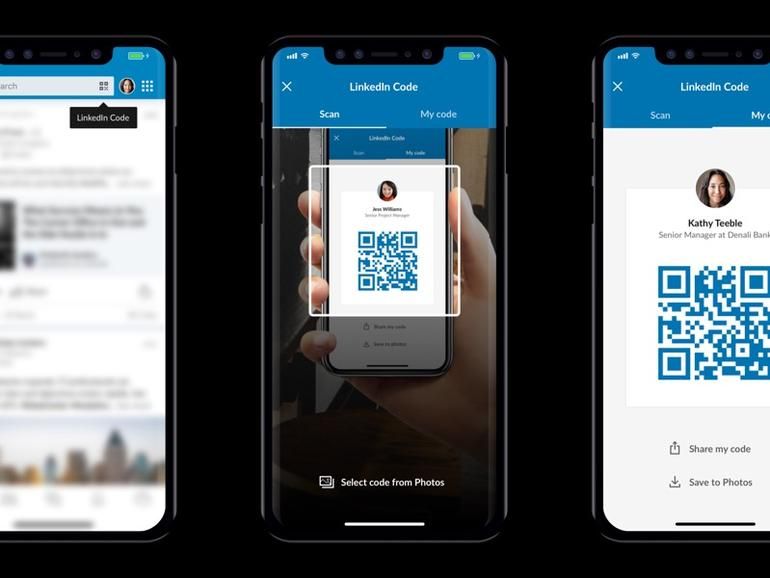 Выполните следующие шаги, чтобы превратить свой телефон в мгновенный сканер QR-кода, используя только приложение камеры по умолчанию.
Выполните следующие шаги, чтобы превратить свой телефон в мгновенный сканер QR-кода, используя только приложение камеры по умолчанию.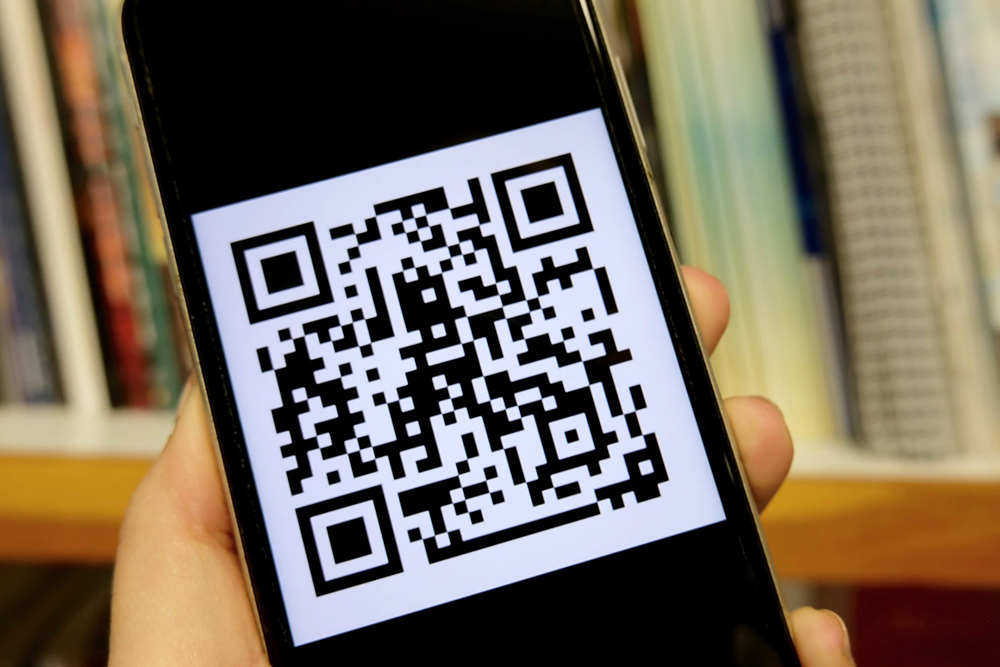
 Однако, если вы используете приложение iOS Camera для сканирования QR-кода, ваш iPhone не будет автоматически инициировать действие QR-кода. Вместо этого в верхней части экрана появится панель уведомлений, показывающая, что QR-код понят, обычно с удобным кратким описанием того, что будет делать QR-код — например, открытие определенной веб-страницы. Если вы считаете, что QR-код безопасен, нажмите на Панель уведомлений для запуска активности кода.
Однако, если вы используете приложение iOS Camera для сканирования QR-кода, ваш iPhone не будет автоматически инициировать действие QR-кода. Вместо этого в верхней части экрана появится панель уведомлений, показывающая, что QR-код понят, обычно с удобным кратким описанием того, что будет делать QR-код — например, открытие определенной веб-страницы. Если вы считаете, что QR-код безопасен, нажмите на Панель уведомлений для запуска активности кода.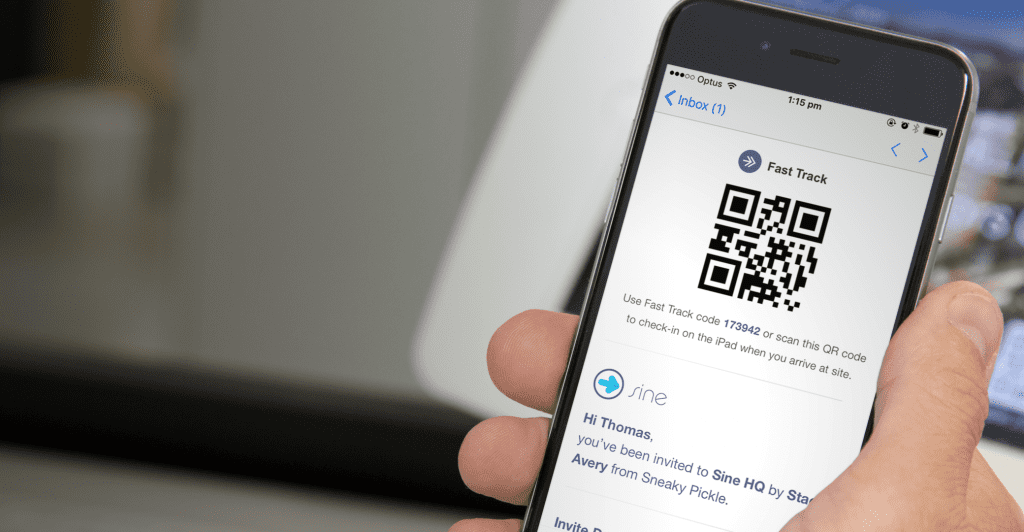
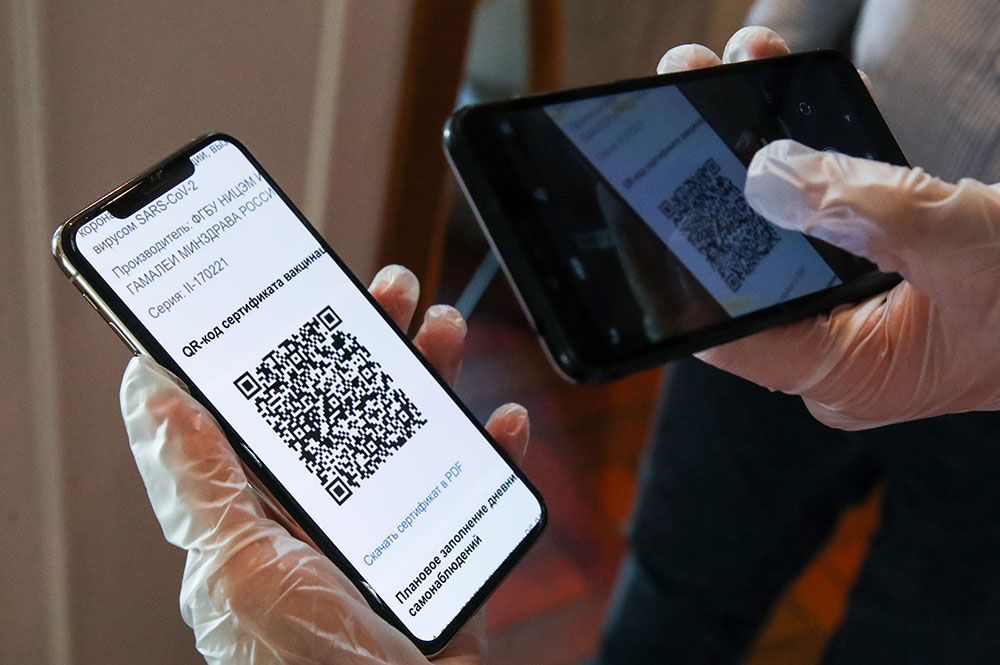 Держите телефон ровно, пока он идентифицирует код.
Держите телефон ровно, пока он идентифицирует код.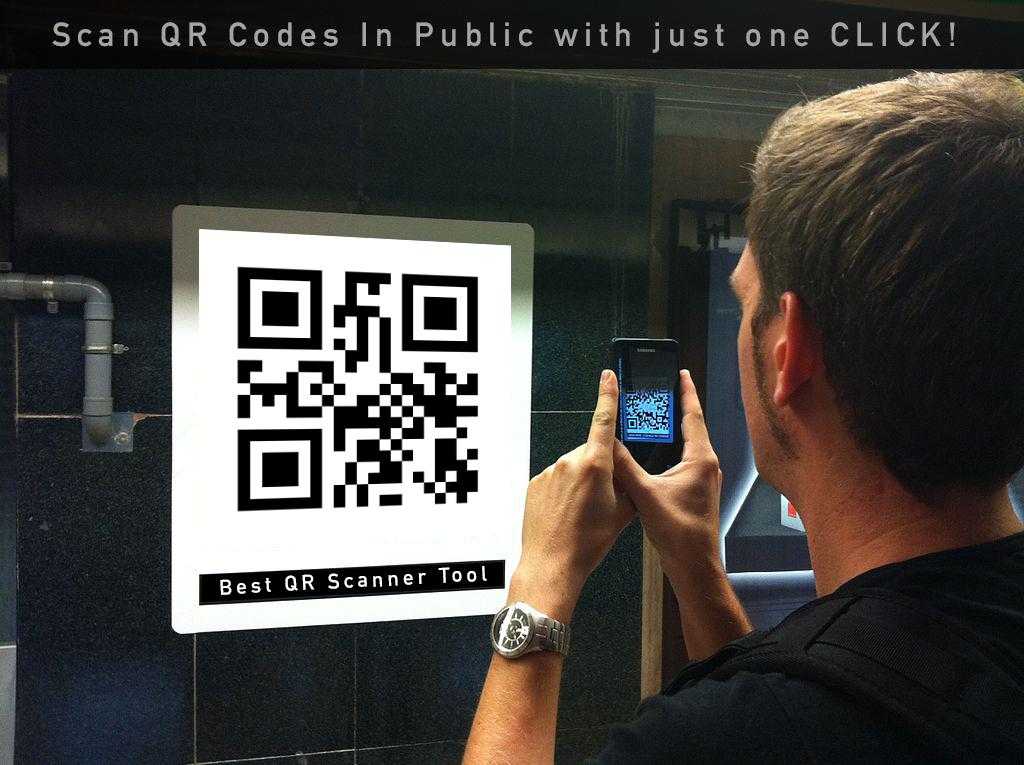
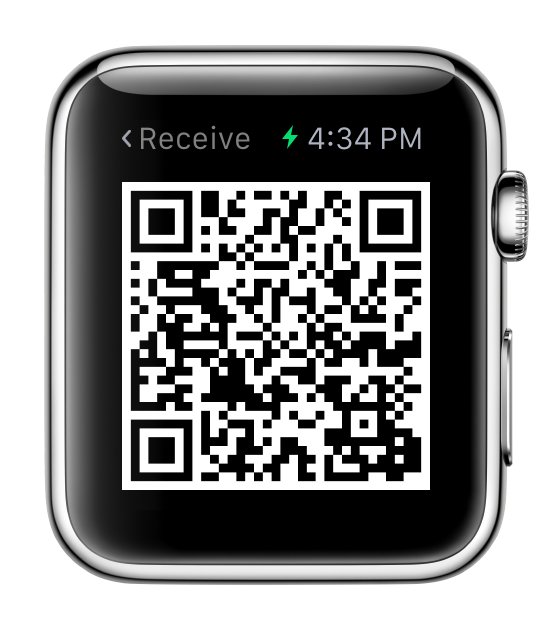
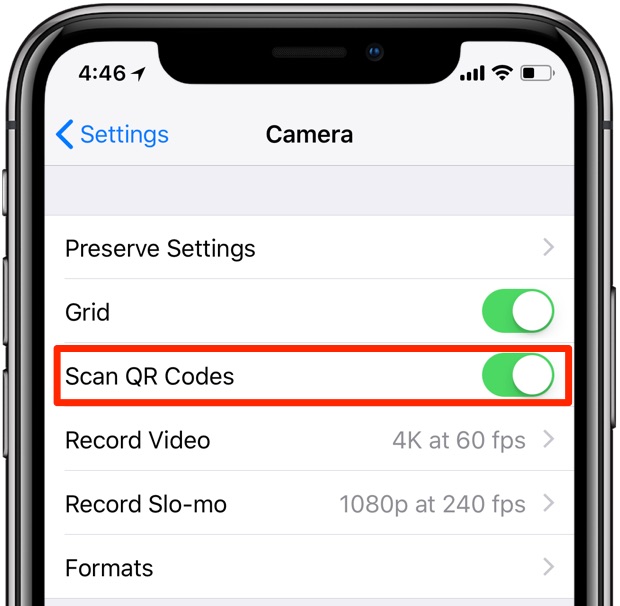 Прежде чем использовать приложение для сканирования QR-кода, убедитесь, что QR-код виден в видоискателе вашей камеры. Этот метод не будет работать, если у вас есть изображение QR-кода, сохраненное в библиотеке вашего телефона. Если у вас есть цифровая копия QR-кода, перенесите ее на другое устройство, например компьютер или телефон, и откройте изображение на этом устройстве, чтобы отсканировать его с помощью iPhone.
Прежде чем использовать приложение для сканирования QR-кода, убедитесь, что QR-код виден в видоискателе вашей камеры. Этот метод не будет работать, если у вас есть изображение QR-кода, сохраненное в библиотеке вашего телефона. Если у вас есть цифровая копия QR-кода, перенесите ее на другое устройство, например компьютер или телефон, и откройте изображение на этом устройстве, чтобы отсканировать его с помощью iPhone.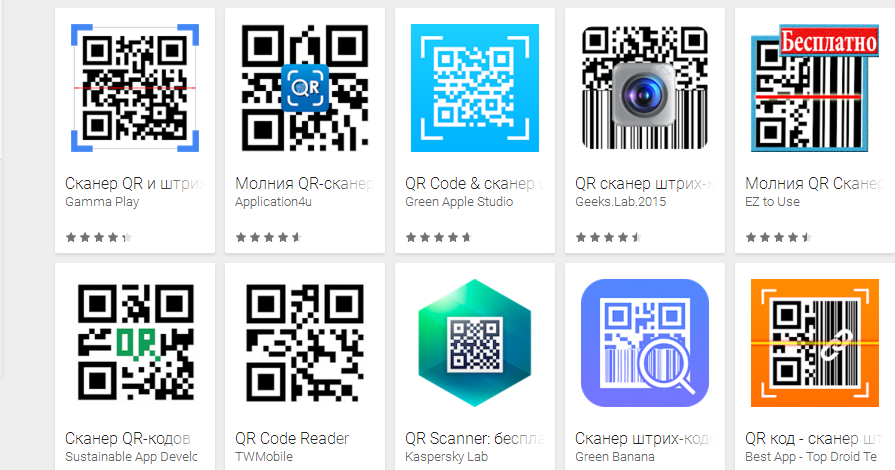
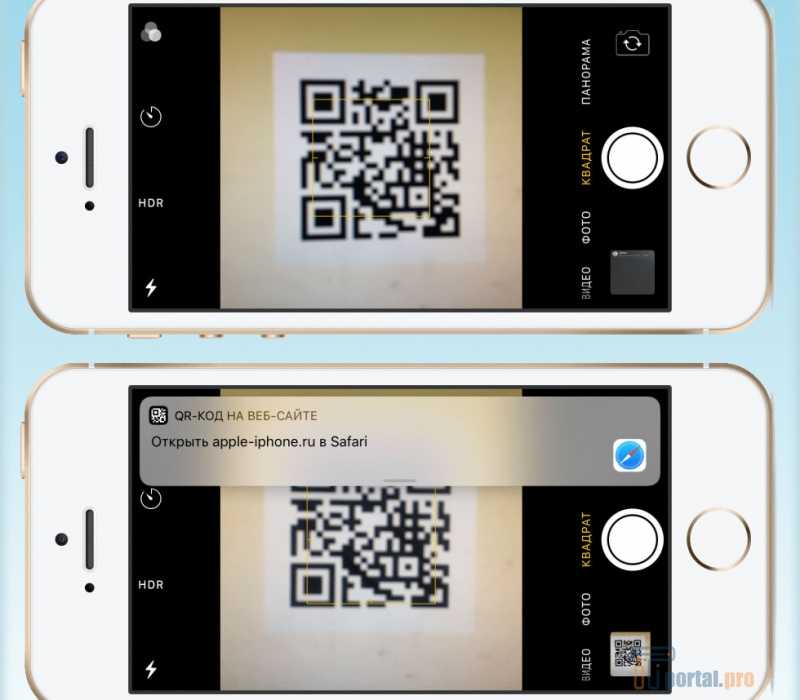

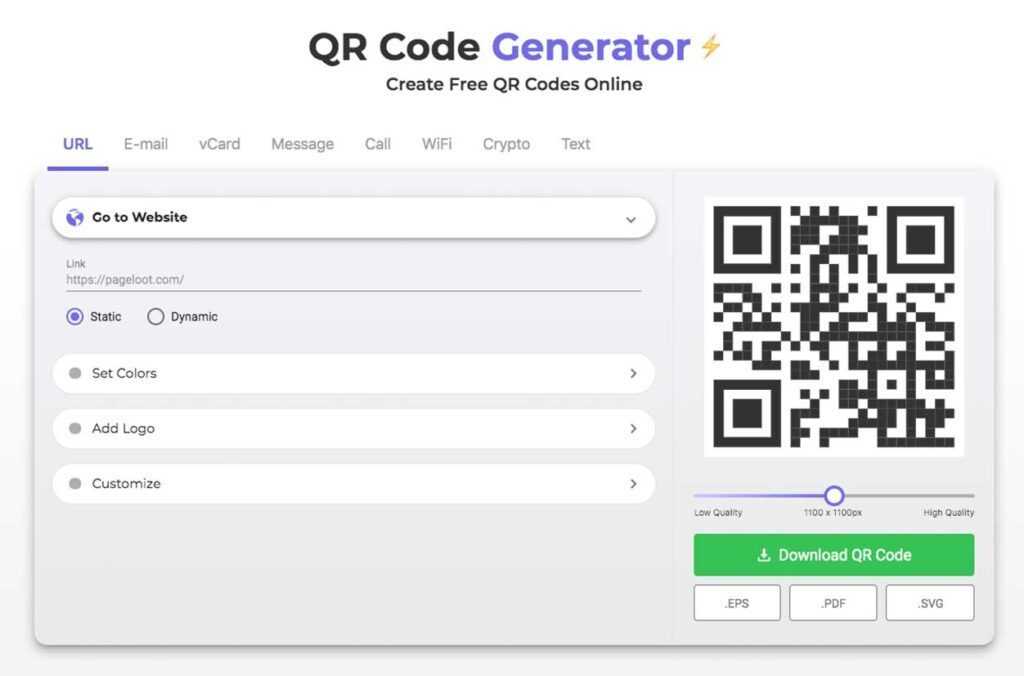
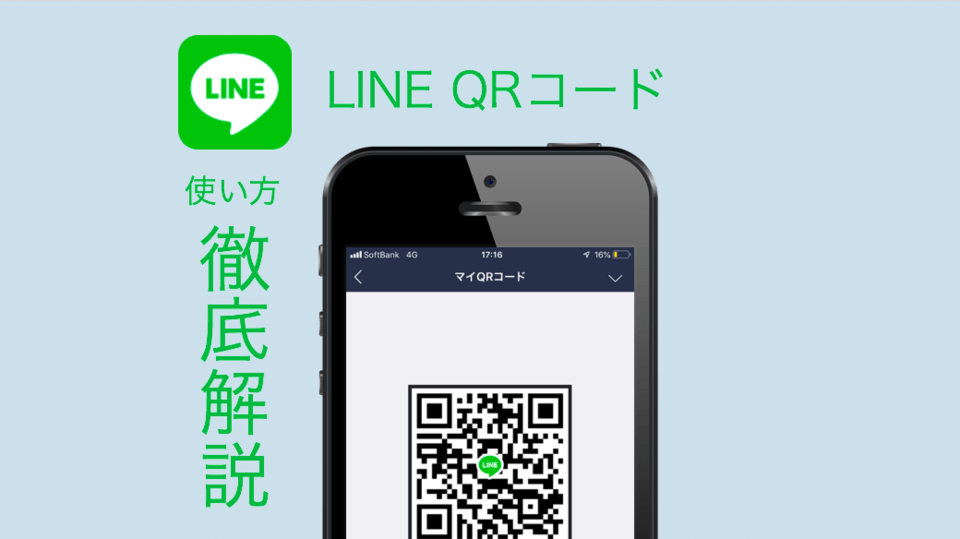 Это означает, что, наконец, все сторонние считыватели QR-кода устарели. Больше никаких проблем с чтением, никакой рекламы, отображаемой после сканирования QR-кода, и никаких приложений, которые шпионят за вашими сканами — Apple поддерживает простое, быстрое и надежное декодирование QR-кода с помощью встроенного приложения камеры.
Это означает, что, наконец, все сторонние считыватели QR-кода устарели. Больше никаких проблем с чтением, никакой рекламы, отображаемой после сканирования QR-кода, и никаких приложений, которые шпионят за вашими сканами — Apple поддерживает простое, быстрое и надежное декодирование QR-кода с помощью встроенного приложения камеры.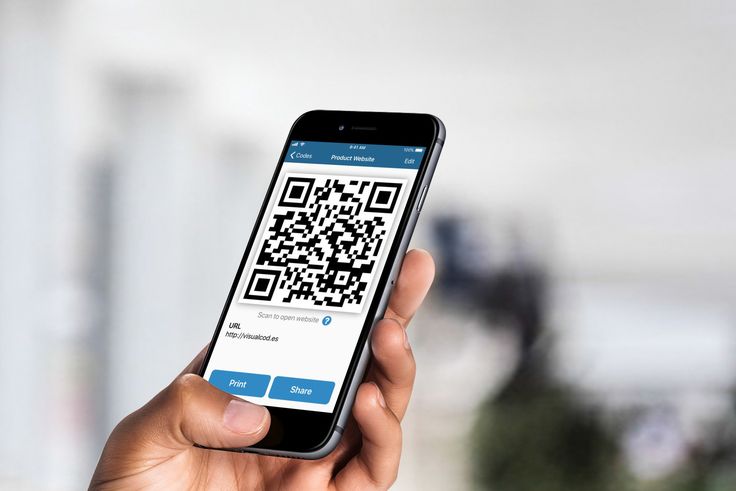 Таким образом, исключается передача конфиденциальных данных третьим лицам.
Таким образом, исключается передача конфиденциальных данных третьим лицам.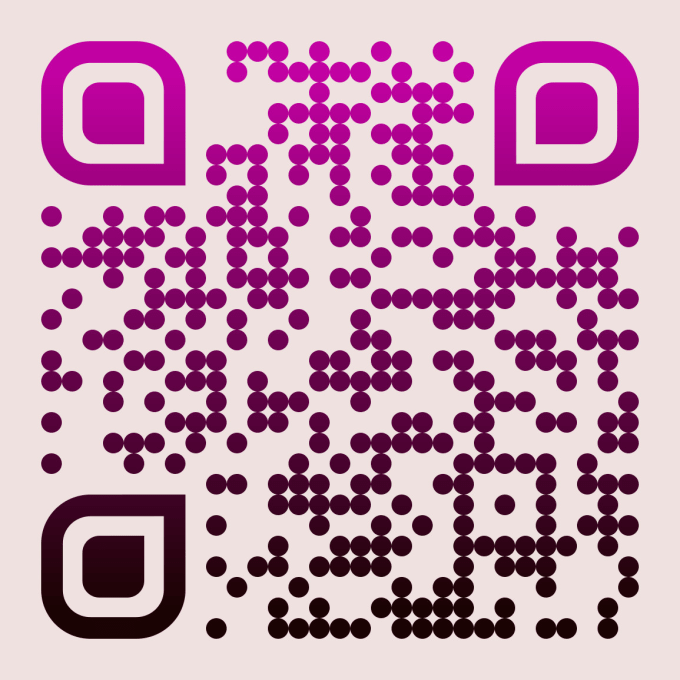 Это было невозможно до использования стороннего приложения.
Это было невозможно до использования стороннего приложения.