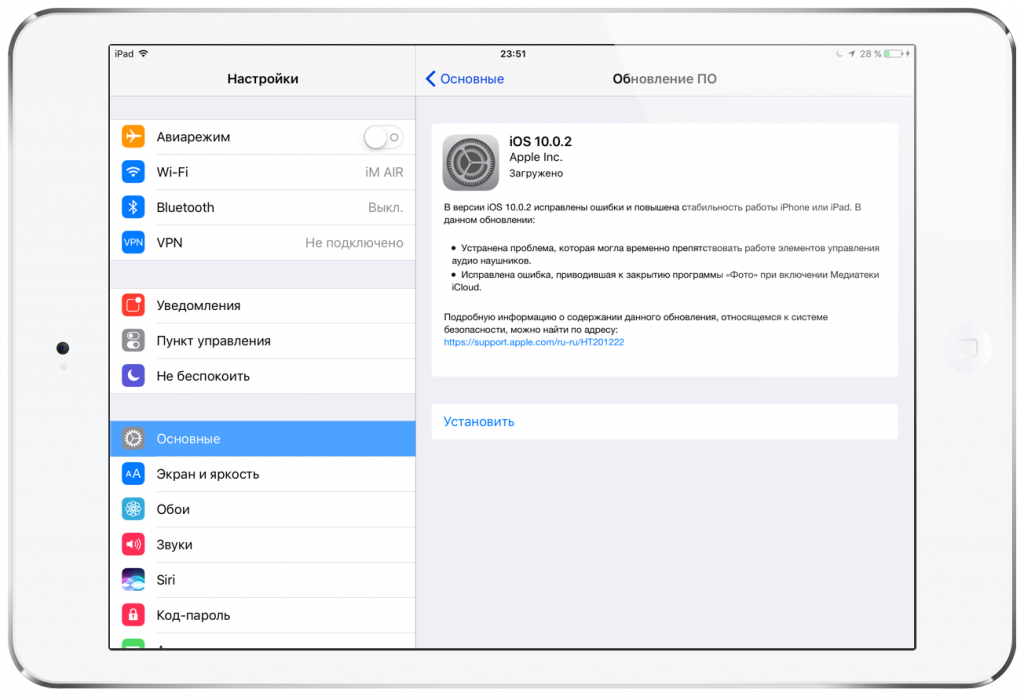Содержание
Почему не обновляется ipad
Если iPhone, iPad или iPod touch не обновляется
Ознакомьтесь со следующими ошибками, которые могут возникать при обновлении iPhone, iPad или iPod touch по беспроводной сети.
- На устройстве недостаточно места для хранения данных
- Загрузка обновления занимает много времени
- Не удается подключиться к серверу обновлений
- Установка обновления не может завершиться
Не хватает места для загрузки обновления
Если на устройстве не хватает места для загрузки и установки обновления, ПО попытается освободить дополнительное пространство. Будут удалены только данные приложений, которые позже загрузятся снова. Ваши данные не будут удалены или перемещены. Если места на устройстве по-прежнему недостаточно, можно обновить ПО на нем с помощью компьютера.
Если нет возможности подключить устройство к компьютеру, освободите место для установки обновления, удалив с устройства ненужное содержимое и приложения. Перейдите в меню «Настройки» > «Основные» > «Хранилище [устройство]».
Перейдите в меню «Настройки» > «Основные» > «Хранилище [устройство]».
Загрузка занимает много времени
Для обновления ПО на устройстве требуется подключение к Интернету. Количество времени, которое будет затрачено на загрузку обновления, зависит от размера обновления и скорости подключения к Интернету. Во время загрузки обновления устройство можно использовать в обычном режиме. Когда обновление станет доступным для установки, на экране появится соответствующее уведомление. Чтобы ускорить загрузку, не загружайте одновременно другое содержимое и по возможности используйте сеть Wi-Fi.
Отсутствует доступ к серверу обновлений, или невозможно проверить обновление
При обновлении ПО на экране устройства может появиться одно из следующих сообщений.
«Сбой проверки наличия обновлений. При проверке наличия обновлений ПО произошла ошибка».
«Сбой установки обновления. Для обновления [ПО] требуется сетевое подключение».
Попробуйте еще раз обновить устройство в той же сети.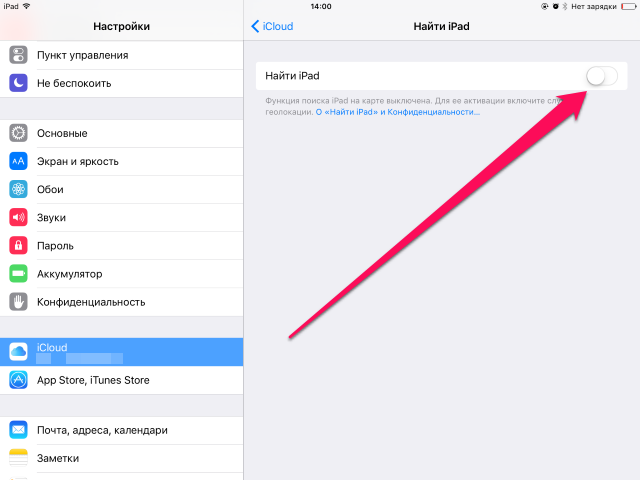 Если вы все еще видите какое-либо из этих сообщений, попытайтесь обновить ПО на устройстве, подключившись к другой сети, или сделайте это с помощью компьютера. Если проблема возникает в различных сетях, удалите обновление.
Если вы все еще видите какое-либо из этих сообщений, попытайтесь обновить ПО на устройстве, подключившись к другой сети, или сделайте это с помощью компьютера. Если проблема возникает в различных сетях, удалите обновление.
Принудительное обновление системы до iOS 11
Новая версия iOS под номером 11 стала доступна для установки 19 сентября. Если вам до сих пор не пришло обновление iOS 11, есть повод задуматься, в чем причины — уже прошло достаточно времени, чтобы до вас дошла очередь.
Причины отсутствия обновления
Есть три основные причины, по которым обновления не приходит:
- Устройство не поддерживает iOS 11.
- Вы были участником бета-тестирования.
- Сделанный джейлбрейк
Первым делом необходимо свериться со списком поддерживаемых устройств. В нем все последние модели смартфонов и планшетов от Apple. Обратите внимание: на iPhone 5s можно установить последнее обновление системы, а вот iPhone 5 и 5c в списке нет — 11 версия на эти устройства не придет.
Следующая причина — участие в бета-тестировании. Если пользователь обновил систему до версии Golden Master для разработчиков, то ему больше ничего не должно прийти. GM и финальная версия iOS 11 — это одно и то же, то есть фактически у вас уже стоит актуальная система.
С третьей причиной тоже все ясно: если вы взломали предыдущую версию iOS, то обновиться до следующей уже не получится. Поэтому здесь надо не задаваться вопросом, почему не приходит апдейт, а выполнять восстановление в режиме DFU, после которого можно установить новую систему.
Обновление до iOS 11
По идее, система должна сама предложить обновиться до последней версии, так что вам останется только согласиться с установкой iOS 11. Если на телефон или планшет не пришло обновление прошивки до iOS 11, то выполните апдейт вручную:
- Подключите зарядное устройство. Если во время обновления девайс отключится, вам придется восстанавливать.
- Сделайте резервную копию данных.

- Подключитесь к интернету через Wi-Fi.
- Откройте настройки, зайдите в раздел «Основные». Выберите пункт «Обновление ПО».
- Нажмите «Загрузить и установить».
- Если появится сообщение о необходимости удалить программы для освобождения места, выберите «Продолжить». После обновления iOS самостоятельно установит удаленные программы. Вы также можете приостановить выполнение операции и очистить память вручную.
- Нажмите «Установить», чтобы запустить процесс инсталляции. Если вы не хотите устанавливать iOS 11 прямо сейчас, нажмите «Позже» и выберите один из вариантов — «Напомнить позже» или «Установить сегодня ночью». При выборе второго варианта достаточно вечером подключить зарядное устройство — обновление запустится автоматически.
Если вас не устраивает, что на устройстве осталась версия для зарегистрированных разработчиков, удалите профиль или обновитесь через iTunes.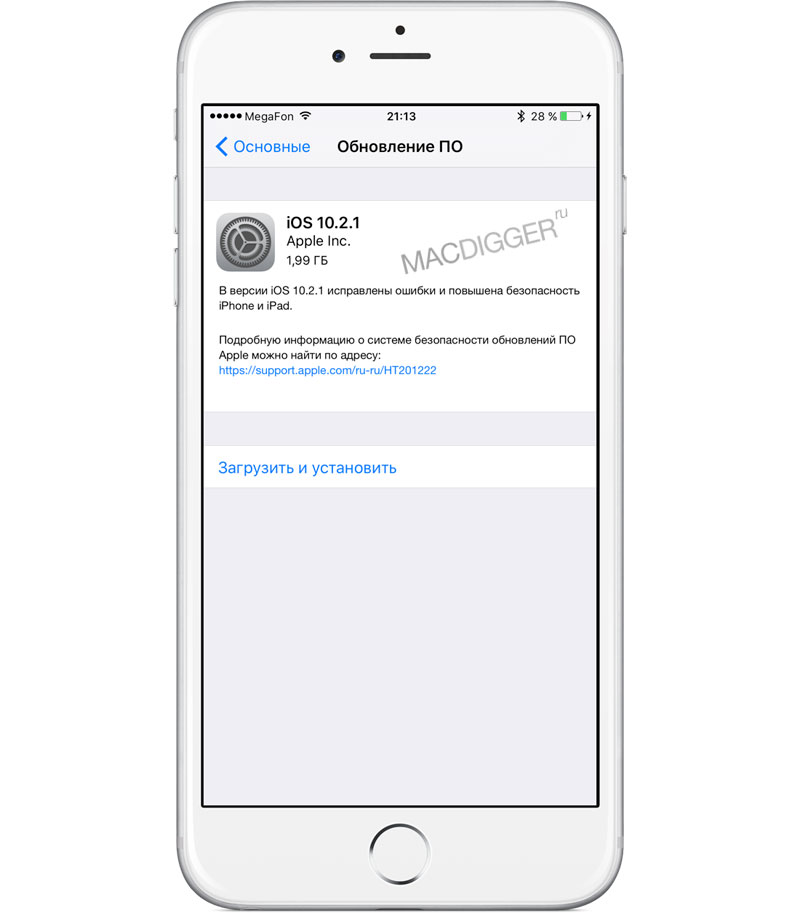 Чтобы удалить профиль разработчика:
Чтобы удалить профиль разработчика:
- Откройте раздел «Основные» в настройках и перейдите в подменю «Профили».
- Выберите профиль iOS Beta Software Profile и нажмите «Удалить».
- Перезагрузите устройство.
- Зайдите в раздел «Обновление ПО», загрузите и установите последний апдейт.
Функциональность системы не изменится, но в сведениях о системе будет указано, что на телефоне/планшете установлена iOS 11.
Установка iOS через iTunes
При установке новых версий «по воздуху» могут возникать различные проблемы, поэтому самый безопасный способ обновиться — использовать iTunes. Указанный ниже способ помогает также избавиться от версии Golden Master и перейти на финальную сборку iOS 11 без удаления профиля разработчика.
- Скачайте IPSW-файл iOS 11 для своего устройства.
- Подключите девайс к компьютеру и запустите iTunes.
- Выберите устройство.

- Сделайте резервную копию перед выполнением апдейта.
- Зажмите клавишу Shift и кликните «Обновить».
- Выберите скачанный файл прошивки.
- Подтвердите начало установки, нажав «Обновить».
Не отключайте устройство от компьютера во время прошивки. После непродолжительного ожидания на него будет установлена финальная версия iOS 11.
Не устанавливается iOS 10, iPhone (iPad) «не видит» обновление ПО — решение
Сталкивались ли у Вы с ситуацией, когда при желании обновиться на новую версию iOS, Ваш iPhone или iPad не находил обновление или сообщал об ошибке в разделе настроек Обновление ПО? В этой статье мы расскажем о нескольких способах решения проблемы, при которой вместо доступного обновления не исчезает надпись «Проверка наличия обновления…«.
Недоступно обновление iOS 10 на старых устройствах?
К огромному сожалению, Apple сократила перечень совместимых с iOS 10 устройств.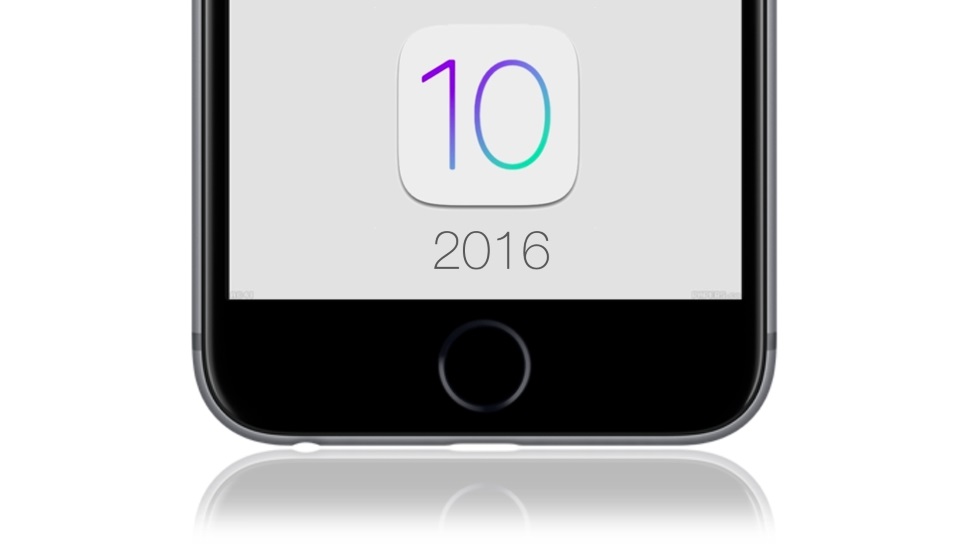 На iPhone 4s, iPod touch 5-го поколения, iPad 3, iPad mini и более старые модели устройств iOS 10 установить нельзя.
На iPhone 4s, iPod touch 5-го поколения, iPad 3, iPad mini и более старые модели устройств iOS 10 установить нельзя.
Недоступно обновление iOS («
Проверка наличия обновления…«). Что делать?
Установлен ли на вашем устройстве джейлбрейк (Cydia)?
В случае, если на Вашем устройстве установлено приложение Cydia (сделан джейлбрейк), то это и является главной причиной, по которой Обновление iOS 10 недоступно по пути Настройки -> Основные -> Обновление ПО. Разработчики джейлбрейка специально блокируют возможность обновления «по воздуху». Дело в том, что при обновлении iPhone или iPad с джейлбрейком устройство превращается в «кирпич» (вечная ромашка, белое яблоко и т.д.).
Для того, чтобы установить iOS 10 на устройстве с джейлбрейком необходимо произвести процедуру Восстановления iPhone (iPad) в iTunes. Подробная инструкция размещена здесь.
В других случаях попробуйте способы, описанные ниже:
Перезапуск приложения Настройки
Самый простой вариант решения — перезапуск программы Настройки.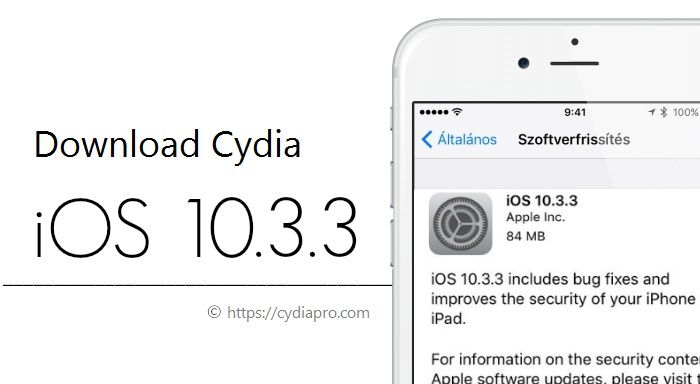 Для этого откройте меню многозадачности (два раза нажмите на круглую кнопку Домой) и удалите из него программу Настройки (потяните вверх по миниатюрному изображению программы).
Для этого откройте меню многозадачности (два раза нажмите на круглую кнопку Домой) и удалите из него программу Настройки (потяните вверх по миниатюрному изображению программы).
Затем снова откройте Настройки, перейдите в раздел Основные и проверьте наличие обновления в разделе Обновление ПО.
Измените способ подключения к интернету
Иногда, обновления ПО не находятся через Wi-Fi сеть. В этом случае можно попробовать отключить сеть Wi-Fi и найти обновления, используя 3G.
После того, как iPhone или iPad найдет обновление, Вы можете снова включить Wi-Fi и скачать обновление для своего устройства.
Сброс «настроек сети»
Некоторые пользователи сообщают о том, что для решения данной проблемы им помог сброс настроек сети. Для того, что бы сделать сброс настроек сети, перейдите в Настройки -> Основные -> Сброс и выберите пункт Сбросить настройки сети.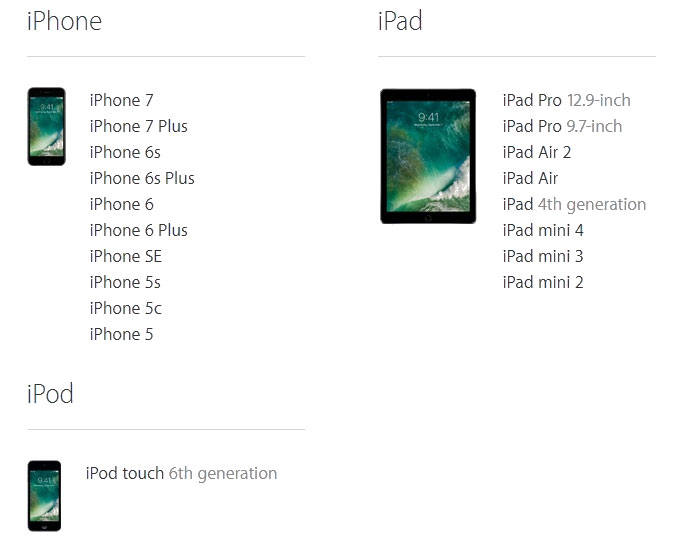
Обновите или восстановите устройство через iTunes
Если все перечисленные способы Вам не помогли то скорее всего Вам придется обновить устройство через iTunes на компьютере. Просто подключите свой iPhone или iPad к компьютеру и откройте iTunes. В окне информации об устройстве нажмите на клавишу Обновить.
Процедура обновления и восстановления ПО более подробно описана в этой статье.
Как правильно обновить ютуб на айпаде
Обновление приложения ютуб на айпаде — это проблема, которая может возникнуть у владельцев как старого, так и нового устройства. Помимо сложностей техподдержки «старичков», новые гаджеты тоже порой перестают воспроизводить видео после апгрейда. Причем такая закономерность прослеживается именно на планшетах.
Содержание
- Постоянно просит и требует ? — Что деалть
- Ошибки на старом планшете
- Причины
Постоянно просит и требует ? — Что деалть
В общем случае процесс обновления программы не должен вызывать затруднений.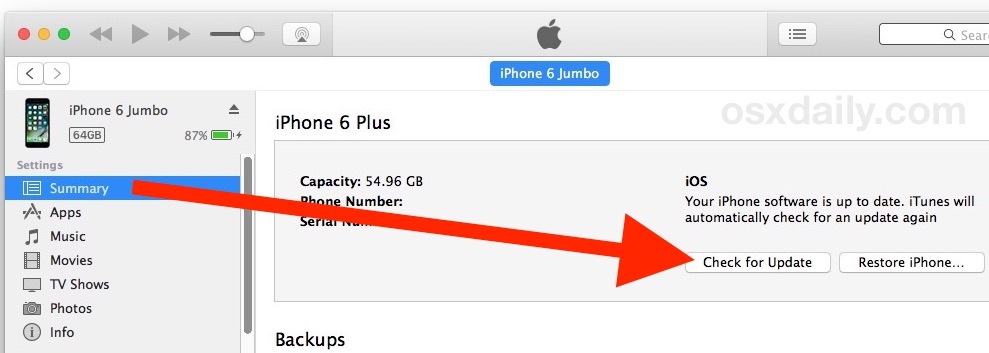 Когда на айпаде выскакивает обновление ютуб, необходимо просто согласиться с предложением совершить данную процедуру и дождаться ее окончания.
Когда на айпаде выскакивает обновление ютуб, необходимо просто согласиться с предложением совершить данную процедуру и дождаться ее окончания.
В некоторых случаях лучше перезагрузить устройство, чтобы все заработало как нужно.
Если же ютуб слишком часто требует обновления, но вы не хотите этого делать, есть способ, как обойти это. На айпад с ОС 10 версии и выше вы можете установить отказ от автоматического обновления:
- Откройте «Настройки».
- Перейдите к разделу «Обновление ПО», в нем нам нужна закладка «Настроить автообновления».
- Отключите автоматическую загрузку и установку.
Теперь при появлении новых версий устройство всегда будет спрашивать вашего подтверждения
Ошибки на старом планшете
Нередко нежелание юзеров обновляться связано с ошибками, которые всплывают после процедуры. Подолгу висит загрузка ролика или совсем не открывается приложение, система требует нового обновления сразу же после его окончания.
Как же правильно обновить ютуб на айпад, чтобы избежать этого? Вот несколько советов:
- Как бы банально это ни звучало, сначала проверьте, правильно ли установлено время и дата.
 Это причина большинства проблем. Отключите автоматическое определенеи и задайте время вручную.
Это причина большинства проблем. Отключите автоматическое определенеи и задайте время вручную. - Пропишите вручную DNS в настройках устройства: перейдите к настройкам wifi, коснитесь значка i рядом с названием вашего подключения и укажите адрес 8.8.8.8. По некотором отзывам, это помогает при бесконечной загрузке роликов.
- Нередко неполадки в приложении пропадают сами в течение нескольких часов (конечно, не сами, разработчики исправляют достаточно быстро).
Планшеты с ОС 9
Обновить ютуб на айпаде с iOs 9.3.5 (как, например, мини) уже нельзя. Официально в аппсторе версии приложения нет, но оно по-прежнему просит обновиться. Проблему можно решить:
- Установите на ПК iTunes.
- В разделе «Мои покупки» найдите youtube и установите последнюю совместимую версию для вашего устройства.
Важно: апп стор работает в версии айтюнз 12.6.5.3.
Альтернативное решение: вы можете просматривать ролики через браузер, используя мобильную версию m.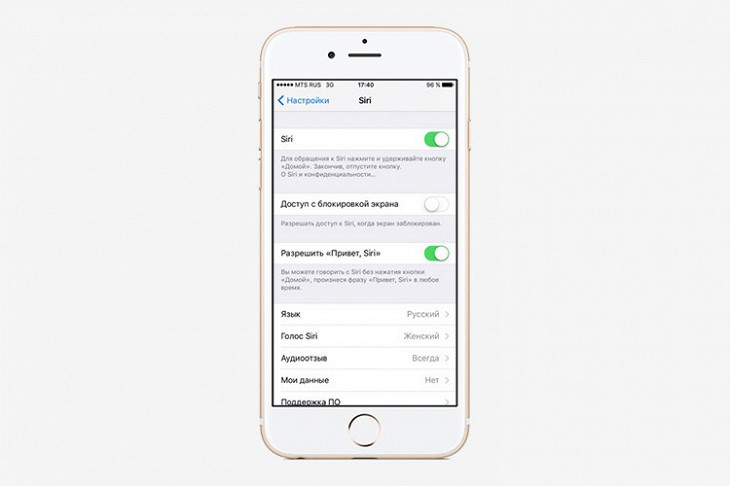 youtube.com (кстати, это единственный выход, который предлагает официальный google).
youtube.com (кстати, это единственный выход, который предлагает официальный google).
Неподдерживаемые устройства
На самых первых моделях айпад ютуб не только не обновляется, он вообще не работает, выдавая ошибку.
И если на более поздних устройствах вы можете смотреть ролики через мобильную версию сайта, то на планшете айпад 1 сафари настолько старая, что даже это ей не под силу. Он постоянно просит обновить ютуб, но как убрать это сообщение совершенно непонятно.
До сих пор можно найти таких «старичков» в хорошем состоянии. Когда-то это были топовые дорогостоящие планшеты, да и сейчас их можно использовать как читалки для книг или экран для видео.
Главная проблема только в одном – ничего не обновляется, большинство софта в аппсторе вообще не имеет версий для ранних операционных систем. Как же обновить ютуб на старом айпаде 1 или 2 ???
Что ж, выходов из этой ситуации всего два: купить более новый девайс или обратиться к джейлбрейку.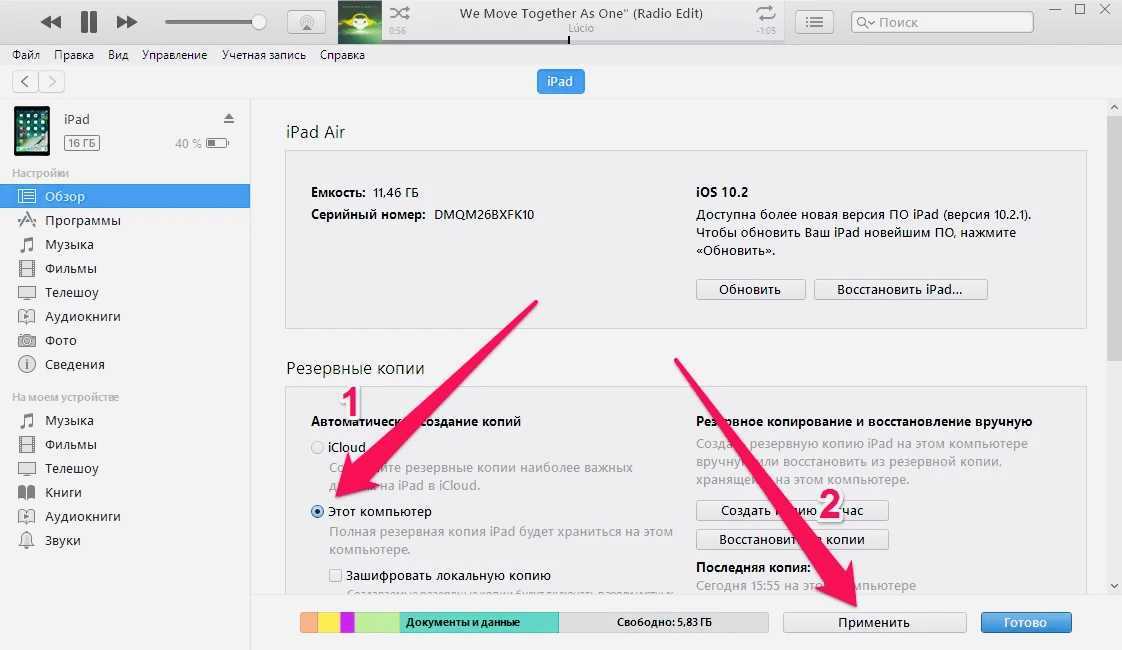 Второй вариант посложнее, но зато бесплатный.
Второй вариант посложнее, но зато бесплатный.
— Jailbreak – это процедура получения доступа к файлам на устройствах эппл.
Главный ее минус в том, что сразу теряется гарантия, а также возрастают угрозы вирусов. Но зато вы можете установить множество приложений из магазина Cydia, в том числе и получить доступ к ютубу.
Установку лучше произвести с помощью компьютера:
- В качестве подготовки установите на ПК iTunes (или обновите до последней версии), сделайте резервную копию с айпада, отключите на нем блокировку экрана (и пароль, и touch ID), выключите «Найти айфон» и перейдите в режим полета.
- Теперь можно переходить к джейлбрейку: для устройств с iOs 6 и выше подойдет, к примеру pwnagetool, а для iOs9 и выше — pangu9.net (подробные инструкции на сайте разработчиков).
- Теперь установите магазин приложений Cydia, в нем приложение Tube Fixer.
Важно: чтобы найти tubefixer, добавьте в список репозиториев https://cydia.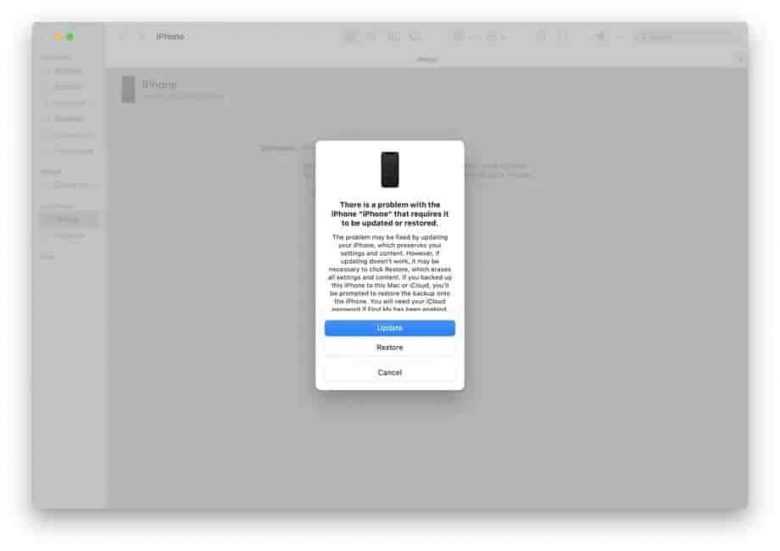 invoxiplaygames.uk
invoxiplaygames.uk
- Теперь перезагрузите устройство, можно пользоваться.
Причины
Со способами мы разобрались:
- Если само не обновляется, можно обновить принудительно через айтюнз или смотреть в мобильной версии.
- Старенькие девайсы спасет только джейлбрейк.
Но вот почему так происходит ????
На айпаде ютуб постоянно требует обновления, но сделать это невозможно, в итоге все равно ничего не работает. Причин сразу несколько….
Во-первых производитель не считает нужным создавать ОС для устаревшего слабого железа. Им это просто невыгодно, проще продавать новые устройства.
Как следствие этого и гуглу совершенно незачем сохранять в магазине приложений старые версии приложения. И наконец, с 2017 года начался переход на новый алгоритм хэширования RSA SHA256, который не работает на старых ОС.
Как обновить старый айпад до ios 10
Не устанавливается iOS 10, iPhone (iPad) «не видит» обновление ПО — решение
Сталкивались ли у Вы с ситуацией, когда при желании обновиться на новую версию iOS, Ваш iPhone или iPad не находил обновление или сообщал об ошибке в разделе настроек Обновление ПО? В этой статье мы расскажем о нескольких способах решения проблемы, при которой вместо доступного обновления не исчезает надпись «Проверка наличия обновления…«.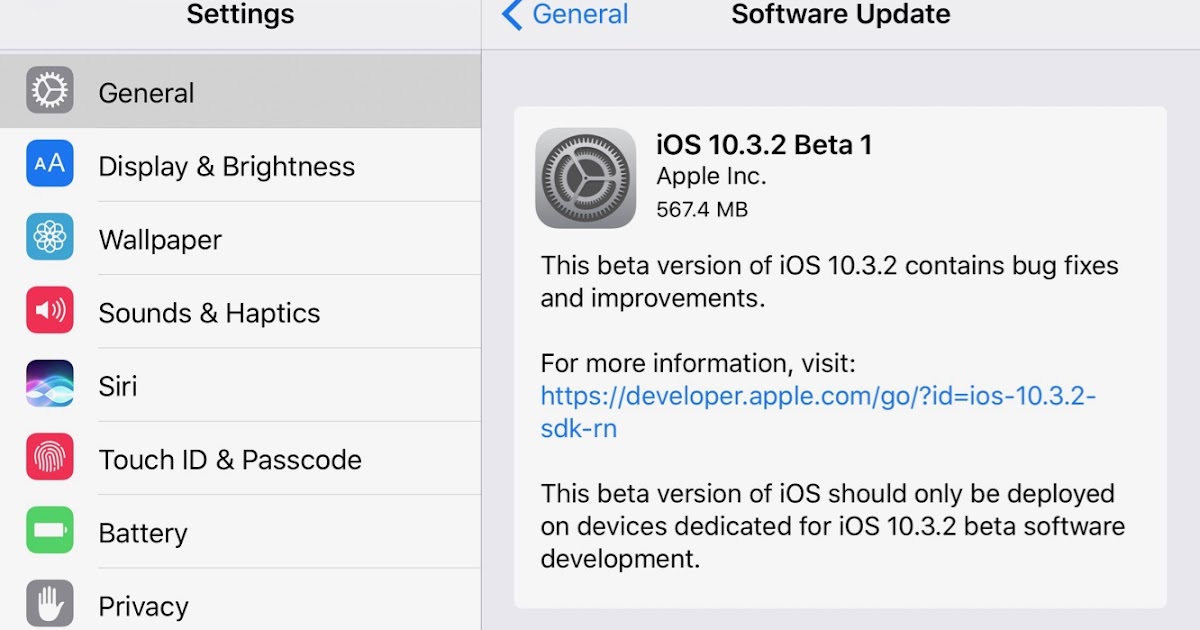
Недоступно обновление iOS 10 на старых устройствах?
К огромному сожалению, Apple сократила перечень совместимых с iOS 10 устройств. На iPhone 4s, iPod touch 5-го поколения, iPad 3, iPad mini и более старые модели устройств iOS 10 установить нельзя.
Недоступно обновление iOS («
Проверка наличия обновления…«). Что делать?
Установлен ли на вашем устройстве джейлбрейк (Cydia)?
В случае, если на Вашем устройстве установлено приложение Cydia (сделан джейлбрейк), то это и является главной причиной, по которой Обновление iOS 10 недоступно по пути Настройки -> Основные -> Обновление ПО. Разработчики джейлбрейка специально блокируют возможность обновления «по воздуху». Дело в том, что при обновлении iPhone или iPad с джейлбрейком устройство превращается в «кирпич» (вечная ромашка, белое яблоко и т.д.).
Для того, чтобы установить iOS 10 на устройстве с джейлбрейком необходимо произвести процедуру Восстановления iPhone (iPad) в iTunes. Подробная инструкция размещена здесь.
Подробная инструкция размещена здесь.
В других случаях попробуйте способы, описанные ниже:
Перезапуск приложения Настройки
Самый простой вариант решения — перезапуск программы Настройки. Для этого откройте меню многозадачности (два раза нажмите на круглую кнопку Домой) и удалите из него программу Настройки (потяните вверх по миниатюрному изображению программы).
Затем снова откройте Настройки, перейдите в раздел Основные и проверьте наличие обновления в разделе Обновление ПО.
Измените способ подключения к интернету
Иногда, обновления ПО не находятся через Wi-Fi сеть. В этом случае можно попробовать отключить сеть Wi-Fi и найти обновления, используя 3G.
После того, как iPhone или iPad найдет обновление, Вы можете снова включить Wi-Fi и скачать обновление для своего устройства.
Сброс «настроек сети»
Некоторые пользователи сообщают о том, что для решения данной проблемы им помог сброс настроек сети.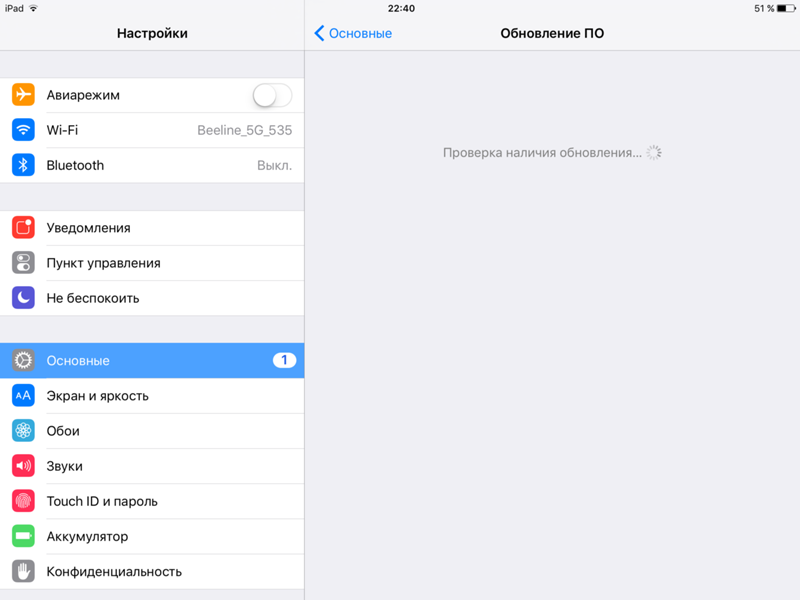 Для того, что бы сделать сброс настроек сети, перейдите в Настройки -> Основные -> Сброс и выберите пункт Сбросить настройки сети.
Для того, что бы сделать сброс настроек сети, перейдите в Настройки -> Основные -> Сброс и выберите пункт Сбросить настройки сети.
Обратите внимание, что сброс настроек сети повлечет удаление паролей к сетям Wi-Fi на Вашем устройстве.
Обновите или восстановите устройство через iTunes
Если все перечисленные способы Вам не помогли то скорее всего Вам придется обновить устройство через iTunes на компьютере. Просто подключите свой iPhone или iPad к компьютеру и откройте iTunes. В окне информации об устройстве нажмите на клавишу Обновить.
Процедура обновления и восстановления ПО более подробно описана в этой статье.
Как подготовиться к обновлению iOS 10
До выхода самого революционного (по словам Apple) обновления iOS остается всего несколько часов. Если вы уже твердо для себя решили, что будете его устанавливать на свой iPhone, iPad и iPod Touch, советуем как следует подготовиться к апдейту.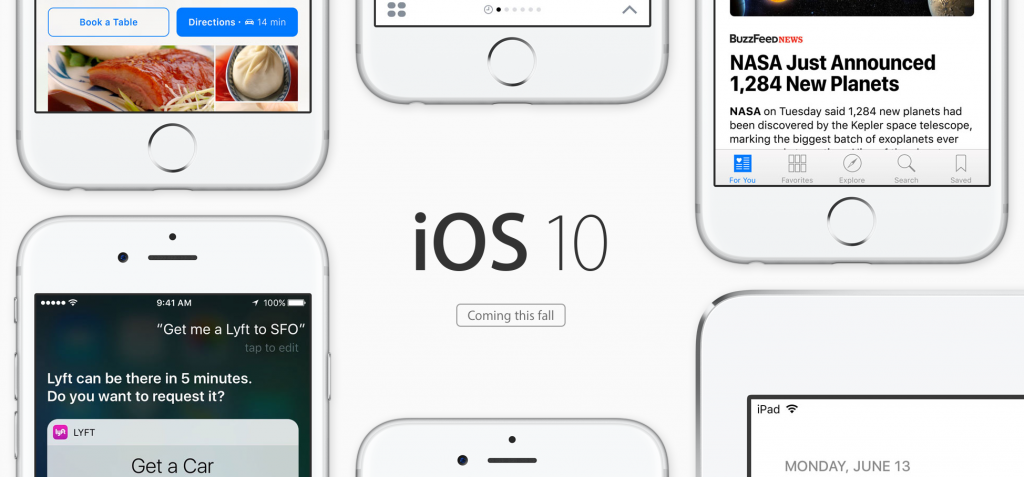
Проверьте совместимость своего устройства
Сперва узнайте, а можно ли, собственно, установить iOS 10 на ваш iPhone, iPad или iPod Touch. Ниже приводим список поддерживаемых устройств.
iPhone:
iPhone 6s
iPhone 6s Plus
iPhone 6
iPhone 6 Plus
iPhone SE
iPhone 5s
iPhone 5c
iPhone 5
iPad:
iPad Pro 12,9
iPad Pro 9,7
iPad Air 2
iPad Air
iPad 4
iPad mini 4
iPad mini 3
iPad mini 2
iPod:
Займитесь уборкой
Это хоть и не обязательно, но лишним точно не будет: новая iOS, как правило, потребляет больше ресурсов, и свободное место не помешает, особенно если у вас устройство с 16 ГБ встроенной памяти. Кроме того, следует обратить внимание на старые приложения, обновленные версии которых не выпускались долгое время — они могут не работать на iOS 10 до тех пор, пока разработчики не оптимизируют софт.
Создайте резервную копию
Причем сделайте это не только в iCloud, но и на компьютер при помощи iTunes.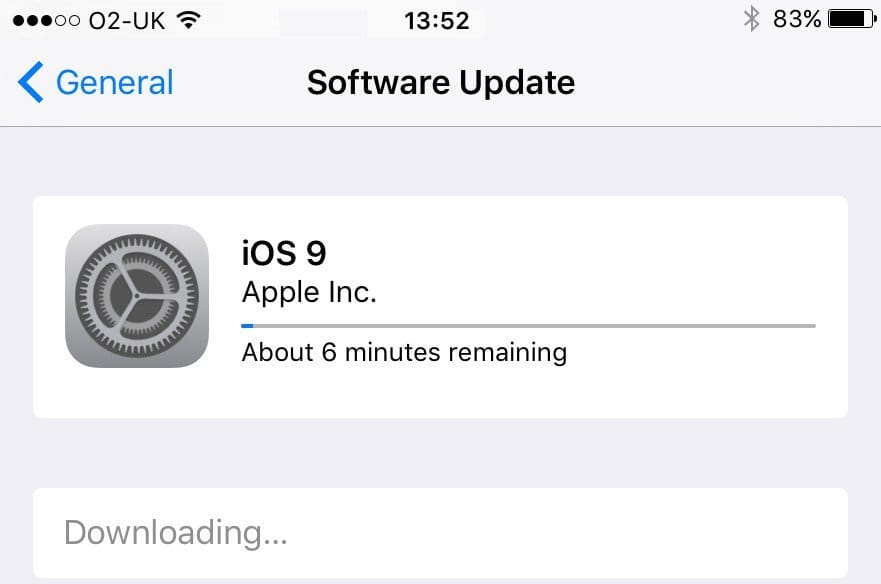 Никто не гарантирует, что при установке обновления все пройдет гладко, и если из-за этого вы потеряете важные фотографии, видео или сообщения, будет обидно. Так что потратьте 20-30 минут своего времени на эту простую процедуру.
Никто не гарантирует, что при установке обновления все пройдет гладко, и если из-за этого вы потеряете важные фотографии, видео или сообщения, будет обидно. Так что потратьте 20-30 минут своего времени на эту простую процедуру.
Бета-тестерам: установить iOS 10.0.1
Если не хотите остаться в стороне, когда все будут пользоваться новейшей версией iOS, установите свежее обновление, которое доступно вам «по воздуху». Финальная сборка iOS 10, скорее всего, будет такая же, поэтому смысла менять одно на другое нет.
Обновите приложения
Сегодня вы можете заметить большое количество обновлений для установленных приложений — это разработчики оптимизируют свой софт под iOS 10. Если хотите, чтобы все работало стабильно, не оставляйте ничего на счетчике обновлений App Store.
Зарядите устройство
Да, вы не ослышались. Если у гаджета будет меньше 50 % зарядки, установить iOS 10 не получится. Придется подключать кабель.
Дождитесь!
Около 21:00 по московскому времени iOS 10 станет доступна всем желающим.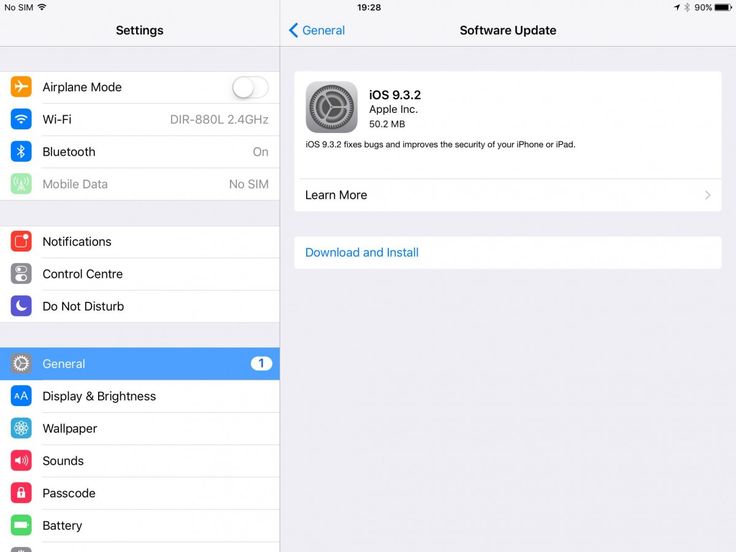 Маленький лайфхак — лучше производить установку завтра утром, когда основная волна желающих обновиться спадет.
Маленький лайфхак — лучше производить установку завтра утром, когда основная волна желающих обновиться спадет.
Обновление iOS на iPad mini до последней версии
Как обновить Айпад мини, чтобы он работал на последней версии iOS. Установка новой прошивки через iTunes и загрузка обновления «по воздуху», без подключения к компьютеру по USB.
Подготовка к обновлению
Прежде чем приступать к обновлению iPad, необходимо создать резервную копию данных. Бэкап можно сохранить на компьютере через iTunes или в облачном хранилище iCloud.
Резервное копирование в iCloud:
- Подключите планшет к сети Wi-Fi.
- Откройте настройки и выберите раздел «iCloud».
- Нажмите на пункт «Резервное копирование».
- Убедитесь, что ползунок «Резервная копия в iCloud» переведен в активное положение.
- Нажмите «Создать резервную копию».
Не отключайте Wi-Fi, пока не завершится процесс создания копии.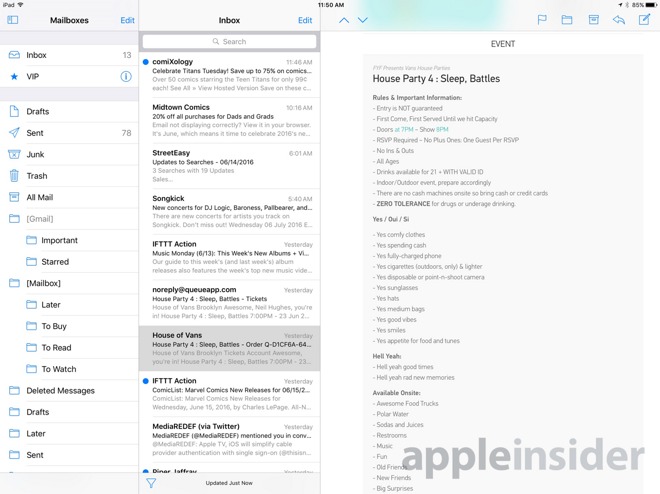 Чтобы убедиться в том, что бэкап сделан, откройте Настройки — iCloud — Резервная копия. Внутри вы увидите дату и время создания последней резервной копии.
Чтобы убедиться в том, что бэкап сделан, откройте Настройки — iCloud — Резервная копия. Внутри вы увидите дату и время создания последней резервной копии.
Если вы не доверяете облачному хранилищу или не имеете возможности подключиться к Wi-Fi, сделайте резервную копию через iTunes:
- Запустите iTunes, подключите iPad.
- Выберите подключенное устройство в iTunes.
- Нажмите «Создать копию сейчас».
Чтобы убедиться, что бэкап сделан, перейдите на вкладку «Обзор». В пункте «Последняя копия» будут указаны дата и время сохранения копии.
Обновление iPad
После создания резервной копии приступаем к изучению вопроса, как вручную обновить Айпад мини. Сделать это можно также двумя способами: «по воздуху» или через iTunes. Если вы предпочитаете беспроводной способ обновления:
- Подключите к планшету зарядное устройство, чтобы исключить возможность аварийного выключения.

- Откройте настройки, зайдите в раздел «Основные» и выберите пункт «Обновление ПО».
- Нажмите «Загрузить и установить».
- После завершения загрузки установочного файла нажмите «Установить». Можно выбрать вариант «Позже» и указать, когда следует начать обновление или напомнить о его наличии на iPad.
- При необходимости введите пароль.
Обычно обновление по воздуху проходит без проблем, однако на этапе загрузки апдейта может появиться сообщение о нехватке места. В этом случае необходимо очистить память устройства от файлов или использовать обновление через iTunes, при котором файл с прошивкой скачивается на компьютер.
- Убедитесь, что на компьютере установлена последняя версия iTunes. Обновите программу или скачайте последнюю версию с сайта Apple.
- Подключите планшет через порт USB.
- Откройте iTunes и выберите подключенное устройство.

- Перейдите на вкладку «Обзор» и нажмите «Обновить».
- Щелкните «Загрузить и обновить».
- При необходимости введите пароль.
При таком подходе iTunes самостоятельно найдет и скачает на компьютер последнюю актуальную версию прошивки, которую поддерживает iPad mini. Если вы хотите чуть ускорить процесс обновления, загрузите прошивку на компьютер самостоятельно. Чтобы выбрать ее при установке, зажмите клавишу Shift, после чего нажмите на кнопку «Обновить».
Появится окно проводника, через которое вы сможете указать путь к файлу с обновлением системы. Это позволит немного сэкономить время, которое iTunes тратит на поиск и загрузку прошивки на компьютер.
Установка iOS 10
Если вы хотите обновить iPad mini до iOS 10, то это получится сделать только с устройствами второго поколения и выше. При запуске поиска обновления на iPad mini вы получите сообщение, что на планшете установлена последняя версия системы.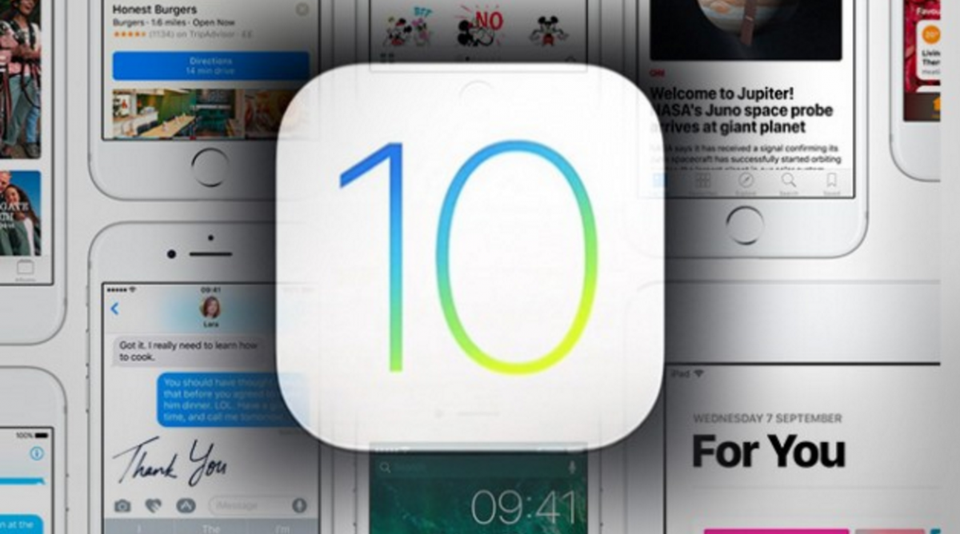
После презентации iOS 10 Apple исключила из списка поддерживаемых устройств iPad mini. В итоге он выглядит вот так:
На iPad mini 2, 3 и 4 установить iOS 10 можно без проблем: обновление скачивается по воздуху и корректно ставится через iTunes, если предварительно загрузить его на компьютер. Отсутствие поддержки iOS 10 на iPad mini связано, скорее всего, с тем, что на старой модели планшета используется процессор Apple A5, который не тянет новую систему.
Вы можете попробовать установить iOS 10 на iPad mini окольными путями, но это приведет к тому, что устройство будет работать некорректно или вовсе не запустится. Поэтому остается два варианта: остаться на той версии, которую поддерживает iPad mini, или приобрести планшет следующего поколения, у которого нет проблем с поддержкой iOS 10.
Подготовка к переходу на iOS 10: что нужно сделать перед обновлением iPhone, iPad и iPod touch
Релиз общедоступной версии iOS 10 назначен на вторник, 13 сентября. В преддверии выхода долгожданного обновления самое время подготовить iPhone, iPad и iPod touch к переходу на новую ОС. Если, конечно, вы планируете обновлять устройство. В этой статье мы расскажем, как проверить смартфон или планшет на совместимость с iOS 10, «почистить» устройство, сделать резервное копирование и выполнить другие необходимые процедуры.
Если, конечно, вы планируете обновлять устройство. В этой статье мы расскажем, как проверить смартфон или планшет на совместимость с iOS 10, «почистить» устройство, сделать резервное копирование и выполнить другие необходимые процедуры.
1. Проверьте совместимость
iOS 10 предназначена для моделей с процессорами последнего поколения. Попытки сделать операционку совместимой со старыми модификациями iPhone и iPad неминуемо бы вызвала проблемы. В результате пришлось бы создавать для них отдельную версию ОС, эффективно обслуживаемую устаревшей аппаратурой.
Список поддерживаемых iOS 10 устройств был опубликован Apple вместе с релизом первой беты в июне. «Десятку» смогут установить все владельцы гаджетов, на которых сейчас развернута iOS 9 за исключением iPhone 4s, iPad mini, iPad 2, iPad 3 и iPod touch 5G.
Список устройств, которые поддерживает iOS 10:
- iPhone SE
- iPhone 6s Plus
- iPhone 6s
- iPhone 6 Plus
- iPhone 6
- iPhone 5s
- iPhone 5c
- iPhone 5
- iPad Pro, 12,9
- iPad Pro, 9,7
- iPad Air 2
- iPad Air
- iPad mini 4
- iPad mini 3
- iPad mini 2
- iPad 4
- iPod touch 6G
В перечне совместимых устройств отсутствуют устаревшие модели.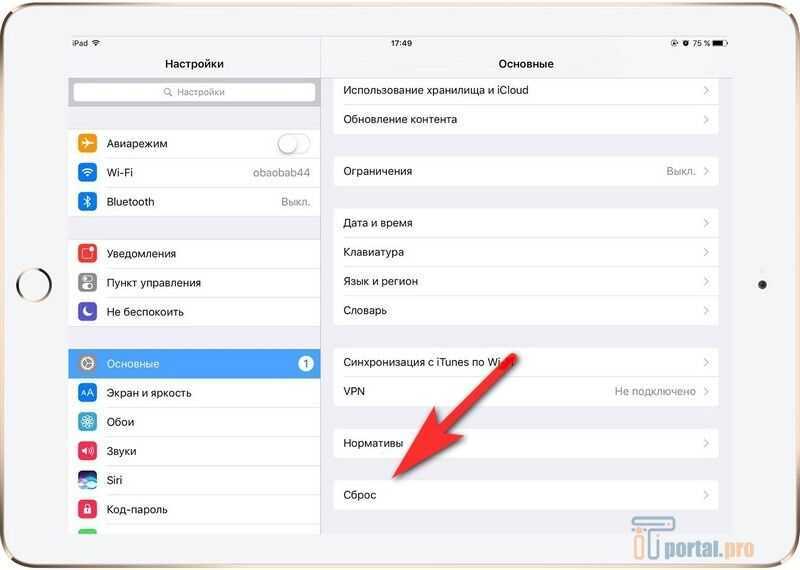 Как рассказали в Apple, владельцы смартфонов и планшетов, выпущенных в 2011 и 2012 годах соответственно, не смогут рассчитывать на обновление до iOS 10. При этом часть возможностей операционной системы будет недоступна на смартфонах и планшетах Apple предыдущих поколений. Но в целом они останутся частью обновленной экосистемы.
Как рассказали в Apple, владельцы смартфонов и планшетов, выпущенных в 2011 и 2012 годах соответственно, не смогут рассчитывать на обновление до iOS 10. При этом часть возможностей операционной системы будет недоступна на смартфонах и планшетах Apple предыдущих поколений. Но в целом они останутся частью обновленной экосистемы.
2. Установили бета-версию iOS 10? Обновитесь до iOS 10 GM или сделайте откат на iOS 9.3.5
Некоторые пользователи iPhone и iPad уже обновили свои устройства до бета-версии iOS 10, однако не все знают, что любая тестовая прошивка имеет срок действия, по истечении которого девайс превратится в «кирпич». В результате придется обновиться до официальной версии, либо откатить аппарат на iOS 9. Поэтому не тяните до последнего и обновитесь прямо сейчас до iOS 10 GM, либо сделайте даунгрейд.
Стоит понимать, что у вас не получится установить GM-сборку «по воздуху». Формально эта прошивка предназначена для разработчиков и ставится на гаджет через iTunes. Публичная версия iOS 10 будет доступна для установки непосредственно с мобильного устройства.
3. Почистите устройство
Перед установкой iOS 10 имеет смысл расстаться с неиспользуемыми играми и приложениями. Данная мера не является обязательной, однако никогда не помешает избавиться от ненужного ПО перед установкой большого апдейта. Удаляя программное обеспечение со своего устройства, вы ничего не теряете – восстановить любое приложение можно из App Store.
Вообще подготовка к обновлению – отличная возможность прибраться на устройстве. О ненужных приложениях было сказано выше, но вы можете удалить также временные файлы, кэш, историю веб-серфинга, куки, логи и прочий мусор. Более подробно об этом можно узнать в статьях:
Используя предложенный софт, вы можете освободить на своём iPhone и iPad от 500 Мб до 5 ГБ за пару минут.
4. Установите обновления из App Store
На устройствах с большим количеством сторонних приложений рекомендуется установить последние обновления из App Store. На этапе тестирования iOS 10 многие разработчики выпустили новые версии ПО. Установив актуальные версии ПО, вы можете быть уверены в совместимости приложений с iOS 10. Загрузить обновления можно в разделе App Store –> Обновление.
Установив актуальные версии ПО, вы можете быть уверены в совместимости приложений с iOS 10. Загрузить обновления можно в разделе App Store –> Обновление.
5. Проверьте доступное пространство
Файл iOS 10 весит около 2 ГБ, при этом на устройстве необходимо иметь минимум 2,5 ГБ свободной памяти для установки ОС. Это не значит, что десятка занимает больше пространства – дополнительное пространство необходимо для распаковки файлов и выполнения процесса обновления. Узнать объем доступной памяти на iPhone и iPad можно в меню Основные –> Об этом устройстве.
Кстати, iOS 10 весит намного меньше предыдущих версий. Например, iPhone на 128 ГБ с установленной iOS 9 предлагает пользователям только 113 ГБ свободной памяти, после установки iOS 10 эта цифра увеличится до 122 ГБ. На 16-гигабайтном iPhone с iOS 9 доступно 11,9 ГБ, а после установки iOS 10 – 12,85 ГБ.
6. Сделайте резервную копию данных
Многие пользователи используют iOS-устройство как основной гаджет для съемки фото и видео.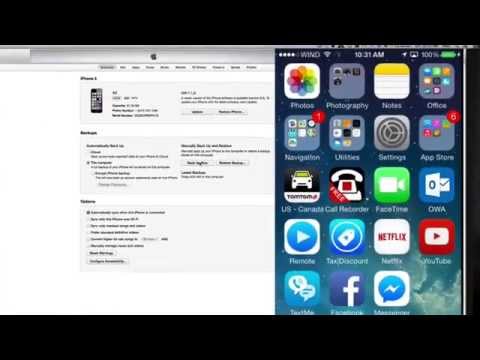 И вряд ли кто-то хочет потерять важные моменты своей жизни, запечатленные на цифровых изображениях, неудачно обновив прошивку. Чтобы надежно сохранить фотографии или видео, рекомендуется сделать резервную копию. Сделать это можно и через iTunes, и через iCloud. Это увеличит ваши шансы на успешное восстановление информации в случае потери.
И вряд ли кто-то хочет потерять важные моменты своей жизни, запечатленные на цифровых изображениях, неудачно обновив прошивку. Чтобы надежно сохранить фотографии или видео, рекомендуется сделать резервную копию. Сделать это можно и через iTunes, и через iCloud. Это увеличит ваши шансы на успешное восстановление информации в случае потери.
iTunes: подключите мобильное устройство к компьютеру, запустите iTunes, выберите его в верхней панели и нажмите Создать резервную копию.
iCloud: на iPhone и iPad зайдите в меню Настройки –> iCloud –> Резервная копия –> Резервная копия в iCloud.
Всегда создавайте резервные копии перед обновлением ПО на своих девайсах. Это касается всех крупных обновлений, таких как iOS 10.
7. Джейлбрейк?
MacDigger следит за джейлбрейк-трендами в мире Apple, поэтому наша первая обязанность – предупредить пользователей взломанных iPhone и iPad об отсутствии на данный момент эксплоитов для джейлбрейка iOS 10. При обновлении на новую ОС вы потеряете текущий джейлбрейк. При этом вернуться на iOS 9.3.3 не представляется возможным.
При этом вернуться на iOS 9.3.3 не представляется возможным.
По слухам, хакеры из Pangu готовят эксплоит для джейлбрейка iOS 10. Однако эти сведения пока стоит относить к категории слухов. Стоит дождаться официальных заявлений, после чего обновить iPhone и iPad на новую ОС. Самый оптимальный вариант сейчас — оставаться на iOS 9.3.3 до тех пор, пока не станет ясно, выйдет ли джейлбрейк для iOS 10 или нет. Все должно решиться в течение нескольких дней после выхода обновления.
8. Дождитесь релиза
После выполнения перечисленных выше действий вам останется дождаться 13 сентября и установить ОС. Для установки iOS 10 на iPhone, iPad и iPod touch достаточно будет перейти в настройки операционной системы и в меню Основные –> Обновление ПО подтвердить загрузку прошивки.
Как обновить iPad до IOS 13
Сейчас популярность планшетных компьютеров на достаточно высоком уровне. Это некое промежуточное звено между смартфоном и полноценным ноутбуком.
При этом на рынке сформировались свои лидеры сегмента.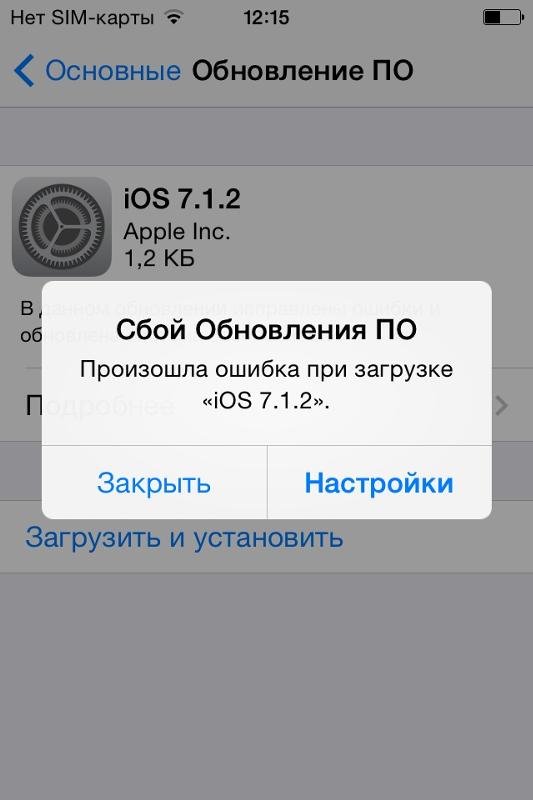 Одним из них выступает компания Apple со своим планшетом iPad. Он представлен уже в нескольких поколениях, а также имеет несколько вариантов исполнения, включая версию Mini.
Одним из них выступает компания Apple со своим планшетом iPad. Он представлен уже в нескольких поколениях, а также имеет несколько вариантов исполнения, включая версию Mini.
При этом операционная система используется одна и та же. Это iOS. Но версии отличаются в зависимости от поколения.
Чтобы iPad сохранял свою актуальность, обладал всеми необходимыми функциями, его нужно периодически обновлять. Это пользователь может сделать самостоятельно. Ничего сложного тут нет. Но пошаговая инструкция ещё больше упростит эти задачи, плюс позволит ответить на самые популярные вопросы.
Как обновить IPAD
Обновление происходит автоматически, после выполнения определенных действий с вашей стороны, имеется 2 варианта развития событий:
- обновить айпад через компьютер;
- обновить на самом планшете.
Первый важный момент: после того, как обновите версию айпада, данные, которые на нем хранились(фотографии, видео, музыка, приложения, игры и пр. ), уже будут удалены. Поэтому, перед тем, как прокачать мозг ipad, сделайте резервное копирование всех настроек и данных. Сделать это можно через облачное хранилище iCloud (с самого планшета) или с компьютера через iTunes.
), уже будут удалены. Поэтому, перед тем, как прокачать мозг ipad, сделайте резервное копирование всех настроек и данных. Сделать это можно через облачное хранилище iCloud (с самого планшета) или с компьютера через iTunes.
Резервное копирование через iCloud
1. Открываем настройки — выбираем пункт iCloud (см. до версии 10.2) или «учетная запись» -> iCloud.
2. Прокручиваем вниз и выбираем пункт «Резервная копия».
3. Нажимаем «Создать резервную копию»
ПРИМЕЧАНИЕ:
Резервное копирование возможно, при условии:
- Ipad заряжен более, чем на 50% или подключен к зарядному устройству;
- имеется подключение к интернету;
- в iCloud достаточно свободного места.
Резервное копирование через iTunes
- Скачайте и запустите iTunes.
- Подключите айпад к компьютеру через usb.
- Следуйте инструкциям на экране.
- Нажмите «Создать копию сейчас».
Переходим к пункту обновить ipad.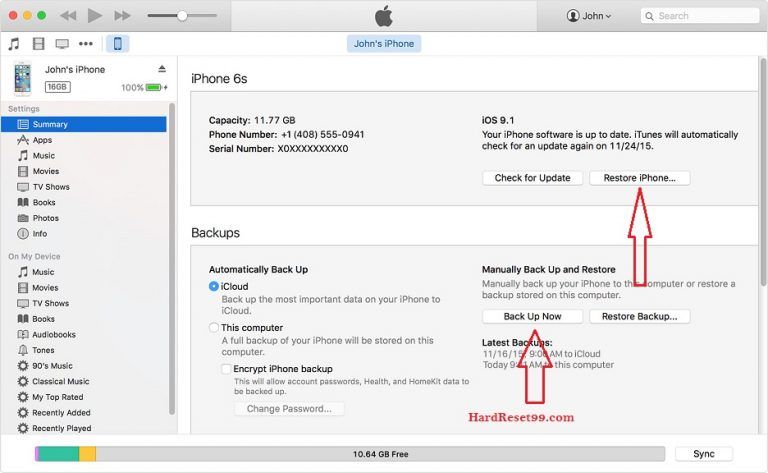
Зачем это нужно
Прежде чем приступить к обновлению своего iPad, нужно понять, зачем вообще такая процедура проводится.
Причин сразу несколько.
- Исправление ошибок. Ни одну из операционных систем, включая iOS, нельзя назвать идеальной. Постоянно обнаруживаются какие-то ошибки, уязвимости, которые меняют нормальной работе устройства, приводят к глюкам, зависаниям и прочим проблемам. Поэтому обновления позволяют получить все необходимые исправления.
- Эффективность работы. Новая прошивка направлена на то, чтобы улучшить работоспособность гаджета, поднять его производительность и пр.
- Поддержка приложений. Самые новые и свежие программы, игры разрабатываются под актуальные версии мобильной ОС. Оставаясь со старой операционкой, загрузить и запустить новую игру попросту не получится.
Это более чем весомые аргументы в пользу того, чтобы выполнить обновление и добиться получения самой актуальной версии мобильной операционной системы для своего яблочного планшета.
Дальнейшие инструкции будут актуальными для всех моделей iPad, начиная от iPad 1 поколения, заканчивая версиями 4 генерации, Air, Pro и Mini. Также это подходит для владельцев планшетных компьютеров с iOS и iPadOS версий 7-13.
Как включить или отключить автообновление
Чтобы не заниматься постоянными проверками наличия обновлений для iPad, рекомендуется включить режим автообновления следующим образом:
- Открыть настройки устройства.
- Перейти в раздел «Основные».
- Нажать «Обновление ПО».
- Кликнуть на «Автообновление».
Соответственно, для отключения опции понадобится повторно перейти в «Обновление ПО» и деактивировать автообновление.
Функция доступна только на устройствах с iOS 12 и выше, а также на iPadOS.
Как исправить ошибку при закачивании обновления на iOS 10
Возникновение ошибки при установлении операционной системы происходит, как правило, из-за залития испорченных образов обновления не усовершенствованной операционной системы десятой версии.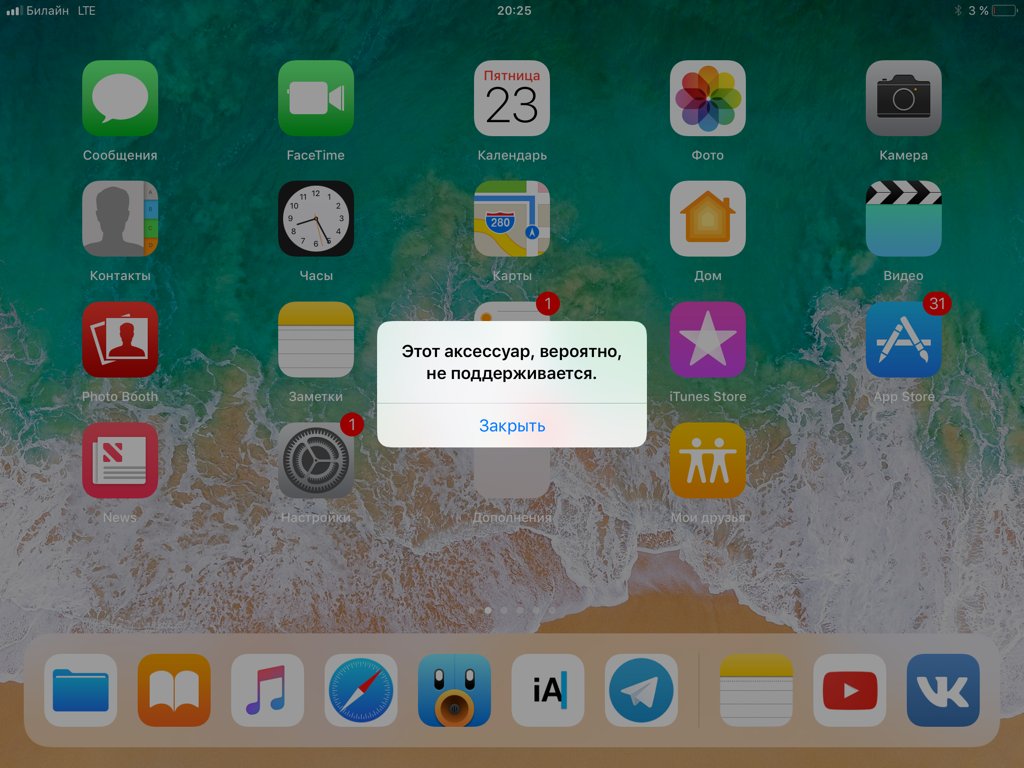 Компания Apple постоянно работает над исправлениями образов, предлагая пользователю все новые и новые прошивки ИОС.
Компания Apple постоянно работает над исправлениями образов, предлагая пользователю все новые и новые прошивки ИОС.
Что делать и почему система зависла на планшете при очередном обновлении операционки? Устройство при этом напоминает бесполезный кирпич, с которым ничего нельзя сделать. Не нервничайте, попробуем исправить ситуацию.
Соедините ваш iPad с ПК через провод USB. На компьютере включите последнюю версию программы айтюнс (не менее 12.5.1 версии) или скачайте ее обновление на официальном сайте. Далее выполните режим жесткой перезагрузки айпада, зажав одновременно клавишу «Home» и клавишу включения «Power» на секунд 20-30 до того момента, как зажжется экран восстановления. Подключенный к ПК айпад отобразится в программе iTunes, где вам предстоит выбрать действие «Обновление» или «Восстановление». Вы нажимаете кнопку «Обновление», чтобы загрузить на айпад прошивку версии iOS 10. Данный процесс займет определенное время, дождитесь его окончания. Если устройство опять зависло, повторите процедуру заново.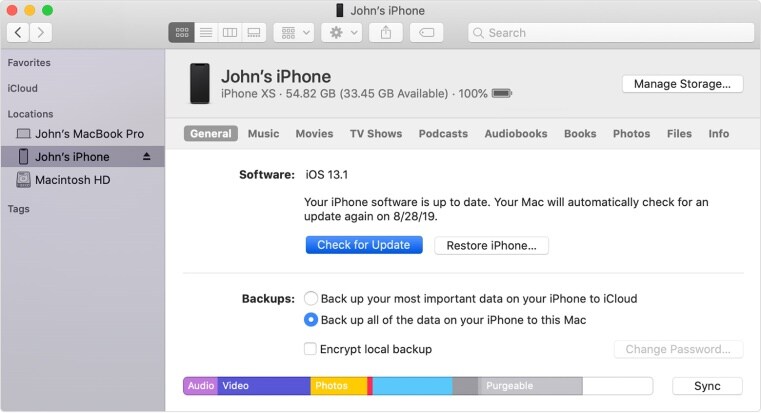
Если прошивка все же не установилась, произведите установку старой версии iOS 9 на ваш планшет и верните на место сохраненную ранее созданную резервную копию данных с вашего iPad.
Кроме того, полезно помнить, что, закачав последнюю версию десятой прошивки, можно попасть на тестовую прошивку, которая превратит в «кирпич» ваш планшет по окончанию ее срока действия, поэтому правильно обновляйте и загружайте ОС версии iOS 10 GM.
Обновление iPad через iTunes на компьютере
Если конкретная модель iPad все еще поддерживается Apple, компания регулярно будет выпускать для нее обновления iOS, которая с выходом 13 версии получила название iPadOS (если говорить о совместимых с ней девайсах). Обновить операционную систему на планшете возможно при соблюдении двух условий – наличие стабильного подключения к Wi-Fi-сети и достаточное количество свободного места во внутреннем хранилище. В случае если доступ к беспроводному интернету отсутствует или же просто есть желание выполнить данную процедуру на ПК, следует обратиться за помощью к программе iTunes.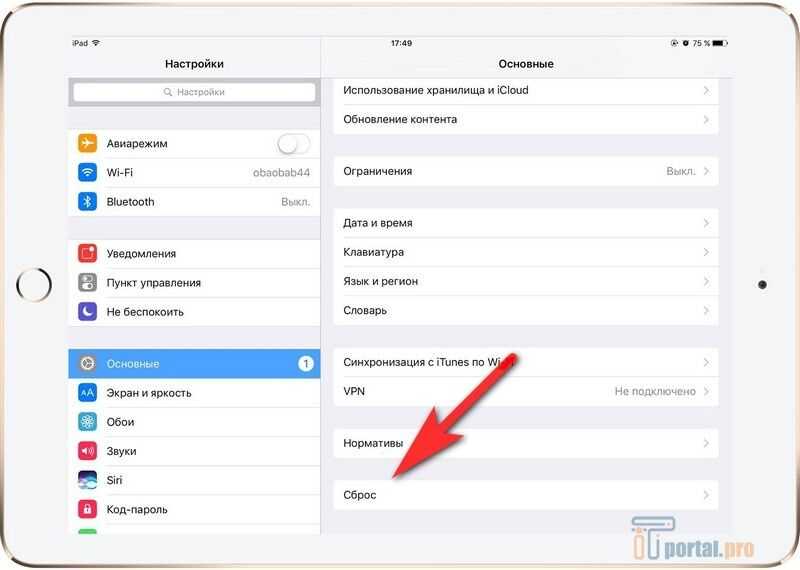
Подытожим
Итак, iPad 1 можно обновить до официально не поддерживаемой iOS 7, однако это будет не подлинная прошивка от Apple, а подделка сторонних разработчиков. Но! Вы должны понимать, что подделка — это, как говорится, максимум, что вам светит, если ваш девайс уже не поддерживает актуальные обновления, а потому тут имеет место быть тот редкий случай, когда за подделку стоит сказать спасибо.
Ну и еще — запомните, никаких неродных прошивок на i-устройства вы поставить не сможете, если предварительно не сделан джелбрейк.
Отметим также, что примерно тем же путем, просто используя другие версии утилит, можно обновить любое Apple-устройство до официально не поддерживаемой прошивки.
Версия 9.2 операционной системы iOS полностью вступила в свои права. Если у вас вдруг возникли вопросы относительно того, как обновиться до этой версии, ответы на них вы можете найти в следующем гайде.
Особенности прошивки iPhone, iPad и iPod touch
Прошивка устройства — это операционная система, с помощью которой телефон или планшет выполняет все свои стандартные функции.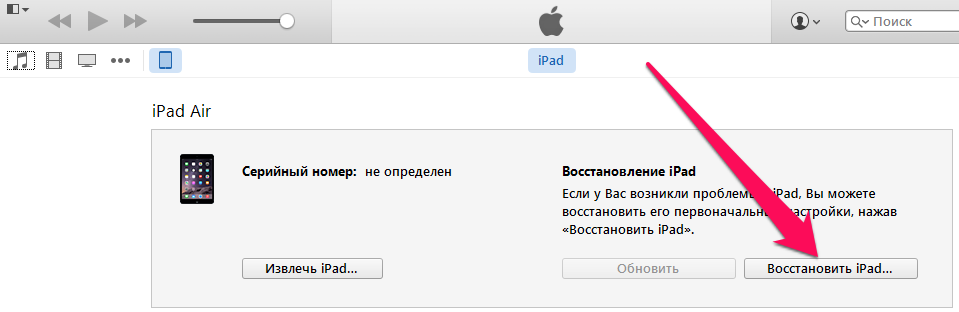 Другими словами, прошивка — это основа, программное содержимое, благодаря которому устройство работает.
Другими словами, прошивка — это основа, программное содержимое, благодаря которому устройство работает.
Обновление прошивки
Устройства iPad, iPhone, iPod touch работают на прошивке iOS. Время от времени компания Apple выпускает новую версию прошивки для своих устройств — без ошибок и недочётов, допущенных ранее. Также в свежих версиях появляются новые полезные функции и программы. Чтобы устройство работало максимально корректно и имело все доступные на данный момент дополнения, необходимо обновлять его прошивку до последней версии.
Обновление до не поддерживаемой прошивки с джелбрейк
Впрочем, не переживайте, мы поделимся с вами реальным методом обновления iPad 1 до iOS 7, однако сразу предупредим — без джелбрейка тут никак не обойтись. Впрочем, все, кто хоть немного знаком с Apple-техникой, понимает, что без данной процедуры ничего неофициального с i-девайсом он сделать не сможет.
Последствия джелбрейка
«Да что такое этот джелбрейк?!» — возможно, сейчас воскликнул несведущий читатель.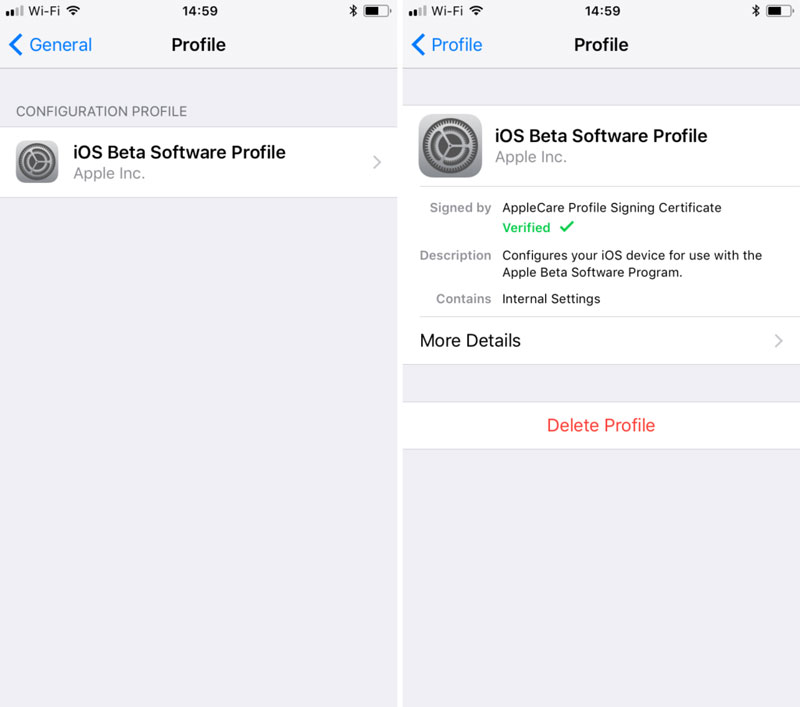 Сейчас объясним. Как известно, iOS -система закрытая, что имеет свои положительные и отрицательные следствия. В числе первых — высокая защищенность от вирусов, уверенность в качестве официальных приложений, в числе вторых — минимальные возможности кастомизации системы — то есть подстройки ее под себя. Чтобы эти самые возможности расширить, делается джелбрейк, а иными словами взлом iOS-устройства.
Сейчас объясним. Как известно, iOS -система закрытая, что имеет свои положительные и отрицательные следствия. В числе первых — высокая защищенность от вирусов, уверенность в качестве официальных приложений, в числе вторых — минимальные возможности кастомизации системы — то есть подстройки ее под себя. Чтобы эти самые возможности расширить, делается джелбрейк, а иными словами взлом iOS-устройства.
При этом, как вы понимаете, плюсы и минусы меняются местами — система становится менее защищенной, зато возможности персонализации расширяются, в частности, можно установить стороннюю прошивку, написанную хакерами. Стоит ли говорить, что данная процедура «яблочным» гигантом не поддерживается и джелбрейкнутый девайс тут же лишается гарантии, а значит, и бесплатного обслуживания в случае ремонта. Впрочем, если вы владелец iPad первого поколения, вас вряд ли такой довод смутит, вы итак уже этих благ давно лишены.
Однако второй недостаток игнорировать вы вряд ли станете — дело в том, что если вы сделаете джелбрейк неверно или скачаете «кривое» ПО для его выполнения, ваш iPad может превратиться в «кирпич». Вот почему, если уж вы и решитесь на эту процедуру, рекомендуем доверить ее профи или понимающим в «железе» друзьям.
Вот почему, если уж вы и решитесь на эту процедуру, рекомендуем доверить ее профи или понимающим в «железе» друзьям.
Как сделать джелбрейк?
Здесь мы приводим для вас один из способов выполнить джелбрейк для iPad первого поколения. Однако, поскольку процедура все-таки неофициальная, мы обязаны сделать отступление:
Вот и все, осталось дождаться окончания процесса. Когда он завершится, девайс автоматически перезагрузится, и после включения вы сможете начать изучать возможности, которые принес джелбрейк.
Устанавливаем iOS 7
Дело осталось за малым. Помните, в предыдущей инструкции мы поставили галочку напротив пункт «Cydia». Что это такое? Это альтернативный App Store магазин приложений для i-девайсов с джелбрейк. Стоит ли говорить, что в нем есть просто куча самых разных программ для кастомизации вашего Apple-девайса, работа с которыми на не взломанном устройстве невозможна. Однако за все эти программы ответственности никто не несет — поймали вирус, разбирайтесь сами.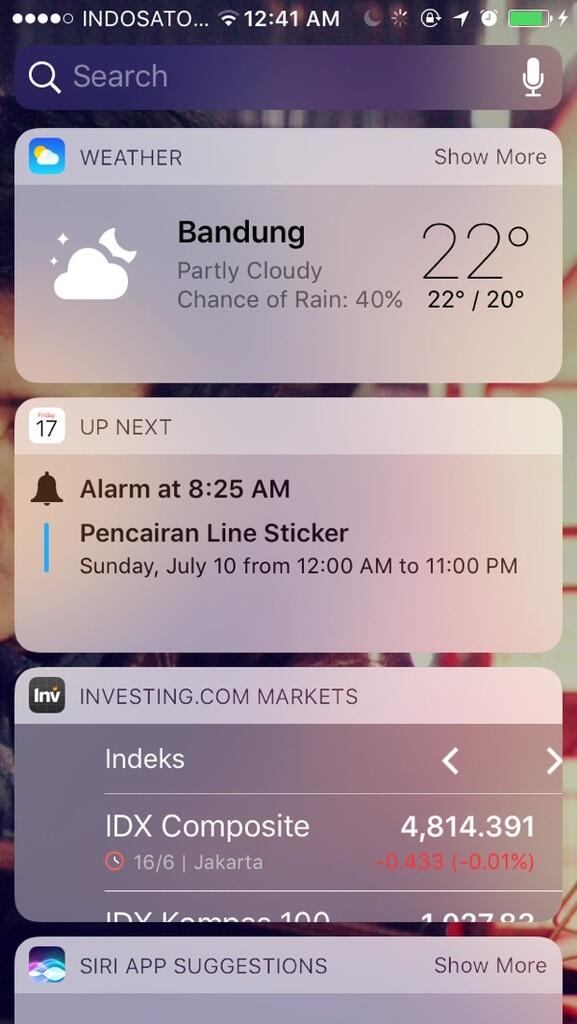
Ну, собственно к делу. Для установки iOS 7:
Готово! Что же у нас получилось? Система, которая внешне и функционально очень похожа на семерку. Конечно, как вы понимаете, это не настоящая iOS 7, это более ранняя iOS, которую доработали «добрые» хакеры. Подчеркнем, тут не только измененный внешний вид, но и большинство новых опций подлинной iOS 7.
В данном видео вы можете посмотреть, как же выглядит iPad первого поколения с такой прошивкой на борту.
Что стоит сделать перед обновлением
Перед тем как обновить iPad, необходимо подготовить его к этой процедуре. Она заключается в решении двух задач: чистка системы от мусора и сохранение важных данных. Первая решается довольно просто. Нужно пройтись по списку приложений и удалить все лишнее. Также стоит избавиться от ненужных фото и загруженных песен. Любые данные, кочующие из одной версии iOS в другую, могут помешать нормальной работе планшета.
Вторая задача решается сохранением резервной копии данных в облако или на компьютере.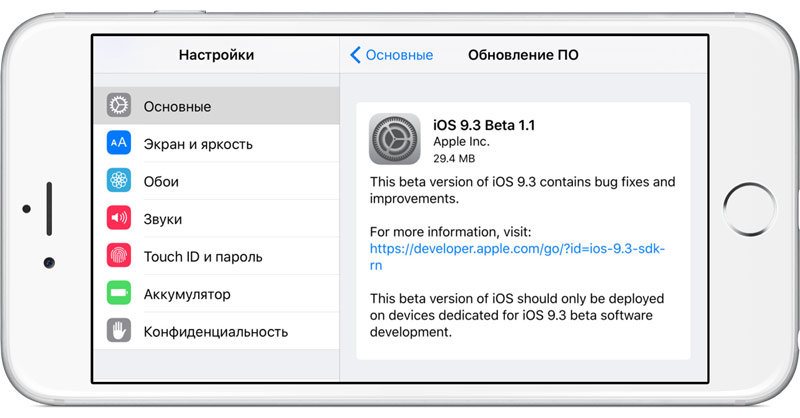 Далее обсудим, как это сделать.
Далее обсудим, как это сделать.
О даунгрейде
Обратите особое внимание на то, что с iOS 7 невозможно вернуться на прошивку iOS 6.x. Это особенно актуально для iPhone-4S и iPhone-5. Проще говоря, перед установкой новой версии ОС необходимо хорошенько подумать: даже если программное обеспечение вам не понравится, сделать все равно ничего не получится.
Справедливости ради стоит отметить, что возможность отката на iOS 6.1.3 и iOS 6.1.4 закрыли сравнительно недавно. Если вы являетесь владельцем iPhone-4, вернуться на прошивки версией ниже можно будет только в случае наличия их SHSH подписей. Да и обновить iPad до iOS 7 можно легко, а вот обратный процесс будет уже невозможен…
Переустановка
- Для переустановки нужно подключить планшет к компьютеру, и выключить его.
- Зажмите кнопку включения и кнопку домой. Это погрузит аппарат в режим восстановления.
- При подключении к iTunes, программа выдаст окно, с оповещением о режиме восстановления, включенном на планшете.

- В окне будет предложение восстановить устройство. В этом окне нажмите кнопку ALT на Mac OS, и shift если вы на Windows. Вы войдёте в специальное окно, позволяющее выбрать путь для выбора файла установки.
- Выбираем скачанную прошивку, после чего она установится.
Для обновления на последнюю актуальную версию, подключите устройство к iTunes, и выберите пункт «Обновить». Так аппарат получит последнюю версию прошивки.
Обновляем iOS на iPad (через iTunes)
Рано или поздно каждый пользователь iPad или другой продукции Apple столкнется с необходимостью обновления прошивки. Даже самый «зеленый» владелец Айпада со временем поймет, что для использования новых версий приложений/игр необходимо обновлять операционку до версии, которая на данный момент является самой актуальной.
В противном случае, если операционная система уже сильно устарела, то при установке некоторых новых приложений/игр она будет ругаться на несовместимость системы и естественно использовать это ПО вы не сможете. Ну а «древние» версии приложений, как мы знаем, App Store не считает нужным хранить для пользователей старых прошивок.
Ну а «древние» версии приложений, как мы знаем, App Store не считает нужным хранить для пользователей старых прошивок.
Вообще обновить iOS до актуальной версии можно несколькими способами, но способ подразумевающий использование компьютера, на котором установлена программа iTunes – считается самым простым и эффективным. Apple устройства можно обновлять также и при помощи Wi-Fi без необходимости использования iTunes, но этот метод срабатывает только на 5 прошивке и выше. Если программа Айтюнс уже установлена на вашем компьютере, то обновить iOS можно: через компьютер, имеющий доступ к высокоскоростному интернету; через компьютер с ограниченным доступом к интернету.
Предположим, что интернет на компьютере у вас есть. Поэтому далее мы расскажем, как можно обновить операционную систему в продуктах Apple при помощи компьютера и предустановленной программы Айтюнс. Модель нашего Айпада – MC770RSY, а прошивка – iOS 7.1.2.
Заметим, что применять инструкцию по обновлению можно вне зависимости от того, является ли ваше устройство «белым» или нет.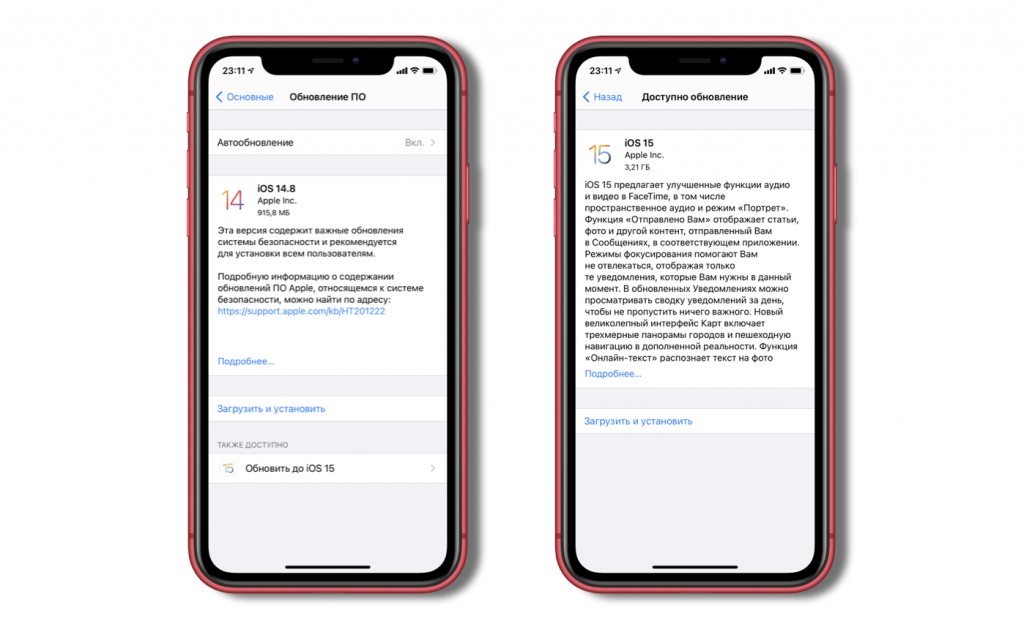 Например, в случае с iPhone, не удостоверившись в этом, вы можете получить «плеер», не способный ловить сеть. С Айподами и Айпадами подобных заморочек не существует в силу отсутствия возможности совершения звонков.
Например, в случае с iPhone, не удостоверившись в этом, вы можете получить «плеер», не способный ловить сеть. С Айподами и Айпадами подобных заморочек не существует в силу отсутствия возможности совершения звонков.
Возможные проблемы
В том, чтобы обновить свой Айпад до последней версии, нет ничего сложного. Важно лишь четко следовать требованиям указанной инструкции. Но в процессе у некоторых пользователей могут возникнуть проблемы, решить которые попытаемся прямо сейчас.
Герман
Эксперт в области цифровых технологий и деятельности мобильных операторов. Занимаюсь постоянным мониторингом изменений отрасли в России и за рубежом.
Задать вопрос
Вопрос эксперту
На Айпад давно не приходят обновления. Что мне делать?
Даже устройства компании Apple со временем прекращают поддерживать обновления. Это связано с техническими характеристиками устройств. Если на планшет давно не поступают обновления, вполне вероятно, что гаджет просто перестал поддерживаться производителем. Единственный способ воспользоваться актуальной прошивкой – купить новый iPad.
Единственный способ воспользоваться актуальной прошивкой – купить новый iPad.
Что делать, если в процессе обновления iPad отключился?
Если после выполнения операции гаджет спокойно включается, нужно просто заново установить обновление. В противном случае рекомендуется воспользоваться методом полной перепрошивки через DFU, который был описан в нашем материале.
Почему после установки обновления Айпад стал работать хуже?
Обновления для iOS и iPadOS приходят довольно часто. Иногда разработчики не успевают уладить все недочеты версии, из-за чего выпускаются «сырые» прошивки. Если другие пользователи столкнулись с подобной проблемой на такой же версии ОС, дождитесь следующего обновления или откатитесь на более старую версию. Если проблема возникла только у вас, следует выполнить сброс до заводских настроек и попробовать обновиться вновь.
4.8 / 5 ( 33 голоса )
0
Автор
Герман
Эксперт в области цифровых технологий и деятельности мобильных операторов.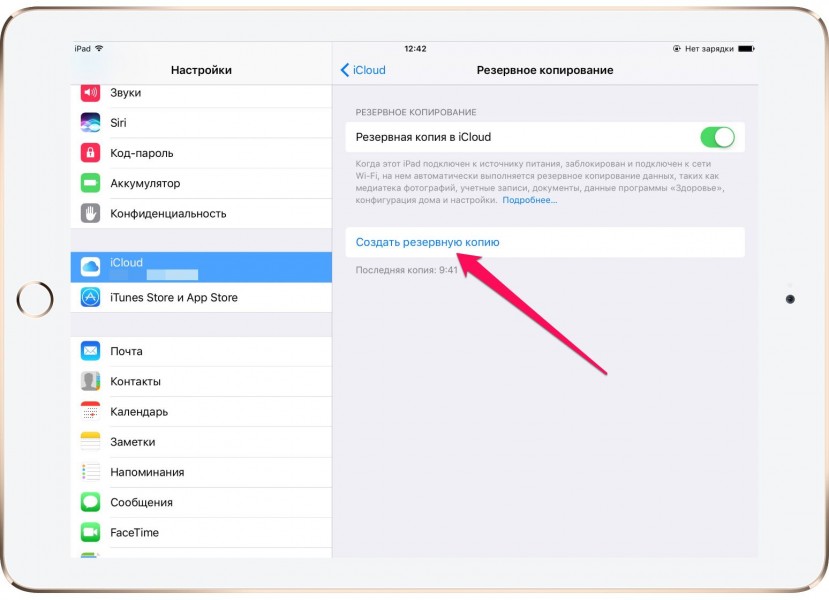 Занимаюсь постоянным мониторингом изменений отрасли в России и за рубежом.
Занимаюсь постоянным мониторингом изменений отрасли в России и за рубежом.
Установка iOS 10
Если вы хотите обновить iPad mini до iOS 10, то это получится сделать только с устройствами второго поколения и выше. При запуске поиска обновления на iPad mini вы получите сообщение, что на планшете установлена последняя версия системы.
После презентации iOS 10 Apple исключила из списка поддерживаемых устройств iPad mini. В итоге он выглядит вот так:
На iPad mini 2, 3 и 4 установить iOS 10 можно без проблем: обновление скачивается по воздуху и корректно ставится через iTunes, если предварительно загрузить его на компьютер. Отсутствие поддержки iOS 10 на iPad mini связано, скорее всего, с тем, что на старой модели планшета используется процессор Apple A5, который не тянет новую систему.
Вы можете попробовать установить iOS 10 на iPad mini окольными путями, но это приведет к тому, что устройство будет работать некорректно или вовсе не запустится. Поэтому остается два варианта: остаться на той версии, которую поддерживает iPad mini, или приобрести планшет следующего поколения, у которого нет проблем с поддержкой iOS 10.
Практически каждый разработчик приложений для iOS периодически вносит в них различные дополнения и поправки, в результате чего пользователям iPad необходимо обновлять установленные на их устройствах программы. Безусловно, некоторый софт можно использовать и без обновления, но в этом случае скорость и стабильность работы приложений может быть снижена. Кроме прочего, обновление приложений позволяет расширить их функционал.
Однако некоторые владельцы яблочных девайсов встречаются с такой проблемой, как не обновляются приложения на iPad. Такая проблема может быть вызвана несколькими причинами и, как правило, легко решается в пару шагов.
Установка обновления «по воздуху»
Итак, почистили систему, сделали резервную копию. Теперь пора выяснить, как обновить iPad. Самый простой способ установить новую прошивку — загрузить ее с сервера Apple прямо на устройство. Такой метод называют обновлением «по воздуху», так как не нужно подключать провода. Достаточно иметь неподалеку рабочий Wi-Fi.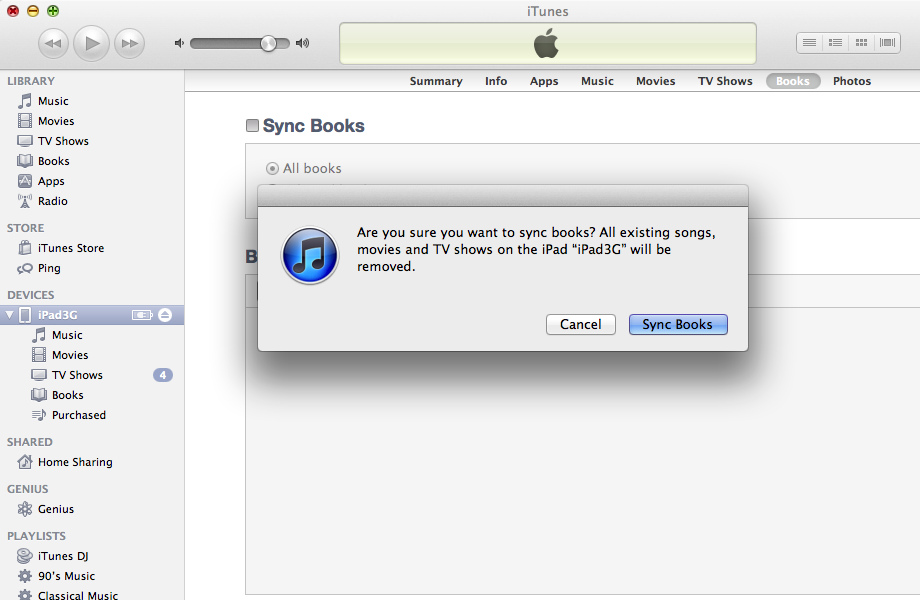
iOS устроена таким образом, что может сама скачивать и устанавливать обновления. Все, что требуется от пользователя — это дать согласие на загрузку и ввести свой пароль. Чтобы запустить процесс поиска новых версий системы, нужно:
- Перейти в настройки устройства.
- Открыть вкладку «Основные».
- Выбрать пункт «Обновление ПО».
- Дождаться, пока появится предложение установить новую версию iOS.
- Нажать кнопку «Установить».
- Согласиться с условиями и положениями.
Все. После этого планшет перезагрузится и будет устанавливать прошивку.
Стоит отметить, что в ходе обновления лучше держать iPad подключенным к электросети.
Возможные ошибки
В процессе загрузки и установки обновлений теми или иными способами, пользователи iPad могут сталкиваться с некоторыми ошибками, которые появляются на экране в виде цифрового кода.
У каждой ошибки есть своё значение, как и действия, которые нужно предпринять для их устранения.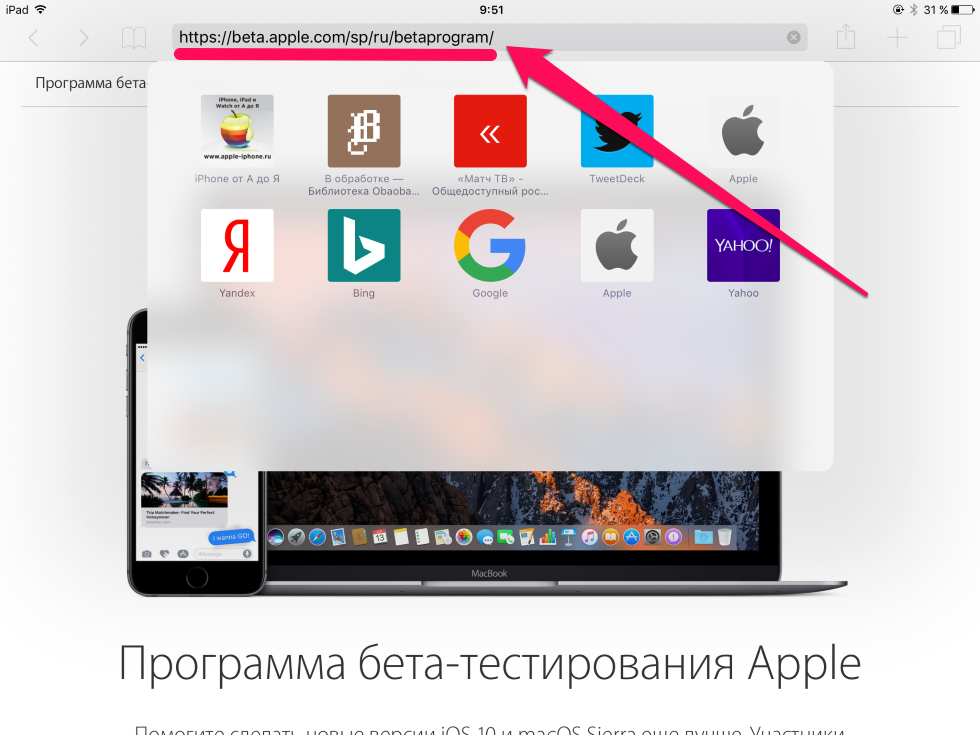
- Сообщает об аппаратных неисправностях. Причём это может касаться модуля Wi-Fi, разъёма питания, АКБ и прочих компонентов. Придётся проводить диагностику и нести планшет в ремонт.
- Это проблема, связанная с портом USB. Попробуйте подключиться через другой порт, либо воспользуйтесь другим компьютером.
- Считается циклической ошибкой, которая встречается в программе iTunes версий от 8.0 до 9.1. Решение простое. Загрузите свежую версию программы, не старше 10.
- Либо же сообщение в виде «Неизвестная ошибка». Если вылезла при подготовке к перепрошивке, то это проблема программного уровня. В остальных ситуациях сообщает о технических неисправностях. Попробуйте перезагрузить планшет и ПК, поменять версию iTunes, отключить на компьютере файерволы и антивирус.
- Такая ошибка может появиться по двум причинам. Это потеря передачи информации через USB, либо же несовместимость используемой прошивки с применяемым режимом восстановления. А потому нужно выбрать другой режим, перепроверить подключение, заменить кабель.

- Появляется, если прошивка не может загрузиться в iTunes. В основном это действие блокируется брандмаузером или антивирусом. Потому их следует отключить, и выполнить обновление вручную.
- Говорит юзеру, что целостность файла IPSW была нарушена. Опять же, нужно отключить блокировщиков, поменять кабель и использовать другой порт для подключения.
- 1 или -1. Такое возможно, если ПО не поддерживает работу с планшетом, либо используемая версия iTunes устарела. Следует проверить совместимость, а также включить процедуру обновления для iTunes.
Нельзя сказать, что подобные ошибки встречаются регулярно. Но к ним лучше быть готовыми заранее.
Вы сами обновляли свой планшет iPad? Какой метод использовали? Возникали ли какие-то сложности и сталкивались ли с ошибками?
Расскажите о своём опыте, поделитесь дельными советами.
Обновление ос на ipad 2. Старый ipad не обновляется
Всем известно общепринятое понятие, что обновление системы это нужно, полезно и правильно.
Не будем его опровергать, действительно, более новые прошивки программного обеспечения операционной системы полезны. Чаще всего в них разработчики исправляют ошибки или как говорят многие «убирают глюки», однако как всегда присутствует «НО». Если вы решили обновить ios на iPad, то надо будет знать некоторые важные особенности. Но об этом немного позже. Сначала давайте разберем сам процесс обновления.
Есть два варианта: обновление непосредственно через сам iPad и через компьютер по средством iTunes.
И в том и в другом случае, первое, что надо сделать, перед тем как приступить к обновлению, создать резервную копию данных. Лучше всего это сделать и в iTunes, и в iCloud. Не пугайтесь, зачастую это просто дополнительная мера предосторожности, но лучше ею воспользоваться.
Само обновление весит достаточно много, поэтому лучше подключить свой гаджет к электросети (плохо, если батарея «сядет» где-то на половине процесса) и соединиться с интернетом через WiFi.
Заходим в меню Software Update Tool.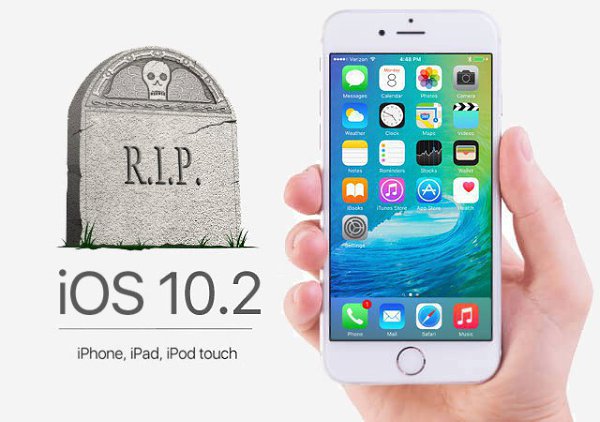 Последовательно это выглядит так: Setting потом General и Software Update. Проверяем, есть ли обновления. Если над Setting есть значок красного цвета, значит, обновления есть. Но если мы хотим обновить свое ПО до седьмой версии (ios 7 уже вышла давненько), то и проверять, конечно, не обязательно.
Последовательно это выглядит так: Setting потом General и Software Update. Проверяем, есть ли обновления. Если над Setting есть значок красного цвета, значит, обновления есть. Но если мы хотим обновить свое ПО до седьмой версии (ios 7 уже вышла давненько), то и проверять, конечно, не обязательно.
Теперь остается загрузить найденное обновление и установить его, нажав Download и установить. Когда загрузка закончится, кнопка сменится на Install Now.
Обновление ios через iTunes не слишком отличается
- Подсоединяем iPad шнуром к компьютеру. iTunes запустится автоматически
- В меню Devices выбираем свой планшет
- Переходим в Summary и жмем Check for Update. Когда iTunes найдет обновление, он предложит его сделать. Достаточно будет нажать download and Update
- Процесс установки будет протекать в автоматическом режиме. Главное его теперь не прерывать
Вот и все об установке. А теперь, то неприятное «НО».
Как ни прискорбно, но не все iPhone, iPod touch и iPad вообще возможно обновить до седьмой версии (не говоря уже о восьмой).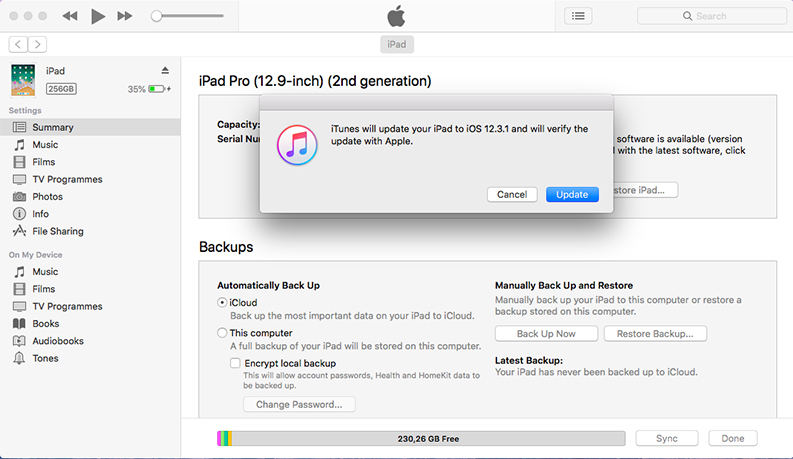 Вот те модели, которые не смогут корректно принять новую прошивку ОС:
Вот те модели, которые не смогут корректно принять новую прошивку ОС:
iPhone 4, iPhone 4s, iPhone 5, iPhone 5c, iPhone 5s; iPod touch пятого поколения; iPad 2, iPad 3, iPad 4, iPad mini.
Если вы владелец подобного девайса, то лучше не пытаться устанавливать iOS 7 .
Лучше воспользоваться официальной версией инкрементального апдейта iOS 7.1. Если вы все же решите сделать апгрейд на данных моделях, то ждите, что не все заявленные возможности вам будут доступны, попросту, некоторых вообще не будет.
Например, фильтры в Instagram будут активны только на айфоне пятого поколения, а AirDrop (функция обмена файлами по Wi-Fi) на айфоне 4 и 4S а так же на айпаде второго и третьего поколения вообще будет недоступна.
Не стоит так же забывать, что существует полная и бета-версия iOS7. Если вы поставите не полную версию, помните, что она доступна, лишь на определенное время, по истечению которого, если ничего не предпринять, ваш девайс может превратиться в «кирпич».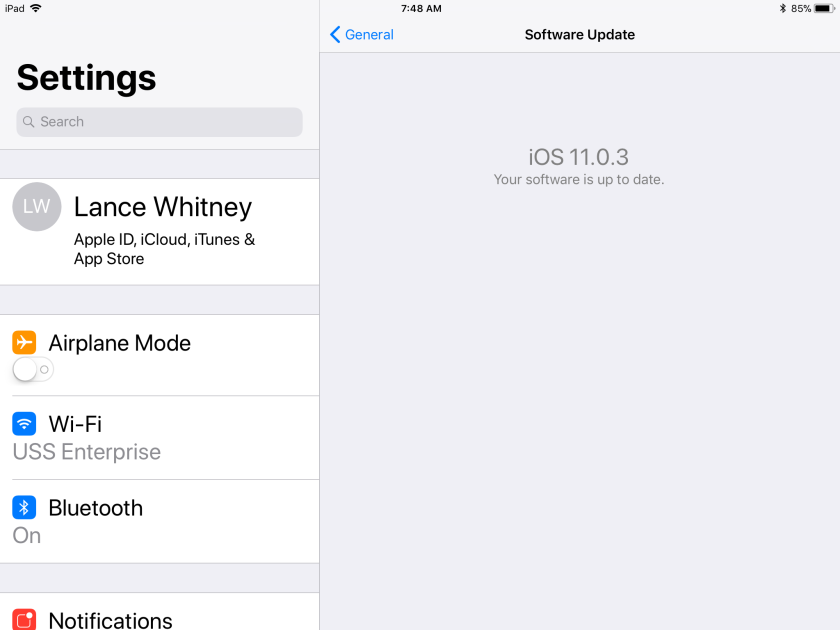 Не затягивайте и либо откатитесь до шестой версии, либо обновите до полной версии.
Не затягивайте и либо откатитесь до шестой версии, либо обновите до полной версии.
Существует много вариантов обновления прошивки iPad . Это устройство, работающее при помощи известной операционной системы названная как iOS, которая частенько доделывается работниками Apple. Прошивку можно обновить многими способами, если Вы не вкурсе, как обновить старый iOS , то прочитайте все способы и выберите подходящий:
1) При помощи планшета
, без компьютера
2) При помощи ПК
с выходом в интернет
Обновить прошивку планшета
, без компьютера
Обновлять старую прошивку нашего iPad будем осуществлять без ПК, точнее с самого планшета. Если у Вас Планшет iPad
, то Вы можете безсомнения пользоваться данной инструкцией для Обновления iTunes
для Ipad без программ. Все виды новых пришивкок есть на серверах Apple, для того, чтобы использовать данный метод , нам потребуется доступ к сети интернет. Доступ должен быть постоянным и быстрым, следовательно, требуется использовать точку доступа Wi-Fi.
Перед обновлением айпад необходимо проверить, что планшет официально разблочен и без всяких способов разлочки (к примеру Gevey SIM для айпад
) работает с SIM разных операторов . Внимание – если айпад залочен на специального оператора , то обновляться настоящим способом нельзя.
Случаются такие случаи, когда при обновлении все данные с планшета удаляются, поэтому, если в гаджете существует информация которую потерять нельзя, то перед обновлением старой прошивки требуется создать резервную копию устроиства. Для сохранения нужных нам файлов можете ознакомиться с инструкциями для новичков.
Как правильно обновить свой iPhone, iPad и iPod touch на iOS 10.3
Резервное копирование с помощью iTunes
1. Просто подключите свой iPhone, iPad или iPod touch к компьютеру и запустите iTunes, если он не запустился автоматически при обнаружении подключенного устройства.
2. Выберите своё устройство. Если вы хотите создать зашифрованную резервную копию, поставьте флажок рядом с «Шифровать резервную копию».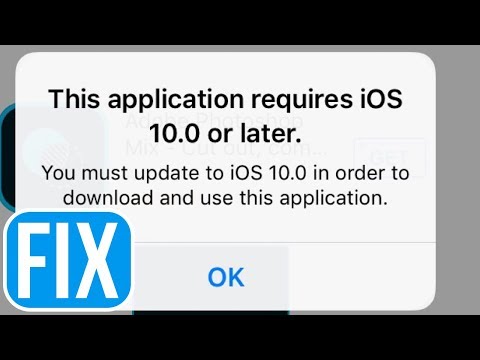 Теперь нажмите кнопку «Создать копию сейчас», чтобы начать резервное копирование данных вашего устройства на компьютер.
Теперь нажмите кнопку «Создать копию сейчас», чтобы начать резервное копирование данных вашего устройства на компьютер.
Резервное копирование с помощью iCloud
1. Убедитесь, что ваш iPhone, iPad или iPod touch подключен к Wi-Fi и заряжен не менее чем на 50%, и только после этого перейдите в меню «Настройки» -> «iCloud» -> «Резервная копия».
2. Активируйте функцию «Резервная копия в iCloud», а затем нажмите на «Создать резервную копию», чтобы начать резервное копирование данных вашего устройства в iCloud.
После того, как резервная копия данных вашего iPhone, iPad или iPod touch была успешно создана, можно приступать к обновлению устройства на iOS 10.3.
Установка iOS 10.3 с помощью iTunes
Если вы предпочитаете придерживаться традиционных методов установки новых прошивок, вы, наверняка, воспользуетесь iTunes для установки iOS 10.3. Если это так, просто выполните следующие действия.
1. Убедитесь, что на вашем компьютере установлена последняя версия iTunes . Для этого запустите iTunes и в верхнем меню выберите «Обновления». Если доступно обновление, установите его.
Для этого запустите iTunes и в верхнем меню выберите «Обновления». Если доступно обновление, установите его.
2. Подключите iPhone, iPad или iPod touch к компьютеру, после чего iTunes должен автоматически его распознавать. Теперь выберите своё устройство в верхнем левом углу.
3. После этого появится всплывающее окно, которое оповестит вас, что для вашего устройства доступно обновление. Если оно не появилось, просто ещё раз выберите «Обновления».
4. Как только появится это окно нажмите кнопку «Загрузить и обновить», чтобы начать процесс установки iOS 10.3.
Установка iOS 10.3 «по воздуху»
Если по какой-то причине вы не можете или не хотите использовать iTunes, есть другой способ обновиться на последнюю версию мобильной операционной системы Apple.
1. Убедитесь, что ваш iPhone, iPad или iPod touch подключен к источнику питания. Это не обязательно, но таким образом вы сможете гарантировать, что ваше устройство не разрядится во время процесса установки на него iOS 10. 3. Также убедитесь, что устройство подключено к Wi-Fi.
3. Также убедитесь, что устройство подключено к Wi-Fi.
2. Зайдите в меню «Настройки» -> «Основные» -> «Обновление ПО». Вероятнее всего там уже будет доступно обновление до iOS 10.3. Впрочем, в зависимости от скорости вашего Wi-Fi может потребоваться некоторое время, чтобы устройство подключилось к серверам Apple и получило подтверждение о доступности обновления.
3. Теперь нажмите на «Загрузить и установить» и следуйте инструкциям на экране. Если обновление ещё не было загружено на устройство, оно подключится к серверам Apple и скачает все необходимые файлы для установки. Это может занять некоторое время, поэтому наберитесь терпения.
4. После загрузки обновления нажмите кнопку «Установить». Пока идёт процесс установки обновления вы можете заняться своими делами.
******************************************
Подписывайтесь на наш канал в Telegram, чтобы быть в курсе самых последних новостей и слухов из мира Apple и других крупнейших IT-компаний мира!
Чтобы подписаться на канал Newappless в Telegram, перейдите по этой ссылке с любого устройства, на котором установлен этот мессенджер, и нажмите на кнопку «Присоединиться» внизу экрана.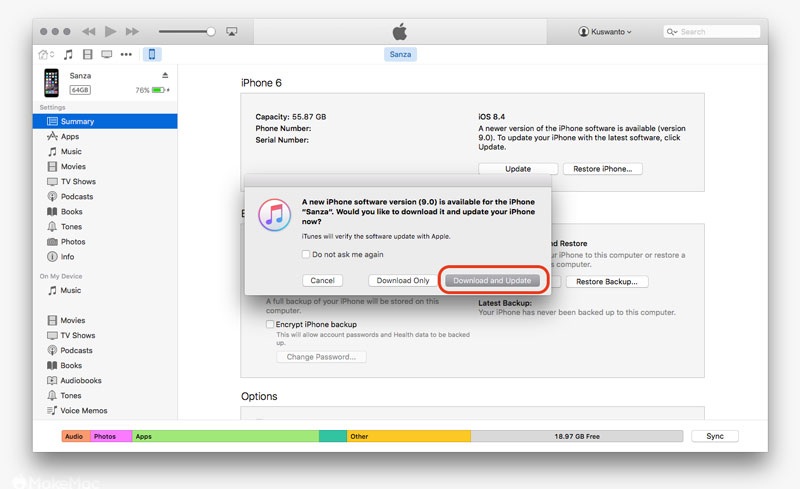
Многих владельцев «яблочного» планшета первого поколения интересует, до какой версии операционной системы они смогут его обновлять. Следует понимать, что этому девайсу уже 6 лет от роду и изначально он работал ещё на базе iOS 3.2. Однако официально на iPad 1 можно установить 4-ю и даже 5-ю iOS. А вот начиная с 6-й версии дела обстоят несколько сложнее, так как процессор iPad 1 уже не соответствует её системным требованиям . Тем не менее пользователи хотят использовать «плюшки» более новых ОС на своем заслуженном устройстве и часто спрашивают, как обновить iPad 1 до iOS 7, не говоря уже о «шестёрке».
Что же такого разработчики Apple добавили в iOS 7, чего всем так сильно хочется? В первую очередь — это принципиально новый минималистичный дизайн, ну и пара сотен функций. Среди последних особенно выделяют доработанную многозадачность и появление пункта управления, который открывается свайпом снизу вверх и позволяет включать/выключать авиарежим, Wi-Fi и Bluetooth, регулировать громкость, настраивать яркость и выполнять многие другие действия.
К сожалению, установить полноценную 7-ю версию iOS на iPad 1 нельзя, но есть обходной хакерский способ получить её дизайн и функциональные примочки. Не переживайте: вы тоже сможете начать пользоваться практически всеми.
Прошивка WhiteD00r 7
Помимо «родных» обновлений операционной системы, которые регулярно поставляются Apple для своих устройств, существуют кастомизированные прошивки iOS 7 для iPad 1. Подобные обновления разрабатываются хакерами-энтузиастами и выходят, как правило, позднее, чем очередная официальная версия.
Разработчики берут за основу стандартную версию ОС для устаревшего гаджета и дополняют её всем, чем только возможно из дизайна и функционала более новой iOS , сохраняя при этом стабильность работы девайса. В частности, для iPad 1 они взяли предпоследнюю оригинальную прошивку iOS 4, «переодели» её на манер «семёрки» и назвали WhiteD00r 7. Но после установки кастомной прошивки на вашем iPad фактически останется 4-я версия iOS.
Прошивка WhiteD00r 7 очень похожа на оригинальную iOS 7 и включает почти все её нововведения: звуковые обновления, обои, дизайн иконок, многозадачность, пункт управления, помощник Siri , push-нотификации и многие другие.
При этом, несмотря на столь масштабный дополнительный функционал, производительность устройства нисколько не страдает.
Подготовка ipad 1
Для начала убедитесь, что на вашем iPad установлена чистая 4-я версия системы от Apple. Если у вас прошивка с джейлбрейком, то сначала перепрошейте девайс до стандартной iOS 4, используя инструкцию. В случае возникновения сомнений по поводу оригинальности своей ОС или трудностей с обновлением лучше не экспериментируйте с кастомной прошивкой.
Если же проблем нет, тогда на следующем шаге подготовки iPad 1 к прошивке под iOS 7 создайте резервную копию при помощи iCloud .
Затем найдите в интернете утилиту Redsn0w и установите её на свой персональный компьютер . Также скачайте архив самой прошивки WhiteD00r 7 и извлеките из него файлы. И в заключение подготовки проверьте, есть ли у вас iTunes, а при отсутствии – установите последнюю версию программы.
Установка прошивки
Теперь, когда вы подготовили всё необходимое, приступайте к установке:
- Подключите свой планшет к компьютеру.

- Затем запустите iTunes или подождите, пока программа запустится самостоятельно.
- Дождитесь, пока iTunes обнаружит ваше устройство, как показано на скриншоте ниже.
- Кликните по иконке с изображением устройства в левом верхнем углу и убедитесь ещё раз, что на iPad стоит оригинальная iOS 4.
- В текущем окне нажмите на кнопку «Restore iPad» («Восстановить»), но перед этим зажмите клавишу «Shift», если вы пользователь OS Windows, или «Alt»- если Mac OS (OS X).
- В открывшемся окне проводника укажите путь до файла с расширением.ipsw, который вы сохранили ранее в папку с прошивкой WhiteD00r 7, и нажмите «Открыть».
- Подождите примерно 15 минут, пока завершится процесс восстановления.
После успешной установки прошивки девайс перезагрузится, и вы увидите на его экране симпатичный дизайн iOS 7.
Как оказалось, перепрошить iPad 1 не так уж и сложно, зато теперь вы можете смело начинать пользоваться всеми преимуществами кастомной системы, выполняя при этом привычные вам действия.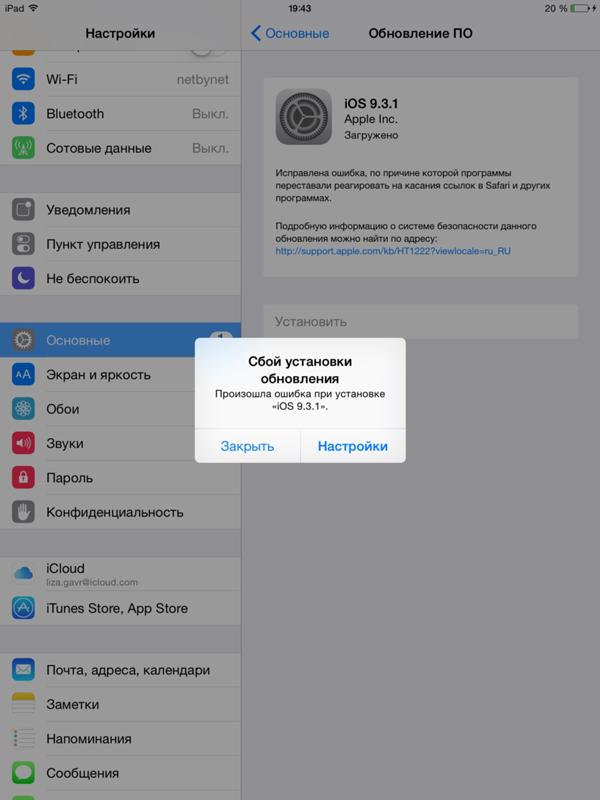 Продолжайте наслаждаться отличным звуком , просмотром фильмов и чтением книг на своем привычном гаджете в новом стиле от iOS 7.
Продолжайте наслаждаться отличным звуком , просмотром фильмов и чтением книг на своем привычном гаджете в новом стиле от iOS 7.
Как обновить Айпад мини, чтобы он работал на последней версии iOS. Установка новой прошивки через iTunes и загрузка обновления «по воздуху», без подключения к компьютеру по USB.
Подготовка к обновлению
Прежде чем приступать к обновлению iPad, необходимо создать резервную копию данных. Бэкап можно сохранить на компьютере через iTunes или в облачном хранилище iCloud.
Резервное копирование в iCloud:
- Подключите планшет к сети Wi-Fi.
- Откройте настройки и выберите раздел «iCloud».
- Нажмите на пункт «Резервное копирование».
- Убедитесь, что ползунок «Резервная копия в iCloud» переведен в активное положение.
- Нажмите «Создать резервную копию».
Не отключайте Wi-Fi, пока не завершится процесс создания копии. Чтобы убедиться в том, что бэкап сделан, откройте Настройки — iCloud — Резервная копия.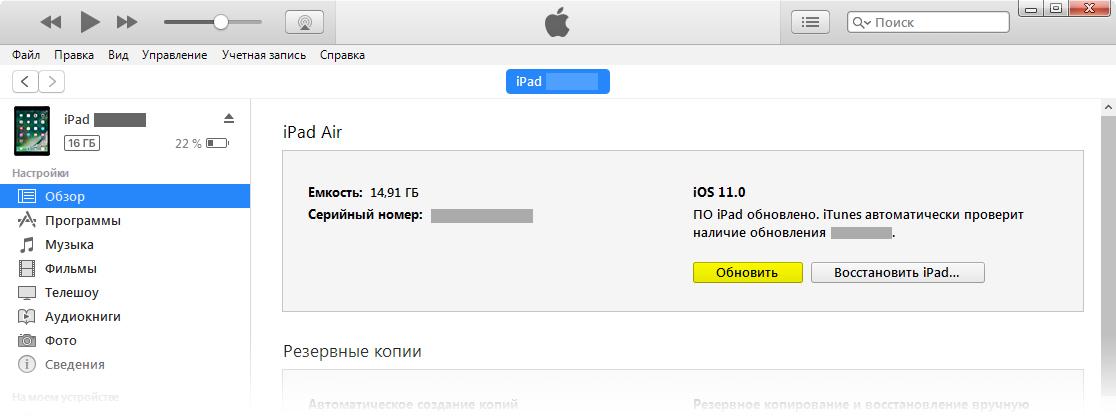 Внутри вы увидите дату и время создания последней резервной копии.
Внутри вы увидите дату и время создания последней резервной копии.
Если вы не доверяете облачному хранилищу или не имеете возможности подключиться к Wi-Fi, сделайте резервную копию через iTunes:
- Запустите iTunes, подключите iPad.
- Выберите подключенное устройство в iTunes.
- Нажмите «Создать копию сейчас».
Чтобы убедиться, что бэкап сделан, перейдите на вкладку «Обзор». В пункте «Последняя копия» будут указаны дата и время сохранения копии.
Обновление iPad
После создания резервной копии приступаем к изучению вопроса, как вручную обновить Айпад мини. Сделать это можно также двумя способами: «по воздуху» или через iTunes. Если вы предпочитаете беспроводной способ обновления:
Обычно обновление по воздуху проходит без проблем, однако на этапе загрузки апдейта может появиться сообщение о нехватке места. В этом случае необходимо очистить память устройства от файлов или использовать обновление через iTunes, при котором файл с прошивкой скачивается на компьютер.
При таком подходе iTunes самостоятельно найдет и скачает на компьютер последнюю актуальную версию прошивки, которую поддерживает iPad mini. Если вы хотите чуть ускорить процесс обновления, загрузите прошивку на компьютер самостоятельно. Чтобы выбрать ее при установке, зажмите клавишу Shift, после чего нажмите на кнопку «Обновить».
Появится окно проводника, через которое вы сможете указать путь к файлу с обновлением системы. Это позволит немного сэкономить время, которое iTunes тратит на поиск и загрузку прошивки на компьютер.
Установка iOS 10
Если вы хотите обновить iPad mini до iOS 10, то это получится сделать только с устройствами второго поколения и выше. При запуске поиска обновления на iPad mini вы получите сообщение, что на планшете установлена последняя версия системы.
После презентации iOS 10 Apple исключила из списка поддерживаемых устройств iPad mini. В итоге он выглядит вот так:
На iPad mini 2, 3 и 4 установить iOS 10 можно без проблем: обновление скачивается по воздуху и корректно ставится через iTunes, если предварительно загрузить его на компьютер. Отсутствие поддержки iOS 10 на iPad mini связано, скорее всего, с тем, что на старой модели планшета используется процессор Apple A5, который не тянет новую систему.
Отсутствие поддержки iOS 10 на iPad mini связано, скорее всего, с тем, что на старой модели планшета используется процессор Apple A5, который не тянет новую систему.
Вы можете попробовать установить iOS 10 на iPad mini окольными путями, но это приведет к тому, что устройство будет работать некорректно или вовсе не запустится. Поэтому остается два варианта: остаться на той версии, которую поддерживает iPad mini, или приобрести планшет следующего поколения, у которого нет проблем с поддержкой iOS 10.
Своевременное обновление ОС – визитная карточка технологического гиганта из Купертино. Когда речь заходит об обновлении ПО, компания Apple никогда не разочаровывает своих клиентов. Однако многие пользователи сталкиваются с различного рода ошибками на своих устройствах при обновлении iOS до последней версии. А в последнее время большое количество пользователей iPad ринулись в Интернет с вопросом: почему мой iPad не обновляется до версии iOS 12? Что ж, у нас есть несколько способ решения данной проблемы. Однако прежде чем мы к ним перейдем, давайте взглянем на возможные причины возникновения данной ошибки.
Однако прежде чем мы к ним перейдем, давайте взглянем на возможные причины возникновения данной ошибки.
Часть 1: Распространенные причины ошибки «iPad не обновляется»
- Пространство для хранения данных: отсутствие на Вашем устройстве достаточного свободного места при обновлении iOS может привести к данной ошибке. Причина достаточно очевидна! Если на вашем устройстве нет достаточно памяти, куда Вы загрузите и где создадите пространство для новой версии iOS?
- Заряд аккумулятора iPad: компания Apple не зря всегда рекомендует начинать обновление устройства до последней версии с уровнем заряда аккумулятора более 50%. Если уровень заряда ниже, рекомендуется подключить устройство к источнику питания, чтобы обеспечить непрерывность процесса обновления. Без выполнения данного условия обновление может не произойти.
Часть 2: Способы решения ошибки «iPad не обновляется»
Теперь, когда Вы ознакомились с возможными причинами сбоя обновления, рассмотрим решения данной ошибки.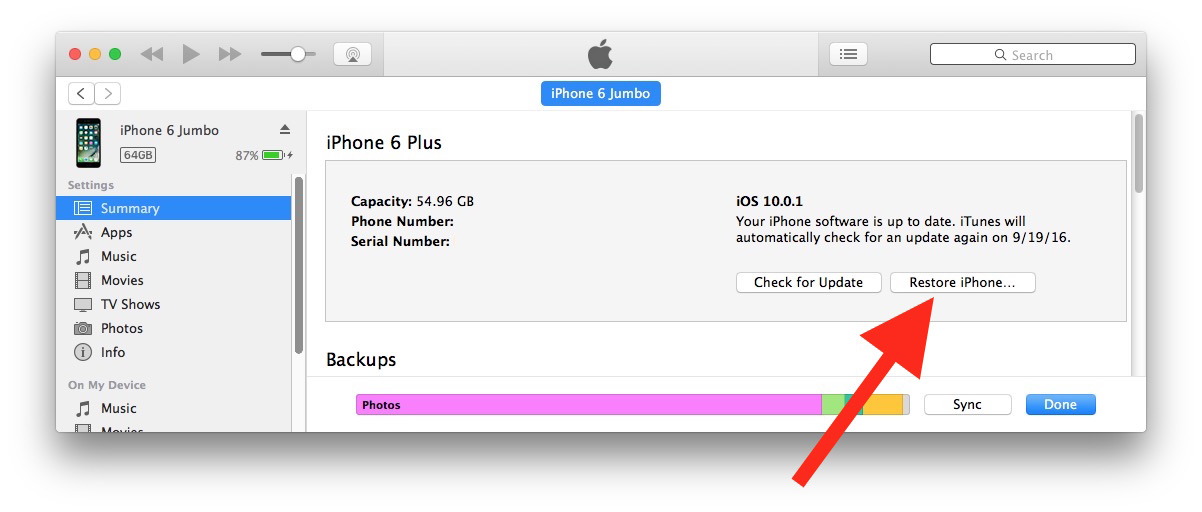 Каждый из предложенных способов учитывает вышеупомянутые причины сбоя.
Каждый из предложенных способов учитывает вышеупомянутые причины сбоя.
Способ 1: Проверить соединение Wi-Fi
Обновление iOS всегда требует соединение Wi-Fi. А следовательно, если обновить iPad не получается, причина может крыться именно в этом. Проверьте, подключен ли Ваш iPad к Wi-Fi. Если нет, подключите. Также проверьте, работает ли само соединение Wi-Fi. При необходимости обратитесь к Вашему Интернет-провайдеру. Данные меры, возможно, помогут, если iPad не обновляется из-за отсутствия подключения к интернету.
Способ 2: Немного подождать
Как бы банально это не прозвучало, в этом есть здравый смысл. Когда выпускается обновление для iOS, практически все пользователи получают уведомление, а значит, одновременно начинают устанавливать обновление системы. И иногда серверы Apple не могут справиться с таким огромным трафиком. Отсюда возникает ошибка, а пользователи начинают жаловаться: «Мой iPad не обновляется». Что ж, все, что Вам нужно сделать – это пождать некоторое время, пока трафик не снизится.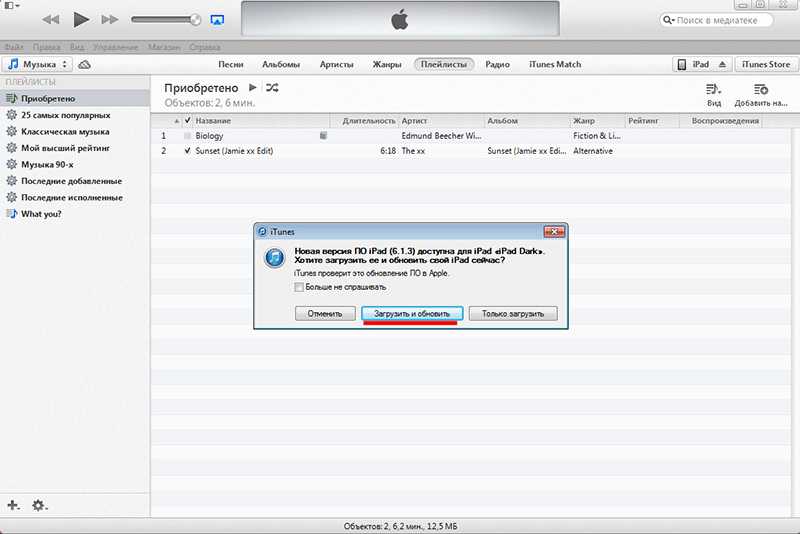 Как только трафик упадет, Вы можете обновить свой iPad и решить проблему «Обновление для iPad скачалось, но не устанавливается».
Как только трафик упадет, Вы можете обновить свой iPad и решить проблему «Обновление для iPad скачалось, но не устанавливается».
Способ 3: Выполнить принудительную перезагрузку iPad
Принудительная перезагрузка устройства также может оказаться полезной, если Вы столкнулись с подобной ошибкой. Это позволит освободить некоторые совместно используемые ресурсы, которые требуются для проведения обновления iOS. Одновременно нажмите и удерживайте в течение не менее 10 секунд кнопку питания и кнопку «Домой», пока не появится логотип Apple.
Для iPad Pro: 1. Быстро нажмите и отпустите кнопку увеличения громкости;
2. Быстро нажмите и отпустите кнопку Уменьшения громкости;
3. Нажмите и удерживайте кнопку питания, пока на экране не появится логотип Apple.
Способ 4: Освободить хранилище iPad
Вы можете легко освободить пространство для хранения данных на Вашем iPad. Музыка и видео занимают наибольший объем памяти на любом iOS-устройстве. Чтобы очистить место и решить проблему «iPad не обновляется из-за недостаточного объема свободной памяти», следуйте инструкции ниже.
- Перейдите в «Настройки». Выберите «Основные» и нажмите на «Хранилище».
- Выберите опцию «Управление». Появится перечень приложений и объем занимаемой ими памяти.
- Проведите по экрану влево по названию любого приложения и нажмите на «Удалить» для очистки места.
Способ 5: Восстановить iPad из резервной копии iTunes (данные будут утеряны)
Избавить от проблемы, возможно, поможет восстановление устройства из ранее созданной резервной копии. Вы всегда можете использовать для этого резервную копию iTunes. Однако помните, что перед этим необходимо сделать резервную копию Вашего iPad. Для восстановления устройства следуйте следующей инструкции.
- Подключите устройство к ПК и убедитесь, что у Вас установлена последняя версия iTunes.
- Как только Вы подключите iPad к компьютеру, откройте iTunes и выберите Ваше устройство.
- Выберите опцию «Восстановить iPad». Готово!
Способ 6: Решить проблему «iPad не обновляется» без потери данных
Если ни один из предложенных выше способов не сработал, и Вы уже готовы сдаться, на помощь придет утилита . Данная программа исправляет любые сбои, связанные с iPhone и iPad всего одним кликом. Ниже предлагается пошаговая инструкция, как с помощью данной утилиты решить Вашу проблему.
Данная программа исправляет любые сбои, связанные с iPhone и iPad всего одним кликом. Ниже предлагается пошаговая инструкция, как с помощью данной утилиты решить Вашу проблему.
Загрузите и установите программу на Ваш ПК или Mac, подключите Ваше устройство к ПК и выберите в Главном меню программы опцию «Решить все iOS зависания»
Затем нажмите на «Исправить сейчас» и загрузите необходимый пакет прошивки на Ваше устройство. Для запуска процесса загрузки выберите «Скачать».
После завершения загрузки нажмите на «Исправить». Через несколько минут проблема будет решена. На Вашем устройстве будет установлена последняя версия iOS.
Заключение
Таким образом, мы рассмотрели возможные решения проблемы, когда Ваш iPad не обновляется до iOS12. Tenorshare ReiBoot – рекомендованная утилита для устранения сбоев обновления iPhone/iPad без потери данных. Оставляйте свои отзывы в комментариях и делитесь своими способами решения данной проблемы.
Когда на рынок программного обеспечения вышла новая версия операционной системы iOS, все пользователи заинтересовались, как обновить iOS на . Читайте далее, чтобы подробно узнать, как это сделать.
Читайте далее, чтобы подробно узнать, как это сделать.
Установка новых операционных систем имеет огромное значение для тех, кто желает полноценно использовать свой планшет. Так как многие программы для техники Apple пишутся именно для новейших прошивок, удаление старых становится насущной необходимостью
. на устройстве со старой версией могут не запускаться по причине их несовместимости с устаревшей системой.
Профессионалы знают, как обновить Айпад, но за это придётся выложить некоторую сумму. Если вы согласны оплачивать их дорогостоящие услуги, можете смело идти в сервисный центр. Однако никто не запрещает разобраться в этом вопросе самим в целях дальнейшей экономии. Тем более что для этого не потребуется быть мастером или разбираться в технике вообще.
Самым последним обновлением Apple стал выпуск ОС 6. Она отличается от предыдущих прошивок тем, что в ней появились новые трёхмерные карты, Siri, а также интегрированная социальная сеть Facebok.
Как обновить iPad до этой версии, мы расскажем дальше.
iOs до последней версии
Есть два способа, как на Айпаде обновить iOS. Вы можете сами сделать выбор, что для вас будет проще: действовать через телефон или компьютер. Однако прежде убедитесь в следующем:
- Что вы установили «точку возврата»;
- Что вы сохранили все сертификаты SHSH blobs, если являетесь владельцем устройства с джейлбрейком, так как обычно его новая версия выходит позже обновления операционной системы;
- Что на планшете достаточно памяти;
- Что заряд обновляемого устройства является полным, так как сам процесс потребует поглощения большого количество энергии .
Если вы не проверите какой-либо из представленных пунктов, то рискуете не только не добиться результата, но и оказаться владельцем «пустышки». Для возобновления рабочих функций придётся обращаться в сервисный центр и отдать за это много денег.
Как установить новую систему через компьютер
Этот способ понадобится тем, кто является обладателем планшета Apple с версией старше пятой.
Остальные владельцы могут воспользоваться более простым способом обновления через .
Перед тем как обновить Айпад через компьютер, обновите iTunes до последней версии. Во время установки программа попросит вас установить также iCloud для возможности доступа в неё. После осуществления этих действий подключите планшет к ПК и начинайте обновление.
Если раньше вы уже обновляли систему, то теперь обновление iPad произойдёт автоматически:
- Запустите iTunes и нажмите «Отмена», когда программа затребует обновить систему;
- Далее подключите устройство и дождитесь синхронизации автоматически. Если она не происходит, то, выбрав в меню раздел «Файл», кликнете «Синхронизировать»;
- После этого выберите в «Устройствах» подключенный iPad;
- На экране iPad нажмите «Обновить».
В течение нескольких минут произойдёт обновление. Не пугайтесь, если начнёт несколько раз перезагружаться — так и должно быть.
Как установить новую систему через Wi-Fi
Владелец оригинального устройства версии 5 и выше может воспользоваться быстрым способом обновления системы. Для этого только потребуется доступная точка Wi-Fi. Далее действуем следующим образом.
Для этого только потребуется доступная точка Wi-Fi. Далее действуем следующим образом.
Загрузите браузер Firefox — Быстрый, приватный и бесплатный — от Mozilla
Делайте что угодно в Интернете.
Браузер Firefox не следит за вами.
Firefox по сравнению с другими браузерами
Получите полную скорость и инструменты без вторжения в приватность. Браузер Firefox собирает о вас так мало данных, что для загрузки нам даже не нужен ваш адрес электронной почты. Это потому, что, в отличие от других браузеров, мы не заинтересованы в том, чтобы следить за вами в Интернете.
Как мы выглядим по сравнению с другими браузерами
| Блокировка кук сторонних трекеров по умолчанию | ||||
|---|---|---|---|---|
| Блокировка автовоспроизведения | ||||
| Блокировка трекеров социальных сетей | ||||
| Доступность на ОС | ||||
| Встроенный инструмент для создания скриншотов | ||||
| Основной пароль |
Мы блокируем рекламные трекеры.
 Вы быстрее работаете в Интернете.
Вы быстрее работаете в Интернете.
Объявления отвлекают и замедляют загрузку веб-страниц, в то время как их трекеры отслеживают каждое ваше движение в Интернете. Браузер Firefox автоматически блокирует большинство трекеров, поэтому нет необходимости копаться в настройках безопасности.
Firefox — для всех
Доступный более чем на 90 языках и совместимый с компьютерами на Windows, Mac и Linux, Firefox работает независимо от того, что вы используете и где находитесь. Убедитесь, что ваша операционная система обновлена для его наилучшей работы.
Посмотрите системные требования
Установите Firefox на все свои устройства
Ваша приватность всегда будет с вами. Браузеры Firefox для iOS и Android имеют одинаково строгие настройки приватности, чтобы трекеры не могли следить за вами в Интернете, где бы вы ни находились.
Делайте
всё это с помощью Firefox
Ищите умнее и быстрее
- Ищите из адресной строки
- Настройка поисковых систем
- Умные поисковые предложения
- Закладки, история и открытые вкладки в результатах
Повысьте свою продуктивность
- Работает с продуктами Google
- Встроенный инструмент для создания скриншотов
- Менеджер закладок
- Автодополнение URL
- Синхронизация между устройствами
- Режим чтения
- Проверка орфографии
- Закреплённые вкладки
Транслируйте, делитесь и играйте
- Блокировка автовоспроизведения видео и аудио
- Картинка в картинке
- Избранное содержимое в новой вкладке
- Делитесь ссылками
Защитите свою приватность
- Блокировка сторонних кук
- Блокировка сборщиков цифровых отпечатков
- Блокировка криптомайнеров
- Режим приватного просмотра
- Индивидуальный отчёт о защите
Защитите свою личную информацию
- Оповещения о взломанных аккаунтах
- Встроенный менеджер паролей
- Удаление истории
- Автозаполнение форм
- Автоматическое обновление
Настройте свой браузер
- Темы
- Тёмная тема
- Библиотека расширений
- Настройте параметры панели поиска
- Измените макет новой вкладки
Загрузить Firefox
Уведомление о конфиденциальности Firefox
Сделайте
Firefox своим
Расширения на любой вкус
От безопасности до новостей и игр — расширения найдутся для всех.
 Добавляйте столько, сколько хотите, пока не станете полностью довольны своим браузером.
Добавляйте столько, сколько хотите, пока не станете полностью довольны своим браузером.Изменяйте внешний вид браузера
Переходите со светлой темы на тёмную в зависимости от вашего настроения и предпочтений или украсьте свой мир с помощью собственной темы (например, радужного единорога).
Изменяйте свои настройки
Не нужно приспосабливаться. Измените страницу новой вкладки, панель поиска, закладки и многое другое, чтобы работать в Интернете так, как вам нравится.
При поддержке
некоммерческой организации, которая ставит людей на первое место
Бросаем вызов статусу-кво с 1998 года
Firefox был создан Mozilla как более быстрая и приватная альтернатива таким браузерам, как Internet Explorer, и теперь Chrome. Сегодня наша целеустремленная компания и сообщество волонтеров по-прежнему ставят вашу приватность превыше всего.
Ваша приватность — всегда на первом месте
По мере того, как растёт и меняется Интернет, Firefox продолжает уделять большое внимание вашему праву на приватность — мы называем это Обещанием по личным данным: Собирать меньше.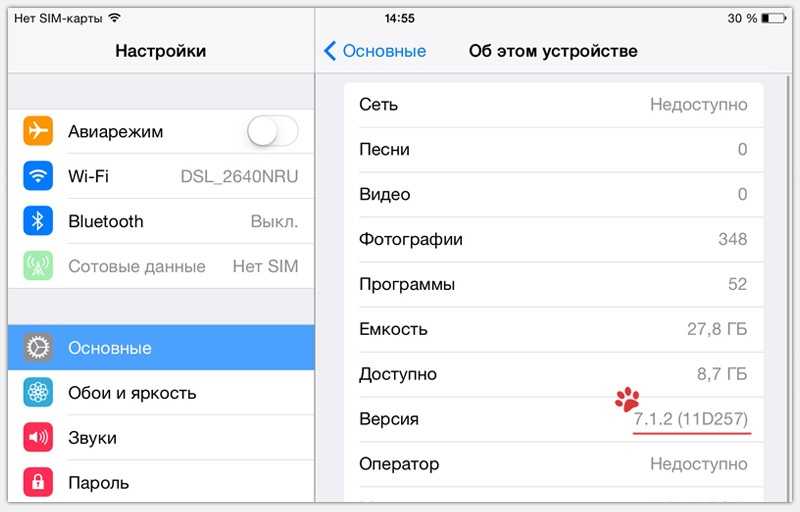 Держать в безопасности. Никаких секретов. Ваши данные, действия и жизнь в Интернете защищаются Firefox.
Держать в безопасности. Никаких секретов. Ваши данные, действия и жизнь в Интернете защищаются Firefox.
Сохраните все свои любимые функции браузера и
откройте новые.
Работает с продуктами Google
Все ваши любимые инструменты Google (такие как, Gmail и Docs) без проблем работают в браузере Firefox.
Фейсбук-контейнер
Загрузите это расширение, чтобы запретить Фейсбуку (и Инстаграму) следить за вами в Интернете.
Синхронизируйте свои устройства
Firefox доступен для всех ваших устройств; возьмите вкладки, историю и закладки с собой. Всё, что для этого нужно — аккаунт Firefox.
Скриншоты
Сделайте качественный снимок любого сайта в Интернете с помощью нашего инструмента Скриншоты, встроенного прямо в браузер.
Улучшенная защита от отслеживания (ETP)
Firefox автоматически блокирует сбор и продажу ваших действий в Интернете большинством сторонних трекеров.
Картинка в картинке
От просмотра обучающего материала до наблюдения за игрой любимой команды — смотрите видео, пока выполняете другие задачи.
Загрузить Firefox
Уведомление о конфиденциальности Firefox
Есть вопросы? Вам поможет Служба поддержки Mozilla.
У вас уже есть браузер. Теперь вы можете получить ещё больше от Firefox.
Следите за действиями хакеров с Firefox Monitor, защитите свой адрес электронной почты с Firefox Relay, и многое другое.
Получите больше от Firefox
Просто загрузить браузер
Уведомление о конфиденциальности Firefox
iPad
не обновится до iPadOS 15/14/13? Почему и как исправить
home_iconCreated with Sketch.
Главная > Проблемы с iPad > iPad не обновляется до iPadOS 15/14? Почему и как исправить
Хизер Марстон
19 декабря 2018 г. (обновлено: 5 января 2022 г.)
Чтение через 4 мин.
0 Количество
iPad — один из замечательных продуктов Apple, которым пользуется большинство пользователей.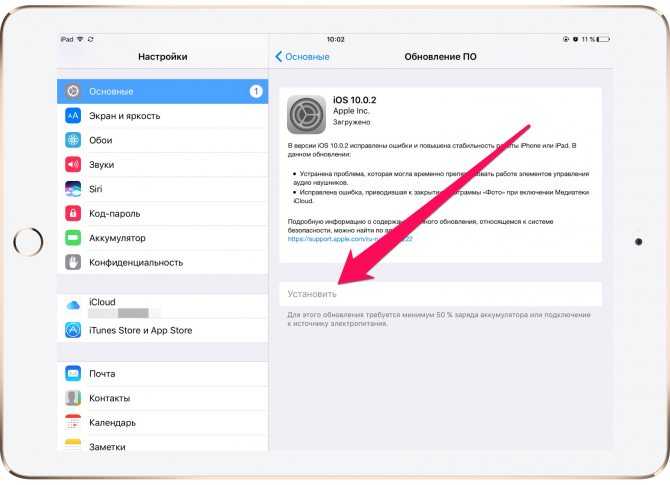 Он похож на iPhone с большим экраном, благодаря которому люди любят играть в игры, рисовать, смотреть фильмы и многое другое.
Он похож на iPhone с большим экраном, благодаря которому люди любят играть в игры, рисовать, смотреть фильмы и многое другое.
Чтобы улучшить работу, пользователи постоянно обновляют свои iPad до последней версии iOS. Но недавно некоторые пользователи жаловались, что их iPad не обновляется до последней доступной версии, и они не могут решить проблему.
Итак, в этой статье мы обсудим, почему и как решить проблему с зависанием iPad при обновлении.
- Часть 1. Почему мой iPad не обновляется?
- Часть 2. Что делать, если iPad не обновляется до iPadOS 15/14/13/12
Часть 1. Почему мой iPad не обновляется?
Обновить iPad действительно легко и просто, но иногда из-за неожиданных мелких или серьезных проблем мы не можем гладко обновить iPadOS. Если вы не можете обновить свой iPad, некоторые из возможных причин приведены ниже:
Совместимость
Если ваш iPad mini не обновляется, модель iPad может отсутствовать в списке устройств, поддерживаемых iPadOS 15.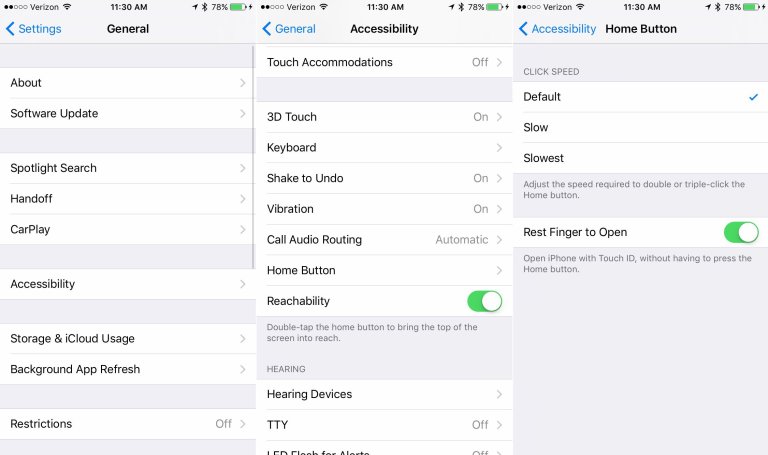
- iPad mini 4 и новее
- iPad Air 2 и новее
- iPad 5-го поколения и новее
- все модели iPad Pro
Свободное место
Если места для хранения недостаточно, iPad не установит обновление. Поэтому проверьте, достаточно ли на вашем устройстве свободного места для хранения файлов обновлений (обычно требуется 5-7 ГБ) или нет.
Чтобы проверить наличие свободного места на устройстве, перейдите в «Настройки» на вашем устройстве > нажмите «Основные» > прокрутите вниз и выберите «Хранилище iPad». В верхней части экрана вы увидите, сколько памяти доступно на вашем устройстве.
Если на вашем iPad недостаточно свободного места, очистите его перед обновлением.
Сеть
Для обновления iPadOS требуется сильная и устойчивая сеть. Если сотовая сеть или соединение Wi-Fi нестабильно, iPad не будет обновлять программное обеспечение. Вы можете перезапустить маршрутизатор Wi-Fi или включить режим полета и отключить его, чтобы повторить попытку.
Бета-версия установлена
Возможно, на устройстве все еще установлена бета-версия iOS 15 (удалите бета-версию iOS). Если ваше устройство работает с бета-версией, iPad может не проверить наличие обновлений.
Сервер
Сервер Apple может быть недоступен из-за того, что слишком много пользователей обновляют iPadOS. Щелкните здесь, чтобы проверить состояние системы. Если сервер не работает, вы можете немного подождать или выбрать другое время для обновления iPad.
Аккумулятор
Если батарея вашего iPad разряжена, обновление может зависнуть на середине или не выполняться. Перед обновлением лучше убедиться, что ваше устройство заряжено как минимум на 50%.
, часть 2. Что делать, если iPad не обновляет iOS
Если вы один из тех, чей iPad не обновится до iPadOS 15/14/13/12, вам не о чем беспокоиться. Некоторые из проверенных решений, упомянутых ниже, помогут вам решить проблему.
- 1.
 Удалите обновление iOS и снова загрузите
Удалите обновление iOS и снова загрузите - 2. Используйте iTunes/Finder для обновления iPad
- 3. Сбросить все настройки
- 4. Исправьте, что iPad не будет обновляться с помощью профессионального программного обеспечения
- 5. Восстановите iPad в режиме DFU или Recovery Mode
1 Удалите обновление iOS и снова загрузите
Лучше удалить обновление iOS, если iPad не может проверить обновление. После того, как вы полностью удалили обновление iPadOS, вы можете снова загрузить его и посмотреть, завершили ли вы на этот раз обновление своего устройства или нет.
Следуйте инструкциям по удалению обновления iOS и повторной загрузке:
- Сначала перейдите в «Настройки» > «Основные» > «Хранилище [имя устройства]».
- Далее найдите обновление iOS из списка приложений.
- Затем нажмите на обновления iOS и нажмите «Удалить обновление».
- Снова перейдите в «Настройки» >> нажмите «Основные» >> нажмите «Обновление программного обеспечения» >> «Загрузить последнее обновление».

2 Используйте iTunes/Finder для обновления iPad
iTunes — это приложение по умолчанию, которое Apple предоставляет пользователям для выполнения различных задач. Это приложение помогает пользователям создавать резервные копии и восстанавливать все данные и доступный контент iDevice на компьютер. Это также помогает обновить устройство до последней версии iOS. Вы можете попробовать этот метод, чтобы обновить ваше устройство.
Шаги по обновлению iPad с помощью iTunes:
- Установите последнюю версию iTunes на свой компьютер, чтобы избежать возможных ошибок.
- Подключите устройство к компьютеру через USB-кабель.
- Откройте iTunes и выберите свое устройство > Нажмите «Сводка», а затем нажмите «Проверить наличие обновлений» > Нажмите кнопку «Загрузить и обновить».
Советы
Если у вас есть MacBook и на нем установлена MacOS 10. 15 (Catalina) или более поздней версии, вы можете использовать Finder для обновления своего iPad.
15 (Catalina) или более поздней версии, вы можете использовать Finder для обновления своего iPad.
3Сбросить все настройки
Иногда сброс всех настроек на iPad решает проблему, из-за которой iPad не обновляет iOS. Перейдите в «Настройки»> «Основные»> «Перенести или сбросить iPhone»> «Сброс»> «Сбросить все настройки». После нажатия «Сбросить все настройки» и подтверждения всплывающего окна ваш iPad перезагрузится.
4 Fix iPad не будет обновляться с помощью профессионального программного обеспечения
Если обновление программного обеспечения вашего iPad завершилось сбоем или возникла ошибка, вам может потребоваться использовать сторонний инструмент для устранения этой проблемы. На рынке доступно несколько сторонних инструментов, но iMyFone Fixppo — лучший из них, который может легко решить вашу проблему невозможности обновить последнюю версию iOS на iPad. Он также поддерживает последнюю версию iPadOS 15 и все модели iPad.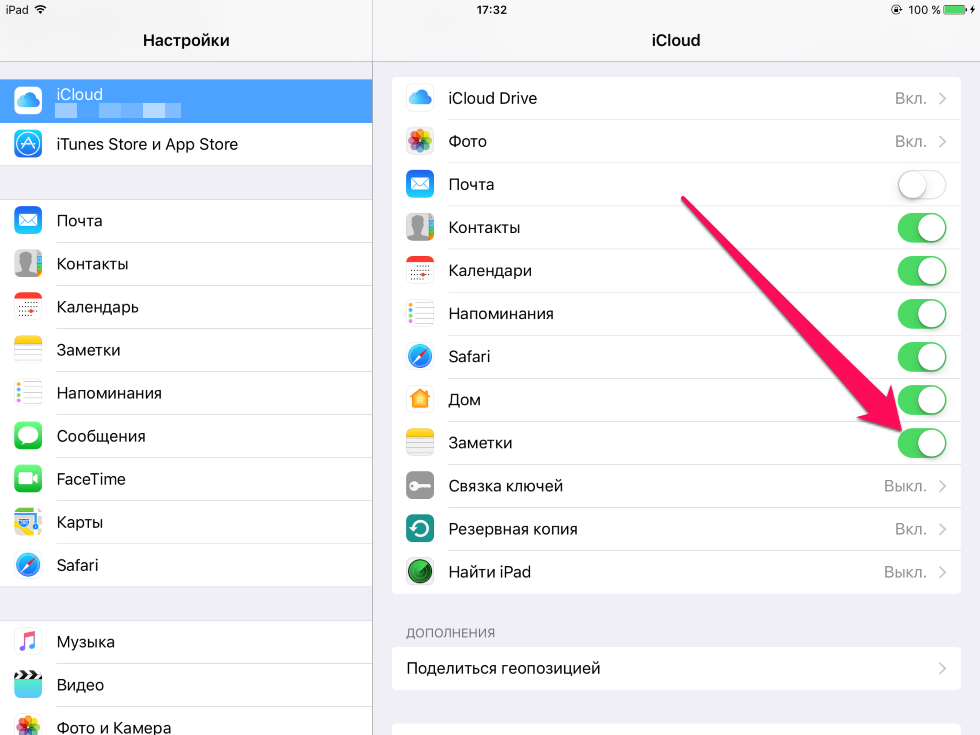
Ключевые особенности iMyFone Fixppo
- Исправление проблемы, при которой iPad не обновляется всего за 3 клика, и не повлияет на данные на вашем iPad.
- Позволяет выбрать нужную iPadOS для установки на iPad.
- Он может решить все проблемы, связанные с iPadOS, со 100 % вероятностью успеха, например мерцание экрана iPad, iPad не включается, iPad зависает на логотипе Apple и т. д.
- Он разработан компанией iMyFone, рекомендованной Makeuseof, Macworld, 9to5mac и т. д.
Пошаговое руководство по исправлению ситуации, когда iPad не обновляется с помощью Fixppo:
Шаг 1. Загрузите и установите iMyFone Fixppo на свой компьютер. Запустите программу и подключите iPhone с помощью USB-кабеля. Нажмите «Стандартный режим», чтобы начать процесс.
Шаг 2.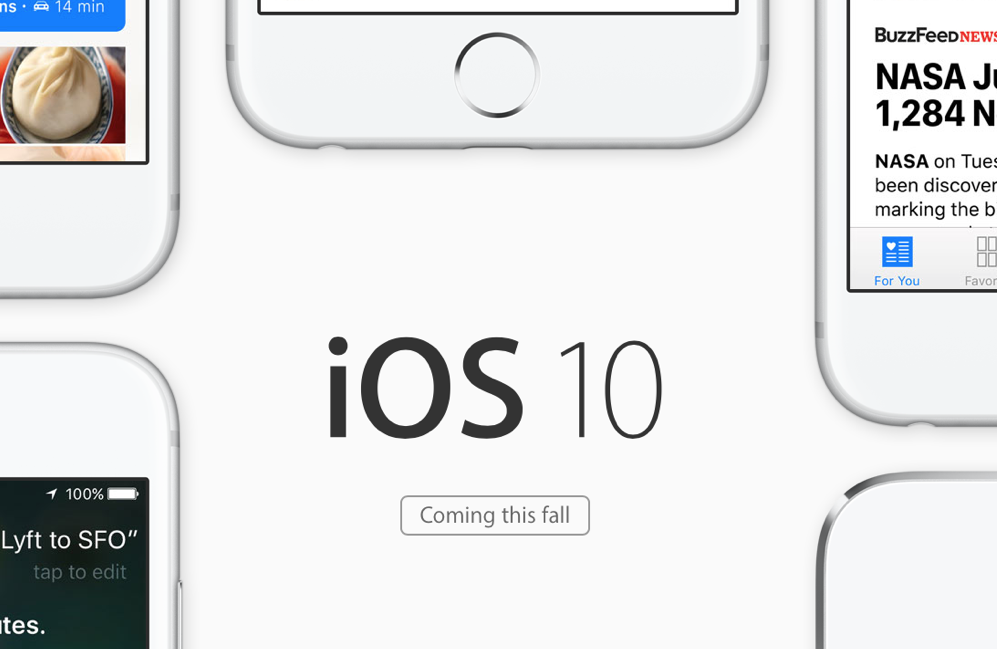 Как только вы перейдете к следующему экрану, будет показано, как загрузить последнюю версию встроенного ПО для исправления ошибки. Нажмите кнопку «Загрузить», и начнется загрузка прошивки.
Как только вы перейдете к следующему экрану, будет показано, как загрузить последнюю версию встроенного ПО для исправления ошибки. Нажмите кнопку «Загрузить», и начнется загрузка прошивки.
Шаг 3. После завершения загрузки прошивки нажмите «Старт», чтобы исправить ошибку устройства. Через пару минут ваше устройство должно быть в нормальном состоянии с обновленной версией iOS.
4 Восстановите iPad в DFU или режиме восстановления [Потеря данных]
Если ваш iPad по-прежнему не может обновиться, последний вариант — восстановить iPad. Вы можете поместить свой iPhone в DFU
или Recovery Mode и сделайте восстановление в iTunes и Finder. Так же, как обновление вашего iPad.
Напиши в конце
Вы можете увидеть, что в этой статье рассказывается о причине, по которой iPad не может обновиться до iOS 15/14/13/12/11, и даже о нескольких решениях, которые помогут вам решить эту проблему. Теперь вам не нужно спрашивать, почему мой iPad не обновляется после прочтения этой статьи. Рекомендуется использовать программное обеспечение Fixppo, так как это программное обеспечение будет обновлено до последней версии iOS после ремонта без потери данных. Нажмите на бесплатную пробную версию ниже!
Теперь вам не нужно спрашивать, почему мой iPad не обновляется после прочтения этой статьи. Рекомендуется использовать программное обеспечение Fixppo, так как это программное обеспечение будет обновлено до последней версии iOS после ремонта без потери данных. Нажмите на бесплатную пробную версию ниже!
(Нажмите, чтобы оценить этот пост)
Общий рейтинг 4.5 (256 участников)
Оценка прошла успешно!
Вы уже оценили эту статью, пожалуйста, не повторяйте оценку!
Включите JavaScript для просмотра комментариев с помощью Disqus.
iPad не будет обновляться? Следуйте этому пошаговому руководству по устранению неполадок
iPad — один из самых успешных планшетов с точки зрения продаж и проникновения на рынок. Вероятно, отчасти это связано с надежностью и интересными функциями, которые демонстрируются в любом продукте Apple. Однако, как и любое электронное устройство, iPad может время от времени давать сбои в работе. Одна из тех, с которыми вы можете столкнуться, — это неспособность вашего iPad обновить операционную систему. Если это то, что происходит с вами, прочитайте следующую статью, в которой мы подробно расскажем, что может быть причиной проблемы и как ее лучше всего исправить.
Одна из тех, с которыми вы можете столкнуться, — это неспособность вашего iPad обновить операционную систему. Если это то, что происходит с вами, прочитайте следующую статью, в которой мы подробно расскажем, что может быть причиной проблемы и как ее лучше всего исправить.
Различные вещи, которые могут произойти с вашим iPad во время обновления
Операционная система, на которой работает iPad, — iOS, такая же, как на iPhone, Apple Watch или других устройствах Apple. iOS периодически выпускает обновления с новыми функциями. Последние версии также содержат исправления, предназначенные для исправления ошибок или сбоев, обнаруженных с момента выхода предыдущей версии.
Если вы пытаетесь обновить iOS, но она не работает, возможно, на вашем iPad недостаточно места для хранения. Возможно, загрузка обновления занимает необычно много времени. Иногда, если такое случается, то где-то по пути оно полностью останавливается.
Возможно, вы не можете подключиться к серверу обновлений с помощью своего iPad. И последнее, что может случиться, это то, что все будет происходить так, как должно, а затем внезапно остановится без предупреждения, и вы получите различные сообщения об ошибках.
И последнее, что может случиться, это то, что все будет происходить так, как должно, а затем внезапно остановится без предупреждения, и вы получите различные сообщения об ошибках.
Мы поговорим о каждой из этих возможностей по очереди и о том, что с ними делать.
iPad не будет обновляться, потому что на нем недостаточно места
Если на вашем iPad недостаточно места для обновления iOS, устройство сделает все возможное, чтобы освободить место самостоятельно. Он освободит место, временно удалив данные приложения, которые затем можно будет снова загрузить после завершения обновления iOS.
Если этого недостаточно, чтобы освободить место для загрузки, то она остановится. Вам нужно будет освободить место на вашем устройстве для загрузки iOS, потому что игнорирование этого может означать, что у вашего iPad возникнут проблемы где-то в будущем.
Вы можете удалить пару своих приложений, если считаете, что некоторые из них не нужны. На вашем iPad могут быть родные приложения, которые служат той же цели. Вы также можете перейти к Настройки , затем нажать Ваше имя . Оттуда идите к Хранилище iCloud . Вы увидите полосу с цветовой кодировкой, сообщающую, что занимает место на вашем устройстве. Вы можете перенести некоторые из своих фотографий и видео на компьютер или удалить старые. Любая из этих вещей освободит место.
Вы также можете перейти к Настройки , затем нажать Ваше имя . Оттуда идите к Хранилище iCloud . Вы увидите полосу с цветовой кодировкой, сообщающую, что занимает место на вашем устройстве. Вы можете перенести некоторые из своих фотографий и видео на компьютер или удалить старые. Любая из этих вещей освободит место.
После того, как вы избавились от всего ненужного на своем iPad, вы можете снова попробовать загрузить iOS. Надеюсь, теперь это сработает.
Обновление для iPad занимает много времени
Если обновление iOS на вашем iPad занимает намного больше времени, чем должно, или если кажется, что оно полностью остановлено посередине, велика вероятность того, что у вас плохой Wi-Fi. фай соединение. Если вы пытаетесь выполнить обновление, находясь на публике, рекомендуется подождать, пока вы не вернетесь домой, чтобы сделать еще одну попытку.
Если вы уже дома и используете частную сеть Wi-Fi, а обновление iOS идет долго или вообще остановилось, то вам следует проверить роутер.![]() Правильно ли он работает? Возможно, вам придется отключить его, а затем снова подключить. Это означает, что вам, вероятно, придется снова запускать обновление iOS.
Правильно ли он работает? Возможно, вам придется отключить его, а затем снова подключить. Это означает, что вам, вероятно, придется снова запускать обновление iOS.
Также может случиться так, что в вашем районе отключили электричество. Чтобы найти вас в этом случае, позвоните в службу вашего интернет-оператора или зайдите на их веб-сайт и найдите страницу с отключением службы. Если в вашем регионе произошел сбой, у вас не будет другого выбора, кроме как подождать, пока он не будет исправлен, прежде чем снова пытаться обновить iOS. Надеюсь, это не займет много времени, прежде чем вы снова сможете подключиться.
Ваш iPad не будет обновляться, потому что вы не можете подключиться к серверу
Невозможность доступа к серверу с помощью вашего iPad означает, что проблема возникла не у вас, а у Apple. Это случается не очень часто, но всегда возможно. Вы увидите сообщение Unable to Check for Update или сообщение Unable to Verify Update .
Получите наличные за использованный iPad
Мы покупаем подержанные и сломанные iPad по лучшей цене! Получите бесплатную доставку, 14-дневную блокировку цены и нашу гарантию самой высокой цены.
ПОЛУЧИТЬ БЕСПЛАТНУЮ ЦЕНУ
На данном этапе у вас есть несколько вариантов. Вы можете перейти в службу поддержки Apple на веб-сайте и посмотреть, есть ли распространенная проблема с серверами. Если вы не видите ничего подобного, вы можете подождать и повторить попытку обновления через несколько минут. Вы также можете попробовать использовать другую сеть Wi-Fi, если у вас есть доступ к другой сети, которой вы доверяете.
Вы также можете использовать iTunes для обновления iOS. Подключите iPad к ноутбуку или ПК с помощью USB-кабеля, одобренного Apple. Затем загрузите последнюю версию iTunes. Вы должны увидеть значок вашего iPad младше Устройства в верхней левой части экрана. Поднимите информацию для iPad. Должна быть возможность загрузить новейшую версию iOS на ваше устройство.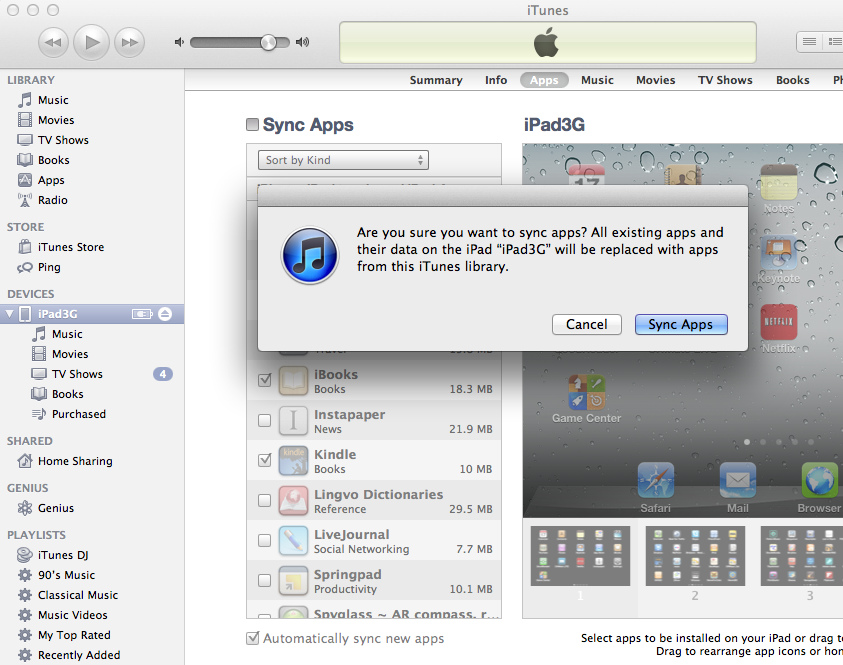 Идите вперед и попробуйте, и посмотрите, получаете ли вы какие-либо дальнейшие сообщения об ошибках.
Идите вперед и попробуйте, и посмотрите, получаете ли вы какие-либо дальнейшие сообщения об ошибках.
Что делать, если обновление iOS на вашем iPad по-прежнему не завершается?
Если кажется, что обновление iOS для вашего iPad не будет завершено, то мы уже говорили о том, что ваше соединение Wi-Fi может быть причиной. Однако также может быть, что размер этого конкретного обновления больше, чем у типичного бустера iOS. Наиболее вероятно, что это произойдет, когда выйдет новое поколение iOS. Переход с версии iOS 11.1.1 на 11.2.1 может занять не так много времени. Однако переход с версии 11 на версию 12 займет больше времени.
Лучшее, что вы можете сделать, если это то, что происходит, это набраться терпения. Оставьте свой iPad, чтобы загрузить новую iOS, и займите время чем-нибудь другим. Если вы вернетесь через несколько часов, а это все еще не сделано, возможно, что-то пошло не так.
Еще одна вещь, которую вы можете попробовать в этом сценарии, — это подключить iPad к источнику питания во время выполнения обновления.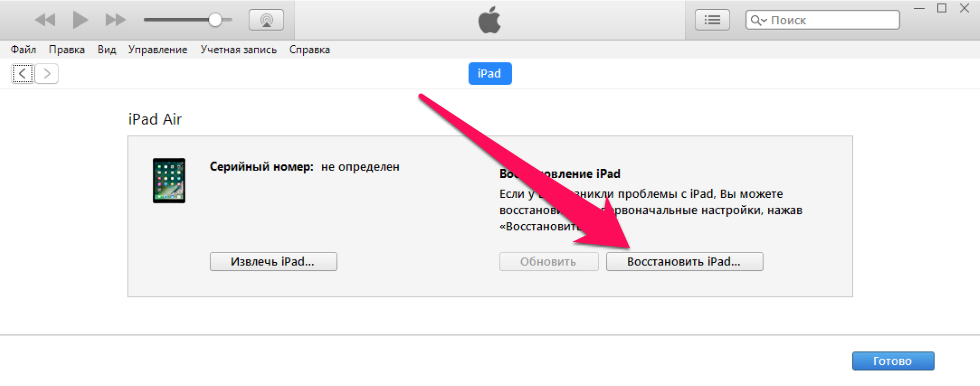 Подключение к сетевой розетке означает, что у него нет шансов разрядиться, что может быть причиной проблем с более длительными и обширными загрузками.
Подключение к сетевой розетке означает, что у него нет шансов разрядиться, что может быть причиной проблем с более длительными и обширными загрузками.
Вы также можете попробовать перезагрузить iPad, если экран завис во время загрузки.
Что делать, если ни одно из этих исправлений обновления iOS не сработало?
Если ничего из того, что мы предложили, не помогло решить вашу проблему с загрузкой iOS, у вас есть несколько вариантов. Вы можете оставить текущую версию iOS, которая там есть. Вероятно, это будет нормально, по крайней мере, некоторое время, так что вы можете считать это временным исправлением.
Вы также можете попросить кого-нибудь в магазине Apple Store посмотреть на iPad, чтобы попытаться выяснить, в чем проблема. Это, вероятно, то, что вам придется сделать в какой-то момент. Это связано с тем, что в конечном итоге невозможность загрузки последних версий iOS увеличит вероятность появления ошибок и сбоев на вашем устройстве Apple.
Исправление, вероятно, не займет много времени и не будет очень сложным, как только гении в Apple Store взглянут на ваш iPad. По всей вероятности, они скоро поймут, что пошло не так, и подскажут, как получить последнее обновление iOS.
По всей вероятности, они скоро поймут, что пошло не так, и подскажут, как получить последнее обновление iOS.
Как установить iPadOS 15 на свой iPad
Apple представила новую версию iPadOS — отдельной операционной системы, которая используется в iPad с 2019 года — на WWDC в июне 2021 года, и она будет доступна для загрузки в понедельник, 20 сентября 2021 года.
Новая версия операционной системы iPad, известная как iPadOS 15, будет включать обновленные виджеты, библиотеку приложений, улучшенные функции многозадачности, Quick Note, Live Text и многое другое. Читайте об обновлениях в нашем руководстве по
Новые функции iPadOS 15.
Звучит привлекательно? Обновление будет доступно для установки на iPad с понедельника, 20 сентября. Мы ожидаем, что обновление будет доступно примерно в 18:00 в Великобритании, в 10:00 в Калифорнии, в 13:00 в Нью-Йорке и т. д. Мы рекомендуем вам немного подождать, так как, вероятно, будет спешка, поскольку все остальные загружают все новое программное обеспечение с сайта Apple. серверы, что приводит к их замедлению.
серверы, что приводит к их замедлению.
В этой статье мы объясним все, что вам нужно знать об обновлении вашего iPad до новой версии iPadOS. Это включает в себя простой процесс получения новой общедоступной версии и немного более сложный процесс установки бета-версии.
Мы расскажем о системных требованиях и о том, что делать, если у вас возникнут проблемы (например, нехватка места или невозможность подключения к Wi-Fi).
Мы также обсудим, стоит ли устанавливать бета-версию iPadOS и в чем разница между общедоступной бета-версией и бета-версией для разработчиков.
Подготовка и меры предосторожности
Вам следует провести генеральную уборку iPad перед установкой любого обновления программного обеспечения: очень важно, чтобы вы
сделайте резервную копию, потому что вы не хотите потерять какие-либо важные данные, но вам также следует потратить некоторое время на очистку места, чтобы у вас было достаточно места для нового обновления.
Обычно мы храним на iPad много фильмов и телепередач, поэтому, если вам нужно место, их можно удалить — если вы загрузили их из iTunes или одного из других сервисов, вы сможете загрузить их снова позже.
Как обновить iPadOS
Когда появится iPadOS, вы, вероятно, получите уведомление на своем iPad о том, что новая версия готова к загрузке. Если нет, вам, возможно, придется зайти в «Настройки», чтобы ваш iPad активно его искал.
- Подключите iPhone к источнику питания — iPadOS 15 не установится, если вы не подключите его к сети.
- Вам также потребуется подключение к Wi-Fi, а не через 3G или 4G (хотя теперь возможна установка через подключение для передачи данных). Мы советуем вам проверить, безопасна ли сеть — мы не рекомендуем вам делать это, например, через гостиничный Wi-Fi. У нас есть несколько советов, как загрузить iPadOS
если у вас нет Wi-Fi ниже. - Выберите «Настройки» > «Основные» > «Обновление ПО» и подождите, пока iPad найдет обновление. Возможно, вы увидите сообщение «Ваше программное обеспечение обновлено». Иногда нужно немного подождать, пока программное обеспечение станет доступным, но также возможно, что iPadOS не будет работать на вашем iPad — самом старом устройстве, которое может это iPad Air 2 (который вышел в октябре 2014 года).

- Если доступна новая версия, нажмите «Загрузить и установить».
- При появлении запроса введите пароль и при необходимости согласитесь с условиями.
- Ваше устройство загрузит обновление в фоновом режиме. Вы увидите указание того, сколько времени это может занять — по нашему опыту, это очень далеко от цели! Удвоить/утроить даже! По крайней мере, вы можете заниматься другими делами, пока происходит загрузка. После завершения загрузки вы получите уведомление на свой iPad.
- Теперь нажмите «Подробнее» в окне уведомлений. Вы вернетесь в «Настройки» > «Основные» > «Обновление ПО».
- Нажмите «Установить сейчас». (Опять же, ожидайте, что этот шаг займет некоторое время, особенно если это произойдет в ту ночь, когда прибудет программное обеспечение!)
- Можно также выбрать «Позже». iPadOS предложит обновиться ночью — нужно только убедиться, что устройство подключено к сети.
Как загрузить iPadOS без Wi-Fi
Если вы хотите установить новую версию iPadOS, но у вас нет доступа к Wi-Fi, или если вы не знаете, безопасен ли доступ к Wi-Fi, потому что это в отеле/ресторане — вам может быть интересно, можете ли вы обновить iPadOS, используя сотовые или мобильные данные.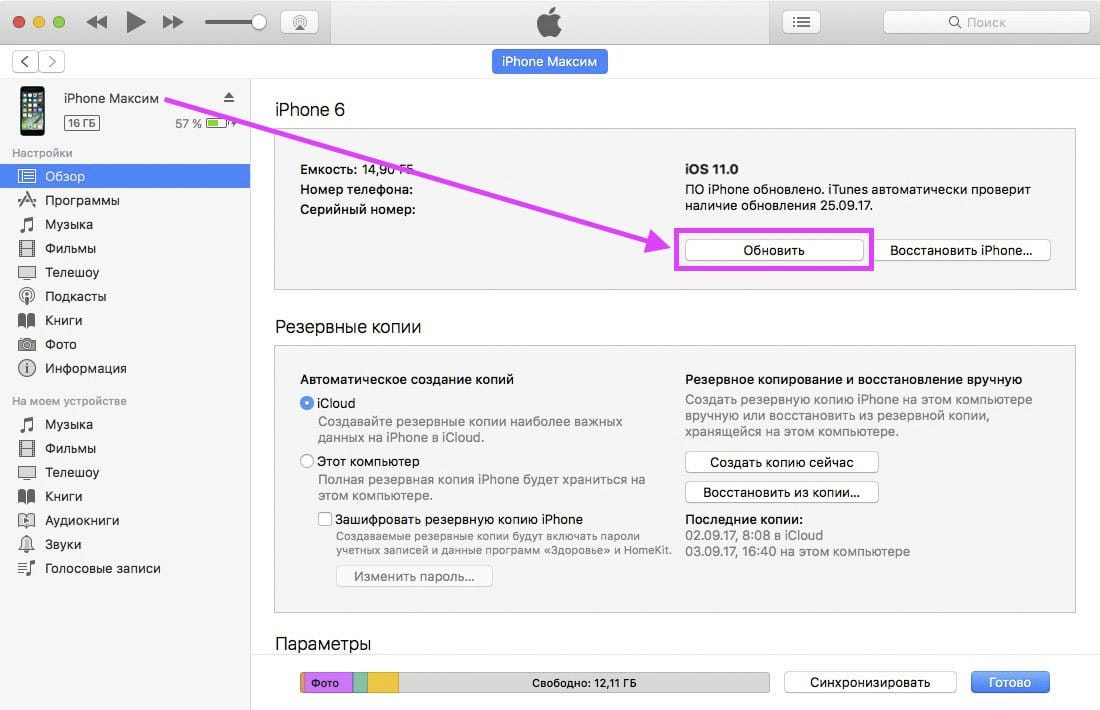
Раньше у Apple было ограничение на загрузку, которое останавливало загрузку более 200 МБ через подключение для передачи данных. Это ограничение было снято в iPadOS 13, поэтому теперь вы можете загружать приложения любого размера. Перейдите в «Настройки» > «iTunes Store и App Store» > «Загрузки приложений». Вы можете выбрать «Спрашивать, если больше 200 МБ», «Всегда разрешать» или «Всегда спрашивать».
Если вы думаете о загрузке таким образом, мы предупреждаем, что даже «неограниченные» контракты не всегда действительно неограниченны, и загрузка, вероятно, будет составлять несколько ГБ.
Если вы хотите обновить iPadOS 15 с использованием мобильных данных (или сотовых данных), выполните следующие действия:
- Создайте точку доступа на своем iPhone и подключитесь к ней с iPad.
- Выберите варианты загрузки и установки iPadOS.
Ваш iPad продолжит загрузку iPadOS, используя подключение для передачи данных с вашего iPhone.
Как загрузить iPadOS через Mac (или ПК)
В качестве альтернативы, если ваш Mac подключен к Интернету через Ethernet или другим способом, вы можете загрузить iPadOS с помощью Finder.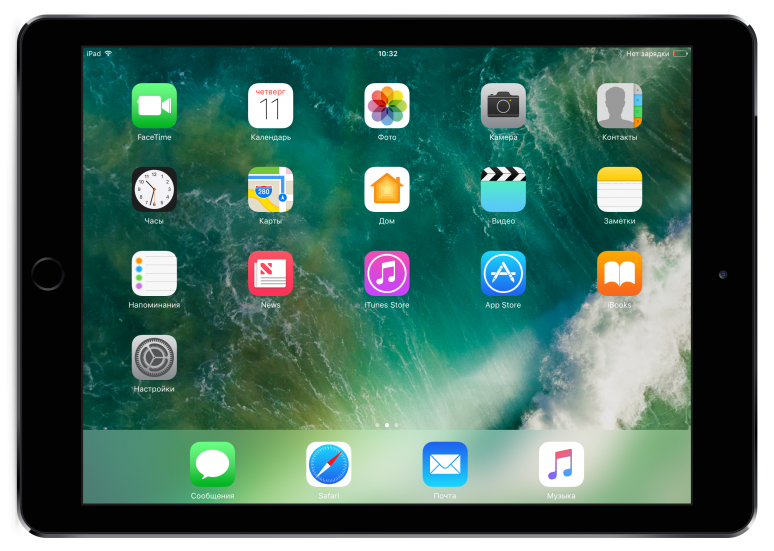
- Откройте Finder на iMac и подключите iPad.
- Щелкните значок, представляющий ваш iPad.
- Щелкните Проверить наличие обновлений.
- Выберите варианты загрузки и установки iPadOS.
Обратите внимание, что в более старых версиях macOS или Windows этим процессом управляет iTunes.
Почему мой iPad не обновляется?
Вам может быть интересно, почему ваш iPad не показывает доступное обновление. Есть несколько причин, по которым это может быть так.
- Возможно, вам просто не терпится — обновление, которое вы хотите, уже выпущено? Даже в этом случае развертывание на некоторых устройствах иногда занимает несколько часов.
- Возможно, ваш iPad слишком стар для запуска новой версии iPadOS. Например, самым старым устройством, подходящим для iPadOS 15, является iPad Air 2 2014 года.
- Возможно, вы не подключены к Wi-Fi — как мы уже говорили выше, вам нужен Wi-Fi.
- Возможно, вы не подключены к сети — это необходимо на случай, если у вас разрядится батарея на полпути.

Если эти пункты к вам не относятся, попробуйте выполнить установку через Finder или iTunes, как описано выше.
Стоит ли устанавливать бета-версию iPadOS?
Запуск бета-версии — это единственный способ получить версию iPadOS до ее официального запуска, и это хорошо, если вы хотите похвастаться наличием новейших функций, и важно, если вы разработчик и нуждаетесь в для тестирования вашего приложения на новой платформе.
Просто имейте в виду, что бета-версии не являются законченным программным обеспечением. Скорее всего, они содержат ошибки (поиск ошибок — основная причина, по которой Apple позволяет публике попробовать бета-версию) и могут не иметь всех функций и элементов интерфейса, которые появятся в финальной версии.
Поэтому мы советуем с осторожностью брать бета-версию iPadOS и не рекомендуем устанавливать ее на свой основной iPad, если вы зависите от нее для работы.
Бета-версии для разработчиков и публичные бета-версии
Apple запускает две программы бета-тестирования iPadOS: одну для разработчиков и одну для широкой публики.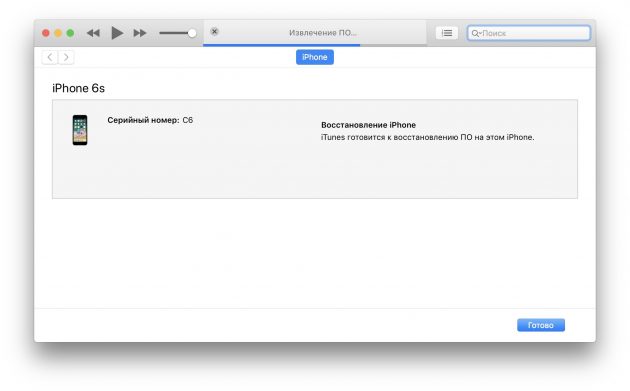 (Оба теперь доступны.)
(Оба теперь доступны.)
В любой момент бета-версия для разработчиков будет более продвинутой: Apple выпускает каждую версию сначала для разработчиков, а затем для широкой публики. Если вы являетесь разработчиком, значит, вам подойдет эта версия.
Если вы не разработчик, вам разрешено использовать только общедоступную бета-версию.
Как установить бета-версию iPadOS 15
Чтобы установить общедоступную бета-версию iPadOS 15, следуйте этим инструкциям.
- Нажмите «Зарегистрироваться» на
Apple Beta и зарегистрируйтесь, используя данные своего Apple ID. - Войдите в программу бета-тестирования.
- Щелкните Зарегистрировать устройство iPadOS. (Если вы подписались на бета-версию в прошлом году, вам может потребоваться удалить этот профиль и зарегистрироваться повторно.)
- Перейти к
beta.apple.com/profile на iPad. - Загрузите и установите профиль конфигурации.
- Бета-версия теперь будет доступна в приложении «Настройки» в разделе «Общие», «Обновление ПО».

Если вы разработчик (вы должны быть
зарегистрированный, который стоит 79 фунтов стерлингов / 9 долларов США9 в год) вы можете установить бета-версию для разработчиков, следуя этим инструкциям:
- В Safari на iPad перейдите на
developer.apple.com и войдите в систему. - Перейдите в раздел «Загрузки», прокрутите вниз до бета-версии iPadOS 15 и нажмите «Установить профиль», затем «Принять».
- Открыть настройки. Вы должны увидеть загруженный профиль в верхней части главного экрана — коснитесь этого. Если вы его не видите, перейдите в «Основные» > «Профиль» и коснитесь там бета-профиля iPadOS 15.
- Нажмите «Установить», чтобы установить бета-профиль.
- Прочитайте форму согласия разработчика и дайте свое согласие.
- Перезагрузите iPad.
- Теперь перейдите в «Настройки» > «Основные» > «Обновление ПО», где вы должны увидеть бета-версию iPadOS 14. Нажмите «Загрузить и установить».
- Подождите, пока iPad загрузит обновление, затем нажмите «Установить».

Теперь на вашем iPad будет установлена бета-версия iPadOS 15.
Как обновить iPadOS с бета-версии
Если вы ранее пробовали
бета-версии iPadOS перед ее полным выпуском, обратите внимание, что для получения будущих небета-версий iPadOS вам необходимо удалить профиль конфигурации Apple с вашего устройства.
Это можно сделать, выбрав «Настройки» > «Основные» > «Профиль» и выбрав «Профиль бета-версии программного обеспечения iPadOS», затем выбрав «Удалить профиль» и введя пароль для подтверждения изменения. Отныне вы будете получать официальные обновления (а не бета-обновления) как обычно.
Как получить старую версию iOS/iPadOS
Вот что нужно делать, если вы передумаете позже и захотите попробовать перейти на более старую версию iPadOS или даже iOS 12, которая была до iPadOS 13. (Обратите внимание, однако, что переход на более раннюю версию действительно сложен, поэтому мы не можем гарантировать, что вы сможете вернуться.)
- На вашем Mac откройте Finder.

- Перейдите в библиотеку, затем нажмите и удерживайте
Клавиша Option/Alt в Finder и выбор «Переход» > «Библиотека». - Выберите папку «Обновления программного обеспечения» для вашего iPad, если она там есть.
- Или запустите веб-браузер и перейдите к
IPSW.me и найдите подходящий для вашего устройства.
И если на вашем iPad не установлена нужная вам версия iPadOS, вы можете проверить наш обзор
Лучшие предложения для iPad, чтобы вы могли сэкономить деньги, купив себе новый iPad.
Автор: Дэвид Прайс, редактор
Дэвид полюбил iPhone с тех пор, как освещал его выпуск в 2007 году; позже его одержимость распространилась на iPad и Apple Watch. Он дает советы владельцам (и будущим владельцам) этих устройств.
Почему я не могу обновить iOS 10 на своем Ipad
Ваше устройство несовместимо с iOS 10. Поскольку его процессор недостаточно мощный. iPad 2, 3 и iPad Mini 1-го поколения не соответствуют требованиям и не подлежат обновлению до iOS 10.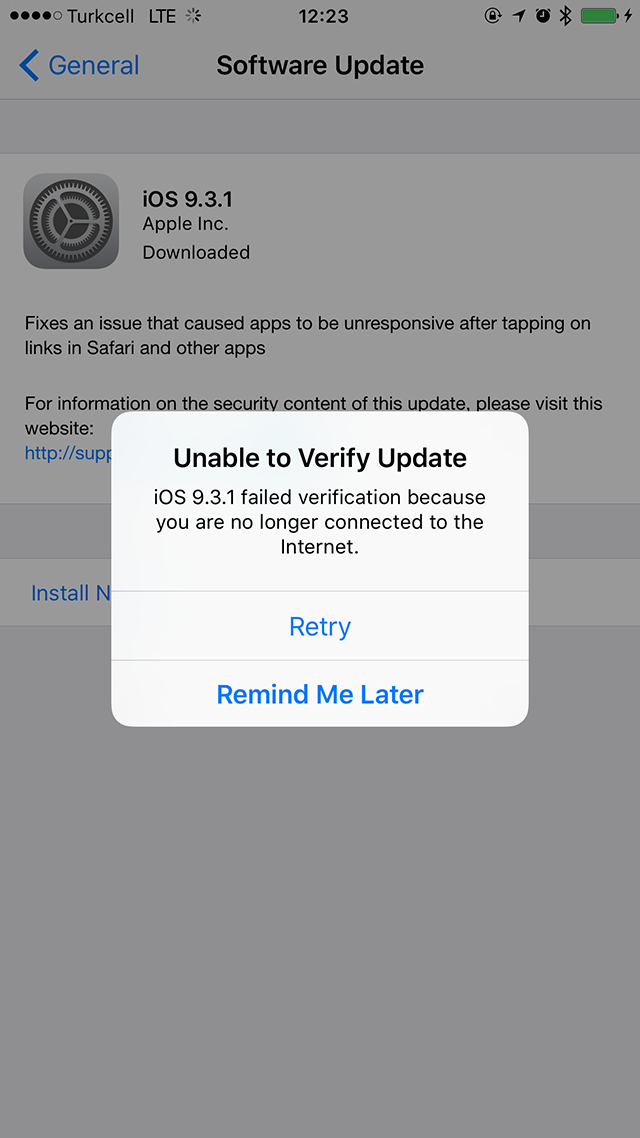
Содержание
Как исправить несовместимость с этим iPad?
0.1 Связано: 1 1. Повторно загрузите совместимые приложения со страницы «Покупки». 1.1 Попробуйте сначала загрузить несовместимое приложение с более нового устройства. 2 2. Используйте более раннюю версию iTunes для загрузки приложения. 3 3. Найдите альтернативные совместимые приложения в App Store. 4 4. Обратитесь к разработчику приложения за дополнительной поддержкой.
Можете ли вы заставить iPad обновиться до iOS 10?
Вы не можете обновить свой iPad дальше. Если вам нужно использовать программное обеспечение, для которого требуется более новая версия системного программного обеспечения, вам необходимо приобрести более новую модель iPad. Невозможно.
Apple все еще поддерживает iOS 9.3 5?
iPad, которые останутся на iOS 9.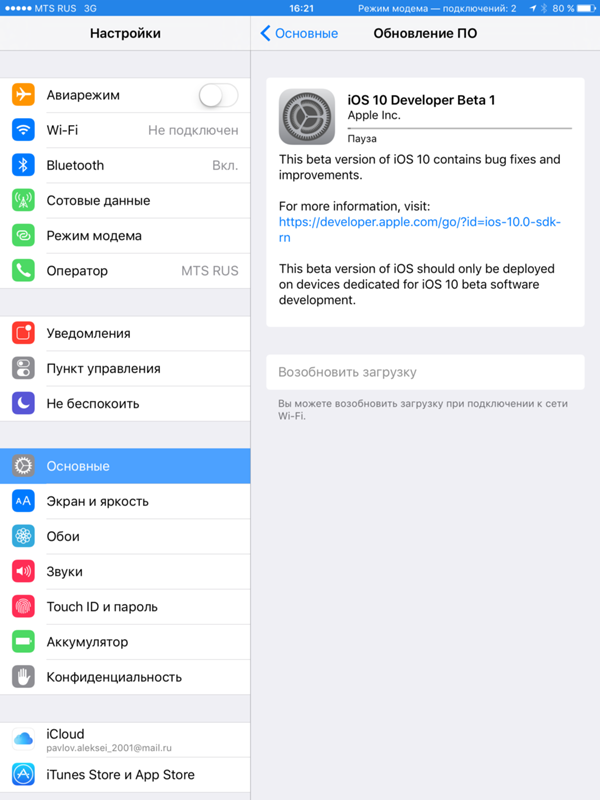 3. 5 по-прежнему будет работать и будет работать нормально, а разработчики приложений по-прежнему будут выпускать обновления приложений, которые по-прежнему должны быть совместимы с iOS 9.наверное, год или около того.
3. 5 по-прежнему будет работать и будет работать нормально, а разработчики приложений по-прежнему будут выпускать обновления приложений, которые по-прежнему должны быть совместимы с iOS 9.наверное, год или около того.
Можно ли поставить iOS 10 на iPad 2?
Сегодня Apple анонсировала iOS 10, следующую основную версию своей мобильной операционной системы. Обновление программного обеспечения совместимо с большинством моделей iPhone, iPad и iPod touch, поддерживающих iOS 9, за исключением iPhone 4s, iPad 2 и 3, оригинального iPad mini и iPod touch пятого поколения.
Почему я больше не могу загружать приложения на свой iPad?
Среди распространенных причин, по которым приложения не загружаются на устройство iOS, можно назвать случайные программные сбои, недостаточное хранилище, ошибки сетевого подключения, время простоя сервера и ограничения, и это лишь некоторые из них. В некоторых случаях приложение не загружается из-за неподдерживаемого или несовместимого формата файла.
В некоторых случаях приложение не загружается из-за неподдерживаемого или несовместимого формата файла.
Как мне обновить свой iPad с iOS 9.3 6 до iOS 10?
Чтобы выполнить обновление до iOS 10, перейдите в раздел «Обновление ПО» в настройках. Подключите iPhone или iPad к источнику питания и нажмите «Установить сейчас». Во-первых, ОС должна загрузить файл OTA, чтобы начать настройку. После завершения загрузки устройство начнет процесс обновления и в конечном итоге перезагрузится в iOS 10.
Как обновить iPad с iOS 9.3 5 до iOS 10?
Как обновить старый iPad Сделайте резервную копию своего iPad. Убедитесь, что ваш iPad подключен к сети Wi-Fi, а затем перейдите в «Настройки» > «Apple ID [Ваше имя]» > «iCloud» или «Настройки» > «iCloud». Проверьте и установите последнюю версию программного обеспечения. Чтобы проверить наличие последней версии программного обеспечения, выберите «Настройки» > «Основные» > «Обновление ПО». Сделайте резервную копию вашего iPad.
Как обновить iPad 2 с iOS 9.3 5 до iOS 10?
Apple делает это довольно безболезненно. Запустите «Настройки» на главном экране. Нажмите «Основные» > «Обновление ПО». Введите свой пароль. Нажмите «Согласен», чтобы принять Условия использования. Согласитесь еще раз, чтобы подтвердить, что вы хотите скачать и установить.
Как установить iOS 10 на старый iPad?
Подключите устройство iOS к компьютеру с помощью кабеля Lightning и откройте iTunes. Щелкните значок iPhone или iPad в верхнем левом углу iTunes рядом с раскрывающимся меню для различных разделов вашей медиатеки iTunes. Затем нажмите «Обновить» > «Загрузить и обновить».
Что можно сделать со старым iPad 2?
10 способов повторно использовать старый iPad Превратите свой старый iPad в видеорегистратор. Превратите его в камеру безопасности. Сделайте цифровую фоторамку. Расширьте свой монитор Mac или ПК. Запустите выделенный медиа-сервер. Играйте со своими питомцами. Установите старый iPad на своей кухне. Создайте специальный контроллер умного дома.
Превратите его в камеру безопасности. Сделайте цифровую фоторамку. Расширьте свой монитор Mac или ПК. Запустите выделенный медиа-сервер. Играйте со своими питомцами. Установите старый iPad на своей кухне. Создайте специальный контроллер умного дома.
Могу ли я принудительно обновить программное обеспечение на своем iPad?
iPad легко обновить вручную через приложение «Настройки» или iTunes или настроить автоматическое обновление. Вы захотите обновить свой iPad до последней версии iPadOS, чтобы защитить его от уязвимостей безопасности, а также исправить ошибки и получить доступ к новейшим функциям.
Что мне делать со старым iPad?
Поваренная книга, читатель, камера видеонаблюдения: вот 10 креативных способов использования старого iPad или iPhone. Превратите его в автомобильный видеорегистратор. Сделайте его читателем. Превратите его в камеру безопасности. Используйте его, чтобы оставаться на связи. Смотрите ваши любимые воспоминания. Управляйте своим телевизором.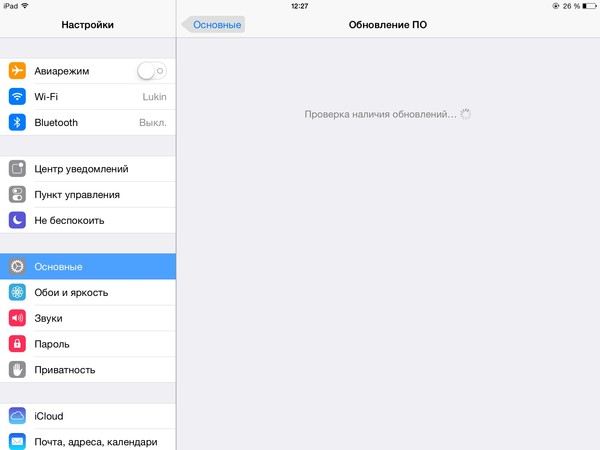 Организуйте и воспроизводите свою музыку. Сделайте его своим кухонным помощником.
Организуйте и воспроизводите свою музыку. Сделайте его своим кухонным помощником.
Могу ли я обновить свой iPad с iOS 9 до iOS 11?
Нет, iPad 2 не будет обновляться до iOS 9..3.
Можно ли обновить iPad версии 9.3 5?
Эти модели iPad можно обновить только до iOS 9.3. 5 (только для моделей с WiFi) или iOS 9.3. 6 (модели с Wi-Fi и сотовой связью). Apple прекратила поддержку обновлений для этих моделей в сентябре 2016 года.
Почему я не могу обновить iPad до iOS 10?
Если вам по-прежнему не удается установить последнюю версию iOS или iPadOS, попробуйте загрузить обновление еще раз: выберите «Настройки» > «Основные» > «Хранилище [имя устройства]». Коснитесь обновления, затем коснитесь «Удалить обновление». Перейдите в «Настройки» > «Основные» > «Обновление ПО» и загрузите последнее обновление.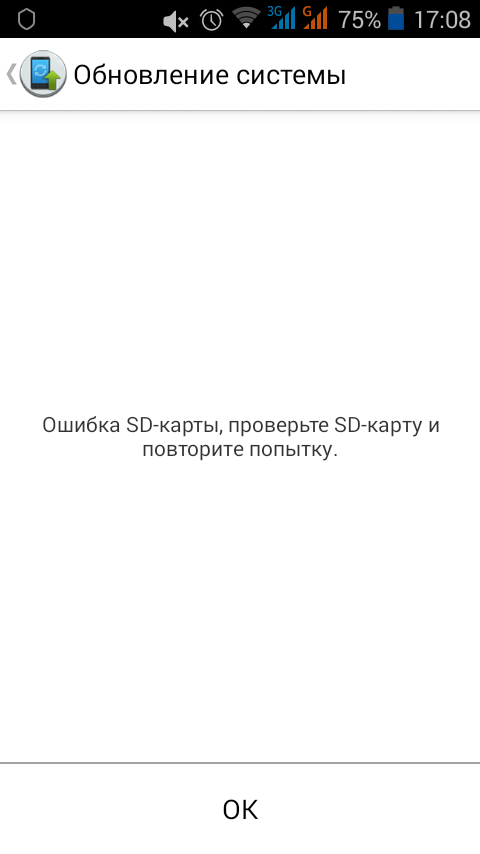
Как обновить старый iPad 2?
Обновите программное обеспечение iPhone или iPad. Подключите устройство к источнику питания и сети Wi-Fi. Нажмите «Настройки», затем «Основные». Нажмите «Обновление ПО», затем «Загрузить и установить». Нажмите «Установить». Чтобы узнать больше, посетите страницу службы поддержки Apple: обновите программное обеспечение iOS на iPhone, iPad или iPod touch.
Можно ли принудительно обновить старый iPad?
Если на вашем iDevice нет опции «Обновление программного обеспечения», значит, вы пытаетесь выполнить обновление до iOS 5 или более поздней версии. Вам нужно будет подключить устройство к компьютеру и открыть iTunes для обновления. Выберите метод, наиболее подходящий для вашей ситуации. Если доступно обновление, будет активна кнопка «Обновить».
Почему я не могу обновить iPad до версии 9.3 5?
iPad 2, 3 и iPad Mini 1-го поколения не соответствуют требованиям и не подлежат обновлению до iOS 10 ИЛИ iOS 11. Все они имеют схожую аппаратную архитектуру и менее мощный процессор с частотой 1,0 ГГц, который Apple считает недостаточно мощным даже для запуска базовых, базовые функции iOS 10.
Все они имеют схожую аппаратную архитектуру и менее мощный процессор с частотой 1,0 ГГц, который Apple считает недостаточно мощным даже для запуска базовых, базовые функции iOS 10.
Что делать, если мой iPad завис во время обновления?
Зарядите свой iPad. Иногда ваш iPad зависает при обновлении, потому что у него заканчивается заряд. Проверьте подключение к Интернету. Общеизвестно, что для обновления iOS требуется хорошее подключение к Интернету. Удалите программное обеспечение iPadOS и повторно загрузите его. Принудительно перезагрузите iPad. Используйте iTunes для обновления iPad.
iPad не будет обновлять программное обеспечение/приложения | Приложения для iPad не обновляются
«У меня iPad Pro 12.9 2-го поколения. При попытке установить обновление программного обеспечения iPadOS 14.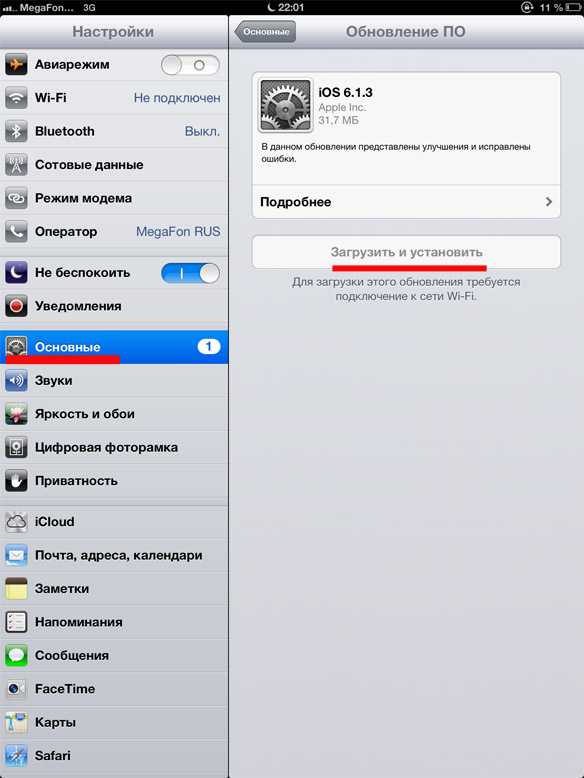 2 он может загрузить обновление, но всегда терпит неудачу, когда я добираюсь до установки. Пишет, что невозможно установить обновление, и произошла ошибка при установке iPadOS 14.2. , и у меня есть возможность повторить попытку или напомнить мне позже. Ни то, ни другое не сработало, и я пытался перезагрузить свой iPad, выйти из системы и снова войти в свой iCloud. У меня также есть Wi-Fi и значительное количество заряда. кто-нибудь знает, как я могу пройти через это, пожалуйста?»
2 он может загрузить обновление, но всегда терпит неудачу, когда я добираюсь до установки. Пишет, что невозможно установить обновление, и произошла ошибка при установке iPadOS 14.2. , и у меня есть возможность повторить попытку или напомнить мне позже. Ни то, ни другое не сработало, и я пытался перезагрузить свой iPad, выйти из системы и снова войти в свой iCloud. У меня также есть Wi-Fi и значительное количество заряда. кто-нибудь знает, как я могу пройти через это, пожалуйста?»
— Форумы разработчиков Apple
Пытаетесь обновить iPad до последней версии iPadOS 15/14, но сначала не получается или зависает на полпути? В этом руководстве показано, почему я не могу обновить свои приложения на iPad, и как исправить ошибку «iPad не будет обновляться» пятнадцатью простыми способами.
Часть 1. Почему мой iPad не обновляется?
Часть 2. Что делать, если ваш iPad не позволяет вам обновляться? Бонус
: как обновить приложения или браузеры на iPad?
Часть 1.
 Почему мой iPad не обновляется?
Почему мой iPad не обновляется?
- iPad не может подтвердить вашу личность.
- Нестабильное и плохое сетевое соединение Wi-Fi.
- Недостаточно места для загрузки и установки последних обновлений.
- VPN блокирует интернет или прерывает установку приложения.
- iPadOS 15/16 не поддерживается на вашем iPad. Обратите внимание, что iPadOS 15 поддерживает только iPad mini 4 и новее, iPad 5-го поколения и новее, iPad Air 2 и новее, а также все модели iPad Pro.
- Если на вашем iPad установлена бета-версия iOS, он не будет проверять общедоступные обновления iOS в течение одного месяца.
- Ваш iPad не может подключиться к серверам Apple.
- Батарея вашего iPad разряжена менее чем на 50 %.
- Проблемы с емкостью загрузки.
- Другие технические или аппаратные ошибки.
Часть 2. Что делать, если ваш iPad не позволяет вам обновляться?
Давайте рассмотрим, как решить проблему, когда iPad не обновляется до iOS 16/15.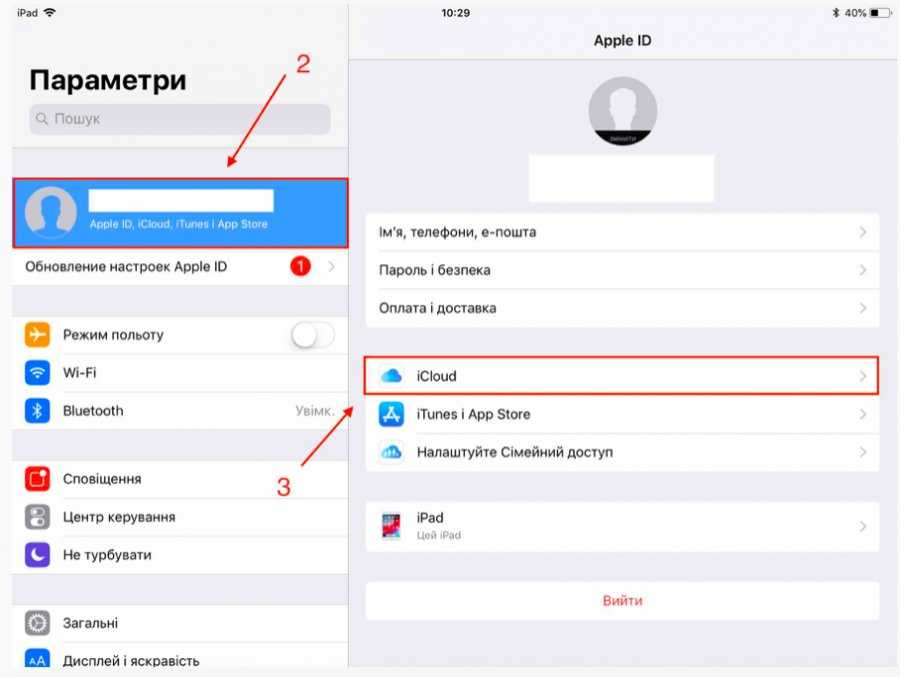
Способ 1. Перезагрузите iPad
Первое, что нужно попробовать, это перезагрузить iPad. Это предпочтительный выбор для многих системных проблем iOS, таких как iPad не загружает обновление, черный/синий/белый/красный экран смерти, сбой обновления программного обеспечения и т. д.
См. также: Как ускорить найти эти скрытые или удаленные сообщения на iPhone? Следуйте этому руководству, чтобы узнать полезные подходы.
Способ 2. Повторно откройте приложение, которое не обновляется
Иногда по какой-то причине время установки истекает. Если iPad не устанавливает обновление, вы можете щелкнуть приложение в списке ожидания загрузки, чтобы загрузить его снова.
Способ 3. Удалить и повторно загрузить приложение, которое не обновляется
Вы также можете удалить приложение, которое не обновляется, и повторно загрузить его из App Store. Однако, если это приложение для создания заметок или рисования, которое сохраняет вашу ценную информацию или работы, подумайте дважды, прежде чем удалять его со своего устройства. Или вы потеряете ценные данные. Вы можете синхронизировать свои файлы с iCloud перед удалением и повторной загрузкой приложения.
Или вы потеряете ценные данные. Вы можете синхронизировать свои файлы с iCloud перед удалением и повторной загрузкой приложения.
Способ 4. Загрузите новое приложение
Если время ожидания обновления iOS истекло на этапе аутентификации, оно не сможет снова пройти аутентификацию в App Store и заморозит все загрузки. Самый простой способ решить проблему «iPad не будет обновлять приложения» — установить аналогичное приложение и принудительно выполнить повторную аутентификацию вашей учетной записи.
Способ 5. Выйдите и войдите в свой Apple ID
Что делать, если вы не можете пройти процесс аутентификации? Попробуйте выйти из своего Apple ID и снова войти в него. Вы можете открыть настройки iPad > коснитесь своего имени > щелкните Выйти . Через несколько минут коснитесь Настройки > Войти , чтобы войти в свой Apple ID и загрузить обновление.
Способ 6. Перезапустите маршрутизатор Wi-Fi
Если проблема связана с плохим интернет-соединением, вы можете выключить маршрутизатор на некоторое время, прежде чем снова включить его.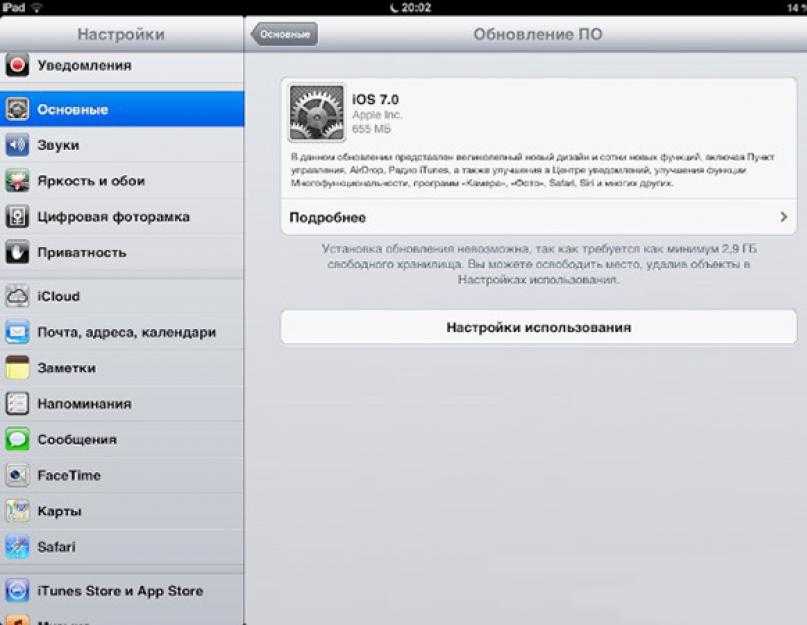 Когда все индикаторы роутера загорятся, подключите iPad к сети Wi-Fi и продолжите обновление программного обеспечения.
Когда все индикаторы роутера загорятся, подключите iPad к сети Wi-Fi и продолжите обновление программного обеспечения.
Способ 7. Сбросить все настройки
Вы также можете попробовать сбросить все настройки на iPad, если iPad mini не обновляется. Он удаляет только сетевые настройки, макет главного экрана, словарь клавиатуры, настройки конфиденциальности, настройки местоположения и карты Apple Pay и не удаляет приложения, музыку или другие данные. Для этого
- Перейдите в Настройки > Общие > Перенос или сброс iPad .
- Нажмите Сброс > Сбросить все настройки . При появлении запроса введите свой пароль.
- Нажмите Сбросить все настройки еще раз, чтобы подтвердить операцию.
- Подождите, пока он перезагрузит iPad.
Подробнее: Почему экран iPhone постоянно становится черным? Найдите причину и устраните ее с помощью этих трюков.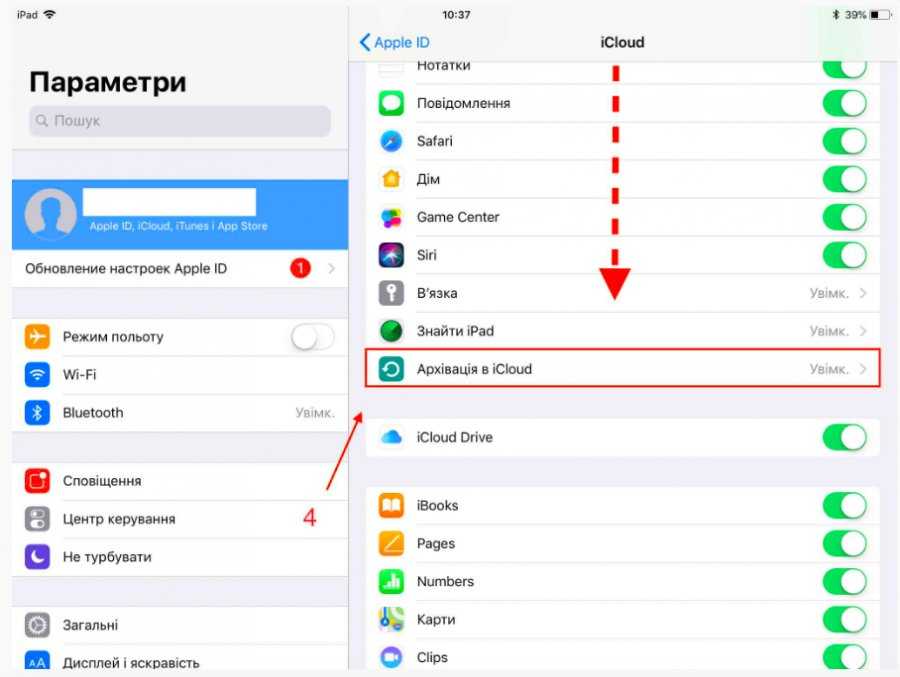
Способ 8. Сброс настроек iPad
Ничего не меняется после сброса всех настроек на iPad? Вы можете сбросить настройки iPad до заводских настроек по умолчанию, чтобы устранить любые системные сбои.
- Перейдите к Настройки > Общие > Перенос или сброс iPad .
- Щелкните Сброс > Удалить все содержимое и настройки > Удалить сейчас .
- Если вы не создаете резервную копию своего iPad, выберите «Создать резервную копию, затем стереть ».
- Введите пароль для подтверждения операции.
Способ 9. Проверьте серверы Apple
Как упоминалось выше, сбой связи между вашим iPad и серверами Apple также может вызвать проблему «iPad не будет обновляться до iOS 15». Самый простой способ проверить, хорошо ли работают серверы Apple, — это поискать Статус сервера Apple из Google Chrome.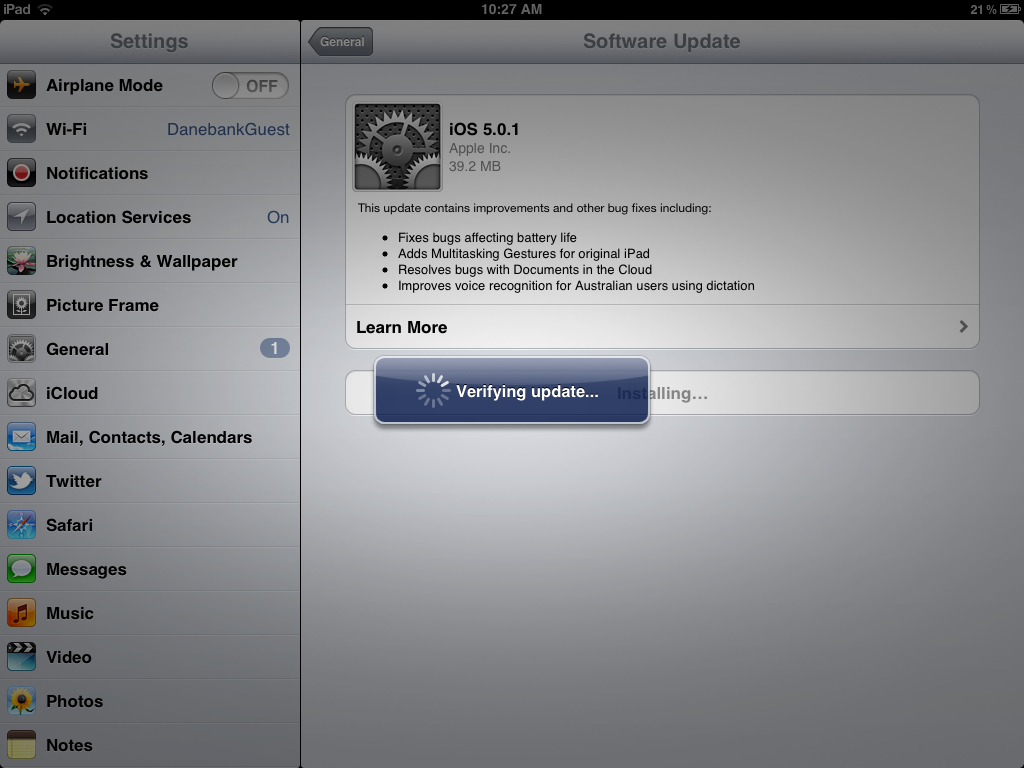 Затем веб-сайт Apple отобразит и выяснит, есть ли какие-либо проблемы с их стороны. Вы также можете запустить быстрый поиск в социальных сетях, чтобы увидеть, существуют ли проблемы.
Затем веб-сайт Apple отобразит и выяснит, есть ли какие-либо проблемы с их стороны. Вы также можете запустить быстрый поиск в социальных сетях, чтобы увидеть, существуют ли проблемы.
Способ 10. Проверьте совместимость с iPadOS
Если старый iPad не обновляет приложения, вам может потребоваться убедиться, что ваш iPad поддерживается. Как правило, некоторые приложения или обновления iOS не поддерживают старые модели iPad, например iPad 4/3/2/1 и iPad mini 3/2/1. Если вы не соответствуете требованиям, пришло время обновить модель вашего iPad.
Способ 11. Проверьте память iPad
Вы также должны убедиться в наличии свободного места в памяти iPad перед установкой обновления iOS. Если места для хранения недостаточно, вы неизбежно столкнетесь с проблемой «iPad не будет обновляться до iOS 15/14». Вы можете удалить некоторые ненужные файлы, чтобы освободить место для обновления iOS.
Способ 12. Убедитесь, что ваш iPad полностью заряжен
Для завершения обновления iOS ваш iPad должен иметь заряд батареи не менее 50%.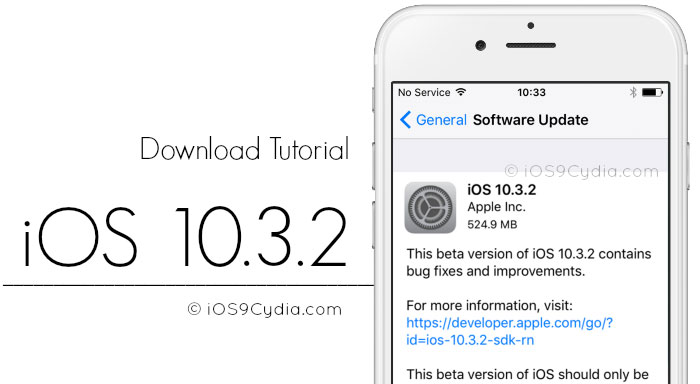 Если ваш iPad почти разрядился или в нем осталось менее 50 % энергии, подключите iPad к ближайшему источнику питания, чтобы полностью зарядить его. Позже вы можете снова начать установку обновления.
Если ваш iPad почти разрядился или в нем осталось менее 50 % энергии, подключите iPad к ближайшему источнику питания, чтобы полностью зарядить его. Позже вы можете снова начать установку обновления.
Способ 13. Обновите iPad с помощью компьютера
Предположим, вы не можете завершить обновление iPad из настроек. Вы можете обновить его, используя свой компьютер.
- Подключите iPad к компьютеру с помощью USB-кабеля.
- Запустите iTunes или Finder на компьютере и коснитесь значка iPad в верхнем левом углу, когда он появится.
- Нажмите Сводка > Проверить наличие обновлений > нажмите Загрузить и установить , если уже доступна более новая версия.
Способ 14. Восстановите iPad в режиме DFU
Если проблема не устранена, вы можете загрузить iPad в режиме DFU и восстановить его с помощью iTunes, чтобы устранить ошибку. Вы можете следовать этому руководству, чтобы перевести iPad в режим DFU и следовать инструкциям на экране, чтобы восстановить iPad с помощью iTunes.
Способ 15. Исправить ошибку «iPad не будет обновляться» с помощью восстановления iOS (рекомендуется)
Окончательное решение для исправления проблемы «iPad не будет обновляться до iOS 15» — использовать iOS Repair . Он устраняет различные системные проблемы iOS без потери данных, а также обновляет/понижает версию iOS до поддерживаемой.
Основные возможности iOS Repair:
- Исправление почти всех системных проблем iOS: сбой активации, циклический перезапуск, проверка обновления, разряд батареи, синий/черный/красный/белый/серый экран смерти и т. д.
- Обновите iOS 11 до iOS 15/16 или понизьте версию iOS 16/15 до iOS 12/11.
- Простота и удобство использования.
- Поддержка всех моделей iPad, например iPad 9./8/7/6/5/4/3/2/1, iPad Pro 5/4/3/2/1, iPad Air 5/4/3/2/1, новый iPad/iPad mini 2021, iPad мини 6/5/4/3/2/1 и т. д.
Как обновить старый iPad до iOS 15?
Полезный совет: Процесс обновления может привести к потере данных.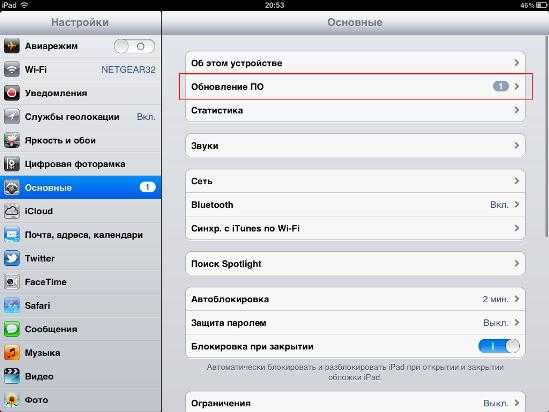 Поэтому вам лучше сделать резервную копию вашего iPad перед обновлением iOS, чтобы избежать потери данных.
Поэтому вам лучше сделать резервную копию вашего iPad перед обновлением iOS, чтобы избежать потери данных.
1. Установите и откройте программное обеспечение на своем компьютере. Затем выберите iOS System Recovery на начальном экране.
2. Подключите iPad к компьютеру с помощью USB-кабеля. При появлении запроса нажмите « Доверять » на iPad, чтобы доверять компьютеру.
Позже нажмите Start в программе, чтобы продолжить, и выберите Standard Mode , прежде чем нажать кнопку Optimize . Программа будет соответствовать информации iPad. При необходимости выберите правильную информацию из раскрывающегося меню.
3. Программа отобразит все поддерживаемые iPadOS на вашем iPad. Выберите версию iOS, которую хотите обновить, и нажмите 9.0223 Далее , чтобы начать загрузку прошивки и обновление вашего iPad.
Вам может понравиться:
iPad не будет восстанавливаться или обновляться? 7 решений для исправления
Лучшие инструменты для понижения версии iOS: 8 способов легкого понижения версии iOS
Бонус: как обновить приложения или браузеры на iPad?
Чтобы обновить приложения:
- Откройте App Store на iPad.

- Коснитесь своего профиля > Обновить все в разделе ожидающих обновлений.
Чтобы обновить браузеры:
- Откройте Настройки на iPad и коснитесь Общие .
- Выберите Обновление программного обеспечения и установите последнее обновление, если оно доступно.
Подведение итогов
Вы можете ознакомиться с приведенными выше решениями и найти наиболее подходящий способ решения проблемы, при которой iPad не будет обновляться. Восстановление iOS — это самый простой и быстрый способ обновить или понизить версию iPadOS. Вы можете сразу перейти к последнему способу и следовать нашим инструкциям, чтобы обновить iPad до iOS 15/16.
Если вы считаете этот пост полезным, поделитесь им с другими.
Статьи по теме:
iPhone не сдвигается для разблокировки? Вот исправления
Как исправить зависание iPad на логотипе Apple без / с компьютером? (Поддерживается iPadOS 15)
Как исправить черный экран смерти iPad за считанные минуты? (9 самодельных способов)
Устранение проблемы с неработающим сенсорным экраном iPad с помощью 12 способов Pro (поддерживаются все серии iPad)
Устранение неполадок iPad, зависших в режиме восстановления, с помощью пяти эффективных способов
Ошибка обновления программного обеспечения iPhone: как плавно обновить до iOS 15?
Как исправить iPad не будет обновляться до iOS/iPadOS 15/14/13
В: Привет, у меня нет возможности обновить iPad 2 с версии iOS 9.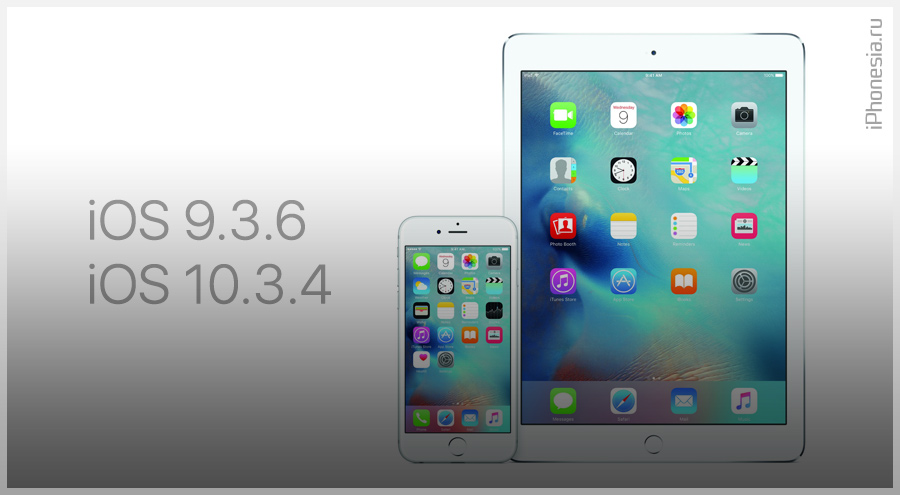 3.5 до новой версии iOS 15. Когда я пытаюсь делать на обновление ПО в настройках, там написано iOS 9.3.5 Ваше ПО обновлено. У меня iPhone и там iOS 15.3.1. Так что же происходит? Почему мой iPad не обновляется? Он работает так медленно и выталкивает меня из открытых приложений. ПОМОЩЬ!
3.5 до новой версии iOS 15. Когда я пытаюсь делать на обновление ПО в настройках, там написано iOS 9.3.5 Ваше ПО обновлено. У меня iPhone и там iOS 15.3.1. Так что же происходит? Почему мой iPad не обновляется? Он работает так медленно и выталкивает меня из открытых приложений. ПОМОЩЬ!
Каждый раз, когда Apple выпускает новые версии iOS и iPadOS, пользователям не терпится обновить свои устройства до последней версии iOS. Однако, как сообщили пользователи выше, многие пользователи iOS столкнулись с проблемой, что iPad не обновляется, особенно когда пользователи пытаются обновить свое устройство до iPadOS 15/14/13 и не знают, в чем проблема. .
Не волнуйтесь, в этой статье основное внимание будет уделено тому, как исправить проблему, из-за которой iPad не загружает обновления. Прежде чем говорить об исправлении, давайте рассмотрим возможные причины этой проблемы.
- Часть 1. Почему мой iPad не обновляется?
- Часть 2.
 Что делать, если iPad не обновляет iOS
Что делать, если iPad не обновляет iOS
Часть 1. Почему мой iPad не обновляется?
Почему я не могу обновить свои приложения на iPad? Обычно обновить iPad так же просто, как обновить iPhone. Но из-за множества больших и малых проблем мы не можем гладко обновить iPadOS. Наиболее распространенные причины:
Несовместимость с iOS
Если ваш iPad не загружает обновление, наиболее очевидной причиной является несовместимость с iOS. Модели iPad, которые в настоящее время поддерживают iPadOS 15, перечислены ниже:
- iPad mini 4 и новее
- iPad Air 2 и новее
- iPad 5-го поколения и новее
- Все модели iPad Pro
Недостаточно свободного места
Из-за нехватки места на iPad также может возникнуть проблема с обновлением. Для выполнения процесса обновления iOS требуется достаточно места. Таким образом, вы можете перейти в «Настройки» на своем устройстве> нажать «Общие»> прокрутить вниз и выбрать «Память iPad», чтобы убедиться, что на вашем устройстве достаточно свободного места для хранения файла обновления (обычно 5-7 ГБ). Если доступного места для хранения на вашем iPad мало, вам нужно сначала очистить iPad.
Если доступного места для хранения на вашем iPad мало, вам нужно сначала очистить iPad.
Низкий уровень заряда батареи
Всегда рекомендуется перед запуском обновления убедиться, что заряд батареи вашего устройства составляет не менее 50%. Обновление невозможно выполнить из-за недостаточного питания.
Плохое интернет-соединение
Нестабильное сотовое или Wi-Fi соединение также может быть причиной того, что ваш iPad не будет обновлять программное обеспечение. Вы можете перезагрузить маршрутизатор Wi-Fi, чтобы повторить попытку.
Часть 2. Что делать, если iPad не обновляет iOS
Способ 1: проверьте совместимость с iOS
Если ваш iPad не совместим с новой iOS, то, конечно, он не будет обновляться. Поэтому перед обновлением вы можете перейти на страницу совместимости обновлений Apple, чтобы проверить, поддерживает ли недавно выпущенное обновление iOS или iPadOS ваш iPad.
Способ 2. Убедитесь, что на вашем iPad достаточно места
Вы можете проверить оставшееся место на вашем iPad, выбрав «Настройки» > «Основные» > «Хранилище iPad». Если вам не хватает места, вы неизбежно столкнетесь с проблемой, что iPad не будет обновлять приложения. Таким образом, если на вашем iPad заканчивается свободное место, вы можете сначала создать резервную копию данных iPad на компьютере или в облаке, а затем удалить контент и приложения на iPad, чтобы освободить место для обновлений iOS.
Если вам не хватает места, вы неизбежно столкнетесь с проблемой, что iPad не будет обновлять приложения. Таким образом, если на вашем iPad заканчивается свободное место, вы можете сначала создать резервную копию данных iPad на компьютере или в облаке, а затем удалить контент и приложения на iPad, чтобы освободить место для обновлений iOS.
Способ 3. Убедитесь, что ваше устройство полностью заряжено
Достаточный заряд аккумулятора является обязательным условием для успешного обновления iOS. Чтобы убедиться, что у вашего iPad достаточно энергии, просто подключите устройство к официальному зарядному устройству, зарядите его до 100%, а затем вы можете вернуться и снова загрузить обновление.
Способ 4. Поддерживайте стабильное соединение Wi-Fi
Помимо достаточного места и заряда батареи, для обновления iOS требуется стабильное и хорошее подключение к Интернету. Плохое подключение к Интернету может помешать плавному обновлению iPadOS на iPad. Пожалуйста, проверьте Wi-Fi, к которому подключен ваш iPad, чтобы убедиться, что он достаточно надежен и стабилен. Вы также можете перезапустить маршрутизатор Wi-Fi, повторно подключить устройство к сети Wi-Fi и повторить попытку обновления.
Вы также можете перезапустить маршрутизатор Wi-Fi, повторно подключить устройство к сети Wi-Fi и повторить попытку обновления.
Нельзя пропустить:
- Не можете удалить фотографии с iPhone/iPad? Вот Решения!
- Перенос контактов с iPad на iPhone (4 решения)
Способ 5: Подождите некоторое время
При обновлении iOS почти все пользователи одновременно обновляют свои устройства. Такой огромный объем трафика может привести к тому, что серверы Apple будут отключены или заняты. В этом случае, если вы не торопитесь обновлять iPadOS, то можете подождать какое-то время, чтобы обновить свой iPad.
Способ 6: исправить, что iPad не будет обновляться с помощью средства восстановления системы iOS
Если вы уверены, что в вышеуказанных аспектах нет проблем, но iPad не устанавливает обновление, проблема все еще существует, тогда мы также можем использовать Инструмент iOS System Recovery , который поможет завершить процесс обновления. Этот инструмент выполняет двойную функцию: он не только может автоматически обновлять прошивку iOS или iPadOS на вашем устройстве до последней версии, но также может углубляться внутрь устройства, чтобы найти потенциальные ошибки и сбои и исправить их.
Этот инструмент выполняет двойную функцию: он не только может автоматически обновлять прошивку iOS или iPadOS на вашем устройстве до последней версии, но также может углубляться внутрь устройства, чтобы найти потенциальные ошибки и сбои и исправить их.
Если вы когда-либо сталкивались с тем, что iPad не обновляет iOS, iPad не синхронизируется с iTunes, iPad зависает и другие системные проблемы iPad, вы можете использовать этот инструмент, чтобы исправить это. Он работает для целого ряда устройств iOS, включая iPad Pro, iPad Air, iPad 4, iPad mini, новый iPad, iPad 2, iPhone, iPod и так далее.
Теперь загрузите и установите iOS System Recovery на свой компьютер. Затем выполните следующие действия, чтобы завершить обновление iPad несколькими щелчками мыши.
Как исправить проблему с iPad mini/4/Air/Pro, которая не обновляется через iOS System Recovery?
Шаг 1. Запустите iOS System Recovery и подключите iPad к компьютеру через USB-кабель. Нажмите «Восстановление системы iOS» в основном интерфейсе, чтобы продолжить.
Нажмите «Восстановление системы iOS» в основном интерфейсе, чтобы продолжить.
Шаг 2. В новом окне будут перечислены основные функции этого программного обеспечения. После того, как разберетесь, можно нажать кнопку «Старт».
Шаг 3. Далее необходимо нажать на кнопку «Исправить». В следующем окне вы увидите два типа ремонта. Чтобы сохранить данные на вашем iPad в безопасности, вам лучше выбрать «Стандартный режим» и нажать кнопку «Подтвердить».
Шаг 4. В следующем окне здесь будут отображаться все версии ОС, доступные на вашем устройстве. Вам просто нужно выбрать версию, которую вы хотите обновить, указать предпочтительный путь прошивки и нажать «Далее», чтобы перейти к следующему шагу.
Шаг 5 . После завершения загрузки прошивки вы можете просто нажать кнопку «Исправить». На экране появится индикатор выполнения, который информирует вас о ходе выполнения задачи. Когда все будет готово, ваше устройство автоматически перезагрузится и запустит последнюю версию программного обеспечения iPadOS.
Когда все будет готово, ваше устройство автоматически перезагрузится и запустит последнюю версию программного обеспечения iPadOS.
Проверьте, если вам нужно:
- Как разблокировать iPad без пароля? 5 способов решить эту проблему!
- Как эффективно восстановить данные на заблокированном iPad
Способ 7. Обновите iPad с помощью iTunes/Finder
Если вы не хотите использовать стороннее программное обеспечение, вы также можете использовать iTunes или Finder для установки последней версии iOS на iPad. Во-первых, вам нужно убедиться, что в iTunes или Finder на вашем компьютере установлена последняя операционная система, после чего вы можете выполнить следующие шаги.
- Подключите iPad к компьютеру с помощью оригинального кабеля для передачи данных.
- Для iTunes: в левом верхнем углу интерфейса iTunes выберите свое устройство и нажмите «Сводка»;
- Для Finder: выберите свое устройство на боковой панели интерфейса Finder, затем нажмите «Общие» в верхней части окна.

- Выберите «Проверить наличие обновлений».
- Выберите «Загрузить» и «Обновить», чтобы установить обновление iOS.
Способ 8: сброс всех настроек на вашем устройстве
В крайнем случае сброс всех настроек на iPad. Этот метод иногда может исправить то, что iPad не будет обновлять iOS, но поскольку это приведет к удалению всего содержимого и настроек на устройстве, вам лучше сначала создать резервную копию вашего iPad. После сброса устройства можно восстановить данные из резервной копии. Просто перейдите в «Настройки»> «Общие»> «Удалить все содержимое и настройки»> «Стереть сейчас», чтобы восстановить заводские настройки iPad.
- Перейдите в «Настройки» > «Основные» > «Удалить все содержимое и настройки».
- Коснитесь «Стереть сейчас» (или выберите «Создать резервную копию, затем стереть», если вы еще не создали резервную копию своего iPad).
- Введите пароль блокировки для подтверждения.

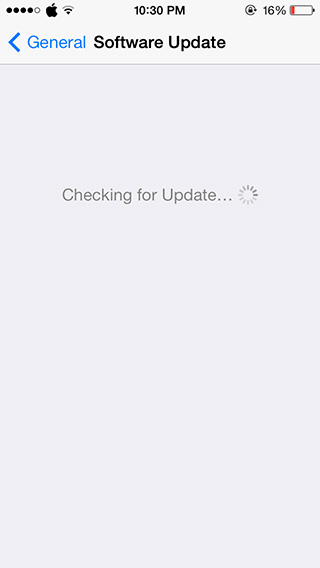

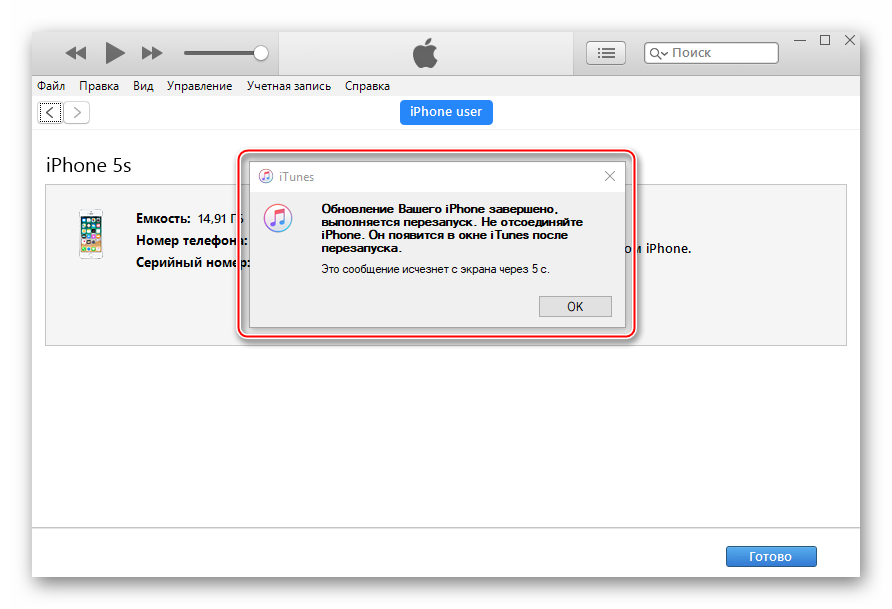 Это причина большинства проблем. Отключите автоматическое определенеи и задайте время вручную.
Это причина большинства проблем. Отключите автоматическое определенеи и задайте время вручную.
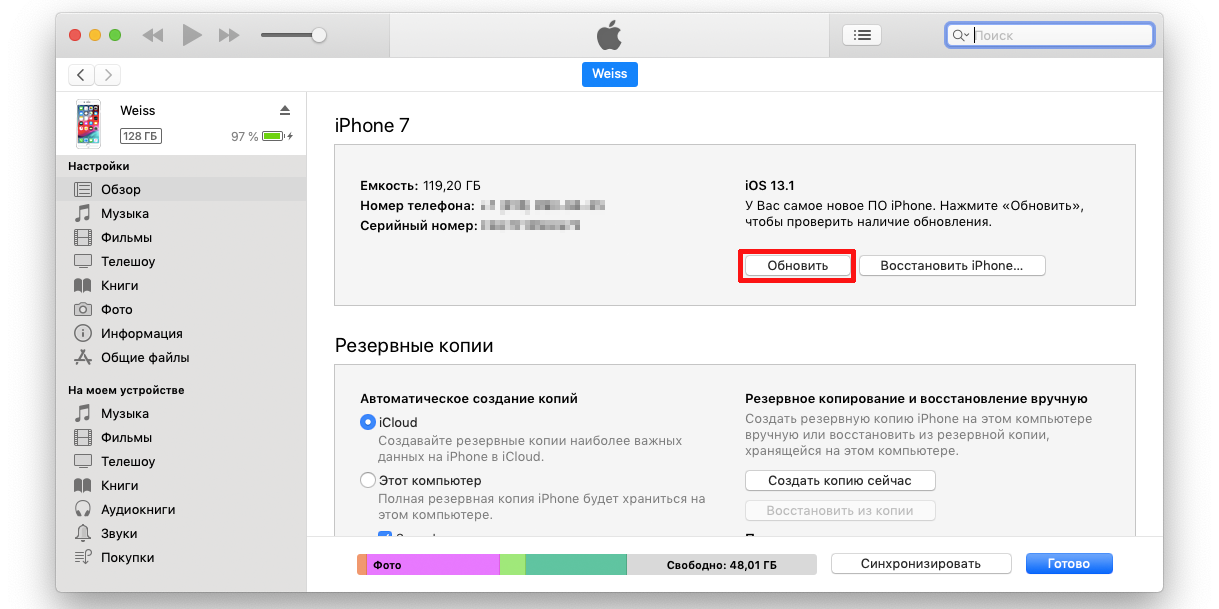


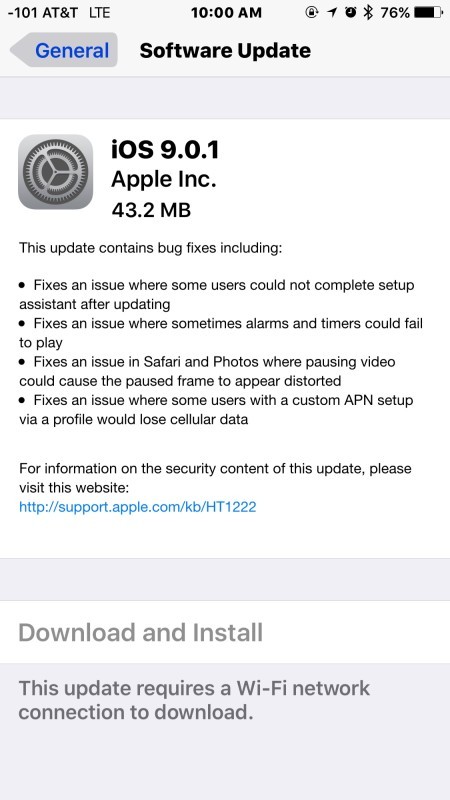 При этом, несмотря на столь масштабный дополнительный функционал, производительность устройства нисколько не страдает.
При этом, несмотря на столь масштабный дополнительный функционал, производительность устройства нисколько не страдает.
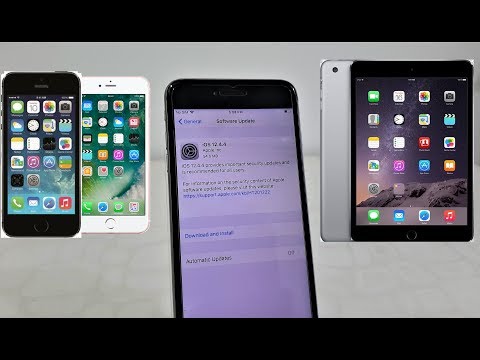 Добавляйте столько, сколько хотите, пока не станете полностью довольны своим браузером.
Добавляйте столько, сколько хотите, пока не станете полностью довольны своим браузером.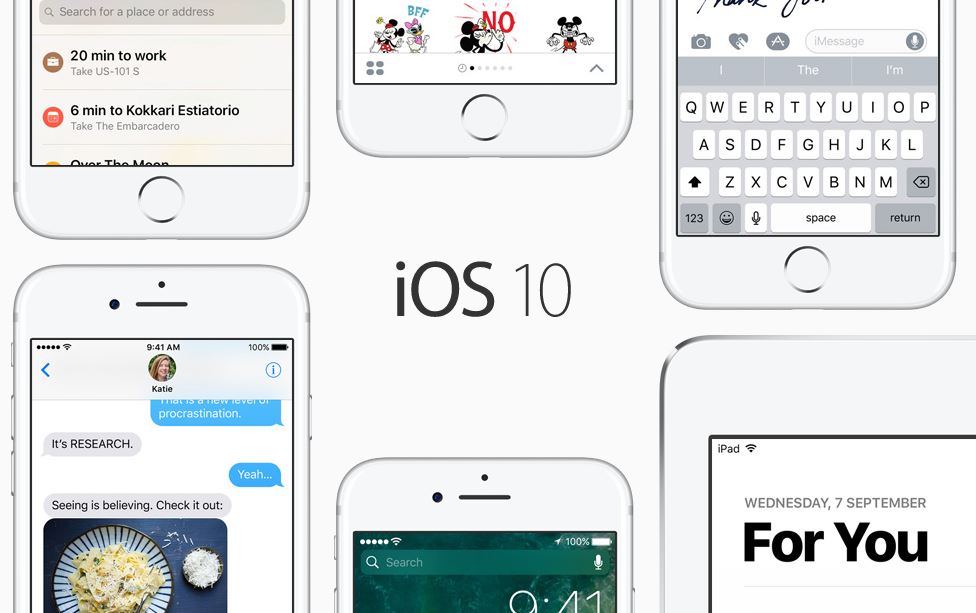 Удалите обновление iOS и снова загрузите
Удалите обновление iOS и снова загрузите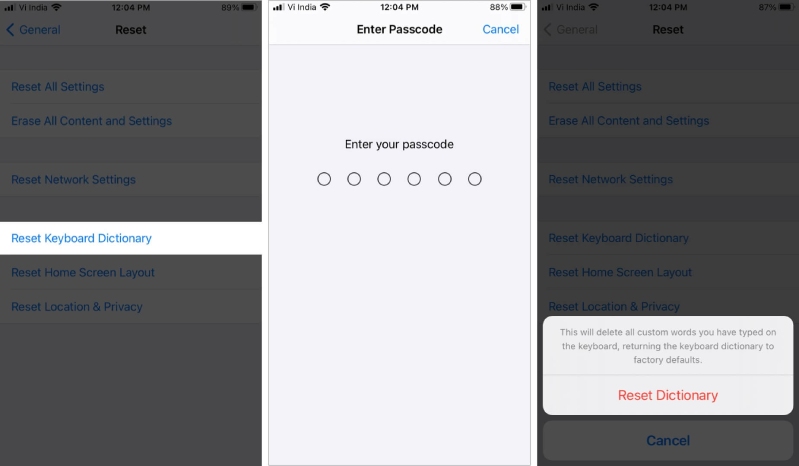


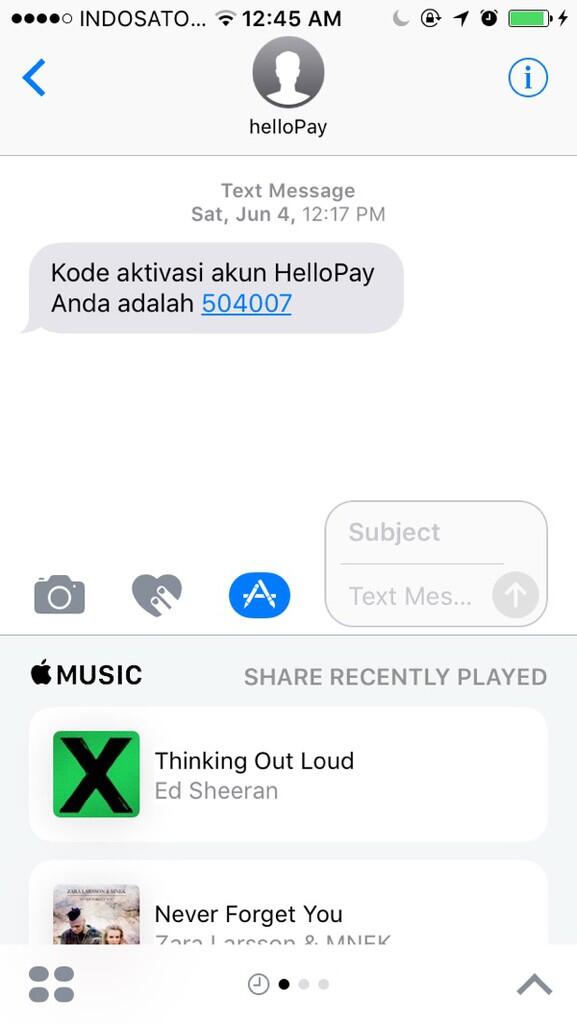

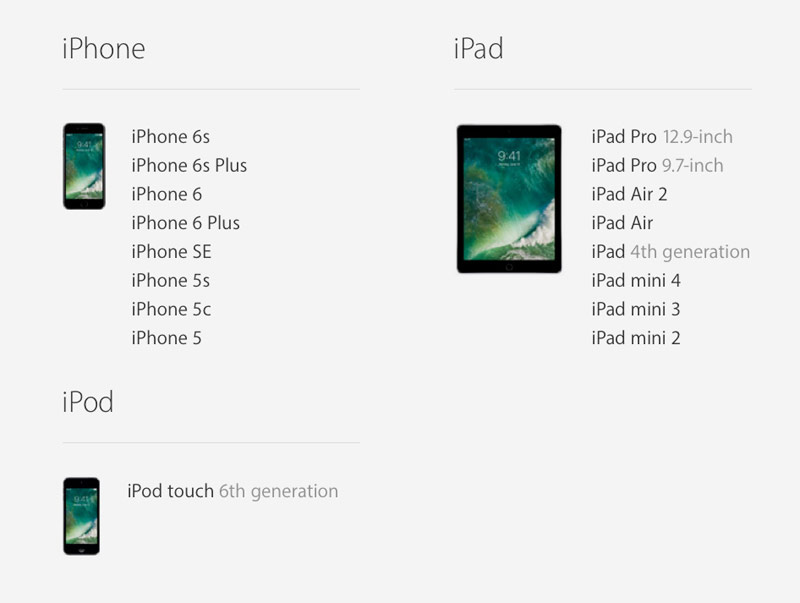

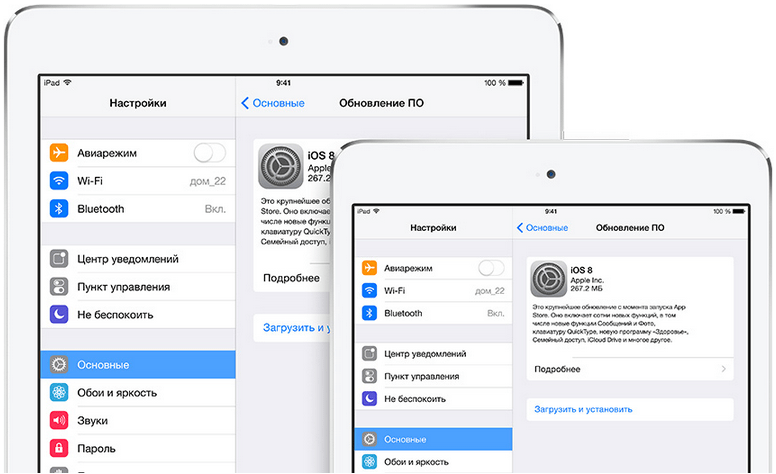 Что делать, если iPad не обновляет iOS
Что делать, если iPad не обновляет iOS