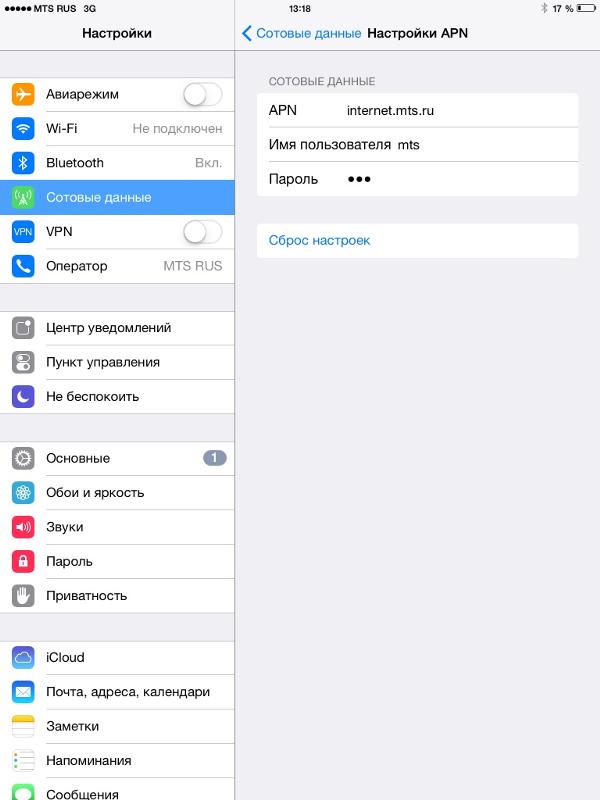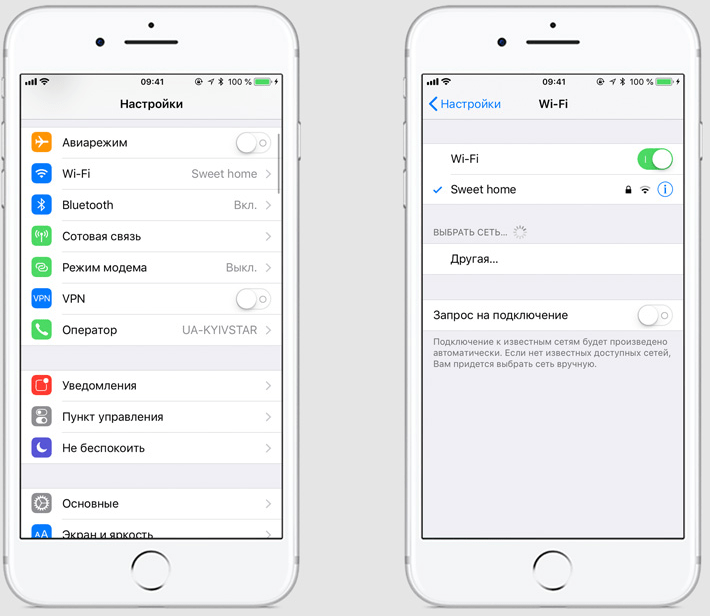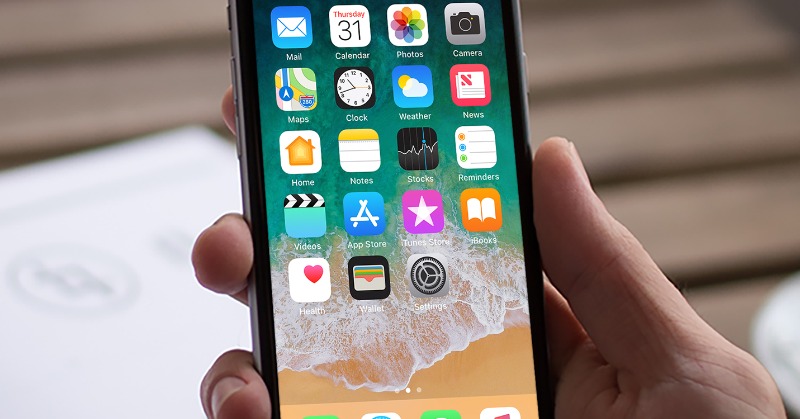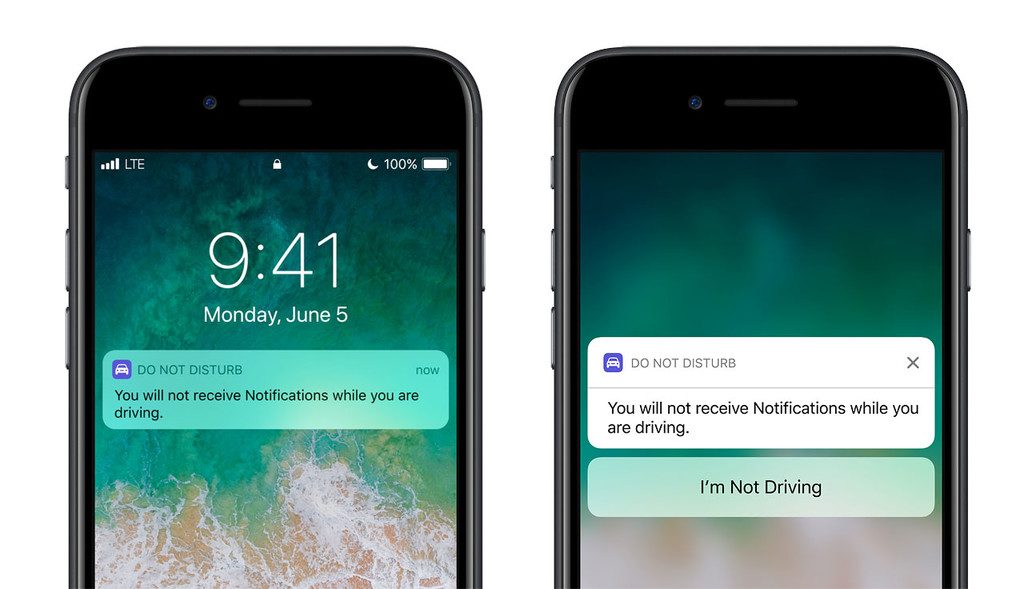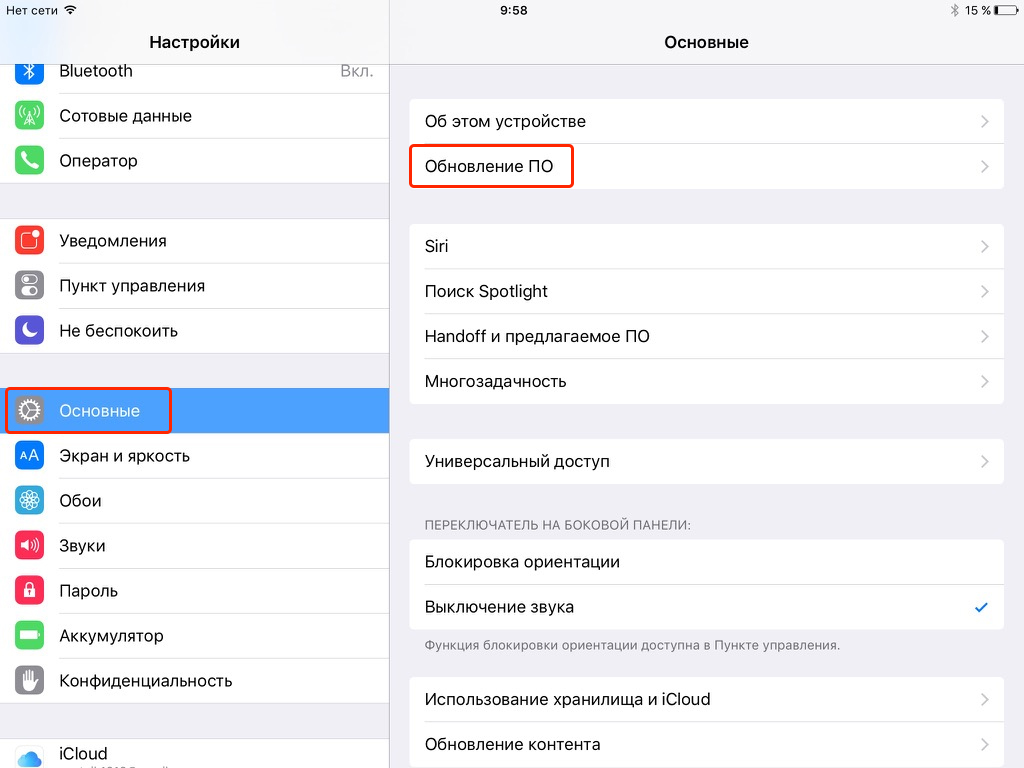Содержание
Просмотр или изменение настроек сотовых данных на iPhone
Вы можете включить или выключить использование сотовых данных и роуминг, выбрать приложения, сервисы и службы, которые могут использовать сотовые данные, просмотреть данные использования сотовых данных, а также задать другие параметры сотовых данных.
Примечание. За помощью по использованию сотовых служб, автоответчика и платежей обращайтесь к своему поставщику услуг беспроводной связи.
Если iPhone подключен к интернету по сети сотовых данных, в меню статуса отображается значок сотовой сети.
Сети сотовой связи GSM стандартов 5G, LTE, 4G и 3G поддерживают одновременную передачу данных и голосовую связь. При использовании других сотовых сетей нельзя использовать службы интернета и одновременно разговаривать по телефону, если только iPhone не подключен к интернету по сети Wi‑Fi. В зависимости от сетевого подключения Вы, возможно, не сможете получать входящие вызовы, пока iPhone передает данные по сотовой сети (например, при загрузке веб-страницы).
Сети GSM. При подключении EDGE и GPRS входящие вызовы во время передачи данных могут переадресовываться на автоответчик. При ответе на входящий звонок передача данных приостанавливается.
Сети CDMA. При подключении EV-DO передача данных приостанавливается, если Вы отвечаете на входящий звонок. При подключении 1xRTT входящие вызовы во время передачи данных могут переадресовываться на автоответчик. При ответе на входящий звонок передача данных приостанавливается.
Передача данных возобновляется после завершения вызова.
Если параметр «Сотовые данные» выключен, все службы передачи данных, включая электронную почту, просмотр веб-страниц и push-уведомления, используют только сеть Wi‑Fi. Если параметр «Сотовые данные» включен, оператор может взимать с Вас дополнительную плату. Например, определенные функции и службы, такие как Siri и «Сообщения», осуществляют передачу данных. Их использование может привести к взиманию платы согласно Вашему тарифному плану.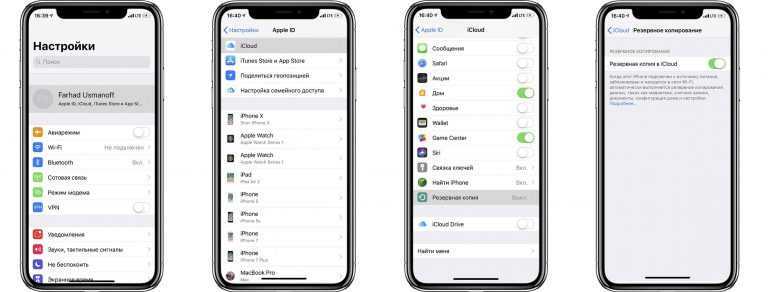
Настройте использование сотовых данных, производительность, время работы от аккумулятора и другие параметры сотовых данных.
Чтобы включить или выключить параметр «Сотовые данные», откройте «Настройки» > «Сотовая связь».
Чтобы настроить параметры, когда «Сотовые данные» включены, откройте «Настройки» > «Сотовая связь» > «Параметры данных», затем выполните любое из следующих действий.
Уменьшение использования сотовых данных. Включите параметр «Экономия данных» или коснитесь «Расход данных», затем выберите «Экономия данных». В этом режиме приостанавливаются автоматические обновления и фоновые задачи, когда iPhone не подключен к Wi-Fi.
Включение или выключение роуминга данных. Если роуминг данных включен, то при нахождении вне зоны действия сети Вашего оператора сотовой связи для доступа к интернету используется сеть стороннего оператора. Если Вы путешествуете, можно выключить роуминг данных во избежание платы за роуминг.

В зависимости от модели iPhone, оператора и региона могут быть доступны следующие параметры.
Включение или выключение голосового роуминга (CDMA). Выключите голосовой роуминг, чтобы избежать платы за пользование сетями других операторов. Если сеть Вашего оператора будет недоступна, iPhone не сможет передавать данные и голос по сотовой сети.
Включение или выключение 4G/LTE Режимы 4G или LTE в некоторых случаях позволяют ускорить загрузку данных из интернета, но время работы от аккумулятора в этих режимах может сокращаться. Вам может быть доступна возможность выключить 4G/LTE либо выбрать между режимом «Голос и данные» (VoLTE) и «Только данные».
На моделях iPhone 12 и новее можно выполнить следующие действия.
Включение режима Smart Data для оптимизации времени работы от аккумулятора. Коснитесь «Голос и данные», затем выберите «5G Auto». В этом режиме iPhone автоматически переключается на LTE, если 5G не обеспечивают заметно лучшей скорости.

Использование видео более высокого качества и FaceTime HD в сетях 5G. Коснитесь «Расход данных», затем выберите «Разрешать больше данных по сети 5G».
Настройка Режима модема для раздачи мобильного интернета с iPhone
Откройте «Настройки» > «Сотовая связь» и включите параметр «Сотовые данные».
Коснитесь «Настройка Режима модема», затем следуйте инструкциям из раздела Раздача интернета с iPhone.
Включение использования сотовых данных для приложений и служб
Выберите «Настройки» > «Сотовая связь», затем включите или выключите параметр «Сотовые данные» для любого из приложений (например, Карты) или служб (например, Помощь Wi-Fi), которые могут использовать сотовые данные.
Когда эти параметры выключены, iPhone использует только сеть Wi‑Fi.
Примечание. По умолчанию функция «Помощь Wi-Fi» включена. Если соединение Wi-Fi слабое, функция «Помощь Wi-Fi» автоматически включает передачу данных по сотовой сети для усиления сигнала.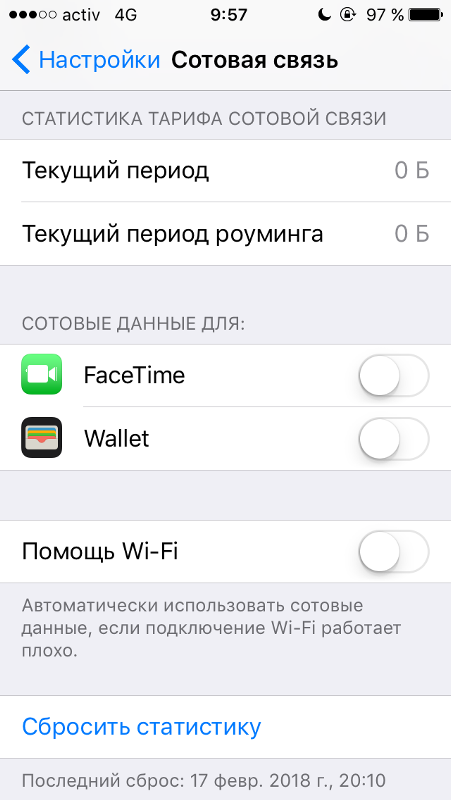 Поскольку при ухудшении сигнала Wi-Fi подключение к интернету сохраняется за счет сотовой связи, возможно увеличение платы за дополнительный объем трафика в зависимости от Вашего тарифного плана. См. статью службы поддержки Apple Сведения о функции «Помощь Wi-Fi».
Поскольку при ухудшении сигнала Wi-Fi подключение к интернету сохраняется за счет сотовой связи, возможно увеличение платы за дополнительный объем трафика в зависимости от Вашего тарифного плана. См. статью службы поддержки Apple Сведения о функции «Помощь Wi-Fi».
Блокировка SIM-карты
Если на Вашем устройстве установлена SIM-карта, которая используется для совершения телефонных вызовов или передачи данных по сотовой сети, ее можно заблокировать с помощью личного идентификационного номера (PIN-кода), чтобы ею не могли воспользоваться посторонние. В этом случае после каждого перезапуска устройства или извлечения SIM-карты Ваша SIM-карта будет автоматически блокироваться, а для снятия блокировки будет необходимо ввести PIN-код. См. статью Использование PIN-кода SIM-карты на iPhone или iPad.
См. такжеНастройка сотовой связи на iPhone
11 способов сохранить использование сотовых данных в iPhone »WebNots
Смартфоны, такие как iPhone, — это цифровая эволюция, благодаря которой все у вас под рукой.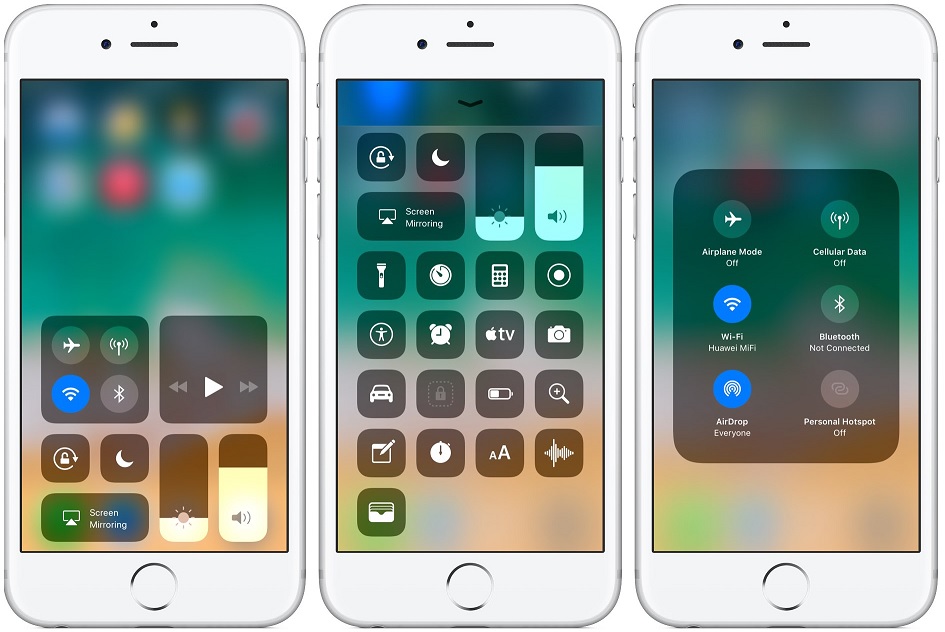 Вы можете читать новости, отправлять сообщения, делать покупки в Интернете и заказывать еду из любого места. Однако за этим комфортом также стоит определенная стоимость. Хотя покупка iPhone — это единовременное вложение, использование сотовых данных для вас — регулярные текущие расходы. Поэтому имеет смысл сэкономить на использовании сотовых данных в iPhone, чтобы сэкономить деньги.
Вы можете читать новости, отправлять сообщения, делать покупки в Интернете и заказывать еду из любого места. Однако за этим комфортом также стоит определенная стоимость. Хотя покупка iPhone — это единовременное вложение, использование сотовых данных для вас — регулярные текущие расходы. Поэтому имеет смысл сэкономить на использовании сотовых данных в iPhone, чтобы сэкономить деньги.
Связанный: Как отключить покупку в приложении на iPhone?
Почему следует ограничивать использование сотовой связи?
Как уже упоминалось, деньги — один из факторов, которые могут вам понадобиться для сокращения использования данных. Однако есть и другие преимущества:
- Сохраните время автономной работы iPhone.
- Увеличьте время работы от батареи
- Увеличьте скорость за счет уменьшения фоновой активности.
- Лучший контроль над доступом к приложениям, таким как настройки времени экрана.
Давайте объясним, как проверить и сохранить использование сотовых данных в iPhone.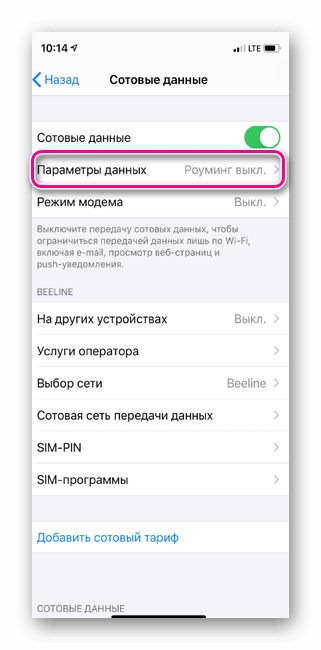
Программы для Windows, мобильные приложения, игры — ВСЁ БЕСПЛАТНО, в нашем закрытом телеграмм канале — Подписывайтесь:)
Как проверить использование сотовых данных в iPhone?
IPhone записывает данные, передаваемые через сотовую связь. Это поможет вам просмотреть использование за месяц.
- Нажмите на значок «Настройки» и перейдите в раздел «Сотовая связь».
- В разделе «Сотовые данные» вы можете просмотреть использование данных за этот и последний месяц.
- Подробности «Используемые сотовые данные» и «Роуминг» показывают объем данных, переданных при использовании соединения 3G / 4G на вашем iPhone.
- Прокрутите вниз, чтобы увидеть использование данных каждым приложением. Это поможет вам определить, какие приложения используют больше данных на вашем iPhone.
Отключить сотовые данные для приложений
Как сохранить использование сотовых данных в iPhone?
Есть много способов предотвратить доступ к приложениям через сотовую сеть передачи данных.
1. Отключите приложения, использующие сотовые данные
- Как объяснялось выше, вы можете найти приложения, потребляющие большой объем сотовых данных.
- Отключите приложения, которые потребляют больше данных.
- После отключения вы не сможете получить доступ к приложениям через сотовые данные. Вам нужно получить доступ к приложениям только через Wi-Fi.
Вы также можете отключить использование сотовой связи в настройках отдельного приложения. Например, перейдите в «Настройки> Музыка» и отключите сотовые данные для обновления музыкальной библиотеки. Точно так же перейдите к отдельным приложениям и отключите следующие настройки:
- В приложении «Подкасты» включите параметр «Загружать только через Wi-Fi».
- Отключите воспроизведение видео в приложении «Видео».
- Используйте режим низкого качества изображения для приложения Сообщения.
2. Полностью отключить сотовые данные
Иногда лучше отключить сотовую передачу данных, чтобы использовать соединение Wi-Fi.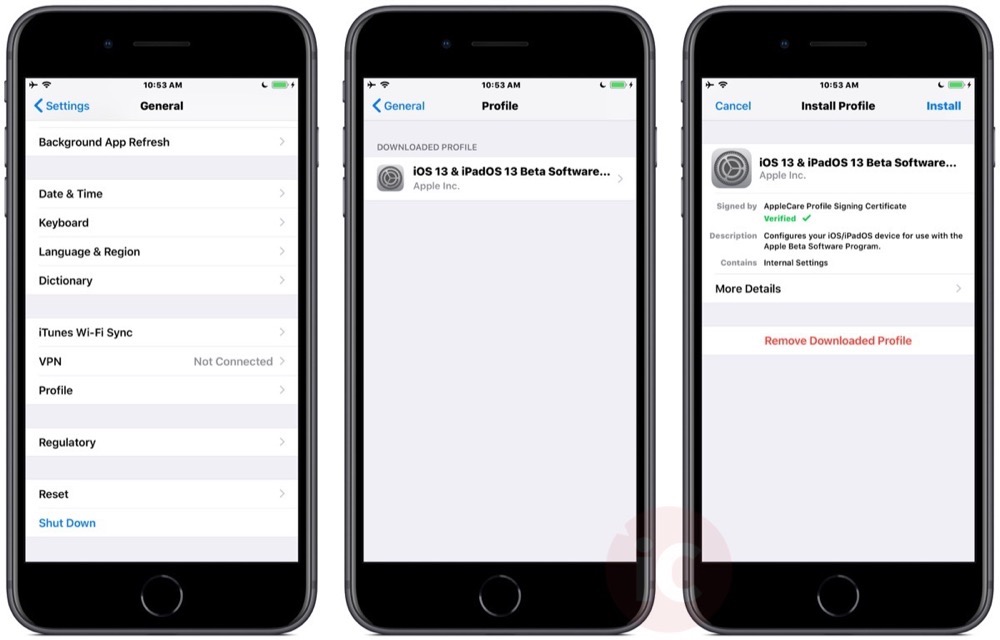
- Просто нажмите на приложение «Настройки».
- Перейдите в раздел «Сотовая связь».
- Нажмите на опцию «Сотовые данные», чтобы выключить.
3. Отключите роуминг.
Когда вы находитесь в разделе сотовых данных, нажмите «Параметры сотовых данных».
- Отключите опцию «Роуминг данных». Это отключит использование сотовых данных, когда вы находитесь в роуминге за пределами подключенной сети. Помните, что эта опция необходима, когда вы путешествуете за пределами зоны оператора связи.
- Вы также можете установить параметр «Включить 4G», чтобы использовать его только для передачи данных. В этом случае вы не можете использовать голосовые вызовы с использованием сотовых данных, что сэкономит вам много данных.
Настройки роуминга данных
Связанный: Исправьте медленный iPhone и ускорьте свою деятельность.
4. Отключите Wi-Fi Assist.
Wi-Fi Assist — это функция, которая автоматически подключается к сотовому соединению при низкой мощности Wi-Fi. Это полезный способ держать вас в сети. Однако это может привести к увеличению счета за сотовую связь, особенно если вы не знаете об использовании сотовых данных при просмотре видео на YouTube или в других платформах / приложениях.
Это полезный способ держать вас в сети. Однако это может привести к увеличению счета за сотовую связь, особенно если вы не знаете об использовании сотовых данных при просмотре видео на YouTube или в других платформах / приложениях.
- Когда вы находитесь на странице «Настройки> Сотовая связь», прокрутите вниз.
- Включите Wi-Fi Assist.
Wi-Fi Assist и синхронизация iCloud
5. Отключите синхронизацию iCloud.
В разделе «Поддержка Wi-Fi» вы увидите еще один вариант для «iCloud Drive». Это помогает синхронизировать данные вашего iPhone с вашей учетной записью iCloud с использованием сотовых данных, когда Wi-Fi недоступен.
Отключение этой опции поможет вам сэкономить большое количество ресурсов сотовой связи, особенно когда у вас много файлов для синхронизации.
6. Отключите фоновое обновление приложения.
Хотя вы закрываете приложения, они продолжают получать обновленный контент в фоновом режиме.
- Перейдите в «Общие> Обновление фонового приложения».

- Полностью отключите параметр обновления или выберите приложения, для которых требуется отключить фоновое обновление.
7. Контроль получения электронной почты
Получение электронной почты с сервера потребляет сотовые данные. Если вы не часто используете приложение «Почта», рекомендуется контролировать время между загрузками.
- Перейдите в раздел «Настройки> Пароли и учетные записи».
- Нажмите на опцию «Получить новые данные» и отключите опцию «Push».
- Выберите «Получить» или «Вручную» для каждой подключенной электронной почты и учетной записи iCloud.
- Если вы выбрали опцию «Fetch», в разделе «Fetch» выберите время между каждой выборкой. Выберите вариант «Ежечасно», чтобы получать данные ежечасно. Помните, что установка более 15 или 30 минут потребует большого количества заряда батареи. Так что установите ежечасно или вручную.
Настройки извлечения данных
8. Отключить уведомления.
Получение такого количества уведомлений не только отвлекает вас, но также расходует заряд батареи и сотовые данные.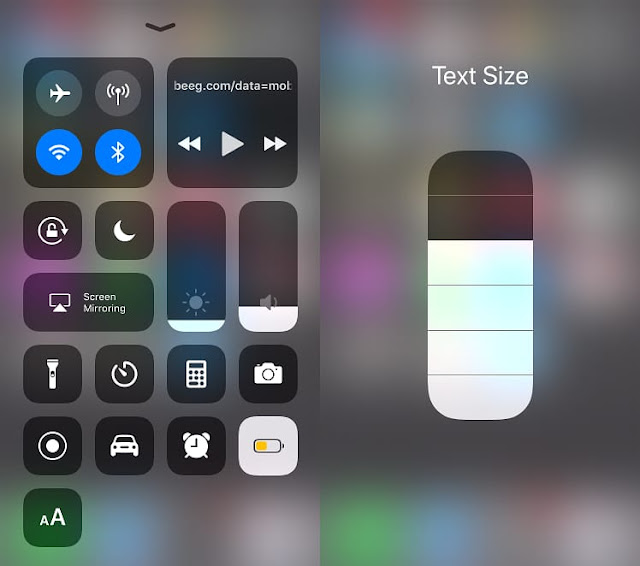
- Перейдите в «Настройки»> «Уведомления» и выберите «Никогда» для «Показать превью».
- Нажмите на отдельное приложение, которое отправляет слишком много уведомлений, и отключите уведомления.
9. Избегайте использования видео приложений и игр.
Что ж, iPhone предназначен для использования, а не всегда для управления действиями. Однако вам следует отслеживать использование сотовой связи при просмотре видео на YouTube и других приложениях. Также убедитесь, что вы играете в игры, требующие подключения к Интернету.
Связанный: Как обезопасить свой iPhone и безопасно пользоваться?
10. Отключите службы определения местоположения
службы определения местоположения помогают определить географическое положение вашего iPhone. Это помогает в обслуживании индивидуальных предложений ближе к вашему местоположению. Также вам нужны службы определения местоположения для использования определенных приложений, таких как Карты. Если вы заметили, что сотовые данные превышают допустимый предел, отключите службы определения местоположения для приложений, которые вам не нужны.
- Перейдите в «Настройки> Конфиденциальность».
- Нажмите на «Службы геолокации».
- Отключите эту опцию полностью или отключите для отдельных приложений.
- Вы также можете полностью ограничить доступ к приложению или разрешить только при его использовании.
11. Отключить автоматические обновления.
Автоматические обновления помогают поддерживать ваш телефон и приложения в актуальном состоянии. Однако это приведет к расходу заряда аккумулятора и данных. Хотя автоматические обновления iOS (Обновление программного обеспечения) происходят только с Wi-Fi / питанием, приложения по-прежнему могут загружать обновления, используя сотовые данные.
- Перейдите в «Настройки> iTunes и магазины приложений».
- Отключите опцию «Использовать сотовые данные».
Резюме
Многие из нас используют ограниченные сотовые данные при предоплате или постоплате. Следовательно, необходимо понимать функцию вашего iPhone для отслеживания и сохранения использования данных. Мы надеемся, что в этой статье вы научились многим способам сохранения сотовых данных iPhone.
Мы надеемся, что в этой статье вы научились многим способам сохранения сотовых данных iPhone.
Программы для Windows, мобильные приложения, игры — ВСЁ БЕСПЛАТНО, в нашем закрытом телеграмм канале — Подписывайтесь:)
Похожие записи
Не работает интернет на Айфоне
05.05.2022
Читать 7 минут
Содержание
- Почему перестал включаться интернет
- Как работает YouDo?
Проблемы с интернетом на «Айфоне» могут возникать вне зависимости от оператора мобильной связи. Виной тому могут быть некорректные настройки, но встречаются и более серьезные причины. Руководствуясь нашей инструкцией, можно выяснить, в чем заключается проблема неисправности и как можно устранить ее самостоятельно.
Проблемы с мобильным интернетом достаточно просто отличить от других.
Основные признаки неполадок:
- Вы не можете выйти в интернет на своем iPhone.

- Не включается режим модема (или iPhone не работает как точка доступа Wi-Fi).
- Интернет работает с перебоями или при наличии значка подключения на экране мобильного телефона не отображаются страницы.
Если вы столкнулись с системной ошибкой, достаточно перезагрузить смартфон – после включения функция интернета должна заработать как обычно. Также иногда помогает переключение в режим «Самолет», а затем возвращение в обычный режим. Если простые действия не помогли, ошибку следует искать в настройках телефона, софте или «железе».
Но, прежде чем искать причину в смартфоне, убедитесь, что у вас оплачен интернет, есть покрытие сети, а оператор предоставляет услугу мобильного интернета. Уточните детали о тарифах на мобильную связь. Если у вас часто некорректно работает интернет, обратитесь в техническую поддержку сотового оператора.
Другие исполнители на Юду
-
Антон
Рейтинг: 5
-
Евгений
Рейтинг: 5
-
Олег
Рейтинг: 5
-
Борис
Рейтинг: 5
-
Вадим
Рейтинг: 5
Найти мастера
Почему перестал включаться интернет
Для начала давайте разграничим понятия мобильного интернета, который вы получаете от своего сотового оператора, и интернета, который iPhone может принимать через сеть Wi-Fi. В последнем случае искать причины неполадки стоит в настройках сети Wi-Fi или роутере. Мы же поговорим о мобильном интернете. Проблема заключается именно в нем, если по Wi-Fi интернет поступает без проблем.
В последнем случае искать причины неполадки стоит в настройках сети Wi-Fi или роутере. Мы же поговорим о мобильном интернете. Проблема заключается именно в нем, если по Wi-Fi интернет поступает без проблем.
Причины, из-за которых не работает мобильный интернет, бывают разными.
Наиболее распространенные проблемы, с которыми сталкиваются пользователи iPhone:
- ошибка в параметрах беспроводной сети или соединении 3G/4G,
- ошибка системы iOS,
- аппаратные поломки «Айфона»,
- некорректная работа SIM-карты.
В большинстве случаев (особенно если речь идет о неполадках программного характера) исправить ситуацию можно самостоятельно. И начать стоит с установки последней версии операционной системы — загрузите все обновления, которые есть на текущий момент. Это поможет устранить ошибку, которая могла возникнуть не только у вас, но и других пользователей.
Покрытие сети есть, но интернет не работает. Как правило, подобная проблема возникает после жесткой перезагрузки устройства или сброса настроек. Даже при хорошем покрытии сети мобильный интернет может не функционировать. Отличить эту проблему от других легко – в строке состояния отображается антенна сотовой сети, но пропадает значок. Исправить ситуацию помогут следующие действия:
- зайдите в настройки,
- выберите вкладку «Сотовая сеть»,
- откройте пункт «Передача данных»,
- введите APN и имя пользователя, предварительно уточнив их у вашего сотового оператора.
Браузер не грузит страницы. Когда значок 3G или 4G в строке состояния отображается, но страницы не грузятся, следует исключить проблему с браузером. Проще всего скачать для него все предлагаемые обновления или удалить его и установить заново. Также можно попробовать выполнить следующие действия:
- Отключить javascript в браузере.

- Перезагрузить телефон.
- Закрыть браузер, дважды нажав на клавишу Home и смахнув вкладку приложения.
Проблемы с сетью передачи данных. Подключение к интернету может отсутствовать, если сеть передачи сотовых данных отключена. В этом случае пропадает значок в строке состояния. Чтобы подключить сеть, выполните следующие действия:
- зайдите в меню настроек подключения,
- удостоверьтесь, что в пунктах «Сотовые данные» и «Включить 3G/4G» ползунок активирован.
Покрытие сотовой сети также может быть разным, из-за чего смартфон не везде принимает сигнал. Операторы не могут обеспечить одинаково хороший прием в разных частях города. Если значок сети меняется на Е или Н+, это не считается неполадкой.
Восстановление iPhone. Действенный способ реанимации мобильного интернета — сброс настроек до заводских с последующим введением всех параметров вручную. Прибегать к нему стоит только в крайнем случае, когда вы точно уверены, что с аппаратом что-то не так на программном уровне, к примеру, проблемы с разными функциями начались после установки подозрительного стороннего приложения.
Прибегать к нему стоит только в крайнем случае, когда вы точно уверены, что с аппаратом что-то не так на программном уровне, к примеру, проблемы с разными функциями начались после установки подозрительного стороннего приложения.
Активация режима модема. Если мобильный интернет на вашем смартфоне не функционирует в режиме модема или аппарат не позволяет подключиться к сети в режиме точки доступа, убедитесь, что соответствующая функция включена. Сделать это просто:
- зайдите в меню настроек,
- выберите пункт «Режим модема» или «Сотовые данные» — «Режим модема»,
- переместите ползунок в положение «вкл.».
После этого перезагрузите телефон. Обычно режим модема после этого восстанавливается. Те же самые действия рекомендуется выполнить при отсутствии возможности создания точки доступа.
Как работает YouDo?
Опишите
свою задачу и условия. Это бесплатно и займёт 3–4 минуты
Это бесплатно и займёт 3–4 минуты
Получите отклики
с ценами от исполнителей. Обычно они приходят в течение 30 минут
Выберите
подходящего исполнителя и обсудите сроки выполнения
Если вы перезагрузили телефон и даже сбросили его до заводских настроек, а неполадки все равно остаются (значок сети отсутствует в строке состояния, доступа к интернету нет), проблема может крыться в аппаратной части смартфона. Починка беспроводного модуля или других элементов своими силами может привести к повреждению пломб производителя, поэтому с «Айфонами» на гарантии лучше сразу обращаться в сервисный центр.
Если вы не хотите долго ждать, то проверить настройки и отремонтировать гаджет, в котором есть проблемы с покрытием сети или отсутствует доступ к мобильному интернету, помогут зарегистрированные на «Юду» исполнители, выполняющие ремонт iPhone.
Но для начала попробуйте выполнить несложные манипуляции с настройками и обновлением прошивки до последней версии, которые часто помогают решить проблему своими руками.
Порядок действий
Проверьте настройки сети.
Обновите браузер.
Установите последнюю версию iOS.
Сбросьте «Айфон» до заводских настроек.
или создать задание на Юду
Задание Владимира «Ремонт iPhone»
1 000 ₽
Очень быстро поменяли мне два аккумулятора: на iPhone X и iPhone 6s. При мне, как и хотел 🙂 Обращусь ещё не один раз (постоянно с телефоном что-то происходит 🙂 ). Рекомендую, Спасибо огромное ещё раз!
Исполнитель задания:
Антон
5,0 1137 отзывов
Создать такое же задание
Оставьте свою реакцию, если было полезно
8
6
Скачайте приложение и пользуйтесь YouDo где угодно
Наведите камеру телефона на QR-код, чтобы скачать приложение
Вы здесь:
- org/BreadcrumbList»>
-
Главная -
Ремонт техники Apple
-
Статьи
-
iPhone
- iPad
- Другая техника
Как отключить сотовые данные на iPhone 12Pro Max, XR, 11 Pro
Вы можете перевести устройство Apple iOS из автономного режима в режим онлайн двумя способами: с помощью Wi-Fi или включите параметр «Сотовые данные». Он поддерживает данные от 2G до тарифного плана LTE. Хотя вокруг вас нет Wi-Fi и вам нужны онлайн-развлечения, вы можете выходить в Интернет с помощью сотовых данных. Для этого у вас должен быть тарифный план мобильной передачи данных на зарегистрированный номер мобильного телефона. Вы когда-нибудь могли не знать, как явно отключить сотовые данные. Если вы находитесь в сети без необходимости или без какой-либо цели, ваш предстоящий счет будет увеличен, и возникнет проблема с разрядом батареи. Поэтому, чтобы сэкономить деньги и время автономной работы, вам нужно только в нужный момент отключать сотовую передачу данных на iPhone, iPad.
Он поддерживает данные от 2G до тарифного плана LTE. Хотя вокруг вас нет Wi-Fi и вам нужны онлайн-развлечения, вы можете выходить в Интернет с помощью сотовых данных. Для этого у вас должен быть тарифный план мобильной передачи данных на зарегистрированный номер мобильного телефона. Вы когда-нибудь могли не знать, как явно отключить сотовые данные. Если вы находитесь в сети без необходимости или без какой-либо цели, ваш предстоящий счет будет увеличен, и возникнет проблема с разрядом батареи. Поэтому, чтобы сэкономить деньги и время автономной работы, вам нужно только в нужный момент отключать сотовую передачу данных на iPhone, iPad.
Для новичков пользователи понятия не имеют, как отключить сотовую или мобильную передачу данных на iPhone; Мы предлагаем различные способы остановки сотовой передачи данных на iOS 13 под управлением iPhone 11 Pro max, Xr, XS Max, X, iPhone 8/8 Plus, iPhone 7/7 Plus, iPhone 6S / 6S Plus / SE и более ранних моделей. Есть три способа отключить / выключить сотовые данные на iPhone, iPad, которые приведены ниже.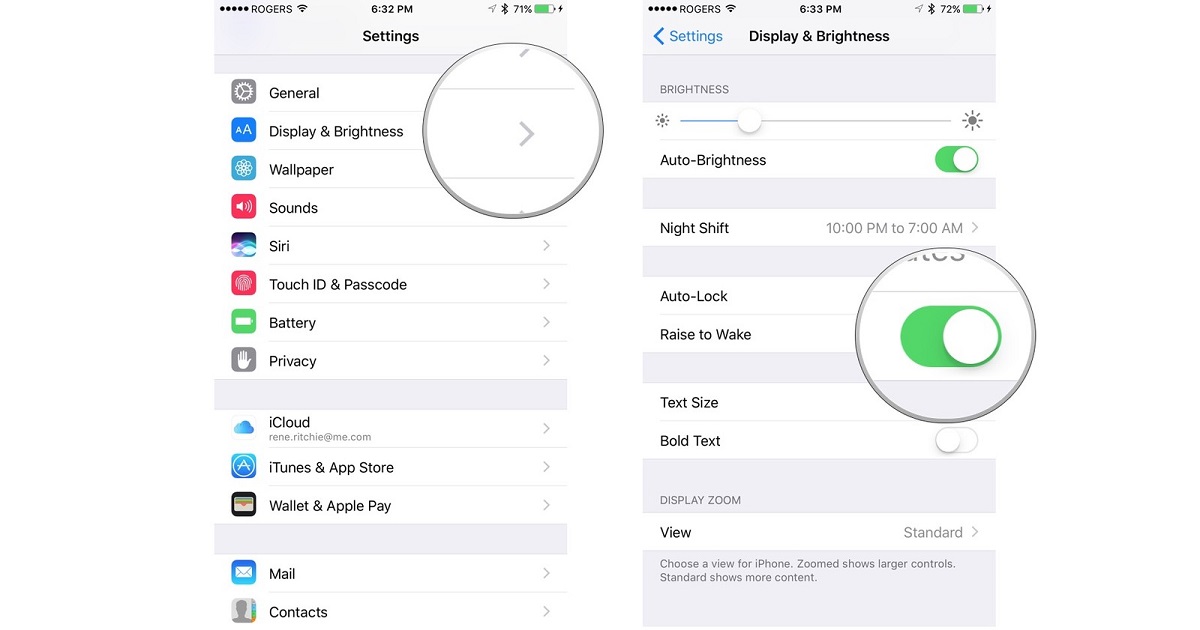
Способ №1. Отключите сотовые данные на iPhone, iPad при переходе в приложение «Настройки»
- Шаг 1. Запустите приложение «Настройки» с главного экрана iPhone.
- Шаг 2. Навигация по сотовой сети.
- Шаг 3. Выключите переключатель сотовых данных.
Это оно:
Программы для Windows, мобильные приложения, игры — ВСЁ БЕСПЛАТНО, в нашем закрытом телеграмм канале — Подписывайтесь:)
Способ №2. Включение / выключение данных Celluar с помощью Центра управления в iOS на iPhone, iPad
В iOS 11 теперь пользователь может управлять Bluetooth из Центра управления настройками. Просто откройте меню и нажмите на переключатель Celluar рядом с переключателем режима AirPlane на верхней панели Центра управления. Кроме того, пользователь может отключить сотовые данные, не заходя в приложение «Настройки». просто запустите CC и нажмите значок «Мобильные данные», чтобы выключить его.
Способ №3. Используя Siri, вы можете выключить и включить мобильные данные.
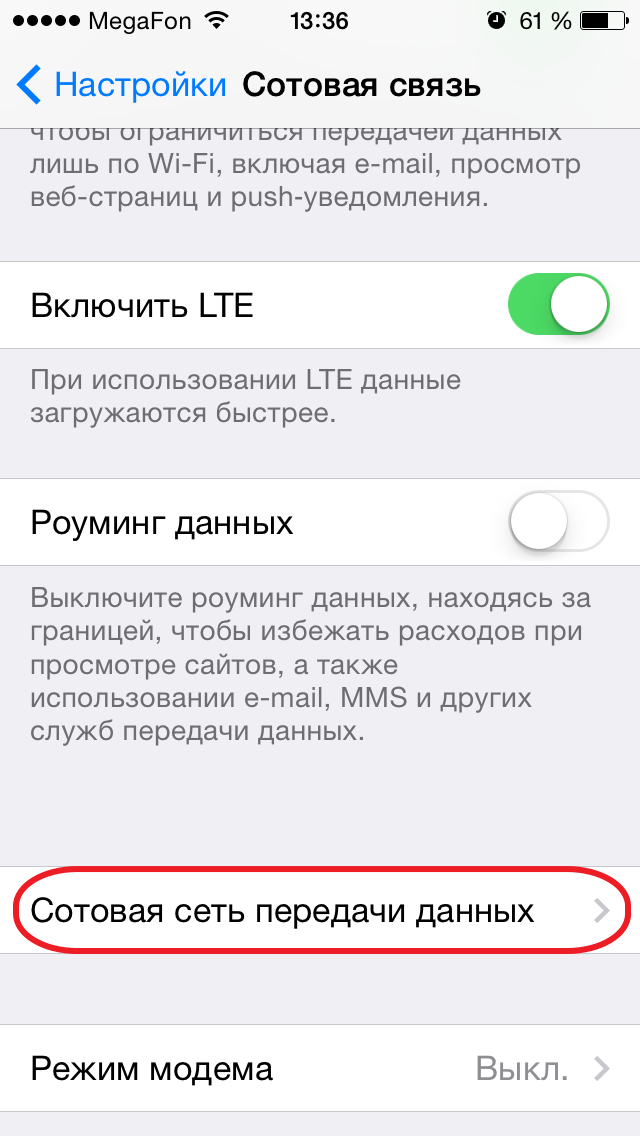
Да, Siri позволяет отключать сотовые данные. Вы также можете включить мобильные данные с помощью Siri через Wi-Fi. Нажмите и удерживайте кнопку «Домой», чтобы активировать Siri и дать голосовую команду. «Отключить сотовые данные».
Siri отключит передачу мобильных данных на ваш iPhone.
Вы также получите экран, вероятно, Siri недоступен и подключитесь к Интернету. Значит, ваш iPhone был офлайн.
Даже если вы хотите снова активировать Siri, а затем включить Интернет, личные помощники Siri работают только с высокоскоростными сотовыми данными и с сетью Wi-Fi.
Вы можете переключить сотовые данные со скорости VoLTE на скорость 3G или скорость 2G. Следующие шаги.
- → Нажмите на Настройки
- → Параметры сотовой связи
- → Голос и данные
- → Переход с LTE / 4G на 3G.
Что такое сотовые данные на iPhone?
Сотовые данные также называются мобильными данными. Сотовые данные — это доступ в Интернет на iPhone или iPad через сотовую сеть.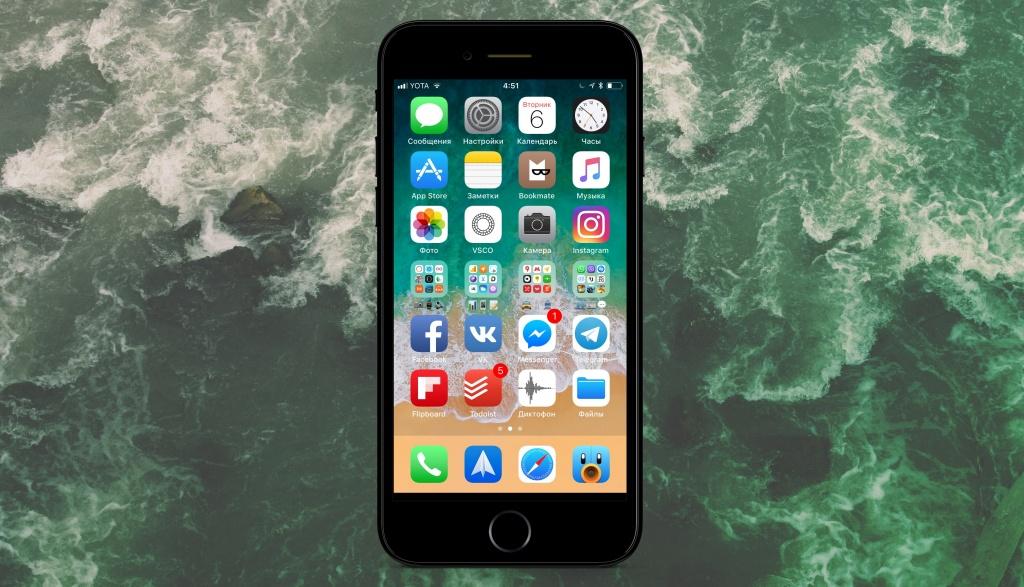 Тем не менее, вы должны заплатить определенную плату, чтобы купить пакет сотовых данных. Когда вы находитесь вдали от зоны действия Wi-Fi или куда-то путешествуете, сотовые данные могут быть вам полезны. Все модели iPhone поддерживают сотовые данные, а iPad с сотовой связью + Wi-Fi поддерживает сотовые данные.
Тем не менее, вы должны заплатить определенную плату, чтобы купить пакет сотовых данных. Когда вы находитесь вдали от зоны действия Wi-Fi или куда-то путешествуете, сотовые данные могут быть вам полезны. Все модели iPhone поддерживают сотовые данные, а iPad с сотовой связью + Wi-Fi поддерживает сотовые данные.
Что произойдет, когда вы отключите сотовую передачу данных на iPhone?
Когда вы отключите мобильные данные на iPhone, вы не сможете использовать интернет-приложения, такие как WhatsApp, Facebook, Instagram, YouTube и т. Д., Если устройство не подключено к Wi-Fi. Поскольку все мы знаем, насколько высока плата за передачу данных сотовой связи, рекомендуется отключать ее, если в этом нет необходимости.
Как отключить сотовую связь на моем iPhone?
Есть два способа отключить мобильные данные на iPhone: из Центра управления и из приложения «Настройки». Центр управления содержит основные функции iPhone, такие как регулировка громкости, яркости, сотовых данных, режима полета и т.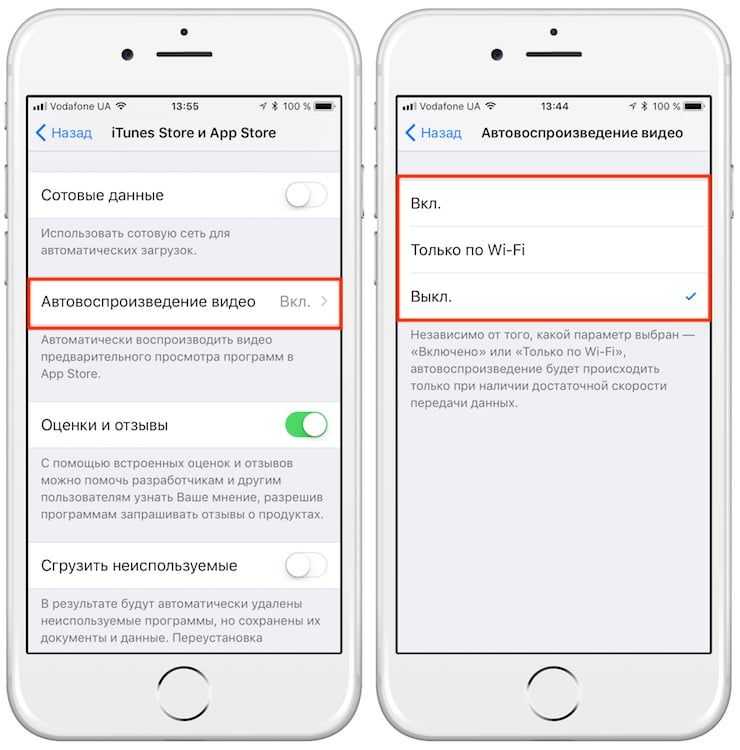 Д.
Д.
Из Центра управления
Доступ к Центру управления зависит от модели вашего iPhone.
На iPhone без кнопки «Домой» потяните вниз Центр управления из правого верхнего угла.
Для iPhone с кнопкой «Домой» откройте Центр управления из нижней средней части экрана.
Когда на экране появляется Центр управления, кнопка «Сотовые данные» выглядит как антенна, на которой установлены параметры Wi-Fi, Bluetooth и режим полета. Когда он окрашен в зеленый цвет, это означает, что сотовые данные включены.
Как вариант, это можно сделать из приложения настроек.
- Откройте приложение «Настройки» на iPhone.
- Коснитесь Сотовая связь.
- Включите / выключите сотовые данные.
Могу ли я по-прежнему получать текстовые сообщения с отключенными сотовыми данными?
Текстовые сообщения не имеют ничего общего с сотовыми данными или Wi-Fi. Это основная служба коротких сообщений, которая будет взимать плату в зависимости от вашего оператора связи и того, куда вы хотите отправить текст. Все, что вам нужно, чтобы убедиться, что устройство имеет высокий уровень сигнала или минимум 2 полосы сигнала для отправки и получения текстовых сообщений.
Все, что вам нужно, чтобы убедиться, что устройство имеет высокий уровень сигнала или минимум 2 полосы сигнала для отправки и получения текстовых сообщений.
Будет ли мой iPhone работать, если сотовая связь отключена?
Когда iPhone не подключен к сотовой сети или Wi-Fi, можно получить максимальную отдачу от функции «Найти iPhone». Но есть несколько вещей, которые можно сделать, если вы уверены, что кто-то украл ваш iPhone.
- Можно получить последнее местоположение на 24 часа.
- Получите последнее местоположение по электронной почте.
- Блокировка триггера, как только устройство подключится к сотовой сети или Wi-Fi.
- Триггер Стереть данные, как только устройство подключится к сотовой сети или Wi-Fi.
Как узнать, использует ли ваш iPhone Wi-Fi или данные?
Когда iPhone подключен к сети Wi-Fi, значок Wi-Fi появится в строке состояния рядом с полосами сигналов. Еще стоит отметить, что когда iPhone подключен к Wi-Fi, сотовые данные автоматически отключаются.
Использует ли текстовые сообщения сотовые данные на iPhone?
Нет, отправлять текстовые сообщения или говорить, что для SMS не требуется тарифный план сотовой связи, вы можете отправлять текстовые сообщения с iPhone кому угодно по мобильной сети. Хотя оператор связи может взимать с вас плату за это, если ваша служба текстовых сообщений не включена в ваш текущий план.
Отключает ли режим полета сотовые данные на iPhone?
По сути, режим полета используется для отключения iPhone от всех сотовых служб, включая сотовые данные. Итак, ясно, что когда на iPhone включен режим полета, сотовые данные будут отключены.
Нравится это? Делитесь в комментариях. Оставайтесь на связи с нами, чтобы получать ежедневные новые обновления и технические новости для Apple iOS, Mac OS и TVOS.
видео-гид, почему сотовые данные не работают на iOS
Получите больше:
Программы для Windows, мобильные приложения, игры — ВСЁ БЕСПЛАТНО, в нашем закрытом телеграмм канале — Подписывайтесь:)
Как подключить интернет на Айфон 11?
Как включить мобильный интернет на айфоне 11?
Как включить мобильный (сотовый) интернет на iPhone или iPad
Зайдите в «Настройки» и выберите раздел «Сотовая связь».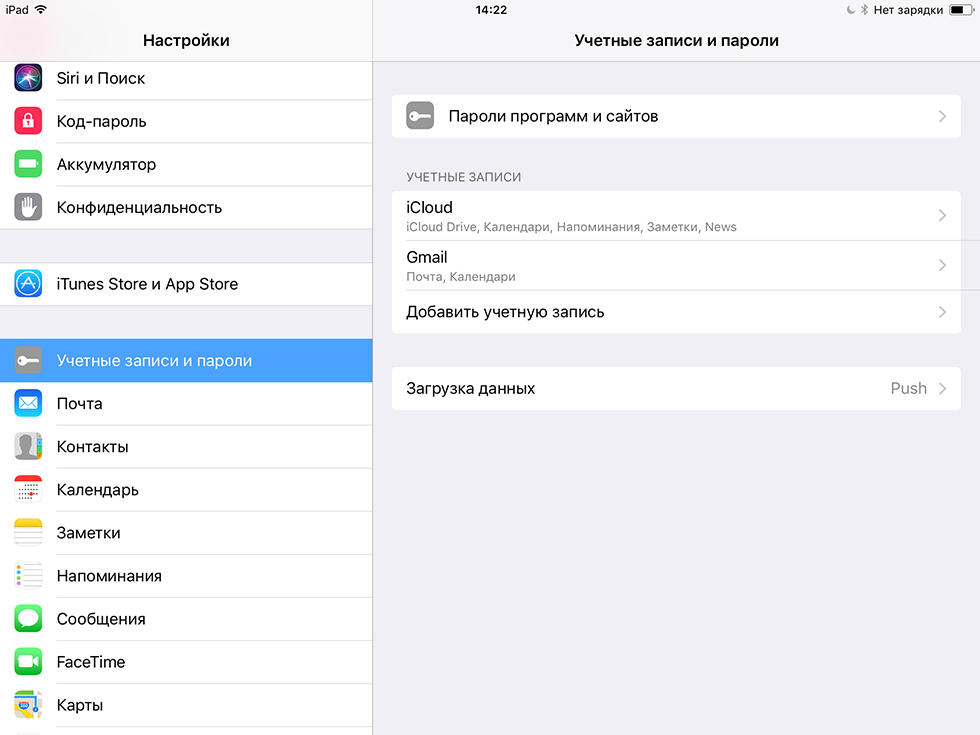 Коснитесь ползунка справа от надписи «Сотовые данные» — он станет зеленым, а справа от названия Вашего оператора появится буква «Е» или слово GPRS. Мы только что вышли в Сеть!
Коснитесь ползунка справа от надписи «Сотовые данные» — он станет зеленым, а справа от названия Вашего оператора появится буква «Е» или слово GPRS. Мы только что вышли в Сеть!
Как включить мобильные данные на айфоне 12?
Выберите «Настройки» > «Сотовая связь», затем включите или отключите параметр «Сотовые данные» для любого из приложений (например, Карты) или служб (например, Помощь Wi-Fi), которые могут использовать сотовые данные. Когда эти параметры отключены, iPhone использует только сеть Wi‑Fi.
Как настроить сеть на iPhone?
Выберите «Настройки» > «Сотовая связь». Выполните следующие действия. Коснитесь «Сотовые данные», затем выберите номер по умолчанию. Чтобы разрешить iPhone использовать оба номера в зависимости от зоны охвата и доступности, включите параметр «Разрешить переключение для сотовых данных».
Почему не работает мобильный интернет на айфоне?
Причин, по которым не работает Интернет на айфоне, может быть множество. Интернет-соединение пропадает из-за механической или программной поломки, плохой связи с базовой станцией оператора, израсходованным трафиком или даже неисправностью симки.
Интернет-соединение пропадает из-за механической или программной поломки, плохой связи с базовой станцией оператора, израсходованным трафиком или даже неисправностью симки.
Как включить 4g на айфоне 11?
На iPhone перейдите в меню «Настройки» > «Сотовая связь» > «Параметры данных» и нажмите «Включить LTE» или перейдите в меню «Настройки» > «Мобильные данные» и нажмите «Включить LTE». Если ваш оператор поддерживает технологию Voice over LTE (VoLTE), будут отображаться приведенные ниже параметры.
Почему мобильные данные включены а интернета нет?
Причины отсутствия мобильного интернета
Недостаточно сильный сигнал связи для передачи данных. … Некорректные настройки в инженерном меню, которые отключают частоты для передачи мобильных данных. Привязка телефона к другому оператору сотовой связи. Выход из строя SIM-карты.
Почему не включаются сотовые данные для приложений на айфоне?
1.1 Первое решение: выключите сотовые данные и затем снова включите.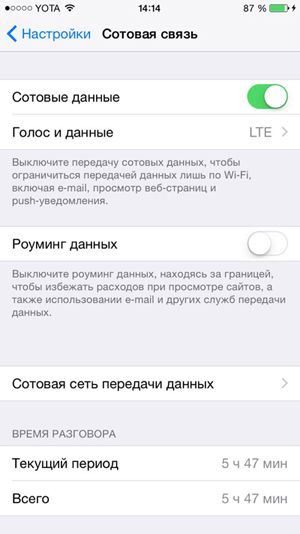 1.2 Второе решение: включите режим полета в ближайшее время, а затем снова отключите. 1.3 Третье решение: установить новые обновления носителя и обновления iOS. 1.4 Четвертое решение: сброс настроек сети.
1.2 Второе решение: включите режим полета в ближайшее время, а затем снова отключите. 1.3 Третье решение: установить новые обновления носителя и обновления iOS. 1.4 Четвертое решение: сброс настроек сети.
Как настроить сотовые данные на айфоне Билайн?
Как настроить мобильный интернет вручную на Apple iPhone? Зайдите в настройки -> «Сотовые данные» и выберите пункт «Сотовая сеть передачи данных». Готово!
Как настроить LTE tele2 на iPhone?
Настраиваем интернет на устройствах Apple (ОС iOS)
- Откройте меню и перейдите в раздел «Настройки» → «Сотовая связь». …
- Затем в разделе «Параметры данных» → «Сотовая сеть передачи данных» укажите APN — internet.tele2.ru.
- Сохраните внесенные изменения и перезагрузите устройство.

Как настроить LTE?
Выберите и сохраните следующие настройки: iOS (iPhone): Настройки → Сотовая связь → Параметры данных → Включить LTE → Только данные (Голос и данные). Android: Меню → Настройки → Подключения → Другие сети → Мобильные сети → Режим сети → 4G/3G/2G (автоматическое подключение).
Как перезагрузить интернет на iPhone?
зайдите в настройки Айфона выберите вкладку «Сотовая сеть»
…
Сделать это просто:
- зайдите в меню настроек
- выберите пункт «Режим модема» или «Сотовые данные» — «Режим модема»
- переместите ползунок во включенное положение
- проверьте настройки и пароль, который сгенерирует ваш мобильный телефон
Что делать если на айфоне плохой интернет?
Перезагрузите iPhone
Часто решить проблемы с Wi-Fi или мобильным интернетом помогает перезагрузка.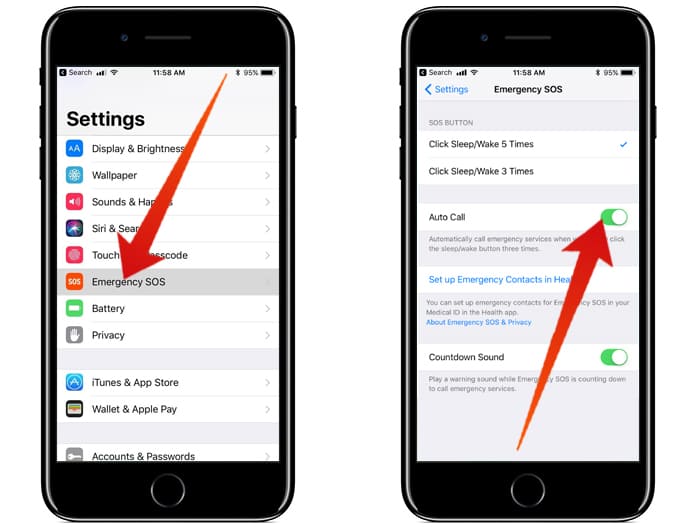 При выключении iPhone разрывается соединение с сетями Wi-Fi и вышками сотовой связи. Если интернет работал медленно или отсутствовал, перезагрузка может это исправить.
При выключении iPhone разрывается соединение с сетями Wi-Fi и вышками сотовой связи. Если интернет работал медленно или отсутствовал, перезагрузка может это исправить.
Как узнать APN своего оператора?
Просмотр и изменение настроек APN
Если это разрешено оператором, настройки APN можно просмотреть в одном из следующих расположений: «Настройки» > «Сотовые данные» > «Параметры данных» > «Сотовая сеть» «Настройки» > Сотовая связь > Параметры данных > Сотовая сеть передачи данных.
Лучшие способы исправить сотовые данные iPhone не работает
Сотовые данные могут помочь вам подключиться к Интернету или другим приложениям, если у вас нет Wi-Fi. Это действительно может быть большой проблемой, когда ваши сотовые данные не работают на iPhone. Если вы сталкиваетесь с таким вопросом, не беспокойтесь.
В статье представлены некоторые распространенные данные iPhone Cellular; Вы можете узнать более подробное решение, чтобы решить проблему. Просто продолжайте читать и попробуйте способы, которые мы рекомендуем вам.
Просто продолжайте читать и попробуйте способы, которые мы рекомендуем вам.
- Часть 1: Некоторые распространенные данные iPhone не работают
- Часть 2: Как исправить сотовые данные, не работающие на iPhone
Часть 1: Некоторые распространенные сотовые данные iPhone не работают
Когда вы сталкиваетесь с тем, что сотовые данные вашего iPhone не работают, первый шаг, который вы должны сделать, это проверить, включены ли сотовые данные. Просто зайдите в настройки и проверьте его в сотовом. Если ваши сотовые данные отключены, это значит, что сотовые данные вашего iPhone не работают. Но это открыто, вы должны рассмотреть другие причины, а затем в соответствии с причинами, чтобы это исправить. Ниже приводятся некоторые неработающие сотовые данные iPhone.
- Сотовые данные не работают на iPhone в iOS 11.2 / 11.1 / 11 / 10.3.3.
- Невозможно включить сотовые данные в некоторых приложениях, в то время как другие приложения могут использовать данные.
- Функции iOS быстро поглощают данные.

- iPhone не может активировать сотовую сеть передачи данных.
Часть 2: Как исправить сотовые данные, не работающие на iPhone
Метод 1: Сброс настроек сети
Эта проблема может быть вызвана ошибками в сети, и вы можете исправить неработающие данные сотовой связи iPhone, сбросив настройки сети. Шаги, чтобы сделать операцию действительно легко. Просто откройте приложение «Настройки» на своем iPhone, а затем нажмите «Общие». Когда вы находитесь в общем экране, прокрутите вниз, чтобы найти опцию сброса и коснитесь ее. Затем найдите Сброс настроек сети и коснитесь его. Ваш телефон попросит вас ввести пароль, и после ввода подтвердите ваш запрос, нажав кнопку «Сбросить настройки сети». Затем дождитесь окончания процесса и проверьте ваши сотовые данные.
Метод 2: Проверьте обновление сотового оператора
Иногда ваш оператор сотовой связи обновляется, чтобы помочь вашему iPhone стать более совместимым с сетью. Если вы не обновите сотовую связь, сотовые данные вашего iPhone иногда могут не работать. Чтобы проверить, есть ли какое-либо обновление настроек вашего оператора, просто перейдите в «Настройки», а затем нажмите «Общие». Прокрутите вниз, чтобы найти О и коснитесь его. И тогда вы будете проинформированы о том, доступно ли обновление оператора. Если он доступен, просто установите его, чтобы обновить сотового оператора. Затем вы можете проверить, могут ли сотовые данные вашего iPhone работать или нет.
Чтобы проверить, есть ли какое-либо обновление настроек вашего оператора, просто перейдите в «Настройки», а затем нажмите «Общие». Прокрутите вниз, чтобы найти О и коснитесь его. И тогда вы будете проинформированы о том, доступно ли обновление оператора. Если он доступен, просто установите его, чтобы обновить сотового оператора. Затем вы можете проверить, могут ли сотовые данные вашего iPhone работать или нет.
Метод 3: Перезагрузите свой iPhone
Если у вас все еще есть такой вопрос после того, как вы попробуете два метода, которые мы рекомендуем вам, вы можете попытаться решить эту проблему, перезагрузив ваш iPhone. Сброс iPhone может иногда решить многие вопросы iPhone. Самый простой способ для всех типов iPhone — просто выключить iPhone, нажав и удерживая кнопку питания. Тогда вы увидите слайдер на вашем экране. Просто сдвиньте его, чтобы выключить iPhone. Затем нажмите и удерживайте ту же кнопку, чтобы открыть ваш iPhone. Затем вы можете проверить ваши сотовые данные.
Метод 4: Сброс настроек и восстановление iPhone
Если ничего не работает, и вы также можете попытаться исправить сотовые данные iPhone, не работающие по умолчанию, и восстановить их. Однако это займет много времени и приведет к некоторой потере данных. Более того, поскольку этот способ восстановит ваш iPhone до заводских настроек, вам нужно сделать резервную копию данных iPhone, прежде чем вы собираетесь попробовать это сделать. И вам нужно загрузить iTunes на свой компьютер, чтобы решить эту проблему. Затем запустите iTunes и подключите iPhone к компьютеру через USB-кабель. Затем перейдите на вкладку «Устройство» и нажмите «Сводка», затем нажмите «Восстановить iPhone». Просто подождите, пока процесс восстановления не будет завершен, и ваш iPhone будет любить новый.
Однако это займет много времени и приведет к некоторой потере данных. Более того, поскольку этот способ восстановит ваш iPhone до заводских настроек, вам нужно сделать резервную копию данных iPhone, прежде чем вы собираетесь попробовать это сделать. И вам нужно загрузить iTunes на свой компьютер, чтобы решить эту проблему. Затем запустите iTunes и подключите iPhone к компьютеру через USB-кабель. Затем перейдите на вкладку «Устройство» и нажмите «Сводка», затем нажмите «Восстановить iPhone». Просто подождите, пока процесс восстановления не будет завершен, и ваш iPhone будет любить новый.
Метод 5: Лучший способ исправить сотовые данные iPhone не работает
Если вы не знаете причину, по которой сотовые данные вашего iPhone не работают, и хотите исправить это напрямую, Восстановление системы iOS это лучшее программное обеспечение, настоятельно рекомендуется для вас. С помощью этого профессионального восстановления вы можете исправить ваши устройства из режима DFU, режима восстановления, логотипа Apple, черного экрана и так далее. Если вы думаете о том, может ли ваше устройство Apple поддерживаться, не волнуйтесь, эта программа работает для всех устройств iOS, включая все версии iPhone, iPad, iPod и другие. Это действительно простой и безопасный способ исправить сотовые данные, которые не работают на iPhone. Пользователи Windows и Mac могут наслаждаться этим замечательным программным обеспечением. Далее мы перечислим подробные руководства для вас.
Если вы думаете о том, может ли ваше устройство Apple поддерживаться, не волнуйтесь, эта программа работает для всех устройств iOS, включая все версии iPhone, iPad, iPod и другие. Это действительно простой и безопасный способ исправить сотовые данные, которые не работают на iPhone. Пользователи Windows и Mac могут наслаждаться этим замечательным программным обеспечением. Далее мы перечислим подробные руководства для вас.
Free Download Free Download
Шаг 1, Скачать iOS System Recovery
Первое, что вам нужно сделать, это найти iOS System Recovery на официальном сайте, а затем скачать его. Далее установите его на свой компьютер по инструкции.
Шаг 2, Начните восстановление системы iOS
Подключите свой iPhone к компьютеру. Запустите iOS System Recovery на своем компьютере и нажмите «Другие инструменты», чтобы выбрать iOS System Recovery. Когда вы входите в интерфейс, вы можете прочитать советы и затем нажать «Пуск», чтобы начать iOS System Recovery.
Шаг 3, Переведите устройство в режим восстановления
Это программное обеспечение обнаружит ваш iPhone автоматически. Затем вы можете нажать «Вопрос» и следовать руководству, чтобы перевести ваше устройство в режим восстановления.
Затем вы можете нажать «Вопрос» и следовать руководству, чтобы перевести ваше устройство в режим восстановления.
Шаг 4, Исправить неработающие данные сотовой связи iPhone
Затем в соответствии с вашим устройством и выберите подходящую модель iOS в интерфейсе. Затем нажмите «Скачать», чтобы загрузить прошивку. Просто терпеливо ждать. Когда плагин загрузится полностью, это программное обеспечение исправит сотовые данные вашего iPhone, не работающие автоматически.
Не пропустите: 4 Лучшие методы, чтобы исправить iPhone красный экран смерти
Заключение
Прочитав эту статью, вы должны знать, как исправить сотовые данные, не работающие на iPhone. Все способы, которые мы рекомендуем вам, понятны и полезны для решения проблемы. Если вам понравилась эта статья, просто поделитесь ею с друзьями. Если у вас остались вопросы, просто запишите их в комментариях.
Просмотр или изменение настроек передачи данных по сотовой сети на iPhone
Вы можете включить или отключить передачу данных по сотовой сети и роуминг, указать, какие приложения и службы используют данные по сотовой связи, просмотреть использование данных по сотовой связи и настроить другие параметры передачи данных по сотовой связи.
Примечание: За помощью по услугам сотовой сети, голосовой почте и выставлению счетов обращайтесь к поставщику услуг беспроводной связи.
Если iPhone подключен к Интернету через сотовую сеть передачи данных, в строке состояния появляется значок, обозначающий сотовую сеть.
Услуги 5G, LTE, 4G и 3G в сотовых сетях GSM поддерживают одновременную передачу голоса и данных. Для всех других сотовых подключений вы не можете использовать интернет-услуги во время разговора по телефону, если у iPhone также нет подключения к Интернету по сети Wi-Fi. В зависимости от вашего сетевого подключения вы не сможете принимать вызовы, пока iPhone передает данные по сотовой сети — например, при загрузке веб-страницы.
Сети GSM: При соединении EDGE или GPRS входящие вызовы могут направляться непосредственно на голосовую почту во время передачи данных. Для входящих вызовов, на которые вы отвечаете, передача данных приостанавливается.
Сети CDMA: При соединениях EV-DO передача данных приостанавливается, когда вы отвечаете на входящие вызовы.
 При соединениях 1xRTT входящие вызовы могут направляться непосредственно на голосовую почту во время передачи данных. Для входящих вызовов, на которые вы отвечаете, передача данных приостанавливается.
При соединениях 1xRTT входящие вызовы могут направляться непосредственно на голосовую почту во время передачи данных. Для входящих вызовов, на которые вы отвечаете, передача данных приостанавливается.
Передача данных возобновляется после завершения вызова.
Если сотовые данные отключены, все службы передачи данных, включая электронную почту, просмотр веб-страниц и push-уведомления, используют только Wi-Fi. Если сотовые данные включены, может взиматься плата за передачу данных. Например, использование определенных функций и служб, передающих данные, таких как Siri и Сообщения, может привести к взиманию платы с вашего тарифного плана.
Выберите параметры сотовой связи для использования данных, производительности, времени работы от батареи и т. д.
Чтобы настроить параметры при включенной передаче данных, выберите «Настройки» > «Сотовая связь» > «Параметры передачи данных», затем выполните одно из следующих действий: выберите режим низкого объема данных. Этот режим приостанавливает автоматические обновления и фоновые задачи, когда iPhone не подключен к сети Wi-Fi.
Этот режим приостанавливает автоматические обновления и фоновые задачи, когда iPhone не подключен к сети Wi-Fi.
Включение или выключение роуминга данных: Роуминг данных разрешает доступ в Интернет через сотовую сеть передачи данных, когда вы находитесь в регионе, не охваченном сетью вашего оператора. Когда вы путешествуете, вы можете отключить роуминг данных, чтобы избежать платы за роуминг.
В зависимости от модели iPhone, оператора связи и региона могут быть доступны следующие параметры:
Включение или выключение голосового роуминга: (CDMA) Отключение голосового роуминга, чтобы избежать платы за использование сетей других операторов . Если сеть вашего оператора недоступна, на iPhone не будет сотовой связи (передачи данных или голоса).
Включение или отключение 4G/LTE: Использование 4G или LTE в некоторых случаях загружает интернет-данные быстрее, но может снизить производительность батареи.
 Могут быть варианты отключения 4G/LTE или выбора «Голос и данные» (VoLTE) или «Только данные».
Могут быть варианты отключения 4G/LTE или выбора «Голос и данные» (VoLTE) или «Только данные».
На моделях iPhone 12 и новее с тарифным планом 5G вы можете сделать следующее:
Включить режим Smart Data для оптимизации времени работы от батареи: Нажмите «Голос и данные», затем выберите «5G Auto». В этом режиме ваш iPhone автоматически переключается на LTE, когда скорость 5G не обеспечивает заметно лучшей производительности.
Использование видео более высокого качества и FaceTime HD в сетях 5G: Нажмите «Режим передачи данных», затем выберите «Разрешить больше данных в 5G».
Настройте персональную точку доступа, чтобы начать совместное использование мобильного интернета с iPhone
Выберите «Настройки» > «Сотовая связь», затем включите «Сотовые данные».
Коснитесь «Настроить личную точку доступа», затем следуйте инструкциям в разделе Предоставление общего доступа к интернет-соединению с iPhone.

Настройка использования сотовых данных для приложений и служб
Выберите «Настройки» > «Сотовая связь», затем включите или выключите «Сотовые данные» для любого приложения (например, «Карты») или службы (например, «Помощь в Wi-Fi»), которые могут использовать сотовые данные.
Если параметр отключен, iPhone использует для этой службы только Wi-Fi.
Примечание. Помощник Wi-Fi включен по умолчанию. Если подключение к Wi-Fi плохое, Wi-Fi Assist автоматически переключается на сотовые данные для усиления сигнала. Поскольку вы остаетесь подключенным к Интернету через сотовую связь, когда у вас плохое соединение Wi-Fi, вы можете использовать больше сотовых данных, что может повлечь за собой дополнительную плату в зависимости от вашего тарифного плана. См. статью службы поддержки Apple о Wi-Fi Assist.
Блокировка SIM-карты
Если ваше устройство использует SIM-карту для телефонных звонков или передачи данных по сотовой сети, вы можете заблокировать карту с помощью личного идентификационного номера (PIN), чтобы предотвратить использование карты другими лицами. Затем каждый раз, когда вы перезагружаете устройство или извлекаете SIM-карту, ваша карта автоматически блокируется, и вам необходимо вводить свой PIN-код. См. раздел Использование PIN-кода SIM-карты для iPhone или iPad.
Затем каждый раз, когда вы перезагружаете устройство или извлекаете SIM-карту, ваша карта автоматически блокируется, и вам необходимо вводить свой PIN-код. См. раздел Использование PIN-кода SIM-карты для iPhone или iPad.
См. также Настройка сотовой связи на iPhone
Сотовые данные не работают на iPhone 11 после iOS 13.3
Джордж
Несмотря на усилия производителей сделать свои устройства более стабильными, а также услуги, сотовые данные все еще могут подвергаться различным проблемам, которые могут помешать их надлежащему функционированию. Даже высококлассные смартфоны, такие как iPhone 11, не застрахованы от ошибок сотовой связи. Фактически, некоторые пользователи жаловались на то, что сотовые данные не работают после обновления iOS 13.3.
Если вы попали на эту страницу по этой причине, узнайте, как справиться с неработающими сотовыми данными на вашем iPhone 11, следуя приведенным ниже методам.
Необходимое время: 5 минут
Ваши сотовые данные могут перестать работать, если на стороне сетевого оператора происходят постоянные перебои в обслуживании или техническое обслуживание системы. Эти факторы могут случайно произойти сразу после установки обновления. Возможно, потребуется сначала связаться с поставщиком услуг связи и проверить эту информацию. Также убедитесь, что ваш iPhone получает отличный прием сигнала, так как слабое покрытие сети также может повлиять на функциональность сотовой передачи данных. Если ничего из этого не произошло, продолжайте выполнять процедуры устранения неполадок, перечисленные ниже, поскольку они предназначены для устранения программных ошибок, из-за которых сотовые данные не работают на вашем iPhone 11 после установки iOS 13. 3.
3.
- Принудительная перезагрузка iPhone 11
Простой сброс может обеспечить легкость ума, поскольку он может исправить сотовые данные, которые не работают в одно мгновение. Этот процесс может устранять незначительные сбои, вызванные недавним обновлением программного обеспечения, путем обновления системы и устранения конфликтов, вызванных ошибочными приложениями. Это также дает возможность внести необходимые изменения из последнего обновления, которые еще не применены в системе телефона. u003cbru003eu003cbru003eБыстро нажмите и отпустите кнопку увеличения громкости. u003cbru003eНаконец, нажмите и удерживайте боковую кнопку в течение нескольких секунд, пока не появится логотип Apple.u003cbru003eПосле завершения процесса перезагрузки проверьте, работают ли функции передачи данных по сотовой сети должным образом. u003cbru003eu003cimg src=u0022https://thecellguide.com/wp-content/uploads/2020/03/force-restart-1.jpgu0022 alt=u0022сотовые данные не работаютu0022 ключ=u002247946u0022/u003e
- Обновите соединения на вашем iPhone 11
Беспроводные соединения вашего телефона могут быть нарушены из-за случайных ошибок из-за ошибочного обновления программного обеспечения.
 Но вы можете избавиться от этих ошибок, отключив сотовые данные на несколько секунд и активировав их после этого. Это может решить неработающую проблему на вашем iPhone 11, и вот шаги: u003cbru003eu003cbru003eДоступ к настройкам с главного экрана. u003cbru003eПроверьте режим полета. Если переключатель в данный момент включен, нажмите на него, чтобы выключить. Если нет, коснитесь переключателя, чтобы включить его.u003cbru003eПока режим полета включен, выполните программный сброс на устройстве. u003cbru003eПодождите, пока ваш телефон снова подключится к сети после сброса, затем войдите в Настройки u003e Режим полета. Коснитесь переключателя, чтобы отключить эту функцию. u003cbru003eКак только ваш телефон загрузится, включите сотовые данные и проверьте, решена ли проблема. u003cimg src=u0022https://thecellguide.com/wp-content/uploads/2020/03/refresh-connection.jpgu0022 alt=u0022Сотовые данные не работаютu0022 key=u002247947u0022/u003e
Но вы можете избавиться от этих ошибок, отключив сотовые данные на несколько секунд и активировав их после этого. Это может решить неработающую проблему на вашем iPhone 11, и вот шаги: u003cbru003eu003cbru003eДоступ к настройкам с главного экрана. u003cbru003eПроверьте режим полета. Если переключатель в данный момент включен, нажмите на него, чтобы выключить. Если нет, коснитесь переключателя, чтобы включить его.u003cbru003eПока режим полета включен, выполните программный сброс на устройстве. u003cbru003eПодождите, пока ваш телефон снова подключится к сети после сброса, затем войдите в Настройки u003e Режим полета. Коснитесь переключателя, чтобы отключить эту функцию. u003cbru003eКак только ваш телефон загрузится, включите сотовые данные и проверьте, решена ли проблема. u003cimg src=u0022https://thecellguide.com/wp-content/uploads/2020/03/refresh-connection.jpgu0022 alt=u0022Сотовые данные не работаютu0022 key=u002247947u0022/u003e - Сброс настроек сети
Неверные или неправильные настройки сети также могут вызвать проблемы с подключением к сотовой сети.
 Ваш телефон использует важную информацию для правильной работы сотовых данных, и если они были неправильно настроены или признаны недействительными с помощью переопределений iOS, это могло быть причиной того, что сотовые данные перестали работать после обновления iOS 13.3. u003cbru003eu003cbru003eНо вы можете легко избежать этих неправильных настроек сети, восстановив их значения и параметры по умолчанию с помощью сброса настроек сети. Вот шаги: u003cbru003eu003cbru003eДоступ к настройкам с главного экрана. u003cbru003eНажмите «Общие». u003cbru003eПрокрутите вниз и выберите «Сброс». u003cbru003eНажмите кнопку «Сбросить настройки сети».u003cbru003eВведите код доступа к устройству после запроса.u003cbru003eЗатем нажмите, чтобы подтвердить сброс настроек сети.u003cbru003eu003cbru003eВаш iPhone автоматически перезагрузится после завершения процесса сброса. Как только он загрузится, проверьте, можете ли вы теперь использовать функцию сотовых данных. u003cbru003eu003cimg src=u0022https://thecellguide.
Ваш телефон использует важную информацию для правильной работы сотовых данных, и если они были неправильно настроены или признаны недействительными с помощью переопределений iOS, это могло быть причиной того, что сотовые данные перестали работать после обновления iOS 13.3. u003cbru003eu003cbru003eНо вы можете легко избежать этих неправильных настроек сети, восстановив их значения и параметры по умолчанию с помощью сброса настроек сети. Вот шаги: u003cbru003eu003cbru003eДоступ к настройкам с главного экрана. u003cbru003eНажмите «Общие». u003cbru003eПрокрутите вниз и выберите «Сброс». u003cbru003eНажмите кнопку «Сбросить настройки сети».u003cbru003eВведите код доступа к устройству после запроса.u003cbru003eЗатем нажмите, чтобы подтвердить сброс настроек сети.u003cbru003eu003cbru003eВаш iPhone автоматически перезагрузится после завершения процесса сброса. Как только он загрузится, проверьте, можете ли вы теперь использовать функцию сотовых данных. u003cbru003eu003cimg src=u0022https://thecellguide. com/wp-content/uploads/2020/03/reset-network-setting-1-e1585660983653.jpgu0022 alt=u0022CСотовые данные не работаютu0022 key=u002247948u0022/u003e
com/wp-content/uploads/2020/03/reset-network-setting-1-e1585660983653.jpgu0022 alt=u0022CСотовые данные не работаютu0022 key=u002247948u0022/u003e - Сброс настроек iPhone 11
Если ни одно из решений не устранило проблему с сотовыми данными вашего телефона, возможно, пришло время стереть все содержимое и восстановить телефон до исходной заводской конфигурации. Есть вероятность, что упрямые сбои мешают решению этой проблемы, и вам понадобится более сильное решение, чтобы справиться с ними. Если вы хотите попробовать, заранее создайте резервные копии важных файлов через iTunes или iCloud. u003cbru003eu003cbru003eЕсли вы готовы, выполните следующие действия, чтобы восстановить заводские настройки iPhone 11: u003cbru003eu003cbru003eДоступ к настройкам на главном экране. u003cbru003eНажмите «Общие». u003cbru003eПрокрутите вниз и выберите «Сброс». u003cbru003eНажмите на параметр «Удалить все содержимое и настройки».u003cbru003eВведите код доступа к устройству после запроса.
 u003cbru003eЗатем нажмите, чтобы подтвердить сброс всех настроек.u003cbru003eПозвольте вашему телефону перезагрузиться самостоятельно после завершения процесса сброса. u003cbru003eu003cbru003eНастройте его как новый, чтобы снова использовать устройство и проверить, вернулись ли функции сотовой передачи данных в нормальное состояние. u003cbru003eu003cimg src=u0022https://thecellguide.com/wp-content/uploads/2020/03/factory-reset-1-1.jpgu0022 alt=u0022Сотовые данные не работаютu0022 key=u002247949U0022/U003E
u003cbru003eЗатем нажмите, чтобы подтвердить сброс всех настроек.u003cbru003eПозвольте вашему телефону перезагрузиться самостоятельно после завершения процесса сброса. u003cbru003eu003cbru003eНастройте его как новый, чтобы снова использовать устройство и проверить, вернулись ли функции сотовой передачи данных в нормальное состояние. u003cbru003eu003cimg src=u0022https://thecellguide.com/wp-content/uploads/2020/03/factory-reset-1-1.jpgu0022 alt=u0022Сотовые данные не работаютu0022 key=u002247949U0022/U003E
Инструменты
- IOS 13.3
Материалы
- iPhone 11
Серверные проблемы также могут предотвратить вам использование сотовых данных на вашем iPhone 11., если вы не вымотрите. данных процедур, возможно, вам придется сообщить о проблеме вашему поставщику услуг связи. Просто сообщите им о решениях, которые вы выполнили, чтобы они могли разобраться. Вы также можете попросить их выполнить внутреннее обновление, которое может исправить сотовые данные, которые не работают на вашем iPhone.
Неисправное обновление программного обеспечения также может помешать решению этой проблемы, поэтому лучше сообщить об этой проблеме в Apple. Вы можете отправить отчет в службу поддержки Apple и предоставить полную информацию о проблеме. Возможно, они смогут дать альтернативную рекомендацию о том, как решить проблему с сотовыми данными, которая возникла на iPhone 11 после обновления до iOS 13.3.
Я надеюсь, что мы смогли помочь вам так или иначе.
Сотовые данные не работают на iPhone 11? Вот исправления!
Сотовые данные не работают на вашем iPhone 11? Ваш iPhone 11 не может подключиться к Интернету, когда сеть Wi-Fi недоступна? Значки 3G и 4G отображаются в строке состояния, но Safari и другие приложения не могут загружать веб-страницы или обмениваться веб-данными? В этой статье я объясню , что делать, если сотовые данные iPhone 11 не работают, чтобы вы могли решить проблему навсегда !
Мобильные данные или сотовые данные — это одна из тех вещей, которые вскоре становятся необходимостью после покупки нового iPhone. Хотя сейчас люди предпочитают подключаться к Интернету через Wi-Fi, все еще есть много пользователей, которые предпочитают использовать мобильные данные.
Хотя сейчас люди предпочитают подключаться к Интернету через Wi-Fi, все еще есть много пользователей, которые предпочитают использовать мобильные данные.
Однако, как и любой другой вариант подключения к Интернету, мобильные или сотовые данные также могут перестать работать на iPhone по нескольким причинам.
В этой статье мы приводим несколько советов по устранению неполадок, связанных с тем, что мобильные данные (3G, 4G или LTE) не работают на вашем iPhone 11 или iPhone 11 Pro. Эти советы помогли нашим читателям в прошлом.
Способы исправить сотовые данные, которые не работают на iPhone 11
Вот 11 решений, которые вы должны попробовать, чтобы исправить проблему с мобильными данными или мобильными данными, не работающими на вашем iPhone 11. Примечание. Информация в этой статье относится к iPhone 11, iPhone 11 Pro и iPhone 11 Pro Max.
1. Воспользуйтесь трюком в режиме полета, чтобы исправить сотовые данные, которые не работают на iPhone 11
Один из наиболее эффективных способов сбросить ваши сотовые данные — включить режим полета. Включив режим полета, а затем выключив его, вы, по сути, устраняете любые конфликты, которые могли возникнуть с подключением к вашему оператору беспроводной связи с течением времени.
Включив режим полета, а затем выключив его, вы, по сути, устраняете любые конфликты, которые могли возникнуть с подключением к вашему оператору беспроводной связи с течением времени.
Включение режима полета отключает все ваши соединения, такие как Bluetooth, Wi-Fi и сотовая сеть, одновременно, что помогает устранить любые сбои или ошибки в этих службах, чтобы вы могли начать заново. Перейти к Настройки и включить Режим полета . Оставьте его включенным на несколько секунд, а затем выключите.
2. Включение и отключение передачи данных по сотовой сети
Если вы обнаружите, что передача данных по сотовой сети не работает на вашем iPhone 11, возможно, у вас слабый сигнал сотовой связи там, где вы пытаетесь подключиться. Иногда вашему iPhone необходимо синхронизироваться с самым сильным сигналом в этом районе, чтобы он мог синхронизироваться с сотовой сетью. Чтобы помочь вашему iPhone сделать это, вам необходимо обновить подключение к сотовой сети. Вы можете сделать это, перейдя на Настройки > Сотовая связь > Сотовые данные, и отключите ее. Подождите минуту и включите его.
Вы можете сделать это, перейдя на Настройки > Сотовая связь > Сотовые данные, и отключите ее. Подождите минуту и включите его.
См. также: Мой iPhone 11 говорит «Нет обслуживания»! Вот исправления.
3. Перезагрузите iPhone 11, чтобы устранить проблемы с сотовыми данными
Вы будете удивлены, как часто простая перезагрузка устройства может решить проблему с мобильными данными, не работающими на iPhone 11. Перезапуск очищает активную память вашего iPhone (но вы не потеряете данные), поэтому могут возникнуть временные ошибки. Для этого удерживайте одну из кнопки громкости на телефоне и боковая кнопка до тех пор, пока на экране не появится бегунок выключения питания. Далее вам нужно перетащить ползунок, чтобы выключить телефон. Чтобы включить его, нажмите и удерживайте кнопку Side .
4. Проверить наличие обновлений настроек оператора связи
Известно, что операторы беспроводной связи постоянно вносят изменения в свои сети, чтобы обеспечить удобство работы своих клиентов. Некоторые из этих обновлений сети требуют, чтобы вы изменили настройки на своем iPhone, чтобы он работал. Это не сложно, потому что все, что вам нужно сделать, это просто нажать кнопку «Обновить», когда доступно обновление настроек оператора.
Некоторые из этих обновлений сети требуют, чтобы вы изменили настройки на своем iPhone, чтобы он работал. Это не сложно, потому что все, что вам нужно сделать, это просто нажать кнопку «Обновить», когда доступно обновление настроек оператора.
Чтобы узнать, нужно ли установить какое-либо новое обновление настроек оператора связи, перейдите на страницу Настройки > Общие > О . Если будет обновление, вы получите уведомление.
5. Извлеките и снова вставьте SIM-карту
Если вышеуказанные методы не помогли исправить ошибку «Мобильные данные не работают» на iPhone 11, вам необходимо извлечь и снова вставить SIM-карту. SIM-карта вашего iPhone помогает ему подключаться к сети передачи данных вашей телефонной компании. Если у него есть проблемы, у вас могут быть проблемы с сотовыми данными. Чтобы это исправить, извлеките SIM-карту из iPhone и вставьте ее снова.
С помощью инструмента для SIM-карты или любого другого средства извлеките слот для SIM-карты на боковой панели iPhone, подождите несколько секунд, а затем снова вставьте ее. Если это было проблемой, вы сможете подключиться к сотовой сети передачи данных за несколько секунд.
Если это было проблемой, вы сможете подключиться к сотовой сети передачи данных за несколько секунд.
6. Убедитесь, что дата и время установлены правильно.
Если вы обнаружите, что данные не работают на iPhone 11 после применения вышеуказанных методов, убедитесь, что дата и время на вашем телефоне установлены правильно для вашего часового пояса. Лучший вариант — «Установить автоматически». Перейти к Настройки > Общие > Дата и время , нажмите Установить автоматически .
7. Отключите VPN
Если вы используете или подписаны на VPN на своем iPhone 11, в некоторых редких случаях это также может препятствовать подключению вашего сотового сигнала. Наличие VPN можно использовать для таких вещей, как обеспечение безопасности в общедоступной сети Wi-Fi или обход географических ограничений просмотра. Если вы обнаружите, что у вас возникли проблемы с подключением к сотовому сигналу на вашем iPhone 11, временно отключите VPN и посмотрите, поможет ли это решить проблему с подключением.
Также может помочь отключить VPN, зайдя в настройки VPN и отключив выбранное приложение, а затем выполнив принудительный перезапуск. При принудительном перезапуске вы можете быть уверены, что полностью отключились. Теперь посмотрите, работают ли сотовые данные вашего iPhone 11, и если нет, перейдите к следующему решению.
8. Обновите iOS, чтобы решить проблему с сотовыми данными на iPhone 11
Все еще не повезло? Пришло время попробовать обновить операционную систему. Каждая новая версия iOS содержит исправления ошибок и новые функции. Это может быть причиной того, что ваша ошибка исправлена в последнем обновлении ОС. К тому времени, когда вы прочитаете этот пост, возможно, Apple уже выпустила одно или два новых обновления, которые решают эту проблему с сотовыми данными в модели iPhone 11.
Чтобы убедиться, что на вашем iPhone 11 установлены последние исправления ошибок, перейдите в раздел Настройки > Общие > Обновление ПО . Нажмите Загрузить и установить.
Нажмите Загрузить и установить.
9. Сброс настроек сети
Ваш iPhone хранит множество мелких настроек и предпочтений, связанных с тем, как он подключается к сети, под общим заголовком «Настройки сети». Если одна из этих настроек каким-либо образом будет повреждена, она может заблокировать ваш доступ к сотовым сетям передачи данных. Сбросьте сетевые настройки вашего устройства, и вы создадите новые настройки и сможете исправить проблему с неработающими сотовыми данными iPhone 11.
При этом вы потеряете все сохраненные сетевые настройки и пароли. Итак, вам нужно будет повторно соединить устройства Bluetooth и повторно ввести пароли Wi-Fi. Перейдите к Настройки > Общие > Перенос или сброс iPhone > Сброс > Сброс настроек сети .
10. Восстановление и настройка как нового iPhone
Если ни один из этих советов не устраняет проблемы с сотовыми данными или мобильными данными, в крайнем случае можно восстановить iPhone 11 через iTunes и настроить его как новое устройство. Таким образом, вы начинаете заново и избавляетесь от возможных проблемных настроек и настроек на вашем устройстве. Следуйте инструкциям ниже:
Таким образом, вы начинаете заново и избавляетесь от возможных проблемных настроек и настроек на вашем устройстве. Следуйте инструкциям ниже:
- Подключите ваш iPhone к Mac или ПК и запустите iTunes или Finder .
- Выберите свой iPhone в меню слева и нажмите «Восстановить iPhone».
- Нажмите Восстановить и обновить для подтверждения.
11. Свяжитесь с Apple или вашим оператором сотовой связи.
Если сотовые данные вашего iPhone 11 не работают даже после выполнения вышеуказанных шагов, пришло время позвонить вашему оператору сотовой связи. Проблема может быть с их стороны. Посетите веб-сайт вашего оператора, чтобы связаться с ним. Спросите о каких-либо местных отключениях или проблемах с вашим планом.
Нет проблем со стороны вашего провайдера? Обратитесь в службу поддержки Apple. Это может быть проблема с программным обеспечением или оборудованием, которую могут решить только они. Посмотрите, смогут ли они вам помочь.
Посмотрите, смогут ли они вам помочь.
См. также: Более 20 исправлений, которые можно попробовать, если точка доступа iPhone 11 не работает
Исправлено: сотовые данные не работают на iPhone 11!
На этом статья заканчивается. Мы надеемся, что помогли решить проблему с сотовыми данными, не работающими на вашем iPhone 11. Сообщите нам в комментариях, сталкивались ли вы с какими-либо проблемами, связанными с сотовыми данными или мобильными данными, на вашем iPhone 11 или iPhone 11 Pro, и если да, были ли они Вы можете решить проблемы с помощью этих советов.
Сотовые данные iPhone не работают? 11 способов исправить
Эти факторы могут повлиять на передачу данных по сотовой сети на вашем iPhone: плохое покрытие сети или перебои в обслуживании, устаревшая операционная система, обновление системы с ошибками, неправильные настройки даты и времени и т. д.
Проблемы с вашей SIM-картой могут также проблемы с сотовыми данными при рождении. В этом руководстве мы выделяем 11 возможных исправлений, которые можно попробовать, если ваш iPhone не подключается к Интернету через сотовые данные.
Содержание
- Очевидный материал
- Изоляция задачи
- 1. Выключите Wi-Fi Calling
- 2. Пересмотреть SIM-карту
- 3. Сброс сети
- 4. Toggle Averplane Mode
- . для обновлений оператора связи
- 6. Проверить наличие обновлений iOS
- 7. Отключить VPN
- 8. Выполнить резервное копирование iCloud и восстановить заводские настройки
- 9. Обратиться за помощью в Apple
- Часто задаваемые вопросы
- Посмотрите в левый верхний угол экрана. Если вы не видите знакомые значки 4G/LTE или 5G там, где они должны появляться, ваши мобильные данные не работают (что может быть связано с вашим местоположением или внутренней проблемой на вашем устройстве).
 Иногда может появиться логотип 4G или 5G, но ваши данные все равно не будут работать. Если это произойдет, читайте наш список исправлений.
Иногда может появиться логотип 4G или 5G, но ваши данные все равно не будут работать. Если это произойдет, читайте наш список исправлений. - Если только определенное приложение, такое как Safari или WhatsApp, не подключается к Интернету, вы можете попробовать переустановить приложение. Что касается Safari, у нас есть список исправлений для неработающего Safari, которые могут вам помочь. Ваше подключение для передачи данных повлияет не на отдельные приложения, а на ваше устройство в целом, поэтому этот список может вам не очень помочь.
- Убедитесь, что в вашем районе нет перебоев с оператором связи. Хотя они случаются нечасто, особенно во время плохой погоды. Проверьте страницы вашего оператора в социальных сетях или downdetector, чтобы узнать, есть ли какие-либо отключения в вашем районе.
- Перейдите в «Настройки» -> «Телефон» -> «Вызовы по Wi-Fi», затем коснитесь ползунка для вызовов по Wi-Fi, чтобы он стал серым.
- Перейдите в «Настройки» -> «Сотовая связь» -> «Вызовы по Wi-Fi» и коснитесь переключателя, чтобы он был в выключенном положении.
- Выключите iPhone.
- Извлеките SIM-карту. (Вам понадобится английская булавка или что-то маленькое, чтобы извлечь лоток для SIM-карты.)
- На моделях iPhone 12 и 13 лоток для SIM-карты находится слева.
- На iPhone 11 и более ранних моделях лоток для SIM-карты находится справа.
- Снова вставьте SIM-карту, задвинув ее обратно.
- Снова включите телефон.
- Откройте приложение «Настройки», нажмите пункт меню «Общие», затем прокрутите вниз, чтобы найти пункт меню «Сброс».
- Как только вы откроете это меню, «Перенос или сброс» будет расположен в нижней части экрана, если вы используете iOS 15.
 Вам может быть предложено ввести пароль вашего iPhone, чтобы разрешить любой сброс. .
Вам может быть предложено ввести пароль вашего iPhone, чтобы разрешить любой сброс. . - Чтобы начать сброс, нажмите «Сбросить настройки сети», чтобы iPhone мог перезагрузиться. После перезагрузки все ваши сетевые настройки будут сброшены. Вы можете снова попробовать сотовые данные, чтобы убедиться, что проблема решена.
- Откройте Центр управления на своем iPhone, проведя пальцем вниз от правого верхнего угла экрана.
- Найдите значок «самолет» и включите его. Оставьте его включенным на несколько секунд, затем выключите. Подождите и посмотрите, сбрасываются ли и возвращаются ли ваши сотовые данные.

- Начните с проведения вверх от нижнего края экрана, чтобы вызвать Пункт управления.
- Нажмите значок «Режим полета» и подождите несколько секунд, пока радио iPhone не отключится. Коснитесь значка самолета еще раз, чтобы отключить режим полета, и подождите, пока ваше устройство снова подключится к сотовым данным.
- Откройте приложение «Настройки» и перейдите в «Основные» -> «О программе», затем прокрутите вниз и коснитесь пункта меню «Общие».
- Коснитесь пункта меню «О программе» и подождите, чтобы увидеть, появится ли всплывающее окно с названием «Обновление настроек оператора связи».
 Если вы это сделаете, нажмите «Обновить» и дождитесь обновления.
Если вы это сделаете, нажмите «Обновить» и дождитесь обновления. - Откройте приложение «Настройки», прокрутите вниз и коснитесь пункта меню «Общие».
- В разделе «Общие» нажмите «Обновление ПО».
- Откройте приложение «Настройки», и если вы используете последнее обновление iOS, вы должны увидеть свое меню iCloud в самом верху меню. Нажмите на свое имя.
- Найдите параметр «iCloud», который должен находиться прямо под первым набором настроек меню для вашего имени, пароля и т. д. Когда вы найдете этот параметр, нажмите на него.
- Когда откроется следующий экран, прокрутите вниз и найдите параметр «iCloud Backup». Нажмите на него, чтобы перейти к следующему экрану.
- Нажмите «Резервное копирование сейчас», чтобы выполнить резервное копирование iCloud.
- Начните сброс настроек, зайдя в приложение «Настройки» и нажав «Общие».
- На экране меню «Общие» прокрутите вниз, пока не найдете параметр «Перенос или сброс iPhone», и коснитесь его.
- В меню «Сброс» убедитесь, что вы находитесь на экране с надписью «Стереть этот iPhone». Чтобы подтвердить сброс, нажмите «Продолжить» и подождите, пока ваш iPhone запустится. Когда это произойдет, вы должны выбрать один из двух вариантов:
- Восстановить устройство с помощью резервной копии iCloud. Это гарантирует, что ваше устройство будет выглядеть и работать точно так же, как до сброса настроек. Предупреждение здесь заключается в том, что, сделав это, вы, возможно, не удалили какую-либо проблему с приложением или программным обеспечением, которая является основной причиной проблем с сотовой связью.
 Однако, выбрав этот путь, вам не придется все переустанавливать, заново вводить имена пользователей и пароли в приложениях и т. д.
Однако, выбрав этот путь, вам не придется все переустанавливать, заново вводить имена пользователей и пароли в приложениях и т. д. - Вы также можете восстановить свой iPhone до состояния «как новый». Этот вариант, хотя и более утомительный из-за необходимости вручную восстанавливать все ваши предыдущие приложения и данные, может иметь преимущество в удалении любого приложения или службы, из-за которых ваши сотовые данные не подключались должным образом.
- Твитнуть
1. Проверьте настройки сотовой связи
Если у вас есть тарифный план мобильной передачи данных, но вы не можете пользоваться Интернетом, убедитесь, что ваш iPhone настроен на использование сотовой связи. Откройте Центр управления вашего iPhone, коснитесь значка антенны и убедитесь, что он горит зеленым.
Либо перейдите к Настройки > Сотовая связь (или Мобильные данные ) и включите Сотовые данные (или Мобильные данные ). Если уже включено, выключите Сотовые данные и включите его снова.
Вы должны отключить «Режим низкого уровня данных», если сотовые данные не работают для некоторых приложений или фоновых процессов. Эта функция снижает использование сотовых данных за счет отключения фоновых процессов с большим объемом данных, таких как автоматическое обновление приложений, синхронизация и резервное копирование данных и т. д. отключить Режим низкого объема данных .
д. отключить Режим низкого объема данных .
Наконец, убедитесь, что для параметра «Голос и данные» установлено значение VoLTE или LTE, если ваш оператор не поддерживает VoLTE.
Включите Роуминг данных , если у вас есть международный тарифный план и вы находитесь за пределами своего региона или страны. Свяжитесь с вашим сетевым провайдером для получения дополнительной информации о вашем тарифном плане.
2. Проверьте статус своего тарифного плана
Вы не сможете получить доступ к Интернету или использовать интернет-зависимые приложения на своем iPhone без тарифного плана. Если вы ранее подписывались на тарифный план с ограниченным объемом данных, подтвердите, что вы не исчерпали объем данных, выделенный для этого плана.
Интернет-планы часто имеют срок действия. Мобильные данные не будут работать, если вы выходите в Интернет за пределами срока действия. Проверьте статус своего тарифного плана и приобретите новый тарифный план у своего оператора сотовой связи, если срок действия текущего истечет.
Если вам нужна помощь в подтверждении истечения срока действия тарифного плана, обратитесь к своему оператору сотовой связи или оператору сети. Или, если вам нужно приобрести новый интернет-план.
3. Используйте трюк с режимом полета
Когда вы включаете режим полета на своем устройстве, эта функция отключает передачу всех сотовых данных. Точно так же отключение режима полета повторно активирует все сотовые соединения и, возможно, решит проблему с сотовыми данными.
Откройте Центр управления вашего iPhone и коснитесь значка самолета , чтобы активировать режим полета. Подождите 5-10 секунд и снова коснитесь значка, чтобы отключить режим полета.
Либо откройте приложение iOS Настройки и включите Режим полета . Подождите 5-10 секунд и выключите его.
Подождите, пока ваш iPhone загрузит сотовую связь и убедитесь, что сотовые данные активны в меню «Настройки». Перейдите к следующему шагу по устранению неполадок, если сотовые данные по-прежнему не работают.
4. Проверьте настройки даты и времени
Существует высокая вероятность возникновения неполадок, связанных с сетью, при использовании определенных приложений и служб, если настройки даты и времени на вашем iPhone неверны.
Откройте Настройки , выберите Общие , выберите Дата и время и включите Установить автоматически .
5. Отключите VPN-приложение или соединение
Виртуальные частные сети (VPN) имеют свои преимущества, но иногда с ними возникают проблемы. Например, VPN-приложения печально известны тем, что замедляют сотовое и беспроводное подключение к Интернету на мобильных устройствах и компьютерах. В некоторых случаях приложения VPN могут полностью нарушить доступ вашего устройства в Интернет.
Если на вашем iPhone есть активное VPN-подключение, выключите его и проверьте, есть ли у вашего устройства доступ в Интернет. Запустите приложение VPN и отключите соединение.
Чтобы отключить ручную настройку VPN в iOS, откройте приложение Настройки и отключите VPN .
Также следует проверить Настройки > Общие > VPN и управление устройствами > VPN и убедиться, что для параметра Статус установлено значение «Не подключено».
6. Перезагрузите iPhone
Перезапуск устройства обновит операционную систему, сотовую связь и сотовую связь для передачи данных.
Нажмите и удерживайте боковую кнопку и любую из кнопок регулировки громкости. После этого перетащите ползунок , чтобы выключить ползунок , вправо, чтобы выключить iPhone.
В качестве альтернативы перейдите к Настройки > Общие > Выключение и перетащите ползунок для отключения питания вправо.
Подождите минуту или две, пока ваш iPhone полностью выключится. После этого нажмите и удерживайте боковую кнопку или кнопку питания, пока на экране не появится логотип Apple. Перейдите к следующему решению по устранению неполадок, если сотовые данные вашего iPhone по-прежнему не работают после перезагрузки.
После этого нажмите и удерживайте боковую кнопку или кнопку питания, пока на экране не появится логотип Apple. Перейдите к следующему решению по устранению неполадок, если сотовые данные вашего iPhone по-прежнему не работают после перезагрузки.
7. Обновите свой iPhone
Ошибки в программном обеспечении или плохо написанный код iOS могут привести к сбоям в работе сети в iPhone и iPad. Посетите сообщество поддержки iPhone на веб-сайте Apple, чтобы убедиться, что другие пользователи, использующие аналогичные версии iOS, не сталкиваются с той же проблемой.
Установка последней версии iOS может решить проблемы, связанные с сетью, особенно если вы давно не обновляли свой iPhone. Подключитесь к сети Wi-Fi и выполните следующие действия, чтобы установить обновление iOS.
Примечание. Apple настоятельно рекомендует создать резервную копию вашего iPhone перед установкой обновления программного обеспечения. Вы можете сделать это через Wi-Fi с помощью iCloud Backup или создать резервную копию на своем Mac.
Чтобы обновить iPhone, откройте приложение «Настройки », выберите General , выберите Software Update и установите любое обновление, доступное на странице.
Если на вашем iPhone установлена последняя версия iOS, но сотовые данные не работают, откатите операционную систему до предыдущей стабильной версии. Подробные инструкции см. в нашем подробном руководстве по понижению версии iOS.
8. Извлеките и снова вставьте SIM-карту
Поврежденная SIM-карта или лоток для SIM-карты могут привести к тому, что iPhone будет время от времени терять сотовую связь и соединение для передачи данных. Использование старых или устаревших SIM-карт также может привести к аналогичным последствиям.
Если мобильная передача данных медленная или у вас нет доступа к Интернету, извлеките SIM-карту и снова вставьте ее в порт для SIM-карты. Прежде чем снова вставлять SIM-карту в телефон, убедитесь, что металлические контакты/поверхность SIM-карты чистые. Точно так же убедитесь, что SIM-карта правильно установлена в лотке для SIM-карты вашего iPhone.
Точно так же убедитесь, что SIM-карта правильно установлена в лотке для SIM-карты вашего iPhone.
Обратитесь к своему оператору связи для замены SIM-карты, если проблема не устранена, особенно если SIM-карте больше 8-10 лет.
9. Сброс настроек сети
Это эффективное решение для устранения неполадок, препятствующих правильной работе Wi-Fi, сотовой связи и других процессов, зависящих от сети. Сброс сети вернет настройки сотовой связи вашего iPhone по умолчанию. Операция также сбросит имя вашего iPhone, настройки Bluetooth, сети Wi-Fi и пароли.
Перейти к Настройки > Общие > Сброс > Сброс настроек сети . Введите пароль вашего iPhone и нажмите Сбросить настройки сети в запросе подтверждения.
В iOS 15 или более поздней версии перейдите к Настройки > Общие > Перенос или сброс iPhone > Сброс и выберите Сброс настроек сети . Введите пароль вашего iPhone и коснитесь «Сбросить настройки сети» 9.0110 еще раз, чтобы продолжить.
Введите пароль вашего iPhone и коснитесь «Сбросить настройки сети» 9.0110 еще раз, чтобы продолжить.
Дождитесь завершения сброса сети и проверьте, работают ли теперь сотовые данные, когда ваш iPhone снова включится.
10. Сбросить все настройки
В iOS есть возможность сбросить все настройки вашего iPhone до значений по умолчанию, не стирая ваши файлы или данные. Операция сбросит все настройки в приложении «Настройки» — настройки сети, настройки местоположения и конфиденциальности, конфигурации клавиатуры и т. д.
На iPhone под управлением iOS 14 или более ранней версии перейдите к Настройки > Общие > Сброс > Сбросить все настройки , введите пароль и выберите Сбросить все настройки .
Для устройств под управлением iOS 15 или более поздней версии перейдите к Настройки > Общие > Перенос или сброс iPhone > Сброс и нажмите Сбросить все настройки . Введите свой пароль и выберите Сбросить все настройки , чтобы начать операцию сброса.
Введите свой пароль и выберите Сбросить все настройки , чтобы начать операцию сброса.
Когда ваш телефон снова включится, включите сотовые данные и проверьте, есть ли у вас доступ в Интернет.
11. Выполните сброс DFU
Сброс вашего iPhone в режиме обновления прошивки устройства (DFU) может устранить серьезные проблемы, которые не удается устранить с помощью других шагов по устранению неполадок. Думайте о режиме DFU как о расширенной среде восстановления, которая восстанавливает заводские настройки вашего iPhone. Подробные инструкции см. в нашем руководстве по использованию режима DFU на iPhone и iPad.
Примечание: Сброс DFU удалит все содержимое или данные на вашем устройстве. Поэтому мы настоятельно рекомендуем сделать резервную копию вашего iPhone с помощью iTunes (на ПК) или Finder (в macOS).
Обратитесь в службу поддержки Apple по номеру
. Если после применения этих исправлений у вас по-прежнему возникают проблемы с использованием сотовых сетей передачи данных, проблема, скорее всего, связана с аппаратным обеспечением. Возможно, сотовая антенна вашего iPhone неисправна. Отправьте запрос на ремонт на веб-сайте Apple или пообщайтесь с представителем службы поддержки Apple, чтобы получить помощь в режиме реального времени по телефону.
Возможно, сотовая антенна вашего iPhone неисправна. Отправьте запрос на ремонт на веб-сайте Apple или пообщайтесь с представителем службы поддержки Apple, чтобы получить помощь в режиме реального времени по телефону.
За последние 4 года компания Sodiq написала тысячи учебных пособий, руководств и пояснений, чтобы помочь людям решить проблемы с устройствами Android, iOS, Mac и Windows. Он также любит делать обзоры потребительских товаров (смартфоны, умные домашние устройства, аксессуары и т. д.) и в свободное время смотреть комедийные сериалы. Прочтите полную биографию Sodiq
Подписывайтесь на YouTube!
Вам понравился этот совет? Если это так, загляните на наш канал YouTube на нашем родственном сайте Online Tech Tips. Мы охватываем Windows, Mac, программное обеспечение и приложения, а также предлагаем множество советов по устранению неполадок и обучающих видеороликов. Нажмите на кнопку ниже, чтобы подписаться!
Подписывайся
Как исправить сотовые данные, которые не работают на iPhone и iPad
Иногда ваши сотовые данные перестают работать на вашем iPhone или iPad. Предполагая, что вы находитесь не только в зоне с плохим покрытием, вы можете предпринять несколько общих шагов, которые исправят многие ошибки «сотовые данные не работают» на вашем iPhone.
Предполагая, что вы находитесь не только в зоне с плохим покрытием, вы можете предпринять несколько общих шагов, которые исправят многие ошибки «сотовые данные не работают» на вашем iPhone.
Содержание
Очевидные вещи0031
Если вы обратитесь в бар Genius или к своему оператору сотовой связи по поводу ваших проблем, первое, что вы услышите, это: «Вы пробовали выключить и снова включить?» Перезапуск — это устранение неполадок 101, потому что он работает так хорошо, поэтому сначала обязательно попробуйте его.
Перезагрузите iPhone X, 11, 12 или 13
Нажмите и удерживайте кнопку уменьшения громкости и боковые кнопки, пока не появится экран «Slide to Power Off». Перетащите ползунок, чтобы выключить телефон, и подождите 30 секунд, прежде чем снова включить его. Это верно для каждого iPhone, начиная с iPhone X и выше.
Перезагрузите iPhone SE (2-го поколения), 8, 7 или 6
Нажмите и удерживайте кнопку питания с правой стороны, пока не появится экран «Slide to Power Off». Перетащите ползунок вправо, затем подождите 30 секунд, прежде чем снова включить устройство.
Также перейдите в «Настройки -> Сотовая связь» и убедитесь, что ваши сотовые данные включены. Опять же, это очевидные вещи, но это хорошо, чтобы охватить все ваши базы.
Перезагрузите iPad Air, Pro и Mini 6
Нажмите и удерживайте кнопку увеличения или уменьшения громкости вместе с верхней кнопкой, пока не появится ползунок «Выключение питания». Перетащите ползунок, подождите не менее 30 секунд, а затем снова включите его. Вы узнаете, что iPad включается, когда на экране появится логотип Apple.
Вы узнаете, что iPad включается, когда на экране появится логотип Apple.
Перезагрузите iPad с помощью кнопки «Домой»
Нажмите и удерживайте верхнюю кнопку, пока не появится ползунок «Выключить». Как и в предыдущих шагах, перетащите ползунок, чтобы iPad выключился, и подождите от 30 секунд до одной минуты, прежде чем снова включить устройство. Нажмите и удерживайте верхнюю кнопку, пока не появится логотип Apple, чтобы узнать, что iPad снова включается.
Выявление проблемы
Если вы берете дело в свои руки, важно установить, что ваше подключение для передачи данных определенно является источником ваших проблем. Обратите внимание, что все приведенные ниже шаги обычно применяются ко всем последним обновлениям iOS и iPadOS.
1. Отключение вызовов по Wi-Fi
Вызовы по Wi-Fi — это отличная функция, которая автоматически переключает обычный телефонный звонок на сеть Wi-Fi, если ваш телефон обнаруживает, что таким образом вы можете получить лучший сигнал.
Тем не менее, в некоторых случаях звонки по Wi-Fi могут мешать сотовому соединению. В качестве быстрого решения попробуйте отключить вызовы по Wi-Fi, если вы уже подключены к сотовой сети. Вы можете сделать это одним из двух способов:
Используя любой из этих методов, проверьте, поможет ли отключение вызовов по Wi-Fi решить какие-либо проблемы с сотовой связью. Если это не помогает, снова включите звонки по Wi-Fi и перейдите к следующему шагу в этом списке.
2. Повторно вставьте SIM-карту
Первое, что вы должны попробовать, это извлечь и снова вставить SIM-карту. Хотя маловероятно, что карта испачкалась или запылилась в вашем телефоне, повторная вставка заставляет ваш телефон повторно считывать карту и может вернуть ваши сотовые данные к жизни.
Выполните следующие действия:
3. Сброс настроек сети
Если сотовые данные упорно отказываются сотрудничать, нам может потребоваться полный сброс настроек сети. Это сотрет все сохраненные сети Wi-Fi, а настройки сотовой связи будут сброшены до значений по умолчанию. Это означает, что сброс настроек сети также может решить любые проблемы с Wi-Fi.
4. Переключение режима полета
Если по какой-то причине ваш iPhone или iPad запутался, включение и выключение сотовых данных может «сбросить» соединение и решить проблему. Вы можете быстро сделать это одним из двух способов, в зависимости от того, какая у вас модель iPhone. Для владельцев iPhone с iPhone X или более поздней версии, использующих iOS 15, выполните следующие быстрые действия:
Для пользователей iPhone SE, iPhone 8 или более ранней версии и iPod Touch следуйте этим инструкциям:
5. Проверьте наличие обновлений оператора связи
Если вы столкнулись с настоящей ошибкой, вам может помочь обновление оператора связи. Они выпускаются нечасто, но для правильного устранения неполадок вам потребуется последняя версия. Есть большая вероятность, что обновление улучшит ваше подключение, если не полностью решит недавние проблемы с сетью.
6. Проверьте наличие обновлений iOS
Если обновления от оператора связи нет, возможно, имеется обновленная версия iOS. Мы можем проверить это примерно в том же месте. Многие проблемы с сотовой связью также можно решить с помощью обновления программного обеспечения. Apple тесно сотрудничает со своими партнерами-операторами для выявления проблем с сетевым подключением, и вы часто видите эти исправления в примечаниях к новым обновлениям программного обеспечения iOS.
Если доступно обновление, установите его. Ваш телефон перезагрузится во время этого процесса. После перезагрузки устройства проверьте, решена ли проблема с сетевым подключением. Если нет, продолжайте работать над остальными шагами в этом списке.
7.
 Отключите VPN
Отключите VPN
Если вы используете или подписаны на VPN на своем iPhone, в некоторых редких случаях это также может блокировать подключение вашего сотового сигнала. Наличие VPN можно использовать для таких вещей, как обеспечение безопасности в общедоступной сети Wi-Fi или обход географических ограничений просмотра. Если вы обнаружите, что у вас возникли проблемы с подключением к сотовому сигналу, временно отключите VPN и посмотрите, поможет ли это решить проблему с подключением.
Также может помочь отключить VPN, зайдя в настройки VPN и отключив выбранное приложение, а затем выполнив принудительный перезапуск. При принудительном перезапуске вы можете быть уверены, что полностью отключились. Теперь посмотрите, возвращается ли сотовый сигнал, и если нет, перейдите к следующему шагу.
8. Выполните резервное копирование iCloud и сброс настроек к заводским. В этом случае, который, по общему признанию, является самым радикальным и должен быть вашим последним средством, вы можете восстановить заводские настройки устройства.
 Прежде чем предпринимать какие-либо подобные действия, убедитесь, что на вашем iPhone есть резервная копия.
Прежде чем предпринимать какие-либо подобные действия, убедитесь, что на вашем iPhone есть резервная копия.
Резервное копирование iCloud
Сброс до заводских настроек
После завершения резервного копирования iCloud все ваши самые важные данные, такие как приложения, контакты, календарь и т. д., будут сохранены. Вы можете восстановить заводские настройки устройства, чтобы узнать, поможет ли это решить проблему с сотовыми данными.
Вы можете восстановить заводские настройки устройства, чтобы узнать, поможет ли это решить проблему с сотовыми данными.
9. Обратитесь за помощью в Apple
Абсолютный последний шаг, если ничего из вышеперечисленного не работает, — это обратиться в Apple. Будь то телефонный звонок или встреча в гениальном баре в магазине, объяснение вашей проблемы Apple может быть вашим последним средством. Проблема с вашими сотовыми данными может быть аппаратной, а не программной, то есть ни один из вышеперечисленных шагов не поможет. Apple может помочь заменить ваше устройство, если оно все еще находится на гарантии, или предоставить вам некоторые варианты обновления (как и ваш оператор), чтобы посмотреть, решит ли это ваши проблемы с сотовыми данными.
Часто задаваемые вопросы
1. Должны ли вы связаться со своим оператором беспроводной связи, прежде чем связываться с Apple?
Конечно. Полезно знать, является ли проблема такой же простой, как сбой или проблема в вашем регионе. Они также могут помочь вам убедиться, что у вас включены правильные настройки сотовой связи, если что-то изменится. Если они не смогут помочь, они отправят вас в Apple за дополнительной помощью.
2. Будут ли подобные проблемы возникать на устройстве Android?
Абсолютно! Проблемы с сотовой связью ни в коем случае не являются исключительными для Apple. Как указано в нескольких шагах выше, некоторые проблемы, которые могут быть причиной вашей проблемы с сигналом, могут вообще не быть связаны с Apple. Это может быть мешающее приложение, неправильное обновление настроек оператора и т. д. У устройств Android есть аналогичный набор шагов, которые необходимо выполнить, если вам нужно устранить неполадки с подключением.
3.
 Что произойдет, если я увижу «Нет обслуживания» или «Поиск»?
Что произойдет, если я увижу «Нет обслуживания» или «Поиск»?
Это довольно распространенные сообщения, которые могут указывать на проблему с сотовой связью. Если один из них всплывает, в отличие от невозможности совершать звонки, загружать веб-сайт и т. Д., Вы должны выполнить те же действия, что и выше. Кроме того, вам также следует убедиться, что вы находитесь в надлежащей зоне покрытия вашего оператора или вам нужно работать с ними, чтобы убедиться, что роуминг настроен в вашей учетной записи.
Полезна ли эта статья?
Подпишитесь на нашу рассылку!
Наши последние учебные пособия доставляются прямо на ваш почтовый ящик
Подпишитесь на все информационные бюллетени.
Регистрируясь, вы соглашаетесь с нашей Политикой конфиденциальности, а европейские пользователи соглашаются с политикой передачи данных. Мы не будем передавать ваши данные, и вы можете отказаться от подписки в любое время.
Сотовые данные iPhone не работают? Вот настоящее исправление!
Сотовые данные не работают на вашем iPhone, и вы не знаете, почему. Сотовые данные позволяют вам просматривать веб-страницы, отправлять iMessages и многое другое, даже если ваш iPhone не подключен к Wi-Fi. В этой статье я покажу вам , что делать, если сотовые данные iPhone не работают, чтобы вы могли решить проблему навсегда !
Отключение режима полета
Во-первых, убедитесь, что режим полета отключен. Когда режим полета включен, сотовые данные автоматически отключаются.
Чтобы отключить режим полета, откройте приложение «Настройки» и выключите переключатель рядом с режимом полета. Вы поймете, что режим полета выключен, когда переключатель станет белым и будет смещен влево.
Режим полета также можно отключить, открыв Пункт управления и нажав кнопку Режим полета. Вы узнаете, что режим полета отключен, когда кнопка серо-белая, а не оранжево-белая.
Вы узнаете, что режим полета отключен, когда кнопка серо-белая, а не оранжево-белая.
Включить сотовые данные
Теперь, когда мы уверены, что режим полета отключен, давайте удостоверимся, что сотовые данные включены. Перейдите в Настройки -> Сотовая связь и включите переключатель рядом с Сотовые данные в верхней части экрана. Вы узнаете, что сотовые данные включены, когда переключатель станет зеленым.
Если сотовые данные уже включены, попробуйте выключить и снова включить переключатель. Это даст Cellular Data новый старт, на тот случай, если он не работает из-за незначительного программного сбоя.
Перезагрузите iPhone
Если сотовые данные iPhone не работают, даже если они включены в приложении «Настройки», попробуйте перезагрузить iPhone. Возможно, произошел сбой программного обеспечения вашего iPhone или определенного приложения, что помешало работе сотовых данных.
Чтобы выключить iPhone 8 или более ранней модели, нажмите и удерживайте кнопку питания , пока в верхней части дисплея не появится надпись «Передвиньте, чтобы выключить». Если у вас iPhone X, нажмите и удерживайте любую кнопку громкости и боковую кнопку , пока не появится надпись «Передвиньте, чтобы выключить».
Если у вас iPhone X, нажмите и удерживайте любую кнопку громкости и боковую кнопку , пока не появится надпись «Передвиньте, чтобы выключить».
Затем сдвиньте красно-белый значок питания слева направо, чтобы выключить iPhone. Подождите несколько секунд, затем нажмите и удерживайте кнопку питания (iPhone 8 или более ранней модели) или боковую кнопку (iPhone X), пока логотип Apple не начнет мигать в центре экрана.
Проверка обновлений настроек оператора
Наш следующий шаг, когда сотовые данные iPhone не работают, — это проверить наличие обновлений настроек оператора. Apple и ваш оператор беспроводной связи выпускают обновления, чтобы помочь вашему iPhone более эффективно подключаться к сети вашего оператора беспроводной связи.
Обычно, когда доступно обновление настроек оператора, на iPhone появляется всплывающее окно с надписью «Обновление настроек оператора». Всякий раз, когда это всплывающее окно появляется на вашем iPhone, всегда нажимайте Обновить .
Вы также можете вручную проверить наличие обновлений настроек оператора связи, выбрав Настройки -> Общие -> О . Если доступно обновление настроек оператора, всплывающее окно появится на вашем дисплее в течение 15 секунд. Если всплывающее окно не появляется, вероятно, обновление настроек оператора связи недоступно, поэтому давайте перейдем к следующему шагу.
Извлеките и снова вставьте SIM-карту
SIM-карта вашего iPhone — это элемент технологии, который хранит ваш номер телефона, позволяет вам подключаться к сети вашего оператора беспроводной связи и многое другое. Когда сотовые данные iPhone не работают, иногда извлечение и повторная установка SIM-карты может дать ему новый старт и второй шанс правильно подключиться к сети вашего оператора беспроводной связи.
Извлечение SIM-карты может оказаться сложной задачей, поскольку лоток для SIM-карты сбоку вашего iPhone очень мал. Ознакомьтесь с нашим руководством по извлечению SIM-карт, чтобы убедиться, что вы делаете это правильно!
Сброс настроек сети
Если сотовые данные по-прежнему не работают на вашем iPhone после повторной установки SIM-карты, пришло время устранить более серьезную проблему с программным обеспечением. Когда вы сбрасываете настройки сети, все ваши настройки Wi-Fi, Bluetooth, сотовой связи и VPN восстанавливаются до заводских значений по умолчанию. После сброса настроек сети вы как будто впервые подключаете свой iPhone к сотовой сети своего оператора.
Когда вы сбрасываете настройки сети, все ваши настройки Wi-Fi, Bluetooth, сотовой связи и VPN восстанавливаются до заводских значений по умолчанию. После сброса настроек сети вы как будто впервые подключаете свой iPhone к сотовой сети своего оператора.
Чтобы сбросить настройки сети на iPhone, перейдите к Настройки -> Общие -> Перенос или сброс iPhone -> Сброс -> Сброс настроек сети . Затем нажмите Сбросить настройки сети , когда появится всплывающее окно подтверждения.
После нажатия сброса настроек сети ваш iPhone перезагрузится. Когда ваш iPhone снова включится, настройки сети будут сброшены!
DFU Восстановите ваш iPhone
Если сброс настроек сети не устранил проблему с сотовыми данными вашего iPhone, наш последний шаг по устранению неполадок программного обеспечения — выполнить восстановление DFU. Восстановление DFU удалит данные, а затем перезагрузит все кода на вашем iPhone и сбросить все до заводских настроек.