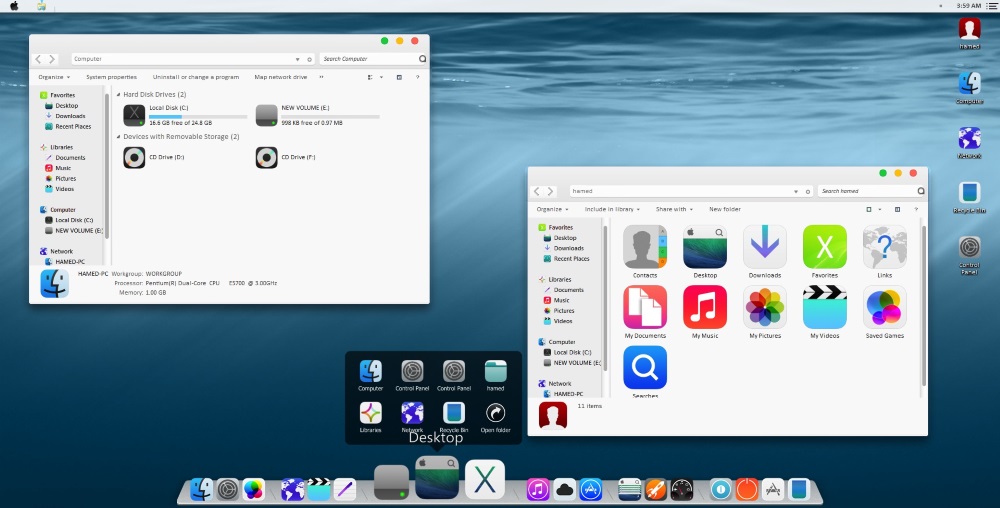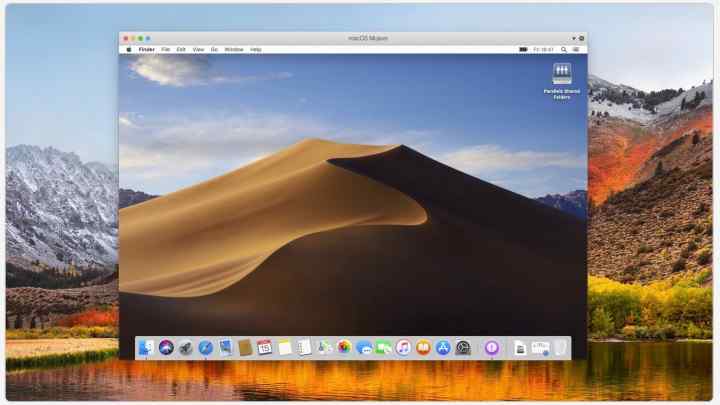Содержание
MacOS против Windows: какая операционная система лучше?
Последние 25 лет не утихает спор: что лучше, операционная система MacOS от компании Apple или Windows от компании Microsoft. Казалось бы, буквально недавно эти холивары начали стихать, но с анонсом MacOS Big Sur, движение на форумах оживилось.
Сразу нужно сказать, что я пользуюсь ноутбуком на Windows, но могу объективно оценить преимущества MacOS. Не претендую на истину в последней инстанции, но постараюсь максимально непредвзято сравнить обе системы от компаний.
Что нужно знать читателю перед погружением в тему?
Начнем с того, что конкретно здесь я хочу сравнить именно операционные системы. Ваш личный пользовательский опыт не всегда будет отражать то, что написано в данной статье.
Компания Apple устанавливает систему MacOS только на фирменные компьютеры Mac. У них есть возможность адаптировать систему и фирменные приложения под свое железо. Плюс, купертиновцы могут себе позволить диктовать условия сторонним разработчикам.
У компании Microsoft все намного сложнее. Фактически, они отвечают только за то, что операционная система Windows будет просто запускаться. Мелко-мягкие не сотрудничают с производителями железа, которые могут творить все, что вздумается.
У Microsoft есть фирменная линейка техники, но она достаточно редко появляется в Украине. Ее цена настолько высока, что розничные сети просто не заинтересованы ее закупать. Про работу с разработчиками стороннего софта вообще лучше умолчать. Компании могут создавать все, что их мятежной душе угодно.
Сейчас можно купить новый компьютер с уже предустановленной версией Windows 10. Если покупателю не повезло и над операционкой особенно поиздевались программисты компании, система быстро начнет тормозить и выдавать разные артефакты. Это не вина компании Microsoft, но данность, с которой просто нужно смириться.
Сравним возможности обеих систем
В чем-то правы считающие, что сейчас глупо вообще спорить о преимуществах и недостатках главных компьютерных операционных систем.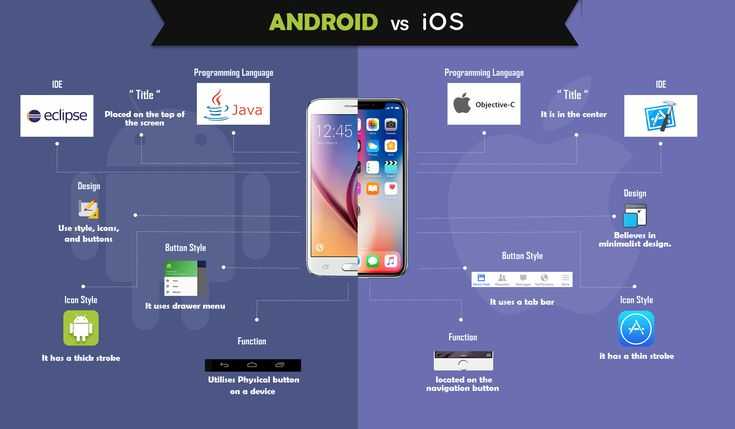 Они действительно сильно похожи, но различия есть, и они могут оказаться решающими для конечного пользователя, особенно если вы покупаете дорогой компьютер или ноутбук. Хочется, чтобы устройство отрабатывало все деньги.
Они действительно сильно похожи, но различия есть, и они могут оказаться решающими для конечного пользователя, особенно если вы покупаете дорогой компьютер или ноутбук. Хочется, чтобы устройство отрабатывало все деньги.
Рабочие задачи на Windows и MacOS
Начнем с рабочих задач. Покупая компьютер на MacOS, пользователь получает сразу рабочее решение из коробки. Родного пакета программ хватает для интернета, работы с почтой и офисными задачами.
Если для вас пиратство табуированная тема, то покупая компьютер, работающий на Windows, вы получите голую систему. В интернет зайти и работать с почтой можно, но если нужно решать офисные задачи, придется купить подписку на офисный пакет и дождаться, пока он скачается и установится.
Немного сложнее с более профессиональной работой. Компания Apple старается не выпускать пользователя за пределы своей экосистемы. Поэтому у них есть несколько фирменных программ для профессионалов, которые отлично работают на MacOS и не выпускаются под Windows.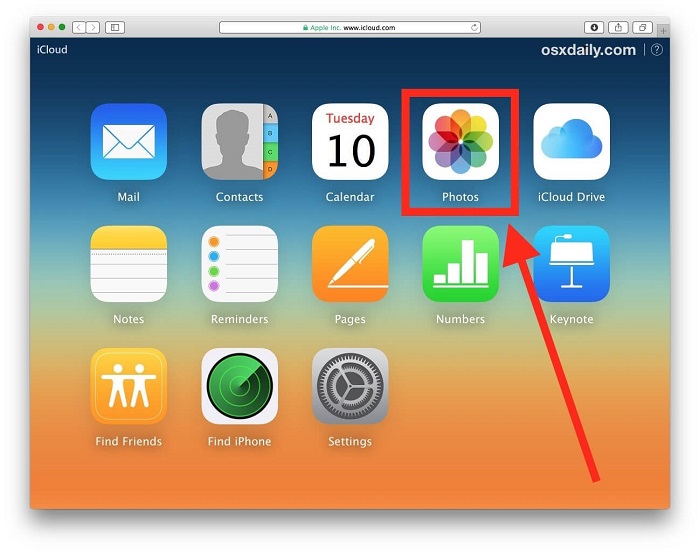 Отличительная особенность в том, что здесь нет подписочных моделей. Все покупается единоразовым платежом.
Отличительная особенность в том, что здесь нет подписочных моделей. Все покупается единоразовым платежом.
Для Windows разработано намного больше программ для разных сфер деятельности. Далеко не все они качественные и далеко не все можно одноразово купить без подписок. Любимый многими пакет Adobe требует ежемесячной оплаты, а без него сложно представить серьезную работу над контентом.
Развлечения на Windows и MacOS
Этот раздел стоит начать с вопроса пиратства. Если читатель не испытывает угрызений совести от бесплатного использования контента, лучше смотреть в сторону Windows. Подобное можно делать и на MacOS, но тут Apple существенно усложнила процесс. Тот же Torrent установить на MacOS очень проблематично.
Мне кажется, что играть на компьютерах не любят только те, кто еще не нашел подходящую игру. Это отличный способ вырваться из реальной жизни. Если любите играть, для этого лучше подойдет Windows. Все игры, кроме консольных эксклюзивов Sony и Nintendo, поддерживают эту операционную систему.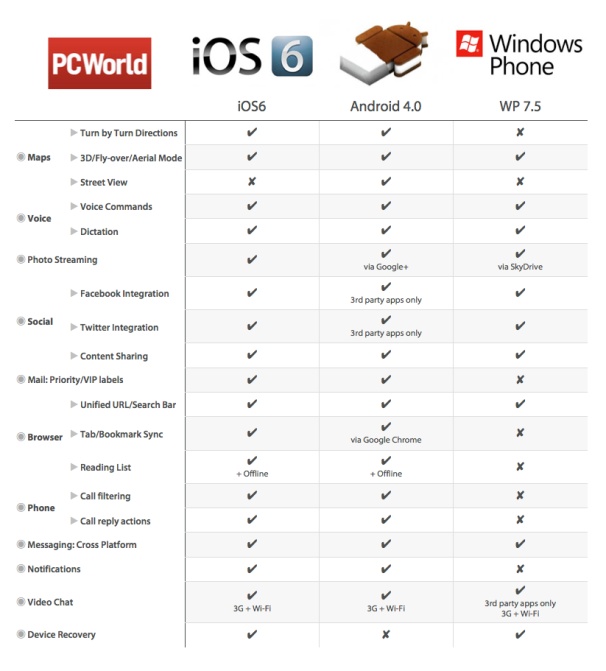
Игры на MacOS есть, но их в разы меньше. Если вы поклонник AAA-проектов, операционка Apple не лучший вариант. С другой стороны, если хватает мультиплатформенных онлайн-игр, они все пойдут на MacOS.
Отдельного внимания заслуживает просмотр фильмов и прослушивание музыки. Если пользователь ценит качество звука, то ему стоит купить компьютер Mac. Даже дорогие решения на Windows не могут обогнать базовые яблочные компьютеры по качеству звука.
Мне кажется, сюда уместно вставить описание общих ощущений от работы с устройствами. Хоть я работаю на Windows, но прекрасно понимаю, что она менее продумана в дизайнерском смысле. Тут легко найти элементы, которые не менялись еще с 1990-х годов. Если проводите много времени за рабочей машиной, эстетика не должна быть на последнем месте.
MacOS получила более приятную и плавную анимацию, простую установку и удаление программ. Она реально дружелюбнее к пользователю, чем рабочая среда конкурента. Это стоит учитывать, если ПК приобретается для неопытного пользователя.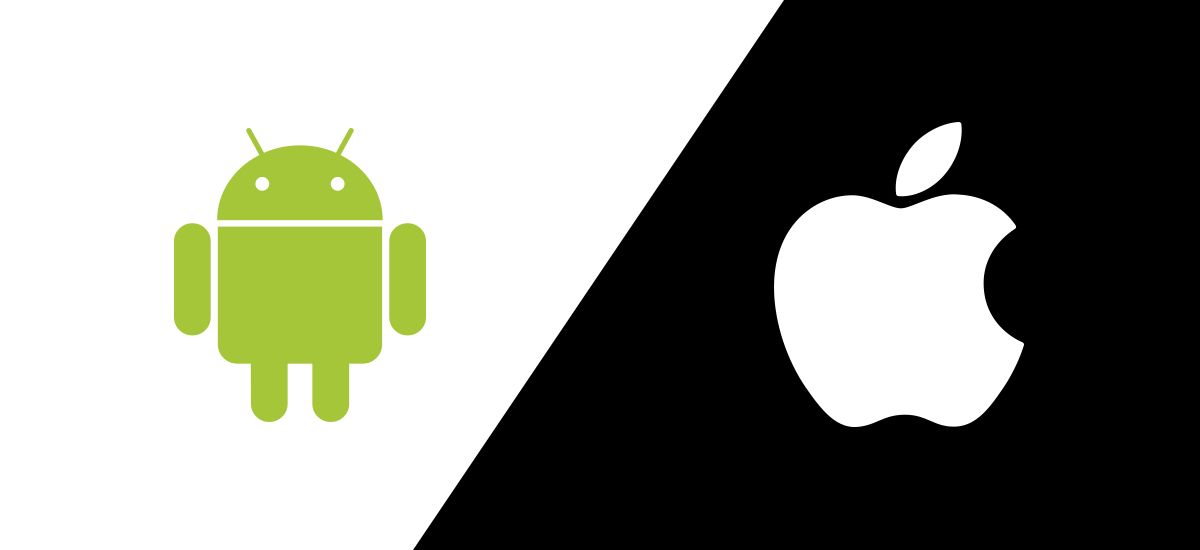
Сравним безопасность операционных систем
Компьютеров Mac намного меньше, чем аналогов на Windows. Соответственно, они менее привлекательны для взломщиков. Я не летаю в облаках и понимаю, что если кто-то сильно озадачится, то сможет найти лазейки и в MacOS, но она гораздо лучше защищена от стороннего проникновения и менее востребована среди взломщиков.
Чтобы наглядно представить защищенность Windows, возьмите дуршлаг. Более красноречиво описать не получится. Без сторонних антивирусов нормальной защиты не ждите, а за подобные программы выставят высокий ценник. На практике, они существенно повышают защиту данных владельца, но до 100% безопасности им далеко.
Подытожим: кому какую систему стоит использовать?
Для неопытного пользователя и узкопрофильного специалиста лучший выбор MacOS. Система простая в освоении, не пускает в важные программные узлы и имеет широкий потенциал для криейтеров и программистов. Если не хотите рисковать своими данными или тратить месяцы на изучение странных решений разработчиков, лучше работать на MacOS.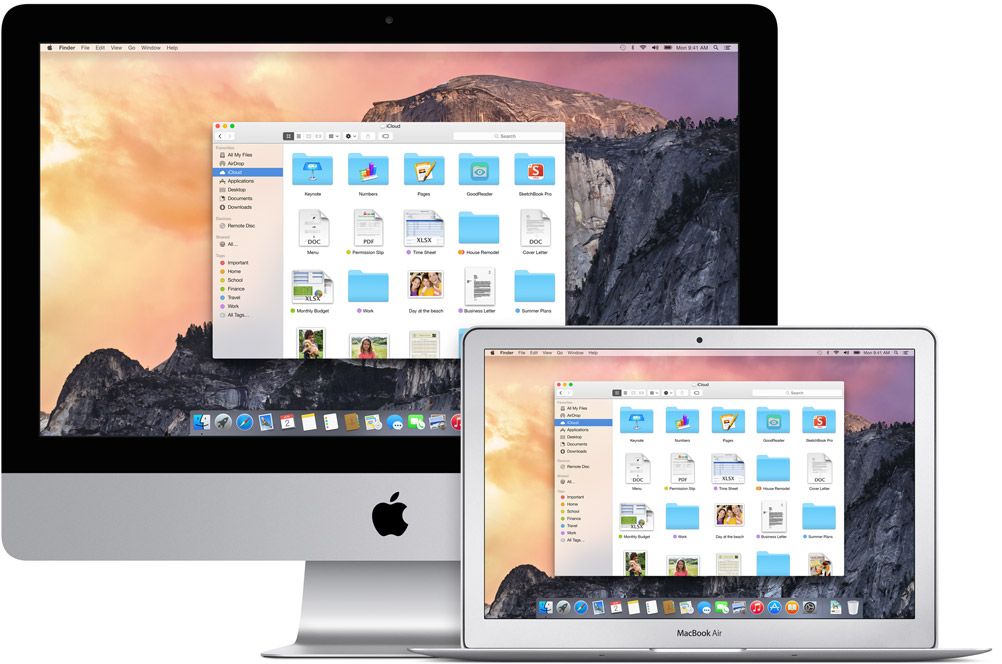
Если вам только хочется связать свою жизнь с компьютерами, а конкретное направление деятельности еще не выбрано, Windows даст большее пространство для экспериментов. Также, в эту сторону лучше двигаться геймерам.
Если есть возможность потратить большую сумму, лучше купить устройство с MacOS на борту. При одинаковом ценнике, Windows может реально разочаровать пользователя. При бюджете на покупку в районе $500, винде вообще нет альтернативы. Начинайте с нее, но позже перебирайтесь на MacOS.
Нам пишут: как я подружил Mac с Android, а Windows с iOS в работе
Нам пишет читатель Александр Селиверстов
В настоящий момент на рынке присутствует множество производителей как смартфонов, так и компьютеров/ноутбуков в различных ценовых категориях и с различной производительностью. Каждый пользователь для своих личных нужд может выбирать устройство, удовлетворяющее его предпочтениям в дизайне, операционной системе и сценариям использования. И в большинстве случаев этот выбор ограничен лишь бюджетом пользователя.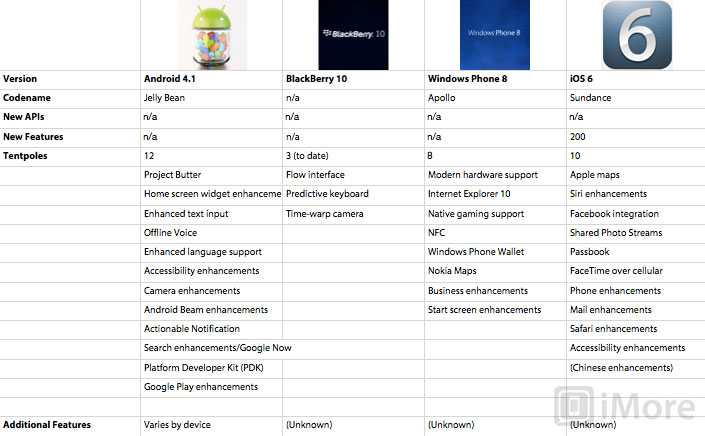 Однако существует огромное количество пользователей, которым необходима связка смартфон-компьютер в основной работе, при этом используется личный смартфон (купленный за собственные средства) и офисный компьютер/ноутбук, предоставленный работодателем.
Однако существует огромное количество пользователей, которым необходима связка смартфон-компьютер в основной работе, при этом используется личный смартфон (купленный за собственные средства) и офисный компьютер/ноутбук, предоставленный работодателем.
Несмотря на все препятствия со стороны производителей, техника разных экосистем может уживаться друг с другом
Здесь не рассматривается ситуация, при которой в соответствии с политикой информационной безопасности работодатель ограничивает использование личных гаджетов. Мы говорим об офисных задачах, которые не предполагают работу с коммерческой тайной. И здесь на первый план у пользователя выходит вопрос: возможно ли организовать комфортную работу и взаимодействие гаджетов, имея технику из разных экосистем, работающую на разных операционных системах? Можно ли без боли и «костылей» использовать связку Мас + Android или Windows + iOS для решения бизнес-задач? Это становится особенно актуальным во время карантина, при переходе на удаленную работу, которая предполагает использование как домашней, так и офисной компьютерной техники.
Я много лет являюсь типичным бизнес-пользователем, и за это время неоднократно решал для себя и своих коллег этот вопрос. Ниже я хочу поделится своим опытом и мыслями по этому поводу.
Содержание
- 1 Базовый софт и кроссплатформенные приложения
- 1.1 Браузер для iPhone, Mac и Windows
- 1.2 Кроссплатформенные почтовые клиенты
- 1.3 Какой мессенджер выбрать
- 1.4 Как работать с офисными документами на любых устройствах
- 2 Календари и планировщики для iOS, Android и Windows
- 3 Какое облако выбрать
- 4 Специальный софт и работа с DEX от Samsung
- 5 Можно ли подружить iOS с Android и Windows?
Базовый софт и кроссплатформенные приложения
Каков обычный сценарий работы бизнес-пользователя? Сюда безусловно относится работа с web-браузером, электронной почтой, офисными документами (тексты, таблицы, презентации), ежедневное планирование и контроль поставленных задач. Реже встречается работа со специфическим софтом, решающим вопросы CRM и учета (в том числе бухгалтерского).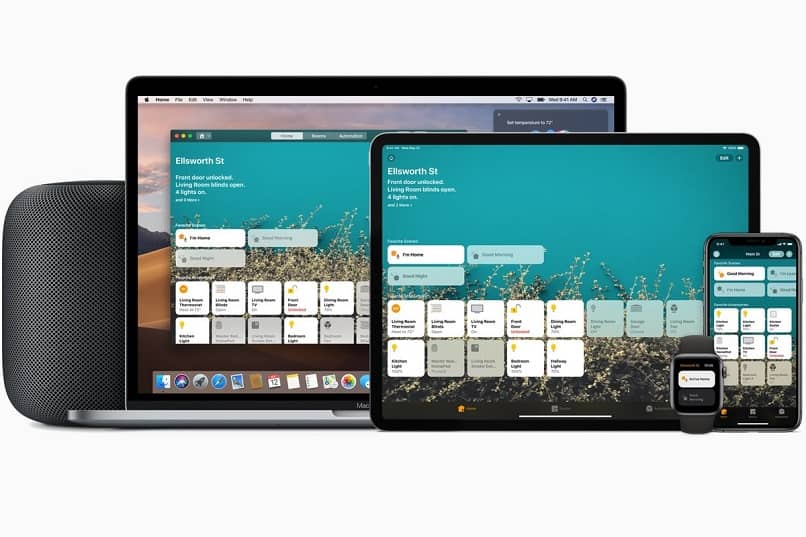 Не менее важным является удаленный доступ к данным, которые могут понадобится для анализа и отчетов. Все эти задачи достаточно просто решаются в рамках одной экосистемы. Но какие существуют инструменты для комфортной работы со смартфоном и компьютером из разных экосистем?
Не менее важным является удаленный доступ к данным, которые могут понадобится для анализа и отчетов. Все эти задачи достаточно просто решаются в рамках одной экосистемы. Но какие существуют инструменты для комфортной работы со смартфоном и компьютером из разных экосистем?
Браузер для iPhone, Mac и Windows
Сегодня количество достойных браузеров для работы таково, что любой может выбрать его себе по вкусу и установить на устройство с любой операционной системой. Исключение составляет лишь браузер Safari, актуальная версия которого сегодня доступна только для устройств компании Apple. Самым простым решением является использование кроссплатформенного браузера (Chrome, Firefox, Edge), который при вводе соответствующей учетной записи синхронизирует закладки, историю, открытые вкладки и многое другое.
Если использовать Chrome на iOS, закладки будут синхронизироваться везде. Тем более с iOS 14 его можно сделать браузером по умолчанию
Да, для тех, кто давно и успешно работает в экосистеме Apple, отсутствие такой функции, как Continuity, может стать определенным неудобством. Однако в реальных бизнес-сценариях использования такие ситуации возникают достаточно редко.
Однако в реальных бизнес-сценариях использования такие ситуации возникают достаточно редко.
Кроссплатформенные почтовые клиенты
Аналогичная ситуация складывается и с электронной почтой. Множество почтовых клиентов, разработанных для разных платформ, позволяют без труда ввести данные своего адреса электронной почты и получать ее в любое время, в любом месте и на любом устройстве. Самые распространенные: MS Outlook, Mailbird, eM Client, Thunderbird, Почта Apple. Выбор зависит лишь от предпочтений конкретного пользователя.
Используйте кроссплатформенные почтовые клиенты вроде Outlook
Даже если электронная почта не относится к каком-либо распространенному сервису (Google, Outlook или подобным), системный администратор компании предоставит или пропишет самостоятельно все необходимые настройки электронной почты корпоративного сервера.
Какой мессенджер выбрать
Поддерживать рабочую или личную переписку в мессенджерах также возможно без каких-то проблем, связанных с различиями в экосистемах смартфона и компьютера.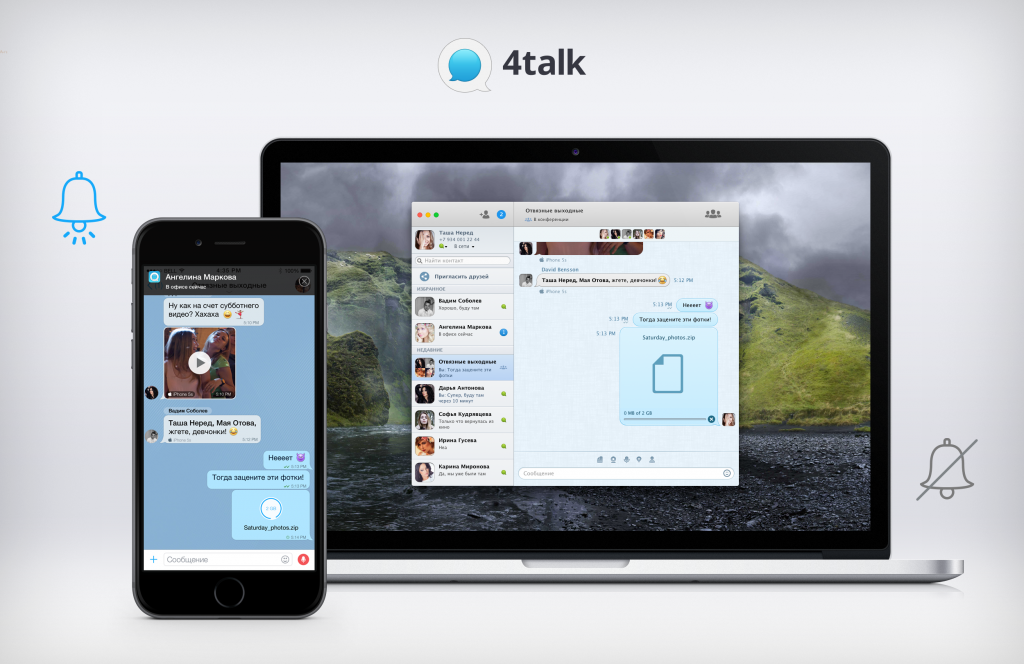 Такие популярные мессенджеры как Telegram, WhatsApp, Viber, Signal или Slack имеют свои приложения для Mac, Windows, Android и iOS.
Такие популярные мессенджеры как Telegram, WhatsApp, Viber, Signal или Slack имеют свои приложения для Mac, Windows, Android и iOS.
Сервисы видеоконференций, которые в период карантина стали особенно популярны (Zoom и даже Skype) также доступны на всех платформах через браузер или отдельное приложение.
В 2020 году Zoom просто выручил всех
Как работать с офисными документами на любых устройствах
Конечно же, основной период времени бизнес-пользователь проводит в работе с документами: тексты, таблицы и презентации являются стандартным способом обработки информации и ее подачи. И здесь все экосистемы представляют полный спектр инструментов для работы. Самым распространенным стандартом безусловно является Microsoft Office и пакет его программ для работы с документами. Поэтому на любой платформе этот пакет доступен для установки. При этом функциональность программ Office для различных операционных систем практически не отличается. Пользователю доступна как индивидуальная, так и совместная работа над документом.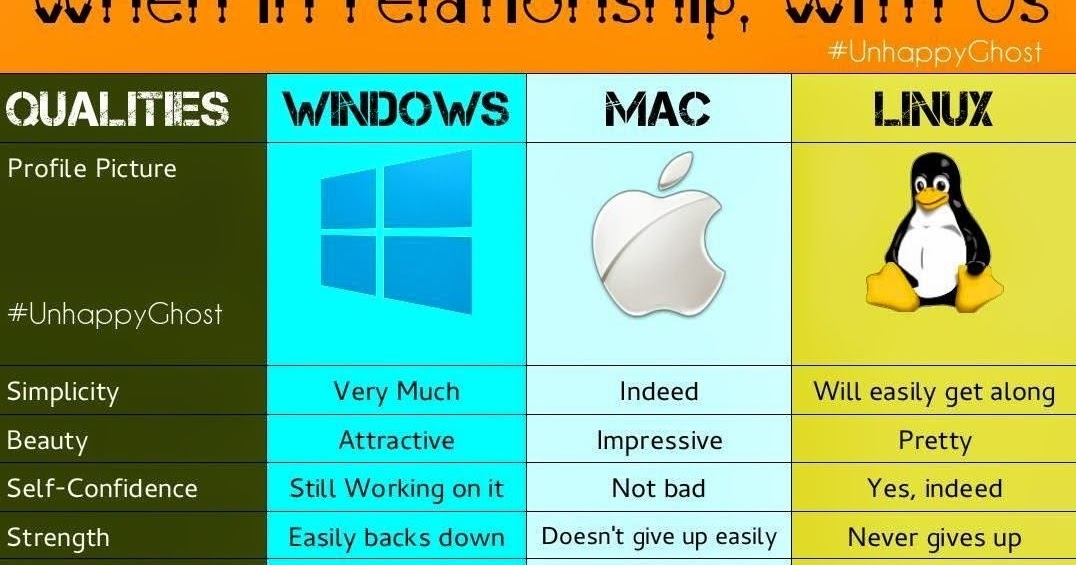
Единственное требование - покупка лицензированной версии пакета программ, или как вариант - подписка на сервис Office365. В последнем случае на период действия подписки пользователь дополнительно получает 1Тб дискового пространства в фирменном хранилище OneDrive от Microsoft.
Под iOS доступен почти весь пакет MS Office
Конечно, преданные пользователи экосистемы Apple могут возразить, что работать с пакетом программ iWork значительно комфортнее, однако это не мешает сохранять документ в форматах программ Microsoft Office для дальнейшего использования документа на любом устройстве. Кроме упомянутых программ и сервисов, доступны и другие кроссплатформенные приложения для работы с документами, такие как WPS Office или OfficeSuite.
Календари и планировщики для iOS, Android и Windows
Еще одним немаловажным направлением работы у бизнес-пользователя является планирование своего расписания и рабочих задач, а также контроль сроков и качества их исполнения.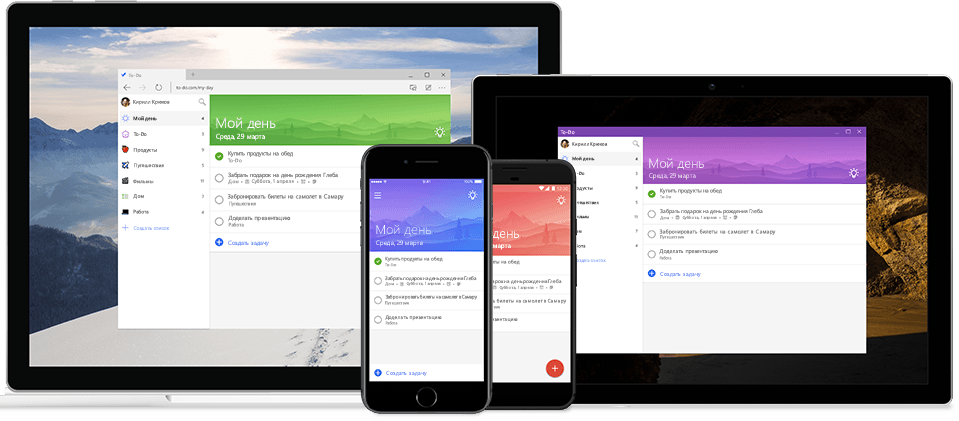 В этом помогают Календарь и приложения-планировщики. К сожалению, системные приложения Apple (Календарь, Заметки, Напоминания) не имеют возможности синхронизации с устройствами на Android и Windows. Но для этих целей прекрасно подходят кроссплатформенные приложения, такие как MS Outlook, стоковые Календари MacOS и Windows, MS To Do. Введя свою учетную запись, пользователь получает синхронизацию календарей и задач на всех своих устройствах. Вопрос назначения встреч и задач подчиненным также может быть решен при помощи этих приложений, если они будут работать с учетными записями корпоративного сервера.
В этом помогают Календарь и приложения-планировщики. К сожалению, системные приложения Apple (Календарь, Заметки, Напоминания) не имеют возможности синхронизации с устройствами на Android и Windows. Но для этих целей прекрасно подходят кроссплатформенные приложения, такие как MS Outlook, стоковые Календари MacOS и Windows, MS To Do. Введя свою учетную запись, пользователь получает синхронизацию календарей и задач на всех своих устройствах. Вопрос назначения встреч и задач подчиненным также может быть решен при помощи этих приложений, если они будут работать с учетными записями корпоративного сервера.
Старайтесь выбирать кроссплатформенные приложения для заметок и ведения задач
Отдельно стоит упомянуть работу с заметками. Если возникает необходимость иметь синхронизированные заметки на всех устройствах, то есть только один путь — устанавливать на Mac и iPhone сторонние кроссплатформенные приложения. Благо их достаточно в магазинах приложений: MS OneNote, Evernote, web-клиент Google Keep. Используя свою учетную запись, пользователь получает актуальную информацию в любой момент времени.
Используя свою учетную запись, пользователь получает актуальную информацию в любой момент времени.
Какое облако выбрать
При работе с данными бизнес-пользователю требуется надежность их хранения и простота доступа для работы с этими данными. Эту задачу успешно решают облачные хранилища, которые предоставляют различные условия по объемам бесплатного хранения и тарифным планам для дополнительного объема. Наиболее популярными хранилищами сейчас являются MS OneDrive, Google Диск, DropBox, Mega.
Сравнение условий по бесплатному объему и стоимости дополнительного дискового пространства можно без проблем найти в сети и выбрать для себя вариант, наиболее подходящий под задачи пользователя.
Популярные хранилища имеют клиенты под мобильные приложения как под Android, так и под iOS, а на компьютерах прекрасно работают и через web-интерфейс в любой операционной системе.
Выбрать подходящее облако не всегда просто. Нужно руководствоваться не только ценой
Что касается хранилища iCloud, то доступ к нему в Android и Windows можно получить через web-браузер.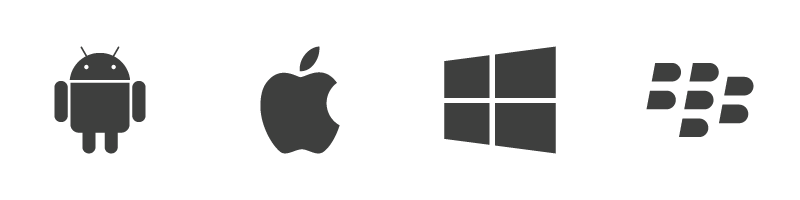 Кроме того, в магазине приложений Microsoft Store есть программа для синхронизации компьютера с iCloud. В файловом менеджере компьютера создается папка iCloud, через которую пользователь может взаимодействовать со своим хранилищем от Apple.
Кроме того, в магазине приложений Microsoft Store есть программа для синхронизации компьютера с iCloud. В файловом менеджере компьютера создается папка iCloud, через которую пользователь может взаимодействовать со своим хранилищем от Apple.
Специальный софт и работа с DEX от Samsung
Некоторые бизнес-пользователи работают на позициях, которые подразумевают работу со специализированным софтом. Наиболее распространенным кейсом является использование программ для бухгалтерского учета, управления предприятием и построения CRM-систем. Сегодня популярными являются пакет решений по управлению бизнесом от 1С, а также такие CRM-системы как Битрикс24, Microsoft Dynamics CRM, Sales Creatio, Мегаплан и другие. Если раньше многие из этих программ были адаптированы только под Windows, то сегодня уже существует возможность установки этих программ и на Mac, и их мобильные клиенты для Android и iOS.
Установив соответствующие программу и приложение, пользователь без проблем получает мобильный доступ к данным и синхронизацию этих данных между устройствами вне зависимости от типа операционной системы.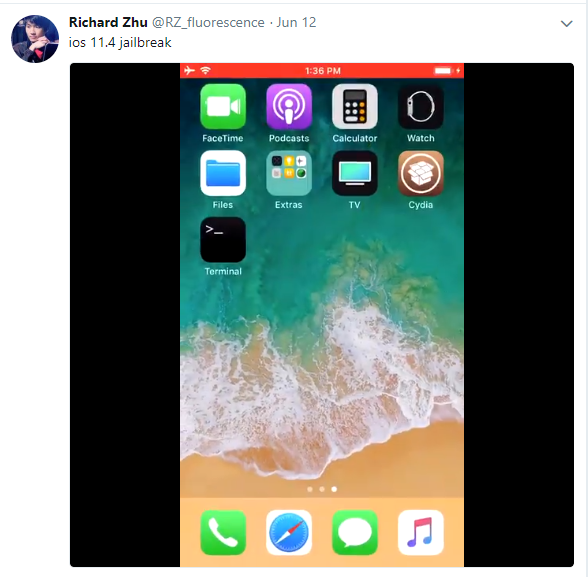
Совсем редким, но от этого не менее интересным вариантом является работа с фирменной системой DEX от Samsung. Современные флагманские смартфоны этого производителя позволяют использовать аппарат в качестве замены стационарного компьютера. Имея смартфон Samsung серии S или Note, монитор и кабель для его подключения (или специальный док в ранних версиях), беспроводные клавиатуру и «мышь», вполне реально решать базовые бизнес-задачи и работать с установленными в смартфоне приложениями. При этом производитель выпустил приложение как для Windows, так и для MacOS, которое позволяет просто подключить смартфон Samsung к ноутбуку и работать с ним в режиме DEX.
Samsung DEX работает не только с Windows, но и с Mac
Таким образом, пользователь использует ноутбук как инфраструктуру, а все данные и необходимые программы находятся на его смартфоне. Для справедливости нужно заметить, что пока не все мобильные приложения адаптированы для полноэкранной работы в режиме DEX, но их оптимизация — это лишь вопрос времени.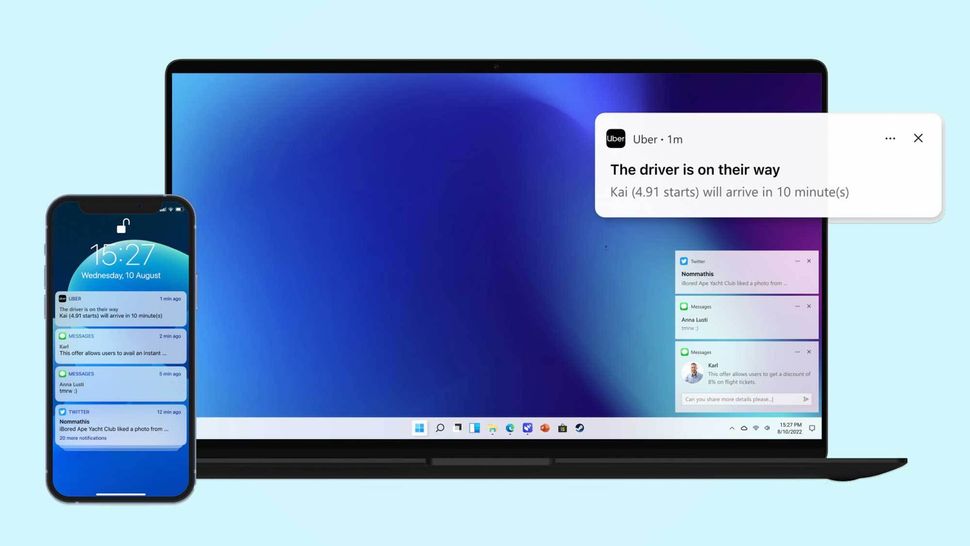
Можно ли подружить iOS с Android и Windows?
Если обобщить информацию, изложенную выше, то становится понятно, что взаимодействие экосистем Apple, Android и Microsoft абсолютно возможно, хотя и имеет определенные ограничения. Основным является то, что учетная запись от Apple, которая привязана к таким стандартным приложениям, как Заметки, Календарь, Напоминания и Контакты, не может быть использована для синхронизации в сторонних приложениях. Хотя приложение Календарь от Apple позволяет добавить календари для учетной записи Google. Это скорее незначительное неудобство, чем реальная проблема для бизнес-пользователя. Если планируется использовать какое-то личное устройство для рабочих целей, то будет целесообразно завести отдельную учетную запись Google или Microsoft и использовать ее в отдельных приложениях и не смешивать личные задачи с рабочими.
Таким образом бизнес-пользователям сегодня уже не стоит беспокоится о каких-либо проблемах совместной работы мобильных и стационарных устройств на различных платформах./cdn.vox-cdn.com/uploads/chorus_asset/file/24058737/Intel_Unison_Image_Gallery_View.jpg) Современный софт и скорость его развития и адаптации со стороны разработчиков позволяют успешно решать все основные бизнес-задачи как в офисе, так и вне его, как на смартфоне, так и на стационарном компьютере или ноутбуке.
Современный софт и скорость его развития и адаптации со стороны разработчиков позволяют успешно решать все основные бизнес-задачи как в офисе, так и вне его, как на смартфоне, так и на стационарном компьютере или ноутбуке.
В заключение хочу поделиться своим опытом и приложениями, которые я использую для организации своей работы. В основном в офисах используется компьютерная техника на Windows, так как компьютеры Apple обычно дороже и не всегда необходимы для решения базовых задач офиса. В моем случае используется служебный ноутбук на Windows и личный смартфон Apple 11 Pro Max (иногда iPad 2018). На смартфоне для личных целей используется учетная запись iCloud, a для рабочих задач — учетные записи Google и Microsoft, которые привязаны ко всем необходимым сервисам и приложениям. В итоге для работы я использую следующие программы и приложения, которые обеспечивают комфортную работу и синхронизацию необходимых данных:
- Браузер: Windows — Chrome; iOS — Chrome, Safari;
- Электронная почта: Windows — eM Client; iOS — Spark;
- Мессенджеры: Windows — Telegram, WhatsApp, Slack, Zoom, Skype; iOs — Telegram, WhatsApp, Slack, Zoom, Skype;
- Офисные документы: Windows — Office365, WPS Office; iOS — MS Office, WPS Office;
- Календарь: Windows — стоковый Календарь; iOS — стоковый Календарь;
- Заметки: Windows — Evernote; iOS — Evernote;
- Планировщик: Windows — MS To Do; iOS — MS To Do;
- Облачное хранилище: Windows — MS OneDrive; iOS — MS OneDrive;
- Специальный софт: Windows — Битрикс24; iOS — Битрикс24.

Благодарю всех читателей за интерес, проявленный к моей статье. Прошу строго не судить, так как это мой первый опыт. Надеюсь, изложенные мысли будут полезны для повышения удобства и эффективности вашей работы в новом году. С радостью готов обсудить ваши кейсы использования техники Apple с Android и Windows в комментариях и в нашем чате в Telegram.
Если вам есть, чем поделиться с другими читателями нашего сайта, пишите на info@appleinsider.ru и не забудьте указать свое имя или ник. Мы внимательно читаем входящие письма и публикуем ваши самые интересные истории.
Microsoft Lens для iOS
Microsoft Lens (прежнее место — Office Lens) — отличный способ фотографировать информацию из документов, досок, визитных карточек, квитанций, меню, вывесок, рукописных замещений и других данных, содержащих текст, который вы хотите импортировать, но не ввести вручную. С Microsoft Lens больше не придется на скорую руку записывать заметки, полагаться на нечеткие изображения мобильного телефона или переживать, что вы что-то перепутали.
С Microsoft Lens удобно фотографировать эскизы, чертежи, уравнения и даже рисунки без текста. При захвате изображений Microsoft Lens удаляет тени и неправильный ракурс, что упрощает просмотр окончательных результатов.
Вы можете добавить полученные документы и изображения на доску в Microsoft OneNote, Word, PowerPoint или OneDrive, а также сохранить их в формате PDF или отправить по электронной почте.
Если вы еще не сделали этого, скачайте последнюю версию Microsoft Lens из App Store.
Шаг 1. Выбор объектов для захвата
Сразу после открытия Microsoft Lens можно выбрать режим записи.
Проведите пальцем влево или вправо в нижней части экрана, чтобы выбрать режим Доска, Документ, Визитная карточка или Фотография.
Доска.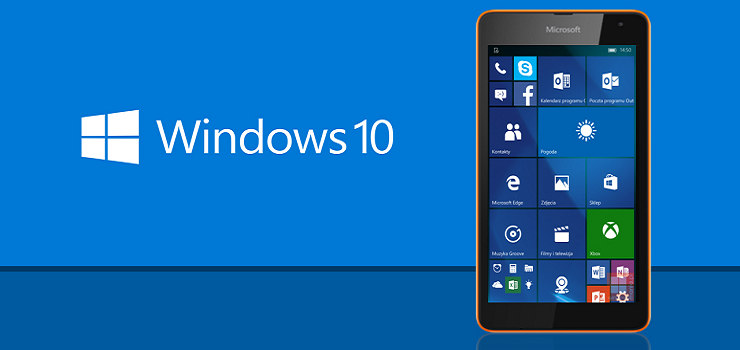 Этот режим лучше всего использовать для создания рукописных заметок и эскизов на маркерной доске или похожей поверхности. Microsoft Lens откорректирует изображения, чтобы сделать фон не слишком ярким, а рукописные штрихи — более разборчивыми.
Этот режим лучше всего использовать для создания рукописных заметок и эскизов на маркерной доске или похожей поверхности. Microsoft Lens откорректирует изображения, чтобы сделать фон не слишком ярким, а рукописные штрихи — более разборчивыми.
Документ . Этот режим оптимизирован для небольших слов, написанных или введенных на странице или в заметке. Он также подходит для форм, квитанций, плакатов, рекламных буклетов или меню в ресторане.
Визитная карточка . Этот режим используется, чтобы записывать контактные данные с визитной карточки и сохранять их в приложении «Контакты» на устройстве iPhone или iPad, а также в Microsoft OneNote. В настоящее время лучше всего распознаются визитные карточки на английском, немецком, испанском или упрощенном китайском.
Фотография . Этот режим лучше всего подходит для фотографирования фотографий и изображений с пейзажами или людьми.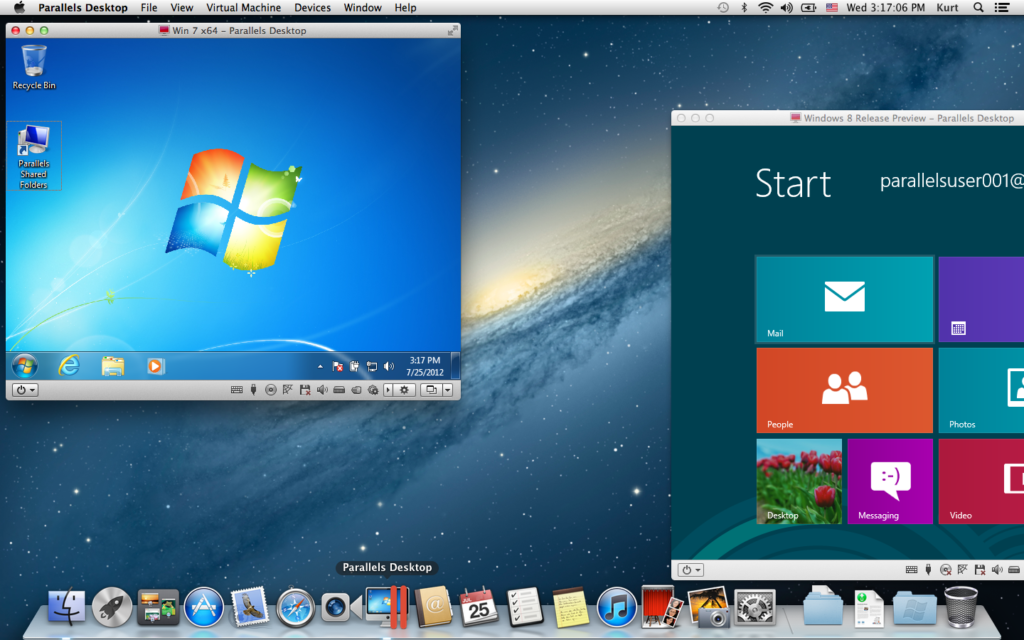
Шаг 2. Снимок
После выбора режима записи на шаге 1, можно сделать снимок с помощью камеры или импортировать существующее изображение с устройства.
Выполните одно из указанных ниже действий.
-
Чтобы сделать снимок с помощью iPhone или iPad, наведите камеру на элемент, который вы хотите захватить, и убедитесь, что он находится в оранжевой рамке. Вспышка камеры настроена на автоматическое отключение (при необходимости), но вы можете изменить эту настройку, нажав значок вспышки в правом верхнем углу окна захвата. Когда вы будете готовы сделать снимок, нажмите круглую кнопкуКамера в центре нижней части экрана.
Совет: Люди с нарушениями зрения могут использовать функцию VoiceOver в iOS, чтобы получать голосовые руководства в режиме реального времени в Microsoft Lens (например, «Переместить вправо», «вверх» и т.
 д.). Дополнительные сведения см. в этой записи.
д.). Дополнительные сведения см. в этой записи. -
При желании можно импортировать имеющееся изображение из альбома фотографий на устройстве. На экране Microsoft Lens снимка нажмите кнопку Рисунок в левом нижнем углу окна захвата. Перейдите к фотоальбому, содержащему нужное изображение, а затем коснитесь его, чтобы импортировать в Microsoft Lens.
Шаг 3. Просмотр и редактирование
Microsoft Lens позволяет редактировать снимки перед их сохранением, чтобы они выглядели в точности так, как вы хотите. Вы можете настроить границы изображения после его захвата или сделать несколько снимков один за другим и отредактировать их позже.
Коснитесь значков, которые отображаются в нижней области, чтобы приступить к редактированию или корректировке захватимого изображения.
Вы можете добавить новое изображение в сканирование, применить к изображению фильтр,обрезать, повернуть или удалить изображение, а также добавить к изображению примечающиеся с помощью пера или с помощью текста.
Фильтры используются для быстрого применения визуальных улучшений к выбранному изображению (например, для удаления всех цветов из документа).
С помощью необязательной функции обрезки можно обрезать ненужные части изображения, исключив их из выделения. Завершив обрезку изображения, нажмите Подтвердить в правом нижнем углу. При желании можно продолжить редактирование текущего изображения с помощью других средств редактирования.
Когда вы закончили редактировать изображения, нажмите Готово в правом нижнем углу.
Шаг 4.
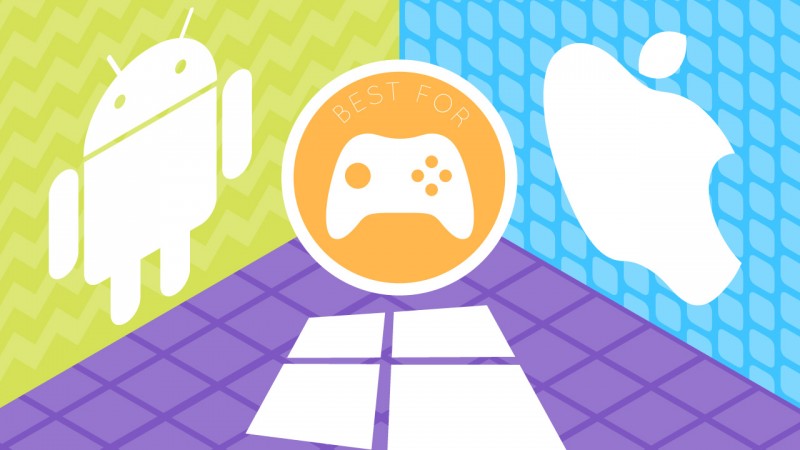 Сохранение файлов и общий доступ к ним
Сохранение файлов и общий доступ к ним
Если изображение было запечатлено в режиме Доска, Документ или Фотография, вы можете сохранить его в библиотеке фотографий на iPhone или iPad.
Вы также можете сохранить изображение как PDF-файл или сохранить его в Microsoft OneNote, OneDrive, Word или PowerPoint. Кроме того, вы также можете отправить изображение с помощью microsoft Outlook или приложения «Почта» в iOS и iPadOS.
Примечание: При сохранении изображения в OneNote, OneDrive, Word или PowerPoint вам будет предложено войти в учетную запись Майкрософт либо рабочую или учебную учетную запись.
Если вы хотите, чтобы приложение Microsoft Lens прочло вслух текст, найденный в захваченном изображении, коснитесь значка Иммерсивное средство чтения. Дополнительные сведения см. в этой записи.
Если вы хотите, чтобы к изображению применялся распознавание оптического символа (OCR), выберите Word.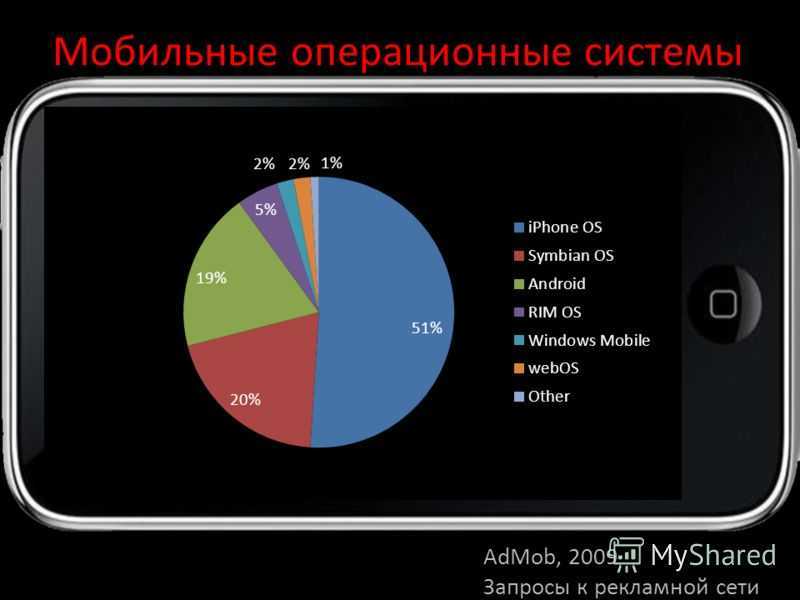 Microsoft Lens создаст файл Word в учетной записи OneDrive, который автоматически извлечет весь разборчивый текст, находящийся на захваченном изображении.
Microsoft Lens создаст файл Word в учетной записи OneDrive, который автоматически извлечет весь разборчивый текст, находящийся на захваченном изображении.
Если изображение было захвачено в режиме визитной карточки, коснитесь OneNote, чтобы сохранить его как vCard (VCF-файл). Кроме того, чтобы сохранить изображение в библиотеке фотографий на вашем iPhone или iPad, коснитесь значка Библиотека фотографий, а затем выберите Закрыть.
Дополнительные сведения
Захваченные изображения, сохраняемые в файлах Word, PowerPoint или в формате PDF, помещаются в папку Документы в OneDrive, чтобы вы могли получить к ним доступ с любого устройства. PDF-файлы также можно сохранять локально на устройстве iPhone или iPad, и вы можете изменить расположение для сохранения для PDF-файла, нажав кнопку Сохранить.
Microsoft Lens не просто импортирует изображения в файлы Word или PowerPoint.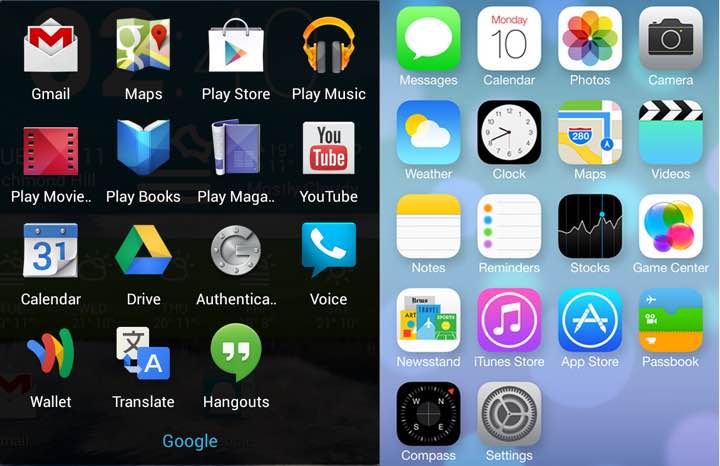 Полученные в итоге документы Word и PowerPoint являются полноценными файлами Microsoft Office.
Полученные в итоге документы Word и PowerPoint являются полноценными файлами Microsoft Office.
Microsoft Word распознает рукописный, печатный и печатный текст, а также общий макет снимка. В результате текст, форматирование и макет в документе Word, который создан Microsoft Lens, можно полностью редактировать — так же, как если бы вы создали документ самостоятельно.
В Microsoft PowerPoint все нарисованные от руки линии и штрихи преобразуются в графические объекты, которые можно перекрасить, увеличить или уменьшить, переместить и изменить. Кроме того, можно удалить фон рисунков, что существенно облегчает их повторное использование в других презентациях.
Файлы PDF (Portable Document Format) извлекают текст из захваченного изображения. Вы можете искать в тексте PDF-файла и выделить или скопировать любую часть страницы с помощью предпочитаемого приложения для чтения PDF-файлов.
Распознавание текста (OCR) поддерживается на следующих языках:
|
|
|
|
|
Word, PDF, OneDrive, OneNote, иммерсивное средство чтения
|
Печатный текст
|
Английский, венгерский, греческий, датский, испанский, итальянский, китайский (традиционное письмо), китайский (упрощенное письмо), корейский, немецкий, нидерландский, норвежский, польский, португальский, русский, турецкий, финский, французский, чешский, шведский, японский
|
|
OneNote
|
Рукописный текст
|
Английский
|
|
Режим «Визитная карточка» (OneNote)
|
Визитная карточка
|
Английский, китайский (упрощенное письмо), испанский, немецкий
|
Специальные возможности
Чтобы упростить работу с Microsoft Lens, вы можете подключить клавиатуру к устройству с помощью Bluetooth или USB.![]()
Кроме того, с помощью параметров доступности в iOS и iPadOS можно использовать Microsoft Lens оптимальным способом. На iPhone или iPad в Параметры >, чтобы включить такие функции, как VoiceOver.
Дополнительные сведения см. в статье Поддержка специальных возможностей Apple iPhone и iPad.
Поддержка
Если вам нужна помощь с Microsoft Lens для iOS, вы можете отправить сообщение нашей команде по продуктам на сайте olenssup@microsoft.com.
Связывание с Mac для разработки Xamarin.iOS — Xamarin
-
Статья -
- Чтение занимает 7 мин
-
В этом руководстве описывается использование функции «Связать с Mac» для подключения Visual Studio 2019 к узлу сборки Mac. Эти инструкции предназначены и для Visual Studio 2017.
Эти инструкции предназначены и для Visual Studio 2017.
Обзор
Сборка приложений в машинном коде iOS требует доступа к средствам сборки Apple, которые выполняются только на компьютере Mac. Поэтому для сборки приложений Xamarin.iOS систему Visual Studio 2019 необходимо подключить к доступному по сети компьютеру Mac.
Функция Visual Studio 2019 «Связать с Mac» обнаруживает узлы сборки Mac, подключается к ним, выполняет проверку подлинности и запоминает их, что упрощает сборку приложений для iOS в среде Windows.
Функция «Связать с Mac» включает следующий рабочий процесс разработки.
Разработчики могут создавать код Xamarin.iOS в Visual Studio 2019.
Visual Studio 2019 открывает сетевое подключение к узлу сборки Mac и использует средства сборки на этом компьютере для компиляции и подписания приложения iOS.
Нет необходимости запускать отдельные приложения на компьютере Mac: Visual Studio 2019 вызывает сборки Mac через безопасное SSH-подключение.

Visual Studio 2019 уведомляет об изменениях по мере их возникновения. Например, когда устройство iOS подключается к Mac или становится доступным в сети, панель инструментов iOS мгновенно обновляется.
К компьютеру Mac можно подключить несколько экземпляров Visual Studio 2019 одновременно.
Можно использовать командную строку Windows для создания приложений iOS.
Примечание
Перед выполнением инструкций в этом руководстве выполните следующие действия.
- На компьютере Windows установите Visual Studio 2019.
- На компьютере Mac установите Xcode и Visual Studio для Mac.
- После установки необходимо вручную открыть Xcode, чтобы он мог добавить дополнительные компоненты.
Если вы не хотите устанавливать Visual Studio для Mac, Visual Studio 2019 может автоматически настроить на узле сборки Mac Xamarin.iOS и Mono.
Также необходимо установить и запустить Xcode.
Дополнительные сведения см. в разделе Автоматическая подготовка Mac.
в разделе Автоматическая подготовка Mac.
Включение удаленного входа в систему на компьютере Mac
Чтобы настроить узел сборки Mac, сначала необходимо включить удаленный вход в систему.
На компьютере Mac откройте System Preferences (Системные настройки) и перейдите к панели Sharing (Общий доступ).
Установите флажок Remote Login (Удаленный вход) в списке Service (Служба).
Убедитесь, что он настроен для разрешения доступа для всех пользователей, или что имя пользователя или группа Mac включены в список разрешенных пользователей.
При появлении запроса настройте брандмауэр macOS.
Если в брандмауэре macOS настроено блокирование входящих подключений, вам потребуется разрешить программе
mono-sgenпринимать входящие подключения. В этом случае появляется соответствующее предупреждение.Компьютер Mac теперь должен обнаруживаться средой Visual Studio 2019, если они находятся в одной сети с компьютером Windows.
 Если компьютер Mac по-прежнему не обнаруживается, попробуйте вручную добавить компьютер Mac или прочтите руководство по устранению неполадок.
Если компьютер Mac по-прежнему не обнаруживается, попробуйте вручную добавить компьютер Mac или прочтите руководство по устранению неполадок.
Подключение к компьютеру Mac из Visual Studio 2019
После включения удаленного входа в систему подключите Visual Studio 2019 к компьютеру Mac.
В Visual Studio 2019 откройте существующий проект iOS или создайте новый, выбрав «Создать файл >> » Project и выбрав шаблон проекта iOS.
Откройте диалоговое окно Связать с Mac.
Используйте кнопку Связать с Mac на панели инструментов iOS:
Или выберите «Сервис» > для iOS > Pair to Mac.
В диалоговом окне Связать с Mac отображается список всех ранее подключенных и доступных сейчас узлов сборки Mac:
Выберите в списке компьютер Mac. Нажмите кнопку Подключиться.

Введите свое имя пользователя и пароль.
При первом подключении к любому конкретному компьютеру Mac предлагается ввести имя пользователя и пароль для этого компьютера:
Совет
При входе в систему используйте системное имя пользователя, а не полное имя.
Функция «Связать с Mac» будет использовать эти учетные данные для создания подключения SSH к компьютеру Mac. В случае успеха в файл authorized_keys на компьютере Mac добавляется ключ. При последующих подключениях к тому же компьютеру Mac вход будет выполняться автоматически.
Функция «Связать с Mac» автоматически настраивает Mac.
Начиная с Visual Studio 2019 версии 15.6 среда Visual Studio 2019 устанавливает или обновляет Mono и Xamarin.iOS на подключенном узле сборки Mac при необходимости (учтите, что Xcode необходимо по-прежнему устанавливать вручную). Дополнительные сведения см. в разделе Автоматическая подготовка Mac.

Найдите значок состояния подключения.
Когда Visual Studio 2019 подключена к компьютеру Mac, для этого элемента Mac в диалоговом окне Связать с Mac отображается значок активного подключения.
Одновременно может быть подключен только один компьютер Mac.
Совет
Щелкните правой кнопкой мыши любой компьютер Mac в списке Связать с Mac: появится контекстное меню с пунктами Подключить… , Не сохранять данные этого компьютера Mac или Отключить:
При выборе варианта Не сохранять данные этого компьютера Mac ваши учетные данные для выбранного компьютера Mac удаляются. Для повторного подключения к этому компьютеру Mac потребуется заново ввести имя пользователя и пароль.
Если подключение к узлу сборки Mac выполнено успешно, вы можете начинать создавать приложения Xamarin.iOS в Visual Studio 2019. Прочитайте руководство Введение в Xamarin.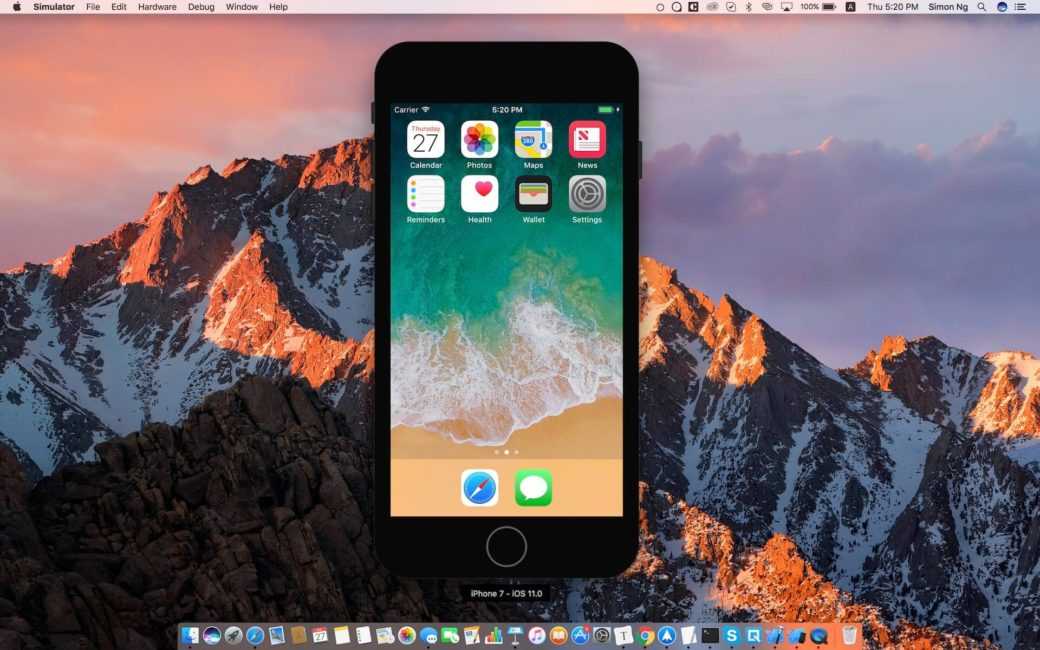 iOS для Visual Studio.
iOS для Visual Studio.
Если вам не удалось выполнить связывание с компьютером Mac, попробуйте вручную добавить компьютер Mac или прочтите руководство по устранению неполадок.
Добавление компьютера Mac вручную
Если вы не видите конкретный компьютер Mac в списке в диалоговом окне Связать с Mac, добавьте его вручную.
Найдите IP-адрес нужного компьютера Mac.
Откройте системные настройки > для удаленного > входа на компьютере Mac:
Кроме того, можно использовать командную строку. В окне терминала выполните эту команду:
$ ipconfig getifaddr en0 196.168.1.8
В зависимости от конфигурации сети может потребоваться использовать имя интерфейса, отличное от
en0. Например,en1,en2и т. д.
В диалоговом окне Связать с Mac Visual Studio 2019 выберите Добавить компьютер Mac… .

Введите IP-адрес компьютера Mac и нажмите кнопку Добавить:
Введите свое имя пользователя и пароль для компьютера Mac:
Совет
При входе в систему используйте системное имя пользователя, а не полное имя.
Нажмите кнопку Войти, чтобы подключить Visual Studio 2019 к Mac через SSH и добавить его в список известных компьютеров.
Автоматическая подготовка Mac
Начиная с Visual Studio 2019 версии 15.6 при связывании с устройством Mac на нем автоматически подготавливается программное обеспечение, необходимое для создания приложений Xamarin.iOS. Mono, Xamarin.iOS (платформа программного обеспечения, но не интегрированная среда разработки Visual Studio для Mac) и различные инструменты, связанные с Xcode (но не сама среда Xcode).
Важно!
- Функция «Связать с Mac» не может установить Xcode: этот компонент необходимо установить на узле сборки Mac вручную.
 Он требуется для разработки Xamarin.iOS.
Он требуется для разработки Xamarin.iOS. - Автоматическая подготовка Mac требует, чтобы на компьютере Mac был включен удаленный вход и чтобы компьютер Mac был доступен по сети для компьютера Windows. Дополнительные сведения см. в разделе Включение удаленного входа на компьютере Mac.
- Для автоматической подготовки Mac нужно 3 ГБ свободного места на Mac, чтобы установить Xamarin.iOS.
Функция «Связать с Mac» выполняет установку или обновление необходимого программного обеспечения, когда Visual Studio 2019 подключается к компьютеру Mac.
Mono
Функция «Связать с Mac» проверяет наличие Mono. Если этот компонент не установлен, функция «Связать с Mac» загрузит и установит последнюю стабильную версию Mono на компьютере Mac.
В ходе выполнения выводятся различные запросы, как показано на следующих снимках экрана (щелкните, чтобы увеличить):
| Mono | Проверка установки | Загрузка | Установка |
|---|---|---|---|
Xamarin.
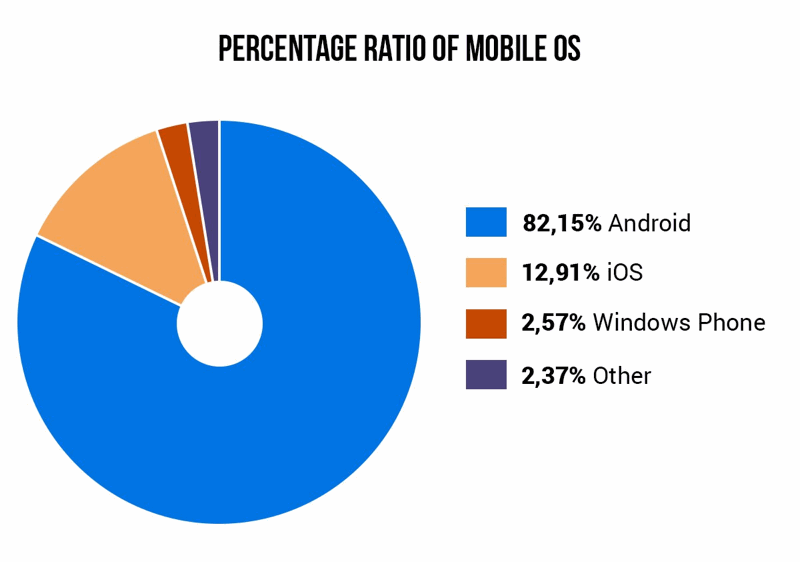 iOS
iOS
Функция «Связать с Mac» обновляет Xamarin.iOS на Mac так, чтобы его версия соответствовала версии, установленной на компьютере Windows.
Важно!
Функция «Связать с Mac» не будет переходить на использование более ранней версии Xamarin.iOS на компьютере Mac (то есть заменять альфа- и бета-версии на стабильную). При наличии Visual Studio для Mac настройте канал выпуска следующим образом.
- Если вы используете Visual Studio 2019, выберите стабильный канал обновлений в Visual Studio для Mac.
- Если вы используете предварительную версию Visual Studio 2019, выберите альфа-канал обновлений в Visual Studio для Mac.
В ходе выполнения выводятся различные запросы, как показано на следующих снимках экрана (щелкните, чтобы увеличить):
| Xamarin.iOS | Проверка установки | Загрузка | Установка |
|---|---|---|---|
Средства и лицензии Xcode
Функция «Связать с Mac» также проверяет наличие установки Xcode и принятие его лицензии.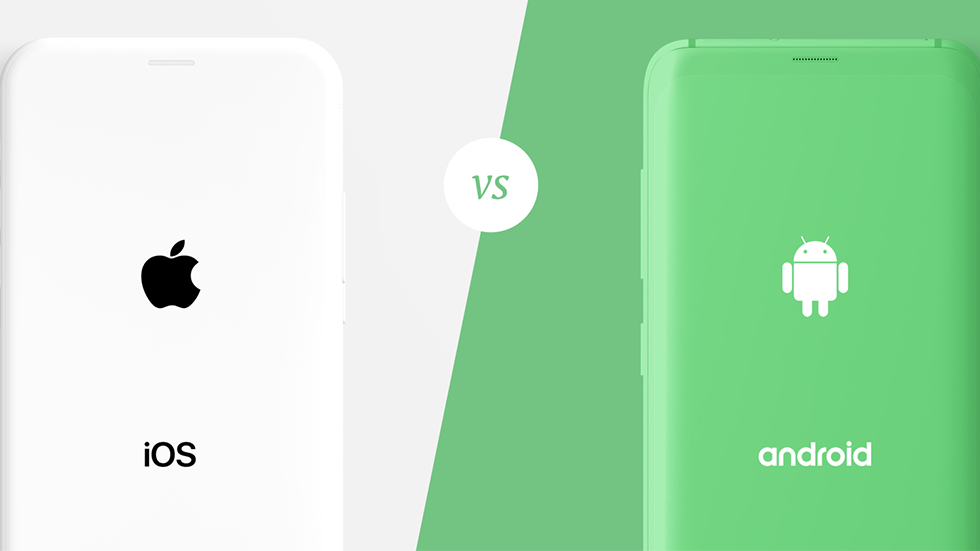 Функция «Связать с Mac» не устанавливает Xcode, однако предлагает принять условия лицензионного соглашения, как показано на следующих снимках экрана (щелкните, чтобы увеличить):
Функция «Связать с Mac» не устанавливает Xcode, однако предлагает принять условия лицензионного соглашения, как показано на следующих снимках экрана (щелкните, чтобы увеличить):
| Xcode | Проверка установки | Принятие условий лицензионного соглашения |
|---|---|---|
Кроме того, функция «Связать с Mac» установит или обновит различные пакеты, распространяемые с Xcode. Пример:
- MobileDeviceDevelopment.pkg
- XcodeExtensionSupport.pkg
- MobileDevice.pkg
- XcodeSystemResources.pkg
Установка этих пакетов выполняется быстро и без запросов.
Примечание
Эти средства отличаются от программ командной строки Xcode, которые в системе macOS 10.9 устанавливаются вместе с Xcode.
Устранение неполадок автоматической подготовки Mac
Если у вас возникают проблемы с автоматической подготовкой Mac, просмотрите журналы IDE Visual Studio 2019 по пути %LOCALAPPDATA%\Xamarin\Logs\16.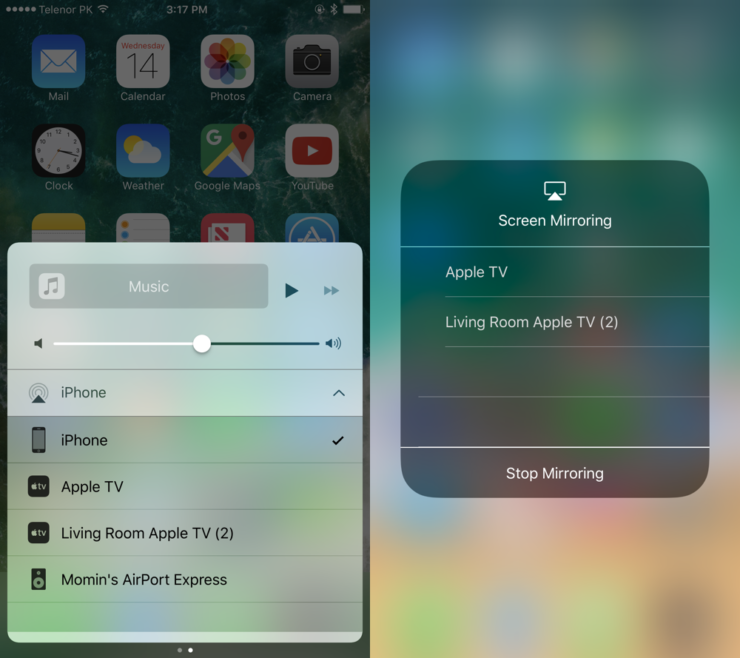 0. Эти журналы могут содержать сообщения об ошибках, которые помогут эффективнее диагностировать ошибку или получить поддержку.
0. Эти журналы могут содержать сообщения об ошибках, которые помогут эффективнее диагностировать ошибку или получить поддержку.
Создание приложений iOS из командной строки Windows
Функция «Связать с Mac» поддерживает сборку приложений Xamarin.iOS из командной строки. Пример:
C:\samples\App1>msbuild App1.sln /p:ServerAddress=10.211.55.2 /p:ServerUser=xamUser /p:Platform=iPhoneSimulator /p:ServerPassword=mypassword
Параметры, передаваемые в msbuild в приведенном выше примере:
ServerAddress— IP-адрес узла сборки Mac.ServerUser— имя пользователя, используемое при входе в систему узла сборки Mac.
Используйте системное имя пользователя, а не полное имя.ServerPassword— пароль, используемый при входе в систему узла сборки Mac.
Примечание
Visual Studio 2019 хранится msbuild в следующем каталоге: C:\Program Files (x86)\Microsoft Visual Studio\2019\<Version>\MSBuild\Current\Bin
При первом входе функции «Связать с Mac» в систему определенного узла сборки Mac из Visual Studio 2019 или из командной строки она устанавливает ключи SSH.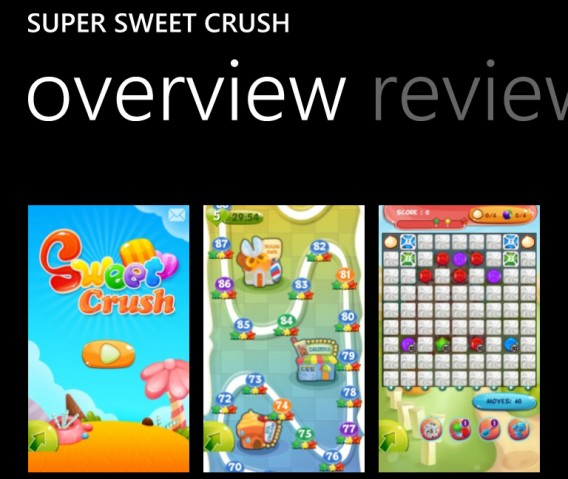 Благодаря этим ключам в дальнейшем при входе не потребуется указывать имя пользователя или пароль. Вновь созданные ключи хранятся по пути %LOCALAPPDATA%\Xamarin\MonoTouch.
Благодаря этим ключам в дальнейшем при входе не потребуется указывать имя пользователя или пароль. Вновь созданные ключи хранятся по пути %LOCALAPPDATA%\Xamarin\MonoTouch.
Если параметр ServerPassword исключается из вызова сборки из командной строки, функция «Связать с Mac» пытается выполнить вход на узел сборки Mac, используя сохраненные ключи SSH.
Сводка
В этой статье описано, как использовать функцию «Связать с Mac» для подключения Visual Studio 2019 к узлу сборки Mac, чтобы разработчики Visual Studio 2019 могли выполнять сборку приложений iOS в машинном коде с помощью Xamarin.iOS.
Следующие шаги
- Устранение неполадок при подключении
- Видеоролик об агенте сборки Xamarin Mac
- Введение в Xamarin.iOS для Visual Studio
- Удаленный симулятор iOS для Windows
- Wireless Deployment (Развертывание по беспроводному доступу)
Пошаговое руководство. Workplace Join с устройством iOS
Twitter
LinkedIn
Facebook
Адрес электронной почты
-
Статья -
- Чтение занимает 2 мин
-
Важно!
Этот метод относится только к полностью локальным клиентам.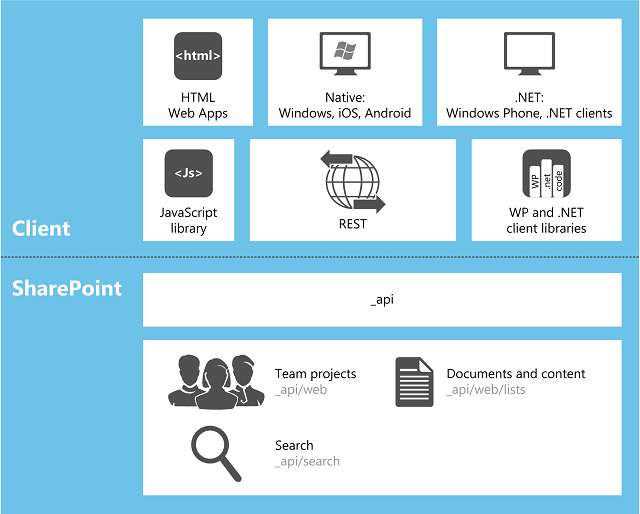 Гибридные или облачные пользователи не должны использовать этот метод для регистрации устройств iOS. Этот метод несовместим, если локальные клиенты решили перейти в облако. Необходимо отменить регистрацию устройства и зарегистрировать его в облаке.
Гибридные или облачные пользователи не должны использовать этот метод для регистрации устройств iOS. Этот метод несовместим, если локальные клиенты решили перейти в облако. Необходимо отменить регистрацию устройства и зарегистрировать его в облаке.
В этом разделе показано присоединение к рабочему месту с устройства iOS. необходимо выполнить действия, описанные в разделе настройка лабораторной среды для AD FS в Windows Server 2012 R2 , прежде чем можно будет испытать это пошаговое руководство. вы можете использовать устройство для доступа к тому же веб-приложению компании, к которому вы обращались в пошаговом руководстве: Workplace Join с устройством Windows.
Присоединение устройства iOS c использованием функции присоединения к рабочему месту
Важно!
При настройке локальной DRS устройство iOS должно доверять сертификату SSL, использованному для настройки служб федерации Active Directory (AD FS) в разделе Step 2: Configure the federation server (ADFS1) with Device Registration Service, для успешного присоединения к рабочему месту.
- Если SSL-сертификат AD FS был издан тестовым центром сертификации, необходимо установить сертификат центра сертификации на устройство iOS.
- Если сертификат центра сертификации опубликован на веб-сайте, можно перейти на веб-сайт с устройства iOS и установить этот сертификат.
В этой демонстрации устройство присоединяется к рабочему месту.
Присоединение устройства iOS к рабочему месту
если служба регистрации устройств Azure Active Directory является настроенной DRS: откройте Apple Safari и перейдите в раздел Azure Active Directory device registration service (служба регистрации устройств в конечной точке профиля для устройств iOS),
https://enterpriseregistration.windows.net/enrollmentserver/otaprofile/<yourdomainname> где <yourdomainname> — это доменное имя, настроенное с помощью. Azure Active Directory. Например, если имя домена contoso.com, URL-адрес будет:https://enterpriseregistration. windows.net/enrollmentserver/otaprofile/contoso.com
windows.net/enrollmentserver/otaprofile/contoso.comЕсли локальная DRS является настроенной DRS: Откройте Apple Safari и перейдите к конечной точке «служба регистрации устройств» (DRS), расположенной на мобильных устройствах с профилем для устройств iOS.
Существует много способов взаимодействия с этим URL-адресом для ваших пользователей. Один из рекомендуемых способов — опубликовать этот URL-адрес в пользовательском сообщении об отказе в доступе в AD FS. Это описано в следующем разделе: Создание политики доступа к приложениям и пользовательского сообщения об отказе в доступе
Войдите на веб-страницу, используя учетную запись домена организации: roberth@contoso.com и пароль: roberth@contoso.com.
Система предложит установить профиль. На экране Установка профиля щелкните Установить.
В ответ на запрос подтверждения установки профиля щелкните Установить сейчас.

Если устройство требует ввода PIN-кода для разблокировки, система предложит ввести PIN-код.
Установка профиля завершена, когда отобразится экран Профиль установлен. Нажмите кнопку Done(Готово).
Вернитесь в Safari. Отобразится сообщение о том, что Safari можно закрыть или выйти из приложения.
Совет
Для просмотра или удаления профиля присоединения к рабочему месту найдите раздел Параметры, щелкните Общие, а затем — Профили на устройстве iOS.
См. также:
- Присоединение к рабочей области с любого устройства для единого входа и эффективная двухфакторная аутентификация в приложениях компании
- Настройка лабораторной среды для служб федерации Active Directory в Windows Server 2012 R2
- Пошаговое руководство: Присоединение к рабочему месту с устройства Windows
Перенос фотографий и видео с iPhone, iPad или iPod touch на компьютер Mac или компьютер с Windows
С помощью приложения «Фото» и кабеля USB можно перенести фотографии и видео на компьютер. Вы также можете предоставить доступ к своим фотографиям на всех своих устройствах с помощью функции «Фото iCloud».
Вы также можете предоставить доступ к своим фотографиям на всех своих устройствах с помощью функции «Фото iCloud».
Использование функции «Фото iCloud»
Импорт на компьютер Mac
Импорт на компьютер с Windows
Использование функции «Фото iCloud»
Функция «Фото iCloud» автоматически обеспечивает безопасность, актуальность и доступность ваших фотографий и видео на всех ваших устройствах Apple, на сайте iCloud.com и даже на компьютере с Windows. При использовании функции «Фото iCloud» нет необходимости импортировать фотографии с одного устройства iCloud на другое. Функция «Фото iCloud» всегда отправляет и сохраняет исходные фотографии в полном разрешении. Оригиналы можно хранить в полном разрешении на всех устройствах или экономить место с помощью версий, оптимизированных для устройств. В любом случае оригиналы можно всегда загрузить, как только они понадобятся. Любые вносимые изменения или правки всегда отражаются на всех ваших устройствах Apple.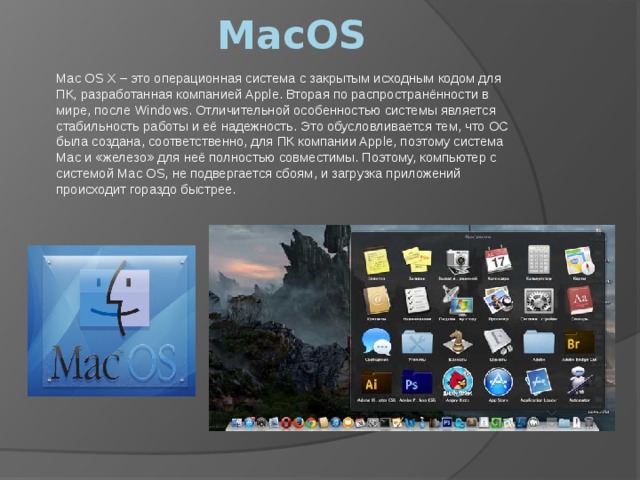 Узнайте, как настроить и использовать функцию «Фото iCloud».
Узнайте, как настроить и использовать функцию «Фото iCloud».
Фотографии и видео, хранящиеся в Фото iCloud, занимают место в хранилище iCloud. Прежде чем включить функцию «Фото iCloud», убедитесь, что в iCloud достаточно места для хранения всей вашей коллекции. Можно определить требуемый объем, а затем перейти на тарифный план, предоставляющий больше места для хранения, если это будет необходимо.
Импорт на компьютер Mac
- Подключите iPhone, iPad или iPod touch к компьютеру Mac кабелем USB.
- Откройте приложение «Фото» на компьютере.
- В приложении «Фото» откроется экран «Импорт», где отобразятся все фотографии и видео, находящиеся на подключенном устройстве. Если экран «Импорт» автоматически не появляется, щелкните имя устройства на боковой панели «Фото».
- При необходимости разблокируйте устройство iOS или iPadOS с помощью код-пароля. Если на устройстве iOS или iPadOS отобразится запрос «Доверять этому компьютеру?», нажмите «Доверять», чтобы продолжить.

- Укажите, куда следует импортировать фотографии. Рядом с надписью «Импортировать в» можно выбрать имеющийся альбом или создать новый.
- Выберите фотографии, которые требуется импортировать, и щелкните «Только выбранные» либо щелкните «Импортировать все новые фото».
- Подождите завершения процесса, а затем отключите устройство от компьютера Mac.
Импорт на компьютер с Windows
Фотографии можно импортировать на компьютер с Windows, подключив к нему устройство и воспользовавшись приложением «Фотографии Windows»:
- Обновите iTunes до последней версии на компьютере с Windows. Для импорта фотографий на компьютер с Windows требуется приложение iTunes 12.5.1 или более поздней версии.
- Подключите iPhone, iPad или iPod touch к компьютеру с Windows кабелем USB.
- При необходимости разблокируйте устройство iOS или iPadOS с помощью код-пароля.
- Если на устройстве iOS или iPadOS отобразится запрос «Доверять этому компьютеру?», нажмите «Доверять» или «Разрешить», чтобы продолжить.

Затем посетите веб-сайт Microsoft, чтобы узнать, как импортировать фотографии в приложение Фотографии в Windows 10.
Если у вас включена функция «Фото iCloud», прежде чем импортировать фотографии на компьютер с Windows, необходимо загрузить их исходные версии в полном разрешении на iPhone, iPad или iPod touch.
После импорта видео с устройства iOS или iPadOS на компьютер с Windows некоторые видео могут иметь неправильную ориентацию в приложении «Фотографии Windows». Добавив эти видео в iTunes, вы сможете воспроизвести их в правильной ориентации.
Если вы хотите обеспечить максимальную совместимость между фотографиями с устройства iOS или iPadOS и Windows 10, выполните следующие действия:
- На устройстве iOS или iPadOS откройте приложение «Настройки».
- Нажмите «Камера», затем выберите «Форматы».
- Нажмите «Наиболее совместимый». С этого момента фотографии и видео, снятые с помощью камеры, будут сохраняться в форматах JPEG и H.264 соответственно.

Посетите веб-сайт Microsoft, чтобы узнать, как импортировать фотографии в Windows 7 или Windows 8.
Есть и другие способы переноса фотографий и видео на компьютер
- Использование AirDrop для быстрой отправки фотографий и видео на компьютер Mac.
- Импорт фотографий и видео с накопителя, например жесткого диска или SD-карты, в приложение «Фото» для macOS.
- Импорт фотографий на пленке с помощью сканера и приложения «Захват изображений».
- Импорт изображений непосредственно в папку на компьютере Mac с помощью приложения «Захват изображений».
- Синхронизация музыки, фильмов и других материалов на устройствах iOS с помощью компьютера.
- Резервное копирование всех файлов, в том числе фотографий и видео, на внешний жесткий диск с помощью Time Machine.
Информация о продуктах, произведенных не компанией Apple, или о независимых веб-сайтах, неподконтрольных и не тестируемых компанией Apple, не носит рекомендательного или одобрительного характера.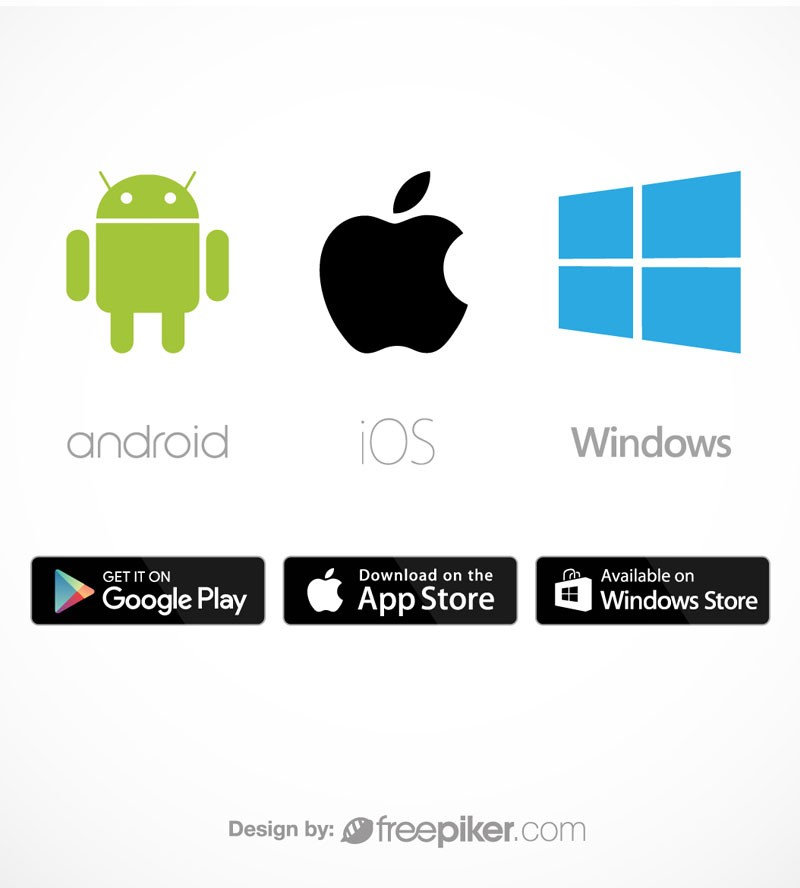 Компания Apple не несет никакой ответственности за выбор, функциональность и использование веб-сайтов или продукции сторонних производителей. Компания Apple также не несет ответственности за точность или достоверность данных, размещенных на веб-сайтах сторонних производителей. Обратитесь к поставщику за дополнительной информацией.
Компания Apple не несет никакой ответственности за выбор, функциональность и использование веб-сайтов или продукции сторонних производителей. Компания Apple также не несет ответственности за точность или достоверность данных, размещенных на веб-сайтах сторонних производителей. Обратитесь к поставщику за дополнительной информацией.
Дата публикации:
Windows против macOS: что лучше для вас?
(Изображение предоставлено: Путеводитель Тома)
Дебаты между Windows и macOS бушевали десятилетиями. Вообще говоря, обе операционные системы предоставляют схожие функциональные возможности. Тем не менее, существует достаточно различий, чтобы привлечь людей к одному лагерю, а не к другому.
Все сводится к тому, что для вас важнее всего. Вам нужна простая в использовании операционная система или система с большей гибкостью? Является ли безопасность приоритетом? Как насчет взаимодействия с другими системами? Все эти вопросы важны для выяснения того, что лучше для вас — Windows или macOS.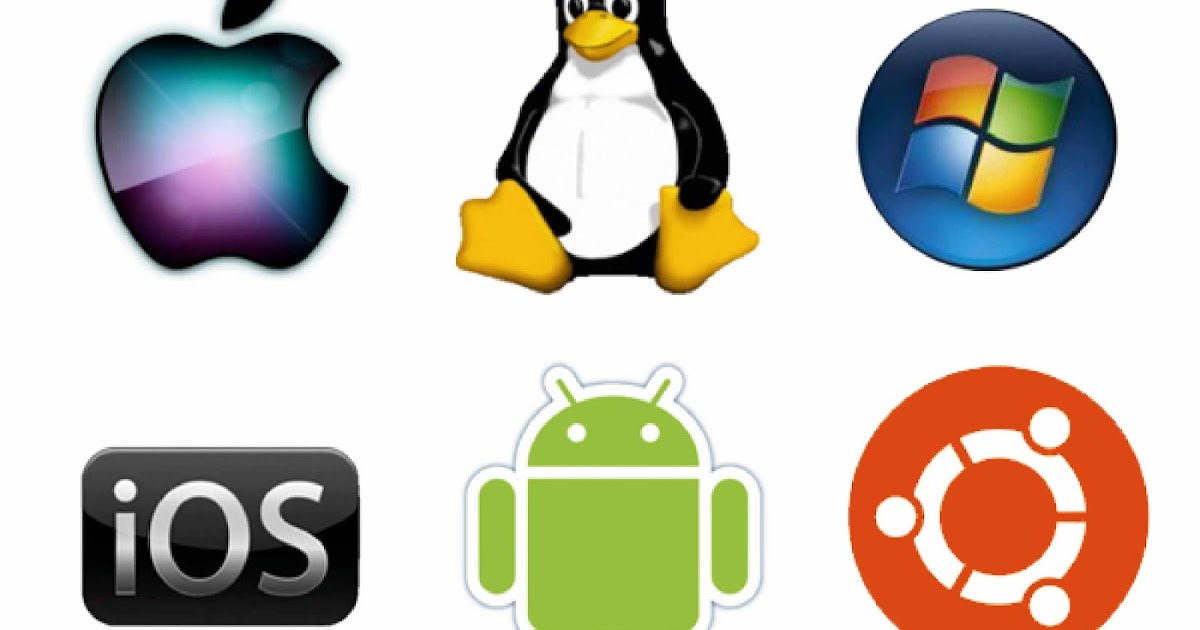
Ниже мы рассмотрим наиболее важные функции Windows 11 и macOS Ventura, двух последних итераций этих титанических операционных систем. Наша цель — предоставить обзор того, что могут предложить Windows и macOS, чтобы помочь вам определить, какая ОС лучше всего соответствует вашим потребностям. Если вы просто ищете подтверждение своей предпочтительной ОС, вы не найдете его здесь.
С учетом сказанного давайте посмотрим, как Windows и macOS соотносятся друг с другом.
Windows и macOS: аппаратное обеспечение
macOS предназначена только для компьютеров Apple. Это означает, что он предназначен для работы только на таких устройствах, как MacBook, iMac, Mac Mini и Mac Pro. Напротив, Windows работает на всем, от мощных рабочих станций до миниатюрного Raspberry Pi. Если он вычисляет, он, скорее всего, работает или может работать под управлением Windows.
По данным StatCounter , по состоянию на апрель 2022 года 74% компьютеров во всем мире работают под управлением Windows (открывается в новой вкладке). Это затмевает macOS, на долю которой приходится 15%; Linux, ChromeOS и «неизвестный» заполняют остальные 10%. Это делает Windows одной из самых распространенных операционных систем на планете.
Это затмевает macOS, на долю которой приходится 15%; Linux, ChromeOS и «неизвестный» заполняют остальные 10%. Это делает Windows одной из самых распространенных операционных систем на планете.
Компьютеры, работающие под управлением Windows, также имеют большую степень настройки по сравнению с компьютерами Apple. Вы можете свободно менять процессор, графический процессор, память и хранилище ПК гораздо проще, чем с устройством Apple, если вы вообще можете настроить указанный продукт Apple.
Во всем мире на большем количестве компьютеров работает Windows, чем macOS. (Изображение предоставлено Tom’s Guide)
Поскольку Windows работает на большем количестве устройств, вы можете выбрать машину, соответствующую вашему бюджету. Хотя Apple, как правило, производит качественное оборудование, цены компании могут быть высокими для некоторых людей. Для сравнения, вы можете купить один из лучшие бюджетные ноутбуки , такие как Microsoft Surface Go 2 менее чем за 500 долларов.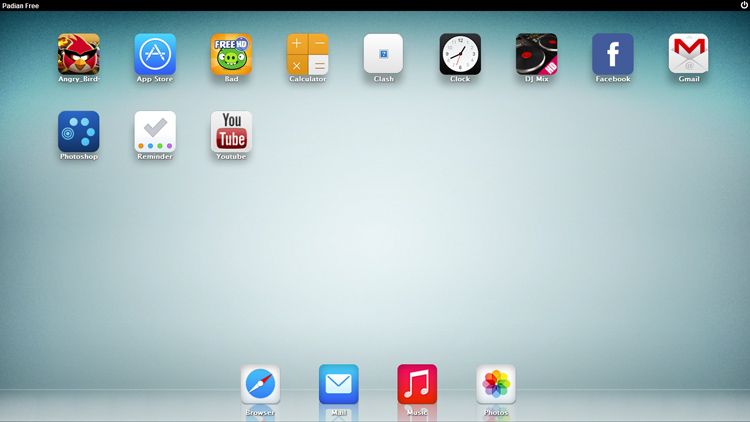
При этом выбор устройства среди лучших ноутбуков с Windows может быть сложной задачей. Даже машины с похожими или идентичными характеристиками могут работать по-разному, потому что они производятся разными поставщиками. С другой стороны, Apple производит собственное оборудование и программное обеспечение, что упрощает выбор нужного компьютера.
Windows и macOS: собственные приложения
Windows и macOS поставляются со своим набором собственных приложений и программ. Вы получите базовые возможности обоих, включая веб-браузер, файловый менеджер, календарь, диктофон, видеоредактор, виджеты, облачное хранилище и многое другое.
Microsoft Office и Apple iWork предлагают аналогичные офисные инструменты. (Изображение предоставлено Shutterstock)
В Windows и macOS одинаковые офисные инструменты называются по-разному. Там, где в Microsoft Office есть Word, Excel и PowerPoint, в пакете iWork от Apple есть Pages, Numbers и Keynote. Учитывая их сходство, трудно сказать, в какой ОС лучше работают офисные инструменты.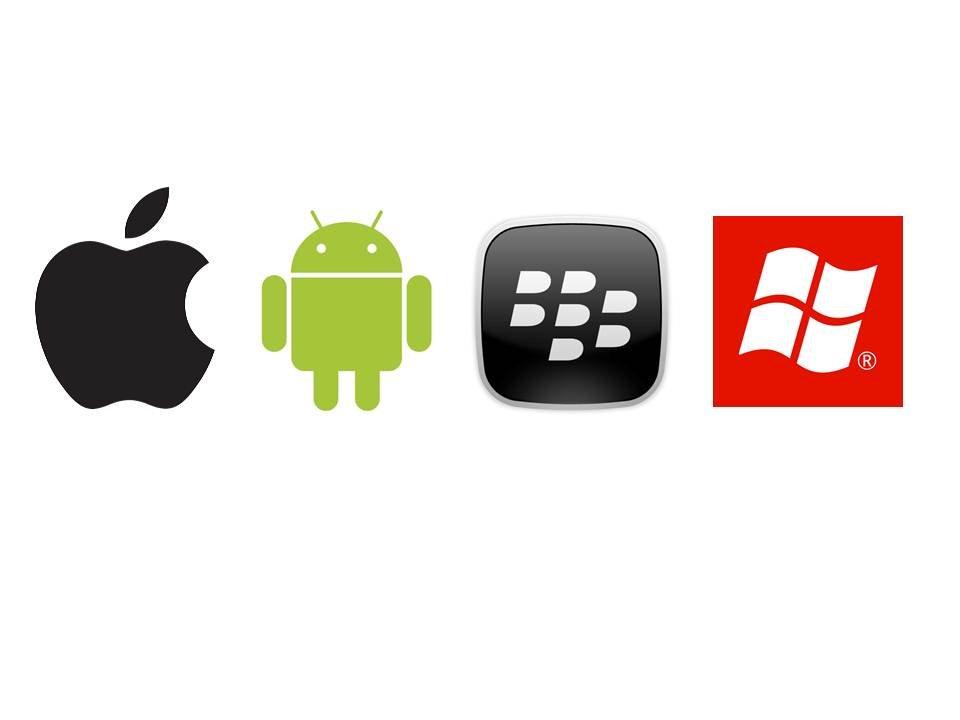 Microsoft Office используется более широко, потому что в мире больше компьютеров с Windows. Однако, в отличие от Microsoft Office, iWork полностью бесплатен.
Microsoft Office используется более широко, потому что в мире больше компьютеров с Windows. Однако, в отличие от Microsoft Office, iWork полностью бесплатен.
Windows и macOS: сторонние приложения
Вы можете загружать сторонние приложения как для Windows, так и для macOS через Интернет или через магазины приложений соответствующих платформ.
Хотя Mac App Store немного более важен, чем Microsoft Store с точки зрения приложений, обе операционные системы поддерживают множество программ и могут загружать и запускать их прямо из Интернета. Это главное преимущество ноутбука или настольного ПК — обещание, что вы можете загружать файлы и программное обеспечение прямо на свое устройство, не ограничиваясь тем, что предлагается в магазине приложений.
Однако разнообразие доступного программного обеспечения, как правило, более разнообразно для Windows, чем для Mac. Это особенно верно для игр для ПК, которые обычно разрабатываются для ПК с Windows и лишь иногда предлагают родные версии для Mac.
Хотя любое программное обеспечение, работающее в Windows, можно заставить работать в macOS, если вы эмулируете среду Windows на своем Mac с помощью программного обеспечения, такого как Parallels, это требует значительных усилий. Так что в целом разумно подумать о том, какое программное обеспечение вам нужно использовать регулярно, а затем проверить, доступно ли это программное обеспечение для Windows, Mac или обоих.
Windows против macOS: безопасность/защита
Из-за открытого характера Windows компьютеры, работающие под управлением этой операционной системы, были атакованы вирусами, шпионскими программами, программами-вымогателями и другими вредоносными программами. Поскольку Windows настолько распространена, неудивительно, что ей приходится бороться с таким количеством вредоносных программ. В последние годы Microsoft проделала замечательную работу, выпуская обновления безопасности. Однако, учитывая огромное количество пользователей Windows, операционная система будет подвергаться большему количеству атак.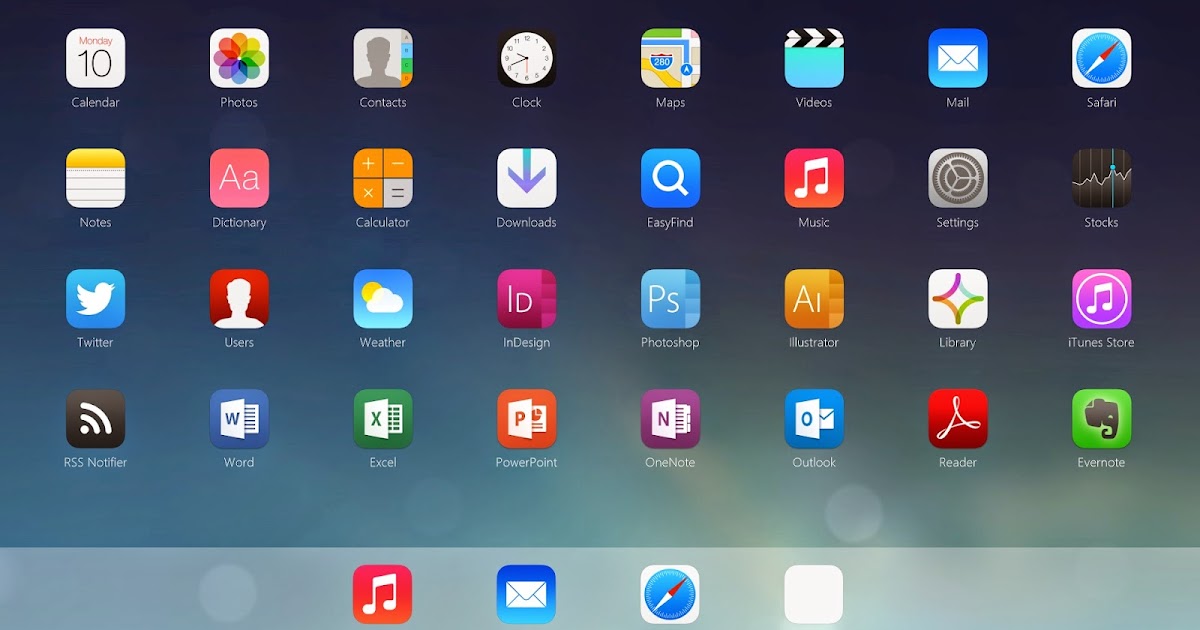
Windows подвергается большему количеству атак вредоносных программ, чем macOS. (Изображение предоставлено Shutterstock)
macOS более безопасна, чем Windows, из-за политики компании и меньшего количества машин, работающих под управлением операционной системы Apple. Чем меньше компьютеров, тем меньше людей создают вредоносное ПО для ОС. Но, как мы уже говорили, это не делает macOS неуязвимой для вредоносных программ. Вы все равно преуспеете, если установите антивирусное программное обеспечение на Mac.
Windows и macOS: совместимость
Когда дело доходит до совместимости и интеграции устройств, ни одна компания не может сравниться с экосистемой Apple. Поскольку компания производит собственное аппаратное и программное обеспечение, она может производить такие устройства, как 9.0015 iPhone , iPad , MacBook, Apple Watch , AirPods и Homepod хорошо работают друг с другом.
Например, если вы получили текстовое сообщение на iPhone, вы можете ответить на него на iPad или MacBook. Благодаря таким сервисам, как iCloud и AirDrop, вы также можете обмениваться фотографиями и файлами на различных устройствах Apple. Apple Watch могут разблокировать Mac или iPhone, когда они находятся в непосредственной близости, а такие функции, как Stage Manager, позволяют делиться работой между Mac и iPad. Обновленная камера непрерывности позволит вам даже использовать iPhone в качестве веб-камеры.
Благодаря таким сервисам, как iCloud и AirDrop, вы также можете обмениваться фотографиями и файлами на различных устройствах Apple. Apple Watch могут разблокировать Mac или iPhone, когда они находятся в непосредственной близости, а такие функции, как Stage Manager, позволяют делиться работой между Mac и iPad. Обновленная камера непрерывности позволит вам даже использовать iPhone в качестве веб-камеры.
Экосистеме Apple могут позавидовать многие технологические бренды. (Изображение предоставлено Apple/Tom’s Guide)
Поскольку ПК с Windows и устройства, поддерживающие Windows, производятся разными компаниями, платформа не обеспечивает такого же уровня совместимости, как экосистема Apple. Но хотя вы не можете беспрепятственно обмениваться данными между устройствами, как с продуктами Apple, некоторая интеграция все еще существует в Windows.
Такие приложения, как Microsoft Launch и Phone Link, работают с лучшими телефонами Android. Как и в случае с iPhone и Mac, вы можете обмениваться файлами, веб-страницами и даже SMS-сообщениями между устройствами.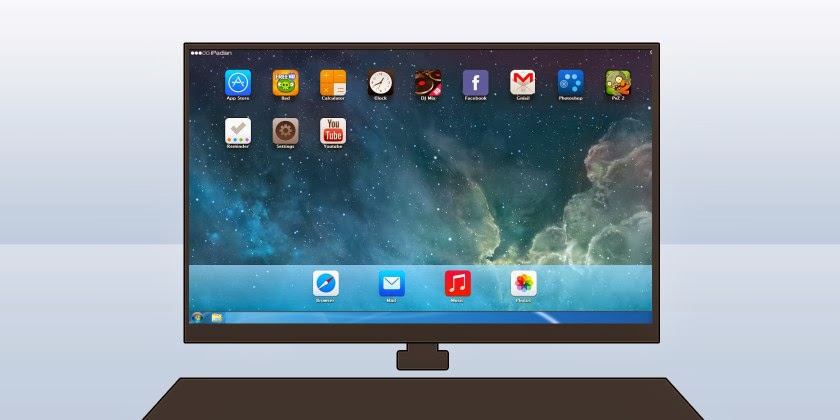 Это не так обширно или интуитивно понятно, как хваленая экосистема Apple, но это нечто.
Это не так обширно или интуитивно понятно, как хваленая экосистема Apple, но это нечто.
Windows и macOS: частота обновлений
Windows получает гораздо больше обновлений, чем macOS, особенно обновления безопасности. Хотя хорошо, что Microsoft часто быстро выпускает обновления безопасности, обновление Windows несколько раз в месяц может разочаровать (как это иногда бывает).
Хотя обновления помогают повысить безопасность Windows, эти обновления иногда сами по себе вызывают проблемы. Как мы уже говорили, существует несколько компьютеров, способных работать под управлением Windows. Из-за этого некоторые обновления могут вызвать непредвиденные проблемы. Попытка исправить эти проблемы может привести к дальнейшим проблемам, требующим дополнительных исправлений.
Обновления macOS не всегда работают должным образом, но их послужной список лучше, чем у обновлений Windows. Поскольку Apple выпускает не так много обновлений, их доводка может занять некоторое время.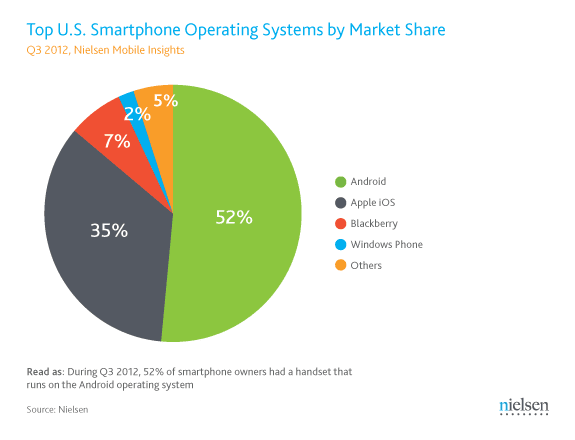 А поскольку компания выпускает обновления для компьютеров, которые она производит, она может лучше гарантировать, что обновления не вызовут многих (или каких-либо) проблем.
А поскольку компания выпускает обновления для компьютеров, которые она производит, она может лучше гарантировать, что обновления не вызовут многих (или каких-либо) проблем.
Что касается основных запланированных обновлений, которые вводят важные новые функции, обе компании теперь выпускают по одному каждый год. Microsoft раньше выпускала значительные обновления чаще, но выбрала ежегодные выпуски, как Apple. Mac получат выпускную версию macOS Ventura осенью 2022 года, и в это же время ожидается следующее крупное обновление Windows 11.
Windows и macOS: взаимодействие с пользователем
Apple разработала macOS, чтобы она была интуитивно понятной для большинства людей. Слоган компании «это просто работает» уходит не просто так. И это касается не только macOS. Все операционные системы Apple, начиная с iOS, iPadOS, WatchOS и т. д., созданы с учетом удобства пользователей. Если вы никогда раньше не пользовались компьютером, вам, вероятно, будет проще работать с macOS.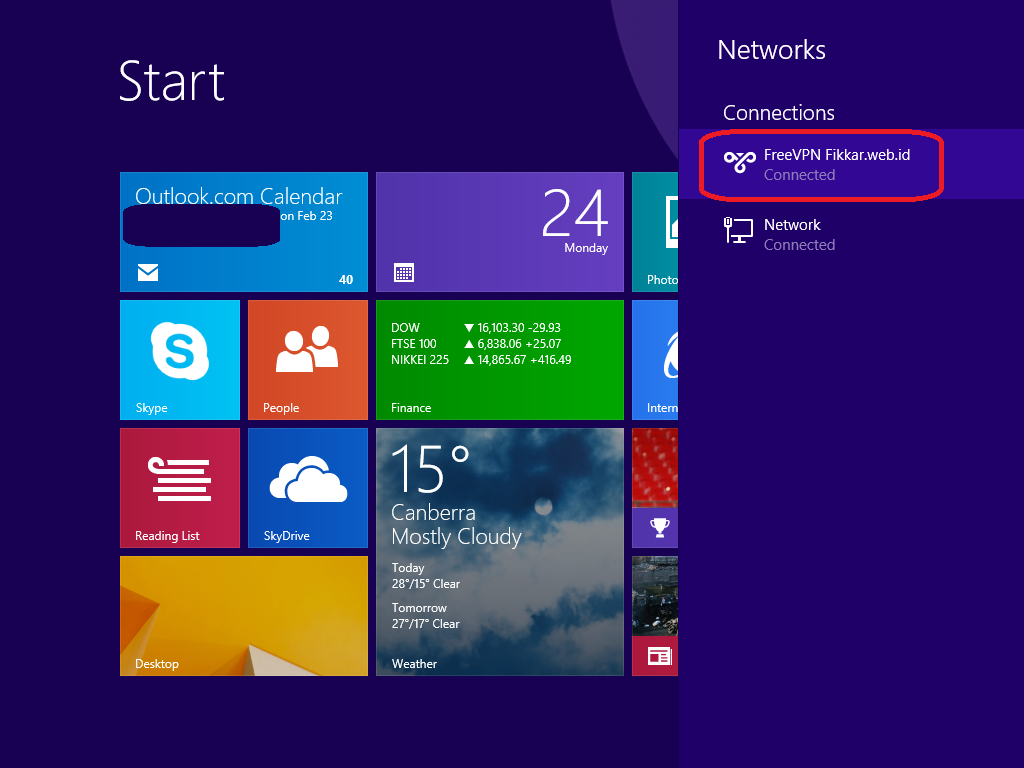
В Windows больше возможностей по сравнению с macOS. (Изображение предоставлено: sdx15/Shutterstock)
На первый взгляд, Windows не слишком сложна, особенно Windows 11. Однако по сравнению с macOS в ней больше меню и опций. Это может затруднить устранение неполадок, но это также означает, что у любой проблемы есть несколько решений. Windows не так элегантна, как macOS, особенно когда вы действительно копаете глубоко и видите анахроничные окна и программы, но вы получаете больший диапазон гибкости, чем позволяет Apple.
Панель задач Windows и док-станция macOS для некоторых являются предметом разногласий. В macOS щелчок по значку приложения в Dock не открывает окно. Вместо этого вы увидите меню приложения в верхней части экрана в строке меню. Это может сбивать с толку пользователей Windows, которые привыкли видеть пункты меню в окне приложения или программы. Панель задач Windows предлагает больше возможностей. Например, при наведении курсора мыши на кнопку на панели задач открывается уменьшенная версия окна программы.
Windows против macOS: игры
Этот раздел даже не является конкурсом. Если вы хотите играть в серьезные игры на своем компьютере, компьютеров Mac будет недостаточно. В то время как в macOS есть Apple Arcade и его версия магазина Steam, предложения бледнеют по сравнению с тем, что доступно на платформах Windows. А если учесть настройку оборудования, которая позволяет пользователям обновлять такие компоненты, как видеокарты и процессоры, нет никаких сомнений в том, что игры на ПК лучше.
В Windows есть приложение Xbox, позволяющее играть в игры, приобретенные в магазинах Microsoft и Xbox. Xbox Game Pass, служба игровой подписки Microsoft, предлагает сотни загружаемых и потоковых игр от собственных студий Microsoft, а также от сторонних издателей. Средства запуска игр, такие как Steam и GOG, также имеют надежные библиотеки, доступные для игроков на ПК. Сцена эмуляции также работает на ПК.
ПК с ОС Windows обеспечивают превосходные игровые возможности по сравнению с macOS на устройствах Apple. (Изображение предоставлено Shutterstock)
(Изображение предоставлено Shutterstock)
Хотя Apple отстает от игр, компания пытается сделать свою платформу более привлекательной для геймеров. Вскоре все может измениться благодаря чипу Apple M2 , macOS Ventura и Metal 3 API . С их помощью Apple надеется улучшить внешний вид игр и использовать графические возможности Apple Silicon. Учитывая, насколько громкие названия, такие как Resident Evil Village и No Man’s Sky ожидаются для Mac в конце этого года, похоже, что Apple наконец-то собирается предоставить высококлассные игровые возможности.
Но в настоящее время ПК с Windows является лучшей игровой платформой, не считая специализированных домашних игровых консолей.
Windows против macOS: что лучше для вас?
Компьютеры Apple отлично подходят для профессиональных видео- и аудиоредакторов, поскольку такие программы, как Final Cut Pro, более широко применяются в творческих областях. Компьютеры Mac с мощными процессорами Apple M1 и Apple M2 не уступают специализированным рабочим станциям.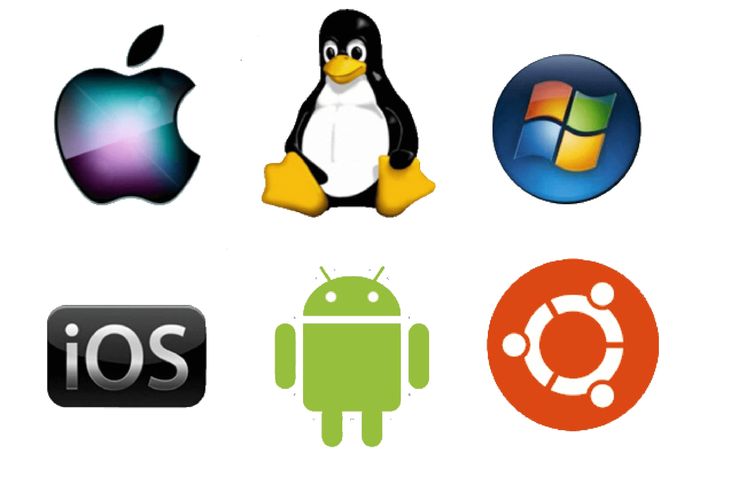 Совместимость между устройствами и сервисами Apple является предметом зависти многих технологических брендов, а безопасность платформы практически не имеет себе равных. Это также самая простая операционная система для начинающих пользователей ПК благодаря интуитивно понятному интерфейсу.
Совместимость между устройствами и сервисами Apple является предметом зависти многих технологических брендов, а безопасность платформы практически не имеет себе равных. Это также самая простая операционная система для начинающих пользователей ПК благодаря интуитивно понятному интерфейсу.
Если вы цените высококачественные компьютерные игры, то Windows — единственный реальный выбор, учитывая широкую поддержку, которую платформа получает от разработчиков и издателей игр. Более высокая скорость внедрения Windows и доступное аппаратное обеспечение также делают ее идеальной для большинства людей, даже если операционная система иногда не интуитивно понятна или подвергается большинству атак вредоносных программ. Хотя Windows, возможно, не так удобна для пользователя, как macOS, обеспечивает хороший баланс между простотой и сложностью.
Рискуя разочаровать вас, наш дорогой читатель, мы воздержимся от объявления окончательного победителя. Windows и macOS имеют свои сильные и слабые стороны. Операционная система Microsoft предлагает большую степень свободы с точки зрения настройки программного и аппаратного обеспечения и доступна для большего количества устройств. И хотя аппаратное обеспечение Apple не такое надежное и доступное по цене, как ПК с Windows, вы получите более точную настройку, в основе которой лежит простота использования. Все зависит от того, для чего вам нужен компьютер.
Операционная система Microsoft предлагает большую степень свободы с точки зрения настройки программного и аппаратного обеспечения и доступна для большего количества устройств. И хотя аппаратное обеспечение Apple не такое надежное и доступное по цене, как ПК с Windows, вы получите более точную настройку, в основе которой лежит простота использования. Все зависит от того, для чего вам нужен компьютер.
Лучшие на сегодняшний день предложения Microsoft Surface Pro 8
(открывается в новой вкладке)
(открывается в новой вкладке)
54,99 $
(открывается в новой вкладке)
Просмотр (открывается в новой вкладке)
Цена снижена
(открывается в новой вкладке)
(открывается в новой вкладке)
(открывается в новой вкладке)
1 099,99 $
(открывается в новой вкладке)
789,99 $
9026 (открывается в 0 новостях 3) в новой вкладке)
Цена снижена
(открывается в новой вкладке)
(открывается в новой вкладке)
1 199,99 долл. США
США
(открывается в новой вкладке)
939 долл. США
(открывается в новой вкладке)
3 90 in2 Shows (открывается новая вкладка
View) Больше предложений
Получите мгновенный доступ к последним новостям, самым горячим обзорам, выгодным предложениям и полезным советам.
Свяжитесь со мной, чтобы сообщить о новостях и предложениях от других брендов Future. Получайте электронные письма от нас от имени наших надежных партнеров или спонсоров.
Тони — компьютерный писатель в Tom’s Guide, посвященный ноутбукам, планшетам, Windows и iOS. В нерабочее время Тони любит читать комиксы, играть в видеоигры, читать фантастические романы и проводить слишком много времени в Твиттере. Его незаурядные занятия включают посещение концертов Hard Rock/Heavy Metal и посещение баров Нью-Йорка с друзьями и коллегами. Его работы публиковались в таких изданиях, как Laptop Mag, PC Mag и на различных независимых игровых сайтах.
Темы
Компьютеры
Что произошло, когда я перешел с Mac на Windows
Сенсорный экран также отлично подходит для работы с изображениями в Adobe Lightroom и Photoshop. Когда мне нужно было сделать штриховку или сделать точный выбор, это было намного проще сделать с помощью HP Tilt Pen (стилуса с электроприводом), чем с помощью трекпада или даже мыши. Нет, система пера на экране не так точна, как планшет Wacom, но для минимальной настройки, удобной для путешествий, она работает очень хорошо. Как пользователь, у сенсорного экрана нет недостатков. Нуль.
Software Gap
Программное обеспечение, доступное для macOS, составляет всего , поэтому намного лучше того, что доступно для Windows. Мало того, что большинство компаний сначала создают и обновляют свое программное обеспечение для macOS (привет, GoPro), версии для Mac в целом работают лучше, чем их аналоги для Windows. Некоторые программы вы даже не можете получить для Windows. Carbon Copy Cloner, одна из самых важных программ в моем арсенале, просто не существует для Windows. «Наверняка должны быть какие-то альтернативы», — скажете вы? Есть, и буквально все они сосут довольно основательно.
Carbon Copy Cloner, одна из самых важных программ в моем арсенале, просто не существует для Windows. «Наверняка должны быть какие-то альтернативы», — скажете вы? Есть, и буквально все они сосут довольно основательно.
Даже если приложения существуют для обеих платформ, версии для Windows содержат гораздо больше ошибок. Пакет Adobe Creative Cloud в Windows в 10 раз хуже, чем в macOS. Даже такие базовые вещи, как прокрутка временной шкалы двумя пальцами в Adobe Premiere, совершенно бесполезны. У меня были проблемы с экспортом видео, потому что существует так много разных наборов микросхем для Windows (как процессоров, так и графических процессоров), что Premiere с трудом обновляется, чтобы поддерживать их все. Когда вы ищете помощь в Интернете, ответов меньше, потому что не так много людей с такими же настройками.
Я постоянно слышу беспорядочные звонки. Каждый из них означает ошибку, но Windows часто не сообщает мне, что я сделал не так, или даже какое приложение протестует. В какой-то момент я хотел изменить одно из сочетаний клавиш Windows по умолчанию. Как вы это делаете, спросите вы? Почему, просто выполните эти сложные шаги через сбивающий с толку редактор реестра и введите код в море тарабарщины. Безумие. Напротив, та же задача в macOS состоит из четырех простых шагов.
В какой-то момент я хотел изменить одно из сочетаний клавиш Windows по умолчанию. Как вы это делаете, спросите вы? Почему, просто выполните эти сложные шаги через сбивающий с толку редактор реестра и введите код в море тарабарщины. Безумие. Напротив, та же задача в macOS состоит из четырех простых шагов.
Единственная область, в которой Windows имеет преимущество программного обеспечения, — это игры. Есть причина, по которой они называют это компьютерными играми. Во многом это связано с модульной природой ПК, где вы можете встроить сверхмощный графический процессор в свой корпус, но в результате для компьютеров Apple гораздо меньше игр. Как бы подчеркивая это, в то время как спрос на контент виртуальной реальности неуклонно растет, Steam только что объявил о прекращении поддержки SteamVR для macOS. Вомп вомп.
Alphabet Soup
Сладкий Вишну, почему буквы дисков до сих пор существуют в Windows? Из всех идей, которые Microsoft переняла у Apple за эти годы, отказ от букв дисков должен был быть одним из первых.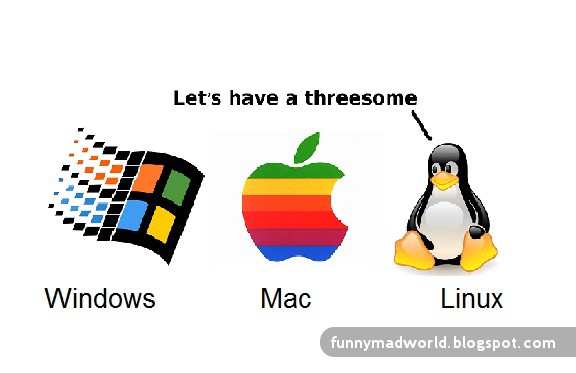
Для тех, кто никогда не пользовался компьютером с Windows, вашим внутренним жестким диском обычно является «диск C». Когда вы подключаете внешние диски или даже SD-карты, каждому из них также назначается буква диска. Если вы относитесь к тому типу людей, которые имеют тенденцию манипулировать несколькими внешними жесткими дисками и множеством SD-карт, вы обнаружите, что Windows не сохраняет никакой согласованности с буквами, которые она назначает дискам каждый раз, когда вы их подключаете.
Вы можете подключать один и тот же диск несколько раз, и Windows может решить, что это диск D, или диск F, или диск G, или P, или Q в любой день. Когда это происходит, Lightroom внезапно не знает, где найти фотографии в вашем каталоге — он ищет D:\Photos, но теперь это место называется G:\Photos. Вы можете использовать приложение «Управление дисками», чтобы вручную назначить букву каждому из ваших устройств хранения, но Windows иногда все равно меняет буквы обратно. Чаще всего вы, вероятно, не заметите, что диску назначена другая буква, пока не станет слишком поздно и все не испортится.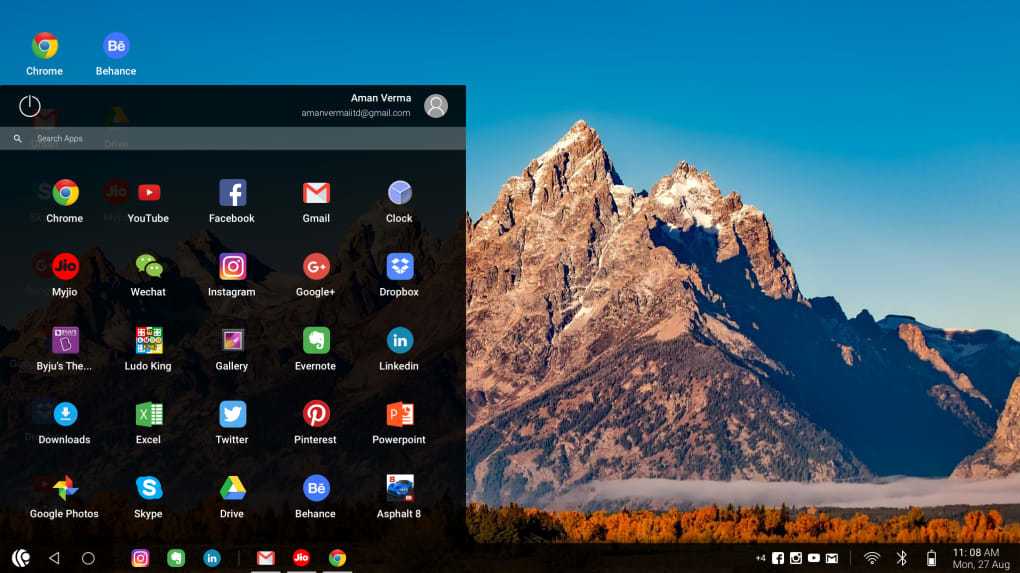
Microsoft, хотя я уверен, что на Земле осталось трое людей, которые ценят обратную совместимость с MS-DOS, пожалуйста, вы должны остановить это. Бросьте буквы дисков в море серной лавы. Apple нашла выход. Линукс нашел способ. Просто чертовски найди способ, уже!
High Maintenance
На Mac вы время от времени получаете уведомление о том, что для вашего компьютера доступно обновление программного обеспечения. Вы нажимаете кнопку обновления, запускается обновление, и потом вам не нужно думать об этом до следующего раза. Как правило, Apple объединяет несколько небольших обновлений в один большой пакет, чтобы вы могли запускать их все сразу. С машиной Windows, такой как мой Spectre x360, разные компоненты производятся разными компаниями, и у каждой свой график обновлений. Возможно, мне придется делать отдельные обновления для Microsoft, HP, Intel и Nvidia. Обновления Microsoft и HP обычно подходят. Обновления Intel и Nvidia обычно нет.
Для Intel вы редко получаете уведомление об обновлении, поэтому вам нужно не забывать время от времени проверять его вручную.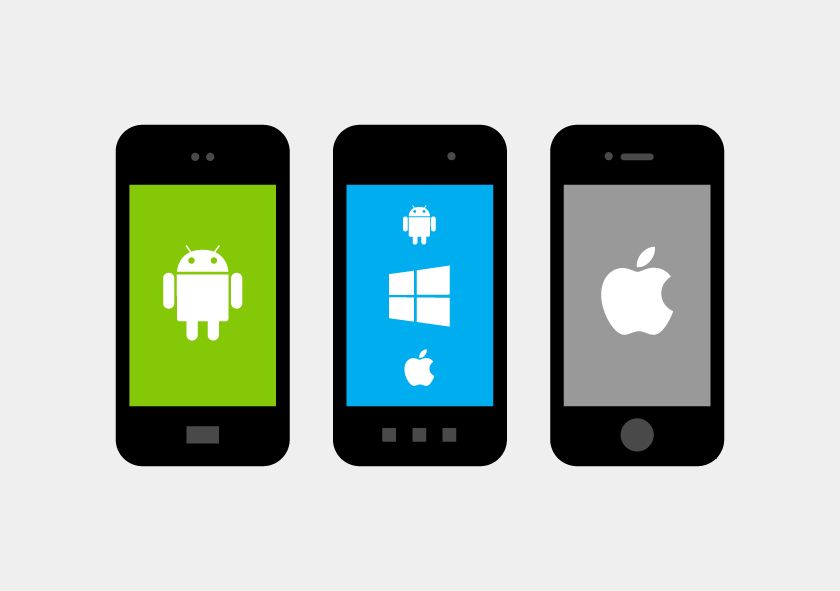 Это можно сделать, открыв приложение Intel Driver & Support Assistant, которое приведет вас прямо на веб-сайт Intel. Веб-сайт сканирует ваш компьютер и сообщает, какие обновления вам необходимо загрузить. Он часто говорит мне, что мне нужно установить обновление, которое я уже установил. Для Nvidia (которая производит графический чип) вы должны не забывать время от времени открывать приложение GeForce Experience, входить в систему, а затем устанавливать гигантский файл обновления. Этот файл обновления либо очень необходим для основных вычислительных функций, либо представляет собой оптимизацию для какой-то новой игры, которой у вас нет и никогда не будет. Он не скажет вам, какой. Было бы здорово, если бы Microsoft смогла объединить все эти разрозненные части в одно унифицированное приложение для обновления, потому что сейчас это выглядит очень бессистемно.
Это можно сделать, открыв приложение Intel Driver & Support Assistant, которое приведет вас прямо на веб-сайт Intel. Веб-сайт сканирует ваш компьютер и сообщает, какие обновления вам необходимо загрузить. Он часто говорит мне, что мне нужно установить обновление, которое я уже установил. Для Nvidia (которая производит графический чип) вы должны не забывать время от времени открывать приложение GeForce Experience, входить в систему, а затем устанавливать гигантский файл обновления. Этот файл обновления либо очень необходим для основных вычислительных функций, либо представляет собой оптимизацию для какой-то новой игры, которой у вас нет и никогда не будет. Он не скажет вам, какой. Было бы здорово, если бы Microsoft смогла объединить все эти разрозненные части в одно унифицированное приложение для обновления, потому что сейчас это выглядит очень бессистемно.
Звонок-будильник
Больше всего мне понравился этот ноутбук HP, который я выбрал в тот день в магазине Best Buy, но он делает одну странную вещь.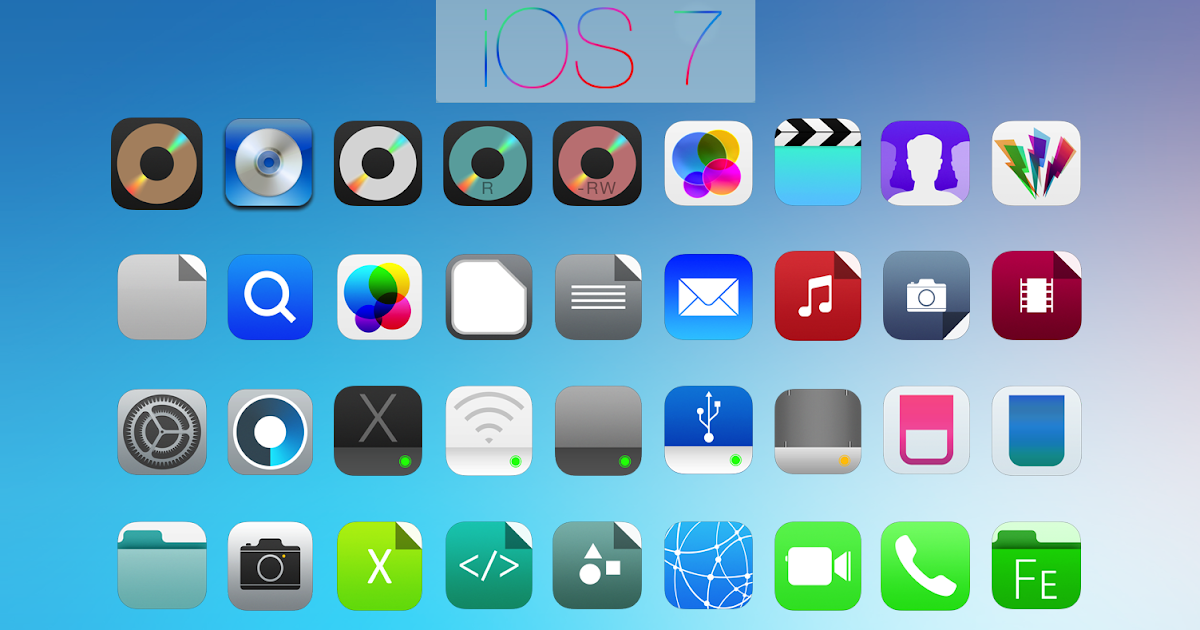 Он имеет тенденцию случайным образом включаться, когда должен спать, даже когда крышка закрыта. Он просто внезапно загорается, и вентилятор кричит, так что вы можете сказать, что он усердно работает. Но что, черт возьми, он делает? И почему? Он проснулся однажды, когда его подключили к сети, и он жужжал всю ночь и был слишком горячим, чтобы поднять его утром. В нижней части ноутбука были две резиновые полоски, чтобы он не скользил по столу. Временами становилось так жарко, что клей плавился и обе полоски отваливались. Впечатляющий!
Он имеет тенденцию случайным образом включаться, когда должен спать, даже когда крышка закрыта. Он просто внезапно загорается, и вентилятор кричит, так что вы можете сказать, что он усердно работает. Но что, черт возьми, он делает? И почему? Он проснулся однажды, когда его подключили к сети, и он жужжал всю ночь и был слишком горячим, чтобы поднять его утром. В нижней части ноутбука были две резиновые полоски, чтобы он не скользил по столу. Временами становилось так жарко, что клей плавился и обе полоски отваливались. Впечатляющий!
Это также сделано, когда он отключен от сети, спрятан в моем рюкзаке. Однажды я вставил его полностью заряженным, а затем вытащил в полете только для того, чтобы обнаружить, что он проснулся по неизвестным причинам, раскалился до предела, а батарея разрядилась до 17 процентов. Неприемлемо. У меня было много работы в тот день, и во время этого пятичасового перелета не было выхода. У меня также было, что он отказывался заряжаться выше 87 процентов (или иногда 93 процента), только для того, чтобы зарядить его до 100 при следующем подключении.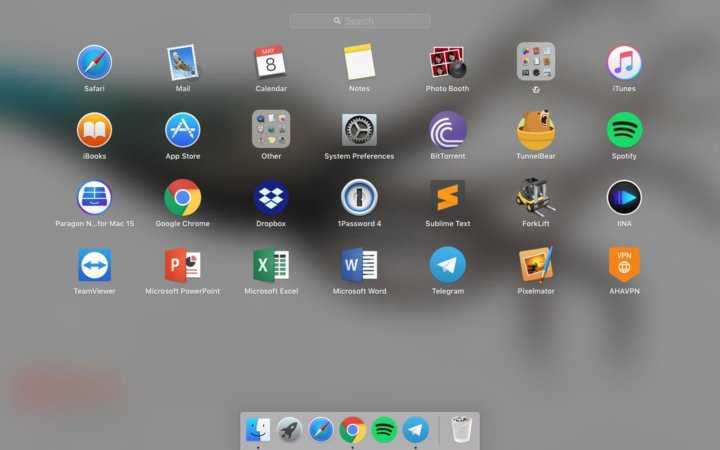 Почему? Кто знает.
Почему? Кто знает.
Windows, MacOS или Chrome OS
Выбор подходящей операционной системы может показаться совершенно невозможным. Существует так много факторов, которые следует учитывать при выборе ОС, и часто все сводится к вашим личным предпочтениям в отношении функций, возможностей, удобства для пользователя и цены.
Содержание
- Windows 10 (и 11)
- MacOS
- Chrome OS
- Вердикт: Windows — лучший универсал по цене
Если выбор лучшей ОС был для вас головной болью, не ищите дальше. Мы собрали самую важную информацию о последних новинках Windows, Mac и Chrome, чтобы упростить процесс.
Windows 10 (и 11)
Windows от Microsoft занимает около 77% мирового рынка настольных компьютеров, из которых лишь две трети приходится на Windows 10. Если добавить ноутбуки, Windows 10 контролирует целых 40% всего мирового рынка, что делает это, безусловно, самая популярная ОС в мире для таких устройств.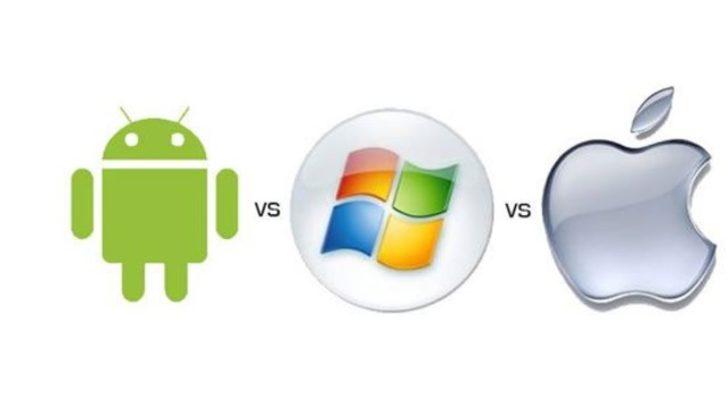 Есть несколько причин, почему это так, но наиболее важной является глубина и широта поддерживаемого аппаратного и программного обеспечения.
Есть несколько причин, почему это так, но наиболее важной является глубина и широта поддерживаемого аппаратного и программного обеспечения.
Поскольку Microsoft продает лицензии Windows более или менее любому производителю ПК для загрузки на настольные компьютеры, планшеты, лучшие ноутбуки и все, что между ними, вы можете получить машину Windows практически любого размера, формы или цены. Microsoft даже продает Windows отдельно, поэтому потребители и предприятия могут вручную загрузить ее на свой ПК. Этот широко открытый подход позволил ей победить всех конкурентов за последние несколько десятилетий.
Благодаря своей всемирной доступности и долговечности Windows также может похвастаться самой большой библиотекой традиционного программного обеспечения на планете. Пользователи Windows не получают за каждое новое приложение, появляющееся на рынке, но даже те, которые они изначально не получают, в конце концов, как правило, появляются в Windows. Потребительские, мультимедийные, корпоративные, игровые — не имеет значения — если вам нужен самый полный набор возможностей, Windows — это то, что вам нужно.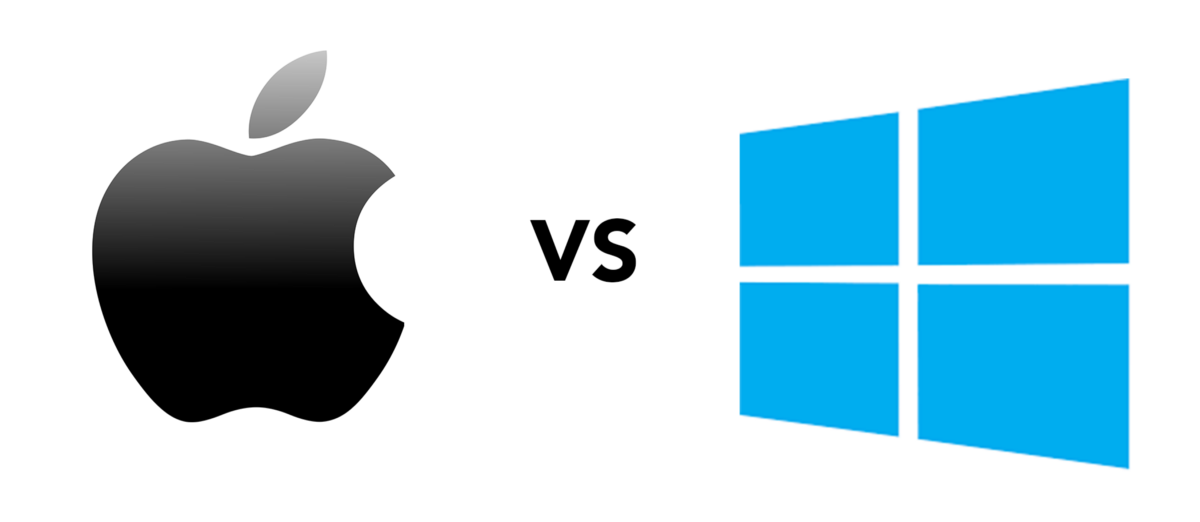
Кроме того, библиотека приложений теперь шире, чем в прошлые годы, а с появлением Windows 11 Microsoft Store получает совместимость с приложениями Android, а также добавляет новую поддержку для более широкого спектра совместимого программного обеспечения.
Работает со всем
Райли Янг / Digital Trends
Windows может похвастаться совместимостью с самым широким спектром оборудования благодаря обширной поддержке драйверов. Это важное соображение, если вы хотите играть в графически интенсивные видеоигры или работать с мощным программным обеспечением для мультимедиа, редактирования видео или автоматизированного проектирования. В качестве альтернативы есть несколько сверхмощных компьютеров Mac, но они, как правило, намного дороже, а широта выбора оборудования не одинакова. Очень немногие устройства с Chrome OS могут даже конкурировать.
Экосистема ПК с Windows также может похвастаться широким разнообразием форм и размеров, сейчас их больше, чем в прошлые годы. Есть обычные настольные и традиционные ноутбуки-раскладушки, которые мощнее и качественнее, чем когда-либо. Они варьируются в цене от нескольких сотен долларов за варианты начального уровня до многих тысяч за машины премиум-класса. Рынок 2-в-1 в последние годы также резко вырос, в первую очередь благодаря собственной линейке Microsoft Surface, которая на сегодняшний день является одним из лучших трансформируемых ноутбуков и планшетов.
Есть обычные настольные и традиционные ноутбуки-раскладушки, которые мощнее и качественнее, чем когда-либо. Они варьируются в цене от нескольких сотен долларов за варианты начального уровня до многих тысяч за машины премиум-класса. Рынок 2-в-1 в последние годы также резко вырос, в первую очередь благодаря собственной линейке Microsoft Surface, которая на сегодняшний день является одним из лучших трансформируемых ноутбуков и планшетов.
Хотя с момента введения стандарта USB большинство аксессуаров являются универсальными, технически Windows по-прежнему может похвастаться наибольшей совместимостью и со сторонними надстройками. Практически любая мышь, клавиатура, веб-камера, накопитель, графический планшет, принтер, сканер, микрофон, монитор или другие безделушки, которые вы захотите добавить на свой компьютер, будут работать с Windows, чего не всегда можно сказать о MacOS. и в еще меньшей степени верно для Chrome OS.
Быстрые и содержательные обновления
Если вы не использовали Windows в течение нескольких лет, это может ассоциироваться у вас с медленным прогрессом.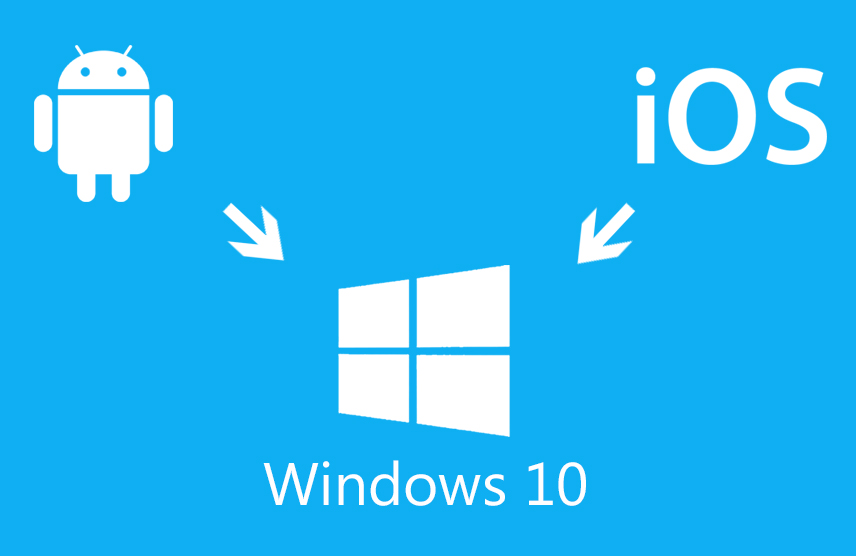 Это уже не так. В Windows 10 Microsoft обязалась выпускать обновления два раза в год. Мы видели, что эти обновления представляют новые функции, улучшения безопасности и улучшения производительности.
Это уже не так. В Windows 10 Microsoft обязалась выпускать обновления два раза в год. Мы видели, что эти обновления представляют новые функции, улучшения безопасности и улучшения производительности.
Те, кто хочет получить доступ к передовым технологиям, могут присоединиться к бесплатной программе Insider, которая выпускает новые обновления почти каждую неделю. Инсайдеры получают доступ к исправлениям, настройкам и основным новым функциям — и со временем они добавляются. Инсайдеры не только получают немедленный доступ к новейшим возможностям, но и помогают формировать ОС, предоставляя постоянную обратную связь Microsoft.
Со временем эта политика быстрого обновления дала Windows преимущество перед MacOS, которая обновляется каждый год, обычно всего с одной или двумя важными новыми функциями (за исключением Big Sur). Chrome OS также быстро обновляется, но Google редко вводит новые важные функции, что замедляет прогресс по сравнению с Windows и MacOS.
Единственным недостатком быстрых обновлений Windows является то, что иногда они вызывают больше проблем, чем устраняют.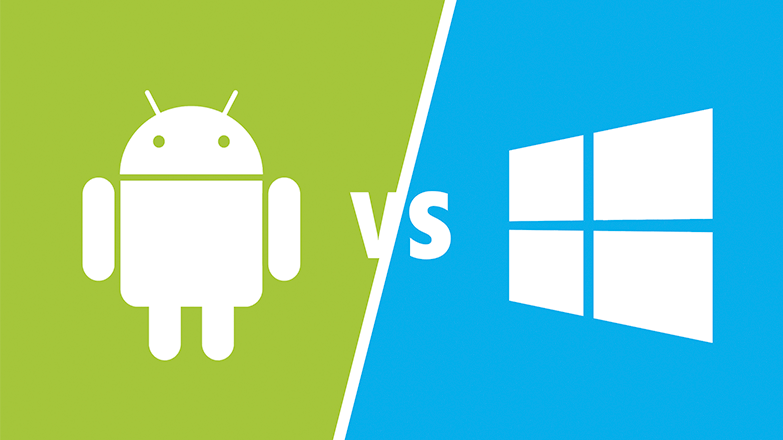 Например, обновление от октября 2018 года удалило пользовательские данные и вызвало всевозможные проблемы с драйверами. На исправление ушли месяцы, что побудило Microsoft изменить свою практику обновления, чтобы в будущем она была менее амбициозной.
Например, обновление от октября 2018 года удалило пользовательские данные и вызвало всевозможные проблемы с драйверами. На исправление ушли месяцы, что побудило Microsoft изменить свою практику обновления, чтобы в будущем она была менее амбициозной.
Проблемы совместимости и путаница версий
При всем при этом Windows не идеальна. Открытый характер отношений Microsoft с производителями настольных компьютеров и ноутбуков означает, что две разные машины, часто с одинаковыми характеристиками, могут и действительно работают по-разному. Качество продукции может сильно различаться, даже если аппаратное обеспечение одного и того же производителя. Это делает выбор нового ПК с Windows сложной задачей. Сначала исследуйте устройства, чтобы получить максимальную отдачу от своих денег.
Windows также имеет репутацию менее безопасной, чем MacOS и Chrome OS, просто потому, что это наиболее часто используемая настольная ОС и, следовательно, наиболее целевая. Windows включает множество инструментов и средств защиты Microsoft для предотвращения и устранения вирусов и других угроз, а также доступны сторонние инструменты.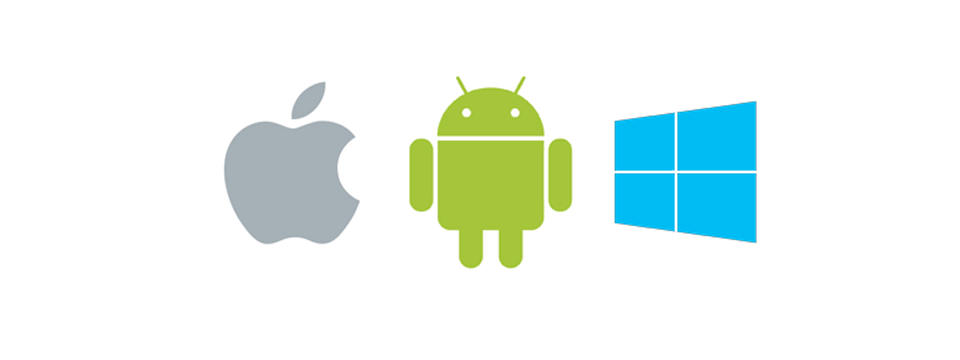 Таким образом, Windows намного безопаснее, чем когда-то, несмотря на то, что она остается самой атакуемой ОС — она просто больше не представляет такой угрозы безопасности, какой была раньше.
Таким образом, Windows намного безопаснее, чем когда-то, несмотря на то, что она остается самой атакуемой ОС — она просто больше не представляет такой угрозы безопасности, какой была раньше.
Большое разнообразие аппаратного обеспечения Windows также может вызывать проблемы. Сложная система драйверов Windows может вызвать системные ошибки, которые заставят пользователя диагностировать и устранять их, а частые обновления от Microsoft могут привести к поломке программного обеспечения или устройств, которые она не рассматривала и не ожидала. По этой причине обычному пользователю сложнее администрировать Windows, хотя инфраструктура обновлений Windows действительно упрощает работу, чем в старые времена, когда в Интернете искали обновления и новые драйверы.
Переход на Windows 11
Windows 11 еще не вышла, но ее полный выпуск намечен на 2021 год, а это означает, что пользователям Windows 10 придется подумать об обновлении. Но когда вы сравниваете Windows 11 и Windows 10, хорошая новость заключается в том, что она не слишком сильно меняется функционально.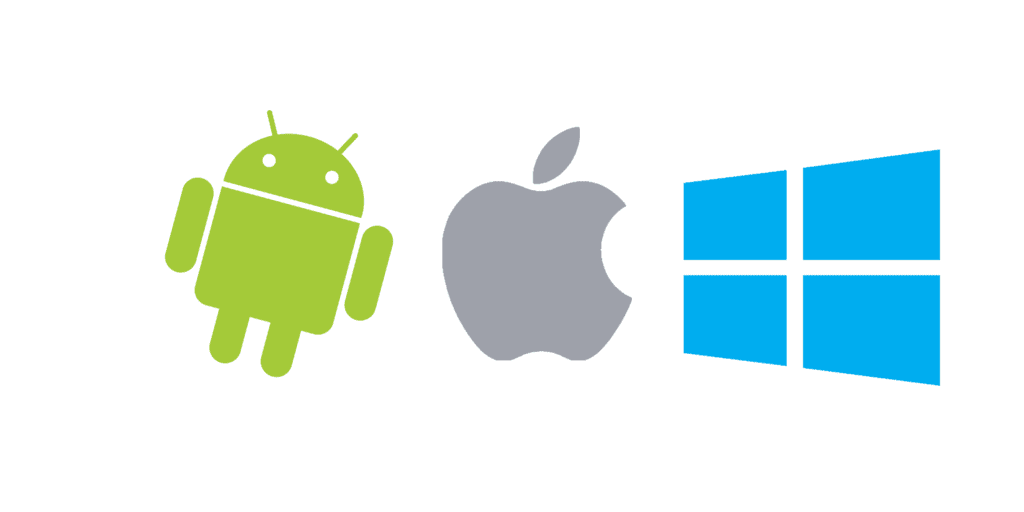 Нативные приложения имеют более удобный и оптимизированный интерфейс в Windows 11, но в остальном они очень знакомы. Доступны дополнительные параметры настройки, от того, где разместить кнопку «Пуск», до возврата виджетов Windows, мини-приложений, которые вы можете настроить на главном экране для отображения всевозможной полезной информации.
Нативные приложения имеют более удобный и оптимизированный интерфейс в Windows 11, но в остальном они очень знакомы. Доступны дополнительные параметры настройки, от того, где разместить кнопку «Пуск», до возврата виджетов Windows, мини-приложений, которые вы можете настроить на главном экране для отображения всевозможной полезной информации.
Microsoft также отказывается от некоторых менее популярных функций Windows 10, таких как живые плитки. Microsoft Store получает обновление, которое позволит пользователям запускать приложения для Android с помощью Amazon App Store, и компания демонстративно разрешает разработчикам поддерживать свои собственные коммерческие механизмы, что Apple неоднократно отказывалась принимать.
Учитывая эту удобную для пользователя оптимизацию и сходство с Windows 10, мало причин, по крайней мере, не изучить Windows 11, когда она станет доступной — она кажется достойным обновлением почти для всех пользователей.
Подходит ли вам Windows?
Windows все больше улучшает качество жизни в Windows 10, и траектория выглядит аналогичной для Windows 11. В результате получилась одна из самых элегантных и удобных версий Windows, которая часто получает обновления функций.
В результате получилась одна из самых элегантных и удобных версий Windows, которая часто получает обновления функций.
Однако проблема сложности остается. Вероятно, вы столкнетесь с большим количеством ошибок в Windows, чем в MacOS и Chrome OS. Но эти ошибки редко являются фатальными ошибками, которые раньше приводили к остановке систем Windows, и они уравновешиваются функциями и аппаратной совместимостью, которые просто недоступны у конкурентов Microsoft.
МакОС
Одним из старых рекламных сообщений Apple для компьютеров Mac и их программного обеспечения было «это просто работает». Эта философия применяется более или менее ко всему, что продает компания, включая ноутбуки, настольные компьютеры и связанное с ними программное обеспечение MacOS. MacOS, ранее называвшаяся OS X, работает на всех компьютерах Apple, и покупка машины Apple — единственный законный способ получить к ней доступ.
Благодаря этому уникальному нисходящему подходу к своим продуктам Apple имеет более жесткий контроль над MacOS, чем любой из ее нынешних конкурентов.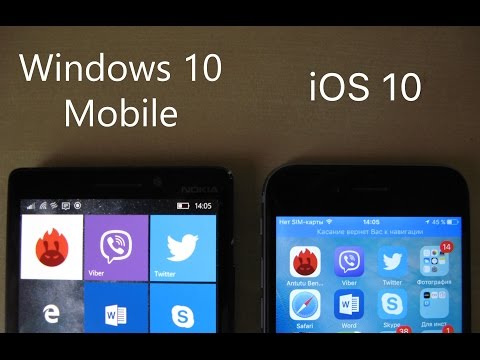 MacOS предназначена для работы только на относительно небольшом — и строго контролируемом — множестве компьютеров и компонентов, по сравнению с миллионами возможных комбинаций для Windows. Это позволяет Apple проводить более интенсивное тестирование качества своих продуктов, оптимизировать программное обеспечение только для нескольких конфигураций ПК и предоставлять целевые услуги, которые могут диагностировать и устранять проблемы с гораздо большей скоростью и точностью, чем производители Windows.
MacOS предназначена для работы только на относительно небольшом — и строго контролируемом — множестве компьютеров и компонентов, по сравнению с миллионами возможных комбинаций для Windows. Это позволяет Apple проводить более интенсивное тестирование качества своих продуктов, оптимизировать программное обеспечение только для нескольких конфигураций ПК и предоставлять целевые услуги, которые могут диагностировать и устранять проблемы с гораздо большей скоростью и точностью, чем производители Windows.
Для пользователей, которым нужен компьютер, который «просто работает», Mac — привлекательное предложение.
Просто работает
Сама ОС разработана таким образом, чтобы с ней было легко работать даже новичкам. В то время как интерфейс Windows 10 на первый взгляд прост, ОС Microsoft имеет бесконечно глубокий слой меню. Устранение неполадок может быть утомительным и запутанным.
Новые пользователи компьютеров часто находят MacOS более интуитивно понятным, чем Windows 10, хотя давним пользователям Windows может потребоваться некоторое время, чтобы привыкнуть к интерфейсу.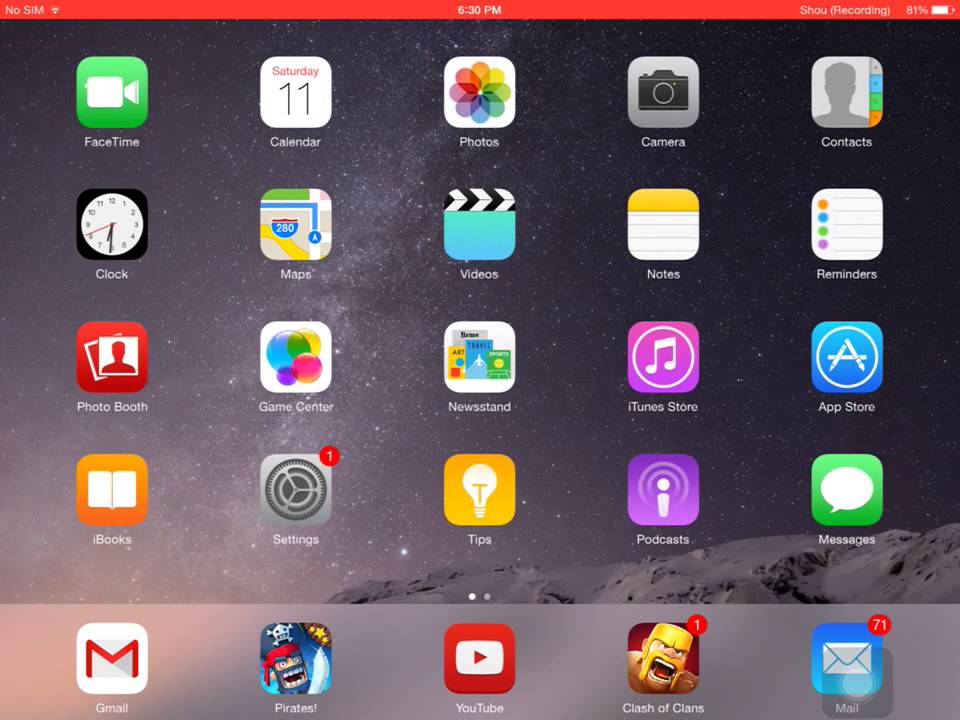 Некоторые важные функции, такие как проводник файлов MacOS, называемый Finder, не так просты для понимания.
Некоторые важные функции, такие как проводник файлов MacOS, называемый Finder, не так просты для понимания.
Хотя рынок программного обеспечения для MacOS далеко не так широк, как для Windows, у него есть собственная обширная коллекция межплатформенных и специализированных приложений. Apple включает в себя набор собственных программ для основных задач, а наиболее популярное стороннее программное обеспечение, такое как браузер Google Chrome, доступно для MacOS. Microsoft даже выпускает версию своего набора приложений Office для оборудования Apple, а некоторые из лучших творческих приложений доступны в улучшенных версиях для MacOS. Неудивительно, что MacOS является популярным вариантом для дизайна и производства мультимедиа, а многие приложения, ориентированные на искусство, доступны только на Mac, включая культовый пакет для редактирования видео Final Cut Pro от Apple.
Тем не менее, MacOS невыгодна для геймеров, так как многие новые игры не сразу доступны на платформе Apple. В 2021 году для Mac будет поддерживаться больше игр, чем когда-либо прежде, а новые чипы M1 более удобны для игроков, чем предыдущие процессоры, но это все еще ничтожный список по сравнению с Windows. Для людей, которые действительно любят MacOS, но все еще хотят играть, они всегда могут использовать приложение Apple Bootcamp. Эта утилита помогает пользователям подготовить любой компьютер Mac для запуска Windows вместо встроенной ОС или в качестве переключаемой опции, обеспечивая доступ к большинству приложений и возможностей Windows.
В 2021 году для Mac будет поддерживаться больше игр, чем когда-либо прежде, а новые чипы M1 более удобны для игроков, чем предыдущие процессоры, но это все еще ничтожный список по сравнению с Windows. Для людей, которые действительно любят MacOS, но все еще хотят играть, они всегда могут использовать приложение Apple Bootcamp. Эта утилита помогает пользователям подготовить любой компьютер Mac для запуска Windows вместо встроенной ОС или в качестве переключаемой опции, обеспечивая доступ к большинству приложений и возможностей Windows.
Для этого требуется отдельная покупка лицензии на Windows 10, хотя на Bootcamp можно запускать и другие операционные системы, например Linux. (Машины Windows также могут загружать Linux и другие операционные системы сторонних производителей, но MacOS не может быть лицензирована для использования на оборудовании, отличном от Apple.) Mac может даже запускать Windows одновременно с MacOS с помощью инструментов виртуализации, таких как Parallels или VMWare, предлагая даже больше гибкости для тех, кому нравится, как работает MacOS, но нужен доступ к определенному программному обеспечению Windows.
Вместе лучше
Компьютеры MacOS
работают параллельно с мобильными продуктами Apple, такими как iPhone, iPad и Apple Watch. Пользователи, полностью использующие аппаратное обеспечение Apple как для настольных компьютеров, так и для мобильных устройств, пользуются единым языком дизайна, такими инструментами, как Siri и Apple Pay, которые работают с обоими устройствами, и кросс-функциональными возможностями через учетную запись Apple для таких приложений, как iMessage. Функция Apple Continuity, пожалуй, самый впечатляющий пример того, насколько хорошо интегрированы ПК и мобильные устройства, с возможностью продолжить документ с того места, на котором вы остановились, на любом устройстве, а также принимать телефонные звонки и отвечать на текстовые сообщения на вашем Mac.
Владельцы Apple Watch могут даже войти в последнюю версию MacOS без пароля. Этот синергетический подход просто не существует почти в такой же степени в Windows, хотя Microsoft оттесняет Windows обратно в мобильное пространство с помощью Android и включает некоторые функции Windows 10 X в Windows 11.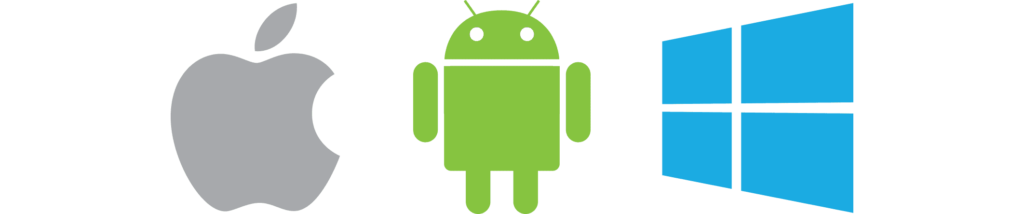 Хотя технически возможно получить многие аналогичные функции в Windows. со сторонними инструментами это намного сложнее, чем с MacOS.
Хотя технически возможно получить многие аналогичные функции в Windows. со сторонними инструментами это намного сложнее, чем с MacOS.
Ограниченные возможности
Фотографии Райли Янга
Apple предлагает лишь несколько линеек продуктов под управлением MacOS, и это проблема для многих. Аппаратное обеспечение (особенно хранилище) часто бывает дорогим, но не всегда современным и может не соответствовать вашим потребностям. Например, нет 17-дюймового MacBook, а Mac не предлагают сенсорный экран в какой-либо форме, кроме миниатюрной сенсорной панели на MacBook Pro. На самом деле, если вы не хотите добавить клавиатуру к своему iPad, 2-в-1 вообще не имеет значения в мире MacOS, оставляя позади всех, кто предпочитает носить с собой только одно устройство, а не таскать с собой ноутбук и отдельный планшет.
У Apple есть несколько высококлассных решений, если вам нужна реальная мощность. Они дорогие, но такие модели, как iMac и iMac Pro, являются одними из самых мощных настольных рабочих станций и моноблоков в мире.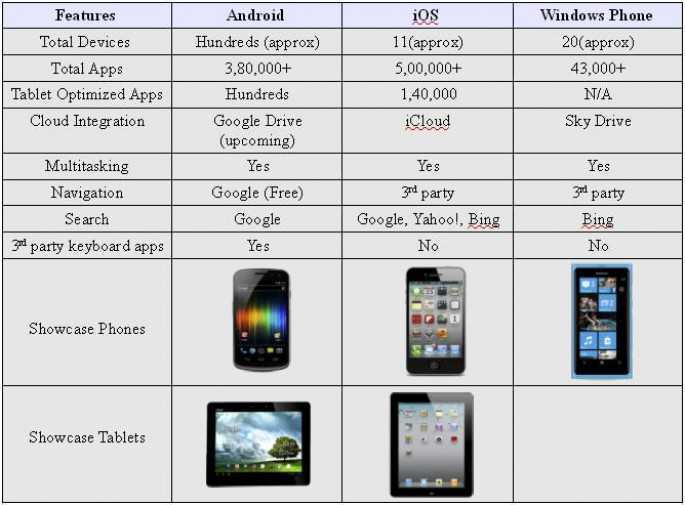
Стремление Apple задавать тренды, когда дело доходит до стиля, часто может оставить пользователей с ограниченными возможностями и в других областях. Прошло несколько лет с тех пор, как Apple фактически отказалась от всего, кроме разъемов USB-C Thunderbolt, в некоторых случаях ограничивая устройства только одним или двумя портами. Это означает использование адаптера, если вы хотите подключить устаревшие или несколько устройств и аксессуаров одновременно, особенно если вы заряжаете их одновременно.
Подходит ли вам MacOS?
Дэн Бейкер/Digital Trends Компьютеры Mac
и MacOS предназначены для пользователей, которым нужен превосходный, точно настроенный и не требующий обслуживания рабочий стол. Философия Apple «сверху вниз» делает ее программное обеспечение относительно доступным для новичков. Это также отличный выбор для людей, которые посвящены мобильным продуктам Apple.
Однако системы Mac дороги и часто не предлагают аппаратное обеспечение наравне с альтернативами Windows. В ОС также отсутствуют некоторые функции, которые можно найти в Windows, например поддержка сенсорного ввода. Вам нужно посвятить себя USB-C или взять несколько адаптеров, если вас интересует линейка MacBook от Apple.
В ОС также отсутствуют некоторые функции, которые можно найти в Windows, например поддержка сенсорного ввода. Вам нужно посвятить себя USB-C или взять несколько адаптеров, если вас интересует линейка MacBook от Apple.
Ознакомьтесь с нашим обзором MacOS Catalina
ОС Chrome
Подход Google к миру оборудования настольного класса интересен. Chrome OS изначально разрабатывалась как ОС, которая в основном полагалась на постоянный доступ к Интернету, что имело смысл, поскольку она была разработана как расширение настольного браузера Chrome. Аппаратное обеспечение Chrome — обычно называемое «Chromebook» для ноутбуков и иногда «Chromebox» для настольных компьютеров — было предназначено для пользователей, которые в основном полагаются на Интернет и лишь изредка используют более сложное программное обеспечение для настольных компьютеров.
Сегодня Chrome OS больше похожа на ОС, чем на раздутый браузер. Он включает в себя встроенный файловый менеджер, приложение для обмена сообщениями для отправки и получения текстов через связанный телефон Android (например, iMessages) и многое другое.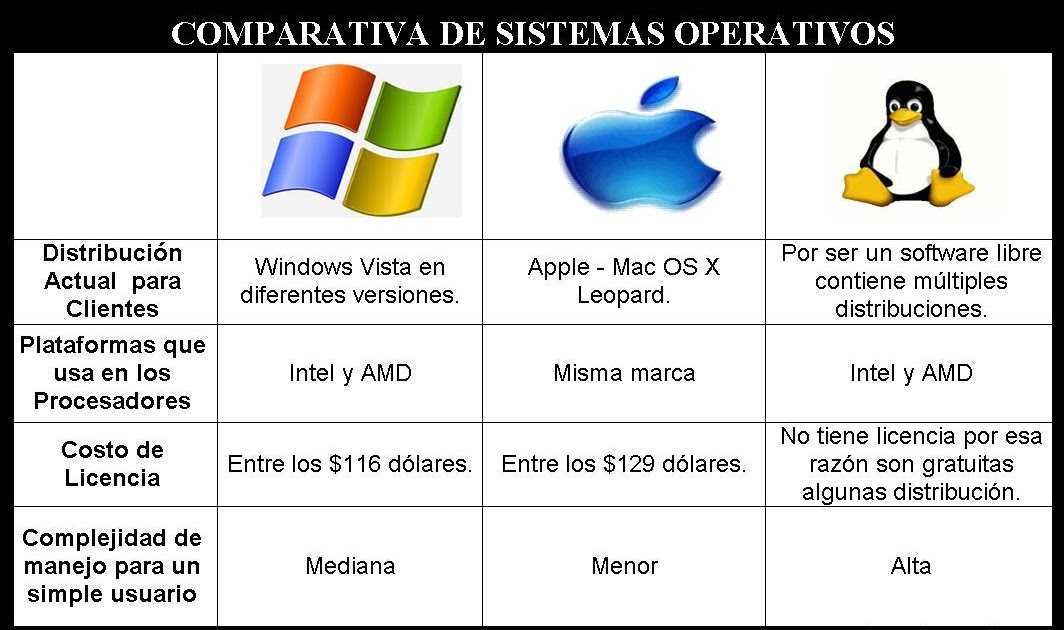 Он также поддерживает как приложения Google Play для Android, так и программное обеспечение на базе Linux. По сути, пользователи получают три платформы в одной по более низкой цене, чем ПК с Windows или Mac.
Он также поддерживает как приложения Google Play для Android, так и программное обеспечение на базе Linux. По сути, пользователи получают три платформы в одной по более низкой цене, чем ПК с Windows или Mac.
Это мир паутины
Райли Янг / Digital Trends
Поскольку Chrome OS вращается вокруг веб-браузера, это наименее сложная из трех основных операционных систем. Назвать его «браузером в коробке» — это еще не все, но это хороший способ подумать об этом. Хотя Chrome OS включает в себя некоторые базовые настольные инструменты, такие как файловый менеджер и средство просмотра фотографий, ее основное внимание уделяется веб-контенту. Совместимость приложений Android значительно расширяет его возможности, но не все приложения хорошо масштабируются с ноутбуком или настольным дисплеем.
Интерфейс предназначен для быстрого и легкого доступа пользователей в Интернет и создания как можно меньше барьеров для интернет-контента. Любой, кто использует браузер Chrome на компьютере с Windows или MacOS, сразу же освоится с интерфейсом, и вся их сохраненная история, закладки и расширения будут синхронизированы.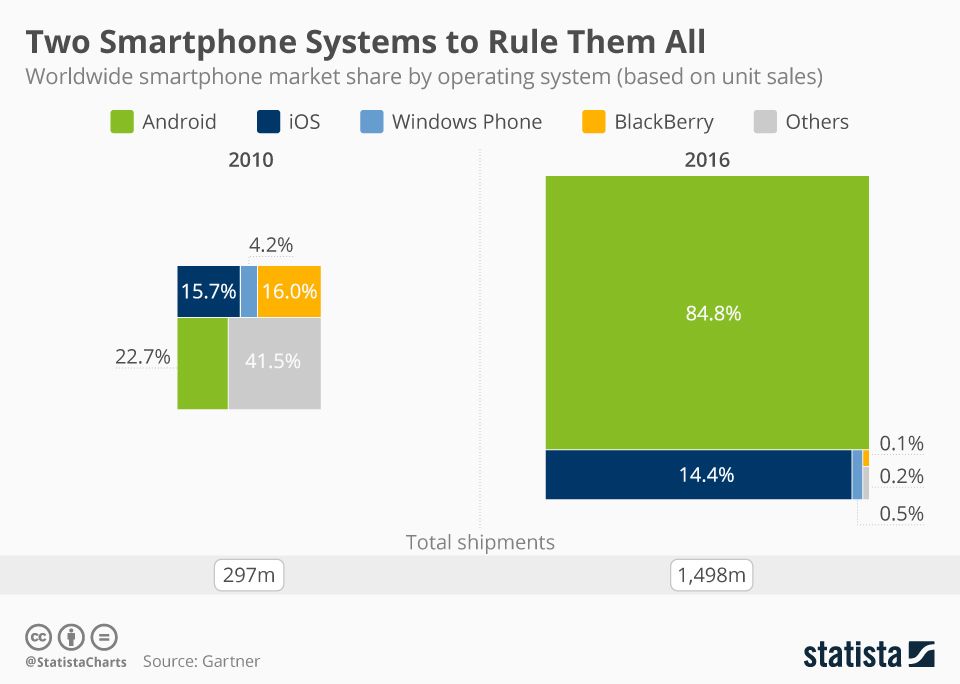
Устройства
Chrome превосходно справляются с просмотром веб-страниц, потоковой передачей видео и музыки, общением в чатах и видеоконференциях, а также другими относительно простыми веб-задачами. Он может делать все, что может делать браузер Chrome на рабочем столе, включая расширенные приложения Flash и Java. Расширения и приложения Chrome могут в определенной степени изменить интерфейс и добавить дополнительные функции, но им не хватает точного управления и более продвинутых опций «опытного пользователя», как в Windows и MacOS.
Вот где на помощь приходит совместимость приложений Android, предоставляющая миллионы новых опций приложений, которые значительно расширяют возможности Chrome OS. Поддержка настольных программ Linux, которые в настоящее время все еще находятся в стадии бета-тестирования, основывается на экосистеме Chrome OS для пользователей, которые предпочитают более мощное традиционное программное обеспечение мобильным и веб-приложениям.
Поскольку Google разработал систему, основанную на Chrome, понятно, что она зависит от инструментов Google в большей степени, чем Windows зависит от программного обеспечения Microsoft, а MacOS — от программного обеспечения Apple.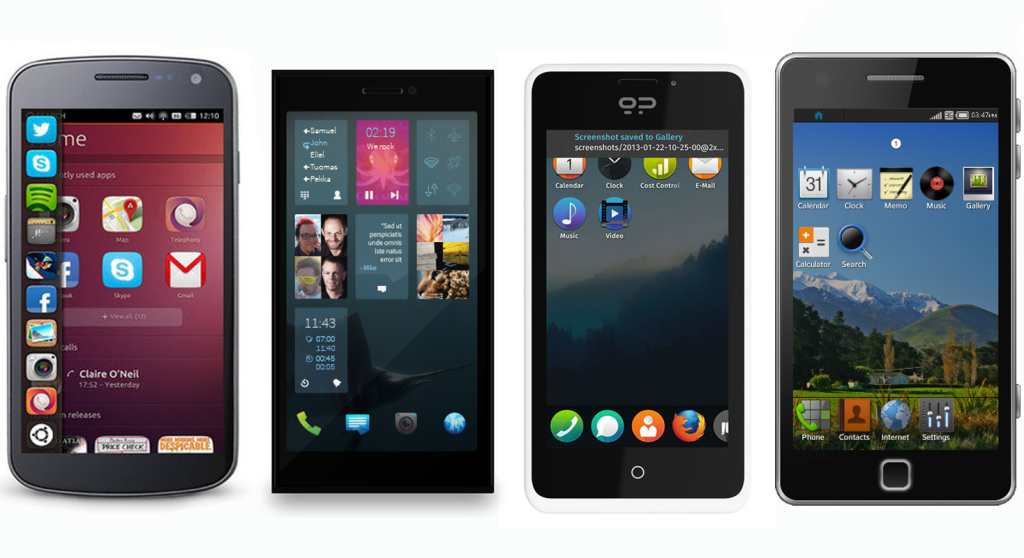 Это либо хорошо, либо плохо, в зависимости от того, насколько полно пользователь купил свойства Google.
Это либо хорошо, либо плохо, в зависимости от того, насколько полно пользователь купил свойства Google.
Если вы уже пользуетесь Gmail, Таблицами, Диском и другими сервисами Google, Chrome OS — это фантастическая платформа для лучшей интеграции этих инструментов с вашими повседневными задачами.
Дешево и просто
Ориентация на Интернет дает Chrome OS существенные преимущества перед Windows и MacOS. Он может комфортно работать на очень маломощном недорогом оборудовании. Ноутбуки с дешевыми процессорами, крошечными твердотельными накопителями и очень небольшим объемом оперативной памяти могут легко запускать Chrome OS, и все это с обширным хранилищем в облаке. Иногда эти недорогие проекты работают быстрее и надежнее, чем Windows и MacOS, даже если последняя в любом случае используется в основном для браузера.
Если вам нужны лучшие возможности приложений Android, особенно игр, вам понадобится быстрый процессор, но вы гораздо меньше зависите от высококачественных компонентов для удобного использования.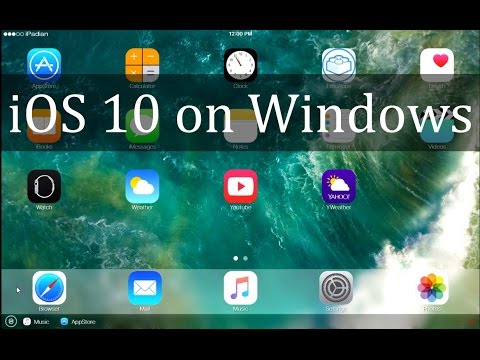 Варианты для высококачественных Chromebook более обширны, чем когда-либо, даже если они не являются основным направлением ассортимента. Pixelbook лидирует, но на выбор есть множество других отличных Chromebook.
Варианты для высококачественных Chromebook более обширны, чем когда-либо, даже если они не являются основным направлением ассортимента. Pixelbook лидирует, но на выбор есть множество других отличных Chromebook.
Независимо от того, работаете ли вы на высоком или низком уровне, если вы не используете ресурсоемкие приложения, Chrome OS практически одинакова на всех устройствах Chromebook и Chromebox. Он не страдает от проблемы «раздутого программного обеспечения», которая есть в Windows, хотя устройства с ОС Chrome продаются сторонними производителями, такими как Dell, Samsung и Toshiba. А администрирование таких устройств проще, что делает Chrome OS популярной в образовательных средах.
Сочетание такого универсального подхода и требований к низкому энергопотреблению означает, что Chromebook может быть очень недорогим, иногда даже менее 200 долларов. Более дорогие модели предлагают экраны с высоким разрешением, клавиатуры с подсветкой, откидные сенсорные экраны и другие необычные функции, включая первоклассный Pixelbook 2-в-1, продаваемый самой Google, с поддержкой сенсорного ввода и пера.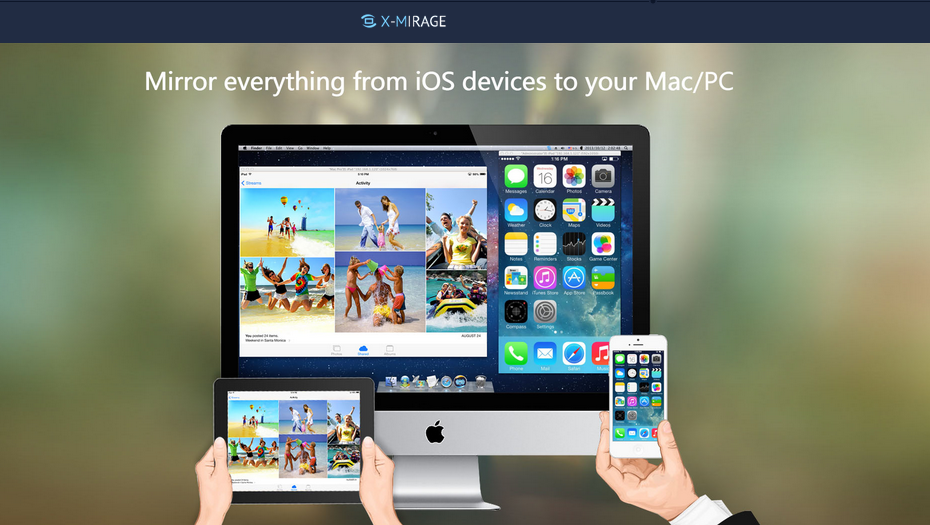
Подходит ли вам Chrome OS?
Марк Коппок/Digital Trends
Chrome OS изначально не предлагала практически никакой совместимости с внешним программным обеспечением. Google меняет эту динамику, поддерживая мобильные приложения для Android и традиционное программное обеспечение на базе Linux. Chromebook не будет работать с дополнительными аксессуарами, такими как USB-мониторы или сложное игровое оборудование — Google просто не предоставляет драйверы. Он может работать с основными клавиатурами, мышами, USB-накопителями и надстройками Bluetooth, но это все.
Между тем, игры на Chrome OS — один из самых значимых бенефициаров поддержки Android и Linux. Хотя вы не будете запускать огромные игры, доступные для Windows и, в гораздо меньшей степени, для MacOS, существуют как минимум сотни тысяч игр для Android, которые должны довольно хорошо работать на новых Chromebook и Chromebox. Это значительное улучшение по сравнению с первыми днями существования Chrome OS, когда игры отошли на второй план.
Что касается Linux, вы можете установить Steam вместе с любой купленной вами игрой, которая предлагает версию для Linux. Однако, учитывая, что большинство Chromebook предлагают более низкие характеристики, ограничивающим фактором будет хранилище и обработка графического процессора. Собственный потоковый сервис Stadia от Google и GeForce Now от Nvidia предлагают способы играть в свои любимые игры без этих программных и аппаратных ограничений.
Короче говоря, Chrome OS — это почти всегда Интернет. Если вы являетесь пользователем Windows или Mac и часто обнаруживаете, что единственным приложением, которое вы используете, является браузер, или вас устраивает огромная экосистема более простых приложений для Android, то это заслуживает внимания. Но почти полное отсутствие самого передового стороннего программного обеспечения является препятствием для всех, кто полагается на компьютер для решения более сложных задач.
Если вы ведете большую часть своего бизнеса в Интернете, вы найдете Chrome OS невероятно привлекательной. По сравнению с конкурентами, он экономичен, прост в использовании и разработан с учетом долговечности. Хотя это отличный выбор для студентов, он может не подойти пользователям, которым нужно программное обеспечение для решения более сложных задач.
По сравнению с конкурентами, он экономичен, прост в использовании и разработан с учетом долговечности. Хотя это отличный выбор для студентов, он может не подойти пользователям, которым нужно программное обеспечение для решения более сложных задач.
Вердикт
: Windows — лучший универсал по цене
В целом, Windows 10 отличается практичным дизайном, конкурентоспособными ценами и широчайшим выбором аппаратного обеспечения, что делает ее лучшей универсальной платформой для большинства пользователей. Если вы не совсем уверены в том, какие функции вам понадобятся от вашей операционной системы, можете поспорить, что в Windows есть все, что вам нужно. Windows 11 встряхнет и в будущем, потенциально перенеся некоторые эстетические качества и плавную анимацию MacOS в Windows.
Студенты, люди с ограниченным бюджетом и постоянные пользователи Google не ошибутся, выбрав Chrome OS. Вообще говоря, MacOS, как правило, является лучшим вариантом для профессионалов, которым удобно доплачивать за оптимизированное аппаратное и программное обеспечение.
Рекомендации редакции
Лучшие материнские платы для Ryzen 7000, доступные прямо сейчас
Генерирующий изображения ИИ Dall-E теперь может играть бесплатно для всех
Lenovo раскрывает информацию о первом в мире игровом Chromebook, но есть одна загвоздка
Лучшая мышь для Mac 2022 года
MacBook против ноутбуков с Windows: вот как выбрать
Какая ОС вам больше подходит?
Дата: 28 июля 2021 г.
Дебаты между Mac и Windows не новы: пользователи по обе стороны конфликта яростно отстаивают свою предпочтительную ОС. Являются ли Mac более безопасными, чем Windows? Безопасность какой ОС лучше? Какой из них имеет лучший пользовательский интерфейс и какая ОС подойдет вам? Все сводится к вашим личным предпочтениям и вашей потребности в кибербезопасности.
Плюсы и минусы двух основных операционных систем в основном связаны с тем, что они работают по-разному. В этой статье мы проводим сравнение между обеими операционными системами и помогаем вам выбрать, какая ОС лучше всего подходит для вас и ваших потребностей в безопасности. Это также повлияет на работу специализированных разработчиков программного обеспечения.
Это также повлияет на работу специализированных разработчиков программного обеспечения.
Сторонние приложения
Apple имеет строгий контроль над своим программным обеспечением, что означает меньше вредоносного ПО. Пользователи Apple не могут использовать программное обеспечение или приложения третьих лиц на своих продуктах Apple, если они не сделают джейлбрейк своих устройств, что аннулирует их гарантию и поддержку со стороны компании.
На ПК с Windows вы можете устанавливать сторонние приложения, что упрощает проникновение вредоносных программ в вашу систему. Однако вы можете использовать бесплатный антивирус из магазина Windows, хотя он может быть не так эффективен против вредоносных программ, как платные версии.
Таким образом, система безопасности Apple немного более совершенна и менее подвержена атакам вредоносных программ или вирусов, но и не является непроницаемой. Чтобы еще больше повысить информационную безопасность вашего Mac, вы также можете использовать бесплатный антивирус для Mac , прежде чем подписаться на платную подписку.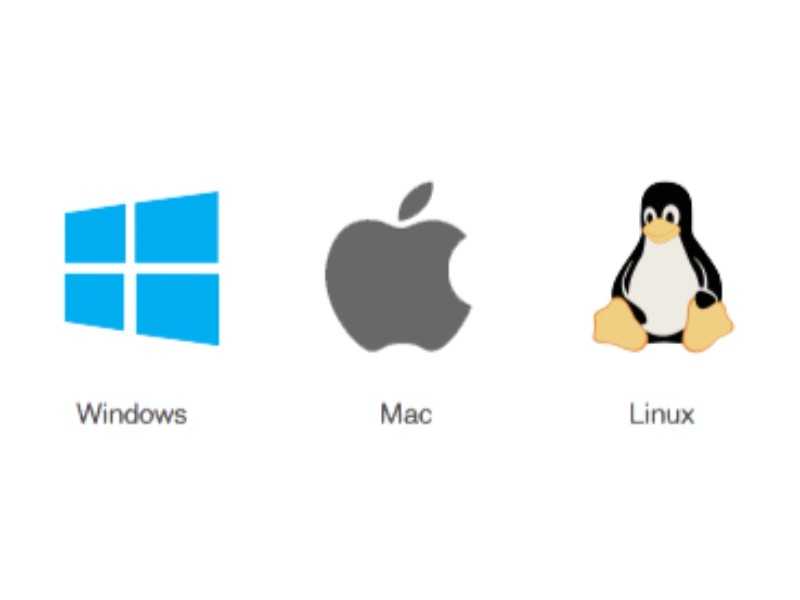
Самая большая привлекательность для пользователей Apple, таким образом, заключается в ее более строгой безопасности по сравнению с Windows, которая довольно часто подвергается атакам вредоносных программ и хакеров. Если вы стремитесь к более строгой безопасности или регулярно используете свое устройство для хранения и обмена конфиденциальной информацией или конфиденциальными данными, вам, вероятно, лучше выбрать Mac.
Предостережение : НИ ОДНА система не является на 100% безопасной. Понятно, что компьютеры Mac становятся все более уязвимыми по мере роста популярности компьютеров Mac.
Безопасность браузера
Safari — это родной браузер Mac, который недавно был переработан, чтобы добавить больше динамических блокировщиков рекламы. Нераскрытое отслеживание, нежелательные всплывающие окна и блокировка рекламы — это точки доступа, которые могут поставить под угрозу вашу безопасность. Safari оценивается лучше, чем Microsoft Edge, но сторонние браузеры, такие как Firefox и Google Chrome, оцениваются выше, потому что у Safari медленный цикл обновления.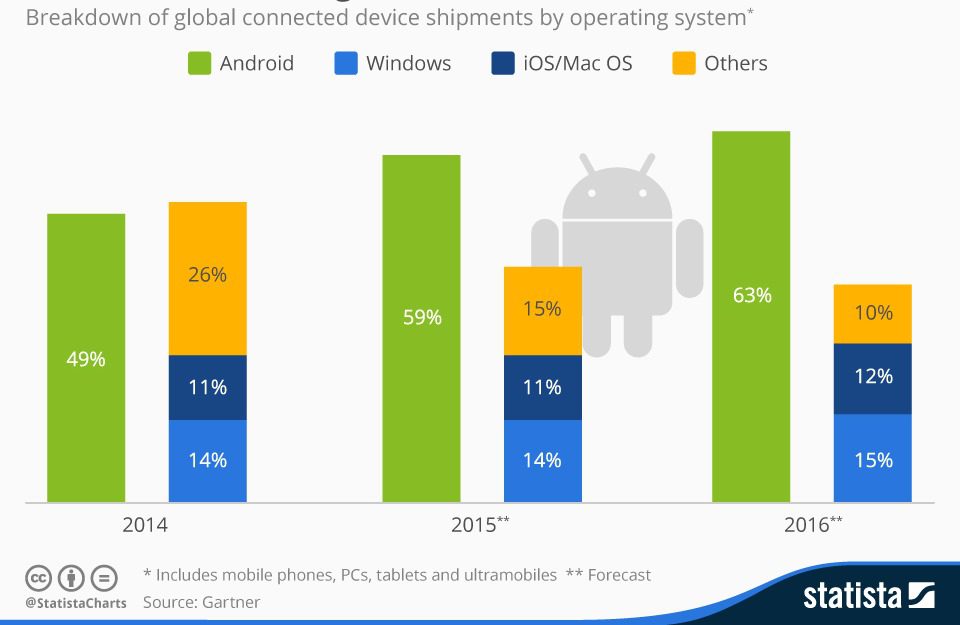
Microsoft Edge — это родной браузер Windows, который был запущен для замены Internet Explorer в попытке загладить плохую репутацию Internet Explorer. Цикл обновления Windows довольно динамичен, исправления безопасности выпускаются каждую неделю. Тем не менее, их подход к пользовательским диагностическим отчетам оставляет желать лучшего.
Обеспечение безопасности
Операционная система Apple требует меньшего обслуживания безопасности по сравнению с Windows. Отсутствие срочности в обеспечении безопасности связано с тем, что на компьютерах Mac гораздо меньше угроз. Однако это в первую очередь потому, что в мире меньше систем Mac. Однако по мере расширения пользовательской базы одновременно увеличивается поверхность угроз. Люди, не являющиеся техническими специалистами, предпочитают использовать компьютеры Mac, поскольку они проще в эксплуатации и обслуживании. Однако угрозы для Mac существуют, и пользователи могут проявлять небрежность в отношении безопасности, что делает их более уязвимыми.
Операционная система Windows требует большей бдительности по сравнению с Mac OS. Обе эти операционные системы имеют встроенные решения для защиты от вредоносных программ. Тем не менее, пользователи Windows должны проявлять особую бдительность при обновлении своих системных компонентов, таких как браузеры, драйверы, сторонние антивирусы и т. д., поскольку они имеют более высокий уровень атак.
Частота обновлений
Mac OS имеет более медленную историю решения проблем кибербезопасности по сравнению с Windows. Цикл обновления Mac OS не нуждается в постоянном обновлении, поскольку хакеры не так часто атакуют Mac, как Windows. Проактивность — лучшая защита безопасности при использовании операционной системы Windows. Mac OS немного медленнее воспринимает обновления с меньшим количеством обновлений. Windows, с другой стороны, быстрее и активнее ищет и выпускает исправления безопасности. Это связано с тем, что Windows пережила немало атак, и им приходится постоянно быть начеку.
Увеличение угроз
Объем угроз для Mac OS значительно вырос, причем большинство атак осуществляются в виде вредоносных загрузок. По мере того, как злоумышленники становятся все более искусными в использовании Mac OS, ожидается, что киберугрозы в будущем будут расти.
ПК с Windows имеют меньший рост угроз по сравнению с Mac. Однако это не означает, что присутствие угрозы уменьшается. Пользователи Windows сталкиваются с угрозами, которые, как правило, используют слабые места системы без необходимости загрузки, как в Mac OS.
Заключение
Как операционные системы Mac, так и Windows имеют свои сильные и слабые стороны. Решение о том, какой из них использовать, зависит исключительно от технических навыков пользователя и требований безопасности.
Выберите более знакомую и удобную платформу. Какую бы ОС вы ни выбрали, тщательно взвесьте свои варианты и убедитесь, что у вас есть адекватные средства контроля кибербезопасности, чтобы снизить вероятность атак и вредоносного ПО. В конечном счете, правильное использование вашего программного обеспечения и вашего интеллекта при навигации по вашей системе — это лучшая защита, которую вы когда-либо могли иметь.
В конечном счете, правильное использование вашего программного обеспечения и вашего интеллекта при навигации по вашей системе — это лучшая защита, которую вы когда-либо могли иметь.
Какая операционная система вам подходит?
Операционная система определяется просто как программное обеспечение, которое позволяет вам управлять аппаратным обеспечением и ресурсами компьютера, а также предлагает некоторые общие службы, позволяющие запускать различные программы.
Компьютеры добились огромных технологических успехов за последние пару десятилетий, превратившись из громоздких машин в элегантные устройства, ориентированные на производительность. На данный момент на большинстве компьютеров работают три популярные операционные системы:
- Windows
- macOS
- Linux
В этой статье мы сравним каждый из них и рассмотрим их лучшие варианты использования и функции. Давайте начнем!
Windows
Microsoft Windows — самая популярная операционная система для настольных ПК в мире, доля рынка которой, по данным Statista, составляет около 74 процентов. С момента своего первоначального выпуска в 1985 году операционная система претерпела множество изменений, и, несмотря на взлеты и падения (давайте просто забудем о Vista и Windows 8!), она по-прежнему остается лидером рынка на протяжении долгого времени.
С момента своего первоначального выпуска в 1985 году операционная система претерпела множество изменений, и, несмотря на взлеты и падения (давайте просто забудем о Vista и Windows 8!), она по-прежнему остается лидером рынка на протяжении долгого времени.
Кредит изображения: Statista
Microsoft Windows работает на компьютерах по всему миру. Его популярность значительно возросла, особенно благодаря популярности Windows 10 и бесплатному обновлению до Windows 11, которое предлагает компания.
Microsoft Windows также поставляется на большинстве современных ноутбуков. Почти все крупные производители предварительно устанавливают Windows и добавляют собственное программное обеспечение перед отправкой их потребителям.
Простота установки
Windows невероятно проста в установке. Он также без проблем работает с большинством аппаратных средств, что является одной из причин его популярности. Кроме того, вы можете купить диски или приобрести цифровую копию, позволяющую создать образ и установить Windows на свой компьютер.
Существуют различные способы установки Windows 11, но большинству из них довольно легко следовать. Любой человек, обладающий базовыми знаниями компьютера, может запустить мастер установки. И что еще более важно, Microsoft улучшила производительность Windows 11, так что вы можете установить Windows 11 даже на старый ПК.
Цена
Windows 11 — это бесплатное обновление для пользователей, переходящих с Windows 10. Однако, если вы не выполняете обновление с Windows 10, блестящая новая лицензия Windows 11 Home стоит 110 долларов, а Windows 11 Pro — 150 долларов.
Удобство использования и производительность программного обеспечения
Вот где Microsoft Windows действительно сияет. Почти каждое программное обеспечение без проблем работает в Windows, в первую очередь из-за его установочной базы. В результате Windows невероятно универсальна, и большинство разработчиков создают приложения или программное обеспечение, которые изначально работают на этой платформе.
Установка
невероятно проста и выполняется с помощью мастера установки. Вам не нужно быть знакомым с каким-либо инструментом интерфейса командной строки, даже если он доступен в Windows.
Если вы увлекаетесь играми, Windows — лучший выбор. Это связано с тем, что компания сосредоточилась на повышении производительности в играх, и большинство разработчиков и производителей оборудования используют такие опции, как DirectX 12, извлекая максимальную производительность из графического процессора и процессора.
Вы даже можете оптимизировать Windows 10 для повышения производительности в играх. Windows идеально подходит для людей, которым нужен настраиваемый ПК. Вы можете легко заменять различные компоненты, устанавливать новые драйверы и обновлять детали по своему усмотрению.
Если вы хотите иметь максимальный контроль над своим ПК и хотите настроить и персонализировать его, едва ли найдется лучшая операционная система, чем Microsoft Windows.
Резервные копии
Если вам интересно, как создавать резервные копии в Windows 11, знайте, что это невероятно просто.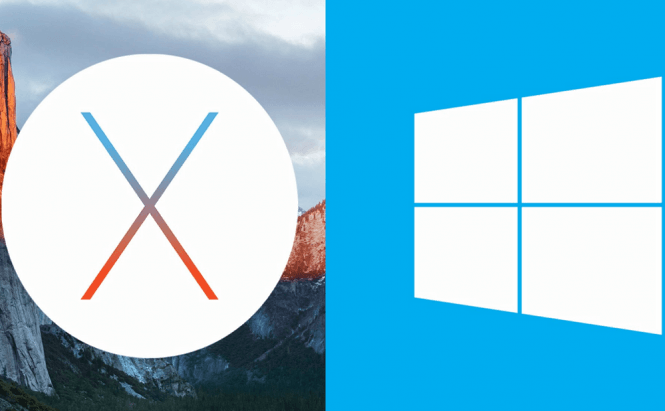 Microsoft предлагает встроенную системную утилиту, которая позволяет легко создавать различные резервные копии, а восстанавливать их можно одним щелчком мыши!
Microsoft предлагает встроенную системную утилиту, которая позволяет легко создавать различные резервные копии, а восстанавливать их можно одним щелчком мыши!
macOS
Операционная система Apple имеет относительно небольшую базу установок по сравнению с мощью Windows. Тем не менее, macOS продолжает набирать популярность. Несмотря на то, что macOS является крупнейшим конкурентом Windows, она использует совершенно другой подход.
Во-первых, в отличие от Windows, вы не можете просто купить копию и установить ее на любой компьютер. Он также не поставляется предварительно установленным на других компьютерах; вы можете получить его только с iMac, MacBook, Mac mini или другим официальным оборудованием Apple.
Это закрытая система (с большим количеством открытого исходного кода и кода!), но она легко доказала свою ценность за 35 лет своего существования. Что еще более важно, macOS также невероятно безопасна, в основном из-за меньшего размера рынка.
Угрозы вредоносных программ в macOS очень редки, хотя есть некоторые признаки того, что ваш Mac заражен вирусом, на который вам следует обратить внимание.
Простота установки
Это невероятно просто. Операционная система предустанавливается на каждый MacBook и iMac, которые продает компания, и вы можете без проблем запускать обновления. Что еще более важно, обновления являются регулярными и относительно простыми в установке.
Обновления также намного реже, чем Windows, поэтому вам не нужно беспокоиться о том, что ваш Mac запускает обновления в самое неудобное время, что слишком часто встречается в Windows. Все версии macOS также бесплатны.
Хотя некоторые могут утверждать, что у покупки MacBook есть недостатки по сравнению с Windows, большинство других считает, что, несмотря на более высокую стоимость покупки, общая сумма, которую они тратят на стоимость жизненного цикла системы, намного меньше, поскольку вы не не нужно так сильно беспокоиться об обновлениях.
Удобство использования и производительность программного обеспечения
Операционная система Apple невероятно популярна благодаря простоте использования и глубокой интеграции с экосистемой Apple. Кроме того, большинство людей утверждают, что установка приложений и управление ими так же просто, если не больше, чем Windows.
Кроме того, большинство людей утверждают, что установка приложений и управление ими так же просто, если не больше, чем Windows.
Несмотря на то, что macOS основана на Linux, вы можете устанавливать программное обеспечение прямо из App Store. Или большинство приложений позволяют загружать файл DMG, который является файлом образа диска. Затем просто перетащите значок в папку «Приложения», чтобы установить приложение!
И, когда вы хотите удалить его, просто удалите его из папки «Программы». Вам не нужно беспокоиться о запуске каких-либо мастеров установки. Разработчики и дизайнеры обычно предпочитают macOS из-за ее функций поддержки творческих инструментов.
Что еще более важно, в отличие от Windows, macOS поставляется с набором бесплатных приложений. Вы получаете следующее:
- Комплект для повышения производительности, включающий текстовый процессор, программу для работы с электронными таблицами и инструмент для создания презентаций.
- Приложение Preview отлично подходит для редактирования фотографий, а также позволяет редактировать PDF-файлы!
- Приложение для редактирования видео.

- Инструмент для редактирования музыки, GarageBand. Программа GarageBand проста в использовании и используется многими творческими профессионалами.
Резервные копии
Если вам интересно, как сделать резервную копию вашего Mac, вам придется использовать инструмент, известный как Time Machine. Вы можете настроить как ручное, так и автоматическое резервное копирование и даже создать резервную копию на внешнем диске, как в Windows.
Линукс
Популярная среди разработчиков Linux — операционная система, известная своей универсальностью. В отличие от Windows и macOS, исходный код Linux полностью открыт, поэтому его можно изменять и настраивать.
Поскольку это открытый исходный код, существуют различные варианты, известные как дистрибутивы. Есть даже облегченные дистрибутивы, которые можно установить на старые ПК. На самом деле Windows 11 имеет немало общего с рабочими столами Linux!
Эти дистрибутивы варьируются от программного обеспечения, которое предлагает основные системные функции, до пользовательских интерфейсов, разработанных для работы с конкретным оборудованием.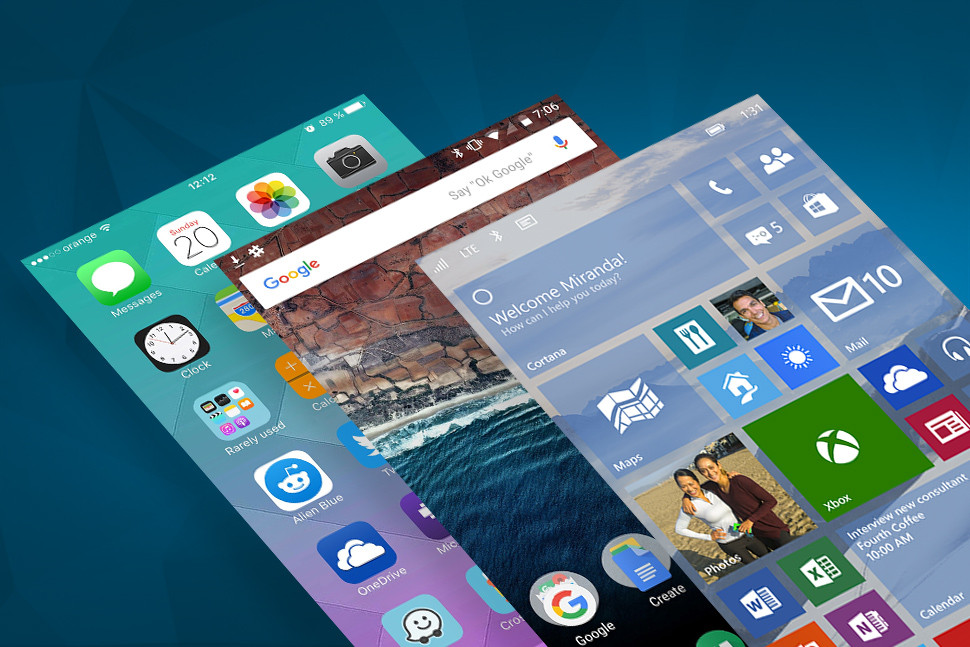 Одним из самых популярных дистрибутивов является Ubuntu, широко используемый благодаря своей гибкости.
Одним из самых популярных дистрибутивов является Ubuntu, широко используемый благодаря своей гибкости.
Простота установки
Если вы хотите узнать, как установить последнюю версию Ubuntu на свой ноутбук или ПК, просто начните с загрузки последней версии образа с веб-сайта Ubuntu. Затем вы можете просто загрузить его на USB-накопитель или создать образ диска для его установки.
Удобство использования и производительность программного обеспечения
По сравнению с Windows или macOS удобство использования ограничено. Запуск нового программного обеспечения в Linux не всегда прост, поскольку не все программы предлагают встроенную поддержку (по крайней мере, большинство программ, которые вы найдете в Windows и macOS). Это означает, что вам придется установить слой совместимости, такой как Wine. Процесс установки также отличается, поэтому внимательно следуйте инструкциям, чтобы узнать, как установить Wine на Ubuntu.
Раньше графические интерфейсы Linux бледнели по сравнению с Windows или macOS, которые предлагали лучшую графику и производительность.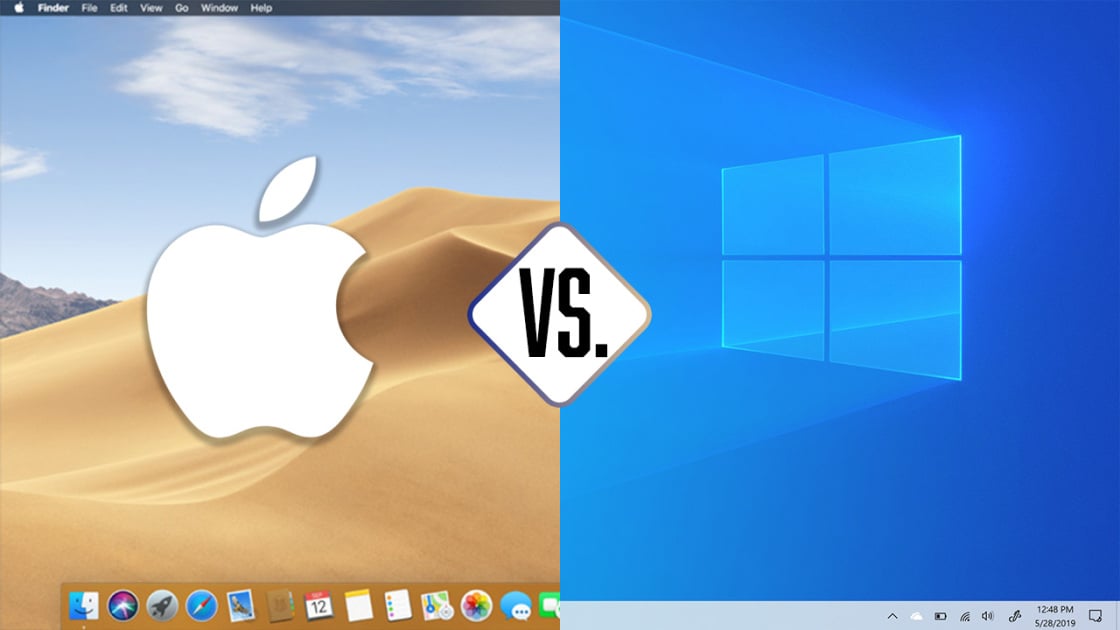 Однако теперь это изменилось: Ubuntu предлагает потрясающий графический интерфейс, который может легко конкурировать с такими программами, как Finder и Windows Explorer.
Однако теперь это изменилось: Ubuntu предлагает потрясающий графический интерфейс, который может легко конкурировать с такими программами, как Finder и Windows Explorer.
Установка приложений в Linux немного сложна. В идеале вы должны хорошо разбираться в инструменте интерфейса командной строки, поскольку именно его вы будете использовать большую часть времени. К сожалению, именно это ограничивает распространение Linux; люди считают его слишком техническим, чтобы быть полезным каждый день. Кроме того, большинство приложений являются бесплатными или открытыми заменителями популярных приложений для Windows или macOS, которые могут быть не так хороши, как их оригинальные проприетарные аналоги.
Резервные копии
Запуск резервного копирования в Linux тоже не прост, так как нужно знать определенные команды. Однако есть некоторые инструменты с графическим интерфейсом, которые вы можете использовать, например, Déjà Dup. Вы можете легко научиться создавать резервные копии данных с помощью Déjà Dup в Linux, хотя даже для этого потребуется выполнить некоторые команды.
Какая операционная система вам подходит?
Итак, как видите, все три операционные системы хороши сами по себе. Но все зависит от того, с чем вы знакомы и что предпочитаете использовать. Например, если вам нравится полный контроль, Linux, вероятно, лучший выбор. Но если вам нужно что-то более простое в использовании, выбор между macOS и Windows идеален.
Windows против iOS — разница между Windows и iOS [обновлено в 2022 г.]
Последнее обновление: 7 сентября 2022 г. / By Chara Yadav
/ Факт проверен / 6 минут
Для работы с нашими технологическими устройствами нам нужна помощь систем, которые были установлены еще до их покупки. Кроме того, Windows и iOS — это две операционные системы, которые очень полезны для обработки необходимого аппаратного и программного обеспечения.
Все мы знакомы с терминами Windows и iOS. Но знаете ли вы их отличия? Итак, здесь мы собираемся провести различие между двумя конкурирующими операционными системами, то есть Windows и iOS.
Windows против iOS
Основное различие между Windows и iOS заключается в том, что Windows — это операционная система, предназначенная только для использования на таких устройствах, как ПК, ноутбуки и т. д. С другой стороны, только устройства iOS, такие как iPhone, iPad и т. д. работают на системе iOS. Таким образом, они сильно отличаются друг от друга, несмотря на то, что являются операционными системами, поскольку они специально разработаны для разных устройств.
Windows входит в число широко популярных операционных систем. Windows — очень старая операционная система, которая работает уже много десятилетий.
Windows — очень удобная и полезная система для выполнения различных задач на настольных компьютерах. Язык программирования Windows написан на различных языках C, таких как C, C++, C#, ассемблере.
С другой стороны, iOS — это система, которая заботится о программном и аппаратном обеспечении устройств, произведенных Apple Incorporation. Такие устройства, как iPhone, iPad и т. д., обычно генерируются через iOS.
Такие устройства, как iPhone, iPad и т. д., обычно генерируются через iOS.
iOS была выпущена несколько лет назад и, следовательно, прекрасно работает на устройствах и, следовательно, предоставляет клиентам наилучшие услуги. Кроме того, iOS использует Swift в качестве языка программирования.
Таблица сравнения между Windows и IOS
9069
9069
9069
| Параметры сравнения | Windows | IOS | IOS | IOS | . | Apple Incorporation является единственным владельцем iOS. |
| Стабильная версия | Недавно выпущенная стабильная версия Windows — Windows 10. | 15.3.1 — текущая стабильная версия iOS. | ||||
| Языки | Windows доступна на 18 языках. | Всего было переадресовано 40 языков систем iOS. | ||||
| Тип ядра | Windows использует собственное ядро, которое называется ядром Microsoft NT.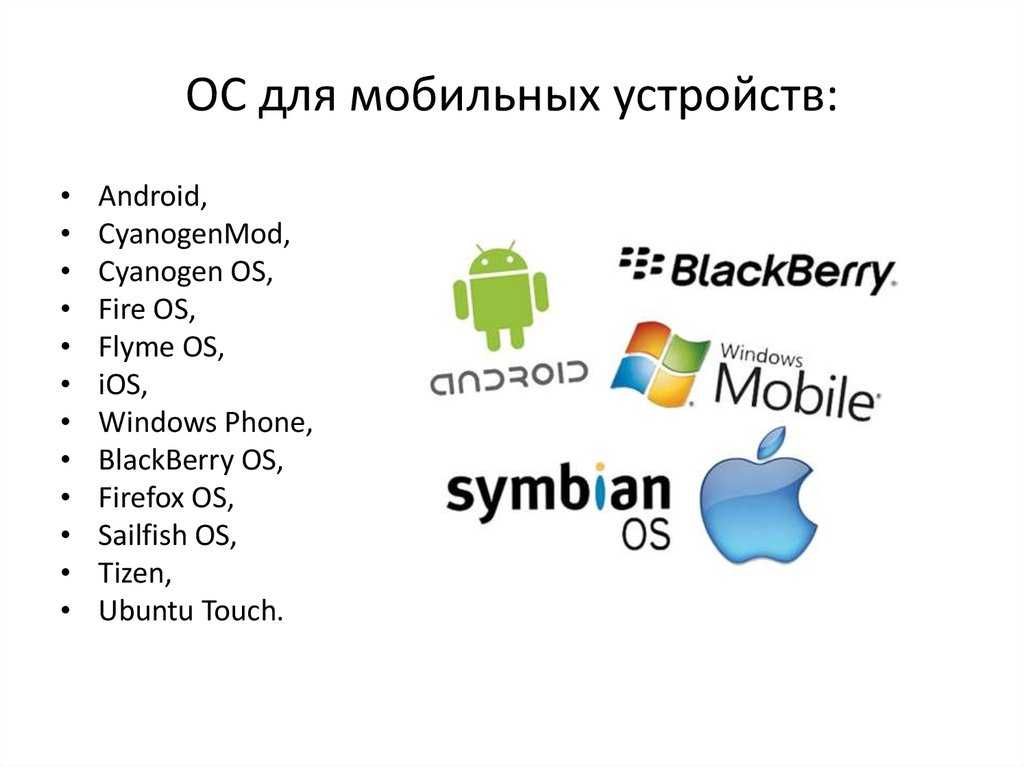 | Darwin от Apple используется для систем iOS. | ||||
| Устройства | Windows была специально разработана для работы в системах, поддерживающих Windows, таких как ПК, ноутбуки и т. д. | iPhone, iPad — это устройства, использующие iOS в качестве операционной системы. |
Что такое Windows?
Широко используемой операционной системой для электронных устройств, таких как ноутбуки, ПК и т. д., является Windows. Windows была запущена еще до появления других операционных систем. Корпорация Microsoft инициировала Windows.
Впервые Microsoft запустила систему Windows 20 ноября 1985 года. С тех пор она была обновлена до различных версий на рынке. Текущая версия Windows — Windows 10.
Windows до сих пор остается в популярном пространстве людей. Люди в организации упорно трудятся, чтобы предоставить своим клиентам лучшую версию каждый день.
Несмотря на то, что Windows является старой операционной системой, она тесно связана с различными новыми функциями. Windows предоставляет вам множество мер, таких как управление файлами, оценка служб безопасности, управление памятью, сетью и т. Д., О которых она позаботится.
Windows предоставляет вам множество мер, таких как управление файлами, оценка служб безопасности, управление памятью, сетью и т. Д., О которых она позаботится.
Поэтому очень удобно.
API для Windows — это NT API и Win 32. И причиной его популярности является его доступность на различных языках, что делает его легко доступным для людей с их родными языками, которые они понимают.
Windows не повреждена, но имеет несколько преимуществ, таких как программное и аппаратное обеспечение, легкая поддержка нового оборудования, игр, простота использования и т. д. В настоящее время мы можем найти Windows даже на телефонах и планшетах.
Что такое iOS?
Компания Apple является заказной операционной системой, которая была инициирована ими самими. Система iOS может работать только с портативными устройствами Apple Incorporation, такими как iPad, iPhone и т. д.
Apple Incorporation недавно запустила ее. Прошло всего несколько лет с момента создания iOS и датируется 29 июня 2007 года.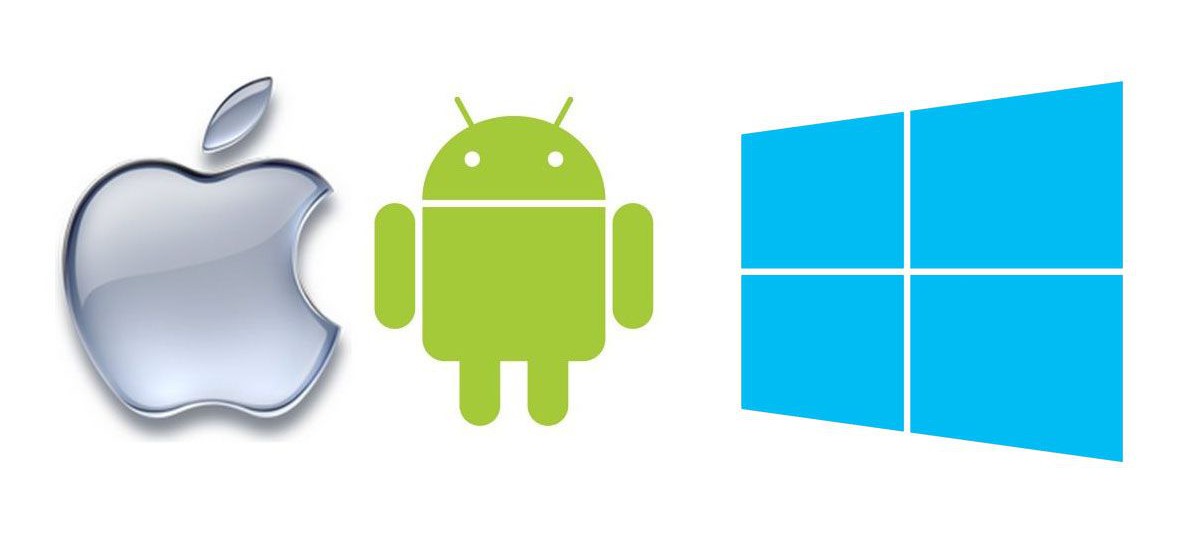
iOS — это такая система, которая завоевала сердца миллионов своих пользователей, в основном благодаря своим навыкам управления и, конечно же, своей безопасности. Сервисы. Несмотря на то, что его продукты относятся к категории high-end, он стоит каждого цента только из-за мощной операционной системы.
iOS поддерживает в общей сложности 40 языков по всему миру, поэтому каждому человеку будет удобно, даже если он не знаком с английским языком. iOS представляет собой два API: BSD-POSIX и Cocoa.
Известно, что его стабильной версией является версия 15.3.1, которая была недавно обновлена 10 февраля 2022 года.
Siri, системные шрифты, управление папками, игровой центр и т. д. — это некоторые функции iOS. И здесь мы должны знать о его преимуществах, а также о недостатках.
iOS имеет свои преимущества, которые могут включать в себя такие вещи, как отличный пользовательский интерфейс, лучший для игр и бизнес-целей, простота использования, меньшее выделение тепла и т.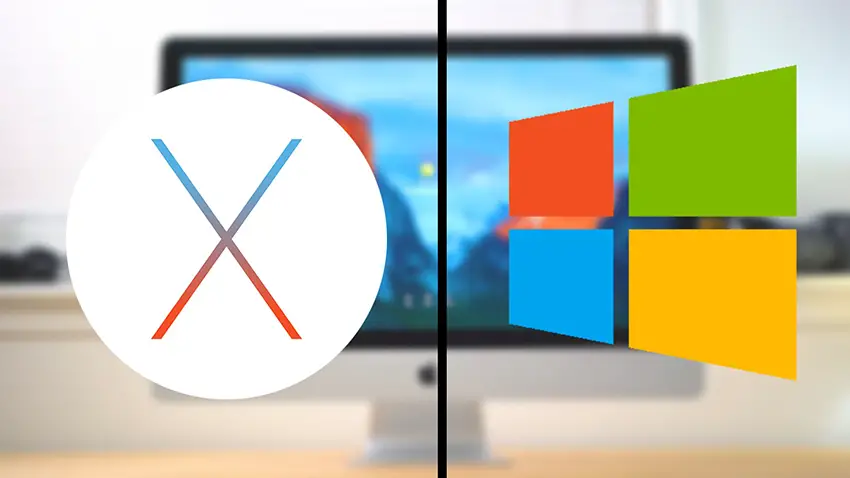 д. устройство, не поддерживает настольные компьютеры, ограничено устройствами Apple, имеет плохой резервный аккумулятор и т. д.
д. устройство, не поддерживает настольные компьютеры, ограничено устройствами Apple, имеет плохой резервный аккумулятор и т. д.
Основные различия между Windows и iOS
- Microsoft Incorporation — организация, стоящая за появлением Windows. С другой стороны, iOS была инициативой Apple Incorporation.
- Запускаемая стабильная версия Windows известна как Windows 10. С другой стороны, текущая обновленная версия iOS — 15.3.1.
- Мы можем убедиться, что Windows доступна на 18 различных языках. С другой стороны, в общей сложности 40 языков, мы можем обрабатывать системы iOS,
- Ядро NT от Microsoft является настраиваемой версией ядра Microsoft. С другой стороны, в iOS есть Darwin Kernel от Apple.
- Windows может выполнять свои функции на таких устройствах, как ПК, ноутбуки и т. д. С другой стороны, такие устройства, как iPad, iPhone и т. д., созданные Apple Incorporation, могут работать с помощью системы iOS.
Заключение
Таким образом, из вышеприведенных данных можно сказать, что Windows и iOS — это две операционные системы, но они используются для разных типов устройств. Windows и iOS — это две разные вещи, и, следовательно, у них разные рынки для конкуренции.
Windows и iOS — это две разные вещи, и, следовательно, у них разные рынки для конкуренции.
Где Windows выполняет функции по обслуживанию компьютера или ноутбука и т. д., а с другой стороны, удобные устройства, такие как iPhone, iPad и т. д., работают с помощью систем iOS.
Оба имеют миллионы пользователей и имеют большее значение, поскольку они широко популярны для выполнения различных задач. Следовательно, остальные отличия уже были упомянуты выше. Я надеюсь, что это поможет вам получить более четкое представление об операционных системах.
Ссылки
- https://www.sciencedirect.com/science/article/pii/S0360835214001260
- https://ieeexplore.ieee.org/abstract/document/6838724/
» в Гугле. Оцените этот пост!
[Всего: 0]
Один запрос?
Я приложил столько усилий, чтобы написать этот пост в блоге, чтобы он был вам полезен. Это будет очень полезно для меня, если вы подумаете о том, чтобы поделиться им в социальных сетях или со своими друзьями/семьей.
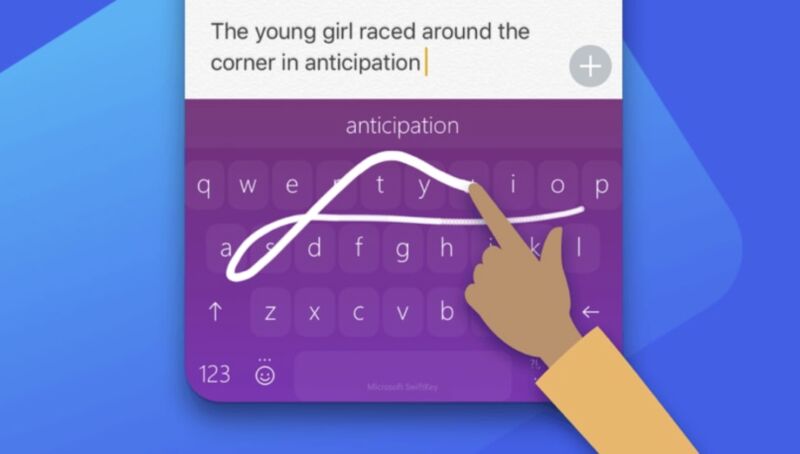
 д.). Дополнительные сведения см. в этой записи.
д.). Дополнительные сведения см. в этой записи.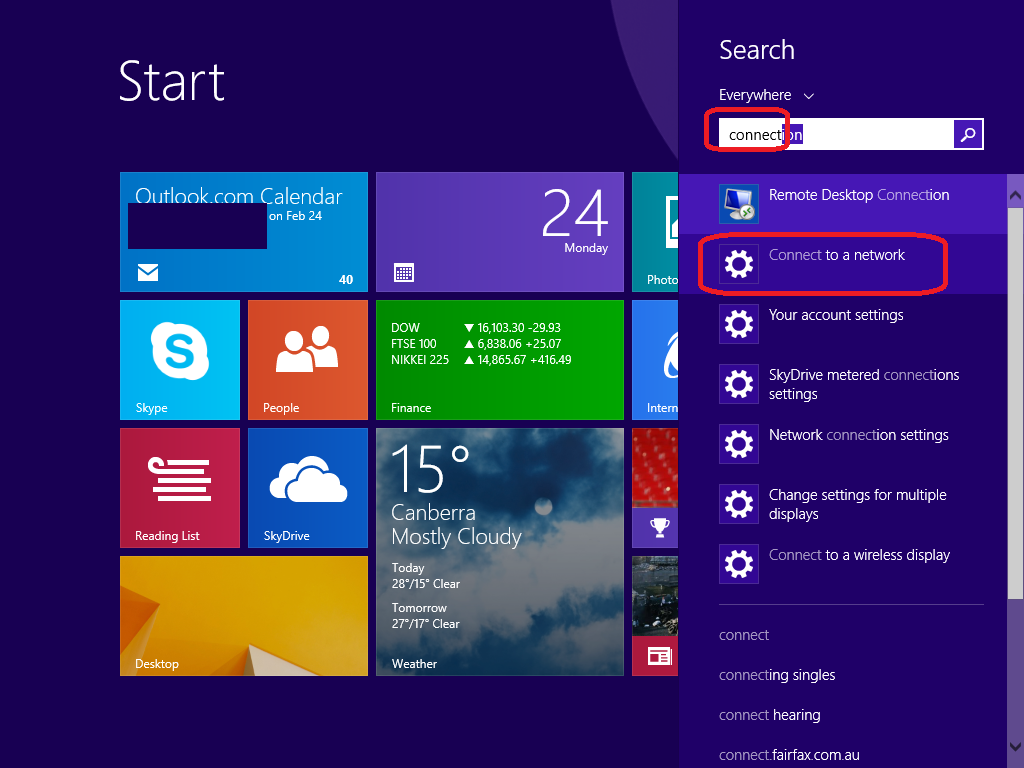
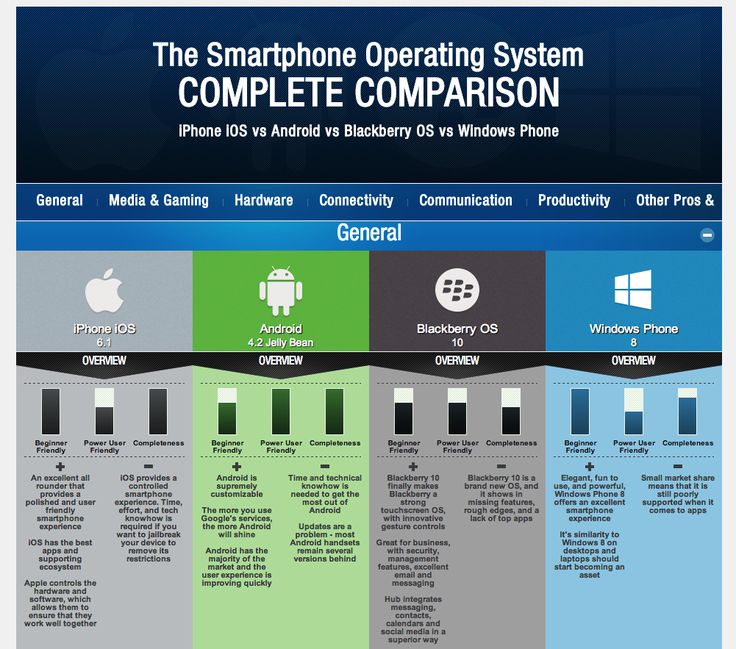
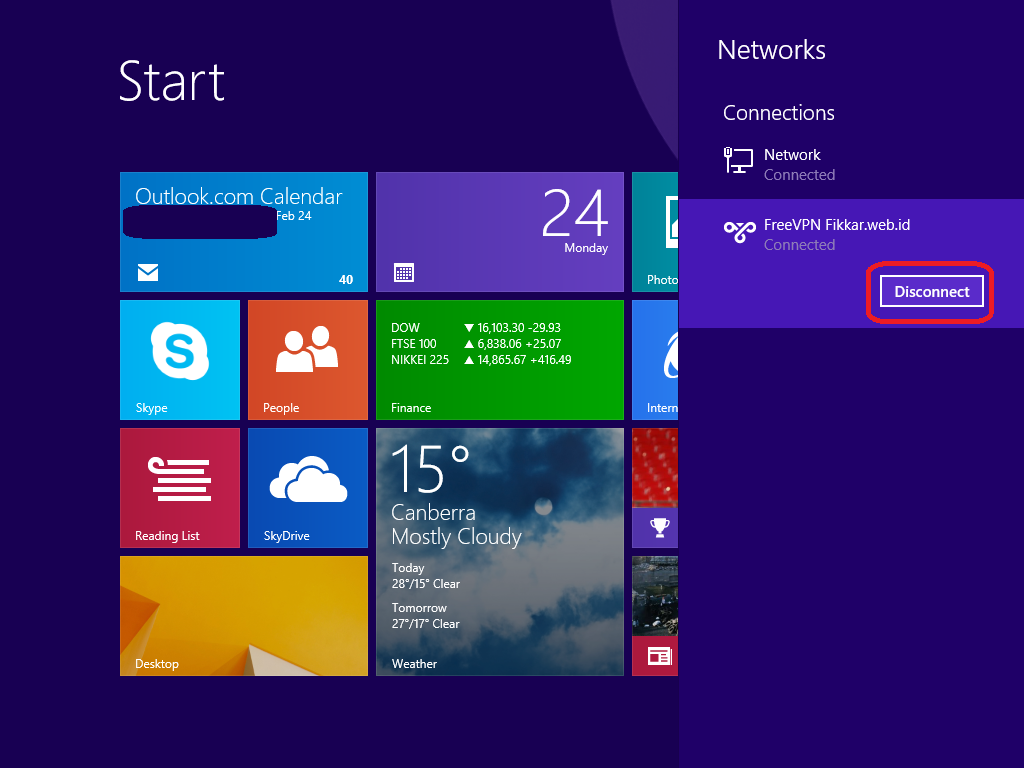

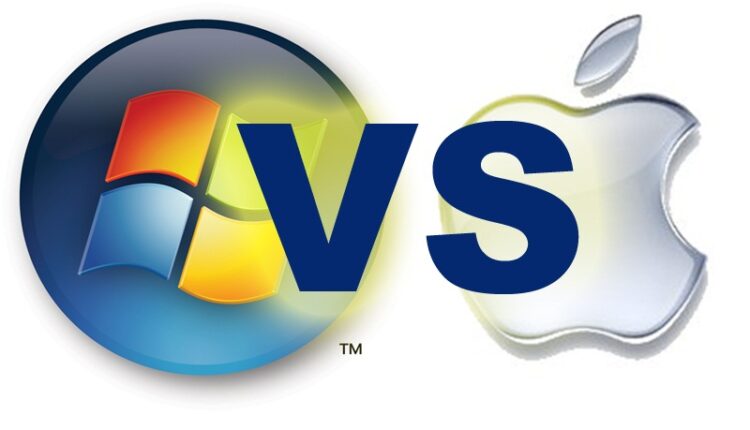 Он требуется для разработки Xamarin.iOS.
Он требуется для разработки Xamarin.iOS.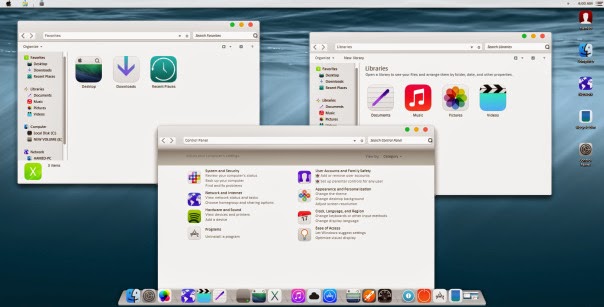 windows.net/enrollmentserver/otaprofile/contoso.com
windows.net/enrollmentserver/otaprofile/contoso.com