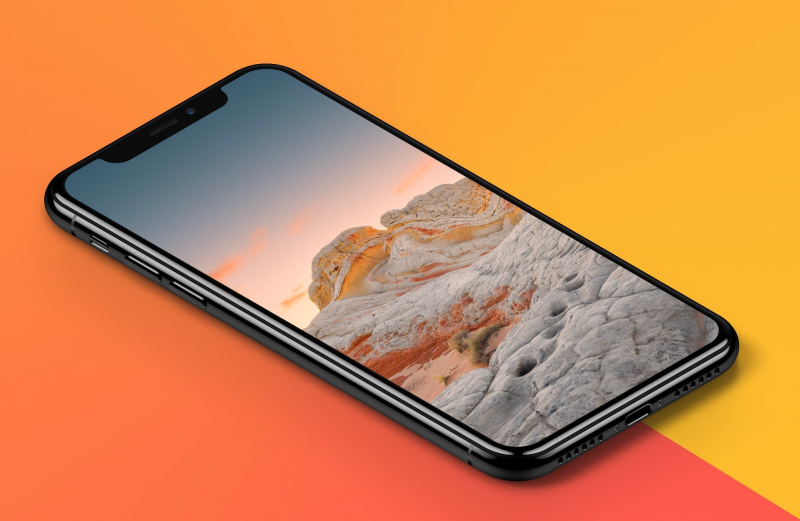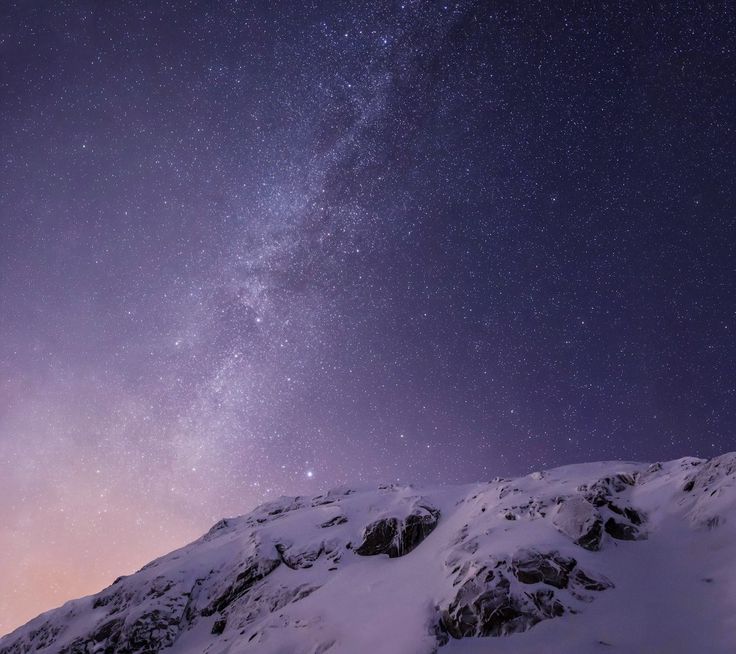Содержание
семь новых функций, которые стоит проверить
Apple выпустила первую общедоступную бета-версию iOS 16, позволяющую всем, у кого есть iPhone 8 или новее, бесплатно протестировать обновление программного обеспечения. iOS 16 включает в себя множество новых функций, от настраиваемого экрана блокировки до возможности редактировать или отменять сообщения iMessages.
Бета-версия iOS 16
Чтобы получить общедоступную бета-версию iOS 16, зарегистрируйтесь в бесплатной программе бета-тестирования Apple непосредственно на своем iPhone. Учитывая, что iOS 16 все еще находится в стадии бета-тестирования, имейте в виду, что вы можете столкнуться с ошибками, несовместимыми приложениями, сокращением времени автономной работы или другими проблемами. Тщательно подумайте, прежде чем принять решение об установке общедоступной бета-версии на iPhone, которым вы пользуетесь каждый день.
Если вы устанавливаете общедоступную бета-версию iOS 16 на свой iPhone, мы составили список из семи новых функций, на которые стоит обратить внимание ниже.
Настройте экран блокировки
Главной новой функцией iOS 16 является возможность персонализировать экран блокировки с помощью многослойных обоев, настраиваемых шрифтов для даты и времени и виджетов для предстоящих событий календаря, погоды, уровня заряда батареи, будильников, часовых поясов, колец активности и прочее.
В новой галерее экрана блокировки представлены различные варианты экрана блокировки, в том числе новые обои «Погода» с живыми погодными условиями и обои «Астрономия», на которых видны Земля, Луна и солнечная система. iOS 16 включает поддержку нескольких дизайнов экрана блокировки, что позволяет переключаться между избранными с помощью смахивания.
Изменить или отменить отправку iMessage
В iOS 16 появилась возможность редактировать или отменять недавно отправленные сообщения iMessage, а также помечать разговоры iMessage как непрочитанные после их открытия. Apple позволяет редактировать или отменить отправку сообщения iMessage в течение 15 минут после его отправки.
Чтобы отредактировать или отменить отправку сообщения, вам просто нужно нажать и удерживать всплывающую подсказку и выбрать соответствующую опцию в появившемся меню. iMessages, которые были отредактированы, помечаются как «отредактированные» под всплывающей подсказкой. На устройствах под управлением iOS 15 или более ранней версии отредактированные сообщения принимаются как новое сообщение с надписью «Отредактировано на [X]».
Полноэкранный музыкальный проигрыватель
Первая общедоступная бета-версия iOS 16 включает полноэкранный музыкальный проигрыватель на экране блокировки с обложкой альбома и обоями соответствующего цвета.
В последний раз Apple предлагала полноэкранный музыкальный проигрыватель на экране блокировки в iOS 10 в 2016 году. Если вам не нравится эта функция, вы можете нажать на нижнюю часть дисплея, чтобы свернуть музыкальный проигрыватель и вернуться к стандартным обоям экрана блокировки.
Создайте общую библиотеку фотографий iCloud
Одной из самых полезных новых функций в общедоступной бета-версии iOS 16 является возможность создания общей библиотеки фотографий iCloud в приложении «Фотографии».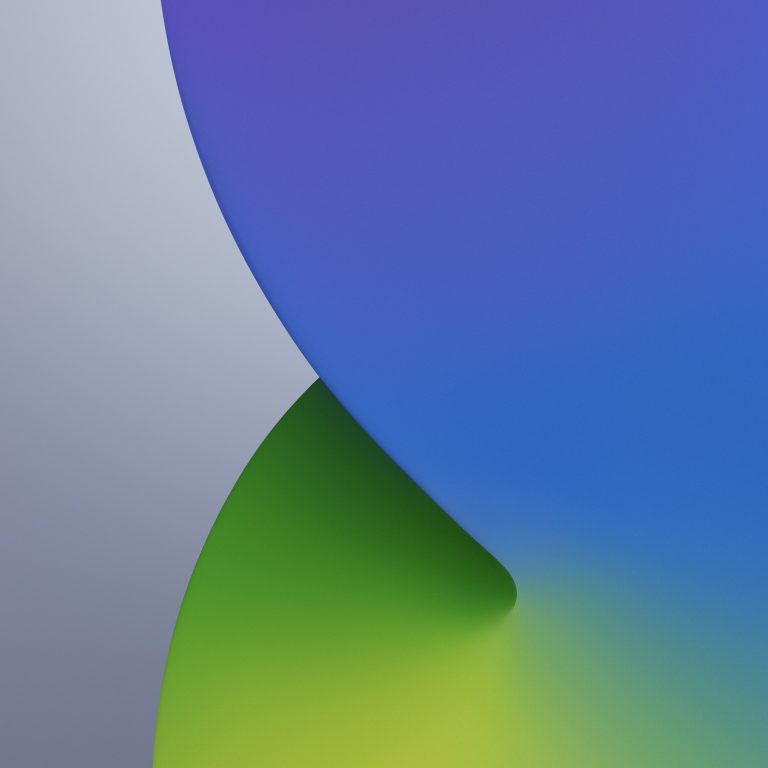
Общая библиотека фотографий iCloud предназначена для того, чтобы вам было проще обмениваться фотографиями с членами вашей семьи или друзьями. Эта функция позволяет вам и пяти другим пользователям добавлять, редактировать или удалять фотографии в общей библиотеке, доступной через iCloud.
Apple заявляет, что iPhone поддерживает многие другие дополнительные игровые контроллеры Bluetooth на iOS 16, включая Joy-Cons и Pro Controller от Nintendo. iPhone под управлением iOS 16 можно использовать либо с одним левым, либо с правым контроллером Joy-Con, либо с обоими одновременно в качестве единого контроллера.
Это помимо существующей совместимости iPhone с контроллерами PS5 DualSense и Xbox Series X с момента выпуска iOS 14.5 в прошлом году.
Отследить заказ Apple Pay
Apple Pay на iOS 16 предлагает новую встроенную информацию об отслеживании заказов в приложении Wallet для онлайн-заказов, выполненных через Apple Pay. Трекер предоставляет предполагаемую дату доставки заказа и указывает, когда посылка готова к доставке.
Замкните кольца без Apple Watch
Начиная с iOS 16 приложение «Фитнес» теперь доступно на iPhone для всех пользователей, даже если у них нет Apple Watch. В приложении есть кольцо ежедневной активности, которое использует датчики движения iPhone для оценки сожженных калорий и шагов человека за день.
iOS 16 должна быть выпущена для всех пользователей в сентябре. Чтобы поближе познакомиться с обновлением, посмотрите наше видео с обзором некоторых из самых больших новых функций.
Как получить обои для iPhone 12
Apple представила ряд новых красочных моделей iPhone 12 на мероприятии Apple 13 октября, а это значит, что есть и новые обои.
Вы можете загрузить десять новых обоев и использовать их на своем iPhone, если хотите — удивительное количество людей, так что присоединяйтесь к этому увлечению прямо сейчас!
Программы для Windows, мобильные приложения, игры — ВСЁ БЕСПЛАТНО, в нашем закрытом телеграмм канале — Подписывайтесь:)
Как обычно, с представлением нового поколения iPhone Apple создала ряд новых, ярких и эксклюзивных обоев для iPhone 12.
Эти обои устанавливаются по умолчанию на iPhone 12 поколения, но вам не нужно покупать новый iPhone 12, чтобы получить новые обои.
Вы можете скачать новые обои здесь и, возможно, обмануть кого-нибудь, чтобы он подумал, что у вас уже есть новый телефон. Загрузка начнется автоматически (обратите внимание, что это работает только на iPhone).
Как скачать новые обои для iPhone 12
- Эта загрузка будет работать только на iPhone, поэтому нажмите эта ссылка с вашего устройства.
- Подтвердите, что игрушка хочет загрузить «iPhone 12 Wallpaper Zip»
- Коснитесь Скачать.
- Вы найдете обои в папке «Файлы» на вашем iPhone.
- Нажмите на заархивированный файл, чтобы распаковать его.
- Теперь вы найдете все обои
- Нажмите на понравившиеся обои.
- Нажмите на значок «Поделиться».
- Выберите Сохранить изображение.
- Теперь откройте приложение «Фото» и найдите изображение.
- Снова нажмите на значок Поделиться. На этот раз выберите «Использовать как обои».

Эта статья впервые появилась на Macwelt.
Программы для Windows, мобильные приложения, игры — ВСЁ БЕСПЛАТНО, в нашем закрытом телеграмм канале — Подписывайтесь:)
Похожие записи
Логотипы определяют ваш бренд. BuildMyLogo может создать его всего за 29,99 долларов США.
Нет более узнаваемого элемента фирменного стиля, чем логотип компании, но для малого бизнеса сделать это правильно непросто. Эти компании часто тратят от 300 до 1300 долларов и более на свой логотип, что недешево. Полный набор логотипов от BuildMyLogo может снять бремя создания или оплаты создания логотипа с плеч владельца бизнеса. Просто введите название бренда и…
Читать далее Логотипы определяют ваш бренд. BuildMyLogo может создать его всего за 29,99 долларов США.Продолжить
Apple Studio Display FAQ: все, что вам нужно знать
В 2019 году Apple снова вышла на рынок дисплеев после трехлетнего отсутствия с Pro Display XDR, дорогим высококачественным монитором для Mac Pro.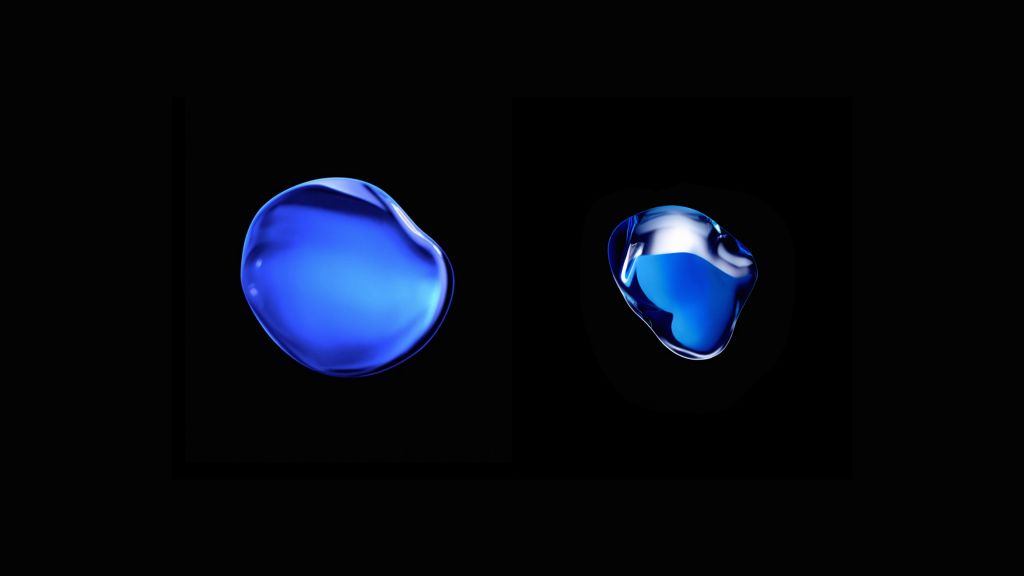 Apple потребовалось еще три года, чтобы предложить Studio Display, более дешевый (но все же дорогой) монитор для всех нас. Поскольку дисплей является жизненно важной частью настройки вашего компьютера, важно знать, что вы получаете,…
Apple потребовалось еще три года, чтобы предложить Studio Display, более дешевый (но все же дорогой) монитор для всех нас. Поскольку дисплей является жизненно важной частью настройки вашего компьютера, важно знать, что вы получаете,…
Читать далее Apple Studio Display FAQ: все, что вам нужно знатьПродолжить
Как сделать групповые видеозвонки FaceTime на iPhone, iPad или Mac
В этой статье мы расскажем, как сгруппировать FaceTime для нескольких человек, сколько участников вызова FaceTime (до 31 человека — 32, если вы включаете себя), как добавить людей в групповой вызов FaceTime и что делать, если для группы FaceTime выбрано не работает. Пришло время присоединиться к вашей семье и друзьям в групповом вызове FaceTime — вот…
Читать далее Как сделать групповые видеозвонки FaceTime на iPhone, iPad или MacПродолжить
Как использовать Photos и Pages для изменения размера и кадрирования изображений для печати
Высшая точка домашней фотопечати, возможно, уже давно прошла, но если у вас есть струйный принтер, скорее всего, драйвер принтера и механизм подачи включают в себя параметры фотобумаги, включая печать на 4 на 6 и другие стандартные форматы фотографий. Но как вы можете сделать снимок, обрезать его и распечатать так, как хотите, без использования приложения для…
Но как вы можете сделать снимок, обрезать его и распечатать так, как хотите, без использования приложения для…
Читать далее Как использовать Photos и Pages для изменения размера и кадрирования изображений для печатиПродолжить
Все, что придет от Apple в июле 2022 года
Июнь был важным месяцем для Apple, с большим количеством объявлений и новых продуктов, связанных с WWDC. Мы получили новые бета-версии обновлений операционной системы этой осени для разработчиков и первый взгляд на процессор M2 в обновленном 13-дюймовом MacBook Pro. В июле на этом волнении появятся первые общедоступные бета-версии iOS 16, macOS Ventura и всего остального, а…
Читать далее Все, что придет от Apple в июле 2022 годаПродолжить
iOS 16.1 позволяет пользователям переключаться между наборами обоев в настройках
Филипе Эспозито
– 27 сентября 2022 г., 11:07 по тихоокеанскому времени.
@filipeesposito
Apple во вторник выпустила iOS 16.1 beta 3 для разработчиков, поскольку компания продолжает настраивать различные аспекты операционной системы iPhone. Одним из основных новых аспектов iOS 16 является переработанный экран блокировки, а сегодняшняя бета-версия Apple упрощает пользователям переключение между наборами обоев.
Одним из основных новых аспектов iOS 16 является переработанный экран блокировки, а сегодняшняя бета-версия Apple упрощает пользователям переключение между наборами обоев.
С новым экраном блокировки iPhone пользователи могут создавать несколько наборов, каждый с разными обоями и виджетами. В настоящее время единственный способ переключаться между наборами обоев — это нажимать и удерживать экран блокировки, пока iPhone не отобразит все остальные добавленные вами обои.
В сегодняшней бета-версии Apple также позволяет пользователям переключаться между наборами обоев через приложение «Настройки». В частности, теперь вы можете увидеть все параметры экрана блокировки, перейдя в меню «Обои» в настройках iPhone. Пользователи могут легко перемещаться между наборами обоев и касаться их, чтобы настроить их. Конечно, вы также можете создать новый экран блокировки.
В первой бета-версии iOS 16.1 Apple уже упростила пользователям настройку экрана блокировки. Теперь есть два разных варианта изменения настроек экрана блокировки и обоев домашнего экрана. Раньше пользователям приходилось заходить в приложение «Настройки», чтобы изменить обои на главном экране.
Раньше пользователям приходилось заходить в приложение «Настройки», чтобы изменить обои на главном экране.
Интересно, что эта новая система обоев, представленная в iOS 16, впервые просочилась как часть внутренней сборки iOS 14 еще в 2020 году.
Что еще нового в iOS 16.1?
iOS 16.1 приносит некоторые другие изменения для пользователей iPhone. Например, он включает процент заряда батареи для большего количества моделей iPhone, таких как iPhone 11 и iPhone 13 mini. Apple также настроила индикатор заряда батареи, так что теперь он имеет динамический значок, когда процент включен.
В этом обновлении добавлена опция зарядки экологически чистой энергии, API Live Activity, ранняя поддержка протокола Matter и возможность удалить приложение Wallet.
Для пользователей iPad сегодняшняя бета-версия iPadOS 16.1 предлагает Stage Manager для старых моделей iPad Pro с чипом A12X и A12Z. Ожидается, что обновление будет выпущено для широкой публики где-то в октябре.
Читайте также:
- iOS 16.1 beta 1: все новые функции и изменения
- iOS 16.1 beta 2: это новые функции и изменения, появившиеся в последнем обновлении
.
FTC: Мы используем автоматические партнерские ссылки, приносящие доход. Еще.
Посетите 9to5Mac на YouTube, чтобы узнать больше новостей Apple:
Вы читаете 9to5Mac — экспертов, которые день за днем сообщают новости об Apple и окружающей ее экосистеме. Обязательно посетите нашу домашнюю страницу, чтобы быть в курсе всех последних новостей, и подпишитесь на 9to5Mac в Twitter, Facebook и LinkedIn, чтобы оставаться в курсе событий. Не знаете, с чего начать? Ознакомьтесь с нашими эксклюзивными историями, обзорами, практическими рекомендациями и подпишитесь на наш канал YouTube
Не знаете, с чего начать? Ознакомьтесь с нашими эксклюзивными историями, обзорами, практическими рекомендациями и подпишитесь на наш канал YouTube
.
Об авторе
Филипе Эспозито
@filipeesposito
Филипе Эспозито — бразильский технический журналист, который начал освещать новости Apple на iHelp BR с эксклюзивными новостями, в том числе о новых моделях Apple Watch Series 5 из титана и керамики. Он присоединился к 9to5Mac, чтобы поделиться еще большим количеством технических новостей по всему миру.
iOS 16: как получить максимальную отдачу от нового экрана блокировки вашего iPhone
Начиная с iOS 16, экран блокировки вашего iPhone — это гораздо больше, чем просто длинный список предупреждений и часы, расположенные поверх ваших обоев. Теперь вы можете настроить первый экран, который вы видите каждый раз, когда берете iPhone в руки или просыпаете его, включая шрифт и цвет, используемые для часов.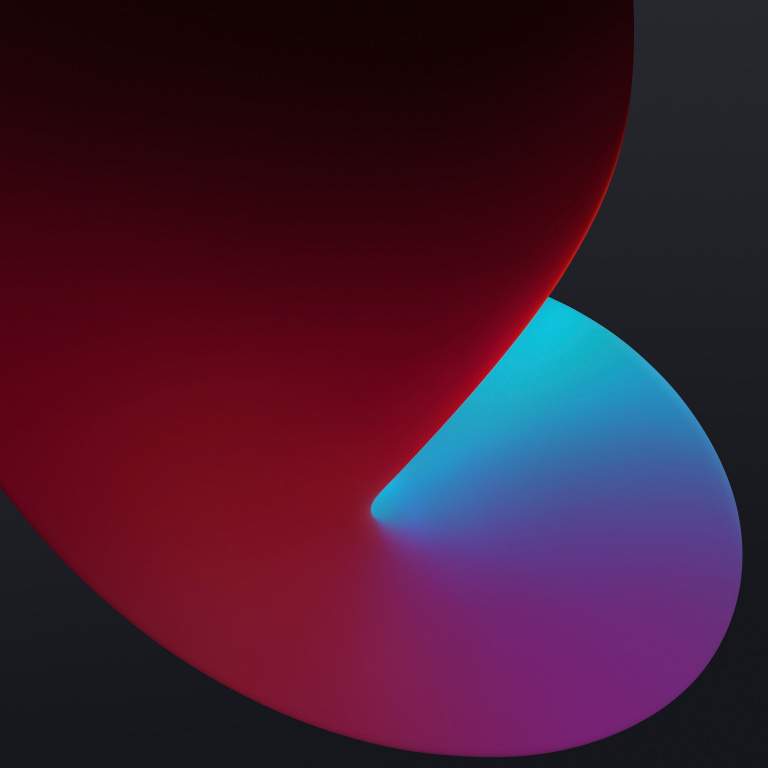 У вас также будет возможность добавить виджеты на экран блокировки, чтобы получить быстрый доступ к приложению или информации.
У вас также будет возможность добавить виджеты на экран блокировки, чтобы получить быстрый доступ к приложению или информации.
Apple выпустила iOS 16 12 сентября, и вы можете скачать и установить ее прямо сейчас — до сих пор отзывы были положительными.
См. также
- Как использовать скрытую функцию Photoshop в iOS 16 (и почему она вам понравится)
- Как очистить кеш на вашем iPhone (и зачем это нужно)
- Как перенести свой номер на новейший iPhone от Apple
- Как получить максимальную отдачу от экрана блокировки вашего iPhone iOS 16
- Как записать телефонный звонок на iPhone
Конечно, новый экран блокировки привлекает много внимания после обновления пользователей, и на то есть веские причины. Это слишком весело, чтобы использовать. Ниже я расскажу вам обо всем, что вам нужно знать о выборе собственных интерактивных обоев, настройке часов и добавлении виджетов.
Также: Система показателей iPhone 14 Pro: удачи и промахи
Как установить пользовательские интерактивные обои
Виджеты являются важной частью нового экрана блокировки на вашем iPhone, но вся настройка начинается с возможности настроить обои и часы. Это звучит довольно обыденно, но правда в том, что вы можете делать действительно крутые вещи с экраном блокировки, фотографиями и часами, которые в некотором роде оживляют экран вашего iPhone — и все это еще до того, как вы разблокируете свой телефон.
Создание новых или редактирование существующих экранов блокировки будет знакомо, если вы когда-либо создавали новый циферблат на Apple Watch. Я пробовал много разных способов просмотра и редактирования экранов блокировки, и это самый простой способ, который я нашел для себя. Я подозреваю, что это сработает и для вас, но как только вы освоите основные этапы, не стесняйтесь адаптировать процесс.
Начните с заблокированного телефона и выключенного экрана.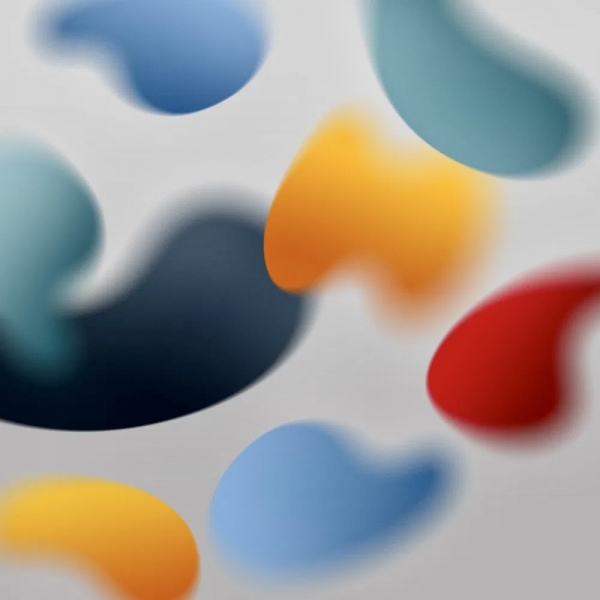 Дважды коснитесь, чтобы разбудить его, и позвольте FaceID или TouchID разблокировать телефон — но не проводите пальцем вверх и не нажимайте кнопку «Домой», чтобы перейти на главный экран — вместо этого нажмите и удерживайте на экране блокировки.
Дважды коснитесь, чтобы разбудить его, и позвольте FaceID или TouchID разблокировать телефон — но не проводите пальцем вверх и не нажимайте кнопку «Домой», чтобы перейти на главный экран — вместо этого нажмите и удерживайте на экране блокировки.
Также: Чехол для хранения вашего старого iPhone
Если вы все сделали правильно, вы увидите эскиз текущего экрана блокировки. (Если вы откроете приложение «Настройки» и выберите «Обои» из списка параметров, вы сможете отредактировать текущую коллекцию или создать новую, но не сможете переключаться между существующими коллекциями.)
Скриншоты Джейсона Сиприани/ZDNET
Чтобы настроить любую из существующих коллекций, нажмите кнопку Настроить в нижней части экрана. Чтобы создать новую коллекцию с нуля, коснитесь знака + .
При создании нового экрана блокировки откроется экран с несколькими вариантами обоев, которые вы можете выбрать. У Apple есть несколько избранных обоев в разделе «Избранное», или вы можете прокрутить вниз до разделов «Предлагаемые фотографии» или «Перемешать фото». Первый выберет фотографии, которые, по мнению вашего iPhone, будут хорошо смотреться на экране блокировки, а опция случайного выбора будет переключаться между случайными фотографиями по вашему выбору или на основе категории. В настоящее время существует четыре различных категории: Люди, Домашние животные, Природа и Города. Вы можете выбрать конкретных людей для включения в ротацию, если у вас включено распознавание лиц в приложении «Фотографии».
Первый выберет фотографии, которые, по мнению вашего iPhone, будут хорошо смотреться на экране блокировки, а опция случайного выбора будет переключаться между случайными фотографиями по вашему выбору или на основе категории. В настоящее время существует четыре различных категории: Люди, Домашние животные, Природа и Города. Вы можете выбрать конкретных людей для включения в ротацию, если у вас включено распознавание лиц в приложении «Фотографии».
Также: Проблемы с загрузкой iOS 16? Вот как это быстро исправить
Если вы продолжите прокручивать вниз, вы найдете больше категорий, включая «Погода и астрономия», «Эмодзи», «Коллекции» и, наконец, «Цвет».
Если вы ищете обои с рыбой-клоуном, которые Стив Джобс печально использовал для презентации оригинального iPhone и которые, наконец, появятся в iOS 16, вы найдете их последним вариантом в разделе «Коллекции».
Кроме того, вы можете сразу перейти к соответствующему разделу, нажав значок в верхней части экрана.
Скриншоты Джейсона Сиприани/ZDNET
Когда вы выбираете обои, которые вам нравятся, вы можете провести по ним влево или вправо, чтобы просмотреть их различные варианты. Например, при просмотре опции астрономии вы можете увидеть всю Солнечную систему, Землю, крупный план вашего местоположения на Земле или Луну.
Найдя понравившуюся, нажмите Добавить в верхней части экрана. Вы можете использовать его в качестве обоев как есть или выбрать Настроить главный экран , чтобы использовать другое изображение для обоев главного экрана.
Не волнуйтесь, мы вернемся и настроим часы и виджеты для этого конкретного экрана блокировки — добавив их сейчас, вы их не потеряете.
Скриншоты Джейсона Сиприани/ZDNET
Как настроить часы на экране блокировки iPhone
После добавления обоев вернитесь к обзору редактирования, нажав и удерживая на экране блокировки iPhone, а затем выберите Настроить под обоями, которые вы хотите отредактировать.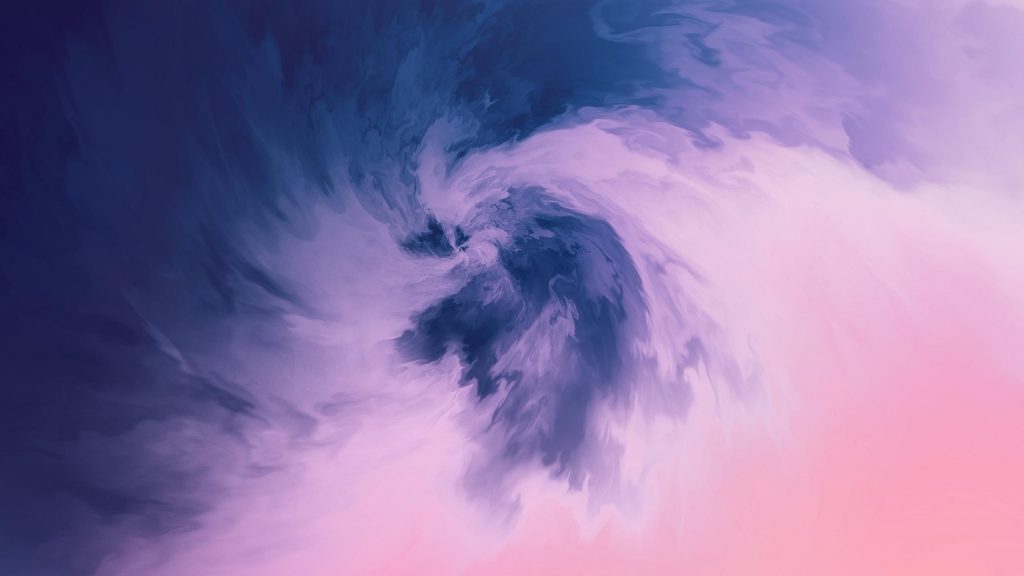
Затем нажмите на время, чтобы открыть восемь различных вариантов шрифта. Выберите различные шрифты, чтобы просмотреть, как они будут выглядеть с вашими обоями. Обратите внимание: если у вас есть фотография в качестве фона без каких-либо виджетов под часами, время исчезает за элементом изображения. Не все изображения работают с этой уникальной функцией, но когда вы найдете то, что подходит, это чертовски круто.
Вы также можете нажать на различные цвета и отрегулировать ползунок, чтобы просмотреть, как это будет выглядеть. После того, как вы выбрали правильную комбинацию для своего фона, нажмите в любом месте на обоях.
Теперь самое интересное — добавление виджетов.
Скриншоты Джейсона Сиприани/ZDNET
Как добавить виджеты экрана блокировки на экран блокировки вашего iPhone сделать что-то большее, чем разбудить свой iPhone — или, если у вас есть какая-либо из новых моделей iPhone 14 Pro, вы можете быстро посмотреть на постоянно включенный дисплей.
С выпуском iOS 16 в начале сентября разработчики могут начать отправлять обновления приложений, использующие преимущества новых функций iOS 16, включая новый тип виджета.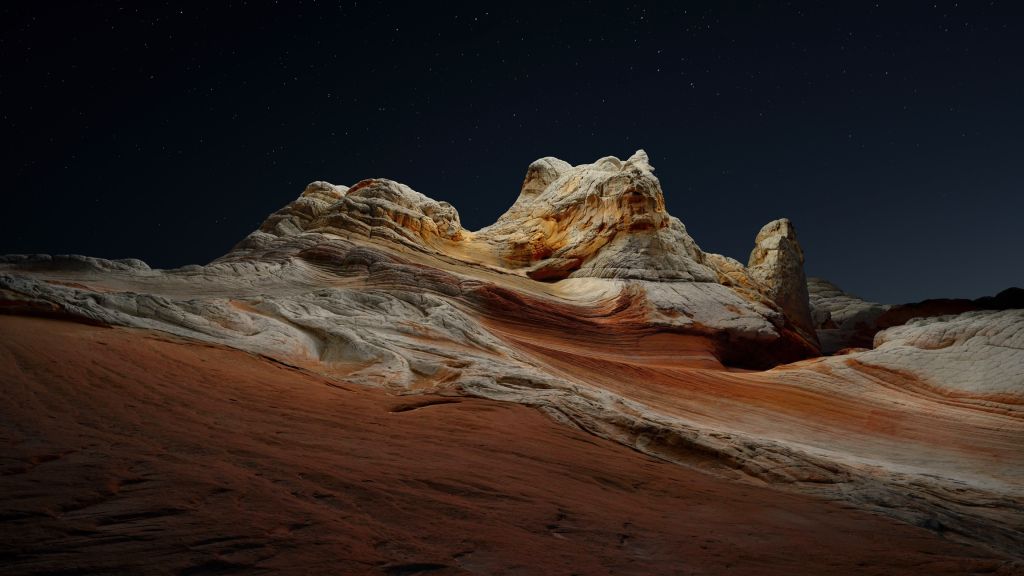
Приступая к установке этих обновлений приложений, имейте в виду, что не все виджеты отображаются в редакторе до тех пор, пока вы не откроете обновленное приложение. По крайней мере, таков был мой опыт за последнюю неделю или около того. Несколько раз я читал примечания к выпуску и видел, что обновление включает поддержку виджета экрана блокировки, только чтобы обнаружить, что приложение не указано в качестве опции, пока я его не открою.
Итак, как добавить виджеты на экран блокировки iPhone? Рад, что вы спросили.
Войдите в меню настройки так же, как вы это делали для смены обоев или настройки часов, найдите создание экрана блокировки, для которого вы хотите добавить или отредактировать виджеты, затем нажмите кнопку Настроить в нижней части экрана.
Виджеты расположены в двух местах — в длинном тонком поле над часами, где указаны текущий день недели и дата, а также в большом прямоугольнике чуть ниже времени.
Коснитесь любого поля, чтобы вызвать меню, в котором вас попросят выбрать виджет, который вы хотите использовать.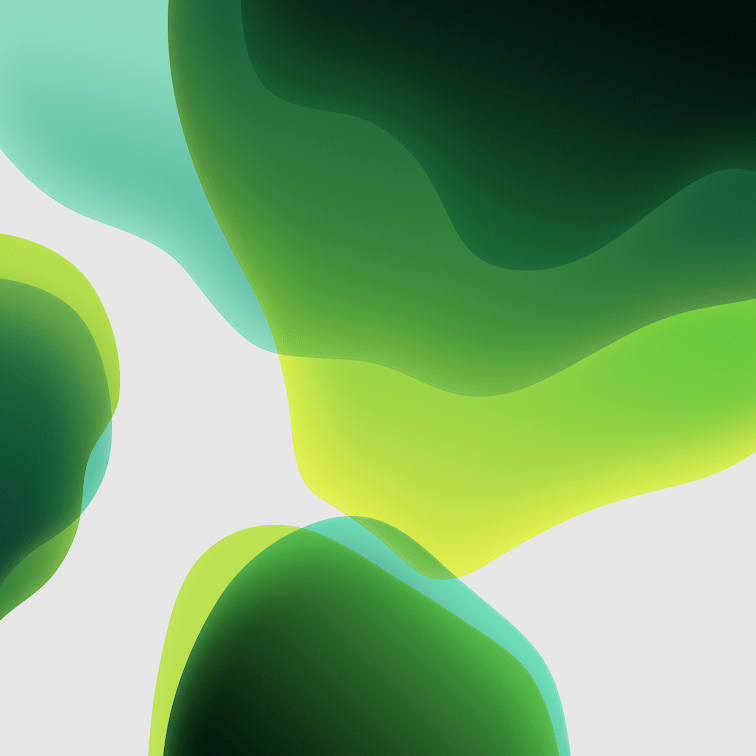 Верхняя область виджетов лучше всего подходит для приложений, которые могут отображать информацию в виде одной строки текста.
Верхняя область виджетов лучше всего подходит для приложений, которые могут отображать информацию в виде одной строки текста.
В нижней области виджетов больше места и, следовательно, больше гибкости. Вы можете иметь до четырех квадратных виджетов 1×1 по всей области или сочетание более широких виджетов с меньшими виджетами.
Вы можете перетаскивать виджеты внутри поля, чтобы изменить их порядок, или, если вы решите удалить один из них, коснитесь кнопки — знак, который находится в верхнем левом углу виджета.
Jason Cipriani/ZDNET
Как изменить информацию, отображаемую виджетом
Вы можете настроить информацию, отображаемую конкретным виджетом, нажав на него после его добавления в область просмотра. Например, приложение календаря по умолчанию покажет вам все ваши предстоящие встречи, но если вы добавите его на экран блокировки, а затем снова нажмете на него, вам будет предложено выбрать конкретный календарь, который будет использоваться для любых предстоящих встреч.