Содержание
Что делать перед обновлением до iOS15 – eStore.ua
Apple анонсировала свою новейшую версию iOS еще в июне 2021 года, и с тех пор она произвела немало шума. Это обновление привлекло внимание новых пользователей, что ж, это неудивительно, поскольку Apple внесла значительные изменения в пользовательский интерфейс в iOS 15 и добавила в него больше функций, чем вы, вероятно, можете перечислить! подробнее о изменениях и в нашей статье Дата выхода и все фишки iOS 15. В нем улучшена доступность, больше внимания уделяется минималистичному пользовательскому интерфейсу, а также обеспечивается максимально эффективное использование телефона.
Что делать перед обновлением до iOS 15:
1. Сделайте резервную копию ваших данных
Чтобы ответить на вопрос «Что мне нужно сделать перед обновлением iPhone до iOS 15», мы настоятельно советуем Вам сделать резервную копию ваших данных! Ваш iPhone содержит более ценные данные, чем Вы можете себе представить, и потеря даже некоторых из них может стать проблемой. Установка всегда может пойти не так, и лучше сохранить Ваши данные в безопасности.
Установка всегда может пойти не так, и лучше сохранить Ваши данные в безопасности.
iCloud автоматически создает резервные копии ваших контактов, сообщений, документов, фотографий, конфигураций системы, настроек приложений и многого другого. Однако вам все равно следует открыть настройки, перейти в iCloud и проверить, включено ли резервное копирование через iCloud. Затем посмотрите дату последней резервной копии и, если необходимо, нажмите кнопку «Создать резервную копию сейчас», чтобы поддерживать данные в актуальном состоянии.
Вы так же можете создать резервную копию, подключив телефон к компьютеру или iMac и выбрав iTunes, чтобы создать локальную резервную копию вашего iPhone на вашем MacBook или другом компьютере.
2. Очистите свое хранилище
Возможно, на вашем Айфон заканчивается доступное пространство, и свободной памяти в хранилище не хватит для установки новой операционной системы. Что ж, теперь, когда Вы обновляете свой iPhone, самое время его очистить! Это может оказаться одним из самых полезных занятий перед установкой iOS 15.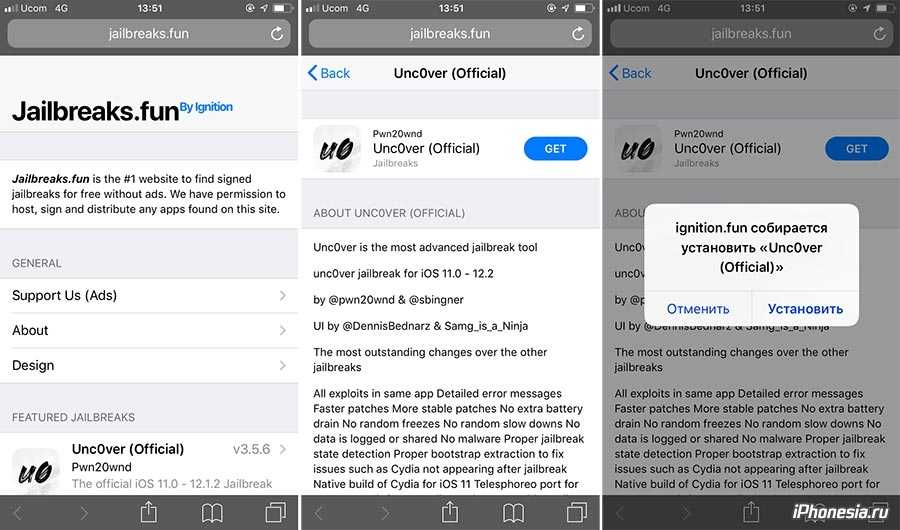
Зайдите в свои настройки, а затем в Хранилище в общих настройках. Вы сможете увидеть, сколько приложений вы установили, и сколько места они занимают на вашем телефоне. Проверьте каждое приложение и решите, нужно ли оно вам больше. Вы даже можете открыть приложения «Музыка» и «Кино» и удалить медиафайлы, которые вы, вероятно, больше не услышите и не увидите.
3. Зарядите Айфон перед обновлением
Установка может занять не только достаточно много места на вашем iPhone но и может потратить большое количество ресурсов поэтому перед обновлением нужно зарядить аккумулятор.
Ну и конечно перед установкой нужно знать какие iPhone поддерживают iOS 15.
- iPhone 13
- iPhone 13 Pro
- iPhone 13 Pro Max
- iPhone 13 Mini
- iPhone 12
- iPhone 12 mini
- iPhone 12 Pro
- iPhone 12 Pro Max
- iPhone 11
- iPhone 11 Pro
- iPhone 11 Pro Max
- iPhone XS
- iPhone XS Max
- iPhone XR
- iPhone X
- iPhone 8
- iPhone 8 Plus
- iPhone 7
- iPhone 7 Plus
- iPhone 6s
- iPhone 6s Plus
- iPhone SE (1st поколение)
- iPhone SE (2nd поколение)
Резервное копирование iPhone и iPad.
 Все, что нужно знать
Все, что нужно знать
Что такое резервная копия iPhone и iPad?
Резервная копия — это полная копия данных вашего гаджета. Копируются абсолютно все данные: пароли, переписку, фотографии контакты, игры. То есть, если вы создали резервную копию своего iPhone, то после покупки нового яблочного смартфона, вы можете перенести эту копию на него и пользоваться новым iPhone с «начинкой» старого.
Когда стоит делать резервное копирование iPhone или iPad?
Многие люди пренебрегают резервным копированием своих гаджетов и потом сильно об этом жалеют, поскольку потерянной информации уже не вернуть. Поэтому мы рекомендуем обязательно создавать резервные копии на регулярной основе. Часто этого делать не нужно, но определенная систематичность должна присутствовать и ее вы уже сами должны создать для себя.
Компания Apple самостоятельно предлагает обновить резервное копирование, в случае с iCloud, каждые две недели. Пожалуй, оптимальный вариант — дважды в неделю или хотя бы один раз в месяц.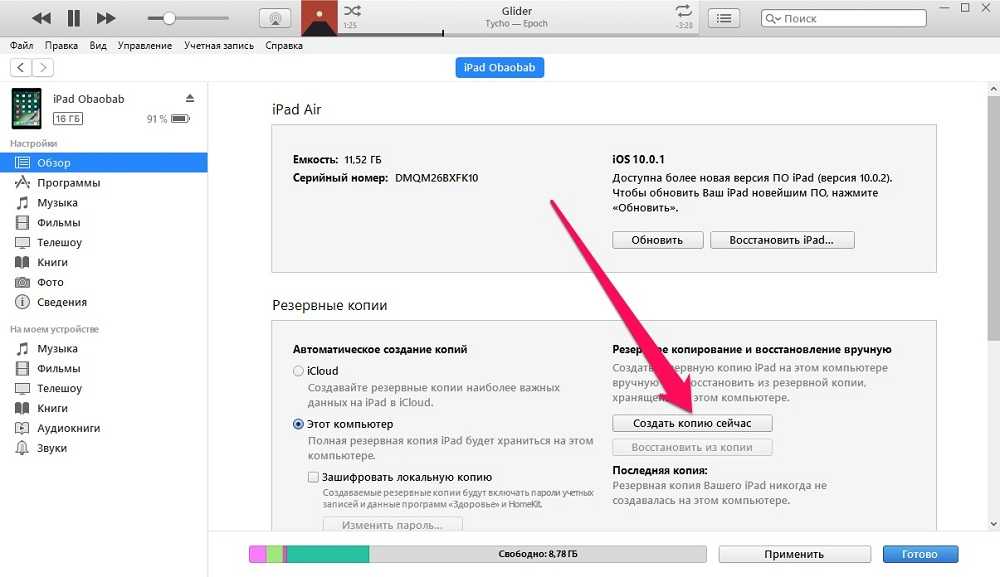
Ну и конечно, обязательно делать резервное копирование, когда обновляете свою операционную систему на новую версию. Во-первых, если что-то случится во время самого процесса обновления, а это может произойти что угодно, ведь разработчики Apple также не является идеальными. И вам придется перезапустить систему, поэтому если у вас не будет резервной копии, вы потеряете все свои данные. В таком случае придется пользоваться своим iPhone, будто только что купили его в магазине и получили из коробочки.
Рекомендуем также ознакомиться с нашим ассортиментом и купить айфон бу в Киеве (восстановленный) по очень доступной цене.
Во-вторых, сделать резервное копирование перед обновлением нужно, чтобы иметь возможность отказа. К примеру, вы захотите вернуться к предыдущей версии iOS и вы попросту не сможете восстановить свои данные, если у вас не было резервной копии.
Еще одна важная деталь заключается в том, что резервные копии новых операционных систем не подходят старым.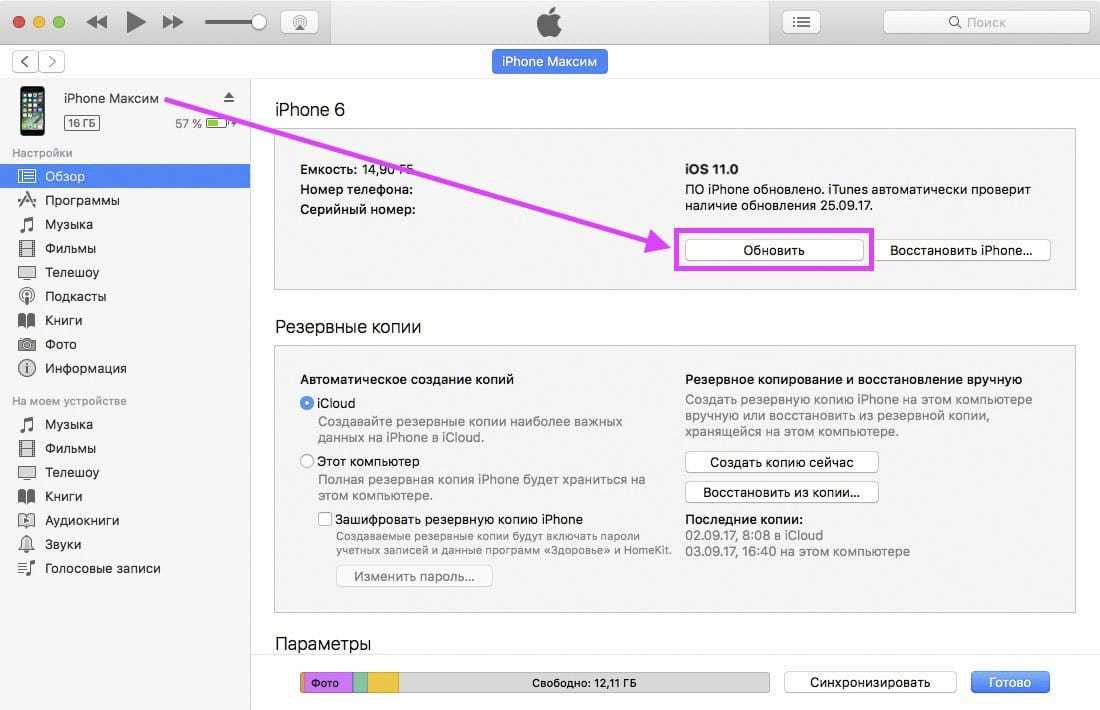 Если вы сделаете резервное копирование на iOS 14, то вы не сможете загрузить эту копию на iOS 13.7, но если вы сделать резервное копирование на iOS 13.7, то вы сможете скачать эту копию на iOS 14. То есть, копии со старых версий можно загружать на новые версии, а копии с новых, нельзя загружать на старые.
Если вы сделаете резервное копирование на iOS 14, то вы не сможете загрузить эту копию на iOS 13.7, но если вы сделать резервное копирование на iOS 13.7, то вы сможете скачать эту копию на iOS 14. То есть, копии со старых версий можно загружать на новые версии, а копии с новых, нельзя загружать на старые.
Как сделать резервную копию iPhone и iPad
На самом деле есть три способа по которым можно сделать резервную копию своей Apple гаджета:
- С помощью iCloud
- С помощью iTunes
- С помощью стороннего другого программного обеспечения
Мы же с вами разберем только два первых способа, которые являются надежными и проверенными самой компанией Apple.
Также вас может заинтересовать новость о том, что в Apple Pay разрешено рассчитываться криптовалюта
Как сделать резервную копию iCloud для iPhone и iPad?
Для начала спешим сообщить, это резервное копирование не безвозмездно, потому что для того, что его осуществить необходимо приобрести сам iCloud. Так, компания Apple подарила вам 5 ГБ хранилище, однако поверьте, они настолько быстро наполняются, что вы не успеете и заметить. Поэтому в зависимости от объема ваших данных, придется покупать место в облаке iCloud.
Так, компания Apple подарила вам 5 ГБ хранилище, однако поверьте, они настолько быстро наполняются, что вы не успеете и заметить. Поэтому в зависимости от объема ваших данных, придется покупать место в облаке iCloud.
Это, пожалуй, самый простой способ, который только существует. Вам просто нужно зайти в «настройка», сверху нажимаете на свой Apple ID, там заходите в iCloud, листаете вниз, заходите в резервное копирование и пишете «создать копию». После этого копия ваших данных успешно создана. Также вы можете активировать функцию автоматического копирования, которое будет создавать ночью, каждые две недели. Для этого нужно, чтобы устройство помещается в зарядное устройство и к Wifi.
Минусами является то, что при слабой интернета копия может создавать долго. Если интернет хороший, то это займет считанные минуты. Также стоит вас предостеречь, что не все файлы могут успешно копироваться. Если системные файлы, размещенные иконок, ваши фотографии, контакты перенесутся без проблем, то файлы сторонних приложений могут не копироваться.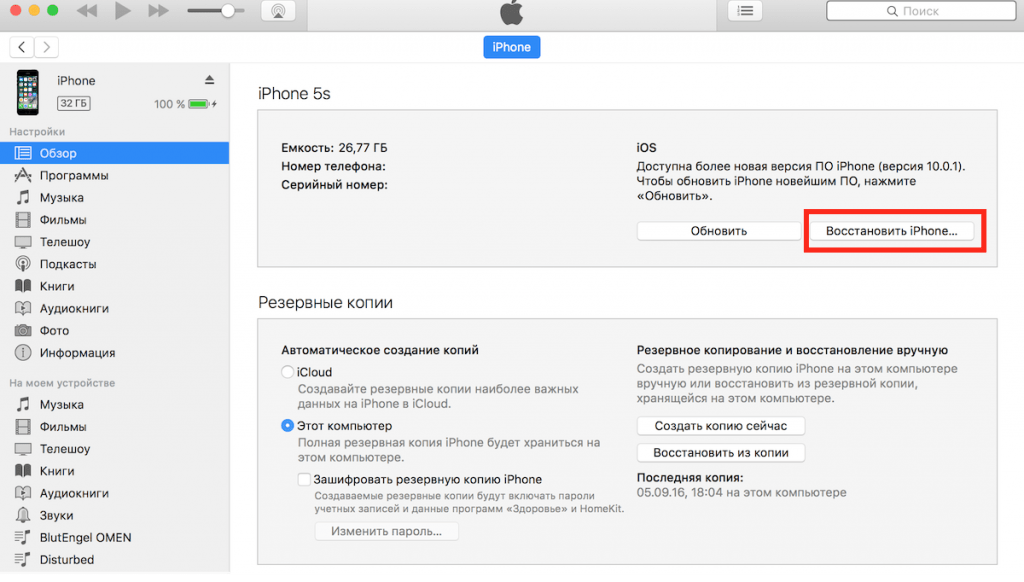
Как сделать резервную копию через iTunes для iPhone и iPad?
Здесь также все просто. Необходимо подключить iPhone к вашему компьютеру с помощью специального кабеля lighting. Заходите в iTuns через компьютер, выбираете устройство и нажимаете на галочку «зашифровать резервную копию». Это делается для того, что все ваши данные сохранились в резервные копии и спокойно перенеслись на новое устройство.
Обязательно предостерегаем вас не забыть пароль от этой резервной копии, поскольку без него вы уже точно ничего не сможете с ней сделать без наличия пароля. И в завершение жмете на кнопку «создать резервную копию». Она будет храниться на вашем компьютере. В папке в которую iTuns для нее создаст.
С этой копии вы всегда сможете восстановиться, хоть через год или через пять. В отличие от резервной копии iCloud, который постоянно обновляет данные.
Эта копия надежнее тем, что все ваши данные будут храниться непосредственно «в ваших руках» на компьютере, негде на серверах Apple. Также через кабель передастся с большей вероятностью большее количество данных и те же файлы из посторонних приложений смогут сохраниться.
Также через кабель передастся с большей вероятностью большее количество данных и те же файлы из посторонних приложений смогут сохраниться.
А одним из минусов этого резервного копирования является обязательное наличие компьютера, ведь не у всех он есть. Ну и соответственно эта копия будет занимать столько памяти, сколько данных доступно на вашем устройстве. Если с шестидесяти ГБ вашего iPhone занято сорок ГБ, то примерно столько же создана копия займет памяти вашего компьютера. Об этом стоит помнить и быть к этому готовым.
Какой способ копирования данных на iPhone и iPad лучше?
Здесь трудно дать однозначный ответ, ведь каждый из этих способов по-своему хорош и плох. Как мы уже говорили выше, копия создана на iTuns служить надежным хранилищем данных, поскольку будет сохраняться непосредственно на вашем компьютере множество лет — сколько работать сам компьютер, столько времени она там и будет сохраняться. Но вам самостоятельно придется регулярно обновлять, точнее — создавать, новые копии.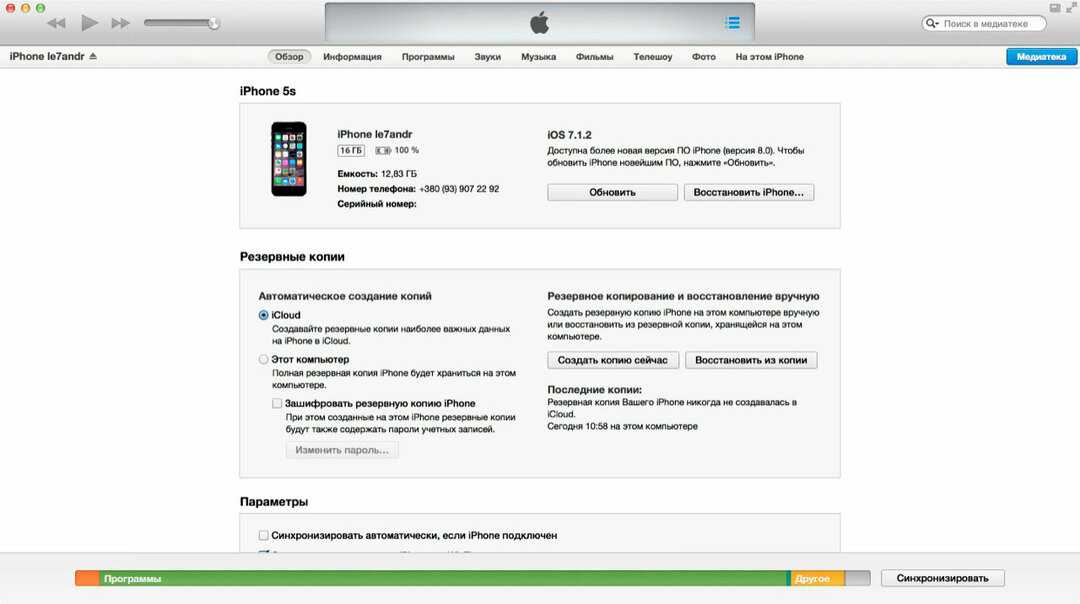 А iCloud обновлять (не будет создавать новые) их за вас, каждые две недели, разве не круто? Но и обойдется это дороже, ведь вы помните о подарке от Apple в виде 5 ГБ хранилища iCloud, которые никуда не годятся. Зато в iTuns на компьютере вам не придется ни за что платить, разве в случае, когда память закончится в самом компьютере.
А iCloud обновлять (не будет создавать новые) их за вас, каждые две недели, разве не круто? Но и обойдется это дороже, ведь вы помните о подарке от Apple в виде 5 ГБ хранилища iCloud, которые никуда не годятся. Зато в iTuns на компьютере вам не придется ни за что платить, разве в случае, когда память закончится в самом компьютере.
Итак, выбирать только вам, судя по тому, что вы имеете. Но создавать резервную копию данных на ваших устройствах беспрекословно стоит. К сожалению большинство пользователей Apple осознают это только после того, как столкнутся со страшной неприятностью, когда копия не создана, а данные стерты. Вот в такие моменты люди жалеют, что не подумали об этом заранее.
А дальше мы расскажем вам, как восстановить резервную копию на вашем iPhone и iPad, поэтому оставайтесь с нами, ведь такая информация также может пригодиться.
Как восстановить резервную копию iCloud на iPhone и iPad?
Сначала нужно стереть с вашего iPhone все данные.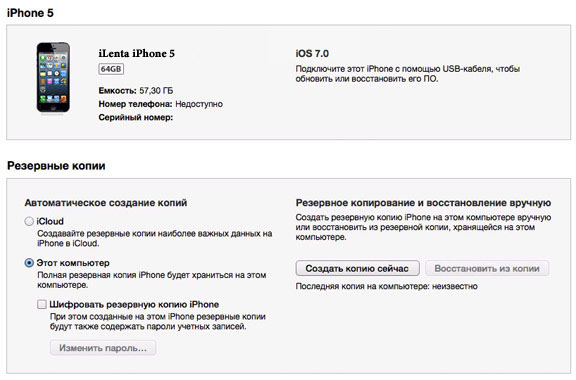 Для этого заходим в настройки, щелкаем на кнопку «основные», далее жмем «сбросить» и выбираем «стереть контент и настройки». Хранить резервную копию не стоит, поэтому просто жмем «стереть iPhone». Далее система запросит пароль от вашего Apple ID, который необходимо будет ввести. После чего задаем команду «стереть». Ваш телефон выключится на время, в течение которого зачищать все данные с вашего iPhone. Этот процесс будет продолжаться несколько минут. По завершению которого, вам придется настроить свой iPhone, как когда вы только его купили. Проходим все пункты по настройке и когда дойдете до «Программы и данные» вам предложат четыре способа восстановления данных: Восстановить из копии iCloud, восстановить из копии iTuns, перенести данные с Androi или не переносить вообще ничего ни откуда. Выбирайте первый вариант переноса данных из копии iCloud. Для этого нужно ввести Apple ID и войти в него, то есть указать пароль. Согласны с условиями пользования и выбираем резервную копию, если есть их несколько.
Для этого заходим в настройки, щелкаем на кнопку «основные», далее жмем «сбросить» и выбираем «стереть контент и настройки». Хранить резервную копию не стоит, поэтому просто жмем «стереть iPhone». Далее система запросит пароль от вашего Apple ID, который необходимо будет ввести. После чего задаем команду «стереть». Ваш телефон выключится на время, в течение которого зачищать все данные с вашего iPhone. Этот процесс будет продолжаться несколько минут. По завершению которого, вам придется настроить свой iPhone, как когда вы только его купили. Проходим все пункты по настройке и когда дойдете до «Программы и данные» вам предложат четыре способа восстановления данных: Восстановить из копии iCloud, восстановить из копии iTuns, перенести данные с Androi или не переносить вообще ничего ни откуда. Выбирайте первый вариант переноса данных из копии iCloud. Для этого нужно ввести Apple ID и войти в него, то есть указать пароль. Согласны с условиями пользования и выбираем резервную копию, если есть их несколько.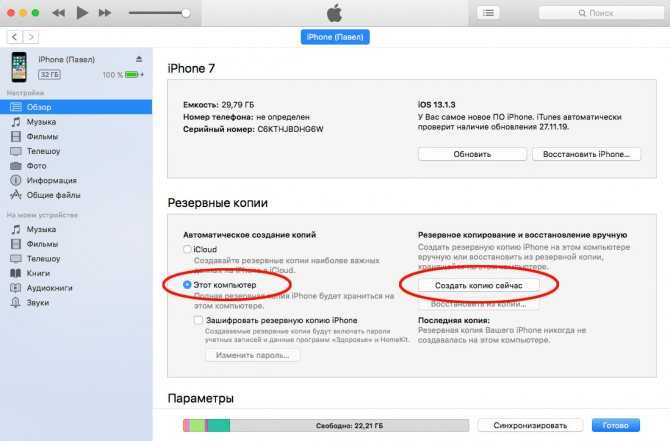 Они будут отличаться времени создания и объемом памяти, ну и конечно же данным, содержащих в себе. После этого начнется процесс переноса данных, который займет энное время в зависимости от скорости вашего Wifi. По завершении загрузки и ваш iPhone активируется, некоторые приложения еще некоторое время продолжат свое загрузки в фоновом режиме. Содержащих в себе. После этого начнется процесс переноса данных, который займет энное время в зависимости от скорости вашего Wifi. По завершении загрузки и ваш iPhone активируется, некоторые приложения еще некоторое время продолжат свое загрузки в фоновом режиме. Содержащих в себе. После этого начнется процесс переноса данных, который займет энное время в зависимости от скорости вашего Wifi. По завершении загрузки и ваш iPhone активируется, некоторые приложения еще некоторое время продолжат свое загрузки в фоновом режиме.
Они будут отличаться времени создания и объемом памяти, ну и конечно же данным, содержащих в себе. После этого начнется процесс переноса данных, который займет энное время в зависимости от скорости вашего Wifi. По завершении загрузки и ваш iPhone активируется, некоторые приложения еще некоторое время продолжат свое загрузки в фоновом режиме. Содержащих в себе. После этого начнется процесс переноса данных, который займет энное время в зависимости от скорости вашего Wifi. По завершении загрузки и ваш iPhone активируется, некоторые приложения еще некоторое время продолжат свое загрузки в фоновом режиме. Содержащих в себе. После этого начнется процесс переноса данных, который займет энное время в зависимости от скорости вашего Wifi. По завершении загрузки и ваш iPhone активируется, некоторые приложения еще некоторое время продолжат свое загрузки в фоновом режиме.
Аналогичные действия выполняем на iPad.
Как восстановить резервную копию iTuns на iPhone или iPad?
Подключите устройство к Wifi, переходим в настройки, заходим в Apple ID, далее выбираем «Страна» и нажимаем «найти iPhone» и исключаем эту функцию. Далее система попросит ввести пароль от вашего Apple, который необходим для отключения данной функции. «Найти айфон» выключилась.
Далее система попросит ввести пароль от вашего Apple, который необходим для отключения данной функции. «Найти айфон» выключилась.
Далее необходимо подключить iPhone с помощью кабеля lighting к компьютеру и запустить iTuns. Там нужно открыть вкладку «мой устройство» в виде иконки телефона. Далее выберите опцию «восстановить из копии». Выберите резервную копию, которую вы хотели восстановить и нажмите «восстановить». Этим самым вы запустите процесс восстановления, который займет несколько минут. По завершению которого на экране появится уведомление, там будет сообщать, что данные вашего iPhone успешно восстановлен и предостерегут, чтобы вы вовремя не отключили кабель. Далее ваш iPhone начнет этап перезагрузки. После него вам придется настроить свой гаджет заново. Когда вы заполните все необходимые поля, устройство включится со старыми данными, которые только что были обновлены. Однако некоторое время, как и в случае с резервной копией iCloud, приложения еще загрузится, поэтому придется подождать.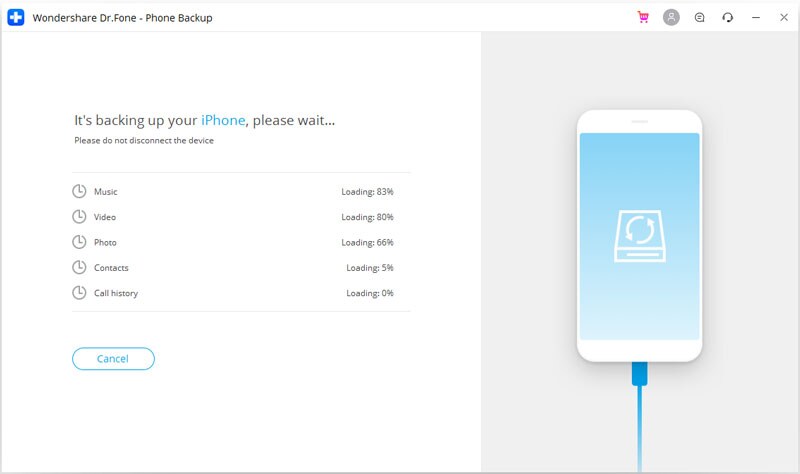
[Новинка 2022 г.] 4 лучших способа сделать резервную копию iPhone перед обновлением до iOS 16
Как сделать резервную копию iPhone перед обновлением до iOS 16? Apple представила iOS 16, iPadOS 16, macOS Ventura и WatchOS 9 на первом основном докладе Всемирной конференции разработчиков 2022 в понедельник. Обновления программного обеспечения приносят множество новых функций и улучшений, включая возможность редактировать или удалять отправленные сообщения в iMessage и поддержка внешних мониторов для iPad M1.
Вы обратились по адресу, если вам нужна помощь. Мы подготовили руководство по предварительной установке iOS 16, чтобы рассказать вам обо всем, что мы делаем перед установкой бета-версии программного обеспечения iOS на наши iPhone.
- Часть 1. Нужно ли делать резервную копию iPhone перед обновлением до iOS 16?
- Часть 2: Как сделать резервную копию iPhone перед обновлением до iOS 16?
- Способ 1: Использование диспетчера данных iOS для выборочного резервного копирования iPhone в ClicksFREE
- Способ 2: резервное копирование iPhone с помощью iCloud
- Способ 3: резервное копирование iPhone с помощью iTunes/Finder перед обновлением до iOS 16
- Способ 4: резервное копирование iPhone перед обновлением с помощью облачного диска
- Часть 3.
 На что следует обратить внимание перед обновлением до iOS 16
На что следует обратить внимание перед обновлением до iOS 16
Часть 1. Нужно ли делать резервную копию iPhone перед обновлением до iOS 16?
Как сделать резервную копию iPhone перед обновлением до iOS 16? Когда дело доходит до обновления до обновленной iOS, факт в том, что потеря данных всегда возможна. Каждый год мы получаем множество жалоб от пользователей, утверждающих, что некоторые данные были потеряны из-за обновления. Обновления могут предложить вам новые функции, но они также могут вызвать множество проблем. В результате перед установкой бета-версии или официальной версии требуется резервная копия вашего iPhone.
Однако из-за настроек безопасности Apple восстановление резервной копии, созданной на более высокой версии iOS, на устройство с более ранней версией iOS невозможно. Если вы недовольны новой iOS и хотите вернуться к iOS 15, вы не сможете восстановить резервную копию iOS 16 на своем устройстве.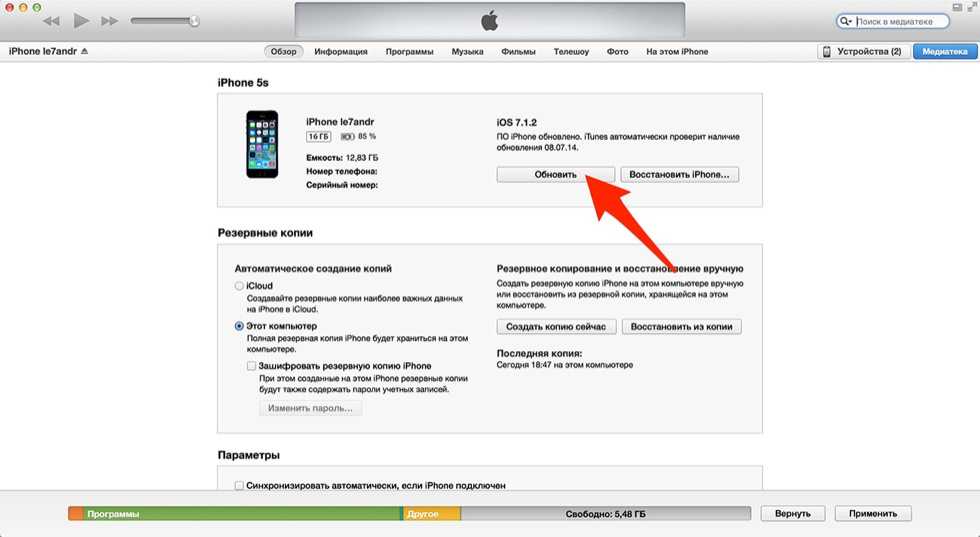
В целом, ответ на вопрос «Нужно ли делать резервную копию iPhone перед обновлением?» это громкое да. В случае потери данных рекомендуется сделать резервную копию вашего iPhone перед обновлением. Это также служит обходным путем к упадку.
Часть 2: Как сделать резервную копию iPhone перед обновлением до iOS 16?
Способ 1: использование диспетчера данных iOS для выборочного резервного копирования iPhone за несколько кликов [бесплатно]
Не хотите тратить слишком много времени на резервное копирование iPhone? UltFone iOS Data Manager — лучший инструмент для вас, поскольку он поддерживает не только резервное копирование всех данных, но и определенных данных на iPhone. Что еще более удивительно, эта функция бесплатна.
UltFone iOS Data Manager — это универсальный файловый менеджер iOS, который может создавать резервные копии, восстанавливать, передавать и управлять всеми вашими данными на устройствах iOS . При работе с данными iOS вам никогда не придется беспокоиться о трудоемких задачах.
Особенности:
- Экспортируйте изображения со смартфона iOS на ПК одним щелчком мыши.
- Без использования iTunes вы можете создавать резервные копии, восстанавливать, управлять и передавать данные iOS.
- Вы можете свободно передавать мультимедийные файлы между вашим iDevice и iTunes.
- В Windows вы можете мгновенно конвертировать до 1000 изображений из HEIC в JPG.
- Экран iPhone в реальном времени на Windows и Mac
- Совместимость с iOS/iPadOS 15 и последней серией iPhone 13.
шагов для резервного копирования iPhone:
Шаг 1Подключите устройство iOS к компьютеру и выберите «Резервное копирование и восстановление». Появится интерфейс со всеми файлами, выбранными по умолчанию, но вы можете выбрать файлы для резервного копирования по отдельности.
Скачать бесплатно
Для ПК
Безопасная загрузкаСкачать бесплатно
Для Mac
Безопасная загрузкаКУПИ СЕЙЧАС
КУПИ СЕЙЧАС
Шаг 2.
 Нажмите кнопку «Резервное копирование», чтобы начать резервное копирование данных на вашем iPhone/iPad/iPod.
Нажмите кнопку «Резервное копирование», чтобы начать резервное копирование данных на вашем iPhone/iPad/iPod.Шаг 3По завершении процедуры резервного копирования вы можете просмотреть данные резервного копирования или список резервных копий.
Шаг 4. Когда вы выбираете «Просмотр данных резервного копирования», все файлы резервных копий извлекаются и отображаются для оценки. Если вы хотите сохранить файлы резервных копий на свой компьютер, перейдите в «Экспорт на компьютер», выберите место назначения и нажмите «ОК».
Способ 2: резервное копирование iPhone с помощью iCloud
Вы можете выбрать Резервное копирование iPhone с помощью iCloud, если хотите завершить резервное копирование непосредственно на iPhone. Вы должны подключить свой iPhone к сети Wi-Fi, и ваши данные будут автоматически сохранены.
Apple предлагает всего несколько премиальных вариантов iCloud. Некоторые планы позволяют обмениваться данными с другими членами семьи Apple. Ниже приведены некоторые из текущих планов:
Некоторые планы позволяют обмениваться данными с другими членами семьи Apple. Ниже приведены некоторые из текущих планов:
- Бесплатно: каждая учетная запись iCloud получает 5 ГБ хранилища (не на устройство)
- 50 ГБ хранилища за 0,99 доллара США в месяц (для одного пользователя)
- 200 ГБ хранилища за 2,99 доллара США в месяц (для семейного использования)
- 2 ТБ хранилища за 9,99 долларов США в месяц (для семейного использования)
Как сделать резервную копию вашего iPhone перед использованием iCloud:
Способ 3: резервное копирование iPhone с помощью iTunes/Finder перед обновлением до iOS 16
Нужно ли делать резервную копию iPhone перед обновлением? Да, давайте начнем с резервного копирования настроек вашего iPhone и других данных. Настройки вашего iPhone и данные приложения будут сохранены на вашем ПК. Это хорошая подстраховка, потому что, если что-то пойдет не так с обновлением iOS, вы сможете восстановить свое устройство из резервной копии.
Способ 4: резервное копирование iPhone перед обновлением с помощью облачного диска
Как сделать резервную копию iPhone перед обновлением до iOS? iCloud — не единственный способ сделать резервную копию вашего iPhone в облаке. Другие сервисы, такие как Google Drive и Dropbox, также позволяют создавать облачные резервные копии ваших данных. Мы покажем вам, как использовать Google Диск для резервного копирования вашего iPhone до выпуска iOS 16.
Часть 3. На что следует обратить внимание перед обновлением до iOS 16
Нужно ли делать резервную копию перед обновлением iOS 16? Чтобы ответить на этот вопрос, ниже приведен список вещей, на которые необходимо обратить внимание перед обновлением до iOS 16:
- 1. Сделайте резервную копию данных вашего iPhone
- 2. Прочтите правила и условия Apple
- 3. Знакомство с iOS 16
- 4. Соберите данные для входа
- 5. Покопайтесь в отзывах об iOS 16
- 6. Найдите исправления для проблем iOS 16
- 7.
 Узнайте, как понизить версию
Узнайте, как понизить версию - 8. Очистите хранилище вашего iPhone
- 9. Узнайте, как установить iOS 16
- 10. Узнайте, как отправлять отчеты об ошибках
Заключение
Как сделать резервную копию iPhone перед обновлением до iOS 16? Резервное копирование мобильных устройств обычно является хорошей идеей, особенно при обновлении операционной системы. В этом посте показано, как сделать резервную копию вашего устройства iOS перед обновлением версии программного обеспечения iOS. Теперь вы знаете, как создать резервную копию, и можете использовать UltFone iOS Data Manager в любой момент, если что-то пойдет не так.
Как обновить iPhone без резервного копирования
Обновлено
Если вы обновите iOS на своем iPhone с помощью iTunes, вы обнаружите, что он настаивает на обновлении вашей резервной копии iTunes, прежде чем он это сделает. При этом он перезапишет вашу последнюю незаархивированную резервную копию iOS, если вы не сможете отменить ее достаточно быстро. Хотя мы регулярно подчеркиваем важность обновления вашей резервной копии, в некоторых случаях это бесполезно: особенно если вы запускаете этот процесс, потому что ваш телефон находится в частично сломанном состоянии.
При этом он перезапишет вашу последнюю незаархивированную резервную копию iOS, если вы не сможете отменить ее достаточно быстро. Хотя мы регулярно подчеркиваем важность обновления вашей резервной копии, в некоторых случаях это бесполезно: особенно если вы запускаете этот процесс, потому что ваш телефон находится в частично сломанном состоянии.
Механизм обновления Apple по воздуху («OTA») позволяет избежать необходимости обновлять резервную копию при установке. Если вы переустанавливаете определенную версию iOS или восстанавливаете свой телефон, это может вам не помочь.
Существует простой способ избежать принудительного резервного копирования при обновлении iPhone.
Обновление iOS без резервной копии iTunes в Windows
Убедитесь, что iTunes полностью закрыт.
Открыть командное окно. Нажмите
⊞ Win+R, и должно появиться окно «Выполнить». Введитеcmdи нажмите⏎ Введите.
Введите следующую команду в открывшемся черном командном окне:
Версия iTunes Apple:
«C:\Program Files\iTunes\iTunes.exe» /setPrefInt DeviceBackupsDisabled 1
Версия iTunes для Microsoft Store:
"%localappdata%\Microsoft\WindowsApps\iTunes.exe" /setPrefInt DeviceBackupsDisabled 1
С этого момента, если вы откроете iTunes, это позволит вам обновить версию iOS вашего iPhone без автоматического запуска процесса резервного копирования. Если вы хотите отменить это, выполните те же шаги 1–3, но вместо этого выполните следующую команду:
- Версия iTunes Apple:
«C:\Program Files\iTunes\iTunes.exe» /setPrefInt DeviceBackupsDisabled 0
- Версия iTunes для Microsoft Store:
"%localappdata%\Microsoft\WindowsApps\iTunes.exe" /setPrefInt DeviceBackupsDisabled 0
- Старая версия iTunes:
"%CommonProgramFiles%\Apple\Apple Application Support\defaults.exe" запись com.apple.iTunes AutomaticDeviceBackupsDisabled -bool false
Обновление iOS без запуска резервного копирования iTunes в macOS
Убедитесь, что iTunes полностью закрыт. (Используйте «Выход» в доке.)
Запустите приложение терминала macOS. Это можно найти с помощью Finder в разделе
Applications/Utilities/Terminal 9.0180 . Кроме того, его можно запустить с помощью Spotlight, нажав⌘ Cmd+и набрав Терминал перед нажатием⏎ Введите.Укажите, чтобы Терминал отключил автоматическое резервное копирование iTunes, введя следующую команду перед нажатием⏎ Введите:
по умолчанию пишут com.apple.iTunes AutomaticDeviceBackupsDisabled -bool true
С этого момента, если вы откроете iTunes, это позволит вам обновить версию iOS вашего iPhone без автоматического запуска процесса резервного копирования. Если вы хотите отменить это, выполните те же шаги 1–3, но вместо этого выполните эту команду:
по умолчанию запись com.
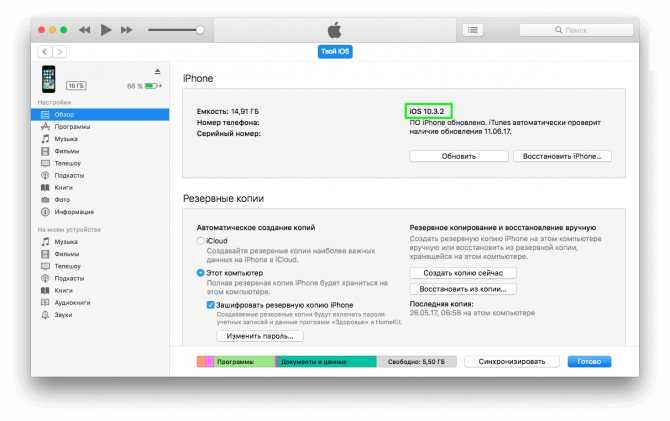 На что следует обратить внимание перед обновлением до iOS 16
На что следует обратить внимание перед обновлением до iOS 16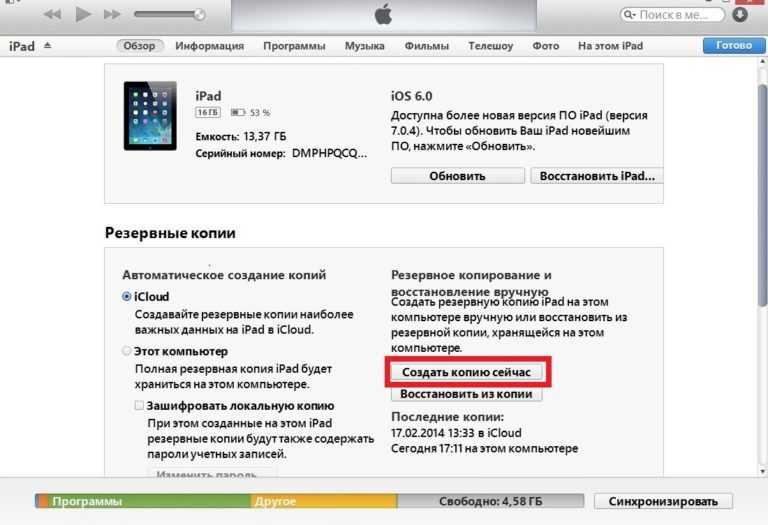 Нажмите кнопку «Резервное копирование», чтобы начать резервное копирование данных на вашем iPhone/iPad/iPod.
Нажмите кнопку «Резервное копирование», чтобы начать резервное копирование данных на вашем iPhone/iPad/iPod. Узнайте, как понизить версию
Узнайте, как понизить версию
 exe" запись com.apple.iTunes AutomaticDeviceBackupsDisabled -bool false
exe" запись com.apple.iTunes AutomaticDeviceBackupsDisabled -bool false
