Содержание
Чего нет на iPhone, но есть в Android? — android.mobile-review.com
21 марта 2021
Владимир Нимин
Когда-то давно iOS была синонимом правильной ОС – плавная, красивая, быстрая, отзывчивая, а главное, с минимальным (как казалось на тот момент) количеством глюков. А джейлбрейк позволял обойти ограничения, сделав лучшую мобильную ОС ещё лучше. Например, чтобы смотреть видео с SD-флешки. К слову, прошло всего 8 лет, и в 2020 году Apple разрешила проигрывать видео с внешних накопителей. Да и в целом iOS уже переняла многие технические изюминки Android. Однако есть ряд ограничений, которые могут впечатлить заядлого Android’овода своей нелепостью (особенно в 2021 году).
Где сканер отпечатка пальца под экраном?
Распознавание по лицу FaceID не просто хорошо. Оно феноменально – надежное, быстрое, умное. Технология, простимулировавшая и развитие смартфонов на Android. Дополнительно тема отлично работает, когда руки в перчатках.
Дополнительно тема отлично работает, когда руки в перчатках.
Но беда здесь такая же, как и со сканерами отпечатка пальца на тыльной стороне смартфона или сбоку. Для разблокировки нужно взять смартфон в руки или в случае с FaceID заглянуть в него. Не знаю, как у вас, а у меня смартфон нередко лежит на столе, на него прилетает уведомление, и чтобы посмотреть, приходится взять аппарат в руки. Если включен компьютер, то проблем нет, так как настроил дублирование всех уведомлений на PC – почта, мессенджеры, системные уведомления, всё есть.
Always On дисплей (AoD) и LED-индикация
LED-индикатор – это не совсем про софт, да и многие Android-производители отказываются от таких уведомлений. Например, Samsung после Galaxy S10 убрала индикатор, решив, что достаточно и AoD). На мой взгляд, абсолютно недостаточно, так как яркий насыщенный огонек на моём Galaxy Note 9 позволяет из другого конца комнаты увидеть уведомление и оценить его важность: зеленый – пропущенный вызов, фиолетовый – уведомление из Telegram, синий – новое письмо на личной почте, оранжевый – рабочая почта.
Возможно, в Apple считают, что LED-индикатор не впишется в премиальный образ iPhone, будет выглядеть дешево. Почему в Samsung отказались, я не знаю. Видимо, жадность. Ну или действительно кто-то из руководителей решил, что AoD лучше (хотя лучше — это LED + AoD).
А вот почему столько лет Apple не добавляет Always on Display, для меня загадка. Часы, иконки уведомлений, календарь, что за композиция играет – пара тапов по экрану, и всё видно. Шеф не раз рассказывал про жадность Apple и отсутствие технологий, но очевидно (когда AoD экраны ставят все, включая безродных китайцев), что проблема в чем-то другом. Моя версия, что AoD – это технология, которая чрезвычайно сильно ассоциируется с Samsung, и Apple не хочет подставляться под насмешки про копирование.
Разделение экрана
Относительно недавно Apple дала пользователям режим картинки в картинке (PiP). Ох, в тот день Twitter просто взорвался. Все владельцы iPhone выкладывали, как круто, когда можно запустить видео поверх.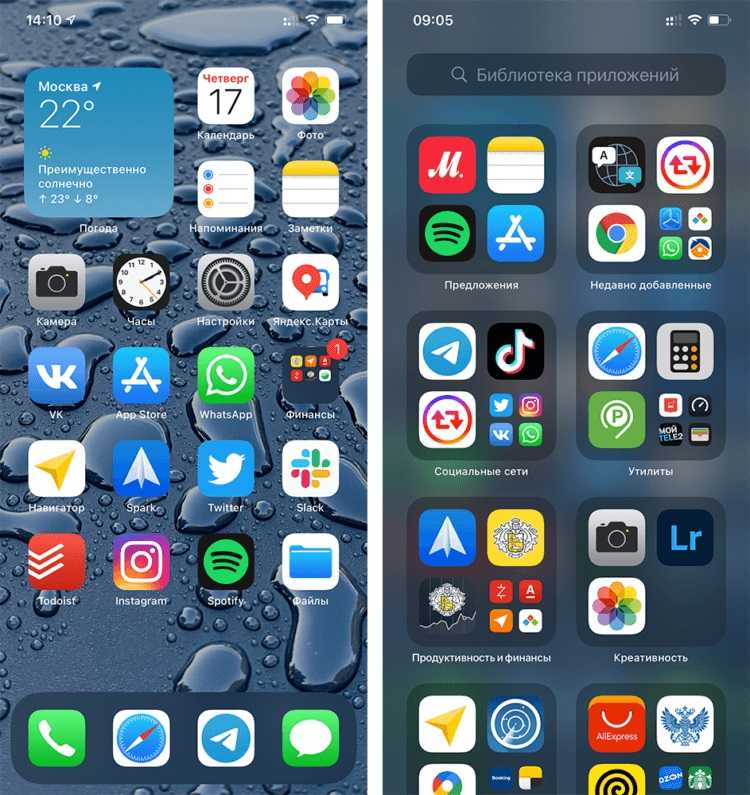 Владельцы Android-смартфонов смотрели на всё это безобразие в недоумении. Кстати, а я так и не понял, на iOS нельзя сделать PiP полупрозрачным и вообще настроить уровень прозрачности? И я не могу использовать PiP с любым приложением? Серьезно?
Владельцы Android-смартфонов смотрели на всё это безобразие в недоумении. Кстати, а я так и не понял, на iOS нельзя сделать PiP полупрозрачным и вообще настроить уровень прозрачности? И я не могу использовать PiP с любым приложением? Серьезно?
Про себя могу сказать, что картинкой в картинке обычно пользуюсь в дороге, когда одновременно вполглаза смотрю какое-нибудь видео на YouTube и переписываюсь в мессенджерах и почте. Удобная фишка, когда видео не столь важное, чтобы смотреть его, не отрываясь, но и не настолько пустое, чтобы свернуть и только слушать.
Картинка в картинке в какой-то мере решает проблему отсутствия split-экрана, когда можно одновременно вывести два приложения. Но не до конца. Не скажу, что пользуюсь этой функцией регулярно. Обычно она оказывается полезной, когда нужно перепечатать какую-то информацию. Например, сфотографированный номер телефона. Также есть польза, когда отвечаешь на письмо и хочешь видеть входящее сообщение. В Android 12, кстати, появится функция App Pairing, когда можно будет создавать любимые связки сплит-приложений.
Всеми руками за то, чтобы Apple переосмыслила данную фишку и добавила её себе. Компания славится тем, что, взяв технологию, доводит её до пользовательского совершенства (то есть уровня, когда пользователю хорошо, приятно и он не ищет альтернатив!).
Обои
Тут, конечно, дело вкуса, но мне нравится, что мой смартфон (как и Windows PC) показывает мне новые заставки на экране блокировки. Можно выбрать интересующие тебя темы (природа, искусство и т.д.) и наслаждаться. Смартфон будет самостоятельно обновлять пакеты изображений, чтобы всегда показывать что-то новенькое. Обновление пакетов происходит раз в неделю или раз в две недели. Вроде, мелочь, но всегда радуюсь обновлению заставок. Позволяет не скучать.
Google Assistant по умолчанию
Это пункт из разряда фантастики, так как Apple никогда не разрешит выбрать Google Assistant в качестве ассистента по умолчанию (хотя Samsung-то позволила сбежать от Bixby). Это же, кстати, относится и к Google-картам. Но представьте, как было бы круто, если бы iPhone мог откликаться и на «Привет, Siri», и на «Окей, Google».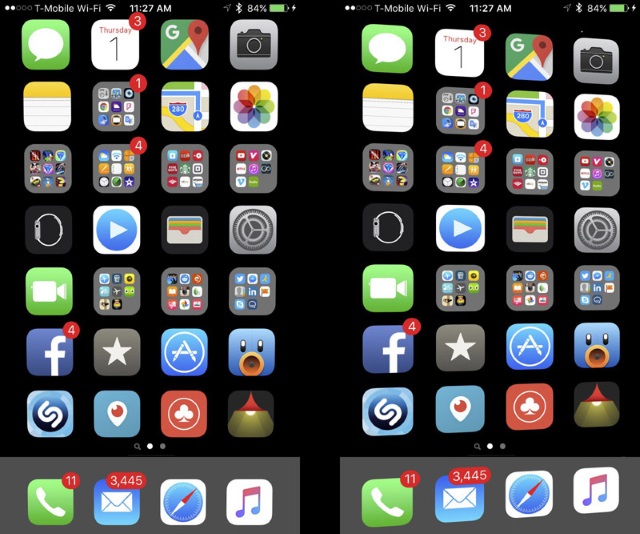 Учитывая, что Siri нет на Android, это бы стало дополнительным преимуществом iOS – мол, тут есть всё!
Учитывая, что Siri нет на Android, это бы стало дополнительным преимуществом iOS – мол, тут есть всё!
Настройка уведомлений и приложение для звонков
Для меня остаётся загадкой, как пользователи iOS живут без возможности установить разные звуковые уведомления для разных приложений. Также я не понимаю, почему нет быстрых ответов на сообщения из шторки. Ну и, конечно, тема, когда под каждое уведомление отдельная карточка, а группировка в одну карточку абсолютно нерациональна (особенно когда речь заходит про почту).
Не мог не обратить внимание, но при ручном наборе номера iPhone действительно не предлагает варианты из записной книжки или из истории звонков, как это делает Android?
Выбор положения экрана и работа с файлами
Это мелочь, но суперклассная. На Android, как и на iPhone, можно заблокировать положение экрана, чтобы он был всегда вертикальным. Это удобно. Однако иногда возникает ситуация, например, при запуске видео, когда нужно посмотреть контент горизонтально.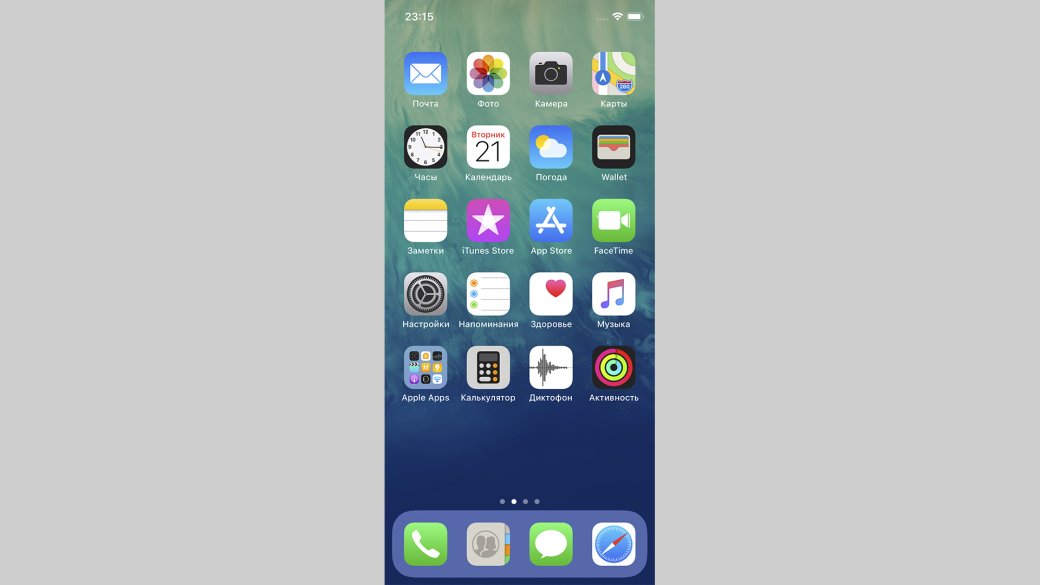 На iPhone надо идти в настройки, на Android можно посмотреть в угол экрана, обычно там возникает крохотная иконка, и если нажать на нее, экран для конкретного видео сменит ориентацию.
На iPhone надо идти в настройки, на Android можно посмотреть в угол экрана, обычно там возникает крохотная иконка, и если нажать на нее, экран для конкретного видео сменит ориентацию.
Ещё одна мелочевка, на которую наткнулся случайно. На любом Android-смартфоне в приложении «Проводник» я могу не только копировать файл, но и переместить (аналог «Вырезать»), могу переименовать, продвинутые Android-производители и вовсе, интегрируя облачные (фирменные или сторонние) хранилища, позволяют в один тап поделиться ссылкой на файл. Пользователи iPhone крайне ограничены в вопросе работы с файлами.
Заключение
На мой взгляд, все перечисленные мной недостатки iOS настолько очевидны, что Apple должна добавить их не в новой версии iOS, а просто с условным очередным патчем безопасности, даже без смены версии прошивки.
Как переместить свои данные с Android на iOS за несколько минут
При покупке нового телефона перед потребителем всегда стоит вопрос, как перенести все свои данные со старого телефона. И если передача файлов под одной операционной системой не вызывает проблем, то скинуть информацию с Android на iOS раньше было проблематично. Сегодня же перемещение фотографий, контактов, календарей и учетных записей со старого телефона или планшета Android на новый iPhone или iPad стало проще. Рассказываем о самых удобных приложениях.
И если передача файлов под одной операционной системой не вызывает проблем, то скинуть информацию с Android на iOS раньше было проблематично. Сегодня же перемещение фотографий, контактов, календарей и учетных записей со старого телефона или планшета Android на новый iPhone или iPad стало проще. Рассказываем о самых удобных приложениях.
Apple Move to iOS — первое приложение Apple для Android, которое связывает ваш старый Android и новое устройство Apple вместе через прямое соединение Wi-Fi и передает все ваши данные.
Примечание.
Приложение Move to iOS не передает ваши приложения (поскольку они несовместимы), музыку или какие-либо ваши пароли. Кроме того, вы можете передавать данные только с телефона или планшета Android на iPhone или iPad под управлением iOS 9 или выше. Если у вас есть новый iPhone 11, iPhone 11 Pro или iPhone 11 Pro Max — у вас не будет проблем.
Перенос данных с помощью Move to iOS
Зайдите в настройки своего iPhone или iPad, найдите пункт «Приложения и данные».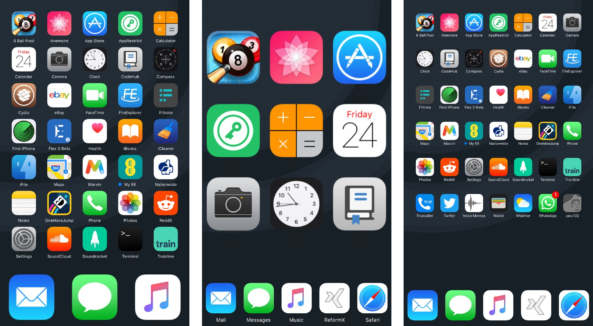 Коснитесь параметра «Переместить данные с Android». На телефоне или планшете Android откройте Google Play Store и найдите приложение «Move to iOS» .
Коснитесь параметра «Переместить данные с Android». На телефоне или планшете Android откройте Google Play Store и найдите приложение «Move to iOS» .
После установки откройте приложение и нажмите «Продолжить» на обоих устройствах. Выберите «Согласен», а затем «Далее» на телефоне или планшете Android. На устройстве Android введите 12-значный код, отображаемый на iPhone или iPad. После ввода кода устройство Android подключится к вашему iPhone или iPad через соединение Wi-Fi и определит, какие данные будут переданы.
Ваш телефон или планшет Android передаст выбранные данные на ваш iPhone или iPad и поместит соответствующий контент в нужные папки. После завершения процесса передачи нажмите «Продолжить настройку iPhone» или «Продолжить настройку iPad» на своем устройстве и включите настройку нового Apple ID или войдите в существующий.
После завершения процесса установки вам будет предложено войти в учетные записи, которые вы перенесли со своего старого устройства Android./article-new/2019/12/1how-to-enable-dark-mode-in-the-gmail-app-for-ios-.jpg)
Приложение Move to iOS, является одним из самых простых для переноса данных с одной операционной системы на другую. Но если вам оно не подошло, ниже мы представляем еще несколько вариантов переноса ваших данных.
5 лучших приложений для передачи данных с Android на iPhone.
MobileTrans — копирование данных в iOS — превосходное программное обеспечение от wondershare, позволяющее пользователям безопасно копировать контент на iPhone или iPad. Использование компьютера не требуется. Просто подключите свой Android и iPhone через шнур OTG и начните копировать данные.
Функции:
- Это программное обеспечение позволяет пользователям передавать 11 видов файлов, включая музыку, сообщения, журналы вызовов, видео, изображения, календарь, голосовые заметки и мелодии звонка с Android на iPhone;
- Скопируйте контакты с полной информацией, включая названия должностей, адреса электронной почты, названия компаний и многое другое;
- Можно экспортировать данные без подключения к компьютеру или iTunes;
- Свяжите оба устройства с помощью кабеля OTG и безопасно отправляйте данные с помощью опции передачи в один клик.

Поддерживаемые устройства:
- Совместимость с iOS 5.0 или выше, iCloud 8.0 или выше и Android 6.1 или выше.
Преимущества:
- Он чрезвычайно удобен в использовании, позволяя передавать информацию между устройствами в одно нажатие;
- Приложение очень простое в использовании и понятное;
- Скорость передачи впечатляет;
- Поддерживает более 3000 устройств.
Недостатки:
- Пробная версия бесплатна, но предлагает пользователям ограниченные возможности. В программе нет возможности выбрать конкретный файл. Он позволяет переносить только всю папку.
SHAREit
Поделитесь содержимым вашего устройства с ПК, MAC или iPhone-устройством, которое работает с совершенно другим программным обеспечением. Он обладает молниеносной скоростью передачи данных и впечатляющими функциями, благодаря которым около 12 миллионов пользователей установили это приложение на свои устройства.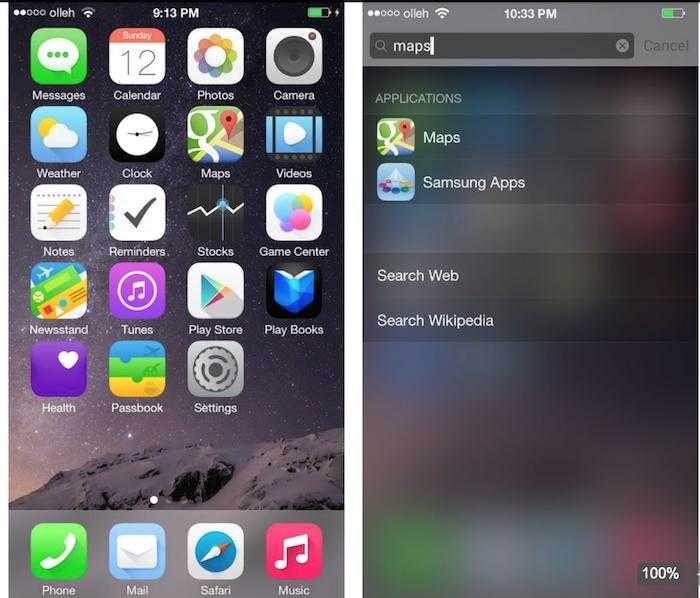
Функции:
- Скорость передачи в 200 раз выше, чем у Bluetooth. Самая высокая скорость, зафиксированная в этом приложении, составляет 20 М/с;
- Поддерживаемый или неподдерживаемый формат, он может одновременно перемещать все виды приложений и файлов с Android на iPhone, сохраняя при этом качество;
- Для связи гаджетов использует функцию Wi-Fi Direct;
- Также включает функцию определения местоположения и Bluetooth для поиска ближайших устройств с помощью приложения SHAREit;
- Включает медиаплееры для организации и потоковой передачи музыки и видео. Поддерживаемые устройства: Android 2.2 и выше, iOS 7.0 и выше.
Преимущества:
- Может делиться любым файлом, независимо от формата и размера, между любыми двумя поддерживаемыми устройствами;
- Намного быстрее обычного Bluetooth;
- Для подключения устройств не требуется ни проводного кабеля, ни подключения к Интернету.

Недостатки:
- Если на вашем устройстве мало памяти, это может замедлить его работу;
- Поскольку он передает все типы файлов и приложений, он может передавать контент с ошибками и вирусами.
Xender
Это совершенно бесплатное, простое в использовании и понятное приложение. Делитесь всем своим контентом по беспроводной сети с одного устройства на другое всего за несколько минут, подключив свои устройства к одной прямой сети Wi-Fi.
Функции:
- Благодаря максимальной скорости 40 Мбит/с он отправляет все виды данных, такие как изображения, видео, музыку, приложения и многое другое;
- Ни проводов, ни интернета, ни Bluetooth не требуется;
- Отправляйте файлы, не беспокоясь о размере;
- Можно удобно экспортировать данные с Android на iPhone. Точно так же можно обмениваться данными между такими устройствами, как планшеты, ПК и Windows;
- Организуйте файлы и папки с помощью уже включенного файлового менеджера;
- Поддерживаемые устройства: Android 2.
 3 и выше
3 и выше
Преимущества:
- Работает без интернета или USB-кабеля;
- Разрешает кроссплатформенный обмен;
- Он может обмениваться информацией с четырьмя различными устройствами одновременно;
- В 199 раз быстрее, чем метод Bluetooth.
Недостатки:
- Иногда приложение перезагружается во время процесса передачи.
Send Anywhere
Самый безопасный способ обмена файлами, поскольку отправка использует сеть p2p, чтобы избежать облачного хранилища, не оставляя следов в интернете о том, каким контентом вы поделились. Нет входа в систему без регистрации, требуется только 6-значный код один раз, чтобы связать устройства. Делитесь любым количеством файлов, не заботясь о размере содержимого.
Функции:
- 9 миллионов загрузок из более чем 140 стран;
- Может отправлять файлы любого типа, например музыку, изображения, видео, документы, сжатые файлы и многое другое;
- Мгновенно передавайте контент между Android и iPhone, ПК и MAC и многими другими устройствами.

Поддерживаемые устройства:
- Совместим со всеми версиями iOS и Android. Работает эффективно со всеми устройствами.
Плюсы:
- Политика конфиденциальности очень строгая;
- Мульти-кросс-платформа;
- Может передавать данные большого размера;
- Делитесь одним файлом с несколькими людьми одновременно
Минусы:
- Нельзя передавать несколько файлов одновременно;
- Содержит рекламу.
Copy My Data
Бесплатное и безопасное программное обеспечение от Media Mushroom. Выполните несколько шагов и мгновенно перенесите файлы Android на iPhone через надежное соединение Wi-Fi.
Функции:
- Легко использовать;
- Нет покупок в приложении;
- Перенос контактов, изображений, записей календаря и многого другого с Android на iPhone и наоборот;
- Мгновенный процесс переноса данных
Поддерживаемые устройства:
- Android 2.
 3.3 и выше. iOS 7.1 или новее. Совместимо с iPhone, iPad и iPod touch.
3.3 и выше. iOS 7.1 или новее. Совместимо с iPhone, iPad и iPod touch.
Плюсы:
- Предоставляются удобные инструкции относительно того, как использовать приложение;
- Не нужен компьютер для обмена информацией.
Минусы:
- Много рекламы;
- Перенести только всю папку. Нет возможности отправлять определенные файлы.
Подписывайтесь на наш Telegram-канал и читайте новости первыми!
Бизнес
онлайн-платформа
Государство
Интервью
Спецпроекты
От идеи до реализации. Как открыть свой бизнес в Казахстане …
google
поисковая система
Статьи
10 полезных и интересных инструментов, встроенных в поиск Go…
шпионаж
Смартфоны
Гаджеты
Статьи
Как узнать, не шпионит ли кто-то за вашими устройствами
Как перенести фото с Андроида на Айфон быстро
01 августа, 2020
Автор: Maksim
Перенести фотографии с Андроида на Айфон можно с помощью нескольких простых способов, так, чтобы все снимки были на новом смартфоне.
Сделать это можно онлайн и с помощью компьютера. В данном материале вы найдете самые быстрые, легкие и проверенные методы передачи снимков на яблочные устройства.
Прошлая публикация была посвящена тому, как перенести контакты с андроида на айфон. Сейчас вы узнаете, как быстро сделать перенос фото с Android на iPhone простыми способами и в картинках.
Содержание
- 1 Как передать фото с Андроида на Айфон
- 1.1 1. Облачные хранилища
- 1.2 2. Используем компьютер и iTunes
- 1.3 3. Используем компьютер и браузер через iCloud
- 1.4 4. С помощью приложений
- 1.5 5. Официальное приложение от Apple — Move to IOS
- 1.6 В заключение
Все способы являются рабочими, а первые — самыми быстрыми. Начнем с простой передачи всей галереи фотографий по Wi-Fi, это самое простое и быстрое решение.
1. Облачные хранилища
Есть множество облачных хранилищ с бесплатными Гб для хранения своих файлов. Самые популярные это: Google Disc, One Drive, Dropbox, Яндекс.Диск и другие. Давайте рассмотрим на примере Google Photo, как перекинуть все фотографии в облако, чтобы они были доступны с любого устройства, в том число и с ПК, и с iPhone.
Самые популярные это: Google Disc, One Drive, Dropbox, Яндекс.Диск и другие. Давайте рассмотрим на примере Google Photo, как перекинуть все фотографии в облако, чтобы они были доступны с любого устройства, в том число и с ПК, и с iPhone.
Важно! Google дает в использование 15 Гб места в облачном хранилище, если вам нужно больше и фотоснимков действительно много, то переходите сразу ко второй главе.
1. Скачайте с Google Play приложение Google Фото. Запустите и войдите в него со своим гугл аккаунтом. Сделайте синхронизацию всей своей галереи.
2. Установите на айфон Google Photo из App Store и также зайдите со своего аккаунта. Сделайте синхронизацию всего альбома или перекачайте снимки на устройство по отдельности.
По такой же схеме можете воспользоваться и другими облачными хранилищами. Яндекс.Диск на данный момент ввел безлимитную загрузку на все фотографии и их хранение, к примеру, можете воспользоваться им.
Интересно! Также передачу можно осуществить и по почте или мессенджерами, в последнем случае — картинки могут быть сжаты, по крайней мере Viber точно сжимает.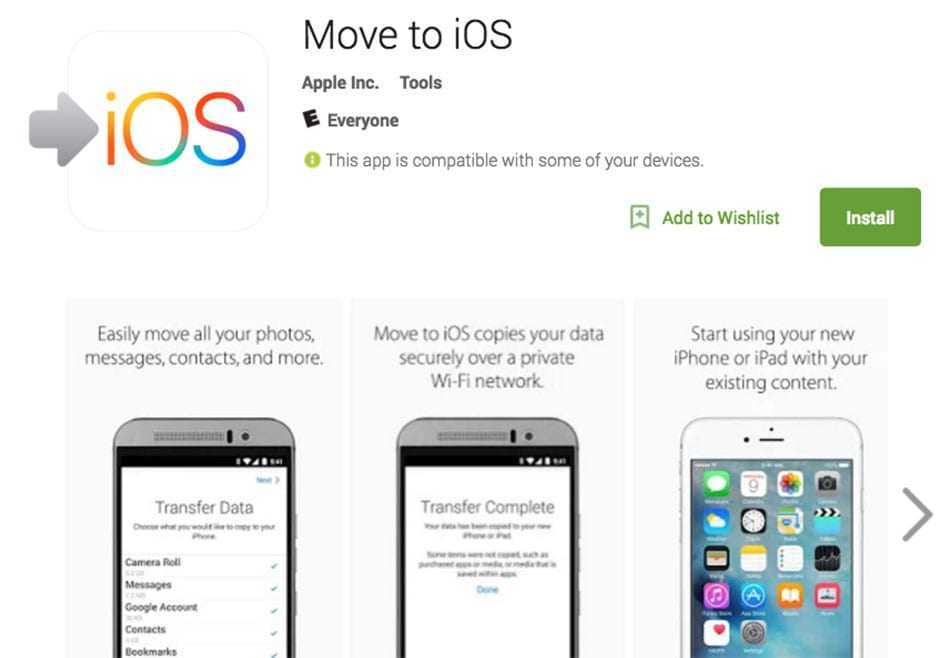
2. Используем компьютер и iTunes
Важно! Чтобы передача фотоснимков заработала в настройках iCloud необходимо отключить «синхронизацию Фото». Если не хотите ее отключать, то переходите к третьей главе.
1. Зайдите в настройки iPhone, перейдите в раздел с Фото и отключите «Фото iCloud». Если этого не сделать, в iTunes просто не появится кнопка синхронизации.
2. Подключите к компьютеру Андроид телефон и в режиме передачи файлов и перекачайте с него фотографии в какую-нибудь папку. Сами снимки можно найти всегда в папке DCIM на смартфоне, после этого отключите его от ПК.
3. Запустите iTunes на ПК и подключите iPhone. В меню программы перейдите в раздел «Фото». В блоке «Синхронизация» кликните по графе выбора откуда нужно скопировать фотографии и выберите вариант из папки.
4. Укажите директорию, где хранятся фотографии, скачанные с Андроид телефона и дождитесь окончания процесса.
3. Используем компьютер и браузер через iCloud
Важно! В данном случае должна быть включена функция синхронизации фото с iCloud в настройках.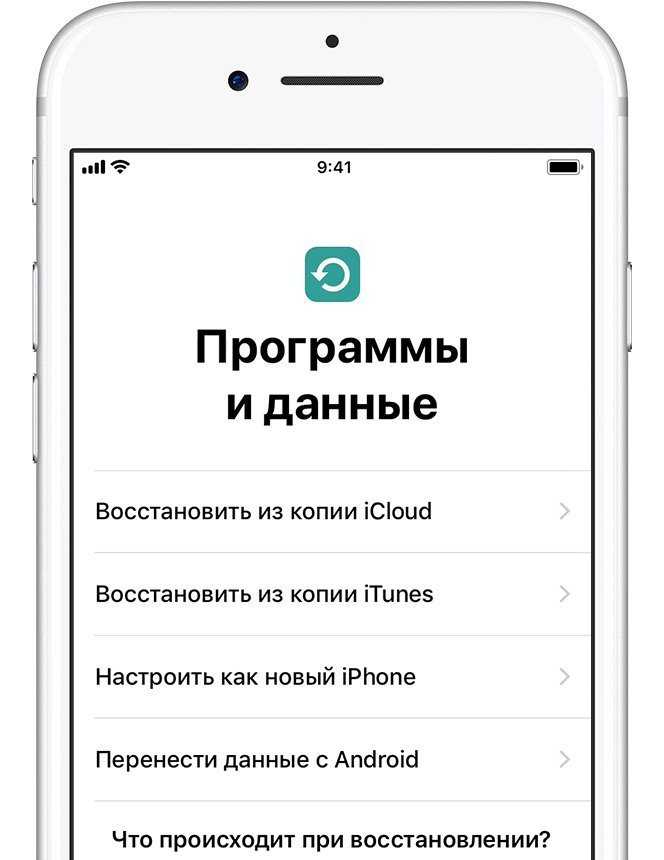
1. Зайдите в настройки айфона, перейдите в группу «Фото» и посмотрите включена ли функция «Фото iCloud».
2. Подключите Андроид устройство к компьютеру в режиме передачи файлов, зайдите в папку DCIM и скопируйте все фотографии в какую-нибудь директорию. Телефон можно отключить от ПК.
3. Откройте в браузере на компьютере сайт — https://www.icloud.com/, введите свои данные от аккаунта и перейдите в раздел с фотографиями.
4. Кликните по значку загрузки фотографий в верхней панели и в проводнике выберите все фотографии, которые хотите перекинуть. Сразу после того, как произойдет синхронизация не iPhone — все фото станут доступны на устройстве.
4. С помощью приложений
Есть специальные приложения, которые помогают передавать информацию. К примеру, можно воспользоваться Send Anywhere.
1. Установите и запустите приложение на оба устройства: SA для Android и SA для iPhone.
2. Выберите фотографии, которые хотите передать в приложении и нажмите на «Отправить».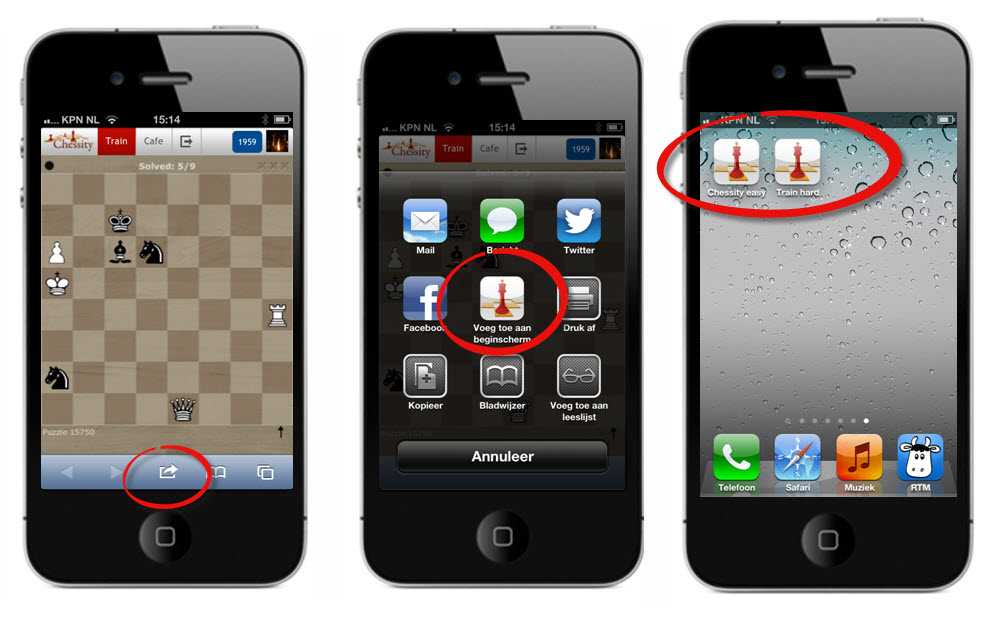 Откроется окно с QR кодом.
Откроется окно с QR кодом.
3. На втором телефоне перейдите в раздел «Получить» и отсканируйте QR код. Начнется передача данных, дождитесь ее окончания.
5. Официальное приложение от Apple — Move to IOS
Данный способ подойдет для использования на новых iPhone или сброшенных до заводских настроек. Если вы уже пользуетесь давно своим смартфоном, то посмотрите лучше другие варианты.
Подробно мы уже рассматривали это приложение в материале — перенос данных с андроида на айфон.
1. После сброса айфона, во время первичной его настройки нужно зайти в пункт передачи данных с Android и дойти до экрана с вводом кода.
2. На устройстве Андроид необходимо установить приложение Move to IOS из Google Play. Зайти в настройки беспроводных сетей и удалить подключенную Вай Фай сеть, затем сделать соединение с той, которую создал iPhone, пароль — название сети.
3. Запустите приложение и укажите код, указанный на айфоне, далее следуйте инструкции мастера настройки и дождитесь окончания процесса.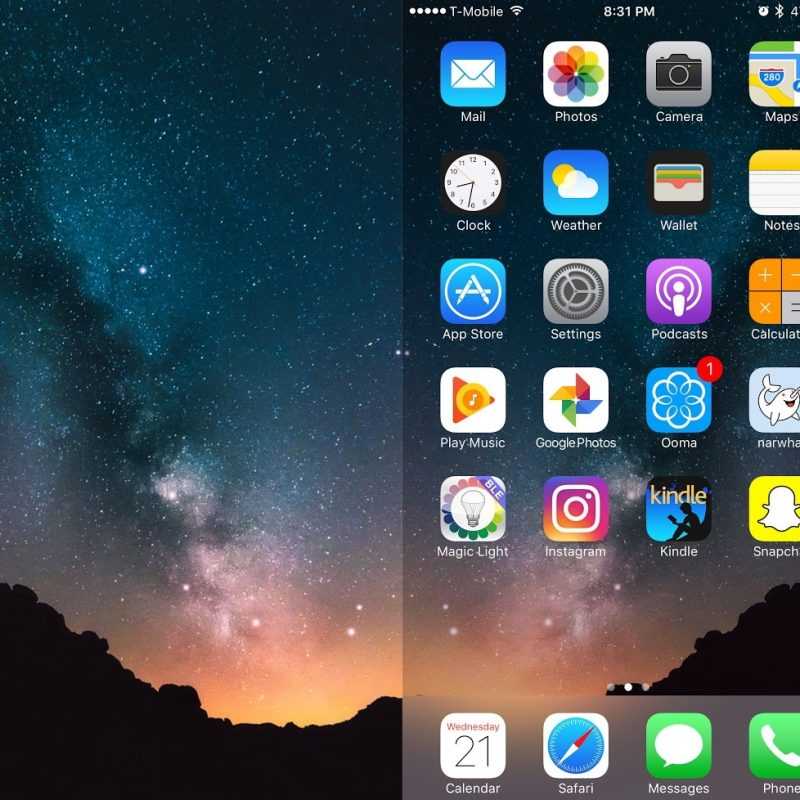
В заключение
Как видите, перенести все изображения с Android на IOS можно быстро и легко сразу несколькими простыми и эффективными способами, которые займут минимальное количество времени.
Как сделать Android похожим на iOS
Если вы в основном довольны своим телефоном Android, но хотите, чтобы интерфейс программного обеспечения выглядел более похоже на iPhone, для этого есть приложение. Они называются пусковыми установками и могут революционизировать внешний вид операционной системы вашего телефона. Некоторые из них специализируются на эстетике iOS и могут преобразить ваше устройство Android, чтобы оно выглядело почти так же, как у Apple.
Как бы интересно это ни звучало, вы должны иметь в виду, что это лишь поверхностное изменение, поэтому вы не получите внезапно FaceTime или iMessage на своем Samsung. Ваши приложения и системные настройки останутся прежними, а такие данные, как контакты и текстовые сообщения, останутся без изменений.
После того, как вы установите и настроите его, программа запуска перенесет все в другой интерфейс, что позволит вам наслаждаться безупречным дизайном iOS без необходимости платить за собственный iPhone или подписываться на какие-либо услуги Apple.
И если вы передумаете и захотите вернуться к своему Android-приложению, знайте, что процесс можно легко отменить.
Как работают лаунчеры
Android хорошо известен своей большей настраиваемостью, чем iOS, и лаунчеры — хороший тому пример. По сути, они берут на себя управление всякий раз, когда вы загружаете свой телефон или возвращаетесь на главный экран, и управляют макетом ваших приложений, тем, как выглядят ваши уведомления и экран блокировки, и даже тем, как вы перемещаетесь по экранам и меню.
[См. также: 4 способа узнать, что лучше для вас — iOS или Android]
Но все эти изменения происходят поверх Android, поэтому воспринимайте лаунчеры как новый слой краски для интерфейса вашего телефона.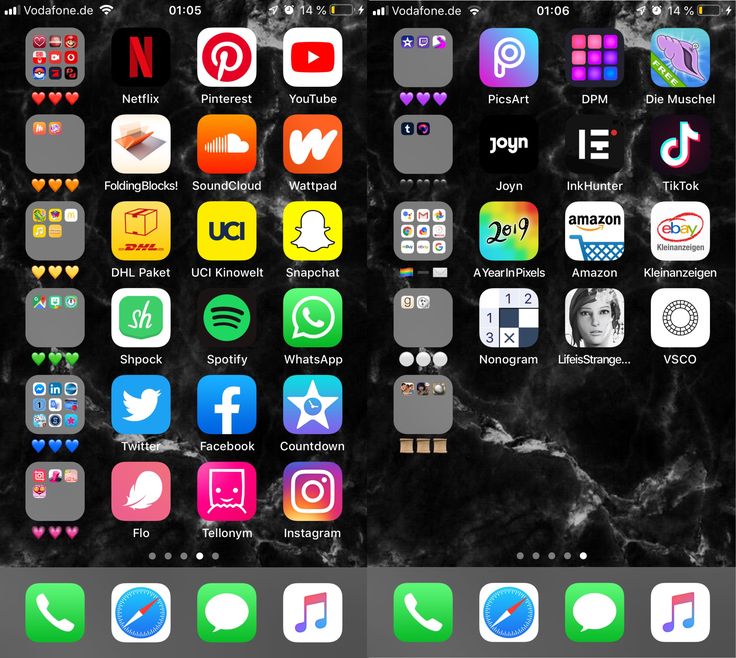 У вас по-прежнему будут те же приложения, и настроенные вами настройки (например, режимы «Не беспокоить») будут работать точно так же.
У вас по-прежнему будут те же приложения, и настроенные вами настройки (например, режимы «Не беспокоить») будут работать точно так же.
Вы можете легко переключаться между лаунчерами, но эта опция не появится, пока вы не установите сторонний лаунчер. В настройках выберите Приложения 9.0016 , Приложения по умолчанию , а затем Домашнее приложение , чтобы сделать свой выбор. Если вы больше не хотите использовать определенное приложение запуска, вы можете просто удалить его: нажмите и удерживайте значок в панели приложений, затем перетащите его на кнопку Удалить вверху.
Launcher iOS 16
Как следует из названия, Launcher iOS 16 обновлен до последней версии iOS 16, но пока не имеет всех функций, поэтому вы не увидите изменений экрана блокировки в этом лаунчере. Например. Вы получаете значки, виджеты и папки приложений в стиле iOS.
Когда вы установите программу запуска, вы получите длинный список параметров настройки, которые вы можете настроить, начиная от размера значков приложений на главном экране и заканчивая тем, как программа запуска имитирует функцию библиотеки приложений в iOS.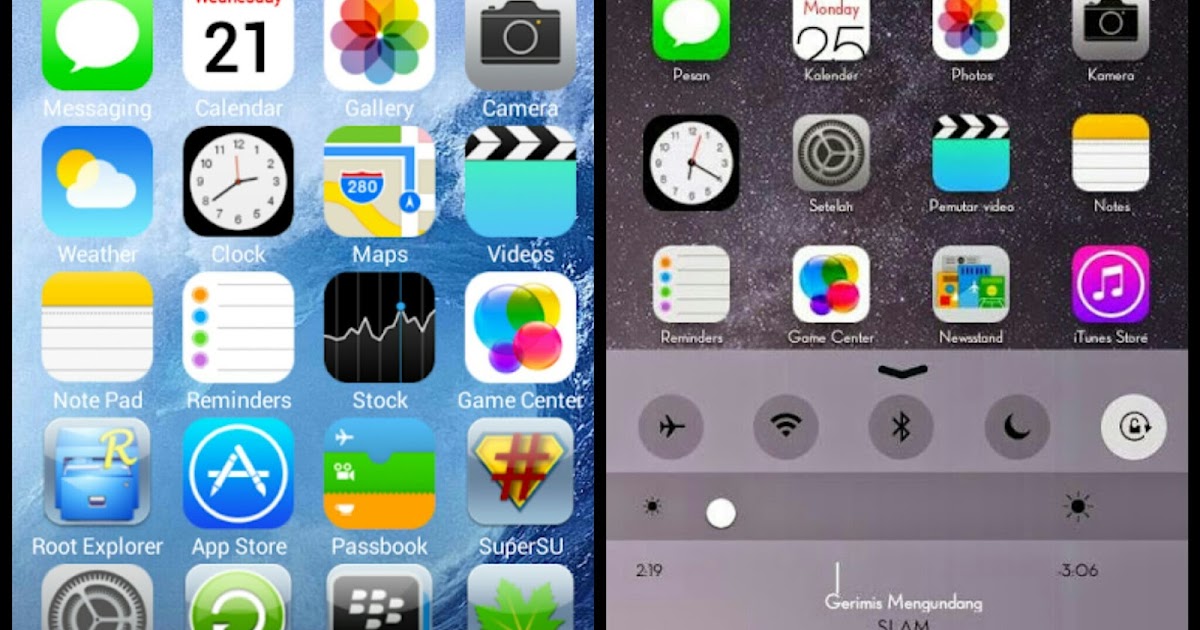 Он даже может сделать ваши значки приложений Google по умолчанию похожими на значки приложений Apple по умолчанию, например, сделав значок Google Meet похожим на FaceTime.
Он даже может сделать ваши значки приложений Google по умолчанию похожими на значки приложений Apple по умолчанию, например, сделав значок Google Meet похожим на FaceTime.
В панели запуска вы можете нажать Центр управления , чтобы изменить способ вызова этой панели настроек в стиле iOS и отображаемые на ней параметры. Вам потребуется некоторое время, чтобы разобраться со всеми доступными конфигурациями, но приложение даст вам полный контроль над тем, как выглядит программный интерфейс.
Launcher iOS 16 можно использовать бесплатно, но вам придется просмотреть довольно много рекламы.
Phone 13 Launcher
Другим вариантом запуска iOS является довольно запутанное название Phone 13 Launcher. Это еще одна комплексная программа запуска в стиле iOS, которая предоставляет вам сетку приложений, обои, параметры экрана блокировки и параметры поиска, предназначенные для копирования того, что Apple сделала на своих смартфонах.
Начните с выбора обоев, а затем вы сможете сосредоточиться на расположении приложений на главном экране по своему усмотрению. Панель запуска может заменять значки Android на их эквиваленты для iOS — например, для основного приложения «Настройки» — и поставляется с очень аутентичным Центром управления, который вы можете вызвать одним движением.
Панель запуска может заменять значки Android на их эквиваленты для iOS — например, для основного приложения «Настройки» — и поставляется с очень аутентичным Центром управления, который вы можете вызвать одним движением.
Существуют даже такие параметры, как Scroll Effect и Font Style , чтобы по-настоящему углубиться в детали интерфейса, похожего на iOS, и вы даже можете получить значки уведомлений в стиле Apple поверх значков приложений, если хотите. .
Phone 13 Launcher также бесплатен, но, как и предыдущая запись в нашем списке, содержит немало рекламы.
Launcher iOS 15
Последним в нашем списке средств запуска iOS является Launcher iOS 15. На момент написания нет никаких признаков того, что обновление iOS 16 находится в пути, но приложение регулярно обновлялось в прошлом, поэтому мы надеемся, что скоро он будет иметь новый внешний вид Apple.
[См. также: Переход с iPhone на Android еще никогда не был таким простым]
Приложение особенно хорошо позволяет добавлять виджеты на главный экран, которые выглядят точно так же, как те, что есть на iPhone, с погодой и временем автономной работы.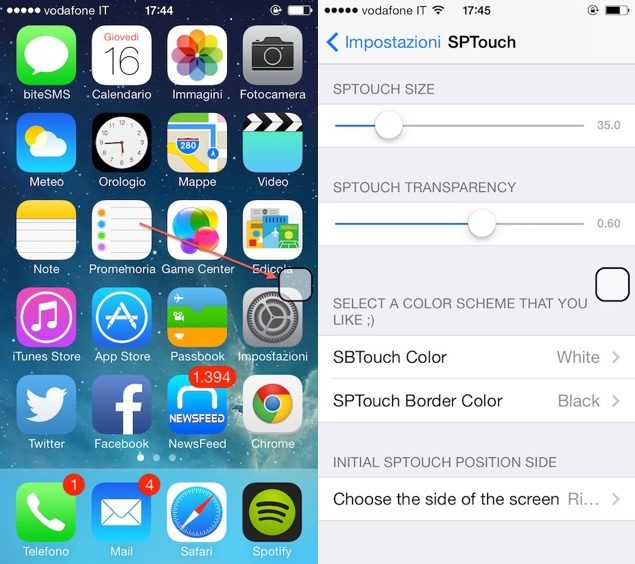 , Например. Launcher iOS 15 также может обновлять стандартные значки приложений Android, чтобы они выглядели как их эквиваленты iOS, он поставляется с собственными версиями Центра управления и библиотеки приложений, и вы также можете переключаться между темным и светлым режимами.
, Например. Launcher iOS 15 также может обновлять стандартные значки приложений Android, чтобы они выглядели как их эквиваленты iOS, он поставляется с собственными версиями Центра управления и библиотеки приложений, и вы также можете переключаться между темным и светлым режимами.
Даже основная панель настроек приложения выглядит как iOS: она охватывает все, от размера панели навигации (через Desktop ) до системы управления папками для приложений (через App Library ).
Как и другие варианты в нашем списке, приложение бесплатное и поддерживается рекламой.
Как сделать приложение для Android и iOS с помощью React Native?
React Native — это современная среда JavaScript, разработанная Facebook. Он используется для упрощения разработки мобильных приложений (Android/iOS) для разработчиков Javascript.
Другими словами, React Native — это версия для разработки мобильных приложений React.js.
Итак, что такое React Native?
React Native основан на React, библиотеке JavaScript Facebook для создания пользовательских интерфейсов в Интернете.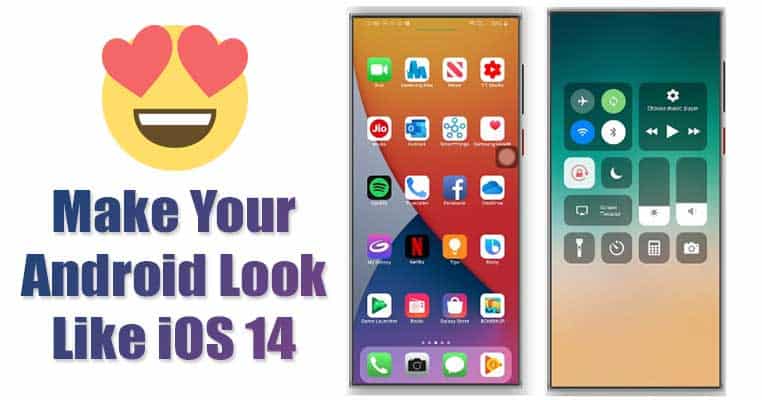 Но вместо того, чтобы ориентироваться на браузер, React Native ориентируется на мобильные платформы.
Но вместо того, чтобы ориентироваться на браузер, React Native ориентируется на мобильные платформы.
Таким образом, веб-разработчик может использовать React Native для написания понятных и быстрых мобильных приложений, не выходя из привычной среды и единой кодовой базы JavaScript. С помощью React Native разработчики могут писать настоящие мобильные приложения для iOS и Android с естественной визуализацией.
Помогает создавать приложения одновременно на двух платформах, сохраняя при этом внешний вид, удобство и производительность приложения, созданного на конкретной платформе iOS или Android.
Разработчики используют React по нескольким причинам. Он:
- Легкий
- Обеспечивает впечатляющую производительность, особенно для быстро меняющихся данных
- Имеет компонентную структуру, которая побуждает разработчиков естественным образом писать более модульный, многократно используемый код.
React предназначен для создания веб-приложений, а React Native — для создания мобильных приложений.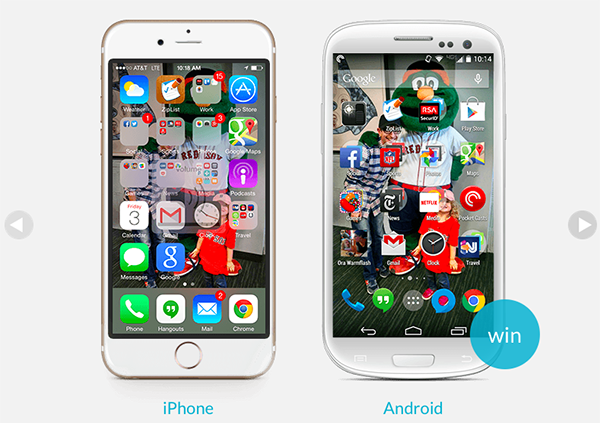 Поэтому есть некоторые отличия при использовании React Native.
Поэтому есть некоторые отличия при использовании React Native.
Например: разработчики будут использовать компонент
Опыт разработчика практически не изменился. Будет полезно иметь некоторые знания в Objective C или Java, а в разработке мобильных приложений есть свои хитрости.
Однако React Native будет казаться почти полностью знакомым и удобным для разработчиков, умеющих работать с React в браузере.
React Native на самом деле нативный
Еще одна вещь, которая удивляет людей в React Native, это то, что он на самом деле нативный.
Другие кроссплатформенные фреймворки, такие как Ionic, запускают ваш код JavaScript в веб-представлении, что означает запуск вашего приложения в браузере. Они могут настроить некоторый пользовательский интерфейс и предоставить больше интерактивных функций. Но все же это веб-просмотр.
В React компонент описывает свой внешний вид, а затем React обрабатывает рендеринг. Эти два компонента разделены чистым слоем абстракции.
Для визуализации компонентов для Интернета React использует теги HTML.
Этот же уровень абстракции, который называется «мост», позволяет React Native вызывать фактические API-интерфейсы рендеринга на Android и iOS.
На iOS компонент React Native отображает реальные представления пользовательского интерфейса, а на Android — на собственные представления.
Разработчик будет писать стандартные CSS, JavaScript и HTML, как в веб-разработке.
Вместо того, чтобы компилировать в нативный код, React Native запускает ваше приложение, используя механизм JavaScript хост-платформы, не блокируя основной поток пользовательского интерфейса. Итак, вы получите преимущества:
- Собственная производительность
- анимации и
- Поведение без написания Objective C или Java.
Другие методы разработки кросс-платформенных приложений, такие как Titanium или Cordova, не могут сравниться с этим уровнем собственной производительности или внешнего вида.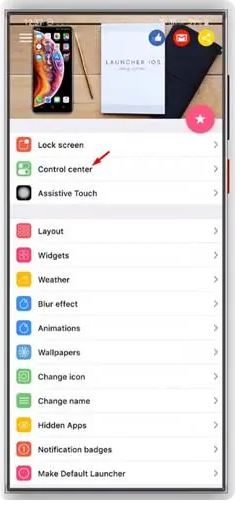
React Native предоставляет гораздо больше возможностей для разработчиков
По сравнению со стандартной разработкой для Android и iOS, React Native предлагает лучший опыт для разработчиков. Поскольку ваше приложение в основном состоит из JavaScript, вы получаете множество преимуществ веб-разработки.
Например, вы можете мгновенно «обновить» свое приложение, чтобы увидеть изменения в коде. По сравнению с долгим временем, затрачиваемым на перестройку традиционного мобильного приложения, это кажется благом.
Кроме того, благодаря интеллектуальным отчетам об ошибках и стандартным инструментам отладки JavaScript React Native значительно упрощает разработку мобильных приложений.
React Native поддерживает Code Push
Code Push — это облачная служба Microsoft, которая позволяет разработчикам React Native развертывать обновления приложений непосредственно на устройстве пользователя, при этом конечному пользователю не нужно обновлять приложение из магазина приложений.
Теперь приступайте к работе с React Native
Чтобы действительно писать нативные приложения для iOS и Android с использованием единой кодовой базы JavaScript, практически не требуется умственных усилий.
Итак, каково работать с React Native для создания приложений для устройств Android и iOS?
Чтобы приступить к созданию приложений React Native, вам необходимо настроить среду и зависимости, необходимые для запуска React Native.
Студия Android лучше всего подходит для основной разработки Android. Вместо этого нам требуются только SDK для Android. Разработку можно вести с помощью редактора типа «VScode». nvm (настройка узла и npm)
sudo apt установить завиток
curl -o- https://raw.githubusercontent.com/nvm-sh/nvm/v0.35.3/install.sh | бить
источник ~/.bashrc
nvm install vxx.x.x 2. Установка Java SDK 8
sudo apt-get openjdk-8-jdk
3. Установка реакции родного кли.
Установка реакции родного кли.
npm i -g react-native-cli
4. Загрузка инструментов Android SDK
Загрузите последние инструменты SDK со своего веб-сайта, android studio. Вы можете найти sdkmanager для своей ОС в разделе Инструменты командной строки внизу. На момент написания этого блога файл версии был commandlinetools-linux-7302050_latest.zip.
4.1. Извлечь загруженный файл
4.2. В нем будет папка cmdline-tools . (Содержимое может измениться в более поздних версиях)
4.3. Вам необходимо скопировать содержимое папки cmdline-tools в /opt/android до
Путь cmd-line студии Android
export ANDROID_HOME=/opt/android
экспорт PATH=$PATH:$ANDROID_HOME/эмулятор
экспорт PATH=$PATH:$ANDROID_HOME/cmdline-tools/последняя
экспорт PATH=$PATH:$ANDROID_HOME/cmdline-tools/последняя/бен
экспорт PATH=$PATH:$ANDROID_HOME/инструменты платформы
4. 5. После обновления файла .bashrc запустите источник ~/.bashrc , чтобы отразить изменения.
5. После обновления файла .bashrc запустите источник ~/.bashrc , чтобы отразить изменения.
4.6. Запустите sdkmanager в терминале, чтобы инициализировать его.
4.7. Теперь установите необходимые зависимости для нашей реактивной среды (версии могут измениться позже).
sudo sdkmanager "инструменты платформы" "платформы; android-29" "инструменты" "патчер; v4" "инструменты сборки; 29.0.2"
sudo /opt/android/cmdline-tools/latest/bin/sdkmanager
5. Подключение физического устройства Android и включение отладки по USB
В Настройках -> О телефоне
Постоянно нажимайте на номер сборки
Перейдите в «Настройки» -> «Параметры разработчика».
Включить отладку по USB Также вы можете проверить подключенное устройство с помощью adb devices . (Убедитесь, что передача файлов также выбрана при подключении устройств Android)
6. Создайте приложение, отвечающее требованиям
Создайте приложение, отвечающее требованиям
реактивная инициализация имя проекта
компакт-диск название проекта
react-native start 7. Чтобы запустить ваше приложение на устройстве Android
react-native run-android
8. Если все пойдет хорошо :), приложение будет загружено на ваш телефон.
Теперь мы настроим React Native на Mac OS без Android Studio.
# Настройка реагировать нативно без Android Studio на Mac OS
1. Установка nvm
sudo apt установить завиток
curl -o- https://raw.githubusercontent.com/creationix/nvm/v0.31.3/install.sh | бить
источник ~/.bashrc
nvm install vxx.x.x 2. Установите React Native cli.
npm i -g react-native-cli
3. Установите Homebrew и установите службу сторожа
sudo curl -fsSL https://raw.githubusercontent.com/Homebrew/install/HEAD/install.sh | бить варить установить сторож
4. Настройка xcode
https://apps.apple.com/us/app/xcode/id497799835?mt=12
После установки xcode установите инструменты строки cmd для xcode под xcode -> настройки -> Местоположения
5. Создайте приложение с поддержкой реакции
имя проекта с поддержкой реакции
компакт-диск название проекта
react-native start 6. Чтобы запустить ваше приложение на устройстве iphone
react-native run-ios
Теперь установка для Android и iOS готова. После настройки вы можете использовать один и тот же исходный код для разработки приложения на iOS и Android.
С React Native одна команда может поддерживать две платформы и использовать общую технологию — React. Поскольку вы можете использовать один и тот же исходный код для работы на устройствах iOS и Android, вам не нужно нанимать отдельных разработчиков для написания кода для устройств Android и iOS.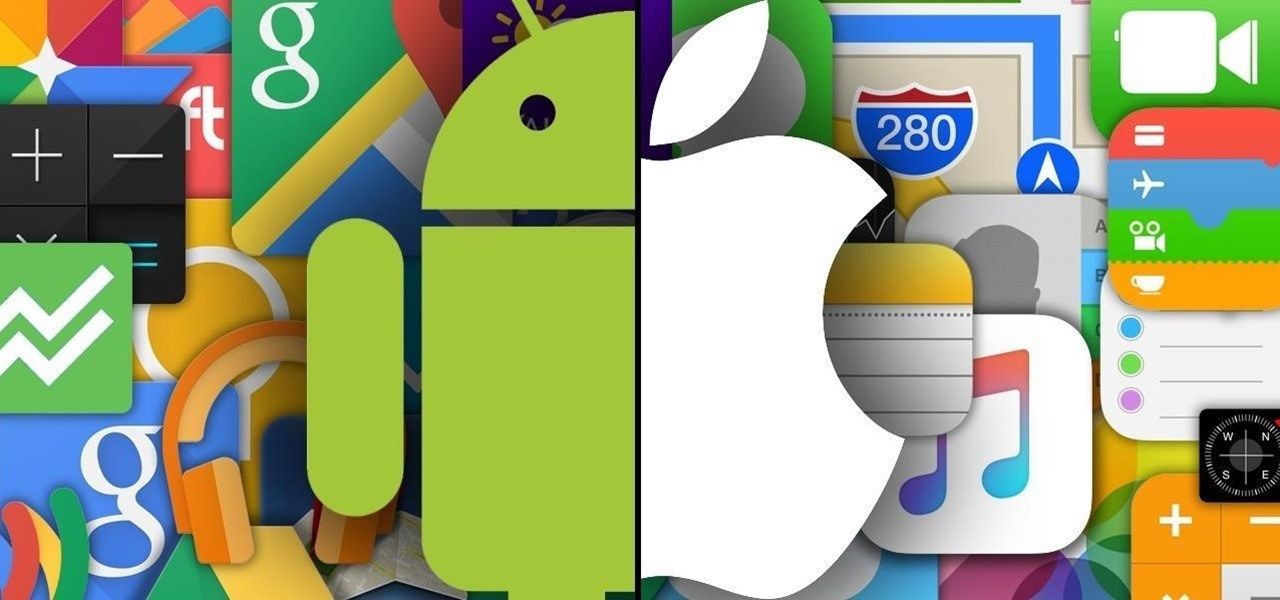
Это поможет вам сэкономить время и деньги на разработку без ущерба для качества или производительности. Это означает, что усилия по разработке могут быть сокращены вдвое. Итак, теперь вы знаете, почему React Native — отличный выбор для вашего следующего мобильного проекта.
В NeoITO мы используем React Native в первую очередь из-за преимуществ, которые он предлагает нашим клиентам. Это помогает им сэкономить средства, поскольку они получают два приложения чуть дороже, чем стоило бы создать одно. И их содержание обходится дешевле.
Итак, если вы начинаете мобильный проект, вам следует уделить ему серьезное внимание.
Надеюсь, вам понравится читать этот пост в блоге.
Если вы хотите, чтобы NeoITO помог вам превратить вашу идею стартапа в прибыльный продукт, просто закажите звонок.
Заказать БЕСПЛАТНУЮ консультацию
Надеюсь, вам понравится читать этот пост в блоге.
Если вы хотите, чтобы NeoITO помог вам превратить вашу идею стартапа в прибыльный продукт, просто закажите звонок.
Заказать БЕСПЛАТНУЮ консультацию
Лекшми. S
Лекшми С. — специалист по цифровому маркетингу, работающий в NeoITO — надежной компании по разработке мобильных и веб-приложений. Она всегда ищет отзывы от основателей технологий, владельцев продуктов и бизнес-стратегов.
Подпишитесь на нашу рассылку новостей
Получайте наши лучшие блоги и идеи прямо в свой почтовый ящик
Отличный выбор!
Оставайтесь с нами, мы поможем превратить ваши идеи в бизнес на миллион долларов
Как сделать ваш Android похожим на iPhone
Яблочная тема
(Изображение предоставлено: Ара Вагонер / Android Central)
Не существует единого внешнего вида Android. Конечно, у нас есть Material Design, и это здорово. Но Android может и часто выглядит как что угодно под солнцем: красивый, уродливый, чистый, занятый, материальный, голографический, ретро, футуристический, а иногда даже Apple-y. Если вы можете сделать свой телефон похожим на что угодно, логично, что некоторые могут захотеть, чтобы их телефон выглядел как одно из устройств Купертино.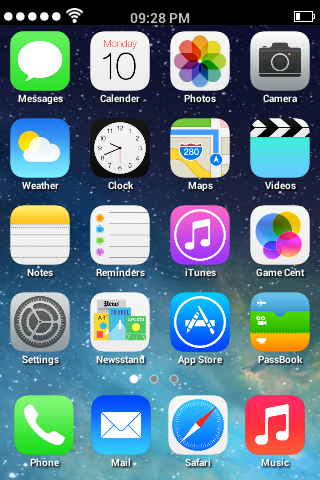
Теперь сделать так, чтобы ваш телефон выглядел и вел себя точно так же, как iPhone, невозможно без специального ПЗУ или телефона, который был разработан, чтобы выглядеть и чувствовать себя как iPhone — подумайте о Xiaomi, Huawei или некоторых других китайских производителях. Но с помощью этих приложений и небольшого терпения мы можем сделать так, чтобы ваш новый телефон вел себя так же, как ваш старый… в хорошем смысле.
Домашний экран
Это область, которая ставит в тупик многих бывших пользователей iPhone, поскольку работа с домашним экраном может сильно отличаться от простой сетки приложений и папок Apple. В то время как пользователи Apple, как правило, живут в том, что мы называем ящиком приложений, у пользователей Android есть домашние экраны поверх ящика приложений, поэтому большинство приложений не мешают, и только то, что вы хотите видеть, находится на главном экране.
Многие программы запуска пытаются эмулировать или копировать iPhone, и, честно говоря, это вариант.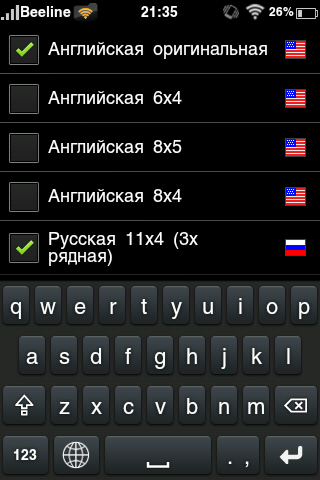 Если вы просто хотите, чтобы все ваши приложения были на главном экране, а не в панели приложений и сетке 5×4 с док-станцией, загрузите программу запуска, например Hola или iLauncher (откроется в новой вкладке). Значки не будут прежними, и быстрых настроек не будет, но вы вернетесь к тому, что у вас было, на 93 процентах. Наслаждаться.
Если вы просто хотите, чтобы все ваши приложения были на главном экране, а не в панели приложений и сетке 5×4 с док-станцией, загрузите программу запуска, например Hola или iLauncher (откроется в новой вкладке). Значки не будут прежними, и быстрых настроек не будет, но вы вернетесь к тому, что у вас было, на 93 процентах. Наслаждаться.
Хотите попробовать приблизиться? Хотите жест быстрых настроек на главном экране или одинаковые значки — или даже точные значки, которые соответствуют вашему старому телефону? Что ж, это не будет простой установкой и запуском, но с Nova Launcher и небольшим количеством времени мы собираемся творить волшебство.
Теперь для новичков в нашем маленьком Android-клубе Nova Launcher — очень популярный и настраиваемый сторонний лаунчер для домашнего экрана. Он может заменить программу запуска, установленную на вашем телефоне в качестве домашнего экрана по умолчанию, поэтому пользователи Android могут полностью изменить свой домашний экран, загрузив новую программу запуска. Они потрясающие, и есть много хороших пусковых установок, но сегодня мы придерживаемся Nova, чтобы мы могли погрузиться в настройки Nova и помочь нам максимально приблизиться.
Они потрясающие, и есть много хороших пусковых установок, но сегодня мы придерживаемся Nova, чтобы мы могли погрузиться в настройки Nova и помочь нам максимально приблизиться.
Создание макета экрана iHome в Nova Launcher:
- Установите Nova Launcher (откроется в новой вкладке) из Google Play Store. Это бесплатно, хотя я настоятельно рекомендую купить Nova Launcher Prime (4,99 долл. США) (откроется в новой вкладке), чтобы получить все функции, включая ярлыки жестов, которыми мы воспользуемся позже для быстрых настроек.
- Открыть Nova Launcher.
- Нажмите кнопку «Домой» .
- При появлении запроса выберите Nova Launcher в качестве средства запуска главного экрана по умолчанию.
- Откройте панель приложений (шесть точек в круге в центре дока).
- Откройте Настройки Nova , затем Рабочий стол .

- Открыть Сетка рабочего стола и расширить сетку с 5 рядов до 6, перетащив номер текущей строки (5) до тех пор, пока 6 не займет свое место, а сетка предварительного просмотра не покажет шесть рядов.
- Подтвердите изменение, нажав Готово .
- (Необязательно) Прокрутите вниз в настройках рабочего стола и включите Добавить значок на главный экран . Примечание : большинство пользователей ненавидят этот параметр, так как он помещает все, что вы устанавливаете, на главный экран, а не в панель приложений. Для пользователей iPhone, которые привыкли жить в ящике приложений, вы можете предпочесть, чтобы все приложения выводились на домашний экран, чтобы вам никогда не приходилось смотреть на ящик приложений.
- Коснитесь кнопка возврата , чтобы вернуться в главное меню настроек Nova.
- Открыть Док .
- Откройте значков Dock и перетащите 5 вправо, пока 4 не займет свое место, и вы не увидите четыре квадрата в панели предварительного просмотра вместо 5.
 Это позволит нашей док-станции выровняться с нашей сеткой рабочего стола, но это также означает, что если вы собираетесь использовать ящик приложений, ваша док-станция может показаться несбалансированной.
Это позволит нашей док-станции выровняться с нашей сеткой рабочего стола, но это также означает, что если вы собираетесь использовать ящик приложений, ваша док-станция может показаться несбалансированной. - Загрузите фон папки iOS и сохраните его в папку, которую вы запомните.
- Откройте Настройки Nova , затем Папки .
- В Предварительный просмотр папки выберите Сетка .
- В Фон папки выберите Пользовательский .
- Перейдите к загруженному фоновому изображению папки и выберите его.
- Коснитесь кнопки «Домой» , чтобы вернуться на главный экран и проверить новую сетку.
Теперь ваша сетка будет выглядеть так же, как на вашем iPhone, но значки еще не будут.
Иконки в стиле Apple (и настоящие Apple)
Иконки Android гораздо более разнообразны, чем закругленные квадраты, на которых Apple настаивает, чтобы были все иконки в App Store.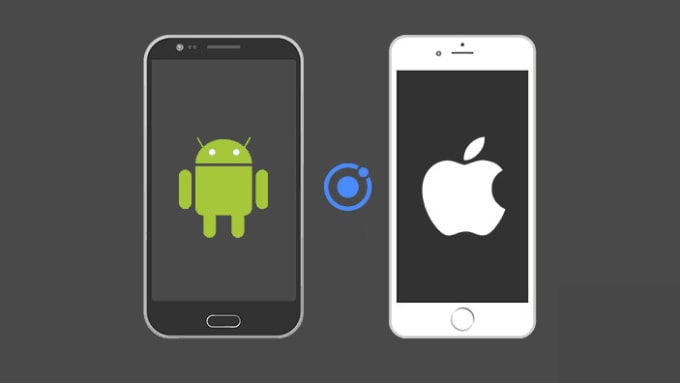 Но, к счастью, в магазине Google Play есть метрическая тонна пакетов значков, которые дадут вам значки такой формы. Ни один из них не похож на Apple (из-за авторских прав), но у вас есть множество вариантов. Вот лишь некоторые из них:
Но, к счастью, в магазине Google Play есть метрическая тонна пакетов значков, которые дадут вам значки такой формы. Ни один из них не похож на Apple (из-за авторских прав), но у вас есть множество вариантов. Вот лишь некоторые из них:
- Adrasta (бесплатно) (открывается в новой вкладке) — это набор квадратных иконок со скругленными углами, который чертовски хорошо выглядит с яркой палитрой и четкими линиями. Он также имеет инструмент маскирования, так что нетематические значки по-прежнему располагаются на скругленном прямоугольнике. Он также имеет множество альтернативных значков, с которыми вы можете играть.
- Beluk (0,99 долл. США) (открывается в новой вкладке) — это пакет суперкруглых квадратных значков, который отлично сочетается с яркими темами, выделяющимися за пределы экрана, или с более изысканными приглушенными обоями. Поиграйте со своими квадратами хоть раз!
- Alos (0,99 долл. США) (открывается в новой вкладке) имеет более плоский и простой вид для своих квадратов, с палитрой и дизайном, которые хорошо сочетаются с макетами материалов и выделяются на фоне множества обоев.

Применение пакета значков в стиле Apple:
- Установите пакет из Google Play.
- Открыть Настройки Nova , затем Внешний вид .
- Откройте тему значков и выберите свой набор значков из списка пакетов значков.
- Нажмите кнопку «Домой» и увидите новые великолепные значки.
- (необязательно) Если значки выглядят слишком маленькими в программе запуска, вы можете отключить Нормализовать размер значков в Внешний вид , чтобы попытаться увеличить размер значков. Если вы являетесь пользователем Nova Launcher Prime, вы можете увеличить свои значки на Desktop , Dock и Ящик приложений и виджетов с помощью параметра Макет значков в каждом из этих меню.
Дополнительную информацию о расположении значков и настройках Nova см. в нашем удобном руководстве{.cta .large}
в нашем удобном руководстве{.cta .large}
Если вам абсолютно необходимо иметь значки с вашего iPhone, вы можете их получить. ОДНАКО вам придется установить каждый из них в качестве пользовательского значка. И если это звучит утомительно, то это потому, что так оно и есть, но такова цена особенности. Я знаю; Я уже много раз платил.
Установка значков iOS на телефон Android
- Загрузите стандартные значки для iOS 9 от пользователя deviantart LutschGabriel или значки для iOS 8 от пользователя deviantart dtafalonso.
- Теперь вам нужно извлечь значки с помощью файлового менеджера, такого как Solid Explorer. Сохраните их в удобную папку и запомните, где вы их сохранили , потому что вы будете часто возвращаться к этой папке.
- Нажмите и удерживайте на одном из ярлыков приложений на главном экране, которые вы хотите заменить.
- Редактировать ярлык.

- Коснитесь значка , чтобы отредактировать значок.
- Вместо выбора значка из набора коснитесь Приложения галереи .
- Выберите Документы , чтобы вызвать браузер документов.
- Найдите папку, в которую вы сохранили стандартные значки, и выберите нужный значок iOS .
- Убедитесь, что квадрат предварительного просмотра включает весь значок. Если это не так, перетащите углы окна предварительного просмотра, чтобы развернуть его.
- Коснитесь Готово , чтобы подтвердить свой собственный значок.
- (необязательно) Если вы хотите переименовать приложение, чтобы оно соответствовало его аналогу для iOS, не стесняйтесь. Изменение метки не меняет того, к какому приложению ведет ярлык, поэтому вы можете солгать и сказать, что идете в iMessage, когда на самом деле идете в Hangouts.
- Нажмите Готово в окне редактирования ярлыка, чтобы подтвердить изменения.

Выпейте напиток и повторите шаги 1–11 для каждого значка, для которого у вас есть значок iOS. Пока вы это делаете, продолжайте и верните свои приложения в том порядке, в котором вы хотите, чтобы они были на главном экране. Итак, у нас есть домашний экран, похожий на iPhone, у нас есть значки, похожие на iPhone, а теперь как насчет обоев, похожих на iPhone?
Обои
На протяжении многих лет у Apple было много отличительных стоковых обоев, и хотя я никогда бы не стал, когда-либо используйте стандартные обои, потому что это самый простой способ сделать свой собственный телефон, и мы предлагаем вам пять новых обоев каждую среду … ну, если вы хотите использовать один из желанных стандартных обоев Apple, Reddit поможет вам .
Существует также множество приложений для обоев, которые добавят эффект параллакса к вашим обоям, чтобы еще больше имитировать iPhone, но большинство из них просто не стоят времени или места на вашем телефоне.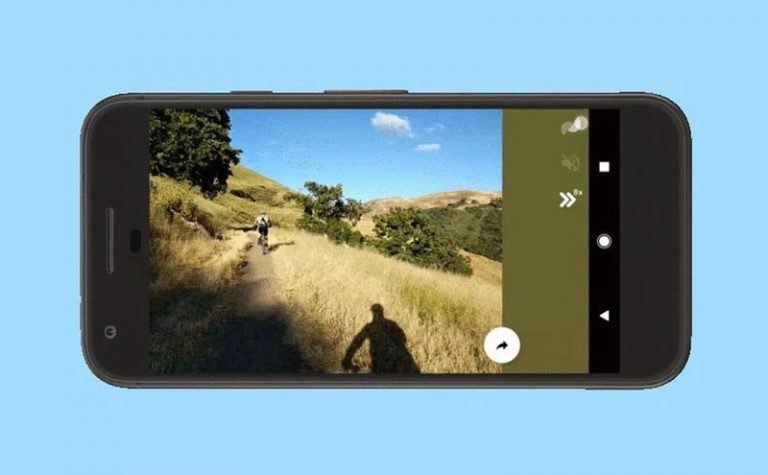 Если вы хотите, чтобы ваши обои двигались, вы можете включить прокрутку обоев в Настройки Nova > Рабочий стол > Прокрутка > Прокрутка обоев .
Если вы хотите, чтобы ваши обои двигались, вы можете включить прокрутку обоев в Настройки Nova > Рабочий стол > Прокрутка > Прокрутка обоев .
Быстрые настройки
Честно говоря, оттенок быстрых настроек в стандартном Android довольно приличный, на некоторых устройствах он настраивается, и кроме того, что он появляется сверху, а не снизу экрана, они не сильно отличаются. Благодаря жестам Nova Launcher Prime вы даже можете установить Swipe Up до Expand Quick Settings . Но если вам нужна панель быстрых настроек, которая выглядит более знакомо, для этого есть приложение.
Smart Control добавляет на ваш экран оверлей, который вызывает панель быстрых настроек, удивительно похожую на Apple и довольно отзывчивую. Однако, поскольку это наложение на экран, оно может мешать жестам и элементам управления в других приложениях, поэтому помните об этом, если вы играете во много игр или много прокручиваете вверх от нижней части экрана.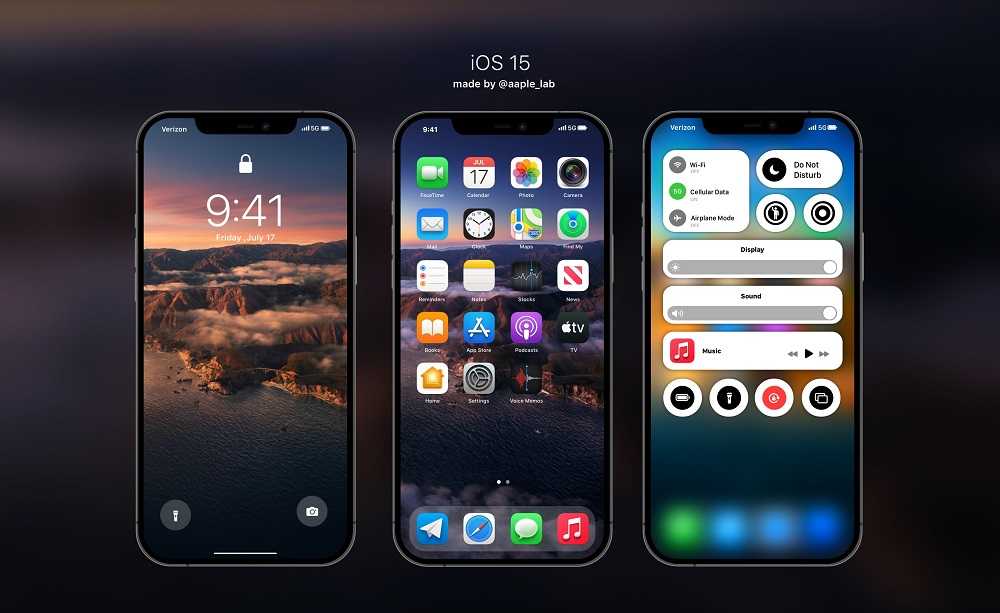 Кроме того, в случае сбоя во время наложения экрана вам, возможно, придется выполнить полную перезагрузку, чтобы восстановить контроль над вашим устройством. Вот почему я настоятельно рекомендую использовать панель быстрых настроек, которая поставляется с вашим телефоном.
Кроме того, в случае сбоя во время наложения экрана вам, возможно, придется выполнить полную перезагрузку, чтобы восстановить контроль над вашим устройством. Вот почему я настоятельно рекомендую использовать панель быстрых настроек, которая поставляется с вашим телефоном.
Сообщения
Нет iMessage для Android. Apple не заботится о том, чтобы сделать свою потрясающую систему обмена сообщениями доступной для других платформ; он хочет, чтобы вы купили их устройства для их потрясающей системы обмена сообщениями. #Жаль не жаль. Теперь существует множество различных приложений для обмена текстовыми SMS-сообщениями с разными стилями, но я думаю, что Textra (открывается в новой вкладке) подходит довольно близко, оставаясь при этом материальным и подходящим для вашей новой системы Android.
Textra позволяет вам сделать текстовые пузыри той же формы, что и в iMessage, и вы можете сделать их такого же успокаивающего синего цвета — потому что Apple по какой-то причине приучила своих пользователей ненавидеть зеленый цвет.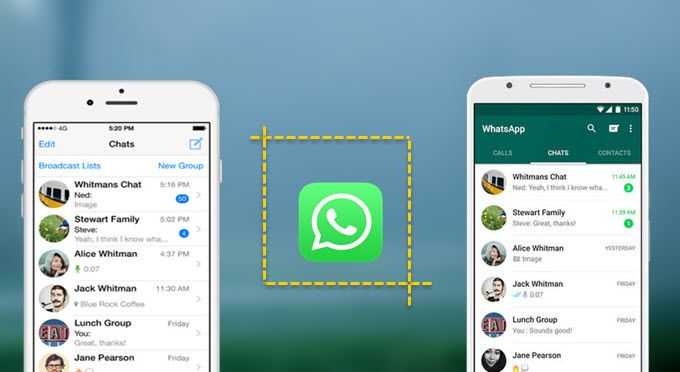 У вас даже могут быть всплывающие окна новых сообщений с быстрым ответом, как на вашем iPhone.
У вас даже могут быть всплывающие окна новых сообщений с быстрым ответом, как на вашем iPhone.
Если у вас возникли проблемы с вашими текстовыми сообщениями с тех пор, как вы перешли на Android, вот как высвободить ваши тексты из железной хватки iMessage.
Экран блокировки
Если вы хотите использовать Android Pay, вы можете прекратить чтение прямо сейчас, потому что вы не можете использовать сторонний экран блокировки с приложением для бесконтактных платежей Google. Все еще хотите экран блокировки, который выглядит как у Apple? Хорошо, в магазине Google Play есть захватывающее дух количество клонов, но экран блокировки паролем HenryOS (открывается в новой вкладке) имеет более миллиона установок и более 35 000 отзывов, а также уравновешивает настройку с очень точным «данью уважения» пользовательскому интерфейсу Apple.
Календарь
Календарь Google довольно хорош, но если вы скучаете по календарю Apple, вы можете приблизиться к некоторым другим.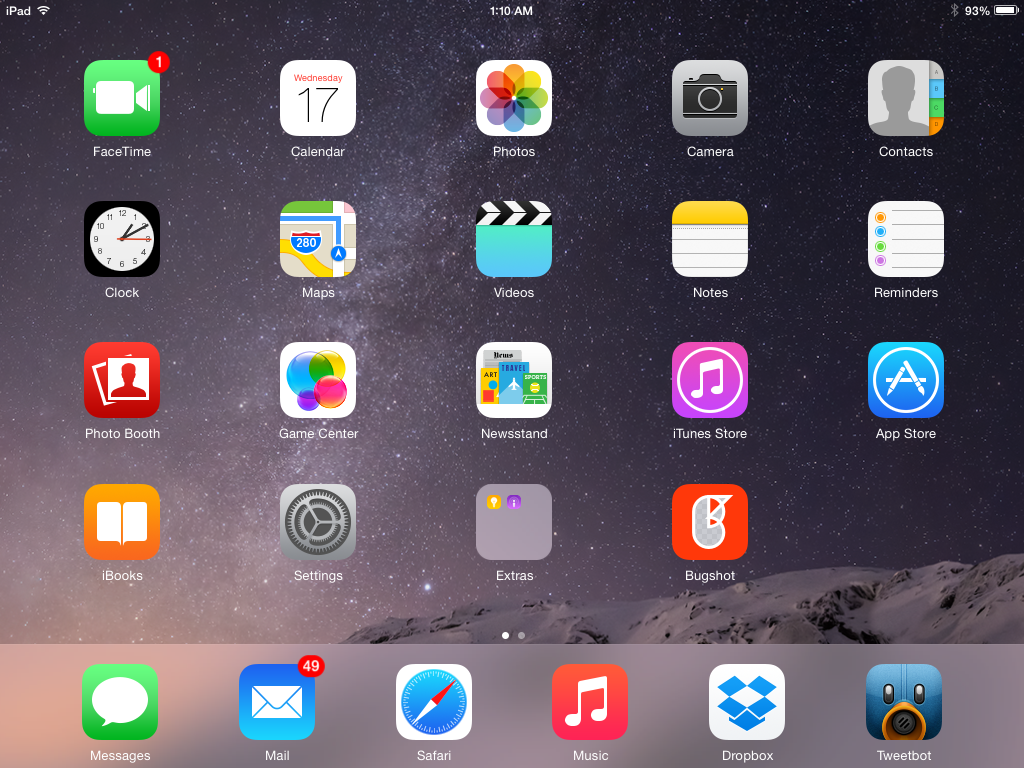 Cal by Any.do , создатели популярного приложения для ведения дел, создали прекрасный кроссплатформенный календарь с очень похожим интерфейсом. Если это не ваша скорость, ознакомьтесь с нашими любимыми приложениями-календарями для Android.
Cal by Any.do , создатели популярного приложения для ведения дел, создали прекрасный кроссплатформенный календарь с очень похожим интерфейсом. Если это не ваша скорость, ознакомьтесь с нашими любимыми приложениями-календарями для Android.
[[ iandroid рядом с iphone ]]
Насколько близко к iPhone можно подобрать свой телефон Android? Как близко вы хотите? Есть ли приложения, которые напоминают вам о другой стороне мобильной экосистемы? Поделитесь ими в комментариях ниже, и если вы новичок в Android, обязательно посетите наши форумы, чтобы получить помощь с вашими новыми телефонами!
Ара Вагонер был штатным писателем Android Central. Она темирует телефоны и тыкает палкой в YouTube Music. Когда она не пишет о чехлах, хромбуках или персонализации, она бродит по Миру Уолта Диснея. Если вы видите ее без наушников, БЕГИТЕ. Вы можете следить за ней в Твиттере по адресу @arawagco.
Как сделать Android похожим на iOS 15 (пошаговое руководство) — INTOZOOM
В этой статье я покажу вам, как сделать Android похожим на iOS 15 с помощью пошагового руководства. Если вам надоел телефон Android и вы хотите изменить макет и тему вашего телефона Android на iPhone IOS 15. Пришло время создать стили iOS 15 для вашего Android. Здесь мы покажем простые способы изменить скин Android на iPhone IOS 15. Следуйте инструкциям, чтобы применить эти изменения к вашему телефону Android.
Если вам надоел телефон Android и вы хотите изменить макет и тему вашего телефона Android на iPhone IOS 15. Пришло время создать стили iOS 15 для вашего Android. Здесь мы покажем простые способы изменить скин Android на iPhone IOS 15. Следуйте инструкциям, чтобы применить эти изменения к вашему телефону Android.
Требуемые файлы для изменения Android Phone Olting IOS 15:
- Launcher IOS 15
- Экран блокировки
- Центр управления
- Клавиатура для iPhone
- . 15
Как установить Android 11 на Android Studio в Windows 10?
Шаг 1: Загрузите Launcher iOS 15
Изменение темы телефона Android — это первый шаг настройки телефона Android на iPhone IOS 15. Эта тема имеет множество функций и возможностей для применения в телефоне Android, например, в виде замка. экран, центр уведомлений, панель поиска и многое другое. Просто скачайте и установите тему ланчера IOS 15.
Рекламные объявления
Результат запуска iOS 15 на Android
Шаг 2: Блокировка экрана и уведомление iOS 15
после установки темы запуска, теперь вы должны установить экран блокировки и уведомление, чтобы изменить макет вашего телефона Android на iOS 15. вы можете легко просматривать свои последние уведомления с экрана блокировки. вы можете провести вправо или влево до уведомлений, чтобы управлять просмотром или очистить уведомление. это приложение имеет много других функций, которые можно применить к вашему телефону Android.
вы можете легко просматривать свои последние уведомления с экрана блокировки. вы можете провести вправо или влево до уведомлений, чтобы управлять просмотром или очистить уведомление. это приложение имеет много других функций, которые можно применить к вашему телефону Android.
Экран блокировки и уведомление iOS 15
Шаг 3. Пункт управления iOS 15
Приложение Центр управления — это важное и необходимое уведомление для iOS. 50 миллионов человек скачали и используют это полезное приложение. центр управления имеет много преимуществ для вас, он позволяет вам выполнять свою работу лучше и быстрее. одним движением вы можете изменить настройки, например, включить Wi-Fi, режим полета, сеть, ночной режим, не беспокоить, свет и многие другие параметры, которые вы можете использовать. Вы можете загрузить приложение из магазина игр для своего телефона Android, оно изменяет стиль экрана вашего телефона Android, и вы можете легко использовать функцию iOS на своем простом телефоне Android. с центром управления вы можете легко получить доступ к нескольким настройкам и приложениям. с помощью центра управления вы можете управлять большим количеством стилей, таких как размер, положение цвета, вибрация и многое другое.
с центром управления вы можете легко получить доступ к нескольким настройкам и приложениям. с помощью центра управления вы можете управлять большим количеством стилей, таких как размер, положение цвета, вибрация и многое другое.
Установка Центра управления iOS 15 на телефон Android
Шаг 4: клавиатура для темы iPhone-iOS 15
Изменение стиля клавиатуры телефона Android — еще один набор, позволяющий сделать ваш телефон Android похожим на iOS 15. Это приложение меняет ваш стиль клавиатуры Android на iOS. загрузите это приложение из игрового магазина. 100к раз скачивается и размер 14 мб. эта клавиатура предназначена для тех, кто любит клавиатуры iOS 15. это приложение имеет множество функций для использования, таких как интеллектуальный ввод с помощью жестов, говорение для письма, клавиатура со шрифтами и многое другое.
Установка клавиатуры iOS 15 на телефон Android
Шаг 5. Assistive Touch iOS 15
Это приложение также важно для пользователей Android.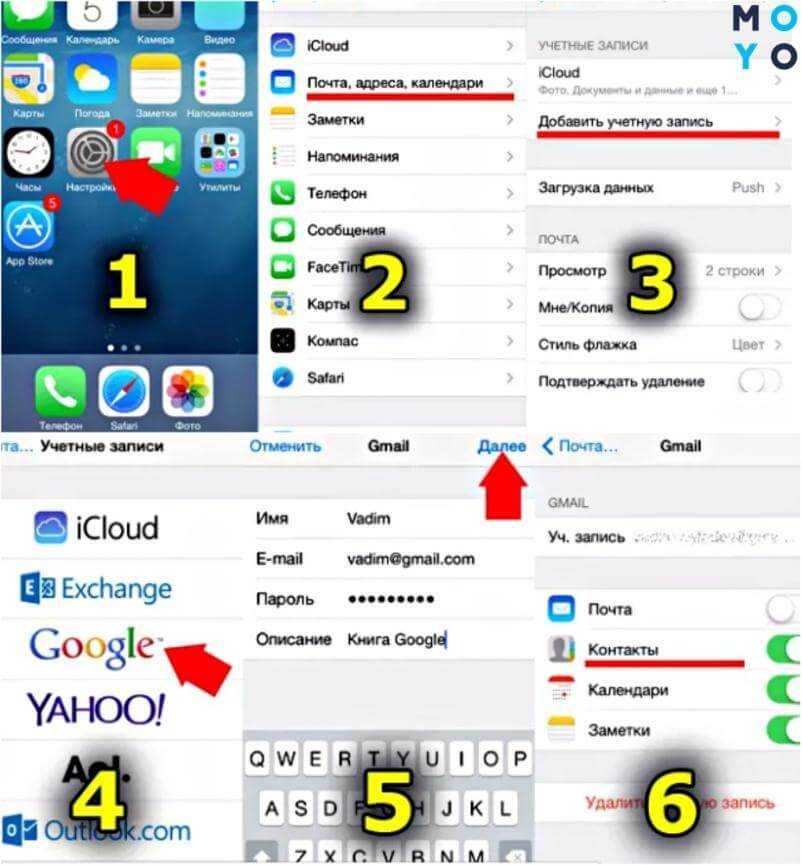 Это приложение имеет легкую и маленькую опцию, которую вы можете легко перемещать из одного места в другое. Он имеет значок светлой тени, вы можете управлять своими настройками так быстро, как только можете, вы можете изменить место одного параметра на другой вариант, если вы хотите использовать полную функцию, поэтому вам необходимо предоставить разрешение администратора для этого приложения. у него также есть служба специальных возможностей, чтобы иметь и использовать больше функций. у него есть строка меню, из которой вы можете вернуться, вернуться домой, открыть последние и многое другое.
Это приложение имеет легкую и маленькую опцию, которую вы можете легко перемещать из одного места в другое. Он имеет значок светлой тени, вы можете управлять своими настройками так быстро, как только можете, вы можете изменить место одного параметра на другой вариант, если вы хотите использовать полную функцию, поэтому вам необходимо предоставить разрешение администратора для этого приложения. у него также есть служба специальных возможностей, чтобы иметь и использовать больше функций. у него есть строка меню, из которой вы можете вернуться, вернуться домой, открыть последние и многое другое.
Установка Assistive Touch для iOS 15 на телефон Android
Шаг 6. iCamera iOS 15
Другой важной частью смартфона является камера. здесь вы можете изменить камеру Android на камеру iOS с помощью этого приложения. это приложение изменяет вашу камеру в стиле Android на камеру iPhone iOS. если вам нравится камера iPhone и вы используете ее возможности и функции, просто загрузите приложение из магазина игр и используйте его в качестве камеры iPhone. 100к раз скачивается и весит 25мб.
100к раз скачивается и весит 25мб.
Получение настроек камеры iOS 15 на телефоне Android
Шаг 7. Стиль галереи iOS 13 — HD Gallery
Это последний шаг для применения на телефоне Android и наличия стилей iPhone iOS 15 на телефоне Android. это приложение изменяет форму вашего изображения и выглядит как стиль iOS. этот стиль галереи поможет вам лучше организовать вашу галерею. с помощью этого стиля галереи вы можете автоматически упорядочивать все свои фотографии и видео в соответствии с вашими событиями, датой, временем и местоположением.
Превратите галерею Android в iOS 15
заключение:
Выполнение этих шагов поможет вам сделать Android похожим на iOS 15. Использование этих 7 приложений меняет стиль. внутренний дизайн. макет, экран блокировки, клавиатура, галерея, тема, уведомления и другие на iPhone iOS 15. Это самый простой способ сделать ваш телефон Android похожим на iPhone iOS 15.
Читайте также:
- Как установить iOS 15 на айфоне? (включая общедоступную бета-версию)
- Как включить уведомление со светодиодной вспышкой на iPhone 12, 12 Pro и 12 Pro Max?
- Скройте фотографии на iPhone и iPad несколькими простыми способами!
- Как отключить отслеживание рекламы в браузере iPhone и iOS?
- Как сделать джейлбрейк iOS 13 без компьютера? [Руководство для начинающих]
- Обзор iPhone 11 Pro: лучшая камера на свете
чтобы он был похож на айфон? Для многих людей это самое большое кощунство, но в Android хорошо то, что вы можете делать с ним все, что хотите , по сути.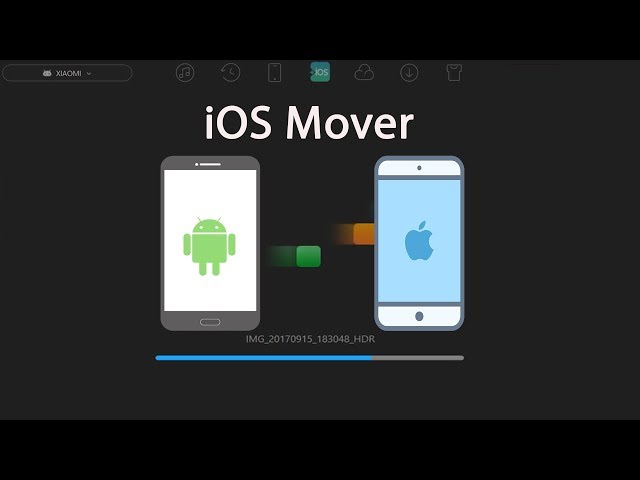 Если вы хотите, чтобы ваш Android-телефон выглядел как iOS… то почему бы и нет?
Если вы хотите, чтобы ваш Android-телефон выглядел как iOS… то почему бы и нет?
Конечно, в Google Play нет недостатка в приложениях, помогающих пользователю имитировать визуальный интерфейс любой операционной системы. iOS не является исключением из этого правила. Сегодня мы выбрали семь приложений и ресурсов, чтобы объяснить вам , как сделать любой телефон Android похожим на iOS , не теряя сущности Android.
Содержимое
- 7 лучших приложений, которые сделают телефон Android похожим на iOS
- 1. Обои iOS
- 2. Набор значков iOS
- 3. Экран блокировки iOS
- 4. Средство запуска iOS (Центр управления, значки, экран блокировки, обои)
- 5. Клавиатура
- 6. Быстрые настройки
1. Обои для iOS
Самый простой способ придать iOS своему устройству Android — использовать один из обоев, распространяемых вместе с iOS. Простой поиск в Google приведет вас к нескольким местам, где они размещены.
Все, что вам нужно сделать, это загрузить фон на свой смартфон и ввести параметры, чтобы установить его в качестве обоев. Таким образом, вы сделаете свой Android похожим на iOS 10, 11 или 12, не отказываясь ни от чего от Android.
Если вы предпочитаете, вы также можете получить обои с помощью приложения, такого как Stock iOS 10 Wallpapers. У него есть некоторая известность, но, по крайней мере, он включает в себя фоны iOS в их оригинальном качестве, что позволяет легко их применять.
iWallpaper для телефона XS — обои в стиле IOS 13
Цена:
Свободно
2. Набор значков для iOS
Еще один относительно простой способ сделать Android-смартфон похожим на iPhone — изменить значки главного экрана. Популярные программы запуска, такие как Nova Launcher или Action Launcher, поддерживают пакеты значков, которые очень легко установить и использовать.
В Google Play есть множество пакетов иконок, предположительно вдохновленных iOS, но подавляющее большинство из них имеют низкое качество. В отсутствие идеальной имитации мы рекомендуем iUX 12, пакет значков с более чем 1100 значков, которые, несмотря на то, что они не идентичны стандартным значкам iOS, по крайней мере имеют тот же квадратный дизайн с закругленными углами.
В отсутствие идеальной имитации мы рекомендуем iUX 12, пакет значков с более чем 1100 значков, которые, несмотря на то, что они не идентичны стандартным значкам iOS, по крайней мере имеют тот же квадратный дизайн с закругленными углами.
iUX 12 — набор значков
Цена:
Свободно
iUX 12 — хороший набор иконок. Однако, если вам нужны те же значки, что и в iOS, вы можете попробовать iOS 11 Icon Pack. В данном случае значки идентичны — минус в том, что включено всего несколько значков, а остальные приложения, которых нет на iOS, будут отображаться со стандартными значками Android. Конечно, имейте в виду, что большинство лаунчеров для Android имеют значки меньшего размера, чем значки для iOS, поэтому, если у вас есть возможность (у хороших лаунчеров, таких как Nova), вам следует изменить размер значков, чтобы сделать их больше.
Стиль iOS 11 — Icon Pack
Цена:
Свободно
3. Экран блокировки iOS
Вы хотите пойти дальше в настройке, чтобы ваш Android выглядел как iPhone? Затем вы можете изменить первый экран, который вы видите при включении телефона: экран блокировки . В Google Play много копий экрана блокировки iOS, большинство из них сомнительного качества. Тем не менее, мы наткнулись на очень хорошую имитацию — iLock.
В Google Play много копий экрана блокировки iOS, большинство из них сомнительного качества. Тем не менее, мы наткнулись на очень хорошую имитацию — iLock.
iLock имеет такой же внешний вид, тот же звук, ту же операцию и тот же стиль уведомлений, что и iOS 10 для iPhone, и вы даже можете отобразить быстрые настройки, проведя пальцем снизу. Если вы используете Android, но раньше у вас был iPhone, вы снова почувствуете себя как дома с этим приложением.
Скачать
4. Панель запуска iOS (Пункт управления, значки, экран блокировки, обои)
Если вам нужно более быстрое и простое решение , сделайте свой Android похожим на iPhone , в Google Play есть множество лаунчеров, которые утверждают, что они действительно имитируют визуальный интерфейс iOS. Проблема с ними в том, что они редко приходят одни и представляют собой тип приложений, полных надстроек для «ускорения» вашего мобильного телефона, рекламы и так далее.
Это случай с Phone X Launcher, очень хорошей копией iOS, которая включает в себя обоев, значков и экрана блокировки в одном пакете . Как визуальный клон iOS он вполне хорош, но вас предупреждают, что у вас будет слишком много дополнительных приложений, очистителей, предложений по установке и тому подобного.
Как визуальный клон iOS он вполне хорош, но вас предупреждают, что у вас будет слишком много дополнительных приложений, очистителей, предложений по установке и тому подобного.
Телефон 14 Программа запуска, ОС 16
Цена:
Свободно
5. Клавиатура
Соскучились по клавиатуре iOS? В очередной раз вы найдете множество подделок в Google Play, хотя еще раз должен вас предупредить, что большинство из них сомнительного качества . Вот почему, перепробовав множество вариантов, я решил остановиться на одной из тем, доступных для Swiftkey.
Это не самая точная копия, но именно за нее вы получите аналогичный внешний вид без ущерба для производительности . Честно говоря, SwiftKey — одна из лучших клавиатур для Android. Есть несколько тем с клавишами с закругленными краями, но, наверное, самая похожая, которую я выбрал, — это так называемая Light.
Клавиатура Microsoft SwiftKey
Цена:
Свободно
6. Быстрые настройки
Быстрые настройки
Android уже имеет свой раздел быстрых настроек (по крайней мере, в большинстве его версий), но если вы читаете эту статью, вы, вероятно, хотите знать, как сделать так, чтобы ваши настройки Android выглядели как Настройки iPhone — то есть развернуть к скользит снизу экрана , а не сверху.
Опять же, для этого есть несколько приложений, но больше всего меня убедил Smart Controller. С помощью этого приложения вы развернете панель управления, очень похожую на панель iOS, сдвинув экран снизу. Его очень легко настраивать, и вы также можете использовать его как плавающую кнопку, а также выбирать, какие элементы будут отображаться в окне.
Быстрые настройки для Android
Цена:
Свободно
Вы уже знаете, как сделать телефон Android похожим на систему iOS? У вас есть свои хитрости или вы используете разные приложения? Расскажите нам об этом в разделе комментариев ниже.
Читайте также:Лучшие фоторедакторы Instagram для Android
Лучшие приложения для видеозвонков для Android
Лучшие приложения для камеры для Android
Лучшие веб-браузеры для Android
Лучшие приложения для экономии заряда аккумулятора для Android
Лучшие приложения для редактирования фотографий для Android
лучших приложений для очистки и оптимизации Android
Совместное использование устройств Android и iOS
Даже если вы любите Android, вы не можете полностью игнорировать iOS — и наоборот. Но когда две операционные системы кажутся не совсем совместимыми, мы понимаем, почему вы думаете, что вам нужно придерживаться одной или другой, но вам не нужно ограничивать себя одной или другой. Устройства Android и iOS относятся к одной и той же категории мобильных устройств, однако на первый взгляд кажется, что это единственная общая черта, которую они разделяют. Устройства Android и iOS не только требуют разных приложений, они также предлагают разные функции и часто лучше всего работают с компьютерами и интеллектуальными устройствами разных марок. Все это может затруднить совместное использование обеих мобильных операционных систем, однако, несмотря на то, что эти две операционные системы могут быть сложными для совместной работы, есть некоторые шаги, которые вы можете предпринять, чтобы заставить их хорошо работать друг с другом.
Все это может затруднить совместное использование обеих мобильных операционных систем, однако, несмотря на то, что эти две операционные системы могут быть сложными для совместной работы, есть некоторые шаги, которые вы можете предпринять, чтобы заставить их хорошо работать друг с другом.
Ниже приведены семь советов, которые помогут вашим устройствам Android и iOS взаимодействовать друг с другом, чтобы вы могли использовать лучшее из обоих миров!
- Выберите предпочитаемую платформу . Первый шаг, который вам нужно сделать, это решить, какая платформа будет вашим основным устройством, а какая — дополнительным. Не пытайтесь относиться к устройствам как к равным. Вместо этого выберите предпочтительную операционную систему. Это устройство, на котором вы будете хранить свои самые важные данные и приложения, поэтому оно должно быть тем, с которым вы чувствуете себя более комфортно, используете дольше всего или уже храните большую часть своей информации.
 Второй может выступать в качестве резервной копии с более ограниченным набором приложений и данных на нем. Может показаться странным, что если вы хотите, чтобы ваши устройства работали вместе, вам все равно нужно выбрать любимое устройство. Однако из-за несовместимости между системами вы, к сожалению, не сможете запустить каждое приложение на обоих гаджетах. Кроме того, некоторые приложения, в том числе Snapchat и WhatsApp, позволяют входить в систему только на одном устройстве одновременно в качестве меры безопасности. Если вы загрузите программы на оба устройства, вам придется постоянно входить в приложение и выходить из него всякий раз, когда вы переключаетесь на другое устройство. Мы предлагаем провести аудит приложений, которые вы используете чаще всего, чтобы проверить, сколько входов вам разрешено. Затем загрузите приложения для единого входа на свое основное устройство.
Второй может выступать в качестве резервной копии с более ограниченным набором приложений и данных на нем. Может показаться странным, что если вы хотите, чтобы ваши устройства работали вместе, вам все равно нужно выбрать любимое устройство. Однако из-за несовместимости между системами вы, к сожалению, не сможете запустить каждое приложение на обоих гаджетах. Кроме того, некоторые приложения, в том числе Snapchat и WhatsApp, позволяют входить в систему только на одном устройстве одновременно в качестве меры безопасности. Если вы загрузите программы на оба устройства, вам придется постоянно входить в приложение и выходить из него всякий раз, когда вы переключаетесь на другое устройство. Мы предлагаем провести аудит приложений, которые вы используете чаще всего, чтобы проверить, сколько входов вам разрешено. Затем загрузите приложения для единого входа на свое основное устройство. - Знайте ограничения ваших приложений — Ознакомьтесь с приложениями, которые доступны только на каждом устройстве, это поможет создать счастливый союз устройств Android и iOS.
 Обе операционные системы будут иметь приложения, выполняющие аналогичные функции, но использующие разные методы и способы отображения. Полезно ознакомиться с тем, как работают эти приложения и чем они отличаются от своих аналогов. Это также может помочь вам решить, какое устройство сделать основным. Например, вы можете загрузить все приложения Google на свой iPhone, но только одно приложение Apple работает на Android: Apple Music. Поэтому, если вы полагаетесь на множество специальных приложений Apple, имеет смысл сделать ваше устройство iOS основным устройством.
Обе операционные системы будут иметь приложения, выполняющие аналогичные функции, но использующие разные методы и способы отображения. Полезно ознакомиться с тем, как работают эти приложения и чем они отличаются от своих аналогов. Это также может помочь вам решить, какое устройство сделать основным. Например, вы можете загрузить все приложения Google на свой iPhone, но только одно приложение Apple работает на Android: Apple Music. Поэтому, если вы полагаетесь на множество специальных приложений Apple, имеет смысл сделать ваше устройство iOS основным устройством. - Установите все свои приложения Google на свое устройство iOS . Если вы являетесь активным пользователем приложений Google, таких как Gmail, Google Диск и Google Карты, вам, вероятно, будет приятно узнать, что у вас есть доступ ко всем этим приложениям на обоих устройствах. устройство iOS и Android. Google регулярно обновляет свои приложения на обеих платформах, поэтому вы можете и должны загружать их на все свои гаджеты независимо от операционной системы.
 Если вы в основном храните свои данные в приложениях Google, таких как Gmail, Google Диск и Google Карты, вы сможете получить к ним доступ как на iOS, так и на Android. Google регулярно обновляет свои приложения на обеих платформах, поэтому вы можете и должны загружать их на все свои гаджеты, независимо от операционной системы. Google автоматически сохранит ваши данные в облаке и синхронизирует их с несколькими телефонами или планшетами. Другими словами, вы получите документы Google Диска, сохраненные местоположения Google Maps, изображения Google Photos и другую информацию на каждом вашем устройстве. Даже Google Assistant будет работать на iOS. Однако эта версия приложения также не будет интегрироваться с системой. Например, вы не можете долго нажимать кнопку «Домой», чтобы запустить ее в iOS, как на Android.
Если вы в основном храните свои данные в приложениях Google, таких как Gmail, Google Диск и Google Карты, вы сможете получить к ним доступ как на iOS, так и на Android. Google регулярно обновляет свои приложения на обеих платформах, поэтому вы можете и должны загружать их на все свои гаджеты, независимо от операционной системы. Google автоматически сохранит ваши данные в облаке и синхронизирует их с несколькими телефонами или планшетами. Другими словами, вы получите документы Google Диска, сохраненные местоположения Google Maps, изображения Google Photos и другую информацию на каждом вашем устройстве. Даже Google Assistant будет работать на iOS. Однако эта версия приложения также не будет интегрироваться с системой. Например, вы не можете долго нажимать кнопку «Домой», чтобы запустить ее в iOS, как на Android. - Получите доступ к своим данным Apple на устройстве Android . К сожалению, получить данные Apple на устройстве Android не так просто, как синхронизировать данные Google с iOS, но это все же возможно.
 Например, приложение Gmail для Android может получить доступ к электронной почте Apple. Нажмите кнопку меню (три горизонтальные линии) в левом верхнем углу, затем имя вашей учетной записи и Добавить учетную запись. Наконец, выберите «Другое» и введите свои учетные данные для входа в Apple. Получить календарь Apple и контактную информацию на Android не так просто, и любые внесенные вами изменения не будут синхронизироваться автоматически. Вот как это настроить. Сначала войдите в iCloud в веб-браузере и экспортируйте свои данные. Тогда процесс синхронизации ваших контактов и вашего календаря расходится. Чтобы поделиться контактами, выберите все свои контакты, щелкните значок шестеренки в левом нижнем углу и выберите «Экспорт vCard». Затем откройте Google Контакты в Интернете и импортируйте сохраненный файл, прокрутив меню слева и нажав «Дополнительно», а затем «Импорт». В приложении «Календарь» нажмите кнопку «Поделиться» справа от календаря, затем установите флажок «Общий календарь» и скопируйте появившийся URL-адрес.
Например, приложение Gmail для Android может получить доступ к электронной почте Apple. Нажмите кнопку меню (три горизонтальные линии) в левом верхнем углу, затем имя вашей учетной записи и Добавить учетную запись. Наконец, выберите «Другое» и введите свои учетные данные для входа в Apple. Получить календарь Apple и контактную информацию на Android не так просто, и любые внесенные вами изменения не будут синхронизироваться автоматически. Вот как это настроить. Сначала войдите в iCloud в веб-браузере и экспортируйте свои данные. Тогда процесс синхронизации ваших контактов и вашего календаря расходится. Чтобы поделиться контактами, выберите все свои контакты, щелкните значок шестеренки в левом нижнем углу и выберите «Экспорт vCard». Затем откройте Google Контакты в Интернете и импортируйте сохраненный файл, прокрутив меню слева и нажав «Дополнительно», а затем «Импорт». В приложении «Календарь» нажмите кнопку «Поделиться» справа от календаря, затем установите флажок «Общий календарь» и скопируйте появившийся URL-адрес. Затем откройте Календарь Google в веб-браузере и щелкните значок «Плюс» слева, а затем «От URL». Введите URL-адрес, который дал вам Календарь Apple. Затем эти данные синхронизируются с Календарем Google на Android. Хотя вы вносите изменения на устройстве Apple и видите их в Календаре Google, синхронизация осуществляется только одним способом — ваше устройство Android не может редактировать информацию в календаре Apple.
Затем откройте Календарь Google в веб-браузере и щелкните значок «Плюс» слева, а затем «От URL». Введите URL-адрес, который дал вам Календарь Apple. Затем эти данные синхронизируются с Календарем Google на Android. Хотя вы вносите изменения на устройстве Apple и видите их в Календаре Google, синхронизация осуществляется только одним способом — ваше устройство Android не может редактировать информацию в календаре Apple. - Выберите нейтральные приложения . Как вы заметили, синхронизация выделенных приложений Google или Apple между операционными системами может быть проблематичной. По возможности старайтесь использовать приложения, не зависящие от платформы, которым все равно, работают ли они на iOS или Android. Эти примеры будут легко синхронизироваться между вашими устройствами, если вы используете одни и те же учетные данные для входа. Для развлечения смотрите фильмы через Netflix и слушайте музыку через Spotify. Для облачного хранения храните свои файлы в Dropbox.
 То же самое касается обмена сообщениями и звонков: вы можете настроить Skype для видеозвонков и Facebook Messenger для обмена текстовыми сообщениями с друзьями. Вы даже можете выбрать нейтрального цифрового помощника, потому что Cortana доступна как для Android, так и для iOS.
То же самое касается обмена сообщениями и звонков: вы можете настроить Skype для видеозвонков и Facebook Messenger для обмена текстовыми сообщениями с друзьями. Вы даже можете выбрать нейтрального цифрового помощника, потому что Cortana доступна как для Android, так и для iOS. - Доверьтесь облаку . Когда вы одновременно используете устройства Android и iOS, облако становится вашим другом. Чем больше данных вы храните в сети, а не в локальном хранилище, тем больше вы сможете получить к ним доступ на любом устройстве. Поэтому, если приложение спросит вас, где вы хотите сохранить резервную копию или данные, выберите облачный вариант, если он доступен. Многие приложения теперь по умолчанию используют облачное хранилище, но если у вас есть такая возможность, воспользуйтесь ею. Кроме того, не утруждайте себя оплатой нескольких облачных систем хранения — стремитесь использовать либо Google Диск, либо iCloud. Цены на iCloud в настоящее время начинаются с 1 доллара в месяц за 50 ГБ хранилища, а Google будет взимать 2 доллара в месяц за 100 ГБ и более.
 Если вы планируете сделать свой телефон или планшет iOS основным устройством, вы можете выбрать iCloud, который работает только в экосистеме Apple.
Если вы планируете сделать свой телефон или планшет iOS основным устройством, вы можете выбрать iCloud, который работает только в экосистеме Apple. - Получите помощь от вашего компьютера — Если у вас возникли проблемы с передачей файлов между вашими устройствами Android и iOS, обратитесь за помощью к вашему компьютеру. Прохождение через эту третью сторону может быть успешным, когда не удается установить прямое соединение между телефонами или планшетами. Возьмите аудиофайлы в популярном формате, таком как MP3 или AAC. Если вы приобрели эту музыку через iTunes, вы не сможете слушать ее на своем устройстве Android, потому что на нем нет приложения iTunes. Однако ваш компьютер может загрузить эти файлы в облачное хранилище Google, что позволит вам воспроизводить свои треки через приложение Google Play Music (для Android и iOS). Во-первых, установите Google Play Music Manager, который позволяет бесплатно передавать до 100 000 песен в облако на свой компьютер. Затем откройте программу и войдите в свою учетную запись Google.

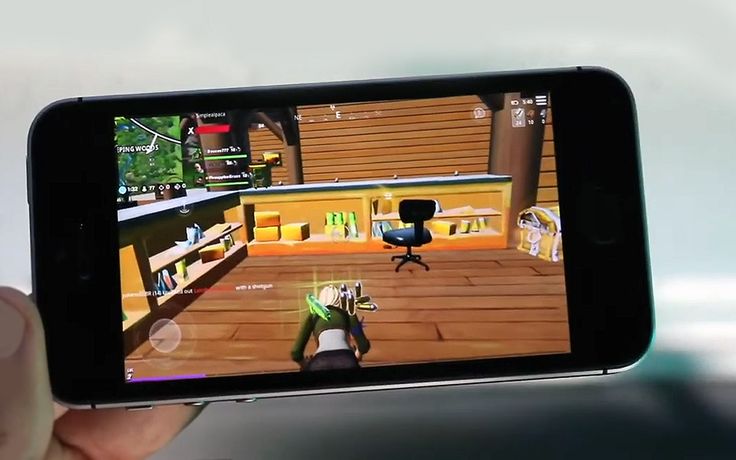

 3 и выше
3 и выше
 3.3 и выше. iOS 7.1 или новее. Совместимо с iPhone, iPad и iPod touch.
3.3 и выше. iOS 7.1 или новее. Совместимо с iPhone, iPad и iPod touch. com/Homebrew/install/HEAD/install.sh | бить
варить установить сторож
com/Homebrew/install/HEAD/install.sh | бить
варить установить сторож 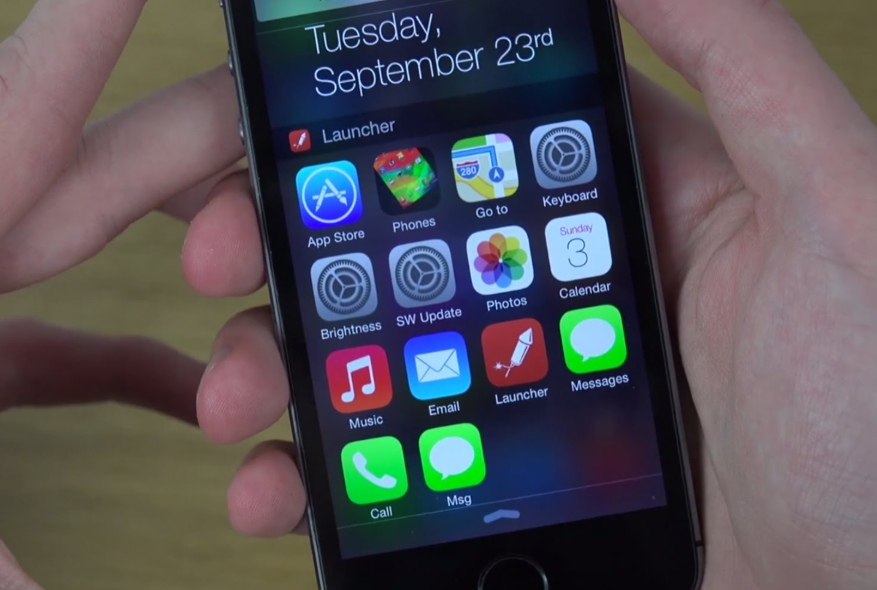
 Это позволит нашей док-станции выровняться с нашей сеткой рабочего стола, но это также означает, что если вы собираетесь использовать ящик приложений, ваша док-станция может показаться несбалансированной.
Это позволит нашей док-станции выровняться с нашей сеткой рабочего стола, но это также означает, что если вы собираетесь использовать ящик приложений, ваша док-станция может показаться несбалансированной.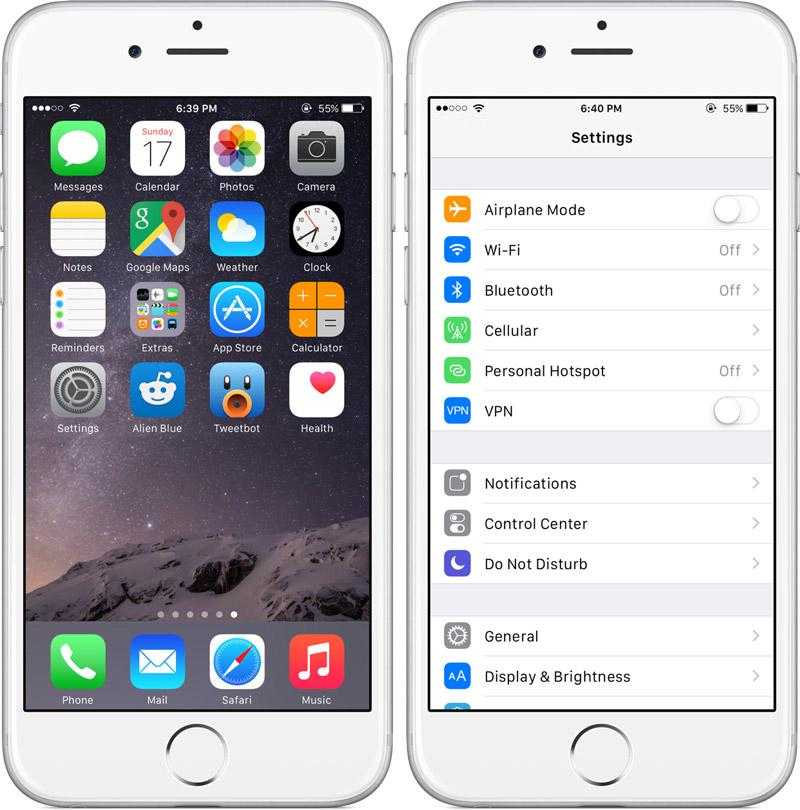
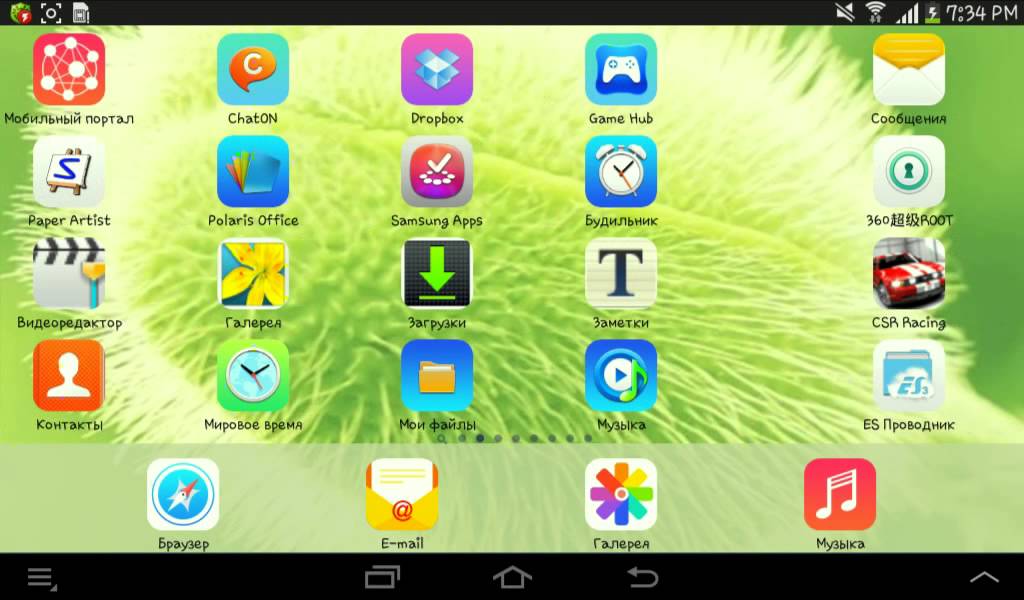

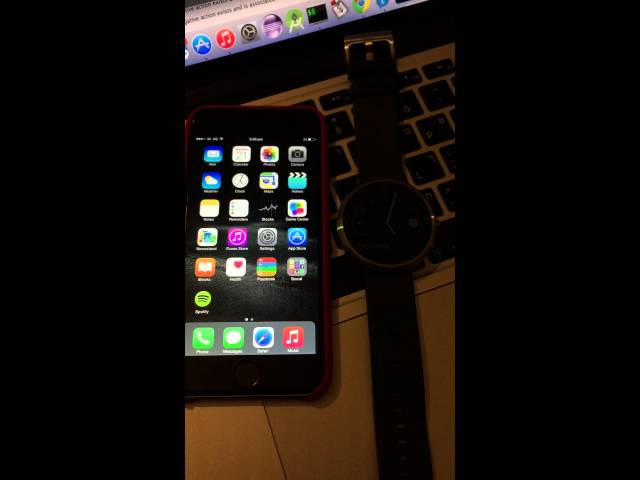 Второй может выступать в качестве резервной копии с более ограниченным набором приложений и данных на нем. Может показаться странным, что если вы хотите, чтобы ваши устройства работали вместе, вам все равно нужно выбрать любимое устройство. Однако из-за несовместимости между системами вы, к сожалению, не сможете запустить каждое приложение на обоих гаджетах. Кроме того, некоторые приложения, в том числе Snapchat и WhatsApp, позволяют входить в систему только на одном устройстве одновременно в качестве меры безопасности. Если вы загрузите программы на оба устройства, вам придется постоянно входить в приложение и выходить из него всякий раз, когда вы переключаетесь на другое устройство. Мы предлагаем провести аудит приложений, которые вы используете чаще всего, чтобы проверить, сколько входов вам разрешено. Затем загрузите приложения для единого входа на свое основное устройство.
Второй может выступать в качестве резервной копии с более ограниченным набором приложений и данных на нем. Может показаться странным, что если вы хотите, чтобы ваши устройства работали вместе, вам все равно нужно выбрать любимое устройство. Однако из-за несовместимости между системами вы, к сожалению, не сможете запустить каждое приложение на обоих гаджетах. Кроме того, некоторые приложения, в том числе Snapchat и WhatsApp, позволяют входить в систему только на одном устройстве одновременно в качестве меры безопасности. Если вы загрузите программы на оба устройства, вам придется постоянно входить в приложение и выходить из него всякий раз, когда вы переключаетесь на другое устройство. Мы предлагаем провести аудит приложений, которые вы используете чаще всего, чтобы проверить, сколько входов вам разрешено. Затем загрузите приложения для единого входа на свое основное устройство. Обе операционные системы будут иметь приложения, выполняющие аналогичные функции, но использующие разные методы и способы отображения. Полезно ознакомиться с тем, как работают эти приложения и чем они отличаются от своих аналогов. Это также может помочь вам решить, какое устройство сделать основным. Например, вы можете загрузить все приложения Google на свой iPhone, но только одно приложение Apple работает на Android: Apple Music. Поэтому, если вы полагаетесь на множество специальных приложений Apple, имеет смысл сделать ваше устройство iOS основным устройством.
Обе операционные системы будут иметь приложения, выполняющие аналогичные функции, но использующие разные методы и способы отображения. Полезно ознакомиться с тем, как работают эти приложения и чем они отличаются от своих аналогов. Это также может помочь вам решить, какое устройство сделать основным. Например, вы можете загрузить все приложения Google на свой iPhone, но только одно приложение Apple работает на Android: Apple Music. Поэтому, если вы полагаетесь на множество специальных приложений Apple, имеет смысл сделать ваше устройство iOS основным устройством. Если вы в основном храните свои данные в приложениях Google, таких как Gmail, Google Диск и Google Карты, вы сможете получить к ним доступ как на iOS, так и на Android. Google регулярно обновляет свои приложения на обеих платформах, поэтому вы можете и должны загружать их на все свои гаджеты, независимо от операционной системы. Google автоматически сохранит ваши данные в облаке и синхронизирует их с несколькими телефонами или планшетами. Другими словами, вы получите документы Google Диска, сохраненные местоположения Google Maps, изображения Google Photos и другую информацию на каждом вашем устройстве. Даже Google Assistant будет работать на iOS. Однако эта версия приложения также не будет интегрироваться с системой. Например, вы не можете долго нажимать кнопку «Домой», чтобы запустить ее в iOS, как на Android.
Если вы в основном храните свои данные в приложениях Google, таких как Gmail, Google Диск и Google Карты, вы сможете получить к ним доступ как на iOS, так и на Android. Google регулярно обновляет свои приложения на обеих платформах, поэтому вы можете и должны загружать их на все свои гаджеты, независимо от операционной системы. Google автоматически сохранит ваши данные в облаке и синхронизирует их с несколькими телефонами или планшетами. Другими словами, вы получите документы Google Диска, сохраненные местоположения Google Maps, изображения Google Photos и другую информацию на каждом вашем устройстве. Даже Google Assistant будет работать на iOS. Однако эта версия приложения также не будет интегрироваться с системой. Например, вы не можете долго нажимать кнопку «Домой», чтобы запустить ее в iOS, как на Android.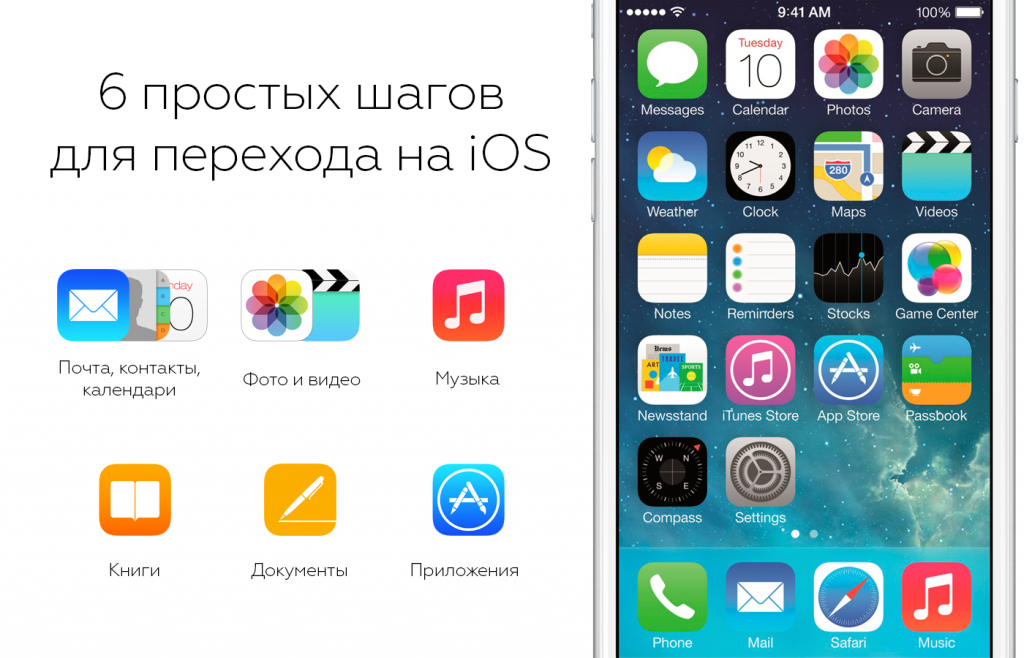 Например, приложение Gmail для Android может получить доступ к электронной почте Apple. Нажмите кнопку меню (три горизонтальные линии) в левом верхнем углу, затем имя вашей учетной записи и Добавить учетную запись. Наконец, выберите «Другое» и введите свои учетные данные для входа в Apple. Получить календарь Apple и контактную информацию на Android не так просто, и любые внесенные вами изменения не будут синхронизироваться автоматически. Вот как это настроить. Сначала войдите в iCloud в веб-браузере и экспортируйте свои данные. Тогда процесс синхронизации ваших контактов и вашего календаря расходится. Чтобы поделиться контактами, выберите все свои контакты, щелкните значок шестеренки в левом нижнем углу и выберите «Экспорт vCard». Затем откройте Google Контакты в Интернете и импортируйте сохраненный файл, прокрутив меню слева и нажав «Дополнительно», а затем «Импорт». В приложении «Календарь» нажмите кнопку «Поделиться» справа от календаря, затем установите флажок «Общий календарь» и скопируйте появившийся URL-адрес.
Например, приложение Gmail для Android может получить доступ к электронной почте Apple. Нажмите кнопку меню (три горизонтальные линии) в левом верхнем углу, затем имя вашей учетной записи и Добавить учетную запись. Наконец, выберите «Другое» и введите свои учетные данные для входа в Apple. Получить календарь Apple и контактную информацию на Android не так просто, и любые внесенные вами изменения не будут синхронизироваться автоматически. Вот как это настроить. Сначала войдите в iCloud в веб-браузере и экспортируйте свои данные. Тогда процесс синхронизации ваших контактов и вашего календаря расходится. Чтобы поделиться контактами, выберите все свои контакты, щелкните значок шестеренки в левом нижнем углу и выберите «Экспорт vCard». Затем откройте Google Контакты в Интернете и импортируйте сохраненный файл, прокрутив меню слева и нажав «Дополнительно», а затем «Импорт». В приложении «Календарь» нажмите кнопку «Поделиться» справа от календаря, затем установите флажок «Общий календарь» и скопируйте появившийся URL-адрес.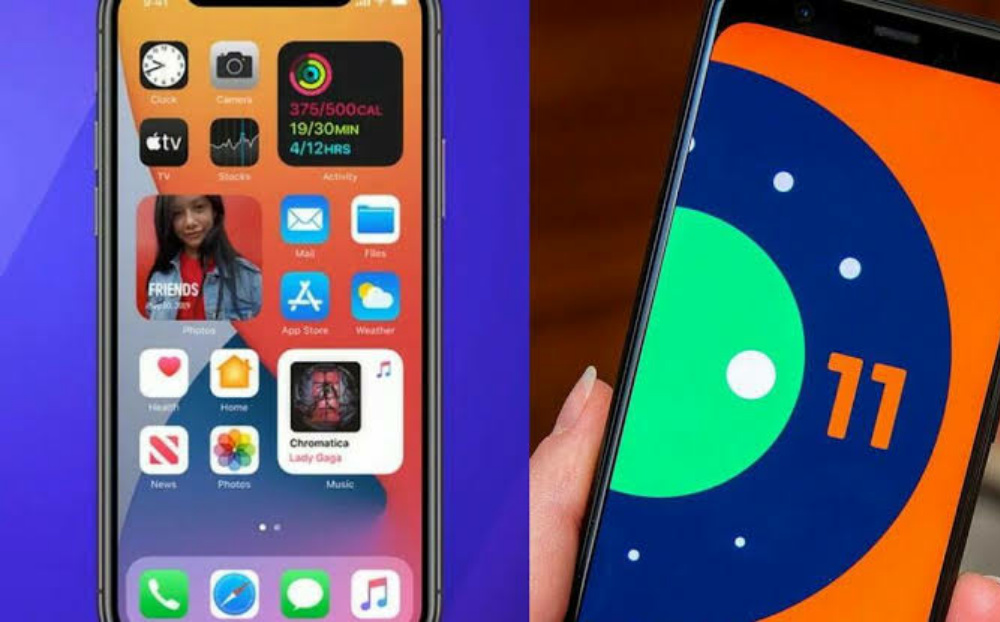 Затем откройте Календарь Google в веб-браузере и щелкните значок «Плюс» слева, а затем «От URL». Введите URL-адрес, который дал вам Календарь Apple. Затем эти данные синхронизируются с Календарем Google на Android. Хотя вы вносите изменения на устройстве Apple и видите их в Календаре Google, синхронизация осуществляется только одним способом — ваше устройство Android не может редактировать информацию в календаре Apple.
Затем откройте Календарь Google в веб-браузере и щелкните значок «Плюс» слева, а затем «От URL». Введите URL-адрес, который дал вам Календарь Apple. Затем эти данные синхронизируются с Календарем Google на Android. Хотя вы вносите изменения на устройстве Apple и видите их в Календаре Google, синхронизация осуществляется только одним способом — ваше устройство Android не может редактировать информацию в календаре Apple.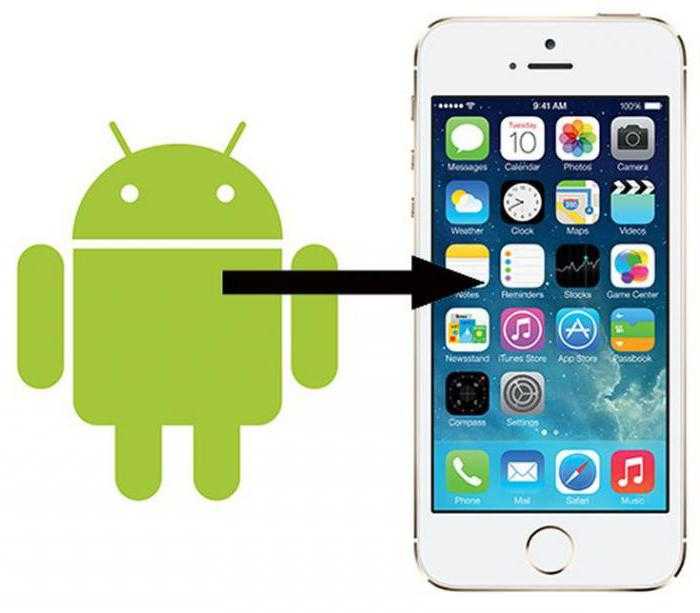 То же самое касается обмена сообщениями и звонков: вы можете настроить Skype для видеозвонков и Facebook Messenger для обмена текстовыми сообщениями с друзьями. Вы даже можете выбрать нейтрального цифрового помощника, потому что Cortana доступна как для Android, так и для iOS.
То же самое касается обмена сообщениями и звонков: вы можете настроить Skype для видеозвонков и Facebook Messenger для обмена текстовыми сообщениями с друзьями. Вы даже можете выбрать нейтрального цифрового помощника, потому что Cortana доступна как для Android, так и для iOS. Если вы планируете сделать свой телефон или планшет iOS основным устройством, вы можете выбрать iCloud, который работает только в экосистеме Apple.
Если вы планируете сделать свой телефон или планшет iOS основным устройством, вы можете выбрать iCloud, который работает только в экосистеме Apple.