Содержание
Надо ли чистить кэш на iPhone и как это правильно сделать
Память iPhone не бесконечна, увы. Может случиться так, что приложения не будут устанавливаться, камера не будет делать фото и песни не будут загружаться. Так еще и произойдет это в самый неподходящий момент, когда надо будет что-то срочно сохранить. Пусть Apple и отказалась в новых iPhone от памяти 64 ГБ, но даже 128 ГБ все равно мало. Ведь нехватка места грозит не только невозможностью что-то сохранить, но и подтормаживанием устройства, потому что в нем нет места для выполнения повседневных задач. Один из способов восстановить пространство и производительность — удалить кэш. Этим сейчас и займемся, а заодно поймем, кому это вообще нужно.
Вопрос очистки кэша на iPhone все еще остается открытым.
Содержание
- 1 Надо ли чистить кэш на iPhone
- 2 Как очистить кэш Safari на iPhone
- 3 Как очистить кэш приложений на iPhone
- 4 Надо ли перезагружать iPhone
- 5 Приложения для очистки кэша
Надо ли чистить кэш на iPhone
В двух словах, кэш — это данные, хранящиеся локально операционной системой и приложениями. Сюда входят веб-страницы, сохраненные игры, загрузки из приложений и многое другое. Также iOS хранит временную информацию при записи файлов или когда ей нужно сохранение инструкций. Все эти данные занимают место, что, в свою очередь, может ограничивать ваши загрузки и производительность телефона.
Сюда входят веб-страницы, сохраненные игры, загрузки из приложений и многое другое. Также iOS хранит временную информацию при записи файлов или когда ей нужно сохранение инструкций. Все эти данные занимают место, что, в свою очередь, может ограничивать ваши загрузки и производительность телефона.
Очистка кэша - это избавление от старых данных, которое может помочь защитить вашу информацию, а также может помочь вашему устройству работать лучше.
Однако имейте в виду, что при удалении кэша приложения (и всей системы) удаляются все данные без разбора. То есть нужные тоже. Во многих случаях ваши приложения нуждаются в этих данных для правильной работы или, по крайней мере, для того, чтобы помнить ваши предпочтения и настройки.
Даже на iPhone время от времени надо чистить кэш. Но усердствовать особо не стоит.
То есть прежде, чем очищать кэш любого приложения для iPhone, подумайте, действительно ли вам могут понадобиться его данные. Если это файлы, которые вам нужны — сохраните их.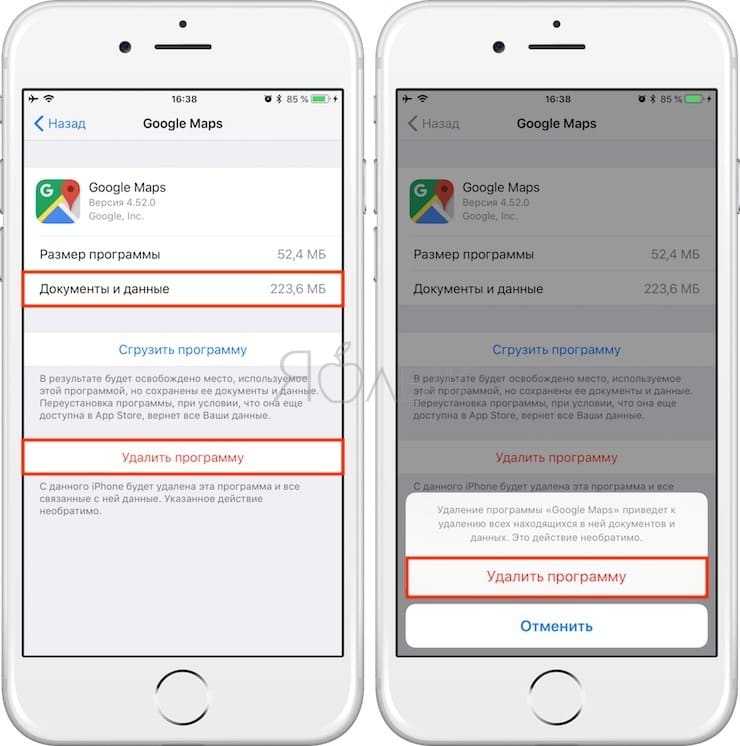 А если это настройки — запомните. Будьте готовы к тому, что, скорее всего, приложение будет работать так, будто его только установили.
А если это настройки — запомните. Будьте готовы к тому, что, скорее всего, приложение будет работать так, будто его только установили.
А еще имейте в виду, что очистка кэша не заменяет сброс настроек к заводским. Если вы хотите восстановить заводские настройки iPhone, то это отдельный процесс, который производится через настройки.
Apple придумала, чем заменить iPhone. Почему это будет легендарно.
Как очистить кэш Safari на iPhone
Самый простой способ освободить место для хранения и повысить производительность iPhone — очистить кэш Safari. Вот, как это делается:
- Откройте настройки iPhone
- Прокрутите вниз и коснитесь ”Safari”. Найти его можно среди других приложений Apple.
- Нажмите ”Очистить историю и данные”.
- Подтвердите действие
- Находясь в разделе настроек Safari, прокрутите вниз и нажмите ”Дополнительно”.

- Нажмите ”Данные сайтов”
Посмотрите на верхнюю часть списка и вы увидите, сколько данных веб-сайтов Safari хранит на вашем устройстве. В моем случае это 553 МБ, но иногда этот объем достигает нескольких гигабайт. В любом случае даже этого достаточно, чтобы быстро освободить хранилище, фотографировать в поездке, а потом не спеша разобрать хранилище.
Очистка всего кэша Safari.
Очистка отдельных данных.
Чтобы очистить указанный объем памяти, нажмите ”Удалить все данные”. Или нажмите ”Изменить” в правом вернем углу и удаляйте сайты по одному.
Помните, что это позволит избавиться от данных веб-сайтов, истории просмотров и файлов cookie. Если вы не хотите удалять эти файлы, попробуйте очистить память приложений, как описано ниже.
Каким будет iPhone 14: камера, экран, характеристики, Touch ID.
Как очистить кэш приложений на iPhone
Наряду с Safari вы можете очищать кэшированные данные для других встроенных и сторонних приложений. Один из способов — открыть приложение и удалить его содержимое изнутри. Например, если вы загрузили файлы в OneDrive или Dropbox для использования в автономном режиме, вы можете удалить локальные файлы со своего iPhone, не удаляя их из облака. В других приложениях есть встроенные инструменты, как показано ниже.
Один из способов — открыть приложение и удалить его содержимое изнутри. Например, если вы загрузили файлы в OneDrive или Dropbox для использования в автономном режиме, вы можете удалить локальные файлы со своего iPhone, не удаляя их из облака. В других приложениях есть встроенные инструменты, как показано ниже.
Откройте ”Настройки”, перейдите в раздел ”Основные” и найдите там ”Хранилище iPhone”. Внутри этого пункта вы увидите приложения и данные, которые хранятся в них. Например, в моем случае больше всего места занимают приложения Подкасты, Фото и FiLMiC Pro. Не все дадут удалить данные, но некоторые могут это сделать. Просто открывайте и выбирайте, что вам не нужно.
Часто внутри приложений хранится слишком много данных. В этом случае у меня хранятся снятые через приложение видео.
Надо ли перезагружать iPhone
Все операционные системы создают временные файлы, которые обычно предназначены для передачи данных в постоянную память. Они также создаются, когда память не может быть выделена для задачи, и ОС обращается к локальному хранилищу, чтобы использовать его в качестве блокнота.
Они также создаются, когда память не может быть выделена для задачи, и ОС обращается к локальному хранилищу, чтобы использовать его в качестве блокнота.
Чтобы удалить эти файлы, выключите iPhone и немедленно включите его. На iPhone X и более поздних моделях одновременно нажмите и удерживайте кнопки уменьшения громкости и питания, затем смахните вправо, когда на экране появится ползунок ”Выключить”. Когда телефон выключится, нажмите и удерживайте кнопку питания, чтобы включить его.
На iPhone SE или iPhone 8 (и более старых) нажимать для выключения кнопку звука не нужно.
Как обезопасить себя с помощью iPhone.
Перезапуск освободит часть системной памяти, поэтому у процессора и ОС будет достаточно места для управления задачами. Во время этого процесса будут удалены все временные файлы и другая временная информация.
Приложения для очистки кэша
Еще один метод очистки кэша — использование стороннего приложения, предназначенного для оптимизации вашего iPhone.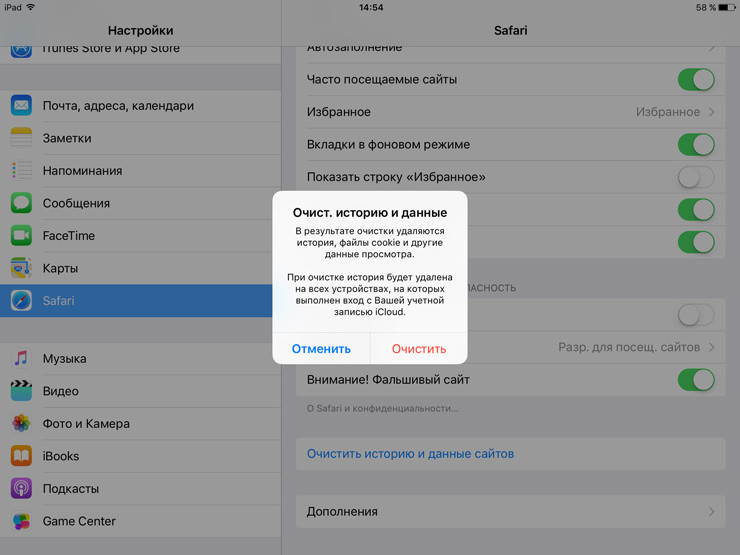 Я не рекомендую пользоваться такими способами, но не могу не сказать, что они есть.
Я не рекомендую пользоваться такими способами, но не могу не сказать, что они есть.
Как правило, при использовании продуктов Apple рекомендуется использовать Apple-совместимые приложения. Будьте осторожны, когда вы решите использовать стороннее приложение для очистки, так как вы рискуете безопасностью своего телефона. Особенно, если такие приложения будут запрашивать слишком много прав.
iPhone 13 Pro MaxОбзоры приложений для iOS и MacСоветы по работе с Apple
Как очистить кэш в iPhone / iOS
iLounge
| Статьи
| 💙 Инструкции
| Как очистить кэш в iPhone / iOS
Статьи и обзоры
Комментировать
660946
София Старк · 1 Июля 2021
В этом простом руководстве мы расскажем, как очистить кэш на вашем айфоне и айпаде, а также посоветуем приложение для очистки вашего смартфона от всяческого внутреннего мусора.
Найти и очистить спрятанный в кэше мусор на iPhone и iPad – очень даже непросто.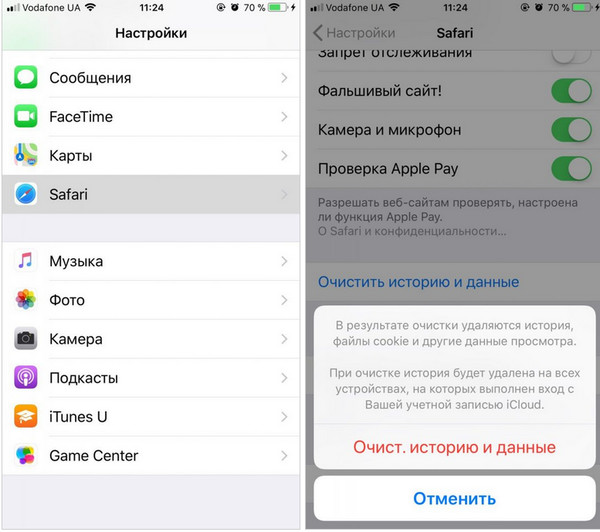 Потому что в отличие от Android эти операционные системы не имеют в настройках такой простой, но желанной кнопки «Очистить кэш». Сегодня мы расскажем вам о том, зачем чистить кэш и как это сделать на вашем айфоне или айпаде.
Потому что в отличие от Android эти операционные системы не имеют в настройках такой простой, но желанной кнопки «Очистить кэш». Сегодня мы расскажем вам о том, зачем чистить кэш и как это сделать на вашем айфоне или айпаде.
Что такое кэш и зачем его чистить
Кэш – это данные, которые сохраняются в памяти вашего iPhone, iPad, Mac, MacBook или любого другого девайса у которого есть память, чтобы облегчить вам вход в приложение или какую-то страницу веб-сервиса. Фактически – это небольшие указатели для компьютера, которые позволяют быстрее понимать, что же вы такого от него хотите, когда нажимаете какую-то кнопку.
Чистить кэш нужно для того, чтобы освободить память. Освобождать память нужно для того, чтобы компьютер или смартфон быстрее работал – немного парадоксально, но это так. Потому что в кэше могут хранится данные, которые вам совершенно не нужны. К примеру – вы просматривали много страниц в Фейсбук, вдруг что-то вас заинтересовало и вы перешли туда, куда раньше никогда не заходили, ну и дальше со страницы на страницы, как обычно бывает. Телефон все это запомнил и сохранил частицы данных на вашем девайсе, потому что не понимает, что именно вам интересно.
Телефон все это запомнил и сохранил частицы данных на вашем девайсе, потому что не понимает, что именно вам интересно.
Со временем этот кэш скопляется и пользоваться смартфоном уже просто невозможно: все тормозит, иногда появляются баги, а может быть и такое, что телефон перегревается или вообще отключается. Чтобы обезопасить себя от таких неприятностей и нужно чистить кэш. И в этом вам поможет наше простое пособие.
Как очистить кэш Safari на iPhone и iPad
- Открыть приложение «Настройки»
- Перейти к «Safari»
- Отыскать строчку «Очистить историю и данные»
- Подтвердить свой выбор.
Кэш и история должны очиститься. Но учтите, что могут пропасть некоторые пароли на сайтах, куда вы входили. Лично у меня такой проблемы не было, но, если вы делаете это первый раз – все возможно. Поэтому советую перестраховаться.
Как удалить Данные сайтов в Safari
- Переходим в Настройки, затем открываем Safari
- Опускаемся вниз, переходим в «Дополнения»
- Открываем «Данные сайтов»
- Выбираем «Удалить все данные».

Очистка кэша других приложений
- Зайти в приложение «Настройки»
- Нажать на интересующее вас приложение
- Опуститься вниз и просмотреть, есть ли в списке «Очистить данные/кэш»
К сожалению, в приложениях, которые не дают доступа к очистке, вариантом является лишь их полное удаление и перезагрузка заново из App Store. Это не совсем удобно, потому что занимает много времени, но тут уж ничего не поделаешь.
Как очистить кэш Telegram на iPhone
- Откройте Telegram на iOS
- Перейдите в «Настройки»
- После этого откройте вкладку «Данные и память» → «Использование памяти» → «Очистить кэш»
Как очистить кэш ВКонтакте на iPhone
- Перейдите в приложение, затем свой профиль
- Откройте «Настройки» → «Приложение» → «Очистить кэш»
Как очистить кэш в Twitter на iOS
- Откройте приложение и перейдите в «Настройки и конфиденциальность»
- Затем откройте «Использование данных» → «Хранилище медиафайлов»
- Очистите кэш медиафайлов
Как очистить кэш Pinterest на iOS
- Откройте свой профиль в приложении, перейдите в настройки
- После этого нажмите на «Конфиденциальность и данные» → «Очистить кэш приложения»
Как очистить кэш в TikTok на iOS
- Перейдите в приложение и откройте настройки
- Затем опуститесь ниже и выберите «Очистить кэш»
Использование сторонних приложений для очистки кэша
В наше время для iOS придумали приложения, которые упрощают нам жизнь и позволяют очищать кэш, не удаляя приложения и не переустанавливая их опять. Но найти их в App Store не так просто.
Но найти их в App Store не так просто.
Но вот программа Quick Heal Optimizer, которая не только поможет вам «подчистить» свой смартфон, но и будет следить за его загруженностью и сообщать вам, когда пришло время избавляться от хлама внутри телефона.
Скачать ее можно с App Store по ссылке.
Также не забывайте, что если у вас возникают неполадки с iPhone, вы всегда можете обратиться за помощью в специализированный сервисный центр iLab.
Фишки iPhone Фишки iPhone iPhone iPhone
Очистка кэша в Safari на iPhone
iOS 16
iOS 15
Выберите версию:
iOS 16
iOS 15
При изменении этого элемента управления страница автоматически обновится
Поиск по этому руководству
Добро пожаловать!
Настройка основных функций
Настройте iPhone для себя
Снимайте потрясающие фото и видео
Оставайтесь на связи с друзьями и семьей
Общий доступ к функциям для членов семьи
Использование iPhone для повседневных действий
Поддерживаемые модели
iPhone 8
iPhone 8 Plus
iPhone X
iPhone XR
iPhone XS
iPhone XS Max
iPhone 11
iPhone 11 Pro
iPhone 11 Pro Max
iPhone SE (2-го поколения)
iPhone 12 mini
iPhone 12
iPhone 12 Pro
iPhone 12 Pro Max
iPhone 13 mini
iPhone 13
iPhone 13 Pro
iPhone 13 Pro Max
iPhone SE (3-го поколения)
iPhone 14
iPhone 14 Plus
iPhone 14 Pro
iPhone 14 Pro Max
Что нового в iOS 16
Включение и настройка iPhone
Вывод из режима сна и разблокирование
Настройка сотовой связи
Использование двух SIM-карт
Подключение к интернету
Параметры Apple ID
Включение или выключение функции iCloud
Подписка на iCloud+
Поиск настроек
Создание учетных записей электронной почты, контактов и календаря
Значение значков статуса
Зарядка аккумулятора
Отображение заряда аккумулятора в процентах
Проверка состояния и производительности аккумулятора
Загрузка или добавление в закладки Руководства пользователя
Изучение основных жестов
Жесты на iPhone с Face ID
Настройка громкости
Открытие приложений
Поиск приложений в библиотеке приложений
Переключение между открытыми приложениями
Закрытие и открытие приложения
Диктовка
Ввод с помощью экранной клавиатуры
Выбор и редактирование текста
Использование предиктивного текста
Использование замены текста
Добавление или изменение клавиатур
Многозадачность в режиме «Картинка в картинке»
Доступ к функциям на экране блокировки
Просмотр действий в Dynamic Island
Выполнение быстрых действий
Поиск на экране «Домой» или экране блокировки
Использование AirDrop для отправки объектов
Как сделать снимок экрана или запись экрана
Рисование в приложениях
Добавление текста, фигур и подписей
Увеличение масштаба и использование лупы в функции «Разметка»
Просмотр информации об iPhone
Просмотр или изменение настроек сотовых данных
Путешествия с iPhone
Изменение звуков и вибрации на iPhone
Персональная настройка экрана блокировки на iPhone
Изменение обоев
Регулировка яркости экрана и цветового баланса
Как продлить время активного состояния дисплея iPhone
Увеличение изображения на экране
Изменение имени iPhone
Изменение даты и времени
Изменение языка и региона
Упорядочивание приложений в папки
Добавление виджетов на экран «Домой»
Перемещение приложений и виджетов на экране «Домой»
Удаление приложений
Использование и настройка Пункта управления
Изменение или блокировка ориентации экрана
Просмотр уведомлений и ответ на них
Изменение настроек уведомлений
Настройка фокусирования
Заглушение уведомлений или разрешение их отображения для фокусирования
Включение или выключение режима фокусирования
Фокусирование за рулем
Загрузка приложений
Подписка на Apple Arcade
Загрузка игр
Игры с друзьями в Game Center
Подключение игрового контроллера
Использование блиц-приложений
Управление покупками, подписками, настройками и ограничениями
Установка и управление шрифтами
Покупка книг и аудиокниг
Чтение книг
Разметка книг
Доступ к книгам на других устройствах Apple
Прослушивание аудиокниг
Настройка целей по чтению
Упорядочивание книг
Чтение PDF
Калькулятор
Создание и редактирование событий
Отправка приглашений
Ответ на приглашение
Изменение способа отображения событий
Поиск событий
Настройка календаря
Отслеживание событий
Использование нескольких календарей
Использование календаря праздничных дней
Общий доступ к календарям iCloud
Основные сведения об использовании камеры
Настройка съемки
Применение фотографических стилей
Съемка Live Photo
Создание снимков в режиме серийной съемки
Съемка селфи
Съемка панорамных фото
Макросъемка фото и видео
Съемка фото в режиме «Портрет»
Съемка фото в ночном режиме
Съемка фото в формате Apple ProRAW
Регулировка громкости звука затвора
Изменение настроек HDR для камеры
Съемка видео
Съемка видео ProRes
Запись видео в режиме «Киноэффект»
Изменение настроек записи видео
Сохранение настроек камеры
Изменение расширенных настроек камеры
Просмотр, экспорт и печать фото
Использование функции «Сканер текста»
Сканирование QR-кодов
Просмотр времени в разных городах
Установка будильника
Использование таймера или секундомера
Компас
Добавление и использование контактной информации
Редактирование контактов
Добавление Вашей контактной информации
Использование других учетных записей контактов
Использование контактов из приложения «Телефон»
Объединение или скрытие дубликатов контактов
Настройка FaceTime
Совершение и прием вызовов
Создание ссылки FaceTime
Съемка Live Photo
Включение функции «Субтитры» для звонка FaceTime
Использование других приложений во время вызова
Совершение группового вызова FaceTime
Просмотр участников в виде сетки
Совместный просмотр и прослушивание контента через SharePlay
Предоставление общего доступа к экрану
Перенос вызова FaceTime на другое устройство
Изменение настроек видеосвязи
Изменение настроек аудио
Добавление эффектов камеры
Выход из беседы или переход в Сообщения
Блокирование нежелательных абонентов
Подключение внешних устройств или серверов
Просмотр и изменение файлов и папок
Распределение файлов и папок
Отправка файлов
Настройка iCloud Drive
Общий доступ к файлам и папкам в iCloud Drive
Отправка своей геопозиции
Добавление или удаление друга
Поиск друга
Получение уведомлений, когда друзья меняют свою геопозицию
Уведомление друга об изменении Вашей геопозиции
Добавление iPhone
Добавление чехла iPhone с поддержкой MagSafe
Получение уведомлений, если Вы забыли устройство
Поиск устройства
Как отметить устройство как пропавшее
Стирание устройства
Удаление устройства
Добавление AirTag
Добавление вещи стороннего производителя
Получение уведомлений, если Вы оставили вещь где-то
Поиск вещи
Пометка вещи как утерянной
Удаление вещи
Настройка параметров карты
Отслеживание ежедневной активности
Просмотр истории активности, трендов и наград
Подключение стороннего приложения для тренировок
Настройка уведомлений об активности
Отправка данных об активности
Введение в приложение «Здоровье»
Заполнение сведений о здоровье
Введение в Медданные
Просмотр данных о здоровье
Предоставление доступа к медданным
Просмотр медданных других пользователей
Загрузка записей о состоянии здоровья
Просмотр записей о состоянии здоровья в приложении «Здоровье» на iPhone
Контроль устойчивости при ходьбе
Внесение данных о менструальном цикле в журнал
Просмотр прогнозов и истории менструального цикла
Отслеживание приема лекарств
Просмотр подробной информации о лекарствах
Настройка расписания для фокусирования «Сон»
Выключение будильников и удаление расписаний сна
Добавление или изменение расписаний сна
Включение или выключение фокусирования «Сон»
Изменение периода отдыха, цели сна и других параметров
Просмотр истории сна
Использование функций уровня звукового воздействия наушников
Проверка уровня наушников
Регистрация в качестве донора органов
Резервное копирование данных приложения «Здоровье»
Введение в приложение «Дом»
Настройка аксессуаров
Управление аксессуарами
Управление домом с помощью Siri
Настройка HomePod
Удаленное управление аксессуарами в доме
Создание и использование сценариев
Создание автоматизации
Настройка камер
Распознавание лиц
Отпирание двери ключом от дома
Настройка маршрутизатора
Предоставление контроля другим пользователям
Добавление других домов
Загрузка музыки, фильмов и телешоу
Рингтоны
Управление покупками и настройками
Увеличивайте объекты поблизости
Создание действий
Изменение настроек
Обнаружение людей поблизости
Обнаружение дверей поблизости
Описание окружающих объектов
Настройка быстрых команд для режима обнаружения
Добавление и удаление учетных записей электронной почты
Настройка пользовательского домена электронной почты
Проверка электронной почты
Отправка электронного письма
Отзыв электронного письма с помощью функции «Отменить отправку»
Ответ на электронные письма и их пересылка
Сохранение черновика электронного письма
Добавление вложений в электронные письма
Загрузка вложений из электронных писем
Разметка вложений в электронных письмах
Настройка уведомлений электронной почты
Поиск электронного письма
Упорядочивание электронных писем в почтовых ящиках
Пометка электронных писем флажками
Фильтрация электронных писем
Использование функции «Скрыть e-mail»
Использование функции защиты конфиденциальности в Почте
Изменение настроек электронного письма
Удаление и восстановление электронных писем
Добавление виджета «Почта» на экран «Домой»
Печать электронных писем
Просмотр карт
Поиск мест
Поиск достопримечательностей, ресторанов и услуг поблизости
Получение информации о местах
Присвоение отметок местам
Отправка мест
Оценка мест
Сохранение избранных мест
Исследование новых мест с функцией «Путеводители»
Упорядочение мест в разделе «Мои путеводители»
Получение данных о пробках и погоде
Удаление важных геопозиций
Быстрый просмотр настроек приложения «Карты»
Прокладка маршрутов с помощью Siri, Карт и виджета «Карты»
Выбор других вариантов маршрута
Отправка сведений о прибытии
Поиск остановок в маршруте
Просмотр обзора маршрута или списка поворотов
Изменение настроек для голосовых инструкций
Настройка маршрута для электромобиля
Прокладка маршрута
Прокладка маршрута до места парковки
Сообщение о препятствиях на дороге в приложении «Карты» на iPhone
Прокладка велосипедного маршрута
Прокладка пешеходного маршрута
Прокладка маршрута на общественном транспорте
Удаление недавних маршрутов
Использование приложения «Карты» на компьютере Mac для прокладывания маршрута
Просмотр улиц
Экскурсии в режиме Flyover
Заказ поездок
Рулетка
Просмотр и сохранение измерений
Измерение роста человека
Измерение уровня
Настройка приложения «Сообщения»
Отправка и получение сообщений
Отмена отправки и редактирование сообщений
Отслеживание сообщений и разговоров
Создание группового разговора
Добавление фото и видео
Отправка и получение контента
Совместный просмотр, прослушивание или воспроизведение контента через SharePlay
Совместная работа над проектами
Анимация сообщений
Использование приложений для iMessage
Использование Memoji
Отправка эффекта Digital Touch
Отправка, получение и запрос денежных средств с помощью Apple Cash
Изменение настроек уведомлений
Блокировка и фильтрация сообщений, а также отправка жалоб на сообщения
Удаление сообщений
Доступ к музыке
Просмотр альбомов, плейлистов и другого контента
Воспроизведение музыки
Постановка музыки в очередь
Прослушивание радио в прямом эфире
Подписка на Apple Music
Воспроизведение музыки в формате без потерь Lossless
Воспроизведение музыки в формате Dolby Atmos
Поиск новой музыки
Добавление музыки и прослушивание в режиме офлайн
Персонализированные рекомендации
Прослушивание радио
Поиск музыки
Создание плейлистов
Что слушают Ваши друзья
Использование Siri для воспроизведения музыки
Прослушивание музыки с подпиской Apple Music Voice
Изменение настроек воспроизведения музыки
Начало работы в приложении News
Использование виджета News
Просмотр новостных статей, отобранных для Вас
Чтение статей
Подписка на любимые команды в разделе My Sports (Мой спорт)
Прослушивание Apple News Today
Подписка на Apple News+
Поиск и чтение статей и выпусков Apple News+
Загрузка выпусков Apple News+
Прослушивание аудиоверсий статей
Поиск новостных статей
Сохранение новостных статей для их чтения позже
Подписка на новостные каналы
Начало работы в приложении «Заметки»
Добавление или удаление учетных записей
Создание и форматирование заметок
Рисунок или текст
Сканирование текста и документов
Добавление фото, видео и других объектов
Создание коротких заметок
Поиск в заметках
Упорядочивание с помощью папок
Упорядочивание с помощью тегов
Использование смарт-папок
Обмен и совместная работа
Блокировка заметок
Изменение настроек приложения «Заметки»
Вызов
Ответ или отклонение входящего вызова
Во время разговора
Проверка голосовой почты
Выбор рингтонов и вибраций
Вызовы по Wi‑Fi
Настройка переадресации вызовов и ожидания вызовов
Блокировка нежелательных вызовов
Просмотр фотографий
Воспроизведение видео и слайд-шоу
Удаление и скрытие фотографий и видео
Редактирование фотографий и видеозаписей
Обрезка видео и настройка замедленного воспроизведения
Редактирование в режиме кинематографического видео
Редактирование фотографий Live Photo
Редактирование снимков, сделанных в режиме «Портрет»
Использование фотоальбомов
Редактирование и упорядочивание альбомов
Фильтрация и сортировка фото и видео в альбоме
Создание дубликата и копий фото и видео
Обнаружение и удаление дубликатов фото и видео
Поиск снимков
Поиск и определение людей в приложении «Фото»
Просмотр фото по месту съемки
Отправка фото и видео
Просмотр фотографий и видео, отправленных Вам
Взаимодействие с текстом и объектами на фотографиях
Просмотр воспоминаний
Персонализация воспоминаний
Управление воспоминаниями и подборками фото
Использование Фото iCloud
Использование общих альбомов iCloud
Импорт фотографий и видео
Печать фотографий
Поиск подкастов
Прослушивание подкастов
Подписка на любимые подкасты
Упорядочивание медиатеки подкастов
Загрузка и сохранение подкастов и предоставление к ним доступа
Подписка на подкасты
Изменение настроек загрузки
Настройка учетных записей
Добавление пунктов в список
Изменение списка и управление списком
Поиск и упорядочивание списков
Работа с шаблонами в приложении «Напоминания» на iPhone
Упорядочивание с помощью тегов
Использование смарт-списков
Изменение настроек приложения «Напоминания»
Обмен и совместная работа
Печать напоминаний
Просмотр веб-страниц
Настройка параметров Safari
Изменение внешнего вида
Поиск веб-сайтов
Открытие и закрытие вкладок
Упорядочение вкладок
Просмотр вкладок Safari с любого устройства Apple
Общий доступ к группе вкладок
Добавление веб-страниц в закладки
Сохранение страниц в список для чтения
Поиск отправленных Вам ссылок
Разметка веб-страницы и ее сохранение в виде файла PDF
Автозаполнение форм
Получение расширений
Как скрыть рекламу и лишние элементы
Просмотр веб-страниц с частным доступом
Очистка кэша
Использование ключей входа в Safari
Использование функции «Скрыть e-mail»
Быстрые команды
Просмотр курса акций
Управление несколькими списками акций
Чтение деловых новостей
Добавление отчетов о прибыли в календарь
Добавление виджета «Акции» на экран «Домой»
Советы
Перевод текста, речи и разговоров
Выбор языков для перевода
Перевод текста в приложениях
Перевод текста с помощью камеры iPhone
Перевод с помощью видоискателя камеры
Создание связи с приложениями и добавление телепровайдера
Подписка на Apple TV+ и каналы Apple TV
Загрузка телешоу, фильмов и других материалов
Просмотр спортивных передач
Управление воспроизведением
Совместный просмотр через SharePlay
Управление медиатекой
Изменение настроек
Запись звука
Воспроизведение
Редактирование или удаление записи
Синхронизация голосовых записей
Группирование записей
Поиск или переименование записи
Отправка записи
Создание дубликата записи
Хранение карт в Wallet
Настройка Apple Pay
Использование Apple Pay для бесконтактных платежей
Использование Apple Pay в приложениях, блиц-приложениях и Safari
Использование функции Apple Cash
Использование Apple Card
Управление платежными картами и операциями
Оплата проезда
Использование цифровых ключей
Использование водительских прав или удостоверения личности
Использование студенческих билетов
Карта счета Apple
Добавление и использование карт
Управление картами
Использование карт вакцинации от COVID‑19
Прогноз погоды
Просмотр погоды в других местах
Просмотр карты погоды
Управление уведомлениями о погоде
Добавление виджета «Погода» на экран «Домой»
Обзор значков погоды
Использование Siri
Узнайте, что Siri умеет делать
Внесение информации о пользователе в приложение Siri
Настройка Siri на объявление вызовов и уведомлений
Добавление быстрых команд Siri
О Предложениях Siri
Использование Siri в автомобиле
Изменение настроек Siri
Помощь экстренных служб
Настройка и просмотр Медкарты
Управление функцией распознавания аварии
Сброс параметров конфиденциальности и безопасности в экстренном случае
Настройка Семейного доступа
Добавление участников семейной группы
Удаление участников семейной группы
Общий доступ к подпискам
Совместный доступ к покупкам
Предоставление членам семьи доступа к геопозиции и поиск утерянных устройств
Настройка учетной записи Apple Cash Family и Apple Card для семьи
Настройка родительского контроля
Настройка устройства ребенка
Просмотр отчета Экранного времени
Как настроить «Экранное время» для себя
Как настроить «Экранное время» для члена семьи
Просмотр отчета об использовании устройства
Кабель для зарядки
Адаптеры питания
Зарядные устройства и аккумуляторы MagSafe
Чехлы и чехлы-конверты MagSafe
Беспроводные зарядные устройства стандарта Qi
Использование AirPods
Использование EarPods
Apple Watch
Беспроводная потоковая передача фото и видео на Apple TV или смарт-телевизор
Подключение к дисплею с помощью кабеля
Колонки HomePod и AirPlay 2
Создание пары с клавиатурой Magic Keyboard
Ввод символов с диакритическими знаками
Переключение между клавиатурами
Диктовка
Использование быстрый команд
Выбор альтернативной раскладки клавиатуры
Изменение параметров помощи при вводе текста
Внешние устройства хранения
Аксессуары Bluetooth
Принтеры
Раздача интернета
Вызовы на iPad, iPod touch или компьютере Mac
Переключение между устройствами во время работы
Беспроводная потоковая передача видео, фото и аудио на Mac
Передача скопированного, вырезанного и вставленного контента между iPhone и другими устройствами
Подключение iPhone к компьютеру с помощью кабеля
Введение в перенос файлов
Перенос файлов по электронной почте, в сообщениях или через AirDrop
Автоматическая синхронизация файлов с помощью iCloud
Перенос файлов через внешнее устройство хранения
Предоставление общего доступа к файлам с iPhone и компьютера с помощью файлового сервера
Предоставление общего доступа к файлам с помощью облачного хранилища
Синхронизация контента или перенос файлов с помощью Finder или iTunes
Общие сведения о CarPlay
Подключение к CarPlay
Использовать Siri
Использование встроенных элементов управления автомобиля
Просмотр пошаговых инструкций
Сообщение о препятствиях на дороге
Изменение режима карты
Звонки по телефону
Воспроизведение музыки
Просмотр календаря
Отправка и получение текстовых сообщений
Объявление входящих текстовых сообщений
Воспроизведение подкастов
Воспроизведение аудиокниг
Прослушивание статей
Управление аксессуарами в доме
Использование других приложений через CarPlay
Изменение порядка значков на главном экране CarPlay
Изменение настроек CarPlay
Начало работы с функциями универсального доступа
Включение функции VoiceOver и тренировка работы с ней
Изменение настроек VoiceOver
Изучение жестов VoiceOver
Работа с iPhone при помощи жестов VoiceOver
Управление VoiceOver с помощью ротора
Использование экранной клавиатуры
Пишите пальцами
Использование VoiceOver с внешней клавиатурой Apple
Использование дисплея Брайля
Набор шрифта Брайля на экране
Настройка жестов и сочетания клавиш
Использование VoiceOver с ассистивным указательным устройством
Использование VoiceOver с изображениями и видео
Использование VoiceOver в приложениях
Увеличение
Дисплей и размер текста
Движение
Устный контент
Аудиодескрипция
AssistiveTouch
Адаптация касания
Касание задней панели
Удобный доступ
Источник звука
Вибрация
Face ID и внимание
Настройка Виртуального контроллера
Использование Виртуального контроллера
Управление голосом
Боковая кнопка или кнопка «Домой»
Пульт Apple TV Remote
Управление указателем
Клавиатуры
AirPods
Видеоповтор Apple Watch
Слуховые устройства
Live-прослушивание
Распознавание звуков
Телетайп и текстовая трансляция
Моно-аудио, баланс, шумоподавление телефона
LED-вспышка для предупреждений
Аудио наушников
Фоновые звуки
Субтитры и скрытые субтитры
Расшифровка сообщений по интеркому
Субтитры (бета-версия)
Гид-доступ
Siri
Команды для Универсального доступа
Настройки по приложениям
Использование встроенных средств защиты безопасности и конфиденциальности
Установка код‑пароля
Настройка Face ID
Настройка Touch ID
Управление доступом к информации на экране блокировки
Хранение Apple ID в безопасности
Вход с ключом входа
Вход с Apple
Автоматический ввод надежного пароля
Смена ненадежных или украденных паролей
Просмотр паролей и связанной с ними информации
Безопасная отправка ключей входа и паролей через AirDrop
Доступ к ключам входа и паролям на всех Ваших устройствах
Автоматический ввод кодов проверки
Автозаполнение код-паролей из SMS-сообщений
Вход без ввода CAPTCHA на iPhone
Управление двухфакторной аутентификацией для Apple ID
Управление доступом к данным с помощью функции «Проверка безопасности»
Управление отслеживанием в приложениях
Управление информацией о геопозиции
Управление доступом к информации в приложениях
Управление рекламой Apple
Контроль доступа к аппаратным функциям
Создание электронных адресов функции «Скрыть e-mail» и управление ими
Защита действий в интернете с помощью Частного узла iCloud
Режим блокировки
Использование частного сетевого адреса
Включение или выключение iPhone
Принудительный перезапуск iPhone
Обновление iOS
Резервное копирование iPhone
Возврат к настройкам по умолчанию на iPhone
Восстановление всего контента из резервной копии
Восстановление купленных и удаленных объектов
Продажа, передача или обмен iPhone с доплатой
Стереть iPhone
Установка и удаление профилей конфигурации
Важная информация по технике безопасности
Важная информация по эксплуатации
Дополнительная информация о программном обеспечении и обслуживании
Заявление о соответствии требованиям Федерального агентства по связи (FCC)
Заявление о соответствии требованиям Департамента инноваций, науки и экономического развития Канады (ISED)
Информация о сверхширокополосной связи
Информация о лазере класса 1
Apple и окружающая среда
Утилизация и вторичная переработка
Авторские права
В приложении Safari можно стереть историю поиска и данных, чтобы очистить кэш на Вашем iPhone. История посещения веб-сайтов и недавние результаты поиска будут удалены с Вашего устройства. Это действие также стирает файлы cookie, права доступа к геопозиции и права отправки уведомлений, которые Вы предоставили веб-сайтам.
История посещения веб-сайтов и недавние результаты поиска будут удалены с Вашего устройства. Это действие также стирает файлы cookie, права доступа к геопозиции и права отправки уведомлений, которые Вы предоставили веб-сайтам.
Примечание. Удаление истории поиска в Safari не приводит к стиранию истории посещения веб-сайтов, сохраняемой ими отдельно.
См. такжеВключение Частного узла iCloudПросмотр веб-страниц с частным доступом в SafariИспользование ключей входа в Safari
Максимальное количество символов:
250
Не указывайте в комментарии личную информацию.
Максимальное количество символов: 250.
Благодарим вас за отзыв.
Как очистить кэш на Айпаде, в браузере и социальных сетях
Главная » Инструкции » Прикладное
В процессе использования iPad его память заполняется временными файлами. Чтобы освободить память от лишних данных и ускорить работу устройства, необходимо знать, как очистить кэш на Айпаде.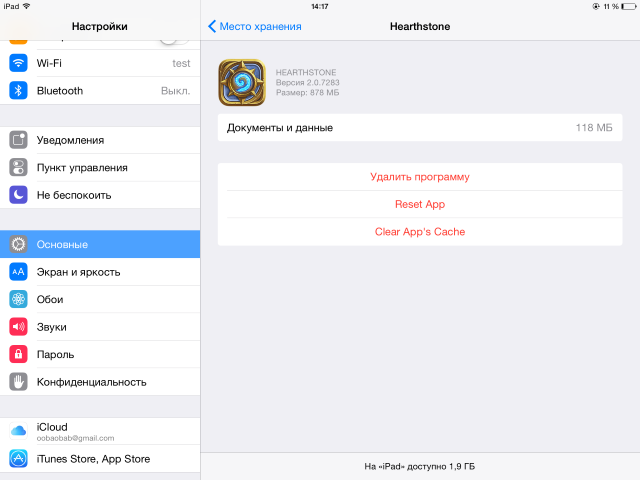 Для выполнения этой операции можно использовать встроенные средства iOS и сторонние приложения.
Для выполнения этой операции можно использовать встроенные средства iOS и сторонние приложения.
Что такое кэш
Кэш (cache) — область памяти, предназначенная для хранения временной информации и часто используемых данных. Кэширование позволяет ускорить загрузку страниц в браузере или приложении. Например, если вы загружаете фото, видео или аудио ВКонтакте, данные сохраняются в памяти и в следующий раз загрузка этого же контента происходит быстрее, потому что информацию больше не нужно вытаскивать с удаленного сервера.
Кеш создают все приложения:к ВК, Twitter, Instagram, iMessage, различные игры. Очищать память самостоятельно система не может, так что вам нужно знать, как почистить кэш.
Очистка кэша браузера
Кэш браузера — один из самых объемных, особенно если вы используете его для просмотра видео или воспроизведения аудио. Хотя приложение ВК или Instagram может собрать не меньше данных, первым делом я чищу браузер, используя встроенный инструмент iOS.
- Откройте Настройки.
- Пролистните экран примерно до середины и зайдите в раздел «Safari».
- Прокрутите экран с параметрами работы браузера до конца и выберите «Очистить историю и данные сайтов».
- Подтвердите выполнение операции.
Из браузера будут удалены файлы cookie, история просмотра и кэш. При запуске Safari вы увидите пустую вкладку — обозреватель чист, как будто вы его только что установили.
Очистка кэша приложений
В iOS нет отдельной опции, позволяющей очистить кэш приложений. Но есть три варианта выполнить эту операцию:
- Очистить кэш в настройках самого приложения, если разработчики добавили такую возможность.
- Использовать программу Battery Doctor.
- Удалить приложения и установить их заново.
Первый вариант случается использовать не так часто, потому что в тех же клиентах ВК такой опции нет, а кэшированных данных может быть очень много.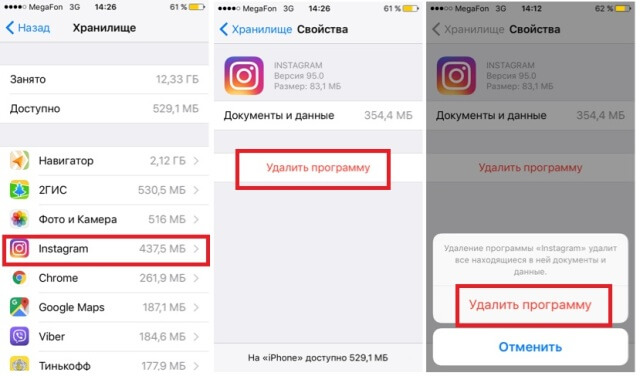 Поэтому проще установить из App Store программу Battery Doctor и очистить кэш ВК и всех других приложений в пару касаний экрана.
Поэтому проще установить из App Store программу Battery Doctor и очистить кэш ВК и всех других приложений в пару касаний экрана.
- Запустите Battery Doctor.
- Перейдите на вкладку «Junk».
- Нажмите «Clean Up Cache».
- Подтвердите выполнение — «Clean».
Разработчики приложения рекомендуют пользоваться этой опцией только в том случае, когда места в памяти остается действительно мало. Battery Doctor перед удалением кэша предупреждает, что вы можете потерять ценные данные — например, процесс в играх. Кроме того, рекомендуется сделать перед очисткой кэша резервную копию данных.
Если вы хотите очистить кэш встроенного приложения iMessage, то перечисленные способы не помогут. Единственный подходящий способ — удаление диалога с медиафайлами, которые занимают место. Чтобы стереть диалог в iMessage, нужно сделать свайп влево и подтвердить удаление.
Если на iPad есть джейлбрейк, можно установить CacheClearer. Чтобы воспользоваться им, выполните следующие действия:
Чтобы воспользоваться им, выполните следующие действия:
- Откройте Настройки и перейдите по пути Основные — Статистика — Хранилище.
- Выберите приложение (например, ВК или Twitter) и зайдите в его параметры него.
- Нажмите «Clear App’s Cache».
В том, что приложение стало занимать меньше места, вы убедитесь сразу после завершения процедуры удаления кэша.
Удаление данных программ
Мы разобрались, как очистить кэш приложений на Айпаде, однако это не всегда позволяет освободить много места. Большой объем занимают данные программ, к которым тот же Battery Doctor не имеет доступа. Удаляя их, вы останетесь без прогресса в играх и других ценных данных, но если вопрос освобождения памяти стоит остро, то такая чистка будет оправданной.
Стереть данные можно только одним способом — удалить приложение и установить его заново. Чтобы определить, какая программа занимает слишком много места:
- Откройте Настройки, зайдите в раздел «Основные».

- Выберите меню «Хранилище и iCloud» в подразделе «Статистика».
- Открывайте по очереди параметры приложений и смотрите, сколько места занимает каждое.
Если вы поймете, что программа занимает слишком большой объем пространства, удалите её — в параметрах вы найдете соответствующую кнопку. После удаления программы заново установите её из App Store.
Использование компьютера
Для MacOS и Windows есть несколько программ, которые умеют чистить кэш iPad. Одна из наиболее известных утилит называется PhoneClean.
Программа позволяет выбрать, какие данные следует удалить: cookie, кэш браузера, временные файлы приложений и т. д. После выбора необходимых пунктов нужно нажать кнопку «Start Scan» и немного подождать. Итоговый результат освобождения памяти будет показан сразу по завершении операции очистки.
- Информация была полезной?
5 2
Опубликовал Moftech
Как почистить кэш приложений на iPhone: инструкция
Содержание
- Для чего чистить кэш приложений на Айфоне
- Как почистить кэш на iPhone
- Удаление кэша из браузеров
- Удаление кэша из приложений на iOS
- Как удалить кэш из iMessage
- Очистка iPhone RAM
- Сброс настроек
- Очистка кэша при помощи компьютера
- Особенности очистки на Айфоне разных моделей
- Использование приложений
- Battery Doctor Error
- PhoneClean
Ни для кого не секрет, что за смартфонами нужно ухаживать.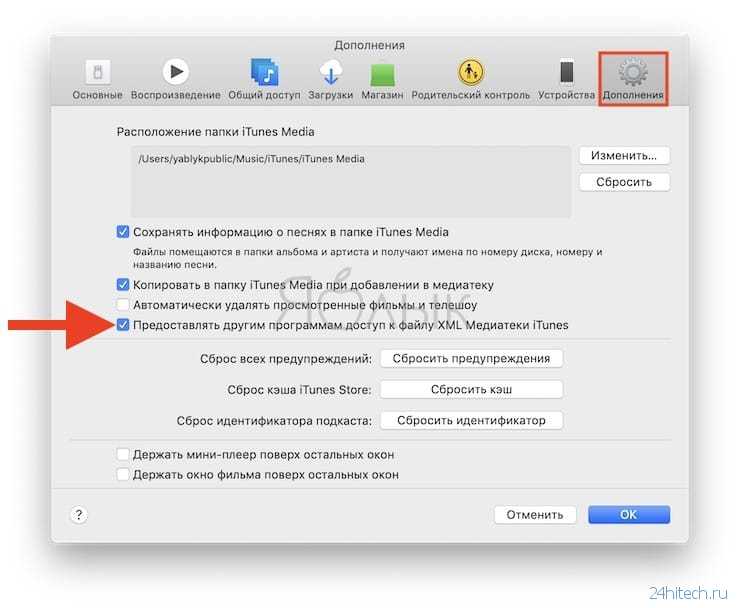 Причем важно чистить iPhone не только снаружи, но и внутри. Под внутренним уходом подразумевается избавление от мусора, который засоряет девайс, и не дает ему стабильно работать. Для того чтобы избавиться от мусора, необходимо сбросить кэш на Айфон. О том, как это сделать, расскажем далее.
Причем важно чистить iPhone не только снаружи, но и внутри. Под внутренним уходом подразумевается избавление от мусора, который засоряет девайс, и не дает ему стабильно работать. Для того чтобы избавиться от мусора, необходимо сбросить кэш на Айфон. О том, как это сделать, расскажем далее.
Для чего чистить кэш приложений на Айфоне
Наверняка многие замечали, что со временем многие программы, установленные на Apple iPhone, начинают занимать много места. Происходит это из-за образования кэша (cache). Под кэшем понимаются временные файлы, необходимые для ускорения процесса запуска тех или иных приложений.
К примеру, у пользователя на Айфоне установлен браузер. После посещения сайта приложение сохраняет данные страницы в кэше. И теперь, когда владелец Apple iPhone захочет вновь открыть сайт, системе не придется вновь подгружать информацию. Все данные сразу же отобразятся на экране смартфона, поскольку ранее они были сохранены.
В подобной ситуации кажется, что кэш на iPhone не надо чистить. Но это глубокое заблуждение, поскольку хранение в памяти большого количества cache-файлов влечет за собой возникновение самых разных проблем:
Но это глубокое заблуждение, поскольку хранение в памяти большого количества cache-файлов влечет за собой возникновение самых разных проблем:
- быстро заполняется хранилище;
- Айфон работает медленнее;
- в играх и ресурсоемких программах начинают появляться лаги;
- корпус устройства сильно нагревается;
- быстро разряжается аккумулятор;
- смартфон произвольно отключается или зависает в неподходящий момент.
Таким образом, очистить кэш следует в той ситуации, когда отсутствует свободное место в памяти, а сам iPhone или iPad работает нестабильно. В то же время нужно заметить, что на новых моделях смартфонов Apple временные файлы не сильно сказываются на производительности. Поэтому очищать кэш на Айфоне Х или iPhone 11 придется только в крайнем случае.
Как почистить кэш на iPhone
Дело в том, что под словом cache подразумеваются не только временные файлы, но и программы, работающие в фоновом режиме. По сути, такие приложения занимают место не во внутренней, а в оперативной памяти. В связи с этим можно выделить несколько способов, позволяющих очистить кэш iPhone 7, 8, 11 и любой другой модели смартфона Apple.
В связи с этим можно выделить несколько способов, позволяющих очистить кэш iPhone 7, 8, 11 и любой другой модели смартфона Apple.
Для повышения производительности владельцу девайса рекомендуется обратиться к помощи сразу нескольких методов за исключением последнего, который используется только в крайнем случае.
Удаление кэша из браузеров
Больше всего места в памяти Айфона занимает cache из браузера. Временные файлы интернет-страниц быстро забивают внутреннее хранилище, если владелец устройства часто посещает разнообразные ресурсы.
Чтобы удалить кэш приложения Safari, который играет роль браузера на Apple iPhone, необходимо:
- Открыть настройки телефона.
- Перейти в раздел Safari.
- Нажать кнопку «Очистить историю и данные веб-сайта».
Для таких браузеров, как Google Chrome, Firefox и других, инструкция выглядит иным образом:
- Запустите браузер.

- Откройте настройки браузера через «три точки».
- Перейдите в раздел «Конфиденциальность».
- Нажмите кнопку «Очистить личные данные».
После того как будут выполнены все пункты инструкции, кэш очистится. Но через некоторое время он вновь начнет скапливаться во внутреннем хранилище. Поэтому предложенную операцию следует повторять раз в 2-3 месяца при активном использовании смартфона.
Удаление кэша из приложений на iOS
Операционная система iOS позволяет обладателям Айфонов загрузить огромное количество приложений. После того как программы получают обновления и подгружают контент, они начинают занимать больше места во внутренней памяти. Кроме того, отклик в приложениях ухудшается.
Тем не менее, компания Apple считает, что кэш приложений не наносит ущерба общему впечатлению от устройства. Поэтому компания отказалась от добавления функции очистки временных файлов приложений. Очистить кэш iPhone 6 и даже современных моделей нельзя. Но можно обойти ограничения Apple, действуя по следующей инструкции:
- Откройте настройки телефона.

- Перейдите в меню «Общие», а затем в раздел «Хранилище iPhone».
- Определите, какое приложение занимает в памяти слишком много места (чаще всего это мессенджеры и социальные сети).
- Нажмите кнопку «Удалить программу».
- Зайдите в App Store и заново скачайте ранее удаленное приложение.
Да, этот способ очистки кэша приложений является не самым рациональным. Но иных методов избавиться от временных файлов через функционал операционной системы iOS, нет.
Как удалить кэш из iMessage
iMessage – это стандартное приложение для iPhone и iPad, позволяющее владельцам устройств обмениваться сообщениями. Зачастую диалоги пользователей состоят не только из текста, но и в том числе из мультимедийных файлов. Они не удаляются автоматически, а потому сохраняются в кэше, занимая полезное пространство.
Очистить cache iMessage можно только путем удаления диалогов. Для этого необходимо открыть программу, сделать свайп влево напротив переписки с большим количеством мусора и нажать кнопку «Удалить».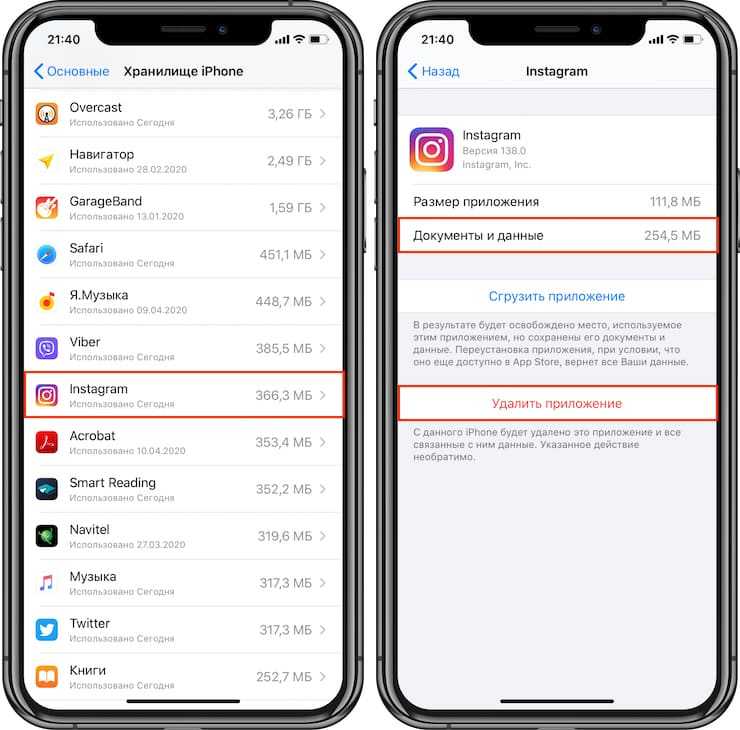 Да, в таком случае пользователь потеряет всю информацию от диалога, зато он сможет избавиться от бесполезных файлов и освободить место в памяти.
Да, в таком случае пользователь потеряет всю информацию от диалога, зато он сможет избавиться от бесполезных файлов и освободить место в памяти.
Очистка iPhone RAM
Как уже говорилось ранее, кэш занимает место не только во внутренней, но и в оперативной памяти. Она отвечает за обработку фоновых процессов, позволяя не перезапускать приложения при повторном открытии. Однако наличие большого количества программ в ОЗУ негативным образом сказывается на производительности устройства.
К сожалению, смартфоны Apple не предусматривают наличия встроенных средств очистки оперативной памяти. Однако пользователь может просто перезагрузить устройство, после чего ОЗУ будет очищена.
Перезагрузка на iPhone 8 и более ранних моделях выполняется так:
- Нажмите и удерживайте кнопку питания.
- Перетащите ползунок для отключения устройства.
- Снова нажмите и удерживайте кнопку питания до появления логотипа Apple на экране.
На iPhone X и других новых моделях перезагрузка выполняется следующим образом:
- Нажмите и удерживайте кнопку питания вместе с одной из кнопок громкости.

- Передвиньте ползунок для отключения.
- Зажмите кнопку питания для повторного включения.
Выполнять перезагрузку необходимо достаточно часто, чтобы оперативная память всегда оставалась свободной. Но, если владелец Айфона пользуется лишь парой-тройкой приложений, то очистка ОЗУ не позволит достичь большого прироста производительности.
Сброс настроек
Это крайняя мера, к помощи которой нужно прибегать только в том случае, если iPhone начал работать очень нестабильно. Сброс настроек приведет не только к очистке кэша на Айфоне, но и к удалению всех файлов пользователя. Поэтому перед выполнением операции необходимо создать резервную копию:
- Откройте настройки телефона.
- Выберете свою учетную запись.
- Перейдите в раздел iCloud, а затем – «Резервная копия».
- Передвиньте вправо ползунок напротив пункта «Резервная копия iCloud» и нажмите кнопку «Создать резервную копию».
Теперь останется подождать несколько минут, пока бэкап загружается в облачное хранилище.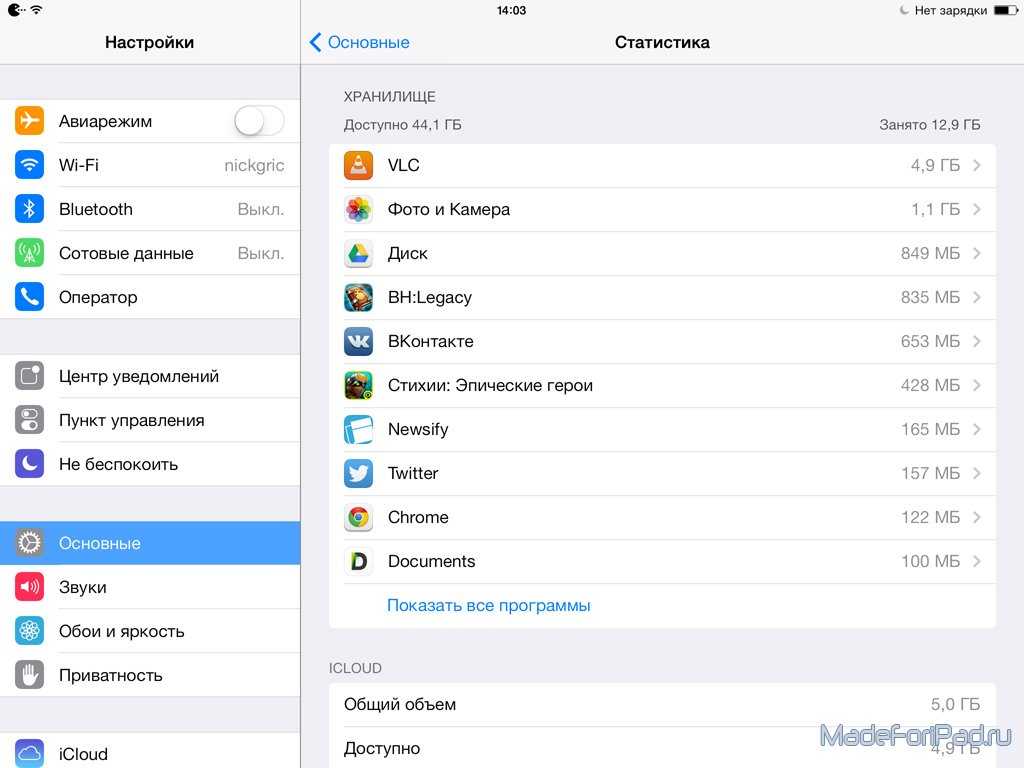 Как только операция будет завершена, можно переходить к сбросу параметров смартфона. Для этого следует:
Как только операция будет завершена, можно переходить к сбросу параметров смартфона. Для этого следует:
- Открыть настройки.
- Перейти в раздел «Основные».
- Выбрать пункт «Сброс».
- Нажать кнопку «Стереть контент и настройки».
- Подтвердите выполнение операции.
В процессе сброса Айфон перезагрузится. При следующем запуске его придется настраивать, как новое устройство. Но для пользователей будет доступен пункт «Восстановить из резервной копии», который позволит избежать потери данных.
Очистка кэша при помощи компьютера
Также избавиться от временных файлов можно на компьютере. Для этого потребуется загрузить на ПК специальную программу (например, iPhone Eraser), а затем подключить Айфон к компьютеру через комплектный кабель Lightning.
Далее останется выполнить несколько шагов из простой инструкции:
- Откройте iPhone Eraser и убедитесь, что программа обнаружила смартфон.

- Выберете низкий уровень очистки.
- Нажмите кнопку «Start».
- Дождитесь окончания процесса.
Хотя через iPhone Eraser удается легко и быстро очистить кэш в телефоне Айфон, многие пользователи допускают ошибку, выбирая высокий уровень стирания. Это приводит к полному сбросу настроек, а не только cache. Поэтому к обращению с данной программой нужно подходить максимально внимательно, следуя каждому пункту инструкции.
Особенности очистки на Айфоне разных моделей
Все устройства Apple iPhone базируются на операционной системе iOS. Она имеет немало ограничений для пользователей, которые осложняют процесс удаления данных в cache. Очистить кэш iPhone одинаково проблематично как на старых моделях (6, 7, 8), так и на новых (X, XS, 11).
Тем не менее, способы, представленные в материале, актуальны для каждого устройства. Отличаться будет лишь алгоритм перезагрузки для очистки оперативной памяти, который зависит от расположения функциональных кнопок.
Также стоит отметить, что очистка кэша в первую очередь необходима владельцам старых Айфонов. Им тяжело справляться даже с повседневными задачами, из-за чего даже небольшое количество временных файлов приводит к снижению производительности. На iPhone XS, 11 и 11 Pro проблема проявляется в меньшей степени, но все равно периодически дает о себе знать.
Использование приложений
Поскольку iOS ограничивает пользователя по множеству направлений, включая очистку кэша, сторонние разработчики стараются устранить подобный недостаток выпуском специальных программ. В App Sore есть несколько приложений, которые упрощают выполнение операции по удалению временных файлов и позволяют избавить от мусора легко и наглядно.
Battery Doctor Error
Хотя эта программа заточена под увеличение времени автономной работы, оптимизация расхода АКБ происходит за счет удаления лишних файлов. Для очистки кэша понадобится:
- Скачать и установить Battery Doctor.
- Открыть программу.

- Запустить сканирование.
- Подтвердить удаление ненужных файлов.
После выполнение операции владелец Apple iPhone может заметить, что смартфон не только освободил место во внутренней памяти, но и начал работать заметно быстрее. Правда, повторять очистку через Battery Doctor придется раз в пару недель, иначе успеет появиться новый cache.
PhoneClean
PhoneClean – это программа для компьютера, которая позволяет выполнить глубокую очистку кэша, незаметного для других приложений. Для оптимизации работы Apple iPhone потребуется:
- Скачать и установить PhoneClean на компьютер.
- Подключить смартфон к ПК.
- Открыть программу.
- Нажать кнопку «Сканирования».
- Удалить ненужные файлы нажатием кнопки «Очистить».
Поскольку у PhoneClean довольно широкие возможности избавления смартфона от кэша, программа является платной. Пользователю придется оформить подписку за $19,99 в год, чтобы получить доступ к очистке временных файлов фото (эскизы).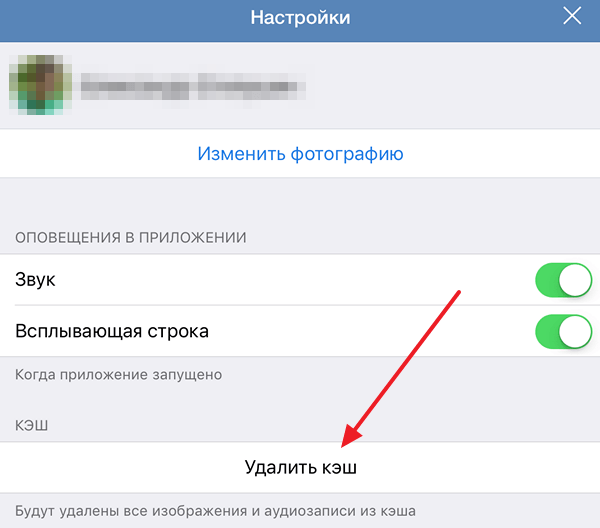 Можно пользоваться и без дополнительной функции, но тогда получится освободить меньше памяти во внутреннем хранилище.
Можно пользоваться и без дополнительной функции, но тогда получится освободить меньше памяти во внутреннем хранилище.
4 способа очистить кеш (приложения и ОЗУ) на iPhone 13/12/11/XS/XR/X/8/7
Хотите знать, как очистить кэш iPhone и освободить хранилище iPhone? В этом посте представлены четыре способа удаления кэша Safari и кэша приложений на iPhone. Вы также можете получить быстрый способ использовать очиститель кэша iPhone для очистки кеша.
Хотя iPhone находится в верхней части списка самых удобных и простых в использовании телефонов, он все же может работать медленно, когда мы используем его в нашей повседневной жизни. Это связано с тем, что с приложениями, работающими на вашем iPhone, на вашем iPhone накапливается много кешей, файлов cookie и временных файлов, которые занимают память вашего iPhone и разряжают батарею iPhone.
Поэтому, чтобы улучшить производительность и время автономной работы вашего iPhone, необходимо очистить кэш на iPhone.
Как очистить кэш iPhone? В следующей статье мы рассмотрели 4 способа очистки кеша приложения или кеша Safari на iPhone 13/12/11/XS/XR/X/8/7/4. Продолжайте читать и найдите способ, который вам подходит.
Продолжайте читать и найдите способ, который вам подходит.
- Часть 1: Самый простой способ навсегда очистить кэш iPhone
- Часть 2: Как очистить кэш Safari на iPhone
- Часть 3: Как очистить кэш приложений на iPhone
- Часть 4: Как очистить кэш RAM на iPhone
- Часть 5: Часто задаваемые вопросы об очистке кэша iPhone
Часть 1. Самый простой способ очистить кэш iPhone постоянно
Первый способ — это самый простой способ очистить весь кэш и историю на вашем iPhone, который всегда помогает вам стереть все следы на iPhone, и никто не сможет восстановить кеш даже с помощью программного обеспечения для восстановления данных.
Для этого вам понадобится надежный ластик для iPhone. Здесь вы можете рассмотреть самый популярный очиститель iPhone.
Он стирает все на вашем iPhone и снова делает его новым. Я уверен, что вы получите самый замечательный опыт, как и в первый раз.
Скачать
Очиститель iPhone
- Помогите вам легко избавиться от кеша и временных файлов, которые замедляют работу вашего устройства.
- Очистите iPhone, сообщения, фотографии, большие медиафайлы, кеш, историю просмотров и т. Д.
- Сотрите приложения, чтобы сэкономить место и ускорить работу iPhone.
- Навсегда удалить данные iPhone, 100% невосстановим.
- Совместимость с iPhone 13, 12, 11, XS, XR, X, 8, 7, 6, 5 и т. д.
Внимание: Перед использованием этой программы, пожалуйста резервное копирование вашего iPhone первый.
Шаг 1.
Подключите iPhone к компьютеру
После бесплатной загрузки этого программного обеспечения установите и запустите его немедленно. Тем временем подключите ваш iPhone к компьютеру с помощью USB-кабеля.
Шаг 2:
В главном интерфейсе щелкните значок Быстрое сканирование и программа начнет сканирование пространства iPhone на предмет очистки.
Шаг 3:
После завершения процесса сканирования вы обнаружите, что есть четыре варианта, позволяющие очистить ваш iPhone, включая «Стереть ненужные файлы», «Стереть приложения», «Стереть большие файлы» и «Очистить фотографии». Чтобы очистить кеш на вашем iPhone, откройте Стереть ненужные файлы и нажмите кнопку «Стереть» для дальнейшего просмотра ненужных файлов на вашем iPhone.
Шаг 4:
Затем вы попадете в новое окно, где вы можете проверить отсканированные ненужные файлы, такие как кеш фотографий, кеш iTunes, нежелательный BPM, другие ненужные файлы или файлы журнала сбоев. Выберите файлы, которые хотите очистить, а затем нажмите на Стереть кнопку, чтобы начать очистку кеша на вашем iPhone.
Часть 2. Как очистить кэш Safari на iPhone
В качестве веб-браузера по умолчанию на устройствах Apple Safari является одним из наиболее часто используемых приложений, поэтому он имеет наибольшую кешированную память по сравнению с другими приложениями. Чтобы очистить кэш Safari на iPhone, выполните следующие действия.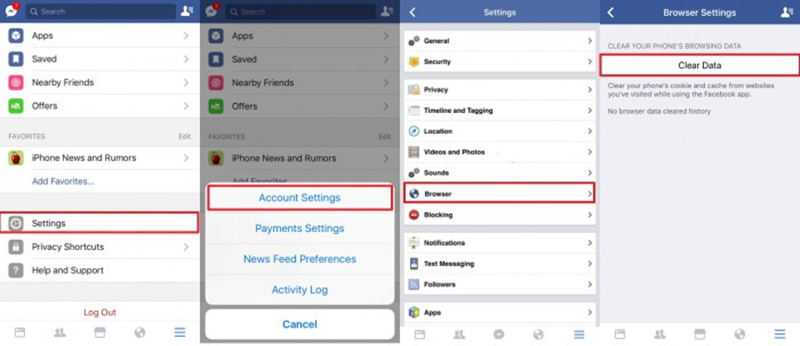
Шаг 1:
Откройте свой iPhone и перейдите на Настройки приложение
Шаг 2:
Прокрутите вниз и перейдите в Safari
вариант приложения.
Шаг 3:
Внизу вы увидите Очистить историю и данные веб-сайта вариант. Нажмите на эту опцию, она не только очистит кеш, но и файлы cookie, историю просмотра, пароли и другие данные в Safari.
Внимание: Таким образом, история и кэш Safari исчезают только из ваших глаз, и другие могут легко восстановить их с программным обеспечением восстановления данных iPhone.
Часть 3. Как очистить кэш приложения на iPhone
Как правило, кэш и файлы cookie, хранящиеся в других приложениях, можно очистить двумя способами. Вы можете найти опцию очистки кеша и данных в некоторых приложениях или использовать опцию «Использование» в настройке, чтобы полностью очистить кеш приложения.
Очистить кэш iPhone в приложениях iPhone из настроек приложения
Многие сторонние приложения, устанавливаемые на iPhone, имеют встроенные функции очистки кэша, которые упрощают удалить ненужные файлы, Возьмите Facebook в качестве примера, следуйте инструкциям ниже, чтобы удалить кеш приложения.
Шаг 1:
Запустите Facebook на вашем iPhone.
Шаг 2:
Перейдите в Настройки > Настройки учетной записи.
Шаг 3:
Нажать на Браузер чтобы перейти на страницу настроек браузера, выберите Очистить данные, Теперь вам удалось очистить кеш и cookie iPhone через приложение Facebook.
Следуя аналогичному методу, вы можете очистить кеш от других приложений, если они предоставляют такие опции. Для других приложений, у которых нет этой опции, вы можете выбрать разгрузку или удаление приложения в «Настройках», чтобы полностью очистить кэш приложения.
Очистить кэш приложения на iPhone, переустановив приложение
Чтобы помочь вам лучше управлять приложениями и очистить кеш приложений на iPhone, Apple предоставила обновленные настройки хранилища iPhone (ранее называвшиеся «Хранилище и использование iCloud») в iOS 15/14/13/12/11. Вы можете выполнить следующие шаги:
Шаг 1:
Откройте свой iPhone, перейдите к Настройки > Общие > Хранилище iPhone.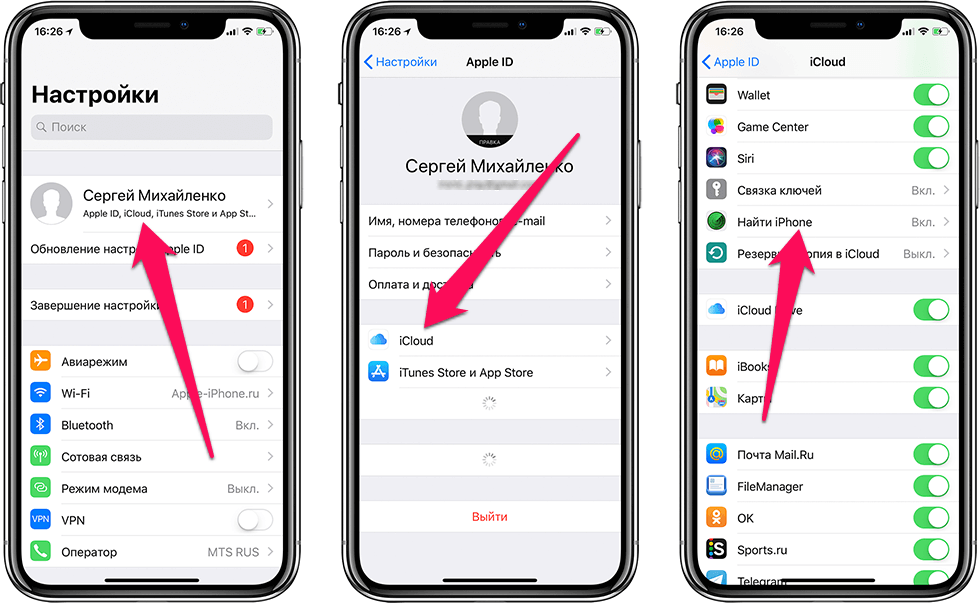
Шаг 2:
Здесь вы можете проверить всю ситуацию хранения iPhone и пространство, занимаемое каждым приложением.
Шаг 3:
Выберите приложение, которое имеет слишком большой кэш, тогда вы увидите две опции: «Выгрузить приложение» и «Удалить приложение». Если вы не хотите использовать приложение снова, вы можете нажать Внедрение приложения сохранить документ и данные после вас освободить хранилище, В противном случае нажмите Удалить приложение, а затем отправляйтесь в App Store, чтобы загрузить и переустановить его.
После переустановки приложения вы обнаружите, что весь кэш в этом приложении очищен. Но, как вы можете видеть, оба метода выше неэффективны. Если вы хотите очистить кэш во всех приложениях для iPhone, вам может потребоваться решение «все в одном».
Часть 4. Как очистить кэш RAM на iPhone
Помимо кеша, который вы можете проверить на своем iPhone, есть кеш, который не виден вашему глазу, и системный кеш, кеш оперативной памяти есть.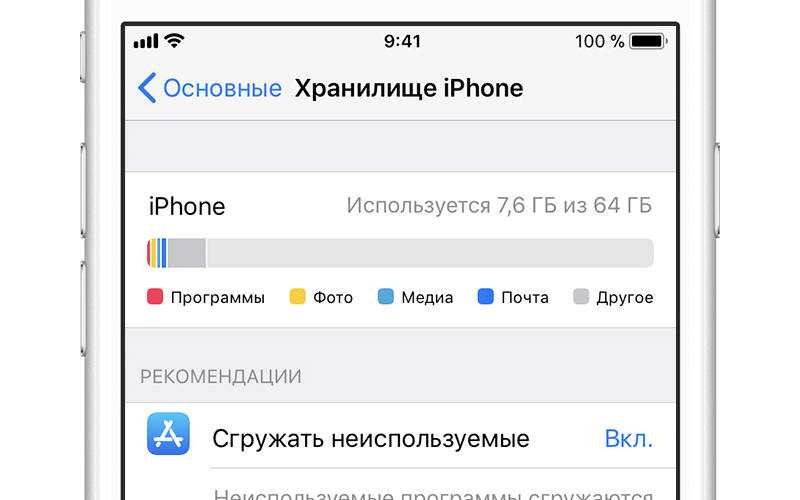
Очистка кэш-памяти вашего iPhone iPhone может освободить место и ускорить ваше устройство.
Для iPhone 7 и более старых устройств:
Удерживая нажатой кнопку «Режим сна / Пробуждение»> При появлении слайд-шоу на выключение, отпустите кнопку «Режим сна / Пробуждение»> Удерживайте нажатой кнопку «Домой».
Через несколько секунд ваш экран будет мигать пустым, а затем вернется к главному экрану, что означает, что вы очистили кэш-память вашего iPhone.
Для iPhone 8/X/11/12/13:
Шаг 1:
Перейдите в «Настройки» > «Универсальный доступ» > «Вспомогательное касание» и включите вспомогательное касание.
Шаг 2:
Перейдите в «Настройки»> «Основные»> «Прокрутите вниз», чтобы нажать «Выключить».
Шаг 3:
Появится экран, показывающий, что нужно выключить питание с помощью кнопки «Отмена» внизу.
Шаг 4:
Нажмите на вспомогательную сенсорную кнопку> Нажмите и удерживайте экранную кнопку «Домой», пока ваш iPhone не начнет мигать и не вернется к главному экрану.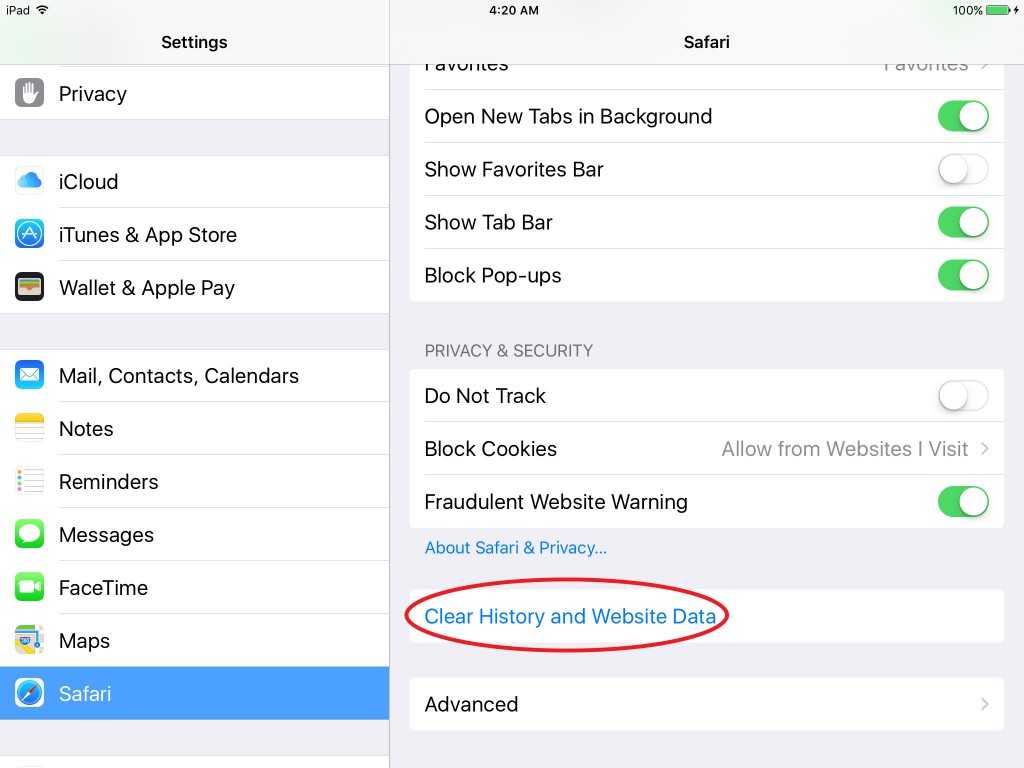
Затем ваш iPhone RAM кэш был очищен.
Часть 5. Часто задаваемые вопросы о очистке кеша iPhone
1. Что такое кеш на айфоне?
Кэш — это специальное пространство для хранения временных файлов, благодаря которому устройство, браузер или приложение работают быстрее и эффективнее.
2. Хорошо ли очищать кеш на iPhone?
Очистка кеша iPhone может ускорить работу телефона, освободить место для хранения и снизить вероятность сбоя телефона.
3. Нужно ли очищать кеш на моем iPhone?
Со временем ваш iPhone забивается бесполезными файлами из Safari и других приложений. Все эти файлы замедлят работу вашего iPhone. Вот почему вам нужно время от времени очищать кеш вашего iPhone.
Заключение
Прочитав эту статью, вы узнали несколько методов как удалить водяной знак Filmora. И если вы считаете, что Filmora не является идеальным видеоредактором для вас, вы можете попробовать Aiseesoft Video Converter Ultimate, который проще в использовании.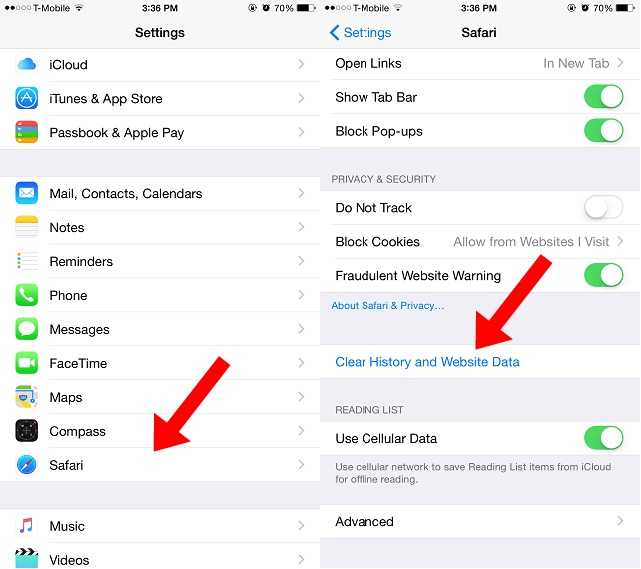
Что вы думаете об этом посте.
- 1
- 2
- 3
- 4
- 5
Прекрасно
Рейтинг: 4.5 / 5 (на основе голосов 253)Подпишитесь на нас в
Очистите кеш в Safari на iPhone
iOS 16
iOS 15
Выберите версию:
iOS 16
iOS 15
Изменение этого элемента управления приведет к автоматическому обновлению этой страницы
Искать в этом руководстве
Добро пожаловать
Основы настройки
Сделайте свой iPhone своим
Делайте отличные фото и видео
Поддерживайте связь с друзьями и семьей
Поделитесь функциями с семьей
Используйте iPhone для повседневных дел
Поддерживаемые модели
айфон 8
айфон 8 плюс
айфон х
iPhone X R
iPhone X S
айфон х С Макс.

айфон 11
Айфон 11 Про
Айфон 11 Про Макс
iPhone SE (2-го поколения)
айфон 12 мини
айфон 12
айфон 12 про
Айфон 12 Про Макс
айфон 13 мини
айфон 13
айфон 13 про
Айфон 13 Про Макс
iPhone SE (3-го поколения)
айфон 14
айфон 14 плюс
айфон 14 про
Айфон 14 Про Макс
Что нового в iOS 16
Включите и настройте iPhone
Разбудить и разблокировать
Настроить сотовую связь
Используйте две SIM-карты
Подключиться к Интернету
Настройки идентификатора Apple
Включение или отключение функций iCloud
Подпишитесь на iCloud+
Найти настройки
Настройка учетных записей почты, контактов и календаря
Узнайте значение значков состояния
Зарядить аккумулятор
Показать процент заряда батареи
Проверьте состояние и использование батареи
Скачать или добавить в закладки руководство пользователя
Изучите основные жесты
Изучите жесты для моделей iPhone с Face ID
Отрегулируйте громкость
Открытые приложения
Найдите свои приложения в библиотеке приложений
Переключение между открытыми приложениями
Выйти и снова открыть приложение
Диктовать текст
Печатайте с помощью экранной клавиатуры
Выберите и отредактируйте текст
Используйте предиктивный текст
Используйте замену текста
Добавить или изменить клавиатуру
Многозадачность с картинкой в картинке
Доступ к функциям с экрана блокировки
Просмотр действий в Dynamic Island
Выполняйте быстрые действия
Поиск на главном экране или экране блокировки
Используйте AirDrop для отправки предметов
Сделайте снимок экрана или запись экрана
Рисовать в приложениях
Добавление текста, фигур и подписей
Увеличение или увеличение разметки
Получить информацию о вашем iPhone
Просмотр или изменение настроек сотовой связи
Путешествуйте с айфоном
Изменение звуков и вибраций
Персонализируйте экран блокировки iPhone
Сменить обои
Настройка яркости экрана и цветового баланса
Держите дисплей iPhone включенным дольше
Увеличить экран
Измените имя вашего iPhone
Изменить дату и время
Сменить язык и регион
Организуйте свои приложения в папках
Добавляйте виджеты на главный экран
Перемещайте приложения и виджеты на главный экран
Удалить приложения
Используйте и настраивайте Центр управления
Изменить или заблокировать ориентацию экрана
Просмотр и ответ на уведомления
Изменить настройки уведомлений
Настроить фокус
Разрешить или отключить уведомления для фокуса
Включить или выключить фокус
Сосредоточьтесь во время вождения
Получить приложения
Подпишитесь на Apple Arcade
Получить игры
Играйте с друзьями в Game Center
Подключить игровой контроллер
Используйте клипы приложений
Управление покупками, подписками, настройками и ограничениями
Установка и управление шрифтами
Покупайте книги и аудиокниги
Читать книги
Аннотировать книги
Доступ к книгам на других устройствах Apple
Слушайте аудиокниги
Ставьте цели по чтению
Организуйте книги
Читать PDF-файлы
Калькулятор
Создание и редактирование событий
Отправить приглашения
Ответить на приглашения
Измените способ просмотра событий
Поиск событий
Настройте свой календарь
Следите за событиями
Используйте несколько календарей
Воспользуйтесь календарем праздников
Делитесь календарями iCloud
Основы камеры
Настройте свой выстрел
Применение фотографических стилей
Делайте живые фотографии
Делайте снимки в режиме серийной съемки
Сделать селфи
Делайте панорамные фотографии
Делайте макрофото и видео
Делайте фотографии в портретном режиме
Делайте фотографии в ночном режиме
Делайте фотографии Apple ProRAW
Отрегулируйте громкость затвора
Отрегулируйте настройки HDR-камеры
Запись видео
Запись видео в формате ProRes
Запись видео в кинематографическом режиме
Изменить настройки записи видео
Сохранить настройки камеры
Изменить дополнительные настройки камеры
Просмотр, обмен и печать фотографий
Использовать живой текст
Отсканируйте QR-код
Посмотреть мировые часы
Установить будильник
Используйте таймер или секундомер
Компас
Добавляйте и используйте контактную информацию
Изменить контакты
Добавьте свою контактную информацию
Используйте другие учетные записи контактов
Использование контактов из приложения «Телефон»
Объединить или скрыть повторяющиеся контакты
Настроить FaceTime
Совершать и принимать звонки
Создайте ссылку FaceTime
Сделать живое фото
Включите Live Captions в вызове FaceTime
Использование других приложений во время разговора
Сделать групповой вызов FaceTime
Просмотр участников в сетке
Используйте SharePlay, чтобы смотреть и слушать вместе
Поделитесь своим экраном
Переключить вызов FaceTime на другое устройство
Изменить настройки видео
Изменить настройки звука
Добавьте эффекты камеры
Оставить вызов или переключиться на Сообщения
Блокировать нежелательных абонентов
Подключение внешних устройств или серверов
Просмотр и изменение файлов и папок
Организация файлов и папок
Отправить файлы
Настроить iCloud Drive
Делитесь файлами и папками в iCloud Drive
Поделитесь своим местоположением
Добавить или удалить друга
Найдите друга
Получайте уведомления, когда друзья меняют свое местоположение
Сообщите другу, когда ваше местоположение изменится
Добавьте свой iPhone
Добавьте свой кошелек iPhone с помощью MagSafe
Получайте уведомления, если вы забыли устройство
Найдите устройство
Отметить устройство как потерянное
Стереть устройство
Удалить устройство
Добавить AirTag
Добавить сторонний элемент
Получайте уведомления, если вы оставляете предмет позади
Найдите элемент
Отметить предмет как утерянный
Удалить элемент
Изменить настройки карты
Отслеживайте ежедневную активность
Просматривайте историю своей активности, тренды и награды
Подключить стороннее приложение для тренировок
Настройте уведомления об активности
Поделитесь своей активностью
Введение в здоровье
Заполните данные о своем здоровье
Введение в данные о здоровье
Просмотр данных о вашем здоровье
Поделитесь данными о своем здоровье
Просмотр данных о здоровье, которыми поделились другие
Скачать медицинские карты
Просмотр медицинских записей в приложении «Здоровье» на iPhone
Следите за устойчивостью при ходьбе
Регистрация информации о менструальном цикле
Просмотр прогнозов и истории менструального цикла
Отслеживайте свои лекарства
Узнайте больше о ваших лекарствах
Настройте расписание для фокуса сна
Отключить будильники и удалить графики сна
Добавить или изменить расписание сна
Включить или выключить фокус сна
Измените период восстановления, цель сна и многое другое
Просмотр истории сна
Используйте функции уровня звука в наушниках
Проверьте уровень громкости в наушниках
Зарегистрируйтесь как донор органов
Сделайте резервную копию данных о вашем здоровье
Введение в главную
Настройка аксессуаров
Аксессуары управления
Управляйте своим домом с помощью Siri
Настроить HomePod
Управляйте своим домом удаленно
Создание и использование сцен
Создать автоматизацию
Настройка камер
Распознавание лица
Открой дверь домашним ключом
Настроить маршрутизатор
Делитесь элементами управления с другими
Добавить больше домов
Получить музыку, фильмы и телешоу
Получить рингтоны
Управление покупками и настройками
Увеличивайте близлежащие объекты
Создание действий
Изменить настройки
Обнаружение людей вокруг вас
Обнаружение дверей вокруг вас
Получите описания изображения вашего окружения
Настройка ярлыков для режима обнаружения
Добавлять и удалять учетные записи электронной почты
Настройте собственный домен электронной почты
Проверьте свою электронную почту
Отправить письмо
Отозвать электронную почту с Отменить отправку
Отвечать и пересылать электронные письма
Сохранить черновик электронной почты
Добавить вложения электронной почты
Загрузить вложения электронной почты
Аннотировать вложения электронной почты
Установить уведомления по электронной почте
Поиск электронной почты
Организация электронной почты в почтовых ящиках
Отметить электронные письма
Фильтровать электронные письма
Используйте скрыть мою электронную почту
Используйте защиту конфиденциальности почты
Изменить настройки электронной почты
Удалить и восстановить электронную почту
Добавьте виджет Почты на главный экран
Распечатать электронные письма
Посмотреть карты
Поиск мест
Найти близлежащие достопримечательности, рестораны и услуги
Получить информацию о местах
Отметить места
Делитесь местами
Оцените места
Сохраняйте любимые места
Исследуйте новые места с гидами
Организация мест в Моих путеводителях
Получайте информацию о пробках и погоде
Удалить важные местоположения
Быстрый поиск настроек Карт
Используйте Siri, Карты и виджет Карт, чтобы прокладывать маршруты
Выберите другие варианты маршрута
Поделитесь своим ожидаемым временем прибытия
Поиск остановок на вашем маршруте
Просмотр обзора маршрута или списка поворотов
Изменение настроек голосовых указаний
Настройка маршрутизации электромобилей
Получить маршрут проезда
Проложить маршрут к припаркованному автомобилю
Сообщайте о дорожно-транспортных происшествиях в Картах на iPhone
Получить велосипедные маршруты
Получить пешеходные маршруты
Получить маршруты общественного транспорта
Удалить недавние направления
Используйте Карты на вашем Mac, чтобы прокладывать маршруты
Осмотрите улицы
Совершите эстакаду
Получить поездки
Мера
Просмотр и сохранение измерений
Измерьте рост человека
Используйте уровень
Настроить сообщения
Отправка и получение сообщений
Отменять и редактировать сообщения
Следите за сообщениями и разговорами
Начать групповой разговор
Добавляйте фото и видео
Отправка и получение контента
Смотрите, слушайте или играйте вместе с помощью SharePlay
Совместная работа над проектами
Анимированные сообщения
Используйте приложения iMessage
Используйте мемоджи
Отправить эффект Digital Touch
Отправляйте, получайте и запрашивайте деньги с помощью Apple Cash
Уведомления об изменении
Блокировать, фильтровать и сообщать о сообщениях
Удалить сообщения
Получить музыку
Просмотр альбомов, плейлистов и т.
 д.
д.Играть музыку
Ставьте свою музыку в очередь
Слушайте эфирное радио
Подпишитесь на Apple Music
Слушайте музыку без потерь
Слушайте музыку в формате Dolby Atmos
Найдите новую музыку
Добавляйте музыку и слушайте офлайн
Получите персональные рекомендации
Слушайте радио
Поиск музыки
Создание плейлистов
Посмотрите, что слушают ваши друзья
Используйте Siri для воспроизведения музыки
Слушайте музыку с помощью Apple Music Voice
Измените звучание музыки
Начать с новостей
Используйте виджеты новостей
Смотрите новости, выбранные специально для вас
Читать истории
Следите за своими любимыми командами с My Sports
Слушайте новости Apple сегодня
Подпишитесь на Apple News+
Просматривайте и читайте истории и выпуски Apple News+
Скачать выпуски Apple News+
Слушайте аудио истории
Поиск новостей
Сохраняйте новости на потом
Подпишитесь на новостные каналы
Начало работы с заметками
Добавить или удалить учетные записи
Создание и форматирование заметок
Нарисуй или напиши
Сканировать текст и документы
Добавляйте фото, видео и многое другое
Создание быстрых заметок
Поиск заметок
Распределяйте по папкам
Организуйте с помощью тегов
Используйте смарт-папки
Делитесь и сотрудничайте
Заблокировать заметки
Изменить настройки заметок
Позвонить
Отвечать или отклонять входящие звонки
Во время разговора
Проверить голосовую почту
Выберите рингтоны и вибрации
Совершайте звонки с помощью Wi-Fi
Настроить переадресацию и ожидание вызова
Избегайте нежелательных звонков
Посмотреть фотографии
Воспроизведение видео и слайд-шоу
Удалить или скрыть фото и видео
Редактировать фото и видео
Обрежьте длину видео и настройте замедленное движение
Редактировать видео в кинематографическом режиме
Редактировать живые фотографии
Редактировать фотографии в портретном режиме
Используйте фотоальбомы
Редактировать и систематизировать альбомы
Фильтровать и сортировать фото и видео в альбомах
Дублируйте и копируйте фото и видео
Поиск и удаление дубликатов фото и видео
Поиск фотографий
Находите и идентифицируйте людей в фотографиях
Просмотр фотографий по местоположению
Делитесь фотографиями и видео
Просмотр фото и видео, которыми с вами поделились
Взаимодействуйте с текстом и объектами на ваших фотографиях
Смотреть воспоминания
Персонализируйте свои воспоминания
Управляйте воспоминаниями и популярными фотографиями
Используйте фото iCloud
Используйте общие альбомы iCloud
Импорт фото и видео
Печать фотографий
Найти подкасты
Слушайте подкасты
Следите за своими любимыми подкастами
Организуйте свою библиотеку подкастов
Скачивайте, сохраняйте или делитесь подкастами
Подписаться на подкасты
Изменить настройки загрузки
Настройка учетных записей
Добавить элементы в список
Редактировать список и управлять им
Поиск и систематизация списков
Работа с шаблонами в «Напоминаниях» на iPhone
Организуйте с помощью тегов
Используйте смарт-списки
Изменить настройки напоминаний
Делитесь и сотрудничайте
Распечатать напоминания
Сидеть в сети
Настройте параметры Safari
Изменить макет
Поиск веб-сайтов
Открывать и закрывать вкладки
Организуйте свои вкладки
Просмотр вкладок Safari с другого устройства Apple
Поделиться группами вкладок
Добавляйте в закладки любимые веб-страницы
Сохранение страниц в список для чтения
Найдите ссылки, которыми с вами поделились
Аннотируйте и сохраняйте веб-страницу в формате PDF
Автоматически заполнять формы
Получить расширения
Скрыть рекламу и отвлекающие факторы
Просматривайте веб-страницы в частном порядке
Очистите кеш
Используйте пароли в Safari
Используйте скрыть мою электронную почту
Ярлыки
Проверить запасы
Управление несколькими списками наблюдения
Читайте деловые новости
Добавляйте отчеты о доходах в свой календарь
Добавьте виджет «Акции» на главный экран
Советы
Переводите текст, голос и разговоры
Выберите языки, между которыми вы хотите перевести
Перевод текста в приложениях
Переводите текст с помощью камеры iPhone
Перевод с камеры
Подключите приложения и добавьте своего ТВ-провайдера
Подпишитесь на Apple TV+ и каналы Apple TV
Получайте шоу, фильмы и многое другое
Смотреть спортивные программы
Управление воспроизведением
Смотрите вместе, используя SharePlay
Управляйте своей библиотекой
Изменить настройки
Сделать запись
Воспроизвести
Редактировать или удалить запись
Держите записи в актуальном состоянии
Организация записей
Найдите или переименуйте запись
Поделиться записью
Дублировать запись
Храните карты и пропуска в кошельке
Настроить ApplePay
Используйте Apple Pay для бесконтактных платежей
Используйте Apple Pay в приложениях, App Clips и Safari
Используйте Apple Cash
Используйте Apple Card
Управление платежными картами и активностью
Оплатить транзит
Используйте цифровые ключи
Используйте свои водительские права или удостоверение личности штата
Используйте студенческие билеты
Карта учетной записи Apple
Добавляйте и используйте пропуски
Управление пропусками
Используйте карты вакцинации против COVID-19
Проверить погоду
Следите за погодой в других местах
Посмотреть карты погоды
Управление уведомлениями о погоде
Добавьте виджет погоды на главный экран
Изучите значки погоды
Используйте Сири
Узнайте, что умеет Siri
Расскажите Сири о себе
Попросите Siri объявить о звонках и уведомлениях
Добавить ярлыки Siri
О предложениях Siri
Используйте Siri в машине
Изменить настройки Siri
Связаться со службами экстренной помощи
Настройка и просмотр вашего медицинского удостоверения
Управление обнаружением сбоев
Сбросить настройки конфиденциальности и безопасности в экстренной ситуации
Настроить семейный доступ
Добавить участников семейного доступа
Удалить членов семейного доступа
Делитесь подписками
Поделиться покупками
Делитесь местоположением с семьей и находите потерянные устройства
Настройка Apple Cash Family и Apple Card Family
Настроить родительский контроль
Настройте устройство ребенка
Просмотр сводки экранного времени
Настройте время экрана для себя
Настройка Экранного времени для члена семьи
Получите отчет об использовании вашего устройства
Кабель для зарядки
Адаптеры питания
Зарядные устройства и аккумуляторы MagSafe
Чехлы и футляры MagSafe
Qi-сертифицированные беспроводные зарядные устройства
Используйте AirPods
Используйте наушники
Apple Watch
Беспроводная передача видео и фотографий на Apple TV или Smart TV
Подключение к дисплею с помощью кабеля
Динамики HomePod и AirPlay 2
Подключить волшебную клавиатуру
Введите символы с диакритическими знаками
Переключение между клавиатурами
Диктовать текст
Используйте ярлыки
Выберите альтернативную раскладку клавиатуры
Изменить параметры помощи при наборе текста
Внешние запоминающие устройства
Bluetooth-аксессуары
Принтеры
Поделитесь своим интернет-соединением
Разрешить телефонные звонки на iPad, iPod touch и Mac
Передача задач между устройствами
Беспроводная передача видео, фотографий и аудио на Mac
Вырезать, копировать и вставлять между iPhone и другими устройствами
Соедините iPhone и компьютер кабелем
Введение в передачу файлов
Передавайте файлы с помощью электронной почты, сообщений или AirDrop
Автоматическое обновление файлов с помощью iCloud
Перенос файлов на внешнее запоминающее устройство
Используйте файловый сервер для обмена файлами между вашим iPhone и компьютером
Делитесь файлами с помощью облачного хранилища
Синхронизируйте содержимое или передавайте файлы с помощью Finder или iTunes.

Введение в CarPlay
Подключиться к CarPlay
Используйте Сири
Используйте встроенные элементы управления вашего автомобиля
Получите пошаговые инструкции
Сообщить о дорожно-транспортных происшествиях
Изменить вид карты
Делать телефонные звонки
Играть музыку
Просмотр календаря
Отправка и получение текстовых сообщений
Анонсировать входящие текстовые сообщения
Воспроизведение подкастов
Воспроизведение аудиокниг
Слушайте новости
Управляйте своим домом
Используйте другие приложения с CarPlay
Переставить значки на CarPlay Home
Изменить настройки в CarPlay
Начните работу со специальными возможностями
Включите VoiceOver и потренируйтесь
Измените настройки VoiceOver
Изучайте жесты VoiceOver
Управление iPhone с помощью жестов VoiceOver
Управление VoiceOver с помощью ротора
Используйте экранную клавиатуру
Пишите пальцем
Использование VoiceOver с внешней клавиатурой Apple
Используйте дисплей Брайля
Печатайте шрифт Брайля на экране
Настройка жестов и сочетаний клавиш
Использование VoiceOver с указателем
Используйте VoiceOver для изображений и видео
Используйте VoiceOver в приложениях
Увеличить
Дисплей и размер текста
Движение
Разговорный контент
Аудио описания
AssistiveTouch
Прикоснитесь к вариантам размещения
Нажмите назад
Доступность
Маршрутизация аудио вызовов
Вибрация
Идентификация лица и внимание
Настройка управления переключателем
Используйте переключатель управления
Голосовое управление
Боковая кнопка или кнопка «Домой»
Пульт Apple TV
Управление указателем
Клавиатуры
AirPods
Зеркалирование Apple Watch
Слуховые аппараты
Живое прослушивание
Распознавание звука
RTT и телетайп
Моно звук, баланс, шумоподавление телефона
Светодиодная вспышка для предупреждений
Звук в наушниках
Фоновые звуки
Субтитры и титры
Транскрипции для интерком-сообщений
Живые субтитры (бета)
Управляемый доступ
Сири
Ярлыки специальных возможностей
Настройки для каждого приложения
Используйте встроенные средства защиты и защиты конфиденциальности
Установить пароль
Настроить идентификатор лица
Настроить сенсорный идентификатор
Управляйте доступом к информации на экране блокировки
Обеспечьте безопасность своего Apple ID
Войти с паролем
Войти через Apple
Автоматически заполнять надежные пароли
Меняйте слабые или скомпрометированные пароли
Просмотр ваших паролей и сопутствующей информации
Безопасно делитесь ключами доступа и паролями с помощью AirDrop
Сделайте ваши пароли и пароли доступными на всех ваших устройствах
Автоматически заполнять проверочные коды
Автоматически заполнять SMS-пароли
Войдите с меньшим количеством CAPTCHA на iPhone
Управление двухфакторной аутентификацией для вашего Apple ID
Управляйте обменом информацией с помощью проверки безопасности
Управление разрешениями на отслеживание приложений
Контролируйте информацию о местоположении, которой вы делитесь
Контролируйте доступ к информации в приложениях
Управляйте тем, как Apple доставляет вам рекламу
Управление доступом к аппаратным функциям
Создание и управление адресами Hide My Email
Защитите свой просмотр веб-страниц с помощью iCloud Private Relay
Режим блокировки
Использовать частный сетевой адрес
Включить или выключить iPhone
Принудительно перезагрузить iPhone
Обновите iOS
Резервное копирование iPhone
Верните настройки iPhone к значениям по умолчанию
Восстановить весь контент из резервной копии
Восстановление купленных и удаленных элементов
Продайте, подарите или обменяйте свой iPhone
Стереть iPhone
Установить или удалить профили конфигурации
Важная информация о безопасности
Важная информация по обращению
Найдите дополнительные ресурсы для программного обеспечения и обслуживания
Заявление о соответствии FCC
Заявление о соответствии ISED Канаде
Сверхширокополосная информация
Информация о лазере класса 1
Apple и окружающая среда
Информация об утилизации и переработке
Авторские права
В приложении Safari вы можете стереть историю посещенных страниц и данные, чтобы очистить кеш на вашем iPhone. Это удалит с вашего устройства историю посещенных вами веб-сайтов и недавних поисковых запросов. Этот процесс также удаляет файлы cookie и разрешения, которые вы предоставили веб-сайтам для использования вашего местоположения или отправки вам уведомлений.
Это удалит с вашего устройства историю посещенных вами веб-сайтов и недавних поисковых запросов. Этот процесс также удаляет файлы cookie и разрешения, которые вы предоставили веб-сайтам для использования вашего местоположения или отправки вам уведомлений.
Примечание: Очистка истории посещенных страниц в Safari не удаляет истории посещенных страниц, сохраненные независимо от посещенных вами веб-сайтов.
См. также Включить частную ретрансляцию iCloudПросматривать конфиденциально в SafariИспользовать пароли в Safari
Максимальное количество символов:
250
Пожалуйста, не указывайте личную информацию в своем комментарии.
Максимальное количество символов — 250.
Спасибо за отзыв.
Как очистить кэш и историю на iPhone
- Вы можете очистить кэш, историю и файлы cookie на своем iPhone, чтобы повысить его скорость и производительность.
- Очистка кеша приложений вашего iPhone также может освободить дополнительное место для хранения.
- Когда вы очищаете кеш вашего iPhone, вы можете выйти из некоторых веб-сайтов и приложений.
В вашем iPhone есть два основных кэша данных: один для Safari, а другой для всех остальных ваших приложений. Очистка этих кешей может освободить место на вашем iPhone, повысить скорость и производительность за счет удаления ненужных данных приложений.
Вот как очистить оба кеша на вашем iPhone.
Важно: Прежде чем очищать кеш на iPhone для Safari или любого другого приложения, убедитесь, что вы знаете свои пароли, так как удаление кеша приведет к выходу из веб-сайтов, которые вы часто посещаете.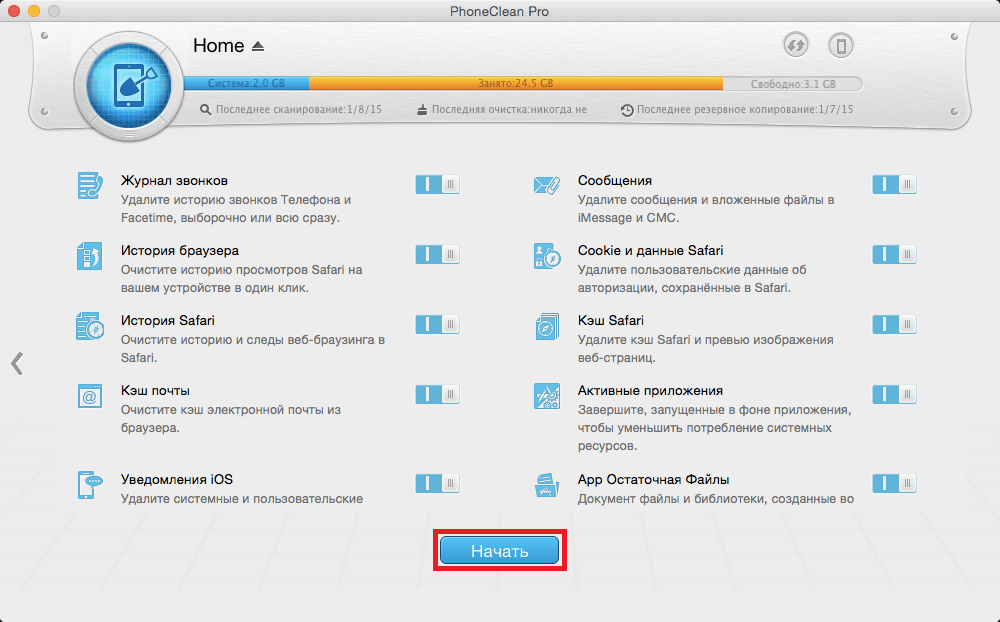
Как очистить кеш, историю и файлы cookie в Safari
Когда вы очищаете кеш Safari вашего iPhone, это означает, что все файлы, изображения, пароли и сценарии с веб-сайтов, которые вы недавно посещали, будут стерты.
Чтобы очистить кеш Safari:
1. Откройте приложение «Настройки» и коснитесь Safari .
2. Прокрутите вниз и нажмите Очистить историю и данные веб-сайта .
Нажмите «Очистить историю и данные веб-сайта», чтобы очистить кеш Safari, историю и файлы cookie.
Эбби Уайт/Инсайдер
3. Ваше устройство спросит, действительно ли вы хотите очистить данные Safari. Подтвердите свой выбор.
Ваше устройство спросит, действительно ли вы хотите очистить данные Safari. Подтвердите свой выбор.
Кроме того, вы можете очистить только кеш, но сохранить историю и файлы cookie, открыв это меню, нажав Дополнительно внизу, затем Данные веб-сайта и, наконец, Удалить все данные веб-сайта .
Как очистить кэш приложений iPhone
Чтобы очистить кэш приложений iPhone, их необходимо разгрузить. Разгрузка приложения освободит пространство для хранения, которое использует приложение, сохраняя при этом свои документы и данные. При переустановке приложения ваши данные будут восстановлены.
1. Откройте приложение «Настройки» и нажмите Общие , затем выберите Хранилище iPhone .
Вы можете найти свои приложения на странице «Хранилище iPhone».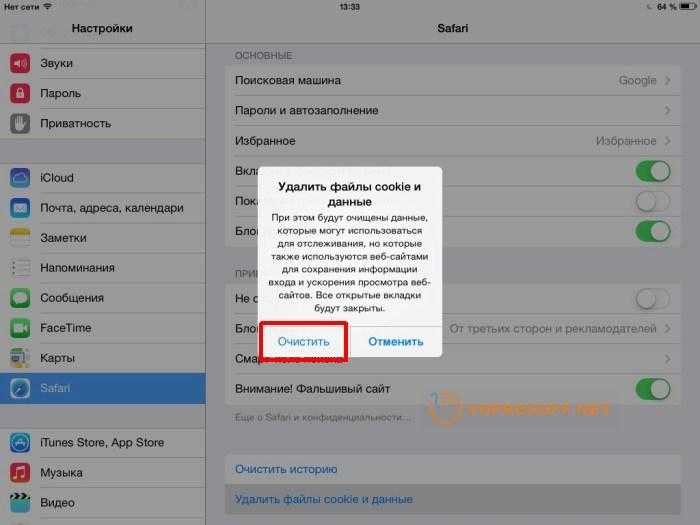
Уильям Антонелли/Инсайдер
2. Подождите, пока страница загрузит список всех ваших приложений. После создания списка выберите приложение, которое хотите очистить, и коснитесь Выгрузить приложение .
Вы также можете удалить приложение, если оно вам больше не нужно, что освободит еще больше места.
Нажмите «Выгрузить», чтобы удалить приложение и освободить место на вашем iPhone.
Эбби Уайт/Инсайдер
Подсказка: Когда вы откроете список всех ваших приложений, вы можете увидеть меню под названием Выгрузить неиспользуемые приложения .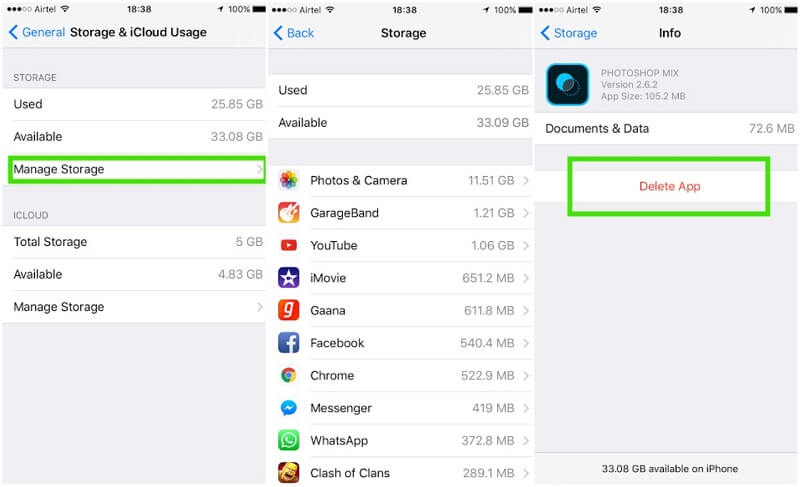 Нажав здесь Включить , ваш iPhone автоматически выгрузит приложения, которые вы давно не использовали.
Нажав здесь Включить , ваш iPhone автоматически выгрузит приложения, которые вы давно не использовали.
Оливия Янг
Оливия Янг — путешественница, которая провела два года за границей в Новой Зеландии, Австралии и Азии. Ей нравится писать о путешествиях, еде, культуре и образе жизни.
ПодробнееПодробнее
Уильям Антонелли
Технический репортер Insider Reviews
Уильям Антонелли (он/она/они) — писатель, редактор и организатор из Нью-Йорка.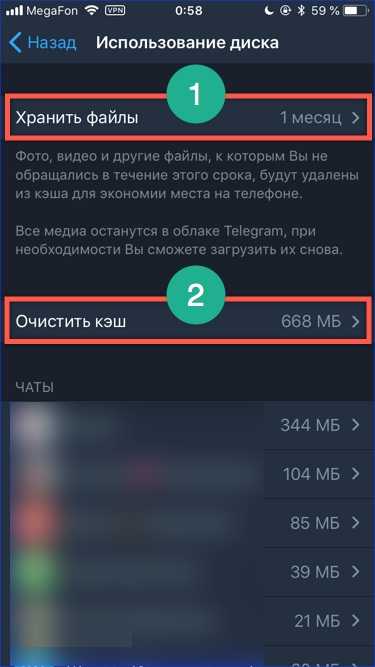 Как один из основателей команды Reference, он помог вырастить Tech Reference (теперь часть Insider Reviews) из скромных начинаний в гигантскую силу, которая привлекает более 20 миллионов посещений в месяц.
Как один из основателей команды Reference, он помог вырастить Tech Reference (теперь часть Insider Reviews) из скромных начинаний в гигантскую силу, которая привлекает более 20 миллионов посещений в месяц.
Помимо Insider, его тексты публиковались в таких изданиях, как Polygon, The Outline, Kotaku и других. Он также является источником технического анализа на таких каналах, как Newsy, Cheddar и NewsNation.
Вы можете найти его в Твиттере @DubsRewatcher или связаться с ним по электронной почте wantonelli@insider.com.
ПодробнееПодробнее
Расширьте возможности браузера iPhone с помощью этого трюка
iPhone — это удобные и универсальные устройства, которыми пользуется более половины американских владельцев смартфонов. Они могут помочь вам легко найти новый рецепт, узнать, какая погода будет завтра, и найти имя актрисы из «Одни из нас» HBO (это Белла Рэмси). Айфоны — это мультитулы, которые помогают людям каждый день.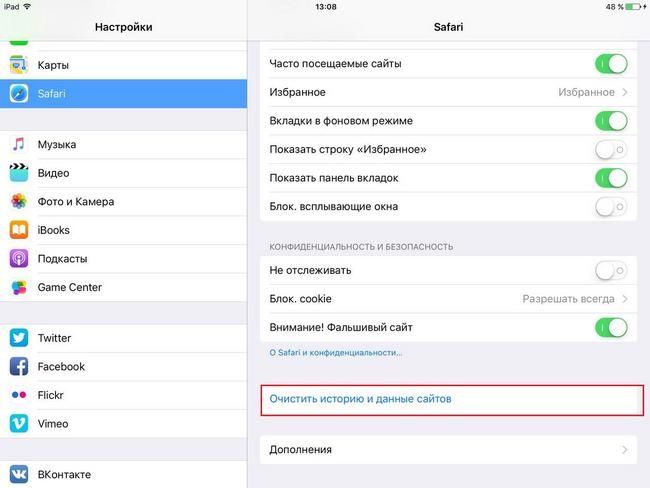
Но независимо от того, работаете ли вы в Chrome, Safari или где-либо еще на своем iPhone, ваш кеш со временем накапливает цифровой беспорядок. Очистка кеша дает вашему браузеру новый старт, что может ускорить работу в Интернете, независимо от того, используете ли вы iOS 15 или iOS 16. (И если вы пытаетесь заставить свой телефон работать быстрее, попробуйте управлять хранилищем вашего iPhone.)
Очистка кеша аналогична очистке холодильника. Когда вы посещаете сайт, ваш iPhone загружает фотографии, баннеры и другие данные. Чтобы ускорить этот процесс, большинство браузеров сохраняют некоторые данные в кеше, чтобы ускорить загрузку. Это здорово, когда холодильник полностью заполнен и вы можете быстро взять то, что вам нужно… и не так здорово, когда срок годности того, что вы берете, истек два месяца назад.
Со временем кеш вашего браузера устаревает, и извлекаемые данные больше не соответствуют данным, которые фактически используются на веб-сайте. Результат? Медленная скорость загрузки и шаткое форматирование сайта. Это равносильно тому, что ваш холодильник забит отвратительными продуктами с истекшим сроком годности.
Это равносильно тому, что ваш холодильник забит отвратительными продуктами с истекшим сроком годности.
Вот почему очистка кеша может помочь: это дает сайтам новый старт в вашем браузере и освобождает место в вашем хранилище. Обратите внимание, что очистка кеша приведет к выходу из системы с сайтов, на которые вы вошли в данный момент. Тем не менее, как правило, это небольшое неудобство стоит каждый месяц, чтобы все шло быстро.
Вот пошаговые инструкции по очистке кеша на вашем iPhone в зависимости от используемого вами браузера.
Как очистить кэш iPhone в Safari
Safari — это браузер по умолчанию на iPhone, и вы можете очистить кеш Safari за несколько коротких шагов. Начиная с iOS 11, этот процесс затронет все устройства, на которых выполнен вход в вашу учетную запись iCloud. В результате все кеши ваших устройств будут очищены, и вам нужно будет войти в систему при следующем использовании. Вот что делать.
1 . Откройте приложение Settings на вашем iPhone.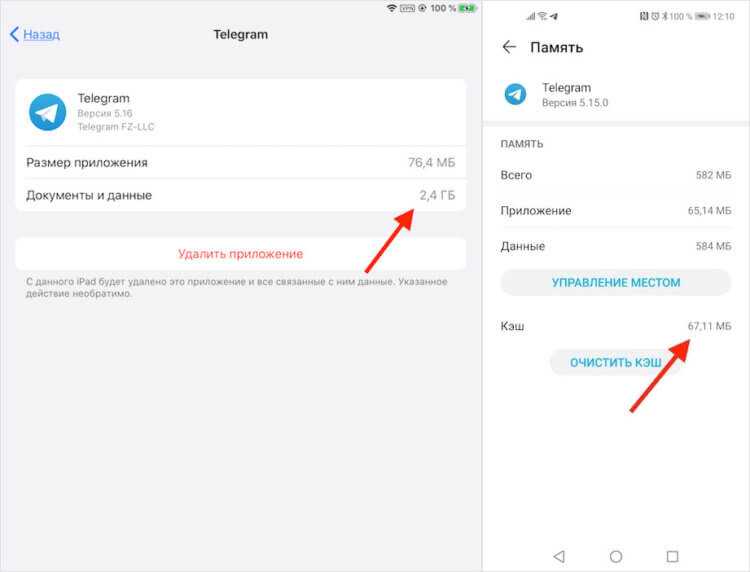
2 . Выберите Safari из списка приложений.
3 . Перейдите на страницу Дополнительно > Данные веб-сайта .
4 . Прокрутите вниз и выберите Очистить историю и данные веб-сайта .
5 . Выберите Удалить сейчас во всплывающем окне.
Тогда все готово!
Подробнее : Лучший iPhone 2022 года
Как очистить кэш iPhone в Chrome
Очистить кэш iPhone в Chrome очень просто.
Джеймс Мартин/CNET
Chrome — еще один популярный браузер для пользователей iPhone. Общий процесс очистки кеша Chrome требует еще нескольких шагов, и вам нужно будет делать что-то через сам браузер Chrome. Вот как.
1 . Откройте приложение Chrome .
2 . Выберите три точки в правом нижнем углу, чтобы открыть дополнительные параметры.
3 . Прокрутите вниз и выберите Настройки .
4 . Выберите Конфиденциальность в следующем меню.
5 . Затем выберите Clear Browsing Data , чтобы открыть последнее меню.
6 . Выберите предполагаемый диапазон времени в верхней части меню (от «Последний час» до «Все время»).
7 . Убедитесь, что выбрано Файлы cookie, Данные сайта , а также Кэшированные изображения и файлы . Наконец, нажмите Очистить данные просмотра в нижней части экрана.
Подробнее : Эта настройка iPhone не позволяет рекламе следить за вами в Интернете
Как очистить кэш iPhone в Firefox
Если вы поклонник Firefox, не беспокойтесь.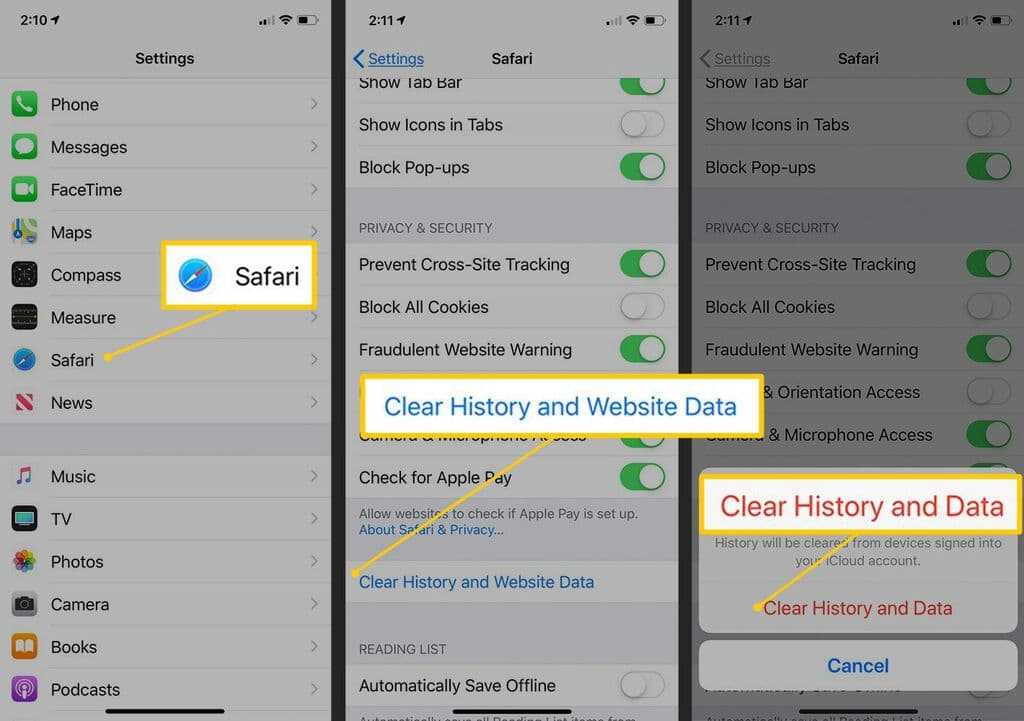 Очистить кеш на вашем iPhone довольно просто. Просто выполните следующие действия.
Очистить кеш на вашем iPhone довольно просто. Просто выполните следующие действия.
1 . Щелкните меню гамбургера в правом нижнем углу, чтобы открыть параметры.
2 . Выберите Настройки в нижней части меню.
3 . Выберите Управление данными в разделе Конфиденциальность.
4 . Вы можете выбрать Данные веб-сайта , чтобы очистить данные для отдельных сайтов, или выбрать Очистить личные данные в нижней части экрана, чтобы очистить данные из всех выбранных полей.
Подробнее : Медленный Wi-Fi? Это может быть вызвано дросселированием Интернета. Вот как сказать
Что происходит, когда вы очищаете кеш?
Очистка кеша удаляет данные веб-сайта, хранящиеся на вашем телефоне локально, чтобы предотвратить загрузку этих данных при каждом новом посещении. Данные в вашем кеше со временем накапливаются и могут в конечном итоге замедлить работу, если они станут слишком громоздкими.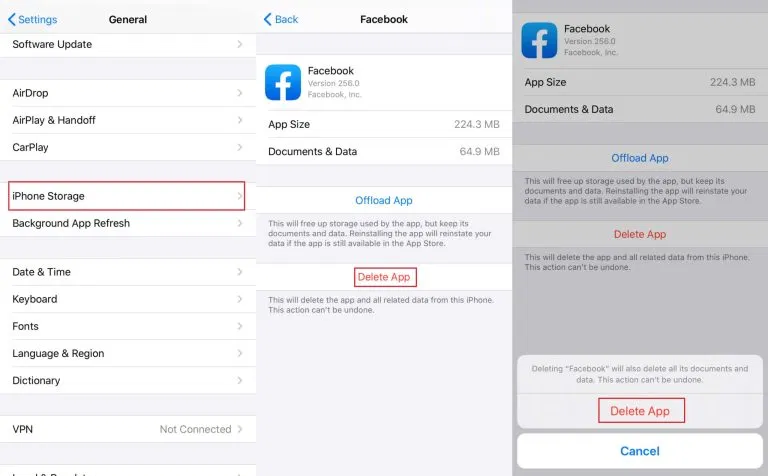 (Когда я проверял, на моем телефоне в Chrome хранилось около 150 МБ данных.) Очистка этих данных дает сайтам новый старт, что может исправить некоторые ошибки загрузки и ускорить работу вашего браузера. Тем не менее, очистка кеша также означает выход из страниц, поэтому будьте готовы снова войти во все.
(Когда я проверял, на моем телефоне в Chrome хранилось около 150 МБ данных.) Очистка этих данных дает сайтам новый старт, что может исправить некоторые ошибки загрузки и ускорить работу вашего браузера. Тем не менее, очистка кеша также означает выход из страниц, поэтому будьте готовы снова войти во все.
Как часто нужно очищать кэш?
Большинству людей требуется очищать свои кэши только раз в месяц или два. Как правило, это тот момент, когда ваш браузер создает достаточно большой кеш, чтобы начать замедлять работу. Если вы часто посещаете большое количество сайтов, вам следует чаще очищать кеш.
Чтобы узнать больше, узнайте, как загрузить iOS 16 сегодня, лучшие новые функции iOS 16 и некоторые скрытые функции iOS 16. Вы также можете посмотреть, как каждая новая модель iPhone 14 сравнивается с другими.
Расширьте возможности браузера iPhone с помощью этого трюка
iPhone — это удобные и универсальные устройства, которыми пользуется более половины американских владельцев смартфонов.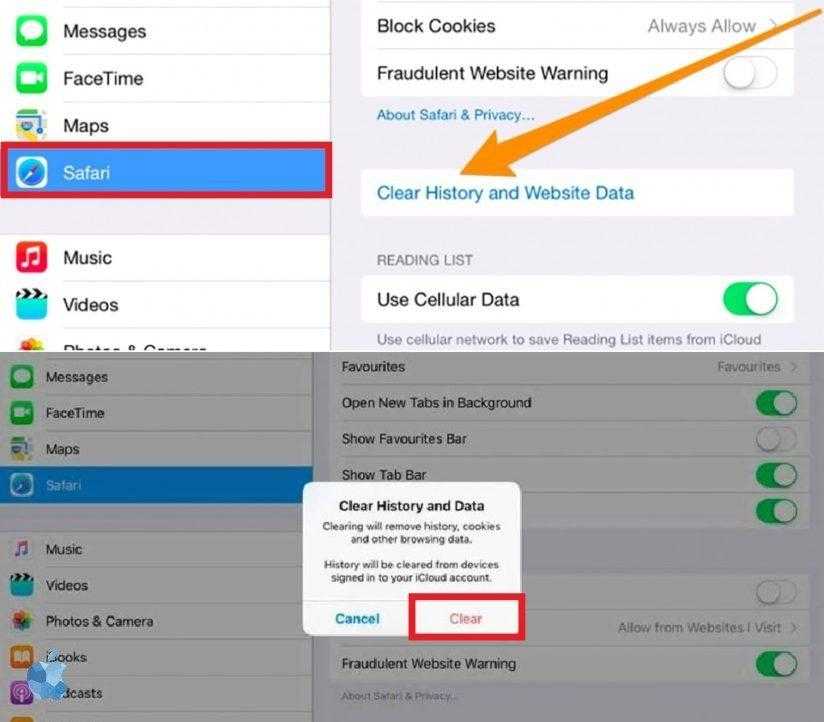 Они могут помочь вам легко найти новый рецепт, узнать, какая погода будет завтра, и найти имя актрисы из «Одни из нас» HBO (это Белла Рэмси). Айфоны — это мультитулы, которые помогают людям каждый день.
Они могут помочь вам легко найти новый рецепт, узнать, какая погода будет завтра, и найти имя актрисы из «Одни из нас» HBO (это Белла Рэмси). Айфоны — это мультитулы, которые помогают людям каждый день.
Но независимо от того, работаете ли вы в Chrome, Safari или где-либо еще на своем iPhone, ваш кеш со временем накапливает цифровой беспорядок. Очистка кеша дает вашему браузеру новый старт, что может ускорить работу в Интернете, независимо от того, используете ли вы iOS 15 или iOS 16. (И если вы пытаетесь заставить свой телефон работать быстрее, попробуйте управлять хранилищем вашего iPhone.)
Очистка кеша аналогична очистке холодильника. Когда вы посещаете сайт, ваш iPhone загружает фотографии, баннеры и другие данные. Чтобы ускорить этот процесс, большинство браузеров сохраняют некоторые данные в кеше, чтобы ускорить загрузку. Это здорово, когда холодильник полностью заполнен и вы можете быстро взять то, что вам нужно… и не так здорово, когда срок годности того, что вы берете, истек два месяца назад.
Со временем кеш вашего браузера устаревает, и извлекаемые данные больше не соответствуют данным, которые фактически используются на веб-сайте. Результат? Медленная скорость загрузки и шаткое форматирование сайта. Это равносильно тому, что ваш холодильник забит отвратительными продуктами с истекшим сроком годности.
Вот почему очистка кеша может помочь: это дает сайтам новый старт в вашем браузере и освобождает место в вашем хранилище. Обратите внимание, что очистка кеша приведет к выходу из системы с сайтов, на которые вы вошли в данный момент. Тем не менее, как правило, это небольшое неудобство стоит каждый месяц, чтобы все шло быстро.
Вот пошаговые инструкции по очистке кеша на вашем iPhone в зависимости от используемого вами браузера.
Как очистить кэш iPhone в Safari
Safari — это браузер по умолчанию на iPhone, и вы можете очистить кеш Safari за несколько коротких шагов. Начиная с iOS 11, этот процесс затронет все устройства, на которых выполнен вход в вашу учетную запись iCloud. В результате все кеши ваших устройств будут очищены, и вам нужно будет войти в систему при следующем использовании. Вот что делать.
В результате все кеши ваших устройств будут очищены, и вам нужно будет войти в систему при следующем использовании. Вот что делать.
1 . Откройте приложение Settings на вашем iPhone.
2 . Выберите Safari из списка приложений.
3 . Перейдите на страницу Дополнительно > Данные веб-сайта .
4 . Прокрутите вниз и выберите Очистить историю и данные веб-сайта .
5 . Выберите Удалить сейчас во всплывающем окне.
Тогда все готово!
Подробнее : Лучший iPhone 2022 года
Как очистить кэш iPhone в Chrome
Очистить кэш iPhone в Chrome очень просто.
Джеймс Мартин/CNET
Chrome — еще один популярный браузер для пользователей iPhone.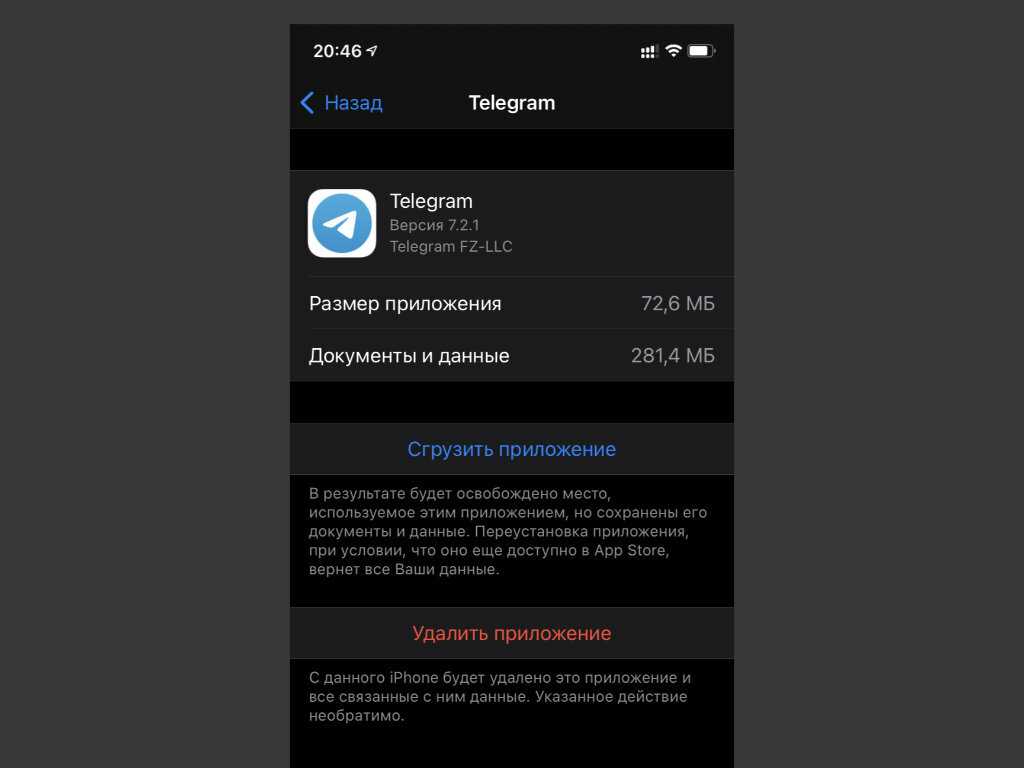 Общий процесс очистки кеша Chrome требует еще нескольких шагов, и вам нужно будет делать что-то через сам браузер Chrome. Вот как.
Общий процесс очистки кеша Chrome требует еще нескольких шагов, и вам нужно будет делать что-то через сам браузер Chrome. Вот как.
1 . Откройте приложение Chrome .
2 . Выберите три точки в правом нижнем углу, чтобы открыть дополнительные параметры.
3 . Прокрутите вниз и выберите Настройки .
4 . Выберите Конфиденциальность в следующем меню.
5 . Затем выберите Clear Browsing Data , чтобы открыть последнее меню.
6 . Выберите предполагаемый диапазон времени в верхней части меню (от «Последний час» до «Все время»).
7 . Убедитесь, что выбрано Файлы cookie, Данные сайта , а также Кэшированные изображения и файлы . Наконец, нажмите Очистить данные просмотра в нижней части экрана.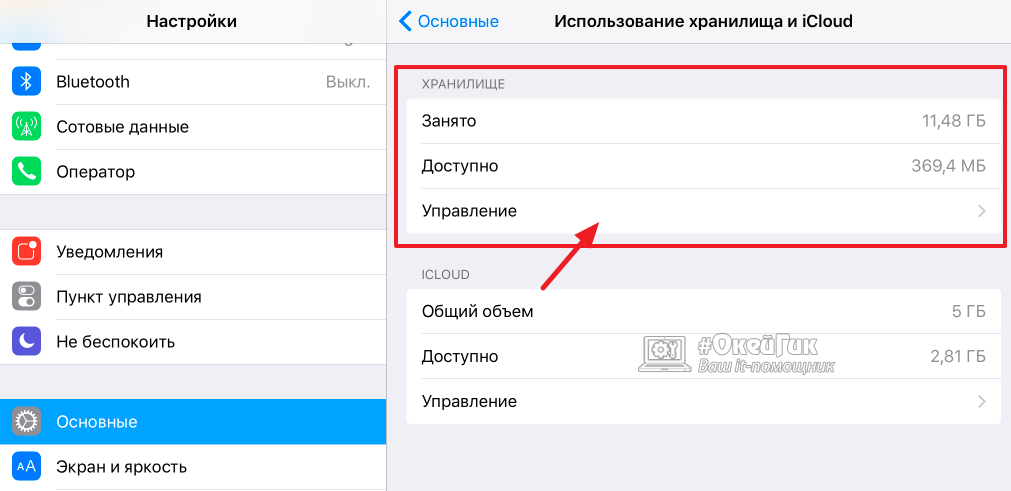
Подробнее : Эта настройка iPhone не позволяет рекламе следить за вами в Интернете
Как очистить кэш iPhone в Firefox
Если вы поклонник Firefox, не беспокойтесь. Очистить кеш на вашем iPhone довольно просто. Просто выполните следующие действия.
1 . Щелкните меню гамбургера в правом нижнем углу, чтобы открыть параметры.
2 . Выберите Настройки в нижней части меню.
3 . Выберите Управление данными в разделе Конфиденциальность.
4 . Вы можете выбрать Данные веб-сайта , чтобы очистить данные для отдельных сайтов, или выбрать Очистить личные данные в нижней части экрана, чтобы очистить данные из всех выбранных полей.
Подробнее : Медленный Wi-Fi? Это может быть вызвано дросселированием Интернета. Вот как сказать
Что происходит, когда вы очищаете кеш?
Очистка кеша удаляет данные веб-сайта, хранящиеся на вашем телефоне локально, чтобы предотвратить загрузку этих данных при каждом новом посещении.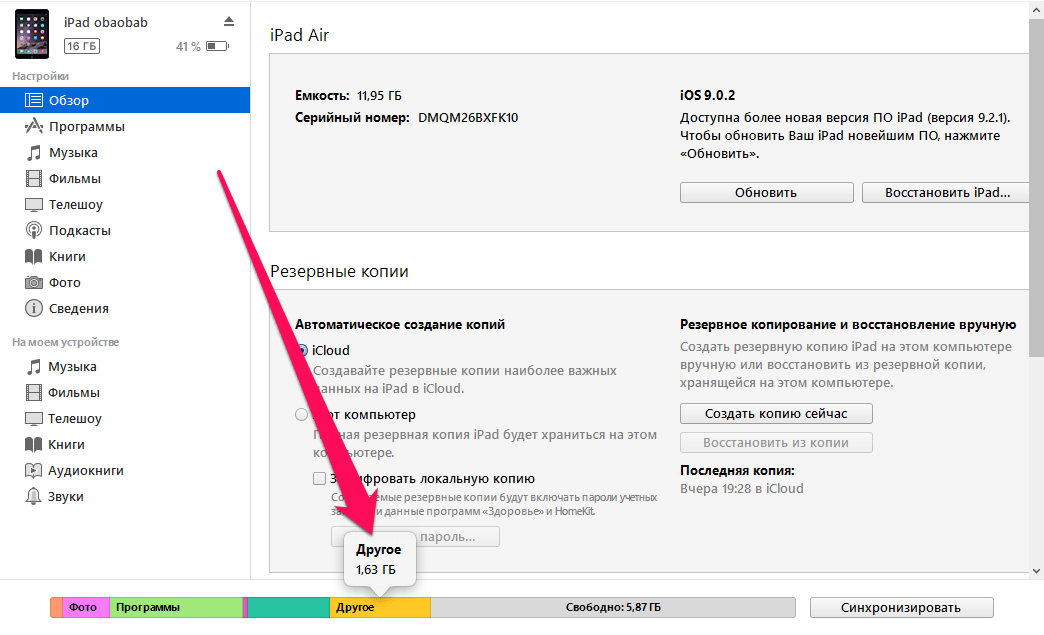 Данные в вашем кеше со временем накапливаются и могут в конечном итоге замедлить работу, если они станут слишком громоздкими. (Когда я проверял, на моем телефоне в Chrome хранилось около 150 МБ данных.) Очистка этих данных дает сайтам новый старт, что может исправить некоторые ошибки загрузки и ускорить работу вашего браузера. Тем не менее, очистка кеша также означает выход из страниц, поэтому будьте готовы снова войти во все.
Данные в вашем кеше со временем накапливаются и могут в конечном итоге замедлить работу, если они станут слишком громоздкими. (Когда я проверял, на моем телефоне в Chrome хранилось около 150 МБ данных.) Очистка этих данных дает сайтам новый старт, что может исправить некоторые ошибки загрузки и ускорить работу вашего браузера. Тем не менее, очистка кеша также означает выход из страниц, поэтому будьте готовы снова войти во все.
Как часто нужно очищать кэш?
Большинству людей требуется очищать свои кэши только раз в месяц или два. Как правило, это тот момент, когда ваш браузер создает достаточно большой кеш, чтобы начать замедлять работу. Если вы часто посещаете большое количество сайтов, вам следует чаще очищать кеш.
Чтобы узнать больше, узнайте, как загрузить iOS 16 сегодня, лучшие новые функции iOS 16 и некоторые скрытые функции iOS 16. Вы также можете посмотреть, как каждая новая модель iPhone 14 сравнивается с другими.
Как очистить кэш на iPhone и iPad
Главная / iPhone / How-To
Практическое руководство
Освободите место и ускорьте свой iPhone или iPad, очистив кешированные файлы
Мартин Кассерли
Автор, Macworld
Macworld UK
Со временем iPhone и iPad начинают работать медленнее, поскольку они забиваются нежелательными файлами и приложениями.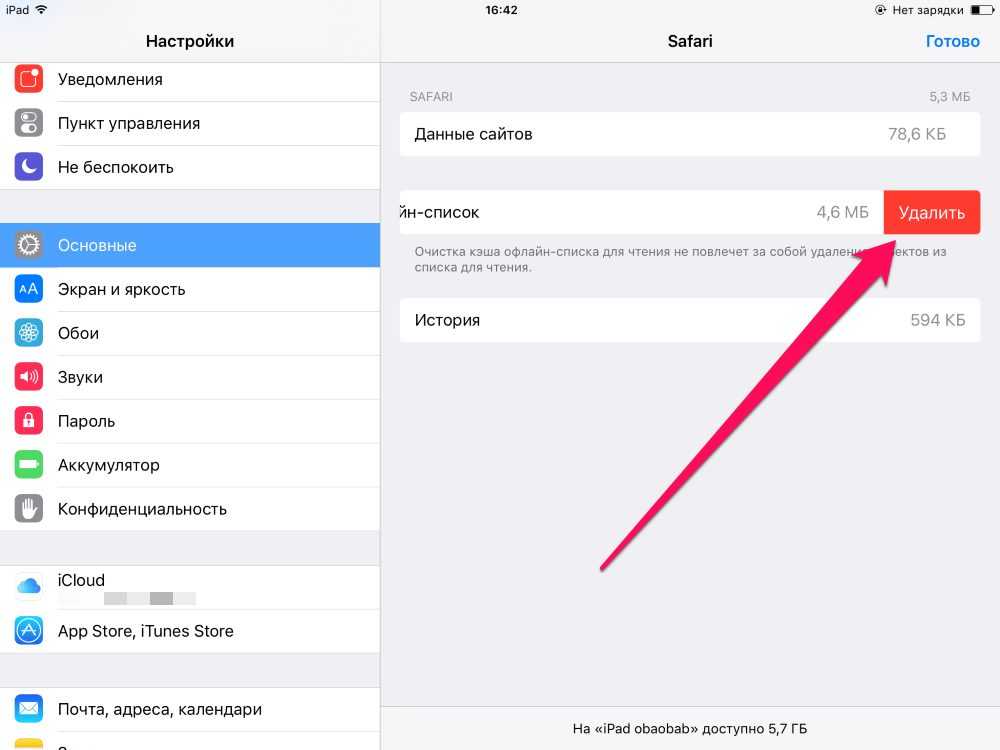 Вы можете немного увеличить скорость своего устройства, очистив его от ненужных файлов и файлов, забивающих память. В этой статье мы объясним, как очистить кеш, чтобы ваш iPhone или iPad снова стал работать быстрее.
Вы можете немного увеличить скорость своего устройства, очистив его от ненужных файлов и файлов, забивающих память. В этой статье мы объясним, как очистить кеш, чтобы ваш iPhone или iPad снова стал работать быстрее.
Что такое кэш?
Произносится как «кэш», это область памяти на вашем устройстве, где хранятся небольшие временные файлы. Они часто полезны и предназначены для повышения производительности, позволяя процессору быстро получать доступ к регулярно используемым файлам. Чаще всего используется на веб-сайтах, где в кеше обычно хранятся изображения продуктов, настройки javascript и другие важные вещи, которые обеспечивают бесперебойную работу во время просмотра. Проблема в том, что кеш заполнился большим количеством этих файлов, которые вам больше не нужны. Устройству требуется больше времени для поиска необходимых файлов, что замедляет процесс. Поэтому рекомендуется периодически очищать это, чтобы ваш iPhone или iPad оставался в отличной форме.
Одна вещь, которую вы можете заметить, это то, что при первом посещении веб-сайта после очистки кеша загрузка занимает немного больше времени или вам даже может потребоваться войти в систему еще раз. Но затем эти элементы будут храниться в кеше до тех пор, пока они вам снова не понадобятся (или пока вы снова не очистите кеш).
Но затем эти элементы будут храниться в кеше до тех пор, пока они вам снова не понадобятся (или пока вы снова не очистите кеш).
Освобождение памяти путем перезагрузки iPhone или iPad
Прежде чем приступить к удалению данных с iPhone или iPad, стоит выполнить классический шаг — выключить и снова включить его. По большей части iOS хорошо справляется с управлением памятью без участия пользователя. Но мы считаем, что перезапуск iPhone время от времени — это хороший способ очистить память и убедиться, что важных приложений достаточно для счастливой работы.
Процесс перезагрузки вашего iPhone зависит от возраста вашего iPhone или iPad. Если у вас есть iPhone или iPad с кнопкой «Домой», вы будете использовать один метод. Если ваш iPhone или iPad использует Face ID, у вас не будет кнопки «Домой», и в этом случае вам понадобится другой метод.
Без кнопки «Домой»:
- Нажмите кнопку увеличения громкости.
- Нажмите кнопку уменьшения громкости.

- Нажмите кнопку питания.
- Проведите по экрану, чтобы выключить iPhone.
- Ваш iPhone выключится. После этого просто нажмите и удерживайте кнопку питания, пока не появится логотип Apple, затем дождитесь полной перезагрузки устройства.
На некоторых старых моделях iPhone вы можете одновременно удерживать кнопку питания и кнопку увеличения громкости, пока не появится опция «Сдвиньте, чтобы выключить».
С кнопкой «Домой»
- На iPhone или iPad с кнопкой «Домой» (SE и подобные) вам нужно будет удерживать только кнопку питания, пока не появится ползунок.
- Ваш iPhone или iPad выключится.
- Просто нажмите кнопку питания, чтобы все снова заработало.
Делать это на регулярной основе раньше было жизненно важно для iPhone, но в наши дни это менее важно. Тем не менее, он все еще может быть полезен на старых моделях.
Как очистить кеш на iPhone или iPad
Как мы уже говорили выше, одной из самых больших проблем может быть кеш браузера.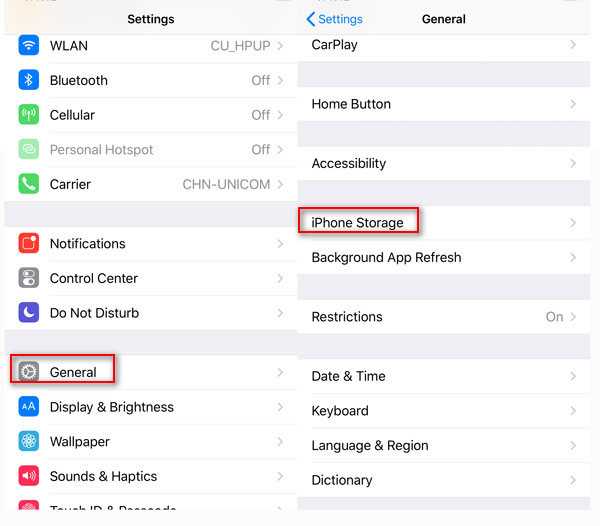 К счастью, удалить кеш в Safari очень просто.
К счастью, удалить кеш в Safari очень просто.
- Откройте «Настройки», прокрутите вниз, пока не найдете Safari, затем выберите его, чтобы открыть следующее меню.
- Прокрутите вниз и нажмите «Очистить историю и данные веб-сайта».
- Во всплывающем окне нажмите «Очистить историю и данные» для подтверждения.
Foundry / IDG
Обратите внимание, что это приведет к выходу из всех веб-сайтов, на которые вы в настоящее время вошли, поэтому убедитесь, что вы знаете свои пароли.
Как закрыть приложения, чтобы освободить оперативную память
Было время, когда принудительный выход из приложения считался отличным способом освободить оперативную память на iPhone или iPad. Это все еще может быть полезно, но больше не рекомендуется закрывать фоновые приложения. Однако, если вы хотите попробовать это, так как это может помочь, если конкретное приложение замедляет работу вашего устройства, вот что нужно сделать:
- Проведите вверх от нижней части экрана устройства, а затем отпустите, когда открытые страницы появятся в случайном порядке.

- Найдите приложение, которое хотите закрыть, и проведите по нему пальцем вверх.
- Вы можете выбрать более одного приложения, если используете более одного пальца.
Как удалить ненужные данные приложения
Данные, хранящиеся в других приложениях, можно удалить с помощью параметра «Использование» в настройках.
- Коснитесь «Настройки» > «Основные» > «Хранилище iPhone». (На iPad этот параметр будет помечен как «Хранилище iPad».)
- В нижней части экрана (под рекомендациями по экономии места) вы увидите свои приложения, упорядоченные по объему памяти, которую они занимают. Коснитесь приложения, которое занимает много места.
- Проверьте рисунок для документов и данных. Сюда входят связанные медиафайлы, такие как изображения, песни и подкасты, сохраненные игры и настройки; в некоторых случаях он может быть значительно больше, чем само приложение.
- Если фигура «Документы и данные» занимает больше места, чем вам хотелось бы, или вы просто больше не используете это приложение, вы можете удалить приложение и его файлы, коснувшись параметра «Удалить приложение».

- Как только это будет сделано, вы можете зайти в App Store и повторно загрузить его. Эта чистая установка не будет включать данные и документы и поэтому будет меньше.
Foundry / IDG
Как разгрузить ненужные приложения
Помимо удаления приложений и их данных, можно также использовать функцию разгрузки приложений в iOS и iPadOS. Это отличается от их удаления, поскольку разгрузка означает, что соответствующие данные сохраняются на вашем телефоне, но само приложение удаляется. Это действительно полезно только с точки зрения таких вещей, как игры, где размеры приложений могут быть довольно большими по сравнению с их файлами сохранения, но это путь, который вы можете выбрать, если пространство в большом почете.
Чтобы разгрузить приложение, выполните описанные выше шаги для удаления приложений, но вместо этого выберите «Выгрузить приложение». Вы всегда можете скачать его позже, если он вам снова понадобится.
Лучшие приложения для очистки iPhone
Существует множество приложений, которые быстро и эффективно избавляются от ненужных файлов. Обычно они загружаются на ваш Mac или ПК; Затем вы подключаете свой iPhone (или iPad) и позволяете приложению делать свое дело. Большинство из них предлагают бесплатную пробную версию, но, чтобы использовать весь спектр функций, вам, как правило, придется раскошелиться на подписку. Тем не менее, 20 долларов США / 20 фунтов стерлингов намного дешевле, чем замена всего устройства, поэтому, вероятно, оно того стоит.
Обычно они загружаются на ваш Mac или ПК; Затем вы подключаете свой iPhone (или iPad) и позволяете приложению делать свое дело. Большинство из них предлагают бесплатную пробную версию, но, чтобы использовать весь спектр функций, вам, как правило, придется раскошелиться на подписку. Тем не менее, 20 долларов США / 20 фунтов стерлингов намного дешевле, чем замена всего устройства, поэтому, вероятно, оно того стоит.
PhoneClean
PhoneClean от iMobie можно использовать для удаления ненужных файлов с iOS. Выполните следующие действия:
- Подключите iPhone к вашему Mac.
- Откройте PhoneClean и щелкните Сканировать.
- После завершения сканирования нажмите «Очистить».
Некоторые функции PhoneClean, включая фотокэш, доступны только в
Про версия. Это начинается с 19,99 долларов США (около 16 фунтов стерлингов) за один Mac или ПК на один год.
Smart Cleaner
Если вы предпочитаете хранить данные на своем телефоне, а не подключать его к ПК или Mac, то Smart Cleaner от BP Mobile — хороший выбор.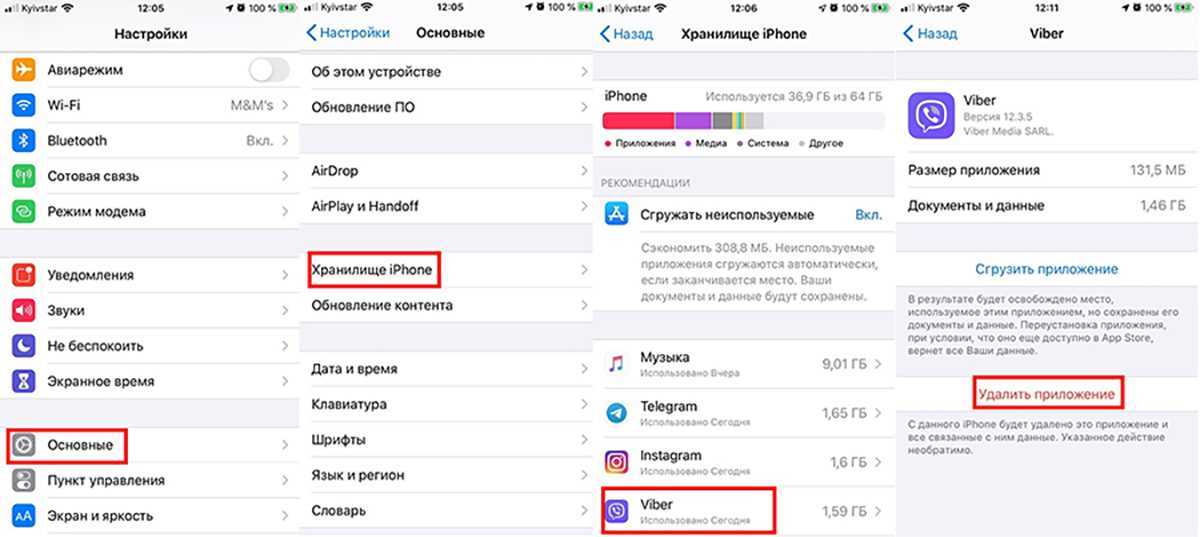 Это приложение для iOS/iPadOS может помочь убрать беспорядок на вашем устройстве, удалив дубликаты фотографий, контактов и другие предметы, которые вы накопили. Интерфейс хорошо продуман, с простыми опциями в одно касание, позволяющими приложению делать свое дело. Включено также полезное руководство, в котором говорится, что вам нужно вручную наводить порядок на вашем устройстве, если есть что-то, что приложение не может сделать.
Это приложение для iOS/iPadOS может помочь убрать беспорядок на вашем устройстве, удалив дубликаты фотографий, контактов и другие предметы, которые вы накопили. Интерфейс хорошо продуман, с простыми опциями в одно касание, позволяющими приложению делать свое дело. Включено также полезное руководство, в котором говорится, что вам нужно вручную наводить порядок на вашем устройстве, если есть что-то, что приложение не может сделать.
Foundry / IDG
Smart Cleaner поставляется с 3-дневной бесплатной пробной версией, но если вы хотите сразу купить приложение, оно обойдется вам в 34,99 долларов США.
Дополнительная литература
На сегодня это все, но мы надеемся, что приведенные выше советы помогут вам повысить производительность вашего устройства. Чтобы получить более общие советы по скорости работы iOS, стоит ознакомиться с нашими более широкими руководствами:
Как ускорить медленный iPhone и
Как ускорить медленный iPad.
В какой-то момент вы, возможно, захотите стиснуть зубы и купить новое устройство.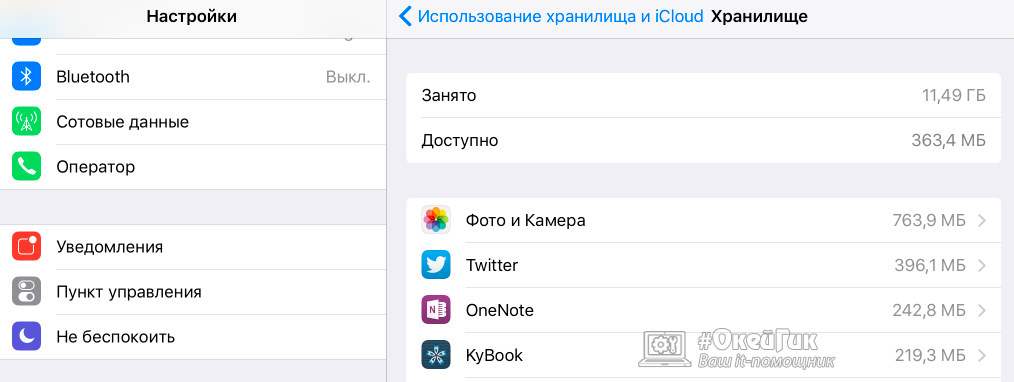 Ты можешь это сделать
Ты можешь это сделать
напрямую от Apple, но мы рекомендуем сначала прочитать несколько советов; наш
руководство по покупке iPhone и
Руководство по покупке iPad должно быть вашим первым портом захода.
Автор: Мартин Кассерли, автор
Мартин занимается технологиями с момента появления своего ZX Spectrum в начале 80-х. Он занимается iOS, Android, Windows и macOS, пишет учебные пособия, покупает руководства и обзоры для Macworld и его дочернего сайта Tech Advisor.
Как очистить кэш приложений на iPhone (простое полезное руководство) | Tech-addict
Как очистить кэш приложений на iPhone?
‘ Как очистить кеш приложений на iPhone ‘чтобы мое устройство работало быстрее’ — это вопрос, который часто приходится слышать от пользователей iPhone. В этом посте я собираюсь показать, как очистить кеш на iPhone или iPad и очистить все ненужные файлы и файлы, забивающие память, чтобы освободить больше места и повысить скорость устройства.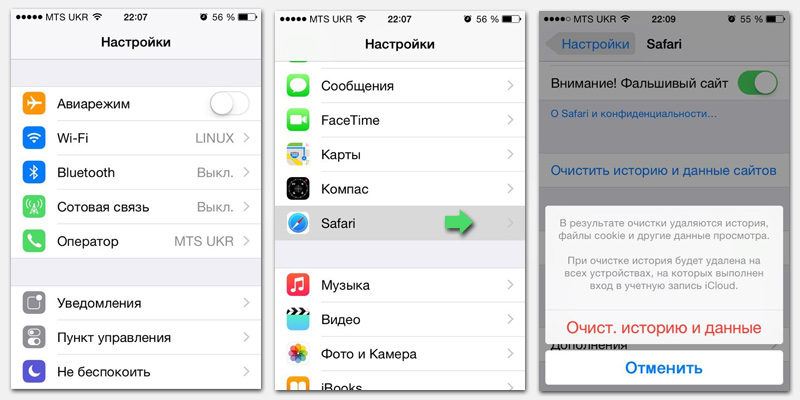 Прежде чем я покажу способы очистки кеша в приложениях iPhone, позвольте мне сначала объяснить, что такое кеш приложения .
Прежде чем я покажу способы очистки кеша в приложениях iPhone, позвольте мне сначала объяснить, что такое кеш приложения .
Что такое кеш приложений и зачем вам нужно очищать кеш приложений на iPhone?
В целях повышения удобства пользователей каждый раз, когда мы используем приложение на нашем iPhone или iPad, оно собирает информацию и сохраняет ее в зарезервированной области памяти, называемой кэшем. Эта сохраненная информация может быть быстро извлечена из кэша для использования в будущем. Например, Safari использует кеш для хранения информации о посещенных вами сайтах и будет использовать их позже, чтобы ускорить работу в Интернете.
Несмотря на то, что это имеет решающее значение, когда дело доходит до ускорения сайта, эти файлы кэша, создаваемые при повседневном использовании, с течением времени занимают память вашего iPhone и снижают скорость работы и эффективность вашего устройства. Кэшированные данные просмотра — не единственные файлы, которые занимают место на вашем iPhone.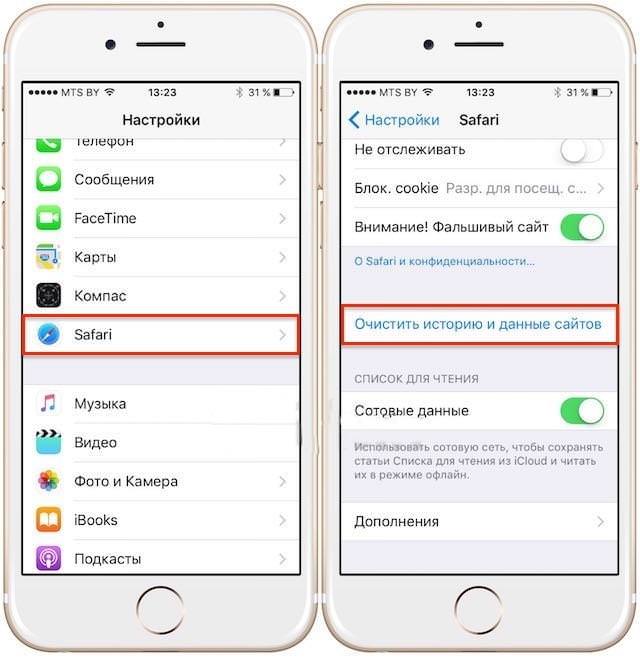 Данные кэша также могут быть скриптами, изображениями и другими медиафайлами, которые автоматически генерируются приложениями. Увеличение количества установленных приложений со временем и увеличение частоты использования приложений может привести к накоплению большего количества файлов кеша, что приведет к использованию дополнительного места на вашем iPhone, что замедлит работу устройства. Независимо от того, какой iPhone вы используете, регулярное удаление файлов cookie, скрытых ненужных файлов и очистка кэша на iPhone — это не только отличный способ очистить ваш iPhone и освободить больше места, но и повысить скорость его работы. Более того, если вы очистите кеш приложения iPhone, файлы cookie приложений, ненужные файлы и временные файлы, это освободит ресурсы системы, а иногда вы обнаружите, что это решит многие проблемы с батареей и улучшит время автономной работы, если батарея вашего iPhone быстро разряжается.
Данные кэша также могут быть скриптами, изображениями и другими медиафайлами, которые автоматически генерируются приложениями. Увеличение количества установленных приложений со временем и увеличение частоты использования приложений может привести к накоплению большего количества файлов кеша, что приведет к использованию дополнительного места на вашем iPhone, что замедлит работу устройства. Независимо от того, какой iPhone вы используете, регулярное удаление файлов cookie, скрытых ненужных файлов и очистка кэша на iPhone — это не только отличный способ очистить ваш iPhone и освободить больше места, но и повысить скорость его работы. Более того, если вы очистите кеш приложения iPhone, файлы cookie приложений, ненужные файлы и временные файлы, это освободит ресурсы системы, а иногда вы обнаружите, что это решит многие проблемы с батареей и улучшит время автономной работы, если батарея вашего iPhone быстро разряжается.
В этом уроке я покажу, как очистить кеш приложений на iPhone, что поможет вам сделать работу вашего устройства намного быстрее и эффективнее.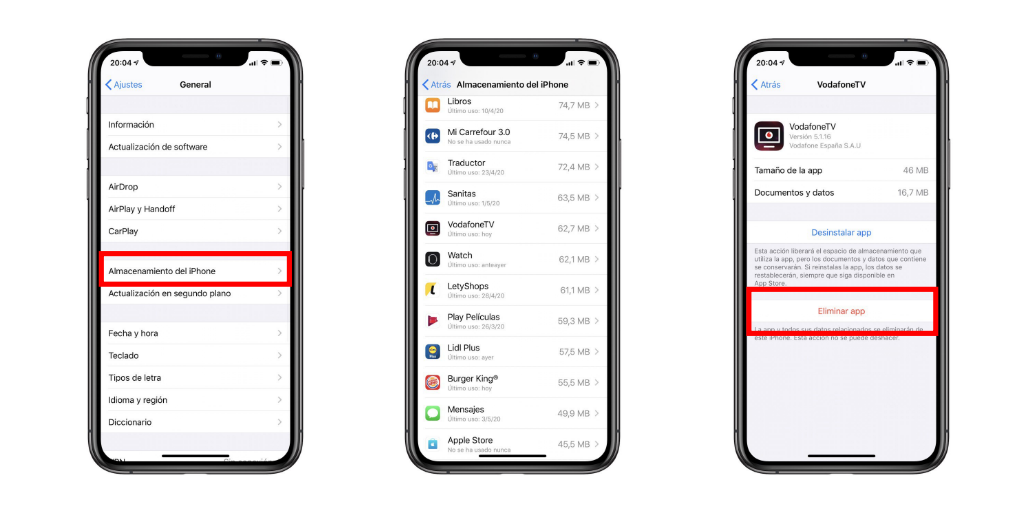
Как очистить кэш приложений на iPhone в браузере Safari?
Safari является веб-браузером по умолчанию на устройствах iOS и является одним из наиболее часто используемых браузеров на iPhone. Приложение Safari хранит информацию в кэш-памяти, чтобы к ней можно было быстро получить доступ. Поэтому по сравнению с другими приложениями у него больше всего кэшированной памяти. Следуйте инструкциям ниже, чтобы очистить кеш на iPhone в браузере Safari:
1. Перейдите в «Настройки»;
2. Прокрутите вниз и коснитесь вкладки приложения Safari;
3. Прокрутите вниз новый экран с настройками «сафари» и нажмите «Очистить историю и данные веб-сайта»;
4. Это не только очистит кэш iPhone, но и удалит историю, файлы cookie и другие данные просмотра в Safari;
5. Теперь ваш браузер Safari должен выглядеть как новый;
Очистить кэш приложения iPhone без удаления приложения
Один из наиболее распространенных способов очистки кэша приложения iPhone без удаления приложения — полностью удалить приложение, а затем переустановить его.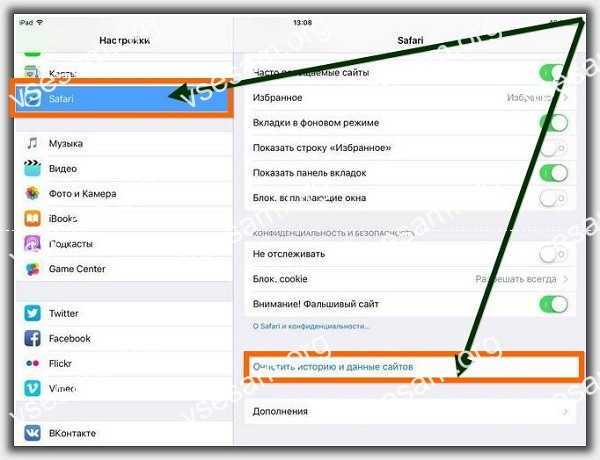
Почти все приложения, установленные на вашем устройстве iOS, занимают некоторый объем памяти в дополнение к размеру загружаемого файла. На iPhone или iPad нет возможности очистить кеш отдельного приложения, кроме Safari, и вы не можете очистить его память, если не удалите приложение полностью со своего устройства. Когда вы удаляете приложение со своего iPhone, все, что у вас есть в этом приложении, включая кеш и настройки, будет удалено.
Ниже показано, как удалить кеш на iPhone или iPad, созданный приложениями, используя параметр «Использование» в настройках, удалив самое большое приложение, пожирающее пространство, а затем переустановив его:
1. Откройте «Настройки» > «Основные» > «Хранилище и использование iCloud»;
2. В верхней части (Хранилище) нажмите Управление хранилищем;
3. Теперь вы должны увидеть список со всеми вашими приложениями вместе с памятью, которую они занимают. Выберите приложение, которое занимает много места на вашем iPhone.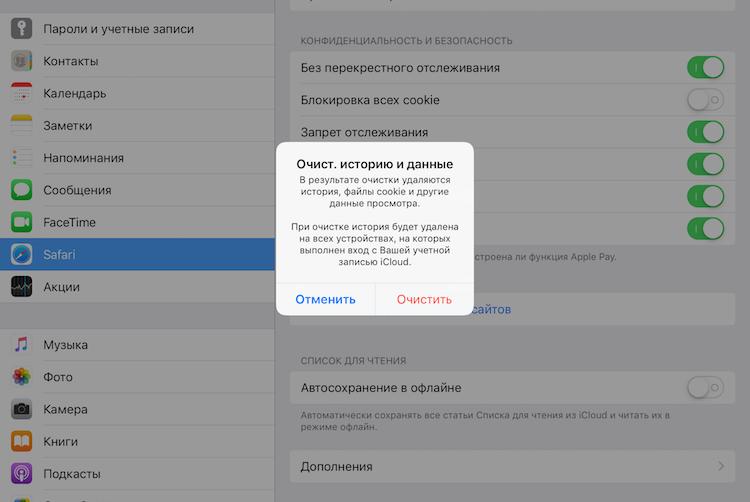 Переустановка каждого приложения может занять много времени. Таким образом, вы можете посмотреть, сколько места занимает каждое приложение, и переустановить только самые большие «пожиратели места»;
Переустановка каждого приложения может занять много времени. Таким образом, вы можете посмотреть, сколько места занимает каждое приложение, и переустановить только самые большие «пожиратели места»;
4. Взгляните на запись «Документы и данные». Если вы обнаружите, что приложение занимает более 500 МБ, его стоит удалить, чтобы освободить место на устройстве;
5. Нажмите «Удалить приложение», затем перейдите в App Store, чтобы переустановить его . Это будет чистая установка без всех данных и документов;
Как очистить кэш на iPhone путем перезагрузки устройства
Установлено, что периодическая перезагрузка iPhone — хороший способ освободить больше места в памяти для использования важными приложениями.
Выполните следующие действия, чтобы перезагрузить iPhone для очистки кэша на iPhone
1. Удерживайте нажатой кнопку «Режим сна/Пробуждение» (вверху или в правом верхнем углу устройства), пока не появится надпись «Сдвиньте, чтобы выключить питание»;
2.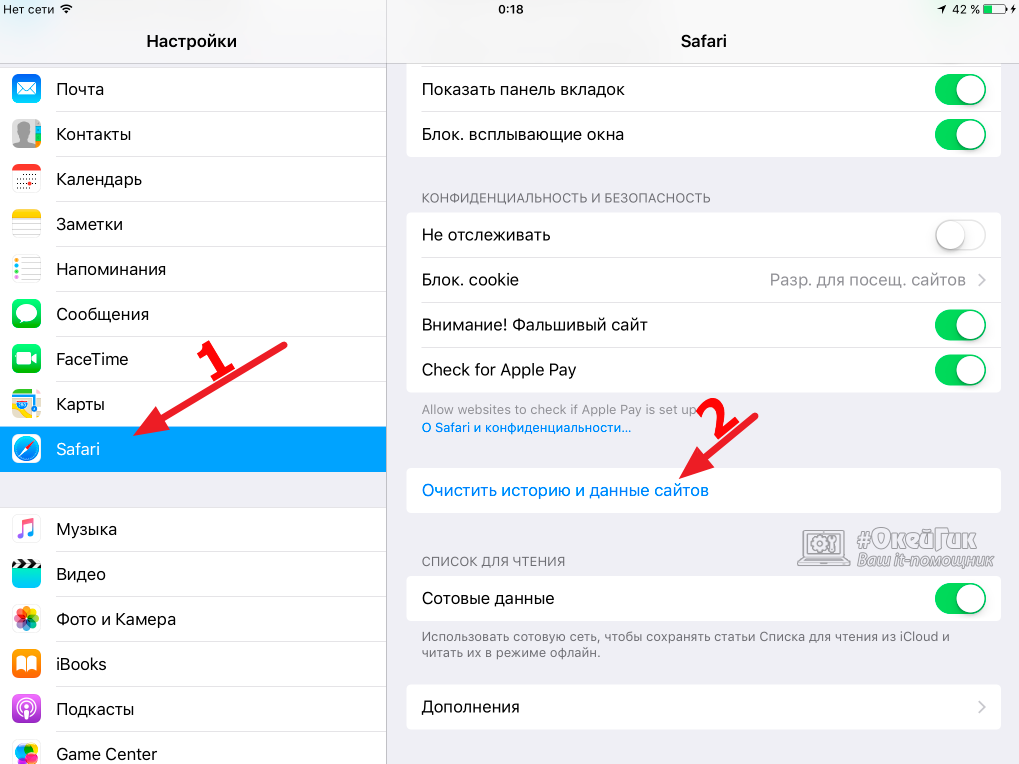 Сдвиньте ползунок отключения питания;
Сдвиньте ползунок отключения питания;
3. Подождите, пока устройство полностью выключится, затем нажмите и удерживайте кнопку «Режим сна/Пробуждение», чтобы включить iPhone;
Как очистить кеш приложения на iPhone с помощью стороннего приложения
Путем удаления и переустановки приложений для вашего iPhone может быть довольно легко очистить кеш приложения без удаления приложения, но если это необходимо сделать для дюжины приложений, это будет быть долгим путешествием. Поэтому более эффективный способ очистить кеш приложения iPhone и данные на устройстве — использовать стороннее приложение для iOS. Доступны различные приложения, которые помогут вам быстро избавиться от файлов на вашем iPhone, которые вам не нужны. Эти приложения обычно загружаются на ваш Mac или ПК, а затем подключаются к вашему iPhone или iPad для очистки кэшей на устройствах. PhoneClean от iMobie — одно из таких мощных приложений для очистки iOS, способное удалять 30 типов ненужных файлов, включая кеши. Следуйте инструкциям ниже, чтобы очистить кеш приложения на iPhone с помощью PhoneClean, чтобы освободить место на вашем iPhone:
Следуйте инструкциям ниже, чтобы очистить кеш приложения на iPhone с помощью PhoneClean, чтобы освободить место на вашем iPhone:
1. Подключите iPhone к вашему Mac или ПК с помощью USB-кабеля;
2. Откройте «PhoneClean» и нажмите «Сканировать»;
3. После завершения сканирования нажмите Очистить;
Часто задаваемые вопросы
Прежде чем закончить, позвольте мне также ответить на некоторые вопросы, связанные с очисткой кэша на iPhone, которые часто задают пользователи мобильных телефонов.
Как очистить кеш приложения на телефоне Android?
Для этого
- Перейдите в Настройки;
- Нажмите «Хранилище»;
- Коснитесь «Внутренняя память» в разделе «Память устройства»;
- Нажмите «Кэшированные данные»;
- Нажмите «ОК», когда вас спросят, уверены ли вы, что хотите очистить кэш всего приложения;
Как очистить кеш на моем iPhone?
Чтобы избавиться от кеша приложений на вашем iPhone, вы должны «разгрузить» их. Вот как очистить кэш приложений iPhone:
Вот как очистить кэш приложений iPhone:
1. Перейдите в «Настройки»;
2. Нажмите «Общие»;
3. Нажмите «Хранилище iPhone»;
4. Выберите приложение, которое хотите удалить, из списка приложений на вашем телефоне и нажмите «Выгрузить приложение»;
5. Вы получите сообщение о том, что приложение будет удалено, но его документы и данные останутся. Нажмите «Выгрузить приложение»;
Как очистить данные приложения на iPhone ?
1. Зайдите в настройки;
2. Нажмите «Общие»;
3. Нажмите «Хранилище iPhone» и просмотрите использование хранилища всеми приложениями на вашем iPhone;
4. Нажмите на приложение, данные которого вы хотите очистить;
5. Нажмите «Удалить приложение», чтобы удалить приложение и стереть все его данные;
Будет ли при очистке кэша удаляться изображения?
При очистке кеша вы удаляете только временные файлы из кеша приложения, но не другие данные приложения, такие как настройки, загруженные фотографии, разговоры и т.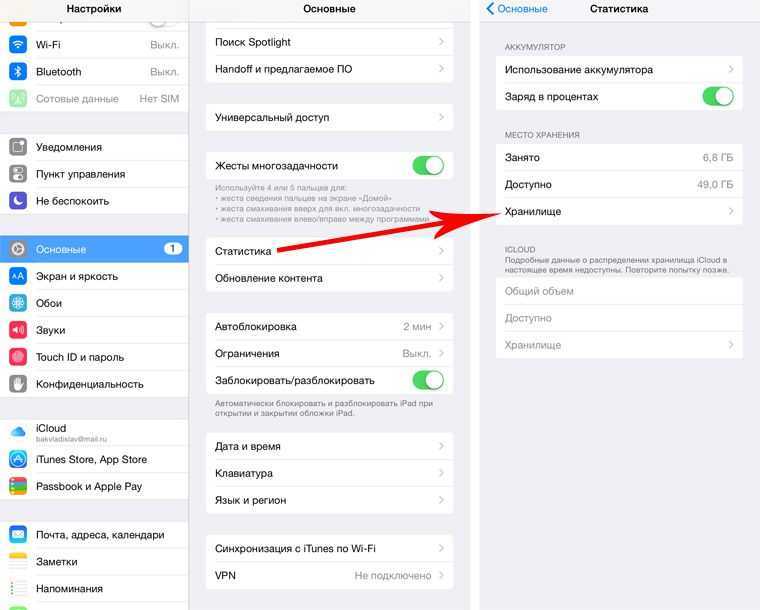 д. Таким образом, очистка кеша приложения «Камера» не приведет к удалению ваших фотографий.
д. Таким образом, очистка кеша приложения «Камера» не приведет к удалению ваших фотографий.
Вам также может быть интересно прочитать этот пост по теме: Как удалить файлы cookie на iPhone
Заключение
Теперь, когда вы знаете , как очистить кеш приложений на iPhone , вы можете использовать любой из вышеупомянутых вариантов, чтобы очистить бесполезный кеш. файлы, созданные при повседневном использовании на вашем iPhone, чтобы повысить скорость работы и эффективность вашего устройства.
Мы видели, что чем дольше мы используем наш iPhone, тем медленнее он становится, потому что кэши, создаваемые при повседневном использовании, занимают память нашего iPhone. Поэтому полезно очищать кеш приложения iPhone раз в несколько месяцев или около того, потому что мы не всегда используем одни и те же веб-сайты навсегда, и что сохраненная информация может просто замедлять работу вашего устройства.
Приложениям рекомендуется использовать как можно меньше памяти, чтобы система могла хранить больше приложений в памяти или выделять больше памяти важным приложениям, которым она действительно нужна.




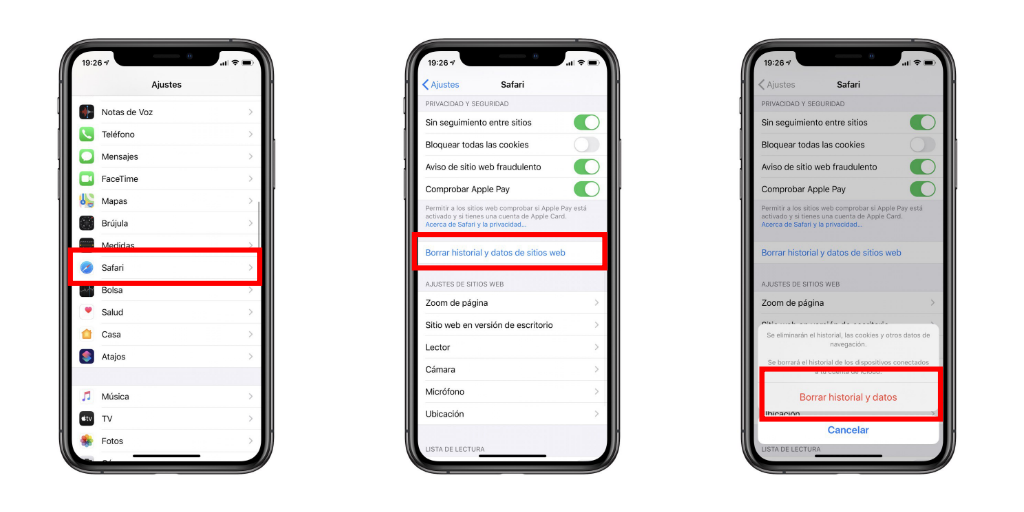
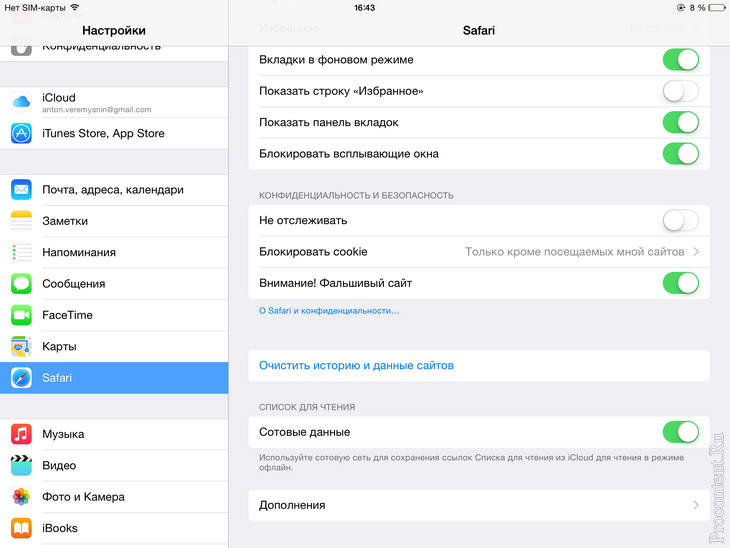


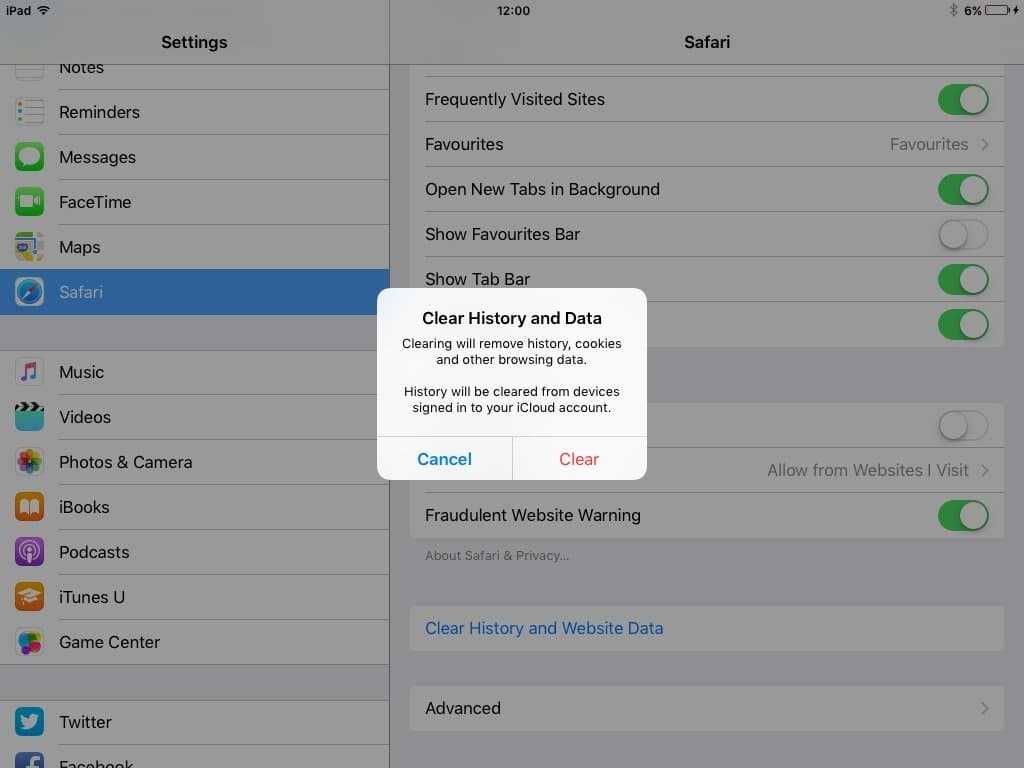
 д.
д.


