Содержание
3 способа разблокировать Айпад, если забыл пароль
Лучшие способы исправить проблему.
Забыли пароль на iPad и не можете вспомнить? Существует несколько надежных способов, позволяющих сбросить iPad без пароля и продолжить пользоваться планшетом. В этой инструкции рассказали обо всех самых эффективных методах сброса пароля на iPad.
Как сделать полный сброс iPad, если вы забыли пароль? Ниже мы рассмотрели три самых эффективных способа: с использованием качественной сторонней программы, утилиты iTunes от Apple и при помощи веб-версии iCloud. Таким образом, в какой бы ситуации вы ни оказались, вы сможете найти самый подходящий для себя способ.
Синхронизация через iTunes
Итак, первый способ, как разблокировать планшет, если вы потеряли к нему доступ из-за забытого пароля – это синхронизация через айтюнс. Данный метод может решить проблему только в том случае, если ранее были сохранены резервные копии устройства (до утери пароля). Из этого можно извлечь урок, что лучше регулярно осуществлять процедуру резервного копирования вашего гаджета, что облегчит решение возможных проблем в будущем.
Из этого можно извлечь урок, что лучше регулярно осуществлять процедуру резервного копирования вашего гаджета, что облегчит решение возможных проблем в будущем.
Во время синхронизации осуществляется полное форматирование памяти на iPad. Все данные будут утеряны, но их можно будет восстановить, если после форматирования не записывалось никакой новой информации в память планшета. Теперь подробнее о том, как разблокировать iPad:
- Подсоединяете ваше устройство к компьютеру через USB-кабель и открываете iTunes. Стоит пользоваться только оригинальным кабелем, ведь подделка не будет поддерживаться компьютером и, как итог, вы не сможете подключиться к программе;
- Автоматически должно запуститься резервное копирование, но если ничего не произошло, то сделайте это вручную;
- Нажмите на кнопку «Восстановить iPad», после чего, в процессе, откроется меню настроек планшета. Тапните по надписи «Восстановить из копии iTunes»;
- Выберите последнюю удачную копию и дождитесь завершения процедуры.

Чего делать не стоит при разблокировке
Категорически не рекомендуется:
- Вводить неправильные варианты пароля, PIN или PUK-кода. Если какая-то из этих цифровых комбинаций забыта, не стоит пытаться ввести её много раз. Это может привести к окончательной блокировке планшета и необходимости обращения к службе поддержки компании. Лучше попытаться выполнить одну из упомянутых операций.
- Производить джейлбрейк. Это так называемый взлом системы iOS, который приводит к многочисленным программным сбоям. Не следует верить тем, кто говорит, что подобная процедура решит все проблемы. Из-за неё Apple может заблокировать устройство, поскольку джейлбрейк является нарушением пользовательского соглашения.
- Доверять данные сторонним сервисам или пользоваться услугами онлайн-ресурсов для разблокировки. Если на каком-либо сайте предлагают снять пароль блокировки с устройства, не следует доверять подобным сервисам — за ними скрываются мошенники, желающие получить личные данные пользователя и доступ к его Apple ID.

Сбросить пароль блокировки достаточно легко — это можно сделать с помощью iTunes или iCloud. Но, если пользователь ранее не производил синхронизацию и создание резервной копии данных, операция может привести к утере личной информации.
Сервис «Найти айфон»
Если на вашем гаджете ранее была активна функция «Восстановить айфон», то можно разблокировать icloud. Подробнее о том, как это можно сделать:
- Воспользуйтесь браузером на компьютере или другом устройстве и зайдите на официальный сайт icloud;
- Пройдите процедуру авторизации, введя свой Apple ID;
- Далее, нужно открыть на сайте меню «Все устройства» и выбрать устройство, которое заблокировано;
- Жмем «Стереть iPad». После этого, все данные удалятся, а вместе с ними слетит и пароль.
Снятие блокировки после сброса на заводские настройки
Как бы ни был стабилен Айпад, бывают ситуации, когда владелец вынужден прибегнуть к процедуре полного стирания данных и возврата на заводские настройки. Часто люди просто забывают установленный при регистрации своего идентификатора пароль. Что делать в этом случае, ведь устройство при включении сразу блокируется?
Часто люди просто забывают установленный при регистрации своего идентификатора пароль. Что делать в этом случае, ведь устройство при включении сразу блокируется?
Данная ситуация неизбежна, если перед сбросом не был сделан выход из iCloud. Владелец планшета в этом случае должен сбросить настройку функции поиска устройства. Для этого:
- на любом компьютере войти в iCloud;
- перейти в сектор Найти мое устройство;
- выбрать отобразить все;
- найти в списке планшет, на котором запрашивается пароль блокировки;
- выбрать заблокированное изделие;
- выбрать пункт стереть.
Совет! Рекомендуется также удалить заблокированный планшет из учетной записи. Для этого нужно выбрать соответствующую кнопку на экране.
После этой процедуры требуется перезагрузить свой планшет. Блокировка повторно включится только тогда, когда будет активирована опция Найти мое устройство.
Но что делать, если владелец не помнит id, под которым регистрировался в системе? Для этого производитель предусмотрел еще одну возможность разблокировать устройство.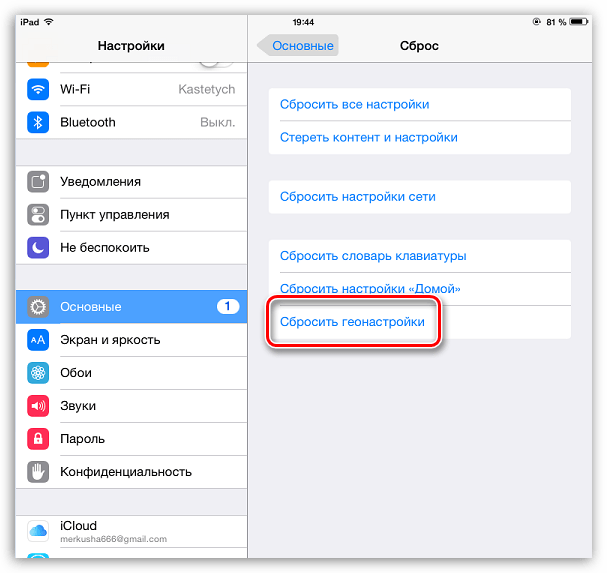 Это можно сделать, если активирована опция двухфакторной идентификации. Чтобы воспользоваться этим методом, нужно выбрать опцию разблокировки по коду-паролю, активировать разблокировку по паролю планшета и ввести данные, указанные в паспорте.
Это можно сделать, если активирована опция двухфакторной идентификации. Чтобы воспользоваться этим методом, нужно выбрать опцию разблокировки по коду-паролю, активировать разблокировку по паролю планшета и ввести данные, указанные в паспорте.
Как разблокировать iPad через режим восстановления
Данный способ будет полезен тем ,кто не хочет возиться с айклаудом , но понимает что разблокировать планшет нужно. Для того, чтобы сделать джейлбрейк (jailbreak) iPad вам все равно понадобиться iTunes.
- Подсоедините свой гаджет к компьютеру через USB шнур и запустите айтюнс;
- Далее, одновременно нажмите и держите клавиши «Домой» и «Сон». Это приведет к принудительной перезагрузке apple устройства и переходу в режим восстановления;
- Во всплывшем диалоговом окне, айтюнс автоматически предложит вам восстановить планшет и обновить его. Нажимаете на клавишу «Восстановить»;
- Ожидайте, пока программа выполнит все нужные операции и настроит iPad в качестве нового устройства.

Сброс iPad без пароля при помощи dr.fone
Программа dr.fone оснащена инструментом для выполнения полного сброса iPad без пароля. Главный плюс использования утилиты заключается в том, что при сбросе пароля на iPad в ней невозможно ошибиться и сделать что-то не так. Благодаря этому вы не сможете усугубить ситуацию и вместо разблокировки iPad превратить его в “кирпич”.
Шаг 1. Загрузите утилиту dr.fone с официального сайта. Эта программа позволяет сбросить пароль на iPad одним из наиболее простых способов.
Шаг 2. Подключите iPad к компьютеру при помощи кабеля USB и запустите утилиту dr.fone.
Шаг 3. На главном экране программы выберите пункт Unlock.
Шаг 4. В открывшемся окне инструмента для сброса пароля на iPad нажмите Start — начнется процесс подключения утилиты к вашему iPad.
Шаг 5. На новом экране утилита попросит вас ввести iPad в специальный режим восстановления DFU.
Для введения своего iPad в режим DFU:
1. Одновременно зажмите и удерживайте кнопки «Домой» и «Питание» в течение 10 секунд.
2. Отпустите верхнюю кнопку «Питание», но продолжайте удерживать кнопку «Домой» в течение еще 10 секунд — до тех пор, пока утилита не определит ваш iPad.
Если вы все сделали правильно, то в окне dr.fone отобразится ваш iPad.
Шаг 6. Нажмите кнопку Download для начала загрузки актуальной прошивки для вашего iPad. Прошивка понадобится для сброса iPad без пароля.
Шаг 7. Когда загрузка завершится, нажмите кнопку Unlock Now в окне утилиты.
Шаг 8. В открывшемся окне введите код 000000 для подтверждения старта операции и нажмите Unlock. Важно! В ходе процесса сброса пароля на iPad ни в коем случае нельзя отключать планшет от компьютера.
Далее вам останется только дождаться завершения процедуры сброса пароля на вашем iPad. После того, как утилита сигнализирует об окончании, на вашем iPad больше не будет пароля и вы сможете начать им полноценно пользоваться.
После того, как утилита сигнализирует об окончании, на вашем iPad больше не будет пароля и вы сможете начать им полноценно пользоваться.
Чего лучше не делать на новых версиях iOS
Для того, чтобы разблокировать планшет нужно обладать рядом некоторых знаний и умений. Большую их часть можно получить в интернете, но далеко не все, что мы там увидим, является правдой и поможет нам решить возникшую проблему. Некоторые «полезные советы» первоначально не верны, а некоторые из них просто не работают на последних версиях iOS и предназначены для более древних моделей.
Самая правильная и эффективная разблокировка осуществляется через iTunes или через iCloud. Если вы столкнулись с тем, что забыли пароль, то не стоит паниковать. Данная проблема не относится к ряду сложных и вы вполне сможете самостоятельно разблокировать планшет.
Причины блокировок
Вариантов для блокировки множество и многие из них максимально банальные. Чаще всего, с ними знакомы люди, которые не особо умело, умеют пользоваться современной техникой, невнимательные личности, которые забывают вводимые личные данные и самый последний тип – те, кто любят покупать планшеты с рук, не проверив его досконально перед покупкой. Вкратце рассмотрим все возможные причины:
Вкратце рассмотрим все возможные причины:
- В начале работы, пользователю предложат создать защитный пароль. В случае, если тот его забыл в дальнейшем использовании и 6 раз неправильно ввел данные, то устройство блокируется. В этом случае произвести разблокировку будет проще всего;
- После обновления или сброса устройства к заводским настройкам потребуется ввести данные аккаунта Apple ID, к которому был привязан планшет. Если человек их забыл, то он не сможет продолжить работу с ним;
- Покупая девайс в интернете «с рук» нужно заранее проверить, не закреплен ли он за аккаунтом предыдущего владельца. Кто-то не знает, что это нужно сделать, а кто-то специально оставляет с последующим вымогательством денег за разблокировку. В худшем случае, это может быть попытка продать украденный планшет;
- Аккаунт iCloud был взломан злоумышленниками с последующей блокировкой привязанной техники. После чего на планшете появляется сообщение, о том, что планшет украден, а ниже текст от хакеров с информацией по переводу требуемой суммы, чтобы вернуть доступ;
- Планшет был найден на улице и был утерян кем-то другим, если потерявший быстро спохватился, то заблокировал девайс.
 Чаще всего, в таких случаях указывается номер телефона или информация, по которой можно обратиться, чтобы вернуть пропажу.
Чаще всего, в таких случаях указывается номер телефона или информация, по которой можно обратиться, чтобы вернуть пропажу.
Сообщение о блокировке от мошенников
Вывод
Придумывайте такие пароли, которые будет очень трудно забыть. Ассоциируйте их у себя с какими-то датами или же событиями. Если уже так случилось, что пароль забыт и потерян доступ, то не нужно в панике перебирать все возможные комбинации. Ни к чему хорошему, кроме отключения аппарата это не приведет.
Самый надежный способ восстановления – это через айклауд (нужно помнить айди) и через айтюнс. Все другие методики, которые вы найдете, будут либо первоначально не верными либо просто устаревшими из-за выхода обновления операционной системы.
Также рекомендуем почитать статью о том, Как разблокировать iPhone Не думайте, что забытый пароль является серьезной проблемой. Не обязательно нести ваш планшет в сервисный центр. Достаточно просто почитать пару советов в интернете и самостоятельно все сделать.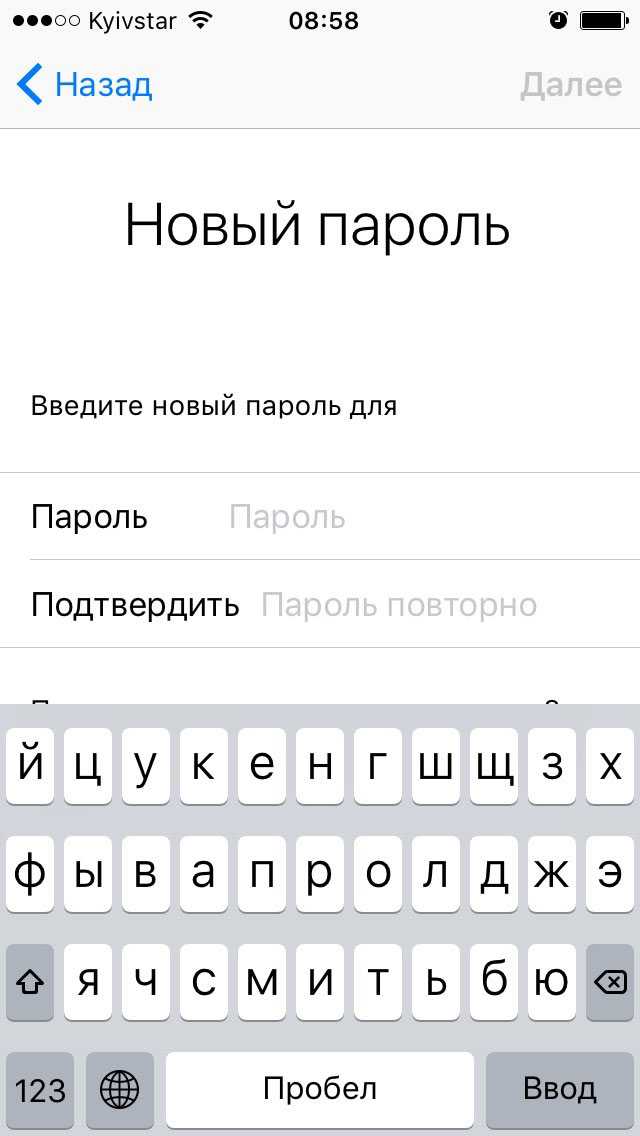
Видео-инструкция:
Вопрос-ответ
Что делать, если доступ заблокирован мошенниками?
Главное — не платите за разблокировку, даже если вас шантажируют.
Рекомендуем немедленно сменить данные Apple ID и больше никому их не сообщать. Скорей всего, вы уже неосторожно дали мошенникам доступ к устройству. В лучшем случае они получат доступ только к системе айпада, в худшем — к вашему iCloud. Можно попробовать «взломать» планшет джейлбрейком или обнулить его в аварийном режиме.
Если это не поможет — просто отнесите аппарат в сервис. Ваш случай далеко не первый.
Как предотвратить потерю информации?
Первое и главное — не распространяйте информацию сами. Практических ситуаций, в которых неизвестным понадобятся данные вашего айпада, не существует. Если эти данные пытаются выведать — перед вами наверняка мошенники.
Сохраняйте пароли не только в своей памяти. Делайте резервные копии на всякий случай, чтобы потом не начинать пользование и настройку с самого начала.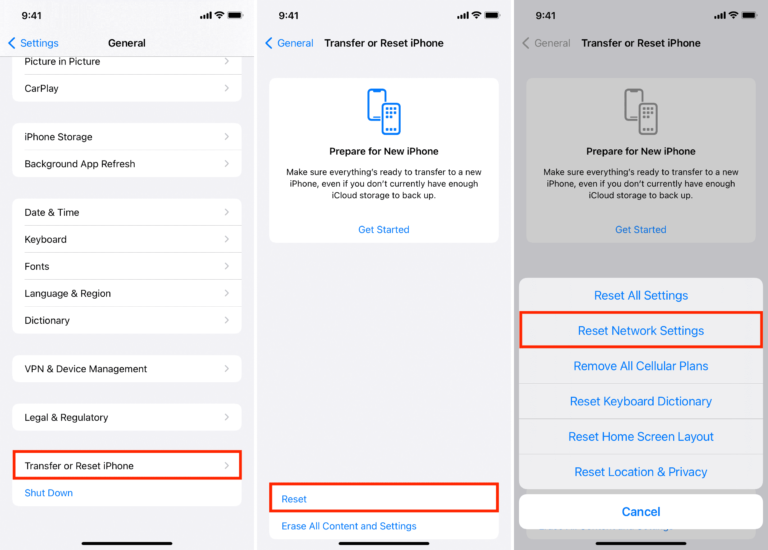 Если данные уже потеряны, но остались на других ваших устройствах, можно перебросить информацию обратно на iPad. Причем не обязательно вручную — существуют удобные программы вроде Mac FoneTrans.
Если данные уже потеряны, но остались на других ваших устройствах, можно перебросить информацию обратно на iPad. Причем не обязательно вручную — существуют удобные программы вроде Mac FoneTrans.
Что делать, если невозможно подключиться к iTunes?
Прежде всего проверьте подключение к сети. Если с ним проблем нет — смотрите, какой номер ошибки выдает программа. Например, ошибка 1671 означает, что планшет обновляется, а 4037 — то, что вход не был выполнен и устройство заблокировано от дальнейших действий.
Типичные номера ошибок:
- Проблема подключения к серверам Apple или системе другого устройства — ошибки 17, 1638, 3014, 3194, 3000, 3002, 3004, 3013, 3014, 3015, 3194, 3200. Скорей всего, нужно просто подождать или проверить качество сетевого соединения.
- Конфликт iTunes с Windows или антивирусами — 2, 4, 6, 1611. Как правило, проблема пропадает, если войти в ОС с учетной записи администратора.
- Технические проблемы с самим айпадом (чаще всего физические поломки) — 1, 3, 10, 11, 12, 13, 14, 16, 20, 21, 23, 26, 27, 28, 29, 34, 35, 36, 37, 40, 56, 1002, 1004, 1011, 1012, 1014, 1667, 1669.
 Обратитесь в сервис, чтобы выяснить причину проблемы.
Обратитесь в сервис, чтобы выяснить причину проблемы.
При восстановлении может возникнуть 4005 ошибка — как ее устранить, смотрите в видео ниже
Как восстановить Apple ID?
Зайдите на сайт «Управление Apple ID», выберите функцию «Сброс пароля» и подтвердите свою личность — введите код проверки на других устройствах Apple или введите адрес электронной почты и ответьте на контрольные вопросы. Если восстановление пройдет нормально, вам придет письмо с дальнейшими рекомендациями к действию.
Что делать, если включен режим пропажи?
- Войдите в iCloud, используя свой Apple ID.
- Выберите функцию «Найти iPhone», затем — «Все устройства» и выберите нужный планшет.
- Появится кнопка «Режим пропажи». Вы можете деактивировать его одним кликом или просто сменить данные для входа.
Если известен серийный номер
Серийный номер присваивается каждому iPad — это уникальная комбинация символов, которую может знать только производитель и владелец.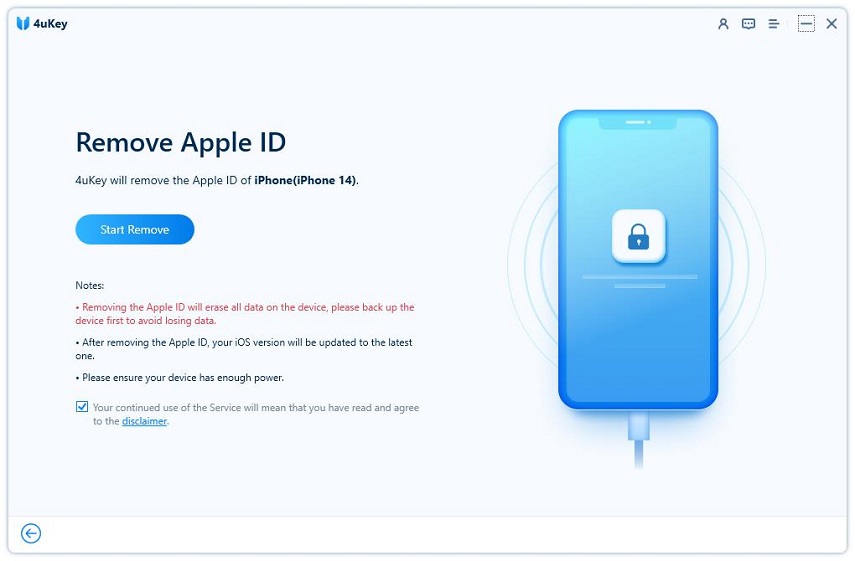 Номер указан в вашем iCloud или на упаковке, в которой был продан айпад.
Номер указан в вашем iCloud или на упаковке, в которой был продан айпад.
Серийник дает много преимуществ — его можно использовать в качестве доказательства собственности в сервисном центре, как и другие вещи, связанные с планшетом. Желательно всегда иметь доступ к серийному номеру — не выкидывать упаковку или хотя бы переписать его в другое место.
Подробнее: Где найти серийный номер айпада и его проверить.
Если iTunes запрашивает пароль или выдаёт ошибку
Если утилита iTunes не может распознать планшет, то нужно проверить оригинальность кабеля. Если с ним порядок, можно воспользоваться другими способами, описанными ниже, или бесплатной программой Tenorshare Reiboot:
- Скачайте и распакуйте дистрибутив. Существуют версии для компьютеров или ноутбуков на базе операционных систем Microsoft Windows (версии от XP и старше) и Mac OS (сборка от 10.15 и выше).
- Запустите исполняемый файл, затем подсоедините планшет к компьютеру при помощи кабеля.

- Выберите в диалоговом окне функцию исправления операционной системы, а затем нажмите кнопку углублённого восстановления.
- На дисплее появится инструкция, позволяющая выключить планшет и активировать режим восстановления. Для iPad используется картинка, расположенная под надписью «другие айфоны».
- Программа автоматически распознает версию прошивки; при помощи кнопки загрузки стартует процедура сохранения обновлений. Предусмотрено поле для выбора пути сохранения (имя папки впишите вручную или подтвердите предложенный утилитой вариант).
- На экране появится серия указаний, которые необходимо выполнить. Программное обеспечение удалит информацию о пароле и сотрёт все личные данные. После завершения процедуры может потребоваться ручная перезагрузка.
Руководство к действию
Если всё же такое произошло, и человек забыл пароль к своему планшету, то первым делом, чтобы его разблокировать, необходимо попытаться вспомнить этот придуманный шифр.
Но если это не помогает и человек забыл пароль окончательно и бесповоротно, то целесообразным будет воспользоваться подсказкой о том, как можно разблокировать планшет.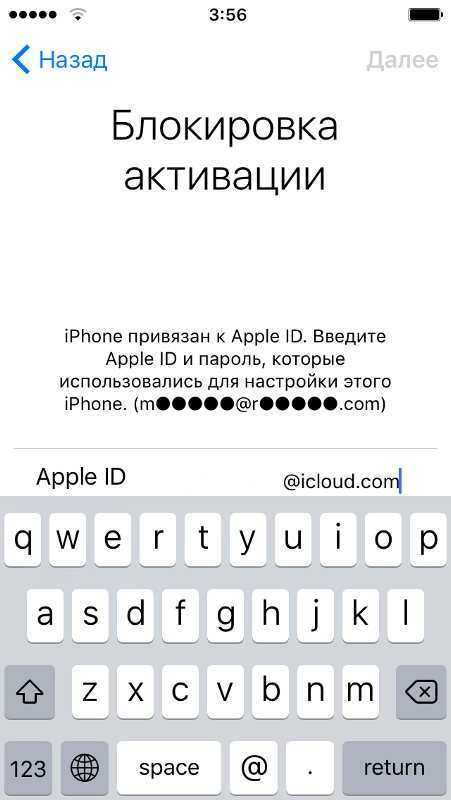
Во-первых, количество последовательных попыток ввода неправильного пароля в айпад ограничен пятью попытками.
И, следовательно, если попытки ввести правильный пароль закончатся, то планшет заблокируется и на его экране можно будет увидеть сообщение о том, что устройство отключено.
Это выглядит примерно так, как на рисунке.
Как сбросить iPad без Apple ID (99.2% успеха)
Есть много причин, почему люди хотят сбросить iPad без Apple ID или пароля.
- Купите подержанный iPad у других и хотите обойти Apple ID предыдущего владельца.
- Очистите место для хранения iPad, когда вы забыли Apple ID или пароль.
- Забыли свой Apple ID и не использовать любые продукты Apple.
В результате основная проблема заключается в как восстановить заводские настройки iPad без Apple ID или пароля.
Не беспокойтесь, и в этом посте рассказывается о простых и безопасных способах 5, которые помогут вам восстановить заводские настройки iPad без Apple ID или пароля.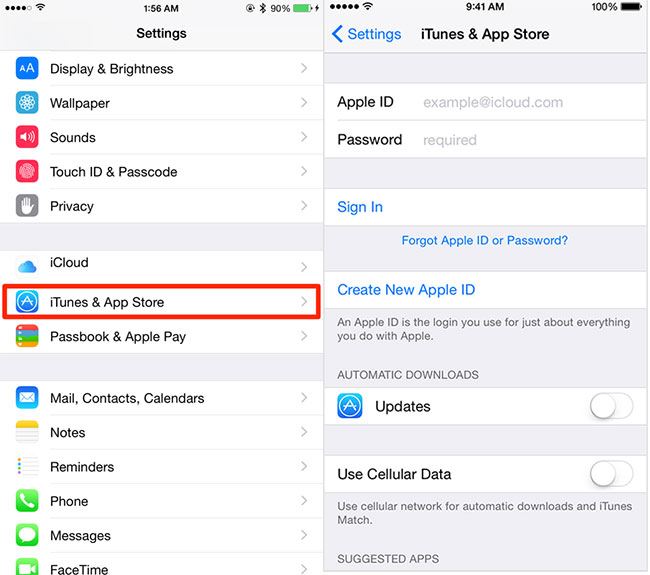
- Часть 1. Как сбросить iPad без Apple ID, удалив Apple ID
- Часть 2. Как сбросить iPad и обойти Apple ID Войти
- Часть 3. Как восстановить заводские настройки iPad без Apple ID с помощью iTunes
- Часть 4. Как сбросить iPad путем сброса пароля Apple ID
- Часть 5. Как восстановить заводские настройки iPad без Apple ID или пароля
- Часть 6. Советы, которые необходимо прочитать до и после сброса настроек iPad
Часть 1. Как сбросить iPad без Apple ID, удалив Apple ID
Для сброса iPad необходимо ввести пароль Apple ID. Однако, как только вы забыли Apple ID или пароль, похоже, ничего не произойдет.
Однако, Разблокировка Apeaksoft iOS может помочь вам удалить Apple ID и сбросить заводские настройки iPad без ввода учетной записи Apple ID или пароля.
Теперь давайте посмотрим, как использовать это программное обеспечение для восстановления заводских настроек iPad без Apple ID.
Шаг 1. Подключите iPad к компьютеру
Бесплатно загрузите iOS Unlocker на свой компьютер и выберите Удалить Apple ID Режим.
Free Download Free Download
Подключите iPad к компьютеру, и не забудьте нажать «Доверие» на iPad, чтобы доверять компьютеру.
Шаг 2. Удалить Apple ID
Нажмите старт Нажмите кнопку, чтобы начать удаление Apple ID и учетной записи iCloud, связанной с вашим iPad. После этого iOS Unlocker начнет удалять ваш Apple ID и сбросить настройки iPad.
Часть 2. Как сбросить iPad и обойти Apple ID Войти
Если вы забыли учетную запись Apple ID или пароль, но хотите сбросить настройки iPad и обойти раздраженный логин iCloud, решение — именно то, что вам нужно.
iOS System Recovery — ключ к решению.
Это поможет вам восстановить заводские настройки iPad без ввода Apple ID или пароля, а также обойти вход в систему Apple ID после сброса iPad. Более того, вы также можете получить следующие преимущества:
Восстановление системы iOS
- • Обновите или понизьте версию iPad до поддерживаемой версии iOS, например 14, 13, 12, 11, 10 и т. Д.

- • Разблокировать сеть будет повторно заблокирована ..
- • Восстановите взломанный iPad до взлома.
- • Безопасный и простой сброс настроек iPad без каких-либо профессиональных навыков.
Скачать для WinСкачать для Mac
Шаг 1. Подключите iPad к компьютеру
Бесплатно загрузите iOS System Recovery на свой компьютер. Имеется версия для Windows и Mac. Загрузите, какая версия вам нужна.
Free Download Free Download
Запустите iOS System Recovery и подключите iPad к компьютеру с помощью кабеля USB. Выберите «Восстановление системы iOS».
Шаг 2. Выберите состояние iPad
Во всплывающем окне вы найдете множество аномальных состояний iPad. Даже если ваш iPad разбился и не может включиться, вы также можете легко сбросить его, нажав кнопку «Пуск» перед ним.
Шаг 3. Переведите iPad в режим DFU или Recovery
Выберите «Расширенный режим» во всплывающем окне и «Подтвердить», чтобы следовать инструкциям на экране, чтобы перевести iPad в режим DFU или Recovery Mode.
Шаг 4. Сбросить iPad без Apple ID или пароля
После перевода iPad в режим DFU или Recovery вы увидите, что переходите к интерфейсу проверки информации о модели.
Измените информацию iPhone, такую как категория, тип, модель и версия iOS.
Затем нажмите «Восстановить», чтобы начать загрузку прошивки и сброс iPad до заводских настроек.
Подсказки :
1. Для обхода входа в iCloud после сброса iPad вы должны убедиться, что Find My iPad выключен. Если вам нужно всего лишь сбросить iPad, то не имеет значения, включен ли Find My iPad или нет.
2. При выборе версии iOS вы можете выбрать любую версию iOS, которую поддерживает ваш iPad. Например, вы можете выбрать iOS 14, iOS 13 или другие, даже если ваш iPad Pro работал в iOS 12.4. Другими словами, вы можете обновить свой iPad или понизить его.
3. Расширенный режим повторно блокирует вашу разблокированную сеть и восстанавливает ваш iPad в не взломанном состоянии.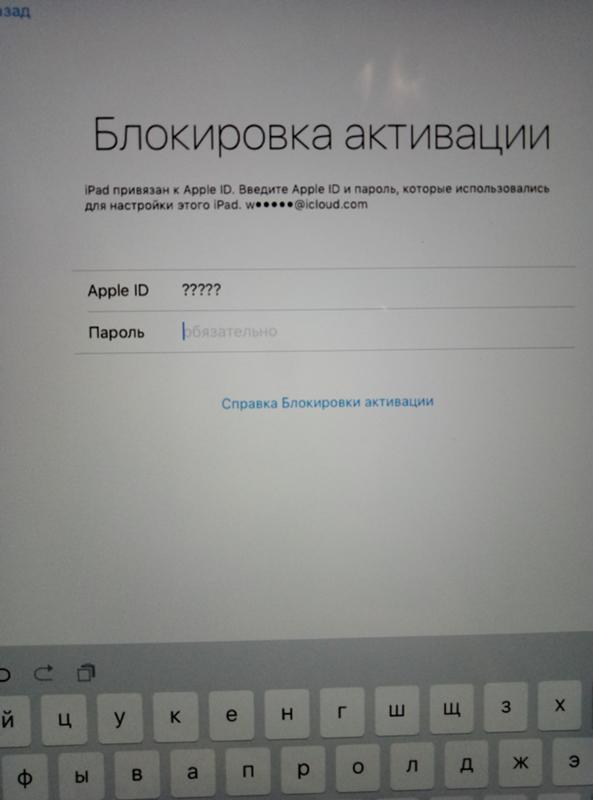
Часть 3. Как восстановить заводские настройки iPad без Apple ID с помощью iTunes
Второй способ перезагрузки iPad — это автострада. Но вы должны убедиться, что вы не включали «Найти мой iPad» раньше, и вы все равно застрянете при входе в Apple ID после сброса iPad. Способ сбросить iPad без Apple ID — это перевести iPad в режим восстановления через iTunes.
Шаг 1. Подключите iPad к iTunes
Сначала обновите iTunes до последней версии.
Запустите iTunes и подключите iPhone к компьютеру с помощью молниеносного USB-кабеля. iTunes автоматически обнаружит ваш iPhone.
Подождите некоторое время, чтобы увидеть значок вашего iPad в верхнем левом углу.
iPad отключен для подключения к iTunes?
Шаг 2. Переведите iPad в режим восстановления
Удерживайте и одновременно нажимайте кнопки «Домой» и «Режим сна / Пробуждение», пока не появится экран восстановления. Это означает, что ваш iPad Режим DFU.
Другими словами, не отпускайте кнопку «Домой» и кнопку питания, пока на вашем компьютере не появится уведомление «iTunes обнаружила iPad в режиме восстановления». Нажмите «ОК», чтобы подтвердить это.
Нажмите «ОК», чтобы подтвердить это.
Шаг 3. Восстановите заводские настройки iPad с помощью iTunes
Выберите «Сводка» и «Восстановить iPad» в iTunes. Нажмите «Восстановить», когда получите уведомление о том, что iTunes восстановит заводские настройки iPad до настроек по умолчанию.
Часть 4. Как сбросить iPad путем сброса пароля Apple ID
Хотя вы не можете сбросить свой iPad из-за того, что забыли пароль Apple ID, вы также можете исправить его, сбросив пароль Apple ID.
Шаг 1. Перейдите на iforgot.apple.com через ваш браузер.
Шаг 2. Введите свою учетную запись Apple ID в строке «Введите свой Apple ID».
Шаг 3. Выберите вариант «Мой пароль» и нажмите «Далее», чтобы перейти на следующую страницу.
Здесь вы увидите два варианта: «Получить электронное письмо» и «Ответить на секретные вопросы».
Вы можете сбросить пароль Apple ID с помощью вопросов безопасности или получить ссылку для сброса пароля в электронном письме восстановления.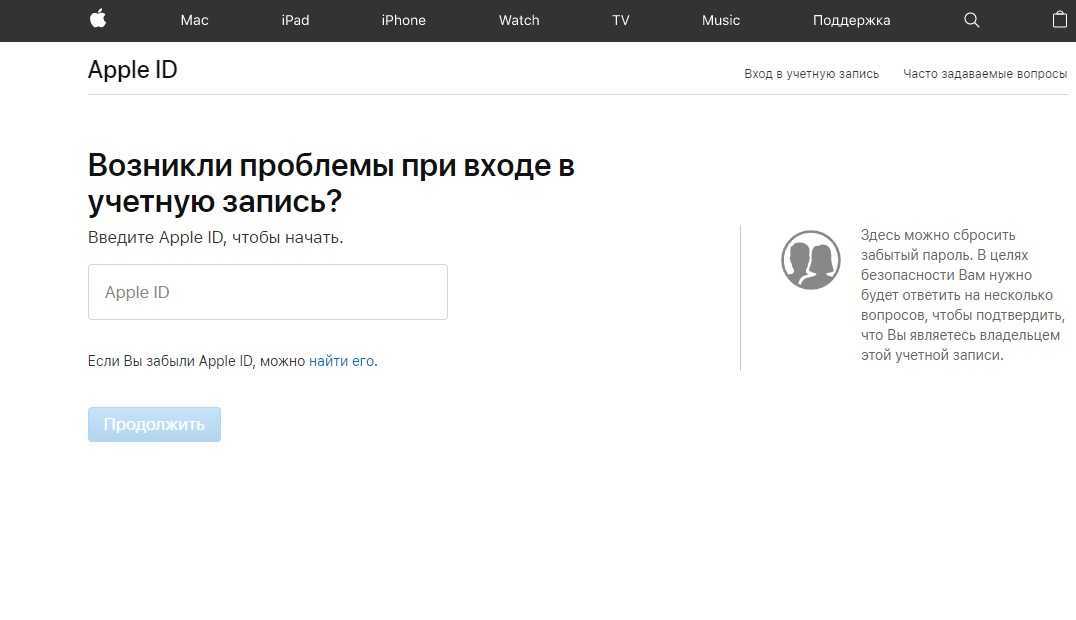
После сброса iPad, вам просто нужно ввести свой Apple ID и пароль для восстановления заводских настроек iPad напрямую.
Чтобы узнать больше о способах сброса Apple ID или пароля, просто посетите эту страницу: Как сбросить Apple ID или пароль.
Часть 5. Как восстановить заводские настройки iPad без Apple ID или пароля
Это самый простой способ помочь вам сбросить настройки iPad, если у вас не было Apple ID или пароля.
iPhone Eraser это ключ, который вам нужен, чтобы открыть путь.
Примечание: Это только помогает сбросить iPad, но вам все равно нужно войти в Apple ID и пароль после восстановления iPad до заводских настроек.
iPhone Eraser
- Восстановите iPad Pro, Air 4/3/2/1, mini 5/4/3/2/1, iPad до заводских настроек без Apple ID или пароля.
- Сбросьте iPad до заводских настроек и освободите память iPad напрямую.
- Простой интерфейс позволяет пользователям легко перезагружать iPad.
- Совместим с последней версией iOS 13 / 14.

Скачать для WinСкачать для Mac
Шаг 1. Подключите iPad к компьютеру
Загрузите и установите этот инструмент для сброса iPad на свой компьютер. Используйте легкий USB-кабель для подключения вашего iPad и компьютера. После подключения это программное обеспечение автоматически обнаружит ваш iPad.
Free Download Free Download
Шаг 2. Выберите уровень стирания
После того, как программа распознает ваш iPad, она покажет вам три уровня стирания: низкий, средний и высокий.
Чем выше уровень стирания, тем больше раз приложение перезаписывает ваш iPad. Выберите правильный уровень стирания и перейдите к следующему шагу.
Шаг 3. Сбросить iPad
Если вы готовы, нажмите кнопку «Пуск», чтобы начать сброс настроек iPad и удаление данных и настроек на iPad. Затем вам нужно ввести «0000», чтобы подтвердить удаление, и нажать кнопку «Стереть», чтобы стереть все данные на вашем устройстве.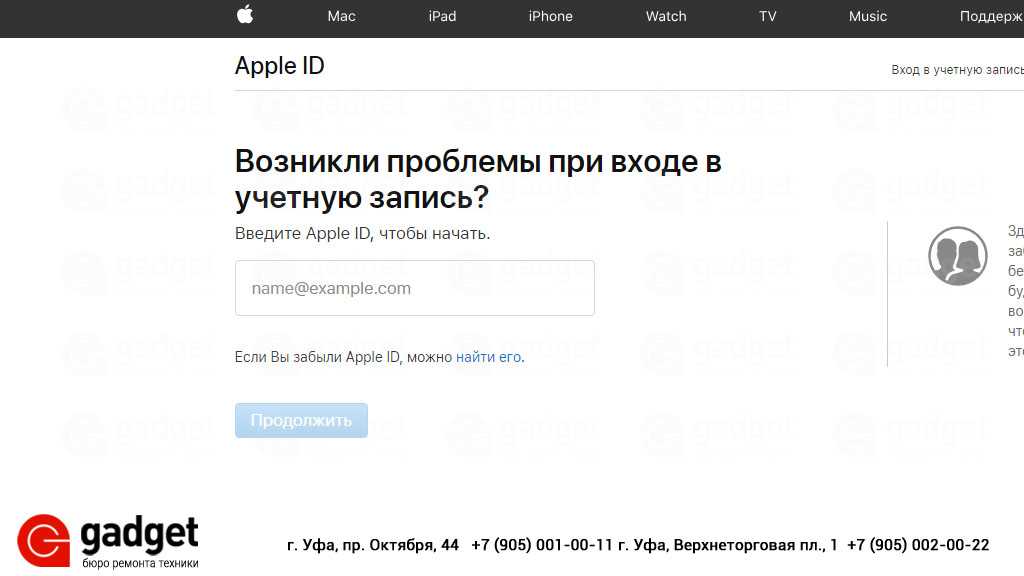
Часть 6. Советы, которые необходимо прочитать до и после сброса настроек iPad
Перед восстановлением заводских настроек iPad у вас было больше возможностей для резервного копирования данных iPad. В противном случае ваш iPad будет пустым, а все данные будут потеряны.
Для резервного копирования iPad быстро и безопасно, вы можете использовать Apeaksoft Резервное копирование и восстановление данных iOS.
Это мощный инструмент управления данными iPad, который позволяет создавать резервные копии и восстанавливать данные iPad в один клик, как видно из его названия.
iOS Data Backup & Restore — отличная альтернатива iTunes, с помощью которой вы можете создавать резервные копии iPad, не перезаписывая старый.
Кроме того, вы также можете использовать сервис восстановления iPad одним нажатием, чтобы восстановить его после сброса iPad до заводских настроек без Apple ID или пароля.
- Один клик для резервного копирования и выборочного восстановления данных с любого iPad на Windows / Mac
- Предварительный просмотр данных после резервного копирования или перед восстановлением на заводские настройки iPad
- Нет потери данных во время резервного копирования и восстановления
- Поддерживает iOS 13/14/12/11 и все модели iPad Pro, iPad Air 2, iPad Mini 4/3/2 и другие поколения iPad
Как сделать резервную копию iPad перед сбросом без Apple ID
Шаг 1.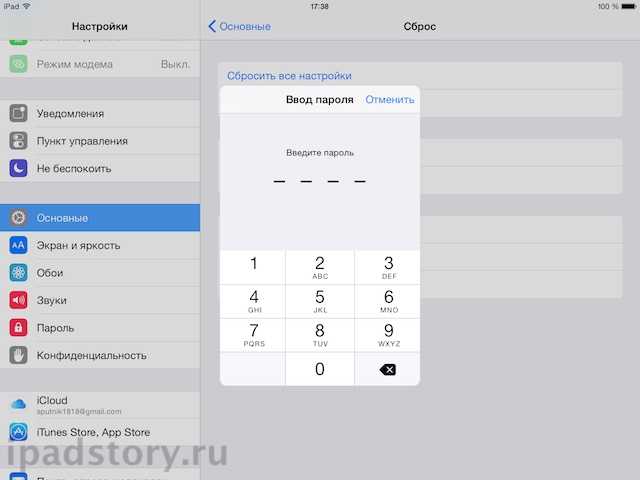 Запустите резервное копирование и восстановление данных iOS.
Запустите резервное копирование и восстановление данных iOS.
Бесплатно скачайте и установите программу резервного копирования iPad на компьютер. Запустите его и выберите опцию «Резервное копирование данных iOS». Подключите iPad к компьютеру с помощью USB-кабеля с молнией. Выберите «Пуск», чтобы получить доступ к типам файлов на вашем iPad.
Free Download Free Download
Шаг 2. Выберите типы файлов для сканирования
Перед сбросом iPad к заводским настройкам без Apple ID или пароля iCloud вам необходимо выбрать типы файлов, которые вы хотите восстановить. После того, как ваш iPhone будет обнаружен функцией резервного копирования и восстановления данных iOS, программа покажет доступные типы данных, которые вы можете синхронизировать.
Шаг 3. Резервное копирование данных с iPad на компьютер перед сбросом
Нажмите кнопку «Далее» и установите папку назначения. Нажмите кнопку «Резервное копирование» для резервного копирования данных с iPad на компьютер без потери данных. Позже вы также сможете подробно просмотреть резервную копию iPad.
Позже вы также сможете подробно просмотреть резервную копию iPad.
После сброса iPad с забытым Apple ID или паролем вы можете перейти к резервному копированию и восстановлению данных iOS, чтобы восстановить удаленные данные без хлопот тоже.
[Самый полный] 8 методов сброса iPad до заводских настроек без пароля/iTunes/пароля
Последнее обновление: 19 апреля 2022 г. Джоанна Лейк
Сброс к заводским настройкам iPad приведет к удалению всего содержимого на iPad, включая данные и настройки, и ваш iPad будет выглядеть как совершенно новый.
Поэтому сброс настроек iPad будет полезен во многих ситуациях, например, когда iPad застрял в режиме восстановления or восстановить iCloud / iTunes резервную копию. Может ты хочешь сотрите его перед продажей использованного iPadдаже для очистить кэш для освобождения места в памяти.
Обычно, когда вы сбрасываете свой iPad, вы можете сделать это в iTunes или в приложении «Настройки», оба из которых требуют ввода кода доступа или пароля iCloud. Если вы забудете один из них, выполнить его будет очень сложно.
Если вы забудете один из них, выполнить его будет очень сложно.
Тем не менее, есть еще несколько возможных методов, которые могут вам помочь. Давай въезжай.
Содержание
- Метод 1: как сбросить заблокированный iPad до заводских настроек без iTunes
- Способ 2: как сбросить iPad до заводских настроек без пароля (пароль iCloud/пароль Apple ID)
- Способ 3: как сбросить iPad до заводских настроек без пароля
- Метод 4: как сбросить отключенный iPad до заводских настроек с помощью блокировщика блокировки активации
- Метод 5: как сбросить iPad до заводских настроек без пароля с помощью Find My iPhone
- Метод 6: как сбросить iPad до заводских настроек без пароля с помощью iTunes
- Метод 7: как сбросить iPad до заводских настроек без пароля с доверенного компьютера
- Метод 8: как восстановить заводские настройки iPad
Метод 1: как сбросить заблокированный iPad до заводских настроек без iTunes
Если вы не можете разблокировать свой iPad и хотите сбросить его, помощь iOS System Recovery отлично поможет вам.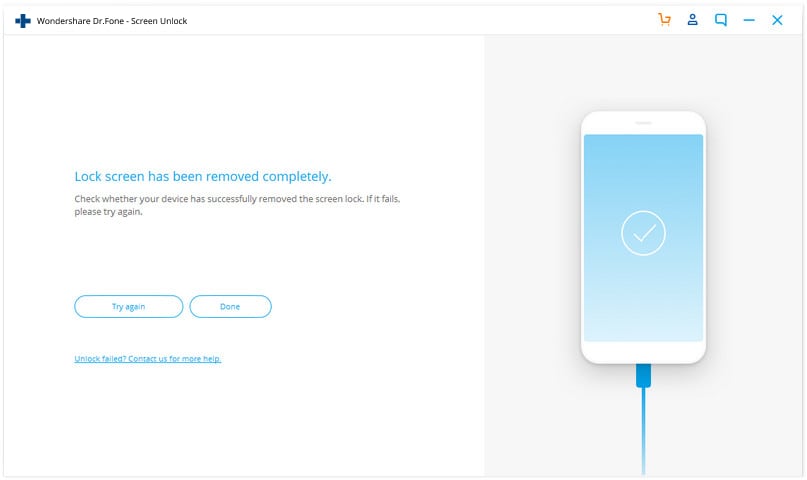 Совместим со всеми версиями iOS, имеет настольное приложение для Mac и Windows.
Совместим со всеми версиями iOS, имеет настольное приложение для Mac и Windows.
Кроме того, помимо удаления всех данных вашего iPad, iOS System Recovery предоставляет вам возможность сохранения данных. Если у вас нет возможности заранее сделать резервную копию вашего iPad, стандартный режим поможет вам предотвратить потерю данных.
Помимо перезагрузки устройства, это также помогает решить некоторые серьезные проблемы, такие как цикл перезагрузки, белый экран смерти, и более. Более того, эта программа упрощает шаги, делая ее настолько удобной для пользователя, что вы можете перезагрузить свой iPad несколькими щелчками мыши.
Шаги для сброса iPad без iTunes:
Шаг 1: Установите iOS System Recovery — загрузите и начните сбрасывать iPad без пароля.
Восстановление системы iOS (Win)Восстановление системы iOS (Mac)Восстановление системы iOS (Win)Восстановление системы iOS (Mac)
Шаг 2: Нажмите Восстановление системы iOS опция на главном экране
Шаг 3: подключите iPad к компьютеру с помощью USB-кабеля и нажмите кнопку старт кнопку.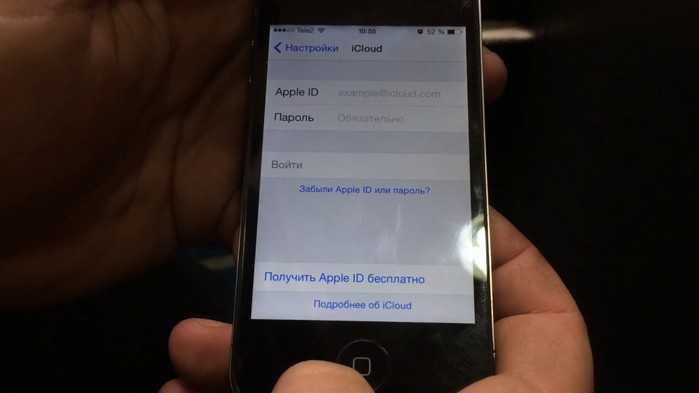
Шаг 4: после подключения iPad на экране вашего устройства появится всплывающее окно с предложением «Доверять этому компьютеру», коснитесь Доверие продолжать.
Шаг 5: когда загрузка будет завершена, нажмите кнопку фиксированный кнопка. Отметьте кружок Advanced Mode, если вы хотите удалить все данные на iPad, затем нажмите подтвердить кнопка. (Принимая во внимание, что, предположим, вы хотите сохранить данные iPad, подтвердить кнопка.)
Шаг 6: Выбрать Далее кнопку, и он загрузит последнюю версию iPadOS для вашего устройства. Программа начнет заводские настройки iPad после загрузки файла iPadOS.
Шаг 7: сброс настроек устройства и удаление данных займет некоторое время. Наконец, вы найдете «Исправление завершено!», выберите OK кнопка. В то же время ваш iPad будет сброшен и настроен, и вы сможете снова использовать iPad.
Способ 2: как сбросить iPad до заводских настроек без пароля (пароль iCloud/пароль Apple ID)
Как упоминалось ранее, Apple ID жизненно важен для сброса iPad до заводских настроек.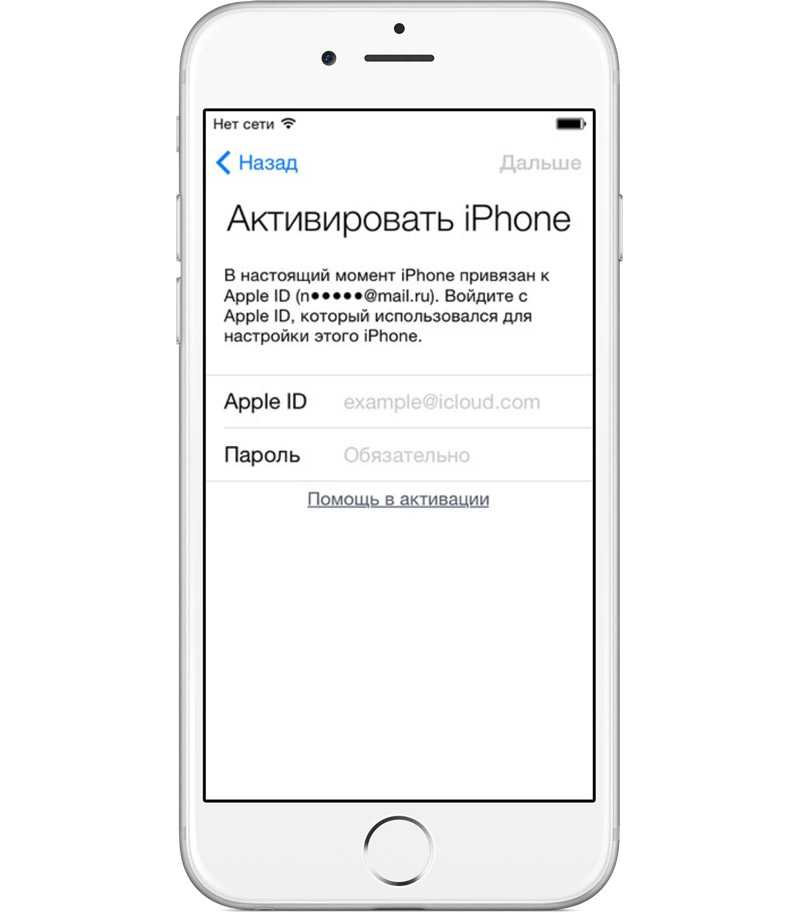
Если вы забыли свой пароль Apple ID/пароль iCloud или купили бывшее в употреблении iOS-устройство который заблокирован предыдущим Apple ID и хотите стереть iPad, вы определенно можете использовать средство разблокировки iPad для удаления предыдущего Apple ID.
Разблокировка iPad это программное обеспечение для разблокировки, которое может удалить Apple ID на iPad. Кроме того, iPad Unlocker совместим со всеми прошивками iPad и всеми моделями iPad. Кроме того, процесс удаления приведет к сбросу iPad до заводских настроек.
Вот как восстановить заводские настройки iPad без пароля iCloud. Пожалуйста, следуйте инструкциям ниже:
Шаг 1: Установите iPad Unlocker на свой компьютер. Когда он закончится, запустите программу и подключите iPad к ПК с помощью USB-кабеля.
4uKey — Разблокировка iPad (Win)4uKey — разблокировка iPad (Mac)4uKey — Разблокировка iPad (Win)4uKey — разблокировка iPad (Mac)
Шаг 2: Нажмите Разблокировать Apple ID.
Шаг 3: Выберите Начать Удалить кнопку.
Шаг 4: убедитесь, что вы установили пароль на iPad, затем нажмите Да.
В то время как, если iOS на ваших устройствах 11.4 или более ранняя, программа попросит вас сбросить настройки iPad. Как только вы это сделаете, программа удалит ваш Apple ID, это закончится через несколько минут. Затем перейдите к Шаг 7 продолжать.
Шаг 5: убедитесь, что двухфакторная аутентификация включена, и выберите Да. Затем он снова попросит вас подтвердить, выберите подтвердить кнопку.
Шаг 6Затем нажмите Скачать кнопку, чтобы получить файл iPadOS. После этого выберите Начать Удалить кнопку, чтобы удалить Apple ID.
Шаг 7: Когда вы обнаружите, что «Apple ID успешно удален», нажмите Готово кнопку.
Затем настройте свой iPad и выберите «Использовать пароль для прохождения блокировки активации».
После удаления Apple ID с iPad вы можете переключиться на другой Apple ID или создать новый.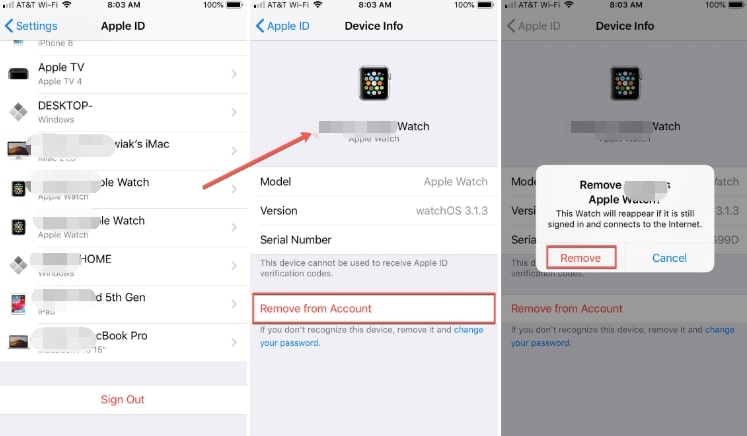 Вы также можете обновиться до последней версии iOS по беспроводной сети, не теряя только что полученный Apple ID.
Вы также можете обновиться до последней версии iOS по беспроводной сети, не теряя только что полученный Apple ID.
Способ 3: как сбросить iPad до заводских настроек без пароля
Забудь свой пароль? Прекратите вводить его, так как ваш iPad будет заблокирован после ввода неправильного пароля более 6 раз.
«Так. Как восстановить заводские настройки iPad без пароля?» Вы можете спросить. Не волнуйся. Вы по-прежнему можете восстановить заводские настройки заблокированного iPad с помощью Разблокировка iPad упомянутых выше.
Помимо «Разблокировать Apple ID», iPad Unlocker также может удалить пароль iPad, Touch ID, Face ID, пароль Screen Time и так далее.
Операция удаления пароля iPad довольно проста, после нескольких кликов пароль будет удален. И это также сбросит iPad к заводским настройкам. Чтобы данные на вашем iPad были в безопасности, вам лучше сделайте резервную копию вашего iPad перед сбросом.
Вот как стереть данные с iPad без пароля:
Шаг 1: Загрузите и установите iPad Unlocker на свой ПК/Mac.
4uKey — Разблокировка iPad (Win)4uKey — разблокировка iPad (Mac)4uKey — Разблокировка iPad (Win)4uKey — разблокировка iPad (Mac)
Шаг 2: Затем откройте программу и нажмите кнопку старт кнопка на вашем компьютере.
Шаг 3: подключите iPad к ПК с помощью USB-кабеля и нажмите кнопку Далее кнопку.
Шаг 4: подтвердите информацию об устройстве в интерфейсе и нажмите Скачать чтобы получить прошивку на свой компьютер. После загрузки прошивки нажмите кнопку Начать Удалить кнопку, чтобы начать удаление Apple ID.
Шаг 5: Вы найдете «Блокировка экрана успешно удалена», когда она закончится. Нажмите на Готово кнопку, и вы можете отключить iPad от компьютера. Теперь вы успешно сбросили iPad до заводских настроек без пароля iPad.
Метод 4: как сбросить отключенный iPad до заводских настроек с помощью блокировщика блокировки активации
Как правило, вам необходимо отключить функцию «Найти мой iPad» перед сбросом настроек до заводских, иначе вам придется активировать iPad с помощью предыдущего Apple ID.
Таким образом, удаление Apple ID будет первым выбором. Предполагая, что ваш iPad отключен и недоступен для удаления Apple ID, существуют ли какие-либо другие решения для сброса настроек вашего iPad?
Конечно, здесь вы можете использовать Блокировщик блокировки активации — 4MeKey восстановить заводские настройки iPad.
4Меки изначально разработан как идеальный инструмент для обхода блокировки активации (функция безопасности iOS, для разблокировки которой требуется пароль Apple ID), который также полезен для восстановления заводских настроек iPad без пароля iCloud из-за его специальной и мощной рабочей системы.
4Mekey сделает джейлбрейк вашего iPad, чтобы отключить соединение между сервером Apple и Find My iPad на планшете, поэтому вы можете Сброс настроек iPad к заводским настройкам без ограничений из Find My iPad.
Теперь давайте посмотрим, как восстановить заводские настройки iPad с помощью 4Mekey:
Шаг 1: Загрузите 4Mekey на свой компьютер.
4MeKey — блокировщик блокировки активации (Win)4MeKey — блокировщик блокировки активации (Mac)4MeKey — блокировщик блокировки активации (Win)4MeKey — блокировщик блокировки активации (Mac)
Шаг 2: Запустите программу и сделайте джейлбрейк своего iPad.
Запустите его на своем компьютере и подключите планшет к компьютеру с помощью USB-кабеля. Затем щелкните Начать удаление кнопку.
Затем вам нужно побег из тюрьмы свое устройство, следуя инструкциям на экране.
Шаг 3: Начать сброс настроек iPad
После успешного взлома вы можете начать обход Найди мой iPad и сброс к заводским настройкам свой iPad.
Откройте программу, нажмите Начать удаление ⟶ Начать Удалить, ваш iPad будет перезагружен через несколько минут.
После завершения нажмите Готово. Теперь вы можете включить планшет и настроить его как новый.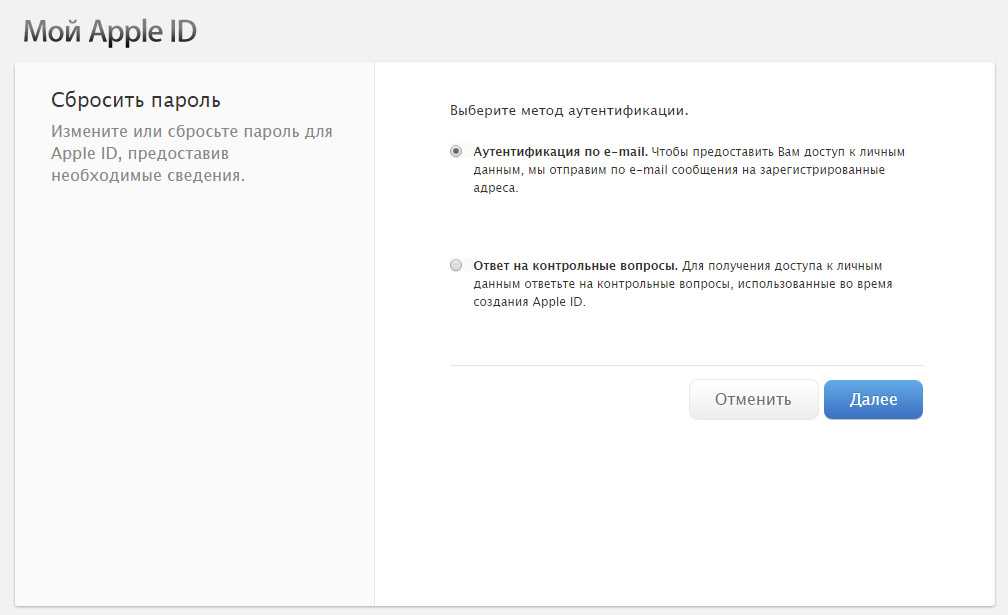
На устройстве больше не будет Apple ID или данных. Вы можете использовать его или продавать по своему желанию.
Примечание:
Использование 4MeKey для отдыха вашего устройства имеет некоторые последствия.
- Если этот iPad был доступен для использования SIM-карты и сотовой связи до этого, после сброса устройство больше не будет обнаруживать SIM-карту и, следовательно, вы не можете пользоваться услугами звонков, сообщений и сотовой связи на этом iPad, но Wi-Fi по-прежнему доступен для подключения.
- ICloud нет возможности авторизоваться на планшете. Но вы все еще можете войти в систему с новым идентификатором на App Store или другие службы Apple.
Метод 5: как сбросить iPad до заводских настроек без пароля с помощью Find My iPhone
Помимо iOS System Recovery, вы можете рассмотреть и другие альтернативы. Например, официальный Apple Find My iPhone это хороший выбор для сброса вашего iPad.
Доступен метод удаленного сброса настроек iPad без пароля. Выполните следующие действия и узнайте, как сбросить настройки iPad без пароля:
Выполните следующие действия и узнайте, как сбросить настройки iPad без пароля:
Шаг 1: Идти к Официальный сайт iCloud и выберите раздел «Найти iPhone». Нажмите на Все устройства вариант и найдите iPad, который вы хотите сбросить.
Шаг 2: Здесь представлены различные варианты, связанные с вашим iPad. Выбирать Стирать iPad и подтвердите свой выбор. Затем вы можете сбросить iPad без пароля.
Метод 6: как сбросить iPad до заводских настроек без пароля с помощью iTunes
Однако использование iTunes — один из самых простых способов сбросить настройки iPad без пароля. Помимо прослушивания ваших любимых треков, iTunes также можно использовать для резервного копирования или восстановления вашего iPad.
Перед подключением к iTunes необходимо перевести iPad в режим восстановления. Следуйте этим инструкциям и узнайте, как сбросить настройки iPad без пароля.
Шаг 1: Запустите обновленную версию приложения iTunes/Finder на своем компьютере и подключите iPad к компьютеру с помощью USB-кабеля.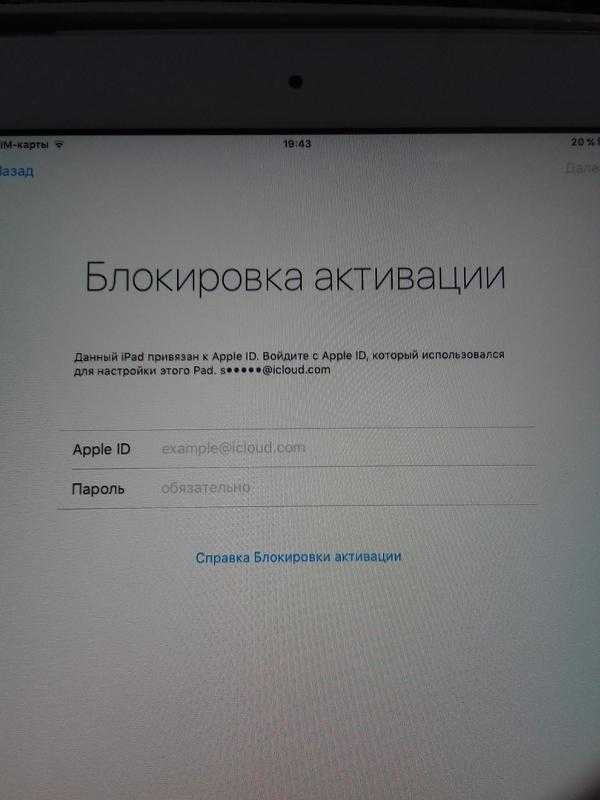
Шаг 2: активируйте режим восстановления на вашем iPad.
На iPad с кнопкой «Домой»: нажмите и удерживайте кнопку «Домой» и кнопку питания, пока на экране не появится значок подключения к iTunes/рабочему столу.
На iPad без кнопки «Домой»: нажмите кнопку увеличения громкости, затем переключитесь на кнопку уменьшения громкости, продолжайте нажимать кнопку питания, пока не увидите значок подключения.
Шаг 3: Затем iTunes автоматически идентифицирует ваше устройство с помощью следующей подсказки. Нажмите на Восстановить кнопку.
Альтернативное решение: Как восстановить iPad без iTunes.
Метод 7: как сбросить iPad до заводских настроек без пароля с доверенного компьютера
Не все пользователи iPad знают, что если их iPad подключаются к компьютерам, которым они доверяют, они могут сбросить настройки iPad без пароля.
Выполните следующие действия и узнайте, как сбросить настройки iPad без пароля на доверенном компьютере:
Шаг 1: подключите iPad к доверенному компьютеру и запустите iTunes/Finder. Посетить Заключение страницу в iTunes. Найдите и нажмите кнопку Восстановление резервной копии кнопка в разделе Резервные копии.
Посетить Заключение страницу в iTunes. Найдите и нажмите кнопку Восстановление резервной копии кнопка в разделе Резервные копии.
Шаг 2: Далее следует всплывающее сообщение. Нажмите на Восстановить кнопку, и ваше устройство будет восстановлено. Кроме того, его можно использовать для восстановления резервной копии.
Если в следующую секунду вы захотите узнать, как восстановить данные iPad из iTunes после сброса настроек, обратитесь к Как восстановить потерянные данные iPhone с iPhone восстановления данных.
Заключение
Сброс iPad до заводских настроек приведет к удалению всего содержимого и настроек на вашем iPad, что часто широко используется для исправления ошибок или повторного использования iPad. Кроме того, пароль и пароль Apple ID являются ключом к плавному сбросу настроек iPad.
Для тех, кто забыл пароль или пароль, мы перечислили практические способы сброса настроек iPad в разных случаях. Выберите метод в зависимости от вашей ситуации и следуйте инструкциям. Через несколько минут вы получите новый iPad.
Через несколько минут вы получите новый iPad.
Если эта статья поможет, не стесняйтесь поделиться ею с друзьями.
FAQ
1Как разблокировать iPad, который отключен и предлагает подключиться к iTunes?
Продолжайте вводить неправильный код доступа и отключите iPad? Разблокировщик iPad удалит пароль для вас, перейдите к метод 3 и следуйте инструкциям, вы разблокируете iPad.
2Можно ли сбросить iPad до заводских настроек без пароля?
Да, вам понадобится инструмент, чтобы помочь вам. Когда вы сможете разблокировать свой iPad, тогда используйте 4UKey для удаления Apple ID.
Предполагая, что вам не удалось активировать iPad на экране настройки в начале, 4Mekey доступен для обхода блокировки активации, с этой программой вы получите максимальную отдачу от iPad.
Как разблокировать отключенный iPad, если вы забыли свой пароль
- Чтобы разблокировать отключенный iPad, если вы забыли пароль, вы можете восстановить его с помощью Finder или iTunes.
- Вы также можете разблокировать свой iPad, выполнив восстановление системы с помощью веб-сайта или приложения «Локатор».
- Вам понадобится недавняя резервная копия iPad, чтобы вернуть данные после восстановления и разблокировки.
Если вы заблокируете свой iPad с помощью кода доступа (что необходимо для обеспечения конфиденциальности и безопасности), вы можете быть уверены, что он надежно защищен.
Но если вы не можете вспомнить код доступа — или вводили его неправильно столько раз, что iPad отключился и больше не принимает код доступа — вы все равно можете его разблокировать.
К сожалению, в процессе вам потребуется сбросить iPad до заводских настроек по умолчанию.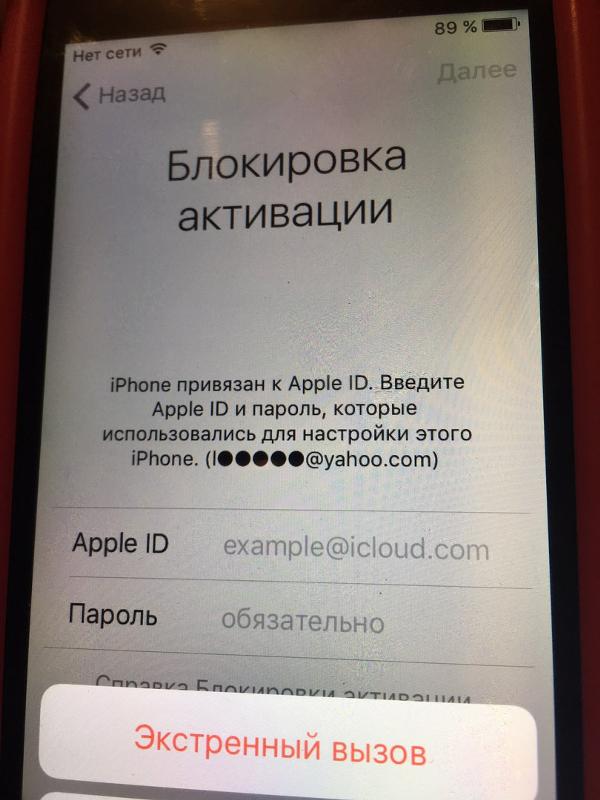 После этого вы можете заменить свои данные из недавней резервной копии. Вот как это сделать.
После этого вы можете заменить свои данные из недавней резервной копии. Вот как это сделать.
Важно : Если вы никогда не создавали резервную копию своего iPad перед его восстановлением, вы не сможете сохранить на нем текущие данные.
Как разблокировать iPad с помощью Finder или iTunes
Если у вас есть недавняя резервная копия, вы можете восстановить свой iPad с помощью Finder или iTunes. Это удалит все данные вместе с вашим кодом доступа, что позволит вам разблокировать iPad, а затем заменить данные из резервной копии.
1. На компьютере запустите Finder или iTunes, а затем подключите iPad к компьютеру с помощью USB-кабеля.
2. Переведите iPad в режим восстановления.
- Если у вас есть iPad с Face ID , быстро нажмите кнопку увеличения громкости , нажмите кнопку уменьшения громкости , а затем нажимайте кнопку Power , пока не появится экран режима восстановления на iPad.

- Если у вас есть iPad с кнопкой «Домой» , одновременно нажмите и удерживайте кнопки Home и Power , пока не появится экран режима восстановления.
Заблокированный iPad можно сбросить, подключив его к iTunes и нажав нужную комбинацию кнопок.
Дэйв Джонсон
3. На компьютере выберите iPad в Finder или iTunes.
- В Finder вы увидите имя iPad на левой боковой панели окна, и вы можете выбрать его оттуда.
- В iTunes щелкните значок телефона в верхнем левом углу окна.
 Если подключено более одного устройства, появится раскрывающееся меню, и вы можете щелкнуть там iPad, чтобы выбрать его.
Если подключено более одного устройства, появится раскрывающееся меню, и вы можете щелкнуть там iPad, чтобы выбрать его.
4. Появится диалоговое окно с сообщением о проблеме с iPad. Нажмите Восстановить .
Если вы не можете разблокировать свой iPad, вы можете сбросить его до заводских настроек, а затем нажать «Восстановить», чтобы использовать данные из резервной копии.
Дэйв Джонсон
Примечание: После этого вы сможете восстановить данные, восстановив iPad из резервной копии.
Как разблокировать iPad с помощью программы «Найти iPhone»
Вы также можете использовать программу «Локатор», чтобы разблокировать iPad. Это работает только в том случае, если вы ранее включили эту функцию.
Это работает только в том случае, если вы ранее включили эту функцию.
1. Перейдите на веб-сайт Find My. Или, если у вас есть другое устройство iOS, например iPhone, вы можете открыть приложение «Найти iPhone» на этом устройстве.
2. Войдите в свою учетную запись iCloud, если вы еще этого не сделали.
3. Если вы используете веб-сайт Find My, нажмите ссылку All Devices и выберите заблокированный iPad из списка.
Выберите свой iPad в раскрывающемся меню «Устройства».
Эбби Уайт/Инсайдер
4. Теперь выберите Стереть iPad .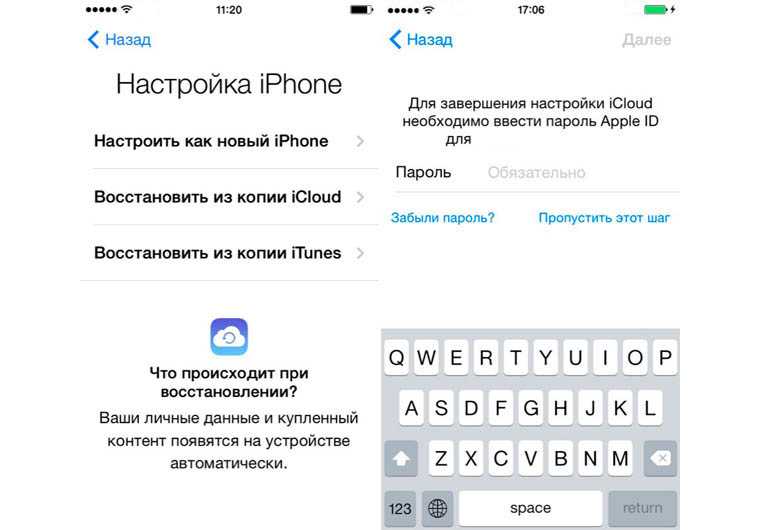
Нажмите «Стереть мое» в меню устройства, которое появляется в правом верхнем углу.
Эбби Уайт/Инсайдер
5. Появится окно, подтверждающее, что все содержимое и настройки вашего iPad будут стерты. Чтобы завершить восстановление, нажмите Erase .
6. Если вы используете приложение «Найти iPhone», выберите свой iPad в видимом списке устройств.
Выберите свой iPad из списка устройств Apple.
Эбби Уайт/Инсайдер
7.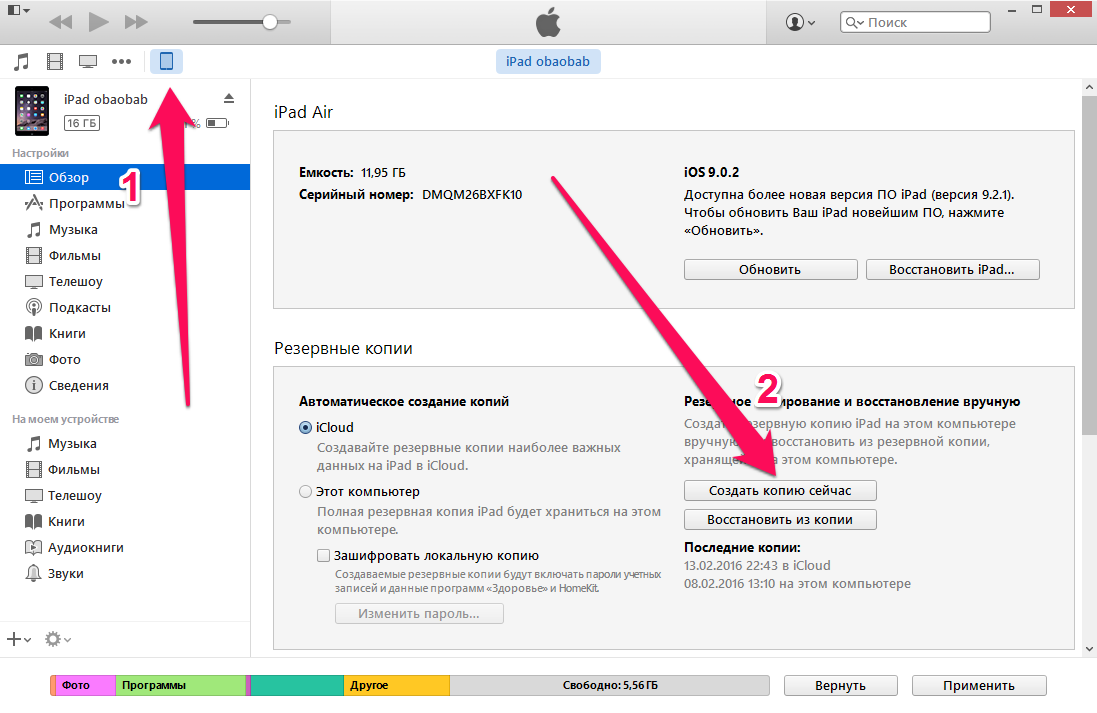 Во всплывающем окне, которое появляется под областью карты, прокрутите вниз и коснитесь Стереть это устройство .
Во всплывающем окне, которое появляется под областью карты, прокрутите вниз и коснитесь Стереть это устройство .
Выберите «Стереть iPad», чтобы восстановить заводские настройки устройства.
Эбби Уайт/Инсайдер
8. Подтвердите свой выбор, нажав Продолжить .
После того, как iPad будет стерт и перезагружен, вы сможете восстановить iPad с помощью последней резервной копии.
Как восстановить iPad из последней резервной копии
1. На экране начальной настройки iPad следуйте инструкциям, пока не появится экран Приложения и данные .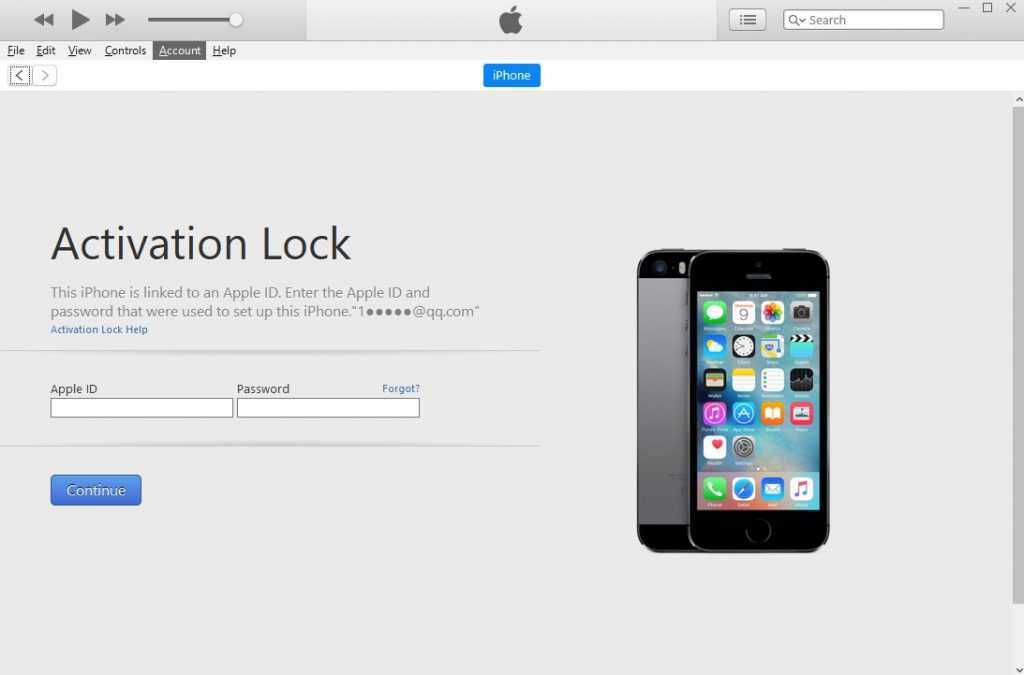
2. На экране Приложения и данные выберите Восстановить из резервной копии iCloud .
3. Войдите в свою учетную запись iCloud.
4. Введите пароль, который был отправлен на одно из других ваших устройств Apple или отправлен в текстовом сообщении на связанный номер телефона.
5. После того, как вы согласитесь с условиями, нажав Согласен , вы попадете на экран Выберите резервную копию .
6. На экране Choose Backup коснитесь самой последней резервной копии, чтобы выбрать ее и просмотреть ее содержимое.
7. Нажмите Продолжить для установки резервной копии. Продолжительность процесса установки зависит от скорости вашего интернет-соединения и размера резервной копии содержимого.
8. Следуйте остальным инструкциям, чтобы завершить восстановление iPad.
Дэйв Джонсон
Внештатный писатель
Дэйв Джонсон — журналист, пишущий о потребительских технологиях и о том, как индустрия трансформирует спекулятивный мир научной фантастики в современную реальную жизнь. Дэйв вырос в Нью-Джерси, прежде чем поступить в ВВС, чтобы управлять спутниками, преподавать космические операции и планировать космические запуски. Затем он провел восемь лет в качестве руководителя отдела контента в группе Windows в Microsoft. Как фотограф Дэйв фотографировал волков в их естественной среде обитания; он также инструктор по подводному плаванию и соведущий нескольких подкастов. Дэйв является автором более двух десятков книг и участвовал во многих сайтах и публикациях, включая CNET, Forbes, PC World, How To Geek и Insider.
ПодробнееПодробнее
5 способов восстановить заводские настройки iPad без пароля iCloud
home_iconСоздано с помощью Sketch.
Главная > Стереть iPhone > 5 способов восстановить заводские настройки iPad без пароля iCloud — поддерживается iOS 16
Аарон Дональд
11 октября 2017 г. (обновлено: 5 сентября 2022 г.)
Чтение через 4 мин.
0 Количество
«Мне нужно восстановить заводские настройки iPad, но я не знаю пароль iCloud. Кому-нибудь удалось сбросить настройки iPad без пароля iCloud?» — Джимми, apple.stackexchange.com
Различные сценарии, которые могут поставить вас в подобную ситуацию
- Вы только что купили iPad у парня через улицу, который продает подержанные устройства, и вы обнаружили, что застряли с паролем iCloud.

- У вас уже давно есть устройство, и вы не можете вспомнить пароль iCloud, когда вам нужно восстановить заводские настройки iPad.
- Вы купили новый iPad, после множества настроек вы просто потеряли ключ к паролю iCloud. Неловко, если вы собираетесь подарить это устройство своим братьям и сестрам.
- iPad выключен и не отвечает на программный сброс/принудительный перезапуск. В этом случае сброс к заводским настройкам будет наиболее надежным решением.
В какой бы ситуации вы ни находились сейчас, вы можете найти следующие 5 эффективных методов, которые помогут восстановить заводские настройки iPad.
- Часть 1. Рекомендуемые способы восстановления заводских настроек iPad без пароля iCloud, когда iPad разблокирован
- 1. Восстановление заводских настроек iPad без пароля iCloud на панели настроек
- 2. Сброс iPad после синхронизации с iTunes
- 1.
 Сброс настроек iPad и удаление учетной записи iCloud без пароля
Сброс настроек iPad и удаление учетной записи iCloud без пароля - 2. Используйте режим восстановления для сброса настроек
- 3. Сбросьте настройки бывшего в употреблении iPad, обратившись к предыдущему владельцу
Часть 1: рекомендуемые способы сброса настроек iPad без пароля iCloud, когда iPad разблокирован
1. Быстрый сброс настроек к заводским с помощью «Настройка»
Вам повезет выполнить сброс к заводским настройкам, если iPad можно использовать бесплатно. Но прежде чем перейти к быстрому старту, вот несколько предупреждений, которые вы должны иметь в виду.
- Сброс к заводским настройкам означает, что все данные будут удалены с вашего iPad, и это нормально, если вы собираетесь продать устройство или передать его другому человеку.
- Если вы хотите сохранить все данные (приложения, изображения, видео и т. д.), сделайте резервную копию своего iPad с помощью iTunes. Конечно, регулярная синхронизация является наиболее рекомендуемой практикой.

Ознакомьтесь с приведенным ниже руководством, чтобы узнать, как использовать «Настройки» для сброса настроек вашего iPad.
1. Перейдите в «Настройки» на iPad, нажмите «Основные» и «Сброс».
2. Нажмите «Удалить все содержимое и настройки» для восстановления заводских настроек.
3. Вы можете выбрать «Резервное копирование, затем стереть» или «Стереть сейчас». Нажмите «Стереть [Устройство]», а затем подтвердите нажатие «Стереть».
4. Экран будет белым с журналом Apple и полосой процесса.
5. iPad перезагрузится, как только все данные будут очищены, и вам нужно будет пройти установленный процесс, как новое устройство.
2. Сброс iPad после синхронизации с iTunes
Если ваш iPad регулярно синхронизировался с iTunes, то использование iTunes для восстановления заводских настроек iPad поможет вам беспрепятственно выполнить этот процесс. Вот подробные инструкции по восстановлению заводских настроек iPad:
1.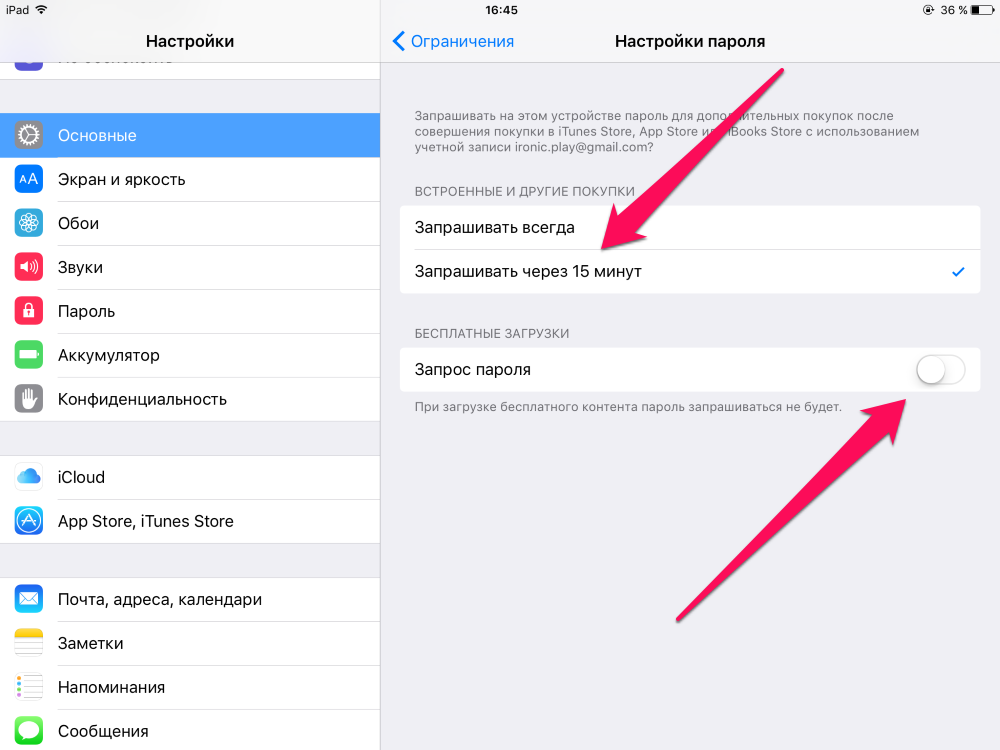 Подключите iPad к компьютеру, с которым он был синхронизирован, и откройте iTunes.
Подключите iPad к компьютеру, с которым он был синхронизирован, и откройте iTunes.
2. Щелкните значок iPad в левом верхнем углу iTunes. Нажмите «Резервное копирование» в главном окне.
3. После завершения резервного копирования нажмите «Восстановить». Ваш iPad будет сброшен до заводских настроек.
4. По завершении снова коснитесь вкладки устройства и выберите «Восстановить резервную копию», чтобы восстановить данные обратно на iPad.
Однако iTunes не всегда надежен, как ожидает большинство пользователей. Многие пользователи также застряли с экраном «iTunes не удалось подключиться к этому iPhone». У вас нет разрешения.’ , или просто не получите ответа при подключении iTunes. Бьюсь об заклад, что вместо того, чтобы тратить время на поиск способов исправить соединение, инструмент сброса помощи может спасти жизнь. Продолжайте читать, и вы это узнаете.
Часть 2. Простые способы восстановления заводских настроек iPad, когда устройство заблокировано/отключено
1.
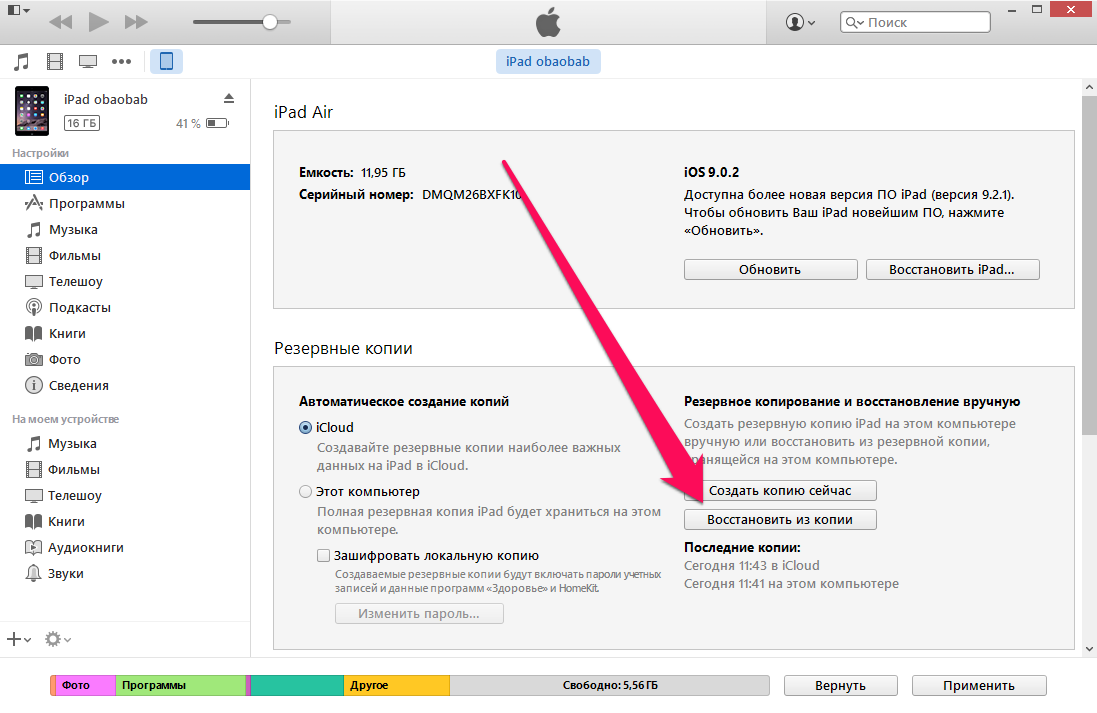 Сбросьте настройки iPad и удалите учетную запись iCloud без пароля
Сбросьте настройки iPad и удалите учетную запись iCloud без пароля
Восстановление заводских настроек iPad без пароля iCloud может быть простым, если у вас есть правильный инструмент. Лучший инструмент, который вы можете использовать, — это iMyFone LockWiper. Если вы не знаете пароль iCloud, вы также не знаете пароль Apple ID. LockWiper поможет вам удалить Apple ID и учетную запись iCloud, пароль которой вы не знаете, с вашего iPad. Это позволит восстановить заводские настройки вашего iPad.
7 500 000+ загрузок
LockWiper Отличные возможности:
- Мгновенное удаление учетной записи iCloud и Apple ID с активированного iPad без пароля.
- Сброс настроек iPad без пароля независимо от того, включена ли функция «Найти iPhone».
- Вы можете войти в систему с новым Apple ID или учетной записью iCloud после удаления.
- После удаления вы сможете пользоваться всеми функциями сервиса iCloud и iOS.
- Ваш iPad не будет отслеживаться или блокироваться предыдущей учетной записью iCloud.

Попробуйте бесплатноПопробуйте бесплатно
Как восстановить заводские настройки iPad и удалить iCloud без пароля
Посмотрите пошаговое видео, чтобы разблокировать Apple ID без электронной почты, контрольных вопросов или номера телефона.
Шаг 1: Запустите LockWiper и коснитесь Разблокировать Apple ID .
Шаг 2: Подключите iPad и доверьтесь соединению. Затем нажмите кнопку Start to Unlock .
Шаг 3: LockWiper начнет удаление вашей учетной записи iCloud с iPad. Это займет несколько секунд.
Если на вашем устройстве включена функция «Найти iPhone», вам потребуется сбросить все настройки на iPad. Когда ваш iPad перезагрузится, LockWiper начнет удалять учетную запись iCloud и Apple ID сразу после перезагрузки iPhone.
После удаления все будет удалено с вашего iPad. Вам нужно настроить свой iPad и войти в систему с другим Apple ID, как вам нравится.
Но учтите, что LockWiper не поддерживает устройства, которые застряли на странице блокировки активации. При подключении вам будет выдано сообщение «Ваше устройство не поддерживается».
Попробуйте бесплатноПопробуйте бесплатно
2. Используйте режим восстановления для сброса настроек
Что делать, если я не синхронизировал свой iPad с iTunes, но предпочитаю использовать официальный способ Apple для сброса настроек iPad? Тогда вот последнее средство, которое вы не можете пропустить: вместо этого используйте режим восстановления для сброса настроек iPad без пароля iCloud. Давайте проверим, как выполнить эту процедуру:
1. Откройте iTunes на компьютере и подключите iPad.
2. Нажмите кнопки «Режим сна/Пробуждение» и «Домой», как только на экране появится пункт «Подключиться к iTunes».
3. Нажмите OK, когда на экране появится сообщение «iTunes обнаружил iPad в режиме восстановления».
4. Затем нажмите «Восстановить».
Затем нажмите «Восстановить».
3. Сбросьте настройки бывшего в употреблении iPad, связавшись с предыдущим владельцем
Первый шаг, который вы должны предпринять при сбросе настроек iPad до заводских, — это связаться с предыдущим владельцем. Если он все еще помнит свой пароль iCloud, то он действительно сможет удаленно сбросить настройки iPad, так что вам вообще не придется возиться с каким-либо специализированным программным обеспечением.
Если вы можете связаться с предыдущим владельцем, вот как вы можете удаленно перезагрузить iPad:
1. Попросите предыдущего владельца зайти на iCloud.com и указать свои учетные данные и пароль.
2. Щелкните там, где написано «Найти iPhone».
3. В окне карт нажмите «Все устройства» и выберите этот iPhone. Теоретически iPad должен появиться там, если он связан с учетной записью предыдущего владельца.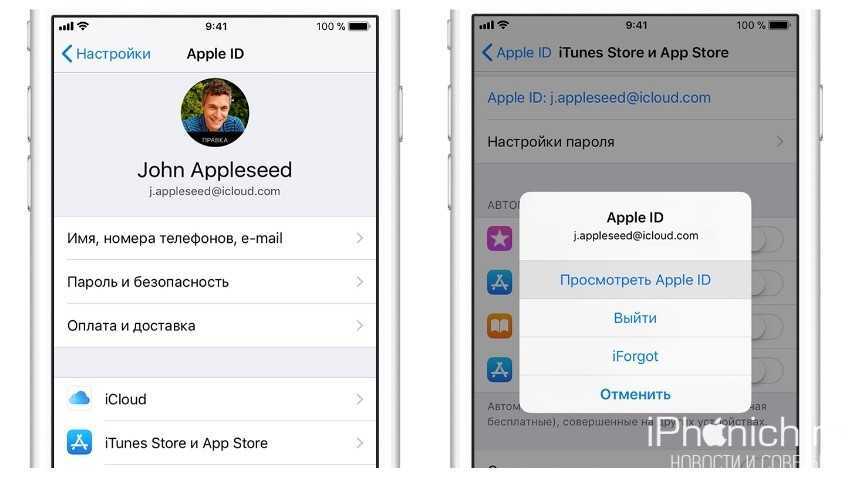
4. Нажмите «Стереть iPad». Нажмите «Стереть» для подтверждения.
Подведение итогов
Если вам нужно восстановить заводские настройки iPad без пароля iCloud, вы можете сделать это с помощью iMyFone LockWiper. Хотя мы показали вам другие методы, которые вы можете использовать для сброса настроек iPad без пароля, ни один из методов не гарантирует работу. Однако LockWiper гарантированно работает. Это поможет вам удалить Apple ID и учетную запись iCloud с вашего iPad и, следовательно, даст вам возможность легко сбросить настройки iPad.
Попробуйте бесплатноПопробуйте бесплатно
(Нажмите, чтобы оценить этот пост)
Общая оценка 5 (256 участников)
Оценка прошла успешно!
Вы уже оценили эту статью, пожалуйста, не повторяйте оценку!
Включите JavaScript для просмотра комментариев с помощью Disqus.
Забыли пароль iPad Pro/Air/mini с помощью 3 способов
Если вы все еще помните свой пароль iPad, сбросить его очень просто. Вам просто нужно разблокировать iPad с помощью кода доступа, перейдите в «Настройки» → «Код доступа» (или Touch ID и код доступа) → «Изменить код доступа», введите свой старый код доступа, а затем введите новый код доступа, чтобы изменить пароль вашего iPad.
Однако , если вы забыли свой пароль для iPad Pro/Air/mini, как его сбросить? Здесь показаны 3 способа сброса пароля iPad, если вы его забыли.
- Сброс настроек iPad с помощью iTunes
- Сброс iPad с iCloud.com
- Аппаратный сброс iPad из режима восстановления
Сброс iPad с помощью iTunes
Если вы синхронизировали iPad с iTunes на компьютере и сделали резервную копию iPad, вы можете сбросить настройки iPad, а затем восстановить его с помощью резервной копии iTunes.
1. Откройте iTunes и подключите iPad к компьютеру с помощью USB-кабеля.
2. Синхронизируйте и сделайте актуальную резервную копию для вашего iPad.
Если резервное копирование в iCloud отключено на вашем iPad, ваш iPad будет автоматически синхронизирован с iTunes, как только вы подключите его к компьютеру, который вы синхронизировали ранее. Если он не синхронизируется автоматически, вы можете нажать кнопку «Синхронизировать» (или «Применить»), чтобы начать процесс синхронизации. Подождите, пока ваш iPad синхронизируется, и нажмите «Создать резервную копию сейчас», чтобы сделать актуальную резервную копию для вашего iPad.
Если вы впервые подключаете iPad к этому компьютеру, вам необходимо ввести код доступа на экране iPad. Подключите свой iPad к другому компьютеру, который вы синхронизировали ранее, или посмотрите другие способы ниже.
3. Нажмите «Восстановить iPad» и следуйте инструкциям на экране, чтобы восстановить заводские настройки iPad.
4. После сброса проведите пальцем «Слайд для настройки», чтобы открыть iPad. На экране настройки нажмите «Восстановить из резервной копии iTunes».
На экране настройки нажмите «Восстановить из резервной копии iTunes».
Если вы не хотите восстанавливать iPad, выберите «Настроить как новый iPad» и следуйте инструкциям на экране, чтобы установить новый пароль и настроить iPad.
5. Вернитесь в iTunes, выберите свой iPad и выберите последнюю резервную копию для восстановления iPad. Если вы также забыли зашифрованный пароль резервной копии iTunes, получите iTunes Password Tuner, который поможет вам восстановить пароль резервной копии iTunes.
6. После восстановления перейдите на iPad, нажмите «Настройки» → «Код-пароль» (или «Touch ID и код-пароль») → «Включить код-пароль» и введите желаемый код-пароль, чтобы сбросить новый код-пароль на iPad.
Сброс настроек iPad с сайта iCloud.com
Если на вашем iPad включена функция «Найти iPad», вы можете перейти на сайт iCloud.com, чтобы стереть данные и пароль с вашего iPad. И тогда вы сможете разблокировать свой iPad без пароля.
1. Откройте веб-сайт iCloud.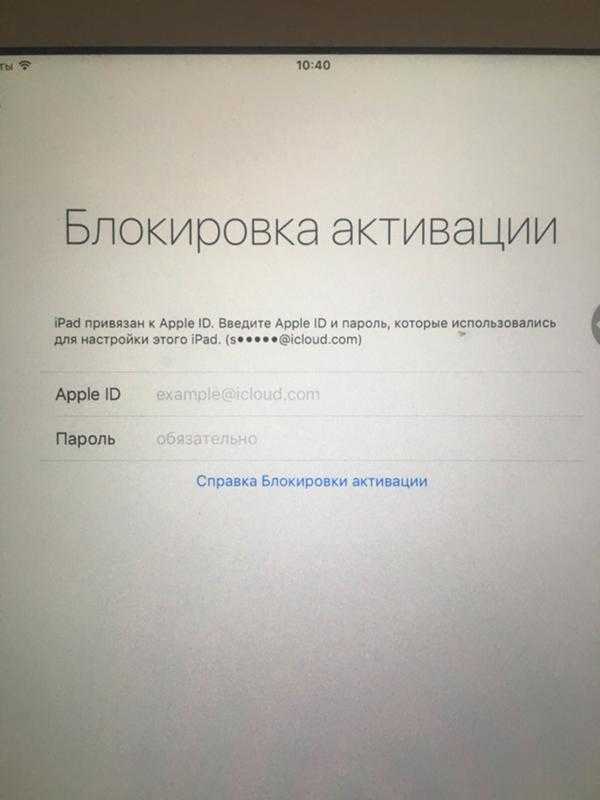 com/find и войдите в систему, используя свой Apple ID и пароль на компьютере. Подключите iPad к этому компьютеру с помощью USB-кабеля.
com/find и войдите в систему, используя свой Apple ID и пароль на компьютере. Подключите iPad к этому компьютеру с помощью USB-кабеля.
2. Нажмите «Все устройства» в верхней части веб-страницы и выберите свой iPad.
3. Нажмите «Стереть iPad», чтобы удалить данные и пароль на iPad.
4. После стирания на iPad перейдите к экрану «слайд для настройки», проведите пальцем по экрану, чтобы разблокировать iPad без кода безопасности.
5. Если вы уже делали резервную копию своего iPad в iCloud, выберите «Восстановить из резервной копии iCloud». После восстановления перейдите в «Настройки» → «Код-пароль» (или «Touch ID и код-пароль») → «Включить код-пароль», чтобы установить новый код-пароль на iPad.
6. Если вы не хотите восстанавливать свой iPad, выберите «Настроить как новый iPad» и следуйте инструкциям по настройке, чтобы установить пароль на вашем iPad.
Аппаратный сброс iPad из режима восстановления
Если два вышеуказанных метода не работают для вас, вам может потребоваться полный сброс iPad из режима восстановления. Этот метод удалит все данные и настройки, включая пароль, с вашего iPad, и не поможет вам восстановить iPad из резервной копии. Но с новым айпадом лучше, чем с айпадом в виде кирпича.
Этот метод удалит все данные и настройки, включая пароль, с вашего iPad, и не поможет вам восстановить iPad из резервной копии. Но с новым айпадом лучше, чем с айпадом в виде кирпича.
Для полной перезагрузки iPad из режима восстановления:
1. Выключите iPad и подключите его к компьютеру с помощью USB-кабеля, а затем откройте iTunes.
2. Одновременно нажмите и удерживайте кнопки «Режим сна/Пробуждение» и «Домой», пока не появится экран режима восстановления.
3. Зайдите в iTunes, вы увидите диалоговое окно с Restore and Update. Нажмите «Восстановить» и следуйте инструкциям в диалоговом окне, чтобы восстановить iPad.
4. Дождитесь завершения процесса восстановления. Когда ваш iPad достигнет экрана настройки, выберите «Настроить как новый iPad», следуйте инструкциям, чтобы настроить iPad, и снова установите новый пароль для вашего iPad.
Сброс вашего iPad приведет к удалению вашего пароля, что позволит вам разблокировать iPad без пароля и получить к нему доступ.
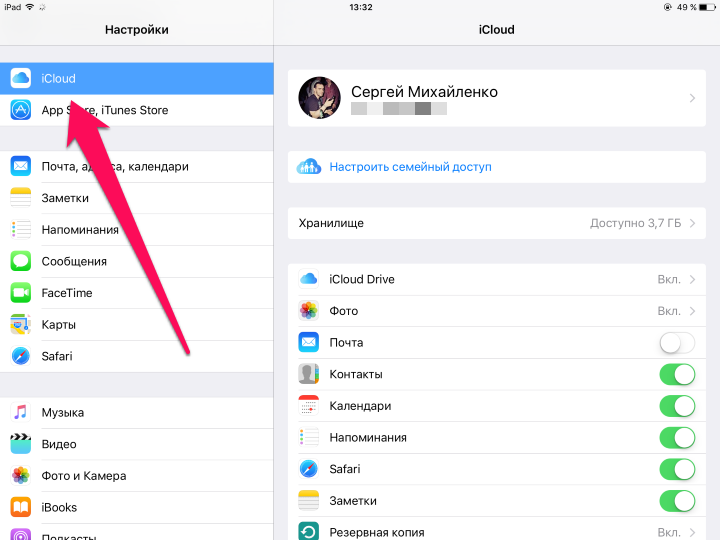
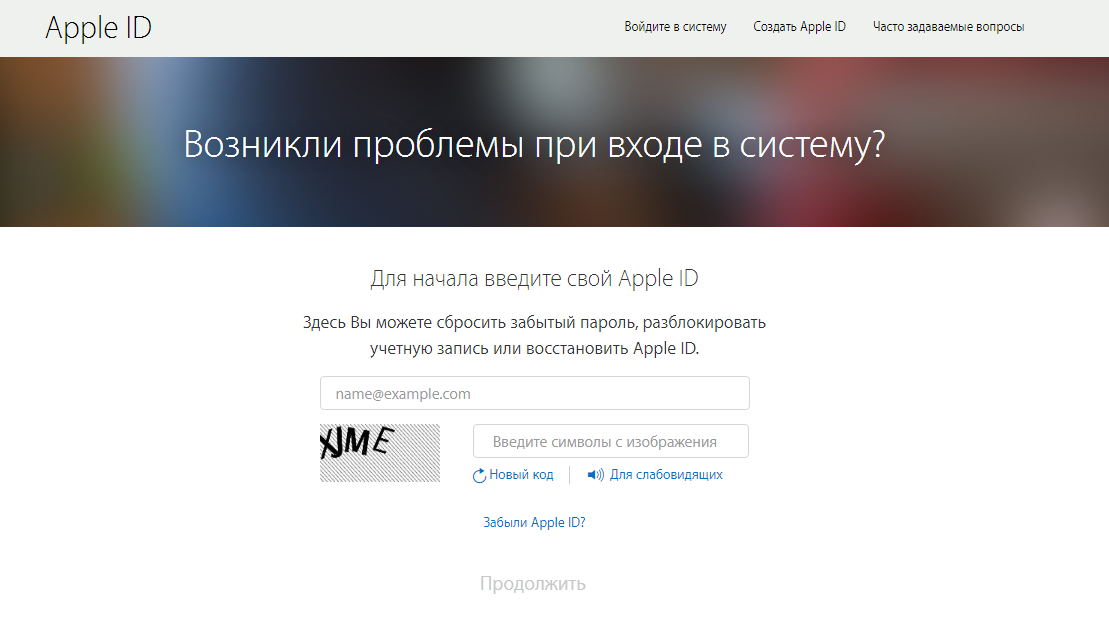
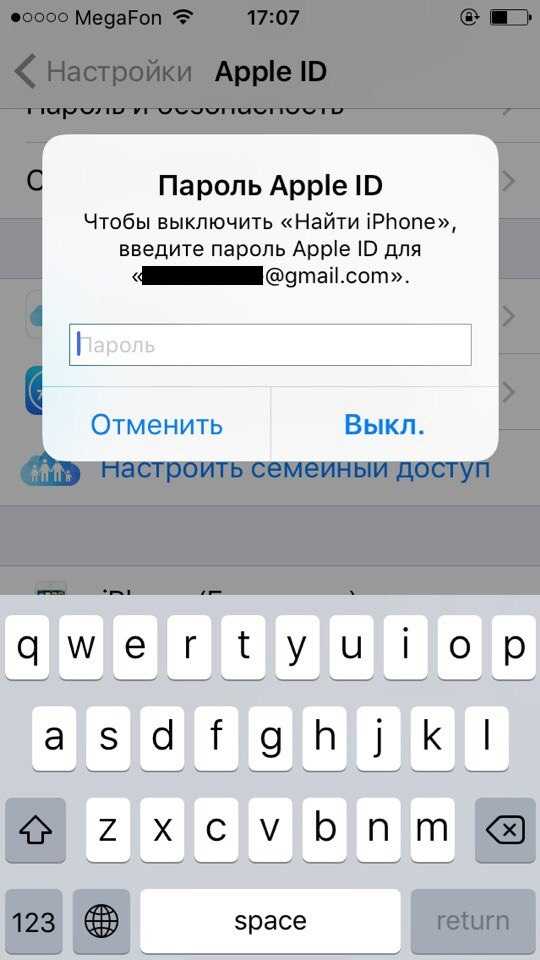
 Чаще всего, в таких случаях указывается номер телефона или информация, по которой можно обратиться, чтобы вернуть пропажу.
Чаще всего, в таких случаях указывается номер телефона или информация, по которой можно обратиться, чтобы вернуть пропажу. Обратитесь в сервис, чтобы выяснить причину проблемы.
Обратитесь в сервис, чтобы выяснить причину проблемы.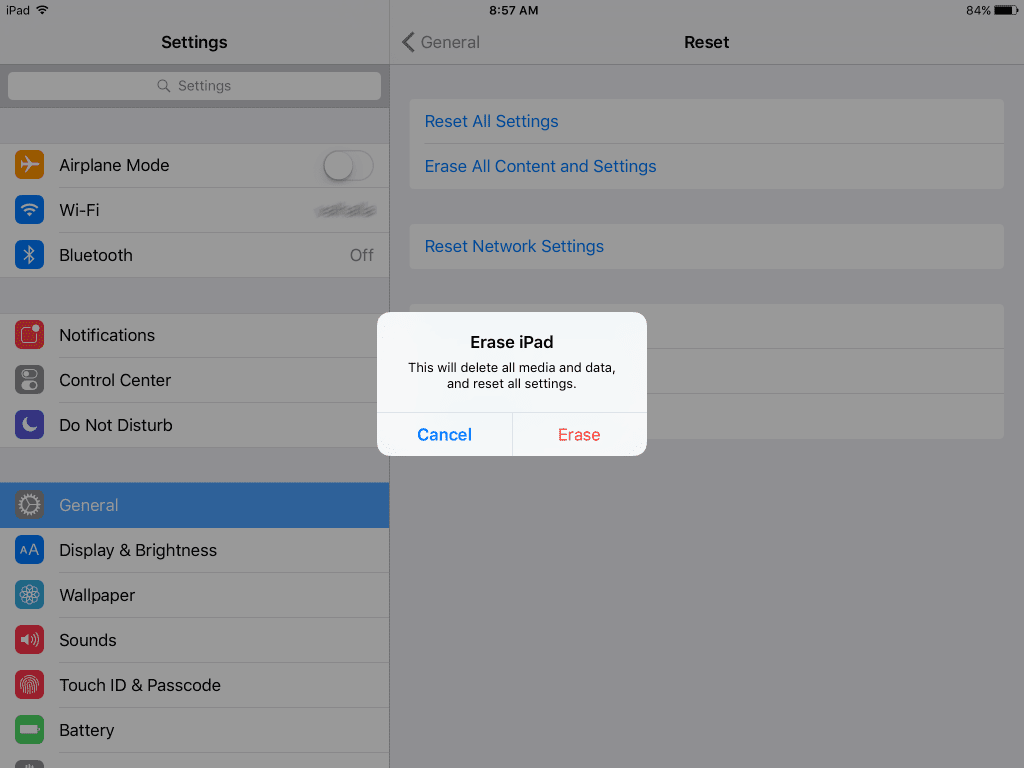
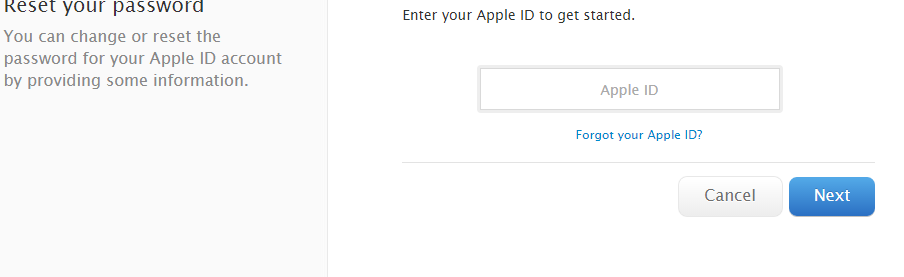

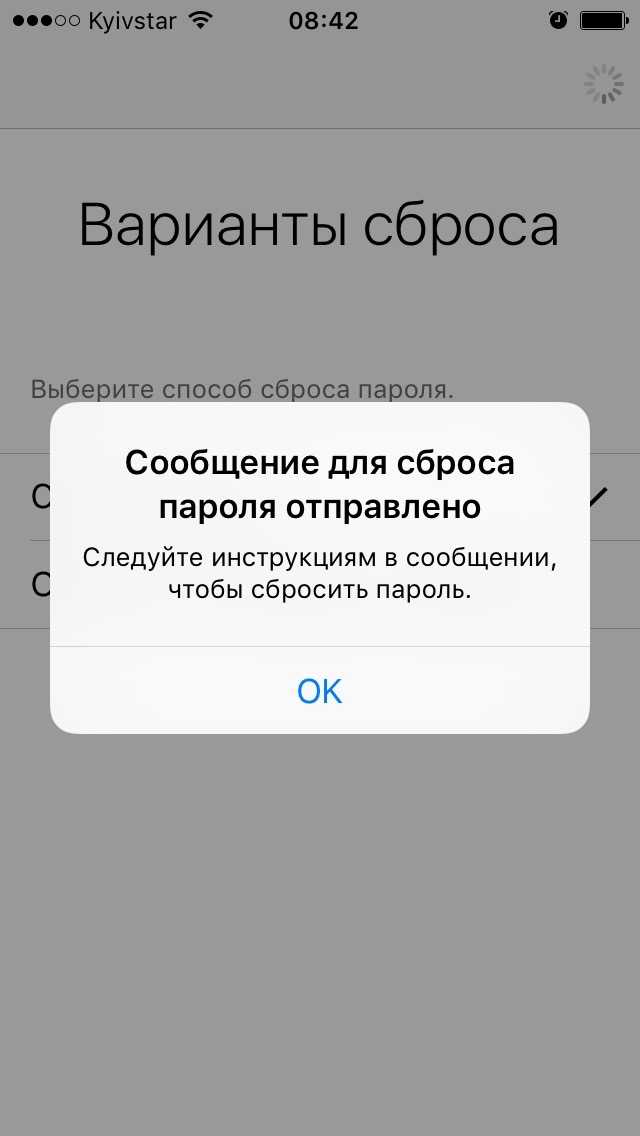
 Если подключено более одного устройства, появится раскрывающееся меню, и вы можете щелкнуть там iPad, чтобы выбрать его.
Если подключено более одного устройства, появится раскрывающееся меню, и вы можете щелкнуть там iPad, чтобы выбрать его.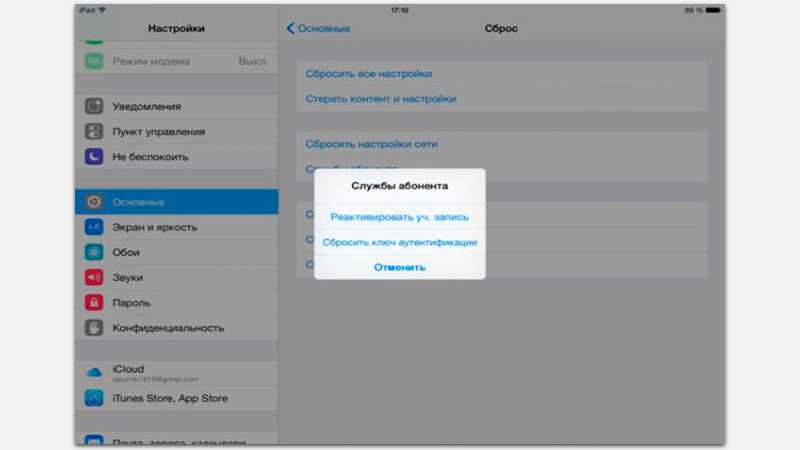
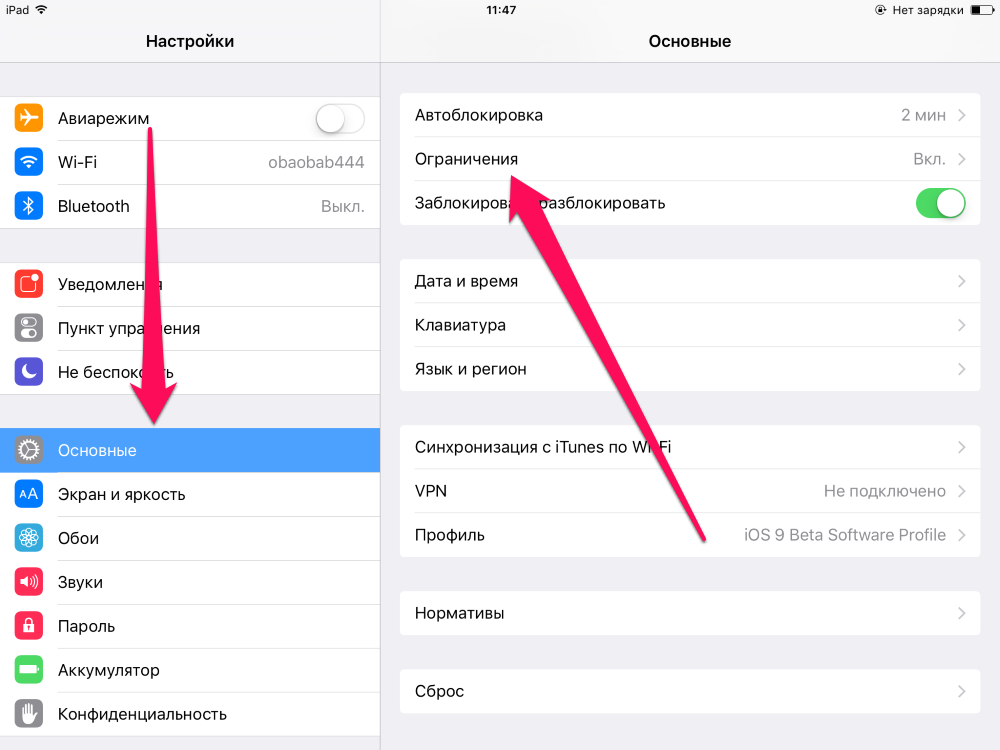 Сброс настроек iPad и удаление учетной записи iCloud без пароля
Сброс настроек iPad и удаление учетной записи iCloud без пароля
