Содержание
Как отключить ограничения на iPhone(БЕЗ ПАРОЛЯ)
«Как отключить ограничения, которые мешают мне открывать Apple News на iPhone?»
Функция «Ограничения» на вашем iPhone позволяет вам управлять и ограничивать определенные приложения, контент и функции. Если вы не можете получить доступ к определенным приложениям на своем устройстве из-за ограничений, вы можете отключить эту функцию, и это снимет все ограничения с вашего устройства. В следующем руководстве мы рассказываем, как убрать ограничения на Айфоне самым простым из доступных способов.
- Часть 1. Как отключить ограничения на Айфоне(Обычным способом)
- Часть 2. Как отключить ограничения на Айфоне если забыл пароль
- Часть 3. Как включить ограничения на iPhone
Часть 1. Как отключить ограничения на Айфоне(Обычным способом)
Поскольку функция «Ограничения» встроена прямо в операционную систему вашего iPhone, вы можете отключить ее в приложении «Настройки» на своем устройстве. Чтобы отключить эту функцию и получить доступ ко всем приложениям на вашем iPhone, потребуется несколько минут. В будущем если вы решите включить эту функцию, вы сможете сделать это в том же меню настроек на своем iPhone.
Чтобы отключить эту функцию и получить доступ ко всем приложениям на вашем iPhone, потребуется несколько минут. В будущем если вы решите включить эту функцию, вы сможете сделать это в том же меню настроек на своем iPhone.
Если вы знаете пароль для функции «Ограничения», то отключить ограничения довольно легко, и вам не требуется стороннее приложение. Действия по отключению ограничений на iOS 11 и iOS 12 и выше различаются, поэтому вам нужно будет следовать приведенным ниже инструкциям для вашей конкретной версии iOS.
1. Отключить ограничения в iOS 11 и более ранних версиях.
Если ваш iPhone работает под управлением iOS 11 или более ранних версий iOS, в этом разделе приведены инструкции по отключению ограниченного режима на iPhone для вашей версии iOS. Убедитесь, что вы внимательно выполняете каждый шаг, и вы отключите эту функцию на своем устройстве.
Шаг 1. Откройте Настройки с экрана вашего iPhone.
Шаг 2. После этого найтите и нажмите Основные, а затем выберите «Ограничения».
шаг 3. Шаг 3. Когда откроется меню «Ограничения», введите свой пароль для аутентификации. Затем нажмите Отключить ограничения, чтобы отключить ограничения на iPhone.
Вам будет предложено ввести пароль еще раз для подтверждения ваших действий. После этого функция «Ограничения» должна быть отключена, и вы сможете получить доступ ко всем приложениям на вашем iPhone.
2. Отключить ограничения в iOS 12 или более поздних версиях
Если ваш iPhone работает под управлением iOS 12 или более поздней версии, в этом разделе приведены инструкции по отключению этой функции на вашем iPhone. Обратите внимание, что в этом разделе вы будете использовать функцию «Экранное время», поскольку Apple переместила параметр «Ограничения» в iOS 12 в этот новый раздел.
1. Запустите приложение Настройки с экрана и нажмите Экранное время.
2. Когда откроется меню «Экранное время», нажмите Контент и конфиденциальности.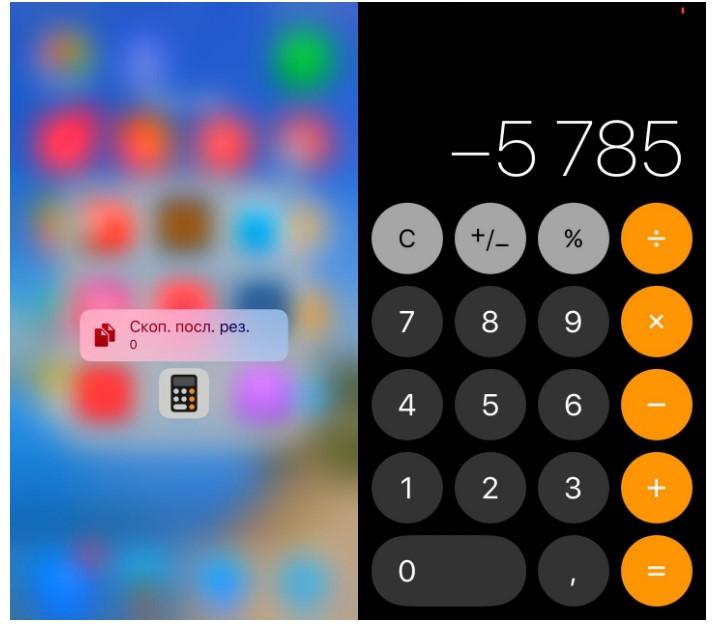
3. Введите свой пароль на следующем экране и нажмите Отключить ограничения контента и конфиденциальности.
Теперь вы должны иметь доступ ко всем приложениям, установленным на вашем iPhone, без каких-либо препятствий.
Часть 2. Как отключить ограничения на Айфоне если забыл пароль
Как вы можете заметить, описанные выше методы просят вас ввести свой пароль, прежде чем вы сможете отключить эту функцию. Что делать, если вы не помните пароль и хотите отключить ограничения на своем iPhone? Тогда вам нужно помощи ПО. Tenorshare 4uKey, программное обеспечение, которое позволяет вам убрать ограничения iPhone без пароля. В нем есть функция под названием «Убрать экранное время», и она поможет убрать экранное время на Айфоне без пароля.
Выполните следующие шаги, чтобы узнать, как убрать ограничения на айфоне без пароля.
Сначала скачайте Tenorshare 4uKey на ПК и установите его. После запуска программы нажмите «Удалить пароль экранного времени».

- Теперь подключите устройство iOS к ПК с помощью USB-кабеля. И убедитесь, что ваше устройство активировано. Если ваш компьютер не является надежным, появится всплывающее сообщение. Нажмите на кнопку «Довериться», чтобы продолжить.
Нажмите на кнопку «Начать удаление».
Теперь вам нужно отключить опцию «Найти мой iPhone», чтобы удалить пароль экранного времени. Чтобы отключить Find My, перейдите в настройки. Нажмите на кнопку Найти мое (ваше устройство) и выключите его.
Как только вы выключите «Найти iPhone», подождите несколько секунд, и программа немедленно начнет удаление пароля экранного времени.
После этого ваше устройство перезагрузится. Не забудьте выбрать «Не передавать приложения и данные», чтобы избежать потери данных при настройке устройства. А затем при настройке экранного времени выберите «Настроить позже» в настройках.
Видеогид:
После удаления пароля вы можете настроить и выполнить шаги в первой части, чтобы снять ограничения с iPhone.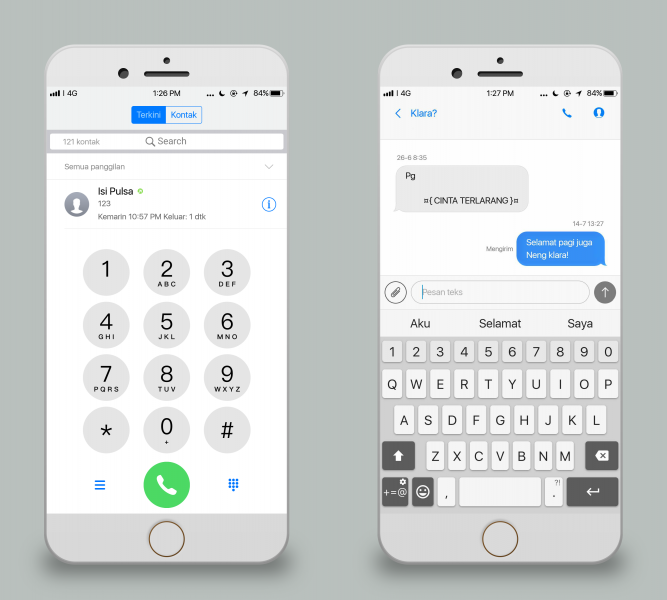 Конечно, вы можете установить ограничения на iPhone в любое время.
Конечно, вы можете установить ограничения на iPhone в любое время.
Часть 3. Как включить ограничения на iPhone
Если вы хотите настроить родительский контроль или снова установить ограничения на моем iPhone или iPad, мы предлогаем вам простое руководство по включению ограничений на iPhone.
- Откройте «Настройки», нажмите «Экранное время», потом выберите «Включить экранное время».
- Выберите «Контент и конфиденциальности» и создайте 4-значный код доступа, затем введите его снова.
И вы сейчас узнали, как включить ограничения на iPhone.
Заключение:
Если вы включили ограничения на своем iPhone и не считаете их полезными, в приведенном выше руководстве показано, как убрать ограничения на Айфоне. Если вы забыли пароль, а программа Tenorshare 4uKey поможет вам. Мы надеемся, что это полезно вам.
Как снять ограничения на Айфоне
На телефонах системы iOS есть такая вещь, как ограничения. Ни необходимы для того, чтобы запрещать использование определенных приложений или же просмотра того или иного контента.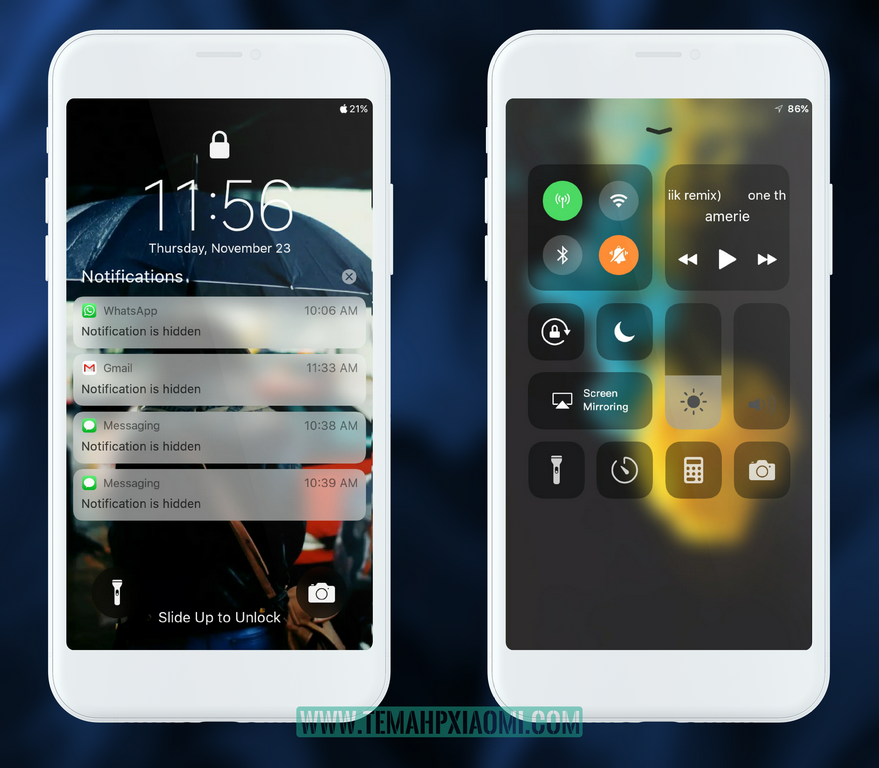 Некоторых пользователям такие рамки только мешают, поэтому они стараются снять ограничения на Айфоне.
Некоторых пользователям такие рамки только мешают, поэтому они стараются снять ограничения на Айфоне.
Как это сделать и для чего в целом они нужны? Это также популярные вопросы, при этом компания Apple дала четкие вопросы на них на своем официальном сайте. Обладатель iPhone должен знать все о своем устройстве, поэтому стоит более подробно разобраться с такой функцией, как «Ограничения».
Содержание
- Зачем нужны ограничения на iPhone
- Как отключить ограничения на Айфоне
- Профессиональный способ выключить ограничения на Айфоне
- Если забыл пароль ограничения
- Как сделать нецензурный контент доступным
- Как включить и настроить ограничения снова
Зачем нужны ограничения на iPhone
Настройки со вкладкой «Ограничения» нужны для того, чтобы контролировать потребление контента пользователем, а также:
- Следить за установкой и использованием определенных приложений;
- Проверять подключение к интернету;
- Отключать определенные разделы в настройках при необходимости;
- Запрещать потенциально опасные подключения через Bluetooth;
- Блокировать СМС-сообщения и голосовые вызовы от спама – абонентов.

Не все ограничения из данного списка пригодятся основному пользователю, но некоторые из них можно использовать для контроля за ребенком. Ведь пока ребенок смотрит в интернете фильмы, он может делать покупки или же установить вредоносную программу совершенно случайно. Функция ограничений сможет запретить это.
Также на Айфоне при помощи данной функции можно ограничить прослушивание определенной музыки, а также просмотр книг по возрасту. В целом функционал достаточно обширный, поэтому данная функция необходима на телефоне Эппл.
Как отключить ограничения на Айфоне
Если пользователь не хочет, чтобы на его устройстве стояли ограничения то он достаточно просто и легко может вернуть устройство в первоначальное состояние при помощи нескольких шагов. Причем количество действий и сложность их выполнения напрямую зависят от того, какой операционной системы устройство. Стоит рассмотреть действия для самой популярной системы iOS 11:
- Разблокируйте устройство при помощи пароля доступа;
- Откройте настройки на телефоне и зайдите во вкладку «Ограничение».
 Она появится при пролистывании системы Айфона;
Она появится при пролистывании системы Айфона; - Откройте основное меню, пользователю нужно кликнуть на пункт «Отключить ограничения»;
- Для подтверждения действий вводим пароль от устройства.
Если пользователь правильно выполнит все действия, то система не сможет запретить те или иные действия. Пароль необходим для того, чтобы удостовериться, тот ли человек заходит в систему или же нет. Код активации нужно повторить тот, который пользователь вводит при вводе в систему.
В зависимости от операционной системы действия могут меняться. Например, на системе iOS 12 совершенно другой доступ:
- Разблокируем телефон при помощи ввода пароля и переходим во вкладку «Экранное время»;
- Теперь кликаем на кнопку «Выключить экранное время»;
- Вводим имеющийся пароль, который использовался при разблокировке экрана.
В любом способе пользователю необходимо также вводить специализированный код, который он использует при входе в систему ограничений.
Однако есть способ, при котором знания пароля необязательные.
Профессиональный способ выключить ограничения на Айфоне
Профессиональный способ выключить ограничения удобен тем, что пользователю необязательно знать свой пароль, так как все действия делаются в специализированной для этого программе – iPhone Eraser. Это приложение поможет в том случае, если пользователь забыл пароль. Также она помогает сделать следующее:
- Удалить поставленные блоки в системе;
- Очистить данные на яблочном устройстве;
- Стереть всю информацию без дальнейшего восстановления;
- Выбрать самый удобный метод очистки системы;
- Удалить данные сразу с нескольких устройств при помощи установленной синхронизации.
Перед начало работы с программой необходимо установить её на компьютер и подключить при помощи USB iPhone.
Телефон будет обнаружен автоматически, если пользователь подключил его при помощи провода. При этом может быть такое, что Айфон на данный момент не обнаружен.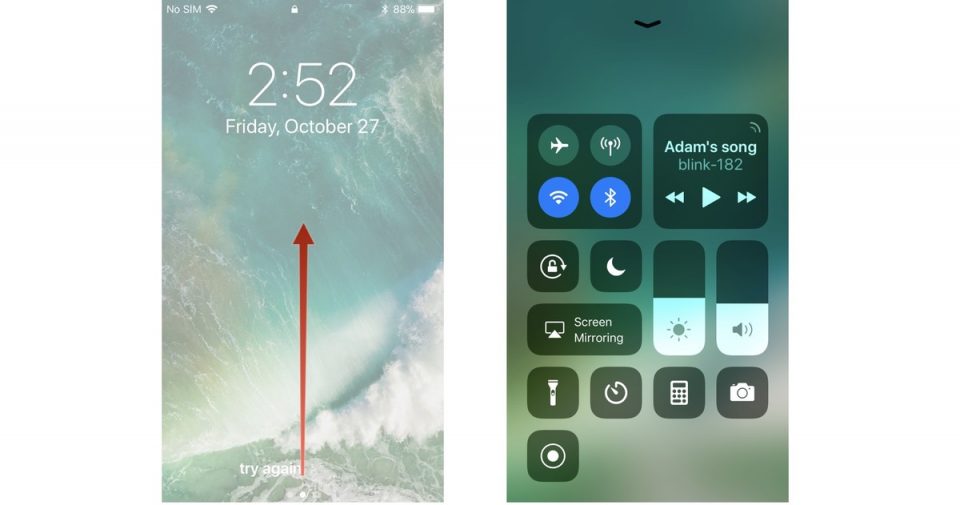 Тогда тапаем на специализированную кнопку для этого – «Устройство подключено, но не обнаружено».
Тогда тапаем на специализированную кнопку для этого – «Устройство подключено, но не обнаружено».
Алгоритм действий далее такой:
- Пользователь выбирает в программе один из трех доступных для него методов очистки системы. Выбор метода зависит от поставленных целей;
- Заранее стоит сделать на телефоне копирование данных и важной информации;
- Если пользователь выбрал уровень очистки, то он может тапнуть на «пуск»;
- Ожидаем окончания выключения;
- Телефон возвращается в исходное состояние, при этом ограничения приложениям все сняты.
Если забыл пароль ограничения
Если пользователь не может вспомнить свой пароль для снятия ограничений, то начинаются проблемы, так как система может запретить многое.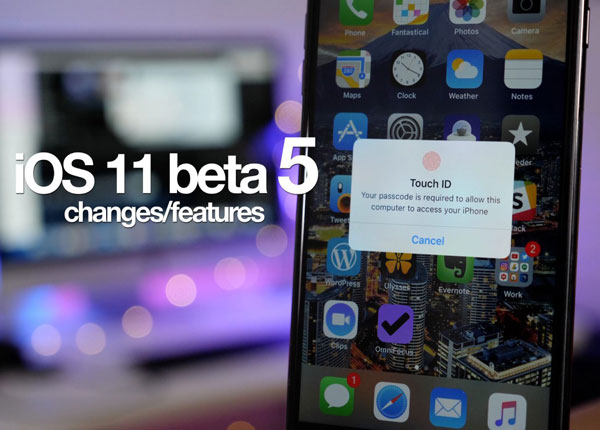 Однако исправить и избавиться от них очень просто – необходимо сбросить пароль. Для этого есть несколько методов.
Однако исправить и избавиться от них очень просто – необходимо сбросить пароль. Для этого есть несколько методов.
Обратите внимание! При этом сбрасывается не заводской пароль, а тот код, который пользователь установил вручную.
Использование iTunes
iTunes всегда выручает пользователя в таких ситуациях. Для выключения пароля необходимо сменить или восстановить прошивку телефона. Для этого не нужно дополнительно вызывать профессионала. Пользователь может сделать это сам, так как управляться программой очень просто. Для начала нужно подключить телефон к компьютеру, на котором заранее есть установленная версия Айтюнс.
Далее ему нужно кликнуть на восстановление Айфона и подождать, пока система справиться с этим. После этого большинство данных будет удалено, поэтому, если обладатель Айфона не хочет их потерять, ему заранее стоит подумать об их резервном копировании. Однако если код, который нужно удалить, уже существовал на момент копирования данных, возникнут некоторые проблемы.
Обратите внимание! Данный способ считается рисковым, так как пользователь может удалить важные данные, при этом мала вероятность того, что пароль от устройства выключится.
Использование приложений
Пользователь может скачать специализированную программу, она помогает вытаскивать пароль из системы и резервной копии. Однако для использования метода пользователю необходимо иметь хотя бы одну копию с паролем. Если пользователь заранее её не делал, то есть выход:
- Создайте копию при помощи iTunes;
- Далее установить программу PinFinder для своей iOS;
- Программа выдаст нужные символы под строчкой password(пароль).
Не стоит сомневаться в том, что данная программа безопасная. Софт моно скачать с правильных сайтов, таким образом никакая информация не будет потеряна.
Обратите внимание! Использование данной программы особенно, так как пользователь извлекает из созданной ранее резервной копии данные. Если эта информация будет зашифрована, то извлечь её будет сложно, у пользователя просто не получится это сделать.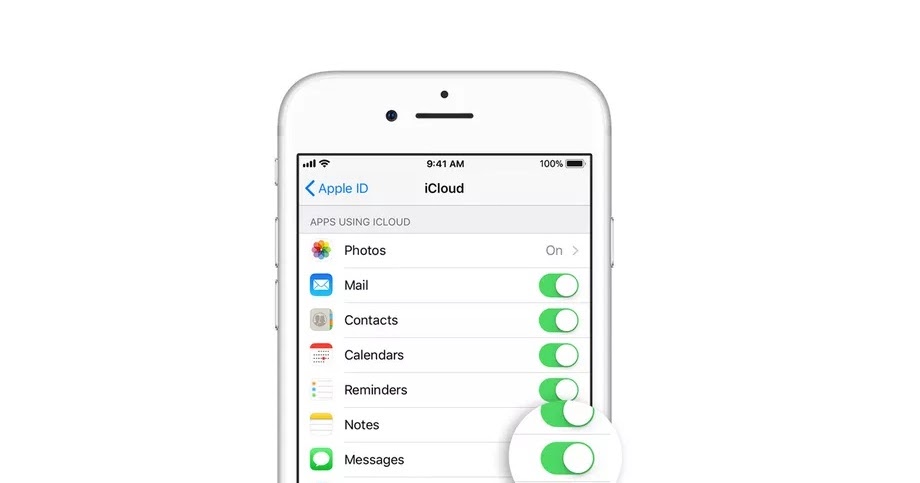 Вместо этого появится ошибка, которая будет препятствовать дальнейшему использованию программы.
Вместо этого появится ошибка, которая будет препятствовать дальнейшему использованию программы.
Если пользователь увидит, что у него стоит зашифрованный пароль, то он может применить достаточно простой алгоритм, чтобы исправить это:
- Подключить устройство к компьютеру;
- Запустить Айтюнс;
- Перейти в пункт «Шифрование данных»;
- Снять галочку с данного пункта.
Далее работаем по алгоритму выше при помощи программы.
Как сделать нецензурный контент доступным
Если пользователь столкнулся с подобным ограничением, то он не сможет сделать многое, в том числе прослушать песни, в которых есть нецензурный контент. Чтобы такого не было, можно избавиться от родительского контроля. Сделать это очень просто:
- Переходим в настройки iPad\iPhone;
- Далее выбираем раздел с экранным временем;
- В нем переходим к настройкам конфиденциальности;
- Тапаем на «Ограничения»;
- Выбираем музыку и новости;
- Устанавливаем галочки в разделе Explict.

При этом пользователь в дальнейшем может просматривать ненормативный контент свободно.
Такое ограничение может быть также из-за внутренней ошибки системы Айфона. Разработчики должны были исправить её, поэтому в новых версиях операционной системы такой ошибки нет.
Как включить и настроить ограничения снова
Если пользователь хочет снова активировать ограничения, то сделать это он может при помощи создания пароля ограничения. Активируется родительский контроль, который поможет настроить рамки снова. Сделать это очень просто:
- Переходим в настройки Айфона;
- Далее кликаем на «Включение экрана»;
- Выбираем конфиденциальность содержимого;
- Вводим заранее созданный пароль от ограничений.
- Также пользователь в дальнейшем может активировать определенные функции. Например, ограничения при проигрывании аудио Apple Music, запрет покупок App Store и активации определённых программ.
Таким образом можно достаточно просто и быстр выключить и настроить ограничения на Айфоне.
Александр
Мастер по ремонту гаджетов
Задать вопрос
Нашел Айфон, можно ли снять на нем ограничения?
Можно, но при этом настоящий владелец мог заблокировать телефон вовсе.
Что делать, если при сбросе настроек пропала вся информация?
Все достаточно просто, восстановление происходит при помощи функции «Восстановление данных». На Айфоне функция находится в настройках экранного времени системы.
Может ли система запретить определенные действия?
Да, она может запретить что-то только в том случае, если установлены такие функции записи.
0 0 Голоса
Рейтинг статьи
Ограничения iOS 8–11: обзор родительского контроля для родителей
Apple + программное обеспечение и приложения
опубликовано
3 февраля 2015 г.
Кирк МакЭлхерн
Если у вас iOS 12 или более поздней версии, ознакомьтесь с Родительским контролем и ограничениями iOS 12.
Вы знаете, что Интернет является источником знаний и информации, и, если у вас есть дети, вы, вероятно, разрываетесь между предоставлением им свободы исследования и желанием защитить их от неприемлемого контента.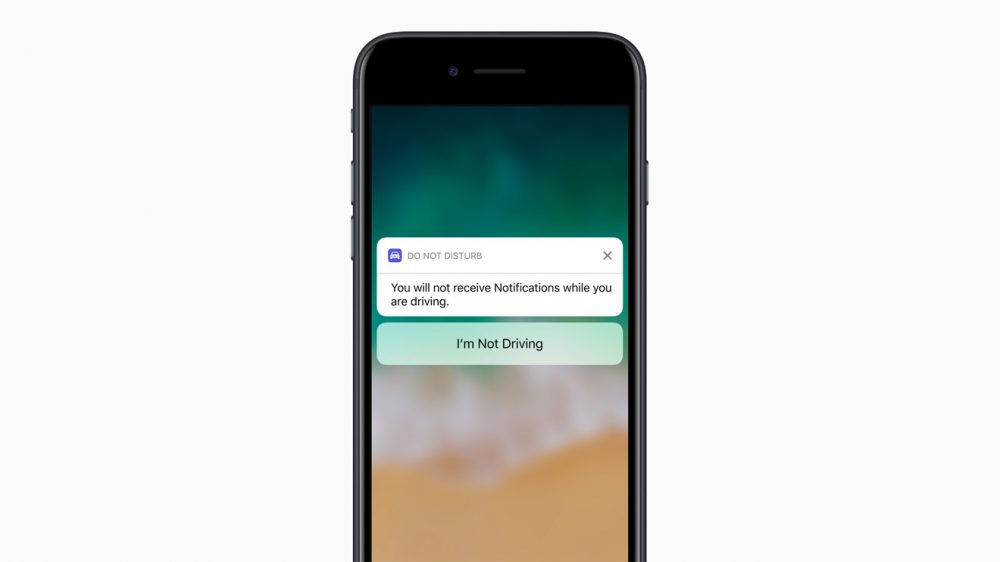 В OS X вы можете установить родительский контроль и изменить настройки, чтобы ваши дети не могли загружать что угодно из iTunes Store или App Store. Вы можете применить настройки к учетным записям социальных сетей, чтобы защитить конфиденциальность ваших детей. А в iOS вы можете настроить полный набор параметров, чтобы контролировать, что ваши дети видят в Интернете и какие приложения они могут использовать.
В OS X вы можете установить родительский контроль и изменить настройки, чтобы ваши дети не могли загружать что угодно из iTunes Store или App Store. Вы можете применить настройки к учетным записям социальных сетей, чтобы защитить конфиденциальность ваших детей. А в iOS вы можете настроить полный набор параметров, чтобы контролировать, что ваши дети видят в Интернете и какие приложения они могут использовать.
В этой статье я собираюсь рассмотреть Restrictions, версию родительского контроля для iOS. Ограничения Apple для iOS 8 позволяют заблокировать iPhone, iPad или iPod touch ваших детей.
Существует множество настроек, поэтому будьте готовы потратить несколько минут, чтобы пройтись по ним и настроить их так, чтобы они соответствовали возрасту вашего ребенка. Имейте в виду, что если вы просто включите ограничения, не изменяя отдельные настройки, большинство из них по умолчанию будут установлены так, чтобы они подходили для самых маленьких детей. Но вам все равно следует пройтись по всем настройкам, когда у вас будет время убедиться, что вы со всеми согласны.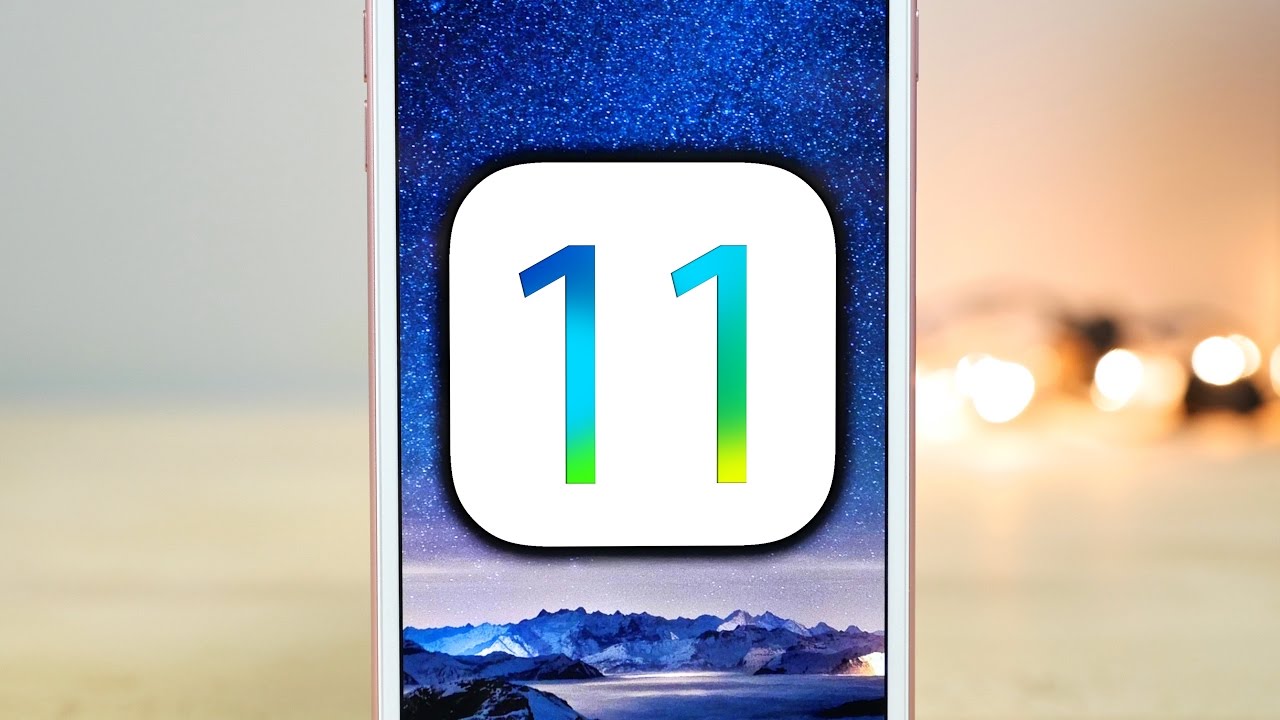
Включение ограничений iOS 8
Для начала вам нужно активировать Ограничения. Для этого перейдите в приложение «Настройки», нажмите «Основные», а затем «Ограничения». Нажмите «Включить ограничения», введите пароль — он должен отличаться от пароля, который вы установили на устройстве, — а затем подтвердите пароль. Вы увидите экран, полный вариантов.
Этот экран состоит из нескольких разделов. Во-первых, это список приложений и функций, которыми вы можете управлять. Ниже находится раздел, в котором вы можете контролировать, что ваш ребенок может покупать, скачивать или устанавливать.
Далее следует раздел, в котором вы выбираете, разрешить ли загрузку или установку контента в соответствии с возрастными рейтингами, доступными в iTunes Store и App Store. Ниже находится раздел «Конфиденциальность», затем раздел об учетных записях и некоторые другие параметры. Наконец, есть раздел Game Center.
Блокировка приложений и функций
В этом первом разделе можно заблокировать определенные приложения и функции: Safari, Камера, FaceTime, Siri и Диктовка и AirDrop. Все это разрешено по умолчанию; просто переключите любой из них, чтобы заблокировать их.
Все это разрешено по умолчанию; просто переключите любой из них, чтобы заблокировать их.
Предотвращение покупок, загрузок и установок
В следующем разделе вы можете выбрать, хотите ли вы запретить ребенку покупать, загружать и устанавливать приложения и другой контент. Если вы заблокируете только покупки, ваш ребенок по-прежнему сможет загружать и устанавливать приложения, которые вы приобрели для него или которые были приобретены в прошлом. Вы можете полностью заблокировать iTunes Store, но это не позволит вашему ребенку загружать или транслировать приобретенный вами контент.
Вы можете заблокировать iBooks Store, а также подкасты; это не позволяет ребенку загружать и передавать контент с помощью этих приложений, но позволяет ему получить доступ к любому контенту, который вы синхронизировали с приложениями из iTunes.
Если вы хотите, чтобы ваш ребенок имел доступ к этим магазинам, но не покупал и не устанавливал какие-либо приложения или другой контент, вы можете отключить «Установка приложений» и «Удаление приложений». Есть отдельная настройка для запрета покупок в приложении; в зависимости от того, как вы позволяете своему ребенку играть в игры, вы можете разрешать или не разрешать это.
Есть отдельная настройка для запрета покупок в приложении; в зависимости от того, как вы позволяете своему ребенку играть в игры, вы можете разрешать или не разрешать это.
Настройка фильтров для рейтинга контента
В следующем разделе можно настроить фильтры для оценок контента. Сначала выберите страну, рейтинговую систему которой вы хотите использовать; это должно соответствовать стране, которую вы используете для iTunes Store и App Store.
Для музыки, подкастов и iTunes U вы можете заблокировать откровенный контент, а для книг — откровенно сексуальный контент. Затем вы можете выбрать уровни рейтинга для каждого из нескольких типов контента: фильмов, телешоу и приложений.
Имейте в виду, что большая часть контента в iTunes Store и App Store имеет рейтинг, но не все. В каждой из категорий контента вы можете выбрать рейтинг — например, G или PG для фильмов — или вы можете запретить этот тип контента независимо от рейтинга.
После раздела рейтингов контента вы увидите настройку для Siri, которая позволяет вам блокировать явный контент и контент веб-поиска. Если вы отключите эту последнюю функцию, ваш ребенок все равно сможет использовать Siri для управления своим устройством, но не для поиска в Интернете.
Если вы отключите эту последнюю функцию, ваш ребенок все равно сможет использовать Siri для управления своим устройством, но не для поиска в Интернете.
Параметр «Веб-сайты» позволяет ограничить доступ к контенту для взрослых или разрешить детям доступ только к определенным веб-сайтам. Если вы выберете «Только определенные веб-сайты», вы сможете выбрать один из нескольких веб-сайтов, удобных для детей, и добавить любые другие, которые вы хотите разрешить.
Наконец, есть настройка запроса пароля для покупок: два варианта: «Немедленно» и «15 минут». Выберите первое, если вы разблокируете устройство своего ребенка и не хотите, чтобы он мог что-либо покупать без вашего согласия (если вы разрешили ему совершать покупки). Если вы выберете последнее, у них будет 15 минут на совершение покупок, если вы разрешили им это сделать.
Защита частной жизни
В разделе «Конфиденциальность» можно ограничить такие функции, как Службы определения местоположения, Контакты, Напоминания, Фотографии, Общий доступ через Bluetooth, Twitter, Facebook и многое другое.
Проверьте каждый из этих параметров, чтобы увидеть, что вы хотите разрешить и что вы хотите заблокировать. Параметр «Службы геолокации» позволяет указать, хотите ли вы, чтобы службы геолокации работали для каждого приложения, запрашивающего их на устройстве. Обратите внимание, что некоторым приложениям требуется доступ к службам определения местоположения, но вы можете не захотеть, чтобы данные о местонахождении вашего ребенка сообщались.
Настройки контактов, календарей, напоминаний и фотографий позволяют выбрать, может ли ваш ребенок вносить в них изменения.
Настройки Twitter и Facebook позволяют запретить новым приложениям доступ к учетным записям вашего ребенка в социальных сетях.
Разрешить изменения
В этом разделе вы можете разрешить или запретить ребенку вносить изменения в учетные записи (используемые для электронной почты, контактов и календарей), фоновое обновление приложений (могут ли приложения обновляться, когда они не используются) и ограничение громкости, которое вы можете настроить в настройках музыки.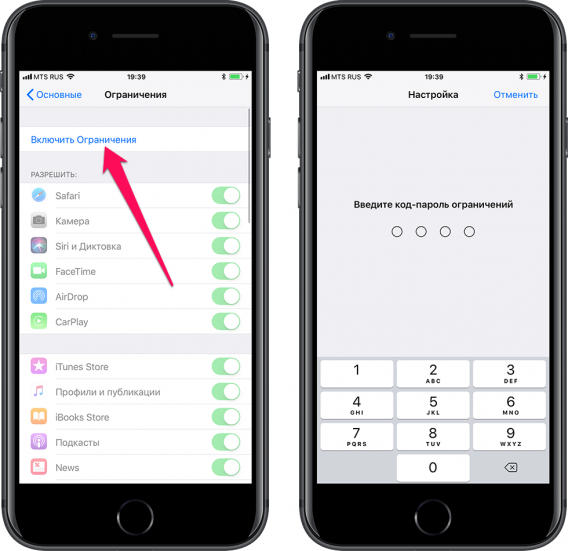
Игровой центр
Последний раздел позволяет вам выбрать, может ли ваш ребенок играть в многопользовательские игры и может ли он добавлять друзей в Game Center.
Итак, потратьте несколько минут, чтобы убедиться, что ваши дети могут использовать свои устройства iOS таким образом, чтобы они могли получить доступ к типам контента, соответствующим их возрасту. Вы почувствуете себя намного лучше, зная, что они не могут получить доступ ни к чему.
Дальнейшее чтение:
- Темная паутина: что нужно знать каждому родителю
- Знаешь, что такое хорошая идея? Родительский контроль на YouTube.
- Как сбалансировать доступ в Интернет и родительский контроль к возрасту
О Кирке МакЭлхерне
Кирк МакЭлхерн пишет о продуктах Apple и многом другом в своем блоге Kirkville.
Он является соведущим Intego Mac Podcast, а также нескольких других подкастов, а также регулярно пишет статьи в The Mac Security Blog, TidBITS и нескольких других веб-сайтах и публикациях.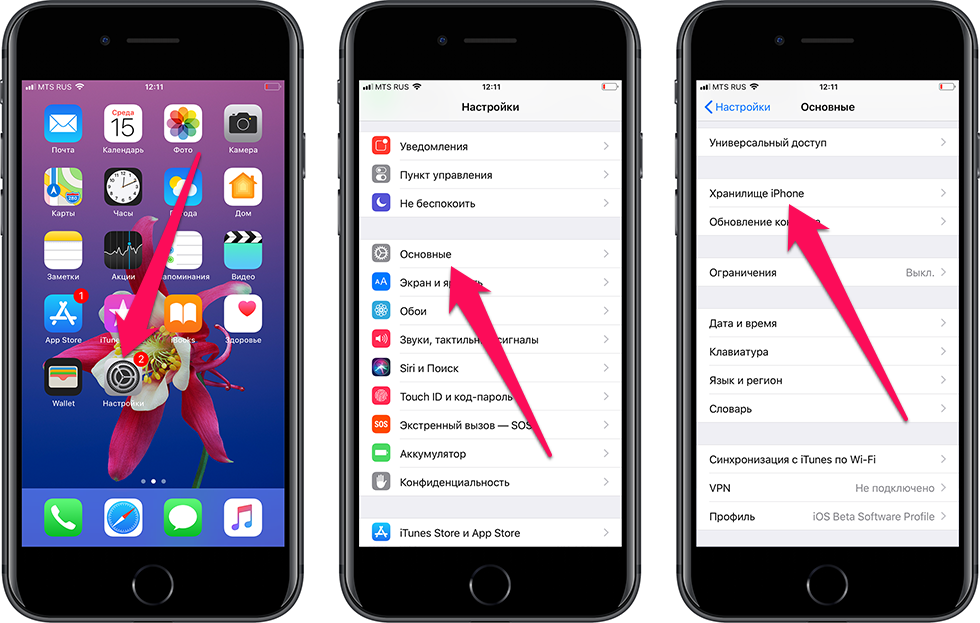
Кирк написал более двух десятков книг, в том числе книги Take Control о мультимедийных приложениях Apple, Scrivener и LaunchBar.
Следуйте за ним в Твиттере на @mcelhearn.
Просмотреть все сообщения Кирка МакЭлхерна →
Эта запись была опубликована в Apple, Программное обеспечение и приложения с пометкой Apple, iOS 8, родительский контроль, родители, Ограничения. Добавьте постоянную ссылку в закладки.
Как отключить/включить ограничения iPhone, iPad после обновления
Последнее обновление 5 июля 2022 г.
Опция «Ограничения (родительский контроль)» перемещена в экранное время. Новые пользователи (iOS 14) спрашивают и говорят, что настройки ограничений отсутствуют и не работают. Мы можем использовать ограничения, как и раньше, без включения других настроек времени экрана. Следуйте инструкциям по использованию или включению/отключению ограничений в обновлении iOS на iPhone и iPad. Управляйте всеми приложениями родительского контроля для iPhone с помощью этих настроек ограничений в iOS и iPadOS.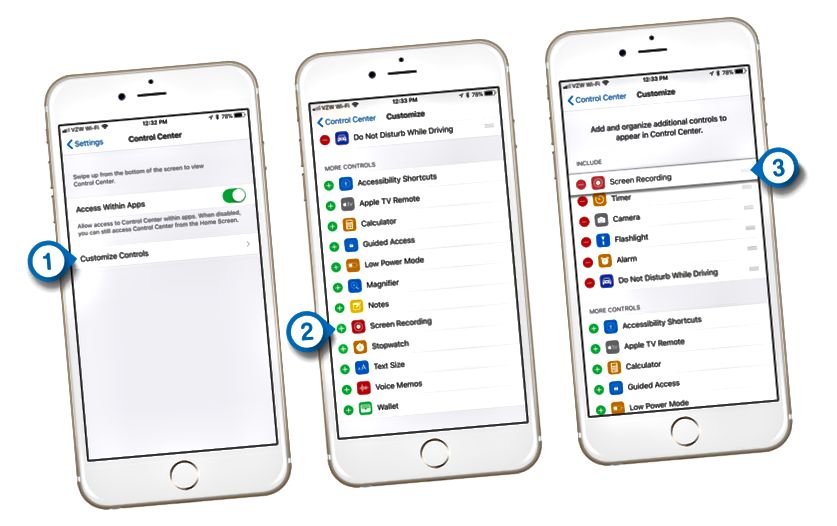 Функции и работа такие же, как и раньше.
Функции и работа такие же, как и раньше.
Люди широко используются для ограничения различных видов деятельности или установки родительских правил (вы должны использовать Kid’s Screen Time на iPhone на устройстве вашего ребенка).
Другое Экранное время лучше всего подходит для ограничения времени родительского контроля в приложении. См. , как использовать экранное время на iPhone .
Примечание. Все новые модели iPhone, iPhone 11 Pro, iPhone 11 Pro Max, iPhone 11, iPhone XS , iPhone XS Max и iPhone XR поставляются с новыми настройками ограничений. Чтобы вы могли включить ограничения для iPhone XS Max и iPhone XS на новой вкладке функции «Экранное время» в приложении «Настройки».
Перейти к
- #1: Откройте приложение « Настройки» на iPhone, iPad
- № 2: рядом со страницей настроек> прокрутите вниз и посмотрите « Экранное время ».

Примечание: Если время экрана включено, перейдите к шагу 4.
- #3: Нажмите на время экрана > « Включить время экрана» > «Продолжить» .
- # 4: Далее нажмите « Ограничения содержимого и конфиденциальности ».
Если вы включили экранное время в первый раз, вам необходимо установить новый пароль ограничения и использовать тот же пароль в следующий раз, чтобы войти в этот раздел ограничения.
Примечание : Иногда у людей возникают проблемы с вводом этого поля после ввода правильного пароля ограничения. Принудительно закройте приложение настроек и попробуйте еще раз, это работает для меня.
Включите переключатель « Контент и конфиденциальность », чтобы использовать другие настройки, отображаемые на экране.
Разблокировать или снять ограничение на iPhone, iPad в iOS/iPadOS
Выполните описанные выше шаги, выключите переключатель «Контент и конфиденциальность», чтобы отключить ограничение.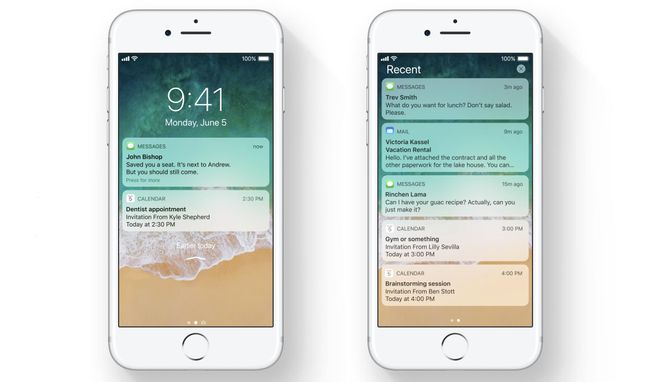 Перейдите в «Настройки » > «Время экрана» > «Ограничения содержимого и конфиденциальности» .
Перейдите в «Настройки » > «Время экрана» > «Ограничения содержимого и конфиденциальности» .
Возможно ли это?
Экранное время отключено, но ограничение включено и применяется.
Исправлено: Включите Экранное время для настроек ограничения доступа. Выполните шаги, описанные выше, и отключите ограничение [Отключить « Контент и конфиденциальность ”].
Наслаждайтесь, теперь все настройки ограничений открыты и могут быть изменены,
- Покупки в iTunes и App Store
- Установка приложений
- Удаление приложений
- Покупки в приложении
- Всегда требовать
- Не требуется
- Разрешенные приложения
- Управление ограничениями для приложений, почты, Safari, FaceTime, камеры, Siri и Диктовки, кошелька, CarPlay, iTunes Store, книжного магазина, подкастов, новостей
- Обмен контентом
- Конфиденциальность
- Разрешить изменения: —
- Изменение пароля
- Изменения учетной записи
- Изменения сотовых данных
- Ограничение громкости
- Не беспокоить во время вождения
- Телепровайдер
- Действия в фоновом режиме
Наслаждайтесь новыми настройками ограничений, которые теперь более защищены и управляются с родительских устройств с помощью ограничения экрана.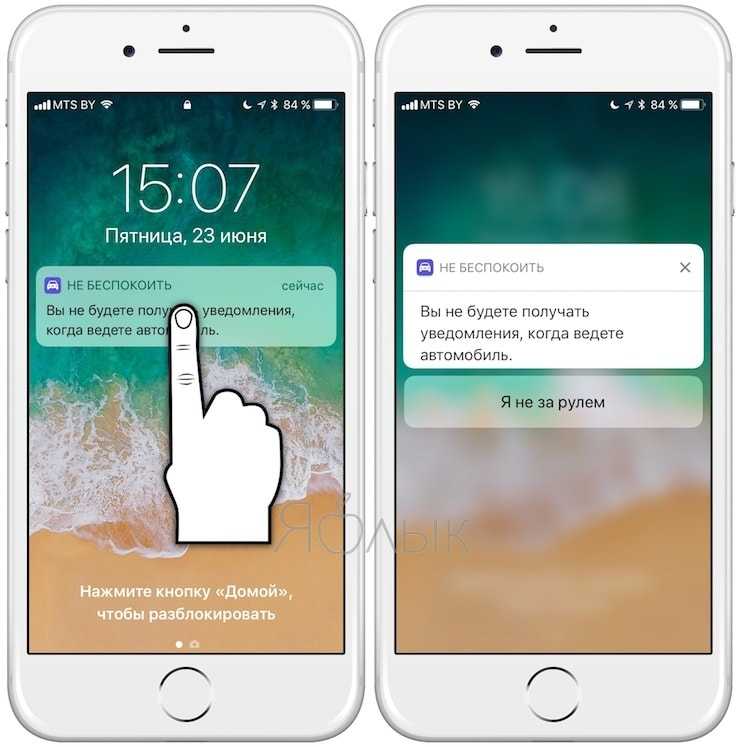 (Включите ограничение экрана на другом устройстве после настройки в качестве родителя, включите ограничение для других устройств удаленно).
(Включите ограничение экрана на другом устройстве после настройки в качестве родителя, включите ограничение для других устройств удаленно).
Где находятся ограничения экранного времени на Mac?
Теперь в macOS Catalina или более поздней версии пользователь macOS может использовать Экранное время. Это может помочь ограничить различные приложения, такие как социальные сети, игры. Кроме того, поделитесь на всех устройствах. Выполните этот шаг на своем Mac.
Где находится настройка ограничения на Mac? Логотип Apple > Системные настройки > Экранное время > Контент и конфиденциальность . Руководство пользователя дополнительных настроек, выполните следующие действия.
- Перейти к Логотип Apple на Mac.
- Далее нажмите Системные настройки .
- Теперь найдите Экранное время и нажмите на него.
- Затем нажмите Параметры в нижней боковой панели окна Экранного времени Mac.
 и Включить .
и Включить .
- Поделиться на всех устройствах
- Использовать пароль экранного времени
Сейчас Другие варианты Использование приложения , Уведомление Управление, Время простоя на каждый день в неделю, Ограничение приложений для использования приложения во время простоя, Связь Опция для установки ограничений на FaceTime и другие звонки, Контент и конфиденциальность — это ограничения настройки, такие как iOS и iPadOS.
Надеюсь, вам понравились новые настройки ограничений iOS и iPadOS на iPhone, iPad с экранным временем.
HowtoiSolve Персонал
Джейсукх Патель — основатель Howtoisolve. Также самостоятельный профессиональный разработчик, любитель техно, в основном для iPhone, iPad, iPod Touch и iOS, Джайсукх является одним из ответственных людей в своей семье.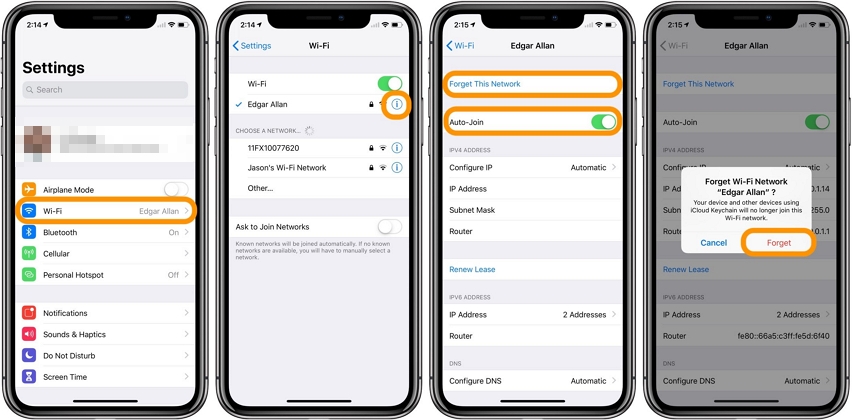
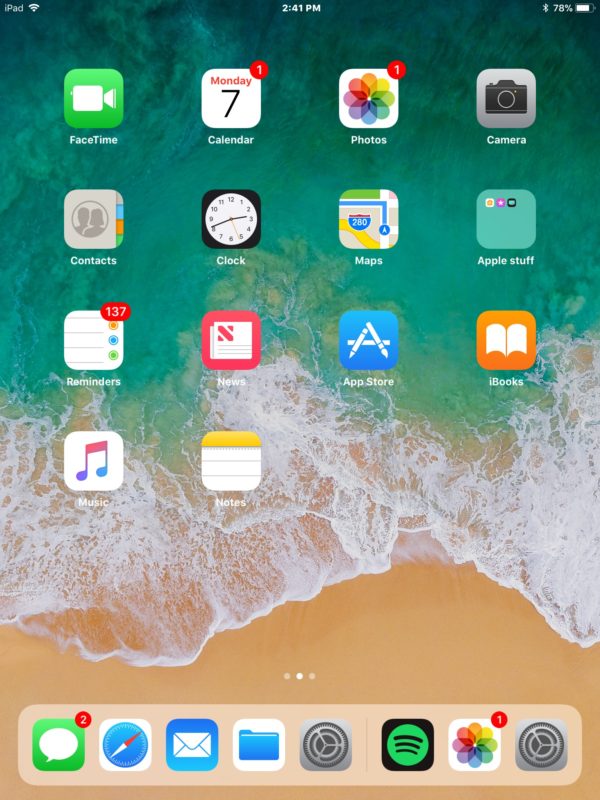

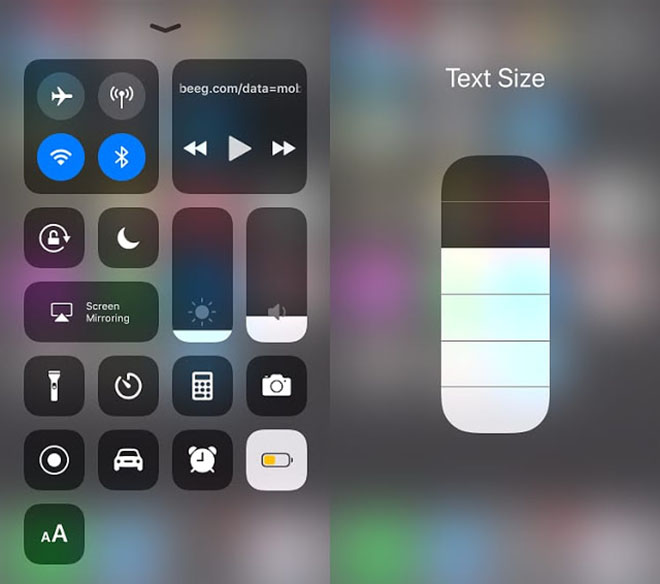 Она появится при пролистывании системы Айфона;
Она появится при пролистывании системы Айфона; Однако есть способ, при котором знания пароля необязательные.
Однако есть способ, при котором знания пароля необязательные.
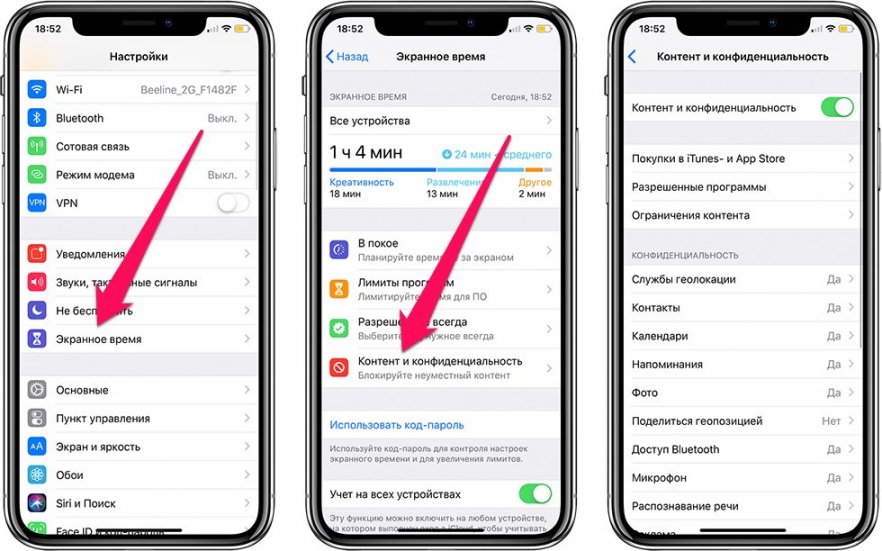
 и Включить .
и Включить .