Содержание
Отключаем автообновления? Названо условие блокировки в России Android и iOS
Общество
9 марта 202218:52
Михаил Мустафаев
Эксперты подтвердили НСН возможность превращения смартфонов в «кирпичи», однако поспорили насчет обновлений.
Эксперты, опрошенные Telegram-каналом «Радиоточка НСН», признали, что российских обладателей смартфонов могут отключить от операционных систем Android и iOS, однако вероятность этого невелика.
Ранее председатель совета Фонда развития цифровой экономики Герман Клименко в комментарии радио Sputnik предупредил, что если Android и iOS могут при желании заблокировать свои операционные системы на смартфонах россиян: «Если основная масса выпадет и будет превращена в кирпич, то, к сожалению, спасения не будет».
Глава ФРЦЭ заявил, что в России возможна блокировка Android и iOS
Ведущий аналитик Mobile Research Group Эльдар Муртазин сказал «Радиоточке НСН», что подобная блокировка возможна только в случае войны России с США.
«На сегодняшний день блокировка Android или iOS выглядит маловероятной, и то на старые устройства она распространяться точно не будет, поэтому можно об этом не беспокоиться. Она возможна только в случае войны. Этот негативный сценарий произойдет в момент, когда ракеты будут лететь в сторону России, и останется 5-7 минут, чтобы осознать этот факт», — сказал Муртазин.
При этом он отметил, что обновление телефонов не повлияет на их возможную блокировку.
«Любые телефоны можно смело обновлять, в этом нет никаких проблем. Полный контроль за вашим телефоном находится у производителя. Если он захочет заблокировать ваш аппарат, не сыграет никакой роли, обновляли вы его или нет, он это сделает», — констатировал эксперт.
Со своей стороны, гендиректор Telecom Daily Денис Кусков всё же посоветовал читателям «Радиоточки НСН» отключить автообновление телефонов.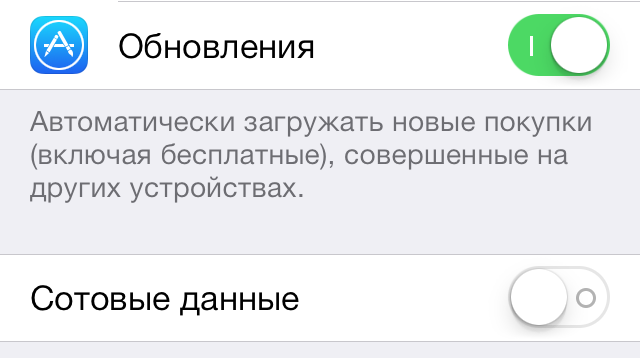
«Мы сейчас живем в условиях политической и экономической нестабильности, проблемы идут одна за другой, поэтому, если будет решение о блокировке, они это сделают. Но это не так вероятно, поскольку люди покупали смартфоны до всех этих событий и платили деньги за то, чтобы ими пользоваться, а не хранить на столе. Это будет нехорошей ситуацией, связанной с многочисленными исками конкретных людей, а не просто страны. Пока надо поставить, как минимум, отсутствие автообновления, а там посмотреть, как будет развиваться ситуация», — заключил Кусков.
«Все в один котел»: Wylsacom объяснил остановку продаж Apple в России
Американская компания Apple ранее объявила, что приостанавливает продажи в России. Кроме того, сервисы Apple Pay и Google Pay недоступны в России для карт платежных систем MasterCard и Visa.
Как отмечал в интервью «Радиоточке НСН» блогер-десятимиллионник и эксперт по гаджетам Валентин Петухов (Wylsacom), для Apple уход с российского рынка будет болезненным, но компания приняла такое решение в связи с нестабильностью рубля.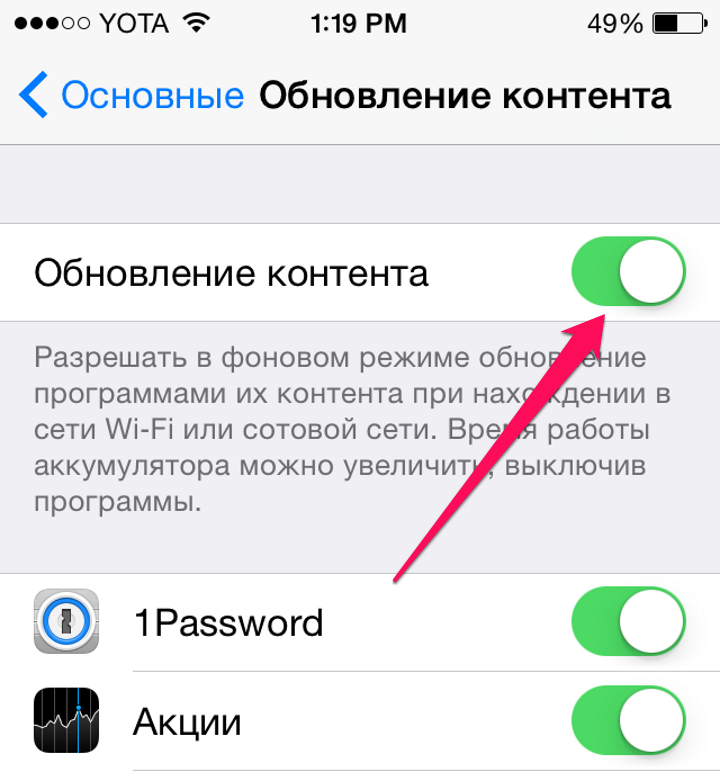
Подписывайтесь на НСН: Я.Новости | Я.Дзен | Google News | Flipboard | Telegram
ФОТО: Константин Михальчевский//РИА Новости
ТЕГИ:Санкции Против РоссииСШАСмартфоны
Получайте свежие материалы на почту
Мы будем регулярно отправлять вам актуальные эксклюзивы и новости! Отписка доступна в письме
Горячие новости
Заразились
20,4 млн
+58 305 / сут.
Умерли
386 тыс.
+107 / сут.
Выздоровели
19,3 млн
+49 962 / сут.
Киргизия заявила о прекращении обстрелов территории со стороны Таджикистана
Пора повзрослеть. В России призывают прекратить «бряцать» ядерным оружием
Умер режиссер фильмов о Шерлоке Холмсе Игорь Масленников
Разведчик ВС РФ рассказал о бое с превосходящими в 50 раз силами ВСУ
Стремоусов рассказал о нежелании украинских военных из российского плена вернуться в ряды ВСУ
Таджикистан заявил об обстреле погранзаставы в Исфаре со стороны Киргизии
Гладков сообщил о новом обстреле села в Белгородской области
В России госпитализировали 4 216 человек с COVID-19
Песков посоветовал обратиться к доктрине после вопроса о применении ядерного оружия на Украине
Гутерреш встретится с Лавровым по экспорту удобрений и продовольствия на следующей неделе
Коронавирус
Источники данных:
Роспотребнадзор, ВОЗ, mos.ru
17 сентября 2022
Все новости
партнеры
Как обновить приложение на iPhone или iPad
Как обновить приложения через App store на айфоне
Для обновления приложений через магазин необходимо пройти следующие шаги:
- Запустить на устройстве Appstore.

- Перейти на вкладку с надписью «Обновления».
- Нажать «Обновить все».
- Ввести пароль от Apple ID.
Обновление программ на айфоне
При желании обновить несколько приложений, а не весь список, эту кнопку нажимают около интересующего файла. Специалисты предупреждают, что если софт одновременно сможет загрузиться, то израсходует весь трафик и лучше пользоваться Wi-Fi.
Операционная система устройства позволяет задействовать функцию автообновления приложений. Чтобы ее активизировать, необходимо:
- Перейти в подраздел «Настройки».
- Войти в отдел ««iTunes Store, App Store».
- Перевести выключатель в положение «вкл.».
Сразу же после появления апдейтов телефон будет самостоятельно их скачивать, после подключения его к беспроводной сети. Если не обновляются приложения в App store, а приложение зависает в процессе скачки, то нужно из него выйти и заново войти в магазин. При отсутствии реакции можно провести его синхронизацию при помощи iTunes.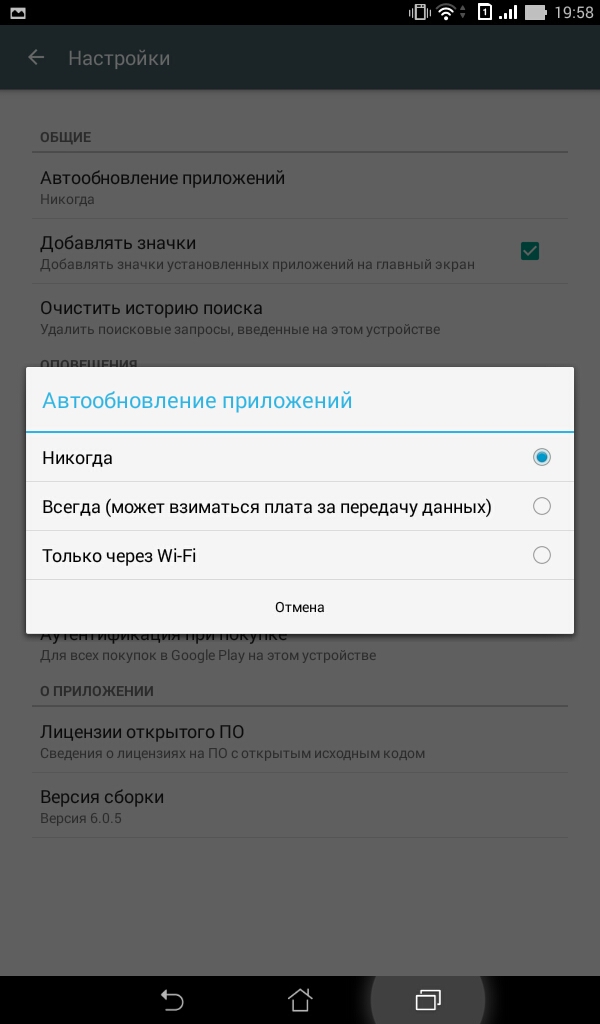
Как обновлять приложения в iOS 13
Необходимо зайти в магазин, найти надпись «доступные обновления». Там будут находиться все файлы, для которых есть апдейты (при условии отключенной функции автообновления). В iOS 13 раздел обновления приложений перенесен в настройки учетной записи, такую особенность можно встретить у iPhone SE, XR, 6s Plus и пр.
Обновление через iTunes Store, App Store
Как обновить приложение прямо с планшета
Самый простой способ обновить приложение — сделать это прямо с iPad. Заходим в App Store на iPad. Переходим во вкладку Обновления. И видим список всех программ, которые требуют обновления.
Если вы не создадите пакет, приложение будет работать правильно, но пользователям потребуется загрузить большее приложение. Подробнее о пакетах приложений. Пакет приложений может содержать пакеты для всех архитектур, поэтому вам нужно только один комплект для каждого приложения.
Исправить проблемы с загрузкой
Когда вы создаете пакет приложений, вы можете более легко перенести приложение в магазин.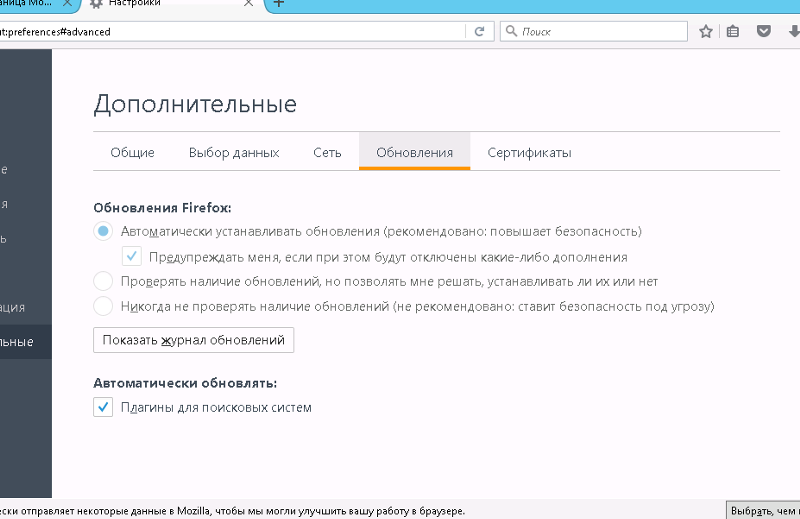 Затем вы можете проверить их, чтобы они хорошо отображались на разных устройствах с различными разрешениями экрана. Вам нужно позвонить кому-то прямо сейчас? Если проблема сообщается здесь, зайдите позже.
Затем вы можете проверить их, чтобы они хорошо отображались на разных устройствах с различными разрешениями экрана. Вам нужно позвонить кому-то прямо сейчас? Если проблема сообщается здесь, зайдите позже.
На этой странице разработчики пишут важные сведения об очередном обновлении. Могут даже написать о критическом баге c просьбой пока не обновляться. Или пишут о важных функциях, которые добавляются в приложение или наоборот удаляются из него. Поэтому до обновления настоятельно рекомендую прочитывать всё то, что описано на этой странице. Конечно, это относится к тем играм и программам, которые для вас представляют хоть какую-то ценность.
Мы сообщим вам, как только проблема будет решена. Перейдите на вкладку «Общие». Закройте все приложения, которые обращаются к Интернету, и отключите все загрузки файлов. Повторите попытку. Для обеспечения безопасности и контроля производительности лучшим выбором является магазин локальной сети. Но для часто доступных данных возможность загрузки их в публичный облачный архив может радикально сократить управление и затраты из-за разных моделей ценообразования.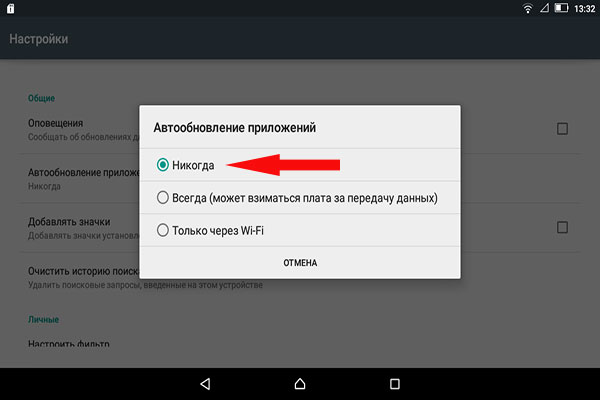
Что делать, если приложения App Store не обновляются
Доступен простой и экономичный план восстановления, а также решение для хранения данных для защиты или соответствия цифрового имущества. Чтобы запустить резервное копирование данных в облачном архиве, выполните следующие действия. Чтобы использовать приложение, щелкните значок.
а)
Жмём кнопку
Обновить все
. После этого все приложения на iPad начнут обновляться.
Чем хорош этот способ? Никакого геммороя — обновление происходит в один клик.
Чем плох этот способ? Если обновляете много программ, то стоит учесть время обновления. Во время обновления вы не сможете воспользоваться ни одной программой, которые обновляются. Также на iPad должно быть достаточно свободного места.
Приложения App Store не скачиваются: что делать тем, у кого jailbreak
Каждое приложение оптимизировано для облачных технологий хранения данных, чтобы максимизировать ваши возможности и обновляться независимо. Облачный архив поддерживается в разных технологиях и может быть реализован по-разному. Режимы три: архив файлов, архив объектов и архив.
Облачный архив поддерживается в разных технологиях и может быть реализован по-разному. Режимы три: архив файлов, архив объектов и архив.
Не обновляется приложение!
Файловый архив похож на обычную компьютерную файловую систему с аналогичным управлением данными. Службы хранения данных на основе облачных вычислений в дополнение к архиву данных предлагают приложения, такие как редактирование и совместное использование в Интернете.
б)
Жмём кнопки
Обновление
напротив приложения, которое нужно обновить.
Обновление приложений на айфоне через компьютер
Ответ на вопрос, как обновить игру на айфоне, тоже несложен. При отсутствии подключения к беспроводным сетям и недостаточном объеме мобильного трафика можно воспользоваться iTunes. Для преобразования устаревших данных проходят следующий путь:
- Запускают приложение на ПК.
- Открывают «Магазин» и выбирают подпункт «Авторизовать этот компьютер».
- Вводят пароль и Apple ID.

- На боковой панели ищут категорию «Программы».
Как обновить айфон на последнюю версию iOS
В окне отразится список приложений, которые уже установлены на айфоне. Нужно нажать клавишу «проверить наличие обновлений», дождаться ответа системы. При их доступности на экране возникнет соответствующая информация.
В окне, заполненном апдейтами, можно установить общее обновление или проводить преобразование по одному файлу. Для последнего действия необходимо нажать кнопку с надписью ««Get Update» – она расположена рядом. Для общего обновления нажимают «Download all free updates» и ждут, пока файл перестанет грузиться и установится.
Важно! При хорошей скорости интернета файл обновится в минимально короткие сроки.
Для отображения изменений на гаджете нужна синхронизация. В окне на компьютере нажимают значок «синхронизировать», но можно воспользоваться и другой методикой:
- Подключить планшет, найти его в приложении на ПК в отделе «Устройства».

- Перейти в раздел «Программы».
- Нажать «Обновить» – кнопка расположена возле софта, для которого есть апдейт.
- Для синхронизации нажать кнопку «Применить».
Если обновления нет, то вместо предложения «Обновить» рядом будет гореть надпись «Удалить».
При доступности новых обновлений на иконке магазина приложений будет виден соответствующий значок. Для его отключения входят в «Настройки», переходят в «Уведомления», затем в App Store и переключают ползунок, расположенный рядом с файлом.
Обновление приложений на айфоне через компьютер
Как включить или отключить автоматическое обновление на айфоне или айпаде
Вопрос, как убрать автообновление на айфоне, стал актуален с появлением 7-й операционной системы. В это же время появилась и функция, позволяющая обновлять софт. При выходе обновленной версии приложения происходит загрузка и установка, без запроса разрешения от пользователя. Такой подход удобен для своевременного получения современного контента.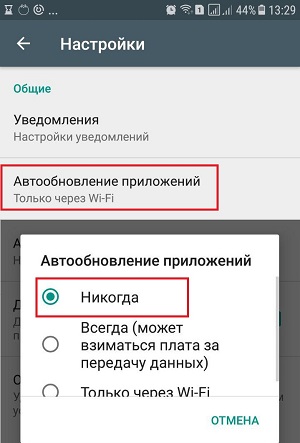 Однако некоторые владельцы телефонов предпочитают все делать самостоятельно.
Однако некоторые владельцы телефонов предпочитают все делать самостоятельно.
Как обновить айфон 4 и 4s до iOS 8, если нет обновлений
Как отключить автообновление на айфоне:
- Перейти в раздел «Настройки»;
- Найти подраздел «iTunes Store и App Store»;
- Дойти до меню «Автозагрузки» – активировать или остановить работу «Программы» и «Обновления».
Для тех, кто предпочитает автоматизированное обновление, но не хочет тратить мобильный трафик, есть возможность проводить его через беспроводные сети. Автообновление происходит при подключении айфона или ipad к зарядному устройству.
Для настройки по Wi-Fi необходимо отключить значок «Сотовые данные». После этого изменения в состоянии будут проходить только при присоединении устройства к беспроводной сети.
Важно! Как можно отключить автообновление приложений на iPhone: перейти в «Настройки», затем в «iTunes & App Store», дальше в «Автозагрузки» и перевести ползунок, расположенный рядом с графой «Обновления» в нерабочее состояние.
Как отключить обновления
Обновление приложений и игр без Wi-Fi
Многие программы и особенно игры, разработанные для ОС от Apple, могут занимать сотни мегабайт, а то и гигабайты, при этом их апдейты иногда тоже оказываются довольно «тяжелыми». Такие объемы данных без проблем загружаются по Wi-Fi, но по сотовой сети сделать это не всегда возможно. Причина, как известно, кроется в давнем ограничении iOS, позволяющем загружать по мобильной сети не более 200 Мб. Но не все знают, что в актуальной версии операционной системы этот смешной лимит можно легко убрать, а в предшествующих ей (12 и даже более «старых») его можно обойти. Обо всех доступных вариантах решения этой проблемы мы ранее рассказывали в отдельной статье, написанной на примере игр, но одинаково эффективно работающей и для программ.
Подробнее:
Нет ничего сложного в том, чтобы обновить приложение на iPhone, независимо от того, какая версия iOS на нем установлена (конечно же, при условии, что она еще поддерживается разработчиками).
Мы рады, что смогли помочь Вам в решении проблемы. Помимо этой статьи, на сайте еще 11813 инструкций. Добавьте сайт Lumpics.ru в закладки (CTRL+D) и мы точно еще пригодимся вам. Отблагодарите автора, поделитесь статьей в социальных сетях.
Опишите, что у вас не получилось. Наши специалисты постараются ответить максимально быстро.
Причины почему приложения на айфоне не обновляются
Как обновить айфон без Wi-Fi по сотовой сети
Пользователи часто задаются вопросом, почему не загружаются приложения на айфон. Существует несколько причин нарушений в работе устройства.
Неполадки на сервере или в магазине приложений
На сайте компании обычно указаны новости, связанные со сбоями работы. Если не скачиваются приложения с магазина App store, то изначально нужно посетить официальную страницу фирмы и убедиться, но там не предупреждения о проведении технических работ или перенагрузках.
Отсутствие соединения с интернетом
Относится к частым причинам проблем с получением файлов. Если иконка на смартфоне продолжает показывать, что соединение есть, это ни о чем не говорит, грузить софт он не сможет. Для проверки достаточно открыть браузер и попытаться перейти по страницам, после чего отменить прием файла.
Если иконка на смартфоне продолжает показывать, что соединение есть, это ни о чем не говорит, грузить софт он не сможет. Для проверки достаточно открыть браузер и попытаться перейти по страницам, после чего отменить прием файла.
Состояние ожидания или продолжительная закачка
Серый цвет иконки требует сделать остановку обновления приложения. В некоторых случаях возобновление позволяет решить проблему, софт начнет качаться.
Авиа-режим
Случайное нажатие на соответствующую кнопку помогает выключить сеть. После проверки и включения/выключения иконки с самолетом закачка может возобновиться.
Переустановка приложения
Полное удаление с повторной закачкой может стать выходом из ситуации. Нужно нажать на кнопку приложения и перейти в редактирование. Небольшой крестик позволяет деинсталлировать отказывающуюся обновляться игру. После окончания процедуры необходимо зайти в магазин и заново закачать нужный софт.
Проблемы с авторизацией
При зависании приложения можно выйти из учетной записи и заново в нее зайти.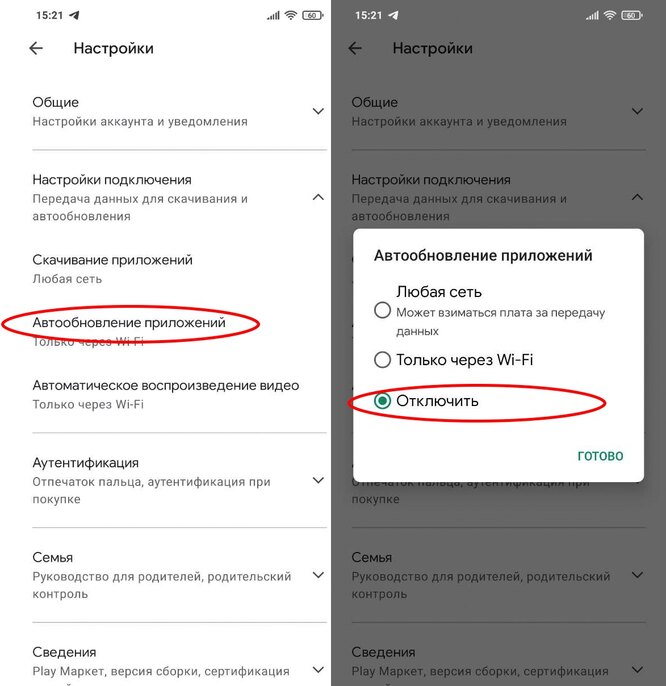 В магазине приложений находят вкладку «Подборка», в ней отыскивают имя аккаунта. При нажатии появится окно «Выход». После повторного входа нужно снова загрузить файл, подождать, пока он будет устанавливаться.
В магазине приложений находят вкладку «Подборка», в ней отыскивают имя аккаунта. При нажатии появится окно «Выход». После повторного входа нужно снова загрузить файл, подождать, пока он будет устанавливаться.
Перезагрузка
Если все предыдущие варианты не помогли решить вопрос, то смартфон или планшет нужно перезапустить. Процедура подразумевает зажатие клавиши выключения, позволяющее отключить устройство. После окончания процедуры может восстановиться закачка.
Синхронизация
При отсутствии скачивания софта необходимо провести синхронизацию устройства с iTunes, расположенной на персональном компьютере. Гаджет подключают к ПК, проверяют правильность входа в учетную запись. Имена аккаунтов на двух девайсах должны полностью совпадать. На экране отыскивают пункт «Синхронизация».
Кардинальный способ
Полное удаление пользовательских настроек может помочь решить возникшую проблему. В первую очередь изменяют настройки сети. Если способ не помог, придется откатить софт до заводской установки. Перед проведением процедуры делают резервную копию всех данных.
Перед проведением процедуры делают резервную копию всех данных.
Если приложения не обновляются
Может быть и такое, что приложение не обновляется. Происходит это по – разным причинам, которые пользователь может как и решить самостоятельно, так и прибегнуть к помощи специалистов.
Вячеслав
Несколько лет работал в салонах сотовой связи двух крупных операторов. Хорошо разбираюсь в тарифах и вижу все подводные камни. Люблю гаджеты, особенно на Android.
Задать вопрос
Вопрос эксперту
Почему могут не обновляться утилиты?
Чаще всего это связано с системными настройками, а иногда действительно с тем, что разработчики при выпуске модернизации напортачили с ней. Пользователю стоит рассматривать два варианта сразу. Также проблемы могут быть в роутере и неправильном интернет – соединении.
Что делать в такой ситуации?
Можно воспользоваться советами: • Перезапустить устройство; • Отключить интернет и попробовать подключиться снова; • Сбросить настройки системы; • Подключить автоматическое обновление; • Перезайти в App Store.
Что делать, если блокируется апдейт?
Возможно, у пользователя просто не хватает памяти на устройстве. Нужно освободить память, дабы дать место на установку новой утилиты.
4.7 / 5 ( 21 голос )
0
Автообновление на iPhone: как отключить и нужно ли это делать?
Автор Вячеслав Вяткин На чтение 8 мин Просмотров 214 Опубликовано
Если вы не хотите получать автообновление своего Айфона только в то время, когда вам удобно это делать, то такие настройки можно выполнить очень быстро — буквально в пару кликов. Но почему же всё-таки не стоит торопиться с таким решением? Обо всём подробно расскажу ниже.
Содержание
- Что дает регулярное автоматическое обновление iPhone?
- Отключаем автообновление на iPhone
- Отключаем автообновление приложений на iPhone
- Отключаем автообновление социальных сетей на iPhone
- Как скачивать обновления не только через Wi-Fi, но и мобильную связь на iPhone
Что дает регулярное автоматическое обновление iPhone?
Эта функция по умолчанию активна в телефонах от Apple, и это не просто так.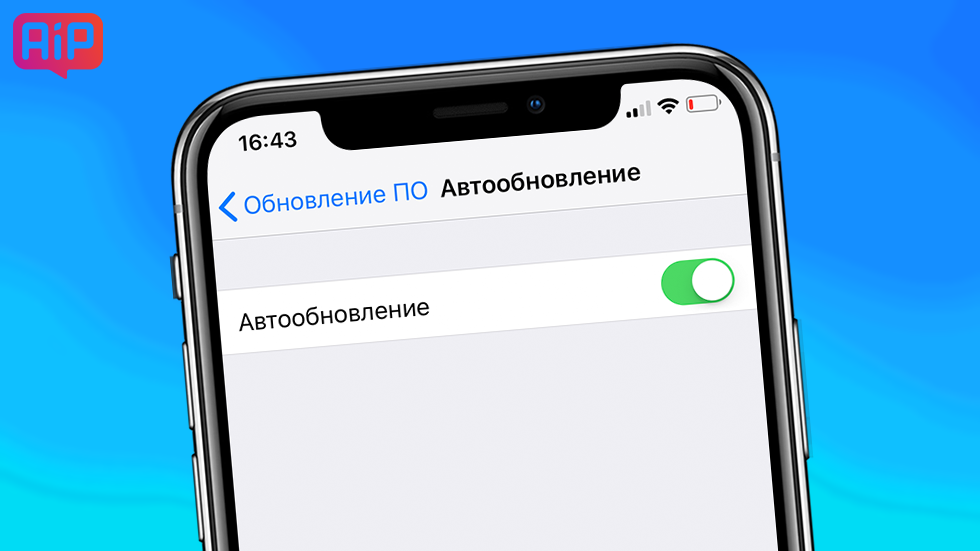 Регулярное автообновление программной оболочки дает вам как минимум два весомых преимущества:
Регулярное автообновление программной оболочки дает вам как минимум два весомых преимущества:
- Профилактика сбоев в работе приложений, установленных на смартфоне. С обновленной до последней версии iOS вы получите бесперебойную работу мессенджеров и социальных сетей, чтобы всегда оставаться на связи.
- Защита от вирусов и кражи данных. Как только в программной оболочке разработчики находят прорехи, они тут же стремятся их устранить и отправить пользователям лучшую версию ПО, поэтому так важно устанавливать все обновления.
Но для пользователей из России автообновление может носить еще один негативный характер: из-за введения санкций какие-то функции могут стать недоступными или заблокированными.
Поэтому для многих контроль над запуском обновлений может иметь принципиальное значение.
Отключаем автообновление на iPhone
Изменение параметров Айфона, как вы уже догадались, будут расположены в «Настройках». Вот что вам нужно сделать:
- В приложении «Настройки» прокрутите меню и тапните на «Основные».

- В новом окне найдите и перейдите к параметру «Обновление ПО», щелкнув на стрелочку справа.
- Здесь в центре экрана вы увидите информацию о вашей версии iOS, а также совет системы – актуальна ли версия или ее нужно обновить.
- Нажмите на строку «Автообновление», чтобы перейти к настройкам.
- На новом экране будет доступно два параметра:
- Загрузка обновлений iOS
- Установка обновлений iOS
Напротив этих строк вы увидите ползунок, с помощью которого вы можете активировать эти функции установки обновлений для вашего телефона.
- Если вы оставите активным только «Загрузку», то вечером после скачивания обновлений к вам на телефон придет уведомление о том, что операционной системе нужно установить обновления и перезагрузиться.
- Если же вы хотите полностью контролировать процесс скачивания файлов, то передвиньте ползунок в неактивное положение в обоих случаях.
Отключаем автообновление приложений на iPhone
Актуальные обновления необходимы и для правильной работы приложений. Но если вы боитесь, что новая версия приложения не будет работать на вашем устройстве, то лучше отключить обновление таких приложений:
Но если вы боитесь, что новая версия приложения не будет работать на вашем устройстве, то лучше отключить обновление таких приложений:
- Запустите «Настройки» и пролистайте меню до «iTunes Store и App Store».
- Открыв этот раздел, вы сразу увидите блок автоматических загрузок. Здесь вам нужно деактивировать раздел «Программы» и «Обновления».
- Если вы не хотите также автоматически загружать другие данные, то выключите тумблеры для остальных вариантов, например «Музыка», «Книги и аудиокниги» и пр.
Теперь, чтобы вручную обновить приложения на iPhone, вам нужно:
- Зайти в магазин App Store и щелкните по фото вашего профиля в верхнем правом углу.
- На новом экране перейти к блоку «Доступные обновления».
- Напротив каждого приложения будет доступна кнопка «Обновить».
- Если вы готовы обновить все приложения разом, то тапните на кнопку «Обновить все».
Так вы сможете контролировать какие приложения обновлять, а какие оставить в старых версиях.
Отключаем автообновление социальных сетей на iPhone
Если вы не хотите контролировать все обновления приложений, а вам нужно ограничить переустановку только одного, например Вконтакте, то вот что нужно сделать:
- Вновь заходим в «Настройки» и переходим в блок «Обновление контента».
- На новом экране вы увидите список всех приложений, установленных на вашем гаджете. Среди этого списка вам нужно найти Вконтакте.
- Переведите ползунок в неактивное положение и ваш VK больше не будет обновляться.
Как скачивать обновления не только через Wi-Fi, но и мобильную связь на iPhone
Не всегда удается подключиться к устойчивому приему Wi-Fi, достаточного для скачивания обновлений. Если вы также хотите использовать мобильную сеть для скачивания, то:
- Перейдите в «Настройках» к разделу «Основные».
- Найдите в меню подраздел «Обновление контента».
- На новом экране щелкните на стрелочку напротив кнопки «Обновления контента».
- Здесь у вас будет три варианта скачивания:
- выключено
- только через Wi-Fi
- через Wi-Fi и сотовые данные
Укажите нужный вариант.
Вячеслав Вяткин
Администратор данного веб ресурса. IT специалист с 10 летним стажем работы. Увлекаюсь созданием и продвижением сайтов!
Задать вопрос
Надеюсь, вы убедились, что отключить автоообновление iOS и приложений на iPhone очень просто! Если у вас остались вопросы, то задавайте их ниже в комментариях.
Поделись статьей с друзьями!
Оцените автора
( 2 оценки, среднее 5 из 5 )
Тима Кука официально призвали бойкотировать Россию. Айфоны в РФ заблокируются?
Apple
Тим Кук
Россия
Украина
iPhone
iPad
Mac
Apple ID
iCloud
Тима Кука официально призвали бойкотировать Россию. Айфоны в РФ заблокируются?
Олег Воронин
—
Министр цифровой трансформации Украины направил открытое письмо в адрес СЕО Apple Тима Кука с призывом присоединиться к санкциям против России.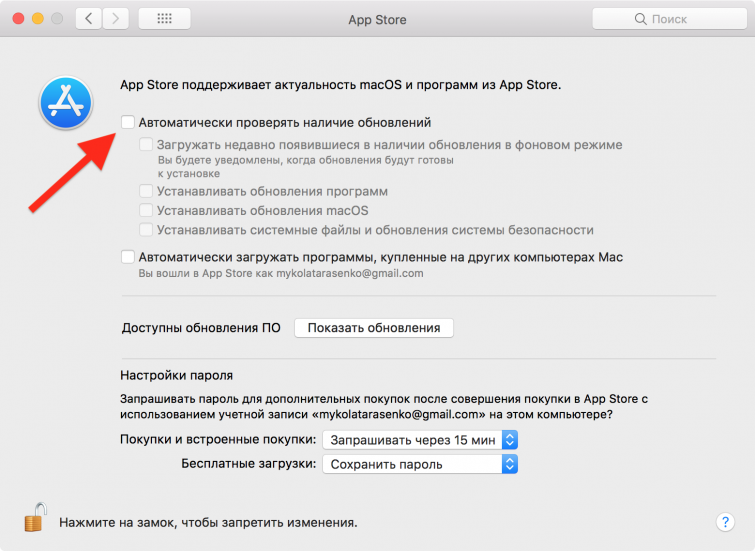 Об этом стало известно из личного Twitter-аккаунта чиновника.
Об этом стало известно из личного Twitter-аккаунта чиновника.
Михаил Федоров, министр цифровой трансформации Украины, опубликовал письмо к Тиму Куку. В нем он просит СЕО Apple присоединиться к санкционным ограничениям против России из-за текущих событий в Украине. Среди прочего, чиновник просит Кука отключить доступ к App Store с российских аккаунтов и с территории РФ, а также остановить экспорт и продажу продукции Apple в РФ.
По словам Федорова, такие меры со стороны Apple могут «мотивировать молодежь и активных россиян» к действиям, направленным на прекращение военных действий.
Стоит отметить, что у Apple действительно есть возможность перекрыть доступ к своим сервисам и сайтам для какой-то определенной страны или геолокации. Кроме того, эксперты полагают, что ресурсы для удаленного отключения своих устройств по всему миру у компании тоже имеются. С другой стороны, подобных прецедентов пока не случалось, и, несмотря ни на какие события в мире, Apple еще ни разу не выводила из строя свои гаджеты удаленно.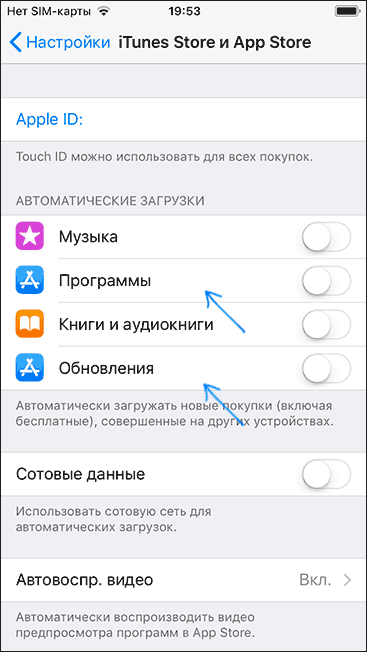
В любом случае вы можете временно перестраховаться и изменить некоторые настройки своих Apple-девайсов. Например:
- отключить автообновление iOS, iPadOS, macOS и сторонних приложений (последние «условно-безопасные» версии: iOS/iPadOS 15.3.1 и macOS 11.6.4, 12.2.1, а также Catalina Security Update 02-2022)
- сменить страну обслуживания в своей учетной записи Apple ID
-
выйти из iCloud, оставив по желанию только авторизацию в App Store и FaceTime/iMessage.
Хотелось бы обратить внимание: на текущий момент какие-либо радикальные действия со стороны Apple, направленные против российских пользователей, кажутся маловероятными. Однако если что-то подобное всё же начнет происходить, то вы сможете воспользоваться VPN и создать новый Apple ID, указав другую страну обслуживания, после чего ввести новый аккаунт в свои устройства.
iGuides в Яндекс. Дзен — zen.yandex.ru/iguides.ru
Дзен — zen.yandex.ru/iguides.ru
iGuides в Telegram — t.me/igmedia
Источник:
Михаил Федоров
Рекомендации
Telegram могут удалить из Apple App Store
AliExpress снова отнял у россиян возможность экономить. На этот раз, похоже, навсегда
📲 Как установить на iPhone приложения, удаленные из App Store — «Сбербанк», «Альфа» и другие
- Плюс»»>
«Яндекс» сильно ухудшил условия подписки «Яндекс.Плюс»
Рекомендации
Telegram могут удалить из Apple App Store
AliExpress снова отнял у россиян возможность экономить. На этот раз, похоже, навсегда
📲 Как установить на iPhone приложения, удаленные из App Store — «Сбербанк», «Альфа» и другие
«Яндекс» сильно ухудшил условия подписки «Яндекс.Плюс»
Читайте также
Связной
iPhone 14 Pro Max разобрали до винтика.
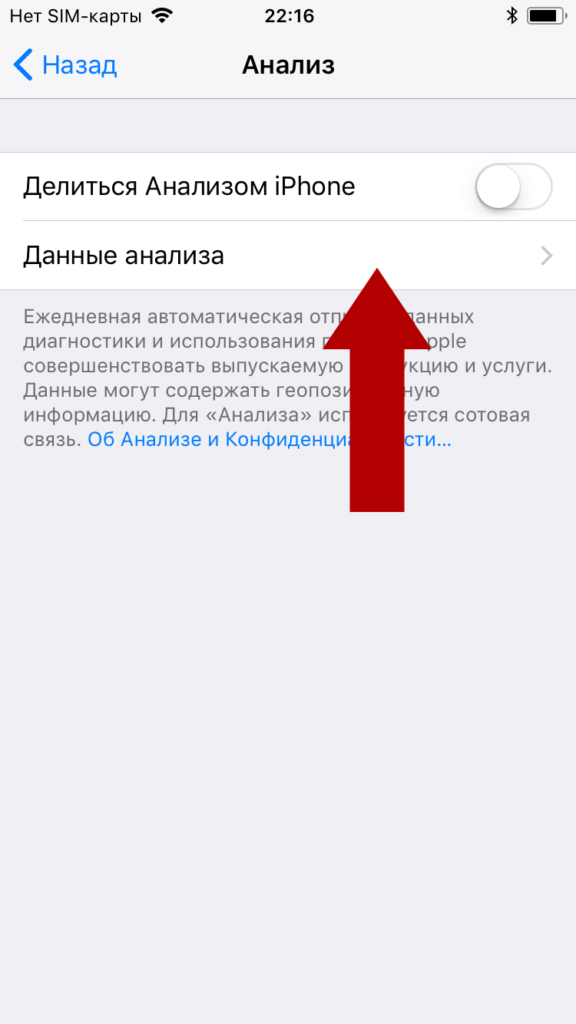 Что интересного внутри?
Что интересного внутри?
iPhone 14
В России становятся популярны смартфоны с eSIM
eSIM
Как отключить обновления приложений на андроиде: на телефоне и планшете
Производители современных смартфонов, а точнее программного обеспечения девайсов, предусмотрели множество способов дистанционного применения технологий. Наиболее известная «услуга» — автоматическая загрузка обновлений. Таким образом, можно бесплатно «прокачать» свое устройство, а также выполнить обновление установленных приложений. Это очень удобно и быстро, но вот и минусов у такого режима достаточно. Как отключить автообновление приложений на android и зачем это необходимо, расскажет приведенная информация.
Содержание
Как отключить обновление приложений на андроид вручную
Автоматические обновления, приходящие на ваш телефон или планшет, можно классифицировать на системные и программные.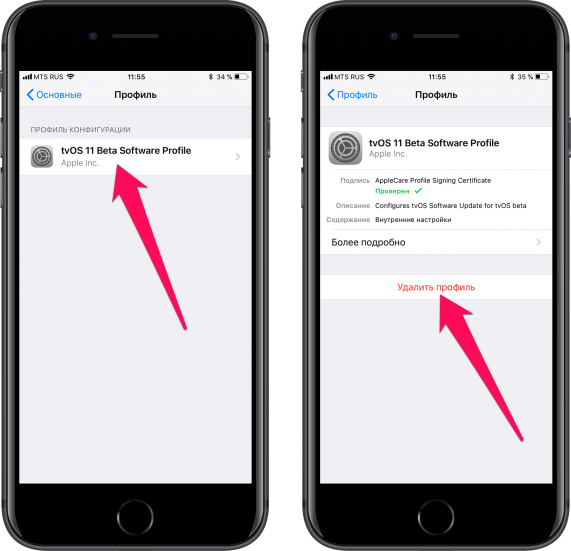 Первая категория необходима для корректной работы системы, ее усовершенствования и новых возможностей. Вторая группа используется для «прокачки» установленных на гаджете приложений, открытию новых игровых уровней, обеспечению режимов безопасности и знакомства пользователя с новыми возможностями программы.
Первая категория необходима для корректной работы системы, ее усовершенствования и новых возможностей. Вторая группа используется для «прокачки» установленных на гаджете приложений, открытию новых игровых уровней, обеспечению режимов безопасности и знакомства пользователя с новыми возможностями программы.
В теории автоматическая отправка на смартфон новых версий приложений звучит достаточно заманчиво. На деле все не так просто, как хотелось бы. В первую очередь, это касается новых версий андроид, для которых обновления выпускаются с завидной частотой и регулярностью.
«Подводные камни» в установке обновлений:
- Расходуется большой запас аккумулятора. Это не всегда удобно, например, когда находишься вне дома. Частые обновления сильно садят ресурс аккумулятора, что также нежелательно.
- Загрузка приложений и обновлений соответственно, требует доступ к сети. Обычно при подключении к wi-fi начинается работа приложений, а пользователю остается только ожидать.
 Это также приносит много трудностей, в особенности, если подключение необходимо для поиска срочной информации, либо по служебной надобности, а не просто в часы досуга.
Это также приносит много трудностей, в особенности, если подключение необходимо для поиска срочной информации, либо по служебной надобности, а не просто в часы досуга. - Чрезмерное потребление мобильного трафика — также сомнительная заслуга подобных операций. Для загрузки некоторых обновлений требуется куда больше стандартных объемов, что для пользователей лимитного интернета станет дополнительными финансовыми потерями.
- Загрузка обновлений заметно тормозит работу устройства. Пользоваться в это время телефоном или планшетом практически невозможно. Также стоит учитывать и риск поломки устройства при некорректной загрузке, например, когда аккумуляторная батарея разрядилась как раз во время процесса.
- Могут возникнуть проблемы с совместимостью ПО. Кроме того, даже безопасные программы могут таить в себе угрозу случайного вируса, поэтому отключение автообновления значительно сокращает шансы виртуальной атаки.
- Относительно старые модели смартфонов могут не вынести добавление новых программ и приложений.
 Чисто технически невозможно за несколько раз обновить систему Андроида 4 версии до новейшей девятой — процессор и память просто не выдержат такой нагрузки и объема информации.
Чисто технически невозможно за несколько раз обновить систему Андроида 4 версии до новейшей девятой — процессор и память просто не выдержат такой нагрузки и объема информации.
Чтобы избежать таких негативных последствий, необходимо узнать, как отключить обновления приложений на андроиде и что для этого требуется. Сделать это достаточно просто, в особенности на новых версиях Андроид.
В версии android 6
Владельцы современных смартфонов отмечают стабильную работу устройства на таком ПО. Версия андроид 6, пожалуй, сравниться с четвертой по популярности и функционалу. Вместе с тем, технические характеристики устройств на базе Андроид 6 довольно ограничены по сравнению с новейшими девайсами. Именно поэтому, оценивая реальные возможности вашего устройства, лучше заранее отказаться от некоторых обновлений, в частности, игр и приложений.
Что для этого требуется сделать:
- При подключении к сети, зайти в категорию «Сервисы Google Play».
- Выбрать меню настроек.
 Обычно визуально оно показано в виде трех вертикально поставленных точек или черточек.
Обычно визуально оно показано в виде трех вертикально поставленных точек или черточек. - Найти в этом разделе категорию «Автообновление приложений». Полный отказ предполагает жесткий режим без установки даже жизненно необходимых настроек. Он целесообразней для совсем «убитых» устройств, возможности которых исчерпаны. Лучше всего выбрать пункт «Только через WI-FI», тогда вы сможете регулировать время скачивания данных самостоятельно.
Отключение автообновления требует частично ручного «труда» для загрузки приложений. Для этого в том же разделе магазина Гугл необходимо выбрать категорию «Мои приложения и игры». При нажатии раскроется список всех загруженных приложений, а также поступившие предложения по усовершенствованию программ. Далее остается только самостоятельно выбрать необходимые обновления и дождаться их загрузки. При выборе опции «обновить все», функция отключения автоматического обновления программ станет бесполезной, но в некоторых случаях возможен и такой вариант. Важно: перед загрузкой обновлений обязательно проверьте заряд аккумулятора, а лучше — поставьте девайс на зарядку.
Важно: перед загрузкой обновлений обязательно проверьте заряд аккумулятора, а лучше — поставьте девайс на зарядку.
Отключение автообновлений на андроид 7
Еще одним «работающим» методом отключения автообновлений можно считать этот способ. Он подойдет для android 7 и некоторых более ранних версий, поэтому обязательно проверьте такую возможность в своем телефоне.
Как вручную отказаться от обновлений:
- Зайти в главное меню устройства.
- Выбрать категорию «Мои приложения».
- Выбрать определенную программу, зайти в настройки и отказаться от автоматического обновления.
В дальнейшем новые версии этих программ для вас будут доступны только при повторном скачивании приложения. Это удобно при ограниченном пространстве внутренней памяти, либо в случае, когда наработки значительно уступают первоначальному сервису программы. Такой вариант, кстати, один из наиболее популярных вариантов для отключения обновлений, с чем согласятся многие пользователи.
На samsung galaxy
Зная, как на андроиде отключить автоматическое обновление приложений, можно отказаться от такой услуги и на samsung galaxy. В случае, если установленные обновления не оправдали ожиданий, можно удалить изменения, сохранив первоначальную версию программы.
Для этого потребуется:
- Найти в настройках данное приложение.
- В параметрах произвести отключение приложения.
- Затем согласиться с предложенным вариантом восстановить исходную версию.
Подобный алгоритм эффективен для большинства приложений, но некоторые из них все же лучше не трогать. В частности, это программы системы безопасности, различные блокировщики и системные файлы. Кстати, большинство программ стандартной прошивки таким методом восстановить до прежней версии не получиться. Данная функция возможно исключительно для приложений, а для возврата к предыдущей версии Андроид придется перепрошивать устройство, теряя сохраненные данные и информацию.
Как отключить обновления приложений на андроид асус
Телефоны и планшеты компании асус отличаются от самсунг по многим параметрам. В части, касающейся отписки от приложений, алгоритм действий будет одинаков. Можно выбрать отказ от автообновлений в разделе «Google Play», а также конкретно для каждого из установленных приложений по вышеописанному методу.
Отключение автообновления на планшете Android
Обычно планшетные компьютеры еще более других устройств «грешат» частыми обновлениями приложений и системных файлов. Скорее всего, это связано с основной целью использования девайса — для игр и обучения. В целом, алгоритм отключения автообновлений будет таков же, как и на телефоне. Чтобы впоследствии работу планшета также не нарушали бесконечные уведомления и оповещения, можно также отключить и эту функцию.
Как выключить сигнал оповещений:
- В разделе настроек магазина приложений Гугл необходимо найти раздел «Оповещения».

- Убрать подтверждение (визуально это выглядит как «галочки») с пунктов «Автообновление» и «Наличие обновлений».
- После рассылки обновлений компьютер не будет показывать навязчивые сообщения, предлагая загрузку. В дальнейшем можно посмотреть возможные изменения, перейдя в раздел скачанных и установленных программ.
Пользователям современных устройств на базе андроид, отключить автоматическое обновление приложений становится все легче по сравнению с недавними моделями гаджетов. Для этого используется готовый алгоритм действий, который может незначительно отличаться в зависимости от новизны вашего устройства и используемой версии ОС. Как отказаться от автоматической установки обновлений, а также возможности самостоятельного контроля над загружаемыми приложениями, опишет приведенная информация.
Как на айфоне отключить автоматическое обновление
Главная » Разное » Как на айфоне отключить автоматическое обновление
Как отключить автоматическое обновление приложений на iPhone?
Заряд вашего iPhone улетает просто на глазах, мобильный трафик вечно на нуле и вы замечаете, что приложения никогда не требуют обновления? Поздравляем, вы стали заложником одной из новых функций iOS — автоматического обновления приложений. В этой статье мы расскажем не только о том как отключить эту функцию, но и дадим ценный совет по ее правильной настройке.
В этой статье мы расскажем не только о том как отключить эту функцию, но и дадим ценный совет по ее правильной настройке.
В теории, функция автоматического обновления приложений — вещь очень полезная. Но к сожалению, не все пользователи имеют тариф сотовый связи, заточенный под загрузку из Сети даже небольших обновлений (не говоря уже про многомегабайтные обновления игр). Другим же, функция может быть не по душе из-за отсутствия чувства контроля, да и узнать, что же такое за обновление вышло для любимого приложения всегда интересно. В любом случае с функцией автоматического обновления приложений на iPhone необходимо разобраться.
Как отключить автоматическое обновление приложений на iPhone?
Шаг 1. Перейдите в меню Настройки
Шаг 2. Зайдите в пункт iTunes Store, App Store
Шаг 3. Пролистайте до раздела Автоматические загрузки
Шаг 4. Деактивируйте переключатель Обновления
Здесь же, заодно, вы можете выключить автоматическую загрузку музыки и программ, что поможет в случае, если вы активные пользователь нескольких устройств Apple. После отключения автоматического обновления приложений, которое мы только что сделали, необходимо помнить — все обновления придется делать вручную из приложения App Store. Переживать не стоит, так как на нем, в случае выхода новой версии какого-либо приложения появится цифра и вы поймете, что настала пора обновляться.
После отключения автоматического обновления приложений, которое мы только что сделали, необходимо помнить — все обновления придется делать вручную из приложения App Store. Переживать не стоит, так как на нем, в случае выхода новой версии какого-либо приложения появится цифра и вы поймете, что настала пора обновляться.
Если автоматическое обновление вам все же по душе, но вы не хотите расходовать мобильный трафик, то решение найдется и в этом случае. Разработчики из Apple предусмотрели возможность автоматического обновления приложений только лишь при активном подключении к сети Wi-Fi и активировать такую возможность не составляет труда.
Как настроить автоматические обновления приложений на iPhone только по Wi-Fi?
Шаг 1. Перейдите в меню Настройки
Шаг 2. Зайдите в пункт iTunes Store, App Store
Шаг 3. Активируйте переключатель Обновления
Шаг 4. Отключите тумблер Сотовые данные, располагающийся в самом низу экрана
Готово! Теперь, при подключении вашего смартфона к Wi-Fi, который, например, имеется у вас дома, ваши приложения будут автоматически обновляться и лишний раз думать о сохранности мобильного трафика не придется.
Смотрите также:
Поделиться ссылкой
Поставьте 5 звезд внизу статьи, если нравится эта тема. Подписывайтесь на нас Telegram, ВКонтакте, Instagram, Facebook, Twitter, YouTube.
Загрузка…
Как отключить обновления на iPhone
  iOS и MacOS
По умолчанию, iPhone и iPad автоматически проверяют наличие обновлений и скачивают обновления iOS и приложений. Это не всегда нужно и удобно: кто-то не хочет получать постоянных уведомлений о доступном обновлении iOS и устанавливать его, но более частая причина — нежелание тратить Интернет трафик на постоянные обновления многочисленных приложений.
В этой инструкции подробно о том, как отключить обновления iOS на iPhone (подойдет и для iPad), а также автоматическое скачивание и установку обновлений приложений App Store.
Отключение обновления iOS и приложений на iPhone
После того, как появляется очередное обновление iOS, ваш iPhone будет постоянно напоминать вам о том, что его пора бы установить. Обновления приложений, в свою очередь, скачиваются и устанавливаются автоматически.
Обновления приложений, в свою очередь, скачиваются и устанавливаются автоматически.
Вы можете отключить обновления приложений iPhone и системы iOS, используя следующие шаги:
- Зайдите в «Настройки» и откройте пункт «iTunes и AppStore».
- Для того, чтобы отключить автоматическую загрузку обновлений iOS, в разделе «Автоматические загрузки» отключите пункт «Обновления».
- Для того, чтобы отключить обновление приложений, выключите пункт «Программы».
При желании, вы можете отключить обновление только по мобильной сети, но оставить их для Wi-Fi подключения — используйте пункт «Сотовые данные для этого» (его выключаем, а пункты «Программы» и «Обновления» оставляем включенными.
Если на момент выполнения указанных шагов обновление iOS уже было загружено на устройство, то несмотря на отключенные обновления, вы все равно будете получать уведомление о том, что доступна новая версия системы. Чтобы убрать его, выполните следующие шаги:
- Зайдите в Настройки — Основные — Хранилище iPhone.

- В списке, который загрузится внизу страницы найдите обновление iOS, которое было загружено.
- Удалите это обновление.
Дополнительная информация
Если цель, с которой вы отключаете обновления на iPhone — экономия трафика, рекомендую заглянуть еще в один раздел настроек:
- Настройки — Основные — Обновление контента.
- Отключите автоматическое обновление контента для тех приложений, которым это не требуется (которые работают оффлайн, ничего не синхронизируют и т.п.).
Если что-то не получается или работает не так, как ожидалось — оставляйте вопросы в комментариях, я постараюсь помочь.
А вдруг и это будет интересно:
Обновление приложений и использование автоматических загрузок
Узнайте о том, как вручную обновлять приложения, отключать автоматические обновления или включать автоматические загрузки.
В ОС iOS 13 и iPadOS 13 приложения и игры, загружаемые из App Store, автоматически обновляются по умолчанию. Вы не увидите уведомления об обновлении приложений. Но приложения можно также обновлять и вручную. Например, если вы хотите выполнить принудительное обновление, можно обновить приложение вручную.
Но приложения можно также обновлять и вручную. Например, если вы хотите выполнить принудительное обновление, можно обновить приложение вручную.
Если вы предпочитаете обновлять вручную все приложения, можно отключить автоматическое обновление.
При загрузке приложения на одно устройство оно не устанавливается автоматически на другие устройства. Но если вы хотите, чтобы приобретенные приложения загружались на все ваши устройства, можно включить автоматические загрузки.
Обновление приложений вручную
Обновление приложений на iPhone, iPad или iPod touch вручную
- Откройте App Store и выберите «Сегодня» в нижней части экрана.
- Нажмите значок профиля в верхней части экрана.
- Прокрутите вниз для просмотра ожидающих обновлений и примечаний к выпуску. Нажмите «Обновить» рядом с приложением, чтобы обновить только его, или нажмите «Обновить все».
Обновление приложений на компьютере Mac вручную
- Откройте магазин App Store.

- На боковой панели нажмите «Обновления».
- Нажмите «Обновить» рядом с приложением, чтобы обновить только его, или нажмите «Обновить все».
Если вы установили на компьютере Mac приложение не из App Store, за помощью в обновлении обратитесь к разработчику приложения.
Обновление приложений на часах Apple Watch вручную
- В ОС watchOS 6 откройте приложение App Store и прокрутите вниз.
- Нажмите «Учетная запись».
- Нажмите «Обновления».
- Нажмите «Обновить» рядом с приложением, чтобы обновить только его, или нажмите «Обновить все».
Включение и выключение автоматического обновления
- На устройстве iPhone, iPad или iPod touch выберите «Настройки» > [ваше имя] > «iTunes Store и App Store». Включите или выключите параметр «Обновления ПО».
- Откройте App Store на компьютере Mac. В строке меню вверху экрана выберите App Store > «Настройки». Установите или снимите флажок «Автообновление».
- На часах Apple Watch выберите «Настройки» > App Store.
 Включите или выключите параметр «Автообновление». Или откройте приложение Watch на устройстве iPhone, прокрутите до пункта App Store и нажмите его, затем включите или выключите параметр «Автообновление».
Включите или выключите параметр «Автообновление». Или откройте приложение Watch на устройстве iPhone, прокрутите до пункта App Store и нажмите его, затем включите или выключите параметр «Автообновление». - На Apple TV HD или 4K перейдите в раздел «Настройки» > «Приложения». Установите или снимите флажок «Автообновление программ».
После выключения автоматического обновления вы будете получать уведомления от App Store каждый раз, когда становится доступно обновление для одного из ваших приложений.
Включение и выключение автоматических загрузок
- На устройстве iPhone, iPad или iPod touch выберите «Настройки» > [ваше имя] > «iTunes Store и App Store». В разделе «Автоматические загрузки» включите или выключите параметр «Приложения».
- Откройте App Store на компьютере Mac. В строке меню вверху экрана выберите App Store > «Настройки». Установите или снимите флажок Automatically download apps purchased on other Mac computers (Автоматически загружать приложения, приобретенные на других компьютерах Mac).

- На часах Apple Watch выберите «Настройки» > App Store. Включите или выключите параметр «Автоматические загрузки». Или откройте приложение Watch на устройстве iPhone, прокрутите до пункта App Store и нажмите его, затем включите или выключите параметр «Автоматические загрузки».
- На Apple TV HD или 4K перейдите в раздел «Настройки» > «Приложения». Установите или снимите флажок «Автоустановка программ».
На устройстве с ОС iOS или iPadOS или компьютере Mac также можно включать автоматические загрузки для музыки, приобретенной в iTunes Store, и покупок в Apple Books.
Дополнительная информация
Информация о продуктах, произведенных не компанией Apple, или о независимых веб-сайтах, неподконтрольных и не тестируемых компанией Apple, не носит рекомендательного или одобрительного характера. Компания Apple не несет никакой ответственности за выбор, функциональность и использование веб-сайтов или продукции сторонних производителей. Компания Apple также не несет ответственности за точность или достоверность данных, размещенных на веб-сайтах сторонних производителей. Обратитесь к поставщику за дополнительной информацией.
Обратитесь к поставщику за дополнительной информацией.
Дата публикации:
Как включить или отключить автоматическое обновление приложений на iPhone и iPad
Функция автоматического обновления приложений впервые была представлена в iOS 7. Как только выходит новая версия какой-либо программы, система загружает и устанавливает ее, не запрашивая разрешения пользователя. С одной стороны, автоматическое обновление очень удобно, так как не нужно постоянно выполнять одну и ту же процедуру.
С другой стороны, некоторым владельцам iPhone и iPad может не нравиться отсутствие чувства контроля над тем, что загружается на устройство. При желании пользователь может отключить возможность автоматического обновления. Сделать это довольно просто.
Как включить / отключить функцию автоматического обновления в iOS
1. Откройте приложение «Настройки».
2. Перейдите в раздел iTunes Store и App Store.
3. Пролистайте до подраздела «Автоматические загрузки» и в зависимости от необходимости активируйте или деактивируйте пункты «Программы» и «Обновления».
Решение имеется и для тех, кто хочет использовать функцию автоматического обновления, но не желает расходовать мобильный трафик. Разработчики предусмотрели возможность автоматического обновления только при активном подключении к сети Wi-Fi.
Примечание: Автоматическое обновление приложений производится при подключении iPhone или iPad к зарядному устройству.
Настроить автоматическое обновление по Wi-Fi можно следующим образом: ниже в этом же разделе необходимо отключить тумблер «Сотовые данные». Теперь при подключении смартфона к Wi-Fi приложения будут автоматически обновляться, и лишний раз думать о сохранности мобильного трафика не придется.
К сожалению, разработчики не предусмотрели возможность выборочного автоматического обновления, поэтому настроить данную функцию для каких-либо определенных приложений не получится.
В целом автоматическое обновление – вещь довольно полезная, но порой усложняет пользователю жизнь. Как правило, в новых версиях создатели приложений устраняют недоработки предыдущих релизов, но иногда апдейты все же содержат ошибки, которые могут ухудшить работу iPhone или iPad.
Смотрите также:
Как отключить автообновление на Айфоне
Вариант 1: Операционная система
По умолчанию iOS автоматически получает обновления, скачивая их в фоне, а затем позволяя установить вручную или делая это самостоятельно (зависит от заданных настроек). Для того чтобы отключить данную возможность, хотя это и не рекомендуется делать, придерживайтесь следующей инструкции:
- Откройте «Настройки» iPhone и прокрутите их немного вниз.
- Перейдите к разделу «Основные».

- Далее тапните по подразделу «Обновление ПО».
Дождитесь, пока будет выполнена проверка наличия обновлений.
Затем коснитесь расположенного внизу пункта «Автообновления».
- Если нужно отключить только установку обновленной версии iOS ночью, когда iPhone подключен к зарядному устройству и сети Wi-Fi, деактивируйте переключатель напротив соответствующего пункта.
Если же помимо инсталляции требуется запретить еще и их автоматическую загрузку, деактивируйте первый переключатель – это решит сразу обе задачи.
- С этого момента, если вы деактивировали оба тумблера в рассмотренном выше разделе настроек, обновления мобильной операционной системы больше не будут ни скачиваться, ни устанавливаться.
Читайте также: Как обновить iPhone до последней версии iOS
Еще раз отметим, что делать это не рекомендуется, так как апдейты ОС содержат не только новые функции и всевозможные улучшения, но и исправления различных ошибок, которые могли быть допущены в предыдущих версиях, а также патчи безопасности.
Вариант 2: Приложения
Все программы, устанавливаемые на iPhone из App Store, по умолчанию тоже обновляются в автоматическом режиме. Для того чтобы запретить им это делать, выполните следующее:
- Запустите «Настройки» и, если на мобильном устройстве установлена iOS 14 или ее более новая версия, пролистайте список доступных разделов вниз, найдите «App Store» и перейдите к нему.
В iOS 13 для решения поставленной перед нами задачи необходимо перейти к параметрам Apple ID — первый раздел «Настроек», — а затем из него в «iTunes Store и App Store».
В iOS 12 и предшествующих ей версиях раздел «iTunes Store и App Store» доступен в основном перечне настроек.
- Отключите тумблер напротив пункта «Обновления ПО».
Если деактивировать получение софта и его апдейтов требуется в том числе для того, чтобы сэкономить мобильный трафик, отключите расположенный ниже параметр «Автоматически загрузки» в блоке «Сотовые данные» (это касается и обновлений, и установок, если включен предыдущий параметр).

Совет: Если в своем распоряжении или в семье вы имеете более чем одно мобильное устройство Apple, работающее под управлением iOS/iPadOS и одним Apple ID, но не хотите, чтобы на используемый iPhone устанавливались программы, скачиваемые вами на других девайсах, отключите первый пункт в рассматриваемом разделе настроек.
Читайте также: Как отключить синхронизацию между двумя iPhone
- Теперь обновить инсталлированный из App Store софт можно будет только вручную. О том, как это делается, мы ранее писали в отдельной статье.
Подробнее: Как обновить приложения на iPhone
Мы рады, что смогли помочь Вам в решении проблемы.
Опишите, что у вас не получилось. Наши специалисты постараются ответить максимально быстро.
Помогла ли вам эта статья?
ДА НЕТ
Поделиться статьей в социальных сетях:
Как запретить обновление iPhone и начать жить спокойно
Пользуйтесь, если iOS 13 достала.
В первые недели после выхода iOS 13 казалось, что обновление классное. Однако теперь, через полтора месяца после релиза, стало совершенно очевидно — iOS 13 далека от идеала и в прошивке немало багов. В том числе крайне неприятных, например, способных удалить все фото на iPhone. Как запретить iPhone обновляться до новых версий iOS и кому стоит это делать? Рассказали в этой инструкции.
Кому стоит запрещать обновление iPhone
Для начала разберемся, кому вообще стоит запрещать обновление своего iPhone. Использовать данный способ можно в двух основных случаях.
- Если на вашем iPhone установлена iOS 12 (или более старая прошивка) и вы не хотите обновляться до iOS 13. Запретить обновления следует для того, чтобы iPhone случайным образом не обновился до новой прошивки (такое на самом деле может случиться).
- Если на вашем iPhone установлена одна из версий iOS 13, но вы удовлетворены ее работой. Запрещение обновлений в таком случае оградит вас от новых версий iOS, после установки которых могут появиться новые проблемы.

Кому не стоит запрещать обновление iPhone
Способ не стоит использовать тем, кто обновился до iOS 13 и не испытывает проблем. Например, если вам не нравится, что фоновые приложения стали постоянно закрываться после установки iOS 13.2.
Apple обязательно исправит эту и большинство остальных наиболее массовых проблем. В частности, устранение бага с вылетом приложений из оперативной памяти ожидается в ближайшие дни, так как жалоб действительно много.
Как запретить обновление iPhone и начать жить спокойно
Запрет установки обновлений на iPhone позволит вам не переживать за то, что смартфон внезапно обновится и начнет работать со сбоями. Выполнить запрет просто.
Шаг 1. Перейдите по этой ссылке из браузера Safari на iPhone для загрузки бета-профиля для ТВ-приставок Apple TV. Нажмите «Разрешить» на запрос о загрузке профиля.
Суть способа заключается в том, что после установки профиля, ваш iPhone начнет искать подходящие обновления среди доступных для ТВ-приставок Apple TV. Таких, разумеется, не найдется, поэтому на iPhone не будут приходить обновления в принципе.
Таких, разумеется, не найдется, поэтому на iPhone не будут приходить обновления в принципе.
Шаг 2. Перейдите в меню «Настройки» → «Основные» → «Профиль», выберите установленный профиль tvOS 12 Beta Software Profile и нажмите «Установить».
Шаг 3. Подтвердите установку профиля и последующую перезагрузку iPhone.
После перезагрузки ваш iPhone перестанет получать обновления iOS. Чтобы вновь получать обновления (если захочется в будущем) достаточно будет удалить профиль в меню «Настройки» → «Основные» → «Профиль» и перезагрузить iPhone. Доступные новые версии iOS моментально появятся.
Ранее мы рассказывали, что делать, если iPhone стремительно разряжается на iOS 13.
Поделиться ссылкой
Поставьте 5 звезд внизу статьи, если нравится эта тема. Подписывайтесь на нас Telegram, ВКонтакте, Instagram, Facebook, Twitter, YouTube.
Загрузка…
Как отключить или включить автоматическое обновление приложений на iPhone, iPad и iPod Touch
Как владельцы смартфонов, мы живем в эпоху приложений, где действительно есть приложение для любого сценария, о котором вы только можете подумать. Это также означает, что у большинства из нас есть больше приложений, которые мы можем отслеживать. К счастью, Apple добавила автоматические обновления приложений в iOS более трех лет назад и включила их по умолчанию, поэтому вам не придется вручную открывать App Store и регулярно нажимать «Обновить все».
У этого решения есть свои плюсы и минусы — очевидно, вы не хотите, чтобы ваши приложения работали с более старыми версиями, которые могут не иметь функций или даже перестать работать.Однако автоматические обновления могут означать, что ваш телефон потребляет данные и заряд аккумулятора без предупреждения. Если вы предпочитаете обновлять свои приложения по собственному расписанию, все, что вам нужно сделать, это отключить автоматические обновления. Вот что вам нужно сделать, чтобы настроить обновления вручную:
Вот что вам нужно сделать, чтобы настроить обновления вручную:
Как отключить автоматические обновления приложений в iOS
Чтобы отключить автоматические обновления на вашем iPhone, iPad или iPod Touch, выполните следующие действия:
- Откройте приложение Settings .
- Проведите пальцем вверх, пока не найдете iTunes & App Store .
- В разделе «Автоматические загрузки» выключите переключатель рядом с Updates .
Вот и все. Если вам не нужно обновлять приложения самостоятельно, вы всегда можете пойти на другую крайность и убедиться, что у вас всегда автоматически устанавливается последняя версия каждого приложения.
Как включить автоматическое обновление приложений на iOS
Выполните следующие шаги, чтобы включить автоматические обновления на iPhone, iPad или iPod Touch:
- Откройте приложение Settings .
- Проведите пальцем вверх, пока не найдете iTunes & App Store .

- В разделе «Автоматические загрузки» включите переключатель рядом с Updates .
- Если вы хотите получать обновления на ходу, нажмите Также используйте мобильные данные .
Последний вариант не будет автоматически обновлять приложения, размер которых превышает 100 МБ, однако следует помнить, что даже безлимитные тарифные планы имеют политику разумных ограничений. Если вы включите опцию Use Mobile Data , вы можете увидеть всплеск использования мобильных данных и связанных с этим расходов, если таковые имеются.Если вы его не отключите, ваши приложения не будут обновляться автоматически, пока вы не подключитесь к сети Wi-Fi.
В отличие от Android, вы не можете выборочно выбирать, для каких приложений нужно оставить автоматическое обновление. После того, как вы включите или отключите автоматическое обновление iOS, все / никакие приложения будут обновляться до последней доступной версии без вашего разрешения.
Что вы думаете об автоматических обновлениях на iOS? Сообщите нам об этом в комментариях ниже. Для получения дополнительных руководств посетите наш раздел «Как сделать».
.
Обновляйте приложения или используйте автоматические загрузки
Узнайте, как обновить приложения вручную, отключить автоматические обновления или включить автоматические загрузки.
В iOS 13 и iPadOS 13 приложения и игры, загружаемые из App Store, по умолчанию обновляются автоматически.Вы не увидите уведомлений об обновлении ваших приложений. Но вы также можете обновить приложения вручную. Например, если вы хотите принудительно обновить приложение, вы можете обновить приложение вручную.
Если вы предпочитаете обновлять все приложения вручную, вы можете отключить автоматическое обновление.
Когда вы загружаете приложение на одно устройство, оно не устанавливается автоматически на другие ваши устройства. Но если вы хотите, чтобы приобретенные вами приложения загружались на все ваши устройства, вы можете включить автоматические загрузки.
Обновите свои приложения вручную
Как вручную обновить приложения на iPhone, iPad или iPod touch
- Откройте App Store, затем нажмите «Сегодня» в нижней части экрана.
- Коснитесь значка своего профиля в верхней части экрана.
- Прокрутите вниз, чтобы увидеть ожидающие обновления и примечания к выпуску. Коснитесь «Обновить» рядом с приложением, чтобы обновить только это приложение, или коснитесь «Обновить все».
Как вручную обновить приложения на Mac
- Откройте App Store.
- На боковой панели нажмите «Обновления».
- Нажмите «Обновить» рядом с приложением, чтобы обновить только это приложение, или нажмите «Обновить все».
Если вы не получили приложение из App Store на своем Mac, обратитесь к разработчику приложения за помощью с обновлениями.
Как вручную обновить приложения на Apple Watch
- В watchOS 6 откройте App Store и прокрутите вниз.
- Нажмите «Учетная запись».

- Нажмите «Обновления».
- Нажмите «Обновить» рядом с приложением, чтобы обновить только это приложение, или нажмите «Обновить все».
Включение или отключение автоматического обновления
- На вашем iPhone, iPad или iPod touch выберите «Настройки»> [ваше имя]> iTunes и App Store.Затем включите или выключите обновления приложений.
- На вашем Mac откройте App Store. В строке меню в верхней части экрана выберите App Store> Настройки. Установите или снимите флажок «Автоматические обновления».
- На Apple Watch перейдите в «Настройки»> «Магазин приложений». Включите или выключите автоматическое обновление. Или откройте приложение Watch на своем iPhone, прокрутите до App Store и коснитесь его, затем включите или выключите автоматическое обновление.
- На Apple TV HD или 4K перейдите в «Настройки»> «Приложения». Установите или снимите флажок «Автоматически обновлять приложения».
При отключении автоматических обновлений вы получаете уведомления из App Store каждый раз, когда выпускается обновление для одного из ваших приложений.
Включение или отключение автоматической загрузки
- На вашем iPhone, iPad или iPod touch выберите «Настройки»> [ваше имя]> iTunes и App Store. В разделе «Автоматические загрузки» включите или отключите приложения.
- На вашем Mac откройте App Store. В строке меню в верхней части экрана выберите App Store> Настройки. Установите или снимите флажок «Автоматически загружать приложения, приобретенные на других компьютерах Mac».
- На Apple Watch перейдите в «Настройки»> «Магазин приложений». Включите или отключите автоматические загрузки. Или откройте приложение Watch на своем iPhone, прокрутите до App Store и коснитесь его, затем включите или отключите автоматические загрузки.
- На Apple TV HD или 4K перейдите в «Настройки»> «Приложения». Установите или снимите флажок «Автоматически устанавливать приложения».
На вашем устройстве iOS или iPadOS или Mac вы также можете включить автоматическую загрузку для покупок музыки в iTunes Store и покупок Apple Books.
Информация о продуктах, произведенных не Apple, или о независимых веб-сайтах, не контролируемых и не проверенных Apple, предоставляется без рекомендаций или одобрения.Apple не несет ответственности за выбор, работу или использование сторонних веб-сайтов или продуктов. Apple не делает никаких заявлений относительно точности или надежности сторонних веб-сайтов. Свяжитесь с продавцом для получения дополнительной информации.
Дата публикации:
.
Как отключить автоматические обновления на iPhone, iPad или iPod Touch
Как остановить эти назойливые автоматические обновления (Изображение: Bloomberg / Getty Images)
Несколько лет назад Apple добавила автоматические обновления приложений в iOS.
Это означало, что вам не нужно постоянно открывать App Store и нажимать «Обновить все» всякий раз, когда вам нужно обновить старую версию определенного приложения.
Джо Байден обрушивается на Дональда Трампа и говорит, что ничто не помешает ему захватить власть
Это полезно для экономии времени, но автоматические обновления означают, что ваш телефон потребляет мобильные данные и заряд аккумулятора без предупреждения.
Это также означает, что вас заставляют обновлять, если вы не хотите — мы смотрим на вас Snapchat.
Следуйте этим инструкциям ниже (Изображение: Apple)
Если вы хотите остановить автоматические обновления, продолжайте читать.
Как отключить автоматическое обновление приложений на iOS
Выполните следующие действия, чтобы отключить автоматические обновления на вашем iPhone, iPad или iPod Touch:
- Откройте приложение Settings .
- Проведите пальцем вверх, пока не найдете iTunes & App Store .
- В разделе «Автоматические загрузки» выключите переключатель рядом с Updates .

Если вы все же хотите снова включить автоматическое обновление, вы можете выполнить следующие действия.
Если автоматические обновления истощают ваше устройство Apple, вот что вы можете сделать (Изображение: Ewan Spence metro.co.uk)
Как включить автоматические обновления приложений на iOS
Чтобы включить автоматические обновления на iPhone, iPad или iPod Touch, выполните следующие действия:
- Откройте приложение Settings .
- Проведите пальцем вверх, пока не найдете iTunes & App Store .
- В разделе «Автоматические загрузки» включите переключатель рядом с Updates .
Это предотвратит загрузку обновлений iOS в будущем.
Имейте в виду, что, в отличие от пользователей Android, вы не сможете индивидуально выбирать, для каких приложений вы хотите сохранить автоматическое обновление.
Вы также можете оставить автоматические загрузки включенными, но убедитесь, что ваше устройство никогда не использует ваши мобильные данные для автоматических загрузок с целью сохранения данных.
Подробнее: UK
Это полезно, поскольку автоматическая загрузка будет выполняться только тогда, когда ваше устройство подключено к сети Wi-Fi.
- Для этого просто отключите параметр Использовать мобильные данные с помощью ползунка.
БОЛЬШЕ: «Мой Snapchat не обновляется»: фанаты возмущены «раздражающей» задержкой обновления в феврале 2018 г.
БОЛЬШЕ: Как узнать, кто вас заблокировал в Instagram
Получите всю необходимую информацию последние новости, приятные истории, аналитика и многое другое
.
Как включить автоматическое обновление приложений на iPhone и iPad
Если вы или кто-то из ваших знакомых часто отстает при установке обновлений приложений на iPhone или iPad, вы можете оценить функцию в настройках iOS, которая позволяет App Store автоматически обновлять приложения на устройстве.
Как и звучит, автоматические обновления для приложений периодически обнаруживают и находят доступные обновления для любого установленного приложения iOS на iPhone или iPad, а затем автоматически загружают и устанавливают эти обновления приложений. Это исключает участие пользователя в процессе обновления, поскольку приложения будут просто обновлять себя, когда обновления становятся доступными. Автоматические обновления приложений в iOS — отличная настройка для людей, которые хотят поддерживать последние версии приложений на своих устройствах, но регулярно отстают от ручного запуска App Store для непосредственной установки обновлений.
Это исключает участие пользователя в процессе обновления, поскольку приложения будут просто обновлять себя, когда обновления становятся доступными. Автоматические обновления приложений в iOS — отличная настройка для людей, которые хотят поддерживать последние версии приложений на своих устройствах, но регулярно отстают от ручного запуска App Store для непосредственной установки обновлений.
Чтобы автоматические обновления приложений работали в iOS, на iPhone или iPad должна быть установлена более новая версия системного программного обеспечения iOS, и на устройстве должно быть активное подключение к Интернету, поскольку без доступа в Интернет обновления не будут проверяться или загружаться.
Как включить автоматическое обновление приложений в iOS
Этот параметр для включения автоматического обновления приложений iOS одинаков на iPhone и iPad:
- Откройте приложение «Настройки» на iPhone или iPad.
- Перейти в «iTunes & App Store»
- В разделе «Автоматические загрузки» найдите «Обновления» и установите этот переключатель в положение ВКЛ.

- Выйти из настроек как обычно
Теперь автоматические обновления для приложений iOS включены, и всякий раз, когда обновления обнаруживаются в App Store, они автоматически устанавливаются на iPhone или iPad, для которых этот параметр включен.
Этот процесс выполняется в фоновом режиме, и, помимо отображения индикаторов обновлений на самих значках приложений, он довольно плавный, и большинство пользователей даже не заметят, что обновления происходят за кулисами.
После того, как вы включите эту функцию, вы почти никогда не увидите надвигающийся числовой красный значок на значке iOS App Store, который используется для обозначения количества приложений, ожидающих обновлений. Вместо этого обновления просто устанавливаются, когда это возможно, автоматически и легко.
Конечно, вы также можете отключить функцию автоматического обновления приложений iOS, а затем просто вручную обновить все приложения iOS на устройстве или даже просто обновить приложения независимо на индивидуальной основе, как вы будете обрабатывать обновления iOS App Store, зависит от вас. и как вы используете iPhone или iPad.
и как вы используете iPhone или iPad.
Обратите внимание, что это не относится к установке обновлений системного программного обеспечения iOS, хотя другая аналогичная функция позволяет автоматически устанавливать обновления системного программного обеспечения iOS по мере их поступления на iPhone или iPad, что может быть столь же полезно для некоторых пользователей.
И, конечно же, хотя это относится к iPhone и iPad, пользователи Mac не останутся без внимания. Пользователи Mac могут включить автоматические обновления приложений, а также другие автоматические обновления программного обеспечения, поэтому, если вы сочтете эту функцию полезной на одном устройстве Apple, вы вполне можете найти ее полезной и на других своих.
Есть ли у вас какие-либо советы или рекомендации по автоматической установке обновлений приложений в iOS? Есть ли у вас какие-либо особые мысли или мнения об этой функции? Поделитесь своим опытом в комментариях ниже!
Связанные
.
Как отключить автоматическую загрузку приложений на iPhone и iPad
Если у вас когда-либо было несколько устройств iOS, вы знаете, что по умолчанию приложения, загруженные на одно устройство, загружаются на остальные. Это может быть немного сложно, если вы хотите, чтобы на обоих устройствах были отдельные макеты приложений или коллекции. Следуйте инструкциям, чтобы узнать, как отключить автоматическую загрузку приложений на iPhone и iPad.
Как отключить автоматическую загрузку приложений на iPhone и iPad
- Откройте Настройки > iTunes & App Store .
- В разделе АВТОМАТИЧЕСКАЯ ЗАГРУЗКА переключите Приложения в положение выключено.
При желании вы также можете сделать это для музыки, а также для книг и аудиокниг. Просто отключите и эти параметры.
Отключение этих параметров может сэкономить пропускную способность и хранилище. Например, если вы покупаете фильм через iTunes Store на своем iPad для полета, вы не хотите, чтобы он загружался на свой iPhone, если ваше единственное намерение — смотреть его во время полета.
Для получения дополнительной помощи по максимально эффективному использованию устройств Apple ознакомьтесь с нашим практическим руководством, а также в следующих статьях:
Посетите 9to5Mac на YouTube, чтобы узнать больше новостей Apple:
FTC: Мы используем автоматические партнерские ссылки для получения дохода. Подробнее.
Посетите 9to5Mac на YouTube, чтобы узнать больше новостей Apple:
.
Как отключить / остановить уведомления об обновлении iOS на iPhone
Джоан Дж. Мимс Последнее обновление: 3 сентября 2020 г., четверг, 10:25:10 Советы по iPhone
« Apple действительно беспокоит меня, когда на моем iPhone появляется уведомление об обновлении до последней версии iOS 14. Я использую iPhone 6, и он работает хорошо, пока что я не привык к обновлению приложений или системы. Есть ли какой-нибудь способ остановить iOS, которая заставляет меня обновляться до последней версии? Спасибо за любую помощь. ”
Пользователи iPhone всегда должны сталкиваться с такой неприятной ситуацией: когда вы привыкаете к текущей версии iOS, появляется окно сообщения, напоминающее вам обновить iOS до последней версии. К сожалению, Apple не особо задумывалась о пользователях, которые не желают обновлять систему iOS в реальном времени, нет доступных опций «Никогда не напоминать». В результате пользователи получают ежедневные уведомления об обновлениях. Нет другого пути, кроме как поставить галочку «Напомнить позже». Будет хуже, если вы случайно нажмете не ту кнопку.
Нет другого пути, кроме как поставить галочку «Напомнить позже». Будет хуже, если вы случайно нажмете не ту кнопку.
Не волнуйтесь. В этой статье мы покажем вам 4 совета по устранению неполадок, позволяющих отключить уведомление об обновлении iOS на iPhone. Прочтите, чтобы узнать, что вы можете сделать.
Совет 1. Отключите автоматические обновления
Автоматические обновления включены на iPhone по умолчанию, и все ваши приложения будут обновляться без вашего согласия. Вы можете отключить функцию автоматического обновления и, таким образом, перестать получать уведомления об обновлениях iOS. Выполните следующие процедуры, чтобы отключить уведомления об обновлениях в будущем:
Перейдите в «Настройки» на своем iPhone.
Прокрутите вниз и выберите «iTunes & App Store».
Найдите параметр «Обновления» в разделе «Автоматические загрузки» и перетащите его, чтобы выключить.
Совет 2. Удалите пакет программного обеспечения iOS
Вы также можете удалить загруженный пакет обновления программного обеспечения на своем iPhone, чтобы отключить уведомление об обновлении iOS. Вот как это сделать:
Вот как это сделать:
Нажмите «Настройки» на iPhone и нажмите «Общие».
Нажмите «Обновление программного обеспечения», чтобы проверить, была ли загружена новейшая версия системы.
Затем вернитесь в «Основные»> «Хранилище iPhone» и прокрутите вниз, чтобы найти обновление iOS, загруженное на ваш iPhone.
Нажмите на него, выберите «Удалить обновление» и подтвердите действие во всплывающем окне.
Примечание
Каким бы простым ни был метод, он не устраняет основную причину. Через несколько дней iPhone может снова автоматически загрузить новый установочный пакет системы, и будет еще одно уведомление об обновлении.Если вы хотите полностью искоренить его, вам нужно использовать методы, указанные ниже.
Совет 3. Установите актуальный профиль Apple tvOS
Другой способ отключить уведомления об обновлениях iOS — это установить последнюю версию tvOS. Этот метод заставит функцию обновления программного обеспечения думать, что ваш iPhone обновлен, и остановит бесконечные всплывающие окна. Выполните следующие шаги:
Выполните следующие шаги:
Шаг 1 : Скопируйте ссылку oldcat.me/web/NOOTA9.mobileconfig. Вставьте и откройте его в Safari, чтобы загрузить профиль конфигурации бета-версии tvOS.Вы также можете загрузить профиль на компьютер и AirDrop на свой iPhone.
Шаг 2 : После загрузки профиля вы будете перенаправлены в приложение «Настройки» для его установки. Просто нажмите «Установить» в правом верхнем углу интерфейса, введите пароль экрана блокировки и следуйте инструкциям, чтобы продолжить.
Шаг 3 : Профиль будет установлен, и вам потребуется перезагрузить iPhone, чтобы применить изменения. После перезагрузки вы можете перейти в «Настройки»> «Основные»> «Обновление программного обеспечения», чтобы проверить актуальность программного обеспечения.
Что делать, если вы собираетесь перейти на последнюю версию iOS? Не волнуйтесь, вы можете внести изменения, просто перейдите в «Настройки»> «Основные»> «Профиль» и найдите профиль программного обеспечения tvOS, затем нажмите «Удалить профиль», чтобы удалить установленный профиль. После этого перезагрузите iPhone, и будет обнаружена последняя версия.
После этого перезагрузите iPhone, и будет обнаружена последняя версия.
Совет 4. Заблокируйте обновления Apple с маршрутизатора Wi-Fi
Даже если обновление iOS было удалено или отключено в настройках, обновления iOS все равно будут загружаться автоматически, когда ваш iPhone подключен к Wi-Fi.Для пользователей, которые никогда не хотят получать уведомление об обновлении, рекомендуется этот вариант — заблокировать домены обновления программного обеспечения Apple на маршрутизаторе или шлюзе, подключающихся к Интернету. Процесс различен на разных маршрутизаторах, которые вы используете. Вот как это сделать:
Подключите iPhone к маршрутизатору.
Введите IP-адрес маршрутизатора, который вы можете найти на нижней или задней части маршрутизатора. Вы также можете позвонить производителю маршрутизатора для получения IP-адреса.
Найдите службу, которую можно заблокировать для определенного домена, затем добавьте домен mesu.apple.
 com или appldnld.apple.com в список блокировки.
com или appldnld.apple.com в список блокировки.
Этот метод работает для предотвращения установки на iPhone системы обновления iOS, когда устройство подключено к вашему персональному маршрутизатору. Это будет недействительно, если устройство подключено к любому другому общедоступному маршрутизатору.
Заключение
Выше приведены 4 способа отключить уведомления об обновлении iOS на iPhone или iPad.У каждого метода есть свои преимущества и недостатки. Вы можете выбрать наиболее эффективный в зависимости от вашей ситуации. Если вы уже обновили свой iPhone до последней версии iOS 14/13 и теперь испытываете сожаление, вы можете положиться на iTunes или сторонний инструмент, такой как FoneGeek iOS System Recovery, чтобы понизить iOS до старой версии. Обратите внимание, что в процессе перехода на более раннюю версию будут удалены все существующие данные на вашем устройстве, поэтому вам лучше сделать резервную копию вашего iPhone, прежде чем делать это.
Джоан Дж. Mims
Mims
Размещено 07 июля 2018 г., 11:00:53
Джоан Дж. Мимс интересуется всеми советами об iPhone, iPad и Android. Он любит делиться полезными идеями со всеми пользователями.
Пожалуйста, включите JavaScript, чтобы просматривать комментарии от Disqus. .
Смотрите также
- Как сделать на айфоне фотоколлаж
- Как выглядит айфон 7 плюс
- Как узнать чем забита память айфона
- Как с айфона удалить почту
- Как управлять в айфоне памятью
- Айфон 6 не работает отпечаток пальца причины как лечить
- Как восстановить контакты на телефоне айфон
- Как узнать по серийному номеру восстановленный ли айфон
- Как определить копию айфона от оригинала
- Как синхронизировать айфон с айпадом между собой через icloud
- Как на айфоне отправлять смс а не imessage
Автоматическое обновление приложений: плюсы и минусы
Знаете ли вы, что большинство приложений выпускают обновления почти раз в неделю? Если вы не знали об этом, возможно, это потому, что ваши приложения автоматически обновляются в фоновом режиме без вашего ведома.
Как правило, безопаснее обновлять приложения на вашем устройстве, чтобы получать исправления безопасности для любых потенциальных уязвимостей в приложениях, которые вы используете. Но хотите ли вы получать эти обновления автоматически или нет, это скорее личный выбор, чем жесткое правило.
Подробнее: Топ-6 приложений для дипфейков: безопасны ли они?
Почему вы должны обновлять свои приложения
Основная причина, по которой вы должны обновлять свои приложения, заключается в повышении безопасности вашего устройства. Если приложение на вашем устройстве имеет уязвимость, это означает, что хакеры могут активно использовать ее и нанести вред вашему устройству, которое содержит много ваших личных данных и информации. Обновление ваших приложений — это один из способов уменьшить ваши шансы стать жертвой любых взломов или утечек данных.
Помимо безопасности, обновление ваших приложений может исправить ошибки и позволить вам опробовать новые функции. Это означает расширенную функциональность и лучший пользовательский опыт.
Это означает расширенную функциональность и лучший пользовательский опыт.
Подробнее: 8 приложений для защиты вашей конфиденциальности в Интернете
Включить или выключить автоматическое обновление приложений?
Большинство устройств по умолчанию включают автообновление, что позволяет вам получать последние версии ваших приложений без каких-либо действий с вашей стороны. Как правило, лучше оставить автоматические обновления включенными, чтобы вы могли своевременно получить исправление безопасности в случае обнаружения уязвимости в используемом вами приложении, но следует ли включать или отключать автоматические обновления, зависит от личных предпочтений. Читайте о плюсах и минусах автоматических обновлений приложений.
Причины включения автоматического обновления приложений
Вы автоматически получаете последние исправления безопасности
Приложение, имеющее недавно обнаруженную уязвимость в системе безопасности, может подвергнуть риску ваши данные или даже все ваше устройство. Способ убедиться, что это не навредит вам, — установить исправление безопасности, выпущенное разработчиком приложения. В таком случае включение автообновлений позволит вам получить исправление как можно быстрее, без необходимости что-либо делать.
Способ убедиться, что это не навредит вам, — установить исправление безопасности, выпущенное разработчиком приложения. В таком случае включение автообновлений позволит вам получить исправление как можно быстрее, без необходимости что-либо делать.
Вам не нужно тратить время на обновление приложений вручную
При включенном автоматическом обновлении вы можете в значительной степени предоставить своему устройству возможность обновлять приложения при появлении более новых версий.
Причины отключения автоматического обновления приложений
Вы можете проверить, что изменилось с каждым обновлением
Вам нравится читать заметки о выпуске приложений (например, ExpressVPN!) и видеть, что изменилось с каждым обновлением? Действительно, некоторые обновления приложений не связаны с уязвимостями, а вместо этого связаны с улучшениями, такими как добавление разных языков или исправление чего-то, что не работает должным образом на определенной модели устройства, без существенного влияния на производительность приложения. Если вы хотите вручную оценить полезность обновления приложения перед обновлением, вы можете отключить автоматические обновления.
Если вы хотите вручную оценить полезность обновления приложения перед обновлением, вы можете отключить автоматические обновления.
Но некоторые обновления приложений содержат важные исправления безопасности для уязвимостей, которые активно используют хакеры. Если автоматическое обновление отключено, обязательно следите за объявлениями разработчика приложения об исправлениях безопасности, чтобы защитить себя от взлома.
Вы можете решить, когда приложения будут обновляться
Не так много настроек для управления автоматическими обновлениями. Основной из них — установка обновлений в любое время или только тогда, когда вы подключены к Wi-Fi (а не к данным). Но в противном случае отключение автоматических обновлений и обновление вручную — единственный способ контролировать, когда они происходят.
Как включить или отключить автоматические обновления приложений
Включить или отключить автоматические обновления на iOS
iPhone или iPad
- Перейти к Настройки > App Store .

- Включение или выключение обновлений приложений .
Mac
- Откройте App Store .
- Нажмите App Store > Настройки…
- Установите или снимите флажок для Автоматические обновления .
Apple Watch
- Перейти к Настройки > App Store .
- Включение или выключение автоматического обновления .
Как вручную обновлять приложения на iOS
Если вы отключили автоматическое обновление, узнайте, как вручную обновлять свои приложения здесь.
Включить или отключить автоматические обновления в Windows
Windows 11
- Открыть Microsoft Store .
- Щелкните значок профиля > Настройки приложения .
- В разделе Обновление приложений включите или отключите Автоматическое обновление приложений .

Windows 10
- Открыть Microsoft Store .
- Щелкните трехточечный значок .
- Нажмите Настройки .
- В разделе Обновление приложений включите или отключите Автоматическое обновление приложений .
Как вручную обновлять приложения в Windows
Windows 11
- Открыть Microsoft Store .
- Нажмите Библиотека .
- Щелкните Получить обновления .
- Установите все доступные обновления приложений.
Windows 10
- Открыть Microsoft Store .
- Щелкните трехточечный значок > Загрузки и обновления .
- Установите все доступные обновления приложений.
Включение или отключение автоматических обновлений на Android
Android 11
- Коснитесь приложения Play Store .

- Коснитесь значка профиля .
- Нажмите Настройки > Настройки сети > Автообновление приложений .
- Чтобы включить автоматическое обновление, нажмите По любой сети или Только по Wi-Fi . Чтобы отключить автоматическое обновление, нажмите Не обновлять приложения автоматически .
- Нажмите Готово .
Android 10
- Коснитесь приложения Play Store .
- Коснитесь трехстрочного значка .
- Коснитесь Настройки .
- Нажмите Автообновление приложений .
- Чтобы включить автоматическое обновление, нажмите По любой сети или Только по Wi-Fi . Чтобы отключить автоматическое обновление, нажмите Не обновлять приложения автоматически .
- Нажмите Готово .

Как вручную обновлять приложения на Android
Android 11
- Коснитесь приложения Play Store .
- Коснитесь значок профиля .
- Коснитесь Управление приложениями и устройством > Управление .
- Коснитесь Доступны обновления .
- Установите все доступные обновления приложений.
Android 10
- Коснитесь приложения Play Store .
- Коснитесь трехстрочного значка .
- Коснитесь Мои приложения и игры .
- Установите все доступные обновления приложений.
Как отключить автоматическое обновление приложений в Android, iOS
Главная » Как сделать » Как отключить автоматическое обновление приложений в Android, iOS
Являясь партнером Amazon и партнером других программ, я зарабатываю на соответствующих покупках.
Обновление приложений необходимо для обеспечения их правильной работы в долгосрочной перспективе. Однако обновление всех приложений одновременно потребляет много данных. Если у вас не безлимитный тарифный план, никогда не обновляйте приложения с помощью мобильных данных. Вы должны предпочесть сеть Wi-Fi для обновления приложений на вашем устройстве. Однако на мобильных устройствах автоматическое обновление приложений включено по умолчанию, чтобы поддерживать актуальность ваших приложений.
Поэтому лучше оставить уведомление об обновлениях приложений включенным и отключить автоматическое обновление приложений. Так что, если вы хотите отключить автоматическое обновление приложений на своем смартфоне, то вы попали по адресу. Как и в этой статье, мы собираемся объяснить, как отключить автоматическое обновление приложений на Android и iPhone.
Содержание
- 1 Отключить автоматическое обновление приложений в Android
- 1.
 1 Отключить автоматическое обновление для определенных приложений в Android
1 Отключить автоматическое обновление для определенных приложений в Android
- 1.
- 2 Turn Off Automatic App Updates In iPhone
- 2.1 Enable Auto-Update Of Apps Over WiFi Only
- 2.2 On Android
- 2.3 On iOS
- 2.4 Pros and Cons Of App Updates
- 2.5 Conclusion
Отключение автоматического обновления приложений в Android
В Android предусмотрена функция отключения автоматического обновления приложений в Play Store, которую можно найти на каждом устройстве под управлением Android. Выполните следующие шаги, чтобы добиться того же:
1. Откройте Play Маркет . Теперь нажмите на значок гамбургер в левом верхнем углу. Затем нажмите Настройки.
2. На следующем экране нажмите «Автоматическое обновление приложений» .
3. Выберите «Не обновлять приложения автоматически» , чтобы отключить автоматическое обновление приложений.
При этом автоматическое обновление отключается для всех приложений на вашем Android-устройстве. Вы можете просто включить обновления в будущем, выполнив те же действия.
А что, если кто-то захочет отключить автообновление только для определенных приложений? Что ж, чтобы отключить обновление определенных приложений, вам придется вручную отключить каждое приложение. Вы можете следовать методу, показанному ниже, чтобы сделать то же самое.
Отключить автоматическое обновление для определенных приложений в Android
1. Откройте Google Play Store на своем телефоне. Нажмите на значок гамбургер в верхнем левом углу и выберите Мои приложения и игры.
2. Теперь перейдите к УСТАНОВЛЕНО вкладка. Затем выберите приложение, которое вы не хотите обновлять автоматически.
3. После этого нажмите на значок с тремя точками в правом верхнем углу. Теперь снимите флажок Включить автоматическое обновление , чтобы отключить автоматическое обновление.
Примечание: Перед отключением обновления определенных приложений убедитесь, что автоматическое обновление включено для всех приложений.
Читайте также: 5 лучших приложений для экономии заряда батареи Android
Отключить автоматическое обновление приложений на iPhone
Если вы являетесь пользователем iPhone, вы можете легко отключить автоматическое обновление приложений iOS. Ниже приведены шаги:
1. Откройте Настройки на вашем устройстве iOS. Затем нажмите iTunes & App Store .
2. Откроется экран, где вы можете увидеть опцию для обновлений. Вы можете отключить этот , чтобы остановить автоматическое обновление приложений.
Если вы хотите включить обновления в будущем, вы можете выполнить аналогичные шаги и переключить Обновления включаются.
Включить автоматическое обновление приложений только через WiFi
Помимо отключения автоматического обновления приложений, вы можете ограничить их автоматическое обновление только через WiFi. Таким образом, ваши приложения не будут обновляться по сотовым данным, но всякий раз, когда вы подключаетесь к сети Wi-Fi, они начнут обновляться автоматически. Это убережет вас от дополнительной платы за передачу данных в сотовой сети. Если вы хотите, чтобы приложения автоматически обновлялись через Wi-Fi, вы можете воспользоваться способами, показанными ниже.
Таким образом, ваши приложения не будут обновляться по сотовым данным, но всякий раз, когда вы подключаетесь к сети Wi-Fi, они начнут обновляться автоматически. Это убережет вас от дополнительной платы за передачу данных в сотовой сети. Если вы хотите, чтобы приложения автоматически обновлялись через Wi-Fi, вы можете воспользоваться способами, показанными ниже.
На Android
1. Откройте Play Store и коснитесь значка гамбургер в верхнем левом углу. Теперь выберите настройки из меню.
2. После этого нажмите Предпочтение загрузки приложения и выберите Только через Wi-Fi в качестве предпочтения и нажмите ГОТОВО .
Теперь ваши приложения будут обновляться только при подключении к сети WiFi.
На iOS
1. Перейдите к Настройки на вашем iPhone. Прокрутите вниз и выберите iTunes & App Store .
2. В разделе iTunes & App Store убедитесь, что для параметра Использовать мобильные данные установлено значение ВЫКЛ. Это позволит загружать автоматические обновления только через WiFi.
В разделе iTunes & App Store убедитесь, что для параметра Использовать мобильные данные установлено значение ВЫКЛ. Это позволит загружать автоматические обновления только через WiFi.
Теперь приложения на вашем iPhone будут обновляться только при подключении к сети WiFi.
Плюсы и минусы обновлений приложений
Как и все, обновление приложений имеет свои плюсы и минусы, и вы должны знать их, прежде чем обновлять приложения на своих смартфонах. Итак, давайте быстро взглянем на некоторые плюсы и минусы обновления приложений, прежде чем завершить статью.
Плюсы
1. Если в текущей версии используемого вами приложения есть ошибки, обновление может помочь вам исправить их.
2. Некоторые важные новые функции добавляются в ваше приложение, если вы регулярно обновляете его.
3. Чтобы улучшить пользовательский интерфейс (пользовательский интерфейс), разработчики регулярно выпускают новые обновления, чтобы приложение стало более удобным для пользователя.
Минусы
- Размер приложения увеличивается и занимает больше места на вашем устройстве.
2. Приложение может работать медленнее, чем предыдущая версия, особенно если у вас мало оперативной памяти.
Читайте также: Самые загружаемые приложения и игры всех времен
Заключение
Независимо от плюсов и минусов, обновление приложений на регулярной основе очень важно для правильного использования этих приложений. Однако это не означает, что вы должны стараться изо всех сил и обновлять приложения по сотовым данным. Теперь вы знаете, как отключить автоматическое обновление приложений или обновить приложения через Wi-Fi только на устройствах iOS и Android.
Обновление приложений до последней версии Adobe Creative Cloud
Руководство пользователя
Отмена
Поиск
Последнее обновление:
27 июля 2022 г. 09:38:05 GMT
- Руководство пользователя Creative Cloud
- Знакомство с Creative Cloud
- Общие вопросы | Креативное облако
- Системные требования Creative Cloud
- Загрузка, установка, настройка и обновление
- Загрузка приложений Creative Cloud
- Откройте приложения Creative Cloud
- Запустить рабочую область
- Обновление приложений Creative Cloud
- Измените язык приложений Creative Cloud
- Удаление приложения Creative Cloud для настольных ПК
- Удаление или удаление приложений Creative Cloud
- Управление учетной записью
- Преобразование пробной версии Creative Cloud в платную подписку
- Сброс пароля Adobe
- Измените план Adobe
- Обновление кредитной карты и платежного адреса
- Просмотр, загрузка или отправка по электронной почте счета Adobe
- Исправление неудачного или пропущенного платежа
- Отменить пробную версию или подписку Adobe
- Креативные услуги
- Использование Adobe Stock в приложениях Creative Cloud
- Использование шрифтов Adobe в приложениях Creative Cloud
- Creative Cloud Market больше не доступен
- Службы совместной работы и хранения
- Что такое облачные документы
- Облачные документы | Общие вопросы
- Создание или преобразование файлов в облачные документы
- Настройте облачные документы для использования в автономном режиме
- Возврат к более ранней версии облачного документа
- Поделитесь своей работой для комментариев
- Почему я не вижу свои облачные документы в автономном режиме?
- Библиотеки Creative Cloud
- Совместная работа над библиотеками и папками Creative Cloud
- Часто задаваемые вопросы о совместной работе
- Синхронизируйте файлы с помощью облачного хранилища
- Узнайте, сколько у вас облачного хранилища
- Установить параметры синхронизации
- Мобильные приложения Creative Cloud
- Общие вопросы | Мобильные приложения
- Adobe Creative Cloud для мобильных устройств
- Enterprise и Teams
- Enterprise Learning & Support
- Команды учатся и поддерживают
- Краткое руководство для членов команды
Используйте приложение Creative Cloud для настольных ПК, чтобы обновить все свои приложения до последних версий. Вы можете обновлять установленные приложения автоматически, вручную или все сразу.
Вы можете обновлять установленные приложения автоматически, вручную или все сразу.
Приложение Creative Cloud для настольных ПК может автоматически обновлять ваши приложения при выпуске новых версий. Вы также можете управлять автоматическими обновлениями для отдельных приложений. Предыдущие версии удаляются по умолчанию, но вы можете сохранить их, используя дополнительные параметры.
Информацию об автоматических обновлениях Adobe Acroba t и Acrobat Reader см. в разделе Автоматические обновления | Acrobat Reader.
Откройте приложение Creative Cloud для настольных ПК. (Выберите значок на панели задач Windows или в строке меню macOS.)
Выберите значок «Учетная запись» в правом верхнем углу, а затем выберите «Настройки».
Ваш экран выглядит иначе? См. инструкции для более ранней версии приложения Creative Cloud для настольных ПК.
Выберите вкладку Приложения .

Выполните одно из следующих действий:
- Все приложения Чтобы настроить автоматическое обновление для всех приложений, включите функцию Автообновление.
- Определенные приложения. Чтобы выбрать параметр автоматического обновления для определенных приложений, включите функцию автоматического обновления, а затем установите переключатель для каждого отдельного приложения.
Включите автоматическое обновление (A), а затем контролируйте обновления для отдельных приложений (B), если хотите.
Хотите вернуться к настройкам приложения по умолчанию или оставить предыдущую версию? См. Дополнительные параметры для отдельных приложений.
Если вы получили план Adobe от учебного заведения или организации и не видите указанный выше параметр Автоматическое обновление , ваш администратор отключил автоматическое обновление в вашем учебном заведении или организации.

Если вы являетесь администратором школы или организации, узнайте, как управлять автоматическими обновлениями для своих пользователей.
По завершении выберите Готово.
Ваши приложения автоматически обновляются по мере появления новых версий.
С помощью плагина?
Если вы установили сторонние подключаемые модули, они могут не работать с последними версиями приложений. Обратитесь к поставщику подключаемого модуля за информацией о совместимости и обновлениях.
Функция автоматического обновления включает дополнительные параметры, которые можно настроить отдельно для каждого приложения.
Импорт предыдущих настроек и предпочтений
Сохраняет предыдущие настройки и предпочтения для обновленных приложений.
Удалить старые версии
Удаляет предыдущие версии и экономит место на жестком диске.
Если автоматическое обновление не включено, вы можете получать последние обновления для своих приложений Creative Cloud, не дожидаясь уведомления от приложения Creative Cloud для настольных ПК.
Откройте приложение Creative Cloud для настольных ПК. (Выберите значок на панели задач Windows или в строке меню macOS.)
На левой панели вкладки «Приложения» выберите «Обновления».
Ваш экран выглядит иначе? См. инструкции для более ранней версии приложения Creative Cloud для настольных ПК.
Выберите Проверить наличие обновлений.
Проверить наличие обновлений
Выберите «Обновить» для отдельных приложений.
Если автоматическое обновление не включено, вы можете вручную обновить все свои приложения одновременно. Когда вы обновляете свои приложения, предпочтения и настройки переносятся в новую версию. Предыдущие версии приложений удаляются. При появлении запроса вы можете использовать дополнительные параметры, чтобы изменить эти параметры по умолчанию.
При появлении запроса вы можете использовать дополнительные параметры, чтобы изменить эти параметры по умолчанию.
Сохраните свою работу и закройте все приложения Adobe, прежде чем начать. Если приложения Adobe открыты, вы можете получить предупреждение о необходимости закрыть их. Дополнительные сведения см. в статье Закрытие конфликтующих процессов или приложений.
С помощью плагина?
Если вы установили сторонние подключаемые модули, они могут не работать с последними версиями приложений. Обратитесь к поставщику подключаемого модуля за информацией о совместимости и обновлениях.
Откройте приложение Creative Cloud для настольных ПК. (Выберите значок на панели задач Windows или в строке меню macOS.)
На левой панели вкладки «Приложения» выберите «Обновления».
Ваш экран выглядит иначе? См. инструкции для более ранней версии приложения Creative Cloud для настольных ПК.

Примечание.
Не используйте параметр «Обновить все», если вы хотите сохранить старую версию одного из этих приложений. Когда вы будете готовы обновить их (например, после завершения текущего проекта), нажмите кнопку Обновить рядом с этими приложениями.
Выберите «Обновить все» .
Когда доступны обновления, приложение Creative Cloud для настольных ПК обновляется автоматически. Вы также можете вручную установить последнюю версию приложения Creative Cloud для настольных ПК.
Больше похоже на это
- Автообновление отключено или недоступно в приложении Creative Cloud для настольных ПК
- Установите предыдущую версию приложения Creative Cloud
- Обновления, не указанные в приложении Creative Cloud для настольных ПК
Войдите в свою учетную запись
Войти
Управление учетной записью
Планирование автоматических обновлений IOS с помощью политик Intune
от Anoop C Nair
Как запланировать автоматические обновления iOS с помощью политик Intune | Диспетчер конечных точек Майкрософт? У вас есть контролируемые устройства iOS, управляемые через Intune? Если это так, вы, возможно, знаете, что обновления программного обеспечения iOS будут принудительно устанавливать обновления на устройствах iOS с контролируемым режимом. Intune имеет новую политику для предотвращения или задержки этих принудительных обновлений.
Этот параметр также предоставляет более детализированные возможности управления обновлениями программного обеспечения iOS. В этом посте будет показано, как предотвратить автоматическое обновление iOS с помощью политик Intune. У вас есть новые параметры, добавленные в автоматическое обновление обновлений ОС iOS и iPad. Ниже приведены интересные опции, доступные для этого обновления.
- Параметры расписания политики обновления
- Обновление в запланированное время
- Обновления вне запланированного времени
, «Как настроить кольца политик обновления программного обеспечения Windows 10 на портале Intune Azure».
Как создать политики обновления программного обеспечения iOS в Intune? Автоматические обновления iOS с помощью Intune
Эта политика Intune поможет задержать автоматические обновления iOS на устройствах. Устройства iOS должны быть частью программы Apple DEP. Устройства iOS должны управляться через контролируемый режим. Создайте профиль, чтобы назначенные устройства автоматически устанавливали последние обновления iOS/iPadOS.
Эти параметры определяют, как и когда развертываются обновления программного обеспечения. Этот профиль не запрещает пользователям обновлять ОС вручную, что можно контролировать в течение 90 дней с помощью политики ограничения конфигурации устройства. Обновления будут применяться только к устройствам, зарегистрированным через автоматическую регистрацию устройств Apple (ABM или ASM).
- Войдите на портал Центра администрирования MEM
- Перейдите через Устройства — Политики обновления iOS/iPad (Политики обновления для iOS/iPadOS)
- Нажмите + Создать политику обновления.

- На странице параметров политики обновления для обновления ОС iOS/iPad:
- Версия iOS/iPadOS для установки на устройства во время обновления.
Вы можете создать новую политику с правильным именем и описанием политики. Эта политика предотвратит принудительную установку автоматических обновлений iOS на контролируемых устройствах iOS.
Планирование автоматических обновлений iOS с помощью Intune
Параметры расписания политики обновления для устройств с ОС iOS/iPad
Параметры расписания политики обновления: По умолчанию, когда политика обновлений программного обеспечения iOS/iPadOS назначается устройству, развертывается Intune последние обновления при регистрации устройства (примерно каждые 8 часов). Вместо этого вы можете создать еженедельное расписание с настроенным временем начала и окончания. Если вы выберете обновление вне запланированного времени, Intune не будет развертывать обновления, пока не истечет запланированное время.
- Выберите тип и расписание для обновления iOS (когда обновления будут происходить. Для планирования обновлений в запланированное время или вне его требуется дополнительный ввод)
- Обновление при следующей регистрации
- Обновление в запланированное время
- Обновление вне запланированного времени
Расписание автоматических обновлений iOS с помощью обновления Intune
В течение запланированного времени остановить установку обновлений в любое произвольное время. Вы можете отложить обновление программного обеспечения (автоматическое обновление) iOS на устройстве, настроив эту политику.
Еженедельная схема dule -> Часовой пояс, День начала, Время начала, День окончания, Время окончания
Вы можете выбрать Часовой пояс , Дата и время для обновлений ОС iOS/iPad. Выберите часовой пояс целевых устройств. В этом разделе вам необходимо выбрать часовой пояс устройств, для которых вы хотите использовать эту политику. Для часового пояса Индии я выбрал UTC+5:30.
Для часового пояса Индии я выбрал UTC+5:30.
Время начала — выберите начало интервала , чтобы предотвратить установку обновлений программного обеспечения iOS на контролируемых устройствах iOS. Обычно вы не хотите устанавливать обновления программного обеспечения в рабочее время на устройствах iOS. Это поможет вам запланировать обновления телефона iOS с помощью политик Intune.
Время окончания — выберите конец интервала , чтобы остановить установку обновлений программного обеспечения iOS на контролируемых устройствах iOS.
Начальный день обновления Вы можете выбрать любой день недели из начального дня и конечного дня -> с воскресенья по субботу . Конец дня обновления ОС iOS/iPad, выбрав любой день с воскресенья по субботу.
Планирование автоматических обновлений iOS с помощью Intune
Вы можете выбрать обновления iOS/iPad вне запланированного времени. Вы должны установить запланированное время, когда вы не хотите, чтобы это обновление происходило на устройствах iOS. Обновление будет инициировано за пределами запланированное время настроено ниже.
Вы должны установить запланированное время, когда вы не хотите, чтобы это обновление происходило на устройствах iOS. Обновление будет инициировано за пределами запланированное время настроено ниже.
Планирование автоматических обновлений iOS с помощью Intune
Как развернуть или назначить политику предотвращения обновлений программного обеспечения Intune для iOS?
После создания политики Intune предотвращения автоматических обновлений iOS в Intune вы можете начать назначать эту политику группам устройств Azure AD. Разверните политику предотвращения обновлений на устройствах iOS.
Выберите Назначения — Нажмите Выберите Группы , чтобы найти соответствующую группу Azure AD для настройки политики предотвращения обновлений iOS. После развертывания политики на устройствах обновление программного обеспечения iOS будет отложено.
Было бы полезно, если бы вы внимательно относились к параметрам политики при нацеливании на группы устройств AAD. В конфигурации политики есть возможность настроить часовой пояс устройств. Настройка часового пояса в этой политике немного сложна.
В конфигурации политики есть возможность настроить часовой пояс устройств. Настройка часового пояса в этой политике немного сложна.
Кажется, нам нужно разделить устройства по часовому поясу. Я не проверял это, что является моим предположением относительно этого параметра политики. Узнайте, как создавать динамические группы Azure AD для управления устройствами с помощью Intune.
Скоро появятся параметры отчетов для политик обновления iOS в Intune.
Планирование автоматических обновлений iOS с помощью IntuneАвтор
Anoop – Microsoft MVP! Он является архитектором решений в области управления корпоративными клиентами с более чем 20-летним опытом (расчет сделан в 2021 году) в области ИТ. Он блогер, спикер и лидер сообщества локальной группы пользователей HTMD. Его основное внимание уделяется технологиям управления устройствами, таким как SCCM 2012, Current Branch и Intune. E пишет о ConfigMgr, Windows 11, Windows 10, Azure AD, Microsoft Intune, Windows 365, AVD и т. д.
Он блогер, спикер и лидер сообщества локальной группы пользователей HTMD. Его основное внимание уделяется технологиям управления устройствами, таким как SCCM 2012, Current Branch и Intune. E пишет о ConfigMgr, Windows 11, Windows 10, Azure AD, Microsoft Intune, Windows 365, AVD и т. д.
Категории Intune
Как отключить автоматические обновления в Windows 10
(Изображение предоставлено Shutterstock)
Возможно, вам интересно, зачем вам знать, как отключить автоматические обновления в Windows 10.
В конце концов, эти обновления необходимы для обеспечения безопасности и стабильности вашей системы. Обновления также представляют новейшие функции и улучшения Windows. Возникает вопрос: по какой возможной причине нужно отключить автоматические обновления?
Хотя автоматические обновления позволяют не беспокоиться об обновлении компьютера вручную, иногда они могут быть помехой. Например, автоматические обновления могут прерывать вашу работу, предлагая перезагрузить компьютер, чтобы их можно было установить. Также обновления могут содержать ошибки, которые могут вызвать проблемы на вашем ПК, а не исправить их.
Также обновления могут содержать ошибки, которые могут вызвать проблемы на вашем ПК, а не исправить их.
Корпорация Майкрософт часто вынуждена срочно выпускать исправления для своих обновлений функций Windows, когда пользователи сообщают о серьезных проблемах с ними. Но автоматические обновления означают, что у вас нет особого выбора, устанавливать эти исправления или нет.
К счастью, в Windows 10 можно отключить автоматические обновления, либо временно приостановив их на срок до 35 дней, либо — если вы чувствуете себя более безрассудно — отключив их все вместе, чтобы вы могли установить их вручную, когда захотите. снова готов.
В нашем руководстве ниже мы познакомим вас с обоими вариантами, а также покажем, как вы можете использовать бесплатную программу для отключения автоматических обновлений одним нажатием кнопки.
Как отключить автоматические обновления: Приостановить обновления
Постоянное отключение автоматических обновлений в Windows 10 может вызвать проблемы с безопасностью и стабильностью, поэтому вы можете предпочесть «приостановить» их, чтобы установить в более удобное время.
Вот как это сделать. Для всех этих шагов убедитесь, что вы вошли в систему как пользователь с правами администратора.
1. Откройте приложение «Настройки» в Windows 10, нажав кнопку «Пуск» и выбрав значок шестеренки. Когда откроется окно настроек, нажмите Обновление и безопасность.
(Изображение предоставлено Microsoft)
2. Выберите Центр обновления Windows в меню слева. Чтобы отключить автоматические обновления на одну неделю, щелкните параметр Приостановить обновления на 7 дней .
(Изображение предоставлено Microsoft)
3. Windows 10 сообщит вам дату , когда обновления начнутся снова. Чтобы включить их вручную до этого, нажмите Возобновить обновления.
(Изображение предоставлено Microsoft)
4. Если вы считаете, что семь дней слишком мало для приостановки автоматических обновлений, вместо этого щелкните Дополнительные параметры .
Прокрутите вниз до Приостановить обновления и выберите дату в раскрывающемся меню Приостановить до. Эта дата может быть до 35 дней в будущем.
Когда вы достигнете этой даты, вам нужно будет установить последние обновления Windows, прежде чем вы сможете снова их приостановить.
(Изображение предоставлено Microsoft)
Как отключить автоматические обновления: Отключить обновления навсегда
Если вы готовы рискнуть оставить свой компьютер потенциально небезопасным на более длительный период, вы можете навсегда отключить автоматические обновления в Windows 10 или, по крайней мере, до тех пор, пока вы не будете готовы установить их вручную. Вот как это сделать.
1. Нажмите клавишу Windows и R , чтобы открыть окно «Выполнить». Введите «services.msc» и нажмите «ОК» или нажмите «Ввод».
(Изображение предоставлено Microsoft)
2. Когда откроется окно «Службы», прокрутите вниз до записи Центра обновления Windows. Щелкните правой кнопкой мыши это и выберите Свойства .
Щелкните правой кнопкой мыши это и выберите Свойства .
(Изображение предоставлено Microsoft)
3. Выберите «Отключено» в раскрывающемся меню «Тип запуска» , затем нажмите «Стоп» в разделе «Статус службы» ниже. Нажмите OK или Применить , чтобы отключить автоматические обновления Windows.
(Изображение предоставлено Microsoft)
4. Если постоянное отключение обновлений кажется слишком экстремальным, вместо этого выберите Вручную в меню Тип запуска.
Это позволит вам проверять и устанавливать обновления вручную. Просто перейдите в «Настройки» > «Обновление и безопасность» > «Центр обновления Windows» и нажмите Проверить наличие обновлений.
(Изображение предоставлено Microsoft)
Как отключить автоматические обновления: используйте блокировщик обновлений Windows
Вы можете избежать необходимости настраивать параметры Windows каждый раз, когда хотите включить или отключить автоматические обновления, установив бесплатную программу под названием Windows Блокировщик обновлений (откроется в новой вкладке). Вот как это использовать.
Вот как это использовать.
1. Загрузите Блокировщик обновлений Windows (открывается в новой вкладке) .
2. Щелкните загруженный файл правой кнопкой мыши и отсканируйте файл антивирусной программой .
3. Извлеките и запустите программу. Не требует установки.
4. Когда программа откроется, просто нажмите «Отключить обновления» и выберите «Применить сейчас».
Это мгновенно отключит автоматические обновления в Windows 10, а экран состояния службы изменится с зеленой галочки на красный крестик.
(Изображение предоставлено Tom’s Guide)
5. Чтобы снова включить автоматические обновления, просто выберите «Включить обновления» и нажмите «Применить сейчас».
Чтобы убедиться, что блокировщик обновлений Windows выполняет свою работу, щелкните Меню и выберите Параметры обновления , чтобы открыть экран настроек Центра обновления Windows. Здесь вы можете убедиться, что автоматические обновления Windows включены или отключены по вашему желанию.
Здесь вы можете убедиться, что автоматические обновления Windows включены или отключены по вашему желанию.
(Изображение предоставлено Tom’s Guide)
Если вы ищете дополнительные руководства по компьютерам, обязательно ознакомьтесь с нашими руководствами о том, как использовать планировщик заданий в Windows, как установить отдельные обои на двух мониторах в Windows 11, как изменить свой IP-адрес и как восстановить данные с жесткого диска.
Today’s best Laptops deals
Reduced Price
$999
$549
Посмотреть сделку (открывается в новой вкладке)
Цена со скидкой
(открывается в новой вкладке)
(открывается в новой вкладке)
(открывается в новой вкладке)
999,99 $
(открывается в новой вкладке)
3 9
(откроется в новой вкладке)
Посмотреть предложение (открыть в новой вкладке)
(открыть в новой вкладке)
(открыть в новой вкладке)
Посмотреть предложение (открыть в новой вкладке)
Показать больше предложений
Роберт Ирвин ранее был редактором инструкций Tom’s Guide. Он писал учебные пособия по программному обеспечению, оборудованию, веб-сайтам и другим техническим темам со времен коммутируемых модемов, а ранее был редактором журнала Web User. Роберт любит готовить и готовит неплохую запеканку с сосисками, но он определенно не знаменитый шеф-повар с таким же именем.
Он писал учебные пособия по программному обеспечению, оборудованию, веб-сайтам и другим техническим темам со времен коммутируемых модемов, а ранее был редактором журнала Web User. Роберт любит готовить и готовит неплохую запеканку с сосисками, но он определенно не знаменитый шеф-повар с таким же именем.
Google скоро позволит вам отключить автоматические обновления Chrome OS
Автор
Санудж Бхатия
Делиться
Твитнуть
Делиться
Электронная почта
Сообщается, что Google разрешит пользователям Chromebook отключать автоматические обновления Chrome OS. Нажмите здесь, чтобы узнать больше.
Google Chrome OS — одна из самых простых в использовании и легких операционных систем для ноутбуков. Компания продолжает улучшать и добавлять новые функции в Chrome OS, и вместо того, чтобы просить пользователей вручную загружать обновления программного обеспечения на свои Chromebook, у Google есть опция, при которой их ноутбуки могут автоматически получать обновления.
Согласно новому отчету от 9to5Google , Google теперь добавляет новую функцию в Chrome OS, которая позволит пользователям немного лучше контролировать свои Chromebook, позволяя им отключать автоматические обновления. Отчет основан на изменении кода в базе кода Google Chrome OS. Изменение кода предполагает, что Google работает над добавлением переключателя в настройки Chrome OS, который позволит пользователям выбирать, следует ли их Chromebook обновляться автоматически.
Макет того, как будут выглядеть настройки после обновления
Источник: 9to5Google
Затем в отчете упоминается всплывающее окно, которое появляется, когда пользователи пытаются отключить автоматические обновления. В нем говорится, что пользователей встретит всплывающее окно с напоминанием о причинах, по которым они могут захотеть оставить обновления включенными. «Отключить автоматические обновления? Ваше устройство может перестать работать должным образом, и у вас могут возникнуть проблемы с безопасностью и производительностью», Chrome OS будет отображаться при отключении автоматических обновлений.
Узнайте, как установить Chrome OS Flex на свой старый ноутбук с Windows или Mac, здесь!
Затем в отчете приводятся возможные причины того, почему Google может попытаться добавить эту функцию. В публикации говорится, что Google может начать тщательное тестирование своей новой Chrome OS Flex с несколькими обновлениями, выпускаемыми каждую неделю.

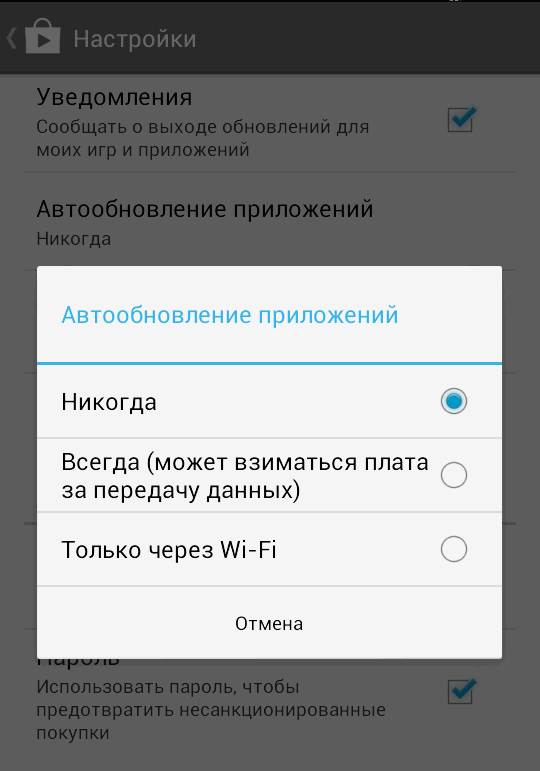


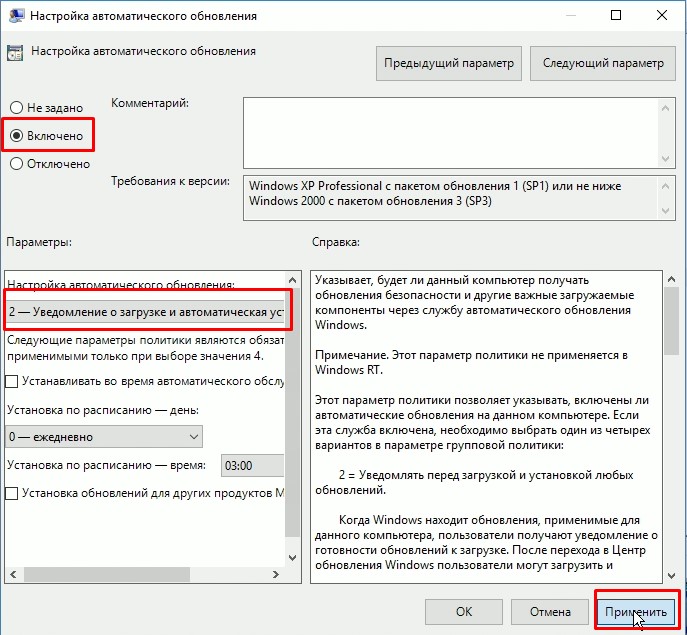 Это также приносит много трудностей, в особенности, если подключение необходимо для поиска срочной информации, либо по служебной надобности, а не просто в часы досуга.
Это также приносит много трудностей, в особенности, если подключение необходимо для поиска срочной информации, либо по служебной надобности, а не просто в часы досуга.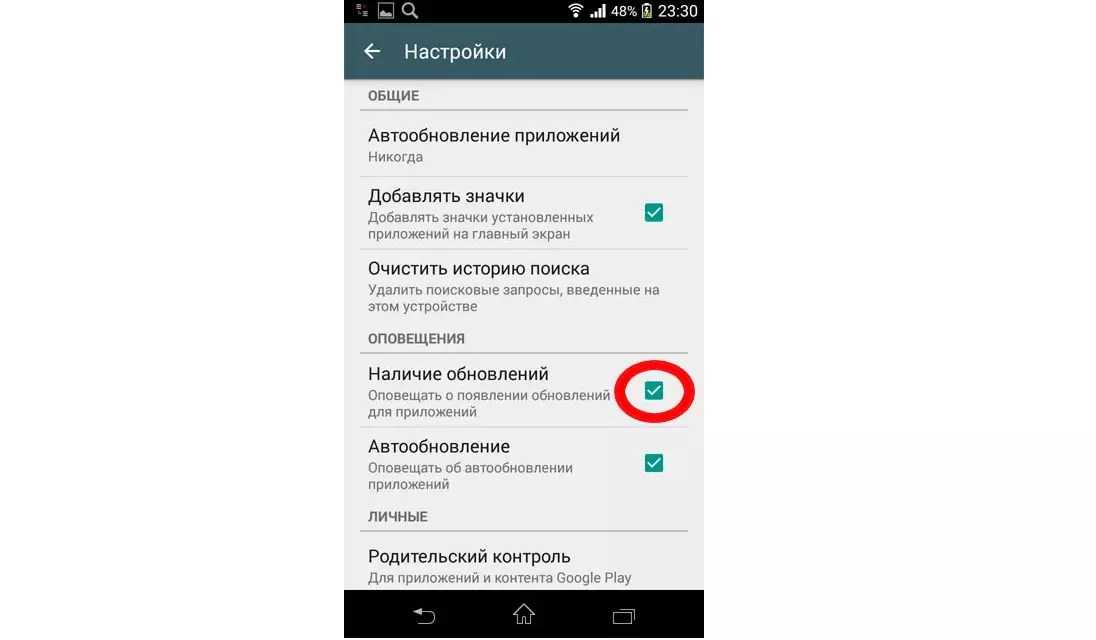 Чисто технически невозможно за несколько раз обновить систему Андроида 4 версии до новейшей девятой — процессор и память просто не выдержат такой нагрузки и объема информации.
Чисто технически невозможно за несколько раз обновить систему Андроида 4 версии до новейшей девятой — процессор и память просто не выдержат такой нагрузки и объема информации.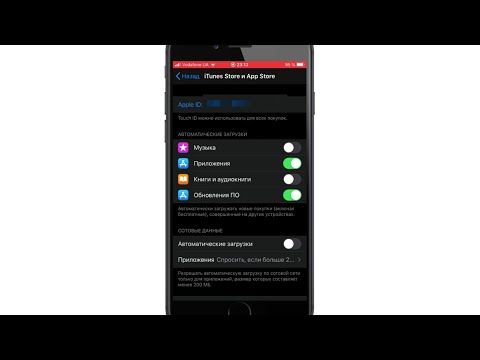 Обычно визуально оно показано в виде трех вертикально поставленных точек или черточек.
Обычно визуально оно показано в виде трех вертикально поставленных точек или черточек.