Содержание
Как откатиться и вернуть iOS 6 после установки iOS 7 (downgrade)
Привет орлы и орлицы! После недавнего самого крутого и непревзойденного обновления iOS до версии 7, количество запросов об откате на старую добрую выпуклую версию iOS 6 превышает все разумные пределы. То ли что-то недосмотрели в корпорации, то ли плоский интерфейс слишком уж сильно коробит наши тонкие эстетические чувства. Как бы то ни было, вот инструкция как перейти «взад» от iOS 7 к iOS 6.
Содержание
ОЧЕНЬ ВАЖНО ЗНАТЬ И ПОНИМАТЬ СЛЕДУЮЩЕЕ:
Актуальная версия ПО для Вашего девайса —
Процессоры: A4/А4X/A5/A5X — iOS 7.0 (кроме 3GS 6.1.3)
Процессор: A6 — iOS 7.0
Процессор: A6X — iOS 7.0
- Откат с iOS 7.0 Н Е В О З М О Ж Е Н для i-Устройств на процессоре А5 и выше!
- Обновление на Л Ю Б У Ю, кроме актуальной прошивки на i-Устройствах с процессором А5 и выше, Н Е В О З М О Ж Н О!
- Для i-Устройств с процессором А4 откат и обновление возможно только при наличии проверенных сертификатов SHSH от прошивки, на которую делается откат или обновление, кроме случаев обновления до актуальной версии, тогда сертификат не требуется! Обязательное условие iTunes версии ниже 11.
 1.X.X
1.X.X
Поехали!
Для начала нужно выбрать файл прошивки, на которую мы хотим откатиться. Для этого переходим на сайт GetiOS, где выбираем модель своего устройства и загружаем нужную версию iOS. Для iPhone 4 и 4S — последняя актуальная прошивка 6.1.3, для iPhone 5 — 6.1.4.
Сайт
Затем запускаем iTunes, подключаем к компьютеру iPhone и переводим его в режим DFU. Для этого зажимаем кнопку блокировки и кнопку «Домой», удерживаем их 10 секунд и затем отпускаем кнопку блокировки, продолжая удерживать кнопку «Домой». Через несколько секунд iTunes объявит, что программа обнаружила устройство в режиме восстановления. То, что нужно, отпускаем кнопку «Домой».
Восстановление
После этого зажимаем клавишу Alt для Mac и Shift для Windows, жмем на кнопку «Восстановить» и выбираем файл восстановления, который мы загрузили с самого начала.
Выбираем файл
После этого можно откидываться на спинку кресла, сходить налить горячий напиток или сделать себе бутерброд — процесс восстановления займет порядка 10-15 минут, прогресс вы сможете наблюдать в iTunes.
Восстановление
Через 10 минут у вас снова будет старая и очень добрая, а что самое главное «выпуклая» iOS 6!
За инструкцию спасибо Dim565
[divider]
Видеоинструкция — как вернуть iOS 6 после установки iOS 7
UPD1. Похоже, путей откатиться становится все меньше. Однако, товарищ RN|DOM пишет:
«В общем такие дела, товарищи, отчитываюсь.
На 4 айфон установил-таки 6.1! тут либо в тунце проблема была, либо в подписанной прошивке, ибо сначала я качал через iFaith с их сервера прошивку, сейчас решил независимую качнуть и подписать просто айфейтом. Также был найден в закромах инета тунец, версии 11.0.1.12. с помощью этих двух манипуляций тело прошито. я очень рад, всем спасибо, отдельно тов. rexsniper ) правда единственный косяк, контент через iTools последней версии не лезет почему-то..
UPD проблема контента решилась с установкой iTools версия: 2013 Build 0524, скачанного с 4пда)) » — Источник
Товарищ LN3012:
Нашёл я решение при моём откате с 7ёрки и ошибке тунца №11.
В инструкции у вас написано чтобы тунец был ниже чем 11.1…. У меня был тунец 11.0.4.4. Проблема оказалось как раз в нём. После долгих танцев с бубном установил как выше было описано айтюнс версии: 11.0.1.12 и всё сразу же пошло как надо. Всем спасибо за помощь!
Есть ли четкий ответ на вопрос : «можно ли откатить с ios 7 до ios 6.1.3 на iphone 4 при наличие shsh?» если да то как?
Товарищ Gаudi отвечает:
Можно!
Скачиваете iTunes 11.0.5
Подписываете ПО при помощи iFaith
Вводите аппарат в PWNed DFU
Прошиваете!
[FAQ] Инструкции по откату и анлоку — iOS 6 — (Инструкция по откату прошивки с (на) iOS 6 для устройств iPhone (3GS, 4), iPod touch 4G) — (С помощью iFaith)
На этом пока всЁ.
UPD.
Господин e1xq9 пишет:
перепрошился как писал dima_1988
та же четверка, та же прошивка 5,1,1
усе работает«у меня получилось откатить свой айфон 4 с 7 на 5 версию использовал iFaith-v1.
5.9 I-REB тунца версии 10.5.5
В iFaith-v1.5.9 нашел на сервере судии сертификат от версии 5.1.1 скачал его потом скачал эту же офицыальную прошу и с помощью этой же iFaith-v1.5.9 сделал кастом потом установил тунца 10.5.5 ввел тел в режим восстановления закрыл тунца открыл И-РЕБ выбрал айфон 4 свернул И-РЕБ удалил тунца установил Тунца 11.0.1 нажал шифт выбрал кастом и прошился )))»
Как откатиться с iOS 9.3.5 на iOS 9.3.4 [iPhone, iPad, iPod Touch]
Компания Apple экстренно выпустила обновление iOS 9.3.5 для iPhone, iPad и IPod Touch из-за угрозы взлома. В этом обновлении устранена критическая уязвимость и улучшена работа системы после взлома телефона эмиратского диссидента.
Новая версия iOS 9.3.5 закрывает три довольно опасных уязвимости в особенности для пользователей iPhone, которые использовались хакерской группировкой NGO Group для установки вредоносного ПО. Оно открывало доступ к контактам, текстовым сообщениям, электронной почте, а также делало возможным прослушивать пользователя. Известия
Известия
Если вы обновили свой iPhone, iPad или iPod Touch до iOS 9.3.5 и столкнулись с какими либо проблемами, то вы еще можете откатиться до iOS 9.3.4, так как Apple по-прежнему подписывает файл прошивки iOS 9.3.4, а это значит что вы можете сделать откат с iOS 9.3.5 на iOS 9.3.4.
Обратите внимание
- Вы сможете откатиться только на iOS 9.3.4.
- Вы можете делать даунгрейд только до тех пор пока Apple подписывает файл прошивки iOS 9.3.4.
- Важно сделать резервную копию вашего устройства с помощью iCloud или iTunes, чтобы вы могли восстановиться из резервной копии, если что-то пойдет не так.
- Apple не рекомендует понижать прошивку поэтому, все это вы делаете на свой страх и риск.
Проверьте состояние подписания iOS
Чтобы узнать, по-прежнему ли подписывается файл прошивки, проверьте этот сайт. Зеленые галочки означают, что Apple по-прежнему подписывает файл прошивки, и вы можете откатиться с iOS 9.3.5 на iOS 9. 3.4.
3.4.
Как откатиться с iOS 9.3.5 на iOS 9.3.4
Если Apple до сих пор подписывает iOS 9.3.4, то следуйте этой инструкции, чтобы понизить прошивку до iOS 9.3.4 с iOS 9.3.5:
- Скачайте файл прошивки iOS 9.3.4 для вашего устройства. Номер модели можно найти на задней панели устройства. Загрузите файл соответствующий номеру модели вашего устройства:
Скачать iOS 9.3.4 для iPhone
iOS 9.3.4 (iPhone 4S): iPhone4,1_9.3.4_13G35_Restore.ipsw
iOS 9.3.4 (iPhone 5 GSM): iPhone5,1_9.3.4_13G35_Restore.ipsw
iOS 9.3.4 (iPhone 5 GSM+CDMA): iPhone5,2_9.3.4_13G35_Restore.ipsw
iOS 9.3.4 (iPhone 5s GSM): iPhone6,1_9.3.4_13G35_Restore.ipsw
iOS 9.3.4 (iPhone 5s GSM+CDMA): iPhone6,2_9.3.4_13G35_Restore.ipsw
iOS 9.3.4 (iPhone 5c GSM): iPhone5,3_9.3.4_13G35_Restore.ipsw
iOS 9.3.4 (iPhone 5c GSM+CDMA): iPhone5,4_9.3.4_13G35_Restore.ipsw
iOS 9.3.4 (iPhone 6 Plus): iPhone7,1_9.3.4_13G35_Restore.ipsw
iOS 9.3.4 (iPhone 6): iPhone7,2_9. 3.4_13G35_Restore.ipsw
3.4_13G35_Restore.ipsw
iOS 9.3.4 (iPhone 6s): iPhone8,1_9.3.4_13G35_Restore.ipsw
iOS 9.3.4 (iPhone 6s Plus): iPhone8,2_9.3.4_13G35_Restore.ipsw
iOS 9.3.4 (iPhone SE): iPhone8,4_9.3.4_13G35_Restore.ipswСкачать iOS 9.3.4 для iPad
iOS 9.3.4 (iPad 2 Wi-Fi): iPad2,1_9.3.4_13G35_Restore.ipsw
iOS 9.3.4 (iPad 2 GSM): iPad2,2_9.3.4_13G35_Restore.ipsw
iOS 9.3.4 (iPad 2 CDMA): iPad2,3_9.3.4_13G35_Restore.ipsw
iOS 9.3.4 (iPad 2 New): iPad2,4_9.3.4_13G35_Restore.ipsw
iOS 9.3.4 (iPad 3 Wi-Fi): iPad3,1_9.3.4_13G35_Restore.ipsw
iOS 9.3.4 (iPad 3 CDMA): iPad3,2_9.3.4_13G35_Restore.ipsw
iOS 9.3.4 (iPad 3 GSM): iPad3,3_9.3.4_13G35_Restore.ipsw
iOS 9.3.4 (iPad Mini Wi-Fi): iPad2,5_9.3.4_13G35_Restore.ipsw
iOS 9.3.4 (iPad Mini GSM): iPad2,6_9.3.4_13G35_Restore.ipsw
iOS 9.3.4 (iPad Mini CDMA): iPad2,7_9.3.4_13G35_Restore.ipsw
iOS 9.3.4 (iPad 4 Wi-Fi): iPad3,4_9.3.4_13G35_Restore.ipsw
iOS 9.3.4 (iPad 4 GSM): iPad3,5_9.3. 4_13G35_Restore.ipsw
4_13G35_Restore.ipsw
iOS 9.3.4 (iPad 4 GSM_CDMA): iPad3,6_9.3.4_13G35_Restore.ipsw
iOS 9.3.4 (iPad Air Wi-Fi): iPad4,1_9.3.4_13G35_Restore.ipsw
iOS 9.3.4 (iPad Air Cellular): iPad4,2_9.3.4_13G35_Restore.ipsw
iOS 9.3.4 (iPad Mini 2 Wi-Fi): iPad4,4_9.3.4_13G35_Restore.ipsw
iOS 9.3.4 (iPad Mini 2 Cellular): iPad4,5_9.3.4_13G35_Restore.ipsw
iOS 9.3.4 (iPad Air China): iPad4,3_9.3.4_13G35_Restore.ipsw
iOS 9.3.4 (iPad Mini 2 China): iPad4,6_9.3.4_13G35_Restore.ipsw
iOS 9.3.4 (iPad Mini 3 Wi-Fi): iPad4,7_9.3.4_13G35_Restore.ipsw
iOS 9.3.4 (iPad Mini 3 Cellular): iPad4,8_9.3.4_13G35_Restore.ipsw
iOS 9.3.4 (iPad Mini 3 China): iPad4,9_9.3.4_13G35_Restore.ipsw
iOS 9.3.4 (iPad Air 2 Wi-Fi): iPad5,3_9.3.4_13G35_Restore.ipsw
iOS 9.3.4 (iPad Air 2 Cellular): iPad5,4_9.3.4_13G35_Restore.ipsw
iOS 9.3.4 (iPad Mini 4 Wi-Fi): iPad5,1_9.3.4_13G35_Restore.ipsw
iOS 9.3.4 (iPad Mini 4 Cellular): iPad5,2_9.3.4_13G35_Restore.ipsw
iOS 9.3.4 (iPad Pro Wi-Fi): iPad6,7_9. 3.4_13G35_Restore.ipsw
3.4_13G35_Restore.ipsw
iOS 9.3.4 (iPad Pro Cellular): iPad6,8_9.3.4_13G35_Restore.ipsw
iOS 9.3.4 (iPad Pro 9.7 Wi-Fi): iPad6,3_9.3.4_13G35_Restore.ipsw
iOS 9.3.4 (iPad Pro 9.7 Cellular): iPad6,4_9.3.4_13G35_Restore.ipswСкачать iOS 9.3.4 для iPod Touch
iOS 9.3.4 (iPod touch 5G): iPod5,1_9.3.4_13G35_Restore.ipsw
iOS 9.3.4 (iPod touch 6G): iPod7,1_9.3.4_13G35_Restore.ipsw - Подключите устройство с iOS 9.3.5 к компьютеру.
- Запустите iTunes и выберите ваше устройство в левом верхнем углу справа от кнопки с тремя точками.
- Удерживая клавишу Option Alt на Mac или клавишу Shift в ОС Windows нажмите Обновить.
Важное примечание: Используя этот шаг мы успешно понизили прошивку iOS 9.3.5 до iOS 9.3.4, но если вы хотите чтобы все шло по инструкции, вы также можете перевести свой телефон в DFU-режим и использовать метод восстановления (кнопка Восстановить iPhone), однако это займет больше времени. Если вы используете метод Восстановить iPhone, то с вашего устройства будут стерты все данные поэтому, не забудьте сделать резервную копию.
Если вы используете метод Восстановить iPhone, то с вашего устройства будут стерты все данные поэтому, не забудьте сделать резервную копию.
- Выберите файл IPSW, который вы скачали ранее.
- Itunes сообщит, что устройство будет обновлено прошивкой iOS 9.3.4.
- Нажмите Обновить.
- iTunes должен понизить ваше iOS устройство прошивкой iOS 9.3.4.
- После понижения, устройство будет перезагружено. Вы увидите «Slide», введите код, а затем подождите, пока процесс понижения закончится. Вам может быть предложено активировать устройство.
Вот и все. Устройство успешно понижено до iOS 9.3.4.
Пожалуйста, обратите внимание, что Apple может остановить подписание файла прошивки iOS 9.3.4 в любой момент. И вы не сможете откатиться назад до iOS 9.3.4.
Если вы получаете сообщение об ошибке «Устройство не поддерживается для запрашиваемой сборки«, то это значит что Apple, прекратила подписание файла прошивки iOS 9.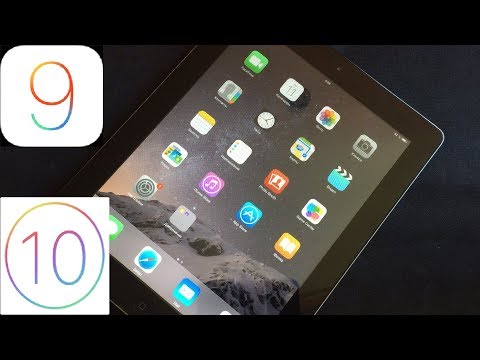 3.4 или вы скачали файл прошивки не для вашего устройства.
3.4 или вы скачали файл прошивки не для вашего устройства.
Оцените пост
[всего: 0 рейтинг: 0]
iOS 9.3.5IPSWОткат iOS
Учебное пособие по откату OTA до версии 6.1.3 для iPhone 4s и iPad 2 (8 ГБ iPhone 4s и iPad2,4 не поддерживаются, поддерживается только Windows): iOSDowngrade
[Учебное пособие] iPhone 4s/iPad 2 iOS 9 -> iOS 6/8 (НЕТ SHSH BLOBS) (НЕ МОЖЕТ УДАЛИТЬ ICLOUD LOCK)
Это только понижение версии Windows. Вы не можете использовать Linux или macOS/OS X/Mac OS X из-за совместимости 3UTools! Извините ребята! ;c
Чтобы понизить версию вашего iPad 2/iPhone 4s без SHSH-блогов, вам потребуется:
ПК с Windows (кстати, Bootcamp также будет работать нормально)
3UTOOLS
iPad 2/iPhone 4s (нельзя использовать iPad2, 4 или iPhone 4s на 8 ГБ)
30-контактный USB-кабель
_________________
Небольшое предупреждение об этом понижении.
Я не несу ответственности за ваши данные, если вы их потеряете.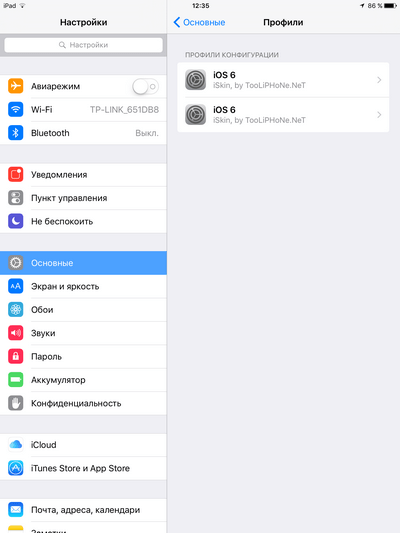 Я предупредил вас.
Я предупредил вас.
_________________
Q1: Как это возможно?
A1: Специальные IP-адреса OTA от 3UTools, специальные пакеты, специальный загрузчик kDFUApp от Tihmstar и Apple, подписывающие OTA-блобы для iOS 6/8, делают этот даунгрейд возможным.
Q2: Опасно ли это для нубов?
A2: Нет. Я тоже нуб, и я обнаружил, что даунгрейд возможен при определенных хитростях и удаче.
Q3: Работает ли OTA Trick с Filza и обманом системы?
A3: Не банкомат, так как выдает предупреждение «Невозможно проверить наличие обновлений». Это приведет к тому, что вы восстановите свое устройство, а затем сделаете все снова, только чтобы оно снова не вышло из строя. Это может быть связано с ошибкой от 3 ноября 2019 года, но мы не уверены.
В4. Будет ли снята блокировка iCloud?
A4: Нет. Этот переход на более раннюю версию не удалит блокировку iCloud, и если вы попытаетесь настроить ее, она просто вернется к экрану блокировки активации iOS 6, поскольку он находится на серверах Apple. Сбой даже на iOS 4, iOS 5. Неважно, какая ОС, она будет заблокирована активацией, если вы не используете специальный IPSW или специальный обход JB.
Сбой даже на iOS 4, iOS 5. Неважно, какая ОС, она будет заблокирована активацией, если вы не используете специальный IPSW или специальный обход JB.
________________
После того, как вы все проверите, можно начинать даунгрейд!
Установите 3UTools, если у вас нет копии: http://www.3u.com/
Загрузите специальную OTA-копию iOS 6.1.3! Чтобы узнать, какая у вас модель iPhone/iPad, вы можете проверить модель, которая у вас есть: Модель iPhone 4s Модель iPad 2 OTA IPSWs
Перейти к iOS 9.3.5/9.3.6! (перейдите к шагу 4/5/6, если он уже выполнен)
Все, что вам нужно сделать, это восстановить/обновить iPad 2 до iOS 9.3.5/9.3.6. Если у вас есть важные данные, я рекомендую сделать резервную копию прямо сейчас , иначе вы можете потерять свои данные. Я не несу ответственности за ваши данные, если вы их потеряете. Я предупредил вас. Убедитесь, что у вас есть резервная копия. Вы можете использовать iTunes/3UTools для обновления/восстановления, но рекомендуется восстанавливать.
Вы можете использовать iTunes/3UTools для обновления/восстановления, но рекомендуется восстанавливать.
4. Настройте iPad после обновления/восстановления (перейдите к шагу 5/6, если он уже выполнен)
Просто настройте iPad, следуя инструкциям на экране. Если iPhone 4s/iPad 2 предлагает «Доверять этому компьютеру», просто нажмите «Доверять». Если у вас есть пароль, он попросит вас ввести пароль, чтобы продолжить.
5. Время джейлбрейка! (перейдите к шагу 6, если выполнено) (если вы уже взломали джейлбрейк, перейдите к открытию Phoenix или пропустите)
Убедитесь, что у вас установлена последняя версия 3UTools, которую вы можете загрузить. Если вы считаете, что у вас более старая копия 3UTools, откройте 3UTools и нажмите «Проверить наличие обновлений» в правом нижнем углу, чтобы проверить. Если у вас последняя версия, вы можете продолжить, если у вас более старая версия, сначала обновитесь. Если вы не обновите , вы не сможете сделать джейлбрейк своего iPhone 4s/iPad 2.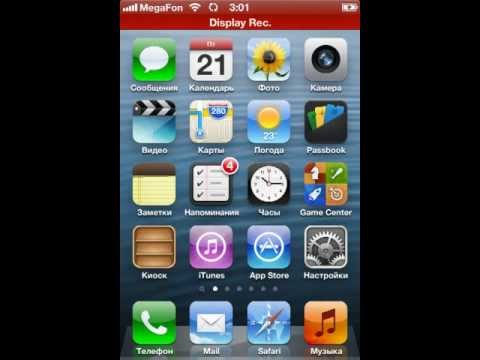
Нажмите «Flash & JB» в верхнем меню, затем нажмите «Побег из тюрьмы» в боковом меню. В правом нижнем углу нажмите «Побег из тюрьмы». чтобы завершить джейлбрейк. Ваш iPhone 4s/iPad 2 автоматически откроет настройки и покажет электронное письмо. Нажмите на электронное письмо, затем нажмите «Доверять». Убедитесь, что вы подключены к Wi-Fi, чтобы мы могли сделать джейлбрейк. После этого, закройте «Настройки», затем нажмите «Phoenix». Следуйте инструкциям в Phoenix, отклоните «бесплатный микстейп с Phoenix», после чего джейлбрейк должен быть успешно выполнен. Это может занять около 2 или 3 раз. Если вы сделали 3 попытки, и это не работает, попробуйте использовать режим полета во время джейлбрейка. Если это удастся, вы можете отключить режим полета. Если нет, вернитесь к шагу 3 и восстановите устройство, затем выполните шаги 4-5.
6. Подготовка к понижению
Откройте Cydia, коснитесь источников, затем добавьте источник «repo.tihmstar.net». Это должно пройти успешно, тогда мы можем закрыть окно.
Перейдите к поиску и введите «kDFUAPP». Он должен появиться, и если это так, нажмите на него. Если нет, попробуйте обновить свои источники, вернувшись к источникам и обновив их. Если это не поможет, удалите репозиторий и снова введите его, а затем повторите попытку. Это может занять несколько попыток. Установите «kDFUApp», затем идите домой. «kDFUApp» должен быть на главном экране. Если нет, переустановите твик. Если это не помогло, вернитесь к шагу 3 и восстановите устройство, а затем выполните шаги 4–6.
Откройте «kDFUApp», и он должен открыться. Если он не открывается, вам нужно вернуться к шагу 3 и снова выполнить шаги 4-6. Если он откроется, вы успешно установили специальный инструмент. Теперь мы сначала коснёмся двух верхних переключателей. Убедитесь, что вы подключены к Wi-Fi. Дождитесь загрузки iBSS. После завершения загрузки вы можете нажать внизу 2. Если появится сообщение «iBSS не найден» или «Ошибка Pwned iBSS», вернитесь к шагу 5 и повторите попытку. Если это не поможет, вернитесь к шагу 3 и продолжите оттуда. Если все удалось, теперь мы можем начать процесс понижения версии!
Если все удалось, теперь мы можем начать процесс понижения версии!
7. Время понижения версии!
Теперь мы можем открыть 3UTools, перейти в верхнее меню и нажать «Flash & JB». Перейдите на левую боковую панель, затем нажмите «Pro Flash». Он расскажет вам, как перейти в режим DFU, и сообщит вам, что это может быть «фальшивый режим DFU». Отклоните эти всплывающие окна, затем мы можем нажать «войти в KDFU». На секунду должна появиться линия, а затем стать черной. Если это не так, попробуйте еще раз. Если это не сработает, попробуйте выполнить полную перезагрузку устройства (10 секунд на кнопку «Домой» и кнопку питания, затем 5 секунд только на кнопку питания), чтобы затем перейти к шагу 5, а затем перейти к шагу 6. Теперь мы можем подключить устройство к 30- зарядное устройство от USB-кабеля ПК, тогда оно должно появиться в 3UTools. Он может снова показать всплывающие окна, а затем закрыть их.
Теперь мы можем перейти в правое меню 3UTools и нажать «Импорт прошивки». Найдите ipsw вашей прошивки (специальный ota ipsw, если он не загружен, вы можете загрузить его с шага 2), затем дважды щелкните по нему. Быстро перейдите в правый нижний угол и нажмите «Flash now». Он может сказать вам, что это кастомная прошивка, игнорируйте ее и нажмите «Все равно прошить». Ваш iPhone 4s/iPad 2 должен начать восстановление. Если восстановление не удалось, вам придется вернуться к шагу 3 или шагу 6. Возможно, вы попали в цикл загрузки или просто застряли. Вы можете попробовать выполнить полный сброс, нажав 10 секунд на кнопку «Домой» и кнопку питания, а затем 5 секунд только на кнопку питания. Оно должно вернуться к жизни.
Найдите ipsw вашей прошивки (специальный ota ipsw, если он не загружен, вы можете загрузить его с шага 2), затем дважды щелкните по нему. Быстро перейдите в правый нижний угол и нажмите «Flash now». Он может сказать вам, что это кастомная прошивка, игнорируйте ее и нажмите «Все равно прошить». Ваш iPhone 4s/iPad 2 должен начать восстановление. Если восстановление не удалось, вам придется вернуться к шагу 3 или шагу 6. Возможно, вы попали в цикл загрузки или просто застряли. Вы можете попробовать выполнить полный сброс, нажав 10 секунд на кнопку «Домой» и кнопку питания, а затем 5 секунд только на кнопку питания. Оно должно вернуться к жизни.
Если восстановление завершится, загрузится экран установки iPhone/iPad iOS 6. Если это так, мы успешно завершили восстановление! Попробуйте активировать, должно получиться. Вы можете сделать джейлбрейк с помощью инструментов для джейлбрейка 3UTools. (надежнее, чем p0sixspwn от macos)
8. iOS 8 OTA Time! (необязательно)
Настройте свой iPhone/iPad, затем попробуйте обновить его до iOS 8 через «Обновление ПО». Я не проверял этот метод, но он должен работать! Если это работает, пожалуйста, оставьте комментарий об этом в этом посте! Спасибо!
Я не проверял этот метод, но он должен работать! Если это работает, пожалуйста, оставьте комментарий об этом в этом посте! Спасибо!
Надеюсь, вы любите более быстрый iPhone/iPad! c:
Как понизить версию iOS 7 до iOS 6
от Jenefey Aaron Обновлено 25 июля 2019 г. / Обновление для Других советов по iPhone
Apple все еще подписывает самые последние версии iOS 6, но, возможно, ненадолго. Поэтому, если вы чувствуете себя некомфортно с iOS 7, самое время запустить свой Mac, чтобы установить iOS 6 и следовать приведенным ниже советам, чтобы перейти с iOS 7 на iOS 6.
Подготовка к понижению версии iOS 7
Чтобы переход на более раннюю версию iOS прошел гладко, перед началом необходимо выполнить некоторые приготовления.
- 1) Резервное копирование всех данных устройства iOS на компьютер с помощью iTunes.
- 2) Убедитесь, что уровень заряда аккумулятора устройства превышает 80 %.
- 3) Устройство должно быть совместимо с iOS 7.

- 4) Учебник предназначен только для вышеупомянутых устройств iOS. Применение этого к любому несовместимому устройству может привести к блокировке устройства.
Как перейти с iOS 7 на iOS 6
Имейте в виду, что вы сможете перейти только на самую последнюю версию iOS: 6.1.4 для пользователей iPhone 5 и 6.1.3 для iPhone 4S и ниже. Что касается резервных копий iCloud, вы не сможете использовать резервную копию iOS 7 на устройстве iOS 6, поэтому будьте готовы к тому, что вы потеряете любую информацию, которая может быть в этих резервных копиях. Или вы можете использовать программное обеспечение iPhone Data Recovery для Mac для восстановления данных после перехода на iOS 6.
- 1) Загрузите самую последнюю версию iOS.
Скачать iOS 6.1.3 для моделей iPhone 4, iPhone 4S, iPad и iPad mini
Скачать iOS 6.1.4 для iPhone 5S/iPhone 5
- 2) Загрузите последнюю версию iTunes, то есть iTunes 11.1. Затем запустите iTunes на своем компьютере
3) Подключите устройства iOS 7 к компьютеру с помощью USB-кабеля. Затем переведите iDevice в режим DFU. Убедитесь, что iTunes запущен. Чтобы перевести устройство в режим DFU, выполните следующие действия.
Как перевести iDevice в режим DFU:
- Одновременно удерживайте кнопки «Домой» и «Питание» в течение 5 секунд.
- Продолжайте удерживать кнопку «Домой» и «Питание», пока экран устройства не станет черным.
- Отпустите кнопку питания и удерживайте кнопку «Домой» в течение 10 секунд.
Убедитесь, что экран черный и не говорит подключиться к iTunes.
- 4) Как только ваше устройство перейдет в режим DFU, вы увидите всплывающее сообщение от iTunes о том, что устройство нельзя использовать, пока оно не будет восстановлено. Нажмите «ОК».
- 5) Удерживая нажатой клавишу Alt/Option (Shift для пользователей Windows) на клавиатуре Mac, нажмите «Восстановить iPhone» в iTunes.

.
 1.X.X
1.X.X В инструкции у вас написано чтобы тунец был ниже чем 11.1…. У меня был тунец 11.0.4.4. Проблема оказалось как раз в нём. После долгих танцев с бубном установил как выше было описано айтюнс версии: 11.0.1.12 и всё сразу же пошло как надо. Всем спасибо за помощь!
В инструкции у вас написано чтобы тунец был ниже чем 11.1…. У меня был тунец 11.0.4.4. Проблема оказалось как раз в нём. После долгих танцев с бубном установил как выше было описано айтюнс версии: 11.0.1.12 и всё сразу же пошло как надо. Всем спасибо за помощь! 5.9 I-REB тунца версии 10.5.5
5.9 I-REB тунца версии 10.5.5 3.4_13G35_Restore.ipsw
3.4_13G35_Restore.ipsw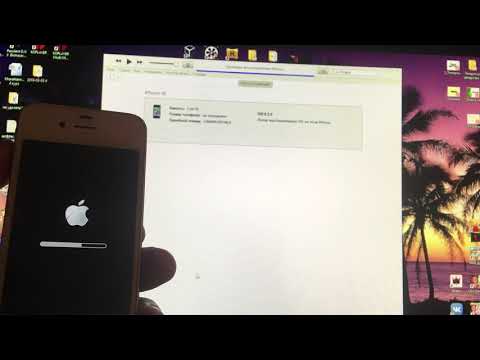 4_13G35_Restore.ipsw
4_13G35_Restore.ipsw 3.4_13G35_Restore.ipsw
3.4_13G35_Restore.ipsw
