Содержание
Как откатиться с iOS 10 на iOS 9.3.5
Удивительно, но многим iOS 10 не понравилась. Причинами недовольные свежим программным обновлением Apple пользователи называют медлительность и уменьшение времени автономной работы устройств. Эти проблемы чаще всего решает повторная установка iOS 10 при помощи iTunes, однако, если и это не помогает, то единственным верным выходом является возвращение на стабильную iOS 9. К счастью, Apple все еще подписывает iOS 9.3.5 и откатиться на нее следуя шагам нашей инструкции не составит труда.
Обновлено: с 19 октября 2016 года компания Apple перестала подписывать iOS 9.3.5. Откат более невозможен.
Важно: перед тем как начинать процесс отката с iOS 10 на iOS 9.3.5 убедитесь в том, что у вас есть резервная копия вашего устройства, сделанная под управлением iOS 9.3.5. На бэкап, выполненный под управлением «десятки» после отката вы восстановиться не сможете.
Как откатиться с iOS 10 на iOS 9.3.5
Шаг 1. Загрузите файл прошивки iOS 9. 3.5 для своего устройства:
3.5 для своего устройства:
iPhone
- iPhone 5 (CDMA)
- iPhone 5 (GSM)
- iPhone 5c (CDMA)
- iPhone 5c (GSM)
- iPhone 5s (CDMA)
- iPhone 5s (GSM)
- iPhone 6
- iPhone 6 Plus
- iPhone 6s
- iPhone 6s Plus
- iPhone SE
iPad
- 12.9-дюймовый iPad Pro (WiFi)
- 12.9-дюймовый iPad Pro (Cellular)
- 9.7-дюймовый iPad Pro (WiFi)
- 9.7-дюймовый iPad Pro (Cellular)
- iPad Air 2 (6th generation WiFi)
- iPad Air 2 (6th generation Cellular)
- iPad Air (5th generation Cellular)
- iPad Air (5th generation WiFi)
- iPad Air (5th generation China)
- iPad (4th generation CDMA)
- iPad (4th generation GSM)
- iPad (4th generation WiFi)
- iPad mini 2 (Cellular)
- iPad mini 2 (WiFi)
- iPad mini 2 (China)
- iPad mini 3 (China)
- iPad mini 3 (WiFi)
- iPad mini 3 (Cellular)
- iPad mini 4 (WiFi)
- iPad mini 4 (Cellular)
iPod touch
- iPod touch (6th-generation)
Шаг 2. Подключите свой iPhone, iPad или iPod touch под управлением iOS 10 к компьютеру и запустите iTunes.
Подключите свой iPhone, iPad или iPod touch под управлением iOS 10 к компьютеру и запустите iTunes.
Шаг 3. Зажмите клавишу Shift на Windows или Option на Mac и нажмите на кнопку «Восстановить».
Шаг 4. В открывшемся окне выберите файл прошивки, загруженный вами на первом шаге.
Шаг 5. Подтвердите начало восстановления и дождитесь окончания процесса.
Готово! На вашем устройстве установлена iOS 9.3.5. Вам осталось только лишь восстановить данные из резервной копии. Еще раз напомним, что копия, созданная на iOS 10, для восстановления не подойдет.
Смотрите также:
- Что нового в iOS 10 (самый полный список изменений)
- Основные проблемы iOS 10 и способы их решения
- Как установить стикеры для iMessage
✅ Подписывайтесь на нас в Telegram, ВКонтакте, и Яндекс.Дзен.
Теги: iOS 10 Инструкции для iPhone и iPadiOS 10iOS 9.3.5Инструкции для iPhone и iPad
Как перейти с iOS 10 на iOS 9.3.4: iPhone, iPad
Автор: HowtoiSolve Staff
/
В СОВЕТАХ И СОВЕТАХ
Последнее обновление: 10 ноября 2020 г.
Ищете способ понизить версию с iOS 10 до iOS 9.3.4? Компания Apple анонсировала iOS 10 на конференции WWDC в июне 2016 года. Поэтому миллионы пользователей iOS с нетерпением ждали загрузки и установки iOS 10 как можно раньше. И недавно, после запуска большого количества бета-версий iOS 10 и предварительных просмотров, была выпущена последняя общедоступная версия iOS 10 от Apple. Поэтому, по сути, я надеюсь, что пользователи iOS не будут ждать, чтобы обновить свои iDevice (iPhone, iPad, iPod touch) до iOS 10. Но, к сожалению, многие пользователи сообщают о своих проблемах, таких как Wi-Fi и bluetooth. сток, Личная точка доступа не работает.
Мы здесь, чтобы помочь тем пользователям iOS, которые обновили iPhone, iPad или iPod touch с iOS 9.3.4 до iOS 10 Public. Из-за ошибок и множества глюков пользователи iOS 10 сильно разочаровались. Даже если вы один из них. Затем на этом этапе у вас есть два варианта: либо дождаться, пока Apple не выявит исправления ошибок прошивки, либо перейти к понижению версии с iOS 10 до iOS 9. 3.4.
3.4.
В основном пользователи предпочитают второй способ, чтобы вернуть безупречное программное обеспечение на свое устройство iOS. Что ты хочешь делать? Согласитесь пойти по второму пути, затем внимательно прочитайте следующие шаги, а затем применяйте шаг за шагом.
Шаг 1. Создайте резервную копию устройства Apple iOS с помощью iCloud или iTunes.
Шаг 2. Загрузите общедоступный файл IPSW последней версии прошивки (в настоящее время iOS 9.3.4) на свой Mac или компьютер.
Примечание . Чтобы загрузить IPSW, выберите идеальное устройство iOS и версии iOS .
Шаг 3. Возьмите USB-кабель и подключите устройство iOS к ПК.
Шаг 4. Запустите последнюю версию iTunes и откройте сводную страницу для вашего устройства iOS.
Шаг 5. Удерживайте клавишу Option ( ⌥ ) для пользователей Mac/пользователей Windows нужно будет удерживать Shift вместо переключателя Option. И нажмите кнопку Проверить наличие обновлений .
И нажмите кнопку Проверить наличие обновлений .
Шаг 6. Выберите загруженный файл iOS 9.3.4 IPSW и нажмите открыть .
Теперь ваше устройство iOS будет переведено на более раннюю версию с iOS 10 на iOS 9.3.4 . поэтому наберитесь терпения и какое время, пока процесс не завершится.
Шаг 7. Во время запроса на iPhone, iPad или iPod. Сдвиньте экран и введите пароль.
Готово.
Предостережение . Как только Apple перестанет подписывать iOS 9.3.4 или iOS 9.x.x, переход на более раннюю версию не будет работать. Так что этот пост будет полезен до тех пор, пока Apple не остановит iOS 9.3.4 IPSW .
Вывод-
Наконец, ваше устройство iOS будет работать с более ранней версией iOS 9.3.4 с удалением iOS 10 . Этот метод сохраняет настройки макета вашего домашнего экрана и данные приложений. Если возникнут какие-либо проблемы, присоединяйтесь к нам в поле для комментариев. Понравилось? Поделитесь им в Facebook, Twitter и Google+.
Если возникнут какие-либо проблемы, присоединяйтесь к нам в поле для комментариев. Понравилось? Поделитесь им в Facebook, Twitter и Google+.
Как
Джейсукх Патель — основатель HowToisolve. Также самостоятельный профессиональный разработчик, любитель техно, в основном для iPhone, iPad, iPod Touch и iOS, Джайсукх является одним из ответственных людей в своей семье.
Контактное лицо: jaysukh.pharma@gmail.com [ИЛИ] admin@howtoisolve.com
Эта высота div необходима для включения закрепленной боковой панели
Как понизить версию iOS 10 до iOS 9 на iPhone, iPad, iPod Touch
Если вы установили iOS 10 и предпочитаете iOS 9, будь то джейлбрейк или вы просто предпочитаете ее, вам повезло. Вы можете легко откатиться/понизить версию, однако поторопитесь, так как это окно возможностей не будет длиться вечно.
Шаг 1 – Резервное копирование
Если вы когда-нибудь захотите вернуться к iOS 10 или что-то пойдет не так, вы поблагодарите себя за то, что все сохранено.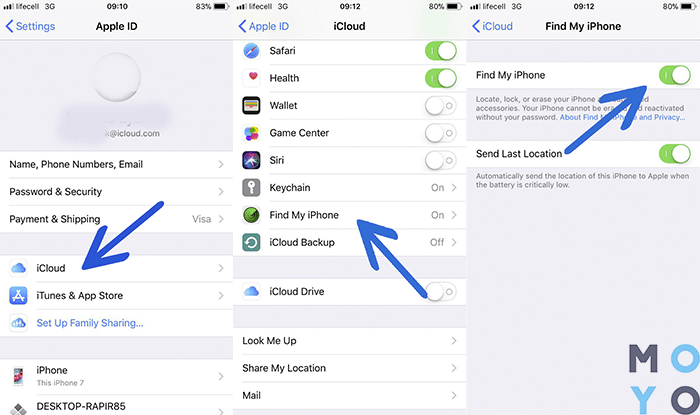 Я рекомендую iCloud просто для удобства. Тем не менее, резервное копирование в iTunes имеет дополнительное преимущество, заключающееся в том, что вы можете заархивировать его, однако будьте осторожны, поскольку резервные копии не так легко шифруются в iOS 10. Читайте здесь, чтобы узнать больше.
Я рекомендую iCloud просто для удобства. Тем не менее, резервное копирование в iTunes имеет дополнительное преимущество, заключающееся в том, что вы можете заархивировать его, однако будьте осторожны, поскольку резервные копии не так легко шифруются в iOS 10. Читайте здесь, чтобы узнать больше.
Чтобы выполнить резервное копирование iTunes, выполните следующие действия.
- Подключите iPhone, iPod или iPad к компьютеру (только USB, без беспроводной синхронизации) и откройте iTunes.
- Щелкните значок устройства, затем выберите «Резервное копирование iTunes».
- Щелкните Архивировать сейчас и посмотрите на индикатор выполнения вверху.
- Дождитесь завершения указанного резервного копирования.
- Перейдите в iTunes > «Настройки» > «Устройства» (Mac) ИЛИ «Правка» -> «Настройки» -> «Устройства» (Windows) и найдите только что созданную резервную копию.
- Удерживая нажатой клавишу Ctrl (Mac), щелкните резервную копию или щелкните правой кнопкой мыши для Windows.
 В контекстном меню выберите параметр Архивировать.
В контекстном меню выберите параметр Архивировать.
Шаг 2. Загрузка iOS 9
Лично я рекомендую веб-сайт http://www.felixbruns.de просто потому, что он загружается с официального веб-сайта Apple и предлагает действительно отличный интерфейс. Вы также можете загрузить файлы IPSW из раздела загрузки iJailbreak.
Найдите iPSW для своего устройства и загрузите последняя версия iOS 9. Другие программы перестали быть подписаны Apple, поэтому, к сожалению, вы не сможете их установить.
Загрузите его на свой рабочий стол или в другое место, которое вы легко сможете найти.
Шаг 3
Во время загрузки воспользуйтесь этой возможностью, чтобы отключить «Найти мой iPhone». Если ваш iPhone не находится в режиме DFU, его необходимо выключить перед восстановлением, иначе iTunes не позволит вам восстановить. Если вы в режиме DFU, не волнуйтесь, iTunes не может определить.
Шаг 4
После завершения загрузки зайдите в iTunes и вместо того, чтобы просто нажать кнопку «Восстановить», удерживайте нажатой либо Option & Command на Mac, либо Shift на Windows , затем нажмите «Восстановить».
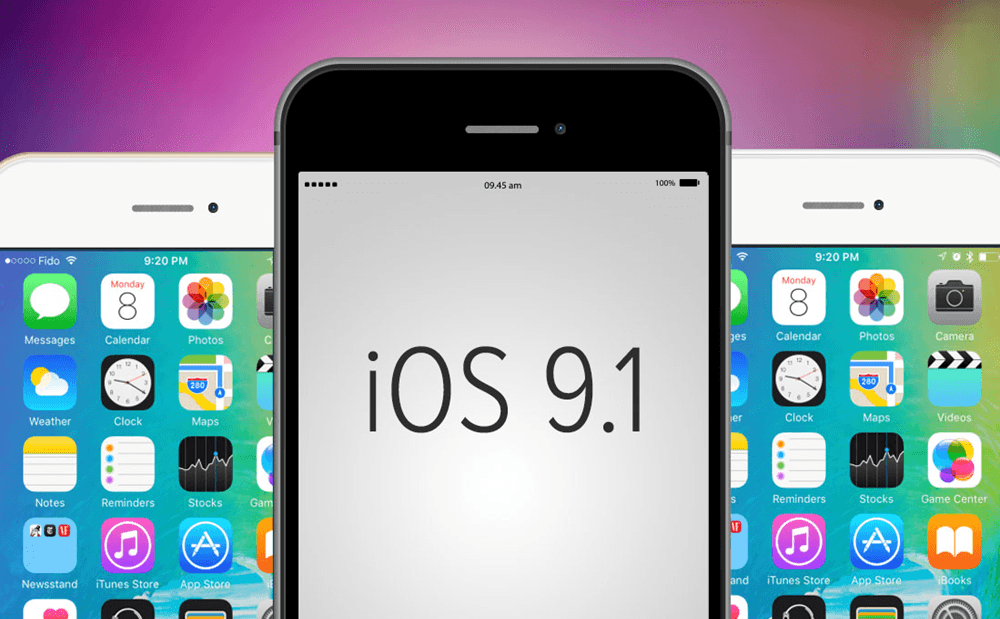 В контекстном меню выберите параметр Архивировать.
В контекстном меню выберите параметр Архивировать.