Содержание
Стоит ли пользоваться автообновлением приложений на iOS
Обновления – это основа развития любой платформы. Они расширяют её возможности, исправляют баги и уязвимости и делают проще выполнение многих задач. Но, даже если апдейты носят не системный характер, а относятся к приложениям, это не делает их менее ценными. Скорее, даже наоборот. Ведь если бы у пользователей iOS не было доступа к App Store и софту, который там размещается, вряд ли их удержали бы даже еженедельные обновления платформы. Интересно, почему многие из них не хотят, чтобы приложения сами поддерживали себя в актуальном состоянии?
Автообновление приложений на iOS — штука, которой должны пользоваться все
Дуров рассказал, почему нельзя заблокировать Telegram, и как он будет работать без App Store
Автообновление приложений из App Store является одной из самых противоречивых функций iOS. Одни не представляют без неё жизни, а другие отключают её на всех своих устройствах сразу после активации. Позиция первых вполне понятна – они просто не хотят заморачиваться с установкой обновлений.
Позиция первых вполне понятна – они просто не хотят заморачиваться с установкой обновлений.
А вот вторые отказ от использования функции автообновления объясняют по-разному. Одни боятся израсходовать трафик, другие полагают, что это приведёт к преждевременной разрядке батареи, а третьи – хотят иметь возможность отказаться от обновления, если вдруг узнают о каких-то проблемах в работе приложения. Разбираемся, имеет ли всё это смысл.
Содержание
- 1 Как включить автообновление приложений
- 1.1 Экономия энергии на iPhone
- 1.2 Отключить автообновление приложений по LTE
- 2 Стоит ли обновлять приложения на iOS
Как включить автообновление приложений
Для начала разберёмся, как включить автообновление приложений:
- Перейдите в «Настройки» на iPhone или iPad;
- В списке доступных вкладок выберите App Store;
Включить функцию автообновления софта можно в настройках iOS
- В открывшемся окне найдите «Автоматические загрузки»;
- Активируйте параметр «Обновления ПО».

iPhone убьёт отсутствие аналогов App Store, а не их появление
Первое время я тоже не пользовался функцией автообновления. Мне искренне казалось, что iPhone будет регулярно проверять наличие апдейтов и тем самым высадит всю зарядку. Так думал не только я, поэтому, если вы поищите в интернете инструкции по сокращению энергопотребления iPhone или iPad, то практически наверняка найдёте там рекомендацию по отказу от автообновления. Но всё это полная чушь.
Экономия энергии на iPhone
Всем известно, что iOS – максимально энергоэффективная платформа. Разработчики компании Apple изначально выстроили все процессы, которые происходят на iPhone, так, чтобы они не тратили больше ресурсов аккумулятора, чем ждёт пользователь. Именно поэтому Apple рекомендует не выгружать приложения из режима многозадачности, объясняя, что на это придётся потратить даже больше энергии, чем потратят приложения, работающие в фоновом режиме.
Apple: появление аналогов App Store уничтожит iPhone
Так неужели вы думали, что в Купертино допустят, чтобы одна из штатных функций iOS высаживала батарейку? Поверить в это сегодня довольно сложно.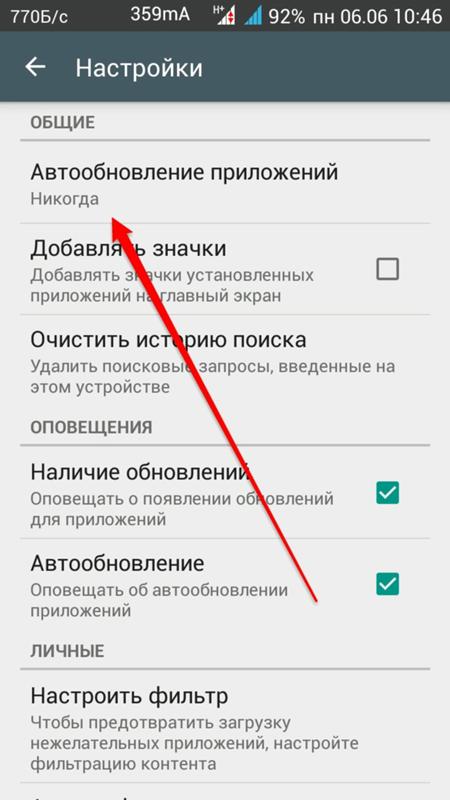 Я сам в своё время решил проверить, будет ли разница во времени автономной работы моих устройств с включённым и выключенным автообновлением приложений. Стоит ли говорить, что разницы не было никакой. После активации функции и iPhone, и iPad работали ровно столько же, сколько и до.
Я сам в своё время решил проверить, будет ли разница во времени автономной работы моих устройств с включённым и выключенным автообновлением приложений. Стоит ли говорить, что разницы не было никакой. После активации функции и iPhone, и iPad работали ровно столько же, сколько и до.
Отключить автообновление приложений по LTE
Перерасход трафика – это вообще смешно. В iOS есть специальный механизм, который позволяет отключить автообновление при использовании сотовых данных.
- Для этого перейдите в «Настройки» на iOS;
- Пролистайте вниз и откройте раздел App Store;
iOS позволяет отключить автообновление по сотовой сети
- В открывшемся окне выберите «Сотовые данные»;
- Отключите механизм «Автоматические загрузки».
С этого момента приложения не будут обновляться в автоматическом режиме, если вы не подключены к сети Wi-Fi, а используете сотовые данные. Правда, берегитесь: iOS не понимает, когда интернет раздаёт маршрутизатор, а когда – другой смартфон в режиме модема.
Стоит ли обновлять приложения на iOS
Единственное более-менее логичное объяснение тому, почему люди отказываются от автообновления приложений, заключается в том, что они боятся, что какие-то знаковые изменения произойдут без их ведома. Например, что разработчик введёт платную подписку или повысит её стоимость, переведёт приложение на модель free-to-play со встроенными покупками или отключит какие-то функции, которые вы так ценили. Однако даже этот довод, как по мне, не объясняет ничего.
Отказ от обновления приложений лишит вас массы новых, а, возможно, и старых функций
Ну, смотрите сами. Во-первых, если разработчик решил повысить стоимость подписки, то, скорее всего, новая цена будет действовать только на новых пользователей, исключая старых. Во-вторых, если разработчик решил убрать из приложения какие-то функции, и вы отказываетесь из-за этого устанавливать обновление, то вы ничего не выиграете.
Почему нельзя верить высоким рейтингам приложений в App Store
Объявив бойкот, вы лишитесь доступа к будущим нововведениям и, возможно, даже части текущих возможностей, потому что на iOS не терпят фрагментации.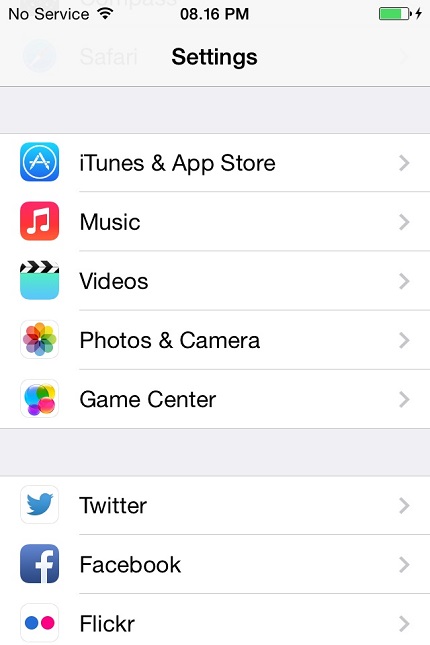 Ну, и, в-третьих, отслеживать все баги в приложениях по отзывам вы вряд ли сможете. Ведь общее количество программ у вас явно составляет несколько десятков. А раз так, то вы либо будете тратить всё своё время на чтение отзывов, либо быстро оставите эту затею.
Ну, и, в-третьих, отслеживать все баги в приложениях по отзывам вы вряд ли сможете. Ведь общее количество программ у вас явно составляет несколько десятков. А раз так, то вы либо будете тратить всё своё время на чтение отзывов, либо быстро оставите эту затею.
Я пользуюсь функцией автообновения уже довольно давно и не знаю горя. iOS автоматически поддерживает все мои приложения в актуальном состоянии, выполняя поиск и загрузку апдейтов в то время, когда я скорее не пользуюсь своим устройством. Возможно, Apple внедрила в iOS набор алгоритмов, которые выбирают оптимальное время для обновления, чтобы не сбивать пользователя с толку и не отнимать его время, а, возможно, всё дело в моей собственной невнимательности. Но, как бы там ни было, автообновление сделало так, что iOS стала для меня ещё удобнее. Пользуйтесь.
App StoreСмартфоны AppleСоветы по работе с Apple
Как исправить проблему, когда значок App Store не отображается на iOS 13 и iPadOS
Мне нравится знать, что у меня есть обновления приложений, ожидающие их установки.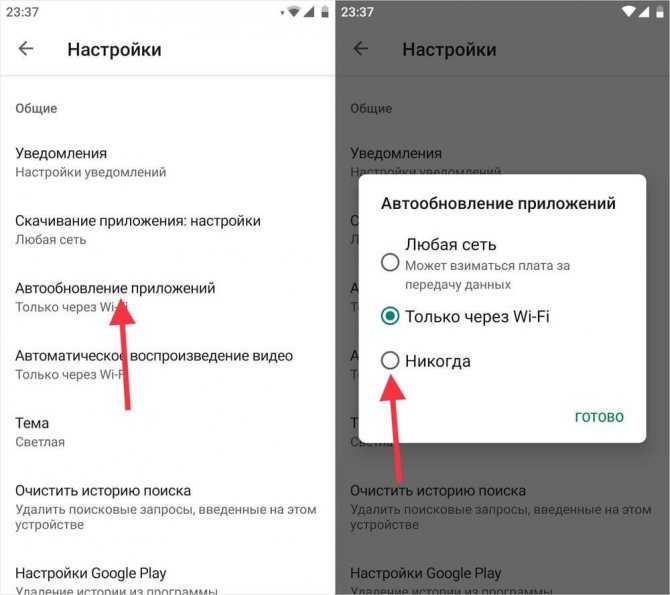 Это дает мне возможность проверить примечания к выпуску на наличие интересных функций, на которые стоит обратить внимание. Для этого я полагаюсь на значок уведомлений в App Store. Но недавно я столкнулся с проблемой, когда он не отображался на моем iPhone и iPad под управлением iOS 13 и iPadOS.
Это дает мне возможность проверить примечания к выпуску на наличие интересных функций, на которые стоит обратить внимание. Для этого я полагаюсь на значок уведомлений в App Store. Но недавно я столкнулся с проблемой, когда он не отображался на моем iPhone и iPad под управлением iOS 13 и iPadOS.
Оглавление
1. Отключите автоматическое обновление приложений.
2. Включите уведомления о значках
3. Сканировать обновления вручную
4. Отключить режим низкого объема данных
5. Включить сотовые данные
6. Обновите iOS 13 и iPadOS.
7. Перезагрузите iPhone/iPad.
Почетный знак
Сначала я подумал, что отсутствие значка App Store — это еще одна техническая проблема — в iOS 13 и iPadOS много ошибок. Но после того, как несколько обновлений iOS и iPadOS не смогли решить проблему, я нашел относительно простой способ заставить уведомления о значках App Store снова появляться. Позвольте мне поделиться тем, что сработало для меня, а также несколькими другими советами на всякий случай.
1. Отключите автоматическое обновление приложений.
В моем случае значок уведомления App Store не отображался из-за того, что на моем iPhone и iPad были включены автоматические обновления приложений. Хотя это имеет смысл, я бы предпочел отказаться от автоматического обновления моих приложений, вместо того чтобы заранее знать о любых ожидающих обновлениях.
Чтобы отключить автоматическое обновление приложений, начните с открытия приложения «Настройки» на своем iPhone или iPad. После этого прокрутите вниз и коснитесь iTunes и App Store. На следующем экране выключите переключатель рядом с «Обновления приложений» (если он включен). Это должно привести к тому, что значок уведомления появится снова.
К сожалению, это невозможно — если у вас включены автоматические обновления приложений, вы должны отключить их, чтобы вернуть значок уведомления App Store.
2. Включите уведомления о значках
Если вы не получаете оповещения о значках для обновлений приложений даже при отключенном автоматическом обновлении приложений, то пришло время проверить настройки уведомлений для App Store. Возможно, вы отключили эту функцию ранее и забыли о ней.
Возможно, вы отключили эту функцию ранее и забыли о ней.
Начните с нажатия параметра «Уведомления» в приложении «Настройки iPhone / iPad». На следующем экране коснитесь App Store. Включите переключатель рядом с значками (если они отключены), и все будет готово.
3. Сканировать обновления вручную
Если вы не видите значка уведомления на значке App Store, это обычно означает, что для вашего iPhone или iPad нет ожидающих обновлений приложения. Однако iOS 13 и iPadOS будут сканировать обновления только периодически, например, когда ваше устройство подключено к источнику питания. Так что не волнуйтесь, если вы не видите уведомление о значке сразу после выпуска обновления.
Но если вы хотите, вы также можете запустить сканирование обновлений вручную. Хотя есть несколько способов сделать это, самый быстрый метод включает в себя выполнение жеста Haptic Touch на значке App Store, а затем нажатие на «Обновления». На появившемся экране учетной записи проведите пальцем вниз, чтобы принудительно выполнить поиск новых обновлений. Значок уведомления должен появиться сразу.
Значок уведомления должен появиться сразу.
4. Отключить режим низкого объема данных
Режим низкого объема данных в iOS 13 и iPadOS — невероятно полезная функция, которая сокращает использование данных на вашем iPhone и iPad. Но если он у вас включен, большинство нативных приложений полностью отключат определенные функции. Если App Store не отображает оповещения о значках, если вы не инициируете сканирование обновлений самостоятельно, это может быть причиной. Отключение режима низкого объема данных, вероятно, должно решить проблему.
Чтобы отключить режим низкого объема данных для вашего соединения Wi-Fi, нажмите «Wi-Fi» в приложении «Настройки». Затем коснитесь значка в форме буквы i рядом с вашим соединением Wi-Fi. На следующем экране выключите переключатель рядом с Low Data Mode.
Чтобы отключить режим низкого объема данных для сотовой связи, коснитесь «Сотовая связь» в приложении «Настройки». Затем нажмите «Параметры сотовой связи», а затем выключите переключатель рядом с «Режим низкого объема данных».
Имейте в виду, что отключение режима низкого объема данных приведет к тому, что ваш iPhone или iPad будет потреблять больше данных, чем обычно.
5. Включить сотовые данные
Если вы не видите оповещения о значках App Store с активными сотовыми данными на вашем iPhone или iPad, вам необходимо проверить, есть ли у App Store необходимые разрешения для фактического использования сотовых данных.
Для этого нажмите «Сотовая связь» (или «Сотовые данные» на iPad) в приложении «Настройки», а затем убедитесь, что переключатель рядом с App Store включен.
6. Обновите iOS 13 и iPadOS.
iOS 13 и iPadOS полны ошибок. Хотя значок App Store, не отображающий проблему, не был связан с какими-либо ошибками или сбоями в моем случае, он вполне может быть в вашем случае. Если приведенные выше советы по устранению неполадок не помогли вам, рассмотрите возможность установки последних обновлений для вашего iPhone или iPad.
Для этого откройте приложение «Настройки», нажмите «Основные», а затем нажмите «Обновление ПО».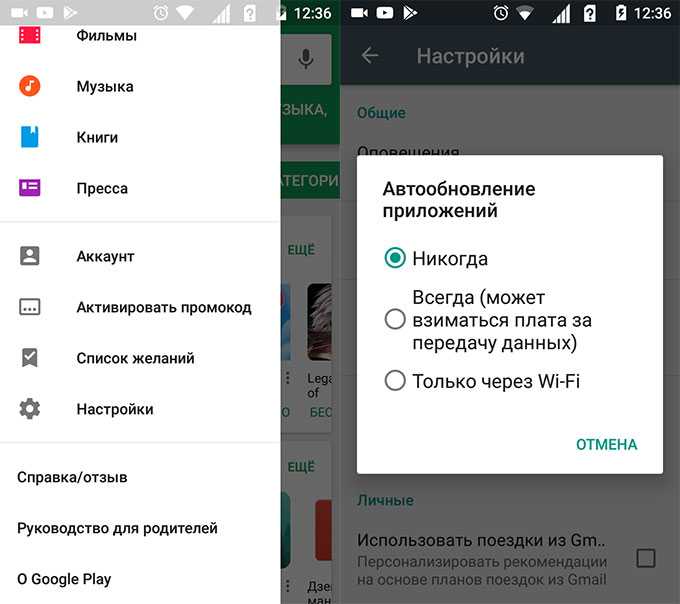 Если в списке есть обновление, нажмите «Установить сейчас».
Если в списке есть обновление, нажмите «Установить сейчас».
7. Перезагрузите iPhone/iPad.
Еще один полезный способ устранить мелкие технические проблемы, связанные с App Store, — перезагрузить iPhone или iPad.
На iPhone и iPad с функцией Face ID кратковременно нажмите и удерживайте кнопки питания и увеличения или уменьшения громкости. В появившемся приглашении Slide to Power Off проведите пальцем по экрану, чтобы выключить устройство.
На устройствах, поддерживающих функцию Touch ID, просто нажмите и удерживайте кнопку питания, чтобы перейти к подсказке Slide to Power Off.
После выключения iPhone или iPad нажмите и удерживайте кнопку питания, чтобы снова включить его.
Почетный знак
Приложения для iOS и iPadOS проходят быстрые циклы обновления и часто постоянно получают важные функции и улучшения. Следовательно, важно знать, что у вас есть ожидающие обновления для ваших любимых приложений, прежде чем устанавливать их. Таким образом, вы не пропустите новейшие дополнения.
Наиболее вероятным виновником того, что значок App Store не показывает проблему, являются автоматические обновления, но любые другие исправления также должны помочь решить проблему. Но если вы знаете какие-либо другие советы по устранению неполадок, оставьте комментарий ниже и сообщите нам об этом.
Следующий: На вашем iPhone или iPad установлено слишком много приложений? Вот лучшие способы удалить приложения и восстановить ценное хранилище.
Как отключить автоматическое обновление приложений на Samsung и других подобных смартфонах на андроиде.
Автор:Alex_57
02-03-2022
13
час. 58
мин.
Сообщение:
Спасибо, все неожиданно получилось.
Мне 65 лет!!!
Автор:Денис
24-12-2021
23
час. 15
мин.
Сообщение:
👍👍👍
Автор:Jana
05-01-2021
09
час. 39
мин.
Сообщение:
Super.Spasibo.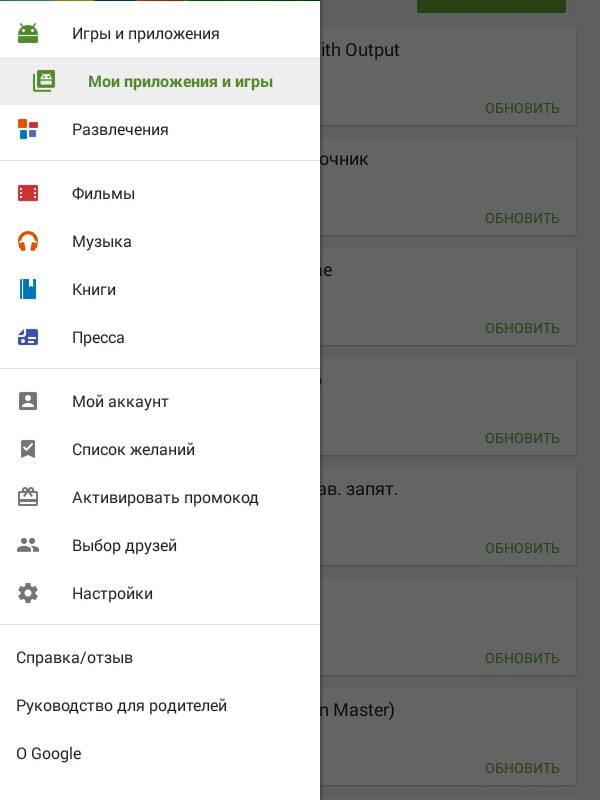
Автор:Иван Александрович
09-07-2019
16
час. 29
мин.
Сообщение:
Отличная рекомендация
Автор:Александр
16-06-2019
15
час. 20
мин.
Сообщение:
Спасибо Все О,КЕЙ .
Автор:Сергей
14-02-2019
19
час. 59
мин.
Сообщение:
Респект, всё получилось
Автор:Светлана
04-02-2019
22
час. 58
мин.
Сообщение:
Спасибо. Все получилось. Ещё бы найти статью,как убрать двойные фото из облака. Скачивала разные программы, ничего не получается.
Автор:Макар
24-11-2018
15
час. 35
мин.
Сообщение:
Отключаешь, а потом опять обновления сами включаются и везде написано одно и тоже.
Автор:Елена
03-09-2018
08
час. 52
мин.
Сообщение:
Спасибо, очень помогла статья)))
Автор:Настя
15-06-2018
20
час.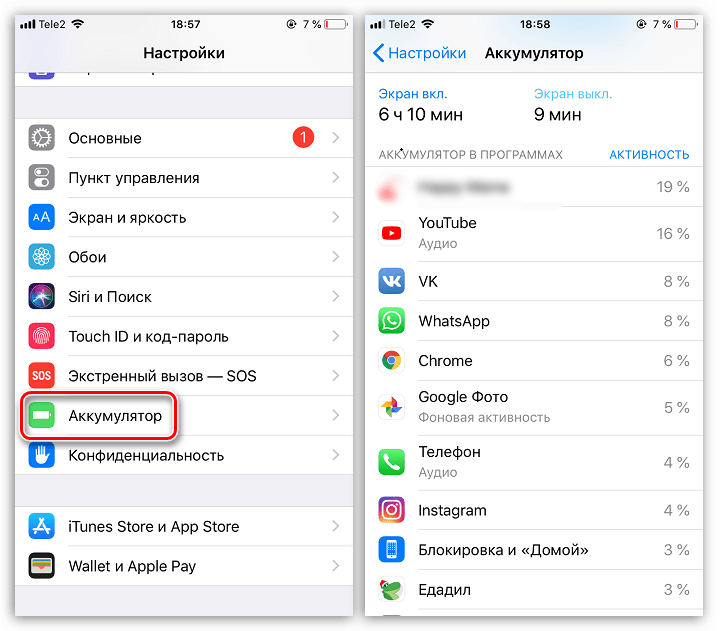 51
51
мин.
Сообщение:
Спасибо за помощь! Все легко и просто! Пишите нужную и полузную информацию
Автор:Руслан
15-05-2018
10
час. 58
мин.
Сообщение:
Да. Обновления вечно память съедают. Приходилось вручную каждое приложение чистить. А Вайфай нужен всегда т.к. телефон пользую как пуль к тв.Теперь посмотрим как они не будут обновляться.Заранее благодарствую за подсказку.
Автор:михаил
19-03-2018
19
час. 36
мин.
Сообщение:
самсунг j3 2016 всё ОК
Автор:Татьяна
13-01-2018
11
час. 50
мин.
Сообщение:
Спасибо, ваша статья мне очень помогла. Все доступно понятно и просто.
Автор:Наталя
11-01-2018
16
час. 49
мин.
Сообщение:
Благодарю) Все получилось)
Автор:Екатерина
22-11-2017
02
час.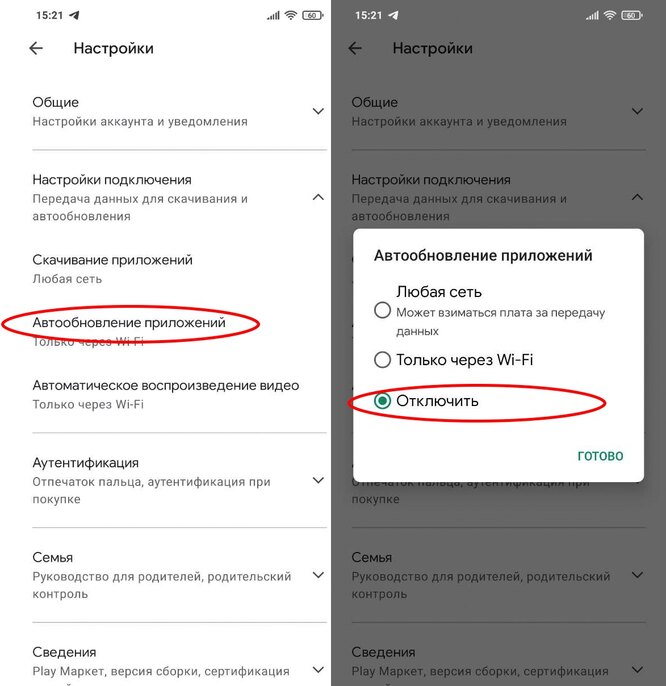 24
24
мин.
Сообщение:
Автоматическое обновление отключить удалось. Но где найти «пункт «Мои приложения», чтоб обновить то, что мне нужно?
Автор:Ольга
31-10-2017
01
час. 31
мин.
Сообщение:
Благодарю за стать отключила.
Автор:логин
17-10-2017
09
час. 10
мин.
Сообщение:
Самсунг А5 2017; Спасибо
Автор:Павел
14-10-2017
22
час. 05
мин.
Сообщение:
Благодарю. Все получилось. Большое вам спасибо.
Автор:Сергей
07-10-2017
23
час. 44
мин.
Сообщение:
Благодарю за информацию! Нашёл то, что надо, и отключил; посмотрю: будут ли впредь обновления автоматически скачиваться! ;)
Автор:Сергей
20-09-2017
21
час. 57
57
мин.
Сообщение:
Актуальный вопрос. Автообновления задрали. Прочитал статью, отключил, проблемы нет. Самсунг А5 2017.
Автор:Алёна
10-08-2017
12
час. 34
мин.
Сообщение:
Спасибо))))ваша статья мне очень помогла))))
Автор:Афанасий
21-07-2017
12
час. 02
мин.
Сообщение:
Спасибо. Все понятно и получилось.
Автор:гость-5461
14-07-2017
12
час. 21
мин.
Сообщение:
Кузя попробуй в этих же настройках по убирать все флажки, где Оповещения, я убрал, вроде пока, не обновлялось…
Автор:Кузя
04-06-2017
15
час. 41
мин.
Сообщение:
Ни фига не помогло, все равно обновляется
Автор:Инна
12-05-2017
12
час.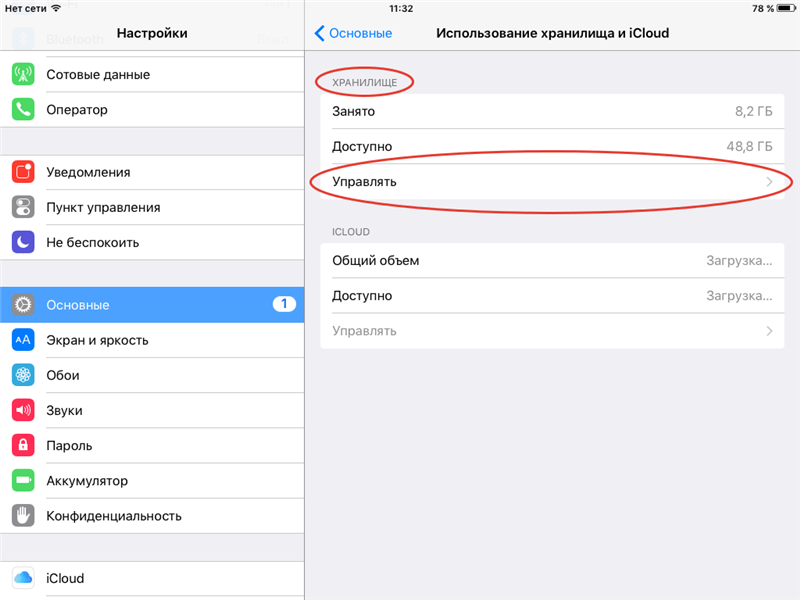 18
18
мин.
Сообщение:
спасибо, все получилось
Автор:людмила
06-05-2017
23
час. 52
мин.
Сообщение:
Спасибо за помощь
Автор:Сергей
17-04-2017
07
час. 39
мин.
Сообщение:
Спасибо,информация очень помогал.Самсунг j3.
Автор:Анна
25-02-2017
18
час. 05
мин.
Сообщение:
Спасибо,все получилось.
Автор:Ирина
18-02-2017
10
час. 42
мин.
Сообщение:
УРА! Наконец-то я от это избавилась. Спасибо! Самсунг J3
Автор:Ксения
16-02-2017
12
час. 01
мин.
Сообщение:
Спасибо за ценную информацию. Все получилось.
Автор:volgaroi
10-02-2017
21
час.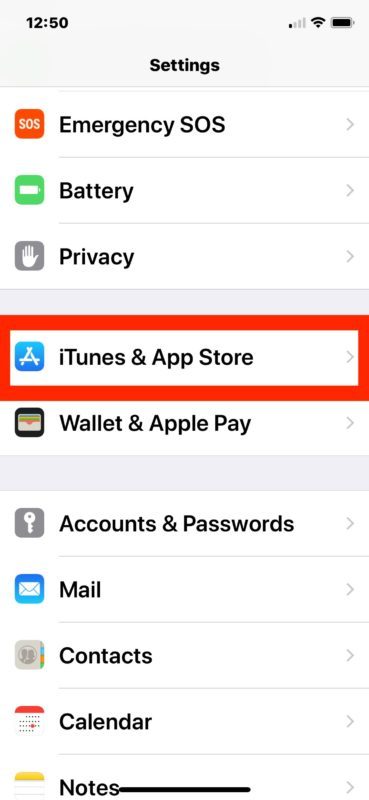 16
16
мин.
Сообщение:
samsung galaxy grand Спасибо,статья помогла
Автор:Галина
09-01-2017
16
час. 59
мин.
Сообщение:
Спасибо. Самсунг j5 получилось
Как включить автоматическое обновление на IPhone 7 Plus?
Как проверить автоматические обновления в iPhone 7 Plus? Как обновить версию системы в iPhone 7 Plus? Как оставаться в курсе событий с iPhone 7 Plus? Как найти автоматические обновления в iPhone 7 Plus?
Если вы ищете способ автоматического обновления программного обеспечения iOS, найдите приведенную ниже инструкцию, чтобы узнать, как найти вариант обновления программного обеспечения. Мы представляем инструкцию, в которой вы сможете узнать, как использовать общие настройки, чтобы легко обновить версию системы. Давайте следовать пошаговой инструкции и не пропустить никаких обновлений. В результате ваш iPhone 7 Plus будет обновлен до последней версии iOS. Наслаждайтесь!
Наслаждайтесь!
- На первом этапе разблокируйте iPhone 7 Plus и нажмите
Настройки
app из главного меню.
- На втором шаге выберите
Общее
.
- В этот момент выберите
Обновление программного обеспечения
чтобы найти последнюю версию системы.
- Пришло время выбирать
Автоматические обновления
.
- В заключительной части включаем
Автоматические обновления
переключатель включен.
- Прекрасная работа!
Автоматические обновления
был успешно включен.
# промо-арт
Как включить и настроить 3D Touch в APPLE IPhone 7 Plus?
Как
активировать
3D Touch
в
APPLE iPhone 7 Plus?
Как
включить 3D Touch
в APPLE iPhone 7 Plus? Как
использовать 3D Touch
в APPLE iPhone 7 Plus? Как
активировать 3D Touch
в APPLE iPhone 7 Plus? Как
включи 3D Touch
в APPLE iPhone 7 Plus? Как
использовать
3D Touch
в APPLE iPhone 7 Plus? Как
питание на 3D Touch
в APPLE iPhone 7 Plus? Как
настроить 3D Touch
в APPLE iPhone 7 Plus?
Apple iPhone 6S
Apple iPhone 6S Plus
Apple iPhone 7
Apple iPhone 7 Plus
Apple iPhone 8
Apple iPhone 8 Plus
Apple iPhone X
Apple iPhone XS
Apple iPhone XS Ma
Икс
яблоко
включили новую сенсорную технологию экрана —
3D Touch,
предлагая различные интерактивные уровни для обычных мобильных дисплеев.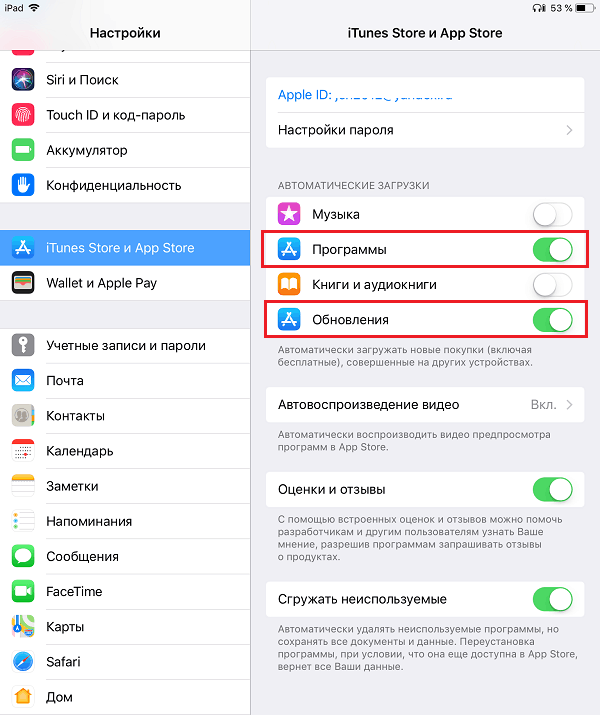 Технология распознает силу нашего прикосновения, чтобы предложить более точное конкретное действие. Одна из лучших особенностей 3D Touch, если вы можете привыкнуть к ней, — это более быстрый доступ к различным действиям приложения с главного экрана. Давайте следовать нашему короткому руководству и наслаждаться мобильным телефоном с 3DTouch!
Технология распознает силу нашего прикосновения, чтобы предложить более точное конкретное действие. Одна из лучших особенностей 3D Touch, если вы можете привыкнуть к ней, — это более быстрый доступ к различным действиям приложения с главного экрана. Давайте следовать нашему короткому руководству и наслаждаться мобильным телефоном с 3DTouch!
- В первую очередь войдем
Настройки.
- Затем перейдите к
Доступность.
- В-третьих, выберите
Touch
—>
3D и тактильное прикосновение.
- Там ты можешь включить
3D Touch,
просто проведите рядом с ним маленьким переключателем. - Если вы включили
3D Touch
успешно вы можете изменить его чувствительность сейчас,
Светочувствительность
снижает необходимое давление.
- Вы можете изменить
Продолжительность касания
а также отрегулируйте время, необходимое для предварительного просмотра содержимого и т. д. - Это сделано! Теперь
3D Touch
должен быть активным и правильно работать, просто попробуйте и наслаждайтесь!
- # промо-арт
- Начните с открытия
Настройки
меню. - Теперь перейдите к
Общее
и выберите
Доступность
. - Прокрутите вниз и найдите
Обучение
вариант, выберите
Управляемый доступ
оттуда. - Включите
Общий доступ
вариант и выберите свой пароль или используйте
Touch ID
/
Face ID
замок.
Запомните этот пароль, он нужен для отключения управляемого доступа!
- Затем запустите приложение, которое хотите заблокировать, чтобы ваш ребенок мог использовать только его.
- Теперь быстро нажмите кнопку
Домашняя кнопка
три раза. Если на вашем устройстве нет
Главная
вместо этого нажмите кнопку
боковая кнопка
три раза.
- Это откроется
Управляемый доступ
и пусть вы сами выбираете для этого правила. - Вы можете отключить
Аппаратные кнопки
,
Touch
экран или установите
Лимит времени
. -
Аппаратные кнопки
позволяет включать / выключать физические кнопки, например
Сон / Пробуждение
кнопка
Объем
,
Клавиатура
и тому подобное. -
Touch
позволяет выключить весь экран — просто выберите опцию ВЫКЛ. Вы также можете выбрать ВКЛ, чтобы пролистывать области, которые нужно отключить. Таким образом, ребенок может играть в игру, но, например, можно отключить часть игры с рекламой, чтобы ребенок не нажал на нее по ошибке. -
Лимит времени
просто позволяет выбрать, как долго можно использовать приложение, прежде чем телефон будет заблокирован.
- После этого просто нажмите кнопку
Начало
кнопка. - На первом этапе откроем
Магазин приложений.
- Во-вторых, давайте найдем приложение, которое вы решили скачать раньше, и
установить его.

- Хорошо, теперь вернись к
Домашний экран
а также
пробег
приложение.
- Вероятно, у вас спросят разрешения, чтобы программа запускалась без проблем
разрешить им все.
- Теперь вы должны увидеть, что ваш блокировщик рекламы отключен, пора вводить
Настройки.
- В настройках прокрутите вниз до
Сафари
и выберите его.
- Внутри
Настройки Safari
выберите
Блокировщики контента.
- Наконец, вы должны увидеть все доступные
Блокировщики контента,
разрешите каждую часть, которую вы хотите заблокировать от рекламы.
- Отлично сработано! Потрясающая работа!
- В самом начале разблокируйте свой APPLE iPhone 7 Plus и войдите в
Настройки
.
- На втором шаге выберите
Безопасность и конфиденциальность
.
- После этого перейдите в
Больше настроек
чтобы перейти к дополнительным параметрам.
- Теперь выберите
Шифрование и учетные данные
.
- Пришло время нажать на
Установить блокировку SIM-карты 1
.
- После этого включите
Заблокировать SIM-карту
карта переключателем.

- В заключительной части введите свой
PIN-код SIM-карты
.
- Отличная работа!
PIN-код SIM-карты
была активирована.
- Загружать, устанавливать и обновлять приложения через вкладку «Приложения».
- Выбирать шрифты из множества вариантов в Adobe Fonts.
- Систематизируйте файлы и делитесь ими на вкладке Файлы.

- Менять язык установки, выполнять настройки, проводить автоматическое обновление, работать с уведомлениями
- Параметр Разрешать пользователям без прав администратора обновление и установку приложений доступен только при выборе параметра Разрешить самостоятельную установку.
- Также вы можете активировать параметр Разрешить самостоятельную установку и не активировать параметр Разрешать пользователям без прав администратора обновление и установку приложений. В этом случае только пользователи с правами администратора смогут устанавливать и обновлять приложения на своих компьютерах.
- Просмотр множества расширений, плагинов, скриптов и других элементов для расширения творческих возможностей и функциональности приложений Creative Cloud.

- Установка и удаление плагинов с помощью вкладки Marketplace.
В приложении Creative Cloud для настольных ПК в меню Файл нажмите Выйти из Creative Cloud.
Перейдите к указанному далее местоположению и найдите файл ServiceConfig.xml.
- Windows: C:\Program Files (x86)\Common Files\Adobe\OOBE\Configs\
- macOS: /Library/Application Support/Adobe/OOBE/Configs/
Скопируйте этот файл на настольный ПК и откройте его копию в текстовом редакторе, например в TextEdit.
В файле найдите элемент <visible> и измените его значение на True или False (по умолчанию), чтобы включить или отключить панель «Приложения».
<config>
<panel>
<name>AppsPanel</name>
<visible>false</visible>
</panel>
</config>
Сохраните отредактированный файл и снова скопируйте его в папку Configs, из которой копировался этот файл, заменив исходный файл.

Запустите приложение Creative Cloud для настольных ПК.
- Создание пакетов именованных пользовательских лицензий
- Создание пакетов с лицензиями на общее устройство
- Развертывание и предоставление приложений и обновлений
- Как сменить телефонный номер в Viber и не потерять все данные
- Как включить возможность делать скриншоты в Telegram для Android
- Как включить Android смартфон или планшет с неисправной кнопкой включения
- Как включить режим плавающего окна в приложении Телефон Google на любом Android устройстве
- Как задать приложение, которое ассистент Google использует для будильников и таймеров по умолчанию на Android устройствах
- Советы Android. Скачать Full HD видео с Youtube, Facebook, Vimeo и еще около 20 различных сервисов можно с помощью KeepVid
- советы и подсказки
- Если доступны обновления приложений, на значке App Store появится уведомление.

- Коснитесь значка App Store , а затем коснитесь изображения своего профиля в правом верхнем углу экрана.
- Прокрутите вниз до раздела Доступные обновления , где вы можете обновить все приложения или только те, рядом с которыми находится кнопка Обновить .
- Когда приложение обновляется, вы увидите рядом с ним круглый значок прогресса, пока происходит загрузка и установка.
- Прокрутите вниз, и вы найдете Недавно обновлено 9раздел 0016. Эти приложения уже обновлены и рядом с ними отображается кнопка Открыть .
- Откройте приложение Настройки на главном экране вашего iPhone.
- Прокрутите список вниз и коснитесь App Store .
- В разделе Автоматические загрузки переключите переключатель Обновления приложений .
- Если вы хотите, чтобы приложения загружались через сотовое соединение, включите переключатель Automatic Downloads в разделе Cellular Data .
- В разделе Сотовые данные вы также можете настроить свой телефон для автоматической загрузки только приложений с номером 200 МБ .
- Вы также можете нажать Загрузка приложений и всегда выбирать загрузку приложений независимо от их размера или запрашивать при подключении к сотовой сети.
- Убедитесь, что вы подключены к Wi-Fi.
- Откройте Settings > Wi-Fi и убедитесь, что переключатель Wi-Fi установлен на On
- Вы также должны увидеть имя сети Wi-Fi с галочкой рядом с ним. Если нет, выключите переключатель Wi-Fi и попробуйте снова установить соединение.
- Нажмите и удерживайте приложение, пока не появится меню, затем нажмите Удалить приложение .
- Когда появится подтверждающее сообщение, коснитесь Удалить приложение из меню.
- Откройте App Store
- Нажмите значок своего профиля в правом верхнем углу
- Прокрутите вниз до раздела «Доступные обновления»
- Обновить приложений по отдельности или нажмите «Обновить все»
- Изменить дату и время. Это не всегда работает, но чаще всего отправка даты в будущее, а затем установка ее обратно приводит к обновлению раздела обновлений App Store. Перейдите в «Настройки» ➙ «Основные», найдите «Дата и время» и отключите параметр «Автоматически». Переключите дату на какое-то отдаленное будущее, выйдите из настроек и немного подождите. Теперь выполните те же шаги и измените дату на Установить автоматически. Попробуйте еще раз проверить раздел «Обновления» в App Store, и вы должны увидеть список доступных обновлений приложений.
- Удалите приложение и загрузите его повторно. Если трюк с переключением даты не сработал, попробуйте это решение. Откройте App Store и найдите приложение, которое хотите обновить. Убедитесь, что доступна новая версия, проверив номер версии.
 Удалите приложение, застрявшее в старой версии, с главного экрана. Вернитесь в App Store и загрузите обновленную версию.
Удалите приложение, застрявшее в старой версии, с главного экрана. Вернитесь в App Store и загрузите обновленную версию. - Проверить и освободить место для хранения. На iPhone требуется не менее 1 ГБ свободного места для обработки обновлений приложений. Если вы знаете или подозреваете, что на вашем iPhone недостаточно места, попробуйте очистить кеш, чтобы освободить место. Для этого перейдите в «Настройки», выберите приложение, из которого нужно очистить данные, и включите параметр «Очистить кэш приложения при следующем запуске».

- Проверьте соединение WiFi. Хотя существуют способы обновления приложений на iPhone без WiFi, некоторые приложения не будут обновляться с использованием сотовых данных. Если это так, убедитесь, что вы подключены к WiFi, открыв «Настройки» и найдя галочку рядом с одной из доступных сетей.
- Отключить ограничения. Ваш iPhone не сможет устанавливать обновления приложений, если на вашем устройстве установлено ограничение на установку приложений. Чтобы удалить его, откройте «Настройки» и перейдите в раздел «Экранное время» ➙ «Контент и ограничения конфиденциальности» ➙ «Покупки в iTunes и App Store». Оттуда нажмите «Установка приложений» и выберите «Разрешить».
- Перезагрузите iPhone. Часто это самое простое и эффективное решение всех технических проблем: старый добрый «перезагрузка». Просто выключите и снова включите iPhone или выберите параметр «Сброс».
- Перейдите в «Настройки» ➙ App Store
- Включите переключатель «Обновление приложений» в разделе «Автоматические загрузки». в положение Выкл.
Совет: Хотите знать, как обновлять приложения на iPhone без WiFi? Вы можете сделать это, если у вас есть неограниченные мобильные данные. Откройте «Настройки» ➙ «Сотовые данные» и включите «Автоматические загрузки».
Как автоматически обновлять приложения на iPhone
На вашем iPhone больше не останется не обновленных приложений. Все эти советы и рекомендации теперь буквально у вас под рукой! Чтобы еще больше повысить производительность вашего устройства, используйте AnyTrans и наслаждайтесь мгновенной передачей файлов, а CleanMyMac X ускорит любую вашу настройку, просканировав ваш Mac и удалив ненужные и вредоносные программы.
Хорошие новости! Оба приложения — AnyTrans и CleanMyMac X — доступны вам немедленно и абсолютно бесплатно в рамках семидневной пробной версии Setapp, платформы с более чем 240 лучшими в своем классе приложениями для macOS и iOS, которые могут повысить удобство работы с вашим устройством.
 Попробуйте любое приложение Setapp сегодня, и вы никогда не оглянетесь назад!
Попробуйте любое приложение Setapp сегодня, и вы никогда не оглянетесь назад!Автоматические обновления приложений не работают на iPhone? Как исправить
автоматические обновления приложений iPhone, которые не работают? Что ж. В этой статье я объясню, как именно вы можете устранить неполадки, если автоматические обновления приложений не работают должным образом на вашем iPhone или iPad.
Важно постоянно обновлять приложения. Устаревшие приложения могут привести к нескольким проблемам. Например, это может привести к замедлению работы вашего iPhone или к сбою
, перезагрузке.
Кроме того, обновление приложений для iOS или iPadOS позволяет вам пользоваться новейшими функциями и улучшениями.Автоматическое обновление приложений — удобная функция. Издатели приложений для iOS и iPadOS регулярно обновляют свои приложения, добавляя новые функции и устраняя различные ошибки. И вы можете разрешить iOS или iPadOS устанавливать эти обновления автоматически.

Вы можете обновлять приложения, загруженные и установленные из App Store на устройстве iOS или iPadOS, вручную или автоматически. Обновления вручную означают, что вы запускаете приложение App Store, чтобы обновлять свои приложения по отдельности или вместе. Однако, если вы хотите, чтобы ваши приложения обновлялись автоматически, вы можете включить автоматическую загрузку, чтобы вам не приходилось постоянно проверять наличие обновлений приложений. Таким образом, iOS или iPadOS будут автоматически обновлять ваши приложения и игры.
Если вы используете iOS 13 (или более поздней версии) или iPadOS 13 (или более поздней версии), автоматические обновления приложений включены по умолчанию. Однако вы можете отключить функцию автоматического обновления, выбрав «Настройки» > [ваше имя] > «iTunes & App Store». Затем вы можете включить или отключить обновления приложений. Когда это отключено, на вашем iPhone или iPad будет отображаться опция «Обновить все». Кроме того, на значке App Store будет отображаться красный значок, уведомляющий о наличии доступных обновлений.
 Таким образом, вы можете вручную обновлять свои приложения каждый раз, когда выпускается обновление.
Таким образом, вы можете вручную обновлять свои приложения каждый раз, когда выпускается обновление.Некоторые пользователи сообщают, что обновления приложений не устанавливаются автоматически, даже если автоматические обновления приложений включены. Если автоматическое обновление приложений вашего iPhone не работает, то это руководство по устранению неполадок для вас.
В этом руководстве по устранению неполадок объясняется, как решить эту проблему. Шаги перечислены по порядку. После выполнения каждого шага ниже проверьте, устранена ли ваша проблема. Следуйте приведенным ниже инструкциям, пока проблема не будет решена.
Прежде чем приступить к делу, стоит отметить, что ваш iPhone или iPad должен быть подключен к Wi-Fi или сотовой сети для работы автоматического обновления приложений.
Решение №1. Проверьте свои настройки
На вашем iPhone/iPad: перейдите в «Настройки» > [ваше имя] > «iTunes & App Store». В разделе «Автоматические загрузки» убедитесь, что параметр «Автоматические обновления» включен.

Если этот параметр уже включен, выключите его, подождите несколько секунд и снова включите.
Еще один параметр, который необходимо проверить, включен ли он, — «Сотовые данные для автоматических загрузок». Для этого: Перейдите в «Настройки» > [ваше имя] > «iTunes & App Store». Найдите раздел «Сотовые данные» и включите «Автоматические загрузки».
И, наконец, существует ограничение на загрузку мобильных приложений в App Store. Существует вероятность того, что автоматические обновления приложений могут не работать для некоторых ваших приложений, поскольку они могут превышать этот предел. Снова перейдите в «Настройки» > [ваше имя] > «iTunes & App Store» > «Загрузки приложений». На этом экране вы увидите три варианта:
- Всегда разрешать.
- Спросить, если более 200 МБ.
- Всегда спрашивай.
Вы можете выбрать Всегда разрешать. Однако будьте осторожны, особенно если у вас ограниченный тарифный план.
Решение №2.
 Обновите свой iPad или iPhone
Обновите свой iPad или iPhoneУбедитесь, что на вашем iPhone или iPad установлены последние версии iOS или iPadOS. Вот как это можно сделать:
- На вашем iPhone или iPad перейдите в «Настройки» > «Основные» > «Обновление ПО».
- Если доступно обновление, загрузите и установите его.
Также стоит отметить, что помимо автоматических обновлений приложений существуют также автоматические обновления iOS или iPadOS. Вы можете включить это к , выбрав «Настройки» > «Основные» > «Обновление ПО» > «Автоматические обновления».
Решение №3. Проверьте память вашего устройства
Возможно, ваше устройство перестало автоматически обновлять приложения из-за нехватки места на вашем iPhone или iPad. Убедитесь, что на вашем устройстве достаточно места для хранения обновлений приложений.
На вашем iPhone или iPad: перейдите в «Настройки» > «Основные» > «Хранилище [Устройство, iPhone или iPad]». Этот экран поможет вам определить, достаточно ли места на вашем iPhone или iPad.
 Вы также увидите список рекомендаций на этом экране. Если вам нужно освободите место на вашем iPhone или iPad, рассмотрите возможность выполнения этих рекомендаций. Например, вы можете разгрузить неиспользуемые приложения, удалить старые фотографии или видео.
Вы также увидите список рекомендаций на этом экране. Если вам нужно освободите место на вашем iPhone или iPad, рассмотрите возможность выполнения этих рекомендаций. Например, вы можете разгрузить неиспользуемые приложения, удалить старые фотографии или видео.Решение №4. Проверьте состояние системы Apple
У Apple есть специальная страница, которая отслеживает ее службы. Эта страница называется страницей состояния системы Apple. Эта удобная страница позволяет пользователям проверить, работают ли различные службы Apple, включая App Store, iCloud, Карты, FaceTime и т. д.
Возможно, у вашего iPhone или iPad возникают проблемы с подключением к серверам App Store. Потому что у Apple могут быть проблемы со своими сервисами. Эта страница обновляется Apple всякий раз, когда служба Apple выходит из строя. Вот как это можно проверить:
- Посетите
страницу состояния системы. - Найдите магазин приложений в списке служб.
- Если вы видите зеленую точку рядом с ним, проблем нет.
 Если точка желтая, красная или оранжевая, служба Apple Store испытывает сбои или время простоя. Если это так, просто подождите, Apple исправит проблему как можно скорее.
Если точка желтая, красная или оранжевая, служба Apple Store испытывает сбои или время простоя. Если это так, просто подождите, Apple исправит проблему как можно скорее.
Решение №5. Проверьте дату и время
Убедитесь, что настройки даты и времени на вашем iPhone или iPad установлены правильно. Если настройки даты и времени неверны, это может повлиять на ваши загрузки в App Store. На вашем iPhone или iPad: перейдите в приложение «Настройки» и нажмите «Основные», затем нажмите «Дата и время». Если дата и время неверны, обновите их. Вы также можете включить опцию «Установить автоматически».
Как отключить автоматическое обновление на iPhone
Мок Лук
- 1
Обновлять только при необходимости- 1.1
Вы должны знать
- 1.1
- 2 Как я могу остановить обновление приложений на моем iPhone?
- 3 Как отключить автоматическое обновление ОС в настройках iPhone?
- 4 Зачем мне отключать автоматические обновления?
- 5 Часто задаваемые вопросы
- 5.
 1 Подробнее
1 Подробнее
- 5.
Обновлять только при необходимости
Вы должны знать
- Отключите автоматические обновления для вашего приложения. Настройка >> >> Магазин приложений > Переместить Обновление приложения Слайд / белый.
- Отключить автоматические обновления. Настройка >> >> Универсальный >> >> Обновление ПО >> >> Автоматическое обновление > Закрыть Загрузить обновления iOS ..
- Чтобы отключить автоматическую загрузку приложения: Настройка >> >> Магазин приложений > Закрыть Приложение ..
В этой статье описывается, как отключить автоматические обновления для приложений и iOS.
Как остановить обновление приложений на моем iPhone?
Автоматически загружайте и устанавливайте обновления приложений, чтобы сэкономить время и количество кликов на телефоне.
 Однако, если вы хотите полностью контролировать, как ваш телефон использует ваше программное обеспечение и данные, вы можете отключить автоматические обновления для своего приложения, выполнив следующие действия:
Однако, если вы хотите полностью контролировать, как ваш телефон использует ваше программное обеспечение и данные, вы можете отключить автоматические обновления для своего приложения, выполнив следующие действия:кран Настройка ..
кран магазин приложений ..
Переместить Обновление приложения Ползунок выкл/белый.
Если у вас ограниченный объем данных, но вам нужны новейшие приложения, у вас есть другой вариант. Замок Обновление приложения Действует (ползунок становится зеленым), но Сотовая загрузка Разделение и движение Автоматическая загрузка Белая. Это автоматически обновит приложение, используя только Wi-Fi.
Вы также можете переместить Приложение Выключите ползунок / белый. Когда вы загружаете приложение на свое устройство Apple, оно автоматически загружается на все другие совместимые устройства, на которых выполнен вход в ту же учетную запись iCloud.
 Если вы отключите этот параметр, приложения, загруженные на другие устройства Apple, не будут автоматически загружаться на это устройство.
Если вы отключите этот параметр, приложения, загруженные на другие устройства Apple, не будут автоматически загружаться на это устройство.Как отключить автоматическое обновление ОС в настройках iPhone?
Как и приложение, вы можете автоматически загружать обновления iOS на свой iPhone. Эти обновления имеют большой размер (иногда несколько гигабайт), могут разрядить аккумулятор и привести к нехватке данных. Технически, автоматически загружается только операционная система. Он не будет установлен автоматически. Тем не менее, вам все равно придется выбирать, когда загружать. Может потребоваться дополнительный контроль. В этом случае выполните следующие действия, чтобы отключить автоматическое обновление ОС.
кран Настройка ..
кран универсальный ..
кран Обновление ПО ..
кран Автоматическое обновление ..
Движение Загрузить обновления iOS Выключите ползунок / белый.

Зачем мне отключать автоматические обновления?
Позволяет настроить iPhone на автоматическое обновление приложений и операционных систем. Когда вы это сделаете, вы всегда будете получать последнюю версию и последние исправления ошибок. Это особенно важно для обновлений iOS, поскольку они могут содержать исправления безопасности. Однако могут быть случаи, когда вы не хотите, чтобы ваш iPhone обновлялся автоматически. Особенно, если у вас ограничены ежемесячные сотовые данные или у вас короткое время автономной работы, которое необходимо хранить.
Часто задаваемые вопросы
Почему мой iPhone не обновляется автоматически?
Убедитесь, что автоматические обновления не отключены. Если приложение для iPhone не было обновлено, приостановите и возобновите загрузку приложения, выйдите из системы, вернитесь в App Store и перезагрузите iPhone. Если это не сработает, проверьте доступную емкость хранилища, а также настройки даты и времени.

Как отменить обновления iPhone?
Если вы хотите отменить текущее обновление iPhone, включите режим полета. Чтобы удалить файл обновления, перейдите по ссылке: Настройка >> >> Универсальный >> >> Хранилище iPhone >> >> Файл обновления >> >> Удалить обновления >> >> Удалить обновления ..
Подробнее
Как отключить автоматическое обновление на iPhone
Обновлять только при необходимости
Что нужно знать
Отключение автоматического обновления приложений. Коснитесь «Настройки» > «App Store» > переместите ползунок «Обновления приложений» в положение «Выкл./белый».
Отключите автоматические обновления: «Настройки» > «Основные» > «Обновление ПО» > «Автоматические обновления» > отключите «Загрузить обновления iOS».
Чтобы отключить автоматическую загрузку приложений: «Настройки» > «Магазин приложений» > «Отключить приложения».
В этой статье объясняется, как отключить автоматическое обновление для приложений и iOS.
Как запретить iPhone обновлять приложения?
Автоматическая загрузка и установка обновлений приложений может сэкономить ваше время и уменьшить количество нажатий на телефон. Но если вам нужен полный контроль над программным обеспечением на вашем телефоне и тем, как вы используете данные, вы можете отключить автоматическое обновление приложений, выполнив следующие действия:
Нажмите «Настройки».
Коснитесь App Store.
Переместите ползунок «Обновления приложений» в положение «выкл./белый».
Если у вас ограниченный объем данных, но вы все равно хотите иметь актуальные приложения, есть еще один вариант. Оставьте обновления приложений включенными (ползунок будет зеленым), но перейдите в раздел «Загрузки по сотовой связи» и переместите «Автоматические загрузки» в положение «выкл./белый». При этом приложения будут автоматически обновляться только через Wi-Fi.

Вы также можете переместить ползунок «Приложения» в положение «выкл./белый». Когда вы загружаете приложение на одно устройство Apple, оно может быть автоматически загружено на все другие совместимые устройства, на которых выполнен вход в ту же учетную запись iCloud. Отключение этого параметра предотвращает автоматическую загрузку приложений, загруженных на другие устройства Apple, на это устройство.
Как отключить автоматическое обновление ОС в настройках iPhone?Как и в случае с приложениями, обновления iOS могут автоматически загружаться на ваш iPhone. Эти обновления имеют большой объем — иногда несколько гигабайт — поэтому они могут разрядить аккумулятор и израсходовать ограниченный объем данных. Технически только загрузка ОС происходит автоматически. Он не устанавливается автоматически; вам все еще нужно выбрать, когда его установить. Тем не менее, вам может понадобиться больше контроля. Если это так, отключите автоматические обновления ОС, выполнив следующие действия:
Нажмите «Настройки».

Коснитесь «Общие».
Коснитесь «Обновление ПО».
Нажмите «Автоматическое обновление».
Переместите ползунок «Загрузить обновления iOS» в положение «выкл./белый».
Зачем отключать автоматические обновления?
Настройка iPhone на автоматическое обновление приложений и ОС может быть полезной. Когда вы это сделаете, вы всегда будете использовать последние версии и самые последние исправления ошибок, что особенно важно для обновлений iOS, поскольку они могут включать исправления безопасности. Но иногда вам не захочется автоматически обновлять свой iPhone, особенно если у вас ограниченный объем сотовых данных каждый месяц или низкий уровень заряда батареи, который вам нужно сэкономить.
Часто задаваемые вопросы
Почему мой iPhone не обновляется автоматически?
Проверьте, не отключены ли автоматические обновления. Если ваши приложения для iPhone не будут обновляться, приостановите и перезапустите загрузку приложения, выйдите из App Store и снова войдите в него, а затем перезагрузите iPhone. Если у вас все еще есть проблемы, проверьте доступное хранилище, а также настройки даты и времени.
Если у вас все еще есть проблемы, проверьте доступное хранилище, а также настройки даты и времени.Как отменить обновление iPhone?
Если вы хотите отменить текущее обновление iPhone, включите режим полета. Чтобы удалить файл обновления, выберите «Настройки» > «Основные» > «Хранилище iPhone» > файл обновления > «Удалить обновление» > «Удалить обновление».#Включить #Авто #Обновить #iPhone
Статьи по теме
Не удается обновить приложения на iPhone или iPad в iOS 16? Как это исправить
Помимо невероятных новых функций Safari, FaceTime, Focus и iMessage, iOS 16 представляет собой достойное обновление. Но что, если вы не можете обновлять приложения на iPhone или iPad в iOS 16? В конечном итоге вы пропустите некоторые важные функции, а никто из нас этого не хочет? По крайней мере, мы не хотим этого для вас, поэтому вот несколько быстрых решений для решения проблемы.
- Перезагрузите iPhone
- Приостановите и возобновите обновление приложения
- Проверьте доступное хранилище на iPhone
- Подключитесь к Wi-Fi
- Установите дату и время автоматически
- Удалить приложение и переустановите его
- Выключить и включить автоматически обновления
- Убедитесь, что ограничения сняты
- Выйдите и войдите в свой Apple ID
- Обновите iOS
- Сброс настроек сети
- Обратитесь в службу поддержки Apple
1.
 Перезагрузите свой iPhone
Перезагрузите свой iPhoneКогда приложение или устройство начинает барахлить, у нас в iGeeksBlog есть постоянная шутка; отличный старый перезапуск — лучший способ пойти. Точно так же перезапуск iPhone, если на то пошло, устраняет несколько незначительных и временных проблем.
Однако метод различается для устройств Face ID и Touch ID, поэтому ознакомьтесь с этим полным руководством, чтобы найти правильный способ перезагрузки устройства.
Примечание : Альтернативный способ выключения iPhone — открыть Настройки приложение, коснитесь Общие , коснитесь Выключить в конце списка. Через минуту снова включите.
2. Приостановите и возобновите обновление приложения
Если обновление занимает слишком много времени или зависает на экране ожидания, может помочь перезапуск процесса.
- На главном экране iPhone нажмите значок приложения .
- Нажмите Пауза Загрузка .

- Через несколько секунд коснитесь значка приложения еще раз , чтобы возобновить его.
Вы также можете отменить обновление и перезапустить его из App Store.
3. Проверьте доступную память на iPhone
Обновления приложений и iOS не могут выполняться, если на вашем iPhone недостаточно свободного места. Вот как проверить объем памяти на устройствах под управлением iOS 16 или iOS 15.
- Откройте приложение Настройки → Коснитесь Общие .
- Коснитесь Хранилище iPhone и проверьте Хранилище .
Если места нет или мало, освободите память на iPhone и попробуйте снова обновить приложение.
4. Подключитесь к Wi-Fi
Загрузка и обновление приложений возможны через мобильные данные. Однако, если вы не можете этого сделать, подключитесь к сети Wi-Fi и попробуйте снова обновить приложение.
5. Автоматическая установка даты и времени
Не только обновления приложений, но и многие функции, такие как FaceTime, нуждаются в правильном времени и дате.
 Самый простой способ всегда гарантировать, что ваше устройство имеет подходящее время, — это настроить его на автоматическое обновление.
Самый простой способ всегда гарантировать, что ваше устройство имеет подходящее время, — это настроить его на автоматическое обновление.- Откройте приложение Настройки → Коснитесь Общие .
- Коснитесь Дата и время → Включить Установить автоматически.
6. Удалите приложение и переустановите его
Действуйте осторожно; если у вас нет облачной резервной копии для приложения, вы потеряете данные во время удаления. Например, если у вас нет актуальной резервной копии для WhatsApp, все последние чаты и мультимедиа будут потеряны.
Одним из решений для этого может быть разгрузка приложения, при этом данные приложения сохраняются, но удаляется только приложение.
7. Включите и отключите автоматические обновления
- Откройте приложение Настройки → Коснитесь App Store.
- Отключите Обновления приложений и снова включите его через 30 секунд.

8. Убедитесь, что ограничения отключены
Ограничения экранного времени в iOS могут препятствовать установке и удалению приложений. Давайте проверим, так ли это.
- Откройте приложение Настройки
- Коснитесь Экранное время.
- Коснитесь Контент и ограничения конфиденциальности .
- Теперь нажмите i Tunes & App Store Purchases .
- Убедитесь, что для параметра Установка приложений установлено значение Разрешить .
- Перейдите в магазинов приложений → Коснитесь значка «Профиль».
- Прокрутите вниз и нажмите Выйти .
Снова вернитесь наверх и через несколько секунд войдите в систему, используя свой Apple ID. Попробуйте обновить приложение сейчас и перейдите к следующему шагу, если это не сработает.
10. Обновите iOS
Всегда проверяйте, что на вашем iPhone или iPad установлена самая последняя версия iOS.
 Чтобы обновить устройство:
Чтобы обновить устройство:- Откройте приложение Настройки → Коснитесь Общие.
- Нажмите Обновление программного обеспечения e → Загрузите и установите , если вы видите ожидающее обновление.
11. Сброс настроек сети
Последнее решение — сбросить настройки на вашем iPhone. Это не приведет к удалению каких-либо личных данных. Но удалит пароли Wi-Fi, конфигурации VPN, устройства Bluetooth и т. д. Убедитесь, что у вас есть резервная копия на случай, если что-то пойдет не так.
- Откройте приложение Настройки → Общие .
- Коснитесь Перенос или сброс iPhone → Коснитесь Сброс → Коснитесь Сброс Настройки сети .
- Введите код доступа iPhone и Сбросьте Настройки сети еще раз
- После завершения процесса подключитесь к Wi-Fi или сотовым данным и попробуйте обновить приложение
12.
 Обратитесь в службу поддержки Apple
Обратитесь в службу поддержки Apple, если ничего не работает, попробуйте обратиться в службу поддержки Apple или посетить их в магазине.
Вот и все, приятель!
Я надеюсь, что одно или несколько исправлений помогли вам, и теперь ваши приложения обновляются нормально, как и должны. Если у вас есть связанный запрос, не стесняйтесь упоминать его в комментариях ниже.
Нужна дополнительная помощь, связанная с приложениями, это могут быть некоторые достойные чтения:
- Как скрыть/показать покупки в App Store и iTunes в Семейном доступе
- Не можете изменить страну или регион App Store на iPhone и iPad? Как исправить
- Как отменить подписку в App Store с iDevice
iGeeksBlog имеет дочерние и спонсируемые партнерские отношения. Мы можем получать комиссионные за покупки, сделанные по нашим ссылкам. Однако это не влияет на рекомендации наших авторов. Вы можете прочитать больше о нашем обзоре и редакционном процессе здесь.

Автор
Arshmeet
Самопровозглашенный Компьютерщик, который любит исследовать все, что связано с Apple. Мне очень нравится открывать новые хаки, устранять проблемы, а также находить и просматривать лучшие продукты и приложения, доступные в настоящее время. Мой опыт также включает курирование самоуверенных и честных редакционных статей. Если бы не это, вы могли бы найти меня бродящим по Интернету или слушающим аудиокниги.
Автоматические обновления приложений не работают, исправить
от Serhat Kurt
В этой статье объясняется, как устранить неполадки, если автоматические обновления приложений не работают должным образом на вашем iPhone или iPad.
Очень важно своевременно обновлять приложения. Устаревшие приложения могут вызвать несколько проблем. Например, это может привести к замедлению или сбою вашего устройства, перезагрузке.
 Кроме того, обновление приложений для iOS или iPadOS дает вам доступ к новейшим функциям и улучшениям.
Кроме того, обновление приложений для iOS или iPadOS дает вам доступ к новейшим функциям и улучшениям.Это удобная функция. Издатели приложений для iOS и iPadOS регулярно обновляют свои приложения, добавляя новые функции и устраняя различные проблемы. И вы можете позволить iOS или iPadOS обрабатывать эти обновления.
Вы можете обновлять приложения, загруженные и установленные из App Store на устройстве iOS или iPadOS, вручную или автоматически. Обновления вручную означают, что вы открываете приложение App Store, чтобы обновить свои приложения по отдельности или вместе. Однако, если вы хотите, чтобы ваши приложения обновлялись автоматически, вы можете включить автоматическую загрузку, чтобы вам не приходилось следить за обновлениями приложений. Таким образом, iOS или iPadOS будут автоматически обновлять ваши приложения и игры.
По умолчанию, если у вас iOS 13 (или новее) или iPadOS 13 (или новее), автоматические обновления приложений включены по умолчанию. Однако вы можете отключить это, выбрав «Настройки» > [ваше имя] > «iTunes & App Store».
 Затем вы можете включить или отключить обновления приложений. Когда это отключено, на вашем iPhone или iPad будет отображаться опция «Обновить все», и, кроме того, на значке App Store будет отображаться красный значок, сообщающий о наличии доступных обновлений. Так что вы можете вручную обновлять свои приложения каждый раз, когда выпускается обновление.
Затем вы можете включить или отключить обновления приложений. Когда это отключено, на вашем iPhone или iPad будет отображаться опция «Обновить все», и, кроме того, на значке App Store будет отображаться красный значок, сообщающий о наличии доступных обновлений. Так что вы можете вручную обновлять свои приложения каждый раз, когда выпускается обновление.Некоторые пользователи заявляют, что обновления приложений не устанавливаются автоматически, даже если автоматические обновления приложений включены. Если у вас тоже есть такая проблема, то эта статья для вас.
Это руководство поможет вам решить эту проблему. Шаги перечислены по порядку. Попробовав каждый шаг ниже, проверьте свою проблему. Продолжайте выполнять описанные ниже действия, пока проблема не будет устранена.
Прежде чем продолжить выполнение описанных ниже действий, обновления приложений требуют, чтобы ваш iPhone или iPad имел активное подключение к Интернету по сети Wi-Fi или подключение для передачи данных по сотовой сети.

Проверьте настройки
На iPhone или iPad перейдите в «Настройки» > [ваше имя] > «iTunes Store и App Store». В разделе «Автоматические загрузки» убедитесь, что опция «Автоматические обновления» включена.
Если эта опция уже включена, выключите ее, подождите 20 секунд и снова включите.
Еще один параметр, который вы должны проверить, это «Сотовые данные для автоматических загрузок». Перейдите в «Настройки» > [ваше имя] > «iTunes Store и App Store». Найдите раздел «Сотовые данные» и включите «Автоматические загрузки».
И, наконец, существует ограничение на загрузку мобильных приложений в App Store. Возможно, что автоматические обновления приложений могут не работать для некоторых ваших приложений, поскольку они могут превышать этот предел. Снова перейдите в «Настройки» > [ваше имя] > «iTunes & App Store» > «Загрузки приложений». Здесь есть три варианта:
- Всегда разрешать.
- Спросить, если более 200 МБ.
- Всегда спрашивайте.

Вы можете выбрать Всегда разрешать. Но подумайте об этом тщательно, особенно если вы пользуетесь тарифным планом.
Обновите свой iPad или iPhone
Убедитесь, что на вашем устройстве установлены последние версии iOS или iPadOS. Вот как это можно сделать:
- Перейдите в «Настройки» > «Основные» > «Обновление ПО».
- При наличии обновления следуйте инструкциям на экране.
Также обратите внимание, что, как и автоматические обновления приложений, также существуют автоматические обновления iOS или iPadOS. Вы можете включить это, выбрав «Настройки» > «Основные» > «Обновление ПО» > «Автоматическое обновление».
Проверьте память вашего устройства
Возможно, ваш iPhone или iPad прекратил автоматическое обновление приложений, потому что на вашем устройстве недостаточно памяти. Убедитесь, что на вашем устройстве достаточно памяти для обновлений вашего приложения.
На своем устройстве выберите «Настройки» > «Основные» > «Хранилище [Устройство, iPhone или iPad]».
 Эта страница поможет вам определить, не хватает ли памяти на вашем iPhone или iPad. На этой странице также будет отображаться список рекомендаций. Если вам нужно освободить место для хранения, вы можете следовать этим рекомендациям. Например, вы можете разгрузить неиспользуемые приложения, удалить старые фотографии или видео.
Эта страница поможет вам определить, не хватает ли памяти на вашем iPhone или iPad. На этой странице также будет отображаться список рекомендаций. Если вам нужно освободить место для хранения, вы можете следовать этим рекомендациям. Например, вы можете разгрузить неиспользуемые приложения, удалить старые фотографии или видео.Статус системы Apple
У Apple есть веб-страница, которая отслеживает ее службы. Эта страница называется страницей состояния системы Apple. На этой странице пользователи могут проверить, запущены ли различные службы Apple, включая App Store, iCloud, Карты, FaceTime и т. д.
Возможно, у вашего устройства возникают проблемы с подключением к серверам App Store. Потому что у Apple могут быть проблемы со своими сервисами. Эта страница обновляется Apple всякий раз, когда служба Apple выходит из строя. Вот как это можно проверить:
- Посетите страницу состояния системы.
- В списке служб найдите App Store.
- Рядом горит зеленый, проблем нет.

Как активировать детский режим на IPhone и IPad?
Дети могут быть довольно неуклюжими с технологиями, особенно младшие. По ошибке они могут получить доступ ко всем настройкам и параметрам на вашем
iOS
устройство, возможно удаление или изменение всех видов данных. У вас есть фотографии или видео, которые вы бы хотели сохранить навсегда? Лучше иметь резервную копию, если вы оставите устройство без присмотра с ребенком, иначе вы можете вернуться и обнаружить, что все оно удалено! Вот почему все больше и больше
iDevices
а также
Android
телефоны имеют
Детский режим
Это позволяет родителям ограничивать доступ своих детей к телефону или запрещать им по ошибке выключать игру / мультфильм, проигрываемый по телефону.
На
iPhone
,
iPad
и другие
яблоко
устройств этот режим называется
Управляемый доступ
. Он позволяет ограничить вашего ребенка одним приложением и даже контролировать, к каким функциям можно получить доступ в самом приложении. Если ваш ребенок немного моложе, ему легко ткнуть в экран и получить доступ к рекламе, видимой во время игры, или выключить
YouTube
видео с любимым мультфильмом. Не говоря уже о любимой
Домашняя кнопка
, которую можно увидеть на некоторых старых устройствах, дети очень любят нажимать на нее, поэтому, если вы не выключите ее, ни одна игра или мультфильм не будут оставаться в игре надолго!
Прежде всего — помните,
Управляемый доступ
— это блокировка, предназначенная для одного приложения, поэтому вам может потребоваться изменить некоторые настройки для другого программного обеспечения, в зависимости от того, игра это ли, мультфильм или музыкальный проигрыватель.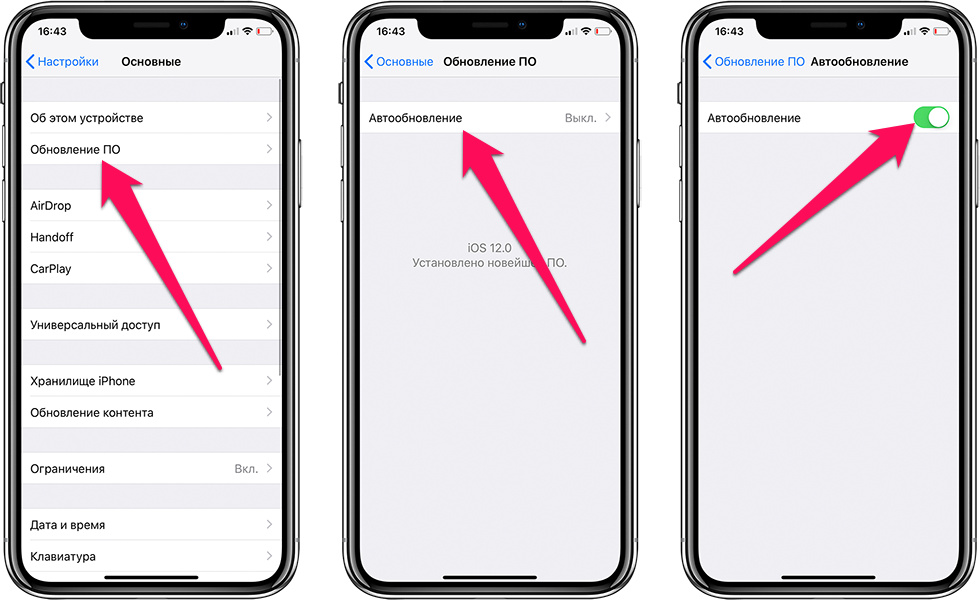
После этого ваше устройство будет заблокировано в приложении. Нажатие на
Главная
Кнопка или смахивание вверх не покидает приложение, поэтому ваш ребенок не может сделать что-либо по ошибке. Вы увидите сообщение в верхней части экрана,
Управляемый доступ
включен. нажмите
Главная
кнопка или боковая кнопка
три раза
ввести пароль и выйти
Управляемый доступ
.
# промо-арт
Как заблокировать рекламу в Safari на APPLE IPhone 7 Plus?
Как заблокировать рекламу в APPLE iPhone 7 Plus?
Как
установить adblock на
APPLE iPhone 7 Plus? Как
установить Adguard
на APPLE iPhone 7 Plus? Как
заблокировать рекламу на
APPLE iPhone 7 Plus? Как
установить сафари adblock
в APPLE iPhone 7 Plus? Как
блокировать рекламу на сафари
в APPLE iPhone 7 Plus? Как
удалить рекламу на iOS
в APPLE iPhone 7 Plus? Как выполнить блокировку рекламы в APPLE iPhone 7 Plus? Как
заблокировать рекламный контент
в APPLE iPhone 7 Plus? Как
отключить рекламу
в APPLE iPhone 7 Plus? Как
активный рекламный блок
в APPLE iPhone 7 Plus?
Реклама
стал неотъемлемой частью почти каждого веб-сайта.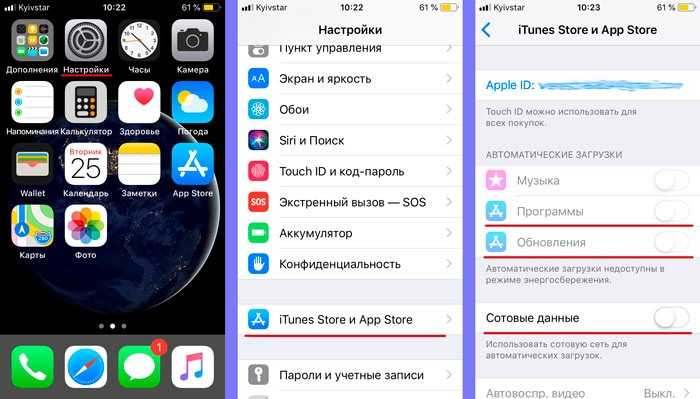 Нас со всех сторон засыпают рекламой, которая может усложнить нашу жизнь. Сегодня мы покажем вам, как можно ограничить количество всплывающих окон на
Нас со всех сторон засыпают рекламой, которая может усложнить нашу жизнь. Сегодня мы покажем вам, как можно ограничить количество всплывающих окон на
браузер iOS по умолчанию.
Следуйте нашим инструкциям и узнайте, как избавиться от рекламы раз и навсегда, выполнив несколько простых шагов. Помните, что наш метод работает только в сафари, поэтому ваши приложения или другие браузеры не будут защищены от рекламы. Чтобы включить блокировку рекламы, вам нужно будет получить одно небольшое приложение из
Магазин приложений.
Доступно несколько вариантов, например
Adblock Plus
,
AdGuard
и т. д. В качестве учебника мы рекомендуем AdGuard. У большинства блокировщиков рекламы будет такой же метод активации, поэтому не беспокойтесь, если вы предпочитаете другое программное обеспечение.
# промо-арт
Как заблокировать SIM-карту на APPLE IPhone 7 Plus?
Как активировать
Защита от блокировки SIM-карты
в APPLE iPhone 7 Plus? Как настроить
ШТЫРЬ
в APPLE iPhone 7 Plus? Как пользоваться
Защита PIN-кодом
в APPLE iPhone 7 Plus? Как изменить PIN-код на SIM-карте в APPLE iPhone 7 Plus? Как отключить
Защита PIN-кодом
в APPLE iPhone 7 Plus?
Вы знаете, насколько это полезно
Защита PIN-кодом
в APPLE iPhone 7 Plus? В инструкции ниже мы покажем вам, как легко настроить
Блокировка SIM-карты
в APPLE iPhone 7 Plus. Если вы хотите использовать
Если вы хотите использовать
ШТЫРЬ
в APPLE iPhone 7 Plus, оставайтесь с нами и узнайте, как использовать настройки для активации
Защита от блокировки SIM-карты
в APPLE iPhone 7 Plus. Следуйте нашему руководству и
заблокировать SIM-карту
с легкостью.
# промо-арт
Настройка приложения Adobe Creative Cloud для настольных ПК
Руководство пользователя
Отмена
Поиск
В документе описаны процедуры настройки управляемых пакетов для приложения Creative Cloud для настольных ПК.
У администратора Adobe Admin Console есть возможность определять, как пользователи будут взаимодействовать с приложениями и сервисами Creative Cloud, которые вы им предоставляете. Например, вы можете либо устанавливать приложения и обновления на компьютеры пользователей самостоятельно, либо позволить это делать пользователям. Вы также можете разрешить пользователям входить в Creative Cloud через браузер на своих компьютерах.
Используйте следующие способы настройки и установки:
Управляемые пакеты | ServiceConfig. | Политики самообслуживания | Creative Cloud Packager (устаревший продукт) |
Параметры настройки, заданные вами при создании пакета, будут применены ко всем компьютерам, на которых развернут этот пакет.
Разрешить самостоятельную установку
При создании и развертывании пакетов на компьютерах пользователей приложение Creative Cloud для настольных ПК устанавливается на компьютеры в рамках развертывания. По умолчанию пользователи могут перейти на вкладку Приложения в приложении Creative Cloud для настольных ПК, после чего устанавливать и обновлять приложения на своих компьютерах самостоятельно.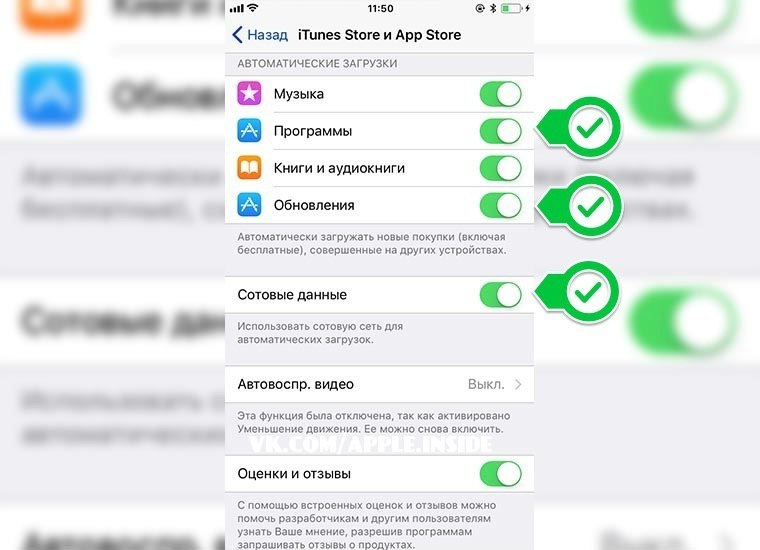
Используйте параметр Разрешить самостоятельную установку, чтобы разрешить (включить панель приложений) или запретить (отключить панель приложений) пользователям этого профиля устанавливать приложения и обновления.
Если вы разрешите пользователям устанавливать приложения и обновления, вы также можете выбрать отображение или скрытие более старых версий приложений в приложении Creative Cloud для настольных ПК. Например, вы можете запретить пользователям устанавливать более старые версии приложений.
Если снять этот флажок, пользователи не смогут самостоятельно устанавливать или обновлять приложения. Кроме того, на вкладке «Приложения» пользователи будут видеть сообщение следующего содержания: «У вас нет доступа к управлению приложениями».
Теперь пользователи смогут:
Более подробные сведения см. в разделе Управление приложениями и службами в приложении Creative Cloud для настольных ПК.
Разрешать пользователям без прав администратора обновление и установку приложений
Пользователи могут иметь или не иметь права администратора на уровне операционной системы своего ПК. Таким образом, даже если вы активируете параметр Разрешить самостоятельную установку, в некоторых случаях они все равно не смогут устанавливать или обновлять приложения на своих компьютерах. При выборе параметра Разрешить пользователю без прав администратора обновлять и устанавливать приложения пользователям предоставляется возможность устанавливать и обновлять приложения даже без прав администратора.
Чтобы разрешить пользователям устанавливать и обновлять приложения на своих компьютерах, следует активировать оба параметра: Разрешить самостоятельную установку и Разрешать пользователям без прав администратора обновление и установку приложений.
Отключить автообновление для конечных пользователей
Функция автообновления в приложении Creative Cloud для настольных ПК позволяет пользователям выбирать приложения, которые они хотят обновлять автоматически. Любое приложение, которое выберет пользователь, обновится на его компьютерах, как только Adobe выпустит для него большое или незначительное обновление.
Функция Отключить автообновление для пользователей позволяет запретить пользователям включать автоматическое обновление приложений. В этом случае функция Автообновление недоступна в приложении Creative Cloud для настольных ПК, для которого вы выполнили развертывание пакета.
В этом случае функция Автообновление недоступна в приложении Creative Cloud для настольных ПК, для которого вы выполнили развертывание пакета.
Давайте посмотрим, как конечные пользователи включают или отключают автообновления.
Функция автообновления в приложении Creative Cloud для настольных ПК позволяет пользователям выбирать приложения, которые они хотят обновлять автоматически. Любое приложение, которое выберет пользователь, обновится на его компьютерах, как только Adobe выпустит для него большое или незначительное обновление.
Функция Отключить автообновление для пользователей позволяет запретить пользователям включать автоматическое обновление приложений. В этом случае функция Автообновление недоступна в приложении Creative Cloud для настольных ПК, для которого вы выполнили развертывание пакета.
Давайте посмотрим, как конечные пользователи включают или отключают автообновления.
Разрешить самостоятельную установку плагинов
Клиентам, использующим продукты Adobe для образовательных учреждений, эта функция недоступна.
В качестве администратора вы можете добавлять плагины в пакет при создании управляемого пакета. Эти плагины также доступны в приложении Creative Cloud для настольных ПК. Используйте параметр Разрешить самостоятельную установку плагинов, чтобы позволить пользователям устанавливать и обновлять плагины из приложения Creative Cloud для настольных ПК. После каждого переключения этого параметра, чтобы изменения вступили в силу, пользователям необходимо выйти и перезапустить приложение или выйти и снова войти в приложение Creative Cloud для настольных ПК.
Если этот параметр выбран, пользователи могут перейти на вкладку Marketplace в приложении Creative Cloud для настольных ПК, чтобы выбирать, устанавливать и удалять плагины. Если этот параметр не выбран, пользователи могут удалить только плагины, которые не были установлены с помощью управляемого пакета. Пользователи не могут искать и устанавливать новые плагины.
Пользователи не могут искать и устанавливать новые плагины.
Пользователи не могут включать, отключать и удалять плагины, установленные из пакетов. Необходимо создать и установить пакет обновления для управления плагинами, установленными из пакетов.
Если этот параметр выбран, пользователи могут перейти на вкладку Marketplace в приложении Creative Cloud для настольных ПК, чтобы выбирать, устанавливать и удалять плагины. Плагины, установленные с помощью управляемого пакета, можно удалить только с помощью инструмента командной строки Extension Manager.
Если этот параметр не выбран, пользователи могут удалить только плагины, которые не были установлены с помощью управляемого пакета. Пользователи не могут искать и устанавливать новые плагины.
Конечные пользователи могут выполнять действия, указанные ниже.
Дополнительные сведения см. в разделе Установка расширений и дополнений для приложений Adobe.
Плагины
Отключить синхронизацию файлов
Администратор может отключать синхронизацию файлов Creative Cloud на компьютерах пользователей. По умолчанию синхронизация файлов включена. Однако отключение этого параметра может быть полезным при развертывании пакетов в тестовой среде. Например, если вы тестируете сценарии развертывания, то синхронизация большого количества файлов между устройствами вам не потребуется.
Если синхронизация файлов включена (по умолчанию): если администратор разрешил синхронизацию файлов учетной записи пользователя Creative Cloud для организаций и рабочих групп, приложение Adobe Creative Cloud для настольных ПК синхронизирует все ресурсы. Вы сможете просматривать ресурсы различных типов непосредственно в браузере на компьютере, планшете или смартфоне. Охватываемые типы ресурсов: Adobe Fonts, файлы формата PSD, AI, INDD, JPG, PDF, GIF, PNG, Photoshop Touch и многие другие.
Охватываемые типы ресурсов: Adobe Fonts, файлы формата PSD, AI, INDD, JPG, PDF, GIF, PNG, Photoshop Touch и многие другие.
Выберите Файлы > Ваши файлы для просмотра своих ресурсов.
Более подробные сведения см. в разделе Обзор ресурсов, синхронизация и управление ими.
Если синхронизация файлов отключена: если администратор запретил синхронизацию файлов учетной записи пользователя Creative Cloud для организаций и рабочих групп, то большая часть ваших ресурсов не будет синхронизироваться между устройствами. При этом будет по-прежнему выполняться синхронизация Adobe Fonts. На практике мы не рекомендуем отключать синхронизацию файлов. Данная функция обычно используется администраторами приложения для предприятий и рабочих групп с целью тестирования своих развертываний.
Включить вход в браузере
Если вы в роли администратора создаете и развертываете пакеты, пользователям потребуется запустить приложение Creative Cloud для настольных ПК, чтобы начать работу с продуктами и сервисами Adobe. Пользователи для запуска приложения должны войти в систему.
Пользователи для запуска приложения должны войти в систему.
По умолчанию пользователям необходимо войти в систему с помощью приложения Creative Cloud для настольных ПК. Однако вы можете перенаправить пользователей для входа через браузер, выбрав Включить вход в браузере.
Если ваши пользователи ранее развернули пакеты, то они могут войти в систему напрямую через приложение Creative Cloud для настольных ПК. Эта функция доступна в версии 5.7 или более поздней версии приложения Creative Cloud для настольных ПК. Таким образом, либо ваши пользователи могут обновить приложение Creative Cloud для настольных ПК, либо вы можете создать и развернуть пакет только с последней версией приложения.
Если вы еще не вошли в систему как пользователь, то по умолчанию при запуске приложения Creative Cloud для настольных ПК вы сразу же будете перенаправлены для входа через браузер.
После входа в систему появится следующее сообщение:
После возвращения к приложению Creative Cloud для настольных ПК отобразится панель по умолчанию.
Включить установку бета-версий приложений
Если вы в роли администратора создаете и развертываете пакеты, вы можете разрешить своим пользователям установку и обновление бета-версий приложений с помощью приложения Creative Cloud для настольных ПК.
Если вы являетесь пользователем, у вас будет возможность устанавливать и обновлять бета-версии приложений с помощью вкладки Бета-версии приложений приложения Creative Cloud для настольных ПК.
При создании и развертывании пакетов на компьютерах пользователей приложение Creative Cloud для настольных ПК устанавливается на компьютеры в рамках развертывания. По умолчанию пользователи могут перейти на вкладку Приложения в приложении Creative Cloud для настольных ПК, после чего устанавливать и обновлять приложения на своих компьютерах.
Используйте файл ServiceConfig.xml, чтобы разрешить (включить панель «Приложения») или запретить (отключить панель «Приложения») пользователям устанавливать и обновлять приложения. Если снять этот флажок, пользователи не смогут самостоятельно устанавливать или обновлять приложения.
Если снять этот флажок, пользователи не смогут самостоятельно устанавливать или обновлять приложения.
Следуйте инструкциям, чтобы включить или отключить панель Приложения с помощью ServiceConfig.xml.
Creative Cloud Packager больше не находится в стадии разработки, следовательно, обновления для него предоставляться не будут. Кроме того, теперь Creative Cloud Packager нельзя использовать для создания пакетов, включающих приложения версии Creative Cloud 2019 или более поздних версий. Подробнее.
Рекомендуем использовать рабочие процессы создания пакетов, представленные в Adobe Admin Console для создания пакетов именованной пользовательской лицензии и пакетов лицензирования общих устройств.
Используйте этот метод, чтобы применить параметры настройки с помощью пакетов, созданных через Creative Cloud Packager. Параметры настройки, заданные вами при создании пакета, будут применены ко всем компьютерам, на которых развернут этот пакет.
Связанные материалы
Вход в учетную запись
Войти
Управление учетной записью
Как запретить обновление конкретного приложения на Android устройстве (Обновлено: или всех приложений сразу)
Разработчики приложений для мобильных устройств постоянно совершенствуют свои детища, но иногда слишком рьяные попытки улучшить их приводят к прямо противоположному результату.
Поэтому нам зачастую приходится пользоваться старыми версиями программ, которые нас, в отличие от обновленных, устраивают целиком и полностью. Однако, операционная система Android постоянно норовит обновить устаревшие по её мнению приложения, регулярно предлагая нам скачать новые версии из Play Маркет или делая это самостоятельно. Как этого избежать?
С некоторых пор в Android появилась возможность отключать автоматическое обновление конкретного приложения, установленного на вашем устройстве.
Для этого вам нужно открыть приложение Play Маркет, перейти в раздел «Мои приложения», выбрать нужную вам программу и открыть её страницу. В открывшемся окне нажмите на кнопку меню в виде вертикального троеточия и уберите отметку напротив пункта «Автообновление»:
Всё. Теперь приложение не должно будет автоматически обновляться на вашем устройстве. Тем не менее всегда существует риск того, что вы случайно обновите его вместе с другими приложениями, установленными на вашем устройстве. Как избежать этого?
Как избежать этого?
Как запретить обновления для конкретного приложения, установленного на Android устройстве
Для того, чтобы Play Маркет не предлагал больше устанавливать обновления для конкретного приложения и автоматически не обновлял его вам нужно будет удалить подпись разработчика из его APK файла, подписать APK файл новым ключом и установить его.
Для неопытного пользователя всё это звучит непонятно, но делается оно очень просто:
1. Найдите APK файл нужной вам версии приложения. Скачать APK файл нужной вам версии можно либо на этом ресурсе, либо на различных тематических форумах.
По сути APK файл представляет собой обычный zip-архив, в котором размещен код приложения, изображения, которые вы видите на экране во время его работы, тексты переводов на различные языки, и цифровую подпись его издателя. Первое, что нам нужно сделать — это удалить цифровую подпись.
2. Для этого откройте APK файл в приложении 7zip или любом другом архиваторе или приложении, умеющем работать с Zip-архивами, и удалите имеющуюся внутри него папку с наименованием META-INF, в которой, собственно, и расположена эта подпись:
Возможно, что предварительно вам придется сменить у файла расширение c apk на zip, а затем, после удаления подписи, вернуть его обратно.
3. Если вы скачивали APK файл и удаляли их него подпись на своем ПК или ноутбуке, то теперь вам нужно будет скопировать его на свое Android устройство.
4. Установите на свое Android устройство бесплатное приложение ZipSigner, установочный APK файл которого доступен для скачивания по этому адресу.
5. Запустите ZipSigner и откройте в нем APK файл, который нам нужно подписать новой подписью.
Для этого нажмите на кнопку «Выбрать файл» и в открывшемся окне проводника перейдите к местоположению APK файла, который мы будем подписывать и выберите его.
С помощью кнопки «Конечный» вы можете задать имя, которое получит подписанный файл.
5. Нажмите на кнопку «Подписать файл» и дождитесь окончания процедуры подписи.
6. Выйдите из приложения ZipSigner и откройте любой менеджер файлов, в котором вам нужно будет просто запустить свежеподписанный APK файл чтобы установить его на ваш смартфон или планшет.
По окончанию установки вы сможете пользоваться приложением как обычно, и Google Play Маркет не будет больше предлагать вам обновить его или установить из онлайн-магазина Google более свежую версию.
Напомню также, что вы можете получить переподписанное Android приложение и с помощью еще одной бесплатной программы: App Cloner, которая умеет делать копии приложений. Полученную с помощью него копию вам нужно будет оставить на смартфоне, а оригинал, при желании, удалить. При этом копия с помощью Google Play Маркет обновляться не будет.
Добавлено:
Если вы решили не обновлять приложения на своем устройстве вообще, то вы можете запретить обновления сразу для всех приложений. Для этого:
1. Запустите Play Маркет
2. Коснитесь значка профиля в верхнем правом углу приложения и в открывшемся меню выберите «Настройки»
3. Выберите «Настройки подключения» -> «Автообновление приложений»
4. В открывшемся меню поставьте отметку напротив пункта «Отключить» или «Никогда»
В открывшемся меню поставьте отметку напротив пункта «Отключить» или «Никогда»
Похожие материалы:
Теги:
Как обновить приложения на iPhone
Приложения на вашем iPhone обычно обновляются автоматически. Однако это не всегда так. Вот как обновить приложения на iPhone.
Хотите узнать о последних функциях и исправлениях ошибок в ваших любимых приложениях для iPhone? Если вы это сделаете, пришло время обновить.
Если приложение все еще находится в активной разработке, ожидайте подобных изменений на регулярной основе. Однако единственное, что нужно, чтобы получить их на свой телефон, — это обновление. Ваши приложения для iPhone должны автоматически обновляться, но только если фоновые обновления работают.
Если ваши приложения для iPhone перестанут обновляться, вы пропустите новые функции и исправления безопасности. Чтобы обойти эту проблему, ниже мы покажем вам, как обновлять приложения на iPhone.
Как обновить приложения на iPhone вручную
Любые приложения, загруженные на iPhone, должны обновляться автоматически. Если вы предпочитаете (или должны) обновлять их вручную, этот процесс прост.
Чтобы обновить приложения на iPhone вручную:
Важно отметить, что если вы не обновляете свои приложения регулярно, установка большого количества обновлений может занять некоторое время. Тем не менее, если у вас ограниченный тарифный план и нет Wi-Fi, вы можете подождать, чтобы обновить их вручную, когда у вас есть надежное соединение Wi-Fi.
Включить автоматические обновления на iPhone
Если вы хотите включить автоматические обновления (или отключить их) на своем iPhone, вы можете сделать это через приложение «Настройки».
Чтобы включить или отключить автоматические обновления на iPhone:
Как исправить, что приложения не обновляются на iPhone
Если ваши приложения по какой-либо причине не обновляются, вы можете сделать несколько вещей, чтобы исправить ситуацию.
Проверьте свой Wi-Fi
Перезагрузите iPhone
Иногда, чтобы приложение не зависло от обновления, перезагрузите iPhone. Для этого удерживайте Power и Кнопки увеличения громкости на iPhone X или выше, пока не появится экран с слайдом для отключения питания .
Выключите его на минуту или две и перезагрузите телефон, удерживая кнопку питания. После этого обновления вашего приложения должны работать.
Удерживайте кнопку питания в течение нескольких секунд, пока не появится слайд , чтобы выключить параметр на iPhone старше iPhone X. Опять же, оставьте его выключенным на минуту или две и попробуйте снова обновить приложения.
Опять же, оставьте его выключенным на минуту или две и попробуйте снова обновить приложения.
Переустановите приложение
Если перезагрузка не устранила проблему обновления приложения, вы можете удалить и переустановить его. Если это платное приложение, не беспокойтесь. Вам не нужно будет платить за это снова. Вместо этого Apple отслеживает все приложения, которые вы приобрели с помощью своего Apple ID.
Чтобы переустановить приложение iPhone:
Теперь, когда приложение удалено с вашего iPhone, вернитесь в App Store, чтобы загрузить и установить его снова. Когда вы повторно загрузите приложение, это будет последняя версия, и вам не нужно будет ее обновлять.
Обновление приложений на iPhone
С помощью описанных выше шагов вы сможете контролировать, как приложения обновляются на вашем iPhone. Например, вы можете обновить их вручную или сделать так, чтобы они автоматически обновлялись в фоновом режиме. Если приложение по какой-либо причине не обновляется, попробуйте один из шагов по устранению неполадок, показанных выше.
Например, вы можете обновить их вручную или сделать так, чтобы они автоматически обновлялись в фоновом режиме. Если приложение по какой-либо причине не обновляется, попробуйте один из шагов по устранению неполадок, показанных выше.
Конечно, если ничего не помогает, вы можете восстановить заводские настройки iPhone, но это крайняя мера. Как правило, перезагрузка телефона помогает, и вы можете без проблем загружать приложения.
Говоря о приложениях, ознакомьтесь с этим списком современных приложений, который охватывает все типы категорий. Если вы используете свой телефон для многих фотографий, узнайте, как заблокировать фотографии на вашем iPhone.
Related Items:Apple, Hero, iPhone
Как обновить приложения на iPhone и iPad
Приложения стали основным инструментом в нашей жизни с 2008 года, когда в iOS App Store впервые было запущено всего 500 приложений. Сегодня на платформах iOS и Android доступно более 7 миллионов приложений, охватывающих любую нишу, которую вы только можете себе представить.
Статистика показывает 218 миллиардов загрузок приложений в 2020 году, и люди установили в среднем 40 приложений на свои телефоны. Можно с уверенностью сказать, что приложения стали первой необходимостью для любого пользователя смартфона. И так же, как они являются отличным инструментом, приложения — это еще одна вещь, которая требует обслуживания для обеспечения наилучшей производительности: их нужно обновлять.
Независимо от того, хотите ли вы выяснить, как сделать так, чтобы приложения обновлялись автоматически на iPhone, или предпочитаете обновлять их вручную, есть несколько простых способов сделать это. Итак, давайте сразу к деталям!
Как настроить автоматическое обновление приложений на iPhone
Разработчики выпускают обновления приложений, чтобы исправить существующие ошибки, улучшить совместимость приложения с операционной системой iPhone или просто добавить новые функции. Это означает, что наличие последней версии любого приложения гарантирует наилучшее взаимодействие с пользователем.
Существует два основных способа обновления всех приложений на iPhone или iPad: вручную и автоматически. Проверяйте наличие обновлений и загружайте их вручную, чтобы лучше контролировать, какие приложения будут обновляться. Если вы предпочитаете, чтобы технологии делали всю работу за вас, и хотели бы узнать, как автоматически обновлять приложения на iPhone, ответ прост: измените настройки!
Как проверить наличие обновлений приложений на iPhone
Хотя частота крупных исправлений, исправлений и других небольших улучшений приложений зависит от отзывов пользователей, большинство лучших приложений выпускают до четырех обновлений каждый месяц. Часто, если ваши приложения работают неправильно или аварийно завершают работу, это может означать, что они просто не обновлялись какое-то время.
Прежде чем углубляться в подробности того, как обновить все приложения на iPhone, вам необходимо узнать, есть ли обновления для этих приложений, доступные для загрузки. Чтобы проверить наличие обновлений для приложений iPhone, перейдите в свой профиль в App Store и прокрутите вниз до раздела «Доступные обновления». Если доступны какие-либо обновления приложений, вы увидите их там.
Если доступны какие-либо обновления приложений, вы увидите их там.
Как быстро обновить все приложения на iPhone
Опытные пользователи iOS помнят, что до iOS 12 в App Store была вкладка обновлений прямо внизу. Но начиная с iOS 13 его заменил Arcade — сервис игровой подписки Apple. Это изменение заставило многих пользователей задаться вопросом, как теперь вручную обновлять приложения на iPhone. Этот процесс остается простым, просто он стал несколько скрытым.
Вот как вручную обновить приложения на iPhone и iPad для iOS 13 и выше:
. Если вы хотите удалить одно из приложений из списка обновлений, просто проведите пальцем влево по этому приложению, чтобы удалить его. Вкладка «Недавно обновленные» покажет вам список приложений с уже установленными последними версиями.
Поскольку количество приложений на наших телефонах регулярно увеличивается из-за меняющихся потребностей и желаний, может быть непросто отслеживать новые доступные версии и управлять этими своевременными обновлениями. Встречайте новый любимый менеджер устройств iOS!
AnyTrans — это сложный инструмент для передачи файлов и загрузчик мультимедиа, который обеспечивает беспрепятственный перенос данных между всеми типами устройств.
AnyTrans будет незаменим, если вы ищете способ автоматического обновления приложений на iPhone. Его функция App Downloader позволяет вам легко следить за различными версиями приложений, а также обновлять, устанавливать и удалять приложения в одном хорошо продуманном месте!
Где в App Store есть опция обновления?
Вы когда-нибудь оказывались в ситуации, когда вы уверены, что новая версия приложения существует, но в App Store нет доступных обновлений? Что ж, вы столкнулись со своеобразной ошибкой в iOS. Если выход из приложения не решил проблему и раздел «Обновления» в App Store остается пустым, есть несколько решений, которые вы можете попробовать исправить.
Если выход из приложения не решил проблему и раздел «Обновления» в App Store остается пустым, есть несколько решений, которые вы можете попробовать исправить.
Почему на iPhone нет обновлений приложений?
Пользователи часто сообщают о том, что приложения не обновляются, несмотря на включенные настройки автоматического обновления. Эта проблема может возникать по разным причинам, но наиболее распространенными из них являются нехватка места для хранения, проблемы с подключением к WiFi, ограничения и программные сбои. Как бы то ни было, давайте посмотрим, как обновлять приложения на iPhone, несмотря на эти проблемы.
Как включить обновления приложений на моем iPhone
Поддерживать актуальность всех приложений на устройствах iOS — это хорошая практика, но как обновлять приложения на iPhone, если у вас нет времени проверять наличие новых доступных версии на регулярной основе? Хорошая новость: Apple придумала способ упростить этот процесс и предлагает возможность включить автоматическую загрузку обновлений приложений.
Вот как настроить автоматическое обновление приложений на iPhone:

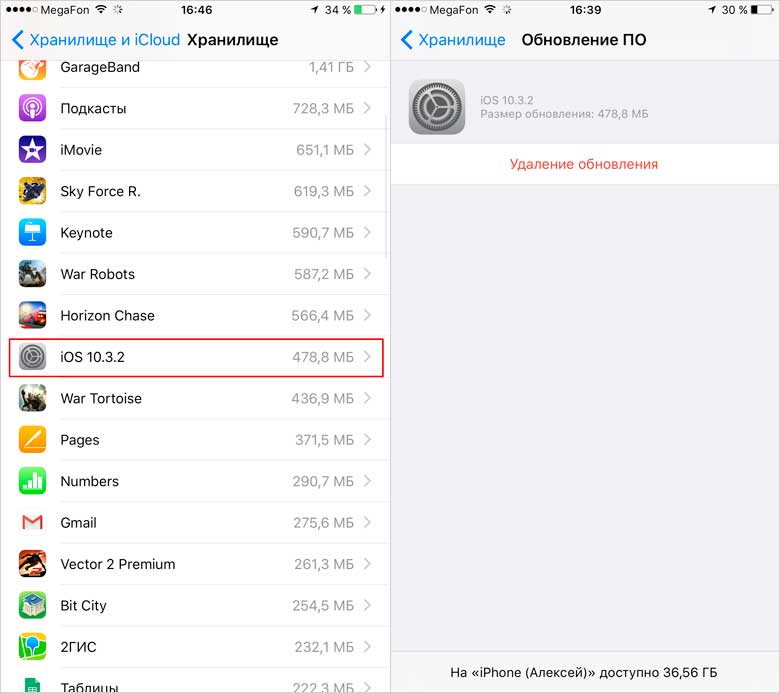
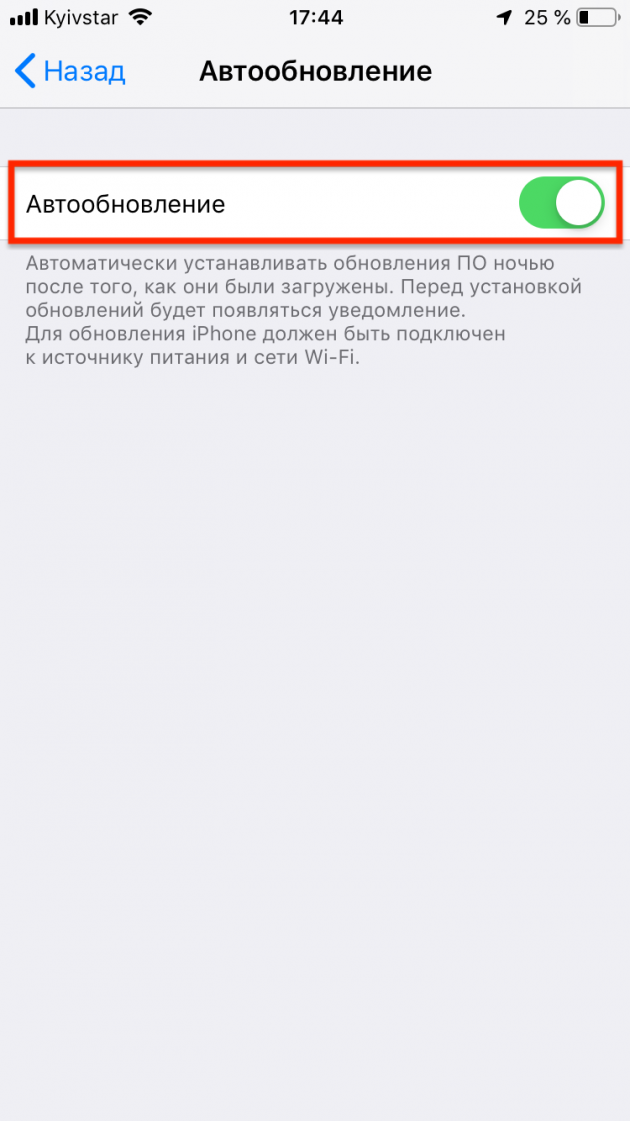
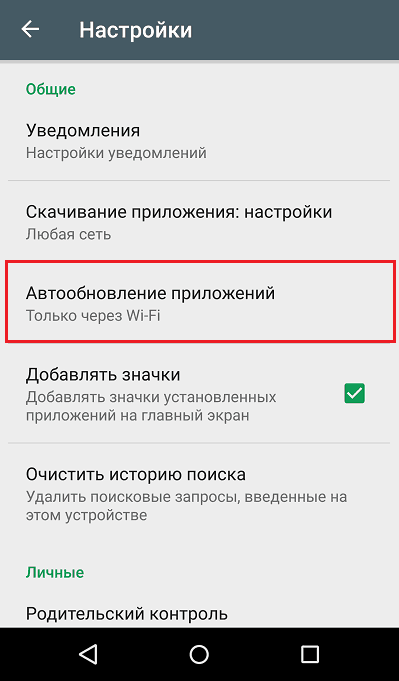
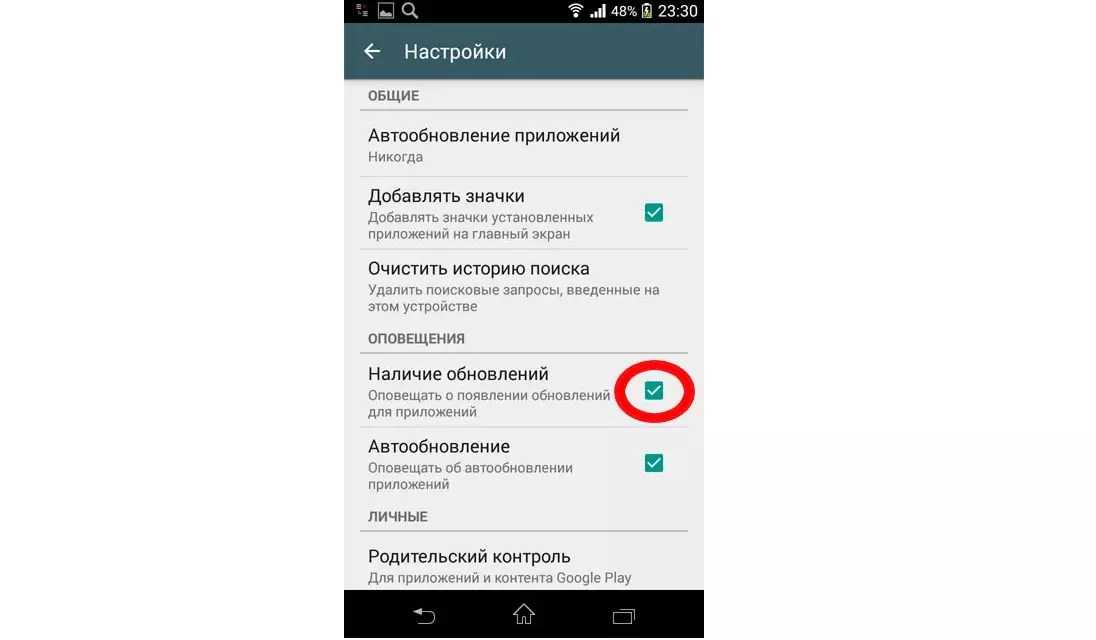
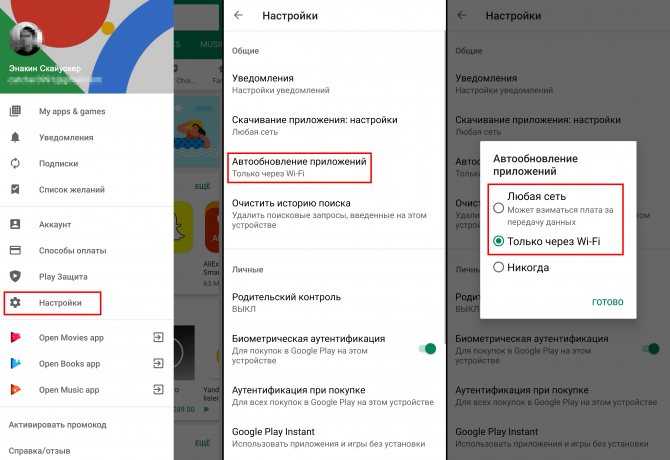

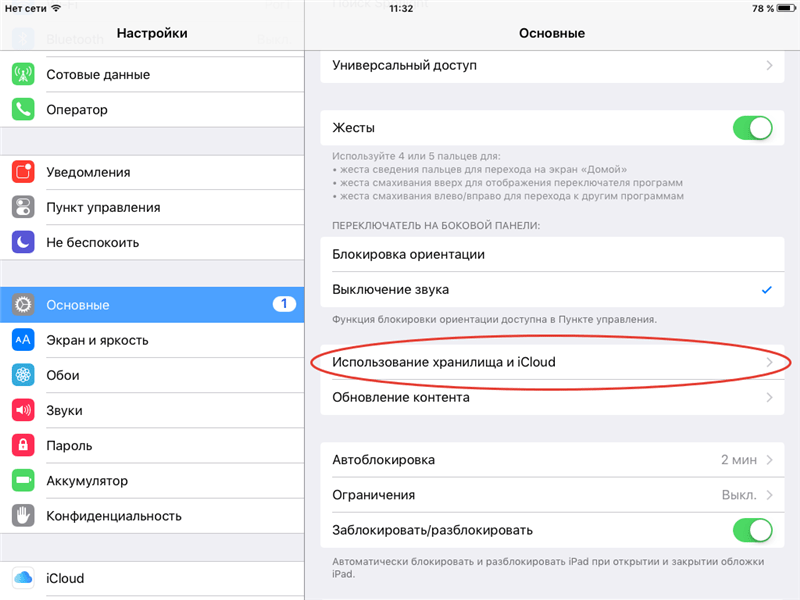 xml
xml