Содержание
10 крутых фишек iOS 14, о которых не рассказали на WWDC
Я люблю каждую ночь после WWDC, потому что после презентации начинаются несколько часов увлекательных приключений: скачивание и установка первых бета-версий новых операционок, а после — поиск новых фишек, которым не уделили внимания во время мероприятия. Или уделили, но не рассказали во всех подробностях. Предлагаю наверстать упущенное и ознакомиться с десятком приятных изменений, которые мне удалось обнаружить после почти суток в компании iOS 14. Начинаем!
WWDC 2020: Apple презентовала новую iOS 14
22 июня в Сан-Хосе, в Калифорнии стартовала ежегодная конференция для разработчиков WWDC. Компания впервые провела её полностью online и показала много чего интересного. Рассказываем подробнее про новый iOS 14.
Код ДуроваВладислав Войтенко
Экран входящего вызова: все подробности
На WWDC про изменение экрана входящего звонка сказали как-то вскользь, уже перейдя от новшеств iOS к изменениям в iPadOS. Будто бы в самой Apple немного стеснялись, что столь долгожданная фишка пришла к нам только сейчас, а не лет пять назад. И так как ждали ее долго, раскрою коротко еще немного подробностей.
Будто бы в самой Apple немного стеснялись, что столь долгожданная фишка пришла к нам только сейчас, а не лет пять назад. И так как ждали ее долго, раскрою коротко еще немного подробностей.
Компактный баннер с кнопками ответить или отклонить вызовы появляется только в том случае, если ваш аппарат разблокирован, и вы на нем что-то делаете. Когда аппарат заблокирован, то входящий звонок по-прежнему открывается на весь экран.
Чтобы получить доступ к кнопкам «Напомнить» и «Сообщение», нужно смахнуть баннер сверху вниз.
Для тех, кто застрял в «черно-белых днях» 2007 года, есть возможность вернуть все как было по пути: Настройки — Телефон — Входящие вызовы.
Адаптация звука и приятные мелочи для AirPods и других наушников с чипом h2
На презентации рассказали о двух крутых фишках, связанных с наушниками, однако попробовать их пока нельзя. Зато в iOS 14 Developer Beta 1 появилось еще несколько мелочей, которые уже доступны.
WWDC 2020: Apple рассказала об улучшениях в AirPods!
22 июня в Сан-Хосе, в Калифорнии стартовала ежегодная конференция для разработчиков WWDC. Компания впервые провела её полностью online и показала много чего интересного. Рассказываем подробнее про улучшения в наушниках AirPods.
Компания впервые провела её полностью online и показала много чего интересного. Рассказываем подробнее про улучшения в наушниках AirPods.
Код ДуроваВладислав Войтенко
Во-первых, в настройках универсального доступа появилась функция «Адаптация наушников» (Настройки — Универсальный Доступ — Аудиовизуальные элементы), позволяющая немного скорректировать звучание AirPods, AirPods Pro и наушников Beats с чипом h2. Для этого предлагается пройти небольшой тест и сравнить несколько видов звучания одного и того же музыкального фрагмента.
После прохождения теста мои AirPods Pro действительно зазвучали интереснее, чему трудно не порадоваться.
В настройках Bluetooth по тапу на AirPods Pro появилась информация о модели и прошивке наушников. Ранее за этими данными приходилось идти в раздел «Об этом устройстве». Также изменился демо-звук при проверке прилегания к ушам.
Возможность убрать иконку или скрыть целый рабочий стол
Впервые за 13 лет компания Apple дала нам возможность не хранить иконки всех приложений на рабочих столах. Появилась App Library, или по-русски «Библиотека приложений», в которой теперь хранятся все иконки. То есть в iOS 14 можно разместить на рабочих столах только часто используемые приложения, а иконки остальных убрать. Чтобы это сделать, необходимо включить режим «дрожания», нажать на «минус» и выбрать пункт «добавить в медиатеку». Наверняка, перевод этого пункта в будущих обновлениях еще поменяется.
Появилась App Library, или по-русски «Библиотека приложений», в которой теперь хранятся все иконки. То есть в iOS 14 можно разместить на рабочих столах только часто используемые приложения, а иконки остальных убрать. Чтобы это сделать, необходимо включить режим «дрожания», нажать на «минус» и выбрать пункт «добавить в медиатеку». Наверняка, перевод этого пункта в будущих обновлениях еще поменяется.
Более того, можно сделать так, чтобы новые приложения, скачиваемые из App Store, больше не создавали иконок на рабочем столе.
Но и это еще не все. Также появилась возможность временно скрывать целые страницы рабочего стола. При этом расположение иконок и виджетов на них сохранится, пока вы их снова не сделаете видимым.
В FaceTime вернулся «зрительный контакт» и появилась картинка-в-картинке
В одной из бета-версий iOS 13 эта функция уже имелась, однако из финальной версии прошлогодней операционки пропала. В iOS 14 DP 1 она вернулась и, надеюсь, доживет до финального релиза.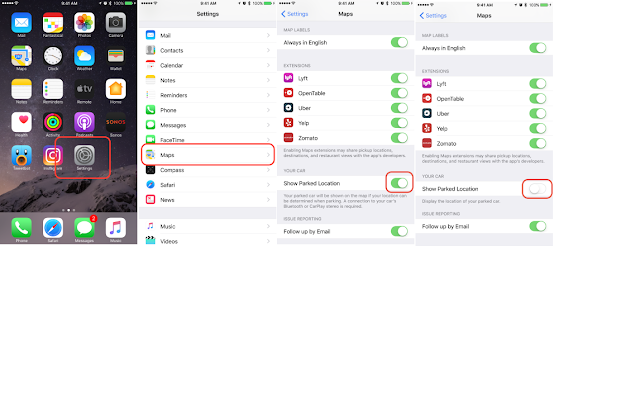
Смысл фишки предельно прост. Когда вы общаетесь с кем-то по FaceTime, то чаще всего смотрите на экран, а не в камеру. Если присмотреться, то это заметно. С активированным «зрительным контактом» технологии искусственного интеллекта будут искусственно «направлять» ваши глаза на собеседника.
Еще одно важное нововведение для любителей видеовызовов: когда вы сворачиваете FaceTime, собеседники продолжают видеть вас, а вы – их, так как включается режим картинка-в-картинке. Обратите также внимание на зеленый индикатор в правом верхнем углу — он отображается поверх приложений, предупреждая о том, что активирована камера. Аналогичный индикатор красного цвета теперь предупреждает об активированном микрофоне.
Виджет отлично ложится на виджет
Появление виджетов в любом месте на рабочем столе однозначно заставит всех нас пересмотреть всю свою организацию виртуально пространства. Но в отличие от Android, в iOS 14 можно наложить один виджет на другой, после чего переключаться между ними свайпами.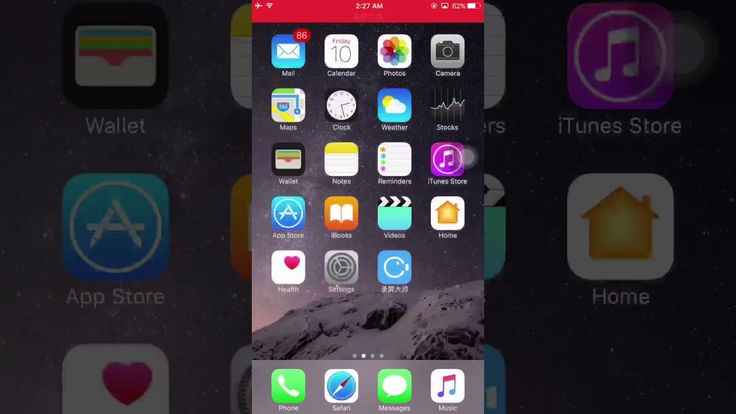 По-моему, это гениально!
По-моему, это гениально!
Постукивание по задней крышке
Еще один новый способ взаимодействия с iOS-устройством — двойное и тройное постукивание по задней крышка смартфона. Настраивается по пути: Настройки — Универсальный доступ — Касание — Коснуться сзади. На двойное, например, я настроил снимок экрана (очень удобно), а на тройное — открытие пункта управления (здесь еще подумаю). Важно то, что на постукивание можно настроить любой из сценариев из приложения «Команды».
Распознавание звуков
Еще одна фишка из параметров универсального доступа позволяет настроить автоматическое распознавание звуков. Находится она по пути: Настройки — Универсальный доступ — Распознавание звуков.
Идея функции заключается в следующем: если смартфон услышит, например, как плачет ребенок, течет вода или кто-то стучится в дверь (звуки выбираются в настройках), то смартфон пришлет соответствующее уведомление. Будет полезно тем, кто постоянно находится в наушниках или страдает нарушением слуха.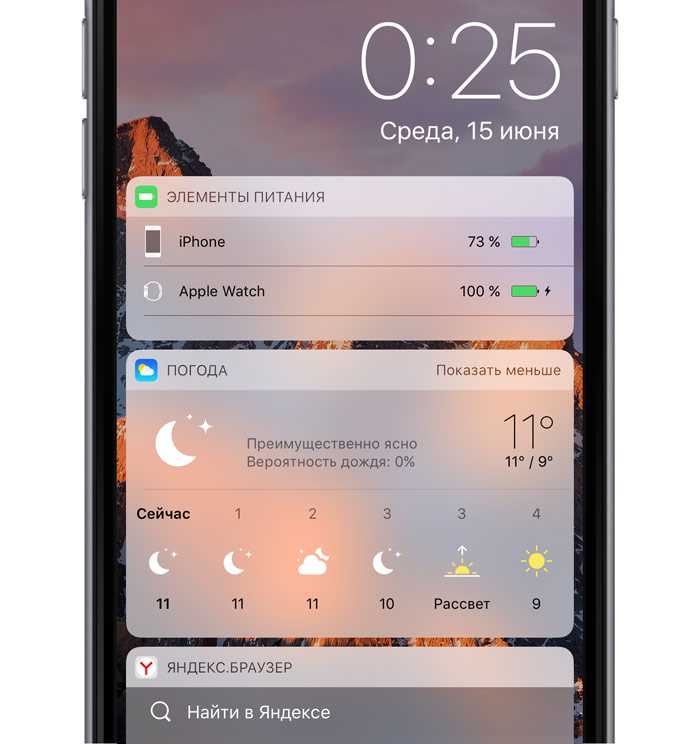
Текстовый поиск по эмодзи
Заказывали? Получите, распишитесь!
Новый интерфейс камеры для старых iPhone, ручная настройка экспозиции и зеркальные сэлфи
Для iPhone, вышедших до 2019 года, обновился интерфейс камеры. Теперь он такой же, как в iPhone 11, iPhone 11 Pro и iPhone SE 2-го поколения.
Вместе с тем в настройках камеры появился еще один вариант ручного выбора экспозиции. Раньше для этого приходилась свайпать по изображению, теперь же появился еще и соответствующий ползунок.
Любителям селфи пригодится возможность делать зеркальные снимки на фронтальную камеру, то есть фотография останется именно такой, как вы ее видите в окне видоискателя. И в качестве бонуса серийную съемку теперь можно делать не по свайпу, а с помощью кнопки увеличения громкости.
Музыка стала веселее!
Наконец-то Apple поработала с интерфейсом встроенного музыкального приложения. Из основных изменений отмечу более аккуратные страницы альбомов/плейлистов и интерактивный фон на экране воспроизведения, который, как и в случае с режимом караоке, теперь генерируется на базе обложки альбома.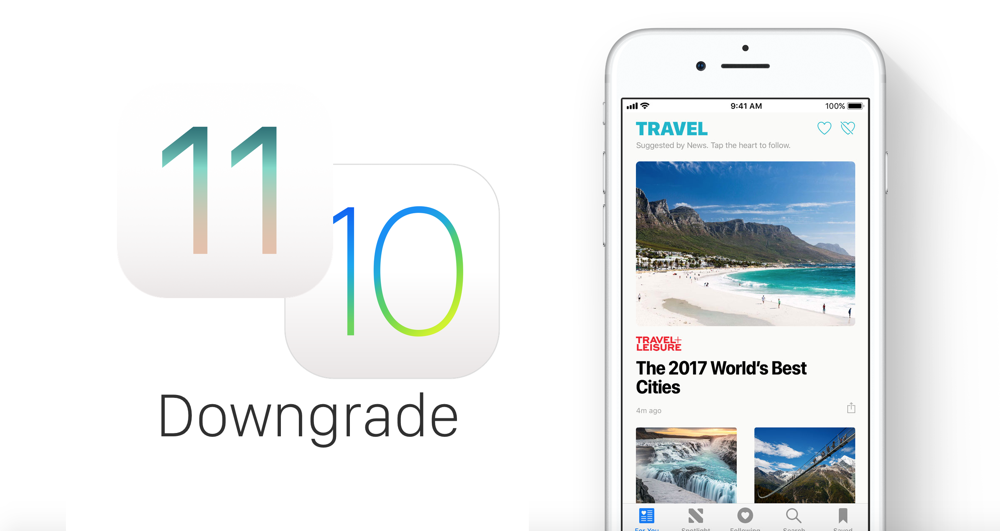 Однозначно стало лучше.
Однозначно стало лучше.
После 24 часов общения с iOS 14 DP 1 я, пожалуй, пока предостерегу вас от обновления. Несмотря на то, что критичных багов я в ней пока не нашел, гарантировать то, что их нет, не могу. Поэтому рекомендую дождаться хотя бы первой публичной бета-версии, а там уже смотреть, насколько будет невтерпеж.
P.S. Найти пункт, где можно было бы выбрать сторонний браузер и почтовый клиент по умолчанию, я пока не нашел — ждем дальнейших обновлений.
Полезные секреты iOS / Сервисный центр GADGET Уфа
Сегодня на повестке полезные секреты iOS, которые заставят работать ваш айфон как новый.
Есть проблемы с подключением к беспроводным сетям — периодически отваливается wi-fi или bluetooth?
Есть простое и быстрое решение:
- Заходим в «Настройки»→«Конфиденциальность»→«Службы геолокации».
- Находим внизу «Системные службы».
Нас интересует пункт «Данные и беспроводные сети». По умолчанию переключатель напротив него всегда включен. Нам нужно просто выключить его и через секунд 15-20 включить обратно. Это должно убрать все сбои.
Нам нужно просто выключить его и через секунд 15-20 включить обратно. Это должно убрать все сбои.
Если у вас есть проблемы с сотовыми данными — мало палочек и сигнал плохой, то попробуйте следующее решение:
- «Настройки»→ «Сотовая связь» →«Параметры данных».
Здесь внизу вы увидите пункт «Экономия данных». Если включить переключатель, то у большинства приложений будут ограничены возможности по использованию мобильного интернета.
Используя этот лайфхак, вы сможете направить весь объем вашего сотового трафика в одну точку. Также это полезно, если месячная квота трафика подходит к концу или вы находитесь за границей, где дорогой интернет.
Также здесь в сотовых данных вы можете посмотреть приложения, которые запрашивают доступ к сотовым данным. Если у вас постоянно что-то плохо загружается, то пройдитесь по этому списку и выключите те программы, которые вам по сути не нужны. Чтобы они не грузили ничего на фоне без вашего ведома и не расходовали трафик понапрасну.
Ничего не помогает и сеть все равно плохо ловит? Скорее всего вам пора обновляться. Apple периодически выпускает обновлённые версии операционной системы, где убирает разные ошибки.
Также причиной плохой сети может быть банальный износ самой сим-карты. Если вы давно ее не меняли, то попробуйте обратиться к своему сотовому оператору. Вам должны бесплатно поменять симку и возможно это решит проблему. Даже визуально целая симка может быть повреждена и плохо работать.
Следующий секрет iOS касается скорости работы.
Айфон стал работать медленнее? Значит пришла пора избавиться от ненужных процессов. В iOS есть огромное количество функций, которые работают фоном. Это влияет как на скорость работы, так и на батарею.
Так вот, чтобы ускорить ваше устройство первое, что нужно сделать — это отключить «Экранное время». Эта фишка, которая ест батарею, несет нагрузку на процессор и она абсолютно бестолкова.
Если вы не следите за количеством проведённого времени со смартфоном, то смело выключайте функцию.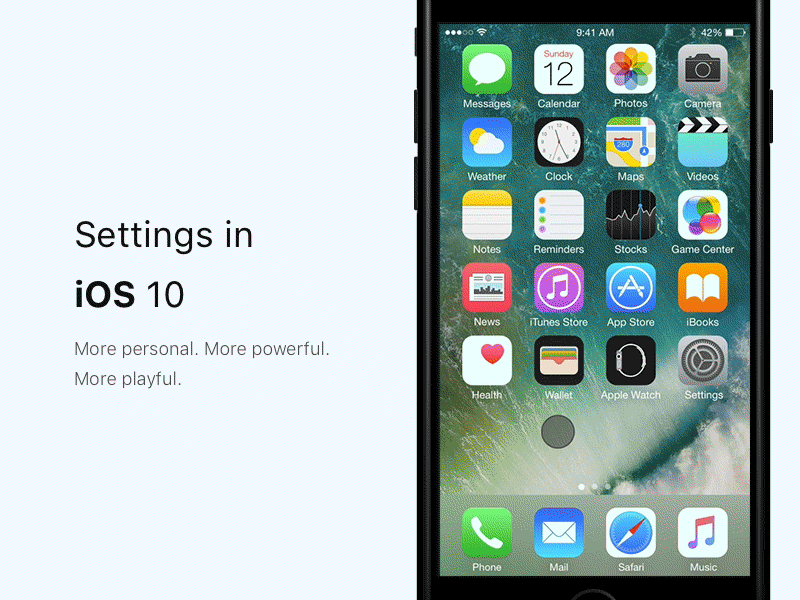
Для тех, кто активно пользуется браузером Safari рекомендуем время от времени очищать историю с данными. Так как драгоценное количество свободной памяти будет потихоньку сжираться.
Хотите оставить историю, но убрать все данные? Так тоже можно.
Там же в настройках находим пункт «Дополнение» — «Данные сайтов». Просто проверьте это окно, и уберите то что вам не нужно или удалите все скопом.
Еще одна фича по ускорению вашего айфона — это очистка оперативной памяти. Удалив ненужные процессы, которые происходят внутри системы, вы сможете ускорить всю работу устройства.
Сделать это можно всего в 3 нажатия. Открытие стандартного приложения камеры и быстрое ее закрытие очищает оперативку.
Так что, если у вас постоянно тормозит какая-либо игра или есть другие зависания, то данный способ может выручить.
Многие пользователи имеют привычку постоянно закрывать открытые программы. Некоторые думают, что это помогает экономить зарядку батареи, другим просто это нравится. Но в реальности закрывать открытые программы iPhone не нужно и это подтвердила сама Apple.
Но в реальности закрывать открытые программы iPhone не нужно и это подтвердила сама Apple.
Дело в том, что когда программа открыта, она находится в замороженном состоянии и ждет дальнейшего участия пользователя. При этом производительность гаджета не снижается и никакого влияния на аккумулятор не происходит.
Более того, на «разморозку» приложения тратится меньше усилий, чем на повторный полноценный запуск. Таким образом, лучше оставлять программы запущенным, чем постоянно закрывать и открывать их.
Говоря о скорости и оптимизации работы айфона нельзя обойти функцию «Обновление контента».
Заходим вновь в настройки — «Обновление контента» и выключаем тумблер с ненужных программ.
Например, возьмем тот же инстаграм. Зачем нужна фоновая загрузка контента, если при запуске программы, она и так будет обновлена до последнего поста?
И последнее на сегодня — оптимизация хранилища. Это также важно для производительности девайса.
Переходим в «Настройки» — «Основные» — «Хранилище iPhone». Вам будет отображен список приложений, где вы сможете посмотреть сколько весит сама программа и сколько в ней хранится данных.
Вам будет отображен список приложений, где вы сможете посмотреть сколько весит сама программа и сколько в ней хранится данных.
Затем уже удаляете кэш отдельно в самих приложениях. Обычно много ненужного хлама хранится в мессенджерах, программах по обработке фото и видео.
Надеемся вам были полезны наши настройки iOS. С заботой о Вас и Вашем смартфоне, GadgetUfa. Всегда готовы вам помочь и ответить на вопросы в нашей группе Вконтакте.
10 настроек, которые сделают ваш iPhone еще защищеннее
Как вы думаете, сколько ваших секретов способен выдать посторонним людям ваш iPhone? Даже если он находится у вас в руках или, скажем, лежит заблокированный рядом на столе. На самом деле не так уж и мало: от личной переписки и фотографий до финансовой информации и паролей. Как себя защитить? Достаточно просто пройтись по настройкам iPhone, руководствуясь нашими советами.
На всякий случай предупредим сразу: настроив свой смартфон согласно следующим десяти рекомендациям, вы неизбежно лишитесь части довольно удобных возможностей, но в то же время надежно защитите свои данные.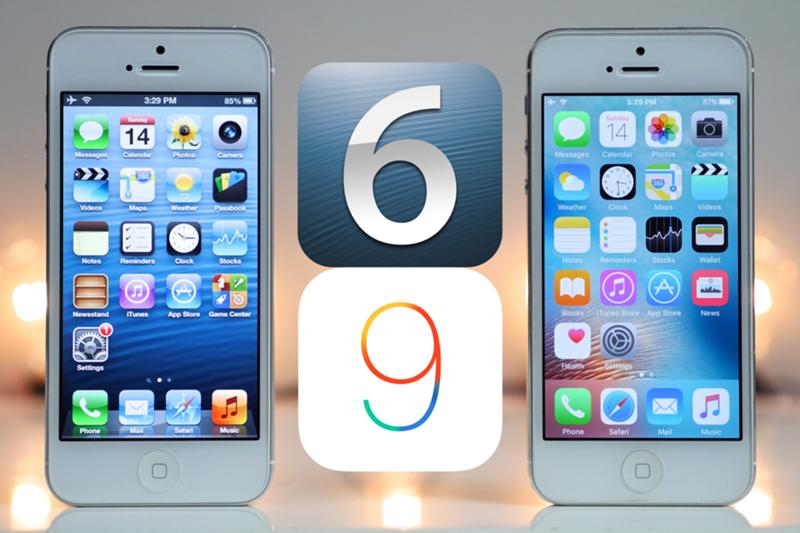 Тут уж, как говорится, или рыбку съесть, или на люстре покататься — выбирайте, что для вас сейчас важнее: максимальное удобство или максимальная защита. Впрочем, следовать всем советам не обязательно: можно использовать только некоторые из них — выбор за вами.
Тут уж, как говорится, или рыбку съесть, или на люстре покататься — выбирайте, что для вас сейчас важнее: максимальное удобство или максимальная защита. Впрочем, следовать всем советам не обязательно: можно использовать только некоторые из них — выбор за вами.
10 советов по настройке #iPhone для настоящих параноиков
Tweet
1. Используйте длинный пароль
Самый простой и в то же время один из самых эффективных способов усилить защиту собственных данных — установить сложный пароль вместо простого четырехзначного PIN-кода. Лучше всего, если это будет сочетание букв, цифр и знаков. И еще лучше — если этот пароль будет запрашиваться сразу после блокировки экрана, без задержки. В качестве дополнительной защитной меры можно включить функцию удаления всех данных после 10 неудачных попыток ввода пароля. Но будьте внимательны: данные удаляются безвозвратно, так что собственный пароль лучше не забывать.
Чем поможет: снизит вероятность подбора пароля.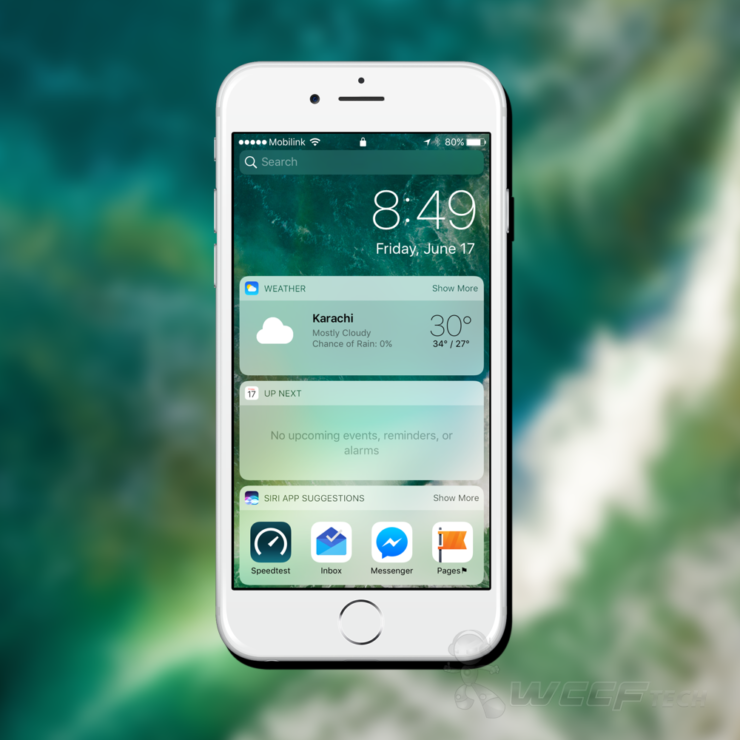
Где настроить: зайти в «Настройки» –> «Пароль» («Touch ID и пароль») –> «Запрос пароля: сразу»; «Простой пароль: выкл.».
PIN-код стоит заменить на длинный пароль. И уберите уведомления с локскрина
2. Отключите вывод уведомлений на локскрин
Любой пароль, даже очень сложный, не сможет защитить те данные, которые автоматически выводятся на экран блокировки. Сообщения и письма, отображаемые на нем, могут содержать конфиденциальные данные. Например, это могут быть одноразовые коды для подтверждения банковских транзакций. В общем, чем меньше информации ваш iPhone выводит на экран блокировки, тем в большей безопасности ваши данные.
Чем поможет: не даст посторонним людям подсмотреть данные, появляющиеся на заблокированном смартфоне.
Где настроить: зайти в «Настройки» –> «Пароль» («Touch ID и пароль») –> раздел «Доступ с блокировки экрана» и «Настройки» –> «Уведомления».
3. Включите двухэтапную проверку для Apple ID и iCloud
Один замок — хорошо, а два — лучше, поэтому двухэтапную проверку стоит включить везде, где она есть. В частности, для доступа в сервисы iCloud и при использовании идентификатора Apple ID. При настройке двухфакторной проверки нужно зарегистрировать одно или несколько доверенных устройств, к которым вы имеете постоянный доступ и на которые будут приходить 4-значные проверочные коды в SMS-сообщениях или в службе «Найти iPhone». После включения этой функции для Apple ID и iCloud каждая покупка в iTunes Store, App Store или iBook Store на новом устройстве, а также вход в облачное хранилище потребуют помимо обычного вашего пароля ввода одноразового кода из SMS.
В частности, для доступа в сервисы iCloud и при использовании идентификатора Apple ID. При настройке двухфакторной проверки нужно зарегистрировать одно или несколько доверенных устройств, к которым вы имеете постоянный доступ и на которые будут приходить 4-значные проверочные коды в SMS-сообщениях или в службе «Найти iPhone». После включения этой функции для Apple ID и iCloud каждая покупка в iTunes Store, App Store или iBook Store на новом устройстве, а также вход в облачное хранилище потребуют помимо обычного вашего пароля ввода одноразового кода из SMS.
Чем поможет: практически исключит вероятность использования вашего аккаунта посторонними людьми.
Где настроить: зайти на сайт https://appleid.apple.com/ru/ –> «Управлять Apple ID» –> «Пароль и безопасность» –> «Доверенные устройства» –> «Управлять» –> «Добавить номер телефона с возможностью приема SMS-сообщений».
4. Запретите запуск Siri с экрана блокировки и по голосовой команде
Работающая даже на заблокированном экране Siri может выдать незнакомцу немало ваших секретов.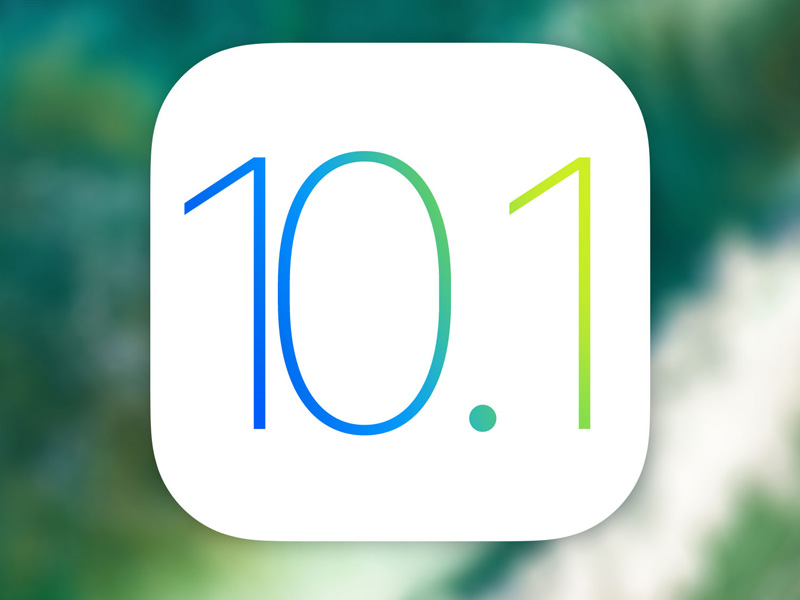
Из-за отсутствия поддержки русского языка отечественные владельцы айфонов редко используют Siri. Это, впрочем, не отменяет того факта, что включена эта функция у очень многих. Более того, по умолчанию вызвать Siri можно и с экрана блокировки, удерживая кнопку Home. Таким образом, злоумышленник может выведать даже у заблокированного смартфона кое-какую информацию. Чтобы этого не произошло, не обязательно отключать Siri полностью, достаточно лишь убрать возможность ее активации с экрана блокировки и по команде «Hey Siri».
Чем поможет: исключит возможность извлечь из смартфона некоторые данные при помощи Siri.
Где настроить: зайти в «Настройки» –> «Пароль» («Touch ID и пароль») –> раздел «Доступ с блокировки экрана» –> «Siri: выкл.» и «Настройки» –> «Основные» –> «Siri» –> «Разрешить Hey Siri: выкл.».
В настройках iCloud можно отключить автоматическую синхронизацию любых данных
5. Выключите автоматическую синхронизацию данных с iCloud
Вспомните недавний «слив» фотографий знаменитостей, часть из которых активно пользовались облачным хранилищем Apple iCloud. Многие из звезд были шокированы произошедшим, уверяя всех, что давно удалили фотографии из своих телефонов. Очень может быть, что это действительно так, ведь у многих из них была включена автоматическая синхронизация, а значит, каждая фотография отправлялась прямиком на серверы Apple сразу после того, как щелкнул затвор. То же самое, кстати, происходит и с другими данными: заметки, почта, контакты, документы. Если у вас только одно-два устройства Apple, а многочисленные фотографии не претендуют на ценность в будущем, то автоматическую синхронизацию с iCloud лучше отключить.
Многие из звезд были шокированы произошедшим, уверяя всех, что давно удалили фотографии из своих телефонов. Очень может быть, что это действительно так, ведь у многих из них была включена автоматическая синхронизация, а значит, каждая фотография отправлялась прямиком на серверы Apple сразу после того, как щелкнул затвор. То же самое, кстати, происходит и с другими данными: заметки, почта, контакты, документы. Если у вас только одно-два устройства Apple, а многочисленные фотографии не претендуют на ценность в будущем, то автоматическую синхронизацию с iCloud лучше отключить.
Чем поможет: снизит риск компрометации ваших данных в iCloud, в том числе и в случае утери любого из синхронизированных устройств.
Где настроить: зайти в «Настройки» –> «iCloud».
6. Откажитесь от автоподключения к Wi-Fi
В iPhone есть очень удобная функция, позволяющая автоматически подключаться к знакомым Wi-Fi-сетям. Как только смартфон видит сеть с известным ему названием, он тут же пытается подключиться к ней, не спрашивая разрешения у пользователя.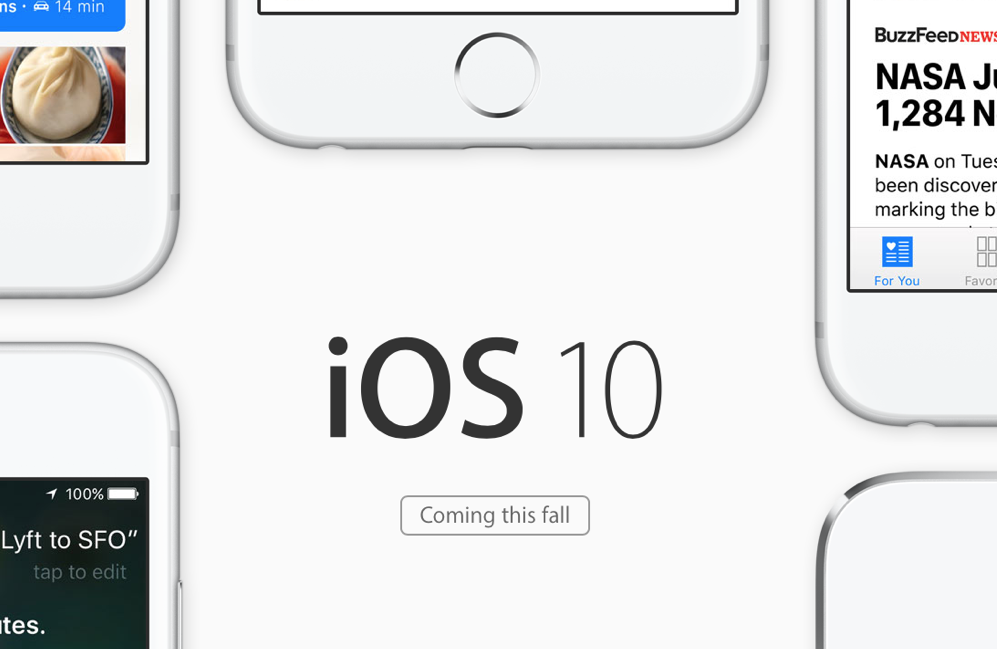 С одной стороны, это удобно. С другой стороны, никто не мешает злоумышленнику настроить свою, полностью контролируемую Wi-Fi-сеть и замаскировать ее под известный публичный хотспот, дав ей то же имя. В результате вы можете даже не заметить, что пользуетесь Интернетом не через сотовую сеть, а через Wi-Fi, в то время как ваши данные уже потекут прямиком преступникам в руки. Поэтому мы рекомендуем очень тщательно проверять, к каким сетям вы подключаетесь, предварительно заставив iPhone «забыть» знакомые сети и включив подтверждение подключения к Wi-Fi.
С одной стороны, это удобно. С другой стороны, никто не мешает злоумышленнику настроить свою, полностью контролируемую Wi-Fi-сеть и замаскировать ее под известный публичный хотспот, дав ей то же имя. В результате вы можете даже не заметить, что пользуетесь Интернетом не через сотовую сеть, а через Wi-Fi, в то время как ваши данные уже потекут прямиком преступникам в руки. Поэтому мы рекомендуем очень тщательно проверять, к каким сетям вы подключаетесь, предварительно заставив iPhone «забыть» знакомые сети и включив подтверждение подключения к Wi-Fi.
Чем поможет: снизит риск незаметно подключиться к потенциально опасной Wi-Fi-сети.
Где настроить: зайти в «Настройки» –> «Wi-Fi» –> Выбрать нужную беспроводную сеть –> «Забыть эту сеть» –> «Вернуться в Wi-Fi» –> «Подтверждать подключение: вкл.».
7. Заведите привычку пользоваться VPN
Автозаполнение в браузере — зло! А от зла нужно избавляться.
О пользе использования VPN мы говорим регулярно и не поленимся напомнить о ней еще раз: VPN — обязательный инструмент, рекомендуемый всем, кто заботится о сохранности своих данных и при этом часто использует iPhone в чужих беспроводных сетях.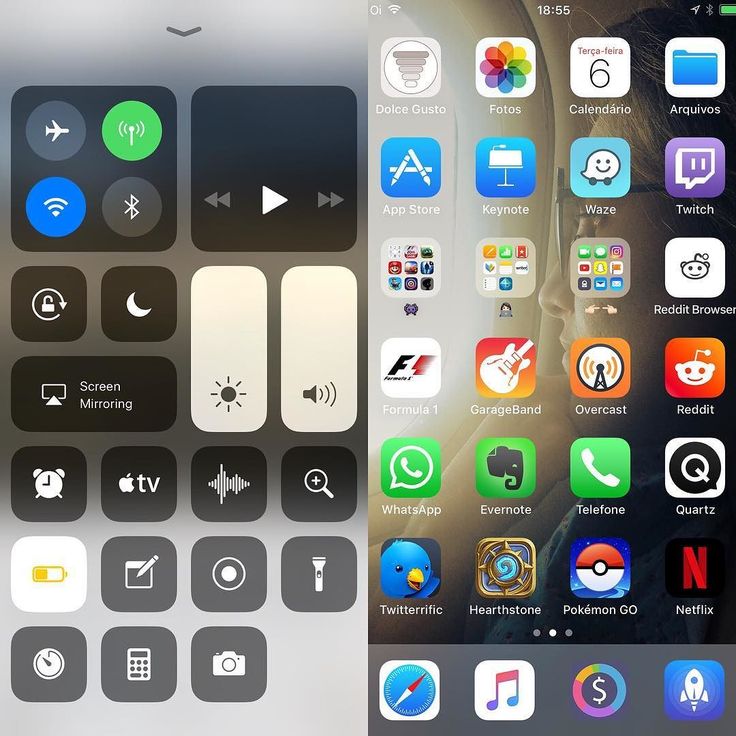 Да, в ряде случаев сервис стоит денег, но можно найти и бесплатные варианты. В любом случае игнорировать его не стоит.
Да, в ряде случаев сервис стоит денег, но можно найти и бесплатные варианты. В любом случае игнорировать его не стоит.
Чем поможет: зашифрует передаваемые и получаемые данные, сделав их перехват злоумышленниками бессмысленным.
Где настроить: зайти в «Настройки» –> «Основные» –> «VPN» –> «Добавить конфигурацию VPN…».
P.S.: для активации функции в iPhone потребуется предварительно получить данные VPN-сервера.
8. Отключите в используемых браузерах cookies
Cookies — небольшие файлы, которые остаются на вашем устройстве после посещения сайтов и содержат основную информацию о вас, вашем девайсе и некоторых настройках на определенных сайтах. На практике это дает вам возможность, например, оставаться авторизованным на сайте и не вводить логин-пароль заново: сервер найдет сохраненный cookie-файл и пустит на сайт без промедления.
С другой стороны, эти же файлы используются для демонстрации релевантной рекламы, а в худшем случае и вовсе могут быть использованы злоумышленниками в корыстных целях.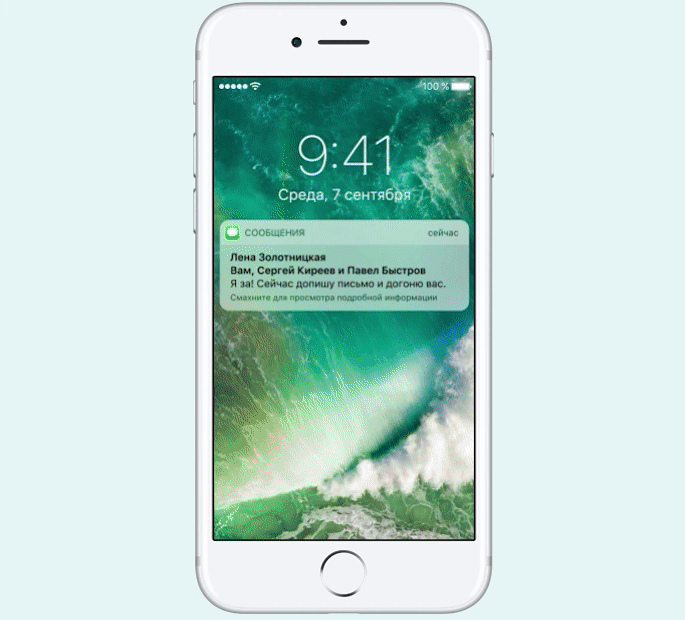 В целом неудобств от отключения cookies будет больше, чем пользы, но, если вы хотите максимально обезопасить свои данные от возможной утечки, комфортом придется пожертвовать.
В целом неудобств от отключения cookies будет больше, чем пользы, но, если вы хотите максимально обезопасить свои данные от возможной утечки, комфортом придется пожертвовать.
Чем поможет: снизит риск утечки персональных данных, доступных в cookie-файлах, и их несанкционированного использования.
Где настроить: для Safari: зайти в «Настройки» –> «Safari» –> раздел «Конфиденциальность и безопасность» –> «Не отслеживать: вкл.», «Блок. cookie: всегда»; для прочих браузеров: см. настройки браузера.
9. Отключите в используемых браузерах автозаполнение
То же касается и автозаполнения: автоматически подставляя ваши логины и пароли на разных сайтах, браузер лишний раз подвергает эти данные угрозе. В случае утери iPhone или даже просто передачи его третьему лицу, при условии получения доступа к браузеру, можно будет без проблем авторизоваться на всех посещаемых вами сайтах. Не самая приятная перспектива, не правда ли?
Чем поможет: снизит риск несанкционированной авторизации на сайтах.
Где настроить: для Safari: зайти в «Настройки» –> «Safari» –> «Пароли и автозаполнение»; для прочих браузеров: см. настройки браузера.
В настройках Safari можно отключить сохранение cookies и автозаполнение
10. Запретите приложениям доступ к фотографиям/SMS/контактам
Этот совет для настоящих параноиков. В iOS 8 приложениям доступны очень многие функции и возможности смартфона: от геоданных до содержимого текстовых сообщений. К счастью, любому из аппов можно запретить доступ к той или иной информации. Во всяком случае, соответствующие настройки имеются. Так что если вам не нравится, что Facebook знает о вас слишком много и больно много хочет от вашего смартфона, то вы знаете, что делать.
Чем поможет: как минимум придаст уверенности в том, что крупные компании вроде Google не смогут получить информацию о том, где вы находитесь и с кем переписываетесь.
Где настроить: зайти в «Настройки» –> «Конфиденциальность».
Секреты iPhone — часть вторая » 24Gadget.Ru :: Гаджеты и технологии
Вконтакте
Одноклассники
Так как предыдущая часть была не однозначной и довольно популярной — продолжаем рубрику секретов… Конечно секретами их можно назвать с «натяжкой», однако о многих функциях пользователи и не догадываются.
Секреты iPhone. 1. Запуск камеры с экрана блокировки.
С появлением IOS 5 больше не нужно снимать Iphone с блокировки и «судорожно» искать иконку камеры. Запустить камеру можно очень быстро и парой простых движений. Для этого в заблокированном режиме необходимо дважды нажать кнопку «Home» и в правом нижнем углу тапнуть по иконке камеры.
Секреты iPhone. 2. Снятие фотографий с помощью кнопки громкости.
Сфотографировать на айфон теперь можно кнопкой громкости «+». Также, еще одна интересная функция: фотографировать возможно не только кнопкой громкости на самом Iphone или Ipad 2 и Ipad 3 , но и кнопкой громкости с проводной гарнитуры! С гарнитуры Bluetooth — не работает!
Секреты iPhone.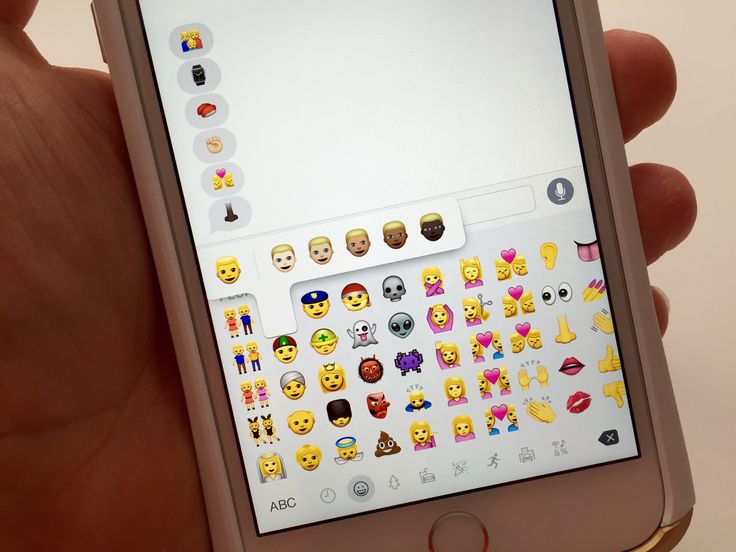 3. Быстрое открытие последних сделанных фото в фотопленке.
3. Быстрое открытие последних сделанных фото в фотопленке.
Для этого достаточно провести пальцем по экрану слева-направо.
Как работают все эти «фишки» — можно увидеть на видеоролике:
Секреты iPhone. 4. Field text
Наберите на клавиатуре вашего iPhone *3001#12345#* и позвоните на этот номер. Откроется окно Field Text.
Вместо антенны в левом верхнем углу, вы увидете численное значение уровня сигнала, измеряемое в dBm. -51 это наилучшее значение, -133 это наихудшее, при достижении которого, сигнал сбрасывается. Кроме этого, в меню представлены пункты с различной служебной информацией, которые могут быть интересны довольно узкому кругу пользователей.
Если вам необходимо видеть уровень сигнала в dBm, нежели в привычном режиме, то вам необходимо зажать кнопку Power, расположенную с торца устройства, до тех пор, пока не отобразится ползунок выключения устройства.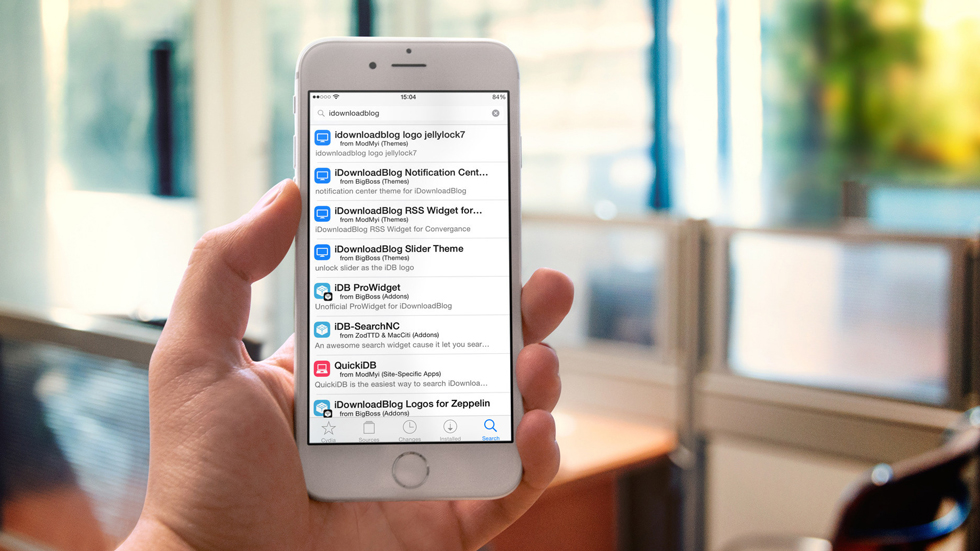 Затем зажмите кнопку «Home», пока переключатель выключения устроства не исчезнет с экрана. С этого момента уровень сигнала будет отображаться в dBm даже после выхода из Field Text. Для того, чтобы снова вернуться к привычному отображению качества сигнала, просто зайдите в меню Field Text и затем закройте его.
Затем зажмите кнопку «Home», пока переключатель выключения устроства не исчезнет с экрана. С этого момента уровень сигнала будет отображаться в dBm даже после выхода из Field Text. Для того, чтобы снова вернуться к привычному отображению качества сигнала, просто зайдите в меню Field Text и затем закройте его.
Секреты iPhone. 5. Ночной режим чтения в любом приложении.
Достаете iPhone из кармана в темноте и щуритесь от яркого света? Самое просто решение такое:
Заходите в Настройки ->; Основные ->; Универсальный доступ 3 нажатия «Домой» и ставите галочку на пункте Вкл./выкл. «Белое на черном».
Когда Вы нажмете быстро 3 раза подряд на кнопку Домой и вытащите телефон из кармана, то сможете заметить, что все цвета сменились на более темные и приятные глазу. Также 3 нажатия кнопки «Home» выключат этот режим. Ночной режим не во всех случаях пригодится — он хорошо работает только с текстом. Любые фотографии или картинки выглядят как негативы. Стоит отметить, что основное назначение универсального доступа — это облегчение обращения с устройством для людей с ограниченными возможностями.
P.S. Снимок экрана, созданный в режиме «Белое на черном», будет выглядить как обычно.
Секреты iPhone. 6. Изменение названия устройства.
Чтобы сменить название устройства без необходимости подключения к компьютеру, нужно зайти в Настройки ->; Основное ->; Об этом устройстве ->; Имя.
Секреты iPhone. 7. Передвижение Адресата e-mail между полями.
Если Вы впечатали адрес в поле Кому, но затем решили перебросить адресата в поле Копия или Скрытая копия, то можно просто перетянуть адресата в желаемое поле. Это избавит вас от лишних действий по удалению адресата и добавления его в желаемое поле.
Секреты iPhone. 8. Иконка приложения Google карты.
Если всмотреться в иконку карт на iPhone , то можно заметить, что на иконке Карты изображен главный офис Apple по адресу 1 Infinite Loop, Cupertino, CA.
Секреты iPhone. 9. Использование камеры в качестве зеркала.
В моделях iPhone 4 , iPhone 4S, iPhone 5 и скорее всего во всех будущих версиях — есть камера, расположенная на передней части устройства. С ее помощью можно не только совершать видео-звонки, но и использовать в качестве зеркала. Для этого откройте приложение камера и нажмите на значок камеры с двумя стрелками. Произойдет переключение на переднюю камеру и вы увидите себя.
С ее помощью можно не только совершать видео-звонки, но и использовать в качестве зеркала. Для этого откройте приложение камера и нажмите на значок камеры с двумя стрелками. Произойдет переключение на переднюю камеру и вы увидите себя.
Секреты iPhone. 10. Использование вспышки в качестве фонарика
Если у вас iPhone 4, iPhone 4S или новее, тогда откройте приложение камера, переключите на режим сьемки видео и включите вспышку, тапнув на изображение в левом верхнем углу.
Секреты iPhone. 11. Быстрый набор и поиск приложений в iOS.
Иногда необходимо быстро найти какой-то контакт или запустить приложение. В первом случае приходится открывать «Контакты» и вбивать имя. В случае с приложениями — скроллить и искать по рабочим столам. Однако, далеко не всем известно поиске в iPhone(SpotLight).
Необходимо нажать на кнопку «Home» на главном экране или перелистнуть вправо.
Напечатайте несколько начальных букв того, что ищете. В результатах поиска отобразятся все релевантные записи. Нажатие на искомый контакт приведет к экрану данных этого контакта.
Нажатие на искомый контакт приведет к экрану данных этого контакта.
«Нажатие на иконку приложения — соответственно к запуску этого приложения.» — как уже кто-то в комментариях к первой части шутил 🙂
Секреты iPhone. 12. Смайлы
ДА-ДА! Вы не ослышались! В iOS есть смайлы. Правда не всем привычные и отображаются только на iOS устройствах, но они есть. Для того, чтобы отправлять «Улыбочки», необходимо добавить новую клавиатуру. Делается это следующим образом:
Настройки-Основные-Клавиатура-Междунар. клавиатуры-Новые клавиатуры-Эмодзи
Секреты iPhone. 13. Свои вибрации.
Свои вибрации — кастомизация и назначение определенного вибро-тона.
Перво-наперво необходимо включить эту функцию:
Настройки-Основные-Универсальный доступ-Свои вибрации.
Настройка вибрации осуществляется в Настройки-Звуки-Вибрация.
Можно выбрать из стандартных, а можно создать самостоятельно, тапая пальцем по экрану.
Секреты iPhone. 14. LED-вспышки.
Помните, где находилось включение функции Свои вибрации? Идем туда же — Настройки-Основные-Универсальный доступ , но на этот раз включаем LED-вспышки.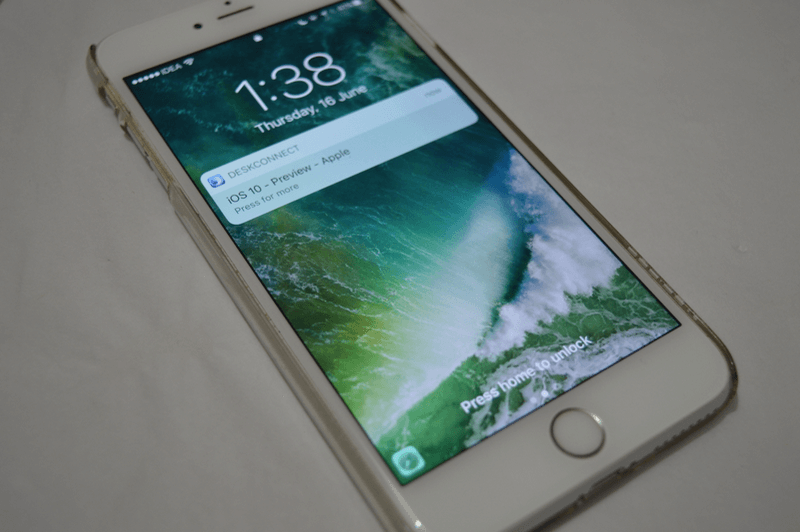
Что такое LED-вспышки, спросите вы? Это задействование вспышки в устройствах iPhone 4 и выше для индикации событий. Теперь можно спокойно ставить устройство на беззвучный режим, положить на стол экраном вниз. Если произойдет какое-то событие — вы увидете мигание вспышки. Всё просто и удобно.
На этом пока всё… Присылайте ваши секреты…
iPhone секрет
Гид по iPhone 7 и iPhone 7 Plus: секреты и хитрости
Внешне, при использовании iPhone 7 и iPhone 7 Plus не возникает ощущения присутствия каких-то нововведений. Но если копнуть поглубже, то это утверждение окажется слишком далеким от истины. Apple обновила не только внутреннее «железо», она представила и новшества – полностью новый модуль камеры, более мощный двигатель Taptic для имитации ответной реакции и многое другое. К этому следует добавить и все новые функции iOS 10.
Если вы купили новый iPhone 7, то вам следует знать, что устройство попавшее в ваши руки более совершенно и способно на большее, чем предыдущая модель iPhone. А мы, данным обзором, поможем раскрыть и научим как пользоваться новыми возможностями.
А мы, данным обзором, поможем раскрыть и научим как пользоваться новыми возможностями.
- №1. Настройка тактильных ощущений кнопки «Home»
- №2. Новый способ жесткого сброса данных на устройстве
- №3. Включение «Портретного режима» съёмки
- №4. Опция сохранения двух копий одной фотографии в Портретном режиме
- №5. Использование Оптического зума на устройстве iPhone 7 Plus
- №6. Включение записи видео в разрешении 4K
- №7. Фиксация фокусного расстояния при видеосъемке
- №8. Выключение опции «Raise to Wake» (пробуждение при взятии устройства в руки)
- №9. Добавление виджетов на заблокированный экран
- №10. Использование вашего iPhone в качестве увеличительной лупы
- №11. Заряд батареи и прослушивание музыки – одновременно
- №12. Использование функции 3D Touch
- №13. Разблокировка экрана iPhone без нажатия на домашнюю кнопку
- №14. Отключение тактильного отклика (вибрация при основных действиях)
- Основные
- №15.
 Включение двухэтапной верификации
Включение двухэтапной верификации - №16. Увеличение или уменьшение размера текста на экране
- №17. Отображение заряда батарей в процентах
- №18. Закрытие приложения или множества приложений
- №19. Перемещение или удаление приложения с домашнего экрана
- №20. Режим «Не беспокоить»
- №21. Удобный доступ
- №22. Центр Управления
- №23. Фонарик
- №24. Учетная запись Apple ID без указания кредитной карты
- №15.
- Советы по работе с клавиатурой
- №25. Как добавить клавиатуру другого языка
- №26. Добавление специального символа
- №27. Быстрый способ для начала нового предложения
- №28. Быстрая вставка знака препинания в текст
- №29. Быстрый набор заглавных букв
- №30. Быстрое изменение расширение имени домена
- №31. Для отмены последнего действия – просто встряхнуть устройство
- №34. Набор умных кавычек
- №35. Особенности набора текстовых сокращений на английском
- №36. Жесты
- №37.
 Быстрый доступ к черновику письма
Быстрый доступ к черновику письма - №38. Выбор части текста для цитирования
- №39. Добавление медиа файлов в окне нового электронного сообщения
- №38. Форматирование текста
- №39. Получение уведомления об ответе на письмо
- Советы по работе с браузером Safari
- №40. Возврат в начало страницы
- №41. Жесты для перехода на предыдущую или на следующую страницу
- №42. Отображение недавно закрытых вкладок
- №43. Доступ к истории посещенных веб-страниц
- №44. Читалка Safari
- №45. Список для чтения
- №46. Поиск в текущей странице
- №47. Закрытие и организация вкладок
- №48. Просмотр страниц в режиме конфиденциальности
- №49. Добавление ленты обновлений RSS в приложении Safari
- Советы по работе с приложением Сообщения (iMessage)
- №50. Высылаем Фотографии или Видео
- №51. Время отправки и получения сообщения
- №52. Блокирование голосовых звонков, звонков FaceTime и Сообщений
- №53.
 Делитесь своим местоположением с друзьями
Делитесь своим местоположением с друзьями - №54. Выйти из общего чата iMessage
- Советы по работе с приложением «Телефон»
- №55. Как ответить на звонок текстовым сообщением
- №56. Добавление фотографий к профилю контакта
- №57. Советы по использованию приложения «Калькулятор»
- №58. Советы по работе с приложением «Календарь»
- Советы по увеличению времени работы устройства от одного заряда батареи
- №59. Включение автоблокировки
- №60. Уменьшаем яркость
- №61. Выявляем злостных потребителей энергии
- №62. Определять местоположение только при использовании приложения
- №63. Обновление приложения в фоновом режиме
- №64. Советы по увеличению времени работы от батареи
- Советы по работе с Siri
- №65. Что это за песня?
- №66. Hands-Free Siri (Использование Siri без рук)
- №67. Заставляем Siri отвечать быстрее
- №68. Включение или выключение различных режимов работы Системы
- №69.
 Заставьте Siri правильно произносить ваше имя
Заставьте Siri правильно произносить ваше имя
- Советы по использованию приложений «Камера» и «Фото»
- №70. Любимый Альбом
- №71. Как скрыть фотографию
- №72. Отложенное срабатывание затвора
- №73. Восстановление и удаление фотографий.
- №74. Управление фокусом и экспозицией
- Другие удобные вещи, которые вам стоит попробовать
- №75. Посмотреть номер IMEI
- №76. Увеличение экрана
- №77. Советы по использованию наушников
- №78. Расширение приложений
- №79. Как избежать короткого замыкания на кабеле Lightning
- №80. Устройство iPhone не заряжается?
№1. Настройка тактильных ощущений кнопки «Home»
Новая кнопка «Домой» на самом деле вовсе не является физической кнопкой. Подобно Force Touch с распознаванием усилия нажатия в новых компьютерах Mac, новая кнопка «Домой» является емкостным экраном. Сама по себе кнопка неподвижна, а вы ощущаете ответную реакцию кнопки благодаря использованию Taptic Engine под кнопкой.
А это значит, что есть возможность провести настройку уровня ответной реакции этой кнопки. Предлагается 3 уровня настройки – «низкий», «средний» и «высокий». Желаемый уровень тактильных ощущений от кнопки система запрашивает вас еще на начальном этапе настройки устройства. Но параметры можно поменять в любое время пройдя по пути: «Настройки» -> «Основные» -> «Домашняя кнопка».
№2. Новый способ жесткого сброса данных на устройстве
В тех случаях когда ваш iPhone начинает вести себя странно, то первый совет – провести жесткий сброс данных. На предыдущих моделях для этой процедуры использовалась комбинация клавиш «Дом» и «Питание». В новой модели физическая кнопка «Дом» отсутствует, поэтому следует запомнить новую комбинацию для проведения этой процедуры выздоровления. Необходимо нажимать кнопку «Питание» и кнопку понижения уровня громкости.
№3. Включение «Портретного режима» съёмки
При использовании iOS 10. 1 на устройстве iPhone 7 Plus, можно заметить новую опцию съёмки «Портретный режим». Выбирается он простым жестом — свайпом в приложении «Камера», как и любой другой режим съёмки, например как «Панорамный» режим съёмки.
1 на устройстве iPhone 7 Plus, можно заметить новую опцию съёмки «Портретный режим». Выбирается он простым жестом — свайпом в приложении «Камера», как и любой другой режим съёмки, например как «Панорамный» режим съёмки.
№4. Опция сохранения двух копий одной фотографии в Портретном режиме
При проведении съёмки в «Портретном» режиме, система iOS также сохраняет и обычную версию снимка на тот случай, если вам не понравится версия снимка в «Портретном» режиме. Что приводит к удвоенному использованию свободного пространства памяти устройства. Если вы уверены в своем мастерстве использования «Портретного» режима, то можно пройти по пути: «Настройки» -> «Фото и Камера» и отключить опцию «Сохранять нормальную версию фотографии» в подразделе «Портретный режим».
№5. Использование Оптического зума на устройстве iPhone 7 Plus
Вы должны знать, что ваше устройство iPhone 7 Plus имеет в своем распоряжении двукратный оптический зум, благодаря наличию на задней крышке второго телеобъектива.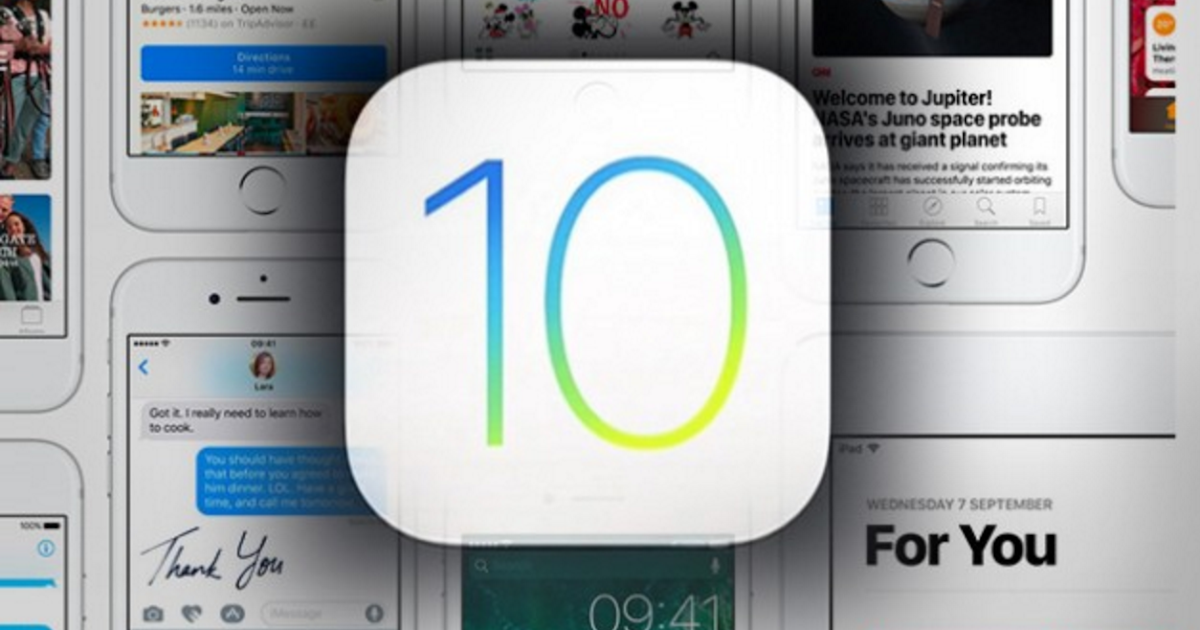 Для его использования, необходимо кликнуть на иконку «2x», расположенную над спусковой кнопкой. Можно также выбрать опции от 1 до 10-ти кратного зума. Любая опция выше 2-х кратной будет являться программным зумом системы.
Для его использования, необходимо кликнуть на иконку «2x», расположенную над спусковой кнопкой. Можно также выбрать опции от 1 до 10-ти кратного зума. Любая опция выше 2-х кратной будет являться программным зумом системы.
№6. Включение записи видео в разрешении 4K
По умолчанию эта опция выключена, но устройство обладает возможностями записывать видео в разрешении 4K. При видеосъёмке, скажем на вечеринке, при хорошем освещении, попробуйте включить режим 4K. Конечный результат займёт очень много места в памяти, но будет выглядеть восхитительно. В «Настройках», выбираем «Фото и камера». В разделе «Запись Видео» переключаемся на опцию «4K при 30 к/сек».
№7. Фиксация фокусного расстояния при видеосъемке
Теперь устройство iPhone 7 Plus имеет в своем распоряжении оптический зум, поэтому появилась новая настройка фиксации фокусного расстояния объектива при проведении видеосъёмки. Это значит, что функция зум не будет перенастраиваться при появлении в кадре вспышки света или при ухудшении освещения. Данная опция находится там же, в разделе «Запись Видео».
Данная опция находится там же, в разделе «Запись Видео».
№8. Выключение опции «Raise to Wake» (пробуждение при взятии устройства в руки)
В системе iOS 10 на устройстве iPhone 7 появился новый функционал, когда устройство автоматически пробуждается при взятии его в руки с поверхности. Если это происходит часто и мешает вам, то есть возможность выключить эту опцию. «Настройки» -> «Дисплей и Яркость».
№9. Добавление виджетов на заблокированный экран
Роль виджетов в iOS 10 весьма актуальна и важна. Виджеты теперь можно добавлять прямо на заблокированном экране. Виджеты вызываются жестом свайп слева на право на заблокированном экране. Прокрутка вниз и выбираем кнопку «Редактирование» для выбора необходимых виджетов. Прочитайте наше руководство по использованию виджетов здесь.
№10. Использование вашего iPhone в качестве увеличительной лупы
Можно использовать восхитительные возможности камеры iPhone как личное увеличительное стекло для чтения текстов, написанных мелким шрифтом.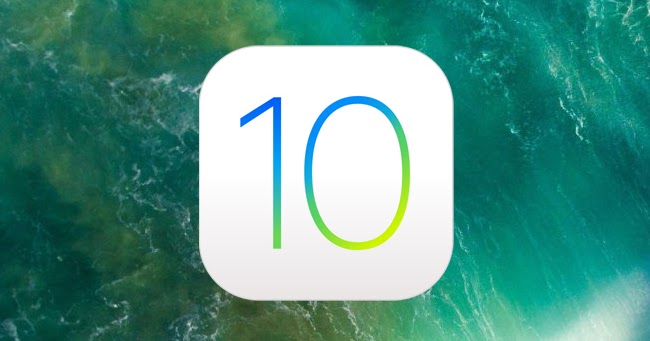 Для включения данной опции, переходим в «Настройки» -> «Основные» -> «Универсальный доступ» -> «Увеличительное стекло» и включаем её. Для вызова этого функционала будет достаточно тройного нажатия на домашнюю кнопку.
Для включения данной опции, переходим в «Настройки» -> «Основные» -> «Универсальный доступ» -> «Увеличительное стекло» и включаем её. Для вызова этого функционала будет достаточно тройного нажатия на домашнюю кнопку.
№11. Заряд батареи и прослушивание музыки – одновременно
У iPhone отсутствует разъём для наушников. Поэтому если захочется послушать музыку через наушники Lighting EarPods при одновременном заряде батарей, то вам потребуется приобрести адаптер. Belkin производит адаптер с двумя портами Lightning и называется он — «Belkin Lightning Audio + Charge RockStar» и продает по цене $40. Можно также купить Bluetooth наушники. Или наушники Apple AirPods, когда они появятся в продаже.
№12. Использование функции 3D Touch
В системе iOS 10, функция 3D Touch получила более широкое распространение. И играет более значительную роль, когда вам необходимо ответить на комментарий на заблокированном экране или отправить сообщение с визуальным эффектом в приложении «Сообщения».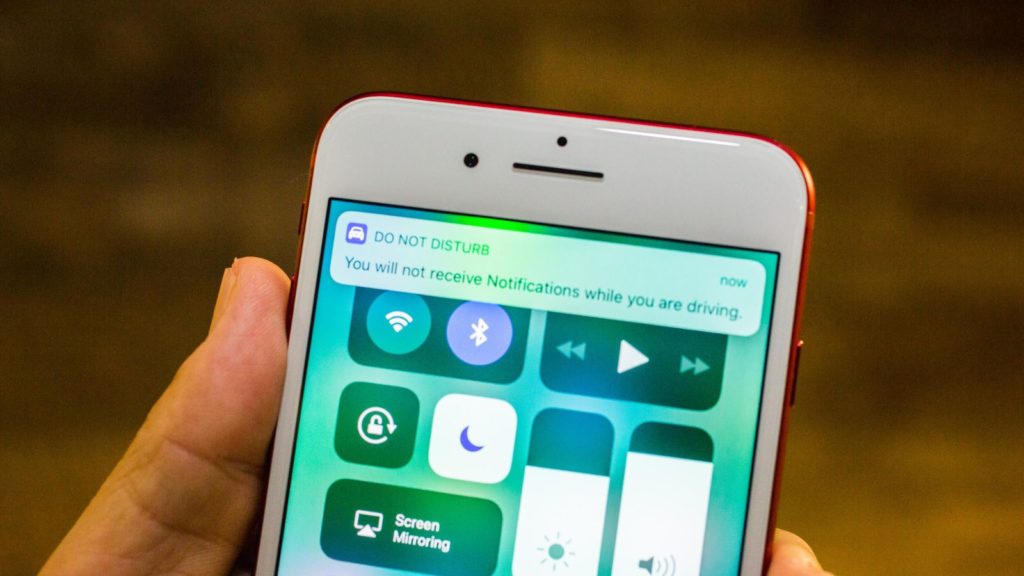 Необходимо чаще пользоваться функцией 3D Touch, что бы она интегрировалась в ежедневную практику. Прочтите наш список использования 3D Touch в системе iOS 10.
Необходимо чаще пользоваться функцией 3D Touch, что бы она интегрировалась в ежедневную практику. Прочтите наш список использования 3D Touch в системе iOS 10.
№13. Разблокировка экрана iPhone без нажатия на домашнюю кнопку
В Системе iOS 10 требуется нажать на «домашнюю» кнопку для разблокировки iPhone. Даже на модели iPhone 7, что означает нажатие на кнопку «Дом» до получения ответной тактильной реакции. А что если захочется разблокировать устройство простым размещением пальца на поверхности сканера/кнопки «Дом»? Это можно сделать при условии, если экран активирован и при соответствующих настройках универсального доступа.
В приложении «Настройки», переходим в «Основные» -> «Универсальный доступ» -> «Дом». И включаем опцию «Разблокировать при размещении пальца».
№14. Отключение тактильного отклика (вибрация при основных действиях)
В устройстве iPhone 7 имеется действительно очень мощный Taptic моторчик.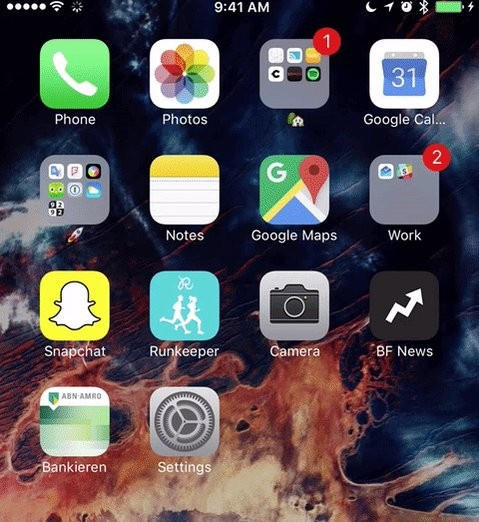 А в системе iOS 10 имитация тактильной реакции применятся повсеместно. Разработан для имитации реальности. Поэтому, когда вы выбираете дату в любом приложении, то вы реально ощущаете прокрутку колесика с датами. Эти ощущения присутствуют также и в приложении «Почта», когда происходит удаление письма.
А в системе iOS 10 имитация тактильной реакции применятся повсеместно. Разработан для имитации реальности. Поэтому, когда вы выбираете дату в любом приложении, то вы реально ощущаете прокрутку колесика с датами. Эти ощущения присутствуют также и в приложении «Почта», когда происходит удаление письма.
Но если этот функционал раздражает, то можно пройти в «Настройки» и выбрать новую панель настроек «Звуки и тактильные настройки». Внизу панели можно выключить работу системы тактильных ощущений.
Основные
№15. Включение двухэтапной верификации
Вы будете использовать свою учетную запись Apple ID для очень многих действий в мире Apple. Покупки в магазине iTunes Store, включение сервисов службы iCloud на всех ваших устройствах, покупка в интернет магазине от Apple Online Store и для многих других действий. Поэтому настоятельно рекомендуется активировать двухэтапную проверку вашей учетной записи для повышения её безопасности и предотвращения её взлома хакерами.
➤ Как активировать двухэтапную проверку вашей учетной записи Apple ID
➤ Пять актуальных советов по безопасности вашего iPhone
№16. Увеличение или уменьшение размера текста на экране
Если возникает необходимость изменения размера текста на экране вашего устройства для повышения комфортности его прочтения, то это можно сделать в «Настройках», выбрать панель настроек «Дисплей и Яркость», затем опцию «Размер текста. Передвигайте ползунок в зависимости от ваших предпочтений. Следует заметить, что предпочитаемый размер текста будет выводиться только в приложениях, в которых реализована поддержка функции Dynamic Type.
№17. Отображение заряда батарей в процентах
По умолчанию, система iOS графически отображает уровень оставшегося заряда батареи в правом верхнем углу строки состояния на основном экране. Для целей более удобного отслеживания уровня оставшегося заряда батареи можно активировать функцию отображения индикатора заряда в процентах.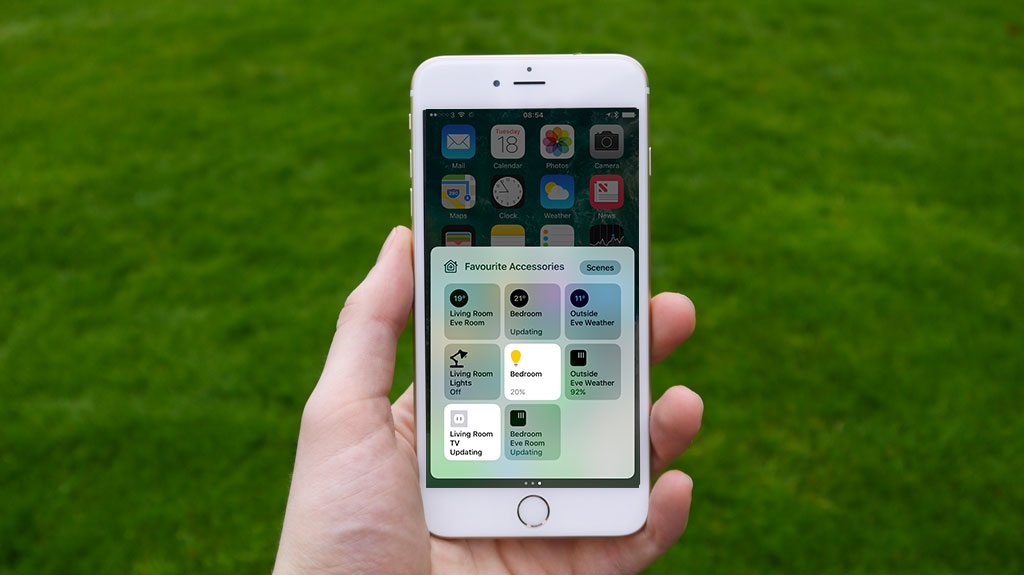 Для включения этой опции, переходим в «Настройки» > «Основные» > «Использование» и выставляем флажок на опции «Заряд батареи в процентах».
Для включения этой опции, переходим в «Настройки» > «Основные» > «Использование» и выставляем флажок на опции «Заряд батареи в процентах».
№18. Закрытие приложения или множества приложений
Для полного выхода из приложения или принудительного закрытия при его нахождении в фоновом режиме, нажмите дважды на кнопку «Дом» для выхода в новое окно переключения между приложениями или вкладки многозадачности и жестом свайп верх закройте необходимое приложении. Можно закрыть сразу несколько приложений (до трех приложений одновременно) используя тот же жест, но использую при этом три пальца.
№19. Перемещение или удаление приложения с домашнего экрана
Если вам потребуется переместить иконку приложения на новое место домашнего экран, то нужно тапнуть и удерживать палец на иконке необходимого приложения и подождать пару секунд, когда все иконки на экране начнут покачиваться. Теперь вы можете перетаскивать и организовывать месторасположение иконок приложений на домашнем экране. Если есть необходимость переместить иконку приложения на другую страничку домашнего экрана, то перетащите иконку к краю экрана и подождите когда произойдет переход на следующую или предыдущую страницу. Для удаления приложения, необходимо кликнуть на небольшой крестик в вернем углу иконки приложения в том же режиме покачивания иконок. Для выхода из режима покачивания необходимо нажать на кнопку «Дом».
Если есть необходимость переместить иконку приложения на другую страничку домашнего экрана, то перетащите иконку к краю экрана и подождите когда произойдет переход на следующую или предыдущую страницу. Для удаления приложения, необходимо кликнуть на небольшой крестик в вернем углу иконки приложения в том же режиме покачивания иконок. Для выхода из режима покачивания необходимо нажать на кнопку «Дом».
№20. Режим «Не беспокоить»
Сигналы уведомлений и предупреждений помогают нам не пропустить новую поступившую информацию или новое произошедшее событие, но если потребуется, то можно заставить ваш iPhone не уведомлять вас о поступившей новости или во время важного совещания или просто при отходе ко сну. Для этого нужно активировать опцию «Не беспокоить» в Настройках. Опцию можно включить вручную: Настройки > Не беспокоить, и кликнуть по кнопке Ручной для включения опции или можно задать расписание для этой опции. Когда опция «Не беспокоить» включена, то поступающие звонки и предупреждения будут заглушены, а в строке статуса появится иконка луны.
№21. Удобный доступ
Удобный доступ – это новая функция, которая впервые появилась на устройствах iPhone 6 и iPhone 6 Plus с экранами больших размеров для более удобного пользования устройством одной рукой. Вызывается легким двойным кликом по кнопке «Дом/сканер Touch ID». Экран опустится вниз для того, чтобы можно было дотянуться большим пальцем до необходимого элемента интерфейса. В таком положении экран остается в течении 5-6 секунд, что вполне достаточно для выполнения необходимых действий или остается в таком положении до первого клика на элементе интерфейса.
➤ Как пользоваться функцией «Удобный доступ» для облегчения работы одной рукой на устройствах iPhone 6 Plus и iPhone 6
№22. Центр Управления
Центр Управления предоставляет быстрый доступ к приложениям Камера, Калькулятор, к функции AirPlay и к кнопкам управления воспроизведения музыки. Также предоставляется доступ к управлению яркости экрана, включение или выключение различных режимов работы системы, таких как: режим «Полёт», Wi-Fi, Bluetooth, «Не беспокоить» и блокировка или разблокировка портретного режима домашнего экрана.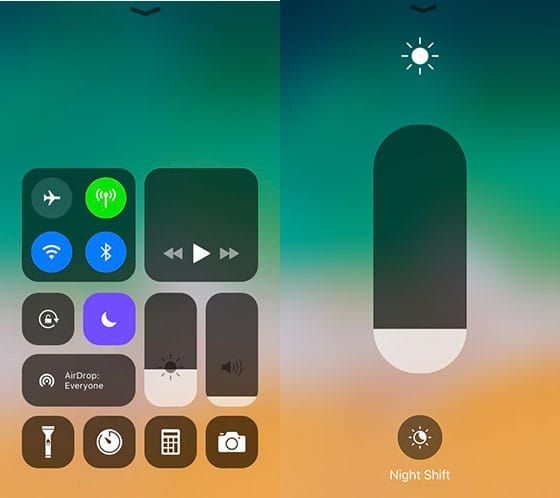 Для выхода в Центр Управления необходимо выполнить жест «свайп верх» от нижней кромки экрана.
Для выхода в Центр Управления необходимо выполнить жест «свайп верх» от нижней кромки экрана.
№23. Фонарик
Можно пользоваться вашим iPhone в качестве фонарика. Свайпом верх от нижней кромки экрана вызовите Центр Управления и кликните на иконку факела для включения фонарика.
№24. Учетная запись Apple ID без указания кредитной карты
Если вы не в курсе, то напоминаем вам, что вы можете создать учетную запись Apple ID без указания кредитной карты для скачивания бесплатных приложений. Некоторые родители заводят такие учетные записи для своих детей и пополняют баланс таких учетных записей при помощи подарочных карт iTunes для контроля расходов детей в магазине App Store.
Советы по работе с клавиатурой
№25. Как добавить клавиатуру другого языка
Если возникает необходимость общаться с коллегами или с членами семьи на другом языке, то iPhone предлагает решение «в один клик» для переключения клавиатуры между различными раскладками.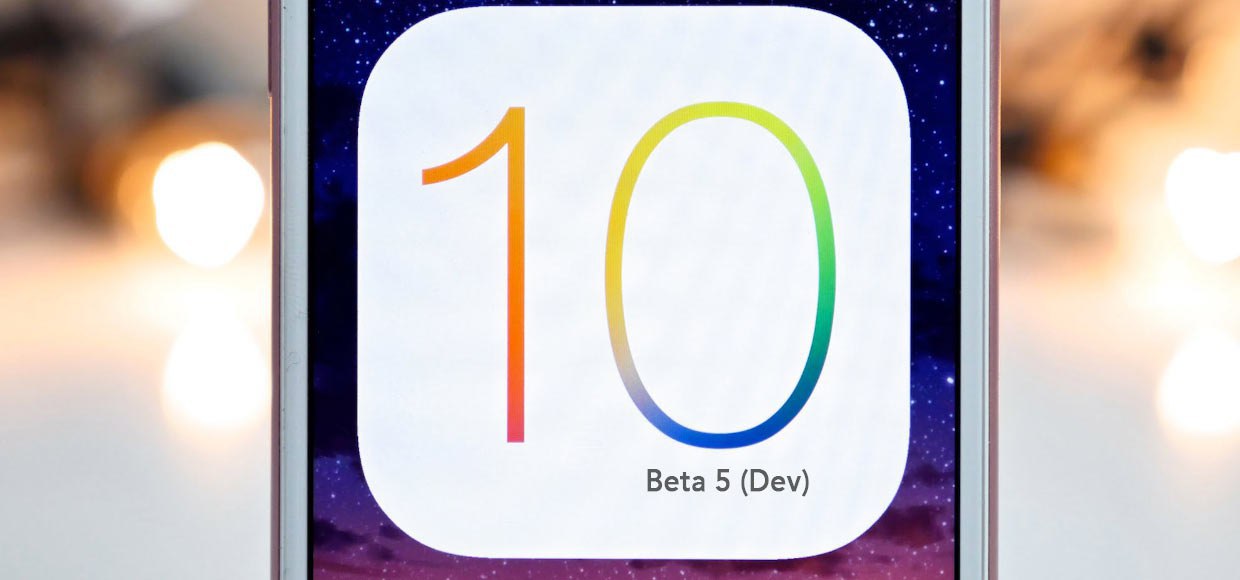 Для добавления клавиатуры на другом языке, запустите приложение «Настройки» и далее: Основные -> Клавиатура -> Клавиатурные раскладки > Добавить новую раскладку и добавьте новый язык в рабочий список клавиатурных раскладок. Выполнив это действие только один раз, вы простым кликом на иконку глобуса возле клавиши пробел на экранной клавиатуре сможете переключаться между различными языками.
Для добавления клавиатуры на другом языке, запустите приложение «Настройки» и далее: Основные -> Клавиатура -> Клавиатурные раскладки > Добавить новую раскладку и добавьте новый язык в рабочий список клавиатурных раскладок. Выполнив это действие только один раз, вы простым кликом на иконку глобуса возле клавиши пробел на экранной клавиатуре сможете переключаться между различными языками.
№26. Добавление специального символа
Не смогли найти специальный символ € на клавиатуре вашего iPhone или iPad? Для печати этого символа, необходимо нажать и удерживать символ $ (доллара). В выпадающем списке система покажет имеющиеся альтернативные символы валют, из которых можно выбрать символ Евро. Данный трюк можно проделывать для вставки в текст множество других символов, таких как перевёрнутый знак восклицания, знак более длинного дефиса и др., простым нажатием и удерживанием соответствующей клавиши.
№27. Быстрый способ для начала нового предложения
В клавиатуре системы iOS есть возможность посредством двойного нажатия на пробел добавлять точку после последнего слова, что позволяет быстро создать новое предложение. Это особенно полезно при работе с большим параграфом текста. Для включения этой опции, проходим по пути: «Настройки» -> «Основные» -> «Клавиатура» и проверяем включена ли опция «Быстрая клавиша».
Это особенно полезно при работе с большим параграфом текста. Для включения этой опции, проходим по пути: «Настройки» -> «Основные» -> «Клавиатура» и проверяем включена ли опция «Быстрая клавиша».
№28. Быстрая вставка знака препинания в текст
Многие пользователи для просмотра списка знаков препинания кликают на клавишу “123” и только после этого выбирают необходимый знак для его вставки в текст. После этого, они опять нажимают на клавишу “ABC”, чтобы вернуть клавиатуру для набора текста. Эту процедуру можно выполнить на много быстрее и эффективнее. Для этого нужно нажать и удерживать клавишу “123” и свайпом по клавиатуре выбрать необходимый знак препинания. После выбора необходимого знака препинания или символа, уберите палец с клавиши “123” и система iOS автоматически вернет клавиатуру с буквами для набора текста. Таким образом экономится время на переключении между раскладками клавиатуры.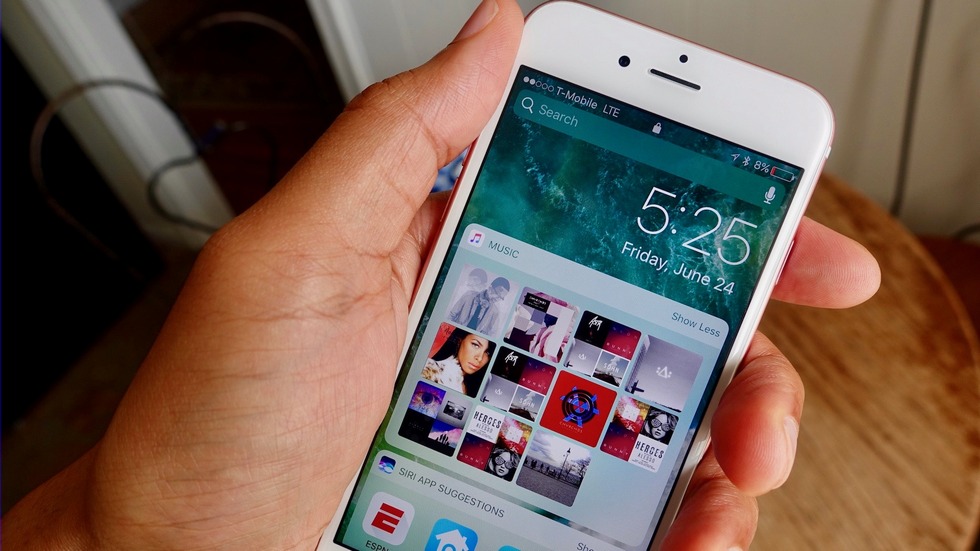
№29. Быстрый набор заглавных букв
Если вам в середине предложения необходимо напечатать одну заглавную букву, то вы обычно делаете это посредством одноразовой активации клавиши «CapsLock». Есть более быстрый способ: Нажмите на клавишу «Shift» и не отпуская палец переместите его на клавишу с необходимой буквой для набора. Когда вы уберете палец, то вы увидите, что клавиша «Shift» уже деактивировалась, что позволяет вам экономить лишнее движение пальцем.
№30. Быстрое изменение расширение имени домена
Мобильная версия браузера Safari имеет очень удобную клавишу «.com» для быстрого добавления расширения имени домена в ссылке URL адресной строки. Вы также можете использовать ту же клавишу для выбора других расширений, таких как «.ORG» или «.NET». Для этого, зажмите клавишу «.COM» и в выпадающем меню выберите необходимое расширение. Следует отметить интересную особенность, что в этом выпадающем меню будут находиться расширения, присущие для той страны, язык которой добавлен в список международной клавиатуры.
№31. Для отмены последнего действия – просто встряхнуть устройство
Вместо удержания клавиши «delete» для удаления набранного текста, можно просто встряхнуть iPhone (один раз влево и обратно). После этого на экране появится запрос на ‘Отменить печать‘. Нажатие на кнопку приведет к автоматическому удалению недавно набранного текста.
№34. Набор умных кавычек
По умолчанию при нажатии клавиши с кавычками происходит набор обычных кавычек, часто называемых “глупых” кавычек. Но можно вызвать и набрать изогнутый вариант кавычек (называемых «умными кавычками») посредством нажатия и удержания клавиши кавычки.
№35. Особенности набора текстовых сокращений на английском
При наборе сокращений “he’ll” или “we’ll,” система iOS не исправляет в автоматическом режиме набранный вами текст “hell” или “well” на необходимый вариант текста. Для автоматического исправления необходимо добавлять лишнюю букву “l.” Наберите “helll,” и система порекомендует вам выбрать “he’ll.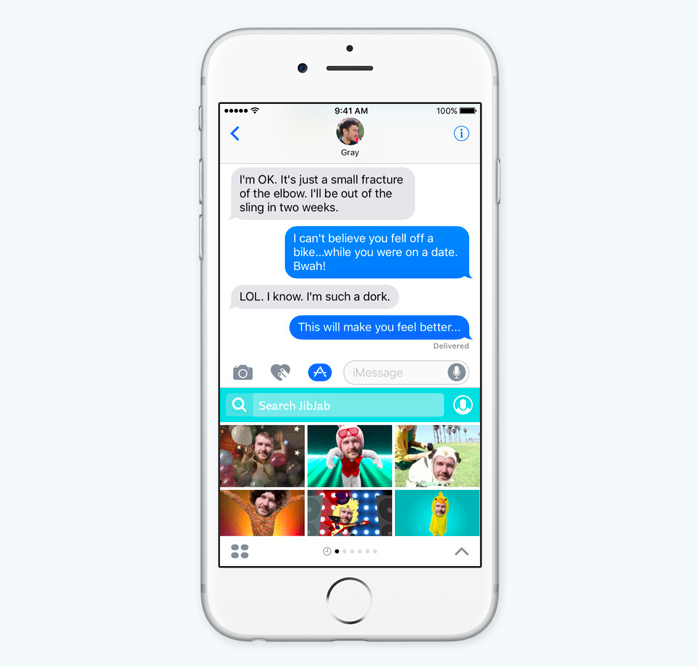 ” Наберите “welll,” и клавиатура порекомендует вам выбрать “we’ll.”
” Наберите “welll,” и клавиатура порекомендует вам выбрать “we’ll.”
Данная опция также работает при наборе слов “were” и “we’re.” Наберите лишнюю букву “e” (“weree”) и программа порекомендует вам выбрать “we’re.”
Советы при работе с почтовым приложением «Почта»
№36. Жесты
Свайпом вправо по сообщению можно присвоить сообщению статус прочитанного или непрочитанного. Свайпом влево до края экрана по сообщению можно удалить сообщение или отправить его в архив. Свайп влево по сообщению дает большее количество опций по работе с сообщением.
➤ Как быстро удалить или заархивировать сообщение в приложении «Почта»
№37. Быстрый доступ к черновику письма
Для получения быстрого доступа к списку черновиков электронных писем, необходимо нажать и удерживать клавишу «написать новое письмо» в нижнем правом углу. В появившемся окне будут отображены все ваши черновики электронный писем. Данный способ позволяет получить более быстрый доступ к черновикам, чем обычный способ.
№38. Выбор части текста для цитирования
Временами возникает необходимость выбрать только часть текста из присланного электронного сообщения, но система iOS по умолчанию выбирает и вставляет в ответ всё сообщение целиком. Для выбора части текста для его включения в ответное сообщение необходимо использовать стандартный механизм iOS для выбора текста и только после этого нажать на кнопку «Ответить». Теперь в вашем ответном сообщении в качестве цитаты вы увидите выбранный текст из полученного электронного письма.
№39. Добавление медиа файлов в окне нового электронного сообщения
В окне нового сообщения приложения «Почта» отсутствует отдельная кнопка выбора медиа файлов для их отправки в качестве приложения. Но при долгом нажатии в поле нового сообщения, вы увидите появившееся меню с предложением добавить видео или фото как приложение к данному письму (вам потребуется нажать на правую стрелку, чтобы увидеть предлагаемые опции). При нажатии на правую стрелку, вы увидите стандартное меню выбора фотографии или видео для отправки вместе с письмом.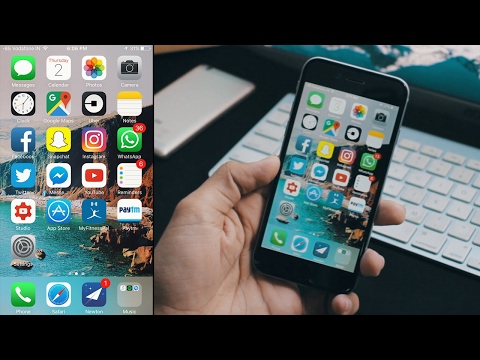
№38. Форматирование текста
Можно набрать текст нового сообщения, а после отформатировать его как «жирный», «с наклоном» или «с подчеркиванием» посредством выбора всего текста и нажатием на кнопку «BIU».
Можно увеличить или уменьшить размер отступа выделенного текста. Вначале нужно выбрать необходимую часть текста, нажать на кавычки, затем нажать стрелку справа, а затем нажать на уровень цитирования, а после на кнопки «увеличить» или «уменьшить» в зависимости от желаемого формата текста.
№39. Получение уведомления об ответе на письмо
Для получения уведомления о том, что кто-то ответил на письмо, необходимо при просмотре сообщения нажать на флаг и выбрать «Уведомлять».
Советы по работе с браузером Safari
№40. Возврат в начало страницы
Кликнув над пространством строчки умного поиска вернет вас на начало просматриваемой страницы. Таким образом отпадает необходимость прокрутки всей страницы в начало, что экономит время.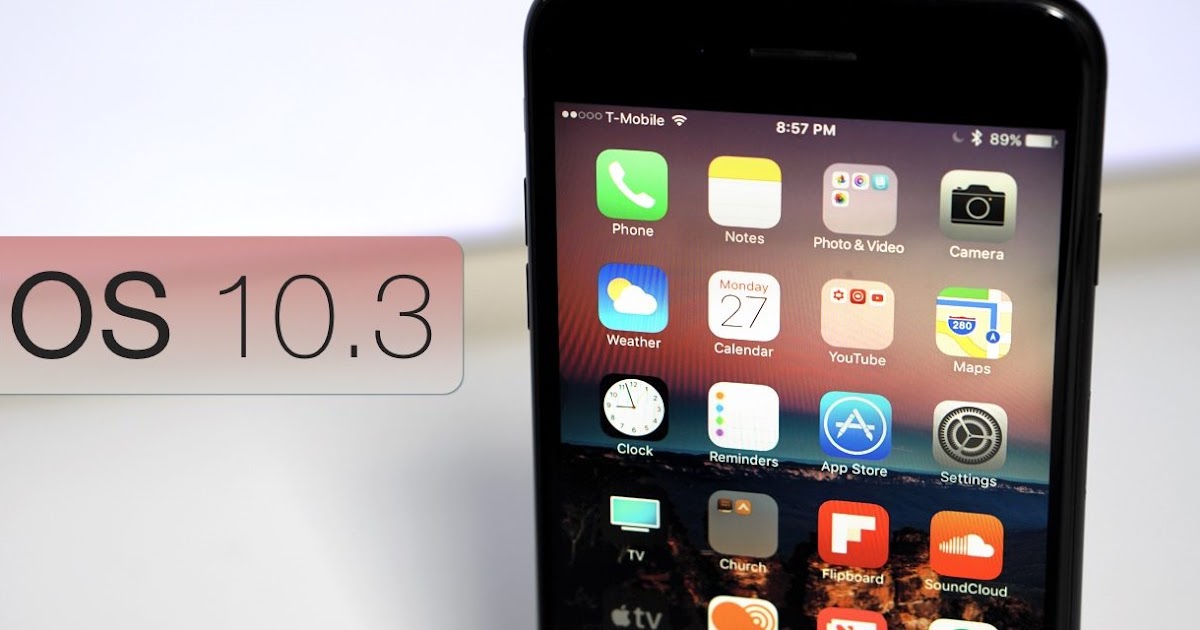
№41. Жесты для перехода на предыдущую или на следующую страницу
Вместо использования кнопок «назад» или «вперед», можно использовать свайп жесты от края до края экрана для выбора веб-страниц, сохраненных в истории приложения. Свайп с левого края — переход на одну страницу назад, свайп с правого края – переход вперед. Эти жесты очень полезны при работе в полноэкранном режиме приложения, так как кнопки «вперед/назад» не отображаются в этом режиме.
№42. Отображение недавно закрытых вкладок
Если ошибочно была закрыта нужная вкладка или просто возникла необходимость открыть вкладку с вашей последней сессии, то можно просто кликнуть и удерживать кнопку “+” для просмотра списка всех ваших недавно закрытых вкладок.
№43. Доступ к истории посещенных веб-страниц
Можно получить доступ к истории браузера в поисках конкретной вкладки посредством долгого нажатия на кнопки «назад» или «вперед» с тем, чтобы можно было быстро перейти на просмотренный в прошлом сайт.
№44. Читалка Safari
Можно нажать на иконку слева от строки умного поиска (адресной строчки или поля поиска) и получить доступ к режиму прочтения в браузере, в котором статьи на веб-странице будут отображаться без рекламы и другой мишуры. Иконка становится белого цвета при активации режима «Читалка».
№45. Список для чтения
Если вам в интернете встретилась длинная статья, которую вы посчитали интересной, но нет времени на её прочтение, то эту страницу можно добавить в список браузера для чтения, который синхронизируется со всеми вашими устройствами iOS и компьютерами Мак.
Можно сохранять ссылки в списке для чтения посредством клика на кнопку «Поделиться» в приложении Safari, а затем необходимо нажать на кнопку с иконкой «очки». Начиная с версии iOS 7 и выше, можно добавлять статьи для чтения в Safari от сторонних приложений, таким образом можно добавлять ссылки из меню «Поделиться» в соответствующих приложениях.
Доступ к списку для чтения можно получить, нажав на иконку закладок в строке инструментов приложения Safari и переключиться на вкладку отмеченной иконкой «очки».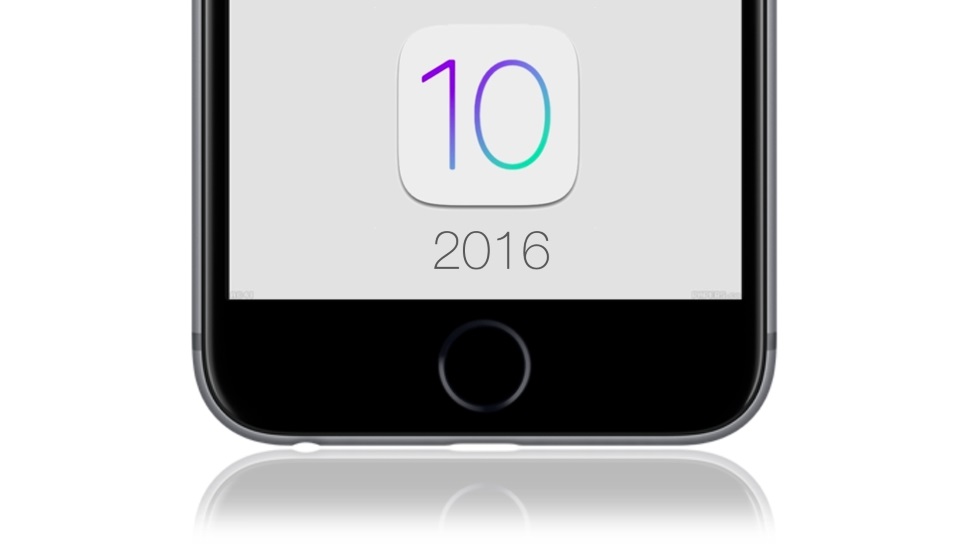
№46. Поиск в текущей странице
Для поиска необходимого фрагмента на текущей веб-странице необходимо ввести текст с ключевым словом в строке умного поиска и сразу же внизу вы увидите раздел под названием «На этой странице», который покажет все случаи совпадения с ключевым словом поиска.
При нажатии последней ячейки в разделе «На этой странице», приложение Safari отобразит первый случай совпадения в тексте поиска, а затем вы сможете последовательно перемещаться между всеми случаями совпадения, используя расположенные внизу кнопки «вверх» или «вниз».
№47. Закрытие и организация вкладок
Для закрытия страницы можно просто использовать жест «свайп влево» или нажать на кнопку «x». Вкладки можно закрывать только последовательно, одну за другой. Опция для закрытия всех вкладок одновременно отсутствует.
Вы можете организовать последовательность расположения вкладок посредством их перетаскивания на необходимое местоположение.
№48. Просмотр страниц в режиме конфиденциальности
Для включения и выключения режима «Частный доступ» для приватного просмотра веб-страниц, нажмите на переключатель между вкладками внизу окна браузера и затем выберите кнопку «Частный доступ» в левом углу окна.
Вы заметите, что цвет окна браузера становится черным при активации режима «Частный доступ», таким образом, можно отличить частный режим просмотра от нормального режима просмотра веб-страниц.
№49. Добавление ленты обновлений RSS в приложении Safari
Начиная с версии iOS 8 появилась возможность подписываться на ленту обновлений RSS в приложении Safari, которые затем появляются в вкладке «Shared Links». Для того чтобы подписаться на новости RSS, зайдите на сайт предназначенный для подписки из приложения Safari, кликните на иконку «Закладок», а затем на символ «@». Потом нажмите на кнопку «Подписка», расположенную внизу и затем выберите «Добавить текущую страницу». Вы начнете получать обновления с выбранного сайта во вкладке «Shared Links».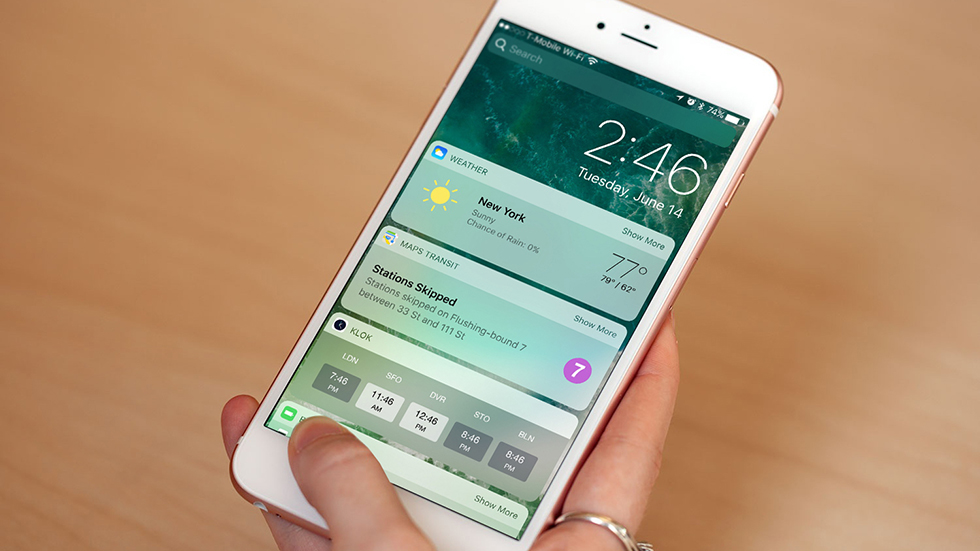
Советы по работе с приложением Сообщения (iMessage)
№50. Высылаем Фотографии или Видео
Для того чтобы выслать фотографию, кликните на иконку «Камера» в текущей беседе, свайпом верх сделайте фотографию и тут же вышлите её. Для отправки видео, свайпом вправо начните съёмку видео фрагмента, а затем свайпом верх остановите съёмку и вышлите полученный видео фрагмент.
№51. Время отправки и получения сообщения
Откройте приложение «Сообщения» и перейдите в любую беседу. Здесь вы увидите, что времена указаны для всей беседы. Для того, чтобы увидеть время отправки сообщения, нужно потянуть конкретное сообщение влево.
№52. Блокирование голосовых звонков, звонков FaceTime и Сообщений
В «Настройках» выберите Телефон > Заблокированные, а затем кликните на «Добавить новый…», и кликните на контакт, который вы хотели бы добавить в черный список. Вы также можете заблокировать контакт в приложениях Телефон, FaceTime и Messages.
Если контакт или телефон был внесен в ваш черный список, то все голосовые звонки, звонки FaceTime и сообщения от этого контакта будут игнорироваться. Нельзя блокировать по отдельности голосовые звонки или только звонки с приложения FaceTime, или только сообщения от этого контакта.
➤ Как блокировать звонки и сообщения на iPhone
№53. Делитесь своим местоположением с друзьями
В приложении «Сообщения», выберите беседу с вашим другом, с которым вы хотите поделиться своим местоположением. Затем кликните на «Подробнее» в верхнем правом углу. Кликните на «Отправить мою текущую геопозицию», если вы хотите выслать свое текущее месторасположение или кликните на «Поделиться геопозицией», если вы хотите поделиться своим местоположением на всегда или на определенный период времени.
№54. Выйти из общего чата iMessage
Выберите беседу, которую вы хотите покинуть в приложении «Сообщения», кликните на «Детали», а затем включите переключатель «Не беспокоить».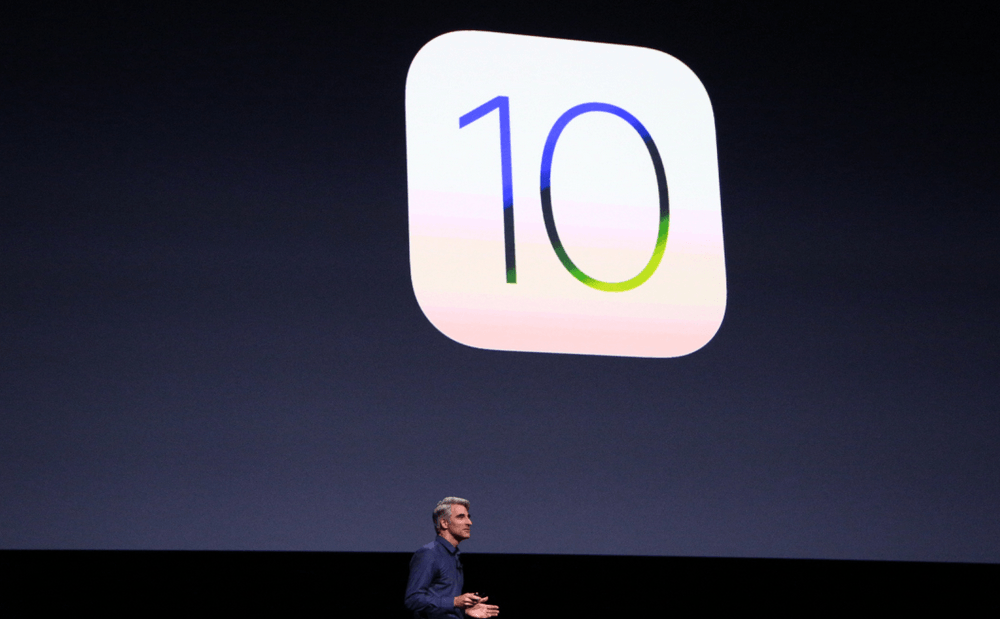
Советы по работе с приложением «Телефон»
№55. Как ответить на звонок текстовым сообщением
Если вы не можете принять звонок в определенный момент времени, то вы можете ответить на него текстовым сообщением. Нужно кликнуть на иконку «Сообщения» и отправить заранее подготовленное сообщение, например «Извините, сейчас не могу принять ваш звонок», или «Уже в пути», или «Можно я перезвоню позже?». Изменить заранее написанные сообщения можно в «Настройки» > «Телефон» > «Ответ сообщением».
№56. Добавление фотографий к профилю контакта
Вы можете синхронизировать фотографии профилей своих друзей и членов вашей семьи из социальных сетей, таких как Facebook или Twitter. Таким образом, когда они присылают электронное письмо или звонят вам, то вы увидите фотографию их профиля из социальной сети. Для синхронизации, переходим в «Настройки», выбираем Facebook или Twitter, логинимся в свою учётную запись и кликаем на «Обновить все контакты».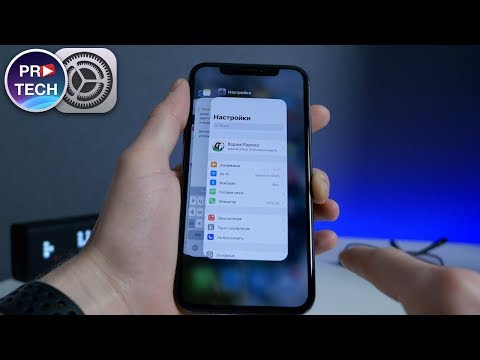
№57. Советы по использованию приложения «Калькулятор»
Можно удалить последнюю введенную цифру в приложении «Калькулятор» посредством свайпа слева на право или наоборот на дисплее приложения «Калькулятор».
№58. Советы по работе с приложением «Календарь»
В приложении «Календарь» легче пользоваться видом «список событий» на месяц или на год. Вот как это настраивается: Вам нужно перейти в вид месяца. Здесь вам нужно кликнуть на кнопку «комбинация вида список/месяц», которая находится слева от иконки поиска. Затем нужно кликнуть на любой день месяца. Теперь кликните на иконку просмотра списком слева от иконки поиска. Вот и всё! Таким образом вы активируете кнопку «список» и все события месяца теперь должны отображаться в виде списка.
Советы по увеличению времени работы устройства от одного заряда батареи
№59. Включение автоблокировки
Следует активировать функцию автоблокировки экрана на вашем iPhone для того, чтобы сократить потребление энергоресурсов батареи.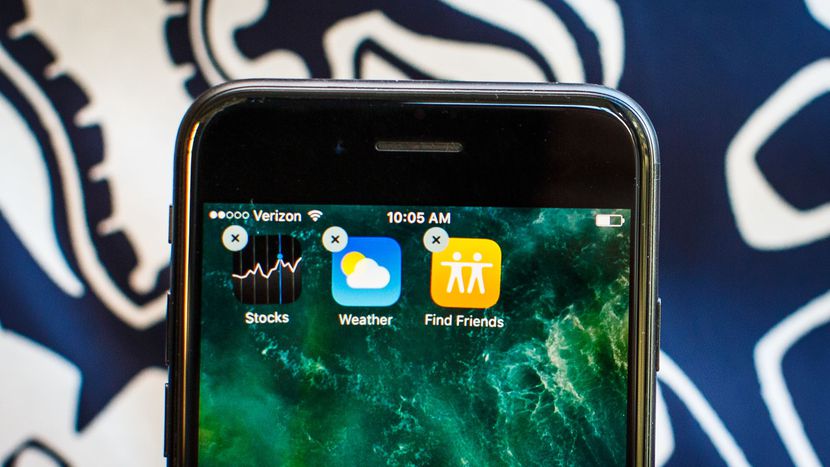 Для выбора времени, через которое будет срабатывать автоблокировка, переходим в «Настройки», переходим в «Основные» > «Автоблокировка» и выставляем время автоблокировки на 1, 2, 3, 4 или 5 минут.
Для выбора времени, через которое будет срабатывать автоблокировка, переходим в «Настройки», переходим в «Основные» > «Автоблокировка» и выставляем время автоблокировки на 1, 2, 3, 4 или 5 минут.
№60. Уменьшаем яркость
Уменьшение яркости экрана также помогает экономить электроэнергию. Поэтому можно выставить пониженную яркость экрану в зависимости от ваших предпочтений. Переходим в «Настройки», выбираем «Экран и яркость» и уменьшаем яркость.
№61. Выявляем злостных потребителей энергии
Начиная с версии iOS 8 и выше, можно определить какое из приложений потребляет максимальное количество энергии. Информация находится: «Настройки», затем «Основные» > Использование > Использование батареи.
В данном разделе настроек будет приведена информация относительно энергопотребления тем или иным приложением или различными службами системы. Важно отметить, что приложение с высоким процентом потребления энергии батареи вовсе не означает что так оно и есть. Возможно вы очень часто пользуетесь этим приложением или, если приложение работает в фоновом режиме, оно скачивает или закачивает данные в сеть.
Возможно вы очень часто пользуетесь этим приложением или, если приложение работает в фоновом режиме, оно скачивает или закачивает данные в сеть.
Следует побеспокоиться относительно приложений, которые находятся топ-листе потребителей электроэнергии, но которыми вы даже и не пользовались. В системе iOS 8 есть информация относительно того, какая активность приводит к наибольшему потреблению энергии, включая и службы, работающие в фоновом режиме.
№62. Определять местоположение только при использовании приложения
В системе iOS 8, Apple добавила новый параметр настройки в службах определения местоположения под названием «Только при использовании приложения». Это означает, что это приложение будет пользоваться службами геолокации только тогда, когда вы пользуетесь этим приложением, а не всё время. Это может быть полезным при работе с такими приложениями как App Store, у которого нет такой необходимости использовать службы геолокации все время.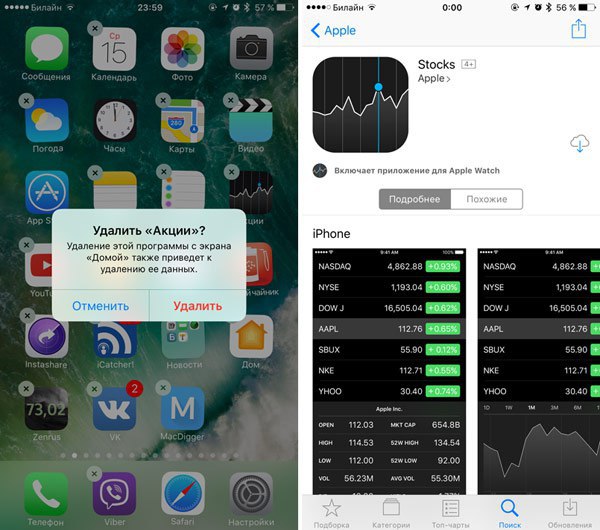
Есть возможность просмотреть какие приложения использовали службы геолокации в «Настройках» > Конфиденциальность > Службы геолокации. Приложения, которые использовали ваше местоположения, отмечены индикатором виде «компаса». Если выбрать приложение в этом списке, то можно увидеть опцию «Только при использовании». Активируйте эту опцию, если вы хотите, чтобы приложение определяло ваше местоположения только тогда, когда вы пользуетесь этим приложением. Таким образом гарантируется, что приложение воспользуется определением вашего местоположения только тогда, когда оно или одно из её служб будет выведено на экран.
Пожалуйста, имейте в виду, что такая опция имеется у штатных приложений и у некоторых сторонних приложений. Однако, мы ожидаем, что сторонние приложения обзаведутся этой опцией после того, как они будут оптимизированы для работы под управлением iOS 8.
№63. Обновление приложения в фоновом режиме
Обновление данных в фоновом режиме позволяет приложению обновляться при нахождении в фоновом режиме.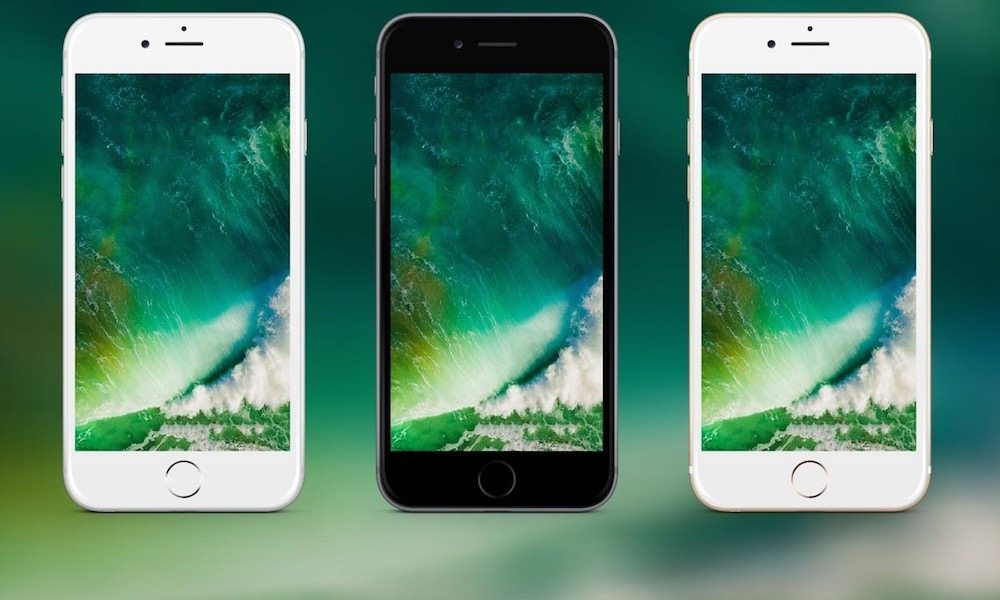 Данная фича улучшает опыт работы пользователя с такими приложениями как клиентами RSS, новостные приложения и другие, которые могут скачивать новейшие данные в фоновом режиме для того, чтобы вам не приходилось тратить свое время на обновление контента при запуске этого приложения. Несмотря на то, что Apple оптимизирует по максимуму этот процесс для уменьшения энергопотребления, весьма вероятно, что данный процесс уменьшает время работы от одного заряда батареи, особенно, на старых моделях iOS устройств. Для отключения этого функционал, переходим в «Настройки», выбираем «Основные» > «Обновление в Фоновом режиме» и отключаем эту фичу для таких приложений как Facebook или других приложений, у которых нет никакой насущной необходимости постоянно обновлять своих данные в фоновом режиме.
Данная фича улучшает опыт работы пользователя с такими приложениями как клиентами RSS, новостные приложения и другие, которые могут скачивать новейшие данные в фоновом режиме для того, чтобы вам не приходилось тратить свое время на обновление контента при запуске этого приложения. Несмотря на то, что Apple оптимизирует по максимуму этот процесс для уменьшения энергопотребления, весьма вероятно, что данный процесс уменьшает время работы от одного заряда батареи, особенно, на старых моделях iOS устройств. Для отключения этого функционал, переходим в «Настройки», выбираем «Основные» > «Обновление в Фоновом режиме» и отключаем эту фичу для таких приложений как Facebook или других приложений, у которых нет никакой насущной необходимости постоянно обновлять своих данные в фоновом режиме.
№64. Советы по увеличению времени работы от батареи
Система iOS 8 или выше предлагает советы своим пользователям как увеличить время работы от батареи в зависимости от практики работы пользователя. Так например, система посоветует пользователю «Уменьшить яркость дисплея», «Включить Автоблокировку» и другое. Чтобы узнать какие советы предлагает Apple для увеличения времени работы от одного заряда батареи, нужно пройти в «Настройки», затем «Основные» > Usage > Battery Usage.
Так например, система посоветует пользователю «Уменьшить яркость дисплея», «Включить Автоблокировку» и другое. Чтобы узнать какие советы предлагает Apple для увеличения времени работы от одного заряда батареи, нужно пройти в «Настройки», затем «Основные» > Usage > Battery Usage.
Советы по работе с Siri
Siri – это личный помощник от Apple, который вызывается длительным нажатием на кнопку Home. Ему вполне по силам выполнить многие задания. Кликните на знак «?» для того, чтобы узнать какого рода вопросы вы можете задать Siri.
№65. Что это за песня?
Если вам понравилась песня, которая проигрывается по радио, то вы можете спросить Siri «Что это за песня», чтобы узнать название этой песни. Вы также можете купить эту песню в iTunes, если она предлагается там, кликнув на кнопку «купить».
№66. Hands-Free Siri (Использование Siri без рук)
Если ваше устройство подсоединено к источнику питания, то вместо нажатия на кнопку Home, можно просто сказать: “Эй, Siri”. Это активирует службу Siri. Теперь можно задавать вопросы. Есть решения для голосовой активации Siri в моменты, когда iPhone не подсоединен к источнику питания.
Это активирует службу Siri. Теперь можно задавать вопросы. Есть решения для голосовой активации Siri в моменты, когда iPhone не подсоединен к источнику питания.
№67. Заставляем Siri отвечать быстрее
Для того чтобы заставить Siri ответить на вопрос быстрее, просто удерживайте нажатой кнопку Home, когда вы задаете свой вопрос и отпустите её, когда вы закончите говорить. Так как Siri не придётся идентифицировать момент окончания вопроса, вы получите ответ на вопрос быстрее.
№68. Включение или выключение различных режимов работы Системы
Siri способна включать или выключать различные службы системы, такие как режим «Режим самолет» (только включать), режимы работы Bluetooth, Wi-Fi, «Не беспокоить» и другое. Всё что от вас требуется, это произнести “Включить Wi-Fi,” “Выключить Bluetooth” и тому подобное. Можно также настроить яркость экрана с помощью Siri. Для этого используйте такие команды как “Увеличить яркость” или “Уменьшить яркость”.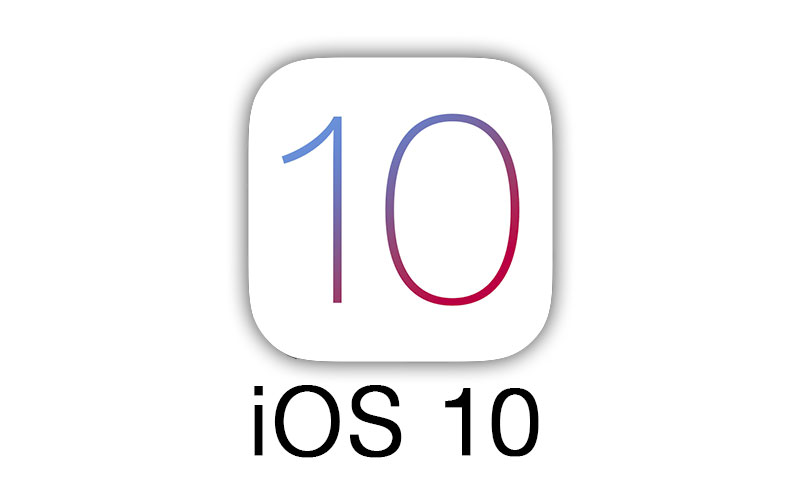
Можно также открыть панель настроек приложения, использующего возможности Siri. При нахождении в приложении, скажите “Открыть Настройки” для того, чтобы вызвать панель настроек для данного приложения. В качестве альтернативы, можно сказать: “Открыть настройки <название приложения>”, например, “Открыть настройки Safari” и результатом станет запуск панели настроек Safari.
№69. Заставьте Siri правильно произносить ваше имя
Вы можете сказать Siri что она не правильно произносит ваше имя. Вы можете просто сказать: “Мое имя [любое имя] произносится не так” , чтобы приступить к процессу обучения. Во время обучения, система попросит вас произнести имя несколько раз, а потом попросит вас выбрать наиболее правильный вариант произношения этого имени в её исполнении, в зависимости от того, как вы сами произносите это имя. После этого, система в дальнейшем будет использовать только правильный варианта произношения. Siri сама может попросить вас инициировать процесс обучения произношению вашего имени, если она посчитает, что у неё возникли подобного рода трудности.
Советы по использованию приложений «Камера» и «Фото»
№70. Любимый Альбом
Кликните для выбора фотографии, а затем кликните на иконку «сердечко» внизу окна фотографии для того, чтобы добавить её в альбом любимых фотографий. Альбом любимых фотографий доступен в приложении «Фото».
№71. Как скрыть фотографию
Для того, чтобы спрятать фотографию, кликните на фотографию и продолжайте удерживать её находясь в режиме просмотра «Моменты», «Коллекции» и «Года» или в режиме просмотра альбома, затем выберите опцию «Спрятать».
№72. Отложенное срабатывание затвора
В приложении «Камера», постройте кадр, затем кликните на значок «Таймер» сверху, выберите интервал срабатывания затвора (от 3 до 10 секунд), и нажмите на кнопку срабатывания затвора. После нажатия на кнопку затвора, на экране появится обратный отсчёт времени до срабатывания затвора.
№73. Восстановление и удаление фотографий.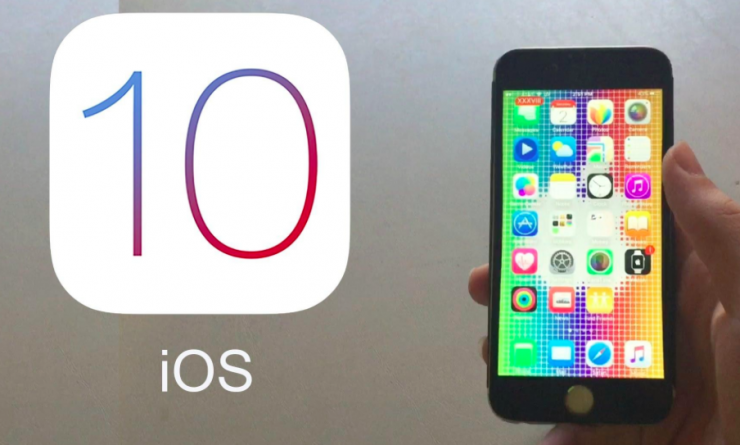
Когда вы даете команду на удаление фотографии или видео из приложении «Камера», то оно не удаляется на всегда. Система отмечает их для удаления через 30 суток и перемещает их в отдельный альбом «Недавно удаленные», где они и хранятся в течении этого времени. Вы можете или восстановить случайно удаленную фотографию или видео фрагмент или удалить их навсегда из альбома «Недавно удаленные».
№74. Управление фокусом и экспозицией
Приложение «Камера» позволяет пользователю в ручную управлять фокусом и экспозицией. Наведите устройство на объект съёмки, затем кликните на экране на требуемый объект для наведения фокуса. Когда объект окажется в фокусе приложения, то рядом с ним появится шкала яркости, что и является механизмом управления экспозицией. Перемещая ползунок пальцем по шкале, объект съёмки становится светлее или темнее.
Другие удобные вещи, которые вам стоит попробовать
№75. Посмотреть номер IMEI
Посмотреть номер IMEI
Рекомендуется всегда знать и хранить номер IMEI вашего устройства на тот случай, если вы его потеряете. Этот 16 значный номер (известный под названием «Международный Идентификационный Номер Мобильного Устройства») является уникальным идентификатором любого устройства, которое связывается с мобильной сетью при помощи SIM карты, и позволяет операторам внести устройство в черный список, если его объявят пропавшим.
Устройства, внесенные в черный список, не работают в мобильных сетях, что затрудняет для воришек их использование или перепродажу. И если вы планируете приобрести так называемое «обновленное» или побывавшее в использовании устройство, то перед покупкой такого устройства рекомендуется всегда проверять его на предмет нахождения в черных списках.
На своем iOS устройстве переходим в «Настройки» > «Основные» > «Об этом устройстве» и при помощи скроллинга опускаемся вниз до номера IMEI устройства и другой подробной информации об этом устройства.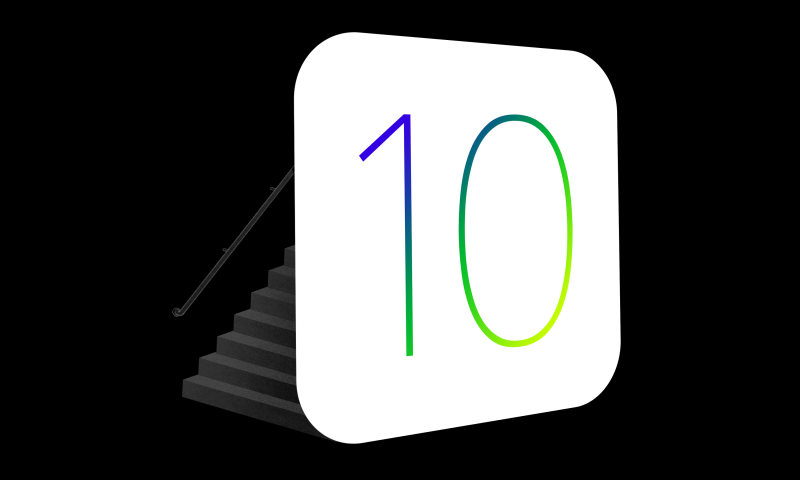
Есть и другие способы узнать IMEI номер устройства, для этого прочитайте нашу статью на эту тему.
№76. Увеличение экрана
Apple добавила новую возможность под названием «Увеличение экрана» для устройств с увеличенным разрешением экрана, а именно iPhone 6 и iPhone 6 Plus. Данная опция предлагается для включения при процедуре первичной настройки вашего iPhone 6 или iPhone 6 Plus. Вы также можете изменить эти настройки в панели настроек > «Дисплей и Яркость» > Обзор. На выбор предлагаются установить Стандартный обзор или Увеличенный.
В Стандартном обзоре, iPhone 6 Plus работает в разрешении 2208 x 1242 пикселей, что при 3-х кратном увеличении дает разрешение 736 × 414 пунктов. В Стандартном виде, iPhone 6 работает в разрешении 1334 × 750 пикселей, что при 3-х кратном увеличении дает разрешение 667 × 375 пунктов.
В режиме «Увеличенного обзора», iPhone 6 Plus ведет себя как виртуальный экран iPhone 6, но с 3-кратным разрешением «ретины», что при интерполяции дает разрешение в 2001 × 1125 (виртуальных) пикселей. Ниже приводятся некоторые скриншоты, которые дают более ясное представление о разницы между «Увеличенным и Стандартным» режимами работы экрана iPhone 6 Plus. В режиме «Увеличенного обзора», iPhone 6 ведет себя как виртуальный экран iPhone 5s, но с 2-кратным разрешением «ретины», что при интерполяции дает разрешение в 1136 × 640 пикселей.
Ниже приводятся некоторые скриншоты, которые дают более ясное представление о разницы между «Увеличенным и Стандартным» режимами работы экрана iPhone 6 Plus. В режиме «Увеличенного обзора», iPhone 6 ведет себя как виртуальный экран iPhone 5s, но с 2-кратным разрешением «ретины», что при интерполяции дает разрешение в 1136 × 640 пикселей.
Таким образом, «увеличенный» режим работы экрана каждого iPhone отображает одинаковый Пользовательский интерфейс стандартного режима предыдущей, меньшей модели iPhone. Это значит, что вместо того, чтобы на экране отображать большее количество контента, сам контент будет иметь увеличенный размер, что очень подходит пользователям, которые хотят видеть немного увеличенный текст, видеть увеличенный размер иконок приложений, увеличенные подписи и другие элементы пользовательского интерфейса, увеличенного размера.
№77. Советы по использованию наушников
Можно использовать центральную кнопку ваших наушников (расположенную между кнопками «увеличение громкости» (+) и «уменьшение громкости» (-)) для выполнения многих полезных действий без необходимости доставать ваше устройство из кармана. Проследуйте по ниже приведенной ссылке для получения более подробной информации.
Проследуйте по ниже приведенной ссылке для получения более подробной информации.
№78. Расширение приложений
Расширение приложения является мощным средством, которые впервые было представлено в iOS 8 и которое позволяет вам существенно расширить и контролировать функциональность операционной системы для выполнения некоторых очень крутых задач, недоступных в предыдущих версиях.
№79. Как избежать короткого замыкания на кабеле Lightning
Для того, чтобы избежать короткого замыкания на кабеле Lightning и избежать появление проводов на внешней поверхности кабеля, необходимо надеть пружинки на оба конца кабеля и не допускать длительного пребывания кабеля в изогнутом положении. Можно использовать вынутые из любой шариковой ручки пружинки, которые необходимо обвернуть вокруг обоих разъёмов кабеля. Таким образом, срок службы вашего кабеля значительно продлевается.
№80. Устройство iPhone не заряжается?
Если вы обнаружили, что ваш iPhone больше не заряжается по кабелю Lightning, то вероятной причиной возможно является мусор или клок пыли, который аккумулировался в разъёмах Lightning с течением времени эксплуатации этого кабеля.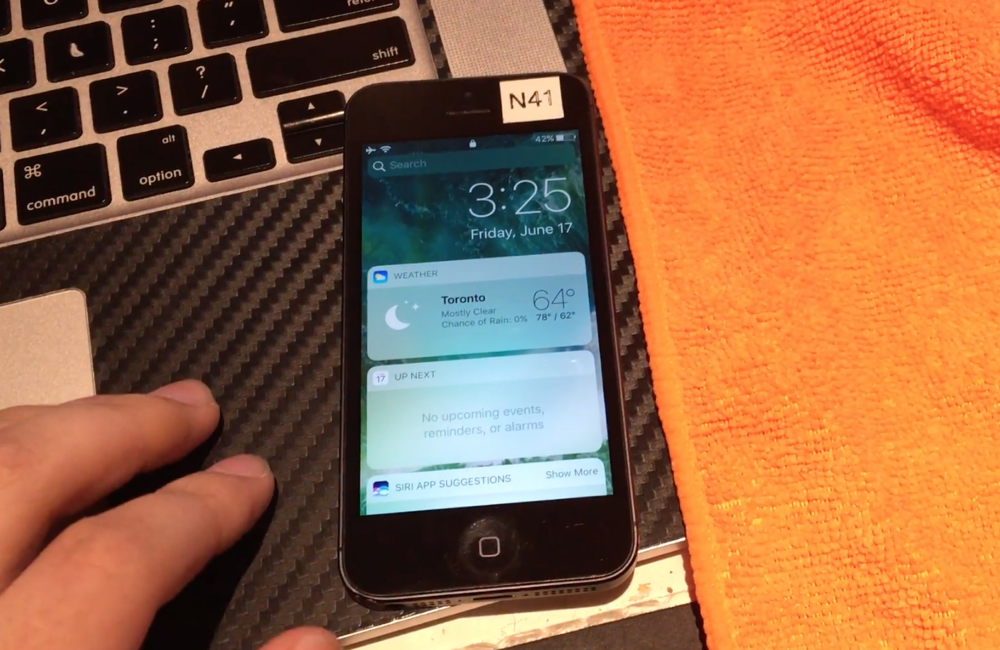 Можно воспользоваться зубочисткой для удаления мусора из разъёма и вернуть возможность проведения заряда вашего устройства iPhone.
Можно воспользоваться зубочисткой для удаления мусора из разъёма и вернуть возможность проведения заряда вашего устройства iPhone.
Оцените пост
[всего: 2 рейтинг: 4.5]
iOSiPhone 7
обзор новых возможностей IOS 10
Всё никак не можете расстаться со своим iPhone 7 или 7 Plus? Хоть это и не последняя модель линейки смартфонов Apple, но iPhone 7/7 Plus всё ещё является отличным гаджетом, который не особо то и отстаёт от своих последних собратьев по функциональным возможностям. Помимо различных лайфхаков для Touch ID и камеры, есть множество других, не столь очевидных для обычного пользователя. Итак, доставайте свой телефон и приготовьтесь! Представляем топ лайфхаков для iPhone 7, которые вам следует знать!
Содержание
- Лайфхаки для новичков
- Лайфхаки для 3D Touch
- Лайфхаки для работы с текстом
- Лайфхаки для камеры
- Самые крутые фишки 3D Touch
- Набор текста и работа с ним
- Полезные находки в «Настройках»
- Классные функции в «Фото»
- Интересные возможности Safari
- Другие интересные фишки iPhone
- Николай Грицаенко
Лайфхаки для новичков
Эти лайфхаки предназначены новым пользователям Айфона. Опытные юзеры наверняка о них уже знают.
Опытные юзеры наверняка о них уже знают.
Не можете привыкнуть к сенсорной кнопке домой?
В iPhone 7 нет кнопки “Домой”, как таковой. Короче говоря, эта кнопка не механическая, а сенсорная, с технологией 3D Touch. Но при нажатии, она всё ещё ощущается, как механическая. Достичь такого удалось благодаря грамотному использованию технологии Taptic Engine. Знаете ли вы, как настроить отклик сенсорной кнопки “Домой” на iPhone 7?
- Зайдите в “Настройки” > “Основные” > кнопка “Домой”, чтобы получить доступ к настройкам отклика.
- Вы увидите 3 разных варианта на выбор. Попробуйте каждый из них и остановитесь на наиболее подходящем.
- Нажмите “Готово” в правом верхнем углу экрана.
Как включить Автояркость
Если вы держите в руках iPhone впервые, то рано или поздно у вас возникнет вопрос: Как включить функцию “Автояркости”? Обычно, новые пользователи заходят в “Настройки” > “Экран и Яркость”, но не находят там ничего.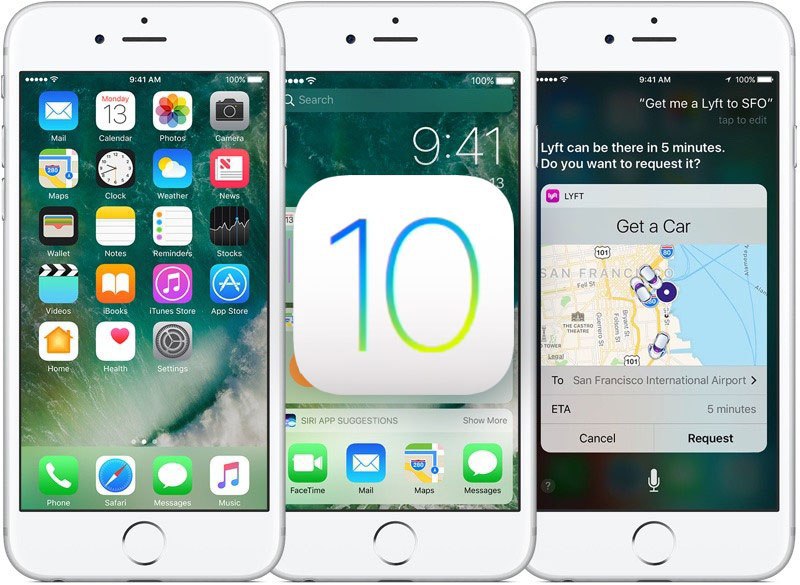 Чтобы включить “Автояркость”, откройте “Настройки” > “Основные” > “Универсальный доступ” > “Адаптация дисплея” и нажмите на соответствующий ползунок.
Чтобы включить “Автояркость”, откройте “Настройки” > “Основные” > “Универсальный доступ” > “Адаптация дисплея” и нажмите на соответствующий ползунок.
Как сделать скриншот
Чтобы сделать скриншот, зажмите кнопку “Домой” и кнопку питания на боковой грани одновременно. Превью нового скриншота отправится в нижний левый угол экрана. Через 5 секунд это превью исчезнет. Все скриншоты сохраняются в папку “Camera Roll” (аналог Галереи на Android) по умолчанию. Если вы хотите убрать превью скриншота сами, сделайте свайп влево. Вы также можете нажать на превью, для редактирования скриншота. По завершении, нажмите “Готово”.
Как включить камеру на экране блокировки
На старых моделях iPhone для быстрого доступа к камере нужно было нажать на небольшую иконку на экране блокировки. Начиная с iOS 10, эта кнопка исчезла. Теперь же для быстрого доступа к камере на экране блокировки нужно сделать свайп влево.
Как совершить “Экстренный вызов – SOS”
Если вы окажетесь в затруднительном положении, нажмите на кнопку питания 5 раз. Затем перетащите ползунок “Экстренный вызов – SOS”, чтобы вызвать службы экстренной помощи. После завершения вызова iPhone отправит сообщение о вашем местоположении контактам, которые вы выбрали на случай ЧП. В качестве меры безопасности, Touch ID будет заблокирован. Для его разблокировки необходимо будет ввести пароль.
Затем перетащите ползунок “Экстренный вызов – SOS”, чтобы вызвать службы экстренной помощи. После завершения вызова iPhone отправит сообщение о вашем местоположении контактам, которые вы выбрали на случай ЧП. В качестве меры безопасности, Touch ID будет заблокирован. Для его разблокировки необходимо будет ввести пароль.
Как совершить принудительную перезагрузку
В iPhone 7 отсутствует механическая кнопка “Домой”, поэтому изменился и способ для принудительной перезагрузки. Зажмите кнопку питания и нижнюю качель громкости одновременно. Продолжайте нажатие до тех пор, пока телефон не начнёт перезагружаться, и вы не увидите логотип Apple.
Переходник для наушников с 3.5 мм мини-джек
В комплекте с iPhone 7 и iPhone 7 Plus идёт специальный переходник для подключения гарнитуры с 3.5 мм мини-джек, если у вас нет наушников с коннектором Lightning. Дело в том, что при первой распаковке iPhone, легко пропустить этот самый переходник. И хорошо, если человек не выкинет сразу коробку.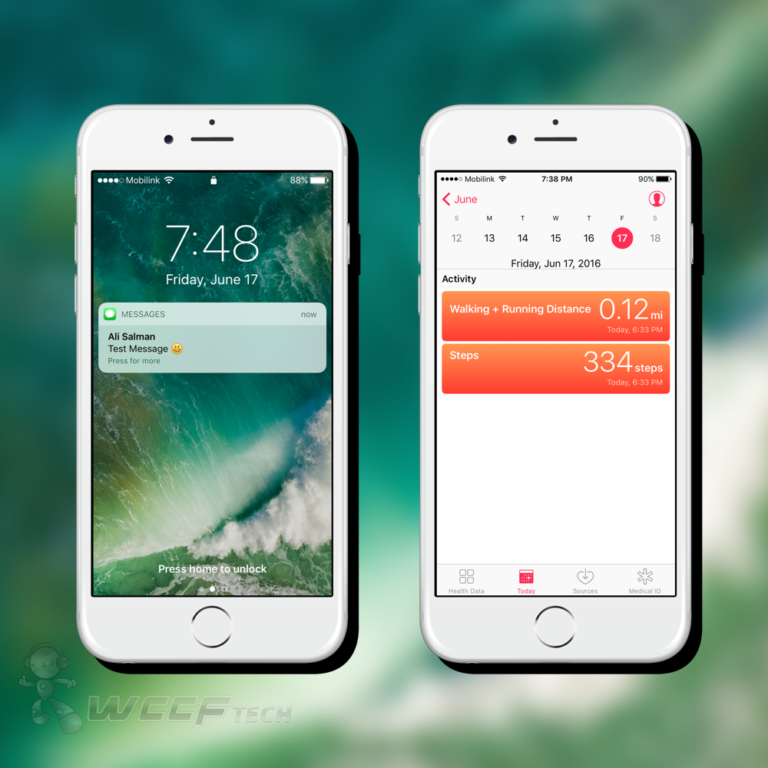 Переходник находится рядом с фирменными наушниками EarPods: он прикреплён на обратной стороне коробки, где расположены наушники.
Переходник находится рядом с фирменными наушниками EarPods: он прикреплён на обратной стороне коробки, где расположены наушники.
Слушать музыку и заряжать устройство одновременно
Представьте, что вы слушаете музыку в EarPods, а батарея вот-вот разрядится. Что делать в такой ситуации? Если у вас нет Bluetooth-гарнитуры, придётся подключать двойной Lightning-переходник, который вы можете заказать в одном из интернет-магазинов. А Apple предлагает своим пользователям вариант за 50$: док-станция для iPhone с разъёмом Lightning, в которой имеется разъём и для наушников и для подключения к ПК и для зарядки.
Лайфхаки для 3D Touch
Особенности использования и управление 3D-сенсора на устройствах Apple. Фирменная технология 3D Touch определяет силу нажатия на экран, обеспечивает тактильный отклик и запускает соответствующие приложения и задачи в Айфоне.
3D Touch: полезности
Со времён iOS 10, 3D Touch был значительно улучшен. Стоит отметить, что указанные в этой части статьи лайфхаки подойдут и для iPhone 6S и 6S Plus, поэтому даже если у вас iPhone не самой последней модели, не спешите выкидывать его на свалку. С 3D Touch связано множество различных особенностей, на знакомство с которыми понадобится время. К тому же, iOS получает регулярные обновления, которые добавляют всё больше новых фишек.
С 3D Touch связано множество различных особенностей, на знакомство с которыми понадобится время. К тому же, iOS получает регулярные обновления, которые добавляют всё больше новых фишек.
Вот несколько наших любимых:
- Зажмите ярлык “Сообщения”, и вам откроется полученное сообщение, или список самых часто-используемых контактов.
- Зажмите ярлык “Instagram”, и вы получите доступ к новым публикациям ваших подписчиков, окну поиска или вашему профилю.
- Находясь на экране блокировки, совершите долгий тап по любому уведомлению, чтобы открыть дополнительные настройки. Так вы сможете быстро ответить на сообщение в iMessages без разблокировки устройств.
Регулировка яркости фонарика и быстрая установка таймера
Очень удобная и полезная функция, которую легко не заметить. Сделайте свайп вверх от самого низа экрана для запуска “Панели управления”. Зажмите иконку фонарика или таймера для открытия окна регулировки яркости фонарика или установки таймера.
Быстрая разблокировка с Touch ID
Touch ID (сканер отпечатка пальцев Apple) можно использовать для разблокировки телефона двумя способами: с помощью долгого и простого тапа по нему. Эта опция была доступна и на iPhone 6S, но способ разблокировки, установленный по умолчанию, может различаться на обоих устройствах. Вот как вы можете изменить это.
- Зайдите в “Настройки” > “Основные” > “Универсальный доступ” > кнопка “Домой”.
- Активируйте ползунок “Открывать, приложив палец”.
Когда эта функция включена, вам больше не нужно нажимать на кнопку “Домой” для разблокировки устройства – достаточно приложить палец. Если же она отключена, то для разблокировки телефона придётся нажать на неё.
Включение/отключение тактильной обратной связи
Начиная с iPhone 7, практически каждое совершаемое вами действие сопровождается лёгкой вибрацией. Если вы часто используете 3D Touch, то вы уже наверняка знакомы с этой особенностью. Если вы не в восторге от такой обратной связи, то можете отключить её. Есть одно но: отключить эту функцию полностью у вас не получится. Для отключения тактильного виброотклика сделайте следующее:
Есть одно но: отключить эту функцию полностью у вас не получится. Для отключения тактильного виброотклика сделайте следующее:
- Зайдите в “Настройки” > “Звуки”.
- Выключите переключатель “Виброотклик клавиатуры”.
Как добавить больше ярлыков на панель управления
Если вы хотите добавить ещё больше ярлыков на панель управления, нужно сделать следующее:
- Открыть “Настройки” > “Центра управления” > “Настроить элементы управления”.
- В открывшемся окне добавьте или удалите нужные вам ярлыки.
Поднять Айфон, чтобы “разбудить” его
Учитывая особенность Touch ID, не всегда получается просто нажать кнопку “Домой”, чтобы посмотреть время, так как телефон автоматически разблокируется, и вы попадаете на домашний экран. “Поднятие для активации” – функция, появившаяся впервые в iOS 10, которая автоматически включает экран телефона при взятии его в руки.
Эта функция должна быть включена по умолчанию, если нет – откройте “Настройки” > “Экран и яркость”, и найдите переключатель “Поднять для активации”.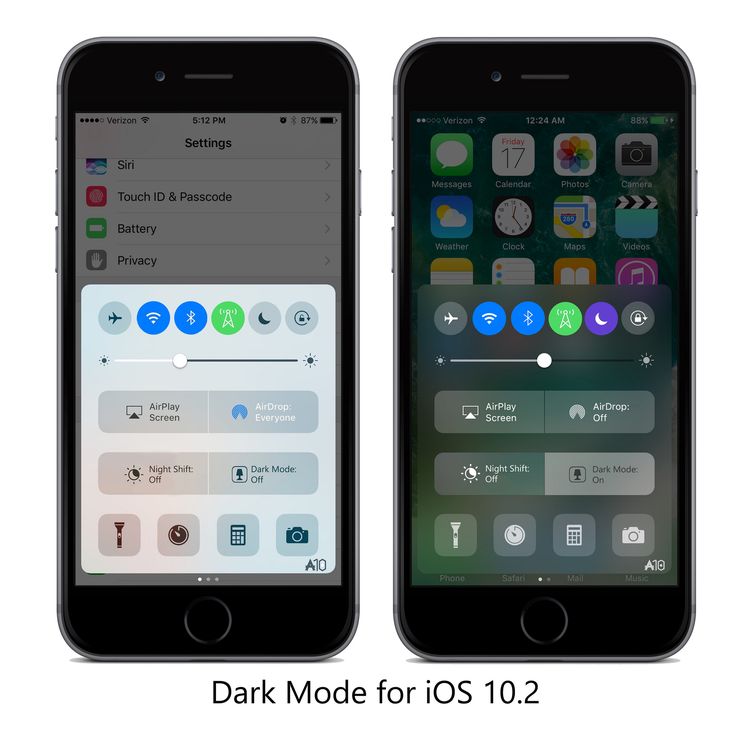
“Режим сна”
“Режим сна” – ещё одна функция iOS, получившая большое количество положительных отзывов от пользователей iPhone, и новые владельцы iPhone 7 должны попробовать её. Вместо того, чтобы ставить обычный будильник, установите время подъёма и длительность сна с помощью функции “Режим сна”. Она также покажет вам график, сколько времени вы провели в кровати.
Откройте приложение “Часы” и выберите режим “Режим сна” внизу экрана. В появившемся окне выберите количество времени, которое вам необходимо для сна и дни, когда будет срабатывать напоминание. Для выбора мелодии будильника и времени напоминания нажмите на кнопку “Опции” в левом верхнем углу экрана.
Быстро добавить новые виджеты
С каждым новым обновлением iOS, Apple обновляет внешний вид домашнего экрана, а также обновляет и добавляет большое количество разных виджетов. При первом включении на экране будет установлено несколько виджетов по умолчанию, но вы можете без проблем добавить новые по желанию.
Чтобы добавить новый виджет, сделайте свайп влево, находясь на главном экране или экране блокировки. Затем пролистайте в самый низ и нажмите “Редактировать”, чтобы увидеть список имеющихся виджетов. Вы также можете нажать на иконку приложения на главном экране, и если для него предусмотрены какие-либо виджеты, то вы сможете добавить этот виджет на главный экран, нажав “Добавить виджет” в правом верхнем углу экрана.
Блокировка объектива камеры
Эта функция доступна только владельцам iPhone 7 Plus, так как для неё требуется двойная камера на задней стороне. Чтобы заблокировать объектив камеры в iPhone 7 Plus, зайдите в “Настройки” > “Фото и камера” > “Видеозапись” и активируйте “Зафиксировать объектив камеры”. Теперь телефон не будет автоматически переключать камеры во время видеосъёмки.
Включить лупу
Иногда вам может понадобится увеличить изображение на экране и вместо того, чтобы каждый раз открывать приложение камеры, вы можете сделать это следующим образом: зайдите в “Настройки” > “Основные” > “Универсальный доступ” > “Лупа”, и передвиньте ползунок “Лупа” в положение Вкл.
Для использования этой функции сделайте тройное нажатие на кнопку “Домой”. Зажмите и передвигайте круглую белую кнопку для увеличения или отдаления. Если тройное нажатие не сработало – проделайте описанный выше путь ещё раз.
Лайфхаки для работы с текстом
Следующие фишки предназначены для редактирования и набора текста на вашем Айфоне, для работы с документами и заметками.
Использовать “Заметки” как сканер документов
Приложение “Заметки” может выполнять функцию сканера документов. Создайте новую запись и нажмите на иконку “Плюс”, расположенную над клавиатурой. Выберите “Отсканировать документы” и наведите камеру на документ, который вам нужно отсканировать. Камера сама сфокусируется на документе и сделает фото. Затем нажмите кнопку “Сохранить”, если вас всё устраивает.
Отправить сообщение с эффектом невидимых чернил
В 2016 году Apple выпустила крупное обновление для фирменного мессенджера iPhone. Одной из главных новинок этого обновления стала возможность отправки сообщений со скрытым текстом, который открывался только после того, как пользователь тапнет по нему или сотрёт невидимые чернила. Для отправки сообщения с невидимыми чернилами наберите текст/прикрепите изображение или видео и зажмите синюю кнопку. Перед вами откроется дополнительное меню “Отправить с эффектом”. Выберите пункт “С эффектом “Невидимые чернила” и нажмите кнопку “Отправить”.
Для отправки сообщения с невидимыми чернилами наберите текст/прикрепите изображение или видео и зажмите синюю кнопку. Перед вами откроется дополнительное меню “Отправить с эффектом”. Выберите пункт “С эффектом “Невидимые чернила” и нажмите кнопку “Отправить”.
Отправить сообщение с музыкой или картинку
Ещё одна интересная фишка мессенжера Айфон в отправке сообщений и изображений другому пользователю, а делается этого всего в два касания. Достаточно нажать кнопку “A” (Apps) и затем на серую стрелку в левом нижнем углу экрана, которая напоминает треугольник. Перед вами появится окно с различными приложениями, через которые вы можете получить доступ к своим изображениям или аудиофайлам. Выберите нужное, и перед вами откроется ваша медиатека/галерея, файлами из которых вы сможете поделиться с другим пользователем.
Клавиатуры в качестве трекпада
Этот лайфхак вам очень пригодится, если нужно отредактировать ошибку прямо во время набора текста. В любом приложении, использующем клавиатуру для своей работы, сделайте долгий тап двумя пальцами по клавиатуре. После этого, она станет пустой. Не отпуская пальцы, перемещайтесь по сенсорному экрану. Когда вы дойдёте до нужного слова, нажмите на него, чтобы выделить, или сделайте двойной тап для выделения целой строки.
После этого, она станет пустой. Не отпуская пальцы, перемещайтесь по сенсорному экрану. Когда вы дойдёте до нужного слова, нажмите на него, чтобы выделить, или сделайте двойной тап для выделения целой строки.
Редактировать свои коллекции воспоминаний
С обновлением до iOS 10 у пользователей iPhone появилась новая функция – “Воспоминания”. Эта функция создаёт коллекцию из имеющихся фото и видео, сортируя их по различным критериям. Новая функция представляет собой улучшенную версию старых слайд-шоу, которые служат напоминанием вам о былых временах. Вы можете редактировать эти “Воспоминания” по своему желанию. Для этого зайдите в “Фото” > “Воспоминания”. Включите одно из воспоминаний и нажмите на кнопку “Правка” в правом верхнем углу экрана.
Смотреть текст песни в музыкальном плеере
Просто слушать музыку – одно, а вот понять, про что поётся в песне – совсем другое. Если у вас есть подписка на Apple Music, вы можете просмотреть текст играющей песни.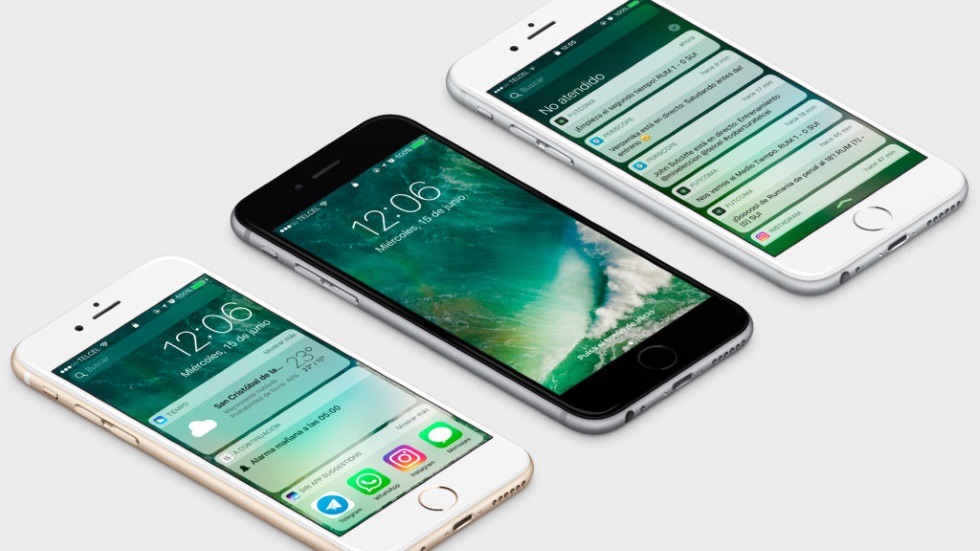 Находясь в приложении “Музыка”, тапните по иконе в правом нижнем углу экрана (три горизонтальные точки). В появившемся окне выберите “Слова”. К сожалению, это работает не со всеми треками, доступными в Apple Music. Если вы не нашли пункт “Слова”, то, вероятно, Apple ещё не добавили текст к этой песне.
Находясь в приложении “Музыка”, тапните по иконе в правом нижнем углу экрана (три горизонтальные точки). В появившемся окне выберите “Слова”. К сожалению, это работает не со всеми треками, доступными в Apple Music. Если вы не нашли пункт “Слова”, то, вероятно, Apple ещё не добавили текст к этой песне.
Лайфхаки для камеры
Следующие фишки касаются работы с камерой на вашем смартфоне: как считывать QR-код, добавление эффектов к фото, включение ландшафтного режима (изменение ориентации изображения) и другое.
Как считать QR-код с помощью камеры
Камеру iPhone 7 и 7 Plus можно использовать как считыватель QR-кода, так что вам не придётся скачивать сторонние приложения, выполняющие эту функцию. Просто откройте камеру и наведите её на любой QR-код, и сверху появится ссылка.
Эффекты Live Photo (“живое фото”)
Знали ли вы, что для редактирования Live Photo в iPhone 7 предусмотрено множество различных эффектов? Как только вы сделали живое фото, нажмите на него один раз. Затем сделайте свайп вверх, чтобы открыть список доступных эффектов. Вы можете выбрать из таких эффектов, как “Петля”, “Маятник” и “Длинная экспозиция”.
Затем сделайте свайп вверх, чтобы открыть список доступных эффектов. Вы можете выбрать из таких эффектов, как “Петля”, “Маятник” и “Длинная экспозиция”.
Как изменить ориентацию экрана
Как часто вы используете свой iPhone 7 или iPhone 7 Plus в ландшафтном режиме? Знали ли вы вообще о его существовании? С помощью ландшафтного режима вы можете разделить экран на две части или получить более широкий обзор. Вот список нескольких приложений, которые можно использовать в ландшафтном режиме:
- Калькулятор – позволяет вам видеть научный калькулятор.
- Браузер Safari – в режиме просмотра вкладок вы можете просмотреть открытые вкладки как будто с “высоты птичьего полёта”.
- Календарь – предоставляет вам расширенную информацию по дням, неделям, месяцам или годам.
- Клавиатура – появляются дополнительные кнопки, такие как “Вырезать”, “Копировать”, “Вставить” и “Отмена последнего действия”.
 Есть даже клавиши для перетаскивания курсора.
Есть даже клавиши для перетаскивания курсора. - Stocks (рынки) – даёт дополнительную информацию по курсам валют за последний день, месяц или год.
- Здоровье – даёт более детальный обзор и больше информации по часам, дням, неделям, месяцам или годам.
Дополнительные функции для iPhone 7 Plus
- Настройки, Почта Outlook, Сообщения, Facebook – использование этих приложений в ландшафтном режиме позволяет разделить экран на две части. В одной, например, у вас будет отображаться список полученных сообщений, а в другой – будет открыто отдельное сообщение.
- Tweetbot – это приложение получает определённые преимущества от разделённого экрана. Так что, если вы пользуетесь Tweetbot – используйте его в ландшафтном режиме.
- Погода – это приложение предоставляет расширенную информацию, находясь в ландшафтном режиме.

Быстрый просмотр фотографий в приложении “Камера”
Наверняка у вас частенько возникает желание просмотреть сделанные фотографии, не закрывая камеру. Вы можете сделать это с помощью 3D Touch. Для этого вам нужно нажать на иконку последнего снимка в левом нижнем углу приложения. После этого откроется галерея, а для возвращения к камере вам нужно сделать ещё один тап.
Но если вы используете 3D Touch, то появится фото, и затем вы сможете быстро пролистать ваши фотографии при помощи свайпа влево-вправо. Если вы отпустите палец от экрана – откроется камера устройства. Если нажмёте посильнее – откроется галерея. Эта функция называется “Peek and Pop”.
Быстрое редактирование фото в iMessage
Когда вы отправляете изображения через приложение iMessage, у вас есть возможность добавить на фото какие-нибудь заметки. Чтобы сделать это, сначала прикрепите к сообщению изображение. После этого нажмите на картинку, и вы сможете открыть меню для добавления стикеров: написать какой-нибудь текст, нарисовать что-нибудь или же увеличить фото в определённом месте.
Закрыть приложения, которые расходуют заряд батареи
iOS славится своей надёжностью и оптимизацией. Операционная система не позволяет приложениям жить своей жизнью. Но иногда некоторые приложения или настройки начинают вести себя очень странно, что может привести к повышению энергопотребления. Если вы не уверены, чем вызван возросший уровень разряда батареи, зайдите в “Настройки” > “Батарея” и пролистайте в самый низ.
Вероятно, вы не увидите здесь ничего подозрительного в этом списке. Нажмите на одно из приложений или на иконку с часами, находящуюся рядом с пунктом “Последние 7 дней”. После этого у вас должно отобразиться точное время, которое каждое приложение проработало в фоновом режиме. Если вы увидите в топе приложение, которое вы не используете – отключите или удалите его. Таким образом вы решите проблему с расходом заряда аккумуляторной батареи.
Делитесь купленными приложениями с членами своей семьи
Когда вы покупаете какое-либо приложение, вашим родным не обязательно платить за него ещё раз.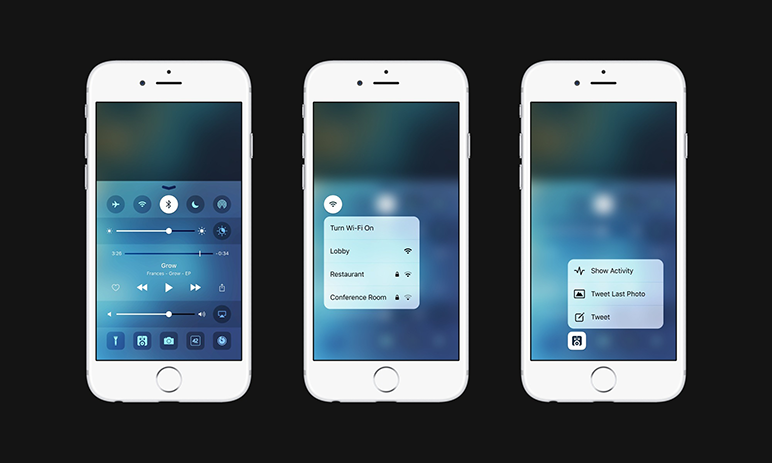 Если вы активируете функцию “Семейный доступ”, ваша семья сможет увидеть купленные вами приложения и скачать их. Чтобы включить эту функцию, перейдите в “Настройки” > “iCloud” (ваше имя) > “Семейный доступ”.
Если вы активируете функцию “Семейный доступ”, ваша семья сможет увидеть купленные вами приложения и скачать их. Чтобы включить эту функцию, перейдите в “Настройки” > “iCloud” (ваше имя) > “Семейный доступ”.
Затем тапните по “Добавить члена семьи” и введите имя человека, которому вы хотите предоставить доступ к своим платным приложениям. Вы можете отправить приглашение по почте или через iMessage. Как только человек примет ваше приглашение, ему нужно открыть приложение “App Store” > “Обновления”. Затем он должен нажать на ваше фото в правом верхнем углу экрана и перейти в раздел “Купленное”. Теперь ваши родные могут просматривать и скачивать купленные вами приложения.
Очередная новинка от компании Apple, iPhone 7, существенно превосходит всех своих предшественников: телефон оснащен более продвинутыми камерами, стереодинамиками и ярким экраном с насыщенными цветами и имеет большую производительность и емкость аккумулятора. Кроме того, он устойчив к воде, брызгам и пыли. Устройство также получило новую операционную систему iOS 10. Эксперты перечислили 20 приемов, которые позволят сделать ее использование максимально эффективным.
Кроме того, он устойчив к воде, брызгам и пыли. Устройство также получило новую операционную систему iOS 10. Эксперты перечислили 20 приемов, которые позволят сделать ее использование максимально эффективным.
Читайте также: 15 крутых гаджетов для айфона
.
1. Запуск и быстрый доступ при заблокированном экране
Теперь на iPhone можно получить доступ ко множеству функций без необходимости разблокировки: чтобы запустить камеру, достаточно просто сдвинуть экран влево, а для того, чтобы увидеть все виджеты и инструмент «Сегодня» – вправо. Оповещения открываются путем сдвига экрана вниз, а центр контроля – вверх.
Читайте также: 15 крутых гаджетов для айфона
.
2. Новые возможности в центре контроля
В этом разделе можно сменить степень интенсивности света фонарика, скопировать последние результаты вычислений из калькулятора или воспользоваться секундомером.
Читайте также: 15 крутых гаджетов для айфона
.
3. Активация с помощью поднятия
Для того, чтобы телефон перешел в активный режим, достаточно просто поднять его. Все уведомления при этом будут отражены на экране (функция доступна только для системы iOS 10 на устройствах iPhone 6s и более поздних моделях).
Читайте также: 15 крутых гаджетов для айфона
.
4. Настройки раздела «Сегодня»
Данный раздел можно настроить индивидуально путем добавления и организации виджетов.
Читайте также: 15 крутых гаджетов для айфона
.
5. Индивидуальные настройки кнопки запуска
Уровень давления и силу нажатия кнопки запуска можно настроить в соответствующем разделе основных настроек телефона.
Читайте также: 15 крутых гаджетов для айфона
.
6. Устойчивость к воде
Если iPhone 7 упал в воду, то им нужно постучать по руке, держа устройство разъемом Lightning вниз, и оставить аппарат в хорошо проветриваемом месте. Кроме того, на вышеупомянутый разъем можно направить вентилятор.
Кроме того, на вышеупомянутый разъем можно направить вентилятор.
Читайте также: 15 крутых гаджетов для айфона
.
7. Оформление сообщений
Новая система позволяет изменить внешний вид «пузырьков» с сообщениями.
Читайте также: 15 крутых гаджетов для айфона
.
8. Спецэффекты в сообщениях
Пользователи iOS 10 смогут отправлять друг другу шарики, конфетти, лазерные лучи, фейерверки и падающие звезды. Кроме того, спецэффекты активируются автоматически, если отправитель пишет получателю «С днем рождения», «С Новым годом» и «Поздравляю».
Читайте также: 15 крутых гаджетов для айфона
.
9. Групповые сообщения
Новая функция Tapback позволит пользователям оперативно реагировать на происходящее в групповых чатах. Так, вопросы вроде «Пицца или гамбургеры?» или «Пляж или бассейн?» могут быть решены гораздо проще и быстрее путем подсчета отметок «Мне нравится».
Читайте также: 15 крутых гаджетов для айфона
.
10. Отправка фотографий из галереи
Для того, чтобы добавить к сообщению снимок, достаточно просто нажать на его и перетащить в область переписки. Находясь в разделе «Сообщения», нужно нажать на иконку камеры и выбрать из существующих фотографий либо сделать новую.
Читайте также: 15 крутых гаджетов для айфона
.
11. Quicktype
Клавиатура QuickType была значительно усовершенствована благодаря голосовому помощнику Siri. При написании сообщений учитывается контекст, который включает в себя местоположения и контактную информацию. Так, если собеседник в переписке спрашивает «Где ты?», то система предложит поделиться с ним местоположением в одно нажатие кнопки.
Читайте также: 15 крутых гаджетов для айфона
.
12. Рукописные записки в сообщениях
Для того, чтобы создать рукописное сообщение, нужно зайти в приложение iMessage и развернуть телефон горизонтально.
Читайте также: 15 крутых гаджетов для айфона
.
13. Собственный App Store для iMessage
Отныне пользователи iPhone и iPad смогут найти, скачать и открыть приложения напрямую из приложения «Сообщения». Эта функция существенно упрощает рассылку контента, редактирование фотографий, оплату счетов и общение с друзьями. Кроме того, она позволяет приобрести анимированные и статичные стикеры.
Читайте также: 15 крутых гаджетов для айфона
.
14. Персонализированные уведомления о прочтении
Уведомления о прочтении сообщений можно настроить персонально: в индивидуальной беседе для этого нужно нажать на кнопку «Информация» и в открывшемся меню активировать или отключить «Отчет о прочтении» без изменения основных настроек.
Читайте также: 15 крутых гаджетов для айфона
.
15. Расширение функционала Siri
Голосовой помощник Siri теперь умеет работать с самыми популярными приложениями магазина App Store: так, его можно попросить зарезервировать стол в ресторане через OpenTable, забронировать поездку с помощью Lyft или отправить 10 евро другу через приложение Venmo.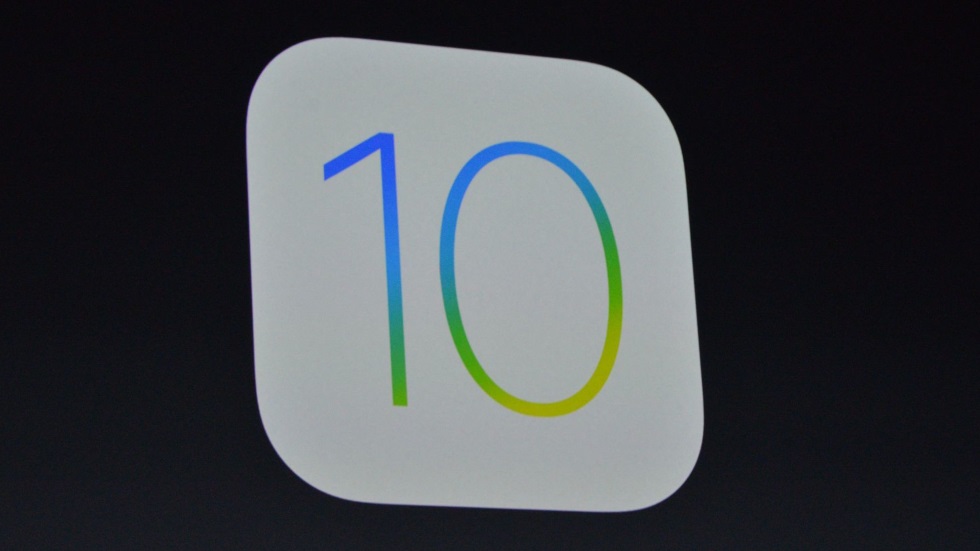 Кроме того, Сири можно попросить сделать селфи, и тогда помощник активирут камеру в соответствующем режиме.
Кроме того, Сири можно попросить сделать селфи, и тогда помощник активирут камеру в соответствующем режиме.
Читайте также: 15 крутых гаджетов для айфона
.
16. Apple Music
Теперь у пользователей появилась возможность отслеживать текст по мере прослушивания песни. Для этого достаточно просто сдвинуть экран вверх и выбрать опцию «Посмотреть текст».
Читайте также: 15 крутых гаджетов для айфона
.
17. Здоровье
Читайте также: 15 крутых гаджетов для айфона
.
18. Поиск по фотографиям
Теперь среди снимков можно найти любое интересующее пользователя изображение, будь то селфи, фотография его собаки, пляжа или даже праздничного торта.
Читайте также: 15 крутых гаджетов для айфона
.
19. Воспоминания
У устройств от Apple появилась новая функция «Воспоминания», выделяющая события, поездки и людей в специально подготовленных коллекциях.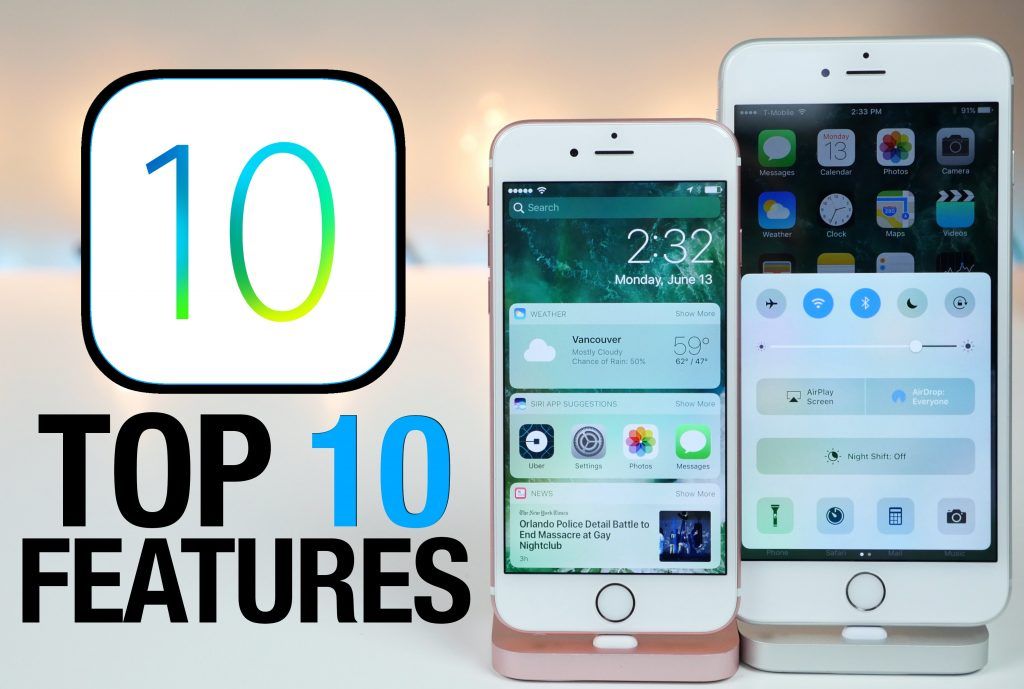
Читайте также: 15 крутых гаджетов для айфона
.
20. Редактирование Live Photos
Теперь к снимкам Live Photos можно применять фильтры, а также контролировать экспозицию.
Читайте также: 15 крутых гаджетов для айфона
940 591k
Смартфоны, разработанные компанией Apple, уже давно заняли уверенную позицию на рынке мобильных телефонов. Тем не менее у операционной системы «яблочных» телефонов еще остались нераскрытые возможности, о которых вы даже не догадывались.
AdMe.ru делится с вами потрясающими трюками, которые можно проделать с вашим iPhone.
Таймер для воспроизведения музыки
Теперь перед сном вы сможете наслаждаться любимыми мелодиями без забот о том, как не уснуть и оставить играющую музыку на всю ночь. Просто заведите на нужное вам время таймер, который находится на вкладке «Часы». В разделе «По окончании» вместо заданного рингтона выбираете пункт «Остановить» и засыпаете. Всю остальную работу ваш телефон сделает за вас. Настоящая находка для любителей аудиокниг!
В разделе «По окончании» вместо заданного рингтона выбираете пункт «Остановить» и засыпаете. Всю остальную работу ваш телефон сделает за вас. Настоящая находка для любителей аудиокниг!
Создание уникальной вибрации
© uipservice.com
Вместо стандартной схемы вибрации для текстовых сообщений вы легко можете создать свой собственный шаблон.
- Зайдите в настройки телефона, затем — «Звуки» > «Мелодии» > «Вибрация». Выберите раздел с надписью «Создать вибрацию».
- Запустите запись и касайтесь экрана в такт с желаемым ритмом вибрации. После этого остановите запись и сохраните ваш шаблон. Он будет храниться в подразделе «Вибрация» (меню рингтонов), в списке «Произвольные».
Кроме того, вы можете создать персональную вибрацию для каждого контакта из своей телефонной книги.
Чистка оперативной памяти устройства
© tech-touch.ru
Для того чтобы ваш iPhone работал быстрее, попробуйте очистить оперативную память устройства. Сделать это можно с помощью нескольких простых действий:
Сделать это можно с помощью нескольких простых действий:
- Нажмите и удерживайте кнопку выключения питания вашего устройства до появления слайдера выключения.
- Не делая обычный свайп по слайдеру выключения, нажмите и удержите кнопку «Home».
- Через несколько секунд вы увидите небольшое мерцание экрана, а затем снова будете возвращены на рабочий стол. К этому моменту оперативная память iPhone или iPad будет очищена, и устройство начнет работать быстрее.
Время отправки сообщения
© applewit.ru
Вы легко сможете узнать точное время отправки сообщения с помощью нескольких простых шагов:
- Зайдите в Приложение «Сообщения».
- Теперь откройте беседу, в которой есть интересующее вас сообщение.
- Проведите пальцем с правого края экрана к левому.
- Рядом с каждым сообщением появится дата и время отправки или получения.
Счетчик символов для СМС
© macilove.com
Для того чтобы вручную не заниматься подсчетом символов, используемых в сообщении, включите на iPhone стандартную функцию счетчика:
- Откройте приложение «Настройки», найдите раздел «Сообщения».

- В разделе «Сообщения» напротив пункта «Количество символов» активируйте ползунок.
Готово! Как только вы начнете вводить текст сообщения, почти сразу заметите сбоку счетчик символов, который показывает, сколько символов вы уже ввели.
Съемка видео с выключенным экраном
© apple-iphone.ru
Если вы хотите, чтобы окружающие не заметили, как вы ведете фото- или видеосъемку, проделайте следующие действия:
- На заблокированном экране нажмите кнопку «Камера» и поднимите появившуюся «шторку» наполовину.
- Продолжая удерживать «шторку» в полуоткрытом состоянии, при необходимости переключитесь в режим съемки видео и нажмите кнопку записи.
- Три раза сделайте двойной клик по кнопке «Home».
- Держите «шторку» до полного погашения экрана и помните, что запись уже идет!
- Если вы хотите прервать видеосъемку, активируйте ваше устройство обычным способом и остановите запись в меню.
Перемотка аудио и видео
© macilove. com
com
Вы можете изменить скорость перемотки, перемещая ползунок. Так, желтая область используется для быстрой перемотки, красная перематывает в два раза медленнее, а зеленая делает это еще дольше.
Звонок на добавочный номер
Если вы хотите позвонить на добавочный номер с iPhone, наберите основной номер, а затем зажмите звездочку на несколько секунд. После основного номера на экране появится запятая, введите добавочный номер и нажмите «Вызов».
Отключение рекламы в играх
Если вас, как и многих пользователей iPhone, раздражает всплывающая реклама в играх и приложениях и вы совсем не собираетесь покупать платные версии программ, вы можете убрать ее совершенно бесплатно с помощью одного простого действия. Переведите ваш телефон в авиарежим и наслаждайтесь игрой без надоедливой рекламы.
Изменение направления съемки панорамы
© applemix.ru
Легко измените направление съемки панорамы на iPhone, просто нажав стрелку на экране телефона.
Удаление цифр в калькуляторе
Если вы заметили ошибку в набранном числе, то удалите любую крайнюю цифру, проведя пальцем слева или справа в поле для ввода.
Быстрый вызов скорой помощи
Если вы заранее заполните в телефоне свою «медицинскую карточку», любой пользователь сможет предоставить врачам информацию, которая важна для спасения вашей жизни в критической ситуации. Рекомендуем указать там хотя бы группу крови и сведения о том, на какие лекарства у вас может быть аллергия.
Восстановление закрытых страниц в Safari
© gazetablic.com
Чтобы увидеть последние открытые вкладки в браузере Safari, просто нажмите на значок «+» внизу экрана.
Карты в режиме оффлайн
Если вы ранее уже загружали необходимую карту, то, написав в поиске «OK maps», вы сможете использовать просмотренные карты в режиме оффлайн.
Скрытое приложение «Field Test»
© iphones.ru
На iPhone доступны служебные коды, с помощью которых можно получить различную информацию о гаджете, мобильном операторе и сети сотовой связи. Простым звонком по номеру *3001#12345#* можно вызвать скрытое меню с информацией о SIM-карте, сети сотового оператора, уровне сигнала и т.д.
Простым звонком по номеру *3001#12345#* можно вызвать скрытое меню с информацией о SIM-карте, сети сотового оператора, уровне сигнала и т.д.
Увеличение скорости Wi-Fi
© uk.businessinsider.com
C помощью функции «Помощь Wi-Fi» вы легко сможете настроить автоматическое переключение вашего телефона с медленного Wi-Fi на 3G/LTE.
Строительный уровень в iPhone
© gadgetguy.com
Помимо калькулятора, фонарика и компаса, в вашем iPhone также есть строительный уровень. Просто зайдите в приложение «Компас» и проведите пальцем влево, после чего вам откроется окно со встроенным строительным уровнем.
Уменьшение яркости ниже возможного
© iphones.ru
Если даже минимальное значение яркости в полной темноте вызывает у вас ощущение дискомфорта, используйте следующую настройку:
- Откройте «Настройки» > «Основные» > «Универсальный доступ» > «Увеличение».
- Включите функцию «Показ контроллера».

- Вернитесь в предыдущее меню и прокрутите экран до пункта «Сочетания клавиш». Включите единственный пункт «Увеличение» (установите галочку напротив).
- Три раза подряд нажмите клавишу «Home» и тапните по появившемуся контроллеру-джойстику. Доведите ползунок до минимального значения и откройте функцию «Выбрать фильтр».
- Установите фильтр «Слабый свет» и скройте контроллер.
Отключение вкладок в Apple Music
© iphones.ru
Появление сервиса Apple Music существенно расширило горизонты предпочтений для любителей музыки, но ряд лишних вкладок несколько усложняет взаимодействие с привычной программой. Убрать ненужные вам вкладки (при условии, что сам сервис вас не интересует) можно с помощью нескольких простых действий:
- Откройте «Настройки» > «Музыка».
- Выключите ползунок «Показывать Apple Music».
- Откройте «Настройки» > «Основные» > «Ограничения». Введите установленный пароль.
- Отключите пункт «Подключение к Apple Music».

Перезагрузка iPhone
© static.coultury.com
Наверняка бывают такие ситуации, когда ваш телефон завис или просто «капризничает» и отказывается исправно работать. Дайте своему iPhone небольшой тайм-аут. Для этого удерживайте кнопки «Home» и «On/off» до тех пор, пока экран iPhone не погаснет. Это может занять до 10 секунд. Затем ваш телефон выполнит перезагрузку, и на экране появится логотип Apple.
Запомните: перезагрузка телефона является крайней мерой, не рекомендуется прибегать к ней слишком часто.
Я выбрал iPhone в качестве основного смартфона почти восемь лет назад. Кроме шести своих за это время в моих руках побывали десятки других девайсов, которые мне по долгу службы пришлось изучить вдоль и поперёк.
Чего только стоят десятки материалов про особенности iOS на iPhones.ru, которые я успел собрать. Это один из них, и здесь только актуальные и действительно полезные фишки, про которые вы могли не знать или забыли.
Самые крутые фишки 3D Touch
Уверен, в будущем Apple полностью откажется от 3D Touch. Технология не стала массовой и действительно популярной, поэтому компания даже не использует её в iPhone XR.
В следующих iOS компания постепенно уйдёт от сильных нажатий на экран. Но сегодня в операционной системе слишком много действий, которые связаны именно с ними. Напомню основные.
1. Использовать быстрые действия «Пункта управления»
Попробуйте с усилием нажать на один из значков в пункте управления
Нажатие с усилием на «Фонарик» даст возможность выбрать его интенсивность, «Калькулятор» — скопировать последнее значение, «Таймер» — выбрать время.
2. Управлять скачиванием приложений из App Store
Нажмите с усилием на значок приложения, которое загружается
У вас есть возможность приостановить или отменить загрузку. Если скачиваете сразу несколько приложений, одно из них также можно сделать приоритетным.
3.
 Переименовать папки на домашнем экране
Переименовать папки на домашнем экране
Нажмите на папку на домашнем экране с усилием и выберите «Переименование»
Это самый быстрый способ изменить имя любой папки на домашнем экране своего iPhone.
4. Удалить все сообщения из «Центра уведомлений»
С усилием нажмите на значок «Х» в «Центре уведомлений» и выберите «Удалить все уведомления»
Если уведомлений собралось слишком много, и все они бесполезны, таким образом от них можно быстро избавиться.
5. Использовать виджеты на домашнем экране
Нажмите с усилием на значок любого приложения на домашнем экране
Нет смысла добавлять виджеты в отдельное меню, когда доступ к ним можно получить по сильному нажатию на значок приложения.
6. Переместить курсор ввода по тексту
С усилием нажмите на клавиатуру
Таким образом вы активируете виртуальный трекпад и сможете изменить положение курсора по своему усмотрению.
7. Просмотреть любой открываемый контент
Нажмите с усилием на ссылку в Safari или пост из плитки фото в профиле Instagram
Это действие поможет активировать предварительный просмотр контента, находящегося по ссылке.
8. Отправить ссылку на установленное приложение
Нажмите на значок приложения на домашнем экране с усилием и выберите «Поделиться»
Так вы сможете быстро передать любому знакомому ссылку на своё любимое приложение из App Store.
9. Оценить уведомления приложений в папках
Нажмите на значок папки с усилием
Чтобы быстро увидеть полный список приложений с числом уведомлений в конкретной папке, нужно просто нажать не неё с усилием.
10. Быстро ответить на уведомления из сообщений
С усилием нажмите на уведомление
Эта возможность поддерживает большинство мессенджеров для iPhone.
Набор текста и работа с ним
Вы удивитесь, но многие тексты для этого и других сайтов лично я частично набираю на iPhone. Конечно, не полностью, но это действительно случается — особенно в общественном транспорте.
Конечно, не полностью, но это действительно случается — особенно в общественном транспорте.
Бывает, я ограничиваюсь только структурой, но чаще пишу целые куски — на iPhone Xs Max набирать текст вполне удобно. Без этих функций делать это точно было бы не так комфортно.
11. Удобно вводить текст одной рукой
Перейдите в меню «Настройки» > «Основные» > «Клавиатура» > «Клавиатура для одной руки» и выберите её расположение
Вы можете прижать клавиатуру к левому или правому краю, в зависимости от того, какой рукой набираете текст.
12. Не отрывать палец для ввода цифр и знаков
Нажмите на кнопку переключения клавиатуры на цифры и знаки, не отрывайте палец и переведите его на необходимый символ, отпустите палец
После ввода необходимого символа клавиатура автоматически переключится обратно на текст.
13. Потрясти iPhone для отмены изменений
Просто потрясите свой смартфон и выберите «Не применять»
Таким образом вы сможете отменить любые изменения текста на iPhone.
14. Добавить сокращения для фраз и Эмодзи
Это можно сделать в меню «Настройки» > «Основные» > «Клавиатура» > «Замена текста»
В это меню вы можете добавить сокращения для любого текста, который часто вводите — даже для смайликов. Я вот использую их для тире разной длины.
15. Быстро переключайтесь между всеми языками
Зажмите кнопку с изображением глобуса на клавиатуре
Если вы одновременно используете несколько клавиатур, переключаться по очереди между ними не удобно — лучше сразу выбрать конкретный язык ввода.
Полезные находки в «Настройках»
Эх, помню времена iPhone 4s — своего первого смартфона Apple. Тогда после Android я поражался, насколько мало тумблеров в системе более чем достаточно для её настройки под себя.
Все круто изменилось, и сегодня в iOS 12 настолько много меню и переключателей, что в них часто теряются даже самые опытные пользователи. Напомню про самые неочевидные.
16. Активировать удобный доступ
Это можно сделать в меню «Настройки» > «Основные» > «Универсальный доступ» — пункт «Удобный доступ»
После активации этой возможности опустить верхнюю часть экрана вниз получится смахиванием вниз по полосе управления приложениями в нижней части экрана.
17. Увеличить интенсивность цветов на экране
Перейдите в меню «Настройки» > «Основные» > «Универсальный доступ» > «Адаптация дисплея» > «Светофильтры», выберите «Фильтр синего/жёлтого» и определите интенсивность
Если вам импонируют ядовито-насыщенные цвета OLED-экранов на корейских смартфонах, вы можете добавить их и на iPhone.
18. Требовать внимание для Face ID
«Настройки» > «Основные» > «Универсальный доступ» > «Face ID и внимание» > «Требовать внимание для Face ID»
Если включена эта возможность, iPhone не разблокируется через Face ID, если вы не посмотрите на блок фронтальных камер.
19. Увеличить чувствительность 3D Touch
Это можно сделать в меню «Настройки» > «Основные» > «Универсальный доступ» > «3D Touch»
Если вы используете защитное стекло, без настройки чувствительности силы нажатия на экран не обойтись.
20. Использовать сотовую сеть для помощи Wi-Fi
Перейдите в меню «Настройки» > «Сотовая связь» и включите «Помощь Wi-Fi»
Эта возможность нужна для поддержки некачественного беспроводного соединения с интернетом с помощью сотовых сетей — она особенно полезна при использовании безлимитного пакета трафика.
21. Выключить запросы оценок из App Store
Отключите пункт «Оценки и отзывы» в меню «Настройки» > «iTunes Store и App Store»
Если вас достали просьбы разработчиков оценить их приложения, обязательно выключите их в этом меню.
22. Автоматически заполнять пароли из СМС
Включите «Автозаполнять пароли» в меню «Пароли и учётные записи» в «Настройках»
С помощью этой фичи можно автоматически вводить пароли из СМС в приложениях — например, в мессенджерах.
23. Проверить срок окончания гарантии
Это можно сделать в меню «Настройки» > «Основные» > «Об этом устройстве» > «Ограниченная гарантия»
Это меню даёт только приблизительное представление по поводу официальной гарантии — нюансы лучше уточнить у магазина, который продал вам устройство.
24. Повысить качество записи «Диктофона»
Выберите вариант «Без сжатия» в меню «Настройки» > «Диктофон» > «Качество звука»
Обязательно выберите этот пункт, если записываете свои мысли, музыку или лекции — качество значительно повысится.
25. Выбрать карту для оплаты App Store из Apple Pay
Это можно быстро сделать через «Настройки» > Apple ID > «Оплата и доставка» > «Добавить способ оплаты»
Эта возможность появилась в середине мая — теперь менять банковские карты для оплаты App Store, iTunes Store и других сервисов Apple можно без ввода всех их данных.
26. Добавить дополнительное лицо для Face ID
Выберите пункт «Альтернативный внешний вид» в меню «Настройки» > «Face ID и код-пароль»
Эту возможность первоначально придумали для тех, кто иногда очень сильно меняет свой внешний вид. Но её можно использовать и для близких — например, добавить для разблокировки лицо жены.
Но её можно использовать и для близких — например, добавить для разблокировки лицо жены.
27. Настроить подключение аксессуаров
Переключите «USB-аксессуары» в меню «Настройки» > «Face ID и код-пароль»
Когда этот пункт выключен, iPhone не будет реагировать на подключение аксессуаров, если его не разблокировали на протяжении последнего часа.
28. Поделиться паролем от своего Wi-Fi
Выберите «Поделиться паролем», когда рядом кто-то на iPhone или Mac пытается подключиться к Wi-Fi, который вы уже используете
Это самый простой способ передать пароль от беспроводной сети — он особенно выручает, когда вы банально не помните этот набор из букв и цифр.
29. Настроить автоматическое обновление системы
Это можно сделать в меню «Настройки» > «Основные» > «Обновление ПО» > «Автообновление»
Вы можете включить автоматическое обновление системы, если доверяете Apple, и выключить его, если не доверяете. Во втором случае перед апдейтом получится прочитать о его нюансах.
Во втором случае перед апдейтом получится прочитать о его нюансах.
30. Увеличить громкость динамиков выше стандартной
Выберите вариант «Поздняя ночь» в меню «Настройки» > «Музыка» > «Эквалайзер»
Эта фишка актуальна, когда вы слушаете музыку из внешних динамиков на iPhone на свежем воздухе — громкость действительно увеличивается на 10–20%.
Классные функции в «Фото»
Стандартная системная галерея сегодня настолько выросла, что какие-то дополнительные приложения для работы со снимками использовать вообще не хочется — максимум, редакторы.
Например, сейчас приложение «Фото» умеет узнавать объекты на изображениях, и мы уже писали об этой неординарной возможности в отдельном материале.
31. Найти людей и объекты на фотографиях
Просто введите название объекта в поисковой строке
Супер-удобная возможность, которая работает на базе машинного обучения. С помощью него программа индексирует снимки, а потом показывает вам релевантные результаты поиска.
32. Отправить фотку кому угодно через iCloud
Выберите «Копирование ссылки iCloud» в меню дополнительных действий для любой фотографии
Фотография будет храниться на серверах iCloud на протяжении месяца. Открыть её получится не только у владельцев техники Apple.
33. Сделать видео из живых снимков
Смахните по живому снимку снизу вверх и выберите вариант создания видео: «Петля» или «Маятник»
Любой живой снимок таким образом можно превратить в короткое зацикленное видео для Instagram.
34. Показать ещё снимки недалеко от текущего
Смахните по живому снимку снизу вверх и выберите «Показать фото рядом»
Очень удобная возможность для всех, кто много путешествует. С помощью неё можно увидеть ближайшие фотографии на карте.
35. Скрыть некоторые фотографии
Выберите «Скрыть» в меню дополнительных действий для любой фотографии
После использования этой возможности снимок останется только в специальной папке скрытых — он пропадёт из альбомов, его нельзя будет найти с помощью поиска.
Интересные возможности Safari
Споры по поводу лучшего браузера для iPhone продолжаются который год. У нас примерно 50 на 50: одна часть пользуется стандартным Safari, вторая — Chrome.
Лично я уверен, что Safari на iPhone гораздо удобнее любых других решений. Главное, знать некоторые секреты работы с ним, про которые я расскажу немного подробнее.
36. Открыть полноценную версию сайта
Зажмите кнопку обновления сайта и выберите «Полная версия сайта»
Часто на десктопной версии сайта больше возможностей, чем на мобильной. Поэтому иногда эта функция выручает.
37. Вернуться к одной из предыдущих страниц
Зажмите кнопку возвращения назад
Немногие знают, что в Safari можно вернуться не только на одну страницу назад — можно выбрать любую из истории переходов.
38. Открыть последние закрытые страницы
Перейдите в меню вкладок и зажмите кнопку новой вкладки
Если вы случайно закрыли вкладку, с помощью этой возможности её быстро получится восстановить.
39. Быстро добавить страницу в закладки
Зажмите кнопку закладок с усилием и выберите «Добавить закладку»
Это самый простой способ добавить новую страницу в закладки.
40. Закрыть сразу все открытые вкладки
Перейдите в меню вкладок, зажмите кнопку «Назад» и выберите «Закрыть X вкладок»
Если вы открыли большое количество вкладок, можете закрыть все сразу, а не по одной.
Другие интересные фишки iPhone
Дальше все полезные возможности смартфона, которые не вошли в другие категории. С помощью некоторых даже можно лихо подшутить над пользователями iPhone — владельцам Android на заметку.
41. Упорядочить приложения по алфавиту
Перейдите в меню «Настройки» > «Основные» > «Сброс» и выберите «Сбросить настройки «Домой»»
При использовании этой возможности значки стандартных приложений на домашнем экране вернутся в первоначальное положение, как при первом запуске iPhone, а остальные будут выстроены по алфавиту.
Это отличный способ подшутить над владельцем смартфона, которому придётся долго и нудно возвращать все значки на привычные места.
42. Установить таймер для прослушивания музыки
Откройте «Таймер», перейдите в меню «По окончании» и выберите пункт «Остановить»
Таймер на остановку воспроизведения работает не только с Apple Music, но и с любыми другими приложениями и сервисами.
43. Поставить трек из Apple Music на будильник
Откройте «Будильник», перейдите в раздел редактирования будильника, в меню «Мелодия» > «Выбор песни»
Очевидная возможность, которую мало кто знает. Просыпаться утром можно не только под пронзительные трели, но и под любимую музыку.
44. Узнать первое приложение, которое установили
Откройте App Store > перейдите в меню Apple ID > нажмите на кнопку «Покупки», выберите пользователя и пролистайте вниз до упора
Оказывается, шесть лет назад я первым делом установил на iPhone «ВКонтакте». А какое приложение было первым у вас?
А какое приложение было первым у вас?
45. Перетащить несколько приложений на домашнем экране
Активируйте режим редактирования значков на домашнем экране, начните перетаскивать любой значок одним пальцем и выберите дополнительные значки другим
Чтобы упорядочить значки на домашнем экране, можно перетаскивать их не по одному, а сразу пачкой.
46. Отсортировать комментарии в App Store
Это можно сделать в меню «См. все» в разделе «Оценки и отзывы» приложения в App Store — здесь их можно сортировать по собственному желанию
Сортировка комментариев в App Store даст возможность быстро перейти к самым позитивным и наиболее негативным. В первом случае вы узнаете о сильных сторонах приложения, во втором — о слабых.
47. Запустить настройки любого приложения голосом
Активируйте Siri и скажите «Настройки»
Если вы запустите эту команду с домашнего экрана, перейдёте в главное меню «Настроек». Если сделаете это из любого приложения, быстро откроете список его параметров в «Настройках».
Если сделаете это из любого приложения, быстро откроете список его параметров в «Настройках».
48. Найти историю поиска музыки через Siri
Отройте iTunes Store, перейдите в список желаний и разверните раздел Siri
Именно в этом меню вы найдёте полную историю треков, которые когда-либо распознавали через Siri.
49. Сделать из iPhone подслушивающее устройство
Подключите к iPhone наушники AirPods, активируйте «Слух» в «Пункте управления»
Возможность, которая создана для людей с нарушениями слуха, можно использовать даже как подслушивающее устройство.
В данном случае iPhone можно оставить в комнате, отойти от него на расстояние действия Bluetooth и услышать все, что в ней происходит. Нужны только AirPods.
50. Получить напоминание по местоположению
Выберите «Напомнить по месту» при создании напоминания и выберите геопозицию
Необходимое напоминание вы сможете получить, когда подойдёте к магазину, приедете или будете уезжать из офиса.
🤓 Хочешь больше? Подпишись на наш Telegramнаш Telegram. … и не забывай читать наш Facebook и Twitter 🍒 iPhones.ru Про некоторые забыли, остальные даже не знали. —>
Николай Грицаенко
@nickgric
Кандидат наук в рваных джинсах. Пишу докторскую на Mac, не выпускаю из рук iPhone, рассказываю про технологии и жизнь.
10 скрытых функций iPhone, о которых вы не знали, в iOS 10
X-SciTech
Дженнифер Эрл
/ Новости Си-Би-Эс
Если вы похожи на большинство любителей iPhone, вы, вероятно, уже обновились до iOS 10.
Мне было очень интересно искать множество новых смайликов и экспериментировать со многими улучшенными функциями iMessage.
Но в начальном порыве азарта вы, скорее всего, упустили из виду несколько довольно удобных трюков.
Благодаря последнему обновлению программного обеспечения Apple вы можете слышать, кто вам звонит, даже не глядя на свой телефон. И кому нужны очки для чтения с новым увеличительным стеклом вашего iPhone?
Это лишь некоторые из многих скрытых функций iPhone, которые вы можете найти при обновлении до iOS 10: 9.0003
1. Вернитесь к разблокировке телефона с помощью Touch ID.
«Настройки» > «Основные» > «Универсальный доступ» > «Кнопка «Домой»» > «Удержать палец для открытия».
Нам пришлось попрощаться с культовой функцией iPhone «проведите, чтобы разблокировать», но это не значит, что мы не можем продолжать жить в прошлом — по крайней мере, с опцией Touch ID. Теперь пользователям нужно нажимать кнопку «Домой» для всего. Помните старые добрые времена, когда вы могли положить палец на кнопку, и этого было достаточно? Что ж, вы можете вернуть эту функцию, выполнив 5 простых шагов: перейдите в «Настройки», нажмите «Основные», «Специальные возможности», затем нажмите кнопку «Домой» и «Удерживайте палец, чтобы открыть». Теперь вы снова в деле!
Помните старые добрые времена, когда вы могли положить палец на кнопку, и этого было достаточно? Что ж, вы можете вернуть эту функцию, выполнив 5 простых шагов: перейдите в «Настройки», нажмите «Основные», «Специальные возможности», затем нажмите кнопку «Домой» и «Удерживайте палец, чтобы открыть». Теперь вы снова в деле!
2. Закройте все открытые вкладки в Safari одним щелчком мыши
Safari > Удерживайте кнопку «Готово» > Закройте вкладки
Давайте будем честными, мы все многозадачны, а это значит, что у нас постоянно открыто около 10 вкладок в нашем браузере. Но если вы хотите избавиться от беспорядка в своем браузере и начать все заново, вам просто нужно нажать одну кнопку (кто знал?!). Просто откройте Safari, нажмите на поля в правом углу и удерживайте кнопку «Готово», чтобы закрыть вкладки.
3. Отправка уведомлений о прочтении на индивидуальной основе
Сообщение> Нажмите на текст> Нажмите «i» в правом верхнем углу> Включите «Отправлять уведомления о прочтении».
Apple предоставляет пользователям iPhone возможность выбирать, может ли отдельный контакт видеть уведомления о прочтении после того, как они получат ваши тексты. Все, что вам нужно сделать, это нажать на свои сообщения, на текстовую ветку и нажать «i» в правом верхнем углу, чтобы включить «Отправлять уведомления о прочтении» для этого конкретного пользователя.
4. Разрешить Siri сообщать, кто звонит, когда вы в наушниках
Настройки > Телефон > Объявлять звонки > Выберите «Всегда», «Наушники и автомобиль», «Только наушники» или «Никогда».
Хорошие новости для меломанов, бегунов и всех, чьи уши в основном привязаны к наушникам или Air Pods: вы можете узнать, кто вам звонит, даже не глядя на свой iPhone. По сути, это новая и улучшенная версия определителя номера. Siri сообщит вам, кто звонит, если вы включите этот параметр на своем телефоне: перейдите в «Настройки», «Телефон», «Объявлять звонки», затем выберите свой вариант.
5. Никогда больше не забывайте, где вы припарковались
Настройки > Карты > Показать место парковки
Благодаря iOS 10 вы больше никогда не потеряете свой автомобиль из виду. Функция под названием «Показать припаркованное местоположение» отметит ваш автомобиль на Apple Maps, и вы сможете проложить маршрут к своему автомобилю, когда вам это нужно. Вам просто нужно сделать две вещи: 1) Включить «Показано место парковки», нажав «Настройки», «Карты» и включив эту функцию. 2) Подключите телефон к автомобильной стереосистеме Bluetooth или CarPlay.
6. Включите функцию увеличительного стекла вашего iPhone
«Настройки» > «Основные» > «Универсальный доступ» > «Включить лупу».
У вас ужасное зрение? Хотите рассмотреть что-то поближе? Что ж, уберите эти очки и достаньте телефон — новая функция увеличения в iOS 10 может помочь. Нажмите «Настройки», «Основные», «Доступность» и «Включите лупу». Всякий раз, когда вы трижды нажимаете кнопку «Домой», появляется эта полезная функция. Дополнительный бонус: с его помощью вы также можете делать высококачественные увеличенные фотографии.
Дополнительный бонус: с его помощью вы также можете делать высококачественные увеличенные фотографии.
7. Удалите рекламу и другие помехи с ваших веб-сайтов
Safari (или другой интернет-браузер) > Нажмите на статью > Удерживайте 4 строки в правом верхнем углу строки поиска.
Чтобы очистить статью или веб-страницу, которую вы просматриваете в Safari, нажмите и удерживайте верхний левый угол (с 4 линиями) в левой части панели поиска — и попрощайтесь со всей рекламой и спам-ссылками. Теперь у вас остались текст и фотографии, которые вы хотите, что также сделает вашу работу в Интернете намного лучше (и быстрее).
8. Включите параметр «Оптимизировать хранилище», чтобы сэкономить место на телефоне.
Настройки > Музыка > Настроить хранилище
Для пользователя iPhone нет ничего хуже ужасного уведомления «Хранилище почти заполнено», которое появляется на вашем телефоне в самый неподходящий момент. Мы слышали несколько советов и приемов, которые помогут избежать этого уведомления и сэкономить место, но этот может быть самым простым. Музыка занимает много места на вашем телефоне, и у вас, вероятно, есть десятки мелодий, которые вы «перетасовываете» каждый день. Так почему бы не избавиться от песен, которые вам не нравятся? Чтобы стереть песни, которые вы никогда не слушаете, и при этом сэкономить место, включите параметр «Оптимизировать хранилище» в настройках в разделе «Музыка». Оттуда вы можете выбрать, сколько места вы хотите сохранить, что определяет, сколько песен будет удалено из ваших плейлистов. Не волнуйтесь, вы все равно не слушали эти песни (вероятно, даже не заметите).
Музыка занимает много места на вашем телефоне, и у вас, вероятно, есть десятки мелодий, которые вы «перетасовываете» каждый день. Так почему бы не избавиться от песен, которые вам не нравятся? Чтобы стереть песни, которые вы никогда не слушаете, и при этом сэкономить место, включите параметр «Оптимизировать хранилище» в настройках в разделе «Музыка». Оттуда вы можете выбрать, сколько места вы хотите сохранить, что определяет, сколько песен будет удалено из ваших плейлистов. Не волнуйтесь, вы все равно не слушали эти песни (вероятно, даже не заметите).
9. Быстро находите то, что ищете в Safari, с помощью этой простой опции поиска
Safari > Еще > Найти на странице
Представьте себе: вы занимаетесь исследованием предмета. Вы находите статью, но она длинная, и информация, которую вы ищете, скрыта. Если бы вы только могли сделать быстрый поиск, чтобы перейти прямо к той части, которую вы хотите. Ну, ты можешь! Нажмите на статью, которую вы просматриваете в Safari, нажмите «Еще» и перейдите к «Найти на странице», введите то, что вы ищете, и ваш iPhone приведет вас прямо к нему.
10. Отписаться от списков рассылки одним щелчком мыши
Почта > Открыть электронную почту > Нажмите «Отписаться» в левом верхнем углу.
Ваш почтовый ящик поблагодарит вас за это. Чтобы отписаться от списка рассылки (а я уверен, что вы подписаны на многие из них), нажмите на электронное письмо и просто коснитесь опции «Отписаться», расположенной в левом верхнем углу вашей почты.
Актуальные новости
- В:
- Айфон
Впервые опубликовано 13 октября 2016 г. / 18:38
© 2016 CBS Interactive Inc. Все права защищены.
Спасибо, что читаете CBS NEWS.
Создайте бесплатную учетную запись или войдите в систему
, чтобы получить доступ к дополнительным функциям.
Пожалуйста, введите адрес электронной почты, чтобы продолжить
Пожалуйста, введите действительный адрес электронной почты, чтобы продолжить
20 скрытых или секретных функций в iOS 10, о которых вы могли не знать
Привет! Спасибо за чтение. Этот пост выглядит лучше в нашем отмеченном наградами приложении «Советы и рекомендации для iPhone».
Этот пост выглядит лучше в нашем отмеченном наградами приложении «Советы и рекомендации для iPhone».
В iOS 10 есть за что любить. Но еще больше было добавлено внутри, что делает этот выпуск iOS одним из самых надежных.
Apple уже представила iOS 10, и владельцы iPhone даже могут опробовать программное обеспечение, подписавшись на публичную бета-программу Apple. Без сомнения, iOS 10 — это лучшее обновление iOS от Apple, которое принесло более интеллектуальный экран блокировки, улучшенную поддержку Siri, совершенно новое приложение «Сообщения» и даже разработанное Apple приложение для домашней автоматизации на iPhone — а также многое другое. Впрочем, как и iOS 9, в iOS 10 также было внесено множество внутренних изменений. Давайте посмотрим на некоторые из самых впечатляющих.
Отдельные уведомления о прочтении для приложения «Сообщения»
Уведомления о прочтении сложны, поэтому многие из нас могли отключить их в приложении «Настройки». Но в iOS 10 можно настроить уведомления о прочтении для отдельных потоков в приложении «Сообщения», что позволяет пользователям выбирать, кто именно получит уведомление, когда вы прочитаете их сообщение. Если у начальника есть ваш номер телефона, это обязательно пригодится.
Но в iOS 10 можно настроить уведомления о прочтении для отдельных потоков в приложении «Сообщения», что позволяет пользователям выбирать, кто именно получит уведомление, когда вы прочитаете их сообщение. Если у начальника есть ваш номер телефона, это обязательно пригодится.
Вы можете включить или отключить уведомления о прочтении для отдельных потоков в приложении «Сообщения». Это отличное дополнение
Перед сном для приложения «Часы»
Помимо добавления интерфейса в стиле ночного режима для приложения «Часы», Apple также запустила новую и довольно интересную функцию под названием «Перед сном». Это, аналогично Night Shift, направлено на улучшение качества сна пользователей. Однако время сна призвано напомнить владельцам iPhone, когда пора ложиться спать; он делает это, задавая пользователю ряд вопросов при первой настройке функции. Сервис также включает в себя встроенный инструмент анализа сна, который отслеживает количество сна, которое вы получаете каждую ночь.
Ответив на несколько простых вопросов, можно начинать. Кроме того, в комплект поставки «Время сна» входит отличный инструмент для анализа сна
Оптимизация хранилища музыкального приложения
Apple изо всех сил старается растянуть память нашего iPhone настолько, насколько это возможно. В iOS 10 пользователи также могут включить функцию «Оптимизировать хранилище» для музыкальной библиотеки iCloud музыкального приложения. Когда эта функция активна, эта функция автоматически удаляет музыку, которая давно не воспроизводилась, с вашего iPhone. Вы также можете установить минимальный объем хранилища для загружаемой музыки, включая 4 ГБ, 8 ГБ, 16 ГБ и 32 ГБ. Если вы относитесь к тому типу людей, которые всегда добавляют треки из Apple Music в свою музыкальную библиотеку iCloud, это полезное изменение упростит сохранение свободного места на вашем телефоне.
Оптимизация хранилища музыкальной библиотеки iCloud означает, что загрузки Apple Music будут занимать меньше места, чем раньше приложения Photos и Messages в iOS 10. При редактировании изображения вы заметите, что параметр «Разметка» теперь доступен в обоих приложениях; там владельцы iPhone смогут аннотировать изображения, прежде чем делиться ими, и мы рады видеть, что эта функция появилась в iOS 10.
При редактировании изображения вы заметите, что параметр «Разметка» теперь доступен в обоих приложениях; там владельцы iPhone смогут аннотировать изображения, прежде чем делиться ими, и мы рады видеть, что эта функция появилась в iOS 10.
Панели для Центра управления
Apple обновила пользовательский интерфейс Центра управления с iOS 10, и в то же время она также добавила интересные панели для этого интерфейса. Теперь пользователи могут провести пальцем вверх, чтобы активировать Центр управления, но они также могут провести пальцем вправо, чтобы получить доступ к карточке приложения «Музыка» и карточке приложения «Дом», что упрощает воспроизведение музыки и переключение аксессуаров домашней автоматизации без необходимости запуска любого приложения.
Панели Центра управления упрощают доступ к элементам управления приложениями «Музыка» и «Дом»
Новый внешний вид приложения «Здоровье»
Приложение «Здоровье» получило обновленный пользовательский интерфейс в iOS 10, и новый интерфейс стал намного более удобным для пользователя. Например, доступ к четырем основным категориям данных приложения — «Активность», «Внимательность», «Питание» и «Сон» — теперь можно получить из четырех больших красочных плиток, расположенных в верхней части экрана; дополнительные параметры также доступны в нижней части экрана.
Например, доступ к четырем основным категориям данных приложения — «Активность», «Внимательность», «Питание» и «Сон» — теперь можно получить из четырех больших красочных плиток, расположенных в верхней части экрана; дополнительные параметры также доступны в нижней части экрана.
Как приложение «Здоровье» выглядит под iOS 10
Совместные заметки
Apple также упростила пользователям совместную работу над проектами в приложении Notes, запустив совместные заметки. Эта удобная функция на базе iCloud позволяет вам делиться списком покупок с супругом, совместно работать над проектами с коллегами или работать над списком дел с друзьями.
Совместные заметки позволяют владельцам iPhone делиться своими личными заметками с другими
Отправка фотографий меньшего размера для сохранения данных
В приложении «Настройки» пользователи теперь могут включить «Режим изображения низкого качества» на панели сообщений, чтобы изображения более низкого качества через iMessage. Таким образом, приложение «Сообщения» будет меньше расходовать на ваш ограниченный тарифный план — к чему почти все мы будем прикованы.
Таким образом, приложение «Сообщения» будет меньше расходовать на ваш ограниченный тарифный план — к чему почти все мы будем прикованы.
Приложение «Найти машину для Карт»
Siri теперь может сказать вам, где вы припарковались, проверяя датчики вашего iPhone, чтобы увидеть, где вы остановились после навигации. Попросив Siri найти вашу машину, пользователи могут установить на своем телефоне булавку в этом месте и запустить маршрут. Умный, да?
Встроенный поиск изображений для приложения «Сообщения»
В «Сообщения» в iOS 10 внесено множество изменений, но одно менее известное — и наше любимое — это встроенный поиск изображений. Коснувшись значка App Store в приложении «Сообщения», а затем выбрав #images, пользователи могут легко искать изображения и GIF-файлы, не выходя из приложения. Более того, как только вы нашли что-то, что хотели бы отправить, добавить это в свою цепочку так же просто, как нажать на картинку.
Поиск изображений в приложении «Сообщения» выполняется быстро и легко. Ввод их в потоки происходит быстро и отлично работает
Ввод их в потоки происходит быстро и отлично работает
Почтовое приложение: легко отписаться от новостных рассылок
владельцам удалять себя из списков рассылки одним касанием.
Вы заметите эту кнопку, когда приложение Почта обнаружит потенциальный информационный бюллетень
Game Center больше нет
Правильно: не удивляйтесь , а не , увидев Game Center после установки iOS 10, потому что его там нет. Apple полностью удалила его из своей мобильной ОС в этом последнем выпуске программного обеспечения.
Избегайте платных дорог в приложении «Карты»
На панели «Настройки» приложения «Карты» новое дополнение к параметрам «Вождение и навигация» позволяет пользователям избегать платных дорог при расчете маршрута для поездки. Это простой тумблер, который при активации гарантирует, что приложение «Карты» не приведет вас к платному использованию.
Чтобы избежать платных дорог, вам нужно перейти на панель «Карты» в приложении «Настройки».
Изменить интенсивность фонарика
интенсивность при использовании переключателя Центра управления. Новый жест 3D Touch показывает три варианта: низкая интенсивность, средняя интенсивность и высокая интенсивность. Это пригодится, так как иногда фонарик может быть немного подавляющим.
Фильтры для приложения Почта
В левом нижнем углу приложения «Почта» в iOS 10 появился новый значок, который позволяет пользователям включать фильтры. По умолчанию нажатие на значок включает фильтр, который показывает только непрочитанные сообщения. Но есть из чего выбирать, включая фильтры почтовых ящиков, адресатов, вложения и многое другое. Это определенно сделает Mail более мощным почтовым клиентом для вашего iPhone.
Очистить все уведомления
Еще один жест 3D Touch, добавленный в iOS 10, предназначен для интерфейса уведомлений Центра уведомлений. Здесь уведомления отображаются в хронологическом порядке, и их можно закрыть по отдельности, нажав значок «x». Но если вы коснетесь этого значка 3D, появится возможность «Очистить все уведомления». Это, конечно, сэкономит вам время и энергию, когда дело доходит до обработки уведомлений в дороге.
Но если вы коснетесь этого значка 3D, появится возможность «Очистить все уведомления». Это, конечно, сэкономит вам время и энергию, когда дело доходит до обработки уведомлений в дороге.
Удаление приложений iOS по умолчанию
Вы также можете удалить некоторые «стандартные» приложения iOS в iOS 10. Календарь, калькулятор, акции, карты, iTunes Store и многое другое можно удалить с вашего iPhone, используя обычный «режим покачивания». ». Вы можете загрузить их снова из App Store позже, если передумаете.
Вы можете удалить эти приложения по умолчанию, удерживая значок приложения, а затем нажимая кнопку «x».
Ваша музыка продолжает играть, пока вы делаете фотографии
Apple также исправила одну из самых раздражающих особенностей своей мобильной ОС. Теперь, когда пользователи открывают приложение «Камера», фоновая музыка будет продолжать воспроизводиться.
Универсальный буфер обмена
Это для пользователей iOS и Mac. В iOS 10 и macOS Sierra пользователи могут пользоваться поддержкой «Универсального буфера обмена». Если вы скопируете что-то на свой iPhone, это можно будет легко вставить на ваш Mac (или iPad). Это должно значительно упростить работу на вашем iPhone перед переходом на Mac.
Если вы скопируете что-то на свой iPhone, это можно будет легко вставить на ваш Mac (или iPad). Это должно значительно упростить работу на вашем iPhone перед переходом на Mac.
Новые звуки
Вы можете не заметить их сразу, но и клавиатура, и экран блокировки имеют новые звуки. Оба они более приглушены и незаметны и могут побудить вас дольше держать iPhone вне беззвучного режима.
В iOS 10 определенно есть что полюбить. Как уже упоминалось, обновление программного обеспечения должно выйти осенью. Но если вы чувствуете себя смелым, публичная бета-версия уже доступна для владельцев iPhone. Для получения дополнительной информации щелкните эту ссылку.
Привет! Спасибо за чтение. Этот пост выглядит лучше в нашем отмеченном наградами приложении «Советы и рекомендации для iPhone».
Секреты и особенности iOS 10
Когда генеральный директор Apple Тим Кук и старший вице-президент Крейг Федериги представили iOS 10 ранее в этом году, они назвали ее «матерью всех обновлений iOS» и «крупнейшим выпуском iOS за всю историю». Хотя есть место для некоторых споров о том, оставляет ли iOS 10 такой же большой след, как и более ранние версии, которые представили такие функции, как iCloud, или полностью переработали пользовательский интерфейс, нет никаких сомнений в том, что iOS 10 содержит некоторые довольно важные вещи, особенно по сравнению с другими. более свежие обновления iOS.
Хотя есть место для некоторых споров о том, оставляет ли iOS 10 такой же большой след, как и более ранние версии, которые представили такие функции, как iCloud, или полностью переработали пользовательский интерфейс, нет никаких сомнений в том, что iOS 10 содержит некоторые довольно важные вещи, особенно по сравнению с другими. более свежие обновления iOS.
Хотя это и не полная переработка дизайна, как в iOS 7, iOS 10 действительно развивает мобильную операционную систему в некоторых интересных новых направлениях, добавляя некоторые довольно значительные изменения пользовательского интерфейса, сохраняя при этом привычность предыдущих версий. Touch ID и 3D Touch стали достаточно зрелыми аппаратными интерфейсами, поэтому Apple смогла более тесно интегрировать их в пользовательский интерфейс. новые функции и изменения в дизайне.
Содержание
Загрузка и установка
Как обычно, iOS 10 — это бесплатное обновление для всех поддерживаемых моделей устройств iOS, а также версия iOS по умолчанию, которая будет установлена на новых iPhone 7 и iPhone 7 Plus.
Самый простой способ установить iOS 10 — это обновление по беспроводной сети — в какой-то момент вы должны увидеть уведомление об обновлении на своем iPhone, сообщающее, что оно доступно, но если вы спешите, вы можете проверить для этого вручную, зайдя в iOS Настройки и выберите Обновление программного обеспечения в разделе Общие . Чтобы установить обновление iOS 10 по беспроводной сети, ваше устройство должно быть подключено к сети Wi-Fi и должно быть подключено к источнику питания или иметь оставшийся заряд батареи не менее 50 процентов.
Кроме того, iOS 10 по-прежнему можно установить через iTunes с вашего Mac или ПК, подключив устройство к компьютеру и выбрав параметр Проверить наличие обновлений на странице «Сводка устройства» в iTunes. Это загрузит пакет iOS 10 на ваш Mac или ПК, а затем автоматически установит его на ваше устройство. В некоторых случаях iTunes может уже самостоятельно обнаружить обновление, и в этом случае вы увидите значок 9. 0135 Кнопка обновления , а не кнопка Проверить наличие обновлений .
0135 Кнопка обновления , а не кнопка Проверить наличие обновлений .
Здесь применяются обычные предостережения и предупреждения, как и в случае любого обновления iOS: установка может сохранить или не сохранить все ваши существующие данные и даже может привести к удалению данных вашего устройства при определенных условиях. Всегда полезно сделать полную резервную копию вашего устройства перед началом. Вы можете создавать резервные копии в iCloud или iTunes, и на самом деле это не помешает сделать и то, и другое. Кроме того, если вы синхронизировали мультимедиа и приложения на своем устройстве через iTunes, убедитесь, что весь этот контент все еще находится в вашей библиотеке iTunes — они не являются частью резервных копий, сделанных iTunes, поскольку Apple разумно ожидает, что вы сможете для повторной синхронизации этой информации из вашей библиотеки iTunes после полного восстановления. Перед началом работы вы можете проверить состояние резервных копий на своем компьютере, посетив страницу Устройства в настройках iTunes или резервную копию iCloud, зайдя в приложение iOS Настройки и выбрав iCloud, Backup .
Поддерживаемые устройства
Хотя iOS 9 на удивление не отказалась от поддержки каких-либо устройств, со всем, что теперь предлагает iOS 10, неудивительно, что старые устройства исчезли из списка. В частности, для iPad 2 и iPhone 4S 2011 года и iPod touch пятого поколения 2012 года iOS 9.3 — это конец пути.
Для установки iOS 10 вам потребуется как минимум iPhone 5, iPad четвертого поколения, iPad mini 2 или iPod touch шестого поколения. Даже в этом случае некоторые функции (например, расширенные уведомления) доступны только на новых 64-разрядных устройствах, таких как iPhone 5s, iPad Pro, iPad Air и iPad mini 2, или более поздних устройствах каждой из этих линеек.
Региональные различия
Большинство тех же региональных ограничений все еще применяются в iOS 10 для таких функций, как Siri, Карты и, конечно же, iTunes Store, хотя Apple продолжает расширять глобальную поддержку этих функций за кулисами. Как обычно, Apple обновила свою страницу доступности функций для iOS 10, указав страны, в которых поддерживаются определенные функции.
Здесь не так много изменений, поскольку iOS 10 на самом деле не добавляет каких-либо новых региональных функций, хотя за последний год доступность некоторых сервисов обычно расширялась.
Общесистемные изменения
С самого начала наиболее заметным изменением в пользовательском интерфейсе iOS 10 является значительный редизайн экрана блокировки, уведомлений, центра уведомлений, экрана «Сегодня» и центра управления.
Уведомления
Уведомления в iOS 10 претерпели значительные визуальные изменения, подобных которым мы не видели с тех пор, как в iOS 7 был полностью переработан пользовательский интерфейс. Везде, где уведомления появляются в пользовательском интерфейсе iOS 10 — на экране блокировки, в Центре уведомлений или в виде баннеров и предупреждений в верхней части экрана — теперь они отображаются в виде «пузыря», плавающего над фоновыми элементами пользовательского интерфейса. и отказ от более «плоского» вида, представленного еще в iOS 7. Новый дизайн больше соответствует тому, что мы видели в macOS, показывая, что, по крайней мере, в некоторых случаях Apple без колебаний заимствует вдохновение у iOS. большой брат.
Новый дизайн больше соответствует тому, что мы видели в macOS, показывая, что, по крайней мере, в некоторых случаях Apple без колебаний заимствует вдохновение у iOS. большой брат.
Нигде это не так заметно, как при появлении баннеров уведомлений и предупреждений на главном экране или при работе в приложениях. Если в предыдущих версиях iOS уведомление-баннер отображалось в виде панели, которая выдвигалась из верхней части экрана, то уведомления iOS 10 теперь отображаются в виде плавающего пузыря — они по-прежнему будут выдвигаться сверху, но теперь отображают границы со всех сторон. По сути, они больше похожи на наложение, чем на плоский компонент пользовательского интерфейса. Этот новый дизайн также распространяется на уведомления в стиле «Предупреждение»; вместо того, чтобы появляться в виде всплывающего диалогового окна в середине экрана, уведомления «Предупреждения» теперь отображаются в том же стиле, что и уведомления «Баннер», но просто остаются на месте до тех пор, пока не будут подтверждены. Другими словами, «Баннеры» и «Оповещения» теперь имеют одинаковый внешний вид, с той лишь разницей, что Баннеры исчезают через несколько секунд, а Оповещения остаются на экране до тех пор, пока пользователь не закроет их или не предпримет какое-либо действие. Это еще один дизайн пользовательского интерфейса, который, кажется, был унаследован от macOS.
Другими словами, «Баннеры» и «Оповещения» теперь имеют одинаковый внешний вид, с той лишь разницей, что Баннеры исчезают через несколько секунд, а Оповещения остаются на экране до тех пор, пока пользователь не закроет их или не предпримет какое-либо действие. Это еще один дизайн пользовательского интерфейса, который, кажется, был унаследован от macOS.
Еще один интересный момент, на который стоит обратить внимание, это то, что весь пользовательский интерфейс уведомлений теперь имеет гораздо больше движений. Баннеры уведомлений и оповещения не только смещаются вниз от верхней части экрана немного более естественным образом, но фактически немного перемещаются вверх и вниз, если вы проводите по ним пальцем, и могут расширяться, предоставляя кнопки действий, где это необходимо. Кроме того, пользователи устройств с поддержкой 3D Touch также смогут взаимодействовать с уведомлениями еще шире, например, открывать уведомление «Сообщения», чтобы вести весь разговор, не открывая приложение «Сообщения». Пользователи устройств, не поддерживающих 3D Touch, также смогут взаимодействовать с уведомлениями, либо потянув баннер или оповещение, либо проведя пальцем справа налево по уведомлению на экране блокировки и нажав кнопку «Просмотр».
Пользователи устройств, не поддерживающих 3D Touch, также смогут взаимодействовать с уведомлениями, либо потянув баннер или оповещение, либо проведя пальцем справа налево по уведомлению на экране блокировки и нажав кнопку «Просмотр».
iOS 10 также расширяет типы взаимодействий, которые можно выполнять с помощью уведомлений. Вместо простых кнопок уведомления теперь могут включать богатый контент в реальном времени, такой как аудио, фотографии и видео, поэтому вы можете предварительно просмотреть видеовызов или увидеть, кто звонит в ваш видеодомофон, прямо из вашего уведомления, не открывая связанное приложение.
Экран блокировки
Хотя на первый взгляд экран блокировки в iOS 10 кажется почти таким же, как и в предыдущих версиях, Apple на самом деле внесла несколько интересных изменений. Что наиболее важно, почтенная функция разблокировки слайдом — отличительная черта пользовательского интерфейса iPhone, восходящая к исходной модели — была устранена в пользу простого использования кнопки «Домой» для разблокировки устройства. Это разумное изменение — поскольку подавляющее большинство устройств iOS теперь поддерживают Touch ID, большинство пользователей все равно могли просто разблокировать свои устройства с помощью кнопки «Домой», а это означало, что дополнительный экран с кодом доступа слева от экрана блокировки был в основном потраченным впустую пространством, которое можно было бы использовать. используется для чего-то другого.
Это разумное изменение — поскольку подавляющее большинство устройств iOS теперь поддерживают Touch ID, большинство пользователей все равно могли просто разблокировать свои устройства с помощью кнопки «Домой», а это означало, что дополнительный экран с кодом доступа слева от экрана блокировки был в основном потраченным впустую пространством, которое можно было бы использовать. используется для чего-то другого.
Это именно то, что Apple сделала в iOS 10. Вместо того, чтобы открывать экран с паролем, пролистывание слева направо теперь обеспечивает прямой доступ к экрану «Сегодня», который также содержит совершенно новый набор виджетов с совершенно новым дизайном. это также более точно соответствует новой системе уведомлений. Смахивание сверху вниз по-прежнему вызывает Центр уведомлений, а доступ к камере теперь осуществляется смахиванием справа налево — гораздо более простое взаимодействие, чем раньше, что позволяет избежать распространенной проблемы отсутствия кнопки камеры и случайного вызова вместо этого Центра управления. когда торопишься сделать фото.
когда торопишься сделать фото.
Уведомления на экране блокировки теперь также отображаются как отдельные элементы пользовательского интерфейса и зависают над фоном без какой-либо полупрозрачности. Вероятно, в результате этого фон больше не будет размыт при наличии уведомлений — любые уведомления на экране будут полностью блокировать эту часть фонового изображения, но остальное останется видимым.
Центр уведомлений
Помимо отделения от представления «Сегодня» и придания ему нового вида, Центр уведомлений также был немного упрощен. iOS 9представила возможность упорядочивать уведомления в хронологическом порядке, а не группировать их по приложениям, и с iOS 10 теперь это единственный вариант. Параметры Sort Order и Group By App исчезли в настройках уведомлений iOS 10, оставив пользователям только хронологическую сортировку и группировку.
Заголовки групп также фиксируются как Последние (для сегодняшних пропущенных уведомлений), за которыми следует Вчера и предыдущие дни недели в обратном хронологическом порядке. С другой стороны, заголовки — и соответствующие им кнопки «X» для очистки уведомлений — значительно увеличились в размере, что сделало группы более четкими, а возможность их очистки стала более доступной.
С другой стороны, заголовки — и соответствующие им кнопки «X» для очистки уведомлений — значительно увеличились в размере, что сделало группы более четкими, а возможность их очистки стала более доступной.
Представление «Сегодня»
Представление «Сегодня» теперь можно найти слева от экрана блокировки или на первой панели главного экрана, по существу объединяя экран поиска iOS 9 с экраном «Сегодня», который ранее был частью Центра уведомлений. Тем не менее, он также не полностью исчез с экрана Центра уведомлений — если провести пальцем слева направо, когда отображается Центр уведомлений, вы переключитесь на представление «Сегодня». Фактически, это единственный способ открыть представление «Сегодня» из приложения.
Дизайн виджетов на экране «Сегодня» соответствует новому стилю уведомлений, хотя сторонние приложения должны быть обновлены для iOS 10, чтобы полностью соответствовать этому стилю. Теперь все в основном преобразовано в виджеты, такие как ранее встроенные функции iOS 9, такие как новости и предлагаемые приложения и контакты Siri, а также несколько новых виджетов были добавлены для встроенных приложений, таких как «Активность», «Избранное телефона», «Карты поблизости». , Карты пунктов назначения, Карты общественного транспорта, Музыка, Заметки, Почта, Фотографии, Советы и многое другое. Большинство виджетов по умолчанию отображаются свернутыми, что позволяет сразу увидеть больше информации, а кнопка «Показать больше/меньше» отображается в правом верхнем углу, чтобы развернуть и свернуть виджет, чтобы показать больше или меньше информации. Процесс добавления, удаления и изменения порядка виджетов такой же, как и в iOS 9..
, Карты пунктов назначения, Карты общественного транспорта, Музыка, Заметки, Почта, Фотографии, Советы и многое другое. Большинство виджетов по умолчанию отображаются свернутыми, что позволяет сразу увидеть больше информации, а кнопка «Показать больше/меньше» отображается в правом верхнем углу, чтобы развернуть и свернуть виджет, чтобы показать больше или меньше информации. Процесс добавления, удаления и изменения порядка виджетов такой же, как и в iOS 9..
Центр управления
Центр управления также получил новый дизайн пользовательского интерфейса, соответствующий новому стилю уведомлений. Проведение вверх от нижней части экрана представляет собой более наложенный Центр управления, который парит над фоном, а не представляет собой панель для всего экрана. Как и баннеры уведомлений, панель Центра управления также имеет более естественное ощущение движения — ее можно перетащить в верхнюю часть экрана, чтобы вы могли легко заглянуть под нее, и она немного подпрыгивает при перемещении. Это интересное изменение, которое на самом деле делает весь опыт работы с iOS 10 более живым и естественным.
Это интересное изменение, которое на самом деле делает весь опыт работы с iOS 10 более живым и естественным.
Apple также расширила Центр управления на несколько «карт», убрав часть беспорядка с главной панели и немного увеличив высоту Центра управления, чтобы он казался более просторным. Первая панель включает в себя все предыдущие кнопки с немного более красочным представлением; включенные кнопки отображаются разными цветами — например, синим для Wi-Fi и Bluetooth, оранжевым для режима полета, фиолетовым для режима «Не беспокоить» и красным для блокировки ориентации. Кнопка AirPlay на главной панели Центра управления также теперь помечена как «Зеркальное отображение AirPlay» и используется исключительно для зеркального отображения экрана, показывая только места назначения Apple TV и переходя непосредственно в режим зеркального отображения при выборе.
Элементы управления музыкой теперь находятся на второй карточке Центра управления, доступ к которой можно получить, проведя пальцем к следующему экрану вправо. На этой панели отображаются элементы управления воспроизведением и обложки альбомов, а аудиоприемники AirPlay и Bluetooth можно выбрать в меню в нижней части этого экрана. Центр управления также лучше использует экран в ландшафтном режиме на моделях iPad и iPhone Plus — например, возможные места назначения звука отображаются в виде списка справа на панели управления музыкой.
На этой панели отображаются элементы управления воспроизведением и обложки альбомов, а аудиоприемники AirPlay и Bluetooth можно выбрать в меню в нижней части этого экрана. Центр управления также лучше использует экран в ландшафтном режиме на моделях iPad и iPhone Plus — например, возможные места назначения звука отображаются в виде списка справа на панели управления музыкой.
Если вы настроили HomeKit, вы также увидите третью карту Центра управления, которая обеспечивает быстрый доступ к любимым аксессуарам и сценам. Это удобная альтернатива Siri для быстрого управления устройствами домашней автоматизации, и, как и остальная часть Центра управления, по умолчанию она доступна даже с экрана блокировки.
Поднять для пробуждения
Хотя Touch ID — отличная функция для быстрой разблокировки iPhone, иногда она бывает СЛИШКОМ быстрой — отсутствие уведомлений на экране блокировки — это проблема, с которой мы столкнулись с момента первого дебюта Touch ID, и она только усугубляется тем, как быстрый Touch ID теперь работает на более поздних моделях iPhone. Apple решила эту проблему в iOS 10 с помощью функции «Поднять для пробуждения» на основе движения. Концепция, заимствованная из Apple Watch, датчик движения на iPhone 6s или более поздних моделях загорается на экране блокировки, как только обнаруживается соответствующее движение, например, при переносе iPhone из горизонтального положения на столе в нормальное положение для просмотра.
Apple решила эту проблему в iOS 10 с помощью функции «Поднять для пробуждения» на основе движения. Концепция, заимствованная из Apple Watch, датчик движения на iPhone 6s или более поздних моделях загорается на экране блокировки, как только обнаруживается соответствующее движение, например, при переносе iPhone из горизонтального положения на столе в нормальное положение для просмотра.
3D Touch
Поскольку 3D Touch становится все более распространенной функцией, iOS 10 включает расширенную поддержку устройств 3D Touch. Теперь эта функция выходит за рамки простого предоставления контекстных меню и взаимодействий с приложениями типа «заглянуть и открыть», позволяя вам выполнять новые быстрые действия в приложениях, отображать интерактивные виджеты приложений прямо на главном экране, быстро очищать все уведомления в Центре уведомлений, и получить доступ к быстрым действиям в Центре управления.
К сожалению, пользователи без устройств с поддержкой 3D Touch не смогут пользоваться большинством этих интерактивных функций. Apple предоставила обходной путь для расширенных уведомлений, но для всех других интерактивных функций требуется 3D Touch.
Apple предоставила обходной путь для расширенных уведомлений, но для всех других интерактивных функций требуется 3D Touch.
Удаление стоковых приложений
Под заголовком вещи, которые заставят кричать тысячи пользователей Наконец-то! , iOS 10 теперь позволяет удалять с устройства почти все «стандартные» приложения. Вам больше не нужно создавать непонятную папку только для того, чтобы скрыть все те приложения, которые вы никогда не используете — теперь вы можете просто удалить их со своего устройства.
Хотя до сих пор неясно, удаляются ли приложения полностью или просто скрываются, на самом деле не имеет значения, что происходит под капотом, поскольку результат один и тот же: удаление встроенного приложения приведет к его полному исчезновению, а не только с главного экрана, но и из любого другого места на устройстве, а также удалить все данные приложения. Чтобы вернуть приложение после его удаления, вам необходимо повторно загрузить его из App Store, где Apple теперь публикует стандартные приложения.
Почти каждое встроенное приложение теперь можно удалить, так что, вероятно, будет проще перечислить те, которые нельзя удалить — вы все равно застрянете в «Настройки», «Камера», «Фото», «Кошелек», «Телефон», «Safari», «Сообщения», Часы, Активность, Найти iPhone и Здоровье.
10 главных секретов iOS 10 от Apple
Новое обновление iOS 10 привносит кучу изменений в iPhone и iPad, но не все из них очевидны. Мы выбираем некоторые из самых малоизвестных, которые могут просто сделать ваш день.
1) Используйте свой телефон как увеличительное стекло
Это не только для старичков, но и для тех, кто когда-либо сталкивался с трудностями при чтении, скажем, крошечного серийного номера на одном из ваших гаджетов, или если вам нужно было внимательно рассмотреть что угодно, лупа для вас.
Откройте раздел «Доступность» в «Общих настройках» и установите для параметра «Лупа» значение «Вкл.». Теперь в любое время, когда вам нужно увеличить изображение, трижды нажмите кнопку «Домой» и выберите Magnifer. Элементы управления позволяют управлять масштабированием, стоп-кадром изображения, добавлять вспышку или увеличивать контрастность.
Элементы управления позволяют управлять масштабированием, стоп-кадром изображения, добавлять вспышку или увеличивать контрастность.
2) Поиск по вкладкам Safari
ЕСЛИ вы относитесь к тому типу людей, которые держат открытыми десятки вкладок в веб-браузере Safari, это будет настоящей находкой. Когда вам нужно вернуться к определенной вкладке, поверните телефон в ландшафтный режим и коснитесь значка вкладок в правом верхнем углу. Это показывает стек открытых веб-страниц и, что более важно, окно поиска. При вводе здесь выполняется поиск только по заголовкам страниц, но не по их содержанию.
3) Удалить стандартные приложения Apple
Возможно, вы просто фанат аккуратности, но теперь вы можете отказаться от таких приложений, как «Акции», «Новости» и «Найти друзей». Там, где раньше вам приходилось прятать их в папке, теперь приложения Apple можно безопасно удалить — обратите внимание, что это не освобождает память. Но если вы передумаете, их можно легко загрузить снова.
4) Добавление анимации в сообщения iMessages
Возможно, вам это быстро надоест, но наряду с расширенным набором смайликов и загружаемых наклеек обычные сообщения iMessage можно оживить полноэкранными анимациями, такими как фейерверки и летающие конфетти.
Просто напишите свое сообщение, затем нажмите и удерживайте (или 3D Touch) кнопку отправки, чтобы открыть несколько вариантов, сопровождающих ваши слова. Выберите между пузырьком или экраном, при этом первый добавляет небольшую анимацию к вашему сообщению, а второй вставляет полноэкранный фон.
7 вещей: Адриан Веклер о технологиях
Звезды и индюки в сфере технологий собраны и подаются вам каждую пятницу автором № 1 в Ирландии по технологиям.
Введите адрес электронной почты
Это поле обязательно для заполнения
Уже отправленные или полученные сообщения также могут быть аннотированы с помощью значка в стиле реакции Facebook, который снова активируется длительным нажатием / 3D Touch на самом сообщении.
Обратите внимание, что ни одна из этих анимаций не будет доступна, если параметр «Уменьшить движение» отключен в разделе «Доступность» общих настроек.
5) Skype, WhatsApp и Facebook Messenger теперь ведут себя как обычные телефонные звонки
Бесплатные голосовые звонки через Skype и т. д. хороши, но iPhone не относился к ним как к добропорядочным гражданам, скрывая уведомления в своих приложениях. Теперь iOS 10 обновляет поведение, чтобы распознавать интернет-звонки, как обычные.
Они отмечаются в стандартных записях телефонных звонков, а входящие звонки напоминают обычный пользовательский интерфейс телефона — по крайней мере, до установления соединения. Жаль, что интеграция Siri все еще отстает.
6) Одновременный просмотр двух веб-страниц в Safari на iPad
Расширение Split View, которое позволяет запускать два приложения одновременно, Safari Split View предлагает радикальное решение для просмотра двух сайтов на одном экране. – как настоящий компьютер!
– как настоящий компьютер!
Может пригодиться для сравнения, скажем, вариантов отпуска или копирования и вставки с сайта в вашу веб-почту.
Для активации нажмите и удерживайте ссылку и выберите пункт меню. Или нажмите и удерживайте кнопку вкладок в правом верхнем углу Safari.
Вы даже можете запустить два набора вкладок в двух отдельных раздельных представлениях.
7) Хорошо выспитесь
Новая вкладка «Перед сном» в приложении «Часы» поможет вам лучше отдохнуть. Выберите обычное время утреннего будильника, а также количество часов сна, которые вам нужны, чтобы чувствовать себя отдохнувшим. Тогда «Время отхода ко сну» будет пилить вас в нужное время накануне вечером, чтобы лечь спать.
В качестве бонуса функция «Время сна» начнет отслеживать ваши привычки сна, давая вам представление о ритмах вашего тела.
8) Отказаться от подписки легко
Избыток электронной почты может легко подкрасться к вам, часто из-за праздной подписки на тонны информационных бюллетеней, которые могут переполнить ваш почтовый ящик.
Приложение «Почта» в iOS 10 помогает избавиться от беспорядка, предоставляя кнопку «Отписаться» в верхней части каждого информационного бюллетеня. Больше не нужно бесконечно прокручивать вниз в поисках крошечной ссылки где-то внизу.
9) Дополнительные сведения см. в разделе «Фото»
Теперь программа «Фото» сканирует каждое изображение на наличие лиц и узнаваемых объектов. Он создает библиотеку друзей и семьи, чтобы вы могли легко найти снимки дяди Джима или того дня на пляже.
Это, конечно, не надежно, но это лучше, чем ваша память для выкапывания фотографий, о которых вы забыли.
10) Рисуй на своих снимках
Apple немного пошла навстречу Snapchat, позволяя добавлять текст и рисунки к изображениям перед отправкой другу.
Начните свое сообщение, выберите изображение, затем коснитесь его и, наконец, выберите «Разметка». Теперь вы можете набросать, вставить несколько слов или увеличить часть фотографии. Не забудьте нажать Сохранить.
iOS 10:9советы, приемы и секретные функции, которые вам нужно знать о
Освойте iOS 10 с помощью этих советов, приемов и секретных функций
Обновление iOS 10 от Apple уже здесь. После длительного периода бета-тестирования лучшее обновление для iOS теперь доступно для всех.
Виджеты, более глубокая интеграция 3D Touch и новый экран блокировки — это лишь некоторые из новых «главных» функций, которые можно ожидать в этом обновлении, но здесь мы подробно расскажем о некоторых из менее рекламируемых дополнений.
В этом году Apple Mail не претерпела значительных обновлений, но одна небольшая поправка все исправит. Вы можете легко отписаться от этих надоедливых информационных бюллетеней одним касанием. Откройте одно из писем и коснитесь опции «отписаться» вверху. Вуаля.
СМОТРЕТЬ: советы и рекомендации по iOS 10
Отправьте голосовое сообщение WhatsApp
Apple открыла Siri для разработчиков в iOS 10, и WhatsApp присоединился к ней. С установленным новым обновлением (это 2.16.10) вы можете просто попросить Siri отправить сообщение, даже не открывая приложение.
С установленным новым обновлением (это 2.16.10) вы можете просто попросить Siri отправить сообщение, даже не открывая приложение.
Очистить все уведомления
Мы запрашивали эту функцию с самого начала. Наконец-то вы можете очистить все уведомления одним махом: просто сдвиньте вниз панель уведомлений и коснитесь 3D-значка X в правом верхнем углу. Появится окно. Нажмите «Очистить все уведомления», и все готово.
Связанный: iPhone 7
Удаление стандартных приложений
Функциональность для удаления бесполезных приложений — это то, о чем мы просили в течение некоторого времени, может быть, даже дольше, чем «очистить все уведомления». Сколько раз вы использовали приложение «Акции»? Или найти моих друзей? Или даже карты Apple? Мы предполагаем, что не так много. Что ж, в iOS 10 теперь вы можете, наконец, навсегда избавиться от этих значков. Ура!
Как и любое другое приложение, эти стандартные приложения удаляются нажатием на значок и нажатием на значок X. Это не будет работать для всех — очевидно, что вы не можете удалить приложение «Телефон» — и их можно легко добавить снова из App Store.
Это не будет работать для всех — очевидно, что вы не можете удалить приложение «Телефон» — и их можно легко добавить снова из App Store.
Связанный: iPhone 8
Используйте Digital Touch в iMessage
Кто-нибудь действительно использовал Digital Touch для отправки сообщений на Apple Watch? Ну, если вы это сделали, то эта функция теперь доступна как на iPhone, так и на iPad.
Вы можете отправлять наброски сообщений, свое сердцебиение (которое на самом деле не является вашим сердцебиением; просто нажмите на экран двумя пальцами) и аккуратные сообщения с комментариями. Сейчас это кажется немного бесполезным, но, без сомнения, станет популярным среди определенных людей.
Связано: iOS 10 против Android Nougat
Две вкладки Safari открыты рядом на iPad
Самым вопиющим упущением функции многозадачности Apple Split View была невозможность открыть две вкладки Safari рядом для другого. Это такая очевидная и очень полезная функция, поэтому мы рады, что Apple увидела смысл и добавила ее сюда.
Это такая очевидная и очень полезная функция, поэтому мы рады, что Apple увидела смысл и добавила ее сюда.
Есть несколько способов использовать эту функцию, но самый простой — нажать и удерживать вкладку и перетащить ее в угол экрана. Чтобы закрыть его, просто коснитесь значка X.
Купить сейчас: iPhone 7 на Amazon.com от 758 долларов
Изменение интенсивности Факела
Еще одно удобное обновление. 3D-нажатие на значок фонарика в Центре управления предоставляет три варианта изменения интенсивности света: низкий свет, средний свет и яркий свет.
Связанный: Лучший смартфон
Управляйте своим домом
Стандарт Apple HomeKit для умного дома становится все более широко распространенным, поэтому кажется разумным, что есть центральный узел для управления множеством умных лампочек, термостатов и так далее. .
Приложение Apple Home простое и эффективное, оно объединяет все продукты с поддержкой HomeKit и позволяет легко изменять настройки. Проведите вверх от нижней части экрана, а затем влево, и вы получите еще более быстрый доступ.
Проведите вверх от нижней части экрана, а затем влево, и вы получите еще более быстрый доступ.
Включите экран, ничего не касаясь
Вероятно, самый простой совет в этом списке, если вы поднимете свой iPhone с поддержкой iOS 10 к себе, он должен ожить. Вам не нужно нажимать ни одну кнопку. Это похоже на волшебство.
Быстрый просмотр последних новостей
Функция 3D Touch была значительно расширена в iOS 10 — и, наконец, она действительно полезна. Теперь вы можете нажать на значок «Новости» в 3D, чтобы просмотреть некоторые из последних заголовков, не открывая приложение. Это работает и с приложением «Активность», вызывая виджет с вашими целями за пределами приложения.
Ярлык камеры обновлен
VI Для этой страницы уже создано видео.
Начиная с iOS 7, вы можете провести пальцем вверх с экрана блокировки, чтобы быстро перейти к камере. Это изменилось в iOS 10: теперь вам нужно провести пальцем влево, чтобы сделать снимок. Это базовое изменение, но оно, несомненно, поначалу приведет к путанице.
Это базовое изменение, но оно, несомненно, поначалу приведет к путанице.
Смотрите обновление: лучшие сплетни и обзоры технологий каждую неделю
VI Для этой страницы уже создано видео.
Какие ваши любимые трюки с iOS 10? Дайте нам знать в комментариях ниже
«Секретный браузер» внутри iOS 10
По мере роста использования мобильных устройств мы стали полагаться на визуальные эффекты, такие как смайлики, GIF-файлы и наклейки, чтобы лучше выражать чувства, мысли и тон слова, которые мы печатаем. Этот визуальный язык вышел далеко за рамки простого развлечения — он становится языком, которым многие свободно владеют и к которому обращаются в повседневных разговорах.
Предстоящий запуск Apple iOS 10 станет знаменательным моментом в этой эволюции: сделать визуальное выражение в iMessage простым и мощным на одном миллиарде устройств Apple по всему миру, создавая уникальные возможности (и угрозы) для отрасли и ускоряя переход от публичного для частного обмена.
Платформа Apple Messages ускорит переход мессенджеров в «новый браузер», еще больше расширив наш язык от текста и изображений до GIF, видео, наклеек и динамических вставок.
С iOS 10 люди получат доступ к приложениям в iMessage, которые позволят им легко добавлять визуальный слой к отправляемым сообщениям — от исчезающего текста до анимированных GIF-файлов, наклеек и видео. Эти приложения изначально вызываются из iMessage и могут использовать многие из тех же возможностей уровня ОС, что и приложение, которое находится на вашем домашнем экране. Помимо отображения значков приложений внутри iMessage, платформа позволяет пользователям отправлять полностью программируемые приложения («MSMessages»), встроенные в разговоры iMessage, которые при касании вызывают полностью программируемый и динамический экран.
Apple не первая, кто представил платформу такого типа; Kik запустил одну из первых платформ обмена сообщениями HTML5 еще в 2013 году, а Facebook Messenger стал пионером платформ обмена сообщениями. Тем не менее, Apple обладает двумя уникальными возможностями: она владеет и управляет крупнейшим и наиболее часто используемым мессенджером в Северной Америке, а также самой базовой операционной системой, что дает компании сильную позицию для доминирования в отрасли.
Тем не менее, Apple обладает двумя уникальными возможностями: она владеет и управляет крупнейшим и наиболее часто используемым мессенджером в Северной Америке, а также самой базовой операционной системой, что дает компании сильную позицию для доминирования в отрасли.
По мере того, как все больше людей переносят свои разговоры из общедоступной сети в личные беседы через мессенджеры, появляются огромные возможности для новой категории услуг, а также угроза для продуктов, которые полагаются на общедоступный обмен и Интернет. При переключении между мессенджером и веб-браузером возникают значительные трения, что побудило многих предлагать услуги в мессенджерах. iOS 10 сделает еще один шаг вперед, сделав службы доступными непосредственно поверх обмена сообщениями, либо через клавиатуру, либо через приложения для обмена сообщениями.
Платформа Apple Messages ускорит переход мессенджеров в «новый браузер», еще больше расширив наш язык от текста и изображений до GIF, видео, наклеек и динамических вставок. По словам Крейга Федериги из Apple, iMessage уже является наиболее часто используемым приложением на iOS. Мы проводим все больше и больше времени внутри мессенджеров, делимся конфиденциально, делимся идеями, мыслями и чувствами. В то время как люди используют Интернет как утилиту для поиска информации, просмотра новостей или развлечения, они все чаще обращаются к мессенджерам для общения. Службы обмена сообщениями лучше всего понимают ваши мысли, чувства и эмоции. В отличие от Интернета, организованного с помощью гиперссылок, наши мессенджеры упорядочивают информацию людьми, с которыми мы общаемся, с помощью визуальных интерактивных приложений, перемещающихся между нами.
По словам Крейга Федериги из Apple, iMessage уже является наиболее часто используемым приложением на iOS. Мы проводим все больше и больше времени внутри мессенджеров, делимся конфиденциально, делимся идеями, мыслями и чувствами. В то время как люди используют Интернет как утилиту для поиска информации, просмотра новостей или развлечения, они все чаще обращаются к мессенджерам для общения. Службы обмена сообщениями лучше всего понимают ваши мысли, чувства и эмоции. В отличие от Интернета, организованного с помощью гиперссылок, наши мессенджеры упорядочивают информацию людьми, с которыми мы общаемся, с помощью визуальных интерактивных приложений, перемещающихся между нами.
В отличие от компаний, которые доминируют в Интернете, сервисы, основанные на обмене сообщениями, будут строиться вокруг вариантов использования, ориентированных на общение — новый центр тяжести сформируется вокруг вашего эмоционального графика.
Это дает разработчикам возможность создавать прибыльные предприятия на платформе. Доля доходов Apple (70/30) в приложениях «Сообщения» такая же, как и в приложениях для домашнего экрана. Разработчики iOS 10 могут использовать ту же базовую рекламную инфраструктуру, что и приложения для домашнего экрана — и все это со стабильностью на уровне ОС. Точно так же инвесторы публичного рынка высоко оценивают приложения, созданные поверх домашнего экрана iOS (350 миллиардов долларов Facebook, 18 миллиардов долларов Snapchat, 9 долларов США).миллиард строк), мы увидим появление нового поколения компаний на платформах обмена сообщениями.
Доля доходов Apple (70/30) в приложениях «Сообщения» такая же, как и в приложениях для домашнего экрана. Разработчики iOS 10 могут использовать ту же базовую рекламную инфраструктуру, что и приложения для домашнего экрана — и все это со стабильностью на уровне ОС. Точно так же инвесторы публичного рынка высоко оценивают приложения, созданные поверх домашнего экрана iOS (350 миллиардов долларов Facebook, 18 миллиардов долларов Snapchat, 9 долларов США).миллиард строк), мы увидим появление нового поколения компаний на платформах обмена сообщениями.
Стабильность платформы уровня операционной системы (в отличие от компаний, полагающихся на SEO или ленту новостей Facebook для получения трафика) даст этим компаниям преимущество в достижении успеха и выходе на биржу. В отличие от компаний, которые доминируют в Интернете, сервисы, основанные на обмене сообщениями, будут строиться вокруг сценариев использования, ориентированных на общение. Вокруг вашего эмоционального графика сформируется новый центр тяжести, привлекающий бренды и средства массовой информации для создания новой формы контента, наиболее подходящей для эмоционального, визуального выражения.
Хотя iOS 10 создает новые возможности, она также повлияет на других игроков отрасли, которые изменят свои платформы в ответ на действия Apple. Хотя Google не использует мессенджер с ежедневным масштабом iMessage, его недавнее приобретение Jibe дает ему хорошие возможности для создания коалиции поддержки RCS, эволюции MMS, которая потенциально может предложить конкурентоспособную платформу обмена сообщениями в сочетании с масштабом Android. Тем временем основанные на ботах экосистемы Kik, Facebook Messenger и Telegram будут продолжать расти, создавая здоровую и конкурентоспособную экосистему платформ.
Скрытый браузер iOS 10 будет сильно отличаться от веб-браузеров, с которыми мы знакомы сегодня — контент, который мы потребляем, и интерактивные приложения, плавающие между нами, будут определяться нашей потребностью конфиденциально и визуально выражать весь спектр наших эмоций .
Дэвид Макинтош является соучредителем и генеральным директором компании Tenor , которая создала крупнейшую в мире аудиторию мобильного обмена GIF, насчитывающую более 150 миллионов человек, выполняющих миллиарды поисковых запросов в месяц.
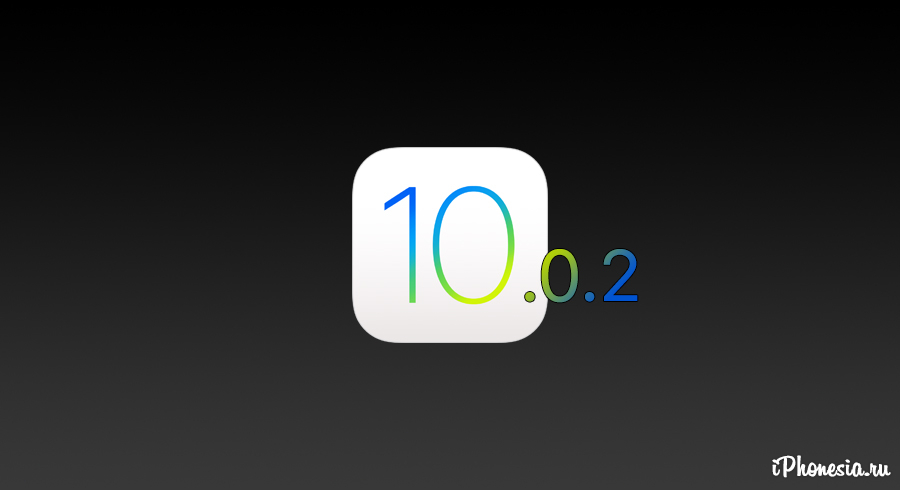 Включение двухэтапной верификации
Включение двухэтапной верификации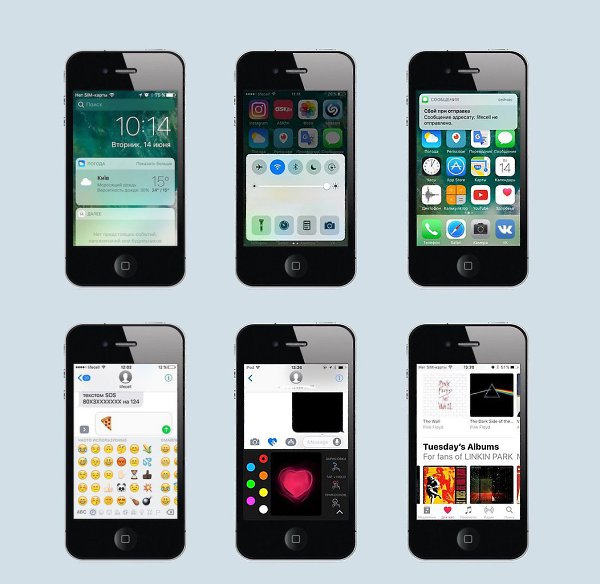 Быстрый доступ к черновику письма
Быстрый доступ к черновику письма Делитесь своим местоположением с друзьями
Делитесь своим местоположением с друзьями Заставьте Siri правильно произносить ваше имя
Заставьте Siri правильно произносить ваше имя Есть даже клавиши для перетаскивания курсора.
Есть даже клавиши для перетаскивания курсора.
