Содержание
App Store: PC Simulator-Assemble Computer
Описание
Does building your PC seem like an impossible task? PC Building Simulator aims to teach even the most novice PC user how their machine is put together with step-by-step instructions explaining the order parts should be assembled and providing useful information on what each part is and its function.
In this simulation game, you will assemble a Home PC for yourself. Build your pc teaches you to build an empire and how you can repair different PC’s. With real-world components to assemble and comprehensive hardware and software installation, you can be the Best Pc Architect and learn a lot from this game.
How To Play:
— In the game, you will receive orders from customers to build various computers.
— Accept these orders and drag CPU on the table.
— Change the CPU color according to your imaginations and place all important accessories in the cpu by tapping on the items.
— Install your favorite operating system, turn on the power button.
— Login and install browsers, drivers, wallpapers, and deliver orders as soon as possible.
— Accept new orders while assembling your home computers.
Features:
— Be the architect of your PC.
— Build a PC empire with assembling your customers PC’s.
— Real-world components and software installation.
— Time management to increase your customers.
— Show your customers a great variety of components you have.
— Run your own business.
A complete system builder app in which you can show your customers a greater variety in pc building components and software installation.
Версия 2.3
Bug Fixes
Ui Update
Оценки и отзывы
Оценок: 16
Крутая игра
Супер
Ужасно
Игра даже не запускается
Пустота
Заходишь в игру и всё
@
никаких обучений
@
на балансе 1$, первое же задание на 150$ затрат
@
отменить ты ничего не можешь, ничего нажать не можешь
@
удаляешь игру
Разработчик Vector Labs Limited указал, что в соответствии с политикой конфиденциальности приложения данные могут обрабатываться так, как описано ниже. Подробные сведения доступны в политике конфиденциальности разработчика.
Подробные сведения доступны в политике конфиденциальности разработчика.
Данные, используемые для отслеживания информации
Следующие данные могут использоваться для отслеживания информации о пользователе в приложениях и на сайтах, принадлежащих другим компаниям:
Идентификаторы
Диагностика
Связанные
с пользователем данные
Может вестись сбор следующих данных, которые связаны с личностью пользователя:
Идентификаторы
Диагностика
Конфиденциальные данные могут использоваться по-разному в зависимости от вашего возраста, задействованных функций или других факторов. Подробнее
Подробнее
Информация
- Провайдер
- VECTOR LABS LIMITED
- Размер
- 346,9 МБ
- Категория
Игры
- Возраст
- 4+
- Copyright
- © Vector Labs 2020
- Цена
- Бесплатно
Сайт разработчика
Поддержка приложения
Политика конфиденциальности
Другие приложения этого разработчика
Вам может понравиться
Как просматривать заметки с iPhone на ПК с Windows
- Инструкции
Светлана Симагина
У приложения «Заметки» от Apple нет версии для Windows или браузера.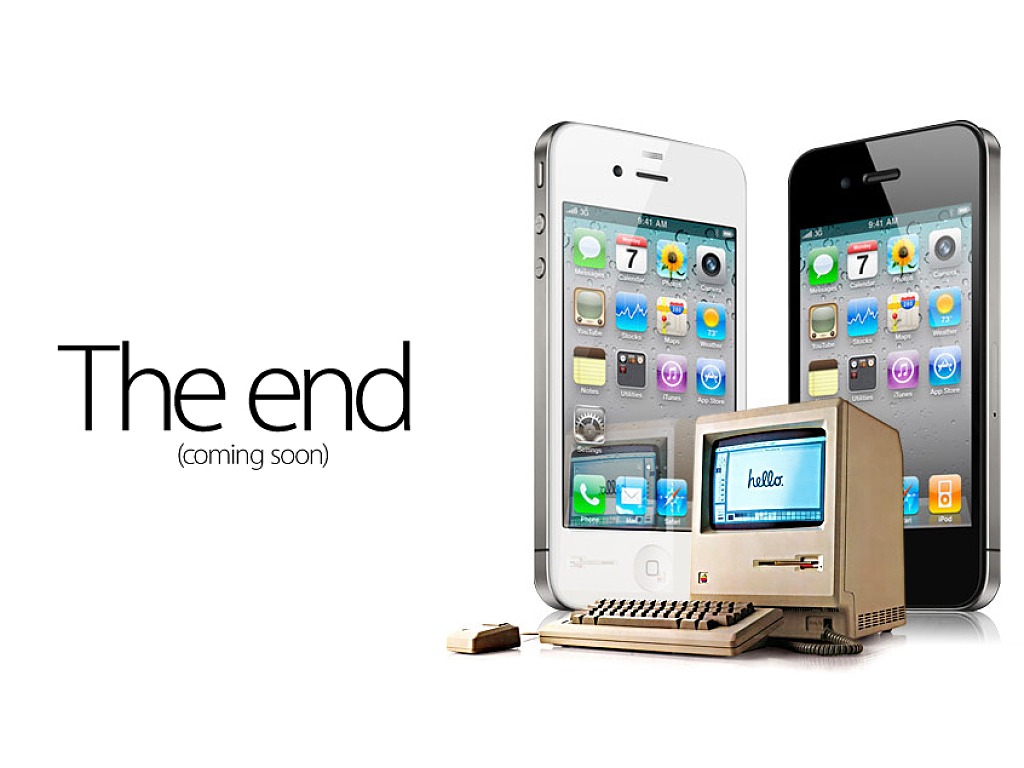 Тем не менее, ниже мы расскажем о двух способах просматривать свои заметки с iPhone, iPad и Mac на компьютере с Windows.
Тем не менее, ниже мы расскажем о двух способах просматривать свои заметки с iPhone, iPad и Mac на компьютере с Windows.
Веб-версия заметок iCloud
Это самый простой способ просматривать, создавать, редактировать и удалять свои заметки на компьютерах с Windows и Linux. Делается всё через браузер.
1) Откройте сайт iCloud.com в браузере Chrome, Edge, Firefox и др.
2) Авторизуйтесь с помощью данных своего Apple ID, который используете на iPhone. Найти его можно в самом веру приложения «Настройки».
3) Выберите секцию «Заметки».
4) Здесь вы можете просмотреть все свои заметки. Вы даже можете создавать новые, открывать защищённые, редактировать, перемещать, удалять и восстанавливать заметки. Все изменения будут отображаться и на ваших устройствах Apple.
Таким способом можно просмотреть только те заметки, которые хранятся у вас в iCloud. Если вы храните свои заметки в учётной записи Gmail и т.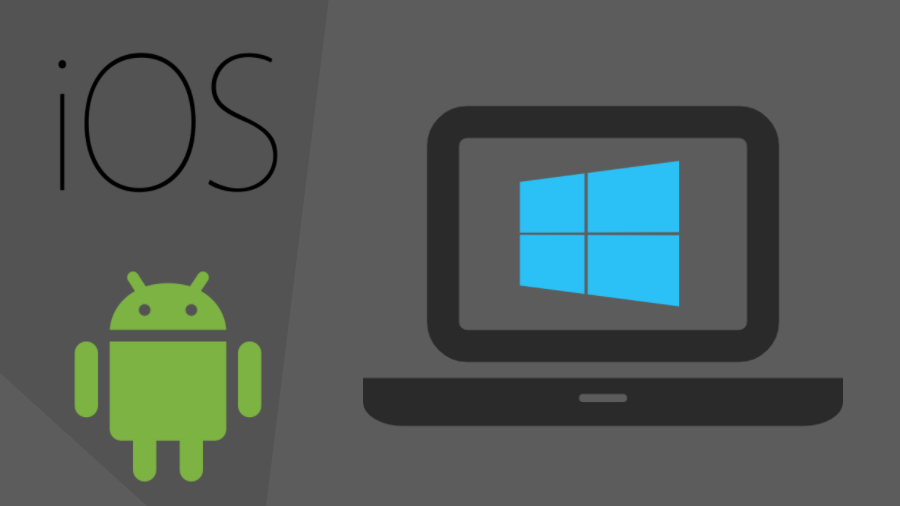 п., используйте второй способ.
п., используйте второй способ.
Чтобы просмотреть на компьютере заметки, которые хранятся локально на iPhone, сначала придётся перенести их в iCloud.
Через Gmail, Outlook или Yahoo
На iPhone можно хранить заметки в учётных записях Google, Outlook, Yahoo и др. Для этого на iPhone зайдите в «Настройки» > «Заметки» > «Учётные записи» > «Добавить учётную запись».
После этого папки добавленных учётных записей будут отображаться в приложении «Заметки». В этих папках можно создавать и хранить заметки.
На компьютере заметки разных учётных записей просматриваются по-разному.
Gmail
Вы можете просматривать, но не редактировать, заметки из папки Gmail через mail.google.com > «Заметки». Главное использовать ту же учётную запись Google, что и на iPhone.
Outlook
Вы можете просматривать и редактировать заметки из папки Outlook через outlook.live.com > «Заметки». Все изменения синхронизируются с вашим iPhone. Если синхронизация не происходит автоматически, просто создайте новую заметку в папке Outlook. Это активирует синхронизацию.
Если синхронизация не происходит автоматически, просто создайте новую заметку в папке Outlook. Это активирует синхронизацию.
По сравнению с Gmail и Yahoo, подход Outlook удобнее тем, что позволяет редактировать заметки на компьютере и синхронизирует изменения.
Yahoo
Чтобы просмотреть заметки из папки Yahoo, откройте сайт mail.yahoo.com на ПК и выберите секцию «Заметки».
Вы можете переместить заметки из папок Gmail, Yahoo и Outlook в iCloud, но заметки из iCloud в эти папки переместить не получится.
Удобнее будет пользоваться первым способом, просто сохраняя заметки в iCloud. Если вас такой расклад не устраивает, для вас есть второй способ.
Если вы регулярно пользуетесь своим iPhone и компьютером с Windows, есть отличные альтернативы приложению «Заметки». Среди них Microsoft OneNote, Simplenote, Google Keep и Evernote.
Оцените пост
[всего: 1 рейтинг: 5]
Заметки
Как получить доступ к ПК с вашего iPhone или Android-устройства
Пандемия COVID-19 вынудила многих из нас работать из дома. Это включало необходимость удаленного доступа к компьютерам с помощью инструмента удаленного рабочего стола Microsoft, который большинство людей будет использовать для подключения своего домашнего компьютера к компьютеру в офисе. Но если вы находитесь в пути, вы также можете получить доступ к удаленному ПК с устройства Apple или Android.
Это включало необходимость удаленного доступа к компьютерам с помощью инструмента удаленного рабочего стола Microsoft, который большинство людей будет использовать для подключения своего домашнего компьютера к компьютеру в офисе. Но если вы находитесь в пути, вы также можете получить доступ к удаленному ПК с устройства Apple или Android.
Вы можете просматривать экран, открывать файлы и работать с приложениями на своем мобильном устройстве так же легко (хотя, возможно, и не так быстро), как если бы вы находились прямо перед этим компьютером. Вот как использовать мобильное приложение Remote Desktop для доступа к удаленному компьютеру.
Разрешить удаленный доступ
Для удаленного доступа к компьютеру его необходимо правильно настроить. Перейдите в «Настройки» > «Система» > «Удаленный рабочий стол » на компьютере, к которому вы хотите получить доступ, и убедитесь, что переключатель «Включить удаленный рабочий стол » включен.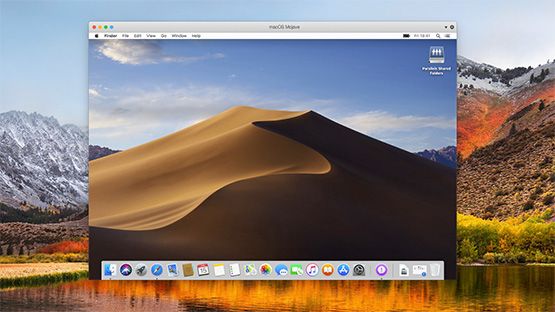
По умолчанию параметры для Держите компьютер в активном состоянии для подключений, когда он подключен к сети и Сделать мой компьютер доступным для обнаружения в частных сетях, чтобы включить автоматическое подключение с удаленного устройства могут быть включены оба. Чтобы просмотреть или изменить любой из параметров, щелкните соответствующую ссылку Показать настройки , но на этом этапе вы можете оставить обе включенными.
Щелкните ссылку Дополнительные параметры и убедитесь, что установлен флажок Настройка проверки подлинности на уровне сети . Эта функция обеспечивает дополнительный уровень защиты для защиты от незваных гостей и злоумышленников.
Если вы будете подключаться к компьютеру в той же сети дома или на работе через VPN или другим способом, пропустите раздел Внешние соединения . В разделе порт удаленного рабочего стола показан порт по умолчанию для прослушивания и принятия удаленного подключения.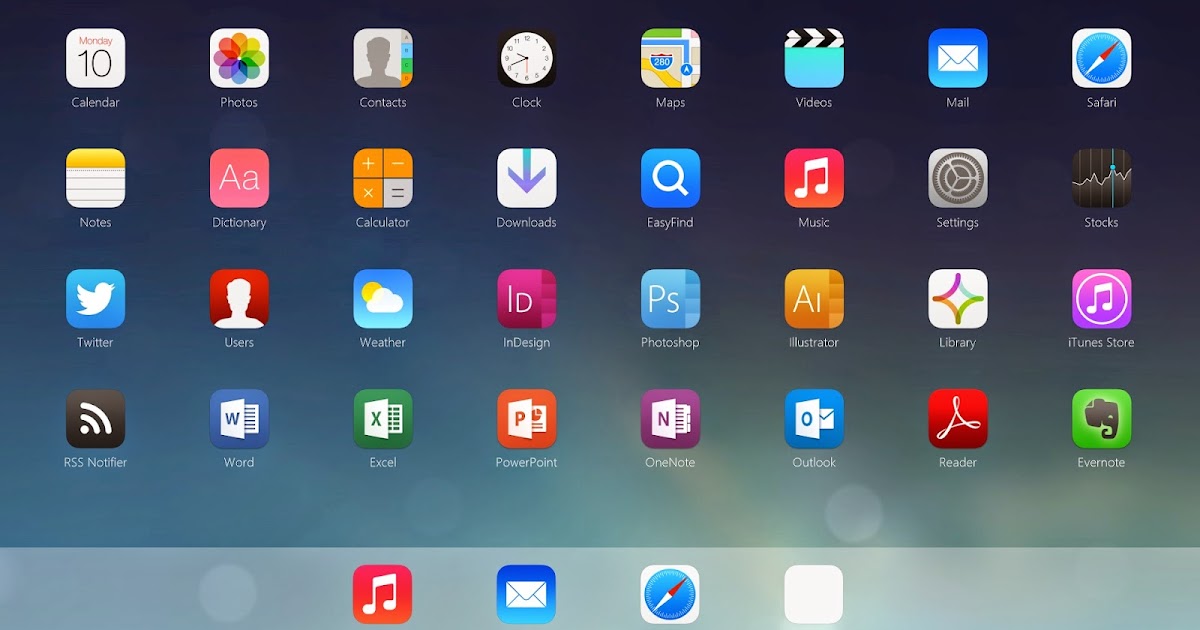
Пока вы здесь, запомните имя ПК, так как оно понадобится вам при настройке соединения.
По умолчанию любой пользователь, имеющий учетную запись администратора на удаленном ПК, может получить к нему доступ. Если вы используете учетную запись Microsoft или учетную запись компании для входа в Windows, лучше всего использовать эту учетную запись для удаленного входа.
Если вы хотите предоставить удаленный доступ к другой учетной записи, щелкните ссылку Выберите пользователей, которые могут удаленно получить доступ к этому ПК внизу. Нажмите Добавить и введите имя пользователя для учетной записи, которую вы хотите использовать.
Настройка удаленного доступа с iPhone или iPad
Теперь вы можете обратиться к своему мобильному устройству. Чтобы получить доступ к компьютеру с iPhone, iPad или iPod touch, загрузите и установите приложение «Удаленный рабочий стол» (откроется в новом окне) из Apple App Store. Откройте приложение, коснитесь + в правом верхнем углу и выберите опцию Добавить ПК .
В окне Добавить компьютер введите имя компьютера или IP-адрес в поле Имя ПК . Введите имя учетной записи, которую вы хотите использовать, в поле Учетная запись пользователя или оставьте для поля значение «Спрашивать, когда требуется», если вы предпочитаете вводить имя каждый раз из соображений безопасности.
Введите имя в поле Дружественное имя , чтобы добавить более удобную метку для этого соединения. Включение выключателя на Режим администратора подключает вас к сеансу консоли для управления сервером Windows; обычно вы оставляете это выключенным. Параметр для Swap Mouse Buttons меняет местами левую и правую кнопки мыши.
В разделе «Шлюз» вам потребуется включить и настроить параметр для шлюза , только если ваша организация использует шлюз удаленных рабочих столов для защиты удаленных подключений.
Проведите вниз до раздела «Устройство и перенаправление звука», чтобы включить любые функции на вашем устройстве, которые вы хотите использовать во время удаленного подключения. Скорее всего, вы захотите, чтобы звук воспроизводился на этом устройстве. Вы также можете включить буфер обмена, если планируете копировать и вставлять туда и обратно. Вы также можете включить микрофон, камеру и удаленное хранилище. Когда закончите, нажмите Сохраните в правом верхнем углу.
Скорее всего, вы захотите, чтобы звук воспроизводился на этом устройстве. Вы также можете включить буфер обмена, если планируете копировать и вставлять туда и обратно. Вы также можете включить микрофон, камеру и удаленное хранилище. Когда закончите, нажмите Сохраните в правом верхнем углу.
В приложении появится значок компьютера, к которому вы хотите получить доступ. Коснитесь этого значка, чтобы установить соединение. При первой попытке доступа к компьютеру удаленный рабочий стол может запросить проверку подключения к этому компьютеру. Включить Больше не спрашивать о подключениях к этому компьютеру , а затем нажмите Принять .
После этого вы должны подключиться к удаленному компьютеру. Теперь вы можете открывать приложения и окна, управлять рабочим столом и делать практически все, что можно было бы делать, если бы вы сидели перед компьютером.
Чтобы помочь вам управлять удаленным сеансом, приложение отображает небольшую панель инструментов вверху, которая позволяет увеличивать и уменьшать масштаб экрана, отображать клавиатуру вашего устройства или переходить к другому удаленному соединению.
Коснитесь среднего значка, чтобы просмотреть все ваши удаленные соединения. Выберите удаленное соединение, чтобы перейти к другому сеансу. Эта страница имеет собственную панель инструментов вверху. Коснитесь значка Home , чтобы вернуться на главный экран, где вы можете настроить или получить доступ к другому соединению. Нажмите на Значок руки для переключения в режим сенсорного экрана и коснитесь значка Мышь для переключения в режим мыши.
Нажмите кнопку X на миниатюре удаленного подключения, чтобы разорвать подключение для этого сеанса. В противном случае нажмите Отключить все ПК , чтобы завершить каждый текущий сеанс.
Настройка удаленного доступа с устройства Android
Удаленный рабочий стол для Android работает аналогично своему аналогу для iOS/iPadOS, хотя процесс установки немного отличается. Загрузите и установите приложение (откроется в новом окне) из Google Play. После запуска приложения коснитесь + значок и выберите Добавить ПК .
После запуска приложения коснитесь + значок и выберите Добавить ПК .
Если вы окажетесь рядом с удаленным компьютером, приложение выполнит его поиск в этот момент. Если компьютер будет обнаружен, его имя появится на экране. В противном случае коснитесь ссылки Добавить вручную .
Введите имя компьютера или IP-адрес. Для имени пользователя коснитесь поля с надписью . Вводите каждый раз , а затем либо оставьте этот параметр как есть, либо коснитесь Добавить учетную запись пользователя и введите имя пользователя и пароль. Нажмите Показать дополнительные параметры , затем при желании ввести понятное имя.
Вы можете добавить шлюз, если ваша организация использует шлюз удаленных рабочих столов. Выберите воспроизведение звука с удаленного ПК на вашем устройстве. Если вам не нужно настраивать параметры разрешения экрана, кнопок мыши, сеанса администрирования и локального хранилища, вы можете оставить их отключенными.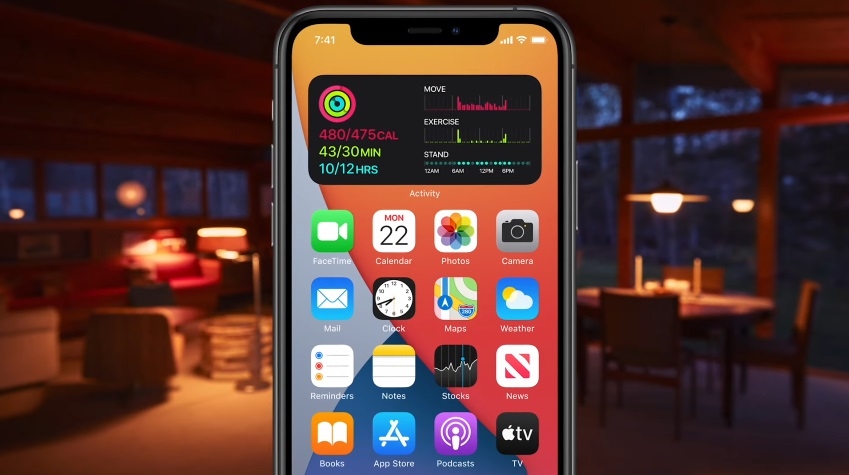 Когда закончите, нажмите Сохранить .
Когда закончите, нажмите Сохранить .
Коснитесь имени и значка только что созданного удаленного сеанса. Если вы получили сообщение о том, что сертификат не может быть проверен, установите флажок Больше никогда не спрашивать о подключении к этому ПК , а затем нажмите Подключить .
После подключения к удаленному рабочему столу используйте панель инструментов в верхней части экрана для увеличения и уменьшения масштаба, отображения экранной клавиатуры или просмотра других удаленных сеансов. Коснитесь значка гамбургера, чтобы отобразить боковые панели.
Оттуда вы можете нажать значок Start New , чтобы начать другой удаленный сеанс на другом компьютере. Нажмите кнопку Home , чтобы вернуться на главный экран приложения. Хит Указатель мыши значок для отображения указателя мыши. Коснитесь X в окне миниатюр вашего компьютера, чтобы отключить текущий удаленный сеанс.
Нравится то, что вы читаете?
Подпишитесь на информационный бюллетень Tips & Tricks , чтобы получить советы экспертов, чтобы получить максимальную отдачу от вашей технологии.
Этот информационный бюллетень может содержать рекламу, предложения или партнерские ссылки. Подписка на информационный бюллетень означает ваше согласие с нашими Условиями использования и Политикой конфиденциальности. Вы можете отказаться от подписки на информационные бюллетени в любое время.
Спасибо за регистрацию!
Ваша подписка подтверждена. Следите за своим почтовым ящиком!
Подпишитесь на другие информационные бюллетени
Эмулятор не нужен: как отразить экран iPhone на компьютере
Вы можете подключить устройство Android к Windows с помощью приложения Link to Windows, но как насчет iPhone? Официального приложения для подключения может не быть, но возможность зеркалирования экрана iPhone позволяет вам транслировать экран вашего телефона на ноутбук или настольный ПК через Wi-Fi.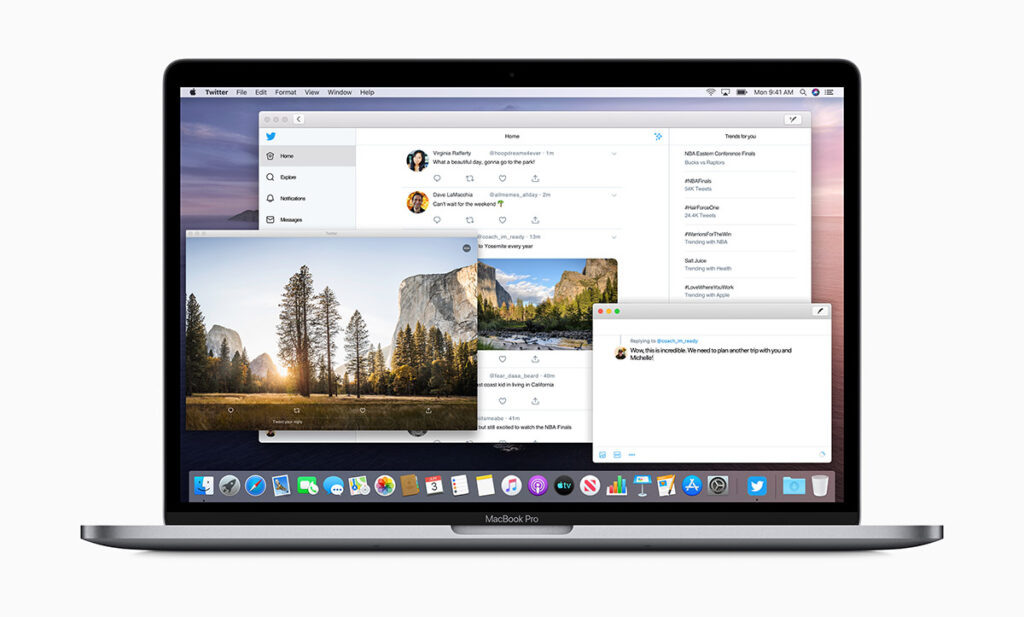
Это простой процесс, если вы хотите просмотреть экран своего телефона на Mac, если вы знаете, где искать. Подключение к ПК с Windows потребует немного больше работы с несколькими сторонними приложениями. Вот как заставить все работать.
Как отразить экран iPhone на ПК с Windows
Благодаря обнесенной стеной экосистеме Apple пользователям iPhone необходимо загрузить сторонний инструмент, чтобы транслировать свой телефон в Windows. Существует множество инструментов, предлагающих эту функциональность, но для простого бесплатного кастинга воспользуйтесь LonelyScreen(открывается в новом окне). Это простейшее приложение, которое делает одну вещь: обманывает ваш iPhone, заставляя его думать, что ваш компьютер — это Apple TV.
Установите и запустите LonelyScreen, затем щелкните заголовок LonelyScreen внизу, чтобы изменить имя сервера AirPlay (я использовал «Ноутбук Уитсона»). На своем iPhone откройте Центр управления и нажмите кнопку Screen Mirroring . Если вы не видите такой кнопки, вам может потребоваться добавить ее в настройках iPhone.
Если вы не видите такой кнопки, вам может потребоваться добавить ее в настройках iPhone.
Как только вы нажмете кнопку Screen Mirroring, выберите свой ноутбук LonelyScreen из списка, и экран вашего iPhone сразу же появится на ПК. Не видите? Посетите страницу устранения неполадок LonelyScreen (откроется в новом окне) — иногда она может быть немного привередливой. Оттуда вы можете развернуть окно для более детального просмотра и щелкнуть стрелку в правом нижнем углу, чтобы открыть кнопку «Запись», которая позволяет снимать видеоклипы.
Обратите внимание, что LonelyScreen говорит, что это бесплатная пробная версия, но вы можете в любой момент щелкнуть экран с придиркой — это не похоже на ограниченную пробную версию в нашем тестировании (хотя экран может время от времени появляться снова, когда вы его используете) .
Для быстрого и грязного зеркалирования LonelyScreen подойдет большинству людей. Если вам нужны дополнительные функции, платное приложение, такое как Reflector (открывается в новом окне) (19,99 долл.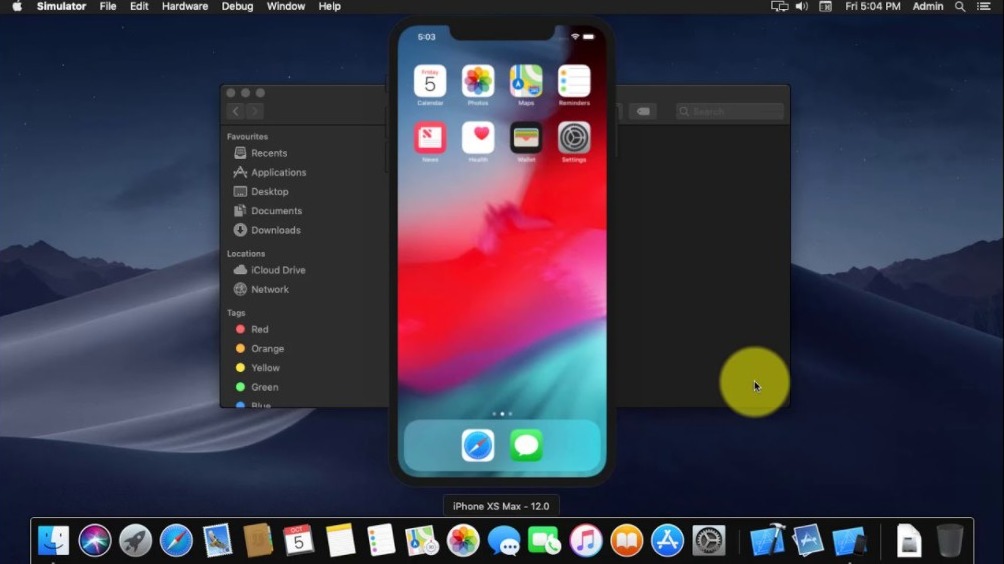 США) или AirServer (открывается в новом окне) (19,99 долл. США), может предложить дополнительные параметры конфигурации для записи видео и зеркального отображения экрана.
США) или AirServer (открывается в новом окне) (19,99 долл. США), может предложить дополнительные параметры конфигурации для записи видео и зеркального отображения экрана.
*Предложения выбираются нашим партнером TechBargains(открывается в новом окне)
Как отразить экран iPhone на MacBook
Пользователям Mac
это легко, потому что эта функция встроена прямо в ваш ноутбук в виде видеоплеера QuickTime. Есть только одна загвоздка: вы должны подключить свой iPhone через USB.
Рекомендовано нашими редакторами
Просмотр на большом экране: как подключить iPhone или iPad к телевизору
Как использовать iPad в качестве второго монитора на любом компьютере
Возьмите кабель Lightning и подключите iPhone к вашему Mac. Если вы давно этого не делали, вам, возможно, придется коснуться приглашения «Доверие», которое появляется на вашем iPhone, прежде чем продолжить. После подключения откройте Launchpad и выберите QuickTime Player . После запуска приложения перейдите к File > New Movie Recording . Вы должны увидеть новое окно.
После запуска приложения перейдите к File > New Movie Recording . Вы должны увидеть новое окно.
Нажмите стрелку вниз рядом с кнопкой «Запись» в окне фильма, и вы увидите, что ваш iPhone появится в раскрывающемся списке под Камера . Если он не появляется, попробуйте отключить iPhone и снова подключить его — он должен появиться позже. Выберите телефон из списка, и его экран появится на вашем Mac. Используйте это в демонстрационных целях или нажмите кнопку «Запись», чтобы захватить видео с экрана iPhone.
Если вы хотите зеркалировать свой iPhone по беспроводной сети, ознакомьтесь с приведенными выше инструкциями для ПК с Windows — LonelyScreen(открывается в новом окне), Reflector(открывается в новом окне) и AirServer(открывается в новом окне) доступны для макОС тоже.
Как отразить экран iPhone на компьютере
Нравится то, что вы читаете?
Подпишитесь на информационный бюллетень Fully Mobilized , чтобы получать наши лучшие новости о мобильных технологиях прямо на ваш почтовый ящик.