Содержание
Двухфакторная аутентификация для идентификатора Apple ID
Двухфакторная аутентификация — это дополнительный уровень безопасности Apple ID, который гарантирует, что доступ к вашей учетной записи сможете получить только вы, даже если ваш пароль стал известен кому-то еще.
- Как это работает
- Настройка двухфакторной аутентификации
- Управление учетной записью
- Часто задаваемые вопросы
Как это работает
Благодаря двухфакторной аутентификации доступ к вашей учетной записи с доверенного устройства или на веб-сайте сможете получить только вы. При первом входе на новом устройстве вам потребуется предоставить два элемента данных: ваш пароль и шестизначный цифровой код подтверждения, который автоматически отображается на доверенных устройствах или может быть отправлен на ваш телефон. После ввода кода новое устройство включается в число доверенных устройств. Например, если у вас есть устройство iPhone, то при первом входе в учетную запись на недавно приобретенном компьютере Mac вам будет предложено ввести пароль и код подтверждения, который автоматически отобразится на экране вашего iPhone.
Поскольку для доступа к учетной записи при двухфакторной аутентификации недостаточно только знания пароля, безопасность вашего идентификатора Apple ID и хранимых на серверах Apple данных существенно возрастает.
После выполнения входа код подтверждения больше не будет запрашиваться на этом устройстве, пока не будет полностью выполнен выход, не будут стерты все данные на устройстве или пока не потребуется сменить пароль из соображений безопасности. При выполнении входа на веб-сайте можно указать, что браузер является доверенным, и в следующий раз при выполнении входа с этого компьютера код подтверждения не будет запрашиваться.
Доверенные устройства
Доверенным устройством может быть iPhone, iPad или iPod touch с iOS 9 и более поздней версии либо компьютер Mac с OS X El Capitan и более поздней версии, на котором уже выполнен вход в учетную запись с использованием двухфакторной аутентификации. Это устройство, для которого нам известна его принадлежность вам и которое можно использовать для проверки личности путем отображения кода подтверждения Apple при входе с использованием другого устройства или браузера.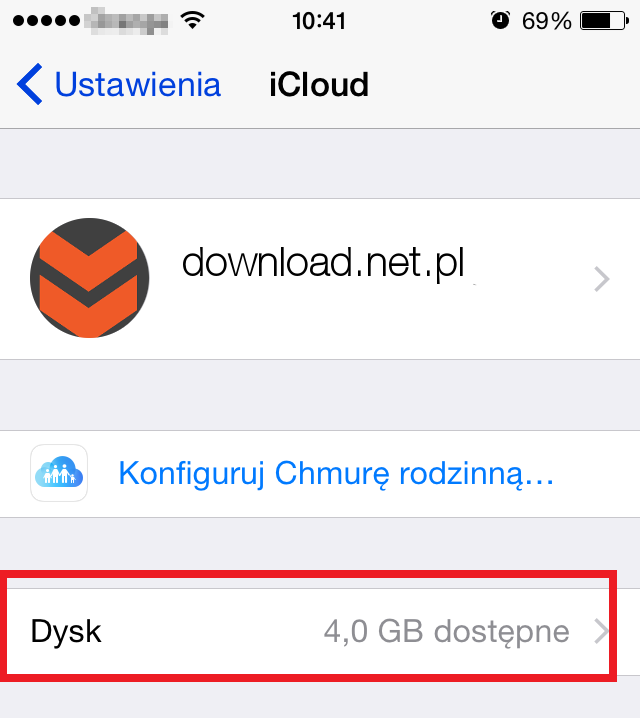 Apple Watch с watchOS 6 или более поздней версии могут использоваться для получения кодов подтверждения при входе в систему с помощью идентификатора Apple ID, но они не могут выступать в качестве доверенного устройства для сброса пароля.
Apple Watch с watchOS 6 или более поздней версии могут использоваться для получения кодов подтверждения при входе в систему с помощью идентификатора Apple ID, но они не могут выступать в качестве доверенного устройства для сброса пароля.
Доверенные номера телефонов
Доверенный номер телефона — это номер, который можно использовать для получения кодов подтверждения посредством текстовых сообщений или автоматических телефонных вызовов. Чтобы включить двухфакторную аутентификацию, необходимо подтвердить хотя бы один доверенный номер телефона.
Следует также рассмотреть вариант подтверждения дополнительного номера телефона, к которому вы можете получить доступ, — такого как домашний телефон или номер, используемый членом семьи или близким другом. Вы можете использовать этот номер, если у вас временно нет доступа к основному номеру или вашим устройствам.
Коды подтверждения
Код подтверждения — это временный код, отправляемый на доверенное устройство или доверенный номер телефона при первом входе на устройство или на веб-сайте с помощью браузера с использованием идентификатора Apple ID.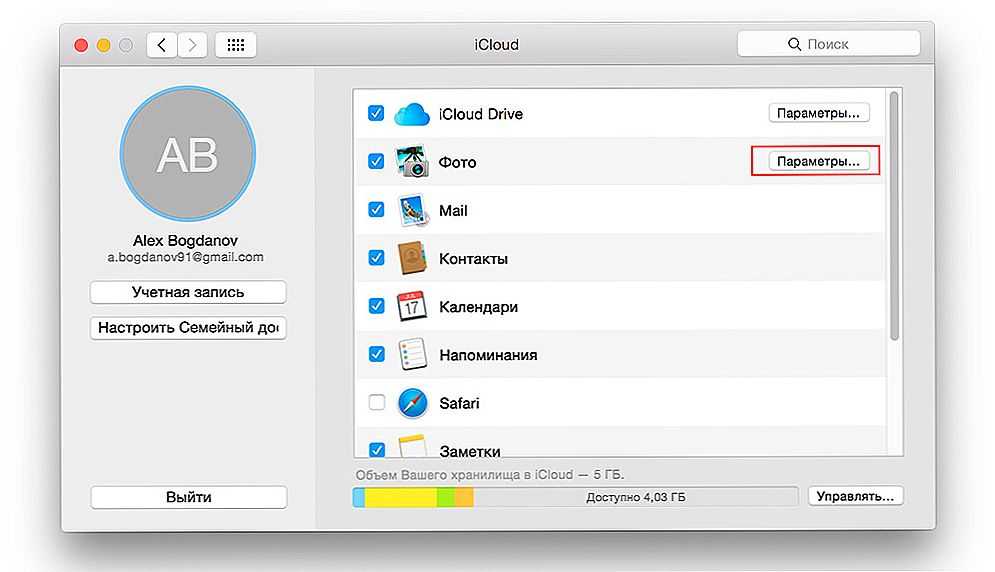 Кроме того, можно получить код подтверждения в разделе «Настройки» на доверенном устройстве.
Кроме того, можно получить код подтверждения в разделе «Настройки» на доверенном устройстве.
Код подтверждения отличается от пароля к устройству, вводимого для разблокировки iPhone, iPad и iPod touch.
Настройка двухфакторной аутентификации для идентификатора Apple ID
Включение двухфакторной аутентификации на iPhone, iPad или iPod touch
- Выберите «Настройки» > [ваше имя] > «Пароль и безопасность».
- Нажмите «Включить двухфакторную аутентификацию».
- Коснитесь «Продолжить».
- Укажите номер телефона, на который необходимо получать коды подтверждения при входе в систему. Можно выбрать получение кодов в виде текстовых сообщений или автоматических телефонных вызовов.
- Нажмите «Далее».
- Введите код подтверждения, чтобы подтвердить номер телефона и включить двухфакторную аутентификацию.
Возможно, потребуется ответить на контрольные вопросы Apple ID.
Включение двухфакторной аутентификации на компьютере Mac
- Выберите меню Apple () > «Системные настройки», затем щелкните идентификатор Apple ID.

- Щелкните «Пароль и безопасность» (под своим именем).
- Рядом с пунктом «Двухфакторная аутентификация» нажмите «Включить».
Если установлена ОС macOS Mojave или более ранней версии:
- Перейдите в меню Apple > «Системные настройки», затем нажмите iCloud и выберите «Сведения об учетной записи».
- Щелкните значок «Безопасность».
- Щелкните «Включить двухфакторную аутентификацию».
Некоторые идентификаторы Apple ID, созданные в ОС iOS 10.3 или macOS 10.12.4 и более поздних версий, защищены двухфакторной аутентификацией по умолчанию. В этом случае двухфакторная аутентификация будет уже включена.
Переход на двухфакторную аутентификацию в Интернете
- Перейдите на веб-страницу appleid.apple.com, затем войдите в систему с помощью идентификатора Apple ID.
- Ответьте на контрольные вопросы и нажмите «Продолжить».
- Вы увидите предложение повысить уровень безопасности вашей учетной записи. Коснитесь «Продолжить».

- Нажмите «Повысить безопасность учетной записи».
- Укажите номер телефона, на который необходимо получать коды подтверждения при входе в систему. Можно выбрать получение кодов в виде текстовых сообщений или автоматических телефонных вызовов.
- Нажмите кнопку «Продолжить».
- Введите код подтверждения, чтобы подтвердить номер телефона и включить двухфакторную аутентификацию.
Если идентификатор Apple ID не защищен двухфакторной аутентификацией, некоторые сайты Apple могут попросить вас обновить учетную запись.
Что следует помнить при использовании двухфакторной аутентификации
Двухфакторная аутентификация значительно усиливает защиту Apple ID. После включения этой функции для выполнения входа в учетную запись потребуются пароль и доступ к доверенным устройствам или доверенному номеру телефона. Чтобы обеспечить максимальную защиту своей учетной записи и постоянный доступ, существует несколько простых рекомендаций, которым необходимо следовать:
- Запомните свой пароль Apple ID.

- Используйте код-пароли для всех своих устройств.
- Своевременно обновляйте доверенные номера телефонов.
- Обеспечивайте физическую безопасность доверенных устройств.
Управление учетной записью
Управлять своими доверенными номерами телефонов, доверенными устройствами и другой информацией об учетной записи можно на странице своей учетной записи Apple ID.
Управление доверенными номерами телефонов
Для использования двухфакторной аутентификации потребуется наличие в базе данных хотя бы одного доверенного номера телефона, на который можно получать коды подтверждения. Следует также рассмотреть вариант подтверждения дополнительного доверенного номера телефона, помимо вашего собственного. Если ваш iPhone утерян или поврежден и при этом является вашим единственным доверенным устройством, вы не сможете получить коды подтверждения, необходимые для доступа к вашей учетной записи.
Обновление доверенного номера телефона на странице учетной записи Apple ID
- Перейдите на веб-страницу appleid.
 apple.com.
apple.com. - Выполните вход с помощью идентификатора Apple ID.
- Перейдите в раздел «Безопасность» и нажмите «Изменить».
Если необходимо добавить номер телефона, нажмите «Добавить проверенный номер телефона» и введите номер телефона. Выберите способ подтверждения номера (текстовым сообщением или автоматическим телефонным вызовом) и нажмите «Продолжить». Чтобы удалить доверенный номер телефона, щелкните рядом с номером телефона, который необходимо удалить.
Обновление доверенного номера телефона через восстановление учетной записи
- Перейдите на веб-страницу appleid.apple.com.
- Выполните вход с помощью идентификатора Apple ID.
- Выберите «Не получили код подтверждения?», а затем «Другие параметры».
- Вы будете перенаправлены на веб-страницу iforgot.apple.com.
- Создайте запрос на восстановление учетной записи. Узнать больше о восстановлении учетной записи.
Просмотр доверенных устройств и управление ими
Просматривать список доверенных устройств и управлять ими можно на устройстве под управлением операционных систем iOS и macOS, а также в разделе «Устройства» страницы учетной записи Apple ID.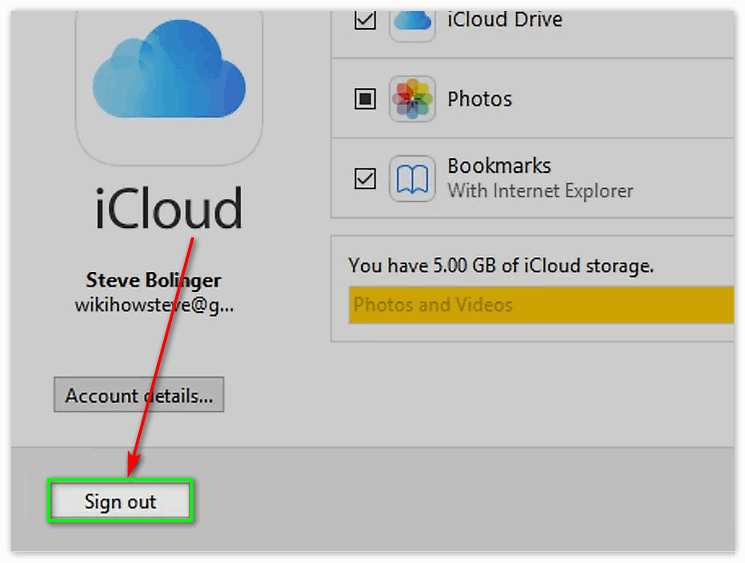
В iOS:
- Выберите «Настройки» > [ваше имя].
- Выберите устройство из списка.
Для macOS Catalina или более поздней версии:
- Выберите меню Apple () > «Системные настройки».
- Выберите «Apple ID».
- Выберите устройство на боковой панели.
В macOS Mojave или более ранней версии:
- Выберите меню Apple () > «Системные настройки».
- Выберите «iCloud», затем нажмите «Сведения об учетной записи».
- Перейдите на вкладку «Устройства».
- Выберите устройство из списка.
На веб-сайте:
- Перейдите на страницу своей учетной записи Apple ID.
- Выполните вход с помощью идентификатора Apple ID.
- Перейдите в раздел «Устройства».
В списке устройств перечислены устройства, для которых выполнен вход с помощью вашего Apple ID. Выберите устройство, чтобы просмотреть информацию о нем, такую как модель и серийный номер. Ниже вы можете увидеть другую полезную информацию, включая сведения о том, является ли устройство доверенным и может ли оно использоваться для получения кодов проверки Apple ID.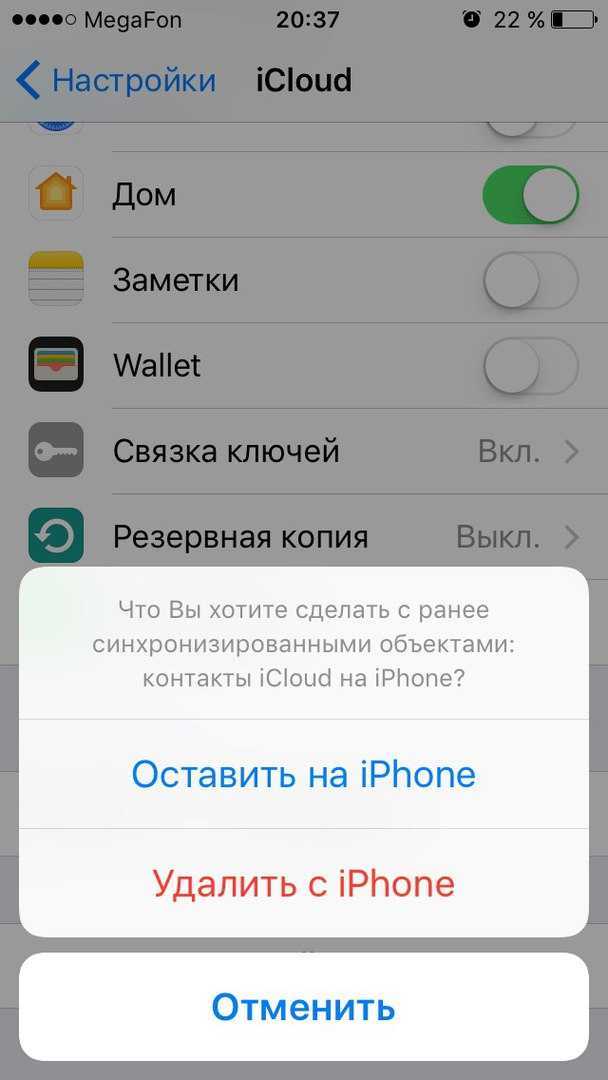
Вы также можете удалить доверенное устройство, выбрав «Удалить из учетной записи» в списке устройств. Удаление доверенного устройства приводит к прекращению отображения на нем кодов подтверждения и блокировке доступа с этого устройства в iCloud и другие службы Apple до тех пор, пока на нем не будет выполнен повторный вход с помощью двухфакторной аутентификации. Если необходимо найти устройство или удалить с него данные до того, как удалять его из списка доверенных устройств, можно использовать функцию «Найти iPhone».
Создание паролей для приложений
При использовании двухфакторной аутентификации для входа в учетную запись из приложений или служб сторонних разработчиков, например из приложений для работы с электронной почтой, контактами или календарями, которые разработаны не компанией Apple, потребуются особые пароли для этих приложений. Чтобы создать пароль для приложения, выполните следующие действия.
- Перейдите на страницу учетной записи Apple ID.
- Щелкните «Создать пароль» в разделе «Пароли приложений».

- Следуйте инструкциям на экране.
После создания пароля для приложения введите или вставьте его в поле ввода пароля в приложении обычным способом.
Часто задаваемые вопросы
Нужна помощь? Возможно, вы найдете ответы на свои вопросы ниже.
Что делать, если я не помню пароль?
Можно сбросить пароль или изменить его с доверенного устройства либо с использованием браузера, выполнив следующие действия.
На iPhone, iPad или iPod touch
- Выберите «Настройки» > [ваше имя].
- Нажмите «Пароль и безопасность» > «Сменить пароль».
- Введите новый пароль.
На компьютере Mac
- Выберите меню Apple > «Системные настройки», затем щелкните идентификатор Apple ID.
- Щелкните «Пароль и безопасность» и нажмите кнопку «Изменить пароль».
Если установлена ОС macOS Mojave или более ранней версии:
- Перейдите в меню Apple > «Системные настройки», затем щелкните значок iCloud.

- Выберите пункт «Учетная запись». Если необходимо ввести пароль Apple ID, щелкните «Забыли Apple ID или пароль?» и следуйте инструкциям на экране. Следующие действия можно пропустить.
- Выберите «Безопасность» > «Сбросить пароль». Перед сбросом пароля Apple ID введите пароль, который используется для разблокировки компьютера Mac.
На веб-сайте
Если у вас нет доступа к iPhone, iPad, iPod touch или компьютеру Mac, вы можете сбросить или изменить свой пароль на веб-сайте iforgot.apple.com.
Что делать, если у меня нет доступа к доверенному устройству или не был получен код подтверждения?
При выполнении входа, когда под рукой нет доверенного устройства, на котором отображается код подтверждения, код отправляется на доверенный номер телефона посредством текстового сообщения или автоматического телефонного вызова. Щелкните «Код не получен» на экране входа и выберите отправку кода на доверенный номер телефона. Также код можно получить непосредственно на доверенном устройстве в меню «Настройки». Узнайте, как получить код подтверждения.
Узнайте, как получить код подтверждения.
Если на вашем iPhone установлена iOS 11.3 или более поздней версии, вам не придется постоянно вводить проверочный код. В некоторых случаях доверенный номер телефона будет подтверждаться на iPhone автоматически в фоновом режиме. Вам не придется совершать дополнительных действий, а учетная запись по-прежнему будет защищена с помощью двухфакторной аутентификации.
Как восстановить доступ к учетной записи, если не удается выполнить вход?
Если не удается выполнить вход в систему, получить доступ к доверенному устройству, сбросить пароль или получить коды подтверждения, можно запросить восстановление учетной записи, чтобы вновь получить к ней доступ. Восстановление учетной записи — это автоматический процесс, который поможет вам как можно быстрее получить доступ к учетной записи и предотвратить возможный доступ других пользователей якобы от вашего имени. Это может занять несколько дней — или больше — в зависимости от того, насколько точную информацию об учетной записи вы можете предоставить для подтверждения своей личности.
Если вы создали ключ восстановления, то сможете использовать его, чтобы снова получить доступ к своей учетной записи. Узнайте подробнее об использовании ключа восстановления.
Нужно ли теперь запоминать ответы на контрольные вопросы?
Нет. При использовании двухфакторной аутентификации вам не потребуется запоминать ответы на контрольные вопросы. Мы подтверждаем вашу личность исключительно с помощью вашего пароля и кодов подтверждения, отправленных на ваши доверенные устройства и номера телефона. После настройки двухфакторной аутентификации старые контрольные вопросы сохраняются в течение двух недель на случай, если вам потребуется вернуть старые настройки безопасности своей учетной записи. По истечении этого периода они будут удалены.
Может ли служба поддержки Apple помочь мне восстановить доступ к моей учетной записи?
Служба поддержки Apple может ответить на ваши вопросы о процессе восстановления учетной записи, но не может подтвердить вашу личность или ускорить процесс каким-либо образом.
Каковы системные требования для двухфакторной аутентификации?
Для оптимальной работы необходимо, чтобы все устройства, которые используются с идентификатором Apple ID, удовлетворяли следующим системным требованиям.
- iPhone, iPad или iPod touch с iOS 9 или более поздней версии
- Компьютер Mac с OS X El Capitan и iTunes 12.3 или более поздней версии
- Apple Watch с watchOS 2 или более поздней версии
- Apple TV HD с tvOS
- Компьютер с ОС Windows с установленными приложениями iCloud для Windows 5 и iTunes 12.3.3 или более поздней версии
Можно ли использовать двухфакторную аутентификацию с идентификатором Apple ID, созданным для ребенка?
Да. Для любого идентификатора Apple ID, который отвечает базовым системным требованиям, можно включить двухфакторную аутентификацию. Дополнительные сведения о том, кто может использовать двухфакторную аутентификацию, см. в этой статье.
Что делать, если я не узнаю местоположение, показанное в уведомлении о входе?
При выполнении входа на новом устройстве вы получаете на других доверенных устройствах уведомление, в котором отображается карта с приблизительным местоположением нового устройства.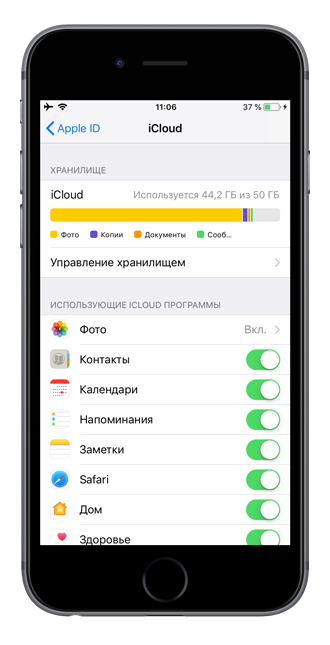 Это приблизительное местоположение, основанное на IP-адресе используемого в настоящий момент устройства, а не точное местоположение устройства. Показанное местоположение может отражать информацию о сети, к которой вы подключены, а не о физическом местоположении.
Это приблизительное местоположение, основанное на IP-адресе используемого в настоящий момент устройства, а не точное местоположение устройства. Показанное местоположение может отражать информацию о сети, к которой вы подключены, а не о физическом местоположении.
Если вы знаете, что являетесь тем самым пользователем, который пытается выполнить вход, но не узнаете показанное местоположение, вы можете нажать «Разрешить» и продолжить регистрацию. Однако если вы получите уведомление о том, что ваш идентификатор Apple ID используется для входа на новом устройстве, и это не вы, нажмите «Не разрешать», чтобы заблокировать попытку входа.
Что произойдет в случае использования двухфакторной аутентификации на устройстве с более ранними версиями программного обеспечения?
При использовании двухфакторной аутентификации на устройствах под управлением более ранних версий ОС (таких как Apple TV 2-го или 3-го поколения) во время выполнения входа может понадобиться добавить код подтверждения из шести цифр в конце пароля.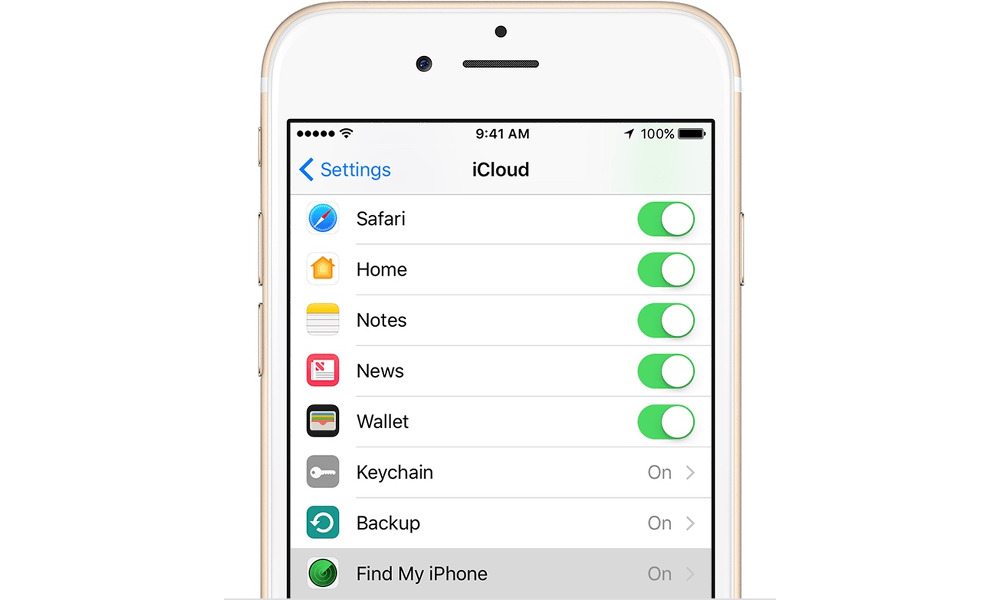 Получите код подтверждения на доверенном устройстве под управлением iOS 9 или OS X El Capitan или их более поздних версий либо получите его на свой доверенный номер телефона. Затем введите пароль, добавив к нему код подтверждения из шести цифр непосредственно в поле пароля.
Получите код подтверждения на доверенном устройстве под управлением iOS 9 или OS X El Capitan или их более поздних версий либо получите его на свой доверенный номер телефона. Затем введите пароль, добавив к нему код подтверждения из шести цифр непосредственно в поле пароля.
Можно ли отключить двухфакторную аутентификацию после ее включения?
Если двухфакторная аутентификация уже используется, отключить ее невозможно. Для некоторых функций в последних версиях iOS и macOS этот дополнительный уровень безопасности, предназначенный для защиты ваших данных, обязателен. Если вы недавно обновили свою учетную запись, вы можете отменить регистрацию в течение двух недель после регистрации. Для этого откройте сообщение с подтверждением регистрации и перейдите по ссылке для возврата к предыдущим настройкам безопасности. Имейте в виду, что это делает вашу учетную запись менее защищенной, а функции, для которых требуется более высокий уровень безопасности, будут недоступны.
Это отличается от двухэтапной проверки Apple, использовавшейся раньше?
Да.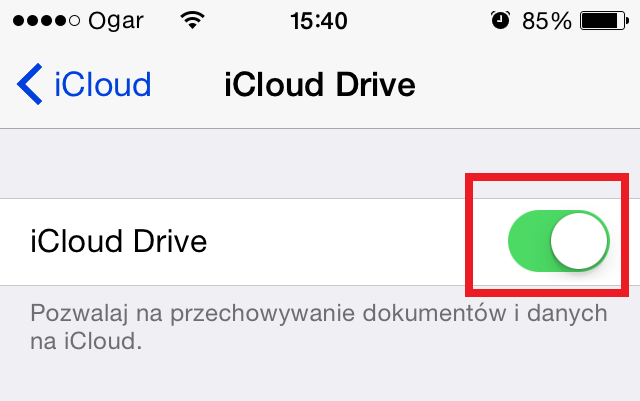 Средства двухфакторной аутентификации встроены непосредственно в iOS, macOS, tvOS, watchOS и веб-сайты компании Apple. В ней используются другие методы подтверждения доверенных устройств и предоставления кодов подтверждения и оптимизируется работа в целом. Двухфакторная аутентификация необходима для использования определенных функций, требующих повышенной безопасности.
Средства двухфакторной аутентификации встроены непосредственно в iOS, macOS, tvOS, watchOS и веб-сайты компании Apple. В ней используются другие методы подтверждения доверенных устройств и предоставления кодов подтверждения и оптимизируется работа в целом. Двухфакторная аутентификация необходима для использования определенных функций, требующих повышенной безопасности.
Если вы уже используете двухэтапную проверку и хотите перейти к использованию двухфакторной аутентификации, узнайте о том, как это сделать, ознакомившись с этой статьей. Если для вашей учетной записи нельзя включить двухфакторную аутентификацию, вы по-прежнему можете защищать свои данные с помощью двухэтапной проверки.
Информация о продуктах, произведенных не компанией Apple, или о независимых веб-сайтах, неподконтрольных и не тестируемых компанией Apple, не носит рекомендательного или одобрительного характера. Компания Apple не несет никакой ответственности за выбор, функциональность и использование веб-сайтов или продукции сторонних производителей.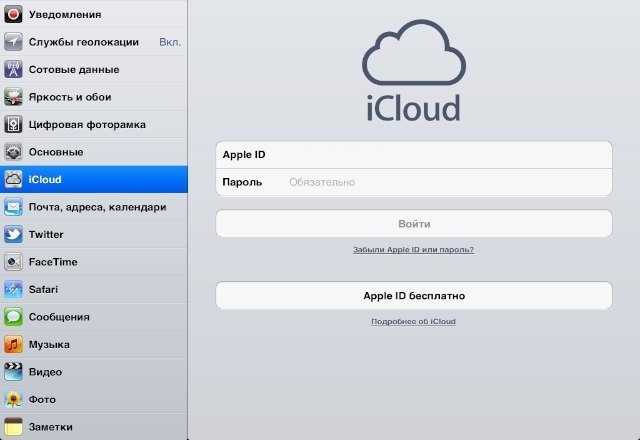 Компания Apple также не несет ответственности за точность или достоверность данных, размещенных на веб-сайтах сторонних производителей. Обратитесь к поставщику за дополнительной информацией.
Компания Apple также не несет ответственности за точность или достоверность данных, размещенных на веб-сайтах сторонних производителей. Обратитесь к поставщику за дополнительной информацией.
Дата публикации:
Как на iPhone выйти из iCloud (айклауд)?
Большинство как продвинутых, так и начинающих поклонников техники Apple знают о специальном оригинальном облачном хранилище яблочных гаджетов — iCloud (Айклауд) и активно его используют. Однако, далеко не каждый в курсе, как правильно выйти из Айклауд на iPhone и зачем это делать.
Статья посвящена этому вопросу — как выйти из учетной записи iCloud на iPhone. Инструкции снабжены подробными фото- и видео-комментариями для Вашего удобства.
Оглавление
- Для каких устройств подходит статья
- Зачем нужен Айклауд
- Зачем необходимо выходить из iCloud
- Пошаговый процесс выхода из iCloud
- Выводы
Для каких устройств подходит статья
iCloud — это собственное Хранилище компании Apple, задуман и запущен в пользование он был с выхода самых первых iOS.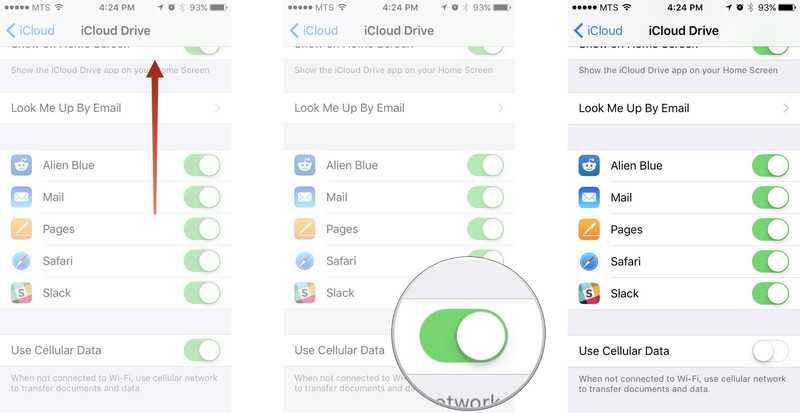 Статья и механизм действий для процесса выхода из iCloud подойдут для следующих моделей айфонов:
Статья и механизм действий для процесса выхода из iCloud подойдут для следующих моделей айфонов:
- iPhone 5
- iPhone 6/6 plus
- iPhone 7/7 plus
- iPhone 8/8 plus
- iPhone X/Xs/Xr/Xs Max
- iPhone 11/11Pro/11 Pro Max
- iPhone 12/12Pro/12ProMax/12Max
Зачем нужен iCloud?
Облачное хранилище может считаться не только фирменной изюминкой от производителя Apple, но и поистине полезной опцией:
- в облаке хранится вся информация с разных девайсов, которые подключены к Вашему единому Apple ID (например, айфон, айпад и компьютер MAC).
- Когда пользователь меняет что-либо в айклауд на одном из устройств, информация автоматически меняется и на синхронизированных остальных девайсах.
- В Айклауд хранятся резервные копии айфона и айпада, фотографии, адреса и номера телефонов, музыка и документы, записи из заметок и календарей, и другая важная информация.
- Если Вам нужно удалённо поставить блокировку на своём устройстве (например, на iPad, находящемся по другому адресу, забытому где-нибудь и т.
 д.) — это тоже делается через iCloud и функцию «Найти iPhone».
д.) — это тоже делается через iCloud и функцию «Найти iPhone». - Когда пользователь совершает покупки в iTunes, iBooks и App Store — благодаря хранилищу все приложения и данные становятся доступны на всех смежных устройствах.
- В Айклауд хранятся пароли и логины от всех нужных Вам интернет-сайтов, кредиток и прочие важные данные.
Зачем необходимо выходить из iCloud?
Логичен тот факт, что, раз в Айклауд может храниться столь большое количество важных персональных данных, из него нужно обязательно выходить в ряде ситуаций, чтобы личная информация не попала к посторонним людям, если:
- Вы планируете продать девайс или отдать на пользование другому владельцу.
- Отдаёте в сервисный центр.
- Меняете данные от Apple ID.
Важно знать! Если в Вашем аккаунте iCloud подключена синхронизация данных приложений, то после выхода вся информация: Сообщения, Карты, Контакты, Заметки и многое другое никуда не пропадёт и останется в облачном хранилище.
Вы легко получите к ней доступ с другого устройства, введя свой логин и пароль (важно помнить их).
Пошаговый процесс выхода из iCloud — инструкция со скриншотами и видео
Важно грамотно выйти из аккаунта айклауд на iPhone, чтобы сохранились все Ваши данные. Как это сделать:
- Заходим в Настройки, в самой верхней строчке находим раздел Apple ID — со своим именем и фамилией). Нажимаем на него.
Рисунок 1.Открываем раздел Apple ID в Настройках.
- чтобы правильно выйти из iCloud, В открывшемся меню свайпаем в самый низ, и жмём кнопку «Выйти».
Рисунок 2.Нажимаем «Выйти» для выхода из iCloud.
После нажатия клавиши Выйти, может появится меню с вопросом, откуда именно мы хотим выйти, и три варианта — рассмотрим по отдельности, что подразумевает каждый из них:
- «Выйти из iCloud и Магазина» — устройство будет отвязано от учетной записи iCloud, будет произведён выход из сервисов — iTunes, Апп Стор и остальных), все данные можно будет сохранить или удалить по выбору пользователя.

- «Выйти из системы iCloud» — обозначает только лишь отвязку айфона от учетной записи Айклауд, информацию также можно удалить или сохранить по выбору пользователя.
- «Выйти из Магазина» — подразумевает только лишь выход из сервисов App Store, iTunes и остальных.
Итак, определяемся с самым комфортным для себя вариантом, нажимаем его, вводим запрашиваемый пароль (чтобы отключилась опция «Найти айфон») и жмём «Выйти».
Рисунок 3. Выбираем нужный вариант отключения от Айклауд.
Рисунок 4. Вводим пароль и жмём «Выкл.».
- Также следует отметить, копии какой информации мы хотим оставить на устройстве.
Рисунок 5. Выбираем ту информацию, которые хотим оставить на iPhone, после чего жмём «Выйти».
Рисунок 6. Подтверждаем, если не хотим сохранить данные.
- Все, теперь данный девайс отвязан от iCloud, его невозможно отыскать через функцию «найти iPhone», и устройство готово к созданию нового iCloud-аккаунта.

Выводы.
Как мы видим из статьи, важность выхода из Айклауд в определённых ситуациях действительно имеет значение. Осуществить этот процесс весьма просто, он занимает всего лишь пару минут. Надеемся, нам удалось наглядно описать и показать процесс выхода из iCloud на iPhone, и теперь наши читатели с легкостью справятся с этой задачей!
Успехов и безопасной работы с Вашими i-девайсами!
Как выйти из Айклауда без пароля? Что будет, если выйти из iCloud на iPhone, iPad и Mac? Как выйти из icloud на iphone 5.
Необходимость смены учётной записи в iCloud на устройствах iPad и iPhone может возникать из-за потери пароля от старого профиля (старого iCloud) или отсутствия такового вовсе (так иногда случается при покупке Айфона б/у). А иногда пользователь вне зависимости от сторонних обстоятельств самостоятельно принимает решение поменять профиль на Айклауд (с целью ведения бизнеса, для профессиональной деятельности и т. д.).
д.).
Это руководство поможет вам удалить iCloud профиль с ай-устройств Apple (iPhone, iPad), а также сделать резервную копию информации, хранящейся в нём (фотографии, файлы, контакты и другие данные, представляющие для пользователя ценность).
Сохранение данных перед сменой аккаунта
1. Фотографии и изображения перенесите из учётной записи Айклауда в альбомы и фотогалереи своего Айфона.
2. Данные (документы, презентации, тексты), созданные в iWork, музыку — в директорию iTunes (также эту процедуру можно выполнить посредством подключения компьютера).
3. Сохранённые даты и напоминания можно будет восстановить через новый профиль в iCloud непосредственно на девайсе или в компьютере.
Стандартная процедура удаления профиля
1. Тапните на дисплее гаджета иконку «Настройки».
2. Выберите в списке «iCloud».
3. В нижней части панели опций нажмите «Удалить учётную запись» (Delete Account).
4. В панели с запросом подтверждения активированной операции тапните «Удалить с iPhone».
5. Введите пароль от «старого» аккаунта и нажмите «Выключить».
Примечание.
Вместе с профилем iCloud удаляются все сохранённые в нём данные (файлы, песни, контакты и т.д.)
Как быть, если нет пароля?
Примечание.
Данный способ работает только на iOS версий 7.0 – 7.0.6.
Чтобы удалить аккаунт iСloud без пароля, выполните следующие действия:
1. Откройте: Настройки → iCloud.
2. В панели приложения тапните «Удалить учётную запись» → Удалить → Удалить с.
3. В окне для ввода пароля выберите «Отменить».
4. В верху списка опций тапните «Учётная запись».
6. Тапните «Готово». Устройство выдаст сообщение о том, что пароль неверен (так и должно и быть; жмите «ok», а затем «Отменить»).
7. Опять предпримите попытку избавиться от аккаунта Айклоуд (кнопка внизу списка опций). И снова в панели ввода пароля выберите «Отменить».
iCloud — это облачное хранилище, предоставляемое компанией Apple для хранения музыки, фотографий, документов и контактов.![]() Оно позволяет иметь доступ к своим файлам с любого устройства. Осуществить резервное копирование и делиться информацией с другими устройствами iOS.
Оно позволяет иметь доступ к своим файлам с любого устройства. Осуществить резервное копирование и делиться информацией с другими устройствами iOS.
Объём, который можно хранить здесь бесплатно составляет 5 Гб. Для фотографий размер определяется в количестве файлов и не имеет значения размер. Сервис будет держать 1000 фотографий за последние 30 дней , что будет больше и раньше этого удаляется.
Как выйти из облака
Причин, по которым может возникнуть необходимость покинуть Айклоуд, может быть множество: от покупки б/у телефона до потери пароля от аккаунта.
Чтобы выйти из iCloud на iPhone, надо сделать следующее:
- Войти в «Настройки», а потом в «iCloud».
- В этом меню в самом низу списка будет опция «Выйти».
- После этого учётка на iOS приборе будет удалена, и больше не будут сохраняться данные.
Нажимаем на Выйти
При нажатии на кнопку «Выйти» появится всплывающее окно с сообщением. В котором будет предупреждение о том, что если произойдёт удаление учётной записи, то будут удалены все данные.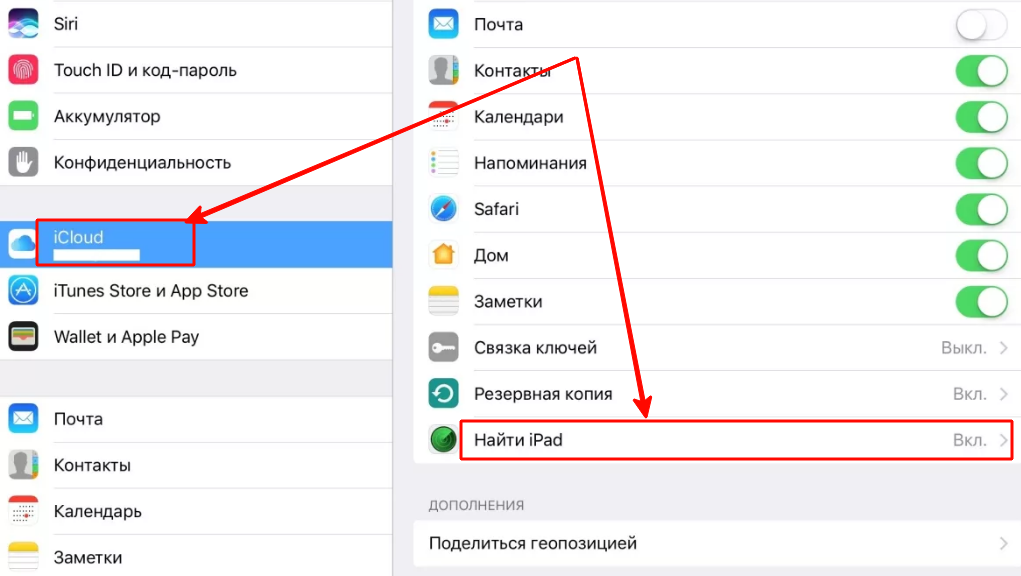
Чтобы этого избежать, нужно кликнуть «Отменить» и перейти на вкладку «iCloudDrive», при помощи которого, если эта опция включена, происходит сохранение данных. Надо сохранить необходимую информацию и выключить iCloud Drive.
Как очистить хранилище iCloud на Айфоне
Теперь при повторно нажатии «Выйти» в учётной записи может возникнуть сообщение о том, что, если удалить профиль, то фотографии, хранящиеся в Фотопотоке и документы, находящиеся в облаке, будут удалены из смартфона.
Соответственно, если там находятся важные и ценные данные, то необходимо их перенести. Например, если речь идёт о фотографиях, то надо их переместить из Фотопотка на Фотоплёнку.
Затем следует вернуться в меню, выбрать «Фото» и напротив опций «Мои фотопотоки» и «Общий доступ к фото» передвинуть переключатель на «Выкл.».
Теперь надо снова вернуться в меню и попытаться удалить аккаунт.
Приложение может поинтересоваться, как поступить с объектами Saphari, календарём и контактами. Будет предложено несколько вариантов:
Будет предложено несколько вариантов:
- «Оставить на iPhone»-и тогда все контакты и даты будут доступны на девайсе.
- «Удалить с iPhone» -и тогда данные будут стёрты.
Чтобы очистить, надо зайти в «Настройки» — «iCloud» и выбрать «Хранилище». Появится список файлов, чтобы их стереть, достаточно смахнуть пальцем или же сделать это через меню «Правка».
Но в обоих случаях информация будет доступна в облаке. Чтобы это проверить, надо зайти на сайт Apple-облака и войти в свой кабинет. При вводе прежнего пароля и логина появятся контакты и даты этой учётной записи.
Отвязать Айфон от облака
Чтобы отвязать iPhone от iCloud, надо зайти с ПК на http/icloud.com, используя учётные данные Apple ID и пароль iPhone.
- Перейти во вкладку «Найти iPhone »
- Выбрать пункт меню «Все устройства».
- В выпадающем списке будут все устройства iOS, привязанные к этому профилю. Надо выбрать тот аппарат, который необходимо удалить.

- Если гаджет находится вне сети, то нажать «Удалить из «Найти iPhone». А если в сети, то «Стереть iPhone», в появившемся окошке в правом верхнем углу.
- Затем подтвердить действия «Удалить из учётной записи».
Айклоуд — отличное и полезное приложение для управления своими файлами и синхронизации устройств. Но иногда возникает необходимость избавиться от Айклоуд с телефона или очистить его содержимое. Чтобы выйти оттуда, нужно придерживаться инструкции по удалению iCloud на iPhone.
Которое было разработано специально для пользователей устройствами от компании Apple. Огромным преимуществом сервиса является то, что начав работу с каким-либо приложением или же программой на одном устройстве, вы сможете в любое время перейти на любое другое устройство и продолжить свое занятие с того же самого места. Также на сервисе хранятся все личные данные – фотографии, видео и документы, которые были сохранены пользователем. В данной статье я хочу рассказать своим читателям о том, как выйти из iCloud на iPhone, так как у некоторых пользователей могут возникнуть проблемы с этой процедурой (о входе в iCloud читайте ).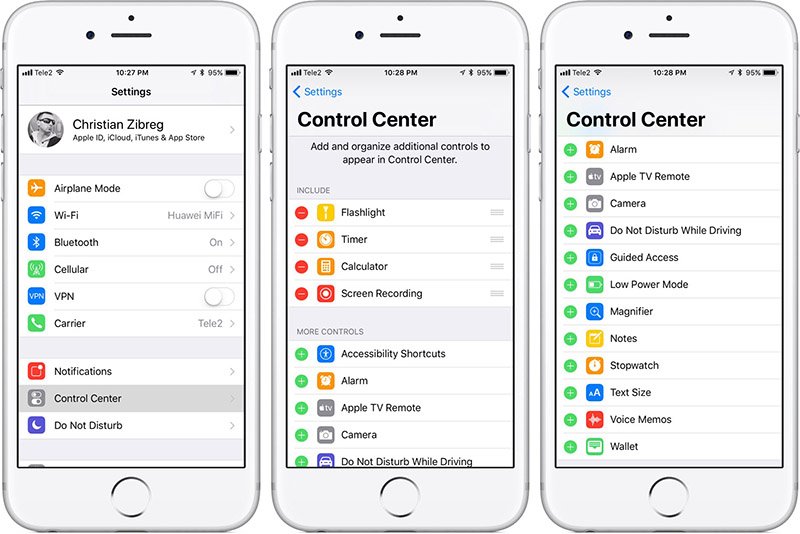
Выход
Для того чтобы выйти из iCloud со своего смартфона, потребуется:
- Перейти в раздел «Настройки».
- Выбрать пункт «iCloud».
- В самом низу экрана нажать на кнопку «Выйти».
Важно! При выходе из сервиса следует учитывать, что для повторного входа потребуется заново вводить свой логин и пароль. В том случае, если он был забыт или утерян, придется пройти процедуру по его восстановлению.
Изменение пароля
Если телефон был утерян и вы боитесь за сохранность своих данных, следует удаленно изменить пароль от учетной записи iCloud. В таком случае будет произведен автоматический выход из iCloud со всех ваших устройств. Для смены пароля потребуется:
Отключение
Теперь вам известно, как выйти из учетной записи iCloud. Также мне бы хотелось рассказать о том, как отключить некоторые функции сервиса на различных устройствах:
Важно! Следует учитывать, что некоторые настройки могут быть недоступны на компьютерах с Windows или же функции могут быть расположены в другом порядке.
Это зависит от того, какая именно верcия Microsoft Windows установлена на вашем компьютере.
На этом я заканчиваю свою статью о том, как на iPhone выйти из iCloud. Я очень надеюсь на то, что вы найдете ответы на все интересующие вас вопросы. Если же у вас возникли какие-либо трудности, то следует обратиться в службу поддержки на сайте Apple, где вам помогут разобраться со всеми возникшими проблемами при использовании iСloud или же других сервисов. А о том, как создать резервную копию iPhone через iCloud можно прочесть .
Бывают случаи, когда необходимо выйти из учетной записи Apple ID на своем устройстве. Данная процедура почти не отличается от аналогичной в Android. Поговорим о том, как удалить iCloud на iPhone.
Как выйти из айклауда
Отключить icloud можно в пару кликов через настройки системы. Для этого достаточно знать пароль Apple ID.
Обратите внимание! Для примера используется iPhone с iOS 11 на борту. В 10 и более ранних версиях расположение пунктов отличается.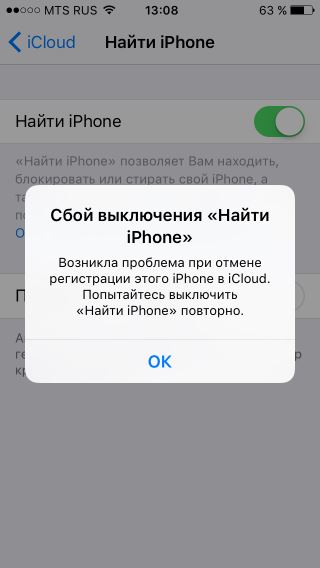
После данных действий профиль iCloud будет удален.
Как удалить устройство в iCloud
Если вы хотите окончательно избавится от устройства, то необходимо убрать его из памяти аккаунта. Рассмотрим на примере официального сайта.
Как удалить учетную запись iCloud, если не помнишь пароль
Если вы по каким-либо причинам не знаете пароля от учетной записи — это проблема. Операционная система от Apple разработана с акцентом на безопасность. Если у пользователя похитили устройство, то он сможет удаленно его заблокировать. А злоумышленник не сможет отключить защиту без данных Apple ID.
В случае потери пароля, необходимо обратиться в службу поддержки компании Apple. Сотрудники убедятся в том, что вы являетесь владельцем (ответы на секретные вопросы и т.д.), после чего помогут восстановить доступ.
Нет ничего сложного, но потребуется немного внимания.
Выход из учетной записи iCloud — первое, что нужно сделать перед продажей устройства Apple, походом в сервисный центр или созданием нового аккаунта.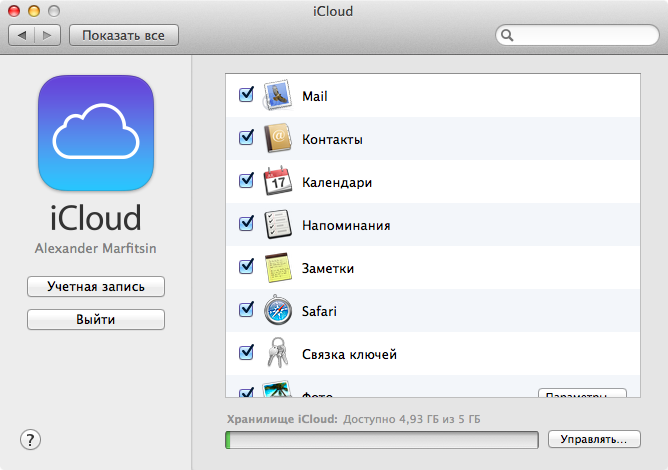 Если выполните все инструкции правильно, то не потеряете личные данные и другую важную информацию. Сегодня разбираемся, как выйти из iCloud на iPhone, любом другом устройстве под управлением iOS и на Mac.
Если выполните все инструкции правильно, то не потеряете личные данные и другую важную информацию. Сегодня разбираемся, как выйти из iCloud на iPhone, любом другом устройстве под управлением iOS и на Mac.
Что сделать сначала
Перед выходом из учетной записи следует убедиться, что все данные с устройства синхронизированы в облаке. В этом случае вы не потеряете заметки, фото, напоминания и другие данные iCloud и сможете использовать их на другом iOS-устройстве или Mac.
Откройте меню «Настройки»
, нажмите на свое фото и имя в верхней части экрана и перейдите на вкладку iCloud
. Если синхронизация нужных функций включена, все в порядке. Когда вы выйдете из учетной записи, личные данные останутся в целости.
На Mac откройте меню «Системные настройки» — iCloud
и выберите, что нужно синхронизировать. Подождите, пока все данные подтянутся в облако.
Другой способ проверки — войти в учетную запись через браузер
и вручную открыть Фото, «Заметки» и другие веб-приложения, чтобы посмотреть, есть ли там последние данные с нужного вам устройства.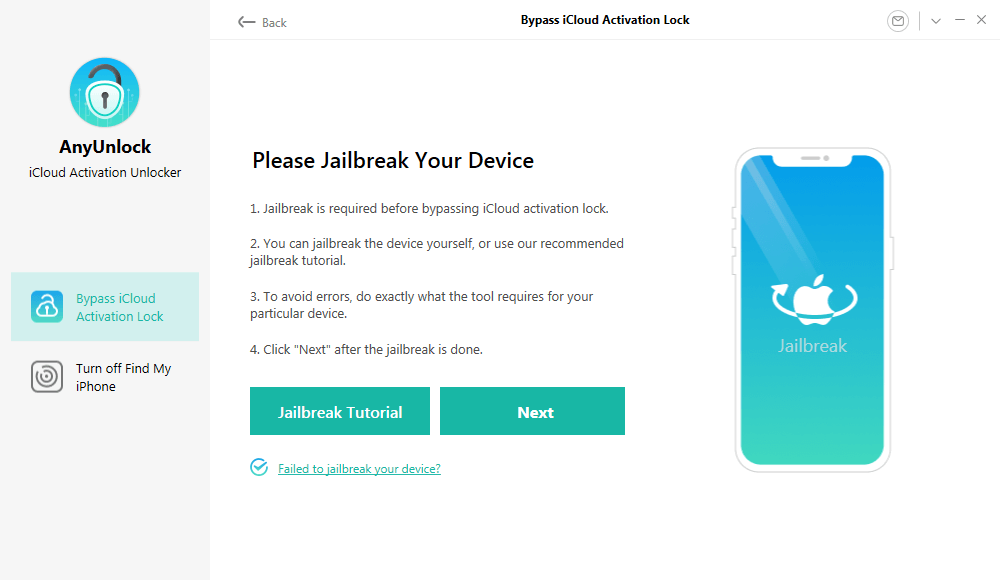
Как выйти из iCloud на iPhone, iPad или iPod touch
Чтобы выйти из учетной записи, откройте меню «Настройки»
, нажмите на свое фото и имя, а затем найдите опцию «Выйти»
. Система попросит ввести пароль учетной записи iCloud, чтобы отключить функцию «Найти iPhone»
. Сделайте это и нажмите «Выкл.»
.
После отключения функции нужно будет выбрать, какую информацию оставить на устройстве: календари, контакты, напоминания или данные Safari. В большинстве случаев лучше выключить все опции — новому владельцу или в сервисном центре эти данные не нужны.
Когда определитесь с выбором, еще раз нажмите «Выйти»
и подтвердите, что готовы подождать несколько минут, пока удаляется личная информация.
Как выйти из Apple ID если не получается это сделать.
Содержание
- Почему не получается выйти из Apple ID на iPhone
- Как выйти из Apple ID
- Официальная инструкция компании, как выйти из Apple ID на iPhone
- Как выйти из Apple ID на iPhone с помощью Activation Unlocker
- Резюме
Учетная запись Apple ID — это профиль, позволяющий идентифицировать пользователя. При продаже или передаче другим лицам любого устройства Apple, будь то iPhone, iPad или Mac, нужно обязательно выйти из своего аккаунта. Дело в том, что Apple ID хранит не только важные файловые данные, но и отображает привязки к банковским картам.
При продаже или передаче другим лицам любого устройства Apple, будь то iPhone, iPad или Mac, нужно обязательно выйти из своего аккаунта. Дело в том, что Apple ID хранит не только важные файловые данные, но и отображает привязки к банковским картам.
Иногда при попытке удаления учетной записи Apple ID возникает ошибка, и покинуть iCloud невозможно. Существует несколько объяснений этого явления, на основе которых разработаны меры по решению данного вопроса.
Почему не получается выйти из Apple ID на iPhone
Пользователь не может выйти Apple ID по нескольким причинам:
- Зачастую выйти из Apple ID не получается по ошибке iOS. В меню iCloud, в которое можно зайти через опцию Настройки, кнопка о выходе из облака не активна. iOS при этом выводит предупреждение о невозможности выхода из-за ограничений.
- Иногда выход из Apple ID зависает. Понять это можно по значку загрузки, который будет вращаться длительное время, однако изменений так и не произойдет.

- В момент выхода из облачного хранилища iCloud смартфон или планшет может одновременно создавать резервную копию или восстанавливать систему. Это тоже может приводить к ошибке.
- Распространенной проблемой считается невозможность войти в iCloud. Пользователь вводит пароль от Apple ID (все данные при этом верны), а система предупреждает о том, что при подключении произошла ошибка.
Проблемы такого плана имеют несколько методов решения. Поэтому пошагово разберу, как выйти из Apple ID без проблем.
Как выйти из Apple ID
Метод 1. Основывается на принудительной перезагрузке. Для каждой модели iPhone существует свой порядок нажатия клавиш при выполнении данной операции.
- 6s и 6s Plus. Одновременно зажимаются две кнопки: правая боковая кнопка «Сон» и круглая кнопка «Домой». После начала включения смартфона их можно отпустить.
- iPhone 7 и 7 Plus. Одновременно активируются «Увеличение громкости» и «Пробуждение».
 При системной загрузке кнопки нужно отпустить.
При системной загрузке кнопки нужно отпустить. - iPhone 11, 12, 13, XS, X, 8+, 8. Одновременно с боковой кнопкой зажимаются оба регулятора громкости или один верхний.
Расположение кнопок и порядок их нажатия для удобства представлены ниже.
Метод 2. Неполадки могут быть также вызваны плохим Wi-Fi-соединением. Поэтому нужно сдвинуть ползунок с «Сотовых данных», отключив устройство от мобильной сети, а затем снова включить передачу мобильного интернета. Можно также перезагрузить роутер.
Метод 3. Часто сбои iCloud вызваны активным резервным копированием или синхронизацией с iTunes. Процесс можно прервать (при этом нарушится сохранение данных). Для этого нужно зайти в меню Настроек, найти свою учетную запись в облачном хранилище и выбрать опцию «Резервное копирование».
Метод 4. Иногда сама система может накладывать ограничения. Для смартфонов на ранних версиях, например iOS 12 необходимо зайти в Настройки, выбрав «Экранное время — Контент и конфиденциальность», отключить самую верхнюю опцию.
Для ранних версий iPhone нужно зайти в Настройки, выбрав «Основные — Профили» и разрешив внесение изменений.
Метод 5. Некоторым пользователям помогает сброс настроек сети. Чтобы iPhone мог подключиться к Apple ID, необходимо перейти в Настройки и выбрать «Основные — Сброс». Такой вариант безопасен и не влияет на файловые данные хранилища.
Метод 6. Данный вариант необходимо использовать только после создания резервной копии своих данных, так как способ предполагает удаление всей сохраненной информации.
Пользователю нужно сбросить все настройки системы. Впоследствии они станут вновь заводскими.
Перечисленные способы работают, но не всегда и не у всех. Бывают также случаи, когда человеку отдают б/у iPhone, а учетная запись Apple ID бывшего владельца при этом сохраняется. Есть выход и из подобных ситуаций.
Если у пользователя находятся данные аккаунта другого человека, нужно попытаться найти владельца и узнать пароль.
Если это невозможно, то смартфон, к сожалению, остается только перепродать или использовать для запчастей.
Официальная инструкция компании, как выйти из Apple ID на iPhone
Выйти из аккаунта Apple ID на iPhone нам поможет хорошая и простая инструкция официального сайта компании:
- Открываем Настройки, нажимаем на имя учетной записи.
- Листаем вниз до появления надписи «Выйти«.
- Нажимаем эту кнопку и подтверждаем действие кодом-паролем от аккаунта Apple ID.
- При необходимости выберите данные, которые должны остаться на iPhone и еще раз жмем «Выйти«.
- Подтверждаем действие выхода из iCloud дополнительной активацией кнопки.
Все готово, вы успешно вышли из своей учетной записи Apple ID на смартфоне. Как видно, это одна из самых простых инструкций. Но, если вы забыли пароль от аккаунта, нужно его сбросить.
Как выйти из Apple ID на iPhone с помощью Activation Unlocker
Если не удается зайти в учетную запись Apple ID, ее можно восстановить (работает если забыли пароль от Apple ID или логин).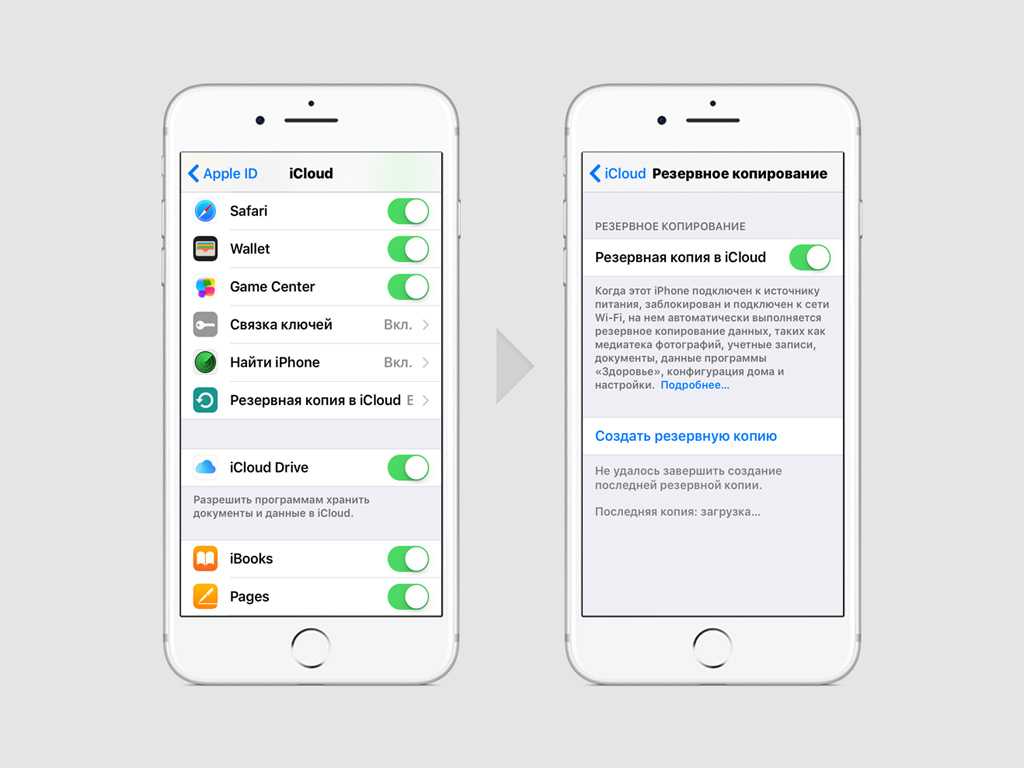 Также для этой цели можно использовать программу Activation Unlocker.
Также для этой цели можно использовать программу Activation Unlocker.
Работа с ПО включает в себя несколько этапов:
- Следует помнить, что после первого этапа сбрасываются настройки iPhone до заводских. Вся информация с телефона удаляется. Для начала нужно установить программу разблокировки активации Activation Unlocker на ПК. С помощью кабеля необходимо подключить iPhone к компьютеру. После выбирается вариант «Удалить Apple ID».
В некоторых случаях ПК может не распознать подключенный смартфон. Иногда следует установить обновление iTunes (или на компьютер, или на смартфон — версии программы должны совпадать). В других случаях нужно еще раз вставить кабель в USB разъем компьютера или разблокировать экран iPhone, предоставив доверие ПК.
- Далее нужно придерживаться инструкции, описанной в Activation Unlocker. Скачивается сертификат ПО. Лучше это делать через предустановленный Safari, так как иногда на других браузерах операция может быть проблематична.
 После установки сертификата нужно перейти в Настройки iPhone, выбрав «Основные — Профили — Установить».
После установки сертификата нужно перейти в Настройки iPhone, выбрав «Основные — Профили — Установить». - Далее необходимо попасть в «Об этом устройстве — Доверие сертификатам». После этого можно запускать функцию Unlock для Apple ID.
- Теперь нужно настроить Wi-Fi. Соединение требует создания нового прокси-сервера. Чтобы внести обновленные данные, нужно отключить передачу связи действующего оператора, затем зайти в настройки сети и вручную указать следующую информацию:
— для сервера: passfab.com;
— для порта: 8014 (для новых версий IOS, начиная с 15, число будет 8015). - Далее нужно попасть в Apple ID — iCloud и дождаться обновления введенных данных, после чего следует вернуться к 4 этапу, а потом — к iCloud.
- На компьютере выбирается «Далее» и из приложения Локатор удаляется ваш iPhone.

- Затем нужно подтвердить FMI (Find my iPhone). Выбирается вариант ON (если он включен) или OFF (если Локатор выключен).
- После проделанных действий произойдет сброс настроек, и смартфон можно будет использовать как новый.
Резюме
Какой бы метод ни выбрал пользователь, чтобы выйти из Apple ID на iPhone, необходимо соблюдать меры предосторожности, так как можно с легкостью удалить важную информацию с устройства Apple.
На все вопросы и предложения к дополнению материала я с радостью отвечу в комментариях. Всем спасибо и успехов!
Не могу выйти из Apple ID на iPhone
Когда вы продаете свой iPhone или отдаете родным, нужно обязательно выйти из своей учетной записи (удалить свой AppleID с телефона). Зачем это нужно? Чтобы другой человек не получил доступ ко всем вашим файлам и не смог их удалить. И вообще возьмите себе за правило: 1 телефон = 1 учетная запись AppleID.
Иногда при смене телефона не удается удалить свой AppleID (выйти из iCloud) из-за ограничений системы.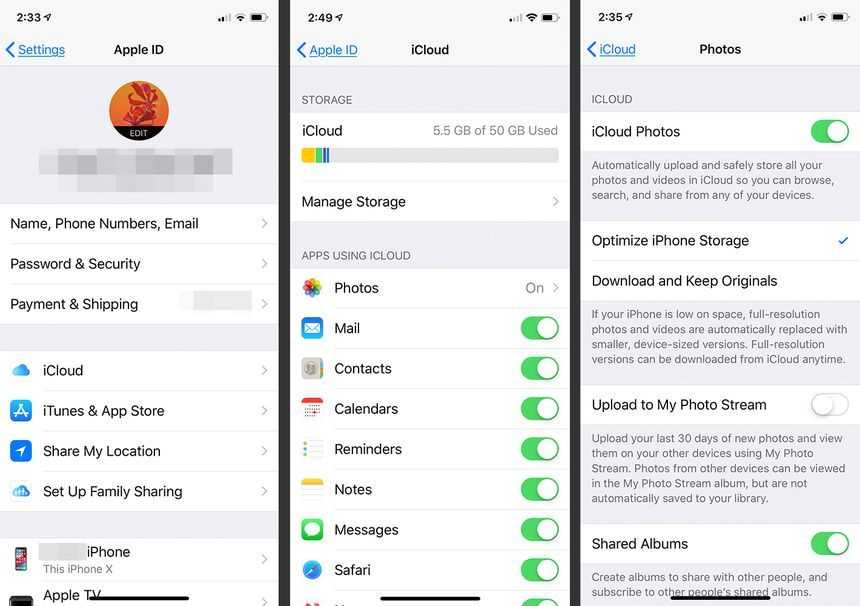 Если ничего не предпринять, телефон так и останется привязанным к вашей учетке. Существует несколько причин, почему это происходит. Рассмотрим их ниже и сразу решение проблемы.
Если ничего не предпринять, телефон так и останется привязанным к вашей учетке. Существует несколько причин, почему это происходит. Рассмотрим их ниже и сразу решение проблемы.
Не могу выйти из AppleID в телефоне
Распространенные причины:
- Выход невозможен из секции AppleID. Перейдите в Настройки — iCloud и увидите, что кнопка выхода выделена серым цветом и текст «Выход из-за ограничений невозможен».
- Выход завис. Когда вы жмете «выйти» из AppleID, появляется вращающийся значок, он крутится, и система повисает.
- Ошибка при подключении к iCloud. После ввода пароля для выхода из iCloud появляется сообщение о том, что «при подключении к iCloud произошла ошибка».
- Телефон в режиме восстановления или резервного копирования в iCloud.
Подобные проблемы возникают и на iPad и MacBook. Далее читайте, что делать в этой ситуации.
Как исправить ошибку выхода из iCloud
Способ 1.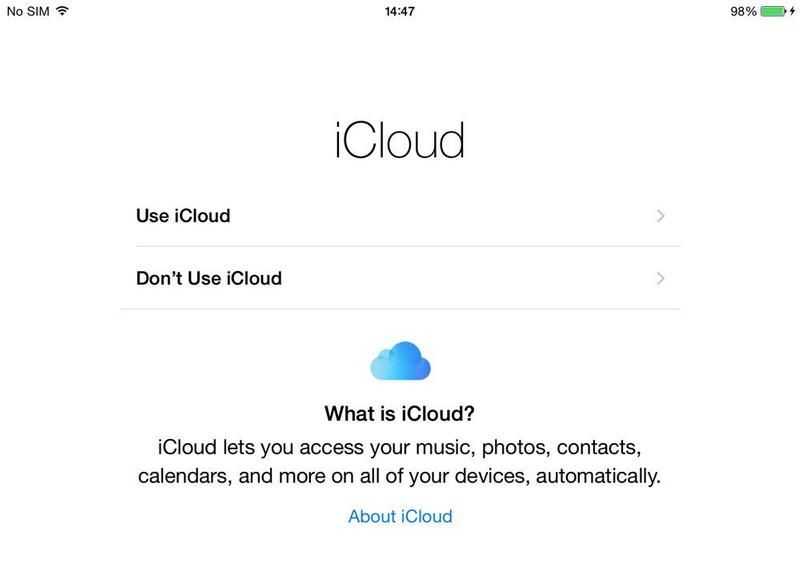 Принудительная перезагрузка iPhone. Перезапуск устройства может исправить небольшие баги в работе операционной системы:
Принудительная перезагрузка iPhone. Перезапуск устройства может исправить небольшие баги в работе операционной системы:
- Для iPhone 8, 8+, X, XS, 11: нажмите кнопки увеличения громкости и одновременно удерживайте боковую кнопку, как на картинке ниже.
- Для iPhone 7, 7 Plus: нажмите и удерживайте кнопки увеличения громкости и пробуждения, затем отпустите кнопки, когда iPhone загрузится.
- Для iPhone 6s и 6s Plus: нажмите одновременно и удерживайте кнопку «Домой» и «Сон» (боковая кнопка справа). Затем отпустите кнопки, когда появится логотип Apple.
Способ 2. Выключите и снова включите передачу мобильных данных (мобильный интернет). Возможно, проблема с вашим wi-fi соединением, поэтому для выхода из iCloud используйте мобильный интернет.
Для этого перейдите в настройки и включите переключатель сотовые данные.
Способ 3. Проверьте настройки резервного копирования iCloud. Может появиться сообщение об ошибке потому, что в данный момент времени iPhone создает резервную копию или наоборот, находится в режиме восстановления и синхронизации с облачным хранилищем.
Чтобы отключить этот процесс, перейдите в Настройки — Ваше имя — iCloud — Резервное копирование. Если процесс резервного копирования запущен, остановите его принудительно.
Способ 4. Ограничения самой iOS. Если у вас iOS 12, перейдите в Настройки — Экранное время — Контент и конфиденциальность и отключите опцию верху экрана.
Если вы используете древнюю iOS 11 и более раннюю версию ОС, перейдите в Настройки — Основные — Профили и разрешите вносить изменения.
Способ 5. Сброс настроек сети. Возможно, ваш iPhone не может подключиться к серверам Apple. Нам нужно сбросить настройки сети.
Перейдите в Настройки — Основные — Сброс. И сбросьте настройки сети, при этом контент на телефоне не будет затронут.
Способ 6. Общий сброс настроек. Этот способ полностью удаляет весь контент и все настройки всех аккаунтов с телефона. Поэтому перед процедурой сделайте резервную копию.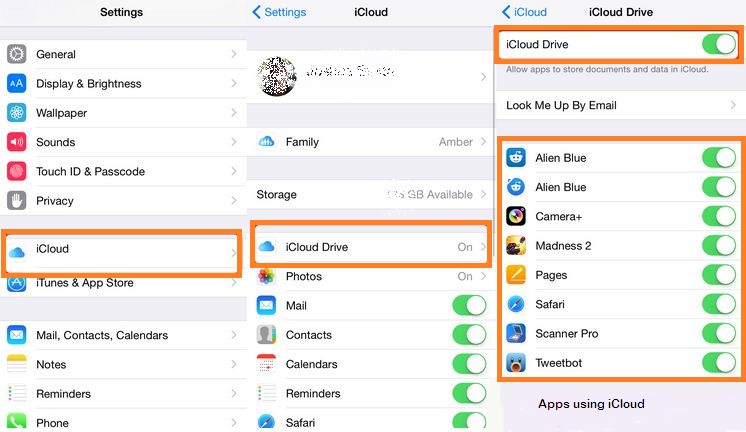
Один из способов обязательно должен помочь. С какими еще проблемами с iCloud или AppleID вы сталкивались, пишите в комментариях.
Если вышеприведенные способы не помогли, либо у вас в руках оказался iPhone с чужой учетной записью, у вас есть несколько вариантов:
- В ситуации, если на iPhone чужая учетная запись: продать на запчасти, связаться с бывшим владельцем и узнать пароль.
- В ситуации, если на iPhone ваша учетная запись, восстановить учетную запись, используя инструкцию от Apple либо попробовать программу Activation Unlocker.
Рассмотрим последний случай.
Внимание! Все дальнейшие действия вы делаете на свой страх и риск! Автор не несет ответственности за сохранность ваших данных и работоспособность вашего устройства.
Шаг 1. Установим приложение на ПК, подключим iPhone через кабель к компьютеру и разблокируем смартфон. Далее выбираем опцию «Удалить Apple ID».
Если ваш iPhone не определяется на ПК, разблокируйте экран смартфона, переподключите кабель USB либо обновите вашу версию iTunes до актуальной, чтобы устройство было опознано там.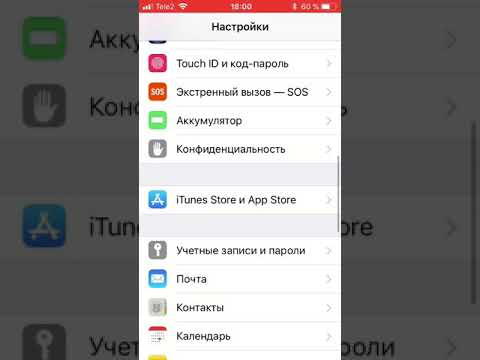
Ваше устройство будет сброшено до заводских настроек, и все данные будут удалены, имейте это ввиду.
Шаг 2. Следуем инструкциям программы: скачаем и установим сертификат с сайта разработчика.
Для установки скачанного сертификата в iPhone идем в Настройки – Основные – Профили – Установить.
Шаг 3. На iPhone перейдите в Настройки – Основные – Об этом устройстве – Доверие сертификатам и активируйте Unlock Apple ID.
Шаг 4. Теперь настроим прокси для нашего Wi-Fi соединения. Отключите использование сети оператора 3G/4G/LTE. Перейдите в настройки Wi-Fi и задайте прокси вручную:
- Сервер passfab.com.
- Порт 8014 и порт 8015 для iOS 15 и новее.
Шаг 5. Идем в Настройки – Apple ID — iCloud. После загрузки информации возвращайтесь на шаг назад, а затем снова в iCloud.
Шаг 6. После проделанных действий уже на ПК жмем Далее в программе, чтобы удалить iPhone из Локатора.
Шаг 7. Подтверждаем FMI статус. Если локатор до сих пор включен, в поле ввода пишем ON. Если отключен – OFF.
Если локатор до сих пор включен, в поле ввода пишем ON. Если отключен – OFF.
Шаг 8. Произойдет сброс устройства.
Выводы: использование программы налагает значительные ограничения на дальнейшее использование вашего iPhone! Вы не сможете использовать сервисы Apple, включая FaceTime, AppStore, iMessage, iCloud и совершать звонки.
Подписывайтесь на наш Telegram, VK.
Как Выйти Из Apple Id?
Выход на устройстве iPhone, iPad или iPod touch
- Выберите «Настройки» [ваше имя].
- Прокрутите страницу до конца вниз.
- Нажмите «Выйти».
- Введите пароль для идентификатора Apple ID и нажмите «Выключить».
- Включите данные, копию которых требуется сохранить на устройстве.
- Нажмите «Выйти».
•
Как убрать Apple ID старого владельца?
ШАГ 1 — Перейдите в Настройки — iCloud. ШАГ 2 — Прокрутите экран вниз и кликните «Выйти», затем еще раз кликните «Выйти». ШАГ 3 — Когда вас спросят, что делать с данными, кликните по « Удалить с iPhone», затем введите пароль от Apple ID.
ШАГ 3 — Когда вас спросят, что делать с данными, кликните по « Удалить с iPhone», затем введите пароль от Apple ID.
Как отвязать iPhone от Apple ID?
Удаление связанного iPhone, iPad или iPod touch
- Нажмите «Настройки» — [свое имя], затем нажмите «Медиаматериалы и покупки».
- Нажмите «Просмотреть».
- Прокрутите вниз и нажмите «Удалить это устройство».
Как выйти из Apple ID ребенка?
На iPhone, iPad или iPod touch
- Перейдите в меню «Настройки».
- Коснитесь своего имени, затем выберите пункт «Семейный доступ».
- Нажмите имя участника группы семейного доступа, чью учетную запись нужно исключить.
- Нажмите «Удалить этого пользователя ([имя члена вашей семьи])».
Как можно выйти из iCloud?
Для этого необходимо выполнить следующие действия: набрать в адресной строке icloud.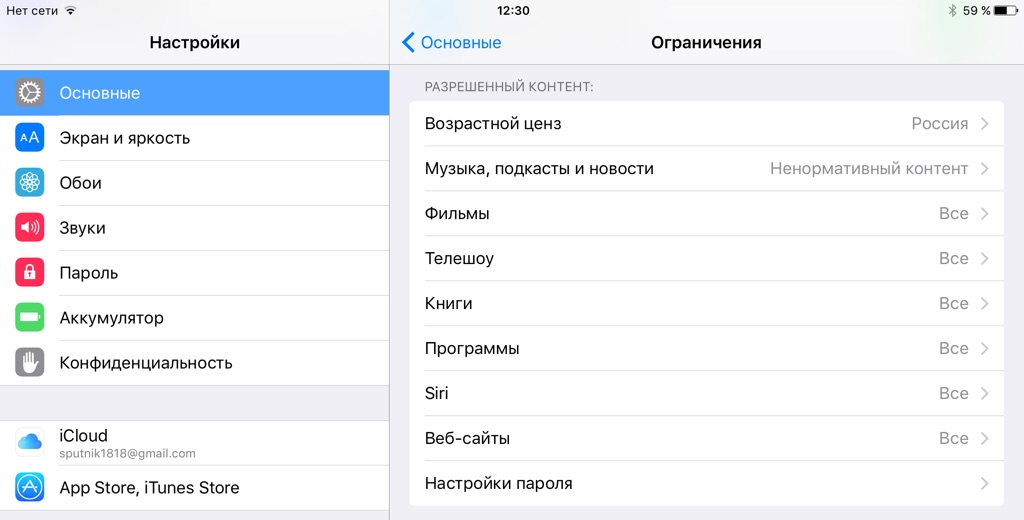 com, далее войти в свой аккаунт, перейти на вкладку «все устройства», после чего выбрать тот девайс, к которому больше нет физического доступа, нажать «Стереть» и зачем щелкнуть далее, пока устройство не будет стерто и по завершении
com, далее войти в свой аккаунт, перейти на вкладку «все устройства», после чего выбрать тот девайс, к которому больше нет физического доступа, нажать «Стереть» и зачем щелкнуть далее, пока устройство не будет стерто и по завершении
Как удалить старый Apple ID не зная пароля?
Часть 3: Использование iCloud.com для удаления Apple ID предыдущего владельца (необходим пароль ) Вы можете легко убрать Apple ID предыдущего владельца, просто посетив официальный сайт iCloud. Но вам необходимо располагать Apple ID так же как и паролем для входа в аккаунт и затем убрать Apple ID связанный с девайсом.
Как выйти из чужого Apple ID без пароля?
По сути пароль от Apple ID предыдущего хозяина (продавца) вам не нужен. Необходимо чтобы он просто помог вам выйти из учетной записи в Настройках > iCloud. А еще ОЧЕНЬ ВАЖНО чтобы этот же человек зашел на сайт icloud.com и удалил ваш iPhone из своих устройств.
Как отвязать iPhone от Apple ID при активации?
Вот что нужно сделать:
- Подключите смартфон к компьютеру.

- Откройте AnyUnlock — iCloud Activation Unlocker и перейдите во вкладку Bypass iCloud Activation Lock.
- Нажмите Start.
- Подтвердите, что вы готовы к джейлбрейку устройству и принимаете условия использования приложения, поставив галочку в соответствующем чекбоксе.
Как удалить учетную запись iCloud с iPhone не зная пароля?
Как отвязать от iCloud учетную запись?
- Откройте «Настройки» айфона, айпада или другого iOS-устройства.
- Тапните свое имя, открывшееся окно прокрутите до конца и нажмите «Выйти».
- В следующем окне укажите пароль аккаунта и подтвердите удаление.
Как отвязать Айклауд от сломанного айфона?
Во-первых, зайдите на сайт iCloud.com и залогиньтесь под вашим Apple ID. Затем следует перейти в раздел «Найти iPhone». В нем необходимо выбрать «Все устройства» и затем — в появившемся списке — найти тот смартфон, который следует отвязать. Кликните «Стереть iPhone», а затем подтвердите свое решение.
Как выйти из Apple ID выход недоступен из за ограничений?
Перейдите в Настройки — iCloud и увидите, что кнопка выхода выделена серым цветом и текст « Выход из- за ограничений невозможен». Выход завис. Когда вы жмете « выйти » из AppleID, появляется вращающийся значок, он крутится, и система повисает.
Как выйти из учетной записи ребенка?
Как удалить аккаунт ребенка с устройства Android
- Откройте приложение Family Link. на устройстве Android ребенка.
- В левом верхнем углу экрана нажмите на значок меню Удалить аккаунт Удалить аккаунт.
- Выберите свой аккаунт и введите пароль.
Как выйти с Айклауда и очистить айфон?
Если используется ОС iOS 10.2 или более ранней версии, перейдите в меню «Настройки» > iCloud > « Выйти ». Нажмите кнопку « Выйти » еще раз, нажмите «Удалить с [устройство]» и введите свой пароль к Apple ID.
Как сбросить айфон до заводских настроек без Apple ID?
Для начала запустите iTunes на компьютере и подключите к нему свой iPhone при помощи USB-кабеля. После этого удерживайте нажатой одновременно кнопку Home и кнопку блокировки экрана в течение 10 секунд. Отпускаете кнопку блокировки и держите кнопку Home около 5 секунд. Чуть позже кнопку Home можно отпустить.
После этого удерживайте нажатой одновременно кнопку Home и кнопку блокировки экрана в течение 10 секунд. Отпускаете кнопку блокировки и держите кнопку Home около 5 секунд. Чуть позже кнопку Home можно отпустить.
Как отключить Айклауд на айфон 11?
Выберите меню Apple > «Системные настройки», затем нажмите идентификатор Apple ID. Если используется macOS Mojave или более ранней версии, нажимать идентификатор Apple ID не нужно. Выберите iCloud. Установите или снимите флажки рядом с приложениями.
Как безопасно выйти из iCloud на Mac, iPhone или iPad
Автор
Хашир Ибрагим
Делиться
Твитнуть
Делиться
Электронная почта
Больше не хотите использовать iCloud на своих устройствах Apple? Вот как безопасно выйти из своей учетной записи.
iCloud — это служба облачного хранения данных Apple, доступная бесплатно или по платной подписке. Устройства Apple требуют, чтобы вы вошли в iCloud, чтобы воспользоваться всеми их функциями. Вход во время первоначальной настройки прост. Но если вы хотите выйти из уже настроенного устройства, это становится немного сложнее.
Вот как выйти из iCloud на вашем Mac или iPhone, хотите ли вы прекратить использовать службы Apple или вместо этого войти с другой учетной записью Apple ID.
Чтобы выйти из iCloud, выполните следующие действия:
- Нажмите на логотип Apple в верхнем левом углу экрана.
- Откройте Системные настройки и нажмите Apple ID в правом верхнем углу.
- Выберите Обзор на панели слева и нажмите Выход внизу.

- Перед выходом из системы вас могут попросить сохранить копию данных iCloud. Нажмите Сохранить копию , если вы хотите, чтобы это произошло. Это означает, что даже после выхода из iCloud данные из служб iCloud по-прежнему будут доступны на вашем Mac. Выберите данные, которые вы хотите сохранить, и выберите Сохранить копию . Или выберите «Нет», если вы хотите удалить данные с вашего Mac и оставить их только на серверах iCloud.
- Если ваш Find My Mac активен, он попросит вас ввести пароль Apple ID, чтобы продолжить.
- Вас могут попросить ввести пароль вашего Mac, чтобы завершить выход. Как только вы это сделаете, вы безопасно выйдете из своей учетной записи iCloud на своем Mac.
Связанный: Что нужно сделать перед продажей вашего Mac
Выход из iCloud одинаков для устройств iPhone, iPad и iPod touch. Вот как это сделать:
- Перейдите в Настройки и нажмите, чтобы открыть Apple ID .

- Прокрутите вниз и нажмите Выйти .
- Введите пароль Apple ID и нажмите Выключить в правом верхнем углу.
- Перед выходом из системы вас могут попросить сохранить копию данных iCloud. Выберите Сохранить копию , если вы хотите, чтобы это произошло. Это означает, что даже после выхода из iCloud данные сервисов iCloud по-прежнему будут доступны на вашем устройстве. Выберите данные, которые вы хотите сохранить, и выберите Сохраните копию . Или выберите ничего, если хотите удалить данные со своего устройства и оставить их только на серверах iCloud.
- Нажмите Выйти в правом верхнем углу, затем снова нажмите Выйти во всплывающем окне. Теперь вы безопасно вышли из своей учетной записи iCloud на своем iPhone, iPod или iPad.
3 изображения
У вас проблемы с iCloud?
iCloud поддерживает связь между вашими устройствами и помогает максимально эффективно использовать экосистему «обнесенного стеной сада» Apple.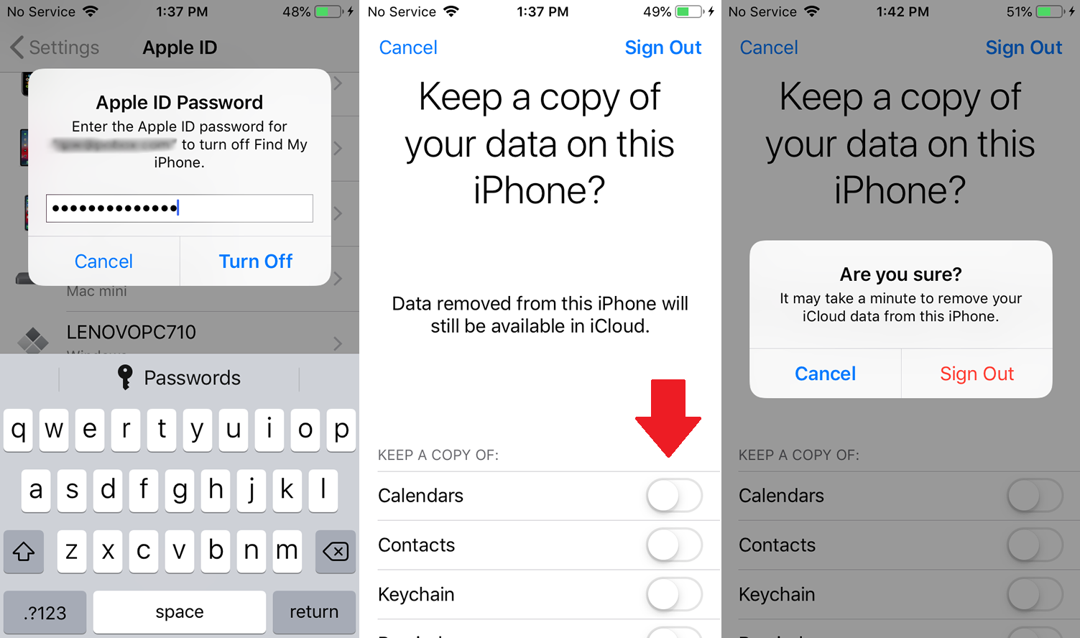 Тем не менее, возможно, у вас возникнут проблемы со входом или выходом из системы, когда вы увидите сообщения об ошибках, такие как 9.0020 Не удается подключиться к iCloud или Обновление настроек iCloud . Вы можете легко решить эти ошибки с помощью нескольких быстрых приемов устранения неполадок.
Тем не менее, возможно, у вас возникнут проблемы со входом или выходом из системы, когда вы увидите сообщения об ошибках, такие как 9.0020 Не удается подключиться к iCloud или Обновление настроек iCloud . Вы можете легко решить эти ошибки с помощью нескольких быстрых приемов устранения неполадок.
9 распространенных проблем с iCloud для iPhone и iPad (и как их исправить)
Читать Далее
Делиться
Твитнуть
Делиться
Эл. адрес
Похожие темы
- Mac
- Айфон
- iCloud
- Советы для iPhone
- Насадки для iPad
- Советы по Mac
Об авторе
Хашир Ибрагим
(опубликовано 46 статей)
Обладая более чем двухлетним опытом работы в технических областях, Хашир является мастером создания контента, который любит писать о Mac и iOS в MakeUseOf. В свободное время Хашир занимается созданием систем контент-маркетинга.
В свободное время Хашир занимается созданием систем контент-маркетинга.
Еще от Хашира Ибрагима
Подпишитесь на нашу рассылку
Подпишитесь на нашу рассылку, чтобы получать технические советы, обзоры, бесплатные электронные книги и эксклюзивные предложения!
Нажмите здесь, чтобы подписаться
Эффекты и шаги для выхода из Apple ID на iPhone, iPad, Mac
В этом руководстве показаны шаги для выхода из iCloud и вашего Apple ID (оба одинаковы) на вашем iPhone, iPad, Apple Watch и Mac . В нем также упоминаются шаги для повторного входа в систему. Весь процесс прост, но имеет некоторые последствия. Позвольте нам рассказать вам все об этом.
Последствия выхода из iCloud или Apple ID
Список вещей, которые вы не можете использовать после выхода
Почему вам может понадобиться выйти из своего Apple ID и войти снова
Как выйти из своего Apple ID или iCloud
На iPhone, iPad и iPod touch
На Apple Watch
На Mac
Можно ли использовать App Store, iMessage и FaceTime после выхода из iCloud?
Как войти в свой Apple ID или iCloud
На iPhone, iPad и iPod touch
На Apple Watch
На Mac
Последствия выхода из iCloud или Apple ID
Вот что происходит, когда вы выходите из iCloud или Apple ID.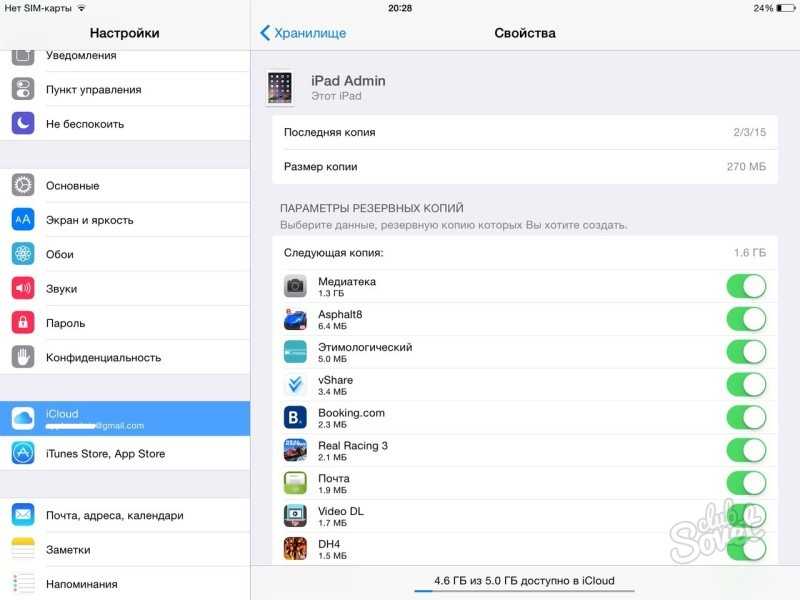 Обратите внимание, что последствия ограничены только этим устройством. Вы можете продолжать пользоваться услугами iCloud на других своих устройствах. Кроме того, как только вы снова войдете в систему, все будет синхронизироваться и работать, как раньше.
Обратите внимание, что последствия ограничены только этим устройством. Вы можете продолжать пользоваться услугами iCloud на других своих устройствах. Кроме того, как только вы снова войдете в систему, все будет синхронизироваться и работать, как раньше.
- После выхода из Apple ID вы не сможете использовать никакие службы iCloud (список ниже).
- Вы не можете использовать iCloud Drive . В результате, если стороннее приложение синхронизирует данные или сохраняет их в iCloud Drive, это будет затронуто. Пример: резервные копии WhatsApp.
- Любые обновления, которые вы вносите в свои контакты, события календаря, напоминания , не будут синхронизироваться с другими вашими устройствами Apple.
- Вкладки Safari, закладки, списки для чтения или история не будут синхронизироваться с вашим другим iPhone, iPad или Mac.
- Вы не можете использовать функции Continuity, такие как Handoff, универсальный буфер обмена и автоматическая разблокировка iPhone или Mac с Apple Watch.

- Остался ли у вас баланс Apple ID, Apple Cash или кредиты? Эти вещи связаны с вашим Apple ID, а не с устройством. В результате вы можете использовать их на других устройствах Apple. Но если ваш мотив выхода состоит в том, чтобы прекратить использование этого Apple ID, имейте в виду, что вы потеряете добавленные туда деньги. Это связано с тем, что ваши учетные записи Apple Cash и Apple Card нельзя перенести на другой Apple ID, и вы не можете получить к ним доступ, используя другую учетную запись Apple.
- Вы используете iCloud+? После выхода из iCloud вы не сможете использовать iCloud Private Relay, Hide My Email, поддержку HomeKit Secure Video и собственный домен электронной почты на этом устройстве.
- Если вы используете сотовую модель Apple Watch, некоторые функции, для которых требуется номер сотового телефона, не будут работать, если вы вышли из iCloud.
Список вещей, которыми вы не сможете пользоваться после выхода из системы
Вот список служб, которыми вы больше не сможете пользоваться. Для вашего удобства мы упомянули некоторые альтернативы этой услуге в скобках.
Для вашего удобства мы упомянули некоторые альтернативы этой услуге в скобках.
Примечание : почти у каждой услуги есть альтернатива. Например, если вы отключите функцию «Найти iPhone», вам может повезти узнать местоположение потерянного iPhone с помощью истории Google Maps. Но это неэффективная (а может и глупая) альтернатива. Итак, мы не упомянули о них.
- Apple Pay
- Найди меня
- Игровой центр
- Фото iCloud (вы можете переключиться на Google Фото.)
- Резервное копирование iCloud (теперь вы можете создавать резервные копии с помощью Mac или ПК.)
- Связка ключей iCloud (можно использовать сторонние менеджеры паролей.)
- iCloud Drive (Для сохранения и просмотра файлов вы по-прежнему можете использовать На моем iPhone или добавить сторонние сервисы, такие как Google Диск, Dropbox, в приложение «Файлы».)
- iCloud Mail (Gmail, Hotmail, Yahoo — отличные альтернативы.)
- Ярлыки iCloud
- Голосовые заметки в iCloud
- Контакты iCloud, календари, напоминания (вы по-прежнему можете сохранять их локально или синхронизировать их со своей учетной записью Google или другими учетными записями.
 )
) - iCloud Notes (вы можете включить свои учетные записи Google или другие учетные записи в приложении Notes или сохранить их локально. Некоторые бесплатные сторонние альтернативы приложения Notes — Zoho Notebook, WordPress Simplenote, Google Keep и Microsoft One Note.)
- Сообщения в iCloud
- Домашнее приложение для управления устройствами HomeKit (используйте Amazon Alexa, Google Assistant или какое-либо приложение/сервис/концентратор от компании-производителя смарт-аксессуаров).
- Общие заметки
- Общие фотоальбомы
- Документы Shared Pages, Numbers и Keynote
Почему вам может понадобиться выйти из своего Apple ID и войти снова
1) При передаче устройства члену семьи вы можете удалить свой Apple ID и добавить его. Это гарантирует, что они не редактируют ваши контакты, напоминания, события календаря и многое другое. Он также будет хранить ваши данные и данные нового владельца отдельно.
Похожие :
- Как стереть все на вашем iPhone, iPod touch или iPad
- Как временно приостановить действие вашей учетной записи Apple
2) Если вы создали новый Apple ID или ваш офис или школа предоставили вам его, вам придется выйти из текущего ID.
3) Если iCloud не синхронизирует такие данные, как контакты, напоминания, сообщения, фотографии и т. д., между устройствами, выход из Apple ID и вход в систему является надежным решением.
4) Если вы не можете активировать iMessage или FaceTime, удаление Apple ID и его повторное добавление может помочь решить проблему.
5) Мы, служба поддержки Apple и другие технические сайты можем попросить вас выйти из Apple ID и войти снова, чтобы решить несколько проблем, связанных с вашим устройством.
Теперь, когда у вас есть основная идея, вот шаги.
Как выйти из Apple ID или iCloud
На iPhone, iPad и iPod touch
Вот как прекратить использование iCloud или Apple ID на устройстве iOS и iPadOS:
- Откройте Настройки и коснитесь ваше имя сверху.

- Прокрутите вниз и нажмите Выйти .
- Введите пароль Apple ID, чтобы отключить функцию «Локатор», и коснитесь «Выключить» .
- Выберите, хотите ли вы сохранить копию данных локально на вашем устройстве. Даже если вы решите этого не делать, они все равно будут в iCloud и на других ваших устройствах Apple. Если вы выходите только для того, чтобы решить проблему, вы можете не сохранять ничего локально. Когда вы снова войдете в систему, все они будут синхронизированы и доступны на вашем iPhone. Нажмите Выйдите из системы и подтвердите.
На Apple Watch
Чтобы выйти из Apple ID или iCloud на Apple Watch, просто следуйте инструкциям по выходу из iCloud на сопряженном iPhone. Другими словами, после того, как вы выйдете из iCloud на iPhone, к которому вы подключили Apple Watch, он также автоматически выйдет из часов.
На Mac
Вот как выйти из iCloud или Apple ID на Mac:
- Щелкните значок Apple в левом верхнем углу и выберите Системные настройки .

- Если вы используете macOS Mojave или более позднюю версию, нажмите Apple ID > Обзор . Если вы используете macOS High Sierra или более раннюю версию, нажмите iCloud в Системных настройках.
- Нажмите Выйти .
- Установите нужные флажки и нажмите Сохранить копию , если вы хотите сохранить копию отображаемых данных iCloud локально на вашем Mac. Чтобы сохранить пароли Safari, нажмите Сохранить на этом Mac .
Можно ли использовать App Store, iMessage и FaceTime после выхода из iCloud?
После выхода из Apple ID или iCloud автоматически происходит выход из App Store, iMessage и FaceTime. Но вы по-прежнему можете активировать iMessage и FaceTime, используя свой номер телефона. Вы не можете использовать адрес электронной почты Apple ID.
Чтобы использовать App Store для обновления существующих приложений или загрузки новых, вам необходимо войти в систему. После входа вы можете выбрать, хотите ли вы начать использовать iCloud или нет.
После входа вы можете выбрать, хотите ли вы начать использовать iCloud или нет.
Как войти в свой Apple ID или iCloud
После входа в систему и включения соответствующих параметров все ваши данные iCloud снова синхронизируются с устройством. Последствия, о которых мы упоминали выше, исчезнут, и вы сможете начать использовать iCloud и связанные с ним сервисы.
На iPhone, iPad и iPod touch
Вот как войти в Apple ID или iCloud на вашем устройстве iOS и iPadOS:
- Откройте Настройки , и вверху вы увидите вариант подписи дюймов. Коснитесь Войдите на свой iPhone (iPad, iPod).
- Введите свой Apple ID и пароль.
- При появлении запроса введите шестизначный код подтверждения, отправленный на другие доверенные устройства Apple. Если у вас нет доверенного устройства, код отправляется в SMS или звонком на ваш номер телефона.
На Apple Watch
После входа в iCloud на iPhone он также должен войти в сопряженные Apple Watch. В противном случае вас могут попросить ввести пароль Apple ID. Это можно сделать на часах. Вы также можете открыть Просмотрите приложение на iPhone и коснитесь Общие > Apple ID , чтобы войти в систему.
В противном случае вас могут попросить ввести пароль Apple ID. Это можно сделать на часах. Вы также можете открыть Просмотрите приложение на iPhone и коснитесь Общие > Apple ID , чтобы войти в систему.
На Mac
- Открыть Системные настройки .
- Нажмите Войти и введите свой Apple ID и пароль.
- Если потребуется, завершите процесс входа, введя шестизначный код подтверждения, отправленный на ваши доверенные устройства Apple или номер телефона.
Теперь вы знаете, как выйти и войти в iCloud и Apple ID на своих устройствах Apple. Вам не нужно делать это часто, а только в редких случаях или когда большинство исправлений не работают.
Проверить следующее :
- Как удалить устройство из учетной записи Apple на iPhone и iPad
- Apple ID: вы можете передать свое цифровое наследие, когда умрете
- Apple заявляет, что пропущенные платежи Apple Card не влияют на Apple ID
3 способа выйти из iCloud на iPhone без пароля [iOS 11.
 12.10]
12.10]
«У меня есть iPhone, который в основном использовала моя девушка и настроила ее Apple ID. Теперь мы расстались, и она сменила пароль.Теперь iPhone продолжает запрашивать логин, чего я не могу сделать, потому что у меня нет пароля.Я также не могу выйти из iCloud без пароля . Что я могу сделать, чтобы остановить запрос на вход и удалить существующие данные iCloud, чтобы я мог добавить другую учетную запись? Пожалуйста, помогите!» — Apple Community
Если у вас такая же проблема и вы ищете эффективный способ выйти из iCloud на iPhone без пароля , этот пост для вас. Мы покажем вам три эффективных решения этой проблемы. проблема
- Способ 1: Выйдите из iCloud без пароля, удалив iPhone
- Способ 2: выход из iCloud без пароля с помощью стороннего инструмента
- Способ 3: выйти из iCloud без пароля, восстановив iPhone
Прочтите перед выходом из iCloud
1. Если на iPhone включена функция «Найти iPhone», для выхода из iCloud требуется пароль Apple ID. Когда функция «Найти iPhone» отключена, любой может выйти из вашей учетной записи iCloud без необходимости ввода пароля. Этот факт показывает, насколько важен Find My iPhone для безопасности устройства.
Если на iPhone включена функция «Найти iPhone», для выхода из iCloud требуется пароль Apple ID. Когда функция «Найти iPhone» отключена, любой может выйти из вашей учетной записи iCloud без необходимости ввода пароля. Этот факт показывает, насколько важен Find My iPhone для безопасности устройства.
2. Убедитесь, что у вас есть код доступа к iPhone, поскольку он может потребоваться после удаления учетной записи iCloud.
3. Если у вас есть важные данные на iPhone, такие как фотографии, контакты и сообщения, обязательно сделайте их резервную копию, так как вы можете потерять их после удаления учетной записи iCloud.
- Как сделать джейлбрейк iPhone на Mac
- Как сделать джейлбрейк iPhone на компьютере с Windows
Способ 1: выйти из iCloud без пароля, удалив iPhone
Если вы все же можете связаться с настоящим владельцем Apple ID, с его помощью у вас будет возможность выйти из iCloud на вашем iPhone без пароля. Владелец не должен сообщать вам свой пароль, и вам не нужно отправлять владельцу свой iPhone. Все, что ей / ему нужно сделать, это удаленно стереть ваш iPhone с ее / его устройства, выполнив следующие шаги.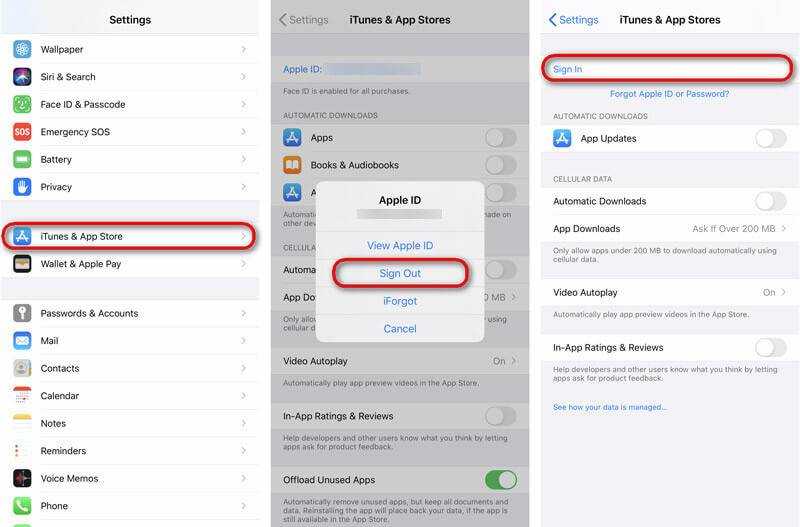
Шаг 1: Посетите iCloud.com в веб-браузере и войдите в систему, используя Apple ID и пароль, которые используются на вашем iPhone.
Шаг 2. После входа в систему нажмите «Найти iPhone» и введите пароль для входа на страницу «Найти iPhone».
Шаг 3: Нажмите Все устройства в верхней части страницы «Найти iPhone» и выберите свой iPhone из списка устройств. Затем нажмите «Стереть iPhone» на панели, появившейся в правом верхнем углу страницы. Это заставит ваш iPhone перезагрузиться и стереть все данные, включая данные учетной записи iCloud.
Шаг 4. Когда удаление будет завершено, владелец должен нажать Удалить из учетной записи под именем вашего устройства на странице «Найти iPhone», чтобы учетная запись iCloud была полностью удалена с вашего iPhone, и вы могли использовать другой Apple ID для войдите в свой iCloud.
Примечание: Шаг 4 — очень важный шаг.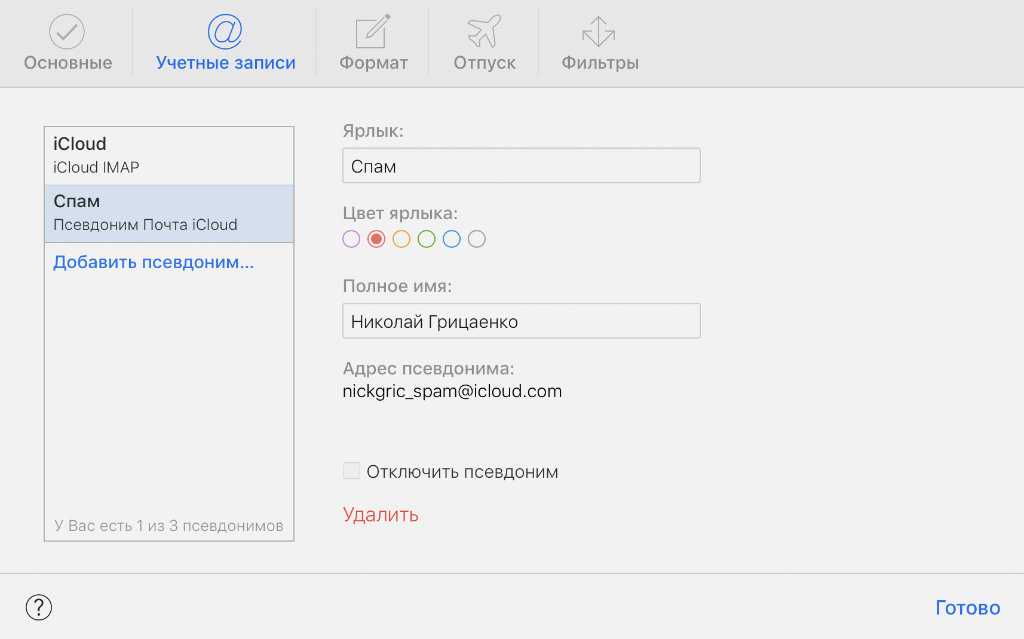 Если он не нажмет «Удалить из учетной записи», несмотря на то, что вы уже вышли из iCloud, ваш iPhone по-прежнему привязан к предыдущему Apple ID. Это означает, что вы не можете активировать и использовать свой iPhone без предыдущего Apple ID и пароля.
Если он не нажмет «Удалить из учетной записи», несмотря на то, что вы уже вышли из iCloud, ваш iPhone по-прежнему привязан к предыдущему Apple ID. Это означает, что вы не можете активировать и использовать свой iPhone без предыдущего Apple ID и пароля.
Способ 2: выйти из iCloud без пароля с помощью стороннего инструмента
Если вы не можете связаться с настоящим владельцем Apple ID, сторонний инструмент будет лучшим выбором для выхода из iCloud без пароля. Вот два мощных и эффективных инструмента, вы можете выбрать один из них в соответствии с вашей версией iOS.
Использование iSumsoft iPhone Passcode Refixer (для iOS 11.3 и более ранних версий)
Шаг 1: Загрузите и установите iSumsoft iPhone Passcode Refixer на ПК. После завершения установки запустите программное обеспечение.
Шаг 2: Подключите iPhone к ПК с помощью USB-кабеля и разблокируйте iPhone на главный экран. Если iPhone спросит, доверять ли этому компьютеру, нажмите «Доверять», чтобы компьютер и программное обеспечение могли получить доступ к iPhone.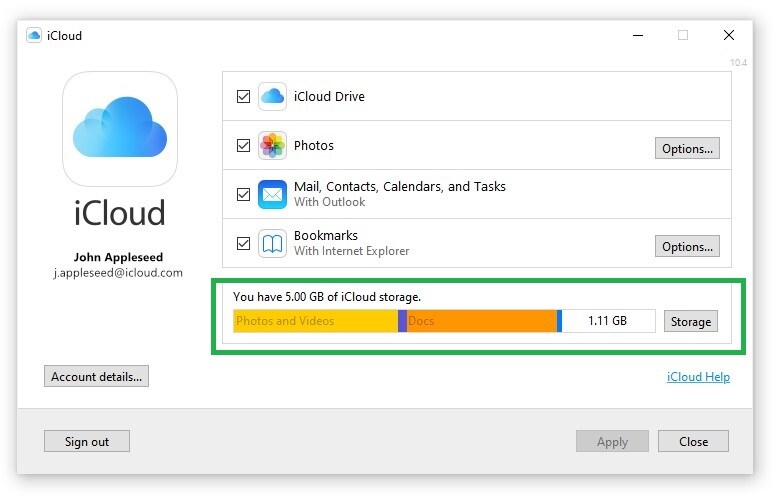
Шаг 3: В интерфейсе программного обеспечения выберите параметр Удалить Apple ID и на следующей странице нажмите Запустить , чтобы продолжить.
Шаг 4: Когда вы перейдете к экрану ниже, перейдите к своему iPhone и нажмите Настройки > Общие > Сброс > Сбросить все настройки , чтобы сбросить настройки iPhone. После завершения сброса программа удалит учетную запись iCloud с вашего iPhone. Весь процесс удаления не потребует никакого пароля.
Шаг 5: Когда на экране появится сообщение об успешном завершении, ваш iPhone вышел из iCloud, и вы можете без проблем использовать другой Apple ID для настройки iCloud.
Использование iSumsoft iLock Refixer (для iOS 11/12/13/14/15)
Если ваш iPhone работает под управлением iOS 11 или более поздней версии, включая последнюю версию iOS 15, iSumsoft iLock Refixer, безусловно, является лучшим вариантом для выхода из iCloud без пароля.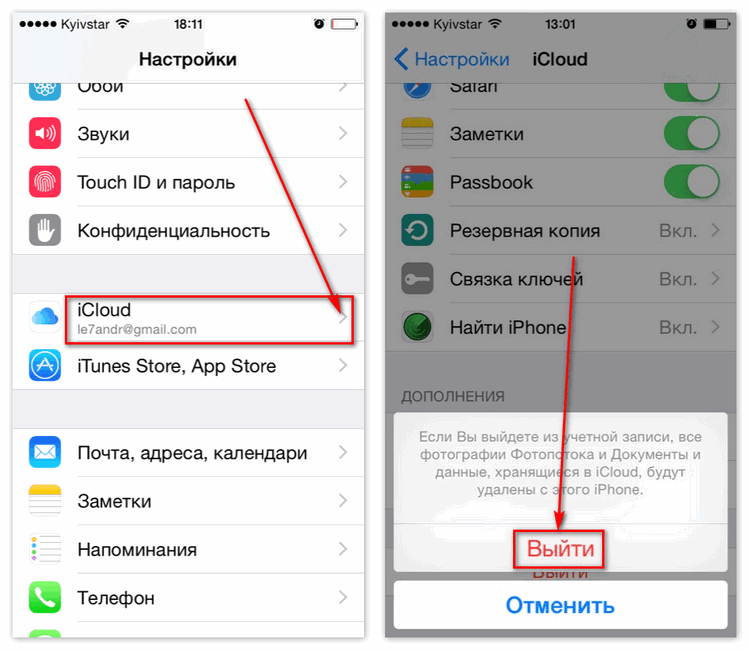 Загрузите и установите программное обеспечение iSumsoft iLock Refixer на свой ПК, затем выполните следующие действия.
Загрузите и установите программное обеспечение iSumsoft iLock Refixer на свой ПК, затем выполните следующие действия.
Скачать
Шаг 1. Сделайте джейлбрейк своего iPhone, а затем отключите сеть на своем iPhone, включая Wi-Fi и сотовые данные. Не волнуйтесь, если вам не нужен джейлбрейк, вы можете удалить джейлбрейк, просто перезапустив iPhone после успешного выхода из iCloud.
Шаг 2: Убедитесь, что iPhone подключен к ПК с помощью кабеля Lightning-USB. Вам нужно разблокировать iPhone, чтобы увидеть, появляется ли предупреждение «Доверяйте этому компьютеру». Если да, нажмите Доверять.
Шаг 3. Откройте iSumsoft iLock Refixer на ПК и выберите параметр «Выключить FMI ».
Шаг 4: На следующей странице нажмите Старт . Программное обеспечение немедленно начнет отключать функцию «Найти iPhone» на вашем iPhone.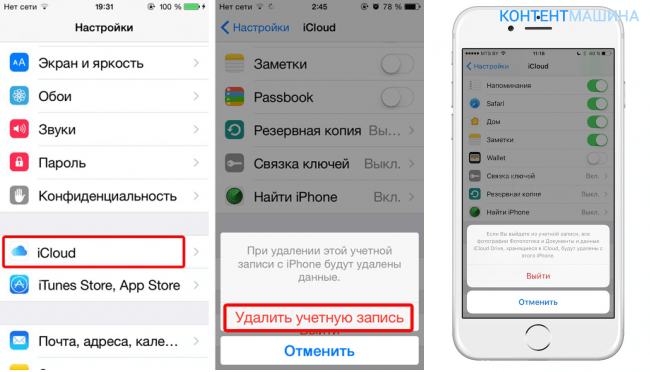
Шаг 5: Когда программа отображает интерфейс, который предлагает вам проверить статус Find My iPhone, это означает, что отключение FMI завершено. На этом этапе вам нужно перейти на этот веб-сайт, чтобы проверить статус «Найти iPhone», используя серийный номер вашего iPhone или IMEI.
Убедившись, что результат онлайн-запроса показывает, что функция «Найти iPhone» отключена, выберите OFF из раскрывающегося меню, а затем нажмите Подтвердить . Программное обеспечение начнет выход из iCloud на вашем iPhone без запроса пароля. Этот процесс удалит все данные на iPhone.
Шаг 6. Когда программа отобразит сообщение об успешном завершении, как показано на рисунке ниже, ваш iPhone вышел из iCloud, и вы можете использовать другой Apple ID для входа в iCloud, iMessage и другие службы Apple.
Способ 3: выйти из iCloud без пароля, восстановив iPhone
Восстановление заводских настроек iPhone также является хорошим решением, которое поможет вам удалить учетную запись iCloud с iPhone без пароля.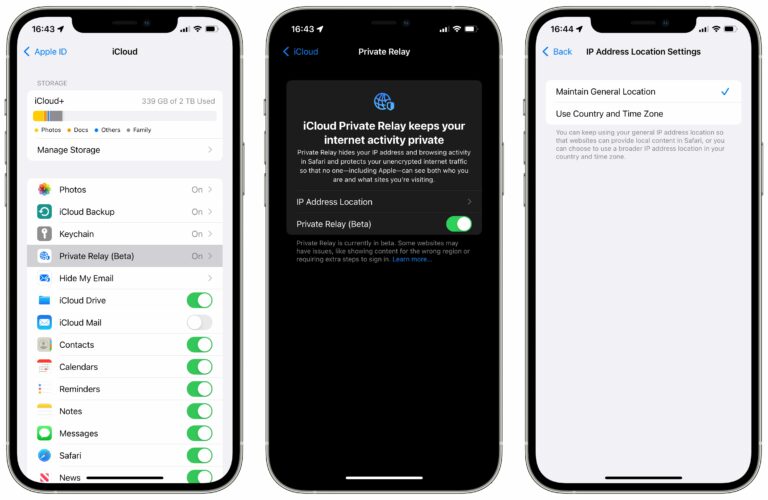 Однако, если вы восстановите iPhone без выхода из iCloud, он будет защищен блокировкой активации. Это означает, что вам все равно придется вводить предыдущий Apple ID и пароль, чтобы использовать устройство. Но не волнуйтесь, эту проблему можно легко решить, если у вас есть пароль для разблокировки iPhone и Apple ID, который использовался для входа в iCloud, с включенной двухфакторной аутентификацией. Шаги следующие.
Однако, если вы восстановите iPhone без выхода из iCloud, он будет защищен блокировкой активации. Это означает, что вам все равно придется вводить предыдущий Apple ID и пароль, чтобы использовать устройство. Но не волнуйтесь, эту проблему можно легко решить, если у вас есть пароль для разблокировки iPhone и Apple ID, который использовался для входа в iCloud, с включенной двухфакторной аутентификацией. Шаги следующие.
Шаг 1: Подключите iPhone к компьютеру и убедитесь, что на компьютере открыт iTunes.
Шаг 2: Переведите iPhone в режим восстановления, нажав и удерживая нужные клавиши.
Шаг 3. При запуске iTunes на компьютере появится диалоговое окно с сообщением о наличии проблемы с iPhone, которая требует его обновления или восстановления. Нажмите Восстановить и следуйте инструкциям на экране, чтобы восстановить заводские настройки iPhone.
Шаг 4: Когда восстановление будет завершено, учетная запись iCloud будет удалена с iPhone.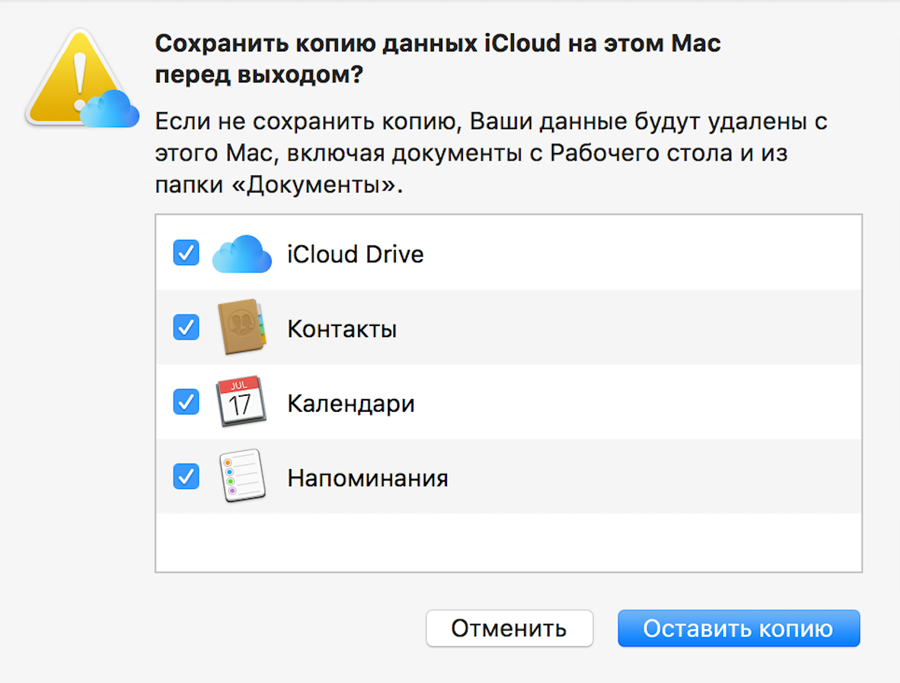 iPhone — это как новое устройство, и его нужно заново настроить.
iPhone — это как новое устройство, и его нужно заново настроить.
Шаг 5. При настройке iPhone вы увидите экран блокировки активации, запрашивающий предыдущий Apple ID и пароль, как показано на рисунке ниже. Коснитесь ссылки «Разблокировка с кодом-паролем » и введите код-пароль iPhone, чтобы снять блокировку активации, чтобы вы могли использовать другой Apple ID для настройки iPhone.
[Решено] Как выйти из iCloud на iPhone с/без пароля
«Как удалить учетную запись iCloud без пароля на iPhone 6? Я забыл свой пароль. Теперь я очень расстроен. кто-нибудь, кто может мне помочь? Спасибо!»
Как выйти из iCloud на iPhone без пароля? На самом деле этого немного сложно добиться, потому что Apple намерена использовать пароль для защиты вашего устройства от несанкционированного доступа и непроверенного входа. Однако что делать, если вы хотите выйти из своей учетной записи iCloud, но забыли пароль или когда хотите передать свое устройство или перепродать его другим? В этом руководстве вы узнаете, как выйти из iCloud на iPhone с паролем или без него.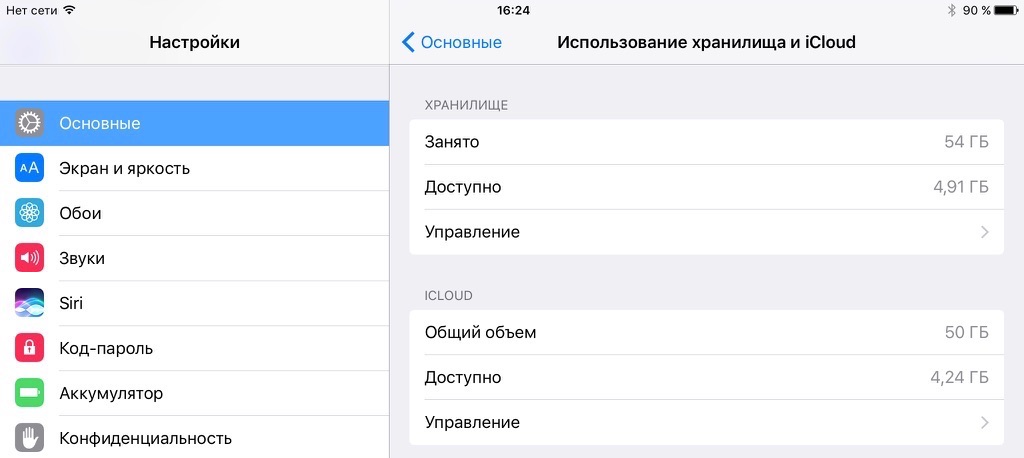
Содержимое:
- Вариант 1: удалить учетную запись iCloud на iPhone с паролем
- Вариант 2: удалить учетную запись iCloud с помощью iCloud
- Вариант 3: выход из iCloud на iPhone без пароля через настройки iPhone
- Вариант 4. Создайте новый пароль для своей учетной записи iCloud, если вы забыли
- Вариант 5. Удаление учетной записи iCloud без пароля с помощью стороннего инструмента
Вариант 1: удалить учетную запись iCloud на iPhone с паролем
Прежде чем удалять учетную запись iCloud, лучше заранее сделать резервную копию всех данных на вашем устройстве. Если вы помните свой пароль, вы можете удалить свою учетную запись iCloud, выполнив следующие действия.
Шаг 1 : Нажмите Настройки на вашем устройстве, найдите функцию iCloud и откройте ее.
Шаг 2 : Прокрутите экран вниз, пока не найдете Удалить учетную запись , а затем щелкните ее.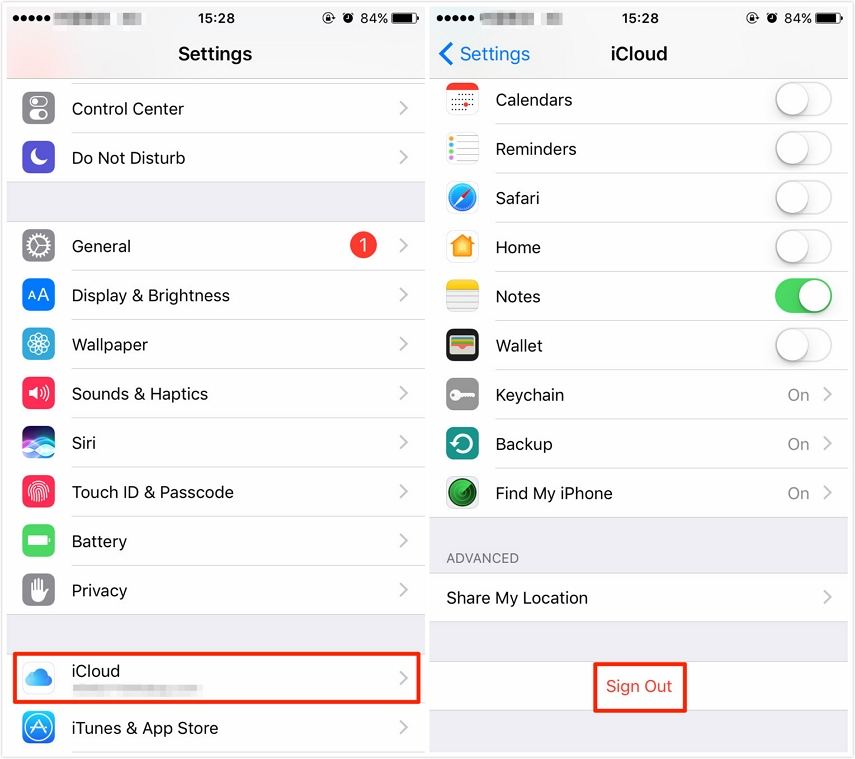
Шаг 3 : Нажмите на Удалить кнопку для подтверждения вашего запроса.
Вариант 2: Удаление учетной записи iCloud с помощью iCloud
Шаг 1 : Перейдите на icloud.com с помощью браузера и войдите под своим Apple ID.
Шаг 2 : Выберите опцию Найти iPhone .
Шаг 3 : Нажмите Все устройства , найдите устройство, учетную запись iCloud которого вы хотите удалить, и щелкните его. Затем нажмите Удалить из учетной записи , чтобы удалить учетную запись iCloud на устройстве.
Вариант 3: выход из iCloud на iPhone без пароля через настройки iPhone
Если вы хотите узнать, как выйти из iCloud на iPhone без пароля, выполните следующие действия, чтобы выйти из iCloud без пароля через настройки на вашем устройство.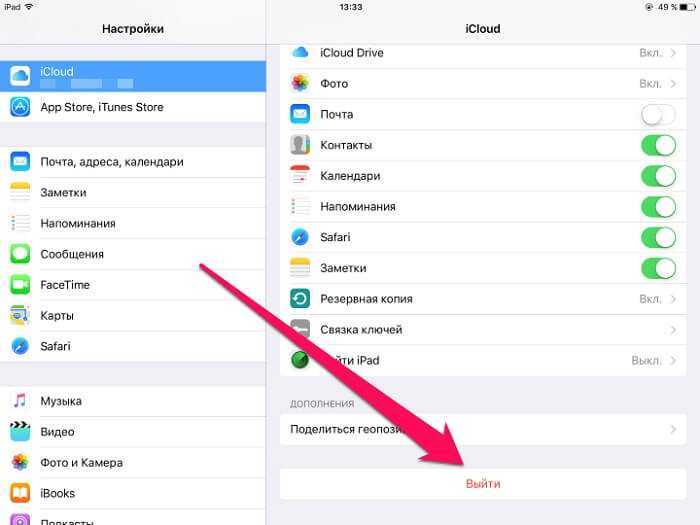
Шаг 1 : Перейдите в «Настройки»> «iCloud » на вашем iPhone. Когда вас попросят ввести пароль, введите его случайным образом и по желанию. А затем нажмите Готово .
Шаг 2 : Вы получите сообщение о том, что имя пользователя или пароль неверны. Затем нажмите OK>Отмена , и вы вернетесь на страницу iCloud.
Шаг 3 : Нажмите «Учетная запись» еще раз, сотрите описание и нажмите «Готово» .
Шаг 4 : Затем вы попадете на главную страницу iCloud без необходимости вводить пароль. И вы обнаружите, что функция «Найти iPhone» автоматически отключается.
Шаг 5 : Прокрутите вниз и нажмите Удалить . Вам нужно нажать Удалить еще один том, чтобы проверить и подтвердить свое действие.
Вариант 4. Создайте новый пароль для своей учетной записи iCloud Если вы забыли
Если вы забыли пароль своей учетной записи iCloud и не можете войти в нее, вы можете создать новый пароль.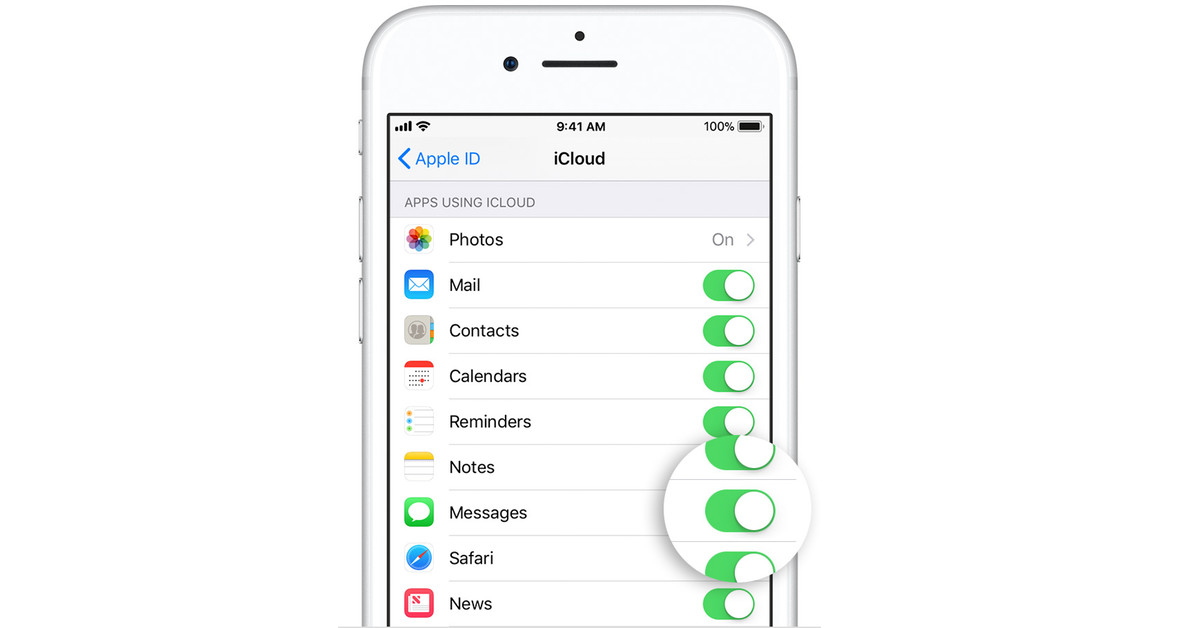
Шаг 1 : Перейдите по адресу appleid.apple.com в браузере и нажмите Забыли Apple ID или пароль в центре страницы.
Шаг 2 : Затем введите свой Apple ID , чтобы начать, и нажмите Продолжить .
Шаг 3 : Введите номер телефона, который вы используете с Apple ID, и нажмите Продолжить . Затем просто следуйте инструкциям на экране, чтобы установить новый пароль для своей учетной записи iCloud.
Вариант 5: Удаление учетной записи iCloud без пароля с помощью стороннего инструмента
Как выйти из учетной записи iCloud без пароля? Самый простой способ — воспользоваться помощью третьей стороны, чтобы не тратить много времени на изучение того, как это сделать. Вы можете взять iSunshare iPhone Passcode Genius во внимание. Вы можете использовать его для эффективного удаления учетной записи iCloud / Apple ID без пароля.
Бесплатная пробная версия
Шаг 1 : Подключите iPhone к компьютеру, запустите iSunshare iPhone Passcode Genius и выберите функцию Удалить Apple ID .
Шаг 2 : Нажмите кнопку Start , чтобы удалить учетную запись iCloud/Apple ID.
Шаг 3 : Через несколько минут ваша учетная запись iCloud/Apple ID будет удалена, и вы сможете создать новую.
Когда вы запускаете это программное обеспечение, вы должны убедиться, что iTunes установлен на вашем ПК, ваше iDevice активировано, а функция «Найти iPhone» должна быть отключена в iOS 11.4 и более поздних версиях.
Статьи по теме :
- Как удалить Apple ID с моего iPhone
- Как удалить учетную запись iCloud с iPhone без пароля
- Два решения для удаления/стирания Apple ID с iPhone без пароля
- Как удалить забытый пароль с iPhone без восстановления
- Полностью удалить Apple ID с iPhone без пароля
Как выйти из iCloud на всех ваших устройствах
- Чтобы выйти из iCloud на всех ваших устройствах, вам нужно зайти на веб-сайт iCloud.

- Вы можете одновременно выйти из iCloud на всех своих устройствах или выйти из iCloud в каждом браузере, в котором выполнен вход.
- Выход из iCloud может привести к отключению некоторых функций на ваших устройствах Apple, таких как Apple Pay.
iCloud — это онлайн-сервис Apple, который синхронизирует данные между вашими устройствами и предоставляет вам доступ к таким функциям, как общие фотоальбомы, Apple Pay, Game Center и функциям непрерывности, таким как Handoff.
Хотя вам необходимо оставаться в iCloud, чтобы служба работала должным образом, могут быть случаи, когда вы хотите выйти, например, по соображениям конфиденциальности или безопасности.
Выйти из iCloud можно двумя способами. Если вы вошли на веб-сайт iCloud онлайн, вы можете выйти там. И если у вас есть устройства (например, iPhone или iPad), которые подключены к вашей учетной записи iCloud, вы также можете выйти из них.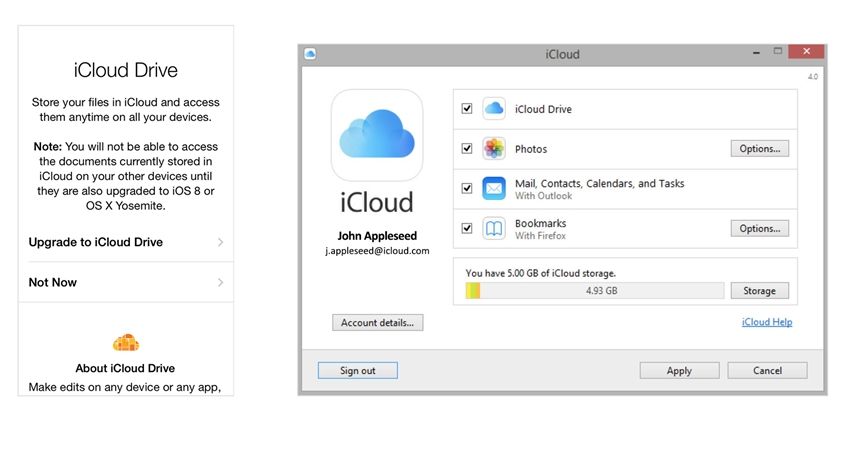
Имейте в виду, что если вы выйдете из iCloud на своем iPhone или iPad, вы не сможете использовать функции, которые от него зависят. Эти функции сильно различаются, поэтому вы можете в конечном итоге отключить функции и приложения, которые вы не ожидаете.
Выход из iCloud на ваших устройствах может также привести к удалению кредитных карт из вашей учетной записи Apple Pay, поэтому вам нужно будет настроить это снова, если вы хотите использовать его в будущем.
Как выйти из своей онлайн-учетной записи iCloud в каждом браузере, в котором вы вошли
Вы можете войти в iCloud онлайн через интернет-браузер. И как только вы закончите, веб-сайт iCloud предоставит вам возможность выйти из всех браузеров одновременно, что означает, что вы не будете входить в систему ни на одном компьютере.
К сожалению, это приведет только к выходу из браузера, поэтому, если вы хотите выйти из устройства iOS или Mac, см. следующие разделы.
1. Откройте iCloud.com в веб-браузере и при необходимости войдите, используя свой Apple ID.
Откройте iCloud.com в веб-браузере и при необходимости войдите, используя свой Apple ID.
2. Нажмите «Настройки учетной записи», которую вы найдете под аватаром своей учетной записи в середине страницы.
Выберите «Настройки учетной записи» в середине веб-страницы.
Дэйв Джонсон/Business Insider
3. Внизу страницы нажмите «Выйти из всех браузеров».
Как выйти из iCloud сразу на всех ваших устройствах
Нет простого способа выйти из iCloud сразу на всех ваших устройствах одним щелчком мыши. Для этого вам нужно сменить пароль iCloud.
1. Откройте iCloud.com в веб-браузере и при необходимости войдите, используя свой Apple ID.
2. Нажмите «Настройки учетной записи».
3. В разделе «Мои устройства» вы увидите список всех устройств, на которых выполнен вход в вашу учетную запись iCloud. Щелкните один из них.
4. Во всплывающем окне «Устройства» нажмите «X» справа от каждого устройства и подтвердите, что хотите удалить его. Это временно выведет их из вашей учетной записи iCloud.
Нажмите «X» рядом с каждым устройством и подтвердите выход.
Дэйв Джонсон/Business Insider
5.![]() В верхней части страницы в разделе «Apple ID» нажмите «Управление». Войдите снова, если будет предложено.
В верхней части страницы в разделе «Apple ID» нажмите «Управление». Войдите снова, если будет предложено.
6. В разделе «Безопасность» нажмите «Изменить пароль…». Следуйте инструкциям по изменению пароля.
Обязательно измените свой пароль, прежде чем ваши устройства смогут повторно подключиться к iCloud.
Дэйв Джонсон/Business Insider
7. В следующий раз, когда вы будете использовать одно из ваших устройств, оно запросит у вас новый пароль iCloud перед повторным входом в систему. Вы можете предотвратить повторное подключение устройства к iCloud, не вводя пароль.
Как выйти из iCloud на одном устройстве
Если вы хотите навсегда выйти из iCloud с вашего iPhone или iPad , выполните следующие действия:
1. Запустите приложение «Настройки».
2. Коснитесь своего имени в верхней части страницы, затем прокрутите вниз и коснитесь «Выйти».
3. Следуйте инструкциям, чтобы выйти из учетной записи iCloud.
Чтобы выйти из iCloud на компьютере Mac :
1. Откройте приложение «Системные настройки» в доке или через Finder.
2. Нажмите значок iCloud.
3. Нажмите «Выйти» в левой части окна под своим адресом электронной почты и фотографией профиля.
Как блокировать электронные письма в iCloud и автоматически удалять входящие спам-сообщения
Как управлять хранилищем iCloud на компьютере Mac и покупать дополнительные гигабайты
Как получить хранилище iCloud на iPhone, MacBook или iPad
Как сбросить пароль Apple ID тремя различными способами если вы забыли его или потеряли свое устройство
Как выйти из своей учетной записи iCloud на компьютере Mac
Дэйв Джонсон
Внештатный писатель
Дэйв Джонсон — журналист, пишущий о потребительских технологиях и о том, как индустрия трансформирует спекулятивный мир научной фантастики в современную реальную жизнь.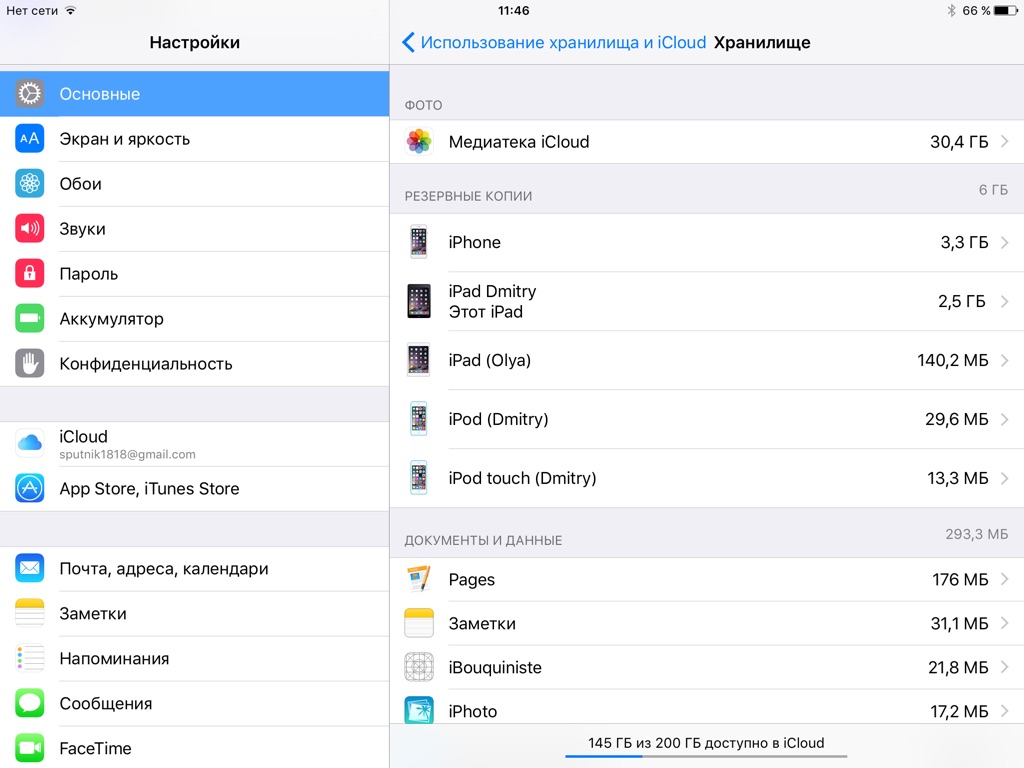 Дэйв вырос в Нью-Джерси, прежде чем поступить в ВВС, чтобы управлять спутниками, преподавать космические операции и планировать космические запуски. Затем он провел восемь лет в качестве руководителя отдела контента в группе Windows в Microsoft. Как фотограф Дэйв фотографировал волков в их естественной среде обитания; он также инструктор по подводному плаванию и соведущий нескольких подкастов. Дэйв является автором более двух десятков книг и участвовал во многих сайтах и публикациях, включая CNET, Forbes, PC World, How To Geek и Insider.
Дэйв вырос в Нью-Джерси, прежде чем поступить в ВВС, чтобы управлять спутниками, преподавать космические операции и планировать космические запуски. Затем он провел восемь лет в качестве руководителя отдела контента в группе Windows в Microsoft. Как фотограф Дэйв фотографировал волков в их естественной среде обитания; он также инструктор по подводному плаванию и соведущий нескольких подкастов. Дэйв является автором более двух десятков книг и участвовал во многих сайтах и публикациях, включая CNET, Forbes, PC World, How To Geek и Insider.
ПодробнееЧитать меньше
Не удается выйти из Apple ID на iPhone, как исправить
от Софи Грин Обновлено 18 августа 2022 г. / Обновление для Apple ID
Я пытаюсь выйти из Apple ID, но кнопка «Выход» в настройках неактивна. Почему я не могу выйти из Apple ID? Что я могу сделать?»
Когда вы удаляете свой Apple ID со своего iPhone или iPad, возникают ситуации, из-за которых вы не можете выйти из Apple ID.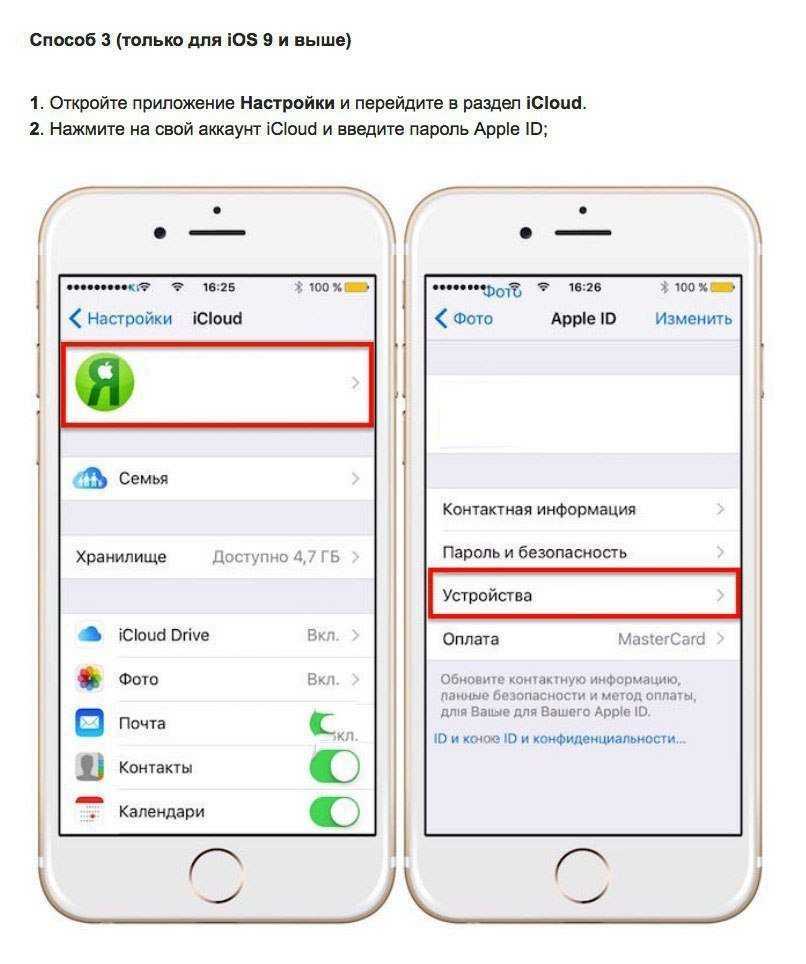 В этом руководстве описаны эти причины. сделать, чтобы успешно выйти из iCloud на вашем iPhone, чтобы ваш телефон можно было отдать кому-то или использовать другую учетную запись.0003
В этом руководстве описаны эти причины. сделать, чтобы успешно выйти из iCloud на вашем iPhone, чтобы ваш телефон можно было отдать кому-то или использовать другую учетную запись.0003
- Часть 1. Почему я не могу выйти из своего Apple ID
- Часть 2. Как исправить не удается выйти из Apple ID на iPhone
- Часть 3. Все провалено? Удалить Apple ID на iPhone с помощью 4uKey
Часть 1. Почему я не могу выйти из своего Apple ID
Существует несколько причин, по которым большинство пользователей не могут выйти из Apple ID на своих устройствах. Здесь мы перечисляем некоторые распространенные проблемы.
- Профиль Apple ID отображается серым цветом в настройках
- Кнопка «Выход» неактивна и отображается текст «Выход недоступен из-за ограничений».
- Когда вы нажимаете «выйти», появляется вращающийся символ, указывающий на то, что он работает, но он никогда не останавливается.
- Нажмите «Выйти» и получите сообщение об ошибке «Вы не можете выйти из своего Apple ID, потому что ваш телефон восстанавливается».

- Проверка не удалась — произошла ошибка при подключении к iCloud.
- Не удается выйти из системы, так как забыт пароль Apple ID.
- Проблемы с сетью.
Часть 2. Как исправить не удается выйти из Apple ID на iPhone
Теперь, когда вы знаете, почему я не могу выйти из своего Apple ID на своем iPhone, вы, вероятно, захотите узнать, как решить эту проблему на своем телефоне. К счастью, есть несколько способов обойти эту проблему, как показано ниже.
1. Принудительно перезагрузите iPhone
Первое, что вы можете сделать, это принудительно перезагрузить ваш iPhone. Принудительный перезапуск может исправить многие небольшие сбои iOS, которые могут привести к тому, что вы не сможете выйти из Apple ID.
Связанное чтение: Как принудительно перезагрузить iPad.
2. Включите сотовые данные
Если есть проблема с вашей сетью Wi-Fi, включите сотовые данные и используйте их для выхода из вашего Apple ID на вашем iPhone.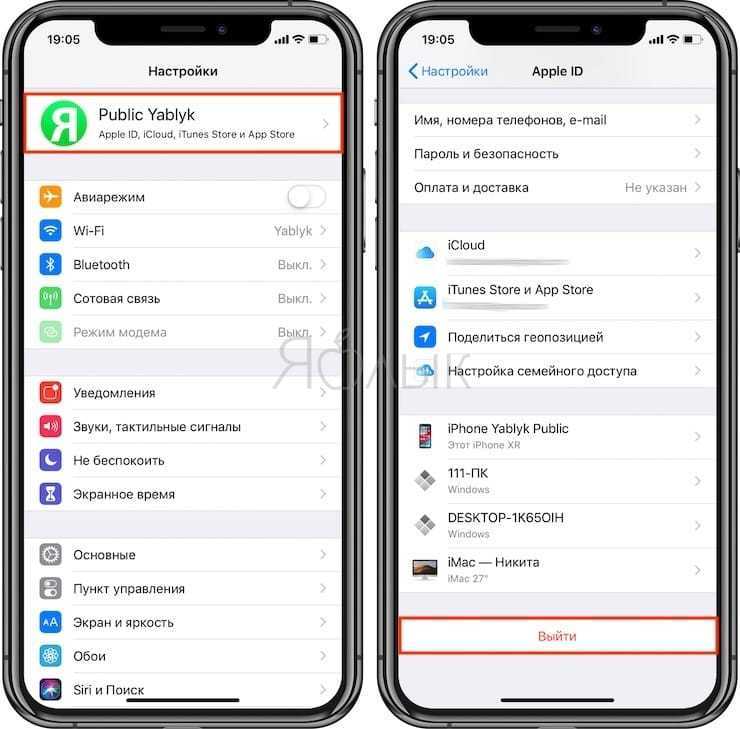
3. Проверьте настройки резервного копирования iCloud
Иногда, когда вы нажимаете кнопку «Выйти», вы можете получить сообщение об ошибке, в котором говорится: «Вы не можете выйти из своего Apple ID, потому что ваш телефон восстанавливается». Если ваша резервная копия iCloud восстанавливается, вам нужно либо отменить ее, либо позволить ей полностью восстановиться.
4. Отключите ограничения экранного времени
Если на iPhone установить экранное время или пароль ограничения, иногда это может привести к отключению возможности выхода из Apple ID с iPhone. Отключите ограничение, это исправит. Перейдите в «Настройки»> «Время экрана»> «Ограничения содержимого и конфиденциальности» и отключите параметр вверху.
5. Сброс настроек сети
Возможно, проблемы с сетью не позволяют вам выйти из iCloud. Стоит очистить настройки сети, чтобы увидеть, помогает ли это вашему iPhone подключаться к серверам Apple и выходить из вашего Apple ID.
6.
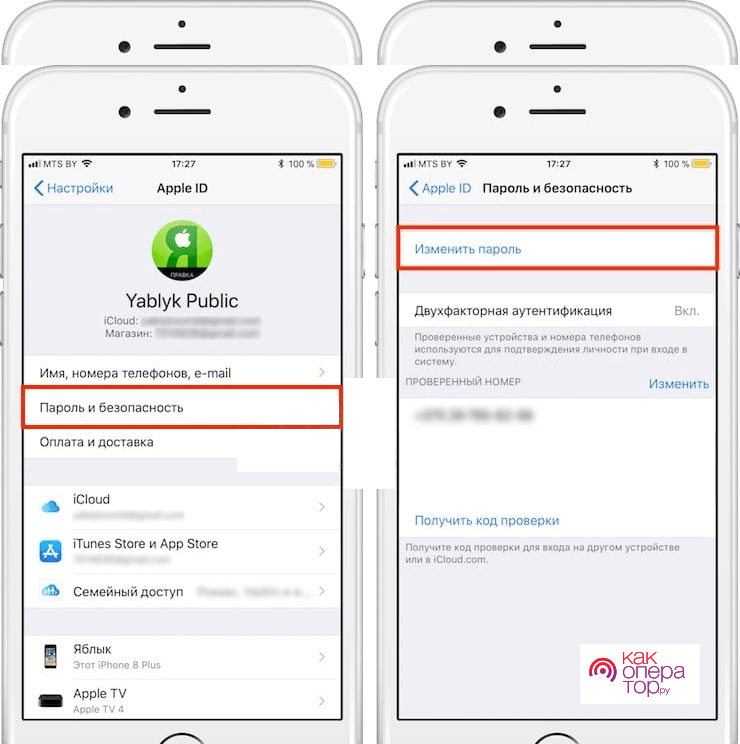 Восстановление заводских настроек устройства
Восстановление заводских настроек устройства
Вы можете удалить все настройки, данные и учетные записи с вашего iPhone с помощью сброса настроек. В отличие от сброса настроек сети, он удалит все данные с вашего iPhone. Если вы не можете выйти из Apple ID, сотрите все содержимое и настройки с вашего iPhone, чтобы устранить проблему.
Часть 3. Все провалено? Удалить Apple ID на iPhone с помощью 4uKey
Все еще не можете выйти из Apple ID? Забыли пароль Apple ID? Если выше ничего не помогло, вы можете попробовать использовать стороннее программное обеспечение, которое помогает удалить Apple ID с iPhone или iPad. Программное обеспечение называется Tenorshare 4uKey. Вам не нужно вводить учетные данные для входа, так как без них можно избавиться от страницы выхода.
Ниже описано, как использовать 4uKey для устранения проблемы с невозможностью выхода из Apple ID. Поддерживаются все iPhone и iPad.
Загрузите, установите и запустите 4uKey на своем компьютере.
 Нажмите «Разблокировать Apple ID».
Нажмите «Разблокировать Apple ID».Подключите iPhone к компьютеру с помощью USB-кабеля. Нажмите «Начать удаление», чтобы начать удаление Apple ID с вашего iPhone.
Если функция «Найти iPhone» отключена или вы можете отключить ее перед запуском, просто подождите, пока программа удалит Apple ID.
- Если функция «Найти iPhone» по-прежнему включена, не беспокойтесь. Продолжайте и убедитесь, что у вас есть код доступа к экрану и двухфакторная аутентификация.
Затем загрузите пакет прошивки. (Ваш iPhone будет обновлен до последней версии системы iOS после удаления.)
После загрузки прошивки нажмите «Начать удаление», чтобы начать удаление Apple ID.
Дайте программе завершить процесс, который может занять несколько минут. Затем на странице настройки используйте код доступа hte screen, чтобы активировать iPhone.
Вот и все. Вы успешно вышли из Apple ID со своего iPhone.
Часто задаваемые вопросы о выходе из Apple ID
Помимо «не могу выйти из Apple ID» на iPhone или iPad, если у вас есть какие-либо вопросы относительно всего процесса удаления Apple ID, следующие ответы дадут вам ответы.
1. Что произойдет, если вы выйдете из Apple ID?
Если вы выйдете из своего Apple ID, ваша учетная запись Apple больше не будет связана с вашим устройством. Все данные iCloud будут удалены. App Store, iMessages и другие функции, связанные с Apple ID, также будут недоступны.
2. При выходе из Apple ID все будет удалено?
Выход из вашего Apple ID ничего не удалит в памяти вашего устройства. Но все ваши данные iCloud будут удалены с вашего iPhone или iPad.
3. Почему я не могу выйти из своего Apple ID?
Существуют различные причины, по которым вы не можете выйти из Apple ID на своем устройстве. Это может быть программный сбой, восстановление резервной копии iCloud или любые проблемы с подключением.

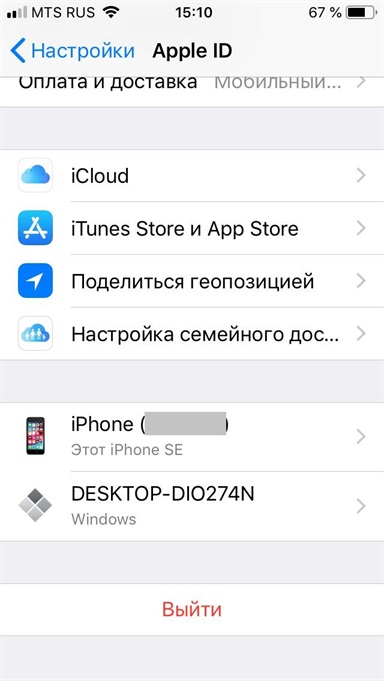
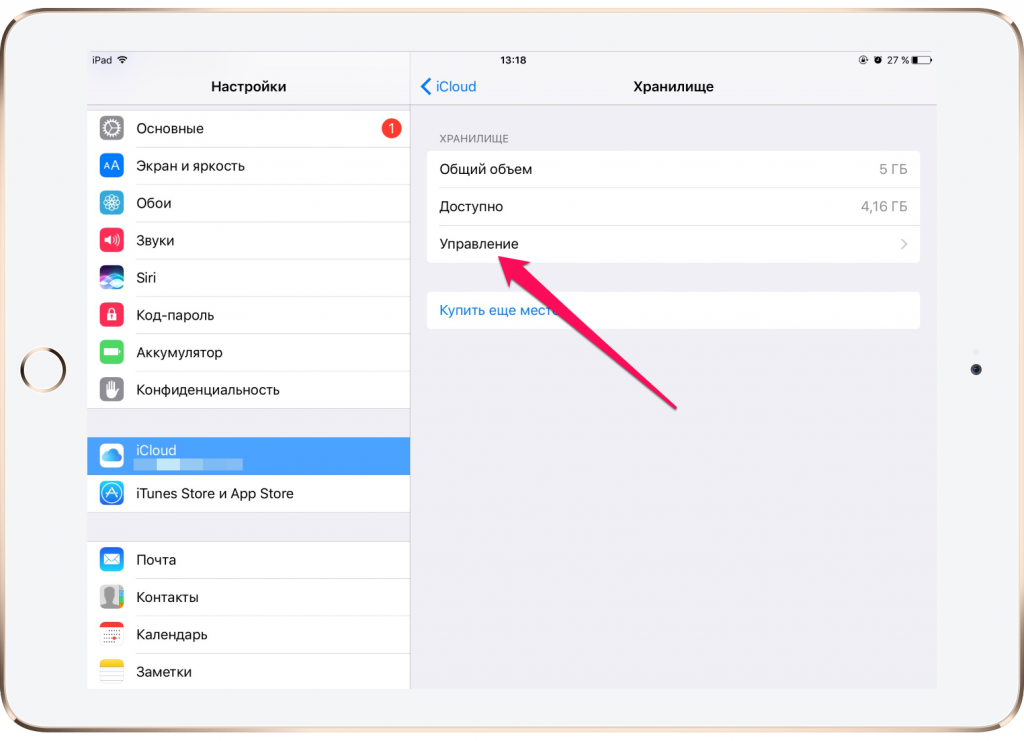
 apple.com.
apple.com.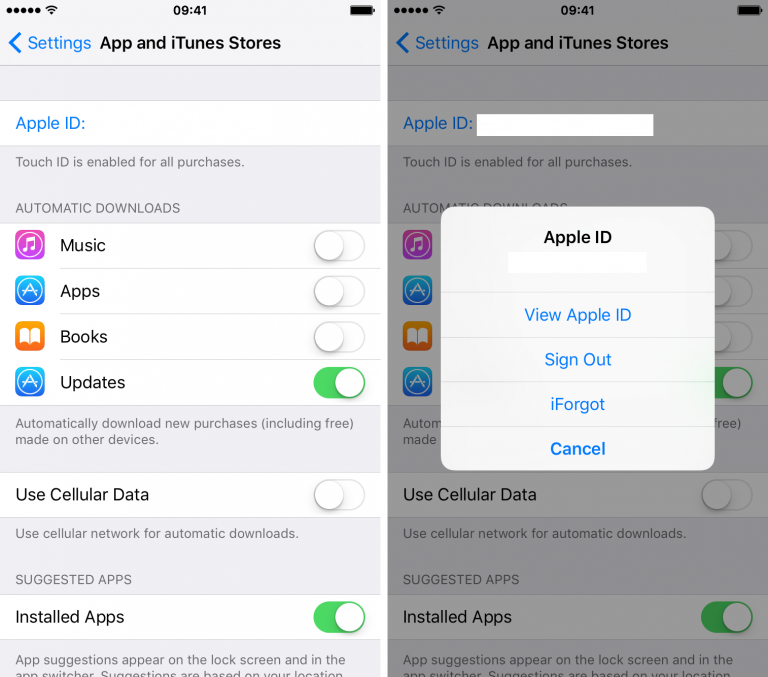

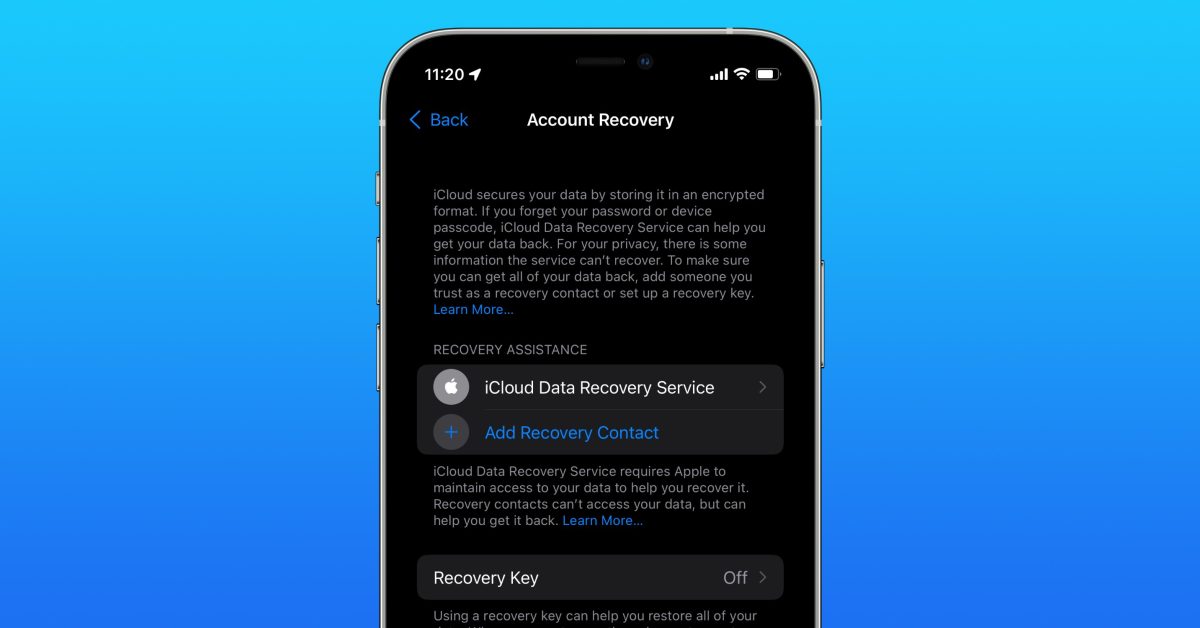 д.) — это тоже делается через iCloud и функцию «Найти iPhone».
д.) — это тоже делается через iCloud и функцию «Найти iPhone». Вы легко получите к ней доступ с другого устройства, введя свой логин и пароль (важно помнить их).
Вы легко получите к ней доступ с другого устройства, введя свой логин и пароль (важно помнить их).
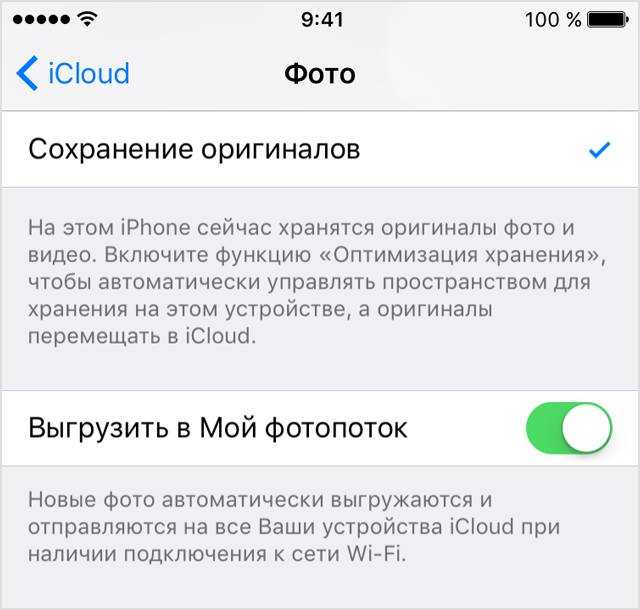
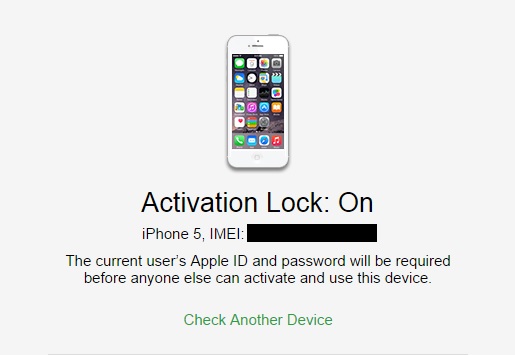
 Это зависит от того, какая именно верcия Microsoft Windows установлена на вашем компьютере.
Это зависит от того, какая именно верcия Microsoft Windows установлена на вашем компьютере. При системной загрузке кнопки нужно отпустить.
При системной загрузке кнопки нужно отпустить.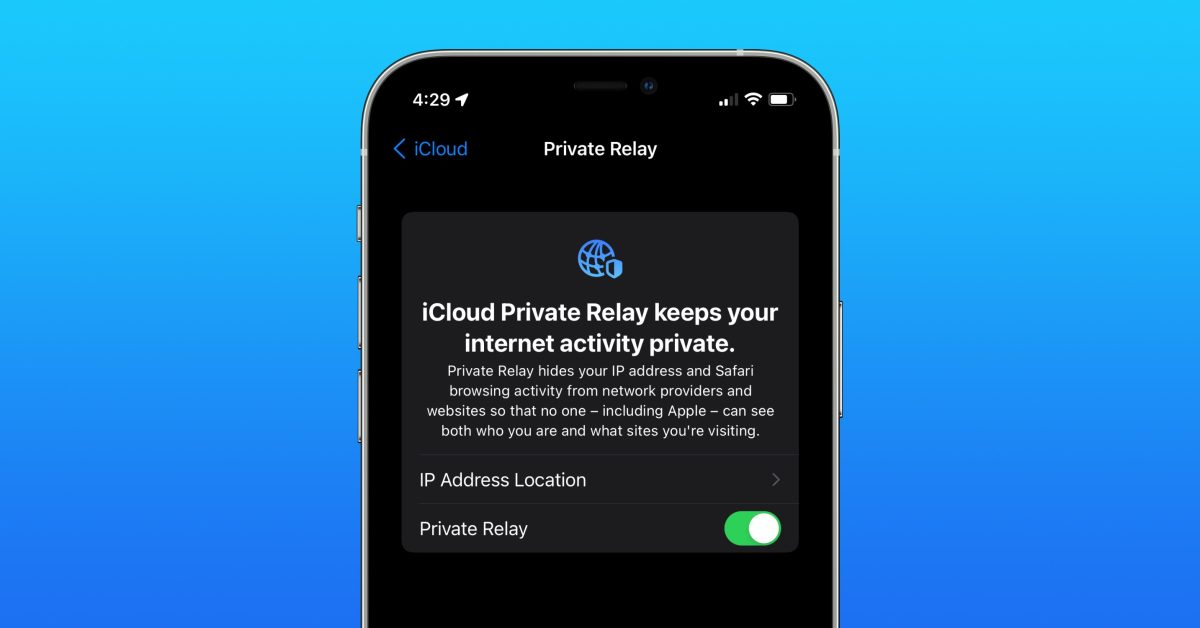 Если это невозможно, то смартфон, к сожалению, остается только перепродать или использовать для запчастей.
Если это невозможно, то смартфон, к сожалению, остается только перепродать или использовать для запчастей. После установки сертификата нужно перейти в Настройки iPhone, выбрав «Основные — Профили — Установить».
После установки сертификата нужно перейти в Настройки iPhone, выбрав «Основные — Профили — Установить».
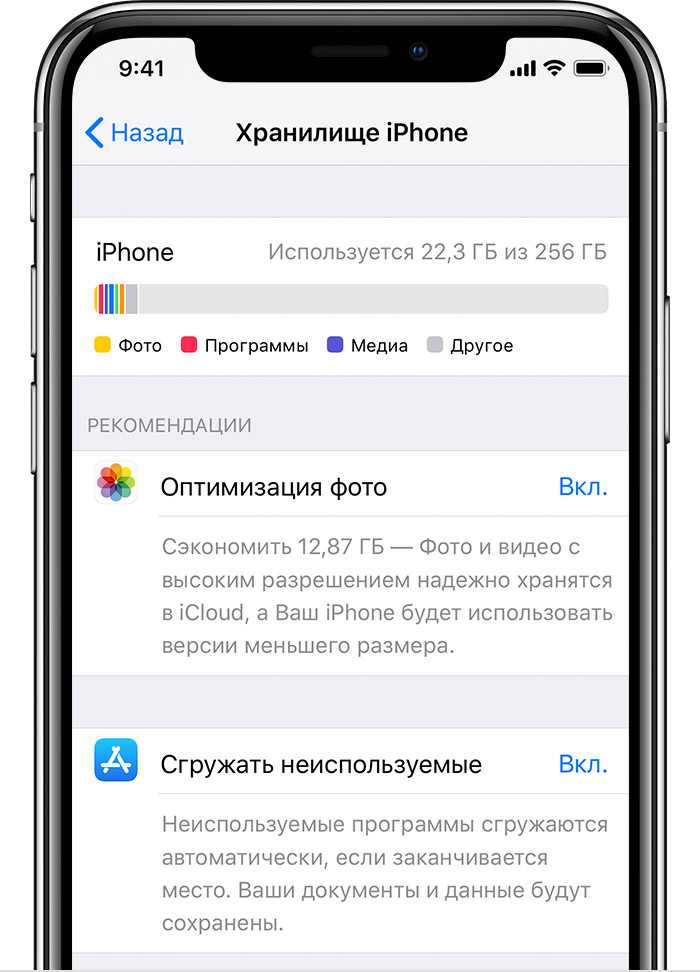
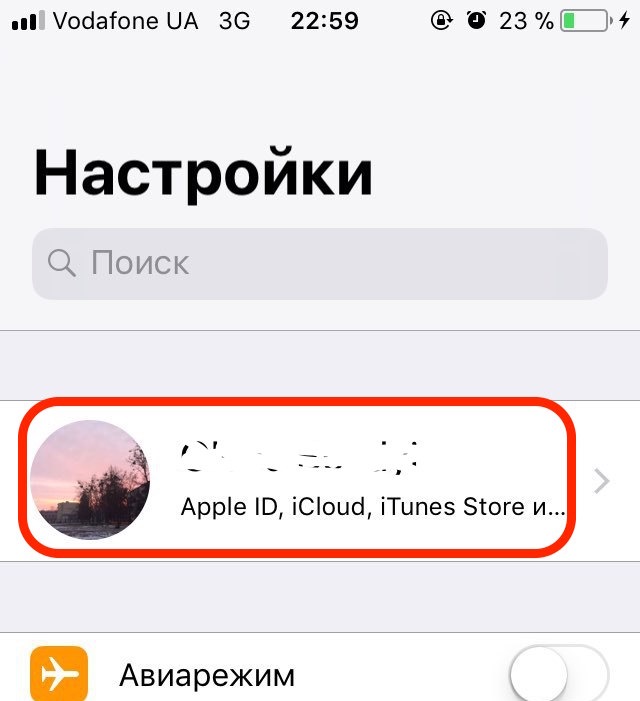


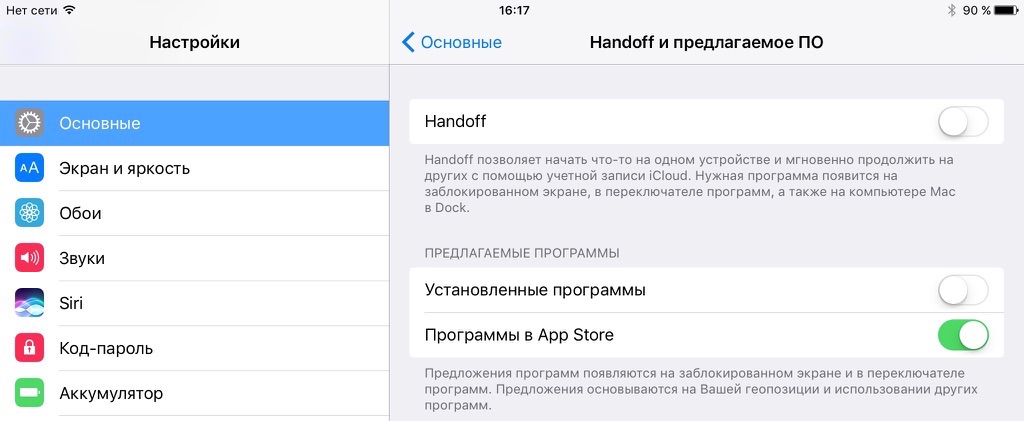 )
)



 Нажмите «Разблокировать Apple ID».
Нажмите «Разблокировать Apple ID».