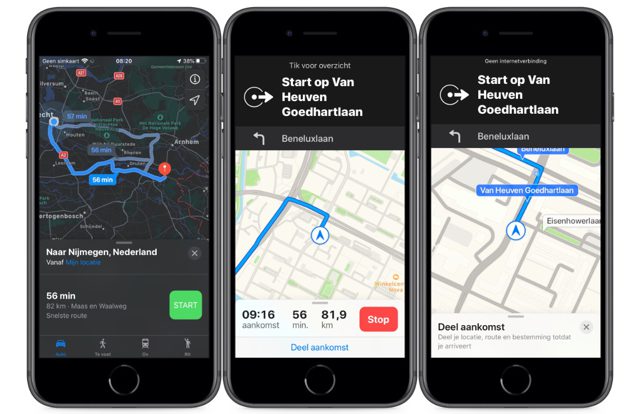App Store: CityMaps2Go офлайн-карты
Описание
Сохраняйте интересные места – от дворцов и музеев до адресов друзей. Отмечайте их на карте и с легкостью находите дорогу.
Намечайте новые маршруты по рассказам других пользователей. Настраивайте списки и карты так, как вам удобно.
Открывайте для себя новые места и читайте советы бывалых.
Вот что пишут о CityMaps2Go:
«Незаменимое приложение для путешествий» (журнал Time)
«Одно из лучших приложений с офлайн-картами» (WSJ)
«Надежный путеводитель без расходов на роуминг» (Macworld)
CityMaps2Go пользуются более 15 миллионов путешественников. И вот почему:
ИСТОЧНИК ВДОХНОВЕНИЯ
Читайте отобранные специально для вас рассказы об интересных местах и мгновенно отмечайте на карте все, что привлекло внимание.
ТОЧНЫЕ И ПОНЯТНЫЕ КАРТЫ
Быстро и без проблем находите и сохраняйте на будущее нужные улицы, номера домов или названия мест.
ПОЛЕЗНАЯ И ПОДРОБНАЯ ИНФОРМАЦИЯ
Подробные и актуальные сведения о множестве разных достопримечательностей (даже галереи с фотографиями!).
ГИБКИЙ ПОИСК
Поиск по названию, а также возможность просматривать места по категориям – памятники архитектуры, отели, магазины, рестораны, бары и другое.
ВОЗМОЖНОСТЬ ДЕЛИТЬСЯ С ДРУЗЬЯМИ
ПЛАНИРУЙТЕ ПОЕЗДКИ И СОСТАВЛЯЙТЕ МАРШРУТЫ
Забронируйте гостиницу для предстоящей поездки прямо из приложения. Составьте и сохраните список всех достопримечательностей, которые хотите осмотреть.
РЕЗЕРВНОЕ КОПИРОВАНИЕ И СИНХРОНИЗАЦИЯ
Создайте учетную запись – и данные можно будет синхронизировать между всеми устройствами iOS.
__________________________________________________
Что в CityMaps2Go нравится вам больше всего? Что еще мы можем улучшить, какие функции добавить? Мы будем рады отзывам. Пишите нам на support@ulmon.com. А пока – интересных вам путешествий! Можете даже отправить нам открытку. 😉
Версия 16. 0
0
We added «Sign in with Apple» as authentication method and fixed some bugs!
Оценки и отзывы
Оценок: 534
Очень хорошая программа
Все супер.
После обновления изменился язык
После обновления изменился язык, назад на русский поменять его не возможно
Hi,
Thank you for your feedback.
It should automatically adapt to the regional settings of your device.
Please try to change the language of your device to any other language and then back to Russian.
In case you have any further questions or comments please feel free to ask anytime at support@ulmon.com.
Became worse
It was a great offline map! I was using it from iPhone 4) It’s periodically freezes on iPhone 6s, because of this, I have to use Google maps. Not so good in airplane mode, as it was in previous versions. This was the main reason to use this application.
Hope developers will fix the stability and offline mode.
Hi, Thank you for your feedback. We are glad that you like the app and wish you a nice time using it. Offline GPS always takes a bit longer to determine the current position, this is a technical limitation. About the freezes we are sorry, this should not happen. Please reinstall the app to fix this, before doing so you can backup your data by creating an account in the app. Should you have any questions, please contact us at support@ulmon.com anytime.
Разработчик Kulemba GmbH указал, что в соответствии с политикой конфиденциальности приложения данные могут обрабатываться так, как описано ниже.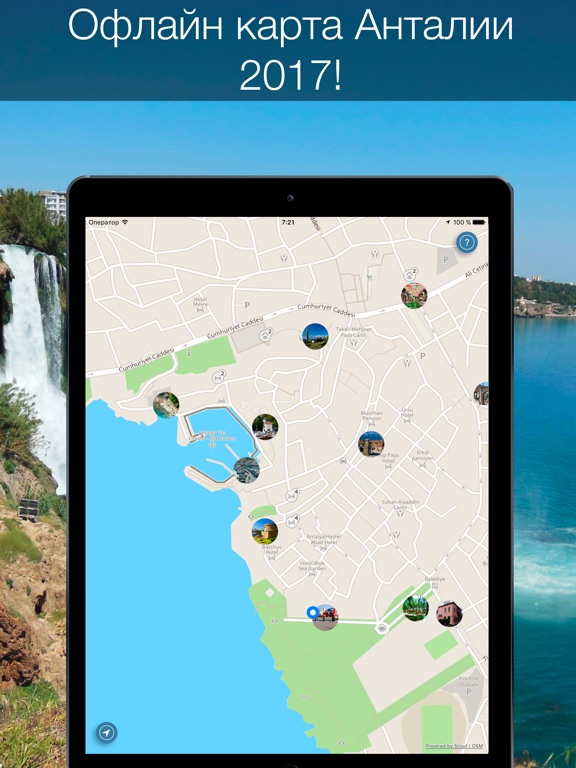 Подробные сведения доступны в политике конфиденциальности разработчика.
Подробные сведения доступны в политике конфиденциальности разработчика.
Связанные
с пользователем данные
Может вестись сбор следующих данных, которые связаны с личностью пользователя:
Контактные данные
Идентификаторы
Данные об использовании
Не связанные
с пользователем данные
Может вестись сбор следующих данных, которые не связаны с личностью пользователя:
Геопозиция
Диагностика
Конфиденциальные данные могут использоваться по-разному в зависимости от вашего возраста, задействованных функций или других факторов. Подробнее
Подробнее
Информация
- Провайдер
- Kulemba GmbH
- Размер
- 104,5 МБ
- Категория
Путешествия
- Возраст
- 4+
- Геопозиция
- Это приложение может использовать данные о Вашей геопозиции, даже если оно закрыто. Возможно сокращение времени работы аккумулятора устройства.
- Copyright
- © 2010 — 2020 Ulmon GmbH
- Цена
- Бесплатно
Сайт разработчика
Поддержка приложения
Политика конфиденциальности
Другие приложения этого разработчика
Вам может понравиться
Как загрузить офлайн-карты в Google Maps для iPhone
Вы в первую очередь полагаетесь на Карты Google для навигации на своем iPhone? Если да, знаете ли вы, что карты можно загружать на устройство для автономного использования? Это действительно может пригодиться, когда вы не подключены к Интернету, путешествуете ли вы в месте без идеальной сотовой связи, собираетесь куда-то без мобильной связи вообще, выходите на природу по координатам GPS или по любому другому номеру. других ситуаций.
других ситуаций.
Хотя у Apple есть собственное приложение «Карты», встроенное в устройства iOS, оно не предлагает загрузку карт в автономном режиме, и, следовательно, вам нужно всегда оставаться подключенным к Интернету, чтобы прокладывать маршруты. Но вы не можете рассчитывать на постоянное подключение к Wi-Fi. Что делать, если вы находитесь в удаленном месте, где также нет сотовой связи? Именно поэтому функция Google Offline Maps может оказаться чрезвычайно полезной в определенных сценариях.
Вы хотите убедиться, что не потеряете доступ к своим картам, если у вас нет рабочего подключения к Интернету? Мы здесь, чтобы помочь.
Как загрузить офлайн-карты в Google Maps для iPhone
Программы для Windows, мобильные приложения, игры — ВСЁ БЕСПЛАТНО, в нашем закрытом телеграмм канале — Подписывайтесь:)
Прежде чем вы начнете, мы хотели бы сообщить вам, что вы не можете загрузить карту для всего мира за один раз. Вы можете загружать карты по отдельности только для гораздо меньших территорий, сопоставимых с размером городов. Итак, без лишних слов, приступим.
Итак, без лишних слов, приступим.
- Запустите приложение Google Maps на вашем iPhone и войдите в свою учетную запись Google, если вы еще этого не сделали.
- Затем нажмите на значок своего профиля Google, расположенный рядом с панелью поиска, как показано на скриншоте ниже.
- Это приведет вас к настройкам. Здесь нажмите «Offline maps», чтобы продолжить.
- Здесь Google покажет вам рекомендованную карту на основе вашего местоположения, которую вы можете загрузить напрямую. Кроме того, у вас будет возможность выбрать собственную автономную карту. Нажмите «Выбрать свою карту», чтобы начать с этого.
- Теперь перетащите карту, чтобы найти место, которое вы хотите загрузить, и попытайтесь уместить как можно больше площади внутри выделенного квадрата. Как только вы будете удовлетворены выбором области, нажмите «Скачать».
- В зависимости от вашего подключения к Интернету и размера загружаемой области загрузка карты может занять несколько минут.
 Между тем, вы можете нажать на значок карандаша в правом верхнем углу, чтобы переименовать автономную карту.
Между тем, вы можете нажать на значок карандаша в правом верхнем углу, чтобы переименовать автономную карту. - После завершения загрузки вы сможете найти эту карту в разделе автономных карт. Если вы хотите удалить или обновить карту, вы можете нажать на значок с тремя точками, чтобы получить доступ к этим параметрам.
Вот так. Вам удалось загрузить карты для автономного использования с помощью Google Maps на свой iPhone.
С этого момента, когда вы теряете подключение к Интернету или оно становится медленным во время вождения, Карты Google будут продолжать давать вам маршруты проезда с помощью автономных карт, при условии, что у вас есть область, загруженная на ваш iPhone.
Вы можете повторить описанные выше шаги, чтобы загрузить офлайн-карты для разных мест. Вы заметите, что под каждой загруженной офлайн-картой указан срок годности. Все загруженные вами карты можно использовать в автономном режиме ровно в течение 1 года, после чего срок их действия истекает, и их необходимо загрузить снова.
Также стоит отметить, что вы можете получить маршруты проезда только при использовании этих карт в автономном режиме. В этих направлениях не будет информации о загруженности дорог, альтернативных маршрутов или указаний по полосам, поскольку вы не подключены к Интернету. Маршруты для общественного транспорта, пешеходов и велосипедистов недоступны для офлайн-карт.
Если вы не можете найти возможность загрузить офлайн-карты на свой iPhone, мы не хотим вам сообщать об этом, но эта функция недоступна в некоторых странах из-за договорных ограничений, языковой поддержки, форматов адресов и по другим причинам. Так что, если вы используете последнюю версию и у вас нет этой функции, это может быть причиной.
использование Google Maps с CarPlay
Потенциально полезно знать, как очистить кеш приложения Google Maps, и вы также можете просмотреть другие советы Google Maps.
Кстати, если у вас есть древнее устройство iOS с гораздо более старой версией Google Maps, вы можете использовать небольшой трюк, чтобы добиться того же, но это не применимо к большинству пользователей, поскольку у большинства людей есть современные устройства с современными Версии для iOS и Google Maps.
Мы надеемся, что вы смогли быстро загрузить офлайн-карты для доступа к маршрутам, даже если вы не подключены к Интернету. Сколько мест вы уже скачали для автономного использования? Вы будете часто полагаться на эту функцию? Сообщите нам свои ценные мысли и поделитесь своим опытом в разделе комментариев ниже.
Программы для Windows, мобильные приложения, игры — ВСЁ БЕСПЛАТНО, в нашем закрытом телеграмм канале — Подписывайтесь:)
Похожие записи
Как использовать карты Google без интернета на iPhone и Android — нюансы и ограничения
Google
Карты
Приложения iOS
Приложения Android
Как использовать карты Google без интернета на iPhone и Android — нюансы и ограничения
Денис Черкашин
—
Карты Google — один из самых надежных и продвинутых навигационных сервисов, доступных на мобильные устройства. Он прекрасно работает при стабильном интернет-соединении, но становится абсолютно бесполезным, когда вы офлайн. К счастью, «Google Карты» все же можно заставить работать в автономном режиме, но перед этим предстоит проделать ряд манипуляций.
Он прекрасно работает при стабильном интернет-соединении, но становится абсолютно бесполезным, когда вы офлайн. К счастью, «Google Карты» все же можно заставить работать в автономном режиме, но перед этим предстоит проделать ряд манипуляций.
Инструкция обязательно пригодится, если вы собираетесь в поездку или отправляетесь в дальний поход, где блага цивилизации будут частично или полностью недоступны.
Как работает автономный режим в картах Google
Прежде чем использовать карты офлайн, придется загрузить в память устройства интересующую вас область или район. В зависимости от площади кэшируемых карт будет изменяться размер файла — вплоть до 1.5 гигабайта. Если в вашем смартфоне или планшете есть карта памяти microSD, сохраненную зону можно переместить на нее. Чтобы сделать это, зайдите в «Настройки приложения» → «Настройки офлайн-карт» → «Хранение» → «Внешний накопитель».
Важно помнить, что срок действия загруженных карт истекает через 15 дней после их крайнего обновления. Мир меняется каждый день и Google не хочет, чтобы вы заблудились из-за устаревших данных или не попали туда, что якобы сегодня доступно для посещения.
Мир меняется каждый день и Google не хочет, чтобы вы заблудились из-за устаревших данных или не попали туда, что якобы сегодня доступно для посещения.
Чтобы оставить карты в автономном режиме на неопределенный срок, в настройках приложения нужно включить автоматическое обновление данных. Как только вы окажетесь в зоне доступа сети, «Карты» подтянут необходимые обновления и снова будут доступны 15 дней без каких-либо предупреждений.
В автономном режиме у приложения недоступны некоторые функции, которые может предложить онлайн-вариант карт. Среди них: велосипедные маршруты и маршруты для прогулок, информация о пробках и выбор полосы движения. Все остальное работает также, как и обычно, включая 3D-просмотр и поиск всевозможных заведений и мест.
Как пользоваться картами Google без подключения к сети
Несколько простых действий и можно отправляться в путешествие:
- Свайпом слева или нажатием на иконку с тремя полосками в верхнем углу вызовите меню управления;
-
Откройте пункт «Офлайн-карты»; -
Google предложит вам загрузить местность вокруг. Если нужен другой район, нажмите «Выбрать карту»;
Если нужен другой район, нажмите «Выбрать карту»; -
Щипком пальцев измените масштаб карты и выберите область, которая попадет в офлайн-хранилище; -
Когда с выбором области определились, нажмите «Скачать». Если трафик на вашем тарифе ограничен, лучше выбрать Wi-Fi; - При необходимости можно загрузить сразу несколько карт: они могут быть не из одного района или страны.
Как только карты загрузятся, можете отключиться от интернета и проверить, как работает офлайн-просмотр. Никаких лишних манипуляций делать не нужно: просто откройте главный экран приложения и пользуйтесь.
iGuides в Telegram — t.me/igmedia
iGuides в Яндекс.Дзен — zen.yandex.ru/iguides.ru
Купить рекламу
Рекомендации
Включение всего одной настройки в Chrome охладит ваш компьютер, а ноутбуку продлит автономность
Мы нашли удобный способ следить за максимально выгодным курсом доллара на AliExpress
Как удалить банковские карты из Google Pay (потому что зачем они там?)
7 настроек Google-клавиатуры, которые вы должны включить прямо сейчас
Рекомендации
Включение всего одной настройки в Chrome охладит ваш компьютер, а ноутбуку продлит автономность
Мы нашли удобный способ следить за максимально выгодным курсом доллара на AliExpress
Как удалить банковские карты из Google Pay (потому что зачем они там?)
7 настроек Google-клавиатуры, которые вы должны включить прямо сейчас
Купить рекламу
Читайте также
Сбербанк
Россия
Приложение ВКонтакте и сервисы ВК пропали из App Store
ВКонтакте
Соцсети
Как отключить сенсорное управление на AirPods Pro 2 и iOS 16
AirPods Pro
Гайды
Galileo Офлайн Карты — Руководство пользователя
В этом руководстве подробно описаны основные функции Galileo Offline Maps и приведены рекомендации по настройке приложения для конкретных целей.
Если у вас возникли вопросы или комментарии, напишите нам: info@galileo-app.com.
- Запуск приложения
- Управление картой
Запуск приложения
При первом запуске приложения вы увидите сообщение с запросом на разрешение приложению использования вашей текущей геопозиции. Службы геолокации определяют ваше приблизительное местонахождение с помощью информации, доступной в сотовой сети передачи данных, локальных сетях Wi-Fi (если связь Wi-Fi включена) и GPS.
- OK — разрешить приложению использовать данные о вашем местонахождении для отображения на карте по мере необходимости.
- Запретить — запретить приложению доступ к Службам геолокации.
Важно: вы можете изменить доступ к данным Служб геолокации в любой момент в системных настройках, выбрав пункт меню Приватность > Службы геолокации.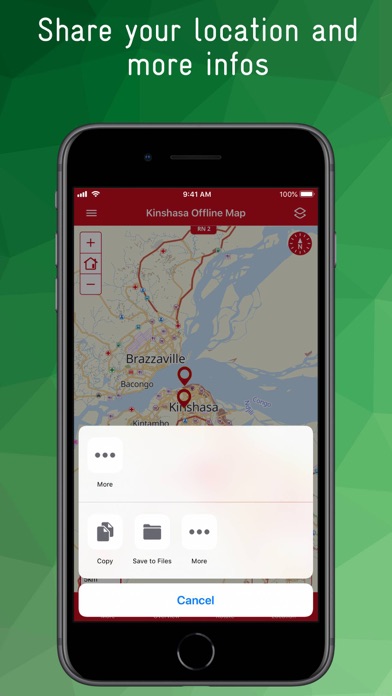
Примечание: когда приложение использует Службы геолокации, в строке состояний вверху экрана отображается значок .
Управление картой
Для взаимодействия с картой используются стандартные для сенсорных экранов жесты: касание, перетаскивание, сведение и разведение пальцев.
Чтобы подвинуть карту, прикоснитесь пальцем к экрану и тяните карту в нужном вам направлении:
Чтобы приблизить карту, дважды коснитесь экрана или разведите два пальца на карте:
Чтобы отдалить карту, коснитесь экрана двумя пальцами одновременно или сведите два пальца на карте:
Примечание: чтобы изменить масштаб карты используя один палец, дважды коснитесь экрана пальцем, задержите палец и не отпуская двигайте им вверх и вниз на карте.
Чтобы повернуть карту, коснитесь двумя пальцами и не отпуская начинайте вращать их одновременно круговыми движениями:
Примечание: вращение карты можно отключить в настройках приложения (см. раздел Скрытые настройки).
Чтобы изменять масштаб карты кнопками +/-, активируйте опцию Кнопки масштаба в настройках приложения.
- Шкала масштаба
- Режимы работы
- Приборная панель
- Карта
Шкала масштаба
При изменении масштаба изменяется шкала внизу экрана с картой. С её помощью можно быстро определить приблизительное расстояние на карте, не используя средство измерения. Выбрать единицы измерения расстояния (мили или километры) можно в меню Настройки > Формат единиц.
Режимы работы
Приложение поддерживает несколько режимов работы, переключение между которыми выполняется с помощью универсальной кнопки с прицелом .
Ваше положение на карте отображается в виде голубого маркера, когда вы стоите, либо в виде голубой стрелки, когда вы движетесь:
Примечание: если определить точное размещение не удалось, то вокруг маркера отображается круг голубого цвета. Радиус круга зависит от точности определения — чем он меньше, тем выше точность.
Режим слежения
В режиме слежения ваше местоположение отображается в центре карты. Чтобы перейти к вашему текущему местоположению, нажмите кнопку с прицелом:
→
Чтобы выйти из режима слежения, подвиньте карту. Нажмите кнопку с прицелом ещё раз, чтобы перейти в режим водителя.
Важно: точность определения местоположения зависит от используемого устройства и доступности сигналов сотовой сети, сетей Wi-Fi, Bluetooth и сигналов GPS.
Режим водителя
В режиме водителя карта ориентируется по направлению к верху экрана во время вашего движения, либо по данным компаса, когда вы стоите.
Чтобы включить режим водителя, дважды коснитесь кнопки с прицелом:
→ ↔
Примечание: встроенный цифровой компас работает по принципу стрелочного магнитного компаса. На точность его показаний могут влиять магнитные или другие помехи окружающей среды, включая помехи, создаваемые магнитами наушников. Периодически может возникать необходимость в повторной калибровке компаса. В этом случае на экране отображается предупреждение о калибровке — наклоняйте экран, чтобы описать круг красным катящимся шариком.
Нет данных о местоположении
Если вы видите такой значок , это означает, что в данный момент приложение не может получить информацию о вашем местонахождении (например, нет сигнала GPS), либо приложению запрещён доступ к данным Служб геолокации в настройках устройства.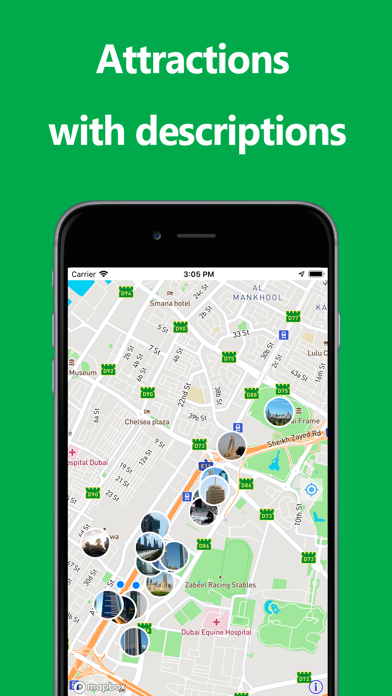
Проверьте, можно ли приложению использовать данные о вашем местонахождении, выбрав в системных настройках пункт меню Приватность > Службы геолокации.
Примечание: точность геолокации по сигналу GPS зависит от количества используемых спутников GPS. Для обнаружения всех спутников в зоне видимости может потребоваться несколько минут. Чем больше спутников будет найдено, тем выше будет точность определения. При подключении устройства к сотовой сети или сети Wi-Fi, начальная информация о вашем местоположении станет доступна быстрее благодаря функции Assisted GPS (GPS с использованием вспомогательных данных).
Приборная панель
Приборная панель отображает следующую полезную информацию во время движения (слева направо):
- текущая скорость,
- высота.
Во время записи GPS-трека также доступна информация о текущем треке (слева направо):
- пройденное расстояние,
- время движения.

Отобразить или скрыть приборную панель с карты можно в пункте меню Настройки > Приборная панель.
Карта
В приложении доступны следующие типы карт для выбора:
- векторная карта,
- растровые онлайн-карты,
- импортированные офлайн-карты.
Переключить источник карты можно в пункте меню Настройки > Источник.
Примечание: если в данный момент выбранная карта не отображается, вы увидите текст, поясняющий причину. См. также: Устранение неполадок.
Векторная карта
Векторная карта выбрана по умолчанию и использует данные OpenStreetMap.org об объектах и их взаимном расположении на карте. Приложение на основе этих данных рисует карту местности прямо на вашем устройстве. Так как векторная карта не содержит объёмных графических изображений (тайлов), она занимают совсем мало места и работает очень быстро.
См. также: Настройки для векторной карты.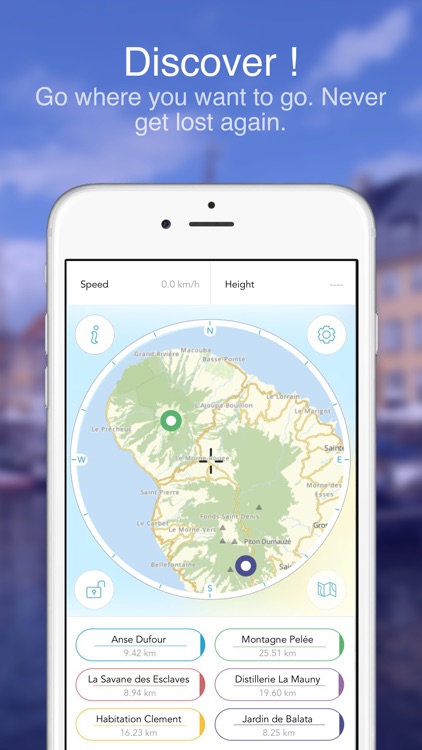
Растровые онлайн-карты
Доступные для выбора популярные источники растровых карт перечислены в разделе Онлайн карты в пункте меню Настройки > Источник:
- HikeBikeMap
- Humanitarian OSM
- MapQuest
- OpenBusMap
- OpenCycleMap
- OpenStreetBrowser
- OpenStreetMap
- Stamen – Terrain (USA only)
- Stamen – Toner Lite
Важно: скорость загрузки и отображения карт зависит от самого источника и скорости интернет-соединения.
См. также: Дополнительные источники.
Приложение автоматически кэширует все загруженные участки карты в памяти устройства, после чего они доступны уже без повторной загрузки. Чтобы сохранить участок карты, просто загрузите тайлы для интересующей вас местности на нужных уровнях детализации при наличии интернет-соединения.
См. также: Настройки для растровых карт.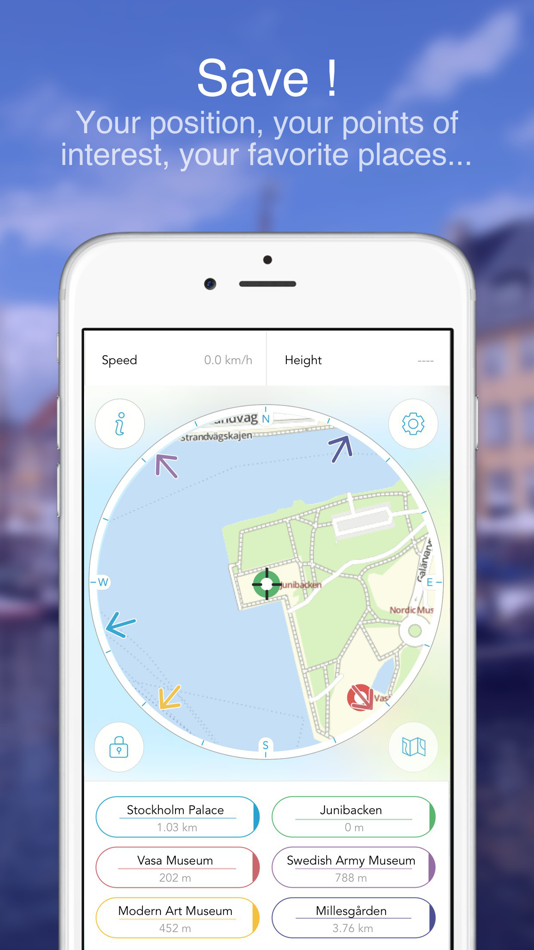
Импортированные офлайн-карты
Приложение поддерживает офлайн-карты в форматах .sqlitedb и .mbtiles, которые можно закэшировать на компьютере с помощью специальных программ и импортировать в приложение.
См. также: Импорт офлайн-карт.
Приложение устанавливается из магазина в готовом к использованию виде с оптимальными настройками.
- Настройки для векторной карты
- Настройки для растровых карт
- Режим работы сети
- Настройки отображения
- Формат единиц
- Стили по умолчанию
См. также: Скрытые настройки.
Настройки для векторной карты
Этот раздел содержит описание настроек, относящихся к векторной карте.
Загрузка карт. Раздел содержит векторные карты по регионам, доступные для скачивания:
- чтобы скачать карту для выбранной страны, коснитесь ячейки со значком ,
- чтобы остановить процесс загрузки, коснитесь ячейки с именем страны (коснитесь снова, чтобы продолжить скачивание),
- чтобы перейти к загруженной офлайн-карте, коснитесь ячейки со значком ,
- чтобы удалить карту, проведите по ячейке справа налево и нажмите кнопку Удалить.
Так как данные OpenStreetMap постоянно изменяются, внутри приложения время от времени также доступны обновления. Если для загруженной карты вышло обновление, вы увидите кнопку Обновить рядом с названием:
Язык.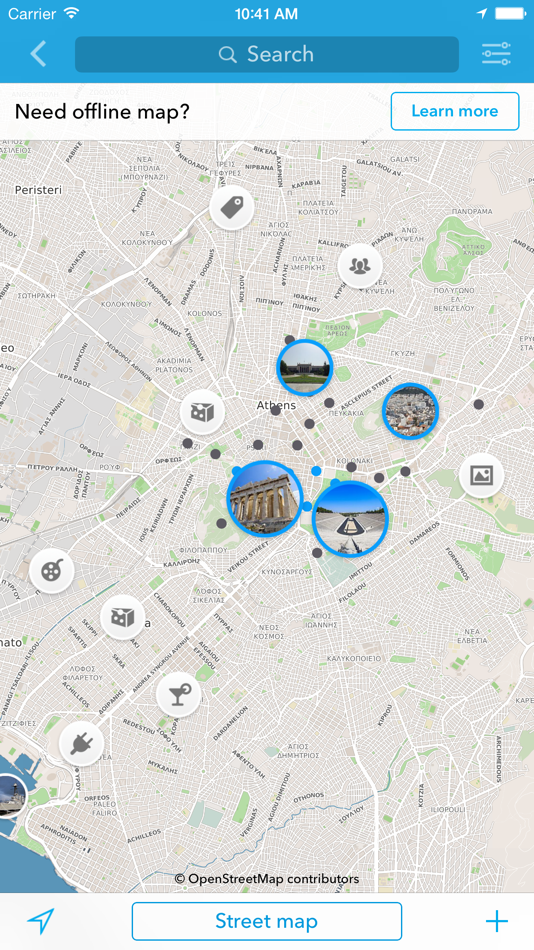 Названия на карте для некоторых регионов имеют переводы на разные языки. Чтобы установить язык для отображения на карте, откройте пункт меню Настройки > Язык и текст.
Названия на карте для некоторых регионов имеют переводы на разные языки. Чтобы установить язык для отображения на карте, откройте пункт меню Настройки > Язык и текст.
Примечание: такая настройка полезна для многоязычных стран и регионов, где названия на карте могут быть представлены на нескольких языках, имеющих официальный статус.
Размер шрифта. Вы можете настроить размер шрифта для названий на векторной карте. Чтобы изменить размер, выставленный по умолчанию, откройте пункт меню Настройки > Язык и текст.
Объекты на карте. Вы можете выбрать, какие типы объектов отображать на векторной карте, а какие нет, чтобы не загромождать её:
- Банки, обменники, банкоматы
- Бары, пабы, питейные заведения
- Больницы, поликлиники, аптеки
- ВУЗы, колледжи, школы
- Достопримечательности
- ЖД-транспорт и метро
- Заправки, парковки, СТО
- Кино, театры, арт-центры
- Музеи, памятники, церкви
- Номера и названия зданий
- Остановки общественного транспорта
- Отели, хостелы, кемпинги
- Почта, полиция, посольства
- Рестораны, кофейни, бистро
- Салоны красоты, парикмахерские
- ТЦ, супермаркеты, магазины
Настройки для растровых карт
Настройки, относящиеся к растровым картам, доступны в пункте меню Настройки > Информация о кэше.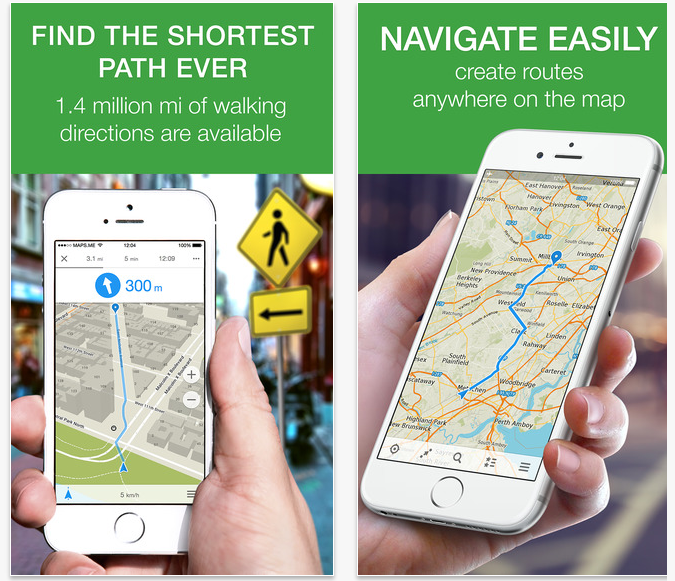
Обновление карты. Если включено, то участки карты, хранящиеся в кэше дольше указанного времени, будут загружены заново при обращении к ним при наличии интернет-соединения.
Карты в кэше. Все просмотренные участки растровой карты автоматически сохраняются в памяти вашего устройства. Их можно удалить из кэша в любой момент.
См. также: Дополнительные источники.
Режим работы сети
Настройка режима работы сети позволяет вам выбрать, какие способы подключения к Интернету разрешено использовать приложению.
- WiFi+3G использует комбинацию двух сетей: если Wi-Fi недоступен, то приложение будет загружать данные через 3G (актуально для устройств WiFi + 3G).
- WiFi установлен по умолчанию.
 Приложение загружает данные, используя только сети WiFi, если таковые доступны.
Приложение загружает данные, используя только сети WiFi, если таковые доступны. - Офлайн используется для экономии батареи и интернет-трафика. Включите, если вы точно знаете, что при использовании приложения вам не понадобится загрузка онлайн (например, если вы используете уже загруженные векторные или офлайн-карты, и вам не нужен онлайн-поиск).
Настройки отображения
Описанные ниже настройки определяют внешний вид экрана с картой.
Приборная панель — настройка для отображения приборной панели с деталями во время движения и записи GPS-трека, включена по умолчанию.
См. также: Приборная панель.
Координаты центра — настройка для отображения координат центра экрана на карте. Если включена, на карте отображается перекрестье в центре экрана и его координаты с номером текущего уровня под шкалой масштаба.
См. также: Формат координат.
Кнопки масштаба — настройка для отображения кнопок +/-, изменяющих масштаб карты.
См. также: Управление жестами.
Имена меток на карте — настройка для отображения имен меток на карте.
См. также: Метки.
Автоблокировка экрана — настройка для автоматической блокировки экрана по прошествии времени, заданного в системных настройках телефона.
Формат единиц
Единицы измерения. Приложение поддерживает следующие единицы для отображения данных о расстоянии и скорости:
- км (км/ч) — километры и метры,
- mi (mph) — мили и футы,
- NM (kts) — морские мили (узлы) и футы.

Формат координат. Приложение поддерживает различные форматы записи географических координат. В качестве примера приведены форматы записи координат знака нулевого километра автодорог РФ:
- DDD.DDDDD — +55.755833, +37.617672
- DDD°MM’ SS.S» — 55°45’20.9″ N, 37°37’03.6″ E
- DDD°MM.MMM’ — 55°45.349′ N, 37°37.060′ E
- DDD.DDDDD° — 55.75583° N, 37.61767° E
- MGRS — 37UDB 13248 79770
- UTM — U37 413248 6179770
Стили по умолчанию
Раскраска трека. Выбранный стиль будет применён по умолчанию ко всем новым GPS-трекам в приложении.
См. также: GPS-треки.
Категория метки.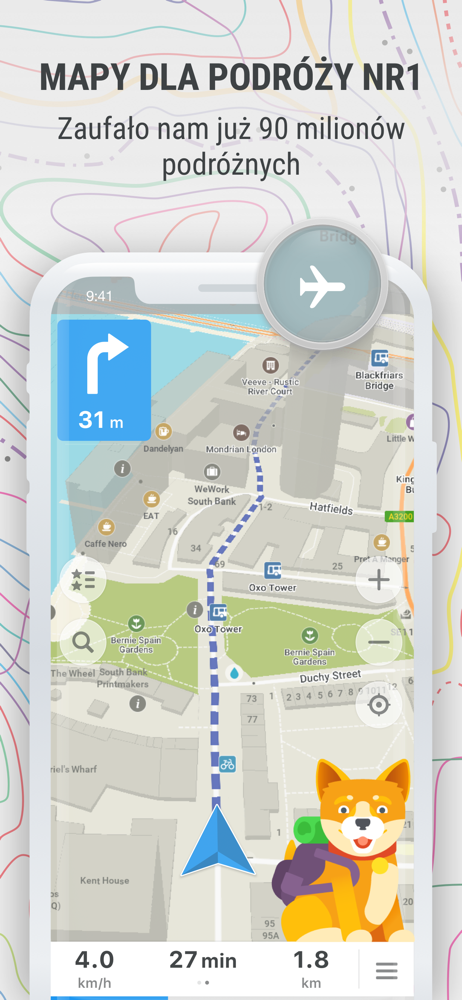 Выбранная категория будет применена по умолчанию ко всем новым меткам.
Выбранная категория будет применена по умолчанию ко всем новым меткам.
См. также: Метки.
Поиск в приложении работает по данным OpenStreetMap и представлен двумя видами:
- Офлайн-поиск
- Онлайн-поиск
Нажмите на кнопку со значком , чтобы открыть экран с поиском. Если поиск отработал успешно и есть результаты, то значок на кнопке изменится на .
Чтобы очистить результаты поиска, нажмите значок в поле поиска.
Важно: по умолчанию отрабатывает офлайн-поиск, который отображает результаты для загруженных векторных карт.
В результатах поиска отображаются 30 объектов, ближайших к центру открытой карты. Если подвинуть карту, то можно обновить поиск для новой видимой области, нажав на значок .
Можно также сузить или расширить результаты поиска, переключив фильтр:
- По всему миру — отобразить результаты для всех загруженных векторных карт,
- На экране — отобразить результаты только для видимой на экране области карты.
Офлайн-поиск
Поиск в режиме офлайн можно осуществлять несколькими способами:
- по категории,
- по имени,
- по GPS-координатам.
Поиск по категории. На экране представлены значки категорий для быстрого поиска. Нажмите на значок, чтобы отобразить результаты для соответствующей категории.
Чтобы уточнить поиск внутри категории, начните вводить уточняющий запрос после двоеточия как показано ниже:
Поиск по имени. Просто начните вводить название искомого объекта:
Просто начните вводить название искомого объекта:
Поиск по координатам. Если вам известны точные координаты искомого объекта на карте, введите или скопируйте их в поле поиска для быстрого перехода:
Примечание: координаты можно вводить в любом из поддерживаемых приложением формате, вне зависимости от настроек, см. Формат координат.
Важно: если офлайн-поиск не дал результатов, то попробуйте переключиться на онлайн-поиск, используя кнопку внизу экрана.
Онлайн-поиск
Приложение также может выполнять поиск по данным OpenStreetMap в режиме онлайн. Для поиска данных приложение задействует сервис Nominatim, который используется как один из источников в поисковой форме на главной странице OpenStreetMap.org.
Поиск объектов. Вы можете искать POI (достопримечательность или другой объект, отмеченный точкой на карте) поблизости от вас:
Вы можете искать POI (достопримечательность или другой объект, отмеченный точкой на карте) поблизости от вас:
- По типу: аэропорт, банкомат, отель, театр, и т.д.
- По имени: Шоколадница, Ашан, Лукойл и т.д.
Поиск адреса. Можно выполнять поиск по названию улицы, проспекта, шоссе и т.д.:
- Лиговский (находясь над картой Санкт-Петербурга)
- Каширское (находясь над картой Москвы)
Можно также указать номер здания для более точного поиска:
- Невский, 28 (находясь над картой Санкт-Петербурга)
- Шаболовка, 37 (находясь над картой Москвы)
Если вы находитесь не над картой страны, в которой ищете адрес, укажите также название города:
- Шаболовка, Москва
- Невский проспект, Санкт Петербург
См.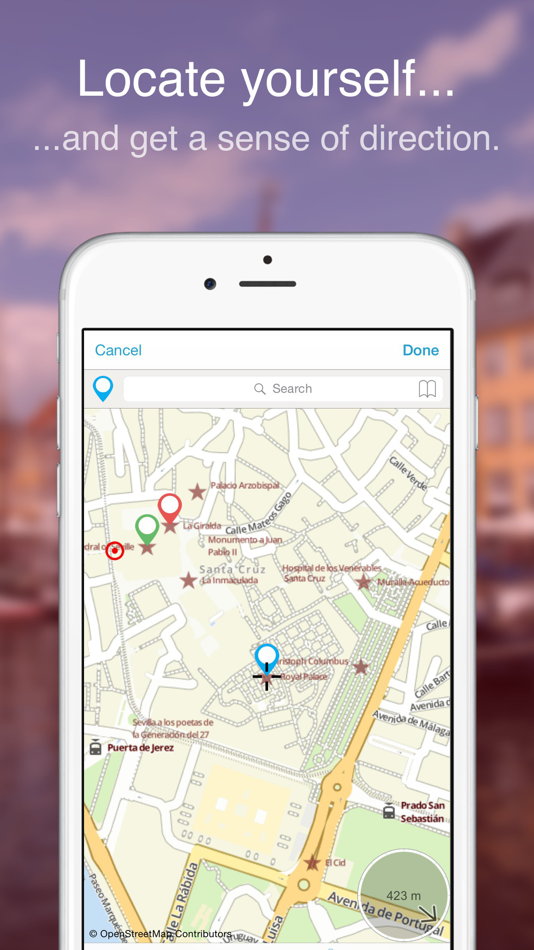 также: Офлайн-поиск.
также: Офлайн-поиск.
- Измерение расстояния
- Импорт файлов KML/KMZ/GPX
- Экспорт данных
- Фильтрация GPS-данных
- Резервное копирование
Измерение расстояния
Чтобы измерить расстояние между двумя точкам на карте по прямой, поставьте ваши пальцы на начальную и конечную точки и задержите — на карте появится штрихованная линия с указанием расстояния между точками:
Импорт файлов KML/KMZ/GPX
Приложение поддерживает KML/KMZ- и GPX-файлы, в том числе и созданные в других приложениях. Импортировать файлы можно, открыв ссылку, вложение из электронной почты или файл в Dropbox.
Важно: приложение не поддерживает следующие теги внутри импортированных KML-файлов: <MultiGeometry> и <Polygon>.
Email. Если вам прислали KML/KMZ/GPX-файл по почте, его можно импортировать в приложение прямо из почтового клиента:
- 1. Откройте письмо с вложенным файлом на вашем iOS-устройстве.
- 2. Нажмите на вложенный файл, пока не появится меню.
- 3. Выберите опцию Открыть в Galileo.
URL. Если у вас есть прямая ссылка на KML/KMZ/GPX-файл, то вы можете импортировать его в приложение, открыв ссылку в браузере:
- 1. Откройте ссылку в Safari на вашем iOS-устройстве.
- 2. Выберите опцию Открыть в Galileo.
Dropbox. Если вы храните файлы в облачных хранилищах, напрмер в Dropbox, то можете импортировать KML/KMZ/GPX-файлы прямо оттуда:
- 1.
 Откройте папку Dropbox на вашем iOS-устройстве, где хранится импортируемый файл.
Откройте папку Dropbox на вашем iOS-устройстве, где хранится импортируемый файл. - 2. Нажмите на значок , затем Открыть в….
- 3. Выберите опцию Открыть в Galileo в открывшемся меню.
→
Экспорт данных
Приложение позволяет экспортировать данные, собранные в приложении, будь то метки, треки или целые коллекции, в наиболее распространенные форматы KML и GPX.
Сохранить в «Общие файлы». Galileo поддерживает функцию Общие файлы, которая позволяет копировать файлы между компьютером и iOS-приложением:
- 1. Нажмите на значок внизу экрана с деталями метки, трека или коллекции.
- 2. Выберите формат экспортируемого файла: «Сохранить как KML» или «Сохранить как GPX».
- 3.
 Выберите опцию «Сохранить в Общие файлы».
Выберите опцию «Сохранить в Общие файлы».
→
Экспортированный файл появится в разделе «Общие файлы» в iTunes. См. подробнее: Экспортированные файлы.
Открыть в другом приложении. Данные из Galileo можно отправить в другое приложение, установленное на вашем устройстве (например, Dropbox):
- 1. Нажмите на значок внизу экрана с деталями метки, трека или коллекции.
- 2. Выберите формат экспортируемого файла: «Сохранить как KML» или «Сохранить как GPX».
- 3. Нажмите «Открыть в…» и выберите приложение, в которое хотите отправить данные.
Отправить ссылку. Приложение позволяет отправить ссылку на просмотр данных в браузере.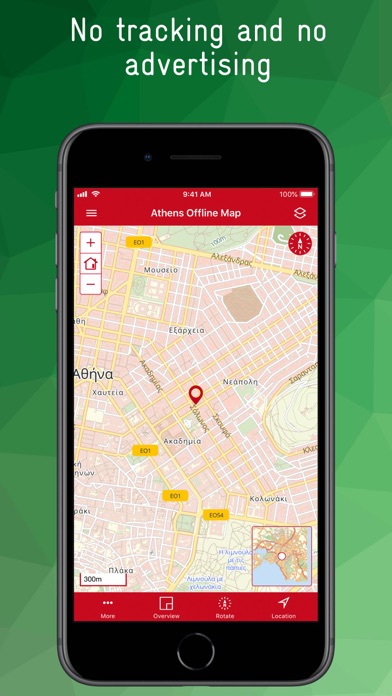 Любой, кто откроет ссылку, увидит ваши данные на карте с возможностью скачать их как KML или GPX файл.
Любой, кто откроет ссылку, увидит ваши данные на карте с возможностью скачать их как KML или GPX файл.
- 1. Нажмите на значок внизу экрана с деталями метки, трека или коллекции.
- 2. Выберите способ отправки ссылки: AirDrop, почта, текстовое сообщение или социальные сети.
Фильтрация GPS-данных
Где: Настройки > Фильтрация GPS-данных.
Фильтр точности. Этот простой фильтр позволяет улучшить качество записи GPS-трека в местах со слабым приёмом GPS-сигнала (вблизи высоких зданий, тоннелях, в помещениях, в машине и т.д). Если фильтр включён, то данные с точностью ниже выбранной отсекаются как незаслуживающие доверия и не записываются в трек.
Фильтр расстояния. Этот фильтр позволяет улучшить качество записываемого GPS-трека, отсекая точки, не несущие полезной информации (например, случай так называемого топтания на месте).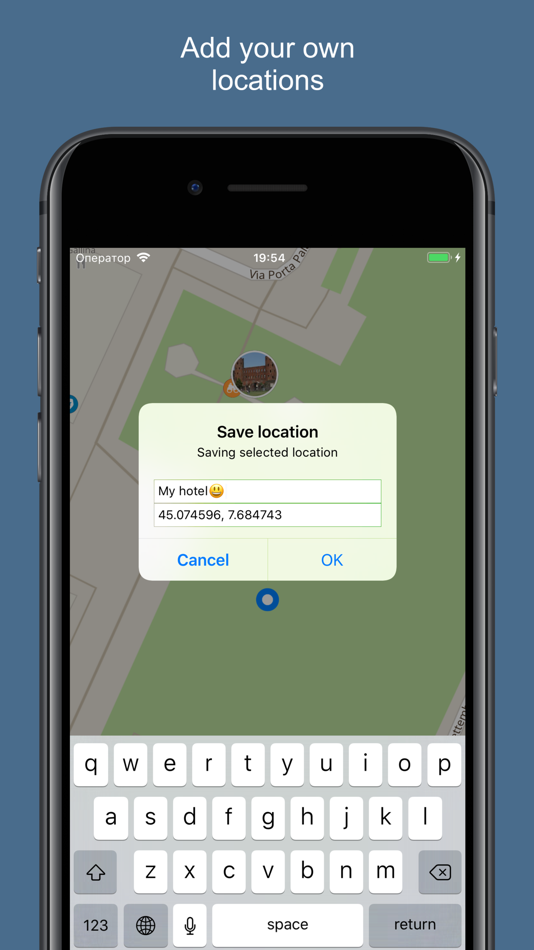 Если фильтр включён, то новые точки записываются в трек, когда расстояние от предыдущей больше выбранного значения.
Если фильтр включён, то новые точки записываются в трек, когда расстояние от предыдущей больше выбранного значения.
Резервное копирование
Где: Настройки > Резервные копии.
Приложение позволяет создавать резервные копии ваших данных, чтобы в случае потери данных или ошибочного удаления можно было восстановить свои метки и GPS-треки.
Создание копии. Нажмите кнопку Сохранить ‘Мои коллекции’, чтобы создать резервную копию ваших данных.
Созданная копия отобразится ниже с указанием даты и времени, когда она была создана:
Важно: резервные копии сохраняются на вашем устройстве, а значит, при удалении приложения все копии будут также удалены. Поэтому мы рекомендуем время от времени сохранять копии на ваш компьютер.
Сохранение копии. Нажмите значок напротив резервной копии и выберите способ сохранения: перенести на другое устройство через AirDrop или сохранить в другое приложение:
Нажмите значок напротив резервной копии и выберите способ сохранения: перенести на другое устройство через AirDrop или сохранить в другое приложение:
Примечание: резервные копии можно также скопировать на ваш компьютер используя функцию Общие файлы в iTunes.
Восстановление из копии. Выберите нужную копию в списке и нажмите, чтобы восстановить данные.
Важно: при восстановлении из резервной копии все текущие данные будут заменены данными из копии.
Метки на карте — это удобный способ отмечать интересные точки на карте до или во время поездки, и легко ориентироваться на местности.
Новая метка. Чтобы создать новую метку на карте, коснитесь карты одним пальцем и задержите, затем нажмите Создать метку:
Перемещение. Коснитесь пальцем значка метки на карте и задержите, пока метка не приподнимется со своего места, затем перетащите метку в новое положение и отпустите.
Коснитесь пальцем значка метки на карте и задержите, пока метка не приподнимется со своего места, затем перетащите метку в новое положение и отпустите.
Детали метки. Коснитесь значка метки на карте, чтобы увидеть имя метки:
→
Нажмите , чтобы перейти к экрану с деталями метки, где вы можете:
- отредактировать имя и описание,
- сменить значок метки,
- переместить метку в другую коллекцию,
- скопировать координаты:
1. Копировать как текст — координаты будут скопированы в буфер обмена в том виде, в котором вы видите их на экране.
2. Копировать как ссылку — координаты будут скопированы в виде ссылки, содержащей информацию о широте, долготе, уровне масштаба выбранной метки (например: galileo://55. 778694,36.889462,16.0) для быстрой отправки по почте, SMS и т.д. Такая ссылка откроется на любом iOS-устройстве, если в нём установлено приложение Galileo.
778694,36.889462,16.0) для быстрой отправки по почте, SMS и т.д. Такая ссылка откроется на любом iOS-устройстве, если в нём установлено приложение Galileo.
См. также: Стили по умолчанию.
Отобразить направление к метке. Если включено, то на карте отобразится линия направления от вашего текущего положения с указанием расстояния до данной метки:
Важно: линия направления только к одной метке может быть отображена на карте.
Отобразить метку на карте. Нажмите значок , чтобы перейти к метке на основной карте.
Экспорт метки. Чтобы сохранить метку как файл KML или GPX, нажмите кнопку Экспортировать на экране с деталями метки и далее следуйте инструкциям. Чтобы сохранить несколько меток в один файл KML или GPX, поместите их в одну коллекцию.
См. также: Экспортированные файлы.
Приложение позволяет записывать и отображать GPS-треки ваших перемещений, а также их статистику.
См. также: Импорт файлов KML и GPX.
Запись GPS-трека. Чтобы начать запись трека, нажмите кнопку REC на экране с картой. На кнопке появится индикатор записи в виде красной точки. Нажмите снова, чтобы остановить запись трека:
- — трек записывается,
- — трек не записывается.
Примечание: если вы свернёте приложение во время записи GPS-трека, то увидите индикатор в виде цифры ① на иконке приложения Galileo, который служит напоминанием о записываемом треке:
Важно: убедитесь, что в системных настройках приложению разрешено использование Служб геолокации в фоновом режиме, выбрав пункт меню Основные > Обновление контента.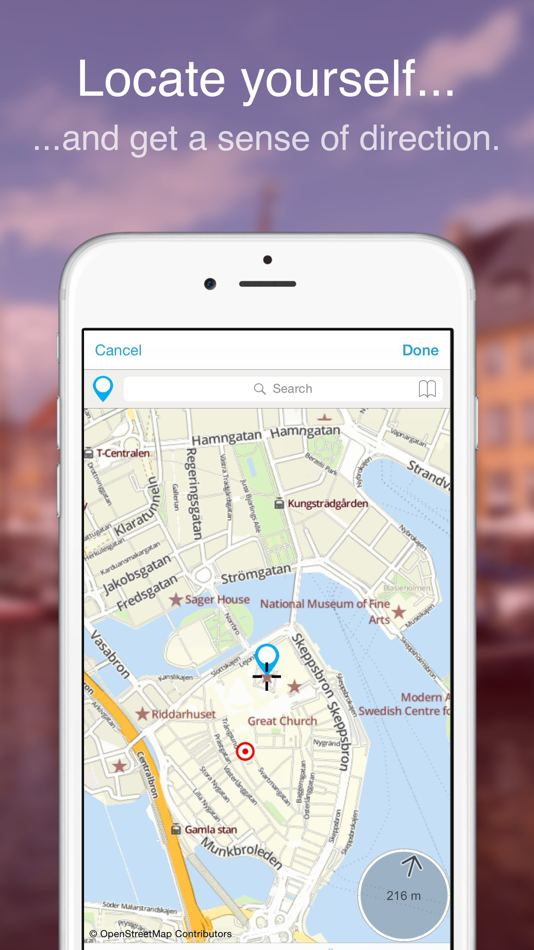
Детали трека. Нажмите , чтобы перейти к к экрану с деталями трека, где вы можете::
- отредактировать имя и описание,
- переместить трек в другую коллекцию,
- изменить раскраску трека:
См. также: Стили по умолчанию.
Отобразить трек на карте. Нажмите значок , чтобы перейти к треку на основной карте.
Экспорт трека. Чтобы сохранить трек как файл KML, GPX или CSV, нажмите кнопку Экспортировать на экране с деталями трека и далее следуйте инструкциям. Чтобы сохранить несколько треков в один файл, поместите их в одну коллекцию.
См. также: Экспортированные файлы.
С помощью коллекций легко упорядочить геоданные, созданные вами в приложении или импортированные из файла.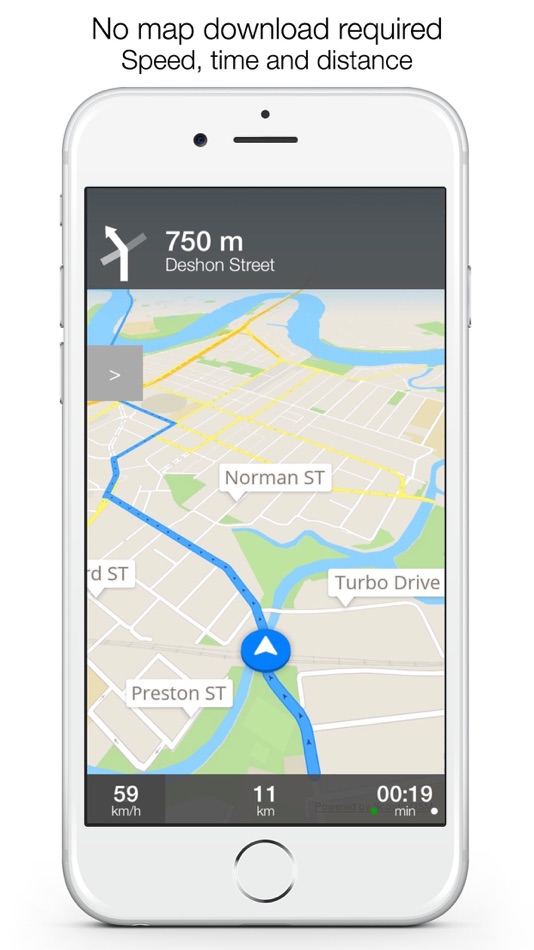 Коллекции, по аналогии с папками на рабочем столе, — это группы меток и GPS-треков, сохранённых вместе по какому-либо признаку. Например, это могут быть треки, записанные во время прогулки в горах, и пункты ваших остановок, или это может быть коллекция с вашими любимыми кафе, обозначенными на карте вашего города.
Коллекции, по аналогии с папками на рабочем столе, — это группы меток и GPS-треков, сохранённых вместе по какому-либо признаку. Например, это могут быть треки, записанные во время прогулки в горах, и пункты ваших остановок, или это может быть коллекция с вашими любимыми кафе, обозначенными на карте вашего города.
Список коллекций
Новая коллекция. Нажмите , чтобы создать новую коллекцию. Заполните детали коллекции, затем нажмите кнопку Готово.
Просмотреть содержимое коллекции в списке. Коснитесь значка коллекции на экране Мои коллекции, чтобы развернуть и увидеть содержимое. Коснитесь снова, чтобы свернуть.
- — коллекция развёрнута,
- — коллекция свёрнута.
Сортировка. Выберите один из способов сортировки данных в списке коллекций для отображения элементов (меток и GPS-треков):
- Последние — сортировка по времени создания,
- Ближайшие — сортировка по расстоянию,
- А-Я — сортировка по алфавиту.

Поиск. Используйте поле поиска над списком коллекций, чтобы искать элементы в списке. Список обновляется по мере ввода текста, отображая элементы, соответствующие запросу.
Видимость элементов. Коснитесь ячейки с названием элемента, чтобы скрыть элемент с карты. Коснитесь снова, чтобы отобразить элемент на карте. У скрытых меток и треков название и значок отображаются серым цветом:
→
Удаление. Проведите по ячейке справа налево и нажмите кнопку Удалить.
Детали коллекции
Нажмите значок в ячейке с названием коллекции, чтобы перейти к её деталям, где вы можете:
- отредактировать имя и описание,
- установить признак По умолчанию — если установлено, то все вновь создаваемые метки и GPS-треки будут сохраняться в текущую коллекцию.
Видимость коллекции. Чтобы скрыть содержимое всей коллекции с карты, коснитесь ячейки с отображением количества меток и GPS-треков в коллекции и выберите Скрыть все:
Отобразить детали коллекции на карте. Нажмите значок , чтобы перейти к содержимому коллекции на основной карте.
Нажмите значок , чтобы перейти к содержимому коллекции на основной карте.
Экспорт. Чтобы сохранить данные коллекции как файл KML или GPX, нажмите кнопку Экспортировать на экране с деталями коллекции и далее следуйте инструкциям.
См. также: Экспортированные файлы.
В этом разделе описаны настройки и подсказки по использованию приложения для опытных пользователей, а также описание процесса импорта готовых офлайн-карт:
- Импорт офлайн-карт
- Дополнительные источники
- Устранение неполадок
- Экспортированные файлы
- Скрытые настройки
Импорт офлайн-карт
Функция, доступная как встроенная покупка, позволяет импортировать в приложение предварительно сгенерированные офлайн-карты в форматах .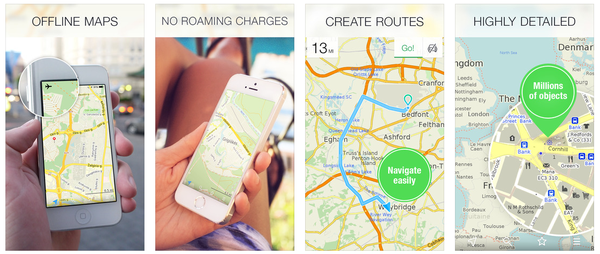 sqlitedb и .mbtiles. Таким образом, каждый пользователь может создать у себя на компьютере ту карту, которая является лучшей лично для него, выбрав свой источник и ту область карты, которая ему необходима с нужным уровнем детализации.
sqlitedb и .mbtiles. Таким образом, каждый пользователь может создать у себя на компьютере ту карту, которая является лучшей лично для него, выбрав свой источник и ту область карты, которая ему необходима с нужным уровнем детализации.
Шаг 1: создание офлайн-карты. Для создания офлайн-карт можно использовать одну из следующих программ для компьютера:
- Mobile Atlas Creator (известный также как MOBAC)
- TileMill
- SAS.Планета
Mobile Atlas Creator (MOBAC) – программа для Windows, Mac OS X и Linux. По умолчанию выбран источник OpenStreetMap MapQuest, но программа содержит много других источников карт, а также поддерживает дополнительные источники.
Ссылка: руководство по созданию карты в формате . sqlitedb в MOBAC.
sqlitedb в MOBAC.
TileMill (от MapBox) – картографическое приложение, позволяющее создавать профессиональные интерактивные карты любого размера, формы и цвета.
Ссылка: руководство по созданию карты в формате .mbtiles в TileMill.
SAS.Планета – бесплатная программа, предназначенная для просмотра и загрузки спутниковых снимков высокого разрешения и обычных карт (Google Earth, Google Maps, Bing Maps, DigitalGlobe, Космоснимки, Яндекс.карты, Yahoo! Maps, VirtualEarth, Gurtam, OpenStreetMap, eAtlas, карты Генштаба и др.)
Ссылка: руководство по созданию карты в формате .sqlitedb в SAS.Planet.
Шаг 2: импорт офлайн-карты. Импортировать готовую офлайн-карту в формате .sqlitedb или .mbtiles можно через iTunes или Dropbox.
Импорт через iTunes:
- 1.
 Запустите iTunes и подключите iOS-устройство к компьютеру.
Запустите iTunes и подключите iOS-устройство к компьютеру. - 2. Выберите ваше устройство и перейдите на вкладку Программы.
- 3. Прокрутите экран вниз до раздела Общие файлы.
- 4. Выберите в списке приложение Galileo для просмотра списка связанных с ним файлов.
- 5. Нажмите кнопку Добавить… и выберите файл с картой на вашем компьютере для добавления. Выбранная офлайн-карта будет добавлена в приложение.
Импорт через Dropbox:
- 1. Откройте папку Dropbox на вашем iOS устройстве, с офлайн картой.
- 2. Нажмите на значок , затем Открыть в….
- 3. Выберите опцию Открыть в Galileo в открывшемся меню.

→
Шаг 3: отображение офлайн-карты. Выберите импортированную офлайн-карту в пункте меню Настройки > Источник и вернитесь на экран с картой. Если на экране находится область, не покрытая офлайн-картой, на карте появится зелёная стрелка, указывающая направление к выбранной офлайн-карте. Коснитесь её, чтобы переместить экран к области с картой.
Дополнительные источники
В дополнение к встроенным онлайн-картам, приложение поддерживает отображение карт и из других источников. Добавление нового источника выполняется с помощью специального XML-файла, содержащего описание добавляемого источника.
Простые. Ниже приведён пример описания простого источника OpenStreetMap.org:
<?xml version=»1.0″ encoding=»UTF-8″?>
<customMapSource>
<name>OpenStreetMap</name>
<url>http://{$serverpart}.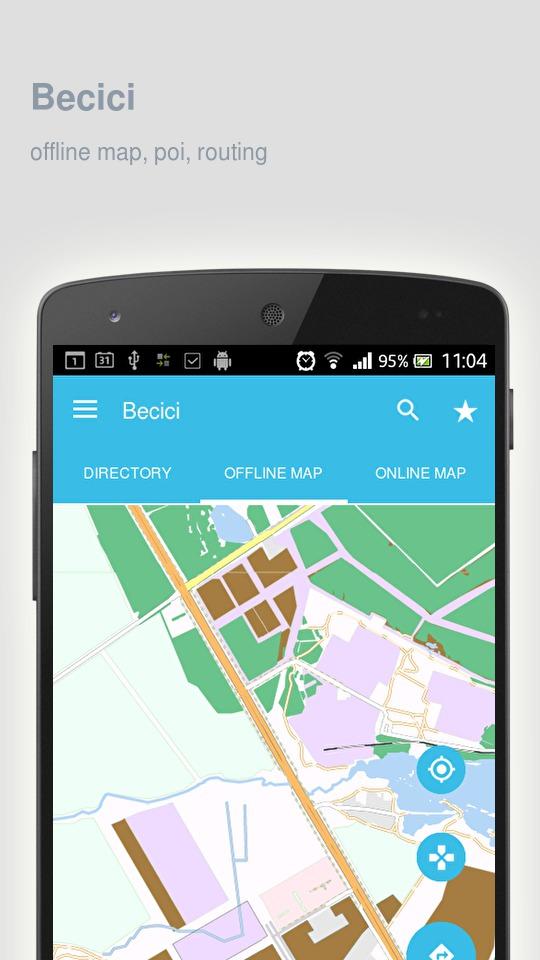 tile.openstreetmap.org/{$z}/{$x}/{$y}.png</url>
tile.openstreetmap.org/{$z}/{$x}/{$y}.png</url>
<serverParts>a b c</serverParts>
</customMapSource>
Гибридные. Ниже приведён пример описания источника OpenSeaMap.org, состоящего из нескольких слоёв:
<?xml version=»1.0″ encoding=»UTF-8″?>
<?xml version=»1.0″ encoding=»UTF-8″ standalone=»yes»?>
<customMapSource>
<name>OpenSeaMap</name>
<minZoom>0</minZoom>
<maxZoom>18</maxZoom>
<layers>
<layer>
<url>http://{$serverpart}.tile.openstreetmap.org/{$z}/{$x}/{$y}.png</url>
<serverParts>a b c</serverParts>
</layer>
<layer>
<minZoom>9</minZoom>
<maxZoom>18</maxZoom>
<url>http://tiles.openseamap.org/seamark/{$z}/{$x}/{$y}.png</url>
</layer>
</layers>
</customMapSource>
Далее следует описание наиболее важных тегов, используемых для описания добавляемого источника в формате XML:
<name> – имя источника для отображения в списке,
<url> – путь к тайлам карты добавляемого источника со следующими параметрами:
- {$z} – уровень детализации карты,
- {$x} – X-координата,
- {$y} – Y-координата,
- {$invX} – инвертированная X-координата,
- {$invY} – инвертированная Y-координата,
- {$serverpart} – необязательный тег в случае наличия нескольких серверов для загрузки карты.

<serverParts> – имена серверов через запятую, которые можно подставить вместо {$serverpart} в <url> теге.
<minZoom> и <maxZoom>– минимальный и максимальный уровень детализации, на которых есть тайлы карты,
<retina> – тег для обозначения источников с Retina разрешением:
- <retina>1</retina> – для 512х512 px (например, Google Maps HD),
- <retina>2</retina> – для 256х256 px (например, CloudMade HD).
Как добавить. Чтобы добавить в приложение дополнительный растровый источник, воспользуйтесь одним из доступных способов:
- 1. Поместить XML-файл в папку Общие файлы приложения в iTunes.
- 2. Открыть XML-файл, присланный по почте как вложение, на iOS-устройстве с помощью Galileo.
- 3.
 Открыть XML-файл из Dropbox и открыть его на iOS-устройстве с помощью Galileo.
Открыть XML-файл из Dropbox и открыть его на iOS-устройстве с помощью Galileo.
В результате новый онлайн-источник с указанным именем появится в списке карт для отображения и кэширования.
Устранение неполадок
Если при загрузке или отображении карты произошёл сбой, то на карте вы увидите сообщение о типе ошибки.
Для онлайн-карт:
- Ошибка загрузки тайла. Проверьте подключение к Интернету – такое сообщение можно увидеть в случае, если у данного онлайн-источника нет закэшированных тайлов и приложение в данный момент не может скачать его из Интернета. Переключите приложение в онлайн-режим в пункте меню Настройки > Режим работы сети.
- Ошибка загрузки тайла. Неправильный ответ сервера – это означает, что выбранный онлайн-источник в данный момент недоступен.
 Переключитесь на другой источник, чтобы увидеть карту для отображаемой на экране области.
Переключитесь на другой источник, чтобы увидеть карту для отображаемой на экране области.
Для офлайн-карт:
- Тайл отсутствует в офлайн-карте. Добавьте больше слоев – импортированная офлайн-карта не содержит изображений для текущего масштаба на отображаемой карте. Убедитесь, что при создании карты вы добавили нужные уровни детализации.
Экспортированные файлы
Чтобы сохранить экспортированные коллекции, метки и GPS-треки на ваш компьютер:
- 1. Запустите iTunes и подключите iOS-устройство к компьютеру.
- 2. Выберите ваше устройство и перейдите на вкладку Программы.
- 3. Прокрутите экран вниз до раздела Общие файлы.
- 4. Выберите в списке слева приложение Galileo для просмотра списка связанных с ним файлов справа.

- 5. Выделите нужный вам файл KML или GPX, который вы хотите скопировать на компьютер, и нажмите кнопку Сохранить в….
- 6. Нажмите кнопку Выбрать и укажите путь к папке на компьютере для сохранения копируемых файлов. Выбранные файлы будут сразу скопированы в выбранную папку.
Скрытые настройки
Приложении Galileo имеет дополнительные настройки, которые скрыты в основном меню приложения и вынесены в системные настройки iOS-устройства:
- Allow overzoom on map. Если включено, то приложение позволяет приближать карту чуть ближе последнего уровня выбранного источника.
- Allow map rotation. Если включено, приложение распознаёт жест вращения карты двумя пальцами.

- Cluster bookmarks. Если включено, приложение автоматически группирует метки, находящиеся слишком близко друг к другу.
- GPS Activity Type. Здесь Вы можете выбрать определенный тип активности для GPS в зависимости от своих целей. Чтобы прочитать больше о предложенных опциях, Вы можете пройти по ссылке: Тип активности для GPS.
Программа MAPS.ME – простые оффлайн-карты для Android и iPhone
Я думаю, что большинство владельцев смартфонов и планшетов хотят, чтобы на них были установлены какие-нибудь хорошие карты, позволяющие отслеживать своё местоположение. Желательно, чтобы это были оффлайн-карты, то есть, те, которые могут работать в отсутствие интернета. К тому же многие не желают ломать голову, осваивая сложные программы, а предпочтут что-нибудь простое.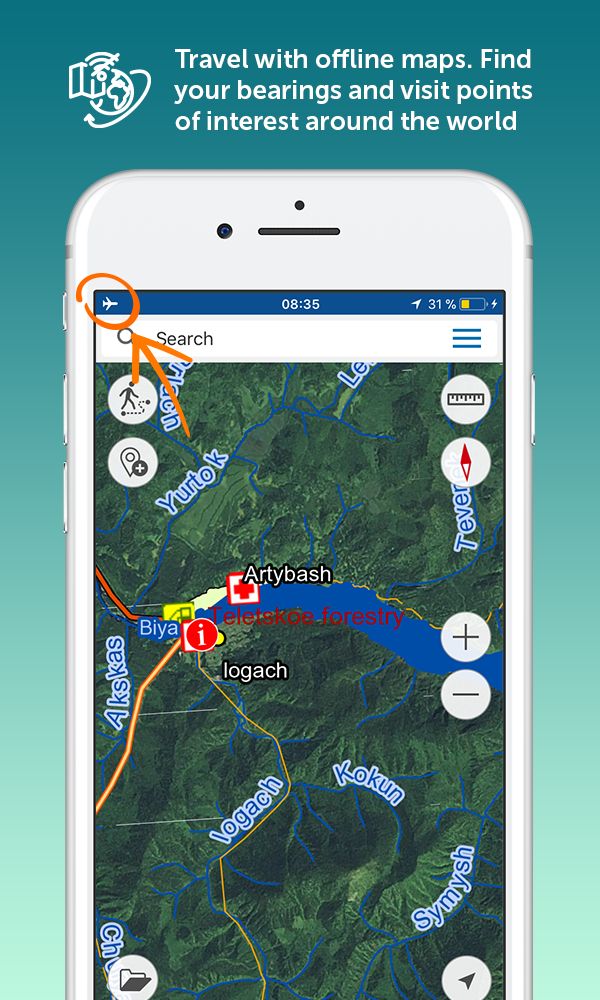 Всем этим требованиям отвечает программа MAPS.ME, которая, я уверен, понравится многим владельцам устройств на Android и iOS (iPhone, iPad).
Всем этим требованиям отвечает программа MAPS.ME, которая, я уверен, понравится многим владельцам устройств на Android и iOS (iPhone, iPad).
- Раньше эта программа называлась MapsWithMe. Из-за смены названия мне пришлось частично переписать текст статьи. Программа постоянно развивается, поэтому текст и картинки могут несколько отличаться от её теперешнего состояния.
На мой взгляд, программа MAPS.ME по сравнению с другими аналогичными программами имеет следующие два плюса:
она очень простая, поэтому любой может её освоить буквально за десять минут
она использует хорошие карты, достаточно подробные, быстрые в работе и занимающие мало места в памяти
Сайт программы расположен по следующему адресу: https://maps.me. На сайте вы найдёте всю необходимую информацию, включая ссылки на Google Play и App Store, по которым можно скачать версии программы как для Android, так и для iPhone и iPad (в случае с Android можно также поискать в сети инсталляшки в виде APK-файлов).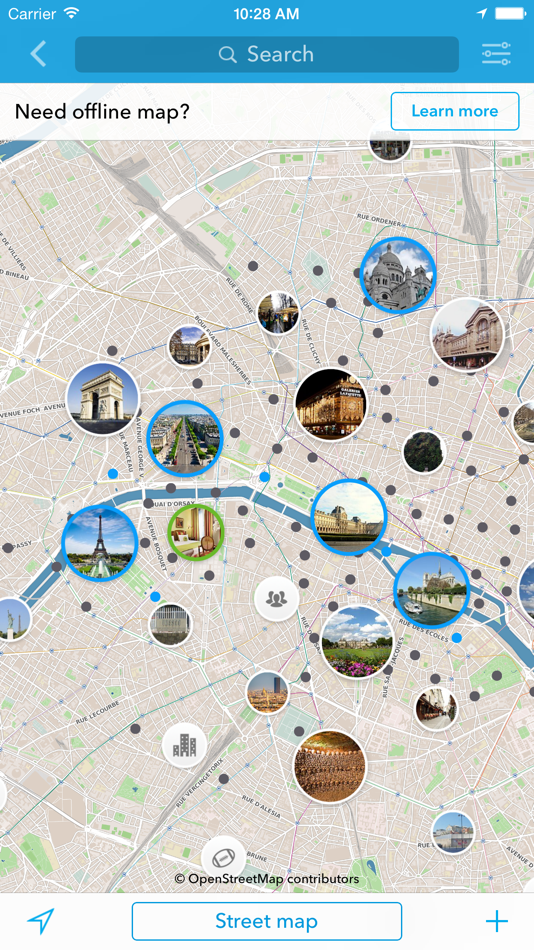
На некоторых моментах использования программы я хочу остановиться подробнее.
Начну с установки и первого запуска программы. Именно в этот момент вам необходимо подключение к интернету. Далее интернет вам будет совершенно не нужен. Всё дело в том, что при первом запуске вы увидите на экране следующую картинку:
Это означает, что в данный момент на ваш смартфон (планшет) из интернета загружается базовая карта мира, а также (если вы поставите птичку) подробная карта вашего региона. После окончания загрузки вы можете смело распрощаться с интернетом и начать пользоваться программой. Вот так выглядит её главное окно:
Справа мы видим кнопки изменения масштаба. Внизу слева – кнопка для показа вашего местоположения на карте. Внизу справа – кнопка, открывающая довольно простенькое меню:
С помощью меню можно загрузить из интернета карты нужных вам регионов. Можно также воспользоваться функцией поиска по названию объекта или по категориям:
Также можно сохранять нужные места в закладки.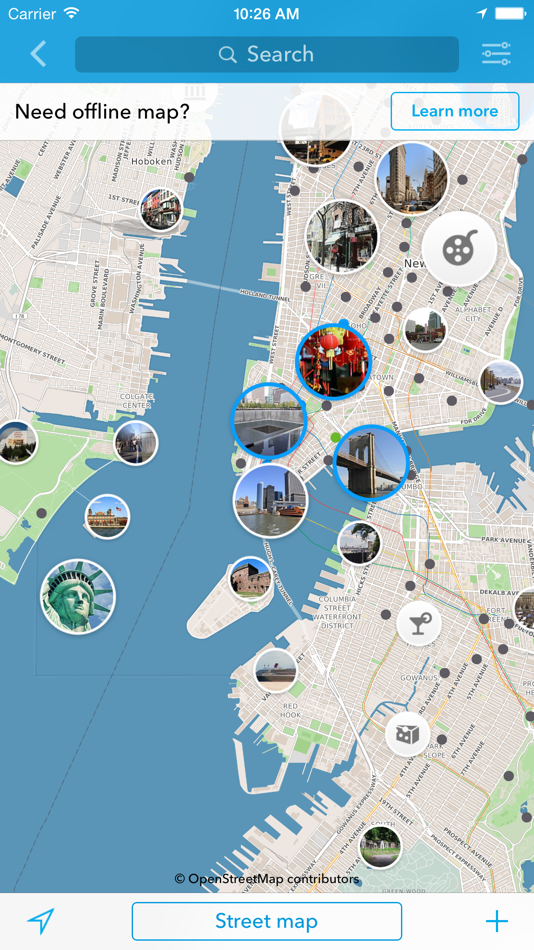 Короткое нажатие на объект (в том числе на точку вашего местоположения) либо длинное нажатие на произвольную точку местности приводит к появлению всплывающей надписи со стрелкой:
Короткое нажатие на объект (в том числе на точку вашего местоположения) либо длинное нажатие на произвольную точку местности приводит к появлению всплывающей надписи со стрелкой:
Нажатие на надпись со стрелкой приводит к появлению вот такого окна:
Здесь вы видите расстояние от вас до этого объекта, а также направление, в котором он находится. Остаётся просто идти в указанном направлении. Также в этом окне имеется кнопка для добавления данной точки в закладки.
Также в закладки можно добавить произвольные точки и маршруты, которые хранятся у вас на компьютере (например, вы их отмечали при помощи других программ). Эти точки и маршруты должны быть сохранены в виде файла формата KML или KMZ. На мой взгляд, проще всего отметить какие-то точки и линии на карте или спутниковом снимке при помощи программы SAS Планета. Далее эта же SAS Планета позволит создать файл KML или KMZ. Авторы программы MAPS.ME предлагают закинуть этот файл на почту или Dropbox, но я воспользовался более привычным мне Диском Google. Загрузил на него KML-файл со своего компьютера, а затем вошёл в Диск Google на планшете и открыл этот файл при помощи программы MAPS.ME. Результат (точки и треки моего крымского похода) вы можете видеть ниже:
Загрузил на него KML-файл со своего компьютера, а затем вошёл в Диск Google на планшете и открыл этот файл при помощи программы MAPS.ME. Результат (точки и треки моего крымского похода) вы можете видеть ниже:
Возможность загрузки произвольных точек и маршрутов может быть весьма полезной. И вот почему. Как можно видеть из предыдущего описания, программа MAPS.ME представляет собой весьма неплохой оффлайн-навигатор для iPhone и Android, если вы находитесь в городе или на трассе между городами. Но насколько успешной будет оффлайн-навигация при помощи этой программы для того, кто отправился на природу, подальше от цивилизации?
К сожалению, карты, используемые программой MAPS.ME (они основаны на картах OpenStreetMap), вдали от цивилизации плохо детализированы (исключение – популярные туристские районы наподобие Крыма, где обозначены многие тропинки, турстоянки и родники). Но возможность загружать произвольные точки и маршруты может спасти ситуацию.
Перед тем, как отправиться на природу, вам нужно отметить на компьютере полезные для вас точки, провести различные линии (например, там, где проходят тропинки).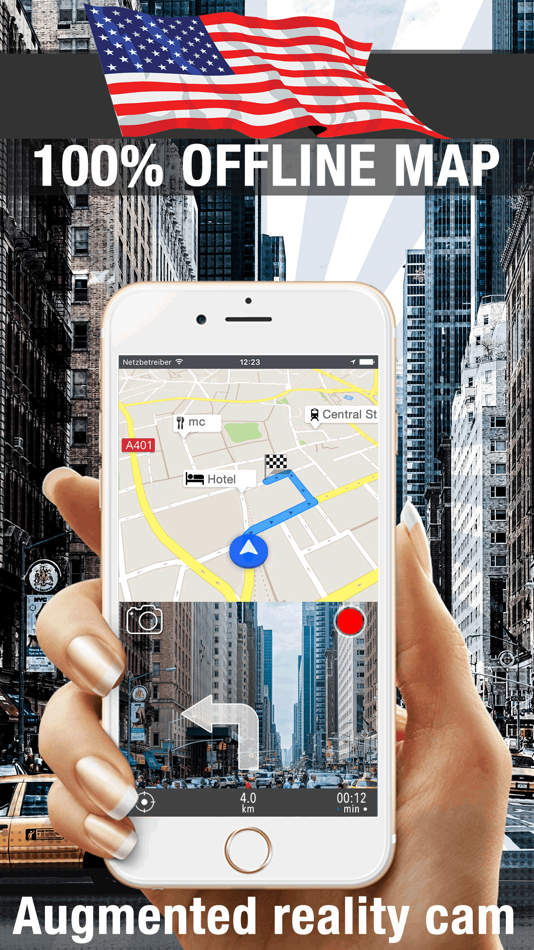 Проще всего это сделать при помощи программы SAS Планета, которая позволяет воспользоваться подробными топографическими картами и спутниковыми снимками. Затем отмеченные точки и линии нужно сохранить в виде файла KML или KMZ и загрузить его содержимое в программу MAPS.ME так, как описано выше. В результате точки и линии образуют на экране некое подобие вашей личной карты, что существенно поможет в ориентировании.
Проще всего это сделать при помощи программы SAS Планета, которая позволяет воспользоваться подробными топографическими картами и спутниковыми снимками. Затем отмеченные точки и линии нужно сохранить в виде файла KML или KMZ и загрузить его содержимое в программу MAPS.ME так, как описано выше. В результате точки и линии образуют на экране некое подобие вашей личной карты, что существенно поможет в ориентировании.
На этом, пожалуй, всё. Программа весьма простая, поэтому всё, что можно, я уже рассказал. Не поленитесь задать вопросы или высказать своё мнение в комментариях к статье.
4 лучших автономных карт приложений для IOS, Android, Windows Phone
Благодаря Google Maps и бесчисленному количеству других приложений мы принимаем карты и услуги определения местоположения как должное. Хотя эти приложения чрезвычайно эффективны и полезны, когда вы путешествуете по своей родине, вещи могут усложняться, когда вы находитесь вдали от дома. Плата за роуминг в зарубежных странах удивительно высока, и ваш счет может исчисляться сотнями долларов даже при небольшом серфинге.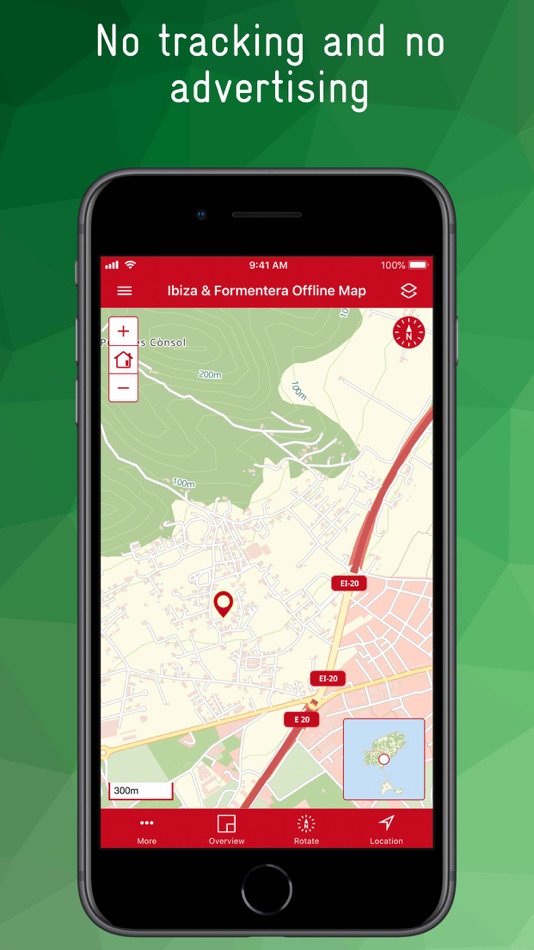
В такие времена лучше иметь офлайновые карты, которые помогут вам в этом. Загрузите карту страны, в которую вы направляетесь, и, имея стабильный Wi-Fi, вы можете забыть о дорогих тарифных планах.
Большинство приложений, перечисленных здесь, имеют функцию поиска в автономном режиме, поэтому вы можете использовать их так же, как приложение для карт нормалей, и, включив GPS (а не данные), вы сможете определить свое текущее местоположение и легко перемещаться. Это не будет так же хорошо, как навигация по очереди, но это намного лучше, чем быть полностью потерянным.
1. Карты Google
Обновленное приложение Google Maps для Android и iOS имеет функцию автономного режима, но она действительно ограничена. Вы можете только сделать текущую карту области в автономном режиме. Для этого просто нажмите на строку поиска, прокрутите вниз и выберите Сделать эту область карты доступной в автономном режиме. На iOS 7 написано Сохранить карту для использования в автономном режиме.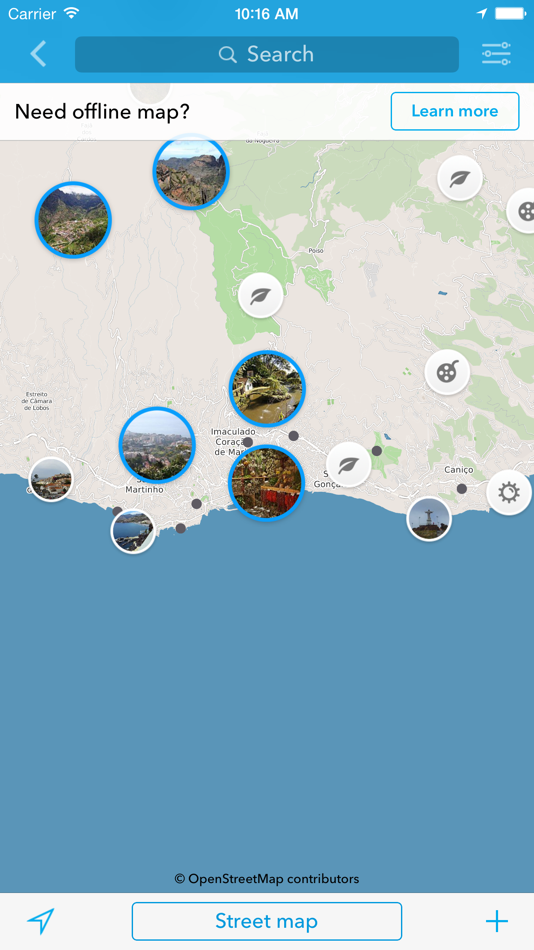 Чтобы максимально использовать возможности обновленного приложения карт, ознакомьтесь с нашим подробным руководством.
Чтобы максимально использовать возможности обновленного приложения карт, ознакомьтесь с нашим подробным руководством.
Для чего это? Удобство. У вас уже есть Карты Google на вашем телефоне, и все, что вам нужно — это автономная карта области, в которой вы уже находитесь, и вам не нужно искать новое приложение.
2. Карты со мной Lite для множества платформ
Maps With Me Lite — бесплатное автономное приложение для многих платформ (включая BlackBerry). Вы можете скачать автономные карты для любой страны, которая вам нравится, но убедитесь, что вы делаете это по Wi-Fi, прежде чем отправиться в дикую природу, потому что они довольно большие загрузки.
Карта Индии была около 100 МБ (а весь США, который вы можете выбрать по штатам, будет стоить вам около 1 ГБ). Тем не менее, после загрузки вы можете ущипнуть, чтобы масштабировать и перемещаться вокруг любой области, которая вам нравится, и соответствующая информация будет появляться по мере углубления в область.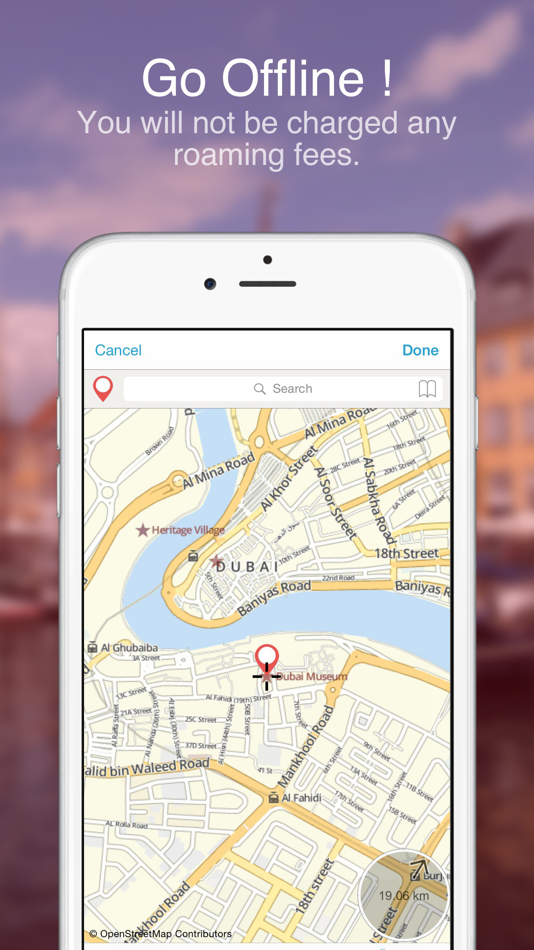
Когда дело доходит до деталей, у «Карт со мной» есть основы. Вы легко найдете названия для главных улиц, но что-то более глубокое, чем просто физическая карта без контекстных данных. Профессиональное приложение позволяет искать и добавлять закладки в приложении.
Для чего это? «Карты со мной» — это одно из тех приложений, которые у вас есть. Лучше скачать его, вы никогда не знаете, когда вам это может понадобиться.
3. Здесь Карты для Windows Phone
Если у вас есть телефон Nokia Lumia, Here Maps поставляются с предустановкой. Вы также можете установить приложение на различные устройства Windows Phone. Здесь Карты — это Windows Phone, а Карты Google — для всего остального мира. Это не значит, что они плохие. Наоборот. Если вы живете в Европе или Индии, где рынок Windows Phone достаточно хорош, Here Maps предлагает вам локализованные функции, такие как отчеты о трафике и бесплатная навигация по очереди, что иногда лучше, чем у Google.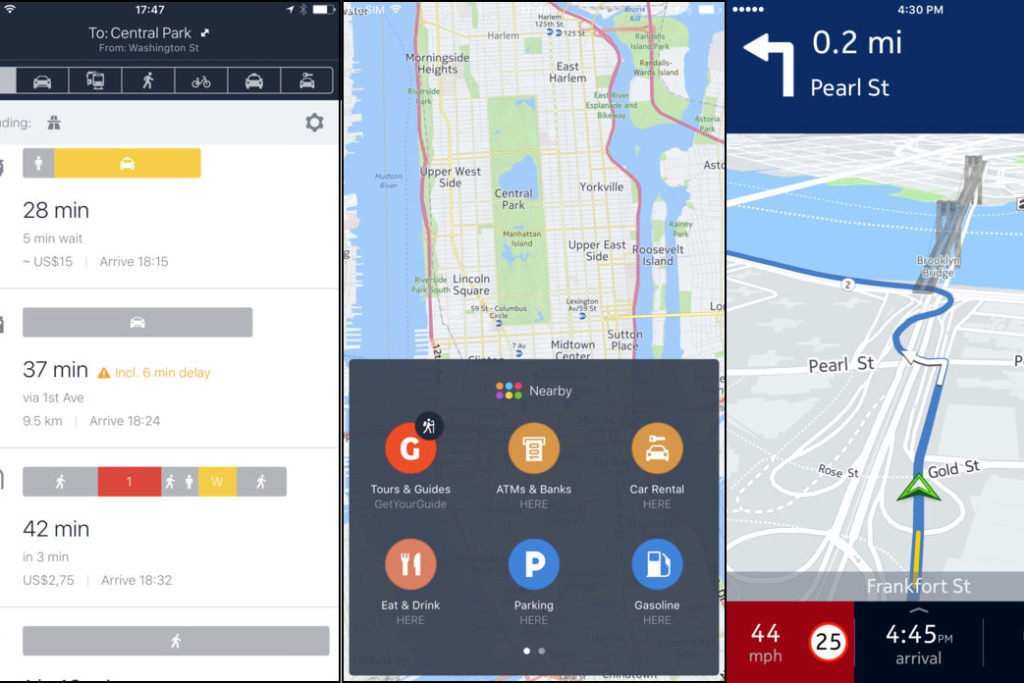 Но это зависит исключительно от вашего местоположения.
Но это зависит исключительно от вашего местоположения.
Вы можете использовать Карты Google на вашем Windows Phone, если хотите, но для большинства людей здесь Карты являются лучшей альтернативой. При первом запуске приложения вам будет предложено загрузить карты для автономного использования. Если вы пропустили это, не волнуйтесь. В трехточечном меню выберите « Загрузить карты», затем выберите « Загрузить новые карты» и загрузите локализованную карту для автономного использования.
Для чего это? Если вы используете Windows Phone, это ваша лучшая (и единственная хорошая) ставка.
4. Галилео Оффлайн Карты для iOS
Галилей похож на «Карты со мной», но лучше. Размер скачиваемых оффлайн-карт в Galileo составляет около 60% от «Карт со мной». Экономия почти половины затрат на загрузку и места для хранения — не маленький подвиг. Galileo также позволяет бесплатно выполнять поиск по автономным картам — функция, которая закрыта за платной платформой для Maps With Me.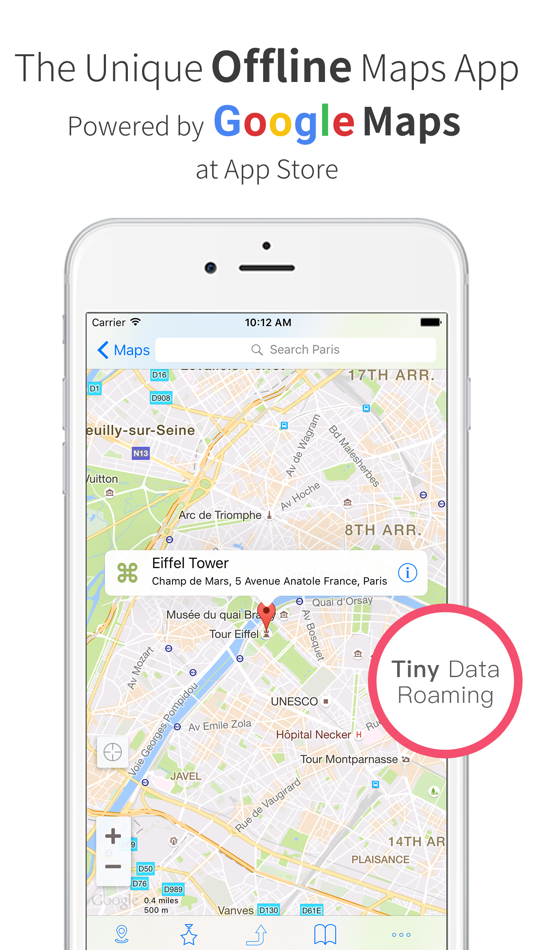
Galileo — также хорошо округленное приложение карт. Платное обновление предоставляет вам такие функции, как режим вождения, запись треков GPS, закладки и многое другое. Но он доступен только на iOS, поэтому пользователям Android по-прежнему следует использовать Maps With Me.
Для чего это? Если вы используете iPhone, Galileo — это то, что вам нужно. Это бесплатно и имеет поддержку поиска в автономном режиме.
Как ты путешествуешь?
Какие приложения / карты вы используете, чтобы облегчить ваше путешествие? Дайте нам знать в комментариях ниже.
Вы не можете использовать Apple Maps в автономном режиме: 4 лучшие альтернативы
Значок «Сохранить статью» Значок «Закладка» Значок «Поделиться» Изогнутая стрелка, указывающая вправо.
Скачать приложение
валентинруссанов / Getty Images
- Вы не можете использовать Apple Maps в автономном режиме, поэтому вам нужно использовать другое приложение для навигации, если у вас нет подключения.

- В качестве альтернативы вы можете использовать приложения для автономной навигации, такие как HERE WeGo или MAPS.ME.
- Вы также можете загружать карты для автономного использования с помощью Google Maps.
Apple Maps превратилась в мощное и простое в использовании навигационное приложение для iPhone. Но как бы хорошо это ни было, приложение по-прежнему требует, чтобы у вас был доступ в Интернет в начале поездки.
Вы не можете использовать Apple Maps в автономном режиме
Проще говоря, текущая версия Apple Maps не имеет возможности автономной навигации.
Если вы начнете свое путешествие вглубь из отдаленного района, где нет сотовой связи и Wi-Fi, например, вы не сможете использовать приложение, чтобы найти дорогу обратно в цивилизацию.
Есть несколько альтернативных навигационных приложений, которые вы можете использовать, если знаете, что отправитесь куда-то, где Apple Maps не работает, начиная с основного конкурента Apple Maps.
Загрузите Карты Google для автономной навигации
Карты Apple не позволяют загружать маршрут и использовать его в автономном режиме, но Карты Google позволяют, поэтому, если у вас также есть Карты Google, вы можете положиться на них. Для этого выберите пункт назначения на Картах Google, а затем нажмите на карточку местоположения в нижней части экрана. Коснитесь трехточечного меню в правом верхнем углу и во всплывающем окне выберите Загрузить офлайн-карту . Для получения дополнительной информации вы можете прочитать нашу статью о том, как загрузить маршруты из Google Maps, чтобы использовать их при навигации без Интернета.
Когда вы выбираете пункт назначения в Картах Google, вы можете загрузить карту для использования в автономном режиме.
Дэйв Джонсон
Другие автономные карты, альтернативные Apple Maps
Помимо Google Maps, у вас есть несколько других достойных автономных карт, альтернативных Apple Maps.
- ЗДЕСЬ WeGo. ЗДЕСЬ WeGo — это бесплатное приложение для навигации с пошаговой навигацией, в котором есть карты улиц почти для 2000 городов с подсказками, доступными для автомобиля, общественного транспорта и пешком. Запустите приложение и перетащите окно навигации вверх из нижней части экрана. В разделе «Офлайн-карты» включите параметр «Использовать приложение в автономном режиме», проведя пальцем по кнопке вправо, а затем выберите карту, которую вы хотите сохранить в автономном режиме — варианты включают все основные континенты мира.

Вы можете перевести HERE WeGo в автономный режим и загрузить карту, чтобы добраться до пункта назначения.
Дэйв Джонсон
- MAPS.ME . Отличное навигационное приложение, если вы проводите много времени в районах без сотовой связи или Wi-Fi. MAPS.ME автоматически загружает карты для использования в автономном режиме, как только вы запускаете приложение, поэтому вам никогда не нужно помнить о настройке его для использования в автономном режиме. Картографические данные поступают из OpenStreetMap Foundation с открытым исходным кодом, и приложение является бесплатным без каких-либо покупок в приложении.

MAPS.ME сообщает, когда необходимо загрузить карту для использования в автономном режиме.
Дэйв Джонсон
- Трейллинк . В то время как другие навигационные приложения ориентированы на улицы и дороги, TrailLink разработан с учетом потребностей любителей активного отдыха и ориентирован на тропы. Каждый маршрут — в приложении их около 40 000 миль — можно загрузить одним касанием для использования в автономном режиме, хотя приложение требует регистрации и имеет модель с оплатой по факту использования. Вы можете получить неограниченное использование за 29,99 долларов в год или покупать маршруты по мере необходимости за несколько долларов.

В TrailLinks можно загрузить сотни маршрутов, но их необходимо приобрести.
Дэйв Джонсон
Дэйв Джонсон
Внештатный писатель
Дэйв Джонсон — журналист, работающий в сфере технологий, который пишет о потребительских технологиях и о том, как индустрия трансформирует спекулятивный мир научной фантастики в современную реальную жизнь. Дэйв вырос в Нью-Джерси, прежде чем поступить в ВВС, чтобы управлять спутниками, преподавать космические операции и планировать космические запуски.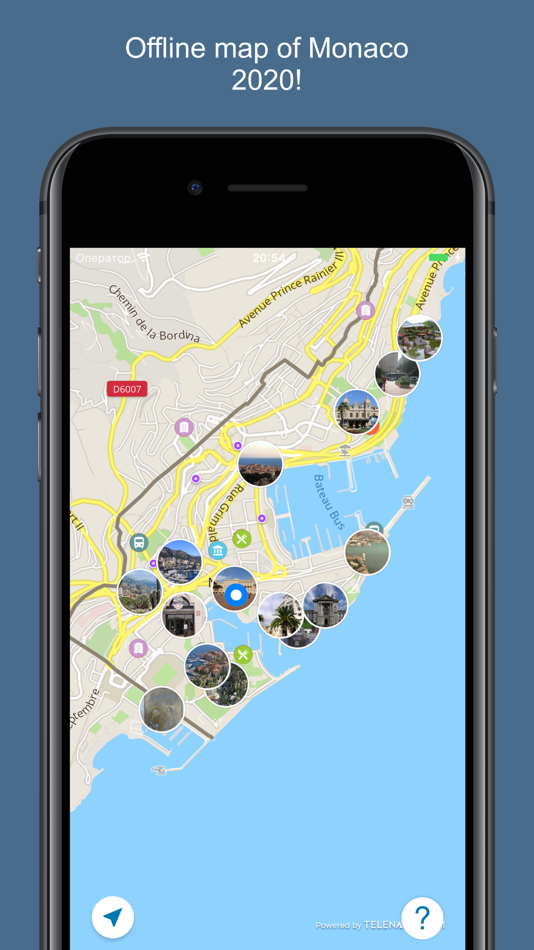 Затем он провел восемь лет в качестве руководителя отдела контента в группе Windows в Microsoft. Как фотограф Дэйв фотографировал волков в их естественной среде обитания; он также инструктор по подводному плаванию и соведущий нескольких подкастов. Дэйв является автором более двух десятков книг и участвовал во многих сайтах и публикациях, включая CNET, Forbes, PC World, How To Geek и Insider.
Затем он провел восемь лет в качестве руководителя отдела контента в группе Windows в Microsoft. Как фотограф Дэйв фотографировал волков в их естественной среде обитания; он также инструктор по подводному плаванию и соведущий нескольких подкастов. Дэйв является автором более двух десятков книг и участвовал во многих сайтах и публикациях, включая CNET, Forbes, PC World, How To Geek и Insider.
ПодробнееЧитать меньше
Связанные статьи
Карты Apple
не в сети
Карты Гугл
Подробнее…
автономных карт, сцен и данных | API среды выполнения ArcGIS для iOS
Офлайн-карты , сцены и данные позволяют пользователям продолжать продуктивно работать, когда подключение к сети плохое или отсутствует. Пользователи могут просматривать карты, собирать информацию, редактировать свои активы, находить мест и маршрутов к новым местам , и все это при отключении. После восстановления соединения пользователи могут обновить свою офлайн-карту, загрузив изменения, относящиеся к их офлайн-карте, или синхронизировав свои изменения с 9 онлайн-картой.0067 услуги . Пользователи также могут исследовать сцены, управлять контроллерами камер и находить местоположения, не отключаясь от сети.
Пользователи могут просматривать карты, собирать информацию, редактировать свои активы, находить мест и маршрутов к новым местам , и все это при отключении. После восстановления соединения пользователи могут обновить свою офлайн-карту, загрузив изменения, относящиеся к их офлайн-карте, или синхронизировав свои изменения с 9 онлайн-картой.0067 услуги . Пользователи также могут исследовать сцены, управлять контроллерами камер и находить местоположения, не отключаясь от сети.
Дополнительные сведения см. в разделе Автономные карты, сцены и данные в руководстве по картографическим API и службам определения местоположения.
ArcGIS Runtime поддерживает карты, которые всегда подключены, иногда подключены и полностью отключены.
Всегда на связи : Пользователи ожидают, что их приложения будут иметь постоянный доступ к онлайн-сервисам карт и слоев.
 Если устройство потеряет подключение к сети, приложение потеряет доступ к этим службам, что приведет к потере данных и, возможно, к сбою приложения.
Если устройство потеряет подключение к сети, приложение потеряет доступ к этим службам, что приведет к потере данных и, возможно, к сбою приложения.Иногда подключаются : приложения, которые подключаются время от времени, могут загружать автономную карту с веб-карты , когда доступно подключение, и продолжать работать в автономном режиме, когда устройство отключено. После восстановления подключения любые изменения рабочих данных на автономной карте могут быть синхронизированы с онлайн-сервисами исходной веб-карты. Иногда подключаемые приложения могут использовать следующие рабочие процессы:
- Заблаговременно : Автор веб-карты определяет интересующую область как область автономной карты . Область автономной карты регулярно генерирует автономную карту с содержимым данных.
 Любое количество мобильных сотрудников может загрузить эту автономную карту и взять ее с собой в поле. Используйте этот рабочий процесс, если у вас большая команда, которой необходимо работать с идентичной автономной картой. Этот рабочий процесс также называется предварительно запланированным рабочим процессом.
Любое количество мобильных сотрудников может загрузить эту автономную карту и взять ее с собой в поле. Используйте этот рабочий процесс, если у вас большая команда, которой необходимо работать с идентичной автономной картой. Этот рабочий процесс также называется предварительно запланированным рабочим процессом. - По требованию : Каждый мобильный работник определяет интересующую область и контент, который необходимо включить в веб-карту, создает автономную карту и загружает ее на свое устройство по мере необходимости. Используйте этот рабочий процесс, если вашему мобильному сотруднику необходимо указать область веб-карты, которую нужно перевести в автономный режим.
Чтобы включить содержимое данных в автономную карту, сервисы , на которые ссылаются слои веб-карты, должны быть включены для автономного использования. Дополнительные сведения см. в разделе Перевод веб-карт в автономный режим в документации ArcGIS Online .

Слои на автономной карте можно настроить так, чтобы они ссылались на сервис (вместо включения контента для этого слоя в автономную карту). Это полезно для слоев, которые часто обновляются чувствительным ко времени содержимым, например для слоя трафика. Контент для этих слоев доступен только при наличии сетевого подключения.
- Заблаговременно : Автор веб-карты определяет интересующую область как область автономной карты . Область автономной карты регулярно генерирует автономную карту с содержимым данных.
Полностью отключен : Полностью отключенный рабочий процесс подходит для приложений, которые не требуют регулярного обновления данных, или для приложений, которые никогда не будут иметь доступ к сетевому подключению. Приложения могут работать в полностью автономной среде, открывая пакетов мобильных карт или пакетов мобильных сцен , созданных с помощью ArcGIS Pro. Эти пакеты только для чтения можно использовать внутри организации или распространять традиционными средствами и копировать на любое количество из устройства .
 Дополнительные сведения см. в разделе Перевод карты в автономный режим с помощью ArcGIS Pro или Перевод сцены в автономный режим с помощью ArcGIS Pro.
Дополнительные сведения см. в разделе Перевод карты в автономный режим с помощью ArcGIS Pro или Перевод сцены в автономный режим с помощью ArcGIS Pro.
Workflow capabilities summary
| Capability | Ahead-of-time (map) | On-demand (map) | Mobile Map Package | Mobile Scene Package |
|---|---|---|---|---|
| Display, interact , определить и проанализировать слоев . | Да | Да | Да | Да |
| Редактировать данные объекта в мобильной базе геоданных . | Да | Да | Нет | Нет |
| Синхронизация изменений с онлайн-службой объектов . | Да | Да | Нет | Нет |
Поделитесь автономными картами или сценами с другими пользователями.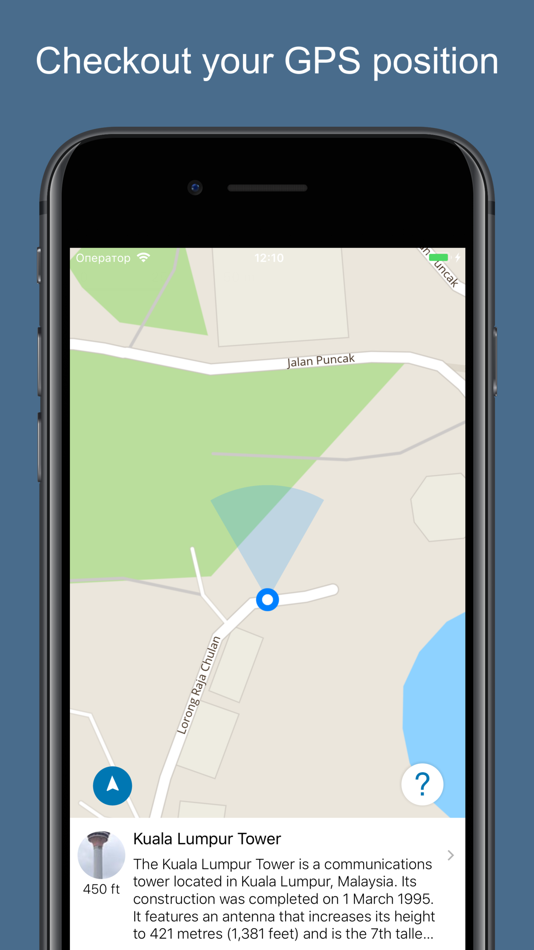 | Да | Нет | Нет | Нет |
| Получение пакетов обновлений от служб функций. | Да | Нет | Нет | Нет |
| Геокодирование . | Нет | Нет | Да | Да |
| Маршрутизация . | Нет | Нет | Да | Нет |
| Поддержка растровых слоев. | Нет | Нет | Да | Да |
| Поддержка онлайн слоев и таблиц . | No | Yes | Yes | Yes |
| Simple editing with utility networks .* | No | Yes | No | No |
View utility network associations.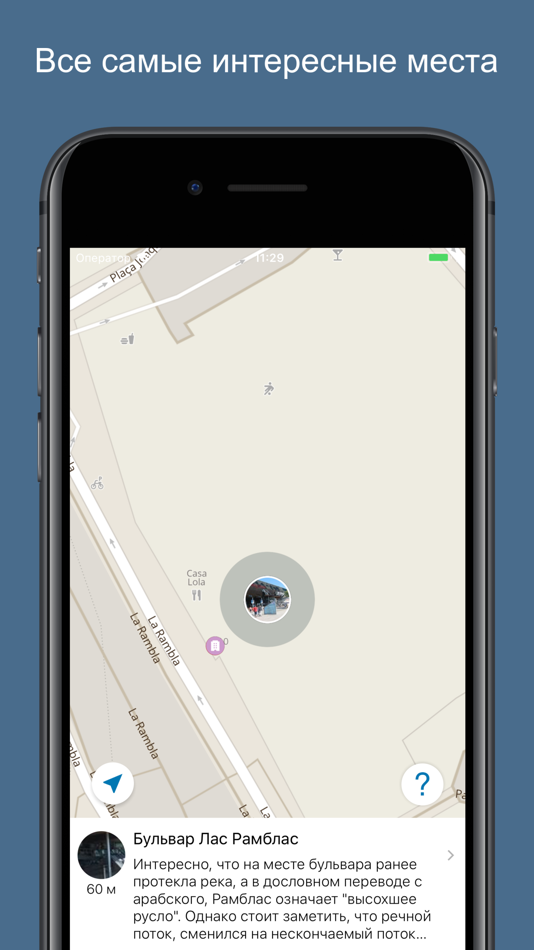 * * | No | Да | Нет | Нет |
* Для отключения инженерных сетей требуется ArcGIS Enterprise версии 10.9 или новее.
Альтернативой загрузке автономной карты или чтению мобильного пакета является программное построение карты с использованием отдельных слоев , которые могут либо ссылаться на автономные данные , загруженные из отдельных служб , либо на файлы данных сохраненные на устройстве. Работа напрямую со слоями дает вам полную гибкость при создании собственной карты или сцены для использования в автономном режиме.
Включить службы для автономного использования
Чтобы получить доступ к содержимому слоя в автономном режиме с помощью рабочих процессов с опережением или по требованию , необходимо включить службы объектов в автономном режиме , сервисы фрагментов изображений и службы векторных листов, на которые ссылаются слои в веб-карте . Автор веб-карты может сделать это при публикации веб-карты или позже с помощью любого из инструментов управления сервисом. См. Отключение веб-карт в автономном режиме в Документацию ArcGIS Online для получения дополнительной информации.
Автор веб-карты может сделать это при публикации веб-карты или позже с помощью любого из инструментов управления сервисом. См. Отключение веб-карт в автономном режиме в Документацию ArcGIS Online для получения дополнительной информации.
Сервисы объектов
Вы должны включить синхронизацию сервиса объектов , если вы хотите, чтобы данные объектов загружались с автономной картой , любые изменения должны быть синхронизированы или пакеты обновлений должны быть получены (только заранее) ). Следуйте инструкциям здесь:
- В справке ArcGIS Enterprise см. Подготовка данных для автономного использования в документации ArcGIS Server.
- В справке ArcGIS Online см. Управление настройками редактора.
Службы векторных листов и службы изображений
Если вы хотите, чтобы данные листов из службы загружались с автономной картой , для мозаичного сервиса включена функция экспорта .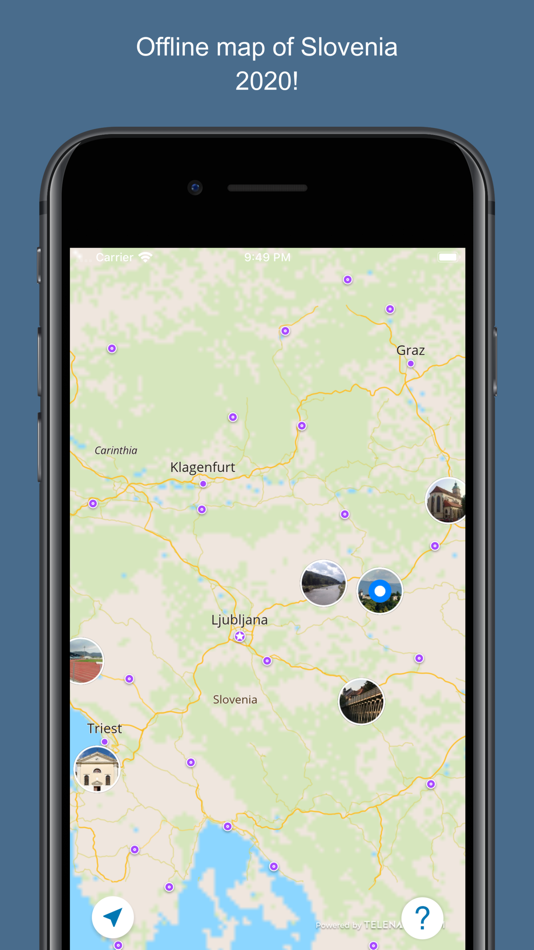 Следуйте инструкциям здесь:
Следуйте инструкциям здесь:
- В справке ArcGIS Enterprise см. Разрешить клиентам экспорт листов кэша.
- В справке ArcGIS Online см. Управление настройками размещенного слоя векторных листов.
Учебные пособия
Отображение в автономной карте (по требованию)
Создайте пакет мобильной карты
Отображение карты из пакета мобильной карты
Создайте область карты
Создайте область карты
.
Создание автономной карты
Редактирование и синхронизация объектов
Создание базы геоданных
Загрузка предварительно запланированной области карты
Открытие пакета мобильной карты0351
Экспорт тайлов
Открыть пакет мобильных сцен
Чтение геопакета
Сервисы
Готовые к использованию векторные и тайловые слои базовой карты мира.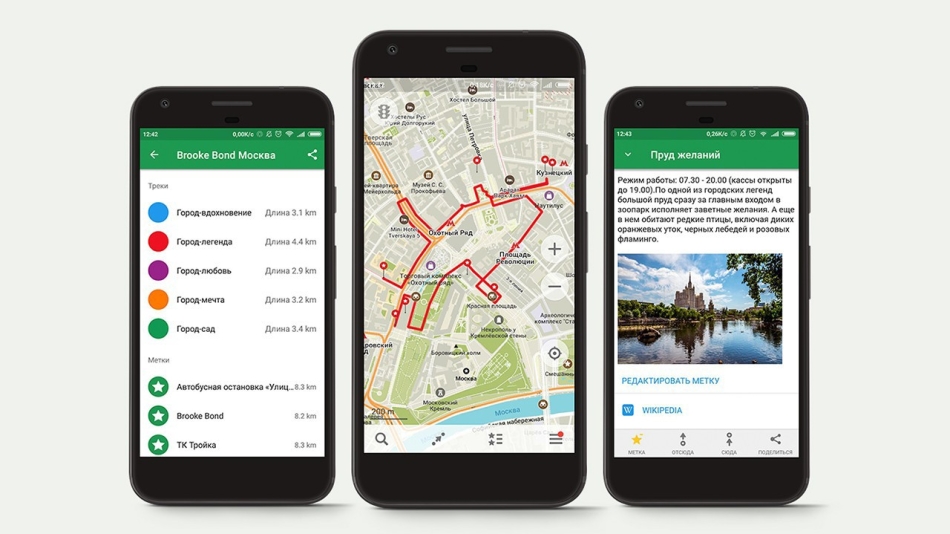
Следующие шаги
Попробуйте учебник
Пошаговые примеры кода
Просмотрите образцы
Узнайте, что возможно
Изучите API
Подробнее о классах
| Карты SDK | iOS
Не в сети | Карты SDK | iOS | Mapbox
Все docsMaps SDK для iOSGuidesOffline
Если ваша пользовательская база проводит большую часть своего времени вне сети, используйте автономные функции Mapbox Maps SDK для загрузки и сохранения предварительно выбранных регионов для использования в случае потери подключения. Карты, которые они загружают, будут полностью функциональными и будут включать в себя стили, тайлы и другие указанные вами ресурсы.
Для автономной карты требуется два основных компонента:
- Данные стиля, которые организованы в стилевые упаковки . Используйте Offline Manager API для управления пакетами стилей.
- Картографические данные, организованные в предварительно собранные пакеты фрагментов .
 Используйте хранилище плиток для управления пакетами плиток.
Используйте хранилище плиток для управления пакетами плиток.
Вот несколько ключевых терминов и понятий, которые вам могут понадобиться при работе с автономными картами:
- Автономный менеджер : API автономного менеджера предоставляет интерфейс настройки и точку входа для работы с автономными картами. Он используется для управления пакетами стилей и создания дескрипторов наборов листов, которые можно использовать с хранилищем листов.
- Дескриптор набора фрагментов : Дескриптор набора фрагментов содержит метаданные о наборах фрагментов, диапазонах масштабирования и соотношении пикселей, которые должны включать кэшированные пакеты фрагментов. Вы можете создавать дескрипторы наборов тайлов с помощью Offline Manager. Каждый раз, когда вы создаете пакет листов, вы предоставляете как дескриптор набора листов, так и регион листов, прежде чем данные листов можно будет извлечь для использования в автономном режиме.

- Мозаичный регион : Мозаичный регион — это географическая область, для которой необходимы автономные данные. Области плиток используются хранилищами плиток для извлечения и управления пакетами плиток, необходимыми для обеспечения автономной поддержки в этой области. Чтобы создать мозаичный регион, разработчик должен указать геометрию, описывающую границы каждого региона, исходный тайловый набор(ы) и диапазон(ы) масштабирования.
- Пакет плиток : Пакеты плиток представляют собой двоичные файлы, состоящие из родительской плитки и ее дочерних плиток, охватывающих определенный диапазон уровней масштабирования и предопределенную географическую область. Поскольку у них меньше накладных расходов на плитку и соединение, они более эффективны для передачи по сети и хранения в файловой системе, чем отдельные плитки. Пакеты плиток содержат только плитки . API Offline Manager обрабатывает метаданные и дескрипторы, связанные с наборами фрагментов.

- Магазин плитки : Хранилище плиток управляет поиском и организацией пакетов плиток. По умолчанию Maps SDK использует хранилище фрагментов только для регионов фрагментов. Хранилище тайлов не использует тайлы совместно с дисковым кешем (см. примечание о дисковом кеше ниже). Несмотря на то, что Offline Manager обрабатывает создание дескрипторов наборов листов, работа хранилища листов заключается в управлении областями листов. Вы должны сохранить экземпляр
TileStore, сохранив ссылку на него при использовании SDK. Это предотвращает ненужную повторную инициализацию и возможную потерю параметров, которые вы предоставили ранее. Пользователь несет ответственность за предоставление надлежащих параметров, включая токен доступа, при создании хранилища плиток с помощью API `TileStore.setOptionForKey(). - Пакет стилей : Пакет стилей содержит стиль карты и нетайловые ресурсы, от которых он зависит, включая загруженные источники, шрифты и спрайты.
 В совокупности эти ресурсы используются для преобразования данных карты, хранящихся в тайлах, в визуализированную карту с определенным внешним видом. Пакеты стилей идентифицируются по их URL-адресу стиля. Пакеты стилей хранятся в дисковом кеше, который используется при обычном использовании онлайн-карты, но их ресурсы не подвергаются процессам, которые обычно удаляют объекты из кеша для управления его размером.
В совокупности эти ресурсы используются для преобразования данных карты, хранящихся в тайлах, в визуализированную карту с определенным внешним видом. Пакеты стилей идентифицируются по их URL-адресу стиля. Пакеты стилей хранятся в дисковом кеше, который используется при обычном использовании онлайн-карты, но их ресурсы не подвергаются процессам, которые обычно удаляют объекты из кеша для управления его размером.
Кэш диска
Когда пользователь загружает и взаимодействует с картой на своем устройстве, все видимые плитки и ресурсы стилей (стиль JSON, шрифты, спрайты и т. д.) помещаются в кеш диска устройства, который находится в отображает каталог данных, определенный в
ResourceOptions.dataPathURL. Кэш диска отслеживает, когда эти ресурсы используются, и делает разумные предположения о том, какие ресурсы могут понадобиться снова. Когда пользователь повторно посещает место на карте, оно будет загружаться быстрее, если связанные ресурсы все еще присутствуют в кэше диска, поскольку устройству не придется запрашивать эти ресурсы с сервера для отображения карты. Ресурсы, не принадлежащие пакету стилей, не сохраняются в дисковом кэше на постоянной основе. Нет никаких гарантий относительно того, как долго эти ресурсы будут храниться в кэше, но наименее использовавшиеся ресурсы обычно удаляются, чтобы освободить место для более новых ресурсов.
Ресурсы, не принадлежащие пакету стилей, не сохраняются в дисковом кэше на постоянной основе. Нет никаких гарантий относительно того, как долго эти ресурсы будут храниться в кэше, но наименее использовавшиеся ресурсы обычно удаляются, чтобы освободить место для более новых ресурсов.Совокупное количество уникальных пакетов фрагментов карт, используемых в автономных регионах, не может превышать 750. SDK не будет загружать регионы фрагментов, если это приведет к превышению предела пакета фрагментов.
Наши условия обслуживания не позволяют разработчикам или конечным пользователям распространять автономные карты, загруженные с серверов Mapbox. Пользователи SDK должны получать данные Mapbox, предназначенные для автономного использования, с серверов Mapbox — данные нельзя предварительно загружать, объединять или распространять иным образом.
Чтобы отобразить полную карту в автономной среде, устройству необходимо получить два основных компонента: стиль и необходимые фрагментов карты , каждый из которых необходимо настроить заранее.

Определение пакета стилей
Для автономной визуализации карты SDK должен иметь возможность извлекать ресурсы, не являющиеся тайлами, которые требуются для карты. Сюда входят загруженные исходники, шрифты, стили и спрайты. SDK вычисляет, какие ресурсы ему нужны, на основе
StylePackLoadOptions, который вы указываете и передаете в API автономного менеджера.let options = StylePackLoadOptions (glyphsRasterizationMode: .ideographsRasterizedLocally, метаданные: ["мой ключ": "мое значение"], acceptExpired: ложь)Определить дескриптор набора фрагментов и регион фрагмента
Дескриптор набора фрагментов связывает данные фрагмента (хранящиеся в пакете тайлов) с заданным стилем (хранящимся в пакете стилей). Используйте дескриптор набора фрагментов, чтобы определить диапазоны масштабирования набора фрагментов и соотношение пикселей.
Мозаичный регион — это географический регион и его метаданные.
 Он используется для расчета того, какие пакеты плиток потребуются для обеспечения автономной работы в этом регионе.
Он используется для расчета того, какие пакеты плиток потребуются для обеспечения автономной работы в этом регионе.// При предоставлении `TileStore` для `ResourceOptions` вы должны убедиться, что // `TileStore` корректно инициализируется с помощью `setOptionForKey(_:value:)`. // Сюда входит предоставление токена доступа, если вы не используете токен по умолчанию // из Info.plist приложения tileStore.setOptionForKey(TileStoreOptions.mapboxAccessToken, значение: accessToken как Any) пусть offlineManager = OfflineManager (resourceOptions: ResourceOptions (accessToken: accessToken, тайлсторе: тайлстор)) // 1. Создаем дескриптор набора тайлов let options = TilesetDescriptorOptions (styleURI: .outdoors, zoomRange: 0...16) lettilesetDescriptor = offlineManager.createTilesetDescriptor(для: опций) // 2. Создадим TileRegionLoadOptions пусть tileRegionLoadOptions = TileRegionLoadOptions( геометрия: геометрия (координата: tokyoCoord), дескрипторы: [tilesetDescriptor], acceptExpired: правда)Метаданные
Вы можете указать произвольные метаданные как для пакетов стилей, так и для областей листов.
 Вы можете предоставить метаданные, чтобы различать различные регионы, загружаемые вашими пользователями, друг от друга, или для других требований к ведению записей в вашем приложении. Эти данные будут связаны с пакетами стилей и регионами, которые система извлекает и сохраняет локально. Хотя это и необязательно, рекомендуется предоставлять объект метаданных хотя бы с названием региона. В дополнение к имени региона вы можете хранить любую произвольную сериализуемую информацию, которую вы хотите, если ее можно обернуть в
Вы можете предоставить метаданные, чтобы различать различные регионы, загружаемые вашими пользователями, друг от друга, или для других требований к ведению записей в вашем приложении. Эти данные будут связаны с пакетами стилей и регионами, которые система извлекает и сохраняет локально. Хотя это и необязательно, рекомендуется предоставлять объект метаданных хотя бы с названием региона. В дополнение к имени региона вы можете хранить любую произвольную сериализуемую информацию, которую вы хотите, если ее можно обернуть в Объект JSON. Например, вы можете сохранить идентификатор записи маршрута путешествия, который пользователь создал в другой части вашего приложения и для которого извлекается автономный регион, чтобы связать их вместе. Содержимое указанных вами метаданных будет доступно только внутри вашего приложения и не повлияет на загрузку вашего региона плитки.Добавьте метаданные в пакет стилей с помощью
StylePackLoadOptions.let metadata = ["my-key": "my-style-pack-value"] let options = StylePackLoadOptions (glyphsRasterizationMode: .
 ideographsRasterizedLocally,
метаданные: метаданные)
ideographsRasterizedLocally,
метаданные: метаданные)
Добавьте метаданные в область плитки с помощью
TileRegionLoadOptions.пусть метаданные = [ "имя": "мой регион", "my-other-key": "значение моего другого региона-тайла"] пусть tileRegionLoadOptions = TileRegionLoadOptions( геометрия: геометрия (координата: tokyoCoord), дескрипторы: [], метаданные: метаданные, acceptExpired: правда)После выполнения вышеуказанных шагов в системе появится информация, необходимая для того, чтобы узнать, какие ресурсы необходимо загрузить. Следующий шаг — начать загрузку каждого из ваших пакетов стилей и пакетов тайлов.
Загрузка пакета стилей
Теперь, когда
StylePackLoadOptionsсоздан, можно использоватьOfflineManagerдля асинхронной загрузки пакета стилей, вызвавloadStylePack.loadStylePackвозвращает объектCancelable, позволяющий прервать загрузку, вызвавcancel().
Чтобы инициализировать загрузку, передайте созданный вами
StylePackLoadOptions, как показано в разделах «Определение пакета стилей» и «Метаданные».Это предоставит вам два обратных вызова:
-
StylePackLoadProgressCallbackотслеживает ход загрузки. -
StylePackCallbackотслеживает завершение загрузки или возникающие ошибки. После успешного завершения загрузки он возвращает объектStylePack, который можно использовать для проверки загруженного пакета стилей, включая дату истечения срока его действия.
// Эти замыкания не вызываются из основного потока. В зависимости от // вариант использования, вам может понадобиться `DispatchQueue.main.async`, для // пример обновления пользовательского интерфейса. let stylePackCancelable = offlineManager.loadStylePack (для: .outdoors, loadOptions: stylePackLoadOptions) { _ в // // Здесь обрабатывается прогресс // } завершение: { результат // // Обработка результата StylePack // переключить результат { случай пусть . success (stylePack):
// Загрузка пакета стилей завершена успешно
print("Процесс \(stylePack)")
случай пусть .failure(ошибка):
// Ошибка обработки во время загрузки пакета стилей
если случай StylePackError.canceled = ошибка {
обработатьОтмену()
} еще {
обработать отказ()
}
}
}
// Отменить загрузку, если необходимо
стильPackCancelable.cancel()
success (stylePack):
// Загрузка пакета стилей завершена успешно
print("Процесс \(stylePack)")
случай пусть .failure(ошибка):
// Ошибка обработки во время загрузки пакета стилей
если случай StylePackError.canceled = ошибка {
обработатьОтмену()
} еще {
обработать отказ()
}
}
}
// Отменить загрузку, если необходимо
стильPackCancelable.cancel()
Загрузка области плитки
На предыдущем шаге вы использовали API Offline Manager для загрузки пакета стилей. Аналогичным образом вы будете использовать хранилище тайлов для загрузки любых пакетов тайлов, необходимых для рендеринга вашей карты в автономном режиме.
Чтобы создать асинхронную загрузку области листов, вызовите метод
loadTileRegionхранилища листов и передайте созданный вамиTileRegionLoadOptions, как показано в разделах «Определение дескриптора набора листов и области листов» и «Метаданные».loadTileRegionвернет объектCancelable, который можно использовать для прерывания загрузки.
loadTileRegionпредоставит вам два обратных вызова:-
TileRegionLoadProgressCallbackотслеживает ход загрузки. -
TileRegionCallbackотслеживает завершение загрузки или возникающие ошибки. После успешного завершения загрузки он предоставляет объектTileRegion, который можно использовать для проверки загруженного региона плитки, включая дату истечения срока его действия.
let tileRegionId = "my-tile-region-id" // Загружаем тайловую область пусть tileRegionLoadOptions = TileRegionLoadOptions( геометрия: геометрия (координата: tokyoCoord), дескрипторы: [tilesetDescriptor], acceptExpired: правда)! пусть tileRegionCancelable = tileStore.loadTileRegion( forId: tileRegionId, loadOptions: tileRegionLoadOptions) { _ in // // Здесь обрабатывается прогресс // } завершение: { результат // // Обработать результат TileRegion // переключить результат { case пусть . success(tileRegion):
// Загрузка тайлового региона успешно завершается
print("Процесс \(tileRegion)")
случай пусть .failure(ошибка):
// Произошла ошибка обработки во время загрузки региона тайла
если случай TileRegionError.canceled = ошибка {
обработатьОтмену()
} еще {
handleFailure (ошибка)
}
}
}
// Отменить загрузку, если необходимо
tileRegionCancelable.cancel()
success(tileRegion):
// Загрузка тайлового региона успешно завершается
print("Процесс \(tileRegion)")
случай пусть .failure(ошибка):
// Произошла ошибка обработки во время загрузки региона тайла
если случай TileRegionError.canceled = ошибка {
обработатьОтмену()
} еще {
handleFailure (ошибка)
}
}
}
// Отменить загрузку, если необходимо
tileRegionCancelable.cancel()
После завершения загрузки вы можете предоставить своим пользователям возможность просматривать и управлять своими загрузками в одном месте. API Offline Manager и хранилище плиток предоставляют методы для вывода списка данных в автономном режиме и управления ими.
Список автономных пакетов стилей и регионов
OfflineManagerпредлагает методallStylePacks(completion:), который возвращает типResult, инкапсулирующий массив доступных пакетов стилей или ошибку.// Получить список пакетов стилей, доступных на данный момент.
 offlineManager.allStylePacks { приводит к
переключить результат {
case пусть .success(stylePacks):
handleStylePacks (Пакеты стилей)
случай пусть .failure (ошибка), где ошибка StylePackError:
handleStylePackError (ошибка)
случай .failure (_):
обработать отказ()
}
}
offlineManager.allStylePacks { приводит к
переключить результат {
case пусть .success(stylePacks):
handleStylePacks (Пакеты стилей)
случай пусть .failure (ошибка), где ошибка StylePackError:
handleStylePackError (ошибка)
случай .failure (_):
обработать отказ()
}
}
Аналогично,
TileStoreпредлагает методallTileRegions(completion:), который возвращает типResult, инкапсулирующий список доступных областей плитки или ошибку.// Получить список доступных в данный момент регионов плитки. tileStore.allTileRegions { результат переключить результат { case пусть .success(tileRegions): дескрипторTileRegions(tileRegions) случай пусть .failure (ошибка), где ошибка TileRegionError: handleTileRegionError (ошибка) случай .failure (_): обработать отказ() } }Обновление пакета стилей
Чтобы сохранить целостность пакета стилей, стиль карты, принадлежащий автономному пакету, не будет автоматически обновляться, если пользователь вернется в область с сетевыми службами и просматривает карту при подключении.
 Сюда входят загруженные источники, глифы и спрайты.
Сюда входят загруженные источники, глифы и спрайты.Вы можете вручную обновить пакеты стилей, используя
OfflineManager.loadStylePack, передав ему тот жеStyleURIи пустойStylePackLoadOptions(обратите внимание, что если установлен флагacceptExpired, существующие устаревшие ресурсы не будут обновлены). Во время обновления будут загружены все отсутствующие ресурсы, а ресурсы с истекшим сроком действия будут обновлены.Обновить регион
Загруженные регионы плиток можно обновить с помощью того же
TileStore.loadTileRegion 9Вызов 0373, который вы сделали, когда инициализировали загрузку. Укажите тот же идентификатор области плитки (tileRegionIdв приведенном выше примере инициализации загрузки) и пустойTileRegionLoadOptions(обратите внимание, что если установлен флагacceptExpired, существующие устаревшие ресурсы не будут обновляться). Во время обновления будут загружены все отсутствующие ресурсы и обновлены все ресурсы с истекшим сроком действия.
Нормально карта не загружает новые тайлпаки из сети, разве чтоResourceOptions.tileStoreUsageModeимеет значение.readAndUpdate. ЕслиResourceOptions.tileStoreUsageModeимеет значение.readAndUpdate, карта заменит устаревшие видимые пакеты листов новыми для всех областей листов, которые ссылаются на эти пакеты листов.Удалить пакеты стилей и регионыЧтобы удалить автономные данные из базы данных, вы должны сначала получить список регионов плитки, как описано в разделе Список пакетов и регионов автономных стилей. После извлечения этого списка его можно использовать для выбора пакета стилей и/или областей плитки, которые необходимо удалить.Удалите пакет стилей с помощью APIOfflineManager.removeStylePackи URI стиля.offlineManager.removeStylePack (для: .outdoors)Обратите внимание, что загруженный пакет стилей может быть удален не сразу. Вместо этого он пометит ресурсы как не являющиеся частью автономного пакета стилей, и они будут удалены из кэша диска во время обычного процесса очистки.
Вы можете удалить область плитки с помощьюTileStore.removeTileRegion.tileStore.removeTileRegion(forId: "my-tile-region-id")Обратите внимание, что это может не привести к немедленному удалению загруженных пакетов листов. Вместо этого он пометит набор плиток как не являющийся частью автономной области плиток, и они будут удалены из кэша диска во время обычного процесса очистки.Вы можете полностью удалить плитки, которые были загружены, установив для дисковой квоты нулевое значение. Это обеспечит полное удаление областей плитки.tileStore.setOptionForKey(TileStoreOptions.diskQuota, значение: 0)Понимание поведения по умолчанию и параметров настройки автономных функций Maps SDK может помочь вам оптимизировать автономные функции вашего приложения и более гибко управлять ими.Каждый экземплярMapхранит файлы как для дискового кэша, так и для тайлового хранилища в расположении по умолчанию (обычно в папке кэша приложения). Чтобы переопределить значение по умолчанию, вы можете указать собственный путь к данным для дискового кеша и экземпляра хранилища листов. Для каждого уникального пути к файлу существует только одно хранилище плиток.
Чтобы переопределить значение по умолчанию, вы можете указать собственный путь к данным для дискового кеша и экземпляра хранилища листов. Для каждого уникального пути к файлу существует только одно хранилище плиток.Offline Manager можно настроить с помощьюResourceOptions. Вы можете полностью отключить хранилище плиток, установивResourceOptions.tileStoreUsageModeна.disabled. В этом случае хранилище тайлов не будет создано и функциональность области тайлов будет недоступна.По умолчанию хранилище плиток доступно только для чтения, и Maps SDK взаимодействует с ним только для проверки необходимых плиток. Если нужного тайла нет в хранилище тайлов, SDK запросит отдельный тайл и сохранит его в кэше диска, а не в хранилище тайлов. По умолчанию SDK не будет извлекать пакеты листов в подобных сценариях, когда плитка недоступна локально и ее необходимо получить.Вы можете включить неявную загрузку пакета листов , установив параметр ресурсаResourceOptions.. Если установлено значение tileStoreUsageMode
tileStoreUsageMode .readAndUpdate, картографический движок будет использовать хранилище тайлов для загрузки пакетов тайлов, а не загружать тайлы по отдельности. Будут использоваться только пакеты тайлов. Эта опция может быть полезна, если траектория карты предопределена и пользователь не может свободно перемещаться (например, в случаях использования навигации). В этих обстоятельствах более эффективно использовать пакеты листов для загрузки всех данных карты, а не разрешать карте запрашивать произвольные фрагменты.Дисковая квота хранилища плитокКак и для дискового кеша, можно настроить максимальный размер хранилища плиток. Когда эта квота будет достигнута, наименее использовавшиеся пакеты плиток, которые не являются общими для другого региона плиток, будут удалены, чтобы освободить место для более новых пакетов плиток.Если хранилище листов используется только для регионов листов и нет необходимости привязывать пакеты листов к этим регионам, можно установить дисковую квоту хранилища листов равными нулю, что приведет к принудительной очистке диска после удаления региона листов.
Детализация количества плитокХранилище плиток загружает и хранит плитки в пакетах плиток. Каждый пакет плиток имеет предопределенный диапазон масштабирования и содержит все дочерние плитки в пределах этого диапазона. Используемые в настоящее время диапазоны масштабирования пакета тайлов:Глобальное покрытие: 0–5Региональная информация: 6–10Местная информация: 11–14Детализация улиц: 15–16
При указании минимума и максимума уровни масштабирования как частьTilesetDescriptorOptions, фактические уровни масштабирования извлеченных данных будут определяться этими диапазонами. Например, если для параметраminZoomустановлено значение 8, а для параметраmaxZoom— значение 15, загруженные листы будут включать уровни масштабирования от 6 до 16.Поддерживаемые источники листовк URL-схеме Mapbox Vector/Raster tile v4. Ваш мозаичный источник, вероятно, использует схему URL v4, если только ему не больше нескольких лет.
Как загрузить карты и навигационные маршруты для автономного использования в Apple Maps « iOS и iPhone :: ГаджетыBy Амбой МаналоСоветы путешественникам для вашего телефонаКарты Apple
Популярные навигационные приложения, такие как Google Maps и Waze, предлагают автономную функцию, которая позволяет вам перемещаться из одного места в другое при отсутствии интернет-услуг, будь то из-за прерывистого приема сотовой связи или просто из-за данных, которые вы хотите сохранить. Apple Maps также позволяет вам использовать свой сервис в автономном режиме на вашем iPhone, хотя эта функция не так проста, как у ее конкурентов.
Apple Maps также позволяет вам использовать свой сервис в автономном режиме на вашем iPhone, хотя эта функция не так проста, как у ее конкурентов.Несмотря на то, что Apple Maps не предлагает очевидной опции для навигации в автономном режиме, она, тем не менее, имеет встроенную функцию, поскольку она кэширует ваш текущий пункт назначения и сохраняет его до тех пор, пока вы не закончите свой маршрут. Это означает, что даже если вы попадете в зону с плохой сотовой связью, навигация будет проходить относительно гладко, если у вас включены «Службы определения местоположения». Вы также можете получить базовые карты для местоположений в автономном режиме.Не пропустите: более 200 интересных новых функций iOS 13 для iPhone
Автономная навигацияЧтобы проложить маршрут при подключении к Интернету, введите адрес, по которому вы хотите перейти, как обычно будет в Apple Maps. Нажмите «Перейти», как только вы выбрали лучший маршрут, затем подождите, пока маршрут загрузится и навигация полностью начнется.
С маршрутом, сохраненным на Картах, вы можете отключить как сотовую связь, так и Wi-Fi. Навигация вместе с выбором альтернативного маршрута (сохраненного) будет по-прежнему работать как обычно, пока включены «Службы определения местоположения», однако вы не сможете получить дополнительные услуги, требующие подключения к Интернету, такие как добавление пит-стопов. , в дополнение к данным о трафике и другой информации.Просмотр карт в автономном режимеЛюбая ваша навигация остановится, если интернет-соединение и «Службы определения местоположения» будут отключены вместе, но вы все равно сможете получить доступ к карте вместе с любыми сохраненными маршрутами, которые вы можете использовать для справки. У вас по-прежнему будет возможность просматривать достопримечательности, такие как рестораны, сохраненные в общей зоне вашего маршрута.Если вы просто хотите создать автономную карту без указания направления, все, что вам нужно сделать, это подключиться к Интернету, а затем загрузить нужную область в Apple Maps. Я предлагаю максимально увеличить масштаб во всех областях, которые вы хотите, чтобы убедиться, что он сохраняет все локальные детали. Если вы этого не сделаете, у вас могут остаться улицы без названий или, что еще хуже, пустые зоны.
Я предлагаю максимально увеличить масштаб во всех областях, которые вы хотите, чтобы убедиться, что он сохраняет все локальные детали. Если вы этого не сделаете, у вас могут остаться улицы без названий или, что еще хуже, пустые зоны.Правильный способ получить все детали (Портленд) и неправильный способ (Джексон).После того, как вы выйдете из сети, многие основные детали все еще останутся в зависимости от того, насколько сильно вы увеличили масштаб карты, чтобы загрузить детали. Чем больше вы увеличиваете масштаб перед выходом в автономный режим, тем больше деталей будет сохранено. Это не может быть достаточно подчеркнуто, так как вы можете в конечном итоге потеряться без надлежащего количества деталей.Apple Maps запомнит эти автономные карты, даже если вы принудительно закроете приложение, очистите оперативную память и даже если ваше устройство перезагрузится.Эта статья была подготовлена во время специального репортажа Gadget Hacks о путешествиях со смартфоном. Посмотрите всю серию «Путешествия».
Посмотрите всю серию «Путешествия». Не пропустите: дополнительные советы и подсказки Apple Maps, которые помогут вам никогда не заблудиться Получите пожизненную подписку на VPN Unlimited для всех ваших устройств, совершив разовую покупку в новом магазине гаджетов, и смотрите Hulu или Netflix без региональных ограничений, повышайте безопасность при просмотре в общедоступных сетях и многое другое.Купить сейчас (скидка 80%) >Другие выгодные предложения:Скидка 41% на домашний анализатор Wi-FiСкидка 98% на набор для обучения программированию bootcampСкидка 59% на редактор фонового видео XSplit VCam
Обложка, скриншоты и GIF-файлы от Amboy Manalo/Gadget Hacks2 комментария
ГорячийПоследние
iOS 15 для iPhone: Apple Maps наконец догнали Google Maps. Основные функции, о которых нужно знать
Основные функции, о которых нужно знатьПомните, когда Apple Maps впервые появились в качестве родного навигационного приложения для iPhone? После нескольких лет использования Google Maps на iPhone попытка Apple сделать собственное приложение по умолчанию вместо Google Maps была катастрофой. Но теперь iOS 15 для iPhone и iPadOS уже здесь (как загрузить iOS 15 сейчас), и Apple Maps догнали их. В некотором смысле вы можете подумать, что он даже превзошел Google Maps.Знаю, это смелое заявление. Но у Google есть несколько советов, которые он может перенять у своего заклятого конкурента. Не верите мне? Запустите iOS 15 и прочитайте мой список заметных улучшений Apple Maps ниже.Подробнее: 5 малоизвестных функций Apple Maps для использования на iPhoneСейчас играет:
Смотри:Apple Maps получает трехмерный вид в iOS 152:46Карты Apple обеспечивают уверенность благодаря пошаговым инструкциямВ настоящее время, когда Apple Maps дает пошаговые инструкции, вам обычно предоставляются более точные указания, такие как «повернуть направо на двух светофорах» или какая-либо другая ссылка на ориентир. Получая более точные инструкции с телефона, вы будете более уверены в маршруте, по которому вас ведут Apple Maps.
Получая более точные инструкции с телефона, вы будете более уверены в маршруте, по которому вас ведут Apple Maps.Когда вы начнете использовать Apple Maps в iOS 15 для получения пошаговых маршрутов движения, вы увидите совершенно новый вид, который добавит еще больше уверенности. Например, вы сможете лучше идентифицировать аварии, пробки или ремонтные работы, быстро взглянув на экран телефона, следуя по маршруту.В дополнение к точности появилась новая 3D-модель, к которой типичная 2D-карта переходит, когда вы приближаетесь к развязке, что упрощает точное определение того, куда вы должны ехать, вместо того, чтобы угадывать, какая полоса является истинной полосой, которая является второй от право.Также стоит отметить, что Apple заявляет, что будет проще идентифицировать велосипедные, автобусные, поворотные и рулежные полосы, а также медианы и пешеходные переходы в новых Apple Maps. Если вы можете визуализировать, куда вы должны ехать, наряду с текущими особенностями слуха, вождение в новых городах будет менее напряженным.
Когда вы доберетесь до сложной развязки, вы увидите новую 3D-модель, которая точно покажет вам, куда идти.Скриншот/ЯблокоОбщественный транспорт, улучшения поиска и многое другое в Apple MapsВ Apple Maps в iOS 15 появится больше функций, таких как улучшенный общественный транспорт, который будет отправлять предупреждения, когда вы приближаетесь к своей остановке, и позволяет вам отмечать ваши любимые маршруты, чтобы они Вы всегда в верхней части экрана. Или, если хотите, вы можете быстро просмотреть все близлежащие отправления, чтобы узнать, когда вам нужно начать свое путешествие.Apple также начинает создавать свои собственные путеводители, в которых подробно описываются места и предприятия, которые вы должны посетить, находясь в новом городе. Это явно та область, где Apple нужно проделать дополнительную работу, чтобы догнать Google Maps и его обзоры предприятий, но это шаг в правильном направлении.
Вы также увидите улучшения поиска на Картах с дополнительными фильтрами (например, принимает ли это место на улице кредитные карты?) и информацию о компаниях.Apple Maps теперь имеет панель пользовательских настроек, где вы можете найти все свои старые отзывы, предпочтения и многое другое.Скриншоты Джейсона Сиприани/CNETApple Maps имеет новый раздел настроекИспользование Apple Maps до iOS 15 означало, что вам постоянно приходилось менять вид транспорта, чтобы проложить маршрут или выяснить, где найти любимые места, и это часто казалось рутиной при этом.В iOS 15 у Apple Maps теперь есть страница профиля, на которой вы можете изменить свои личные предпочтения в отношении путешествий и найти все свои данные, связанные с Apple Maps, в одном месте.Чтобы просмотреть свою учетную запись пользователя в Apple Maps, коснитесь аватара своего профиля. Вы увидите список различных вариантов, включая любые отзывы, которые вы оставили для компании, ваши любимые места, любые созданные вами путеводители по городам и страницу «Настройки» .
Вы увидите список различных вариантов, включая любые отзывы, которые вы оставили для компании, ваши любимые места, любые созданные вами путеводители по городам и страницу «Настройки» .iOS 15 выйдет этой осенью, вероятно, в сентябре, и будет включать в себя все эти новые функции Apple Maps и многое другое.Сара Тью/CNETApple Maps: весь мир у вас на ладониВозможно, эта функция вам не поможет в повседневной жизни, но, тем не менее, на нее приятно обратить внимание. После установки iOS 15 попробуйте следующее: откройте Apple Maps и уменьшите масштаб. Уменьшите масштаб еще немного, а затем продолжайте уменьшать масштаб, пока не увидите планету Земля. Apple добавила интерактивный глобус в Apple Maps. Это означает, что вы можете вращать земной шар, только вместо того, чтобы видеть его статическое изображение, оно будет меняться в зависимости от времени суток в различных частях мира.
Смотреть и пользоваться довольно интересно. Я бы солгал, если бы не признался, что завидую тому, что мои дети будут изучать географию вот так, а не по бумажной карте или старомодному пластиковому глобусу. Попробуйте уменьшить масштаб на Google Maps, и вы найдете плоскую карту Земли. Здесь можно пошутить, но я оставлю это в покое.Мы продолжим копаться в Apple Maps и остальной части iOS 15, если на то пошло, и поделимся тем, что мы обнаружили. Например, мы уже нашли несколько новых функций, которые наверняка понравятся всем. Но мои любимые функции скрыты, и, конечно же, я нашел некоторые из них.Руководство — HERE SDK для iOS (Navigate Edition)Посетите сайт www.here.comБлагодаря предварительно загруженным автономным картам вы можете получить доступ к целым странам или даже континентам полностью в автономном режиме, не используя подключение к Интернету и не потребляя полосу пропускания OTA.Офлайн-карты предлагают те же функции, что и картографические данные, доступные в Интернете: вы можете искать места, рассчитывать маршруты, запускать ведение (доступно только для Navigate Edition ) и, конечно же, вы можете взаимодействовать с картой. точно так же, как и с данными онлайн-карты.
точно так же, как и с данными онлайн-карты.ПримечаниеЭто бета-версия этой функции, поэтому могут быть некоторые ошибки и неожиданное поведение. API-интерфейсы могут меняться для новых выпусков без процесса устаревания. В настоящее время поддерживается только автомобильных маршрутов.Зачем использовать офлайн-карты? В большинстве ситуаций, когда ограниченная пропускная способность и потребление данных не являются проблемой, доступ к данным онлайн-карты обеспечивает более точные и актуальные картографические данные. Также некоторые функции могут быть недоступны на офлайн-картах, например, результаты поиска могут содержать не все данные, доступные онлайн. Однако могут быть ситуации, когда интернет-соединение может отставать, прерываться или полностью отключаться в течение длительного времени. Особенно в дороге стабильное соединение не всегда может быть доступно. Мобильное устройство также может быть отключено из-за решения пользователя сэкономить пропускную способность. Это означает: может быть несколько причин для использования офлайн-карт, и, что не менее важно, офлайн-карты ускорит работу пользователя благодаря непревзойденному времени отклика.
Это означает: может быть несколько причин для использования офлайн-карт, и, что не менее важно, офлайн-карты ускорит работу пользователя благодаря непревзойденному времени отклика.У вас есть два способа доступа к данным карты в автономном режиме:Локальный кэш : По умолчанию все данные карты кэшируются на устройстве при использовании карты. Это хранилище сохраняется между сеансами, но размер хранилища ограничен, и старые данные кэша могут быть заменены более новыми данными карты. Примечание. Вы можете изменить путь к кешу по умолчанию и размер с помощьюSDKOptions, который вы можете передать вSDKNativeEngineпри программной инициализации HERE SDK.Автономные карты : С предварительно загруженными данными автономной карты вы можете загрузить полные данныеРегионс помощью специальногоMapDownloader. Эти данные сохраняются между сеансами, и данные не будут удалены, если пользователь не примет такое решение. В этом разделе мы опишем, как это работает.
В этом разделе мы опишем, как это работает.
Полезно знать:При взаимодействии с представлением карты HERE SDK сначала проверяет, доступны ли загруженные данные автономной карты, и показывает их. Если для текущей цели недоступны офлайн-карты, HERE SDK загрузит данные онлайн-карты и кэширует их. Если онлайн-соединение недоступно, он попытается найти данные в кэше данных карты. Если даже это не поможет, карта будет показана с меньшим количеством деталей или даже без деталей.Когда HERE SDK использует серверные службы, такие как поиск и маршрутизация, вам необходимо использовать выделенные автономные механизмы для доступа к кэшированным или предварительно загруженным данным офлайн-карт. ИспользуйтеOfflineSearchEngineиOfflineRoutingEngineдля доступа к данным карты в автономном режиме. Их аналоги,SearchEngineиRoutingEngine, будут предоставлять результаты только при наличии онлайн-соединения, иначе вы получите сообщение об ошибке. Поэтому нужно решить, какой двигатель использовать.
Поэтому нужно решить, какой двигатель использовать.ОбзорЗагрузка и использование автономных карт осуществляется в два простых шага.1) Скачать список объектовРегион. При желании этот список можно локализовать с помощью названий местных регионов. Когда у вас есть этот список, вы можете выбратьRegionId, который вы хотите загрузить, и передать его как запрос на загрузкуMapDownloader.2) ИспользуйтеMapDownloaderдля загрузки одного регионаMapDownloaderStatusListener.После завершения загрузки карта готова к использованию. Если устройство находится в автономном режиме, оно автоматически покажет загруженный регион, когда цель камеры будет направлена на этот регион.Если загрузка не удалась, HERE SDK по-прежнему будет в полностью рабочем состоянии. Просто попробуйте загрузить снова, пока прогресс не достигнет 100%, а статус окончательно не укажет, что операция завершена. Обратите внимание, что в настоящее время данные карты можно удалить только вручную из памяти устройства.
Просто попробуйте загрузить снова, пока прогресс не достигнет 100%, а статус окончательно не укажет, что операция завершена. Обратите внимание, что в настоящее время данные карты можно удалить только вручную из памяти устройства.Поскольку данные карты для регионов, стран или целых континентов могут содержать несколько сотен мегабайт, загрузка может занять некоторое время — в зависимости от таких факторов, как доступная пропускная способность. Загрузка также может завершиться неудачей, когда время ожидания соединения истекло и невозможно восстановить. Для наилучшего взаимодействия с пользователем рекомендуется разрешить пользователю отменить текущих операций и следить за ходом выполнения, пока загрузка карты не завершится успешно.ПримечаниеЧтобы получить краткий обзор того, как все это работает, вы можете взглянуть на класс OfflineMapsExample. Он содержит все фрагменты кода, показанные ниже, и является частью 9Пример приложения 0495 OfflineMaps можно найти на GitHub.
Создать экземпляр MapDownloaderВы можете создатьMapDownloaderодин раз дляSDKNativeEngine:guard let sdkNativeEngine = SDKNativeEngine.sharedInstance else { fatalError("SDKNativeEngine не инициализирован." } mapDownloader = MapDownloader.fromEngine(sdkNativeEngine)ОбычноSDKNativeEngineавтоматически инициализируется при запуске приложения для отображенияMapView. Таким образом, вы можете получить доступ к его экземпляру во время выполнения и получить из негоMapDownloader.По умолчанию загруженные данные карты будут храниться в расположении по умолчанию:// Обратите внимание, что путь хранения по умолчанию можно изменить при создании нового SDKNativeEngine. пусть storagePath = sdkNativeEngine.options.cachePath showMessage("Этот пример позволяет загрузить регион Швейцария. StoragePath: \(storagePath).")Как указано в комментарии, вы можете изменить это место хранения, если хотите, но тогда вам нужно создать новыйSDKNativeEngine, как показано в разделе «Ключевые понятия», и задайте новый путь к кэшу вместе с вашими учетными данными как частьSDKOptions. Обратите внимание, что путь хранения уникален для вашего ключа учетных данных.
Обратите внимание, что путь хранения уникален для вашего ключа учетных данных.Загрузка списка регионовКаждый загружаемый регионидентификатором региона. Для того, чтобы узнать, какие регионы доступны и какойRegionIDк какомуRegionIDотносится, вам необходимо скачать список всех доступных оффлайн карт. Он содержит регионы со всего мира.Приведенный ниже код загружает список загружаемых регионов и сохраняет доступные элементыRegionв списке для последующего использования:func onDownloadListClicked() { // Загрузите список элементов региона, который сообщит нам, какие регионы карты доступны для последующей загрузки. _ = mapDownloader.getDownloadableRegions(languageCode: LanguageCode.deDe, завершение: onDownloadableRegionsCompleted) } // Обработчик завершения для получения результатов поиска. func onDownloadableRegionsCompleted (ошибка: MapLoaderError?, регионы: [Регион]?) {
если пусть mapLoaderError = ошибка {
self.showMessage("Ошибка загружаемых регионов: \(mapLoaderError)")
возвращаться
}
// Если ошибка равна нулю, гарантируется, что список не будет равен нулю.
загружаемые регионы = регионы!
для региона в загружаемых регионах {
печать (регион.название)
охранять let childRegions = region.childRegions else {
Продолжать
}
для дочерней области в дочерних областях {
пусть sizeOnDiskinMB = childRegion.sizeOnDiskInBytes / (1024 * 1024)
print("Дочерний регион: \(childRegion.name), ID: \(childRegion.regionId.id), Размер: \(sizeOnDiskinMB) МБ")
}
}
self.showMessage("Найдено \(downloadableRegions.count) континентов с разными странами. Полный список: \(downloadableRegions.description).")
}
func onDownloadableRegionsCompleted (ошибка: MapLoaderError?, регионы: [Регион]?) {
если пусть mapLoaderError = ошибка {
self.showMessage("Ошибка загружаемых регионов: \(mapLoaderError)")
возвращаться
}
// Если ошибка равна нулю, гарантируется, что список не будет равен нулю.
загружаемые регионы = регионы!
для региона в загружаемых регионах {
печать (регион.название)
охранять let childRegions = region.childRegions else {
Продолжать
}
для дочерней области в дочерних областях {
пусть sizeOnDiskinMB = childRegion.sizeOnDiskInBytes / (1024 * 1024)
print("Дочерний регион: \(childRegion.name), ID: \(childRegion.regionId.id), Размер: \(sizeOnDiskinMB) МБ")
}
}
self.showMessage("Найдено \(downloadableRegions.count) континентов с разными странами. Полный список: \(downloadableRegions.description).")
}
Ответ содержит либо ошибку, либо результат:mapLoaderErrorисписок областейникогда не может быть нулевым одновременно - или не нулевым одновременно.
Каждый регион может содержать дочерние регионы. Например, Европа содержит Германию, Францию и Швейцарию, а также множество других дочерних регионов. ПараметрsizeOnDiskInBytesуказывает, сколько места загруженная карта будет занимать в файловой системе устройства, когда она не будет сжата после завершения загрузки. Имеет смысл показать это пользователю перед началом загрузки, так как доступное место на устройстве может быть ограничено.Примечание. МетодgetDownloadableRegions()предоставляетTaskHandleв качестве возвращаемого значения для отмены запроса. Для приведенного выше фрагмента кода мы не используем это и вместо этого выполняем контракт с символом подчеркивания ("_ =...").Загрузка регионаКак только вы узнаетеRegionId, вы можете использовать его, чтобы начать загрузку данных карты. Каждый экземплярRegionсодержит локализованноеимяи другие данные, например размер загруженной карты. При загрузке картографических данных все данные сжимаются и автоматически распаковываются на диск устройства после завершения загрузки.
При загрузке картографических данных все данные сжимаются и автоматически распаковываются на диск устройства после завершения загрузки.Ниже мы ищем в загруженном списке регионов элементRegionдля Швейцарии. Обратите внимание, что на шаге выше мы запросили локализацию списка регионов на немецкий язык:// Находит регион в загруженном списке регионов. частная функция findRegion (localizedRegionName: String) -> Регион? { var загружаемый регион: Регион? для региона в загружаемых регионах { если region.name == localizedRegionName { загружаемый регион = регион ломать } охранять let childRegions = region.childRegions else { Продолжать } для дочерней области в дочерних областях { if childRegion.name == localizedRegionName { загружаемый регион = дочерний регион ломать } } } вернуть загружаемый регион }Как только мы узнаемRegion, мы можем использовать егоRegionId, чтобы начать загрузку. Мы передаем уникальный идентификатор в список, чтобы мы могли загрузить несколько регионов с одним и тем же запросом. Здесь мы загружаем только один регион:
Мы передаем уникальный идентификатор в список, чтобы мы могли загрузить несколько регионов с одним и тем же запросом. Здесь мы загружаем только один регион:func onDownloadMapClicked() { // Найдите регион для Швейцарии, используя немецкое название в качестве идентификатора. // Обратите внимание, что мы запросили список регионов на немецком языке выше. пусть swizNameInGerman = "Schweiz" пусть swizRegion = findRegion (localizedRegionName: swizNameInGerman) охранять пусть регион = swizRegion иначе { showMessage("Ошибка: регион Swiz не найден. Сначала нажмите "Регионы", чтобы загрузить список регионов.") возвращаться } // В этом примере мы загружаем только одну страну. пусть идентификаторы региона = [region.regionId] пусть mapDownloaderTask = mapDownloader.downloadRegions (регионы: идентификаторы регионов, статусСлушатель: сам) mapDownloaderTasks.append(mapDownloaderTask) } // Соответствовать протоколу DownloadRegionsStatusListener. func onDownloadRegionsComplete (ошибка: MapLoaderError?, регионы: [RegionId]?) {
если пусть mapLoaderError = ошибка {
self.showMessage("Ошибка завершения загрузки регионов: \(mapLoaderError)")
возвращаться
}
// Если ошибка равна нулю, гарантируется, что список не будет равен нулю.
// Для этого примера мы загрузили только один жестко заданный регион.
showMessage("Загрузка карты для Швейцарии завершена на 100%! ID: \(String(описание: регионы!.first))")
}
// Соответствовать протоколу DownloadRegionsStatusListener.
func onProgress (регион: RegionId, процент: Int32) {
showMessage("Прогресс загрузки карты для Швейцарии. ID: \(region.id). Ход выполнения: \(процент).")
}
func onDownloadRegionsComplete (ошибка: MapLoaderError?, регионы: [RegionId]?) {
если пусть mapLoaderError = ошибка {
self.showMessage("Ошибка завершения загрузки регионов: \(mapLoaderError)")
возвращаться
}
// Если ошибка равна нулю, гарантируется, что список не будет равен нулю.
// Для этого примера мы загрузили только один жестко заданный регион.
showMessage("Загрузка карты для Швейцарии завершена на 100%! ID: \(String(описание: регионы!.first))")
}
// Соответствовать протоколу DownloadRegionsStatusListener.
func onProgress (регион: RegionId, процент: Int32) {
showMessage("Прогресс загрузки карты для Швейцарии. ID: \(region.id). Ход выполнения: \(процент).")
}
DownloadRegionsStatusListenerпредоставляет два события. Второй сообщает нам о ходе загрузки, а первый уведомляет о завершении загрузки. Обратите внимание, что загрузка также может завершиться с ошибкойMapLoaderError, поэтому стоит проверить, не пошло ли что-то не так.
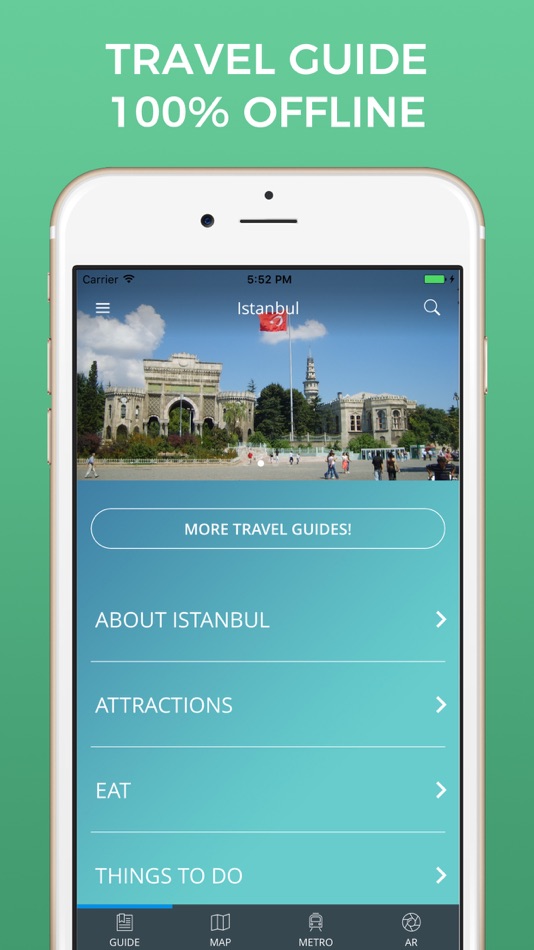 com.
com.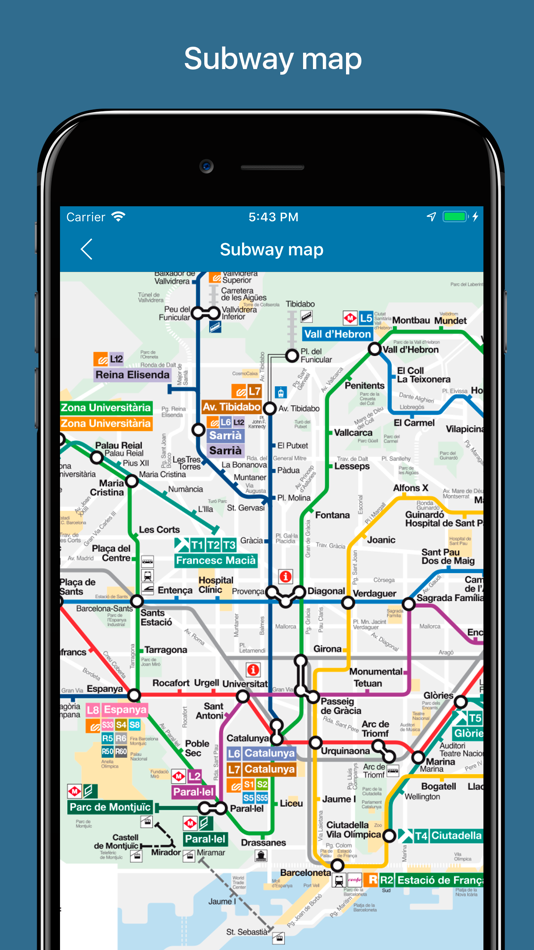 Между тем, вы можете нажать на значок карандаша в правом верхнем углу, чтобы переименовать автономную карту.
Между тем, вы можете нажать на значок карандаша в правом верхнем углу, чтобы переименовать автономную карту.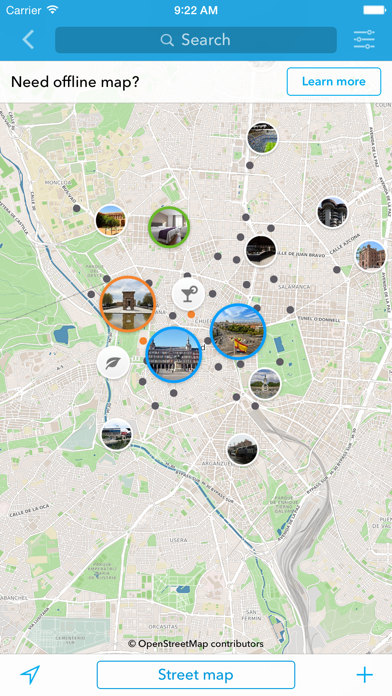 Если нужен другой район, нажмите «Выбрать карту»;
Если нужен другой район, нажмите «Выбрать карту»;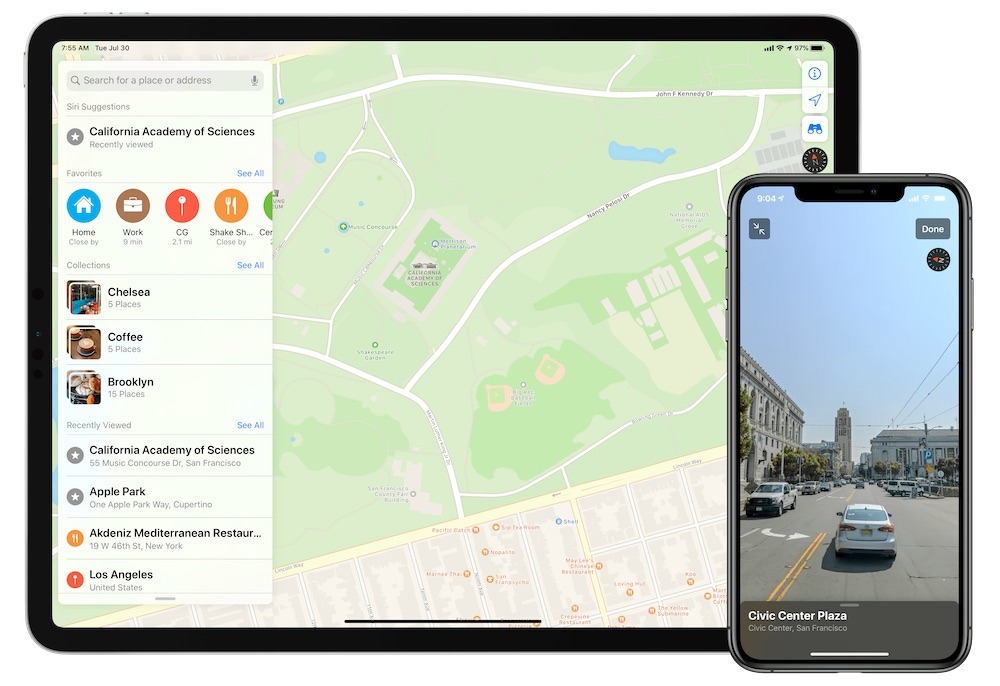
 Приложение загружает данные, используя только сети WiFi, если таковые доступны.
Приложение загружает данные, используя только сети WiFi, если таковые доступны.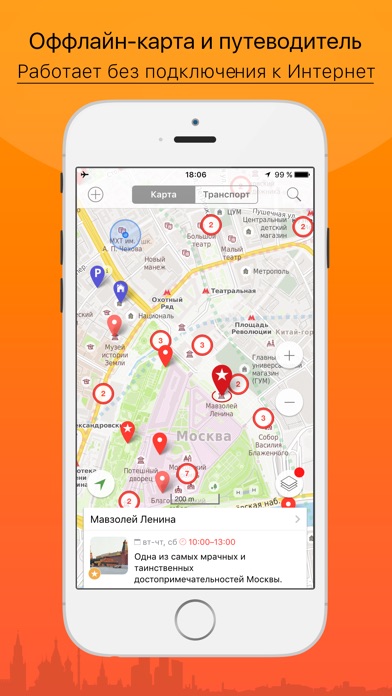
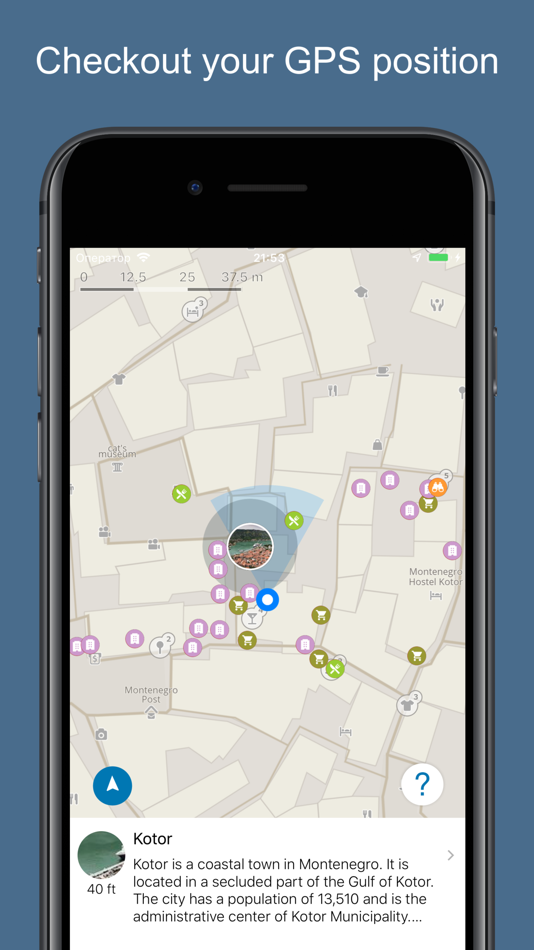 Откройте папку Dropbox на вашем iOS-устройстве, где хранится импортируемый файл.
Откройте папку Dropbox на вашем iOS-устройстве, где хранится импортируемый файл. Выберите опцию «Сохранить в Общие файлы».
Выберите опцию «Сохранить в Общие файлы».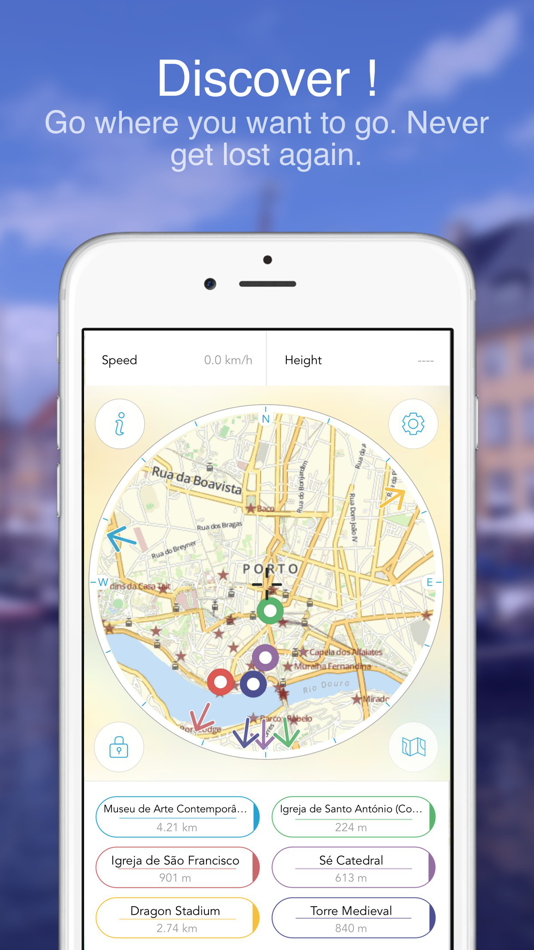 778694,36.889462,16.0) для быстрой отправки по почте, SMS и т.д. Такая ссылка откроется на любом iOS-устройстве, если в нём установлено приложение Galileo.
778694,36.889462,16.0) для быстрой отправки по почте, SMS и т.д. Такая ссылка откроется на любом iOS-устройстве, если в нём установлено приложение Galileo.
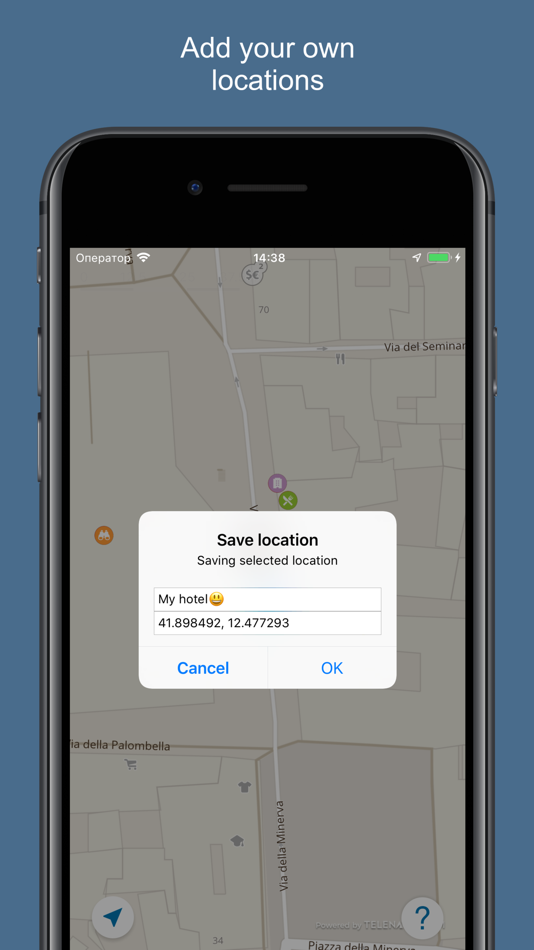 Запустите iTunes и подключите iOS-устройство к компьютеру.
Запустите iTunes и подключите iOS-устройство к компьютеру.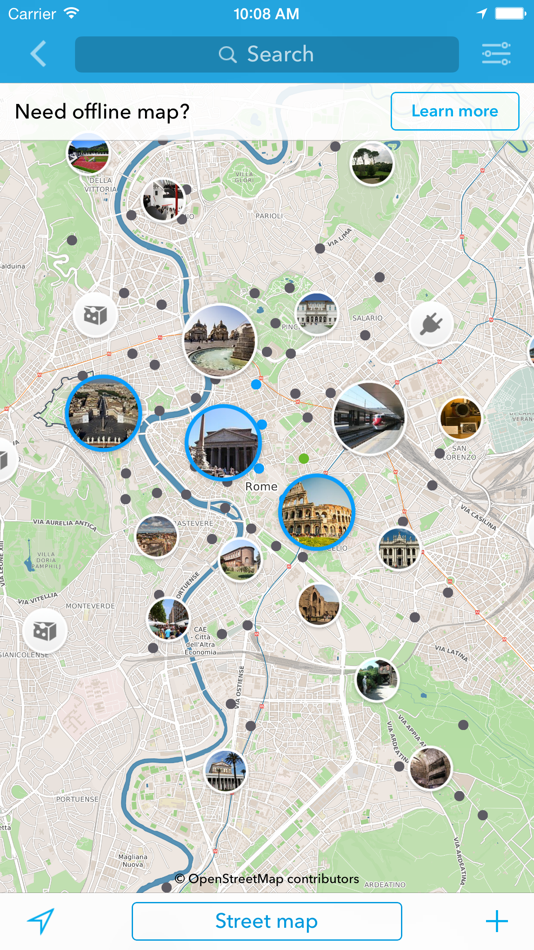

 Открыть XML-файл из Dropbox и открыть его на iOS-устройстве с помощью Galileo.
Открыть XML-файл из Dropbox и открыть его на iOS-устройстве с помощью Galileo.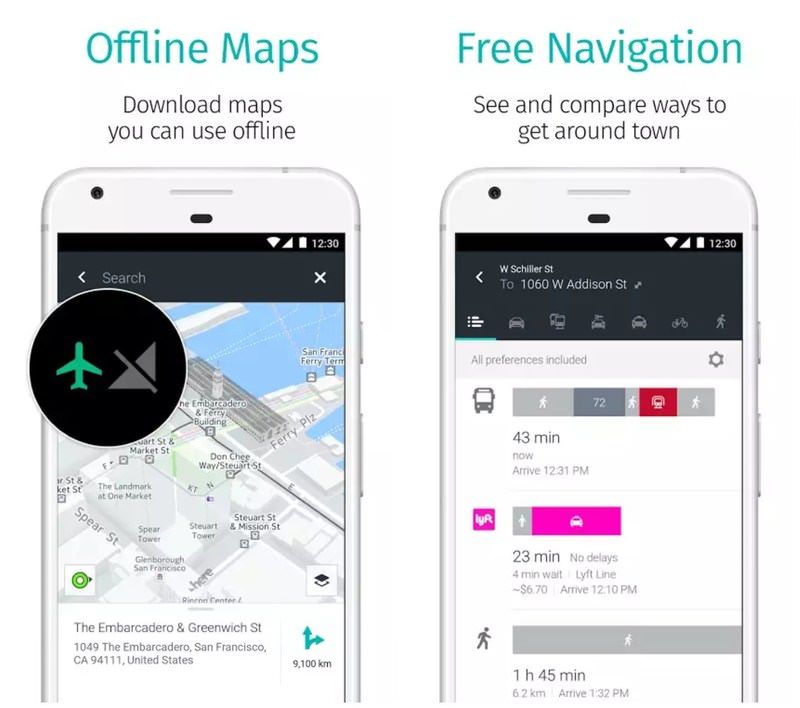 Переключитесь на другой источник, чтобы увидеть карту для отображаемой на экране области.
Переключитесь на другой источник, чтобы увидеть карту для отображаемой на экране области.


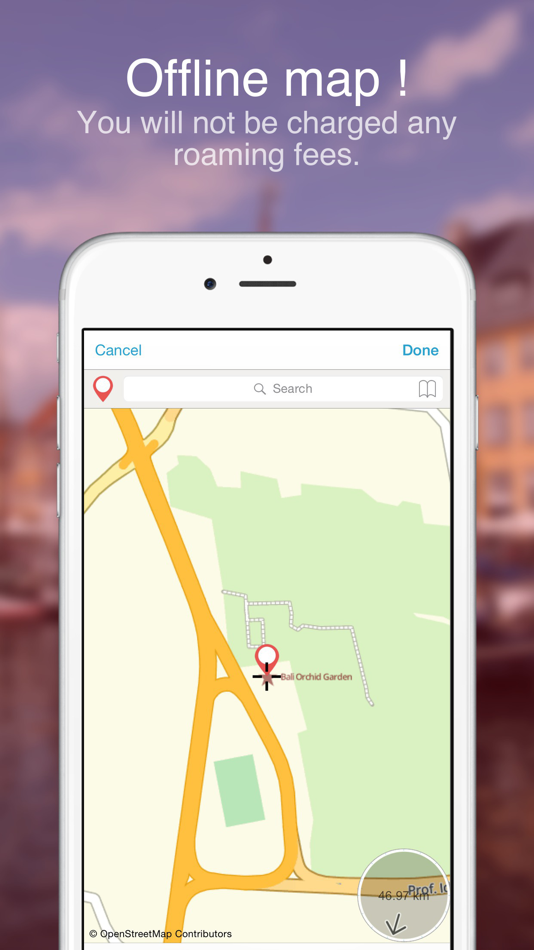

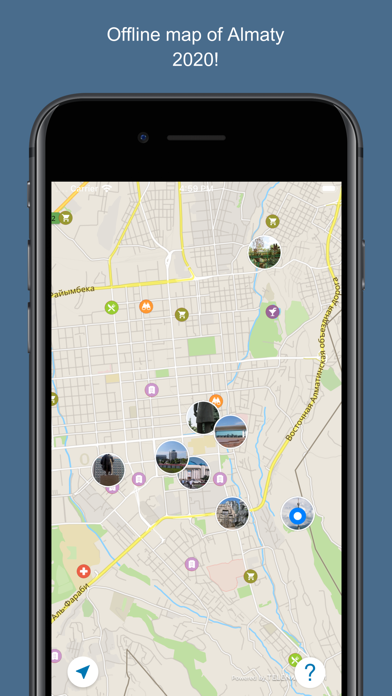
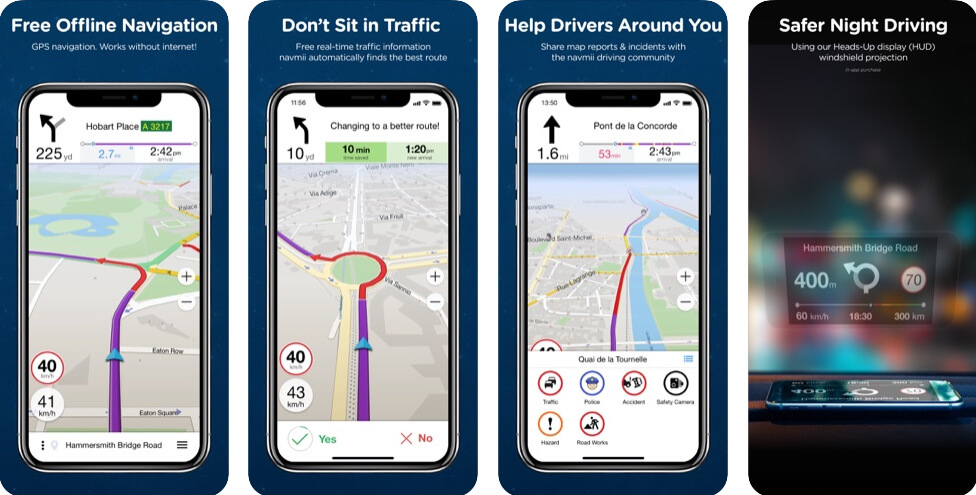 Если устройство потеряет подключение к сети, приложение потеряет доступ к этим службам, что приведет к потере данных и, возможно, к сбою приложения.
Если устройство потеряет подключение к сети, приложение потеряет доступ к этим службам, что приведет к потере данных и, возможно, к сбою приложения.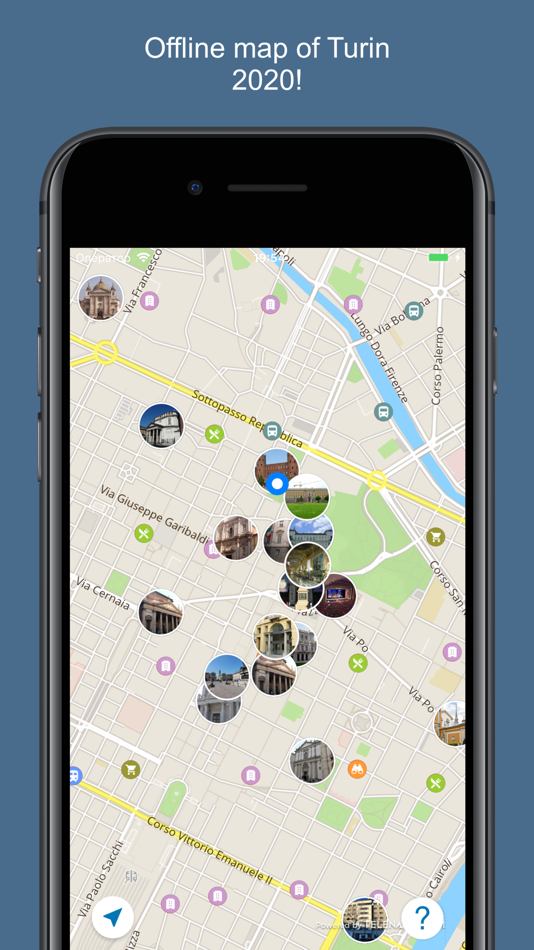 Любое количество мобильных сотрудников может загрузить эту автономную карту и взять ее с собой в поле. Используйте этот рабочий процесс, если у вас большая команда, которой необходимо работать с идентичной автономной картой. Этот рабочий процесс также называется предварительно запланированным рабочим процессом.
Любое количество мобильных сотрудников может загрузить эту автономную карту и взять ее с собой в поле. Используйте этот рабочий процесс, если у вас большая команда, которой необходимо работать с идентичной автономной картой. Этот рабочий процесс также называется предварительно запланированным рабочим процессом.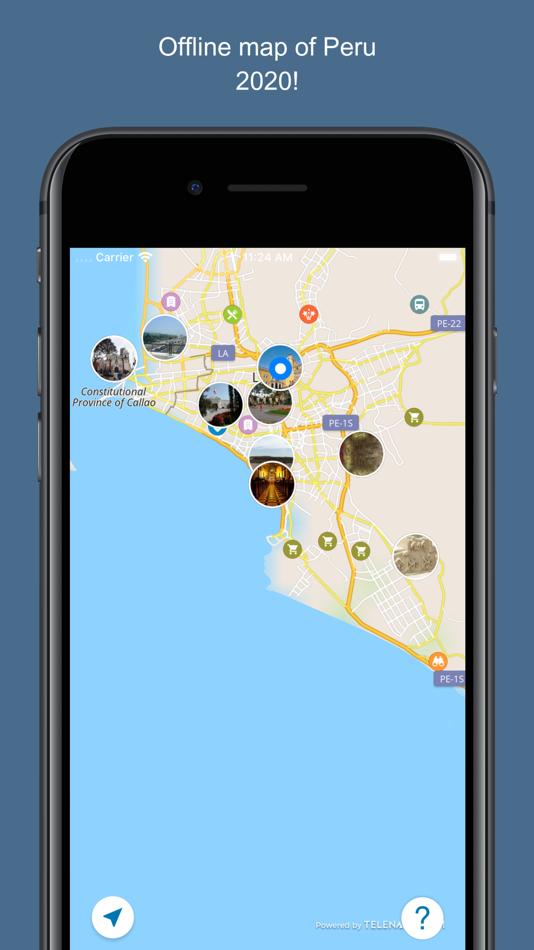
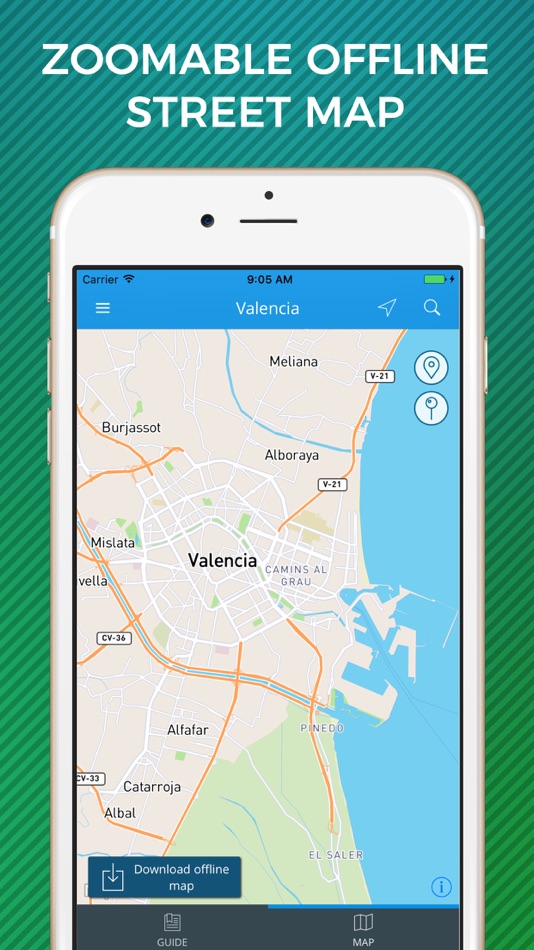 Дополнительные сведения см. в разделе Перевод карты в автономный режим с помощью ArcGIS Pro или Перевод сцены в автономный режим с помощью ArcGIS Pro.
Дополнительные сведения см. в разделе Перевод карты в автономный режим с помощью ArcGIS Pro или Перевод сцены в автономный режим с помощью ArcGIS Pro.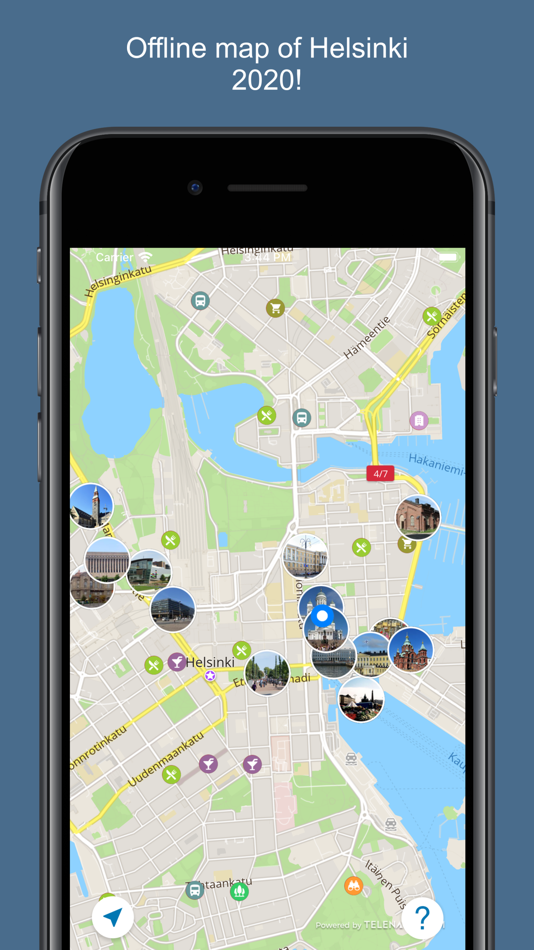 Используйте хранилище плиток для управления пакетами плиток.
Используйте хранилище плиток для управления пакетами плиток.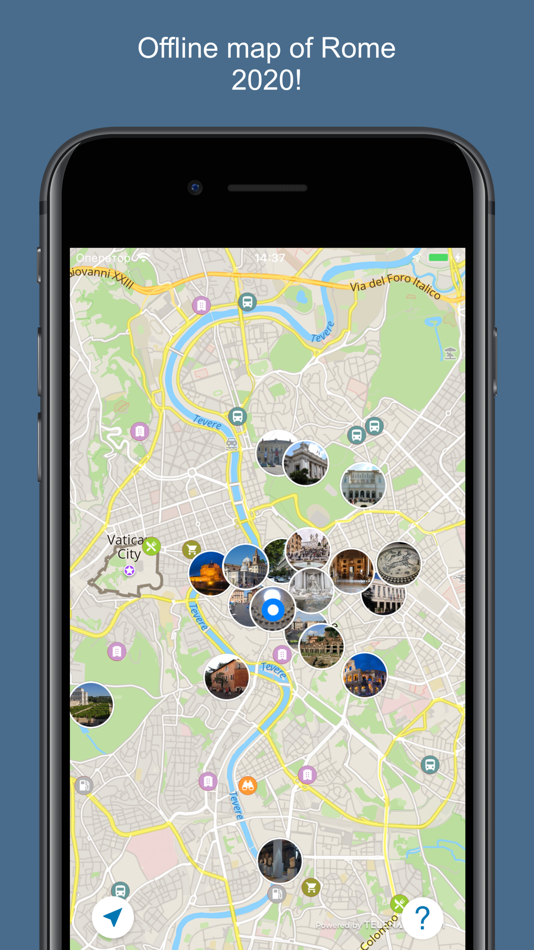
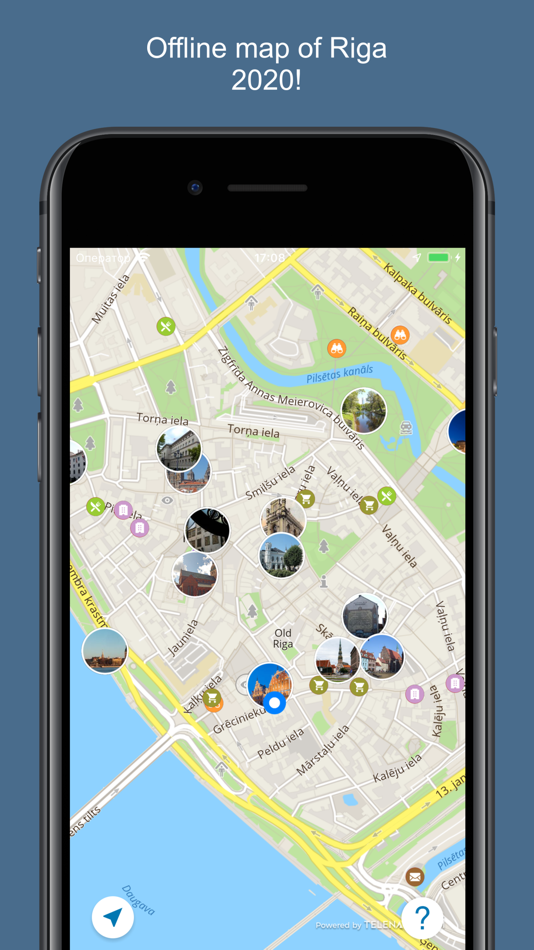
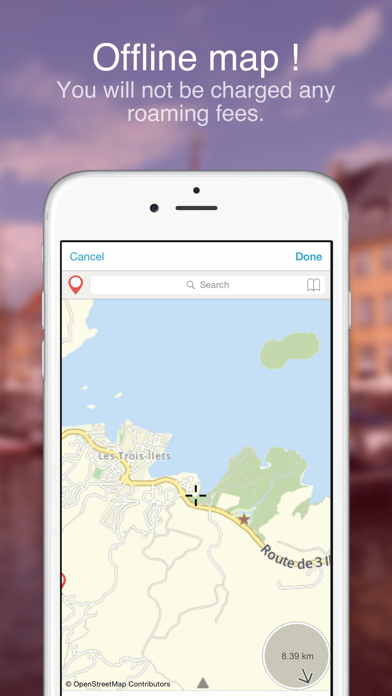 В совокупности эти ресурсы используются для преобразования данных карты, хранящихся в тайлах, в визуализированную карту с определенным внешним видом. Пакеты стилей идентифицируются по их URL-адресу стиля. Пакеты стилей хранятся в дисковом кеше, который используется при обычном использовании онлайн-карты, но их ресурсы не подвергаются процессам, которые обычно удаляют объекты из кеша для управления его размером.
В совокупности эти ресурсы используются для преобразования данных карты, хранящихся в тайлах, в визуализированную карту с определенным внешним видом. Пакеты стилей идентифицируются по их URL-адресу стиля. Пакеты стилей хранятся в дисковом кеше, который используется при обычном использовании онлайн-карты, но их ресурсы не подвергаются процессам, которые обычно удаляют объекты из кеша для управления его размером.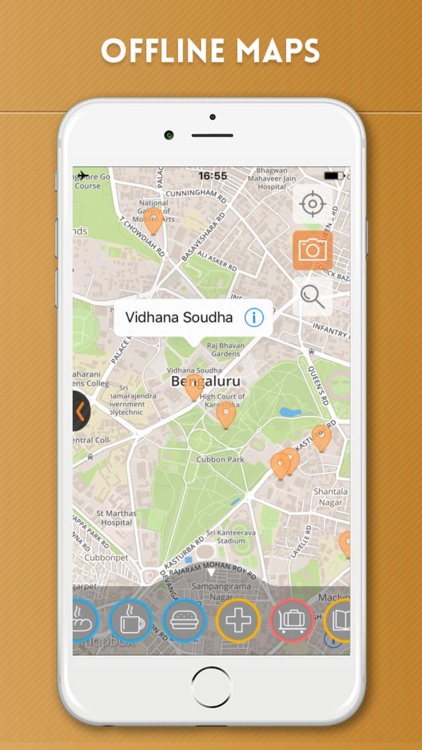 Ресурсы, не принадлежащие пакету стилей, не сохраняются в дисковом кэше на постоянной основе. Нет никаких гарантий относительно того, как долго эти ресурсы будут храниться в кэше, но наименее использовавшиеся ресурсы обычно удаляются, чтобы освободить место для более новых ресурсов.
Ресурсы, не принадлежащие пакету стилей, не сохраняются в дисковом кэше на постоянной основе. Нет никаких гарантий относительно того, как долго эти ресурсы будут храниться в кэше, но наименее использовавшиеся ресурсы обычно удаляются, чтобы освободить место для более новых ресурсов.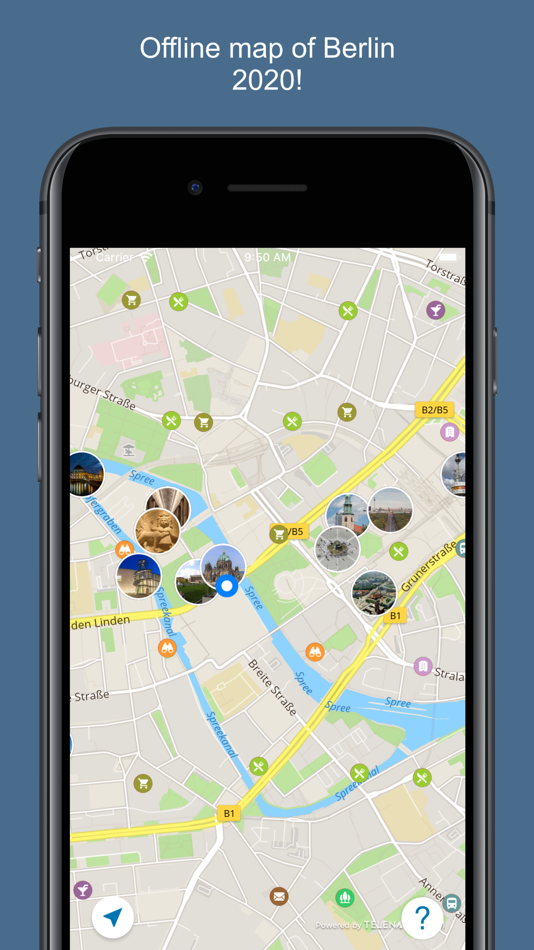
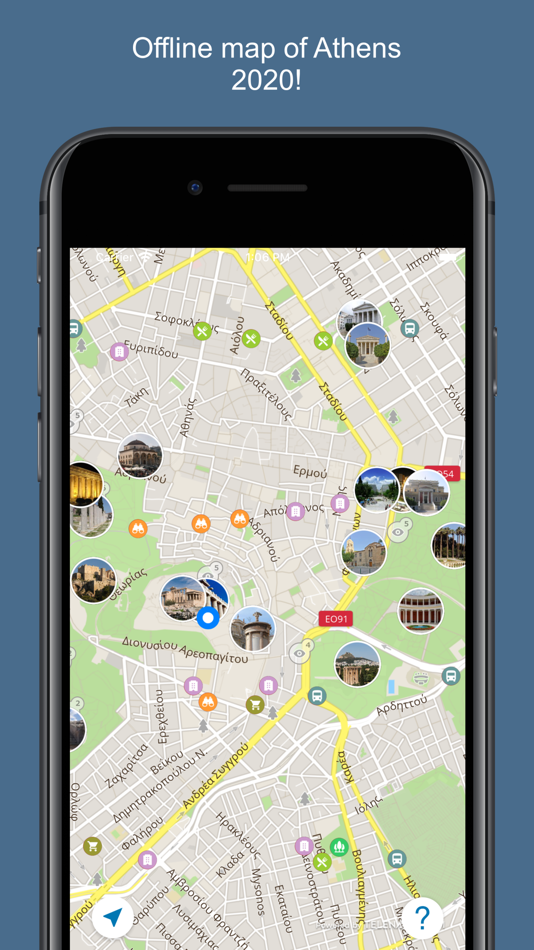 Он используется для расчета того, какие пакеты плиток потребуются для обеспечения автономной работы в этом регионе.
Он используется для расчета того, какие пакеты плиток потребуются для обеспечения автономной работы в этом регионе.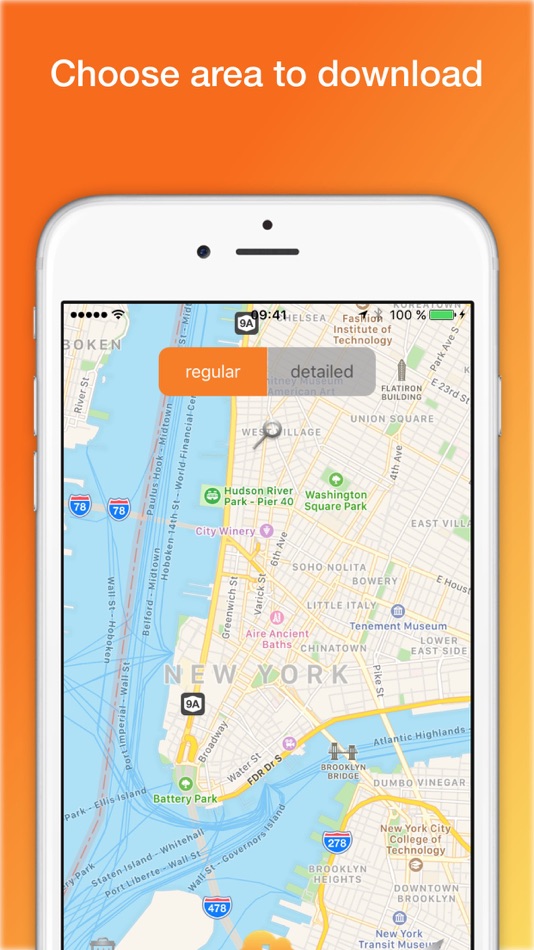 Вы можете предоставить метаданные, чтобы различать различные регионы, загружаемые вашими пользователями, друг от друга, или для других требований к ведению записей в вашем приложении. Эти данные будут связаны с пакетами стилей и регионами, которые система извлекает и сохраняет локально. Хотя это и необязательно, рекомендуется предоставлять объект метаданных хотя бы с названием региона. В дополнение к имени региона вы можете хранить любую произвольную сериализуемую информацию, которую вы хотите, если ее можно обернуть в
Вы можете предоставить метаданные, чтобы различать различные регионы, загружаемые вашими пользователями, друг от друга, или для других требований к ведению записей в вашем приложении. Эти данные будут связаны с пакетами стилей и регионами, которые система извлекает и сохраняет локально. Хотя это и необязательно, рекомендуется предоставлять объект метаданных хотя бы с названием региона. В дополнение к имени региона вы можете хранить любую произвольную сериализуемую информацию, которую вы хотите, если ее можно обернуть в  ideographsRasterizedLocally,
метаданные: метаданные)
ideographsRasterizedLocally,
метаданные: метаданные)
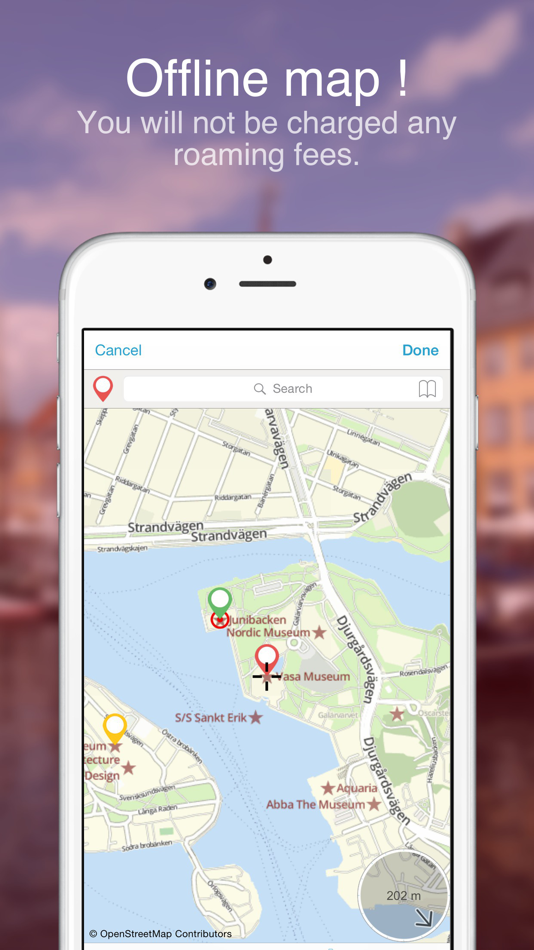
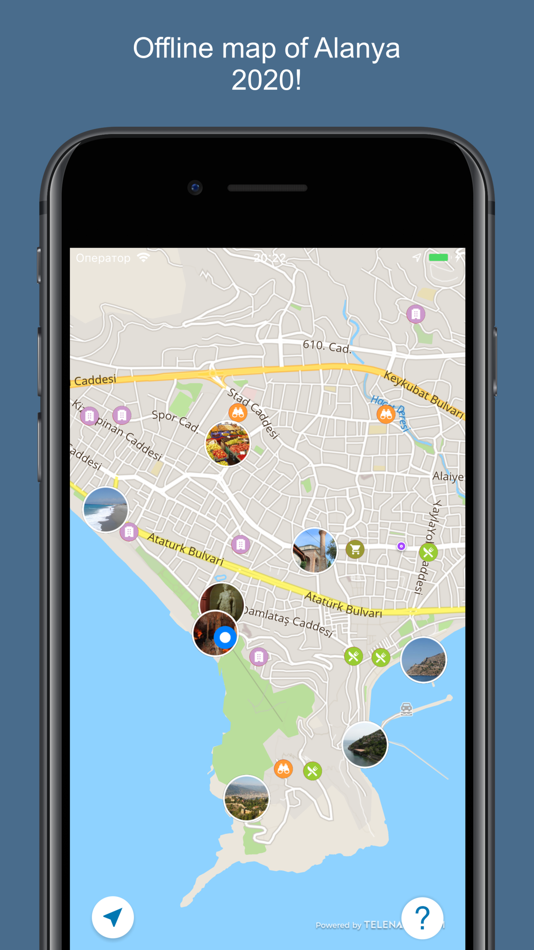 success (stylePack):
// Загрузка пакета стилей завершена успешно
print("Процесс \(stylePack)")
случай пусть .failure(ошибка):
// Ошибка обработки во время загрузки пакета стилей
если случай StylePackError.canceled = ошибка {
обработатьОтмену()
} еще {
обработать отказ()
}
}
}
// Отменить загрузку, если необходимо
стильPackCancelable.cancel()
success (stylePack):
// Загрузка пакета стилей завершена успешно
print("Процесс \(stylePack)")
случай пусть .failure(ошибка):
// Ошибка обработки во время загрузки пакета стилей
если случай StylePackError.canceled = ошибка {
обработатьОтмену()
} еще {
обработать отказ()
}
}
}
// Отменить загрузку, если необходимо
стильPackCancelable.cancel()
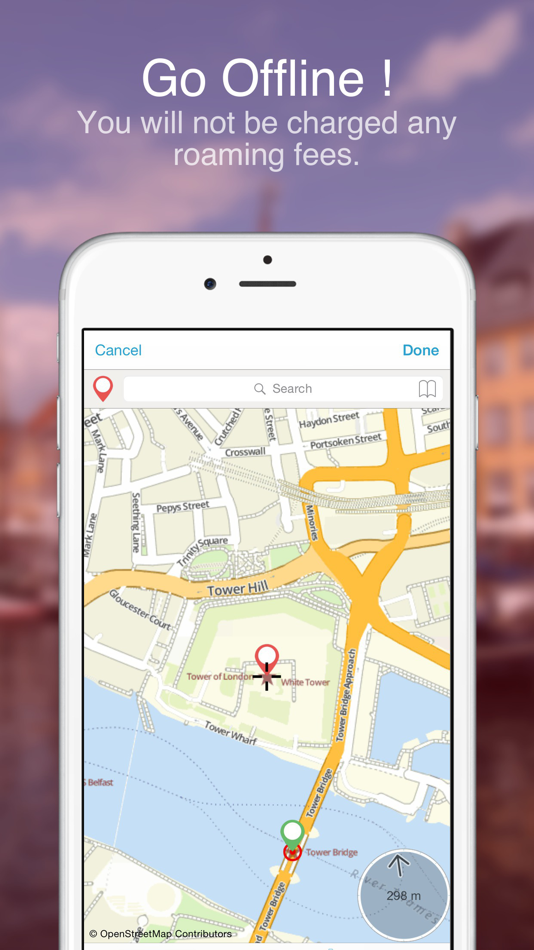
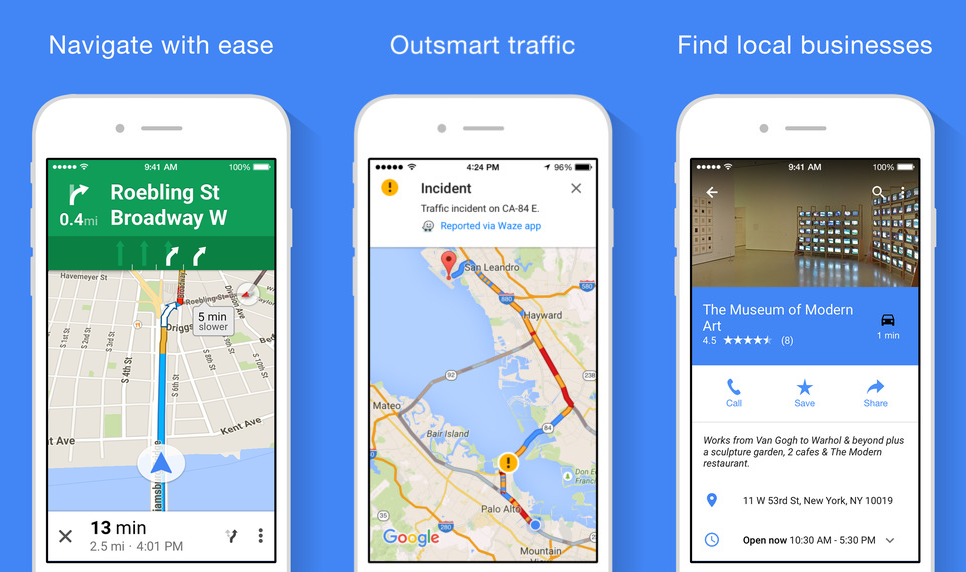 success(tileRegion):
// Загрузка тайлового региона успешно завершается
print("Процесс \(tileRegion)")
случай пусть .failure(ошибка):
// Произошла ошибка обработки во время загрузки региона тайла
если случай TileRegionError.canceled = ошибка {
обработатьОтмену()
} еще {
handleFailure (ошибка)
}
}
}
// Отменить загрузку, если необходимо
tileRegionCancelable.cancel()
success(tileRegion):
// Загрузка тайлового региона успешно завершается
print("Процесс \(tileRegion)")
случай пусть .failure(ошибка):
// Произошла ошибка обработки во время загрузки региона тайла
если случай TileRegionError.canceled = ошибка {
обработатьОтмену()
} еще {
handleFailure (ошибка)
}
}
}
// Отменить загрузку, если необходимо
tileRegionCancelable.cancel()
 offlineManager.allStylePacks { приводит к
переключить результат {
case пусть .success(stylePacks):
handleStylePacks (Пакеты стилей)
случай пусть .failure (ошибка), где ошибка StylePackError:
handleStylePackError (ошибка)
случай .failure (_):
обработать отказ()
}
}
offlineManager.allStylePacks { приводит к
переключить результат {
case пусть .success(stylePacks):
handleStylePacks (Пакеты стилей)
случай пусть .failure (ошибка), где ошибка StylePackError:
handleStylePackError (ошибка)
случай .failure (_):
обработать отказ()
}
}
 Сюда входят загруженные источники, глифы и спрайты.
Сюда входят загруженные источники, глифы и спрайты.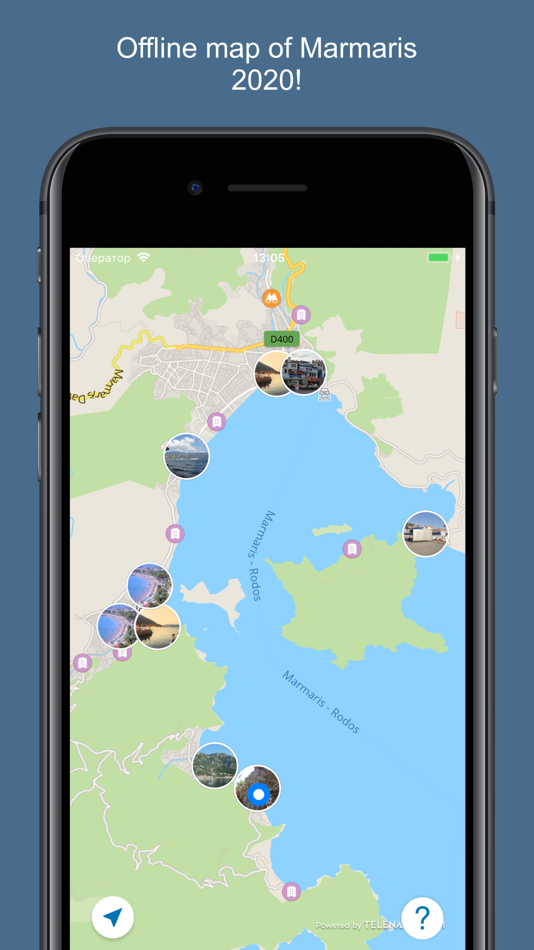
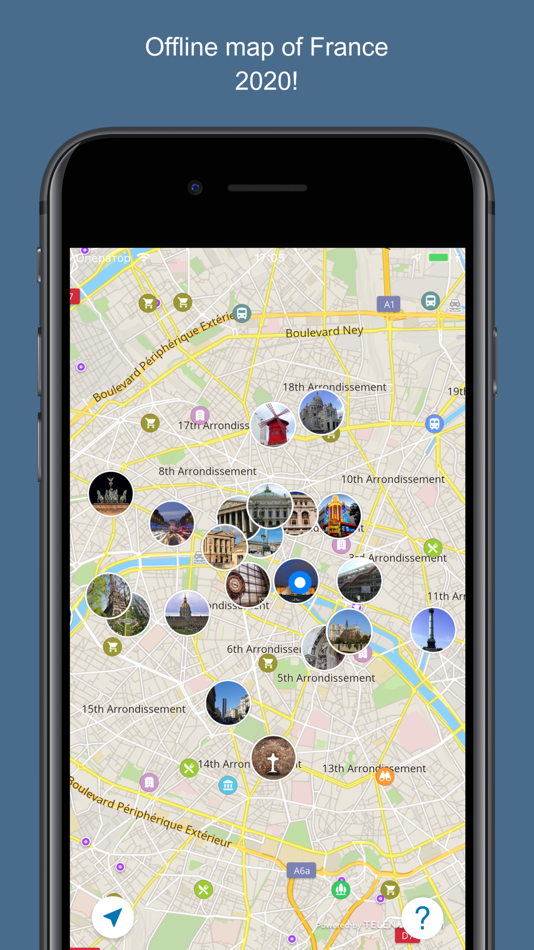
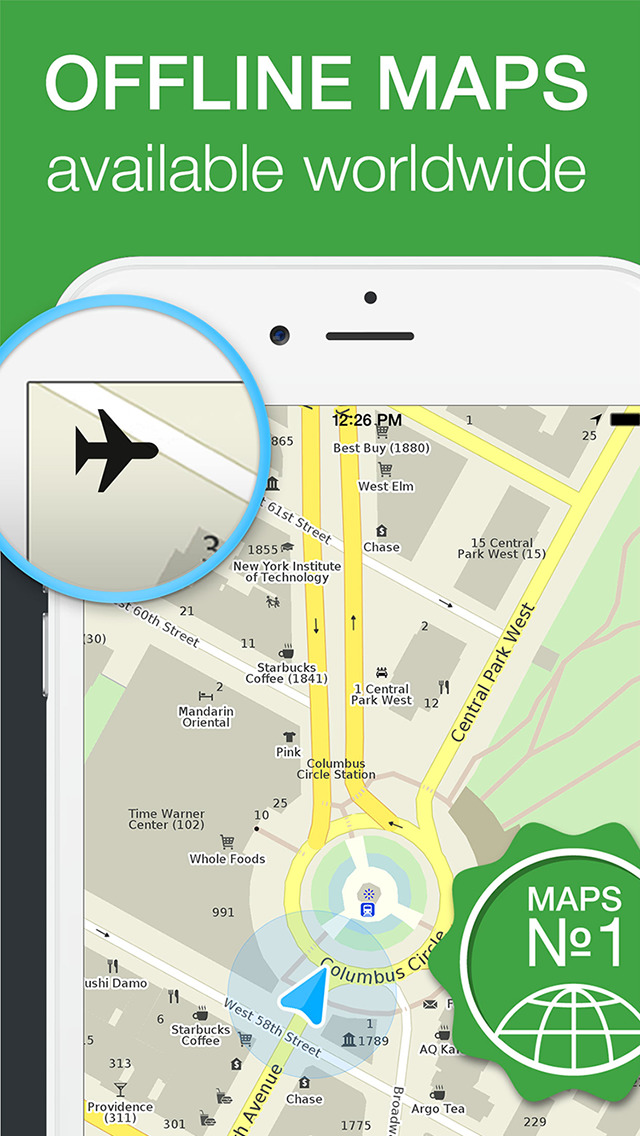 Чтобы переопределить значение по умолчанию, вы можете указать собственный путь к данным для дискового кеша и экземпляра хранилища листов. Для каждого уникального пути к файлу существует только одно хранилище плиток.
Чтобы переопределить значение по умолчанию, вы можете указать собственный путь к данным для дискового кеша и экземпляра хранилища листов. Для каждого уникального пути к файлу существует только одно хранилище плиток. tileStoreUsageMode
tileStoreUsageMode