Трудности переезда: как быстро перейти с iOS на Android и обратно. Переезд с android на ios
Яндекс поможет переехать с iOS на Android и обратно
Не все остаются верны какой-то определенной операционной системе — одни переезжают с iOS на Android, потому что хочется разнообразия, другие меняют гибкость Android на стабильность iOS, третьи только сейчас решились сменить несвежее устройство на Java, Symbian, WindowsMobile. Каким бы ни был мобильный переезд, пользователи неизменно сталкиваются с проблемой переноса контактов, ведь обычно их так много, что переписывать абонентов вручную задачка не из легких.
Компания «Яндекс» сегодня выпустила новое приложение Яндекс.Переезд в App Store и Google Play, которое поможет быстро и удобно перенести контакты с Android-устройств на iPhone и обратно. В его основе лежит облачный сервис Яндекс.Диск — именно туда отправляются контакты с устройства, чтобы позже попасть на новый телефон.
Переезд с Android на iPhone
На старое Android-устройство необходимо установить приложение Яндекс.Переезд — оно соберет контакты, зашифрует их и отправит в Яндекс.Диск. Затем на новом iPhone необходимо зайти в Настройки и создать новую учетную запись в разделе «Почта, адреса, календари».
Переезд с iPhone на Android
Необходимо установить на старом iPhone приложение Яндекс.Переезд. Затем на новом Android-смартфоне установить приложение Яндекс.Диск и авторизоваться в нём:
Сервис работает не только для устройств под управлением самых популярных операционных систем — переехать на iPhone и Android также можно со старых устройств на базе Java, Symbian и Windows Mobile. Для этого «Яндекс» подготовил подробную инструкцию для пользователей.www.iguides.ru
Как перенести контакты с Андроида на Айфон. Перенос контактов через: GMail, Яндекс, Bluetooth, iCloud
Случилось в жизни событие — после пользования Android смартфонами захотелось попробовать что-то новое и Вы приобрели себе новенький iPhone. Скорее всего, первая проблема будет заключаться в переносе контактов со старого устройства на новое. К счастью, всё не так сложно, как кажется, и сейчас мы с вами разберём как перенести контакты с андроида на айфон.
Приложение Move to iOS
Весной 2015 года компания Apple выпустила официальное приложение Move to iOS для Android смартфонов и планшетов, которое поможет пользователям перенести все нужные данные, начиная от контактов и заканчивая медиа-файлами. Но, к сожалению, здесь присутствует ряд неприятных нюансов:
- На старом смартфоне должна быть установлена операционная версия Android не ниже 4.0;
- Оба смартфона подключены исключительно к одной Wi-Fi сети;
- На iOS устройстве есть достаточно свободного объёма памяти для переноса данных с прошлого устройства;
- Смартфоны подключены к сети питания с помощью комплектного зарядного устройства;
- Этот способ переноса контактов с Android на iPhone доступен только на новый iPhone или iPad (то есть, если гаджет был ранее активирован и куплен с рук, «переезд» будет невозможен).
А теперь перейдём к процессу переноса контактов. Для начала устанавливаем приложение Move to iOS из Google Play. 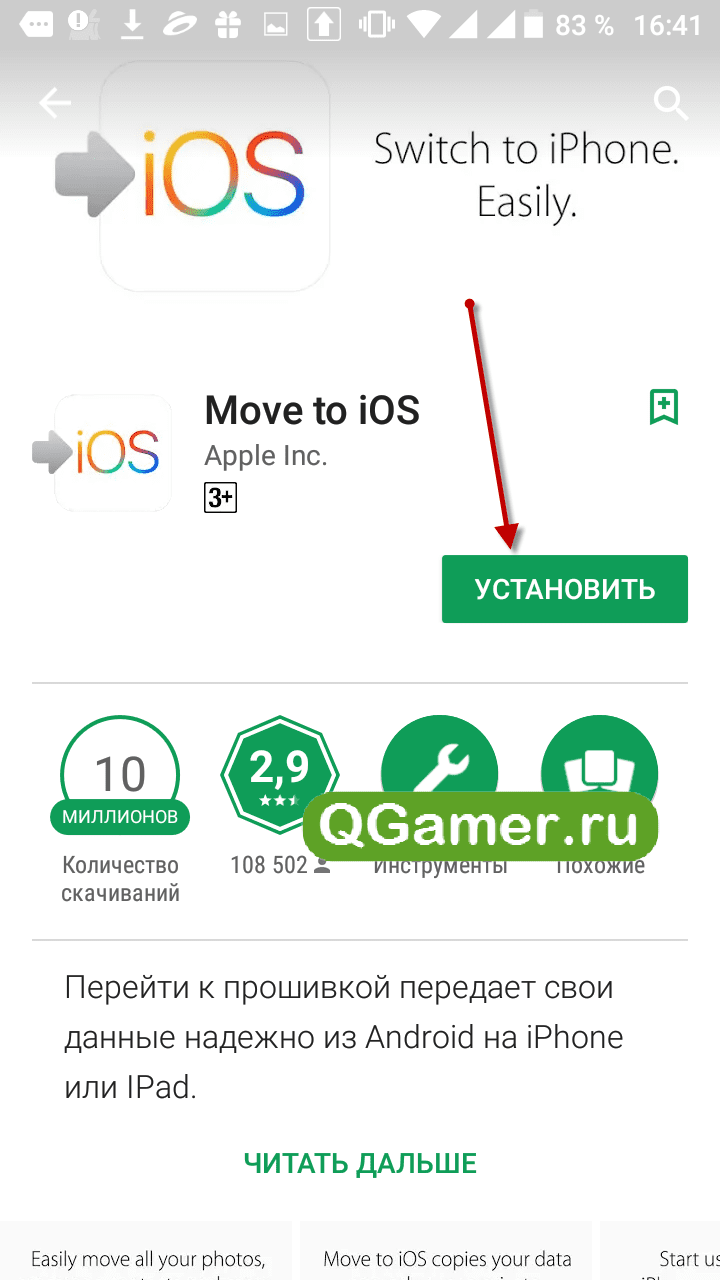 Запускаем, принимаем условия пользования. Далее открывается окно, в котором Вы обнаружите код для синхронизации с iOS.
Запускаем, принимаем условия пользования. Далее открывается окно, в котором Вы обнаружите код для синхронизации с iOS. 
Перенос с помощью Google Contacts
Этот способ скопировать контакты является наиболее популярным. С помощью учётной записи Google можно перенести в «облако». Откройте Настройки->Учётные записи->Google. 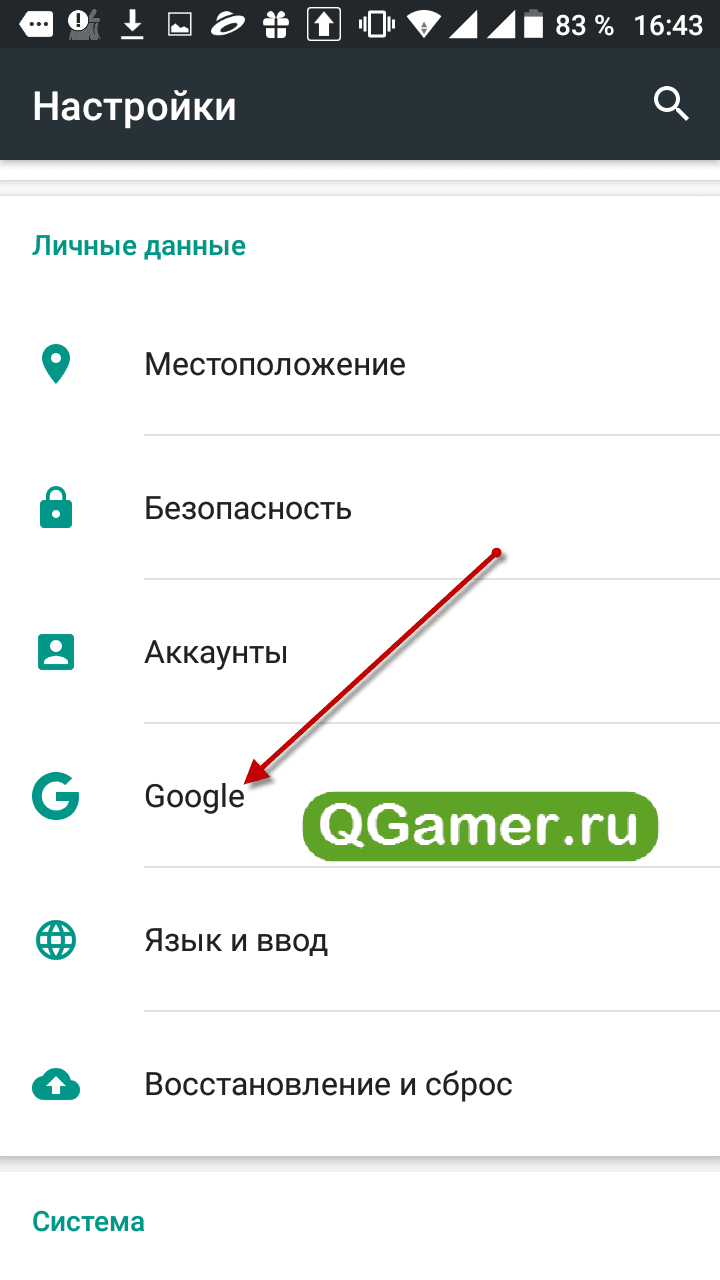 В этом меню нужно авторизоваться с помощью Gmail и выбрать Синхронизировать->Контакты (Иногда пункт “Восстановление контактов”).
В этом меню нужно авторизоваться с помощью Gmail и выбрать Синхронизировать->Контакты (Иногда пункт “Восстановление контактов”). 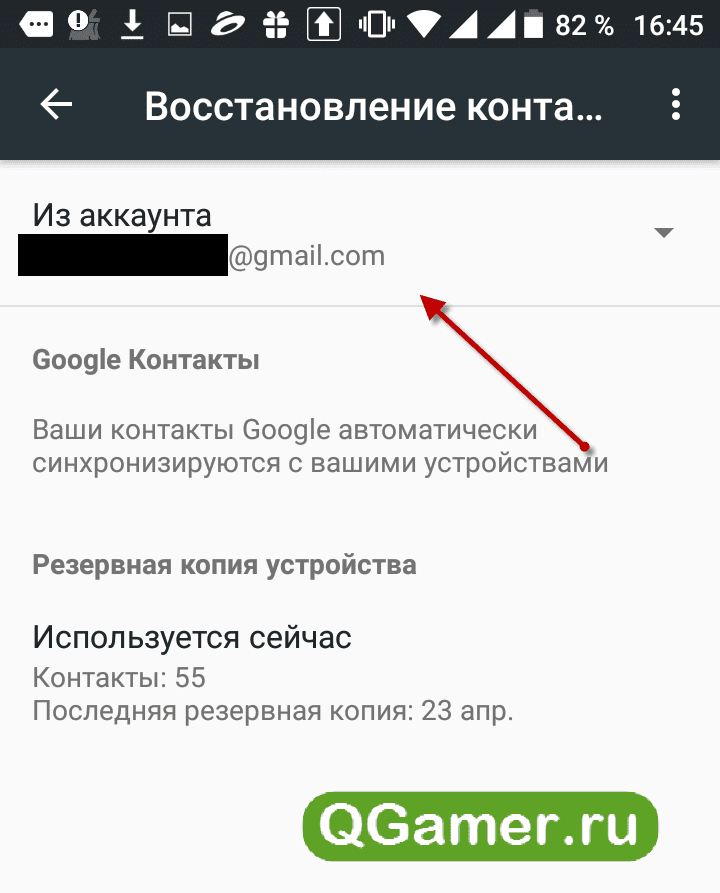
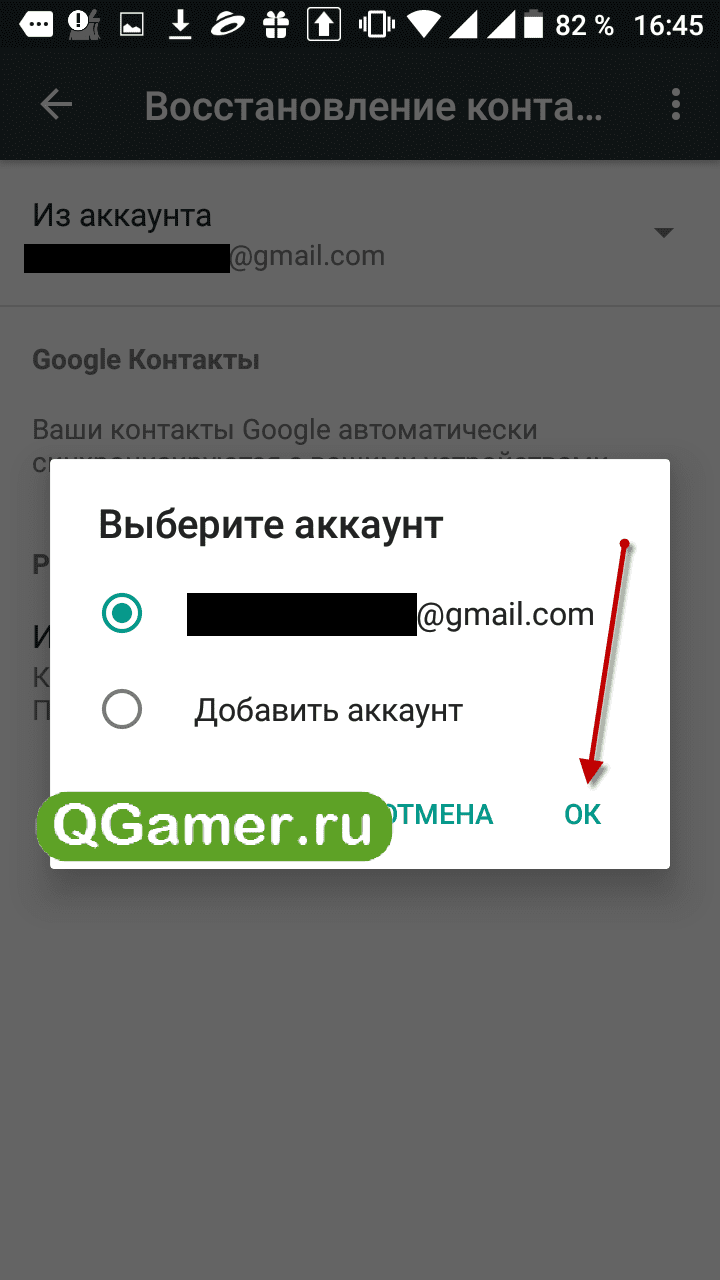 Процесс синхронизации зависит от количества, по этому этот процесс может занять некоторое время.
Процесс синхронизации зависит от количества, по этому этот процесс может занять некоторое время.
Дальше мы переносим данные уже с Google на iPhone. Здесь всё так же просто. Открываем Настройки-> Учётные записи и нажимаем Добавить учётную запись. 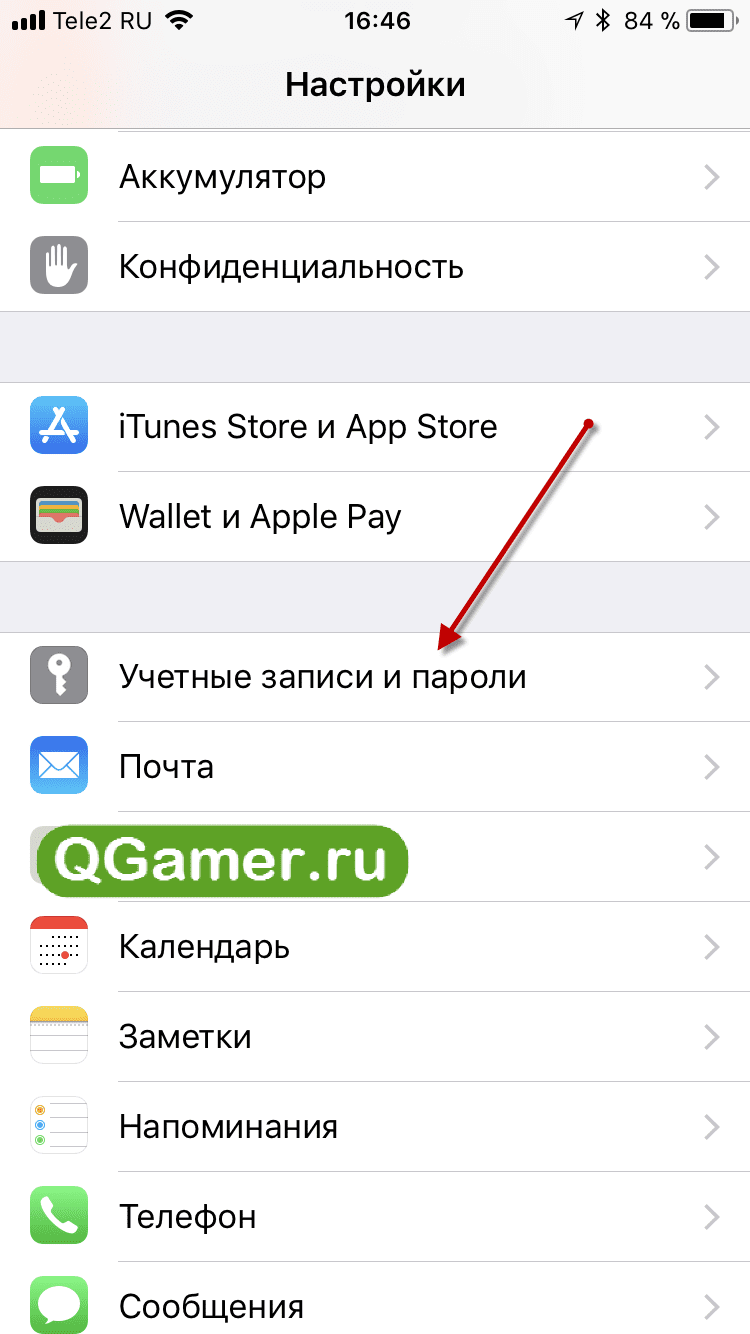
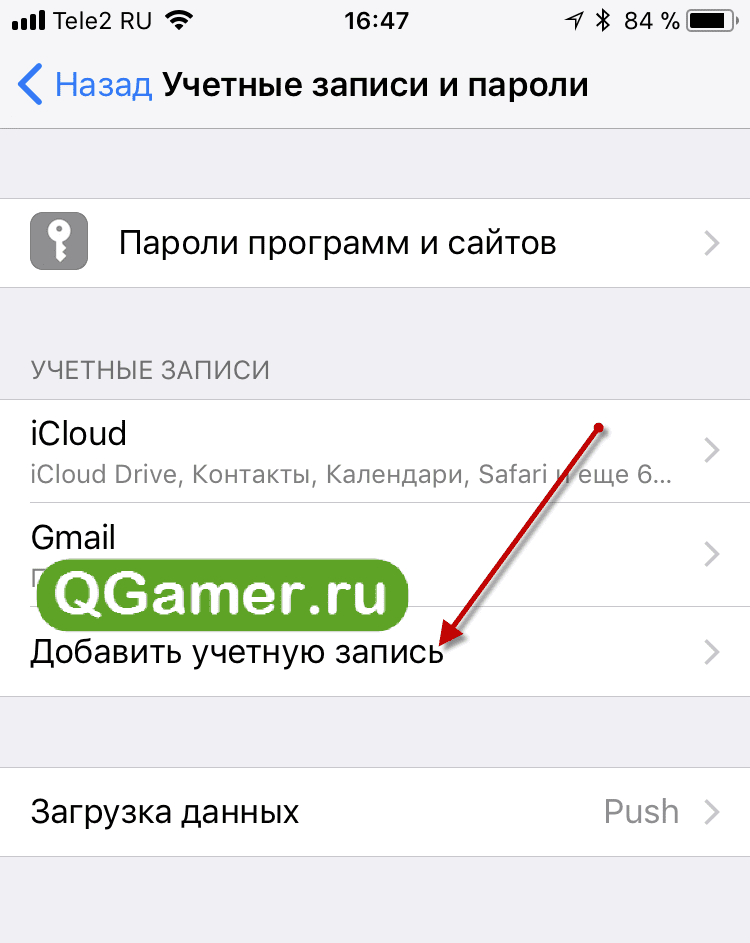 Здесь авторизуемся с помощью электронной почты Google и выбираем нужные нам данные из списка:
Здесь авторизуемся с помощью электронной почты Google и выбираем нужные нам данные из списка:
- Почта;
- Контакты;
- Календари;
- Заметки.
 Вот и всё. Заходим в Контакты и обнаруживаем все перенесённые номера.
Вот и всё. Заходим в Контакты и обнаруживаем все перенесённые номера.
Перенос с SIM-карты
Для начала решим вопрос с форматом SIM-карты. На сегодняшний день существует 3 вида:
- Mini – использовалась в iPhone 2G/3G/3GS;
- Micro – применялась в iPhone 4/4S;
- Nano – существует ещё с выхода iPhone 5 по сегодняшний день.
Если до этого Вы пользовались исключительно Android-смартфонами, есть большая вероятность того, что SIM-карта не подойдёт по формату к новенькому «яблочному телефону».
Здесь два варианта решения проблемы: обрезать карту самостоятельно, предварительно разобравшись с нужными габаритами (риск повреждения «симки»), или же пойти в сервисный центр и бесплатно заменить (вероятность риска сведена к нулю). Решив этот вопрос, переходим к следующему этапу.
Далее, пройдя процесс активации, открываем Настройки->Контакты и нажимаем Импортировать контакты SIM. В iOS 9 и ниже путь иной: Настройки->Почта, адреса, календари->Импортировать контакты SIM.
С помощью Wi-FI или Bluetooth
Многие задаются вопросом по типу “Можно ли перенести данные со старого Android устройства на новый iPhone 5, 5s, 6, 6s, 7, 8, X?”, и здесь палка с двумя концами. По сути, такое провернуть возможно, но только с помощью официального приложения Move to iOS, но там есть нюансы. Вы наверное спросите: а почему только так? Очень просто. Операционная система iOS является закрытой в отличие от Android, и передача файлов с помощью блютуз возможна исключительно между мобильными устройствами Apple, и то через функцию AirDrop.
Поэтому перекинуть контакты при помощи Wi-Fi или Bluetooth на iPhone невозможно.
Перенос с помощью Яндекс.Переезд
UPD от 27.04.2018. Способ импортировать контакты через яндекс переезд более не актуален. Яндекс закрыл проект.
Через iCloud
Этот вариант передать контакты будет куда сложнее, чем те, что мы с Вами обозревали ранее, так как здесь не обойдётся без участия компьютера. А пригодится он лишь тем, у кого на руках сейчас достаточно старое Android-устройство.
- Приступим к делу. Сначала Вам нужно авторизоваться через сервис Gmail с любого браузера на ПК или Mac. Далее, слева нажимаем Gmail и заходим во вкладку Контакты.
- Здесь нужно дополнительно сделать экспорт контактов в формате vCard. Для этого нажимаем Дополнительно(Еще)->Экспорт и выбираем Формат vCard (для импорта в адресную книгу Apple или другое приложение).
- Если Вы всё сделали правильно, автоматически начнётся загрузка файла contacts.vcf в память вашего персонального компьютера. Дальше переходим на сайт iCloud.com и авторизуемся при помощи данных своей учётной записи.
- Далее открываем вкладку Контакты, нажимаем на кнопку Настройки->Импорт vCard и выбираем наш ранее сохранённый файл. После выше проделанных действий делаем синхронизацию контактов на iPhone, и всё — дело сделано.
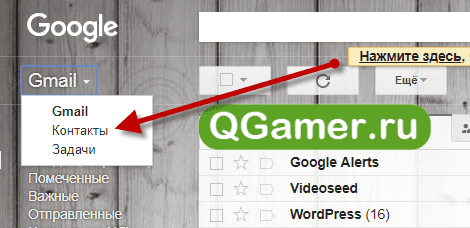
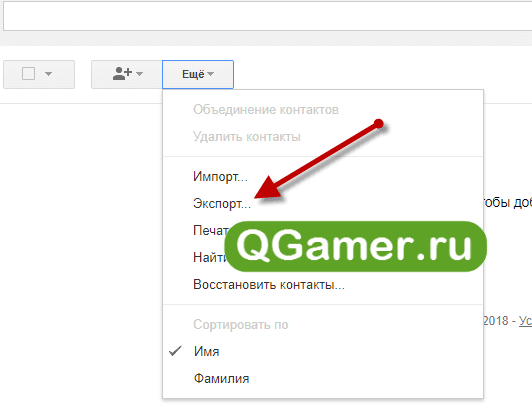
Перенос контактов через Outlook Express
- Сначала на Вашем старом телефоне создадите резервную копию адресной книги в формате CSV.
- После этого, любым удобным Вам способом перенесите файл на ПК. Дальше в главном меню программы Outlook Express нажимаем Файл->Экспорт->Адресная книга->Текстовый файл с разделителями и запятыми и выбираем Экспорт.
- Следующим шагом будет авторизация в сервисе Gmail и как в прошлом способе, кликаем по вкладке Контакты.
- В открывшемся списке жмём Импорт->Обзор, выбираем ранее созданный CSV архив и нажимаем на кнопку Импортировать. Теперь остаётся перенести контакты сразу в адресную книгу iPhone при наличии сети, или же использовать iTunes.
Через iTunes
Для начала подключаем новый «яблочный» смартфон к компьютеру через кабель и запускаем заранее установленную утилиту iTunes. Далее, в левом углу нажимаем на вкладку Устройства и выбираем подключенный смартфон. После этого, жмём Информация->Синхронизировать контакты->Google Contacts->Конфигурация, вводим данные личного аккаунта Google и кликаем по кнопке Применить. Спустя некоторое время контакты скопируются в память телефона.
Перенос с помощью AnyTrans
Ну и теперь дошла очередь до сторонних программ для переноса контактов для настольных ПК и Mac, количество которых зашкаливает, но мы зацепим лучшие из них. Одной из таких — утилита AnyTrans. 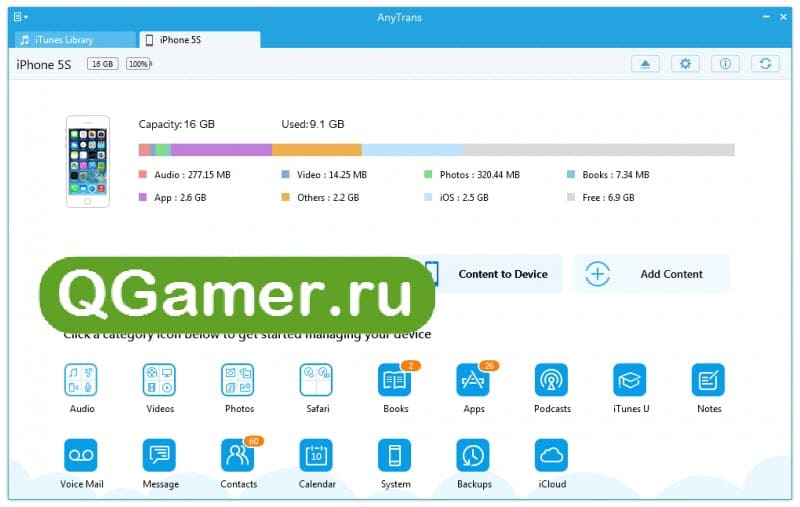 Основной функционал программы заключается в переносе музыки, кино, книг на iPhone или iPad, а так же создание их резервных копий (которые, кстати, можно сделать как через USB, так и через Wi-Fi). Полезная в хозяйстве вещь, к тому же с красивой визуализацией, в отличие от многих аналогов. Что ж, пора перейти к самому процессу переноса данных с Android-смартфона.
Основной функционал программы заключается в переносе музыки, кино, книг на iPhone или iPad, а так же создание их резервных копий (которые, кстати, можно сделать как через USB, так и через Wi-Fi). Полезная в хозяйстве вещь, к тому же с красивой визуализацией, в отличие от многих аналогов. Что ж, пора перейти к самому процессу переноса данных с Android-смартфона.
- Здесь всё достаточно просто: подключаем с помощью комплектного кабеля к компьютеру iPhone и аналогично старый телефон.
- Затем, разрешаем и подтверждаем всё, что необходимо программе. Здесь стоит заметить, что Вам необязательно переносить все данные целиком, потому что Вы можете потратить несколько минут и отметить лишь те данные, которые на самом деле нужны.
Эта функция в принципе и отличает AnyTrans от выше упомянутого Move to iOS. Самое интересное то, что Вам не стоит переживать за формат Ваших данных. К примеру, здесь абсолютно не имеет значения расширение файла с фильмом, которые вы изначально скидывали на своё предыдущее устройство, потому что при переносе на iPhone он без проблем отформатируется, и к тому же будет отображаться в официальном приложении Видео. То же самое и с контактами, музыкой, фото и другими данными. Пробная версия программы доступна бесплатно, для переноса контактов более чем хватит.
qgamer.ru
Трудности переезда: как быстро перейти с iOS на Android и обратно | Технологии | Техника
Сегодня на рынке IT сложилось глобальное противостояние между пользователями продукции одной из крупнейших компаний на планете Apple с операционной системой iOS и теми, кто отдаёт своё предпочтение другим маркам телефонов, на которых чаще всего установлена система Android — разработка другой крупной компании, Google.
Зачастую складывается такая ситуация, когда представители одного из этих двух враждующих лагерей хотят вкусить «запретный плод» — попробовать использовать устройство с другой операционной системой, будь то смартфон или планшет. Что их останавливает? В основном — боязнь переезда, связанная, как они думают, с огромным количеством времени, которое займёт перенос данных (контактов, фотографий, почты, музыки и фильмов) с одного устройства на другое, работающее на иной операционной системе.
На деле же оказывается, что проблема не стоит и выеденного яйца, а в последнее время решить её стало даже легче, чем когда бы то ни было.
Переезжаем с Android на iOS
В принципе и до сентября 2015 года были вполне доступные средства, которые отлично справлялись с переносом всех данных с устройств под управлением Android на продукцию компании Apple. А теперь ещё и появилось первое официальное приложение, которое разработчики «яблочной» компании выпустили для операционной системы Android.
Называется это приложение Move to iOS («Перенос на iOS») и, как несложно догадаться, главной и единственной его функцией является осуществление безболезненного переезда с Android на iOS.
Чтобы переехать без проблем, достаточно только купить новое устройство Apple и установить приложение Move to iOS на своё старое устройство, запустив его до выполнения первичных настроек на iPhone или iPad.
После запуска приложения на Android-устройстве можно начать настройку аппарата от Apple. В ходе настройки будет предложено по необходимости осуществить переезд. Далее останется лишь ввести пин-код, отображённый на экране одного устройства, в соответствующую строку, мигающую на экране другого, и переезд стартует полным ходом.
Интересно, что при переносе данные не будут отправляться в облако или на другие серверы за пределами комнаты, в которой осуществляется операция. Устройства будут взаимодействовать друг с другом посредством беспроводной связи Wi-Fi. Останется лишь немного подождать, и все ваши личные данные (фотографии и видео, сообщения, данные аккаунта Google, контакты, календари и закладки в браузере) будут перенесены на устройство от Apple. Более того, приложение даже проанализирует все программы, установленные на Android, и при наличии аналогов для iOS установит их на ваше новое устройство.
Переезжаем с iOS на Android
Как это ни сложно признавать разработчикам компании Apple, но есть и пользователи, которые желают переметнуться в лагерь любителей Android. Что им делать в этом случае?Всё просто. Правда, вместо одного приложения всё же придётся воспользоваться несколькими. Первое из них — стандартный клиент социальной сети Google+, с помощью которого мы будем переносить с одного устройства на другое фотографии. Устанавливаем это приложение на iOS, открываем его, авторизуемся с помощью учётной записи Gmail, открываем меню, после чего нажимаем на значок шестерёнки в правом верхнем углу и выбираем «Камера и фото». Далее ставим напротив пункта «Автозагрузка» выключатель в положение «вкл». После этого все фотографии автоматически загрузятся в облако и станут доступны для устройства Android, которое работает под той же учетной записью Gmail.
Музыку мы будем также переносить с помощью программы компании Google, разработавшей сам Android. Для начала надо зайти на сайт Googleplay и скачать менеджер загрузки музыки. После этого провести синхронизацию своего устройства с программой iTunes, установленной на компьютере, чтобы вся ваша музыка оказалась на жёстком диске. Далее мы авторизуемся в менеджере своим аккаунтом Google, после чего в один клик переносим всю свою музыкальную библиотеку из iTunes в Google, как это показано в видеоинструкции.
Для завершения работы придётся создать кошелёк Google. Но не беспокойтесь, использование программы бесплатно, а кошелёк в любом случае пригодится, когда вы захотите на своём новом устройстве покупать музыку.
Перенос почтовых контактов и архива писем произойдёт автоматически после того, как вы в почтовом клиенте на своём новом аппарате введёте логин и пароль своей учётной записи Gmail.Самый сложный этап касается переноса контактов с iOS на Android. Для этого мы будем создавать специальный файл, который будет содержать все наши контакты. Сделать это можно с помощью облачного сервиса Apple — iCloud. Для начала необходимо зайти в настройки устройства, нажать на пункт меню «Почта, контакты, календари», там в разделе «Учётные записи» находим надпись iCloud. Открываем этот пункт и передвигаем переключатель напротив пункта «Контакты» в положение «вкл». После этого в браузере на компьютере открываем страницу iCloud (apple.com/icloud), авторизуемся, выбираем «Контакты» и с помощь колеса в левом нижнем углу выбираем все контакты и нажимаем «Экспортировать vCard». Система предложит сохранить файл на жёсткий диск, что мы и делаем. После этого достаточно будет в браузере зайти в свой аккаунт почты Gmail и в верхнем левом углу нажать пункт «Почта» и в нём выбрать «Контакты». Далее в меню находим пункт «Дополнительно» — «Импорт» — «Выберите файл». В открывшемся окне выбираем файл, который мы только что сохранили на диске. После этого контакты будут автоматически сохранены в Gmail и синхронизованы с Android-устройством.
Приложения, которые были у вас на устройстве Apple, к сожалению, на новый аппарат придётся устанавливать вручную.
www.aif.ru
- Перенос данных с андроида на айфон с помощью программы ios

- Ios не устанавливается

- Как отключить подписки на ios
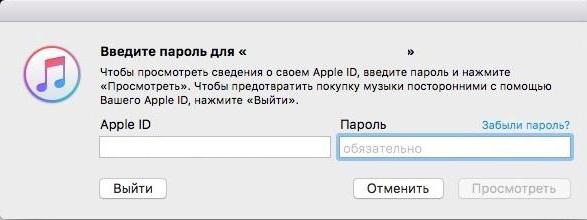
- Как перенести данные игры с андроида на ios

- Ios 11 док панель

- Пароль на папку на ios

- Ios пароль на приложение

- Как установить предыдущий ios

- После обновления ios не работает touch id

- Как установить не последнюю версию ios

- Как установить профиль разработчика на ios
