Содержание
App Store: Словарь Оффлайн Бесплатный
Снимки экрана (iPhone)
Описание
Действительно форума словари приложение позволяет просматривать до 66 словарей для определения слова многоязычным и перевод без подключения к интернету. После того, как словари загружены, он будет оставаться в памяти устройства.
Это очень полезно, когда вы путешествуете за границей или в отдаленном районе без интернета или в самолете. Это позволит вам сэкономить расходы на передачу данных, так как вам не нужно любой сети, чтобы использовать его.
Получить Pro версию, чтобы удалить рекламу и иметь полный 66 словарей.
Словарь Offline Бесплатный включает словари:
• Английский (WordNet)
• Английский Синонимы
• Французский (Академия)
• Французский -> английский, наоборот
• Немецкий -> английский, наоборот
• Португальский -> английский, наоборот
• Русский -> английский, наоборот
Pro версия не имеет рекламы и больше словарей:
• Английский (Merriam-Webster)
• Английский (Oxford)
• Английские идиомы
• Английский жаргонов
• Африкаанс -> английский, наоборот
• Арабский -> английский, наоборот
• бразильский португальский -> английский, наоборот
• Китайский (упрощенный) -> английский, наоборот
• Китайский (традиционный) -> английском языке
• Чешская -> английский, наоборот
• Голландский -> английский, наоборот
• Иврит -> английский, наоборот
• Венгерский -> английский, наоборот
• Английский -> хинди
• Индонезийская -> английский, наоборот
• Итальянский -> английский, наоборот
• Японский -> английский, наоборот
• Латинская -> английский, наоборот
• Английский -> персидский
• Польский -> английский, наоборот
• Румынский -> английский, наоборот
• Словенский -> английский, наоборот
• Испанский -> английский, наоборот
• Турецкая -> английский, наоборот
• Украинский -> английский, наоборот
• Вьетнамский -> английский, наоборот
• Датский -> Английский, наоборот
• Финский -> Английский, наоборот
• Норвежский -> Английский, наоборот
• Шведский -> Английский, наоборот
• Страна Факт книга
• Библия Истона
Особенности:
— До 66 словарей для просмотра в оффлайне
— Multi-язык определения слова и перевод
— Нет необходимости в Интернет
— Предложение Поиск по ключевой фразе
— Быстрый поисковый индекс
— История Показать поисковый
— Добавить в список избранных слов
Добавил Словари и регулярно совершенствуется.
_____________________
Поддержка:
У Вас есть вопрос или отзыв? Пожалуйста, свяжитесь с нашей технической поддержкой по support@tapclay.com
Версия 1.8.2
Приложение было обновлено компанией Apple, чтобы в нем отображался значок приложения Apple Watch.
Исправлена проблема России слово для поиска
Оценки и отзывы
Оценок: 15
Добавьте транскрипцию
Добавьте транскрипцию, пожалуйста, в русско-английский словарь, чтоб было понятно, как читается перевод слова
Отлично
Хороший оффлайн словарь.
Интерфейс хоть и английский, но очень простой
Сладчайшие пожалуйста ИТАЛЬЯНСКИЙ словарь
Спасибо большое пригодилось не хватает итальянского сделайте пожалуйста! 😓
Разработчик Tapclay не сообщил Apple о своей политике конфиденциальности и используемых им способах обработки данных.
Нет сведений
Разработчик будет обязан предоставить сведения о конфиденциальности при отправке следующего обновления приложения.
Информация
- Провайдер
- Tapclay Mobile LLP
- Размер
- 8 МБ
- Категория
Справочники
- Возраст
- 4+
- Copyright
- © 2017 Tapclay Mobile
- Цена
- Бесплатно
Поддержка приложения
Другие приложения этого разработчика
Вам может понравиться
Help: Polish ⇔ Русский — iphone
Help: Polish ⇔
Русский — iphone
Polish⇔
Русский
Общая информация
Работа со словарем
Перевод
Дополнительные функции
Настройки
Приложение включает в себя:
- Русско-польский и польско-русский оффлайн словарь
- Русско-польский и
польско-русский онлайн словарь - Русско-польский и польско-русский онлайн переводчик.

Приложение может работать в одном из двух режимов:
- Онлайн: без скачивания словаря на ваше мобильное устройство, если у вас есть доступ в сеть.
- Оффлайн: когда словарь скачан на ваше мобильное устройство.
В обоих режимах есть возможность перевода онлайн.
Приложение ищет вводимые слова и фразы в словаре и показывает полную словарную статью,
если слово найдено. Это лучше, чем просто перевод, т.к. переводчик предлагает один вариант перевода,
например, для слова «uciekać» — «бежать», но в словаре у него есть и другие значения, возможно, в
Вашем случае лучше подойдет «улетать».
Если слово или фраза в словаре не были найдены, приложение предложит вам помощь систем перевода
Bing, Google и Yandex: одновременно вы получите три результата на одном экране.
Для проверки корректности перевода воспользуйтесь кнопкой “Обратный перевод”. Вы получите обратный перевод от трех систем и
сможете сравнить его с фразой или словом, которое вы запрашивали. Иногда это удобно, т.к. все системы имеют слабые и сильные
стороны, и обратный перевод может показать, насколько точен был прямой перевод.
При первом старте приложения вам будет предложено выбрать режим работы ОНЛАЙН или ОФФЛАЙН.
Если вы выбрали ОНЛАЙН и у вас есть доступ в сеть Интернет, можете сразу начинать работать.
Если вы выбрали ОФФЛАЙН — вам будет предложено скачать словарь.
Режим можно в любой момент поменять в настройках.
Например, вы обычно работаете в режиме онлайн, но несколько дней сеть будет для вас
недоступна, вы заранее переключаетесь в режим приложения оффлайн, скачиваете словарь на телефон и можете работать без сети.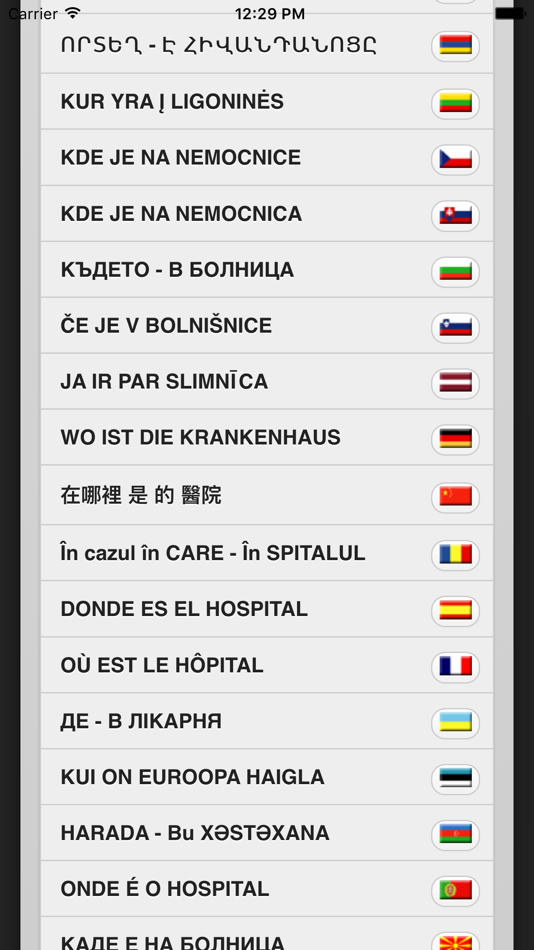
Когда необходимость в этом пройдет, Вы переключаетесь обратно в режим онлайн(и удаляете словарь, чтобы не занимал место в памяти).
Функциональность в обоих режимах почти одинаковая. Отличие в том, что в режиме оффлайн список обновляется сразу после ввода очередного символа, а в режиме онлайн запросы посылаются не дожидаясь ответа от сервера (асинхронно). Как и в любой поисковой системе, если вы печатаете быстро, а интернет-соединение у вас медленное, будет небольшая задержка между нажатием клавиш и обновлением списка найденных по запросу слов.
Возможности:
- 94,834 слов и фраз
- Словарь работает в режиме реального времени
- Поиск слов
- Поиск фраз
- Голосовой ввод
- Голосовое воспроизведение средствами Android.
- Избранное, наиболее часто просматриваемые слова, история просмотров, настройки для работы с буфером обмена, установка размеров шрифтов.

- Ищутся слова.

- Если слово не найдено, даже если Вы еще не ввели пробел, т.е. продолжаете искать по словам, автоматически начнется поиск по фразам, где первое слово начинается с введенных Вами букв.
- Если и такие фразы не найдены, ищутся фразы, где искомые слова встречаются в любом месте.
- Если ничего не найдено и в настройках разрешен перевод(по умолчанию — разрешен, настройки будут описаны ниже), то производится поиск по фразам, которые уже когда-то кем-то переводились.
- Если опять ничего не найдено, и Вы работаете в режиме онлайн, то приложение попытается найти похожие слова, считая, что Вы сделали ошибку в слове.
- Удалить показать все
- Показать все
- Настройки приложения
- Auto Mode
- Камера
- Подписи
- Разговор
- Разговор.
 0009 Image translation
0009 Image translation - Multi-device conversation feature
- Offline Packs
- Other
- Phrasebooks
- Privacy
- Speech
- Split-Screen mode
- Starting and joining conversations
- Text message translation
- Text translations
- Text -To-Speech
- Переводы
- Транслитерация
- Устранение неполадок
- Перевод веб-страниц
- Откройте приложение и коснитесь значка книги в нижней части экрана. Это иконка разговорника.
- Внизу экрана выберите исходный и исходный языки коснитесь языка справа от стрелок
- Все фразы теперь будут на исходном и исходном языках, которые вы выбрали.
- Откройте приложение, затем перейдите в меню настроек. Коснитесь значка шестеренки.
- Выберите автономные языки
- Коснитесь зеленой галочки рядом с загруженным языком.
 При появлении запроса нажмите УДАЛИТЬ.
При появлении запроса нажмите УДАЛИТЬ. - Коснитесь значка часов в левом нижнем углу экрана
- Проведите влево по переводу, который хотите удалить
- Нажмите Удалить
- Нажмите на значок шестеренки, чтобы открыть настройки
- Прокрутите вниз до «Очистить историю» и нажмите, чтобы очистить всю историю.
- Коснитесь значка часов в левом нижнем углу экрана
- Коснитесь закрепленного
- Коснитесь зеленой булавки под каждым сохраненным переводом, чтобы удалить его.
- Откройте приложение и коснитесь значка шестеренки
- Прокрутите до «Языки в автономном режиме»
- Нажмите на язык, который вы хотите загрузить для автономного использования
- Загрузите язык, используя Wi-Fi или подключение для передачи данных. Установите флажок, если вы хотите использовать Wi-Fi, и нажмите OK.
- Язык был загружен, если вы видите его вверху списка и рядом с ним стоит галочка.
- После того, как вы перевели текст, коснитесь значка «Поделиться».
- Коснитесь приложения сообщений в меню параметров.
- Введите имя или номер телефона получателя, которому вы хотите отправить сообщение.
- Нажмите отправить.
- Перейти в App Store
- Поиск Microsoft Translator
- Нажмите на Microsoft Translator
- Нажмите на синюю иконку с тремя точками
- Нажмите «Поделиться приложением»
- Найдите текст, который хотите перевести
- Нажмите и удерживайте текст
- Коснитесь Копировать
- Открыть переводчик Майкрософт
- Коснитесь значка клавиатуры
- Нажмите и удерживайте, чтобы вставить текст
- Тап-паста
- После того, как вы перевели текст, нажмите значок «Поделиться»
- Коснитесь приложения сообщений в меню параметров
- Введите имя или номер телефона получателя, которому вы хотите отправить сообщение
- Нажмите отправить
- Откройте браузер Safari и перейдите на нужную веб-страницу, которую вы хотите перевести
- Выберите текст, который хотите перевести: нажмите и удерживайте текст и перемещайте ручки, пока не выделите текст, который хотите перевести
- Нажмите на значок общего доступа (квадрат с выходящей стрелкой) внизу страницы
- Коснитесь Microsoft Translator
- Выберите исходный и исходный языки
- Нажмите Готово
- Страница будет переведена
- Откройте Microsoft Translator
- Нажмите кнопку настроек в правом нижнем углу страницы
- Коснитесь языка перевода Safari
- Выберите нужный язык
- Нажмите кнопку «Назад» и нажмите «Готово»
- Нажмите и удерживайте текст, который вы хотите перевести, и используйте ручки, чтобы выделить весь текст.

- Коснитесь «Поделиться»
- Коснитесь значка «Перевести», и появится перевод. Вы также можете изменить язык, если это необходимо.
- Найдите сообщение, которое хотите перевести
- Нажмите и удерживайте текст
- Коснитесь Копировать
- Перейдите в приложение Microsoft Translator и коснитесь клавиатуры
- Выберите языки, с которых вы хотите перевести, и переведите на
- Нажмите и удерживайте «Введите для перевода»
- Нажмите «Вставить», и появится ваш перевод.

- Коснитесь значка клавиатуры
- Выберите язык «от» в левом раскрывающемся меню
- Выберите язык «на» в правом раскрывающемся меню
- Введите текст, и перевод появится автоматически.
- Найдите сообщение WhatsApp, которое хотите перевести.
- Нажмите и удерживайте текст.
- Коснитесь Копировать.
- Перейдите в приложение Microsoft Translator и коснитесь клавиатуры.
- Выберите языки, с которых вы хотите перевести, и переведите на
- Нажмите и удерживайте «Введите для перевода».
- Нажмите «Вставить», и ваш текст появится.
- Перейдите в приложение Microsoft Translator и коснитесь клавиатуры.
- Переведите текст, который хотите отправить
- Коснитесь значка общего доступа (это поле со стрелкой вверх)
- Коснитесь значка WhatsApp
- Выберите человека, которому вы хотите отправить сообщение
- Нажмите Отправить
- Выберите «Настройки» > «Основные» > «Словарь»
- Нажмите на язык, на котором вы хотите иметь словарь, например.
 Испанский и испанско-английский. Затем вернитесь в Общие настройки.
Испанский и испанско-английский. Затем вернитесь в Общие настройки. - Тач-клавиатура
- Тач-клавиатура
- Нажмите, чтобы добавить новую клавиатуру
- Коснитесь языка по вашему выбору, например. Испанский
- Выйдите из приложения «Настройки» на вашем устройстве
- Коснитесь значка клавиатуры
- Слева от пробела вы увидите маленький глобус
- Нажмите и удерживайте глобус, и вы увидите список языков. Если вы выберете испанский язык, вы заметите, что фраза, которую вы вводите, теперь автоматически исправляется на испанском языке.
- Нажмите и удерживайте палец на тексте, который вы хотите перевести, и переместите маркеры, чтобы выделить весь текст, который вы хотите скопировать.
- Выберите Общий доступ в появившемся окне.
- Выберите значок «Перевести», и появится опция перевода.
- Коснитесь Microsoft Translator
- Коснитесь значка клавиатуры на главном экране
- Выберите исходный язык, нажав на язык в левом нижнем углу экрана.
- Нажмите на язык, который вы хотите перевести, из появившегося списка.
- Нажмите Готово
- Выберите язык, нажав на язык в правом нижнем углу экрана.

- Нажмите на язык, на который вы хотите перевести, из появившегося списка.
- Нажмите Готово
- Теперь в нижней части экрана вы увидите оба языка: от и до.
- Нажмите «Тип», чтобы перевести вверху экрана, и появится клавиатура.
- Введите предложение, которое хотите перевести, и нажмите «Готово».
- Перевод появится в середине экрана.
- Открыть переводчик Майкрософт
- Коснитесь рычага переключения передач в правом нижнем углу страницы
- Включите (зеленый) или выключите (белый) функцию Переводить ненормативную лексику, распознаваемую в речи
- Коснитесь значка булавки в левом нижнем углу экрана.
 Это сохранит изображение в вашей истории в разделе «Закреплено»
Это сохранит изображение в вашей истории в разделе «Закреплено» - Коснитесь значка общего доступа, чтобы сохранить его в своей фотогалерее.
- Предоставление общего доступа к переведенному изображению путем нажатия значка общего доступа и выбора электронной почты, сообщения, Facebook или одной из многих возможностей общего доступа, доступных в iOS 9.0218 .
- Автономные языковые пакеты работают только в режиме перевода текста и камеры. Они не будут работать в режиме «Голос» или «Разговор».
- Убедитесь, что языки, с которых вы хотите перевести, были загружены для использования в автономном режиме.
- Коснитесь значка шестеренки
- Выберите «Автономные языки»
- Автономные языковые пакеты появятся в верхней части экрана с зеленой галочкой рядом с ними.
- Вам потребуется загрузить исходный и исходный языки для автономного использования.
- Если оба ваших языка загружены, но вы по-прежнему не можете переводить в автономном режиме, попробуйте переключиться в режим полета.
 Пожалуйста, дайте нам знать, если вышеизложенное работает.
Пожалуйста, дайте нам знать, если вышеизложенное работает. - Коснитесь названия целевого языка, чтобы открыть средство выбора языка
- Языки со значком голоса (говорящая голова) указывают на наличие голоса для воспроизведения звука
- Коснитесь значка голоса целевого языка, чтобы увидеть доступные параметры голоса
- В разделе «Голос для воспроизведения перевода» нажмите стрелку
- Прослушайте и выберите голос из доступных вариантов.
- Выберите клавиатуру, камеру или микрофон для перевода текста, фотографии или речи.
- После того, как ваш перевод появится, вы увидите значок булавки. Нажмите на этот значок, чтобы сохранить перевод.
- Чтобы просмотреть все сохраненные переводы, коснитесь значка часов на главном экране.
- Вы увидите Недавние и Закрепленные. Нажмите «Закреплено», чтобы просмотреть сохраненные переводы.
- закрепленные переводы выполните следующие действия:
- Коснитесь значка часов в левом нижнем углу экрана
- Нажмите «Закреплено» в правом верхнем углу экрана
- Если один раз коснуться значка динамика, он будет воспроизводиться с нормальной скоростью.
- Если вы снова коснетесь значка, произношение замедлится вдвое.
- Если вы коснетесь значка динамика в третий раз, произношение станет еще медленнее.

- Откройте приложение и коснитесь значка функции разговора с несколькими людьми. В приложении для Windows щелкните вкладку «Разговор».
- Нажмите «Пуск» или «Начать разговор»
- Введите свое имя и язык и нажмите Enter
- Код QR или код разговора будет отображаться там, где люди могут отсканировать код с помощью своего устройства или вручную ввести код разговора, чтобы присоединиться к разговору.
- Откройте приложение и коснитесь значка функции разговора с несколькими людьми. В приложении для Windows щелкните вкладку «Разговор».
- Присоединитесь к разговору, введя код разговора или отсканировав код разговора QR . Человек, который начал разговор, сможет поделиться этим с вами.

- Выберите язык и войдите в диалог.
- Присоединяйтесь к обсуждению, нажав значок микрофона и произнеся слово, или введя текст прямо в текстовое поле. Переводчик автоматически переводит все комментарии на язык пользователя, даже если другие пользователи говорят на другом языке.
- Обратите внимание, что вы не сможете говорить или печатать со своего устройства, если организатор отключит звук всех участников. Как только звук будет включен, вы сможете говорить/печатать.
- Коснитесь значка микрофона
- Коснитесь исходного языка и выберите свой язык
- Нажмите на язык и выберите язык собеседника. В настоящее время мы поддерживаем 11 языков речи.
- Коснитесь значка с двумя микрофонами
- Нажмите и удерживайте значок микрофона и произнесите предложение, которое хотите перевести
- Отпустить значок микрофона
- Перевод будет произнесен.

- Коснитесь значка микрофона
- Коснитесь исходного языка и выберите разговорный язык. В настоящее время Microsoft Translator поддерживает 11 языков речи. Узнайте, поддерживается ли ваш язык, посетив страницу «Языки».
- Нажмите на язык перевода и выберите язык, на который хотите перевести.
- Нажмите и удерживайте значок микрофона и начните говорить.
- Отпустить значок микрофона
- Появится перевод.
- Коснитесь значка камеры
- Выберите исходный язык и исходный язык. Посетите нашу страницу «Языки», чтобы убедиться, что мы поддерживаем язык, с которого вы переводите.
- Выберите миниатюру «Фотографии» и выберите фотографию или изображение с текстом, который вы хотите перевести, или
- Наведите камеру на текст, который хотите перевести, и коснитесь значка камеры.

- Перевод текста: Нажмите на клавиатуру и переведите текст.
- Функция камеры: сделайте снимок или загрузите фотографию из своей фотогалереи, чтобы перевести текст на фотографии.
- Разговорники и закрепленные переводы доступны в автономном режиме
- Коснитесь значка клавиатуры
- Выберите исходный язык и исходный язык
- Введите одно слово и нажмите Enter
- Появится перевод, и вы увидите значок словаря справа от списка значков.
- Коснувшись словаря, вы найдете другие значения того же слова.
- Посетите нашу страницу языков
- Выберите язык из выпадающего списка языков
- Вы увидите доступные функции для каждого языка. Если доступен автономный языковой пакет, он будет указан в разделе «Поддерживаемые».
- Отменить текущую загрузку языков:
- Нажмите на язык, который в данный момент загружается
- Выберите ДА
- Убедитесь, что ваше устройство не находится в режиме экономии заряда батареи
- Перезагрузите телефон или компьютер, включив и выключив его.
- Загрузите язык еще раз.
- Убедитесь, что ваш язык указан в раскрывающемся списке как язык с поддержкой речи.
 Ознакомьтесь со списком языков здесь.
Ознакомьтесь со списком языков здесь. - Вы на iOS используете Safari на iPhone или iPad? Если это так, то на эти устройства наложены технические ограничения, препятствующие доступу веб-сайтов к их микрофонам. Если вы используете iPhone или iPad с браузером Safari, вы не сможете использовать наши речевые функции, даже если выбран язык с поддержкой речи.
- Подтвердите, что вы нажали «Да», когда ваше устройство или браузер запросили доступ к микрофону для использования переводчика. Без разрешения на доступ к вашему микрофону вы не сможете использовать наши речевые функции.
- Убедитесь, что ваш звук не был отключен организатором беседы. Если организатор проводит презентацию или хочет предотвратить прерывание, он может запретить участникам говорить.
- Организатор беседы заблокировал присоединение новых участников? Если это так, это сообщение, которое появится на экране.
- Если хост не заблокировал новых участников:
- Убедитесь, что вы ввели правильный пятибуквенный код.
- Убедитесь, что беседа все еще активна.
 Беседа перестает существовать, когда организатор беседы завершает беседу или если в беседе нет активных участников.
Беседа перестает существовать, когда организатор беседы завершает беседу или если в беседе нет активных участников.
- Вы в сети (Wi-Fi или подключение для передачи данных)? Наша функция голосового перевода работает только в режиме онлайн.
- Вы пытаетесь говорить на одном из наших 11 языков речи? Посетите нашу страницу «Языки», чтобы узнать, поддерживаем ли мы ваш язык речи.

- Убедитесь, что в качестве языка «От» выбран правильный язык.
- Говорите четко, желательно без фонового шума. Переводчик лучше распознает носителей родного языка.
- Переводчик лучше всего работает при переводе полных предложений.
* — Устройство Android обычно без подключения к Интернет распознает только английский язык и тот, для которого оно
локализовано(если локализовано). Скажем, в России это английский и, возможно, русский. Если вы хотите использовать голосовой ввод без
Интернет для другого языка, Вам скорее всего придется установить соответствующий язык в разделе «Распознование речи» в настройках телефона.
За более детальной информации обратитесь к инструкции к своему телефону.
При старте приложения Вы должны выбрать режим работы — онлайн или оффлайн:
Если вы выбрали режим онлайн, можете сразу начинать работать (если у вас есть доступ в Интернет), если вы выбрали оффлайн, то Вам будет предложено скачать словарь. Обратите внимание на тип соединения (может быть Wi-Fi или Mobile):
Если Вы откажетесь скачивать словарь, то Вам опять будет предложено сделать выбор.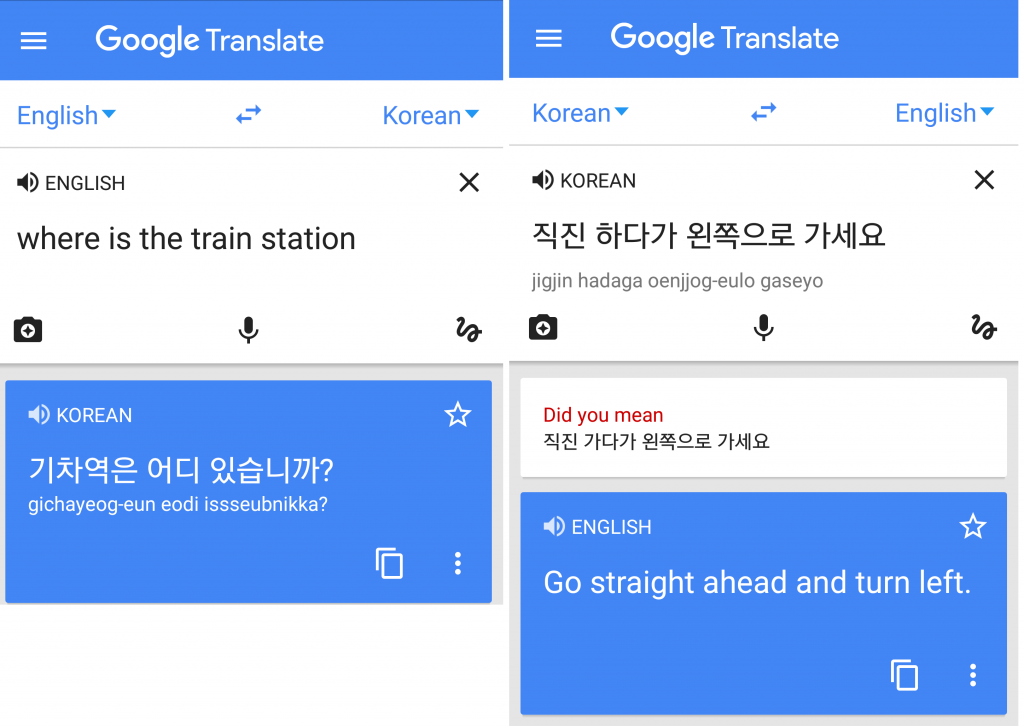 Режим позже можно изменить в настройках.
Режим позже можно изменить в настройках.
Если в строке поиска пусто, то на экране есть ссылка на меню, кнопки для голосового ввода и индикация выбранного режима работы:
Меню располагается на странице перевода, чтобы не занимать место на первой странице, которая чаще всего используется. Кликнув на “Меню”, вы перейдете на страницу перевода, где оно и расположено:
Начинайте печатать, и Вы будете видеть список слов, начинающихся с уже введенных Вами букв:
Если Вы нажмете пробел, для приложения это будет означать, что вы ищете фразы:
После пробела начните печатать второе слово из фразы:
Если Вы не уверены, что начали печатать фразу с начала, нажмите два пробела — приложение будет искать фразы, в которых есть слова, начинающиеся с введенных Вами букв, но не обязательно в первом слове:
Общий алгоритм поиска такой:
Для того, чтобы было понятно, найденные уже переведенные фразы отображаются шрифтом Italic, если показаны похожие слова из пункта №5, то они будут выделены еще и другим цветом:
Перевод
Если введенный текст(слово, фраза) не имеет точного совпадения с имеющимися в словаре, и в настройках разрешен перевод, то после списка слов появится кнопка “Перевести”(положение можно изменить в настройках):
Нажав на нее, Вы получите перевод с помощью трех систем перевода — Bing, Google и Yandex.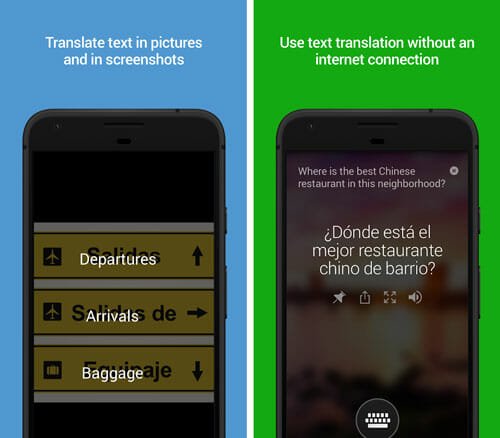 Под каждым переводом есть кнопки —
Под каждым переводом есть кнопки —
“Скопировать в буфер” и “Озвучить”. Если Вы нажмете на “Обратный перевод”, то переведенный текст будет переведен обратно теми же системами:
Под каждым переводом есть кнопки — “Скопировать в буфер” и “Озвучить”. Если Вы нажмете на “Обратный перевод”, то переведенный текст будет переведен обратно теми же системами.
Системы перевода разные, имеют свои сильные и слабые стороны, так что иногда обратный перевод может
быть полезен для того, чтобы выбрать лучший из трех.
Если в списке найденных слов есть слово из словаря, которое вас интересует:
то кликнув на него, вы то перейдете на экран с переводом. В верхней части экрана вы видите кнопки для озвучивания слова/фразы,
звездочка — добавление/удаление в избранное, и меню. В тексте перевода можно встретить слова, отмеченные синим цветом и подчеркиванием.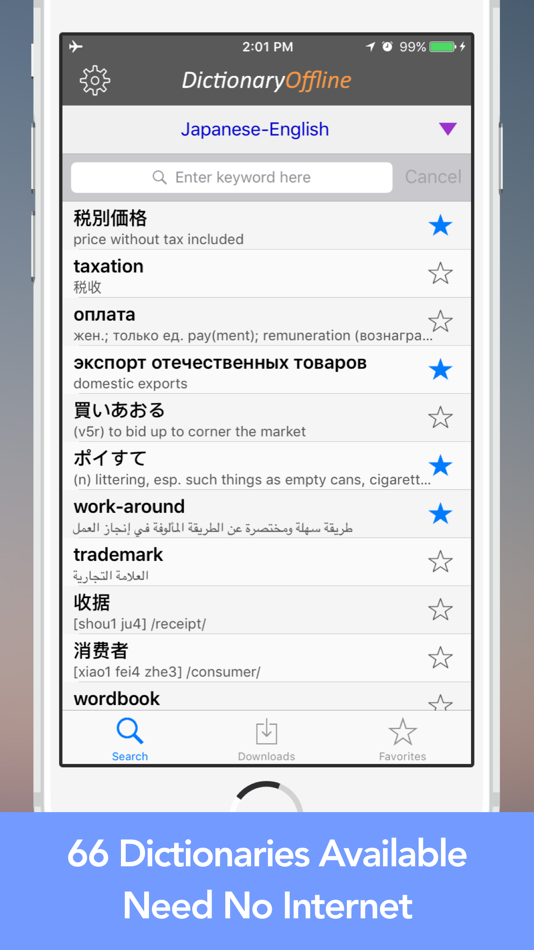 По ним можно перейти на соответствующие словарные статьи:
По ним можно перейти на соответствующие словарные статьи:
Если вы это сделаете, то в открывшейся статье вверху слева будет ссылка на предыдущую статью:
Дополнительные функции
Избранное
Вы можете добавить слово или фразу в “Избранное”, нажав на звездочку в верхней части экрана на странице перевода:
В списке слов оно теперь тоже будет помечено звездочкой:
Повторное нажатие на звездочку на странице перевода удалит слово или фразу из “Избранного”.
Посмотреть “Избранное” Вы можете из меню на странице перевода:
В появившемся окне есть меню для работы со списком избранных слов. Нажав на слово в списке, Вы перейдете на его перевод.
История просмотров
Все просмотренные слова и фразы попадают в список “История просмотров”, к которому есть доступ со страницы перевода из меню.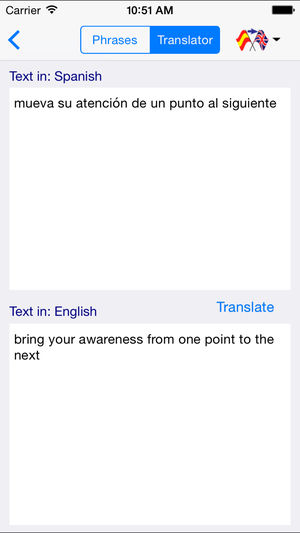 Функциональность такая же как и с “Избранным”:
Функциональность такая же как и с “Избранным”:
Top100
Приложение запоминает, сколько раз Вы просмотрели перевод каждого слова. На экране слово просмотрено 5 раз:
Из меню на странице перевода Вы можете получить доступ к списку “Top100”:
Список Top100 отсортирован по мере убывания просмотров слов. Если Вы видите, что в списке есть слова, которые просмотрены, скажем, 10 и больше раз, то, возможно, их следует выучить.
Все три списка (“Избранное”, “История просмотров” и “Top100”) работают независимо, очистка одного из них на других никак не скажется.
Переключение режимов “Онлайн” и “оффлайн”
Вы можете переключиться из одного режима в другой в любое время, переключение доступно из меню на странице перевода:
Если Вы переключаетесь из режима Онлайн в оффлайн, Вам будет предложено скачать словарь. Иногда это может быть полезно.
Иногда это может быть полезно.
Например, Вы изначально собирались работать в оффлайн, но поменяли тарифный план и теперь у Вас везде есть Интернет и Вы хотите освободить место в памяти, поэтому переключаетесь в Онлайн и удаляете словарь.
Или вы будете без Интернета какое-то время, поэтому закачиваете словарь и какое-то время работаете в оффлайн.
Настройки
Статистика просмотра слов
Вы можете отключить статистику просмотра слов:
Вы можете отключить статистику просмотра слов. Приложение подсчитывает и показывает, сколько раз Вы просмотрели перевод каждого слова. Можно отключить показ количества просмотров, но вести статистику на всякий случай все равно будет.
Вы можете скопировать слово/фразу в другом приложении и вставить ее в строку поиска,
но приложение может сделать это само при переключении на экран поиска, а его поведение можно настроить.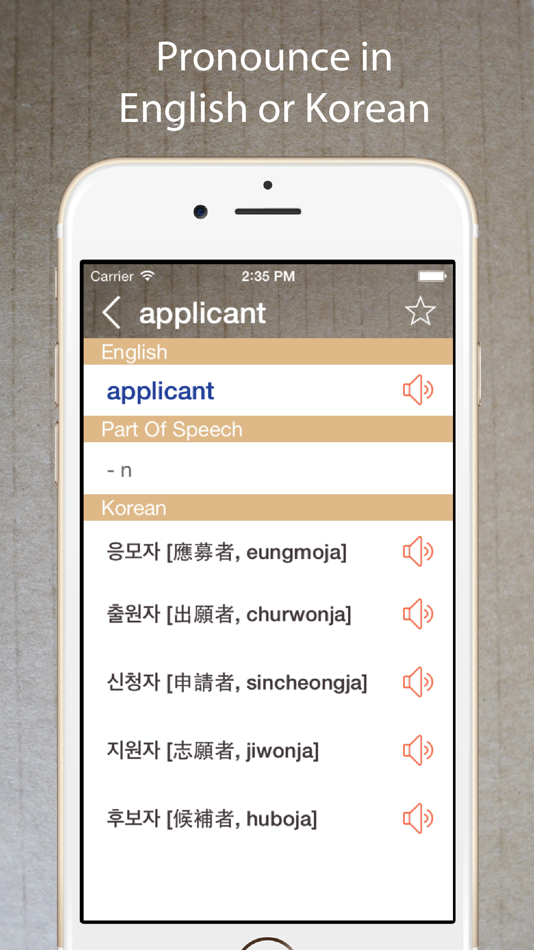
Перевод осуществляется тремя системами перевода — Bing, Google и Yandex
По умолчанию включены все три. Если Вам не нужен перевод одной или двух из них, их можно отключить. Если Вы отключите все три, это будет означать, что Вам не нужна эта функциональность, и кнопка “Перевести” не будет появляться после списка слов.
Также на экране есть информация о версии приложения, установленном словаре, режиме работы и сервере, к которому приложение в данный момент подключено:
Часто задаваемые вопросы о переводчике
для iOS — Microsoft Translator
Текущие фильтры:
Как изменить язык в Разговорнике
Как удалить автономный языковой пакет
Как удалить приложение
Нажмите и удерживайте значок переводчика, а затем коснитесь появившегося символа x, чтобы удалить приложение с вашего устройства.
Как удалить переводы из истории
Чтобы удалить переводы по одному:
Чтобы удалить всю историю переводов:
Чтобы удалить сохраненные переводы, выполните следующие действия:
Как загрузить языки для автономного использования
Языковые пакеты можно загрузить через Wi-Fi или подключение для передачи данных.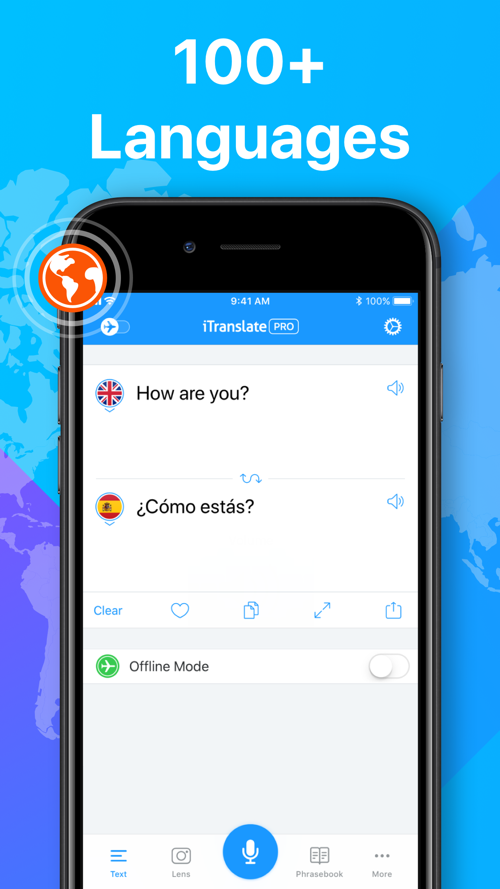 Применяются тарифы на подключение для передачи данных.
Применяются тарифы на подключение для передачи данных.
Как отправить перевод в виде текстового сообщения
Чтобы отправить перевод в виде текстового сообщения, выполните следующие действия.
Как поделиться приложением Microsoft Translator
Как перевести текстовое сообщение
Чтобы перевести полученное текстовое сообщение, выполните следующие действия:
Чтобы отправить перевод в виде текстового сообщения, выполните следующие действия:
Как перевести веб-страницу с помощью Microsoft Translator
На iPhone или iPad установите Microsoft Translator для iOS , который включает расширение Translator для браузера Safari.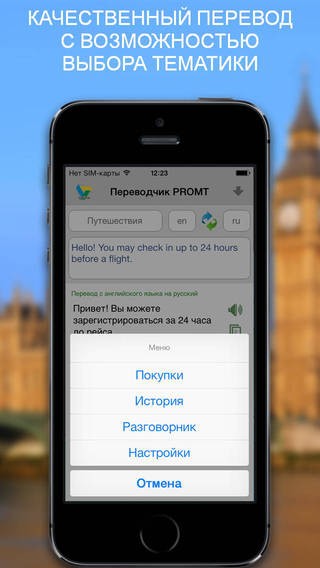
Как перевести веб-страницы в вашем браузере:
Выберите язык для перевода веб-страниц следующим образом:
Как перевести электронное письмо с помощью Outlook для Apple на iOS
На планшете или ноутбуке
Самый быстрый способ перевести случайную электронную почту — скопировать и вставить текст в https://www.bing.com/translator
Если вы регулярно переводите электронные письма, установите надстройку Translator for Outlook.
Как переводить сообщения в ваших приложениях, таких как текст, WhatsApp и Facebook
Чтобы иметь возможность перевести сообщение, которое вы получили в другом приложении, или отправить переведенное сообщение, вы можете использовать копирование и вставку.
Как перевести текст
Как переводить при использовании WhatsApp
Чтобы отправить переведенный текст с помощью WhatsApp, выполните следующие действия:
Как использовать автокоррекцию на языке, с которого вы переводите
Чтобы разрешить вашему телефону автокоррекцию на нужном языке, выполните следующие действия:
Чтобы проверить, работает ли это, выполните следующие действия:
Как использовать копирование и вставку в Translator
Копирование и вставка перевода, сделанного в Translator, работает следующим образом: нажмите «Копировать» в появившемся меню. Теперь весь перевод скопирован.
Чтобы вставить текст, перейдите туда, куда вы хотите вставить текст.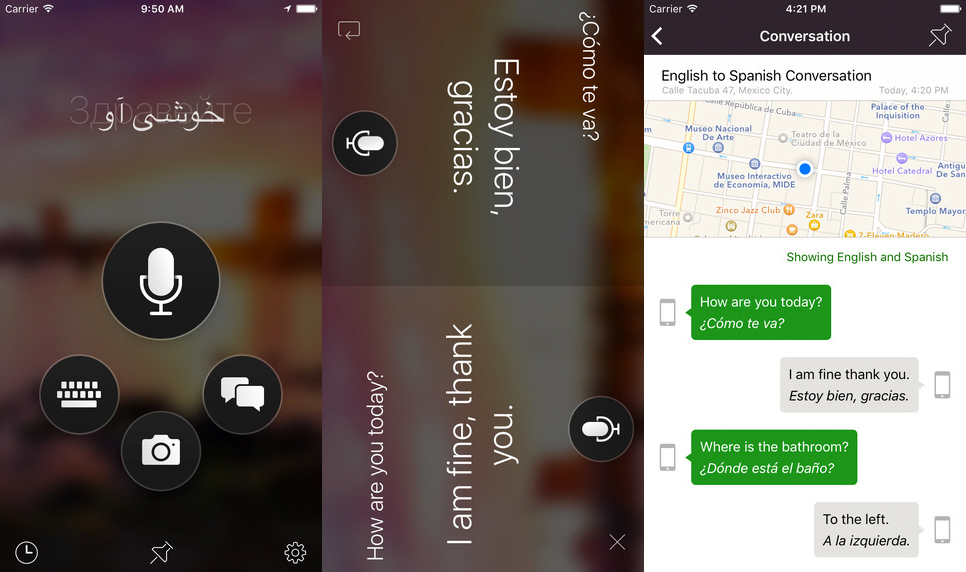 Нажмите и удерживайте палец в том месте, где вы хотите вставить текст, и появится возможность вставить текст.
Нажмите и удерживайте палец в том месте, где вы хотите вставить текст, и появится возможность вставить текст.
Чтобы перевести текст, который вы нашли где-то еще, выполните следующие действия:
Как использовать Microsoft Translator в автономном режиме
Если вы не в сети и хотите перевести, выполните следующие действия.
Фильтр ненормативной лексики: перевод ненормативной лексики
В настройках вы найдете возможность включить/выключить фильтр ненормативной лексики в приложении. Это должно помочь в переводе ненормативной лексики. Также знайте, что приложение переведет фразу буквально.
Сохранение и совместное использование переводов с камеры
Переводы с камеры можно сохранить и отправить:
.
Почему не работает автономный перевод?
Как изменить голос воспроизведения аудио?
Для некоторых языков доступно воспроизведение звука. Если доступно, вы можете изменить голос, используемый для прослушивания речевого перевода, выполнив следующие действия:
Как долго микрофон остается включенным в автоматическом режиме перевода речи?
Максимальная продолжительность для каждого динамика составляет 20 секунд.
Как сохранить перевод
Вы можете сохранить свои переводы, нажав значок «булавка» под каждым переводом.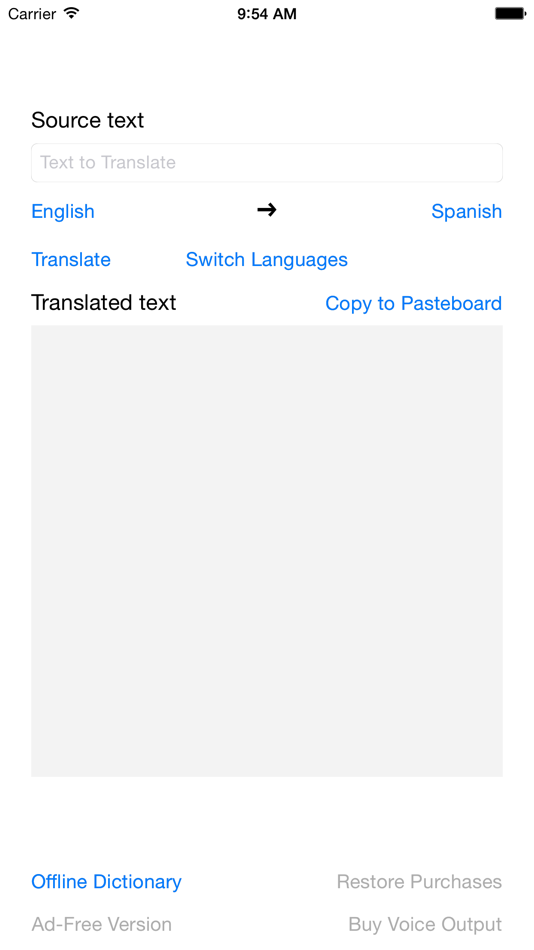 Вот как сохранить перевод:
Вот как сохранить перевод:
Как замедлить звук перевода
Когда вы слушаете перевод, текст произносится с разной скоростью.
Как переводить разговоры с более чем двумя людьми с помощью функции разговора на нескольких устройствах
Как начать разговор на нескольких устройствах:
Как присоединиться к разговору с несколькими устройствами:
Как переводить разговоры с двумя людьми с помощью функции разделения экрана
Для личных разговоров с другим человеком вы можете использовать функцию разделения экрана Microsoft Translator для перевода разговора с помощью одного устройства.
Как перевести речь
Microsoft Translator может переводить ваш голос и произносимые предложения.
Как использовать функцию камеры
Перевод камеры работает лучше всего, когда камера находится на одном уровне, а между текстом и фоном есть контраст.
Как пользоваться переводчиком в автономном режиме (без подключения к сети Wi-Fi или передачи данных)
Если вы загружаете языковые пакеты в автономном режиме, функции перевода текста доступны в автономном режиме, когда нет подключения для передачи данных или WiFi. Вы должны сначала загрузить языки, с которых вы хотите перевести, и перевести на них, если вы хотите использовать возможности автономного перевода.
Вот список функций, доступных в автономном режиме:
Речевые разговоры с использованием функции живого разговора и краткие переводы с использованием одного микрофона и функции микрофона с разделенным экраном в настоящее время недоступны в автономном режиме.
Если я даю согласие на передачу голосовых сообщений Microsoft, собираются ли мои данные при использовании функции «Беседы»?
Нет, мы не собираем никаких данных при использовании функции «Разговоры».
Словарь переводчика
Когда вы переводите одно слово, вы можете найти другие переводы того же слова в словаре (где он доступен).
Какие данные собираются, если я даю согласие на отправку голосовых клипов с моего устройства в Microsoft?
Голосовые клипы продолжительностью 20 секунд собираются службой распознавания речи Microsoft. Дополнительные сведения см. на этой странице.
Какие функции доступны для автономного использования?
Ознакомьтесь со списком функций для каждого языка, включая автономные языковые пакеты.
Где найти транслитерированный текст?
Транслитерацию или написание слов соответствующими буквами другого алфавита можно увидеть, проведя пальцем влево по переведенному тексту. Например. После того, как вы перевели на китайский язык, проведите пальцем влево, и вы найдете пиньинь.
Дополнительная информация: Упрощенный китайский
Транслитерация или написание слов соответствующими буквами другого алфавита доступна для упрощенного китайского языка в приложениях-переводчиках для Android и iOS , чтобы помочь людям, не говорящим на китайском языке, читать китайские иероглифы.
Хотя упрощенный китайский язык используется в материковом Китае в качестве системы письма, произношение этих иероглифов может значительно различаться в разных регионах страны.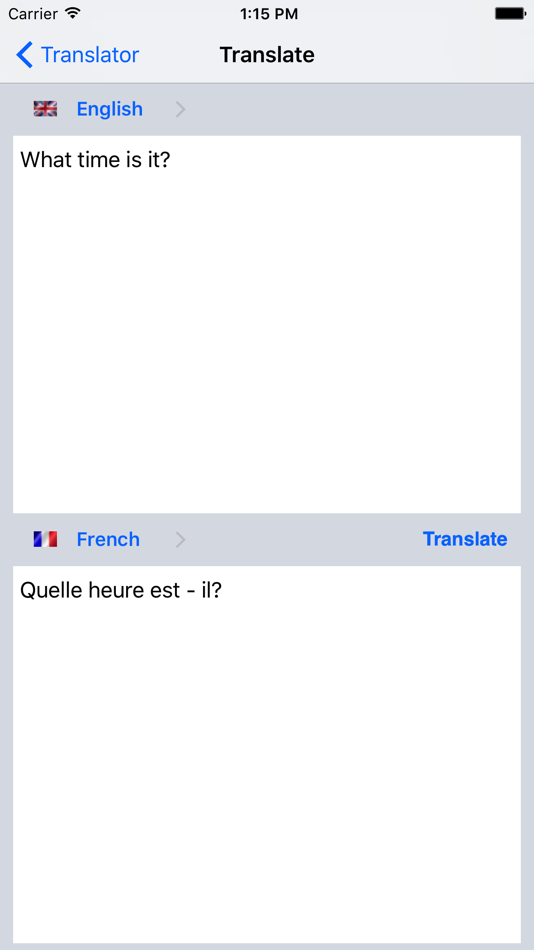 Например, в районе вокруг Гуанчжоу и Гонконга большинство населения говорит на кантонском диалекте, тогда как в районе вокруг Пекина большинство населения говорит на мандаринском диалекте. Оба региона используют упрощенный китайский в качестве системы письма.
Например, в районе вокруг Гуанчжоу и Гонконга большинство населения говорит на кантонском диалекте, тогда как в районе вокруг Пекина большинство населения говорит на мандаринском диалекте. Оба региона используют упрощенный китайский в качестве системы письма.
Версия транслитерации, используемая в приложениях Microsoft Translator, называется PinYin и основана на китайском произношении упрощенного китайского языка.
Почему я не могу загружать офлайн-пакеты?
Почему я не могу прослушать аудио перевода?
Некоторые языки имеют аудиовыход преобразования текста в речь, что позволяет прослушать переведенный текст, коснувшись значка динамика.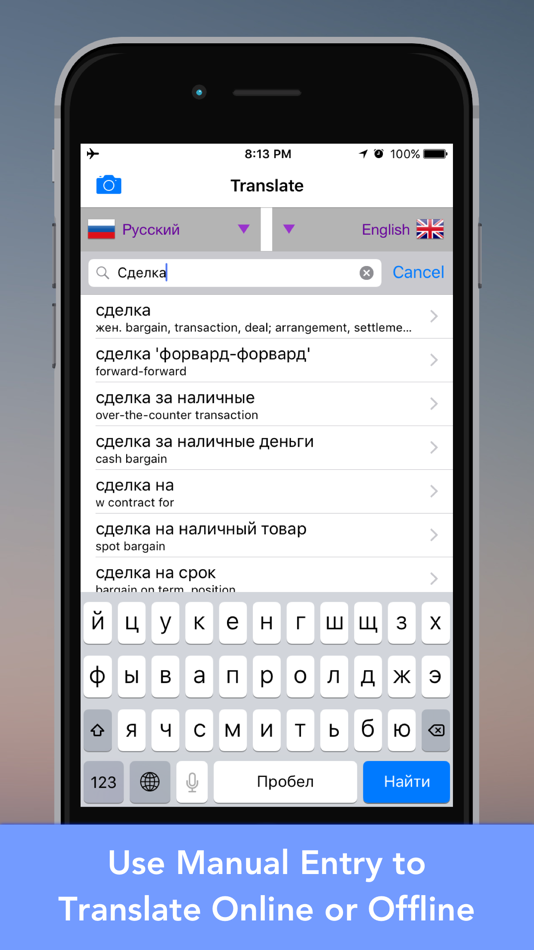 Языки с возможностью преобразования текста в речь будут представлены значком динамика под переводом. Пожалуйста, найдите список языков, поддерживающих преобразование текста в речь, на нашей странице «Языки».
Языки с возможностью преобразования текста в речь будут представлены значком динамика под переводом. Пожалуйста, найдите список языков, поддерживающих преобразование текста в речь, на нашей странице «Языки».
Как обеспечить поддержку моего языка?
Языки текста
Мы периодически добавляем новые языки. В процессе добавления нового языка в систему автоматического перевода самым важным учебным материалом являются существующие качественные переводы — один и тот же текст на двух языках.
Значительный объем, обычно более 1 миллиона слов этого типа текста, необходим для создания системы машинного перевода приемлемого качества для определенной языковой пары. Узнайте, как работает машинный перевод.
Если вы представляете сообщество или организацию, работающую над созданием новой языковой системы для Microsoft Translator, обратитесь по адресу custommt@microsoft.com для получения дополнительной информации.
Языки речи
Распознавание речи — это совершенно другой процесс, чем перевод.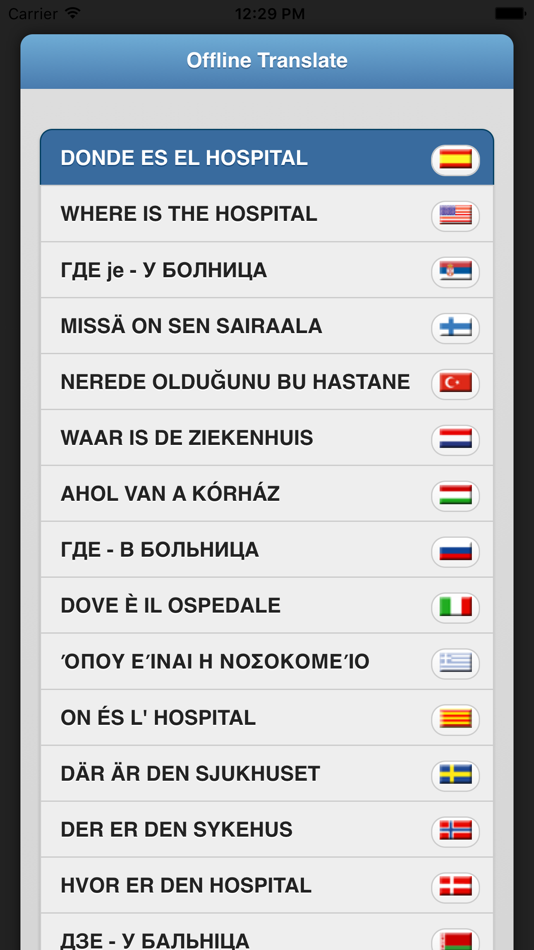 Для этого требуется совершенно новый набор данных: сотни часов аудиозаписей и связанных с ними транскрипций, а также обучение наших механизмов на основе машинного обучения, чтобы они стали доступными.
Для этого требуется совершенно новый набор данных: сотни часов аудиозаписей и связанных с ними транскрипций, а также обучение наших механизмов на основе машинного обучения, чтобы они стали доступными.
Мы продолжаем улучшать качество наших существующих языков и расширять охват языков со всего мира, чтобы больше людей могли использовать Microsoft Translator на своем родном языке.
Если есть язык, который вы хотели бы добавить, сообщите нам об этом на нашем пользовательском форуме. Если кто-то уже упомянул интересующий вас язык, вы можете проголосовать дополнительно.
Следите за новостями в нашем блоге, Facebook или Twitter, чтобы быть в курсе обновлений языковой поддержки.
Перевод аудио из фильмов, видеоклипов или внешних носителей
Приложение Microsoft Translator не поддерживает перевод внешних источников мультимедиа или файлов, таких как фильмы или видеоклипы.
Почему я не могу говорить в беседе?
Устранение неполадок в следующем порядке:
Если ваш язык речи поддерживается, и вы не используете Safari на iPhone или iPad:
Является ли приложение Microsoft Translator бесплатным?
Приложение Microsoft Translator предоставляется бесплатно.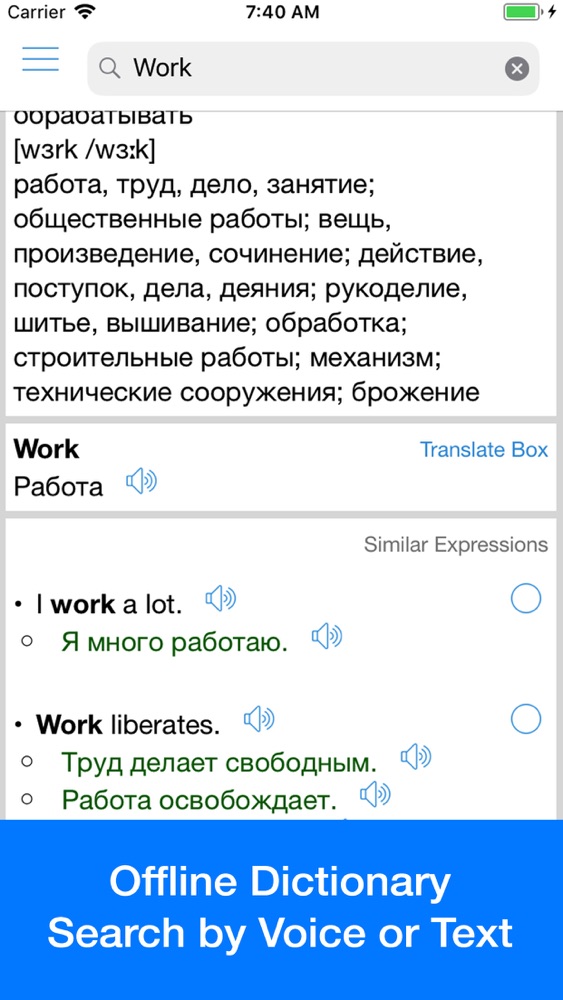
Если вы заинтересованы в использовании Microsoft Translator API для бизнеса, посетите наш бизнес-сайт .
Я даю презентацию или лекцию. Какие настройки следует использовать?
Включите переключатель режима докладчика на панели настроек функции разговора на нескольких устройствах во время презентации. Это включит ваш микрофон на время презентации.
Если вы являетесь организатором беседы, включение режима докладчика также отключит звук других участников, чтобы не прерывать презентацию.
Я пытаюсь войти в разговор, используя пятибуквенный код. Почему я вижу ошибку «неверный код разговора»?
Устраните неполадки в следующем порядке:
Языки перевода речи: что доступно для какой функции?
Посетите нашу страницу языков для получения полного списка языков и функций в приложении.
Ошибки перевода
Система перевода постоянно учится, вносит исправления и улучшает результат. В некоторых случаях это может привести к ошибкам, особенно если фразе не хватает контекста.
Посетите нашу страницу машинного перевода, чтобы узнать больше о том, как это работает.
Если вы считаете, что нашли ошибку, отправьте заявку.
Устранение неполадок с голосовым переводом
В чем разница между началом разговора и присоединением к разговору?
Начав разговор: пользователь создает новый разговор с уникальным кодом, которым можно поделиться с другими. Другие участники могут использовать этот код для входа в беседу на выбранном ими языке.
Путем присоединения к разговору: пользователь вводит код разговора, чтобы присоединиться к текущему разговору с одним или несколькими участниками.
Почему мне нужно использовать гарнитуру для использования этого продукта?
Гарнитура оснащена микрофоном для близкого разговора, который обеспечивает более высокое качество распознавания речи пользователя и с меньшей вероятностью улавливает окружающий шум.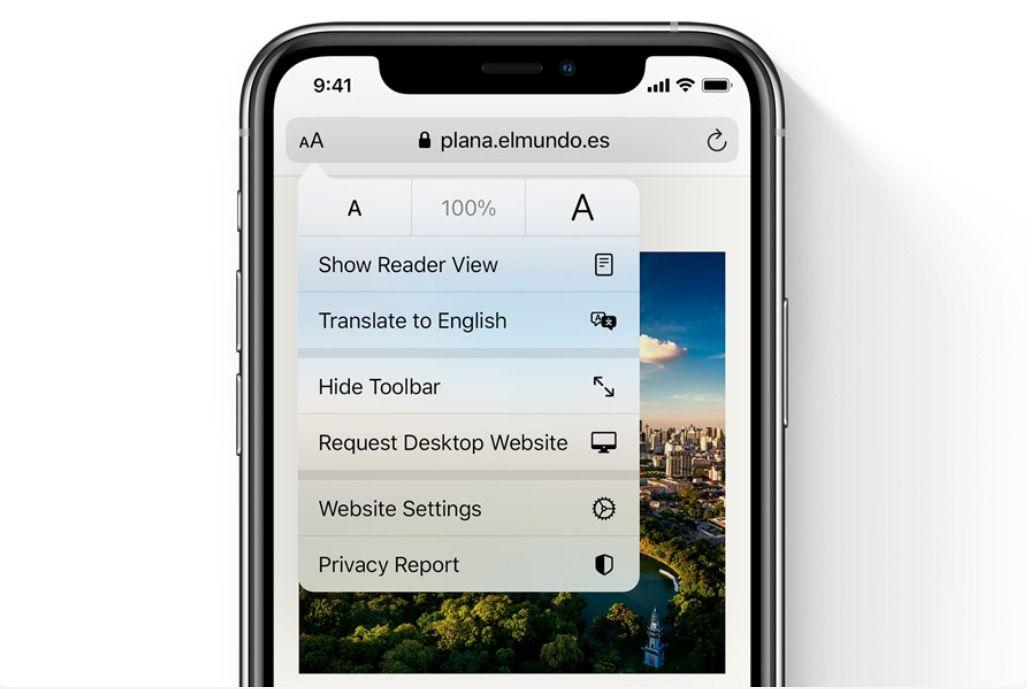
Использование гарнитуры, петличного микрофона или Bluetooth-микрофона обеспечивает наилучшее качество распознавания речи и, следовательно, улучшенный перевод по сравнению с микрофоном ноутбука или ПК по умолчанию.
Почему во время беседы постоянно появляются сообщения об отключении?
Пользователи часто видят сообщения об отключении из-за плохого подключения к Интернету. Если вы постоянно видите сообщения об отключении во время разговора, попробуйте переключиться на другую интернет-сеть или попробуйте переключиться с сотовой сети на Wi-Fi, чтобы решить проблему.
Почему мой язык не поддерживается для речи?
Распознавание речи — это совершенно другой процесс, чем перевод. Для этого требуется совершенно новый набор данных: сотни часов аудиозаписей и связанных с ними транскрипций, а также обучение наших механизмов на основе машинного обучения, чтобы они стали доступными.
Мы продолжаем улучшать качество наших существующих языков и расширять охват языков со всего мира, чтобы больше людей могли использовать Microsoft Translator на своем родном языке.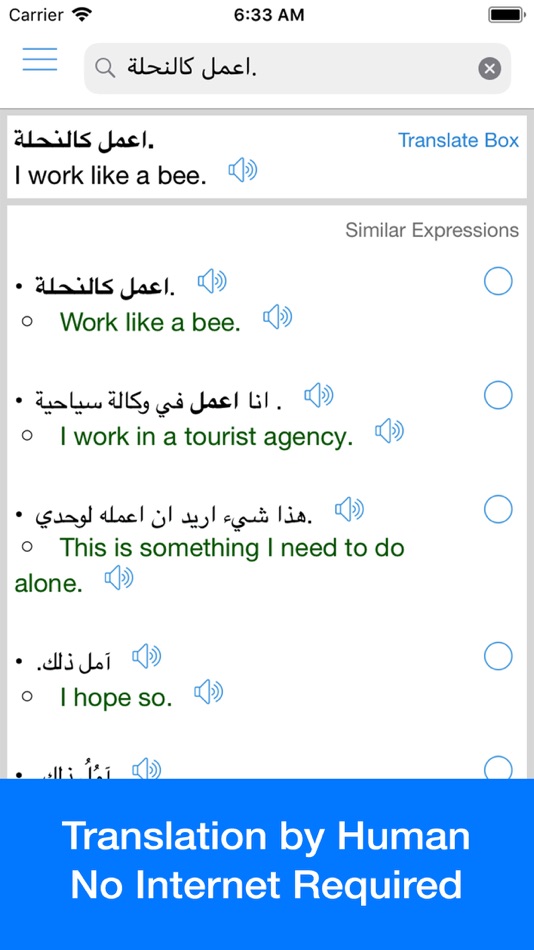
Следите за новостями в нашем блоге, на Facebook и в Твиттере, чтобы быть в курсе обновлений языкового охвата.
Оскорбительная ошибка перевода
Какие языки поддерживает Microsoft Translator?
Почему FAQ не написан на моем языке?
Наши справочные страницы написаны на английском языке. Однако вы можете перевести тексты справки на один из многих языков, прокрутив страницу вверх и найдя поле языка под навигацией по сайту.
Нажмите или коснитесь, чтобы развернуть языковое меню и выбрать нужный язык.
Как использовать встроенное приложение-переводчик Apple
Если вам нужно перевести речь или текст на ходу, с этой задачей справятся несколько мобильных приложений. Но для тех, у кого есть iPhone или iPad, Apple предлагает встроенное приложение Translator.
Представленное в iOS 14 приложение поддерживает 12 различных языков, включая английский, испанский, французский, итальянский, немецкий, русский, португальский, японский, китайский, корейский и арабский.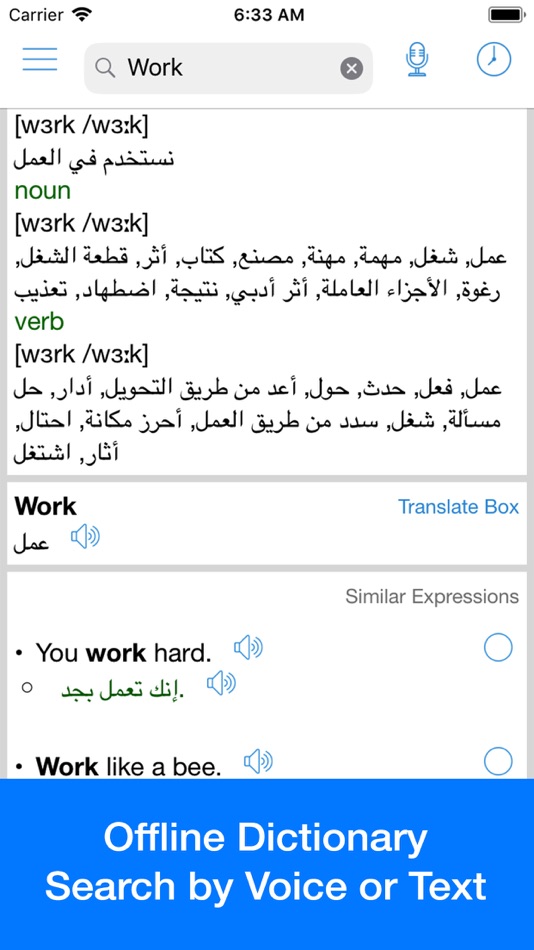 Некоторые из них доступны для загрузки в автономном режиме.
Некоторые из них доступны для загрузки в автономном режиме.
В iOS 15 и iPadOS 15 функция «Автоперевод» позволяет переводить двусторонний разговор, не нажимая кнопку микрофона. Есть также два режима в зависимости от того, как вы держите устройство, а также возможность переводить выделенный текст из любого приложения на вашем устройстве.
Вот как можно перевести текст и речь на устройстве Apple.
Обновление до iOS 15
Чтобы получить новейшие функции, обновите свое устройство до iOS 15 или iPadOS 15 или более поздней версии, если вы еще этого не сделали. Перейдите в раздел «Настройки » > «Основные» > «Обновление ПО ». Ваше устройство сообщит, что ваше программное обеспечение обновлено, или предложит загрузить и установить последнее обновление. Затем вы можете открыть приложение «Переводчик» или загрузить его из App Store (откроется в новом окне), если вы ранее удалили его.
Перевод текста и речи
Первым шагом в приложении, скорее всего, будет выбор исходного и целевого языков.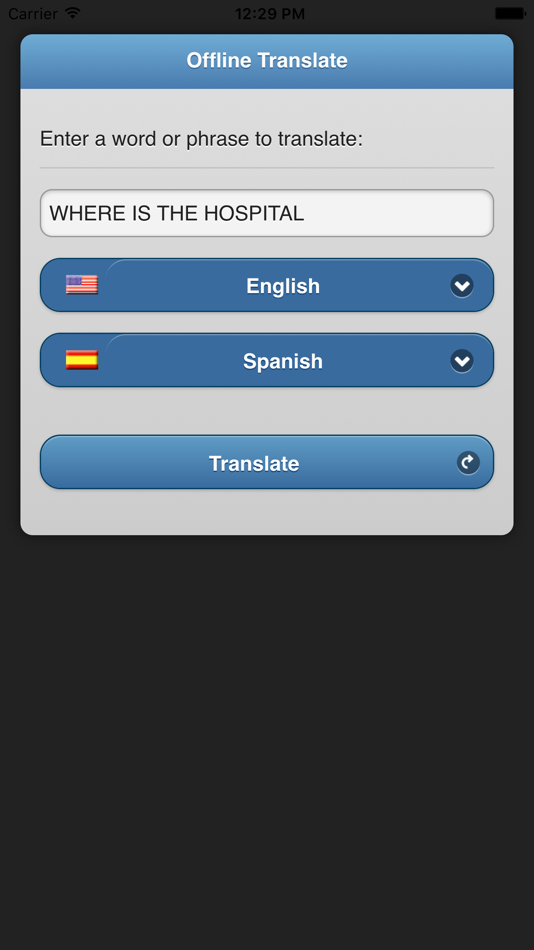 Нажмите стрелку вниз для первого языка, если он еще не установлен правильно, и измените его на нужный язык. Сделайте то же самое для второго языка.
Нажмите стрелку вниз для первого языка, если он еще не установлен правильно, и измените его на нужный язык. Сделайте то же самое для второго языка.
Чтобы ввести текст, который вы хотите перевести, с помощью клавиатуры, коснитесь любого места внизу и введите текст. Нажмите Перейти для подтверждения, и перевод появится под вашим текстом. Нажмите на Воспроизвести кнопку, чтобы прослушать перевод вслух.
Если вы хотите произнести свою фразу, коснитесь значка микрофона. Подождите, пока на экране появится сообщение Listening, затем говорите. Ваши слова будут появляться на экране по мере того, как вы их произносите; убедитесь, что они соответствуют тому, что вы говорите. После этого перевод появится на экране. Коснитесь значка Воспроизвести , чтобы прослушать перевод вслух.
Сохранить в избранное и определить слова
Если вы планируете использовать фразу в будущем, коснитесь звездочки Значок избранного рядом с переведенным текстом, чтобы сохранить его в списке избранного.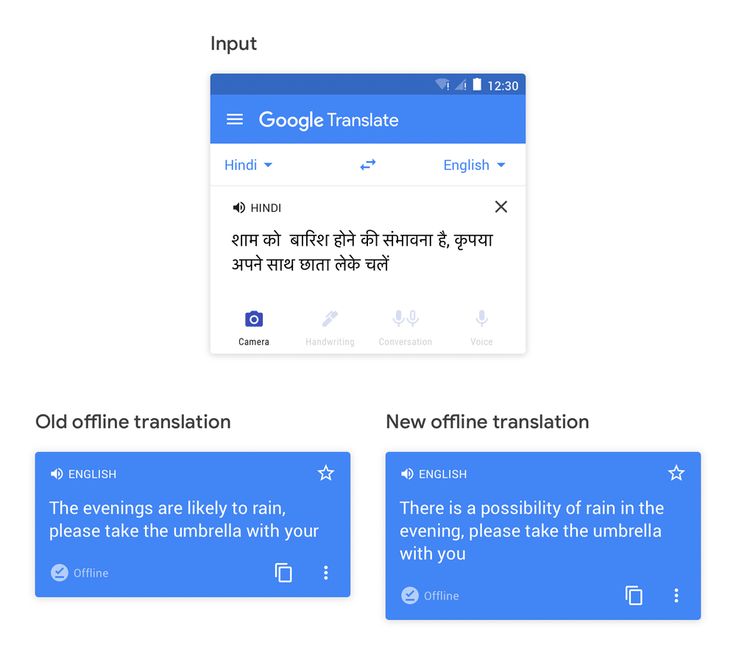
Коснитесь значка книги, и вы сможете найти определение каждого переведенного слова в словаре. Как только вы коснетесь значка, первое слово в переводе будет выделено и определено. Затем вы можете нажать на другое слово в переводе, чтобы увидеть его определение в словаре.
Коснитесь значка Избранное в нижней или боковой панели навигации, чтобы просмотреть любые фразы, которые вы добавили в список Избранное, а также все недавно переведенные фразы. Если вы хотите удалить избранное из списка, проведите по нему влево и коснитесь Удалить из избранного значок.
Чтобы удалить недавнюю фразу, проведите по ней влево и коснитесь значка Удалить . Вы также можете добавить последние фразы в избранное, коснувшись значка Избранное .
Доступ к клавиатуре определенного языка
Если выбрать такой язык, как английский, появится стандартная буквенно-цифровая клавиатура для английского языка. Но если вы выберете другой язык, вы заметите, что клавиатура изменится, чтобы включить символы и символы для этого языка.
Но если вы выберете другой язык, вы заметите, что клавиатура изменится, чтобы включить символы и символы для этого языка.
Например, на испанской клавиатуре будет добавлена ñ, на японской клавиатуре будут отображаться японские кандзи, а на арабской клавиатуре будут отображаться арабские буквы. Предиктивный текст также меняется в зависимости от языка. Начните вводить слово на выбранном вами языке, и в предложениях отобразятся слова на этом языке.
По умолчанию исходный язык находится слева, а целевой язык — справа, но вы можете легко переключаться между ними. Просто коснитесь языка, который вы хотите ввести или произнести. Перед ним появится синий кружок, указывающий на то, что это активный язык.
(Авто) Перевод беседы
Чтобы перевести разговор между двумя людьми, нажмите Разговор . В приложение добавлены новые функции для более плавного общения. Например, вместо того, чтобы вручную устанавливать два языка для перевода, теперь вы можете открыть меню с многоточием и выбрать «Определить язык », чтобы ваше устройство автоматически определяло, о чем идет речь.
Рекомендовано нашими редакторами
Лучшие приложения для перевода для iPhone
Скрытые советы и подсказки для iPhone, которые сделают вас iOS Pro
Живой текст Apple: как скопировать и вставить фото или видео
Вместо того, чтобы нажимать кнопку микрофона каждый раз, когда кто-то хочет говорить, выберите Автоперевод , чтобы приложение определяло, когда один человек начинает и прекращает говорить. По умолчанию переводы отображаются на экране, но не озвучиваются. Опция Play Translations гарантирует, что каждая сторона разговора будет автоматически прочитана вслух.
Режимы «бок о бок» и «лицом к лицу»
Разговоры теперь имеют два режима, которые вы можете выбрать, в зависимости от того, как вы хотите держать свое устройство. Коснитесь значка в форме прямоугольника, чтобы переключиться между режимами Бок о бок и режимом Лицом к лицу , затем расположите устройство соответствующим образом.
В режиме «Бок о бок» вы держите устройство горизонтально, чтобы человек рядом с вами мог видеть свою сторону разговора. Режим «Лицом к лицу» предназначен для людей, разговаривающих лицом к лицу, поэтому вы кладете телефон вертикально между собой и другим человеком, чтобы вы оба видели свою сторону разговора.
Теперь все, что вам нужно сделать, это коснуться значка микрофона, чтобы начать говорить. Если у вас включены все новые параметры, вам не нужно будет выполнять какую-либо работу; просто говорите, и приложение будет переводить каждую сторону разговора.
Языки загрузки
Для перевода приложению требуется подключение к Интернету, но вы можете загрузить определенные языки для автономного перевода. Коснитесь стрелки вниз рядом с одним из двух отображаемых языков, затем выберите Управление языками внизу списка. Чтобы загрузить язык, коснитесь Скачать кнопку рядом с ним.
Перевести выбранный текст
Вы также можете переводить текст с веб-сайта, документа или приложения вне приложения «Переводчик». Просто выберите текст, который нужно перевести, и коснитесь команды Translate в меню. Переведенный текст появится в маленьком окне.
Просто выберите текст, который нужно перевести, и коснитесь команды Translate в меню. Переведенный текст появится в маленьком окне.
Затем вы можете прослушать перевод вслух, скопировать и вставить переведенный текст или коснуться команды Изменить язык , чтобы выбрать новый целевой язык.
Обзор линейки iPhone 13 от Apple
Вентилятор Apple?
Подпишитесь на нашу Еженедельную сводку Apple , чтобы получать последние новости, обзоры, советы и многое другое прямо на ваш почтовый ящик.
Этот информационный бюллетень может содержать рекламу, предложения или партнерские ссылки. Подписка на информационный бюллетень означает ваше согласие с нашими Условиями использования и Политикой конфиденциальности. Вы можете отказаться от подписки на информационные бюллетени в любое время.
Спасибо за регистрацию!
Ваша подписка подтверждена.
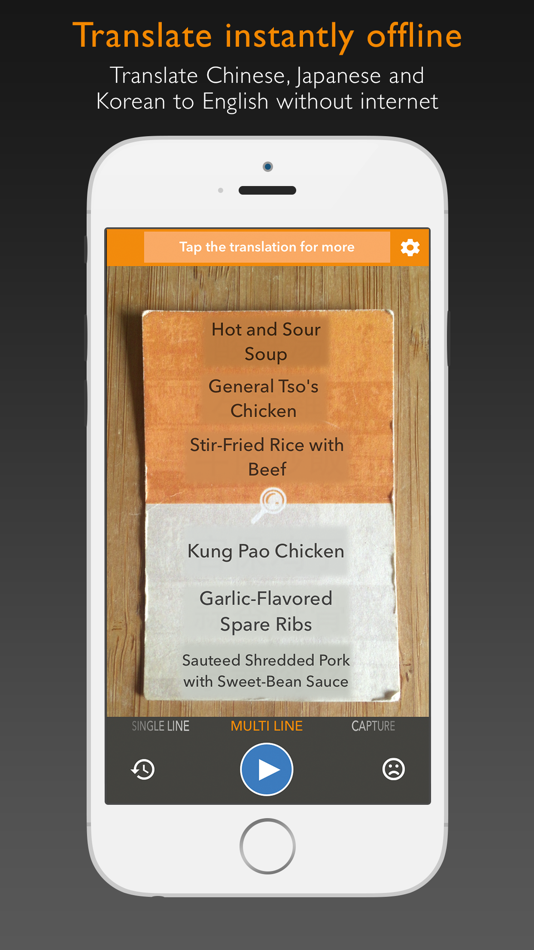 Интерфейс хоть и английский, но очень простой
Интерфейс хоть и английский, но очень простой


 0009 Image translation
0009 Image translation При появлении запроса нажмите УДАЛИТЬ.
При появлении запроса нажмите УДАЛИТЬ.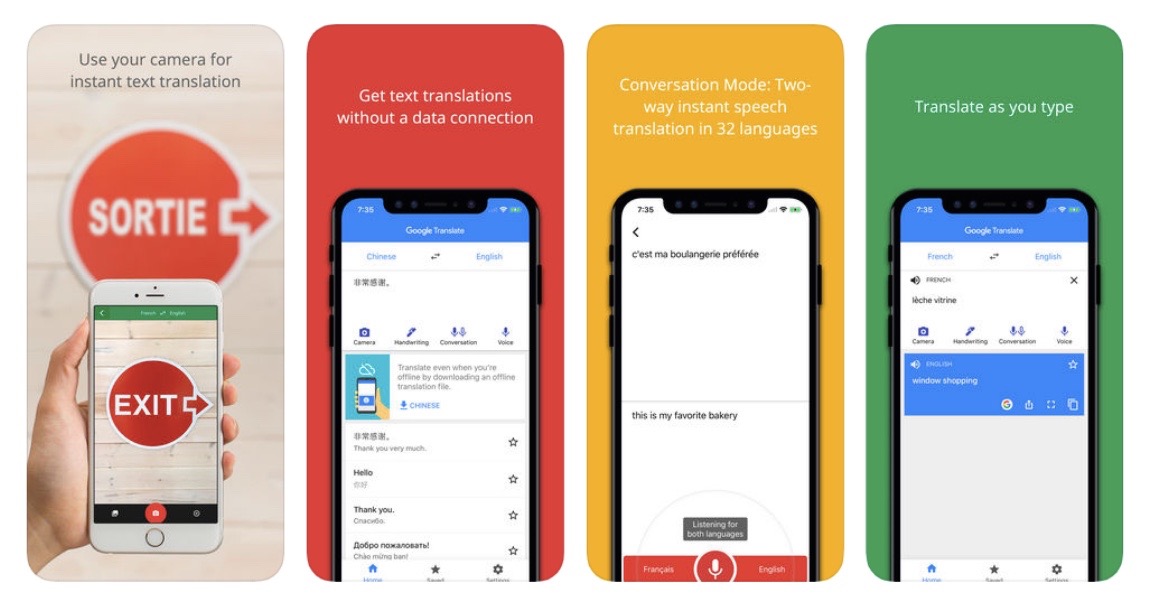

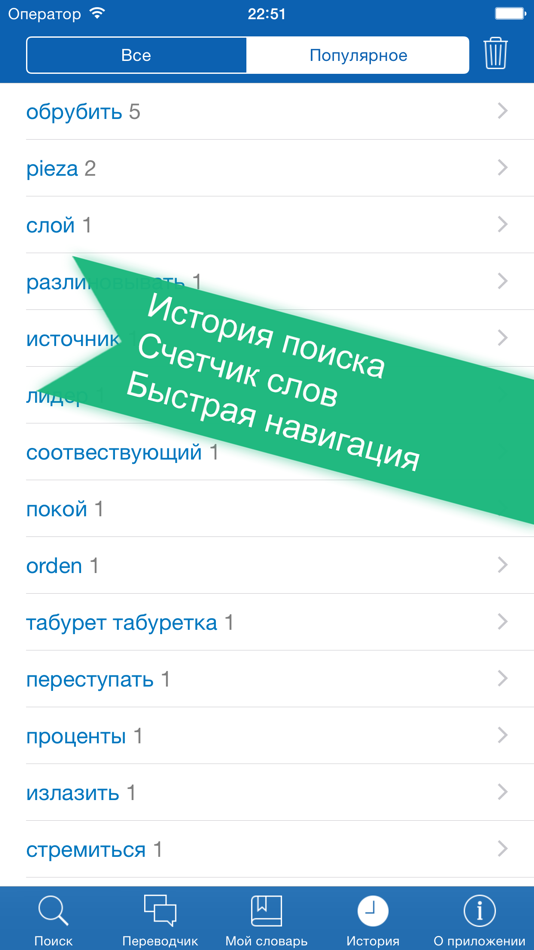 Испанский и испанско-английский. Затем вернитесь в Общие настройки.
Испанский и испанско-английский. Затем вернитесь в Общие настройки.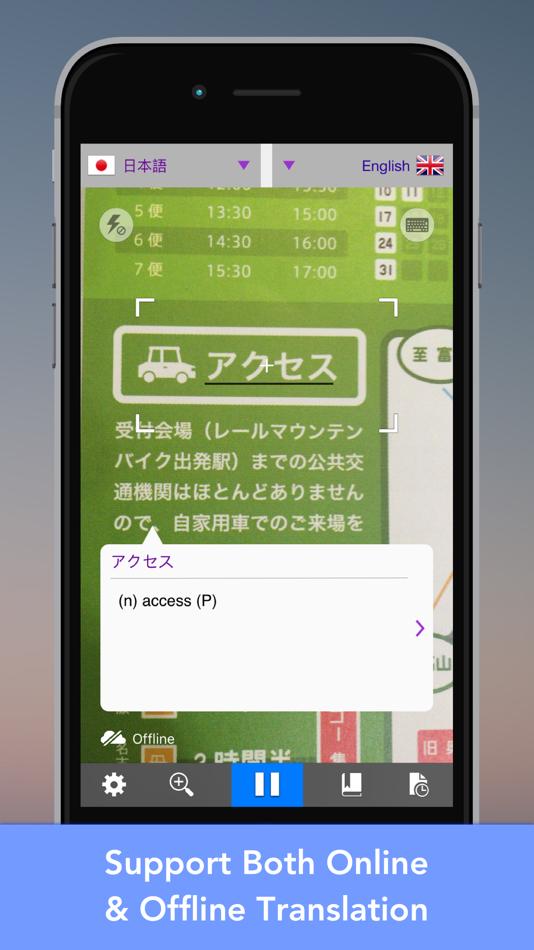
 Это сохранит изображение в вашей истории в разделе «Закреплено»
Это сохранит изображение в вашей истории в разделе «Закреплено» Пожалуйста, дайте нам знать, если вышеизложенное работает.
Пожалуйста, дайте нам знать, если вышеизложенное работает.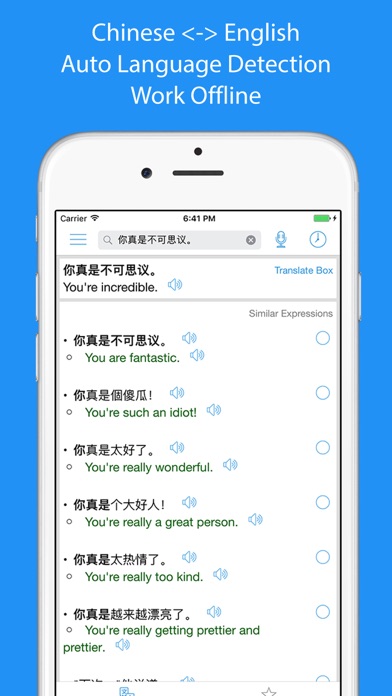
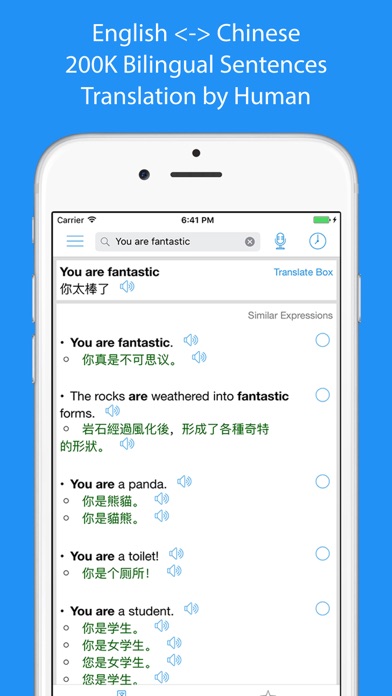
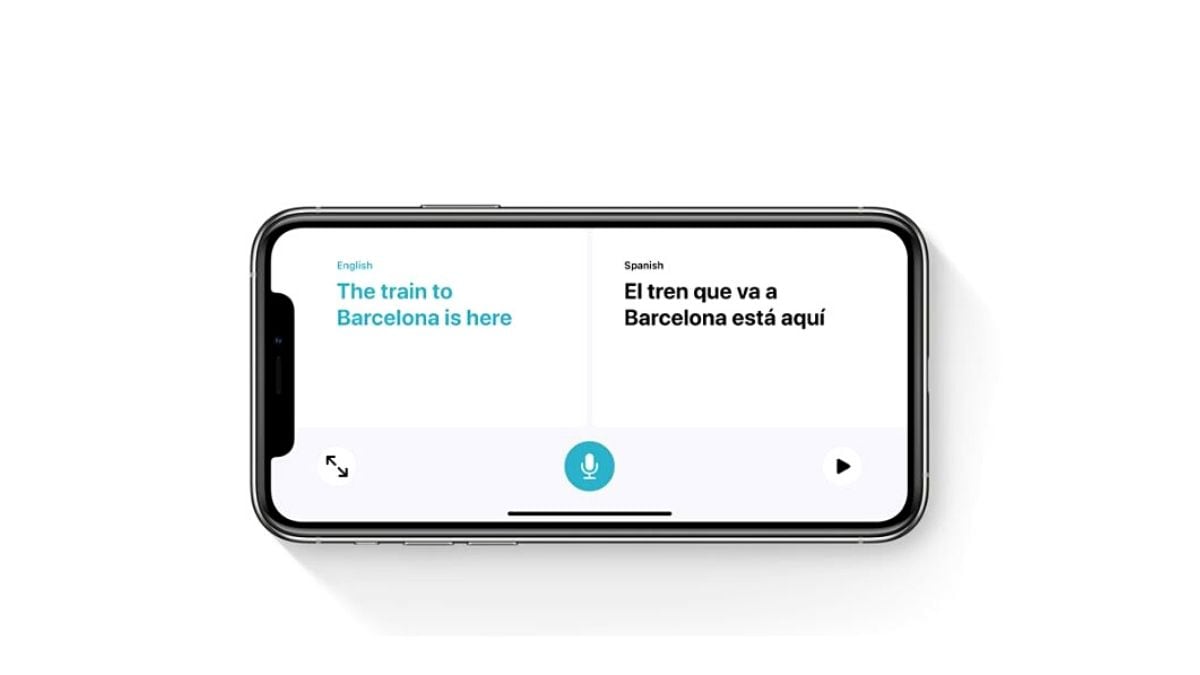
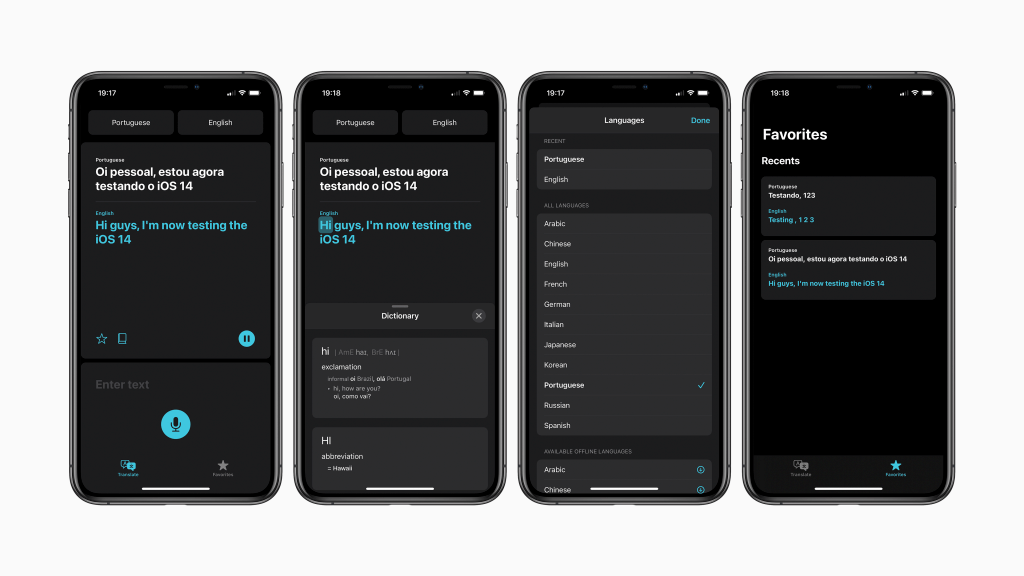
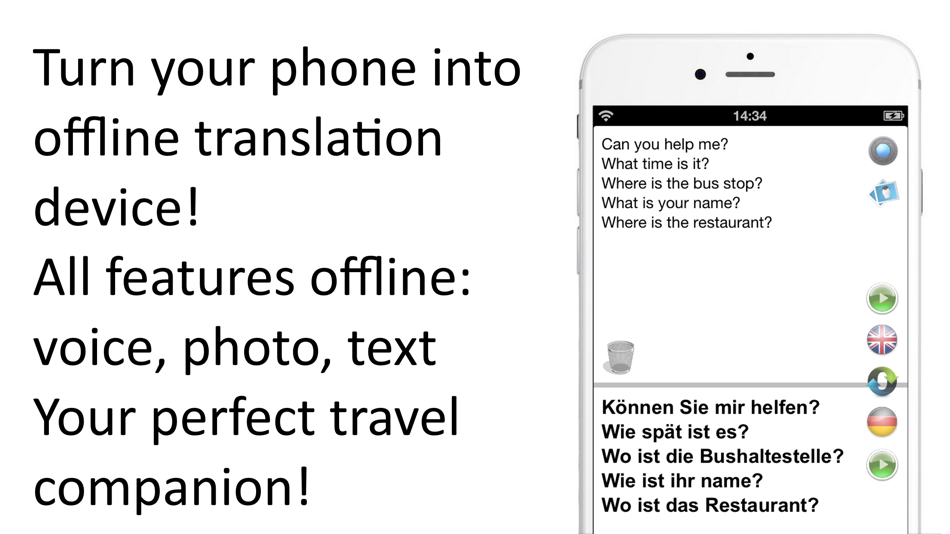 Ознакомьтесь со списком языков здесь.
Ознакомьтесь со списком языков здесь.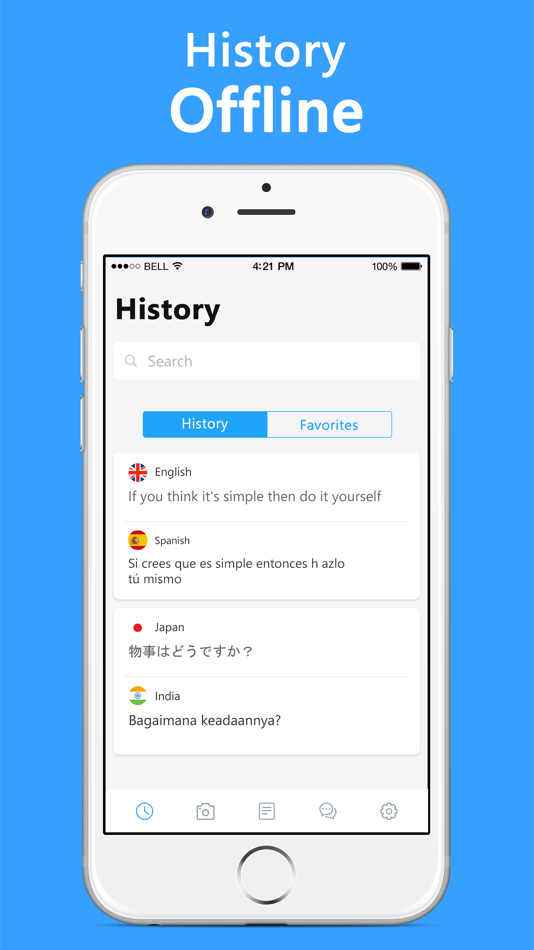 Беседа перестает существовать, когда организатор беседы завершает беседу или если в беседе нет активных участников.
Беседа перестает существовать, когда организатор беседы завершает беседу или если в беседе нет активных участников.