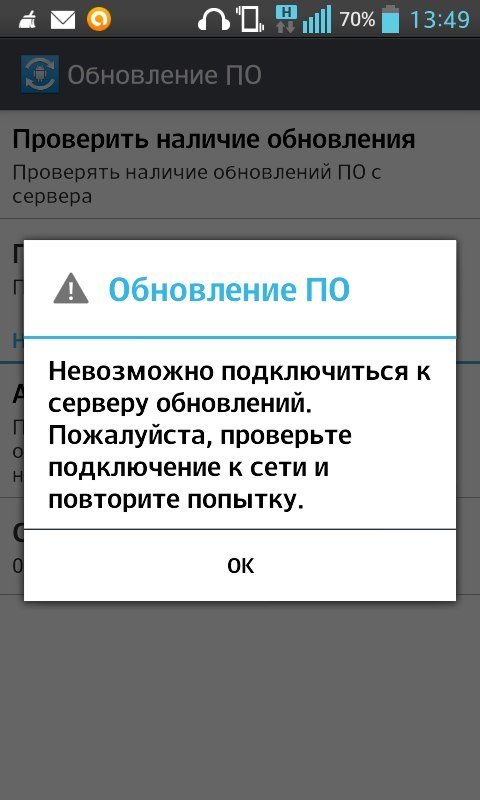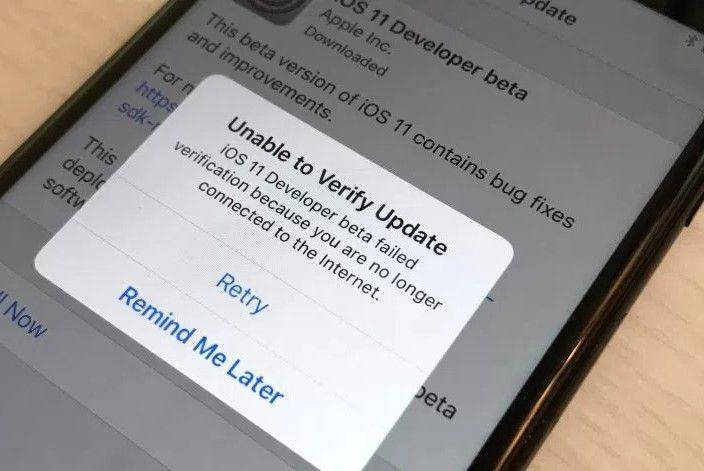Содержание
Как исправить ошибки при обновлении до iOS 13?
Apple
iOS 13
Обновления
Как исправить ошибки при обновлении до iOS 13?
Денис Черкашин
—
Если при попытке обновления до iOS 13 ваш iPhone завис на этапе проверки наличия апдейта, эту проблему можно решить. Чаще всего пользователи сталкиваются с ошибкой «Обновление запрошено» и «Сбой проверки наличия обновления».
Как решить проблемы при установке iOS 13?
1. Самое простое — подождите и попробуйте проверить наличие апдейта еще раз. В первые пару суток сервера Apple будут перегружены количеством пользователей, желающих обновиться до iOS 13, поэтому процесс получения апдейта могут сопровождать различные ошибки. Чаще всего достаточно просто подождать несколько часов, чтобы обновление стало доступно для загрузки.
Чаще всего достаточно просто подождать несколько часов, чтобы обновление стало доступно для загрузки.
2. Если окно с «Запрошено обновление» или «Сбой проверки наличия обновления» остается на экране дольше, чем 15-20 минут, попробуйте перезагрузить смартфон. После этого снова зайдите в настройки и активируйте поиск обновления — в этот раз должно пройти без ошибки.
3. Если простая перезагрузка не помогла, можно выполнить полный рестарт системы:
- Нажмите и отпустите кнопку увеличения громкости;
- Нажмите и отпустите кнопку уменьшения громкости;
- Нажмите и удерживайте боковую кнопку, пока на экране не появится логотип Apple.
На iPhone 7 и 8 нужно только зажать клавиши включения и уменьшения громкости, а на iPhone 6s — удерживать кнопки включения и «Домой».
4. Наконец, если и этот способ не помог, а дожидаться обновления нет сил, обновитесь через iTunes. Подключите смартфон к компьютеру, откройте iTunes/Finder и нажмите кнопку «Обновить» на вкладке «Обзор». Еще можно поставить апдейт с нуля: загрузите отсюда образ iOS 13 для своего аппарата, нажмите в iTunes/Finder «Обновить» и, удерживая «Option» (или «Shift»), выберите загруженную ранее прошивку.
Подключите смартфон к компьютеру, откройте iTunes/Finder и нажмите кнопку «Обновить» на вкладке «Обзор». Еще можно поставить апдейт с нуля: загрузите отсюда образ iOS 13 для своего аппарата, нажмите в iTunes/Finder «Обновить» и, удерживая «Option» (или «Shift»), выберите загруженную ранее прошивку.
У нас есть подкаст — слушать или смотреть
iGuides в Telegram — t-do.ru/igmedia
iGuides в Яндекс.Дзен — zen.yandex.ru/iguides.ru
Купить рекламу
Рекомендации
Включение всего одной настройки в Chrome охладит ваш компьютер, а ноутбуку продлит автономность
Мы нашли удобный способ следить за максимально выгодным курсом доллара на AliExpress
Как удалить банковские карты из Google Pay (потому что зачем они там?)
7 настроек Google-клавиатуры, которые вы должны включить прямо сейчас
Рекомендации
Включение всего одной настройки в Chrome охладит ваш компьютер, а ноутбуку продлит автономность
Мы нашли удобный способ следить за максимально выгодным курсом доллара на AliExpress
Как удалить банковские карты из Google Pay (потому что зачем они там?)
7 настроек Google-клавиатуры, которые вы должны включить прямо сейчас
Купить рекламу
Читайте также
Обои
Edge навсегда: в Windows 11 невозможно заменить приложения по умолчанию
Windows 11
Пользователи жалуются на iPhone 14 Pro и Pro Max.
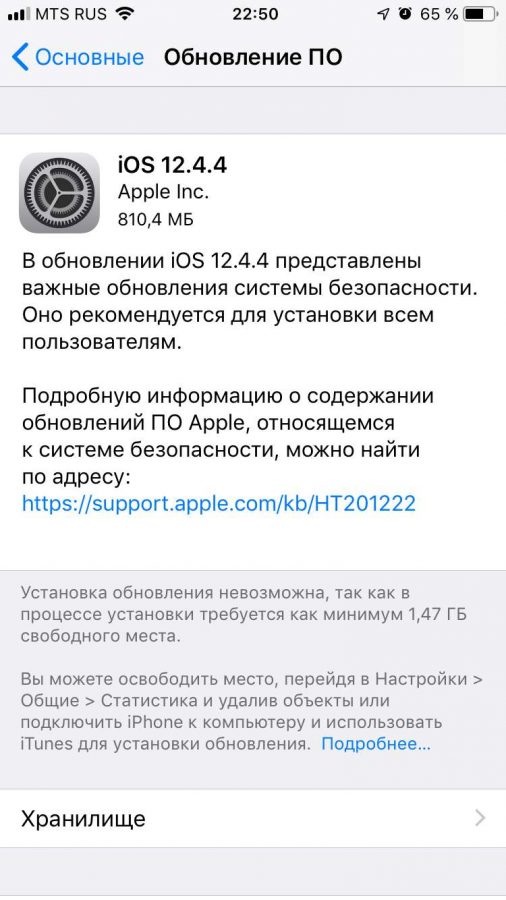 Смартфоны зависают и не реагируют по 5 минут
Смартфоны зависают и не реагируют по 5 минут
Apple
iPhone
Сбой проверки наличия обновлений iphone 5s. Установка через Wi-Fi
Всем привет. Сегодня рубрика: «Это надо знать и быть готовым ко всему!»:) Недавно при обновлении iOS произошла странная ситуация. О том как её преодолеть и пойдёт речь в статье…
Симптомы
После того, как скачано обновление iOS, начинается установка. И неожиданно установка зависает на сообщении «Проверка обновления» (в английской версии iOS «Verifying update»).
При этом сколько бы вы не ждали — сообщение или будет висеть дальше, или устройство полностью выключится. На нажатия кнопок iPhone/iPad/iPod не реагирует.
Решение
Ну во-первых, перезагружаем iPhone/iPad/iPod «жестким» способом. Зажимаем две кнопки Home+Power. Телефон вернётся к состоянию до обновления.
Какие могут быть причины у ошибки и что с этим делать?
Не хватает свободного места для обновления
. Чаще всего дело будет именно в этом! Идём в Настройки->Основные->Хранилище и iCloud
Чаще всего дело будет именно в этом! Идём в Настройки->Основные->Хранилище и iCloud
.
Для нормального обновления нужно хотя бы 3-3.5 гигабайта. Свободного места может быть и меньше, но если у вас свободно от 0 до 2 гигабайт, то вероятность ошибки «Проверка обновления» возрастает. Очистите память до 3-х гигабайт и попробуйте обновиться снова.
Wi-Fi не работает/глючит/тупит.
В этом случае проверяем интернет-соединение. Дожидаемся пока интернет не заработает, ну или предпринимаем меры для этого (перезагрузка роутера, звонок в техподдержку интернет-провайдера и т.п.).
Обновление скачано с ошибками.
На мой взгляд, самый невероятный случай… Заходите в Настройки->Основные->Хранилище и iCloud.
В списке программ ищите обновление. Жмите по нему. Затем удалите его. И обновляйтесь заново.
Если ни один из способов не помогает, то решения два:
- попробовать обновить по проводу через iTunes
Всем поменьше ошибок!
В среду после презентации iPhone 7 и iPhone 7 Plus, компания Apple выпустила обновление Golden Master (GM) для разработчиков с последующим выпуском публичной бета-версии на следующий день.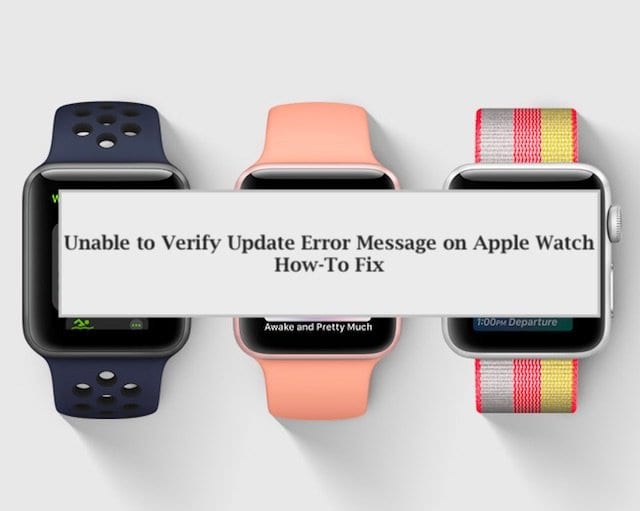 Финальная версия вышла 13 сентября.
Финальная версия вышла 13 сентября.
Все очень ждали выхода новой прошивки, но как это часто бывает с выходом нового ПО, появляются ошибки, препятствующие установке. Так например сегодня многие пользователи столкнулись с ошибкой “Сбой Обновления ПО”, которая появилась при установке iOS 10 по воздуху (OTA).
Это одна из наиболее распространенных проблем, с которыми сталкиваются пользователи при обновлении до новой версии iOS. Данная ошибка встречалась при обновлении iOS 8 и iOS 9.
Ошибка содержит:
Сбой Обновления ПО
Произошла ошибка при загрузке «iOS 10».
Если вы столкнулись с этой проблемой, то к счастью, у нас есть несколько решений этой проблемы.
Решение 1: Попробуйте еще раз
При появлении всплывающего окна с ошибкой, вам будет предложено два варианта — “Закрыть” и “Настройки”. Нажмите кнопку Закрыть, чтобы закрыть сообщение об ошибке, подождите пару минут, а затем снова приступите к установке iOS 10.
Решение 2: Подождите несколько часов
С выходом финальной версии iOS, миллионы пользователей пытаются скачать и установить iOS 10.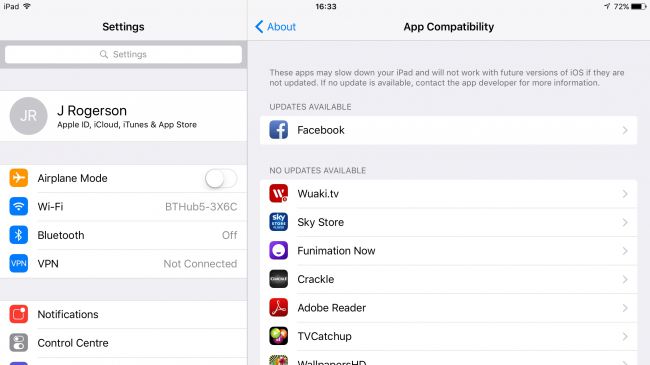 Огромное количество трафика направляется на сервера Apple, это означает, что обязательно будут какие-то задержки. Поэтому лучше подождать в течение нескольких часов или дней, пока нагрузка на их сервера не уменьшится.
Огромное количество трафика направляется на сервера Apple, это означает, что обязательно будут какие-то задержки. Поэтому лучше подождать в течение нескольких часов или дней, пока нагрузка на их сервера не уменьшится.
Решение 3: Обновление до iOS 10 с помощью iTunes
Если ни один из вышеупомянутых способов не помог, то попробуйте подключить ваше устройство к компьютеру и запустить iTunes. Затем на вкладке “Обзор” нажмите кнопку Обновить
.
Решение 4: Установка iOS 10 с помощью файла
В крайнем случае, вы можете вручную загрузить файл IPSW iOS 10 и использовать его для обновления устройства. Обычно это решает проблему, так как вы не зависите от серверов Apple.
Этот метод рекомендуется для опытных пользователей, так как она требует от вас обновления до iOS 10 вручную. Если вы обычный пользователь, то лучше подождите несколько часов и попробуйте обновление снова. Если же вам не терпится получить iOS 10 прямо сейчас, то следуйте нижеприведенной инструкции, чтобы скачать и установить iOS 10 с использованием IPSW-файлов:
- Скачайте IPSW-файл iOS 10 для вашего устройства.
 Убедитесь, что вы скачали правильный файл IPSW, который соответствует вашей модели устройства.
Убедитесь, что вы скачали правильный файл IPSW, который соответствует вашей модели устройства.
iOS 10 для iPhone
- iPhone SE – iPhoneSE_10.0.1_14A403_Restore.ipsw
- iPhone 6s, iPhone 6 – iPhone_4.7_10.0.1_14A403_Restore.ipsw
- iPhone 6s Plus, iPhone 6 Plus – iPhone_5.5_10.0.1_14A403_Restore.ipsw
- iPhone 5s – iPhone_4.0_64bit_10.0.1_14A403_Restore.ipsw
- iPhone 5, iPhone 5c – iPhone_4.0_32bit_10.0.1_14A403_Restore.ipsw
iOS 10 для iPad
- 9.7‑inch iPad Pro – iPadPro_9.7_10.0.1_14A403_Restore.ipsw
- 12.9‑inch iPad Pro – iPadPro_12.9_10.0.1_14A403_Restore.ipsw
- iPad mini 4, iPad Air 2, iPad mini 3 –iPad_64bit_TouchID_10.0.1_14A403_Restore.ipsw
- iPad Air, iPad mini 2 – iPad_64bit_10.0.1_14A403_Restore.ipsw
- iPad (4th generation Model) – iPad_32bit_10.0.1_14A403_Restore.ipsw
iOS 10 для iPod touch
- iPod touch 6th generation – iPodtouch_10.
 0.1_14A403_Restore.ipsw
0.1_14A403_Restore.ipsw
- Подключите ваш iPhone, iPad или iPod Touch к компьютеру.
- Пройдите в раздел обновлений iTunes.
- Зажмите кнопку Option/Alt (на Mac) или Shift (на Windows) и нажмите кнопку «Обновить». Если же вы хотите полностью очистить iPhone, чтобы получить «голую» iOS 10 без каких-либо данных, то вместо кнопки «Обновить» нажмите на «Восстановить», при этом зажимая кнопку Option/Alt (на Mac) или Shift (на Windows).
- Выберите нужный, скачанный ранее ipsw-файл.
Это были все способы решения ошибки “Сбой Обновления ПО”. Получилось ли у вас решить эту проблему?
Когда компания Apple выпускает обновление операционной системы для iOS-устройств, мы можем увидеть его и загрузить через приложение Настройки – Основные – Обновление ПО. Как правило, рядом с иконкой приложения Настройки появляется красный значок с цифрой «1», сигнализирующий об апдейте.
Айфон не видит обновления
На некоторых мобильных устройствах красного бейджа рядом с иконкой почему-то не появляется.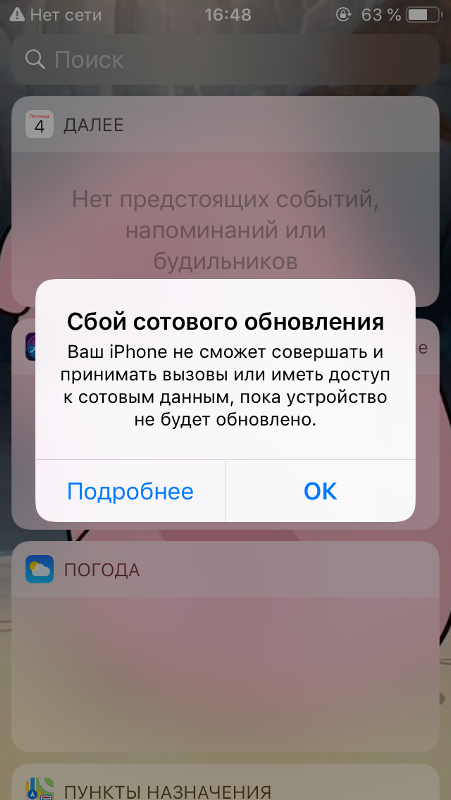 Причем, если зайти в раздел «Обновление ПО», iPhone зависает, долго думает и начинает искать обновление. И почему-то его не находит, хотя у других пользователей апдейт сразу же может отобразиться. Почему айфон не видит обновления? В чем может быть причина?
Причем, если зайти в раздел «Обновление ПО», iPhone зависает, долго думает и начинает искать обновление. И почему-то его не находит, хотя у других пользователей апдейт сразу же может отобразиться. Почему айфон не видит обновления? В чем может быть причина?
Что делать, если iPhone завис на проверке обновления
Если ваш айфон завис на проверке обновления, скорее всего, устройство поймало какой-то системный «глюк» и поэтому не видит обновления. Для начала вы можете попробовать самый простой способ решения данной проблемы – выполнить перезагрузку телефона. Когда устройство перезапустится, снова откройте приложение Настройки – Основные – Обновление ПО. Если iPhone нашел обновление, можно начинать загружать его и устанавливать через OTA. Если же iPhone завис на проверке обновления снова, тогда необходимо воспользоваться сторонним инструментов – программой Tenorshare ReiBoot.
Итак, вам необходимо выполнить следующие шаги:
Как видите, программа Tenorshare ReiBoot может решить проблему «iPhone завис на проверке обновления» всего за пару кликов. И это далеко не все, на что она способна. С помощью утилиты Tenorshare ReiBoot можно решить большинство самых распространенных iOS -проблем : например, если айфон или айпад зависает
И это далеко не все, на что она способна. С помощью утилиты Tenorshare ReiBoot можно решить большинство самых распространенных iOS -проблем : например, если айфон или айпад зависает
Когда на презентации Apple рассказывают о новых функциях и крутых фишках, которые разработчики добавили в 10 версию системы, хочется скорее протестировать интересные возможности. Но что делать, когда возникают какие-то ошибки и почему не обновляется ios 10
на смартфоне или планшете?
Почему не обновляется iOS — основные причины
На самом деле существует множество причин связанных со сбоем. В 99% случаев можно обойтись без похода в сервис центр, если конечно сбой в работе аппарата не вызван какими либо механическими повреждениями. В таких случаях следует понимать, что если вы «утопили» телефон, но он вроде бы работает, это не означает, что все в нем функционирует нормально. В любом случае перед походом в сервис рекомендуем вам прочитать и выполнить приведенные ниже рекомендации.
Совместимость модели
В 2016 году Apple прекратила поддерживать некоторых «старичков».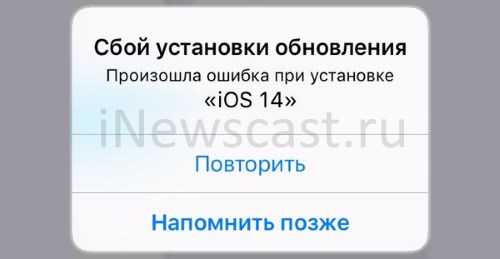 К сожалению, не всем пользователям девайсов удастся насладиться всеми нововведениями ОС. В первую очередь рекомендуем проверить совместимость вашего устройства с IOS 10. Какие модели поддерживают ios 10? Список представлен здесь:
К сожалению, не всем пользователям девайсов удастся насладиться всеми нововведениями ОС. В первую очередь рекомендуем проверить совместимость вашего устройства с IOS 10. Какие модели поддерживают ios 10? Список представлен здесь:
Если ваша модель есть в списке, то ищем проблему дальше.
Проверить интернет
Ошибка может заключаться в том, что пользователи пытаются загрузить файлы с помощью сотовых данных 3G. Обновляться можно только по воздуху с помощью WiFi.
Сбрасываем настройки сети
Некоторые обладатели эппл девайсов нашли решение данной проблемы. Достаточно всего лишь сбросить настройки интернета. Идём сюда:
Настройки — Основные — Сброс
— Сбросить настройки сети
Конфликт версий
Если ранее была установлена бета-версия 10 системы для ознакомления, то вполне возможно, что она конфликтует с официальным релизом.
Сначала нужно удалить профиль бета-версии в Настройках.
Настройки – Профили — iOS Beta Software Profile – Удалить профиль
После перезагрузки устройства появится возможность установить новую десятую систему в Обновлении ПО.
Если выдает ошибку
Иногда может появиться ошибка «Сбой обновления ПО»
. Такое обычно случается в первые часы выхода официального релиза, когда серверы Apple перегружены. Из-за большого количество людей, которые желают протестировать новую систему, возникают некоторые сбои. В данном случае нужно просто немного подождать. Но порой ожидание достигает нескольких дней.
Конфликт с джейлбрейком
Еще одна причина: почему не обновляется ios 10
, может стать джейлбрейк и установленное приложение Cydia на телефоне. Так как при установке джейлбрейка специально блокируются обновления для корректной работы и доступности всех функций.
Систему можно восстановить через iTunes. Для последующей установки джейлбрейка убедитесь, что он не конфликтует с новыми версиями.
Зависла проверка обновления ПО
Почему зависло обновление ПО и почему не обновляется IOS
на смартфоне? Когда появляется бесконечная загрузка на экране, необходимо проверить соединение с интернетом. Проблема также может быть на серверах компании Apple, которые просто не успевают обрабатывать запросы миллионов пользователей.
Проблема также может быть на серверах компании Apple, которые просто не успевают обрабатывать запросы миллионов пользователей.
Если с интернетом и серверами проблем нет, то можно сделать принудительную перезагрузку: одновременно зажать Home и Power на несколько секунд.
Обновляемся через компьютер
Если ничего не помогло, то компьютер может прийти на помощь. Обновиться можно и с помощью iTunes. Программа сама может автоматически предложить загрузить и установить новую версию на телефон или айпэд. Если этого не произошло, то во вкладке «Обзор» необходимо нажать кнопку «Обновить».
Решение для опытных
Если ничего из этого не помогло, а ответ на вопрос: почему не обновляется ios
по-прежнему не дан, то можно пойти на крайние меры. Само обновление можно загрузить вручную, используя скаченный IPSW файл. Данное действие никак не зависит от серверов Apple, что увеличивает шансы на удачное обновление системы.
Выполнять все действия стоит только опытным пользователям, которые давно работают с Apple.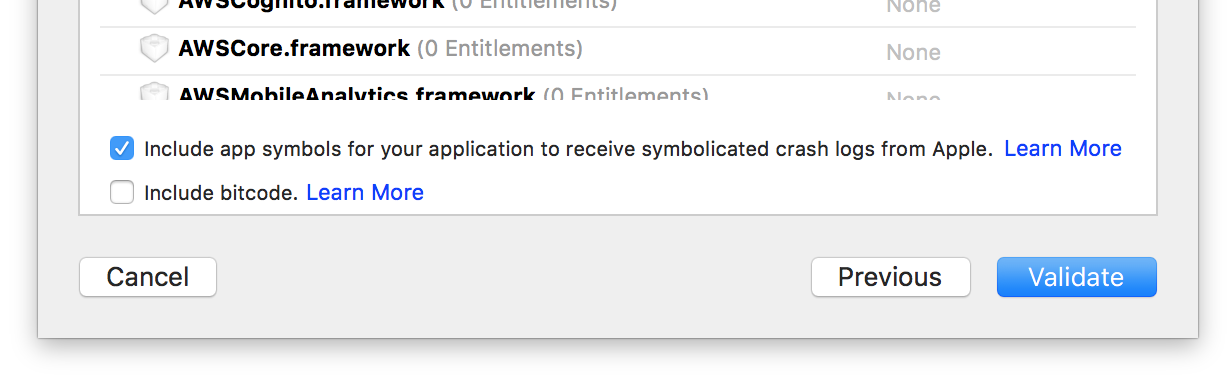
- Для начала нужно скачать на просторах интернета актуальную версию файла IPSW, который соответствует модели пользователя.
- Подключить устройство к iTunes с помощью кабеля.
- Далее нужно перейти в раздел обновлений в iTunes.
- Зажать кнопку Shift (Windows) или Option/Alt (Mac) и нажать на кнопку «Обновить». В конце мы получим обновленную систему. Если выбрать функцию «Восстановить», то в итоге мы получим чистую новую систему.
- Выбираем файл IPSW, который был скачан ранее.
- После всех проделанных действий iTunes начинает сам обновлять смартфон или планшет.
После всех проделанных операций появится знаменитое приветствие от Apple, а на телефоне будет установлена новейшее обновление!
Прошлогодний релиз совершенно сырой и последующий за ним шквал негодования среди пользователей iPhone и iPad по причине многочисленных ошибок ( , заторможенность iPhone 4s и быстрая разрядка аккумулятора) по сравнению с нынешними проблемами с iOS 9 — это еще цветочки.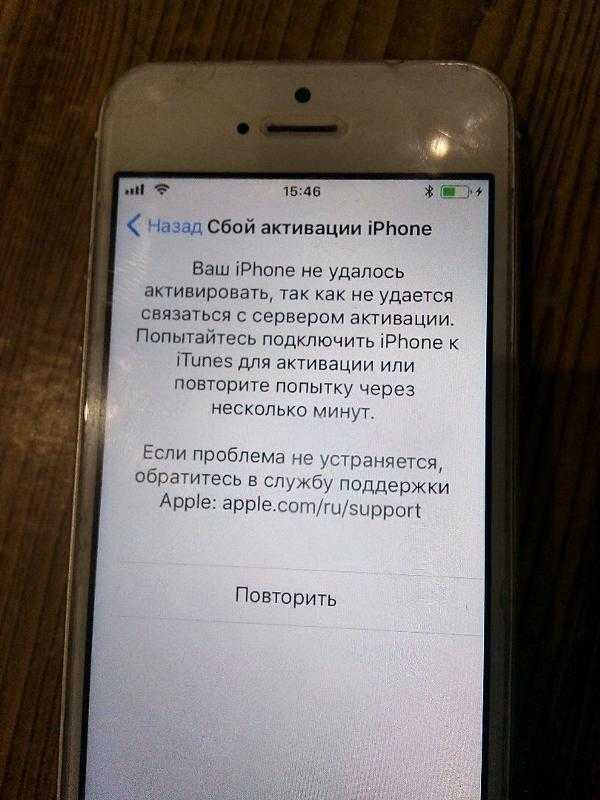 Пользователи, поспешившие перейти на новую версию мобильной операционной системы Apple, на серьезные проблемы в работе iOS-устройств после обновления.
Пользователи, поспешившие перейти на новую версию мобильной операционной системы Apple, на серьезные проблемы в работе iOS-устройств после обновления.
Под катом мы расскажем о наиболее распространенных проблемах в iOS 9 и способах их решения. Возможно, там будет решение и вашей проблемы. Информация обновляется по мере поступления.
Такой уж у нас, славян, менталитет — мы не читаем инструкции и не слушаем советов до тех пор, пока не возникают проблемы. Я не исключение. я предостерегал владельцев iPhone 4s, iPad 2 и iPad Mini от обновления на iOS 9 и тем более по Wi-Fi — для данных устройств оно критично и сопровождается большими проблемами — не послушали. Не остается ничего, кроме как описать критические ошибки в iOS 9 на iPhone и iPad, и дать рекомендации по их устранению.
!Совет
Если вы еще не обновили iPhone 4s, iPad 2 или iPad Mini до iOS 9, не делайте этого, берегите нервы.
1. Сообщение об ошибке «Software Update Failed» (Не удалось обновить ПО)
Если при обновлении ПО на айфоне по Wi-Fi или загрузке ПО в iTunes вы получили сообщение «Software Update Failed» (Не удалось обновить ПО) или аналогичное, скорее всего серверы Apple перегружены и им недостает аппаратной мощности, чтобы удовлетворить запросы желающих обновиться.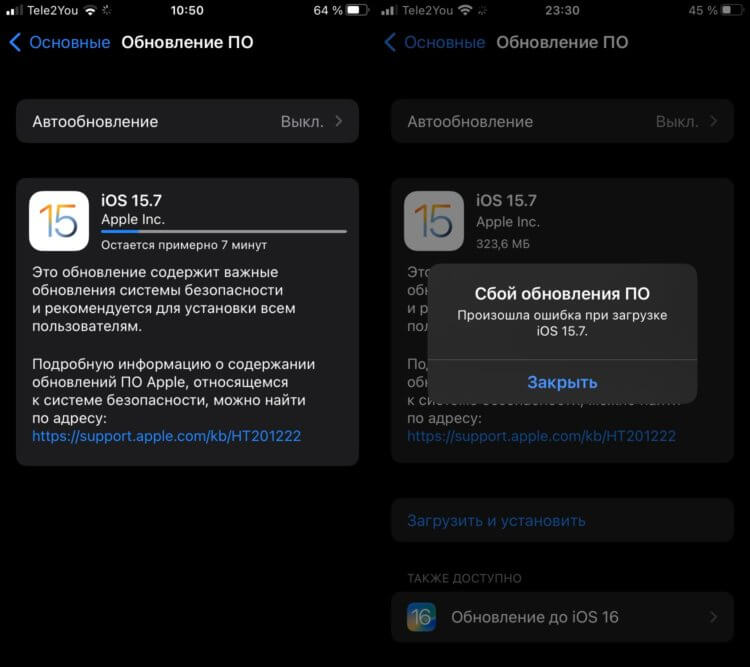
Если вы уверены, что на вашей стороне нет проблем с подключением к интернету, просто подождите несколько дней, пока поток желающих уменьшится. Уверен, через некоторое время ажиотаж среди пользователей остынет и вы сможете беспрепятственно обновить iPhone и iPad до iOS 9 через iTunes или по Wi-Fi (не рекомендую).
Данное сообщения появляется при обновлении ПО на iPhone или iPad по Wi-Fi, если в памяти устройства не хватает свободного места для загрузки iOS 9. В предыдущем поколении мобильной операционной системы (iOS 8) это приводило к «петле восстановления», но в iOS 9 Apple проблему решила, предоставив пользователю возможность временно удалить часть установленных приложений. После обновления приложения будут установлены автоматически.
У вас 2 возможности:
- Нажмите на кнопку «Allow App Deletion» (Разрешить удаление приложений), остальное устройство сделает самостоятельно.
- Очистить айфон вручную: или .
При обновлении на iOS 9 на экране iPhone или iPad отображается логотип Apple (иногда со строкой состояния) и больше ничего не происходит — устройство «зависло».
В большинстве случаев помогает (Hard Reset). Если вам не помогла, или через iTunes. При этом содержимое памяти устройства будет безвозвратно удалено. можно из iCloud или в iTunes.
На случай, если у вас нет резервной копии ни в , ни в , попробуйте восстановить данные с помощью или — шансов мало, но «попытка не пытка».
6. Во время обновления iPhone/iPad попал в режим восстановления (Recovery Mode)
Во время перезагрузки после обновления айфон загружается в режиме восстановления. При этом на его экране отображается иконка iTunes и кабель USB.
Причин, почему iPhone попадает в Recovery Mode много: начиная от аппаратных неполадок ( 1, (-1), 21), до неправильных действий пользователя (отключение USB-кабеля при обновлении, отключение Wi-Fi). Не важно, каким образом девайс попал в «Режим восстановления», гораздо важнее, как из него выйти:
- Запустите iTunes. Программа должна распознать ваше устройство в режиме восстановления.
7.
 Проблемы с Wi-Fi на iPhone или iPad после обновления на iOS 9
Проблемы с Wi-Fi на iPhone или iPad после обновления на iOS 9
После обновления до iOS 9 на iPhone наблюдаются проблемы в работе Wi-Fi: устройство не подключается к Wi-Fi сетям, нет доступа к интернету по Wi-Fi.
Если у вас та же беда, сделайте следующее:
- , а затем подключите устройство к беспроводной сети.
- Включите «Авиарежим» на 10 секунд.
- Отключите «Сети Wi-Fi» в Настройках в меню «Конфиденциальность -> Службы геолокации -> Системные службы». Этот выключатель отключает определение местоположение устройства при подключении к интернету по Wi-Fi и не отключает модуль Wi-Fi полностью.
- Измените DNS в настройках сети Wi-Fi на адреса публичных DNS-серверов Google (Google Public DNS): «Настройки -> Wi-Fi -> Нажмите на значок «i» справа от сети Wi-Fi -> Нажмите на поле «DNS» и впишите адрес «8.8.8.8» или «8.8.4.4».
8. Проблемы с Bluetooth на iPhone или iPad после обновления на iOS 9
Если вы подключаете беспроводные устройства к iPhone или iPad по протоколу Bluetooth (беспроводные наушники, гарнитура, беспроводные колонки, автомобильная громкая связь) и после обновления у вас возникли проблемы в работе Bluetooth (не можете подключить устройство, внезапное отключение беспроводной гарнитуры при входящем звонке), то сделайте так:
- Отключите Bluetooth и перезагрузите iPhone.

- Нажмите на кнопку «Забыть это устройство» в настройках подключения к устройству по Bluetooth («Настройки -> Bluetooth -> Выберите нужное устройство -> Значок «i» справа -> Забыть это устройство»). Затем подключите его заново.
- . Учтите, что при восстановлении все данные в памяти iPhone безвозвратно удаляются. Предварительно .
9. iOS 9 медленно работает на iPhone 4s, iPad 2 и iPad Mini
12. После обновления iOS 9 не отправляются сообщения iMessage
Некоторые обновившиеся на последнюю версию мобильной операционной системы Apple не могут отправлять сообщения в iMessage или это занимает длительное время. Если вы из их числа, сделайте так:
- Проверьте настройки сотовой связи и Wi-Fi: iMessage работает по сотовой сети 3G или LTE, а также через интернет по Wi-Fi. Иногда сообщения не отправляются или отправляются долго из-за плохого сигнала. Если вы используете Wi-Fi, убедитесь в достаточном уровне сигнала. Качество сигнала беспроводной сети определяется по виду значка Wi-Fi в — по уровню его заполнения.
 Если вы отправляете сообщения по сотовой сети, отключите и включите заново выключатель «Сотовые данные» в меню «Сотовая связь».
Если вы отправляете сообщения по сотовой сети, отключите и включите заново выключатель «Сотовые данные» в меню «Сотовая связь». - Отключите и включите заново выключатель «iMessage» в меню «Сообщения».
- Убедитесь, что вы отправляете сообщение пользователю iMessage.
- Выйдите из своего Apple ID: в меню «Сообщения -> Отправка/прием» нажмите на кнопку с вашим Apple ID и выберите пункт «Выйти». Затем авторизируйтесь заново.
13. После обновления на iOS 9 iPhone показывает неправильное время
Некоторые пользователи после обновления жалуются на то, что iPhone/iPad показывает неправильное время. Есть, как минимум, 3 способа исправить ситуацию.
- Отключите автоматическую синхронизацию времени: в «Настройки -> Основные -> Дата и время» отключите выключатель «Автоматически» и установите время вручную.
- Если на вашем устройстве установлены альтернативные часы (приложение из App Store, наподобие этого), закройте приложение: дважды нажмите на кнопку «Home», найдите часы среди программ работающих в фоновом режиме и смахните их вверх.

- Перезагрузите iPhone или iPad.
14. После обновления на iOS 9 «вылетают» приложения на iPhone/iPad
Если после обновления устройства установленные приложения «вылетают», удалите их и установите заново. Еще можно сделать следующее:
- Проверьте обновления приложений: на iPhone и iPad запустите App Store, перейдите на страницу «Обновления». Приложение автоматически проверить наличие обновлений для установленных на устройстве приложений и выдаст соответствующий результат. Если обновления имеются, то нажмите на надпись «Обновить все».
- Перезагрузите iPhone и iPad обычным образом (кнопкой «Power»).
- Закройте приложение работающее в фоновом режиме: запустите панель многозадачности (дважды нажмите на кнопку «Home») и поняните приложение вверх.
15. На iOS 9 не активируются iMessage и FaceTime
Некоторые пользователи (их единицы) столкнулись с проблемой при активации iMessage и FaceTime после обновления на iOS 9 на iPhone 6.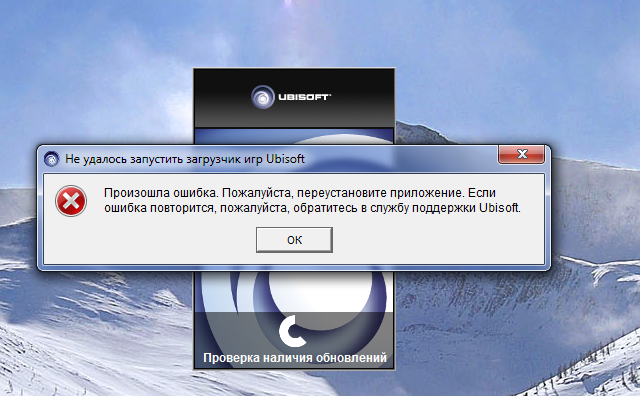
Если и вы столкнулись с аналогичной проблемой:
- Проверьте, включены ли у вас «Сотовые данные» в меню «Сотовая связь» или Wi-Fi. Если у вас iPhone, для активации iMessage и FaceTime устройство автоматически отправляет международное смс-сообщение — убедитесь, что на вашем балансе есть необходимые средства.
- Проверьте часовой пояс в «Настройки -> Основные -> Дата и время -> Часовой пояс». Он должен быть правильным для вашей временной зоны.
- Отключите iMessage и FaceTime в «Настройки -> Сообщения -> iMessage», и «Настройки -> Сообщения -> FaceTime». Затем перезагрузите устройство и включите данные функции.
16. Пропали звуки уведомлений после обновления на iOS 9
Часть пользователей iPhone и iPad, поспешившие обновиться на iOS 9, жалуются на отсутствие звуков уведомлений о входящем звонке, СМС, сообщении электронной почты, видеозвонке FaceTime, в играх и других приложениях. Проблема наблюдается как у пользователей iPhone, так и владельцев iPad — звуковые оповещения не работают.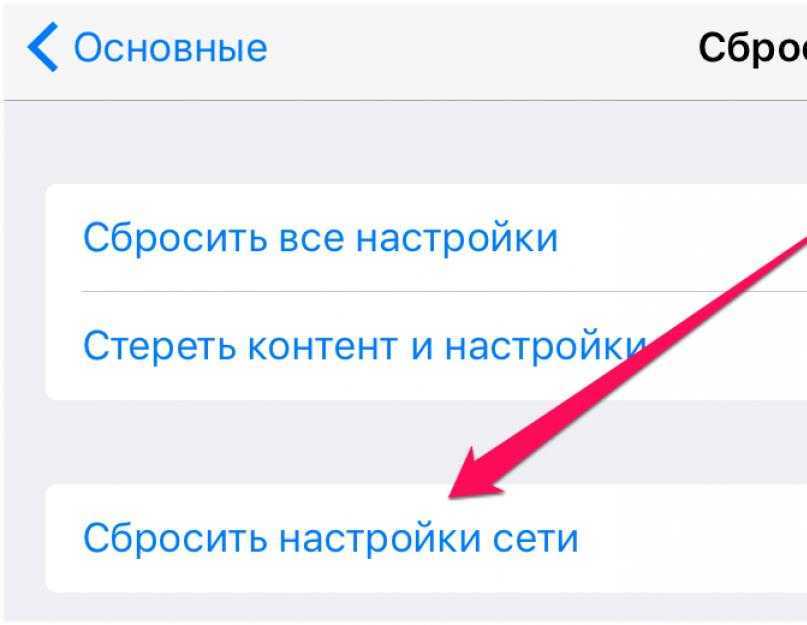
- Убедитесь, что на вашем устройстве не включен режим «Не беспокоить»: откройте «Пункт управления» (смахните вверх по экрану устройства из нижней части) и посмотрите состояние кнопки с изображением месяца. Или проверьте состояние выключателя в «Настройки -> Не беспокоить».
- Проверьте положение переключателя «Беззвучный режим» выше механических кнопок регулировки громкости. Включите-отключите данный режим с помощью переключателя несколько раз.
- Отключите уведомления для Сообщений («Настройки -> Уведомления -> Сообщения -> Отключите выключатель «Разрешить уведомления»), выключите и включите устройство.
- Включите уведомления для Сообщений заново.
17. iPhone/iPad не включается после обновления на iOS 9
Некоторые пользователи, а их немало, столкнулись с проблемой, когда после перезагрузки во время обновления iOS-устройство не включается. В этом случае:
- Подключите его к источнику питания оригинальным кабелем USB и оставьте заряжаться минимум на 10 минут.

- Включите устройство в режиме восстановления: Зажмите (нажмите и удерживайте) кнопку «Home» и подключите iPhone или iPad к компьютеру по USB. Кнопку «Home» отпустите когда на экране устройство появится иконка iTunes и USB-кабель.
- Снова принудительно перезагрузите девайс.
Если после этого телефон или планшет все ранов не включается, снова введите его в Recovery Mode и .
18. В iOS 9 на iPad нет режима энергосбережения (Low Power mode)
Как заявляет Apple, «Режим низкого питания» в iOS 9 продлевает время автономной работы iOS-устройств до 1 часа (за счет снижения производительности). Если после обновления на iOS 9 вы не можете найти данный режим в настройках, вам следует знать, что предназначен он только для iPhone — на iPad его быть и не должно. Может быть Apple добавит «Режим низкого питания» в iPad в последующих обновлениях iOS, поживем — увидим.
19. Обновление iOS 9 «зависло» на соединении с сервером обновления ПО
Некоторые пользователи сообщают, что во время обновления iPhone и iPad через iTunes, процесс останавливается на подключении к серверу обновлений. Ниже несколько советов, как это исправить.
Ниже несколько советов, как это исправить.
- до последней версии и попробуйте снова.
- Отсоедините устройство от компьютера, закройте iTunes и перезагрузите компьютер. Заново подключите iPhone или iPad к компьютеру по USB, запустите iTunes и повторите попытку обновления.
- Убедитесь, что ваш компьютер подключен к интернету и соединение скоростное и стабильное. Если вы подключены к интернету через частные виртуальные сети (VPN) с помощью или , подключитесь напрямую.
20. После обновления на iOS 9 iPhone/iPad «завис» на «Сдвиньте для обновления» (Slide to Upgrade)
Это одна из первых и самых распространенных проблем в финальной версии , которая обнаружилась сразу после обновления. В компании Apple поспешили дать свои рекомендации для ее устранения и доступны они
причины долгого подключения к серверу
Содержание:
- Что такое сбой проверки наличия обновлений iPhone
- Причины возникновения ошибки проверки наличия обновлений iPhone
- Таблица совместимости iOS 12 и 13 с iPhone разных моделей
- Как исправить проблему сбоя проверки наличия обновлений iPhone
- Принудительный сброс
- Сброс настроек сети
- Другие возможные способы
- Что делать, если не удалось установить связь с сервером обновления
- Проверить наличие доступа к Интернету у персонального компьютера
- Обновление айтюнс до последней версии
- Переустановка iTunes
- Редактирование файла hosts
- Выполнение жесткой перезагрузки смартфона
- Обновление через сторонний ПК
Владельцы престижных гаджетов периодически сталкиваются с такой проблемой, как сбой проверки наличия обновлений iPhone. Ответы заключаются в нескольких причинах, начиная от технических работ на сервисе компании «Эппл» и заканчивая несовместимостью гаджета и продукта.
Ответы заключаются в нескольких причинах, начиная от технических работ на сервисе компании «Эппл» и заканчивая несовместимостью гаджета и продукта.
Что такое сбой проверки наличия обновлений iPhone
Пользователи при попытках изменить имеющуюся операционную систему часто встречаются со сбоем проверки обновления iOS в виде сообщения «Устройство больше не подключено к Интернету». Проблема в большинстве вариантов не требует обращения за профессиональной помощью, только 1 % нарушений связан с физическими/механическими неполадками гаджета.
Проблемы с проверкой обновлений
К сведению! Ошибка может стать причиной отказа от установки или некорректного обновления операционной системы. Большинство нарушений можно исправить самостоятельно после выяснения истинных источников проблемного поведения мобильного устройства.
Причины возникновения ошибки проверки наличия обновлений iPhone
Сбой активации iPhone 4, 5, 6, 7 — что делать
Специалисты выделяют следующие предпосылки, при которых происходит сбой установки обновления iOS 13:
- недостаточный объем свободной памяти, не подходящий для полноценного хранения данных;
- излишне долгая по времени загрузка;
- невозможность подключения к сервису обновлений.

Обратите внимание! В отдельных случаях пользователь сталкивается с проблемой, когда скачка основной или beta-версии произошла, но установка так и не завершается.
Нехватка памяти на смартфоне
Таблица совместимости iOS 12 и 13 с iPhone разных моделей
Не обновляется Windows 10: ошибка центра обновлений
Сбой сотового или беспроводного обновления на айфоне может возникать на фоне несовместимости модели гаджета и операционной системы. Специалисты предлагают перед проведением процедур удостовериться, что телефон и ОС полностью совместимы:
| 12 iOS для iPhone | 13 iOS для iPhone |
| XS, XS Max | XS, XS Max |
| X, XR | X, XR |
| 5S и 6S | 7 8 |
| 6, 7, 8 | 7 и Plus |
| 6, 7, 8 Plus | 8 Plus |
| 6s Plus | 6s Plus |
| SE | SE |
Важно! Если произошла ошибка при установке iOS 13, и аппарат с ней совместим, то проблему необходимо искать в других источниках.
Как исправить проблему сбоя проверки наличия обновлений iPhone
Существует несколько вариантов, помогающих отрегулировать возникшую ситуацию с операционной системой.
Принудительный сброс
Ошибка 9 iPhone 5s — подробный справочник
К распространенным ошибкам при установке iOS 13 относят зависание гаджета в ходе процедуры. Принудительный сброс помогает решить проблему на самой ранней стадии. Процесс проводится по алгоритму:
- Пользователь должен нажать и отпустить клавишу увеличения громкости, помеченную ярлыком плюсом.
- Следом провести те же действия с кнопкой уменьшения громкости (значок минус).
- Зажать и удерживать боковую клавишу до возникновения на дисплее логотипа компании.
Важно! Удержание проводится до появления ярлыка, даже если изначально экран потух и стал черным.
Жесткая перезагрузка
Сброс настроек сети
Если обновление было запрошено iOS, но дальнейшей реакции не последовало, то вопрос может заключаться в нестабильной работе беспроводной сети Wi-Fi. Пользователь должен провести сброс настроек (в них входят и пароли). Для обеспечения безопасного подключения к Интернету необходимо:
Пользователь должен провести сброс настроек (в них входят и пароли). Для обеспечения безопасного подключения к Интернету необходимо:
- Войти в главное меню и переместиться в «Настройки».
- Из них выйти в подраздел «Сбросить» и активировать блок «Стереть настройки сети».
Важно! По завершении процедуры необходимо заново внести логин и пароль от беспроводного подключения.
Отладка настроек сети
Другие возможные способы
Если не устанавливается iOS 12 или 13, то существует специальная программа для отладки возникших неполадок. При помощи Tenorshare ReiBoot можно восстановить информацию без потери актуальных данных. Приложение способно отладить неполадки с экраном, ошибки айтюнс и иные вопросы, возникающие при переустановке ОС.
Для проведения процедуры проходят следующие шаги:
- Загрузить приложение на персональный компьютер и провести его установку.
- Открыть программу и подключиться к ПК (подсоединить через дата-кабель).

- После того как утилита распознает гаджет, нажать на кнопку «Отладить все ОС».
- Нажатие «Изменить сейчас» активирует восстановление системы.
Процедура не занимает много времени, после ее окончания гаджет загрузится в стандартном режиме.
Программа ReiBoot
Что делать, если не удалось установить связь с сервером обновления
Если не удалось установить связь с сервером обновления по отладке iPhone, то специалисты рекомендуют провести несколько манипуляций.
Проверить наличие доступа к Интернету у персонального компьютера
Иногда вопрос заключается в том, что в момент обращения приложения iTunes на ноутбуке отсутствовало подключение к Сети. В этом случае получить обновление невозможно. Перед переустановкой необходимо предварительно убедиться, что вопросов с бесперебойным Интернетом не существует, и ПК не будет подключаться в процессе загрузки.
Обновление айтюнс до последней версии
Многие владельцы смартфонов пользуются приложением в исключительных случаях, что и вызывает отсутствие на ПК современных версий утилиты. Старый вариант приложения может стать основным источником неполадок при обновлении девайса.
Старый вариант приложения может стать основным источником неполадок при обновлении девайса.
Провести переустановку и обновить ПО несложно: достаточно зайти в блок «Справка» и выбрать в нем подраздел «Обновления». Нажатие на него вызовет вопрос системы о загрузке и переустановке программы. Подтверждение приведет к автоматической перезаписи устаревшего софта.
Переустановка iTunes
Изредка пользователи сталкиваются со сбоем даже в последней версии программы. В этом случае нужно делать полную переустановку софта, которая выполняется по определенным рекомендациям. Пользователь должен провести удаление по строгому алгоритму:
- Стереть саму iTunes.
- Избавиться от Apple Software Update.
- Удалить Apple Mobile Device Support.
- Удалить Bonjour Apple Application Support (для девятой и более поздних вариаций программы).
Обратите внимание! После подготовки проводят перезагрузку персонального компьютера и устанавливают финальную версию софта с официальной страницы разработчика.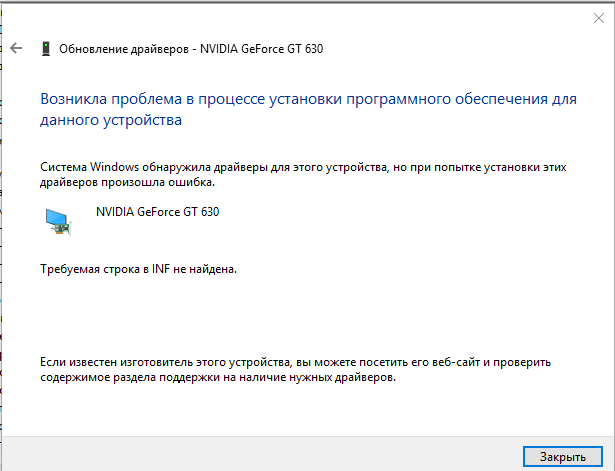
Обновление через айтюнс
Редактирование файла hosts
Если пользователь работает с ноутбуком под управлением Windows, то проблема может быть связана с зараженным вирусом файлом hosts. Нужно провести проверку и редактирование через путь C:/Windows/System32/Drivers/Etc.
В папке будет искомое, дальше проводят создание его резервной копии и открытие любым редактором (можно стандартным блокнотом) от имени администратора. Из файла удаляют все строчки, содержащие адрес gs.apple.com.
Выполнение жесткой перезагрузки смартфона
Существует вероятность, что источником неполадок является не приложение айтюнс, а само устройство. Чтобы его устранить, нужно перезагрузить гаджет через клавиши «Питание» и «Домой». Одновременное их нажатие и удержание до возникновения на дисплее логотипа компании включат автоматический процесс отладки.
Обновление через сторонний ПК
При отсутствии какой-либо реакции на все вышеперечисленные действия можно попробовать провести переустановку операционной системы через другой персональный компьютер.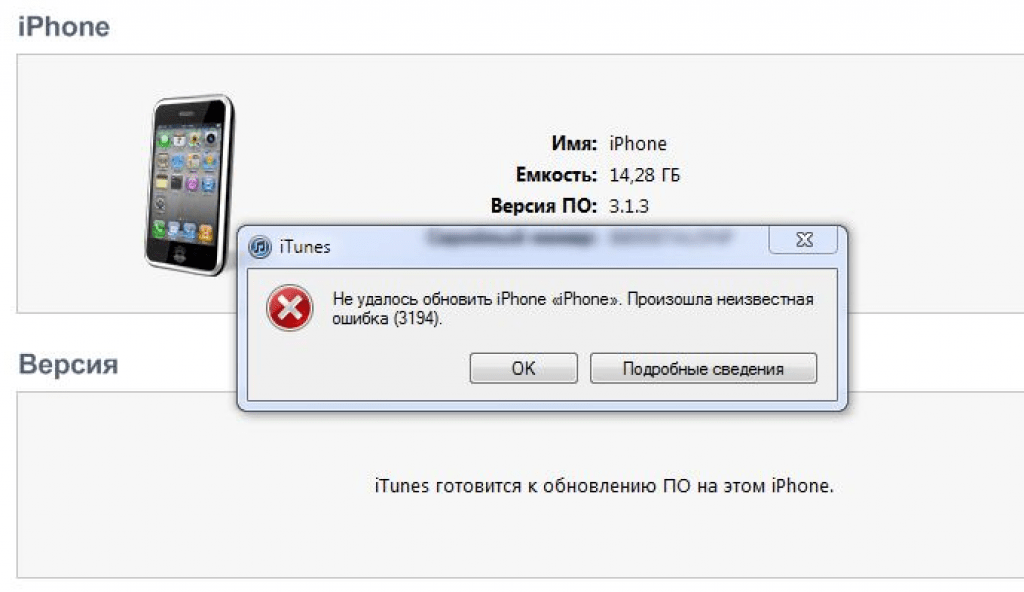
Обновление через посторонний ПК
К сведению! К редким случаям неизвестных проблем относят возникающие по вине самой компании. На серверах Apple могут проводиться технические работы или наблюдаться перенагрузка. Последняя возникает при одновременных попытках пользователей провести обновление уже устаревшего программного обеспечения.
Корректировка системы не удается из-за множества причин, и перед посещением сервисного центра необходимо убедиться, что вопрос не связан со старым софтом или нестабильной работой беспроводной сети. В отдельных случаях пользователи пытаются провести регулировку через сетевое подключение, забывая о том, что на смартфоне установлен приоритет вай-фая.
Автор:
Aбaлмaсoвa Eкaтaринa Ceргeeвнa
Проблема с Apple Watch — сбой проверки наличия обновления
Привет.
В Apple утверждают, что делают все, чтобы пользователи ни о чем не задумывались и получали наилучший опыт использования устройств из возможных. Юристы Apple говорят об этом в судах под присягой, и такой речитатив раздается из всех уголков света. К сожалению, к реальности это имеет весьма слабое отношение, так как главная задача Apple — удерживать пользователя внутри собственного мира, чтобы он оплачивал каждый свой шаг. И для этого выстраивается множество рогаток, каждая из которых примечательна тем, что она нужна не для вашей безопасности или удобства, а чтобы жестко контролировать ваши возможности и то, что вы можете или не можете делать с устройствами.
Одним из ключевых кирпичиков безопасности Apple в обеспечении собственных доходов становится контроль над устройствами, чтобы вы не могли сделать на них что-то этакое, обойти защиту Apple. Например, умные часы от Apple всегда стучатся на серверы компании, чтобы проверить обновления и убедиться, что вы ничего в них не изменили, не смогли обойти встроенную защиту. Это не забота о пользователях. То, что многочисленные проверки создают проблемы для пользователей, не играет никакой роли.
Это не забота о пользователях. То, что многочисленные проверки создают проблемы для пользователей, не играет никакой роли.
Давайте прочитаем письмо Алексея, который не ожидал проблем при покупке настолько дорогих устройств, все мы верим в лучшее.
Привет, Эльдар!
Спешу поделиться великолепной историей с экосистемой от эппл!
Подруга давным-давно купила Apple Watch S3, попользовалась ими немного и часы оказались в ящике. На днях мы решили посмотреть как там у них дела. При включении часы требовали обновления прошивки, и не хотели обновляться с ошибкой «Сбой проверки наличия обновления. Не удалось проверить обновление для watchos так как нет подключения к интернету». Интернет, очевидно, работает. Пробовали перезагружать и айфон (xs) и часы, всё бестолку, опять эта же ошибка. Пошли читать интернет и выяснилось что у кучи людей такая проблема, а как её решить — непонятно. Кому-то помогает смена языка, кому-то пересоздание пары, кому-то смена региона, кому-то циклическая перезагрузка, кто-то пытается успеть нажать на промаргивающую на долю секунды кнопку, кто-то переустанавливает по много раз приложение watch, кто-то делает общий сброс телефона и т.
д. Всем очень весело, и никто не знает стопроцентного решения. На 4pda, реддите и т.д. огромное количество сообщений от не понимающих что делать людей. На официальном форуме эппл есть тема на 197 тысяч просмотров с толпой недовольных пользователей, так что проблема явно массовая. Особенно мне понравилось как люди пишут, что обращались в сервис эппл, а у них там просят стоимость новых часов за замену.
В итоге мы часов 5 пробовали все эти вышеперечисленные способы (16 страниц форума эппл) и помогло нам только одно — разлогин из AppleID. После этого часы наконец-то соизволили обновиться и начали нормально работать.
Я, если честно, был в шоке со всего этого безобразия, и особенно от способа решения данной проблемы.
Алексей
Знаете, что самое интересное в этой проблеме? То, что нет надежного способа ее решения, каждый должен пройти несколько уровней осознания проблемы, потратить часы, чтобы добиться обычной работоспособности Apple Watch. Особенно умиляют обсуждения на форуме поддержки Apple, где приводится “решение” проблемы и тут же десятки людей пишут, что вопрос никак не решается.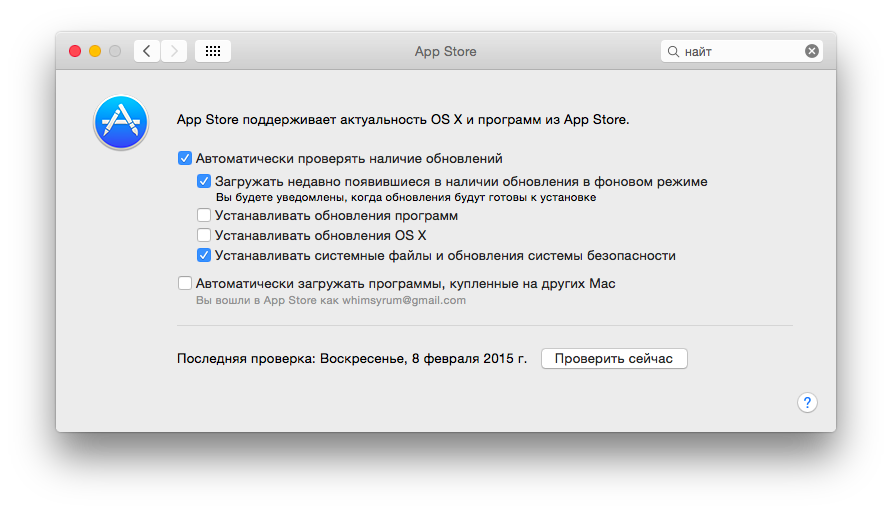
Особенно доставляет то, что для решения проблемы люди меняют язык интерфейса на португальский, а в качестве места своего нахождения выбирают Афганистан.
Люди находят и другие экзотические способы сбросить настройки часов, чтобы все заработало, обычный сброс не помогает.
Но знаете, что примечательно в этой истории? То, что в Apple за пару лет никак не решили этот вопрос, потому что безопасность превыше всего. Но тут речь не про вашу безопасность или удобство, а про то, что нельзя убрать систему проверки обновлений или починить ее, так как она нужна, чтобы вы платили за каждый чих. Понятно, что все компании ориентированы на продажи и извлечение прибыли, никаких иллюзий тут быть не может. Но только в Apple могут настолько плотно опекать своих пользователей, давать им новый опыт. В конце концов, даже китайские компании не заставляют своих пользователей танцевать с бубном, чтобы добиться простых вещей. Возможно, что это программа воспитания тех, кто будет послушным потребителем экосистемы Apple, сможет с закрытыми глазами потратить несколько часов своей жизни, чтобы добиться работоспособности часов. Что вы думаете? Маленькая ошибка — и не стоит внимания? Или, покупая продукт по максимальной цене, можно ждать, что он будет работать как задумано и не преподносить вот такие сюрпризы? С другой стороны, глядя, как люди оправдывают постоянно ломающиеся AirPods Pro и считают их верхом качества и отличного звука, ничему не удивляюсь. Это особый путь — любить продукты от Apple, несмотря ни на что.
Что вы думаете? Маленькая ошибка — и не стоит внимания? Или, покупая продукт по максимальной цене, можно ждать, что он будет работать как задумано и не преподносить вот такие сюрпризы? С другой стороны, глядя, как люди оправдывают постоянно ломающиеся AirPods Pro и считают их верхом качества и отличного звука, ничему не удивляюсь. Это особый путь — любить продукты от Apple, несмотря ни на что.
Источник
Поделиться ссылкой:
Автоматическое обновление Office для Mac
Автоматическое обновление (Майкрософт) обеспечивает соответствие вашей копии Office всем последним исправлениям и улучшениям. Если вы подписаны на Microsoft 365, вы будете получать все новые функции и инструменты.
Проверка наличия обновлений и установка
-
Откройте приложение Office, например Word, затем в меню сверху выберите пункт Справка> Проверить наличие обновлений.

Если вы не видите функцию Проверить наличие обновлений, запустите последнюю версию средства автообновления Майкрософт, а затем снова проверьте наличие обновлений.
-
Выберите Автоматически обновлять приложения Майкрософт, чтобы получать новейшие исправления для системы безопасности и улучшенные возможности сразу же после их появления. Так ваш компьютер Mac постоянно защищен и вовремя получает обновления.
-
Нажмите кнопку Обновление, чтобы скачать и установить все доступные обновления.
- org/ListItem»>
Чтобы получить сведения о каждом обновлении перед установкой, нажмите стрелку рядом с кнопкой Обновление и просмотрите приложения, версии и дату установки. Нажмите кнопку Обновить все или Обновление рядом с каждым приложением.
Обновление Office из магазина Mac App Store
Если вы скачали Office из магазина Mac App Store и включили автоматические обновления, ваши приложения будут обновляться автоматически. Но вы также можете скачать обновления вручную:
-
Откройте магазин Mac App Store из панели Dock или приложения Finder.
- org/ListItem»>
В меню с левой стороны нажмите кнопку Обновления , затем нажмите кнопку Обновить все или Обновление рядом с приложениями, которые нужно обновить.
Ранний доступ с помощью программы предварительной оценки Office
Присоединяйтесь к нашей программе предварительной оценки, чтобы получить уникальную возможность доступа к новейшим функциям и обновлениям, а также отправки отзывов непосредственно в корпорацию Майкрософт. Вы будете получать сборки предварительных версий с новыми возможностями, обновлениями для системы безопасности и исправлениями проблем с производительностью раньше тех, кто использует предыдущие версии Office.
Дополнительные сведения о программе предварительной оценки см. на этой странице.
- org/ListItem»>
Откройте приложение Office, например Word, затем нажмите Справка> Проверить наличие обновлений > Дополнительно….
-
Выберите Актуальный канал (предварительная версия) или бета-канал.
-
Актуальный канал (предварительная версия) обеспечивает ранний доступ к полностью поддерживаемым сборкам с минимальным риском. -
Бета-канал — хороший вариант, если вы хотите получать доступ к чаще выпускаемым самым ранним, но неподдерживаемым предварительным сборкам.
-
-
Ознакомьтесь с лицензионным соглашением и со сведениями, собранными при использовании приложений.
-
Выберите Принять, а затем Проверка наличия обновлений, чтобы скачать обновления для участников программы предварительной оценки.
Подробнее об автоматическом обновлении (Майкрософт)
Вы можете ознакомиться с заметками о выпуске Office для Mac. Если вы ищете, где скачать предыдущие версии средства автоматического обновления (Майкрософт), см. статью Журнал обновлений Office для Mac.
Нужна помощь с автоматическим обновлением (Майкрософт)?
Устранение неполадок с автоматическим обновлением (Майкрософт)
Если у вас возникли проблемы при обновлении с помощью автоматического обновления (Майкрософт), см. статью Устранение неполадок автоматического обновления (Майкрософт).
статью Устранение неполадок автоматического обновления (Майкрософт).
Обновление Office выполнено, но доступные по подписке функции не отображаются
Если ранее вы единовременно приобретали Office на Mac, а теперь являетесь подписчиком Microsoft 365 и не видите определенные функции, доступные по подписке, возможно, ваша копия Office по-прежнему использует лицензию единовременной покупки, а не подписки. См. статью Удаление файлов лицензии на Office с компьютера Mac для получения справки.
См. также
Когда становятся доступны новые функции Microsoft 365?
Что нового в Microsoft 365?
Бесконечная проверка наличия обновлений ios. Перезапуск приложения «Настройки»
У нас есть решения на все случаи!
17 сентября Apple выпустила финальную версию ,
которая стала доступна для установки всем желающим. Однако некоторые пользователи пожаловались на то, что у них не появилось опции обновления до iOS 12. Прошивка просто не отображается в меню «Настройки
Однако некоторые пользователи пожаловались на то, что у них не появилось опции обновления до iOS 12. Прошивка просто не отображается в меню «Настройки
» → «Основные
» → «Обновление ПО
». В этой инструкции рассказали о том, что делать, если не пришло обновление iOS 12.
Не устанавливали бета-версии iOS 12, а обновления все равно нет?
Просто перезагрузите ваш iPhone, iPad или iPod touch. Желательно сделать «жесткую» перезагрузку.
Как сделать “жесткую” перезагрузку?
На всех iPhone до iPhone 8/X
Зажмите кнопки «Домой» и «Питание» и удерживайте их до тех пор, пока на экране не появится логотип Apple.
На iPhone 8, iPhone 8 Plus и iPhone X
Шаг 1. Нажмите и быстро отпустите кнопку увеличения громкости.
Шаг 2. Нажмите и быстро отпустите кнопку уменьшения громкости.
Шаг 3. Зажмите кнопку питания (боковую кнопку) и удерживайте ее до тех пор, пока на экране смартфона не появится логотип Apple.
Удалите бета-профиль и перезагрузите устройство
Чаще всего новые версии iOS недоступны пользователям для установки из-за того, что на их iPhone, iPad или iPod touch установлен бета-профиль. Из-за него мобильные устройства ищут именно бета-версии iOS, не обращая внимания на финальные сборки.
Чтобы ваше устройство «увидело» финальную версию iOS 12 достаточно удалить профиль. Для этого перейдите в меню «Настройки
» → «Основные
» → «Профиль
», выберите профиль iOS 12 Beta Software Profile
и нажмите «Удалить профиль
».
После этого обязательно перезагрузите iPhone, iPad или iPod touch. Обновление должно появиться. Правда, за исключением одного случая, описанного ниже.
На вашем iPhone установлена GM-версия iOS 12?
На прошлой неделе Apple выпустила Golden Master версию iOS 12, которая является идентичной финальной сборке. Обе прошивки имеют одинаковый номер сборки 16А366.
Таким образом, если вы установили iOS 12 GM, то вам не требуется обновляться на финальную сборку iOS 12. У вас же она установлена.
У вас же она установлена.
Если вас все же по какой-либо причине не устраивает тот факт, что вы не установили именно финальную версию iOS 12 (хотя отметим еще раз, что iOS 12 GM и финальная версия — это одно и то же), то есть только один способ решить проблему. Для этого вам необходимо откатиться на iOS 11.4.1, а после обновиться на финальную версию iOS 12 по «воздуху» или через iTunes.
Для того, чтобы Ваш новенький айфон всегда корректно работал, необходимо регулярно выполнять обновления фирменной операционной системы — iOS. Новые версии прошивки устраняют все недостатки и проблемы предыдущих, выявленные в процессе эксплуатации — по отзывам и замечаниям пользователей. Также они делают работу устройств более стабильной, быстрой и четкой. При этом значительно расширяются возможности, как системных приложений, так и сполна раскрывается потенциал «железа» в айфоне. Давайте разберемся, как обновить iPhone правильно, чтобы не возникла какая-нибудь непредвиденная ошибка.
Перед процедурой
Если Вы являетесь владельцем версии «шестерки» с объёмом памяти на 16 гигабайт, заранее позаботьтесь о наличии достаточного свободного объёма памяти.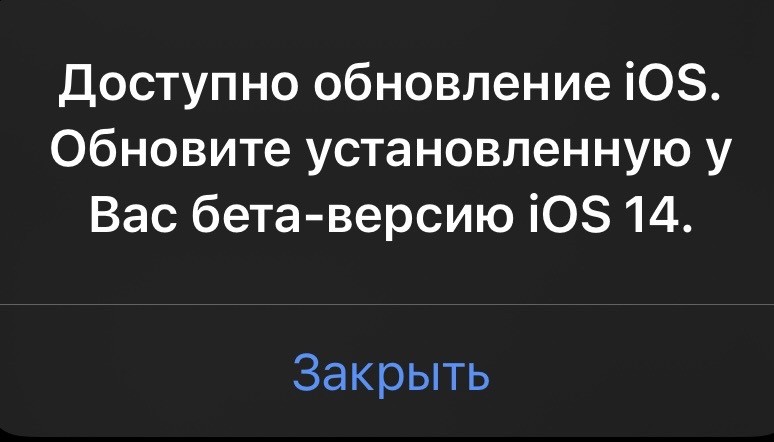 Имейте в виду, что даже если для скачивания архивированной папки с обновлениями места и хватает, то при её распаковке и установке на устройство — его потребуется немного больше.
Имейте в виду, что даже если для скачивания архивированной папки с обновлениями места и хватает, то при её распаковке и установке на устройство — его потребуется немного больше.
Поэтому старайтесь всегда оставлять небольшой задел, сверх указанного объёма пакета обновлений. Если этого не сделать – в любой момент может возникнуть ошибка. Загрузка может прерваться, айфон — зависнуть или застрять в петле восстановления, и потребуется в лучшем случае всё выполнять заново, в худшем – принудительно восстанавливать гаджет, с полной потерей данных.
Поэтому запомните три основных момента, которые обязательно нужно сделать перед обновлением iOS: убедитесь в наличии достаточного количества свободного места, обновите до последней версии iTunes, и обязательно сделайте резервные копии на компьютер или в iCloud.
Это сведёт к минимуму риск неудачного обновления. И в случае системного сбоя – Вы практически без потерь сможете восстановить все свои данные.
Чтобы наверняка исключить вероятность возникновения ошибок, не помешает предварительно обновить и операционную систему вашего компьютера, встроенные программы безопасности, а также установленный антивирус. После этого перезагрузите ПК, чтобы применить все обновления, и можно приступать к загрузке новой прошивки на iPhone.
После этого перезагрузите ПК, чтобы применить все обновления, и можно приступать к загрузке новой прошивки на iPhone.
Обновление
Существует два основных способа загрузки и установки обновлений. Первый — с самого айфона, при условии устойчивого подключения к сети через Wi-Fi, второй – с помощью авторизованного компьютера, в меню фирменной программы – iTunes.
Главные отличия между ними заключаются в скорости и удобстве.
Первый вариант удобен тем, что не требуется ничего кроме смартфона и интернета. Устройство выполнит само всю процедуру (если Вы выбираете этот способ – обязательно ставьте айфон на зарядку – неизвестно, сколько времени займёт скачивание и установка). Загрузка iOS проходит дольше, так как чисто физически – маршрутизатор, раздающий Wi-Fi, делает скорость передачи данных — медленной.
Второй – происходит значительно быстрее, но не обойтись без ПК и подключения по кабелю.
Для того чтобы сделать обновление с самого устройства – зайдите из меню настроек в – Основные, и в них выберите пункт – Обновление ПО.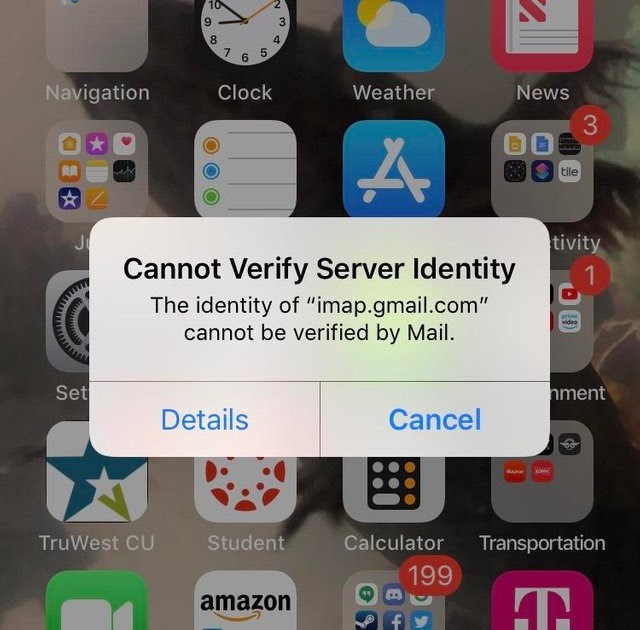
После поиска в сети последних обновлений iOS — высветится предложение на их загрузку и установку – для этого нажмите на соответствующее сообщение снизу.
Затем подтвердите согласие на предлагаемые условия использования. После этого Вам больше ничего не нужно делать, айфон всё выполнит сам. Просто дождитесь окончания процесса. Лучше всего проводить эту процедуру вечером, тогда и скорость интернета повыше, и желающих скачивать обновления меньше.
Да и к утру смартфон будет готов к работе.
Как только появляется свежее обновление – iTunes при подключении обязательно уведомит Вас об этом.
Если Вы сами инициируете этот процесс – подсоедините телефон к ПК кабелем (желательно — оригинальным), запустите iTunes. В ее меню найдите свой айфон среди устройств. Во вкладке настроек синхронизации и параметров – инициируйте обновление.
Всё, дальнейшие процессы будут протекать автоматически. Главное, чтобы соединение с сетью было устойчивым. После загрузки пакета обновлений iOS запустится установка, во время которой iPhone может неоднократно перезагружаться – это нормально.
Но случается, что с вашей стороны все условия соблюдены, но обновить iOS не удаётся. Упорно высвечивается ошибка, и пользоваться устройством нет никакой возможности.
Виды и причины ошибок
Бывает что, запустив процесс обновления прошивки, на экране высвечивается системное сообщение типа: «Не удалось установить связь с сервером обновления ПО iPhone». Первым делом — проверьте подключение устройства к интернету, и исключите проблемы с сетью. Может выдаваться ошибка и при неисправности кабеля или его непригодности (всегда пользуйтесь фирменным для прошивки). Попробуйте также исключить неполадки маршрутизатора, подсоединив компьютер непосредственно к сети.
Кроме того, вполне возможно, что именно в этот момент на серверах активации iOS у Apple есть временные проблемы. Повторите всё немного позже. Если Вам всё равно не удалось установить связь с сервером обновления ПО iPhone, попробуйте подключиться к другому ПК, с сетью от другого оператора.
Иногда ошибка возникает из-за ограничений, которые накладываются установленным антивирусом или брандмауэром компьютера, или несоответствием версий их обновлений.
Поэтому установите все актуальные базы (в том числе и для операционной системы компьютера), перезагрузите ПК и повторите установку прошивки телефона.
В некоторых случаях программная ошибка решается т.н. «жесткой» перезагрузкой. Поможет она в случае, если смартфон перестал реагировать на любые действия пользователя. Для её запуска одновременно нажмите, и десять секунд подержите в этом состоянии кнопки — Home с Power. Экран гаджета должен погаснуть. Отпустив кнопки, дождитесь высвечивания логотипа по центру дисплея. После этого снова нажмите и сразу же отпустите Power – айфон должен загрузиться в штатном режиме.
Когда телефон неожиданно потух, и нет никакого отклика на нажатие кнопок — убедитесь, что батарея устройства не разряжена. Поставьте его на зарядку на всякий случай, и подождите 10-15 минут, чтобы он набрал достаточно энергии для запуска всех систем. После этого включите его обычным способом, и повторите процедуру обновления.
Если выше перечисленные способы не помогли, то, скорее всего, придётся восстанавливать устройство при помощи iTunes или iCloud (надеемся, что, прислушавшись к нашим советам, Вы создали копии всех важных данных).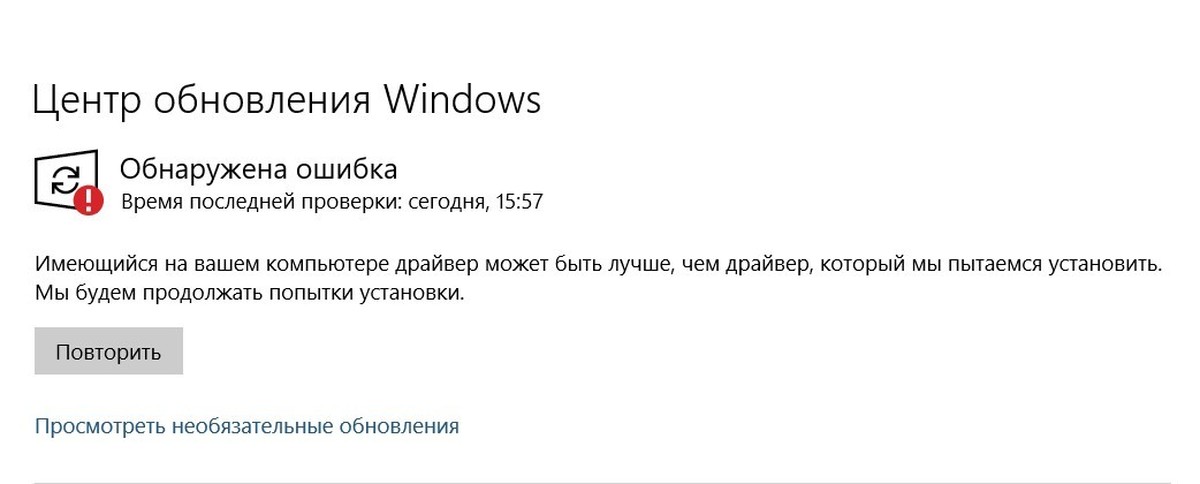 Процедура схожа с процессом обновления, только при соответствующем запросе выбрать нужно — Восстановить. При восстановлении — iPhone должен автоматически установить самую свежую версию прошивки.
Процедура схожа с процессом обновления, только при соответствующем запросе выбрать нужно — Восстановить. При восстановлении — iPhone должен автоматически установить самую свежую версию прошивки.
Ваш iPhone или iPad не находил обновление или сообщал об ошибке в разделе настроек ? В этой статье мы расскажем о нескольких способах решения проблемы, при которой вместо доступного обновления не исчезает надпись «Проверка наличия обновления…
«.
Вконтакте
Недоступно обновление iOS 10 на старых устройствах?
К огромному сожалению, Apple сократила перечень совместимых с iOS 10 устройств. На iPhone 4s, iPod touch 5-го поколения, iPad 3, iPad mini и более старые модели устройств iOS 10 установить нельзя.
Недоступно обновление iOS («
Проверка наличия обновления…
«). Что делать?
Установлен ли на вашем устройстве джейлбрейк (Cydia)?
В случае, если на Вашем устройстве установлено приложение Cydia (сделан джейлбрейк), то это и является главной причиной, по которой Обновление iOS 10 недоступно по пути Настройки
-> Основные
-> .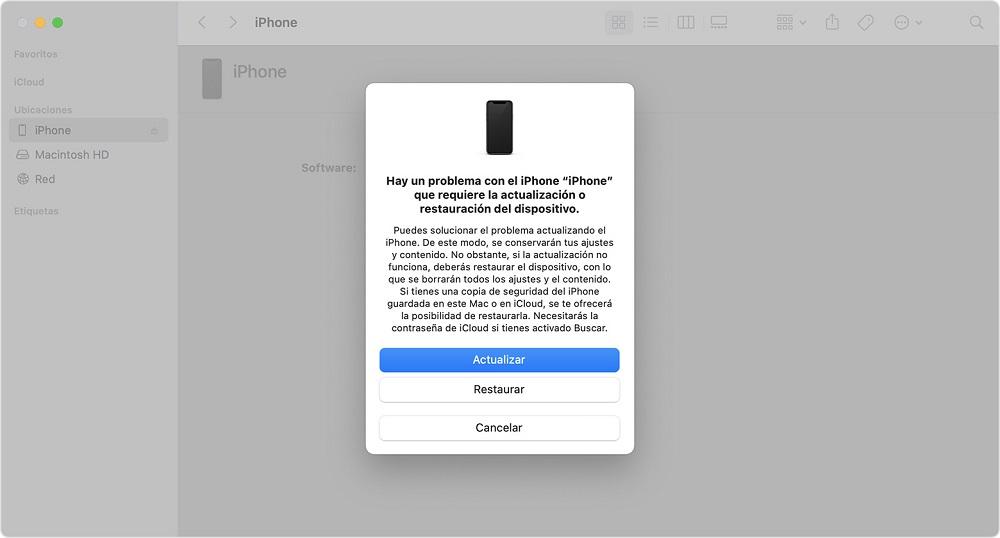 Разработчики джейлбрейка специально блокируют возможность обновления «по воздуху». Дело в том, что при обновлении iPhone или iPad с джейлбрейком устройство превращается в «кирпич» (вечная ромашка, белое яблоко и т.д.).
Разработчики джейлбрейка специально блокируют возможность обновления «по воздуху». Дело в том, что при обновлении iPhone или iPad с джейлбрейком устройство превращается в «кирпич» (вечная ромашка, белое яблоко и т.д.).
Для того, чтобы установить iOS 10 на устройстве с джейлбрейком необходимо произвести процедуру . Подробная инструкция размещена .
В других случаях попробуйте способы, описанные ниже:
Перезапуск приложения Настройки
Самый простой вариант решения — перезапуск программы Настройки
. Для этого откройте меню многозадачности (два раза нажмите на круглую кнопку Домой) и удалите из него программу Настройки
().
Затем снова откройте Настройки
, перейдите в раздел Основные
и проверьте наличие обновления в разделе .
Измените способ подключения к интернету
Иногда, обновления ПО не находятся через Wi-Fi сеть. В этом случае можно попробовать отключить сеть Wi-Fi и найти обновления, используя 3G.
После того, как iPhone или iPad найдет обновление, Вы можете снова включить Wi-Fi и скачать обновление для своего устройства.
Сброс «настроек сети»
Некоторые пользователи сообщают о том, что для решения данной проблемы им помог сброс настроек сети. Для того, что бы сделать сброс настроек сети, перейдите в Настройки -> Основные -> Сброс
и выберите пункт Сбросить настройки сети
.
Обратите внимание, что сброс настроек сети повлечет удаление паролей к сетям Wi-Fi на Вашем устройстве.
Обновите или восстановите устройство через iTunes
Если все перечисленные способы Вам не помогли то скорее всего Вам придется обновить устройство через iTunes на компьютере. Просто подключите свой iPhone или iPad к компьютеру и откройте iTunes
. В окне информации об устройстве нажмите на клавишу Обновить
.
Процедура обновления и восстановления ПО более подробно описана .
Компания Apple периодически выпускает обновлённые версии разработанной ею операционной системы iOS. Порой бывает так, что смартфон выдаёт уведомление о необходимости установить более современную модификацию ОС, а подключиться к Wi-Fi нет возможности.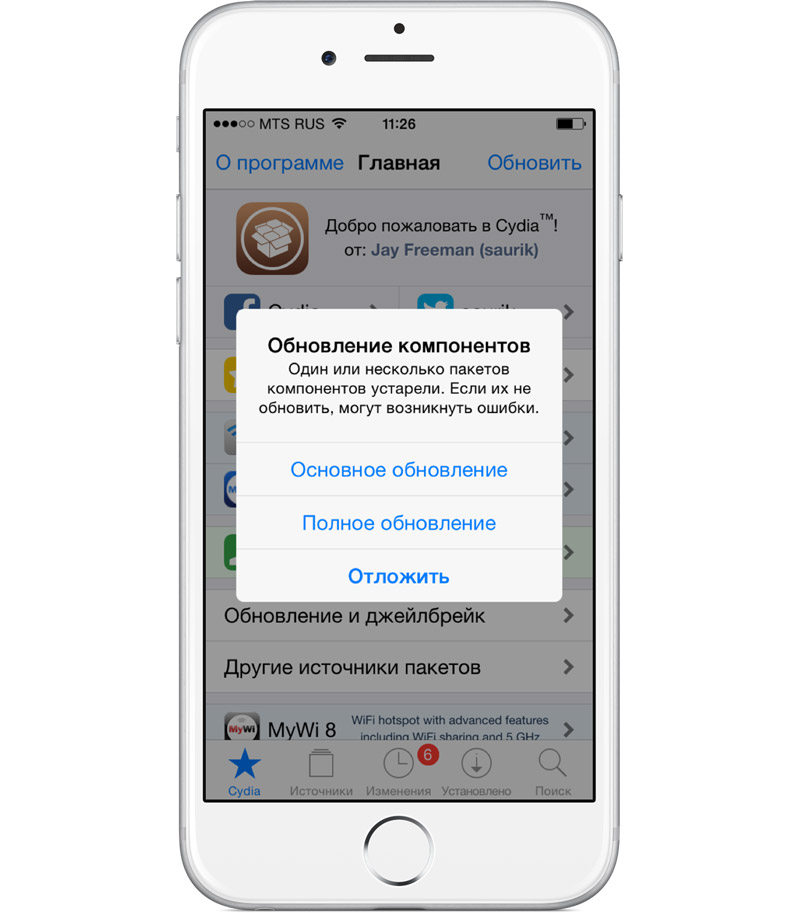 В такой ситуации у владельцев «яблочных» мобильных устройств возникает вопрос: как обновить айфон через «Айтюнс»? В статье можно найти ответы на этот и ряд сопутствующих вопросов.
В такой ситуации у владельцев «яблочных» мобильных устройств возникает вопрос: как обновить айфон через «Айтюнс»? В статье можно найти ответы на этот и ряд сопутствующих вопросов.
iTunes — это программа, разработанная компанией Apple. Её необходимо установить на свой компьютер сразу после приобретения телефона iPhone, планшета iPad или плеера iPod. Ведь без этого приложения управление каким-либо из перечисленных устройств становится практически невозможным.
Скачать iTunes можно на официальном сайте фирмы-разработчика. Эта программа является бесплатной. После скачивания приложение нужно установить на ПК.
Программа iTunes совместима с такими операционными системами, как Mac OS и Windows различных версий.
Перед началом работы по обновлению или восстановлению мобильного устройства необходимо создать на компьютере резервную копию iPhone или iPad. Благодаря этому можно будет восстановить имеющиеся на гаджете данные, если при выполнении какого-либо из перечисленных процессов возникнут проблемы.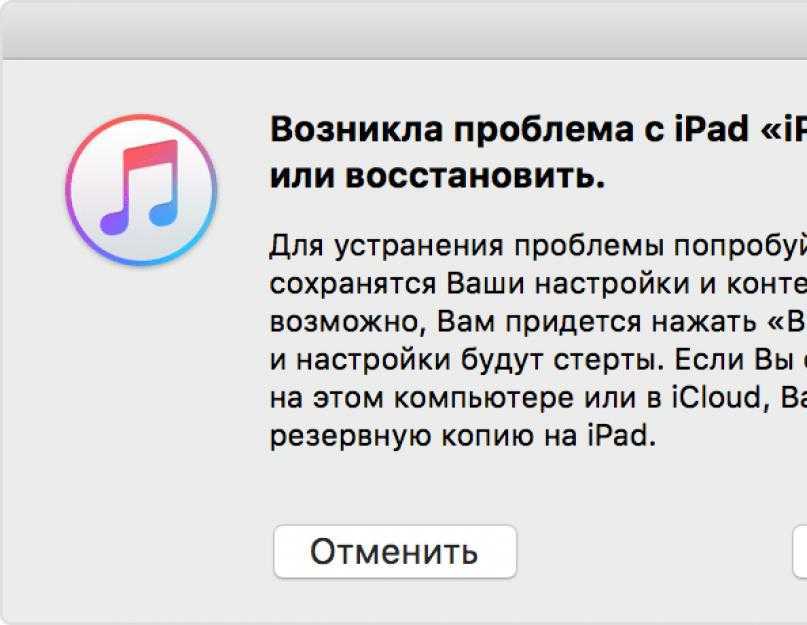
Как обновить айфон через компьютер? Ответ на этот вопрос будет дан немного позже. Сейчас самое время поговорить о том,
Создание резервной копии
Оптимальное место для хранения резервной копии айфона — это жёсткий диск компьютера. В такой ситуации доступ к этому файлу будет открыт даже при отсутствии подключения ПК к интернету. К тому же такой выбор места хранения позволит при необходимости извлечь информацию из резервной копии устройства в случае его поломки или кражи.
Перед тем как обновить айфон, необходимо вручную создать такой файл-дубликат. Для этого необходимо сделать следующее:
- Подключить iPhone к компьютеру при помощи шнура USB.
- Запустить программу iTunes и убедиться в том, что установлена её последняя версия.
- Выбрать пункт меню «Файл» в верхнем левом углу. Кликнуть на разделе «Устройства» и нажать «Создать резервную копию».
Также существует другой путь создания файла-дубликата устройства iOS. Для этого следует в приложении iTunes зайти в настройки синхронизации, выбрать пункт «Резервные копии».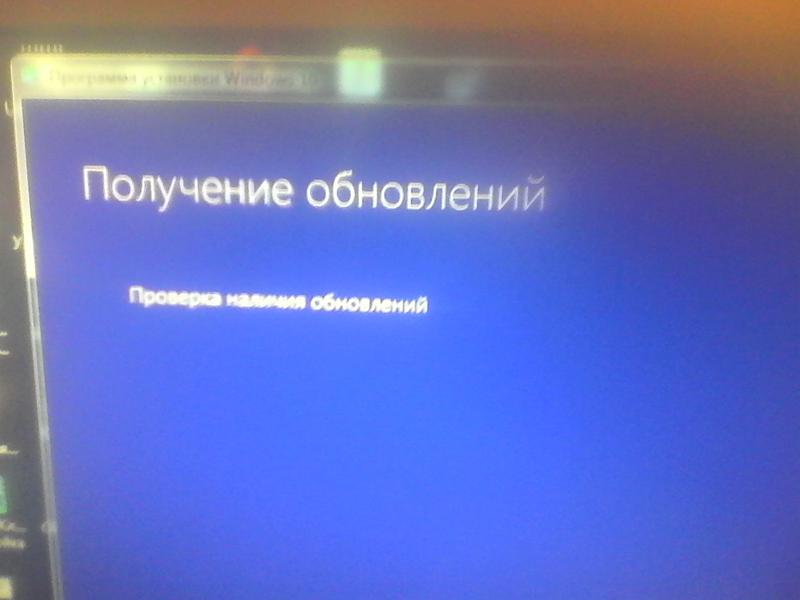 Далее нужно выбрать раздел «Автоматическое создание копий», выбрать «Этот компьютер» и нажать кнопку «Создать копию сейчас».
Далее нужно выбрать раздел «Автоматическое создание копий», выбрать «Этот компьютер» и нажать кнопку «Создать копию сейчас».
Существует два способа, как обновить айфон через «Айтюнс». Ниже приведено подробное описание каждого из них.
Обновление iPhone через iTunes: способ первый
Если iPhone требует скачать более современную версию операционной системы, а подключиться к Wi-Fi не представляется возможным, этот процесс можно осуществить, используя компьютер.
Как обновить айфон через «Айтюнс»? Для этого нужно сделать следующее:
- Запустить приложение iTunes и убедиться в том, что установлена его последняя версия.
- Кликнуть на пиктограмме телефона на верхней панели и нажать кнопку «Обновление ПО».
В обновлении iPhone через программу iTunes имеется положительный момент. Ведь в этом случае установочные файлы не скачиваются непосредственно на смартфон. Соответственно, для них не требуется специально освобождать место на карте памяти айфона.
Отрицательный момент этого способа обновления таков: если в процессе установки более современной версии iOS смартфон или компьютер вдруг выключатся, то все данные, которые хранятся в iPhone, будут утеряны.
Теперь вам известен простой способ, как обновить айфон через компьютер, используя приложение iTunes. Ниже будет описан второй метод установки более современной версии iOS на телефон при помощи этой же программы.
Способ второй
Как обновить айфон 4s и другие модели этого устройства с помощью iTunes и не потерять при этом всю необходимую информацию в случае возникновения ошибки? Для этого нужно сделать следующее:
Ниже будет описано, как обновить на айфоне iOS путём его восстановления.
Восстановление iPhone через iTunes
После процесса восстановления телефона все данные, которые на нём хранятся, будут удалены. Именно поэтому перед началом такой процедуры нужно обязательно создать резервную копию мобильного устройства.
Как обновить айфон путём его восстановления? Для этого нужно сделать следующее:
- Скачать файл необходимой версии iOS.

- Запустить программу iTunes и убедиться, что ей не требуется обновление.
- Подключить iPhone к компьютеру с помощью шнура USB.
- Перейти в настройки синхронизации, щёлкнув мышкой на пиктограмме телефона в верхней панели программы.
- Нажать кнопку «Восстановить iPhone…», удерживая при этом Shift (для операционной системы Mac — клавишу Alt).
- Выбрать необходимый файл прошивки, имеющий расширение.ipsw, в появившемся окне. Нажать кнопку «Открыть», затем появившуюся клавишу «Восстановить».
Также в iTunes существует возможность восстановления айфона, когда не требуется скачивать файл прошивки. Программа самостоятельно осуществит этот процесс после простого нажатия соответствующей кнопки в окне настроек синхронизации. Опасность этой процедуры заключается в том, что если iTunes обнаружит, что можно установить более современную версию операционной системы, он обязательно это сделает. Последствием этого может стать сброс всех настроек мобильного устройства и потеря важной для вас информации, содержащейся в iPhone.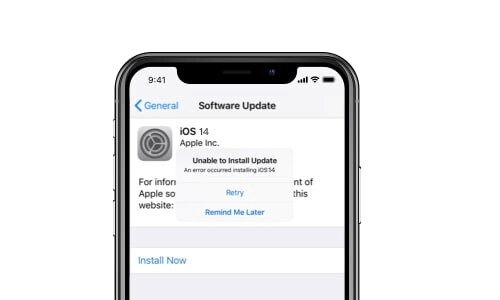
Заключение
Время от времени у владельцев iPhone любых моделей возникает необходимость установки более современной версии операционной системы iOS с помощью специального приложения. Как обновить айфон через «Айтюнс»? Для осуществления этого процесса можно использовать несколько методов. Подробное описание каждого из них приведено в статье. Это несложный процесс, однако следует обратить внимание на имеющиеся предостережения, чтобы избежать потери важной информации с мобильного устройства.
Всем привет! Каждый год компания Apple обновляет операционную систему для своих мобильных устройств — это хорошо. И каждый год у нее не получается сделать это без ошибок — это плохо. И хотя iOS 11 вышла совсем недавно (а на момент написания статьи так и вовсе находится в стадии предварительного бета-тестирования), каждый пользователь может установить ее и «пощупать» — что же такого новенького приготовила нам компания Apple?
Правда, как на этапе установки, так и в процессе использования, с обновлением iOS 11 на iPhone и iPad могут возникнуть различные проблемы.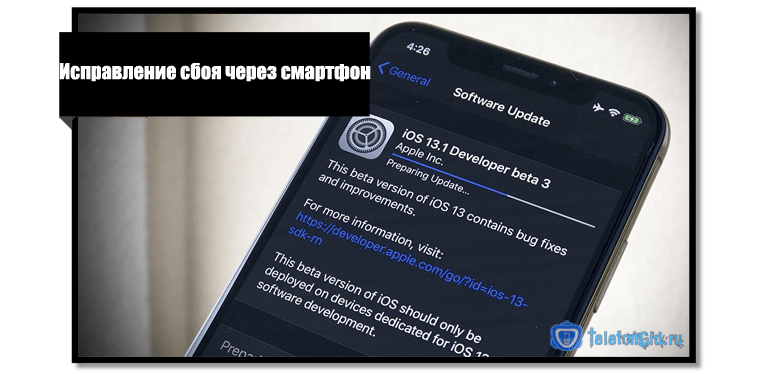 Некоторые из них серьезные, некоторые попроще…. В общем, надо разбираться и исправлять все это безобразие. Каким образом? А я сейчас расскажу. Поехали же быстро и решительно!
Некоторые из них серьезные, некоторые попроще…. В общем, надо разбираться и исправлять все это безобразие. Каким образом? А я сейчас расскажу. Поехали же быстро и решительно!
Немного полезной информации:
- Обязательно сделайте резервную копию всех данных — или .
Устройства, на которые можно установить iOS 11
Не все гаджеты поддерживают новую операционную систему компании Apple, обновление доступно для:
| iPad | iPod | |
| iPad Pro 12,9 дюйма | The iPod Touch 6th-generation | |
| iPad Pro 9,7 дюйма | ||
| iPhone 8 Plus | iPad Air 2 | |
| iPhone 7 Plus | iPad Air | |
| iPad 4 | ||
| iPad mini 4 | ||
| iPhone 6S Plus | iPad mini 3 | |
| iPad mini 2 | ||
| iPhone 6 Plus | ||
Если в таблице вы не нашли упоминания своего девайса, то, к сожалению, iOS 11 для вас недоступна.
Ошибка «Сбой проверки наличия обновлений iOS 11»
Итак, саму прошивку вы еще не установили (только изъявили желание) — проблемы уже в самом начале. И заключаются они в том, что:
При проверке наличия обновления ПО произошла ошибка.
Получается, что iPhone или iPad не находят новую прошивку (хотя она есть!). Как это исправить?
- Проверить соединение с интернетом. Использовать другую Wi-Fi сеть для загрузки.
- Если это бета-версия, то проверить наличие соответствующего профиля. Если финальная — отсутствие каких-либо профилей.
- Попробовать обновится через iTunes.
Так же надо помнить, что в момент выпуска прошивки огромное количество людей пытаются скачать новую версию программного обеспечения. Сервера компании Apple не выдерживают и возможны сбои в их работе (). В данном случае, мы ничего сделать не можем — остается только ждать.
Ошибка загрузки обновления
Итак, iPhone или iPad «увидели» iOS 11 и начали его загрузку.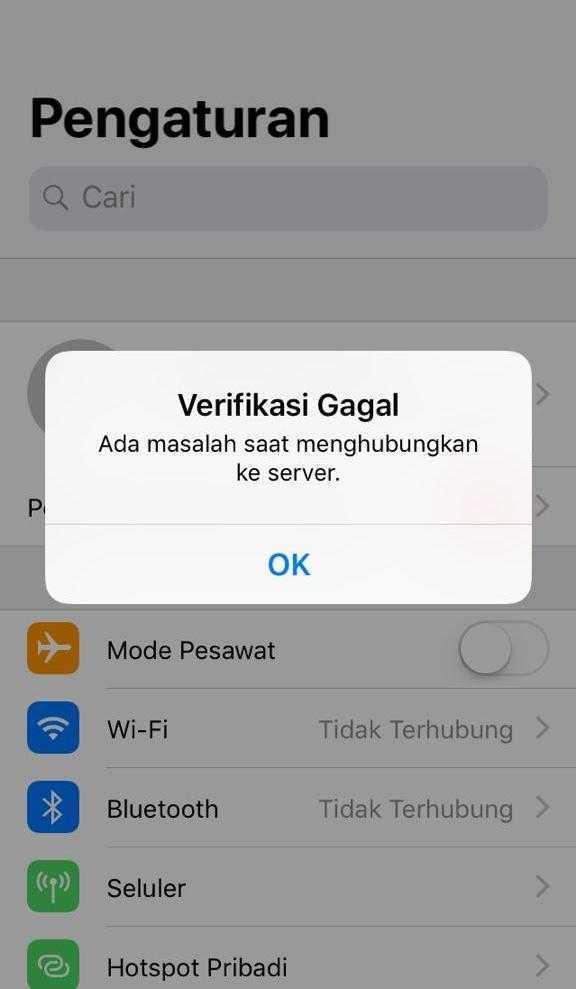 Однако, и здесь нас может поджидать сюрприз в виде ошибки загрузки обновления.
Однако, и здесь нас может поджидать сюрприз в виде ошибки загрузки обновления.
В чем причины подобного поведения?
- Недостаточно памяти на устройстве. Если загрузка происходит «по воздуху», то необходимо освободить место под установочный файл программного обеспечения. Не хочется ничего удалять? Используйте iTunes.
- Нестабильное или слабое соединение с интернетом — обрывы во время скачивания.
- Пресловутые перегрузки серверов Apple. Ждем некоторое время и пробуем снова.
Не хочется ждать пока пройдут сбои? Всегда можно «обмануть» Apple и скачать прошивку со сторонних ресурсов (например, 4PDA), а затем «подсунуть» ее в iTunes. как это сделать.
iOS 11 не устанавливается
Итак, новую версию ПО мы все-таки закачали и все готово к установке. Начинаем устанавливать и… возможны два варианта:
Что можно сделать?
- Жестко перезагрузить устройство.
- Проверить зарядку аккумулятора — она должна быть больше 50%.

- Опять-таки обращаем внимание на соединение с интернетом.
Ничего не помогает? Все зависло и полоска не двигается на протяжении долгого времени? и обновляемся через iTunes — это единственный способ «оживить» устройство.
Обновление на iOS 11 через iTunes — восстановление не удалось
Данная ошибка особенно актуальна для тех, кто постоянно использует бета-версии программного обеспечения. Так вот, при попытке «откатиться» на стабильную версию прошивки через iTunes можно столкнутся с тем, что iPhone или iPad «зависнет на шнурке» и восстановление будет заканчиваться неудачей.
Что делать?
- Ввести устройство в режим DFU.
- Скачать предыдущую версию прошивки (если у вас установлена 2-ая бета, скачайте 1-ую).
- Подключитесь к iTunes, зажмите клавишу Shift (для Windows) или Alt (для Mac) и нажмите кнопку «Восстановить».
- Выберите скачанную прошивку.
После установки опять подключаетесь к iTunes и восстанавливаете устройство обычным образом.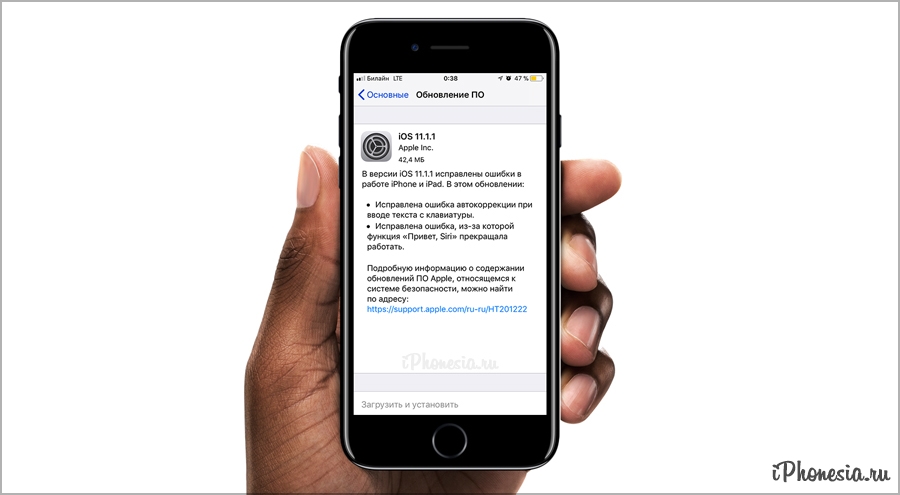
Пожалуй, на данный момент это все. Так как сейчас iOS 11 находится в стадии тестирования, рассматривать «глюки и баги» в работе iPhone или iPad не имеет смысла — их слишком много. Но если они останутся и после выхода финальной версии — я дополню эту статью.
P.S. Обязательно пишите в комментарии о тех ошибках, с которыми столкнулись именно вы — попробуем разобраться и найти подходящее решение!
P.S.S. Секретный способ избавиться от всех неисправностей — ставим «лайки» и жмем на кнопки социальных сетей. Стоит попробовать!:)
Проблема с обновлением программного обеспечения: невозможно проверить наличие обновлений. Произошла ошибка при проверке наличия обновлений программного обеспечения, как исправить
Вы здесь: Главная / Инструкции / Обновление программного обеспечения Проблема: Невозможно проверить наличие обновлений. Произошла ошибка при проверке обновления программного обеспечения, как исправить
By SK 56 комментариев Последнее обновление 10 марта 2020 г.![]()
Несколько пользователей сообщают, что они получают сообщения об ошибках, когда пытаются обновить программное обеспечение своего iDevice (iPad, iPhone, iPod Touch) по беспроводной сети, используя Настройки > Общие > О программе > Обновление ПО (так называемое беспроводное обновление). В частности, многие читатели видят сообщение , что невозможно проверить наличие обновлений. Произошла ошибка при проверке наличия обновления программного обеспечения .
Содержание
- Краткие советы
- Проверка серверов Apple на наличие проблемы
- Если в статусе системы Apple все отображается зеленым цветом
- Если в статусе системы Apple отображается желтый цвет
- Серверы Apple и друзья
- Все подключено — в конце концов, это Интернет
- Устранение неполадок Не удается проверить наличие ошибки
- Если загрузка iOS занимает слишком много времени Обновление
Краткие советы
Следуйте этим кратким советам, чтобы устранить неполадки, если ваше устройство не может проверить наличие обновлений или если при проверке возникла ошибка
- Посетите страницу состояния системы Apple и проверьте наличие текущих проблем и проблем с серверами Apple
- Попробуйте другую сеть WiFi или используйте iTunes или Finder (для macOS Catalina+) для обновления устройства вместо беспроводного
- Включение и выключение режима полета
- Обновите дату и время для автоматической установки или включите и отключите автоматическую установку
- Для iPhone и iPad с поддержкой сотовой связи попробуйте отключить Wi-Fi и вместо этого использовать сотовые данные (это может повлечь за собой дополнительную плату за передачу данных, так как обновления, как правило, представляют собой большие файлы)
- Сброс настроек сети
- Перезапустите или принудительно перезапустите устройство
- Удалить все бета-профили, если применимо
Статьи по теме
- Возникла ли ошибка при установке iOS 13 или iPadOS на iPhone или iPad? Как исправить
- Как и почему вам следует обновлять ОС iOS или iPad для вашего iPhone или iPad с помощью iTunes или Finder
Проверка серверов Apple на наличие проблемы
Эта ошибка часто возникает, когда серверы Apple не работают.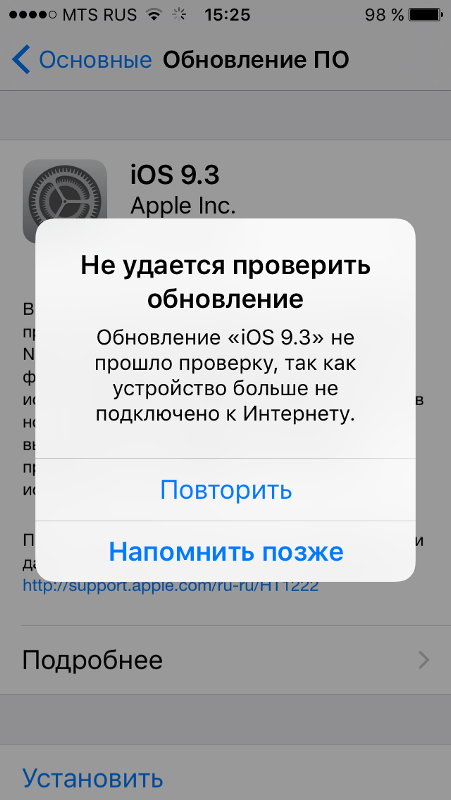 Чтобы проверить, посетите сайт состояния системы Apple и посмотрите, затронуты ли какие-либо службы Apple. Услуги включают в себя такие вещи, как iCloud, магазины приложений, iTunes, обновления программного обеспечения, Siri, карты, Apple Pay и так далее. Службы, перечисленные зеленым цветом на странице состояния системы, работают нормально. Объекты, отмеченные желтым цветом, испытывают текущие проблемы.
Чтобы проверить, посетите сайт состояния системы Apple и посмотрите, затронуты ли какие-либо службы Apple. Услуги включают в себя такие вещи, как iCloud, магазины приложений, iTunes, обновления программного обеспечения, Siri, карты, Apple Pay и так далее. Службы, перечисленные зеленым цветом на странице состояния системы, работают нормально. Объекты, отмеченные желтым цветом, испытывают текущие проблемы.
На странице «Состояние системы» щелкните имя конкретной службы рядом с желтым значком предупреждения, чтобы получить дополнительную информацию от Apple. Эти данные обычно включают дату, время и краткое описание проблемы, о которой сообщается, а также количество или процент затронутых пользователей, а также то, продолжается ли проблема или она решена.
Обычно вы видите следующее сообщение: « У пользователей возникла проблема с перечисленной выше службой. Мы проводим расследование и будем обновлять статус по мере поступления дополнительной информации ».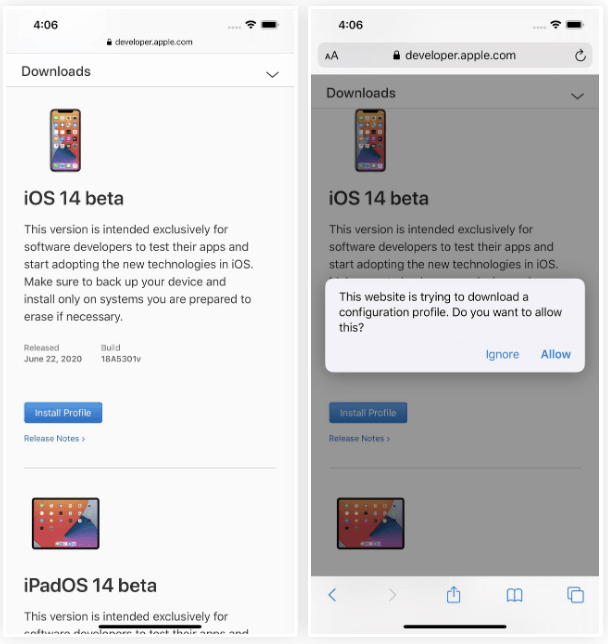
Если в статусе системы Apple все отображается зеленым цветом
- Это означает, что проблема, скорее всего, на вашей стороне, поэтому выполнение описанных ниже действий должно помочь
- Иногда на стороне Apple возникает небольшая проблема, которая не отображается на странице состояния системы. Поэтому, если вы попробовали все шаги и ничего не помогло, поищите в Интернете новости о вашей конкретной проблеме
.
Если состояние системы Apple отображается желтым цветом
- Возникла проблема с текущими серверами и службами Apple, поэтому проверьте, не отмечена ли ваша проблема желтым предупреждающим знаком
- Если о вашей проблеме сообщили и вынесли предупреждение, вы мало что можете сделать. Проблема далеко не только в вас и вашем устройстве
- Если вы хотите узнать больше, проверьте в Интернете новости, связанные с вашей проблемой или с Apple, ИЛИ введите поиск новостей, используя поисковые слова «серверы Apple сегодня отключены»
Apple Servers and Friends
Apple фактически хранит информацию в Google Cloud, Microsoft Azure и Amazon Web Services (большая тройка облачных хранилищ с сильным лидером AWS).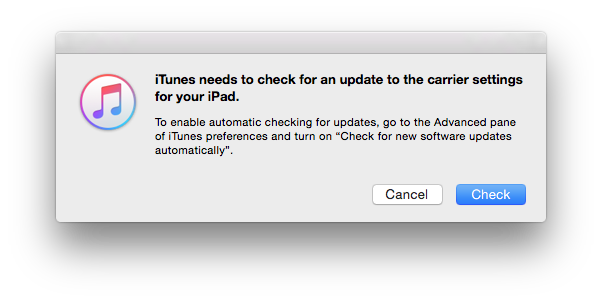 0003
0003
Это дополнение к собственным центрам хранения данных Apple. Эти облачные службы хранят такие вещи, как наши резервные копии iCloud, хранилище фотографий, потоковую передачу музыки и загрузки видео. Правительства, учреждения, компании и даже мы, маленькие люди, больше, чем когда-либо прежде, зависим от облака, поэтому, когда происходит сбой, мы замечаем (и, возможно, кричим!) дни все подключено, поэтому, когда любой из этих трех больших облачных сервисов испытывает проблемы или отключается, Apple, наряду с множеством других компаний, больших и малых, также страдает. Эти сбои вызывают различные симптомы: от полного отключения сайтов, недоступных или неработающих веб-сервисов, неправильной загрузки веб-сайта, невозможности невозможности загрузки ресурсов до серьезных и незначительных замедлений и периодических проблем.
И эти проблемы доходят до нас, реальных пользователей, которые больше не могут проверять наличие обновлений программного обеспечения, загружать приложения или iBooks, а также множество других потенциальных побочных эффектов.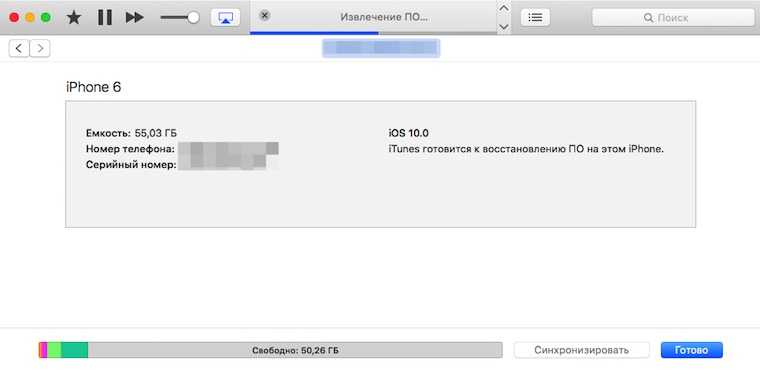 Поэтому, когда вы обнаружите, что не можете обновить ни одно из приложений на своем iPhone или iPad сегодня, это может быть гораздо более серьезной проблемой, которая затрагивает весь мир.
Поэтому, когда вы обнаружите, что не можете обновить ни одно из приложений на своем iPhone или iPad сегодня, это может быть гораздо более серьезной проблемой, которая затрагивает весь мир.
Помните, что когда серверы Apple не работают, новый и недавно измененный контент может не обновляться на всех ваших устройствах или на iCloud.com
Устранение неполадок Невозможно проверить наличие ошибки Ошибка
Итак, если вы определили, что это не проблема сервера или системы Apple, приведенные ниже советы должны помочь вернуть все в рабочее состояние.
Перед попыткой обновления убедитесь, что у вас есть стабильное и быстрое подключение к Интернету. Не выполняйте обновление через общедоступный Wi-Fi, если это вообще возможно.
Если вы не уверены в скорости вашего Wi-Fi, запустите тест скорости, прежде чем пытаться обновить iOS.
Если загрузка iOS занимает слишком много времени
Помните, что iOS загружается настолько быстро, насколько позволяет ваш интернет (Ethernet или WiFi).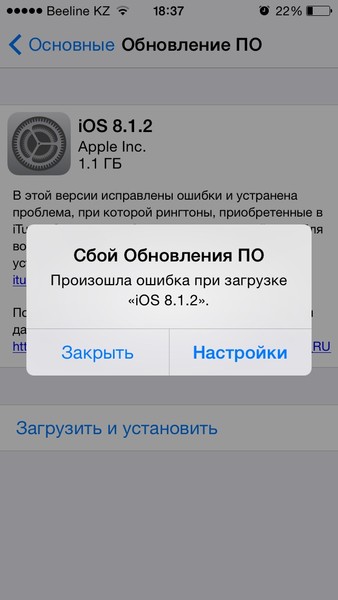 Это означает, что загрузка обновления зависит от размера самого обновления и скорости вашего интернета. Несмотря на то, что вы можете использовать свое устройство во время загрузки обновления iOS, мы не рекомендуем это делать, поскольку хотим сохранить скорость загрузки.
Это означает, что загрузка обновления зависит от размера самого обновления и скорости вашего интернета. Несмотря на то, что вы можете использовать свое устройство во время загрузки обновления iOS, мы не рекомендуем это делать, поскольку хотим сохранить скорость загрузки.
Пробуйте каждый шаг, пока не решите проблему
- Попробуйте обновить программное обеспечение через iTunes (Windows и macOS Mojave и ниже) или Finder (macOS Catalina+). Обновление программного обеспечения может решить эту проблему
- Настройки > WiFi и выключите Wi-Fi, а затем снова включите
- Выключить сотовые данные
- Включение и выключение режима полета (сделайте это пару раз)
- ВЫКЛЮЧИТЕ iDevice, подождите 20-30 секунд и снова ВКЛЮЧИТЕ питание
- Измените дату и время вашего устройства, чтобы они устанавливались автоматически, или отключите их, подождите 30 секунд и снова включите. Выберите Настройки > Общие > Дата и время
- Если вы бета-тестер, удалите свой бета-профиль и повторите попытку.
- Перейдите в раздел «Настройки» > «Основные» > «Профили» и коснитесь профиля бета-версии программного обеспечения iOS > «Удалить профиль»
- Перезапустите и повторите попытку обновления
- Сбросьте настройки сети, нажав Настройки > Общие > Сброс > Сбросить настройки сети
Не сбрасывайте настройки сети, если вы не можете снова подключиться к Wi-Fi.
- Освободите место на вашем iDevice — на вашем iPhone и т. д. может не хватить места для обновления iOS или iPadOS
- Удалите несколько сообщений, чтобы все заработало
- Измените настройки DNS. Для этого просто нажмите «Настройки» > «Wi-Fi », затем нажмите синюю стрелку рядом с вашей текущей сетью Wi-Fi. Коснитесь поля «DNS» и введите DNS-серверы; 8.8.8.8, 8.8.4.4 (общедоступный DNS Google). После этого попробуйте обновить ПО
- Попробуйте принудительный перезапуск. Затем подождите 20-30 секунд, прежде чем снова включить iDevice. Проверьте и посмотрите, позволяет ли он обновлять
- Выполните принудительный перезапуск
- На iPhone 6S или ниже, а также на всех iPad с кнопками «Домой» и iPod touch до 6-го поколения одновременно нажимайте «Домой» и «Питание», пока не появится логотип Apple
- Для iPhone 7 или iPhone 7 Plus и iPod touch 7-го поколения: нажмите и удерживайте боковую кнопку и кнопку уменьшения громкости не менее 10 секунд, пока не появится логотип Apple.
- На iPhone 8 или новее и iPad без кнопки «Домой»: нажмите и быстро отпустите кнопку увеличения громкости. Затем нажмите и быстро отпустите кнопку уменьшения громкости. Наконец, нажмите и удерживайте боковую кнопку, пока не появится логотип Apple 9.0020
- Выполните принудительный перезапуск
.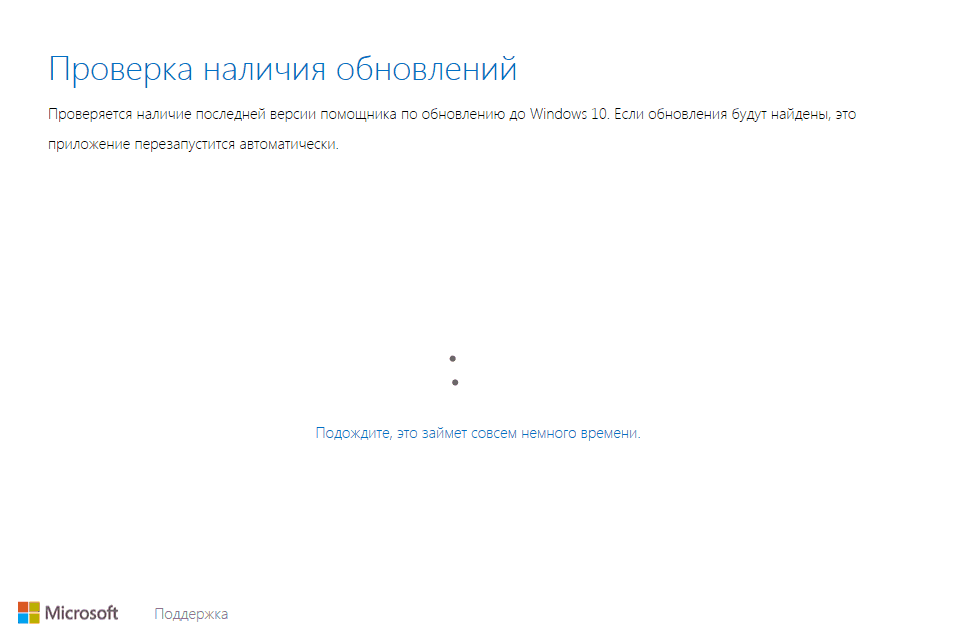
.
Удалите и снова загрузите обновление iOS или iPadOS
Если эта ошибка повторяется несколько раз, проверьте наличие частичного обновления и удалите его. После удаления попробуйте снова загрузить обновление, желательно с помощью iTunes или Finder.
После удаления попробуйте снова загрузить обновление, желательно с помощью iTunes или Finder.
Проверить наличие частичного обновления
- Перейдите в раздел «Настройки» > «Основные» > «Хранилище iPhone» (или iPad и iPod Touch)
- Найдите это обновление iOS или iPadOS в списке приложений
- Коснитесь обновления iOS или iPadOS, затем коснитесь «Удалить обновление»
- Откройте iTunes или Finder и проверьте наличие обновлений
Нажмите «Проверить наличие обновлений», чтобы установить последнюю версию программного обеспечения iPhone.
- Или перейдите в раздел «Настройки» > «Основные» > «Обновление ПО» и повторите попытку обновления по беспроводной сети
.
SK (главный редактор)
Одержимый технологиями с момента появления A/UX в Apple, Sudz (SK) отвечает за первоначальное редакционное направление AppleToolBox. Он базируется в Лос-Анджелесе, Калифорния.
Sudz специализируется на освещении всех аспектов macOS, проанализировав десятки разработок OS X и macOS за эти годы.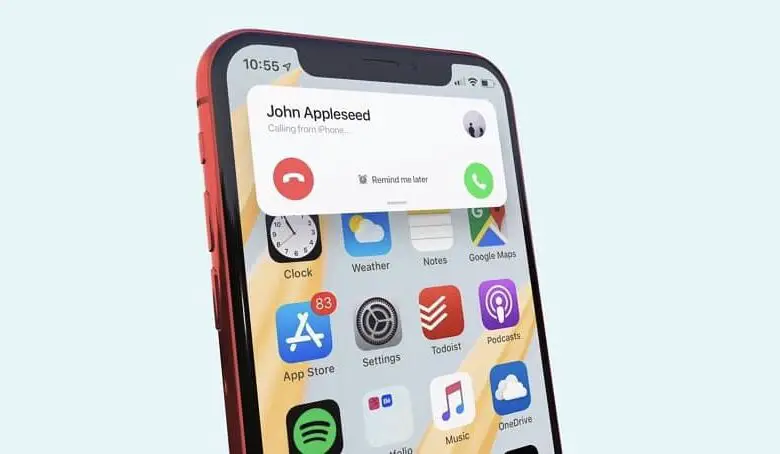
В прежней жизни Судз работал, помогая компаниям из списка Fortune 100 с их технологическими и бизнес-преобразованиями.
Взаимодействие с читателем
Как исправить ошибку обновления программного обеспечения на iOS в 2022 году
Были ли у вас когда-либо проблемы с обновлением iOS раньше? Возможно, ваше обновление не было полностью загружено или возникла проблема с установкой. Хотя причины могут быть разными, существуют разные решения, которые могут решить проблему с неудачным обновлением iOS.
Независимо от причины, многие пользователи устройств iOS могут столкнуться с проблемами при обновлении до последней версии iOS . Продолжайте читать, поскольку я рассказываю о различных исправлениях проблем с обновлением iOS и показываю, как решить их с относительной легкостью.
Содержание
- 1 7 способов исправить ошибку обновления программного обеспечения iOS
- 1.1 Использование iMobie AnyFix
- 1.
 2 Проверьте подключение к Интернету
2 Проверьте подключение к Интернету - 1.3 Подождите несколько часов и повторите попытку хранения 1.
0 iPhone
- 0 Свободно 9001
0
- 1.5 Используйте iTunes для обновления iPhone
- 1.6 Перезагрузите iPhone
- 1.7 Сброс настроек сети (видео)
- 2 Часто задаваемые вопросы
- 2.1 Почему не удается обновить ПО Apple?
- 2.2 Как исправить ошибку обновления программного обеспечения IOS?
- 3 Исправлена ошибка сбоя обновления программного обеспечения iOS – подведение итогов
7 способов исправить ошибку сбоя обновления программного обеспечения iOS
iOS — это программное обеспечение, которое управляет устройствами Apple, такими как iPhone, iPad и iPod Touch. Он известен своим простым, но мощным дизайном, и пользователи iOS охотно настраивают его 9.0005 на Всемирную конференцию разработчиков Apple (WWDC) , чтобы увидеть новые продукты Apple, а также новую iOS.
Следующая версия iOS, iOS 16, должна выйти в сентябре 2022 года . Он был анонсирован на WWDCC 2022 года, и многие пользователи iPhone уже взволнованы его выпуском. Но когда он выйдет, у многих людей, несомненно, возникнут проблемы с обновлением iOS.
Таким образом, я составил удобное руководство, которое поможет вам исправить любую ошибку обновления программного обеспечения iOS , с которыми вы можете столкнуться, чтобы вы могли легко наслаждаться новой iOS.
Использование iMobie AnyFix
AnyFix — это решение iMobie практически для всех проблем с программным обеспечением iOS. Вы можете использовать его для перезагрузки iPhone, устранения таких проблем, как черный экран, проблемы с зарядкой и многое другое.
AnyFix также позволяет вам понизить или обновить iOS до последней версии . Вы даже можете использовать его для получения бета-доступа к следующей версии iOS без учетной записи разработчика.
Программное обеспечение премиум-класса AnyFix имеет ограниченную бесплатную версию и премиум-опцию, доступную в рамках трех планов подписки .
Бесплатная версия позволяет обновить iOS для iPhone iPad, войти в режим восстановления и сбросить настройки устройства . Премиум-версия — это то, что позволяет вам получить доступ к остальным функциям AnyFix. AnyFix доступен как для компьютеров Windows, так и для Mac.
Получить AnyFix
Процесс обновления программного обеспечения с помощью AnyFix прост и не требует технических знаний для завершения. Благодаря этому вы можете легко исправить ошибку обновления iOS.
Вот как это сделать:
- Загрузите и установите AnyFix на свой компьютер с веб-сайта iMobie, затем подключите телефон к компьютеру.
- Запустите AnyFix, а затем нажмите «Обновить/понизить версию iOS » на главном экране.

- Далее, , выберите 1 щелчок, чтобы обновить iOS/iPadOS вариант , а затем нажмите «Начать сейчас».
- После этого вы увидите список версий прошивки, доступных для вашего телефона. Выберите нужную версию и нажмите «Обновить».
- После завершения обновления вы можете проверить свой iPhone iPad и наслаждаться новой iOS.
Если вы хотите узнать больше об AnyFix, тогда прочитайте наш обзор AnyFix , чтобы узнать, что еще он предлагает.
Получить AnyFix
Проверить подключение к Интернету
Для правильной загрузки новой версии iOS требуется надежное и стабильное подключение к Интернету . Это касается как загрузки обновления, так и его установки.
Прежде чем пытаться загрузить обновление программного обеспечения, убедитесь, что ваше соединение надежное и стабильное.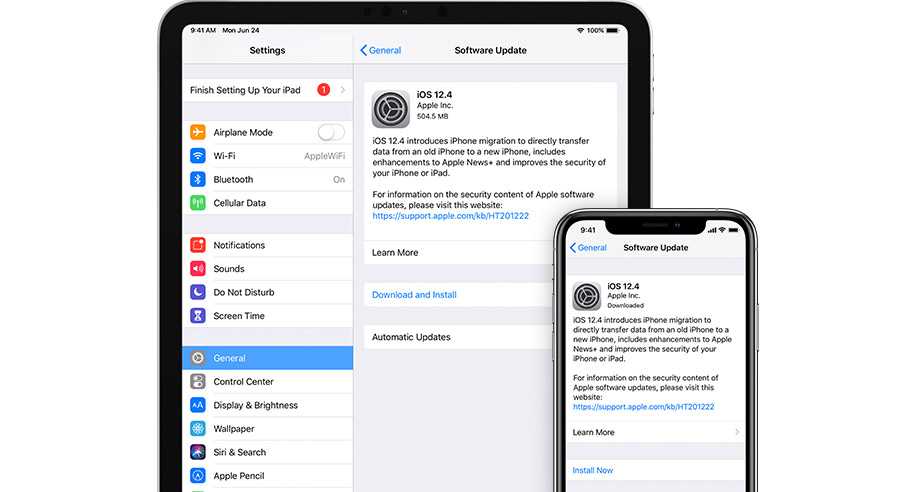 Если вы заметили задержку, закройте все свои приложения и позвольте вашему телефону сосредоточиться исключительно на загрузке вашего обновления, чтобы ускорить процесс.
Если вы заметили задержку, закройте все свои приложения и позвольте вашему телефону сосредоточиться исключительно на загрузке вашего обновления, чтобы ускорить процесс.
Вы также можете перезагрузить сетевой маршрутизатор Wi-Fi , чтобы улучшить ваше соединение.
Подождите несколько часов и повторите попытку
Новая iOS — это долгожданный релиз с момента его анонса. Таким образом, всегда есть спешка, поскольку миллионы людей по всему миру начинают загружать обновление.
Этот i интенсивный трафик может засорить серверы Apple a и затруднить обновление вашего iPhone. Поэтому, если у вас возникли проблемы с обновлением вашего iPhone, иногда лучше всего подождать и повторить попытку позже.
Освобождение места для хранения iPhone
Вы можете получить уведомление об ошибке обновления программного обеспечения iPhone , если на вашем телефоне недостаточно места для новых файлов iOS.
Обновления iOS большие, для загрузки и установки обновления необходимо достаточно места на iPhone . Если вы понимаете, что вам не хватает места, вам нужно его освободить.
Вы можете сделать это, удалив ненужные приложения, изображения, мультимедиа, музыку, ненужные файлы и файлы кеша. После того, как вы освободили достаточно места, попробуйте снова обновить iOS и посмотрите, как все пойдет.
Используйте iTunes для обновления вашего iPhone
Если вы понимаете, что не можете обновить свой iPhone самостоятельно, возможно, вам нужна помощь. Всякий раз, когда у вас возникают проблемы с обновлением программного обеспечения iPhone, , вы можете использовать iTunes для загрузки и установки обновления .
Этот метод предпочтительнее для многих пользователей, так как вы также можете создавать резервные копии для своего iPhone через iTunes .
- Загрузите и установите последнюю версию iTunes на свой компьютер, затем подключите iPhone.

- Откройте iTunes и выберите свое устройство.
- Нажмите «Сводка» и на этой странице нажмите «Проверить наличие обновлений ». Там вы сможете скачать и установить новое обновление на свой iPhone.
Если вы хотите посмотреть видео-демонстрацию, вот видео, показывающее, как обновить iPhone через iTunes:
Перезагрузите iPhone
Иногда, когда у вас возникают проблемы с вашим техническим устройством, самое простое решение — просто перезагрузить его . То же самое касается вашего iPhone. Если у вас возникли проблемы с обновлением программного обеспечения iOS, перезагрузите iPhone и повторите попытку.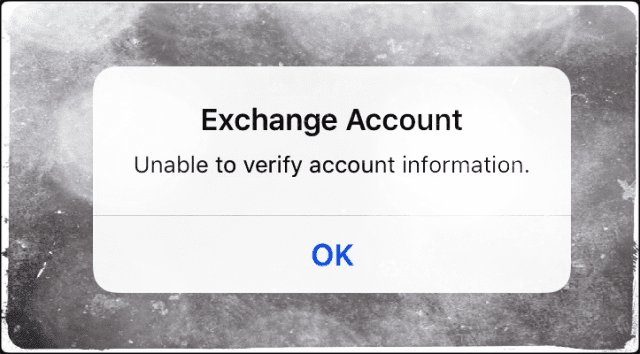
Для iPhone 8 и более старых моделей:
- Нажмите и удерживайте верхнюю (или боковую) кнопку , пока на экране не появится ползунок.
- Перетащите ползунок, чтобы выключить iPhone.
- Повторяйте первый шаг , пока на экране не появится логотип Apple.
После полной загрузки телефона попробуйте снова обновить iOS.
Для iOS 8 Plus и более поздних моделей выполните перезагрузку телефона следующим образом:
- Нажмите, а затем быстро отпустите кнопку увеличения громкости.
- После этого повторите то же действие с Кнопка уменьшения громкости .
- Наконец, , нажмите и удерживайте боковую кнопку , пока экран не станет полностью черным и устройство не выключится.
- Еще раз нажмите и удерживайте боковую кнопку , чтобы снова включить устройство.

В качестве справки, вот видео, показывающее, как перезагрузить iPhone:
Сброс настроек сети (видео)
Иногда отчаянные времена требуют отчаянных мер. Если вы понимаете, что перезагрузка не помогает вашему iPhone обновиться, это может быть ошибкой 9.0005 проблема с сетевыми настройками вашего устройства .
Вы можете легко сбросить это в настройках вашего iPhone , а затем снова подключиться, чтобы загрузить новое обновление программного обеспечения.
- Откройте «Настройки», затем нажмите «Общие» .
- В общем, прокрутите, затем нажмите «Перенести или сбросить iPhone ».

- После этого нажмите «Сброс», затем «Сбросить настройки сети» . Введите пароль вашего телефона, затем перезагрузите устройство. Этот процесс не сотрет ваш телефон, как вариант сброса настроек.
- Когда вы закончите, снова подключитесь к Wi-Fi и попробуйте снова загрузить и обновить iOS вашего телефона.
Посмотрите наше видео, демонстрирующее, как сбросить настройки сети на вашем iPhone:
Часто задаваемые вопросы
Почему происходит сбой обновления ПО My Apple?
Сбой при обновлении программного обеспечения Apple может быть вызван различными причинами. Это может быть связано с тем, что на вашем устройстве недостаточно места .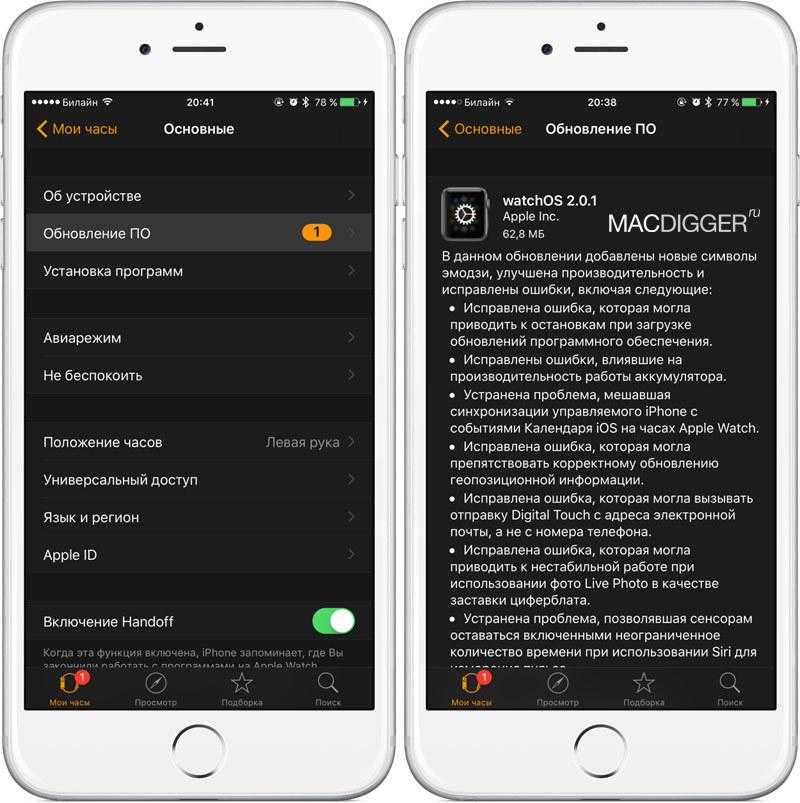 Другая возможная проблема может быть связана с нестабильным или слабым интернет-соединением. Иногда вашему устройству может потребоваться быстрая перезагрузка, чтобы устранить проблему.
Другая возможная проблема может быть связана с нестабильным или слабым интернет-соединением. Иногда вашему устройству может потребоваться быстрая перезагрузка, чтобы устранить проблему.
Как исправить ошибку обновления программного обеспечения IOS?
Вы можете исправить ошибку обновления программного обеспечения iOS различными способами. Вы можете исправить это, удалив обновление iOS и повторно загрузив его в другой раз. Иногда еще один простой способ исправить проблему, когда обновление программного обеспечения ОС i не удалось , — это перезагрузить телефон и попытаться обновить его снова.
Исправлена ошибка обновления программного обеспечения iOS — подведение итогов
Что вы думаете об этой статье?
Я понимаю, что когда Ошибка обновления программного обеспечения iPhone , это может немного расстраивать. Особенно, если есть определенная функция или набор функций, которые вас интересуют. Однако, как вы видели, исправить проблемы с ошибкой при обновлении программного обеспечения довольно просто, и большинство методов также бесплатны.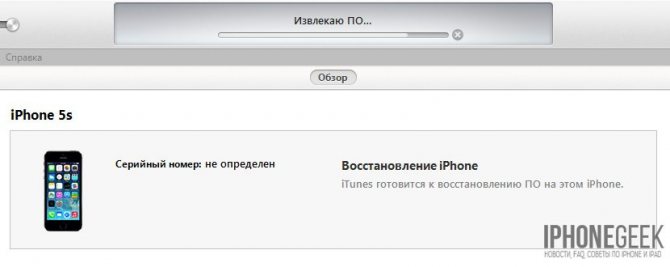
Вы можете попробовать выполнить обновление в другое время, перезагрузить телефон или проверить подключение . Кроме того, вы можете освободить хранилище, чтобы выполнить обновление, или использовать для этого iTunes.
Если ни один из этих методов не работает, Я рекомендую использовать AnyFix iMobie . Это доступный и довольно впечатляющий инструментарий iOS, который может решить практически любую проблему с устройствами iOS.
Get AnyFix
С его помощью можно легко избавиться от сообщения об ошибке при обновлении программного обеспечения iPhone , и он даже позволяет вам получить доступ к новой бета-версии iOS без учетной записи разработчика. Круто, правда?
Это впечатляющий программный инструментарий для iOS, но он устраняет только программные проблемы, а не восстановление данных. Проверьте наш л ist программного обеспечения для восстановления данных iOS , если вы хотите узнать, как восстановить удаленные телефоны и другие данные, такие как сообщения, контакты, заметки и многое другое.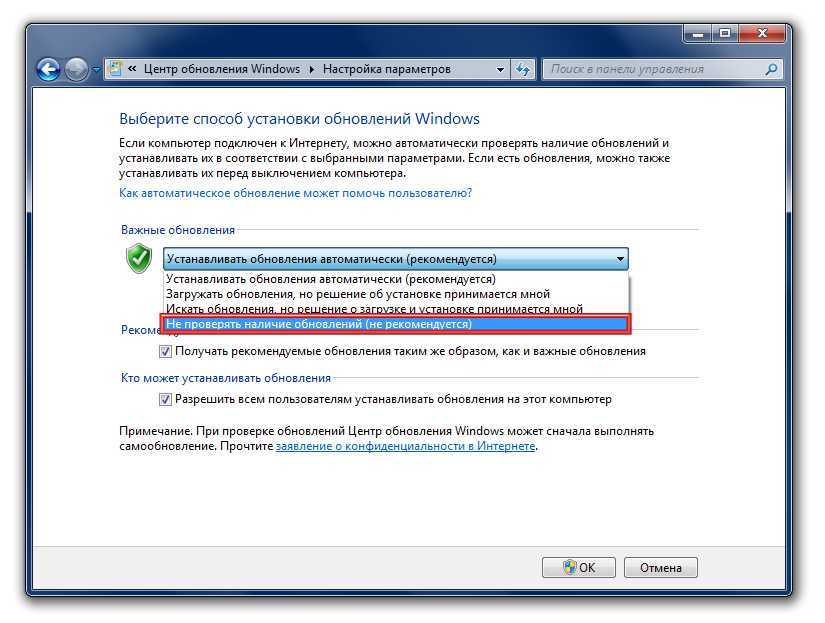
Не стесняйтесь оставлять любые вопросы в комментариях ниже. Не забудьте поделиться этой статьей со своими друзьями, семьей и подписчиками , чтобы они тоже знали, как исправить ошибку обновления программного обеспечения.
Как исправить ошибку проверки, поскольку вы больше не подключены к Интернету
Главная > Исправить iPhone > [Поддерживается iOS 15] Исправление «Ошибка проверки, поскольку вы больше не подключены к Интернету»
Sebastian Evans
13 октября 2021 г. (обновлено: 18 мая 2022 г.)
Чтение: 4 мин. 14 не прошли проверку, поскольку вы больше не подключены к Интернету», , хотя они подключены к сети. Поэтому многие пользователи iPhone задаются вопросом, что может быть не так. Если вы также столкнулись с чем-то подобным, найдите минутку, чтобы прочитать эту статью о том, как решить проблему. Наш эксперт по ремонту тесно сотрудничал, чтобы предоставить необходимую информацию о том, как сделать так, чтобы на вашем iPhone не отображалось сообщение «Невозможно проверить обновление, iOS 15/14 не прошла проверку, поскольку вы больше не подключены к Интернету».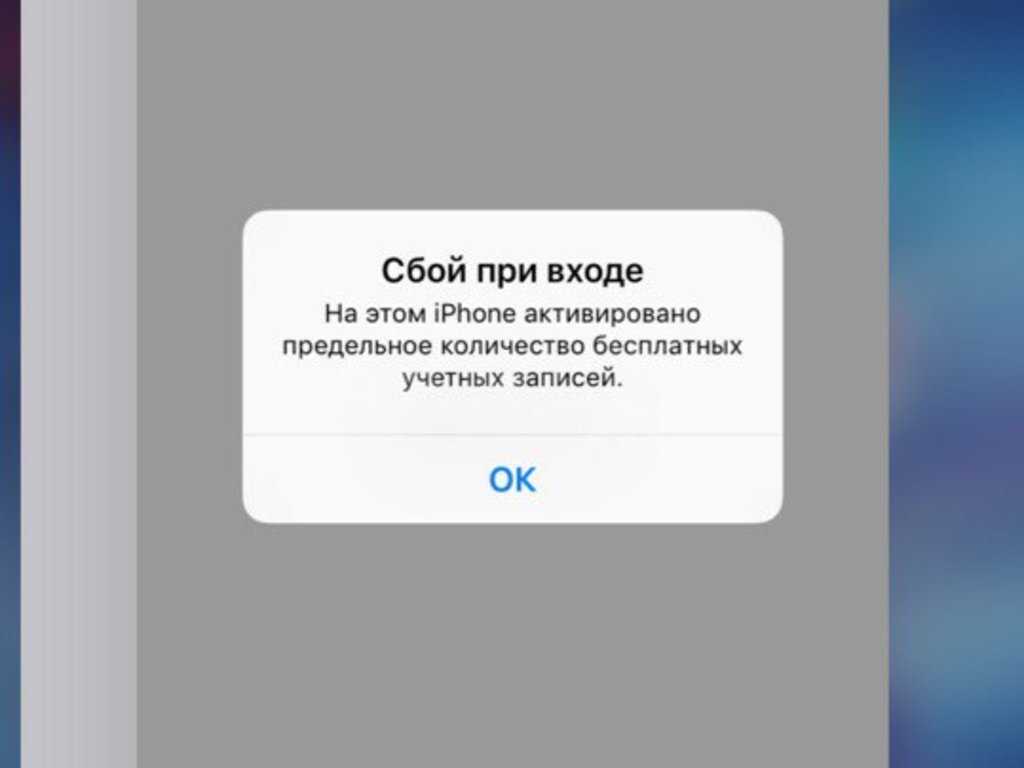 Я уверен, что вам, возможно, не придется изучать все варианты, прежде чем решить проблему.0003
Я уверен, что вам, возможно, не придется изучать все варианты, прежде чем решить проблему.0003
Почему iOS 15/14 не проходит проверку?
Как решить проблему
- 1. Проверьте сеть
- 2. Проверьте состояние системы Apple
- 3. Сброс настроек сети
- 4. Принудительно закройте настройки и повторите попытку
- 5. Удалить файл обновления и повторите попытку
- 6. Принудительно перезагрузите iPhone
- 7. Обновите iOS через iTunes/Finder
- 8. Используйте средство восстановления системы — Umendit
Почему iOS 15/14 не проходит проверку?
Возможно, ваш iPhone несовместим с этой версией или ваше интернет-соединение недостаточно сильное. Вам также необходимо проверить, достаточно ли на вашем телефоне свободной памяти для обновления. Помимо этих распространенных причин, системные проблемы, а также аппаратные сбои иногда также могут способствовать этой неудачной проверке.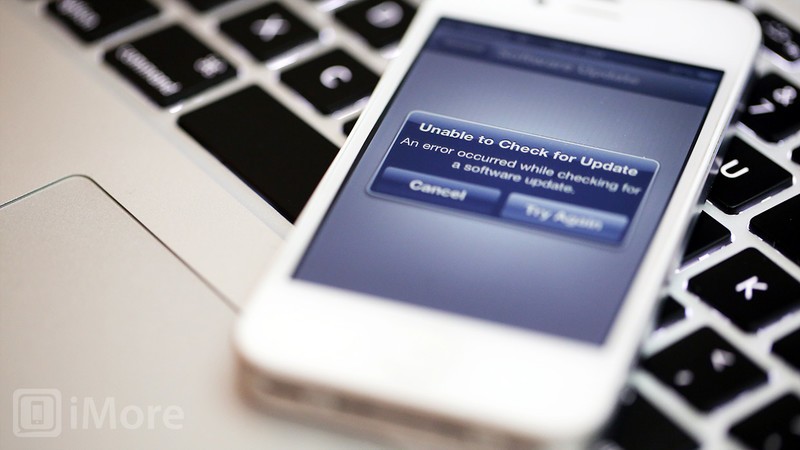
Как решить проблему с ошибкой проверки iOS 15/14
1. Проверьте сеть
Чтобы избежать сообщения «Не удалось проверить обновление, и iOS 15/14 не прошла проверку, поскольку вы больше не подключены к Интернету», когда вы хотите обновить iOS, у вас должно быть надежное подключение к Интернету для выполнения этой задачи. Затем вы можете перезапустить свою сеть или попробовать другие рекомендуемые интернет-соединения в вашем регионе.
2. Проверьте состояние системы Apple
Получите справку о состоянии системы Apple по радиоканалу. Проверка состояния системы Apple поможет вам понять, не работают ли серверы Apple или возникают проблемы. Рекомендуется сделать это в первую очередь, чтобы вы могли быть уверены, что сбой произошел со стороны Apple, а не с вашей стороны. Если это от Apple, вам не нужно ничего делать, кроме как ждать, пока Apple это исправит. Если это проблема Apple, вы, скорее всего, получите следующее сообщение:
Несколько служб iCloud: затронуты некоторые пользователи. Новое и недавно измененное содержимое может не обновляться на разных устройствах для iCloud Drive, Backup, iCloud Notes и Photos.
Новое и недавно измененное содержимое может не обновляться на разных устройствах для iCloud Drive, Backup, iCloud Notes и Photos.
Если вы не получили подобного сообщения, возможно, вам придется начать устранение неполадок со своей стороны.
3. Сброс настроек сети
Если вы по-прежнему получаете статус неудачной проверки, вам может потребоваться сбросить настройки сети, учитывая, что вы потеряете все настройки сети, такие как пароль VPN, пароль Wi-Fi, Соединения Bluetooth и т. д. Для этого
- Перейдите в «Настройки» > «Основные» > «Сброс» > «Сбросить настройки сети».
Затем вам потребуется ввести пароль для подтверждения действия.
4. Принудительно закройте настройки и повторите попытку
Приложение «Настройки» иногда работает не так, как ожидалось, и может быть причиной неудачного обновления проверки. Принудительный выход из приложения «Настройки» — лучший вариант в такие моменты.
- Для iPhone с кнопкой «Домой»: Дважды нажмите кнопку «Домой», чтобы открыть быстрый переключатель приложений. Затем выберите приложение «Настройки» и проведите пальцем вверх по экрану. Это дает приложению новый старт.
- Для iPhone без кнопки «Домой»: проведите пальцем от нижней части дисплея iPhone к центру экрана. Затем выберите приложение «Настройки» и проведите пальцем вверх по экрану.
5. Удалите файл обновления и повторите попытку
Вот еще один способ попробовать, если вы все еще получаете сообщение об ошибке при попытке обновить iOS. Проблема может заключаться в самом файле обновления. Чтобы удалить файл обновления,
- Перейдите в «Настройки» > «Основные» > «Хранилище и использование iCloud» > «Управление хранилищем».
- Коснитесь версии программного обеспечения iOS, доступной в списке приложений, в данном случае iOS 15/14. Выберите Удалить обновление в следующем окне.

Затем вы можете повторить процедуру обновления, чтобы повторить попытку.
6. Принудительно перезагрузите iPhone
Принудительный перезапуск рекомендуется для всех проблем, с которыми сталкивается пользователь iPhone, включая постоянное отсоединение iPhone от WiFi. Он всегда должен быть одним из первых пунктов вызова при столкновении с любой проблемой. Таким образом, при попытке решить сообщение о неудачной проверке принудительный перезапуск также является вариантом. Метод принудительной перезагрузки iPhone зависит от версии.
- Для iPhone 6 и более ранних версий: одновременно нажмите и удерживайте кнопку «Домой» и кнопку «Режим сна/Пробуждение» с правой стороны и удерживайте не менее 10 секунд, пока не появится логотип Apple.
- Для iPhone 7 и 7 Plus: одновременно нажмите и удерживайте кнопку «Режим сна/Пробуждение» и кнопку уменьшения громкости, пока не появится логотип Apple.

- Для iPhone 8 и более поздних версий, быстро нажмите и отпустите кнопки увеличения и уменьшения громкости одну за другой, затем нажмите и удерживайте кнопку питания/боковую кнопку, пока не появится логотип Apple.
7. Обновите iOS через iTunes/Finder
Другой альтернативой обновлению iOS на вашем iPhone является iTunes/Finder. Это может помочь обойти проблему с неудачной проверкой при попытке обновить iOS. Следуйте этим простым шагам, чтобы обновить iOS через iTunes.
- Сначала откройте iTunes/Finder на своем компьютере, а затем подключите устройство к ПК.
- Нажмите кнопку устройства в окне iTunes, а затем Сводка/Расположение .
- Нажмите Проверить наличие обновления , чтобы установить доступное обновление.
8. Используйте универсальный инструмент для восстановления iOS Umendit
Umendit — лучший инструмент для ремонта iPhone, который вы можете скачать.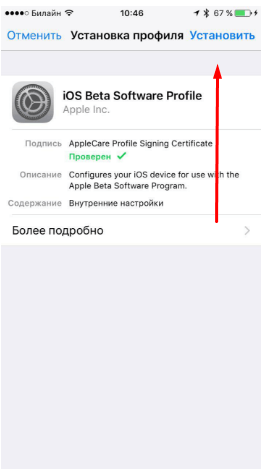 Стандартный режим ремонта используется до устраняет наиболее часто возникающие проблемы без потери данных , например, сообщение об ошибке «Невозможно проверить обновление, и iOS 15/14 не прошла проверку, поскольку вы больше не подключены к Интернету». Вы найдете его очень простым в использовании. В случае неудачной проверки, поскольку вы больше не подключены к Интернету, Umendit может не только решить скрытые системные проблемы, но и одновременно обновить вашу версию iOS.
Стандартный режим ремонта используется до устраняет наиболее часто возникающие проблемы без потери данных , например, сообщение об ошибке «Невозможно проверить обновление, и iOS 15/14 не прошла проверку, поскольку вы больше не подключены к Интернету». Вы найдете его очень простым в использовании. В случае неудачной проверки, поскольку вы больше не подключены к Интернету, Umendit может не только решить скрытые системные проблемы, но и одновременно обновить вашу версию iOS.
Безопасная загрузка
Выполните следующие действия, чтобы устранить проблему с проверкой устройства с помощью Umendit.
- 1
Загрузите, установите и запустите Umendit на своем компьютере. Затем выберите Standard Repair в главном интерфейсе.
Подключите устройство к компьютеру. Как только устройство будет обнаружено, вы перейдете к интерфейсу загрузки прошивки. В противном случае вам необходимо следовать приведенным инструкциям, чтобы перевести iPhone в режим DFU/recovery.
- 2Загрузить прошивку. На этом этапе Umendit автоматически предоставит все подходящие прошивки для вашего устройства. Так что выберите тот, который вы хотите, и нажмите Далее . (На этом шаге вы можете выбрать версию, до которой вы хотите обновиться.)
- 3
Начать исправлять. После загрузки прошивки нажмите кнопку Start на экране, затем подождите несколько минут.
Заключение
Когда в следующий раз вы столкнетесь с проблемой «Невозможно проверить обновление, iOS 15/14 не прошла проверку, потому что вы больше не подключены к Интернету», вы всегда можете обратиться к решениям, приведенным здесь.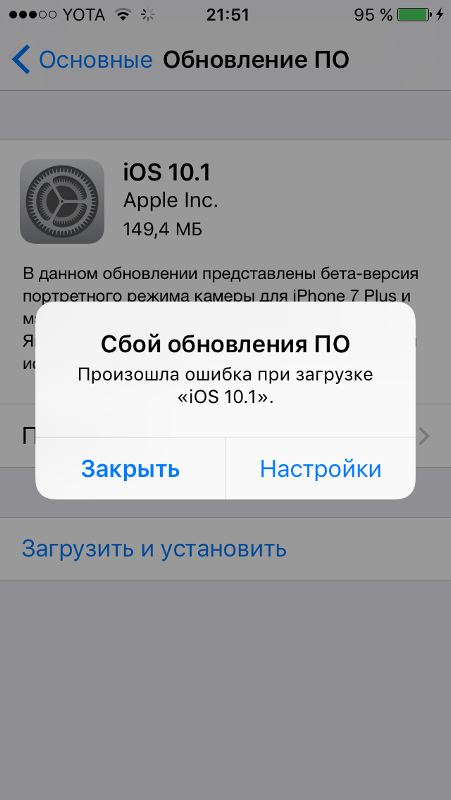 Среди них Umendit всегда является наиболее выгодным выбором для каждого пользователя Apple, поскольку он продвинут, удобен и безопасен. Просто скачайте и попробуйте!
Среди них Umendit всегда является наиболее выгодным выбором для каждого пользователя Apple, поскольку он продвинут, удобен и безопасен. Просто скачайте и попробуйте!
Безопасная загрузка
Вам также может понравиться
Есть вопросы по продукту?
Свяжитесь с нашей службой поддержки прямо сейчас > >
Ошибка обновления iOS? Вот как устранять неполадки, связанные с неудачным обновлением программного обеспечения на iPhone и iPad. Хотя обычно обновления iOS и iPadOS проходят без проблем, иногда процесс не такой гладкий, как хотелось бы. Но не волнуйтесь, если вы столкнулись со сбоем обновлений iOS или iPadOS, мы рассмотрим несколько полезных шагов для устранения неполадок, связанных с неудачным обновлением системного программного обеспечения на iPhone и iPad.
Существует несколько причин сбоя обновления iOS: от общих проблем с сетью до поврежденного файла обновления, неудачной загрузки или даже нехватки места на вашем iPhone или iPad.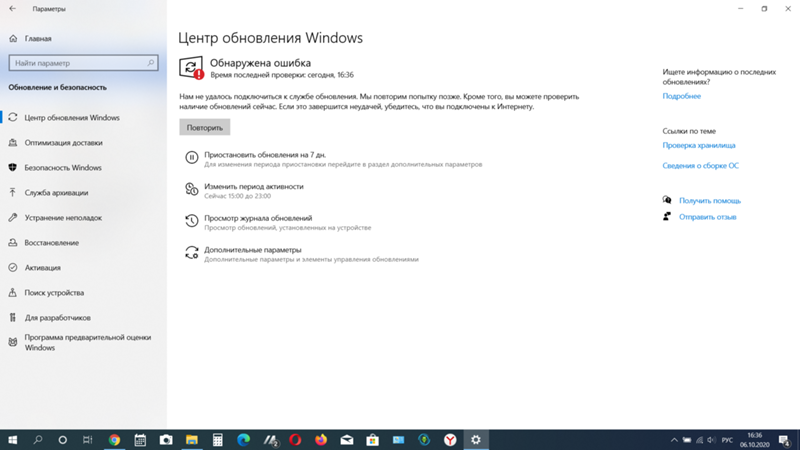 Эта проблема может возникнуть независимо от того, пытаетесь ли вы выполнить беспроводное обновление с помощью настроек или даже с помощью iTunes или Finder.
Эта проблема может возникнуть независимо от того, пытаетесь ли вы выполнить беспроводное обновление с помощью настроек или даже с помощью iTunes или Finder.
Если вы столкнулись с проблемами при попытке обновить iOS или iPadOS, ознакомьтесь с этими советами по устранению неполадок, которые, возможно, решат проблему на вашем iPhone или iPad.
Давайте рассмотрим некоторые из различных методов устранения неполадок, которые вы можете попробовать, если вам не удается обновить программное обеспечение на вашем устройстве iOS.
1. Проверьте наличие подключения к Интернету
Если обновление зависает во время загрузки, это может быть связано с плохим подключением к Интернету или обрывом соединения. Итак, убедитесь, что вы подключены к Wi-Fi, и вы можете убедиться, что вы можете просматривать в Safari, прежде чем повторять попытку обновления.
Это также может быть причиной того, что вы получаете сообщение об ошибке «Невозможно проверить наличие обновлений» или «Невозможно проверить обновление» на вашем iPhone или iPad.
2. Проверьте память iPhone/iPad
Как мы упоминали ранее, нехватка места на вашем устройстве iOS может помешать вам обновить его. Убедитесь, что у вас достаточно свободного места, зайдя в «Настройки» -> «Основные» -> «Хранилище iPhone (iPad)».
Вообще говоря, вам нужно иметь не менее 10-15% общего объема памяти устройства в качестве свободного места для оптимальной производительности и иметь возможность легко устанавливать обновления системного программного обеспечения на iPhone или iPad. Это ни в коем случае не жесткое правило, это просто наблюдение давних пользователей iOS.
3. Удалите и повторно загрузите обновление
Иногда различные проблемы могут привести к повреждению или непригодности обновления системного программного обеспечения. Возможно, это из-за многократных отключений от интернета во время загрузки файла обновления. В любом случае вы можете удалить файл обновления iOS или iPadOS и снова повторить весь процесс обновления.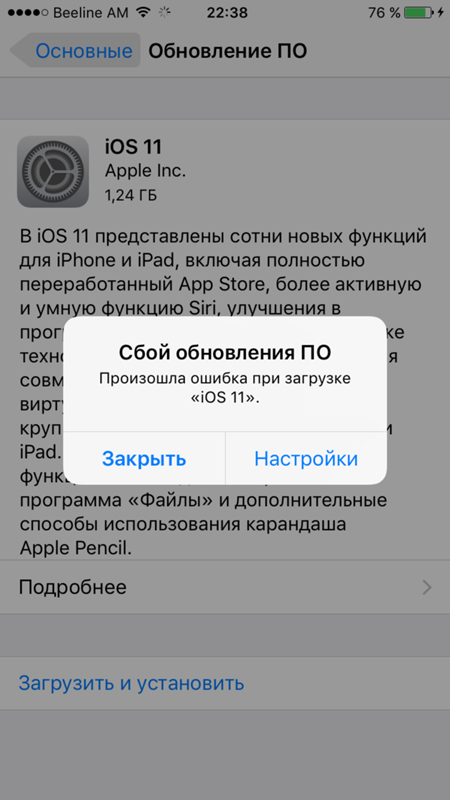
Чтобы удалить обновление программного обеспечения iOS или iPadOS с вашего iPhone или iPad, перейдите в «Настройки» -> «Основные» -> «Хранилище iPhone / iPad» и коснитесь файла обновления iOS, расположенного среди списка приложений.
4. Подключитесь к источнику питания
Обновление iOS или iPadOS иногда может занять некоторое время, от нескольких минут до часа и более, в зависимости от размера обновления и множества других факторов. . Как только обновление начнется, вы увидите логотип Apple с индикатором выполнения, и на этом этапе очень важно не прерывать обновление программного обеспечения. Поэтому, как правило, рекомендуется подключать iPhone или iPad к источнику питания и убедиться, что у него есть не менее 55% заряда батареи, прежде чем пытаться обновить программное обеспечение iPadOS или iOS.
5. iPhone или iPad блокируется во время обновления программного обеспечения? Попробуйте режим восстановления
В редких случаях во время обновления iOS или iPadOS вы можете «заблокировать» устройство, то есть оно становится полностью непригодным для использования и не отвечает.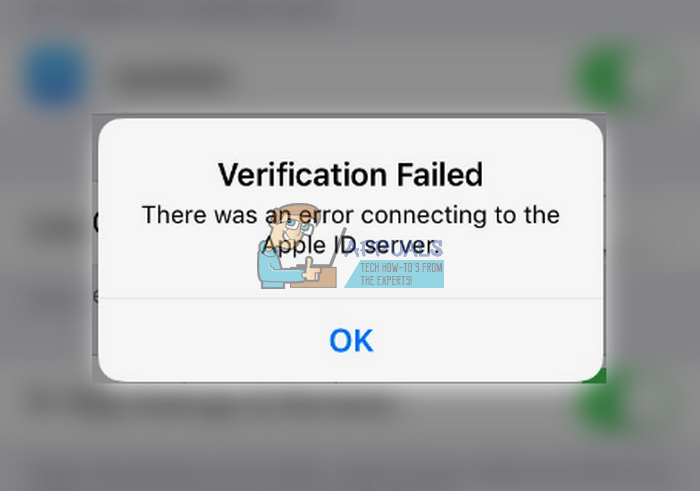 Обычно на это указывает устройство, застрявшее на логотипе Apple в течение многих часов, или если индикатор выполнения застрял на чрезмерно долгое время (например, на ночь). В такой ситуации вам может потребоваться перевести устройство в режим восстановления и снова настроить его, подключив его к компьютеру с помощью iTunes или Finder. Вход в режим восстановления зависит от модели вашего iPhone или iPad.
Обычно на это указывает устройство, застрявшее на логотипе Apple в течение многих часов, или если индикатор выполнения застрял на чрезмерно долгое время (например, на ночь). В такой ситуации вам может потребоваться перевести устройство в режим восстановления и снова настроить его, подключив его к компьютеру с помощью iTunes или Finder. Вход в режим восстановления зависит от модели вашего iPhone или iPad.
Если у вас есть iPad с Face ID или устройство iPhone 8 и новее, быстро нажмите кнопку увеличения громкости, а затем нажмите кнопку уменьшения громкости. Сразу после этого нажмите и удерживайте кнопку питания, пока ваше устройство не начнет перезагружаться.
С другой стороны, если у вас есть iPhone 7 или более ранняя версия iPhone, одновременно нажмите и удерживайте кнопку уменьшения громкости и кнопку питания, пока не появится экран режима восстановления. Что касается моделей iPad с физической кнопкой «Домой», нажмите и удерживайте кнопку «Домой» и кнопку питания одновременно, пока не войдете в экран режима восстановления.
После входа в режим восстановления подключите iPhone или iPad к компьютеру с помощью прилагаемого кабеля Lightning или USB-C и откройте iTunes. Вы можете получить всплывающее окно с сообщением «Существует проблема с iPhone (iPad), которая требует его обновления или восстановления». Просто выберите «Обновить» свое устройство, чтобы снова пройти процесс обновления программного обеспечения, на этот раз через iTunes.
Однако, если вы не получили это всплывающее сообщение, вам потребуется восстановить iPhone или iPad из предыдущей резервной копии iTunes, чтобы отменить обновление, а затем начать процесс обновления заново. Теперь, если вы используете iCloud для резервного копирования вместо iTunes, убедитесь, что вы восстановили его как новое устройство, и вы сможете использовать предыдущую резервную копию iCloud на экране настройки на вашем устройстве.
6. Выключите и снова включите iPhone / iPad
Это довольно простой совет, который, возможно, мог бы быть одним из первых шагов, но вы также можете попробовать просто выключить iPhone или iPad, а затем снова включить.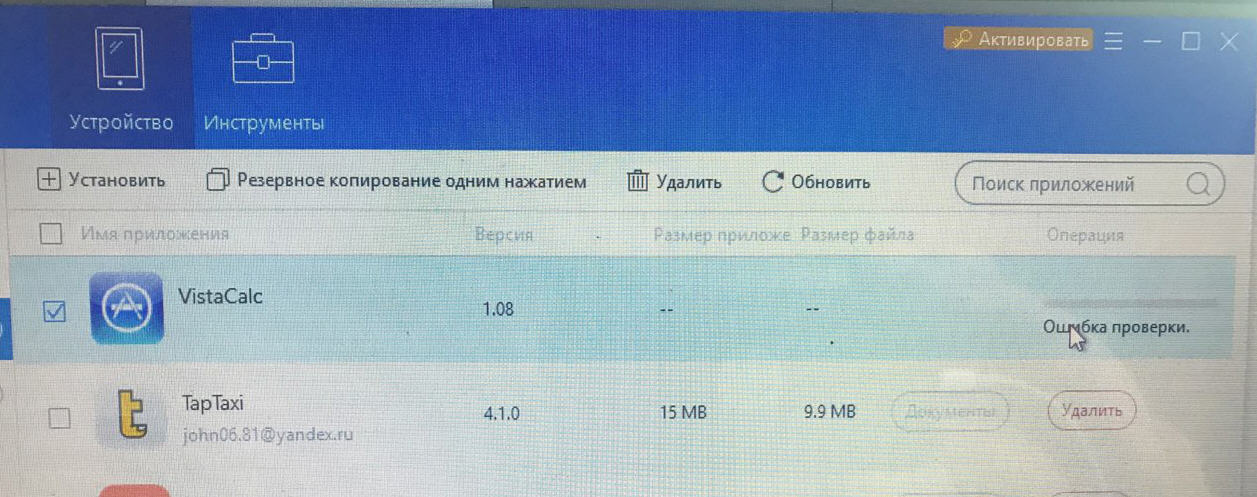 Затем, как только устройство снова включится, попробуйте установить обновление программного обеспечения и посмотрите, работает ли оно на этот раз. Часто это само по себе решает проблемы, особенно если они кажутся случайными.
Затем, как только устройство снова включится, попробуйте установить обновление программного обеспечения и посмотрите, работает ли оно на этот раз. Часто это само по себе решает проблемы, особенно если они кажутся случайными.
7. Не удается загрузить обновление iOS или другие проблемы с сетью?
Если вы не можете загрузить обновление iOS из-за проблем с подключением, попробуйте сбросить настройки сети, выбрав «Настройки» -> «Основные» -> «Сброс» на вашем устройстве iOS. Помните, что вы потеряете сохраненные соединения Bluetooth, сети Wi-Fi и пароли после сброса этих настроек.
Надеюсь, к настоящему моменту вы устранили проблемы, с которыми вы столкнулись в процессе обновления программного обеспечения iOS или ipadOS.
Помогли ли вам эти советы обновить прошивку вашего iPhone и iPad до последней версии? Какой из этих методов устранения неполадок, которые мы здесь обсуждали, сработал для вас? Вы нашли другое решение? Поделитесь собственным опытом и мыслями в комментариях.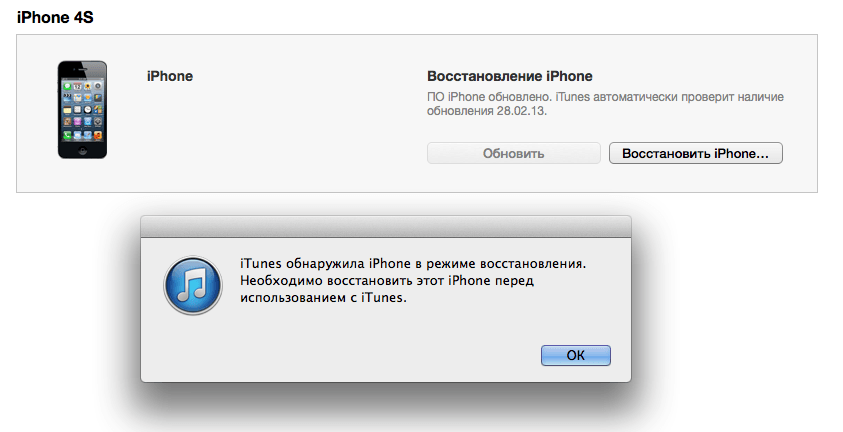
Ошибка обновления программного обеспечения iOS 16, 7 способов исправить
Анна Шерри Обновлено 14 сентября 2022 г. / Обновление для iOS 16
телефон, чтобы пользоваться всеми новыми функциями персонализации в iOS 16. Однако может возникнуть ситуация, когда ваше устройство не загружает или не устанавливает программное обеспечение из-за какой-либо ошибки. Всякий раз, когда обновление программного обеспечения iOS завершается сбоем, вы будете видеть сообщения об ошибках «Ошибка обновления программного обеспечения» или «Произошла ошибка при загрузке iOS 16» (в случае iOS 16).
Ну, не о чем беспокоиться! Мы прикроем вашу спину. В этом руководстве вы узнаете, почему не удалось установить программное обеспечение на вашем устройстве, и как вы можете решить проблему с ошибкой обновления программного обеспечения iOS 16. Давайте начнем!
- Причина сбоя обновления программного обеспечения iPhone
- 4 основных проверки для исправления ошибки обновления iOS 16
- 3 расширенных способа исправить ошибку обновления программного обеспечения iOS
Причина сбоя обновления программного обеспечения iPhone
Возможны разные причины сбоя обновления программного обеспечения iOS 16.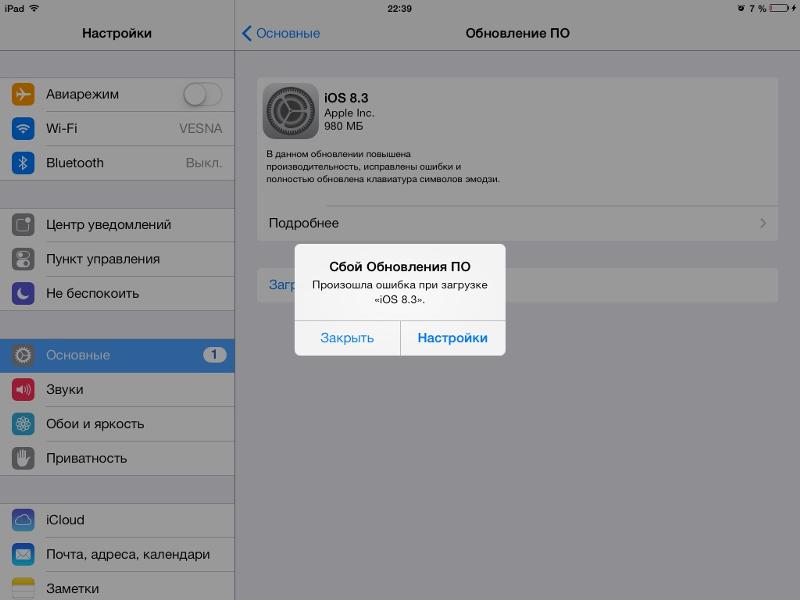
- Одна из основных причин — на вашем устройстве меньше данных для загрузки и установки iOS 16.
- Если вы пытаетесь установить последнюю версию iOS, а ваш iPhone не поддерживает эту версию, вы увидите сообщение об ошибке.
- Причиной также может быть плохое интернет-соединение.
- Обязательно полностью зарядите iPhone перед обновлением программного обеспечения.
- На вашем устройстве возникают проблемы при подключении к серверу обновлений Apple.
- Обновление прервано или ваш телефон выключается во время процесса.
4 основных проверки для исправления ошибки обновления iOS 16
Вот 4 основные рекомендуемые проверки, которые необходимо выполнить, прежде чем углубляться в технические решения вашей проблемы.
1. Проверьте подключение к Интернету
Убедитесь, что интернет, к которому вы подключены, стабилен. Без хорошего интернет-соединения загрузка может занять больше времени или даже завершиться ошибкой.
Рекомендуется выполнить этот единственный процесс обновления и закрытия всех других процессов, использующих Интернет.
2. Проверьте место для хранения iPhone
Если на вашем устройстве недостаточно памяти, вы можете увидеть сообщение об ошибке при загрузке iOS 16. Это связано с тем, что на нем нет места для последних файлов iOS. Попробуйте освободить место для новых файлов, удалив ненужные данные.
3. Проверьте состояние системы Apple
Всякий раз, когда выпускается новое программное обеспечение, сервер Apple переполняется огромным количеством пользователей, одновременно пытающихся загрузить iOS. Это может вызвать ошибку и помешать вашему iPhone подключиться к системе Apple. В этом случае попробуйте обновить iOS через несколько часов.
4. Перезагрузите iPhone и повторите попытку
В любой проблеме одним из самых простых способов решения проблемы является перезагрузка устройства. Можно сказать, что это техника ниндзя, но на удивление она работает. Это первый шаг, который вы можете сделать, прежде чем переходить к более продвинутым решениям. Причина, по которой эта проверка важна, заключается в том, что несколько пользователей обнаружили, что их проблемы, связанные с обновлением программного обеспечения, не удалось решить, просто перезапустив свои устройства.
Это первый шаг, который вы можете сделать, прежде чем переходить к более продвинутым решениям. Причина, по которой эта проверка важна, заключается в том, что несколько пользователей обнаружили, что их проблемы, связанные с обновлением программного обеспечения, не удалось решить, просто перезапустив свои устройства.
3 расширенных способа исправить ошибку обновления программного обеспечения iOS
Если вышеуказанные общие чеки у вас не работают. Давайте перейдем к расширенным методам устранения проблем с обновлением программного обеспечения iOS.
Способ 1. Обновите iOS 16 с помощью iTunes
Если вы по-прежнему не можете установить iOS 16 на свое устройство, то следующий способ предполагает использование iTunes. Устранение проблемы с обновлением с помощью iTunes может быть простым и эффективным способом. Вот шаги, как вы можете решить проблему, когда ваше обновление ios продолжает давать сбой.
Способ 2. Обновите iOS 16 с помощью Reiboot, если обновление iOS не удается
Если ни один из вышеперечисленных способов не решил вашу проблему, вам, вероятно, следует обратиться к Tenorshare ReiBoot. Это, без сомнения, самый благоприятный метод, если вы столкнулись с проблемой невозможности обновления до iOS 16. С помощью Tenorshare Reiboot вы можете решить многие распространенные проблемы с обновлением iOS 16 без потери данных.
Это, без сомнения, самый благоприятный метод, если вы столкнулись с проблемой невозможности обновления до iOS 16. С помощью Tenorshare Reiboot вы можете решить многие распространенные проблемы с обновлением iOS 16 без потери данных.
Вот как решить эту проблему с помощью Tenorshare Reiboot.
Прежде всего, загрузите и установите Tenorshare Reiboot на свой компьютер. Запустите его и подключите свой iPhone к компьютеру.
Выберите стандартный режим восстановления.
Загрузите пакет встроенного ПО в соответствии с версией программного обеспечения iOS. Он также загрузит его для вас автоматически.
Нажмите кнопку «Начать стандартный ремонт». Он начнет исправлять неудачное обновление программного обеспечения iOS 16.
Заключение
Решение проблемы с ошибкой обновления программного обеспечения iOS 16 может быть утомительным. Тем не менее, следование общим методам, описанным в этом руководстве, наверняка поможет вам решить проблему самостоятельно.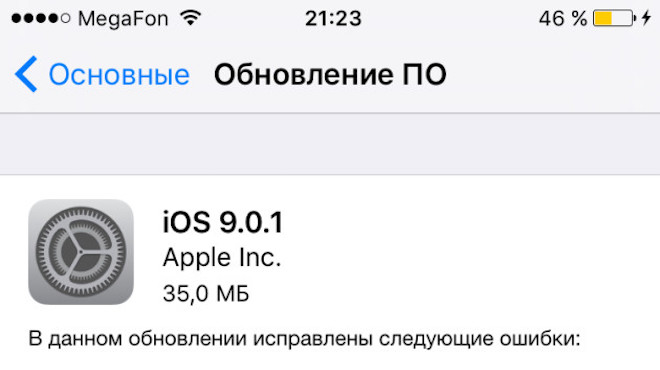 Если у вас ничего не работает, попробуйте Tenorshare ReiBoot. Это может решить проблемы в течение нескольких кликов.
Если у вас ничего не работает, попробуйте Tenorshare ReiBoot. Это может решить проблемы в течение нескольких кликов.
(Нажмите, чтобы оценить пост)
(4 голоса, среднее: 3,5 из 5)
Присоединяйтесь к обсуждению и поделитесь своим мнением здесь
Исправление ошибки обновления программного обеспечения на iPhone
Существует множество причин, по которым установка обновления программного обеспечения на iPhone может завершиться сбоем и привести к появлению некоторых ошибок, когда вы думаете, что все в порядке.
Наиболее распространенными являются проблемы с сетевым подключением. Например, когда ваш iPhone не имеет стабильного подключения к Интернету, вы всегда можете ожидать сбоя любых обновлений прошивки, учитывая тот факт, что для загрузки программного обеспечения требуется стабильное подключение.
Другим фактором является нехватка памяти, например, когда на вашем устройстве заканчивается память и не хватает места для размещения файла обновления. Возможно, ваш iPhone уже начал загрузку прошивки, но остановился на полпути из-за нехватки памяти.
Возможно, ваш iPhone уже начал загрузку прошивки, но остановился на полпути из-за нехватки памяти.
Другими факторами, которые могут вызвать соответствующие ошибки во время обновления системы, являются неправильные настройки, случайные сбои, плохие приложения, а иногда и ограничения на устройстве. Чтобы исключить эти факторы, можно использовать следующие процедуры.
Принудительно перезагрузите iPhone
Случайные программные сбои и мошеннические приложения могли помешать или остановить процесс обновления, что в конечном итоге привело к этой ошибке.
Для устранения этих случайных системных ошибок может помочь программный сброс или перезагрузка телефона. Таким образом, вы должны рассмотреть это среди первых решений, которые можно попробовать на вашем устройстве. Просто выполните следующие действия, чтобы выполнить программный сброс вашего iPhone:
Шаг 1: Быстро нажмите и отпустите клавишу увеличения громкости .
Шаг 2: Быстро нажмите и отпустите кнопку уменьшения громкости .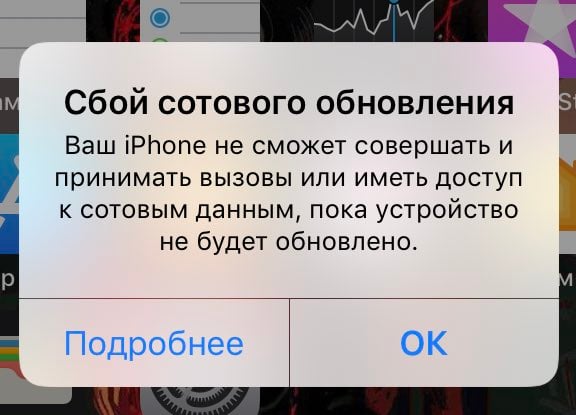
Шаг 3: Нажмите и удерживайте боковую кнопку около 10 секунд, затем отпустите, когда увидите логотип Apple.
Как программный сброс, так и принудительный перезапуск не влияют на сохраненную информацию во внутренней памяти, поэтому резервное копирование файлов не требуется. Будьте уверены, ничего не будет удалено в процессе.
Удалить загруженное обновление (необязательно)
Если вы уже пытались загрузить обновление встроенного ПО, но установка не прошла, возможно, вам потребуется загрузить его повторно. Время от времени случается, что обновление повреждается во время загрузки. Поэтому удалите существующее обновление iOS и загрузите его повторно. Вот как это сделать:
Шаг 1: На главном экране нажмите «Настройки». Это приведет вас к основному экрану настроек.
Шаг 2. Прокрутите немного вниз и нажмите «Общие».
Шаг 3: Найдите и коснитесь хранилища iPhone.
Шаг 4: Найдите обновление и удалите его.
Шаг 5: После этого вернитесь к предыдущему экрану и нажмите «Обновление ПО».
Загрузите его и подождите, пройдёт ли оно на этот раз.
Попробуйте обновить подключение к Интернету
Наиболее распространенными факторами, которые могут помешать обновлению вашего iPhone, являются проблемы с сетью.
Чтобы устранить случайные проблемы с подключением к Интернету на вашем телефоне, от медленного просмотра до прерывистого доступа к Wi-Fi или отсутствия подключения к Интернету, выполните следующие процедуры для обновления подключения. Во-первых, вы можете попробовать так называемый цикл питания на сетевом оборудовании.
Это простое, но очень эффективное решение для устранения случайных проблем с Интернетом, связанных с незначительными сбоями прошивки на используемом сетевом оборудовании (модеме/маршрутизаторе). Если в данный момент вы находитесь рядом с модемом или маршрутизатором, вы можете попробовать эту настройку и посмотреть, что произойдет. Вот как:
- Выключите модем/маршрутизатор, нажав кнопку питания.
- Когда устройство выключено, отсоедините его адаптер переменного тока от источника питания.
 Держите так от 30 секунд до 1 минуты.
Держите так от 30 секунд до 1 минуты. - По истечении времени нажмите кнопку питания, чтобы снова включить его.
- Подождите, пока все световые индикаторы не станут стабильными.
Если вы видите какой-либо красный индикатор на сетевом оборудовании, это обычно указывает на проблему с Интернетом, которую необходимо решить немедленно. Обратитесь к своему интернет-провайдеру, если вы видите какие-либо красные индикаторы на модеме или маршрутизаторе.
Еще одним эффективным методом обновления беспроводного интернет-соединения на iPhone является так называемый трюк с режимом полета. Он работает, одновременно отключая беспроводные функции телефона и затем снова включая их. Таким образом устраняются любые обнаруженные недостатки сети, а связанные с Интернетом симптомы исчезают. Вот как это делается:
- На главном экране нажмите Настройки .
- Выберите Режим полета.
- Переключите переключатель режима полета, чтобы включить функцию НА .
 Это отключит беспроводное радио вашего iPhone и связанные с ним функции, такие как Wi-Fi и Bluetooth.
Это отключит беспроводное радио вашего iPhone и связанные с ним функции, такие как Wi-Fi и Bluetooth. - При включенном режиме полета перезагрузите или выполните программный сброс iPhone, чтобы очистить сетевой кеш.
- После перезагрузки вернитесь в меню Настройки > Режим полета .
- Затем переключите переключатель режима полета, чтобы снова выключить его .
Разрешите вашему iPhone восстановить сигнал Wi-Fi, и как только сигнал стабилизируется, снова подключитесь к сети Wi-Fi, чтобы снова подключиться к Интернету, и повторите попытку обновления вашего iPhone, чтобы проверить, исчезла ли ошибка.
Другие владельцы iPhone, которые столкнулись с той же ошибкой при попытке обновить свои телефоны, смогли найти окончательное решение, удалив текущую сеть и добавив ее обратно. Если вы хотите попробовать, то вот как это сделать:
- Перейдите в меню iPhone Settings > Wi-Fi и убедитесь, что переключатель Wi-Fi включен.

- Прокрутите вниз до списка доступных сетей Wi-Fi и выберите сеть, к которой подключен ваш iPhone.
- Коснитесь информационного значка «i» рядом с названием выбранной сети Wi-Fi.
- Затем коснитесь параметра «Забыть эту сеть».
- При появлении запроса нажмите Забыть сеть , чтобы подтвердить удаление сети.
Также рассмотрите возможность удаления любых других сохраненных сетей Wi-Fi, которые вы не используете. Это может помочь любым другим поврежденным сетям Wi-Fi вызвать конфликты с вашим текущим сетевым подключением.
Тем не менее, если вы настроили другую работающую сеть Wi-Fi на своем устройстве, вы можете попробовать переключиться и на эту сеть и посмотреть, даст ли это какие-то положительные результаты.
Отключить ограничения на вашем iPhone
Как упоминалось ранее, ограничения, включенные в системе вашего iPhone, также могут препятствовать установке обновлений.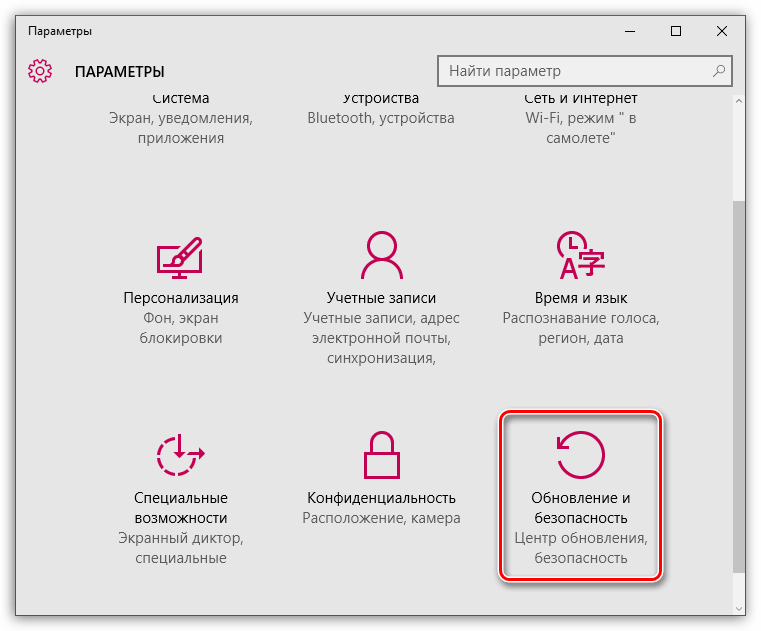 Чтобы исключить это, попробуйте отключить ограничения в настройках вашего iPhone (временно), а затем повторите попытку обновления устройства. Просто выполните следующие действия:
Чтобы исключить это, попробуйте отключить ограничения в настройках вашего iPhone (временно), а затем повторите попытку обновления устройства. Просто выполните следующие действия:
- Перейдите на главный экран, нажмите Настройки .
- Выберите Экранное время.
- Коснитесь Ограничения контента и конфиденциальности.
- Затем переключите переключатель рядом с Ограничения содержимого и конфиденциальности , чтобы выключить функцию .
- При появлении запроса введите пароль Screen Time , чтобы подтвердить и применить последние изменения.
После внесения всех необходимых изменений перезагрузите iPhone и повторите попытку обновления с отключенными ограничениями.
Не забудьте потом снова включить ограничения, чтобы обеспечить конфиденциальность и безопасность контента на вашем iPhone.
Сброс всех настроек
Неправильно настроенные настройки, включая пользовательские параметры, также могут вызывать некоторые системные конфликты и, следовательно, могут возникать соответствующие ошибки.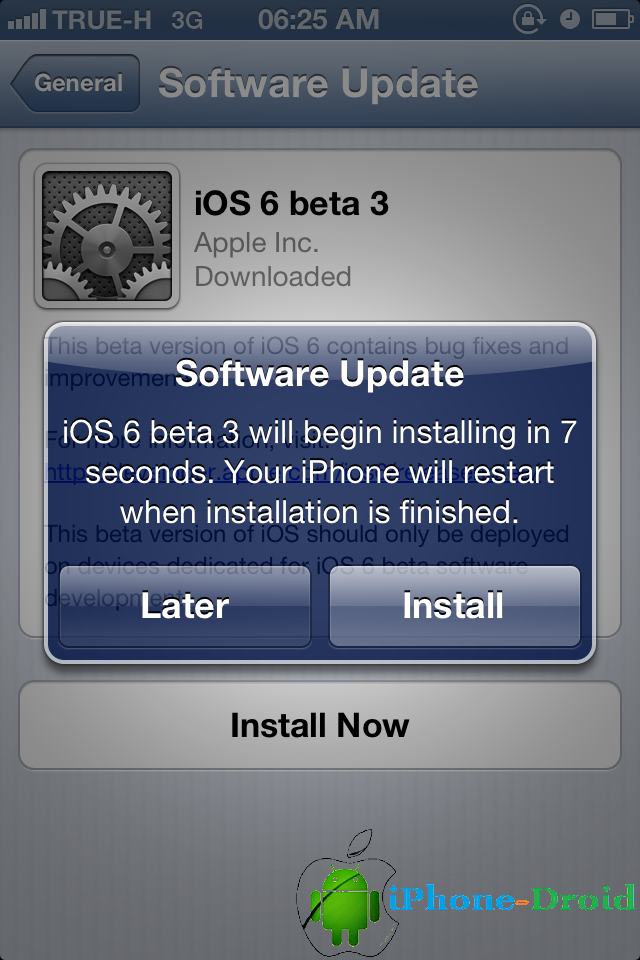 Чтобы устранить это, вы можете попробовать сбросить все настройки на своем iPhone, чтобы стереть все пользовательские настройки, включая переопределения автоматического обновления, содержащие некоторые недостатки. Нет необходимости делать резервную копию ваших важных данных из хранилища iPhone, поскольку этот сброс не влияет на них. Все, что он удаляет, — это системные настройки, которые вы или некоторые автоматические обновления недавно внедрили на вашем устройстве, а затем восстанавливает значения и параметры по умолчанию. Просто следуйте этим шагам, когда все готово:
Чтобы устранить это, вы можете попробовать сбросить все настройки на своем iPhone, чтобы стереть все пользовательские настройки, включая переопределения автоматического обновления, содержащие некоторые недостатки. Нет необходимости делать резервную копию ваших важных данных из хранилища iPhone, поскольку этот сброс не влияет на них. Все, что он удаляет, — это системные настройки, которые вы или некоторые автоматические обновления недавно внедрили на вашем устройстве, а затем восстанавливает значения и параметры по умолчанию. Просто следуйте этим шагам, когда все готово:
- На главном экране нажмите Настройки .
- Выберите Общие .
- Прокрутите вниз и нажмите Сброс .
- Коснитесь Сбросить все настройки из предложенных вариантов.
- Введите пароль, если будет предложено продолжить.
- Подтвердите действие, нажав Сбросить все настройки еще раз .

После сброса ваш телефон перезагрузится сам по себе, а затем загрузит значения по умолчанию. Чтобы использовать функции, которые отключены по умолчанию, вам нужно сначала снова включить их.
Обновите свой iPhone с помощью iTunes
Если автоматическая установка обновлений по-прежнему не работает, тогда iTunes играет свою роль. Если у вас есть компьютер с последней версией программного обеспечения iTunes, вы можете попробовать обновить свой iPhone вручную, выполнив следующие действия:
- Подключите свой iPhone к компьютеру с помощью оригинального кабеля USB или Lightning.
- Откройте iTunes на компьютере и подождите, пока он распознает и синхронизируется с вашим iPhone.
- Выберите iPhone , когда он появляется на компьютере.
- Перейдите к разделу Summary и нажмите кнопку Check for Update.
- Если доступно обновление, нажмите кнопку Загрузить и обновить свой телефон.

- Введите пароль, если будет предложено продолжить.
Следуйте остальным командам на экране, чтобы завершить установку нового обновления на iPhone.
Если вы используете Mac, вам не нужен iTunes. Вместо этого подключите к нему свой iPhone и запустите Finder. Вы должны увидеть свой iPhone, который подключен к нему, поэтому просто нажмите на него.
Сброс настроек iPhone до заводских и повторите попытку
Сложные системные ошибки, препятствовавшие обновлению iPhone, также можно исправить с помощью сброса настроек. Это можно рассматривать как один из последних вариантов, если ни один из предыдущих методов не может решить проблему и вы все еще получаете ту же ошибку обновления программного обеспечения до этого момента.
В этом случае я бы рекомендовал использовать iTunes, чтобы вручную стереть и восстановить заводские настройки по умолчанию на вашем устройстве. Таким образом, iTunes попытается заново установить программное обеспечение на ваш iPhone после сброса.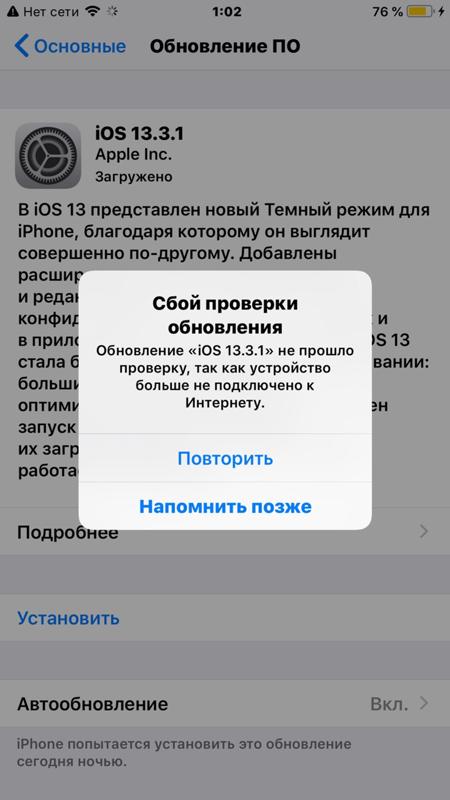 Только не забудьте заранее сделать резервную копию всех ваших важных файлов и личной информации, сохраненных в хранилище iPhone, чтобы впоследствии вы могли восстановить их.
Только не забудьте заранее сделать резервную копию всех ваших важных файлов и личной информации, сохраненных в хранилище iPhone, чтобы впоследствии вы могли восстановить их.
Просто выполните следующие действия, если вы хотите продолжить устранение неполадок и готовы восстановить заводские настройки iPhone через iTunes:
- Откройте iTunes на своем компьютере, если вы еще этого не сделали.
- Подключите iPhone к компьютеру с помощью прилагаемого USB-кабеля или кабеля Lightning.
- Подождите, пока iTunes распознает ваше устройство, и когда это произойдет, вы должны увидеть значок своего iPhone в iTunes.
- Нажмите, чтобы выбрать свой iPhone , когда он появится в iTunes.
- Затем перейдите к разделу Summary .
- Нажмите кнопку Восстановить [iPhone] .
- При появлении запроса нажмите кнопку Восстановить еще раз для подтверждения.
Следуйте остальным экранным командам, чтобы завершить удаление данных и восстановление заводских настроек по умолчанию на вашем iPhone.
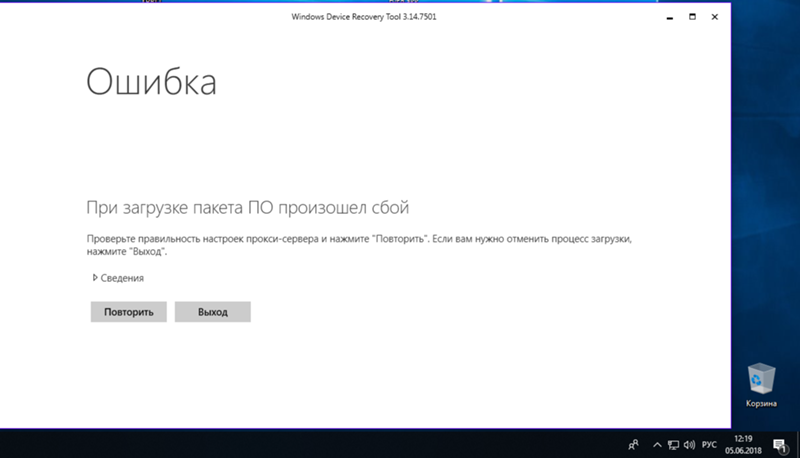 Убедитесь, что вы скачали правильный файл IPSW, который соответствует вашей модели устройства.
Убедитесь, что вы скачали правильный файл IPSW, который соответствует вашей модели устройства.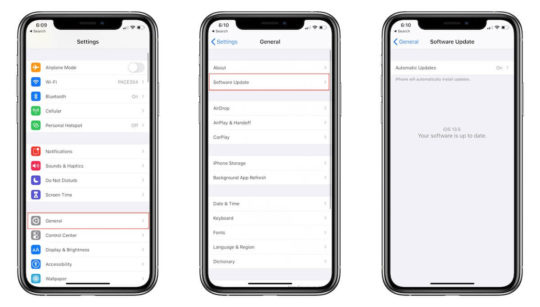 0.1_14A403_Restore.ipsw
0.1_14A403_Restore.ipsw
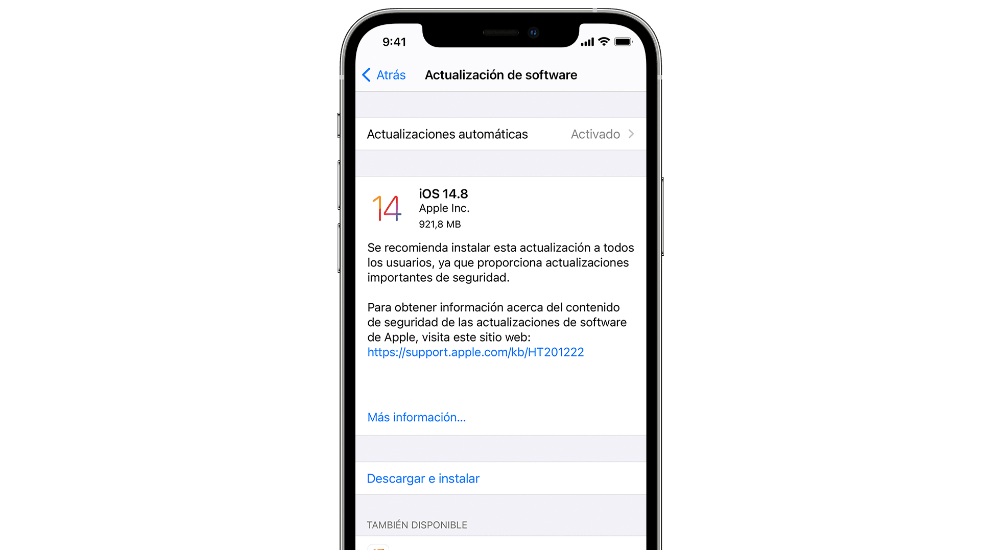 Если вы отправляете сообщения по сотовой сети, отключите и включите заново выключатель «Сотовые данные» в меню «Сотовая связь».
Если вы отправляете сообщения по сотовой сети, отключите и включите заново выключатель «Сотовые данные» в меню «Сотовая связь».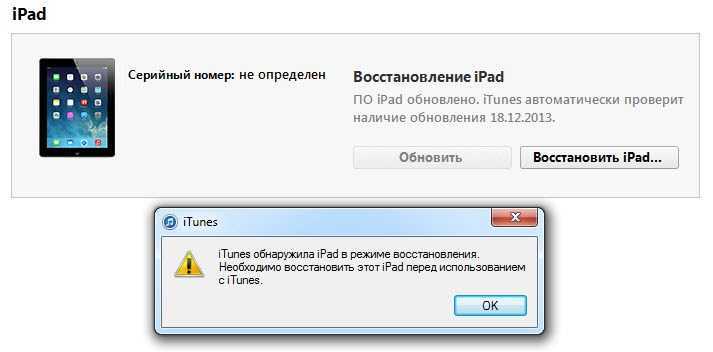
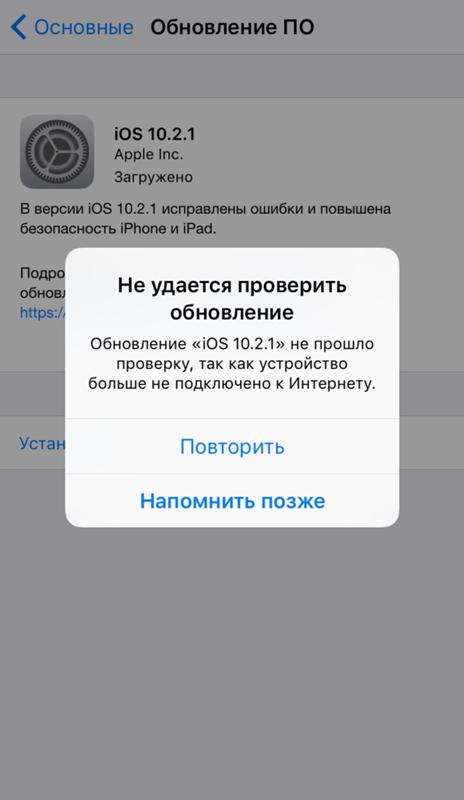
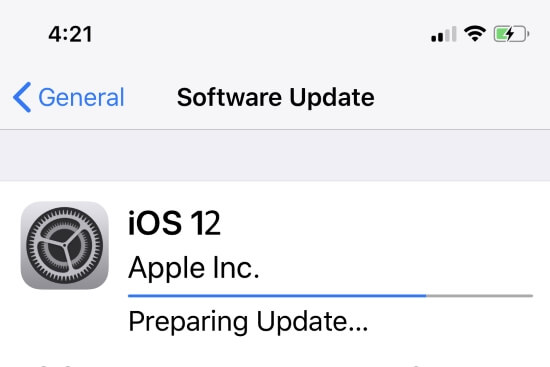
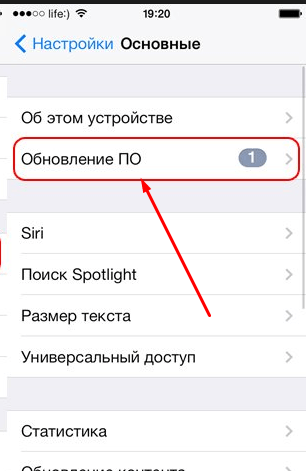
 д. Всем очень весело, и никто не знает стопроцентного решения. На 4pda, реддите и т.д. огромное количество сообщений от не понимающих что делать людей. На официальном форуме эппл есть тема на 197 тысяч просмотров с толпой недовольных пользователей, так что проблема явно массовая. Особенно мне понравилось как люди пишут, что обращались в сервис эппл, а у них там просят стоимость новых часов за замену.
д. Всем очень весело, и никто не знает стопроцентного решения. На 4pda, реддите и т.д. огромное количество сообщений от не понимающих что делать людей. На официальном форуме эппл есть тема на 197 тысяч просмотров с толпой недовольных пользователей, так что проблема явно массовая. Особенно мне понравилось как люди пишут, что обращались в сервис эппл, а у них там просят стоимость новых часов за замену.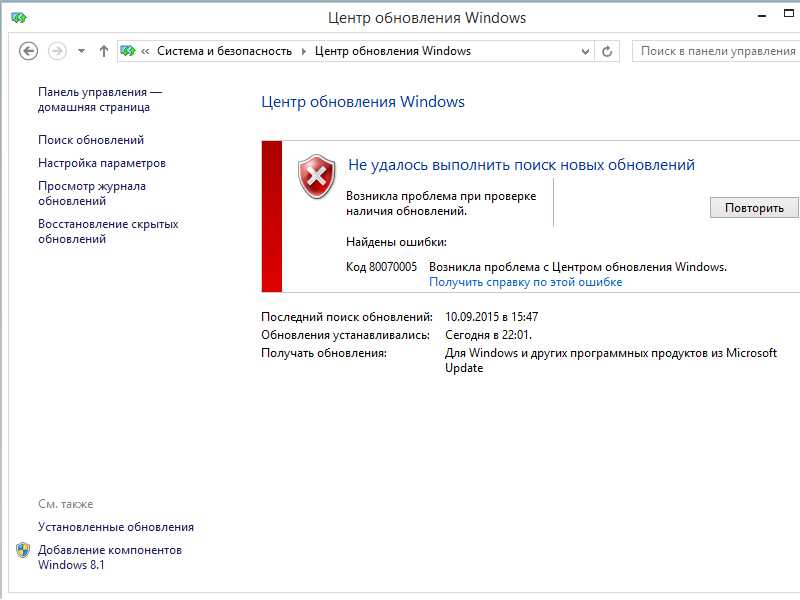

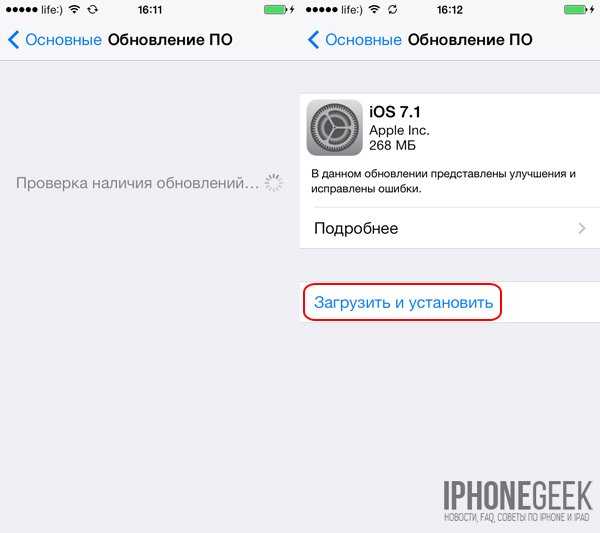
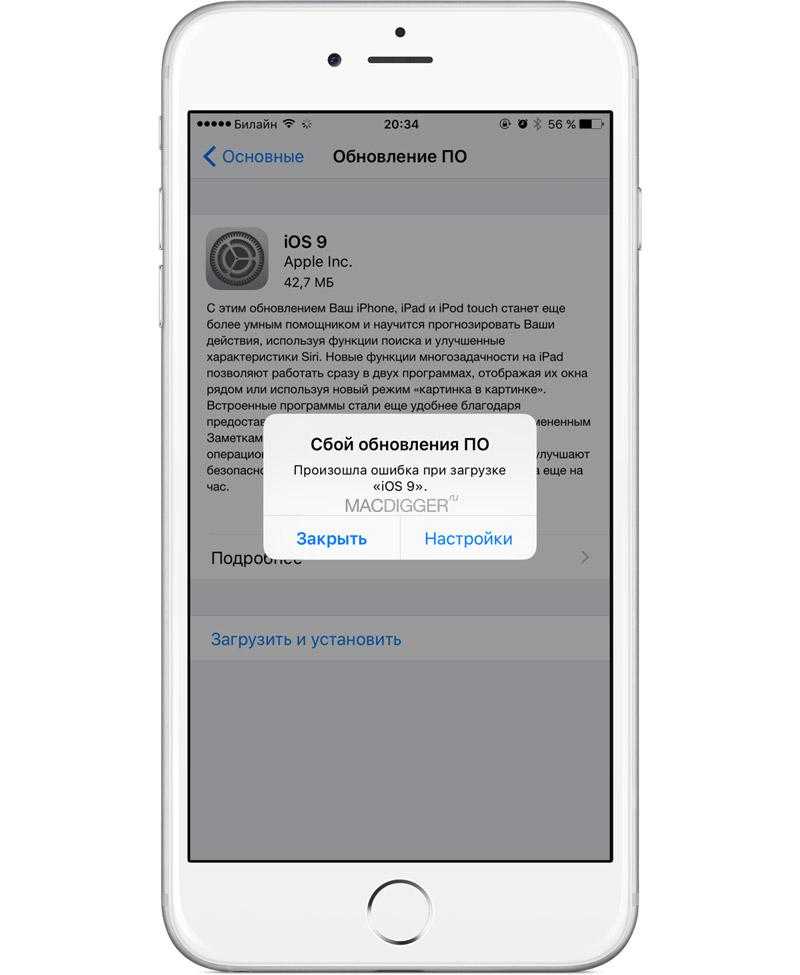
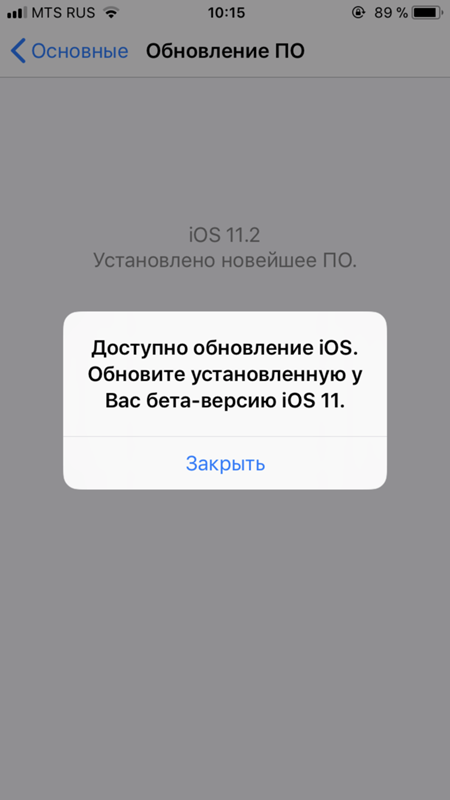 2 Проверьте подключение к Интернету
2 Проверьте подключение к Интернету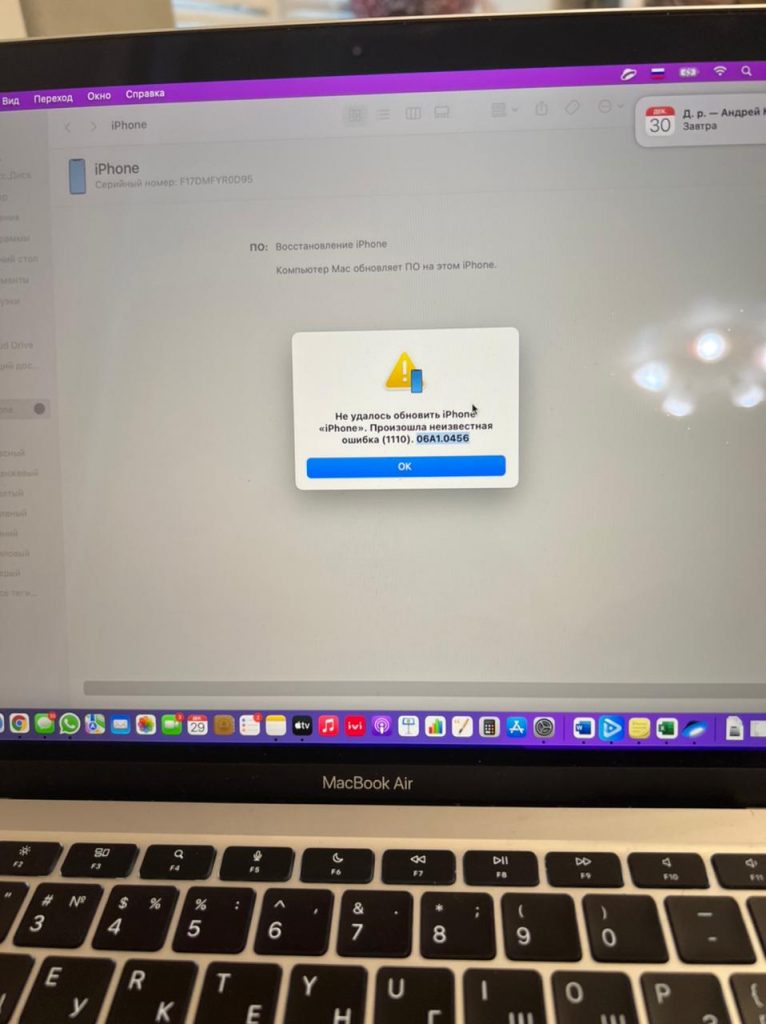
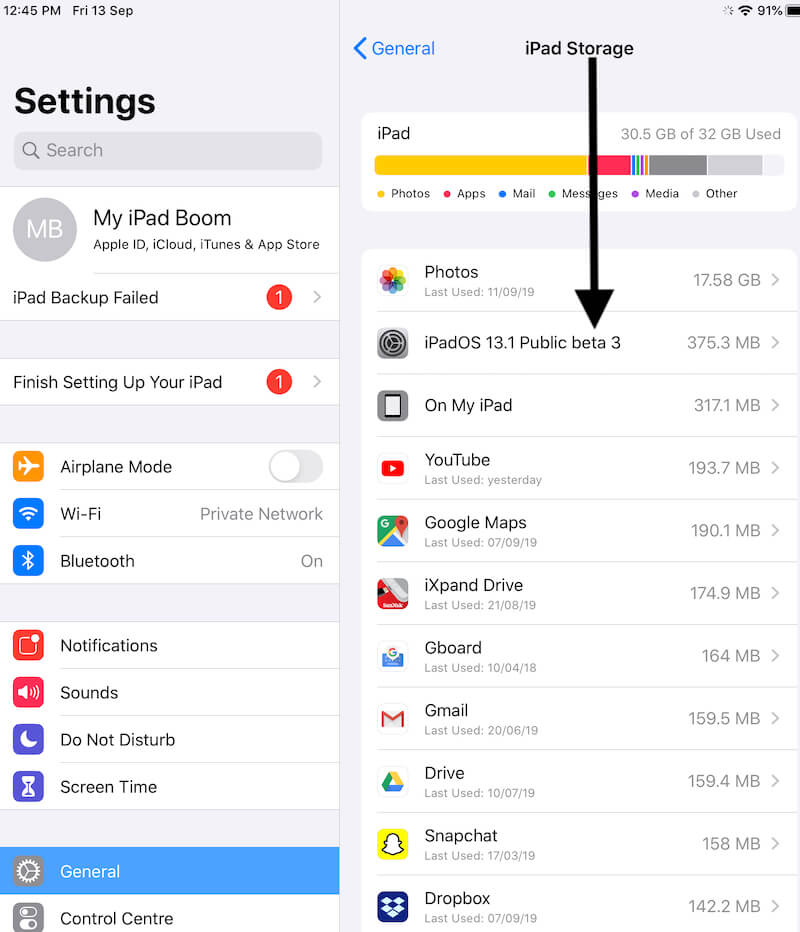
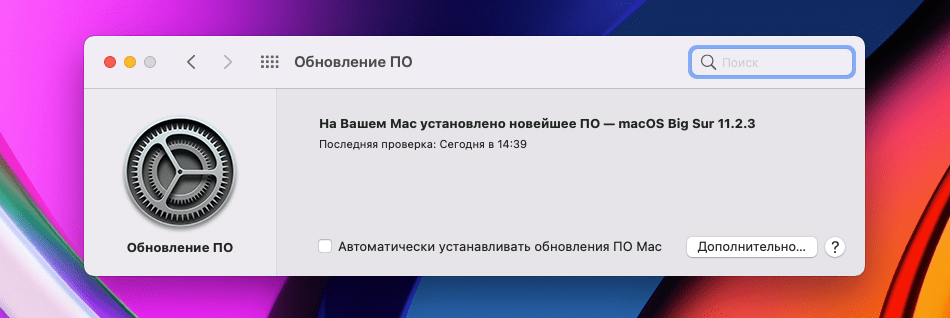



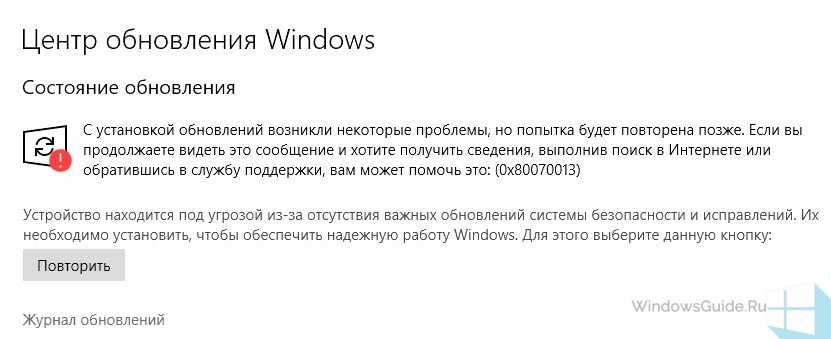
 Держите так от 30 секунд до 1 минуты.
Держите так от 30 секунд до 1 минуты. Это отключит беспроводное радио вашего iPhone и связанные с ним функции, такие как Wi-Fi и Bluetooth.
Это отключит беспроводное радио вашего iPhone и связанные с ним функции, такие как Wi-Fi и Bluetooth.