Кнопка Wi-Fi серая и не активна — что случилось с iPhone? Почему в ios 11 не выключается bluetooth
Выключение Bluetooth и Wi-Fi через "Пункт управления" в iOS 11 не приводит к их полному отключению
В конце сентября текущего года вышло долгожданное обновление iOS до одиннадцатой версии, предназначенное для поддерживаемых технически устройств, однако наряду с восторгом у многих пользователей оно вызвало вполне обоснованное разочарование.
Выпущенное обновление уже успело установить на свои устройства довольно большое количество пользователей "яблочной" техники, которые поначалу признавали, что оно превзошло все ожидания. Но каково же было удивление многих из них, когда выяснилось, что в обновленной версии iOS исчезло полноценное отключение некоторых функций в выбрасываемой в нижней области экрана шторке, именуемой "Пунктом управления". Речь идет о такой важнейшей функции, как быстрый доступ к Wi-Fi и Bluetooth, которые раньше отключались и подключались двумя кликами по экрану (первый - для открытия нижней шторки, а второй - для самого отключения), что было очень удобно. Примечательно, что после обновления полное отключение этих функций через "Пункт управления" стало невозможным из-за того, что при выключении Bluetooth устройство не теряет связи со всеми другими гаджетами, как это было раньше.
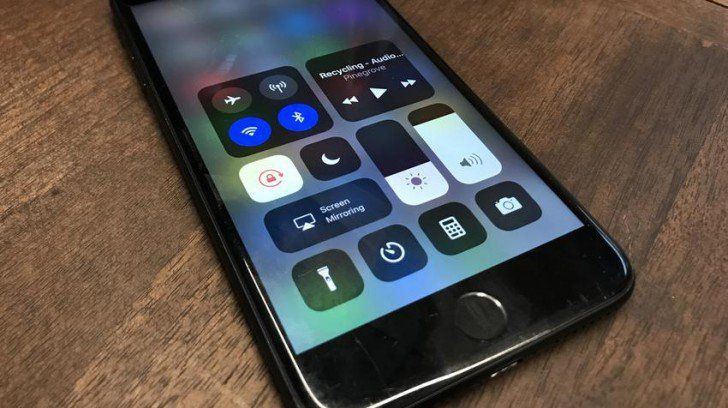
Схожая ситуация наблюдается и при отключении Wi-Fi, так как после обновления это стало возможно только для определенной точки доступа. Соответственно и отказ от автоматического повторного подключения остается только для конкретного роутера. При этом связь с некоторыми приложениями осталась без изменений, но речь идет скорее об исключении, чем о закономерности. Поначалу многие пользователи подумали, что всему виной очередной баг в обновлении, обращаясь за помощью IT-специалистов, однако вскоре выяснилось, что этой вовсе не сбой и не ошибка. Данная информация не вызывает сомнения, так как она поступила из официальных источников.
Почему включается Bluetooth после обновления iOS


Есть в технике Apple как минимум одна загадка. Вопрос, на который пока никто не может дать точного ответа, но есть достаточно логичные предположения. Речь идёт о Bluetooth – далеко не новой технологии передачи данных, которая активируется каждый раз, как мы обновляем прошивку на наших iOS-устройствах.
Люди, которые постоянно используют Bluetooth в телефоне для подключения к своей беспроводной гарнитуре, либо к hands free в автомобиле, могли этого не заметить, но те, кому эта технология не нужна, как правило, отключают её за ненадобностью. Я отношусь к последним, и к моему удивлению, каждый раз как приходит обновление, будь это мажорный апдейт до iOS 7.0, либо минорный 7.0.1, по завершению обновления Bluetooth на устройстве активен. Стоит также отметить, что когда вы покупаете новый телефон и проходите процесс активации, Bluetooth по умолчанию также включен. Более того, он включен и на iOS 6, и некоторых более ранних версиях, но по какой-то причине не отображается значок на верхней информационной панели. Итак, почему?
Было предположение, что принудительная активация Bluetooth предназначена для того, чтобы вам не приходилось включать функцию AirDrop, когда она вам понадобится. Если отключить Bluetooth, AirDrop также будет неактивен, и никто не сможет вам передать фото или другие данные. Звучит не очень правдоподобно, на мой взгляд. AirDrop появился только в версии iOS 7, и далеко не на всех устройствах. Это не самая грандиозная функция в iOS-устройствах. Как минимум, не достаточно грандиозная для того, чтобы таким методом форсировать её постоянную работу.
Есть другая версия. Её опубликовали коллеги из BGR на своих страницах. Старший аналитик Opus Research, Грег Стирлинг утверждает, что Bluetooth включается после каждого обновления, потому что он нужен Apple для работы iBeacon. iBeacon – это технология будущего, которая призвана внести некоторые изменения в нашу повседневную жизнь, но для её работы необходимо беспроводное соединение, в противном случае датчики не смогут достучаться до наших iOS-устройств. Представьте, что вы заходите в магазин, оборудованный устройствами, готовыми взаимодействовать с вашим смартфоном, но ничего не происходит. Apple не может нас удивить просто потому, что мы выключили Bluetooth на телефоне. Возможно его постоянное включение рассчитано на то, что пользователям либо надоест его выключать (что достаточно не трудно с появлением центра управления), либо включенный Bluetooth просто останется незамеченным.
Версия Грега Стирлинга кажется вполне правдоподобной, хотя у меня есть и несколько собственных вариантов ответа на поставленный вопрос. Bluetooth может постоянно активироваться из-за несовершенства архитектуры. Мне кажется, вполне допустимо, что для корректной работы во время или после прошивки устройства, по какой-то причине модуль беспроводной передачи данных должен быть активен. Второй вариант от меня звучит гораздо приятнее. Что, если таким методом Apple готовит нас к тому, что включенный Bluetooth пригодится каждому. Каждому владельцу их умного носимого аксессуара, выход которого не за горами. А какая версия больше нравится вам?
appleinsider.ru
Почему Айфон не видит другой Айфон по Блютуз?
Если ваш Айфон не видит другой Айфон по Блютуз, и вы не знаете почему. В этой статье мы расскажем вам, что необходимо делать в данной ситуации. Bluetooth это технология беспроводного подключения, которая соединяет ваш Айфон с BlueTooth устройствами, например, с другим Айфоном, наушниками, клавиатурами или даже вашей машиной.
Существуют достаточно много причин, по которым BlueTooth может отказываться работать с iPhone. И в этой статье мы шаг за шагом проведем вас через процесс решения подобных проблем. Мы объясним, почему iPhone не соединяется с BlueTooth и расскажем как устранить эту неполадку.
Прежде чем начать…
Есть несколько вещей, которые рекомендуется сделать перед тем, как ваш телефон начнет соединение с BlueTooth устройством. Во-первых, убедитесь в том, что BlueTooth включен, для этого проведите пальцем с верхней к нижней части экрана. Откроется центр управления, затем нажмите на иконку BlueTooth 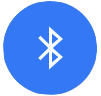
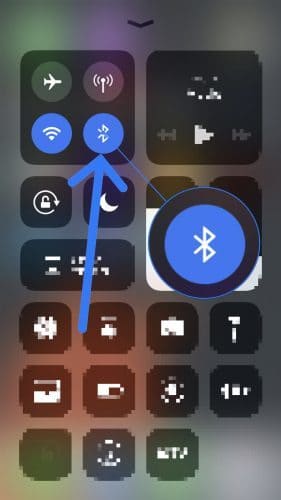
Во вторых, вы должны убедится в том, что устройство, к которому вы хотите подключиться находится в радиусе действия BlueTooth вашего iPhone. В отличии от WiFi устройств, к которым можно подключиться откуда угодно, радиус работы BlueTooth обычно ограничен 10 метрами. Желательно разместить телефон и устройство вплотную друг к другу для того, чтобы избежать проблем, связанных с дальностью действия BlueTooth на вашем смартфоне.
Если ваш Айфон не видит другой Айфон по Блютуз и не может подключиться к BlueTooth устройству, попробуйте использовать другой смартфон. Если подключение также не удалось, скорее всего проблема кроется не в iPhone, а в неработающем BlueTooth устройстве.
Как исправить Айфон не видит другой Айфон по Блютуз или устройство?
Если ваш смартфон по-прежнему не может подключиться к BlueTooth, необходимо погрузиться немного глубже для устранения данной проблемы. Прежде всего, нам нужно выяснить, что конкретно вызвало проблему: ПО или железо телефона.
Давайте сначала проверим железо: на вашем iPhone есть антенна, которая осуществляет подключение с BlueTooth. Та же антенна отвечает и за подключение к WiFi, таким образом, если помимо проблемы с BlueTooth вы одновременно столкнулись с проблемой подключения к WiFi. Возможно проблема в железе вашего телефона, но не отчаивайтесь, мы все еще постараемся справится с этой проблемой.
Следуйте нашим инструкциям шаг за шагом, чтобы мы могли выяснить, почему Айфон не видит другой Айфон по Блютуз.
Включите и выключите ваш iPhone
Перезагрузка вашего iPhone это наиболее простой шаг, который поможет устранить многие неполадки, которые могут быть причиной проблем с подключением к BlueTooth.
Сначала нажмите и удерживайте кнопку питания для выключения телефона. В появившемся ползунке выберите отключение питания. Подождите около 30 секунд и убедитесь, что ваш iPhone полностью выключен.
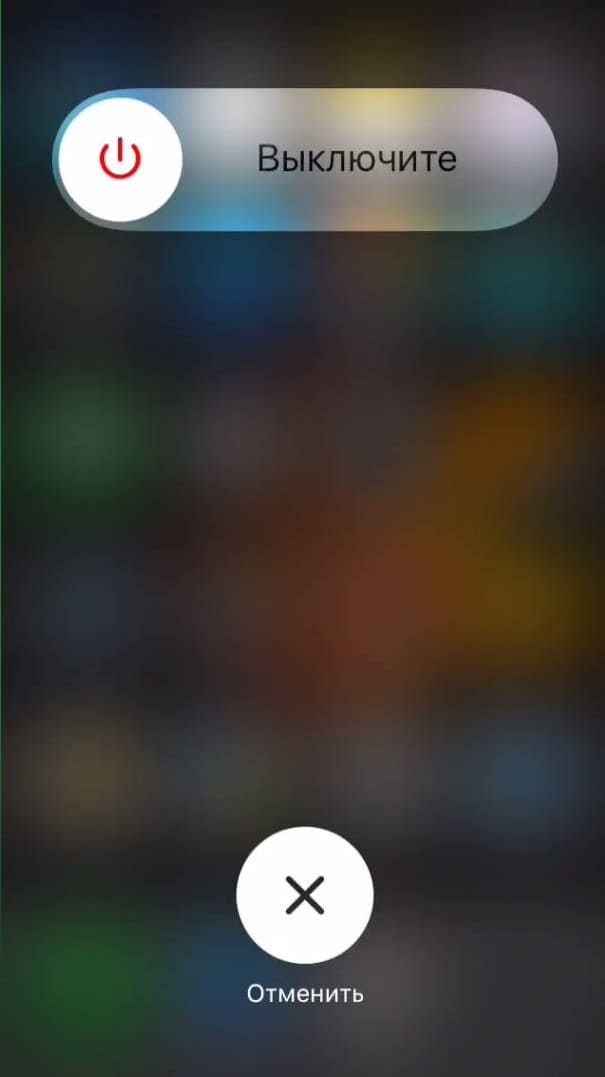
Для включения питания вашего смартфона, снова нажмите и удерживайте кнопку включения, пока не увидите логотип Apple. После перезагрузки вашего iPhone, попробуйте подключиться к BlueTooth еще раз. Если все остается по прежнему, следуйте шагам, представленным ниже.
Включите и выключите BlueTooth
Перезапуск BlueTooth иногда может помочь устранить небольшие программные проблемы, которые могут быть причиной нерабочего подключения к BlueTooth. Существует 3 способа перезапуска BlueTooth на iPhone:
Выключите BlueTooth в “Настройках”
Шаг 1. Откройте “Настройки”.
Шаг 2. Нажмите “Bluetooth”.
Шаг 3. Выключите BlueTooth, вы поймете, что он выключен, когда кнопка будет серой.
Шаг 4. Включите BlueTooth путем повторного нажатия на кнопку.
Выключение BlueTooth в центре управления
Шаг 1. Проведите пальцем сверху вниз для открытия центра управления на iPhone.
Шаг 2. Нажмите иконку BlueTooth, которая выглядит как “B”. Вы поймете, что BlueTooth выключен по серой иконке в центре управления.
Шаг 3. Еще раз нажмите на иконку BlueTooth для включения. Вы увидите этот логотип 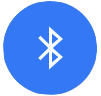 если включение было осуществлено успешно.
если включение было осуществлено успешно.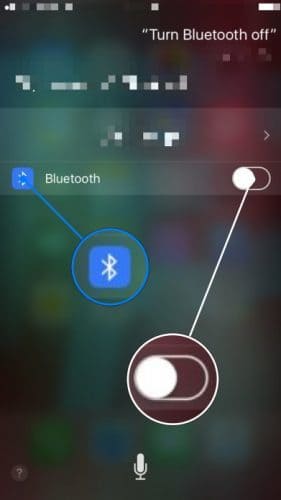
Выключите BlueTooth при помощи Siri
Шаг 1. Запустите Siri, удерживая кнопку “Home” или сказав “Привет, Siri.“.
Шаг 2. Для того, чтобы выключить BlueTooth, скажите “Выключи Bluetooth“.
Шаг 3. Для включения скажите “Включить Bluetooth.”
После перезапуска BlueTooth, проверьте были ли устранена ошибка.
Включите WiFi и режим полета
Очень часто причину почему Айфон не видит другой Айфон по Блютуз, можно устранить путем включения WiFi и режима полета. Попробуйте. Откройте центр управления на iPhone, проведя пальцем сверху вниз по экрану смартфона.
Нажмите на иконку WiFi и выключите его. Нажмите на нее еще раз для включения. Если это не сработало, выключите WiFi и попробуйте использовать BlueTooth еще раз.
Если включение и выключение WiFi не смогло решить проблемы, проделайте ту же операцию с режимом полета через центр управления.
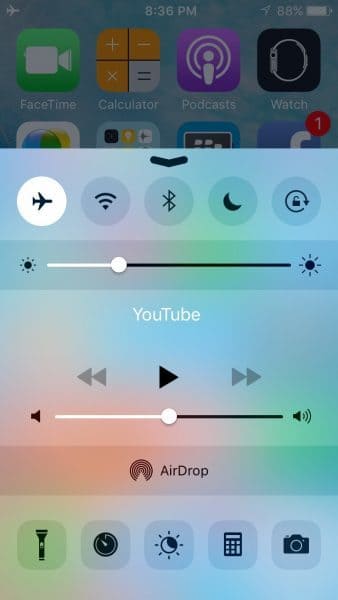
Заставьте ваш телефон забыть BlueTooth устройство
Когда ваш телефон забывает BlueTooth устройство, ему кажется, что он никогда не был подключен к этому устройству. При следующем подключении процесс будет происходить, как будто эти устройства подключаются первый раз. Для того, чтобы ваш телефон забыл BlueTooth устройство:
Шаг 1. Откройте “Настройки”.
Шаг 2. Нажмите”BlueTooth”.
Шаг 3. Нажмите синюю “i”  около того BlueTooth устройства, которое вы хотите подключить.
около того BlueTooth устройства, которое вы хотите подключить.
Шаг 4. Нажмите “Забыть это устройство”.
Шаг 5. Когда вас спросят еще раз, нажмите “Забыть устройство”.
Шаг 6. Вы поймете, что устройство было забыто, когда оно перестанет появляться под вкладкой “Мои устройства” в “Настройках” -> Bluetooth.
Как только ваш телефон забыл BlueTooth устройство, подключите его к вашему iPhone. Если вы смогли подключить устройство, значит проблема решена. Если у вас все еще остались проблемы с подключением, мы переходим к переустановке ПО.
Перезагрузите настройки сети
Когда вы перезагрузите настройки сети, данные на вашем iPhone о всех BlueTooth устройствах, сетях WiFi и VPN (Virtual Private Network) будут уничтожены. Перезагрузка настроек может решить некоторые проблемы BlueTooth подключения.
Прежде чем перезагружать настройки сети, убедитесь в том, что вы знаете пароль от вашего WiFi, так как вам придется заново подключаться к сетям WFi.
1. Откройте “Настройки”.
2. Нажмите “Основное”.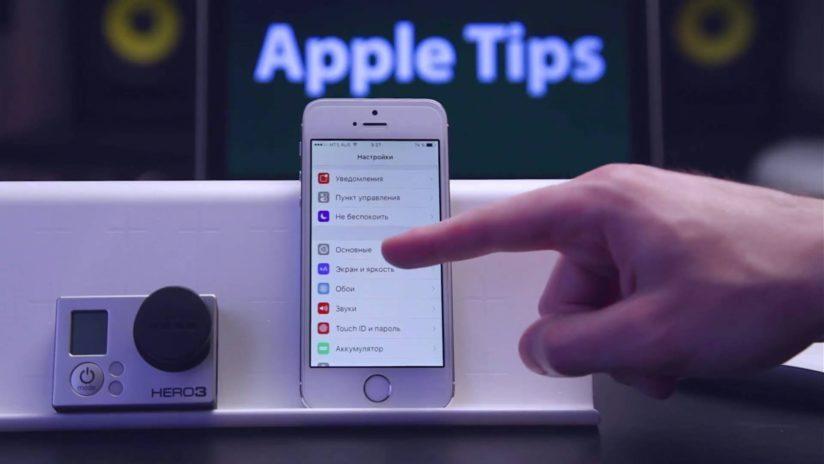
3. Нажмите “Сброс”. (Сброс это последняя опция в Настройки-> Основное).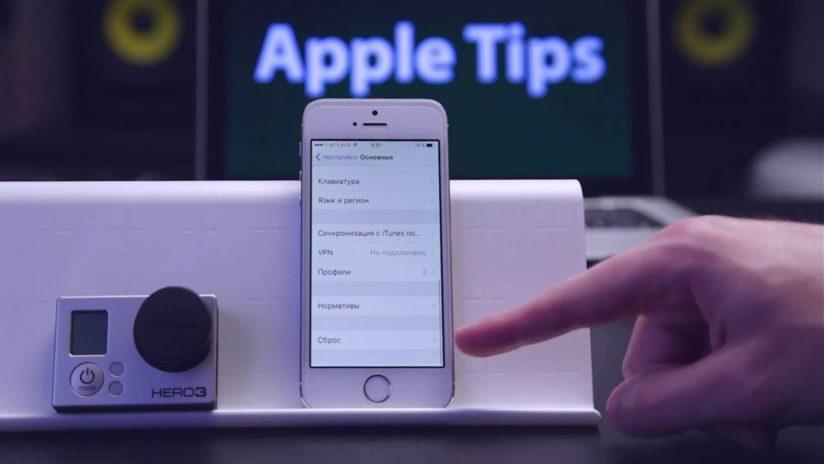
4. Нажмите “Сбросить настройки сети“.
5. Когда попросят, введите ваш пароль на экране.
6. Ваш телефон переустановит настройки сети и осуществит перезагрузку автоматически.
7. Когда ваш iPhone снова включится, настройки сети будут перезагружены.
После переустановки настроек сети, попробуйте подключиться к BlueTooth устройству еще раз. Помните, что все данные о BlueTooth были удалены с вашего iPhone, поэтому вам придется подключаться, как будто вы подключаетесь к этому устройству первый раз.
Если ничего не помогает обновите iOS на Айфоне
Чаще всего, проблема Айфон не видит другой Айфон по Блютуз, может быть решены путем обновления ОС. Подробнее о том как сделать обновление iOS. Если у вас проблема с Айфон не видит обновлением iOS, смотрите исправления этой проблемы.
Используйте лучшую альтернативу BlueTooth – SHAREit
Если проблема Айфон не видит другой Айфон по Блютуз не устранена, а вам нужно передать данные на другой Айфон то можно воспользоваться альтернативой которая во много раз быстрей “SHAREit”.
SHAREit – одно из лучших приложений для передачи файлов быстрее чем через WiFi без какого-либо сетевого подключения.
Как использовать программу SHAREit для передачи файлов?
В этом руководстве я привел пример передачи файлов между моим Android-телефоном Android и Windows-ПК. Такая же процедура может применяться при передаче файлов для любых устройств, таких как Android, iPhone, iPhone для Windows и т. Д.
Требования:
- Устройства, предназначенные для передачи файлов, должно иметь функциональность WiFi. [Только WiFi, не требуется подключение к сети].
- Чтобы начать перенос файлов между одним устройством на другое, все, что вам нужно, это приложение SHAREit, установленное его на обоих устройствах. Вы также можете загрузить приложение SHAREit для ПК для передали данных.
Как передать файлы:
1. Откройте приложение на устройстве Android и выберите «Отправить» и затем нажмите «Разрешить сейчас».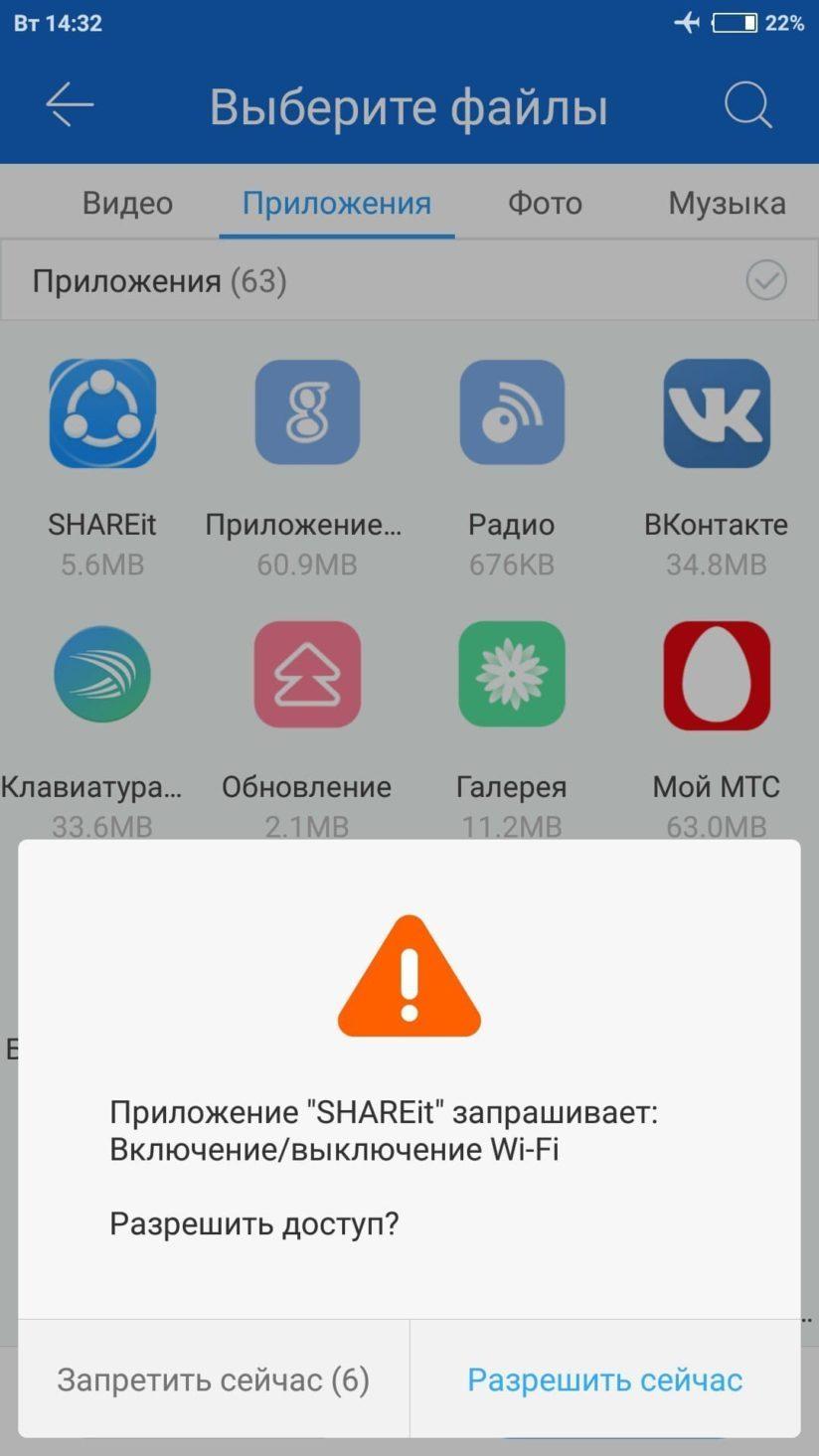 2. Теперь выберите файлы, которые хотите передать. После того, как вы выбрали файлы, нажмите «Далее».3. Теперь приложение будет искать ближайшее устройство SHAREit [ничего, кроме вашего устройства].
2. Теперь выберите файлы, которые хотите передать. После того, как вы выбрали файлы, нажмите «Далее».3. Теперь приложение будет искать ближайшее устройство SHAREit [ничего, кроме вашего устройства].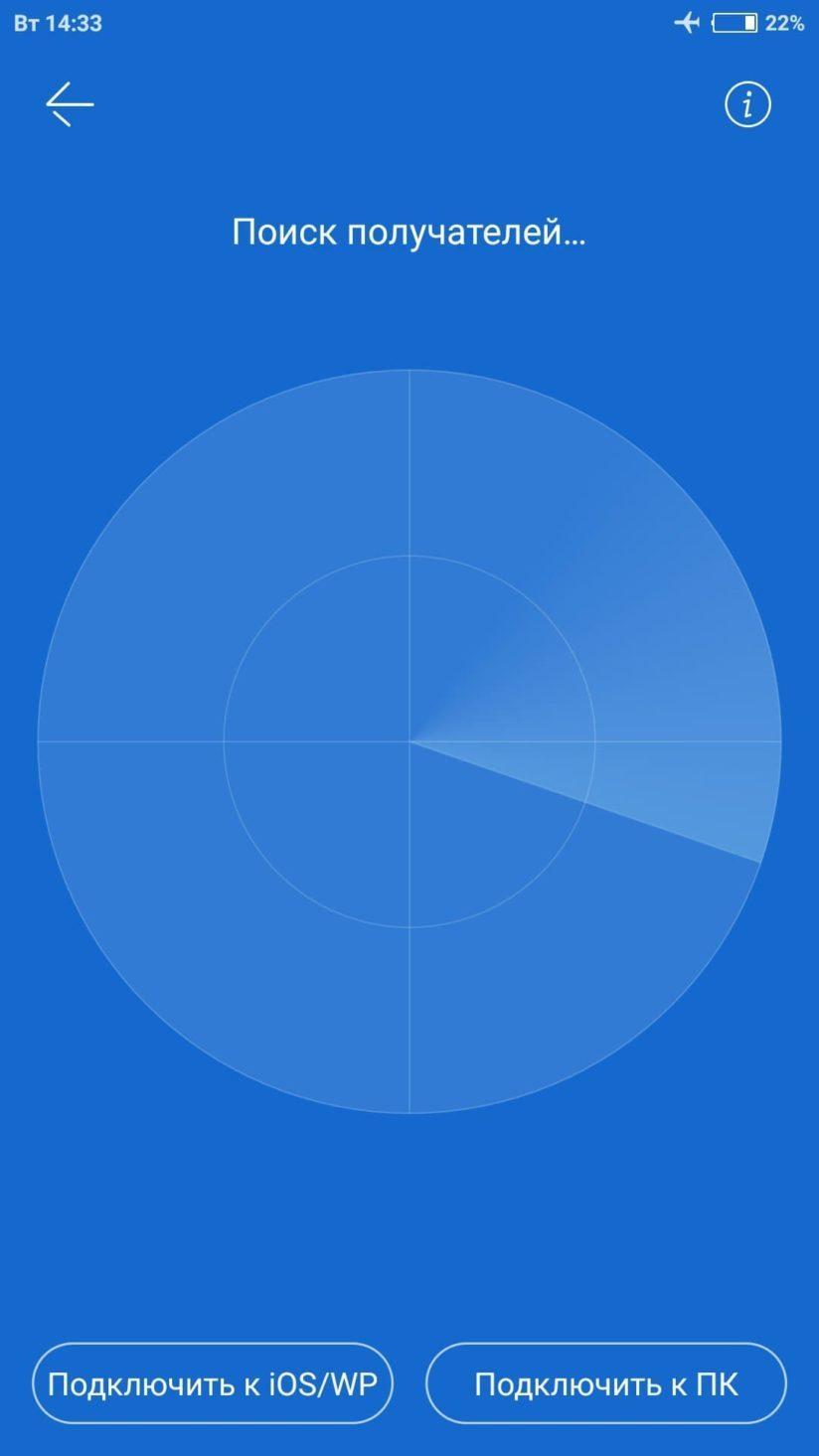 4. Откройте приложение SHAREit на своем втором смартфоне или ПК и нажмите «Получить».5. Теперь ваше приложение в телефоне покажет ближайшее устройство. Нажмите на устройство с телефона, чтобы он начал отправлять файлы на ваш компьютер.
4. Откройте приложение SHAREit на своем втором смартфоне или ПК и нажмите «Получить».5. Теперь ваше приложение в телефоне покажет ближайшее устройство. Нажмите на устройство с телефона, чтобы он начал отправлять файлы на ваш компьютер.
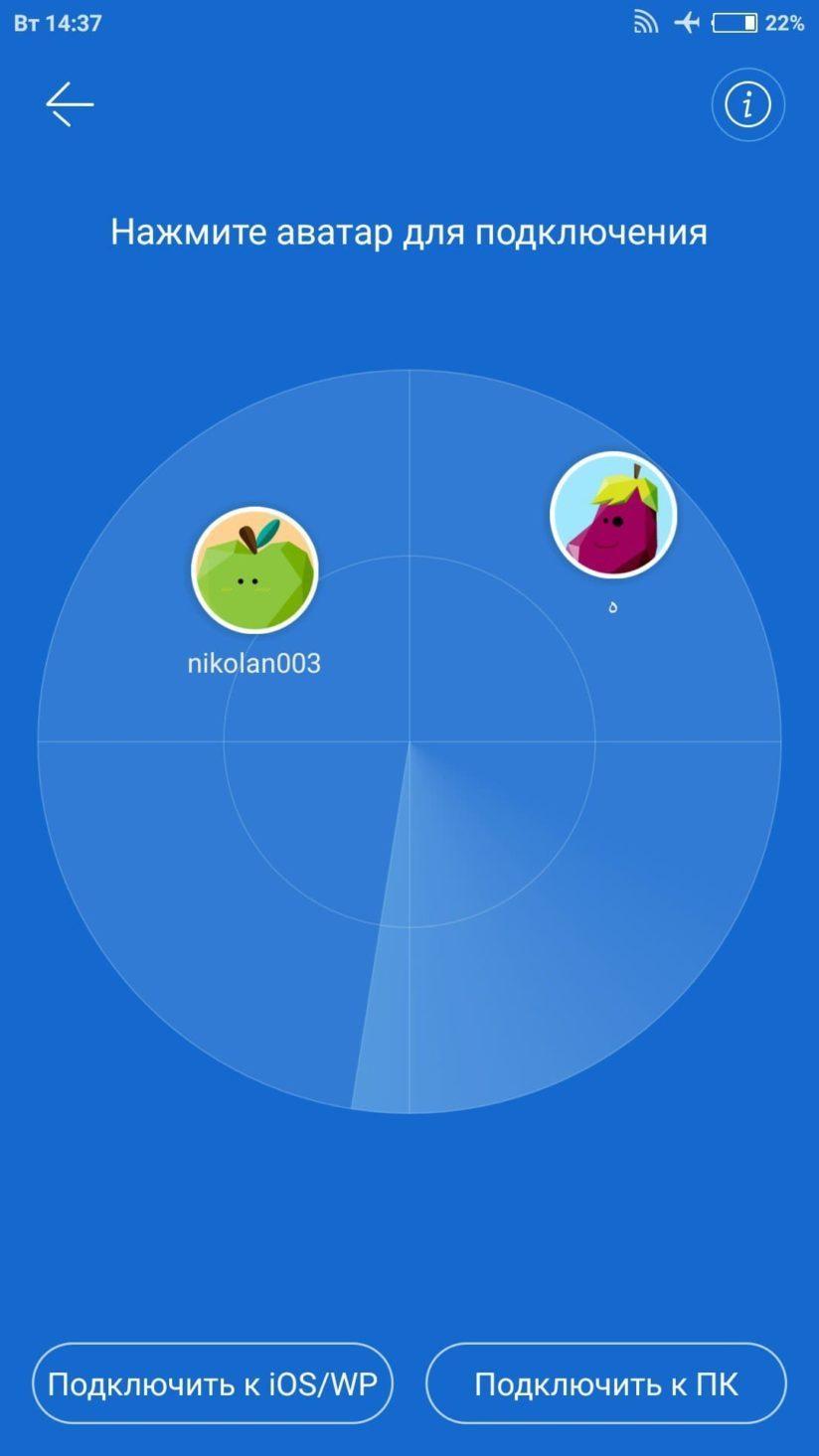
Вы можете сделать то же самое, чтобы перенести файлы с ПК на ваш смартфон.
Надеюсь, вам будет полезна это информация. Поделитесь ей со своими друзьями в социальных сетях. Дайте мне знать любые проблемы с помощью комментариев.
Включите и выключите режим сопряжения на вашем устройстве
Перезапуск режима сопряжения также может решит некоторые проблемы, мешающие вам подключиться к BlueTooth устройству.
Почти каждое BlueTooth устройство имеет переключатель или кнопку, которая включает режим сопряжения. Нажмите и удерживайте это кнопку для отключения режима сопряжения. Подождите около 30 секунд, затем снова нажмите на кнопку или передвиньте выключатель для включения устройство. Еще раз попробуйте подключить его к iPhone.
Подождите около 30 секунд, затем снова нажмите на кнопку или передвиньте выключатель для включения устройство. Еще раз попробуйте подключить его к iPhone.
Что делать, Айфон не видит другой Айфон по Блютуз после обновления ОС?
Мы множество раз говорили о важности обновления вашего телефона на последнюю версию. Новая версия помогает вам устранять многие баги и улучшает безопасность вашего iPhone или iPad. Но, иногда, новая версия может вызвать новые проблемы. Пользователи часто сообщают о проблемах, которые появились после обновления на новую версию ПО и проблемы с BlueTooth входят в их число.
Подождите 24-48 часов после обновления и на протяжении этого времени попробуйте решения, представленные в этой статье. Включите BlueTooth, WiFi, режим полета, перезагрузите iPhone или переустановите настройки вашего телефона. Если ничего не помогает единственное что вам остается – это осуществить полный сброс устройства.
qfos.ru
Не работает кнопка Wi-Fi в iOS
Привет! Мы с вами уже разбирали все возможные проблемы (и их решение) связанные с подключением iPhone или iPad к Wi-Fi - вот инструкция. Но дело в том, что в той статье были рассмотрены общие неполадки, а сегодня хочется рассказать про один конкретный случай.
Итак, недавно мне пришло письмо с вопросом приблизительно такого содержания:
Доброго времени суток! Сегодня утром на моем iPhone пропала возможность подключения к Wi-Fi. Все дело в том, что зайдя в настройки я попыталась включить Wi-Fi, но у меня ничего не получилось - ползунок не сдвигался. Почему-то он показывается серым цветом и его нельзя активировать. Подскажите пожалуйста, что делать?
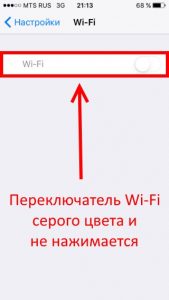
А ведь действительно, какой-то странный «глюк» iOS - кнопка Wi-Fi есть, но она не нажимается. Или не «глюк»? Давайте разбираться, поехали!
На самом деле, проблема может быть как программная, так и «железная». И конечно же, сперва нужно исключить сбои в системе iOS. Для этого выполняем следующие действия:
- Жесткую перезагрузку - для разных моделей производится по разному (подробности здесь).
- Сбрасываем сетевые настройки. Для этого открываем Настройки - Основные - Сброс - Сброс настроек сети».
- Если есть джейлбрейк, то удаляем. Так как некоторые его твики могут влиять на работоспособность Wi-Fi соединения.
- Пользуетесь бета-версией прошивки? Помните, что с нее еще можно «откатиться» на «обычную» - сделайте это.
- Создайте резервную копию и восстановите прошивку iPhone или iPad через iTunes (для верности, используйте DFU-режим). Посмотрите, активируется ли значок Wi-Fi на полностью «чистом» (без ваших данных) устройстве.
Проделали все эти манипуляции, но проблема не пропала? К сожалению, в этом случае серый цвет кнопки скорей всего говорит о неисправности Wi-Fi модуля.
Кстати, косвенно данный факт может подтвердить невозможность включения Bluetooth - его значок также будет не активен.
Как узнать точнее? Открываем «Настройки - Основные - Об этом устройстве» и смотрим на строчку адрес Wi-Fi.
- Если вместо цифр видим N/A (Not Available) - скорей всего модуль беспроводной связи «умер» окончательно. Поможет только замена.

- Если цифры все-таки есть, но Wi-Fi по-прежнему не включается, то возможно в этом виновата некачественная пайка и будет достаточно перепаять модуль. Тоже неприятно, но хотя бы не придется тратиться на запчасти.
И что теперь делать - как поступить правильно?
- Узнать, действует ли еще гарантия на iPhone и iPad. Если да, то смело отнести в гарантийный ремонт - пускай разбираются сами.
- Срок обслуживания закончился? К сожалению, замена и пайка модуля не самая простая операция - ее невозможно провести в домашних условиях, без специальных навыков и оборудования. Поэтому посетить сервисный центр нужно. Но есть и хорошие новости - стоимость подобной процедуры не очень высока. Хотя все познается в сравнении....

И напоследок, хотел бы отметить вот какой момент.
На просторах интернета, в качестве способа борьбы с неработающим Wi-Fi, можно встретить такой совет - положить в морозилку или нагреть устройство. Дескать, тогда пайка встанет на место и все заработает.
Не знаю, захотите вы проверять этот способ или нет, но надо помнить о недостатках подобного решения:
- Помогает редко.
- Длится эффект, как правило, не долго - через какое-то время иконка Wi-Fi соединения снова станет серой и не активной.
- Можно запросто перегреть (переохладить) устройство и сломать что-то еще - системную плату, дисплей, всевозможные контроллеры, модули и т.д.
Поэтому, на мой взгляд, данная манипуляция - это крайне сомнительное решение.
Хотя, если вы все равно собираетесь выкинуть устройство (так как с неработающей кнопкой Wi-Fi оно вам просто не нужно), то можно и попробовать. Но только на свой страх и риск, потому что последствия могут быть непредсказуемыми. Повторюсь, посещение сервисного центра будет намного более правильным действием.
P.S. После прочтения статьи стало хоть немного понятней? Поставь «лайк», жми на кнопки социальных сетей, получи +50% к силе сигнала Wi-Fi!
P.S.S. Остались вопросы, хочешь поделится проблемой или каким-то альтернативным решением? Добро пожаловать в комментарии!
inewscast.ru
- Как откатить вк на старую версию ios 11

- Что нового в ios 11 beta 10

- Siri ios 11

- Ios 11 на айфон se

- Ios 11 громкость будильника

- Где ios 11

- Совместимость ios 11

- Ios 11 дополненная реальность дракончик

- Сканер в ios 11

- Оригинальные обои ios

- Ios оригинальные обои
