Содержание
Как записать видео с экрана iPhone быстро и легко
24 июля, 2020
Автор: Maksim
Записать видео с экрана на Айфоне или Айпаде можно несколькими простыми способами. Компания Apple сделала этот процесс максимально простым и удобным для пользователей.
Все возможности уже встроены в саму систему IOS и iPadOS, поэтому нет обязательной необходимости скачивать сторонние приложения из App Store.
Предыдущий материал был посвящен тому, как отменить подписку на айфоне. Сегодня вы узнаете, как сделать запись видео с экрана iPhone и iPad встроенными в IOS средствами и сторонними приложениями максимально просто и быстро.
Содержание
- 1 Запись экрана Айфон со звуком
- 2 Как записать видео с экрана айфон со звуком — приложения
- 2.1 RECGO
- 2.2 Record TV
- 2.3 Record it
- 2.4 Screen Recorder
- 2.5 В заключение
Запись экрана Айфон со звуком
Начнем с того, как сделать это встроенными в саму IOS возможностями, главное, чтобы ее версия была не ниже, чем 11. Чтобы сделать процесс более удобным, необходимо вынести пункт записи видео с экрана в нижнюю панель/пункт управления, которая открывается свайпом снизу-вверх на устройствах с Touch ID и свайпом сверху вниз от правого верхнего угла экрана у устройств с Face ID.
Чтобы сделать процесс более удобным, необходимо вынести пункт записи видео с экрана в нижнюю панель/пункт управления, которая открывается свайпом снизу-вверх на устройствах с Touch ID и свайпом сверху вниз от правого верхнего угла экрана у устройств с Face ID.
1. Откройте настройки и перейдите в пункт управления. Здесь сразу зайдите в элементы и добавьте «Запись экрана» во включенные/активные пункты. Там же их можно отсортировать в нужном порядке.
2. Далее необходимо открыть пункт управления. На iPhone 8, SE и более ранних сделать это можно — свайпнув от самой нижней части экрана вверх. На iPhone X и более поздних, а также iPad с IOS 12 — необходимо свайпнуть сверху вниз от правой верхней части экрана.
3. Зажмите новый значок записи на секунду, пока не появятся его настройки. Здесь можно включить работу с микрофоном или наоборот выключить его.
Важно! Если включите микрофон — то запись звука будет идти с микрофона, если оставите выключенным, звук будет записывать от того, что происходит на телефоне, например, с игры или приложения.
4. Чтобы запустить видеозапись, нажмите на этот значок и через 3 секунды она начнется, таймер стоит на это время, чтобы вы успели подготовить рабочую область.
5. Остановить записывание можно, нажав на верхнюю красную панель и, далее, нажав на соответствующую кнопку. Или заново открыв нижнюю панель и нажав на иконку записи еще раз.
Записанные видео сохраняются в галерее с вашими фотографиями и видеозаписями, там их всегда можно будет найти.
Интересно! Запишется ровно столько, сколько у вас осталось свободного места на телефоне. Поэтому если будете делать довольно долгое видео — вначале очистите память айфона иначе результат просто не сохранится.
Как записать видео с экрана айфон со звуком — приложения
RECGO
Адрес: RECGO
Удобное и простое приложение для записи видео с экрана айфона и дальнейшей его обработки. Работает максимально быстро и просто, все действия вынесены в видимые кнопки. Есть возможность выбрать ориентацию экрана, качество записи и количество кадров в секунду.
Возможность накладывать эффекты к уже готовым видеоматериалам на вашем телефоне или айпаде, это: звуковые эффекты, наклейки, заголовки, жесты и другие.
Особенности:
- Выбор качества
- Записывает звук непосредственно происходящего на телефоне или микрофона
- Редактирование
- Добавление эффектов
- Увеличенные возможности в PRO версии
Record TV
Адрес: Record TV
Удобное приложение с отличным редактором, в котором можно сделать понятные и качественные подсказки и пояснения к видео. Записывает очень плавно и быстро. Идеально подойдет для создания обучающих роликов с красивыми пояснениями.
Особенности:
- Работает со звуком
- Качественный редактор
- Настройка яркости и контрастности
- Подсказки
- Работа слоями
- Наложение звука
- Фильтры
- и многое другое
Record it
Адрес: Record it
Качественное приложение с множеством настроек для записи, работает максимально быстро и понятно. Есть встроенный хороший редактор, так можно добавить рамки, фон, использовать фильтры, вращать под любым углом. Видео-реакция в виде маленького окошка с вашей реакцией — очень удобна если необходимо что-либо дополнительно объяснить.
Есть встроенный хороший редактор, так можно добавить рамки, фон, использовать фильтры, вращать под любым углом. Видео-реакция в виде маленького окошка с вашей реакцией — очень удобна если необходимо что-либо дополнительно объяснить.
Особенности:
- Тонкие настройки качества видеозаписи. 720p и выше только в PRO
- Встроенный видеоредактор
- Возможность добавить свою реакцию на готовый видеоматериал
- Поделиться в соц. сетях прямо из приложения
Screen Recorder
Адрес: Screen Recorder
Простое приложение для видеозаписи со звуком, как с происходящего на телефоне или микрофона. Работает максимально просто и быстро, есть простенький встроенный редактор без изысков. Можно выбрать качество записи и ориентацию видео.
Особенности:
- Выбор качества
- Ориентация
- Простой редактор
- Легко управлять и работать
В заключение
Как видите, все делается довольно легко. Как лайфхак можно записывать все с помощью самой системы, а обрабатывать видео уже с другими приложениями.
Как лайфхак можно записывать все с помощью самой системы, а обрабатывать видео уже с другими приложениями.
3 способа записать видео с экрана iPhone и iPad
Содержание
- Как записать видео с экрана iPhone или iPad средствами iOS
- Как записать видео с экрана iPhone или iPad через QuickTime в macOS
- Запись видео с экрана средствами iOS
- Запись видео с экрана iPhone, iPad при помощи Display Recorder [Jailbreak]
- 2 Способ: Запись видео с экрана со звуком через Reflector 2
- Способ 3: программа Reflector
Как записать видео с экрана iPhone или iPad средствами iOS
Начиная с iOS 11 в мобильной ОС Apple появилась функция видеозахвата, позволяющая снимать всё происходящее на экране iPhone или iPad с последующим сохранением видеофайла в галерее. Вот что для этого нужно сделать.
Откройте «Настройки», перейдите в раздел «Пункт управления» и нажмите «Настроить элементы управления». Найдите в списке элемент «Запись экрана» и коснитесь зелёного плюса напротив него. Если этот пункт уже есть в верхнем списке «Включить», переходите к следующему шагу.
Если этот пункт уже есть в верхнем списке «Включить», переходите к следующему шагу.
Вызовите «Пункт управления», сделав смахивание от нижнего края экрана вверх на iPhone 8 и более ранних моделях либо свайп вниз от верхнего правого угла дисплея на iPhone X и более поздних. Нажмите значок «Запись экрана» в нижнем ряду или задержите палец на нём, чтобы открыть дополнительное меню, где можно включить микрофон.
Через три секунды после отсчёта начнется запись, а статусная строка или область с часами окрасится в красный цвет.
Для завершения записи нажмите на статусную строку или область часов либо на кнопку в «Пункте управления». Через пару секунд сохранённый видеофайл появится в галерее. Там его можно будет отредактировать, загрузить в облако или отправить через меню «Поделиться».
Как записать видео с экрана iPhone или iPad через QuickTime в macOS
При желании осуществить запись экрана можно и с помощью Mac. В этом случае подойдут и более ранние версии iOS. Кроме того строка состояния не окрасится в красный, а время и индикаторы сети на ней будут как во всех презентациях и рекламе Apple. Для записи экрана iPhone или iPad через QuickTime на Mac нужно сделать следующее.
Кроме того строка состояния не окрасится в красный, а время и индикаторы сети на ней будут как во всех презентациях и рекламе Apple. Для записи экрана iPhone или iPad через QuickTime на Mac нужно сделать следующее.
Подключите iOS-устройство к Mac с помощью кабеля. Запустите QuickTime и выберите меню «Файл» → «Новая видеозапись».
В открывшемся окне нажмите на стрелку рядом с кнопкой записи и укажите в качестве камеры iPhone. Здесь же можно выбрать источник звука и качество видео.
Для начала записи нажмите красную кнопку, а по окончании ещё раз нажмите её же и сохраните ролик на диске.
Этот материал впервые был опубликован в августе 2014 года. В апреле 2020-го мы обновили текст.
Запись видео с экрана средствами iOS
Начиная с iOS 11 на iPhone и iPad появилась встроенная функция для записи экранного видео, однако начинающий владелец устройства от Apple может её и не заметить.
Чтобы включить функцию, используйте следующие шаги (напомню, обязательно должна быть установлена iOS версии не ниже 11).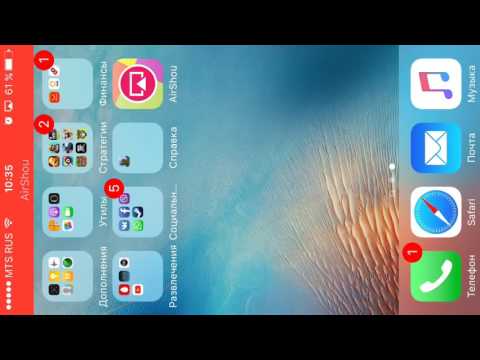
Зайдите в Настройки и откройте «Пункт управления».
Нажмите «Настроить элементы управления».
Обратите внимание на список «Еще элементы управления», там вы увидите пункт «Запись экрана». Нажмите по значку «плюс» слева от него.
Выйдите из настроек (нажмите кнопку «Домой») и потяните за нижнюю часть экрана: в пункте управления вы увидите новую кнопку для записи экрана. . По умолчанию, при нажатии на кнопку записи экрана начинается запись экрана устройства без звука
Однако, если использовать сильное нажатие (или долгое нажатие на iPhone и iPad без поддержки Force Touch), откроется меню как на скриншоте, в котором можно включить запись звука с микрофона устройства
По умолчанию, при нажатии на кнопку записи экрана начинается запись экрана устройства без звука. Однако, если использовать сильное нажатие (или долгое нажатие на iPhone и iPad без поддержки Force Touch), откроется меню как на скриншоте, в котором можно включить запись звука с микрофона устройства.
После окончания записи (выполняется повторным нажатием по кнопке записи), файл видео сохраняется в формате .mp4, 50 кадров в секунду и стереозвуком (во всяком случае, на моем iPhone именно так).
Ниже — видео инструкция по использованию функции, если что-то осталось непонятным после прочтения данного способа.
Запись видео с экрана iPhone, iPad при помощи Display Recorder [Jailbreak]
JailbreakDisplay Recorder Display RecorderСсылка на установку
Интерфейс программы Display Recorder, по большей части, обитающий в обычных настройках устройства.
Плюсы метода:
- Автоматическое сжатие полученного видео прямо на устройстве.
- Возможность автоматической отсылки видео на YouTube.

- Возможность создания руководств по пользованию программами при условии использования функций показа нажатий пальцев и использования микрофона.
Минусы метода
- Необходимость использования отдельного оборудования для записи звука с устройства (см. выше) и ручного сведения полученных видео- и звукоряда.
- Невозможность точного указания разрешения выходного изображения — получить максимальное разрешение iPad 4 у вас просто не получится.
2 Способ: Запись видео с экрана со звуком через Reflector 2
Если у вас стойкая аллергия на провода или жизненно необходим качественный звук на видео, можно воспользоваться сторонним софтом. Мы рекомендуем Reflector — качественную и удобную программу для захвата видео. Она является эмулятором Apple TV, за счет чего и позволяет передать без проводов изображение со звуком.
- Скачиваем, устанавливаем и запускаем необходимый софт на ПК. Reflector выходит как в версии на Mac OS, так и на Windows.
 Если вы используете последнюю операционку, не забудьте при первом запуске ввести название компьютера. Оно может быть любым, но обязательно на латинице.
Если вы используете последнюю операционку, не забудьте при первом запуске ввести название компьютера. Оно может быть любым, но обязательно на латинице. - На смартфоне включаем AirPlay, и подключаемся к нашему виртуальному AppleTV :). Именно с последнего мы будем производить все остальные манипуляции.
- После соединения, нажав на иконку программы Reflector 2 в Menubar мы увидим наш девайс
- На Маке жмем кнопку “Запись” приступаем к процессу, на Windows эта опция будет находится в контекстном меню.
Вот еще ряд функций которые может данная программа: источник видео для записи с веб камеры, источник звука для записи с микрофона. Так же можно выбрать рамку в виде девайса. В настройках доступны такие параметры как: качество видео, разрешение, частота кадров, если необходимо, фон и другое.
На этом все, а как только вы остановите запись, программа предложит сохранить получившийся ролик.
Способ 3: программа Reflector
Также запись видео с экрана iPhone можно сделать с помощью сторонних приложений. Одним из них является Reflector. Сразу отметим, что эта утилита есть на двух самых популярных настольных платформах – Windows и OS X – и имеет бесплатную версию с некоторыми ограничениями.
Одним из них является Reflector. Сразу отметим, что эта утилита есть на двух самых популярных настольных платформах – Windows и OS X – и имеет бесплатную версию с некоторыми ограничениями.
Если говорить просто, то Reflector эмитирует приемник AirPlay. А благодаря функции «Видеоповтор» пользователи могут отобразить на экране компьютера все, что происходит на iPhone. Также в приложении есть функция записи.
Отдельно стоит отметить, что у Reflector нет своего основного окна. После запуска пользователи могут внести некоторые настройки, связанные с качеством получаемого изображения, при необходимости задать пароль при подключении и т.д.
Для начала записи кроме запуска приложения на настольном компьютере или ноутбуке нужно проделать несколько простых манипуляций с мобильным устройством:
1. Открыть Центр управления (свайп из нижней части экрана).
2. Перейти в пункт AirPlay.
3. В качестве источника выбрать компьютер.
4. Активировать функцию «Видеоповтор».
После этих манипуляций на компьютере появится новое окошко, в котором будет отображаться все происходящее на экране мобильного устройства. В нем также будут горячие клавиши для начала записи скринкаста.
Стоит отметить, что для работы этого способа нужно, чтобы мобильное устройство и компьютер находились в одной Wi-Fi сети. В противном случае вы не сможете соединить устройства между собой.
Кроме этого «плавность» картинки будет напрямую зависеть от качества Wi-Fi. При слабом или медленном беспроводном соединении на записи могут возникать зависания, подтормаживания или «проглатывание» части картинки.
Как уже было сказано выше, Reflector является кроссплатформенным решением. С помощью этой утилиты пользователи могут записать видео с экрана iPhone на Windows и Mac.
Скачать пробную версию приложения можно на официальном сайте разработчика. Однако сейчас в ней есть достаточно жесткие ограничения. В частности, триальная версия будет работать только в течение семи дней, а при записи ролика в центе экрана будет располагаться большой «водяной знак» Reflector.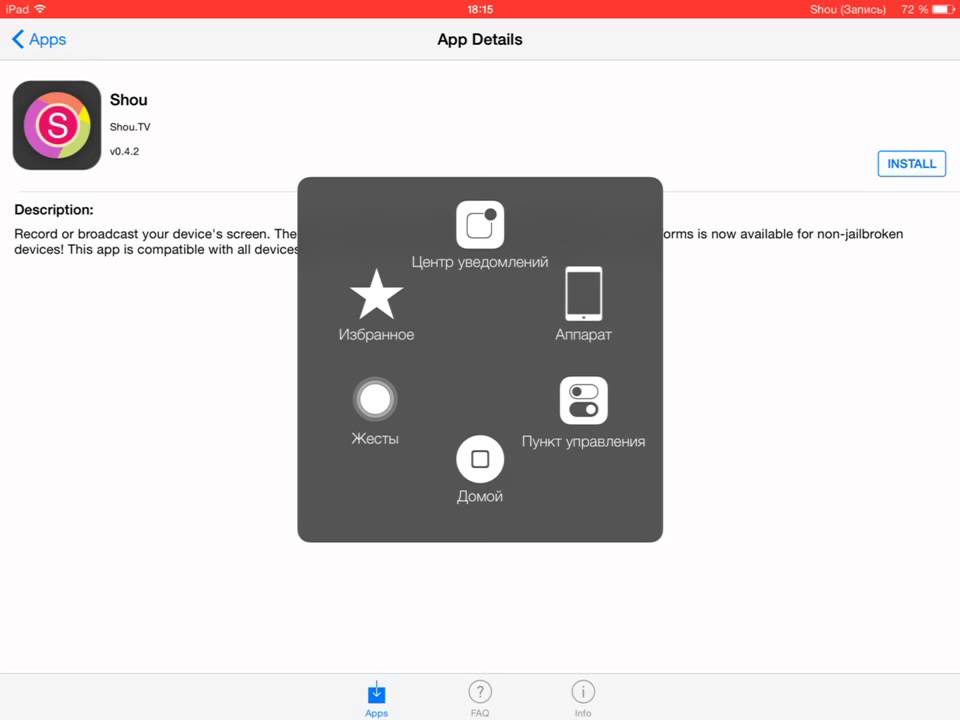 Убрать ограничения можно, приобретя полную версию приложения за 15 долларов.
Убрать ограничения можно, приобретя полную версию приложения за 15 долларов.
Захватываем и снимаем демонстрационное видео iOS приложения подручными и не очень средствами – способы и решения / Хабр
Почти год назад я писал о том, как из имеющихся подручных материалов сделать устройство-кронштейн для качественной съемки видео с экрана мобильного устройства и даже получил симметричный ответ – критический очерк о том, что реальная съемка не нужна, а видео работы приложения лучше захватывать с экрана или симулятора.
Сегодня на паре реальных примеров мы рассмотрим разные способы захвата видео с экрана устройств на iOS и увидим, почему автор ответной публикации не прав по многим пунктам – узнаем о достоинствах и недостатках присущих каждому из способов и сделаем для себя соответствующие выводы.
Приглашаю всех под кат разобраться, выбрать подходящий из 5 рассмотренных и опробованных нами способов и посмотреть примеры полученного разными способами видео.
Захват видео или натурная съемка?
Все способы записи и захвата видео для целей демонстрации возможностей приложений и игр можно разделить на две общие части – захват и запись различными способами только происходящего на экране и традиционная съемка на камеру экрана устройства целиком, вместе со всем окружением.
Первый подход применим в случаях, когда нужно показать только происходящее на экране, что практикуется, например, в обзорах игр, или когда нужно получить качественный видеопоток для дальнейшей его обработки и монтажа, например, чтобы вставить его в ролик внутрь виртуального экрана.
Второй подход больше подходит для случаев, когда необходимо продемонстрировать, как устройство и приложение взаимодействует с окружением, или показать, как управлять приложением или игрой с помощью специальных жестов.
Обоим подходам свойственны и преимущества и недостатки, но, в последнее время, съемка традиционной камерой приобретает все большую актуальность не только в связи с нарастающими проблемами с различными способами захвата видео, но и из-за того, что современные приложения и игры чаще используют схемы управления жестами, что также нуждается в демонстрации.
К достоинствам прямого захвата видео можно отнести возможность, при правильном подходе, получить более качественную и чистую картинку происходящего на экране без каких-либо искажений – что практически идеально подходит для последующего использования видеопотока в промо роликах с добавлением различных эффектов.
На этом достоинства метода заканчиваются и начинаются недостатки, которые свойственны уже каждому конкретному способу захвата.
Я не буду говорить о том, что использования голого видеопотока для демонстрации недостаточно и что нужно будет тратить время на добавление в видео и пальцев, которые будут демонстрировать жесты, и какого-либо окружения, которое сделает видео визуально более интересным – если вы захватываете голое видео, то вы сами понимаете зачем это делаете, поэтому рассмотрим только технические аспекты.
Есть несколько основных способов захвата экранного видео iOS приложений.
Способ №1 – запись экрана симулятора
Самый простой способ это запись экрана компьютера с приложением запущенным на симуляторе iOS.
Существует множество программ позволяющих записывать видео экрана, но я не могу посоветовать кому-либо этот способ, годящийся только для очень простых приложений – и то далеко не факт.
Основной недостаток в том, что, каким бы быстрым не был компьютер, если нужно продемонстрировать плавность анимации на 60 кадрах в секунду, то этого не выйдет.
Растут разрешения экранов и мобильных устройств и компьютеров, что для записи и сжатия на лету видео требует значительных ресурсов – что приводит к потере кадров и соответственно к дерганному дискретному видео – даже сам симулятор не справляется с достаточно быстрым рендерингом.
Экран iPad с Retina, например, уже не помещается ни в один обычный монитор, даже большой.
Кроме этого, при записи видео с экрана, когда необходимо также записывать и звук, в большинстве предназначенных для этого программ, в силу специфики такой записи, происходит десинхронизация звука и видео.
Поэтому метод записи экрана симулятора уже не подходит для большинства приложений и игр.
Даже не обращаясь к более ресурсоемким приложениям я записал тестовое видео запустив в симуляторе приложение Maps, тормоза и дергания которого видны невооруженным взглядом, а на устройстве Map не тормозит.
Способ №2 – запись через AirPlay
Есть программы и для Mac и для Windows, например, Reflector, которые позволяют не только превратить ваш компьютер в приемник AirPlay, но и записывать входящий видеопоток – любое устройство с iOS на борту подключается к компьютеру, так же как к Apple TV, и начинает передавать видео на компьютер.
Здесь основная проблема заключается в пропускной способности канала Wi-Fi.
Еще когда мы занимались разработкой игр специально под AirPlay делая почти консоли из iOS-устройств, стало ясно, что даже идеальный Wi-Fi не сможет передавать картинку в высоком качестве и без потерь кадров.
Была надежда на то, что с появлением 802.11n проблема решится и канала будет хватать для Full HD, но она пока еще остается надеждой.
Более того, по мере наращивания разрешений экранов конверсия в видео и его передача по воздушной сети требуют все больше вычислительных ресурсов – да и происходящие в самой iOS изменения также добавляют, очевидно, требуя ресурсов для собственных нужд.
Современные устройства пока не справляются – даже самые новые.
Сносно работал еще старый iPad 2 без Retina на разрешении 720p, но на новой iOS тормоза уже и там, а на 1080p есть заметная потеря кадров даже на iPhone 5S и особенно на iPad с экранами Retina – незагруженный Wi-Fi последнего поколения без наличия соседей по каналу, которого должно хватать, не сильно помогает.
Похоже именно поэтому Apple пока не сильно обращает внимание пользователей на AirPlay в части использования для игр.
В итоге AirPlay пока годится только для передачи уже готового, записанного видео, которое буферизируется на стороне приемника этим нивелируя узость канала – ни для игр, ни для записи экрана такой метод не подходит.
Для иллюстрации проблемы я записал два ролика. Простое приложение и игру, которая требует несколько больших ресурсов. Даже в простом приложении заметен эффект, похожий на то, что частота кадров далеко не 60, а в игре присутствуют заметные задержки и рывки.
При этом на самих устройствах потери кадров нет и FPS не ниже 60.
Способ №3 – запись через библиотеку для записи игрового видео
Существуют уже готовые системы для записи и с целью последующего обмена игровых видео непосредственно из кода игры, например, Everyplay.
Да и собственную запись игровых кадров из Open GL в файл сделать несложно благодаря примерам.
Способ достаточно неплохой, но недостатки тоже есть.
Для обычных приложений реализованных на UIKit такая запись будет происходить с нереально низкой частотой кадров, а игры Open GL должны быть в достаточной мере оптимизированы, чтобы иметь возможность выделить необходимые ресурсы для записи видео и не тормозить.
Примеры записей можно посмотреть на сайте того же Everyplay – простые игры дают неплохой FPS на выходе, а там, где ресурсы железа требуются самой игре, есть дергания и тормоза.
Способ №4 – запись через устройство захвата видео
Устройство для захвата видеосигнала часто используется крупными игровыми порталами для захвата игрового видео – опробовали такое и мы, даже несколько таких – iOS-устройство подключается к такому устройству или плате захвата видео с помощью специального кабеля по HDMI.
Недостатки у такого способа есть и помимо цены самого оборудования для захвата видео – кроме того, что к устройству или плате захвата для получения хорошего качества требуется также и достаточно неплохое и, следовательно, тоже дорогое железо, в этом случае наличествует проблема характерная для рассмотренных нами ранее способов.
Относительно недорогих устройств для захвата видео очень немного. При этом многие из них не позволяют записывать видео с iOS в Full HD даже с конвертером – iOS передает сигнал на 1920х1080p с 60 FPS, а дешевые устройства могут писать либо 30 FPS Full HD либо режим Interlaced. Поэтому на первом нашем устройстве мы потанцевав с бубном могли записывать только 720p.
Относительно недавно появилось более мощное устройство, но там из-за размеров картинки уже проявились другие недостатки.
Сама запись видеопотока на компьютере требует скорости записи на диск никак не менее 160-380 мегабайт в секунду – даже при сжатии. Чтобы иметь возможность записывать Full HD при небольшой скорости, нужен хороший кодек, например, Apple Pro Codec, который идет в наборе к пакету Final Cut Pro. Без кодека нужна или очень мощная дисковая система или будут теряться кадры – проблема давно известна, для чего в настройках программ захвата видео есть специальная опция автоматического прекращения записи в случае обнаружения потери кадра.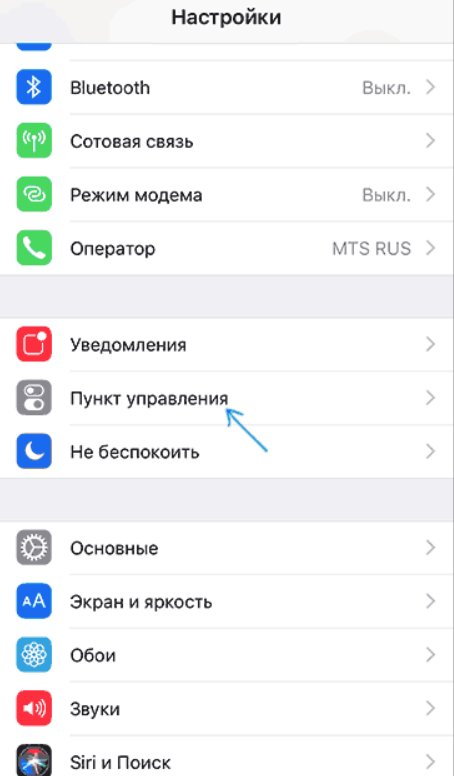
При этом оказалось, что с переходом на разъем Lightning похоже железо для конверсии видео было вынесено непосредственно из устройства в сам кабель, что обнаружили порталы, которые любят разбирать и исследовать разные технологичные устройства – да и качество просело по сравнению со старым типом провода HDMI, который на Full HD давал практически идеальную картинку.
Плюс игра или приложение должны быть достаточно оптимизированы, чтобы не пострадали производительность и частота кадров, поскольку система забирает себе весьма много ресурсов на генерацию видеопотока.
В примерах ниже уже заметно значительное улучшение – простое приложение дает весьма неплохую частоту кадров, но игра все же имеет некоторую дискретность видео.
Причем проблема находится именно на стороне передачи и системной конверсии видео – в самой игре стабильно измеряется 60 FPS.
Ниже приведен пример с более заметными тормозами, когда видео захватывалось с iPad Retina. При отличном FPS на устройстве на выходе получаются задержки и проскоки.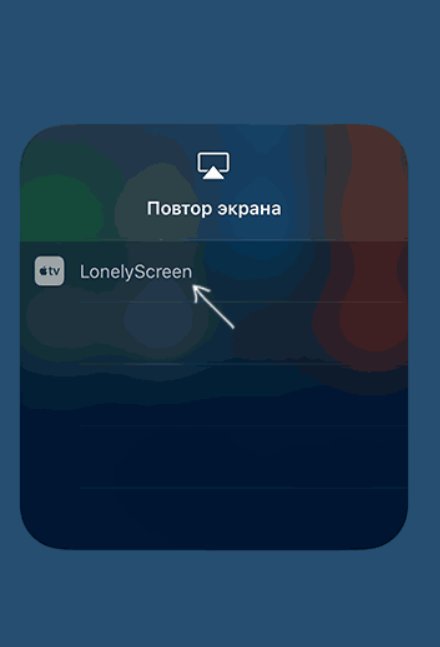 Заметен резкий контраст плавности анимации между той, которая сделана вручную и той, которая видна на экране, в захваченном видеопотоке.
Заметен резкий контраст плавности анимации между той, которая сделана вручную и той, которая видна на экране, в захваченном видеопотоке.
Способ №5 – традиционная запись DSLR-камерой с натуры
С точки зрения отсутствия тормозов, дергания видео и проседания частоты кадров традиционная видеозапись является самым идеальным способом.
Недостаток в том, что для записи в хорошем скорее всего потребуется не только более дорогое, даже по сравнению с устройством захвата видео, оборудование, но и определенные временные затраты – на создание сцены, постановку света, запись множества дублей и последующую обработку с целью сглаживания недостатков.
Вопрос с фотографической техникой в том, что для записи с экрана применяются все те же правила и требования, что и для традиционной съемки.
В частности, кроме самой DSLR-тушки понадобится еще и отдельный светосильный объектив – чтобы избежать шума, особенно, если снимать нужно будет при несильном освещении или если интерфейс приложения или игра сделаны в темных тонах. Например, объектив 50мм, который хорошо подходит для продуктовой съемки может стоить от сотни до нескольких тысяч долларов. Нам подошел средний вариант с диафрагмой f/1.4.
Например, объектив 50мм, который хорошо подходит для продуктовой съемки может стоить от сотни до нескольких тысяч долларов. Нам подошел средний вариант с диафрагмой f/1.4.
Свет и сцена уже зависят от требований. Как видно из фото, здесь мы сэкономили воспользовавшись дешевыми подручными средствами – для отсутствия бликов мы просто обернули обычную настольную лампу листом обычной офисной бумаги. А роль дневного света в виде светлого блика на столе в финальном ролике ниже в условиях нашей зимы выполнила вспышка iPhone, свет которой мы также рассеяли закрыв светодиод бумагой.
Помимо всего прочего у натурной съемки есть еще недостаток – руки тех, кто много работает с компьютерами обычно дрожат.
По мере съемок множества дублей в силу того, что даже имея готовый сценарий, снять видео сразу хорошо непросто, атмосфера у нас накалялась и становилась все более эмоциональной с комментариями на все более и более русском языке – зато мы хорошо посмеялись просматривая ролики с «the shaking hand» в главной роли.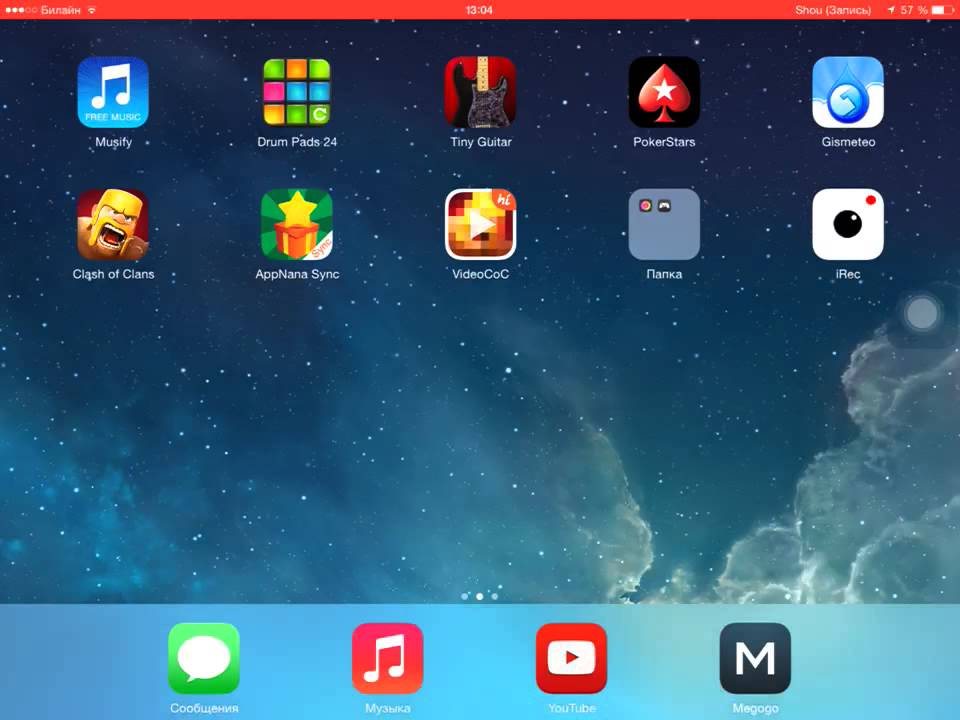
Вопрос трясущейся руки был с большего решен с помощью быстрой перемотки – функции Time Remap в редакторе After Effects.
Решали и другие вопросы, начиная с того, чтобы просто подобрать хорошие параметры съемки, и заканчивая тем, что от малейшего сдвига устройства расстроится фокус – автоматический фокус при этом использовать в большинстве случаев не получится, поскольку он будет фокусироваться на руках, а не на экране, да и с хорошей оптикой, при идеальной фокусировке на экране будет видна решетка между кристаллами и на видео будет заметен муар.
На примерах ниже, которые были сделаны без дублей и на скорую руку, заметно, что устройство не совсем попадает в фокус, если смотреть экран крупным планом.
Делаем выводы и финальный ролик
Подводя итог скажу, что выбор метода захвата или съемки экрана зависит прежде всего от задачи и специфики самого приложения или игры.
Для одних сработает недорогое и быстрое решение, а для других, если нужна хорошая картинка, придется повозиться вне зависимости от выбранного метода.
Либо оптимизировать приложение, чтобы оно не тормозило с более простыми способами, либо тратить время, силы и средства на более сложные методы – при этом оптимизация может быть относительно тупиковым путем, поскольку даже относительно простые на вид игры могут использовать ресурсы мобильного железа на близкой к пределу границе.
Далеко не всегда стоит сразу бежать за дорогим оборудованием, а если и нужно, то к его выбору и покупке нужно подойти тщательно изучив его характеристики, чтобы не потратить напрасно деньги так и не решив задачу.
Спасибо за чтение и просмотры!
P.S. Свой опыт пары лет видеозахвата на iOS выписывал всю ночь — на вопросы кои возникнут отвечу, как высплюсь — по времени Москвы ближе к после обеда.
Как записать экран iPhone без раздражающей красной полосы или пузыря
Содержание
- 1 Вариант 1. Использование QuickTime на вашем Mac
- 2 Вариант 2. Сторонние приложения Mac
- 3 Вариант 3: использовать твик джейлбрейка
- 4 Почему другие варианты не попали в этот список
Запись собственного экрана, одна из самых популярных функций, которые Apple включила в iOS 11 и более поздние версии, легко запускается с помощью дополнительного переключателя Центра управления на вашем iPhone.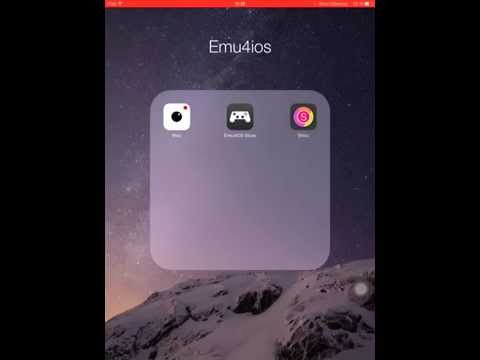 Оттуда вы можете остановить запись из того же места или из красной строки состояния или пузыря. Это очень удобное дополнение к iOS, но есть один очевидный недостаток — тот красный индикатор, который может появляться в ваших записях.
Оттуда вы можете остановить запись из того же места или из красной строки состояния или пузыря. Это очень удобное дополнение к iOS, но есть один очевидный недостаток — тот красный индикатор, который может появляться в ваших записях.
Когда идет запись экрана (звук может быть даже включен!), IPhone X и другие модели Face ID будут иметь красный пузырь во времени в строке состояния, в то время как все другие модели iPhone будут иметь всю строку состояния вверху красный. В любом случае, это может быть довольно неприятно при записи экрана, особенно если вы делаете их по профессиональным причинам.
Раздражающая красная полоса или пузырь, появляющийся во время текущей записи экрана, на самом деле могут быть скрыты некоторыми приложениями, такими как полноэкранные игры, несколько фоторедакторов и другими, где разработчик решил полностью скрыть строку состояния по умолчанию.
Красная полоса сверху большинства айфонов (слева) и красный пузырь на iPhone X (справа). Изображения Джастина Мейерса / Гаджет Хакс
Если вы записываете экран в одном из приложений, скрывающих строку состояния, встроенная функция записи экрана Apple в Центре управления — это находка. Но если вы записываете экран вашего iPhone в приложении, которое этого не делает, есть другие варианты, которые вы можете использовать, чтобы непривлекательная красная полоса или пузырь не появлялись.
Но если вы записываете экран вашего iPhone в приложении, которое этого не делает, есть другие варианты, которые вы можете использовать, чтобы непривлекательная красная полоса или пузырь не появлялись.
Вариант 1. Использование QuickTime на вашем Mac
Лучшая часть о функции записи собственного экрана в iOS 11 и iOS 12 заключается в том, что вам не нужно подключаться к каким-либо кабелям, но для высококачественной записи без красной полосы или пузырьков, это необходимо, если вы не записываете приложение, которое скрывает строку состояния.
Если у вас Mac, вы можете легко записать экран вашего iPhone с помощью встроенного QuickTime-плеера, если вы используете MacOS 10.10 или выше и QuickTime Player версии 10.4 или новее. Вам также понадобится кабель Lightning, поэтому он не будет работать на старых iPhone с 30-контактными разъемами.
Это довольно простой процесс, и мы уже подробно его рассмотрели, поэтому я не буду здесь останавливаться на этом. Но знайте, что таким способом вы можете записывать как видео, так и аудио, а для последнего это может быть либо звук на самом iPhone, либо микрофон с вашего Mac, если вы хотите сделать голос за кадром.
- Инструкции: Как использовать QuickTime Player для записи экрана вашего iPhone
Процесс записи (слева) и конечный результат (справа). Изображения Джастина Мейерса / Гаджет Хакс
Единственный недостаток этого, который не так уж плох, это то, что время записи экрана iPhone всегда будет 9:41, а не фактическое время.
Вариант 2. Сторонние приложения Mac
Поскольку у вашего Mac есть встроенный способ взаимодействия с вашим iPhone, например, с помощью опции QuickTime, приведенной выше, другие разработчики могут использовать эту систему для своих собственных приложений. Один из моих любимых это Screenflow от Telestream. Это немного дорого, но предоставленные вами варианты редактирования являются достаточной причиной, чтобы оправдать стоимость.
- Mac App Store Ссылка: Screenflow 8: Видео редактор Экран записи ($ 89,99)
Изображение Джастина Мейерса / Гаджет Хакс
Другие доступные сторонние приложения, большинство из которых я лично не тестировал, включают Screen Record Pro от Xiaolei Zhang ($ 9,99) только для Mac, Animatrice от Telethon KK (бесплатно) только для Mac, который просто крадет запись QuickTime, а не очень хорошо, LonelyScreen ($ 14,95 / год) для Mac и Windows и Reflector ($ 14,99) для Mac и Windows, и это лишь некоторые из них.
Опять же, единственным недостатком этих приложений (помимо цены) является то, что время записи экрана iPhone всегда будет 9:41, а не фактическое время, как в QuickTime. Но это относится только к приложениям, которые требуют подключения через кабель Lightning, а не к приложениям, которые зеркально отображают экран на вашем Mac.
Вариант 3: использовать твик джейлбрейка
Если у вас взломанный iPhone, вы можете установить твик из Cydia или Sileo, чтобы автоматически избавиться от индикатора записи экрана раз и навсегда. Настройка SilentRecorder от Kiran Patil бесплатна для установки и будет работать на модомированных iPhone, работающих под управлением iOS 11 или 12. Просто найдите и установите.
SilentRecorder включается по умолчанию после установки, хотя вы можете отключить его в любое время в приложении «Настройки», если вам когда-нибудь понадобится снова включить индикатор записи экрана. Просто имейте в виду, что вам придется принудительно закрывать приложение «Настройки» каждый раз, когда вы включаете или отключаете твик для реализации изменений.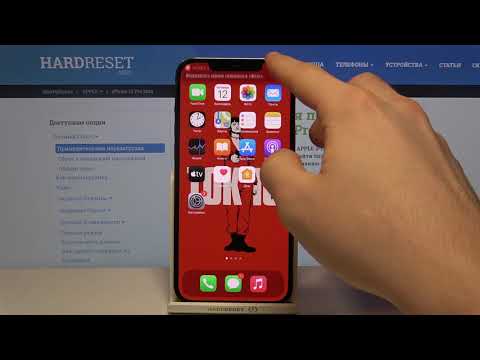
Настройку SilentRecorder можно найти в приложении «Настройки». Изображения Амбой Манало / Гаджет Хакс
Помимо того, что SilentRecorder скрывает красную полосу записи на экране или всплывающее окно, также можно скрыть индикаторы телефонных звонков, записи звука, местоположения и точки доступа. В целом, SilentRecorder — отличная настройка, если вы не хотите загрязнять свой iPhone ненужными индикаторами.
Почему другие варианты не попали в этот список
До появления родного устройства записи экрана Apple, которое впервые появилось в iOS 11, было несколько приложений для iOS, которые вам пришлось бы загружать для использования, таких как AirShou, EveryCord, Vidih и VizoRec. Они не делали обрезку, потому что в каждом случае у вас либо во время записи по-прежнему будет красный индикатор вверху экрана во многих случаях, либо вместо этого индикатор состояния станет синим. Приложения не очень надежны, а некоторые даже больше не работают.
Есть также некоторые приложения для iOS, которые на самом деле уже есть в iOS App Store, в которых используется родная программа записи экрана Apple для «потоковой передачи» этих видео на сервис, такой как Twitch.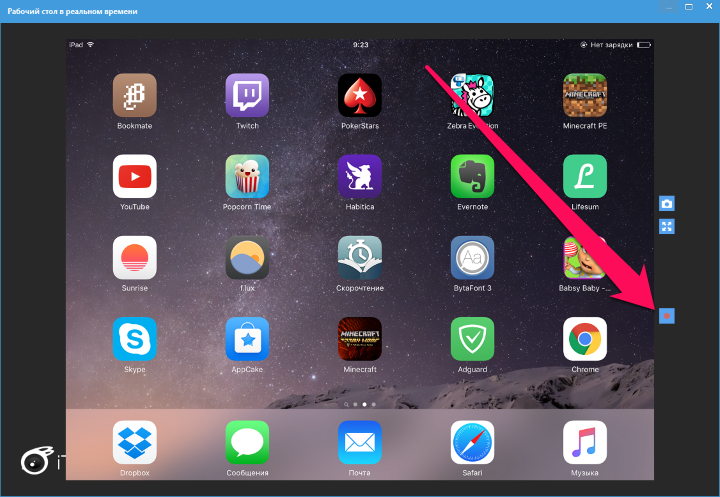 К ним относятся EveryCord от Anthony Agatiello (бесплатно) и Mobcrush (бесплатно), чтобы назвать пару, но они становятся жертвами одной и той же надоедливой красной полосы или пузыря, которых вы пытаетесь избежать, поскольку они используют собственный рекордер экрана.
К ним относятся EveryCord от Anthony Agatiello (бесплатно) и Mobcrush (бесплатно), чтобы назвать пару, но они становятся жертвами одной и той же надоедливой красной полосы или пузыря, которых вы пытаетесь избежать, поскольку они используют собственный рекордер экрана.
Оцените статью!
Как записать экран вашего устройства iOS в Mac OS X
Вероятно, вам это не понадобится каждый день, и я признаю, что это касается и меня. Однако сегодня мне нужно было это: запись экрана того, что я буду делать на своем устройстве iOS (iPhone, iPad, iPod).
Раньше нам нужно было взломать наше устройство iOS, но с появлением Mac OS X Yosemite (10.10) и iOS 8 мы можем сделать это прямо на нашем Mac без каких-либо дополнительных инструментов или трюков — просто с помощью сборки -инструменты из Mac OS X и iOS, в данном случае QuickTime.
В этой статье я покажу вам, как вы можете сделать запись экрана (снять видео с экрана вашего устройства iOS) с помощью хорошо скрытой функции QuickTime.![]()
Запись экрана или Как мне записать экран моего устройства iOS
Вы, наверное, видели это раньше… так называемая «запись экрана», когда человек обычно снимает на видео свои действия на своем компьютере в учебных целях. Одним из самых известных приложений для этой цели является Camtasia. Но, к сожалению, это не бесплатно и не записывает ваш экран iOS (пока).
Обратите внимание, что QuickTime также может выполнять запись экрана вашего Mac — «Файл» «Новая запись экрана».
Но зачем искать стороннее приложение, если это можно сделать с помощью встроенных инструментов Mac OS X?
Конечно, есть несколько причин, по которым вы можете захотеть использовать коммерческое приложение, но для случайного пользователя это решение работает хорошо и совершенно бесплатно.
Я тестировал это в Йосемити и Эль-Капитане (бета-версия 3), и оно работает как масло.
Что нам нужно
С OS X Yosemite и iOS 8 теперь вы можете создавать высококачественные видео с экрана вашего iPhone или iPad с помощью QuickTime.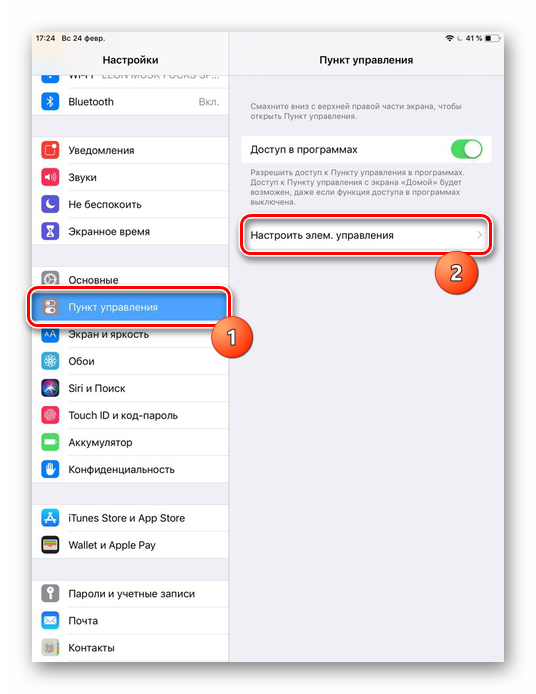 Итак, нам нужно:
Итак, нам нужно:
- Mac под управлением Mac OS X 10.9 или новее (Yosemite, El Capitan и т.д.)
- Устройство iOS (iPhone, iPad или iPod) под управлением iOS 8 или новее
- USB-кабель
Запись экрана вашего устройства iOS
Шаг 1 . Подключите ваше устройство iOS к вашему Mac
Для этого нам нужен USB-кабель, поставляемый с вашим устройством iOS, поэтому либо старый разъем, либо более новый кабель Lightning, либо, как только они станут доступны, кабель USB-C (не уверен, что это произойдет).
Подключите ваше устройство iOS к вашему Mac.
Вам нужно будет разблокировать устройство iOS и нажать кнопку «Доверять», когда вас спросят, доверяете ли вы этому компьютеру.
Шаг 2 — Запустите QuickTime Player на вашем Mac
На вашем Mac перейдите в папку «Приложения» и запустите QuickTime (или: QuickTime Player). Название приложения немного вводит в заблуждение… поскольку мы НЕ собираемся использовать его для воспроизведения чего-либо…
Запустите QuickTime Player
Шаг 3 — Подготовка к записи экрана вашего устройства iOS
Когда QuickTime запустится, он сначала спросит, какой файл открыть — это не то, что нам нужно на данный момент.
Вы можете сразу щелкнуть меню «Файл» и выбрать «Новая запись фильма», или нажать комбинацию клавиш Option-Command-N ( N ).
Сначала QuickTime запустится с использованием встроенной камеры iSight (веб-камеры), что опять же не то, что мы хотели.
Чтобы выбрать правильный источник видео, щелкните направленную вниз букву «v» рядом с красной кнопкой записи ( 1 ), чтобы открыть меню с параметрами источника. Здесь вы можете выбрать свое устройство iOS ( 2 ).
Вы, возможно, заметили, что (может быть, в зависимости от версии Mac OS X) вы даже можете выбрать, какой микрофон использовать — на случай, если вы хотите прокомментировать свое видео — и если вы хотите «Высокое» качество или « Максимальное» качество.
QuickTime — выберите iOS в качестве источника видео
Сразу после нажатия на ваше устройство iOS вы должны увидеть экран вашего устройства iOS на рабочем столе Mac. Однако, если ваш телефон заблокирован, ничего не будет отображаться, поэтому обязательно разблокируйте телефон (и, возможно, «доверьтесь» этому компьютеру).
Экран iOS на вашем Mac
Шаг 4 . Сделайте видеозапись
Нажмите кнопку «Запись» и сделайте все, что хотите записать. QuickTime запишет это просто отлично.
Нажмите кнопку «Стоп», чтобы закончить.
Шаг 5 – Сохранение записи
Эта часть немного сбивает с толку…
Вы можете сохранить файл как .mov файл . Это старый формат файла QuickTime.
Просто нажмите «Файл» «Сохранить», введите имя файла и нажмите «Сохранить».
Формат .mov устарел и приводит к большому размеру файла.
Лучше использовать вариант MP4 (M4V), и это можно сделать с помощью «Файл» «Экспорт».
Здесь мы можем выбрать несколько вариантов:
QuickTime Export Formats
Я предпочитаю формат «iPad, iPhone, iPod touch и Apple TV», а затем выбираю опцию справа, которая в настоящее время «iPad 2, iPhone 5 и AppleTV». самое высокое разрешение.
| Опция | Формат | Информация |
|---|---|---|
| 1080p | . мов мов | Старый формат .mov |
| 720p | .мов | Старый формат .mov |
| 480p | .мов | Старый формат .mov |
| iPad, iPhone и т. д. | .m4v | Вариант видео MP4 |
| Только аудио | .m4a | Вариант MP4 Audio |
| iTunes | .m4v | нет файла, идет прямо в iTunes |
Некоторые наблюдения…
Несколько интересных вещей, которые я заметил:
Время, батарея и прием неверны строка состояния:
- Не показывает вашего оператора сотовой связи
- Прием 100%
- Батарея заряжена на 100%
- , а время установлено на 9:41 (утра) или 9:42 (утра).
Что касается конкретного времени; Легенда гласит, что 9:41 утра было желаемым временем для основной презентации первого iPhone (9 января 2007 года). Правда это или нет… это в лучшем случае забавно. Некоторые iPhone показывают 9:42, так что… не знаю, что об этом думать .
Правда это или нет… это в лучшем случае забавно. Некоторые iPhone показывают 9:42, так что… не знаю, что об этом думать .
Незначительное отставание …
Хотя это не повлияет на фактическую запись экрана , очень незначительное отставание заметно. Таким образом, этот метод не всегда может быть лучшим для таких вещей, как игры в реальном времени.
Однако это не повлияет на записываемый звук.
QuickTime подстроится под ориентацию экрана.
Определенно стоит помнить, на каком устройстве вы хотите воспроизводить видео.
Например, если вы планируете использовать телевизор и хотите оптимально использовать доступное пространство экрана, лучшим вариантом будет ландшафтный режим — если демонстрируемое приложение действительно поддерживает/использует ландшафтный режим.
Обнаружена ориентация экрана iOS
Экран блокировки может быть записан, но время не поспевает за 9:41.
Как видите… фальшивое время 9:41 утра не совсем попадает на экран блокировки…
Экран блокировки iOS тоже может быть записан
Как сделать запись экрана на iPhone
возможно, захотите просмотреть запись на вашем iPhone. Может быть, вы обнаружили классный лайфхак и хотите поделиться им с друзьями, чтобы они лучше поняли, как он работает. Может быть, вы хотите создать практическое руководство для своего канала YouTube или создать короткий клип для Instagram Reel. Возможно, вы любите записывать свои серии, участвуя в тяжелых боях с соперниками, и демонстрировать свой героизм в приложениях для социальных сетей. Независимо от вашего приоритета, позвольте мне сказать вам, что есть несколько способов записать экран на iPhone и iPad. Узнайте больше, чтобы начать.
Может быть, вы обнаружили классный лайфхак и хотите поделиться им с друзьями, чтобы они лучше поняли, как он работает. Может быть, вы хотите создать практическое руководство для своего канала YouTube или создать короткий клип для Instagram Reel. Возможно, вы любите записывать свои серии, участвуя в тяжелых боях с соперниками, и демонстрировать свой героизм в приложениях для социальных сетей. Независимо от вашего приоритета, позвольте мне сказать вам, что есть несколько способов записать экран на iPhone и iPad. Узнайте больше, чтобы начать.
4 способа записи экрана на iPhone и iPad (2022)
Если все, что вам нужно, это приличная программа записи экрана для вашего устройства iOS, вам не нужно искать ничего другого, кроме встроенной записи экрана. Помимо возможности записывать звук на вашем устройстве, собственный экранный рекордер также поддерживает сторонние приложения, такие как Messenger, Telegram и другие, чтобы вы могли транслировать запись через предпочтительное приложение. Если вам нужно больше контроля и запись экрана в более высоком качестве, Mac QuickTime Player и сторонние устройства записи экрана могут справиться с вашей задачей. Давайте поговорим о каждом методе, прежде чем решить, какой из них больше соответствует вашим потребностям!
Если вам нужно больше контроля и запись экрана в более высоком качестве, Mac QuickTime Player и сторонние устройства записи экрана могут справиться с вашей задачей. Давайте поговорим о каждом методе, прежде чем решить, какой из них больше соответствует вашим потребностям!
Содержание
Добавление средства записи экрана в Пункт управления на iPhone и iPad
Чтобы начать работу, сначала необходимо добавить средство записи экрана в Центр управления на устройстве iOS или iPadOS.
1. Откройте приложение «Настройки» на своем iPhone или iPad и выберите Центр управления .
2. Теперь прокрутите вниз, чтобы найти Screen Recorder , а затем нажмите кнопку «+» слева от него. Теперь он появится под Раздел «Включенные элементы управления» .
Запись экрана на iPhone и iPad
После того, как вы добавили средство записи экрана в центр управления, запись экрана становится довольно простой.
1. Прежде всего, откройте центр управления на вашем устройстве.
- На iPhone и iPad без кнопки «Домой»: Проведите вниз от правого верхнего угла экрана, чтобы получить доступ к центру управления.
- На iPhone и iPad с кнопкой «Домой»: Проведите вверх от нижнего края экрана, чтобы открыть центр управления.
2. Теперь нажмите и удерживайте кнопку записи , а затем нажмите Микрофон , чтобы записать звук. Если вы не хотите записывать звук, убедитесь, что значок микрофона выключен.
3. Затем нажмите Начать запись . Ваша запись начнется после трехсекундного обратного отсчета .
Примечание:
- Важно отметить, что встроенная программа записи экрана автоматически сохраняет запись в приложении «Фотографии». Однако вы можете транслировать запись экрана в другие поддерживаемые приложения, такие как Facebook Messenger, Telegram и другие.

- Обратите внимание, что встроенный экранный рекордер автоматически записывает все, что появляется на экране вашего устройства, включая уведомления.
- Если вы не хотите, чтобы на экране отображались случайные предупреждения, вы можете либо включить режим «В самолете» (приложение «Настройки» -> «В самолете»), либо включить режим «Фокус/Не беспокоить», чтобы уведомления не появлялись. во время записи экрана.
4. Чтобы остановить запись экрана, коснитесь красной строки состояния в верхней части экрана и нажмите Остановить во всплывающем окне. Кроме того, вы можете открыть Центр управления и нажать красную кнопку «Запись» , чтобы остановить запись экрана на вашем устройстве iOS.
Редактирование и совместное использование записи экрана на iPhone и iPad
Как с точки зрения редактирования фото, так и видео, приложение стоковых фотографий значительно улучшилось. Таким образом, вы можете воспользоваться встроенными инструментами редактирования для улучшения вашего видео.
Таким образом, вы можете воспользоваться встроенными инструментами редактирования для улучшения вашего видео.
1. Откройте приложение Photos на устройстве iOS/iPadOS и перейдите к видео, которое хотите отредактировать. Затем нажмите на кнопку «Редактировать» в правом верхнем углу экрана.
2. Теперь вы можете использовать базовые инструменты редактирования, такие как обрезка и фильтры , чтобы украсить свой клип. Кроме того, у вас также есть возможность перевернуть видео и настроить экспозицию , а также тени в зависимости от ваших потребностей. После того, как вы отредактировали видео, обязательно нажмите Готово в правом нижнем углу экрана для подтверждения изменения.
3. Затем нажмите кнопку «Поделиться» и выберите нужное приложение, через которое вы хотите поделиться записью.
Запись экрана на iPhone и iPad с помощью Mac
QuickTime Player для macOS уже давно является эффективным инструментом для записи экрана iPhone.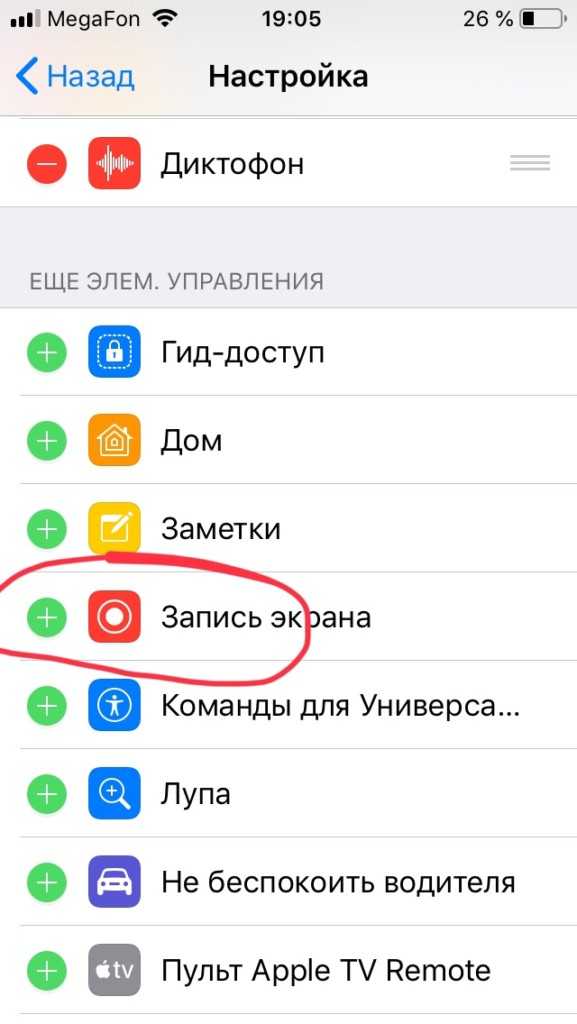 Итак, если у вас есть Mac и вы хотите максимально использовать это мощное приложение, это будет лучший выбор по нескольким причинам. Прежде всего, он не показывает «красную» кнопку записи, чтобы ваше видео выглядело профессионально. Кроме того, он позволяет записывать экран в более высоком качестве, что очень удобно при создании презентаций или руководств.
Итак, если у вас есть Mac и вы хотите максимально использовать это мощное приложение, это будет лучший выбор по нескольким причинам. Прежде всего, он не показывает «красную» кнопку записи, чтобы ваше видео выглядело профессионально. Кроме того, он позволяет записывать экран в более высоком качестве, что очень удобно при создании презентаций или руководств.
1. Для начала подключите iPhone или iPad к Mac и запустите QuickTime Player .
2. Теперь щелкните меню Файл в верхнем левом углу экрана и выберите Новая видеозапись в меню.
3. Щелкните стрелку вниз рядом с кнопкой записи и выберите свой iPhone/iPad, расположенный в разделе «Камера». В разделе Микрофон выберите Встроенный микрофон . И если вы хотите записать экран в более высоком качестве, убедитесь, что High выбирается в разделе Quality .
4.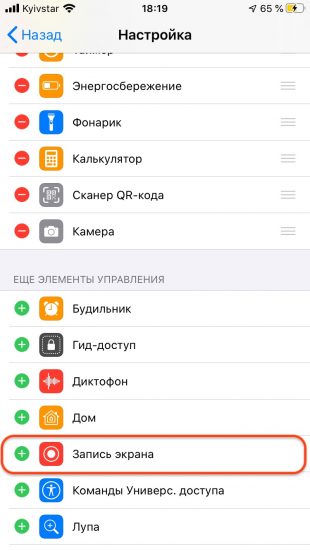 Теперь экран вашего устройства будет отражаться на вашем Mac. Чтобы начать запись, нажмите кнопку записи . Чтобы остановить запись, нажмите красную кнопку записи, а затем сохраните видео в нужном месте.
Теперь экран вашего устройства будет отражаться на вашем Mac. Чтобы начать запись, нажмите кнопку записи . Чтобы остановить запись, нажмите красную кнопку записи, а затем сохраните видео в нужном месте.
4. Запись экрана iPhone и iPad с помощью ПК с Windows
Запись экрана iPhone на ПК немного утомительна из-за того, что QuickTime Player не поддерживает Windows. Следовательно, вам нужно будет полагаться на сторонние инструменты для записи экрана вашего устройства iOS на ПК с Windows.
Для этой цели я бы рекомендовал вам проверить пару надежных инструментов под названием «LonelyScreen» и «AirServer» . Если вы ищете бесплатный инструмент, который позволит вам записывать экран вашего устройства, выберите LonelyScreen. Однако, если вам нужен больший контроль и запись экрана в высоком качестве, AirServer должен быть лучшим выбором.
Мы создали отдельное руководство по записи экрана iPhone в Windows. Поэтому обязательно ознакомьтесь с руководством, если вам это нужно.
Лучшие сторонние программы для записи экрана для iPhone и iPad
В магазине App Store имеется множество программ для записи экрана для iPhone и iPad. Однако эти несколько приложений показались мне более эффективными.
1. Запишите!
Если вы ищете полнофункциональную программу записи экрана для своего устройства iOS, запишите ее! может стоит попробовать. Что выделяет его, так это впечатляющий список инструментов редактирования, которые вы можете использовать для регулировки скорости воспроизведения, обрезки видео, изменения цвета фона и даже поворота клипа. Более того, он также имеет довольно солидную коллекцию профессиональных фильтров, которые позволят вам с легкостью украсить ваши видео. После завершения редактирования вы можете поделиться своим видео непосредственно на YouTube или других поддерживаемых платформах.
Установка: (бесплатно, про-версия доступна за 4,99 доллара США)
2. Go Record
Еще одним средством записи экрана, которое я использовал и которое оказалось очень эффективным, является «Go Record».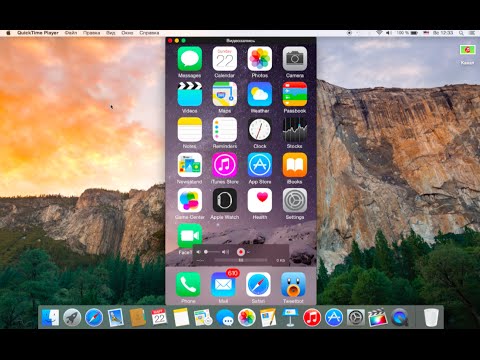 Вы можете использовать его для записи вашего экрана в приложениях и играх на вашем устройстве. Обладая солидной библиотекой инструментов для редактирования, приложение предлагает вам желаемую гибкость для тонкой настройки вашего видео. Кроме того, он также позволяет вам использовать лицевую камеру, чтобы добавить реакцию на вашу запись. После того, как вы отредактировали свой клип, вы можете напрямую загрузить его на YouTube или сохранить в своей библиотеке.
Вы можете использовать его для записи вашего экрана в приложениях и играх на вашем устройстве. Обладая солидной библиотекой инструментов для редактирования, приложение предлагает вам желаемую гибкость для тонкой настройки вашего видео. Кроме того, он также позволяет вам использовать лицевую камеру, чтобы добавить реакцию на вашу запись. После того, как вы отредактировали свой клип, вы можете напрямую загрузить его на YouTube или сохранить в своей библиотеке.
Установка: (бесплатно, про-версия доступна за 4,99 доллара США)
Запись экрана на iOS и iPadOS Как у профессионала
Почти готово! Итак, вот способы записи экрана на iOS или iPadOS с нужным управлением. Как указано выше, встроенный экранный рекордер более чем способен удовлетворить ваши основные требования. Однако, если вы предпочитаете записывать экран с более высоким разрешением или редактировать клип с помощью более эффективных инструментов, вышеупомянутые сторонние приложения могут сделать эту работу за вас.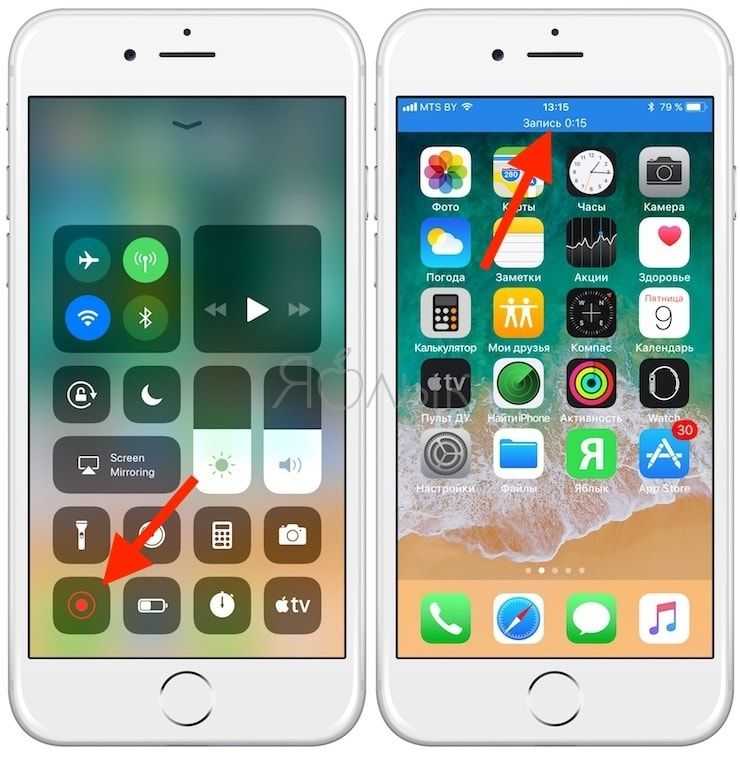 Тем не менее, поделитесь своими отзывами, а также сообщите нам свой любимый метод записи экрана на iPhone в разделе комментариев ниже.
Тем не менее, поделитесь своими отзывами, а также сообщите нам свой любимый метод записи экрана на iPhone в разделе комментариев ниже.
Как сделать запись экрана на iPhone SE 3
от Grace
В этом посте вы узнаете, как использовать предварительно загруженную функцию записи экрана в новых iPhone, работающих на последней версии iOS. Вот краткое руководство по записи экрана на iPhone SE 3 и других iPhone в iOS 15.5.
iOS 15 Запись экрана
Ваш iPhone позволяет вам записывать любую часть экрана, которую вы хотите. Это похоже на создание видеоклипа из экрана/интерфейса iPhone, по которому вы перемещаетесь.
При активации все, что вы делаете на своем iPhone, включая приложения, которые вы открываете, файлы, которые вы редактируете, документы, которые вы читаете, будет записано с помощью встроенного приложения камеры в режиме видео и будет сохранено в специальном хранилище в iOS.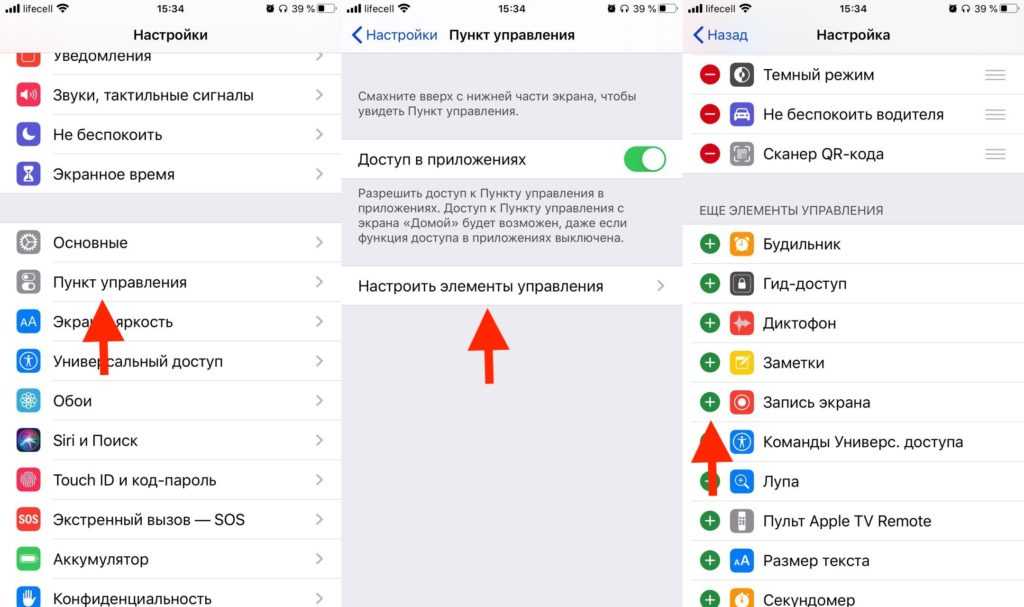 .
.
Запись экрана в iPhone довольно проста. Все, что вам нужно сделать, это нажать значок записи экрана в центре управления, когда вы готовы начать запись.
Концепция аналогична видеозаписи, только вместо других объектов или сцен записывается экран iPhone.
Если вы новичок в платформе iOS и вам интересно, как записать экран вашего iPhone, этот пост проведет вас через весь процесс. Не стесняйтесь использовать это руководство, когда это необходимо.
Шаги для записи экрана на iPhone SE 3
Новый iPhone SE 3 оснащен встроенной функцией записи экрана, которую можно использовать для записи экрана без использования каких-либо сторонних приложений. Средство записи экрана обычно находится среди других ярлыков в Центре управления iOS.
Просто следуйте этим шагам всякий раз, когда вы готовы начать запись экрана вашего устройства iOS.
Шаг 1. Сначала запустите Центр управления, проведя пальцем вниз от правого верхнего угла экрана.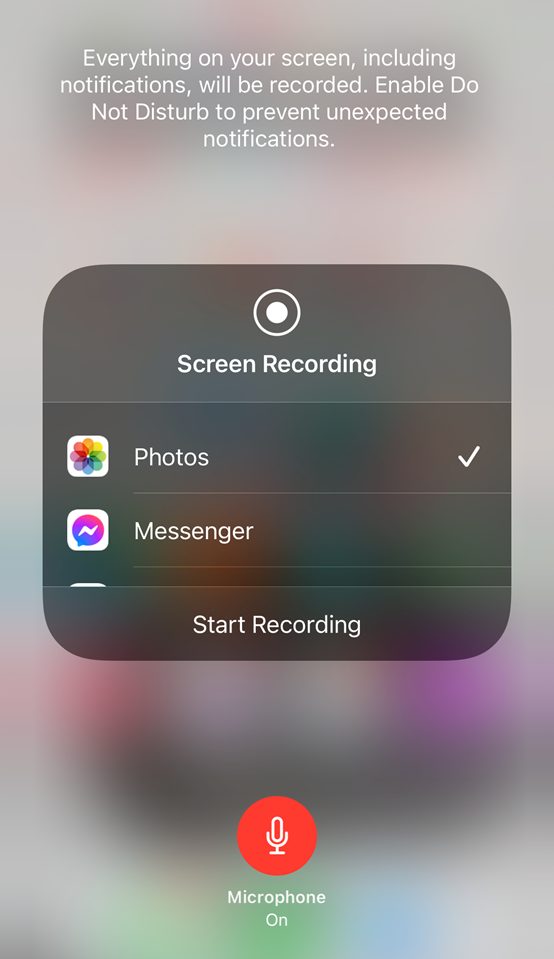 На панели будут загружаться различные элементы управления или ярлыки.
На панели будут загружаться различные элементы управления или ярлыки.
Шаг 2: Найдите и коснитесь значка записи экрана. Просто найдите значок белой точки внутри круга. Нажатие на этот значок запустит обратный отсчет.
Шаг 3: Дождитесь окончания обратного отсчета, и ваш телефон начнет запись экрана. Просто запишите экраны, которые вы хотите включить в запись.
Шаг 4: Когда закончите, нажмите на время, чтобы остановить запись. Это автоматически сохранит запись в Фото.
Чтобы получить доступ к своим записям экрана и управлять ими, просто откройте приложение «Фотографии» и найдите запись, которую вы хотите редактировать или управлять ею.
Вы также можете добавить необходимые изменения или корректировки в свою запись, поделиться записью на других устройствах и платформах и удалить те, которые больше не нужны.
Рекомендуется удалить старые и неиспользуемые записи экрана, чтобы освободить место на вашем iPhone.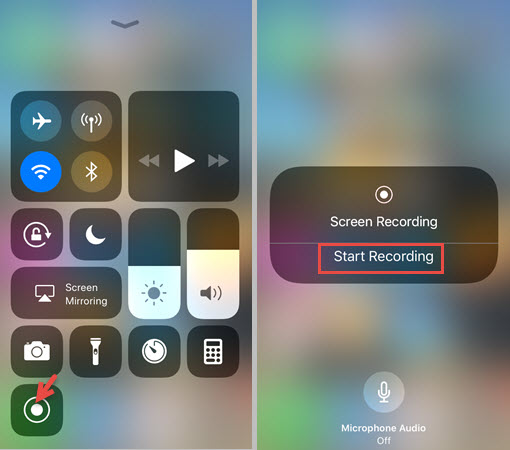
Добавить звук к записи экрана
По умолчанию функция записи экрана iOS записывает внутренний звук, пока iPhone находится в режиме звонка.
Внешний голос или звук также могут быть включены в запись экрана, пока микрофон включен.
Если в вашей записи нет звука, есть большая вероятность, что вы вообще не встроили звук в свою запись.
Чтобы решить эту проблему, просто включите микрофон на вашем iPhone.
Для этого просто нажмите и удерживайте значок записи экрана в Центре управления, а затем коснитесь значка микрофона во всплывающем окне.
Включите микрофон, затем нажмите «Начать запись», чтобы начать запись экрана со встроенным звуком. Должно быть написано «Микрофон включен».
Примечание: Убедитесь, что выбраны «Фото», чтобы ваша запись сохранялась в «Фото».
Добавить запись экрана в Центр управления
Запись экрана, иногда называемая захватом экрана, — это функция смартфона, позволяющая записывать видео и аудио, воспроизводимые на вашем устройстве.
Apple предлагает бесплатный инструмент для записи экрана со звуком или без него на устройстве iOS или iPadOS.
Чтобы использовать эту функцию, вам необходимо вручную включить запись экрана в Центре управления.
Если вы не видите значок записи экрана в Центре управления, вам нужно будет включить и добавить его вручную через настройки iOS. А вот как это сделано на iPhone SE 2022:
Шаг 1. Сначала откройте приложение «Настройки», коснувшись значка шестеренки на главном экране вашего iPhone.
Шаг 2: В меню настроек iOS найдите и коснитесь Пункт управления. На следующем экране вы увидите список функций и приложений, ярлыки которых можно добавить в Центр управления.
Шаг 3. Прокрутите вниз до раздела «Дополнительные элементы управления» и коснитесь знака «плюс» (+) перед записью экрана.
Это добавит ярлык «Запись экрана» в Центр управления вашего iPhone. Вы также увидите запись экрана, добавленную в список включенных элементов управления.
Другие способы записи экрана на iPhone
Помимо предустановленного средства записи экрана, вы также можете использовать сторонние приложения для записи на iPhone.
Существует множество хороших приложений для записи экрана, которые вы можете использовать для своего iPhone SE 3. Просто зайдите в App Store и быстро найдите, какое приложение использовать.
Среди самых популярных приложений для записи экрана iPhone отмечены Vmaker, GoRecord, Record it! Screen Recorder, TechSmith Screen Recorder, ApowerREC, QuickTime Player и ScreenFlow, и это лишь некоторые из них.
И это все о записи экрана на последнем iPhone SE 3-го поколения и других iPhone с системной платформой iOS 15.5.
Пожалуйста, следите за публикациями для более подробных руководств по iOS и руководств по устранению неполадок на этом сайте. Или вы можете проверить этот канал YouTube , чтобы просмотреть более подробное руководство и видеоролики об устранении неполадок, включая последние устройства iOS.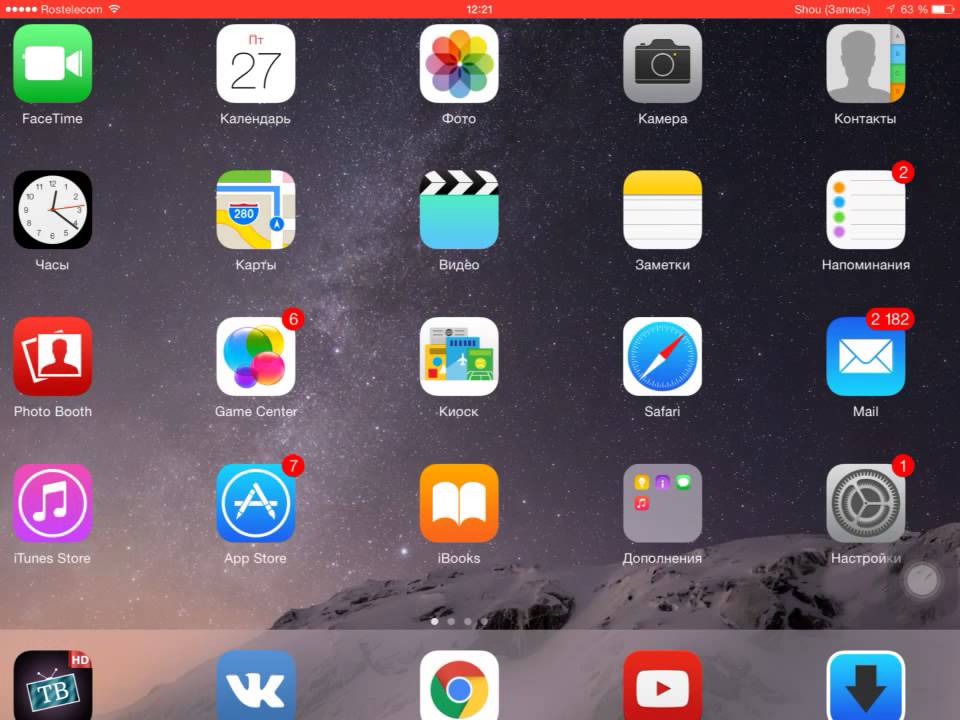
Вы также можете прочитать:
- Как сделать снимок экрана на iPhone 13 | Руководство по захвату экрана iOS 15
- Как исправить сбой Facebook на iPhone 13 Mini
- Как исправить, если Apple iPhone 13 Mini отключается от сети Wi-Fi 13 Mini без звука
- Как выгрузить неиспользуемые приложения на iPhone 13
Как записать свой экран на iPhone : HelloTech How
Раньше вам приходилось загружать сторонние приложения, чтобы записать то, что происходит на экране вашего iPhone. Но теперь Apple упростила сохранение видео на YouTube, сохранение клипа из игры, в которую вы играете, или обучение ваших друзей и семьи тому, как делать что-либо на их iPhone. Вот как записать все на экране вашего iPhone и как отредактировать видео.
Как сделать запись экрана на iPhone
Чтобы записать экран на iPhone, откройте «Настройки» > «Центр управления» и коснитесь зеленого знака «плюс» рядом с «Запись экрана» . Затем откройте Центр управления и коснитесь значка записи экрана. Наконец, выберите красную полосу в верхней части экрана, чтобы остановить запись.
Затем откройте Центр управления и коснитесь значка записи экрана. Наконец, выберите красную полосу в верхней части экрана, чтобы остановить запись.
- Откройте приложение «Настройки» на своем iPhone. Если вы не знаете, где находится это приложение, вы можете провести вниз от середины главного экрана и найти его с помощью строки поиска.
- Затем прокрутите вниз и выберите Центр управления .
- Затем нажмите зеленый значок плюса рядом с Запись экрана . Это переместит параметр Запись экрана в конец списка в разделе Включенные элементы управления .
Примечание. Вы можете удерживать и перетаскивать трехстрочный значок рядом с любым элементом управления, чтобы изменить его положение в списке. Это также изменит положение значков в вашем Центре управления.
- Затем откройте Центр управления. Вы можете сделать это, проведя вниз от правого верхнего угла экрана на iPhone X или более новой модели.
 Если у вас более старый iPhone, вы можете открыть Центр управления, проведя пальцем вверх от нижней части экрана.
Если у вас более старый iPhone, вы можете открыть Центр управления, проведя пальцем вверх от нижней части экрана.Примечание. Если вы хотите узнать, какая у вас модель iPhone, ознакомьтесь с этим руководством от Apple.
- Затем коснитесь значка записи экрана. Это значок в виде большой точки внутри круга. После того, как вы коснетесь этого значка, он станет красным, и ваш iPhone начнет записывать ваш экран после трехсекундного обратного отсчета.
Примечание. Если вы не видите этот значок в Центре управления, попробуйте прокрутить вниз. Если вы вручную не изменили порядок значков Центра управления на предыдущем шаге, параметр записи экрана будет последним значком на вашем экране.
Примечание. Если вы также хотите записывать звук вместе с видео, нажмите и удерживайте значок записи экрана в Центре управления, а не просто коснитесь его. Затем коснитесь значка микрофона и выберите «Начать запись».
Примечание.
 Список приложений над кнопкой «Начать запись» изменится, где будет сохранена ваша запись экрана. Если вы выберете «Фотографии», ваша запись экрана будет сохранена на вашем iPhone. Другие варианты позволят вам поделиться экраном iPhone в Zoom, Skype и других приложениях.
Список приложений над кнопкой «Начать запись» изменится, где будет сохранена ваша запись экрана. Если вы выберете «Фотографии», ваша запись экрана будет сохранена на вашем iPhone. Другие варианты позволят вам поделиться экраном iPhone в Zoom, Skype и других приложениях.Примечание. Вы можете не слышать звук с вашего iPhone во время записи, но в вашем видео все еще может быть звук. Кроме того, некоторые приложения не позволяют вам записывать звук, и вы не можете записывать звук во время телефонного звонка или зеркального отображения экрана.
- Наконец, коснитесь красной полосы в верхней части экрана и выберите Остановить запись . Вы также можете открыть Центр управления и снова коснуться значка записи экрана.
Как только ваше видео будет обработано, вы увидите уведомление в верхней части экрана, в котором будет указано, где была сохранена запись экрана. Вы можете нажать на это уведомление, чтобы быстро просмотреть видео.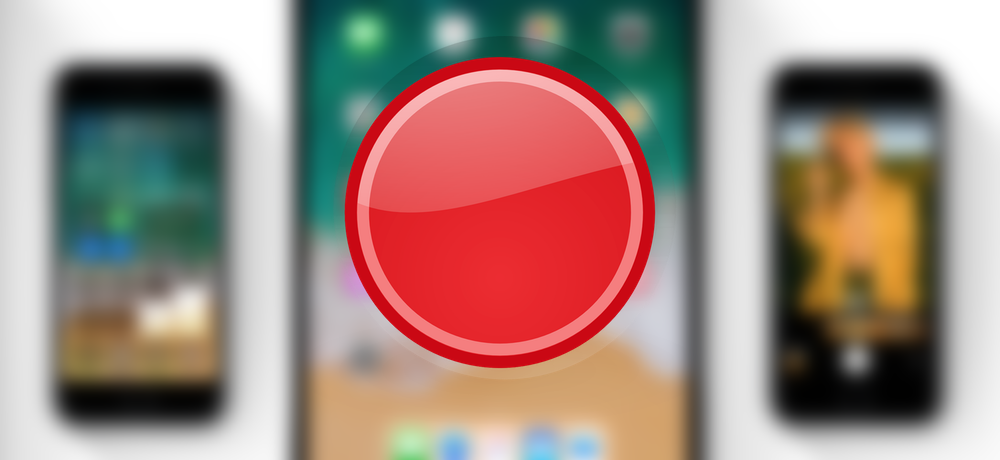
Примечание. Если вы записали звук, не забудьте нажать кнопку включения звука при просмотре видео в приложении «Фотографии».
После просмотра видео вы можете легко отредактировать его, обрезать начало или конец, обрезать изображение, добавить фильтр и т. д. Вот как:
Подробнее: Как записать экран на компьютере Mac
Как отредактировать запись экрана на iPhone
Чтобы отредактировать запись экрана на iPhone, откройте приложение «Фотографии» и выберите видео. Затем нажмите Отредактируйте в правом верхнем углу экрана, и под видео появятся различные инструменты редактирования. Закончив редактирование видео, нажмите Готово , чтобы сохранить изменения.
Примечание. Кнопка «Редактировать» также может отображаться в правом нижнем углу, в зависимости от того, как вы открываете видео.
Вот все параметры редактирования, которые вы можете использовать для любых видео, сохраненных в приложении «Фото»:
Как вырезать и обрезать видео на iPhone
Чтобы вырезать или обрезать видео, коснитесь значка видеокамеры.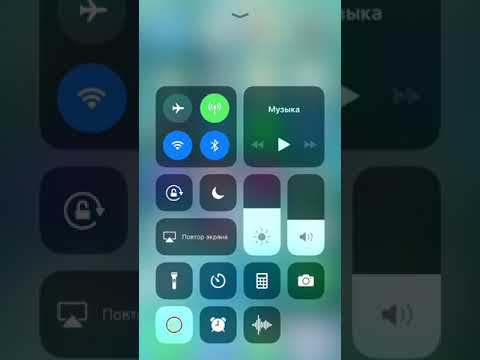 Затем вы можете нажать и удерживать любой конец желтого поля, чтобы обрезать начало или конец видео.
Затем вы можете нажать и удерживать любой конец желтого поля, чтобы обрезать начало или конец видео.
Примечание. Если нажать и удерживать любой конец желтого поля и медленно прокручивать видео, временная шкала увеличится, чтобы упростить обрезку видео.
Как изменить цвет и освещение
Чтобы изменить цвет и освещение видео, коснитесь значка в виде циферблата с точками вокруг него. Оттуда вы можете использовать различные параметры, чтобы настроить контрастность, тени, резкость, яркость и многое другое.
Выбрав параметр, вы можете провести влево и вправо на полосе прокрутки ниже, чтобы изменить каждый параметр.
Как добавлять фильтры
Как и в случае с изображениями, вы также можете добавлять фильтры к видео, чтобы сделать их теплее, холоднее или сделать их черно-белыми. Для этого коснитесь значка с тремя перекрывающимися кругами и выберите один из фильтров.
Как обрезать видео на iPhone
Вы также можете обрезать видео, чтобы удалить ненужные части, например черные полосы по бокам видео. Для этого перетащите проволочную рамку вокруг видео, чтобы включить части, которые вы хотите сохранить. Все, что находится за пределами этого поля, будет обрезано.
Для этого перетащите проволочную рамку вокруг видео, чтобы включить части, которые вы хотите сохранить. Все, что находится за пределами этого поля, будет обрезано.
Вы также можете использовать кнопки в верхнем левом углу, чтобы перевернуть видео на 90 градусов против часовой стрелки или перевернуть видео так, чтобы левая сторона изображения оказалась справа.
Завершив редактирование записи экрана, обязательно нажмите Готово в правом нижнем углу. Затем вы можете выбрать, сохранить ли существующее видео или сохранить новую версию.
На всякий случай мы рекомендуем сохранить новое видео на случай, если вы захотите его отредактировать.
Подробнее : Как освободить место на вашем iPhone
Вернуться к началу
Как записать экран на вашем iPhone и iPad как профессионал в 2022 году
Вы когда-нибудь хотели записать свой iPhone или экран iPad, чтобы поделиться с другими? Может быть, чтобы продемонстрировать новую игру, создать обучающее видео или учебник.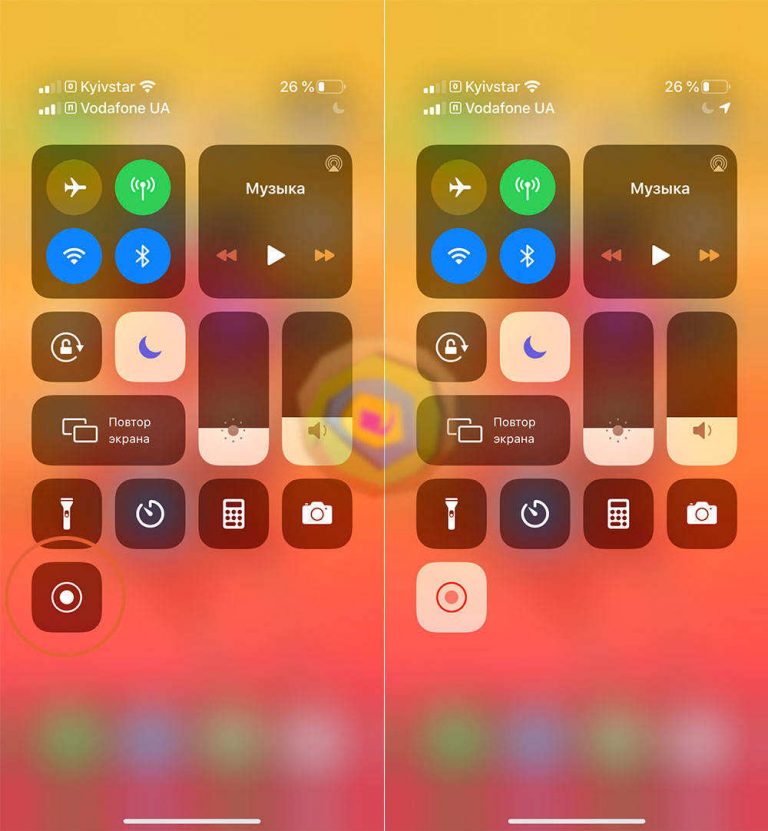 Какой бы ни была причина, вас ждут хорошие новости!
Какой бы ни была причина, вас ждут хорошие новости!
Записать экран на iPhone или iPad очень просто. Все, что нужно, это несколько простых шагов. Это удобное руководство покажет вам, как это сделать.
Следуйте приведенным ниже инструкциям, и вскоре вы сможете записывать экран на своем iPhone или iPad, как профессионал!
Давайте погрузимся!
Как добавить запись экрана на iPhone и iPad
Открыть Настройки->Центр управления . Обязательно включите Доступ в приложениях .
Прокрутите вниз и нажмите зеленый значок + , чтобы добавить Запись экрана к функциям Центра управления.
Как записать экран на iPhone и iPad
1. Настройте приложение, игру или экран, который вы хотите записать.
2. Выберите значок Запись экрана . Нажмите и удерживайте значок серой записи .
3. На следующем экране можно Начать запись и включить/выключить микрофон .
Как только вы начнете запись, в верхней части экрана появится красная полоса, позволяющая увидеть, как долго вы записываете. Нажав на это, вы сможете остановить запись.
В качестве альтернативы можно снова войти в Центр управления и нажать кнопку Остановить запись . Эти шаги работают точно так же на iPhone и iPad.
Как записать экран с внутренним и внешним звуком на iPhone и iPad
На вашем устройстве должна быть установлена iOS 11 или более поздней версии. Если вы не уверены, какая у вас версия iOS, перейдите в Настройки -> Общие- > О . Номер вашей версии будет указан в разделе Версия программного обеспечения.
Убедившись, что вы используете iOS 11 или более позднюю версию, откройте Центр управления , проведя вниз от верхней части экрана.
Если вы используете iPhone с кнопкой «Домой», вам нужно провести пальцем вверх снизу экрана и удерживать палец на месте, пока не появится Contro l Center .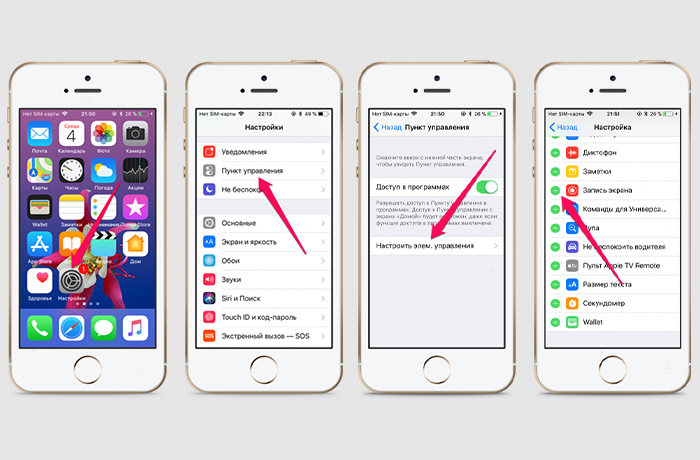
Для записи внутреннего звука нажмите на серый значок Запись ; чтобы убедиться, что любой звук, воспроизводимый на устройстве, захвачен.
Если вы хотите записывать внешний звук, нажмите кнопку Микрофон , чтобы добавить внешний источник.
Если вы хотите включить звуки, воспроизводимые на телефоне, убедитесь, что устройство находится в режиме звонка на , подтвердив, что переключатель в верхней правой части устройства не выключен ( красный ).
Для записи только внешнего звука , поместите iPhone или iPad в беззвучный режим и уменьшите громкость мультимедиа до нуля.
Рекомендуемые устройства записи экрана сторонних производителей
Благодаря бесплатной настройке записи экрана от Apple большинству пользователей, вероятно, не понадобится отдельное средство записи экрана.
Тем не менее, он, несомненно, имеет несколько существенных ограничений:
Нет возможности прямой трансляции.

Ограничено 720p/30fps.
Нет функций настройки.
Некоторые пользователи жаловались на сбои.
Если вы геймер, ведете прямую трансляцию или хотите использовать свое устройство для создания руководств или обзоров, стороннее приложение, скорее всего, удовлетворит ваши потребности.
Хотя это не исчерпывающий обзор, приложение, указанное ниже, предложит вам потоковую передачу с более высокой частотой кадров и возможность настраивать ваш канал с помощью тем, наложений и виджетов.
Streamlabs: приложение для прямых трансляций
Основные характеристики:
Мобильная потоковая передача.
Функции чата.
Социальные прямые трансляции (Facebook, YouTube и другие).
Пользовательские пункты назначения RTMP.
Персонализируйте свой поток (оверлеи, виджеты, логотипы и т. д.).
Благодаря возможностям многопотоковой передачи, простому и расширенному режимам, а также разрешению 1080p, Streamlabs представляет собой значительное обновление встроенного средства записи экрана Apple.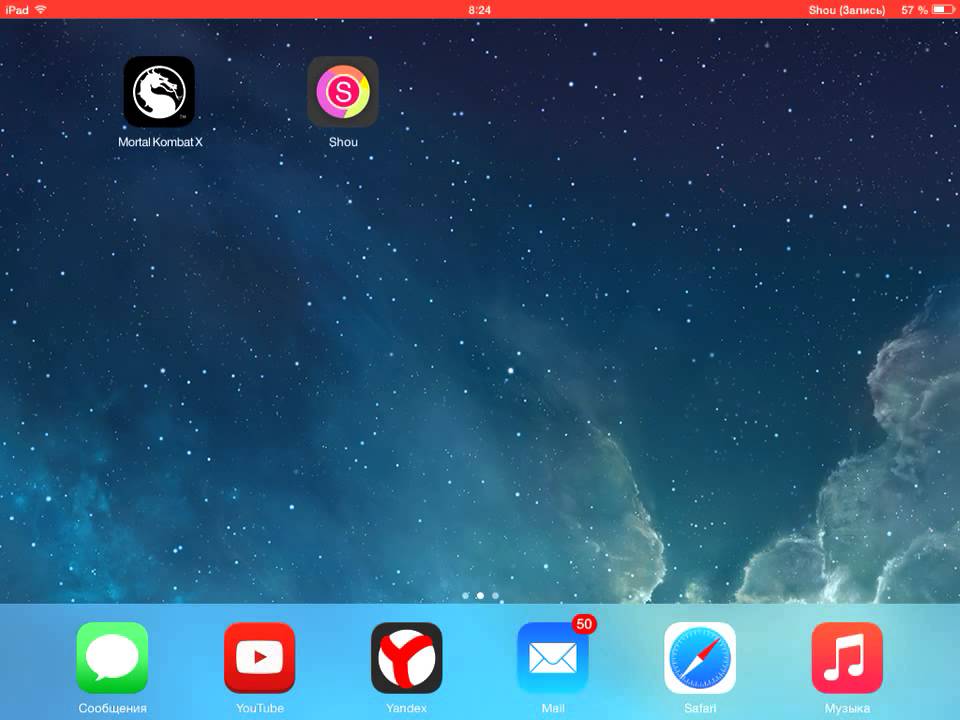
Link: Streamlabs
Screen Recorder +
Key Features:
HD video recording
Face Cam for reaction videos
In-app editing
Music , текст и наклейки
Параметры обмена в социальных сетях
Ссылка : Средство записи экрана +
Простое и простое в использовании средство записи экрана + добавляет множество забавных функций к высокому разрешению, частоте кадров и битрейту.
5 полезных советов по записи экрана на iPhone и iPad
Позже вы сможете отредактировать все, что сохранено в фотопленке! Встроенные инструменты редактирования позволят вам обрезать начальную и конечную точки и применить все изменения, которые вы применяете к своим фотографиям!
Если в вашей записи есть фоновая музыка и внутриигровых звуков, рассмотрите возможность отключения музыки, чтобы ваше повествование было четким и легко слышимым.
 Вы всегда можете смешать музыку позже.
Вы всегда можете смешать музыку позже.Во время записи рекомендуется очистить главный экран перед началом. Рассмотрите возможность создания новой страницы только с приложениями, которые вы хотите показать. Таким образом, легко ориентироваться, и все выглядит великолепно на записи!
Не забудьте отключить уведомления. Перейдите в Настройки -> Фокус . -> «Не беспокоить» и включите переключатель «Не беспокоить».
Небольшое время, потраченное на подготовку, принесет огромную пользу записи. Запишите в тихой обстановке и запишите основные моменты, о которых вы упомянули.
Бонус! Узнайте, как записывать звук на iPhone, если вам это нужно.
Заключение
Итак, теперь у вас есть все, что нужно для записи экрана на профессиональном уровне на iPhone и iPad. Я также включил несколько дополнительных ссылок ниже.
Получайте удовольствие и «удачной записи экрана!»
Полезные ссылки
Лучшее средство записи экрана для iPhone (и КАК записывать экран iPhone!)0542
Как вести прямую трансляцию с телефона с помощью мобильного приложения Streamlabs
Руководство iMore по микрофонам iOS для видео
Как записывать экран iPhone на ПК или Mac с помощью HitPaw Screen Recorder
Как записывать экран на iPhone ПК или Mac? Могу поспорить, что вам сотни раз задавали этот вопрос ваши друзья, клиенты и другие коллеги.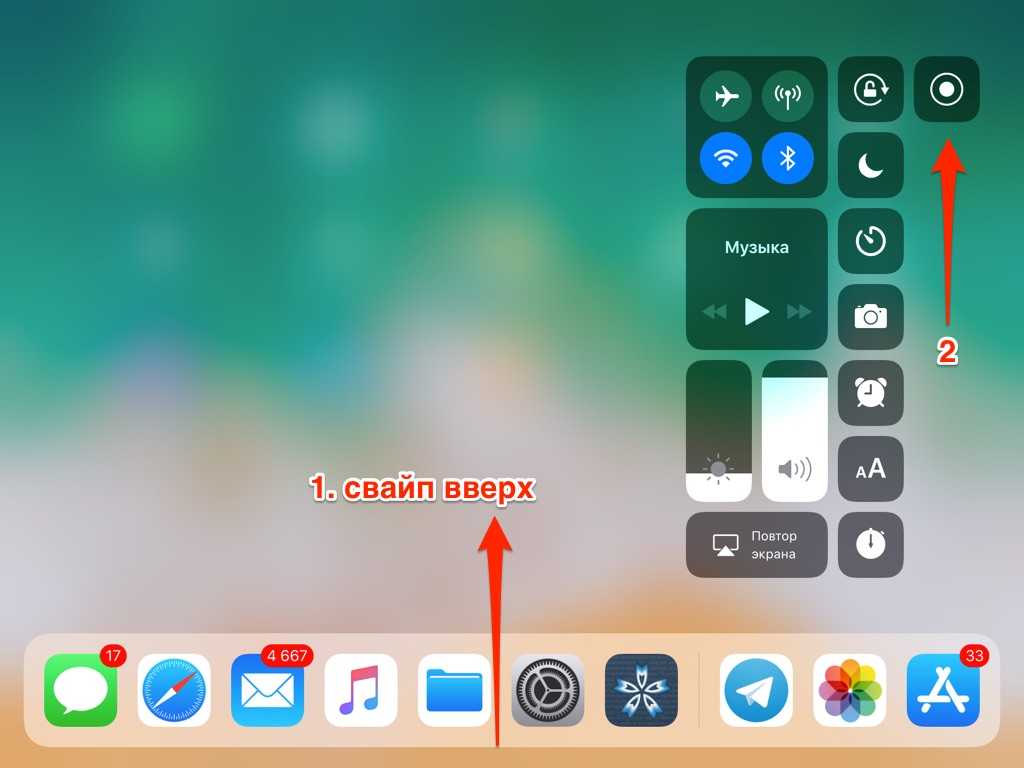
К счастью для вас, я протестировал десятки программ для записи экрана с iPhone. Поэтому я сузил их до пары лучших приложений для работы.
Часть 1: Как сделать снимок экрана iPhone на ПК?
HitPaw Screen Recorder — лучшее программное обеспечение для записи экрана iPhone на ПК с Windows. Более того, вы можете одновременно записывать экран компьютера и веб-камеру в качестве HD.
HitPaw Screen Recorder также может четко записывать звук и ваше лицо с помощью лицевой камеры, что делает его отличным выбором для учителей, репетиторов или студентов, которые хотят создавать обучающие видеоролики.
Шаг 1: Загрузите и установите HitPaw Screen Recorder
Просто посетите официальный сайт HitPaw Screen Recorder. Нажмите кнопку «ПОПРОБУЙТЕ БЕСПЛАТНО», чтобы загрузить установочный пакет и запустить программу установки, следуя всплывающему окну.
После установки запустите его на своем компьютере, щелкнув значок на рабочем столе.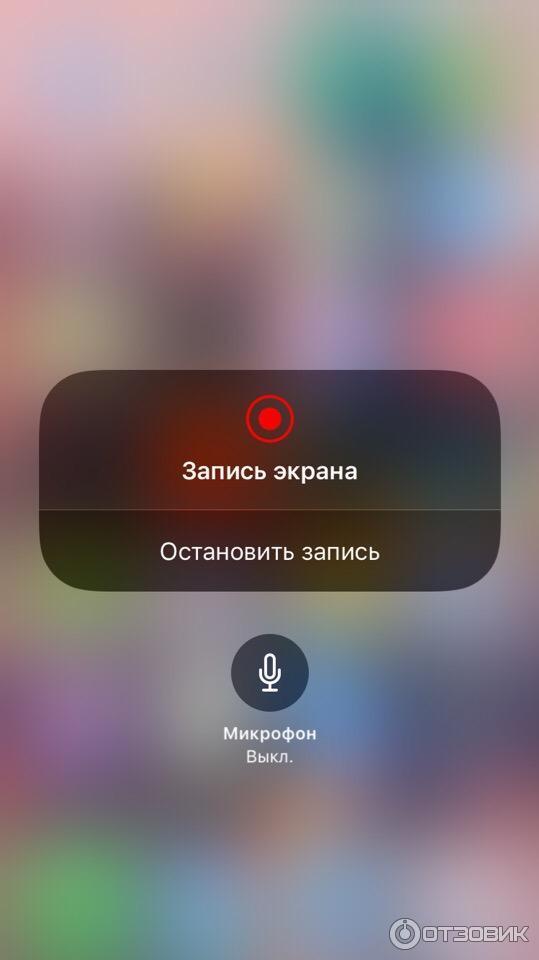
Шаг 2: Запись экрана IOS на ПК
В правой части программы вы увидите кнопку «Запись устройства». Нажмите на кнопку, и у вас есть три варианта. Один — веб-камера, другой — iPhone, а последний — iPad.
Вы будете записывать экран вашего iPhone; поэтому вы должны нажать на кнопку iPhone. Появится всплывающее окно с инструкциями по подключению iPhone к ПК. Выполните следующие шаги, чтобы отразить ваш iPhone на вашем компьютере.
- Для записи экрана iPhone на ПК необходимо подключить ПК и iPhone к одной сети.
- Вам следует открыть центр управления вашего iPhone и нажать там кнопку зеркалирования. Нажмите кнопку записи экрана HitPaw в пунктах назначения AirPaly. Теперь вы увидите экран своего iPhone на ПК.
- Нажмите «Запись» на вашем компьютере, чтобы начать запись. Теперь вы можете делать все, что хотите, и записывать на свой iPhone.
Шаг 3: Экспорт и сохранение
Если вы хотите остановить запись, нажмите кнопку с красной точкой, чтобы остановить запись. Запись остановится, и мы сможем найти записанное видео во вкладке файла. Нажмите кнопку воспроизведения, и появится небольшой редактор, в котором вы сможете отредактировать видео в соответствии с вашими потребностями.
Запись остановится, и мы сможем найти записанное видео во вкладке файла. Нажмите кнопку воспроизведения, и появится небольшой редактор, в котором вы сможете отредактировать видео в соответствии с вашими потребностями.
Выполнив любое редактирование, вы можете нажать «Экспорт», чтобы сохранить его.
Очень легко записать экран iPhone в Windows 10/8/7, не так ли? Как насчет записи экрана iPhone на Mac? Не волнуйтесь, здесь тоже есть отличный способ.
Часть 2: Как записать экран iPhone на компьютер Mac?
Если вы хотите записать экран своего iPhone для демонстрации или обучения, вы можете использовать встроенный проигрыватель Quick Time Player. Здесь мы покажем вам, как его использовать.
- Откройте QuickTime Player из папки /Applications на вашем компьютере Mac.
- После этого подключите устройство iOS (iPhone, iPad или iPod touch) к компьютеру Mac с помощью USB-кабеля, входящего в комплект поставки устройства.
- Теперь выберите «Файл» > «Новая видеозапись» в строке меню QuickTime Player.

- Появится окно записи, и вы должны увидеть, как значок камеры рядом с кнопкой записи изменится на имя вашего устройства iOS (если нет, щелкните стрелку рядом с кнопкой записи и выберите свое устройство iOS).
- После этого нажмите кнопку записи (или нажмите клавиши Command + Control + R на клавиатуре) и начните запись экрана вашего устройства iOS.
- Когда вы закончите запись, нажмите кнопку «Стоп» в QuickTime Player и сохраните записанный видеофайл.
Final Words
Вы можете легко записывать экран iPhone на ПК с помощью HitPaw Screen Recorder и на Mac с помощью Quicktime Player.
Если у вас есть iPhone и вы хотите записать операцию или игровой процесс с вашего iPhone на ПК или Mac, вы можете попробовать эти два способа.
И еще одна вещь, которую мы хотим отметить, это то, что HitPaw Screen Recorder скоро получит новые функции, которые помогут вам вести прямые трансляции и представлять видео на вашей видеоконференции и видеозвонке.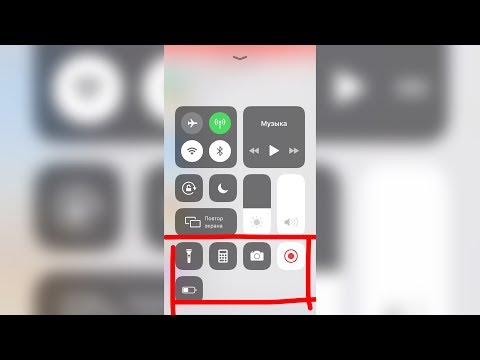

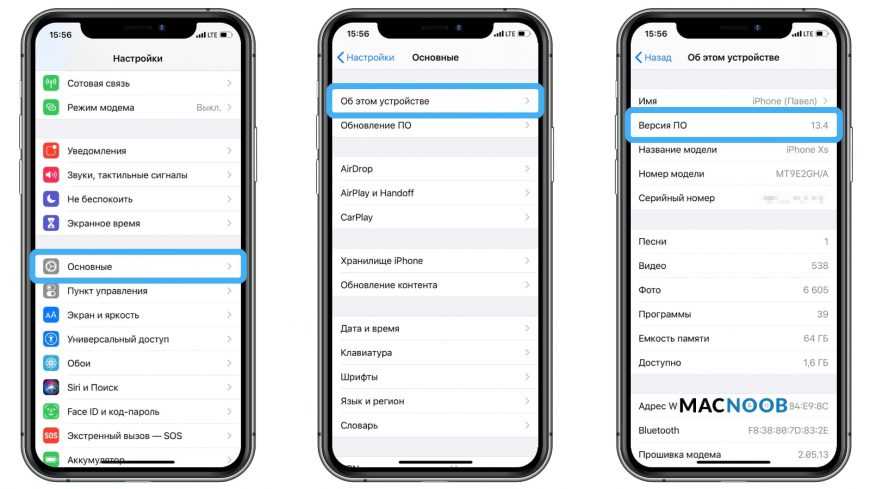 Если вы используете последнюю операционку, не забудьте при первом запуске ввести название компьютера. Оно может быть любым, но обязательно на латинице.
Если вы используете последнюю операционку, не забудьте при первом запуске ввести название компьютера. Оно может быть любым, но обязательно на латинице.
 Если у вас более старый iPhone, вы можете открыть Центр управления, проведя пальцем вверх от нижней части экрана.
Если у вас более старый iPhone, вы можете открыть Центр управления, проведя пальцем вверх от нижней части экрана.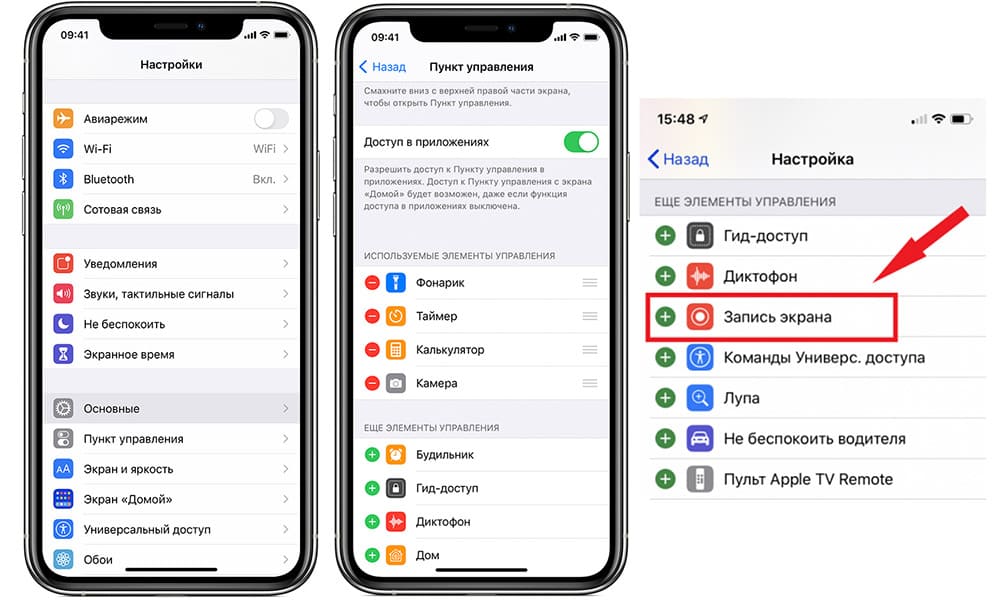 Список приложений над кнопкой «Начать запись» изменится, где будет сохранена ваша запись экрана. Если вы выберете «Фотографии», ваша запись экрана будет сохранена на вашем iPhone. Другие варианты позволят вам поделиться экраном iPhone в Zoom, Skype и других приложениях.
Список приложений над кнопкой «Начать запись» изменится, где будет сохранена ваша запись экрана. Если вы выберете «Фотографии», ваша запись экрана будет сохранена на вашем iPhone. Другие варианты позволят вам поделиться экраном iPhone в Zoom, Skype и других приложениях.
 Вы всегда можете смешать музыку позже.
Вы всегда можете смешать музыку позже.