Содержание
Не включается iPhone 6 — симптомы и варианты решения проблемы
Почему не включается айфон 6
Если iphone 6 не включается, виной этому может быть множество факторов. Условно их можно дифференцировать на три категории: — трудности с модулем питания гаджета, устройством зарядки; — системные сбои; — неполадки в аппаратной части.
Когда айфон 6 выключился и не включается по вине аккумулятора, ЗУ
В самом простом случае айфон 6 не включается и не заряжается из-за обычного полного истощения заряда батареи. Неполадки с питающим модулем могут начать проявляться после обновления системы. Батарея может начать очень быстро отдавать свой заряд, а затем и вовсе перестать питать аппарат. Аккумулятор может абсолютно выйти из строя из-за физической его старости, когда запас циклов зарядки/разрядки иссякнет, по вине повреждений питающей кассеты (проколы, удары, перегревы, воздействие химикатов, влаги и т.д.). В ситуации, когда батарея полностью разряжена, и айфон 6 даже на зарядке не включается, причиной становится выход из строя кабеля, адаптера: заполнение коннекторов грязью, пылью, влагой, ржавчиной, остановка работы из-за заводских первопричин, механические поломки от ударов, сжатий.
Неисправности в ПО, аппаратном обеспечении
Сбои в системной оболочке случаются даже у такого мощного, защищенного аппарата, как надежный iphone. Привести к остановке функционирования могут застывшие процессы загрузки каких-либо файлов, обновлений. Нелицензионная версия оболочки после обновления может отказаться работать, и гаджет не сможет включиться. iphone 6 на зарядке не включается, когда жизненно важные узлы смартфона вышли из строя. Произойти такое может в основном из-за повреждений извне: затопление через коннекторы жидкими субстанциями, отсыревание из-за высокого влагосодержания вокруг аппарата, порча вследствие ударов, сдавливаний — расколы плат, отсоединение от гнезд коннекторов, шлейфов.
Не включается айфон 6 что делать: устранение трудности
Решение сложностей энергоснабжения
Обычная стопроцентная разрядка аккумулятора ликвидируется включением смартфона в питающую сеть на период не менее 20-35 минут. В течение этого временного отрезка гаджет может не подавать никаких сигналов о своей работоспособности, и только по истечении указанного срока рекомендуется начинать его запускать, не отключая зарядного устройства. Когда на экране появится подтверждение жизнеспособности телефона, необходимо заполнить батарею основательно, полно. Рекомендуемая длительность зарядки — не меньше трех часов. В случае, когда iphone 6 не включается и не заряжается по вине очередного обновления системы, эта трудность может самоустраниться спустя нескольких суток бездействия устройства. Состарившаяся батарея восстановлению не поддается, такая проблема решается только ее заменой на новый модуль. Не ремонтируют, а заменяют испорченные адаптеры, кабели. Если в неисправности виноват заводской дефект, рекомендуется обратиться в центр сервиса, салон, где аппарат приобретался.
Когда на экране появится подтверждение жизнеспособности телефона, необходимо заполнить батарею основательно, полно. Рекомендуемая длительность зарядки — не меньше трех часов. В случае, когда iphone 6 не включается и не заряжается по вине очередного обновления системы, эта трудность может самоустраниться спустя нескольких суток бездействия устройства. Состарившаяся батарея восстановлению не поддается, такая проблема решается только ее заменой на новый модуль. Не ремонтируют, а заменяют испорченные адаптеры, кабели. Если в неисправности виноват заводской дефект, рекомендуется обратиться в центр сервиса, салон, где аппарат приобретался.
Ликвидация затруднений в системе и механической части
Зависания загрузок, приведшие к тому, что айфон не включается, можно устранить зажатием клавиш питания и возврата на короткий период времени (10-15 сек), отключением гаджета от связи с компьютером, айтюнс. Общее восстановление оболочки можно запустить удержанием кнопок запуска и «домой» на 30 секунд.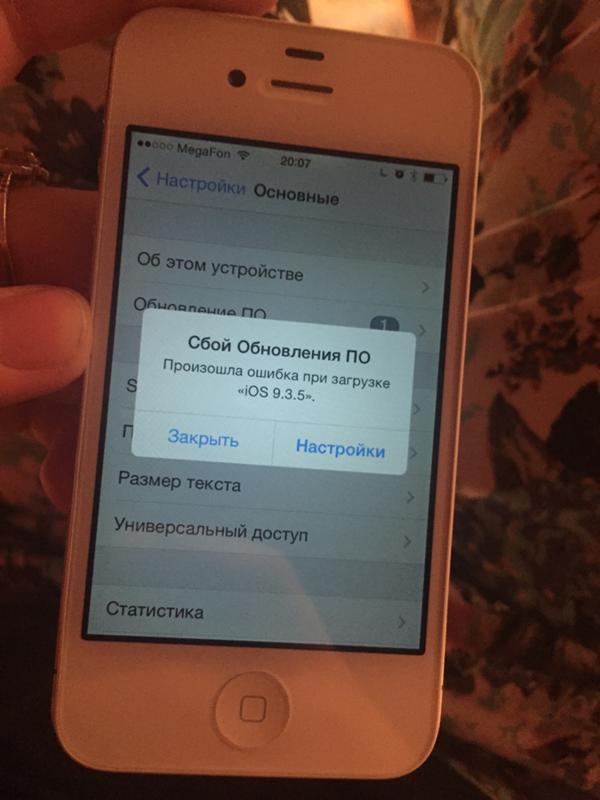 Бывает, что появляются неисправности в секторе загрузки ПО айфона. Тогда прибегают к восстановлению этого сегмента активацией режима dfu, что также должен выполнять профессиональный мастер. Несертифицированное или неверно обновленное ПО можно заменить лицензионным, установить заново. В случае, когда это не приводит к положительному результату, более радикально решит эту проблему физическая замена узлов nand либо nor flash. Проводят эту процедуру специалисты, обладающие необходимыми знаниями, умениями, оборудованием. Вышедшие из строя узлы обычно не поддаются восстановлению, поэтому их заменяют на исправные в центрах обслуживания. В ситуации, когда пользователь видит, что на аппарат воздействует сырость, влага, необходимо тотчас же прекратить это влияние, извлечь АКБ, чтобы распространение губительного агента не пошло вглубь аппаратной составляющей.
Бывает, что появляются неисправности в секторе загрузки ПО айфона. Тогда прибегают к восстановлению этого сегмента активацией режима dfu, что также должен выполнять профессиональный мастер. Несертифицированное или неверно обновленное ПО можно заменить лицензионным, установить заново. В случае, когда это не приводит к положительному результату, более радикально решит эту проблему физическая замена узлов nand либо nor flash. Проводят эту процедуру специалисты, обладающие необходимыми знаниями, умениями, оборудованием. Вышедшие из строя узлы обычно не поддаются восстановлению, поэтому их заменяют на исправные в центрах обслуживания. В ситуации, когда пользователь видит, что на аппарат воздействует сырость, влага, необходимо тотчас же прекратить это влияние, извлечь АКБ, чтобы распространение губительного агента не пошло вглубь аппаратной составляющей.
Face ID не работает после обновления iOS на iPhone? Как исправить
Если у вас есть iPhone X или более новое устройство, то с помощью Face ID разблокировать телефон довольно просто, так как достаточно взглянуть на устройство, чтобы вывести его из заблокированного состояния.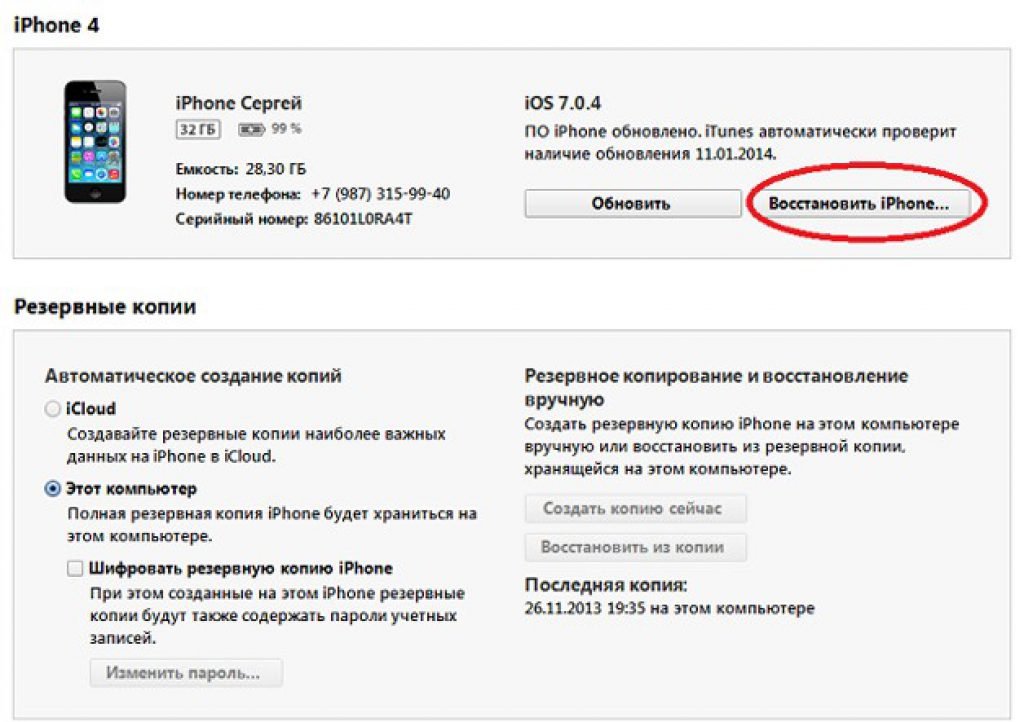 Технология распознавания лиц от Apple не только помогает разблокировать iPhone, но и использовать ее для аутентификации платежей, одобрения загрузок и разблокировки приложений, установленных на вашем устройстве.
Технология распознавания лиц от Apple не только помогает разблокировать iPhone, но и использовать ее для аутентификации платежей, одобрения загрузок и разблокировки приложений, установленных на вашем устройстве.
Если вы не можете использовать Face ID для разблокировки iPhone после недавнего обновления или испытываете трудности с его повторной настройкой, следующий пост должен помочь вам это исправить.
Почему Face ID не работает после обновления iOS на вашем iPhone?
При правильной настройке Face ID должен работать на вашем iPhone в обязательном порядке. Если вы недавно установили новое обновление iOS, Face ID может изначально не работать. Это связано с тем, что при обновлении до новой версии iOS ваш iPhone перезагружается после установки и требует ввода пароля вашего устройства вместо Face ID. После того, как вы введете пароль своего устройства после перезагрузки, вы сможете использовать Face ID для последующих разблокировок, пока вы снова не перезагрузите телефон.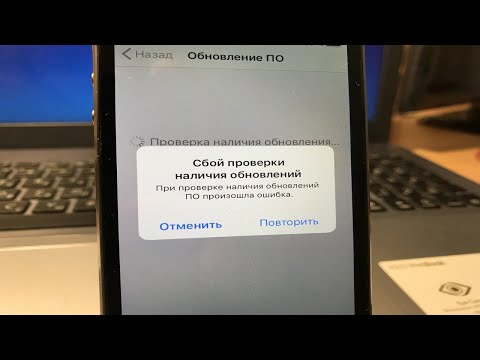
Программы для Windows, мобильные приложения, игры — ВСЁ БЕСПЛАТНО, в нашем закрытом телеграмм канале — Подписывайтесь:)
Если вы ввели пароль устройства после обновления iOS, а Face ID не может обнаружить ваше лицо при попытке разблокировать iPhone, это может быть вызвано следующими причинами:
- В программном обеспечении есть ошибка, которая не позволяет вашему iPhone использовать камеру TrueDepth.
- Камера TrueDepth на вашем iPhone могла быть повреждена до, во время или после обновления iOS.
- Ваше лицо или камера TrueDepth заблокированы, что приводит к сбою распознавания лиц.
- Внешний вид вашего лица мог измениться между обновлениями iOS.
Несколько пользователей недавно сообщил что их iPhone перестали разблокироваться с помощью Face ID, как только они обновились до iOS 15.7.1, которая была выпущена как Release Candidate некоторое время назад. Это, однако, не ограничивается iOS 15, так как люди, которые обновили свои устройства до iOS 16, также жаловался что они не могут использовать Face ID для разблокировки своих телефонов.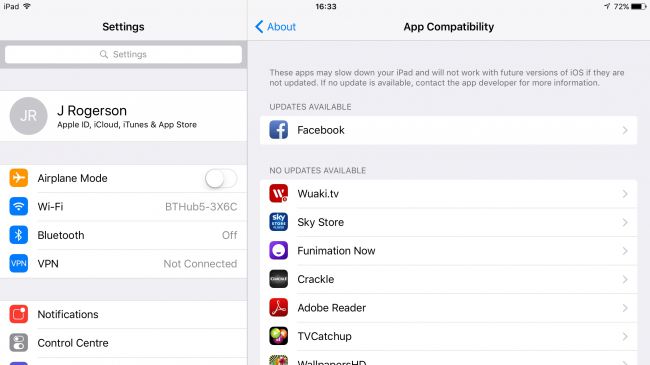
Связанный: Вырезка фотографий не работает на iPhone? [Fix]
Как исправить Face ID, который не работает после обновления iOS на iPhone
Если вы не можете использовать Face ID после обновления iPhone до новой версии iOS, следующие исправления должны помочь вам вернуться к его использованию.
Исправление № 1: проверьте, настроен ли Face ID на вашем iPhone
Чтобы разблокировать iPhone с помощью лица, на вашем устройстве должен быть настроен Face ID. Если вы еще не настроили Face ID на своем iPhone, вы можете сделать это, выбрав «Настройки» > «Face ID и код-пароль» > «Настроить Face ID» и следуя инструкциям на экране, чтобы отсканировать свое лицо. Это должно включить Face ID на вашем iPhone, и вы можете использовать его для разблокировки устройства в любое время.
Если Face ID уже настроен, но не был включен для разблокировки iPhone, вы можете включить переключатель «Разблокировка iPhone» на экране Face ID и кода-пароля.
Связанный: Эффект глубины не работает на iOS 16 на iPhone? 7 способов исправить
Исправление № 2.
 Знайте, когда и как работает Face ID
Знайте, когда и как работает Face ID
После настройки Face ID на вашем iPhone должен работать безупречно, чтобы разблокировать устройство, загружать приложения и совершать транзакции. Однако есть несколько моментов, на которые следует обратить внимание, если вы не можете использовать Face ID:
- Ваш iPhone не будет разблокироваться с помощью Face ID в первый раз при перезагрузке или включении iPhone, то есть после перезагрузки. Вам нужно будет ввести пароль вашего устройства хотя бы один раз, чтобы Face ID работал для последующих попыток разблокировки.
- Face ID будет работать только в портретной ориентации; поэтому, если вы держите iPhone в ландшафтном режиме, устройство не сможет обнаружить и аутентифицировать ваше лицо для разблокировки.
- Если ваше устройство не было разблокировано более 2 дней или 48 часов, вам может потребоваться ввести пароль устройства, чтобы снова использовать Face ID.
- Если вы не разблокировали свой iPhone с помощью пароля устройства в течение последних шести с половиной дней и не разблокировали свой iPhone с помощью Face ID в течение последних 4 часов, вам сначала нужно будет ввести пароль своего устройства, чтобы снова использовать Face ID.
 .
. - Идентификатор лица не будет работать после 5 неудачных попыток разблокировать телефон с помощью лица.
- Вы не можете использовать Face ID для разблокировки iPhone, если вы активировали ползунок выключения питания или функцию Emergency SOS.
- Идентификатор лица не будет работать, если вы запросили команду удаленной блокировки для выбранного iPhone с другого устройства Apple.
Если вы не можете использовать Face ID ни в одном из вышеперечисленных случаев, мы предлагаем вам ввести пароль вашего устройства и снова заблокировать iPhone, чтобы проверить, работает ли Face ID.
Связанный: Нажмите, чтобы разбудить, не работает на iPhone 13 или iOS 15? Как исправить
Исправление № 3: перезагрузите iPhone
Иногда ошибка в системе может помешать вашему iPhone использовать камеру TrueDepth или любой из связанных с ней датчиков. Если вы не можете использовать Face ID для разблокировки устройства, перезагрузите его, сначала нажав и удерживая боковую кнопку и любую из кнопок громкости, пока не появится ползунок выключения питания.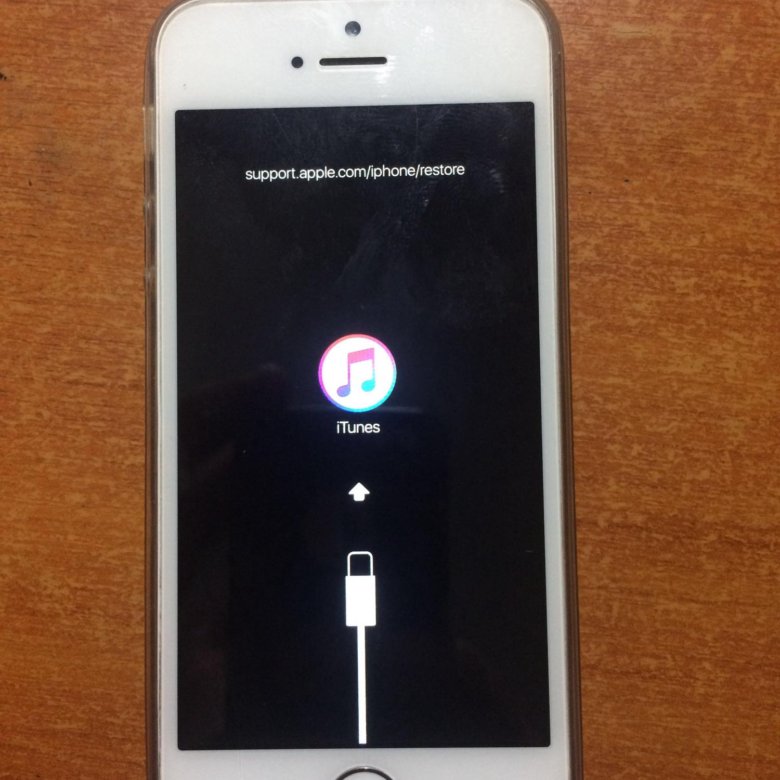 Когда появится этот ползунок, перетащите его вправо, чтобы ваш iPhone выключился.
Когда появится этот ползунок, перетащите его вправо, чтобы ваш iPhone выключился.
Теперь подождите 30 секунд, чтобы ваш iPhone полностью выключился. После этого нажмите и удерживайте боковую кнопку, пока не появится логотип Apple. Когда ваш iPhone загрузится, введите пароль вашего устройства во время первой попытки разблокировки, а затем проверьте, работает ли Face ID.
Вы также можете перезагрузить iPhone с помощью настроек iOS, выбрав «Настройки» > «Основные» > «Выключить», а затем перетащив ползунок отключения питания вправо.
Исправление № 4: обновите свое устройство до последней версии iOS
Как было объяснено выше, Face ID для многих пользователей перестал работать, как только их iPhone были обновлены до новой версии iOS. Самые последние сообщения поступили от людей, которые обновлен их iPhone на iOS 15.7.1, так как Face ID внезапно перестал работать, как только было установлено обновление. Есть похожие отчеты пользователей встреча Проблемы с Face ID после обновления до iOS 16.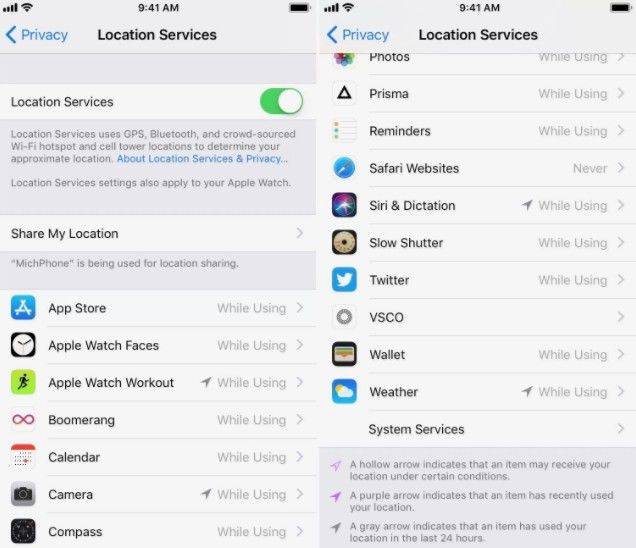
Поскольку это, по-видимому, широко распространенная проблема, вполне вероятно, что Apple уже обратила на это внимание и, если это так, может выпустить обновление, чтобы исправить это в другом обновлении. Вы можете обновить свое устройство до более новой версии iOS, выбрав «Настройки» > «Основные» > «Обновление ПО» и проверив наличие новых обновлений. Если доступно обновление, нажмите «Загрузить и установить», чтобы обновить iPhone до последней версии.
Исправление № 5. Включите Face ID для приложений и сервисов на iOS.
Хотя Face ID в основном используется для разблокировки вашего устройства, есть и другие места, где вы можете использовать его на iPhone. Если вы ранее использовали Face ID для аутентификации покупок приложений в App Store, совершения транзакций с Apple Pay и Wallet, открытия приложений и автозаполнения паролей, но больше не можете этого делать, вы можете снова включить Face ID для таких сервисов в настройках вашего iPhone. .
Чтобы включить Face ID для приложений и служб, перейдите в «Настройки» > «Face ID и код-пароль» и включите переключатели, перечисленные в разделе «Использовать Face ID для:».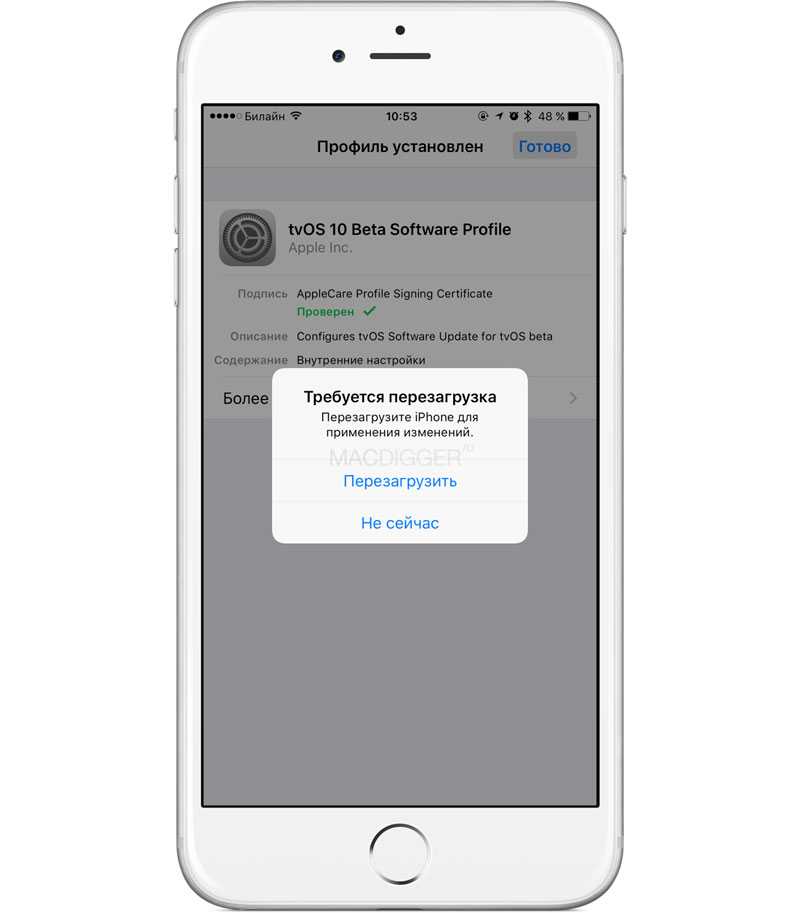 Это мгновенно активирует аутентификацию Face ID для выбранной службы, а это означает, что вы можете использовать свое лицо для выполнения соответствующих действий в выбранной службе.
Это мгновенно активирует аутентификацию Face ID для выбранной службы, а это означает, что вы можете использовать свое лицо для выполнения соответствующих действий в выбранной службе.
Исправление № 6. Настройте альтернативный внешний вид для Face ID.
Камера TrueDepth сможет аутентифицировать ваше лицо для разблокировки вашего iPhone, если некоторые элементы вашего лица остаются неизменными. Если вы недавно начали носить очки или подстригли бороду, вашему iPhone будет трудно распознать ваше лицо. В таких случаях мы рекомендуем настроить альтернативный внешний вид для Face ID, чтобы ваш iPhone подтверждал вашу личность как с новым, так и со старым внешним видом.
Чтобы настроить альтернативный внешний вид для Face ID, перейдите в «Настройки» > «Face ID и код-пароль», а затем нажмите «Настроить альтернативный внешний вид». Затем вы можете настроить свой новый внешний вид так же, как при первой настройке Face ID на своем iPhone, следуя инструкциям на экране.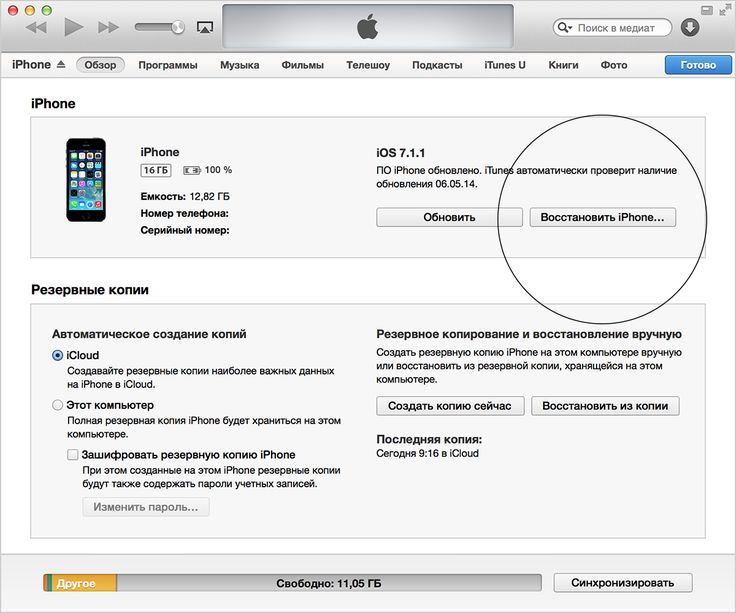
Если ваш внешний вид изменился между версиями iOS, то этот шаг может помочь машинному обучению вашего устройства легче распознавать ваше лицо.
Исправление № 7. Удалите все, что блокирует датчики Face ID вашего iPhone.
Ваши датчики Face ID расположены в верхней части дисплея вашего iPhone; поэтому, чтобы ваше лицо было обнаружено, вы должны убедиться, что ничто не мешает обзору между вашим лицом и камерой TrueDepth вашего телефона. Если передняя камера и другие датчики загрязнены, Face ID не сможет обнаружить ваше лицо, что не позволит вам разблокировать iPhone.
Если дисплей вашего iPhone закрыт защитной пленкой, некоторые части со временем могут поцарапаться и испачкаться, что повлияет на работу Face ID. В таких случаях мы советуем вам снять защитную пленку с экрана и протереть поверхность над датчиками тканью из микрофибры, чтобы снова использовать Face ID.
Это не просто что-то на вашем телефоне, которое может блокировать представление Face ID, но и сам ваш внешний вид.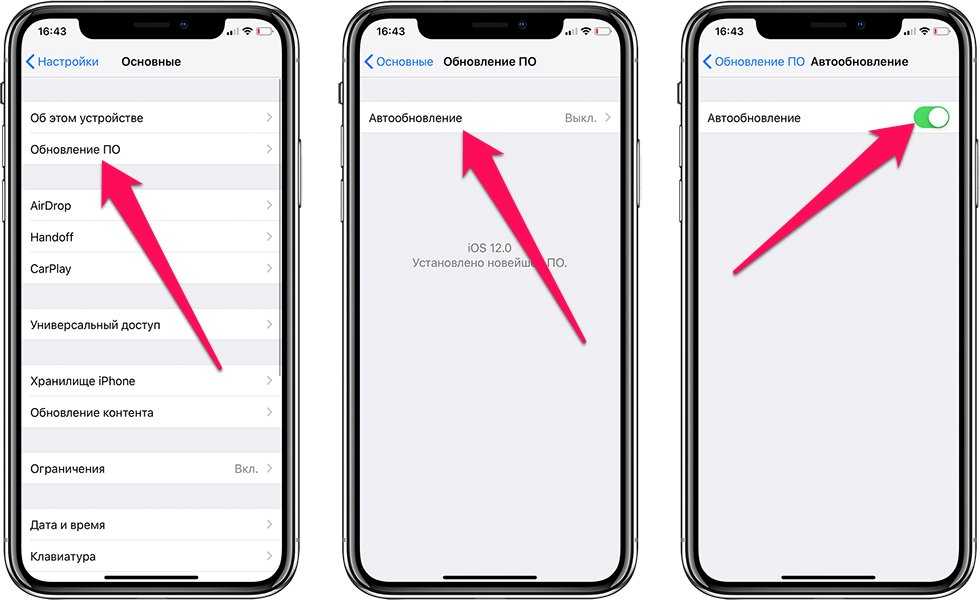 Если ваше лицо закрыто кепкой или маской, вам нужно будет снять ее, чтобы использовать Face ID, как изначально предполагалось. Apple предлагает вам альтернативный способ открыть ваш iPhone с помощью защитной маски, который мы объясним в следующем исправлении.
Если ваше лицо закрыто кепкой или маской, вам нужно будет снять ее, чтобы использовать Face ID, как изначально предполагалось. Apple предлагает вам альтернативный способ открыть ваш iPhone с помощью защитной маски, который мы объясним в следующем исправлении.
Исправление № 8: используйте Apple Watch, чтобы разблокировать iPhone
Пандемия COVID-19 привела к тому, что многие люди вышли из своих домов с защитными масками на лицах. Это, однако, помешало пользователям обойти экран блокировки своего iPhone, поскольку Face ID не работает, когда у вас есть что-то, блокирующее часть вашего лица. Если вы не можете использовать Face ID из-за маски, есть более простой способ разблокировать iPhone, который включает в себя Apple Watch.
Если вы используете Apple Watch вместе со своим iPhone, вы можете разблокировать последний, если носите Apple Watch на запястье. Чтобы настроить разблокировку с помощью Apple Watch, необходимо убедиться, что и на iPhone, и на Apple Watch выполнен вход с использованием одного и того же Apple ID.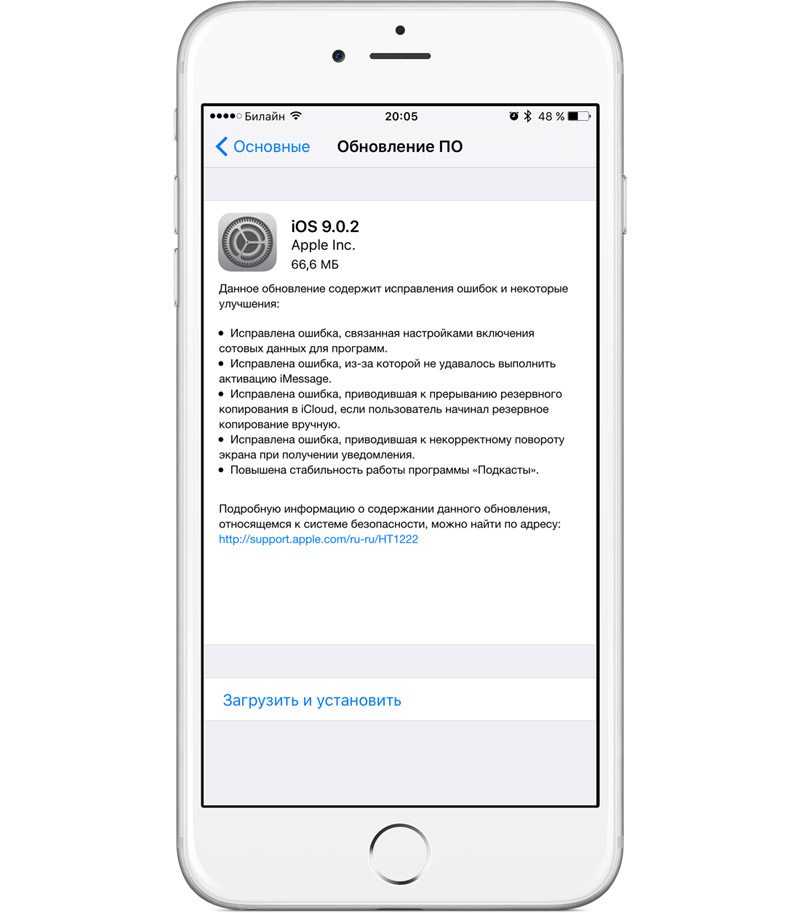 Когда все будет готово, перейдите в «Настройки»> «Идентификатор лица и код-пароль» и включите переключатель «Разблокировать с помощью Apple Watch» на экране. Возможно, вам потребуется подтвердить это действие в другой подсказке вскоре после этого, вы сможете разблокировать свой iPhone в маске, пока ваши Apple Watch находятся с вами.
Когда все будет готово, перейдите в «Настройки»> «Идентификатор лица и код-пароль» и включите переключатель «Разблокировать с помощью Apple Watch» на экране. Возможно, вам потребуется подтвердить это действие в другой подсказке вскоре после этого, вы сможете разблокировать свой iPhone в маске, пока ваши Apple Watch находятся с вами.
Исправление № 9: сброс Face ID на вашем iPhone
Если ни одно из вышеперечисленных исправлений не работает в вашу пользу, вы можете попробовать сбросить Face ID на своем устройстве. Это действие удалит все сохраненные лица с вашего iPhone, чтобы вы могли добавить новые. Это может быть полезно, когда в программном обеспечении есть ошибка, которая не позволяет Face ID использовать ваши старые сканы лица для определения вашей личности.
Чтобы сначала сбросить Face ID, перейдите в «Настройки»> «Face ID и код-пароль» и нажмите «Сбросить Face ID».
После перезагрузки iPhone снова перейдите в «Настройки» > «Face ID и код-пароль» и настройте Face ID так же, как в исправлении № 1.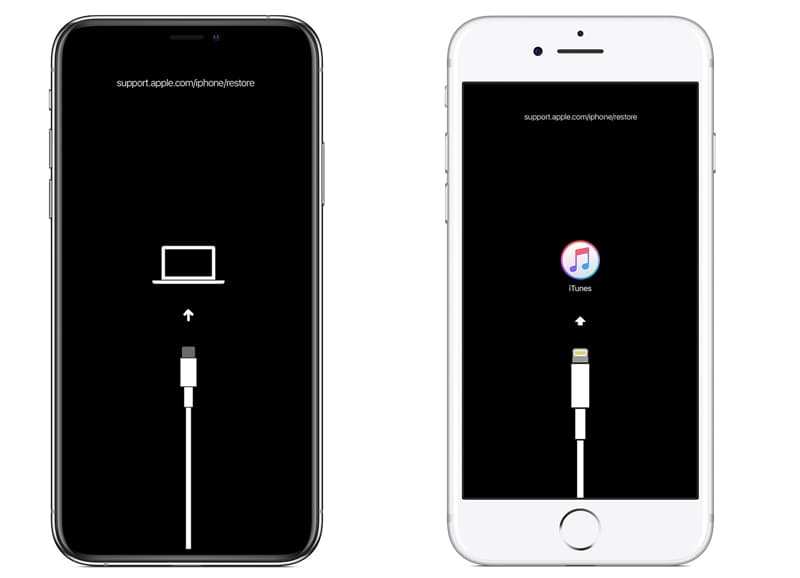
Исправление № 10: сброс всех настроек на iPhone
Если сброс вашего Face ID не увенчался успехом, вы можете попробовать сбросить всю конфигурацию настроек вашего iPhone один раз в качестве последнего средства. Мы рекомендуем вам предпринять этот шаг только после того, как вы попробуете все исправления, перечисленные выше, так как это действие приведет к удалению всех настроек вашего устройства, включая ваши соединения Wi-Fi и Bluetooth, макет главного экрана и экрана блокировки, разрешения приложений и другие настройки. которые вы, возможно, настроили на iOS.
Если вы хотите выполнить сброс настроек, вы можете сделать это, выбрав «Настройки»> «Основные»> «Перенос или сброс iPhone»> «Сброс», а затем выбрав «Сбросить все настройки» из списка параметров.
После перезагрузки устройства вы можете снова настроить Face ID на своем iPhone как новый, выполнив действия, описанные в исправлении № 1.
Исправление № 11: обратитесь в службу поддержки Apple
Если Face ID не работает на вашем iPhone после выполнения всех вышеперечисленных исправлений, есть вероятность, что проблема, с которой вы столкнулись, связана с неисправностью оборудования внутри вашего устройства.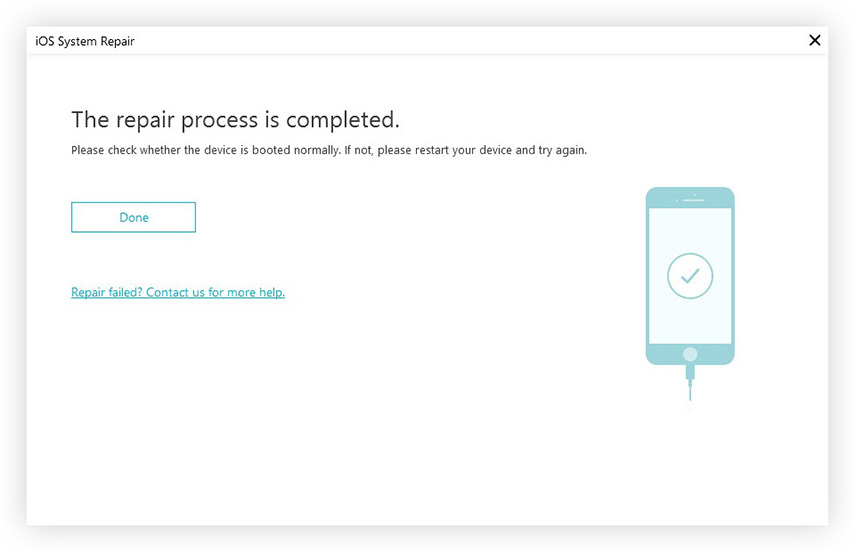 Если вы недавно уронили свой iPhone, камера TrueDepth или связанные с ней датчики могли получить удар во время падения. Поскольку эти датчики деликатны, небольшое изменение положения может привести к ослаблению соединений или их повреждению в процессе.
Если вы недавно уронили свой iPhone, камера TrueDepth или связанные с ней датчики могли получить удар во время падения. Поскольку эти датчики деликатны, небольшое изменение положения может привести к ослаблению соединений или их повреждению в процессе.
Для некоторых пользователей (1,2,3), аппаратное обеспечение Face ID на их iPhone было повреждено, даже если на устройствах не было физического повреждения. В таких случаях Apple предложит отремонтировать или заменить датчики Face ID на устройствах, и если это не сработает, они предоставят вам новый iPhone, если на ваше устройство распространяется Apple Care.
Если ни одно из вышеперечисленных исправлений не помогло решить вашу проблему с Face ID, вы можете отнести свой iPhone в сервисный центр Apple, чтобы проверить, в чем проблема, и устранить ее.
Это все, что вам нужно знать об исправлении того, что Face ID не работает на вашем iPhone.
СВЯЗАННЫЕ С
Программы для Windows, мобильные приложения, игры — ВСЁ БЕСПЛАТНО, в нашем закрытом телеграмм канале — Подписывайтесь:)
4 лучших способа исправить экран iPhone стал черным после обновления iOS 15/16/14
от Jenefey Aaron
Я сталкиваюсь с черным экраном всякий раз, когда начинаю звонить и слушаю голосовую заметку после открытия экрана блокировки на своем iPhone. После нажатия кнопки «Домой» все работает нормально. Это происходит каждый раз после блокировки экрана с момента обновления iOS 16».
После нажатия кнопки «Домой» все работает нормально. Это происходит каждый раз после блокировки экрана с момента обновления iOS 16».
Apple анонсировала свою новую операционную систему iOS 16 с целым рядом новых функций.Но некоторые пользователи получили новую iOS заранее, загрузив обновление iOS.Несмотря на то, что это был новый опыт, некоторые из них стали свидетелями iOS 16/15/14 черный экран вращается. Недавно пользователь пожаловался, заявив: «После обновления до iOS 16 экран iPhone стал черным на экране блокировки после обновления iOS 16». Ну, конечно, он понятия не имел, где искать для ответов
Ну, если вы один из вышеупомянутых пользователей, у которых есть iPhone с черным экраном и логотипом Apple, то вы попали по адресу. Сегодня мы предложим вам решение этой проблемы. Давайте начнем.
- Способ 1: принудительно перезагрузите iPhone
- Способ 2: исправить черный экран после обновления iOS 16/15/14 с помощью iTunes
- Способ 3: исправить черный экран смерти iPhone с помощью Tenorshare ReiBoot
- Способ 4: проверьте аппаратный сбой
Способ 1: принудительно перезагрузите iPhone
Принудительный перезапуск вашего iPhone может помочь вам в таких ситуациях.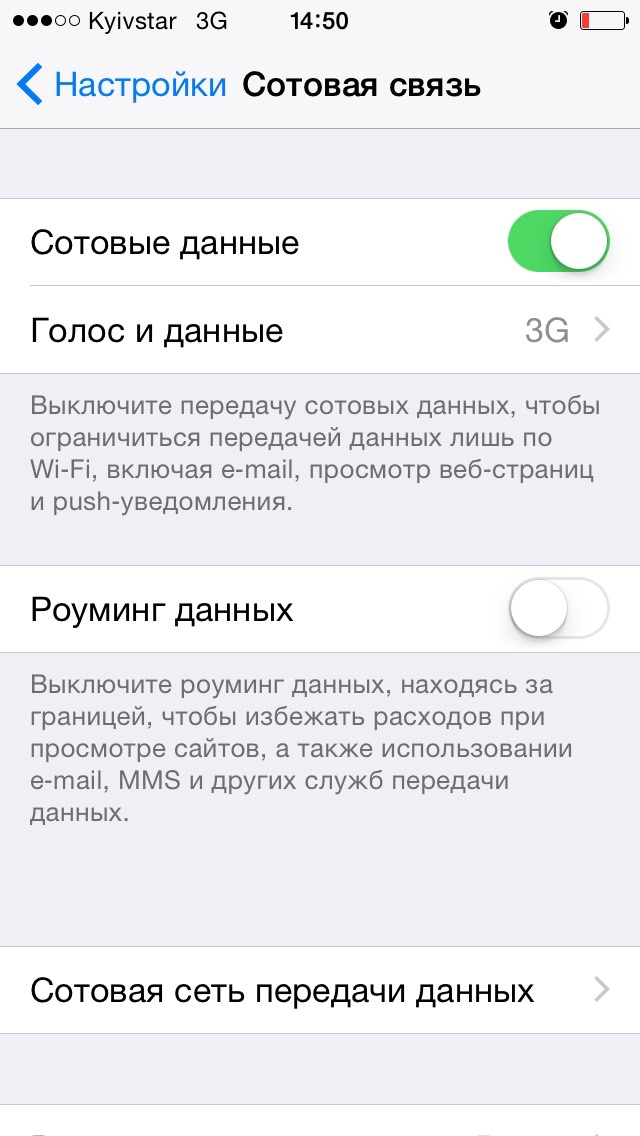 Поскольку iOS 16/15/14 поддерживает модели iPhone 8 и выше, существуют разные способы принудительной перезагрузки разных моделей iPhone. Выполните следующие действия, если вы видите черный экран после обновления iOS 16/15. Это поможет вам принудительно перезагрузить iPhone.
Поскольку iOS 16/15/14 поддерживает модели iPhone 8 и выше, существуют разные способы принудительной перезагрузки разных моделей iPhone. Выполните следующие действия, если вы видите черный экран после обновления iOS 16/15. Это поможет вам принудительно перезагрузить iPhone.
- Если у вас iPhone 8/8 Plus или новее, быстро нажмите и отпустите кнопку увеличения и уменьшения громкости. Теперь нажмите и удерживайте кнопку «Сон», пока не появится логотип Apple.
- Если у вас iPhone 7/7 Plus, нажмите и удерживайте кнопку «Режим сна» и клавишу уменьшения громкости, пока не появится логотип Apple.
Если у вас iPhone 6/6s или его версия Plus, нажмите и удерживайте кнопку «Режим сна» и кнопку «Домой», пока не появится логотип Apple.
Это поможет вам принудительно перезагрузить устройство, если экран вашего iPhone стал черным. Если вы видите черный экран iPhone даже после сброса, следуйте следующему решению.
Способ 2: исправить черный экран после обновления iOS 16/15/14 с помощью iTunes
iTunes может помочь вам в таких ситуациях.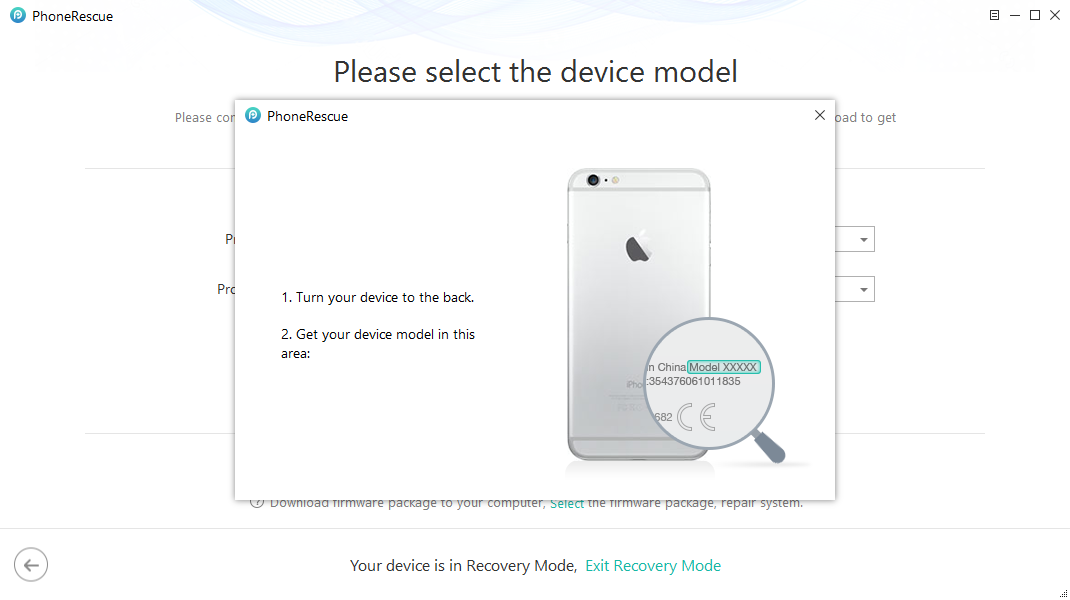 Вы всегда можете использовать iTunes, чтобы войти в режим Recovery/DFU и решить проблему с черным экраном смерти iOS 16/15/14. Вы можете восстановить свое устройство с помощью iTunes. С другой стороны, он сотрет все ваши данные. Но, как и в случае принудительного перезапуска, для разных моделей iPhone существуют разные способы входа в режим восстановления. Давайте начнем.
Вы всегда можете использовать iTunes, чтобы войти в режим Recovery/DFU и решить проблему с черным экраном смерти iOS 16/15/14. Вы можете восстановить свое устройство с помощью iTunes. С другой стороны, он сотрет все ваши данные. Но, как и в случае принудительного перезапуска, для разных моделей iPhone существуют разные способы входа в режим восстановления. Давайте начнем.
- Подключите iPhone к компьютеру с помощью USB-кабеля.
- Для пользователей iPhone 8/8 Plus или новее: удерживайте и отпускайте кнопки увеличения громкости и уменьшения громкости соответственно, затем нажмите и удерживайте кнопку режима сна, пока устройство не перезагрузится. Продолжайте удерживать кнопку «Режим сна», даже если вы видите логотип Apple.
- Для пользователей iPhone 7/7 Plus: нажмите и удерживайте кнопку уменьшения громкости и перехода в спящий режим, пока устройство не перезагрузится и не появится логотип Apple. И это кнопка «Сон» и «Домой» для пользователей iPhone 6/6s/SE/5s, iPad и iPod.

Отпустите кнопки, если на экране появится логотип «Подключиться к iTunes».
Запустите iTunes. Вы увидите сообщение с просьбой обновить или восстановить устройство.
- Нажмите «Восстановить» и подождите, пока iTunes восстановит ваше устройство.
Обратите внимание, что все данные будут потеряны после восстановления. Если после обновления iOS 13 вы видите черный экран iPhone, вы всегда можете использовать режим восстановления, чтобы выйти из него.
Способ 3: исправить черный экран смерти iPhone с помощью Tenorshare ReiBoot
Если ваш iPhone по-прежнему не включается после обновления iOS 16/15/14, Tenorshare ReiBoot — это идеальное решение, которое вы можете взять в свои руки. Этот инструмент предлагает решение в один клик таких проблем, которые возникают на iPhone, iPad и всех типах устройств Apple. Вот шаги, которые необходимо выполнить, если у вас возник вопрос «почему экран моего iPhone черный?» вопрос.
Подключите устройство к компьютеру и нажмите кнопку «Пуск», которая появляется в главном интерфейсе ReiBoot.
Нажмите «Исправить сейчас» и нажмите «Стандартный ремонт».
Загрузите последнюю версию прошивки, нажав «Загрузить».
Затем нажмите «Начать восстановление», чтобы начать восстановление вашего iPhone.
Когда процесс восстановления завершится, ваш iPhone автоматически перезагрузится, и у вас больше не будет черного экрана iPhone с ошибкой смерти.
Способ 4: проверьте наличие аппаратного сбоя
Если ни одно из вышеперечисленных решений не помогает, высока вероятность того, что вы столкнетесь с этой проблемой в случае каких-либо аппаратных сбоев. Сломанный экран или плохое соединение также могут привести к аппаратной проблеме с черным экраном iPhone. Кроме того, если вы заменили поврежденное оборудование на неавторизованное, например экран, новое обновление может не поддерживать ваше устройство.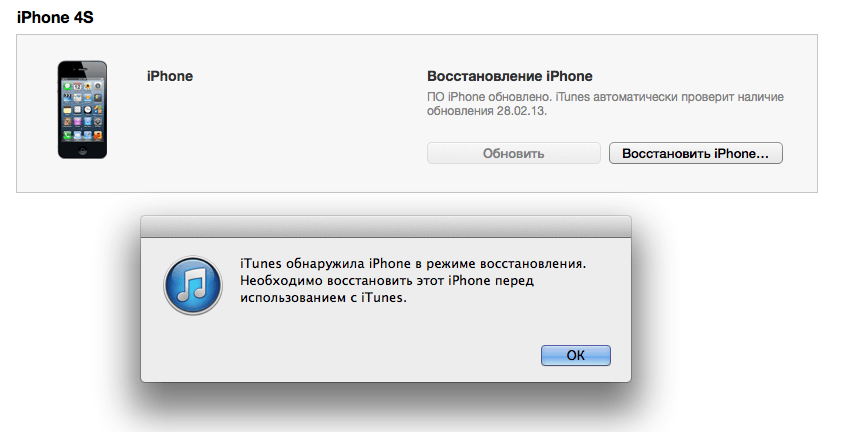 В такие моменты нужно посетить ближайший Apple Care.
В такие моменты нужно посетить ближайший Apple Care.
Резюме
Глядя на общую картину, мы рассмотрели исправление черного экрана смерти iPhone после обновления iOS 16/15/14. Вы всегда можете положиться на Tenorshare ReiBoot, если у вас возникнут какие-либо проблемы. Мы надеемся, что это было полезно для вас. Дайте нам знать ваши отзывы, комментируя ниже.
Обновлено 02 сентября 2022 г. / Обновление для iOS 12
(Нажмите, чтобы оценить этот пост)
(0 голосов, среднее: 5.0 из 5)
- Главная >>
- iOS 12 >>
- Как исправить черный экран iPhone после обновления iOS 16/15/14
Присоединяйтесь к обсуждению и поделитесь своим мнением здесь
iPhone 6 не включается? Вот что вы можете с этим сделать
Несмотря на выпуск в 2014 году, iPhone 6 – настоящая рабочая лошадка среди телефонов. Он доказал свою устойчивость благодаря скандалу с ограничением производительности, связанному с батареей, и продолжает оставаться таким же быстрым и надежным, как и прежде, для множества счастливых владельцев.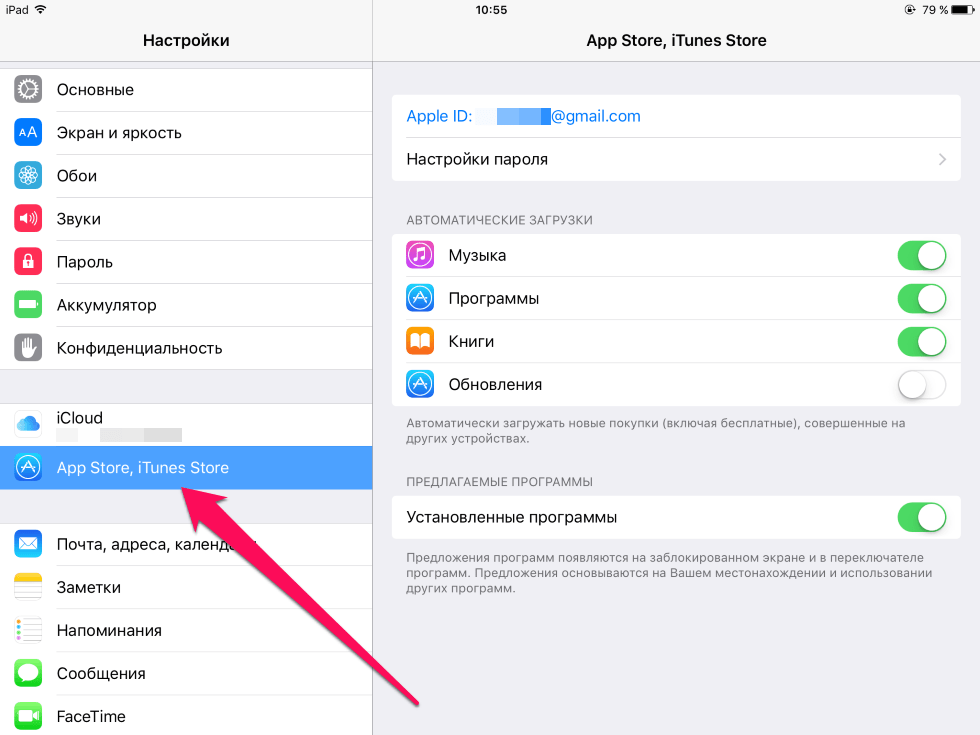
Иногда iPhone 6 не включается, но эта проблема не всегда неразрешима. Это достаточно распространенный сбой, который может повлиять на любую модель телефона, и пока не нужно паниковать.
Итак, что делать, если ваш iPhone 6 не включается? Просто — следуйте нашему простому руководству по устранению неполадок, приведенному ниже.
Вы знаете правило — попробуйте принудительный перезапуск
Фото: iPhoneHacks
устранение целого ряда проблем, что делает его нашим первым шагом, когда мы хотим дать толчок несовместимому iPhone.
Первое, что вы должны сделать, это выполнить принудительную перезагрузку на iPhone 6 — просто нажмите и удерживайте кнопку «Домой» и боковые кнопки в течение 10 секунд.
Должен появиться логотип Apple, указывающий, что вы успешно выполнили принудительный перезапуск.
Питание вам
Если полный сброс не работает, попробуйте подключить телефон к источнику питания и оставить его на некоторое время в покое.
Потенциально вам может потребоваться до часа, чтобы увидеть результаты, но через несколько минут телефон должен показать вам экран «зарядки». Если вы по-прежнему не видите экран зарядки через час, на странице поддержки Apple предлагается попробуйте другой USB-кабель и адаптер, а также проверьте порты, чтобы убедиться, что в них нет мусора, который может препятствовать соединению.
Попробуйте плавное восстановление
Если вы зависаете при запуске (некоторые пользователи сообщают о красном или синем экране или зависании белого логотипа Apple), вы можете подключить свой телефон к компьютеру и запустить его в режиме восстановления.
Во-первых, подключите ваш iPhone к компьютеру и откройте iTunes. Когда ваш телефон подключен к iTunes, одновременно нажмите и удерживайте кнопки «Режим сна/Пробуждение» и «Домой». Удерживайте их нажатыми даже после появления логотипа Apple, пока не появится экран Режим восстановления . Когда появится экран режима восстановления, вы можете отпустить.
Когда появится экран режима восстановления, вы можете отпустить.
Затем он спросит вас, хотите ли вы обновить или восстановить. Выберите update , и iTunes переустановит вашу iOS.
Теперь, согласно странице поддержки Apple, iTunes сделает все возможное, чтобы переустановить iOS, не стирая ваши данные, но они не дают никаких обещаний. Тем не менее, в большинстве случаев этот шаг проходит гладко, и ваши данные все еще сохраняются после переустановки.
Удалите свою близость
Фото: imyfone.com
Редко, но возможно, что датчик приближения вашего телефона может выйти из строя. Датчик приближения — довольно оригинальная штука, которая затемняет экран вашего iPhone, когда вы подносите телефон к уху.
Если датчик приближения срабатывает, он может затемнять экран, даже если ваш телефон не находится рядом с вашим ухом, из-за чего кажется, что он выключен или имеет разбитый экран. Полный сброс должен привести к тому, что экран вашего телефона снова включится, но если это повторяющаяся проблема, вы можете попробовать сбросить датчик приближения, чтобы он снова заработал.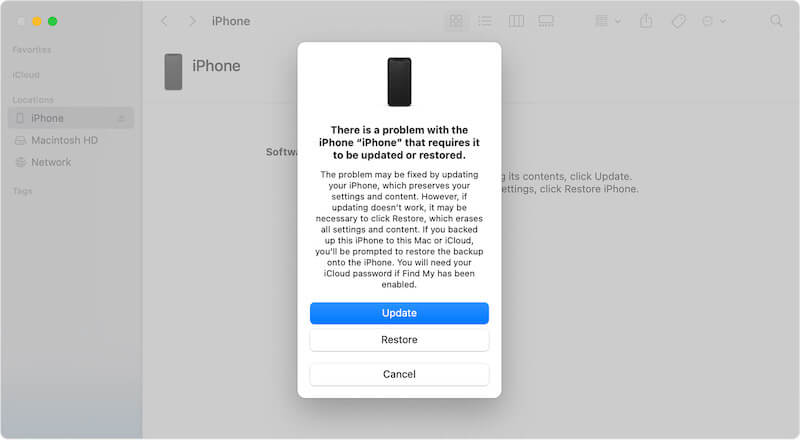
Единственный способ сделать это — сбросить все настройки, что приведет к удалению всех настроек и настроек, которые вы сохранили в телефоне, а это может быть немного неприятно. Но если вы считаете, что стоит попробовать, вы можете перейти в «Настройки»> «Основные»> «Сброс»> «Сбросить все настройки».
Восстановление заводских настроек
Это не совсем радикальный вариант, но он гарантирует, что вы потеряете все сохраненные данные и настройки на вашем телефоне – фото, видео, аудиозаписи, сохраненные сообщения и т. д. Если вы регулярно создаете резервные копии своих данных, то потеря всех этих данных может быть не таким уж сдерживающим фактором при попытке выполнить этот шаг.
И, конечно же, мы рекомендуем в любом случае регулярно делать резервную копию ваших данных — это может обеспечить душевное спокойствие в целом ряде ситуаций, от утерянного или украденного телефона, до повреждения жидкостью, до любой другой неисправности, которая может привести к потере данных.
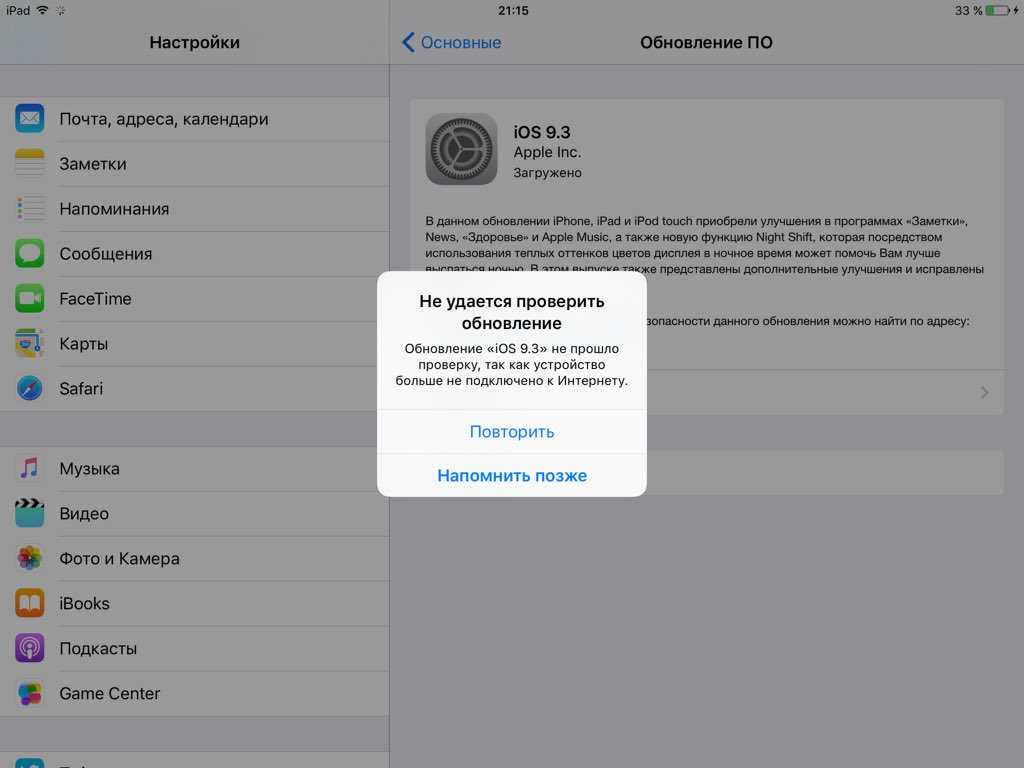 .
.