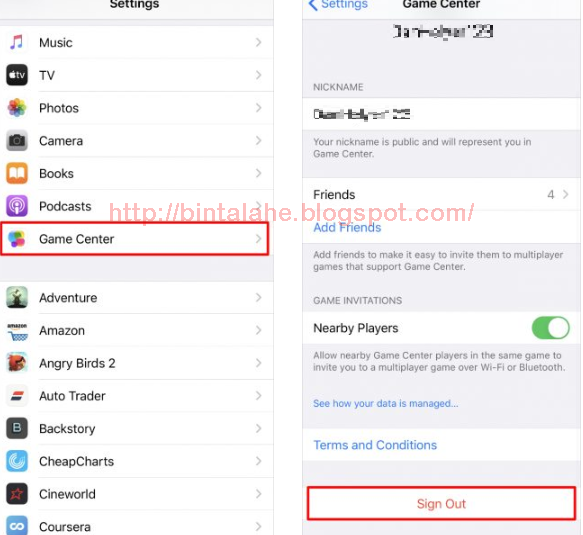Содержание
Что такое Game Center и что с ним случилось?
IOS от Apple — ведущая платформа для мобильных видеоигр. Игры, доступные для iPhone и iOS, интересны, но геймеры и разработчики узнали, что игры даже лучше, когда они играют с друзьями лицом к лицу через Интернет. Вот где Apple Game Center приходит.
Приложение Game Center было представлено в iOS 4.1. Apple прекратила приложение в iOS 10 и перенесла некоторые его функции в iOS.
Что такое игровой центр?
Game Center — это набор игровых функций , с помощью которых можно найти людей, с которыми можно играть. Вы также можете сравнить свою статистику и достижения с другими игроками.
Для получения Game Center требуется iOS 4.1 или более поздняя версия, но не включая iOS 10. Если на устройстве установлено что-либо старше iOS 10, возможно, на нем установлен Game Center.
Вам также понадобится Apple ID для настройки учетной записи Game Center. Поскольку Game Center был встроен в эти версии iOS, вам не нужно загружать ничего, кроме совместимых игр.
Game Center также работает на Apple TV и некоторых версиях macOS.
Что случилось с Game Center в iOS 10 и выше?
На момент своего появления Game Center был автономным приложением. Этот подход изменился с iOS 10, когда Apple прекратила приложение Game Center. Вместо приложения Apple сделала некоторые функции Game Center частью iOS.
Возможности Game Center, которые могут быть доступны пользователям, включают:
- Leaderboards
- Вызовы другим игрокам
- Достижения в игре
- Поделиться достижениями
- Запись игрового процесса
Предыдущие функции Game Center, которые больше не доступны, включают в себя:
- Статус
- Аватар
- Возможность добавлять друзей
- Возможность просмотра игр и статистики друзей
Доверие разработчиков приложений к поддержке Game Center затрудняет использование этих функций. Разработчики могут поддерживать все функции Game Center, некоторые из них или вообще не поддерживать. В Game Center нет постоянного опыта, и трудно узнать, какие функции, если таковые имеются, поставляются с игрой, прежде чем загружать ее.
В Game Center нет постоянного опыта, и трудно узнать, какие функции, если таковые имеются, поставляются с игрой, прежде чем загружать ее.
Управление учетной записью Game Center
Game Center использует тот же Apple ID, который вы используете для покупки в iTunes Store или App Store. Создайте новую учетную запись, если хотите, но это не обязательно. Хотя Game Center больше не существует как приложение, вы можете управлять некоторыми аспектами своей учетной записи Game Center:
На главном экране iPhone нажмите « Настройки» .
Выберите Game Center .
Включите тумблер Game Center .
Включите поблизости игрок тумблера играть голову к голове игре с близлежащими геймерами.
У вас должна быть игра, совместимая с Game Center, и вы должны быть подключены к Wi-Fi или Bluetooth, чтобы играть с другим игроком.
В разделе « Профиль Game Center » нажмите свое имя, чтобы открыть свой профиль.
 Это имя, как вас идентифицируют другие игроки, которые приглашают вас в игры.
Это имя, как вас идентифицируют другие игроки, которые приглашают вас в игры.На экране профиля коснитесь поля Псевдоним и введите новое имя или псевдоним.
Нажмите Готово .
Одно из изменений в Game Center в iOS 10 и более поздних версиях заключается в том, что отдельные друзья не могут быть добавлены или удалены из вашей сети Game Center на iPhone. Единственный вариант — удалить каждого друга Game Center, который у вас есть. Поскольку нет способа добавить друзей, убедитесь, что это то, что вы хотите, прежде чем делать это. Чтобы удалить друзей, перейдите на экран Game Center, нажмите « Друзья» , затем выберите « Удалить все» .
Как получить игры, совместимые с Game Center
Раньше находить игры, совместимые с Game Center, было просто: вы можете просматривать или искать их в приложении Game Center. Они также были четко помечены в App Store значком Game Center.
Теперь игры нигде не указывают, что они поддерживают эти функции. Находить их методом проб и ошибок. Поиск App Store для игрового центра , чтобы найти совместимые игры , которые предлагают некоторые особенности Game Center.
Как узнать, поддерживает ли приложение Game Center
Когда вы запускаете игру, которая поддерживает Game Center, небольшое сообщение скользит вниз в верхней части экрана со значком Game Center (четыре взаимосвязанных цветных сферы). В сообщении написано Welcome Back и отображается ваше имя пользователя Game Center. Если вы видите это сообщение, приложение поддерживает некоторые функции Game Center.
Многопользовательские игры и вызовы
Поскольку не все игры, которые поддерживают Game Center, предлагают все его функции, инструкции по использованию этих функций являются неполными или непоследовательными. Различные игры реализуют функции по-разному, поэтому нет единого способа их найти и использовать.
Многие игры поддерживают многопользовательские игры, личные встречи и сложные задачи.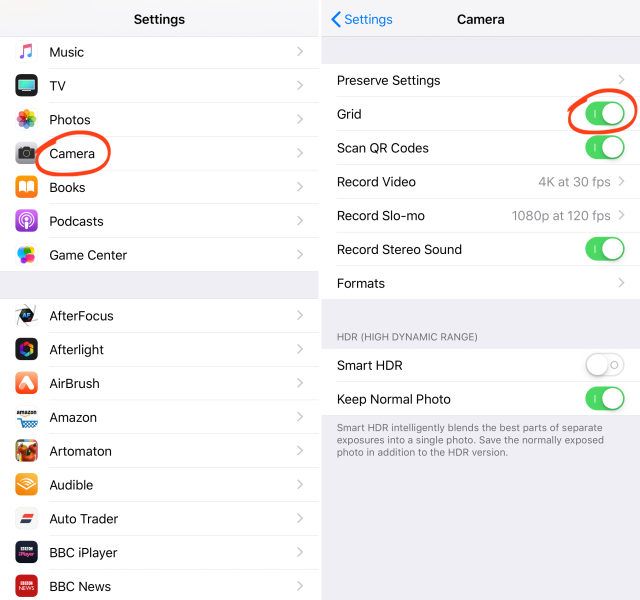 В соревнованиях вы приглашаете своих друзей из Game Center побить ваши очки или достижения в игре. Поиск этих функций в каждой игре различен, но хорошие места для поиска находятся в таблице лидеров и областях достижений на вкладке « Вызовы ».
В соревнованиях вы приглашаете своих друзей из Game Center побить ваши очки или достижения в игре. Поиск этих функций в каждой игре различен, но хорошие места для поиска находятся в таблице лидеров и областях достижений на вкладке « Вызовы ».
Просмотр вашей статистики
Многие игры, совместимые с Game Center, отслеживают ваши достижения и награды. Чтобы просмотреть эту статистику, найдите таблицу лидеров или раздел достижений приложения. Он обозначается значком, который связан с выигрышем или статистикой, такой как корона, трофей или кнопка с надписью Game Center, в меню параметров или в меню статистики и задач. После того, как вы найдете этот раздел в игре, возможны другие варианты, в том числе:
- Достижения : это ваши игровые успехи. Каждая игра имеет свой набор достижений для конкретных целей или задач. Они отслеживаются здесь.
- Таблицы лидеров : показывает ваш рейтинг по различным критериям по сравнению с вашими друзьями в Game Center и всеми игроками в игре.

Делайте записи экрана в Game Center
IOS 10 кардинально изменил Game Center, но он принес одно преимущество: возможность записывать игровой процесс, чтобы делиться с другими. В iOS 10 и более поздних версиях разработчики игр должны специально реализовать эту функцию. В iOS 11 и более поздних версиях запись экрана является встроенной функцией iOS. Даже для игр со встроенной функциональностью процесс меняется.
Чтобы сделать запись экрана:
Нажмите значок камеры или кнопку записи . Специфика может быть разной в разных играх.
В окне камеры или записи коснитесь экрана записи .
Когда вы закончите запись, нажмите Стоп .
Ограничить или отключить игровой центр
Родители, которые обеспокоены тем, что их дети общаются с незнакомцами в Интернете, могут использовать родительские ограничения Game Center, чтобы отключить функции мультиплеера и друзей.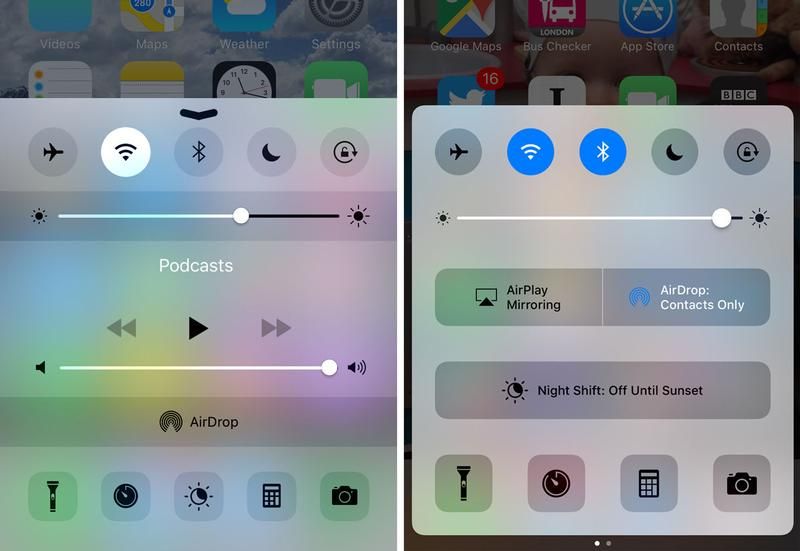 Эта функция позволяет детям отслеживать статистику и достижения, но изолирует их от нежелательных или неуместных контактов.
Эта функция позволяет детям отслеживать статистику и достижения, но изолирует их от нежелательных или неуместных контактов.
Поскольку Game Center больше не является автономным приложением, вы не можете удалить его или его функции. Если вы не хотите, чтобы эти функции были доступны, установите родительские ограничения.
Что такое Apple Game Center и стоит ли его использовать?
НЕКЕШЕРОВАННЫЙ КОНТЕНТ
Если вы используете продукт Apple, например Mac, iPhone или iPad, то, возможно, вы заметили приложение «Game Center» … но, вероятно, никогда не открывали его. Сегодня мы хотим поговорить о том, что такое Game Center и не упускаете ли вы чего-нибудь.
Что такое Game Center и как он должен работать
Game Center — это предустановленное приложение по умолчанию на Mac и устройствах iOS (включая Apple TV), но, скорее всего, вы никогда им не пользовались. В лучшем случае, возможно, вы открыли его по ошибке. Ничего страшного, мы вас не виним … эта функция не особо рекламируется.
Ничего страшного, мы вас не виним … эта функция не особо рекламируется.
Game Center — это, по сути, удар Apple по социальной сети для многопользовательских игр. С его помощью вы можете приглашать друзей поиграть в игры, начать многопользовательскую сессию через подбор игроков, отслеживать достижения и сравнивать результаты в таблице лидеров.
По сути, предполагается то же самое, что и игровые платформы для Xbox, PlayStation и Steam, но для OS X и iOS. Он разработан для того, чтобы вы могли совместно использовать некоторые многопользовательские функции между ними, видеть достижения, бросать вызов друзьям, чтобы набрать больше очков, и так далее.
Если вы используете Mac, вы можете найти Game Center в папке «Приложения». На вашем iPhone или iPad он должен быть на главном экране, если вы его не переместили.
После входа в систему, настройки параметров конфиденциальности и создания псевдонима вы сможете добавлять фото, видеть своих друзей, игры, испытания и ходы в пошаговых играх.
Если вам нужна помощь в поиске игр, Game Center может сделать предложения и направить вас в App Store для приобретения игр.
Есть несколько настроек, с которыми вы, возможно, захотите ознакомиться, поэтому, если вы зайдете в «Настройки»> «Game Center» на своем iPhone или iPad, вы сможете внести изменения в приглашения в игры и рекомендации друзей. Точно так же вы можете найти настройки Game Center в OS X в меню «Учетная запись».
Проблема: это неуклюже и запутано (и в любом случае мало что дает)
Это основы того, для чего предназначен Game Center. Но когда дело доходит до его использования, становится … неловко. Ладно, мягко говоря; они становятся действительно очень разочаровывающими.
Вся суть Game Center состоит в том, чтобы облегчить социализацию, позволяя вам легко делиться многопользовательскими и пошаговыми играми со своими лучшими друзьями или находить новых друзей с общими игровыми интересами.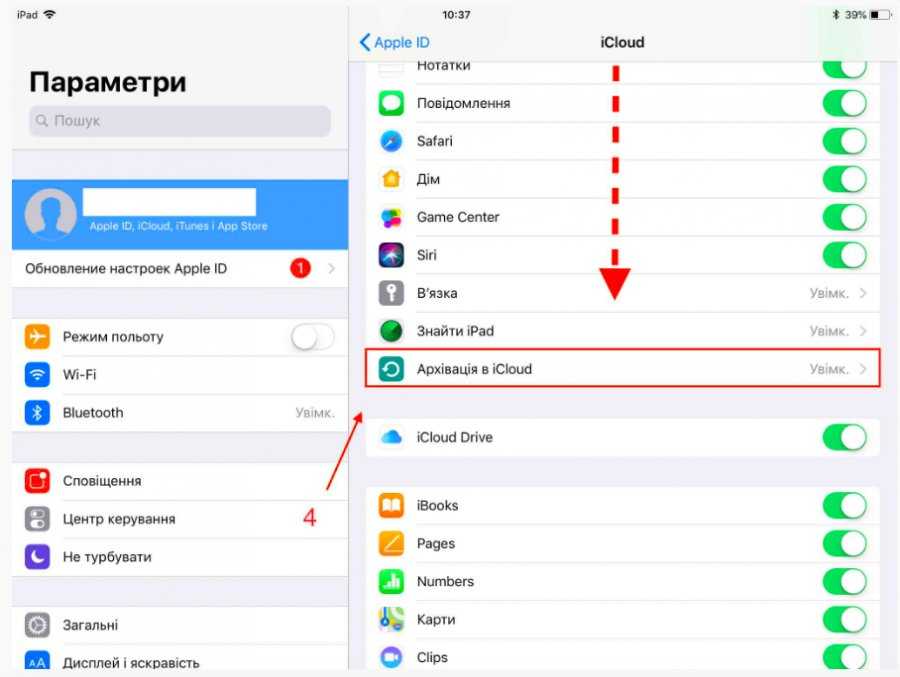 Когда мы начали эту статью, мы думали, что, возможно, докажем, что у нее есть веские причины для существования, но, насколько мы можем судить, это не так.
Когда мы начали эту статью, мы думали, что, возможно, докажем, что у нее есть веские причины для существования, но, насколько мы можем судить, это не так.
На самом деле Game Center плохо работает даже с большинством игр… не совсем так. Мы хотели бы показать вам, как бросать вызов друзьям и по очереди, или даже продемонстрировать его многопользовательские навыки, но мы быстро растерялись.
Мы попробовали три разные популярные игры для iOS и, несмотря на все наши усилия, не смогли заставить ни одну из них хорошо работать с Game Center. Нам удалось бросить вызов друзьям, но процесс неуклюжий и запутанный.
Насколько неуклюже и запутанно? Вы могли подумать, что бросить вызов другу можно так же просто, как нажать на «Проблемы», но нет. Экран задач предназначен для людей, которые бросают вам вызов.
Так, может быть, нажатие на имя друга на панели друзей — это билет? Нет, там тоже ничего.
На самом деле, чтобы бросить вызов кому-то, вам сначала нужно нажать на игру, которой вы владеете (не на настоящую игру, а на экране игр Game Center), нажать «Достижения», а затем нажать «Бросить вызов друзьям». Мы нашли это только потому, что были полны решимости. Обычный пользователь или игрок не захочет так усердно работать, чтобы понять это, просто чтобы «бросить вызов» другу, чтобы набрать 50 очков в Fruit Ninja.
Мы нашли это только потому, что были полны решимости. Обычный пользователь или игрок не захочет так усердно работать, чтобы понять это, просто чтобы «бросить вызов» другу, чтобы набрать 50 очков в Fruit Ninja.
И после того, как мы наконец отправили вызов нашему другу, мы не смогли заставить Game Center зарегистрироваться, когда он действительно выполнил эти задачи.
Если это попытка Apple создать социальную сеть, то она довольно неудачная. Большинство игр, продаваемых в App Store, вообще не интегрируются в Game Center. Более того, те, которые заявляют о своей интеграции, похоже, не работают. Например, всегда популярная программа «Слова с друзьями» позволяет вам бросить вызов друзьям… но вы должны использовать систему учетных записей «Слова с друзьями», чтобы найти этих друзей. Game Center, похоже, не помогает вам общаться или играть с кем-либо.
Высокая печать
на самом деле пытается использовать Game Center более полно, обрабатывая все многопользовательские матчи через вашу сеть Game Center.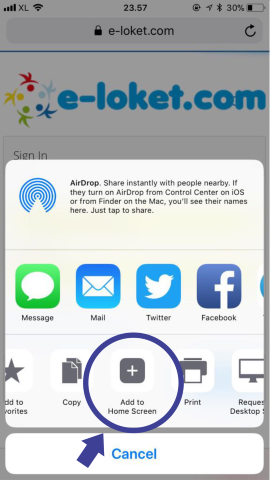 Например, когда друг вызвал нас к игре, мы получали предупреждение о том, что у нас есть очередь, и приглашение сыграть в игру.
Например, когда друг вызвал нас к игре, мы получали предупреждение о том, что у нас есть очередь, и приглашение сыграть в игру.
К сожалению, когда мы пытались играть, мы каждый раз получали ошибку. Это уже слишком. Предполагается, что продукция, производимая Apple, просто работает — в конце концов, это было сплоченным кличем компании на протяжении многих лет. Game Center — не одна из таких вещей.
Даже если высокая печать
имел
у нас сработало, это большое исключение в области неразберихи. Большинство игр даже не пытаются использовать Game Center, как это делает Letterpress — вместо этого они просто используют свои собственные системы, и любое подключение к Game Center казалось второстепенным, а на самом деле мало что значит.
СВЯЗАННЫЕ С:
Как отключить Game Center на вашем iPhone, iPad и Mac
Возникает вопрос: а почему это даже на наших устройствах? Даже если он не занимает много места в хранилище, нет очевидных способов его использования.
Если вы не используете Game Center и не собираетесь открывать его, кроме как случайно, вы не сможете удалить его со своего устройства iOS, но
вы можете легко отключить его на iOS и OS X
так что вам никогда не придется иметь дело с этим. Скорее всего, вы никогда не пропустите это или заметите разницу.
Что родители должны знать об Apple Game Center
Автор Анри Артуа, Последнее обновление: 02.03.2022
Игровой центр Apple — это своего рода игровое приложение для социальных сетей, в котором ваш ребенок может участвовать в списках лидеров. Они могут связываться с другими игроками, которые также используют устройства Apple, и подключаться, чтобы играть в различные онлайн-игры, такие как Clash Of Clans, Minecraft, и проверять результаты и достижения.
Вы, несомненно, заметили бы радикальные изменения, которые претерпела эта служба несколько лет назад, если бы некоторое время пользовались Apple Game Center. Когда Apple запустила App Store 10 июля 2008 года, игры стали самой важной частью платформы iOS. Во время предварительного просмотра iOS 4, организованного Apple 8 апреля 2010 г., было объявлено о запуске Game Center. Размер и объем этой игровой социальной сети были значительно уменьшены, вместо этого было прекращено приложение и сосредоточено внимание на вариантах интеграции сторонних приложений.
Когда Apple запустила App Store 10 июля 2008 года, игры стали самой важной частью платформы iOS. Во время предварительного просмотра iOS 4, организованного Apple 8 апреля 2010 г., было объявлено о запуске Game Center. Размер и объем этой игровой социальной сети были значительно уменьшены, вместо этого было прекращено приложение и сосредоточено внимание на вариантах интеграции сторонних приложений.
Game Center был социальной сетью Apple с игровой тематикой, которая могла подключаться через вашу учетную запись iCloud до iOS10. Он был создан как отдельное приложение, которое позволяет вам добавлять друзей, бросать вызов их рекордам и приглашать их играть в игры. К сожалению, Apple нанесла ущерб многим функциям Game Center, когда удалила приложение в рамках обновления программного обеспечения 2016 года. Game Center был удален из iOS 10 и macOS Sierra и превращен компанией в дополнительный сервис интеграции для сторонних игр вместо отдельного приложения.
Особенности игрового центра:
- Запишите свой игровой процесс, чтобы поделиться с друзьями или опубликовать в социальных сетях.

- Проверьте списки лидеров, чтобы узнать, кто находится на вершине игры.
- Поделитесь своими игровыми достижениями.
- Бросьте вызов другим игрокам.
- Просмотр достижений в игре.
Функции Game Center больше не доступны для пользователей
- Вы не можете загрузить фото профиля.
- Вы не можете видеть игры и статусы других друзей.
- Вы не можете загрузить свой статус.
Пошаговое руководство по настройке Game Center на вашем iPhone
Бросьте вызов своим друзьям, просмотрите списки лидеров и пригласите своих друзей, знакомых и даже тех, кто находится рядом, чтобы играть непосредственно через приложение каждой игры, а не через приложение Game Center, настроив игровой центр на своем iPhone:
- Перейдите в Настройки на вашем iPhone.
- Выберите Игровой центр
- Войдите в Game Center, если он еще не был включен, войдя в свой Apple ID.
- Добавьте псевдоним, коснувшись Никнейм поле.

- Другие игроки идентифицируют вас по этому псевдониму, и они также будут использовать его, чтобы приглашать вас играть в игры.
- Выберите случайно сгенерированные предложения, если вы не можете придумать конкретный псевдоним
- Нажмите Редактировать в кружке в верхней части страницы, чтобы персонализировать изображение, которое отображается с вашим ником
- Вы можете создать новый Memoji, использовать существующий или настроить его в соответствии с инициалами вашего псевдонима.
- Чтобы найти ближайших игроков, вы можете нажать на Ближайшие игроки и включите его, чтобы насладиться игрой один на один с ними.
Вы должны быть подключены к Wi-Fi или Bluetooth и иметь игру, совместимую с Game Center, чтобы играть с другим игроком.
Используйте Game Center с iCloud
Чтобы сохранять результаты и игровой процесс на разных устройствах, используйте Game Center с iCloud. Включите Game Center в настройках iCloud, чтобы синхронизировать все устройства, на которых вы входите в систему, используя один и тот же Apple ID.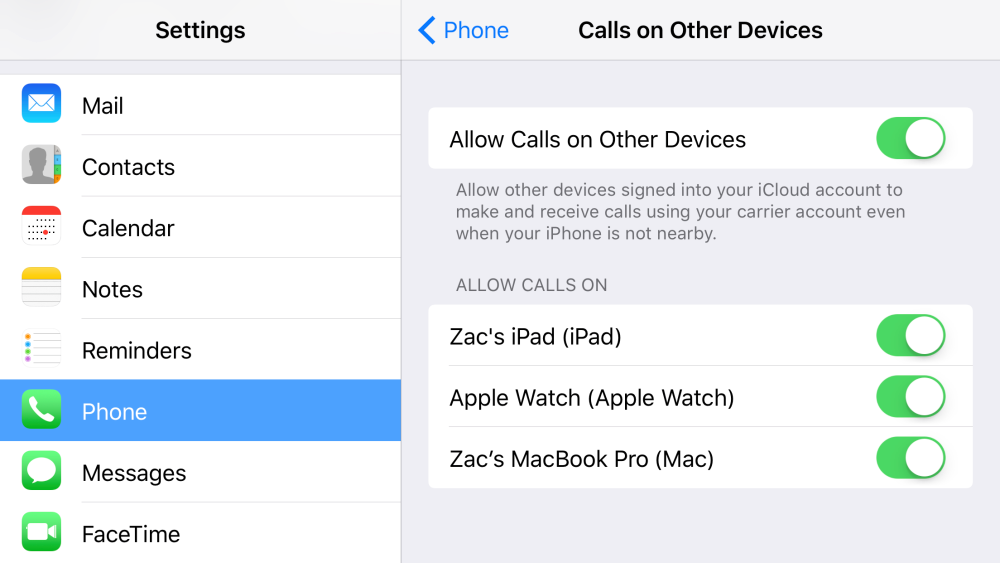
Изменить учетную запись Game Center
Вы можете легко изменить свой Игровой центр учетную запись, выполнив следующие действия:
- Перейдите в Настройки
- Выберите Игровой центр
- Нажмите на свой Идентификатор Apple и выйти из него
- Теперь снова войдите в систему, используя другой Apple ID.
Как управлять друзьями в Game Center
Вы можете легко управлять друзьями в Apple Game Center, добавляя или удаляя их.
Добавьте друзей в Game Center.
- Открыть настройки.
- Прокрутите страницу и нажмите на Game Center.
- Выберите Добавить друзей.
- Вы можете нажать значок «плюс», чтобы пригласить одного из своих контактов, или ввести номер телефона человека, которого вы хотите пригласить в друзья в Game Center.
- Вы сможете увидеть их в своем списке друзей, как только они примут запрос через приложение «Сообщения».
Удалить друзей или пожаловаться на пользователей в Game Center
- Открыть настройки.

- Прокрутите страницу и нажмите на Game Center.
· Откройте список пользователей, с которыми вы дружите, и пользователей, с которыми вы недавно играли, нажав на Друзья
- Чтобы открыть дополнительные параметры, проведите пальцем влево по имени пользователя.
- Чтобы перестать дружить с кем-либо в Game Center, нажмите Удалить.
- Чтобы сообщить о мошенничестве, неприемлемом содержании или любой другой проблеме в профиле, нажмите «Сообщить» и следуйте инструкциям на экране.
Какие методы родительского контроля можно применить к Game Center
Несомненно, дети любят играть в игры на своих iPhone и iPad, но не все игры созданы для детей младшего возраста. Родители должны быть в курсе деятельности своего ребенка, используя его, поскольку к ним могут приблизиться незнакомцы. Дети не могут находиться под присмотром 24 часа в сутки 7 дней в неделю, поэтому знать, что контент на устройстве вашего ребенка можно легко контролировать, установив некоторые ограничения в Apple Game Center, — это настоящее освобождение.
Вы можете настроить эти ограничения, выполнив следующие действия:
- Перейдите в Настройки и выберите Экранное время.
- Нажмите Содержание и ограничения конфиденциальности.
- Включите пылесос Содержание и ограничения конфиденциальности опцию.
- Выберите Ограничение содержания.
- Вы увидите раздел Game Center, прокрутив страницу вниз.
- Разрешить или запретить добавление друзей, многопользовательские игры и запись экрана в Game Center.
- Если вас беспокоит контент в играх, загруженных вашими детьми, прокрутите вверх, пока не увидите Разрешить хранить содержимое.
- Выберите, какие рейтинги приложений (в том числе для игровых приложений) разрешены, и выберите «Приложения».
Вы также можете заблокировать эти настройки, вернувшись к Экранное время и нажав на Использовать экранный пароль. Создав пароль, никто, кроме вас, не сможет изменить эти настройки и ограничения. Вы также можете использовать псевдоним вместо настоящего имени, чтобы защитить личность вашего ребенка. Это гораздо более безопасный метод, потому что только их семья и близкие друзья смогут их найти. Вам необходимо настроить эти параметры на любом устройстве, где у вашего ребенка есть профиль Game Center, поскольку эти ограничения зависят от устройства, а не от облака.
Вы также можете использовать псевдоним вместо настоящего имени, чтобы защитить личность вашего ребенка. Это гораздо более безопасный метод, потому что только их семья и близкие друзья смогут их найти. Вам необходимо настроить эти параметры на любом устройстве, где у вашего ребенка есть профиль Game Center, поскольку эти ограничения зависят от устройства, а не от облака.
- Веб-фильтрация
- Отслеживание местоположения и геозонирование
- Блокировщик приложений и отчет об активности приложений
- Ограничение экранного времени и расписание
- Обнаружение откровенного содержания и подозрительных фотографий
Apple Game Center — это забавный сервис, который позволяет вам играть в игры и соревноваться с друзьями. С помощью этого замечательного сервиса вы можете проверять свои достижения и набирать очки, просматривать таблицу лидеров и приглашать нескольких игроков.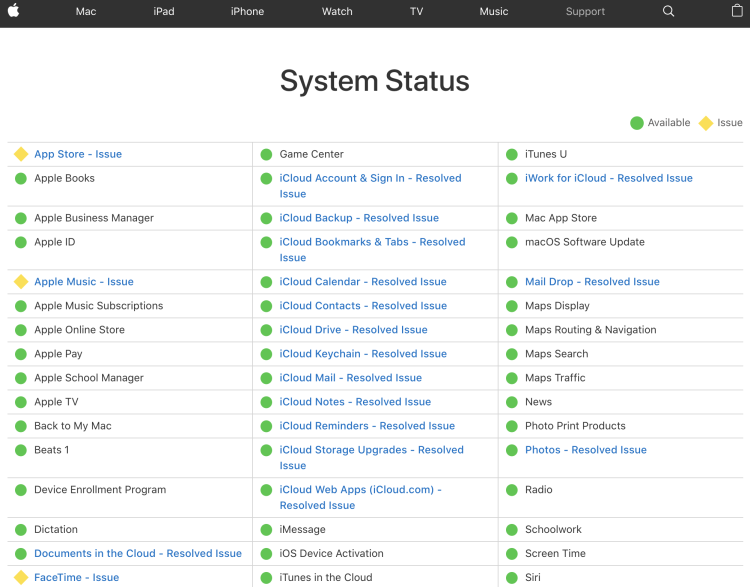 В наш век технологий невозможно защитить своего ребенка от ужасов онлайн-мира. Родители не могут все время присматривать за своими детьми, поэтому важность родительского контроля возросла, но очень приятно знать, что вы можете устанавливать ограничения и контролировать действия своего ребенка в Apple Game Center и защищать его от любой потенциальной опасности.
В наш век технологий невозможно защитить своего ребенка от ужасов онлайн-мира. Родители не могут все время присматривать за своими детьми, поэтому важность родительского контроля возросла, но очень приятно знать, что вы можете устанавливать ограничения и контролировать действия своего ребенка в Apple Game Center и защищать его от любой потенциальной опасности.
последние статьи
Гейм центр ios как войти
Game Center — игры в Айфон
О службе Game Center
с помощью Game Center Вы можете открывать для себя новые игры и обмениваться игровым опытом с друзьями по всему миру. Приглашайте своих друзей в игру или находите себе других достойных соперников с помощью функции «Автоматические совпадения». Проверяйте рейтинги игроков в таблицах результатов. Зарабатывайте дополнительные очки за определенные достижения в играх.
Примечание: Служба Game Center доступна не во всех странах и регионах, и доступные игры могут различаться в зависимости от страны.
Для использования Game Center необходимо подключение к сети Интернет и Apple ID.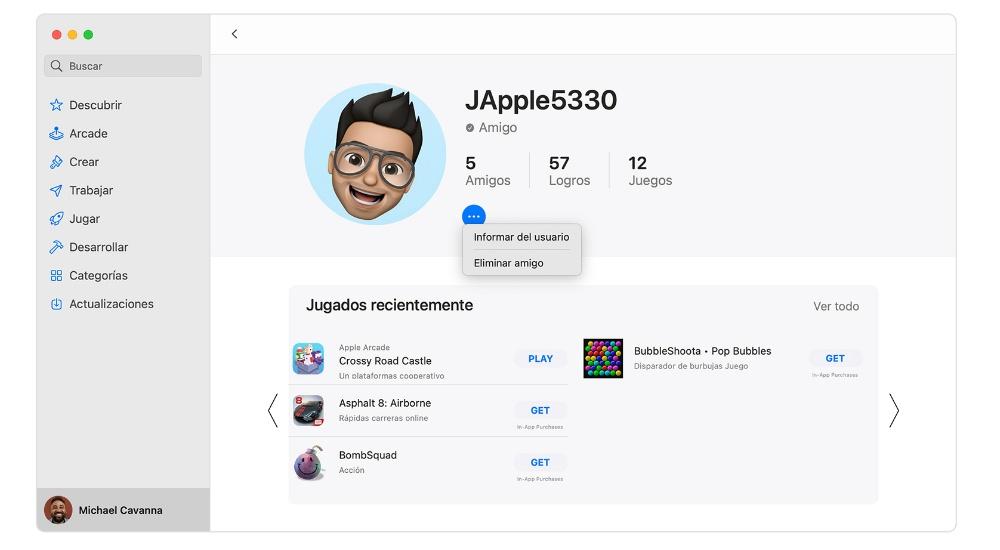 Если у Вас уже имеется учетная запись ITunes Store, MobileMe или иная учетная запись Apple, Вы сможете использовать данный Apple ID для доступа в Game Center. Если у Вас еще нет учетной записи Apple, можно создать ее прямо в Game Center, как описано ниже.
Если у Вас уже имеется учетная запись ITunes Store, MobileMe или иная учетная запись Apple, Вы сможете использовать данный Apple ID для доступа в Game Center. Если у Вас еще нет учетной записи Apple, можно создать ее прямо в Game Center, как описано ниже.
Настройка Game Center
Когда Вы впервые открываете Game Center, отображается запрос, хотите ли Вы включить автоматические уведомления. (Возможно, сначала появится запрос, хотите ли Вы включить функцию «Уведомления».) Уведомления имеют вид текстовых напоминаний, звуков и значков-«наклеек», которые помогут Вам узнать о событиях Game Center, даже если Вы не пользуетесь этой службой в настоящий момент Например, Вы можете получить уведомление о том, что друг пригласил Вас сыграть с ним в игру.
Включение уведомлений. Нажмите «ОК».
Если Вы нажмете «Запретить», Вы не будете получать уведомления от Game Center. Позже Вы сможете в любое время разрешить уведомления, а также выбрать типы получаемых уведомлений.
Включение и выключение уведомлений. В меню «Настройки» выберите «Уведомления». Отключение функции уведомлений приводит к отключению всех уведомлений для всех программ.
В меню «Настройки» выберите «Уведомления». Отключение функции уведомлений приводит к отключению всех уведомлений для всех программ.
Выбор уведомлений для Game Center. В меню «Настройки» выберите «Уведомления» > «Game Center» и задайте значения параметров «Звук», «Напоминания» и «Наклейки». Если Game Center не отображается, включите режим «Уведомления».
Настройка данных для Game Center, связанных с Apple ID.
1 Введите свой Apple ID и пароль, затем нажмите «Войти».
При появлении запроса введите дополнительную информацию. Если у Вас нет учетной записи Apple ID, ее можно создать, нажав кнопку «Создать учетную запись».
2 Нажмите «Принимаю», чтобы принять Положения и условия Game Center.
3 Введите свой псевдоним — имя, которое будут видеть другие люди.
4 Настройка параметров Game Center.
• Чтобы другие пользователи могли приглашать Вас для участия в играх, оставьте включенным параметр «Разрешить приглашения в игры». Или нажмите эту кнопку, чтобы отключить соответствующий параметр.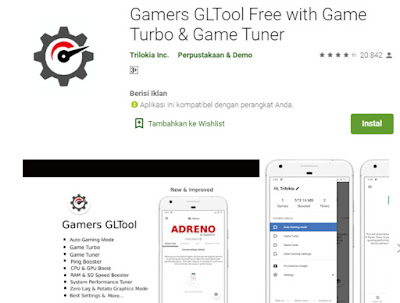
• Чтобы другие пользователи могли найти Вас по электронному адресу, оставьте включенным параметр «Найти меня по эл. адресу». Или нажмите эту кнопку, чтобы отключить соответствующий параметр.
• Подтверждение электронного адреса учетной записи. Вы можете ввести другой электронный адрес, если не хотите использовать тот, с помощью которого
Вы входите в свою учетную запись Apple. Для подтверждения нового адреса Вам нужно ответить на письмо, отправленное на него.
• Для добавления дополнительных электронных адресов, с помощью которых люди могут связаться с Вами в Game Center, нажмите «Добавить другой e-mail».
5 Завершив настройку учетной записи, нажмите «Далее».
Изменение настроек Game Center, связанных с Apple ID.
1 В нижней части экрана нажмите «Я», затем нажмите баннер учетной записи.
2 Нажмите «Просмотреть».
3 Внесите нужные изменения и нажмите «Готово».
Вход в систему по другому Apple ID.
1 Нажмите «Я», затем нажмите баннер учетной записи в нижней части экрана.
2 Нажмите «Выйти».
3 Введите новый Apple ID и пароль, затем нажмите «Войти».
Начало игры. Нажмите «Игры», выберите игру и нажмите «Пуск»
Игры для Game Center можно приобрести в Арр Store.
Покупка и загрузка игр
Раздел Game Center в Арр Store содержит игры, которые работают с Game Center. Покупка и загрузка игр. Нажмите «Игры», затем нажмите «Найти игры Game Center». В этом разделе можно найти, приобрести и загрузить игры. Если Вы еще не ввели данные кредитной карты для своей учетной записи Apple ID, система попросит Вас ввести данную информацию, после чего Вы сможете покупать и загружать игры. См. Глава 23, «Арр Store,» 03.
Если Вы хотите купить игру, которую уже приобрел Ваш друг, нажмите эту игру на экране информации своего друга и перейдите напрямую к этой игре в Арр Store.
Участие в играх
На экране «Игры» показаны игры, загруженные Вами из Арр Store. Для каждой из игр отображается количество Ваших достижений и рейтинг относительно других игроков в данной игре.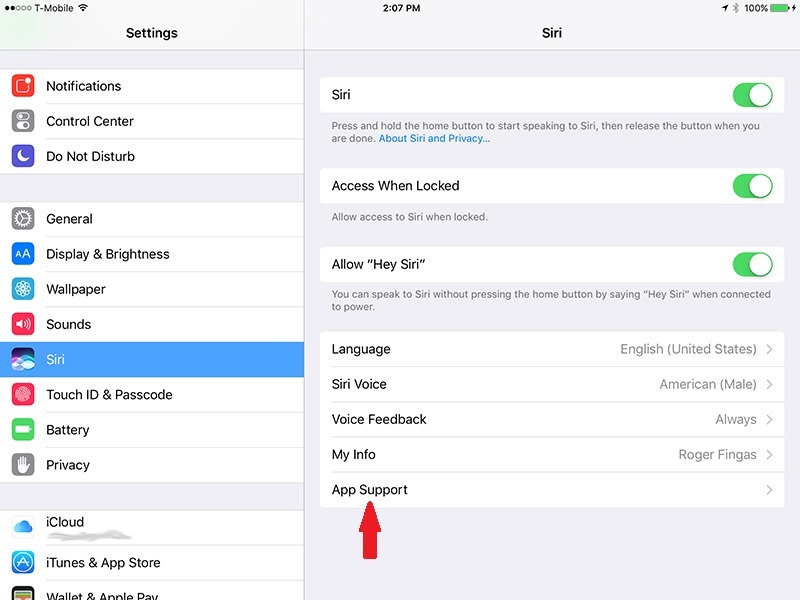
Получение информации об игре. Нажмите «Игры», затем нажмите нужную игру. При наличии соответствующих данных Вы можете увидеть таблицы результатов для игры, просмотреть свои достижения в игре и узнать, кто недавно играл в эту игру.
в зависимости от игры, на главном экране игры можно прочесть инструкции или другую информацию, просмотреть таблицы результатов и достижения, установить параметры игры и начать игру для одного или нескольких игроков. Для участия в игре с несколькими игроками Вы можете пригласить друга или использовать функцию автоматических совпадений, чтобы служба Game Center могла найти для Вас партнеров по игре. О том, как завести новых друзей с помощью Game Center, см. в разделе «Друзья» 15.
Для игры с несколькими игроками можно также отправить приглашение в игру с экрана «Друзья».
Приглашение друга в игру с несколькими игроками с экрана «Друзья».
1 Нажмите «Друзья» внизу экрана.
2 Выберите друга.
3 Выберите игру и нажмите «Пуск».
Если игра позволяет или требует участия дополнительных игроков.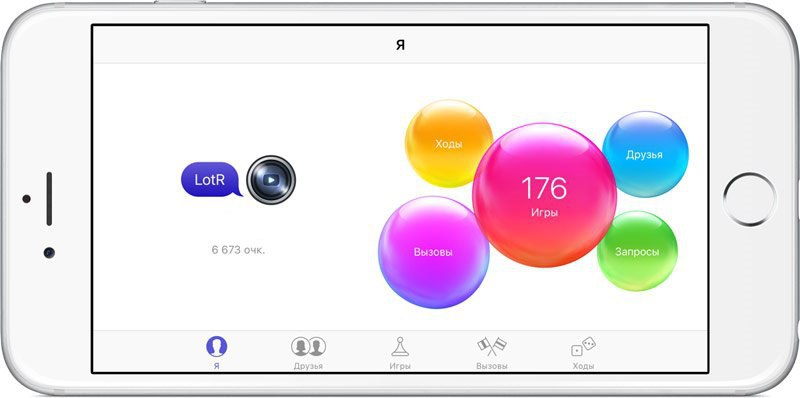 Вы можете пригласить их, нажав кнопку «Далее».
Вы можете пригласить их, нажав кнопку «Далее».
4 Введите текст, отправьте свое приглашение и ожидайте, когда его примут другие игроки.
Если друг занят или не отвечает на приглашение. Вы можете нажать кнопку «Автосовпадения», чтобы служба Game Center нашла для Вас другого соперника, или кнопку «Пригласить», чтобы пригласить другого друга.
Другие игроки также могут приглашать Вас принять участие в игре.
Ответ на приглашение к участию в игре. В появившемся приглашении нажмите «Принять» или «Отклонить».
Вы можете отключить игры с несколькими игроками в разделе «Ограничения». См. «Ограничения» 27. Вы можете также запретить другим игрокам приглашать Вас к участию в играх, отключив параметр «Разрешить приглашения в игры» в настройках Game Center. См. «Информация о Вашем статусе и учетной записи» 16.
Возврат в Game Center. Нажмите кнопку «Домой», затем нажмите «Game Center» на главном экране.
Вы можете также дважды быстро нажать кнопку «Домой» и коснуться Game Center в списке текущих программ.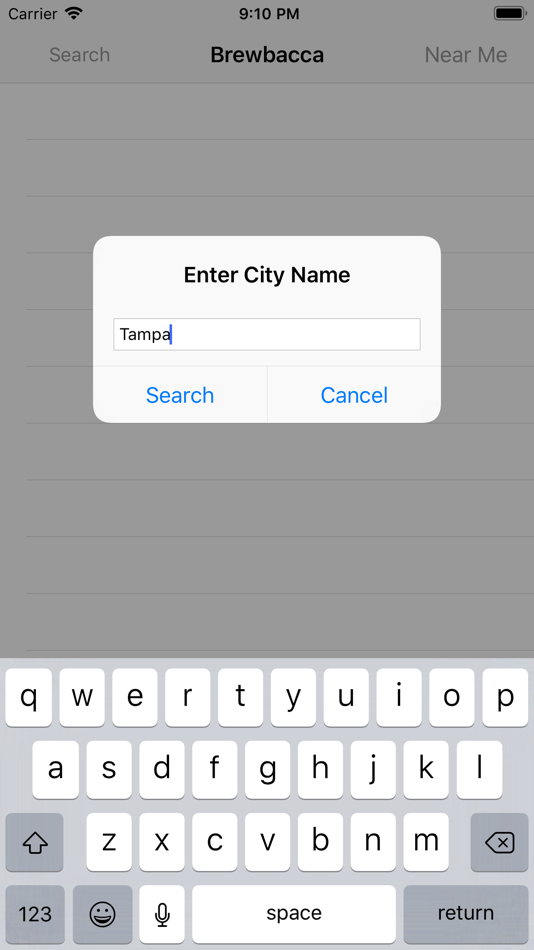
Для некоторых игр имеются таблицы результатов, показывающие рейтинг игроков, их счет, время и другие показатели, достигнутые в игре.
Просмотр таблицы результатов игры. Нажмите «Игры», выберите игру и нажмите «Результаты».
Также можно просматривать таблицы результатов прямо из игры.
Если игра имеет различные варианты (например, легкий, нормальный и сложный), на экране «Категории» можно выбрать таблицу результатов для игры в целом или для одного из вариантов.
Таблица результатов показывает рейтинги Ваших друзей и всех игроков. Вы можете просмотреть статистику таблицы результатов за определенный период времени — за текущий день, неделю или за все время.
Поверните iPhone, чтобы просмотреть таблицу результатов в горизонтальной ориентации.
Вступление в игру прямо из таблицы результатов. Нажмите «Пуск» в правом верхнем углу.
Некоторые игры позволяют получить дополнительные баллы за определенные достижения.
Просмотр возможных достижений для игры. Нажмите «Игры», выберите игру и нажмите «Достижения».
Нажмите «Игры», выберите игру и нажмите «Достижения».
Для каждого достижения Game Center показывает, сколько баллов за него присуждается и выполнили ли Вы его. Общее количество баллов, полученных за все достижения, отображается сверху. Дополнительные баллы за определенное достижение можно получить только один раз.
Также можно просматривать достижения прямо из игры.
Некоторые игры позволяют увидеть, кто из Ваших друзей недавно играл в данную игру.
Просмотр недавних участников игры. Нажмите «Игры», выберите игру и нажмите «Недавние игры».
Получение информации об игроке. Нажмите имя игрока в списке.
с помощью Game Center Вы сможете познакомиться с игроками со всего мира. Вы можете добавлять друзей в Game Center, делая запрос или принимая запрос от другого игрока.
Добавление друга к Game Center.
1 Нажмите «Друзья» или «Запросы».
2 Нажмите «+», затем введите электронный адрес друга или его псевдоним в Game Center.
В процессе ввода отображаются адреса и имена из Вашего списка контактов. Нажмите контакт, чтобы включить этого человека в свой запрос. Для просмотра своих контактов нажмите
Нажмите контакт, чтобы включить этого человека в свой запрос. Для просмотра своих контактов нажмите
Чтобы добавить нескольких друзей, введите дополнительные контакты.
3 Введите текст сообщения для своего запроса и нажмите «Отправить».
Чтобы стать Вашим другом, человек должен принять Ваш запрос.
Другие игроки также могут отправлять Вам запросы. Если Вы получили уведомление о запросе. Вы можете принять запрос прямо из него, или закрыть уведомление и ответить на запрос позже с экрана «Запросы». Предупреждающая «наклейка» на кнопке «Запросы» указывает количество запросов, на которые Вы пока не ответили.
Ответ на запрос на добавление в друзья. Нажмите «Запросы», затем нажмите имя человека, отправившего запрос, и выберите «Принять», «Игнорировать» или «Сообщить о проблеме».
Когда игрок принимает запрос от другого игрока, они становятся друзьями. Имена друзей отображаются на экране «Друзья».
Получение информации о друге. Нажмите имя друга.
Поиск друга.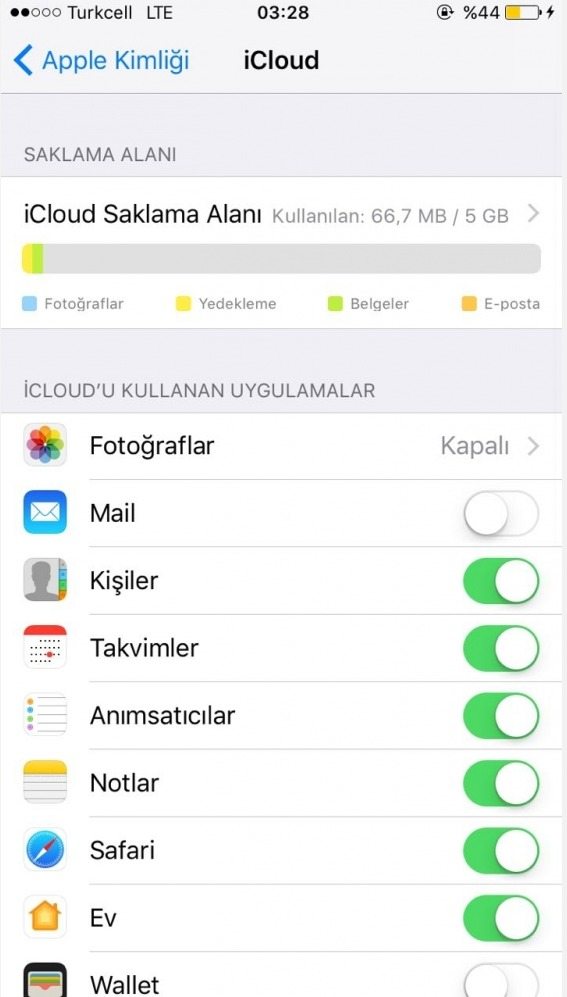 Нажмите строку состояния для прокрутки к верхнему краю экрана, нажмите поле поиска и начните вводить имя. По мере ввода отображаются имена друзей, соответствующие Вашему поисковому запросу.
Нажмите строку состояния для прокрутки к верхнему краю экрана, нажмите поле поиска и начните вводить имя. По мере ввода отображаются имена друзей, соответствующие Вашему поисковому запросу.
це информации о друге показано количество его друзей (включая Вас), количество различных игр, в которые он играл, и количество его достижений. На экране с информацией также могут отображаться:
• игры, сыгранные вами вместе;
• игры, которые есть у вас обоих;
• другие игры, которые имеет Ваш друг
Вы можете нажать игру в любом из списков, чтобы увидеть свою позицию и позицию друга в общей таблице результатов, а также свои и его достижения в этой игре.
Приглашение друга в игру. Нажмите «Друзья», нажмите имя друга, нажмите игру и затем нажмите «Играть». См. «Участие в играх» 12.
Удаление друга. Нажмите «Друзья», нажмите имя друга, затем нажмите «Удалить» и снова нажмите «Удалить».
В случае оскорбительного или неподобающего поведения игрока Вы можете сообщить о проблеме.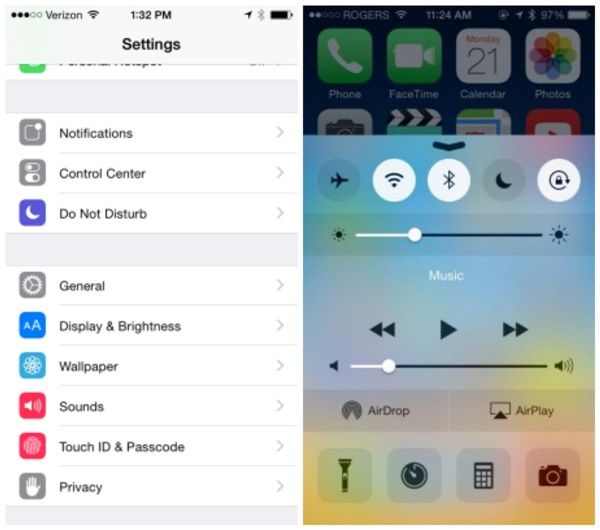
Сообщение о проблеме с другом. Нажмите «Друзья», нажмите имя друга, затем нажмите «Отчет о проблеме». Опишите проблему, затем нажмите «Отправить» для отправки сообщения.
Если Вы отключили игры с несколькими игроками в настройках, Вы не можете отправлять или получать приглашения для участия в играх. См. «Ограничения» 27.
Информация о Вашем статусе и учетной записи
На экране «Я» отображается сводная информация о Ваших друзьях, играх и достижениях.
Текстовое поле в центре экрана позволяет ввести сообщение о Вашем текущем статусе. Ваш статус отображается рядом с Вашим псевдонимом на экранах «Друзья» других игроков.
Изменение своего статуса. Нажмите поле статуса, а затем введите или обновите свой статус.
Просмотр данных своей учетной записи. Нажмите баннер учетной записи, затем нажмите «Просмотреть».
Вы можете изменить или обновить следующие настройки:
• «Разрешить приглашения в игру»;
• «Найти меня по эл. адресу»;
• Ваш электронный адрес для Game Center;
• дополнительные электронные адреса.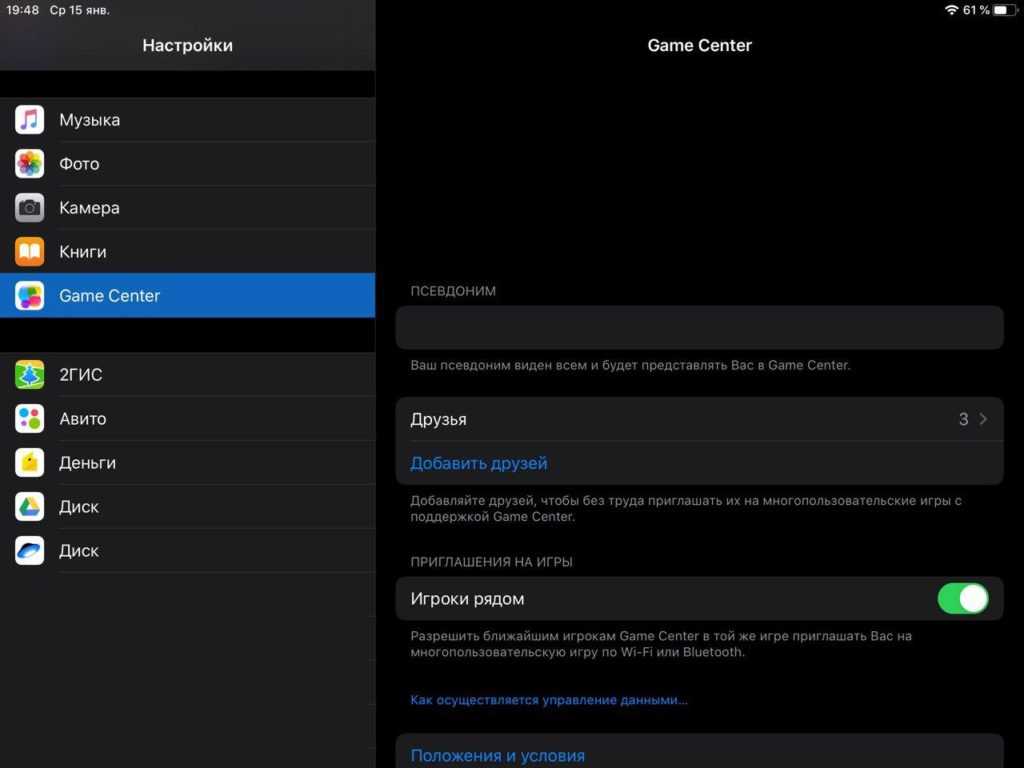
По завершении нажмите «Готово».
Также Вы можете выйти из системы и войти под другой учетной записью или создать новую учетную запись.
Выход из системы. Нажмите баннер учетной записи, затем нажмите «Выйти».
Для входа в другую учетную запись введите свое имя пользователя и пароль, затем нажмите «Войти». Для создания новой учетной записи нажмите «Создать новую учетную запись» и следуйте инструкциям на экране.
Пропало приложение Game Center в iOS 10
Обновление iOS 10 стало самым крупным апдейтом платформы за всю историю, обойдя по количеству нововведений даже «семерку», которая принесла «яблочной» операционке совершенно новый облик. Впрочем, десятка одержала верх по новшествам не столько визуальным, сколько функциональным.
iOS 10 принесла массу новых опций, однако при этом она также «убила» некоторые старые. Одной из жертв стал Game Center. Почему и куда делось сие приложение, расскажем в этой статье.
Не пропал, а спрятался
Во-первых, стоит сразу уточнить — Game Center из iOS 10 не пропал, он просто спрятался.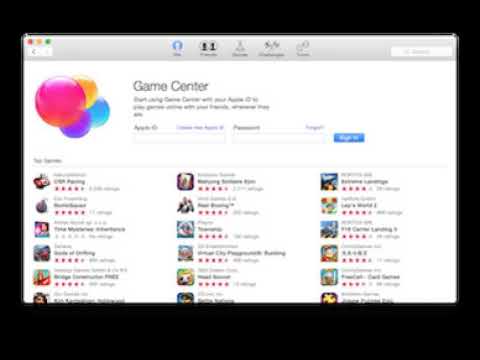 Ну а если еще точнее — из полноценного приложения, его решено было превратить в одну из функций в меню «Настройки». Это решение, впрочем, было вполне ожидаемым, скорый конец программе обещали еще задолго до выхода iOS 10.
Ну а если еще точнее — из полноценного приложения, его решено было превратить в одну из функций в меню «Настройки». Это решение, впрочем, было вполне ожидаемым, скорый конец программе обещали еще задолго до выхода iOS 10.
Game Center появился в iOS в 2010 году, причем его появление было продиктовано высоким пользовательским спросом на игры. В то время игры стали главным «товаром» в App Store. Вот и решено было создать специальное приложение, ставшее, по сути, некоей социальной сетью для игроманов, в которой можно было делиться прогрессом, находить друзей, вступать в соревнования и т.д.
Впрочем, спрос на игры быстро спал и приложение оказалось заброшенным. Большинству пользователей теперь оно только мешалось, потому как предустановленные программы от Apple удалять было нельзя. И вот вышла iOS 10 — центр игр исчез, но при этом также наконец-то появилась и возможность удалять предустановленные приложения.
Ситуация получилась странная. Да, программа была непопулярной, но все-таки аудиторию имело. А раз появилась возможность удалять не нужное, в том числе и предустановленное, можно было позволить юзерам решать самим — нужен им Game Center или нет.
А раз появилась возможность удалять не нужное, в том числе и предустановленное, можно было позволить юзерам решать самим — нужен им Game Center или нет.
Однако довольно быстро ситуация прояснилась. Оказывается центр игр пропал не совсем, а спрятался в меню «Настройки».
Во благо пользователей
Система взаимодействия с ним при этом также изменилась. Теперь пользователю нужно лишь зайти в «Настройки» и выполнить вход в Game Center, указав свой Apple ID и выбрав логин, остальное же сделают разработчики игр. То есть весь интерфейс, реализованный ранее через центр игр, должны отныне предусматривать в своих играх сами разработчики посредством специальных инструментов GameKit.
Эти и ряд других новых наборов инструментов для разработчиков, позволяющих интегрировать свои приложения с нативными функциями iOS. был также представлен Apple на презентации iOS 10.
Таким образом, планируется, что опционал Game Center будет внедряться в сами игры. То есть если в игре предполагаются турнирные таблицы рейтинга игроков, они должны отображаться непосредственно в игре.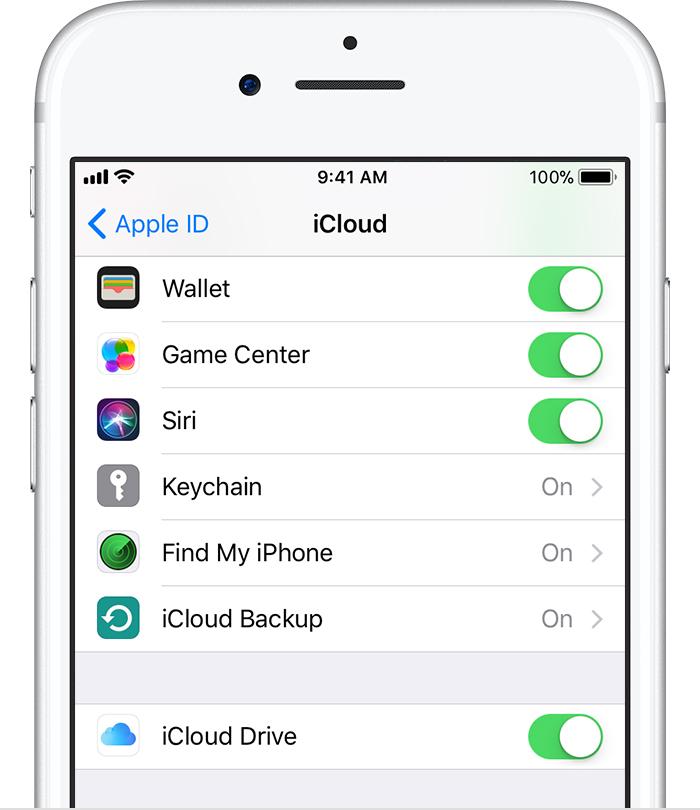 Раньше же для ознакомления с рейтингами пользователю приходилось заходить в приложение. То есть, как вы понимаете, для юзеров все упростилось, а вот для разработчиков усложнилось.
Раньше же для ознакомления с рейтингами пользователю приходилось заходить в приложение. То есть, как вы понимаете, для юзеров все упростилось, а вот для разработчиков усложнилось.
Впрочем, некоторые издания предполагают, что центр игр может вернуться. Правда, в переработанном виде и теперь уже не как предустановленное приложение, а как программа, которую можно в добровольном порядке скачать из App Store.
Как сохранить свой прогресс в Clash of Clans
Если вы не хотите потерять деревню и столкнуться с необходимостью начать игру сначала, позаботьтесь о том, чтобы привязать деревню к Game Center или Google+, чтобы ни за что ее не потерять.
Сохраните деревню в Game Center (iOS)
Game Center – это приложение на устройствах от Apple, которое сохраняет данные игр, в которые вы играете, и позволяет подключиться к друзьям и создавать испытания друг для друга.
Сохранить деревню довольно легко. Все, что вам нужно – это само устройство и рабочая учетная запись Game Center. Ваша деревня автоматически привяжется к аккаунту, когда вы войдете в него, для уверенности можете зайти в игру через Game Center.
Ваша деревня автоматически привяжется к аккаунту, когда вы войдете в него, для уверенности можете зайти в игру через Game Center.
Если у вас нет подключенной учетной записи вы можете создать новый аккаунт Game Center и начать играть. Ваши базы будут автоматически подключены к этому аккаунту.
Как я узнаю, что игровой центр работает?
Это довольно просто, вам высветится табличка с приветствием:
Если приветствие появилось, значит аккаунт подключен
Я вошел в другой аккаунт Game Center
Если вы вошли в аккаунт Game Center который не принадлежит вам и вы хотите загрузить свою собственную деревню, вы должны войти с вашей собственной учетной записи.
Сначала проверьте, кто вошел в систему, откройте игровой центр приложения. Ваш ник ДОЛЖЕН БЫТЬ указан в верхней части экрана:
Ваш ник должен появится здесь
Если это не ваш ник, вы должны выйти из Game Center аккаунта для этого перейдите в: Настройки -> игровой центр.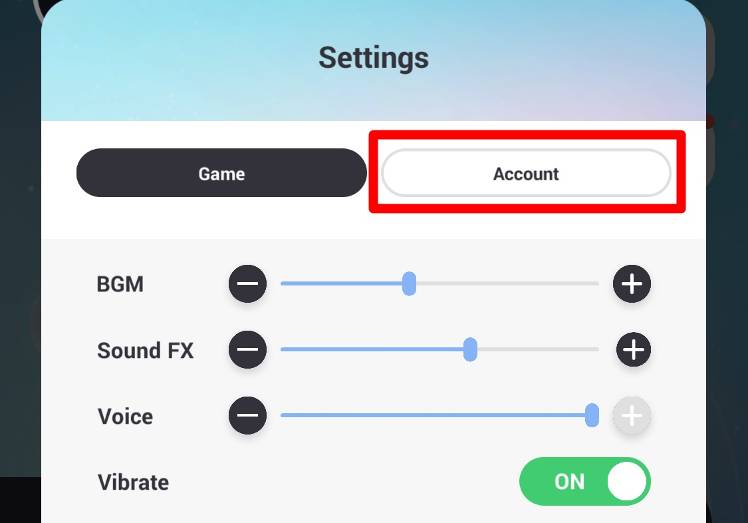 Затем нажмите на Apple ID и выйти.
Затем нажмите на Apple ID и выйти.
Теперь вы можете создать новую учетную запись или войдите в существующую, которая не связана с деревней раньше. Вы можете привязать только одну деревню к учетной записи, если вы попытаетесь войти в систему с учетной записи, которая уже имеет базу, то она заменит вашу текущую.
Используйте вход в Google+ для сохранения игровых данных (Android)
Для сохранения игровых данных нужно подключиться к учетной записи Google+. Помните, что Google+ поддерживает только одну игру на учетную запись, а значит для каждой новой игры на новом устройстве потребуется новая учетная запись.
Для подключения своей деревни откройте приложение Google+ на устройстве Android и убедитесь, что вход выполнен. Затем откройте Clash of Clans и войдите в настройки игры. Нажмите на кнопку Google+, чтобы войти. После этого ваша деревня будет привязана к Google+.
Устройства, которые не поддерживают Google+, также не могут использоваться для сохранения копии игры. Игра Clash of Clans не поддерживает эмуляторы, и если вы играете на устройствах Blackberry, Nokia X-Series, Kindle HD или любых других платформах, которые не поддерживаются игрой, восстановить потерянную деревню невозможно.
Игра Clash of Clans не поддерживает эмуляторы, и если вы играете на устройствах Blackberry, Nokia X-Series, Kindle HD или любых других платформах, которые не поддерживаются игрой, восстановить потерянную деревню невозможно.
Привязка к Facebook
Вы можете связать свою деревню с Facebook, но будьте осторожны — это не метод для восстановления. Используется эта привязка для того, чтобы вы могли пригласить своих друзей в Clash of Clans не более.
Если ранее Game Center был доступен в виде штатного приложения, то с выходом iOS 10 все изменилось: компания Apple удалила приложение.
«Программа Game Center была удалена. Если в вашей игре реализованы функции GameKit, в ней также должно быть реализовано поведение интерфейса, чтобы пользователи могли видеть эти функции. К примеру, если в игре предусмотрены таблицы результатов, в ней должен присутствовать объект GKGameCenterViewController, или данные должны считываться непосредственно из Game Center для реализации пользовательского интерфейса», — таким сообщением сопровождался выход первой бета-версии iOS 10.
Как зайти в Game Center в iOS 10 и выше
Если вы не нашли ответа на свой вопрос или у вас что-то не получилось, а в комментаряих ниже нет подходящего решения, задайте вопрос через нашу форму помощи. Это быстро, просто, удобно и не требует регистрации. Ответы на свой и другие вопросы вы найдете в данном разделе.
В течение нескольких лет Game Center поставлялся на iPhone и iPad по умолчанию в качестве нативного приложения, которое было удалено в десятой версии мобильной платформы. Вход в соцсеть для геймеров отныне осуществляется иначе.
Поскольку удаление Game Center может навредить некоторым реализациям iOS-приложений, купертиновцы позаботились о том, чтобы предотвратить возможные негативные последствия. Разработчики приложений, в которых предусмотрены функции с поддержкой GameKit, должны реализовать соответствующее поведение интерфейса.
«Программа Game Center была удалена. Если в вашей игре реализованы функции GameKit, в ней также должно быть реализовано поведение интерфейса, чтобы пользователи могли видеть эти функции.
К примеру, если в игре предусмотрены таблицы результатов, в ней должен присутствовать объект GKGameCenterViewController, или данные должны считываться непосредственно из Game Center для реализации пользовательского интерфейса», — сообщается в ознакомительной записке к первой бета-версии iOS 10.
Теперь вход в в Game Center на iPhone и iPad осуществляется иначе.
Как зайти в Game Center на iOS 10 и выше на iPhone и iPad
1. Откройте приложение Настройки.
2. Выберите раздел Game Center.
3. Нажмите на кнопку Войти и введите данные Apple ID.
Релиз программы Game Center состоялся в 2010 году, когда игры стали одним из главных направлений App Store. Приложение было также портировано на Mac, но не пользовалось большой популярностью.
Реализация мультиплеера в игре. Сравнение возможностей Game Center, Steamworks и GameSparks / Хабр
Игры с многопользовательским режимом значительно интересней аналогичных игр без него. Но реализация мультиплеера подразумевает под собой наличие своего сервера, кода, реализующего сетевое взаимодействие, матчмекинг и многое другое.
Но реализация мультиплеера подразумевает под собой наличие своего сервера, кода, реализующего сетевое взаимодействие, матчмекинг и многое другое.
К счастью, существует множество готовых решений. В ходе разработки своей игры я опробовал следующие варианты:
- Game Center (игры под iOS)
- Steamworks (игры для Steam)
- GameSparks (кроссплатформенное решение)
Под катом я расскажу про каждый из этих вариантов, основные возможности, возникшие трудности, плюсы и минусы. От кусков кода я воздержусь. Все есть в документации.
Перечисленные варианта расположены в порядке возрастания возможностей и гибкости. Сложность реализации при этом тоже возрастает.
1. GameCenter
Самый простой и, в то же время, самый скудный вариант. Игрок нажимает кнопку, после чего появляется окно поиска противника. После того, как набралось определенное количество игроков, матч запускается.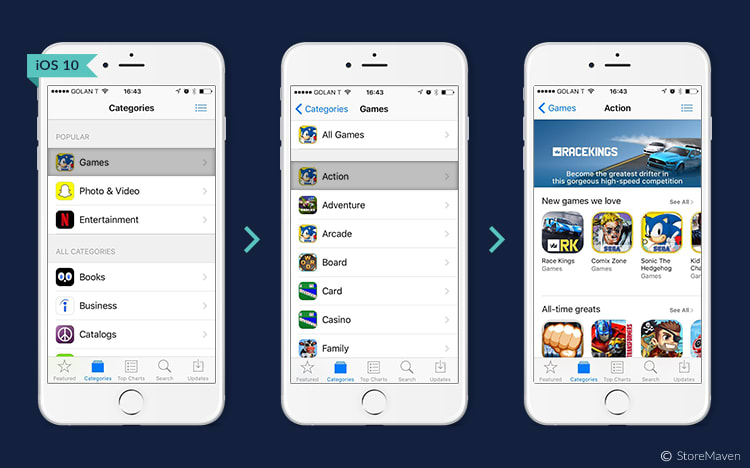 В этот момент игроки получают возможность обмениваться сообщениями. После того, как все игроки покинули матч, игра завершается.
В этот момент игроки получают возможность обмениваться сообщениями. После того, как все игроки покинули матч, игра завершается.
2. Steamworks
Функционал разделен на две независимые части: матчмейкинг и обмен сообщениями. Первая половина состоит из возможности создавать комнаты, в которых игроки могу обсуждать предстоящий матч.
Вторая половина — это функционал для непосредственного обмена сообщениями. Обе части абсолютно независимы. Можно в любой момент отправить сообщение любому игроку вне зависимости от того, в каких комнатах он находится.
3. GameSparks
На самом деле, GameSparks — это полноценный сервер, со всеми вытекающими отсюда плюсами. Вы можете хранить данные игрока, верифицировать все его действия. Есть встроенные механизмы матчмекинга, лидербордов, ачивок и многое другое.
Первые два варианта подойдут для простенькой игры с небольшими требованиями к безопасности. А для большой серьезной игры вам, конечно, необходим свой сервер.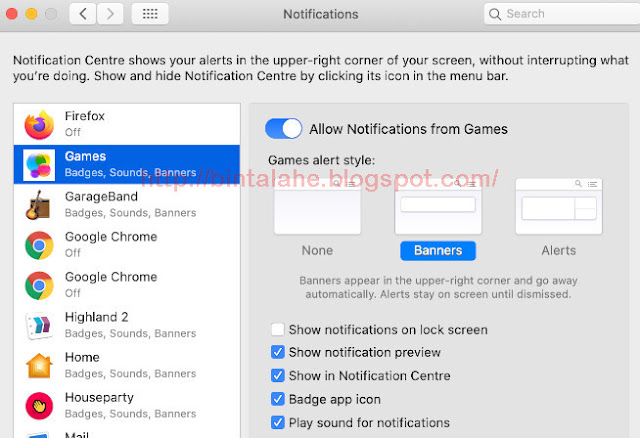
Для меня, последний вариант оказался самым приятным в разработке, так как удалось избавиться от множества костылей.
GalaxyAdmirals — это пошаговая космическая стратегия. Геймплей состоит из коротких сражений на гексогональном игровом поле. Игроки ходят по очереди, элемент рандома отсутствует. По сути, это шахматы в космосе.
В игре есть кампания из 30 миссий. Многопользовательский режим — это бой один на один со случайным противником.
Игра сделана на Unity3D.
Общее описание
Game Center — это такое приложение под iOS. В нем отображаются ваши достижения в других играх: ачивки, таблицы рекордов. Можно добавлять друзей, бросать вызовы, сравнивать ваши достижения. Функционал не большой, а юзабилити всего этого, на мой взгляд, довольно сомнительный. Но самое главное то, что через Game Center можно реализовать простенький мультиплеер.
Интеграция
Возможно, существуют какие-то готовые плагины, но я писал свой на Objective C.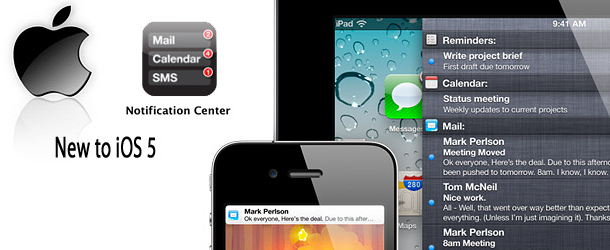 Кода не много, и он довольно простой.
Кода не много, и он довольно простой.
Реализация
Существует три варианта реализации мультиплеера через Game Center:
- Turn-based.
Это для пошаговых игр, типа шашек, шахмат. Игроки делают ход по очереди. После каждого хода, игроку прилетает сообщение в Game Center, что теперь его очередь. При этом игра не обязательно должна быть запущена. Состояние игры хранится в Game Center. Игроки не общаются друг с другом, они общаются только с сервером чтобы обновить состояние игры.
- Self-hosted.
Game Center осуществляет только матчмейкинг. Вы должны самостоятельно реализовать мультиплеер через свой сервер.
- Real-time.
Как предыдущий пример, только обмен сообщениями происходит через ретрансляционный сервер Game Center. Это то, что использовал я. О нем поподробнее ниже.
Выглядит это следующим образом. Игрок нажимает кнопку — запускается поиск противника.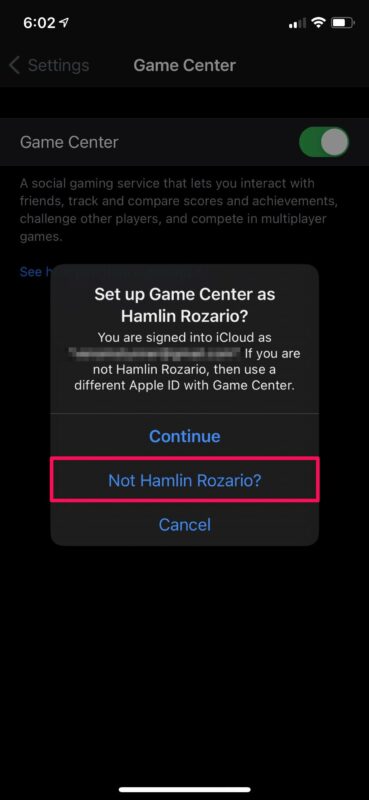
При запуске матчмейкинга, игрок передает следующие параметры:
- Максимальное, минимальное количество игроков
- Группа
- Атрибут
Группа — это число, в котором закодирована дополнительная информация о матче. Game Center подберет вам противников, которые указали ту же самую группу, что и вы.
Атрибут — это 32-битное число, которое означает роль, которую вы хотите отыграть. По сути, это битовая маска. Game Center подбирает игроков таким образом, чтобы их битовые маски, объединенные по «или», были полностью заполнены единицами.
Например, вы хотите играть в шахматы только за белых. Тогда вы передаете маску 0xFFFF0000. Игрок, желающий играть за черных, должен передать 0x0000FFFF. Если игроку все равно, за кого играть, то он передает заполненную единицами маску 0xFFFFFFFF. Тогда игроку, желающему играть за белых, подберется противник, желающий играть за черных, либо противник, которому все равно, за кого играть.
После того, как противники найдены, запускается матч. Игроку возвращается список противников, которым он может посылать сообщения. Все игроки вступают в игру на равных правах. Им нужно договориться, кто из них игрок№1, а кто игрок№2. Например, можно отсортировать игроков по айдишникам. Тогда у обоих получится один и тот же список.
Какого-то специального состояния «матч завершен» не существует. Игрокам сначала нужно между собой договориться, что игра закончена, и затем каждый из них дисконнектится.
Существует возможность послать приглашение своему другу. Это приглашение высветится у него в Game Center, даже если игра не запущена. По клику на сообщение игра запускается. Для того, чтобы приглашения работали корректно, приходится отдельно обрабатывать два варианта, когда приложение запущено и когда нет.
К сожалению, если игрок не принял приглашение, то игрок пославший его, об этом никогда не узнает. Он будет ждать его до тех пор, пока ему не надоест.
Проблемы
1.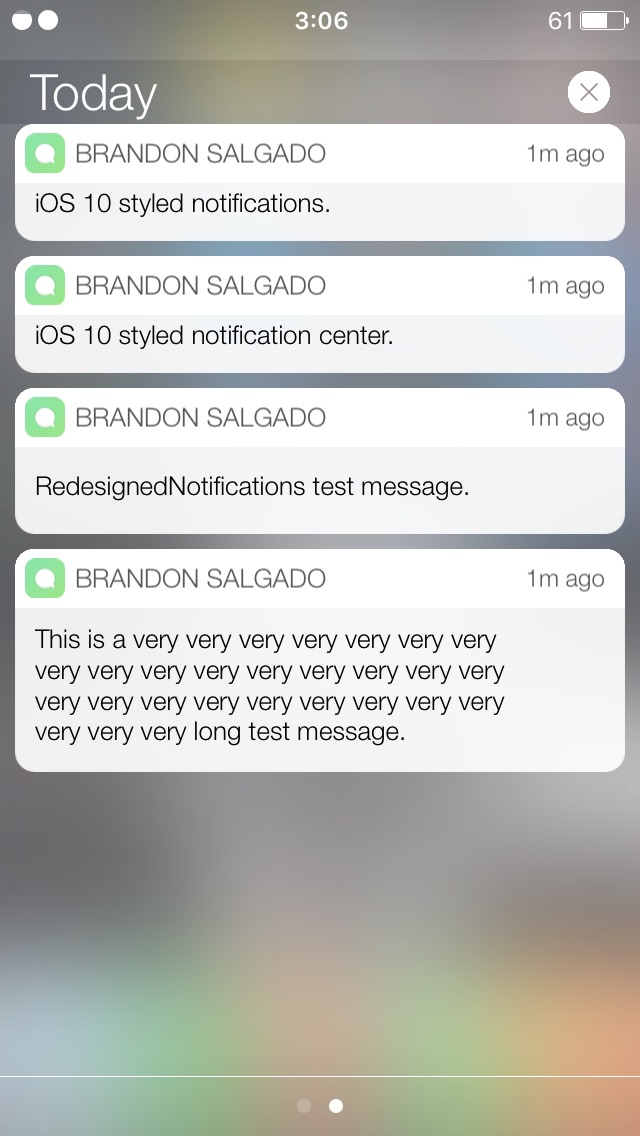 Проблема с завершением матча
Проблема с завершением матча
Функционал работает таким образом, что ты не можешь послать сообщение «игра окончена, я пошел», а потом сразу дисконнектиться. В этом случае противник не получит твоего сообщения, а увидит только, что ты дисконнектился. Решив, что ты отвалился, он присвоит победу себе.
Поэтому приходится посылать дополнительные подтверждения, типа «я получил твое сообщение, что игра окончена, можешь уходить».
2. Проблема дисконнекта одного из игроков
Соединение между игроками устанавливается peer-to-peer. Поэтому, если у одного игрока пропадает интернет, то оба получают сообщение, что противник отвалился. По идее, мы должны присудить поражение игроку, который отвалился, и победу игроку, который остался в игре. И самое неприятное, что не существует способа спросить у Game Center, кто остался в игре, а кто дисконнектился.
Чтобы это выяснить приходится вставлять костыли. Например, проверять соединение c Game Center сразу после дисконнекта противника (например, я запрашивал состояние ачивок).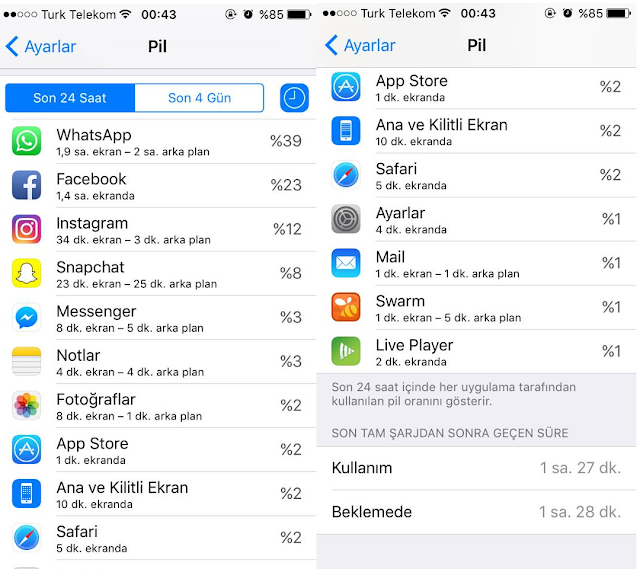 Если Game Center не отвечает, то можно считать, что отвалился я, а не противник.
Если Game Center не отвечает, то можно считать, что отвалился я, а не противник.
Но даже это может не сработать. Например, игрок может свернуть приложение. Когда он развернет приложение, соединение с игроком будет уже разорвано, но соединение с интернетом сохранится и игрок может решить, что это противник отвалился, а не он сам. Короче, приходится вставлять дополнительные костыли.
Минусы
- Слишком простой функционал матчмейкинга.
- Приходится создавать неприятные костыли.
Общее описание
Steamworks — это Api для интеграции вашей игры с магазином Steam. Он позволяет реализовать в вашей игре мультиплеер, ачивки, лидерборды, покупки, хранение данных пользователя в облаке.
Интеграция
Steamworks SDK написан на С++. Поэтому для интеграции в Unity3D необходим врапер. Из нескольких вариантов мною наобум был выбран Steamworks.NET. В принципе, врапер не плохой, все интегрировалось хорошо, но позже я заметил некоторое странное поведение.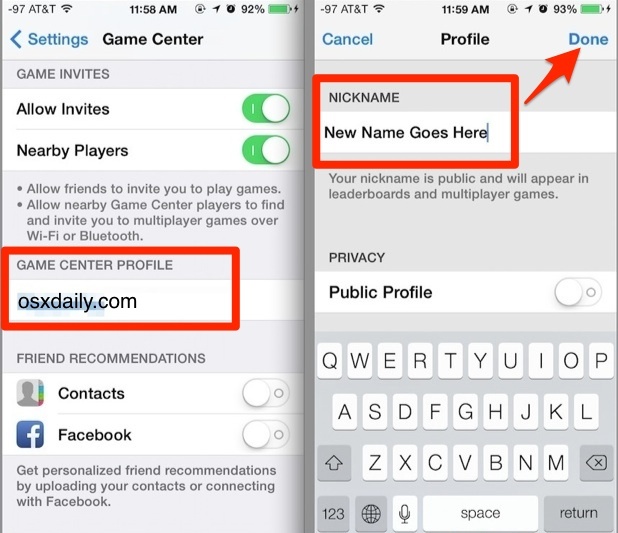
Каждая функция возвращает результат через callback примерно такого вида.
protected void OnResult(LobbyEnter_t pCallback, bool failure)
Как видно, в функцию передается дополнительный булевый параметр, который должен сообщать о неудачном выполнении операции. Как оказалось, этот параметр никогда не возвращает true. Даже если сделать что-то заведомо неправильное. Не знаю, косяк ли это Steamworks SDK или Steamworks.NET. От разработчиков какого-то внятного ответа я не получил и пришлось выкручиваться с помощью костылей.
Реализация
Как я уже писал выше, Steamworks имеет более гибкие возможности матчмейкинга. Вот примерный список того, что вы можете сделать:
- Создать комнату (здесь они называются «лобби»)
- Присвоить комнате какой-нибудь параметр (например, указать название комнаты, и на какой карте вы будете играть)
- Отфильтровать список комнат по одному или нескольким параметрам
- Присвоить параметр игроку в комнате
- Послать сообщение внутри комнаты
Мы использовали весь этот функционал в нашей стимовской версии.
Как видно из скриншота, перед началом матча можно пообщаться в чатике, выбрать себе расу, выбрать карту и другие параметры матча.
Не все игроки равны между собой. Игрок, создавший комнату, является её владельцем (owner). Если владелец покинул комнату, то это звание перекидывается случайным образом на другого игрока в комнате. Этот игрок может выступать в роли арбитра в спорных ситуациях.
Теоретически, весь игровой функционал можно реализовать прямо внутри комнаты, хранить состояние игры прямо в ней. Но это все попахивает извращением.
В стиме не существует специальных функций для создания соединения между игроками. Вы просто посылаете сообщение любому игроку. Если соединение не было до этого установлено, то оно устанавливается автоматически (другая сторона должна подтвердить, что хочет общаться с вами). Если соединение вдруг оборвалось, то стим попробует восстановить соединение в следующий раз, когда вы пошлете сообщение.
Как и в Game Center, не существует такого состояния, как «игра окончена». Т.е. игроки должны сами между собой договориться, когда игра считается оконченной.
Т.е. игроки должны сами между собой договориться, когда игра считается оконченной.
В стиме существует еще такой интересный функционал. Допустим, вы делаете мультиплеер не через стим, а через свои сервера. Вы можете зарегистрировать свой сервер в стиме. Игрок может получить список всех зарегистрированных серверов. Таким образом стим выступает в роли каталога внешних серверов.
Проблемы
1. Проблема дисконнекта одного из игроков.
К сожалению, как и в Game Center, вы не можете так просто определить, пропало соединение с сервером у вас или у вашего противника. Приходится писать костыли.
Плюсы
- Более гибкий функционал матчмейкинга.
Минусы
- Странное поведение Steamworks.NET при ошибках.
- Проблема с дисконнектом игроков.
Общее описание
GameSparks — это сервис, который выступает в роли backend-сервера для игр.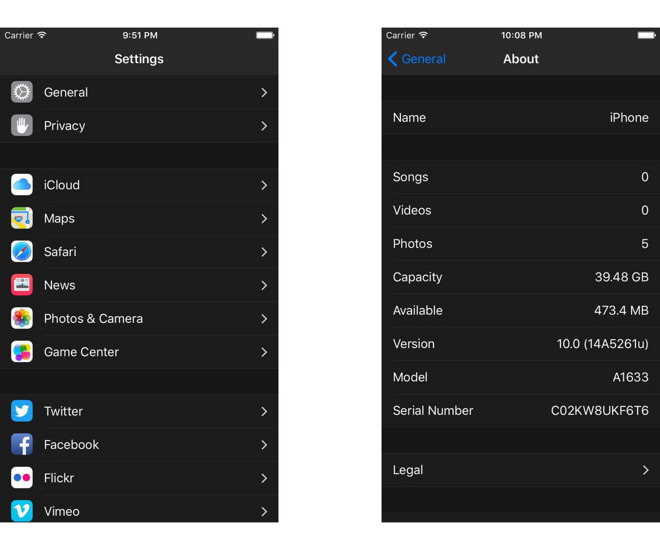 Он позволяет хранить данные, запускать скрипты, имеет встроенные механизмы матчмейкинга, ачивок, лидербордов и много другое.
Он позволяет хранить данные, запускать скрипты, имеет встроенные механизмы матчмейкинга, ачивок, лидербордов и много другое.
Интеграция
GameSparks интегрируется в Unity3D с помощью официального плагина. Все работает отлично.
Реализация
Все скрипты пишутся на JavaScript. Поэтому первое что я сделал, это настроил окружение так, чтобы писать на нормальном строго типизированном языке. Я использовал TypeScript.
Взаимодействие с сервером очень простое. Мы посылаем на сервер сообщение. На сервере срабатывает скрипт, соответствующий этому сообщению. Скрипт считывает информацию из базы данных, вносит изменения, и возвращает нам результат. Так же скрипт может послать сообщение любому другому пользователю. Все очень просто и логично.
В принципе, GameSparks позволяет вам реализовать сколь угодно сложный матчмейкинг. Можно, например, сделать комнаты как в стиме. Но я решил не заморачиваться, а воспользоваться встроенным механизмом матчмейкинга.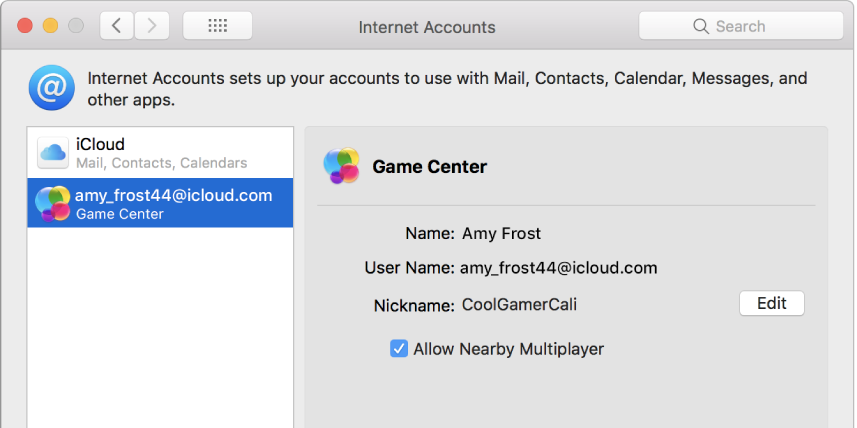
При запуске матчмейкинга нужно передать силу игрока (числовой параметр). После чего GameSparks вернет противников, сила которых отличается от переданной на определенное значение (в абсолютных или относительных значениях).
Для real-time мультиплеера есть возможность создавать отдельные комнаты. В этой комнате может быть запущен скрипт, который постоянно крутится на стороне сервера. Но я не использовал этот функционал. Для передачи сообщений между игроками я использовал обычный скрипт, который просто ретранслировал сообщение нужному игроку.
Плюсы
- Есть возможность хранить данные игрока на сервере
- Удалось избавиться от костылей, которые использовались в Game Center и Steam. Сервер всегда знает, кто онлайн, кто нет, и всегда можно достоверно определить, кто покинул игру.
Минусы
- Немного сумбурная документация.
- Обещали, что для инди-разработчиков можно запустить игру бесплатно. На деле, пришлось заплатить.

Создавайте дополнительные тулзы, чтобы визуализировать процессы, происходящие внутри вашего кода. Например, я написал логирующий сервер.
Слева изображен лог одного игрока, справа — лог другого. Стрелочками нарисованы сообщения, в какой момент сообщение было послано, в какой пришло.
Как удалить игры из game center. Game Center
В этом руководстве описаны функции iOS 8 для iPhone 4S / 5 / 5c / 5s / 6 и 6 Plus.
Начальные сведения о программе «Game Center»
Game Center позволяет играть в Ваши любимые игры с друзьями, у которых есть устройство iOS или компьютер Mac (с OS X Mountain Lion или новее). Для использования
Game Center требуется подключение к Интернету.
ПРЕДУПРЕЖДЕНИЕ.
Важные сведения о предупреждении синдрома запястного канала см. в разделе Важная информация по безопасности.
Начало работы.
Откройте Game Center. Если Ваш псевдоним отображается в верхней части экрана, значит, Вы уже вошли в систему.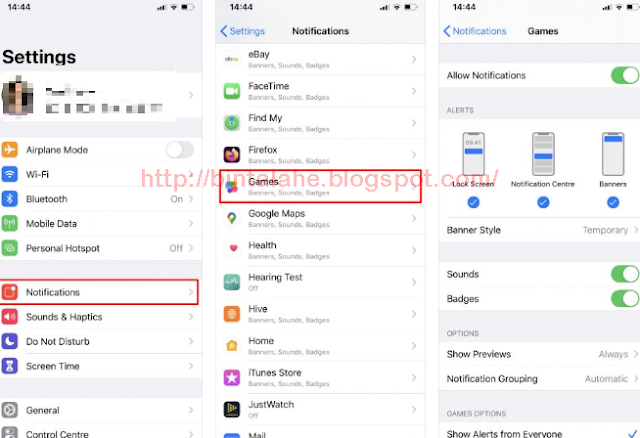 В противном случае Вам нужно будет ввести свой Apple ID и пароль.
В противном случае Вам нужно будет ввести свой Apple ID и пароль.
Поиск игр.
Коснитесь раздела «Игры», чтобы выбрать рекомендованную игру, посмотреть игры в App Store или приобрести игру, в которую играет кто-то из ваших друзей (см. Игры с друзьями).
Играем!
Коснитесь «Игры», выберите игру, коснитесь вверху справа, затем коснитесь «Играть».
Как выйти из системы.
При выходе из программы Game Center можно не выходить из своей учетной записи. Чтобы все же выйти, выберите «Настройки» > «Game Center» и коснитесь своего Apple ID.
Игры с друзьями
Приглашение друзей в игру с несколькими игроками.
Коснитесь «Друзья», выберите друга, выберите игру, затем коснитесь «Играть». Если игра позволяет или требует участия нескольких игроков, добавьте игроков и коснитесь «Далее». Отправьте приглашение и ожидайте, когда его примут другие игроки. Когда все будут готовы, начните игру. Если друг занят или не отвечает, можно нажать коснуться унопки «Автосовпадения», чтобы служба Game Center нашла для Вас другого соперника, или кнопки «Пригласить», чтобы пригласить кого-нибудь другого.
Отправка запроса на добавление в друзья.
Коснитесь «Друзья», затем коснитесь + и введите электронный адрес друга или его псевдоним в Game Center. Для просмотра
контактов коснитесь . (Чтобы добавить в один запрос несколько друзей, нажмите клавишу возврата каретки после каждого адреса.) Или коснитесь имени любого из игроков, которые показаны в Game Center.
Приглашение улучшить Ваш результат.
Коснитесь одного из Ваших результатов или достижений и коснитесь «Вызвать друзей».
Во что играют Ваши друзья и каковы их результаты?
Коснитесь «Друзья», коснитесь имени друга, затем коснитесь облачка «Игры» или «Очки».
Хотите приобрести игру, которую уже купил Ваш друг?
Коснитесь «Друзья» и коснитесь имени друга. Выберите игру у друга в списке и коснитесь вверху справа.
Поиск новых друзей.
Чтобы просмотреть список друзей Ваших друзей, коснитесь имени друга и коснитесь его облачка «Друзья».
Удаление друга.
Коснитесь «Друзья», коснитесь имени друга и коснитесь вверху справа.
Как не показывать свой адрес электронной почты.
Отключите «Публичный профиль» в настройках учетной записи Game Center. См. раздел Настройки программы Game Centerниже.
Отключение игр с несколькими игроками или запросов на добавление в друзья.
Выберите «Настройки» > «Основные» > «Ограничения». Если параметры недоступны, сначала коснитесь варианта «Включить Ограничения» (вверху).
Ведите себя достойно.
Для сообщения о неподобающем или оскорбительном поведении коснитесь «Друзья», коснитесь имени участника, коснитесь вверху справа, затем коснитесь «Отчет о проблеме».
Настройки программы Game Center
Выберите «Настройки» > «Game Center». В этом разделе можно:
Выбор уведомлений для Game Center.
Выберите «Настройки» > «Центр уведомлений» > «Game Center». Если Game Center не отображается, включите режим «Уведомления».
Изменение ограничений для Game Center.
Выберите «Настройки» > «Основные» > «Ограничения».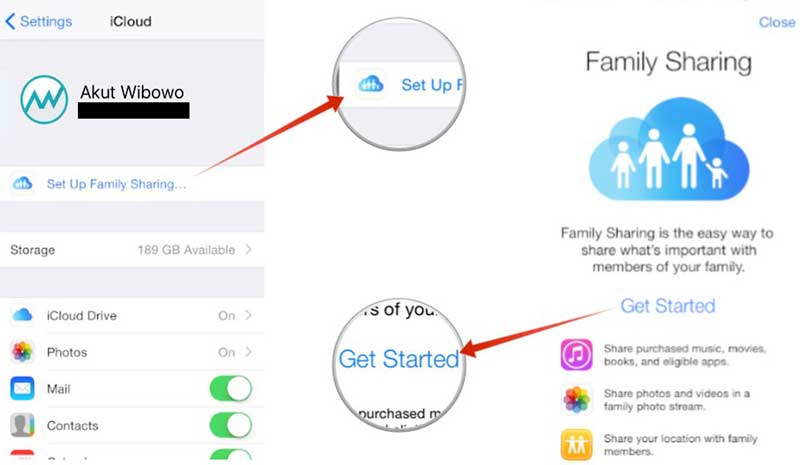
Game Center
(игровой центр), разработанный специально для «яблочных» девайсов изначально произвел настоящий фурор. Владельцы айфон, айпад могли играть с другими пользователями в различные видеоигры максимально простым способом. Но к сожалению, несмотря на то, что уже доступна новая актуальная версия ОС, а именно iOS 11, функционал приложения остался неизменным, устаревшим. Разработчики проекта не уделяют должного внимания реанимированию своего «детища», хотя несколько попыток было, но, увы, результат оставляет желать лучшего. Поэтому многих пользователей мобильных девайсов раздражают постоянно приходящие навязчивые уведомления от игрового центра. Несмотря на то, Game Center в iOS 11 (игровой сервис от Apple) нельзя полностью убрать, его можно отключить на айфон, айпад, следуя советам, приведенным в этом мануале. Как отключить игровой сервис на айфон, айпад
?
Game Center
(игровой центр), разработанный специально для «яблочных» девайсов изначально произвел настоящий фурор. Владельцы айфон, айпад могли играть с другими пользователями в различные видеоигры максимально простым способом. Но к сожалению, несмотря на то, что уже доступна новая актуальная версия ОС, а именно iOS 11, функционал приложения остался неизменным, устаревшим. Разработчики проекта не уделяют должного внимания реанимированию своего «детища», хотя несколько попыток было, но, увы, результат оставляет желать лучшего. Поэтому многих пользователей мобильных девайсов раздражают постоянно приходящие навязчивые уведомления от игрового центра. Несмотря на то, Game Center в iOS 11 (игровой сервис от Apple) нельзя полностью убрать, его можно отключить на айфон, айпад, следуя советам, приведенным в этом мануале.
Владельцы айфон, айпад могли играть с другими пользователями в различные видеоигры максимально простым способом. Но к сожалению, несмотря на то, что уже доступна новая актуальная версия ОС, а именно iOS 11, функционал приложения остался неизменным, устаревшим. Разработчики проекта не уделяют должного внимания реанимированию своего «детища», хотя несколько попыток было, но, увы, результат оставляет желать лучшего. Поэтому многих пользователей мобильных девайсов раздражают постоянно приходящие навязчивые уведомления от игрового центра. Несмотря на то, Game Center в iOS 11 (игровой сервис от Apple) нельзя полностью убрать, его можно отключить на айфон, айпад, следуя советам, приведенным в этом мануале.
Что такое Game Center
Game Center — специальный игровой сервис от купертиновской компании. По сути, это некое подобие игровой соцсети для пользователей «яблочных» девайсов. Впервые игровой центр был представлен на iOS в 2010 г. Представляет собой порт аналогичного приложения для Mac.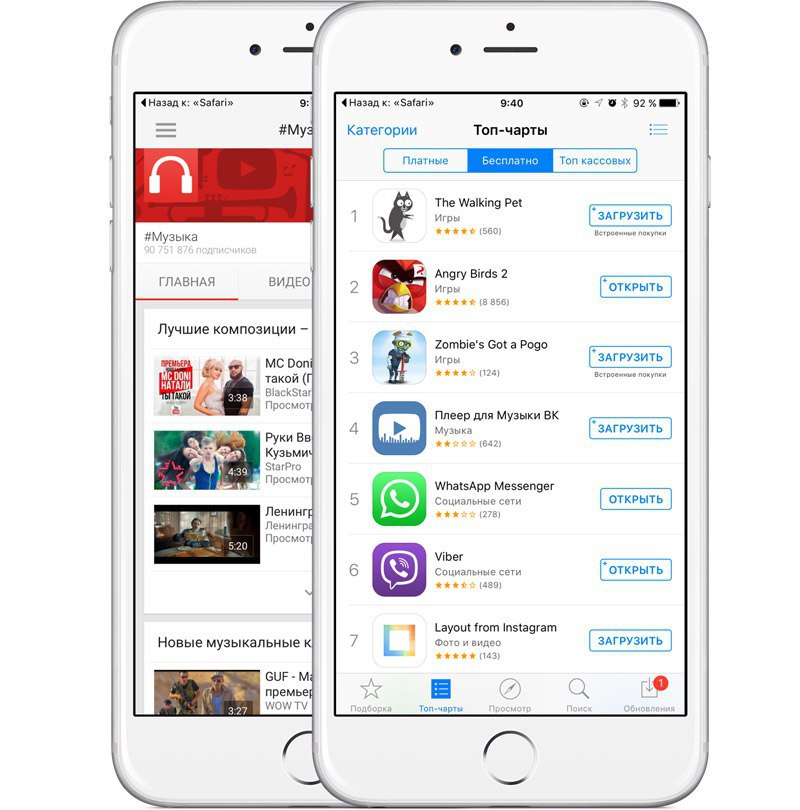 Удобным, функциональным полезным данное приложение вряд ли можно назвать, поэтому многие владельцы айфон, айпад хотели выполнить его отключение на своих мобильных устройствах или даже полностью удалить не слишком популярное приложение. Отметим, что возможность удалять предустановленные стоковые приложения стало возможно только после выпуска бета-версии iOS 10 для разработчиков, но Game Center удалить и дальше невозможно.
Удобным, функциональным полезным данное приложение вряд ли можно назвать, поэтому многие владельцы айфон, айпад хотели выполнить его отключение на своих мобильных устройствах или даже полностью удалить не слишком популярное приложение. Отметим, что возможность удалять предустановленные стоковые приложения стало возможно только после выпуска бета-версии iOS 10 для разработчиков, но Game Center удалить и дальше невозможно.
Компания Apple представила несколько инновационных инструментов для разработчиков игровых проектов, используя которые можно интегрировать свои приложения, видеоигры с некоторыми нативными функциями и приложениями из iOS (Siri, iMessage, App Store). Один из таких инструментов можно назвать GameKit, посредством которого разработчики имеют возможность связывать свои проекты с игровой платформой Apple. Таким образом Game Center перестал пользоваться популярностью. стал невостребованным приложением. К тому же теперь разработчикам придется самостоятельно воссоздавать интерфейс данного игрового сервиса в своих геймерских проектах.
Также стоит отметить, что после выхода iOS 9 многие пользователи столкнулись с критической ошибкой в работе Game Center. Пытаясь запустить видеоигру или же получить доступ к ее настройкам, игровой проект сразу блокировался. В результате запускать видеоигры, в которых предусмотрено подключение к Game Center, стало просто невозможно. Данную проблему нельзя было решить даже перезагрузкой мобильного гаджета. Нужно было выполнять полный сброс мобильного девайса и при этом без возможности восстановления данных из резервных копий. В таком случае платформу GameKit можно с уверенностью назвать более удобной и стабильной.
Отключаем игровой центр на айфон, айпад
Чтобы раз и навсегда забыть о надоедливых уведомлениях, поступающих из Game Center, нужно просто отключить данное приложение. И так, первым делом нужно выйти из Game Center, чтобы сервис больше не смог использовать ваш персональный Apple ID. После этого можете смело отключать уведомления.
Чтобы выйти из игрового центра, переходим в меню «Настройки». Game Center может на вашем смартфоне, планшете находиться в папке «Утилиты». Пролистайте вниз и нажмите непосредственно на Game Center. Теперь должны появится настройки игрового сервиса.
Game Center может на вашем смартфоне, планшете находиться в папке «Утилиты». Пролистайте вниз и нажмите непосредственно на Game Center. Теперь должны появится настройки игрового сервиса.
Нажимаем на свой Apple ID, после чего можно увидеть, тот же Apple ID, который используется на других iOS-девайсах. Теперь выбираем пункт и нажимаем на «Выйти из Game Center». Отметим. что так вы выходите из игрового сервиса, но ваш персональный Apple ID будет использоваться и дальше в других сервисах, к примеру в том же Айтюнс, App Store.
Важно!
Выход из игрового сервиса Game Center выполнит его отключение. Для этого нужно просто четыре раза отменить вход в сервис.
Следующий шаг — отключение навязчивых уведомлений. Сделать это можно в Настройках, вернувшись в главное меню. Заходим в меню «Уведомления». В списке приложений выбирайте Game Center или «Игры» в ИОс10. Откроется меню настроек и уведомления от игрового центра. Переведя курсор выключаем опцию «разрешить уведомления».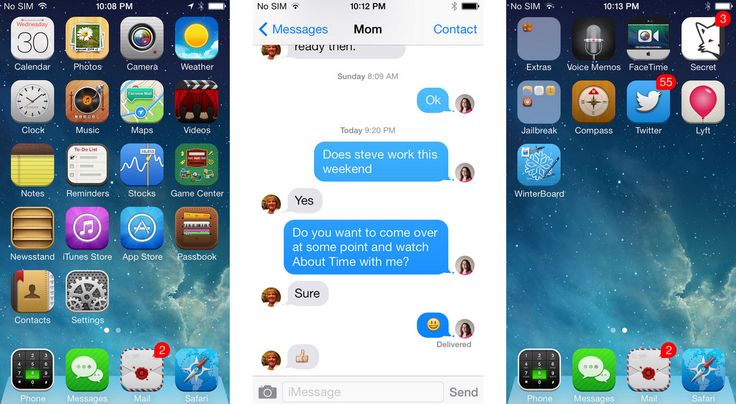 Таким образом будут отключены все уведомления для игрового сервиса.
Таким образом будут отключены все уведомления для игрового сервиса.
Как уже было отмечено, четыре раза отменяем вход в Game Center
. Даже после этого игровой сервис будет иногда появляться при загрузке некоторых видеоигр. Но это объясняется только тем, что некоторые игровые проекты разработаны таким образом, чтобы они функционируют совместно с Game Center. Именно поэтому такие видеоигры будут всегда стараться его открыть. Отменив вход четыре раза подряд, тем самым мы отключаем и отменяем доставку уведомлений от игрового центра.
Как отключить игровой сервис в iOS 11
Для всех, у кого на айфон, айпад установлена актуальная версия ОС iOS 11, отключить Game Center можно всего лишь выполнив несколько простых действий. Проблема в буквальном смысле решается всего лишь за несколько нажатий.
Чтобы отключить игровой сервис Game Center в iOS 11
на своем мобильном девайсе, необходимо перейти в меню «Настройки» → Game Center
и просто перевести переключатель Game Center в неактивное положение.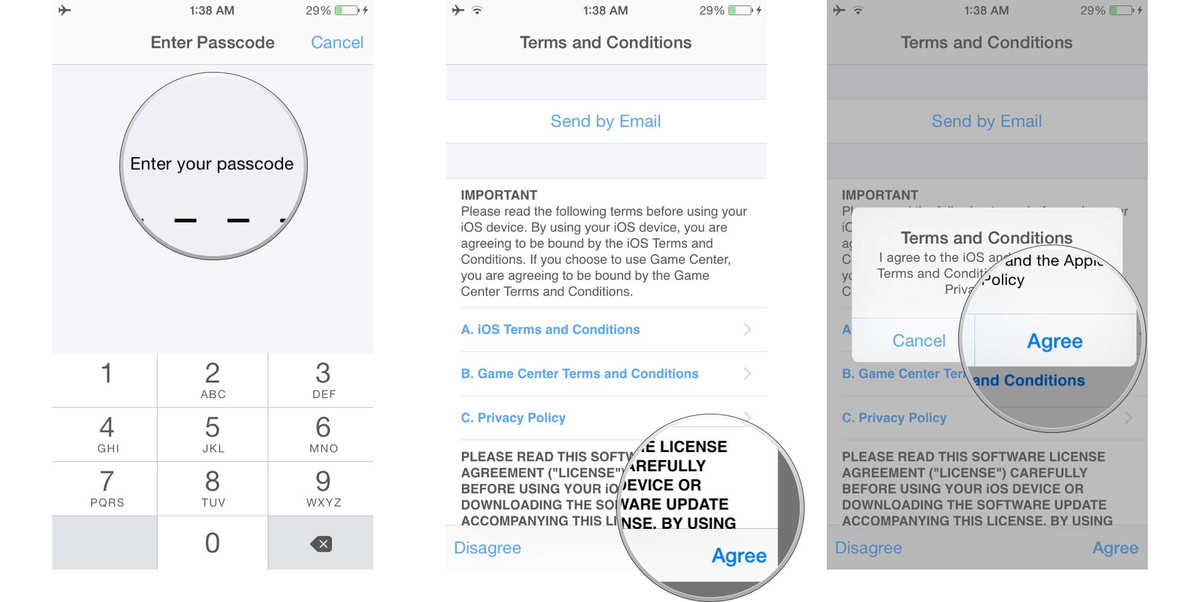 Вот так в несколько действий можно быстро, непринужденно выключить игровой сервис, который ранее можно было дезактивировать только выйдя из своей учетной записи Apple ID, которую использует Также можно было установить строгий запрет на отправку уведомлений.
Вот так в несколько действий можно быстро, непринужденно выключить игровой сервис, который ранее можно было дезактивировать только выйдя из своей учетной записи Apple ID, которую использует Также можно было установить строгий запрет на отправку уведомлений.
Совет!
При желании также можно выйти из учетной записи Game Center в iOS 11, но не рекомендуем ее применять для полного отключения игрового центра Apple.
Как видим, воспользовавшись выше приведенными советами, несмотря на то, что полностью избавиться от ненужного приложения на своем устройстве вряд ли получиться, отключение Game Center осуществляется очень простым способом. Достаточно выполнить в определенной последовательности несколько простых шагов.
Неделю назад выяснилось, что компания Apple решила не включать приложение Game Center в бета-версию iOS 10, и его, скорее всего, не будет в релизной сборке этой операционной системы. Британский сайт Pocket Gamer разобрался, как это нововведение скажется на фанатах мультиплеерных игр и прочих игроках, использующих мобильные устройства Apple.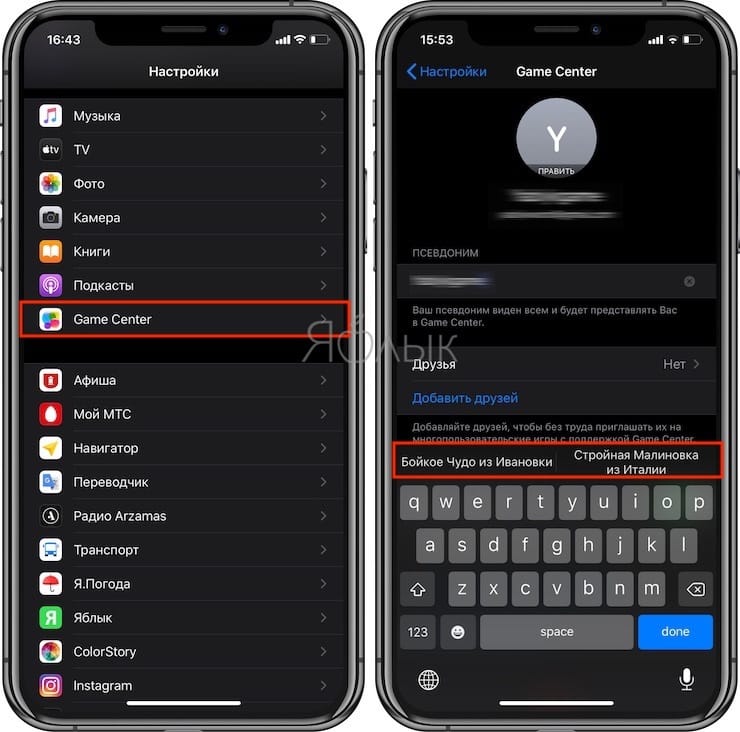
Хотя игровой центр в iOS не пользовался популярностью среди владельцев iPhone и iPad, его функции никуда не пропадут. Более того, в iOS 10 будет реализовано несколько новых игровых возможностей.
Друзья
Самый частый вопрос — как управлять списком друзей без приложения Game Center? Ответ — никак. Apple заморозит список друзей, и добавлять в него новых людей будет невозможно. Приглашения поиграть в игры с поддержкой мультиплеера будут отправляться геймерам, с которыми вы играли недавно или людям из замороженного списка друзей из «старого» Game Center.
Тем не менее (и это одно из нововведений в iOS), вы сможете отправлять своим друзьям приглашения присоединиться к многопользовательской игре по электронной почте или в SMS-сообщении. Они получат гиперссылку, которая либо запустит нужную игру, либо перенаправит их в магазин, где её можно скачать.
Эта функция будет реализована автоматически, от разработчиков не потребуется внедрять её в свои игры.
Достижения, доски лидеров и уведомления
Смотреть список своих достижений и позицию на доске лидеров можно будет только в самих играх, единого центра, где они показаны, не будет. Кроме того, для отслеживания своего хода в асинхронных многопользовательских играх вам придётся полагаться на уведомления от этих игр, а не от Game Center.
Кроме того, для отслеживания своего хода в асинхронных многопользовательских играх вам придётся полагаться на уведомления от этих игр, а не от Game Center.
Сессионный мультиплеер
Сейчас в играх для iOS предусмотрено два вида многопользовательских игр: с синхронным мультиплеером максимум на четырёх человек и с асинхронным мультиплеером (с ходами по очереди) максимум на шестнадцать человек. С выходом iOS 10 появится ещё одна разновидность мультиплеера — сессии. Этот режим предусматривает синхронизацию данных через облачный сервис и возможность одновременной игры до сотни человек. Присоединяться к сессии можно после перехода по ссылке, полученной от существующих игроков по электронной почте, SMS, в твиттере, мессенджере и т.п. Все игроки, задействованные в сессии, могут взаимодействовать друг с другом, в том числе вести переписку в чате в реальном времени. В скором времени Apple предоставит разработчикам API для реализации сессий в многопользовательских играх.
В сессионном мультиплеере будет реализована довольно интересная функция. Если вы не справляетесь с прохождением игры, вы можете скопировать ссылку на сессию и отправить её своему более опытному другу для того, чтобы он попробовал завершить сложный уровень за вас. В дальнейшем вы можете вернуться в сессию и продолжить игру на новом уровне. Всё, чего ваш друг достиг в игре, будет синхронизировано с вашим аккаунтом iCloud.
Если вы не справляетесь с прохождением игры, вы можете скопировать ссылку на сессию и отправить её своему более опытному другу для того, чтобы он попробовал завершить сложный уровень за вас. В дальнейшем вы можете вернуться в сессию и продолжить игру на новом уровне. Всё, чего ваш друг достиг в игре, будет синхронизировано с вашим аккаунтом iCloud.
Всё это звучит замечательно, но разработчикам теперь нужно будет придумать, как использовать все эти нововведения в своих играх.
Приветствую! Game Center для операционной системы iOS является одной из самых популярных мобильных игровых платформ на сегодняшний день. Этому в немалой степени способствует очень сильная распространенность «яблочных» устройств и огромное количество игр в магазине App Store (ведь практически каждая из них поддерживает данный сервис). А если поддерживает – то надо обязательно использовать!
Тем более, что все происходит без «регистрации и смс» (денег не попросят), да и возможности Game Center достаточно большие — благодаря им, играть становится намного веселей, бодрей, повышается настроение, улучшается самочувствие.![]() .. впрочем, что-то я отвлекся.
.. впрочем, что-то я отвлекся.
Основные особенности:
- Играть одному скучно? Играйте с друзьями! Поддержка многопользовательских игр.
- Не знаешь с кем «зарубиться»? Возможность автоматического подбора соперников.
- Убил босса за 15 секунд? Поделись «достижением».
- Лучше всех играешь в «птички»? Об этом узнает весь мир, благодаря рейтингу игроков.
- Все надоело? Game center подберет игру по твоим интересам.
Начало работы или как зарегистрироваться в Game Center
Для того чтобы начать пользоваться сервисом, как это не банально звучит, необходима регистрация. Начнем! Нажимаем на иконку на рабочем столе. И видим предложение ввести свой Apple ID и конечно же пароль. Понятия не имеете о чем речь? Вам . Узнать, как завести себе персональный идентификатор Apple ID, можно в .
Ввели данные? Происходит подключение, после которого Вам открывается основное окно гейм центр. Где можно увидеть:
- Ваш псевдоним.
- Количество друзей, очков в играх, вызовы отправленные Вам.

- А также добавить статус и фото.
Как добавлять друзей
Существует два способа общаться с друзьями. Сначала нажимаем на отдельную вкладку, которая так и называется «друзья». И видим рекомендации системы, которые основываются на Вашем списке контактов телефонной книги и активности в FaceBook. Второй вариант это отправить приглашение самостоятельно, для этого нажимаем на символ «+» в правой верхней части экрана и вводим электронную почту человека или его псевдоним (прозвище, nickname) в Game Center.
После того, как Ваше приглашение принято, можно просмотреть детальную информацию профиля этого пользователя. Ну и конечно, начинать развлекаться!
Как добавить и удалить игру
Переходим к следующему пункту «игры». Здесь все достаточно просто – сверху вы видите игры которые рекомендованы Вам, на основе уже установленных. Приглянулась какая-нибудь? Нажимаете на нее, Вас перебросит в – откуда и происходит скачивание.
В нижней части экрана, перечислены игры, которые находятся на Вашем iPhone или iPad и имеющие поддержку Game Center.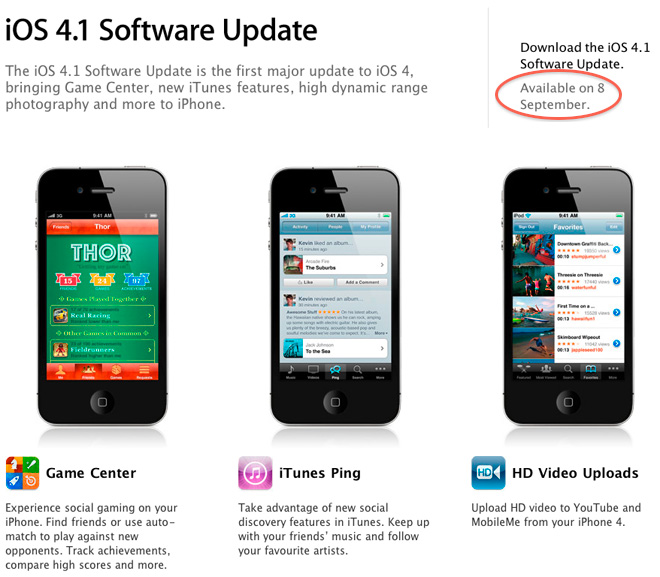 Для удаления сделайте жест справа налево, затем – удалить. Обратите внимание – удаляется только данные в сервисе, но не само приложение.
Для удаления сделайте жест справа налево, затем – удалить. Обратите внимание – удаляется только данные в сервисе, но не само приложение.
Как выйти из аккаунта Game Center
Если по той или иной причине, Вам понадобилось выйти из учетной записи или сменить ее, то сделать это довольно просто. Переходим в раздел настройки – Game Center. В открывшемся окне вверху видим Apple ID. Нажимаем на него, далее на вкладку «выйти».
Кстати, здесь же можно поменять псевдоним (прозвище).
Как отключить или удалить Game Center
Честно говоря, порой этот сервис становиться навязчивым — хочется его выключить и просто наслаждаться игрой. Однако так как он является частью прошивки, то без наличия джейлбрейка удалить его нельзя. Но есть другой способ сделать так, чтобы он Вам не надоедал. Небольшая инструкция:
- Для начала выходим из аккаунта (выше написано как это сделать).
- Заходим в игру – всплывает окно приглашающее присоединиться, нажимаем отменить.

- Выходим из игры.
- Опять заходим — снова отменить.
- После третей попытки, система понимает, что Вам это не интересно и перестает предлагать «войти». Game Center отключен для данной игры.
Кстати, Game Center не работает в том случае, если на устройстве отсутствует интернет. Это тоже один из вариантов отключения этой службы. Хотя и достаточно радикальный:)
Напоследок, хотелось бы отметить тот факт, что все достижения и результаты сохраняются в резервной копии iCloud (как создать читайте ) и при необходимости их легко восстановить, поэтому можно не бояться перепрошивки, обновления iOS или смены устройства.
Как пригласить друзей с помощью Game Center на iOS 13+ и iPadOS+
Прежде чем вы сможете запустить игру Apple Arcade и играть с друзьями, вам нужно будет найти своих друзей и пригласить их с помощью Game Center и iMessage на вашем iPhone или iPad .
Apple Arcade использует iCloud и Game Center для прогресса игры, сохранения игр и управления друзьями на всех ваших устройствах, на которых выполнен вход в iCloud и Game Center с одним и тем же Apple ID.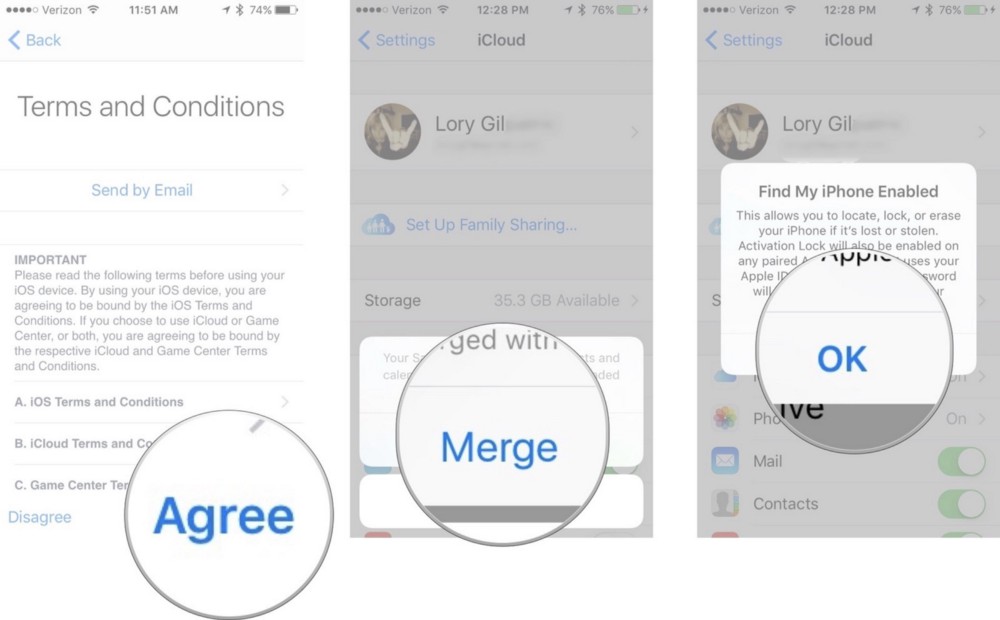
Родственный:
- Где приложение Game Center? Сейчас использую iMessage, iCloud
- Обновление Game Center не работает — пустой экран / белый экран
- Попробуйте эти 5 лучших игр, чтобы получить наилучшие впечатления от Apple Arcade
- Как настроить и использовать несколько пользователей на Apple TV с tvOS 13
- Как начать пользоваться бесплатной годовой подпиской Apple TV+
Если вы играете в игру Apple Arcade на своем телефоне под управлением iOS 13, а затем загружаете ту же игру Apple Arcade на Apple tv, используя ту же учетную запись Apple ID, она мгновенно синхронизирует всю информацию, включая ваши игровые очки.
Давайте начнем и рассмотрим детали.
Содержание
- Пригласить друга в Game Center в iOS 13 и iPadOS
- Принять запросы на добавление в друзья Game Center и добавить друзей
- Удалить друзей в Game Center на iOS 13 или iPadOS очень просто
- Не удается отправить запрос на добавление в друзья, ошибка связь с сервером message
- Включить Game Center для iCloud в iOS 13 и iPadOS
- Используете Apple Arcade на Apple TV? Возможно, вам придется вручную переключить учетную запись Game Center
- Не удается просмотреть сохраненные игровые данные Apple Arcade и друзей на устройстве Apple?
Пригласить друга в Game Center в iOS 13 и iPadOS
Хотя приложение Game Center стало ненужным, оно по-прежнему используется для управления контактами и может быть использовано, среди прочего, для поиска игроков поблизости.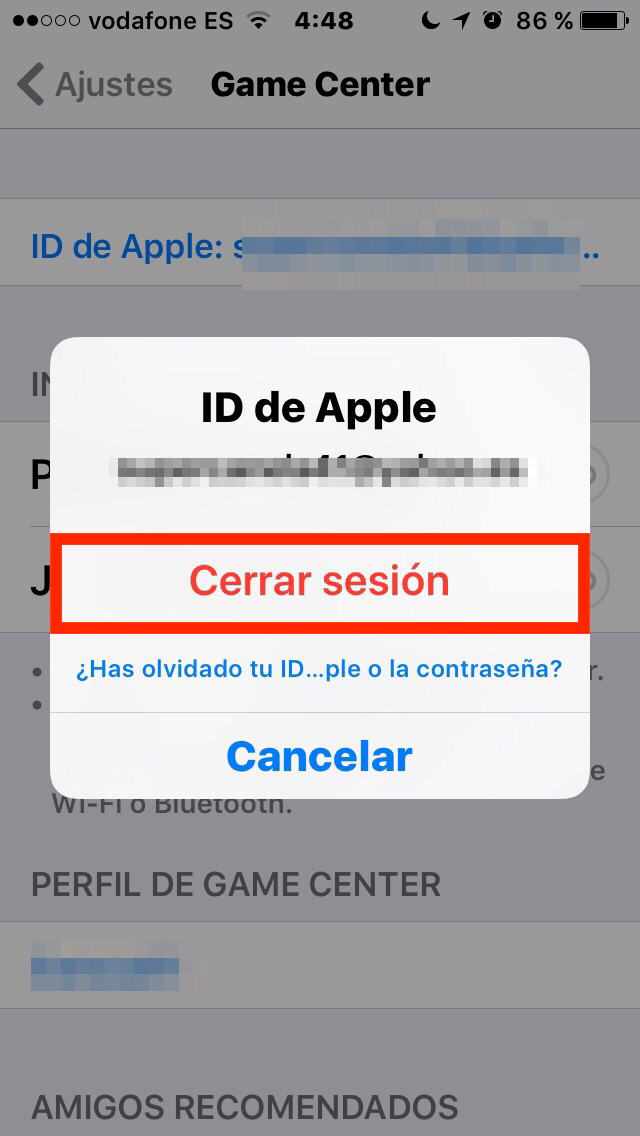 . Вот как вы можете найти и пригласить друга присоединиться к игре Apple Games.
. Вот как вы можете найти и пригласить друга присоединиться к игре Apple Games.
- Нажмите «Настройки» > «Игровой центр».
- Далее нажмите «Добавить друзей»
- Это открывает iMessage
- Выберите контакт из списка контактов, нажав «+» ИЛИ
- Введите номер телефона друга
- Нажмите Отправить
На этом этапе приглашение в друзья отправляется вашему контакту через iMessage. Важно, чтобы ваш друг также работал под управлением iOS 13 или iPadOS, чтобы весь этот процесс работал.
Принимать запросы на добавление друзей в Game Center и добавлять друзей
Apple требует, чтобы ваш друг работал на iOS 13 или iPadOS, прежде чем он сможет принять ваш запрос и сотрудничать с вами в многопользовательских играх.
Чтобы принять запрос на добавление друга в ваш игровой центр, вам нужно будет открыть сообщение iMessage и выбрать «Принять» в запросе.
- Откройте уведомление «Вы получили запрос на добавление в Game Center»
- Нажмите «Принять» в ветке iMessage от отправителя
- Кнопка превратится в «Принято»
- Нажмите «Настройки» > «Game Center» > «Друзья» и подтвердите добавление контакта.

Удалить друзей в Game Center на iOS 13 или iPadOS очень просто
Чтобы удалить друга из списка контактов в Game Center на iOS 13, выполните следующие действия:
- Нажмите «Настройки» > «Game Center
- Нажмите на друзей
- Найдите контакт, который вы хотите удалить
- Проведите влево по контакту
- Нажмите «Удалить», чтобы удалить друга
».
Вы также можете использовать «Пожаловаться» вместо «Удалить» и добавить уточняющие комментарии к контакту. Мы не уверены, как именно это влияет на контакт.
Не удается отправить запрос на добавление в друзья, ошибка связи с сообщением сервера
Некоторые пользователи сообщали, что когда они пытались добавить нового друга с помощью Game Center на iOS 13 и iPadOS, это не обрабатывалось и показывало ошибку, которая называется «ошибка связи». с сообщением сервера».
Если вы застряли с этим сообщением об ошибке при попытке добавить друзей, вот несколько вещей, которые нужно проверить, чтобы решить эту проблему.
- Убедитесь, что серверы Apple iCloud работают, проверив состояние системы в Game Center 9.0012
- Нажмите «Настройки» > «Экранное время».
- Далее выберите Ограничения содержимого и конфиденциальности
- Нажмите на ограничения содержимого
- Нажмите на Game Center и выберите «Добавить друзей»
- Убедитесь, что это включено
Если эта функция включена в настройках экранного времени, но ошибка по-прежнему возникает, вы можете сбросить настройки сети на iPhone или iPad, выбрав «Настройки» > «Основные» > «Сброс». (Не забудьте записать свои сетевые учетные данные перед сбросом, и вам, возможно, придется повторно ввести свои учетные данные Wi-Fi)
Как только ваш iPhone / iPad перезагрузится после процесса сброса сети, попробуйте еще раз отправить запрос на добавление в друзья через Game Center.
Включить Game Center для iCloud в iOS 13 и iPadOS
Чтобы ваш список друзей был доступен вам на всех ваших устройствах, на которых вы играете в игры, вам нужно включить iCloud для Game Center.
Game Center помогает хранить и синхронизировать информацию на всех ваших устройствах.
Вот как вы можете включить Game Center для iCloud на своем устройстве.
- Нажмите «Настройки» > Apple ID
- Далее нажмите на iCloud
- Прокрутите вниз и найдите «Game Center» в списке приложений
- Включите Game Center для iCloud здесь
Это гарантирует, что данные вашего игрока, включая данные игрового процесса, будут доступны на всех устройствах Apple, которые вы используете с вашим Apple ID.
Если вы по какой-либо причине отмените подписку на Apple Arcade, вы сможете оформить повторную подписку и по-прежнему иметь доступ к своим игровым данным. Если вы будете ждать слишком долго, некоторые сохраненные вами игры могут не поддерживаться к моменту повторной подписки.
Используете Apple Arcade на Apple TV? Возможно, вам придется вручную переключить учетную запись Game Center t
Apple предложила многопользовательскую поддержку, начиная с tvOS 13. Реализация этой функции не особенно подходит для многопользовательской поддержки Apple Arcade.
Реализация этой функции не особенно подходит для многопользовательской поддержки Apple Arcade.
При переключении Apple ID на Apple TV и доступе к Apple Arcade вам также придется вручную зайти и изменить свой профиль Game Center, чтобы получить доступ к игровой информации, которая была сохранена на другом устройстве.
На Apple TV вы можете войти и выйти из учетной записи Game Center в меню «Настройки» > «Пользователи и учетные записи» > Game Center.
Не удается просмотреть сохраненные игровые данные Apple Arcade и друзей на устройстве Apple?
Когда вы входите в свою учетную запись и не можете найти данные сохранения игры на своем устройстве Apple, это, по сути, означает, что либо вы используете неправильный Apple ID, либо не включили iCloud для Game Center, либо процесс синхронизации не работающий.
Попробуйте этот совет!
ProTip: Если вы не видите информацию о сохранении игр Apple Arcade, хранящуюся в iCloud, при входе в Apple TV, попробуйте выйти из своей учетной записи Game Center, а затем снова войти. Это действие часто помогает синхронизировать игровые данные из вашей учетной записи iCloud и вашего устройства Apple.
Это действие часто помогает синхронизировать игровые данные из вашей учетной записи iCloud и вашего устройства Apple.
Мы надеемся, что это пошаговое руководство оказалось полезным для вас. Пожалуйста, дайте нам знать, если у вас есть какие-либо вопросы или комментарии. Какие ваши любимые игры Apple Arcade?
SK (главный редактор)
Одержимый технологиями с момента появления A/UX в Apple, Sudz (SK) отвечает за первоначальное редакционное направление AppleToolBox. Он базируется в Лос-Анджелесе, Калифорния.
Sudz специализируется на освещении всех аспектов macOS, проанализировав десятки разработок OS X и macOS за эти годы.
В прежней жизни Судз работал, помогая компаниям из списка Fortune 100 с их технологическими и бизнес-преобразованиями.
Игровой центр – smartgo.blog
Тег: Игровой центр
В моем счастливом сообщении в блоге о SmartOthello для Mac удобно пропущено мое путешествие по чистилищу Game Center. Хотя изображения профиля вернулись, Apple по-прежнему не уделяет Game Center должного внимания. Я был занят отправкой сообщений об ошибках в Feedback Assistant — вот выборка:
Я был занят отправкой сообщений об ошибках в Feedback Assistant — вот выборка:
- До сих пор нет способа получать уведомления о приглашениях без опроса (FB59
- ).
- На Mac не приходят уведомления о поворотах (FB7659591).
- На Mac невозможно изменить изображение профиля Game Center (FB7667313).
Когда вы пытаетесь запустить игру Game Center на Mac, вы получаете следующее обрезанное диалоговое окно (FB7668604):
(Да, это фактическое количество пустого пространства.) К счастью, вы можете изменить его размер, чтобы показать еще несколько кнопок:
Худшая проблема сейчас заключается в том, что Apple устарела GKPlayer.playerID и говорит разработчикам вместо этого использовать teamPlayerID или gamePlayerID. Однако они просто не работают (FB7662712), так как идентификаторы постоянно меняются даже в одной игре, что делает невозможным, например. кешировать изображения профилей, не говоря уже о согласовании локально сохраненных игр с данными Game Center.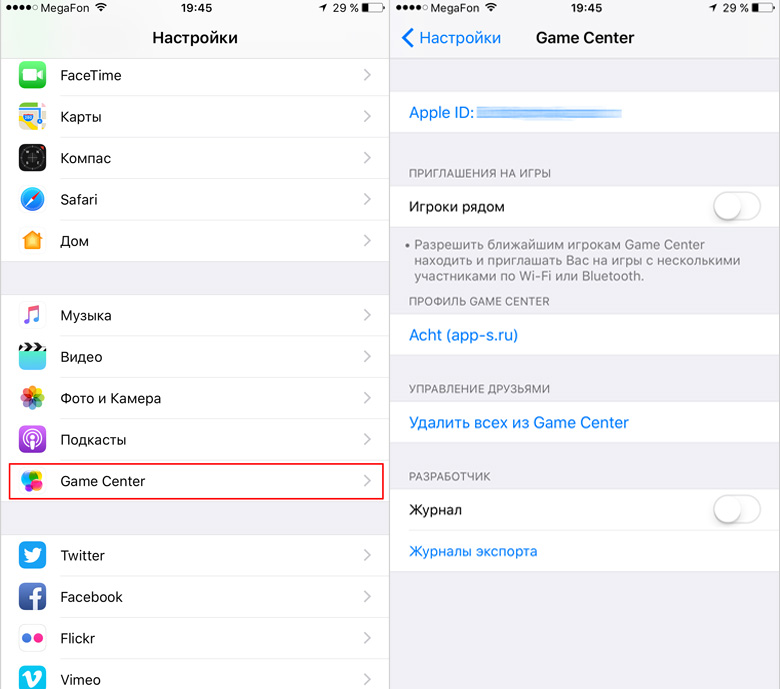 Если GKPlayer.playerID будет удален в iOS 14 без исправления teamPlayerID, мне придется вытащить SmartOthello из App Store.
Если GKPlayer.playerID будет удален в iOS 14 без исправления teamPlayerID, мне придется вытащить SmartOthello из App Store.
Как играть с друзьями
Весь процесс поиска друзей для игры слишком запутан. Я улучшил пользовательский интерфейс в SmartOthello 3.0, чтобы упростить начало игры с кем-то, с кем вы недавно играли. Тем не менее, процесс поиска кого-то, с кем можно поиграть, выглядит как кафки:
1. Нажмите «Новая игра» и выберите «Game Center» вверху.
2. SmartOthello перечисляет недавних противников, и вы можете легко начать игру с ними. Чтобы играть с кем-то еще, нажмите «Пригласить друзей».
3. Это приведет к экрану с двумя кнопками: Пригласить друзей и Играть сейчас. В то время как «Пригласить друзей» просто слегка обведен, и у вас возникает соблазн нажать на выделенный жирным шрифтом «Играть сейчас», это просто попытается сопоставить вас с кем-то еще, кто ищет случайного противника прямо сейчас, что действительно работает, только если приложение намного более популярно.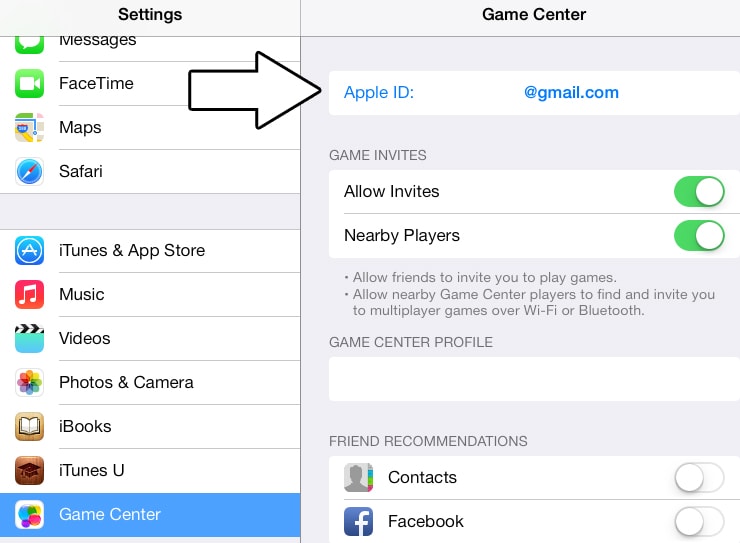 чем СмартОтелло. Так что не застревайте в подвешенном состоянии; коснитесь «Пригласить друзей».
чем СмартОтелло. Так что не застревайте в подвешенном состоянии; коснитесь «Пригласить друзей».
4. Это приведет вас к экрану iMessage, где вы можете отправить приглашение контакту. Однако инструкция «Нажмите + для друзей и не только» пытается дать вам подсказку, что вы должны нажать на кнопку ⊕, и тогда вам, наконец, будет предложен правильный выбор: играть с контактами, друзьями, ближайшими игроками или игроки, с которыми вы недавно играли.
Этот последний экран имеет смысл — Apple нужно предоставить разработчикам способ направлять пользователей прямо на этот экран (FB7672633). Сопоставление с Game Center было намного проще, когда существовало приложение Game Center; Apple действительно сбилась с пути, когда решила, что сопоставление должно проходить через iMessage.
Я надеюсь, что это поможет другим разобраться в проблемах Game Center с пошаговыми играми. Если я ошибаюсь в чем-то из этого, я хотел бы знать! Надеемся, что Apple сможет решить эти проблемы в iOS 14 и предоставить игрокам и разработчикам лучший опыт работы с Game Center.
- Андерс Кирульф
SmartOthello 3.0 вышел, и теперь он также работает на Mac. Подробнее об этом ниже; во-первых, нам нужно углубиться в аватарки.
Фотографии профиля вернулись!
Возможно, вы помните сагу с фотографиями профиля из более ранних версий SmartOthello: iOS 10 удалила изображения профиля из Game Center сразу после выпуска SmartOthello. Эти изображения были неотъемлемой частью дизайна SmartOthello, поэтому мне пришлось добавить поддержку пользователей, добавляющих свои собственные изображения только для SmartOthello. Излишне говорить, что не так уж много пользователей сделали это.
Перемотка вперед до iOS 13: изображения профиля вернулись. Окончательно. Хотя вы не можете просто выбрать любое изображение, как это было до iOS 10, вы можете использовать Memoji и Animoji для создания подходящего изображения (в приложении «Настройки» прокрутите вниз до Game Center, затем нажмите на аватар, чтобы отредактировать его).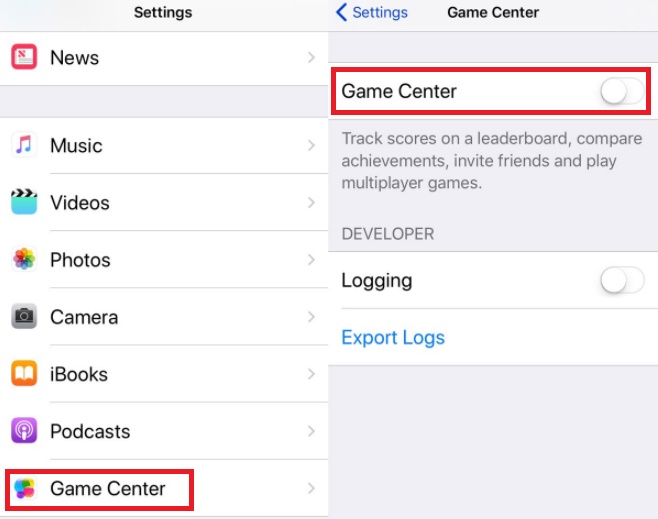 И поскольку почти все пользователи сейчас используют iOS 13, это был хороший момент, чтобы сделать приложение только для iOS 13 и использовать официальные изображения профиля.
И поскольку почти все пользователи сейчас используют iOS 13, это был хороший момент, чтобы сделать приложение только для iOS 13 и использовать официальные изображения профиля.
SmartOthello на Mac
SmartOthello был моим тестовым средством для изучения Swift, а также для получения опыта работы с Game Center. (Первый прошел хорошо, второй ясно дал понять, что я не буду использовать Game Center в SmartGo.) Теперь я должен использовать SmartOthello для тестирования Catalyst и Mac App Store в рамках подготовки к совершенно новой версии SmartGo. Catalyst добился значительного прогресса с тех пор, как я попробовал его в прошлом году, и заставить SmartOthello работать на Mac было совсем несложно. Добавление его в Mac App Store в качестве универсального приложения также сработало: купите его один раз, загрузите на iPhone, iPad и Mac. Попробуйте! Сначала потренируйтесь против пяти уровней компьютерных противников, а затем пригласите друзей, которые застряли дома, поиграть с вами.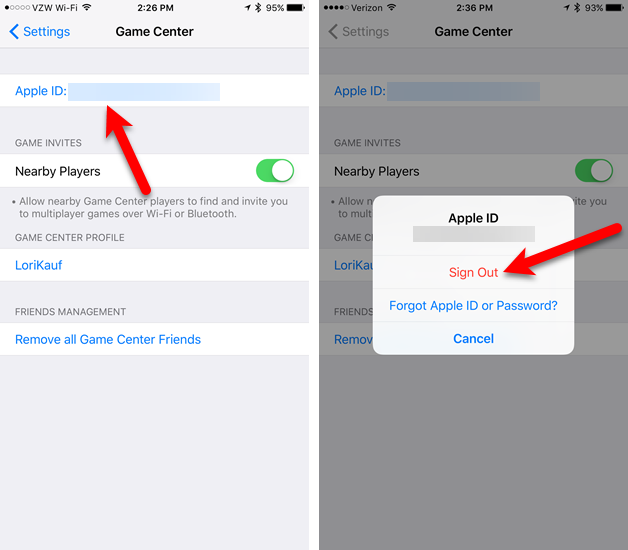
- Андерс Кирульф
SmartOthello еще не умер, но приложение не оправдало ожиданий. Пришло время оценить этот проект: почему я его начал, препятствия на пути и куда двигаться дальше.
Мотивация
Мне нужен был проект, чтобы изучить Swift и поэкспериментировать с различными бизнес-моделями. Я остановился на Отелло по нескольким причинам:
- Экспертиза: Экспертное знание игры и контакты в сообществе Othello. (Я был чемпионом США по Отелло в 1992 году и участвовал в шести чемпионатах мира по Отелло.)
- Схожий домен: Настольная игра для двух игроков, достаточно близкая к го, в которую можно было перенести большую часть базового кода.
- Потенциальные клиенты: Более популярная игра, чем го (представьте всех людей, играющих в нее, как реверси на Windows).
Кроме того, недавно был разрешен спор о товарных знаках, и компания Megahouse of Japan прилагает дополнительные усилия для лицензирования использования имени «Отелло» и дизайна платы, зарегистрированного под торговой маркой.
Ожидания
Три моих приложения Go (SmartGo Kifu — 20 долларов, SmartGo Player — 3 доллара и Go Books — бесплатно с IAP) работали достаточно хорошо и приносили примерно одинаковую прибыль. Я надеялся, что SmartOthello может добавить четвертую ногу к этому табурету, и думал, что у меня есть несколько преимуществ:
- Опыт: У меня был многолетний опыт работы с приложениями Go в App Store.
- Маркетинг: У меня был хороший маркетинговый ход (бывший чемпион США по Отелло).
- Дизайн: Все существующие приложения Othello/Reversi в App Store — отстой. Я знал, что могу создать приложение, которое даст игрокам лучший опыт. (И некоторые из этих приложений были оценены так же, как мои приложения Go, в самых кассовых чартах.)
- Социальные сети: Онлайн-игры Game Center и списки лидеров должны способствовать распространению приложения в социальных сетях, чего у меня не было в моих приложениях Go.

Препятствия
Осенью 2015 года я добился больших успехов в приложении, параллельно изучая Swift. Не все шло гладко:
- Лицензия: Я хотел использовать официальное имя Отелло, поэтому мне пришлось договариваться с Megahouse. Мы достигли соглашения о разумной лицензионной плате (10% после сокращения Apple), но мне не удалось убедить их согласиться на какую-либо бизнес-модель, кроме фиксированной предоплаты за приложение.
- iAd: Объявление Apple об окончании iAd не помогло. Так что я застрял с платным приложением на первый год; Я подумал, что после этого смогу провести повторные переговоры (что я и сделал, подробнее ниже). Однако отсутствие бесплатности означает, что установленная база становится намного меньше, поэтому игра в Game Center также не будет работать (не всегда может быть доступный игрок, когда вы ищете матч).
- Game Center: Внедрение поддержки Game Center было неоднозначным.
 Достижения и списки лидеров были легкими, но пошаговая игра заняла намного больше времени, чем ожидалось, из-за плохой документации, ошибок и не полностью готовых API. Я мог бы внедрить свой собственный сервер за время, потраченное на то, чтобы заставить Game Center работать.
Достижения и списки лидеров были легкими, но пошаговая игра заняла намного больше времени, чем ожидалось, из-за плохой документации, ошибок и не полностью готовых API. Я мог бы внедрить свой собственный сервер за время, потраченное на то, чтобы заставить Game Center работать.
Освобождение
Эти препятствия замедлили меня, но не остановили. (Возможно, они должны были это сделать.) Я наконец получил SmartOthello, выпущенный 15 августа 2016 года, локализованный на японский, немецкий и французский языки. По моему беспристрастному мнению, я думаю, что дизайн, игровой процесс и удобство использования — лучшее из любого приложения Othello в App Store.
Продажи не впечатляли. Некоторые возможные способствующие факторы:
- Пресса: Я создал пресс-кит и связался с прессой, но не получил широкого освещения. Август, возможно, был не лучшим временем для запуска.
- Игроков в го: Я рассчитывал, что смогу заинтересовать некоторых моих клиентов в го «Отелло», но оказалось, что интерес между этими двумя играми невелик.

- Игроки Othello: Мои контакты в сообществе Othello оказались не такими важными, как я думал, по нескольким причинам:
(1) Сообщество серьезных игроков в Отелло очень мало.
(2) На Android есть несколько мощных приложений для анализа Othello, поэтому большинство сильных игроков используют Android, а не iOS.
(3) Основное сообщество Othello на самом деле мало связано с широкой публикой, играющей в игры, которая является моей аудиторией. - Megahouse: Я ожидал, что Megahouse поможет продвинуть приложение в Японии, основной стране, играющей в Отелло. Ничего такого.
- Нелицензированные приложения: Многие приложения в App Store по-прежнему используют имя Othello без надлежащей лицензии. Megahouse не удалось удалить эти приложения.
Итак, запуск не был идеальным. Но стало еще хуже.
iOS 10
- На конференции WWDC 2016 Apple объявила, что приложение Game Center прекращает свое существование, а поиск партнеров в Game Center осуществляется через iMessage.
 Это было зловеще, но, по крайней мере, в период бета-тестирования все работало достаточно хорошо.
Это было зловеще, но, по крайней мере, в период бета-тестирования все работало достаточно хорошо. - Когда в сентябре была выпущена iOS 10, изображения аватара исчезли. Поскольку дизайн SmartOthello в значительной степени основывался на аватарах, мне пришлось создать для этого собственную повязку.
- Вместе с громоздким поиском партнеров с помощью iMessage, я думаю, что потеря аватаров стала похоронным звоном для Game Center. (Технически она все еще жива, но без каких-либо улучшений в iOS 11 это не та технология, на которую можно делать ставку.)
- Я много лет слышал, как люди жалуются на поиск в App Store, но мои приложения Go всегда занимали достаточно высокие позиции в поиске. Со SmartOthello поиск был явной проблемой. Добавление пробела для изменения имени приложения на Smart Othello на самом деле немного помогло, что смешно. (Лицензионное ограничение, заключающееся в невозможности включить Reversi в название, также наносит ущерб.)
- Поскольку приложение SmartOthello стоило 2,99 доллара, я мог, по крайней мере, получить выгоду от поисковой рекламы, но недостаточно для того, чтобы приложение получило реальную популярность.

Реклама и продажа
- В ноябре 2016 года у меня появилась возможность разместить рекламу на чемпионате мира Othello в Японии. В результате скачок в продажах? Минускул. Опять же, это показывает разрыв между серьезным сообществом игроков и широкой публикой, к которой я пытаюсь обратиться.
- Я получил разрешение от Megahouse на запуск акции за 0,9 доллара.9 распродажа в праздничные дни. Больше продаж, немного меньше прибыли. Вернуться к $ 2,99.
Бесплатно с IAP и рекламой
- К апрелю 2017 года я добился пересмотра соглашения с Megahouse, что позволило мне экспериментировать с различными бизнес-моделями и ценами. Поэтому я попробовал бесплатно с рекламой и покупками в приложении.
- Этот эксперимент с треском провалился. Продажи упали с минимума почти до нуля. В то время как использование приложения росло, я не смог получить количество загрузок, необходимое для того, чтобы реклама приносила значительный доход, и слишком мало пользователей перешли на версию Pro.
 (Возможно, мои объявления были слишком хороши, и я, возможно, включил слишком много в бесплатную версию, но без дополнительных загрузок эксперименты с этими параметрами были бы бесполезны.)
(Возможно, мои объявления были слишком хороши, и я, возможно, включил слишком много в бесплатную версию, но без дополнительных загрузок эксперименты с этими параметрами были бы бесполезны.) - Возможно, эта бизнес-модель работала лучше, когда я впервые выпустил приложение и оно привлекло внимание; вызвать интерес к новой бизнес-модели гораздо сложнее, чем к новому приложению.
Выводы
- Swift работает очень хорошо. Я очень доволен базой Swift, которую получил от проекта Othello, и перевод моих приложений Go на Swift продолжается.
- Я рад, что выяснил проблемы с Game Center, прежде чем пытаться интегрировать его в свои приложения Go. По крайней мере, эту катастрофу удалось предотвратить.
- С точки зрения App Store Othello отличается от Go больше, чем я ожидал. Аудитория, похоже, состоит больше из случайных игроков, а не из людей, интересующихся конкретной игрой, и поэтому они, вероятно, менее склонны тратить деньги на игру. Таким образом, мой опыт работы с Go не был таким ценным; кроме того, любые выводы, основанные на этом опыте Отелло, могут не переноситься обратно в Go.

Будущее
Мне по-прежнему нравится, каким получилось приложение SmartOthello, и я оставлю его в App Store, чтобы дать ему возможность быть замеченным и расти со временем. Я мог бы сделать с ним гораздо больше, но на данный момент я не могу позволить себе вкладывать в него больше усилий для разработки. Серьезные изменения (например, замена Game Center) придется подождать, пока я не конвертирую приложения Go в Swift и не обновлю их для iOS 11, не сделаю Go Books доступными на других платформах и т. д.: это займет некоторое время.
SmartOthello скоро вернется к оплате. Получите его бесплатно, пока можете.
- Андерс Кирульф
SmartOthello, выпущенный в середине августа:
А вот SmartOthello в середине октября:
Макет приложения был разработан с учетом изображений профиля. Эти аватары игроков исчезли после выхода iOS 10: в списках лидеров Game Center отображаются скучные серые круги, GKPlayer.loadPhoto возвращает ноль.
Эти аватары игроков исчезли после выхода iOS 10: в списках лидеров Game Center отображаются скучные серые круги, GKPlayer.loadPhoto возвращает ноль.
Некоторые отчеты об ошибках и обращение в службу технической поддержки позже, похоже, это намеренное поведение Apple, а не просто сбой. Такое поведение настолько неправильно и непохоже на Game Center, что я думаю, что Apple в конечном итоге отступит, но ждать и надеяться — не вариант: я не мог оставить SmartOthello в таком сломанном состоянии. В новейшей версии добавлена возможность установить собственное изображение профиля и использовать CloudKit для обмена ими между игроками.
Знакомство с iMessage
На июньской конференции WWDC Apple объявила об удалении приложения Game Center, но не стоит беспокоиться, все функции Game Center останутся. Приглашения игроков будут использовать недавно улучшенный iMessage; изменение кода не требуется. (Конечно.)
Возможно, это верно для простейших сценариев сватовства, но не для SmartOthello. Я разрешаю игрокам выбирать черный, белый или нейтральный цвет, а начальные предпочтения — обычные или случайные. Таким образом, чтобы начать игру, мне нужна эта информация от обоих игроков. (Если они оба предпочитают один и тот же цвет, выбор цвета будет случайным; случайное открытие будет применяться только в том случае, если оба игрока согласны.) Этот добавленный шаг согласования потребовал дополнительной работы в iOS 10.
Я разрешаю игрокам выбирать черный, белый или нейтральный цвет, а начальные предпочтения — обычные или случайные. Таким образом, чтобы начать игру, мне нужна эта информация от обоих игроков. (Если они оба предпочитают один и тот же цвет, выбор цвета будет случайным; случайное открытие будет применяться только в том случае, если оба игрока согласны.) Этот добавленный шаг согласования потребовал дополнительной работы в iOS 10.
Запускать игру через iMessage неудобно, добавляются несколько дополнительных нажатий для указания противника и запуска игры, а также переключатели контекста. Apple еще есть над чем работать. В частности, должен быть способ обойти запутанный экран автоматча.
Почему нет фото профиля?
Я предполагаю, что отсутствующие изображения профиля связаны с использованием iMessage для поиска партнеров. У многих пользователей iMessage есть изображения, связанные с ними, но они через контакты пользователя. Невозможно сопоставить игроков Game Center с контактами, и по соображениям конфиденциальности очевидно, что Apple не будет делать эти изображения доступными через Game Center.
Apple легко может вернуть изображение профиля в меню «Настройки» > «Game Center». Однако при запуске матча через iMessage у этого противника будет два изображения: одно из Game Center и одно из iMessage. Это беспорядок, и, возможно, поэтому изображения Game Center были удалены. Apple вырыла эту яму для себя; Я надеюсь, что они смогут прорыть себе путь обратно.
Game Center в SmartGo
Одной из моих целей в SmartOthello было изучить Swift (что отлично сработало), а также получить опыт работы с такими технологиями, как Game Center и iCloud, прежде чем включать их в SmartGo. Мой опыт работы с Game Center не был удачным (плохая и устаревшая документация, API не работают так, как рекламируется, невозможно избежать опроса приглашений), и Apple, похоже, не уделяет много внимания будущему Game Center. Удаление аватаров было плохим решением, а сватовство с использованием iMessage требует большой работы.
По крайней мере, я знаю, что нужно держаться подальше от Game Center для SmartGo.
- Андерс Кирульф
Последние сообщения
- Дополнительные полезные советы
- Турнирный режим
- Угадай ходы и дзёсэки
- SmartGo One: функции и пользовательский интерфейс
- SmartGo One: бизнес-модель
Категории
- Книги (29)
- Бизнес (24)
- Дизайн (21)
- Перейти (36)
- Отелло (7)
- Другое (7)
- Программирование (24)
- СмартГоу (50)
- Путешествия (3)
Архивы
Архивы
Выбрать месяц Сентябрь 2022 Июнь 2022 Май 2022 Апрель 2022 Март 2022 Январь 2021 Декабрь 2020 Июль 2020 Апрель 2020 Февраль 2020 Январь 2020 Август 2019Июнь 2019 май 2019 г. Март 2019 г. Январь 2019 г. Ноябрь 2018 г., июль 2018 г., май 2018 г., февраль 2018 г., декабрь 2017 г., август 2017 г. , июнь 2017 г., май 2017 г. Февраль 2017 г. Октябрь 2016 август 2016 г., май 2016 г. Март 2016 г. Февраль 2016 г., январь 2016 г., декабрь 2015 г., ноябрь 2015 г., октябрь 2015 г., июнь 2015 г. Март 2015 г., январь 2015 г. ноябрь 2014 г. сентябрь 2014 г. июль 2014 г. апрель 2014 г. март 2014 г. февраль 2014 г. январь 2014 г. декабрь 2013 г. ноябрь 2013 г. октябрь 2013 г. сентябрь 2013 г. июль 2013 г. май 2013 г. февраль 2013 г. декабрь 2012 г.Сентябрь 2009 г. Август 2009 г.
, июнь 2017 г., май 2017 г. Февраль 2017 г. Октябрь 2016 август 2016 г., май 2016 г. Март 2016 г. Февраль 2016 г., январь 2016 г., декабрь 2015 г., ноябрь 2015 г., октябрь 2015 г., июнь 2015 г. Март 2015 г., январь 2015 г. ноябрь 2014 г. сентябрь 2014 г. июль 2014 г. апрель 2014 г. март 2014 г. февраль 2014 г. январь 2014 г. декабрь 2013 г. ноябрь 2013 г. октябрь 2013 г. сентябрь 2013 г. июль 2013 г. май 2013 г. февраль 2013 г. декабрь 2012 г.Сентябрь 2009 г. Август 2009 г.
Как добавить друга в Game Center iOS 10
На iPhone, iPad или iPod touch Выделите Game Center и коснитесь его. Коснитесь «Друзья». В правом верхнем углу следующего экрана нажмите «Добавить друзей». Введите номер телефона или адрес электронной почты человека, которого вы хотите пригласить в друзья в Game Center, или вы можете нажать кнопку «Добавить», чтобы пригласить одного из ваших контактов.
Содержание
Как создать новую учетную запись Game Center 2020?
Как создать новую учетную запись Game Center, если она у вас уже есть На вашем устройстве перейдите в «Настройки» > «Game Center». Включите GC (или выключите его, если вы вошли в систему с другой учетной записью). Нажмите «Нет» (предыдущая учетная запись GC) или «Войти». Введите новый Apple ID и пароль.
Включите GC (или выключите его, если вы вошли в систему с другой учетной записью). Нажмите «Нет» (предыдущая учетная запись GC) или «Войти». Введите новый Apple ID и пароль.
Почему я не могу найти Game Center на своем iPhone?
Ответ: О: Приложение Game Center было удалено в iOS 10. Теперь оно доступно через «Настройки» — «Game Center».
Как пригласить друзей в Game Center?
1Нажмите значок приложения Game Center на главном экране. 2Введите адрес электронной почты и пароль. 3Нажмите кнопку «Друзья» в нижней части экрана. 4Нажмите на имя друга, с которым хотите сыграть, а затем нажмите на название вашей общей игры.
Как войти в свою учетную запись Game Center?
Как мне войти в свою учетную запись игрового центра? Перейдите на главный экран вашего устройства. Откройте приложение «Настройки». Выберите Игровой центр. Коснитесь поля Apple ID. Выберите Войти.
Где находится Game Center для iOS 14?
Чтобы использовать Game Center в iOS 14, начните с посещения приложения «Настройки» и нажатия на Game Center. Если вы никогда раньше не использовали Game Center, вам нужно начать с его включения. После включения вы можете создать псевдоним и добавить изображение профиля в свою учетную запись Game Center.
Можно ли перенести данные с одной учетной записи Game Center на другую?
На самом деле нет способа перенести контент между двумя разными учетными записями Apple ID, поэтому он не сможет перенести свой прогресс в свою учетную запись, но у нас может быть решение, которое подойдет вам обоим. Вы должны иметь возможность перейти в «Настройки»> «Игровой центр» на его устройстве, прокрутить вниз и выйти.
Могу ли я иметь 2 учетные записи Game Center?
Для этого потребуется другой адрес электронной почты и личная информация, но вы можете абсолютно иметь две разные учетные записи Game Center с одним и тем же Apple ID. Им понадобятся собственные идентификаторы Apple ID. Невозможно иметь несколько учетных записей в Game Center с использованием одного идентификатора.
Им понадобятся собственные идентификаторы Apple ID. Невозможно иметь несколько учетных записей в Game Center с использованием одного идентификатора.
В iOS все еще есть Game Center?
Как оказалось, это так. Game Center теперь является сервисом, но больше не приложением. Apple также подтверждает это в своей документации для разработчиков о том, что нового в iOS. Тем не менее, многие пользователи iOS уже давно запихнули Game Center в свою папку «неиспользуемых» приложений Apple, поскольку это не то, к чему нужно обращаться регулярно.
Как связать miHoYo с Game Center?
Действия по привязке сторонних учетных записей к вашей учетной записи miHoYo Войдите в игру. В меню Paimon откройте «Настройки». В раскрывающемся списке настроек нажмите «Учетная запись», а затем «Центр пользователя». Если вы не привязали ни одну учетную запись, вы можете увидеть опцию для привязки слева.
Где находится «Игровой центр iPhone»?
На главном экране iPhone коснитесь «Настройки». Выберите Игровой центр. Включите тумблер Game Center. Включите тумблер «Игроки поблизости», чтобы играть лицом к лицу с игроками поблизости.
Как узнать свой идентификатор Game Center?
Убедитесь, что на вашем устройстве выполнен вход в правильный Game Center/Apple ID. Вы можете проверить это в настройках вашего устройства > Game Center. Нажмите «Использовать другой Apple ID для Game Center» и войдите с правильным адресом электронной почты.
Где находится приложение Apple Game Center?
На iPhone, iPad или iPod touch откройте «Настройки». Прокрутите до Game Center, затем коснитесь его.
Как связать игру с игровым центром?
Прежде чем войти в игру, перейдите в Game Center в разделе «Настройки» и войдите в свою учетную запись. Вам будет предложено сделать это позже в процессе, если это не было сделано изначально. После входа в Game Center откройте игру. Вам будет предложено либо «Связать с Game Center», либо «Продолжить» без связывания.
Как включить Game Center на iOS?
iOS 7 и выше Запустите приложение «Настройки». Прокрутите вокруг и найдите «Game Center». Когда вы найдете «Game Center», щелкните по нему. Введите свой Apple ID (это адрес электронной почты) и пароль. Нажмите «Войти». Ваш экран должен выглядеть примерно так, если вход выполнен успешно.
Game Center дает вам случайное имя?
Game Center — это служба, и имя, которое вы не узнаете, может быть автоматически созданным именем. Вам не обязательно использовать Game Center, но вот некоторая информация об этом: Хорошего дня.
Вам не обязательно использовать Game Center, но вот некоторая информация об этом: Хорошего дня.
Как включить учетную запись Apple ID?
Вы можете создать новый Apple ID в App Store или в настройках вашего устройства. Откройте магазин приложений. Нажмите «Войти», затем нажмите «Создать Apple ID». Следуйте инструкциям на экране. Введите данные своей кредитной карты и платежные данные, затем нажмите «Продолжить». Проверьте свою электронную почту, чтобы получить письмо с подтверждением от Apple, и подтвердите свой адрес электронной почты.
Является ли учетная запись Game Center такой же, как Apple ID?
Ответ: А: Да. У вас может быть столько AppleID, сколько вы хотите, и вы можете использовать разные для разных сервисов Apple (игровой центр, магазины, iMessage, iCloud, facetime, эти форумы). Однако обратите внимание, что все, что куплено с вашим существующим AppleID, навсегда останется связанным с этим AppleID.
Как отключить Game Center для определенных приложений?
Чтобы отключить Game Center в iOS 11, откройте приложение «Настройки». Прокрутите вниз до настройки Game Center и коснитесь ее. На экране Game Center выключите переключатель «Game Center».
Как восстановить Game Center на iPhone?
Как восстановить игровой прогресс на iPhone? Для этого перейдите в «Настройки» > «Game Center» > «Apple ID». 2. После того, как вы войдете в Game Center, используя правильный Apple ID, и откроете игру, вам будет предложено загрузить существующий прогресс.
Game Center iOS — Все, что вам нужно знать о Game Center!
Game Center от Apple запомнился благодаря iPhone, iPad и Mac. Это социальная игровая администрация для игр на базе Apple. С Game Center вы можете видеть приветствия друзей, приглашения в игры и различные предупреждения — но вы можете отключить все это и никогда не увидеть Game Center iOS. Вот краткое руководство по Game Center iOS, которое поможет вам лучше понять!
Вы можете выйти из Game Center, хотя для некоторых игр это может потребоваться. В любом случае можно отключить игровые приветствия, запросы в друзья и предупреждения — все способы, которыми Game Center может вас беспокоить.
В любом случае можно отключить игровые приветствия, запросы в друзья и предупреждения — все способы, которыми Game Center может вас беспокоить.
Если вы какое-то время пользовались Apple Game Center, вы наверняка замечали исключительные изменения, которые служба претерпела пару лет назад. Игровая социальная сеть была значительно уменьшена в размерах и охвате, отказавшись от приложения и сосредоточившись на вариантах сторонних приложений, при прочих равных условиях.
Что мы здесь увидим?
- Что случилось с Game Center?
- Подтверждение того, поддерживает ли игра Game Center или нет!
- Посмотрите на свои достижения
- Посмотрите на просмотр лидеров. или предложить кому-нибудь сыграть в игру
- Приглашение в игру
- Бросьте вызов другу
- Игра в iMessage
- Отключение приглашений в игру ближайшим игрокам
- Запишите свой игровой процесс на iPhone и iPad
- Заключение
- 2
- 2 9
Что случилось с Game Center?
Game Center изначально был социальной сетью Apple, посвященной игровой тематике. Он был связан с вашей учетной записью iCloud: он работал с независимым приложением, которое позволяло вам добавлять друзей, бросать вызов их рекордам и приглашать их играть в игры.
Он был связан с вашей учетной записью iCloud: он работал с независимым приложением, которое позволяло вам добавлять друзей, бросать вызов их рекордам и приглашать их играть в игры.
В тот момент, когда Apple вырезала приложение как компонент своего обновления программного обеспечения 2016 года, компания превратила Game Center в дополнительную комбинированную администрацию для сторонних игр. К сожалению, при этом Apple отключила многие полезные функции Game Center.
Подтверждение того, поддерживает ли игра Game Center или нет!
К сожалению, на странице загрузки приложения нет указания, поддерживает ли оно. Вам нужно скачать его, чтобы подтвердить. Если у игры есть приложение iMessage, в любом случае оно абсолютно поддерживает и поддерживает Game Center.
- Разблокируйте игру после того, как вы скачали ее.
- В случае, если Game Center поддерживается, вы сможете увидеть, что баннер Game Center отображается в верхней части экрана.

- У вас также будет возможность попасть в списки лидеров и тому подобное, нажав кнопку Game Center .
- Но обратите внимание, что в каждом приложении он отображается по-разному.
Просмотрите свои достижения
В этом игровом центре прямо мы также увидим, как вы можете видеть достижения. Если вы собираете достижения во время игры, у вас должна быть возможность просмотреть все свои достижения внутри приложения.
- Отправка игры с главного экрана.
- Нажмите кнопку достижений . В каждой игре будет альтернативная область, а в некоторых может использоваться альтернативный символ; во многих играх достижения обозначаются значком трофея.
- Войдите в кнопку достижений.
Просмотреть Просмотр списков лидеров
Если игра предлагает списки лидеров, у вас будет возможность проверить их внутри приложения, о котором идет речь.
- Отправка игры с главного экрана.

- Нажмите кнопку достижений . В каждой игре будет альтернативная область, а в некоторых может использоваться альтернативный символ; во многих играх для обозначения достижений используется значок трофея.
- Галочка на вкладке лидеров .
Изменение псевдонима
- Отправьте Настройки приложение с главного экрана.
- Галочка Игра Центр.
- Введите ваш псевдоним .
- Настройте свой новый псевдоним .
- Выбрать Готово .
Добавление и удаление друзей
В этом руководстве по игровому центру мы увидим, как вы можете добавлять и удалять друзей. Вы можете видеть своих друзей в настройках и можете удалить их исключительно, в любом случае вы не можете добавить их физически.
Добавление друзей
Добавление друзей контролируется для каждой отдельной игры через iMessage.
- Разблокировать настройки.
- Посмотрите на Game Center, затем коснитесь его.
- Войти Друзья.
- В правом верхнем углу следующего экрана нажмите Добавить друзей.
- Найдите кнопку «Добавить друзей» в своей игре, если она существует или поддерживается, и коснитесь ее.
- перешлите приглашение своему другу через iMessage, пригласив его сыграть в игру.
- Когда этот человек примет запрос через приложение «Сообщения», вы сможете увидеть его в своем списке друзей.
Более правдоподобно, вы увидите возможность приветствовать друзей посредством интеграции с Facebook; это не связано с Game Center, но предлагает разработчикам игр альтернативный метод объединения друзей для игры.
Удалить друзей
На самом деле вы можете удалить друзей исключительно из приложения «Настройки».
- Отправка Настройки на вашем iPhone или iPad.
- Посмотрите вниз и нажмите Game Center .

- Привязать номер Друзья . Это зависит от того, сколько друзей вы добавили.
- Введите красную кнопку минус на друга, которого нужно стереть.
- Нажмите красную кнопку стирания , когда она появится.
Удаление друзей из друзей в iOS 13
- Отправьте приложение Настройки на главный экран.
- Отметьте Game Center .
- Прикрепите друзей под своим профилем Game Center.
- Проведите в одну сторону от имени друга, которого нужно устранить, чтобы раскрыть тайные действия.
- Ввести Удалить .
- Нажмите Удалить из друзей , чтобы подтвердить. Напомним, что эта активность не может быть исправлена.
Удаление друзей в iOS 10
Приложение Game Center было изменено на поддержку в настройках после обновления iOS 10. Вы можете удалить друзей, через Настройка. Кроме того, вы можете удалить всех друзей только за один шаг. Вы не можете удалить их по одному и по отдельности. В этом руководстве по игровому центру мы также рассказали, как удалить друзей в iOS 10.
Вы можете удалить друзей, через Настройка. Кроме того, вы можете удалить всех друзей только за один шаг. Вы не можете удалить их по одному и по отдельности. В этом руководстве по игровому центру мы также рассказали, как удалить друзей в iOS 10.
- Перейдите в «Настройки» с соответствующего устройства.
- Нажмите Game Center.
- Нажмите «Удалить всех друзей из Game Center».
- Затем нажмите «Удалить всех друзей».
Приглашение или вызов кого-либо для участия в игре
Если ваша игра поддерживает многопользовательские приглашения или вызовы, вы можете бросить вызов своим друзьям, чтобы побить ваши достижения или рекорды. В этом руководстве по игровому центру мы также рассказали, как вы можете пригласить кого-то или бросить ему вызов.
Приглашение кого-либо сыграть
Ваша игра может поддерживать или не поддерживать эту функцию; многопользовательские приглашения выполняются для каждой игры, и Apple не предлагает конкретного списка приложений, поддерживающих Game Center.
- Найдите кнопку Invite в вашей игре, если она существует или поддерживается, и коснитесь ее.
- Отправьте приветствие своему другу через iMessage, приглашая его сыграть в игру.
Бросить вызов другу
Ваша игра может поддерживать этот компонент. Точно так же вызовы могут работать, если человек, которому вы хотите бросить вызов, в настоящее время находится в вашем списке друзей — например, вы не можете бросить вызов кому-либо из своего списка контактов.
- Отправка игры с главного экрана.
- Нажмите кнопку достижений . В каждой игре будет альтернативная область, а в некоторых может использоваться альтернативный символ; во многих играх для достижений используется значок трофея .
Отсюда у вас есть один из двух вариантов:
- Войдите в список лидеров , а затем коснитесь своего рекорда в списке друзей, а затем выберите Вызов .

- Откройте вкладку достижений , выберите достижение, а затем нажмите «Вызов».
Игра в iMessage
Некоторые игры предлагают базовые приложения iMessage, которые позволяют вам играть прямо в обсуждении iMessage. Чтобы проверить и узнать, поддерживает ли ваша игра iMessage, просто найдите ее в App Store — игры, которые поддерживают элемент, будут иметь вымпел «Предлагает приложение iMessage» под своим символом приложения, и вы можете определить, какой кадр занимает эта игра, взглянув на нее. на их включенных снимках экрана iMessage. В этом руководстве по игровому центру мы также рассказали, как играть в игру в iMessage.
Чтобы начать другую игру, сделайте следующее:
- Откройте обсуждение, в котором вам нужна игра.
- Нажмите нужную кнопку со стрелкой, чтобы открыть ящик приложений.
- Выберите символ приложения.
- Пролистайте через различные приложения iMessage, пока не найдете игру, в которую вам нужно играть.

- Отметьте его и нажмите Начать игру .
Отключить игровые приглашения ближайшим игрокам
Обычно, если вы играете в эквивалентную многопользовательскую игру от имени кого-то рядом с вами, вы можете отправить им приветствие по Wi-Fi или Bluetooth. Очевидно, что это потенциально работает, если игра, в которую вы играете, поддерживает игровые приветствия. Вы можете убить этот элемент в настройках. В этом руководстве по игровому центру мы также расскажем, как отключить приглашения в игру.
- Отправьте приложение Settings с главного экрана.
- Войдите в Game Center .
- Включите переключатель Ближайшие игроки . Если переключатель зеленый, это означает, что элемент активен, а если переключатель белый, это означает, что элемент отключен.
Вы можете снова включить ближайшие проигрыватели в любой момент, выполнив сравнительные шаги, перечисленные ранее.
Записывайте свой игровой процесс на iPhone и iPad
iOS Game Center не просто предоставляет сторонним приложениям списки лидеров и многопользовательские альтернативы, но также предлагает лучшие моменты записи игрового процесса. Если приложение, которое вы используете, поддерживает Game Center ReplayKit, вы можете записывать свой экран и ресивер во время игры, чтобы поделиться им с друзьями, или транслировать его в Интернете, чтобы сделать несколько крутых «Let’s Plays».
Заключение
Game Center — это, по сути, попытка Apple создать неформальное онлайн-сообщество для многопользовательских игр. С его помощью вы можете пригласить друзей поиграть в игры, начать многопользовательскую встречу с помощью подбора игроков, отслеживать достижения и анализировать результаты в таблице лидеров.
Game Center iOS важен для операционной системы iOS и, как и все встроенные приложения Apple, не может быть изъят. Очевидно, вы можете спрятать его в конверте, чтобы вам никогда не пришлось его видеть. Надеюсь, что это руководство по игровому центру помогло вам получить кучу знаний и информации.
Надеюсь, что это руководство по игровому центру помогло вам получить кучу знаний и информации.
Подробнее!
Учебное пособие по Apple Game Center и руководство по началу работы — AngryBirdsNest.com
Вожак птиц
on —
Здесь, на AngryBirdsNest.com, мы получаем так много вопросов об Apple Game Center («Что это такое и как им пользоваться?»), что мы решили составить это удобное руководство, которое поможет вам на каждом этапе установки и настройки Game Center. Итак, давайте начнем.
Прежде всего, что такое устройство iOS? Короче говоря, iOS-устройство — это любое портативное устройство, работающее под управлением операционной системы Apple iOS. Это включает в себя любой iPhone, iPod Touch и iPad. Хотя iPod Nano 6-го поколения имеет аналогичный экран и значки, он , а не считается устройством iOS.
Хотя iPod Nano 6-го поколения имеет аналогичный экран и значки, он , а не считается устройством iOS.
Итак, теперь мы знаем, какие карманные компьютеры являются устройствами iOS, но на всех ли они работают с GameCenter? К сожалению, нет. Game Center совместим с iPhone 4, iPhone 3GS, iPad, iPad 2 и iPod Touch 2–4 поколения. Также эти устройства необходимо обновить как минимум до iOS 4.1 или выше. Если вы не уверены, какую версию ОС вы используете, коснитесь значка Настройки , затем Общие и, наконец, О . Прокрутите вниз, пока не увидите «Версия», и проверьте свой номер. Если вы не видите , по крайней мере, 4.1, пришло время обновиться (я действительно рекомендую поддерживать ваше устройство как можно более современным, это поможет с ошибками и совместимостью приложений).
Обновить устройство очень просто. Подключите его к компьютеру (убедитесь, что он имеет активное подключение к Интернету) и перейдите в iTunes. После подключения ваше устройство появится в iTunes на левой панели. Нажмите на него, а затем нажмите на Обновление на правой панели. Просто как тот! Теперь ваш компьютер загрузит и установит последнюю версию программного обеспечения. Само собой разумеется, но не отключайте устройство iOS во время его обновления.
После подключения ваше устройство появится в iTunes на левой панели. Нажмите на него, а затем нажмите на Обновление на правой панели. Просто как тот! Теперь ваш компьютер загрузит и установит последнюю версию программного обеспечения. Само собой разумеется, но не отключайте устройство iOS во время его обновления.
Теперь, когда ваше устройство совместимо и обновлено, пришло время зарегистрироваться!
Game Center должен был оставить новый значок на главном экране. Если вы не видите его на главном экране, вам, возможно, придется искать его, но, поверьте мне, он там есть. Найдя, нажмите на значок, и он попросит вас либо войдите в систему или создайте новую учетную запись .
Уже есть Apple ID?
Если у вас уже есть Apple ID, вам не нужно создавать учетную запись. Если вы решите войти в систему, используя свой существующий Apple ID, вы можете пропустить шаг создания своего профиля, так как вам все равно нужно будет создать уникальный псевдоним.
Если у вас нет Apple ID, просто выполните следующие действия.
Создание новой учетной записи Game Center
Шаг 1: Подтвердите свою страну или регион. Если вы не видите свою страну в темно-зеленом поле, нажмите на нее, и она позволит вам выбрать. Нажмите Следующий .
Шаг 2: Введите дату своего рождения, затем нажмите Далее .
Шаг 3: Прочтите условия, затем нажмите Согласен
Шаг 4: Здесь вы подписываетесь на Apple ID . Введите свое имя и фамилию, адрес электронной почты и придумайте пароль. Затем вам будет предложено выбрать контрольный вопрос и ответ. Нажмите Далее .
Создание профиля и выбор псевдонима
После того, как вы вошли в систему через новую или существующую учетную запись, наступает настоящая трудная часть… выбор идеального псевдонима. Выбирайте внимательно, в это время вы не можете изменить свой никнейм. Очевидно, что у вас не может быть псевдонима, который уже используется, поэтому вам, возможно, придется сделать пару попыток найти уникальный псевдоним, который вам подходит.
Очевидно, что у вас не может быть псевдонима, который уже используется, поэтому вам, возможно, придется сделать пару попыток найти уникальный псевдоним, который вам подходит.
Другие настройки профиля («Разрешить игровые приглашения», «Настройки электронной почты») говорят сами за себя, поэтому просто настройте их в соответствии со своими личными предпочтениями.
После того, как вы нашли свой псевдоним и настроили параметры, просто нажмите Готово , и вы будете готовы к рок-н-роллу.
Внутри Game Center
На странице Me показано, сколько у вас друзей и игр, подключенных к Game Center, а также ваши очки достижений. Область «Статус» работает так же, как сообщение о статусе Facebook. Это просто небольшая область, чтобы сказать что-то своим друзьям.
На странице друзей показаны все друзья, с которыми вы связаны в Game Center. Чтобы добавить своих первых друзей, нажмите на плюс знак в правом верхнем углу. Вам будет предложено ввести адрес электронной почты или псевдоним человека, чью дружбу вы запрашиваете. Заполните информацию и нажмите Отправить . Им будет отправлено электронное письмо или push-сообщение, информирующее их о том, что вы хотели бы стать друзьями. Если вы нажмете на имя текущего друга, он покажет вам его профиль. Затем вы можете нажать на любую игру, которой вы оба владеете, чтобы сравнить статистику.
Вам будет предложено ввести адрес электронной почты или псевдоним человека, чью дружбу вы запрашиваете. Заполните информацию и нажмите Отправить . Им будет отправлено электронное письмо или push-сообщение, информирующее их о том, что вы хотели бы стать друзьями. Если вы нажмете на имя текущего друга, он покажет вам его профиль. Затем вы можете нажать на любую игру, которой вы оба владеете, чтобы сравнить статистику.
На странице Games показаны все имеющиеся у вас игры, совместимые с Game Center. Нажмите на игру, чтобы получить доступ к таблицам лидеров (рейтингам), достижениям и увидеть друзей, которые недавно играли.
Наконец у вас есть страница запроса на добавление в друзья . Любые запросы на дружбу, отправленные вам, будут отображаться здесь. Нажмите, чтобы принять или проигнорировать любые приглашения.
Вот и все! Плюсы и минусы Game Center. А теперь иди туда, заводи друзей и начинай зарабатывать очки достижений! Если вам нужен друг, Bird Leader можно найти в Game Center как «BrodySlater», а FujiToast — просто как «FujiToast».
Примечание. Некоторые заметили, что на главном экране есть значок AngryBirdsNest.com. Если вы тоже хотите значок на рабочем столе, просто следуйте инструкциям ниже!
Шаг 1: Сначала откройте сафари на своем устройстве iOS.
Шаг 2: Перейдите на сайт AngryBirdsNest.com.
Шаг 3: Нажмите на значок, который выглядит как прямоугольник со стрелкой, указывающей вправо.
Шаг 4: Коснитесь Добавить на главный экран .
Шаг 5: Это откроет меню и позволит вам назвать значок как угодно. Нажмите Добавить
Таким образом, у вас есть быстрый доступ к ABN на рабочем столе, собственный значок и все такое. Наслаждаться!
Вопрос: Как добавить друга в Game Center iOS 10?
Шаг 1: Откройте игру, в которую вы хотите добавить друзей.
Нажмите кнопку «Многопользовательская игра», а затем кнопку «Пригласить друзей».
Шаг 2: Отправьте сообщения своим друзьям, чтобы пригласить их присоединиться к игре через приложение iMessage.
Вот и все.
Как добавить друга в Game Center?
Найдите кнопку «Добавить друзей» в своей игре, если она существует или поддерживается, и коснитесь ее. Отправьте приглашение своему другу через os wiki iMessage, пригласив его сыграть в игру.
Как изменить имя в Gamecenter?
Зайдите в настройки, выберите игровой центр. Затем войдите в систему, используя свой Apple ID. os wiki Затем щелкните Профиль Game Center, и там вы сможете изменить имя своего профиля.
Как получить больше драгоценных камней в DragonVale?
Что ж, чтобы получить драгоценные камни, вы должны сделать следующее:
- Заработать драгоценные камни на трассе дракона или в Колизее.
- Получите драгоценные камни от друзей. Вы получите 3 драгоценных камня от своего друга, 6, если у него или у вас есть дерево подарков.
 Поэтому попросите друзей добавить вас в Dragonvale, чтобы вы могли их заработать!
Поэтому попросите друзей добавить вас в Dragonvale, чтобы вы могли их заработать! - Используйте драконов из драгоценных камней.
Как добавить друзей в Clash Royale?
Посмотрите на члена его гильдии, найдите идентификатор вашего друга и затем нажмите «Добавить друга», вам нужно узнать их рейтинг, затем нажмите на os wiki трофей рядом с магазином в правом нижнем углу и нажмите до упора, пока вы найдете номер рейтинга своих друзей, затем вы можете добавить его.
Как добавить людей в DragonVale?
Добавление друзей в DragonVale
- Коснитесь значка «Социальные сети» в нижней части экрана.
- Нажмите кнопку «Пригласить друзей» в левом нижнем углу социального меню.
- Нажмите кнопку «Добавить в друзья».
- Введите идентификатор друга, включая цифры после символа решетки.

Синхронизируется ли Game Center между устройствами?
Для синхронизации с другим устройством войдите в Game Center, затем откройте игру. Если это новое устройство, os wiki использует описанные выше шаги, чтобы связать новую учетную запись с вашей учетной записью Game Center. Чтобы начать процесс синхронизации, вам нужно, чтобы учетная запись, которая в настоящее время находится на устройстве, была связана с Game Center. Перейдите в игровое Меню > Еще > Управление учетными записями.
Сохраняет ли Game Center игровые данные?
В настоящее время в Game Center нет механизма сохранения игрового прогресса. Для игр, в которых информация о ходе игры хранится на вашем устройстве, эта информация будет удалена при удалении приложения. Тем не менее, os wiki будет сохранена в iTunes, поэтому вы можете восстановить ее из резервной копии (дополнительную информацию см. в этом вопросе).
Теперь ваш парк DragonVale будет связан с вашей учетной записью Facebook.
Чтобы перенести свой парк с помощью Game Center
- Установите DragonVale на новое устройство.
- Коснитесь значка «Настройки» на своем устройстве.
- Прокрутите вниз и коснитесь Game Center.
- Нажмите «Войти»
- Введите свой Apple ID и пароль, чтобы войти в свою учетную запись Game Center.
Как ввести код друга в DragonVale?
Чтобы активировать код друга, нажмите кнопку «Социальные сети», затем нажмите кнопку «Активировать код». Введите действительный социальный код и нажмите OK. Если введен действительный вики-код ОС, он даст вам сообщение о том, что он сработал, и вы должны найти свои драгоценные камни на вкладке «Подарки».
Как войти в Game Center? (iOS, любое приложение)
- Запустите приложение «Настройки».
- Прокрутите и найдите «Game Center».
- Когда вы найдете «Game Center», щелкните по нему.
- Введите свой Apple ID (это адрес электронной почты) и пароль.

- Нажмите «Войти».
- Ваш экран должен выглядеть примерно так, если вход выполнен успешно.
Что такое приложение Game Center?
Game Center — это приложение, выпущенное Apple, которое позволяет пользователям играть и бросать вызов друзьям, играя в многопользовательские онлайн-игры os wiki для социальных сетей. Игры теперь могут совместно использовать многопользовательские функции между версиями приложения для Mac и iOS.
Сохраняет ли резервная копия iCloud игровые данные?
Данные приложения включены в резервную копию iPad. Если вы выполняете резервное копирование в iCloud, перейдите в «Настройки»> «iCloud»> «Хранилище os wiki и резервное копирование»> «Управление хранилищем», коснитесь имени своего iPad в разделе «Резервные копии», затем найдите приложение в разделе «Параметры резервного копирования» (нажмите «Показать все приложения», если вы не см. ) и убедитесь, что для него установлено значение Вкл.
) и убедитесь, что для него установлено значение Вкл.
Как добавить друга на iPhone?
Добавлять друзей можно только из программы «Найти друзей» на iPhone, iPad или iPod touch.
- Откройте программу «Найти друзей».
- Коснитесь Добавить.
- Выберите друга или введите его адрес электронной почты, затем нажмите «Отправить» или «Готово», чтобы отправить запрос.
Game Center все еще существует?
Как оказалось, да. Game Center теперь является сервисом, os wiki, но больше не приложением. Apple также подтверждает это в своей документации для разработчиков о том, что нового в iOS. Тем не менее, многие пользователи iOS уже давно запихнули Game Center в свою папку «неиспользуемых» приложений Apple, поскольку это не то, к чему нужно обращаться регулярно.
Сохраняется ли прогресс игры в резервной копии iTunes?
Способ 2: перенос игровых данных на новый iPhone через iTunes. Как и iCloud, iTunes также позволяет создавать резервные копии всего содержимого iPhone, включая игровые данные и прогресс. Затем нажмите «Создать резервную копию сейчас». При этом все данные iPhone, включая игровые данные, будут сохранены в резервной копии iTunes.
Игровой центр исчез?
Внутри iOS 10: с исчезновением приложения Game Center приглашения управляются Сообщениями. С выпуском iOS 10 сервис Apple Game Center больше не имеет собственного специального приложения. Если у них не установлено это конкретное название OS wiki, ссылка вместо этого откроет список игр в iOS App Store.
Какие игры есть в Game Center?
10 лучших игр Apple Game Center
- Real Racing (2,99 фунта) стиль вождения, и вы даже можете добавить свой собственный саундтрек.

- Нанозавр 2 (2,39 фунтов стерлингов)
- Управление полетом (59 стр)
- Волшебный цирк Кокото (2,39 фунтов стерлингов)
Как попасть в Game Center?
Переход на страницу Game Center вашего приложения
- Войдите в iTunes Connect, используя имя пользователя и пароль Apple ID.
- Щелкните Мои приложения.
- Найдите приложение в списке приложений или выполните поиск приложения.
- В результатах поиска щелкните имя приложения, чтобы открыть страницу сведений о приложении.
- Выберите Game Center.
Как переустановить Game Center iOS 10?
Поиск и устранение неисправностей Game Center
- Нажмите «Настройки» > «Game Center» > «Ваш Apple ID». Нажмите на свой Apple ID.
- Нажмите «Настройки»> «Игровой центр».
- Перезагрузите iDevice, выключив и снова включив питание.
- Принудительно перезагрузите iDevice (iPhone или iPad)
- Коснитесь «Настройки» > «Основные» > «Дата и время» и включите параметр «Установить автоматически».

Как добавить друзей в Temple Run 2?
Добавить друзей в Fun Run 2 можно тремя способами: Коснитесь значка в пост-лобби после игры. os wiki Выберите рядом с игроком, которого хотите добавить. Коснитесь значка в левом верхнем углу экрана «Друзья»: и введите имя пользователя, которого хотите добавить.
Как удалить игровые данные из Game Center?
Чтобы удалить все данные вашей игры, попробуйте следующее:
- Нажмите «Настройки» > «Профиль Apple ID» > «iCloud».
- Нажмите «Управление хранилищем».
- Найдите игру в списке приложений, для которых iCloud выполняет резервное копирование данных, и коснитесь ее.
- Выберите Удалить данные. Примечание. Это приведет к удалению всех данных для этой игры со всех устройств, подключенных к Apple ID.
Фото в статье «Каждое мгновение» http://every-passing-moment.blogspot.com/2005/05/
Как добавить друзей в Game Center 2018?
Шаг 1: Откройте игру, в которую хотите добавить друзей. Нажмите кнопку «Многопользовательская игра», а затем кнопку «Пригласить друзей». Шаг 2: Отправьте сообщения на os wiki своим друзьям, чтобы пригласить их присоединиться к игре через приложение iMessage. Вот и все.
Нажмите кнопку «Многопользовательская игра», а затем кнопку «Пригласить друзей». Шаг 2: Отправьте сообщения на os wiki своим друзьям, чтобы пригласить их присоединиться к игре через приложение iMessage. Вот и все.
Как вы играете в многопользовательскую игру на Uno и друзьях?
Хостинг беспроводной игры
- Запуск «UNO».
- Коснитесь «Мультиплеер».
- Коснитесь «Локальная многопользовательская игра».
- Нажмите «Создать комнату».
- Выберите «4 игрока» или «6 игроков». Нажмите «Старт» после того, как все игроки войдут в комнату, чтобы начать игру.
Как добавить друга в Uno и Game Center?
Играя в многопользовательские игры, вы можете автоматически сопоставить случайного человека, os wiki или пригласить своих друзей для игры. Чтобы играть со своими друзьями из реальной жизни, вам нужно добавить их в свой список друзей в Game Center. Вот как отправить запрос на добавление в друзья в Game Center.
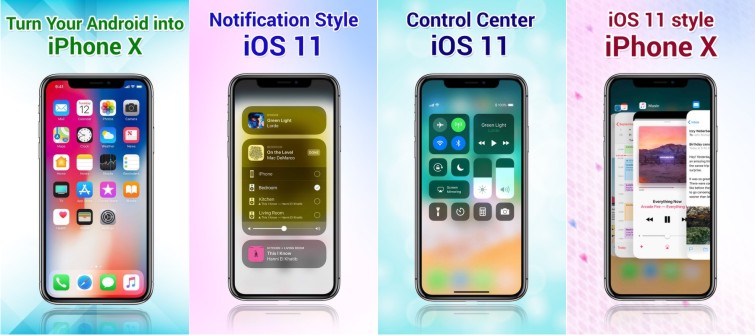 Это имя, как вас идентифицируют другие игроки, которые приглашают вас в игры.
Это имя, как вас идентифицируют другие игроки, которые приглашают вас в игры.



 К примеру, если в игре предусмотрены таблицы результатов, в ней должен присутствовать объект GKGameCenterViewController, или данные должны считываться непосредственно из Game Center для реализации пользовательского интерфейса», — сообщается в ознакомительной записке к первой бета-версии iOS 10.
К примеру, если в игре предусмотрены таблицы результатов, в ней должен присутствовать объект GKGameCenterViewController, или данные должны считываться непосредственно из Game Center для реализации пользовательского интерфейса», — сообщается в ознакомительной записке к первой бета-версии iOS 10.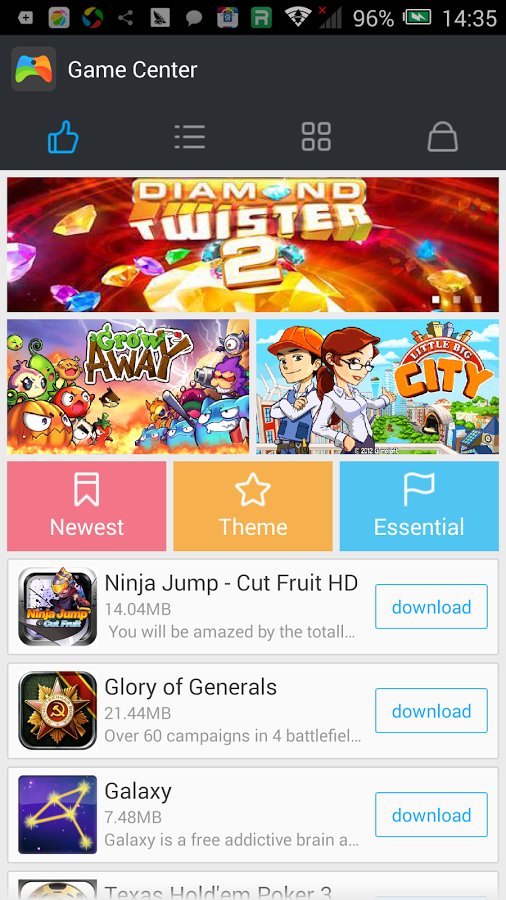
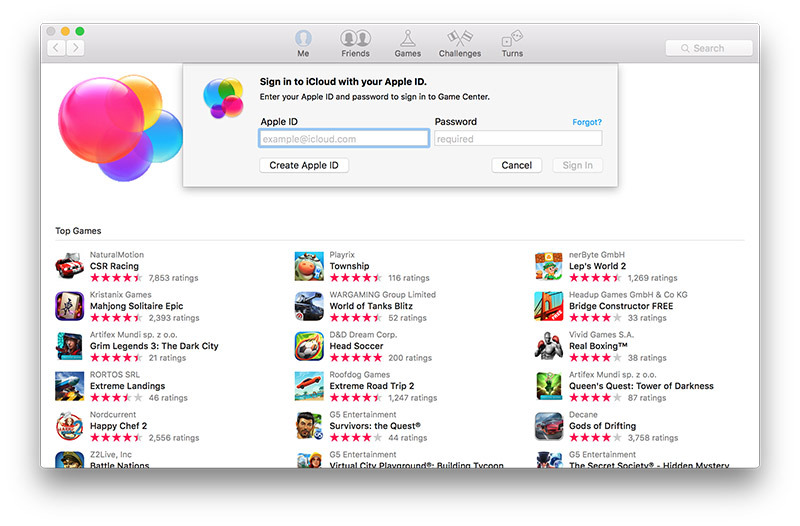
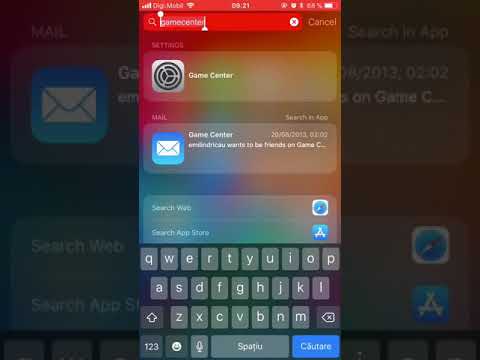
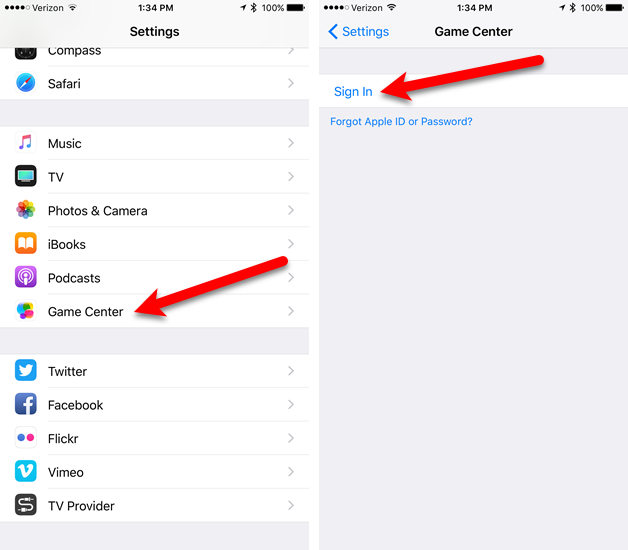

 Достижения и списки лидеров были легкими, но пошаговая игра заняла намного больше времени, чем ожидалось, из-за плохой документации, ошибок и не полностью готовых API. Я мог бы внедрить свой собственный сервер за время, потраченное на то, чтобы заставить Game Center работать.
Достижения и списки лидеров были легкими, но пошаговая игра заняла намного больше времени, чем ожидалось, из-за плохой документации, ошибок и не полностью готовых API. Я мог бы внедрить свой собственный сервер за время, потраченное на то, чтобы заставить Game Center работать.
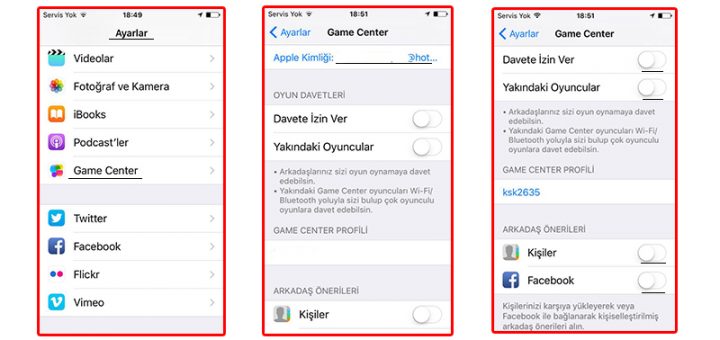 Это было зловеще, но, по крайней мере, в период бета-тестирования все работало достаточно хорошо.
Это было зловеще, но, по крайней мере, в период бета-тестирования все работало достаточно хорошо.
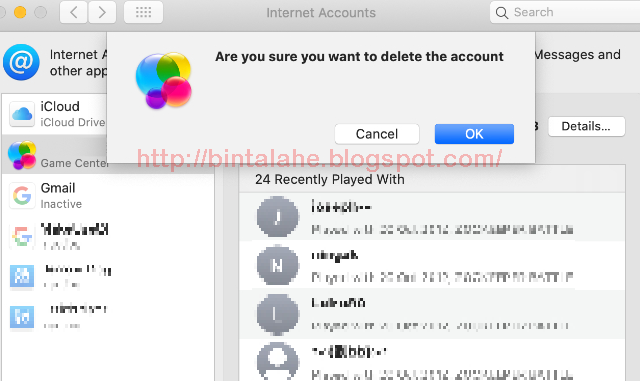 (Возможно, мои объявления были слишком хороши, и я, возможно, включил слишком много в бесплатную версию, но без дополнительных загрузок эксперименты с этими параметрами были бы бесполезны.)
(Возможно, мои объявления были слишком хороши, и я, возможно, включил слишком много в бесплатную версию, но без дополнительных загрузок эксперименты с этими параметрами были бы бесполезны.)