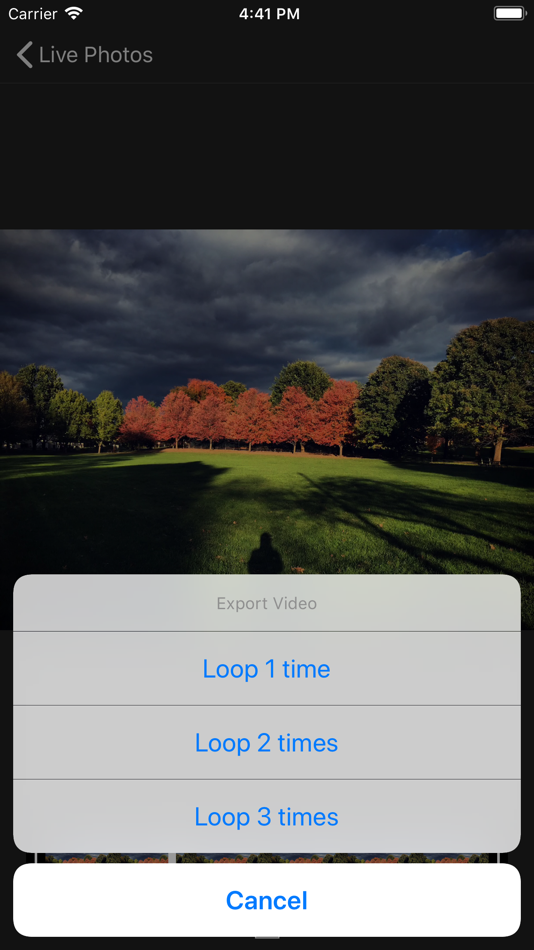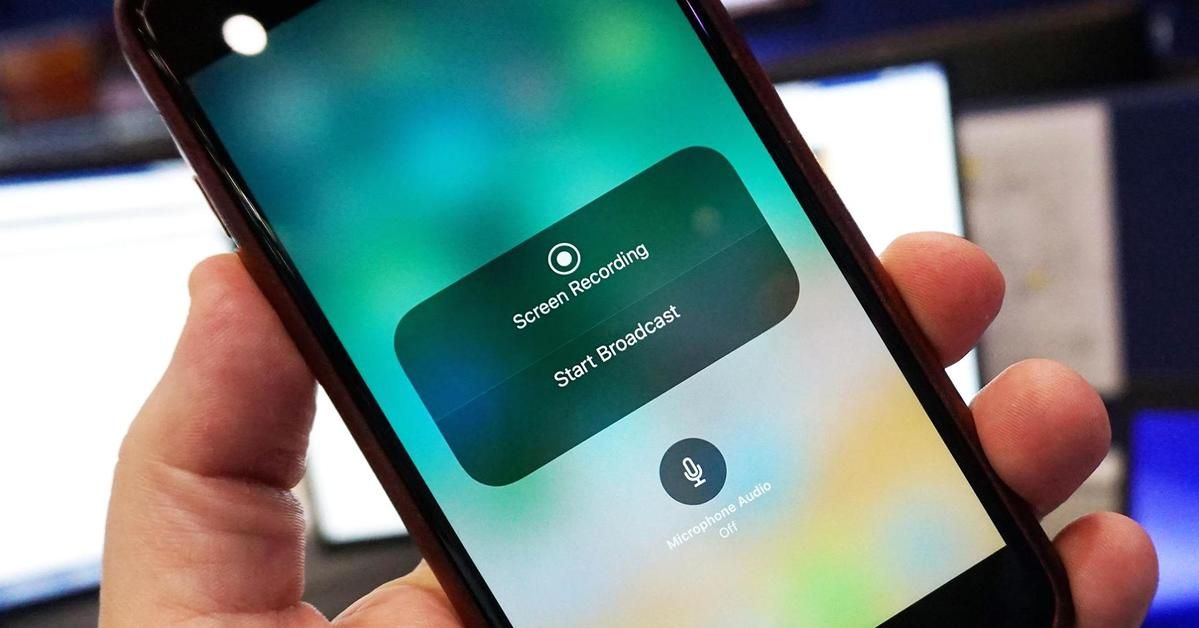Содержание
полное руководство, которое вам нужно знать!
«Скажи сыр» обретает новое значение с Apple Live Photos. Эта функция, впервые представленная в iPhone 6s в 2015 году, объединяет неподвижное изображение с 1.5-секундным движущимся видео со звуком до и после кадра. В этом блоге мы увидим полное руководство по этому в iPhone.
Конечный результат придает новый вид обычной фотографии и что-то напоминает Гарри Поттера, поскольку вы можете увидеть короткий момент до и после кадра.
Что вы здесь увидите?
- Как сделать живое фото
- Как найти и воспроизвести живые фотографии
- Как просматривать Live Photos на новой модели iPhone
- Шаги по просмотру Live Photos на старых iPhone, iPad или iPod touch
- Как поменять ключевое фото
- Добавить эффекты Live Photo
- Редактировать живые изображения
- Шаги, чтобы поделиться своими живыми изображениями
- Как отключить Живые фото
- Установите Live Photo в качестве обоев
- Шаги по извлечению стоп-кадра из Live Photo
- Как превратить живые фото в GIF
- Как склеить несколько Live Photo для создания видео
- Заключение
- Ознакомьтесь с нашими дополнительными фото-руководствами!
Снимайте фотографии, которые оживают при прикосновении к ним. Затем вы можете выбрать другое ключевое изображение, добавить забавный эффект, отредактировать свое Live-изображение и поделиться с семьей и друзьями. Вы получите больше, чем просто отличное фото; это момент, запечатленный движением и звуком. Вы делаете живое изображение так же, как и традиционное изображение. Это полное руководство по живым фотографиям предоставит вам глубокие знания.
Затем вы можете выбрать другое ключевое изображение, добавить забавный эффект, отредактировать свое Live-изображение и поделиться с семьей и друзьями. Вы получите больше, чем просто отличное фото; это момент, запечатленный движением и звуком. Вы делаете живое изображение так же, как и традиционное изображение. Это полное руководство по живым фотографиям предоставит вам глубокие знания.
Как сделать живое фото
Главное, что нужно помнить о Live Photo, — это то, что это не фильм. Вместо того, чтобы фиксировать момент времени на неподвижном изображении, Live Picture захватывает 3-секундное движущееся изображение. Подумайте об этом: момент, когда вы нажимаете кнопку спуска затвора, является средней точкой вашей живой фотографии, кадром, окутанным анимацией до и после.
- Просто откройте встроенный Приложение Камера.
- Убедитесь, что ваша камера настроена на фото режим и что Live Photos включен. Если он не проходит через линию, Live Photos включен.
 Если через значок проходит линия, коснитесь его, чтобы включить живые изображения. Когда он включен, вы видите кнопку Live Photo в верхней части камеры.
Если через значок проходит линия, коснитесь его, чтобы включить живые изображения. Когда он включен, вы видите кнопку Live Photo в верхней части камеры.
- Держите устройство неподвижно.
- Нажмите кнопка спуска затвора.
Живое изображение фиксирует 3 секунды движения и звука. 1.5 секунды живого изображения делается до нажатия кнопки спуска затвора, а 1.5 секунды — после.
Поэтому убедитесь, что вы скомпоновали кадр и задержали его на пару секунд, прежде чем нажать кнопку спуска затвора. Если вы этого не сделаете, первая часть вашего живого изображения будет заключаться в том, что вы перемещаете камеру для кадрирования кадра.
Живые фото включены по умолчанию. Вы можете отключить его временно или навсегда.
Как найти и воспроизвести живые фотографии
После съемки живого изображения оно появляется в приложении «Фото» вместе с обычными неподвижными изображениями. Вы также найдете его в отдельном альбоме под названием живые фотографии.
К сожалению, в режиме эскизов невозможно узнать, является ли изображение Live Photo. Поэтому ниже приведены шаги, которым вы должны следовать.
- Откройте приложение Фотографии приложение.
- Нажмите Вкладка «Альбомы».
- Прокрутите вниз до Media Types и коснитесь живые фотографии.
- Коснитесь одной из фотографий, чтобы открыть ее.
- Нажмите и держать экран для воспроизведения живого изображения.
Вы можете наслаждаться этим каждый раз, когда вы отпереть ваше устройство тоже. Просто установите его в качестве обоев экрана блокировки.
Как просматривать Live Photos на новой модели iPhone
Просмотр живого изображения на одном из IPhone текущего поколения от Apple модели (iPhone 6s и новее).
- Откройте приложение Фотографии приложение с вашего Начального экрана.
- Выберите Живая фотография вы хотите просмотреть.

- Надежно нажмите на Фото чтобы оживить его.
Ваше изображение станет размытым на секунду, а затем оно начнет воспроизводиться.
Шаги по просмотру Live Photos на старых iPhone, iPad или iPod touch
Если ваш друг отправил вам изображение в реальном времени, вы увидите значок реального времени (яблочко) в верхнем левом углу. Это означает, что изображение является «живым», и вы можете просмотреть до и после момента. Однако вы все равно можете просматривать это изображение, если у вас есть iPhone или iPad — даже более старый, который может работать под управлением iOS9 или более поздней версии — вы все равно можете смотреть, как оно оживает.
- Просто откройте Фотографии приложение на вашем iPhone, iPad или iPod touch.
- Найдите Живое изображение вы хотите просмотреть.
- Нажмите и удерживайте Фото чтобы оживить его.
Как поменять ключевое фото
- Откройте приложение Живая фотография.

- Нажмите Редактировать.
- Нажмите на Live Кнопка «Фотографии» .
- Перемещение ползунок изменить кадр.
- Отпустите палец, затем нажмите Сделать ключевую фотографию.
- Нажмите Готово.
Вы также можете переключать эффект между выключением и включением. Когда вы редактируете живое изображение, нажмите кнопку LIVE в верхней части экрана, чтобы выключить или снова включить Live Photo.
Добавить эффекты Live Photo
- Откройте приложение Живая фотография.
- Проведите пальцем вверх пока вы не увидите эффекты
- Выберите Петля, отскок или длительная выдержка.
Цикл: превращает понравившуюся картинку в видео-цикл. Выберите изображение самостоятельно или посмотрите на вкладке «Для вас» фотографии, из которых получатся отличные петли.
Bounce: заставьте ваше живое изображение качаться вперед и назад.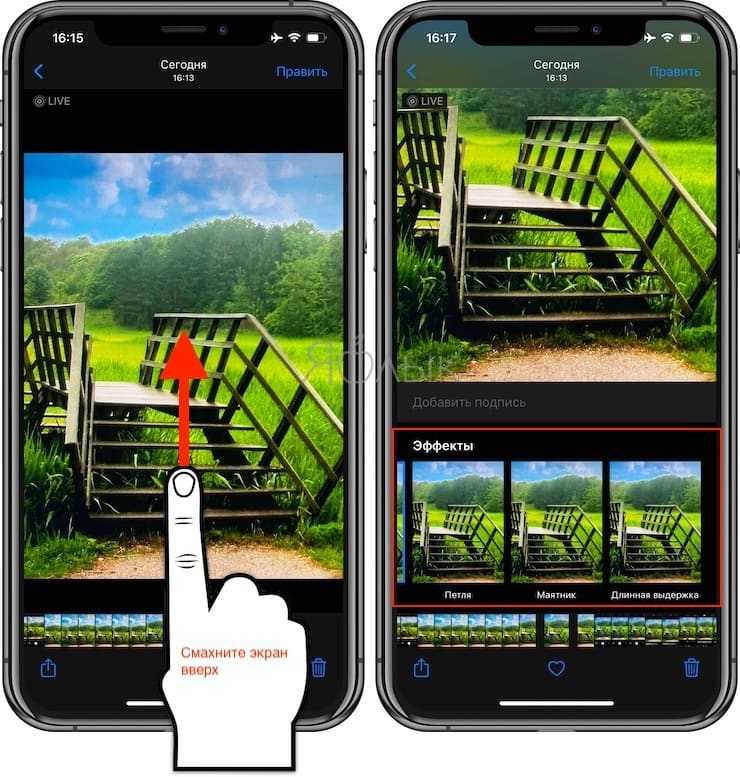 Следите за своим живым изображением, как оно произошло, а затем оно мгновенно воспроизводится в обратном направлении.
Следите за своим живым изображением, как оно произошло, а затем оно мгновенно воспроизводится в обратном направлении.
Длительная выдержка: запечатлейте элементы времени и движения. Создайте красивый эффект, который раньше был возможен только с помощью цифровой зеркальной камеры. Фейерверки превращаются в яркие полосы на ночном небе. Водопад становится волшебным пятном.
Редактировать живые изображения
- Откройте приложение Фотографии приложение и коснитесь вкладки Фото.
- Нажмите Живое изображение который вы хотите отредактировать.
- Нажмите Редактировать, а затем внесите необходимые изменения.
- Когда вы закончите, коснитесь Готово.
Шаги, чтобы поделиться своими живыми изображениями
После того, как вы сняли отличные живые изображения на свой iPhone, вы, возможно, захотите поделиться с друзьями и семьей.
Вы можете поделиться им прямо со стандартного листа iOS Share. Вот как!
Вот как!
Если выбранная вами социальная служба в настоящее время не поддерживает Live Photos, вы можете использовать такое приложение, как Lively, чтобы преобразовать его в анимированный GIF, или использовать встроенный метод в Photos.
- Откройте приложение Фото которым вы хотите поделиться, затем коснитесь кнопка Share .
- Если вы хотите поделиться неподвижным изображением, а не живым изображением, нажмите «Прямая трансляция» в верхнем левом углу.
- Затем нажмите кнопка Share в нижнем левом углу экрана. Это прямоугольник со стрелкой, направленной вверх.
- Выберите метод обмена. Вы можете поделиться практически с любой платформой социальных сетей, и вы даже можете поделиться своими гифками на YouTube.
- Следуйте экранные подсказки поделиться им, как обычно, с помощью выбранного вами метода.
Обратите внимание, что при отправке по почте Live Photo отправляется как неподвижное изображение.
Когда вы получаете Live-изображение на свой iPhone, iPad или iPod touch через Сообщения, коснитесь фотографии, чтобы открыть ее, затем нажмите и удерживайте, чтобы увидеть, как она оживает.
Если вы используете Сообщения на Mac, дважды щелкните изображение, чтобы открыть его. Живое изображение проигрывается один раз. Чтобы воспроизвести его снова, нажмите кнопку LIVE в нижнем левом углу изображения.
Как отключить Живые фото
Нажмите кнопку «Живые фото», чтобы выключить его. Косая черта на кнопке означает, что функция отключена.
Приложение «Камера» снова автоматически включает «Живые изображения». Чтобы отключить его навсегда, выполните следующие действия:
- Откройте приложение «Настройки».
- Нажмите Камера> Сохранить настройки.
- Убедитесь, что переключатель рядом с Live Photos включен.
Установите Live Photo в качестве обоев
Вы можете установить живое изображение в качестве обоев на iPhone 6s или новее.
- Презентация настройка.

- Нажмите Обои.
- Выберите Выберите новые обои.
- Нажмите Camera Roll, чтобы получить доступ к живому изображению. вы хотите установить в качестве обоев ..
- Выберите фотографию. По умолчанию он будет настроен как Live Photo, но вы также можете сделать его неподвижным из меню в нижней части экрана.
- Нажмите на экран. Вы увидите, как будет выглядеть фотография, когда она оживет.
- Нажмите «Установить» и выберите «Экран блокировки», «Главный экран» или «Оба».
Если вы когда-либо делали живое изображение на свой iPhone, вы создали короткий видеоклип, прикрепленный к изображению. Если вам не нравится полученная фотография, можно извлечь другую фотографию из видеоклипа, который вы сохранили или отправили. Вот как
- Сначала откройте приложение «Фото».
- Выберите живое изображение, из которого хотите извлечь стоп-кадр.
- Нажмите кнопку «Поделиться» в левом нижнем углу экрана.

- Выберите «Дублировать» на панели параметров в нижней части экрана.
- Нажмите «Дублировать как фото».
После этого новый дубликат выбранного ключевого кадра появится в вашей библиотеке фотографий рядом с исходными изображениями Live. Оттуда вы можете обрабатывать или делиться им, как хотите.
Как превратить живые фото в GIF
Когда Apple представила iPhone 6S, они также представили эту новую функцию. Эта функция позволяла пользователю удерживать палец на захваченном изображении, чтобы показать его живую версию; состоящий из небольших моментов до и после того, как фотография была сделана.
Эта функция не была такой популярной, как ожидалось, поэтому теперь есть возможность сохранять эти изображения в их живом виде. Если вы хотите создать свой собственный анимированный GIF-файл, мы можем показать вам, насколько это просто, с помощью шагов, как превратить живое изображение iPhone в GIF-файлы (формат обмена графикой)
- Откройте «Изображение» и в Альбомах выберите «Живые фото».

- Щелкните фото, которое хотите превратить в GIF.
- Как только фотография выбрана, проведите вверх на рисунке.
- Подарочная анимация появятся варианты: Live Loop, Bounce и Long Exposure.
- Выберите нужный вариант, и он сохранится в новом альбоме под названием «Анимированный».
После того, как вы выполните эти шаги, вы сможете просматривать все свои анимированные GIF-файлы в одном месте. Не волнуйтесь, исходные фотографии никуда не денутся, и их все равно можно будет найти на ваших фотографиях. Теперь у вас будет GIF, который можно отправить или опубликовать на любой платформе, которую вы пожелаете.
Как склеить несколько Live Photo для создания видео
Новая функция, добавленная в iOS13, позволяет пользователям объединять несколько Live Picture в видео из приложения iOS Photos. Это намного лучше, чем предыдущий метод сшивания нескольких живых изображений, который обычно выполнялся с помощью внешнего видеоредактора.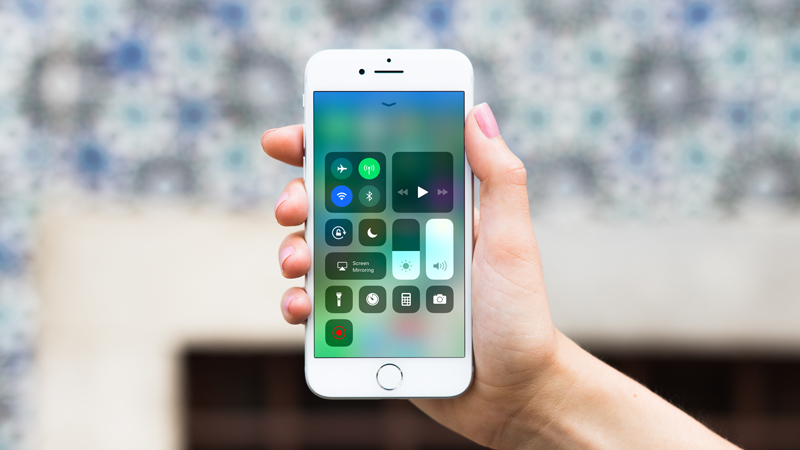
- Имя Найдите живое фото, которое вы хотите объединить в одно видео. Вы можете сделать это, прокрутив вниз до «Фото» на вкладке «Альбом» Фото-приложение.
- Нажать на «Выберите»В правом верхнем углу.
- Нажмите на Поделиться кнопку.
- Вы можете пролистать свой изображений и выберите еще чуть выше Share Sheet настройки.
- Прокрутите вниз и выберите Сохранить как видео.
- Ваше новое видео будет в Недавние альбом.
iOS сгенерирует видео и savе его в Фотопленку. Вы можете получить к нему доступ оттуда или в разделе «Видео» приложения «Альбом» в приложении «Фото».
Заключение
Как видите, живые изображения помогают оживить фотографию на iPhone. Используя это полное руководство по живым фотографиям, просто добавив несколько секунд видео и звука к неподвижному изображению, в результате получится нечто большее, чем просто захваченное изображение, и потрясающий подарок на память о моменте времени.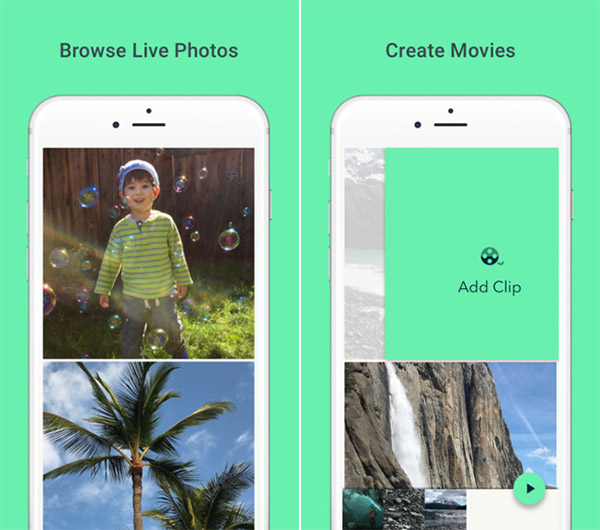 Сообщите нам о своем опыте в нашем поле для комментариев.
Сообщите нам о своем опыте в нашем поле для комментариев.
Ознакомьтесь с нашими дополнительными фото-руководствами!
Особенности и тонкости iOS 11 — все о живых фотографиях
На этот раз в обновлении iOS 11 Apple представила пакет важных функций и отличные обновления для приложения камеры, особенно для тех людей, которые интересуются живыми фотографиями или «личными» портретами, а также функцией QR-кода или так называемый код быстрого ответа.
Некоторые из этих функций были специально подготовлены для iPhone 7 Plus, iPhone 8 Plus и iPhone 10 из-за наличия двойного объектива и встроенных датчиков с камерами этих устройств.
Эти современные функции варьируются от новых фильтров, эффектов и новых настроек, чтобы изображение выглядело более ярким и красивым, чем раньше.
Внесите изменения в Live Photos
Когда в iOS 9 была представлена функция Live Photo, это стало большим сюрпризом для тех, кто владеет устройствами, поддерживающими функцию 3D Touch, поскольку фотосъемка может не отражать момент, а захват видео будет очень сложным, так что только на мгновение, поэтому Apple представила функцию Live Photos и назвала ее выражением «оживающая фотография», вы получаете яркое изображение того, что происходит в течение 1.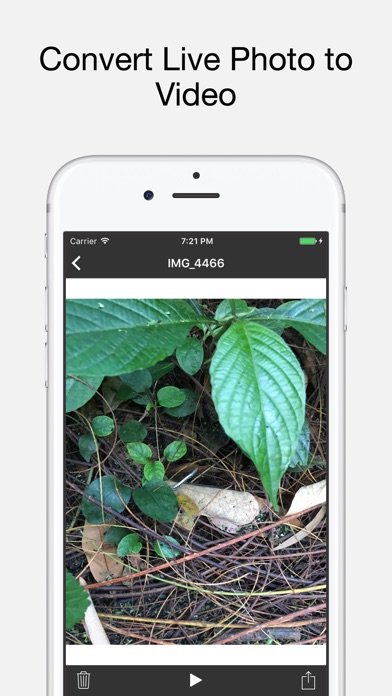 5 секунд до и после того, как фотография сделана. Вы получаете больше, чем просто отличное фото, это момент, запечатленный со всеми его движениями и звуками. Чтобы сделать Live Photo, вы сделаете то, что делаете при традиционном фотосъемке:
5 секунд до и после того, как фотография сделана. Вы получаете больше, чем просто отличное фото, это момент, запечатленный со всеми его движениями и звуками. Чтобы сделать Live Photo, вы сделаете то, что делаете при традиционном фотосъемке:
- Откройте приложение «Камера».
- Убедитесь, что камера настроена Об установке картинок.
- Щелкните значок круга, чтобы сделать живые фотографии.
Поскольку по умолчанию функция Live Photos установлена на iPhone 6s и более поздние модели. если ты хочешь Вместо этого сделайте неподвижные фотографииЗатем снова коснитесь значка круга, чтобы отключить функцию «Живые фото».
Смотрите, как оживают ваши фотографии
Сделав живое фото, вы можете мгновенно вдохнуть жизнь в этот момент из приложения «Фото».
- Откройте приложение «Фото».
- Перейдите во вкладку «Фото».
- Щелкните любое живое изображение.
- Плотно нажмите и удерживайте экран.
Кроме того, вы найдете все свои живые фотографии, сгруппированные в один альбом под названием Live Photos.
Вы также можете наслаждаться своими живыми фотографиями каждый раз, когда открываете iPhone, и они действуют как анимированный фон, когда вы нажимаете на них, вам просто нужно Установить в качестве обоев при блокировке.
Новые живые фото в iOS 11
В iOS 11 Apple внесла несколько отличных обновлений в эту функцию, снабдив ее набором инструментов редактирования, чтобы вы могли добавлять новые эффекты, обрезать часть изображения, выбирать соответствующие фильтры и выбирать подходящий снимок для основного дисплея в которое появится у вашего изображения. И чтобы приступить к редактированию живого фото:
- Откройте приложение «Фото».
- Перейдите во вкладку «Фото».
- Нажмите на любую живую фотографию, которую хотите отредактировать.
- Щелкните Редактировать.
1
Вы можете выбрать основной снимок живого изображения
Теперь вы можете выбрать соответствующий снимок, в котором вы хотите, чтобы ваше изображение отображалось, когда вы открываете приложение «Фото», нажав «Редактировать изображение», затем внизу изображения вы найдете белый квадрат на полосе обрезки. Вы можете нажать и удерживать его. и выберите соответствующее основное изображение, затем нажмите «Установить как основное изображение», затем нажмите «Готово», чтобы сохранить внесенные вами изменения, и, если вы хотите снова восстановить настройки, вы можете ввести изображение и выбрать «Назад».
Вы можете нажать и удерживать его. и выберите соответствующее основное изображение, затем нажмите «Установить как основное изображение», затем нажмите «Готово», чтобы сохранить внесенные вами изменения, и, если вы хотите снова восстановить настройки, вы можете ввести изображение и выбрать «Назад».
2
Вы можете обрезать изображение
Вы можете вырезать части начала или конца изображения, отредактировав изображение, и через полосу обрезки внизу изображения нажмите и удерживайте стрелку влево или вправо и перетащите в нужное место, затем нажмите «Готово» сохранить.
3
Вы можете сделать так, чтобы прямое изображение повторялось непрерывно автоматически
Откройте приложение изображений, не редактируя изображения, затем перетащите изображение вверх, и вы найдете варианты отображения изображения, затем выберите «Цикл», чтобы изображение продолжало двигаться без конца.
4
Вы можете сделать живое фото в режиме отдачи
Это отличается от предыдущего режима цикла, в котором изображение воспроизводится, а когда оно заканчивается, оно начинается заново.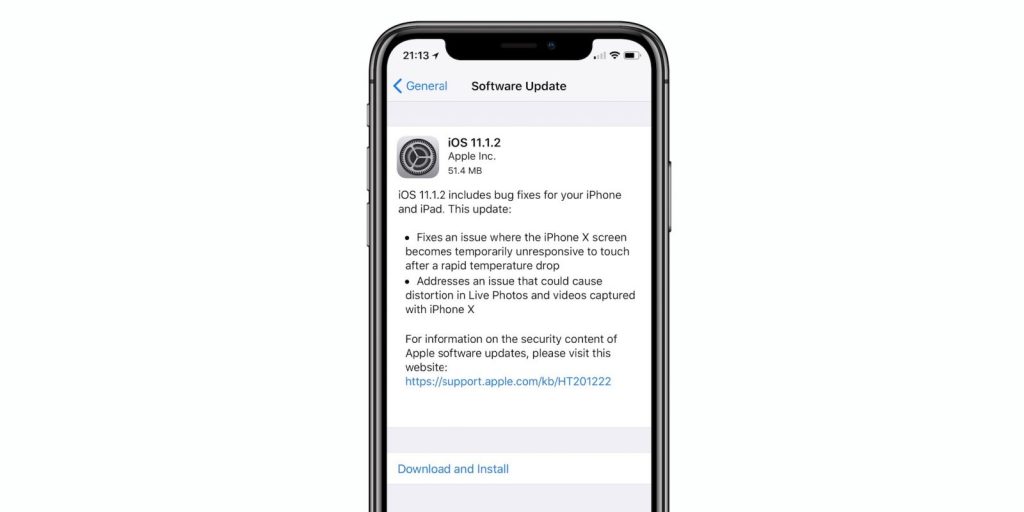
5
Длительная выдержка или длинная выдержка
Самое важное, что нужно понять вначале, — это то, как работает эта замечательная функция: камера делает снимки за доли секунды, а когда мы нажимаем кнопку захвата, в объективе камеры появляется небольшое отверстие, которое очень маленький, называемый «затвором», который открывается и закрывается за доли секунды, что позволяет свету проходить в камеру, и именно так изображение записывается в помещении.
Но что произойдет, если мы заставим эту «заслонку» оставаться открытой в течение более длительного периода, например 3 или XNUMX секунды? В этот момент мы просто получим составное изображение всего, что произойдет за эти две или три секунды, что означает, что каждая часть сцены будет захвачена, и сцена будет помещена поверх сцены. Неподвижные части изображения остаются прежними, а движущиеся части помещаются поверх предыдущего.
В прошлом фотосъемка с длительной выдержкой была ограничена цифровыми зеркальными фотокамерами, но теперь она доступна в ваших руках без каких-либо осложнений, оборудования или профессиональных фотоаппаратов, поскольку вы можете создавать красивые эффекты, так что звезды появляются яркими линиями на ночном небе, а появляются водопады в очаровательном облачном образе.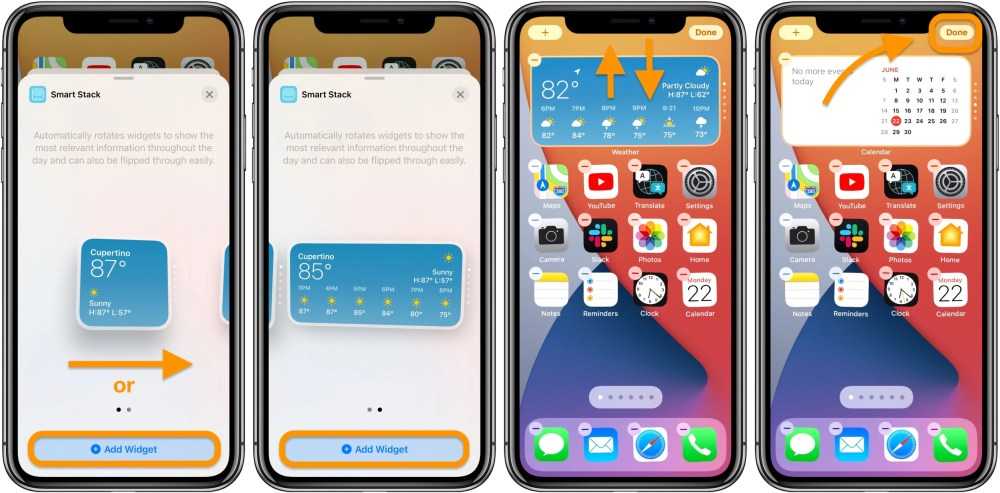
6
Вы можете отправить живое изображение пользователям Android
Вы можете отправить живое изображение на устройство Android, а также опубликовать его в Facebook или Google фото, но это будет статическое изображение в формате JPG. Если вы отправите его с настройками «повторять или отказываться», оно будет доставлено в Формат MP4 или 3GP, в зависимости от типа другого устройства Android.
Если вы хотите отправить изображение с такой же эффективностью и с такими же настройками, рекомендуется отправлять его через iMessage.
7
Вы можете отправить изображение как анимацию
Если вы отправите живое изображение по почте, оно будет отправлено как неподвижное изображение, но если вы отправите его с настройками «повторения или возврата», оно будет преобразовано в формат GIF.
Что вы думаете о функции Live Photo после этих обновлений? Фотография стала для меня веселее !! как насчет тебя?! Делитесь своим мнением в комментариях.
المصدر:
гаджетхаки
Статьи по теме
Теги:
Система IOS 11 Картинки Живые фото Фото приложения Камера
Как добавить эффекты зацикливания и отскока к Live Photos
Live Photos — это изящные маленькие движущиеся клипы в виде фотографий. Когда вы увидите его, просто нажмите и удерживайте, чтобы посмотреть, как он движется, и услышать его звук. А поскольку Live Photos похожи на крошечных видеороликов, вы можете делать с ними кое-что интересное, например добавлять эффекты.
Если вы хотите, чтобы ваши Live Photo зацикливались или прыгали, вы можете легко сделать это на iPhone, iPad и Mac. Здесь мы покажем вам, как это сделать.
Добавление эффекта петли или отскока на iPhone и iPad
Откройте живое фото, которое хотите отредактировать. Вы можете выбрать его из Live Photos на iPhone в нижней части вкладки Альбомы или в разделе Типы мультимедиа на боковой панели на iPad. Затем выполните следующие действия, чтобы добавить эффект.
Затем выполните следующие действия, чтобы добавить эффект.
В iOS 15
Начиная с iOS 15 шаги по добавлению эффектов в Live Photos изменились. Вот как:
- Откройте Live Photo в приложении iPhone Photos.
- Коснитесь слова « LIVE » в левом верхнем углу.
- Выберите Цикл , чтобы создать видеоцикл, в котором он будет воспроизводиться снова и снова. Или выберите Bounce , чтобы заставить его качаться вперед и назад, вперед и назад. Вы также можете попробовать Long Exposure , который создает эффект синхронизации и движения.
В iOS 14 и более ранних версиях
- При открытом Live Photo проведите вверх снизу экрана.
- Вы увидите область Эффекты прямо под фотографией.
- Выберите Loop , Bounce или Long Exposure . Какой бы эффект вы ни выбрали, он будет отображаться в верхнем левом углу и будет сохранен автоматически.

Отменить эффект
Если вы хотите вернуть его в исходное состояние, выполните те же действия, что и выше, и выберите Live в области Эффекты под фотографией.
Добавление эффекта петли или отражения на Mac
Откройте живое фото, которое вы хотите использовать, выбрав его из 9Альбом 0011 Live Photos на левой боковой панели. Затем выполните следующие действия, чтобы добавить эффект.
- Нажмите Редактировать в правом верхнем углу.
- В нижней части щелкните раскрывающийся список Live . Также убедитесь, что значок Live Photo справа включен (он будет выделен желтым цветом).
- Нажмите, чтобы выбрать Петля , Отражение или Длинная выдержка .
- Когда закончите, нажмите Готово в правом верхнем углу.
Ваша Live Photo будет сохранена автоматически с вашими изменениями.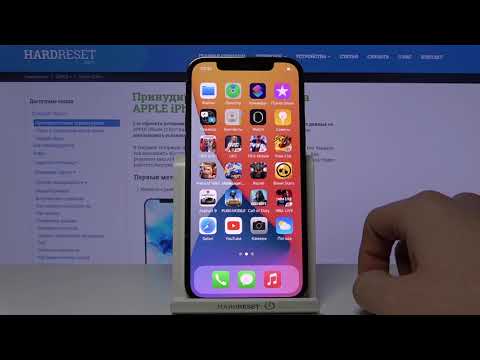
Отменить эффект
Если вы хотите вернуть его в исходное состояние, вы можете сделать это легко. Откройте Live Photo, нажмите Вернуться к исходному вверху, а затем Готово . Если вы вносите другие изменения в фотографию, которую хотите сохранить, просто используйте раскрывающийся список и выберите Live , как это было до добавления эффекта.
Живые фотографии могут быть очень забавными. Вы можете увидеть быстрые снимки до и после фактического снимка, который вы сделали. Так почему бы не сделать их более приятными с помощью таких эффектов, как петля или отскок? Собираетесь ли вы попробовать это с одной из ваших живых фотографий? Дайте нам знать!
Советы по теме:
- Как экспортировать Live Photos как отдельные видео
- Как изменить ключевой кадр Live Photo
- Как отправлять короткие видео или живые фото в формате GIF в WhatsApp
Как их снимать, редактировать и публиковать
Когда в 2001 году был выпущен первый фильм о Гарри Поттере, анимированные фотографии казались волшебной идеей. До 2014 года, когда появился новый iPhone 6 с чем-то новым и захватывающим: Live Photos. Теперь они больше не являются привилегией волшебников — почти любой, у кого есть iPhone или iPad, может делать, редактировать и делиться Live Photo. В этом руководстве мы покажем вам, как это сделать.
До 2014 года, когда появился новый iPhone 6 с чем-то новым и захватывающим: Live Photos. Теперь они больше не являются привилегией волшебников — почти любой, у кого есть iPhone или iPad, может делать, редактировать и делиться Live Photo. В этом руководстве мы покажем вам, как это сделать.
Что такое живое фото?
Live Photo — это 12-мегапиксельное изображение, которое включает 1,5 секунды анимации до и после статического изображения. Так что, если вы фотографируете текущую воду или движущуюся машину, Live Photo зафиксирует эти несколько секунд движения. Эта функция встроена в каждый iPhone, начиная с iPhone 6, а также в каждый iPad, включая iPad Pro.
Как использовать Live Photos на iPhone
Важно помнить, что Live Photos — это не то же самое, что видео — это фотографии с небольшим количеством движения. Это означает, что у вас есть некоторые ограничения на то, что вы можете с ними делать, по сравнению с видео.
Как сделать живое фото
Сделать живое фото на iPhone очень просто. Все, что вам нужно сделать, это:
Все, что вам нужно сделать, это:
- Запустите приложение «Камера»
- Вверху по центру найдите круглый символ, похожий на набор рассеивающихся колец, и коснитесь его. Символ станет желтым, что означает, что функция включена.
- Сохраняйте настройку и делайте снимок — или несколько снимков, как это нравится делать большинству людей
Каждое живое фото занимает в два раза больше места, чем неподвижное изображение, поскольку оно состоит из 12-мегапиксельного изображения JPG с файл MOV ~ 15 кадров в секунду. Кроме того, вам нужно удерживать руку ровно в течение 3 секунд, чтобы сделать то, что вы хотите, так что вы, вероятно, в конечном итоге сделаете несколько живых снимков, пока не сделаете правильный снимок. Со временем, если вы сделаете достаточно живых фотографий, хранилище iPhone или iCloud может быть заполнено ими.
Используя приложение Gemini Photos для iOS, вы можете легко найти все живые фотографии, которые выглядят одинаково, и удалить те, которые вы не хотите, чтобы освободить память.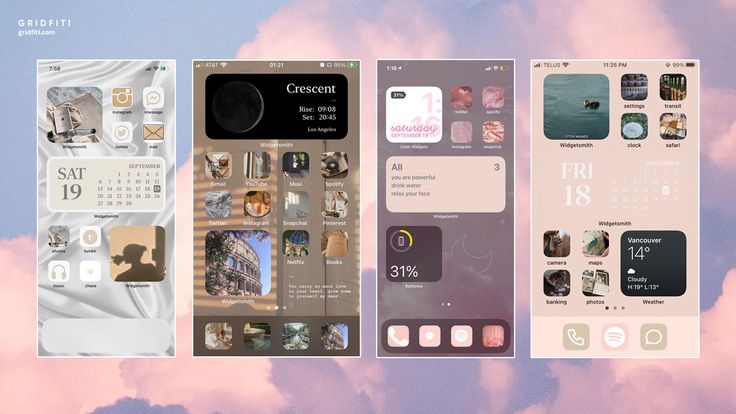
Как отключить Live Photos
Конечно, не все фотографии должны быть живыми. Чтобы отключить этот параметр, просто коснитесь символа желтых рассеивающих колец в верхней части камеры iPhone, и он вернется в режим статического изображения. Легко и приятно.
Как вы играете в Live Photos?
Если ваш iPhone или iPad оснащен iOS 9или более поздней версии вы можете просматривать Live Photos. Все, что вам нужно сделать, чтобы воспроизвести Live Photo, это:
- Запустить приложение «Фотографии»
- Найдите живое фото, которое хотите просмотреть
- Коснитесь и удерживайте для анимации
На старых моделях перед воспроизведением фотография может немного размываться. На более новых моделях он должен воспроизводиться сразу. Легко, как это!
Редактирование и обмен живыми фотографиями
Когда дело доходит до редактирования и обмена Live Photos, все работает без проблем с iMessage и встроенными инструментами редактирования iOS.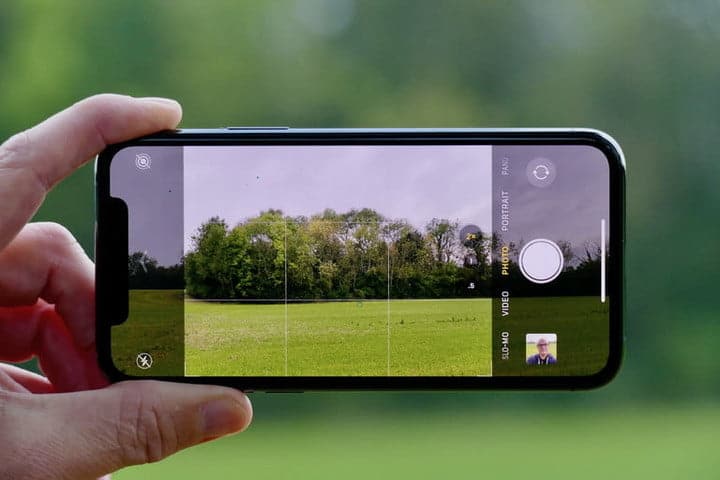 Однако, если мы говорим о размещении движущихся изображений в Интернете, может быть немного сложнее обеспечить, чтобы люди могли просматривать их с анимацией.
Однако, если мы говорим о размещении движущихся изображений в Интернете, может быть немного сложнее обеспечить, чтобы люди могли просматривать их с анимацией.
В этом разделе мы расскажем, как редактировать живые фотографии, делиться ими через приложения для обмена сообщениями или на социальных платформах, а также превращать их во что-то еще, например GIF-файлы или бумеранги.
Как редактировать живое фото
Если ваш iPhone работает под управлением iOS 11 или более поздней версии, у вас есть возможность добавлять эффекты в приложение «Фотографии» для iOS — и то же самое применимо, когда вы синхронизировали Lives с библиотекой «Фото» на Mac.
В приложении «Фотографии» смахните вверх, когда дойдете до изображения, которое хотите отредактировать, затем выберите один из следующих вариантов.
- Цикл: Подобно Boomerang, превращает Live Photo в короткую петлю, которой можно поделиться или опубликовать в Интернете, при условии, что вы поделитесь ею правильно (см.
 ниже)
ниже) - Bounce: раскачивайте свои Live Photos вперед и назад, создавая что-то привлекательное для своих друзей в социальных сетях
- Длинная выдержка: фиксируйте время и движение так, как вы обычно это делаете с профессиональной цифровой зеркальной камерой. Превратите фейерверки или метеоры в красивые пятна на ночном небе, а водопады — в трансцендентные вневременные моменты.
Помимо этих специальных эффектов для Live Photos, вы можете редактировать их так же, как обычные изображения в приложении «Фотографии»: применять фильтры, регулировать контрастность и насыщенность, обрезать, поворачивать и т. д. Просто нажмите «Изменить» в правом верхнем углу, чтобы получить доступ ко всем инструментам.
Как поделиться живыми фотографиями
Если у вас есть Live Photo, которым вы хотите поделиться, есть десятки способов сделать это, в зависимости от того, какие приложения вы собираетесь использовать. Если вы хотите поделиться им с кем-то, у кого есть iPhone, просто используйте iMessage, и анимация на фотографии не пострадает.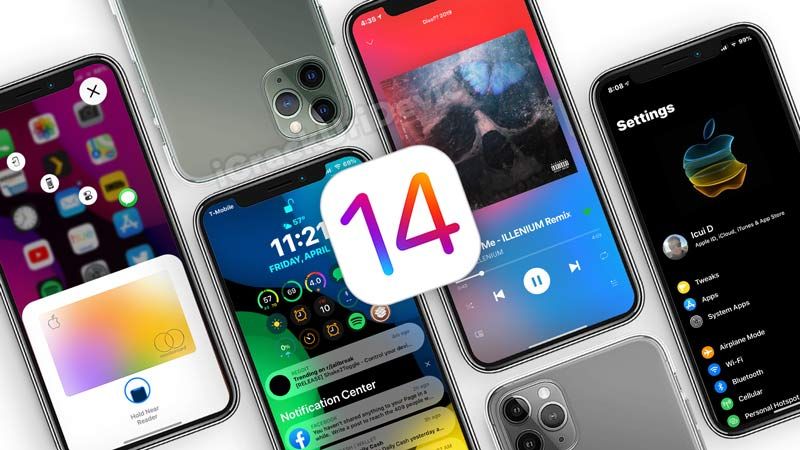 Однако, если вы хотите отправить его с помощью стороннего мессенджера, такого как WhatsApp, вам нужно сделать несколько дополнительных шагов, чтобы другие могли видеть живое фото, а не неподвижное изображение.
Однако, если вы хотите отправить его с помощью стороннего мессенджера, такого как WhatsApp, вам нужно сделать несколько дополнительных шагов, чтобы другие могли видеть живое фото, а не неподвижное изображение.
Ниже мы рассмотрели дополнительные шаги, необходимые для публикации Live Photo в Instagram и Facebook и отправки его через WhatsApp.
Как опубликовать живое фото в Instagram?
- Откройте приложение Instagram и коснитесь значка «Добавить историю» в верхнем левом углу вашего Instagram Stream
- Проведите пальцем вверх, чтобы выбрать Live Photo, которое вы хотите использовать
- Загрузите живое фото, затем нажмите и удерживайте на экране; 3D Touch создаст Boomerang
- Опубликовать бумеранг в своей истории
Это своего рода обходной путь, и он занимает немного больше времени, но таким образом вы можете использовать живые фотографии в Instagram, которые творят чудеса для лайков!
Как опубликовать живое фото на Facebook?
- Откройте приложение Facebook
- Создать новый пост, выбрав опцию Фото/Видео
- Выберите нужное живое фото и убедитесь, что значок Live в левом нижнем углу активирован, иначе будет опубликовано только неподвижное изображение
- Запости картинку
- Чтобы просмотреть движущуюся фотографию на Facebook, нажмите и удерживайте ее.

Facebook не группирует их в отдельный альбом живых изображений, поэтому вы можете создать новый альбом для любых публикуемых живых фотографий.
Как отправить живое фото с помощью WhatsApp?
Чтобы поделиться с помощью WhatsApp или других мессенджеров, убедитесь, что они поддерживают GIF-файлы. Если это так, вы можете использовать параметры редактирования в приложении «Фотографии», чтобы заставить Live Photo «прыгать», эффективно превращая его в GIF.
Вот как отправить живое фото через Whatsapp:
- Откройте приложение «Фотографии»
- Выберите живое фото, которое хотите отредактировать
- Проведите пальцем вверх и примените нужную функцию: Bounce или Loop придаст фотографии качество, аналогичное GIF
- Теперь вы можете открыть WhatsApp или другое приложение для обмена сообщениями, поддерживающее GIF-файлы
- Выберите чат
- Коснитесь «+» в нижнем левом углу и выберите Live Photo, которое вы только что отредактировали
- Нажмите и удерживайте на экране; 3D Touch обеспечит анимацию изображения
- Выберите как GIF и отправьте
Как извлечь кадр из Live Photo
С Live Photo вы можете использовать его как анимированную картинку или сохранить только один момент из этих 3 секунд движения.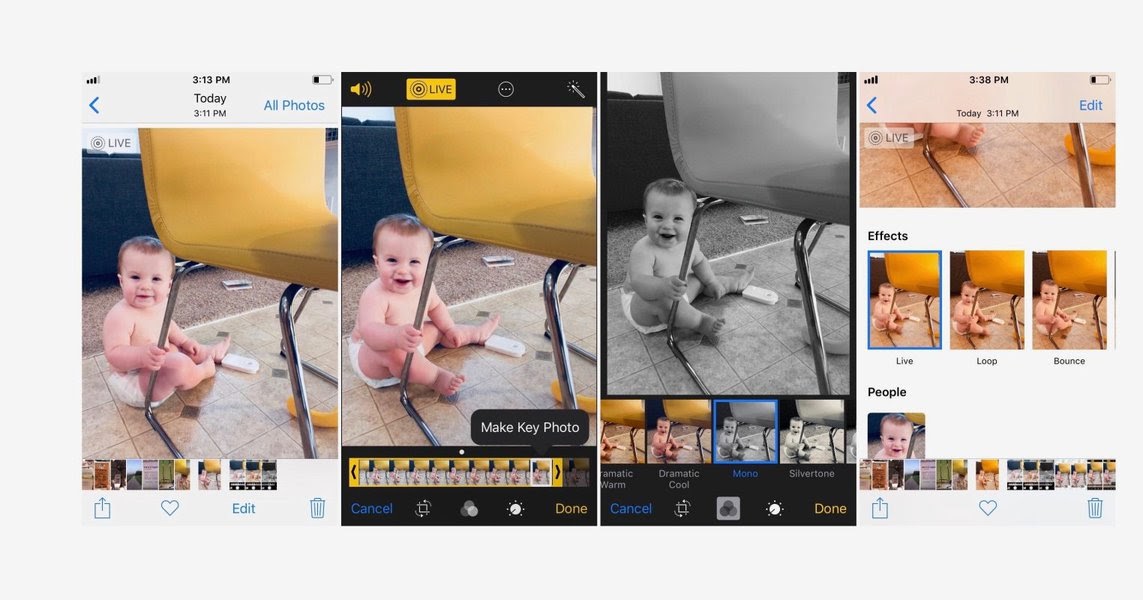 Извлечь кадр из движущегося изображения довольно просто. Вот как это сделать:
Извлечь кадр из движущегося изображения довольно просто. Вот как это сделать:
- Запустить приложение «Фотографии»
- Найдите живую фотографию, которую хотите использовать
- Коснитесь значка общего доступа в нижнем левом углу экрана
- Коснитесь опции «Дублировать» внизу экрана
- Нажмите кнопку «Дублировать как неподвижное фото»
Теперь неподвижная часть живого фото должна появиться в вашей библиотеке рядом с оригиналом.
Вот и все, теперь вы можете делать все, что нужно, с этой забавной функцией камеры iPhone. Но не увлекайтесь: живые фотографии занимают много места. Поэтому, если у вас заканчиваются фотографии и вы не хотите тратить время на просмотр своей фототеки, используйте приложение: либо Gemini Photos на вашем iPhone или iPad, либо Gemini 2 на вашем устройстве с macOS.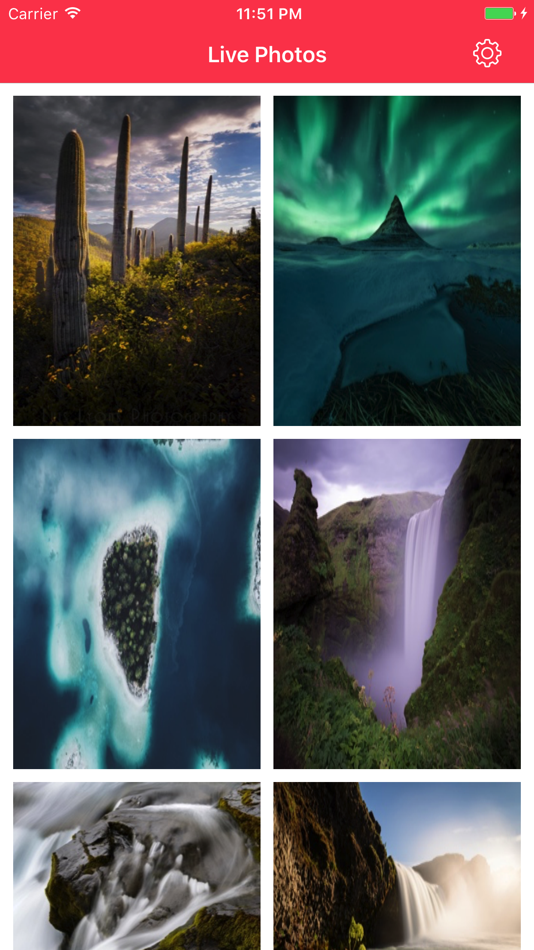
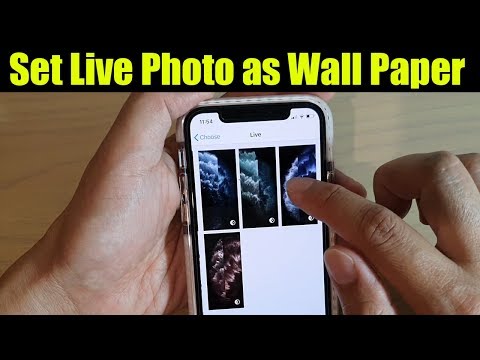 Если через значок проходит линия, коснитесь его, чтобы включить живые изображения. Когда он включен, вы видите кнопку Live Photo в верхней части камеры.
Если через значок проходит линия, коснитесь его, чтобы включить живые изображения. Когда он включен, вы видите кнопку Live Photo в верхней части камеры.