Содержание
iPhone массово теряют сеть после обновления до iOS 14.7.1
Несмотря на то что iOS 14 считается одной из самых стабильных итераций мобильной ОС от Apple, время от времени пользователи находят проблемы и в ней. То замедление новых iPhone до уровня старых, то серьёзное падение автономности независимо от модели, то ещё что-то. Причём в последнее время проблем стало, пожалуй, даже больше, чем было сразу после выхода обновления, и даже экстренные патчи, призванные исправить те или иные недоработки, оказывают негативное влияние на работу обновлённых iPhone.
iPhone не видит сеть? Эта проблема затрагивает не только вас
Как быстро очистить фотографии на своем iPhone
После выхода iOS 14.7.1 некоторые пользователи стали жаловаться на то, что iPhone потерял сеть и больше её не находит. Судя по отзывам, проблема характерна только для нескольких моделей iPhone: iPhone 6s, iPhone 8 и iPhone 11. С чем именно это связано, сказать сложно, учитывая, что это аппараты разных лет выпуска и разного аппаратного наполнения.
Почему iPhone не видит сеть
Проблема в работе сети на iPhone довольно неприятна, поскольку ограничивает пользователей сразу в двух сценариях использования своих устройств. Во-первых, они не могут никому позвонить, и никто другой не может дозвониться до них. А, во-вторых, они не имеют свободного доступа в интернет и теперь зависимы от подключения к беспроводным точкам доступа, которые, как ни крути, есть не везде.
После обновления на iOS 14.7.1 разные iPhone не могут найти сеть
По словам затронутых пользователей, исправить проблему не помогает не перезагрузка iPhone, ни извлечение SIM-карты, ни её замена на другую, ни сброс настроек сети, который обычно помогал в подобных ситуациях, ни сброс настроек самого iPhone до заводских. Это указывает на то, что проблема на самом деле может быть даже глубже, чем все мы думаем.
Что делать, если телефон упал в воду. Опасно ли это
Вот что пишут сами пользователи на этот счёт:
«После обновления iPhone 11 до iOS 14.
7.1 у меня пропал сигнал сети. Телефон так и не нашёл сеть. В правом верхнем углу экрана до сих пор мигает поиск».
«У моего iPhone 8 то же самое. Он не может найти сотовую связь, хотя до обновления прекрасно работал. Пробовал заменить SIM-карту на другую, но не вышло».
«Пробовал сбрасывать настройки сети, чтобы вернуть сеть на iPhone в работу, но не вышло. Странно, учитывая, что это помогало даже после подключения к Wi-Fi-сетям смерти».
iPhone не может найти сеть. Что делать
Самым действенным решением проблемы был бы откат на предыдущую сборку, но она заблокирована
Несмотря на то что Apple ещё никак не отреагировала на проблему, у неё на сайте есть отдельная страница, посвящённая проблемам сети. Вот что рекомендует компания, если на iPhone пропала связь:
- Отключите и включите заново сотовые данные;
- Перезагрузите ваше устройство;
- Проверьте обновления настроек оператора;
- Выньте SIM-карту и вставьте её заново;
- Сбросьте настройки сети;
- Обновите iPhone или iPad;
- Свяжитесь с оператором связи.

Пользователи, которые столкнулись с проблемой в работе сотовых данных, сообщают, что опробовали все эти советы, но им не помог ни один из них. Но хуже всего даже не это, а то, что Apple уже запретила откат на iOS 14.7, на которой таких проблем не было, и пользователи не могут вернуться на предыдущую сборку, потому что единственная подписываемая версия ОС сейчас – это iOS 14.7.1.
Как сбросить Айфон, если забыл пароль
На самом деле именно вот такие баги и недоработки вскрывают проблему обновлений iOS. Несмотря на то что Apple явно не старается навредить своим пользователям, она должна оставлять им небольшое пространство для манёвра, продолжая подписывать старые сборки ещё какое-то время, а не блокировать их сразу по выходе новой версии. Иногда это приводит вот к таким неприятностям.
Обновление iOS и устройств AppleОперационные системы AppleПроблемы AppleСмартфоны Apple
Если iPhone, iPad или iPod touch не подключаются к сети Wi-Fi
Помощь в подключении к сети Wi-Fi на устройстве iPhone, iPad или iPod touch.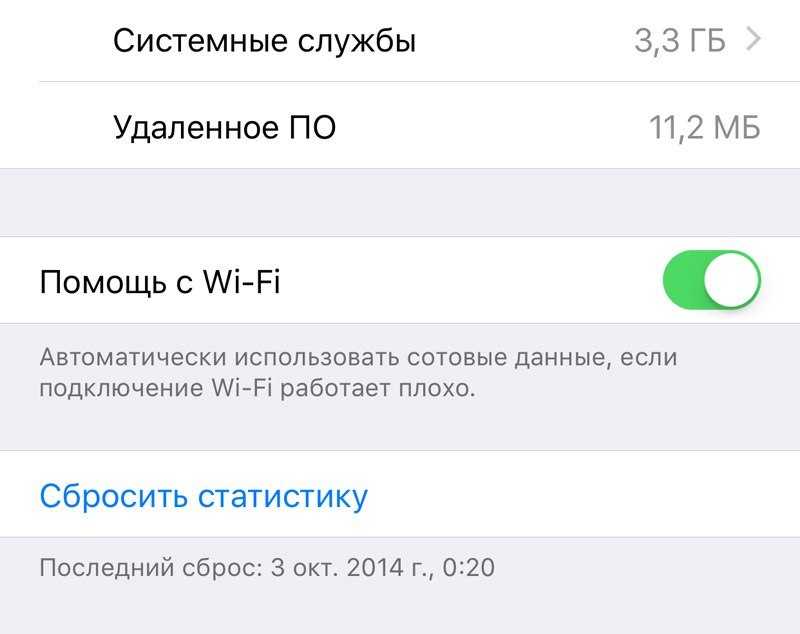
Убедитесь, что маршрутизатор включен и устройство находится в зоне действия
Если устройство находится слишком далеко от Wi-Fi-маршрутизатора, оно не будет ловить сигнал, поэтому убедитесь, что устройство находится в зоне действия.
Убедитесь, что интерфейс Wi-Fi включен и сеть отображается
Перейдите в раздел «Настройки» > Wi-Fi и убедитесь, что Wi-Fi включен. Нажмите имя сети Wi-Fi, к которой требуется подключиться. Синяя галочка рядом с именем сети означает, что устройство подключено к ней.
Если под именем сети Wi-Fi отображается строка «Автоподключение выключено», нажмите ее и включите автоподключение.
Если появится запрос, введите пароль сети Wi-Fi
Если потребуется, введите пароль для доступа к сети Wi-Fi. Узнайте, что делать, если не знаете пароля.
Даже после ввода правильного пароля возможен вывод сообщения «Не удалось подключиться к сети» или «Неверный пароль». Перезапустите все свои устройства, затем повторите попытку ввести пароль.
Проверка наличия проблем с сетью Wi-Fi
Если iOS или iPadOS обнаруживает проблему с подключением Wi-Fi, вы можете увидеть рекомендации по ее устранению под именем сети Wi-Fi, к которой установлено подключение. Например, может отображаться уведомление «Нет подключения к Интернету». Для получения дополнительной информации нажмите имя сети Wi-Fi.
Проверка кабелей и подключений
Если подключиться к сети или к Интернету по-прежнему не удается, убедитесь, что маршрутизатор подключен к модему и включен.
Перезапуск
Попробуйте перезапустить устройство iOS или iPadOS. По этим ссылкам можно узнать, как перезапустить iPhone, iPad или iPod touch.
Затем перезапустите маршрутизатор, а также кабельный модем или DSL-модем. Чтобы перезапустить маршрутизатор или модем, отключите его от электрической розетки, затем подключите снова.
После перезапуска каждого устройства проверяйте, устранена ли неполадка.
По-прежнему не удается подключиться?
Сброс настроек сети. Если вы используете iOS или iPadOS 15 либо более новой версии, нажмите «Настройки» > «Основные» > «Перенос или сброс [устройства]» > «Сброс» > «Сбросить настройки сети». Если вы используете iOS или iPadOS 14 либо более ранней версии, нажмите «Настройки» > «Основные» > «Сброс» > «Сбросить настройки сети». При этом сбрасываются сети Wi-Fi и пароли, настройки сотовой сети, а также параметры VPN и APN, которые использовались ранее.
Если вы используете iOS или iPadOS 15 либо более новой версии, нажмите «Настройки» > «Основные» > «Перенос или сброс [устройства]» > «Сброс» > «Сбросить настройки сети». Если вы используете iOS или iPadOS 14 либо более ранней версии, нажмите «Настройки» > «Основные» > «Сброс» > «Сбросить настройки сети». При этом сбрасываются сети Wi-Fi и пароли, настройки сотовой сети, а также параметры VPN и APN, которые использовались ранее.
Дополнительная помощь
- Если устройство подключено к сети Wi-Fi, но не удается подключиться к Интернету, попробуйте воспользоваться Wi-Fi на других устройствах. Если на других устройствах также не удается подключиться к Интернету, возможно, возникли перебои в работе интернет-провайдера. Обратитесь за помощью в кабельную сеть или к интернет-провайдеру.
- Попробуйте подключиться к сети Wi-Fi в другом месте. Если подключение устройства возможно, необходимо устранить неполадки с сетью Wi-Fi. Если устройство не подключается ни к одной сети Wi-Fi, обратитесь в компанию Apple.

- Обновите прошивку маршрутизатора Wi-Fi до последней версии и убедитесь, что ваш продукт Apple включен в список поддерживаемых. За дополнительной информацией обращайтесь к производителю маршрутизатора.
Дата публикации:
Если ваш iPhone, iPad или iPod touch не подключается к сети Wi-Fi
Получите помощь в подключении к Wi-Fi на вашем iPhone, iPad или iPod touch.
Убедитесь, что ваш маршрутизатор включен и вы находитесь в пределах досягаемости.
Если вы находитесь слишком далеко от маршрутизатора Wi-Fi, вы не можете получить сигнал, поэтому убедитесь, что вы находитесь в пределах досягаемости.
Убедитесь, что Wi-Fi включен и вы видите свою сеть.
Перейдите в «Настройки» > «Wi-Fi» и убедитесь, что Wi-Fi включен. Нажмите на название вашей сети Wi-Fi, чтобы присоединиться. Синяя галочка рядом с именем сети означает, что вы подключены.
Если под именем вашей сети Wi-Fi вы видите Отключено автоматическое присоединение, коснитесь его, чтобы включить автоматическое присоединение.
Если потребуется, введите свой пароль Wi-Fi
Если потребуется, введите пароль для своей сети Wi-Fi. Получите помощь, если не знаете свой пароль.
Даже если вы введете правильный пароль, вы можете увидеть сообщение «невозможно подключиться к сети» или сообщение «неверный пароль». Перезагрузите все свои устройства, затем попробуйте ввести пароль еще раз.
Проверьте наличие проблем с вашей сетью Wi-Fi
Если iOS или iPadOS обнаружит проблему с вашим соединением Wi-Fi, вы можете увидеть рекомендацию по Wi-Fi под названием сети Wi-Fi, к которой вы подключены. Например, вы можете увидеть предупреждение «Нет подключения к Интернету». Чтобы получить дополнительную информацию, коснитесь сети Wi-Fi.
Проверьте кабели и соединения
Если вы по-прежнему не можете подключиться к сети или выйти в Интернет, убедитесь, что маршрутизатор подключен к модему и включен.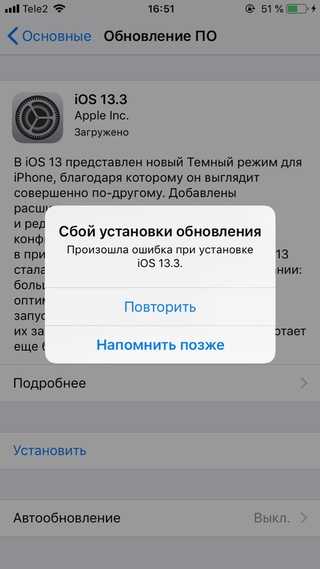
Перезагрузить
Попробуйте перезагрузить устройство iOS или iPadOS. Вот как перезагрузить iPhone, iPad или iPod touch.
Затем перезапустите маршрутизатор и кабельный или DSL-модем. Чтобы перезапустить маршрутизатор или модем, отключите его от сети, а затем снова подключите.
После перезагрузки каждого устройства проверьте, устранена ли проблема.
Все еще не можете подключиться?
Сброс настроек сети. Если вы используете iOS или iPadOS 15 или более позднюю версию, нажмите «Настройки» > «Основные» > «Перенести или сбросить [устройство]» > «Сброс» > «Сбросить настройки сети». Если вы используете iOS или iPadOS 14 или более раннюю версию, нажмите «Настройки» > «Основные» > «Сброс» > «Сбросить настройки сети». Это также сбрасывает сети и пароли Wi-Fi, настройки сотовой связи, а также настройки VPN и APN, которые вы использовали ранее.
Получить дополнительную помощь
- Если вы подключены к сети Wi-Fi, но не можете выйти в Интернет, попробуйте использовать свою сеть Wi-Fi на других устройствах.
 Если вы не можете выйти в Интернет с других устройств, возможно, произошел сбой службы. Позвоните в кабельную компанию или интернет-провайдеру за помощью.
Если вы не можете выйти в Интернет с других устройств, возможно, произошел сбой службы. Позвоните в кабельную компанию или интернет-провайдеру за помощью. - Попробуйте подключиться к сети Wi-Fi в другом месте. Если ваше устройство может подключиться, вам нужна помощь с вашей сетью Wi-Fi. Если ваше устройство не может подключиться ни к одной сети Wi-Fi, обратитесь в Apple.
- Обновите маршрутизатор Wi-Fi до последней версии прошивки и убедитесь, что маршрутизатор поддерживает ваш продукт Apple. Для получения дополнительной информации обратитесь к производителю маршрутизатора.
Дата публикации:
Интернет
iPhone не работает после обновления iOS 16? Вот как исправить проблемы с интернетом WiFi или 4G
Интернет не работает или iPhone не подключается к Wi-Fi после обновления iOS 16? Айфон без подключения к Интернету — это не что иное, как обычный смартфон. Иногда проблемы с интернетом могут сделать ваш iPhone очень скучным устройством. Если у вас не получается подключиться к сотовым данным или Wi-Fi на вашем iPhone, то в этом посте мы обсудим несколько советов по исправить проблемы с интернетом на iPhone . Мы составили подробный проект, который проведет вас через все проблемы, связанные с Интернетом, с которыми вы можете столкнуться.
Иногда проблемы с интернетом могут сделать ваш iPhone очень скучным устройством. Если у вас не получается подключиться к сотовым данным или Wi-Fi на вашем iPhone, то в этом посте мы обсудим несколько советов по исправить проблемы с интернетом на iPhone . Мы составили подробный проект, который проведет вас через все проблемы, связанные с Интернетом, с которыми вы можете столкнуться.
Совет для профессионалов. Если вы используете VPN через встроенную функцию или через приложение, попробуйте отключить ее. Иногда VPN также в некоторой степени нарушают подключение к Интернету и Wi-Fi.
Содержание
- 1 Интернет не работает на iPhone
- 1.1 Проверить WiFi-только вызывает или Мобильный интернет 4G?
- 1.2 Применить, если сотовые данные вызывают проблему
- 1.3 Применить, если WiFi вызывает проблему
- 1.3.1 Переключить режим полета
- 1.3.2 Сбросить настройки сети
- 1.3.3 Переключиться на Google DNS
- 1.
 3.4 Выполните сброс до заводских настроек
3.4 Выполните сброс до заводских настроек - 1.3.5 Что делать, если iPhone не подключается к Wi-Fi?
Перед устранением проблемы необходимо сначала определить ее причину. Нам нужна одна часть, чтобы исправить это. Прежде всего, убедитесь, что вы не можете полностью подключиться к интернет-соединению.
Вы можете проверить это, обновив свою почту, вы можете найти список приложений в App Store, вы можете открыть Safari и т. д. Если ничего не подключается, то ваше интернет-соединение полностью недоступно. Однако, если вы можете выполнять другие интернет-функции, но не можете подключиться к Safari, проблема связана только с Safari. Это уравнение может работать и для любого другого приложения.
Проверить WiFi-только вызывающий или Мобильный интернет 4G?
Итак, если ваше интернет-соединение не работает полностью, тогда вам нужно определить, связана ли проблема с сотовыми данными или с Wi-Fi. Это простой тест для запуска и диагностики проблемы.
Убедитесь, что вы подключены к нужной сети Wi-Fi. Посмотрите на верхнюю левую часть экрана вашего iPhone и определите силу вашей сети, взглянув на пять пятен. Одна капля означает низкий уровень сигнала, а пять — высокий уровень сигнала. Если это знакомый значок «Wi-Fi» с тремя концентрическими четвертями круга, то, вуаля, вы подключены к Wi-Fi. Если нет, вы можете увидеть 4G или 3G, что должно обеспечить хорошее соединение; или GPRS, или Edge (или E), что, вероятно, не будет, но вы все равно сможете загрузить странную веб-страницу, если будете терпеливы
Если вы не видите никаких сигналов WiFi или сотовой связи, значит, вы не подключены к Интернету. Итак, если ваш Wi-Fi или сотовые данные доставляют вам проблемы, вы можете следовать советам, чтобы решить проблему с Интернетом на вашем iPhone.
Примените это, если сотовые данные вызывают проблему
Проверьте переключатель мобильных данных. Сначала убедитесь, что мобильные данные включены на вашем устройстве, перейдя в «Настройки», а затем «Мобильные данные». Проверьте, зеленый ли ползунок перед мобильными данными, если нет, то коснитесь его.
Проверьте, зеленый ли ползунок перед мобильными данными, если нет, то коснитесь его.
Интернет-роуминг — Если вы путешествуете за границей, убедитесь, что на вашем iPhone включена функция Интернет-роуминг. Опция «Мобильные данные в роуминге» находится под опцией «Мобильные данные». Просто убедитесь, что эта опция имеет зеленую полосу спереди.
Мёртвые точки сотовой связи — Если в вашем регионе слабый приём сотовых данных, вам следует попробовать подключиться из другого места, так как даже после такого большого развития есть несколько мест, где мобильные данные не будут работать.
Ограничение данных . Вам следует связаться со своим поставщиком услуг мобильной передачи данных и убедиться, что ваш месячный лимит данных не истек. В iPhone нет системы, в которой можно было бы проверить уровень потребления данных. Вы должны связаться со своим поставщиком услуг и подтвердить свой баланс данных, и если у вас низкий баланс данных, вам следует немедленно перезарядить снова, чтобы возобновить услуги.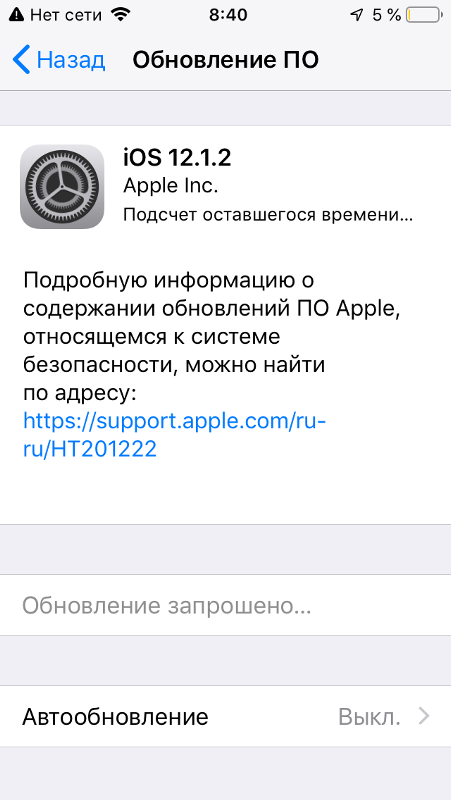
Перезагрузите iPhone . Перезагрузка iPhone была решением многих проблем, связанных с iPhone. Нажав кнопку «Домой» и кнопку питания вместе, вы можете легко перезагрузить iPhone, и в большинстве случаев это решит вашу проблему.
- На iPhone 7 и более поздних моделях одновременно удерживайте кнопку уменьшения громкости и кнопку питания.
- Для пользователей iPhone X/8/8 Plus: нажмите и отпустите кнопку увеличения громкости, а затем кнопку уменьшения громкости. После этого некоторое время удерживайте кнопку питания.
Повторная установка SIM-карты — Вы можете использовать прилагаемый инструмент для лотка для SIM-карты, чтобы извлечь SIM-карту, а затем снова вставить ее. Это, вероятно, решит проблему для вас, поскольку иногда SIM-карта выходит из строя или ломается.
Проверить настройки оператора связи . Вы можете попробовать проверить настройки своего оператора связи и убедиться, что они соответствуют действительности.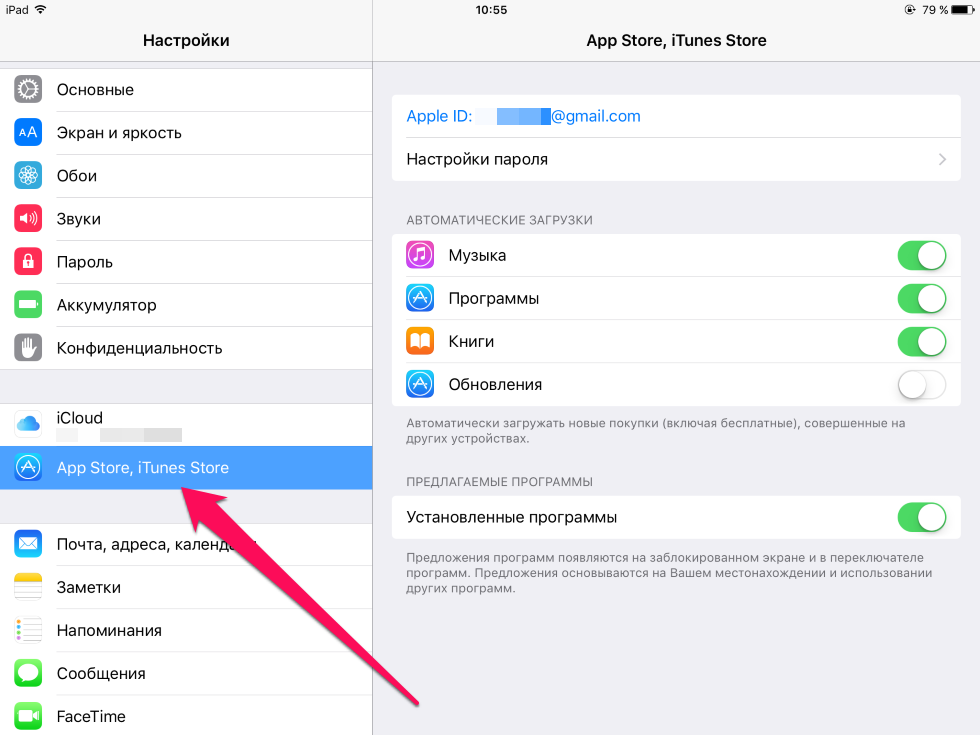 Это немного хлопотно для вас, так как ваше устройство не подключено к Интернету. Но вы можете проверить настройки обновления оператора до того, как ваш телефон отключится, выбрав «Настройки»> «Основные»> «О программе».
Это немного хлопотно для вас, так как ваше устройство не подключено к Интернету. Но вы можете проверить настройки обновления оператора до того, как ваш телефон отключится, выбрав «Настройки»> «Основные»> «О программе».
Позвоните своему поставщику услуг . Если вы не сможете решить проблему с сотовой связью даже после того, как испробовали все методы, вам следует позвонить своему поставщику услуг передачи данных и попросить его решить вашу проблему, так как это сервер компаний-провайдеров. вниз.
Примените это, если Wi-Fi вызывает проблему
Честно говоря, это та же самая ситуация по сравнению с сотовыми данными, но это менее сложная ситуация. Прежде всего, мы рассмотрим все основы, прежде чем перейти к перезагрузке. Итак, перейдите в «Настройки» и проверьте, есть ли у ползунка WiFi зеленая полоса, и убедитесь, что вы подключены к локальной сети. Невозможно подключиться к неизвестному серверу, но если каким-то образом вам удалось подключиться к неизвестному серверу, то немедленно отцепите его.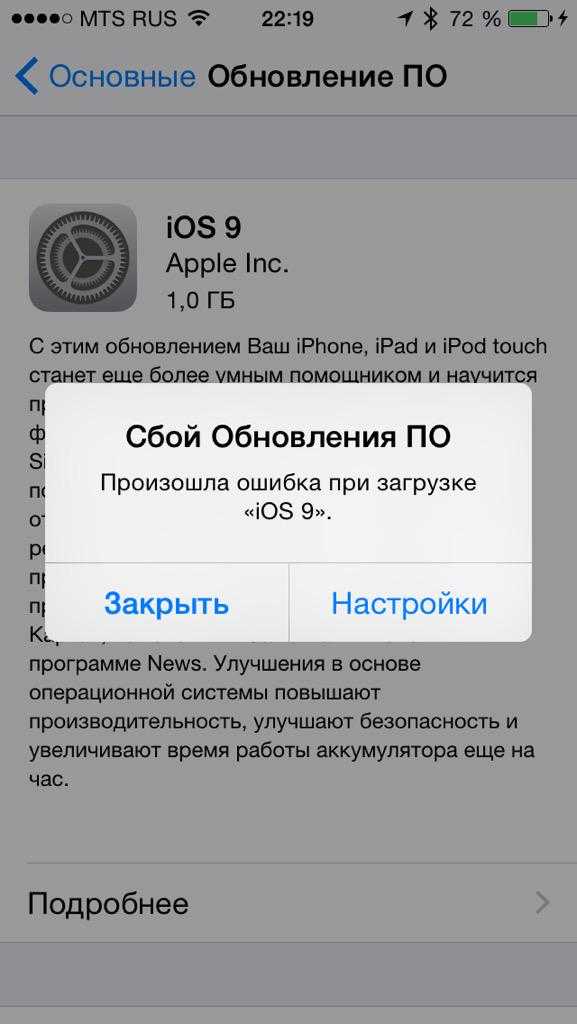
Если все работает нормально, вы можете использовать другое устройство для проверки подключения к сети Wi-Fi. Если это не подключилось, проблема связана с вашим маршрутизатором или поставщиком услуг широкополосного доступа, и с вашим устройством все в порядке.
Однако, если это не работает для вас, вы можете перезагрузить свой iPhone. Как только он снова заработает, перейдите в «Настройки»> «Wi-Fi» и снова подключитесь к сетям.
Переключение режима полета
Включение режима полета и его отключение через несколько секунд может решить проблему0071 4G /3G или подключение LTE. Для этого; проведите вверх iPhone Экран (на iPhone серии X проведите вниз от правого верхнего угла) и включите и выключите режим полета.
Сброс настроек сети
При этом все сохраненные сети Wi-Fi будут удалены, а настройки сотовой связи будут сброшены до значений по умолчанию.
- Откройте приложение «Настройки».

- Прокрутите вниз и коснитесь пункта меню «Общие».
- Прокрутите вниз и коснитесь пункта меню «Сброс».
- Выберите «Сбросить настройки сети» в середине экрана.
- Введите пароль вашего iPhone или iPad, чтобы авторизовать сброс.
- Нажмите «Сбросить настройки сети», чтобы подтвердить сброс.
- Теперь снова подключитесь к сети Wi-Fi и проверьте, помогает ли это.
Переключение на Google DNS
По умолчанию все сети Wi-Fi настраивают DNS автоматически. Однако иногда изменение его на OpenDNS или Google DNS помогает решить проблемы с Интернетом.
- Откройте Настройки на своем телефоне, перейдите к Wi-Fi.
- Нажмите на сеть Wi-Fi, которая вызывает у вас проблемы.
- Нажмите «Настроить DNS» и выберите «Вручную».
- Удалите запись в разделе DNS-серверы и сначала введите Google DNS, т.е. 8.8.8.8. Затем введите 8.8.4.4, нажав «Добавить сервер».
- В качестве альтернативы используйте значения OpenDNS: 208.
 67.222.123, 208.67.220.123.
67.222.123, 208.67.220.123. - Теперь проверьте, помогает ли это
Сделайте сброс настроек
Если сброс настроек сети не помогает, следующим логическим шагом по устранению неполадок является сброс настроек к заводским. Как следует из названия, все настройки программного обеспечения будут возвращены к значениям по умолчанию. Если вы еще не пробовали сделать это раньше, вот как:
- Создайте резервную копию важных файлов через iTunes или iCloud.
- Выйдите из своей учетной записи iCloud (если применимо).
- Перейти к настройкам Нажмите «Общие».
- Затем нажмите «Сброс» и нажмите «Удалить все содержимое и настройки».
- Введите пароль для авторизации операции.
- Нажмите «Стереть iPhone», чтобы подтвердить операцию.
Что делать, если iPhone не подключается к Wi-Fi?
Если у вашего iPhone возникают проблемы с подключением к одной конкретной сети Wi-Fi, попробуйте заставить телефон «забыть» эту конкретную сеть.
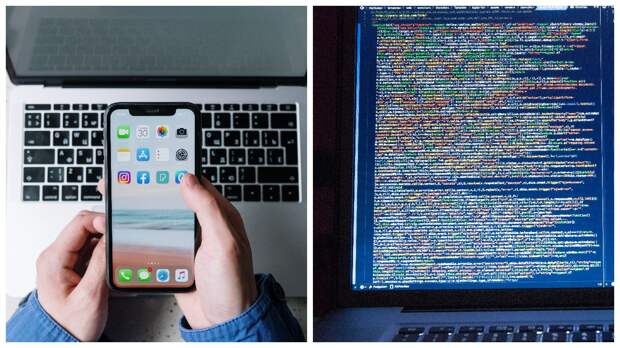 7.1 у меня пропал сигнал сети. Телефон так и не нашёл сеть. В правом верхнем углу экрана до сих пор мигает поиск».
7.1 у меня пропал сигнал сети. Телефон так и не нашёл сеть. В правом верхнем углу экрана до сих пор мигает поиск».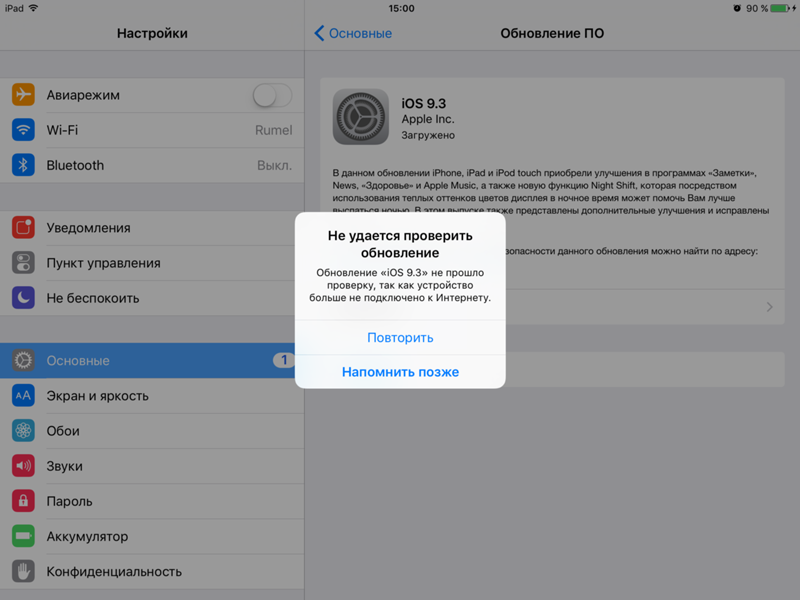

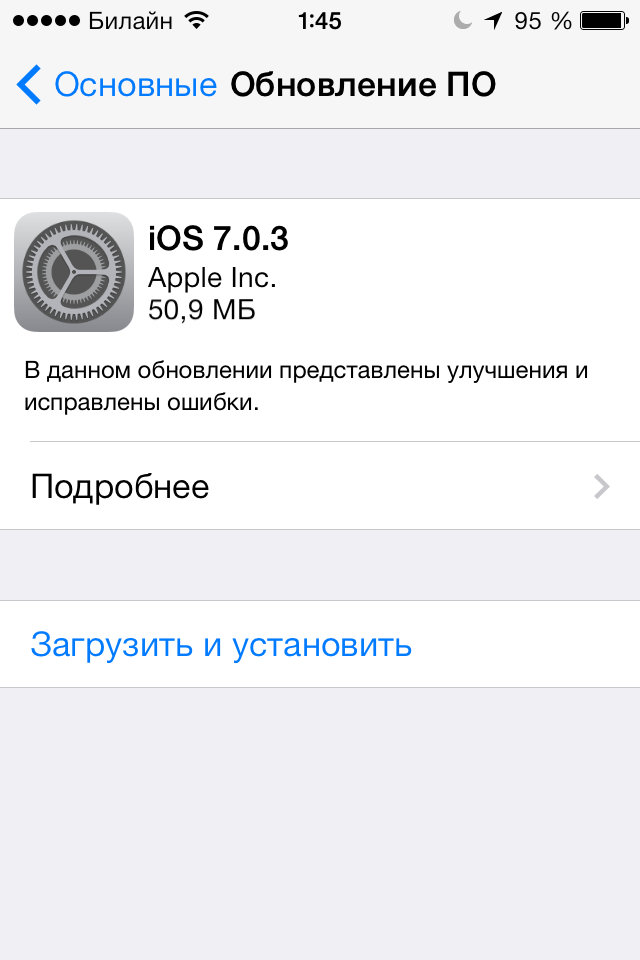 Если вы не можете выйти в Интернет с других устройств, возможно, произошел сбой службы. Позвоните в кабельную компанию или интернет-провайдеру за помощью.
Если вы не можете выйти в Интернет с других устройств, возможно, произошел сбой службы. Позвоните в кабельную компанию или интернет-провайдеру за помощью. 3.4 Выполните сброс до заводских настроек
3.4 Выполните сброс до заводских настроек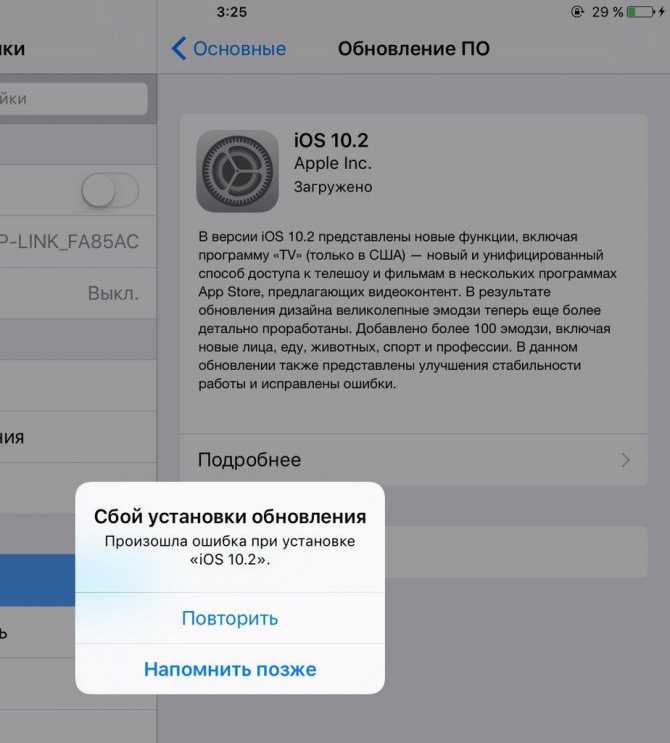
 67.222.123, 208.67.220.123.
67.222.123, 208.67.220.123.