Содержание
[Исправлено] iPhone застревает на логотипе Apple после обновления iOS 14
Джастин СабринаОбновлен сентября 02, 2021
Заключение
iPhone застрял на логотипе Apple во время или после обновления до iOS 14? В этой статье мы предлагаем 4 обходных пути, которые помогут вам легко исправить застревание iPhone на логотипе Apple после обновления iOS 14.
Как записаться исправить зависание iPhone на логотипе Apple после обновления iOS 14? Теперь прочтите эту статью, чтобы получить несколько быстрых советов, как легко исправить застревание iPhone iPad на логотипе Apple после ошибки обновления.
Многие устройства iOS могут получить экран с логотипом Apple после крупного обновления, и даже новые и мощные iPhone 11/11 Pro / 11 Pro Max / XS / XS Max / XS / X / 8 не исключены. iOS 14 в настоящее время является последней системой iOS, и многие пользователи хотят сразу же испытать новые функции, которые поставляются с iOS 14. Но некоторые пользователи жаловались, что их iPhone застрял на логотипе Apple при обновлении до iOS 14 или после него. Ваш iPhone застрял на логотипе Apple после обновления / понижения версии iOS 14 и не работает должным образом. Как быстро выйти из этой неприятной ситуации? В этой статье мы дадим вам несколько полезных советов, которые помогут легко исправить застревание iPhone 11 / XS / X / 8/7 / 6S на логотипе Apple.
Ваш iPhone застрял на логотипе Apple после обновления / понижения версии iOS 14 и не работает должным образом. Как быстро выйти из этой неприятной ситуации? В этой статье мы дадим вам несколько полезных советов, которые помогут легко исправить застревание iPhone 11 / XS / X / 8/7 / 6S на логотипе Apple.
Часть 1. Принудительно перезагрузите iPhone
Часть 2. Устранение зависания iPhone на логотипе Apple без потери данных
Часть 3. Избавьтесь от iPhone, застрявшего на логотипе Apple, с помощью восстановления в режиме восстановления
Часть 4. Обратитесь в службу поддержки Apple
Часть 5. Как избежать зависания iPhone из-за проблемы с логотипом Apple
Часть 1. Принудительно перезагрузите iPhone
Принудительный перезапуск может быть самым простым и быстрым способом исправить застревание iPhone на логотипе Apple после обновления до iOS 14. Это также может быть хорошим решением некоторых других проблем, в том числе перезапуска iPhone, зависания iPhone на черном экране / белом экране смерти, iPhone завис при проверке обновления, iPhone завис в режиме восстановления и т.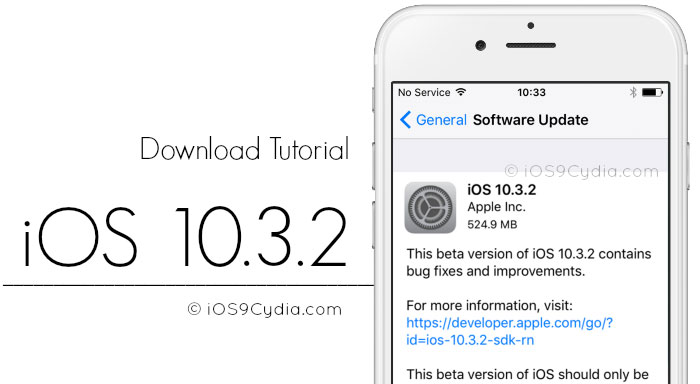 д. Принудительно перезагрузить iPhone легко, но разные модели используют разные методы. Ниже приведено полное руководство по принудительной перезагрузке iPhone.
д. Принудительно перезагрузить iPhone легко, но разные модели используют разные методы. Ниже приведено полное руководство по принудительной перезагрузке iPhone.
На iPhone 6s и более ранних версиях: одновременно удерживайте кнопку питания и кнопку «Домой» до 10 секунд, пока не появится логотип Apple.
На iPhone 7 и 7 Plus: одновременно нажмите и удерживайте кнопки уменьшения громкости и включения / выключения.
iPhone 8/8 Plus и выше: нажмите и быстро отпустите кнопку увеличения громкости, затем нажмите и быстро отпустите кнопку уменьшения громкости и, наконец, нажмите и удерживайте кнопку питания, пока не появится логотип Apple.
Часть 2. Устранение зависания iPhone на логотипе Apple без потери данных
Инструмент для восстановления системы iOS обычно является профессиональным инструментом для ремонта iPhone, застрявшего на логотипе Apple. Тогда вам может быть интересно, какое программное обеспечение для восстановления системы iPhone является лучшим?
UkeySoft FoneFix это именно то, что вам нужно. Всего несколькими щелчками мыши вы можете исправить застревание iPhone на логотипе Apple после обновления iOS 14 без потери данных. Кроме того, он поддерживает исправление более 30 проблем с зависанием iOS, в том числе iPhone не включается, черный / белый / синий экран смерти, режим восстановления, режим DFU, зависший экран и другие проблемы Apple TV / iPadOS.
Всего несколькими щелчками мыши вы можете исправить застревание iPhone на логотипе Apple после обновления iOS 14 без потери данных. Кроме того, он поддерживает исправление более 30 проблем с зависанием iOS, в том числе iPhone не включается, черный / белый / синий экран смерти, режим восстановления, режим DFU, зависший экран и другие проблемы Apple TV / iPadOS.
XNUMXXNUMX
XNUMXXNUMX
Особенности:
- 1 щелчок, чтобы войти / выйти из режима восстановления iPhone или iPad.
- Устраните различные системные проблемы iPhone, такие как iPhone, застрявший на логотипе Apple, iPhone не включается, iPhone застревает на экране загрузочного цикла и многое другое.
- Легко исправить проблемы с зависанием iPhone после обновления до iOS 14.
- Понизьте версию iOS 14 и исправьте проблемы с переходом на более раннюю версию iPhone.
- Исправьте iOS / iPadOS / tvOS до нормального состояния в стандартном и расширенном режимах.
- Восстановите зависший iPhone до нормального состояния без потери данных.

- Дружественный интерфейс и простой в использовании.
- Подходит для всех iPhone, iPad и iPod touch.
Учебное пособие: как исправить зависание iPhone на логотипе Apple после обновления iOS 14 с помощью FoneFix
Шаг 1. Запустите UkeySoft FoneFix на Mac или ПК с Windows.
Установите и запустите программное обеспечение UkeySoft FoneFix на ПК с Windows или Mac, затем подключите iPhone к компьютеру с помощью USB-кабеля. Затем выберите параметр «Стандартный режим», чтобы исправить застревание iPhone на логотипе Apple без потери данных.
Шаг 2. Переведите кирпичный iPhone в режим восстановления.
Затем выполните следующие действия, чтобы перевести iPhone в режим восстановления. Вы также можете использовать функцию входа / выхода из режима восстановления, чтобы одним щелчком мыши войти в режим восстановления iPhone.
iPhone 8 (Plus) или новее: нажмите и отпустите кнопку увеличения громкости, нажмите и отпустите кнопку уменьшения громкости, а затем нажмите и удерживайте кнопку питания, пока ваше устройство не перейдет в режим восстановления.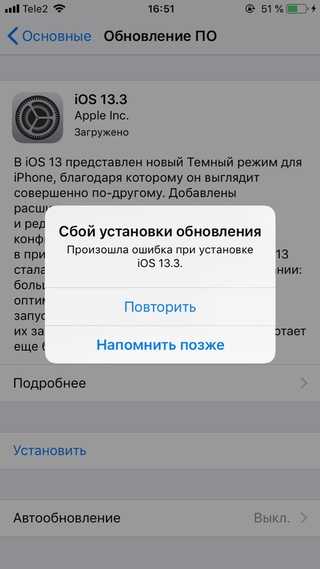
iPhone 7 и iPhone 7 Plus: нажмите и удерживайте кнопки питания и уменьшения громкости одновременно, пока не увидите экран режима восстановления.
iPhone 6s и ранее: нажмите и удерживайте кнопки «Домой» и «Боковые» одновременно, пока не появится экран режима восстановления.
Шаг 3. Скачать пакет прошивки
Скачайте прошивку онлайн. Это позволит получить последнюю официальную версию iOS с сервера Apple. Или вы можете импортировать прошивку iOS локально, если она у вас уже есть, нажав кнопку Выбрать.
Как видите, UkeySoft FoneFix загружает пакет прошивки для вашего iPhone / iPad.
Шаг 4. Исправьте зависание iPhone на логотипе Apple после обновления iOS 14.
После загрузки прошивки нажмите кнопку Пуск, чтобы начать восстановление системы iPhone, чтобы исправить проблему зависания iPhone на логотипе Apple.
У вас уйдет несколько минут, чтобы iPhone завис при обновлении из-за зависания на логотипе Apple или индикаторе выполнения без потери данных.
XNUMXXNUMX
XNUMXXNUMX
Часть 3. Избавьтесь от iPhone, застрявшего на логотипе Apple, с помощью восстановления в режиме восстановления
В качестве альтернативы принудительному перезапуску вы можете исправить зависание iPhone на логотипе Apple, войдя в режим восстановления. Перед запуском обновите iTunes до последней версии.
Шаг 1. Подключите iPhone к компьютеру.
Шаг 2. Запустите iTunes на вашем компьютере. Если вы используете Mac 10.15 или новее, запустите Finder.
Шаг 3. Выполните следующие действия, чтобы перевести iPhone в режим восстановления:
iPhone 8 (Plus) или новее: нажмите и отпустите кнопку увеличения громкости, затем нажмите и отпустите кнопку уменьшения громкости, а затем нажмите и удерживайте кнопку питания, пока не увидите логотип iTunes.
iPhone 7 и iPhone 7 Plus: нажмите и удерживайте кнопки питания и уменьшения громкости одновременно, пока не увидите логотип iTunes.
iPhone 6s и ранее: нажмите и удерживайте кнопки «Домой» и «Боковые» одновременно, пока не увидите логотип iTunes.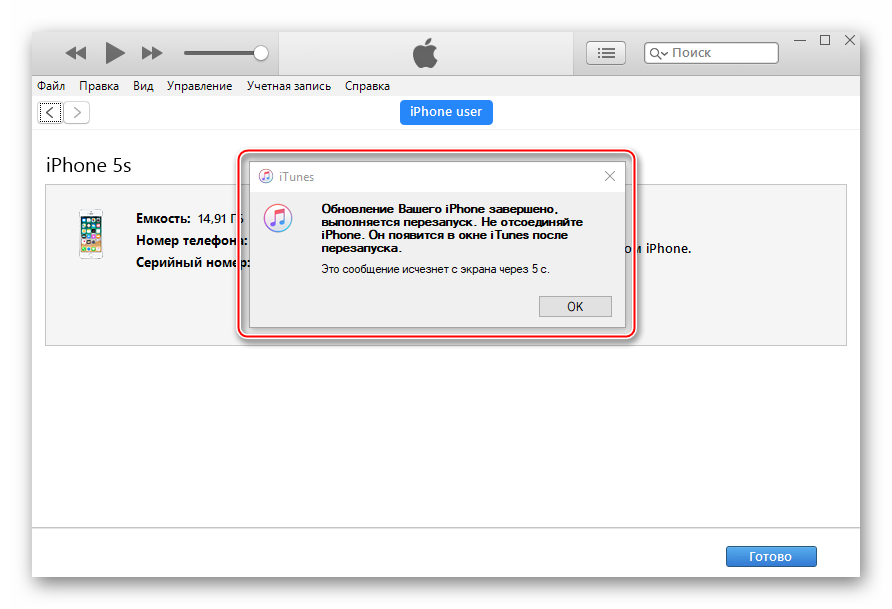
Шаг 4. iTunes сразу обнаружит, что ваше устройство находится в режиме восстановления. Вы увидите сообщение с двумя вариантами: Восстановить или Обновить.
Шаг 5. Нажмите «Обновить», и ваш телефон обновится без потери данных. Если это не удается, попробуйте еще раз и выберите «Восстановить», но все данные будут удалены.
Часть 4. Обратитесь в службу поддержки Apple
Если ни один из вышеперечисленных методов не работает, вы можете обратиться за помощью в службу поддержки Apple через Интернет. Если у вашего телефона есть проблемы с оборудованием, вы можете отправить его местному авторизованному поставщику услуг Apple и отремонтировать.
Часть 5. Как избежать зависания iPhone из-за проблемы с логотипом Apple
Выше приведены решения, позволяющие избавиться от зависания iPhone на логотипе Apple. Использование инструмента UkeySoft FoneFix может исправить проблему зависания iPhone быстро и без потери данных, но вам лучше быть осторожным с некоторыми деталями, чтобы снова избежать проблемы смерти iPhone с белым экраном Apple.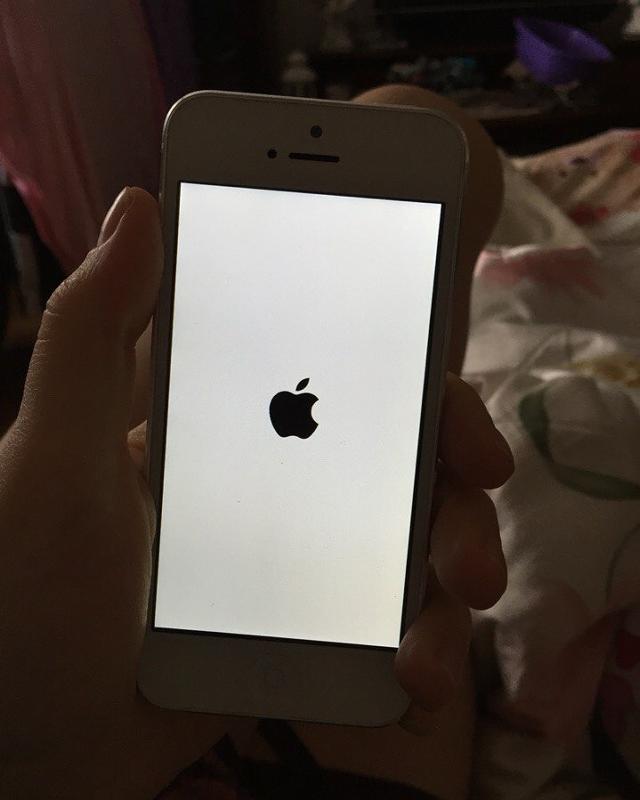
1. Используйте свой iPhone осторожно.
2. Не используйте устройство в течение длительного времени, иначе это может вызвать дополнительную нагрузку на батарею и другие аппаратные ресурсы устройства iOS, а также может привести к застреванию iPhone на логотипе Apple.
3. Выключайте iPhone раз в месяц, а затем снова включайте его через несколько секунд. Это простое действие сведет к минимуму вероятность того, что ваш iPhone застрянет на логотипе Apple.
4. Обновите свое устройство iOS до последней версии iOS, чтобы исправить застревание iPhone на логотипе Apple.
6. Нет побег из тюрьмы. Взломанный iPhone может привести к тому, что iPhone застрянет на логотипе Apple. Даже если вам нужно сделать джейлбрейк, заранее сделайте резервную копию всех необходимых данных.
iPhone заморожен на логотипе Apple
Вернуться к >>
Попробуйте!Попробуйте!
Комментарии
подскажите: тебе нужно авторизоваться прежде чем вы сможете комментировать.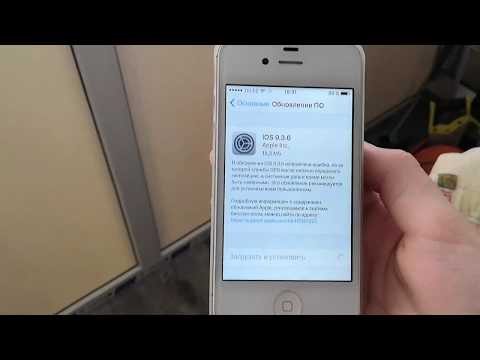
Еще нет аккаунта. Пожалуйста, нажмите здесь, чтобы зарегистрироваться.
Не включается iPhone 5s, 5c, 5, 4s, 4 после обновления и сброса настроек iOS
Главная > iPhone > Не включается Айфон из-за ошибки ios
Каждое мобильное устройство подвержено каким-либо проблемам, и конечно же Айфоны 5с, 5ц и 5 или предыдущего поколения 4с и 4 не являются исключением. Ошибка iOS наиболее часто вызывает какие-либо неисправности. Почему поломка произошла именно с Вашим гаджетом, что делать и как починить смотрите на сайте!
Наши преимущества:
- 5 лет чиним Apple — тысячи довольных клиентов
- Ремонт при Вас — 72% ремонтов мы успеваем сделать за 35 минут
- Бесплатная диагностика
- Оригинальные запчасти
- Гарантия на все работы
Заказать ремонт
Мы говорим только честные цены, никаких повышений и изменений.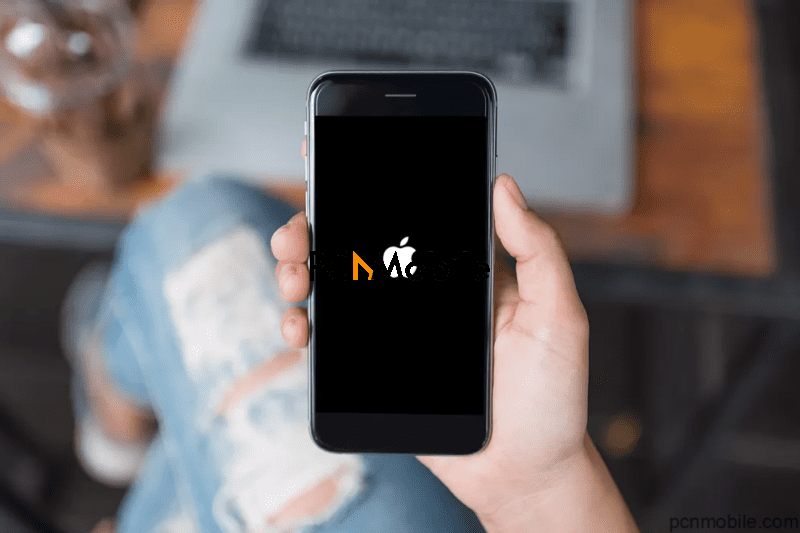
Все запчасти оригинальные!
Важно! В цену ремонта уже включена и стоимость запчастей и стоимость работы.
iPhone 11 Pro Max
iPhone 11 Pro
iPhone 11
iPhone XR
iPhone XS Max
iPhone XS
iPhone X
iPhone 8
iPhone 8 Plus
iPhone 7 Plus
iPhone 7
iPhone 6
Почему из-за ошибки iOS не включается Айфон 5с
Как происходит ремонт:
- 1Бесплатно диагностируем привезен-
ное Вами или нашим курьером устройство.
- 2Производим ремонт, а также даём гарантию на новые установленные детали. В среднем ремонт длится 20-30 минут.
- 3Получаете работающее устройство сами или вызываете нашего курьера.
На этой странице речь пойдет о проблеме, когда iPhone 5s, серии 5c, 4s и совсем поздней 4 не включается из-за проблем с прошивкой. Неисправность могла возникнуть в трех случаях:
- Если после сброса настроек не включается Айфон 5с, 5ц, 4с или 5 и 4.
- Когда Ваш Айфон не включается после обновления установленного ранее программного обеспечения.
- Не верно сделан джейлбрейк.
Симптомы ошибки iOS на iPhone
Поломка обычно проявляется в том, что смартфон не включается, но также могут возникать и другие проблемы — синий экран, пятна или полосы и иные неисправности.
Кстати, очень часто причиной таких поломок становится сломанный экран. Узнать о замене экрана на Айфоне любой модели Вы можете у нас на сайте.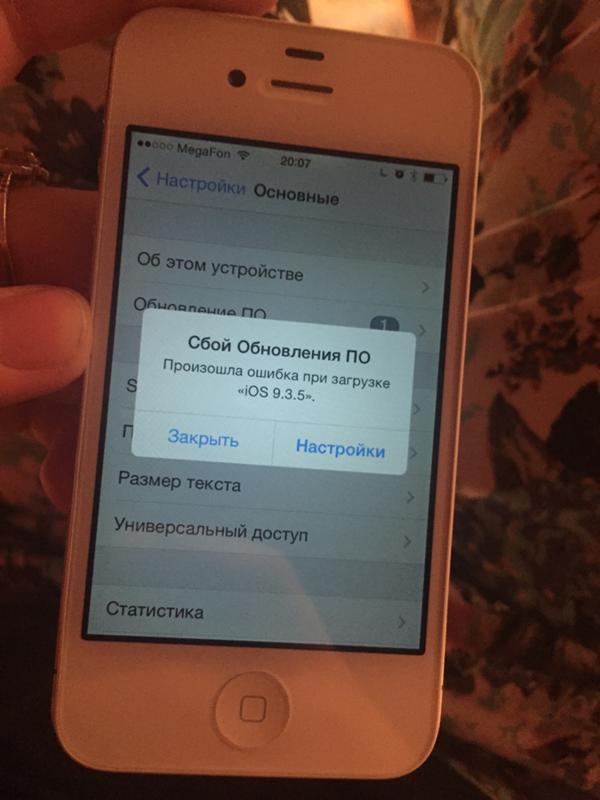
Перед походом в мастерскую Вы можете попробовать перепрошить смартфон, чтобы решить проблему с ОС своими силами.
Как восстановить систему, когда не включается iPhone
Все неисправности iPhone версии 5s или 5c и 4s необходимо устранять в сервисе, чтобы не повредить телефон еще больше. Но в случае с программными ошибками Вы можете попытаться починить смартфон от Apple самостоятельно.
Что делать, чтобы восстановить ПО на Айфоне?
- Удалите iTunes от Эпл с Вашего ПК.
- Зайдите на официальный сайт Эпл и скачайте последнюю доступную версию программы.
- Возьмите оригинальный USB и подключите гаджет к компьютеру.
- Удерживайте клавишу хоум и выключения не более 30 секунд.
- Перестаньте удерживать кнопку блокировки.
- Продолжайте держать кнопку домой.
- Подождите пока на дисплее не появится надпись о восстановлении Вашего iPhone 5 s или другой версии.
- Выберете пункт “Восстановить”.

- Дождитесь обновления, настройки и завершения процесса.
Если после прошивки и того, как обновили iOS проблема не решилась, значит Ваша неисправность заключается в каких-либо технических повреждениях, которые можно исправить только в специальной мастерской после комплексного ремонта.
Мы обслуживаем сотрудников этих компаний
Популярные услуги для iPhone
Вам помогут починить смартфон или обновить прошивку в MyiPhones!
Наш сервис осуществляет восстановление телефонов любых моделей и модификаций уже больше 5 лет. На диагностику, которая бесплатна в нашем сервисе, и ремонт уходит не больше сорока минут! Мы закупаем только самые качественные и оригинальные запчасти и делаем свою работу надежно. Приходите и мы Вам поможем!
Последние новости:
- 10 поколение iOS поможет донорскими органами
Постепенно «подогревая» интерес к грядущему релизу 10-го поколения iOS в Apple решили рассказать об одной из вспомогательных функций новой «операционки».
 Она является частью приложения Health и позволяет…
Она является частью приложения Health и позволяет… - В погоне за количеством, или Почему у Apple страдает ОС
У многих мировых аналитиков и экспертов возникают вопросы, касательно происходящего в компании Apple за последние несколько лет. С одной стороны, наблюдается быстрое расширение модельного ряда. Стоит…
- Когда ожидать появления iPhone 7?
В компании Apple уверены,…
Задайте любой вопрос по ремонту. Скоро Вам ответит наш специалист.
Поделиться:
(499) 130-13-53
Обратный звонок
© Сервисный центр myiPhones
2007-2017
Мы в
Что делать если Apple заблокирует iPhone после обновления iOS 13
Если ваш iPhone получил кирпич, другими словами блокировку после обновления iOS 13, не переживайте – вы можете это исправить. В рамках сайта взаимодействия с посетителями сайта compsch. com продолжаем отвечать на вопросы наших читателей. Сегодня мы выясняем, стоит ли продавать iPhone прямо сейчас в свете последних событий, а также пытаемся выяснить, что можно сделать с iPhone, если Apple превратит его в кирпич после обновления iOS 13.
com продолжаем отвечать на вопросы наших читателей. Сегодня мы выясняем, стоит ли продавать iPhone прямо сейчас в свете последних событий, а также пытаемся выяснить, что можно сделать с iPhone, если Apple превратит его в кирпич после обновления iOS 13.
Содержание
Исправить кирпичный iPhone после обновления iOS 13
Вывод: если вы ищете способ исправить заблокированный iPhone после обновления до последней версии iOS 13, вы попали в нужное место. Здесь вы найдете самый эффективный и простой способ исправить это.
До WWDC 2019 и крупного анонса iOS 13 осталось чуть больше недели, и, по слухам, это будет одно из крупнейших обновлений iPhone и iPad за всю историю. Темный режим, обновленные файлы, переработанный индикатор громкости, профили iMessage и многое другое — все это в ближайшем будущем. Мы все думаем, что iOS 13 почти идеальна, но прошлый опыт подсказывает, что в ней могут быть и некоторые ошибки. Как и в случае с обновлением iOS 12, серьезные пользователи сообщали о различных проблемах с ним, и одной из них было зависание или зависание iPhone. И если ваш iPhone заблокирован после обновления до iOS 13, вас может беспокоить дата, хранящаяся на нем. Не волнуйтесь, это руководство определенно поможет вам решить проблему сбоя iPhone после обновления iOS 13, и здесь нет потери данных.
И если ваш iPhone заблокирован после обновления до iOS 13, вас может беспокоить дата, хранящаяся на нем. Не волнуйтесь, это руководство определенно поможет вам решить проблему сбоя iPhone после обновления iOS 13, и здесь нет потери данных.
Вы можете не знать, как выглядит заблокированный iPhone. Вот некоторые из признаков того, что ваш iPhone заблокирован:
- • iPhone не включается после обновления iOS
- • На не отвечающем экране остается только логотип Apple.
- • iPhone застрял в цикле загрузки.
- • iPhone зависает при подключении к логотипу iTunes.
- • iPhone не включается, но полностью заряжен.
- • Кирпичный микрофон для iPhone.
- • iPhone зависает и выдает ошибку 53 или ошибку 53 iTuens.
- • Устройства iPhone с дисплеем стороннего производителя.
- • Черный/белый/красный экран iPhone.
- • iPhone не работает и не реагирует ни на прикосновения, ни на голосовые команды.
- • И более.
Какие факторы вызывают эти симптомы? Причина в другом, может это просто ошибка обновления; обновите свой iPhone до нестабильной версии iOS; Из-за большого количества приложений, музыки, видео, фото и т д не хватает места для хранения; повреждение прошивки или атаки вредоносных программ; Джейлбрейк iPhone и так далее.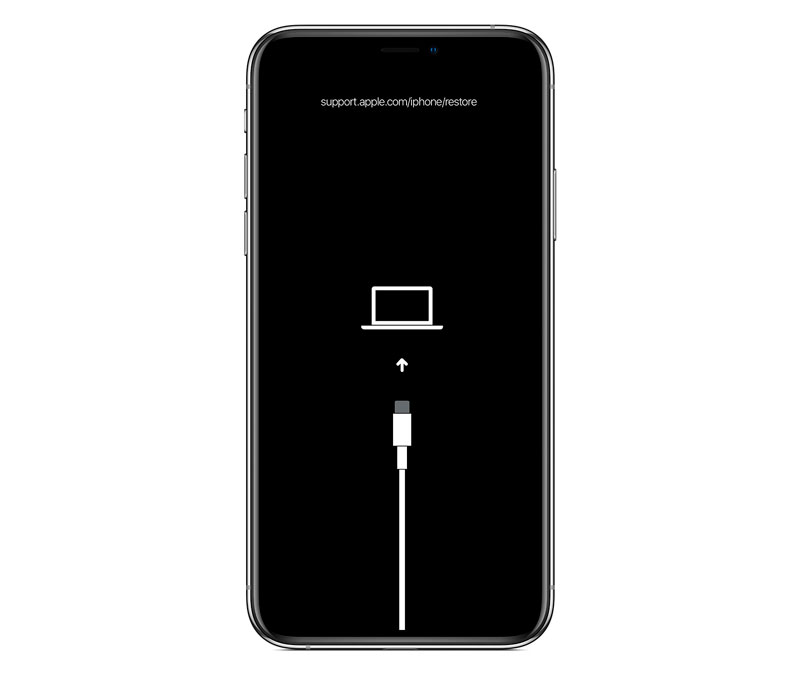 Какой бы ни была причина, вам нужно найти способ перезагрузить устройство. Эта статья написана для того, чтобы вы могли исправить сбой iPhone после обновления до iOS 13/iOS 12.3/iOS 12.2/iOS 12 наиболее прямым и эффективным способом.
Какой бы ни была причина, вам нужно найти способ перезагрузить устройство. Эта статья написана для того, чтобы вы могли исправить сбой iPhone после обновления до iOS 13/iOS 12.3/iOS 12.2/iOS 12 наиболее прямым и эффективным способом.
U.Fone iOS Toolkit – Восстановление системы iOS может быть лучшим способом решить любую проблему или ошибку, возникающую на iPhone/iPad/iPod Touch. По сути, это инструмент для восстановления данных с функцией «Восстановить систему iOS». Вы можете использовать его для восстановления различных типов данных или избавления вашего iPhone от таких проблем, как зависание в режиме восстановления, режим DFU, логотип Apple, черный экран, пустой экран и другие проблемы. Программное обеспечение совместимо со всеми устройствами iOS и всеми версиями iOS, включая последнюю версию iOS 13.
Как проверить iPhone
Чтобы проверить подверженность ошибке 0xE8000013, достаточно проверить серийный номер iPhone через специальный сервис на сайте Apple. Узнать серийный номер iPhone можно в меню «Настройки» → «Основные» → «Об устройстве».
Далее необходимо пройти по этой ссылке и указать номер в графе «Введите серийный номер».
Запуск расскажет вам все. Если сервис показал информацию об устройстве и его гарантийном статусе, значит, с вашим iPhone все в порядке, переживать по этому поводу не стоит. Но если после запроса появится сообщение «К сожалению, этот серийный номер совпадает с замененным товаром. Проверьте доступные данные и повторно введите серийный номер. Если данные верны, попробуйте связаться с нами, ваш смартфон в опасности!
Исправление кирпичного iPhone с восстановлением системы iOS (безопасно и просто)
Некоторые люди жалуются на перегрев iPhone 6, который не включается, а также на другие проблемы, связанные с поломкой iPhone.
На самом деле, Apeaksoft iOS System Recovery — это универсальный инструмент, который может исправить все системные ошибки без потери данных, включая ваш заблокированный iPhone.
Переведя iPhone в режим DFU или режим восстановления, iOS System Recovery может полностью безопасно восстановить систему iOS без потери данных.
Восстановление системы iOS
- Исправьте синий экран iPhone, логотип Apple, режим восстановления, циклическую перезагрузку и другие нештатные ситуации, чтобы вернуться к нормальной жизни
- Совместим со всеми моделями iOS, такими как iPhone 12/11/XS/XR/X/8 Plus/8/7 Plus/7/SE/6S Plus/6S/6 Plus/6/5S/5C/5/4S и т д
- Поддержите последнюю версию iOS 14 на iPhone и iPad.
- Безопасно и быстро почините iPhone, который отключен, завис или заблокирован по неизвестным причинам.
- Расширенный режим позволяет снова разблокировать ваш iPhone со взломанного iPhone.
Как исправить кирпичный iPhone с восстановлением системы iOS (поддерживается iOS 14)
Шаг 1. Откройте восстановление системы iOS
Бесплатно загрузите заблокированное программное обеспечение для ремонта iPhone на свой компьютер. Запустите его и войдите в свою учетную запись электронной почты. Нажмите «Восстановление системы iOS», чтобы подготовиться к разблокировке iPhone.
Шаг 2.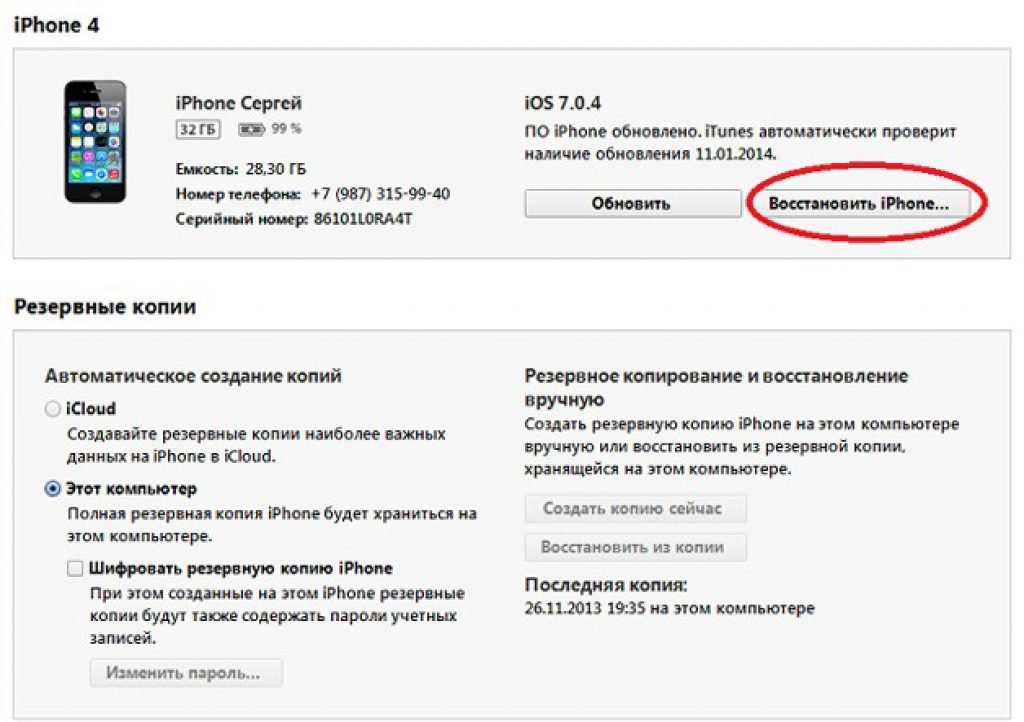 Подключите iPhone к компьютеру
Подключите iPhone к компьютеру
Подключите iPhone к Mac или ПК с помощью USB-кабеля. Выберите заблокированный статус вашего iPhone и нажмите «Пуск», чтобы перейти к следующему шагу.
Во всплывающем окне вы увидите, что вам автоматически будет предложено восстановить ваш iPhone в стандартном режиме.
Видео: Устройство iPhone недоступно/Защитная блокировка? 4 способа разблокировать айфон!
Обратите внимание, что если вы выберете расширенный режим, ваш iPhone будет восстановлен до состояния без взлома и автоматически обновлен до последней версии iOS. Что ж, iOS System Recovery снова заблокирует вашу сеть.
Видео: Заблокируется ли iPhone после обновления? iOS 15.3.1
Для расширенного режима вам лучше сделать резервную копию данных вашего iPhone, прежде чем делать это.
Шаг 3. Войдите в режим DFU/Recovery
Нажмите кнопку «Пуск» и следуйте инструкциям на экране, чтобы перевести iPhone в режим DFU или режим восстановления. После этого iOS System Recovery сможет полностью обнаружить информацию о вашем iPhone.
Шаг 4: Выберите модель вашего iPhone
Проверьте информацию об обнаруженном iPhone, чтобы убедиться, что что-то не так, а затем при необходимости исправьте это вручную. В противном случае ваша модель iOS может зависнуть во время восстановления системы iOS.
Шаг 5. Разблокируйте iPhone
После того, как все будет сделано, нажмите кнопку «Восстановить», чтобы начать загрузку прошивки и безопасно и профессионально починить кирпичный iPhone.
В результате iOS System Recovery может помочь вам исправить системные ошибки iOS и разблокировать заблокированный iPhone, iPad и iPod Touch без технических знаний.
Что делать с Айфоном в России
Ребят, а если с айфоном все в порядке, что вы с ним будете делать?))
Один из наших читателей предлагает подумать, что делать с iPhone, если Apple его выключит.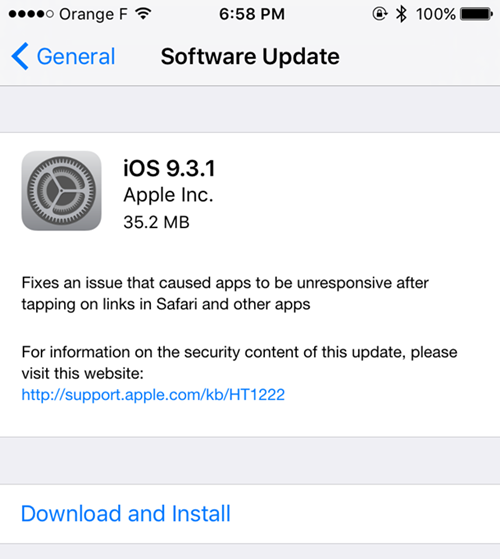 Для начала попробуем угадать, что с ним будет. Я вижу здесь два сценария (поправьте в комментариях, если не согласны): первый — айфон, который вообще не включается, а потом «яблоко» не заряжается, и второй — айфон без сервисов, нет подключения к сети. В этом случае устройство все равно будет работать, а умельцы наверняка придумают, как его разлочить (и заработать на этом кучу денег). Короче говоря, в этой ситуации ваш iPhone просто станет iPod или iPad без SIM-карты; вы также можете использовать его, но только через Wi-Fi.
Для начала попробуем угадать, что с ним будет. Я вижу здесь два сценария (поправьте в комментариях, если не согласны): первый — айфон, который вообще не включается, а потом «яблоко» не заряжается, и второй — айфон без сервисов, нет подключения к сети. В этом случае устройство все равно будет работать, а умельцы наверняка придумают, как его разлочить (и заработать на этом кучу денег). Короче говоря, в этой ситуации ваш iPhone просто станет iPod или iPad без SIM-карты; вы также можете использовать его, но только через Wi-Fi.
Даже если айфоны будут выведены из строя, умельцы найдут способы их воскресить
Все приложения останутся, а вот iPhone придется убрать в шкаф до лучших времен и достать другой смартфон, если нужна сотовая связь. Думаю, можно будет использовать условный Telegram или WhatsApp, а также браузер и другие приложения. Это лучший из худших сценариев. Но мне кажется, что Apple не пойдет на это ни под каким предлогом, иначе возвращение на наш рынок (а это однажды произойдет, поверьте) станет для компании кошмаром: никто не хочет доверять производителю, который под давлением властей, так плохо относится к своим пользователям из другой страны.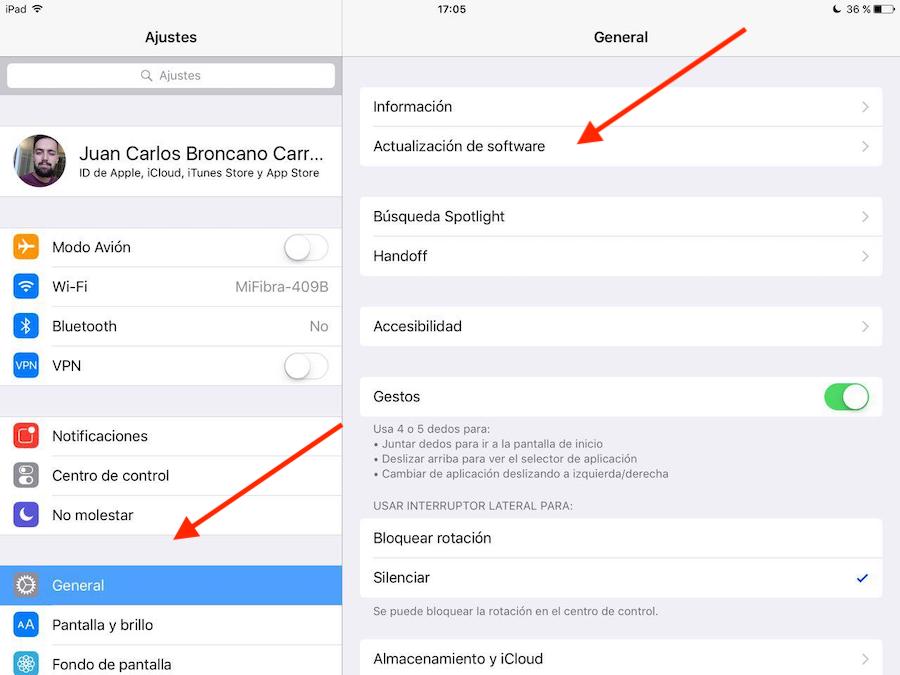 Сейчас Apple вставляет палки в колеса российским пользователям, которым не сладко живется, и не вводит слишком серьезных ограничений или намеренно не оставляет лазеек для обхода запретов.
Сейчас Apple вставляет палки в колеса российским пользователям, которым не сладко живется, и не вводит слишком серьезных ограничений или намеренно не оставляет лазеек для обхода запретов.
Рядом был найден неизвестный предмет или аксессуар. Делать?
Помните время, когда компания хотела перенести сканирование детских фотографий в iCloud, но под давлением общественности не откладывала внедрение алгоритмов? А многочисленные попытки властей США получить данные со смартфонов преступников? Понятно, что сейчас ситуация гораздо серьезнее, но я думаю, что компания не будет идти на крайние меры, а ограничится небольшими ограничениями, не превращающими iPhone в кирпич.
Видео: Убрать все проблемы iOS после обновления! Разряд батареи iPhone, баги iOS 15, пропадает сеть iOS 15!
Жесткий сброс iPhone, чтобы исправить кирпичный iPhone
Аппаратный сброс, также называемый аппаратным сбросом, может быть вашей первой попыткой разблокировать iPhone перед использованием вышеуказанного инструмента.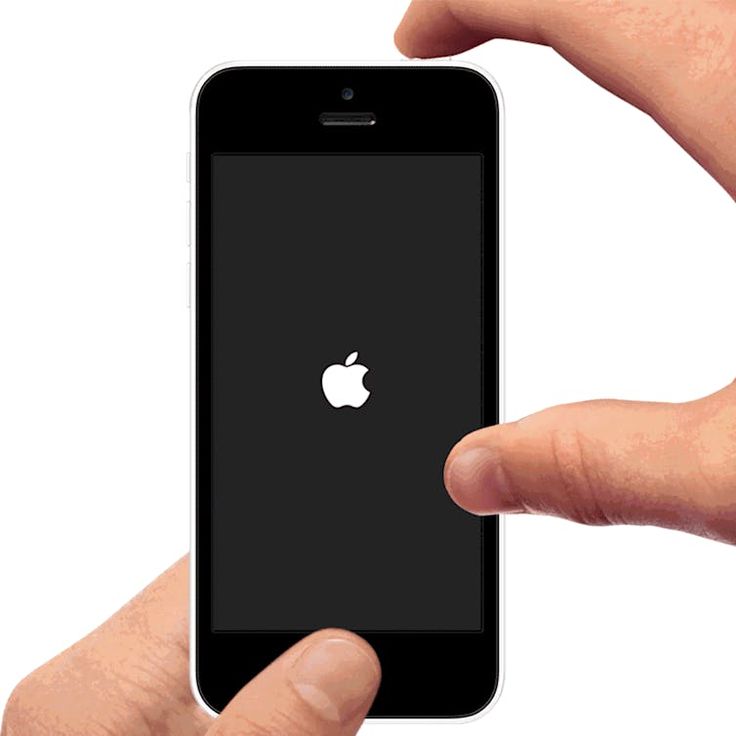
В большинстве случаев выполнение аппаратного сброса может автоматически исправить сбои приложений и другие системные ошибки iPhone. Вы не потеряете свои данные iOS во время полной перезагрузки вашего iPhone, хотя это может повредить прошивку вашего устройства Apple.
Но если вы согласны с этим риском, вы можете изучить приведенные ниже методы, как исправить заблокированный iPhone без восстановления.
Для iPhone 6s/6/5s/5c/5/4 и более ранних версий:
Нажмите и удерживайте кнопки «Пробуждение/Сон» и «Домой» одновременно не менее 10 секунд, пока не появится логотип Apple. Затем перезагрузите iPhone, чтобы узнать, заблокирован он или нет.
Нажмите и удерживайте кнопку питания и кнопку «Домой» одновременно. Когда вы снова увидите логотип Apple, вы можете вернуть свой iPhone 7/7 Plus в нормальное состояние.
Для iPhone XS Max/XS/XR/X/8 Plus/8:
Нажмите и отпустите кнопку увеличения громкости и кнопку уменьшения громкости по порядку. Затем нажмите и удерживайте боковую кнопку, чтобы восстановить заводские настройки iPhone X/8 Plus/8.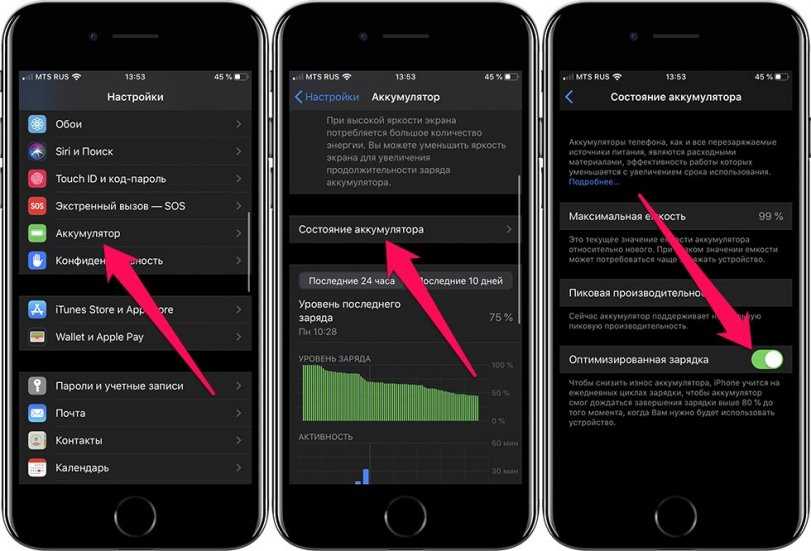
Этот метод может работать для некоторых простых проблем с iPhone, которые не связаны с системной ошибкой iPhone. Если ваш iPhone заблокирован по более сложным причинам, вам лучше попробовать iOS System Recovery.
Источники:
- https://www.android-iphone-recovery.com/ru/fix-iphone-got-bricked-after-ios-13-update.html
- https://bloha.ru/iphone-ipad-guides/vazhno-ne-khotite-chtoby-vash-iphone-stal-kirp/
- https://www.apeaksoft.com/ru/bricked/bricked-iphone.html
- [https://AppleInsider.ru/from-readers/stoit-li-prodavat-ajfon-pryamo-sejchas.html]
Как активировать старый iPad, который не включается после обновления до iOS 9.3
Я обновился до iOS 9.3 на своем iPad 2, но теперь он не включается. Как я могу активировать это?
Обновление вашего iPad до последней версии iOS должно быть увлекательным: вы получите множество новых функций и исправлений ошибок, не заплатив ни копейки. Но со старыми моделями iPad этот процесс иногда может быть сложным. Даже если официальный рейтинг совместим с новым обновлением, вы можете обнаружить, что ваша «винтажная» модель пытается справиться с требованиями нового программного обеспечения. Но это ничто по сравнению с недавним опытом некоторых владельцев iPad 2, которые обнаружили, что их планшеты вообще не включаются после установки iOS 9.3.
Даже если официальный рейтинг совместим с новым обновлением, вы можете обнаружить, что ваша «винтажная» модель пытается справиться с требованиями нового программного обеспечения. Но это ничто по сравнению с недавним опытом некоторых владельцев iPad 2, которые обнаружили, что их планшеты вообще не включаются после установки iOS 9.3.
В этой статье мы расскажем, как активировать старый iPad, который отказывается включать после обновления iOS. Мы сосредоточимся в первую очередь на ошибке iOS 9.3, но эти методы стоит попробовать в других случаях, когда обновленный iPad не включается.
Для получения более общих советов по работе с «кирпичным» iPad, который не включается — независимо от того, обновили вы iOS или нет — см. 9 шагов, чтобы попробовать, если ваш iPhone, iPad или iPod не включается.
iOS 9.3 была запущена в апреле 2016 года и принесла ряд новых функций, включая защиту паролем в Notes и Night Shift. Но некоторые владельцы старых айпадов попали в ловушку, когда пытались снова включить свои устройства после завершения обновления.
Пользователи получили следующее сообщение об ошибке:
Ваш iPad не может быть активирован, потому что сервер активации временно недоступен. Попробуйте подключить iPad к iTunes, чтобы активировать его, или повторите попытку через пару минут. Если проблема не устранена, обратитесь в службу поддержки Apple по адресу apple.com/support.
Сообщение об ошибке варианта также было замечено:
Ваш iPad не может быть активирован, потому что служба активации временно недоступна.
Многие пользователи сделали так, как было указано в первом сообщении, но столкнулись с неутешительными результатами. Один пользователь опубликовал на дискуссионных форумах Apple, что они подключились к iTunes в надежде исправить проблему, но получил другое сообщение об ошибке:
iTunes не удалось подтвердить ваше устройство. Пожалуйста, отключите и снова подключите ваше устройство. Если ошибка не устранена, обратитесь в ближайший Apple Store за помощью. Чтобы найти ближайший Apple Store, нажмите здесь.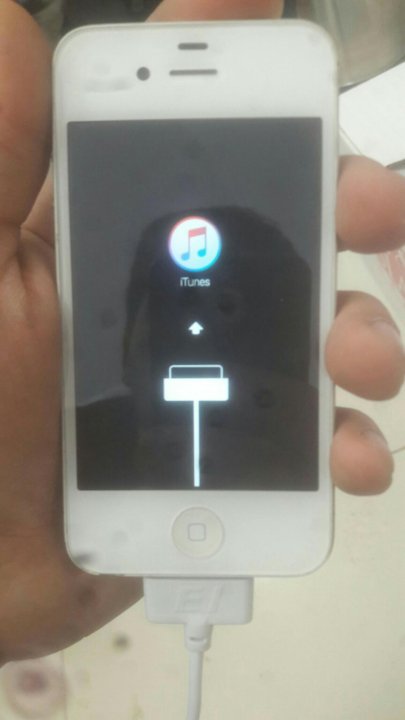
Другие пользователи следовали этим инструкциям и доставляли свои устройства в Apple Store — но, по крайней мере, в одном случае сотрудник, который рассматривал жалобу, был полностью ошарашен. И все же другие не смогут получить доступ к Apple Store или сочтут это неудобным.
К счастью, Apple выпустила дополнительные советы для тех, кто в этой ситуации. Вот как исправить iPad с кирпичом — скорее всего, iPad 2 — который не включается после установки iOS 9.3. Вам понадобится ПК или Mac или доступ к нему. Это основано на официальных советах Apple, но мы добавили несколько собственных комментариев, которые, как мы надеемся, окажутся полезными.
1. Подключите ваш iPad к вашему Mac или ПК. (Интересно, что Apple признает, что некоторые владельцы iPad могут на самом деле не владеть ПК или Mac, и советует им посетить Apple Store или авторизованного реселлера и использовать их возможности. Конечно, это не лучшее решение, если ближайшая торговая точка находится в нескольких милях.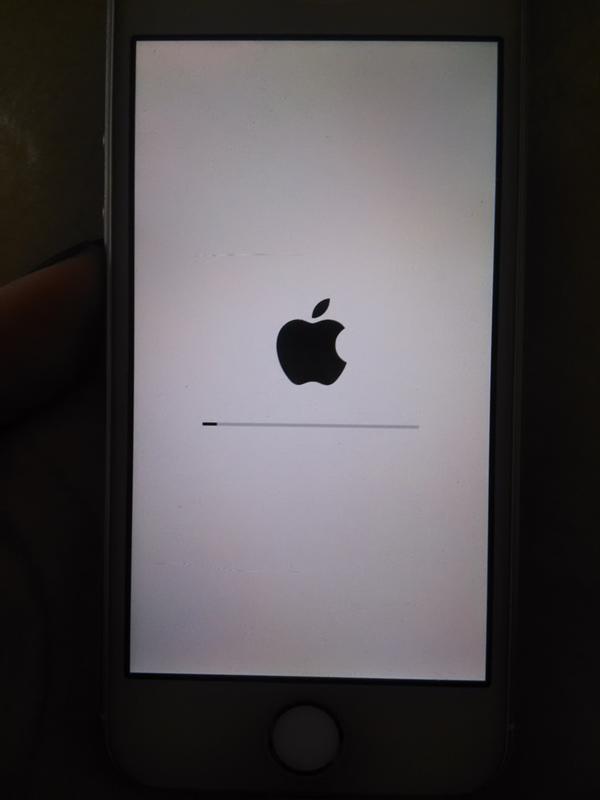 ) На этом этапе было бы неплохо сделать резервную копию вашего iPad, либо локально, либо в iCloud, но если ваше устройство полностью не отвечает, вы не сможете этого сделать.
) На этом этапе было бы неплохо сделать резервную копию вашего iPad, либо локально, либо в iCloud, но если ваше устройство полностью не отвечает, вы не сможете этого сделать.
2. Откройте iTunes и убедитесь, что у вас установлена последняя версия. (На момент написания статьи это iTunes 12.3.3.)
3. Перезапустите iPad (все еще подключенный), одновременно нажав и удерживая кнопки питания («Режим сна / Пробуждение») и «Домой». Продолжайте удерживать их, пока не увидите экран режима восстановления. Возможно, вам нужно держать их нажатыми дольше, чем вы думаете: экран станет черным, а затем через несколько секунд появится логотип Apple, но вам нужно держать кнопки в течение еще 10 секунд или около того, пока iPad не выйдет в режим восстановления.
4. Вам будет предоставлена возможность восстановить или обновить в iTunes. Выберите Обновить.
5. По словам Apple, теперь iTunes попытается переустановить iOS «без стирания ваших данных».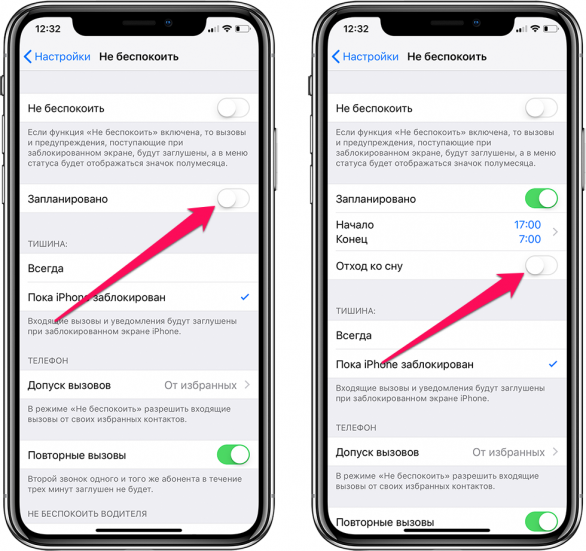 На момент написания, версия iOS, которая будет установлена, — iOS 9.3, но не беспокойтесь — на этот раз проблем не должно быть. (Что ж, Apple признает, что этот шаг может работать не всегда. Советует, что если процесс обновления занимает более 15 минут, ваш iPad выйдет из режима восстановления, и вам придется повторить шаги 2 и 3.) Один пользователь сообщает, что видит сообщение об ошибке снова во время этого процесса, но говорит, что вы должны игнорировать его и ждать.
На момент написания, версия iOS, которая будет установлена, — iOS 9.3, но не беспокойтесь — на этот раз проблем не должно быть. (Что ж, Apple признает, что этот шаг может работать не всегда. Советует, что если процесс обновления занимает более 15 минут, ваш iPad выйдет из режима восстановления, и вам придется повторить шаги 2 и 3.) Один пользователь сообщает, что видит сообщение об ошибке снова во время этого процесса, но говорит, что вы должны игнорировать его и ждать.
6. После завершения обновления оставьте iPad подключенным к компьютеру. Теперь вам нужно завершить процесс настройки активации для вашего iPad с помощью iTunes.
Это совет Apple, но пользователь форума Apple ottoindo (который мы уже цитировали пару раз) добавляет несколько дополнительных шагов, которые могут помочь, если официальный метод не работает для вас. Мы перенумеровали их так, чтобы они соответствовали шагам, описанным выше, но в противном случае мы цитируем ottoindo дословно:
6b. После завершения загрузки iOS 9.3 вам нужно будет повторить шаг 3. На этот раз ваш iPad спросит, хотите ли вы восстановить его.
После завершения загрузки iOS 9.3 вам нужно будет повторить шаг 3. На этот раз ваш iPad спросит, хотите ли вы восстановить его.
7. После завершения восстановления вам будет предложено выбрать, хотите ли вы активировать iPad как «новое» устройство или восстановить его из последней резервной копии. Выбор новой опции iPad отформатирует ваш iPad так, чтобы он выглядел как новый, а восстановление его вернет ваши данные снова.
Поделиться с друзьями:
Твитнуть
Поделиться
Поделиться
Отправить
Класснуть
Adblock
detector
iPhone перезагружается случайным образом после обновления iOS 14
Несмотря на то, что iOS 14 многофункциональна и, вероятно, является самым большим обновлением за всю историю, она не лишена недостатков. Быстрая разрядка батареи, задержка пользовательского интерфейса и неожиданная перезагрузка — вот некоторые из проблем, которые, похоже, испортили джойстик. Хотя я уже обсуждал первые две основные проблемы, я думаю, что сейчас самое время поговорить о возможных решениях для устранения проблемы «iPhone перезагружается случайным образом после обновления iOS 14». Итак, если вы оказались под перекрестным огнем проблемы, попробуйте эти исправления.
Итак, если вы оказались под перекрестным огнем проблемы, попробуйте эти исправления.
Советы по исправлению случайного перезапуска iPhone после обновления iOS 14
Что касается того, почему iPhone неожиданно перезагружается, проблема может быть вызвана несколькими причинами. Например, это может быть связано с множеством виджетов, которые вы, возможно, установили на свое устройство, а также может быть из-за непреодолимой ошибки.
Поэтому вам, возможно, придется попробовать несколько решений, чтобы избавиться от проблемы. Теперь, когда вы знаете, что может повредить ваш iPhone, давайте начнем с руководства по устранению неполадок!
Принудительно перезагрузите ваш iPhone
Не удивляйтесь, увидев принудительный перезапуск, также известный как полный сброс, прямо в верхней части этого руководства. Аппаратный сброс хорошо известен тем, что устраняет проблемы, которые возникают из ниоткуда. Итак, прежде чем мы перейдем к радикальным решениям, попробуйте сами.
Программы для Windows, мобильные приложения, игры — ВСЁ БЕСПЛАТНО, в нашем закрытом телеграмм канале — Подписывайтесь:)
- Принудительный перезапуск iPhone 8 или новее / iPad без кнопки «Домой»
Нажмите кнопку увеличения громкости.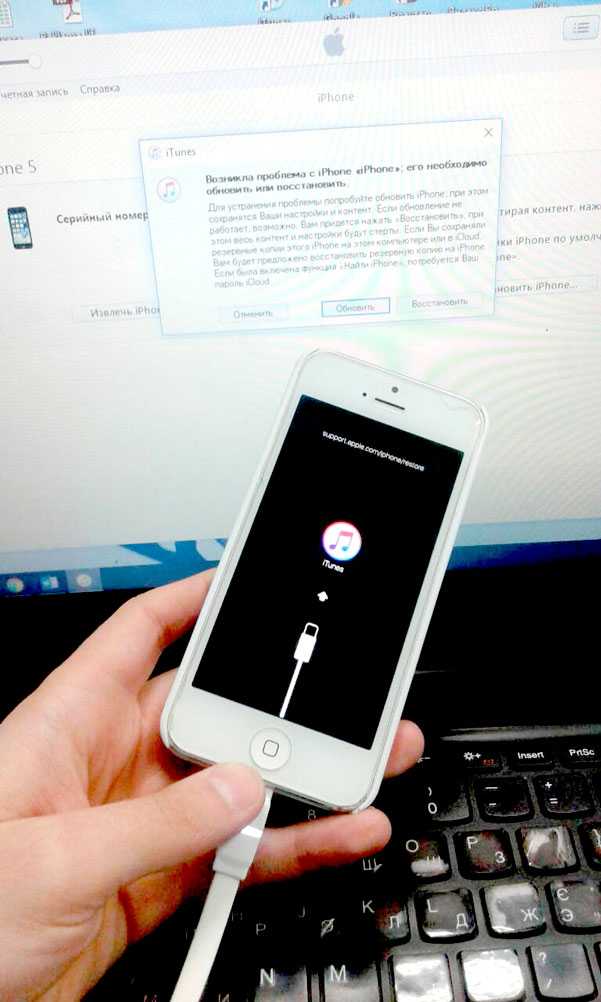 Затем нажмите кнопку уменьшения громкости. После этого не забудьте удерживать кнопку питания, пока не появится логотип Apple.
Затем нажмите кнопку уменьшения громкости. После этого не забудьте удерживать кнопку питания, пока не появится логотип Apple.
- Принудительный перезапуск iPhone 7/7 Plus
Удерживайте одновременно кнопку уменьшения громкости и кнопку питания, пока не увидите логотип Apple.
- Принудительный перезапуск iPhone 6s или более ранней версии или iPad с кнопкой «Домой»
Удерживайте одновременно кнопку питания и кнопку «Домой», пока не увидите логотип Apple на экране.
Удалите все ненужные виджеты и перезагрузите устройство
Как я уже сказал выше, проблема может быть связана с множеством виджетов, потребляющих ресурсы. Таким образом, избавьтесь от всех ненужных виджетов или от тех, без которых вы можете жить. Кроме того, также удалите все избыточные файлы и данные.
После удаления ненужных виджетов и файлов верните устройство к заводским настройкам. Помните, что при сбросе настроек устройства все существующие настройки, включая настройки VPN, будут удалены.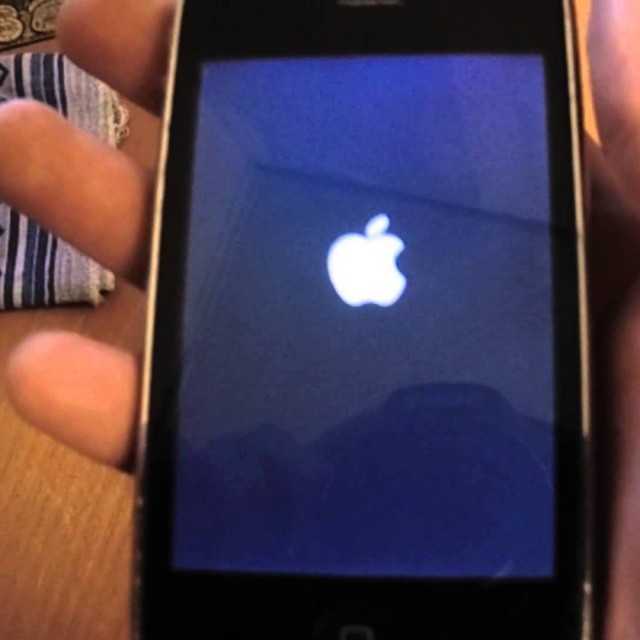 Однако iOS обеспечивает безопасность всех ваших носителей и данных. Таким образом, не нужно беспокоиться о потере данных.
Однако iOS обеспечивает безопасность всех ваших носителей и данных. Таким образом, не нужно беспокоиться о потере данных.
Запустите приложение «Настройки» -> «Основные» -> «Сброс» -> «Сбросить все настройки». Теперь вам нужно ввести свой пароль, а затем снова нажать «Сбросить все настройки» для подтверждения.
Обновление программного обеспечения
Если проблема не исчезнет даже после сброса настроек iPhone до заводских, проблема может быть вызвана ошибкой. И в этом случае обновление программного обеспечения — наиболее эффективное решение для устранения проблемы.
С каждым обновлением Apple предлагает ряд улучшений производительности и исправлений ошибок. Поэтому всегда лучше держать устройство iOS в актуальном состоянии до последней версии.
Чтобы обновить устройство, откройте приложение «Настройки» на вашем iPhone -> Общие -> Обновление ПО. Теперь нажмите «Загрузить и установить», чтобы обновить программное обеспечение как обычно.
Восстановите свой iPhone как новый
Если ни одно из решений не помогло вам исправить случайную перезагрузку устройства iOS, восстановите его как новое. Имейте в виду, что он удалит все существующие приложения и данные, поэтому заранее сделайте резервную копию своего устройства через iCloud или Finder / iTunes.
Для начала подключите устройство к компьютеру. Если на вашем Mac установлена macOS Catalina или более поздняя версия, откройте Finder. А если на вашем Mac установлена macOS Mojave или более ранняя версия или ПК с Windows, запустите iTunes.
Затем выберите свое устройство, нажмите «Восстановить iPhone» и подтвердите. После восстановления устройства настройте его как новое. При настройке устройства восстановите его из iCloud или iTunes / Finder.
Решения для устранения неожиданного перезапуска iPhone
Надеюсь, вышеупомянутые решения помогли вам разобраться в частой перезагрузке iPhone. Теперь, прежде чем вы погрузитесь в настройку домашнего экрана iPhone или начнете исследовать творческие идеи дизайна домашнего экрана, расскажите нам о хитростях, которые вам понравились.
Программы для Windows, мобильные приложения, игры — ВСЁ БЕСПЛАТНО, в нашем закрытом телеграмм канале — Подписывайтесь:)
Как исправить Apple iPhone XS Max, который завис или не отвечает после обновления iOS [Руководство по устранению неполадок]
Содержание
- 1 Первое решение: принудительный перезапуск.
- 2 Второе решение: обновить приложения на вашем iPhone XS Max.
- 3 Третье решение: сбросьте все настройки на вашем iPhone XS Max.
- 4 Четвертое решение: перезагрузите и восстановите ваш iPhone в iTunes (режим восстановления recovery).
- 5 Пятое решение: выполнить восстановление режима DFU.
- 6 Шестое решение: восстановление программного обеспечения iPhone с помощью сторонних инструментов управления iOS.
- 7 Обратиться за помощью
- 8 связаться с нами
Телефон обычно зависает или перестает отвечать после установки нового обновления системы из-за мошеннических приложений или повреждения данных. Симптомы протекания, как правило, незначительны и поэтому легко устраняются обычными изменениями, но другие слишком сложны, что потребует более сложных решений.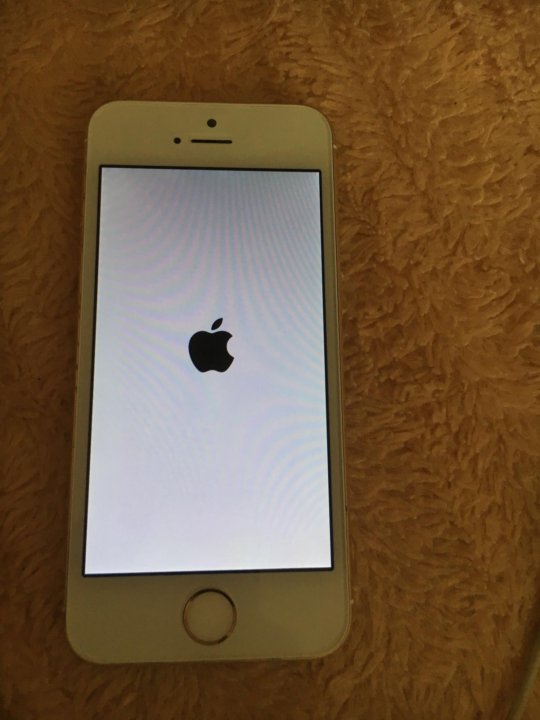
Ниже выделены рекомендуемые обходные пути, которые используются для устранения симптомов после обновления на новом телефоне iPhone XS Max после обновления iOS 12.1. Если вы один из затронутых пользователей, не стесняйтесь обращаться к этому пошаговому руководству. Читайте дальше, чтобы узнать, что делать, если ваш iPhone XS Max завис или не отвечает после установки последней версии iOS, выпущенной Apple.
Но прежде чем мы перейдем к устранению неполадок, если у вас есть другие проблемы с вашим телефоном, посетите нашу страницу устранения неполадок, поскольку мы уже рассмотрели некоторые из наиболее распространенных проблем с этим устройством. Если вам нужна дополнительная помощь в решении вашей проблемы, заполните нашу анкету по проблемам iPhone и нажмите «Отправить», чтобы связаться с нами.
Первое решение: принудительный перезапуск.
Как упоминалось ранее, мошеннические приложения обычно являются основными триггерами. После перехода на платформу приложения обычно становятся мошенническими, и обычно это влияет на приостановленные / фоновые приложения. Это часто имеет место, если вы случайно оставили некоторые приложения работающими в фоновом режиме при обновлении вашей системы iPhone. Любое из этих приложений могло произойти сбой во время обновления и, следовательно, после этого выходит из строя. Чтобы это очистить, перезагрузите iPhone XS Max, выполнив следующие действия:
Это часто имеет место, если вы случайно оставили некоторые приложения работающими в фоновом режиме при обновлении вашей системы iPhone. Любое из этих приложений могло произойти сбой во время обновления и, следовательно, после этого выходит из строя. Чтобы это очистить, перезагрузите iPhone XS Max, выполнив следующие действия:
- Нажмите и быстро отпустите кнопку увеличения громкости.
- Затем нажмите и быстро отпустите кнопку уменьшения громкости.
- Наконец, нажмите и удерживайте кнопку Side / Power, пока не появится логотип Apple.
При принудительном перезапуске также выводятся ненужные файлы и временные данные, которые хранятся в кэш-памяти во внутренней памяти. Это, следовательно, помогает улучшить производительность телефона впоследствии.
Если после принудительной перезагрузки вам удалось восстановить работоспособность iPhone и продолжить работу, выполните следующие обходные пути.
Второе решение: обновить приложения на вашем iPhone XS Max.

Это необходимо для обеспечения бесперебойной работы всех ваших приложений на новой платформе. Разработчики приложений обычно выпускают обновления незадолго до или после выпуска новой версии iOS, чтобы сохранить их приложения оптимальными и совместимыми с последней версией iOS. Чтобы проверить и установить ожидающие обновления приложений на iPhone XS Max, выполните следующие действия.
- Нажмите, чтобы открыть App Store на главном экране.
- Прокрутите вниз и затем коснитесь раздела Обновления.
- Чтобы обновить отдельные приложения, нажмите кнопку «Обновить» рядом с названием приложения.
- Если доступно несколько обновлений приложения, нажмите кнопку «Обновить все», чтобы установить все обновления приложения одновременно.
Перезагрузите iPhone после завершения установки ожидающих обновлений приложения, чтобы применить последние изменения в приложении.
Третье решение: сбросьте все настройки на вашем iPhone XS Max.
Некоторые обновления отменяют настройки и в конечном итоге вызывают непредвиденные ошибки или неблагоприятные симптомы. Чтобы исключить это, может помочь восстановление исходных значений и параметров. Чтобы сделать это, сбросьте все настройки с помощью этих шагов:
Чтобы исключить это, может помочь восстановление исходных значений и параметров. Чтобы сделать это, сбросьте все настройки с помощью этих шагов:
- На главном экране нажмите «Настройки».
- Нажмите Общие.
- Прокрутите вниз и коснитесь Сброс.
- Выберите опцию Сбросить все настройки.
- При появлении запроса введите код доступа вашего устройства.
- Затем нажмите на опцию, чтобы подтвердить сброс всех настроек.
Дождитесь, пока ваш iPhone перезагрузится, а затем снова включите отдельные функции, которые вам нужно использовать на вашем iPhone. Этот сброс не приведет к постоянной потере данных, так как он не повлияет на сохраненные данные во внутренней памяти вашего телефона.
Четвертое решение: перезагрузите и восстановите ваш iPhone в iTunes (режим восстановления recovery).
Выполнение восстановления в режиме восстановления можно рассматривать как одну из последних опций, чтобы попробовать, если телефон остается замороженным или не отвечает после применения предыдущего решения. Это часто необходимо для восстановления программного обеспечения iPhone, которое могло быть повреждено в результате недавнего обновления. Чтобы сделать это, вам нужно будет защитить компьютер, совместимый с iOS 12, либо Windows, либо Mac, с последним установленным программным обеспечением iTunes. Затем выполните следующие действия, чтобы восстановить iPhone XS Max в режиме восстановления:
Это часто необходимо для восстановления программного обеспечения iPhone, которое могло быть повреждено в результате недавнего обновления. Чтобы сделать это, вам нужно будет защитить компьютер, совместимый с iOS 12, либо Windows, либо Mac, с последним установленным программным обеспечением iTunes. Затем выполните следующие действия, чтобы восстановить iPhone XS Max в режиме восстановления:
- Подключите iPhone к компьютеру с помощью прилагаемого кабеля USB / Lightning от Apple.
- Пока он подключен, нажмите и быстро отпустите кнопку увеличения громкости.
- Затем быстро нажмите и отпустите кнопку уменьшения громкости.
- Затем нажмите и удерживайте кнопку «Боковой режим / Питание» и продолжайте удерживать ее до перезагрузки. Не отпускайте кнопку Side / Power, когда появляется логотип Apple, так как необходимо перевести устройство в состояние восстановления.
- Отпустите кнопку Side / Power, когда увидите логотип Connect to iTunes на экране.
- На вашем компьютере перейдите в iTunes, после чего вы увидите сообщение о том, что подключенное устройство iOS находится в режиме восстановления, и предложит варианты обновления или восстановления.

- Выберите опцию «Восстановить», чтобы стереть все с телефонной системы, а затем восстановить iOS через iTunes.
Дождитесь, пока iTunes завершит загрузку файлов и установит последнюю версию программного обеспечения для вашего телефона, прежде чем отключать его от компьютера.
Пятое решение: выполнить восстановление режима DFU.
Это было бы последним решением, которое вы должны попробовать, если восстановление в режиме восстановления не решило проблему. Восстановление режима DFU или обновления прошивки устройства переводит телефон в состояние, при котором он по-прежнему может обмениваться данными с iTunes даже без активации загрузчика. Но вы должны заметить, что этот метод удаляет все с вашего iPhone, включая вашу личную информацию. Если вы хотите продолжить, сделайте резервную копию своих файлов в iTunes, если это возможно, затем выполните следующие действия, чтобы выполнить восстановление режима DFU на вашем iPhone XS Max:
- Подключите iPhone к компьютеру с помощью прилагаемого кабеля Apple Lightning или USB-кабеля.

- Когда ваше устройство подключено, быстро нажмите и отпустите кнопку увеличения громкости, затем быстро нажмите и отпустите кнопку уменьшения громкости.
- Затем нажмите и удерживайте кнопку Side / Power, пока экран не станет черным.
- Как только экран вашего iPhone станет черным, нажмите и удерживайте кнопку уменьшения громкости, продолжая удерживать кнопку Side / Power.
- Через 5 секунд отпустите кнопку Side / Power, но удерживайте нажатой кнопку уменьшения громкости, пока ваш iPhone не появится в iTunes.
- Отпустите кнопку уменьшения громкости, как только она появится в iTunes. Ваше устройство должно теперь перейти в режим DFU.
- Затем вы можете начать восстановление вашего iPhone в iTunes. Просто следуйте указаниям команды, чтобы завершить восстановление системы.
Чтобы выйти из режима DFU, просто принудительно перезагрузите iPhone XS Max.
Шестое решение: восстановление программного обеспечения iPhone с помощью сторонних инструментов управления iOS.

Вашим iPhone также можно управлять с помощью сторонних приложений или инструментов для восстановления системы iPhone. Эти инструменты в первую очередь предназначены для восстановления поврежденной iOS, с которой не может справиться iTunes. В число широко используемых программ восстановления iPhone от сторонних разработчиков входят, помимо прочего, Reiboot, Dr.Fone — Repair, восстановление системы FonePaw для iOS и восстановление системы iMyFone для iOS. Все, что вам нужно сделать, это выбрать наиболее эффективный и надежный инструмент, который совместим с вашим компьютером и платформой iPhone XS Max.
Обратиться за помощью
Обратитесь в службу поддержки Apple для получения дополнительной помощи и получения официальных рекомендаций, если ваш iPhone XS Max остается замороженным или не отвечает после применения вышеуказанных решений. Это побудит их разобраться в проблеме, провести дальнейшую оценку с их стороны и, если необходимо, разработать исправление для встраивания в следующее обновление iOS.
Или же вы можете взять свой iPhone в ближайший авторизованный сервисный центр Apple на вашем месте и вместо этого осмотреть его технику.
ПОХОЖИЕ СООБЩЕНИЯ:
- Как исправить проблемы со звуком на Apple iPhone XS Max, потрескивание, искажение звука во время звонков [Руководство по устранению неполадок]
- Как исправить личную точку доступа, которая не работает на Apple iPhone XS Max [Руководство по устранению неполадок]
- Как устранить проблему задержки входящего вызова на вашем Apple iPhone XS Max, оповещения о входящих вызовах отображаются поздно [Руководство по устранению неполадок]
- Как исправить ошибку «Cellular Update Failed» на Apple iPhone XS Max, сотовые данные не работают после обновления iOS
- Как исправить приложение Netflix, которое не загружается должным образом, продолжает падать на Apple iPhone XS Max [Руководство по устранению неполадок]
связаться с нами
Если вам нужна дополнительная помощь по использованию определенных функций и функций смартфона Apple iPhone XS Max, посетите нашу страницу учебных пособий. Там вы можете найти список с практическими рекомендациями, пошаговые руководства, а также ответы на часто задаваемые вопросы, касающиеся iPhone XS Max. Если у вас возникли другие проблемы или у вас возникли проблемы при использовании телефона, вы можете связаться с нами через эту форму. Обязательно сообщите нам более подробную информацию о проблеме или проблемах, которые могут возникнуть у вас, и мы будем рады помочь вам в дальнейшем.
Там вы можете найти список с практическими рекомендациями, пошаговые руководства, а также ответы на часто задаваемые вопросы, касающиеся iPhone XS Max. Если у вас возникли другие проблемы или у вас возникли проблемы при использовании телефона, вы можете связаться с нами через эту форму. Обязательно сообщите нам более подробную информацию о проблеме или проблемах, которые могут возникнуть у вас, и мы будем рады помочь вам в дальнейшем.
Оцените статью!
iPhone не включается после обновления iOS 16: вот 8 исправлений Power
во время обновления и проблемы с оборудованием? Найдите решения для всех типов iPhone, которые не включаются, и проблем с черным экраном. Вы застряли в процессе обновления программного обеспечения? Поскольку пользователи устройств с поддержкой iOS 16 пытаются загрузить и установить iOS 16 либо Обновление OTA или через iTunes с ПК или Mac . После успешной установки на пути возникает распространенная проблема: iPhone не включается и зависает на черном экране после обновления iOS.
Это может быть серьезная или незначительная проблема, которая работает для вас все время, и сэкономьте свое время и деньги, если это слишком старый iPhone (iPhone 8/8 Plus, iPhone X, XS, XR, XS Max, iPhone 11, iPhone 11 Pro или Pro Max, iPhone 12 (Pro Max) mini, iPhone 13 (Pro Max) Mini). Поэтому люди спрашивают меня по электронной почте или в комментариях о мой iPhone не включается внезапно и пытаюсь исправить сам, но не работает. Поэтому я предлагаю отдохнуть и прочитать этот учебник, который помогает найти точные проблемы, означает, где проблема и как ее исправить. Недавно пользователи столкнулись с этой проблемой при обновлении iOS 16.
Большинство распространенных решений, которые будут работать для iPhone, не включаются и не реагируют на нажатие боковой кнопки или кнопки «Домой». Примените данное исправление правильно.
Содержание страницы
Почему мой iPhone вообще не включается? Причины
- После зарядки на ночлете iPhone не включите
- IPhone Black Screen RESTOR и не могу получить доступ
- мой iPhone не включается логотип Apple продолжает мигать или мигает логотип Apple
- Исправления, которые следует учитывать: Мой iPhone не включается и не заряжается
#1.
 Зарядка устройства и проблема сбоя программного обеспечения
Зарядка устройства и проблема сбоя программного обеспечения
Миллионы пользователей смартфонов жалуются на разрядку аккумулятора. Таким образом, пользователи iPhone видят разряженный iPhone в большинстве случаев после того, как он не используется в течение нескольких дней или рано утром. Теперь первое решение — сначала зарядить iPhone. Но сломанный USB-кабель молнии и несанкционированный зарядный кабель иногда повреждают порт устройства. В это время выполните следующие шаги и попробуйте снова зарядить iPhone.
- Первый заключается в использовании оригинального кабеля Apple Lightning и адаптера. и подключите адаптер iPhone к сетевой розетке.
- Во-вторых, держать iPhone на зарядке не менее 30 минут . Во время зарядки на экране вашего iPhone виден только аккумулятор, а не кабель Lightning. Это означает, что ваш iPhone находится в стадии зарядки.
iPhone не включается после обновления iOS или случайным образом
 Если нет то попробуйте Мягкое включение, используйте только боковую кнопку. Нажмите и удерживайте боковую кнопку, пока на экране iPhone не появится логотип Apple . Это также не помогает, затем перезагрузите iPhone и продолжайте заряжать его.
Если нет то попробуйте Мягкое включение, используйте только боковую кнопку. Нажмите и удерживайте боковую кнопку, пока на экране iPhone не появится логотип Apple . Это также не помогает, затем перезагрузите iPhone и продолжайте заряжать его.Внутренняя ошибка и неправильный процесс восстановления могут повлиять на программное обеспечение устройств iOS ( iPhone, iPad или iPod Touch ). Поэтому нам просто нужно какое-то действие, которое поможет устранить проблемы с программным обеспечением.
Итак, я рекомендую установить последнюю версию iOS в режиме восстановления на Mac/ПК, потому что вы не видите, что произошло на черном экране iPhone. Выполните следующие два решения, прежде чем переходить к процессу восстановления в качестве третьего решения .
№2. Перезапуск/принудительный перезапуск iPhone
Перезапуск или принудительный перезапуск могут повторно исправить проблемы с программным обеспечением или восстановить, если какое-либо приложение вызывает проблемы или iPhone не включается после i
Для iPhone 8 Plus/8 Plus/iPhone X/ Пользователи iPhone XS Max, iPhone XS и iPhone XR, iPhone 11, 11 Pro, 11 Pro Max:
- Нажмите и быстро отпустите кнопку увеличения громкости , затем
- нажмите и быстро отпустите кнопку уменьшения громкости , затем
- Нажмите и удерживайте боковую кнопку , пока на экране не появится логотип Apple.
 Чтобы запустить iPhone, снова нажмите боковую кнопку, пока на экране не появится логотип Apple .
Чтобы запустить iPhone, снова нажмите боковую кнопку, пока на экране не появится логотип Apple .
Для iPhone 7/iPhone 7 Plus: кнопка «Режим сна/Пробуждение» + кнопка уменьшения громкости одновременно, пока на экране не появится логотип белого яблока.
Для пользователей iPhone 6S и более ранних моделей: одновременно нажимайте кнопку Sleep/Wake + Home , пока на iPhone не появится логотип Apple.
№3. Резервное копирование и восстановление с помощью чистой установки [Восстановление в режиме восстановления]
Восстановление iPhone/iPad в режиме восстановления — это простой и универсальный метод, рекомендованный Apple. В этом процессе ваш iPhone / iPad полностью очистится и установит новую последнюю версию iOS / iPadOS на свой iPhone / iPad с помощью Mac / ПК. После завершения восстановления мы можем восстановить старую или последнюю резервную копию на iPhone, если мы сделали ее ранее.
- Здесь, в этом случае, вы не можете сделать резервную копию, потому что ваш iPhone полностью разрядился, иногда ваш iPhone будет отображаться на Mac/ПК после черного экрана. В это время вы можете сделать полную резервную копию до того, как начнется процесс восстановления. Вот как сделать резервную копию iPhone на Mac / ПК.
- Примечание : пользователь macOS Catalina и более поздних версий macOS может восстановить iPhone/iPad только с помощью Finder. Но MacOS Mojave и более ранний пользователь MacOS используют iTunes. точно так же, как Windows, пользователи могут использовать iTunes для восстановления в режиме восстановления.
Следуйте инструкциям по восстановлению iPhone в режиме восстановления
- Откройте Finder/iTunes на Mac/ПК.
- Сейчас, Подключите ваш iPhone к Mac/ПК с помощью кабеля Lightning. после этого разблокируйте свой iPhone, чтобы соединить его с Mac/ПК.

- Подождите, пока ваш iPhone не отобразится в окнах iTunes/боковой панели Finder .
- Щелкните имя устройства, чтобы открыть страницу сводки устройства . Теперь выберите модель своего iPhone и попробуйте перевести его в режим восстановления и восстановить.
iPhone X, iPhone 8, 8 Plus, iPhone XR, iPhone XS (Max), iPhone 11 Pro, iPhone 11 Pro, iPhone 11 Pro Max
- Теперь быстро нажмите и отпустите Кнопка увеличения громкости .
- Далее, быстро нажмите и отпустите Кнопка уменьшения громкости .
- После этого Только нажмите и удерживайте боковую кнопку/кнопку питания , после чего на экране iPhone отобразится логотип Apple. тем не менее, продолжайте нажимать боковую кнопку / кнопку питания, пока не появится всплывающее окно Finder / iTunes, в котором говорится, что ваш iPhone находится в режиме восстановления и iPhone показывают кабель Lightning и логотип iTunes/логотип рабочего стола на экране.

iPhone 7/7 Plus
- Быстро нажмите и удерживайте боковую кнопку «Режим сна/Пробуждение» и кнопку уменьшения громкости, пока Finder/iTunes на Mac/ПК не сообщит, что ваш iPhone находится в режиме восстановления.
iPhone 6S/6S Plus и более ранние модели
- Нажмите и удерживайте боковую кнопку «Режим сна/Пробуждение» и «Домой», пока Finder/iTunes на Mac/ПК не сообщит, что ваш iPhone находится в режиме восстановления.
- во всплывающем окне у нас есть две кнопки, первая — обновление, а вторая — восстановление. Нажмите кнопку восстановления и подождите, пока ваш Mac/ПК сначала загрузит файл программного обеспечения из Интернета , а затем установит .
- После завершения установки на вашем iPhone отобразится экран настройки, выберите файл резервной копии, если он у вас есть . в противном случае настроить как новый iPhone.
 [ во время установки вы также можете восстановить из резервной копии iCloud ]
[ во время установки вы также можете восстановить из резервной копии iCloud ]
#4. Режим восстановления не помогает! Затем попробуйте восстановить в режиме DFU
- Откройте Finder/iTunes на Mac/ПК.
- Сейчас, Подключите ваш iPhone к Mac/ПК с помощью кабеля Lightning. после этого разблокируйте свой iPhone, чтобы соединить его с Mac/ПК.
- Подождите, пока ваш iPhone не отобразится в окнах iTunes/боковой панели Finder .
- Щелкните имя устройства, чтобы открыть страницу сводки устройства . Следующие шаги предназначены для перевода вашего iPhone X или более поздней версии в режим DFU [на этом iPhone нет кнопки «Домой»], но пользователи более ранних моделей могут следовать этому руководству в режиме iPhone DFU.
- Процедура для режима DFU Восстановление : Быстро нажмите и отпустите Увеличение громкости и Уменьшение громкости кнопку одну за другой, После этого Только нажмите и удерживайте боковую кнопку / кнопку питания на iPhone .
 Не отпускайте боковую кнопку / кнопку питания, Подождите, пока ваш iPhone не увидит черный экран , когда вы увидите черный экран iPhone, затем быстро нажмите и удерживайте кнопку уменьшения громкости в течение 5 секунд . После этого Только нажмите и удерживайте кнопку уменьшения громкости . Подождите несколько секунд, Посмотрите на экран Mac/ПК, Finder/iTunes сообщит, что ваш iPhone находится в режиме восстановления , с опцией кнопки «Восстановить» во всплывающем окне.
Не отпускайте боковую кнопку / кнопку питания, Подождите, пока ваш iPhone не увидит черный экран , когда вы увидите черный экран iPhone, затем быстро нажмите и удерживайте кнопку уменьшения громкости в течение 5 секунд . После этого Только нажмите и удерживайте кнопку уменьшения громкости . Подождите несколько секунд, Посмотрите на экран Mac/ПК, Finder/iTunes сообщит, что ваш iPhone находится в режиме восстановления , с опцией кнопки «Восстановить» во всплывающем окне. - Нажмите кнопку Восстановить . и следуйте инструкциям на экране.
#5. Проблемы с оборудованием: не только дисплей, проверьте в iTunes через кабель Lightning
Остерегайтесь неавторизованных продавцов iPhone, проверьте, что iPhone свежий и в рабочем состоянии. Давайте подключим ваш iPhone через кабель Lightning к Mac или Windows iTunes. если у вас нет ноутбука или ПК, вам придется купить его в магазине Apple или одолжить у друга. В устройстве появится iPhone и Панель сводки в iTunes. Владельцы iPhone настроены на черный экран . означает, что iPhone не заряжен, подумайте о том, что он не включится, если не будет подключен к источнику питания.
В устройстве появится iPhone и Панель сводки в iTunes. Владельцы iPhone настроены на черный экран . означает, что iPhone не заряжен, подумайте о том, что он не включится, если не будет подключен к источнику питания.
#6. Кабель USB Lightning оборван или поврежден
Если вы обнаружили, что ваш кабель поврежден на конце кабеля или на штыре. Не пытайтесь использовать сторонние зарядные кабели. В любом случае, если вы хотите использовать его, убедитесь, что он проверен, и это не проблема. Зарядка не началась после того, как его положили на ночь: это означает, что адаптер Apple Charging теряется в местных розетках.
Вы подключили iPhone к кабелю, на экране iPhone будет отображаться только световой кабель, что означает, что питание не проходит через iPhone, а кабель подключен. При отключении питания на iPhone вы увидите большой значок батареи в центре на черном экране iPhone.
- iPhone не заряжается или заряжается медленно
#7.
 Повреждение жидкостью
Повреждение жидкостью
Примечание : Все пользователи iPhone могут пропустить этот шаг из-за его водонепроницаемости. Liquid Damage тоже не принимает Apple, так что постарайтесь починить себя. В большинстве случаев это работает действительно потрясающе. Очистите все области ввода оттуда, у вас есть большие шансы на повреждение или короткое замыкание. Это порт зарядки Lightning (также называемый портом Lightning).
#8. Отнесите свой iPhone в сервисный центр Apple. Экран, логотип Apple не отображается.
Панель Apple Genius имеет все размеры для вашего iPhone, О том, в чем проблема с вашим iPhone и как удовлетворить клиента. Первый ближайший сервисный центр Apple проверяет гарантию по серийному номеру вашего iPhone. а затем бесплатное обслуживание ремонта и замены. В противном случае он будет платным. Таким образом, вы можете проверить гарантию на iPhone онлайн, что поможет сэкономить время и деньги.
Первый ближайший сервисный центр Apple проверяет гарантию по серийному номеру вашего iPhone. а затем бесплатное обслуживание ремонта и замены. В противном случае он будет платным. Таким образом, вы можете проверить гарантию на iPhone онлайн, что поможет сэкономить время и деньги.
Осторожно очистите хлопчатобумажной тканью и острой булавкой. Или оставить Наборы для ремонта iPhone доступны по низкой цене.
Тем не менее, ваш iPhone не включается! Не паникуйте, поделитесь другими проблемами и своим личным мнением, которые помогут вам исправить, а теперь и другим через поле для комментариев или сообщите о своей проблеме нашему эксперту.
мы будем рады помочь вам, отправьте эту форму, если ваше решение не описано в этой статье.
HowtoiSolve Персонал
Джейсук Патель — основатель Howtoisolve. Также самостоятельный профессиональный разработчик, любитель техно, в основном для iPhone, iPad, iPod Touch и iOS, Джайсукх является одним из ответственных людей в своей семье.
Контактное лицо: jaysukh.pharma@gmail.com [ИЛИ] admin@howtoisolve.com
iPhone не включается после обновления iOS 16? 6 способов попробовать
В следующей статье рассматривается проблема iPhone, который не включается после обновления, такого как последняя версия iOS 16. Это довольно распространенная проблема, с которой сталкивались многие пользователи iPhone. Перечисленные здесь 6 решений оказались очень полезными в этой ситуации.
Начнем.
1. Используйте FixGo для решения проблемы с включением iPhone без потери данных
Если аппаратный сброс не работает и устройство заряжается, но не включается, мы рекомендуем использовать iToolab FixGo для его устранения. Этот инструмент предназначен для простого устранения распространенных проблем iOS 16, таких как iPhone не включается, iPhone застрял на логотипе Apple без потери данных . Это очень эффективный и очень простой в использовании, просто выполните следующие простые шаги:
Видеоурок
Шаг 1: Загрузите и установите программу на свой компьютер и запустите ее.
В главном окне программы выберите Стандартный режим и подключите iPhone к компьютеру. Нажмите «Исправить сейчас», чтобы начать.
Шаг 2: Как только программа распознает устройство, вам нужно будет установить последнюю версию прошивки, чтобы исправить устройство. Нажмите «Загрузить», чтобы начать загрузку пакета прошивки устройства.
Шаг 3: Когда пакет микропрограммы будет загружен, нажмите «Восстановить сейчас», и программа немедленно начнет исправлять устройство. Когда процесс восстановления будет завершен, устройство перезагрузится в обычном режиме и больше не должно показывать никаких проблем.
2. Hard Reset iPhone
Первое, что вы должны сделать, когда ваш iPhone завис и не реагирует на прикосновения, это выполнить Hard Reset. Это первая линия защиты, и вам следует пробовать другие решения из этого списка только в случае сбоя аппаратного сброса. Вот как выполнить сброс в зависимости от модели вашего iPhone:
Вот как выполнить сброс в зависимости от модели вашего iPhone:
iPhone 8 или новее: нажмите и быстро отпустите кнопку увеличения громкости, а затем нажмите и быстро нажмите и отпустите кнопку уменьшения громкости. Затем нажмите и удерживайте кнопку питания (боковую), пока на экране не появится логотип Apple.
iPhone 7 и 7 Plus: Нажмите и удерживайте верхнюю (боковую) кнопку и кнопку уменьшения громкости одновременно. Продолжайте удерживать кнопки, пока на экране не появится логотип Apple.
iPhone 6s и более ранние версии: Нажмите и удерживайте кнопки «Домой» и «Питание», пока на экране не появится логотип Apple.
3. Подключите ваш iPhone к розетке
Так как ваше устройство может быть обесточено, подключите его и дайте ему зарядиться в течение часа. Через несколько минут вы должны увидеть экран зарядки.
Если вы не видите его даже после подключения устройства к сети более часа, проверьте кабель USB, адаптер питания и разъем, который вы используете.
Надежно все подсоедините и убедитесь, что кабель или адаптер не повреждены. Вам также следует рассмотреть возможность использования другого USB-кабеля или адаптера.
4. Восстановление iPhone в режиме восстановления
Вы также можете исправить iPhone, который не включается после обновления, восстановив устройство в режиме восстановления. Этот процесс удалит все данные и настройки на устройстве, но вы можете восстановить последнюю резервную копию на iPhone, чтобы вернуть данные.
Выполните следующие простые шаги, чтобы восстановить iPhone в режиме восстановления:
Шаг 1: Откройте iTunes или Finder на ПК или Mac.
Шаг 2. Подключите устройство к компьютеру и дождитесь его появления в iTunes или Finder. Когда оно появится, щелкните имя устройства, чтобы перейти на страницу сводки устройства.
Шаг 3: Переведите устройство в режим восстановления. Вот как это сделать в зависимости от модели:
iPhone 8 и более поздних версий
Быстро нажмите и отпустите кнопку увеличения громкости. Быстро нажмите и отпустите кнопку уменьшения громкости. Теперь нажмите и удерживайте кнопку питания (боковая) и продолжайте удерживать ее, пока в iTunes или Finder не появится сообщение о том, что устройство находится в режиме восстановления.
Быстро нажмите и отпустите кнопку уменьшения громкости. Теперь нажмите и удерживайте кнопку питания (боковая) и продолжайте удерживать ее, пока в iTunes или Finder не появится сообщение о том, что устройство находится в режиме восстановления.
iPhone 7 и 7 Plus
Одновременно нажмите и удерживайте боковую кнопку и кнопку уменьшения громкости, пока в iTunes или Finder не появится сообщение о том, что устройство находится в режиме восстановления.
iPhone 6s и более ранние модели
Нажмите и удерживайте кнопку «Режим сна/Пробуждение» и кнопку «Домой», пока Finder или iTunes не сообщит, что ваш iPhone находится в режиме восстановления.
Шаг 4: В сообщении, которое появляется в iTunes или Finder, нажмите «Восстановить» и подождите, пока Mac/ПК загрузит и установит последнюю версию ОС на устройство.
После завершения процесса выберите самую последнюю резервную копию, чтобы восстановить данные обратно на устройство.
5. Восстановление iPhone в режиме DFU
Если режим восстановления не решает проблему, мы рекомендуем восстановить устройство в режиме DFU. Для этого выполните следующие простые шаги:
Шаг 1. Откройте iTunes или Finder на ПК/Mac, а затем подключите iPhone к компьютеру с помощью кабеля Lightning.
Шаг 2. Когда iPhone появится в iTunes или Finder, переведите его в режим DFU, используя следующую процедуру в зависимости от модели:
iPhone 8 или более поздней версии:
Выключите устройство, если оно еще не включено. выключенный. Затем нажмите и удерживайте кнопку питания около 30 секунд. Удерживая кнопку питания, нажмите и удерживайте кнопку уменьшения громкости. Удерживайте обе кнопки около 10 секунд. Отпустите кнопку питания, но продолжайте удерживать кнопку уменьшения громкости еще 5 секунд. Если экран остается черным, ваше устройство находится в режиме DFU.
iPhone 7 и iPhone 7 Plus:
Включение устройства. Затем нажмите и удерживайте боковую кнопку около 3 секунд. Удерживая боковую кнопку, нажмите и удерживайте кнопку «Домой» и удерживайте обе кнопки не менее 10 секунд. Если экран остается черным, устройство находится в режиме DFU.
Затем нажмите и удерживайте боковую кнопку около 3 секунд. Удерживая боковую кнопку, нажмите и удерживайте кнопку «Домой» и удерживайте обе кнопки не менее 10 секунд. Если экран остается черным, устройство находится в режиме DFU.
iPhone 6s и более ранние версии:
Выключите устройство и удерживайте кнопку питания не менее 3 секунд. Удерживая кнопку питания, нажмите и удерживайте кнопку «Домой» и удерживайте обе кнопки не менее 10 секунд. Отпустите кнопку питания, но продолжайте удерживать кнопку «Домой» еще 5 секунд. Если экран остается черным, устройство находится в режиме DFU.
Шаг 3: в iTunes или Finder нажмите «Восстановить» и дождитесь завершения процесса.
6. Обратитесь в службу поддержки Apple
Если устройство не включается даже после восстановления в режиме DFU, возможно, пришло время посетить Apple Store. Если на устройство распространяется план защиты AppleCare+, вам следует договориться о встрече в местном магазине Apple Store, чтобы отремонтировать устройство.
Final Words
Надеемся, что с помощью этих полезных способов вы сможете легко исправить проблему с iPhone, которая не включается после обновления. Но если вам не повезло, и вы все еще застряли в этой проблеме, вы должны учитывать возможность того, что с вашим iPhone что-то не так. Однако вы можете выбрать iToolab FixGo в качестве первого выбора вместо обращения в службу поддержки Apple.
Дом
>
Исправить iPhone
>
iPhone не включается после обновления iOS 16? 6 способов попробовать iPhone
не работает после обновления — как исправить? — iSmash
Ваш iPhone немного глючит после обновления iOS 12? Застряли на логотипе Apple или смотрите на пустой застывший экран? Возможно, ваша батарея быстро разряжается после обновления, и раньше это не было проблемой. Это знакомые проблемы, с которыми сталкиваются многие пользователи Apple, и существует множество причин, почему это происходит.
Это знакомые проблемы, с которыми сталкиваются многие пользователи Apple, и существует множество причин, почему это происходит.
Причины могут быть трудными для определения, независимо от того, вызывает ли сбой небольшую или большую проблему, но будьте уверены, выполнив некоторые из наших быстрых и простых исправлений, приведенных ниже, вы сможете вернуться к полной функциональности вашего телефона в нет времени.
Возникли ли у вас проблемы с тем, чтобы пристально смотреть на пустой экран в надежде, что он снова оживет, или ваша батарея просто перестала держать заряд, у нас есть решение! Попробовав некоторые из наших хаков ниже, эту проблему можно решить в кратчайшие сроки, и если проблема все еще не устранена после выполнения нашего руководства, наша команда в магазине может помочь вам в дальнейшем.
Как сделать резервную копию данных на iPhone
Если у вас все еще есть устройство, которое частично работает, вы столкнулись с техническими сбоями и медленным зависанием, которое необходимо исправить. Мы бы посоветовали, позволяет ли ваше устройство создавать резервные копии ваших данных перед принудительным / заводским сбросом вашего устройства.
Чтобы сделать резервную копию вашего iPhone с помощью iCloud, во-первых: подключите свое устройство к стабильной сети Wi-Fi.
Нажмите «Настройки» > (ваше имя) > iCloud
Перейти к резервному копированию iCloud
Затем нажмите «Создать резервную копию сейчас».
По завершении этого полезно еще раз проверить, успешно ли выполнено резервное копирование. Для этого: Перейдите в: «Настройки» > (ваше имя) > «Хранилище iCloud» > «Управление хранилищем».
Теперь, когда все ваши данные в безопасности и сохранены резервные копии, следуйте приведенному ниже руководству, чтобы узнать, как принудительно сбросить/восстановить заводские настройки iPhone.
Как принудительно сбросить настройки iPhone
Принудительный перезапуск когда ваш экран не отвечает/глючит.
Принудительный перезапуск iPhone 5/5s и 6/6s: одновременно нажмите и удерживайте кнопку питания и кнопку «Домой», удерживайте в течение 10 секунд и подождите, пока не появится логотип Apple.
Принудительный перезапуск iPhone 7 и iPhone 7 Plus: нажмите и удерживайте кнопку питания и кнопку громкости. Удерживайте в течение 10 секунд и подождите, пока не появится логотип Apple.
Принудительный перезапуск iPhone 8/8 Plus/ X/ XR/ XS Max: одновременно нажмите и удерживайте кнопку увеличения или уменьшения громкости и кнопку питания/блокировки. Удерживайте в течение 10 секунд и подождите, пока не появится логотип Apple.
Сброс к заводским настройкам
Сброс к заводским настройкам вашего iPhone вернет устройство к исходному состоянию, в котором вы впервые получили свой iPhone. Таким образом, сброс вашего устройства к заводским настройкам приведет к сбросу содержимого вашего устройства, поэтому, если это не резервное копирование, вы потеряете то, что в данный момент находится на вашем iPhone. Полезный совет, о котором следует помнить перед началом этого процесса: убедитесь, что вы помните свой Apple ID и пароль, они понадобятся вам для сброса настроек iPhone
Полезный совет, о котором следует помнить перед началом этого процесса: убедитесь, что вы помните свой Apple ID и пароль, они понадобятся вам для сброса настроек iPhone
. Выберите «Настройки» > «Основные» > «Сброс» > «Сбросить все содержимое и настройки».0003
Появится всплывающее окно, нажмите «Стереть» > введите свой Apple ID и пароль.
Ваш iPhone сбросится до заводских настроек и удалит все сохраненные данные. После перезагрузки вы можете настроить его как новый или восстановить из последней резервной копии.
Что делать, если батарея разряжается после обновления?
Если вы видите, что ваша батарея постоянно разряжается после полной зарядки, и вы только что обновили свою iOS, мы можем понять, насколько это может вас расстраивать. Вы можете наблюдать за разрядкой аккумулятора, глядя на процент в верхнем левом углу вашего устройства, однако вы можете определить, что расходует заряд аккумулятора, и управлять этим в приложении «Настройки». Во-первых, откройте «Настройки» на вашем iPhone, нажмите «Аккумулятор», затем «Использование аккумулятора». Затем вы увидите список всех приложений вашего устройства и сколько батареи потребляет каждое приложение. Переключившись на «Последние 24 часа», вы можете увидеть, сколько батареи ваше устройство съело за предыдущий день, что, возможно, может дать вам индикатор того, какие приложения вы не используете, но используете батарею в фоновом режиме, и какие приложения вы можете надо удалить!
Затем вы увидите список всех приложений вашего устройства и сколько батареи потребляет каждое приложение. Переключившись на «Последние 24 часа», вы можете увидеть, сколько батареи ваше устройство съело за предыдущий день, что, возможно, может дать вам индикатор того, какие приложения вы не используете, но используете батарею в фоновом режиме, и какие приложения вы можете надо удалить!
Полезный совет, чтобы продлить срок службы батареи вашего iPhone, — закрыть приложение, если вы не собираетесь его использовать. Вы можете увидеть, что ваша батарея разряжается, когда вы мало используете свой телефон, и поэтому приложения, которые не закрыты и работают в фоновом режиме, будут тайно потреблять вашу батарею!
Для всех моделей до iPhone X/XR/XS Max:
Дважды нажмите кнопку «Домой», и появится слайд-шоу приложений, которые вы недавно использовали. Проведите вверх по приложениям одно за другим, и это закроет приложения.
Для iPhone X/XR/XS Max:
Проведите вверх по экрану, пока не появится слайд-шоу приложений, а затем проведите пальцем вверх по всем приложениям, чтобы закрыть их.
Проблема с оборудованием. Посетите нас в магазине
Если вы опробовали и протестировали все вышеперечисленные приемы, но это все еще не решило ваши проблемы, возможно, на вашем iPhone возникла проблема с оборудованием, которую необходимо устранить. быть оценены нашими опытными техническими специалистами в магазине.
Но, прежде чем вы придете к нам в магазин, мы советуем вам проверить, есть ли еще гарантия Apple на ваш iPhone. Они могли бы решить эту проблему для вас! Если у вас все еще есть гарантия Apple, это может быть бесплатно, однако, если ваша гарантия закончилась, это будет стоить денег. Проверьте свою гарантию по этой ссылке: https://checkcoverage.apple.com
Приходите и посмотрите на нашу команду! Отнесите свое устройство в один из наших магазинов, где наши опытные технические специалисты могут провести диагностику других проблем на вашем iPhone. Мы рекомендуем сначала выполнить диагностику на вашем устройстве, чтобы убедиться в аппаратной проблеме. Во время нашей диагностической оценки наши квалифицированные специалисты протестируют все компоненты вашего устройства, чтобы оценить их функциональность и определить причины, по которым ваш iPhone не отвечает / не включается. . Это стандартная плата в размере 20 фунтов стерлингов, и процесс может занять до 48 часов. Наши специалисты озвучат вам стоимость ремонта, как только он будет завершен. Чтобы записаться на прием, нажмите сюда!
Во время нашей диагностической оценки наши квалифицированные специалисты протестируют все компоненты вашего устройства, чтобы оценить их функциональность и определить причины, по которым ваш iPhone не отвечает / не включается. . Это стандартная плата в размере 20 фунтов стерлингов, и процесс может занять до 48 часов. Наши специалисты озвучат вам стоимость ремонта, как только он будет завершен. Чтобы записаться на прием, нажмите сюда!
Статьи по теме
Как исправить зависание iPhone в режиме наушников
iPhone не заряжается — как исправить?
Мой iPhone не включается. Как исправить?
iPhone 8 не включается — 10 эффективных способов исправить ошибку
Вам надоела ошибка « iPhone 8 не включается »?
Хотите знать, почему iPhone не включается/зависает на логотипе Apple?
Что ж, « iPhone не включается » — это распространенная проблема для пользователей iPhone, и это почти похоже на другие ошибки, такие как «Не удается подключиться к App Store» или «Wi-Fi не работает».
Такая ошибка действительно очень раздражает, поскольку пользователи не могут получить доступ к своему устройству и хранящимся на нем данным.
Итак, если вы столкнулись с той же проблемой и ищете решения, то этот блог обязательно вам поможет. Здесь я собираюсь дать вам несколько лучших способов устранения неполадок исправить «iPhone 8 не включается» .
Решения помогут вам исправить ошибку, независимо от того, используете ли вы iPhone 8 , 8 Plus , iPhone XR не включается , iPhone XS , iPhone XS Max , iPhone 11 не включается , iPhone 11 Pro , iPhone 12 , iPhone 12 Pro или после обновления до версии iOS 11/12/13/14/15.
Итак, приступим к исправлениям.
Почему мой iPhone 8 не включается
Проблема, стоящая за ошибкой, может быть связана с программной или аппаратной проблемой.
Обычно это происходит, когда происходит сбой программного обеспечения или когда система показывает фатальные ошибки . В этой ситуации iPhone не включается, и в это время его необходимо сбросить или восстановить.
Аппаратная проблема возникает, когда ваш телефон намокает или куда-то падает, и iPhone выключается.
Даже проблема с разряженным аккумулятором является одной из причин, по которой ваш телефон не включается, и пользователи сталкиваются с ошибкой iPhone 8 plus, которая не включается или не заряжается.
Каковы симптомы того, что iPhone не включается?
Несколько симптомов могут помочь вам найти проблему, из-за которой iPhone не включается.
Некоторые из них включают:
- Мобильный телефон не включается при нажатии кнопки Home
- Телефон показывает черный экран
- Появляется сообщение о подключении к iTunes, после чего ничего не происходит
- Ваш iPhone работает только при прямом подключении к источнику питания
- Устройство реагирует только на нажатие кнопки Home/Sleep , но сразу выключается
Узнав все причин, по которым iPhone 8 не включается , теперь пришло время узнать, как устранить неполадки, чтобы решить проблему на вашем телефоне.
Нажмите, чтобы твитнуть!
Перейдем непосредственно к решениям…
- Зарядите свой телефон
- Разрешить iPhone заряжаться в течение 30 минут
- Сделайте полную перезагрузку вашего iPhone
- Используйте новый комплект зарядного устройства или адаптера
- Восстановите свой iPhone с помощью iTunes
- Убедитесь, что проблема не в экране
- Зарядите iPhone с помощью компьютера
- Восстановление заводских настроек телефона в режиме DFU
- Лучший способ решить проблему, когда iPhone не включается одним щелчком мыши
- Обратитесь в Apple Genius Bar, чтобы решить проблему
Решение 1. Зарядите телефон, чтобы исправить iPhone не включается
Если ваш телефон в хорошем состоянии и вам повезло, то проблема в iPhone Проблема с не включением может быть решена простой зарядкой вашего устройства.
Часто из-за низкого заряда батареи устройство выключается и становится черным .
Так что это не значит, что у вашего телефона проблема. Итак, однажды вы должны проверить свое устройство, просто зарядив его и посмотреть, включается оно или нет.
Если проблема не устранена, возможно, это какая-то другая проблема. Итак, перейдите к следующему решению.
Решение 2. Дайте iPhone зарядиться в течение 30 минут
Это может быть связано с тем, что ваш телефон не заряжался в течение некоторого времени, и когда вы подключаете его для зарядки, он может не включиться сразу.
В это время вы можете увидеть ошибку iPhone 8 не включается после смерти .
Поэтому предлагается разрешить вашему телефону заряжайте не менее 30 минут , так как ваше устройство могло полностью разрядиться.
Решение 3. Сделайте полную перезагрузку вашего iPhone
Если вы по-прежнему сталкиваетесь с той же проблемой iPhone 8 не включается , вам следует воспользоваться другими способами.
Для этого вам необходимо сделать полную перезагрузку телефона.
Ниже приведены шаги, которые необходимо выполнить для полной перезагрузки вашего iPhone разных моделей.
Для iPhone 8, 8 Plus или X
- Немедленно нажмите кнопку увеличения громкости и снова отпустите мгновенно
- После того, как вы отпустите кнопку увеличения громкости , немедленно нажмите кнопку уменьшения громкости
- Теперь нажмите и удерживайте кнопку Slider , также известную как кнопка Power или Wake/Sleep
- Когда появится логотип Apple, отпустите его
Для iPhone 7 и 7 Plus
- Сначала нажмите и удерживайте кнопку Power или Wake/Sleep
- Теперь удерживайте кнопку уменьшения громкости и продолжайте нажимать кнопку питания
- Продолжайте одновременно нажимать обе кнопки еще 10 секунд
- Когда появится логотип Apple, отпустите их
Для iPhone 6s или более старых устройств
- Сначала нажмите и удерживайте Power или Wake/Sleep кнопка
- Теперь нажмите и удерживайте кнопку Home вместе с кнопкой Power
- Продолжайте удерживать обе кнопки вместе в течение 10 секунд
- Когда вы увидите логотип Apple на экране iPhone, отпустите кнопки
Решение 4. Используйте новый комплект зарядного устройства или адаптера
Используйте новый комплект зарядного устройства или адаптера
Многие пользователи iPhone не думают, что этот шаг даст им решение, с которым они столкнулись.
Тем не менее, нет ничего плохого в том, чтобы попробовать этот процесс, так как вы не можете знать, какой из них будет работать для вас.
Очевидно, что никто не хочет сталкиваться с какой-либо проблемой на своем телефоне. Поэтому, когда дело доходит до зарядки телефона, вам следует попробовать другое зарядное устройство или адаптер, если они у вас есть.
Если у вас есть другой iPhone или у вашего друга, вы можете попробовать кабель Lightning для зарядки вашего iPhone 8 от него.
Нажмите, чтобы твитнуть этот совет!
Решение 5: Восстановите свой iPhone с помощью iTunes
Чтобы решить проблему, вы можете попробовать использовать iTunes, чтобы выйти из ситуации.
Вы должны восстановить свое устройство с помощью iTunes, так как этот шаг может исправить iPhone, который не включит проблему .
Но у него есть один недостаток, он сотрет все ваши данные с устройства. Поэтому сначала сделайте резервную копию всех своих данных, а затем выполните следующие шаги:
- Сначала подключите iPhone к системе и запустите обновленную версию iTunes
- После этого выберите iPhone на значке устройства, а затем перейдите на вкладку «Сводка».
- Теперь нажмите « Восстановить iPhone 9».0006 ”опция
- Наконец, подтвердите свой выбор и подождите некоторое время, пока iTunes не восстановит ваш iPhone
.
Решение 6. Убедитесь, что проблема не в экране
У вас должно быть четкое представление о проблемах Нет питания и Черный экран на вашем телефоне. Айфон не включается, значит, жизни не будет вообще. Без уведомления, без светодиода, и больше ничего.
Но если проблема связана с черным экраном, iTunes может обнаружить ваш телефон, но экран остается черным.
Даже это означает, что ваше устройство не совсем мертво, поэтому у него есть и другие решения. Прочитайте, как решить проблему с черным экраном на iPhone .
Итак, здесь важно распознать проблему, от которой на самом деле страдает ваш телефон. А затем предпримите необходимые шаги, чтобы решить, что iPhone 8 не включает черный экран .
Решение 7. Зарядите iPhone с помощью компьютера
Вы могли заметить, что при подключении телефона к ПК он начинает заряжаться. Так что один раз стоит попробовать подключить телефон к компьютеру и проверить, заряжается он или нет.
Если все идет хорошо, оставьте его на некоторое время, чтобы зарядить телефон. А позже создайте резервную копию всех ваших данных, а затем выполните сброс настроек вашего устройства.
Решение 8. Восстановите заводские настройки телефона в режиме DFU. сброс до заводских настроек.
Этот процесс выполняется с помощью iTunes.
Этот шаг исправит iPhone XR/XS (Max)/8/7/6, не включит проблему , а также обновит ваше устройство до стабильной версии ОС.
Теперь выполните следующие действия, чтобы перевести телефон в режим DFU:
Для iPhone 6s и более ранних моделей
- Сначала нажмите и удерживайте кнопку питания или кнопку пробуждения/сна
- Теперь продолжайте удерживать кнопку Power и нажмите кнопку Home . Нажмите обе кнопки в течение следующих 8-10 секунд
- Оставьте кнопку Power , но продолжайте нажимать кнопку Home
- Теперь отпустите кнопку «Домой», когда ваш телефон перейдет в режим DFU
.
Для iPhone 7 и 7 Plus
- Сначала удерживайте кнопку Power или Wake/Sleep , а затем кнопку уменьшения громкости вместе
- Продолжайте нажимать обе кнопки в течение следующих 8-10 секунд
- Затем оставьте кнопку питания, но удерживайте Уменьшить громкость кнопка
- Наконец, оставьте кнопку уменьшения громкости , когда ваш телефон перейдет в режим DFU
Для iPhone 8, 8 Plus и X
- Сначала нажмите кнопку увеличения громкости и сразу же отпустите ее
- После этого нажмите кнопку уменьшения громкости и отпустите ее
- Теперь продолжайте удерживать кнопку питания , пока экран не погаснет
- Затем нажмите кнопку уменьшения громкости , но продолжайте удерживать кнопку Power
- Продолжайте удерживать обе кнопки в течение следующих 5 секунд, а затем отпустите кнопку Power , но продолжайте удерживать кнопку уменьшения громкости
- Наконец, отпустите кнопку уменьшения громкости , когда ваше устройство перейдет в режим DFU
После перевода телефона в режим DFU выполните следующие шаги:
- Сначала запустите обновленную версию iTunes, а затем подключите к ней свое устройство
- Выберите правильную комбинацию клавиш, чтобы перевести телефон в режим DFU
- Когда ваш iTunes обнаружит проблему, он отобразит следующее приглашение
- Наконец, подтвердите выбор и выберите восстановление телефона
Нет времени следовать всем вышеперечисленным решениям?
Не волнуйтесь, прямое решение все еще остается, а именно использование сторонней программы.
Нажмите, чтобы твитнуть этот совет!
Решение 9. Лучший способ решить проблему, когда iPhone не включается одним щелчком мыши
уйти от вопроса. Это одно из лучших и наиболее рекомендуемых решений для устранения распространенных сбоев на устройствах iOS.
Он прост в использовании и исправляет все ошибки на iPhone/iPad, возникающие по нескольким причинам. Такая проблема, как iPhone 8, не включается, является большой проблемой, и вы должны использовать этот инструмент для устранения ошибки.
Вам не нужно беспокоиться о проблеме, так как она работает эффективно. Это не только решает эту проблему, но также устраняет несколько проблем, таких как черный экран / синий экран iPhone, белый экран iPhone , зависает в режиме восстановления, зависает при проверке ошибки обновления , не может подключиться к iTunes и многие другие.
Итак, не теряя времени, Бесплатная загрузка iOS System Repair и решают проблему iPhone 8, которая не включит с легкостью.
Скачать бесплатно программное обеспечение для восстановления системы iOS
Пошаговое руководство по устранению проблемы iPhone 8 не включается
Решение 10. Обратитесь в Apple Genius Bar, чтобы устранить проблему.
В такой ситуации вы можете обратиться в сервисный центр Apple. Вы должны записаться на прием в Apple Genius Bar вашего ближайшего местоположения.
Даже вы можете записаться на прием в Apple Genius Bar онлайн , что также поможет вам решить проблему с помощью профессионалов, и вы сможете решить проблему.
Нажмите, чтобы твитнуть этот совет!
Заключение
Итак, все это общие решения, которые могут помочь вам решить проблему «iPhone 8/8 Plus/X не включается» .
Это не означает, что другие модели iPhone не могут столкнуться с той же проблемой, поэтому всякий раз, когда вы сталкиваетесь с iPhone, который постоянно выключается , затем следуйте этим решениям в этом блоге, и вы обязательно избавитесь от проблемы.
Для быстрого и наилучшего исправления попробуйте Восстановление системы iOS , так как он может без проблем устранять любые ошибки на iPhone.
Кроме того, если у вас есть еще предложения или решения, не забудьте оставить комментарий в разделе комментариев ниже.
Вы можете связаться с нами через наши социальные сети, такие как Facebook и Twitter
Скачать бесплатно программное обеспечение для восстановления системы iOS
Блог профессионала и оптимизатора SEO. Любит писать блоги и статьи, связанные с телефонами Android и iOS. Она является основателем программы восстановления данных Android-iOS и всегда с нетерпением ждет решения проблем, связанных с устройствами Android и iOS
Любит писать блоги и статьи, связанные с телефонами Android и iOS. Она является основателем программы восстановления данных Android-iOS и всегда с нетерпением ждет решения проблем, связанных с устройствами Android и iOS
Как исправить самопроизвольное включение и выключение iPhone в iOS 16/15/14?
Анна Шерри Обновлено 02 сентября 2022 г. / Обновление для iOS 13
Есть идеи, в чем проблема, когда iPhone 7 перезагружается сам по себе два или три раза подряд? Любая идея, вызвана ли проблема неисправной батареей (хотя состояние батареи кажется в порядке), проблемами с iOS или любым вирусом. Заранее спасибо».
В последнее время многие пользователи iPhone, особенно те, кто обновил свой iPhone до iOS 16/15/14, сообщали, что их iPhone внезапно выключается и перезагружается сам по себе. Что мы можем сделать, когда это происходит? На самом деле, iPhone выключается и перезагружается сам по себе, это одна из самых распространенных проблем, с которыми вы можете столкнуться. выключается сам по себе, и узнайте, как решить эту проблему различными способами.0003
выключается сам по себе, и узнайте, как решить эту проблему различными способами.0003
- Часть 1. Почему мой iPhone самостоятельно выключается и включается после обновления iOS 16/15/14
- Часть 2. 7 лучших способов исправить самопроизвольное включение и выключение iPhone после обновления iOS 16/15/14
Часть 1. Почему мой iPhone сам по себе выключается и включается после обновления iOS 16/15/14
Существует множество возможных причин, по которым iPhone продолжает включаться и выключаться в iOS 16/15/14, здесь мы перечисляем некоторые из наиболее распространенных причин ниже:
- Ошибка обновления iOS: если вам не удалось выполнить обновление или вы остановили процесс обновления, это может привести к тому, что iPhone выключится и снова включится сам по себе.
- Старение батареи
- Недостаточно места для хранения
- Атака вредоносного программного обеспечения: если ваш iPhone взломан, вы можете устанавливать приложения из других источников, которые ограничены Apple.
 Тем не менее, взломанный iPhone более уязвим для атак вредоносных программ, в результате чего возникают проблемы с iPhone, например, iPhone выключается и включается сам по себе.
Тем не менее, взломанный iPhone более уязвим для атак вредоносных программ, в результате чего возникают проблемы с iPhone, например, iPhone выключается и включается сам по себе. - Аппаратная проблема
Часть 2. 7 лучших способов исправить самопроизвольное включение и выключение iPhone после обновления iOS 16/15/14
- Способ 1. Принудительный перезапуск при случайном выключении iPhone (самый прямой метод)
- Способ 2. Подождите, пока разрядится батарея iPhone
- Способ 3. Быстро исправить «iPhone продолжает включаться и выключаться» без потери данных (рекомендуется)
- Способ 4. Восстановите iPhone с помощью iTunes, чтобы исправить то, что iPhone продолжает выключаться (потеря данных)
- Способ 5. Удалите ненужные приложения, если iPhone продолжает выключаться
- Способ 6. Обновите версию iOS, если iPhone выключается и включается сам по себе в iOS 15/14
- Способ 7. Свяжитесь с Apple
Способ 1.
 Принудительный перезапуск при случайном выключении iPhone (самый прямой метод)
Принудительный перезапуск при случайном выключении iPhone (самый прямой метод)
Способ 2. Подождите, пока разрядится батарея iPhone
Если ваш iPhone время от времени выходит из строя, например, случайно выключается. Это может быть проблема с аккумулятором. Итак, как убедиться, что проблема с батареей приводит к тому, что ваш iPhone включается и выключается сам по себе? Самый простой способ — разрядить аккумулятор.
- Во-первых, не заряжайте свой iPhone, а дайте ему автоматически отключиться из-за нехватки электроэнергии. Ожидание процесса может занять некоторое время.
- Когда батарея полностью разрядится и iPhone выключится, вы можете подключить iPhone к источнику питания, чтобы зарядить батарею.
- Подождите, пока аккумулятор полностью зарядится, а затем снова включите iPhone, чтобы проверить, решена ли проблема.
Способ 3. Быстро исправить «iPhone продолжает включаться и выключаться» без потери данных (рекомендуется)
После того, как вы попробовали два описанных выше метода, ваш iPhone по-прежнему выключается и включается сам по себе? В этом случае, возможно, что-то не так с вашей системой iOS. Есть много способов решить проблему с iOS, но большинство из них приведет к потере данных. Здесь мы рекомендуем вам надежное программное обеспечение для устранения различных проблем iOS без потери данных. То есть Tenorshare ReiBoot. Это программное обеспечение может восстановить вашу iOS до нормального состояния, а также полностью совместимо с последними моделями iPhone 14 и другими моделями iPhone. Интерфейс очень понятен и очень прост в эксплуатации. Вы можете попробовать загрузить и установить этот инструмент на свой компьютер. После установки выполните следующие действия.
Есть много способов решить проблему с iOS, но большинство из них приведет к потере данных. Здесь мы рекомендуем вам надежное программное обеспечение для устранения различных проблем iOS без потери данных. То есть Tenorshare ReiBoot. Это программное обеспечение может восстановить вашу iOS до нормального состояния, а также полностью совместимо с последними моделями iPhone 14 и другими моделями iPhone. Интерфейс очень понятен и очень прост в эксплуатации. Вы можете попробовать загрузить и установить этот инструмент на свой компьютер. После установки выполните следующие действия.
Запустите программу и подключите iPhone к компьютеру. Нажмите «Пуск», когда он успешно обнаружит ваше устройство. (Примечание: рекомендуется использовать оригинальный USB-кабель Apple, чтобы обеспечить бесперебойный ремонт.)
Далее вы войдете в другой интерфейс. Просто выберите и нажмите кнопку «Стандартный ремонт», чтобы продолжить.
Нажмите кнопку «Загрузить», после чего программа автоматически загрузит последнюю версию прошивки для вашего iPhone.

После загрузки пакета прошивки вы можете нажать «Начать стандартное восстановление», чтобы начать восстановление вашего iPhone.
Вам потребуется некоторое время на ожидание. После завершения процесса восстановления ваш iPhone перезагрузится в обычном режиме.
Видеоруководство
: как исправить самопроизвольное включение и выключение iPhone с помощью ReiBoot?
Способ 4. Восстановите iPhone с помощью iTunes, чтобы исправить iPhone, который продолжает выключаться (потеря данных)
Способ 5. Удалите ненужные приложения, если iPhone продолжает выключаться
Если явление автоматического перезапуска происходит часто, вы можете проверить, есть ли нестабильное приложение. Если вы обновитесь до iOS 15/14.7 или более позднего обновления, некоторые приложения могут быть несовместимы с вашей текущей системой iOS, что вызовет проблемы на iPhone, например, экран не будет включаться или iPhone будет выключаться случайным образом. Поэтому вы можете попробовать удалить приложение, которое вы недавно установили, или те неважные приложения. После удаления проверьте, вернулся ли ваш iPhone в нормальное состояние.
Поэтому вы можете попробовать удалить приложение, которое вы недавно установили, или те неважные приложения. После удаления проверьте, вернулся ли ваш iPhone в нормальное состояние.
Способ 6. Обновите версию iOS, если iPhone выключается и включается сам по себе в iOS 15/14
Если это все еще не может быть решено, проверьте, есть ли на вашем iPhone 13/12/11 запрос на обновление системы, если есть, попробуйте обновить систему iOS до последней версии — iOS 16. Обычно новая версия iOS принесет исправления ошибок, так что это может быть идеальным решением для решения проблемы с самопроизвольным включением и выключением iPhone. Метод обновления следующий: Откройте «Настройки» > «Основные» > нажмите «Обновление ПО». Если есть новое обновление, просто нажмите «Загрузить и установить».
Способ 7. Связаться с Apple
Если все вышеперечисленные методы не помогли, возможно, что-то не так с внутренним оборудованием вашего iPhone. Рекомендуется принести счет за покупку и ваучер на ремонт мобильного телефона, чтобы связаться с послепродажным обслуживанием Apple или просто посетить ближайший магазин Apple Store, чтобы протестировать и отремонтировать ваше устройство.
Резюме
Если ваш iPhone время от времени выключается сам по себе, это может быть вызвано системной ошибкой iOS, внезапным сбоем телефона или другими причинами. Тогда вы можете попробовать использовать 7 способов, которые мы представили в этой статье. Если вы считаете, что сложно решить проблему по отдельности и устали от этих сложных процедур, Tenorshare ReiBoot — ваш хороший выбор. Всего несколькими щелчками мыши вы можете исправить самопроизвольное включение и выключение iPhone в iOS 16/15/14. Это также бесплатный инструмент, позволяющий одним щелчком мыши перевести iPhone в режим восстановления. Помимо устранения проблемы с автоматическим перезапуском, он также может исправить зависание iPhone на логотипе Apple; черный экран и т.д.
(Нажмите, чтобы оценить этот пост)
(2 голоса, среднее: 5.0 из 5)
Присоединяйтесь к обсуждению и поделитесь своим мнением здесь
Распространенные проблемы и их легкое решение
Добро пожаловать на нашу страницу устранения неполадок iPhone 7 . Для тех из нас, кому посчастливилось испытать их, iPhone 7 и 7 Plus считаются отличными смартфонами, заслуживающими места в зале славы мобильных телефонов. Да, были некоторые сбои и неточности, когда они впервые вышли примерно в середине сентября 2016 года.
Для тех из нас, кому посчастливилось испытать их, iPhone 7 и 7 Plus считаются отличными смартфонами, заслуживающими места в зале славы мобильных телефонов. Да, были некоторые сбои и неточности, когда они впервые вышли примерно в середине сентября 2016 года.
Однако многие из этих проблем с iPhone 7 были напрямую связаны с выпуском iOS 10.0, который состоялся всего за несколько дней до выпуска телефона. Сегодня, после многих обновлений, эти первоначальные проблемы были решены, но все еще есть некоторые распространенные проблемы с iPhone 7, с которыми вы можете столкнуться. Хорошей новостью является то, что существует множество советов по устранению неполадок iPhone 7, которые помогут решить эти проблемы.
Используйте код купона «TAKE10», чтобы получить СКИДКУ 10%!
Мой iPhone 7 не включается
Начнем с самого начала — как починить iPhone 7, который не включается?
Быстрое решение: Это может быть простой системный сбой. Выполните программный сброс iPhone 7, даже если телефон кажется неработающим. Для этого одновременно нажмите и удерживайте ОБЕ кнопку питания (сон/пробуждение) и кнопку уменьшения громкости в течение 10-15 секунд. Если логотип появляется — ваш принудительный перезапуск сделал свое дело.
Выполните программный сброс iPhone 7, даже если телефон кажется неработающим. Для этого одновременно нажмите и удерживайте ОБЕ кнопку питания (сон/пробуждение) и кнопку уменьшения громкости в течение 10-15 секунд. Если логотип появляется — ваш принудительный перезапуск сделал свое дело.
Что дальше: Если он все еще не горит, ваш iPhone 7 может разрядиться. Обязательно подключите его и зарядите в течение нескольких минут.
Если через 10-20 минут ничего не происходит — это может быть проблема с зарядкой. Продолжайте читать, чтобы узнать, что делать, если ваш iPhone 7 не заряжается.
Если в вашей батарее достаточно заряда, но ваш телефон не реагирует на программный сброс, вы должны подключить его к компьютеру и попытаться перезагрузить его через iTunes. Для этого прочитайте наше руководство о том, как выполнить полную перезагрузку iPhone 7 с помощью iTunes.
Мой iPhone 7 не заряжается
Всегда печальное зрелище — садится аккумулятор iPhone.
У iPhone 7 большая батарея и улучшенный чип A10 Fusion. В совокупности эти два фактора обеспечивают iPhone 7 относительно длительное время автономной работы. Однако, если у вас есть проблемы с зарядкой iPhone 7, длительное время автономной работы вам не поможет.
Как решить проблемы с зарядкой iPhone 7?
- В большинстве случаев это зарядное устройство. Проверьте свой телефон с другим зарядным устройством, чтобы локализовать проблему.
- Проверьте зарядный порт iPhone 7. Если он грязный, проблема может быть в нем. Если вы видите избыток пыли и грязи, вы можете использовать зубочистку, чтобы очистить его.
- Помните — обычно это зарядное устройство или электрическая розетка. Если вы все перепроверили и ничего не помогает, вам нужна помощь техника.
Используйте код купона «TAKE10», чтобы получить СКИДКУ 10%!
Неотвечающий iPhone 7. Устранение неполадок
Следующая остановка в нашем руководстве по устранению неполадок iPhone 7, вероятно, является наиболее распространенным явлением. Каким бы сказочным ни был телефон, время от времени он будет зависать. Что делать, если ваш iPhone 7 завис? Это классическая проблема со всеми телефонами и электроникой.
Каким бы сказочным ни был телефон, время от времени он будет зависать. Что делать, если ваш iPhone 7 завис? Это классическая проблема со всеми телефонами и электроникой.
- Простая перезагрузка. Первым шагом всегда является выключение и повторное включение. Нажмите и удерживайте кнопку режима сна/пробуждения, пока не появится сообщение «Передвиньте, чтобы выключить». Проведите пальцем. Подождите, а затем снова включите телефон.
- Принудительная перезагрузка. Одновременно нажмите и удерживайте кнопку сна/пробуждения и кнопку уменьшения громкости и подождите.
- Убедитесь, что проблема не в аккумуляторе (см. выше).
- Ваш телефон включен и издает звуки, но экран полностью черный? Перейти к нашему iPhone 7 устранение неполадок черный экран раздел ниже.
- Подключите его к компьютеру и попробуйте найти в iTunes. Прочтите наше руководство по iPhone 7 DFU и режиму сброса.
iPhone 7 Устранение неполадок Черный экран
Вы знаете, что ваш iPhone 7 включен, вы это чувствуете. С другой стороны — экран черный и не отвечает. Что вы делаете? Почему у тебя почернел экран? И как это исправить? Наше руководство по устранению неполадок iPhone 7 пришло к решению проблемы с черным экраном iPhone 7.
С другой стороны — экран черный и не отвечает. Что вы делаете? Почему у тебя почернел экран? И как это исправить? Наше руководство по устранению неполадок iPhone 7 пришло к решению проблемы с черным экраном iPhone 7.
Черный экран обычно указывает на аппаратную проблему. Это означает, что быстрого решения нет. Однако, прежде чем делать поспешные выводы, всегда разумно выполнить принудительную перезагрузку, поскольку неудачное обновление программного обеспечения может вызвать множество побочных эффектов, включая феномен черного экрана. Если это не поможет, вам может понадобиться ремонт экрана iPhone 7 — еще одна услуга, на которой специализируется Puls. Некоторые из этих отчетов были правдой, и Apple со временем исправила их, обновив iOS. Другие сообщения были несколько преувеличены, иногда подпитывались вирусным видео о возгорании iPhone 7 или аналогичным вирусным контентом. Позже выяснилось, что большинство из них либо поддельные, либо вызваны неисправной батареей.
Итог: iPhone 7 не имеет доказанной склонности к перегреву.
Телефон может перегреваться, когда в фоновом режиме выполняются тяжелые задачи, загружающие ЦП. Если вы играете в игры с дополненной реальностью на своем телефоне, ведете прямую трансляцию на FB или что-то подобное, не удивляйтесь, если ваш iPhone 7 достигнет некомфортного уровня нагрева. Когда дело доходит до перегрева, шаги по устранению неполадок iPhone 7 просты:
- Удалить все приложения, нагружающие GPU.
- Если ваш телефон по-прежнему сильно нагревается после того, как вы закрыли все приложения, возможно, в фоновом режиме работает приложение-пожиратель. Перезагрузите iPhone 7.
- Ваш телефон снова включен, но все еще перегревается? Найдите приложение, которое вы только что обновили, и оно может быть причиной проблемы. Нашли подозрительное приложение? Просто удалите его с телефона.
- Все еще перегревается? Попробуйте восстановление iPhone 7 и режим DFU.
- Если вы все еще чувствуете жар, ваш iPhone 7 может страдать от аппаратной проблемы.



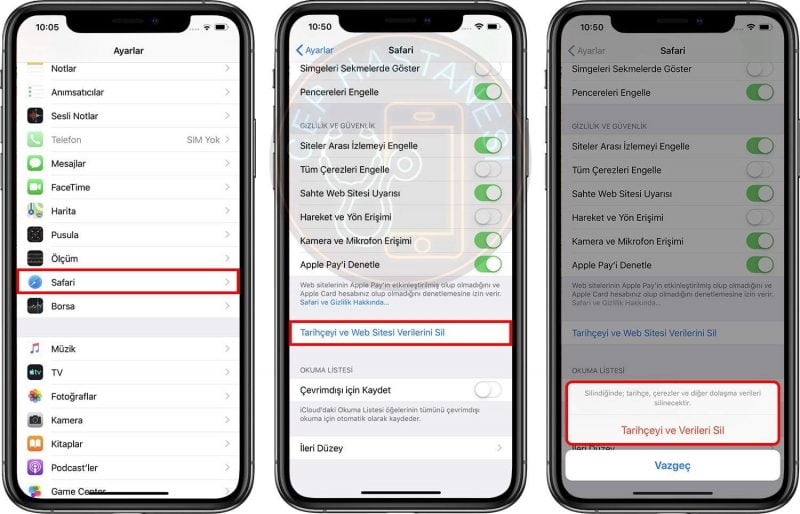
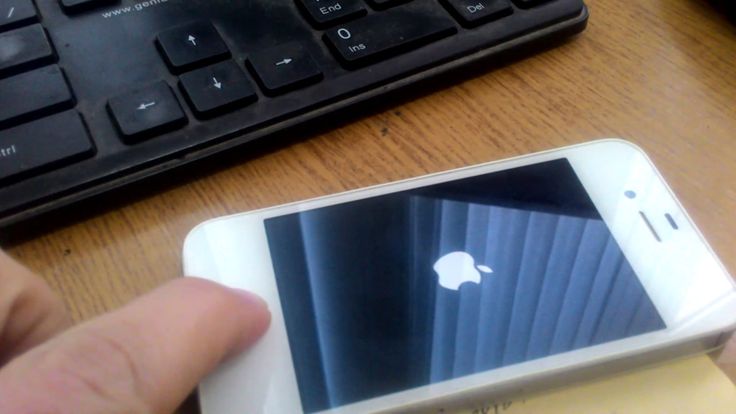 Она является частью приложения Health и позволяет…
Она является частью приложения Health и позволяет…