Содержание
Как использовать Slide Over и Split View на iPad |
Содержание
- 1 Как выглядит многозадачность?
- 1.1 Скользить по
- 1.2 Разделенный вид
- 1.3 Картинка в картинке
- 1.4 App Switcher
- 2 Какие iPad могут использовать многозадачность в iOS 12?
- 2.1 12,9-дюймовый iPad Pro (первое, второе и третье поколение)
- 2.2 11-дюймовый iPad Pro
- 2.3 10,5-дюймовый iPad Pro
- 2.4 9,7-дюймовый iPad Pro, iPad mini 4 (7,9-дюймовый iPad) и все остальные 9,7-дюймовые iPad (2017 + 2018)
- 2.5 iPad mini 2 и 3 и iPad Air
- 3 Использование Slide Over или Split View
- 3.1 Из дока
- 3.2 С главного экрана
- 3.3 Как выбрать нужный тип многозадачности: скользящий или разделенный вид
- 3.4 Как превратить скользящую панель в разделенную панель
- 3.5 Как превратить панель «Разделенный вид» в панель «Скольжение»
- 3.6 Как изменить положение приложения в режиме «Слайд поверх» или «Разделить»
- 3.
 7 Как изменить положение приложения в режиме разделения экрана
7 Как изменить положение приложения в режиме разделения экрана
- 4 Как использовать Slide Over и Split View в iPadOS 13
- 4.1 Как добавить несколько приложений в Slide Over
- 4.2 Как повернуть вкладки приложений в пространствах нескольких приложений
- 4.3 Как активировать переключатель Slide Over
- 4.4 Как удалить Slide Over Windows
- 5 Как использовать App Exposé в iPadOS
- 5.1 Как вызвать приложение Exposé
- 6 Другие вопросы по Split View и Slide Over?
Apple iPad предлагает много инструментов многозадачности, которые стоит использовать, чтобы сэкономить время, выполнить задачи по-новому, и да, получить больше удовольствия. Вот что вы можете сделать с многозадачностью на планшетах Apple.
- Как выглядит многозадачность?
- Какие iPad могут использовать многозадачность в iOS 12?
- Использование Slide Over или Split View
- Как использовать Slide Over и Split View в iPadOS 13
- Как использовать App Exposé в iPadOS
Как выглядит многозадачность?
На iPad предусмотрены четыре компонента для многозадачности: скользящий, разделенный, картинка в картинке и переключатель приложений. Эти функции постоянно совершенствуются с момента их появления на iPad, включая несколько улучшений, появившихся с выпуском iPadOS 13.
Эти функции постоянно совершенствуются с момента их появления на iPad, включая несколько улучшений, появившихся с выпуском iPadOS 13.
Скользить по
Слайдер позволяет вам иметь второе приложение на левой или правой стороне экрана в плавающей панели размером с iPhone; Вы также можете спрятать его за пределы экрана или повторно вызвать его в любое время, проведя по нему пальцем (отсюда и название «слайд»).
У Slide Over нет «приложения» по умолчанию, которое вы можете вставить с экрана — после перезапуска вам нужно будет перетащить его на экран из Dock или Home screen.
Как использовать Slide Over в iOS 12
Разделенный вид
Split View позволяет вам иметь два постоянных приложения, сидящие рядом на вашем iPad. В зависимости от размера экрана вашего iPad эти два приложения могут отображаться как Компактный (iPhone UI) или Обычный (iPad UI) рядом друг с другом.
На некоторых iPad можно также изменить размер панелей «Разделенное представление» для разделения 50–50, 25–75 или 75–25 в горизонтальной ориентации; при вертикальном удерживании планшета у вас будет только 25-75 или 75-25 вариантов.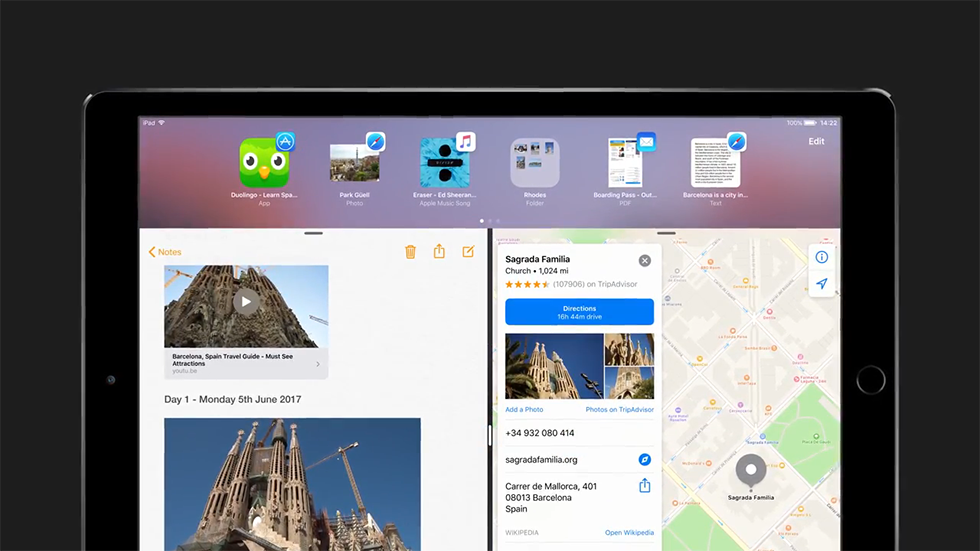
- 50-50: каждое приложение занимает одну и ту же недвижимость на iPad.
- 25-75: приложение слева занимает всего 25% экрана, а правое приложение занимает 75%.
- 75-25: приложение слева занимает 75% экрана, а правое — 25%.
При многозадачности в App Switcher приложения Split View будут оставаться соединенными до разделения; Apple называет их «App Spaces». В отличие от пространств Mac, в настоящее время у вас не может быть нескольких конфигураций одних и тех же приложений (то есть пространства приложений с Safari и Mail и пространства приложений с Safari и Fantastical).
Как использовать Split View в iOS 12
Картинка в картинке
Если вы смотрите видео в приложении, которое поддерживает функцию «картинка в картинке», возможно, вы сможете свести к минимуму окно видео, которое будет перемещаться рядом с вашим текущим рабочим пространством, эффективно превратив видео во вторую панель слайдера.
Перейдя в режим «картинка в картинке», вы можете ущипнуть или изменить масштаб окна, расположить его в любом углу экрана, воспроизвести / приостановить видео, переместить видео за пределы экрана или вернуть его в исходное приложение.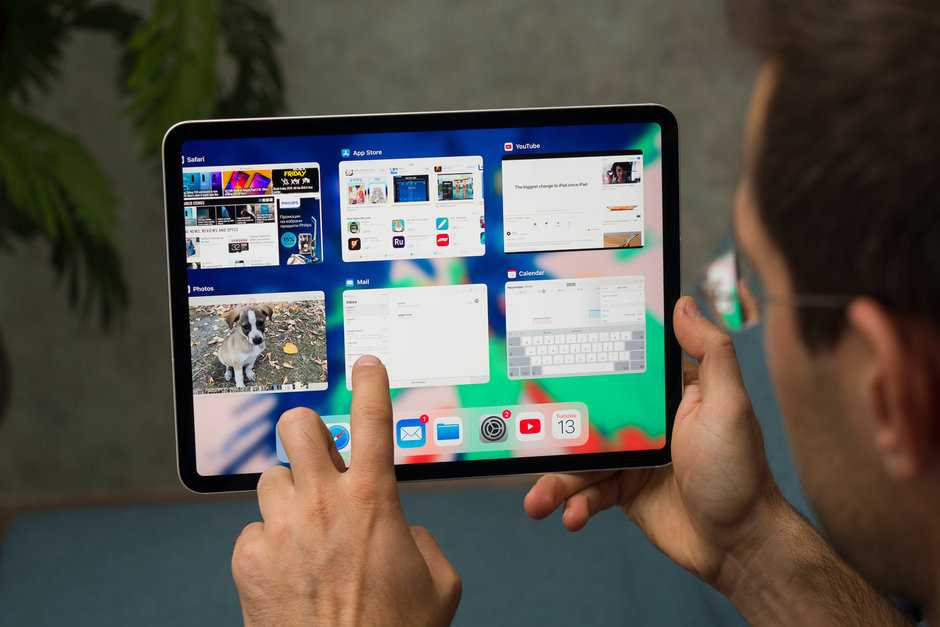
Как использовать Picture-in-Picture на вашем iPad
App Switcher
Переключатель приложений iOS 12 заменяет экран многозадачности iOS 10, доступ к которому можно получить, проведя одним пальцем от нижнего края экрана и удерживая его в центре экрана, пока не появится переключатель приложений. Он состоит из трех частей: Dock, App Spaces и недавно использованные приложения.
Пространства приложений можно найти в верхней части экрана; Apple называет их объединенными приложениями Split View. Вы можете нажать, чтобы ввести их, хотя в настоящее время вы не можете разделить их или создать новые пространства приложений из интерфейса переключателя приложений.
Другие недавно использованные приложения можно прокрутить, проведя пальцем вправо и нажав, чтобы войти в них; Вы также можете принудительно выйти из них, нажав и удерживая панель и перемещая палец вверх.
Какие iPad могут использовать многозадачность в iOS 12?
Любой iPad, работающий под управлением iOS 12, может использовать многозадачность, но каждый из них предлагает разные уровни поддержки в зависимости от его оперативной памяти.
12,9-дюймовый iPad Pro (первое, второе и третье поколение)
12,9-дюймовый iPad Pro — лучшая реализация многозадачности Apple: все три поколения имеют 4 ГБ ОЗУ (за исключением версий 2018 1 ТБ, которые имеют 6 ГБ) и достаточно большой экран для поддержки приложений Split View в их самой большой конфигурации.
Slide Over: поддержка Slide Over поверх Split View с полным взаимодействием * для всех приложений
Только iPad Pro третьего и второго поколения; В первом поколении поддерживается режим слайд-шоу поверх разделенного вида, но в фокусе только слайдер.
- Разделенный вид: Поддержка регулярное (iPad UI) размер классов в режиме разделения; он поддерживает 50-50 / 25-75 / 75-25 изображений по горизонтали и 25-75 / 75-25 изображений по вертикали.
- Картинка в картинке: поддерживает PiP рядом с Slide Over и поверх Split View с полным взаимодействием.
11-дюймовый iPad Pro
11-дюймовый iPad Pro также имеет 4 ГБ оперативной памяти, но меньший экран ограничивает его размерами в стиле пользовательского интерфейса iPhone в режиме Split View.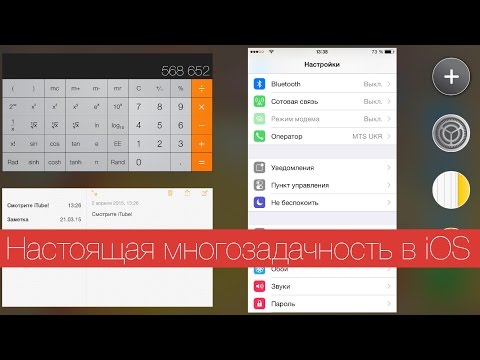
- Slide Over: поддержка Slide Over поверх Split View с полным взаимодействием для всех приложений.
- Разделенный вид: Поддержка компактный (iPhone UI) классы размеров в режиме разделения; он поддерживает 50-50 / 25-75 / 75-25 изображений по горизонтали и 25-75 / 75-25 изображений по вертикали.
- Картинка в картинке: поддерживает PiP рядом с Slide Over и поверх Split View с полным взаимодействием.
10,5-дюймовый iPad Pro
10,5-дюймовый iPad Pro имеет 4 ГБ оперативной памяти.
- Slide Over: поддержка Slide Over поверх Split View с полным взаимодействием для всех приложений.
- Разделенный вид: Поддержка компактный (iPhone UI) классы размеров в режиме разделения; он поддерживает 50-50 / 25-75 / 75-25 изображений по горизонтали и 25-75 / 75-25 изображений по вертикали.
- Картинка в картинке: поддерживает PiP рядом с Slide Over и поверх Split View с полным взаимодействием.
9,7-дюймовый iPad Pro, iPad mini 4 (7,9-дюймовый iPad) и все остальные 9,7-дюймовые iPad (2017 + 2018)
- Slide Over: Поддерживает скольжение; при этом на экране можно использовать только панель «Скольжение», а фоновое приложение или приложения «Разделенный вид» недоступны.

- Разделенный вид: Поддержка компактный (iPhone UI) классы размеров в режиме разделения; он поддерживает 50-50 / 25-75 / 75-25 изображений по горизонтали и 25-75 / 75-25 изображений по вертикали.
- Картинка в картинке: поддержка PiP рядом с режимом «Слайд-овер» и над «Разделенным видом» с фокусировкой только на PiP и «Скольжение».
iPad mini 2 и 3 и iPad Air
Эти устройства не могут использовать большинство многозадачных функций iOS 12 из-за ограничений ОЗУ.
- Slide Over: Поддерживает скольжение; при этом на экране можно использовать только панель «Скольжение», а фоновое приложение выделено серым цветом.
- Разделенный вид: не поддерживается.
- Картинка в картинке: поддержка PiP рядом с режимом «Слайд-овер» и над «Разделенным видом» с фокусировкой только на PiP и «Скольжение».
Использование Slide Over или Split View
Независимо от того, хотите ли вы добавить панель Slide Over или войти в режим Split View, добавить приложение в рабочее пространство довольно просто.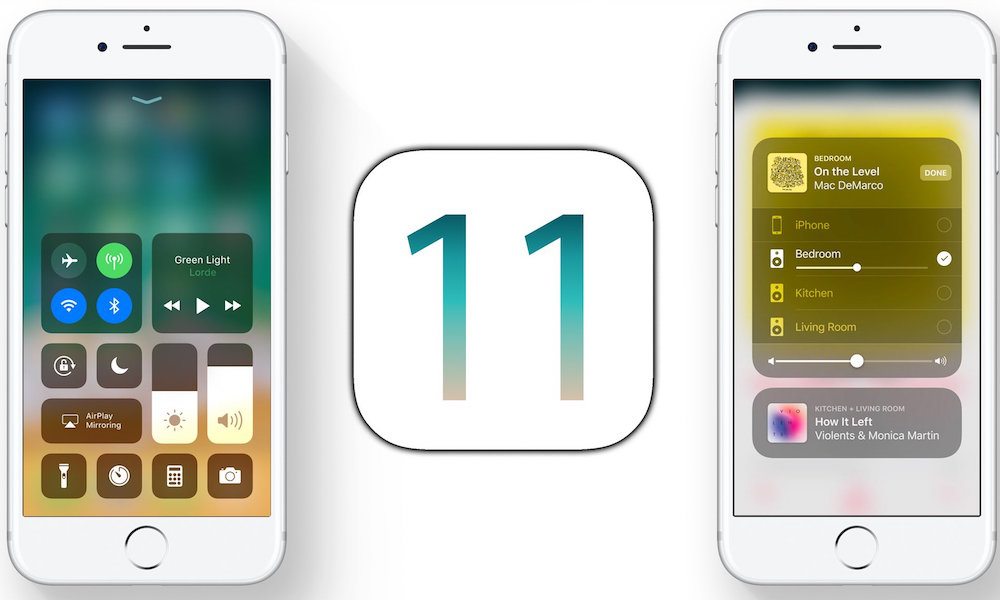
Из дока
- Проведите пальцем вверх от нижней части экрана, чтобы вызвать Док.
- Нажмите и перетащите в приложении в Dock для вызова режима многозадачности.
Тянуть приложение из дока до экрана.
Перетащите другое приложение поверх существующего приложения «Разделенный просмотр» или «Скольжение», чтобы переключить приложение, которое находится в режиме «Разделение» или «Скольжение».
С главного экрана
Хотите использовать приложение, которого нет в вашем доке? Вот как это сделать.
- Перейти к Домашний экран.
- Нажмите и перетащите в приложении на главном экране для вызова режима многозадачности.
- Перетаскивая приложение, используйте второй палец нажмите на другое приложение, которое вы хотите использовать. (Если другое приложение находится на другом главном экране, вы можете провести его, а затем нажать при перетаскивании на первое приложение.
 )
)
Как выбрать нужный тип многозадачности: скользящий или разделенный вид
После того, как вы выбрали приложение, которое хотите использовать, вы можете выбрать, какую многозадачность вы хотите сделать: скользящий или разделенный вид.
- Чтобы вызвать Slide Over, перетащите приложение на центр экрана.
Выпуск ваше сопротивление Slide Over автоматически расположится на правой стороне экрана.
- Чтобы вызвать разделенный вид, перетащите приложение в далеко слева или же правильно на экране, пока вы не увидите, что основная панель приложения натыкается, оставляя черное пространство.
Выпуск ваше сопротивление
Как превратить скользящую панель в разделенную панель
- Проведите пальцем влево на правой стороне дисплея, чтобы вызвать скользить по окну.
- Тянуть внизу на ручке редактирования панели «Перемещение» в верхней части экрана, пока не увидите всплывающее окно основной панели приложения, оставляя черное пространство.

Выпуск ваше сопротивление
Как превратить панель «Разделенный вид» в панель «Скольжение»
- Тянуть вниз на панели Split View редактировать дескриптор в верхней части экрана, пока вы не увидите, что основная панель приложения перевернулась, охватывая весь экран.
Выпуск ваше сопротивление
Как изменить положение приложения в режиме «Слайд поверх» или «Разделить»
- Нажмите и перетащите редактировать дескриптор чтобы расположить скользящее окно в левой или правой части экрана.
- Нажмите и перетащите редактировать дескриптор или в левой части окна.
Перетащите Скользить по окну вплоть до правой стороны дисплея, пока он не исчезнет, чтобы закрыть окно.
Как изменить положение приложения в режиме разделения экрана
- Чтобы изменить размер каждого разделенного вида, перетащите курсор по вертикали.
 редактировать дескриптор в середине экрана.
редактировать дескриптор в середине экрана. Нажмите и перетащите верх редактировать дескриптор влево или вправо, чтобы изменить расположение разделенного окна.
Как использовать Slide Over и Split View в iPadOS 13
В режиме разделенного просмотра, и особенно в режиме слайд-шоу, в iPadOS 13 наблюдается улучшение. Теперь в слайд-шоу можно хранить несколько приложений, и хотя вы по-прежнему можете просматривать их по одному, переключаться между ними проще, чем когда-либо.
Как добавить несколько приложений в Slide Over
Мы только что показали вам, как иметь на экране три приложения одновременно с комбинацией режимов «Разделенный экран» и «Скольжение». Но с iPadOS 13 теперь вы можете иметь более одного приложения в режиме слайд-шоу, поэтому вы можете работать с несколькими приложениями одновременно.
- Следуйте инструкциям выше для получения трех приложений в режиме разделенного экрана.
- Проведите пальцем вверх от нижней части экрана, чтобы открыть Док.

- Нажмите и перетащите значок приложения из Док в режиме разделенного экрана, убедившись, что он находится над линией разделения или к боковым краям, где окно становится меньше.
Это новое приложение выйдет на передний план приложений Slide Over.
- Повторите шаги 2-4 для всех приложений, которые вам нужны в одном месте.
Если вам нужен другой экземпляр приложения, который уже открыт в режимах «Разделенный экран» или «Скольжение» (например, Safari), вы можете открыть существующий экземпляр или новый новый планшет.
Как повернуть вкладки приложений в пространствах нескольких приложений
Если у вас есть несколько приложений, открытых в режиме просмотра нескольких слайдов, спереди отображается только самое последнее. Но легко переключаться между всеми открытыми вкладками приложений в режиме разделенного экрана или в полноэкранном режиме.
- Убедитесь, что несколько приложений в Слайд на вид используя инструкции выше для добавления нескольких вкладок приложения.

Нажмите и удерживайте ручка внизу переднего приложения в режиме слайд-шоу.
Проведите вправо, чтобы вывести предыдущее приложение на передний план.
Повторяйте процесс, пока не получите приложение, которое вам нужно, на передней панели.
Как активировать переключатель Slide Over
Ранее мы показали, как вращаться на нескольких вкладках приложения в режиме «Слайд-навигатор». Если вы не хотите просматривать их все один за другим, вы можете разложить их и выбрать тот, к которому хотите перейти с новым Скользящий переключатель.
- С участием несколько приложений Slide Over активным в пространстве (один или разделенный экран), нажмите и перетащите ручка внизу приложения Slide Over вверх.
Как только вы увидите другие виды Slide Over, выглядывающие из выпуск твой палец.
Все приложения, которые вы открыли в Скользить по вид будет разложен в карточках.

- Прокрутите их, проводя влево и вправо.
- Нажмите на приложение, в которое вы хотите перейти.
Как удалить Slide Over Windows
Пока ты в Слайд на вид, активируйте развернутый вид вкладки приложения (Slide Over Switcher), как описано выше.
- Прокрутите влево и вправо, чтобы найти приложение, которое вы хотите удалить.
Размах карты этого приложения вверх, чтобы удалить его.
- Повторяйте шаги 2-3, пока не удалите все нужные приложения.
Как использовать App Exposé в iPadOS
Когда вы начинаете открывать кучу приложений и работать с несколькими экземплярами приложения, легко потерять отслеживание того, что вы открыли. iPadOS 13 предлагает несколько новых способов увидеть все сразу: App Exposé а также Скользящий переключатель.
Как вызвать приложение Exposé
App Exposé позволяет просматривать все открытые окна для приложения. Есть два способа сделать это.
Есть два способа сделать это.
- Когда ты в Разделенный экран, Полноэкранный, или же Скользить по режиме, проведите пальцем вверх от нижней части экрана, чтобы открыть Док.
- Нажмите на приложение.
App Exposé откроет все открытые экземпляры этого приложения, включая разделенные экраны и скользящие представления.
Другой способ вызвать App Exposé когда ты просто на домашний экран.
На ваше Домашний экран, нажмите и удерживайте значок приложения, пока не появится меню.
Нажмите на Показать все окна открыть App Exposé для этого приложения.
Пока ты в App Exposé, Вы можете нажать на экземпляр этого приложения, чтобы открыть его обратно. Скользящие представления не могут быть открыты, если нет активного приложения или разделенного экрана.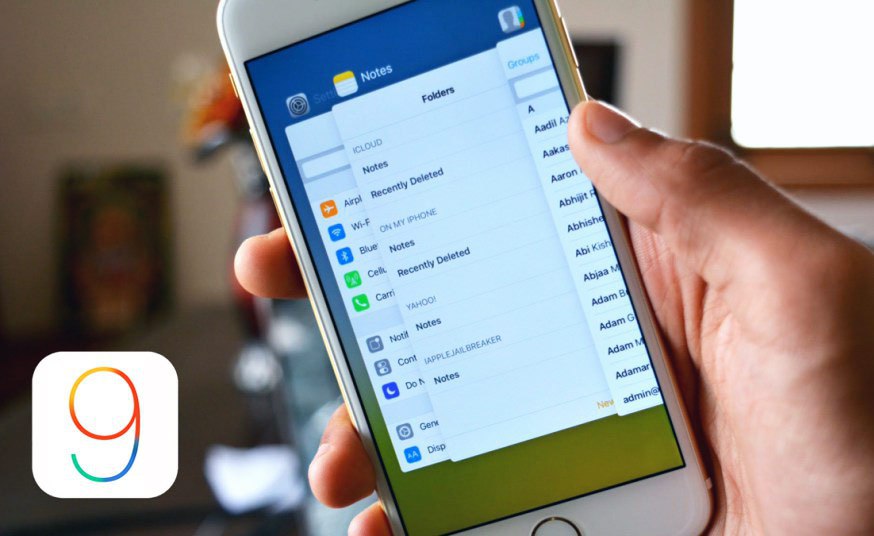
Другие вопросы по Split View и Slide Over?
Если у вас есть какие-либо вопросы о многозадачности iPad с iOS 12, оставляйте их в комментариях!
Обновлено сентября 2019 года: Добавлена информация об iPadOS 13. Серенити Колдуэлл внесла вклад в более раннюю версию этого руководства.
Оцените статью!
Как использовать многозадачность на iPad
Ваш iPad может быть не таким функциональным, как полноценный компьютер, но он тоже неплох. Так же, как вы можете манипулировать несколькими программами на своем ПК, вы можете делать то же самое с приложениями на своем iPad. Функции многозадачности планшета позволяют просматривать и работать с двумя или тремя приложениями на экране одновременно, позволяя перетаскивать текст, изображения, ссылки и даже файлы из одного приложения в другое.
Ваш iPad предлагает два разных режима многозадачности: Скользить по и Разделенный просмотр. С помощью Slide Over вы можете просматривать два приложения на экране, при этом одно приложение находится на узкой панели, плавающей поверх другого. Разделенный просмотр позволяет отображать два приложения на экране на их собственных панелях с изменяемым размером. Затем вы можете добавить третье приложение, которое находится на плавающей панели. Используя функцию «Картинка в картинке», вы также можете смотреть видео в небольшом окне эскизов, работая с другими приложениями.
Разделенный просмотр позволяет отображать два приложения на экране на их собственных панелях с изменяемым размером. Затем вы можете добавить третье приложение, которое находится на плавающей панели. Используя функцию «Картинка в картинке», вы также можете смотреть видео в небольшом окне эскизов, работая с другими приложениями.
Для работы с приложениями в многозадачном режиме требуется как минимум iOS 11, но в iPadOS 13.1 или более поздней версии есть еще несколько приемов. Обновление позволит вам открывать две разные веб-страницы в Safari, чтобы просматривать их одновременно. Это также упрощает выделение текста, который вы, возможно, захотите скопировать или вырезать.
Как Slide Over, так и Split View поддерживаются iPad Pro, iPad 5-го поколения и новее, iPad Air 2 и новее, а также iPad mini 4 и новее. Некоторые старые модели iPad будут работать с Slide Over в ограниченном режиме, но не с Split View.
Рекламное объявление
Включить многозадачные функции
Прежде чем вы сможете использовать эти функции, убедитесь, что на вашем iPad включены параметры для нескольких приложений и жестов.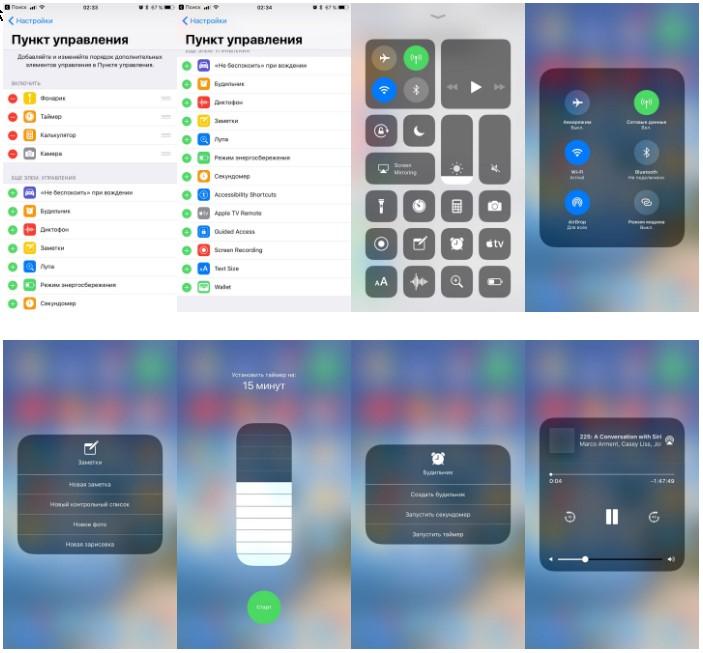 Перейдите в «Настройки»> «Главный экран и док-станция»> «Многозадачность». Включите переключатели «Разрешить несколько приложений», «Картинка в картинке» и «Жесты», если они еще не включены.
Перейдите в «Настройки»> «Главный экран и док-станция»> «Многозадачность». Включите переключатели «Разрешить несколько приложений», «Картинка в картинке» и «Жесты», если они еще не включены.
Открыть два приложения одновременно
Процесс многозадачности работает намного проще, если хотя бы одно из приложений, которыми вы хотите манипулировать, находится в доке. По этой причине вы можете захотеть переместить приложения, которые вы планируете открывать, в док-станцию перед запуском. Откройте свое первое приложение — скажем, «Заметки» — а затем смахните вверх от нижней части экрана ровно настолько, чтобы отобразить док.
Удерживая значок второго приложения — на этот раз Mail — перетащите его в правую часть экрана Notes, пока он не превратится в небольшое вертикальное окно. Отпустите приложение Mail, и оно должно появиться в виде плавающего окна справа. Это переводит новое приложение в режим Slide Over. Проведите пальцем вправо, чтобы закрыть плавающее приложение, и проведите пальцем влево, чтобы вернуть его позже.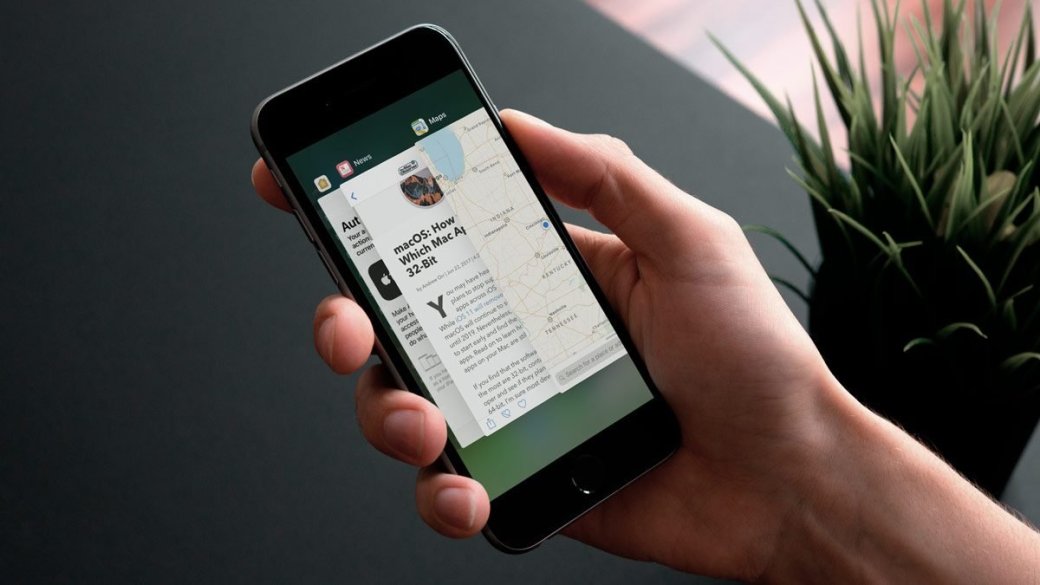
Просмотр двух страниц бок о бок
Режим Slide Over отлично работает, если вам не нужно видеть много информации во втором приложении. Однако, если вы хотите увеличить ширину этого приложения, чтобы увидеть больше, вам нужно перейти в режим Split View, где вы можете изменить размер двух окон приложения.
С приложением Notes слева и приложением Mail справа в режиме Slide Over нажмите на верхний баннер окна приложения Mail и перетащите окно вправо, но не слишком сильно. Окно Заметок уменьшается в размере, позволяя окну Почты сдвинуться на место, чтобы оба приложения совместно использовали экран в разделенном виде.
Отрегулируйте размеры приложений
Теперь вы можете изменить ширину двух окон. Удерживая нажатой маленькую вертикальную серую полосу в центре границы между двумя окнами, переместите границу вправо, и экран для почты уменьшится. Отпустите удержание, когда каждое окно станет нужного вам размера.
Не все приложения iOS хорошо работают с Slide Over и Split View.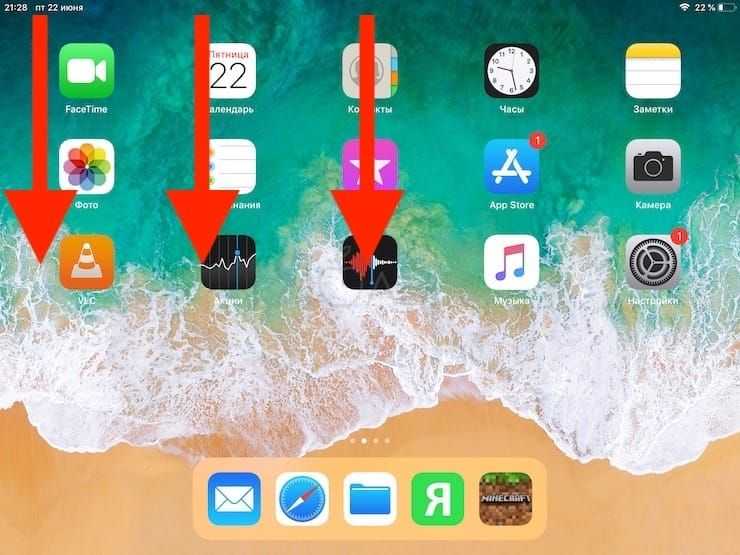 Разработчики приложений должны добавить для него поддержку, поэтому вам нужно будет поэкспериментировать, чтобы увидеть, какие приложения работают. Например, Twitter и Slack поддерживают оба режима, а Facebook и Spotify — нет. Естественно, все приложения Apple поддерживают оба режима.
Разработчики приложений должны добавить для него поддержку, поэтому вам нужно будет поэкспериментировать, чтобы увидеть, какие приложения работают. Например, Twitter и Slack поддерживают оба режима, а Facebook и Spotify — нет. Естественно, все приложения Apple поддерживают оба режима.
Открыть три приложения одновременно
Ваш iPad может отображать три приложения одновременно, сочетая режим слайд-шоу и режим разделения экрана. С двумя приложениями в режиме Split View, удерживая палец на третьем приложении, вытащите его из док-станции в центр экрана.
Освободи свою хватку. Два ваших текущих приложения остаются в режиме Split View, а третье приложение находится в режиме Slide Over. Новое плавающее приложение появится слева или справа после того, как вы перетащите его в центр. Если вы перетащите его в одну сторону экрана, оно заменит приложение на этой стороне.
Просмотр одного и того же приложения более одного раза
В iPadOS 13.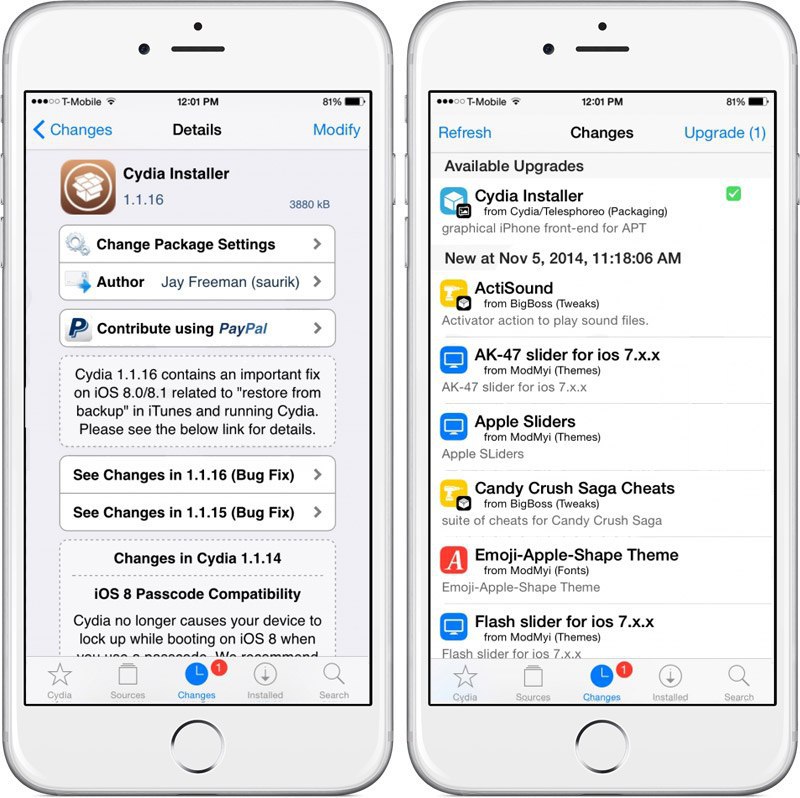 1 или более поздней версии вы можете одновременно открывать три отдельных экземпляра одного и того же приложения. Этот маневр работает как в режиме скольжения, так и в режиме разделенного просмотра для многих различных приложений, включая Word, Notes и Safari.
1 или более поздней версии вы можете одновременно открывать три отдельных экземпляра одного и того же приложения. Этот маневр работает как в режиме скольжения, так и в режиме разделенного просмотра для многих различных приложений, включая Word, Notes и Safari.
Например, вы можете открыть Safari, а затем захватить значок Safari из док-станции и перетащить его в режим Slide Over или Split View. Приложение открывается рядом, где вы можете просматривать две разные веб-страницы одновременно. Если вы снова возьмете значок Safari, вы сможете открыть третий экземпляр приложения в режиме Slide Over.
Перетащите текст
В двух открытых окнах вы можете перетаскивать содержимое между ними. Для этого давайте откроем приложения Notes и Mail в режиме Split View. Создайте новое сообщение в приложении электронной почты, затем выделите текст в заметке, который вы хотите перетащить в свою электронную почту. В iPadOS 13 вы можете выделить текст несколькими способами в зависимости от того, сколько текста вам нужно включить.
Один из вариантов — нажать в любом месте экрана, чтобы отобразить текстовый курсор, а затем дважды коснуться того места, где вы хотите начать свой выбор. Проведите пальцем по тексту, и вы увидите, что он выделен.
Кроме того, вы можете выделить определенный фрагмент текста за один раз. Дважды коснитесь слова, чтобы выделить его. Трижды коснитесь любого слова в предложении, чтобы выделить все предложение. И четыре раза коснитесь слова в абзаце, чтобы выделить весь абзац. Затем вы можете расширить или уменьшить раздел, который вы планируете сделать, перемещая вертикальную линию в конце выделения.
Удерживайте выделенный текст на секунду, а затем переместите палец в то место в письме, куда вы хотите поместить текст. Вы должны увидеть текст, отображаемый в выноске с зеленой кнопкой в правом верхнем углу. Отпустите палец, чтобы опустить выделенный текст.
Перетаскивайте гиперссылки
Вы можете перетаскивать гиперссылки в разделенный вид или на слайд.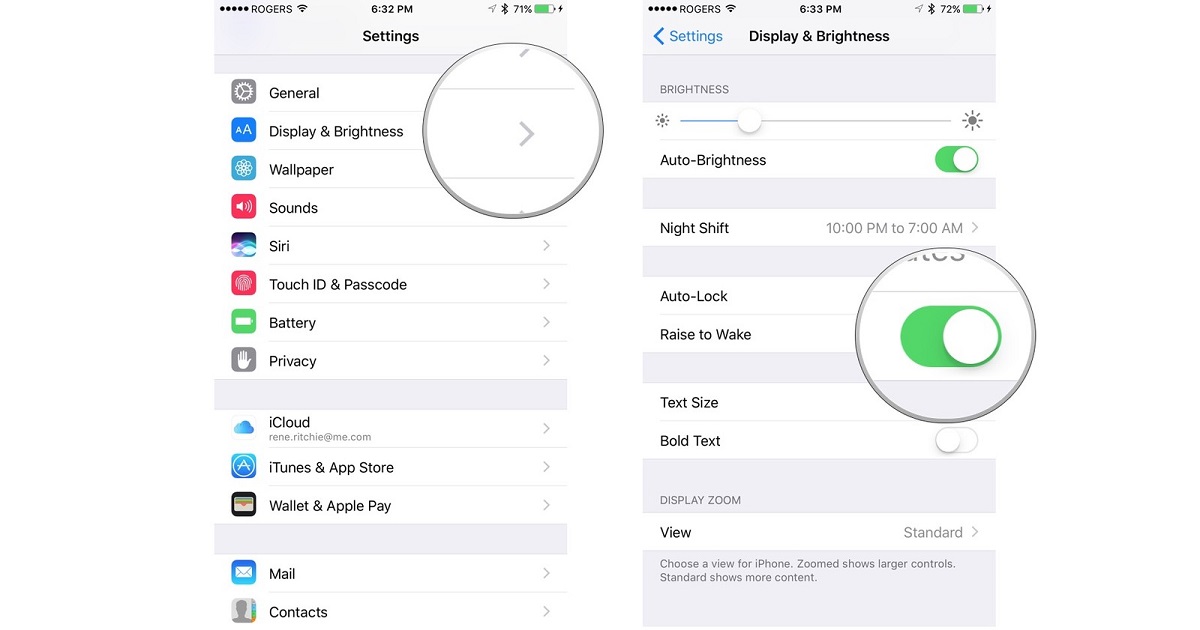 Откройте Safari, затем найдите ссылку, которую хотите открыть. Удерживая ссылку, перетащите ее, чтобы открыть ссылку в новом окне рядом с текущей веб-страницей.
Откройте Safari, затем найдите ссылку, которую хотите открыть. Удерживая ссылку, перетащите ее, чтобы открыть ссылку в новом окне рядом с текущей веб-страницей.
Вы также можете захватывать ссылки и URL-адреса для размещения внутри других приложений. Для этого мы будем использовать Safari и Mail вместе. Захватите ссылку, которую вы хотите перетащить, и переместите ее в приложение Почта. Вы должны увидеть ссылку, отображаемую во всплывающем окне с зеленой кнопкой в правом верхнем углу. Отпустите палец, чтобы опустить его, и страница отобразится как интерактивная ссылка.
Перетаскивание изображений
Вы можете перетаскивать изображения прямо из браузера. Найдите изображение на веб-странице, которое вы хотите переместить в другое приложение, и удерживайте его в течение секунды. Перетащите его в другое открытое приложение. Отпустите палец, чтобы опустить изображение.
Если вы хотите использовать изображения со своего телефона, откройте приложение «Фотографии» или «Файлы» вместе с почтой в режиме разделенного просмотра.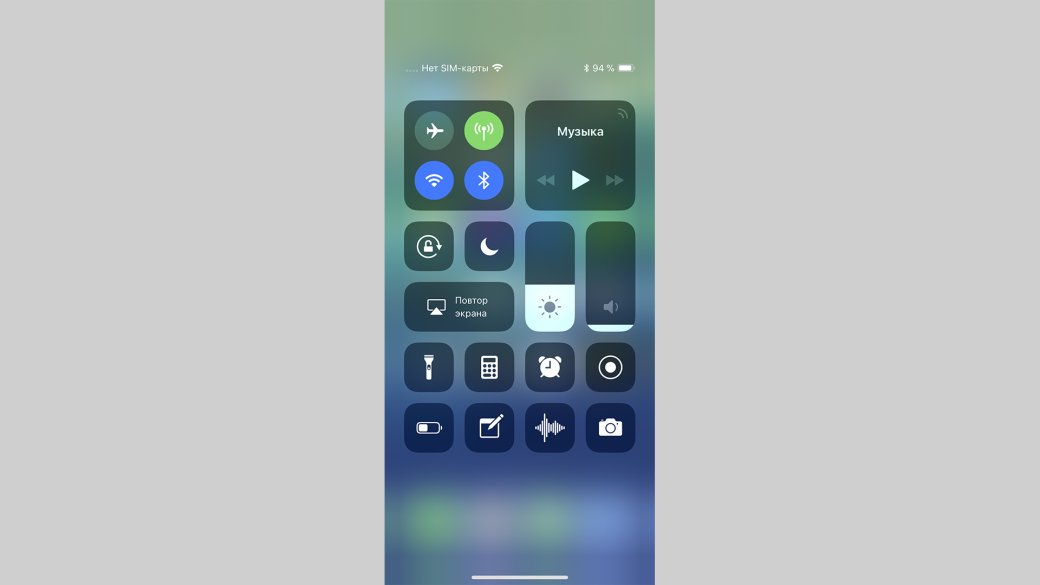 Убедитесь, что ваши фотографии видны в режиме просмотра эскизов, затем, удерживая фотографию, перетащите ее в электронное письмо. Отпустите удержание, чтобы поместить фото в электронное письмо.
Убедитесь, что ваши фотографии видны в режиме просмотра эскизов, затем, удерживая фотографию, перетащите ее в электронное письмо. Отпустите удержание, чтобы поместить фото в электронное письмо.
Также можно сделать несколько снимков за один снимок. Удерживая одно изображение в приложении «Фото», слегка переместите его, чтобы начать перетаскивать. Теперь нажмите на каждую из других фотографий, которые вы хотите перетащить, и они будут добавляться одна за другой. Перетащите фотографии в сообщение электронной почты. Отпустите удержание, и вы увидите каждую фотографию в своем электронном письме.
Перетаскивайте файлы
Еще один вариант перетаскивания: файлы целиком. Для этого откройте приложение «Файлы». Если вы еще этого не сделали, вам необходимо настроить приложение с доступом к одной или нескольким онлайн-хранилищам файлов, таким как iCloud Drive, Dropbox, OneDrive и Box. Откройте приложение Mail и приложение Files в режиме Split View.
В приложении «Файлы» откройте один из своих онлайн-сервисов и перейдите в папку с несколькими файлами.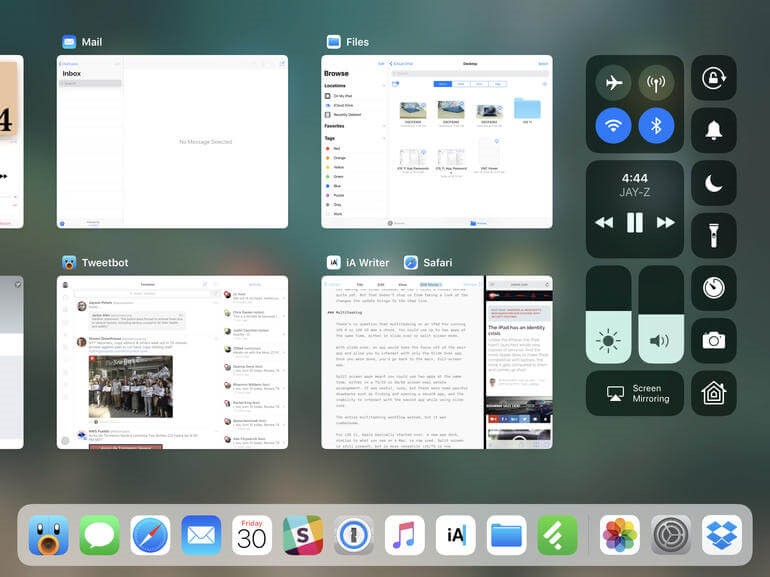 В приложении электронной почты создайте новое письмо. Перетащите один из файлов из приложения «Файлы» в свою электронную почту.
В приложении электронной почты создайте новое письмо. Перетащите один из файлов из приложения «Файлы» в свою электронную почту.
Вы также можете захватывать несколько файлов одновременно. Начните перетаскивать файл из приложения «Файлы», затем нажмите еще несколько файлов, чтобы добавить их в микс. Перетащите их в сообщение электронной почты, и вы должны увидеть все файлы, которые вы перетащили как вложения.
Многозадачность на вашем iPad
Устройства iPad в последнее время развиваются просто бешеными темпами. Дошло до того, что новый iPadPro 11 (2020) анонсированный в марте 2020г. по производительности превосходит новые Макбуки! Да и использовать его гораздо удобнее, чем Mac (при условии подключения внешней клавиатуры Magic Keyboard).
Но Айпад немного все же не дотягивает до полноценного Мака. Одна из причин — это многозадачность, но и здесь разработчики предлагают нам несколько решений.
В этой статье рассмотрим такие режимы многозадачности для iPadOS, как: разделенный экран (split view), картинка-в-картинке, Slide Over, перетаскивание между открытыми программами и жесты для переключения между приложениями.
Сразу скажу, что не все приложения поддерживают режимы многозадачности. И если у вас ничего не вышло, используя инструкции в этой статье, значит программа так не работает.
Содержание
- Разделенный экран (Split View)
- Slide Over
- Режим drag-and-drop (перетаскивание)
- Быстрое переключение между приложениями
- Переход к предыдущей программе
- Режим «картинка-в-картинке»
- Как включить и отключить режим многозадачности
Разделенный экран (Split View)
Split View — это самый простой и распространенный режим многозадачности. Пользователь может просматривать одновременно два приложения на экране. Этот прием работает не со всеми приложениями, а только с теми, которые есть в панели Dock. Для добавления просто перетащите иконку программы в Dock.
К сожалению, нельзя заранее сказать, будет ли работать конкретное приложение в режиме Split View. Вопрос решается только экспериментально.
- Откройте первое приложение.
 Оно необязательно должно быть в панели Dock.
Оно необязательно должно быть в панели Dock. - Вызовите панель Dock (проведите вверх внизу экрана).
- На панели Dock выберите иконку второго приложения, зажмите ее и медленно тащите вправо. Появится небольшое размытие в интерфейсе, и первое открытое приложение сдвинется влево, освобождая место для второго.
Тащите иконку приложения вправо с панели Dock
- Готово. Два приложения запущены и работают одновременно.
Между открытыми программами есть черная рамка, передвигая которую можно менять размер окна у каждого приложения.
Чтобы заменить приложение, просто повторите шаги выше: с панели Dock перетащите иконку в уже открытое окно, произойдет замена.
Чтобы закрыть «разделенный экран», перетащите черную рамку между открытыми программами до упора вправо или влево — второе окно должно исчезнуть.
Перетащите рамку до упора вправо или влево
Slide Over
Режим Slide Over позволяет запускать вторую программу поверх уже открытой при помощи всплывающего окна в правой/левой части экрана. При этом второе приложение будет перекрывать собой первое. Я использую такой вариант во время серфинга в интернете, когда хочу послушать музыку и запускаю музыкальный проигрыватель поверх браузера Safari.
При этом второе приложение будет перекрывать собой первое. Я использую такой вариант во время серфинга в интернете, когда хочу послушать музыку и запускаю музыкальный проигрыватель поверх браузера Safari.
- Откройте одно приложение. Оно будет у нас основным и во весь экран.
- Медленно проведите вверх с низа экрана, чтобы вызвать панель Dock. Делайте это аккуратно, чтобы не перейти на Главный экран.
- Зажмите иконку на панели Dock того приложения, которое хотите запустить, и перетащите на экран. Оно запустится поверх первого. Лучше тянуть к середине экрана, чтобы не активировать режим Slide View. И не жмите долго на иконку в панели Dock, иначе выскочит дополнительное меню.
Перетащите иконку к центру экрана
Чтобы переместить второе открытое окно, зажмите верхнюю часть окна (появится серая рамка) и перетащите по экрану.
Чтобы убрать программу из режима Slide Over, зажмите тонкую серую линию и перетащите окно приложения вправо за пределы экрана. Если снова понадобится вернуть это приложение, смахните влево от правой части экрана.
Режим drag-and-drop (перетаскивание)
Этот режим позволяет перетаскивать файлы, текст, видео между открытыми окнами. Например, можно в почте писать письмо, а со второго окна перетаскивать фотки. Или из браузера Safari копировать информацию с какого-либо сайта в блокнот.
Мне это экономит кучу времени, когда использую iPad, особенно при работе с текстами. Что нужно сделать:
- Запустите два приложения в режиме Slide View или Slide Over.
- Выделите фрагмент текста или картинку в одном окне. Можно выделить несколько фото: зажмите палец на первом и проведите немного в сторону, затем другим пальцем выделите еще несколько объектов.
- Перетащите выбранное во второе окно приложения. Отпустите палец.
Перетащите фото в другое окно
Быстрое переключение между приложениями
Используйте переключатель программ, чтобы просмотреть все ранее открытые программы и быстро открыть нужную. Для этого проведите пальцем вверх от нижней части экрана, но продолжайте удерживать палец в середине экрана.
Появится окно ранее открытых приложений. Для просмотра всех используйте свайп влево/вправо. Нажмите на окно предварительного просмотра нужного приложения, чтобы открыть его.
Нажмите на окошко приложения, чтобы открыть его
Если вы используете iPad с кнопкой «Домой», просто дважды нажмите по ней, чтобы увидеть все запущенные приложения.
Переход к предыдущей программе
В полноэкранном режиме можно быстро перейти к предыдущему приложению. Для этого проведите влево/вправо по экрану сразу четырьмя пальцами. На некоторых iPad нужно провести по нижней части экрана также четырьмя или пятью пальцами.
А если свести все пять пальца вместе по экрану, запустится переключатель приложений.
Режим «картинка-в-картинке»
Когда окно одного приложения сворачивается до малых размеров и накладывается поверх второго. Например, можно одновременно смотреть телесериал и читать почту. К сожалению, далеко не все приложения поддерживают этот режим, в их числе и Youtube.
Что нужно сделать:
- В окне открытой программы должен быть значок в виде двух разных прямоугольников (пустой и закрашенный).
 Нажмите на эту иконку.
Нажмите на эту иконку. - Открытое окно сразу уменьшится в размерах и переместится к углу экрана.
- Откройте другое приложения для работы с ним в полноэкранном режиме. Например, я отрываю браузер.
Можно перетащить окно «картинка-в-картинке» в любое место экрана. А чтобы снова вернуть его в полноэкранный режим, снова нажмите на значок двух прямоугольников.
Нажмите на значок двух прямоугольников
Как включить и отключить режим многозадачности
По умолчанию режим многозадачности у меня отключен. Чтобы его включить, нужно перейти в Настройки — Экран «Домой» и панель Dock — Многозадачность.
Здесь можно отключить Split View и Slide Over (разрешить несколько приложений), функцию «картинка-в-картинке» и управления жестами (когда мы сводили пальцы вместе и проводили 4-5 пальцами по экрану для вызова переключателя программ).
Пишите в комментариях, какие режимы многозадачности вы используете, и какие приложения их поддерживают. Я добавлю эту информацию к статье.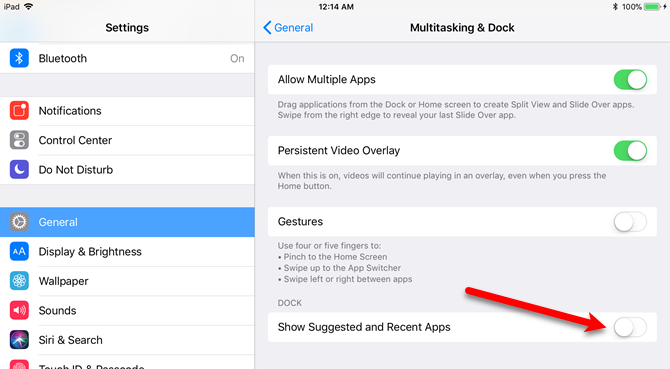
Подписывайтесь на наш Telegram, VK.
Используйте док-станцию iOS 11 для iPad для лучшей многозадачности и переключения приложений
iOS 11 добавляет новые функции, исправления безопасности и расширенную функциональность ядра для iPhone и iPad. Впервые значительное количество новых функций и улучшений в этом обновлении доступно только на iPad.
Если вы еще не разорились на iPad , но у вас есть iPad, который не является древним, вы будете рады узнать, что большинство новых функций iPad в iOS 11 доступны на многих iPad моделей. Одной из таких функций является новая док-станция для iPad, которая смоделирована по образцу Mac Dock и делает многозадачность iPad более простой и увлекательной.
Сегодня мы рассмотрим, как использовать функции нового iPad Dock в iOS 11.
Активировать док-станцию для iPad
Dock на iPad — это прежде всего средство запуска приложений с некоторыми дополнительными функциями, которые отличают его от других сторонних модулей запуска приложений на iOS. Он остается в нижней части экрана, когда вы переключаетесь между домашними экранами, как это всегда было. Но теперь он скрыт, пока вам это не нужно, и к нему также можно получить доступ, находясь внутри приложения.
Он остается в нижней части экрана, когда вы переключаетесь между домашними экранами, как это всегда было. Но теперь он скрыт, пока вам это не нужно, и к нему также можно получить доступ, находясь внутри приложения.
В iOS 10 проведением пальцем вверх от нижней части экрана открылся Центр управления. Короткое движение вверх от нижней части экрана теперь активирует Dock в iOS 11. Если вы проведете пальцем вверх, Центр управления отобразится как часть нового экрана переключения приложений «Управление миссией».
Если вы используете в iPad физическую клавиатуру, например Smart Keyboard, вы можете использовать сочетание клавиш Command + Option + D, чтобы активировать Dock в приложении.
Добавить приложение в док
Док может вместить от 11 приложений на iPad Mini до 15 приложений на 12,9-дюймовом iPad Pro . Чтобы добавить приложение в Dock:
- Нажмите и удерживайте значок приложения на главном экране или в папке, пока он не покачивается.

- Перетащите приложение в точку на панели Dock.
Когда вы добавляете больше приложений в Dock, они становятся немного меньше, поэтому все они подходят.
Вы также можете добавить папки в Dock, что полезно, если вы хотите, чтобы в Dock было больше приложений, чем максимально допустимое 11 или 15. Вы можете создать папку (перетащить одно приложение поверх другого), в которой будут содержаться приложения, которые вы используете достаточно часто, чтобы получить быстрый доступ к ним, и перетащить их в Dock.
Наличие приложений на Dock или в папках на Dock упрощает их использование в режиме слайд-шоу и разделенного просмотра, как мы обсудим далее в этой статье.
Удалить приложение из дока
Если вы решили, что больше не хотите устанавливать приложение в Dock, его легко удалить. Чтобы удалить приложение из Dock:
- Нажмите и удерживайте значок приложения в Dock, пока он не покачивается.
- Перетащите приложение на главный экран или в папку, чтобы добавить его в эту папку.

Показать или скрыть недавно использованные приложения
По умолчанию правая сторона Dock зарезервирована для трех недавно использованных приложений. В большинстве случаев это приложения, которые вы недавно открыли, но в этом разделе вы также можете увидеть приложения, предложенные Siri (на основе привычек использования вашего приложения). Если вы хотите заполнить Dock приложениями по вашему выбору, вы можете скрыть недавно использованные приложения.
Недавно использованные приложения в Dock не включены в максимальное количество приложений (от 11 до 15), которое вы можете добавить в Dock. Они являются дополнением к недавно использованным приложениям, поэтому в док-станции может оказаться от 14 до 18 приложений. Если вы чувствуете, что док-станция слишком загружена или значки приложений слишком малы на ваш вкус, выполните следующие действия, чтобы скрыть недавно использованные приложения.
- Откройте приложение « Настройки» и нажмите « Общие» .

- Нажмите Многозадачность и док .
- Нажмите ползунок Показать предложенные и последние приложения , чтобы он стал белым.
Все, что вы сейчас увидите на панели Dock, — это приложения, которые вы там разместили.
Упорядочить приложения на док-станции
Помимо добавления приложений в Dock, вы можете изменить их порядок. Нажмите на значок приложения, пока он не покачивается, и перетащите его в другое место на панели Dock.
Активировать слайд для легкой многозадачности
Новая док-станция в iOS — это не единственный способ перехода в режим слайд-шоу или разделенного просмотра на iPad. Но это самый простой способ.
Slide Over — это приложение в плавающем окне поверх другого приложения по обе стороны экрана.
Чтобы открыть приложение в Slide Over поверх текущего открытого приложения:
- Доступ к док-станции в первом приложении.
- Нажмите и удерживайте второй значок приложения на панели Dock (или в папке на панели Dock) и перетащите этот значок по центру поверх первого открытого приложения.

По умолчанию приложение отображается в виде плавающего окна в правой части экрана.
Чтобы изменить положение плавающего окна, нажмите и удерживайте короткую полосу в верхней части окна и перетащите ее на другую сторону экрана. Чтобы скрыть плавающее окно, перетащите верхнюю часть окна с правой стороны экрана. Вы можете вернуть плавающее окно обратно на экран, проведя пальцем влево от правой стороны экрана.
Перетащите элементы между приложениями и док-станцией
В Slide Over вы можете перетаскивать элементы из одного приложения в другое. Например, если вы хотите записать ссылку из Safari в приложении Notes. , вы можете перетащить ссылку из Safari прямо в заметку.
- Откройте Dock и перетащите в него приложение Notes, если оно еще не установлено в Dock.
- Переведите приложение «Заметки» в режим «Скольжение», как описано выше, и откройте заметку, на которую вы хотите добавить ссылку.
- Нажмите и удерживайте в адресной строке в Safari.

- Перетащите курсор из адресной строки в всплывающее окно Notes и поместите ссылку в заметку.
Ссылка добавляется в открытую заметку с миниатюрой веб-страницы.
Вы также можете перетаскивать такие элементы, как ссылки, из открытого приложения в приложение на панели Dock. Например, мы перетащим URL-адрес из Safari в приложение Notes.
- В приложении Notes убедитесь, что заметка, в которую вы хотите перетащить URL-адрес, открыта.
- Перетащите URL-адрес из адресной строки Safari в приложение Notes на панели Dock.
- Удерживайте ссылку над значком приложения Notes, пока не откроется приложение Notes.
- Перетащите ссылку URL в открытую заметку.
Переключиться с режима «Скольжение» на «Разделение»
Split View — это два приложения, совместно использующие экран на одном уровне с подвижным ползунком между ними. Вы можете перетаскивать элементы между двумя приложениями так же, как в Slide Over. Это еще один вариант для полезной многозадачности iPad.
Это еще один вариант для полезной многозадачности iPad.
Чтобы переключиться с режима «Скольжение» на «Разделенный вид», нажмите и удерживайте короткую полосу в верхней части плавающего окна и немного перетащите вверх или вниз. Плавающее окно появится на месте рядом с другим приложением, и между этими двумя приложениями появится подвижная панель.
Вы можете настроить объем пространства, используемого каждым приложением на экране, перетаскивая ползунок «Разделить вид» между приложениями влево или вправо.
Выйти из режима разделения
Чтобы выйти из режима разделенного просмотра, перетащите ползунок разделенного вида на приложение, которое вы хотите закрыть, и за край экрана.
Получите непосредственно в разделенный вид
Вам не нужно заходить в Slide Over, прежде чем попасть в Split View. Чтобы перейти непосредственно в разделенный вид, перетащите второе приложение в крайнюю правую или левую часть экрана и поместите его туда.
Добавьте третье приложение в режиме слайд-шоу поверх разделенного вида
Если у вас есть два приложения, работающие в режиме разделенного просмотра, вы можете открыть третье приложение в плавающем окне Slide Over над двумя приложениями. Перетащите приложение, которое вы хотите открыть, из Dock на слайдер Split View и опустите его.
На моделях iPad Pro с диагональю 10,5 и 12,9 дюйма все три приложения активны одновременно. На более старых моделях iPad и всех последних моделях, отличных от iPad Pro, приложения в режиме разделенного просмотра не работают, когда третье приложение находится в плавающем окне над ними.
Переключиться из режима разделения на слайд
Переключение из режима разделенного просмотра в режим слайдера так же просто, как переключение из режима слайдера в режим разделенного просмотра.
- Перетащите ползунок «Разделить вид», чтобы нужное приложение в плавающем окне «Слайд поверх» заняло 25 процентов экрана.

- Нажмите и удерживайте короткую полосу в верхней части плавающего окна и немного потяните вниз, пока основное приложение не займет весь экран.
- Когда вы поднимаете палец, приложение отображается в плавающем окне Slide Over.
Доступ к недавно использованным файлам с док-станции
Одной из экономящих время функций Dock в iOS 11 является всплывающее окно недавно использованных файлов. Пока не все приложения поддерживают его, но новое приложение «Файлы» делает. Например, нажмите и удерживайте приложение «Файлы» в Dock, пока не появится всплывающее окно с недавно доступными файлами в нем. Это окно остается открытым, даже когда вы убираете палец со значка приложения.
Изначально во всплывающем окне отображаются четыре файла, но вы можете нажать Показать больше, чтобы увидеть дополнительные файлы.
Нажмите на файл, чтобы открыть этот файл в приложении по умолчанию для этого типа файлов. Вы также можете перетащить файл в другое приложение в Dock. Это полезно, если вы хотите отправить файл кому-либо по электронной почте или отправить его в текстовом сообщении.
Это полезно, если вы хотите отправить файл кому-либо по электронной почте или отправить его в текстовом сообщении.
Нажмите « Показать меньше», чтобы снова отобразить четыре файла во всплывающем окне. Чтобы закрыть всплывающее окно, нажмите в любом месте за пределами окна.
Более полезный iPad
Новая док-станция доступна на всех iPad, которые могут работать под управлением iOS 11, но функциональность Slide Over и Split View ограничена iPad, которые поддерживают функцию разделения экрана.
Slide Over доступен для iPad Mini 2 и более поздних версий, iPad Air и более поздних версий, iPad пятого поколения и всех моделей iPad Pro. Split View доступен только на последних моделях iPad (iPad Mini 4, iPad Air 2 и iPad пятого поколения) и на всех моделях iPad Pro.
Какая новая функция iPad Dock вам нравится больше всего? Используете ли вы функции многозадачности на вашем iPad? Поделитесь своими мыслями и опытом с нами в комментариях ниже.
Как использовать новые функции многозадачности в iPadOS 15 • Оки Доки
Помимо множества новых функций iOS 15, Apple представила самое важное и необходимое изменение для пользователей iPad с iPadOS 15 — улучшенную многозадачность. Новое меню многозадачности дает пользователям iPad больше возможностей для управления своим рабочим процессом и эффективного выполнения своей работы. Однако даже если вы используете публичную бета-версию iPadOS 15 или бета-версию для разработчиков, есть вероятность, что вы упустили новые функции многозадачности или не знаете, как их эффективно использовать. Что ж, чтобы помочь вам в этом, мы создали это подробное руководство, чтобы объяснить, как включить и использовать улучшенные функции многозадачности iPadOS 15 на вашем устройстве.
В статье подробно описаны все новые функции многозадачности, а также новая полка, добавленная к вашему iPad с iPadOS 15. С учетом сказанного, давайте посмотрим, что нового.
Новое меню многозадачности в iPadOS 15
Текущий метод многозадачности на iPad требует, чтобы пользователи открыли приложение, провели пальцем по док-станции и перетащили приложение оттуда, чтобы оба приложения могли работать в многозадачном режиме. Вместо того, чтобы удалять эти старые методы, iPadOS 15 построил на этой функциональности, тем самым создав лучшее из обоих миров.
Вместо того, чтобы удалять эти старые методы, iPadOS 15 построил на этой функциональности, тем самым создав лучшее из обоих миров.
Многозадачность в iPadOS 15 упростилась благодаря новому меню многозадачности, которое обозначается значком с многоточием (три точки) в верхней части каждого приложения. Нажатие на трехточечный значок вызывает три варианта:
Программы для Windows, мобильные приложения, игры — ВСЁ БЕСПЛАТНО, в нашем закрытом телеграмм канале — Подписывайтесь:)
- Полноэкранный просмотр
- Разделение просмотра
- Скользить по
Новый значок многоточия в iPadOS 15
Новое меню многозадачности в iPadOS 15
Эти три пункта в меню многозадачности iPad теперь составляют ежедневную основу для повседневной работы и выполнения задач. Мы подробно объяснили разделение просмотра и слайд-вверх ниже, а также шаги по их включению. Полноэкранный режим, как следует из названия, позволяет одному приложению переходить в полноэкранный режим и занимать всю площадь экрана.
Что такое Split View и как его использовать в iPadOS 15
Split View в iPadOS 15 позволяет использовать два приложения одновременно. Это удобно, когда вы что-то записываете во время просмотра лекции или прослушивания подкаста, или при отправке электронного письма во время общения с вашей командой в Slack. Split View делит экран пополам и дает вам ползунок посередине для регулировки пространства экрана, которое каждое приложение занимает на вашем iPad. Вы можете перейти в режим Split View на iPad, используя эти два новых способа.
Метод 1. Использование нового меню многозадачности
Предпочтительный способ включения режима Split View в iPadOS 15 — через новое меню многозадачности. Чтобы перейти в режим Split View, выполните следующие действия:
- Откройте первое приложение, с которым хотите работать одновременно.
- Теперь нажмите кнопку с многоточием в верхней части приложения. Вы увидите три варианта.
- Выберите один посередине, обозначающий Split View.
 Ваше приложение теперь переместится вправо и скроется в углу.
Ваше приложение теперь переместится вправо и скроется в углу. - Затем выберите второе приложение, с которым хотите работать в многозадачном режиме. Вы можете выбрать второе приложение на главном экране, в доке или из недавно добавленной библиотеки приложений в iPadOS 15. После того, как вы выберете второе приложение, на вашем iPad активируется Spilled View. Вот как это выглядит в действии:
И это почти все. Вы также можете настроить пропорции приложения с помощью серого ползунка посередине (как показано на GIF-изображении выше) экрана вашего iPad.
Метод 2: использование режима переключения приложений
Переключатель приложений в iPad всегда был удобным способом быстро переключаться между открытыми приложениями, не переходя на главный экран. iPadOS 15 интегрировала в переключатель приложений отличную функцию многозадачности, чтобы вы могли по-новому открывать несколько приложений вместе. Поэтому, если вы не являетесь поклонником нового меню многозадачности, выполните следующие действия, чтобы объединить приложения в переключателе приложений и открыть их в режиме Split View:
- Если вы еще этого не сделали, оставьте приложения, которые вы хотите использовать в режиме Split View, открытыми в фоновом режиме.

- Теперь откройте режим переключения приложений. Вы можете сделать это, проведя пальцем вверх снизу до середины экрана или дважды нажав кнопку «Домой» на iPad (если у вас iPad старого поколения). Теперь вы увидите все приложения, которые в данный момент работают в фоновом режиме.
- Затем удерживайте и перетащите первое приложение поверх другого приложения, которое вы хотите открыть, бок о бок для многозадачности. Как только вы это сделаете, вы сразу увидите, что приложения объединены в разделенный вид.
- Теперь нажмите на разделенный вид, чтобы открыть оба приложения в полноэкранном режиме и одновременно работать в многозадачном режиме!
- Таким же образом вы можете удалить одно из приложений из режима разделения, удерживая и перетаскивая его из другого приложения. Вы можете увидеть это в действии на GIF-изображении выше.
Использование переключателя приложений для многозадачности в режиме Split View на iPad — самый удобный способ для пользователей, уже привыкших к системе. Вы можете сделать столько разделенных представлений в переключателе приложений, сколько захотите. Однако имейте в виду, что некоторые приложения могут быть несовместимы. Например — в нашем тестировании мы не смогли объединить приложение Amazon с каким-либо другим приложением для Split View.
Вы можете сделать столько разделенных представлений в переключателе приложений, сколько захотите. Однако имейте в виду, что некоторые приложения могут быть несовместимы. Например — в нашем тестировании мы не смогли объединить приложение Amazon с каким-либо другим приложением для Split View.
Что такое Slide Over и как его использовать в iPadOS 15
Slide Over давно полюбился пользователям iPad. Slide Over — отличный способ многозадачности на iPadOS, основанный на идее плавающих приложений, к которым можно легко получить доступ и закрыть при необходимости. Обновление iPadOS 15 дает возможность быстро преобразовать приложение в режим Slide Over. Выполните следующие действия, чтобы использовать «Проведите пальцем по новому меню многозадачности».
- Сначала откройте приложение, которое вы хотите использовать, в режиме скольжения.
- Затем нажмите кнопку с многоточием в верхней части приложения. Выберите третий вариант, обозначающий режим скольжения.
- Как и раньше, текущее приложение переместится и скроется вправо.
 Теперь выберите приложение, которое вы хотите использовать в полноэкранном режиме, и откройте его. Вот и все. Теперь вы увидите первое приложение в небольшом плавающем окне над вторым приложением, которое вы только что открыли. Вы можете переместить это приложение в любую область экрана.
Теперь выберите приложение, которое вы хотите использовать в полноэкранном режиме, и откройте его. Вот и все. Теперь вы увидите первое приложение в небольшом плавающем окне над вторым приложением, которое вы только что открыли. Вы можете переместить это приложение в любую область экрана. - Более того, вы даже можете скрыть плавающее окно приложения в углу, удерживая его за край и смахивая вправо. Кроме того, вы можете открывать больше приложений в Slide Over и размещать их друг над другом. Затем вы можете переключаться между ними с помощью жеста.
Интересно, что вы также сможете увидеть все приложения Slide Over с правой стороны переключателя приложений, если вы о них забыли. Это круто, не правда ли?
Повышайте уровень многозадачности с помощью полки в iPadOS 15
Shelf — это новая функция многозадачности, представленная в iPadOS 15. Она предназначена для быстрой навигации по нескольким открытым окнам одного и того же приложения. Полка находится в нижней части приложения, как и док-станция, и доступна аналогичным образом. Вы можете использовать Shelf, если хотите, чтобы несколько экземпляров приложения Mail или несколько вкладок в Safari были открыты и доступны одновременно. Выполните следующие действия, чтобы узнать, как использовать полку в iPadOS 15.
Вы можете использовать Shelf, если хотите, чтобы несколько экземпляров приложения Mail или несколько вкладок в Safari были открыты и доступны одновременно. Выполните следующие действия, чтобы узнать, как использовать полку в iPadOS 15.
Примечание. В этом руководстве мы используем браузер Safari, но полка в iPadOS 15 также доступна в нескольких других приложениях, таких как Mail, Notes и т. Д.
- Откройте Safari на iPad и медленно проведите вверх от нижней части экрана, чтобы получить доступ к док-станции.
- Теперь нажмите и удерживайте значок Safari, пока не откроется небольшое меню. Затем нажмите на опцию «Показать все окна».
- Вместо представления переключателя приложений теперь вы увидите всплывающее окно многозадачности новой полки в нижней части экрана вашего iPad.
- Теперь вы можете открывать несколько новых окон и переключаться между ними, смахивать вверх, чтобы закрыть окно, и даже удерживать и перетаскивать, чтобы с легкостью преобразовать окно в Slide Over.
 Взгляните на этот GIF-файл, чтобы лучше понять, как он работает:
Взгляните на этот GIF-файл, чтобы лучше понять, как он работает:
Примечание. Если вы не хотите повторно использовать док-станцию для доступа к полке. Нажмите и удерживайте значок с многоточием вверху, и вы увидите существующие открытые окна на полке внизу.
Новые сочетания клавиш для многозадачности в iPadOS 15
Что касается тех, кто использует внешнюю клавиатуру со своим iPad, обновление iPadOS 15 включает в себя ряд новых сочетаний клавиш для многозадачности, обеспечивающих более легкий доступ.
Чтобы получить доступ к списку новых сочетаний клавиш для многозадачности, подключите клавиатуру, нажмите и удерживайте клавишу Command (cmd). На вашем экране появится всплывающее окно со всеми командами, которые вы можете использовать для доступа к функциям многозадачности. Как вы можете заметить здесь, iPadOS 15 использует клавишу Globe для многозадачности.
Вы можете использовать следующие сочетания клавиш для многозадачности на iPad. Команды разделенного экрана помогают легко перемещаться по разделенному экрану.
Кроме того, если у вас есть несколько открытых окон и вы хотите получить доступ к полке с помощью клавиатуры, одновременно нажмите глобус + клавишу со стрелкой вниз. Для пользователей клавиатуры, которые не хотят использовать все жесты, этот ярлык — самый удобный способ получить доступ к полке.
Развлекайтесь с улучшенными функциями многозадачности в iPadOS 15
Новые функции многозадачности — лишь одна из многих функций, которые появятся на вашем iPad с обновлением iPadOS 15, которое выйдет этой осенью для всех пользователей. Будь то Quick Note в iPadOS 15 или Live Text в iOS 15, каждый найдет что-то новенькое. Так что, если вы хотите опробовать эти функции, скачайте и установите публичную бета-версию iOS 15 / iPadOS 15 прямо сейчас. И как только вы его установите, ознакомьтесь с 30 лучшими функциями iPadOS 15. Что вы думаете о функциях многозадачности? Дайте нам знать в комментариях ниже.
Программы для Windows, мобильные приложения, игры — ВСЁ БЕСПЛАТНО, в нашем закрытом телеграмм канале — Подписывайтесь:)
Как сделать два экрана на айпаде
Режим разделенного экрана очень полезен, поскольку позволяет держать открытыми одновременно два приложения на устройстве, независимо от того, требуется ли открыть оба документа на iPad Pro 11 или две учетные записи социальных сетей, запущенные на iPhone XS. Очень жаль, если вы не знаете, как запустить режим разделенного экрана, поскольку iOS дает не много указателей по этому поводу, и вы можете так и не воспользоваться этой полезной функцией.
Очень жаль, если вы не знаете, как запустить режим разделенного экрана, поскольку iOS дает не много указателей по этому поводу, и вы можете так и не воспользоваться этой полезной функцией.
Чтобы восполнить свои знания, следуйте этому простому руководству о том, как запустить режим разделенного экрана на iPhone или iPad. Для этого руководства мы использовали iPad Pro 12.9 (2018), но эти шаги работают и для обычного iPhone.
Настройка режима разделенного экрана на iPhone или iPad
- Откройте второе приложение. Чтобы разделить ваш экран на iOS, вам нужно просто открыть второе приложение и свернуть его. После этого оно появится на Dock-панели в нижней части экрана.
- Откройте основное приложение. Теперь откройте основное приложение, то с которым вы желаете разделить экраны.
- Перетащите второе приложение. Далее берем наше второе приложение с Dock-панели и перетаскиваем нужную часть экрана.

Готово, теперь вы готовы работать в режиме разделенного экрана с двумя приложения. К примеру, можно открыть Youtube с каким-нибудь подкастом и в это же время находиться за чтением интересной новости или статьи в браузере.
Как перенастроить режим разделения экрана на iPad и iPhone
На вашем iPad открыто одно большое приложение, занимающее большую часть экрана, а другое, находится сбоку. Если вас не устраивает такое расположение, вы можете изменить его несколькими способами.
Иногда у пользователей iPad или iPhone возникает необходимость запускать одновременно два приложения. На планшете это можно делать с помощью специального режима Split View, позволяющего разделять экранное пространство на две части. Разработчики iOS упростили работу с ним настолько, что желаемый эффект достигается всего несколькими жестами. Как включить данный функционал в повседневную работу на айпаде и как сделать два активных окна неотъемлемыми элементами интерфейса, об этом далее в статье.
Предназначение Split View
Функция Split View iPad обеспечивает реализацию многозадачности в iOS. Если знать, как на айфоне или айпаде разделить экран, то можно поместить рядом любые два приложения, к примеру, браузер Safari и файлменеджер iFiles для контроля и выполнения манипуляций над загрузками в реальном времени. При этом пользователь может настроить размер пространства монитора, отведенного на каждое приложение, таким образом, чтобы оно точно соответствовало конкретной задаче или же распределить его между ними поровну.
Split View на планшете
Перед тем как открыть два окна на iPad, следует активировать режим Split View в настройках:
- Зайти в «Настройки».
- Выбрать «Основные», перейти в «Многозадачность» и «Dock».
- Активировать с помощью переключателя опцию «Разрешить несколько программ» (после включения его цвет изменится с серого на зеленый).
Обратите внимание! В любой момент двухоконный режим можно отключить.
Как открыть два окна (сделать два экрана) на iPad и iPhone при помощи Split View
Все начинается с запуска того или иного софта. Если рассматривать тот же Safari, то когда он открыт, значит, один из фигурантов процесса уже имеется. Дальше, сделав правый свайп (проведя по экрану планшета от его правой стороны к левой), можно увидеть боковую панель «Слайд-экран». В ней есть селектор приложений, при помощи которого выполняется подбор второго приложения, например, iFiles или любого другого. Разобравшись с тем, как разделить экран на 2 части на iPad, у пользователя не должен возникать вопрос, как сделать два экрана на айфоне, разумеется, если речь идет о Split View.
Просмотр двух сайтов одновременно возможен, благодаря функции Split View
Изменение пропорций разделенных окон в Split View
Чтобы полностью комфортно отрегулировать размеры обеих «панелек» Split View, следует длинным тапом захватить граничную полоску, расположенную на стыке разделенных приложений. Перетаскивая ее в стороны, можно увеличивать место для первого приложения и, соответственно, уменьшать для второго. Когда планшет перевернут вертикально, максимально возможный разброс выделяемых под приложения площадей на дисплее, составляет 70/30, что является единственным вариантом. Центрирование (разброс 50/50) и другие изменяемые пропорции (вплоть до 70/30) работают только тогда, когда устройство повернуто горизонтально.
Перетаскивая ее в стороны, можно увеличивать место для первого приложения и, соответственно, уменьшать для второго. Когда планшет перевернут вертикально, максимально возможный разброс выделяемых под приложения площадей на дисплее, составляет 70/30, что является единственным вариантом. Центрирование (разброс 50/50) и другие изменяемые пропорции (вплоть до 70/30) работают только тогда, когда устройство повернуто горизонтально.
Обратите внимание! Для переключения какого-либо окна в полноэкранный режим нужно просто растянуть его в соответствующую сторону.
Как поменять местами окна в Split View
Именно для этого в верхней части экранного пространства правого приложения существует специальная шторка, которую можно тянуть. Правое приложение начнет перемещаться вслед за удерживающим шторку пальцем по экрану туда, куда укажет пользователь. Интересно, что Split View даже способен запоминать расположение своих «окошек», например, если вместо, скажем, Safari открыть «Сообщения», а вместо iFiles – Apple Music, то при возвращении браузера они отобразятся там же.
Комбинация для просмотра 3-х приложений
Как убрать разделение экрана и выйти из Split View
Если встал вопрос, как убрать на айпаде двойной экран, то следует знать, что выход из Split View осуществляется достаточно просто. Доступны даже два варианта:
- Зажатием и перетягиванием граничной полоски вправо с сопутствующим закрытием второго приложения.
- Нажатием кнопки «Домой» с сопутствующим выходом как из режима разделения экрана, так и из обеих открытых в нем программ.
Полностью убрать двойной экран на айпаде и сделать, чтобы все работало так, как на стандартном мобильном девайсе, помогут уже знакомые действия:
- Следует зайти в «Настройки».
- Выбрать «Основные» перейти в «Многозадачность» и «Dock».
- Деактивировать с помощью переключателя опцию «Разрешить несколько программ» (после отключения его цвет изменится с зеленого на серый).
Это приведет к тому, что при перевороте планшета горизонтально Split View перестанет появляться. Но стоит отметить один исключительный случай – Safari продолжит использовать данный режим и в дальнейшем, пока Split Screen не будет отключен в настройках непосредственно самого браузера.
Но стоит отметить один исключительный случай – Safari продолжит использовать данный режим и в дальнейшем, пока Split Screen не будет отключен в настройках непосредственно самого браузера.
Важно! Если отключен Split View, автоматически отключается и функция Slide Over, являющаяся его программным компонентом.
Стоит отметить, что Split View, обеспечивающая многозадачность на iPad, введена относительно недавно. Поэтому ею обладают только новейшие версии iOS и новейшие модели iPad, такие как Air 2 и Pro, а также устройства Apple, базирующиеся на iOS 9 или новее. В некоторых iPad Mini Split View не предусмотрено в связи с уменьшенным по сравнению с «собратьями» экраном. В то же время ранние айпады, хотя и способны технически работать с этой функцией, на сегодняшний день остаются без нее.
Олег Воронин | 12 Марта, 2021 — 11:50
С релизом iOS 11 планшеты от Apple получили док-панель, похожую на Dock в macOS. Это новшество очень упростило работу с несколькими окнами, так как теперь можно сразу получить доступ к нужной программе, а не искать её в боковом списке, как в iOS 10. Мы собрали четыре неочевидных способа работы с несколькими окнами на iPad — они очень удобны.
Мы собрали четыре неочевидных способа работы с несколькими окнами на iPad — они очень удобны.
1 — Открываем сразу три приложения
Как открыть два приложения на одном экране знают практически все — достаем Dock-панель снизу, вытаскиваем иконку нужного приложения и отпускаем её с левой или правой стороны экрана. Однако можно открыть еще и третье. Для этого достаньте Dock, вытащите значок третьего приложения и отпустите его строго над разделителем экрана. Программа откроется в третьем окошке поверх двух других, которое можно перемещать свайпами по экрану, или временно свернуть, просто «выбросив» его за пределы дисплея.
В зависимости от модели iPad все три окна могут быть активны (на iPad с 4Гб оперативной памяти), либо два основных встают на паузу, пока на экране третье (на моделях с 2Гб оперативки).
Строго говоря, можно открыть и четвертое приложение — в виде маленького окошка Split View с видеороликом.
2 — Открываем два окна одного и того же приложения
Начиная с iPadOS 13, планшет позволяет открыть одно приложение несколько раз. Для этого откройте, скажем, Safari, после чего достаньте Dock-панель и снова вытащите значок Safari на левую или правую часть экрана. Еще одно окошко браузера откроется рядом с первым.
Для этого откройте, скажем, Safari, после чего достаньте Dock-панель и снова вытащите значок Safari на левую или правую часть экрана. Еще одно окошко браузера откроется рядом с первым.
Есть еще один способ. Откройте «Заметки», удержите палец на любой заметке и перетяните её к правому краю экрана. Заметка откроется рядом во втором окне. Такую возможность предоставляют не все программы — среди сторонних разработчиков два окна позволяет открыть, скажем, Documents by Readdle. Для этого перетащите любой файл внутри программы к краю экрана — файл откроется в отдельном окне Documents.
Чтобы закрыть лишнее окно, просто перетяните разделитель окон к любой из сторон экрана.
3 — Работаем с «плавающими» окнами
Чуть выше мы рассказали, как открыть «плавающее» окно поверх остальных. Фишка состоит в том, что таким образом можно открыть несколько приложений и перемещаться между ними.
Откройте любое приложение на весь экран. После этого достаньте Dock-панель и вытащите другое приложение поверх первого. Получилось плавающее окно. Теперь снова достаньте Dock и вытащите еще пару программ одну за другой. Вы увидите, как каждое следующее окно сменяет предыдущее.
Получилось плавающее окно. Теперь снова достаньте Dock и вытащите еще пару программ одну за другой. Вы увидите, как каждое следующее окно сменяет предыдущее.
А дальше самое интересное. Внизу «плавающего» окна Вы увидите длинную серую полосу, такую же, как в iPhone X, 11 и 12. Если сделать горизонтальный свайп по этой полосе — окно программы сменится на предыдущее. А вертикальный свайп снизу вверх откроет диспетчер плавающих окон — лишние приложения можно «выбросить» вверх.
4 — Открываем баннер в «плавающем» окне
Если в верхней части экрана появляется баннер уведомления, можно потянуть его вниз и быстро ответить на сообщения — это знает каждый. Однако есть другой способ взаимодействия. Когда баннер появился сверху — перетащите его пальцем к левой или правой части экрана, и баннер превратится в программу в «плавающем» окне. Это полезно, если кто-то ответил Вам в мессенджере, а суть переписки Вы уже подзабыли — можно быстро просмотреть весь чат в «плавающем» окошке.
iOS 11 выходит сегодня… И это беспорядок
С сегодняшнего дня сотни миллионов пользователей iPhone — и значительное число пользователей iPad — получат бесплатное обновление до iOS 11. Apple описывает каждый выпуск iOS как «крупное обновление», и обычно у меня с этим проблемы. Однако с iOS 11 описание подходит. И… теперь у меня проблема с , что с .
Проблема связана с проблемой, которую я предвидел в течение многих лет: если бы Apple серьезно относилась к миру пост-ПК, ей нужно было бы продвинуть iPad настолько, чтобы конкурировать с Surface и другими устройствами 2-в-1. За последние несколько выпусков iOS и с двумя поколениями устройств iPad Pro Apple на словах говорила об этом будущем. Но с iOS 11, наконец, Apple нашла свои внутренние амбиции.
И это беспорядок.
Это бардак, потому что iOS больше нет. Вместо этого эта система адаптирована для работы по-разному на разных устройствах. Да, основы одинаковы для всех устройств Apple, конечно: вы по-прежнему получаете знакомую сетку значков «ударь крота» и так далее.
Но iOS ведет себя по-разному — непоследовательно — на разных устройствах. Он ведет себя по-разному на iPhone X, по-разному на более ранних/менее способных iPhone, по-разному на iPad (не Pro) и по-разному даже на разных версиях iPad Pro. Некоторые различия незначительны. Но ведь это то, что действительно сбивает с толку обычных пользователей, не так ли?
Все лето я изо всех сил пытался адаптироваться к iOS 11 на своем 10,5-дюймовом iPad Pro. Я изо всех сил пытался использовать его сложные новые функции многозадачности и повышения производительности, его странную новую док-станцию и его запутанные и непоследовательные способы просмотра нескольких приложений одновременно. Как и многое из того, что делает Apple, этот первый выпуск настоящего пост-ПК-интерфейса находится в стадии разработки, и я не сомневаюсь, что iOS 12 — и, вероятно, iOS 13 — будут совершенствоваться до тех пор, пока это не обретет смысл. Но на сегодняшний день все это не имеет смысла.
Давайте рассмотрим несколько примеров.
На iPhone док-станция iOS 11 выглядит и работает так же, как и раньше: она может отображать четыре любимых приложения по вашему выбору. Но на iPad и iPad Pro док-станция теперь визуально плавает на экране. Вы можете добавить еще много любимых приложений. И справа есть область под названием «предлагаемые и недавние приложения», которая на самом деле просто «недавние приложения». Вы можете отключить этот последний бит, если хотите.
Допустим, вы смотрите на приложение или игру и проводите вверх от нижнего края экрана. В предыдущих версиях iOS этот жест отображал Центр управления, интерфейс основных системных утилит, таких как яркость дисплея, режим полета, поворот экрана и т. д. Центр управления представлял собой многоэкранную (по какой-то причине) панель, занимавшую нижнюю половину экрана.
В iOS 11 то, что происходит, когда вы проводите пальцем вверх от нижней части экрана во время просмотра приложения, зависит от устройства.
На iPhone X вы переходите на «Домой», потому что на этом устройстве нет физической кнопки «Домой».
На iPhone 8 или старше вы увидите новый полноэкранный интерфейс Центра управления.
С iPad или iPad Pro вы получаете док-станцию, которая появляется поверх приложения. Но если вы проведете вверх еще раз — и вам придется сделать это просто вправо — вы увидите новый полноэкранный интерфейс App Switcher, который включает ваши запущенные приложения слева и высокую и тонкую версию Центра управления. справа; плитки там выложены иначе, чем на айфоне.
Чтобы перейти к старому экрану переключателя приложений на iPhone 8 и старше, выполните то же, что и раньше: дважды коснитесь кнопки «Домой». Этот интерфейс такой же, как и до iOS 11, и он не похож на аналогичный экран на iPad или iPad Pro. Как пользователь iPhone X может отображать такой экран без кнопки «Домой»? Я не знаю. (Я мог бы поискать, но серьезно, кого это волнует?)
Пролистывание вверх при просмотре главного экрана немного менее непоследовательно: вы получаете новый полноэкранный Центр управления на iPhone и новый экран переключателя приложений с включенным Центром управления. iPad и iPadPro.
iPad и iPadPro.
Но давайте перейдем только к iPad Pro. Как я заметил, я боролся с этим. В iOS 11 iPad Pro перегружен новыми жестами и функциями, связанными с многозадачностью.
Предыдущие две версии iOS предлагали на iPad Pro некоторые базовые функции работы с несколькими приложениями: разделенный вид, похожий на Snap в Windows 8, в котором два приложения можно было просматривать рядом друг с другом, и режим Slide Over, в котором приложение может отображаться на панели, похожей на iPhone, поверх полноэкранного приложения.
Просмотр слайдов
В iOS 11 обе эти функции изменились. Но они работают по-разному на разных iPad Pro и несовместимо с приложениями. Я подозреваю, что разработчикам потребуется явно настроить некоторые приложения для правильной работы, и что часть проблемы заключается в этой временной несовместимости. Но часть проблемы заключается в сложности этого необнаруживаемого рабочего процесса. В том числе, кстати, некоторые причудливые жесты двумя руками для перетаскивания данных между приложениями. С iOS 11 мобильная платформа Apple трещит по швам, и, возможно, всем нам пора признать, что традиционные форм-факторы ПК больше подходят для традиционных задач производительности.
С iOS 11 мобильная платформа Apple трещит по швам, и, возможно, всем нам пора признать, что традиционные форм-факторы ПК больше подходят для традиционных задач производительности.
Несколько деталей.
Я упомянул, что некоторые из этих функций работают по-разному в разных версиях и моделях iPad Pro. Если у вас самый большой iPad Pro (12,9 дюйма любого поколения), вы можете отображать два приложения рядом друг с другом. Каждое из этих приложений выглядит и работает как традиционные приложения для iPad. Но если у вас меньший (9- или 10,5-дюймовый) iPad Pro, вы не сможете этого сделать. Вы можете отобразить одно приложение в его обычном полноэкранном представлении, похожем на iPad (называемое «Обычный вид»), и одно, похожее на приложение для iPhone (называемое «Компактный вид»).
Разделенный вид: одно обычное приложение, одно компактное приложение
Или вы можете разделить экран поровну и получить два приложения в стиле iPhone (компактный вид).
Разделенный вид: два обычных приложения
Что еще хуже, не все приложения поддерживают разделенный вид. Но чтобы увидеть это, вам нужно понять, как работает Split View в iOS 11. И вам нужно по-настоящему поработать над этим. Вот что вы делаете.
Но чтобы увидеть это, вам нужно понять, как работает Split View в iOS 11. И вам нужно по-настоящему поработать над этим. Вот что вы делаете.
Сначала откройте одно из приложений, которое вы хотите использовать в режиме Split View. (Это особенно необходимо, если приложение еще не в доке.) Затем нажмите «Домой». Затем откройте второе приложение. Затем проведите вверх от нижней части экрана, чтобы отобразить док-станцию. Затем выберите значок этого первого приложения и перетащите его в левую или боковую часть экрана.
В этот момент могут произойти три разные вещи:
Перетащенный значок/наложение приложения сохраняет квадратное соотношение сторон, что указывает на то, что он несовместим с разделенным просмотром. На моей док-станции Kindle и Pocket несовместимы.
Перетаскиваемый значок/наложение приложения приобретает высокое/тонкое соотношение сторон, что указывает на то, что он будет работать в режиме Slide Over. (Кстати, это больше не панель; вместо этого приложение Slide Over отображается в плавающем окне. ) Если вы перетащите его к дальнему краю экрана (в любую сторону), откроется канал, указывающий, что он также совместим с раздельным просмотром. Вы можете отпустить его там, чтобы включить это представление.
) Если вы перетащите его к дальнему краю экрана (в любую сторону), откроется канал, указывающий, что он также совместим с раздельным просмотром. Вы можете отпустить его там, чтобы включить это представление.
Перетаскивание значка приложения/перекрытие принимает прямоугольное соотношение сторон (не такое высокое, как в приведенном выше примере), что указывает на то, что он несовместим с режимом Slide Over или Split View. Вы не можете работать в режиме многозадачности с этим приложением. Например, Google Inbox делает это.
Безумие, да? Или, как пишет Macworld в своем обзоре, «тщательно продуманная система». (Чтобы быть справедливым к Apple, одна из прелестей этой многозадачной абракадабры, когда она работает, заключается в том, что приложения с разделенным просмотром остаются вместе на новом экране переключателя приложений, поэтому вы можете выбрать их как набор.)
Но это еще не все. В дополнение к использованию двух приложений в разделенном представлении вы также можете добавить приложение Slide Over в сочетание и приложения «картинка в картинке». Вы можете иметь четыре приложения на экране одновременно! (Предположим, что у вас есть iPad Pro. Новый iPad Pro : у вас может быть только два приложения Split View на 9-дюймовой версии или любом другом iPad.)
Вы можете иметь четыре приложения на экране одновременно! (Предположим, что у вас есть iPad Pro. Новый iPad Pro : у вас может быть только два приложения Split View на 9-дюймовой версии или любом другом iPad.)
Жесты двумя руками захватывают дух в их -обнаруживаемость. Вам действительно нужно прочитать об этом, чтобы понять, как это работает, и это не то, что любой обычный пользователь когда-либо знал или помнил. Но если вы не возражаете против работы, iOS 11 на iPad и iPad Pro фактически позволяет перетаскивать данные из одного приложения в другое с помощью перетаскивания.
А это орехов . Вот как это работает.
В этом примере я буду использовать Safari и попытаюсь скопировать веб-изображение и перетащить его в приложение для создания заметок. Как Apple Notes.
Хорошо, поехали.
Я открываю Safari и загружаю Thurrott.com. Затем я нажимаю и удерживаю изображение на главной странице одной рукой — вы должны действительно держать и делать это правильно — и как бы перетягивать его. Когда я это делаю, под моим пальцем появляется наложение этого изображения. Держись, Пол. Ты получил это.
Когда я это делаю, под моим пальцем появляется наложение этого изображения. Держись, Пол. Ты получил это.
Теперь, используя другую руку (!), я смахиваю снизу экрана вверх, чтобы отобразить док. Для удобства я только что запустил Notes (ой, забыл упомянуть об этой небольшой подготовке), поэтому я выбираю это приложение в доке, и оно открывается в полноэкранном режиме. Это наложение изображения под пальцем моей первой руки все еще там. Поэтому я могу отпустить его, чтобы поместить его в отображаемую заметку.
Да. Это , как Apple ожидает от вас. Вы действительно должны быть готовы, и действительно должны понимать эту систему. О, и тебе на самом деле не может быть держит iPad. Ведь у тебя только две руки.
Мне совершенно непонятно, почему обычное копирование и вставка не может быть проще. (Ну, во-первых, в данном случае не работает как : когда я нажимаю и удерживаю это изображение и выбираю «Копировать», а затем использую «Вставить в заметки», он вставляет URL-адрес статьи, на которую ссылается изображение. )
)
Проще говоря, адаптация сенсорного пользовательского интерфейса iOS к традиционным многозадачным и продуктивным задачам, как я уже отмечал, находится в стадии разработки. Это беспорядок, славный беспорядок, если хотите. Но беспорядок.
Есть несколько аргументов в пользу того, как люди просто приспосабливаются к тому, что они используют. Но именно здесь iOS действительно подводит типичного пользователя. Поскольку он работает по-разному на разных устройствах, пользователи будут сталкиваться с кривой обучения каждый раз, когда они приобретают новое устройство или обновляются до iOS 11 на любом устройстве. То есть вы не изучаете iOS 11 один раз. Вы должны заново изучить его на каждом устройстве в той или иной степени. А затем помните, в чем разница, когда вы перемещаетесь между ними.
Больше всего это навредит лучшим клиентам Apple. Потому что те, кто вслепую обновляется до каждого нового устройства Apple, в свою очередь, каждый раз будут сталкиваться со странными отличиями. Сохранится ли эта тенденция в будущих выпусках iOS? Становиться хуже?
Сохранится ли эта тенденция в будущих выпусках iOS? Становиться хуже?
Однако меня больше волнует, есть ли здесь выигрыш. Например, недавно я потратил массу времени на изучение того, имеет ли вообще смысл Windows 10 S. И когда я обнаружил, что это не так, я пересмотрел Chrome OS в сотый раз и обнаружил, к своему ужасу, что эта ОС на самом деле имеет массу смысла. И это происходит в традиционном форм-факторе ПК, в данном случае ноутбука, который недорог, прост в использовании и обеспечивает мгновенную производительность.
Но, как уже отмечалось, мне было очень трудно заставить это работать с iPad Pro и iOS 11. Я снова и снова пытался адаптировать свой способ работы, чтобы эта комбинация имела смысл. И это просто не так. Не для меня.
Так что я уверен, что есть люди, которые без ума от iPad Pro. Люди, которые примут iOS 11 и ее сумасшедшие функции многозадачности. Люди, которые действительно выполняют настоящую работу каждый день на такой машине. Но таких людей очень мало: iPad Pro от Apple и iOS 11 просто не обеспечивают оптимальную среду для работы. Не для большинства людей.
Не для большинства людей.
Несмотря на все это, iOS 11 по-прежнему включает в себя несколько новых и улучшенных функций, которые улучшат работу с iPhone, iPad и iPad Pro. Итак, на этой неделе я начну углубляться в эти функции и выделю те части iOS 11, которые — это не сумасшедшие летучие мыши.
С тегами iOS 11, iPad, iPad Pro, iPhone, iPhone X
22 многозадачных трюка iOS 11 iPad, о которых вы, вероятно, не знали – SamaGame
iOS 11 Произошло радикальное изменение производительности iPad. В этой последней версии iOS особое внимание уделялось тому, чтобы максимально использовать возможности многозадачности, а также новой переработанной док-станции . Но знаете ли вы, как в полной мере воспользоваться новыми возможностями новейшей мобильной операционной системы яблочного устройства?
Тогда мы оставляем вам 22 трюка, чтобы получить максимальную отдачу от вашего iPad с многозадачностью:
- 1.
 — Быстрое изменение приложения с помощью док-станции: Мы можем использовать новую док-станцию iOS 11 для быстрого переключения между приложениями. Просто проведите пальцем немного вверх от нижнего края экрана, чтобы открыть док-станцию, а затем выберите приложение, которое хотите открыть.
— Быстрое изменение приложения с помощью док-станции: Мы можем использовать новую док-станцию iOS 11 для быстрого переключения между приложениями. Просто проведите пальцем немного вверх от нижнего края экрана, чтобы открыть док-станцию, а затем выберите приложение, которое хотите открыть. - 2.- Возврат на главный экран с помощью жеста: Если мы «ущипнем» экран пятью пальцами руки, мы перейдем прямо на главный экран нашего iPad. Это правда, что именно для этого предназначена кнопка «Домой», но никогда не помешает знать альтернативу.
- 3.- Переключение между приложениями с помощью жестов: Мы можем не только переключаться между приложениями с дока. Если мы перетащим вправо или влево от экрана четырьмя пальцами, мы переместим открытое приложение на передний план, отобразив одно из приложений, которое работало в фоновом режиме. И это подводит нас к следующему пункту:
- 4.- Как узнать, какие приложения у нас открыты справа или слева от приложения на экране: В предыдущем пункте мы рассказали вам, как перейти от одного приложения к другому, просто проведя четырьмя пальцами влево.
 или правильно, но как мы узнаем, какой из них у нас с каждой стороны? Это просто, достаточно провести четырьмя пальцами чуть-чуть в одну или другую сторону экрана, и приложение «выглянет» со стороны экрана.
или правильно, но как мы узнаем, какой из них у нас с каждой стороны? Это просто, достаточно провести четырьмя пальцами чуть-чуть в одну или другую сторону экрана, и приложение «выглянет» со стороны экрана. - 5.- Доступ к переключателю приложений (селектор приложений, открытый в фоновом режиме) с помощью жеста: Если в пункте № 1 мы объяснили, что когда вы немного проводите пальцем от нижней части экрана, появляется док, когда вы полностью сдвинете его вверх, появится переключатель приложений, откуда мы можем изменить активное приложение и получить доступ к одиннадцатому Центру управления iOS.
- 6.- Закрыть приложения: Находясь в переключателе приложений, мы можем закрыть одно или несколько приложений, щелкнув по ним и перетащив их в верхнюю часть экрана. Если мы щелкнем и перетащим два или более приложений одновременно, они закроются одновременно.
- 7.- Запуск разделенного просмотра: В iOS 11 мы можем работать с двумя приложениями одновременно с разделенным просмотром или, что то же самое, разделенным экраном.
 Чтобы активировать его, пока мы работаем с первым приложением, мы разворачиваем док-станцию и перетаскиваем значок второго приложения, которое мы хотим открыть, в правую или левую часть экрана, пока не увидим, что основное приложение «сжимается» и оставляет место для второго приложения.
Чтобы активировать его, пока мы работаем с первым приложением, мы разворачиваем док-станцию и перетаскиваем значок второго приложения, которое мы хотим открыть, в правую или левую часть экрана, пока не увидим, что основное приложение «сжимается» и оставляет место для второго приложения. - 8.- Запуск разделенного просмотра с главного экрана: Мы также можем запустить разделенный просмотр с главного экрана, перетащив значок приложения на одно из приложений, уже открытых в переключателе приложений. Для этого просто удерживайте значок приложения, которое мы хотим открыть, пока мы отображаем переключатель приложений, как мы объяснили в пункте 5, и перетащите его на то приложение, которое мы хотим запустить в режиме разделенного просмотра.
- 9.- Определите приложения, сгруппированные в режиме Split View: Очень легко узнать, какие приложения мы сгруппировали с помощью Split View в iOS 11. Просто откройте переключатель приложений, и мы увидим, какие приложения у нас открыты в группах.

.
- 10.- Удалить приложения, сгруппированные в разделенном представлении: Это так же просто, как закрыть группу приложений из переключателя приложений, перетащив их в верхнюю часть экрана, как мы объясняли в пункте 6, что закроет оба приложения, или «разгруппировать» приложения, перетащив разделитель экрана в сторону одного и того же, чтобы оба приложения по-прежнему были открыты, но в разных представлениях.
- 11.- Заменить приложения в режиме разделенного просмотра другими: Мы можем заменить приложения, имеющиеся в режиме разделенного просмотра, на новые. Нам просто нужно выбрать и перетащить приложение, которое мы хотим открыть, в ту часть экрана, где открыто приложение, которое мы хотим заменить.
- 12.- Изменение размера окон Split View: Конечно, мы можем изменить размер представлений Split View и назначить половину экрана нашего iPad для каждого приложения вместо работы с форматом 3/4, который открывается по умолчанию.
 . Чтобы изменить размер представления приложений, достаточно нажать на разделитель обоих экранов посередине, где мы увидим серый маркер, и перетащить к центру экрана.
. Чтобы изменить размер представления приложений, достаточно нажать на разделитель обоих экранов посередине, где мы увидим серый маркер, и перетащить к центру экрана.
- 13.- Обмен позициями открытых приложений в режиме Split View: Если нас не устраивает положение открытых приложений в режиме Split View, мы всегда можем поменять их местами, щелкнув верхнюю панель, которая появляется на экране. и перетащите его на другую сторону экрана. Как по волшебству, оба приложения поменяются местами.
- 14.-Запустить приложение Slide Over: Это еще одна из новых функций iOS 11. Приложение Slide Over предлагает нам открыть «плавающее» приложение на экране основного приложения, которое мы открыли. Чтобы запустить приложение Slide Over, все, что нам нужно сделать, это развернуть док-станцию и перетащить значок приложения, которое мы хотим открыть, на уже открытое. Затем мы увидим, как новое приложение появляется «плавающим» на переднем плане над приложением, которое мы ранее открыли.

- 15.- Замените открытое приложение в приложении Slide Over: Это так же просто, как снова открыть док-станцию и перетащить значок приложения, которое вы хотите открыть, на экран. Новое приложение заменит старое в Slide Over.
- 16.- Изменить основное приложение из дока, когда открыто Slide Over: Если мы хотим быстро изменить открытое приложение на главном экране (то, что в фоновом режиме), когда у нас открыто Slide Over, все, что нам нужно нужно открыть док-станцию и выбрать приложение, которое мы хотим запустить. Slide Over останется на переднем плане, пока мы видим новое приложение, открытое в фоновом окне.
- 17.- Скрыть, показать или переместить приложения Slide Over: Чтобы переместить плавающее окно Slide Over, нам нужно нажать на серую горизонтальную полосу, которая находится в самом окне, и перетащить ее туда, куда мы хотим. Если мы хотим скрыть его, нам придется «бросить» его в правую часть экрана, а если мы хотим показать его снова после того, как скрыли его, нам нужно только провести пальцем из правой части экрана.
 экрана влево, и мы увидим, как Slide Over возвращается на наш iPad.
экрана влево, и мы увидим, как Slide Over возвращается на наш iPad. - 18.- Перейти от слайдера к раздельному представлению: Если нас интересует разделение экрана на две части для одновременного отображения обоих приложений вместо плавающего экрана, просто нажмите на серую горизонтальную полосу вверху. из Slide Over и проведите пальцем вниз. Мы увидим, как экран делится на две части, таким образом переходя в режим Split View.
- 19.- Переход из режима Split View в режим Slide Over: Таким же образом, если мы хотим перейти из режима Split View в режим Slide Over, нам придется повторить предыдущий жест, и мы снова вернемся к нашему плавающему приложению.
- 20.- Одновременное использование режима Split View и Slide Over: Мы можем использовать Split View и Slide Over одновременно для работы с тремя приложениями одновременно. Нам нужно изменить размер окон Split View, чтобы они оба занимали 50% экрана, а затем перетащить третье приложение из дока на разделитель экрана.
 Примечание: если мы нанесем третье приложение на одну из двух частей экрана, мы заменим одно другим, поэтому так важно перетаскивать это приложение через разделитель.
Примечание: если мы нанесем третье приложение на одну из двух частей экрана, мы заменим одно другим, поэтому так важно перетаскивать это приложение через разделитель.
- 21.- Преобразование приложения из режима слайд-шоу в режим разделенного просмотра : чтобы переместить плавающее приложение на одну из сторон режима разделенного просмотра, просто нажмите на горизонтальную серую полосу, которая появляется в верхней части экрана слайд-шоу, и сдвиньте палец вниз. Это заставит плавающий экран исчезнуть, и мы переключимся на использование разделенного экрана.
- 22.- Переключение между приложениями с помощью клавиатуры: Наконец, если у нас есть Smart Keyboard или любая другая клавиатура, подключенная к нашему iPad, мы можем быстро переключаться между открытыми приложениями с помощью сочетания клавиш cmd + Tab, как если бы мы с помощью Mac.
Через: 9to5Mac
Категория:
iosipad
Поделиться Артикул:
Использование iOS 11 iPad Многозадачность
В iOS 11 появился новый метод многозадачности на iPad. Теперь у вас может быть плавающее окно, а также два приложения на одном экране. Плавающее окно можно легко перемещать и временно скрывать. Во всех режимах многозадачности оба приложения активны. Вы также можете выйти и вернуться к экранам, на которых отображается несколько приложений.
Ознакомьтесь с разделом «Использование многозадачности iPad с iOS 11» на YouTube, чтобы узнать о скрытых субтитрах и других параметрах.
Стенограмма видео: давайте взглянем на новые функции многозадачности в iOS 11 на iPad. Теперь у iPad была отличная многозадачность и для iOS 10, но теперь все немного по-другому.
Итак, теперь у нас есть эта док-станция внизу экрана. Док работает так же, как и раньше, когда он сохраняется на разных домашних экранах. Вы можете перетаскивать элементы вниз, добавлять их и перетаскивать вверх. На этот раз важно, чтобы вы поместили приложения, которые вы используете чаще всего, особенно те, которые вы собираетесь использовать для многозадачности, в Dock, потому что именно так вы начинаете многозадачность.
Вы можете перетаскивать элементы вниз, добавлять их и перетаскивать вверх. На этот раз важно, чтобы вы поместили приложения, которые вы используете чаще всего, особенно те, которые вы собираетесь использовать для многозадачности, в Dock, потому что именно так вы начинаете многозадачность.
В качестве примера давайте зайдем в Safari, и я просто просматриваю веб-страницу. Скажем, я хочу одновременно проверить почту. Я коснусь нижней части экрана и перетащу вверх, и вы увидите, как появляется док-станция. Если я продолжу, я получу полный экран с Центром управления, всеми моими последними приложениями и всем подобным. Я не хочу идти до конца. Я просто хочу подняться достаточно высоко, чтобы док появился внизу. Я могу переключиться на другое приложение, нажав на него, или я могу нажать и перетащить другое приложение на экран.
Я собираюсь сделать это с Mail. Нажмите и перетащите на экран. Я могу добавить в левую или правую сторону в двух разных режимах. Один из них — просто выпустить вот так, когда это плавающее окно, и я получаю плавающее окно для этого приложения. Обратите внимание, что Safari по-прежнему работает в полноэкранном режиме. Я могу взять эту ручку в самом верху, там есть небольшая ручка в верхней части этого окна, и перетащить ее в левую сторону, в правую сторону. Я могу перетащить правую сторону, только правую сторону, и он отклоняет ее, но все же я могу нажать на правую сторону и перетащить ее обратно, и она снова появится. Это действительно быстрый и простой способ избавиться от чего-либо.
Обратите внимание, что Safari по-прежнему работает в полноэкранном режиме. Я могу взять эту ручку в самом верху, там есть небольшая ручка в верхней части этого окна, и перетащить ее в левую сторону, в правую сторону. Я могу перетащить правую сторону, только правую сторону, и он отклоняет ее, но все же я могу нажать на правую сторону и перетащить ее обратно, и она снова появится. Это действительно быстрый и простой способ избавиться от чего-либо.
Таким образом, я могу читать что-то здесь, в Safari, и, может быть, я могу убрать это с пути, чтобы прочитать что-то здесь, и убрать это с пути, чтобы прочитать что-то там, или полностью убрать это с экрана, а затем вернуть это обратно.
Я также могу, если захочу, сделать это на целую треть экрана. Поэтому я собираюсь коснуться ручки вверху и немного потянуть ее вниз. Теперь он занимает целую треть экрана. Теперь я могу перетащить эту среднюю часть туда, чтобы переместить ее, разделить экран таким образом или полностью избавиться от нее. Я мог бы начать в том же режиме. Перетащив вверх, чтобы получить док. Перетаскивание почты. Если я зайду слишком далеко вправо, он перейдет в тот режим, где у меня сейчас есть оба приложения, имеющие свою собственную часть экрана.
Перетащив вверх, чтобы получить док. Перетаскивание почты. Если я зайду слишком далеко вправо, он перейдет в тот режим, где у меня сейчас есть оба приложения, имеющие свою собственную часть экрана.
Обратите внимание, что во всех этих различных режимах оба приложения полностью функциональны. Я мог прокручивать их оба и делать то, что мне нужно, в них обоих. Так что в отличие от того, что было раньше, иногда у вас было одно приложение, которое было как бы заморожено, и вы просто видели. Так что это действительно очень полезно иметь возможность сделать это. Не только это, но когда вы находитесь в этом режиме, а не в режиме плавающего окна, а где каждое приложение имеет часть экрана, если бы я вернулся на главный экран и вернулся к одному из этих двух приложений, например, Safari, он возвращает мне тот экран с ними обоими. На самом деле, если бы я перетащил снизу вверх и прошел весь путь, чтобы увидеть мои последние приложения, вы бы увидели, что Safari и Mail сгруппированы там вместе, и я мог бы, вы знаете, нажать, чтобы вернуться к тому экрану, который оба включены. Немного похоже на Mission Control на Mac.
Немного похоже на Mission Control на Mac.
Здесь также очень легко обмениваться приложениями. Поэтому, если я хочу, чтобы приложение «Музыка» вместо «Почты» было там, я могу нажать и перетащить и вызвать приложение «Музыка», и оно заменит его.
Так много хороших функций в iOS 11. Вам нужно попрактиковаться и привыкнуть к этому, но определенно он отлично работает здесь, на стандартном экране iPad Pro, который я использую, старый 90,7 дюйма.
Следует иметь в виду, что приложения должны быть разработаны для работы с этими различными режимами. Так, например, будут некоторые приложения, которые, как вы знаете, не являются приложениями Apple, которые не будут работать очень хорошо. Итак, давайте запустим, например, приложение Kindle, и с помощью Kindle я все еще могу вызвать другое приложение. Итак, скажем, откройте здесь приложение «Музыка» и сделайте его окном, но я не могу сделать его на одну треть экрана, потому что в приложении Kindle нет режима, в котором оно может отображаться только на две трети. . Так что это дает мне возможность использовать многозадачность с приложениями, которые даже не включены, если они являются большими приложениями в фоновом режиме.
. Так что это дает мне возможность использовать многозадачность с приложениями, которые даже не включены, если они являются большими приложениями в фоновом режиме.
Как использовать новую док-станцию для iPad в iOS 11
iOS 11 — это обновление, которое обеспечивает значительно улучшенный пользовательский интерфейс iPad, а в центре — новая док-станция. Новая док-станция не только содержит гораздо больше приложений, как и док-станция на Mac, но и значительно улучшает многозадачность, позволяя пользователям iPad быстро открывать приложения и переключаться между ними.
Подпишитесь на канал MacRumors на YouTube для получения дополнительных видео.
Док является постоянным и может быть открыт в любом приложении в любое время с помощью смахивания вверх — жеста, который раньше был зарезервирован для Центра управления. Свайп вверх теперь открывает док-станцию, но вы по-прежнему можете попасть в Центр управления и переключатель приложений (теперь это одно и то же), продолжая тянуть вверх. Проведите вниз, чтобы скрыть док.
Свайп вверх теперь открывает док-станцию, но вы по-прежнему можете попасть в Центр управления и переключатель приложений (теперь это одно и то же), продолжая тянуть вверх. Проведите вниз, чтобы скрыть док.
Добавление и удаление приложений на док-станции
Чтобы добавить приложение на док-станцию, требуется всего один шаг. Просто удерживайте палец над любым приложением на дисплее в течение секунды, а затем перетащите его на док-станцию. Это добавит значок приложения на док-станцию.
Док-станция может вместить от 11 (iPad mini) до 15 (12,9-дюймовый iPad Pro) приложений на этой стороне док-станции, что более чем вдвое превышает количество, которое помещалось в док-станцию в более ранних версиях iOS.
Удаление приложения выполняется таким же образом. Нажмите и удерживайте значок приложения, которое хотите удалить, а затем перетащите его вверх и за пределы дока.
Скрытие или отображение недавно использованных приложений
Наряду с 11–15 приложениями, которые вы можете добавить в док-станцию, есть три слота приложений, зарезервированных для ваших недавно использованных приложений, приложений, которые всплывают из-за функции Handoff, и приложений, которые предлагается на основе ваших привычек использования приложения. Недавно использованные приложения и рекомендуемые приложения можно отключить. Вот как:
Недавно использованные приложения и рекомендуемые приложения можно отключить. Вот как:
- Откройте приложение «Настройки».
- Выберите «Общие».
- Выберите «Многозадачность и док-станция».
- Отключите «Показывать рекомендуемые и последние приложения».
Запуск приложений и многозадачность с помощью док-станции
Запустить приложение так же просто, как коснуться его, а поскольку док-станцию можно открыть в любом приложении, ее также удобно использовать для переключения между приложениями.
Переключение между приложениями с помощью док-станции осуществляется путем поднятия док-станции с помощью смахивания в любом приложении, а затем касания другого приложения.
Помимо простого переключения между приложениями, док-станцию можно использовать в многозадачном режиме Split View и Slide Over. Когда приложение открыто, перетащите другое приложение вверх из дока, чтобы открыть второе приложение, наложенное на первое. Технически это не окно Slide Over — это просто всплывающее окно поверх первого приложения, но его можно использовать одновременно с приложением, которое оно перекрывает.
Технически это не окно Slide Over — это просто всплывающее окно поверх первого приложения, но его можно использовать одновременно с приложением, которое оно перекрывает.
Преобразуйте второе приложение в окно многозадачности Slide Over, проведя пальцем вверх в верхней части приложения по серой линии. Оттуда представление Slide Over можно превратить в разделенное представление, потянув за серую полосу, разделяющую два приложения влево. Вы можете переключаться между режимами Slide Over и Split View, перетаскивая ползунок влево или вправо.
При использовании режима многозадачности вы можете переключаться между двумя открытыми приложениями, проводя пальцем по экрану, чтобы открыть док-станцию, а затем перетащив новое приложение в одно из окон.
Вы можете закрыть одно из открытых приложений, потянув ползунок до упора влево или вправо от экрана, в зависимости от того, какое приложение вы хотите закрыть.
Вызов файлов приложения с дока
iPad не поддерживает 3D Touch, но аналогичный жест можно использовать с приложением «Файлы» на доке. Чтобы получить доступ к этой функции, нажмите и удерживайте в приложении «Файлы», чтобы открыть окно в стиле 3D Touch.
Чтобы получить доступ к этой функции, нажмите и удерживайте в приложении «Файлы», чтобы открыть окно в стиле 3D Touch.
После того, как вы нажмете приложение «Файлы» и откроется окно, оно останется открытым даже после того, как вы переместите палец. В нем перечислены все ваши самые последние файлы, которые вы можете перетащить из приложения, не открывая его.
Доступ к док-станции с клавиатуры
Чтобы вызвать док-станцию при подключенной физической клавиатуре, такой как Smart Keyboard, просто нажмите Command + Option + D. иметь доступ к новой док-станции, функция перетаскивания на разделенный экран ограничена iPad, поддерживающими функцию разделения экрана.
Slide Over, который позволяет взаимодействовать с приложением, не выходя из открытого, доступен на iPad mini 2 и новее, iPad Air и новее, iPad пятого поколения и всех моделях iPad Pro.
Split View, обеспечивающий настоящую многозадачность и позволяющий одновременно использовать два приложения, доступен на iPad mini 4, iPad Air 2, iPad пятого поколения и всех моделях iPad Pro.
Форум по теме: iOS 11
Популярные истории
AirPods Pro 2: шесть новых функций при обновлении
Понедельник, 19 сентября 2022 г., 4:26 по тихоокеанскому времени, автор Sami Fathi
AirPods second Generation Pro начнет поступать клиентам в пятницу, 23 сентября. Для клиентов, которые все еще используют AirPods Pro первого поколения или более старые модели AirPods, есть несколько новых функций и изменений, которые вы можете с нетерпением ждать.
Мы описали шесть новых важных функций, изменений и улучшений, которые предлагают новые AirPods Pro второго поколения по сравнению со старыми…
Руководство Apple отвечает на раздражающую подсказку о копировании и вставке iOS 16: «Абсолютно не ожидаемое поведение» iOS 16, который запрашивает разрешение пользователя, если приложение хочет получить доступ к буферу обмена для вставки текста, изображений и многого другого.
Новое приглашение было добавлено в iOS 16 в качестве меры конфиденциальности для пользователей, требуя, чтобы приложения запрашивали разрешение на доступ к буферу обмена, который может содержать конфиденциальные данные.
 Подсказка, однако, стала раздражать для…
Подсказка, однако, стала раздражать для…
Apple заявляет, что проблема с вибрацией камеры iPhone 14 Pro не требует ремонта По словам Apple, модели Max не требуют ремонта.
Проблема с вибрацией камеры iPhone 14 Pro через Люка Миани. На вопрос, должны ли клиенты, которые уже столкнулись с проблемой на своем новом iPhone, посетить Apple Store или авторизованного поставщика услуг Apple, Apple ответила, что пользователям просто нужно обновить…
Камера iPhone 14 Pro трясется и вибрирует в таких приложениях, как Snapchat, TikTok и Instagram для некоторых пользователей
Воскресенье, 18 сентября 2022 г., 19:53 по тихоокеанскому времени, автор Joe Rossignol
После запуска iPhone 14 Pro и iPhone 14 Pro Макс, некоторые первые пользователи устройств заметили, что основной объектив задней камеры неконтролируемо вибрирует, когда камера открывается в таких приложениях, как Snapchat, TikTok и Instagram, что приводит к дрожанию видео. Проблема не затрагивает встроенное приложение «Камера».
О проблеме сообщили пользователи через Twitter, Reddit, Ti…
Apple выпустит обновление iOS 16 на следующей неделе с исправлением чрезмерных запросов на копирование и вставку и проблемами iPhone 14 Pro
Понедельник, 19 сентября 2022 г., 18:55 PDT, Джо Россиньол чтобы получить разрешение пользователя перед доступом к буферу обмена своего iPhone для вставки текста из других приложений, но некоторые пользователи столкнулись с проблемой, из-за которой подсказка появляется слишком часто.
Согласно The Wall Street Journal, Apple заявила, что планирует решить эту проблему в обновлении программного обеспечения, которое будет выпущено на следующей неделе. Эта новость…
Все новое в iOS 16.1 Beta 2: индикатор зарядки экрана блокировки, исправление предупреждений о копировании и вставке, обновления состояния батареи и многое другое 16.1, в котором представлены некоторые заметные изменения индикаторов зарядки на iPhone, а также исправлено несколько ошибок. Мы собрали все изменения во второй бета-версии ниже.

Строка состояния батареи Визуальный индикатор заряда
Apple в iOS 16 добавила процент заряда батареи к значку батареи в строке состояния на iPhone с Face ID, а в iOS 16.1 beta 2 улучшила…
iFixit делится разборкой iPhone 14, хвалит новый дизайн с легкосъемным дисплеем и задним стеклом В сообщении в блоге генеральный директор iFixit Кайл Винс похвалил более ремонтопригодный внутренний дизайн устройства, назвав его самым существенным изменением дизайна iPhone со времен iPhone X.
Как упоминалось в нескольких обзорах, iPhone 14 и iPhone 14 Plus — первые модели iPhone, которые можно открывать с задней стороны устройства с момента…
Краудсорсинговые идеи Realme для копирования Dynamic Island от Apple
вторник, 20 сентября 2022 г., 7:52 по тихоокеанскому времени, автор Сами Фатхи 14 Pro и iPhone 14 Pro Max. В Realme говорят, что «пользовательский интерфейс вокруг отверстия камеры может принимать разные формы и размеры для отображения входящих телефонных звонков, предупреждений, уведомлений и многого другого», точно так же, как Dynamic Island от Apple. Компания находит эту идею…
Компания находит эту идею…
Как закрывать приложения на iPad в многозадачном режиме Split View или Slide-Over
Хорошо, я признаю это. Я один из тех, кто вначале ненавидел док-станцию для iPad. Но со временем мне очень понравились эти функции многозадачности iOS и iPadOS. Я использую его постоянно, особенно при перетаскивании контента между приложениями. Это чудесно!
Но одна вещь все еще сводит меня с ума: как, черт возьми, я могу закрывать (или закрывать) приложения во время сеанса многозадачности, чтобы вернуться к одному экранному приложению?
Кажется, я никак не могу понять, как закрывать приложения на iPad. Многозадачность, разделенное представление или слайд-овер. По прошествии всего этого времени он все еще работает или нет — иногда он работает, а иногда нет. Так что я полагаю, что я не одинок в этой проблеме… или, по крайней мере, я надеюсь, что нет!
Содержание
- Краткие советы
- Обновления для многозадачности iPad с iPadOS
- Функция Slide Over в iPadOS
- Функции Split View в iPadOS
- Открытие нескольких экземпляров одного и того же приложения в режиме Split View или Slide Over
- App Exposé для iPad
- Ваша многозадачная команда мечты для iPad: Split View, Slide-Over и Picture-in-Picture
- Открытие приложений с помощью Slide Over
- Как закрыть Slide Over
- Перемещение Slide Over вокруг
- Открытие приложений в режиме разделенного просмотра
- Настройка размера разделенного экрана
- Как закрыть экран разделенного просмотра на iPad
- Перемещение разделенного экрана
- Переход от слайда к раздельному просмотру или наоборот
- Использование режима разделенного просмотра И слайда -Просмотреть одновременно?
- Открывать приложения с помощью функции «Картинка в картинке»
- iPad зависает в режиме разделенного экрана или слайдера? Ненавидите функции многозадачности вашего iPad?
- Подведение итогов
- Шпаргалка по многозадачности iPad
Краткие советы
Следуйте этим кратким советам, чтобы отключить разделение экрана и слайд-овер на iPad и док-станция > Многозадачность
 0141 Настройки > Общие > Многозадачность и док-станция
0141 Настройки > Общие > Многозадачность и док-станция Статьи по теме
- Настройка значков приложений на главном экране и представления «Сегодня» в iPadOS
- Эти новые функции многозадачности и UX в iPadOS повышают вашу производительность
- Теперь вы можете использовать Quick Actions и Peek на любом iPhone или iPad под управлением iOS 13
- Как максимально эффективно использовать функцию клавиатуры QuickPath в iPadOS
- Как использовать док-станцию для iPad
- Как закрывать приложения и переключаться между ними в iOS
- Перетаскивание в iPad с iOS
Обновления для многозадачности iPad с iPadOS
iPadOS вносит потрясающие изменения в многозадачность!
В iPadOS переключение между приложениями стало проще и интуитивно понятнее. Вот краткий обзор этих обновлений.
Вот краткий обзор этих обновлений.
Функция Slide Over в iPadOS
- Открытие нескольких приложений в режиме Slide Over
- Перемещайтесь между приложениями Slide Over, проводя пальцем вдоль нижней ручки
- Проведите вверх по нижнему манипулятору в Slide Over, чтобы увидеть все приложения в Slide Over App Switcher — и закройте приложения с помощью слайдера приложений, проведя пальцем вверх по предварительному просмотру приложения
Проведите по нижней рукоятке слайдера, чтобы открыть слайдер-переключатель приложений. Проведите вверх по предварительному просмотру приложения, чтобы закрыть
- Измените приложение Slide Over на полноэкранный режим , перетащив слайдер над верхней ручкой приложения вниз, пока не появится значок приложения, а затем перетащите этот значок приложения в верхнюю центральную часть экрана.
Проведите вниз по верхнему манипулятору, а затем перетащите его в верхнюю центральную часть экрана и опустите, чтобы развернуть скользящее приложение на весь экран
Возможности режима Split View в iPadOS
- Открытие любого приложения по обе стороны экрана Split View (с обеих сторон)
Открытие нескольких экземпляров одного и того же приложения в режиме Split View или Slide Over
- Использование нескольких окон из ОДНОГО приложения в режимах Split View или Slide Over
- Например, работа с двумя разными заметками или документами Pages, просмотр двух или более веб-страниц Apple Maps или Safari или систематизация файлов в приложении «Файлы»
App Exposé для iPad
- Чтобы просмотреть все открытые окна приложения, коснитесь его значка на панели Dock, чтобы открыть меню быстрых действий
- Выберите Показать все окна , чтобы увидеть все открытые экземпляры этого приложения, включая приложения в режиме разделенного просмотра и 9 слайдов.
 0154
0154
Ваша команда мечты о многозадачности iPad: Split View, Slide-Over и Picture-in-Picture
У нас есть три удивительные функции многозадачности, доступные в iOS (11 и 12) и iPadOS, так в чем же разница? Давайте рассмотрим каждый, чтобы мы были на одной странице.
Открытие приложений с помощью функции Slide Over
Функция Slide Over размещает одно приложение перед любым открытым приложением, как если бы второе приложение располагалось поверх исходного приложения.
Вы можете разместить приложение в левой или правой части экрана — по умолчанию это правая сторона. Функция Slide Over работает только на iPad Pro, iPad (5-го поколения и выше), iPad Airs или iPad mini 2 и выше.
Как открыть Slide Over
- Открыть приложение
- Проведите вверх, чтобы открыть док-станцию
- На панели Dock нажмите и удерживайте приложение, которое вы хотите прокрутить
- Отпустите, чтобы переместиться на экран вправо
- Чтобы проплыть над левой стороной, нажмите и удерживайте верхнюю серую ручку ИЛИ правый край и переместитесь горизонтально к левому краю экрана
Как закрыть Slide Over
- Нажмите и удерживайте верхнюю серую ручку ИЛИ левый край и перетащите вправо, пока приложение полностью не исчезнет с экрана– вы можете смахнуть слайдер только с правого края экрана ! Не левые — не спрашивайте меня, почему!
- Если вы хотите снова увидеть это приложение, поместите палец(и) за пределы экрана справа и проведите пальцем влево
- Если при нажатии на серый руль вместо этого открывается разделенный вид, используйте левый край, чтобы смахнуть приложение за пределы экрана
Перемещение Slide Over вокруг
Это то, что всегда, ВСЕГДА меня сбивает с толку.
- В режиме Slide-Over, если вы хотите переместить его с правой стороны экрана на левую, коснитесь и удерживайте ПРАВЫЙ КРАЙ экрана рядом с панелью Slide-Over. Затем переместите его влево одним размашистым движением
- Хотите перемещаться слева направо, коснитесь и удерживайте ЛЕВЫЙ КРАЙ экрана рядом с панелью Slide-Over. Затем переместите его вправо одним размашистым движением 90 154
Вы можете использовать серый руль, НО убедитесь, что вы проводите пальцем по горизонтали. Даже небольшое падение вниз переводит слайд-овер в режим разделенного просмотра.
Вот тут у меня проблемы. Всякий раз, когда я использую серый руль для перемещения своих Slide-Over, он всегда переводит его в Spit-View вместо перемещения панели Slide-Over!
Открытие приложений в режиме Split View
Split View размещает приложения рядом друг с другом. Вы можете разместить приложение слева или справа от экрана. Разделенный вид доступен на следующих моделях: iPad Pro, iPad (5-го поколения+), iPad Air 2+ или iPad mini 4+.
Как открыть разделенный экран
- Открыть приложение
- Проведите вверх, чтобы открыть док-станцию
- На панели Dock коснитесь и удерживайте приложение, которое вы используете в режиме разделенного просмотра.
- Перетащите его к крайнему правому или левому краю экрана, почти за пределы экрана
- Отпустите, когда приложение встанет на место и переместит исходное приложение на экране
- Если вместо этого приложение открывается в режиме Slide Over, нажмите и удерживайте верхнюю серую ручку и проведите пальцем вниз
Настройка размера разделенного экрана
- Перетащите центральный серый манипулятор в разделительной линии приложения и проведите пальцем влево или вправо, чтобы изменить ОБОИ размеры окна приложения
Как закрыть экран Split View на iPad
- Перетащите центральную серую ручку управления влево или вправо, пока она не окажется за пределами экрана
- Только плавающие приложения снова появляются при пролистывании от правого края
Перемещение разделенного экрана
В отличие от функции Slide-Over, для перемещения разделенного экрана влево или вправо можно использовать ТОЛЬКО верхнюю серую ручку. СНОВА, убедитесь, что вы проводите по горизонтали. Даже небольшое падение вниз, и вы попадаете в режим Slide-Over.
СНОВА, убедитесь, что вы проводите по горизонтали. Даже небольшое падение вниз, и вы попадаете в режим Slide-Over.
Переход из режима «Слайд» в режим «Разделение» или наоборот
- Чтобы превратить режим «Разделение» в режим «Скольжение», проведите пальцем вниз от верхней части приложения
- Чтобы превратить слайд в режим разделенного просмотра, проведите пальцем вниз от верхней части приложения
Одновременное использование режима Split View и Slide View?
Да, вы можете открыть сразу несколько панелей многозадачности.
Если вы работаете с двумя приложениями в режиме Split View и хотите открыть другое приложение в режиме Slide Over, откройте панель Dock, перетащите это третье приложение и поместите его поверх разделителя приложений. Не все приложения поддерживают этот режим.
Открывайте приложения с помощью функции «Картинка в картинке»
С помощью функции «Картинка в картинке» (PiP) вы можете читать электронные письма или отвечать на них во время просмотра видео или использования FaceTime. Приложение разрешает функцию «картинка в картинке», когда вы видите значок «картинка в картинке»:
Приложение разрешает функцию «картинка в картинке», когда вы видите значок «картинка в картинке»:
Если приложение поддерживает PiP, коснитесь значка, и масштаб этого приложения уменьшится до угла экрана.
Откройте приложение электронной почты или любое другое приложение, которое вы хотите, и ваше видео продолжит воспроизводиться на этом меньшем экране. Чтобы вернуть видео в полноэкранный режим, снова коснитесь символа PiP.
Вы также можете перемещать видео! Просто перетащите его в любой угол.
iPad застрял на разделенном экране или слайдере? Ненавидите функции многозадачности вашего iPad?
- Чтобы отключить функции многозадачности, в iPadOS перейдите к пункту 9.0141 Настройки > Главный экран и док-станция > Многозадачность
- Для более старых версий iOS выберите «Настройки» > «Основные» > «Многозадачность и док-станция» и отключите эти доступные функции.
- Разрешить несколько приложений : Отключите, если вы не хотите использовать слайдер или разделенный вид
- «Картинка в картинке» (или постоянное наложение видео): позволяет продолжать воспроизведение видео и вызовов FaceTime в режиме наложения, даже если провести пальцем, чтобы вернуться домой или использовать другие приложения.
 Отключите эту функцию, если не хотите использовать функцию «Картинка в картинке 9».0154
Отключите эту функцию, если не хотите использовать функцию «Картинка в картинке 9».0154 - Жесты: Отключите этот параметр, чтобы удалить любые жесты многозадачности: сведение пальцев для главного экрана, смахивание вверх для переключения приложений и смахивание влево или вправо между приложениями
- Показать рекомендуемые и последние приложения : отключить, чтобы недавно использованные приложения не отображались на док-станции
Подведение итогов
Ко всем параметрам многозадачности нужно время, чтобы привыкнуть.
Это как йога — практика, которая растет с опытом и ошибками. После нескольких недель использования Dock и этих вариантов многозадачности я все еще получаю смешанные результаты! Итак, вот моя шпаргалка для тех, кто ищет быстрое напоминание, когда оно им нужно.
Шпаргалка по многозадачности iPad
- Для перемещения влево или вправо проведите по серому рулю по горизонтали одним широким движением
- Закройте Slide Over, проведя левым краем полностью от правой стороны экрана
- Закройте разделенный экран, коснувшись и удерживая центральную серую ручку и проведя пальцем за пределы экрана (влево или вправо)
- Переключитесь с разделения на слайд или наоборот, потянув вниз серый руль в верхней части
Элизабет Джонс (создатель контента)
На протяжении большей части своей профессиональной жизни Аманда Элизабет (сокращенно Лиз) обучала самых разных людей тому, как использовать медиа как инструмент для рассказа своих уникальных историй. Она знает кое-что об обучении других и создании практических руководств!
Она знает кое-что об обучении других и создании практических руководств!
Среди ее клиентов Edutopia, Scribe Video Center, Third Path Institute, Bracket, Художественный музей Филадельфии, и Big Picture Alliance.
Элизабет получила степень магистра изящных искусств в области создания медиа в Университете Темпл, где она также преподавала студентам в качестве адъюнкт-преподавателя на факультете кино и медиаискусства.
Ваш iPad: как закрывать и переключаться между приложениями в iOS 11
В iOS 11 представлен новый переключатель приложений для переключения и принудительного закрытия приложений на вашем iPad. Проведите пальцем вверх к верхней части экрана, к счастью, все еще работает — он просто выглядит немного иначе, чем iOS10 . И переключатель приложений по-прежнему является быстрым и эффективным способом легко переключаться на другие недавно использованные приложения.
Статьи по теме
- Настройте свой Центр управления в iOS 11 и выше
- Узнайте все о док-станции iPad в iOS11
- Как перетаскивать с помощью iOS
- Распространенные проблемы с iOS 11 и способы их устранения
- Произошла ошибка при установке iOS 11 на iPhone или iPad, как исправить
- Запишите экран iPhone или iPad без стороннего приложения в iOS11
- Освободите место с помощью iOS 11 Рекомендации по управлению хранилищем
- Где AirDrop в iOS11?
- 11 советов, как максимально эффективно использовать почтовое приложение iOS11
Содержание
- Закрытие приложений на iPad — двухэтапный процесс
- Извините, все еще не все функции закрыты
- Когда закрытие приложений имеет смысл
- Ищете простой способ переключения между приложениями на iPad ? Переключать приложения проще, чем когда-либо!
- Включение (или отключение) функций многозадачности
- Не знаете, как закрыть многозадачное приложение?
- Используй свой док!
- О приложениях, работающих в фоновом режиме
- Приложения всегда обновляются при открытии
- А как насчет айфонов?
Закрытие приложений на iPad — это двухэтапный процесс
Сначала откройте переключатель приложений, дважды нажав «Домой» . Или, если у вас включены жесты многозадачности, откройте экран переключения приложений, быстро проведя вверх по экрану iPad четырьмя или более пальцами. Во-вторых, нажмите и удерживайте предварительный просмотр любого приложения в переключателе приложений. Удерживайте эту кнопку и проведите пальцем вверх к верхней части экрана.
Или, если у вас включены жесты многозадачности, откройте экран переключения приложений, быстро проведя вверх по экрану iPad четырьмя или более пальцами. Во-вторых, нажмите и удерживайте предварительный просмотр любого приложения в переключателе приложений. Удерживайте эту кнопку и проведите пальцем вверх к верхней части экрана.
И извините… до сих пор нет функции закрытия всех приложений
Некоторые люди надеялись на кнопку закрытия всех приложений в iOS11 (также называемую опцией «Убить все»). Но не идти. Apple до сих пор не включает возможность закрыть все приложения в iOS и на всех своих устройствах под управлением iOS (iPhone, iPad, iPod Touch). Основная причина, по которой iOS не включает эту опцию закрытия всех, заключается в жестком контроле Apple над своей многозадачной экосистемой. При правильной работе большинство приложений не занимают много памяти и не занимают много памяти, когда находятся в фоновом режиме.
Воспринимайте фоновые приложения как кеш-информацию, которая хранится в приостановленном состоянии и НЕ использует батарею или системные ресурсы. Исключением являются приложения, которые часто обновляются в фоновом режиме, такие как погода, почта, навигация и аналогичные приложения, которые регулярно извлекают и обновляют данные. Эти приложения все еще находятся в приостановленном состоянии, но продолжают обновляться с помощью фонового обновления. Подробнее об обновлении фонового приложения читайте далее.
Исключением являются приложения, которые часто обновляются в фоновом режиме, такие как погода, почта, навигация и аналогичные приложения, которые регулярно извлекают и обновляют данные. Эти приложения все еще находятся в приостановленном состоянии, но продолжают обновляться с помощью фонового обновления. Подробнее об обновлении фонового приложения читайте далее.
В идеале это означает, что эти фоновые приложения вообще НЕ влияют на работу вашего устройства. Регулярное закрытие не проблемных приложений может даже сократить срок службы батареи. Поэтому, если у вас нет проблем, лучше оставьте свои приложения в покое.
Когда закрытие приложений имеет смысл
Когда приложение перестает отвечать на запросы или отвечает очень медленно, вам следует закрыть это приложение-нарушитель. И используйте смахивание, чтобы убить, когда приложение или определенные части вашего iDevice полностью выходят из строя или перестают отвечать на запросы.
А если ваш iPad работает немного медленнее или зависает, рекомендуется закрыть некоторые или все последние использовавшиеся приложения. Операционная система iOS от Apple сохраняет ваши недавно использованные приложения в фоновом режиме на тот случай, если вы захотите вернуться к ним. Таким образом, закрытие проблемных приложений часто освобождает память для поддержки этих фоновых приложений. Обычно это приводит к более быстрой работе с вашим текущим и активным приложением.
Операционная система iOS от Apple сохраняет ваши недавно использованные приложения в фоновом режиме на тот случай, если вы захотите вернуться к ним. Таким образом, закрытие проблемных приложений часто освобождает память для поддержки этих фоновых приложений. Обычно это приводит к более быстрой работе с вашим текущим и активным приложением.
Помните, что переключатель приложений показывает все приложения, которые вы недавно открывали на своем iPhone, iPod Touch или iPad . В настоящее время не различается, действительно ли они работают в фоновом режиме и обновляются. Чтобы узнать, какие приложения обновляются в фоновом режиме и как включить или отключить эту функцию, продолжайте читать!
Ищете простой способ переключения между приложениями на iPad? Переключать приложения проще, чем когда-либо!
iOS 11 упрощает переключение между приложениями с помощью переработанного переключателя приложений и новой док-станции iPad. Теперь у вас есть выбор: меняйте приложения, вызывая панель Dock или используя переключатель приложений для всех открытых приложений. Быстро проведите пальцем вверх от нижней части экрана, чтобы открыть панель Dock, или еще раз проведите снизу вверх, чтобы открыть переключатель приложений. Либо дважды нажмите «Домой», чтобы отобразить переключатель приложений.
Быстро проведите пальцем вверх от нижней части экрана, чтобы открыть панель Dock, или еще раз проведите снизу вверх, чтобы открыть переключатель приложений. Либо дважды нажмите «Домой», чтобы отобразить переключатель приложений.
Проведите вправо, чтобы увидеть все открытые приложения в переключателе приложений. Вы видите плитки предварительного просмотра всех открытых приложений. Как только вы найдете нужное приложение, просто коснитесь плитки предварительного просмотра пальцем, и это приложение откроется. Если вы недавно использовали его, он обычно продолжается с того места, где вы остановились. Некоторым приложениям, в частности игровым, для полноценной работы требуется перезапуск.
Включение (или отключение) функций многозадачности
Включение жестов многозадачности упрощает доступ к переключателю приложений — достаточно быстро провести четырьмя пальцами. Чтобы включить функции многозадачности, выберите «Настройки» > «Основные» > «Многозадачность» > «Жесты». Эта функция позволяет использовать четыре или пять пальцев для доступа к переключателю приложений, проводя пальцем вверх. Кроме того, жесты позволяют быстро получить доступ к главному экрану с помощью щипка, а смахивание влево или вправо показывает все открытые в данный момент приложения.
Эта функция позволяет использовать четыре или пять пальцев для доступа к переключателю приложений, проводя пальцем вверх. Кроме того, жесты позволяют быстро получить доступ к главному экрану с помощью щипка, а смахивание влево или вправо показывает все открытые в данный момент приложения.
И наши любимые жесты многозадачности по-прежнему работают на iOS 11, в том числе:
- Возврат на главный экран: во время использования приложения сведите вместе четыре или пять пальцев на экране
- Просмотрите переключатель приложений: проведите вверх четырьмя или пятью пальцами или дважды нажмите кнопку «Домой». Затем проведите пальцем вправо или влево, чтобы найти и открыть другое приложение
- Переключение приложений: проведите влево или вправо четырьмя или пятью пальцами, чтобы переключиться на ранее использовавшееся приложение
.
Не знаете, как закрыть многозадачное приложение?
Итак, ваши приложения расположены рядом друг с другом или плавают друг над другом на одном экране. Но тогда вам нужно или нужно отклонить и закрыть только одно (или два) из этих приложений, оставив остальные нетронутыми. Эй, подожди минутку… КАК ТЫ ЭТО ДЕЛАЕШЬ?
Но тогда вам нужно или нужно отклонить и закрыть только одно (или два) из этих приложений, оставив остальные нетронутыми. Эй, подожди минутку… КАК ТЫ ЭТО ДЕЛАЕШЬ?
Ага, я тоже! Смахиваю вправо — нет. Затем проведите пальцем влево — нет. Смахнуть вверх — нет. Проведите вниз — нет! Какого черта?
Таким образом, закрывать приложения в режиме многозадачности сложно и не очень удобно для пользователя — по крайней мере, поначалу. Здесь есть кривая обучения, и нужно немного привыкнуть. Так вот:
Если вы находитесь в режиме разделенного экрана, возьмитесь за центральный маркер приложения, которое хотите закрыть, и переместите приложение за левый или правый край, чтобы закрыть его и закрыть из многозадачности.
Если вы находитесь в плавающем режиме, коснитесь ручки в верхней части плавающего окна ИЛИ коснитесь ЛЕВОГО края приложения и переместите его за пределы экрана до упора вправо. Помните, это всегда СЛЕВА НАПРАВО.
И еще одно: плавающие приложения снова появляются
Вы также можете вернуть это плавающее приложение, проведя пальцем от правого края экрана к левому, но это вернет только последнее приложение, плавающее за пределами экрана. Поэтому, если у вас есть более одного плавающего приложения и вы закрываете их оба, ваш iPad возвращает самое последнее закрытие.
Поэтому, если у вас есть более одного плавающего приложения и вы закрываете их оба, ваш iPad возвращает самое последнее закрытие.
Используй свой док!
Одной из лучших новых функций вашего iPad в iOS11 является новая док-станция для iPad! Пользователи Mac хорошо знают эту функцию — она находится внизу экрана и обеспечивает легкий доступ ко всем вашим любимым приложениям. Он настраивается и следует за вами из приложения в приложение, когда вы хотите. Быстро проведите пальцем вверх, и появится ваш док. Проведите немного вверх, и появится переключатель приложений. Это так просто и удобно.
Узнайте больше о док-станции iOS11 для iPad в нашей подробной статье.
О приложениях, работающих в фоновом режиме
Когда вы переключаетесь или открываете новое приложение, некоторые приложения продолжают работать в течение короткого периода времени, прежде чем они перейдут в приостановленное состояние. Когда фоновое обновление приложений включено, даже приостановленные приложения периодически проверяют наличие обновлений и нового контента. Это означает, что ваши приостановленные приложения могут занимать системную память и разряжать аккумулятор. Это имеет смысл для таких приложений, как Новости, Карты, Почта, Сообщения, Twitter, FaceBook и других социальных сетей. Но для таких вещей, как Netflix, Amazon, Photos и других, фоновое обновление приложения действительно не требуется. И в конечном итоге это просто разряжает вашу батарею и, возможно, потребляет данные из вашего мобильного тарифного плана. Следовательно, мы рекомендуем отключить фоновое обновление приложений для этих типов приложений или даже для всех приложений.
Это означает, что ваши приостановленные приложения могут занимать системную память и разряжать аккумулятор. Это имеет смысл для таких приложений, как Новости, Карты, Почта, Сообщения, Twitter, FaceBook и других социальных сетей. Но для таких вещей, как Netflix, Amazon, Photos и других, фоновое обновление приложения действительно не требуется. И в конечном итоге это просто разряжает вашу батарею и, возможно, потребляет данные из вашего мобильного тарифного плана. Следовательно, мы рекомендуем отключить фоновое обновление приложений для этих типов приложений или даже для всех приложений.
Поэтому, если вы хотите, чтобы приостановленные приложения НЕ проверяли наличие нового контента, выберите «Настройки» > «Основные» > «Обновление фонового приложения». фон. В iOS11 вы также можете указать, хотите ли вы, чтобы фоновые приложения обновлялись только с использованием Wi-Fi или при использовании Wi-Fi и сотовых данных.
Приложения всегда обновляются при открытии
Если вы беспокоитесь, что отключение фонового обновления приложений означает, что ваши приложения не обновляются, не бойтесь! Как только вы открываете любое приложение, оно автоматически обращается к серверу для обновления любой информации. Пока вы подключаетесь к данным через Wi-Fi или сотовую связь, ваши приложения всегда должны содержать новую информацию.
Пока вы подключаетесь к данным через Wi-Fi или сотовую связь, ваши приложения всегда должны содержать новую информацию.
А как насчет айфонов?
На данный момент закрытие приложений на iPhone остается таким же, как и в более ранних версиях iOS. Дважды нажмите кнопку «Домой», чтобы просмотреть последние использовавшиеся приложения, проведите пальцем вправо или влево и найдите приложение, которое хотите закрыть, и, наконец, проведите вверх по предварительному просмотру приложения, чтобы закрыть его. Помните, что приложения, отображаемые в переключателе приложений, не открыты. Они находятся в режиме ожидания, чтобы облегчить вам навигацию и многозадачность. Apple рекомендует принудительно закрывать приложение только в том случае, если оно не отвечает, работает нестабильно или если у вас возникли проблемы с производительностью и/или батареей вашего iDevice.
Беспокоитесь о работе аккумулятора?
Если вас беспокоит время автономной работы, попробуйте уменьшить яркость экрана, отключить Bluetooth, включить режим низкого энергопотребления и отключить фоновое обновление приложений для всех приложений, особенно приложений, которые используют службы определения местоположения в фоновом режиме (такие как Maps, Yelp или Waze, и т. д.) А если вам не нужен доступ в Интернет, отключите еще и WiFi. Еще лучше добавить режим низкого заряда батареи в Центр управления через Настройки > Центр управления , чтобы его можно было легко включать и выключать. Обратите внимание, что режим низкого заряда батареи в настоящее время недоступен на iPad.
д.) А если вам не нужен доступ в Интернет, отключите еще и WiFi. Еще лучше добавить режим низкого заряда батареи в Центр управления через Настройки > Центр управления , чтобы его можно было легко включать и выключать. Обратите внимание, что режим низкого заряда батареи в настоящее время недоступен на iPad.
Элизабет Джонс (контент-продюсер)
На протяжении большей части своей профессиональной жизни Аманда Элизабет (сокращенно Лиз) обучала самых разных людей тому, как использовать медиа как инструмент, чтобы рассказывать свои собственные уникальные истории. Она знает кое-что об обучении других и создании практических руководств!
Среди ее клиентов Edutopia, Scribe Video Center, Third Path Institute, Bracket, Художественный музей Филадельфии, и Big Picture Alliance.
Элизабет получила степень магистра изящных искусств в области создания медиа в Университете Темпл, где она также преподавала студентам в качестве адъюнкт-преподавателя на факультете кино и медиаискусства.
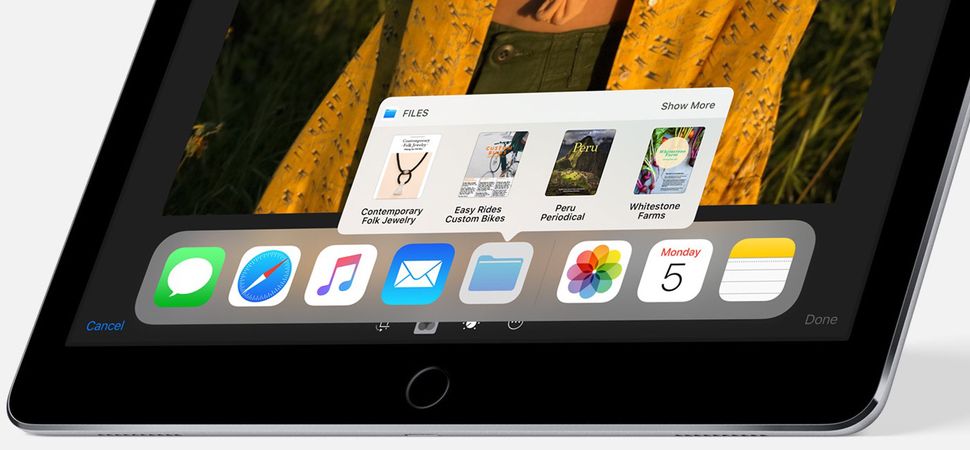
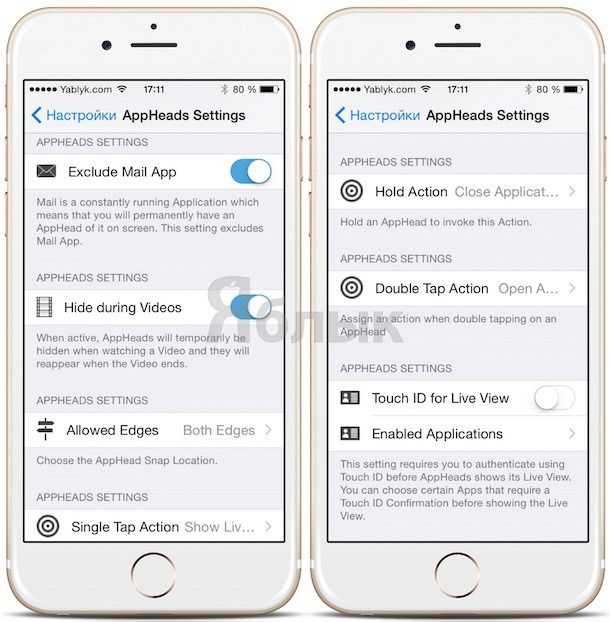 )
)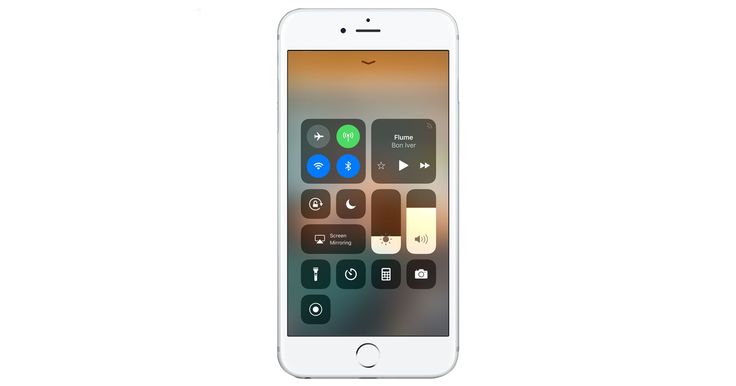
 редактировать дескриптор в середине экрана.
редактировать дескриптор в середине экрана.


 Оно необязательно должно быть в панели Dock.
Оно необязательно должно быть в панели Dock. Нажмите на эту иконку.
Нажмите на эту иконку.