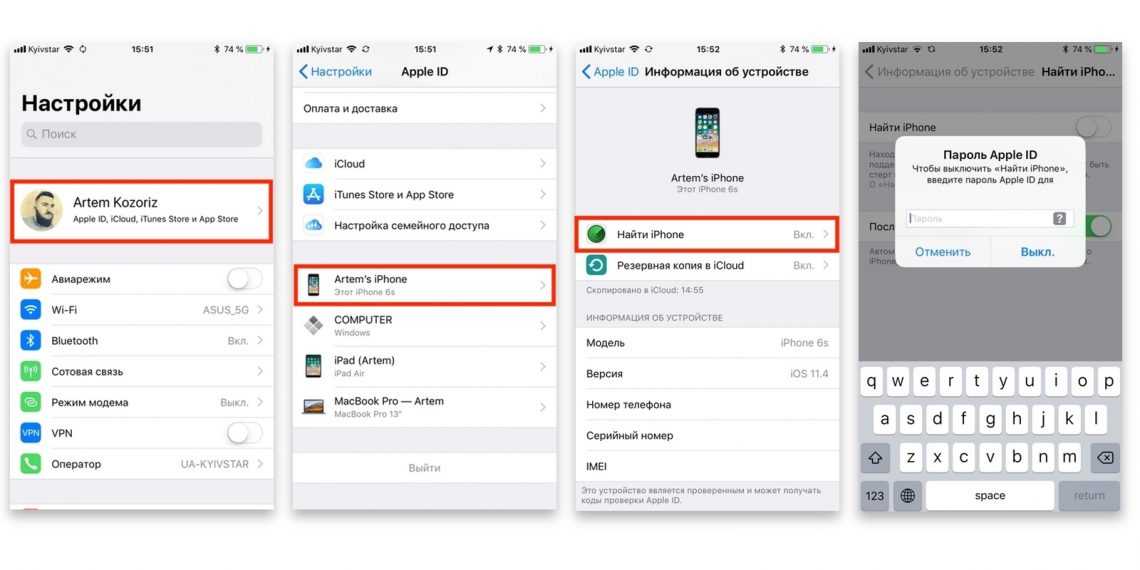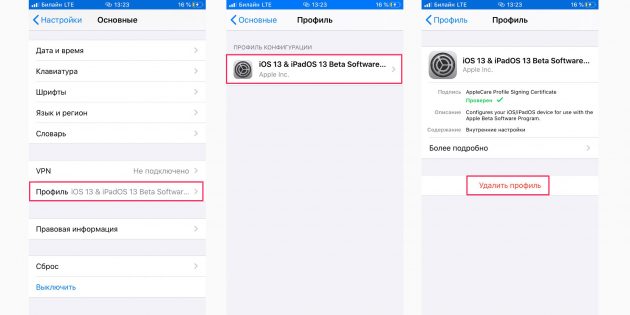Содержание
При откате ios теряются ли данные. Как вернуть предыдущую версию iOS
Довольно частая ситуация — вы обновляете приложение или игру и вместо улучшенной производительности и новых функций получаете совершенно нерабочее средство. Допускают подобные оплошности разработчики всех мастей, а откатиться с новой версии на старую можно только при помощи инструмента Charles Proxy.
Пригодиться программа Charles Proxy может и в тех случаях, когда в новых версиях приложений или игр какие-то функции были удалены. Примеров таких удаленных функций можно привести целую массу, взять хотя бы официальные приложения «ВКонтакте» или YouTube, последняя версия которого вызывает у пользователей лишь негативные эмоции.
Сразу хотим отметить, что несмотря на кажущуюся сложность, установить старую версию любого приложения может любой пользователь. Главное — четко следуйте инструкции. В ней мы установили на iPad одну из первых версий приложения популярной социальной сети Instagram.
Шаг 1. Загрузите, установите и запустите инструмент Charles для Windows или Mac (скачать)
Загрузите, установите и запустите инструмент Charles для Windows или Mac (скачать)
Шаг 2. Запустите iTunes и начните скачивать приложение, старую версию которого вы хотите установить на свой iPhone или iPad
Шаг 3. В окне Charles выберите сервер iTunes, с которого происходит загрузка приложения, со словом «buy».
Нажмите на название сервера правой кнопкой и выберите пункт Enable SSL Proxying
Шаг 4. Вернитесь в окно iTunes и остановите загрузку приложения
Примечание: если приложение уже загрузилось, то его нужно удалить в разделе «Мои программы»
Шаг 5. Вновь найдите нужное приложение в iTunes и повторно начните его загрузку
Шаг 6. Перейдите в окно Charles и найдите еще одну строчку со словом «buy
» — это именно тот объект, который мы ищем. Вернитесь в iTunes и остановите загрузку приложения
Шаг 7. Раскройте найденную ветку со словом «buy
» в Charles и найдите строчку buyProduct
Шаг 8. Выберите строчку buyProduct
и перейдите на вкладку Response
, где укажите тип отображения XML Text
Шаг 9.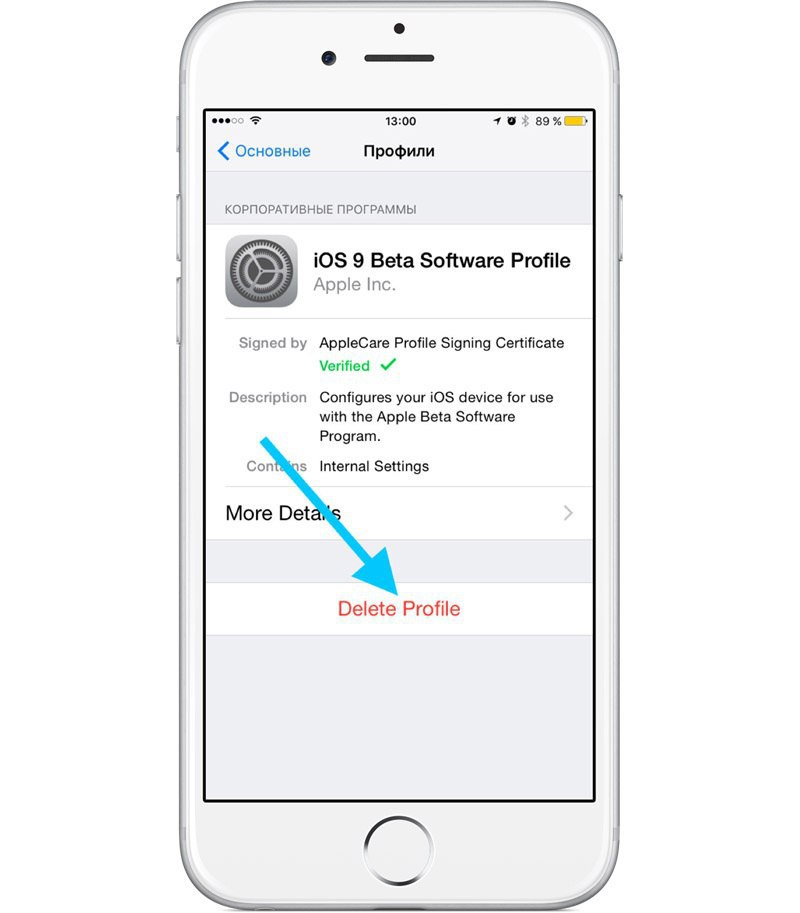 На экране, после строчки softwareVersionExternalIdentifiers
На экране, после строчки softwareVersionExternalIdentifiers
, вы увидите строчки вида:
2948163
3091092
3107891
3171975
3194579
3240261
где семизначное число означает номера версий приложения, расположенные в порядке возрастания. В нашем примере мы откатили Instagram на по-настоящему древнюю версию 1.8.7, номер сборки которой был первым в списке. На практике же, откатываться чаще всего необходимо до предыдущей версии, поэтому рекомендуется выбирать номер сборки (тот, что заключен в тег ) как можно ближе к финальной версии.
Шаг 10. Сделайте правый клик на пункте buyProduct
и выберите Edit
Шаг 11. Выберите раздел XML Text
и найдите в поле строчку:
appExtVrsId
XXXX
где XXXX — последняя версия приложения. Вместо XXXX вам нужно вставить скопированное в шаге 9 значение, после чего нажать Execute
. В нашем примере мы меняли номер 81542337 на 2948163, тем самым откатывая самую последнюю версию Instagram до самой ранней.
Шаг 12. Опять нажмите правой кнопкой на пункт buyProduct
и выберите пункт Breakpoints
Шаг 14. Зайдите в iTunes, найдите ваше приложение и обновите страницу (Ctrl + R в Windows). После этого начните загрузку средства
Шаг 15. Через мгновение после нажатия вами кнопки загрузки, вас перенесет в Charles, где нужно переключиться на экран Edit Request
-> XML Text
. В поле XXXX вместо «XXX
» вставьте номер сборки, скопированный вами на 9 шаге, после чего нажмите кнопку Execute.
Шаг 16. Затем опять нажмите Execute
Шаг 17. Перейдите в iTunes и убедитесь в том, что загрузка приложения началась. Дождитесь окончания загрузки
Шаг 18. В iTunes выберите вкладку «Мои программы
», найдите ваше приложение и сделав по ней правый клик выберите пункт «Сведения
». Здесь вы можете убедится в том, что скачивается именно старая версия приложения
Рано или поздно каждый пользователь мобильных устройств от компании Apple сталкивается с мыслью о том, что, возможно, стоит вернуть старую версию iOS. Для этого может быть много факторов — новый непривычный интерфейс, пришедший с очередным обновлением, ошибки новой версии, связанные с недоработками или плохой совместимостью с конкретным устройством.
Для этого может быть много факторов — новый непривычный интерфейс, пришедший с очередным обновлением, ошибки новой версии, связанные с недоработками или плохой совместимостью с конкретным устройством.
Сама компания никогда не приветствовала возврат на устройство предыдущих версий ПО и, строго говоря, ни iPhone, ни iPad не поддерживают установку старых версий iOS. Тем не менее, после выхода свежей итерации операционной системы, у пользователей есть пара недель на то, чтобы как следует изучить новую версию, определиться с выбором и при желании сделать так называемый откат прошивки до предыдущей версии.
С выходом iOS 9 этот вопрос снова стал актуальным для некоторых пользователей и поэтому мы хотим напомнить в этой инструкции как вернуть старую версию iOS.
Необходимая подготовка
Первым делом мы рекомендуем вам сделать полное резервное копирование вашего устройства и в программе iTunes на компьютере, и в облачное хранилище iCloud. Сама процедура возврата предыдущей версии прошивки подразумевает полное стирание информации из вашего устройства и восстановление абсолютно чистого ПО.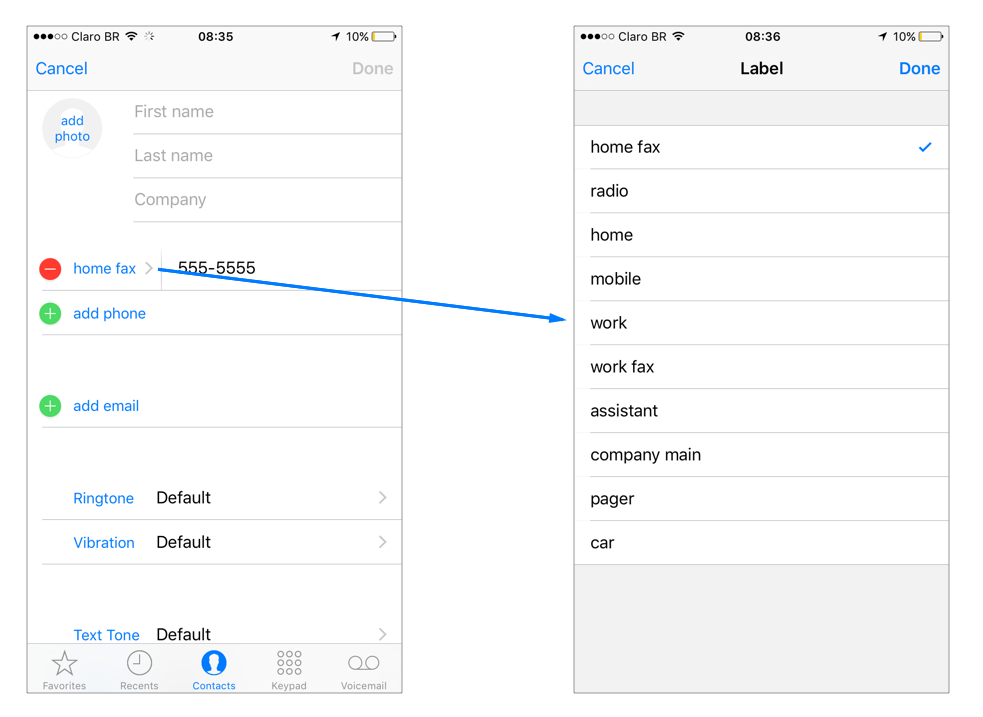 Соответственно, у вас должна быть резервная копия, откуда можно будет восстановить всю вашу персональную информацию и файлы.
Соответственно, у вас должна быть резервная копия, откуда можно будет восстановить всю вашу персональную информацию и файлы.
Копирование желательно сделать сразу двумя этими способами, так как на некоторых версиях iOS было невозможно восстановить данные из резервной копии, сделанной на более свежей прошивке.
После этого в вашем устройстве обязательно проследуйте по пути Настройки > iCloud > Найти iPhone или iPad и отключите эту функцию. Делается это временно, для того, чтобы снять защиту с программного обеспечения вашего девайса и после восстановления прошивки функция снова будет включена автоматически.
Как вернуть старую версию iOS
Для начала восстановления предыдущей версии вам необходимо загрузить сам файл прошивки, а для проведения процедуры ее установки в iPhone или iPad вам понадобится компьютер, самая свежая версия программы iTunes и кабель USB.
- Перейдите на сайт getios.com .
- В поле YOUR DEVICE
выберите тот мобильный гаджет Apple, на котором вы собираетесь восстанавливать старую версию ПО.
- В поле THE MODEL
укажите модель вашего устройства. - В поле iOS VERSION
выберите ту версию iOS, которую хотите восстановить. Имейте в виду, что компания Apple поддерживает возврат только на одну прошивку назад и только в течение нескольких недель после выхода новой версии. - Нажмите кнопку DOWNLOAD
и дождитесь полной загрузки файла прошивки.
Теперь вы можете перейти к самому процессу восстановления:
- Откройте программу iTunes. При любых операциях с прошивками желательно использовать только самую свежую версию iTunes, поэтому перед началом процедуры проверьте наличие обновлений и установите их при необходимости.
- Подключите ваше устройство к компьютеру кабелем и дождитесь пока iTunes распознает ваш девайс.
- Откройте страницу управления вашим устройством в iTunes.
- Зажав кнопку Shift на клавиатуре (или Alt, если вы используете компьютер Mac), нажмите в окне управления устройством кнопку Обновить.
- В открывшемся окне Проводника (или Finder, если вы используете компьютер Mac) выберите файл прошивки, скачанный вами на предыдущем этапе.

- Подтвердите намерение установить более старую версию операционной системы iOS.
- После этого процесс восстановления прошивки будет запущен. За ходом его выполнения вы можете наблюдать в верхней части окна iTunes.
В процессе установки прошивки в устройство, его нельзя отключать от компьютера и желательно ничего не нажимать до появления белого экрана с приветственной надписью. Она будет означать, что процесс завершен успешно и девайс можно активировать.
Не понравилась iOS 12? Вернуться очень просто.
Если вам по какой-либо причине не понравилась iOS 12
, то вы можете очень просто откатиться на iOS 11. В этой инструкции подробно рассказали о том, как вернуться с iOS 12 на iOS 11 и для удобства собрали прямые ссылки на актуальную на текущий момент прошивку iOS 11.4.1 для всех моделей iPhone и iPad.
Важно!
Перед тем, как приступать к откату с iOS 12 на iOS 11 обязательно создайте резервную копию
своего устройства в iTunes или iCloud.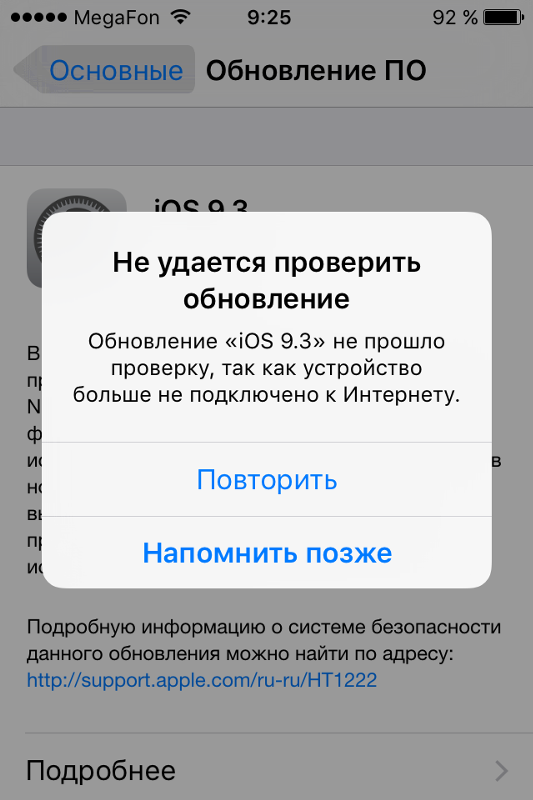 Возвращение на предыдущую прошивку через iTunes в подавляющем большинстве случаев проходит без проблем, но лучше перестраховаться.
Возвращение на предыдущую прошивку через iTunes в подавляющем большинстве случаев проходит без проблем, но лучше перестраховаться.
Шаг 1. Загрузите IPSW-файл прошивки iOS 11.4.1 для своего устройства по представленным ниже ссылкам:
iPod touch
Шаг 2. Пока идет загрузка на iPhone, iPad или iPod touch перейдите в меню «Настройки
» → [ваше_имя
] → iCloud
→ «Найти iPhone
» и отключите одноименную функцию — для этого понадобится ввести пароль от Apple ID. Отключить функцию «Найти iPhone» необходимо, так как в ином случае iTunes не позволит выполнить откат на предыдущую прошивку.
Шаг 3. Подключите ваш iPhone, iPad или iPod touch к компьютеру и запустите iTunes.
Шаг 4. В окне iTunes выберите свое устройство.
Шаг 5. На открывшейся странице нажмите кнопку «Восстановить iPhone
», удерживая при этом клавишу Shift
на PC или Option
на Mac.
Шаг 6. В появившемся окне выберите файл прошивки, который вы загрузили на первом шаге и подтвердите начало отката с iOS 12 на iOS 11.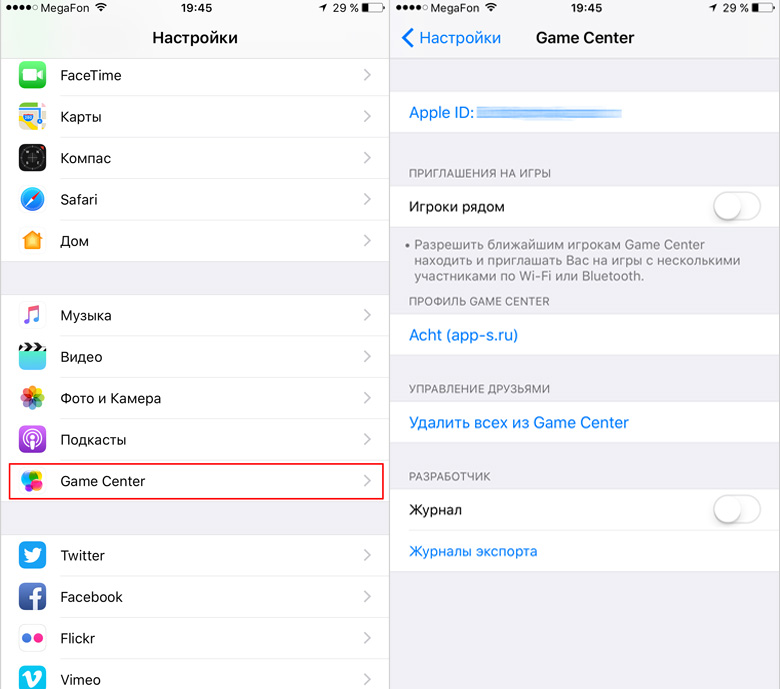 Обязательно дождитесь конца операции и не отключайте устройство от компьютера.
Обязательно дождитесь конца операции и не отключайте устройство от компьютера.
Готово! Вы вернулись с iOS 12 на iOS 11. После окончания процесса восстановление вам будет необходимо выбрать — восстановить ли устройство из резервной копии, либо же настроить его как новое. Если вы хотите, чтобы все ваши данные вернулись на устройство, то выбирайте восстановление из резервной копии.
Время на чтение: 6 мин
Давайте разберемся как правильно откатить iOS на iPhone на предыдущую версию операционной системы. В статье мы будем рассматривать на конкретном примере версий, но это актуально и для более новых iOS.
Данная статья подходит для всех моделей iPhone 11/Xs(r)/X/8/7/6 и Plus на iOS 13. На более старых версиях могут отличаться или отсутствовать указанные в статье пункты меню и аппаратная поддержка.
Причины отката iOS
У пользователей причины отката до более поздней версии системы iOS могут быть совершенно разные. Одни могут быть недовольны визуальными изменениями в дизайне интерфейса гаджетов Apple, которые в неких деталях с каждым обновлением меняются.
Задайте свой вопрос специалисту
Не знаешь как решить проблему в работе своего гаджета и нужен совет специалиста?
Другие хотят прежней стабильности в работе девайса после обновления. Проблемы стали замечать пользователи, которые на iPhone обновились до версии iOS 12. Еще в iOS 12 имеются в меню новые системные пункты, которые пользователям кажутся лишними и в сам интерфейс смартфона не эстетично вплетенными.
Есть и такие пользователи, которые откатывают версию iOS после релиза, чтобы проверить общую работоспособность этой функции по официальным пакетам компании Apple. К примеру, уже удалось выяснить, что осуществить с iOS 12 откат можно только на версию iOS 11.4, которая в серии обновлении iOS 11 была последней.
На остальные версии iOS не распространяется подписка пакета компании. Про это было сказано в официальном блоге компании Apple.
Важные нюансы
- В процессе отката девайс необходимо сбросить, а потом восстановить из копии. Это займет некоторое время, которое зависеть будет от интернет-подключения и количества ваших данных.

- Приступать к откату следует, когда в iTunes или в iCloud у вас имеется резервная копия гаджета.
- Стандартная копия Айтюнс или Айклоуд основана будет на iOS 12, поэтому после отката к iOS 11 функционировать она может неисправно. Использовать лучше копию, которая сохранена до кого, как iOS 12 была установлена.
Откат с iOS 12 до версии iOS 11.4.1 без потери информации
Этот способ является рискованным, но с его помощью можно с iOS 12 откатиться до iOS 11.4.1, при этом не потеряв данные. Еще процесс более быстрый, чем второй способ, который мы рассмотрим позже.
Чтобы с iOS 12 откатиться до iOS 11.4.1, следует выполнить инструкцию:
Можете использовать альтернативный способ, если этот не сработал. Для него необходимо иметь сохраненную резервную копию гаджета, которая еще до установки iOS 12 была создана.
Откат с iOS 12 до версии iOS 11.4.1 способом восстановления
- Скачиваем файл с прошивкой для своего девайса https://ipsw.
 guru/firmware/11.4.1/.
guru/firmware/11.4.1/. - На компьютере запускаем iTunes.
- Подключаем к компьютеру гаджет с iOS 12.
- Теперь требуется ввести девайс в режим DFU (восстановления). На разных моделях данный процесс отличается.
- В появившемся окне Айтюнс нажимаем на «ОК».
- Зажимаем на Mac кнопку «Alt/Option» или на компьютере с Виндовс «Shift», затем выбираем «Восстановить…» свой гаджет.
- Выбираем файл iOS 11.4.1 ipsw.
- Нажимаем «Восстановить» для продолжения.
- Пользователю будет продемонстрирована информация о версии 11.4.1. Нажимаем «Далее», потом «Принять».
- На устройство Айтюнс установит новую версию. Весь процесс длится приблизительно 10 минут.
- Когда процесс успешно завершится, на устройстве отобразится привычный экран включения. Девайс можно восстановить при помощи сохраненной резервной копии.
Если во время отката возникают какие-то ошибки, то, скорее всего, скачана прошивка не для своей модели.
Компания Apple регулярно обновляет операционную систему iOS, чтобы пользователи могли пользоваться новыми возможностями.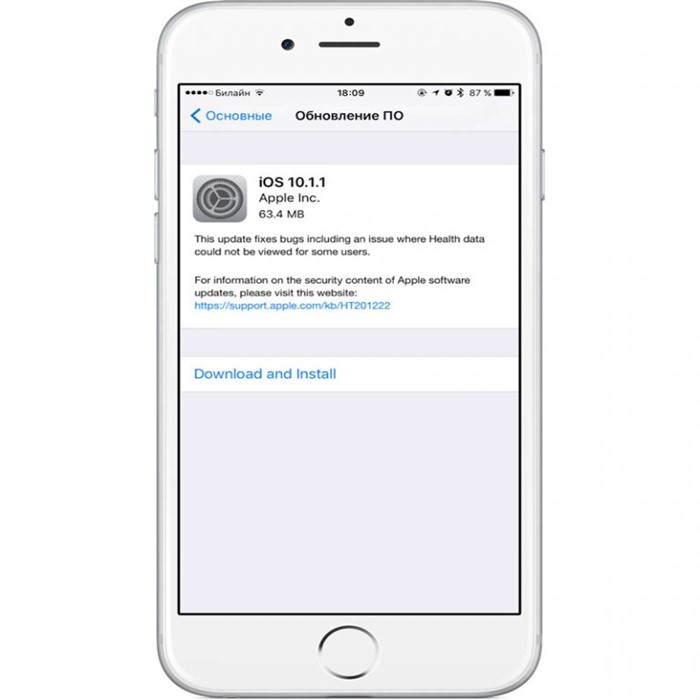 Но эти обновления нравятся не всем – некоторые владельцы iPhone и iPad предпочитают пользоваться более старыми версиями. Как выполнить откат iOS, если свежее обновление оказалось неудобным? Для этого предусмотрено два простых инструмента, доступных даже начинающим пользователям.
Но эти обновления нравятся не всем – некоторые владельцы iPhone и iPad предпочитают пользоваться более старыми версиями. Как выполнить откат iOS, если свежее обновление оказалось неудобным? Для этого предусмотрено два простых инструмента, доступных даже начинающим пользователям.
Появление новых версий iOS вовсе не означает, что старые версии перестают работать. Не работают только самые старые версии, которые уже не подписываются разработчиком
. Если установить такую операционную систему на свое устройство, то его активация будет невозможна. Это ограничение можно обойти с помощью iOS Downgrade Tool, но это возможно лишь в том случае, если устройство подвергнуто джейлбрейку.
Сделать откат iOS возможно. И специалисты из Apple позаботились о том, чтобы эта процедура была максимально безопасной. Если перепрошивка Android-устройств еще может привести к потере работоспособности, то в случае с iPhone и iPad дело обстоит проще – сбои здесь практически исключены. Но это не значит, что нам не понадобятся резервные копии. Что рекомендуется выполнить перед откатом iOS?
Что рекомендуется выполнить перед откатом iOS?
- Сделать полную резервную копию своего устройства;
- Сохранить все необходимые файлы в надежном месте;
- Проверить, выполнена ли синхронизация данных с iCloud.
Если все условия выполнены, можно спокойно приступать к возврату на предыдущую версию iOS. Откуда брать предыдущие прошивки для устройств от Apple? Для этого существует сайт getios.com. Зайдя на этот ресурс, вы обнаружите простую форму, в которой нужно будет выбрать свое устройство, модель и запрашиваемую версию.
Следует отметить, что ресурс содержит все версии операционной системы iOS для всех устройств от компании Apple
, начиная от iPhone и заканчивая приставками Apple TV.
Как вернуть старую версию iOS
Для выполнения этой операции нам потребуется файл прошивки с предыдущей версией iOS, компьютер с установленным приложением iTunes, смартфон/планшет и кабель. Подключаем устройство к компьютеру, запускаем iTunes и дожидаемся установления соединения.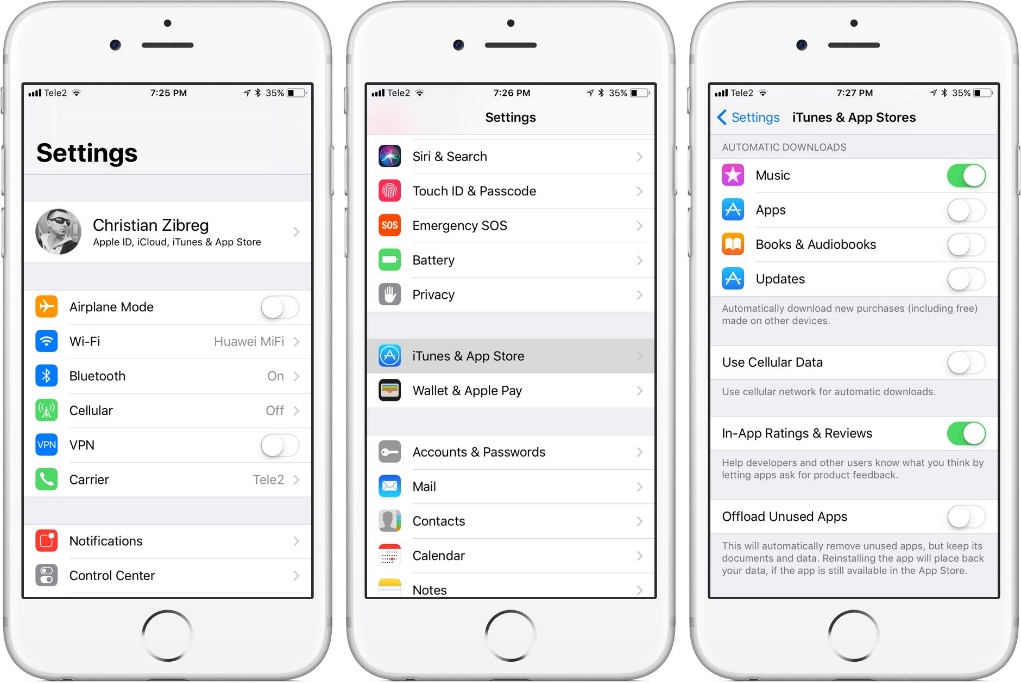
Как только устройство определится, мы можем приступить к откату прошивки. Для этого заходим во вкладку «Обзор» и нажимаем на кнопку «Обновить», одновременно зажимая клавишу Shift (Alt в компьютерах от Apple). Указываем расположение ранее скачанного файла и терпеливо ждем.
Как только откат операционной системы iOS будет завершен, проводим активацию устройства и приступаем к использованию. Если по каким-то причинам откат произошел со сбоем, вы можете вернуться к рабочей версии – вы же сохранили ее ранее в виде резервной копии? Если копия есть, выбираем ее и выполняем возврат. Теперь вы можете попробовать выполнить откат заново.
Обратите внимание, что если вы используете версию операционной системы, которая не подписывается разработчиком Apple, то процесс активации будет невозможен.
Как мы видим, отменить обновление iOS и вернуть прежнюю версию операционной системы сравнительно легко. Какие-либо сбои здесь практически исключены, но пренебрегать полным резервным копированием нельзя – у вас всегда должна быть возможность вернуться на работоспособную прошивку
.
Перед тем как вернуть старую версию iOS, необходимо позаботиться об отключении функции «Найти iPhone» — делается это в настройках iCloud. Аналогичным образом производится отключение данной функции в планшетах iPad.
Утилита iOS Downgrade Tool
Мы уже говорили, что самые старые версии операционной системы iOS не подписываются Apple. Поэтому установить их не получится. Да и зачем они нужны? Старые версии морально устарели, в них много ошибок, они слишком сильно расходуют заряд батареи. Ведь не для того разрабатываются новые версии, чтобы пользователи продолжали пользоваться старыми прошивками.
Тем не менее, иногда необходимость установки старой версии все-таки появляется. Для того чтобы установить старую версию операционной системы iOS необходимо сделать джейлбрейк и воспользоваться утилитой iOS Downgrade Tool. Она проста в обращении и не вызывает особых сложностей.
На первом этапе нужно установить на устройство пакет SSH – это делается через программу Cydia, созданную специально для установки софта, который отсутствует в официальном магазине приложений AppStore
.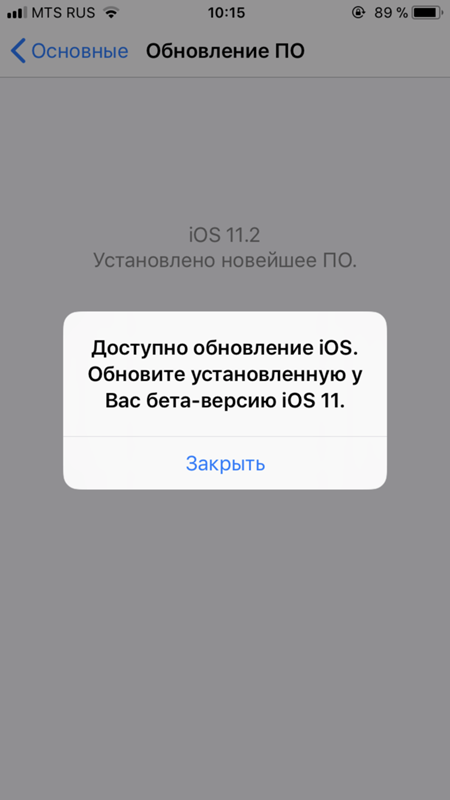 Далее нам нужно подключить компьютер и устройство с IOS к одной беспроводной сети Wi-Fi и выяснить, какой IP-адрес присваивается подключенному устройству. Для этого следует заглянуть в настройки соединения или посетить административную панель роутера.
Далее нам нужно подключить компьютер и устройство с IOS к одной беспроводной сети Wi-Fi и выяснить, какой IP-адрес присваивается подключенному устройству. Для этого следует заглянуть в настройки соединения или посетить административную панель роутера.
Далее запускаем утилиту iOS Downgrade Tool, вводим IP-адрес устройства, выбираем версию iOS из выпадающего списка, нажимаем на кнопку «Downgrade» — запустится процедура прошивки на выбранную версию. Утилита может немного подвиснуть, но это ее нормальное поведение.
Знаком того, что понижение версии прошло нормально, станет рестарт устройства и его последующая загрузка в работоспособном режиме – теперь вы можете насладиться старой версией iOS. Перед выполнением процедуры не забудьте сделать резервную копию всех своих данных, так как перепрошивка предусматривает их полное удаление
.
Информацию о том, как сделать джейлбрейк на том или ином устройстве от Apple, вы сможете найти на страницах нашего сайта или на специализированных ресурсах.
При откате ios теряются ли данные. Пошаговое восстановление Iphone
Практически каждый пользователь продукции легендарной компании Apple хоть раз в жизни сталкивался с вопросом как сделать откат iOS на своем мобильном устройстве. Процесс возврата старой операционной системы на устройстве от компании Apple обычно не составляет трудности. Для того, что бы узнать, как откатить iOS достаточно четко следовать изложенной ниже инструкции и тогда Вы сможете не только установить старый вариант iOS, но и сохранить все свои данные на устройстве.
Перед тем как установить старую версию iOS, рекомендуем провести несколько нехитрых подготовительных действий:
- – если каким-либо образом во время отката iOS произойдет ошибка, то Вы рискуете лишиться всех данных на своем мобильном телефоне или планшете. Чтобы избежать подобных неприятностей, необходимо сделать резервную копию данных.
- Выбор версии операционной системы – прежде, чем узнать, как откатить версию iOS необходимо выбрать версию операционной системы.
 Следует учитывать тот факт, что разработчики iOS перестали поддерживать старые версии операционки.
Следует учитывать тот факт, что разработчики iOS перестали поддерживать старые версии операционки.
Итак, рассматривая вопрос как установить предыдущую версию iOS на свое мобильное устройство, следует руководствоваться простой инструкцией. Во-первых, необходимо загрузить нужную Вам версию iOS:
- Переходим на ресурс getios.com ;
- После этого найдите поле, в котором написано YOUR DEVICE и укажите, каким мобильным устройством Вы пользуетесь.
- Теперь Вы должны увидеть поле, в котором Вам следует указать модель Вашего гаджета.
- В новом окне iOS VERSION необходимо указать, какую ОС iOS Вы желаете установить на своем устройстве. Только после этого, как Вы укажите желаемую версию iOS, откат может быть успешно произведен.
Теперь мы можем рассмотреть, как вернуть старый iOS на своем мобильном устройстве:
- Подключите Ваше мобильное устройство к своему ПК. Обратите внимание на то, что на ПК должна быть инсталлирована самая свежая версия специальной программы iTunes.
 В противном случае перед тем, как установить более старую версию iOS необходимо скачать и установить данную программу.
В противном случае перед тем, как установить более старую версию iOS необходимо скачать и установить данную программу. - Запускаем приложение на своем персональном компьютере для начала возврата старой прошивки на устройстве.
- После этого необходимо выбрать тип Вашего мобильного устройства. Для этого можно нажать соответствующую клавишу в интерфейсе или использовать комбинацию клавиш CTRL+S.
- Далее в появившемся окне необходимо нажать кнопку “Обзор” и в новом окне выбрать “Обновить”.
- Если на Вашем ПК установлена ОС Windows, то зажмите кнопку Shift и одновременно кликните на кнопку “Обновить”. Если у Вас Mac, то вместо Shift зажмите Alt.
- После этого Вы увидите форму, где Вам следует выбрать скачанный ранее файл для отката iOS.
- Поздравляем! Процесс устновки старой версии ОС начался. В большинстве случаев процесс установки предыдущей версии ОС iOS проходит довольно быстро.
Итак, давайте рассмотрим еще один вариант как установить предыдущую версию iOS на своем гаджете. Для этого нам понадобиться программа RedShow. Эту программу можно установить как на Windows, так и на Mac. Кстати, перед тем как приступить к откату iOS следует провести выше описанные подготовительные действия для сохранности Ваших данных на мобильном устройстве. Следует заранее сказать, что данный способ несколько сложней предыдущего, но иногда возникает необходимость использовать именно его для продвинутых пользователей ПК.
Для этого нам понадобиться программа RedShow. Эту программу можно установить как на Windows, так и на Mac. Кстати, перед тем как приступить к откату iOS следует провести выше описанные подготовительные действия для сохранности Ваших данных на мобильном устройстве. Следует заранее сказать, что данный способ несколько сложней предыдущего, но иногда возникает необходимость использовать именно его для продвинутых пользователей ПК.
Уже успели опробовать iOS 12, но она не понравилась или просто решили немного подождать более стабильной версии? Вы все ещё можете откатиться на iOS 11.4.
Что нужно знать перед откатом
Вначале обязательно нужно сделать бэкап операционной системы. Мало ли, iOS 12 встанет криво или ваш гаджет превратится в кирпич.
Через iCloud
Шаг 1
. Открываем Настройки, переходим в меню Apple ID (в самом верху с вашим аватаром).
Шаг 2
. Открываем iCloud -> Резервная копия. Над этим меню перечислено все, что сохраняется в облаке.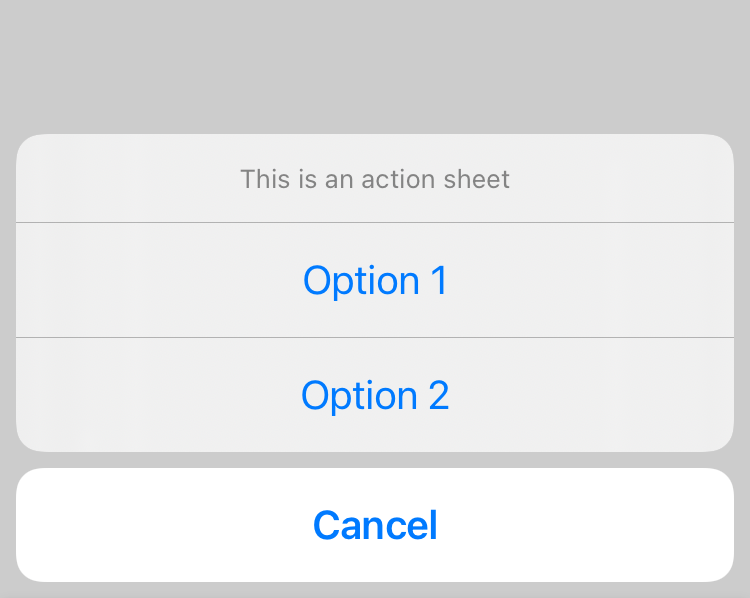
Шаг 3
. Включаем тумблер резервной копии iCloud и ждём, пока не создастся копия.
Через iTunes
Шаг 1
. Подключаем iPhone или iPad к компьютеру по проводу.
Шаг 2
. Щелкаем по иконке устройство в приложении iTunes.
Шаг 3
. Выбираем Этот компьютер
.
Шаг 4
. Нажимаем Создать копию сейчас
.
Как откатиться на iOS 11. Чистая установка
Для начала вам потребуется файл прошивки iOS 11.4. Вот полный список:
Перед началом процедуры отключите функцию Найти iPhone
. Иначе iTunes откажется выполнять процедуру отката.
Шаг 1
. Подключите гаджет к компьютеру или Mac.
Шаг 2
. Выберите в iTunes своё устройство.
Шаг 3
. На вкладке Обзор зажмите клавишу OPTION (Shift для Windows) и тапните по пункту Восстановить iPhone
.
Шаг 4
. Выберите только что загруженный файл прошивки.
Шаг 5
. Нажмите Восстановить
.
Шаг 6
. Теперь при повторной настройке смартфона можно выбрать восстановление из резервной копии.
Теперь при повторной настройке смартфона можно выбрать восстановление из резервной копии.
Важно
: устройство нельзя будет восстановить из резервной копии, созданной на iOS 12.
Во время установки ни в коем случае
не отключайте iOS-устройство от компьютера. Среднее время восстановления — 15-20 минут.
К сожалению, разработчики последней операционной системы iOS 10 не довели ее «до ума» и пользователи все чаще и чаще задают вопрос как сделать откат с iOS 10. Для того чтобы совершить откат iOS нам необходимо сначала подготовиться.
Для того чтобы выбрать хорошую прошивку, для начала необходимо узнать, возможен ли откат с Вашего девайса и если откат возможен, то до какой версии Вы можете откатиться.
Неплохим инструментом для этого будет сервис appstudio.org. Зайдя на этот сайт Вы узнаете полный список версий прошивки, на которые сможет произойти откат Вашего гаджета.
Выбираем то устройство, на которое Вы хотите поставить прошивку, там же будет выбор типа поколения устройства и предложение по выбору доступной прошивки. Выбираем прошивку, которая Вам нужна и скачиваем.
Выбираем прошивку, которая Вам нужна и скачиваем.
Подготовка откат iOS
Так все таки, как же откатить iOS 10 на 9? На самом деле все это делается очень и очень просто.
Наверное стоит начать с того, что произвести откат на iOS 9 будет проще если Вы ранее создавали резервную копию и сохраняли свои данные. В случае если у Вас не остались сохраненные данные на телефоне или на компьютере, то к сожалению, Вы потеряете все свои данные. Система айос будет полностью очищена и вернется к заводским установкам.
Очень важный момент в том, что произвести откат на iOS 9, да и на любой из иос, хоть на iOS 6 возможен только с персонального компьютера и с бесперебойной сетью интернет. Проверьте свой компьютер на наличие программы iTunes и подготовьте USB кабель, чтобы присоединить телефон к компьютеру.
Нашим следующим действием будет перестраховка, на случай сбоя системы 5s при откате на девятку. А перестрахуемся мы очень простым способом, созданием резервной копии.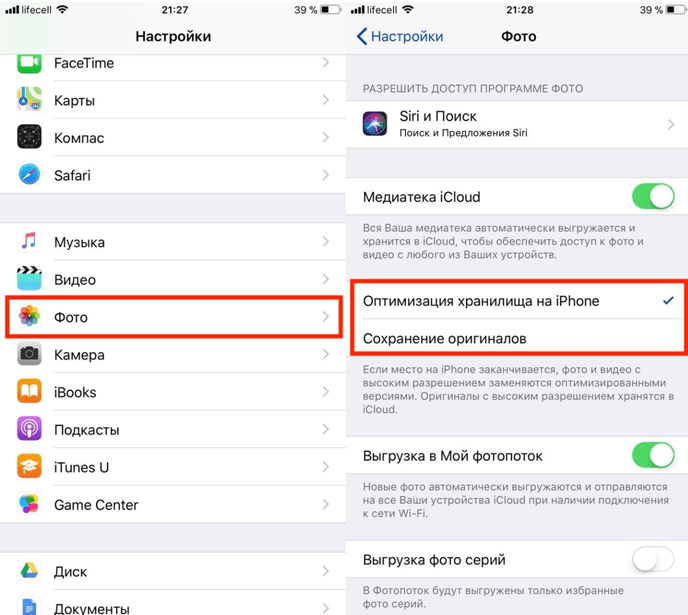 Вариантов создания резервной копии несколько
Вариантов создания резервной копии несколько
Первый вариант выглядит следующим образом. Заходим в меню нашего девайса и переходим в «Настройки», следующий пункт меню, который следует нажать, будет пункт «Основное», в этом пункте выберите приложение iCloud, а в iCloud нам следует найти кнопку резервное копирование и нажать на нее. Все это можно проделать с Вашего любимого мобильного устройства.
Второй вариант, в отличие от первого, совершается с персонального компьютера. Скачиваем и устанавливаем iTunes, заходим и делаем резервную копию, предварительно указав папку в которую Вы хотите поместить свою копию.
Процесс отката
Надеюсь у Вас уже приготовлен образ предыдущей прошивки? Если нет, то готовим. После того, как у нас появился образ, переходим к следующим действиям.
Находим на своем гаджете вкладку «Устройства» и переключаем свое устройство в DFU режим при помощи одновременного удерживания нескольких кнопочек на телефоне в течении десяти секунд.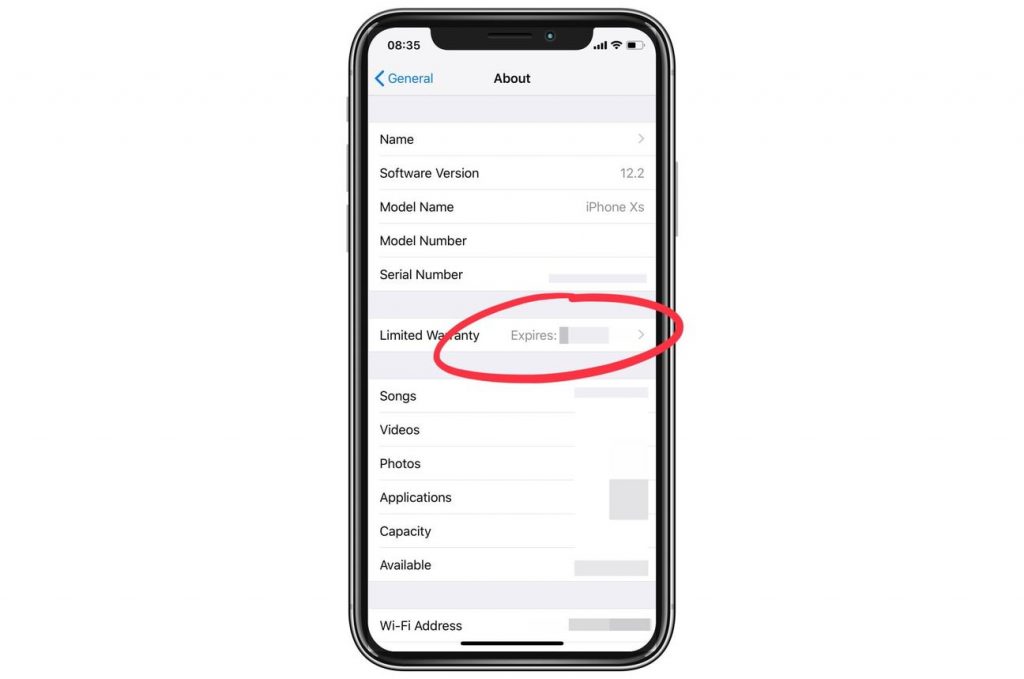 Кнопочки эти подписаны на Вашем гаджете «Home» и «Power».
Кнопочки эти подписаны на Вашем гаджете «Home» и «Power».
Следующим действием будет отпускание клавиши «Power» при удерживании клавиши «Home». В приложении iTunes Вы увидите сообщение которое предложит Вам выполнить восстановление.
Перед отключением или удалением айос, необходимо разыскать старый образ нашей прошивки.Чтобы это сделать, зажимаем клавишу «шифт» на операционной системе Windows (на операционной системе Мак зажимаем «альт») и нажимаем на гаджете кнопочку «Restore iPhone». Компьютер найдет файл, который нужен именно нам, щелкаем по нему два раза и ждем в течении десяти минут, пока система меняется с десятки на девятку.
Компания Apple регулярно обновляет операционную систему iOS, чтобы пользователи могли пользоваться новыми возможностями. Но эти обновления нравятся не всем – некоторые владельцы iPhone и iPad предпочитают пользоваться более старыми версиями. Как выполнить откат iOS, если свежее обновление оказалось неудобным? Для этого предусмотрено два простых инструмента, доступных даже начинающим пользователям.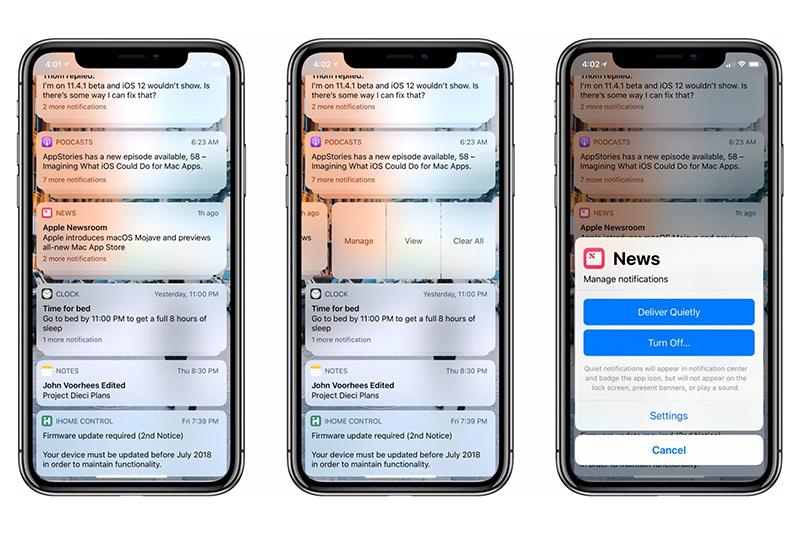
Обновления и меры предосторожности
Появление новых версий iOS вовсе не означает, что старые версии перестают работать. Не работают только самые старые версии, которые уже не подписываются разработчиком
. Если установить такую операционную систему на свое устройство, то его активация будет невозможна. Это ограничение можно обойти с помощью iOS Downgrade Tool, но это возможно лишь в том случае, если устройство подвергнуто джейлбрейку.
Сделать откат iOS возможно. И специалисты из Apple позаботились о том, чтобы эта процедура была максимально безопасной. Если перепрошивка Android-устройств еще может привести к потере работоспособности, то в случае с iPhone и iPad дело обстоит проще – сбои здесь практически исключены. Но это не значит, что нам не понадобятся резервные копии. Что рекомендуется выполнить перед откатом iOS?
- Сделать полную резервную копию своего устройства;
- Сохранить все необходимые файлы в надежном месте;
- Проверить, выполнена ли синхронизация данных с iCloud.

Если все условия выполнены, можно спокойно приступать к возврату на предыдущую версию iOS. Откуда брать предыдущие прошивки для устройств от Apple? Для этого существует сайт getios.com. Зайдя на этот ресурс, вы обнаружите простую форму, в которой нужно будет выбрать свое устройство, модель и запрашиваемую версию.
Следует отметить, что ресурс содержит все версии операционной системы iOS для всех устройств от компании Apple
, начиная от iPhone и заканчивая приставками Apple TV.
Как вернуть старую версию iOS
Для выполнения этой операции нам потребуется файл прошивки с предыдущей версией iOS, компьютер с установленным приложением iTunes, смартфон/планшет и кабель. Подключаем устройство к компьютеру, запускаем iTunes и дожидаемся установления соединения.
Как только устройство определится, мы можем приступить к откату прошивки. Для этого заходим во вкладку «Обзор» и нажимаем на кнопку «Обновить», одновременно зажимая клавишу Shift (Alt в компьютерах от Apple).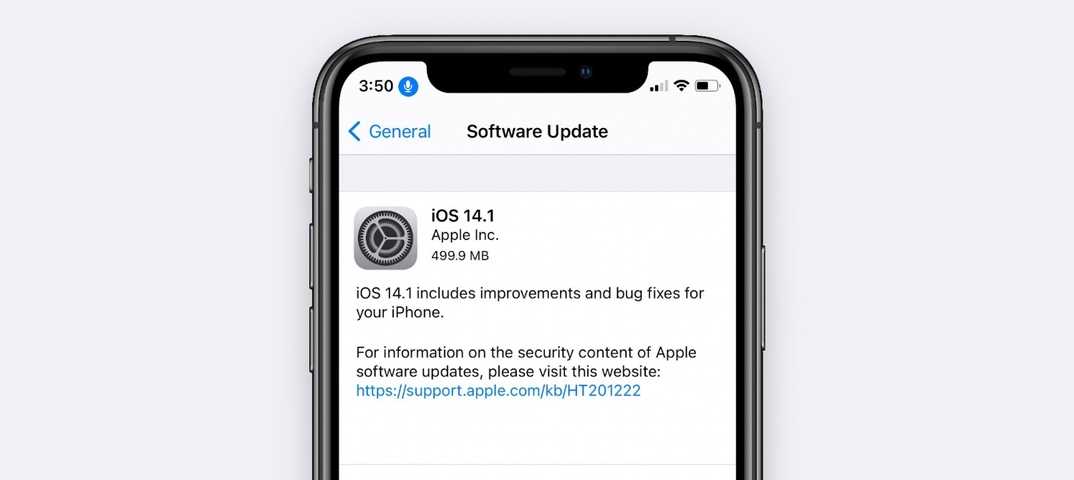 Указываем расположение ранее скачанного файла и терпеливо ждем.
Указываем расположение ранее скачанного файла и терпеливо ждем.
Как только откат операционной системы iOS будет завершен, проводим активацию устройства и приступаем к использованию. Если по каким-то причинам откат произошел со сбоем, вы можете вернуться к рабочей версии – вы же сохранили ее ранее в виде резервной копии? Если копия есть, выбираем ее и выполняем возврат. Теперь вы можете попробовать выполнить откат заново.
Обратите внимание, что если вы используете версию операционной системы, которая не подписывается разработчиком Apple, то процесс активации будет невозможен.
Как мы видим, отменить обновление iOS и вернуть прежнюю версию операционной системы сравнительно легко. Какие-либо сбои здесь практически исключены, но пренебрегать полным резервным копированием нельзя – у вас всегда должна быть возможность вернуться на работоспособную прошивку
.
Перед тем как вернуть старую версию iOS, необходимо позаботиться об отключении функции «Найти iPhone» — делается это в настройках iCloud.
Аналогичным образом производится отключение данной функции в планшетах iPad.
Утилита iOS Downgrade Tool
Мы уже говорили, что самые старые версии операционной системы iOS не подписываются Apple. Поэтому установить их не получится. Да и зачем они нужны? Старые версии морально устарели, в них много ошибок, они слишком сильно расходуют заряд батареи. Ведь не для того разрабатываются новые версии, чтобы пользователи продолжали пользоваться старыми прошивками.
Тем не менее, иногда необходимость установки старой версии все-таки появляется. Для того чтобы установить старую версию операционной системы iOS необходимо сделать джейлбрейк и воспользоваться утилитой iOS Downgrade Tool. Она проста в обращении и не вызывает особых сложностей.
На первом этапе нужно установить на устройство пакет SSH – это делается через программу Cydia, созданную специально для установки софта, который отсутствует в официальном магазине приложений AppStore
. Далее нам нужно подключить компьютер и устройство с IOS к одной беспроводной сети Wi-Fi и выяснить, какой IP-адрес присваивается подключенному устройству.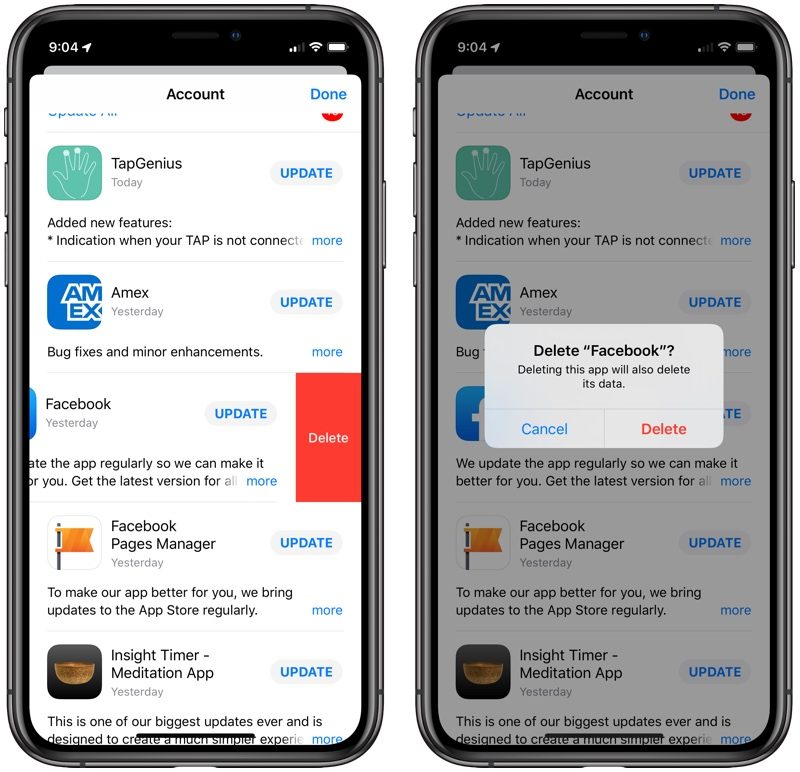 Для этого следует заглянуть в настройки соединения или посетить административную панель роутера.
Для этого следует заглянуть в настройки соединения или посетить административную панель роутера.
Далее запускаем утилиту iOS Downgrade Tool, вводим IP-адрес устройства, выбираем версию iOS из выпадающего списка, нажимаем на кнопку «Downgrade» — запустится процедура прошивки на выбранную версию. Утилита может немного подвиснуть, но это ее нормальное поведение.
Знаком того, что понижение версии прошло нормально, станет рестарт устройства и его последующая загрузка в работоспособном режиме – теперь вы можете насладиться старой версией iOS. Перед выполнением процедуры не забудьте сделать резервную копию всех своих данных, так как перепрошивка предусматривает их полное удаление
.
Информацию о том, как сделать джейлбрейк на том или ином устройстве от Apple, вы сможете найти на страницах нашего сайта или на специализированных ресурсах.
И установить себе iOS 12. Система работает очень быстро даже на старичках iPhone 5s и iPhone 6! Но это первая бета и работает она не везде стабильно.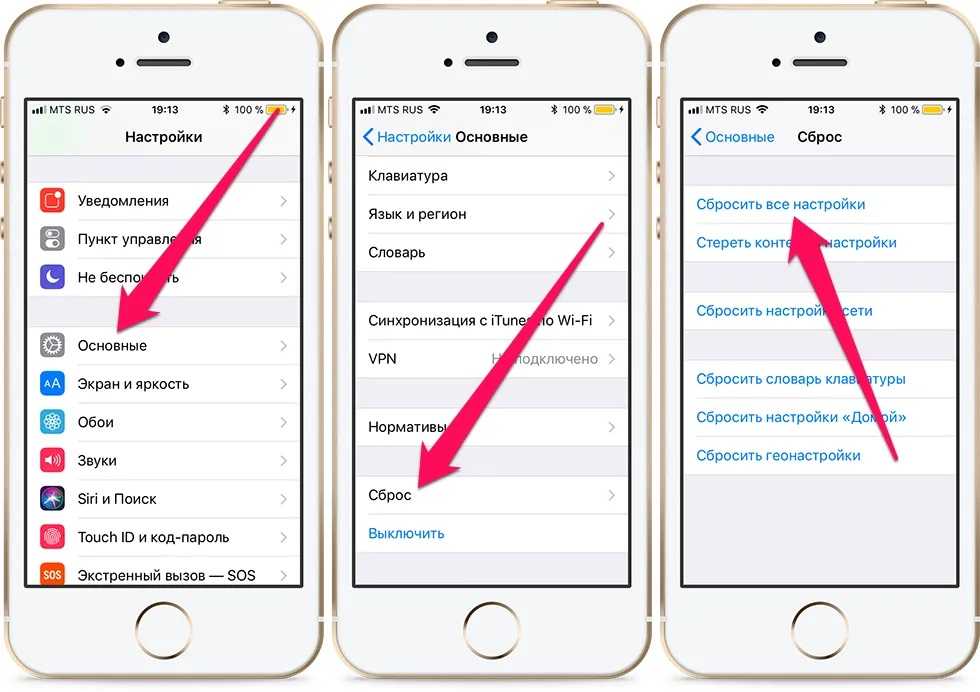 Где-то камера лагает, где-то просто некоторые важные приложения не запускаются, либо вообще уведомления приходят пустыми. В таких случаях у вас один выход: откат на iOS 11.4.
Где-то камера лагает, где-то просто некоторые важные приложения не запускаются, либо вообще уведомления приходят пустыми. В таких случаях у вас один выход: откат на iOS 11.4.
Откатиться не так уж и сложно. Главное — скачайте файл с прошивкой.
Помните, что при откате без бэкапа вы потеряете все свои данные. Поэтому если у вас нет бэкапа, сделанного перед установкой iOS 12, а данные нужны, то придётся подождать официальных обновлений.
Если вы делали бэкап на iOS 12, то вы не сможете использовать его, откатившись на iOS 11.4.
Итак, приступаем к откату:
- Выберете необходимый вам файл прошивки и скачайте его на компьютер.
- iPhone 6s , iPhone 6
- iPhone 6s Plus , iPhone 6 Plus
- iPhone SE , iPhone 5s GSM , iPhone 5s CDMA
- iPad Pro (12.9-дюймовый) (Первое поколение | Второе поколение)
- iPad Air 2 , iPad mini 4 , iPad mini 3
- iPad Air 1 , iPad mini 2
2. Отключите на своём гаджете функцию «Найти iPhone» в меню настроек iCloud:
Сделать это необходимо! Без этого iTunes не позволит вернуться к старой версии системы.
3. После этого подключите свой гаджет к компьютеру и запустите iTunes:
Выбираете устройство, зажамаете на клавиатуре клавишу Option, если у вас Mac, или Shift, если у вас Windows, и нажмите кнопку «Обновить». В появившемся окне выберете скачанный вами файл прошивки. После этого согласитесь со всем, что предлагает сделать iTunes. Поехали! Этот процесс займёт минут 15 ― 20.
После отката iTunes предложит восстановить резервную копию. Вы можете отказаться и настроить устройство как новое.
Теперь ваше устройство снова работает на iOS 11.4! Как видите, откат — процесс совсем не сложный. Приятного использования 😁
Как откатить систему ios. Как откатить версию IOS на iPhone, iPad
Когда Apple выпускает новую версию iOS многим пользователям может показаться заманчивым установить бета-версию iOS для разработчиков, чтобы ознакомиться с будущим функционалом, особенно если речь идет о крупных релизах, таких как iOS 11 (), который включает .
Вконтакте
Проблема заключается в том, что эти предрелизные версии операционной системы могут быть нестабильными, что скажется на производительности iPhone или iPad.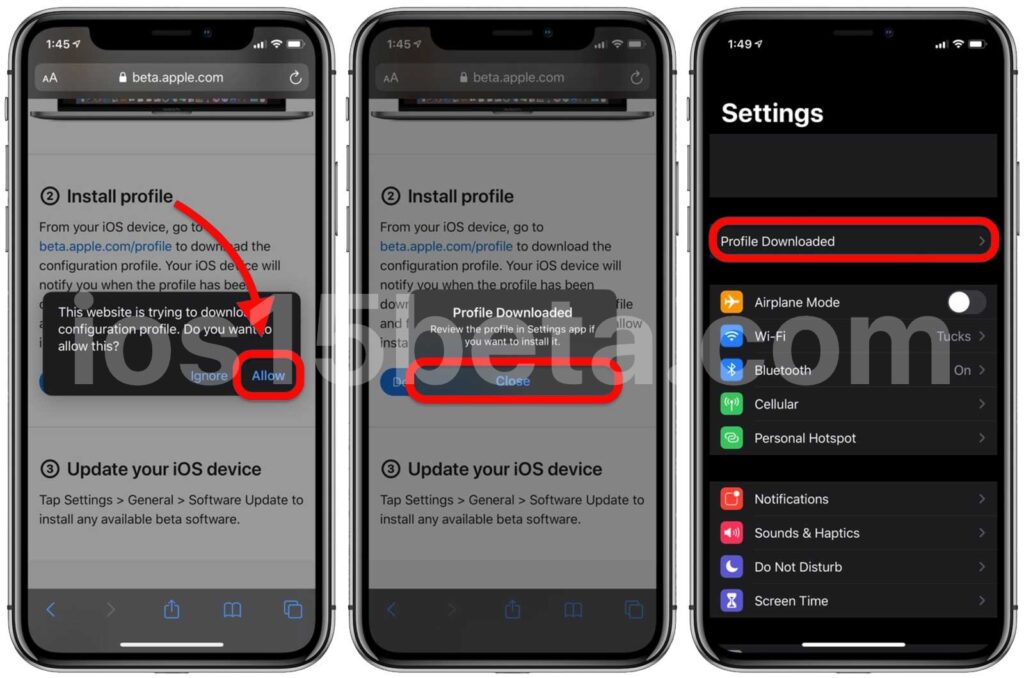 В этом случае, лучшим решением станет переход с бета-версии на официальную сборку. О том, как это сделать, и пойдет речь в данной статье.
В этом случае, лучшим решением станет переход с бета-версии на официальную сборку. О том, как это сделать, и пойдет речь в данной статье.
Как узнать версию официальной iOS, на которую можно откатиться?
Узнать о том, какая последняя версия iOS является актуальной для всех iPhone или iPad вы всегда сможете .
Скачать все официальные iOS-прошивки для любых iPhone и iPad можно .
Работают ли резервные копии iOS 11 после отката на iOS 10
Собравшись производить откат вам следует быть готовым к тому, что придется восстанавливать iPhone или iPad, потеряв при этом данные, такие как настройки, аккаунты электронной почты, загруженные приложения и т.д. Также стоит помнить, что резервная копия iOS 11, созданная в iTunes на компьютере или в iCloud, не совместима с iOS 10
.
Как откатиться с iOS 11 бета на официальную iOS 10
1
. Прежде всего, позаботьтесь о сохранности фотографий и видео из приложения Фото. Если вы не используете Медиатеку iCloud, или другие облачные сервисы, снимки будут утеряны.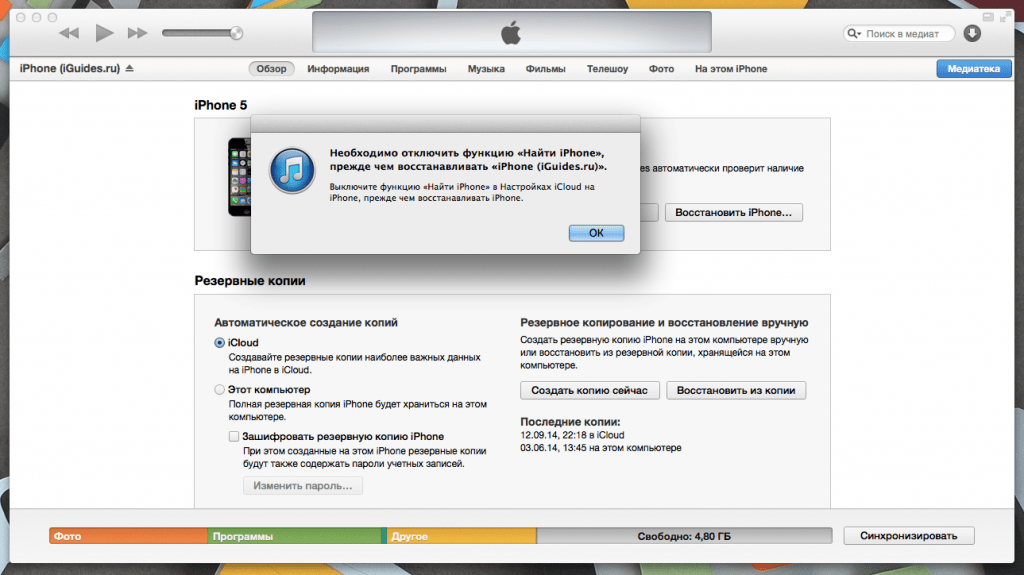 То же самое касается и другой информации.
То же самое касается и другой информации.
Подробная инструкция по восстановлению прошивки iPhone или iPad через iTunes на компьютере вы можете найти .
8
. После того, как будет установлена актуальная официальная версия iOS, вам придется или использовать созданную ранее на iOS 10 резервную копию данных. Как уже упоминалось выше, вы не сможете воспользоваться резервной копией, сделанной на iOS 11 beta.
В iOS 11 есть много нового, например такие функции, как и многое другое, но только потому, что все изменилось, это не значит, что они лучше, в следствии этого, можно сделать откат ios. Поэтому, если вы и решили, что это не для вас, вы будете рады узнать, что вы все равно можете вернуться в iOS 10.3.2.Но это окно возможностей для понижения не будет длиться вечно.
Когда IOS 11 выходит официально в сентябре 2017 года, Apple перестанет подписывать старые версии прошивки. То есть вы не сможете откатиться, если не сохранили свои капли SHSHS2. Так же в новой версии iOS появилось очень .
Однако до тех пор, пока наступит этот день, на самом деле довольно легко вернуться к iOS 10.3.2. Все, что вам нужно – это Mac или Windows PC, и процесс занимает всего несколько минут. Еще лучше, вы должны быть в состоянии сохранить все ваши приложения и данные, так что давайте продолжим и начнем, не так ли? Cкачать на ios бесплатно.
«Обновление» для iOS 10.3.2
В этом руководстве будут изложены два метода откат iOS, которые направлены на восстановление файла прошивки IPSW с помощью iTunes. Для большинства людей шаги, описанные в разделе « Метод 1 », должны быть все, что вам нужно.
Однако есть небольшая вероятность, данные из iOS 11 могут вызвать ошибки или сбои после того, как вы перешли на iOS 10.3.2. Опять же, это редко, но если это произойдет, вы можете использовать шаги, описанные в методе 2,
чтобы стереть поврежденные данные, а затем восстановить старую резервную копию iCloud ваших данных.
Прежде всего, вам нужно загрузить файл IPSW для iOS 10.3.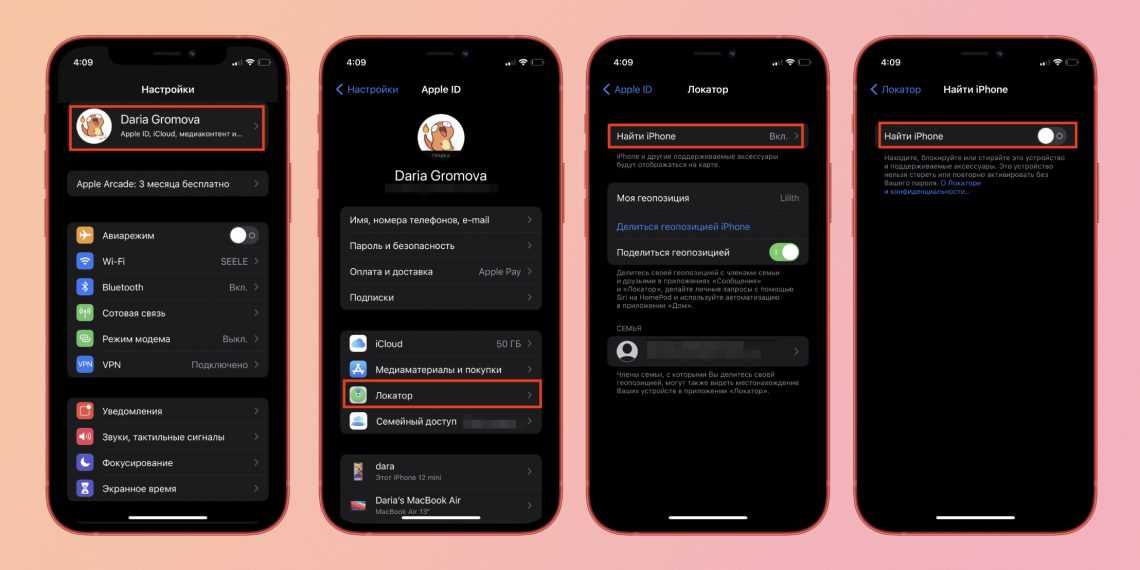 2 для вашего конкретного устройства. Это файл прошивки, который вы будете устанавливать с помощью iTunes для отката операционной системы, и, к счастью, у нас есть надежный источник, где вы можете получить этот файл. Итак, перейдите к следующей ссылке со своего компьютера, затем выберите свое устройство и модель.
2 для вашего конкретного устройства. Это файл прошивки, который вы будете устанавливать с помощью iTunes для отката операционной системы, и, к счастью, у нас есть надежный источник, где вы можете получить этот файл. Итак, перейдите к следующей ссылке со своего компьютера, затем выберите свое устройство и модель.
Затем выберите iOS 10.3.2 при появлении запроса, затем нажмите кнопку «Загрузить». Файл довольно большой, поэтому загрузка может занять некоторое время, но обязательно отметьте местоположение файла после его завершения.
Откат iOS:Шаг 2 Установите старую прошивку с iTunes
Затем подключите устройство к компьютеру с помощью кабеля Lightning, затем откройте iTunes, если он не запускается автоматически. Оттуда щелкните значок телефона возле левого верхнего угла окна, чтобы перейти в меню устройства.
Отсюда, убедитесь, что вкладка « Сводка
» выбрана в левой части окна. После этого, если вы используете Mac, нажмите и удерживайте кнопку Option
на клавиатуре. В противном случае, если вы используете Windows, нажмите и удерживайте кнопку Shift
В противном случае, если вы используете Windows, нажмите и удерживайте кнопку Shift
. Удерживая кнопку клавиатуры, нажмите «Проверить наличие обновлений».
Затем появится меню браузера файлов – используйте это, чтобы найти и выбрать файл IPSW, который вы загрузили на шаге 1. После того, как вы это сделали, нажмите «Открыть».
Через несколько секунд вы увидите всплывающее окно, информирующее вас о том, что iTunes теперь установит iOS 10.3.2 на ваше устройство. Нажмите «Обновить» здесь, затем откиньтесь и подождите, потому что процесс установки старой прошивки займет до 30 минут. По пути вам может быть предложено ввести свой PIN-код на вашем устройстве, поэтому не забудьте сделать это, если его попросят.
Как только iTunes завершит установку старой прошивки, ваше устройство автоматически перезагрузится. Когда это произойдет, отключите телефон от своего компьютера, затем следуйте подсказкам на своем телефоне, чтобы повторно ввести свой пароль и завершить настройку.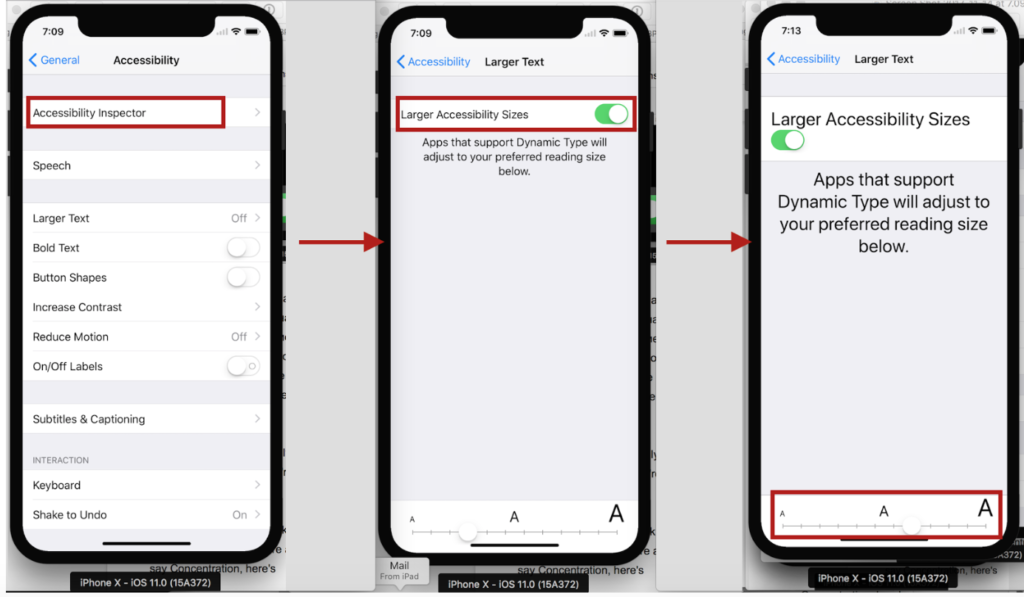
Откат iOS: Шаг 3 Удалите свой бета-профиль (только бета-пользователи)
Теперь вы вернетесь на iOS 10.3.2, но если вы впервые использовали бета-версию для установки iOS 11, вам скоро будет предложено переустановить iOS 11.
Чтобы избежать этого, перейдите в меню « Общие»
в «Настройки», затем прокрутите вниз и нажмите «Профиль». Оттуда выберите свой бета-профиль, затем нажмите «Удалить профиль» внизу экрана. После этого вам не будет предложено установить iOS 11 еще раз до официального запуска в сентябре.
На этом этапе вы все настроены и готовы к работе. Подавляющему большинству пользователей не придется беспокоиться о втором методе, описанном ниже, но если вы столкнулись с любыми ошибками или глюками, просто вернитесь и пройдите через следующий раздел.
Способ 2
Восстановление из резервной копии iCloud (только если у вас есть ошибки)
Этот следующий метод предназначен только для людей, которые испытывают ошибки после перехода на iOS 10. 3.2. Это редко, но это может произойти, когда остались оставшиеся данные из iOS 11, которые не полностью совместимы с iOS 10.3.2.
3.2. Это редко, но это может произойти, когда остались оставшиеся данные из iOS 11, которые не полностью совместимы с iOS 10.3.2.
Если это так, самым легким обходным решением является восстановление из файла IPSW снова. Но на этот раз не сохраняйте существующие данные и вместо этого восстановите его из старой резервной копии iCloud. В качестве альтернативы вы можете выполнить сброс на заводские настройки, чтобы очистить поврежденные данные, но метод, описанный в следующих шагах, выполняется немного быстрее.
Откат iOS:Шаг 1 Найдите свою резервную копию iOS 10.3.2
Прежде всего, имейте в виду, что понижение вашей прошивки с помощью этого метода приведет к удалению существующих приложений и их данных. Это значит, что вам нужно будет сохранить важные вещи. Однако резервные копии iOS 11 не могут быть восстановлены на iOS 10.3.2, что представляет проблему.
Вы сможете восстановить все свои данные только в том случае, если у вас есть архивная резервная копия iOS 10. 3.2 (или старше). Которая была сделана до понижения с помощью метода 1. Вы должны были сделать это резервное копирование iTunes при первой установке iOS 11. You Может попытаться выполнить резервное копирование после использования метода 1, но некоторые из проблем могут сохраняться.
3.2 (или старше). Которая была сделана до понижения с помощью метода 1. Вы должны были сделать это резервное копирование iTunes при первой установке iOS 11. You Может попытаться выполнить резервное копирование после использования метода 1, но некоторые из проблем могут сохраняться.
ICloud должен был автоматически создать резервную копию при последнем запуске 10.3.2, поэтому большинство людей будет в порядке. Но чтобы проверить, подключите устройство к компьютеру, затем щелкните значок телефона в iTunes, чтобы просмотреть резервные копии.
Информация, указанная здесь, не содержит номеров версий iOS. Поэтому вам нужно будет проверить даты резервных копий, чтобы убедиться, что они были созданы при последнем запуске iOS 10.3.2 (или более старой версии). Если бы они были, вы сможете вернуть свои данные. В противном случае вам нужно будет начать все сначала.
Откат iOS:Шаг 2 Отключить поиск моего iPhone
Затем вам нужно отключить Find My iPhone. Для этого перейдите в раздел «Настройки», затем нажмите свое имя в верхней части списка и выберите «iCloud».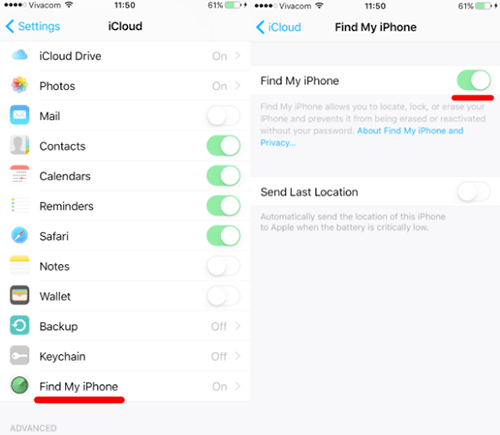 Отсюда выберите «Найти мой iPhone», затем выключите тумблер на следующем экране.
Отсюда выберите «Найти мой iPhone», затем выключите тумблер на следующем экране.
Откат iOS:Шаг 3 Снова понизите прошивку
Затем перезагрузите файл IPSW для своего устройства, если вы потеряли его с момента использования метода 1, тогда остальная часть процесса будет довольно простой. Это в основном то же самое, что и первое, но с одним незначительным исключением, поэтому вы можете использовать приведенные выше скриншоты для визуальной ссылки. Чтобы начать, подключите устройство iOS к компьютеру, а затем выполните следующие действия:
- Откройте iTunes.
- Войдите в меню «Устройство».
- Выберите вкладку «Сводка».
- Удерживайте клавишу Option
(Mac) или клавишу Shift слева
(Windows). - Нажмите «Восстановить iPhone» (или «iPad» или «iPod»).
- Откройте файл IPSW.
- Подтвердите выбор, нажав кнопку «Восстановить».
Как и в случае с методом 1, iTunes позаботится об остальном, и ваше устройство перезагрузится после его завершения.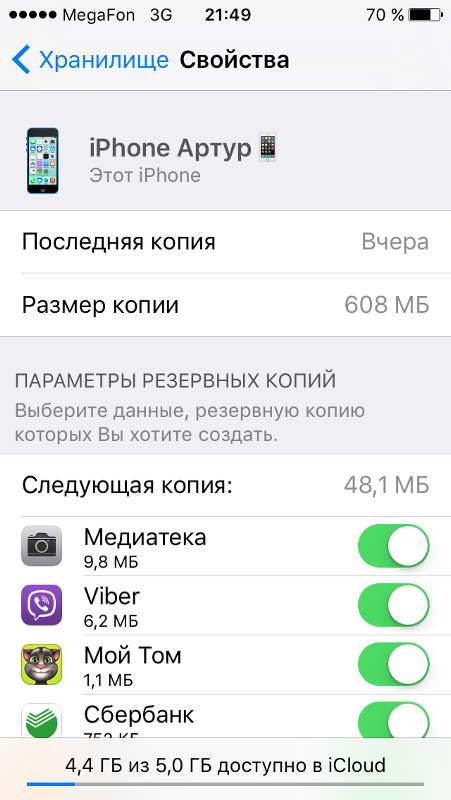
Откат iOS:Шаг 4 Восстановить данные из iCloud
Как только процесс завершится, выполните начальную настройку на вашем iPhone. Затем выберите «Настроить как новый», если вы хотите начать новый запуск, или «Восстановить из iCloud Backup». Если вы хотите вернуть все свои приложения и данные. Если вы собираетесь с последним, просто войдите в свой Apple ID, а затем выберите самую последнюю резервную копию iOS 10.3.2, и ваши приложения и данные будут восстановлены. Вы также можете выбрать «Восстановить из iTunes Backup», если вы заархивировали iOS 10.3.2 перед установкой iOS 11 .
Без поврежденных данных iOS 11 у вас больше не будет проблем с iOS 10.3.2. Но если у вас возникнут проблемы с любым из вышеперечисленных методов, сообщите нам в разделе комментариев ниже, и мы попытаемся направить вас в правильном направлении. Так же если вы хотите, вы можете убрать Автовоспроизведение видео в App Store iOS 11.
Владельцы iPhone и iPad с джейлбрейком сообщают о проблемах с даунгрейдом на новой версии .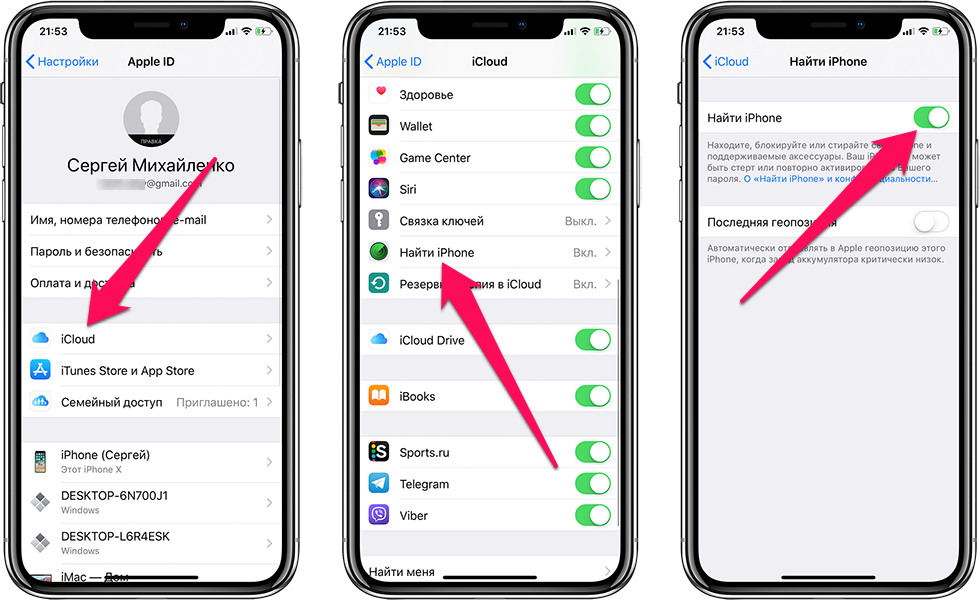 После обновления программы теряется возможность понизить версию , чтобы сделать джейлбрейк. В некоторых случаях iTunes 12.1 блокирует синхронизацию «взломанных» устройств с медиатекой на компьютере. Решить вышеуказанные проблемы можно, сделав откат iTunes 12.1 до 12.0.1.
После обновления программы теряется возможность понизить версию , чтобы сделать джейлбрейк. В некоторых случаях iTunes 12.1 блокирует синхронизацию «взломанных» устройств с медиатекой на компьютере. Решить вышеуказанные проблемы можно, сделав откат iTunes 12.1 до 12.0.1.
Даунгрейд iTunes на Windows и Mac выполняется разными способами. В первом случае достаточно провести полную деинсталляцию программы, во-втором – воспользоваться специальным приложением.
Как сделать даунгрейд с iTunes 12.1 на 12.0.1 на Mac и Windows
На Windows:
Шаг 1
: Полностью удалите с компьютера iTunes 12.1. Из системы следует убрать также все связанные сервисы, в том числе Apple Application Support, Apple Mobile Device Support и iCloud.
Шаг 2
: Измените расширение файла iTunes Library.itl на iTunes Library.bak. Файл находится в папке:
C:\Users\[ваше имя]\Music\iTunes
Шаг 3
: Перезагрузите компьютер. Это важный этап для успешного завершения операции.
Шаг 4
: Скачайте и установите iTunes 12.0.1 (Windows – / ).
На Mac:
Шаг 1
: Скачайте приложение Pacifist с сайта pacifist.com и установите программу.
Шаг 2
: Закройте iTunes и все дополнительные сервисы с помощью Мониторинга системы.
Шаг 4
: Запустите утилиту Pacifist, загруженную на шаге 1.
Шаг 5
: Кликните Open Package, затем iTunes в разделе Devices в боковой панели. Затем выберите Install iTunes и Open в левом нижнем углу.
Шаг 6
: После завершения загрузки кликните Contents of Install iTunes, после чего выберите из верхней панели Install. Следуя инструкции на экране, инициируйте установку программы.
Шаг 7
: Дождитесь завершения установки.
Обновившись до новой версии IOS, вы можете заметить, что прошивка вам не понравится. В этом случае есть прекрасный выход — откатить программное обеспечение до оптимальной, на ваш взгляд, версии. То есть, если вы обновились до, например, IOS 10, то спокойно можете установить на свое устройство IOS 8, воспользовавшись нижеприведенными инструкциями.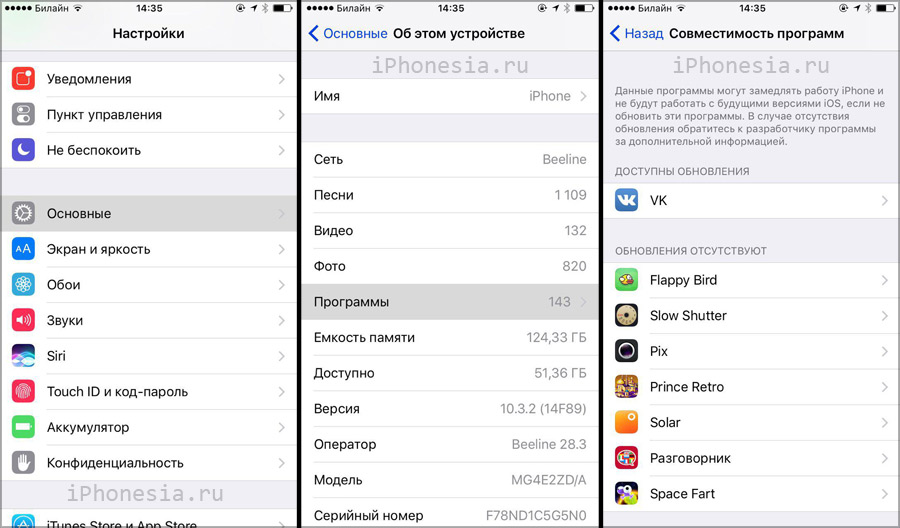
Когда необходимо проводить откат iOS
Причинами для установки более старой версии операционной системы могут стать следующие обстоятельства:
- С новыми версиями прошивки изменяется дизайн, а новое оформление может понравиться не всем пользователям.
- Самым распространённым поводом является появление зависаний и глюков. Случаются подобные проблемы по двум причинам: либо новая версия прошивки стала доступна пользователям в слишком сыром виде, с ошибками в коде и недоработками, либо устройство, которое было обновлено, успело устареть для нагрузок, создаваемых новой версией IOS.
Учтите, что откат любого устройства для любой версии невозможен, подробную информацию о том, какое устройство до какой версии прошивки можно откатить, вы можете просмотреть на следующем сайте — http://appstudio.org/shsh . Все данные расположены в формате таблицы.
Как откатить iOS до определенной версии на Apple-устройстве
Перед тем как приступить к процессу, необходимо подготовить следующие вещи:
- Программу iTunes, установленную на вашем компьютере и обновленную до последней версии.

- Скаченная в легкодоступную папку выбранная вами версия программного обеспечения, имеющая формат IPSW. Скачать ее можно с проверенных интернет-сайтов, бесплатно распространяющих прошивки IOS, например, по следующей ссылке — http://appstudio.org/ios . Скачивайте прошивку строго для вашей модели устройства, иначе при установке возникнут проблемы.
- USB-переходник, который подключит ваше устройство к компьютеру.
Если все вышеприведенные условия вами выполнены, то следующим шагом станет подготовка самого устройства к процессу отката.
Сохранение важных данных
Учтите, что при откате устройства все данные, приложения и медиафайлы с него безвозвратно стираются, поэтому стоит о них позаботиться. Есть вариант, позволяющий удалять файлы с устройства, о нем будет сказано ниже в статье, но он является не менее стабильным. Сохранить все необходимо можно при помощи резервной копии, создаваемой следующим образом:
Отключение пароля
Еще один немаловажный пункт — отключение пароля и Touch ID, если оный поддерживается и включен на вашем устройстве.
Деактивация функции «Найти iPhone»
Перед любыми действиями с прошивкой устройства необходимо отключать функцию «Найти iPhone», так как, в противном случае, iTunes попросту не допустит вас к совершению каких-либо действий:
Откат прошивки
Если все предыдущие подготовительные работы были проведены, то можно приступать к самому откату. Не имеет значения, с какого устройства вы производите откат, а также с какой и до какой версии IOS будет выполнен переход.
- Подключите устройство к компьютеру посредством USB-переходника.
- Авторизуйтесь в системе.
- Перейдите к настройкам вашего устройства, кликнув по иконке в виде телефона или планшета.
- Зажмите кнопку Shift на клавиатуре, если вы пользуетесь Windows, или кнопку Option, если вы пользуетесь Mac OS. Не отпуская клавишу, кликнете по кнопке «Восстановить».
- Откроется окошко с папками, вам необходимо указать путь до прошивки, которую вы скачали ранее.
- Дождитесь, пока iTunes извлечет ПО из прошивки и установит его.
 Процесс может длиться от пяти минут до получаса, не отключайте устройство от компьютера и никакими действиями не прерывайте процесс, иначе устройство может войти в режим бесконечного восстановления.
Процесс может длиться от пяти минут до получаса, не отключайте устройство от компьютера и никакими действиями не прерывайте процесс, иначе устройство может войти в режим бесконечного восстановления.
Откат без потери данных
Такой вариант отката тоже существует, он позволяет выполнить откат без потери данных, находящихся на устройстве. Для этого в пункте 4 раздела «Откат прошивки» нужно нажать на кнопку «Восстановить», а кнопку «Обновить». Все остальные шаги полностью совпадают. Единственное, стоит учитывать, что выполнение полного восстановление, то есть сброс системы и установка ее с нуля, безопасней, так как шанс того, что от предыдущей версии останутся какие-либо элементы, намного ниже.
Видеоурок: Как откатить версию iOS
Сторонние программы для отката
Если по каким-то причинам способ с iTunes вам не подходит, то вы можете воспользоваться сторонней программой RedSnow. Она распространяется бесплатно как для Windows, так и для Mac OS на официальном сайте разработчика — http://redsnow. ru .
ru .
- Скачав и открыв программу, выберите раздел Extras.
- Кликнете по кнопке Even More.
- В открывшемся меню перейдите к блоку Restore.
- Нажмите кнопку IPSW, чтобы указать путь до заранее скаченной прошивки.
- В появившемся уведомлении у вас спросят, отменить повышение модема или нет. Кликнете по варианту «Да».
- Откроется окошко, в котором вас предупредят, что сейчас устройство необходимо будет перевести в режим восстановления, закройте его.
- Подключите устройство к компьютеру при помощи USB-переходника и введите его в DFU Mode. Как это сделать, пошагово описано в самой программе.
- Если вы раньше не выполняли подобных операций по откату с этой программой, то кликнете по кнопке Remote, чтобы она автоматически отыскала на своих серверах необходимые хеши.
- Готово, теперь останется дождаться окончания процесса. Устройство автоматически обновиться до загруженной вами версии и включится, после чего вам придется пройти процесс его начальной настройки.

Возможен ли откат отдельных приложений
Если целью вашего отката системы является установка более старых версий приложений, то проводить его не стоит, так как есть вариант лучше — воспользоваться специальной программой App Admin. Скачать ее можно прямо из App Store бесплатно. Благодаря этому приложению, вы сможете просмотреть все доступные версии приложений, установленных на вашем телефоне, и откатиться до них. Чтобы воспользоваться программой, достаточно выбрать приложения для отката и ввести уникальный номер версии, до которой нужно отбросить выбранное приложение.
Итак, установка более старой версии программного обеспечения возможна на всех устройствах от компании Apple, но откатывать можно не до любой версии, а только до тех, которые имеют подпись SHSH. Процесс можно выполнить как через официальное приложение iTunes, так и через сторонние программы. Главное, скачать правильную версию прошивки и не прерывать процесс обновления до полноценного его завершения.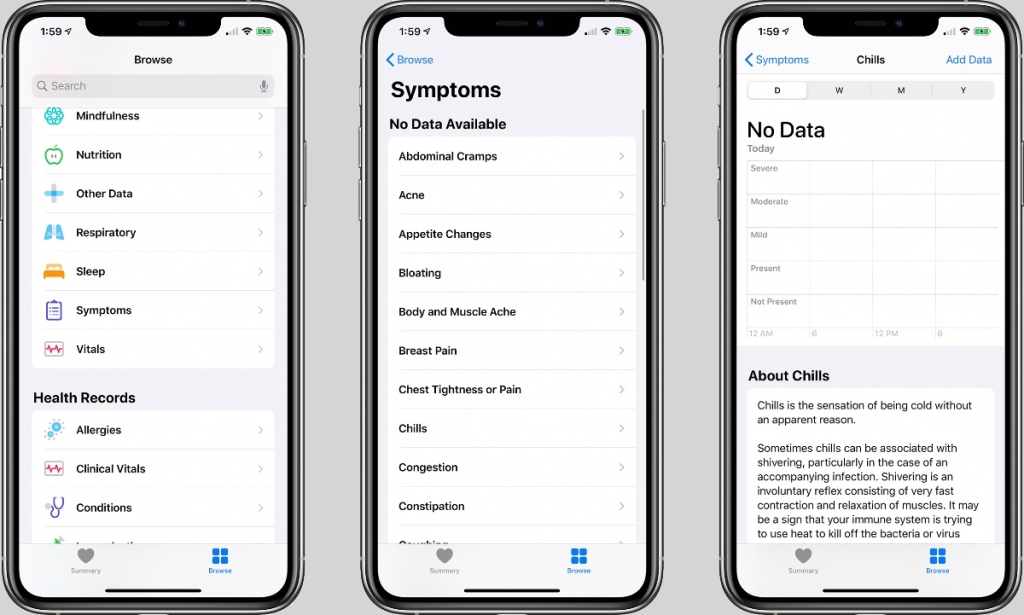
Всем привет. Перед вами инструкция по откату прошивки с iOS 12 до iOS 11. Я уже публиковал . iOS 12 работает лучше iOS 11, поэтому необходимость данной инструкции под большим вопросом, но если вдруг вам это необходимо, то вот пожалуйста:
Гарантированный способ откатить iOS 12 до iOS 11
Шаг 1.
Подключите iPhone/iPad/iPod Touch к компьютеру через провод. Откройте iTunes (желательно обновить его до последней версии). Устройство должно определиться в iTunes.
Шаг 2.
Выключите iPhone/iPad/iPod Touch. Кнопка Power (держите несколько секунд). Дальше свайп по «выключить».
Шаг 3.
Зажмите кнопку Power на 3 секунды. Не отпуская, зажмите кнопку уменьшения громкости (в некоторых старых девайсах кнопку Home). И держите эти две кнопки около 10 секунд.
iTunes должен отреагировать и выдать сообщение:
iTunes обнаружила iPad/iPhone/iPod в режиме восстановления. Необходимо восстановить этот iPad/iPhone iPod перед использованием с iTunes.
Шаг 4
(основной) В описании iPhone появится кнопка «Восстановить iPhone». Жмём на неё и соглашаемся с тем, что для iPhone будут восстановлены заводские настройки.
Шаг 4
(альтернативный) Можно скачать финальную актуальную версию прошивки (на 6 июня это iOS 11.4) с нашей статьи . Затем зажмите Shift, если у вас Windows (Alt-Option для MacOS) на клавиатуре и нажмите кнопку «Восстановить iPhone». После этого выберите файл прошивки.
Что произойдёт?
После этого iTunes удалит всё на iДевайсе и накатит самую свежую официальную
версию прошивки.
Далее есть два пути: либо настроить устройство как новое, либо накатить резервную копию, если вы её заранее сделали в iOS 11. Заметьте, что сделав резервную копию в iOS 12, вы не сможете её накатить на iOS 11. Телефон или планшет сообщит вам, что резервная копия новая и не подходит.
Можно ли таким образом откатить до iOS 10, 9, 8 и т.д.?
НЕТ! И ещё раз НЕТ. Нельзя откатить даже на 11.3, потому что свежая в данный момент версия 11.4. Такие ограничения имеет продукция Apple.
Нельзя откатить даже на 11.3, потому что свежая в данный момент версия 11.4. Такие ограничения имеет продукция Apple.
Актуальна ли эта инструкция сейчас?
Да, и будет актуальна до выхода финальной версии iOS 12 осенью 2018-го года.
Core Data иногда теряет данные [ios, swift, core-data]
Мы запускаем приложение через Citrix Secure Hub, кажется, что иногда происходит откат с потерей некоторых данных в CoreData.
Насколько я понимаю, CoreData имеет что-то вроде рабочей копии всех объектов, и иногда пытается сохранить ее в файловой системе.
Мы попытались смоделировать поведение, но безуспешно, мы не смогли обнаружить потерю данных или откат данных в нашей тестовой среде.
Итак, есть ли способ заставить iOS записать текущую «рабочую копию» на диск, чтобы предотвратить потерю данных при использовании слишком большого объема памяти (и, возможно, сбой)? Мы вызываем нашу функцию сохранения после
Как мы уже выяснили:
Мы НЕ использовали:
func applicationWillResignActive(_ application: UIApplication) {
print("applicationWillResignActive")
}
чтобы сохранить контекст, может ли это быть проблемой (мы уже сохраняем контекст после каждого созданного объекта)?
На данный момент мы практически не занимаемся проблемами, когда контекст не может быть сохранен, есть ли какие-либо рекомендации, как справиться с этим в продуктивной среде? И хорошо ли, может быть, сбой в приложении, чтобы пользователь не боролся с потерей данных?
Изменить: это используемый обработчик основных данных:
import Foundation import CoreData let context = CoreDataManager.shared.managedObjectContext func saveContext(_ completion: (() -> Void)? = nil) { CoreDataManager.shared.save(completion) } func saveContextSync() { CoreDataManager.shared.saveSync() } class CoreDataManager: NSObject { static let shared = CoreDataManager() lazy var managedObjectContext: NSManagedObjectContext = { var managedObjectContext = NSManagedObjectContext(concurrencyType: .mainQueueConcurrencyType) managedObjectContext.persistentStoreCoordinator = persistentStoreCoordinator return managedObjectContext }()
И наша функция сохранения:
@objc func save(_ completion: (() -> Void)?) {
saveAsync(completion)
}
func saveAsync(_ completion: (() -> Void)?) {
func save() {
context.perform {
do { try context.save() }
catch {
// HERE WE NEED TO HANDLE IT FOR A PRODUCTIVE ENVIRONMENT
}
completion?()
}
}
if Thread.isMainThread {
save()
} else {
DispatchQueue. main.async {
save()
}
}
}
func saveSync() {
func save() {
context.performAndWait {
do { try context.save() }
catch { print(error)
// TRY TO REPRODUCE MEMORY LOSS APP TO SEE WHAT HAPPENS
abort()
}
}
}
if Thread.isMainThread {
save()
} else {
DispatchQueue.main.sync {
save()
}
}
}
main.async {
save()
}
}
}
func saveSync() {
func save() {
context.performAndWait {
do { try context.save() }
catch { print(error)
// TRY TO REPRODUCE MEMORY LOSS APP TO SEE WHAT HAPPENS
abort()
}
}
}
if Thread.isMainThread {
save()
} else {
DispatchQueue.main.sync {
save()
}
}
}
Редактировать 2: этот вопрос в Objective C должен быть очень похож:
Основные данные возвращаются к предыдущему состоянию без видимой причины
Редактировать 3: Кажется, что сбоя нет, некоторые пользователи говорят мне, что они добавляют данные, затем просто нажимают кнопку «Домой», и через пару часов данные из последней «задачи» теряются.
ios
swift
core-data
person
derdida
schedule
09.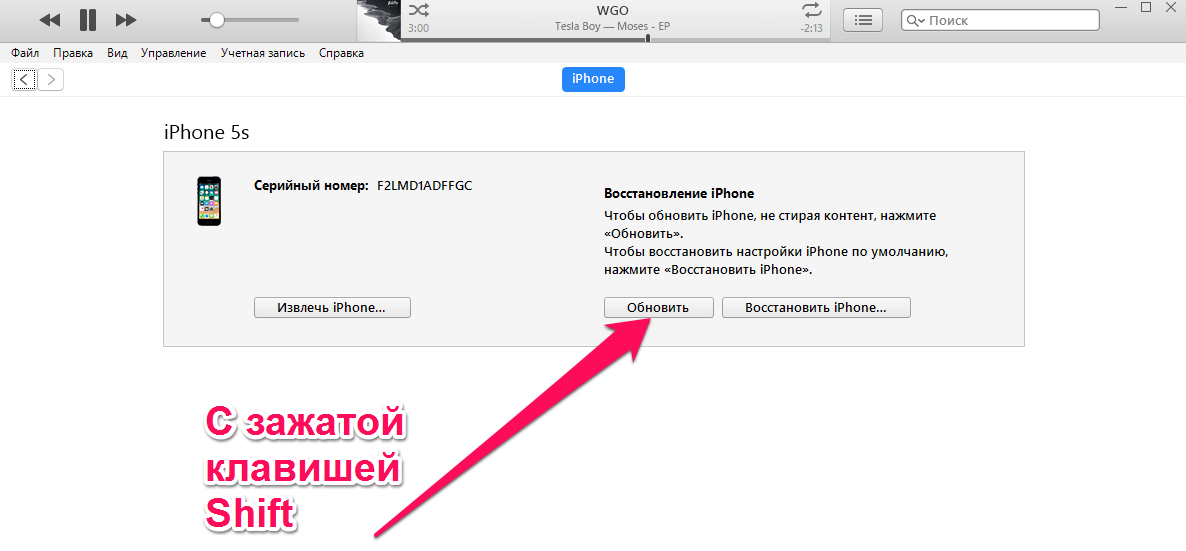 02.2019
02.2019
source
источник
Ответы (1)
arrow_upward
2
arrow_downward
Возможны три причины.
Написать конфликты
Базовые данные обычно требуют, чтобы запись выполнялась одним синхронным способом. Если вы пишете несколькими способами одновременно в один и тот же объект (даже если они касаются разных свойств и строго не конфликтуют), это будет конфликт слияния. Вы можете установить политику слияния (по умолчанию значением является «ошибка» — это означает, что изменения не применяются), но это действительно плохое решение, потому что вы говорите core-data молча терять информацию. см. параллелизм NSPersistentContainer для сохранения в основные данные для Настройка для предотвращения конфликтов слияния.
Закрытие приложения с несохраненными данными
Если вы правильно настроите свои основные данные, этого не должно произойти. Правильный способ настройки основных данных только для чтения из «viewContext» и записи одним синхронным способом.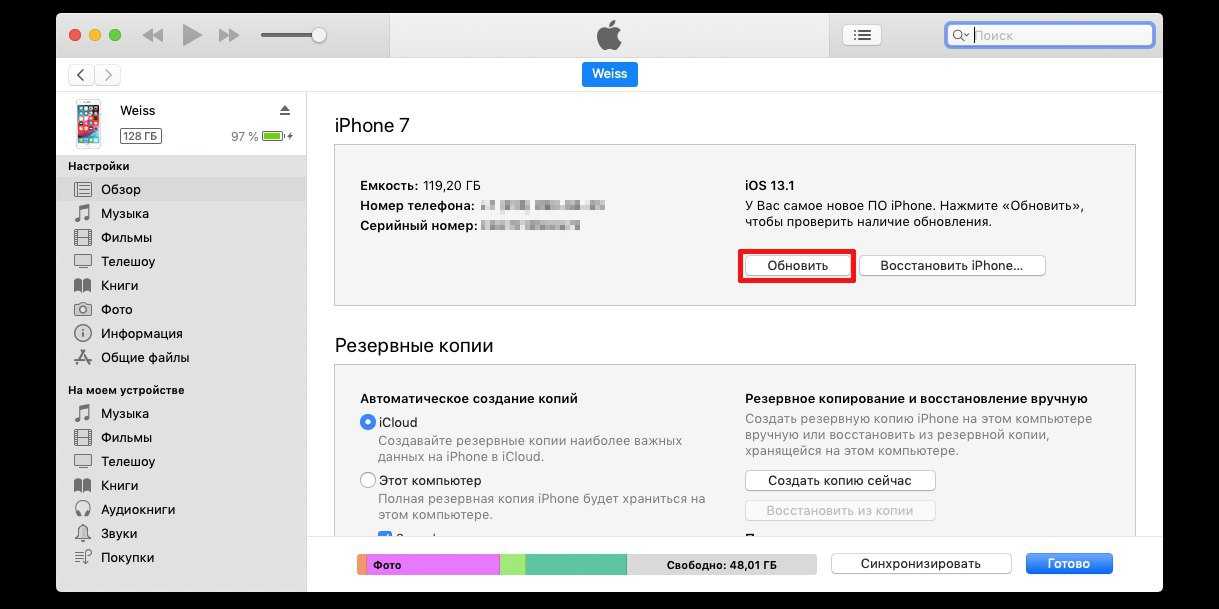 Каждая запись выполняется в одном атомарном блоке, и пользовательский интерфейс обновляется только после его сохранения. Если вы отображаете информацию из контекста, который не сохранен на диске, это может быть проблемой. Например, кажется, что ваше приложение использует только один контекст основного потока как для чтения, так и для записи. Внесение изменений в этот контекст без вызова сохранения приведет к тому, что приложение останется в состоянии, когда основные изменения находятся только в памяти, а не на диске.
Каждая запись выполняется в одном атомарном блоке, и пользовательский интерфейс обновляется только после его сохранения. Если вы отображаете информацию из контекста, который не сохранен на диске, это может быть проблемой. Например, кажется, что ваше приложение использует только один контекст основного потока как для чтения, так и для записи. Внесение изменений в этот контекст без вызова сохранения приведет к тому, что приложение останется в состоянии, когда основные изменения находятся только в памяти, а не на диске.
Ошибка сохранения на диск
Это, безусловно, самое редкое событие, но есть пользователи, у которых действительно очень полные диски. Если это произойдет, вы НИЧЕГО не сможете сделать для спасения. На диске физически не осталось места. Как правило, правильнее сказать об этом пользователю и оставить все как есть.
Не зная больше о вашей конкретной настройке, трудно сказать наверняка, в чем ваша проблема. Я бы рекомендовал следующую настройку:
- используйте 1_
- только читать из
viewContextи никогда не писать в него.
- сделать очередь операций для записи в данные ядра
- для каждой операции создайте контекст, внесите в него изменения, а затем сохраните. Не передавайте какой-либо управляемый объект в эти блоки или из них.
Это должно решить все проблемы, кроме третьей.
person
Jon Rose
schedule
24.02.2019
Как вернуться к старой версии айфон. Как вернуть старую версию iOS. Как установить старую версию приложений App Store на iPhone и iPad с джейлбрейком без компьютера
Выход новой версии iOS — это всегда важное событие для всех пользователей продукции компании Apple. Новый интерфейс, функции, устранения старых ошибок, улучшение производительности и многое, многое другое — все это может предоставить новая прошивка…для большей части пользователей. Однако, что если вам не понравилась новая прошивка от Apple или, например, у вашего аппарата возникли с ней какие-то серьезные проблемы? В данном случае вы можете осуществить процесс отката до предыдущей версии iOS.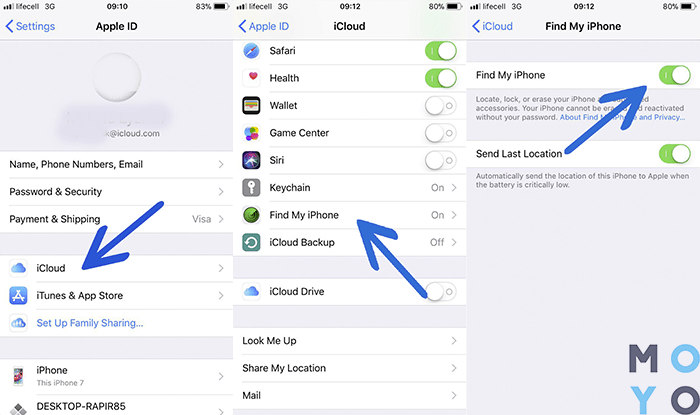
Стоит сразу же сказать, что процесс отката до предыдущей версии iOS не представляет собой крайне сложный процесс, и с ним сможет справиться даже пользователь, который имеет посредственные знания в современных технологиях. Также стоит упомянуть, что, к сожалению, процесс отката можно выполнить только до предыдущей версии операционной системы, причем в довольно ограниченное время. Apple, так сказать, дает своим пользователям проверить новую версию прошивки, а затем вернуться к предыдущей, если вас что-то не устроило.
В данной статье мы подробно опишем процесс отката, так что у вас не возникнет каких-либо проблем. Итак, что же вам потребуется для проведения отката? А потребуется вам следующее:
- Прошивка предыдущей версии.
- Ваше устройство, т.е. iPhone, iPad или iPod Touch.
- USB-кабель.
- Компьютер и установленный на нем iTunes(естественно, последней версии!).
Как видите, многого не понадобится. Найдите самый обычный USB-кабель, установите на компьютер последнюю версию iTunes и давайте начинать. Итак, для начала нам нужно обеспечить вас нужной версией прошивки.
Итак, для начала нам нужно обеспечить вас нужной версией прошивки.
для отката
На данный момент для пользователей доступна прошивка версии iOS 11, которая вышла совершенно недавно, а поэтому нам понадобится найти для вас iOS 10.3.3. Однако, вы можете применять этот гайд отката к любой версии в любое время. Наилучшим местом для поиска нужной прошивки считается ресурс под названием getios.com . Перейдите с помощью браузера на компьютере на этот сайт.
- YOUR DEVICE — выберите доступное для вас устройство, на котором вы хотите произвести откат до предыдущей версии iOS.
- THE MODEL — выберите в этом поле модель устройства.
- iOS VERSION — предыдущая версия iOS, которую вы будете устанавливать на свое устройство. Если вы хотите выполнить откат с iOS 11, то вам понадобится прошивка версии iOS 10.3.3.
Как только вы заполните нужные поля, вам нужно только нажать на кнопку DOWNLOAD, после чего файл с заветной прошивкой будет загружен на ваш компьютер. Скачав прошивку, пора переходить к самому интересному — откату iOS.
Скачав прошивку, пора переходить к самому интересному — откату iOS.
Создание резервной копии
Стоит заранее упомянуть, что откат до предыдущей версии полностью удалит с вашего устройства все личные данные и файлы, а также сбросит настройки до заводских значений. В связи с этим, если только вам не все равно на содержимое вашего устройства, мы рекомендуем заняться созданием резервной копии.
Создать резервную копию устройства от Apple можно двумя способами: в iTunes на компьютере и в iCloud. Вы можете воспользоваться тем или иным способом — не имеет значения. Для предосторожности, мы рекомендуем создать вам сразу две резервные копии в указанных местах. Делается это для того, если при использовании одной из резервной копий что-то пойдет не так.
Откат до предыдущей версии iOS
Итак, если вы подготовили необходимые вещи, а также создали резервные копии для восстановления своих данных — переходим непосредственно к процессу отката, который, стоит заметить, выполнить куда проще, чем изначально кажется.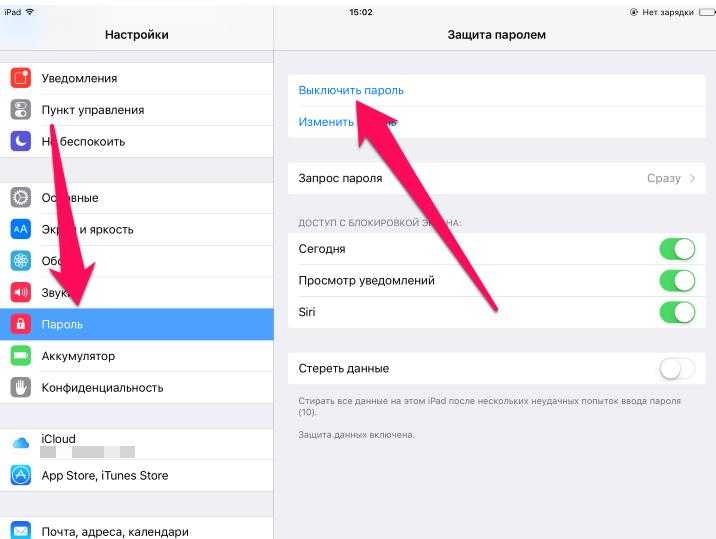 Опишем дальнейшие действия в виде списка:
Опишем дальнейшие действия в виде списка:
- Для начала вам потребуется отключить на своем устройстве защиту ПО. Пройдите в Настройки→iCloud→Найти iPhone или iPad, а затем деактивируйте защиту. Это нужно для того, чтобы перепрошить ваше устройство.
- Далее перейдите к вашему компьютеру и откройте на нем iTunes. Напоминаем, что использовать нужно свежайшую версию программы во избежания появления проблем при перепрошивке.
- Теперь подключите ваш iPhone, iPod touch или iPad к компьютеру посредством USB-кабеля. iTunes начнет процесс определения подключенного к ПК устройства.
- Как только iTunes выполнит определение, перейдите на страничку управления устройством.
- Далее зажмите на клавиатуре кнопку Shift, после чего нажмите на «Обновить» в открытом окошке управления вашим устройством.
- Перед вами откроется окно Проводника Windows, в котором вам потребуется указать на скачанную ранее прошивку. Как только вы это сделаете, появится запрос на подтверждение об установке iOS.
 Подтвердите запрос.
Подтвердите запрос.
Вот и все. Нажав на подтверждение, перед вами в iTunes начнется процесс по установки прошлой версии прошивки iOS. Это может занять некоторое время, так что можете на что-то отвлечься. Также стоит напомнить, что процесс отката прошивки ни в коем случае нельзя тревожить, только если вы не захотите создать для себя самый настоящий кирпич, который вернуть к жизни будет уже куда сложнее.
Откат прошивки iOS будет завершен тогда, когда на экране вашего устройства появится приветственная надпись. После нее вы можете спокойно настраивать устройство заново, а также воспользоваться заранее созданной резервной копией, чтобы восстановить личные данные и настройки. Как видите, процесс крайне простой и не требует глубоких знаний.
Нашли опечатку? Выделите текст и нажмите Ctrl + Enter
Несмотря на то, что обновления операционки iPad 1,2,3 или иной модели в 90% случаев связаны с переходом на новую версию, часть юзеров хочет откатиться назад. Другими словами, понизить прошивку.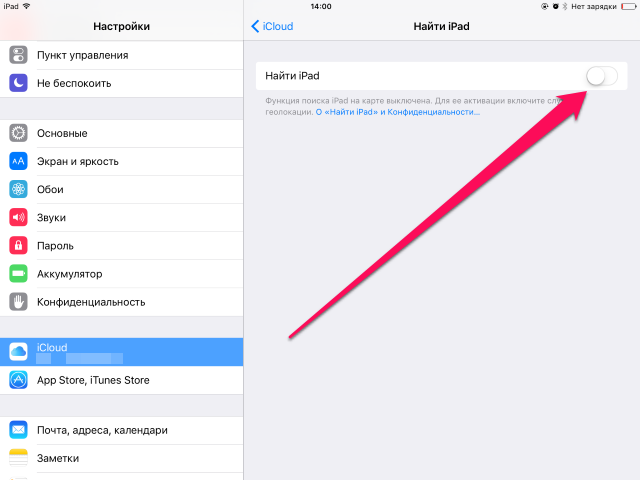 Причиной может выступать неудовлетворенность работой системы или полная неработоспособность планшетника.
Причиной может выступать неудовлетворенность работой системы или полная неработоспособность планшетника.
Возможность отката реально существует. Как выполнить эту операцию на любой модели iPad (2,3.4, iPad mini), подробно расскажем в этой статье.
Начиная с 2009-го года «яблочная» компания стала тщательно следить за тем, какие вариации iOS можно вернуть на конкретный девайс. Поэтому перед началом прошивки теперь требуется проверка того, возможен ли откат с вашего гаджета в принципе. А если да, то на какие версии.
С этой целью рекомендуется использовать различные сервисы, которых в сети много (вроде Appstudio.org). Там юзер сможет посмотреть перечень доступных версий, на которые можно осуществить переход. После выбора конкретного типа прошивки, потребуется ее закачать на ПК/ноутбук.
Процесс закачки состоит в выборе типа девайса, его поколения и версии прошивки. Потом процесс закачки начнется на автомате. Затем понадобится выбрать место на ПК для сохранения файла, чтобы в будущем применить его для отката.
Делаем backup
В ситуации с Apple нестандартных ситуаций случается крайне мало, однако сформировать backup будет не лишним. Запомните это правило: сначала сформируй копию, а потом уже поставь прошивку, но никак не наоборот.
Выполняется эта операция через iTunes либо «облако». Так же не лишним будет иметь копию фотоснимков, роликов с видео и аудио для их будущей заливки на планшетник. Файлы такого типа на 100% в backup не включатся.
Здесь следует учесть, что при сохранении копии в iTunes, она будет доступной только для девятой операционки. Поэтому, если у юзера нет в наличии копии для восьмой вариации iOS, при успешном откате придется выполнить настройки телефона в качестве нового. Если операция в процессе прервется по каким-либо причинам (например, из-за ошибки), всегда можно будет возвратиться к девятке.
В ситуации с «облаком» все данные backup восстановятся вне зависимости от версии инсталлированной iOS. Поэтому «облако» ставим на приоритетное место. А если этот шаг недоступен, придется выполнить сохранение в iTunes.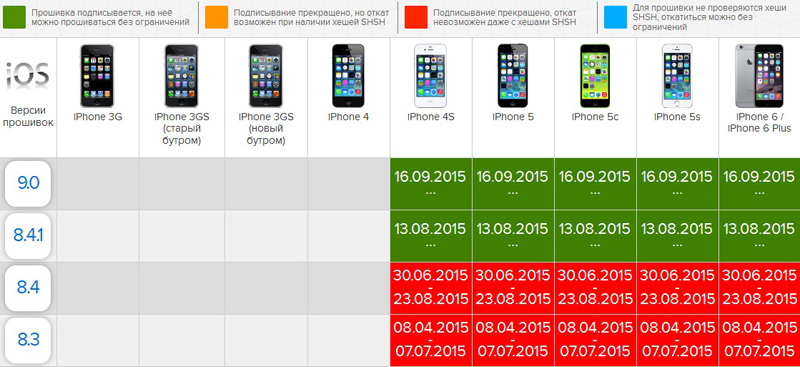
Отключаем функцию поиска девайса
Если таковая опция на вашем девайсе активна, перед процедурой отката следует ее отключить. В противном случае, утилита выдаст ошибку. Причем произойдет это на самом старте процедуры.
Дезактивировать функцию можно одним из 3-х способов:
- Через настройки девайса в меню «облака».
- В iOS-программке с одноименным названием (закачать можно совершенно бесплатно).
- На ПК/ноутбуке с любой операционкой.
Но важно, чтобы планшетник, с которого будет производиться работа, был подсоединен к сети.
Метод отката к предыдущей операционке
Всего существует 2 способа выполнения этой процедуры:
- при помощи RecoveryMode4
- используя DFU.
Первый режим – аварийный. Он предназначается для восстановления нормального функционирования гаджета после того, как он прекратил свою работы в обычном режиме.
DFU, в сущности, то же самое. Отличие состоит лишь в том, что операция выполняется в обход операционки, и делается прямиком через firmware.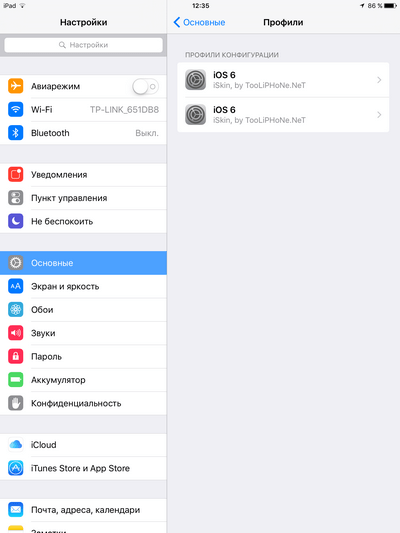 Этот метод рекомендован при невозможности применения первого способа.
Этот метод рекомендован при невозможности применения первого способа.
Откат прошивки iPad 2: Recovery Mode
Сначала инициируйте отключение планшетника и ожидайте угасания дисплея. Подсоедините девайс к ПК/ноутбуку. Устройство опознает гаджет в нужном нам режиме. Дальше следуйте такому алгоритму:
- Запустите iTunes и ожидайте, пока программка отыщет iPad. Здесь возможно 2 сценария развития событий. Первое – это всплытие окошка с предложением восстановления гаджета. Если нужно именно это, то просто потребуется нажать на кнопку согласия. Второе – если утилита никоим образом не реагирует, тогда нужно щелкнуть по иконке планшетника и отыскать пункт восстановления. Затем потребуется выбрать его при зажатом элементе Shift либо Alt (в зависимости от операционки ПК).
- Всплывет диспетчер файлов, где и потребуется сделать выбор конкретной вариации прошивки. Нужно будет отыскать предварительно закачанный файл.
- Выбрать прошивку и щелкнуть по элементу открытия.

- Выбор файла вида.ipsw.
- Ожидание завершения процесса. Программка все выполнит сама, на полном автомате.
- Отсоединение iPad от ПК/ноутбука.
- Отключение планшетника нажатием на Power.
- Включение девайса быстрым щелчком по той же кнопке.
При произведении процедуры через iTunes:
На этом все – планшетник приготовлен к дальнейшей работе, мы успешно откатили прошивку.
Перепрошиваем iPad посредством DFU Mode
Перед операцией планшетник версии два или три (или любой другой) требуется перевести в названный режим. С этой целью нужно выполнить подсоединение девайса к ПК и выключить мобильный гаджет. Дальше в одно время зажать кнопочные элементы Home и Power на 8-12 секунд. По прошествии этого периода первую кнопку следует продолжать придерживать, а вторую – отпустить. И так до тех пор, пока программка не распознает планшет в DFU – режиме.
- Выбираем в iTunes свой гаджет.
- Отыскиваем пункт восстановления.

- Выбираем его через зажимание элемента Shift или Alt (зависит от операционки).
- Во всплывшем окошке указываем прошивку (а точнее – путь к ней) и щелкаем по элементу открытия.
- Ожидаем завершения операции, которую программка выполнит на автомате.
- Включаем планшетник и пользуемся им по назначению.
Этот метод должны выбрать те, у которых прошивка посредством Recovery Mode по каким-то причинам не пошла.
На этом наш мануал завершен. Как видите, в процедуре отката нет ничего сложного. И нет необходимости обращаться в ремонтную мастерскую и тратить средства. Все можно выполнить самостоятельно, ведь теперь вы знаете, как поставить более старую прошивку на айпад. Справится даже новичок.
Рано или поздно наступает момент, когда по каким-то причинам нужно вернуть более раннюю версию прошивки на вашем Android-устройстве. Эти причины могут быть самыми разными: от программных сбоев и ошибок до неудовлетворённости какой-то неофициальной сборкой операционной системы. В любом случае нужно быть во всеоружии и знать, как отменить проделанные изменения в программном обеспечении.
В любом случае нужно быть во всеоружии и знать, как отменить проделанные изменения в программном обеспечении.
Возможные проблемы после обновления Андроида
Не сказать, что апгрейд Android напрочь испортит жизнь владельцу устройства, но минуты головной боли доставит гарантированно.
После обновления с рабочего стола периодически пропадают некоторые ярлыки, а вместе с ними и программы.
В других же случаях после модификации системы пользователь обнаруживает новые, совсем не обязательные программы, которые невозможно удалить.
Варианты возвращения старой прошивки
Бэкап
Существует множество приложений, которые предназначены для создания резервных копий данных вашего Android-гаджета, у всех из них есть свои преимущества и недостатки. Но мы разберём на примере одной из первых и самых универсальных программ для резервного копирования и восстановления – Titanium Backup.
Titanium Backup
Для начала давайте разберёмся, зачем вообще использовать специальное программное обеспечение, ведь Android изначально имеет возможности резервного копирования. Например, при смене телефона или после проведённого полного сброса к заводским настройкам достаточно войти в свой Google-аккаунт – и данные о контактах будут восстановлены. Однако не стоит забывать, что при этом теряются все приложения и игры, настройки Wi-Fi и других сетей, системные настройки и т.д. А это весьма существенная проблема, если тех самых приложений установлено десятки – так как на восстановление может уйти непозволительно много времени.
Например, при смене телефона или после проведённого полного сброса к заводским настройкам достаточно войти в свой Google-аккаунт – и данные о контактах будут восстановлены. Однако не стоит забывать, что при этом теряются все приложения и игры, настройки Wi-Fi и других сетей, системные настройки и т.д. А это весьма существенная проблема, если тех самых приложений установлено десятки – так как на восстановление может уйти непозволительно много времени.
Итак, чтобы создать бэкап, нам потребуются Root-права на устройстве и сама программа Titanium Backup. Root-права нужны, чтобы получить доступ к системным файлам и папкам, в которых хранятся интересующие нас настройки и данные. Далее устанавливаем программу Titanium Backup. Не забываем разрешить установку приложений из «Неизвестных источников». После первого запуска Titanium Backup попросит права суперпользователя, мы даём их и можем запомнить решение. Не спешите нажимать всё подряд – программа достаточно мощная, и с полным доступом к системе неопытный пользователь может натворить дел. Придерживайтесь принципа: «никогда не пользуйтесь функциями, если не уверены, что именно они делают».
Придерживайтесь принципа: «никогда не пользуйтесь функциями, если не уверены, что именно они делают».
Для создания бэкапа понадобится установленная в соответствующий слот карта памяти с достаточным количеством свободного места, так как резервное копирование будет производиться именно на неё. На главном рабочем экране Titanium Backup выбираем вкладку «Резервные копии». Нажимаем кнопку «Меню» телефона и в нижней части экрана выбираем пункт «Обработки». В открывшемся меню выбираем пункт «Сделать резервное копирование всего пользовательского ПО и системных данных», нажимаем «Пуск» напротив него. Программа предложит выбрать все приложения для резервного копирования. Нас интересует полная копия системы, потому ничего не меняем. После этого запускам процесс создания бэкапа. Процесс может занять разное количество времени, в зависимости от количества установленных программ. Теперь в папке «TitaniumBackup» на вашей карте памяти вы сможете увидеть большое количество файлов с резервными копиями, желательно скопировать их на компьютер или другое устройство – мало ли, вдруг microSD карта выйдет из строя. Есть возможность также настроить автоматическое создание резервных копий в меню «Расписания».
Есть возможность также настроить автоматическое создание резервных копий в меню «Расписания».
Когда придёт время, и вам нужно будет восстановить содержимое Android-устройства, можно сделать это несколькими способами. Во-первых, можно восстановить и приложения, и настройки. Через пункт меню «Обработки» переходим в раздел «Восстановление» и нажимаем «Восстановить все ПО с данными». Можно также восстанавливать лишь отдельные приложения – тогда в разделе «Резервные копии» выбираем конкретные приложения и нажимаем «Восстановить». Не стоит забывать, что иногда нужно перегрузить устройство, прежде чем изменения вступят в силу. В любом случае, Titanium Backup предлагает огромное количество вариантов по созданию и восстановлению резервных копий, так что вы всегда сможете вернуть ваш гаджет на Android в исходное состояние. Если же вам нужно восстановить полную копию операционной системы, то есть прошивки, то нужно воспользоваться альтернативным меню восстановления ClockworkMod Recovery или подобным.
Другие способы откатывания
Сброс в меню
Путь к заветной опции зависит от типа и модели вашего устройства:
- телефоны на Android версии 2.3: Настройки > Конфиденциальность >
- телефоны на Android версии 4: Настройки > Память устройства > Сброс до заводских установок;
- планшеты на Android версии 4: Настройки > Восстановление и сброс > Сброс настроек.
Жёсткий сброс
Заходим в меню «Android system recovery» (). Сначала потребуется выключить ваш смартфон или планшет, после чего задействовать комбинацию клавиш, которая опять же отличается в зависимости от производителя устройства:
- более-менее универсальный вариант – одновременно зажать кнопки включения и уменьшения громкости;
- Samsung – одновременно зажать кнопки включения и увеличения громкости;
- Sony Ericsson – одновременно зажать кнопки включения, уменьшения громкости и фотокамеры;
- Huawei – одновременно зажать кнопки включения, уменьшения громкости и её увеличения;
- LG – одновременно зажать более чем на 10 секунд кнопки включения, уменьшения громкости и главного экрана.
 Кнопку включения отпустить, после того как на экране загорелся логотип LG, остальные удерживать до перехода на экран восстановления;
Кнопку включения отпустить, после того как на экране загорелся логотип LG, остальные удерживать до перехода на экран восстановления; - HTC (самое интересное) – зажать клавишу уменьшения громкости, затем ненадолго надавить на кнопку питания. Увидев на экране меню восстановления, можете временно оставить в покое кнопку уменьшения громкости. Отыщите пункт «Clear storage», выберите его путём нажатия на кнопку питания и подтвердите действие, щёлкнув на уменьшение громкости.
Для более уверенной навигации по меню «Android system recovery» нелишним будет напомнить, назначения кнопок: highlight — это перемещение по меню, а select — выбор пункта меню.
Добираемся до строчки «wipe data / factory reset» и выбираем этот пункт. Затем в новом меню находим подпункт подтверждения действия и выбираем его.
И при жёстком, и при более лайтовом варианте сброса случится перезагрузка, после чего ваше устройство проснётся уже со стандартными заводскими настройками.
Видео: Как восстановить прошивку на Android
Как видите, процесс возвращения к старой версии Андроида не так страшен, как многим кажется. Пользуйтесь нашей инструкцией и не забывайте делать бэкапы.
Многие пользователи мобильных девайсов компании Apple задаются вопросом: как вернуть старую версию iOS? Обычно это связано с тем что, обновившись до новой версии, человек имеет претензии к непривычному интерфейсу, плохой совместимости с конкретными устройствами или появившимся багам.
Сами же разработчики продукции Apple не приветствуют вариант перехода на более старую версию программного обеспечения. Да, они предоставляют возможность откатиться на старую версию операционной системы сразу после выхода нового обновления (некий тестовый режим, когда разработчики допиливают iOS, устраняя баги, глюки). Но пройдет какой-то срок – недели две, и уже вернуть старую версию будет нельзя. Поэтому пользователи фирменных девайсов находят обходные пути для отката к старой версии iOS. В статье представлен самый простой и действенный метод возврата к более старой операционной системе, чем та что имеется на вашем устройстве Apple в настоящий момент. Ну что, решаем вашу проблему: Как установить старую версию?
В статье представлен самый простой и действенный метод возврата к более старой операционной системе, чем та что имеется на вашем устройстве Apple в настоящий момент. Ну что, решаем вашу проблему: Как установить старую версию?
Чтобы не потерять хранящиеся в памяти устройства данные, нужно скопировать их в надежное место. Сделайте полное резервное копирование содержимого вашего гаджета в программе iTunes на ПК и в хранилище iCloud. Эти действия позволят вернуть все файлы и личные данные при откате на iOS устаревшей версии. Откат подразумевает полное стирание всей информации на устройстве, остается только чистое программное обеспечение.
Скопировав данные двумя способами, нужно пройти в настройки iCloud, найти там iPhone или iPad (смотря какое у вас устройство) и отключить. Делается это за тем, чтобы с имеющегося на девайсе ПО снять защиту. Иначе никак нельзя вернуть предыдущую версию iOS. Но не стоит беспокоиться по этому поводу, потому что защита снимается лишь на время установки старой версии, а по завершению отката защитная функция будет включена автоматически.
Начало установки старой iOS
Итак, как установить старую версию? Делается это в несколько простых шагов. Вам также понадобится компьютер, USB-кабель и программа iTunes (самая свежая). Прежде всего проверьте по таблице (http://appstudio.org/shsh) какую старую прошивку поддерживает ваша модель устройства Apple. Затем можно переходить непосредственно к началу установки нужной iOS.
Шаг первый – скачиваем файл прошивки
Переходим на сайт http://appstudio.org/ios , здесь мы скачаем старую версию ios. Сайт на русском языке, не думаю, что будут проблемы. Выбираем тип устройства, модель, выбираем прошивку, которая нужна.
Шаг второй – процесс отката к старой версии iOS
1 способ
Подключите с помощью USB-кабеля девайс к компьютеру. В программе iTunes нужно открыть страницу управления устройством. Далее, необходимо зажать Shift (Alt у Mac), а затем обновить окно управления устройством нажав соответствующую кнопку. Откроется проводник (Finder у Mac), где нужно выбрать прежний файл операционной системы, который вы ранее скачали. Подтвердите установку более старой операционной системы.
Подтвердите установку более старой операционной системы.
2 способ — с помощью RecoveryMode
Чтобы включить режим аварийного восстановления системы (RecoveryMode), нужно проделать следующее: удерживая кнопку HOME подключите через USB девайс к компьютеру (предварительно нужно выключить мобильное устройство). Далее запускайте iTunes, в появившемся окне «восстановить iPhone или iPad» нажмите «окей», появится Диспетчер файлов, где нужно будет выбрать скаченную вами прошивку. Дальше все понятно: подтверждаете, начинается установка.
Вот и все, устанавливать старую версию вовсе не сложно, за ходом процесса можно наблюдать в окне iTunes, в верхней его части. Ни в коем случае не прерывайте процесс установки: не отключайте гаджет от компьютера, не запускайте никаких программ пока не установится iOS. Пользоваться устройством можно будет сразу после того как получится откатить iOS. О завершении установки вы узнаете, когда появится белый экран и приветствие. После этого нужно активировать свое устройство и без проблем использовать в работе только что установленный iOS.
Теперь вы без проблем сможете запускать старую версию приложения и пользоваться интерфейсом, к которому привыкли и отказались из-за обновления. Если у вас по каким-то причинам не получилось откатить программное обеспечение, опишите свою проблему в комментариях. Мы поможем разобраться.
Практически каждый пользователь продукции легендарной компании Apple хоть раз в жизни сталкивался с вопросом как сделать откат iOS на своем мобильном устройстве. Процесс возврата старой операционной системы на устройстве от компании Apple обычно не составляет трудности. Для того, что бы узнать, как откатить iOS достаточно четко следовать изложенной ниже инструкции и тогда Вы сможете не только установить старый вариант iOS, но и сохранить все свои данные на устройстве.
Перед тем как установить старую версию iOS, рекомендуем провести несколько нехитрых подготовительных действий:
- – если каким-либо образом во время отката iOS произойдет ошибка, то Вы рискуете лишиться всех данных на своем мобильном телефоне или планшете.
 Чтобы избежать подобных неприятностей, необходимо сделать резервную копию данных.
Чтобы избежать подобных неприятностей, необходимо сделать резервную копию данных. - Выбор версии операционной системы – прежде, чем узнать, как откатить версию iOS необходимо выбрать версию операционной системы. Следует учитывать тот факт, что разработчики iOS перестали поддерживать старые версии операционки.
Итак, рассматривая вопрос как установить предыдущую версию iOS на свое мобильное устройство, следует руководствоваться простой инструкцией. Во-первых, необходимо загрузить нужную Вам версию iOS:
- Переходим на ресурс getios.com ;
- После этого найдите поле, в котором написано YOUR DEVICE и укажите, каким мобильным устройством Вы пользуетесь.
- Теперь Вы должны увидеть поле, в котором Вам следует указать модель Вашего гаджета.
- В новом окне iOS VERSION необходимо указать, какую ОС iOS Вы желаете установить на своем устройстве. Только после этого, как Вы укажите желаемую версию iOS, откат может быть успешно произведен.
Теперь мы можем рассмотреть, как вернуть старый iOS на своем мобильном устройстве:
- Подключите Ваше мобильное устройство к своему ПК.
 Обратите внимание на то, что на ПК должна быть инсталлирована самая свежая версия специальной программы iTunes. В противном случае перед тем, как установить более старую версию iOS необходимо скачать и установить данную программу.
Обратите внимание на то, что на ПК должна быть инсталлирована самая свежая версия специальной программы iTunes. В противном случае перед тем, как установить более старую версию iOS необходимо скачать и установить данную программу. - Запускаем приложение на своем персональном компьютере для начала возврата старой прошивки на устройстве.
- После этого необходимо выбрать тип Вашего мобильного устройства. Для этого можно нажать соответствующую клавишу в интерфейсе или использовать комбинацию клавиш CTRL+S.
- Далее в появившемся окне необходимо нажать кнопку “Обзор” и в новом окне выбрать “Обновить”.
- Если на Вашем ПК установлена ОС Windows, то зажмите кнопку Shift и одновременно кликните на кнопку “Обновить”. Если у Вас Mac, то вместо Shift зажмите Alt.
- После этого Вы увидите форму, где Вам следует выбрать скачанный ранее файл для отката iOS.
- Поздравляем! Процесс устновки старой версии ОС начался. В большинстве случаев процесс установки предыдущей версии ОС iOS проходит довольно быстро.

Итак, давайте рассмотрим еще один вариант как установить предыдущую версию iOS на своем гаджете. Для этого нам понадобиться программа RedShow. Эту программу можно установить как на Windows, так и на Mac. Кстати, перед тем как приступить к откату iOS следует провести выше описанные подготовительные действия для сохранности Ваших данных на мобильном устройстве. Следует заранее сказать, что данный способ несколько сложней предыдущего, но иногда возникает необходимость использовать именно его для продвинутых пользователей ПК.
Откат прошивки iOS при помощи RedShow следует проводить следующим образом:
Об отсутствующей информации после восстановления iPhone, iPad или iPod touch с помощью резервного копирования в iCloud
Заметили ли вы недостающую информацию после восстановления iPhone, iPad или iPod touch с помощью резервного копирования в iCloud? Учить больше.
Что можно проверить
- Убедитесь, что вы правильно восстановили устройство iOS из резервной копии iCloud.
 Когда вы входите в iCloud, это не то же самое, что и при восстановлении из резервной копии iCloud. Узнайте, как выполнить восстановление из резервной копии iCloud.
Когда вы входите в iCloud, это не то же самое, что и при восстановлении из резервной копии iCloud. Узнайте, как выполнить восстановление из резервной копии iCloud. - Убедитесь, что резервная копия iCloud содержит ту информацию, которой вам не хватает. Если вы восстановите iPad из резервной копии iPhone или наоборот, некоторые данные не восстановятся.
- Если приложение запрашивает ваш пароль Apple ID в процессе восстановления, обязательно введите его. Некоторым приложениям и службам, таким как App Store, требуется ваш пароль, прежде чем они смогут восстановить купленный контент. Если вы приобрели контент с использованием нескольких идентификаторов Apple ID, введите пароль для каждого идентификатора Apple ID при появлении запроса.
- Если процесс восстановления занимает много времени или появляется сообщение об ошибке, узнайте, что делать.
- Вы также можете проверить, есть ли на вашем компьютере резервные копии, которые могут содержать недостающие данные.

- Иногда процесс восстановления может выглядеть завершенным, но ваше устройство все еще загружает информацию в фоновом режиме. Чтобы проверить это, нажмите «Настройки» > [ваше имя] > iCloud > «Резервная копия iCloud». Если ваше устройство все еще восстанавливается, вы увидите сообщение «Это [устройство] в настоящее время восстанавливается, резервное копирование будет выполнено автоматически, когда это будет сделано».
Хотите узнать больше? Продолжайте читать, чтобы узнать, что включено в iCloud Backup.
О ваших приложениях, музыке, фильмах и телепередачах
Резервная копия iCloud содержит информацию о вашей истории покупок из приложений Apple Music, Apple TV, Apple Books, Apple Podcasts и App Store. После восстановления из резервной копии iCloud купленный носитель автоматически снова загружается из сервисов Apple. Доступность повторных загрузок зависит от страны или региона. Предыдущие покупки могут быть недоступны, если они были возвращены или больше не доступны в магазине. Некоторые ранее приобретенные фильмы могут быть недоступны для повторной загрузки с Apple TV.
Некоторые ранее приобретенные фильмы могут быть недоступны для повторной загрузки с Apple TV.
Для некоторых сторонних приложений может потребоваться повторная загрузка данных от поставщика приложения.
Если вы использовали iTunes Match для загрузки ранее сопоставленных или загруженных песен, альбомов или плейлистов на свое устройство, синхронизируйте свое устройство с компьютером, на котором есть ваш контент, чтобы восстановить медиафайлы, которые не были приобретены в iTunes Store или недоступны. через iTunes Match.
Чтобы восстановить контент, приобретенный с помощью другого Apple ID, войдите в систему, используя Apple ID, связанный с этой покупкой.
- На iPhone откройте приложение «Фотографии»
- Прокрутите вниз, пока не увидите альбом «Недавно удаленные» (он указан в разделе «Другие альбомы»
- Выберите «Недавно удаленные»
- Выберите «Выбрать» в правом верхнем углу экрана
- Нажмите на изображения, которые вы хотите восстановить
- Нажмите «Восстановить» в правом нижнем углу экрана
- Выберите «Восстановить фото».
- Подключите ваш iPhone к Mac с помощью кабеля Lightning
- Откройте Disk Drill на вашем Mac
- Из списка доступных дисков выберите ваш iPhone iPhone
- Предварительный просмотр любых файлов или изображений, которые можно восстановить
- Выберите «Восстановить», чтобы восстановить удаленные изображения на вашем iPhone.

- Подключите свой iPhone к Mac и откройте AnyTrans
- Щелкните значок резервного копирования на панели инструментов
- Выберите «Резервное копирование» или «Восстановить резервную копию» в зависимости от вашей задачи.

- Откройте приложение «Настройки» на вашем iPhone
- Нажмите на верхний баннер (на нем есть ваше имя и изображение профиля)
- Выберите «iCloud»
- Выберите «iCloud Backup» (Примечание : эта опция должна быть включена, если вы хотите, чтобы ваш iPhone автоматически создавал резервную копию при подключении к сети на ночь)
- Нажмите «Резервное копирование iCloud».

- Выберите «Резервное копирование сейчас».
- При подключенном iPhone откройте Finder
- Выберите свой iPhone из списка устройств в разделе «Местоположения».
- Нажмите «Восстановить резервную копию».
- Регулярно делайте резервную копию своей учетной записи iCloud: убедитесь, что ваше устройство iOS настроено на резервное копирование любых фотографий в iCloud каждый раз, когда телефон подключается к сети.
 Пока вы находитесь в пределах 5 ГБ или приобрели более крупный план, это обеспечит что ваш телефон регулярно выгружает все ваши ценные фотографии в облако, и они по-прежнему будут доступны независимо от любого вреда, который может быть нанесен вашему локальному устройству.
Пока вы находитесь в пределах 5 ГБ или приобрели более крупный план, это обеспечит что ваш телефон регулярно выгружает все ваши ценные фотографии в облако, и они по-прежнему будут доступны независимо от любого вреда, который может быть нанесен вашему локальному устройству. - Используйте стороннее приложение для работы с фотографиями. Другой вариант — использовать приложение, такое как Google Photos, которое можно настроить на iOS для автоматической выгрузки любых фотографий, сделанных с помощью телефона, в тот момент, когда вы их делаете. Таким образом, даже если вы сфотографируете Гранд-Каньон, а затем случайно уроните свой телефон со скалы сразу после этого, пока ваш телефон работает на пути вниз, скорее всего, загрузка все равно закончится до того, как ваш телефон взорвется о скалы внизу. .
1
Подключите iPhone к Mac
Убедитесь, что Disk Drill запущен. Найдите свое устройство iOS в Disk Drill. Нажмите «Восстановить».
2
Просканируйте ваш iPhone на предмет потерянных данных
Позвольте Disk Drill просканировать ваш iPhone или iPad на наличие данных, которые можно восстановить. Обычно это занимает несколько минут.

3
Восстановление того, что было найдено
Просмотрите удаленные и существующие контакты, звонки, фотографии и многое другое. Выберите те, которые нужно восстановить.
- iPhone 13 mini/13/13 Pro/13 Pro Max
- iPhone 12 mini/12/12 Pro/12 Pro Max
- iPhone 11/11 Pro/11 Pro Max, iPhone X/XS/XR/XS Max, iPhone 8/8 Plus
- iPhone 7/7 Plus, iPhone 6/6S/6 Plus/6S Plus, iPhone 5/5S/5C, iPhone 4/4S
- iPhone 3G/3GS
- iPhone SE (1-й)/SE (2-й)
- iPad (1-й) поколения)/iPad 2/iPad (3-го поколения)/iPad (4-го поколения)/iPad (5-го поколения)/iPad (6-го поколения)/iPad (7-го поколения)/iPad (8-го поколения)/iPad (9-го поколения)
- iPad Mini (1-го поколения)/iPad Mini 2/iPad Mini 3/iPad Mini 4/iPad Mini (5-го поколения)/iPad Mini (6-го поколения)
- iPad Air/iPad Air 2/iPad Air (3-го поколения)/iPad Air (4-го поколения)
- iPad Pro (1-го поколения)/iPad Pro (2-го поколения)/iPad Pro (3-го поколения)/iPad Pro (4-го поколения) )/iPad Pro (5-го поколения)
- iPod touch 4/5/6/7
- Перейдите на веб-сайт Центра восстановления данных CleverFiles и инициируйте заказ на работу.
- Отправьте накопитель в центр. Информация о доставке, предназначенная для защиты устройства, доступна на веб-сайте.
- CleverFiles свяжется с вами и предоставит бесплатный отчет об ошибке и гарантированное ценовое предложение.
- Вам необходимо одобрить восстановление. Никакая работа не будет выполнена без вашего согласия.
- После завершения восстановления CleverFiles возвращает ваши данные на DVD, флэш-накопитель или внешний жесткий диск.
- Запустите программное обеспечение Disk Drill для восстановления данных iPhone и подключите iPhone к Mac. Выберите режим восстановления.
- Сканируйте данные вашего iPhone. Убедитесь, что у вас есть доступ к вашему iPhone, и отсканируйте свой iPhone, чтобы найти потерянные или удаленные данные.
- Восстановите данные вашего iPhone. Отфильтруйте результаты сканирования, просмотрите и восстановите удаленные данные iPhone.
- Откройте iTunes в системах с macOS 10.14 или более ранней версии. Пользователям macOS 10.15, Big Sur или Monterey следует открыть Finder.
- Подключите устройство iOS к компьютеру и введите пароль, если потребуется.
- Выберите устройство, когда оно появится в iTunes или в окне Finder.
- Выберите Восстановить резервную копию
- Выберите резервную копию, которую вы хотите использовать, на основе даты ее создания.
- Нажмите Восстановить и дождитесь окончания процесса. Ваше устройство перезагрузится и синхронизируется с вашим компьютером.
- Disk Drill Бесплатное программное обеспечение для восстановления iPhone (Mac)
- iSkySoft iPhone Data Recover (Windows/Mac)
- EaseUs MobiSaver Free (Windows/Mac)
- Leawo iOS Data Recovery (Windows/Mac)
- Gihosoft Free iPhone Data Recovery (Windows/Mac)
- Aiseesoft Free iPhone Data Recovery (Windows)
- iMobie PhoneRescue (Windows/ Mac)
- др.
 fone — Восстановление данных для iOS (Windows/Mac)
fone — Восстановление данных для iOS (Windows/Mac) - MiniTool Mobile Recovery для iOS бесплатно (Windows/Mac)
- Подключите ваш iPhone к вашему Mac.
- Запустите Disk Drill и выберите свой iPhone из списка дисков.
- Нажмите Восстановить для поиска удаленных видео.
- Предварительный просмотр того, что можно восстановить, и выбор видео для восстановления.

- Нажмите Восстановить еще раз, чтобы сохранить видео в новом месте на вашем компьютере.
- Загрузите и установите Disk Drill.
- Подключите iPhone к компьютеру и запустите приложение.
- Выберите iPhone из списка дисков.
- Нажмите Восстановить для поиска удаленных файлов.
- Просмотрите файлы, которые можно восстановить, и сделайте свой выбор.
- Нажмите Восстановить еще раз, чтобы восстановить файлы.
- Загрузите, установите и запустите Disk Drill для macOS.
- Подключите iPhone X к компьютеру.
- Выберите хранилище iPhone из списка дисков.
- Нажмите Восстановить , чтобы начать сканирование iPhone X на наличие удаленных фотографий.

- Выберите фотографии для восстановления из списка Предварительный просмотр.
- Нажмите кнопку Восстановить , чтобы восстановить потерянные фотографии.
- Disk Drill Программа для восстановления данных iPhone
- Primo iPhone Data Recovery
- Gihosoft iPhone Data Recovery
- FoneLab iPhone Data Recovery
- MiniTool Mobile Recovery для iOS
9 00sha fone для iOS
- iMobie PhoneRescue
- Tenorshare Ultdata Восстановление данных iPhone
- Aiseesoft Бесплатное восстановление данных iPhone
- Leawo iOS Data Recovery
- EaseUS MobiSaver для iOS
- Включите устройство.
- Следуйте инструкциям на экране, пока не дойдете до экрана «Приложения и данные».
- Выберите Восстановить из резервной копии iCloud .
- Войдите в iCloud, используя свой Apple ID.
- Выберите резервную копию для восстановления.
- Используйте свой Apple ID для входа в систему, чтобы восстановить приложения и другие покупки.
- Подождите, пока индикатор выполнения не покажет, что процесс восстановления завершен.
- Выполните оставшиеся шаги настройки и снова начните использовать свое устройство.
О ваших фотографиях
Когда вы используете «Фото iCloud», ваши фотографии и видео автоматически загружаются в iCloud. Они не включены в ваше ночное резервное копирование. После восстановления устройства из резервной копии iCloud оставайтесь подключенным к сети Wi-Fi, чтобы начать загрузку ваших фотографий и видео.
Если вы не включили Фото iCloud, резервная копия iCloud может включать фотографии и видео в ваши Фото или Фотопленку. Не уверены, были ли включены Фото iCloud при резервном копировании? После восстановления устройства выберите «Настройки» > [ваше имя] > iCloud > «Фотографии». Если функция «Фото iCloud» включена, фотографии были сохранены в «Фото iCloud».
Если фотографии и видео были включены в резервную копию, они будут загружены на ваше устройство iOS в фоновом режиме при восстановлении. Оставайтесь на связи с Wi-Fi, пока процесс не завершится. Время, необходимое для восстановления, зависит от размера вашей резервной копии и скорости вашей сети Wi-Fi.
Узнайте больше о том, что входит в резервную копию iCloud и как синхронизировать фотографии с компьютера.
Об iCloud Drive
Если вы используете iCloud Drive, ваши документы не включаются в резервную копию iCloud. Они обновляются и доступны на всех ваших устройствах, поскольку находятся в iCloud. Если вы хотите сохранить файлы iWork вручную, вы можете сохранить их на свой Mac или ПК.
Если вы хотите сохранить файлы iWork вручную, вы можете сохранить их на свой Mac или ПК.
Если вы не можете найти свои документы iWork после восстановления устройства, перейдите на сайт iCloud.com и проверьте приложение iCloud Drive.
О вашем календаре и контактных данных
При восстановлении календаря и контактной информации из резервной копии iCloud в первую очередь восстанавливаются ваши настройки и старые данные. Затем iCloud отправляет обновленные данные календаря и контактов на ваше устройство, перезаписывая старые данные. Это обновление происходит автоматически и обычно происходит до того, как вы заметите старые данные.
О вашей почте и данных Notes
Поскольку ваша почта уже находится в iCloud, она не включается в iCloud Backup. Резервное копирование iCloud включает настройки вашей учетной записи электронной почты iCloud и любых других учетных записей электронной почты на вашем устройстве. После восстановления из резервной копии iCloud iCloud и другие поставщики услуг электронной почты заменят ваши доступные сообщения электронной почты, чтобы вы могли продолжить с того места, на котором остановились.
Если вы настроили свое устройство для хранения заметок в iCloud, iCloud отправит эти заметки на ваше устройство после завершения процесса восстановления. Чтобы найти варианты хранения для Notes в iOS 10.3 или более поздней версии, нажмите «Настройки» > [ваше имя] > iCloud.
Данные заметок, хранящиеся сторонней службой (например, Microsoft Exchange), не копируются в iCloud. Свяжитесь с поставщиком этой услуги для получения информации о том, как получить ваши данные.
О ваших сообщениях и данных голосовых заметок
При использовании Сообщений в iCloud и Голосовых заметок в iCloud* ваши текстовые сообщения и голосовые записи автоматически загружаются в iCloud. Они не включены в вашу резервную копию. После восстановления устройства из резервной копии iCloud оставайтесь подключенным к сети Wi-Fi, чтобы ваши текстовые сообщения и голосовые записи могли загружаться.
Если вы отключите Сообщения в iCloud, ваши текстовые сообщения и вложения больше не будут загружаться автоматически, но будут сохраняться в следующей резервной копии iCloud и загружаться в фоновом режиме при восстановлении. Оставайтесь на связи с Wi-Fi, пока процесс не завершится. Время, необходимое для восстановления, зависит от размера вашей резервной копии и скорости вашего Wi-Fi.
Оставайтесь на связи с Wi-Fi, пока процесс не завершится. Время, необходимое для восстановления, зависит от размера вашей резервной копии и скорости вашего Wi-Fi.
Иногда, если вы восстанавливаете устройство из резервной копии устройства другого типа, ваши сообщения и голосовые заметки не восстанавливаются. Например, если вы используете резервную копию iPad для восстановления iPhone, ваши сообщения и голосовые заметки могут не отображаться на iPhone.
Если ваша информация по-прежнему отсутствует после восстановления, вы можете попробовать восстановить ее из другой резервной копии в iCloud или на своем компьютере. Всегда делайте резервную копию ваших текущих данных на вашем компьютере, прежде чем пытаться восстановить их из резервной копии iCloud.
*Если вы используете iOS 11 или более раннюю версию или macOS High Sierra или более раннюю версию, ваши голосовые заметки включаются в резервную копию iCloud, а не в iCloud.
Информация о продуктах, не производимых Apple, или о независимых веб-сайтах, не контролируемых и не тестируемых Apple, предоставляется без рекомендации или одобрения. Apple не несет ответственности за выбор, работу или использование сторонних веб-сайтов или продуктов. Apple не делает никаких заявлений относительно точности или надежности сторонних веб-сайтов. Свяжитесь с продавцом для получения дополнительной информации.
Apple не несет ответственности за выбор, работу или использование сторонних веб-сайтов или продуктов. Apple не делает никаких заявлений относительно точности или надежности сторонних веб-сайтов. Свяжитесь с продавцом для получения дополнительной информации.
Дата публикации:
Как восстановить удаленные фотографии, которые iPhone мог потерять [2022] – Setapp
Приложение «Фотографии», удаляющее ваши изображения, кажется серьезным предательством. Фотографии с отпуска, фотографии с семейных встреч, фотографии с этой странной прической — когда все это внезапно исчезает, становится больно.
Можно ли восстановить удаленные фотографии с удаленного iPhone? К счастью, да. Но восстановить их на Mac гораздо проще, чем на iPhone. Управление двоичными файлами iOS менее надежно, и если вы не можете найти изображение в Фото, оно, вероятно, потеряно.
Mac, напротив, имеет несколько надежных встроенных функций восстановления. И если вы хотите быть уверены, что сможете восстановить любой образ, что бы ни случилось, вы можете установить Disk Drill, расширенное приложение для восстановления файлов и резервного копирования на свой Mac.
И если вы хотите быть уверены, что сможете восстановить любой образ, что бы ни случилось, вы можете установить Disk Drill, расширенное приложение для восстановления файлов и резервного копирования на свой Mac.
В этом руководстве мы объясним, как восстановить удаленные фотографии с iPhone, как восстановить изображения на iPhone с резервными копиями iCloud или без них и многое другое.
Восстановление фотографий из альбома «Недавно удаленные» с помощью приложения «Фотографии»
Если вы хотите узнать, как восстановить удаленные фотографии на iPhone, в первую очередь следует помнить, что в приложении «Фотографии» есть папка «Недавно удаленные». Он сохраняет изображения до 30 дней, прежде чем удалить их навсегда. Вы можете восстановить эти изображения, и они сохранят свое место в вашей библиотеке фотографий iPhone, как будто вы никогда их не удаляли!
Вот как можно восстановить удаленные фотографии из фотопленки iPhone через приложение «Фотографии»:
).
Это все, что вам нужно сделать! Ваше изображение будет немедленно восстановлено в вашей библиотеке фотографий.
С легкостью восстанавливайте безвозвратно удаленные фотографии с моего iPhone
Disk Drill — самый простой инструмент для восстановления данных для Mac и iPhone. Приложение может работать с внешними дисками так же хорошо, как и с вашими дисками Mac, что делает его идеальным для управления файлами на всех устройствах.
Вот как восстановить безвозвратно удаленные фотографии с iPhone с помощью Disk Drill:
Восстановление удаленных фотографий из резервной копии iPhone
Если вы когда-либо теряли файл на Mac или iPhone, вам следует проявить осторожность в следующий раз и создать безопасную резервную копию своих данных, которую вы сможете восстановить в любое время. Инструмент для резервного копирования iPhone, который мы можем здесь порекомендовать, называется AnyTrans для iOS.
AnyTrans — это, по сути, менеджер содержимого iPhone, который может помочь переместить ваши данные с одного iPhone на другой или с iPhone на Mac и наоборот. Он также имеет удобный менеджер резервного копирования, который вы можете использовать для резервного копирования ваших фотографий и хранения их в безопасном месте, например на внешнем диске. Вот как сделать резервную копию и восстановить фотографии с помощью этого инструмента:
Восстановление удаленных изображений с iPhone с помощью резервных копий iCloud
Еще один способ резервного копирования и синхронизации файлов — использование iCloud от Apple. Если вы пытаетесь восстановить фотографию из альбома «Недавно удаленные» приложения «Фотографии», а ее там нет, она может быть доступна на веб-сайте iCloud.
На iCloud.com выберите приложение «Фотографии» и папку «Недавно удаленные» в левой части экрана. Скорее всего, он будет имитировать то, что вы видите на своем телефоне, но иногда у него есть изображения, которых больше нет на вашем iPhone. Прежде чем слишком беспокоиться о потерянных фотографиях, зайдите на iCloud.com.
Также следует учитывать резервные копии iPhone, которые также хранятся в iCloud. Apple хранит самую последнюю версию резервной копии вашего iPhone в iCloud, которая используется для восстановления телефона или установки нового устройства. Вот как сделать резервную копию вашего iPhone с помощью iCloud:
После этого ваш iPhone немедленно создаст резервную копию в iCloud. Имейте в виду, что вам может потребоваться подключить iPhone к источнику питания для запуска и завершения резервного копирования.
Обратите внимание, , что резервные копии iCloud могут занять много места в вашем хранилище и, в отличие от AnyTrans, могут быть перезаписаны, что не является самым безопасным способом резервного копирования ваших фотографий.
Если вы хотите синхронизировать определенные файлы, попробуйте приложение для Mac ChronoSync Express. Он имеет сопутствующее приложение для iPhone, которое позволяет легко синхронизировать файлы с вашего Mac на iPhone.
Синхронизацию также можно запланировать на ночь или в любое другое время по вашему желанию, а приложение позволяет вашему Mac получить доступ к хранилищу на iPhone. Это еще один — возможно, лучший — способ вернуть удаленные фотографии на телефон.
Как выполнить восстановление с помощью облачного хранилища
Многие пользователи iPhone предпочитают использовать облачное хранилище помимо iCloud. Хотя iCloud отлично подходит для синхронизации данных, это плохой вариант для хранения настоящих резервных копий файлов и изображений. Это сделало Google Drive, Dropbox, OneDrive, Box и другие очень популярными вариантами резервного копирования данных в облако.
Каждый контейнер облачного хранилища имеет собственный метод загрузки и восстановления файлов и фотографий на ваши устройства. Многие предлагают возможность синхронизации папок между устройствами с возможностью выбора папок для синхронизации. Чтобы сохранить настоящую резервную копию ваших изображений в облаке, вы должны загрузить свои изображения с Mac в папку облачного хранилища с помощью Safari. Это гарантирует, что у вас будет отдельная папка с изображениями, которые не синхронизируются и не удаляются на ваших устройствах, если вы не удалите их целенаправленно.
(И даже в этом случае большинство облачных хранилищ имеют тот же тип «недавно удаленных» папок, что и iCloud.)
Еще один вариант — Get Backup Pro, приложение для Mac, которое упрощает резервное копирование файлов. Нам нравится Get Backup Pro, потому что он хранит файлы локально на вашем Mac, а также имеет возможность архивировать папки, чтобы уменьшить объем используемого вами хранилища. При желании эти заархивированные резервные копии также можно скопировать или переместить в контейнер облачного хранилища по вашему выбору.
Папки также можно синхронизировать с другим Mac, если вы предпочитаете более локальную резервную копию для своих резервных копий! Также можно сделать резервные копии и создать загрузочный клон диска вашего Mac для наиболее тщательного резервного копирования, какое только можно вообразить. Также узнайте, как сделать резервную копию iPhone на Mac.
Совет. Установите CloudMounter, чтобы легко смонтировать облачное хранилище на Mac.
Это одна централизованная точка, которая легко предоставляет вам доступ ко всему вашему хранилищу.
Как вернуть удаленные фотографии с помощью Finder в macOS Catalina 10.15 и более поздних версиях
Finder — это расположение вашего Mac по умолчанию для управления папками и файлами. Если вы регулярно выполняете резервное копирование своего iPhone, Finder также можно использовать для поиска и восстановления фотографий в macOS 10.15 и более поздних версиях:
Восстановление удаленных фотографий с iPhone с помощью приложения для обмена сообщениями
Если у вас нет резервной копии ваших фотографий и вы не можете восстановить их с помощью Disk Drill, вот еще один совет, который мы рекомендуем: попробуйте вспомнить, поделились ли вы ими фото с кем либо через мессенджеры. Если они все еще там, вы можете скачать их из вложений!
Если они все еще там, вы можете скачать их из вложений!
Приложение AnyTrans — это самый быстрый инструмент для поиска скрытых уголков на вашем iPhone. Например, если вы нацелены на вложения сообщений, вы можете просто подключить свой iPhone к Mac, открыть AnyTrans, выбрать «Сообщения» из списка медиафайлов вашего iPhone и дождаться, пока приложение загрузит ваши сообщения. Затем нажмите «Вложения», и вам будет представлен полный список прикрепленных изображений.
Точно так же вы можете попытаться восстановить фотографии на iPhone через WhatsApp, Telegram, Facebook Messenger или любой другой сервис, который вы используете для обмена фотографиями с друзьями и семьей.
Как восстановить безвозвратно удаленные фотографии на Mac
Лучший совет — будьте осторожны с изображениями, которые вы удаляете, чтобы вам не пришлось искать их в любом случае. Даже когда вы осторожны, фотографии удаляются. Иногда вы выбираете кучу изображений одновременно и по ошибке выбираете одно, которое хотите сохранить, или, может быть, вы думали, что это совсем другое изображение. Возможно, вы просто решили сохранить его после удаления.
Возможно, вы просто решили сохранить его после удаления.
Какими бы ни были ваши рассуждения, 30-дневное чистилище Photos пригодится. Вероятно, он может удовлетворить большинство ваших потребностей в восстановлении, но мы по-прежнему выступаем за резервное копирование изображений на внешний диск или в облачное хранилище. Это особенно легко, если вы хорошо управляете своими фотографиями и можете просто перетащить папку «Фотографии» на рабочий стол, а затем в выбранный вами вариант хранения.
Именно поэтому мы рекомендуем вам использовать AnyTrans, Get Backup Pro, ChronoSync Express и Disk Drill. Все четыре делают управление файлами и восстановление удаленных изображений намного проще, чем любое из решений Apple. Нам особенно нравится способность Get Backup Pro сжимать резервные копии, что уменьшает их размер до 60 процентов. Вы можете создавать резервные копии и хранить множество файлов, не занимая слишком много места в хранилище iCloud.
Disk Drill — лучший инструмент для безвозвратного восстановления фотографий, даже если вы не создавали их резервные копии и даже удалили их более 30 дней назад. Так что это ваш последний шанс.
Так что это ваш последний шанс.
Все эти приложения доступны бесплатно в рамках семидневной пробной версии Setapp, сенсационного набора приложений для повышения производительности для вашего Mac. В дополнение к AnyTrans, Get Backup Pro, ChronoSync Express и Disk Drill вы получите немедленный и неограниченный доступ почти к 200 дополнительным приложениям для Mac. По окончании пробного периода сохранение доступа к Setapp стоит всего 9,99 долларов в месяц.
Как восстановить фотографии с iPhone: FAQ
Подводя итог, давайте ответим на самые распространенные вопросы, которые мы получаем о восстановлении фотографий на iPhone.
Как восстановить безвозвратно удаленные фотографии с iPhone без резервного копирования?
Если вы не включили автоматическое резервное копирование iCloud и не используете какое-либо приложение для резервного копирования своих фотографий, вы все равно можете попытаться восстановить их с помощью Disk Drill. Это работает даже в самых безвыходных ситуациях, потому что в Disk Drill встроены практически все варианты восстановления. Тем не менее, резервные копии необходимы для сохранения ваших данных в целости, поэтому обязательно сделайте резервную копию своего iPhone и Mac в следующий раз. Это поможет вам восстановить файлы, даже если ваш Mac потерялся или ваш диск сломался.
Тем не менее, резервные копии необходимы для сохранения ваших данных в целости, поэтому обязательно сделайте резервную копию своего iPhone и Mac в следующий раз. Это поможет вам восстановить файлы, даже если ваш Mac потерялся или ваш диск сломался.
Можно ли восстановить удаленные фотографии с iPhone без компьютера?
Вы можете восстановить фотографии, удаленные с iPhone в течение первых 30 дней после их удаления. Просто восстановите их из альбома «Недавно удаленные». Если у вас включено автоматическое резервное копирование iCloud, вы можете искать удаленные фотографии на iCloud.com. В других случаях вам потребуется подключить iPhone к Mac, чтобы восстановить фотографии с помощью Disk Drill или Get Backup Pro.
Куда попадают удаленные фотографии на iPhone 7/8/X/11+?
Первоначально они попадают в альбом «Недавно удаленные» и остаются там в течение 30 дней. В течение этого времени вы можете легко восстановить эти фотографии прямо на своем iPhone, не нужно искать резервные копии или подключать iPhone к Mac. Через 30 дней вам понадобится профессиональный инструмент восстановления, такой как Disk Drill, чтобы вернуть эти фотографии.
Через 30 дней вам понадобится профессиональный инструмент восстановления, такой как Disk Drill, чтобы вернуть эти фотографии.
Можно ли восстановить безвозвратно удаленные фотографии через 30 дней?
Да, это возможно, но вам необходимо иметь резервную копию ваших фотографий в облаке или на внешнем диске. В этом вам помогут такие приложения, как Get Backup Pro и ChronoSync Express. Вы также можете использовать Disk Drill для восстановления фотографий, которые вы потеряли более месяца назад.
Совет. Если вы используете облачные хранилища, такие как Dropbox или Amazon S3, установите CloudMounter. Эта небольшая, но мощная утилита даст вам быстрый доступ ко всем вашим учетным записям хранения в строке меню. Это быстрый и безопасный способ найти любое удаленное изображение.
Купили новый iPhone 14? Вот самый простой способ передачи данных
Если вы сегодня купили одну из новых моделей iPhone 14, вы, вероятно, готовы разорвать коробку и начать пользоваться всеми новыми функциями iOS 16. Хотя получение нового телефона захватывает , мы не рекомендуем торопить процесс установки. Вместо этого найдите время, чтобы убедиться, что ваш новый iPhone 14 настроен по вашему вкусу.
Хотя получение нового телефона захватывает , мы не рекомендуем торопить процесс установки. Вместо этого найдите время, чтобы убедиться, что ваш новый iPhone 14 настроен по вашему вкусу.
У Apple есть несколько вариантов переноса данных с iPhone на iPhone в зависимости от вашей ситуации. Например, вы можете настроить его как совершенно новый, но вы начнете с нуля без переноса настроек, сообщений, фотографий, приложений или учетных записей. Также есть возможность перенести все с вашего текущего телефона на iPhone 14, даже если вы в настоящее время являетесь пользователем Android.
Мы расскажем о четырех различных методах восстановления телефона из последней резервной копии текущего iPhone.
1. Восстановите недавнюю резервную копию iCloud на новый iPhone
Самый простой и быстрый способ настроить новый iPhone — восстановить его из недавней резервной копии iCloud. Во время процесса первоначальной настройки нажмите Восстановить из резервной копии iCloud , войдите в систему, используя свой Apple ID, а затем выберите самую последнюю резервную копию вашего старого iPhone.
Если резервная копия старше одного или двух дней, я предлагаю вам потратить несколько дополнительных минут на создание новой резервной копии. Для этого откройте Настройки на старом телефоне и выполните поиск iCloud Резервное копирование (нажмите значок), затем выберите Создать резервную копию сейчас .
После завершения вернитесь к своему новому iPhone и выберите только что созданную резервную копию, которую вы хотите использовать для восстановления.
После этого ваш телефон восстановит ваши настройки и предпочтения, и вы сможете начать пользоваться им примерно через 15 минут, пока он завершит загрузку установленных приложений.
Когда все будет восстановлено, вам нужно снова войти во все учетные записи, которые вы добавили на свой телефон, а также просмотреть свои приложения и убедиться, что вы все еще вошли в систему.
У вас есть несколько вариантов настройки вашего нового iPhone.
Джеймс Мартин/CNET
2. Используйте метод прямой передачи Apple
В процессе установки вас спросят, хотите ли вы напрямую перенести приложения и информацию со старого iPhone на новый. Эта функция была впервые реализована в iOS 12.4, поэтому, если прошло несколько лет с тех пор, как вы обновляли телефоны, вы впервые увидите эту опцию.
Инструмент прост в использовании. Убедитесь, что у вас есть оба телефона, желательно подключенные к сети и заряжающиеся, чтобы они не разрядились, подключение к Wi-Fi и достаточно времени для завершения процесса — это может занять более часа.
Чем больше информации у вас на телефоне, например фотографий в фотопленке, тем больше времени это займет. Когда передача начнется, телефоны покажут вам расчетное время. Каждый раз, когда я использовал этот инструмент, эта оценка была точной в течение нескольких минут. Стоит потратить время, если вы не используете сервис Apple iCloud для резервного копирования своего телефона.
3. Используйте Mac или ПК для переноса данных на iPhone
Метод, который я лично использую с каждым новым iPhone, заключается в восстановлении из зашифрованной резервной копии с помощью Mac или ПК. Этот процесс не только переносит все ваши приложения, настройки и предпочтения, но также означает, что вам не нужно входить в бесчисленное количество приложений, которые есть на вашем телефоне.
Прежде чем вы сможете использовать этот метод, вам необходимо создать зашифрованную резервную копию вашего текущего iPhone. Я знаю, что это может показаться пугающим или слишком сложным, но это всего лишь означает, что вам нужно установить дополнительный флажок и ввести пароль.
На Mac вы будете использовать Finder для резервного копирования вашего старого iPhone. Мы описали шаги, когда Apple убила iTunes. Просто не забудьте установить флажок Зашифровать резервную копию и ввести пароль, который вы будете помнить при появлении запроса. Позвольте вашему Mac работать, создавая файл резервной копии. Это даст вам знать, когда это будет сделано.
Это даст вам знать, когда это будет сделано.
На ПК вам нужно будет использовать iTunes (это не полностью мертвый) для создания резервной копии. Этот процесс объясняется здесь. Опять же, вам необходимо убедиться, что резервная копия Encrypt 9Установите флажок 0193 и введите пароль.
Чтобы восстановить новый телефон, откройте Finder или iTunes и подключите телефон к компьютеру. Нажмите Trust при появлении запроса, а затем следуйте инструкциям, выбрав только что созданную резервную копию в качестве того, что вы хотите использовать для восстановления телефона. Перед началом процесса вам нужно будет ввести пароль резервной копии, поэтому убедитесь, что вы его не забыли!
Как только это будет сделано, ваш новый телефон будет точной копией вашего старого телефона, и вам не придется тратить время на вход в приложения или случайные учетные записи.
Apple выпустила приложение для Android под названием Move To iOS, которое позволяет легко перемещать ваши сообщения, фотографии, видео и многое другое с телефона Android на iPhone.
Патрик Холланд/CNET
4. Пользователь Android? Это приложение — ваш ответ
У Apple не так много приложений для Android, перечисленных в магазине Google Play, но Move to iOS — одно из них. Это бесплатное приложение подключит ваш телефон Android к новому iPhone и позволит вам передавать наиболее важную информацию с одного телефона на другой.
Вот весь пошаговый процесс, а также некоторые предостережения, такие как тот факт, что он не будет передавать никакие локально сохраненные музыкальные файлы или PDF-файлы.
Независимо от того, какой процесс вы использовали для настройки своего нового телефона, у вас наверняка закружится голова от волнения, когда вы узнаете, на что он способен.
Как восстановить потерянные фотографии на вашем iPhone или iPad
Мы финансируемся нашими читателями и можем получать комиссию, когда вы покупаете по ссылкам на нашем сайте.
Потеряли фотографии на вашем iPhone или iPad? Не отчаивайтесь, возможно, вы сможете их восстановить.
Chris Stobing
@chrisstobing ОБНОВЛЕНО: 3 сентября 2021 г.
ваши снимки с помощью мини-компьютера в вашем кармане, а не стандартного мыльницы или цифровой зеркальной фотокамеры.
Как и в случае с любым другим цифровым устройством, хранение и сохранение этих фотографий может быть непостоянным процессом, и иногда самый большой страх каждого перед поломкой смартфона может привести к одновременной потере сотен, даже тысяч изображений с вашего iPhone или iPad.
Прочтите наше руководство, чтобы узнать все, что вам нужно знать о восстановлении потерянных фотографий с вашего устройства iOS (iPhone или iPad), включая бесплатные методы, которые вы можете попробовать, прежде чем платить за программное обеспечение для восстановления данных!
Проверьте свой недавно удаленный альбом
Большинство людей чаще всего теряют фотографии на iPhone, случайно удаляя их из библиотеки фотографий на самом телефоне. К счастью, инженеры Apple уже продумали этот сценарий, поэтому они включили простой метод быстрого восстановления любых фотографий, удаленных с помощью этого метода.
К счастью, инженеры Apple уже продумали этот сценарий, поэтому они включили простой метод быстрого восстановления любых фотографий, удаленных с помощью этого метода.
Если вы случайно удалили фотографию или набор фотографий прямо из своей библиотеки, начните с открытия приложения «Фотографии» на главном экране:
Затем посмотрите в правый нижний угол экрана, и вы увидите кнопку для альбомов . Коснитесь этого, и вы попадете на экран со всеми альбомами, которые в настоящее время хранятся на вашем устройстве:
Прокрутите вниз, и вы увидите альбом под названием Недавно удаленные :
Коснитесь этого, и вы найдете запись всех фотографий, которые были удалены в течение последних 30 дней. Чтобы восстановить фотографию или набор фотографий, просто нажмите Выберите в правом верхнем углу, а затем выберите фотографии, которые хотите восстановить. Выбрав фотографии, нажмите Восстановить в правом нижнем углу экрана:
Любые фотографии, удаленные из библиотеки фотографий, останутся в вашем альбоме «Недавно удаленные» на «до 40 дней», согласно Apple. , хотя средний срок хранения составляет всего около 30 дней. В результате вы захотите восстановить фотографии из этого альбома как можно скорее.
, хотя средний срок хранения составляет всего около 30 дней. В результате вы захотите восстановить фотографии из этого альбома как можно скорее.
Проверьте свою учетную запись iCloud
Второй способ восстановления потерянных фотографий на iOS — пройти через iCloud, чтобы увидеть, были ли автоматически сохранены резервные копии искомых фотографий на вашем устройстве. Когда вы настраиваете iCloud в первый раз, по умолчанию он настроен на автоматическое резервное копирование ваших фотографий каждый раз, когда ваше устройство iOS заряжается, подключается к сети Wi-Fi, а главный экран заблокирован.
Это означает, что если вы недавно подключили свой телефон дома или рядом с общедоступной точкой доступа Wi-Fi, весьма вероятно, что ваши фотографии уже были скопированы в вашу учетную запись iCloud, и вам даже не пришлось пошевелить пальцем.
Чтобы проверить, были ли автоматически созданы резервные копии потерянных фотографий, просто войдите в свою учетную запись iCloud из веб-браузера (мобильный или настольный компьютер работает одинаково) и нажмите значок Фото после загрузки:
Здесь вы увидите полный список всех фотографий, резервные копии которых были сохранены в вашей учетной записи, включая фотографии, которые могли быть утеряны в результате поломки устройства или случайного локального удаления изображений.
Имейте в виду, что для бесплатных учетных записей члены iCloud ограничены общим объемом хранилища только 5 ГБ. Как только вы превысите этот предел, iCloud прекратит синхронизацию любых фотографий на вашем устройстве с облаком, если вы не купите месячный план с большим объемом памяти или не удалите все фотографии, которые уже хранятся в учетной записи, чтобы освободить место для новых изображений.
Восстановление фотографий с помощью резервной копии iTunes
Если вы уже использовали максимальное пространство для резервного копирования iCloud, но все еще регулярно выполняете резервное копирование своего устройства iOS на ноутбук или настольный компьютер с помощью iTunes, вы также можете восстановить фотографии через приложение iTunes.
Для этого просто подключите свой телефон к устройству, которое вы использовали для регулярной синхронизации iTunes, и после подключения вы увидите параметр с надписью Sync Photos:
Позвольте процессу синхронизации завершиться, и любые фотографии, которые были потеряны с момента последней синхронизации телефонов с iTunes, будут автоматически восстановлены обратно на устройство.
Использовать ПО для восстановления iOS
Если ни один из перечисленных выше способов не подходит (либо из-за повреждения самого телефона, либо из-за того, что вы никогда не устанавливали резервную копию iCloud, либо с момента последней синхронизации с iTunes прошло слишком много времени), вариант — использовать стороннее программное обеспечение для восстановления, чтобы попытаться восстановить любые пропавшие изображения.
Метод восстановления будет различаться в зависимости от программного обеспечения, которое вы в конечном итоге выберете, но некоторые варианты восстановления данных, которые следует учитывать, включают iMyFone D-Back, Stellar Data Recovery для iPhone и Wondershare Dr.Fone.
Как предотвратить потерю фотографий на iOS в будущем
Чтобы эта проблема больше не возникала впредь, вот список рекомендаций о том, как вы можете гарантировать, что никогда больше не потеряете фотографии на iOS, независимо от ситуации:
Программное обеспечение для восстановления данных iPhone в 2022 г. [поддерживается iOS 15]
Программное обеспечение для восстановления данных iPhone в 2022 году [поддерживается iOS 15]
Disk Drill 4
iPhone от Apple с каждым годом становится все популярнее, устройства под управлением iOS считаются надежными и безопасными и определенно становятся все более и более сложными. Если вы когда-либо случайно удаляли или теряли ценные данные на своем iPhone, вы знаете, как сложно восстановить данные iOS самостоятельно. Disk Drill устраняет сложность уравнения. Это также macOS Monterey Ready!
Если вы когда-либо случайно удаляли или теряли ценные данные на своем iPhone, вы знаете, как сложно восстановить данные iOS самостоятельно. Disk Drill устраняет сложность уравнения. Это также macOS Monterey Ready!
Скачать бесплатно
Обновление до PRO
Восстановление данных iOS с помощью Disk Drill
Disk Drill, программное обеспечение для восстановления данных iOS, поддерживает любое устройство с iOS 5-15 на iPhone, iPad или iPod Touch.
iOS 5-15
Любая версия iTunes
Как работает восстановление iPhone
Был ли сбой приложения или системы, который привел к потере данных на вашем iPhone или iPad? Сбой джейлбрейка или незавершенное обновление iOS? Поврежденное устройство? Многие причины могут привести к отсутствию данных. Disk Drill 4 представляет режим восстановления данных iPhone, который также работает на всех устройствах под управлением iOS. Disk Drill может напрямую сканировать ваш iPhone или извлекать потерянные данные из резервных копий iOS, хранящихся в iTunes. Несколько типов данных могут быть восстановлены с ваших устройств iOS. Читайте дальше, чтобы узнать больше о том, как восстановить удаленные данные iPhone.
Несколько типов данных могут быть восстановлены с ваших устройств iOS. Читайте дальше, чтобы узнать больше о том, как восстановить удаленные данные iPhone.
Теперь пришло время установить Disk Drill 4 на свой Mac, подключить устройство iOS, найти его в Disk Drill, нажать «Восстановить» и дождаться завершения сканирования. Вы также можете сканировать любые резервные копии iTunes, хранящиеся на вашем Mac, вы можете извлечь массу ценных данных из ваших прошлых резервных копий. Восстановление резервных копий iCloud также ожидается в ближайшее время.
Три режима быстрого восстановления данных iOS
Disk Drill — это гибкий инструмент, который может выполнять восстановление данных iOS несколькими различными способами. Вот режимы, доступные при восстановлении потерянных данных с мобильного устройства Apple.
Восстановление с внутреннего диска устройства
Вы можете выполнить восстановление данных iOS с вашего Mac, подключив устройство к компьютеру. Disk Drill распознает свое внутреннее хранилище как диск и позволит вам выполнить восстановление с помощью технологии сканирования.
Восстановление данных из резервной копии iTunes
Disk Drill может помочь вам восстановить данные из резервной копии, хранящейся на вашем компьютере. Если вы используете iTunes для резервного копирования устройства iOS на Mac, приложение для восстановления может восстановить определенные файлы без выполнения восстановления iTunes.
Восстановление файлов из резервной копии iCloud
Disk Drill скоро предложит возможность восстанавливать определенные файлы из iCloud без стирания данных на вашем устройстве iOS. Эта функция позволит пользователям извлекать данные из iCloud, чтобы восстановить поврежденный или потерянный iPhone.
iPhone 3G/3GS/4/4S/ 5/5S/5C/6/6S/6 Plus/6S Plus
iPhone 7/7+/8/8 Plus
iPhone X/XS/XR/XS Max/ 11/11 Pro/11 Pro Max
iPhone 12 mini/12/12 Pro/12 Pro Max/13 mini/13/13 Pro/13 Pro Max
iPod Touch
iPad/iPad Air
iPad mini
iPad PRO
Магия iPhone Recovery
Восстановление данных с устройств iOS, как правило, сложнее, чем обычный процесс восстановления файлов Mac. Когда Disk Drill напрямую сканирует ваше устройство iOS на наличие потерянных данных, он создает невидимый файл резервной копии iTunes, в котором содержатся все базы данных устройства. Затем Disk Drill запускает собственные инструменты восстановления данных iOS, чтобы перестроить ваши файлы и структуры данных iOS, чтобы получить список всего, что можно восстановить.
Фотопленка с камеры (JPG, PNG, GIF, TIFF)
Видео (MP4, MOV)
Контакты (VCF)
Календарь (ICS)
Записи VoiceMemo (M4A, MP3, AAC)
Текстовые заметки ( HTML)
Примечания с вложениями (EML)
закладок (HTML)
чаты, тексты из сообщений (CSV)
История вызовов (CSV)
Установленные приложения Данные
Другие существующие файлы
Protect
Защитите. Ваши данные iOS с бесплатными инструментами защиты данных
Disk Drill поставляется с бесплатными инструментами защиты данных, которые помогут защитить ваши ценные файлы и папки. Recovery Vault сохраняет метаданные определенных файлов и папок, делая их доступными для быстрого восстановления. У вас есть полный контроль над тем, какие данные будут защищены Recovery Vault. Если вы настроите Recovery Vault для включения элементов на вашем iPhone, это может защитить ваши данные от случайного удаления.
Гарантированное восстановление создает копии всех обозначенных файлов, которые удаляются с вашего компьютера. Это устраняет риск случайного удаления важных данных и делает их доступными для немедленного восстановления. Вы можете контролировать, сколько места на основном диске использует Guaranteed Recovery.
Все, что вам нужно сделать, это указать папку iCloud при настройке Recovery Vault и Guaranteed Recovery. С этого момента Disk Drill будет отслеживать указанные файлы и папки и защищать их от случайного удаления. Эти инструменты предлагают пользователям дополнительный уровень безопасности данных бесплатно.
Технические характеристики Disk Drill iOS Data Recovery
Технические характеристики:
iPhone:
iPad:
iPod Touch
Операционная система:
macOS 12. 0 / macOS 11.0 / 10.15 / 10.12 и старше 10.13 версии
0 / macOS 11.0 / 10.15 / 10.12 и старше 10.13 версии
Аппаратные требования:
Место на диске: не менее 150 МБ свободного места
ЦП: не ниже x86
ОЗУ: не менее 128 МБ
Когда полезно восстановление данных iOS?
Ваши данные могут быть потеряны в любой момент. Возможных ситуаций, которые могли бы привести к этому, предостаточно. Как правило, в таких случаях может быть полезно восстановление данных Disk Drill для iOS.
Неудачное обновление iOS
Незавершенный джейлбрейк
Повреждение водой
Заблокированное устройство
Бесконечная перезагрузка
Поврежденный экран
Функции программного обеспечения для восстановления данных iOS
5
002 Бесплатный предварительный просмотр восстанавливаемых данных
Disk Drill позволяет пользователям предварительно просмотреть все восстанавливаемые данные с помощью бесплатной пробной версии инструмента восстановления перед обновлением до профессиональной версии приложения.
Восстановление данных из приложений iPhone
Вы можете восстанавливать вложения из популярных приложений, таких как WhatsApp, WeChat, Line, Viber, Tango, Kik и многих других.
Удобная процедура восстановления
Интуитивно понятный интерфейс делает процесс восстановления данных безболезненным. Disk Drill проведет вас через процесс восстановления данных в несколько кликов.
Полное сканирование для полного восстановления данных
Результаты сканирования можно использовать для копирования потерянных данных с iPhone, который больше не реагирует на команды сенсорного экрана.
Смонтировать найденные файлы как виртуальный диск
Результаты сканирования можно смонтировать как виртуальный диск для упрощения процесса восстановления. Просто перетащите восстановленные файлы с виртуального диска в новые места хранения.
Нужна услуга восстановления данных?
Бывают ситуации, когда ваш iPhone подвергался физическому повреждению, что делает невозможным восстановление данных только с помощью программного обеспечения. Вы также можете привлечь специалистов по восстановлению данных, чтобы они позаботились о восстановлении данных вашего iPhone.
Вы также можете привлечь специалистов по восстановлению данных, чтобы они позаботились о восстановлении данных вашего iPhone.
Вот как можно восстановить потерянные данные с помощью Центра восстановления данных CleverFiles.
Центр восстановления данных CleverFiles поможет вам. Это центр восстановления данных с полным спектром услуг, который использует технологию чистых помещений для безопасного открытия и клонирования информации на поврежденных носителях. Сервис предлагает бесплатную оценку и имеет показатель успеха 98%. Они являются надежным поставщиком и не будут взимать с вас плату, если им не удастся успешно восстановить ваши данные.
Сервис предлагает бесплатную оценку и имеет показатель успеха 98%. Они являются надежным поставщиком и не будут взимать с вас плату, если им не удастся успешно восстановить ваши данные.
Часто задаваемые вопросы
Обновлено от Disk Drill Team
Как восстановить потерянные или удаленные данные с вашего iPhone?
Как я могу бесплатно восстановить удаленные данные с моего устройства iOS?
Вы можете бесплатно восстановить потерянные данные с вашего устройства iOS, используя резервную копию на вашем Mac, следуя следующим инструкциям.
Какое бесплатное программное обеспечение для восстановления iPhone лучше?
9 Лучшее бесплатное программное обеспечение для восстановления iPhone для Mac и Win:
Поддерживает ли Disk Drill последнюю версию iOS 15?
Да, это так. Disk Drill поддерживает все версии iOS, начиная с несколько древней версии 5 и заканчивая новейшей iOS 15. Разработчики приложения обязательно продолжат свою схему поддержки обновлений операционной системы, выпущенных Apple. Они стремятся поддерживать Disk Drill в актуальном состоянии с помощью передовых разработок в области технологий хранения и восстановления данных.
Могу ли я восстановить случайно удаленные видео с моего iPhone?
Да, вы можете использовать Disk Drill, выполнив следующие действия.
Как восстановить удаленные файлы с iPhone без резервного копирования?
Выполните следующие действия, чтобы восстановить удаленные файлы с iPhone:
Могу ли я восстановить навсегда удаленные фотографии с моего iPhone X?
Да, вы можете, выполнив следующую процедуру:
Могу ли я просмотреть удаленные данные с помощью бесплатной версии Disk Drill?
Да, можно. Бесплатная пробная версия Disk Drill позволяет предварительно просмотреть файлы, которые приложение может восстановить с любого поддерживаемого устройства. Это позволяет вам увидеть, может ли программа восстановить ваши данные, прежде чем делать какие-либо финансовые вложения в инструмент. Включение функции гарантированного восстановления позволяет быстро и легко восстанавливать важные данные бесплатно в будущем.
Какое лучшее программное обеспечение для восстановления iPhone?
11 лучших программ для восстановления iPhone в 2022 году:
Как восстановить потерянные данные на iPhone/iPad/iPod Touch из резервной копии iCloud?
Выполните следующие действия, чтобы восстановить потерянные данные iOS из резервной копии iCloud. Перед выполнением этой операции необходимо стереть текущий контент.
Перед выполнением этой операции необходимо стереть текущий контент.
Как восстановить данные со сломанного iPhone?
Вы можете попробовать использовать программное обеспечение для восстановления данных, чтобы восстановить данные со сломанного iPhone. Чтобы использовать этот метод, ваш компьютер должен уметь распознавать устройство, когда оно подключено к машине. Если обширный ущерб делает это невозможным, служба восстановления данных — ваш лучший вариант для восстановления потерянной информации.
Могу ли я получить данные с неисправного iPhone?
Программное обеспечение для восстановления данных, такое как Disk Drill, не может восстановить информацию с неисправного iPhone. iPhone должен работать и распознаваться операционной системой, чтобы программное обеспечение для восстановления могло сканировать его на наличие утерянных элементов. Для восстановления с мертвого iPhone требуется резервное копирование или отправка устройства в службу восстановления данных.
Что такое восстановление данных iOS?
Восстановление данных iOS — это программное решение для систем Windows или Mac, которое может восстанавливать удаленные файлы с вашего iPad, iPhone или iPod Touch. Приложение может восстанавливать ваши сообщения, видео, фотографии и другие типы данных и совместимо со всеми версиями iOS.
Действительно ли работает программа для восстановления iPhone?
Да, это так. Использование надежного решения, такого как Disk Drill, дает вам большие шансы восстановить потерянные данные с вашего телефона. Настоятельно рекомендуется сделать резервную копию ваших устройств в iTunes или iCloud, чтобы обеспечить дополнительную защиту ценных данных.
Настоятельно рекомендуется сделать резервную копию ваших устройств в iTunes или iCloud, чтобы обеспечить дополнительную защиту ценных данных.
Предлагает ли Apple восстановление данных iPhone?
Нет, официально Apple не предлагает услуги по восстановлению данных iPhone.
Однако есть несколько эффективных и простых в использовании инструментов восстановления данных, которые могут помочь вам восстановить потерянные файлы (например, Disk Drill). Но если вы регулярно делаете резервную копию своего iPhone с помощью iCloud, вы сможете восстановить практически любой файл из резервной копии. Таким образом, вам не понадобится дополнительное программное обеспечение для восстановления потерянных файлов на вашем iPhone.
Сколько стоит восстановление данных iPhone?
Это зависит от того, решите ли вы использовать инструмент восстановления данных и восстановить потерянные файлы самостоятельно или решите обратиться за помощью к профессионалам. В целом, стоимость восстановления данных iPhone начинается примерно со 100 долларов и может даже доходить до 500 долларов.
Можно ли восстановить данные после сброса настроек?
Да, восстановить данные можно после сброса iPhone до заводских настроек. В зависимости от вашей ситуации у вас есть три варианта: восстановить все с помощью iTunes, из резервной копии iCloud или использовать инструмент для восстановления данных. Поэтому, даже если вы никогда не делали резервную копию своего iPhone с помощью iTunes или iCloud, вы можете попытаться восстановить потерянные данные с помощью специализированного стороннего инструмента для восстановления данных (если данные еще не были перезаписаны).
Другие случаи восстановления данных
Disk Drill — один из лучших многоцелевых инструментов для самостоятельного восстановления данных, включая восстановление данных iOS. Если вы можете подключить свое устройство к Mac, установите Disk Drill для восстановления потерянных данных.
Подробнее о восстановлении файлов…
Отзывы клиентов и экспертов
Используется всемирно известными компаниями
Скачать бесплатно
Обновление до PRO
Миф о восстановлении данных iPhone: что можно и что нельзя восстановить
Нет недостатка в инструментах, заявляющих о возможности восстановления потерянной или удаленной информации с iPhone. Заявления этих инструментов варьируются от «Восстановление данных, потерянных из-за повреждения водой, поломки, удаления, потери устройства и т. д.» к гораздо более сдержанному «Выборочное восстановление данных iPhone из внутренней памяти, iCloud и iTunes». Работают ли какие-либо из этих инструментов на самом деле и оправдывают ли они ожидания пользователя? Ответ сложный, поэтому эта статья. Давайте поместим претензии через нашу обычную проверку.
Заявления этих инструментов варьируются от «Восстановление данных, потерянных из-за повреждения водой, поломки, удаления, потери устройства и т. д.» к гораздо более сдержанному «Выборочное восстановление данных iPhone из внутренней памяти, iCloud и iTunes». Работают ли какие-либо из этих инструментов на самом деле и оправдывают ли они ожидания пользователя? Ответ сложный, поэтому эта статья. Давайте поместим претензии через нашу обычную проверку.
«Поврежденный водой» iPhone
Изучая различные инструменты для восстановления данных iOS, я был сбит с толку очень амбициозным заявлением, сделанным одной компанией по восстановлению данных (вы легко найдете его, если поискать). Компания делает смелое заявление, утверждая, что ее инструмент может «восстановить данные, потерянные из-за повреждения водой, поломки, удаления, потери устройства и т. д.». (оригинальная орфография сохранена). Давайте сначала разберемся с претензией «повреждено водой», например, «устройство не включается».
Ожидания пользователя : Смелое заявление заставляет меня думать, что инструмент каким-то волшебным образом может извлекать информацию из затонувшего устройства, которое невозможно включить.
Реальность : Этого не произойдет. В то время как специализированная лаборатория восстановления данных может попытаться временно оживить поврежденный водой iPhone на время, необходимое для копирования ваших данных с устройства (и выставит вам руку и ногу за попытку), никакого программного обеспечения для конечного пользователя (и, безусловно, никакого бесплатное программное обеспечение) может это сделать.
Что делает инструмент : Интересно, что утверждение не обязательно является ложью. Это маркетинг. Инструмент восстановления данных может попытаться загрузить (таким образом, «восстановить») информацию из вашей учетной записи iCloud. Это может включать в себя резервные копии (хотя мы еще не видели инструмент, который может делать это надежно, не говоря уже о бесплатном) и некоторые синхронизированные данные (которые могут включать ваши фотографии, если вы включили настройку iCloud Photos на своем iPhone). Мы не видели ни одного инструмента потребительского уровня, который мог бы загружать ваши пароли или сообщения (история SMS и iMessage) из-за сквозного шифрования.
Мы не видели ни одного инструмента потребительского уровня, который мог бы загружать ваши пароли или сообщения (история SMS и iMessage) из-за сквозного шифрования.
Ограничения : «Загрузка резервных копий и фотографий iCloud» звучит достаточно хорошо; Давайте сделаем это! Хотя это возможно (например, «вы можете найти инструмент, который действительно работает»), проблема заключается в том, есть ли у вас эти резервные копии вообще. Многолетний опыт научил меня, что чем более ценными и уникальными данными обладает пользователь, тем меньше вероятность того, что у него будет резервная копия этих данных. Если вы читаете эту статью, проверьте, есть ли у вас недавняя резервная копия iCloud вашего устройства и включены ли у вас iCloud Photos.
Поскольку Apple бесплатно предлагает только 5 ГБ места в iCloud, скорее всего, ни резервные копии, ни фотографии не поместятся, поэтому, скорее всего, вы получите несколько очень старых резервных копий и мало фотографий, если таковые имеются. Плата за дополнительное место в iCloud — это один из способов обеспечить резервное копирование ваших фотографий. Другой использует стороннего облачного провайдера (например, Google Photos или Microsoft OneDrive) для резервного копирования ваших фотографий.
Плата за дополнительное место в iCloud — это один из способов обеспечить резервное копирование ваших фотографий. Другой использует стороннего облачного провайдера (например, Google Photos или Microsoft OneDrive) для резервного копирования ваших фотографий.
Правильный путь : Если все, что вам нужно, это ваши фотографии, и вы включили iCloud Photos, вы можете легко загрузить их на свой компьютер без каких-либо сторонних инструментов. Для macOS просто подключите свою учетную запись Apple и используйте приложение «Фотографии». В Windows настройте и используйте iCloud Photos на ПК с Windows.
«Сломанный» iPhone
Чем «сломанный» iPhone отличается от «поврежденного водой»? Если устройство невозможно включить, с точки зрения восстановления данных разницы нет. Однако у «сломанного» iPhone может быть разбит дисплей и сенсорная функция не работает. В этом случае вы не сможете разблокировать устройство, так как не сможете ввести свой пароль. Интересно, что в некоторых случаях данные с таких устройств можно восстановить.
Ожидания пользователя : Я подключаю телефон к компьютеру, и инструмент подключается через какой-то волшебный протокол и извлекает данные.
Реальность : Это может произойти, если вы можете разблокировать свой iPhone (например, с помощью Touch ID/Face ID) и телефон ранее был «доверенным» на вашем компьютере (существует файл блокировки/связывание iTunes). В противном случае вам придется ввести пароль на устройстве, чтобы установить доверительные отношения между компьютером и телефоном. Предполагая, что ваш сенсорный экран сломан, вам не повезло. Замена дисплея может быть вашим лучшим выходом.
Что делает инструмент : Инструмент попытается сделать резервную копию и/или извлечь ваши фотографии (это другой протокол, который работает, даже если ваши резервные копии защищены паролем). Это похоже на расширенный процесс логического сбора данных, который мы используем в Elcomsoft iOS Forensic Toolkit. Некоторые из более продвинутых инструментов восстановления данных могут использовать преимущества существующих парных записей/файлов блокировки, а другие — нет.
Некоторые из более продвинутых инструментов восстановления данных могут использовать преимущества существующих парных записей/файлов блокировки, а другие — нет.
Ограничения : Вы должны установить доверительные отношения между вашим iPhone и компьютером до того, как они будут нарушены. Если доверия нет, вам нужно будет ввести пароль блокировки экрана на вашем iPhone, чтобы установить его, что может быть невозможно, если сенсорный экран сломан.
Правильный путь : Если все, что вам нужно, это ваши фотографии, и если вы ранее подключили свой iPhone к компьютеру, вы можете импортировать их на свой компьютер без сторонних инструментов, следуя инструкциям. Узнайте, как импортировать фотографии и видео с телефона на ПК. Однако, если вы хотите просмотреть свои текстовые сообщения/iMessages или вам нужна какая-то другая информация, вам потребуется сначала создать формат iTunes и инструмент для анализа этой резервной копии. Apple не производит инструментов для анализа резервных копий iTunes (только позволяя восстанавливать данные на новый iPhone), поэтому вам может помочь сторонний инструмент. Именно для этого мы предлагаем Elcomsoft Phone Viewer.
Именно для этого мы предлагаем Elcomsoft Phone Viewer.
«Удаленные данные»
Претензия «восстановление удаленных данных» самая неоднозначная. Хотя пользователи ожидают возможности восстановить удаленные файлы любого типа, это не так. В iPhone практически каждый пользовательский файл хранится в зашифрованном виде. Файловая система использует файловое шифрование с отдельными уникальными ключами шифрования для каждого файла. Как только файл удален, ключ шифрования мгновенно уничтожается, что делает невозможным «восстановление» или восстановление этого файла, даже если у вас есть низкоуровневый доступ к разделу данных (что, кстати, невозможно без джейлбрейка или эксплуатация).
Однако некоторые типы данных все же можно восстановить — просто потому, что они либо не являются файлами, либо на самом деле не удалены. К этим типам данных относятся:
Фото и видео . Как только вы удалите изображение на iPhone, система фактически не удаляет файл. Вместо этого изображение перемещается в специальный альбом (папку «Недавно удаленные»). Фотографии хранятся в альбоме «Недавно удаленные» не менее 30 дней. В течение этого периода пользователи могут легко восстановить свои удаленные изображения.
Вместо этого изображение перемещается в специальный альбом (папку «Недавно удаленные»). Фотографии хранятся в альбоме «Недавно удаленные» не менее 30 дней. В течение этого периода пользователи могут легко восстановить свои удаленные изображения.
Сообщения . Ваши текстовые сообщения и iMessages хранятся в базе данных в формате SQLite. По умолчанию SQLite не перезаписывает записи сразу после их удаления. Вместо этого SQLite помечает их как «удаленные». Удаленные страницы становятся неиспользуемыми и сохраняются в так называемом «свободном списке». Если вы получаете файлы базы данных (путем создания резервной копии), эти записи можно восстановить до момента полной очистки и дефрагментации базы данных (если да, то удаление становится безвозвратным). Раньше это было в iOS 8 — iOS 11. Начиная с iOS 12, Apple, похоже, перешла к нестандартной реализации, физически стирая записи почти сразу после их удаления. В результате удаленные текстовые сообщения и iMessages не могут быть восстановлены в iOS 12, 13 и новее .
Закладки . Удаленные закладки Safari хранятся в базе данных HomeDomain/Library/Safari/Bookmarks.db в формате SQLite. Удаленные закладки можно было восстановить из базы данных SQLite до iOS 12 включительно. Начиная с iOS 13, удаленные закладки больше нельзя восстановить .
История . История просмотра Safari хранится в базе данных AppDomain-com.apple.mobilesafari/Library/Safari/History.db SQLite. Начиная с iOS 12, удаленную историю Safari больше нельзя восстановить.
Вкладки . Начиная с iOS 10 открытые вкладки Safari хранятся в базе данных AppDomain-com.apple.mobilesafari/Library/Safari/BrowserState.db SQLite. В iOS 10 и 11 открытые вкладки будут храниться неопределенное время до закрытия, включая вкладки, открытые в сеансах приватного просмотра. Однако даже после того, как вкладки были закрыты, их все еще можно восстановить. Начиная с iOS 12 это уже не так. В iOS 13 появился дополнительный механизм защиты, позволяющий пользователям указывать максимальный период времени, в течение которого вкладка может оставаться открытой, автоматически закрывая вкладку и удаляя соответствующую запись по истечении этого периода времени. В iOS 12 и 13 информацию о закрытых вкладках Safari больше нельзя восстановить.
В iOS 12 и 13 информацию о закрытых вкладках Safari больше нельзя восстановить.
Список чтения хранит закладки с com.apple.ReadingList в качестве родителя. Элементы, удаленные из списка для чтения, больше нельзя восстановить, начиная с iOS 13.
Контакты, календари, заметки и история вызовов . Все они также хранятся в соответствующих базах данных SQLite. Удаленные записи можно восстановить, извлекая и сканируя файлы базы данных, если только база данных не была очищена и дефрагментирована.
Файлы в приложении «Файлы» . Файлы, которые вы храните на своем устройстве в приложении «Файлы», перемещаются в папку «Недавно удаленные» после их удаления. Вы можете найти и восстановить эти файлы, открыв папку «Местоположения» > «Недавно удаленные».
Файлы в iCloud Drive . Как и фотографии и видео, файлы, хранящиеся в iCloud Drive, не удаляются сразу. Согласно Apple, «когда вы удаляете файл из iCloud Drive, он попадает в папку «Недавно удаленные». Если вы передумали или случайно удалили файл, у вас есть 30 дней, чтобы вернуть его. Перейдите в «Местоположения» > «Недавно удаленные». Выберите файл, который хотите сохранить, и нажмите «Восстановить». Через 30 дней ваши файлы будут удалены из списка недавно удаленных».
Если вы передумали или случайно удалили файл, у вас есть 30 дней, чтобы вернуть его. Перейдите в «Местоположения» > «Недавно удаленные». Выберите файл, который хотите сохранить, и нажмите «Восстановить». Через 30 дней ваши файлы будут удалены из списка недавно удаленных».
Как видите, большинство данных можно только «восстановить» (правильным термином будет «восстановить») из ранее сделанных резервных копий — если вы все равно когда-либо делали эти резервные копии.
Ниже приведена краткая таблица, в которой все это суммировано. Как видите, начиная с iOS 13 практически ничего нельзя восстановить независимо от типа резервной копии (iTunes, iCloud, синхронизированные данные или файл TAR или ZIP, созданный с помощью образа файловой системы).
Удаленные данные, Часть II
Итак, у нас есть «удаленная» часть. В более старых версиях iOS (и именно здесь растет большинство инструментов «восстановления данных iOS») все, что хранится в базах данных SQLite, вы можете восстановить, если база данных не была очищена и сжата. Единственная проблема: сегодня он уже не работает. Некоторые типы данных стали невосстановимыми в iOS 12, в то время как Apple начала стирать остальные в iOS 13. Сегодня большинство инструментов для восстановления данных iOS, использующих списки бесплатных SQLite, бесполезны.
Единственная проблема: сегодня он уже не работает. Некоторые типы данных стали невосстановимыми в iOS 12, в то время как Apple начала стирать остальные в iOS 13. Сегодня большинство инструментов для восстановления данных iOS, использующих списки бесплатных SQLite, бесполезны.
С технической точки зрения, можно получить доступ к базам данных SQLite напрямую через джейлбрейк или эксплойт. Это , а не , будет решением одной кнопки, и вы все равно получите , а не доступ к большинству удаленных записей. Вам понадобится низкоуровневый инструмент для криминалистического извлечения данных (например, Elcomsoft iOS Forensic Toolkit) и такой инструмент, как SQLite Forensic Toolkit, для анализа журналов упреждающей записи (WAL). В качестве альтернативы можно использовать программное обеспечение криминалистического класса, такое как UFED или Oxygen, ни одно из которых не предназначено для домашнего пользователя.
Резервные копии Шредингера
Единственная проблема восстановления удаленных записей (будь то сообщения, журналы вызовов или контакты) — изменчивый характер баз данных SQLite в современных версиях iOS. Единственный простой способ получить базы данных SQLite с устройства — сделать резервную копию iTunes. Пока вы не сделаете резервную копию, базы данных будут использоваться с неслитными WAL (журналами упреждающей записи), и некоторые неслитые удаленные записи все еще могут быть восстановлены. Однако в тот момент, когда вы инициируете резервное копирование, базы данных SQLite объединяются, а удаленные записи теряются навсегда.
Единственный простой способ получить базы данных SQLite с устройства — сделать резервную копию iTunes. Пока вы не сделаете резервную копию, базы данных будут использоваться с неслитными WAL (журналами упреждающей записи), и некоторые неслитые удаленные записи все еще могут быть восстановлены. Однако в тот момент, когда вы инициируете резервное копирование, базы данных SQLite объединяются, а удаленные записи теряются навсегда.
Из этого правила есть единственное исключение: базу данных медиафайлов можно получить по протоколу AFC. Эти базы данных содержат метаданные для всех проиндексированных изображений и видеофайлов, включая те, которые были удалены пользователем (и впоследствии очищены от альбома «Недавно удаленные»). Тем не менее, метаданные изображения мало что значат для всех, кроме криминалистов.
Что оставляет возможности «восстановления» для восстановления данных из старой (существующей) резервной копии. Если у вас есть привычка регулярно делать резервные копии iTunes… ладно, никто этого не делает, пропустите это.
Если у вас есть существующая резервная копия iCloud, содержащая данные, которые вы удалили после создания резервной копии, вы можете загрузить эту резервную копию (нам известен только один инструмент, который может и делает, даже если ваша учетная запись защищена двумя -факторная аутентификация, это Elcomsoft Phone Breaker). Однако обратите внимание, что если вы включили «Сообщения в iCloud», сообщения больше не будут частью резервной копии iCloud; вместо этого они будут синхронизированы с облаком. «Сообщения в iCloud» защищены сквозным шифрованием; на данный момент Elcomsoft Phone Breaker остается единственным инструментом, который может получить доступ к сквозным зашифрованным данным в iCloud.
Клоны
Небольшое примечание: инструменты восстановления iOS стали настолько популярными, что многие из них представляют собой одну и ту же «белую этикетку», предлагаемую под множеством разных этикеток. Я бы держался подальше от таких инструментов, поскольку многие из этих так называемых «производителей» не смогут предоставить ожидаемый уровень технической поддержки, если она вам понадобится.
Заключение
Из-за слишком большого количества неоднозначных заявлений трудно доверять многочисленным инструментам восстановления данных iOS. Понимание основных принципов их работы, а также источников данных, используемых такими инструментами, важно для корректировки своих ожиданий. Абсолютное большинство инструментов восстановления данных iOS основано исключительно на механизме резервного копирования iOS/iTunes и отдельном протоколе синхронизации медиа. Немногие инструменты могут получать синхронизированную информацию (например, контакты, заметки и календари) из iCloud, и еще меньше инструментов могут загружать резервные копии iCloud. Нам еще предстоит увидеть инструмент восстановления данных iOS, который мог бы извлечь резервную копию iCloud из учетной записи, защищенной 2FA.
ССЫЛКИ:
Elcomsoft iOS Forensic Toolkit
Извлекайте важные улики из устройств Apple iOS в режиме реального времени. Получите доступ к секретам телефона, включая пароли и ключи шифрования, и расшифруйте образ файловой системы с исходным кодом доступа или без него. Физические и логические параметры сбора данных для всех 64-разрядных устройств под управлением всех версий iOS.
Физические и логические параметры сбора данных для всех 64-разрядных устройств под управлением всех версий iOS.
Elcomsoft iOS Forensic Toolkit официальный сайт и файлы для загрузки »
Elcomsoft Phone Breaker
Получите полный доступ к информации, хранящейся в контейнерах FileVault 2, устройствах iOS, Apple iCloud, Windows Phone и BlackBerry 10! Загрузите резервные копии устройств с серверов Apple iCloud, Microsoft OneDrive и BlackBerry 10. Используйте Apple ID и пароль или извлекайте токены двоичной аутентификации с компьютеров, жестких дисков и криминалистических образов дисков, чтобы загружать данные iCloud без пароля. Расшифруйте резервные копии iOS с помощью восстановления пароля с ускорением на GPU.
Официальная веб-страница Elcomsoft Phone Breaker и загрузки »
Elcomsoft Phone Viewer
Elcomsoft Phone Viewer — это быстрая и легкая криминалистическая программа просмотра для быстрого доступа к информации, извлеченной из мобильных резервных копий.

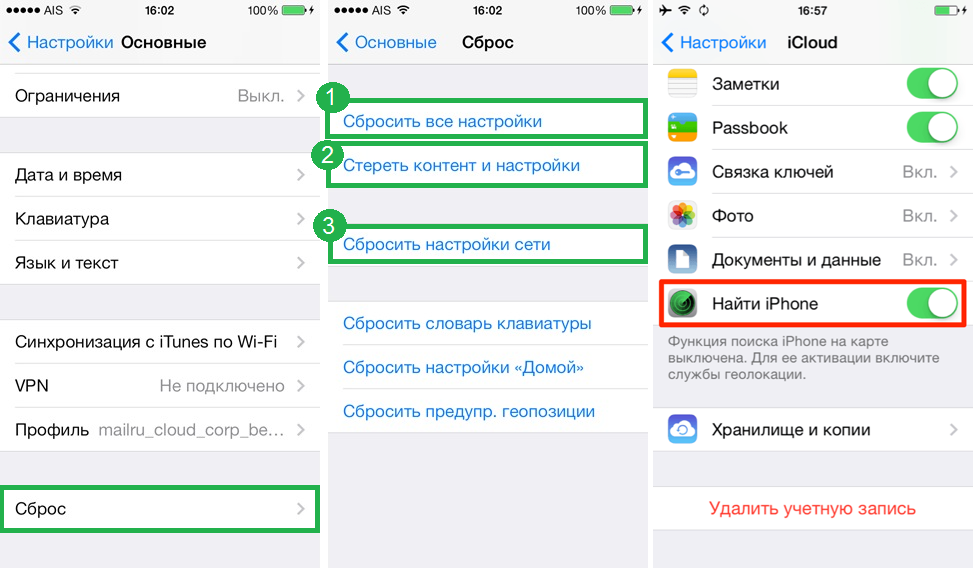

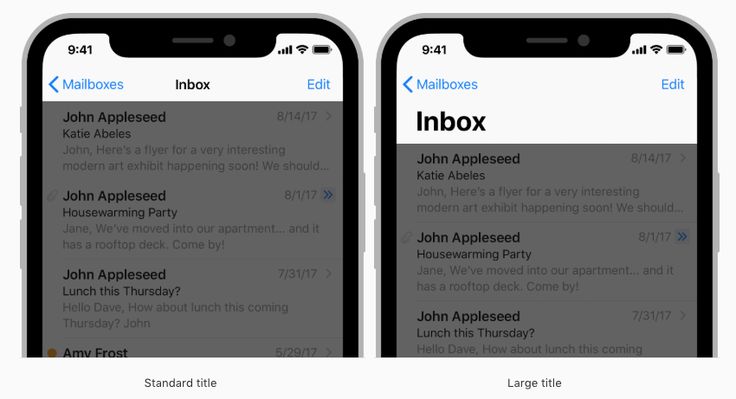 guru/firmware/11.4.1/.
guru/firmware/11.4.1/.
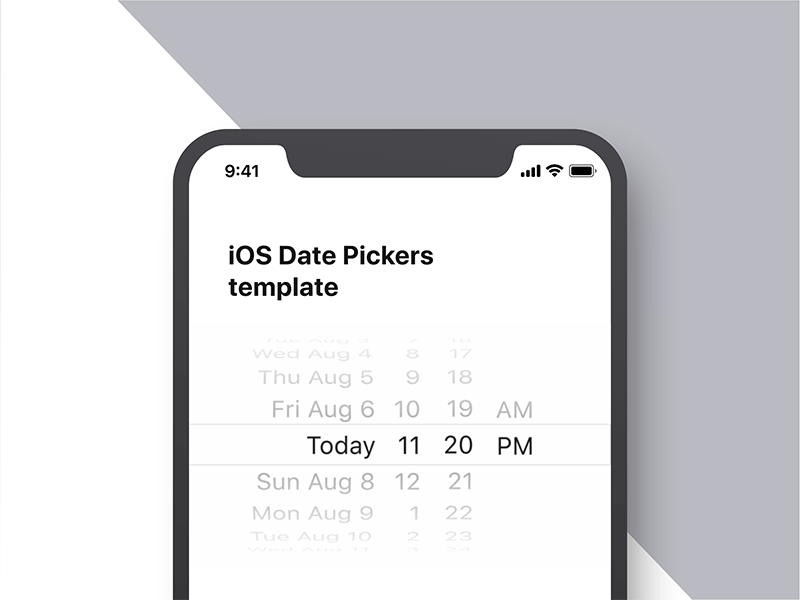 Следует учитывать тот факт, что разработчики iOS перестали поддерживать старые версии операционки.
Следует учитывать тот факт, что разработчики iOS перестали поддерживать старые версии операционки.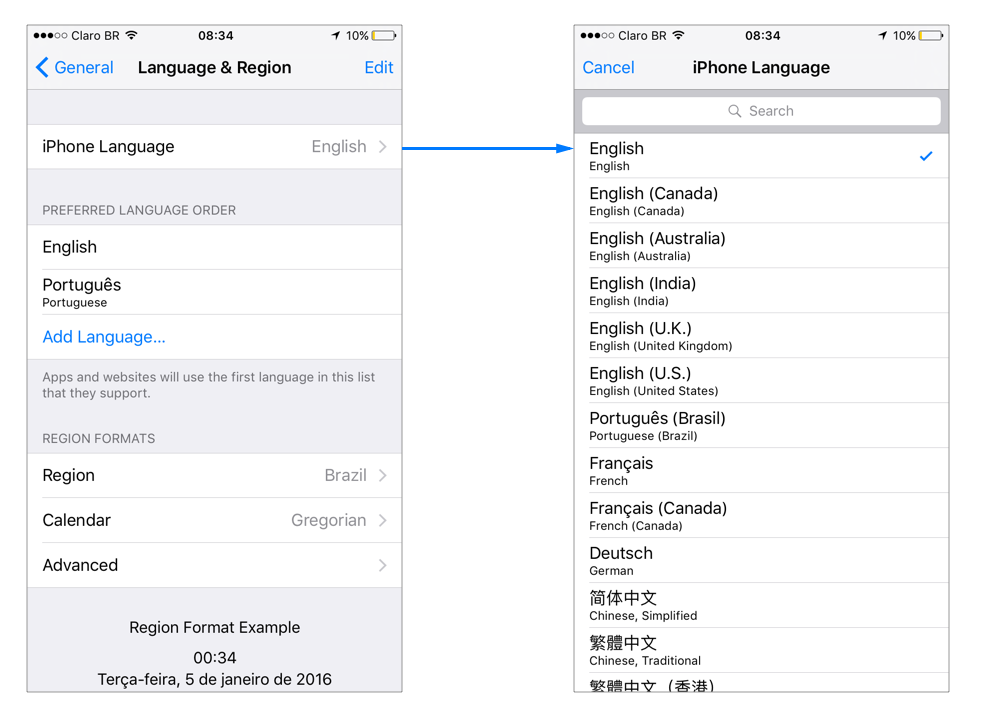 В противном случае перед тем, как установить более старую версию iOS необходимо скачать и установить данную программу.
В противном случае перед тем, как установить более старую версию iOS необходимо скачать и установить данную программу.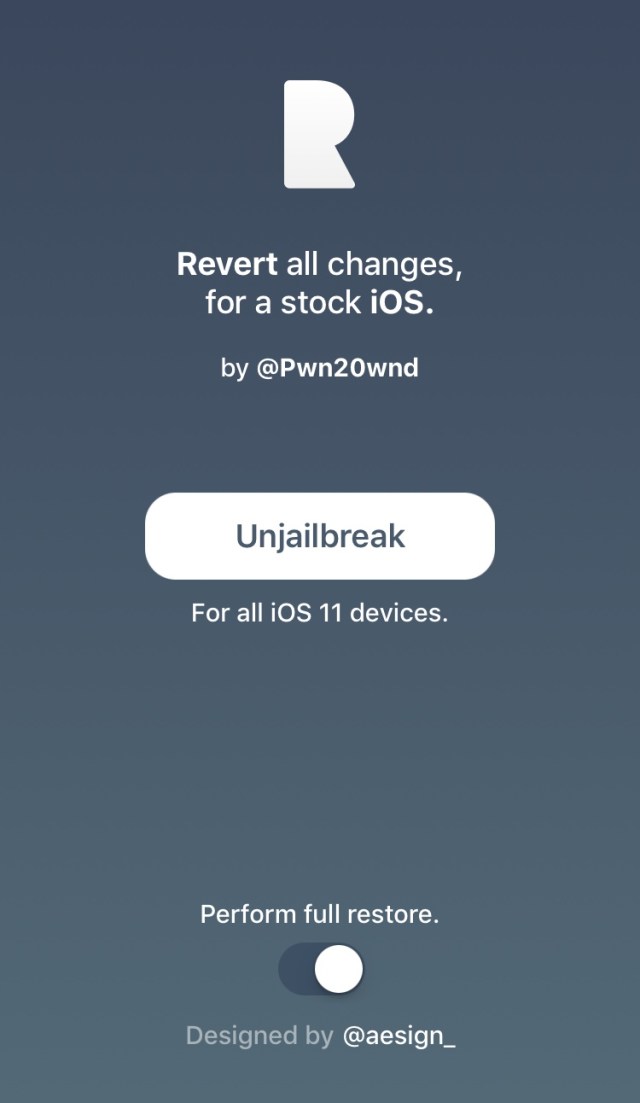
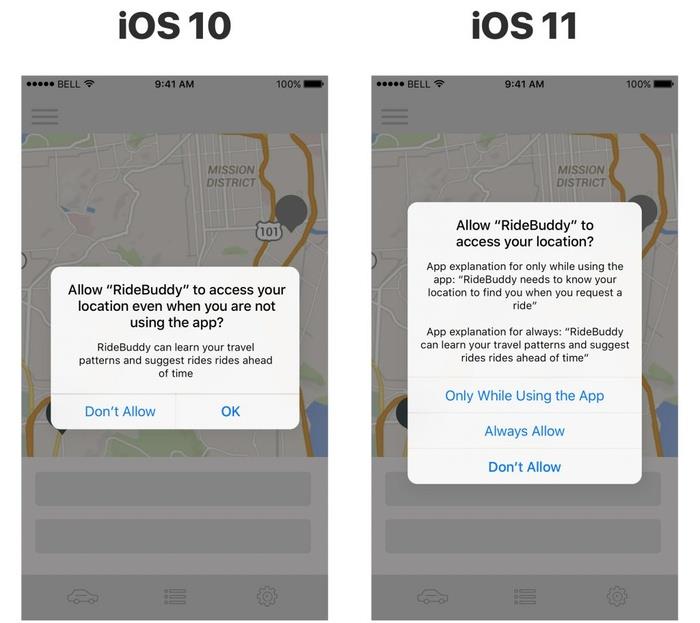 Аналогичным образом производится отключение данной функции в планшетах iPad.
Аналогичным образом производится отключение данной функции в планшетах iPad.
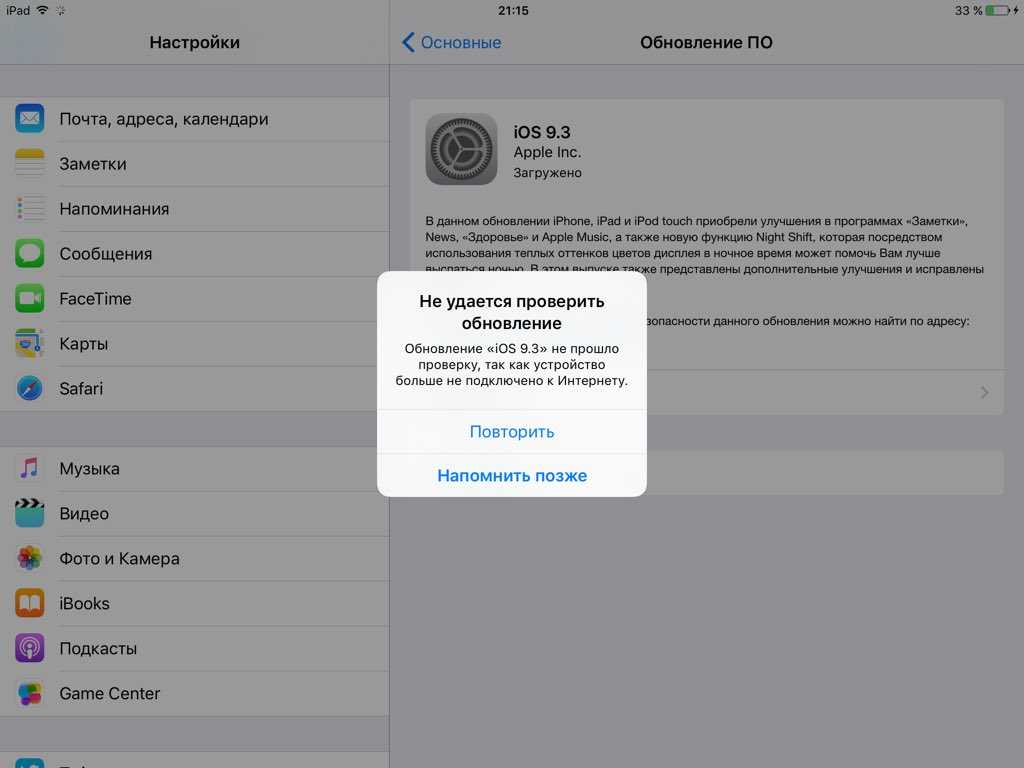 Процесс может длиться от пяти минут до получаса, не отключайте устройство от компьютера и никакими действиями не прерывайте процесс, иначе устройство может войти в режим бесконечного восстановления.
Процесс может длиться от пяти минут до получаса, не отключайте устройство от компьютера и никакими действиями не прерывайте процесс, иначе устройство может войти в режим бесконечного восстановления.
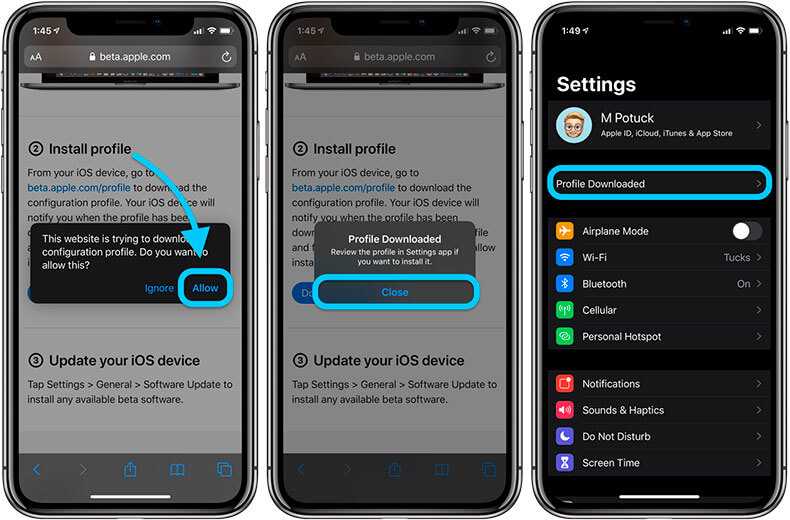
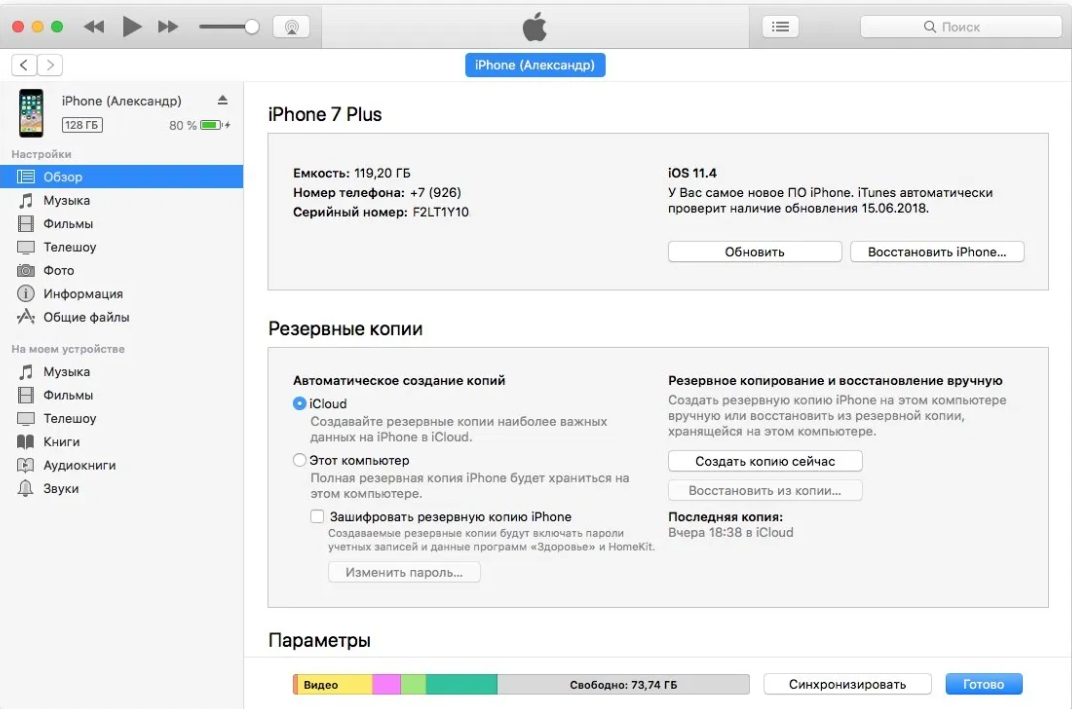 shared.managedObjectContext
func saveContext(_ completion: (() -> Void)? = nil) {
CoreDataManager.shared.save(completion)
}
func saveContextSync() {
CoreDataManager.shared.saveSync()
}
class CoreDataManager: NSObject {
static let shared = CoreDataManager()
lazy var managedObjectContext: NSManagedObjectContext = {
var managedObjectContext = NSManagedObjectContext(concurrencyType: .mainQueueConcurrencyType)
managedObjectContext.persistentStoreCoordinator = persistentStoreCoordinator
return managedObjectContext
}()
shared.managedObjectContext
func saveContext(_ completion: (() -> Void)? = nil) {
CoreDataManager.shared.save(completion)
}
func saveContextSync() {
CoreDataManager.shared.saveSync()
}
class CoreDataManager: NSObject {
static let shared = CoreDataManager()
lazy var managedObjectContext: NSManagedObjectContext = {
var managedObjectContext = NSManagedObjectContext(concurrencyType: .mainQueueConcurrencyType)
managedObjectContext.persistentStoreCoordinator = persistentStoreCoordinator
return managedObjectContext
}()
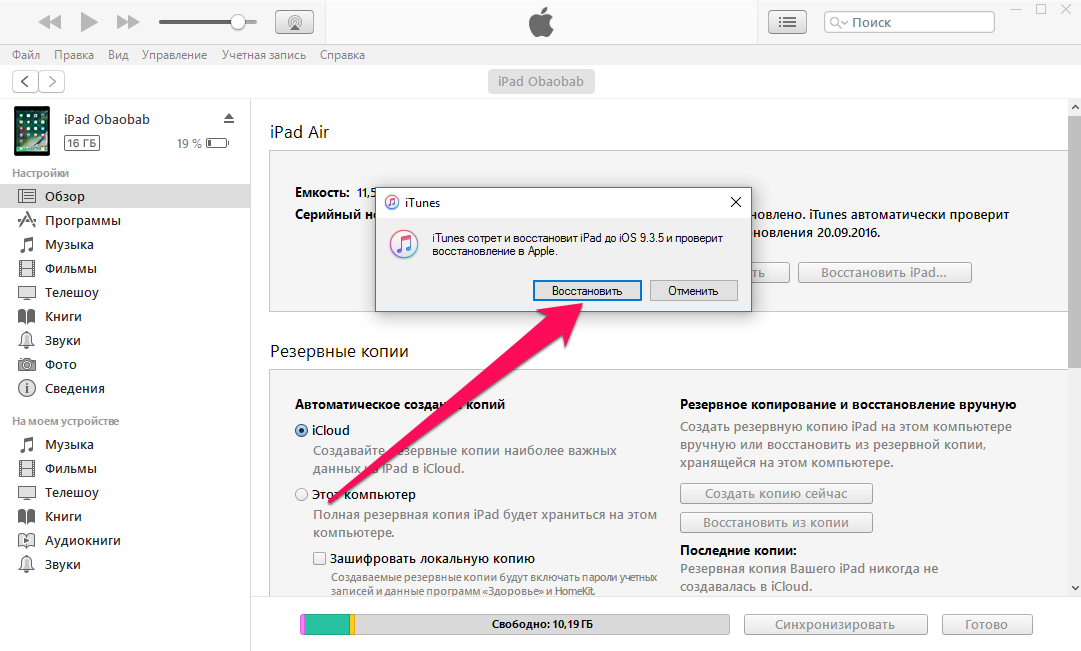 main.async {
save()
}
}
}
func saveSync() {
func save() {
context.performAndWait {
do { try context.save() }
catch { print(error)
// TRY TO REPRODUCE MEMORY LOSS APP TO SEE WHAT HAPPENS
abort()
}
}
}
if Thread.isMainThread {
save()
} else {
DispatchQueue.main.sync {
save()
}
}
}
main.async {
save()
}
}
}
func saveSync() {
func save() {
context.performAndWait {
do { try context.save() }
catch { print(error)
// TRY TO REPRODUCE MEMORY LOSS APP TO SEE WHAT HAPPENS
abort()
}
}
}
if Thread.isMainThread {
save()
} else {
DispatchQueue.main.sync {
save()
}
}
}
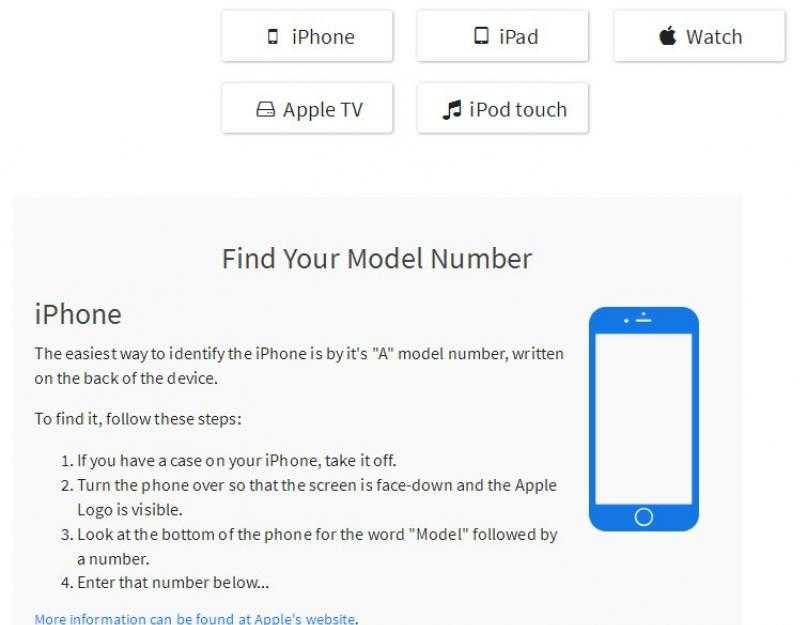
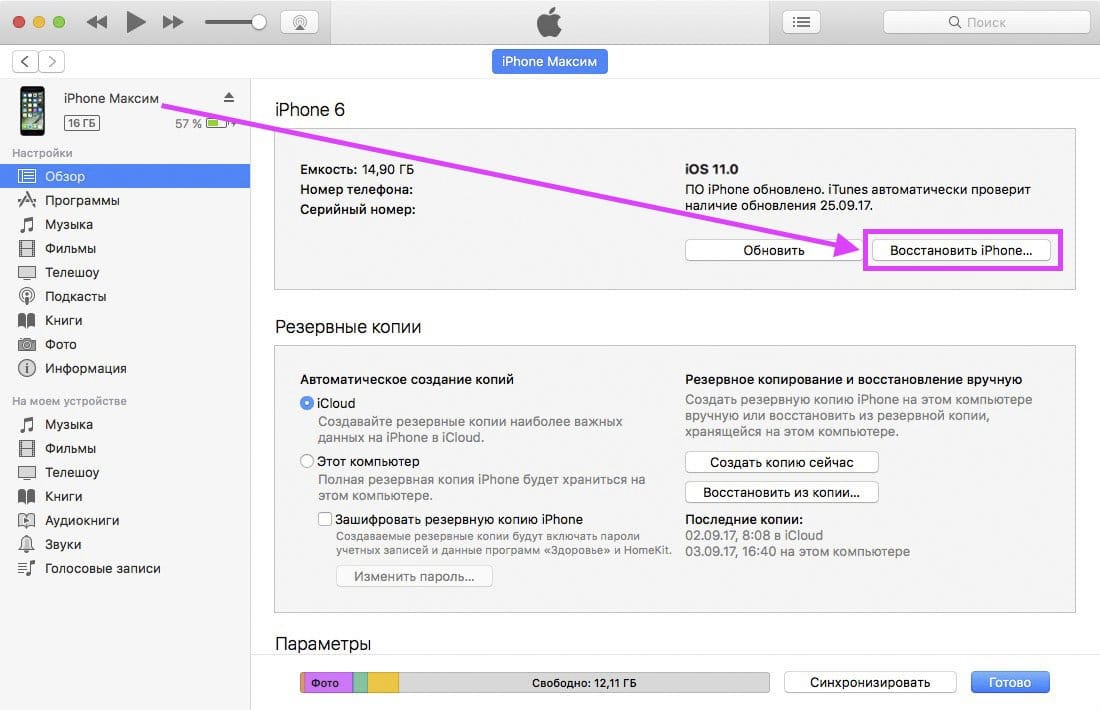 Подтвердите запрос.
Подтвердите запрос.