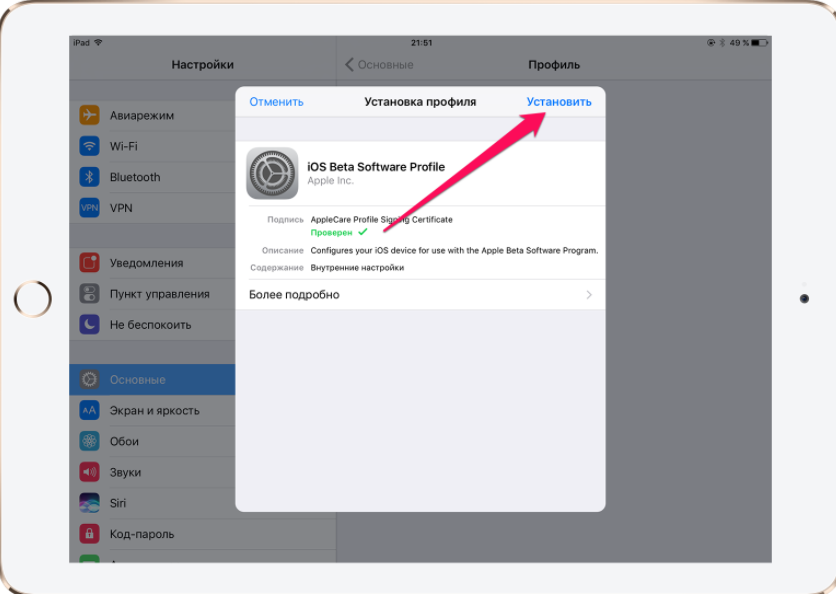Содержание
Установка и удаление профилей конфигурации на iPhone
iOS 15
iOS 14
iOS 13
iOS 12
Выберите версию:
iOS 15
iOS 14
iOS 13
iOS 12
При изменении этого элемента управления страница автоматически обновится
Поиск по этому руководству
Добро пожаловать!
Поддерживаемые модели
iPhone 13 mini
iPhone 13
iPhone 13 Pro
iPhone 13 Pro Max
iPhone 12 mini
iPhone 12
iPhone 12 Pro
iPhone 12 Pro Max
iPhone 11
iPhone 11 Pro
iPhone 11 Pro Max
iPhone XR
iPhone XS
iPhone XS Max
iPhone X
iPhone SE (3-го поколения)
iPhone SE (2-го поколения)
iPhone SE (1-го поколения)
iPhone 8
iPhone 8 Plus
iPhone 7
iPhone 7 Plus
iPhone 6s
iPhone 6s Plus
Что нового в iOS 15
Включение и настройка iPhone
Вывод из режима сна и разблокирование
Настройка сотовой связи
Подключение к интернету
Параметры Apple ID
Включение или выключение функции iCloud
Подписка на iCloud+
Поиск настроек
Создание учетных записей электронной почты, контактов и календаря
Значение значков статуса
Зарядка аккумулятора
Отображение заряда аккумулятора в процентах
Проверка состояния и производительности аккумулятора
Загрузка или добавление в закладки Руководства пользователя
Изучение основных жестов
Жесты на iPhone с Face ID
Настройка громкости
Открытие приложений
Поиск приложений в библиотеке приложений
Переключение между открытыми приложениями
Закрытие и открытие приложения
Диктовка
Ввод с помощью экранной клавиатуры
Выбор и редактирование текста
Использование предиктивного текста
Использование замены текста
Добавление или изменение клавиатур
Многозадачность в режиме «Картинка в картинке»
Доступ к функциям на экране блокировки
Выполнение быстрых действий
Поиск на iPhone
Использование AirDrop для отправки объектов
Как сделать снимок экрана или запись экрана
Рисование в приложениях
Добавление текста, фигур и подписей
Увеличение масштаба и использование лупы в функции «Разметка»
Просмотр информации об iPhone
Просмотр или изменение настроек сотовых данных
Путешествия с iPhone
Изменение звуков и вибрации на iPhone
Изменение обоев
Установка Live Photo в качестве обоев
Регулировка яркости экрана и цветового баланса
Увеличение изображения на экране
Изменение имени iPhone
Изменение даты и времени
Изменение языка и региона
Упорядочивание приложений в папки
Добавление виджетов
Перемещение приложений и виджетов на экране «Домой»
Удаление приложений
Использование и настройка Пункта управления
Изменение или блокировка ориентации экрана
Просмотр уведомлений и ответ на них
Изменение настроек уведомлений
Настройка фокусирования
Включение или выключение режима фокусирования
Фокусирование за рулем
Загрузка приложений
Игры
Подписка на Apple Arcade
Использование блиц-приложений
Управление покупками, подписками, настройками и ограничениями
Установка и управление шрифтами
Покупка книг и аудиокниг
Чтение книг
Прослушивание аудиокниг
Настройка целей по чтению
Упорядочивание книг
Чтение PDF
Калькулятор
Создание и редактирование событий
Отправка и получение приглашений
Изменение способа отображения событий
Поиск событий
Настройка календаря
Отслеживание событий
Использование нескольких календарей
Использование календаря праздничных дней
Общий доступ к календарям iCloud
Основные сведения об использовании камеры
Настройка съемки
Применение фотографических стилей
Съемка Live Photo
Создание снимков в режиме серийной съемки
Съемка селфи
Съемка фото в режиме «Портрет»
Съемка фото в ночном режиме
Съемка фото в формате Apple ProRAW
Регулировка громкости звука затвора
Изменение настроек HDR для камеры
Съемка видео
Съемка видео ProRes
Изменение настроек записи видео
Сохранение настроек камеры
Изменение расширенных настроек камеры
Просмотр, экспорт и печать фото
Использование функции «Сканер текста»
Сканирование QR-кодов
Просмотр времени в разных городах
Установка будильника
Использование таймера или секундомера
Компас
Добавление и использование контактной информации
Редактирование контактов
Добавление Вашей контактной информации
Использование других учетных записей контактов
Использование контактов из приложения «Телефон»
Скрытие повторяющихся контактов
Настройка FaceTime
Совершение и прием вызовов
Создание ссылки FaceTime
Съемка Live Photo
Использование других приложений во время вызова
Совершение группового вызова FaceTime
Просмотр участников в виде сетки
Совместный просмотр и прослушивание контента через SharePlay
Предоставление общего доступа к экрану
Изменение настроек видеосвязи
Изменение настроек аудио
Добавление эффектов камеры
Выход из беседы или переход в Сообщения
Блокирование нежелательных абонентов
Подключение внешних устройств или серверов
Просмотр и изменение файлов и папок
Распределение файлов и папок
Отправка файлов
Настройка iCloud Drive
Общий доступ к файлам и папкам в iCloud Drive
Отправка своей геопозиции
Добавление или удаление друга
Поиск друга
Получение уведомлений, когда друзья меняют свою геопозицию
Уведомление друга об изменении Вашей геопозиции
Добавление iPhone
Добавление кожаного чехла iPhone
Получение уведомлений, если Вы забыли устройство
Поиск устройства
Как отметить устройство как пропавшее
Стирание устройства
Удаление устройства
Добавление AirTag
Добавление вещи стороннего производителя
Получение уведомлений, если Вы оставили вещь где-то
Поиск вещи
Пометка вещи как утерянной
Удаление вещи
Настройка параметров карты
Заполнение сведений о здоровье и медкарты
Автоматический сбор данных
Добавление данных вручную
Просмотр данных о здоровье
Предоставление доступа к медданным
Просмотр медданных других пользователей
Загрузка записей о состоянии здоровья
Загрузка проверяемых записей о COVID‑19
Просмотр записей о состоянии здоровья в приложении «Здоровье» на iPhone
Контроль устойчивости при ходьбе
Отслеживание менструального цикла
Использование функций уровня звукового воздействия наушников
Проверка уровня наушников
Введение в расписания сна
Настройка первого расписания сна
Выключение будильников и удаление расписаний сна
Добавление или изменение расписаний сна
Использование iPhone при активном фокусировании «Сон»
Быстрое включение и выключение фокусирования «Сон»
Изменение фокусирования «Сон» и других параметров
Просмотр истории сна
Регистрация в качестве донора органов
Резервное копирование данных приложения «Здоровье»
Введение в приложение «Дом»
Настройка аксессуаров
Управление аксессуарами
Добавление других домов
Настройка HomePod
Настройка камер
Распознавание лиц
Отпирание двери ключом от дома
Настройка маршрутизатора
Создание и использование сценариев
Управление домом с помощью Siri
Удаленное управление аксессуарами в доме
Создание автоматизации
Предоставление контроля другим пользователям
Загрузка музыки, фильмов и телешоу
Рингтоны
Управление покупками и настройками
Увеличивайте объекты поблизости
Изменение настроек
Обнаружение людей поблизости
Добавление и удаление учетных записей электронной почты
Настройка пользовательского домена электронной почты
Проверка электронной почты
Отправка электронного письма
Ответ на электронные письма и их пересылка
Сохранение черновика электронного письма
Добавление вложений в электронные письма
Загрузка вложений из электронных писем
Разметка вложений в электронных письмах
Настройка уведомлений электронной почты
Поиск электронного письма
Упорядочивание электронных писем в почтовых ящиках
Использование функции «Скрыть e-mail»
Пометка электронных писем флажками
Фильтрация электронных писем
Изменение настроек электронного письма
Использование функции защиты конфиденциальности в Почте
Удаление и восстановление электронных писем
Добавление виджета «Почта» на экран «Домой»
Печать электронных писем
Просмотр карт
Поиск мест
Поиск достопримечательностей, ресторанов и услуг поблизости
Получение информации о местах
Присвоение отметок местам
Отправка мест
Оценка мест
Сохранение избранных мест
Исследование новых мест с функцией «Путеводители»
Упорядочение мест в разделе «Мои путеводители»
Получение данных о пробках и погоде
Удаление важных геопозиций
Быстрый просмотр настроек приложения «Карты»
Прокладка маршрутов с помощью Siri, Карт и виджета «Карты»
Выбор других вариантов маршрута
Доступные действия при следовании маршруту
Настройка маршрута для электромобиля
Прокладка маршрута
Прокладка маршрута до места парковки
Сообщение о препятствиях на дороге в приложении «Карты» на iPhone
Прокладка велосипедного маршрута
Прокладка пешеходного маршрута
Прокладка маршрута на общественном транспорте
Удаление недавних маршрутов
Использование приложения «Карты» на компьютере Mac для прокладывания маршрута
Просмотр улиц
Экскурсии в режиме Flyover
Заказ поездок
Рулетка
Просмотр и сохранение измерений
Измерение роста человека
Измерение уровня
Настройка приложения «Сообщения»
Отправка и получение сообщений
Отправка сообщения группе пользователей
Отправка и получение фотографий, аудио- и видеозаписей
Получение и отправка контента
Анимация сообщений
Использование приложений для iMessage
Использование Memoji
Отправка эффекта Digital Touch
Отправка, получение и запрос денежных средств с помощью Apple Cash
Изменение настроек уведомлений
Блокировка и фильтрация сообщений, а также отправка жалоб на сообщения
Удаление сообщений
Доступ к музыке
Просмотр альбомов, плейлистов и другого контента
Воспроизведение музыки
Постановка музыки в очередь
Прослушивание радио в прямом эфире
Подписка на Apple Music
Воспроизведение музыки в формате без потерь Lossless
Воспроизведение музыки в формате Dolby Atmos
Поиск новой музыки
Добавление музыки и прослушивание в режиме офлайн
Персонализированные рекомендации
Прослушивание радио
Поиск музыки
Создание плейлистов
Что слушают Ваши друзья
Использование Siri для воспроизведения музыки
Прослушивание музыки с подпиской Apple Music Voice
Изменение настроек воспроизведения музыки
Начало работы в приложении News
Использование виджета News
Просмотр новостных статей, отобранных для Вас
Чтение статей
Прослушивание Apple News Today
Подписка на Apple News+
Поиск и чтение статей и выпусков Apple News+
Загрузка выпусков Apple News+
Прослушивание аудиоверсий статей
Поиск новостных статей
Сохранение новостных статей для их чтения позже
Подписка на новостные каналы
Создание заметок
Рисунок или текст
Сканирование текста и документов
Добавление фото, видео и других объектов
Поиск и упорядочивание заметок
Использование тегов и смарт-папок
Обмен и совместная работа
Блокировка заметок
Изменение настроек
Вызов
Совершение экстренных вызовов
Ответ или отклонение входящего вызова
Во время разговора
Проверка голосовой почты
Выбор рингтонов и вибраций
Вызовы по Wi‑Fi
Настройка переадресации вызовов и ожидания вызовов
Блокировка нежелательных вызовов
Просмотр фотографий
Воспроизведение видео и слайд-шоу
Удаление и скрытие фотографий и видео
Редактирование фотографий и видеозаписей
Обрезка видео и настройка замедленного воспроизведения
Редактирование в режиме кинематографического видео
Редактирование фотографий Live Photo
Редактирование снимков, сделанных в режиме «Портрет»
Создание фотоальбомов
Редактирование и упорядочивание альбомов
Фильтрация и сортировка фото в альбоме
Поиск в приложении «Фото»
Отправка фото и видео
Просмотр фотографий и видео, отправленных Вам
Взаимодействие с фото с помощью «Сканер текста» и «Что на картинке?»
Просмотр воспоминаний
Персонализация воспоминаний
Поиск людей в приложении «Фото»
Уменьшение частоты показа человека или места
Просмотр фото по месту съемки
Использование Фото iCloud
Как открыть доступ к снимкам через Общие альбомы в iCloud
Импорт фотографий и видео
Печать фотографий
Поиск подкастов
Прослушивание подкастов
Подписка на любимые подкасты
Упорядочивание медиатеки подкастов
Загрузка и сохранение подкастов и предоставление к ним доступа
Подписка на подкасты
Изменение настроек загрузки
Добавление напоминаний
Упорядочивание списков
Использование тегов и смарт-списков
Настройка учетных записей
Обмен напоминаниями и назначение напоминаний
Печать напоминаний
Просмотр веб-страниц
Настройка параметров Safari
Изменение внешнего вида
Поиск веб-сайтов
Использование вкладок в Safari
Добавление веб-страниц в закладки
Сохранение страниц в список для чтения
Просмотр отправленных Вам ссылок
Автозаполнение форм
Получение расширений
Как скрыть рекламу и лишние элементы
Просмотр веб-страниц с частным доступом
Очистка кэша
Использование функции «Скрыть e-mail»
Быстрые команды
Акции
Советы
Перевод текста, речи и разговоров
Перевод текста в приложениях и использование камеры
Создание связи с приложениями и добавление телепровайдера
Подписка на Apple TV+ и каналы Apple TV
Загрузка телешоу, фильмов и других материалов
Просмотр спортивных передач
Управление воспроизведением
Совместный просмотр через SharePlay
Управление медиатекой
Изменение настроек
Запись звука
Воспроизведение
Редактирование или удаление записи
Синхронизация голосовых записей
Группирование записей
Поиск или переименование записи
Отправка записи
Дублирование записи
Хранение карт в Wallet
Настройка Apple Pay
Использование Apple Pay для бесконтактных платежей
Использование Apple Pay в приложениях, блиц-приложениях и Safari
Использование функции Apple Cash
Использование Apple Card
Управление картами и операциями
Оплата проезда
Использование цифровых ключей
Использование студенческих билетов
Использование водительских прав или удостоверения личности
Добавление и использование карт
Управление картами
Использование карт вакцинации от COVID‑19
Прогноз погоды
Обзор значков погоды
Спросите Siri
Узнайте, что Siri умеет делать
Внесение информации о пользователе в приложение Siri
Настройка Siri на объявление вызовов и уведомлений
Добавление быстрых команд Siri
О Предложениях Siri
Использование Siri в автомобиле
Изменение настроек Siri
Настройка Семейного доступа
Добавление или удаление участников семейной группы
Общий доступ к подпискам
Загрузка покупок членов семьи
Закрытие доступа к покупкам
Предоставление членам семьи доступа к геопозиции и поиск утерянных устройств
Настройка учетной записи Apple Cash Family и Apple Card для семьи
Настройка родительского контроля
Просмотр отчета Экранного времени
Как настроить «Экранное время» для себя
Как настроить «Экранное время» для члена семьи
Просмотр отчета об использовании устройства
Кабель для зарядки
Адаптеры питания
Зарядные устройства и аккумуляторы MagSafe
Чехлы и чехлы-конверты MagSafe
Беспроводные зарядные устройства стандарта Qi
Использование AirPods
Использование EarPods
Apple Watch
Беспроводная потоковая передача фото и видео на Apple TV или смарт-телевизор
Подключение к дисплею с помощью кабеля
Колонки HomePod и AirPlay 2
Создание пары с клавиатурой Magic Keyboard
Ввод символов с диакритическими знаками
Переключение между клавиатурами
Диктовка
Использование быстрый команд
Выбор альтернативной раскладки клавиатуры
Изменение параметров помощи при вводе текста
Внешние устройства хранения
Аксессуары Bluetooth
Принтеры
Раздача интернета
Вызовы на iPad, iPod touch или компьютере Mac
Переключение между устройствами во время работы
Беспроводная потоковая передача видео, фото и аудио на Mac
Передача скопированного, вырезанного и вставленного контента между iPhone и другими устройствами
Подключение iPhone к компьютеру с помощью кабеля
Синхронизация iPhone с компьютером
Перенос файлов между iPhone и компьютером
Общие сведения о CarPlay
Подключение к CarPlay
Использовать Siri
Использование встроенных элементов управления автомобиля
Просмотр пошаговых инструкций
Сообщение о препятствиях на дороге
Изменение режима карты
Звонки по телефону
Воспроизведение музыки
Просмотр календаря
Отправка и получение текстовых сообщений
Объявление входящих текстовых сообщений
Воспроизведение подкастов
Воспроизведение аудиокниг
Прослушивание статей
Управление аксессуарами в доме
Использование других приложений через CarPlay
Изменение порядка значков на главном экране CarPlay
Изменение настроек CarPlay
Начало работы с функциями универсального доступа
Включение функции VoiceOver и тренировка работы с ней
Изменение настроек VoiceOver
Изучение жестов VoiceOver
Работа с iPhone при помощи жестов VoiceOver
Управление VoiceOver с помощью ротора
Использование экранной клавиатуры
Пишите пальцами
Использование VoiceOver с внешней клавиатурой Apple
Использование дисплея Брайля
Набор шрифта Брайля на экране
Настройка жестов и сочетания клавиш
Использование VoiceOver с ассистивным указательным устройством
Использование VoiceOver с изображениями и видео
Использование VoiceOver в приложениях
Увеличение
Дисплей и размер текста
Движение
Устный контент
Аудиодескрипция
AssistiveTouch
Адаптация касания
Касание задней панели
Удобный доступ
Источник звука
Вибрация
Face ID и внимание
Настройка Виртуального контроллера
Использование Виртуального контроллера
Управление голосом
Боковая кнопка или кнопка «Домой»
Пульт Apple TV Remote
Управление указателем
Клавиатуры
AirPods
Слуховые устройства
Live-прослушивание
Распознавание звуков
Телетайп и текстовая трансляция
Моно-аудио, баланс, шумоподавление телефона
LED-вспышка для предупреждений
Аудио наушников
Фоновые звуки
Субтитры и скрытые субтитры
Расшифровка сообщений по интеркому
Гид-доступ
Siri
Команды для Универсального доступа
Настройки по приложениям
Использование встроенных средств защиты безопасности и конфиденциальности
Установка код‑пароля
Настройка Face ID
Настройка Touch ID
Управление доступом к информации на экране блокировки
Хранение Apple ID в безопасности
Вход с Apple
Автоматический ввод надежного пароля
Смена ненадежных или украденных паролей
Просмотр паролей и связанной с ними информации
Безопасная отправка паролей через AirDrop
Доступ к паролям на всех Ваших устройствах
Автоматический ввод кодов проверки
Автозаполнение код-паролей из SMS-сообщений
Управление двухфакторной аутентификацией для Apple ID
Управление доступом к информации в приложениях
Контроль доступа к аппаратным функциям
Управление отслеживанием в приложениях на iPhone
Управление информацией о геопозиции
Включение Частного узла iCloud
Создание электронных адресов функции «Скрыть e-mail» и управление ими
Использование частного сетевого адреса
Управление рекламой Apple
Включение или выключение iPhone
Принудительный перезапуск iPhone
Обновление iOS
Резервное копирование iPhone
Возврат к настройкам по умолчанию на iPhone
Восстановление всего контента из резервной копии
Восстановление купленных и удаленных объектов
Продажа или передача iPhone другому пользователю
Стереть iPhone
Установка и удаление профилей конфигурации
Важная информация по технике безопасности
Важная информация по эксплуатации
Дополнительная информация о программном обеспечении и обслуживании
Заявление о соответствии требованиям Федерального агентства по связи (FCC)
Заявление о соответствии требованиям Департамента инноваций, науки и экономического развития Канады (ISED)
Информация о сверхширокополосной связи
Информация о лазере класса 1
Apple и окружающая среда
Утилизация и вторичная переработка
Авторские права
Профили конфигурации содержат наборы параметров для использования iPhone в корпоративных или школьных сетях, а также в сочетании с корпоративными или школьными учетными записями. Вас могут попросить установить профиль конфигурации, присланный по электронной почте или загруженный с веб-страницы. Вам необходимо будет дать разрешение на установку профиля, а когда Вы откроете файл, на экран будет выведена информация о содержимом. Чтобы посмотреть установленные профили, откройте «Настройки» «Основные» > «Профили и управление устройством». Если удалить профиль, то все параметры, приложения и данные, связанные с этим профилем, также удалятся.
Вас могут попросить установить профиль конфигурации, присланный по электронной почте или загруженный с веб-страницы. Вам необходимо будет дать разрешение на установку профиля, а когда Вы откроете файл, на экран будет выведена информация о содержимом. Чтобы посмотреть установленные профили, откройте «Настройки» «Основные» > «Профили и управление устройством». Если удалить профиль, то все параметры, приложения и данные, связанные с этим профилем, также удалятся.
Максимальное количество символов:
250
Не указывайте в комментарии личную информацию.
Максимальное количество символов: 250.
Благодарим вас за отзыв.
Вышла iOS 11 Beta 6
Новости
Apple
Обновления
iOS 11
Вышла iOS 11 Beta 6
Денис Черкашин
—
Apple выпустила iOS 11 Beta 6 для разработчиков.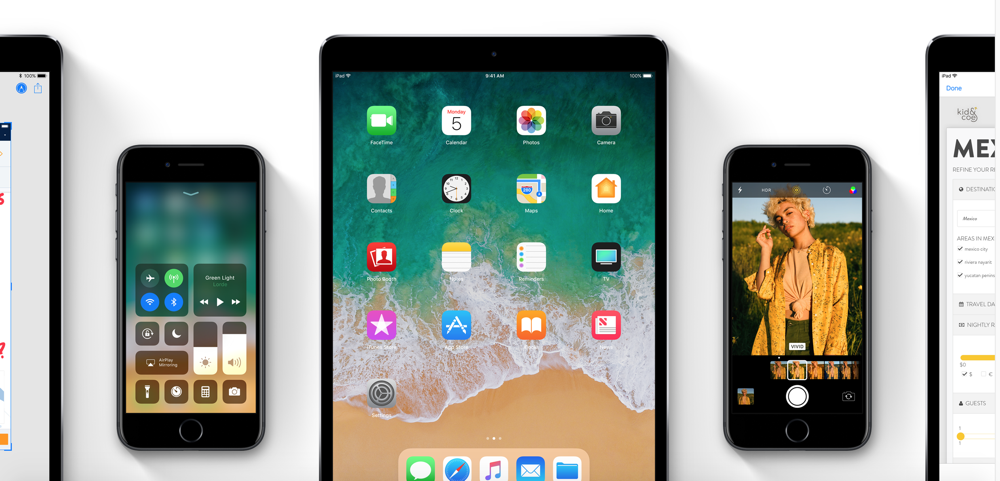 Обновление доступно для скачивания в Центре разработчиков на сайте Apple или в том случае, если на вашем устройстве установлен соответствующий профиль.
Обновление доступно для скачивания в Центре разработчиков на сайте Apple или в том случае, если на вашем устройстве установлен соответствующий профиль.
Как установить предварительную версию iOS 11 для разработчиков:
- Вы должны быть зарегистрированным разработчиком.
- Авторизуйтесь на сайте Apple для разработчиков.
- Нажмите на Certificates, Identifiers & Profiles.
- Нажмите на All под Devices в левой навигационной панели.
- Нажмите на кнопку «+» в правом верхнем углу и добавьте своё устройство. Для этого понадобится UDID, который можно найти, подключив устройство к компьютеру через iTunes. В iTunes нужно найти небольшую иконку iPhone рядом с выпадающим меню. Серийный номер можно скопировать-вставить в страницу сайта Apple для разработчика.
- После ввода UDID нажмите кнопку Continue, затем Register, потом Done.
- После завершения регистрации устройства нажмите на Platform в навигационной панели сверху, затем на iOS и на Download.

- Рядом с iOS 11 beta необходимо выбрать модель устройства из выпадающего меню под Restore Image.
- Перед стартом загрузки убедитесь, что используете последнюю версию iTunes
- Чтобы установить iOS 11 beta нажмите в iTunes на значок iPhone (как при поиске UDID).
- Зажмите клавишу Option (Shift в Windows) и кликните на Update iPhone.
- Выберите загруженный ранее файл образа iOS 11 beta с расширением .ipsw и нажмите Open.
- iTunes предупредит о старте установки iOS 11. Нажмите OK.
- После перезагрузки устройства нужно будет подтвердить обновление.
- Устройство перезагрузится снова, после чего отобразится окно приветствия. Следуйте дальнейшим инструкциям в телефоне до завершения установки iOS 11 Beta 6.
Внимание! Установку предварительной версии iOS 11 для разработчиков вы выполняете на свой страх и риск, тем самым принимая на себя всю ответственность за возможные последствия ваших действий.
Купить рекламу
Рекомендации
📲 Как установить на iPhone приложения, удаленные из App Store — «Сбербанк», «Альфа» и другие
Включение всего одной настройки в Chrome охладит ваш компьютер, а ноутбуку продлит автономность
Мы нашли удобный способ следить за максимально выгодным курсом доллара на AliExpress
Как удалить банковские карты из Google Pay (потому что зачем они там?)
Рекомендации
📲 Как установить на iPhone приложения, удаленные из App Store — «Сбербанк», «Альфа» и другие
Включение всего одной настройки в Chrome охладит ваш компьютер, а ноутбуку продлит автономность
Мы нашли удобный способ следить за максимально выгодным курсом доллара на AliExpress
Как удалить банковские карты из Google Pay (потому что зачем они там?)
Купить рекламу
Читайте также
iPhone 14
AnTuTu
«Сбер», «Тинькофф» и «Альфа-Банк» никак не могут подключиться к СБПэй
СБПэй
Сбер
Тинькофф
В «Яндекс Картах» появилась полезная возможность
Яндекс
Карты
Практическое руководство: установите общедоступную бета-версию iOS 11 на подходящий iPhone, iPad или iPod touch.
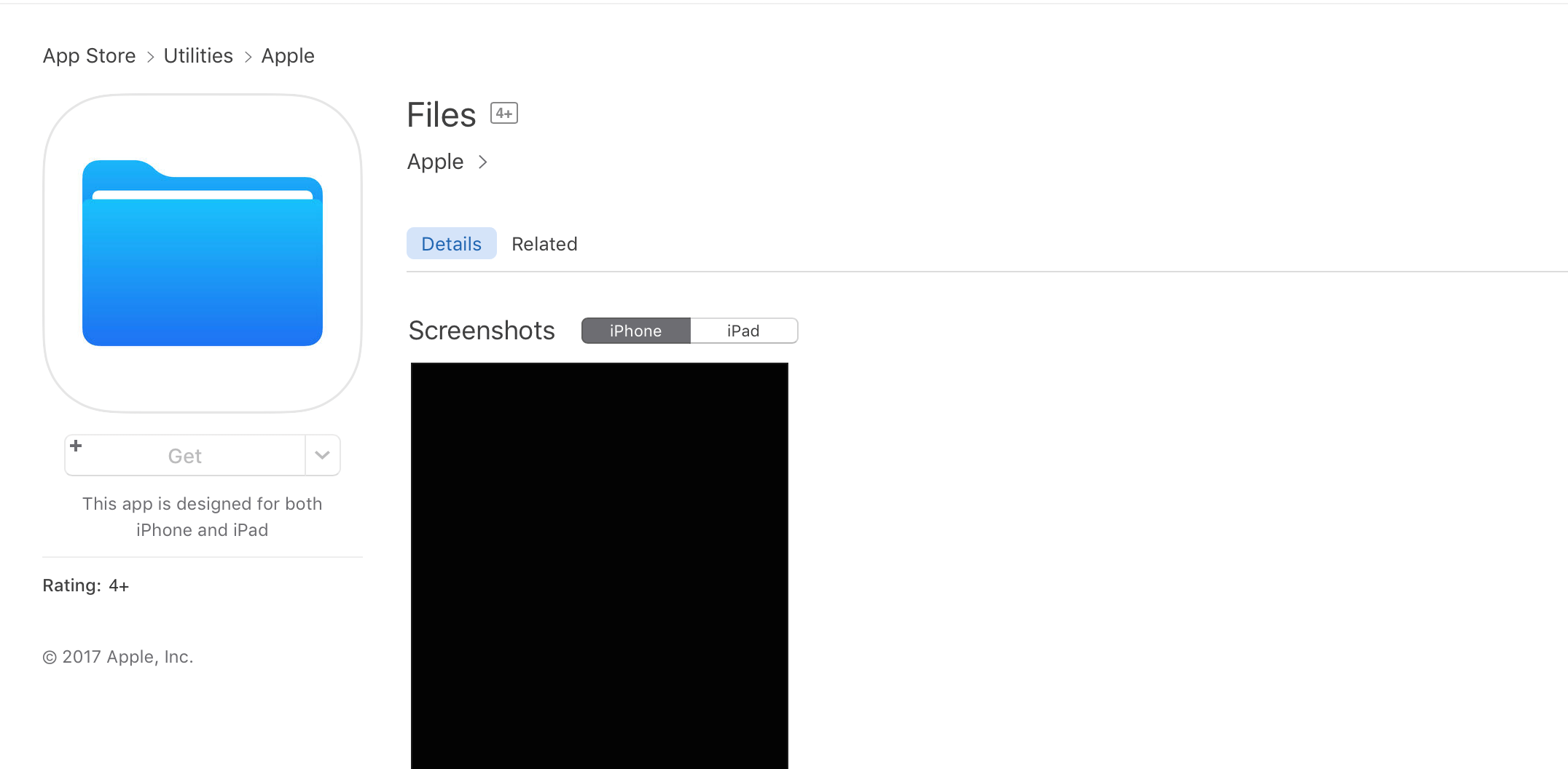 — Яблоко
— Яблоко
Tiffany Garrett
Яблоко
Как мы только что отметили, публичная бета-версия iOS 11 была выпущена для всех, кто хочет попробовать iOS 11, прежде чем она будет официально выпущена этой осенью. Это означает, что вам не нужно быть зарегистрированным разработчиком Apple, чтобы установить iOS 11, поскольку процесс общедоступного бета-тестирования представляет собой простой процесс для всех, кто хочет протестировать программное обеспечение на ранней стадии. В этом пошаговом руководстве мы шаг за шагом проведем вас через процесс установки iOS 11 на подходящем для вас iPhone, iPad или iPod touch.
Будет ли мое устройство работать с публичной бета-версией iOS 11?
Конечно, не все устройства iOS будут работать с iOS 11. Вот список всех поддерживаемых устройств:
iPhone
- iPhone 7
- iPhone 7 Plus
- iPhone 6s
- iPhone 6s Plus
- Айфон 6
- iPhone 6 Plus
- iPhone SE
- айфон 5с
iPad
- 12,9-дюймовый iPad Pro 2-го поколения
- 12,9-дюймовый iPad Pro 1-го поколения
- 10,5-дюймовый iPad Pro
- 9,7-дюймовый iPad Pro
- iPad Air 2
- iPad Air
- iPad 5-го поколения
- iPad mini 4
- iPad mini 3
- iPad mini 2
Ipod Touch
- iPod touch 6-го поколения
Резервное копирование вашего устройства
Обратите внимание, что Apple рекомендует использовать iTunes для резервного копирования вашего устройства и архивировать эту резервную копию для безопасного хранения. Имейте в виду, что при установке iOS 11 вы используете программное обеспечение, находящееся в стадии разработки, которое обязательно будет содержать ошибки. По возможности рекомендуется установить бета-версию iOS 11 на дополнительное устройство вместо основного iPhone или iPad.
Имейте в виду, что при установке iOS 11 вы используете программное обеспечение, находящееся в стадии разработки, которое обязательно будет содержать ошибки. По возможности рекомендуется установить бета-версию iOS 11 на дополнительное устройство вместо основного iPhone или iPad.
Важно: вам нужно будет зашифровать резервную копию, чтобы сохранить данные о работоспособности и активности в резервной копии.
для получения дополнительных видеороликов об iOS 11
как найти сетевую версию
Как установить публичную бета-версию iOS 11
Шаг 1: Со своего подходящего устройства iOS используйте Safari, чтобы посетить Общедоступный бета-сайт Apple .
Шаг 2: Нажмите кнопку «Зарегистрироваться».
Шаг 3: Войдите в программу бета-тестирования Apple, используя свой Apple ID.
Шаг 4: Нажмите кнопку «Принять» в правом нижнем углу страницы соглашения.
Шаг 5: Коснитесь вкладки iOS.
Шаг 6: Нажмите зарегистрируйте свое устройство iOS связь.
Шаг 7: Нажмите Скачать профиль кнопка.
обновление драйверов беспроводной сети Windows 10
Теперь откроется область профиля в приложении ‘Настройки’.
Шаг 8: На странице ‘Установить профиль’ коснитесь Установить в правом верхнем углу.
Шаг 9: Кран Установить на странице согласия.
Шаг 10: Нажмите Установить кнопку внизу страницы.
Шаг 11: Кран Начать сначала перезагрузить ваше устройство iOS
Ваше устройство iOS перезагрузится с установленным общедоступным бета-профилем iOS 11.
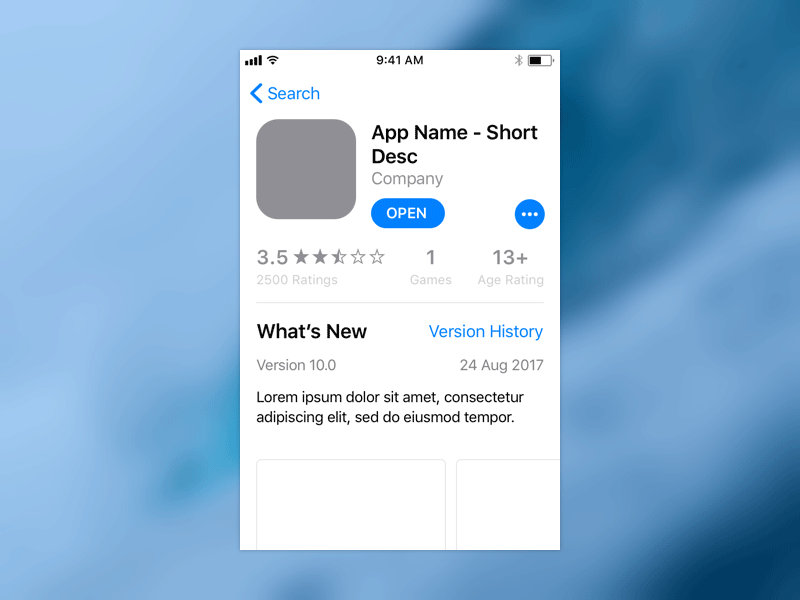
Шаг 12: После перезагрузки устройства перейдите в Настройки → Общие → Обновление программного обеспечения, и вы должны увидеть Проверка обновлений .
вам требуется разрешение из системы Windows 10
Шаг 13: Нажмите Загрузить и установить кнопка.
Шаг 14: Кран Соглашаться в правом нижнем углу страницы Положений и условий. Начнется процесс загрузки.
Шаг 15: После завершения загрузки коснитесь Установите сейчас чтобы начать установку.
Несмотря на огромное количество шагов, упомянутых выше, установка общедоступной бета-версии iOS 11 на самом деле является довольно простым процессом. Большинство шагов включают касания для подтверждения обновления. В общем, я считаю, что процесс установки занимает около 20 минут, в зависимости от скорости вашей беспроводной сети.
Обязательно посмотрите наше практическое видео о 100 новых функций в iOS 11 чтобы лучше познакомиться с новой бета-версией программного обеспечения, работающей на вашем устройстве.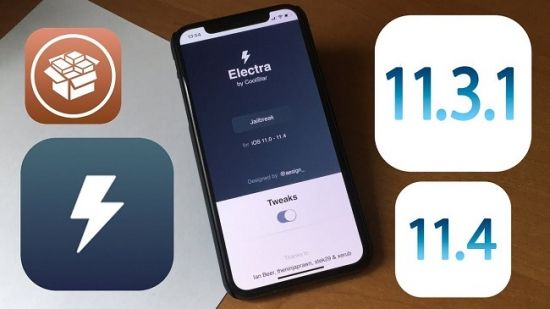
FTC: Мы используем автоматические партнерские ссылки для получения дохода. Более.
Что нужно знать о профилях конфигурации в iOS на примере истории с «МаксимаТелеком» — Техника на vc.ru
На прошлой неделе «МаксимаТелеком» в тестовом режиме запустила закрытую сеть Wi-Fi с использованием технологии Hotspot 2.0 в московском метро. В этой статье разбираемся, что это за технология и как она может повлиять на безопасность интернет-соединения пользователей.
17 409
просмотров
Подключиться к новой сети Wi-Fi пока могут только пользователи iPhone и других iOS-устройств. Для этого нужно зайти на специальную страницу (на момент публикации статьи выдачу профилей приостановили) и установить оттуда профиль конфигурации.
Что такое профили конфигурации для устройств Apple
Профиль в iOS — это набор сконфигурированных настроек. Устанавливая профиль на своё устройство, вы применяете все зашитые в нём параметры. Так можно вносить изменения в том числе в скрытые настройки, конфигурация которых недоступна из стандартного пользовательского интерфейса.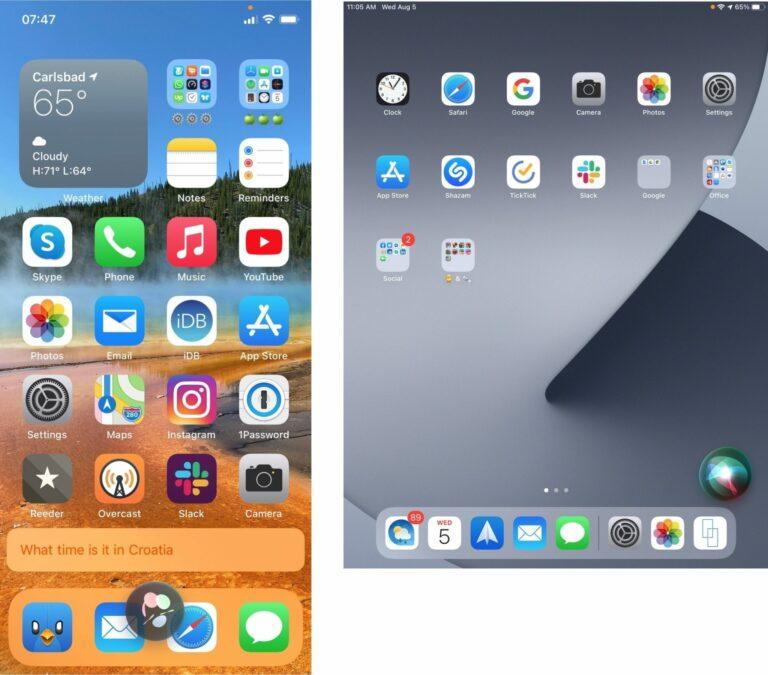
Профили конфигурации — очень мощный инструмент. С их помощью можно устанавливать и настраивать приложения, устанавливать сертификаты безопасности, изменять настройки мобильной сети, настройки Wi-Fi, VPN и прокси, получать местонахождение пользователя и даже дистанционно заблокировать устройство или стереть с него все данные.
Для чего нужны профили конфигурации
У профилей на iOS множество применений. Например, школы и компании используют для управления корпоративными устройствами сотрудников и учеников.
Такие профили, которые используются для удалённого управления устройствами, называются MDM-профилями (Mobile Device Management).
Разработчики тоже активно используют профили — для установки непубличных бета-версий iOS или для установки приложений, которые отсутствуют в AppStore.
Также профили можно использовать для банальной конфигурации каких-то параметров, которые скрыты от пользователя, — как это и сделано в случае «МаксимаТелеком».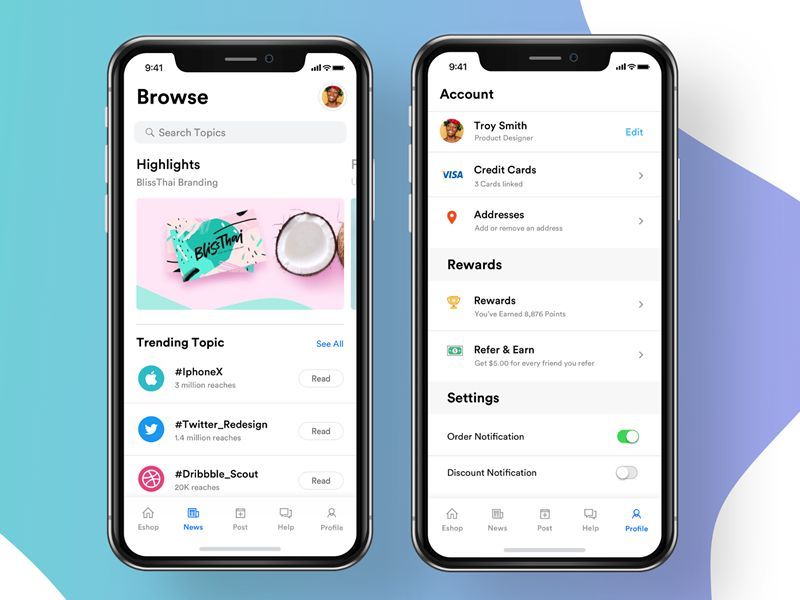 Кстати, некоторые приложения, которые предоставляют доступ через VPN, тоже используют профили конфигурации в iOS.
Кстати, некоторые приложения, которые предоставляют доступ через VPN, тоже используют профили конфигурации в iOS.
Как и в случае почти с любой другой технологией, злоумышленники тоже могут использовать профили конфигурации. Установив соответствующий профиль на чьё-то устройство, они могут, например, подменить сертификат безопасности.
Последнее позволит перехватывать трафик, модифицировать контент на просматриваемых страницах, выполнять вредоносный код на устройстве, встраивать собственную рекламу в контент страниц.
Вот что говорит об использовании профилей конфигурации в iOS для атаки на пользователей специалист по безопасности Алекс Пацай, автор блога alexmak.net и Telegram-канала «Информация опасносте»:
Список ограничений iOS, которые могут быть изменены на устройстве, числящимся в MDM-программе, довольно обширный и распространяется на различные возможности системы — от ограничений доступа к определённому приложению, какой-то службе системы или функции самой операционной системы.
Сама функция в первую очередь предполагает, что её будут использовать администраторы по управлению устройствами в рамках компании или учебного заведения. Например, из относительно безобидного, можно заблокировать возможность использовать камеру для съёмки фото или видео или запретить возможность делать скриншоты на устройстве.
Из более «строгих» — запрет установки приложений, запрет на использование приложений, форсированная установка приложений, включение глобальной HTTP-proxy или VPN-сервиса (например, с последующим перехватом трафика), вплоть до включения Activation Lock устройства, блокирующего его использование, с последующим удалением данных на устройстве.
К сожалению, применение MDM во вредоносных целях — не теория, а реальная практика.
Эксперты компании Talos в 2018 году обнаружили атаку, направленную на конкретных пользователей iPhone в Индии, с применением системы MDM для того, чтобы получить контроль над устройствами жертв.
Установка профиля, как правило, достигается методом социальной инженерии, в рамках которой жертву обманом уговаривают установить MDM-профиль.
После этого на устройства удалённо ставились модифицированные версии популярных приложений, включая Telegram и WhatsApp, и с их помощью злоумышленники получали информацию о местоположении пользователей, текстовые сообщения и другую личную переписку из этих сторонних приложений.
В связи с достаточно узким таргетингом не очень понятно, насколько подобная атака была успешной, но технологически эта схема, если удалось обмануть пользователя для установки MDM-профиля, вполне рабочая.
Алекс Пацай
Чтобы пользователи понимали, какие профили ставить стоит, а какие нет, существует система подписывания профилей специальными сертификатами безопасности. Поэтому при установке профиля нужно очень внимательно смотреть на то, кто подписывал сертификат.
Если у вас возникают сомнения, доверять ли его автору, профиль устанавливать не стоит. Кроме сертификата также нужно смотреть, какие именно настройки изменяет профиль.
Настройки профиля конфигурации от «МаксимаТелеком».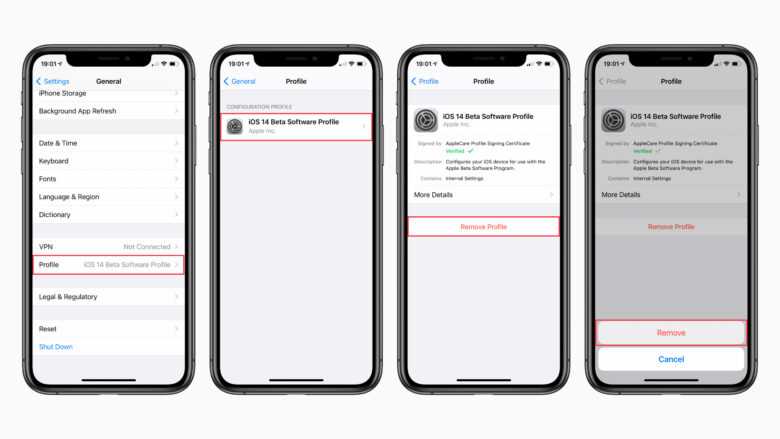 Наглядно видно, что они затрагивают только настройки подключения к Wi-Fi
Наглядно видно, что они затрагивают только настройки подключения к Wi-Fi
Зачем такая технология нужна в метро
Решение, которое предоставляет «МаксимаТелеком» в виде закрытой сети Wi-Fi, по своей сути, добавляет дополнительный уровень безопасности.
Если ранее любой, кто находился с вами в одном вагоне, мог с помощью несложных манипуляций перехватывать весь ваш незашифрованный трафик, то теперь это будет невозможно.
В закрытой сети у каждого пользователя есть свой логин и пароль для подключения, которые передаются с помощью установки профиля конфигурации. Таким образом, весь трафик зашифрован. В первую очередь этот подход обезопасит обмен трафиком, который не защищен с помощью SSL.
Сергей Вахотин, архитектор-аналитик «МаксимаТелеком» приводит следующие причины для запуска закрытой сети:
Этот проект родился в RnD-подразделении по результатам реакции на опроса пользователей, где 10% пользователей выражали обеспокоенность и избегала подключения к открытым сетям из-за вопросов безопасности.
Основными рисками считаются создание фейковых точек доступа и отсутствие шифрования радиочасти.
Сергей Вахотин
Человеческий фактор и возможные риски
Хотя подход «МаксимаТелеком» и делает соединение пользователей более безопасным и в текущем виде работает в тестовом режиме (в дальнейшем изменение настроек будет происходить через приложение, а не с помощью установки профилей), он создаёт интересный прецедент.
Один из потенциальных минусов, которые он может за собой повлечь, связан как раз с практикой установки профилей конфигурации обычными пользователями. Если их приучат, что поставить какой-то профиль на своё iOS-устройство это рутинная задача, то это открывает много путей атаки для злоумышленников. И причина кроется не в самой технологии, а в людях.
Среднестатистический человек вряд ли будет обращать внимание на подпись сертификата профиля или разбираться, какие именно настройки будут применены. В большинстве случаев процесс будет идти по классическому пути «далее, далее, принимаю, согласен, далее, готово», несмотря на все предупреждения системы.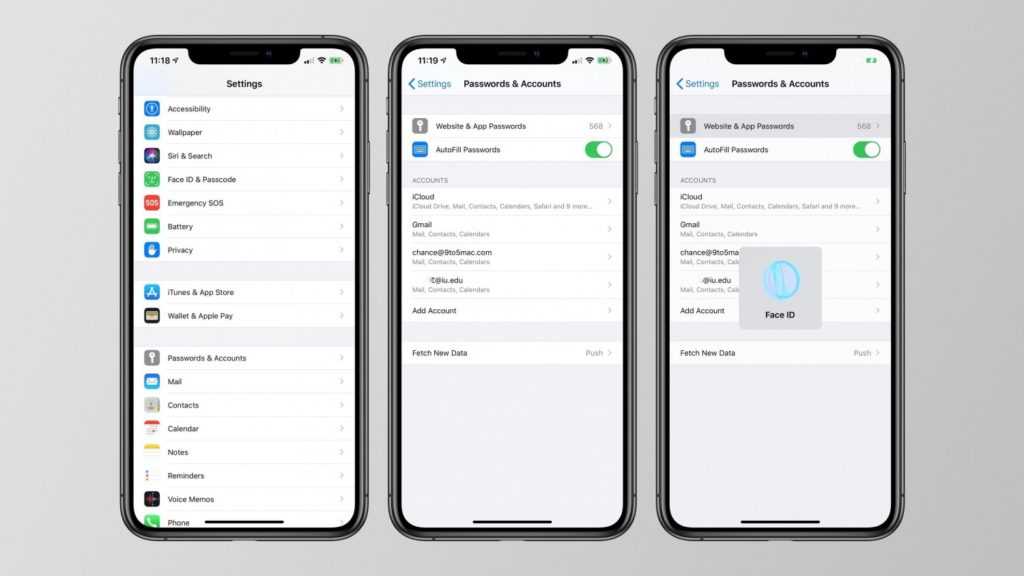
А следовательно, возрастает и вероятность того, что найдутся желающие поживиться за счёт невнимательных пользователей. Например, с помощью распространения собственных фальшивых профилей под видом настроек для сети Wi-Fi или ещё чего-либо.
С увеличением количества сервисов, которые будут требовать изменение настроек через установку профилей, особенно в таких массовых местах как метро, важным аспектом становится донесение до людей важности внимательной проверки профилей и серьезности возможных последствий.
Ведь люди до сих пор в больших количествах попадаются на фишинг, сами устанавливают левые приложения, майнеры криптовалют и продолжают жевать кактус самым разными способами.
Подробнее о профилях конфигурации в iOS, технологии Hotspot 2.0 и потенциальных опасностях, которые несут новые сети Wi-Fi в московском метро, слушайте в специальном выпуске подкаста BeardyCast с участием экспертов по сетевой безопасности и архитектора-аналитика «МаксимаТелеком» Сергея Вахотина.
Слушать на других платформах:
- Apple Podcasts.
- Android.
- Spotify.
Как создать профиль Apple Music для общения с друзьями в iOS 11 — WebSetNet
by Martin6
Хотя у Apple есть возился с функциями социальных сетей в своих прошлых музыкальных приложениях компания снова пытается использовать совершенно новую возможность совместного использования в социальных сетях в iOS 11. Точного названия этой функции нет, но Apple описывает ее как способ открыть для себя музыку, которую слушают ваши друзья. делиться плейлистами, исполнителями и альбомами в личном профиле Apple Music.
Если у вас уже есть учетная запись Apple Music с платной подпиской или вы пользуетесь преимуществом бесплатного трехмесячного пробного периода службы, выполните следующие действия, чтобы включить функции обмена в социальных сетях в службе потоковой музыки Apple. Обратите внимание, что это руководство специально предназначено для устройств iOS, но процесс аналогичен для macOS.
Обратите внимание, что это руководство специально предназначено для устройств iOS, но процесс аналогичен для macOS.
Создание профиля в Apple Music
- Откройте Apple Music. (Примечание: открытие Apple Music в первый раз после установки iOS 11 также должно дать вам прямую ссылку на «Начало работы» с обменом данными с друзьями, поэтому переходите к шагу 5, если вы нажмете эту кнопку.)
- Коснитесь вкладки «Для вас».
- Коснитесь изображения своего профиля в правом верхнем углу.
- Выберите «Начать делиться с друзьями», а затем «Начать».
- Загрузите фотографию профиля, введите свое имя и выберите имя пользователя, чтобы другие пользователи Apple Music могли вас найти. По завершении нажмите «Далее».
- Выберите «Все» или «Выбранные вами люди», чтобы определить, кто может видеть вашу историю прослушивания.

- Выберите «Все» или «Выбранные вами люди», чтобы определить, кто может видеть вашу историю прослушивания.
- Выберите плейлисты, которыми хотите поделиться в своем профиле, или «Скрыть все», чтобы ничего не отображать.
- Выберите контакты, с которыми хотите поделиться музыкой.
- Включите / выключите «Друзья» и «Артисты и шоу», чтобы выбрать, какие push-уведомления вы хотите. Нажмите «Готово».
Если вы не можете найти друга, которого ищете, в разделе рекомендуемых контактов, перейдите на вкладку «Поиск» Apple Music. В iOS 11 эта область теперь также функционирует как инструмент поиска профиля и пользовательского плейлиста. Начните вводить их имя, и вы можете увидеть рекомендацию «в людях», или просто нажмите кнопку «Поиск», и вы увидите результаты для песен, альбомов, плейлистов, музыкальных видео, подключения, исполнителей, а теперь и для людей и общих плейлистов. внизу.
Настроив собственный профиль Apple Music, вы можете начать слушать музыку как обычно, и чем больше вы делаете, тем больше ваших любимых альбомов, исполнителей и песен будет отображаться в разделе «Друзья слушают» ваших подписчиков. Для Вас ». На своей вкладке «Для вас» вы можете нажать «Просмотреть все» и просмотреть список последних альбомов и плейлистов, которые слушали ваши друзья, а затем нажать, чтобы добавить их в свою библиотеку.
Для Вас ». На своей вкладке «Для вас» вы можете нажать «Просмотреть все» и просмотреть список последних альбомов и плейлистов, которые слушали ваши друзья, а затем нажать, чтобы добавить их в свою библиотеку.
Если ваши друзья позволят, это будет даже включать их собственные лично созданные списки воспроизведения. Чтобы найти и сохранить плейлисты определенного человека, выполните следующие действия. Обратите внимание, что в этом руководстве предполагается, что действия друга, о котором идет речь, опубликованы «Всем», или что они выбрали вас, чтобы поделиться ими.
Поиск общих плейлистов друзей в Apple Music
- Перейдите в свой профиль Apple Music.
- Прокрутите вниз до «Подписка», затем нажмите на друга, которого вы ищете, или нажмите «Просмотреть все», чтобы открыть вертикальный список.
- Прокрутите их «Плейлисты» и «Прослушивание», чтобы найти коллекцию, которую вы хотите сохранить.

- Прокрутите их «Плейлисты» и «Прослушивание», чтобы найти коллекцию, которую вы хотите сохранить.
- Нажмите на нужную коллекцию, затем «+ Добавить», чтобы поместить ее в свою библиотеку.
С этого момента плейлисты друзей будут иметь приоритет над разделом плейлистов вашей библиотеки, наряду с любыми коллекциями, подобранными Apple. Там будет название плейлиста и имя вашего друга. После добавления он будет работать так же, как собственные плейлисты Apple, обновляясь в вашей библиотеке, когда ваш друг вносит изменения.
Вы можете повторно посетить свой профиль в любое время, нажав на изображение своего профиля в правом верхнем углу «Для вас», и здесь вы увидите свои общие плейлисты, контент, который вы недавно слушали, подписчиков и подписчиков. Нажмите кнопку «Изменить», чтобы настроить такие элементы, как изображение вашего профиля, имя, имя пользователя, разрешения для подписчиков и реорганизовать общие плейлисты.
Если вы когда-нибудь передумаете поделиться плейлистом (что также делает его доступным для поиска для всех, кто использует Apple Music), нажмите на плейлист в своей библиотеке, нажмите «Изменить» в правом верхнем углу, затем отключите «Показать в моем профиле и в поисках.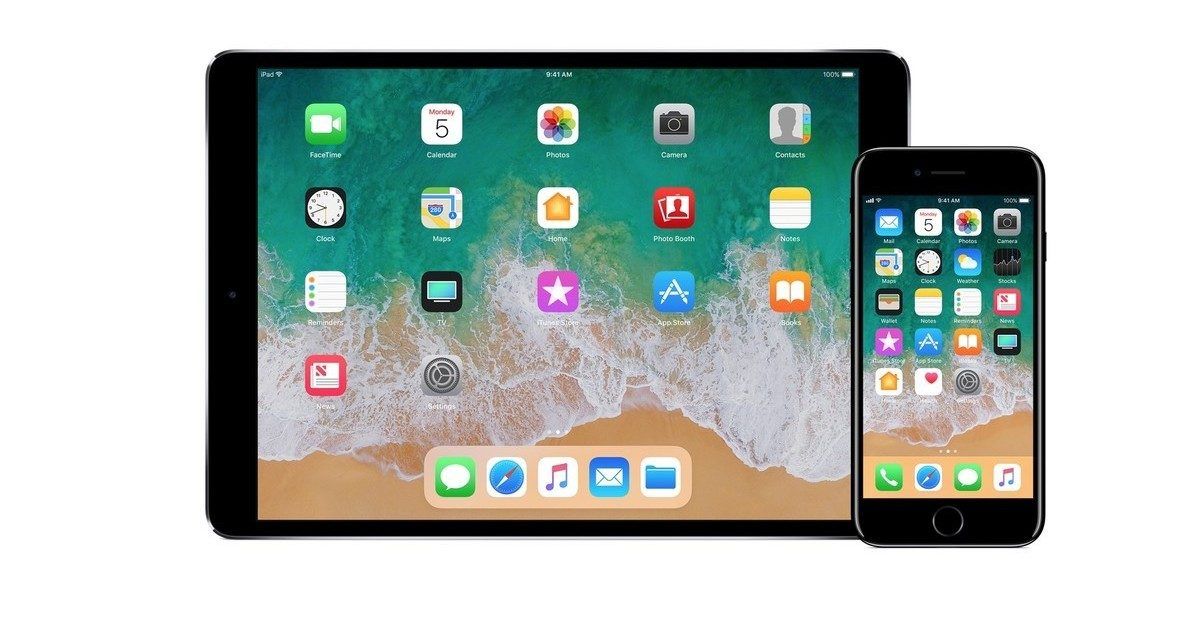 » Вы можете выполнить эти же действия для добавления нового списка воспроизведения в свой профиль всякий раз, когда вы создаете новую коллекцию песен.
» Вы можете выполнить эти же действия для добавления нового списка воспроизведения в свой профиль всякий раз, когда вы создаете новую коллекцию песен.
Источник
Как настроить разрешения приложений в iOS 15
С каждой версией iOS разработчики стараются все лучше защищать пользовательские данные. При этом главный принцип остается неизменным: именно вы решаете, какой информацией делиться с тем или иным приложением. Чтобы помочь вам разобраться, какие права доступа можно давать без особой опаски, а какие запросы лучше отклонить, мы подготовили подробный обзор системы разрешений в новой iOS 15.
Где найти настройки разрешений приложений в iOS 15
Управлять разрешениями в iOS 15 можно несколькими способами. Система предлагает три варианта, и мы поговорим о каждом из них отдельно.
Управление разрешениями при первом запуске приложения
Каждое приложение при первом запуске просит разрешения на доступ к той или иной информации. Именно в этот момент удобнее всего указать, какими данными вы хотите с ним делиться, а какими нет. Но даже если вы случайно ответите «да» вместо «нет», например на просьбу определять ваше местоположение, — не беда, это исправимо.
Но даже если вы случайно ответите «да» вместо «нет», например на просьбу определять ваше местоположение, — не беда, это исправимо.
Настройка всех разрешений для конкретного приложения
Иногда может быть удобнее увидеть и настроить сразу все разрешения для какого-то конкретного приложения. В таком случае перейдите в меню Настройки и промотайте его в самый низ — там вы найдете список всех установленных программ. Выбрав нужную, можно посмотреть, какие у нее есть права доступа, и при необходимости отозвать их.
Настройка конкретного разрешения для разных приложений
Перейдите в Настройки → Конфиденциальность. В этом разделе вы найдете длинный список основных разрешений iOS 15. Кликнув на каждое разрешение, вы увидите список приложений, которые его запрашивали, и сможете в любое время запретить любому из них доступ.
Но будьте внимательны: некоторых разрешений в меню Конфиденциальность нет, для их настройки вам нужно перейти в другие разделы настроек.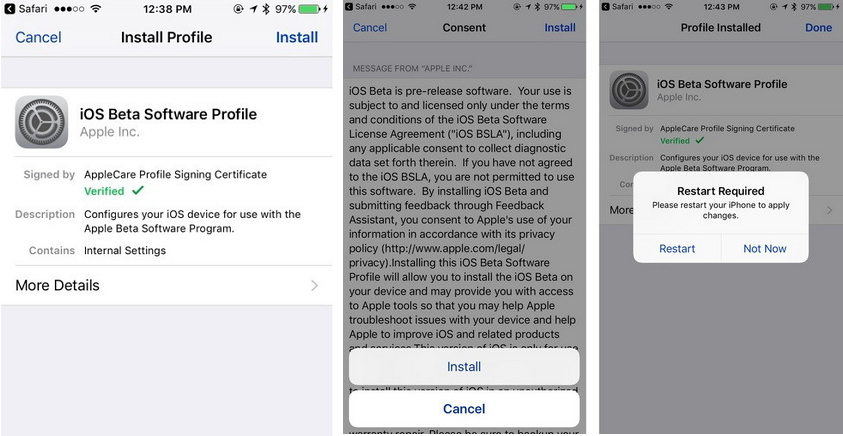 К примеру, передачу данных по мобильной сети для приложений можно отключить в блоке Сотовая связь, а возможность приложений использовать Интернет в фоновом режиме настраивается в разделе Обновление контента.
К примеру, передачу данных по мобильной сети для приложений можно отключить в блоке Сотовая связь, а возможность приложений использовать Интернет в фоновом режиме настраивается в разделе Обновление контента.
Теперь вы знаете, где что искать, — а дальше мы расскажем подробнее обо всех разрешениях, которые существуют в iOS 15. Вы можете прочитать все по порядку или выбрать только то, что вас интересует.
- Службы геолокации
- Отслеживание
- Контакты
- Календари
- Напоминания
- Фото
- Локальная сеть
- Дальномер
- Микрофон
- Распознавание речи
- Камера
- Здоровье
- Данные датчиков и использования
- HomeKit
- Медиа и Apple Music
- Файлы и папки
- Движение и фитнес
- Фокусирование
- Аналитика и улучшения
- Реклама от Apple
- Отслеживание активности
- Сотовые данные
- Обновление контента
Службы геолокации
Что это: разрешение на доступ к вашему местоположению.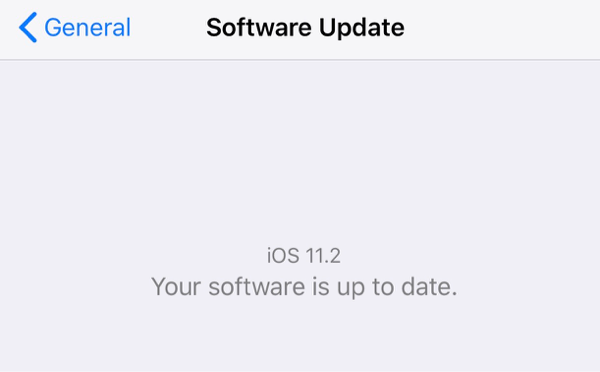 Речь идет не только о GPS — приложения могут также ориентироваться и по данным базовых станций сотовой связи, и по Bluetooth, и по координатам точек Wi-Fi, к которым вы подключались. Доступ к геолокации используют, например, карты, чтобы построить маршрут или показать ближайшие к вам магазины.
Речь идет не только о GPS — приложения могут также ориентироваться и по данным базовых станций сотовой связи, и по Bluetooth, и по координатам точек Wi-Fi, к которым вы подключались. Доступ к геолокации используют, например, карты, чтобы построить маршрут или показать ближайшие к вам магазины.
Чем опасно: постоянный доступ к геолокации позволяет приложениям составить точную схему ваших передвижений. Разработчики приложений могут использовать эти данные в рекламных целях, а злоумышленники — чтобы шпионить за вами.
Лучше не предоставлять это разрешение приложению, если вы не до конца ему доверяете или не считаете, что оно ему необходимо. Например, соцсети вполне могут обойтись без доступа к местоположению, если вы не добавляете в посты геометки или предпочитаете делать это вручную.
Если приложению все же необходим доступ к геолокации для нормальной работы, есть два способа защититься от слежки:
- Разрешить доступ к геолокации только при использовании приложения — данные будут передаваться, только когда вы работаете в приложении.
 Если программа захочет получать сведения о местоположении в фоновом режиме, вы получите уведомление об этом и сможете отказаться.
Если программа захочет получать сведения о местоположении в фоновом режиме, вы получите уведомление об этом и сможете отказаться. - Отключить функцию Точная геопозиция — приложение будет знать лишь ваше очень примерное местоположение. В этом случае погрешность будет составлять около 25 квадратных километров — это сопоставимо с площадью небольшого города.
В iOS уже давно существует индикатор, позволяющий понять, что приложение прямо сейчас запрашивает доступ о вашем местоположении. В iOS 15 он стал гораздо более заметным — теперь он выглядит как ярко-синяя иконка с белой стрелкой внутри, которая отображается в верхней части экрана.
Когда приложение пользуется геолокацией, вверху экрана iPhone появляется ярко-синяя иконка с белой стрелкой
Где настроить: Настройки → Конфиденциальность → Службы геолокации
Отслеживание
Что это: разрешение на доступ к уникальному идентификатору устройства — Identifier for Advertisers, или IDFA. Разумеется, каждое отдельное приложение может отслеживать действия пользователя «на своей территории». Но доступ к IDFA позволяет сопоставлять эти данные между разными приложениями, таким образом формируя гораздо более подробный «цифровой портрет» пользователя.
Разумеется, каждое отдельное приложение может отслеживать действия пользователя «на своей территории». Но доступ к IDFA позволяет сопоставлять эти данные между разными приложениями, таким образом формируя гораздо более подробный «цифровой портрет» пользователя.
То есть если разрешить «Отслеживание» всем приложениям, то условная соцсеть сможет не только видеть все ваши записи и информацию профиля в ней самой, но и узнавать, в какие игры вы играете, какую музыку слушаете, погодой в каком городе интересуетесь, какие фильмы смотрите и т. д.
Чем опасно: отслеживание действий в приложениях позволяет составить гораздо более обширное досье на владельца телефона. Это повышает эффективность рекламы — то есть побуждает вас тратить больше денег.
Начиная с iOS версии 14.5, пользователи могут запретить приложениям трекинг-запросы.
Где настроить: Настройки → Конфиденциальность → Отслеживание
Что это: разрешение на доступ к вашей адресной книге — чтение и изменение имеющихся контактов, а также добавление новых.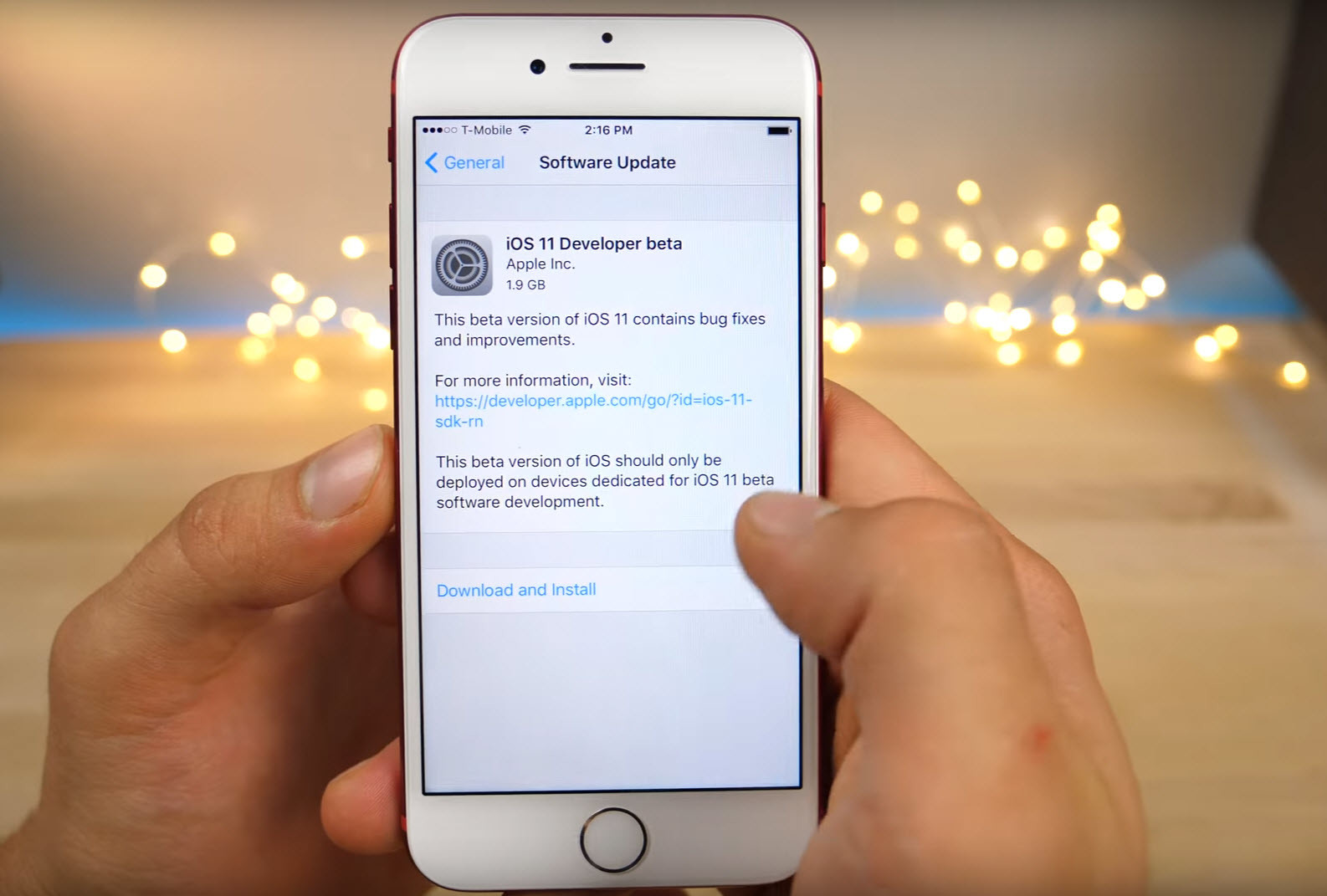 К данным, которые может получить приложение с этим разрешением, относятся не только имена, номера телефонов и электронные адреса, но и прочая информация, которую вы указали в своих «Контактах», включая добавленные вами заметки об абоненте (правда, на доступ к заметкам приложению нужно еще и отдельное одобрение от Apple).
К данным, которые может получить приложение с этим разрешением, относятся не только имена, номера телефонов и электронные адреса, но и прочая информация, которую вы указали в своих «Контактах», включая добавленные вами заметки об абоненте (правда, на доступ к заметкам приложению нужно еще и отдельное одобрение от Apple).
Чем опасно: собранные из «Контактов» базы данных со всеми номерами, адресами и другой информацией могут использовать, например, для атаки на организацию, рассылки спама или телефонного мошенничества.
Где настроить: Настройки → Конфиденциальность → Контакты
Календари
Что это: разрешение на просмотр, изменение и добавление записей в календаре.
Чем опасно: приложение получит все данные вашего личного календаря, включая прошедшие и запланированные события. Среди них могут быть записи к врачу, темы рабочих совещаний и другая информация, которой не стоит делиться с посторонними.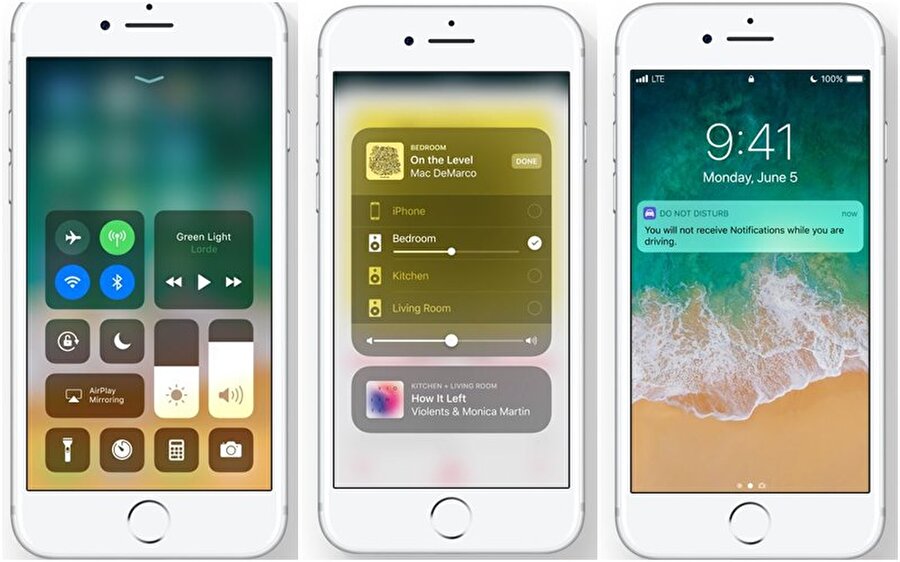
Где настроить: Настройки → Конфиденциальность → Календари
Напоминания
Что это: разрешение на чтение, изменение и добавление новых напоминаний.
Чем опасно: если у вас в приложении «Напоминания» записано что-то личное, например информация о здоровье или членах семьи, вряд ли вы захотите делиться этим с разработчиками каких-то приложений.
Где настроить: Настройки → Конфиденциальность → Напоминания
Фото
Что это: разрешение позволяет приложению просматривать, добавлять и удалять фотографии и видео в галерее телефона. Также приложение получает доступ к метаданным фотографий — например, информации о месте и времени съемки. Доступ к «Фото» действительно нужен, например, редакторам изображений и социальным сетям.
Чем опасно: галерея личных фотографий может рассказать о человеке очень многое: кто его друзья, чем он интересуется, где бывает и когда.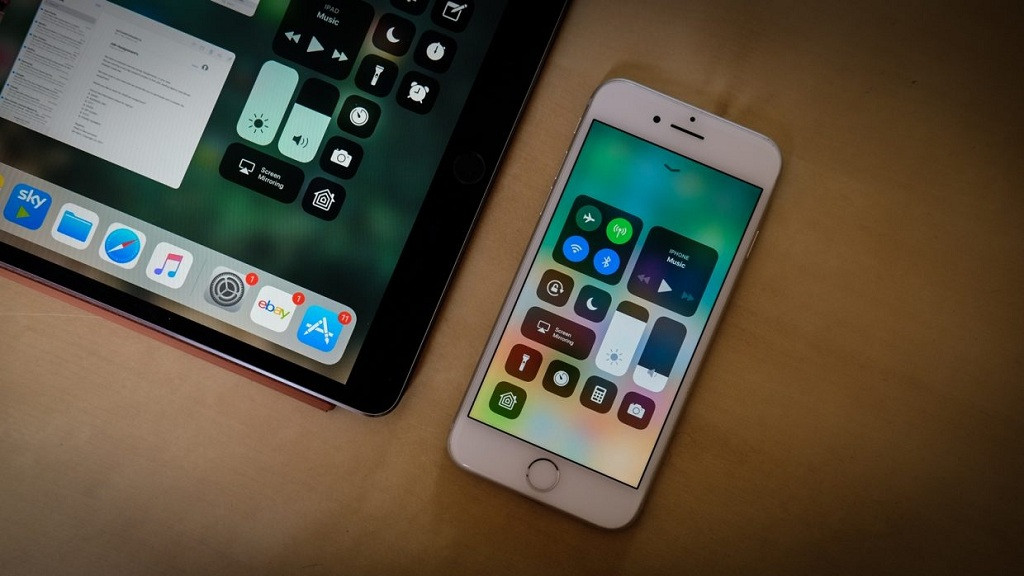 В общем, даже если у вас в галерее нет «нюдсов», фотографий обеих сторон кредитки и скриншотов с паролями — все равно не стоит давать доступ к своим изображениям первому попавшемуся приложению.
В общем, даже если у вас в галерее нет «нюдсов», фотографий обеих сторон кредитки и скриншотов с паролями — все равно не стоит давать доступ к своим изображениям первому попавшемуся приложению.
Начиная с iOS 14, разработчики Apple добавили возможность предоставить приложению доступ не ко всей галерее, а лишь к отдельным файлам. Например, если вы хотите опубликовать что-то в Instagram, то не обязательно разрешать приложению просматривать все ваши фото и видео. Можно выбрать именно те изображения, которые вы хотите загрузить, а все остальные ваши фотографии соцсеть не увидит. На наш взгляд, это оптимальный вариант предоставления доступа к изображениям.
Где настроить: Настройки → Конфиденциальность → Фото
Локальная сеть
Что это: разрешение подключаться к другим устройствам в вашей локальной сети. Оно нужно для того, чтобы, например, включать музыку по AirPlay, управлять роутером или другими гаджетами.
Чем опасно: получив такой доступ, приложения смогут собирать информацию обо всех устройствах в вашей локальной сети.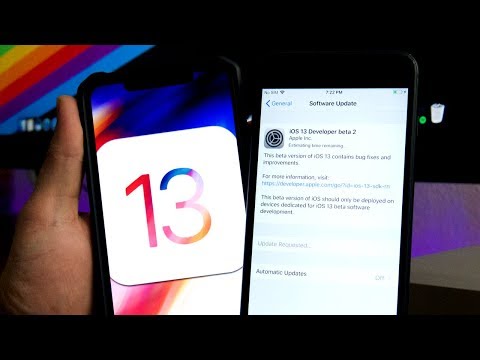 Данные о том, какая у вас техника, можно использовать для поиска уязвимостей — чтобы однажды взломать ваш роутер, а затем и онлайн-банк.
Данные о том, какая у вас техника, можно использовать для поиска уязвимостей — чтобы однажды взломать ваш роутер, а затем и онлайн-банк.
Где настроить: Настройки → Конфиденциальность → Локальная сеть
Дальномер
Что это: несмотря на название, «Дальномер» не имеет отношения к лазерному дальномеру, который появился в iPhone 12. Это разрешение на использование сверхширокополосной связи (Ultra Wideband, UWB), поддержка которой есть в iPhone 11 и новее. UWB позволяет измерять точное расстояние между вашим айфоном и другими устройствами, поддерживающими данную технологию. В частности, она применяется в умных метках Apple AirTag для поиска вещей, на которых вы разместили метку.
Чем опасно: вредоносное приложение с доступом к UWB сможет крайне точно определить ваше местоположение — в пределах одной комнаты в доме или даже точнее.
Где настроить: Настройки → Конфиденциальность → Дальномер
Микрофон
Что это: разрешение на доступ к микрофонам устройства.
Чем опасно: приложение сможет записывать все разговоры рядом с айфоном, например обсуждения на деловых встречах или разговоры с врачом.
Определить, что прямо сейчас какое-то приложение пользуется микрофоном, можно по специальному индикатору в виде оранжевой точки в правом верхнем углу экрана (при использовании повышенной контрастности экрана эта точка становится красной).
Когда приложение использует микрофон, вверху экрана iPhone появляется оранжевая точка
Где настроить: Настройки → Конфиденциальность → Микрофон
Распознавание речи
Что это: разрешение на отправку записей голосовых команд на серверы Apple для распознавания. Это разрешение может понадобиться приложению только в том случае, если оно использует сервис распознавания речи от Apple. Если приложение использует для той же цели одну из сторонних библиотек, то вместо этого разрешения ему понадобится другое — «Микрофон».
Чем опасно: по большому счету, запрос данного разрешения скорее свидетельствует о честных намерениях разработчиков приложения — используя фирменный сервис распознавания речи Apple, они следуют правилам и рекомендациям компании. Вредоносное приложение с гораздо более высокой вероятностью попросит разрешение на прямой доступ к микрофону. Тем не менее выдавать разрешение на распознавание речи тоже следует осторожно.
Вредоносное приложение с гораздо более высокой вероятностью попросит разрешение на прямой доступ к микрофону. Тем не менее выдавать разрешение на распознавание речи тоже следует осторожно.
Где настроить: Настройки → Конфиденциальность → Распознавание речи
Камера
Что это: разрешение делать фотографии и снимать видео, а также получать метаданные — например, место и время съемки.
Чем опасно: приложение сможет подключаться к камерам телефона в любой момент, в том числе без вашего ведома, а также получает доступ к метаданным снимков — то есть времени и месту их съемки. Злоумышленники могут использовать это разрешение для слежки.
Если какое-то приложение в данный момент использует доступ к камере, то в правом верхнем углу экрана загорается специальный индикатор в виде зеленой точки.
Когда приложение использует камеру, вверху экрана iPhone появляется зеленая точка
Где настроить: Настройки → Конфиденциальность → Камера
Здоровье
Что это: разрешение на доступ к данным, которые вы сохраняете в приложении «Здоровье», например росту, весу, возрасту, симптомам болезней и тому подобную информацию.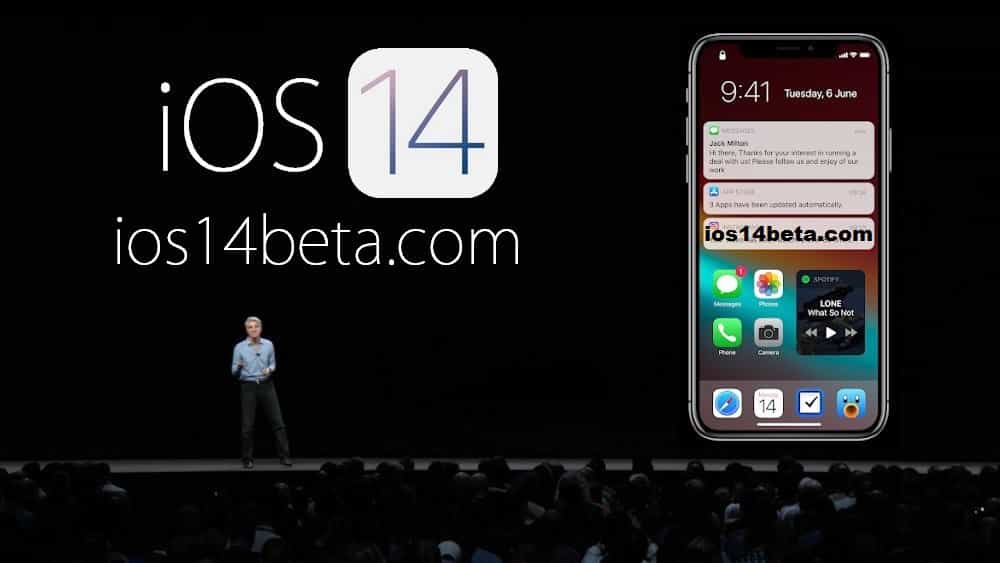
Чем опасно: разработчики приложений могут продавать информацию о вашем здоровье рекламщикам или страховым компаниям, которые будут подбирать рекламу на основании этих данных или, соответственно, учитывать их при расчете стоимости медицинской страховки.
Где настроить: Настройки → Конфиденциальность → Здоровье
Данные датчиков и использования
Что это: доступ к данным от встроенных датчиков телефона, таких как датчик освещенности, акселерометр, гироскоп и так далее. Судя по косвенным упоминаниям в этом документе, сюда заодно могут быть включены данные от микрофона и датчика распознавания лица, а также датчиков iWatch. Также это разрешение позволяет получать данные об использовании клавиатуры, количестве отправленных сообщений, входящих и исходящих вызовов, категориях используемых приложений и посещенных веб-сайтах и так далее.
Как видите, это разрешение дает доступ к целой массе чувствительных данных о пользователе устройства.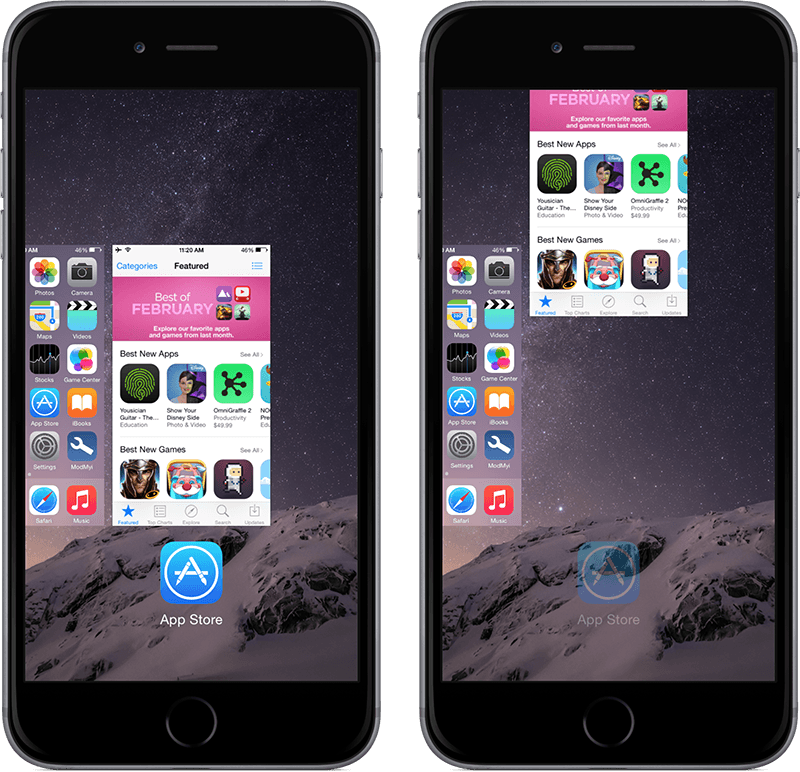 Поэтому запрашивать его должны только специальные приложения, предназначенные для проведения исследований, связанных со здоровьем и образом жизни.
Поэтому запрашивать его должны только специальные приложения, предназначенные для проведения исследований, связанных со здоровьем и образом жизни.
Чем опасно: разрешение позволяет получить о вас такую информацию, которая недоступна обычным приложениям. В частности, эти данные позволяют исследовать походку, положение головы в то время, как вы смотрите на экран, собирать массу информации о том, как вы используете устройство.
Конечно же, передавать столько данных о себе кому попало не следует. Прежде чем согласиться на участие в исследовании и дать соответствующему приложению это разрешение, внимательно изучите, какие данные интересуют ученых и как они планируют их использовать.
Где настроить: Настройки → Конфиденциальность → Данные датчиков и использования
HomeKit
Что это: возможность управлять умными устройствами в доме.
Чем опасно: получив такой доступ, приложение сможет контролировать устройства в вашей локальной сети — например, открывать умные дверные замки, жалюзи, включать и выключать музыку, свет и камеры видеонаблюдения. Вероятно, будет не очень мудро выдавать это разрешению условному приложению «Фонарик».
Вероятно, будет не очень мудро выдавать это разрешению условному приложению «Фонарик».
Где настроить: Настройки → Конфиденциальность → HomeKit
Медиа и Apple Music
Что это: разрешение на доступ к вашей медиатеке в Apple Music и в iCloud. Приложения получат информацию обо всех ваших плейлистах и персональных рекомендациях, смогут воспроизводить композиции из медиатеки, добавлять и удалять треки.
Чем опасно: ничем, если вы не против поделиться с приложением информацией о своих музыкальных предпочтениях (но помните о том, что эти данные тоже могут использоваться в рекламных целях).
Где настроить: Настройки → Конфиденциальность → Media и Apple Music
Файлы и папки
Что это: разрешение на доступ к документам, которые хранятся в приложении «Файлы».
Чем опасно: приложения могут изменить, удалить или украсть важные документы, хранящиеся в приложении «Файлы».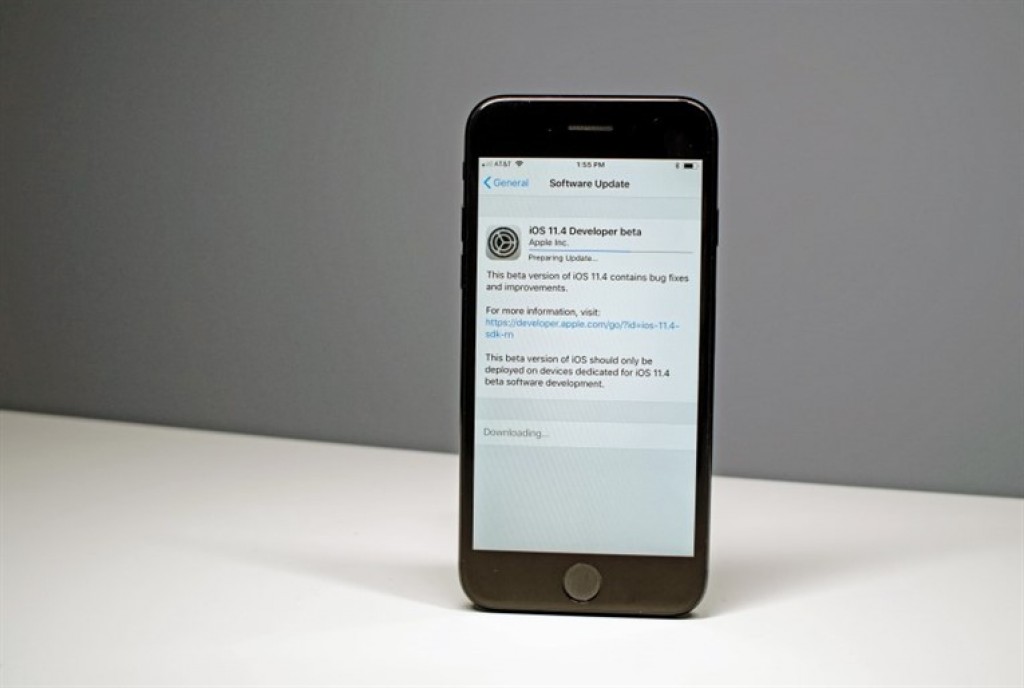 Если вы пользуетесь «Файлами» для хранения каких-то важных данных, то будет логично давать к ним доступ только действительно доверенным приложениям.
Если вы пользуетесь «Файлами» для хранения каких-то важных данных, то будет логично давать к ним доступ только действительно доверенным приложениям.
Где настроить: Настройки → Конфиденциальность → Файлы и папки
Движение и фитнес
Что это: разрешение получать данные о ваших тренировках и повседневной физической активности — например, количестве шагов, потраченных калориях и т. д.
Чем опасно: как и медданные из приложения «Здоровье», сведения об активности могут использовать маркетологи для показа какой-либо тематической рекламы и страховые компании для расчета стоимости медицинской страховки.
Где настроить: Настройки → Конфиденциальность → Движение и фитнес
Фокусирование
Что это: разрешение позволяет приложениям видеть, заглушены или включены на данный момент уведомления на смартфоне.
Чем опасно: ничем.
Где настроить: Настройки → Конфиденциальность → Фокусирование
Аналитика и улучшения
Что это: разрешение собирать и отправлять в Apple данные о том, как вы пользуетесь устройством. Например, в какой стране вы живете и какие приложения запускаете. Эта информация нужна Apple для того, чтобы улучшать операционную систему.
Например, в какой стране вы живете и какие приложения запускаете. Эта информация нужна Apple для того, чтобы улучшать операционную систему.
Чем опасно: чтобы отправлять Apple данные, смартфон может использовать сотовую связь, а значит, батарея и трафик могут расходоваться немного быстрее.
Где настроить: Настройки → Конфиденциальность → Аналитика и улучшения
Реклама от Apple
Что это: разрешение собирать ваши личные данные, такие как имя, адрес, возраст, пол (и кучу других), и использовать их для показа таргетированной рекламы сервисом Apple. При этом информация не передается другим компаниям. Следует иметь в виду, что, независимо от выдачи разрешения на сбор данных, рекламу вам все равно покажут — но без сбора данных она будет «общего характера», а не целевая.
Чем опасно: как и любая таргетированная реклама — большей эффективностью, которая может приводить к лишним расходам.
Где настроить: Настройки → Конфиденциальность → Реклама от Apple
Отслеживание активности
Что это: разрешение отслеживать, к каким данным — местоположению, микрофону, камере и так далее — обращались те или иные приложения. В самой свежей версии, доступной на момент написания этого текста (iOS 15.1), собранные данные об активности приложений можно скачать в виде не очень информативного файла. В следующих версиях iOS — начиная с 15.2, выход которой ожидается в конце 2021 года, — на основе этих данных будет работать App Privacy Report. Это что-то вроде «Экранного времени», только про слежку приложений.
В самой свежей версии, доступной на момент написания этого текста (iOS 15.1), собранные данные об активности приложений можно скачать в виде не очень информативного файла. В следующих версиях iOS — начиная с 15.2, выход которой ожидается в конце 2021 года, — на основе этих данных будет работать App Privacy Report. Это что-то вроде «Экранного времени», только про слежку приложений.
Чем полезно: если вы хотите воспользоваться App Privacy Report, как только iOS 15.2 станет доступна, то запись данных активности приложений стоит включить заранее.
Где настроить: Настройки → Конфиденциальность → Отслеживание активности
Сотовые данные
Что это: разрешение использовать мобильный Интернет. Приложениям нужен доступ в Сеть для отправки сообщений, загрузки фотографий, ленты новостей — и других, технических задач, например, чтобы передавать отчеты об ошибках.
Чем опасно: фоновая работа приложений может быстро опустошить пакет трафика, если он ограничен в рамках вашего тарифа.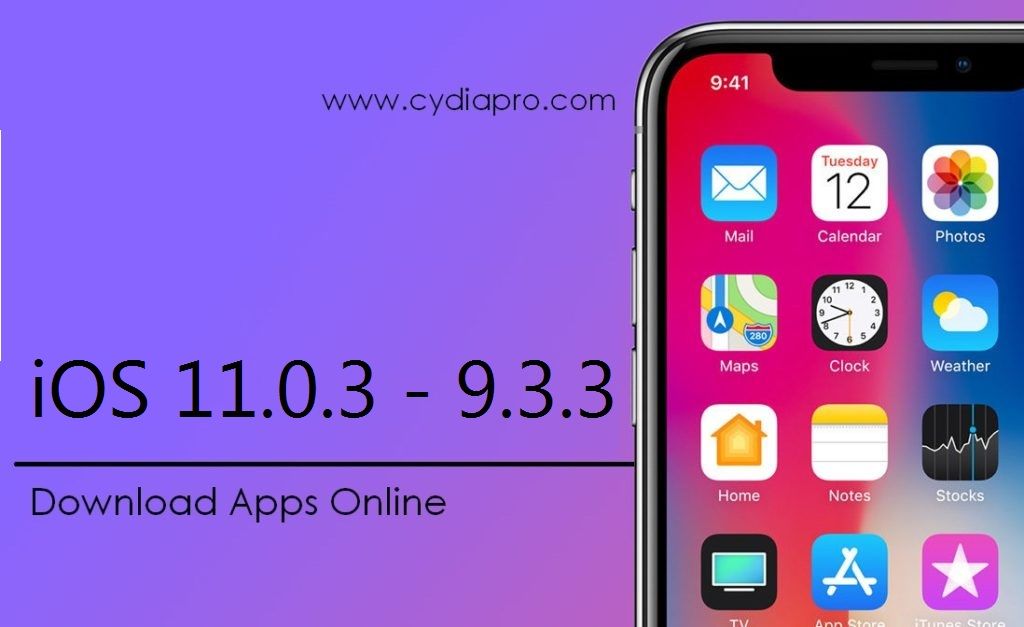 Лучше запретить доступ к мобильному Интернету программам, которые отправляют по Сети слишком много данных, чтобы они могли использовать только Wi-Fi.
Лучше запретить доступ к мобильному Интернету программам, которые отправляют по Сети слишком много данных, чтобы они могли использовать только Wi-Fi.
Особенно это актуально в роуминге. Если вы собираетесь пользоваться мобильным Интернетом за границей, рекомендуем перед поездкой пройтись по списку и отключить все лишнее.
Где настроить: Настройки → Сотовая связь
Обновление контента
Что это: разрешение обновлять содержимое, когда вы не пользуетесь приложением, то есть в фоновом режиме.
Чем опасно: обновление контента расходует трафик и заряд аккумулятора, но все современные смартфоны рассчитаны на фоновую работу приложений. Принимать меры стоит, только если вы заметили, что какая-то программа отправляет по Сети много данных и значительно сокращает время работы смартфона, несмотря на то что вы редко ей пользуетесь. Проверить, как разные приложения расходуют мобильный трафик и заряд, можно в настройках, зайдя в разделы Сотовые данные и Аккумулятор.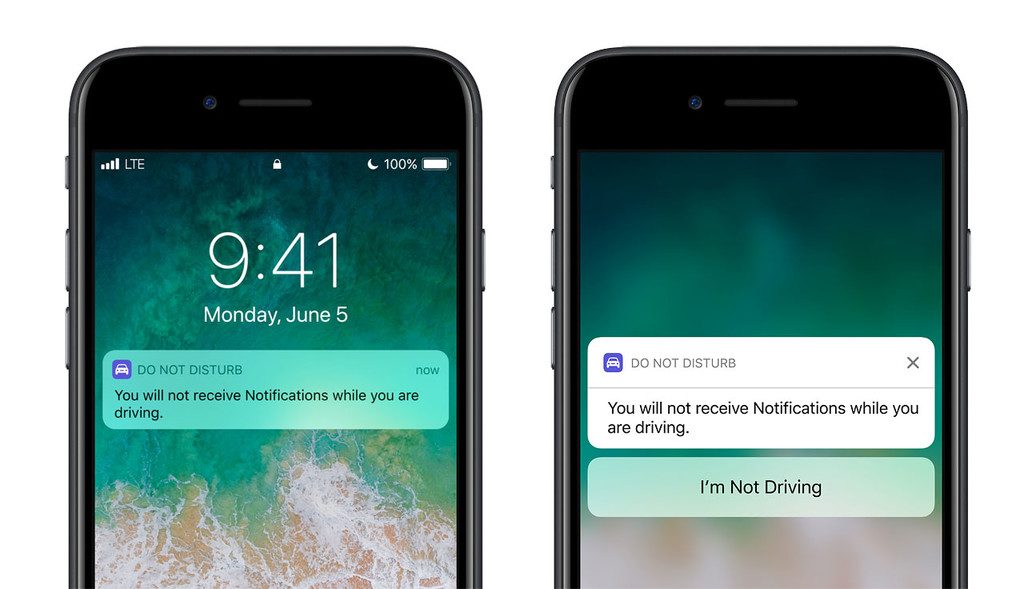
Где настроить: Настройки → Основные → Обновление контента
Разрешить нельзя запретить
Уделив немного времени настройке разрешений iOS, вы защитите себя от слишком жадных до личной информации приложений. Не спешите соглашаться на все запросы и внимательно относитесь к тому, с кем и чем вы делитесь. Помните, что ваша конфиденциальность зависит прежде всего от вас, — смело говорите любым подозрительным запросам «нет» и будьте уверены в безопасности своих фото, видео, документов и других данных.
Установка или удаление профилей конфигурации на iPhone
iOS 16
iOS 15
iOS 14
iOS 13
iOS 12
Выберите версию:
iOS 16
iOS 15
iOS 14
iOS 13
iOS 12
Изменение этого элемента управления приведет к автоматическому обновлению этой страницы
Искать в этом руководстве
Добро пожаловать
Основы настройки
Сделайте свой iPhone своим
Делайте отличные фото и видео
Поддерживайте связь с друзьями и семьей
Поделитесь функциями с семьей
Используйте iPhone для повседневных дел
Поддерживаемые модели
айфон 8
айфон 8 плюс
айфон х
iPhone X R
iPhone X S
iPhone X S Макс
айфон 11
Айфон 11 Про
Айфон 11 Про Макс
iPhone SE (2-го поколения)
айфон 12 мини
айфон 12
айфон 12 про
Айфон 12 Про Макс
айфон 13 мини
айфон 13
айфон 13 про
Айфон 13 Про Макс
iPhone SE (3-го поколения)
айфон 14
айфон 14 плюс
айфон 14 про
Айфон 14 Про Макс
Что нового в iOS 16
Включите и настройте iPhone
Разбудить и разблокировать
Настроить сотовую связь
Используйте две SIM-карты
Подключиться к Интернету
Настройки идентификатора Apple
Включение или отключение функций iCloud
Подпишитесь на iCloud+
Найти настройки
Настройка учетных записей почты, контактов и календаря
Узнайте значение значков состояния
Зарядить аккумулятор
Показать процент заряда батареи
Проверьте состояние и использование батареи
Скачать или добавить в закладки руководство пользователя
Изучите основные жесты
Изучите жесты для моделей iPhone с Face ID
Отрегулируйте громкость
Открытые приложения
Найдите свои приложения в библиотеке приложений
Переключение между открытыми приложениями
Выйти и снова открыть приложение
Диктовать текст
Печатайте с помощью экранной клавиатуры
Выберите и отредактируйте текст
Используйте предиктивный текст
Используйте замену текста
Добавить или изменить клавиатуру
Многозадачность с картинкой в картинке
Доступ к функциям с экрана блокировки
Просмотр действий в Dynamic Island
Выполняйте быстрые действия
Поиск на главном экране или экране блокировки
Используйте AirDrop для отправки предметов
Сделайте снимок экрана или запись экрана
Рисовать в приложениях
Добавление текста, фигур и подписей
Увеличение или увеличение разметки
Получить информацию о вашем iPhone
Просмотр или изменение настроек сотовой связи
Путешествуйте с айфоном
Изменение звуков и вибраций
Персонализируйте экран блокировки iPhone
Сменить обои
Настройка яркости экрана и цветового баланса
Держите дисплей iPhone включенным дольше
Увеличить экран
Измените имя вашего iPhone
Изменить дату и время
Сменить язык и регион
Организуйте свои приложения в папках
Добавляйте виджеты на главный экран
Перемещайте приложения и виджеты на главный экран
Удалить приложения
Используйте и настраивайте Центр управления
Изменить или заблокировать ориентацию экрана
Просмотр и ответ на уведомления
Изменить настройки уведомлений
Настроить фокус
Разрешить или отключить уведомления для фокуса
Включить или выключить фокус
Сосредоточьтесь во время вождения
Получить приложения
Подпишитесь на Apple Arcade
Получить игры
Играйте с друзьями в Game Center
Подключить игровой контроллер
Используйте клипы приложений
Управление покупками, подписками, настройками и ограничениями
Установка и управление шрифтами
Покупайте книги и аудиокниги
Читать книги
Аннотировать книги
Доступ к книгам на других устройствах Apple
Слушайте аудиокниги
Ставьте цели по чтению
Организуйте книги
Читать PDF-файлы
Калькулятор
Создание и редактирование событий
Отправить приглашения
Ответить на приглашения
Измените способ просмотра событий
Поиск событий
Настройте свой календарь
Следите за событиями
Используйте несколько календарей
Воспользуйтесь календарем праздников
Делитесь календарями iCloud
Основы камеры
Настройте свой выстрел
Применение фотографических стилей
Делайте живые фотографии
Делайте снимки в режиме серийной съемки
Сделать селфи
Делайте панорамные фотографии
Делайте макрофото и видео
Делайте фотографии в портретном режиме
Делайте фотографии в ночном режиме
Делайте фотографии Apple ProRAW
Отрегулируйте громкость затвора
Отрегулируйте настройки HDR-камеры
Запись видео
Запись видео в формате ProRes
Запись видео в кинематографическом режиме
Изменить настройки записи видео
Сохранить настройки камеры
Изменить дополнительные настройки камеры
Просмотр, обмен и печать фотографий
Использовать живой текст
Отсканируйте QR-код
Посмотреть мировые часы
Установить будильник
Используйте таймер или секундомер
Компас
Добавляйте и используйте контактную информацию
Изменить контакты
Добавьте свою контактную информацию
Используйте другие учетные записи контактов
Использование контактов из приложения «Телефон»
Объединить или скрыть повторяющиеся контакты
Настроить FaceTime
Совершать и принимать звонки
Создайте ссылку FaceTime
Сделать живое фото
Включите Live Captions в вызове FaceTime
Использование других приложений во время разговора
Сделать групповой вызов FaceTime
Просмотр участников в сетке
Используйте SharePlay, чтобы смотреть и слушать вместе
Поделитесь своим экраном
Переключить вызов FaceTime на другое устройство
Изменить настройки видео
Изменить настройки звука
Добавьте эффекты камеры
Оставить вызов или переключиться на Сообщения
Блокировать нежелательных абонентов
Подключение внешних устройств или серверов
Просмотр и изменение файлов и папок
Организация файлов и папок
Отправить файлы
Настроить iCloud Drive
Делитесь файлами и папками в iCloud Drive
Поделитесь своим местоположением
Добавить или удалить друга
Найдите друга
Получайте уведомления, когда друзья меняют свое местоположение
Сообщите другу, когда ваше местоположение изменится
Добавьте свой iPhone
Добавьте свой кошелек iPhone с помощью MagSafe
Получайте уведомления, если вы забыли устройство
Найдите устройство
Отметить устройство как потерянное
Стереть устройство
Удалить устройство
Добавить AirTag
Добавить сторонний элемент
Получайте уведомления, если вы оставляете предмет позади
Найдите элемент
Отметить предмет как утерянный
Удалить элемент
Изменить настройки карты
Отслеживайте ежедневную активность
Просматривайте историю своей активности, тренды и награды
Подключить стороннее приложение для тренировок
Настройте уведомления об активности
Поделитесь своей активностью
Введение в здоровье
Заполните данные о своем здоровье
Введение в данные о здоровье
Просмотр данных о вашем здоровье
Поделитесь данными о своем здоровье
Просмотр данных о здоровье, которыми поделились другие
Скачать медицинские карты
Просмотр медицинских записей в приложении «Здоровье» на iPhone
Следите за устойчивостью при ходьбе
Регистрация информации о менструальном цикле
Просмотр прогнозов и истории менструального цикла
Отслеживайте свои лекарства
Узнайте больше о ваших лекарствах
Настройте расписание для фокуса сна
Отключить будильники и удалить графики сна
Добавить или изменить расписание сна
Включить или выключить фокус сна
Измените период восстановления, цель сна и многое другое
Просмотр истории сна
Используйте функции уровня звука в наушниках
Проверьте уровень громкости в наушниках
Зарегистрируйтесь как донор органов
Сделайте резервную копию данных о вашем здоровье
Введение в главную
Настройка аксессуаров
Аксессуары управления
Управляйте своим домом с помощью Siri
Настроить HomePod
Управляйте своим домом удаленно
Создание и использование сцен
Создать автоматизацию
Настройка камер
Распознавание лица
Открой дверь домашним ключом
Настроить маршрутизатор
Делитесь элементами управления с другими
Добавить больше домов
Получить музыку, фильмы и телешоу
Получить рингтоны
Управление покупками и настройками
Увеличивайте близлежащие объекты
Создание действий
Изменить настройки
Обнаружение людей вокруг вас
Обнаружение дверей вокруг вас
Получите описания изображения вашего окружения
Настройка ярлыков для режима обнаружения
Добавлять и удалять учетные записи электронной почты
Настройте собственный домен электронной почты
Проверьте свою электронную почту
Отправить письмо
Отозвать электронную почту с Отменить отправку
Отвечать и пересылать электронные письма
Сохранить черновик электронной почты
Добавить вложения электронной почты
Загрузить вложения электронной почты
Аннотировать вложения электронной почты
Установить уведомления по электронной почте
Поиск электронной почты
Организация электронной почты в почтовых ящиках
Отметить электронные письма
Фильтровать электронные письма
Используйте скрыть мою электронную почту
Используйте защиту конфиденциальности почты
Изменить настройки электронной почты
Удалить и восстановить электронную почту
Добавьте виджет Почты на главный экран
- Распечатать электронные письма
Посмотреть карты
Поиск мест
Найти близлежащие достопримечательности, рестораны и услуги
Получить информацию о местах
Отметить места
Делитесь местами
Оцените места
Сохраняйте любимые места
Исследуйте новые места с гидами
Организация мест в Моих путеводителях
Получайте информацию о пробках и погоде
Удалить важные местоположения
Быстрый поиск настроек Карт
Используйте Siri, Карты и виджет Карт, чтобы прокладывать маршруты
Выберите другие варианты маршрута
Поделитесь своим ожидаемым временем прибытия
Поиск остановок на вашем маршруте
Просмотр обзора маршрута или списка поворотов
Изменение настроек голосовых указаний
Настройка маршрутизации электромобилей
Получить маршрут проезда
Проложить маршрут к припаркованному автомобилю
Сообщайте о дорожно-транспортных происшествиях в Картах на iPhone
Получить велосипедные маршруты
Получить пешеходные маршруты
Получить маршруты общественного транспорта
Удалить недавние направления
Используйте Карты на вашем Mac, чтобы прокладывать маршруты
Осмотрите улицы
Совершите эстакаду
Получить поездки
Мера
Просмотр и сохранение измерений
Измерьте рост человека
Используйте уровень
Настроить сообщения
Отправка и получение сообщений
Отменять и редактировать сообщения
Следите за сообщениями и разговорами
Начать групповой разговор
Добавляйте фото и видео
Отправка и получение контента
Смотрите, слушайте или играйте вместе с помощью SharePlay
Совместная работа над проектами
Анимированные сообщения
Используйте приложения iMessage
Используйте мемоджи
Отправить эффект Digital Touch
Отправляйте, получайте и запрашивайте деньги с помощью Apple Cash
Уведомления об изменении
Блокировать, фильтровать и сообщать о сообщениях
Удалить сообщения
Получить музыку
Просмотр альбомов, плейлистов и т.
 д.
д.Играть музыку
Ставьте свою музыку в очередь
Слушайте эфирное радио
Подпишитесь на Apple Music
Слушайте музыку без потерь
Слушайте музыку в формате Dolby Atmos
Найдите новую музыку
Добавляйте музыку и слушайте офлайн
Получите персональные рекомендации
Слушайте радио
Поиск музыки
Создание плейлистов
Посмотрите, что слушают ваши друзья
Используйте Siri для воспроизведения музыки
Слушайте музыку с помощью Apple Music Voice
Измените звучание музыки
Начать с новостей
Используйте виджеты новостей
- Смотрите новости, выбранные специально для вас
Читать истории
Следите за своими любимыми командами с My Sports
Слушайте новости Apple сегодня
Подпишитесь на Apple News+
Просматривайте и читайте истории и выпуски Apple News+
Скачать выпуски Apple News+
Слушайте аудио истории
Поиск новостей
Сохраняйте новости на потом
Подпишитесь на новостные каналы
- Начало работы с заметками
Добавить или удалить учетные записи
Создание и форматирование заметок
Нарисуй или напиши
Сканировать текст и документы
Добавляйте фото, видео и многое другое
Создание быстрых заметок
Поиск заметок
Распределяйте по папкам
Организуйте с помощью тегов
Используйте смарт-папки
Делитесь и сотрудничайте
Заблокировать заметки
Изменить настройки заметок
Позвонить
Отвечать или отклонять входящие звонки
Во время разговора
Проверить голосовую почту
Выберите рингтоны и вибрации
Совершайте звонки с помощью Wi-Fi
Настроить переадресацию и ожидание вызова
Избегайте нежелательных звонков
Посмотреть фотографии
Воспроизведение видео и слайд-шоу
Удалить или скрыть фото и видео
Редактировать фото и видео
Обрежьте длину видео и настройте замедленное движение
Редактировать видео в кинематографическом режиме
Редактировать живые фотографии
Редактировать фотографии в портретном режиме
Используйте фотоальбомы
Редактировать и систематизировать альбомы
Фильтровать и сортировать фото и видео в альбомах
Дублируйте и копируйте фото и видео
Поиск и удаление дубликатов фото и видео
Поиск фотографий
Находите и идентифицируйте людей в фотографиях
Просмотр фотографий по местоположению
Делитесь фотографиями и видео
Просмотр фото и видео, которыми с вами поделились
Взаимодействуйте с текстом и объектами на ваших фотографиях
Смотреть воспоминания
Персонализируйте свои воспоминания
Управляйте воспоминаниями и популярными фотографиями
Используйте фото iCloud
Используйте общие альбомы iCloud
Импорт фото и видео
Печать фотографий
Найти подкасты
Слушайте подкасты
Следите за своими любимыми подкастами
Организуйте свою библиотеку подкастов
Скачивайте, сохраняйте или делитесь подкастами
Подписаться на подкасты
Изменить настройки загрузки
Настройка учетных записей
Добавить элементы в список
Редактировать список и управлять им
Поиск и систематизация списков
Работа с шаблонами в «Напоминаниях» на iPhone
Организуйте с помощью тегов
Используйте смарт-списки
Изменить настройки напоминаний
Делитесь и сотрудничайте
Распечатать напоминания
Сидеть в сети
Настройте параметры Safari
Изменить макет
Поиск веб-сайтов
Открывать и закрывать вкладки
Организуйте свои вкладки
Просмотр вкладок Safari с другого устройства Apple
Поделиться группами вкладок
Добавляйте в закладки любимые веб-страницы
Сохранение страниц в список для чтения
Найдите ссылки, которыми с вами поделились
Аннотируйте и сохраняйте веб-страницу в формате PDF
Автоматически заполнять формы
Получить расширения
Скрыть рекламу и отвлекающие факторы
Просматривайте веб-страницы в частном порядке
Очистите кеш
Используйте пароли в Safari
Используйте скрыть мою электронную почту
Ярлыки
Проверить запасы
Управление несколькими списками наблюдения
Читайте деловые новости
Добавляйте отчеты о доходах в свой календарь
Добавьте виджет «Акции» на главный экран
Советы
Переводите текст, голос и разговоры
Выберите языки, между которыми вы хотите перевести
Перевод текста в приложениях
Переводите текст с помощью камеры iPhone
Перевод с камеры
Подключите приложения и добавьте своего ТВ-провайдера
Подпишитесь на Apple TV+ и каналы Apple TV
Получайте шоу, фильмы и многое другое
Смотреть спортивные программы
Управление воспроизведением
Смотрите вместе, используя SharePlay
Управляйте своей библиотекой
Изменить настройки
Сделать запись
Воспроизвести
Редактировать или удалить запись
Держите записи в актуальном состоянии
Организация записей
Найдите или переименуйте запись
Поделиться записью
Дублировать запись
Храните карты и пропуска в кошельке
Настроить ApplePay
Используйте Apple Pay для бесконтактных платежей
Используйте Apple Pay в приложениях, App Clips и Safari
- Используйте Apple Cash
Используйте Apple Card
Управление платежными картами и активностью
Оплатить транзит
Используйте цифровые ключи
Используйте свои водительские права или удостоверение личности штата
Используйте студенческие билеты
Карта учетной записи Apple
Добавляйте и используйте пропуски
Управление пропусками
Используйте карты вакцинации против COVID-19
Проверить погоду
Следите за погодой в других местах
Посмотреть карты погоды
Управление уведомлениями о погоде
Добавьте виджет погоды на главный экран
Изучите значки погоды
Используйте Сири
Узнайте, что умеет Siri
Расскажите Сири о себе
Попросите Siri объявить о звонках и уведомлениях
Добавить ярлыки Siri
О предложениях Siri
Используйте Siri в машине
Изменить настройки Siri
Связаться со службами экстренной помощи
Настройка и просмотр вашего медицинского удостоверения
Управление обнаружением сбоев
Сбросить настройки конфиденциальности и безопасности в экстренной ситуации
Настроить семейный доступ
Добавить участников семейного доступа
Удалить членов семейного доступа
Делитесь подписками
Поделиться покупками
Делитесь местоположением с семьей и находите потерянные устройства
Настройка Apple Cash Family и Apple Card Family
Настроить родительский контроль
Настройте устройство ребенка
Просмотр сводки экранного времени
Настройте время экрана для себя
Настройка Экранного времени для члена семьи
Получите отчет об использовании вашего устройства
Кабель для зарядки
Адаптеры питания
Зарядные устройства и аккумуляторы MagSafe
Чехлы и футляры MagSafe
Qi-сертифицированные беспроводные зарядные устройства
Используйте AirPods
Используйте наушники
Apple Watch
Беспроводная передача видео и фотографий на Apple TV или Smart TV
Подключение к дисплею с помощью кабеля
Динамики HomePod и AirPlay 2
Подключить волшебную клавиатуру
Введите символы с диакритическими знаками
Переключение между клавиатурами
Диктовать текст
Используйте ярлыки
Выберите альтернативную раскладку клавиатуры
Изменить параметры помощи при наборе текста
Внешние запоминающие устройства
Bluetooth-аксессуары
Принтеры
Поделитесь своим интернет-соединением
Разрешить телефонные звонки на iPad, iPod touch и Mac
Передача задач между устройствами
Беспроводная передача видео, фотографий и аудио на Mac
Вырезать, копировать и вставлять между iPhone и другими устройствами
Соедините iPhone и компьютер кабелем
Введение в передачу файлов
Передавайте файлы с помощью электронной почты, сообщений или AirDrop
Автоматическое обновление файлов с помощью iCloud
Перенос файлов на внешнее запоминающее устройство
Используйте файловый сервер для обмена файлами между вашим iPhone и компьютером
Делитесь файлами с помощью облачного хранилища
Синхронизируйте содержимое или передавайте файлы с помощью Finder или iTunes.

Введение в CarPlay
Подключиться к CarPlay
Используйте Сири
Используйте встроенные элементы управления вашего автомобиля
Получите пошаговые инструкции
Сообщить о дорожно-транспортных происшествиях
Изменить вид карты
Делать телефонные звонки
Играть музыку
Просмотр календаря
Отправка и получение текстовых сообщений
Анонсировать входящие текстовые сообщения
Воспроизведение подкастов
Воспроизведение аудиокниг
Слушайте новости
Управляйте своим домом
Используйте другие приложения с CarPlay
Переставить значки на CarPlay Home
Изменить настройки в CarPlay
Начните работу со специальными возможностями
Включите VoiceOver и потренируйтесь
Измените настройки VoiceOver
- Изучайте жесты VoiceOver
Управление iPhone с помощью жестов VoiceOver
Управление VoiceOver с помощью ротора
Используйте экранную клавиатуру
Пишите пальцем
Использование VoiceOver с внешней клавиатурой Apple
Используйте дисплей Брайля
Печатайте шрифт Брайля на экране
Настройка жестов и сочетаний клавиш
Использование VoiceOver с указателем
Используйте VoiceOver для изображений и видео
Используйте VoiceOver в приложениях
Увеличить
Дисплей и размер текста
Движение
Разговорный контент
Аудио описания
AssistiveTouch
Прикоснитесь к вариантам размещения
Нажмите назад
Доступность
Маршрутизация аудио вызовов
Вибрация
Идентификация лица и внимание
Настройка управления переключателем
Используйте переключатель управления
Голосовое управление
Боковая кнопка или кнопка «Домой»
Пульт Apple TV
Управление указателем
Клавиатуры
AirPods
Зеркалирование Apple Watch
Слуховые аппараты
Живое прослушивание
Распознавание звука
RTT и телетайп
Моно звук, баланс, шумоподавление телефона
Светодиодная вспышка для предупреждений
Звук в наушниках
Фоновые звуки
Субтитры и титры
Транскрипции для интерком-сообщений
Живые субтитры (бета)
Управляемый доступ
Сири
Ярлыки специальных возможностей
Настройки для каждого приложения
Используйте встроенные средства защиты и защиты конфиденциальности
Установить пароль
Настроить идентификатор лица
Настроить сенсорный идентификатор
Управляйте доступом к информации на экране блокировки
Обеспечьте безопасность своего Apple ID
Войти с паролем
Войти через Apple
Автоматически заполнять надежные пароли
Меняйте слабые или скомпрометированные пароли
Просмотр ваших паролей и сопутствующей информации
Безопасно делитесь ключами доступа и паролями с помощью AirDrop
Сделайте ваши пароли и пароли доступными на всех ваших устройствах
Автоматически заполнять проверочные коды
Автоматически заполнять SMS-пароли
Войдите с меньшим количеством CAPTCHA на iPhone
Управление двухфакторной аутентификацией для вашего Apple ID
Управляйте обменом информацией с помощью проверки безопасности
Управление разрешениями на отслеживание приложений
Контролируйте информацию о местоположении, которой вы делитесь
Контролируйте доступ к информации в приложениях
Управляйте тем, как Apple доставляет вам рекламу
Управление доступом к аппаратным функциям
Создание и управление адресами Hide My Email
Защитите свой просмотр веб-страниц с помощью iCloud Private Relay
Режим блокировки
Использовать частный сетевой адрес
Включить или выключить iPhone
Принудительно перезагрузить iPhone
Обновите iOS
Резервное копирование iPhone
Верните настройки iPhone к значениям по умолчанию
Восстановить весь контент из резервной копии
Восстановление купленных и удаленных элементов
Продайте, подарите или обменяйте свой iPhone
Стереть iPhone
Установить или удалить профили конфигурации
Важная информация о безопасности
Важная информация по обращению
Найдите дополнительные ресурсы для программного обеспечения и обслуживания
Заявление о соответствии FCC
Заявление о соответствии ISED Канаде
Сверхширокополосная информация
Информация о лазере класса 1
Apple и окружающая среда
Информация об утилизации и переработке
Авторские права
Профили конфигурации определяют настройки для использования iPhone с корпоративными или школьными сетями или учетными записями. Вас могут попросить установить профиль конфигурации, который был отправлен вам по электронной почте или загружен с веб-страницы. У вас запрашивается разрешение на установку профиля, и когда вы открываете файл, отображается информация о том, что он содержит. Вы можете просмотреть установленные профили в разделе «Настройки» > «Основные» > «VPN и управление устройствами». Если вы удалите профиль, все настройки, приложения и данные, связанные с профилем, также будут удалены.
Вас могут попросить установить профиль конфигурации, который был отправлен вам по электронной почте или загружен с веб-страницы. У вас запрашивается разрешение на установку профиля, и когда вы открываете файл, отображается информация о том, что он содержит. Вы можете просмотреть установленные профили в разделе «Настройки» > «Основные» > «VPN и управление устройствами». Если вы удалите профиль, все настройки, приложения и данные, связанные с профилем, также будут удалены.
Максимальное количество символов:
250
Пожалуйста, не указывайте личную информацию в своем комментарии.
Максимальное количество символов — 250.
Спасибо за отзыв.
Как установить общедоступную бета-версию iOS 16
Сегодня компания Apple отправила новые бета-версии iOS 16 и iPadOS 16 в свою группу общедоступного бета-тестирования, предоставив тем, кто не является разработчиком, возможность опробовать новое программное обеспечение перед его осенним запуском.
Зарегистрироваться для получения бета-версии iOS 16 или iPadOS 16 очень просто, и это можно сделать, зарегистрировав iPhone или iPad в бесплатной программе бета-тестирования Apple. Инструкции приведены ниже.
- На устройстве iOS откройте Safari и перейдите на веб-сайт Apple Beta Software Program.
- Нажмите кнопку «Зарегистрироваться» и введите свои учетные данные Apple ID или войдите в систему, используя свой «Apple ID», если вы подписались на бета-тестирование предыдущего обновления.
- При необходимости примите условия программы бета-тестирования Apple.
- После входа в систему вы увидите главный экран с руководством по общедоступным бета-версиям. Нажмите на iOS (или iPadOS, если вы устанавливаете на iPad).

- Внимательно прочитайте инструкции Apple, а затем, используя ссылку в разделе «Начало работы», выберите «Зарегистрировать устройство iOS».
- Обязательно сделайте архивную резервную копию текущей версии iOS с помощью Finder, следуя инструкциям Apple или воспользовавшись нашим руководством ниже. Это позволит вам вернуться к iOS 15, если это необходимо, и имеет решающее значение, если вам не нравится опыт тестирования iOS 16.
- Прокрутите вниз и нажмите кнопку «Загрузить профиль».
- Когда вы увидите всплывающее окно с сообщением, что веб-сайт пытается загрузить профиль конфигурации, нажмите «Разрешить».
- Откройте приложение «Настройки» на своем устройстве iOS, а затем коснитесь раздела «Профиль загружен», который находится прямо под информацией вашего Apple ID.
- В правом верхнем углу экрана нажмите «Установить».
- Введите пароль и снова нажмите «Установить». Если у вас установлен предыдущий бета-профиль, вам может потребоваться удалить его на этом этапе в разделе «Основные»> «Профиль» и повторить описанные выше шаги.
 В противном случае согласитесь с текстом согласия и нажмите «Установить» в третий раз.
В противном случае согласитесь с текстом согласия и нажмите «Установить» в третий раз. - Нажмите «Готово».
- Ваш телефон предложит перезагрузить компьютер. Оттуда вернитесь на главный экран настроек.
- В разделе «Общие» выберите «Обновление ПО», а затем «Загрузить и установить».
- После загрузки бета-обновления вы можете нажать «Установить сейчас», чтобы настроить его, и оттуда iPhone установит программное обеспечение, перезагрузится, и вы сможете работать с iOS 16. программное обеспечение.
Совместимость
iOS 16 совместима с iPhone 8 и более поздними версиями, и, к сожалению, прекращает поддержку моделей iPhone 6s и iPhone 7. iPhone, способные работать на iOS 16, перечислены ниже.
- iPhone 13
- iPhone 13 мини
- iPhone 13 Pro
- iPhone 13 Pro Макс
- Айфон 12
- iPhone 12 мини
- iPhone 12 Pro
- iPhone 12 Pro Макс
- Айфон 11
- iPhone 11 Pro
- iPhone 11 Pro Max
- iPhone XS
- iPhone XS Max
- iPhone XR
- iPhone X
- iPhone 8
- iPhone 8 Plus
- iPhone SE (2-го поколения или новее)
iPadOS 16 совместим со следующими iPad:
- iPad Pro (все модели)
- iPad Air (3-го поколения и новее)
- iPad (5-го поколения и новее)
- iPad mini (5-го поколения и новее)
Как сделать архивную резервную копию
Как упоминалось в нашем руководстве по установке общедоступной бета-версии, важно сделать архивную резервную копию вашего устройства, если вы хотите иметь возможность перейти на версию iOS 15.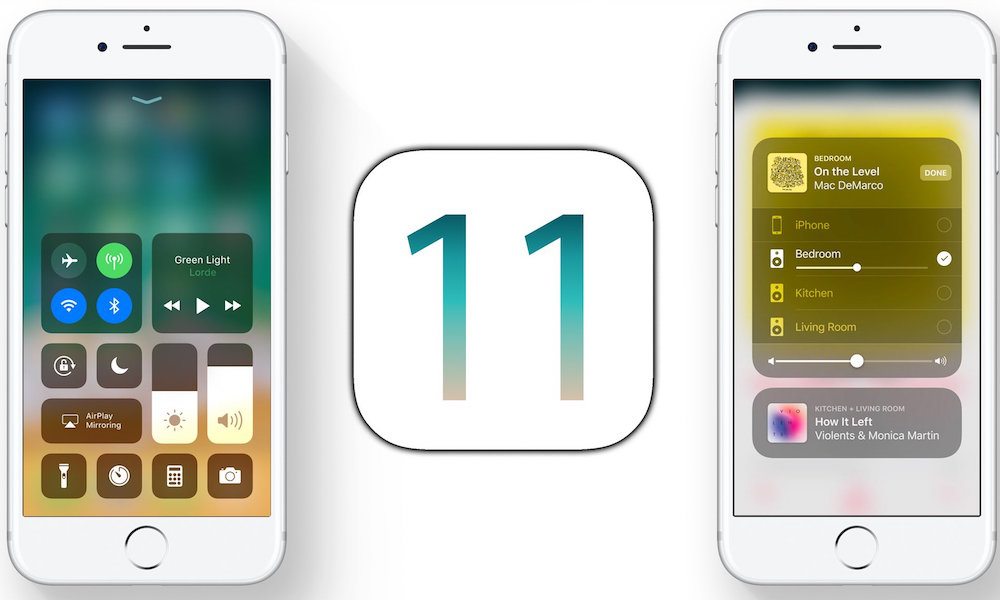 После обновления до iOS 16 резервная копия iOS 16 не может быть восстановлена в программном обеспечении iOS 15, поэтому вам необходимо заранее сделать резервную копию. Вот как:
После обновления до iOS 16 резервная копия iOS 16 не может быть восстановлена в программном обеспечении iOS 15, поэтому вам необходимо заранее сделать резервную копию. Вот как:
- Подключите iPhone, iPad или iPod touch к компьютеру Mac с помощью прилагаемого кабеля.
- Откройте окно Finder , щелкнув значок Finder в Dock.
- Щелкните имя своего устройства iOS на боковой панели.
- Если вы впервые подключаете свое устройство к Mac, нажмите Trust в окне Finder.
- Коснитесь Trust на своем устройстве при появлении запроса, затем введите свой пароль для подтверждения.
- На вкладке «Общие» щелкните кружок рядом с надписью Создайте резервную копию всех данных с вашего [iPhone/iPad/iPod touch] на этот Mac .
- Если вы не хотите создавать зашифрованную резервную копию или уже настроили зашифрованное резервное копирование, щелкните Создать резервную копию сейчас в нижней части вкладки Общие.

Когда резервное копирование будет завершено, дату и время последней резервной копии можно будет найти на вкладке «Общие» над кнопкой «Управление резервными копиями».
Функции iOS 16
iOS 16 — это значительное обновление, которое обеспечивает полностью переработанный интерфейс блокировки экрана на iPhone, позволяя вам по-новому настраивать внешний вид вашего устройства. Экраны блокировки теперь могут иметь виджеты и могут быть связаны с режимами фокусировки.
FaceTime поддерживает Handoff, появились новые функции для здоровья и фитнеса, Apple добавила улучшенный обмен фотографиями с помощью общей библиотеки фотографий iCloud и многое другое. Полный список функций iOS 16 можно найти в нашем специальном обзоре iOS 16.
Некоторые функции iOS 16 еще не работают и не будут реализованы до конца периода бета-тестирования, о чем следует знать. iOS и iPadOS 16 будут находиться в стадии бета-тестирования в течение нескольких месяцев, поскольку Apple совершенствует и обновляет программное обеспечение перед его осенним выпуском.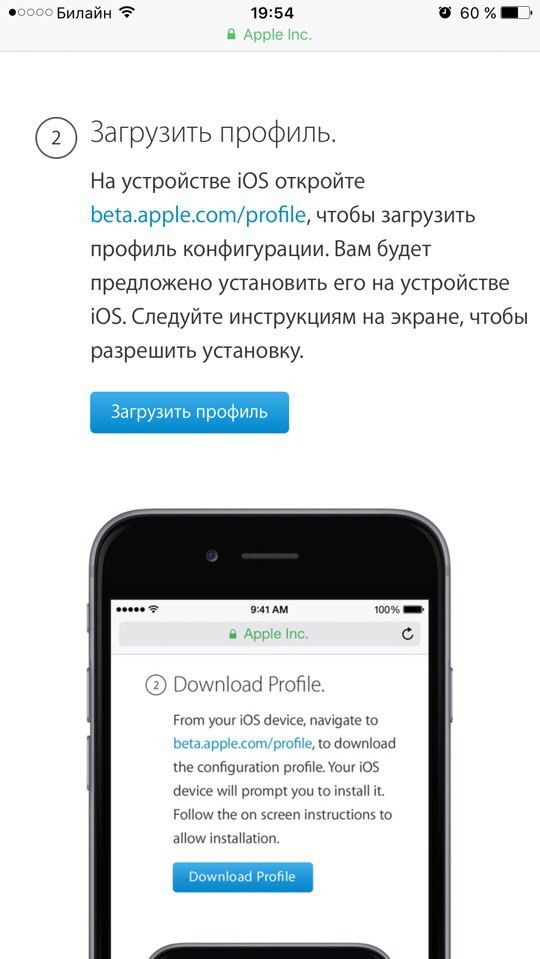
Связанные обзоры: iOS 16, iPadOS 16
Связанный форум: iOS 16
Похожие истории
Как установить iOS 16 и iPadOS 16 Beta
Вторник, 7 июня 2022 г. 7:09am PDT Тима Хардвика
Если вы хотите опробовать новые функции и улучшения в iOS 16 и iPadOS 16, вы можете протестировать бета-версии программного обеспечения уже сегодня. Продолжайте читать, чтобы узнать, как загрузить и установить его на свое устройство.
В iOS 16 и iPadOS 16 Apple представляет несколько новых функций и улучшений, в том числе обновленный экран блокировки, функции редактирования и отмены для сообщений, новые функции SharePlay,…
Как установить общедоступную бета-версию macOS 13 Ventura
Четверг, 14 июля 2022 г., 12:05 по тихоокеанскому времени, Тим Хардвик.
Apple сделала бета-версию macOS 13 Ventura доступной для своей группы открытого бета-тестирования, позволив публичным бета-тестерам опробовать программное обеспечение до его запуска этой осенью.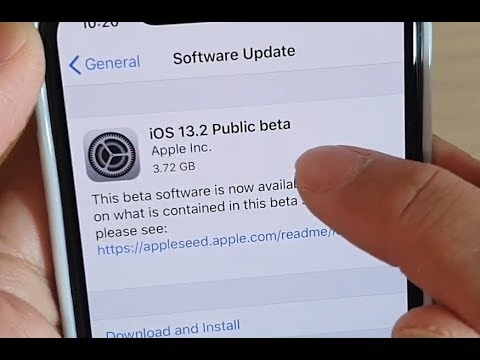
Публичная бета-версия macOS Ventura доступна всем, у кого есть совместимый Mac, и для нее не требуется учетная запись разработчика. Это руководство проведет вас через несколько простых шагов по установке бета-версии программного обеспечения.
Перед загрузкой…
Как узнать, поддерживает ли ваш iPhone iOS 16
, понедельник, 13 июня 2022 г., 16:12 по тихоокеанскому времени, Тим Хардвик. функции, включая виджеты, новые функции сообщений, такие как пометка как непрочитанные, а также возможность редактировать или удалять отправленные сообщения, новые фильтры Focus, новые способы использования SharePlay и многое другое. Эта версия также включает…
Как перейти с iOS 16 на iOS 15
, вторник, 7 июня 2022 г., 7:07 по тихоокеанскому времени, Тим Хардвик.
Если вы установили iOS 16 или iPadOS 16 через программу Apple для разработчиков, вы можете отказаться от более ранней версии из-за проблем с удобством использования или стабильностью. Продолжайте читать, чтобы узнать, как это делается.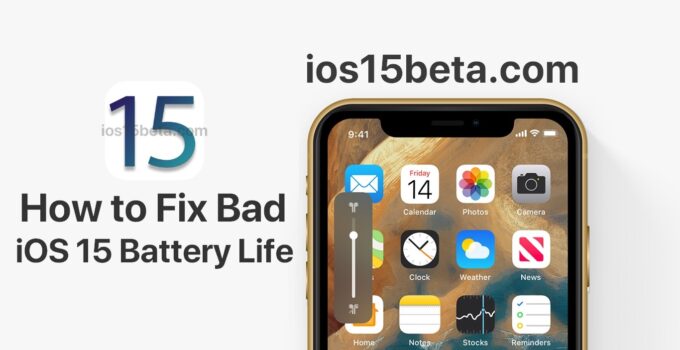
Бета-версии основных обновлений программного обеспечения Apple могут быть печально известны ошибками, особенно ранние выпуски. Вы можете обнаружить, что приложения не работают должным образом, плохое время автономной работы, сбои устройства и функции, которые…
Как установить общедоступную бета-версию tvOS 16 на Apple TV
Четверг, 14 июля 2022 г., 12:06 по тихоокеанскому времени, Тим Хардвик
Apple отправила первую бета-версию грядущего обновления программного обеспечения tvOS 16 в свою общедоступную группу бета-тестирования, предоставив тем, кто не является разработчиком, возможность опробовать новый Apple TV. программное обеспечение перед его официальным выпуском осенью.
tvOS 16 привносит в Apple TV несколько новых функций. tvOS 16 обеспечивает возможность подключения между устройствами, функция, которая позволяет разработчикам интегрировать приложения «Apple TV» с iPhone, iPad,…
Как установить общедоступную бета-версию программного обеспечения HomePod 16
, понедельник, 25 июля 2022 г. , 15:04 по тихоокеанскому времени, Тим Хардвик
, 15:04 по тихоокеанскому времени, Тим Хардвик
Наряду с общедоступной бета-версией iOS 16 Apple впервые выпустила бета-версию программного обеспечения HomePod. Обновления программного обеспечения HomePod, которые проходят бета-тестирование, обычно ограничены избранной группой тестировщиков, доступных только по приглашению, но это изменилось с выпуском программного обеспечения HomePod 16. В этой статье объясняется, как вы можете установить его на свои мини-устройства HomePod. Apple не сообщила о каких-либо возможных функциях, которые появятся в…
Как стереть и сбросить заблокированный iPhone или iPad
Четверг, 16 декабря 2021 г., 13:51 по тихоокеанскому стандартному времени, Тим Хардвик
Если вы забыли пароль для своего iPhone или iPad, вы можете стереть, сбросить или восстановить устройство, используя свой Apple ID и пароль. В этой статье объясняется, как.
Коды доступа iPhone обычно состоят из шести цифр, но их все равно можно забыть, особенно если устройство какое-то время не использовалось.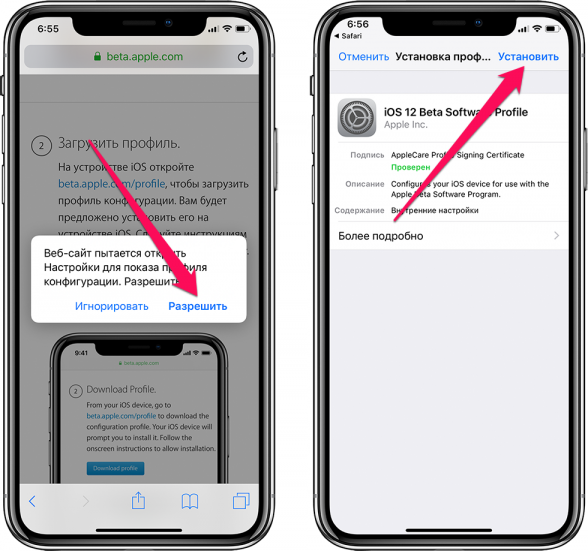 Если вы окажетесь в этом затруднительном положении, у вас есть возможность стереть и сбросить его после…
Если вы окажетесь в этом затруднительном положении, у вас есть возможность стереть и сбросить его после…
iOS 16: как найти, объединить и удалить дубликаты в вашей библиотеке фотографий
Пятница, 9 сентября 2022 г., 16:16 PDT, Тим Хардвик
хранения дубликатов устройства, вам пришлось загрузить стороннее приложение, чтобы сделать это за вас.
Однако в iOS 16 это уже не так, поскольку приложение «Фотографии» теперь автоматически обнаруживает дубликаты в вашей библиотеке и…
Popular Stories
iOS 16 выходит завтра: шесть новых функций, которые стоит попробовать Айфон 8 и новее. iOS 16 включает в себя множество новых функций, от настраиваемого экрана блокировки до возможности временно редактировать или отменять сообщения iMessages.
Чтобы установить iOS 16 после выпуска обновления, откройте приложение «Настройки» на iPhone и нажмите «Основные» → «Обновление ПО». После обновления iPhone до…
Куо: предварительные заказы на iPhone 14 Plus хуже, чем на iPhone 13 Mini, стратегия продукта «проваливается» По словам аналитика Apple Минг-Чи Куо, результаты предварительного заказа указывают на то, что позиционирование Apple двух новых стандартных моделей могло быть неудачным.
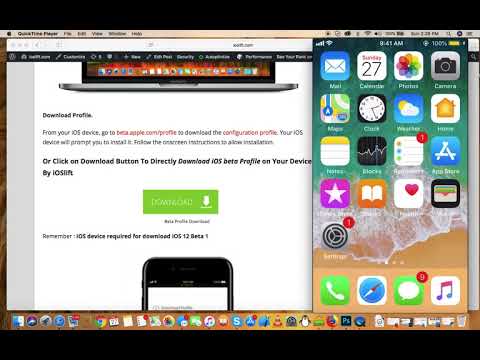
В своем -14-first-weekend-online-pre-order-survey-110411040b5d»>последнем посте на Medium Куо объяснил, что iPhone 14 Pro и iPhone 14 Pro Max показали «нейтральные» и «хорошие» результаты предварительного заказа. …
Все функции iOS 16, которые вы не получите до конца этого года
Воскресенье, 11 сентября 2022 г., 2:00 по тихоокеанскому времени, автор Hartley Charlton
Обычно есть несколько функций, которые Apple не может завершить до первого официального выпуска. основной новой версии iOS, и этот год, похоже, ничем не отличается: теперь подтверждено, что в общей сложности девять функций iOS 16 отсутствуют в первой общедоступной версии новой ОС.
В прошлом году SharePlay, цифровые идентификаторы в приложении Wallet и Universal Control были среди большого количества…
Емкость батареи iPhone 14 для всех четырех моделей раскрыта перед запуском
Воскресенье, 11 сентября 2022 г., 15:58 по тихоокеанскому времени, Джо Россиньол
Apple не афиширует емкость батареи для своей новой линейки iPhone 14, но MacRumors получил эту информацию из китайской нормативной базы данных.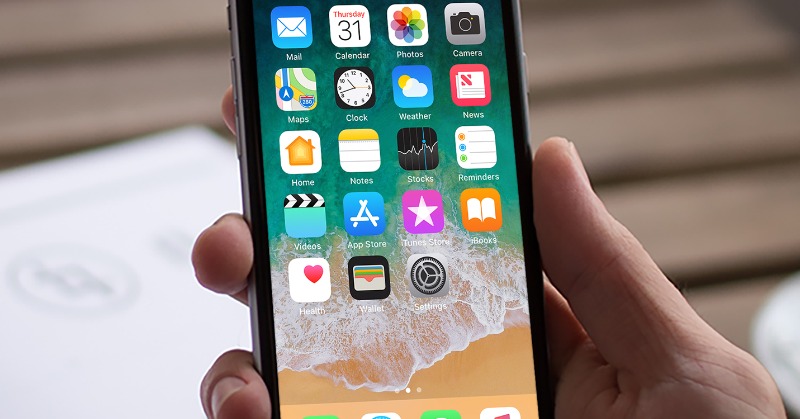
Три из четырех моделей iPhone 14 имеют аккумулятор большей емкости по сравнению с линейкой iPhone 13, за исключением iPhone 14 Pro Max, который оснащен аккумулятором немного меньшего размера по сравнению с iPhone 13 Pro Max….
Apple подтверждает, что отображение процента заряда батареи iOS 16 недоступно на некоторых моделях iPhone
вторник, 13 сентября 2022 г., 1:00 по тихоокеанскому времени, автор Sami Fathi отказались от возможности отображать процент заряда батареи своего iPhone прямо в строке состояния. В обновленном документе поддержки Apple сообщает, что новое отображение процента заряда батареи недоступно на iPhone XR, iPhone 11, iPhone 12 mini и iPhone 13 mini. Apple не предоставляет…
Как загрузить и установить iOS 16.1 на iPhone, чтобы первыми опробовать новые функции « iOS и iPhone :: Гаджеты
- Автор Джастин Мейерс
- Популярные
- Новости бета-тестирования iOS
- iOS 16
Обновление iOS 16 от Apple было выпущено 12 сентября и содержит более 350 новых функций, таких как просмотр всех ваших паролей Wi-Fi, вырезание фона из ваших фотографий и совершенно новый интерфейс блокировки экрана. Но это не останавливаться на достигнутом. Apple уже дорабатывает iOS 16 с помощью бета-версии iOS 16.1, и вы можете установить ее прямо сейчас, если хотите опробовать еще новые функции раньше всех.
Но это не останавливаться на достигнутом. Apple уже дорабатывает iOS 16 с помощью бета-версии iOS 16.1, и вы можете установить ее прямо сейчас, если хотите опробовать еще новые функции раньше всех.
Перейти к разделу:
- История выпусков бета-версии iOS 16
- Совместимые устройства
- Архивировать резервную копию
- Установить с общедоступным профилем OTA
- Установить с помощью профиля разработчика OTA
0 9IPS Restore Image
- Установить с помощью образа разработчика OTA
История выпуска бета-версии iOS 16
- 14 сентября: iOS 16.1 бета-версия 1 для разработчиков (20B5045d)
- 12 сентября: Официальный выпуск iOS 16.0 (20A362)
- September 7: iOS 16.0 public release candidate (20A362)
- September 7: iOS 16.0 developer release candidate (20A362)
- August 29: iOS 16.0 developer beta 8 (20A5358a)
- August 24 : iOS 16.
 0 public beta 5 (20A5356a)
0 public beta 5 (20A5356a) - August 23: iOS 16.0 developer beta 7 (20A5356a)
- August 15: iOS 16.0 public beta 4 (20A5349b)
- August 15: iOS 16.0 developer beta 6 (20A5349b)
- August 9: iOS 16.0 public beta 3 (20A5339d)
- August 8: iOS 16.0 developer beta 5 (20A5339d)
- July 28: iOS 16.0 public beta 2 (20A5328h)
- July 27: iOS 16.0 developer beta 4 (20A5328h)
- July 11: iOS 16.0 public beta 1 (20A5312j)
- July 6: iOS 16.0 developer beta 3 (20A5312g)
- 22 июня: iOS 16.0 бета-версия 2 для разработчиков (20A5303i)
- 6 июня: iOS 16.0 бета-версия 1 для разработчиков (20A5283p)
Совместимые устройства
Бета-версия iOS 16.1 доступна на следующих моделях iPhone.
 Apple прекратила поддержку iPhone 6S, 6S Plus, 7, 7 Plus и SE (1-го поколения), поэтому эти устройства не поддерживаются в iOS 16.
Apple прекратила поддержку iPhone 6S, 6S Plus, 7, 7 Plus и SE (1-го поколения), поэтому эти устройства не поддерживаются в iOS 16.- iPhone SE (3-го поколения)
- iPhone 13 Pro Max
- iPhone 13 Pro
- iPhone 13 mini
- iPhone 13
- iPhone 12 Pro Max
- iPhone 12 Pro
- iPhone 12 Mini
- iPhone 12
- iPhone SE (2 -е поколение)
- iPhone 11 Pro Max
- iPhone 11 Pro
- iPhone 11
- Iphone
- iPhone 11 Pro
- iPhone 11
- iPhone xr xr xr xr xr xr.
- iPhone XS Max
- iPhone XS
- iPhone X
- iPhone 8 Plus
- iPhone 8
Архивировать резервную копию iOS хотите понизить, если вам что-то не нравится в этом. Для этого вам понадобится заархивированная резервная копия iOS 15.6.1 или iOS 15.7 (которые все еще подписываются) или iOS 16.0, но вы можете создать резервную копию только перед установкой бета-версии iOS 16.
 1.
1.- Полное руководство: как создать резервную копию iPhone с помощью Finder в macOS Catalina, Big Sur и Monterey
Способ 1. Установка с помощью общедоступного профиля OTA
Apple впервые открыла бета-версию iOS 16 для широкой публики 11 июля, а 7 сентября компания выпустила релиз-кандидат iOS 16 для публичных бета-тестеров, вскоре после того, как разработчики получили свои. Используйте эти инструкции, чтобы обновить свой iPhone до версии iOS 16 Release Candidate.
Общедоступный релиз-кандидат iOS 16 был выпущен 7 сентября 2022 г. Общедоступная бета-версия iOS 16.1 еще не выпущена.
- Удалите общедоступную бета-версию iOS 15, если она установлена на вашем iPhone. Перейдите в «Настройки» -> «Основные» -> «VPN и управление устройствами» -> «Профиль бета-версии iOS 15» -> «Удалить профиль», введите свой пароль и подтвердите, нажав «Удалить».
- Посетите beta.apple.com в браузере на своем iPhone.

- Если вы еще не вошли в систему, войдите в систему, используя свои учетные данные Apple ID, введите код 2FA с другого устройства и «Доверяйте» браузеру, если он спросит.
- Прочтите и «примите» соглашение Apple о бета-версии программного обеспечения, если вы его видите.
- Коснитесь ссылки «Зарегистрировать устройство iOS». Кроме того, посетите beta.apple.com/profile.
- Коснитесь ссылки «Загрузить профиль».
- Нажмите «Разрешить» во всплывающем окне, чтобы просмотреть профиль конфигурации, затем «Закрыть», когда загрузка завершится.
- «Перейдите в «Настройки» -> «Основные» -> «VPN и управление устройствами» -> «Профиль бета-версии программного обеспечения iOS 16». Либо коснитесь ссылки «Профиль загружен» на главной странице приложения «Настройки».
- Выберите «Установить», введите пароль вашего iPhone и прочтите форму согласия.
- Нажмите «Установить», а затем снова «Установить» в списке действий.

- Нажмите «Перезагрузить», если появится запрос. В противном случае продолжайте.
- Подключите iPhone к источнику питания и убедитесь, что вы подключены к сети Wi-Fi.
- Перейдите в «Настройки» -> «Основные» -> «Обновление ПО».
- Выберите «Загрузить и установить», если программное обеспечение еще не загружается.
- Введите пароль, если потребуется.
- Нажмите «Согласен» в Условиях использования, если оно появится.
- Завершите установку бета-версии iOS 16, как и любое другое обновление iOS.
Способ 2. Установка с помощью профиля разработчика OTA
Самый простой способ установить бета-версию iOS 16.1 на iPhone — через профиль конфигурации на веб-сайте разработчика Apple. Следуйте приведенным ниже инструкциям, если вы никогда не делали этого раньше. Вам потребуется учетная запись разработчика для доступа к профилю конфигурации. После завершения процесса вы должны получать беспроводные (OTA) обновления программного обеспечения для новых бета-версий.

Если вам прислали файл .mobileconfig для бета-версии iOS 16 от вашей компании, откройте его на своем iPhone. Если AirDropped файл, «Примите» его. Затем в любом случае нажмите «Закрыть» и перейдите к шагу 5 ниже.
Первая бета-версия iOS 16.1 для разработчиков была выпущена 14 сентября 2022 г.
- Посетите сайт developer.apple.com/download в браузере на вашем iPhone.
- Если вы еще не вошли в систему, войдите в систему, используя свои учетные данные Apple ID, введите код 2FA с другого устройства и «Доверяйте» браузеру, если он спросит.
- Выберите «Установить профиль» в разделе бета-версии iOS 16. Либо перейдите по ссылке «Установить профиль».
- Нажмите «Разрешить» в приглашении, затем «Закрыть» после загрузки профиля конфигурации.
- Перейдите в «Настройки» -> «Основные» -> «VPN и управление устройствами» -> «Профиль бета-версии программного обеспечения iOS 16». Либо коснитесь ссылки «Профиль загружен» на главной странице приложения «Настройки».

- Выберите «Установить», введите пароль вашего iPhone и прочтите форму согласия.
- Нажмите «Установить», а затем снова «Установить» в списке действий.
- Нажмите «Перезагрузить», если появится запрос. В противном случае продолжайте.
- Подключите iPhone к источнику питания и убедитесь, что вы подключены к сети Wi-Fi.
- Перейдите в «Настройки» -> «Основные» -> «Обновление ПО». Либо коснитесь ссылки «Уже доступна бета-версия для разработчиков iOS 16» на главной странице приложения «Настройки».
- Выберите «Загрузить и установить», если программное обеспечение еще не загружается.
- Введите пароль, если потребуется.
- Нажмите «Согласен» в Условиях и положениях, если оно появится.
- Завершите установку бета-версии iOS 16, как и любое другое обновление iOS.
Способ 3. Установка с помощью образа восстановления IPSW
Профиль конфигурации — это самый простой способ установить бета-версию iOS 16.
 1, но вы также можете использовать образ восстановления, если хотите начать все заново. Следуйте приведенным ниже инструкциям, если вы никогда не делали этого раньше. Вам потребуется учетная запись разработчика для доступа к IPSW для вашей модели iPhone, но вы также можете перейти к разделу загрузок IPSW ниже, чтобы получить образ для восстановления, если вы не являетесь разработчиком.
1, но вы также можете использовать образ восстановления, если хотите начать все заново. Следуйте приведенным ниже инструкциям, если вы никогда не делали этого раньше. Вам потребуется учетная запись разработчика для доступа к IPSW для вашей модели iPhone, но вы также можете перейти к разделу загрузок IPSW ниже, чтобы получить образ для восстановления, если вы не являетесь разработчиком.Бета-версия 1 для разработчиков iOS 16.1 была выпущена 14 сентября 2022 г. Эти инструкции работают на macOS Catalina (10.15), Big Sur (11) или Monterey (12).
- Посетите сайт developer.apple.com/download в браузере на вашем Mac.
- Если вы еще не вошли в систему, войдите в систему, используя свои учетные данные Apple ID, введите код 2FA с другого устройства и «Доверяйте» браузеру, если он спросит.
- Выберите «Просмотреть все» в разделе бета-версии iOS 16.
- Загрузите файл IPSW для своей модели iPhone. (Ссылки также приведены после этих инструкций для вашего удобства.
 )
) - Открыть Finder.
- Подключите iPhone к Mac с помощью кабеля Lightning-USB или Lightning-USB-C.
- Если вы видите уведомление «Разблокируйте iPhone для использования аксессуаров» на своем iPhone, разблокируйте iPhone с помощью Face ID, Touch ID или кода доступа, чтобы продолжить.
- Коснитесь «Доверять этому компьютеру», если появится запрос на iPhone, и следуйте инструкциям на экране. Вы всегда можете не доверять компьютеру позже.
- Выберите имя вашего iPhone на боковой панели.
- Удерживая нажатой клавишу Option , нажмите «Проверить наличие обновлений» на панели «Сводка».
- Выберите образ восстановления IPSW, загруженный на ваш Mac, и нажмите «Открыть».
- Нажмите «Обновить», если будет предложено разрешить вашему Mac связаться с Apple для проверки и установки бета-версии iOS 16.
- Во время установки вам может потребоваться ввести пароль на iPhone.
- Ваш iPhone перезагрузится, как только Finder завершит установку образа.

- Следуйте инструкциям на вашем iPhone, чтобы активировать и настроить бета-версию iOS 16.
Ссылки для загрузки IPSW
Обязательно загрузите ссылку, связанную с вашей конкретной моделью iPhone. Это официальные ссылки Apple на образы восстановления iOS 16.1 Developer beta 1 (20B5045d) . Вы должны иметь возможность использовать эти ссылки, если вы не являетесь разработчиком, но мы рекомендуем вам установить общедоступную бета-версию (см. Метод 1 выше), поскольку эти версии оптимизированы для разработчиков.
- iPhone SE (3-го поколения)
- iPhone 13 Pro Max
- iPhone 13 Pro
- iPhone 13 mini
- iPhone 13
- iPhone 12 Pro Max
- iPhone 12, iPhone 12 Pro
- iPhone 12 mini
- iPhone 1 Pro1 Max1 iPhone
- 0
- 0
- iPhone 11
- iPhone XR
- iPhone XS, iPhone XS Max
- iPhone X
- iPhone 8 Plus
- iPhone 8
Обеспечьте безопасность соединения без ежемесячного счета .
 Получите пожизненную подписку на VPN Unlimited для всех ваших устройств, совершив разовую покупку в новом магазине гаджетов, и смотрите Hulu или Netflix без региональных ограничений, повышайте безопасность при просмотре в общедоступных сетях и многое другое.
Получите пожизненную подписку на VPN Unlimited для всех ваших устройств, совершив разовую покупку в новом магазине гаджетов, и смотрите Hulu или Netflix без региональных ограничений, повышайте безопасность при просмотре в общедоступных сетях и многое другое.Купить сейчас (скидка 80 %) >
Другие выгодные предложения:
- Скидка 41 % на домашний анализатор Wi-Fi
- Скидка 98 % на комплект обучения программированию
- Скидка 98% на учебный курс по бухгалтерскому учету
- Скидка 59% на редактор фонового видео XSplit VCam
Фото на обложке и снимки экрана сделаны Джастином Мейерсом/Gadget Hacks
Оставьте первый комментарий
- Горячий
- Последние
Удаление конфигураций профиля ограничения на устройствах iOS
Как можно ограничить различные функции на iPad и iPhone? Профили конфигурации iOS могут контролировать использование гаджетов Apple.
 Такие профили устанавливаются организациями (школы и коммерческие компании, такие как авиакомпании, грузоперевозки / логистика, строительство и другие), чтобы пользователи (сотрудники и учащиеся) имели доступ только к определенным приложениям и данным.
Такие профили устанавливаются организациями (школы и коммерческие компании, такие как авиакомпании, грузоперевозки / логистика, строительство и другие), чтобы пользователи (сотрудники и учащиеся) имели доступ только к определенным приложениям и данным.Как убрать профиль ограничения iOS на гаджете Apple? Можете ли вы решить эту проблему без сторонней помощи? Каковы точные пределы конфигурации и ограничения? Давайте изучим этот список и выясним, как удалить профиль, если он вам больше не нужен или не нужен.
Компании, работающие с программами управления мобильными устройствами (MDM), автоматически устанавливают профили ограничений на корпоративные мобильные гаджеты. Так они могут контролировать своих воркеров и ограничивать доступ к различным инструментам.
Вот список возможных пределов и ограничений, которые могут быть применены:
- защита корпоративных данных путем запрета снимков экрана
- ограничения на изменение настроек Bluetooth на iOS 10, iOS 11
- добавление изменений в настройки сети WiFi
- блокировка доступа к настройкам VPN
- ограничение доступа к POP3, SMTP, IMAP, настройкам Exchange
- Сири отключена
- функция автоматической синхронизации заблокирована
- ограничения для функции Spotlight
- ограничения на использование Handoff
- запрещает пользователям создавать резервные копии корпоративных файлов через iCloud
- запретить сотрудникам стирать настройки и данные iPhone/iPad
- запретить пользователям изменять настройки ограничений
- запретить пользователям изменять пароль на корпоративном устройстве (изменить текущий пароль или удалить его)
- запрет на настройку информации Touch ID
- отключить автоматическую загрузку приложений
- скрыть значок App Store
- отключить параметр для изменения имени устройства
- отключить параметры смены обоев
- отключить функцию AirDrop
- отключить сочетания клавиш
- запретить пользователям доступ к приложению Apple News
- отключить возможность установки сторонних программ и инструментов на контролируемые устройства
- запретить пользователям устанавливать приложение «Музыка» и удалить инструмент iTunes Radio
- отключить функцию автозаполнения
- управление файлами cookie в веб-браузерах
- ограничить доступ к играм
- занести в черный список определенные игры, веб-клипы и приложения
- отключение функций iCloud (параметры резервного копирования и синхронизации)
- запретить сотрудникам доступ к сайтам с неизвестными (недействительными) сертификатами TLS
- ограничение диагностических данных
- ограничить доступ к iDevice без корпоративного пароля
- ограничить доступ к контенту для взрослых
- ограничить установку профиля и настройку пользовательского интерфейса
Как работают профили конфигурации iOS?
Ограничения могут относиться к оборудованию, функциям и приложениям.
 Такие шаги помогают отделить личную информацию от корпоративных файлов. Это способ защитить бизнес, клиентов, мобильные гаджеты, а также повысить производительность.
Такие шаги помогают отделить личную информацию от корпоративных файлов. Это способ защитить бизнес, клиентов, мобильные гаджеты, а также повысить производительность.Вы можете видеть, что профиль ограничения MDM может легко отключить FaceTime, опцию камеры, помощь Siri, покупки в приложении и другие функции на моделях iPhone и iPad.
Контролируемые устройства имеют ограниченное количество функций, доступных сотрудникам. Например, большинство загрузок приложений доступны через программное обеспечение MDM, а не через App Store.
Обычно вы можете использовать помощь Siri, даже если ваш iPhone или iPad заблокирован. С ограничениями профиля MDM вы не будете будить Siri, удерживая нажатой кнопку «Домой». Такие шаги предпринимаются для защиты корпоративной информации из-за возможности использовать Siri на экране блокировки для доступа к некоторым конфиденциальным данным.
При использовании ограничения Spotlight сотрудники не могут видеть рекомендуемые сайты при поиске через эту службу.
 Таким образом, компания может повысить производительность и не допустить, чтобы работники постоянно сидели в Интернете.
Таким образом, компания может повысить производительность и не допустить, чтобы работники постоянно сидели в Интернете.Корпоративные iУстройства, зарегистрированные в программе MDM, могут обновлять приложения и загружать приложения через MDM, а не через App Store, если его значок удален с главного экрана. Кроме того, с отключенной функцией автоматической загрузки приложений ни один корпоративный пользователь не сможет автоматически синхронизировать приложения и файлы между различными гаджетами.
Ограничения на уровне приложений связаны с отключением различных программ, которые могут отвлекать внимание сотрудников и помогать им сосредоточиться на работе. Веб-браузеры, App Store, iTunes, YouTube, Siri — это лишь некоторые из приложений, использование которых может быть ограничено.
Программное обеспечение MDM гарантирует, что пользователи, чьи iPhone или iPad зарегистрированы, не смогут стереть свое устройство, изменить его настройки или удалить содержимое.
Как удалить профиль конфигурации на iPhone или iPad
Застрял при вводе учетных данных для аутентификации вашего устройства и iPad DEP с запросом учетных данных? 9iPhone 1846 управляется вашей организацией и требует удаленного управления, если он настроен как новый?
Как эти пользователи могут удалить профиль или хотя бы обойти его ограничения? Профили MDM невозможно полностью удалить, если ИТ-администратор, зарегистрировавший гаджет, не хочет удалять профиль.
 Многие пользователи покупают подержанные модели iPhone и iPad в Интернете и сталкиваются с проблемами, когда выясняют, что их iDevice зарегистрирован в программе управления мобильными устройствами и имеет профиль с установленными на нем ограничениями. Поскольку профиль может быть полностью удален только организацией, которая его установила, вы можете только временно обойти профиль MDM на любой iOS, включая версии iOS 10 и iOS 11.
Многие пользователи покупают подержанные модели iPhone и iPad в Интернете и сталкиваются с проблемами, когда выясняют, что их iDevice зарегистрирован в программе управления мобильными устройствами и имеет профиль с установленными на нем ограничениями. Поскольку профиль может быть полностью удален только организацией, которая его установила, вы можете только временно обойти профиль MDM на любой iOS, включая версии iOS 10 и iOS 11.Существует отличный инструмент iActivate.host, способный обойти управление мобильными устройствами на любом iDevice и любой версии iOS. Это удаленный тип разблокировки, который гарантирует, что используемые мобильные гаджеты избавятся от всех ограничений, установленных профилями конфигурации.
Как это работает?
Убедитесь, что на телефоне или планшете установлен профиль MDM — пример экрана блокировки iPhone и iPad MDM. Также это можно проверить в настройках или через iTunes. Если вы видите какое-либо сообщение о корпоративном профиле или корпоративной активации, это означает, что вам придется иметь дело с проблемой регистрации управления мобильными устройствами.

Шаг 1. Закажите услугу обхода MDM.
Шаг 2. Заполните форму заказа, указав свое имя, адрес электронной почты и уникальный идентификатор вашего iOS-устройства (серийный номер или IMEI).
Шаг 3. Загрузите инструмент iActivate.host.
Шаг 4. Теперь вы готовы использовать программное обеспечение iActivate для обхода блокировки активации MDM. Подключите заблокированное устройство MDM к компьютеру.
Шаг 5. Запустите iActivate Software на своем компьютере.
Шаг 6. Нажмите «Запустить хост iActivate» 9.2488 кнопка.
Шаг 7. Дождитесь автоматической перезагрузки устройства и активируйте его через сеть WiFi.
Можно ли снова обойти профиль ограничений, когда он вернется? Абсолютно!
Используйте инструмент iActivate, чтобы снова обойти MDM.
Легко справиться с ограничениями конфигурации и ограничениями на моделях iPhone и iPad iOS 10.x.x и 11.x.x, если вы знаете советы, которыми мы поделились выше.

Заказать услугу удаления MDM СЕЙЧАС
Как создать профиль Apple Music на iPhone и iPad
Apple Music позволяет вам находить музыку, которую слушают ваши друзья, а также делиться с ними своей. Хотите узнать, как это работает? Для начала вам нужно сначала создать профиль Apple Music, чтобы общаться с друзьями на вашем устройстве.
У вас есть возможность настроить свою учетную запись и выбрать, кто может открывать вашу общую музыку. В любой момент, когда вы не захотите делиться музыкой, которую слушаете, вы можете удалить ее из своего профиля. Если вы уже подписаны на Apple Music или максимально используете трехмесячный пробный период, следуйте этому краткому руководству, чтобы настроить профиль Apple Music для связи с друзьями. Вы можете выполнить эти (почти) те же шаги, чтобы создать профиль Apple Music на своем Mac.
Как создать профиль Apple Music на iPhone и iPad для связи с друзьями
Шаг № 1. Запустите Apple Music на вашем устройстве iOS.

Примечание: При первом открытии Apple Music вы получите прямую ссылку на «Начало работы». Следовательно, нажмите на него, чтобы начать.
Шаг №2. Теперь нажмите на вкладку «Для вас» → Нажмите на изображение своего профиля в правом верхнем углу.
Шаг №3. Нажмите на «Начать делиться с друзьями».
Шаг №4. Нажмите «Начать».
Шаг № 5. Теперь вам нужно загрузить фотографию профиля, ввести свое имя, выбрать имя пользователя, чтобы другие пользователи Apple Music могли вас найти → Нажмите «Далее».
Шаг №6. Затем вам нужно выбрать «Все» или «Выбранные вами люди» , чтобы решить, кто может видеть вашу историю прослушивания.
Шаг №7. Выберите плейлисты, которыми хотите поделиться в своем профиле, или «Скрыть все» , чтобы ничего не показывать.

Затем вы можете выбрать контакты для обмена музыкой.
Шаг №8. Включите/выключите «Друзья» и «Исполнители и шоу» , чтобы выбрать, какие push-уведомления вы хотите получать → В конце обязательно нажмите «Готово» , подтвердите изменение.
Как найти общие плейлисты друзей в Apple Music
- В разделе рекомендуемых контактов могут отображаться имена ваших друзей. Если вы не нашли никого в этом разделе, используйте вкладку «Поиск», чтобы быстро найти их
- Вы можете просмотреть список последних альбомов и плейлистов, прослушанных вашими друзьями, и добавить их в свою библиотеку
- Кроме того, вы также можете просматривать плейлисты, созданные вашими друзьями; если они разрешили это
- Одна вещь, которую вы должны знать, что вы сможете видеть плейлист своих друзей, только если они выбрали «Все» или решили поделиться с вами
Шаг №1.
 Откройте вкладку Apple Music → For You → свой профиль Apple Music.
Откройте вкладку Apple Music → For You → свой профиль Apple Music. Шаг №2. Теперь прокрутите вниз до «Подписка». Далее, , коснитесь друга , чью общую музыку вы хотите проверить.
Вы можете нажать на «Просмотреть все» для вертикального списка. Теперь пролистайте «Плейлисты» ваших друзей.
Шаг №3. Перейти к «Слушаю» 9Раздел 1843, чтобы найти коллекцию, которую вы хотите сохранить → Далее нажмите на понравившуюся коллекцию .
Шаг №4. Нажмите на кнопку «+» , чтобы добавить его в свою библиотеку.
Теперь списки воспроизведения ваших друзей будут отображаться в верхней части раздела списков воспроизведения в вашей библиотеке.
Вы увидите название плейлиста вместе с именем вашего друга. Он будет обновляться, когда вы будете вносить в него какие-либо изменения.

Вот оно! Вы успешно создали свой профиль Apple Music.
Как изменить изображение профиля Apple Music и имя пользователя
Вы можете сохранить вкладку в своем профиле, чтобы проверить своих подписчиков, следуя. Вы также сможете настроить его по своему усмотрению.
Шаг №1. Открыть Apple Music → Для Вкладка «Вы».
Шаг №2. Нажмите кнопку «Редактировать» .
Теперь, измените свой профиль изображение, имя, имя пользователя.
Вы также можете настроить разрешения для подписчиков и даже реорганизовать общие плейлисты по своему вкусу.
Как добавить новый плейлист в свой профиль
Шаг №1. Запуск Apple Music → Нажмите на вкладку Библиотека → Нажмите на плейлисты .
Шаг №2. Нажмите на плейлист .

Шаг №3. Нажмите на «Редактировать» в правом верхнем углу.
Шаг №4. Наконец, включите «Показывать в моем профиле и в поиске».
Как перестать делиться плейлистом Apple Music
Шаг №1. Откройте Apple Music → Нажмите на вкладку Библиотека .
Шаг №2. Перейдите к плейлисту , которым вы больше не хотите делиться в своей библиотеке, и нажмите на него.
Шаг №3. Теперь вам нужно нажать «Редактировать» в правом верхнем углу.
Шаг №4. Теперь отключите «Показывать в моем профиле и в поиске».
Вот и все.
Подведение итогов
Добавление функции обмена музыкой в социальных сетях, безусловно, сделало Apple Music более увлекательным, не так ли? Будем надеяться, что знакомство Apple с социальными сетями наконец-то увенчалось успехом! Поделитесь своим мнением об этом в комментариях ниже.

Вы также можете сослаться на эти сообщения:
- Лучшие альтернативы Apple Music
- Как получить доступ к плейлистам Apple Music Anywhere
Автор
Jignesh
Jignesh Padhiyar — соучредитель iGeeksBlog.com, который внимательно следит за новостями, слухами и всеми необычными вещами, связанными с продуктами Apple. В своем напряженном графике Джинеш находит несколько минут передышки, чтобы поделиться разносторонним контентом в социальных сетях.
Как удалить бета-профиль с iPhone X и установить официальную версию iOS
Кевин Эрроуз, 22 июля 2021 г.
Чтение: 3 минуты
Кевин — сертифицированный сетевой инженер
Компания Apple недавно выпустила iOS 11.1.2. Основная цель этого обновления — исправить сенсорный экран iPhone X, который не реагирует на перепады температуры. И многие из вас хотели бы установить его, чтобы в полной мере воспользоваться преимуществами своего iPhone.
 Однако, если вы зарегистрировались в Программе бета-тестирования Apple, скорее всего, вы уже использовали бета-версию iOS 11.1.2 для разработчиков и общедоступных пользователей. Теперь, если вы хотите перейти на стабильную небета-версию iOS 11.1.2, у вас есть два способа сделать это. Один из способов — получить официальную версию прямо с вашего iDevice. Другой способ — использовать iTunes на компьютере. Но сначала давайте удалим бета-профиль с вашего iDevice.
Однако, если вы зарегистрировались в Программе бета-тестирования Apple, скорее всего, вы уже использовали бета-версию iOS 11.1.2 для разработчиков и общедоступных пользователей. Теперь, если вы хотите перейти на стабильную небета-версию iOS 11.1.2, у вас есть два способа сделать это. Один из способов — получить официальную версию прямо с вашего iDevice. Другой способ — использовать iTunes на компьютере. Но сначала давайте удалим бета-профиль с вашего iDevice.Как удалить бета-профиль с устройств iOS
Этот раздел предназначен только для пользователей, зарегистрированных в программе бета-тестирования Apple. Если вы никогда не использовали бета-версии, вам НЕ НУЖНО выполнять следующие шаги. А для тех из вас, кто является бета-тестером, вот шаги по удалению бета-профиля с вашего устройства iOS.
Удаление бета-профиля с устройств iOS
- Перейти к Настройки на iDevice и нажмите на General .

- Нажмите на Профили и управление устройствами .
- Открыть iOS Бета Программное обеспечение Профили и коснитесь на Удалить Профиль .
- Введите ваш пароль , если требуется.
- Подтвердить действие лентой на Удалить .
- Power off your iDevice by holding down the Power button, and then slide to power off .
- Включите ваше устройство, удерживая Питание
Как установить официальные обновления iOS с помощью вашего устройства iOS .

- Перейти к Настройки и коснитесь на Общие .
- Откройте раздел Обновление ПО .
- Загрузите и Установите программное обеспечение .
Все еще не удается установить официальные обновления после удаления бета-профиля с iPhone X?
Некоторые владельцы iPhone X сообщили, что им не удалось установить официальное обновление iOS даже после удаления своего бета-профиля с устройств.
Во избежание этого НЕ восстанавливайте iPhone X из резервной копии бета-версии . Если вы выполняете восстановление из резервной копии бета-версии, профиль бета-версии будет помещен на ваше устройство, поскольку он является частью файла резервной копии.
Для тех из вас, кто уже восстановил резервную копию бета-версии на своем iPhone X или у вас есть регистрация в программе бета-тестирования с вашего iPhone X , и вы не можете установить официальные выпуски iOS, используя описанные выше шаги.
 попробуйте выполнить следующий метод.
попробуйте выполнить следующий метод.Как выполнить обновление до официальной версии iOS с помощью iTunes
Обновление вашего iDevice до официальных выпусков iOS не так просто, как обновление вашего iDevice. Здесь вам нужно будет перевести ваш iPhone в режим восстановления. Однако, если вы удалили бета-профиль со своего iPhone X и по-прежнему не можете установить официальное обновление iOS прямо на него, этот способ должен вам помочь. Вот шаги.
- Запуск iTunes . (Убедитесь, что у вас установлена последняя версия iTunes)
- Поместите ваш iDevice в режим Recovery
- Выключите ваше устройство.
- Подключите ваш iPhone к компьютеру с помощью кабеля Lightning .
- Выполнить принудительный перезапуск (аппаратный сброс).
 Подробные инструкции для вашего устройства см. в разделе «Принудительный перезапуск» этой статьи.
Подробные инструкции для вашего устройства см. в разделе «Принудительный перезапуск» этой статьи.
- В iTunes нажмите Обновите до , загрузите и , установите официальную небета-версию iOS. Затем нажмите на Согласен .
- Теперь на ваше iDevice будет загружена последняя официальная версия iOS.
Если вы выполнили все эти шаги и на вашем iPhone X по-прежнему установлена бета-версия iOS, вам, вероятно, потребуется дождаться новой общедоступной не – бета-версии iOS выпуска . вне.
Подведение итогов
Регистрация в программе Apple Beta Software Program — это отличная возможность попробовать новые дополнения и функции iOS. Однако, если стабильность стоит на первом месте, когда речь идет о характеристиках iOS, официальные релизы — правильный выбор для вас.



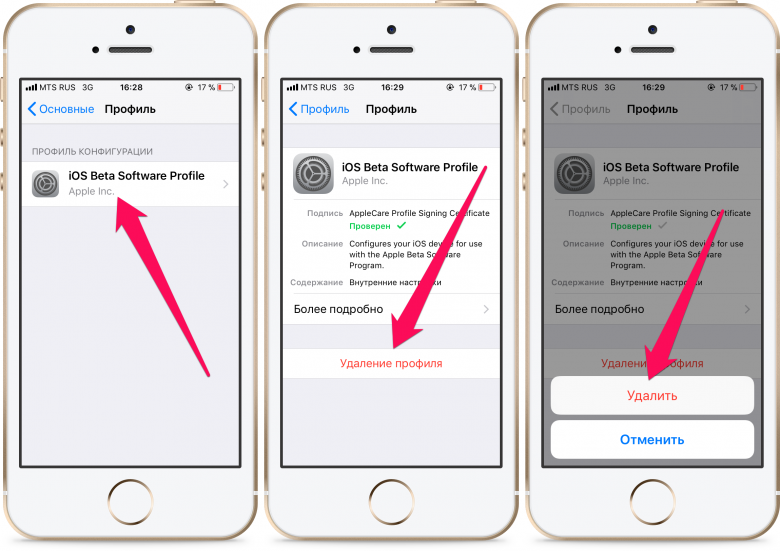
 Основными рисками считаются создание фейковых точек доступа и отсутствие шифрования радиочасти.
Основными рисками считаются создание фейковых точек доступа и отсутствие шифрования радиочасти.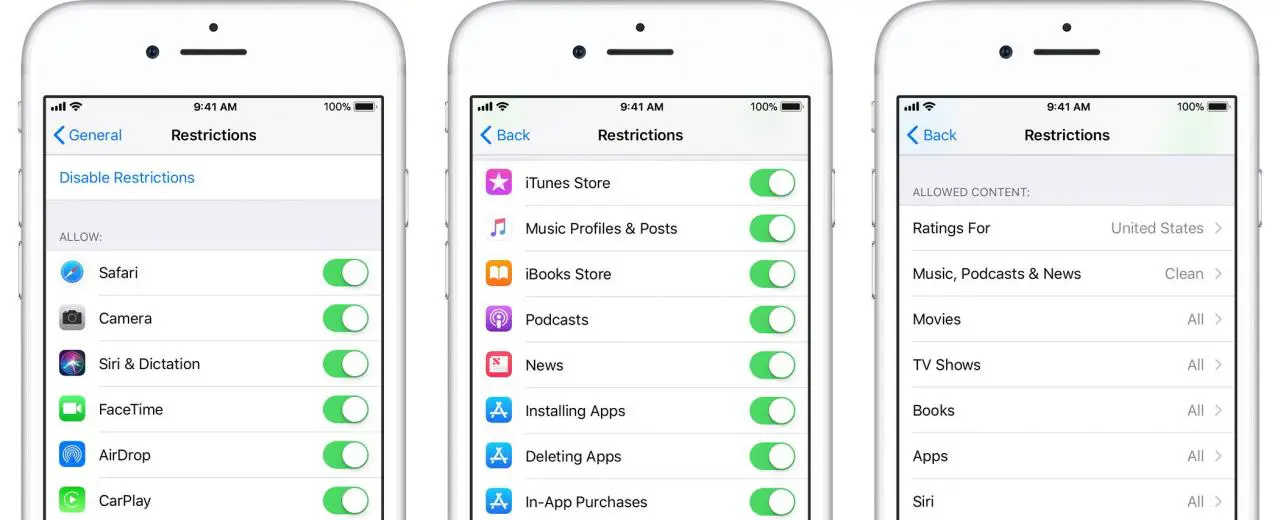
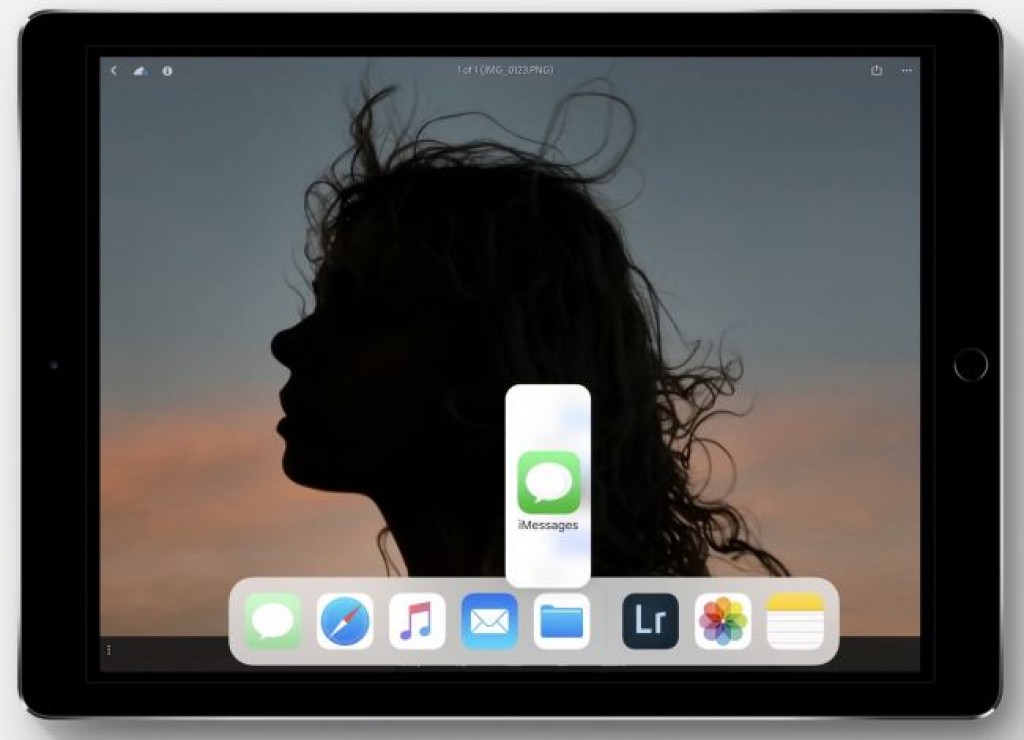
 Если программа захочет получать сведения о местоположении в фоновом режиме, вы получите уведомление об этом и сможете отказаться.
Если программа захочет получать сведения о местоположении в фоновом режиме, вы получите уведомление об этом и сможете отказаться.
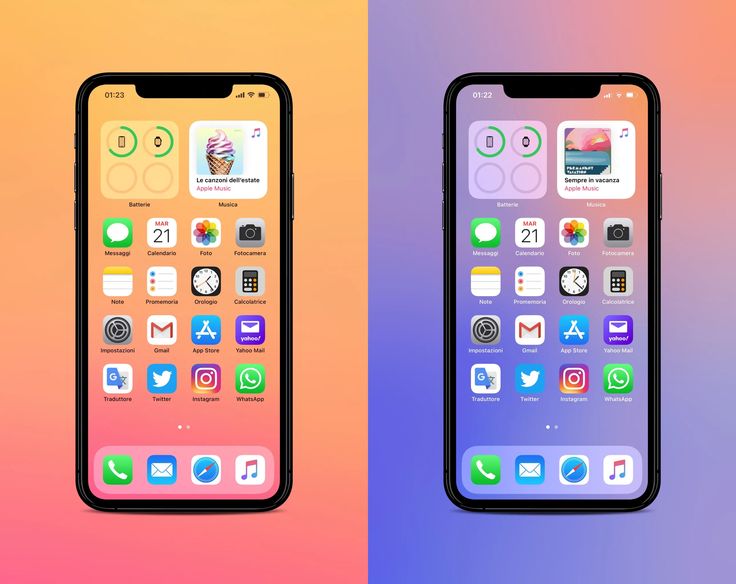
 В противном случае согласитесь с текстом согласия и нажмите «Установить» в третий раз.
В противном случае согласитесь с текстом согласия и нажмите «Установить» в третий раз.
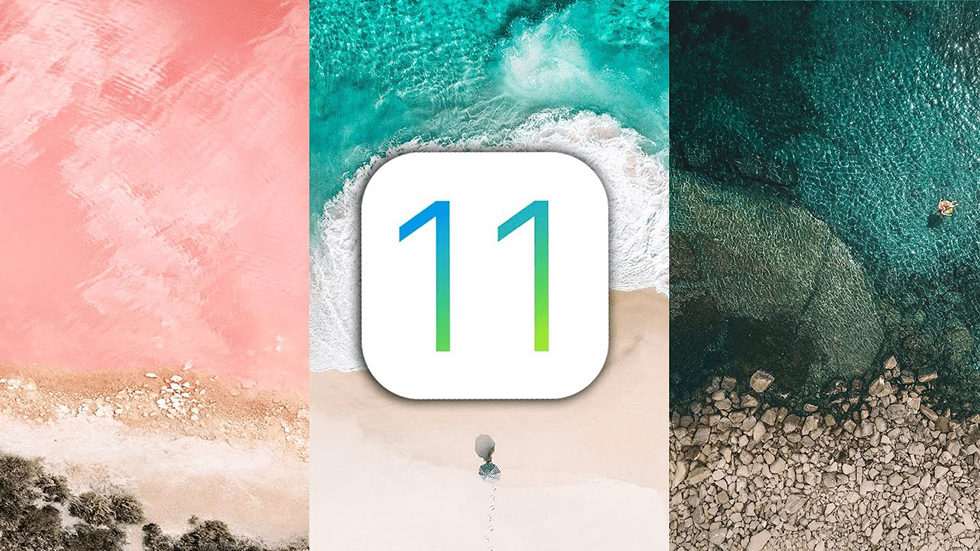 0 public beta 5 (20A5356a)
0 public beta 5 (20A5356a) Apple прекратила поддержку iPhone 6S, 6S Plus, 7, 7 Plus и SE (1-го поколения), поэтому эти устройства не поддерживаются в iOS 16.
Apple прекратила поддержку iPhone 6S, 6S Plus, 7, 7 Plus и SE (1-го поколения), поэтому эти устройства не поддерживаются в iOS 16. 1.
1.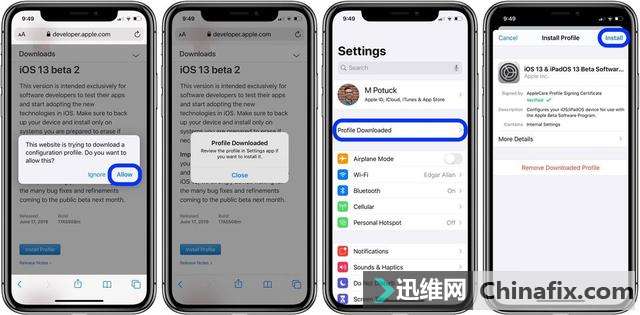
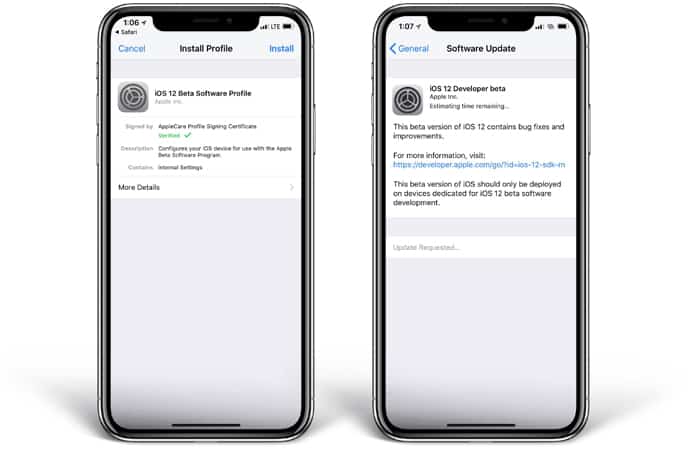


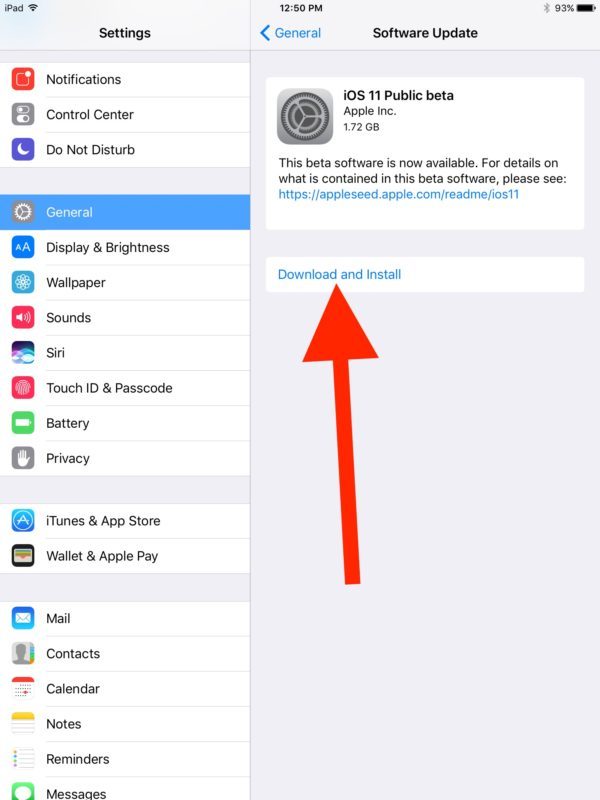 1, но вы также можете использовать образ восстановления, если хотите начать все заново. Следуйте приведенным ниже инструкциям, если вы никогда не делали этого раньше. Вам потребуется учетная запись разработчика для доступа к IPSW для вашей модели iPhone, но вы также можете перейти к разделу загрузок IPSW ниже, чтобы получить образ для восстановления, если вы не являетесь разработчиком.
1, но вы также можете использовать образ восстановления, если хотите начать все заново. Следуйте приведенным ниже инструкциям, если вы никогда не делали этого раньше. Вам потребуется учетная запись разработчика для доступа к IPSW для вашей модели iPhone, но вы также можете перейти к разделу загрузок IPSW ниже, чтобы получить образ для восстановления, если вы не являетесь разработчиком.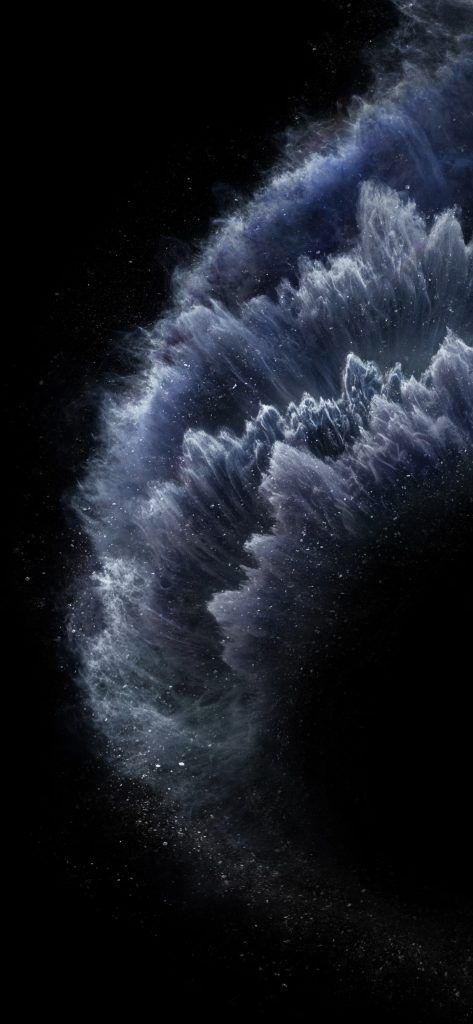 )
)
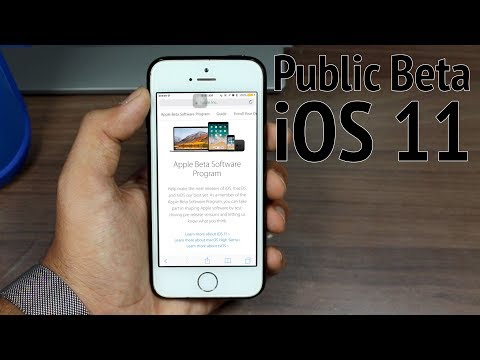 Получите пожизненную подписку на VPN Unlimited для всех ваших устройств, совершив разовую покупку в новом магазине гаджетов, и смотрите Hulu или Netflix без региональных ограничений, повышайте безопасность при просмотре в общедоступных сетях и многое другое.
Получите пожизненную подписку на VPN Unlimited для всех ваших устройств, совершив разовую покупку в новом магазине гаджетов, и смотрите Hulu или Netflix без региональных ограничений, повышайте безопасность при просмотре в общедоступных сетях и многое другое. Такие профили устанавливаются организациями (школы и коммерческие компании, такие как авиакомпании, грузоперевозки / логистика, строительство и другие), чтобы пользователи (сотрудники и учащиеся) имели доступ только к определенным приложениям и данным.
Такие профили устанавливаются организациями (школы и коммерческие компании, такие как авиакомпании, грузоперевозки / логистика, строительство и другие), чтобы пользователи (сотрудники и учащиеся) имели доступ только к определенным приложениям и данным. Такие шаги помогают отделить личную информацию от корпоративных файлов. Это способ защитить бизнес, клиентов, мобильные гаджеты, а также повысить производительность.
Такие шаги помогают отделить личную информацию от корпоративных файлов. Это способ защитить бизнес, клиентов, мобильные гаджеты, а также повысить производительность.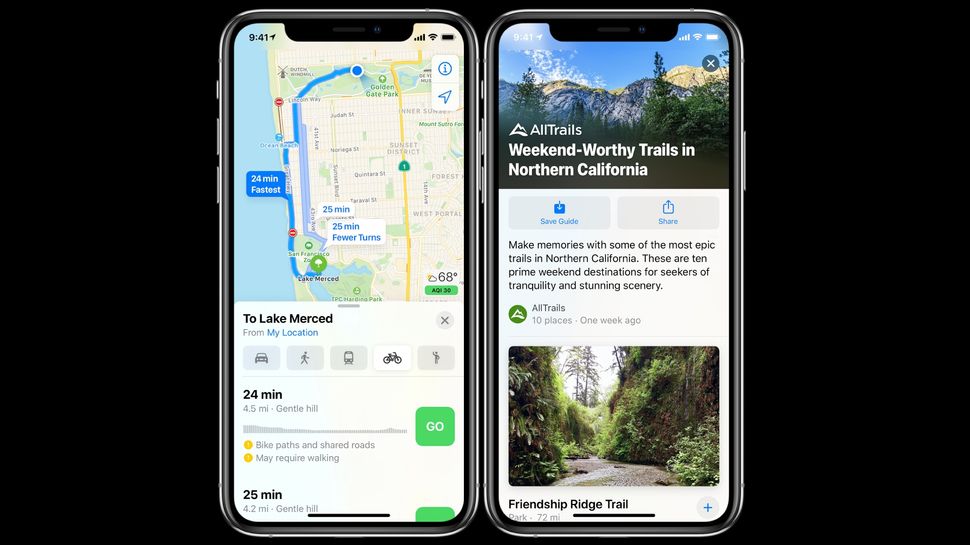 Таким образом, компания может повысить производительность и не допустить, чтобы работники постоянно сидели в Интернете.
Таким образом, компания может повысить производительность и не допустить, чтобы работники постоянно сидели в Интернете. Многие пользователи покупают подержанные модели iPhone и iPad в Интернете и сталкиваются с проблемами, когда выясняют, что их iDevice зарегистрирован в программе управления мобильными устройствами и имеет профиль с установленными на нем ограничениями. Поскольку профиль может быть полностью удален только организацией, которая его установила, вы можете только временно обойти профиль MDM на любой iOS, включая версии iOS 10 и iOS 11.
Многие пользователи покупают подержанные модели iPhone и iPad в Интернете и сталкиваются с проблемами, когда выясняют, что их iDevice зарегистрирован в программе управления мобильными устройствами и имеет профиль с установленными на нем ограничениями. Поскольку профиль может быть полностью удален только организацией, которая его установила, вы можете только временно обойти профиль MDM на любой iOS, включая версии iOS 10 и iOS 11.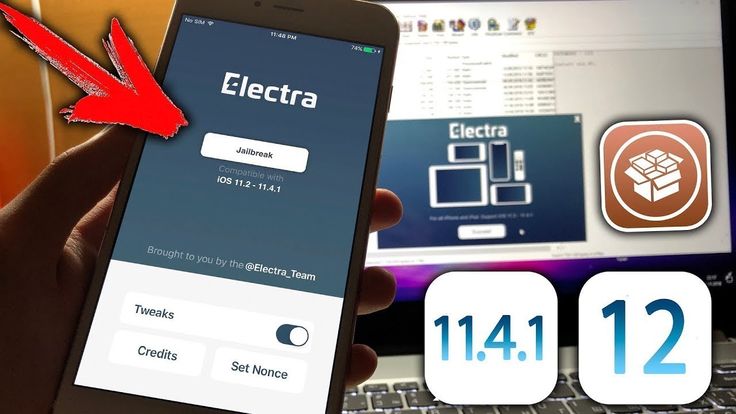


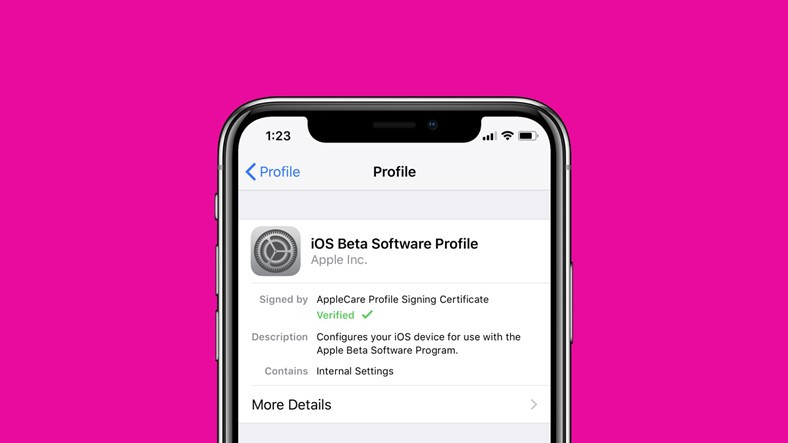
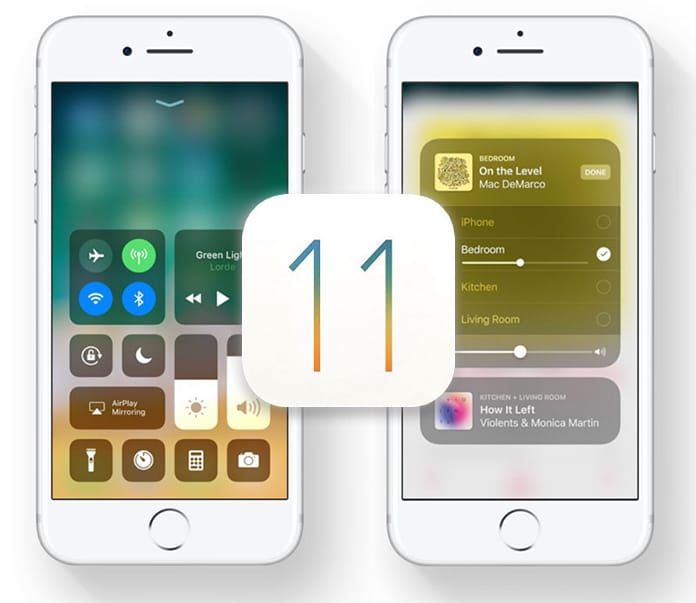 Откройте вкладку Apple Music → For You → свой профиль Apple Music.
Откройте вкладку Apple Music → For You → свой профиль Apple Music. 
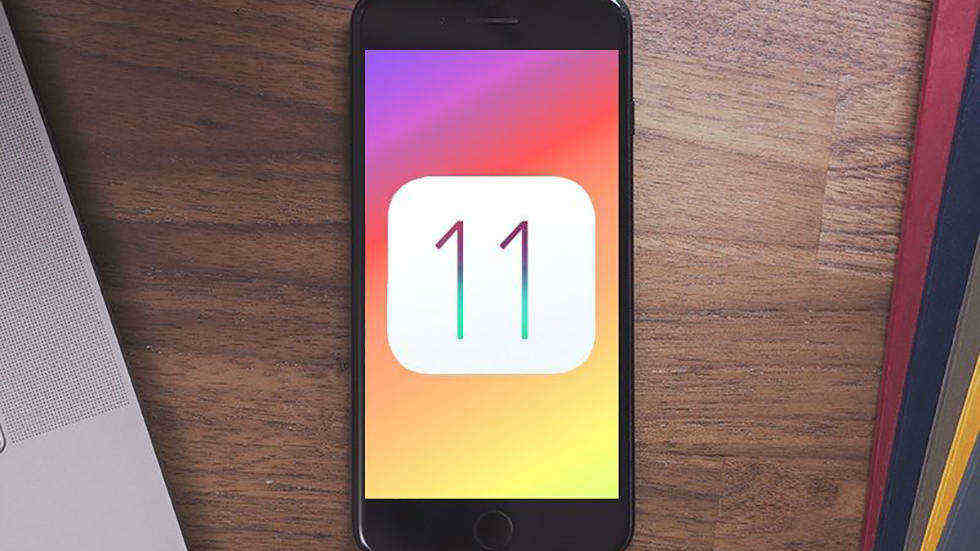
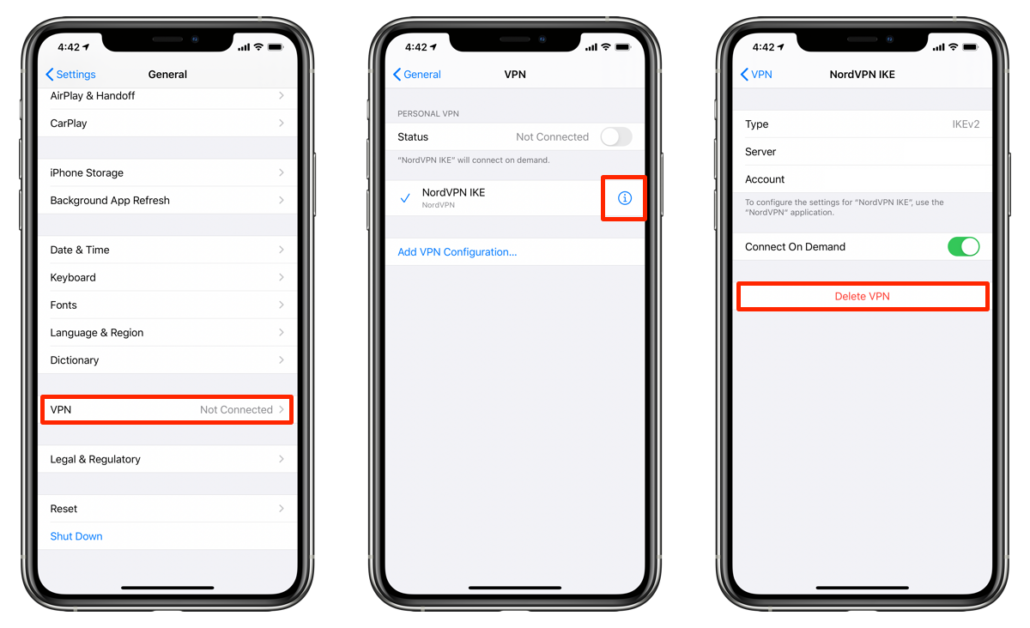
 Однако, если вы зарегистрировались в Программе бета-тестирования Apple, скорее всего, вы уже использовали бета-версию iOS 11.1.2 для разработчиков и общедоступных пользователей. Теперь, если вы хотите перейти на стабильную небета-версию iOS 11.1.2, у вас есть два способа сделать это. Один из способов — получить официальную версию прямо с вашего iDevice. Другой способ — использовать iTunes на компьютере. Но сначала давайте удалим бета-профиль с вашего iDevice.
Однако, если вы зарегистрировались в Программе бета-тестирования Apple, скорее всего, вы уже использовали бета-версию iOS 11.1.2 для разработчиков и общедоступных пользователей. Теперь, если вы хотите перейти на стабильную небета-версию iOS 11.1.2, у вас есть два способа сделать это. Один из способов — получить официальную версию прямо с вашего iDevice. Другой способ — использовать iTunes на компьютере. Но сначала давайте удалим бета-профиль с вашего iDevice.

 попробуйте выполнить следующий метод.
попробуйте выполнить следующий метод.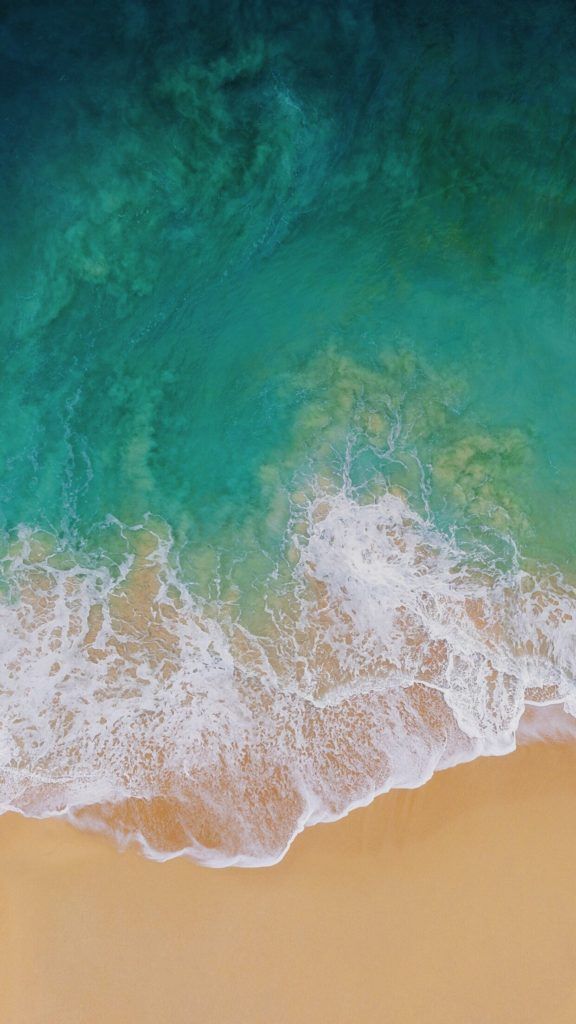 Подробные инструкции для вашего устройства см. в разделе «Принудительный перезапуск» этой статьи.
Подробные инструкции для вашего устройства см. в разделе «Принудительный перезапуск» этой статьи.