Содержание
вернуть старое обновление, установить предыдущую версию
Многие пользователи мобильных девайсов компании Apple задаются вопросом: как вернуть старую версию iOS? Обычно это связано с тем что, обновившись до новой версии, человек имеет претензии к непривычному интерфейсу, плохой совместимости с конкретными устройствами или появившимся багам.
Сами же разработчики продукции Apple не приветствуют вариант перехода на более старую версию программного обеспечения. Да, они предоставляют возможность откатиться на старую версию операционной системы сразу после выхода нового обновления (некий тестовый режим, когда разработчики допиливают iOS, устраняя баги, глюки). Но пройдет какой-то срок – недели две, и уже вернуть старую версию будет нельзя. Поэтому пользователи фирменных девайсов находят обходные пути для отката к старой версии iOS. В статье представлен самый простой и действенный метод возврата к более старой операционной системе, чем та что имеется на вашем устройстве Apple в настоящий момент. Ну что, решаем вашу проблему: Как установить старую версию?
Ну что, решаем вашу проблему: Как установить старую версию?
Резервное копирование данных
Чтобы не потерять хранящиеся в памяти устройства данные, нужно скопировать их в надежное место. Сделайте полное резервное копирование содержимого вашего гаджета в программе iTunes на ПК и в хранилище iCloud. Эти действия позволят вернуть все файлы и личные данные при откате на iOS устаревшей версии. Откат подразумевает полное стирание всей информации на устройстве, остается только чистое программное обеспечение.
Скопировав данные двумя способами, нужно пройти в настройки iCloud, найти там iPhone или iPad (смотря какое у вас устройство) и отключить. Делается это за тем, чтобы с имеющегося на девайсе ПО снять защиту. Иначе никак нельзя вернуть предыдущую версию iOS. Но не стоит беспокоиться по этому поводу, потому что защита снимается лишь на время установки старой версии, а по завершению отката защитная функция будет включена автоматически.
Как вернуть старую версию «операционки»
Откат к предыдущему варианту iOS разработчиками, конечно, не приветствуется, но официально применяется.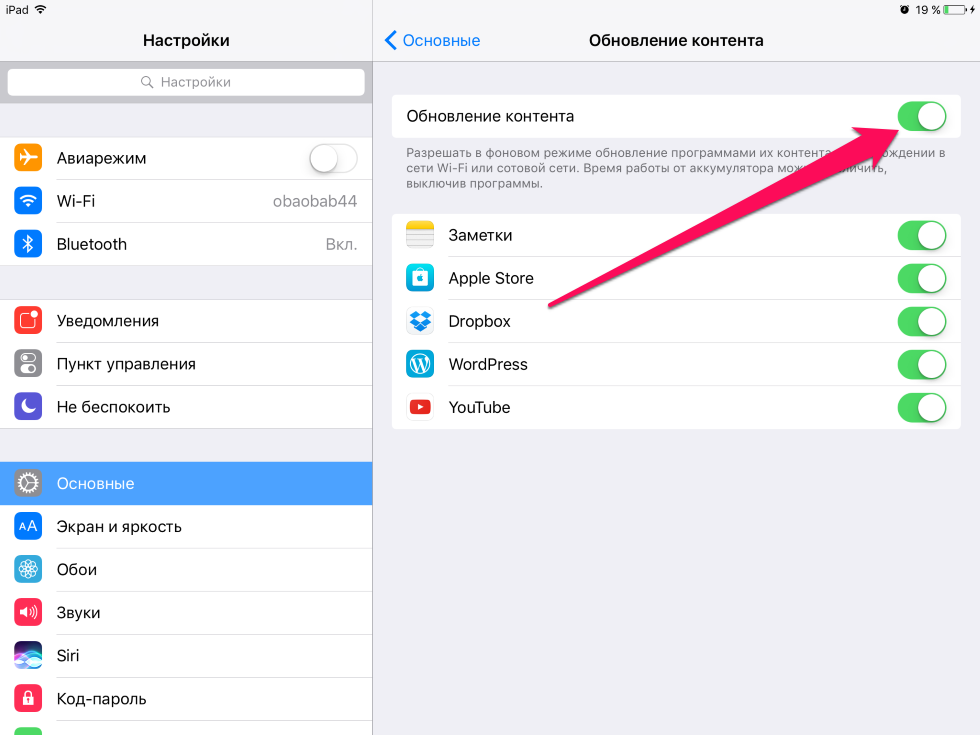 Такая возможность доступна лишь непродолжительное время после примененного обновления операционной системы. Далее происходит блокировка предоставленного шанса и уже вернуть старую прошивку на Айфон невозможно. Тогда владельцы iPhone ищут другие варианты.
Такая возможность доступна лишь непродолжительное время после примененного обновления операционной системы. Далее происходит блокировка предоставленного шанса и уже вернуть старую прошивку на Айфон невозможно. Тогда владельцы iPhone ищут другие варианты.
В любом случае рекомендуется тщательно подготовиться к откату до прежней версии iOS.
Подготовка
До проведения процедуры возврата к прежнему состоянию необходимо выполнить действия по:
- Созданию резервной копии для сохранения данных, содержащихся на телефоне.
- Выбору и загрузке «правильной» прошивки.
- Отключению функции «Найти iPhone».
Еще интересная статья для Вас: Как ускорить работу iPhone, чтобы он работал быстрее
Информацию по первому и третьему пунктам читайте на нашем сайте, а вот на втором остановимся чуть подробнее.
Выбираем «правильную» версию прошивки
Прежде всего, качаем старую прошивку «операционки». Один из проверенных сайтов – https://appstudio. org/ios. Актуальные версии iOS для вашего смартфона определяются на https://ipsw.me/, стоит лишь кликнуть по нужной модели.
org/ios. Актуальные версии iOS для вашего смартфона определяются на https://ipsw.me/, стоит лишь кликнуть по нужной модели.
Сайт appstudio.org
Сайт ipsw.me
Сторонние ресурсы предлагают последние варианты прошивок с расширением ipsw, вполне резонно обратиться к ним. Главное, доверие к источникам, изучение отзывов пользователей и выполнение условия – указание модели своего Айфона.
Затем выбирается предложенная версия из перечня, и начинается загрузка (нужно запомнить, куда качается файл). Далее следует установка при подключении телефона к компьютеру.
Еще интересная статья для Вас: Как поменять язык на Айфоне: поставить русский
Итак, подготовительные работы проведены, переходим непосредственно к вариантам того, как скинуть обновленную версию до старой.
Способ первый
Установить предыдущую версию iOS возможно, функция отката вполне безопасная, но риск, безусловно, присутствует всегда. Поэтому следуйте инструкции последовательно и внимательно:
Еще интересная статья для Вас: Как изменить, настроить время и дату на Айфоне
Способ второй
При помощи экстренного восстановления системы – Recovery Mode – также возможно вернуться к старой «операционке», последовательно выполняя следующие действия:
- Выключить iPhone.
 Удерживать кнопку «Домой» и одновременно подсоединять смартфон кабелем к ПК.
Удерживать кнопку «Домой» и одновременно подсоединять смартфон кабелем к ПК. - Запустить iTunes.
- В окне, появившемся на экране компьютера, нажать «Восстановить iPhone», далее подтвердить задачу (Ok).
- Откроется «Диспетчер файлов», где находится предварительно загруженная прошивка. Выбрать ее.
- Подтвердить для начала установки обновления.
Начало установки старой iOS
Итак, как установить старую версию? Делается это в несколько простых шагов. Вам также понадобится компьютер, USB-кабель и программа iTunes (самая свежая). Прежде всего проверьте по таблице (https://appstudio.org/shsh ) какую старую прошивку поддерживает ваша модель устройства Apple. Затем можно переходить непосредственно к началу установки нужной iOS.
Процесс возврата к предыдущей версии
Необходимо последовательно выполнить такие действия:
- зайти в настройки мобильного устройства, прокрутить страницу вниз и найти раздел с номером сборки;
- нажимать на номер сборки до тех пор, пока не появится уведомление, что режим разработчика успешно включен;
- в настройках появится новый раздел «Параметры разработчика», там нужно прокрутить вниз и включить «Отладка USB»;
- подключить устройство к компьютеру с помощью кабеля USB и убедиться, что компьютер распознает его.

Теперь подробнее о том, как откатить обновление Андроид. Если по какой-либо причине ПК не обнаруживает телефон, следует открыть менеджер устройств, чтобы он обновил или установил необходимые драйверы. Затем нужно перейти в папку Platform-tools и убедиться, что все содержимое заводского образа
Необходимо установить курсор на незанятое место в папке, одновременно нажать Shift и правую кнопку мыши, чтобы открыть командную строку, где следует ввести adb devices и нажать Enter. Телефон должен отобразиться в виде случайной последовательности символов (серийного номера). Рядом с этим появится надпись «Not recognized», но это нормально.
Теперь нужно зайти на мобильное устройство, чтобы увидеть там предложение разрешить отладку USB. Можно поставить флажок напротив опции «Разрешать всегда» и нажать «OK». Это будет означать, что утилита ADB распознала устройство. Если что-то пошло не так, то драйверы установлены неправильно или просто нужно подождать, пока телефон получит сигнал с запросом на отладочный доступ.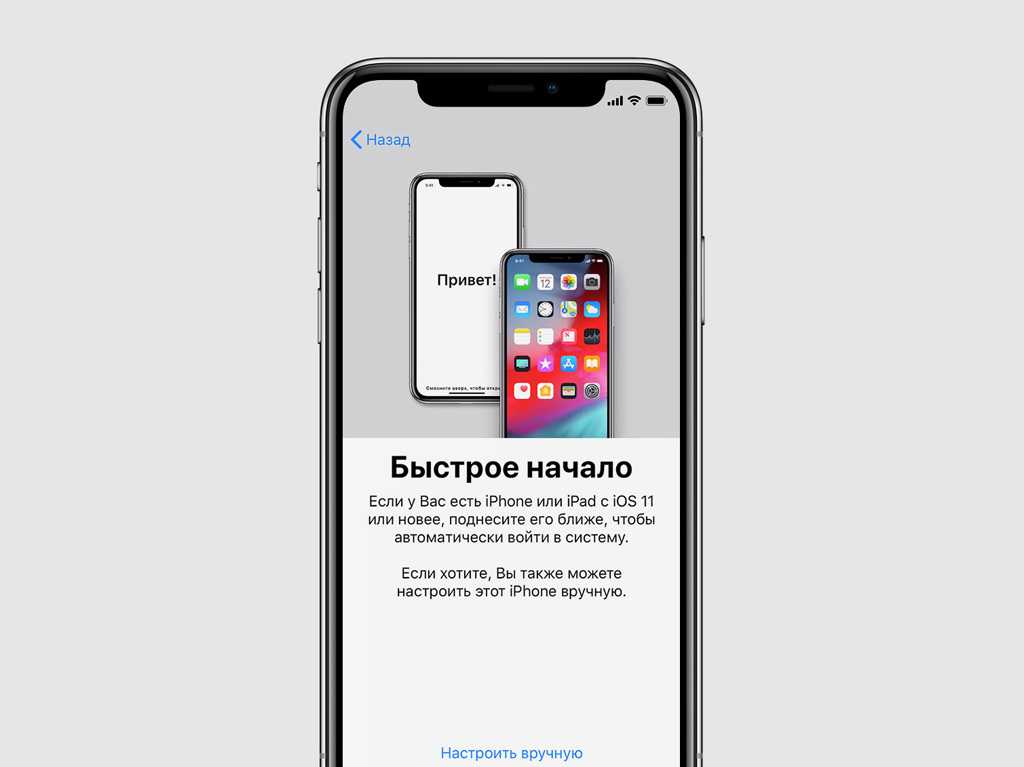 Теперь нужно снова ввести adb devices и нажать Enter, после чего рядом с серийным номером устройства должно появиться слово «Device».
Теперь нужно снова ввести adb devices и нажать Enter, после чего рядом с серийным номером устройства должно появиться слово «Device».
Как сделать откат на Андроиде: следует ввести adb reboot Bootloader и нажать Enter, после чего устройство должно перезагрузиться в режиме Fastboot. Если появится изображение зеленого робота, лежащего на спине, значит, все сделано верно. В нижней части экрана будет небольшой цветной блок Fastboot Mode. В самом конце блока должна быть опция Lock State. Если она находится в режиме Locked, то это означает, что загрузчик заблокирован. Его восстанавливают с помощью команды Fastboot oem unlock, которая подтверждается клавишей Enter.
На устройстве должен появиться вопрос: «Are you sure you want to unlock your bootloader?» Следует использовать клавиши громкости для навигации по параметрам и нажать кнопку питания для подтверждения. Телефон вернется в режим Fastboot. Через несколько секунд устройство полностью разблокирует загрузчик. Теперь в разделе Lock State оно будет разблокировано, благодаря чему появится возможность установить другую операционную систему.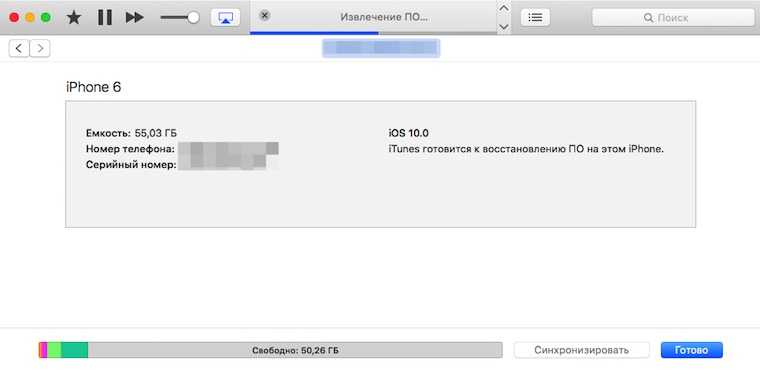 С этого момента остается лишь ввести команду flash-all и нажать Enter. После завершения прошивки пользователь сможет запустить предыдущую версию Андроида.
С этого момента остается лишь ввести команду flash-all и нажать Enter. После завершения прошивки пользователь сможет запустить предыдущую версию Андроида.
Какие проблемы нашёл в первой бете iOS 15
Недостаточное быстродействие. Пробовал первую бету iOS 15 для разработчиков на iPhone 11 и iPad 7-го поколения (он на Apple A10 Fusion). На смартфоне нет ровным счётом никаких проблем — его производительности с головой для любых вопросов по оптимизации. Но планшет на такое явно не был готов.
В итоге именно на iPad столкнулся со множеством лагов и подтормаживаний, которых не было на iPhone. Нет, пользоваться всем этим всё ещё было можно, но не так приятно, как на официальной версии системы. Тем более, планшетом пользуются и домашние, и им все эти трудности вообще ни к чему.
Некорректная работа AirPods. Столкнулся с вопросами по своим AirPods Pro. Наушники не просто периодически не работали. На них то и дело отказывали конкретные функции.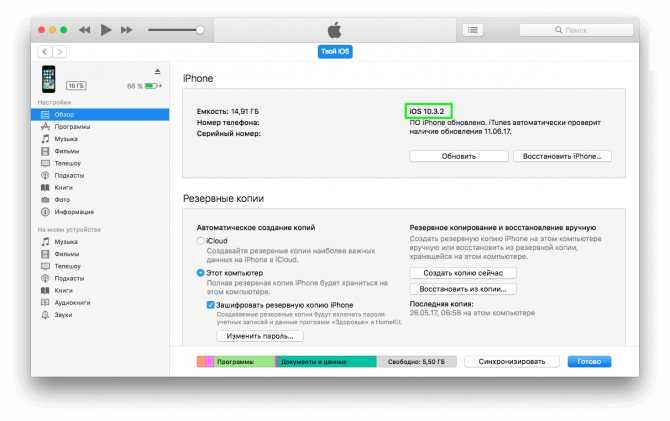 Как ни странно, это наблюдалось именно при их использовании вместе с iPad. С iPhone они так не глючили.
Как ни странно, это наблюдалось именно при их использовании вместе с iPad. С iPhone они так не глючили.
В частности, регулярно отключался датчик обнаружения уха. Периодически при активации данной фичи AirPods Pro вообще отказывались работать. Сложно сказать, с чем конкретно это связано, но на финальных версиях любых гаджетов Apple никаких проблем не было даже в помине.
Некорректная работа видео. Любые ролики из сети на тестовой iOS 15 могли некорректно вести себя как на iPhone, так и на iPad. То звук от визуала начинал отставать, то воспроизведение не хотело восстанавливаться после перемотки, то вообще не начиналось, как бы его не просили.
Любопытно, что это случалось не только при использовании обновлённого Safari, на который нужно было грешить, но и в отдельных приложениях. Тот же YouTube на первой бете для разработчиков явно чувствует себя не в своей тарелке. Судя по всему, проблема именно на уровне системы.
Вопросы по биометрической аутентификации. Очень странно, но на iOS 15 спустя пару дней использования начала периодически отваливаться аутентификация в сторонних приложениях через Face ID или Touch ID. Причём, никакая ошибка не появлялась — прогресс-бар крутился, но без особенного толка.
Очень странно, но на iOS 15 спустя пару дней использования начала периодически отваливаться аутентификация в сторонних приложениях через Face ID или Touch ID. Причём, никакая ошибка не появлялась — прогресс-бар крутился, но без особенного толка.
Больше всего это начало раздражать в банковских приложениях. Нужно срочно сделать перевод, но ничего не получается снова и снова. Проблема относительно быстро лечится с помощью перезагрузки гаджета, поэтому за последние дни провёл эту процедуру больше раз, чем за целый год до этого.
Многие заявленные фишки пока не работают. В конце концов, следует понимать, что внушительное число возможностей, которые были первоначально анонсированы для обновления, на данный момент попросту не работают. Первая бета iOS 15 сегодня выглядит не более чем iOS 14.8.
Это, в том числе, касается iPad. Для него заявлен универсальный контроль для управления курсором прямо с Mac. Тем не менее это нельзя хотя бы протестировать даже с macOS 12 Monterey. Впрочем, сильно сомневаюсь, что эта фишка будет доступна даже после релиза iOS 15, iPadOS 15 и вот этого всего.
Впрочем, сильно сомневаюсь, что эта фишка будет доступна даже после релиза iOS 15, iPadOS 15 и вот этого всего.
Можно ли вернуться на ios 9. Как откатить версию IOS на iPhone, iPad. Как откатить iOS до определенной версии на Apple-устройстве
Вы не раздумывая воспользовались возможностью обновить свой iPhone и iPad до iOS 10, но впоследствии выяснили, что прошивка вызывает проблемы, которых вы больше не хотите терпеть?
Вы не одни – у многих пользователей обнаружились проблемы с быстрым разрядом батареи или падением производительности. Если вы один из тех пользователей, которые задаются вопросом как вернуть старую версию iOS, то вы должны знать всю правду о ситуации с откатом на предыдущие версии.
Спустя всего лишь месяц после выхода iOS 10, компания Apple перестала подписывать версию iOS 9.3.5, что означает невозможность отката с новых версий. То же самое произошло и с версиями 10.1 и 10.2. По утверждению Apple, все ошибки, которые ранее мешали пользователям полноценно наслаждаться iOS 10, были устранены и нет необходимости возвращаться к старым версиям, которые могут угрожать безопасности данных пользователей.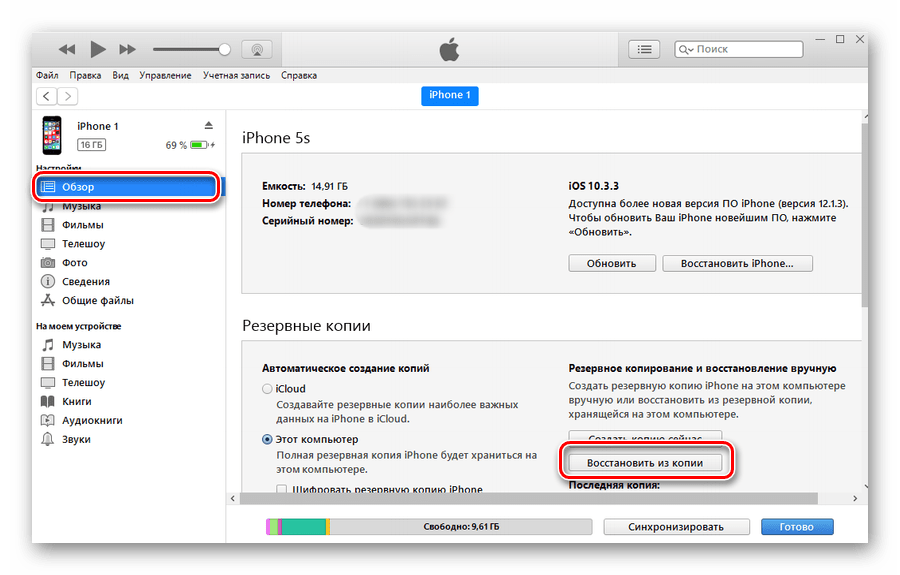
До конца 2016 года пользователи могли воспользоваться стандартным способом – загрузкой IPSW файла предыдущей версии iOS с помощью iTunes. Но теперь Apple прикрыл эту возможность и пользователям, поспешившим испытать новые возможности, не остается другого выхода, как искать нетрадиционные методы решения проблемы.
В декабре 2016 года хакер, использующий ник tihmstar, выпустил утилиту Prometheus, с помощью которого, при условии сохранения цифровых сертификатов SHSH blobs, можно было откатиться на старые версии iOS. Но прямо перед Новым Годом Apple заблокировал утилиту, скорректировав работу серверов выдачи цифровых подписей. После этого, все, кто пытался извлечь цифровые сертификаты, получали только ошибку от сервера.
К февралю 2017 года автору утилиты удалось найти решение обхода блокировки и некоторые пользователи смогли воспользоваться утилитой для даунгрейда (понижения или отката). Но средство работало только внутри 10.0.x — 10.2.1, если были заранее сохранены SHSH blobs.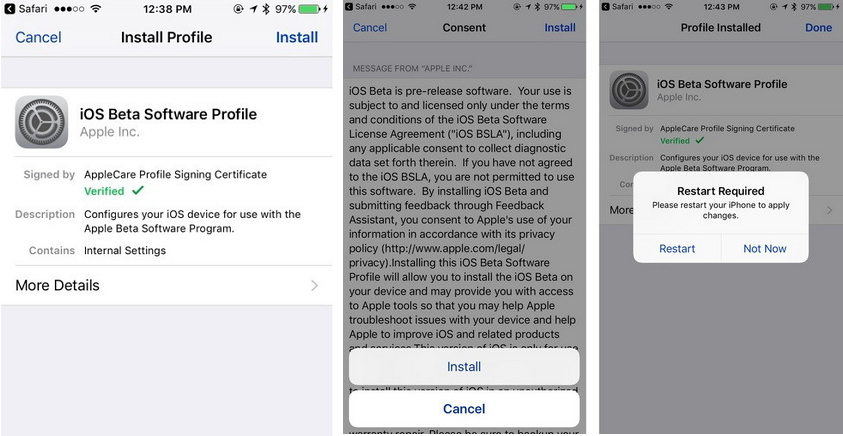 К примеру, с помощью Prometheus вы можете сохранить сертификаты SHSH blobs для iOS 10.2, обновиться до 10.2.1, а после обратно вернуться на предыдущую версию.
К примеру, с помощью Prometheus вы можете сохранить сертификаты SHSH blobs для iOS 10.2, обновиться до 10.2.1, а после обратно вернуться на предыдущую версию.
Что касается отката с iOS 10.Х.Х на iOS 9.Х.Х, то компания Apple поставила жирную точку, закрыв любую возможность перехода на старую версию. При попытке установки старой версии iOS, iTunes обращается на сервер выдачи сертификатов для того, чтобы активировать прошивку. Так как Apple считает прошивки ниже 10.2 неактуальными, пользователь просто получает ошибку, возникающую из-за отсутствия цифровых подписей.
Таким образом, пользователям iOS остается искать плюсы существующих версий прошивок и обновляться только тогда, когда они будут уверены, что выпускающиеся новые версии не содержат ошибок.
Если в будущем появятся какие-либо новые способы даунгрейда на старые версии, мы обязательно сообщим вам об этом.
Обновившись до новой версии IOS, вы можете заметить, что прошивка вам не понравится. В этом случае есть прекрасный выход — откатить программное обеспечение до оптимальной, на ваш взгляд, версии. То есть, если вы обновились до, например, IOS 10, то спокойно можете установить на свое устройство IOS 8, воспользовавшись нижеприведенными инструкциями.
То есть, если вы обновились до, например, IOS 10, то спокойно можете установить на свое устройство IOS 8, воспользовавшись нижеприведенными инструкциями.
Когда необходимо проводить откат iOS
Причинами для установки более старой версии операционной системы могут стать следующие обстоятельства:
- С новыми версиями прошивки изменяется дизайн, а новое оформление может понравиться не всем пользователям.
- Самым распространённым поводом является появление зависаний и глюков. Случаются подобные проблемы по двум причинам: либо новая версия прошивки стала доступна пользователям в слишком сыром виде, с ошибками в коде и недоработками, либо устройство, которое было обновлено, успело устареть для нагрузок, создаваемых новой версией IOS.
Учтите, что откат любого устройства для любой версии невозможен, подробную информацию о том, какое устройство до какой версии прошивки можно откатить, вы можете просмотреть на следующем сайте — http://appstudio.org/shsh .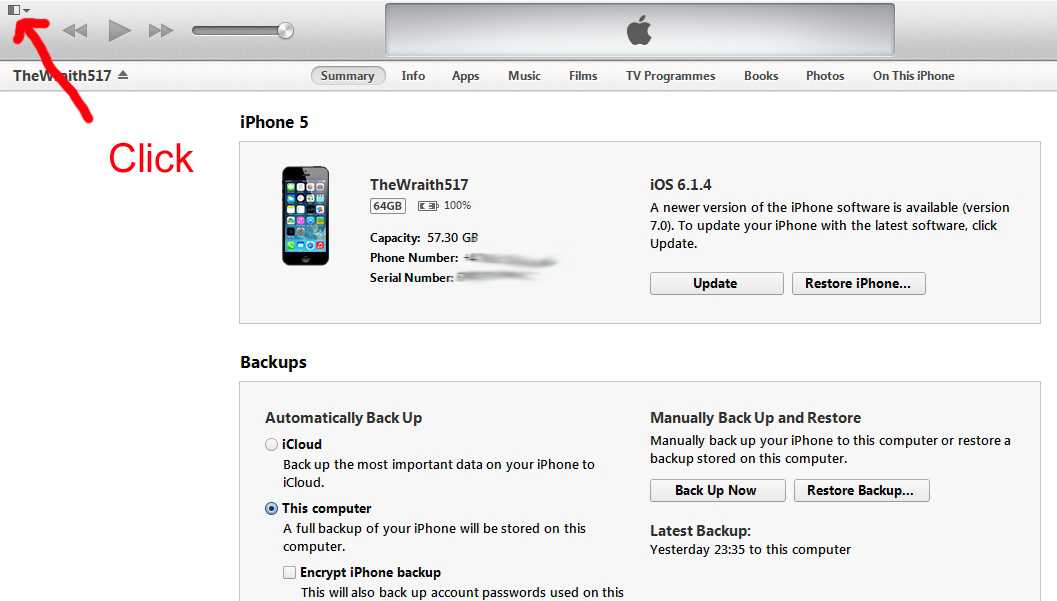 Все данные расположены в формате таблицы.
Все данные расположены в формате таблицы.
Как откатить iOS до определенной версии на Apple-устройстве
Перед тем как приступить к процессу, необходимо подготовить следующие вещи:
- Программу iTunes, установленную на вашем компьютере и обновленную до последней версии.
- Скаченная в легкодоступную папку выбранная вами версия программного обеспечения, имеющая формат IPSW. Скачать ее можно с проверенных интернет-сайтов, бесплатно распространяющих прошивки IOS, например, по следующей ссылке — http://appstudio.org/ios . Скачивайте прошивку строго для вашей модели устройства, иначе при установке возникнут проблемы.
- USB-переходник, который подключит ваше устройство к компьютеру.
Если все вышеприведенные условия вами выполнены, то следующим шагом станет подготовка самого устройства к процессу отката.
Сохранение важных данных
Учтите, что при откате устройства все данные, приложения и медиафайлы с него безвозвратно стираются, поэтому стоит о них позаботиться.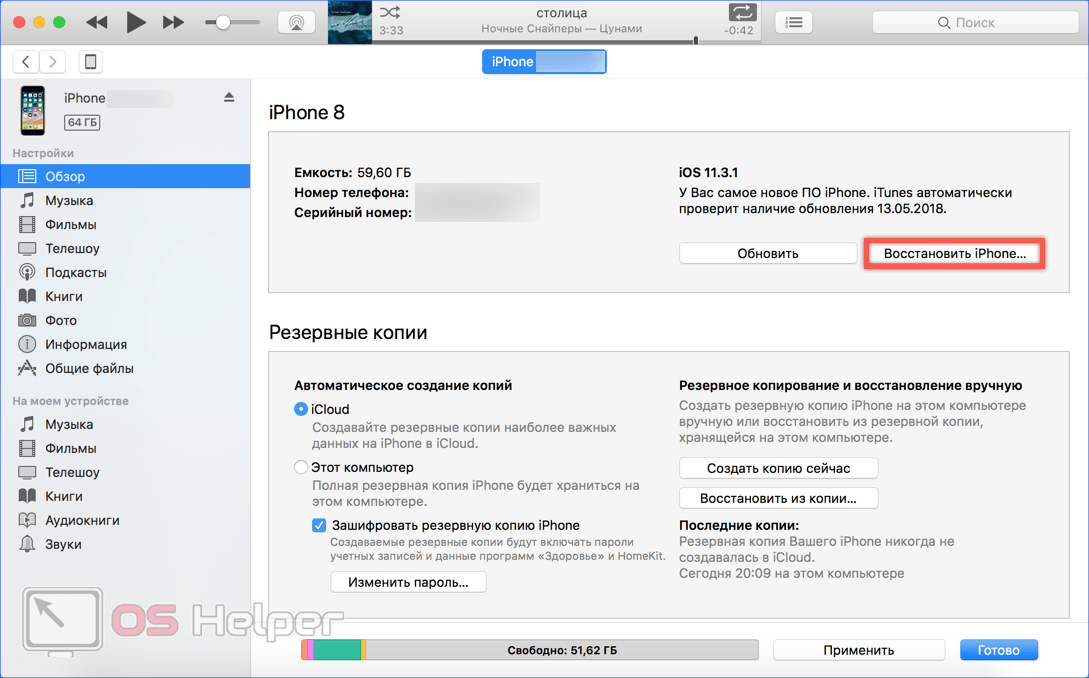 Есть вариант, позволяющий удалять файлы с устройства, о нем будет сказано ниже в статье, но он является не менее стабильным. Сохранить все необходимо можно при помощи резервной копии, создаваемой следующим образом:
Есть вариант, позволяющий удалять файлы с устройства, о нем будет сказано ниже в статье, но он является не менее стабильным. Сохранить все необходимо можно при помощи резервной копии, создаваемой следующим образом:
Отключение пароля
Еще один немаловажный пункт — отключение пароля и Touch ID, если оный поддерживается и включен на вашем устройстве.
Деактивация функции «Найти iPhone»
Перед любыми действиями с прошивкой устройства необходимо отключать функцию «Найти iPhone», так как, в противном случае, iTunes попросту не допустит вас к совершению каких-либо действий:
Откат прошивки
Если все предыдущие подготовительные работы были проведены, то можно приступать к самому откату. Не имеет значения, с какого устройства вы производите откат, а также с какой и до какой версии IOS будет выполнен переход.
- Подключите устройство к компьютеру посредством USB-переходника.
- Авторизуйтесь в системе.
- Перейдите к настройкам вашего устройства, кликнув по иконке в виде телефона или планшета.

- Зажмите кнопку Shift на клавиатуре, если вы пользуетесь Windows, или кнопку Option, если вы пользуетесь Mac OS. Не отпуская клавишу, кликнете по кнопке «Восстановить».
- Откроется окошко с папками, вам необходимо указать путь до прошивки, которую вы скачали ранее.
- Дождитесь, пока iTunes извлечет ПО из прошивки и установит его. Процесс может длиться от пяти минут до получаса, не отключайте устройство от компьютера и никакими действиями не прерывайте процесс, иначе устройство может войти в режим бесконечного восстановления.
Откат без потери данных
Такой вариант отката тоже существует, он позволяет выполнить откат без потери данных, находящихся на устройстве. Для этого в пункте 4 раздела «Откат прошивки» нужно нажать на кнопку «Восстановить», а кнопку «Обновить». Все остальные шаги полностью совпадают. Единственное, стоит учитывать, что выполнение полного восстановление, то есть сброс системы и установка ее с нуля, безопасней, так как шанс того, что от предыдущей версии останутся какие-либо элементы, намного ниже.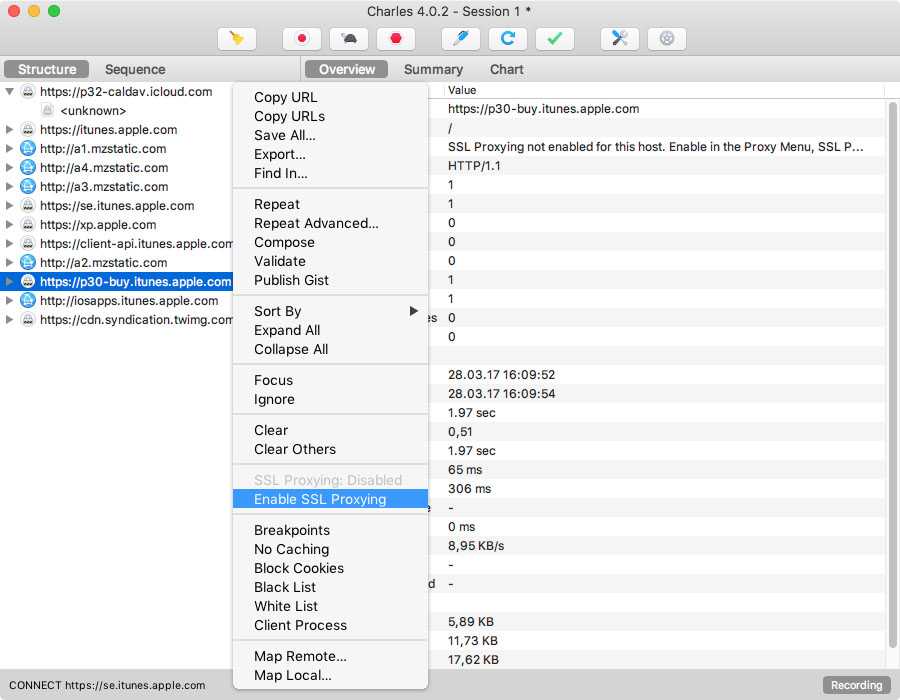
Видеоурок: Как откатить версию iOS
Сторонние программы для отката
Если по каким-то причинам способ с iTunes вам не подходит, то вы можете воспользоваться сторонней программой RedSnow. Она распространяется бесплатно как для Windows, так и для Mac OS на официальном сайте разработчика — http://redsnow.ru .
- Скачав и открыв программу, выберите раздел Extras.
- Кликнете по кнопке Even More.
- В открывшемся меню перейдите к блоку Restore.
- Нажмите кнопку IPSW, чтобы указать путь до заранее скаченной прошивки.
- В появившемся уведомлении у вас спросят, отменить повышение модема или нет. Кликнете по варианту «Да».
- Откроется окошко, в котором вас предупредят, что сейчас устройство необходимо будет перевести в режим восстановления, закройте его.
- Подключите устройство к компьютеру при помощи USB-переходника и введите его в DFU Mode. Как это сделать, пошагово описано в самой программе.
- Если вы раньше не выполняли подобных операций по откату с этой программой, то кликнете по кнопке Remote, чтобы она автоматически отыскала на своих серверах необходимые хеши.

- Готово, теперь останется дождаться окончания процесса. Устройство автоматически обновиться до загруженной вами версии и включится, после чего вам придется пройти процесс его начальной настройки.
Возможен ли откат отдельных приложений
Если целью вашего отката системы является установка более старых версий приложений, то проводить его не стоит, так как есть вариант лучше — воспользоваться специальной программой App Admin. Скачать ее можно прямо из App Store бесплатно. Благодаря этому приложению, вы сможете просмотреть все доступные версии приложений, установленных на вашем телефоне, и откатиться до них. Чтобы воспользоваться программой, достаточно выбрать приложения для отката и ввести уникальный номер версии, до которой нужно отбросить выбранное приложение.
Итак, установка более старой версии программного обеспечения возможна на всех устройствах от компании Apple, но откатывать можно не до любой версии, а только до тех, которые имеют подпись SHSH. Процесс можно выполнить как через официальное приложение iTunes, так и через сторонние программы.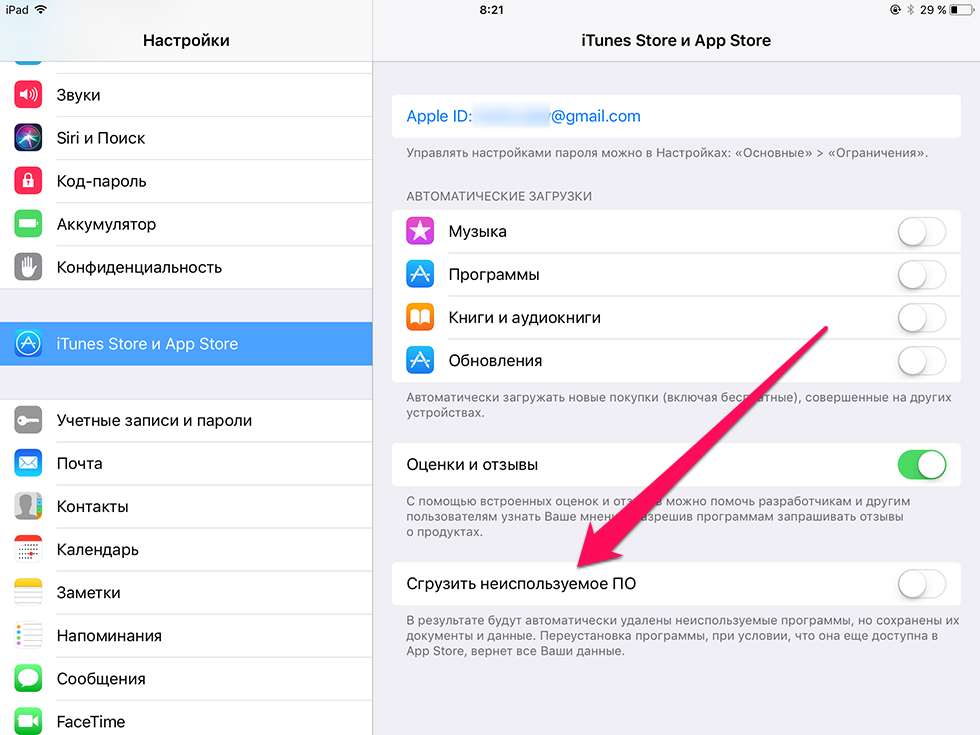 Главное, скачать правильную версию прошивки и не прерывать процесс обновления до полноценного его завершения.
Главное, скачать правильную версию прошивки и не прерывать процесс обновления до полноценного его завершения.
Есть возможность сделать откат на предыдущую версию операционной системы. Apple уже традиционно после релиза каждой новой ОС оставляет ненадолго такую возможность. Спустя сутки после выхода обновления, компания все еще выдает сертификаты для iOS 8.4.1.
Выпущенное 16 сентября обновление iOS 9 является крупным программным релизом с большим списком изменений и улучшений . Тем не менее множество обладателей iPhone и iPad сообщают о проблемах в работе устройств. Сбои начались еще на стадии загрузки апдейта, когда люди не могли получить обещанный дистрибутив из-за недоступности сервисов Apple.
Обладатели iOS-устройств жалуются на некорректную работу Wi-Fi, пропавшие пункты меню в настройках, графические артефакты при выводе интерфейса, подвисания операционной системы. Среди нововведений в iOS 9 — улучшенные алгоритмы энергопотребления, однако на деле аккумулятор гаджетов теряет заряд слишком интенсивно.
Вероятно, последующие апдейты iOS 9 исправят эти проблемы, но до этих пор имеет смысл выполнить процедуру даунгрейда – отката на прошивку iOS 8. Речь идет только о версии iOS 8.4.1 – для нее Apple еще выдает цифровые подписи. Стоит помнить, что ситуация может измениться в любой момент.
Требования
:
- iPhone или iPad под управлением iOS 9.0.
- Файл прошивки iOS 8.4.1 в формате IPSW.
- iTunes 12.3 для Mac или Windows.
Как сделать откат с iOS 9.0 на iOS 8.4.1:
Шаг 1
: Скачайте IPSW-файл iOS 8.4.1 по этой ссылке .
Шаг 2
: Проверьте, что у вас установлена последняя версия iTunes. Скачать iTunes 12.3 можно .
Шаг 3
: Сделайте бекап данных на устройстве. Это можно сделать, зайдя в настройках в iCloud –> Резервное копирование –> Создать резервную копию, или подключив iPhone или iPad к компьютеру и сохранив бекап с помощью iTunes.
Шаг 4
: Отключите Touch ID/Пароль в основном разделе настроек.
Шаг 5
: Выключите функцию «Найти iPhone» в разделе Настройки –> iCloud.
Шаг 6
: Подключите к компьютеру iPhone или iPad с iOS 9.0 на борту к своему компьютеру.
Шаг 7
: Откройте iTunes и в верхней панели программы выберите пиктограмму вашего гаджета.
Шаг 8
: Удерживая на клавиатуре Shift (или Alt на OS X), кликните кнопку «Восстановить».
Шаг 9
: В окне программы укажите файл прошивки iOS 8.4.1, загруженный на шаге 1.
Шаг 10
: Дождитесь завершения процедуры, процесс восстановления ОС займет некоторое время. Теперь вы можете пользоваться устройством с iOS 8.4.1.
На iPhone и iPad, есть возможность сделать откат на предыдущую версию ОС. Традиционно после выхода каждой новой редакции фирменной «оси» Apple оставляет ненадолго такую возможность. Спустя сутки после выхода накопительного обновления, компания все еще выдает сертификаты для iOS 9.2.1.
Выпущенная 21 марта прошивка iOS 9.3 является крупным программным релизом с большим перечнем изменений. Основным нововведением можно назвать поддержку режима Night Shift, который в ночное время автоматически сдвигает цветовую температуру дисплея к тёплому краю спектра. Исследования показали, что яркий синий цвет в вечернее время может повлиять на циркадные ритмы человека, что усложняет процесс засыпания. В числе других нововведений значатся защищённые паролем «Заметки», улучшенная версия приложения Apple News, обновленный интерфейс CarPlay.
Основным нововведением можно назвать поддержку режима Night Shift, который в ночное время автоматически сдвигает цветовую температуру дисплея к тёплому краю спектра. Исследования показали, что яркий синий цвет в вечернее время может повлиять на циркадные ритмы человека, что усложняет процесс засыпания. В числе других нововведений значатся защищённые паролем «Заметки», улучшенная версия приложения Apple News, обновленный интерфейс CarPlay.
Судя по сравнительным тестам, iOS 9.3 работает лучше iOS 9.2.1 в том, что касается производительности. Тем не менее некоторые пользователи жалуются на ускоренную разрядку аккумулятора своих устройств и проблемы с активацией гаджетов. В таких случаях есть смысл воспользоваться инструкцией по даунгрейду на предыдущую версию ОС. Другая причина, почему пользователь может решить сделать даунгрейд – джейлбрейк. По предварительной информации грядущий эксплоит не будет доступен для самой свежей версии ОС, по крайней мере первое время.
Отметим, что речь идет о возврате только на iOS 9. 2.1 – для нее Apple еще выдает цифровые сертификаты. Ситуация может измениться в любой момент.
2.1 – для нее Apple еще выдает цифровые сертификаты. Ситуация может измениться в любой момент.
Требования
:
- iPhone или iPad под управлением iOS 9.3.
- IPSW-файл iOS 9.2.1.
- iTunes 12.3.3 для Mac или Windows.
Как сделать откат с iOS 9.3 на iOS 9.2.1:
Шаг 1
: Загрузите файл iOS 9.2.1 с серверов Apple по этой ссылке .
Шаг 2
: Проверьте, что у вас установлен iTunes 12.3.3. Скачать последнюю версию можно на этой странице .
Шаг 3
: Создайте резервную копию данных. Это можно сделать в настройках iPhone или iPad: iCloud –> Резервное копирование –> Создать резервную копию, или подключив мобильный девайс к компьютеру и сохранив бекап с помощью iTunes.
Шаг 4
: Выключите функцию Touch ID/Пароль в разделе настроек Основные.
Шаг 5
: На этом шаге нужно отключить «Найти iPhone». Опция находится в меню Настройки –> iCloud.
Шаг 6
: Подключите iPhone, iPad или iPod touch под управлением iOS 9.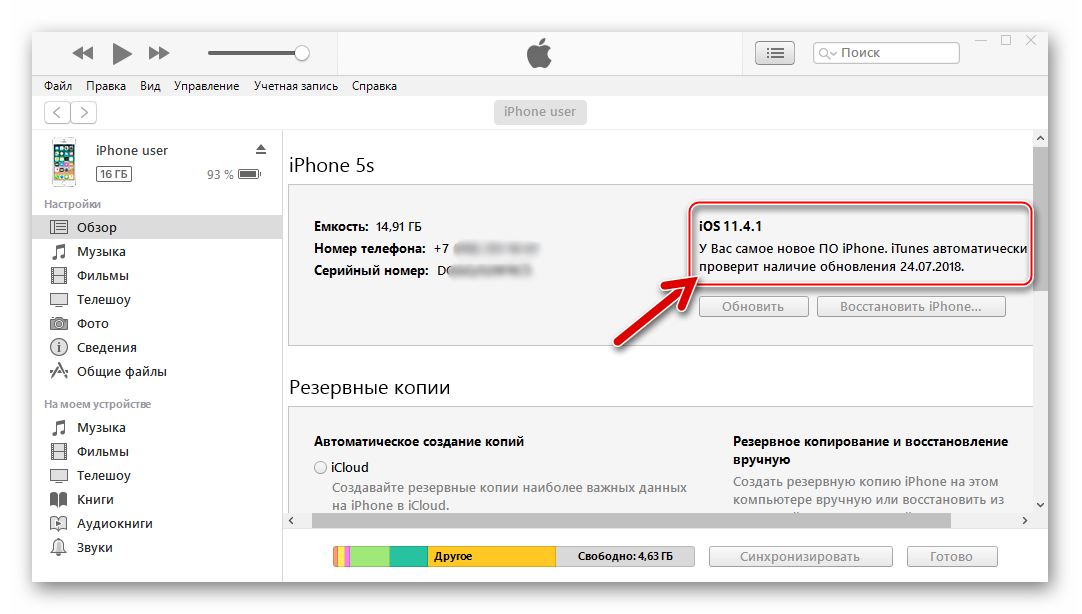 3 к своему ПК.
3 к своему ПК.
Шаг 7
: Откройте iTunes и в верхней панели программы выберите пиктограмму вашего гаджета.
Шаг 8
: Удерживая на клавиатуре Shift (или Alt на OS X), кликните кнопку «Восстановить».
Шаг 9
: В окне программы укажите файл прошивки iOS 9.2.1, который вы загрузили на шаге 1.
Шаг 10
: Дождитесь завершения процедуры, процесс восстановления ОС займет некоторое время. Теперь вы можете пользоваться устройством с iOS 9.2.1.
Многие пользователи, обновившие свои iPhone и iPad до iOS 9.3, столкнулись с проблемой невозможности активации устройства. Если по этой или какой-либо другой причине новая мобильная операционная система Apple вас не устраивает, вы с легкостью можете откатиться до iOS 9.2.1. В этой инструкции расскажем как.
iOS 9.3 — крупное обновление, приносящее с собой достаточно много интересных изменений и исправления ошибок. Однако несмотря на все свои преимущества, лучшим выбором iOS 9.3 сейчас вряд ли станет для всех пользователей.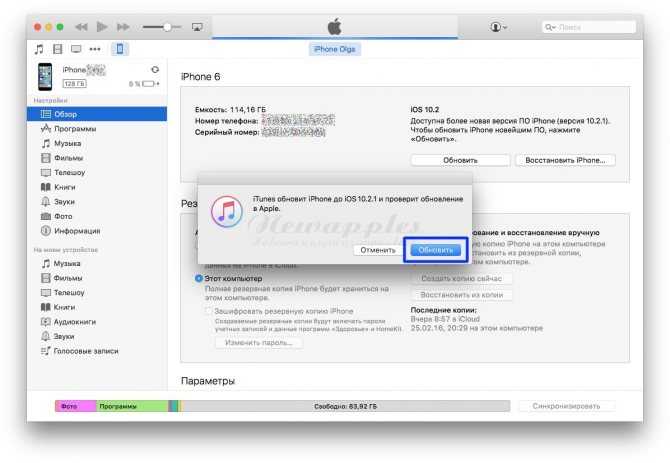
Причин этому две. Во-первых, при установке iOS 9.3 у многих пользователей возникает проблема с активацией системы. Исправить ее можно воспользовавшись этими рекомендациями , но и они, в отдельных случаях, помочь не могут. Во-вторых, скорость работы iOS 9.2.1, в особенности на старых устройствах, незначительно, но выше, чем iOS 9.3.
Шаг 1. Скачайте файл прошивки iOS 9.2.1 для вашего устройства на этой странице
Шаг 2. Удостоверьтесь в том, что на вашем компьютере установлена последняя версия iTunes. На Windows это можно сделать перейдя в меню «Справка» -> «Обновления», на OS X посмотрев наличие новых версий на вкладке обновлений в Mac App Store.
Шаг 3. Создайте резервную копию своего iPhone, iPad или iPod touch в iTunes или iCloud
Шаг 4. Перейдите в меню «Настройки
» -> «iCloud
» и отключите функцию «Найти iPhone
»
Шаг 5. Отключите защиту вашего устройства паролем в меню «Настройки
» -> «Touch ID и пароль
»
Шаг 6.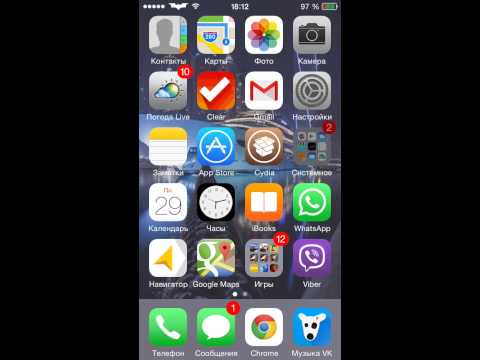 Подключите свое мобильное устройство к компьютеру и запустите iTunes
Подключите свое мобильное устройство к компьютеру и запустите iTunes
Шаг 7. Выберите свое устройство на верхней панели iTunes
Шаг 8. Удерживая клавишу Shift (Alt на OS X), нажмите на кнопку «Восстановить
» и выберите загруженный на первом шаге файл прошивки iOS 9.2.1
Сразу после этого начнется процесс установки на ваш iPhone, iPad или iPod touch мобильной операционной системы iOS 9.2.1. Важно дождаться окончания установки, не отключая устройство от компьютера. После того как установка будет завершена на предложения системы об установке iOS 9.3 необходимо отвечать отказом.
Поставьте оценку:
Как вернуть старое обновление на айфон 5s. Возвращение устройства Apple на более старую версию iOS
Привет орлы и орлицы! После недавнего самого крутого и непревзойденного обновления iOS до версии 7, количество запросов об откате на старую добрую выпуклую версию iOS 6 превышает все разумные пределы. То ли что-то недосмотрели в корпорации, то ли плоский интерфейс слишком уж сильно коробит наши тонкие эстетические чувства. Как бы то ни было, вот инструкция как перейти «взад» от iOS 7 к iOS 6.
Как бы то ни было, вот инструкция как перейти «взад» от iOS 7 к iOS 6.
ОЧЕНЬ ВАЖНО ЗНАТЬ И ПОНИМАТЬ СЛЕДУЮЩЕЕ:
Актуальная
версия ПО для Вашего девайса —
Процессоры: A4/А4X/A5/A5X — iOS 7.0 (кроме 3GS 6.1.3)
Процессор: A6 — iOS 7.0
Процессор: A6X — iOS 7.0
- Откат с iOS 7.0 Н Е В О З М О Ж Е Н
для i-Устройств на процессоре А5 и выше! - Обновление на Л Ю Б У Ю
, кроме актуальной прошивки на i-Устройствах с процессором А5 и выше, Н Е В О З М О Ж Н О! - Для i-Устройств с процессором А4 откат и обновление возможно только при наличии проверенных сертификатов SHSH от прошивки, на которую делается откат или обновление, кроме случаев обновления до актуальной версии, тогда сертификат не требуется! Обязательное условие iTunes версии ниже 11.1.X.X
Поехали!
Для начала нужно выбрать файл прошивки, на которую мы хотим откатиться. Для этого переходим на сайт , где выбираем модель своего устройства и загружаем нужную версию iOS.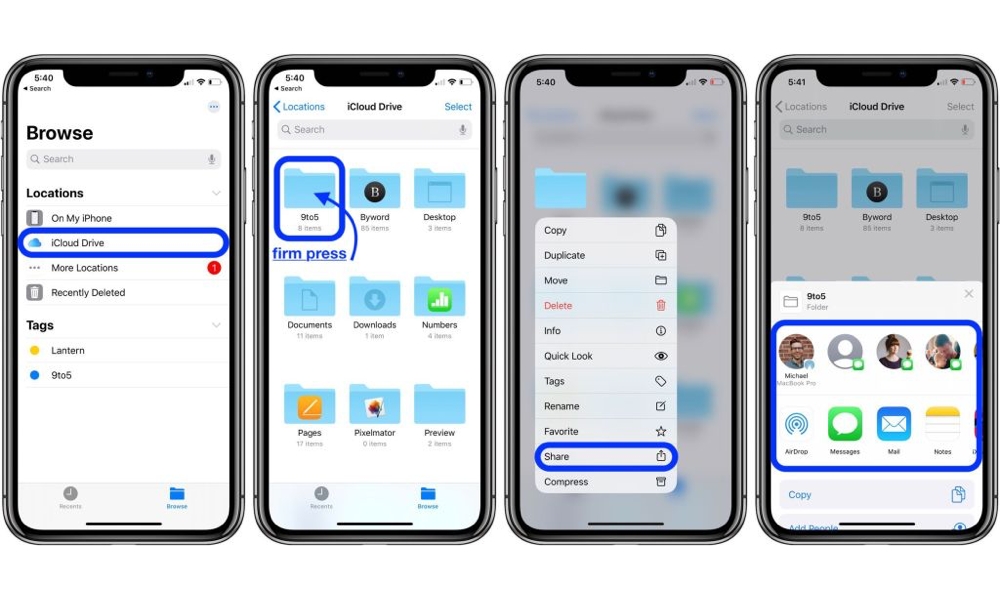 Для iPhone 4 и 4S — последняя актуальная прошивка 6.1.3, для iPhone 5 — 6.1.4.
Для iPhone 4 и 4S — последняя актуальная прошивка 6.1.3, для iPhone 5 — 6.1.4.
Сайт
Затем запускаем iTunes, подключаем к компьютеру iPhone и переводим его в режим DFU. Для этого зажимаем кнопку блокировки и кнопку «Домой», удерживаем их 10 секунд и затем отпускаем кнопку блокировки, продолжая удерживать кнопку «Домой». Через несколько секунд iTunes объявит, что программа обнаружила устройство в режиме восстановления. То, что нужно, отпускаем кнопку «Домой».
Восстановление
После этого зажимаем клавишу Alt для Mac и Shift для Windows, жмем на кнопку «Восстановить» и выбираем файл восстановления, который мы загрузили с самого начала.
Выбираем файл
После этого можно откидываться на спинку кресла, сходить налить горячий напиток или сделать себе бутерброд — процесс восстановления займет порядка 10-15 минут, прогресс вы сможете наблюдать в iTunes.
Восстановление
Через 10 минут у вас снова будет старая и очень добрая, а что самое главное «выпуклая» iOS 6!
За инструкцию спасибо Dim565
Видеоинструкция — как вернуть iOS 6 после установки iOS 7
UPD1.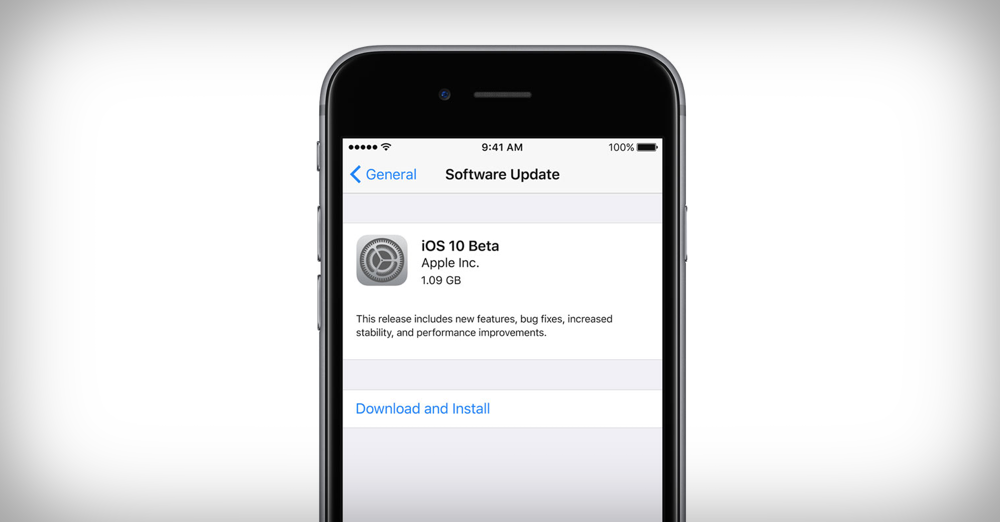 Похоже, путей откатиться становится все меньше. Однако, товарищ пишет:
Похоже, путей откатиться становится все меньше. Однако, товарищ пишет:
«В общем такие дела, товарищи, отчитываюсь.
На 4 айфон установил-таки 6.1! тут либо в тунце проблема была, либо в подписанной прошивке, ибо сначала я качал через iFaith с их сервера прошивку, сейчас решил независимую качнуть и подписать просто айфейтом. Также был найден в закромах инета тунец, версии 11.0.1.12. с помощью этих двух манипуляций тело прошито. я очень рад, всем спасибо, отдельно тов. rexsniper
) правда единственный косяк, контент через iTools последней версии не лезет почему-то..
UPD проблема контента решилась с установкой iTools версия: 2013 Build 0524, скачанного с 4пда)) » —
Нашёл я решение при моём откате с 7ёрки и ошибке тунца №11. В инструкции у вас написано чтобы тунец был ниже чем 11.1…. У меня был тунец 11.0.4.4. Проблема оказалось как раз в нём. После долгих танцев с бубном установил как выше было описано айтюнс версии: 11.0.1.
12 и всё сразу же пошло как надо. Всем спасибо за помощь!
Есть ли четкий ответ на вопрос: «можно ли откатить с ios 7 до ios 6.1.3 на iphone 4 при наличие shsh?» если да то как?
перепрошился как писал dima_1988
та же четверка, та же прошивка 5,1,1
усе работает«у меня получилось откатить свой айфон 4 с 7 на 5 версию использовал iFaith-v1.5.9 I-REB тунца версии 10.5.5
В iFaith-v1.5.9 нашел на сервере судии сертификат от версии 5.1.1 скачал его потом скачал эту же офицыальную прошу и с помощью этой же iFaith-v1.5.9 сделал кастом потом установил тунца 10.5.5 ввел тел в режим восстановления закрыл тунца открыл И-РЕБ выбрал айфон 4 свернул И-РЕБ удалил тунца установил Тунца 11.0.1 нажал шифт выбрал кастом и прошился)))»
Вконтакте
Давайте разберемся как правильно откатить iOS на iPhone на предыдущую версию операционной системы. В статье мы будем рассматривать на конкретном примере версий, но это актуально и для более новых iOS.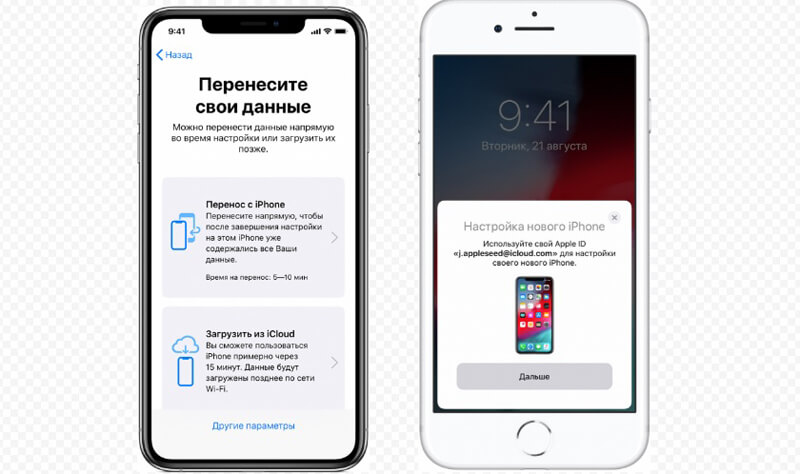
Данная статья подходит для всех моделей iPhone Xs/Xr/X/8/7/6/5 и Plus на iOS 12. На более старых версиях могут отличаться или отсутствовать указанные в статье пункты меню и аппаратная поддержка.
Причины отката iOS
У пользователей причины отката до более поздней версии системы iOS могут быть совершенно разные. Одни могут быть недовольны визуальными изменениями в дизайне интерфейса гаджетов Apple, которые в неких деталях с каждым обновлением меняются.
Другие хотят прежней стабильности в работе девайса после обновления. Проблемы стали замечать пользователи, которые на iPhone обновились до версии iOS 12. Еще в iOS 12 имеются в меню новые системные пункты, которые пользователям кажутся лишними и в сам интерфейс смартфона не эстетично вплетенными.
Есть и такие пользователи, которые откатывают версию iOS после релиза, чтобы проверить общую работоспособность этой функции по официальным пакетам компании Apple. К примеру, уже удалось выяснить, что осуществить с iOS 12 откат можно только на версию iOS 11. 4, которая в серии обновлении iOS 11 была последней.
4, которая в серии обновлении iOS 11 была последней.
На остальные версии iOS не распространяется подписка пакета компании. Про это было сказано в официальном блоге компании Apple.
Важные нюансы
- В процессе отката девайс необходимо сбросить, а потом восстановить из копии. Это займет некоторое время, которое зависеть будет от интернет-подключения и количества ваших данных.
- Приступать к откату следует, когда в iTunes или в iCloud у вас имеется резервная копия гаджета.
- Стандартная копия Айтюнс или Айклоуд основана будет на iOS 12, поэтому после отката к iOS 11 функционировать она может неисправно. Использовать лучше копию, которая сохранена до кого, как iOS 12 была установлена.
Откат с iOS 12 до версии iOS 11.4.1 без потери информации
Этот способ является рискованным, но с его помощью можно с iOS 12 откатиться до iOS 11.4.1, при этом не потеряв данные. Еще процесс более быстрый, чем второй способ, который мы рассмотрим позже.
Чтобы с iOS 12 откатиться до iOS 11.4.1, следует выполнить инструкцию:
Можете использовать альтернативный способ, если этот не сработал. Для него необходимо иметь сохраненную резервную копию гаджета, которая еще до установки iOS 12 была создана.
Откат с iOS 12 до версии iOS 11.4.1 способом восстановления
- Скачиваем файл с прошивкой для своего девайса https://ipsw.guru/firmware/11.4.1/.
- На компьютере запускаем iTunes.
- Подключаем к компьютеру гаджет с iOS 12.
- Теперь требуется ввести девайс в режим DFU (восстановления). На разных моделях данный процесс отличается.
- В появившемся окне Айтюнс нажимаем на «ОК».
- Зажимаем на Mac кнопку «Alt/Option» или на компьютере с Виндовс «Shift», затем выбираем «Восстановить…» свой гаджет.
- Выбираем файл iOS 11.4.1 ipsw.
- Нажимаем «Восстановить» для продолжения.
- Пользователю будет продемонстрирована информация о версии 11.4.1. Нажимаем «Далее», потом «Принять».

- На устройство Айтюнс установит новую версию. Весь процесс длится приблизительно 10 минут.
- Когда процесс успешно завершится, на устройстве отобразится привычный экран включения. Девайс можно восстановить при помощи сохраненной резервной копии.
Если во время отката возникают какие-то ошибки, то, скорее всего, скачана прошивка не для своей модели.
Если вы улучшились до iOS 10, но затем передумали, есть возможность откатиться к iOS 9.3.2. Существует два основных способа сделать это. Один из них требует наличия резервной копии, а второй, по счастью, нет. Apple подписывает iOS 9.3.2 на данный момент и никакую другую из предыдущих версий. Поэтому iOS 9.3.2 – самая старая из версий, которую вы можете восстановить на своем устройстве.
Метод 1. Без резервной копии
Вы потеряете все ваши текстовые сообщения, но все другие настройки и приложения сохранятся после отката.
- Загрузите соответствующий IPSW файл для своего iPhone or iPad.

- Убедитесь, что на вашем компьютере установлена последняя версия iTunes. Если это не так, скачайте и установите ее.
- Подключите свой iPhone или iPad к компьютеру и затем кликните на появившемся значке устройства.
- В разделе Summary нажмите на кнопку «Проверить обновления», удерживая при этом клавишу Shift (для Windows) или Option (Mac).
- Теперь найдите и выберите загруженный вами ранее IPSW файл.
- Ваше устройство будет обновлено до iOS 9.3.2.
В следующий раз, когда вам захочется загрузить бета-версию, либо предварительно создайте полную резервную копию, либо подавите в себе это желание.
Метод 2. С использованием ранее сделанной резервной копии
Apple не одобряет откат к предыдущим версиям iOS, и на это есть причины. Однако такая возможность существует. В настоящее время серверы Apple все еще подписывают iOS 9.3.2. Вы не можете откатиться дальше этой версии. Поэтому проблема может возникнуть, если ваша резервная копия сделана для более ранней прошивки iOS.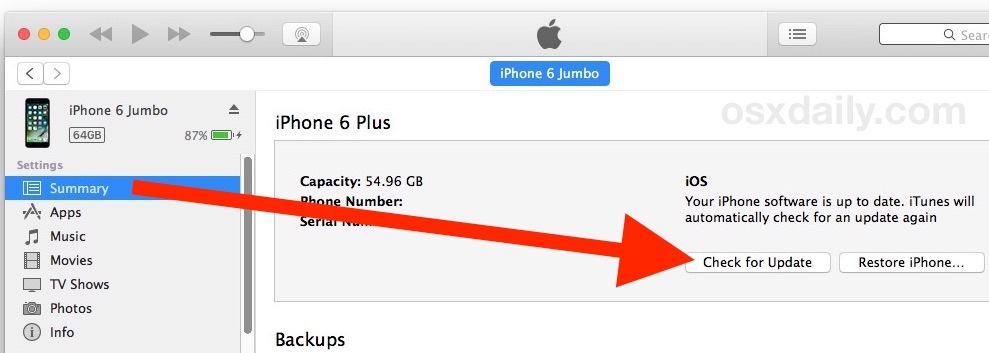 Итак, ддавайте внесем полную ясность: для отката вы можете воспользоваться только резервной копией, которая была создана тогда, когда ваше устройство работало на iOS 9.3.2.
Итак, ддавайте внесем полную ясность: для отката вы можете воспользоваться только резервной копией, которая была создана тогда, когда ваше устройство работало на iOS 9.3.2.
Ключевой вопрос в том, что вы всегда должны иметь полную актуальную резервную копию. Защищенную паролем копию лучше всего создать через iTunes. Также это можно сделать и через iCloud, чтобы получить еще одну возможность восстановить свои контакты, изображения и другие вещи.
Шаг 1. Подготовка IPSW
Для переустановки iOS 9.3.2 вам понадобится соответствующий ipsw файл для вашей модели iPhone или iPad. Устаревшие версии не будут работать, т.к. они не «подписаны», т.е. не одобрены, серверами Apple.
Пользователям Mac, у которых ipsw файл хранится на жестком диске, нужно пройти по следующему пути: youruserfolder/Library/iTunes/, а затем отыскать его в папке iPhone Software Updates или iPad Software Updates.
Если у вас нет последней версии файла, будь вы пользователь ПК или Mac, его легко можно найти, набрав в поиске «загрузить ipsw». Далее нужно выбрать и загрузить соответствующий вашему устройству файл. Поиск выдаст вам множество сайтов, включая https://ipsw.me/, который подскажет вам, какие версии в настоящее время актуальны.
Далее нужно выбрать и загрузить соответствующий вашему устройству файл. Поиск выдаст вам множество сайтов, включая https://ipsw.me/, который подскажет вам, какие версии в настоящее время актуальны.
Шаг 2. Процедура отката
Имейте в виду, что если вы читаете эту статью уже после официального выхода финальной версии iOS 10, вам остается очень мало времени для отката. По опыту последних лет у вас есть всего лишь неделя после первоначальной даты релиза (не после даты, когда вы сделали апгрейд), после чего даунгрейд будет невозможен, кроме как для «джейлбрейкнутых» смартфонов.
Итак, приступаем. Отключите функцию Find My iPhone/iPad на своем устройстве, если она была включена. Вы найдете ее, зайдя в Настройки > iCloud. Затем подключите свой iPhone или iPad к ПК или Mac. Запустите iTunes. Кликните на значке устройства в интерфейсе iTunes и выберите Summary. Теперь, удерживая клавишу Alt/Option на Mac или Shift на ПК, нажмите кнопку Restore iPhone. Далее найдите и откройте IPSW файл, после чего компьютер переустановит iOS 9. 3.2 на ваш iPad или iPhone. Или следует…
3.2 на ваш iPad или iPhone. Или следует…
Перейти в Recovery mode
Если iTunes сообщает, что на вашем устройстве уже запущена последняя версия iOS, возможно понадобится использовать режим восстановления (Recovery mode). Полностью отключите питание устройства, подключите один конец кабеля синхронизации к компьютеру и затем, удерживая нажатой кнопку Home на iPhone/iPad, подсоедините к нему другой конец кабеля. После появления экрана «Connect to iTunes» отпустите кнопку Home.
ITunes сообщит, что ваше устройство сейчас находится в Recovery mode. Далее, удерживая клавишу Option (Shift для ПК), кликните на Restore, найдите файл iOS 9.3.2.ipsw и установите на свое устройство.
Восстановление из резервной копии
Если вышеописанная процедура прошла успешно, вы получите почти чистый iPhone, на котором ничего нет. Вот теперь пришло время применить созданную вами ранее резервную копию. В iTunes кликните кнопку Restore iPhone и выберите соответствующую резервную копию.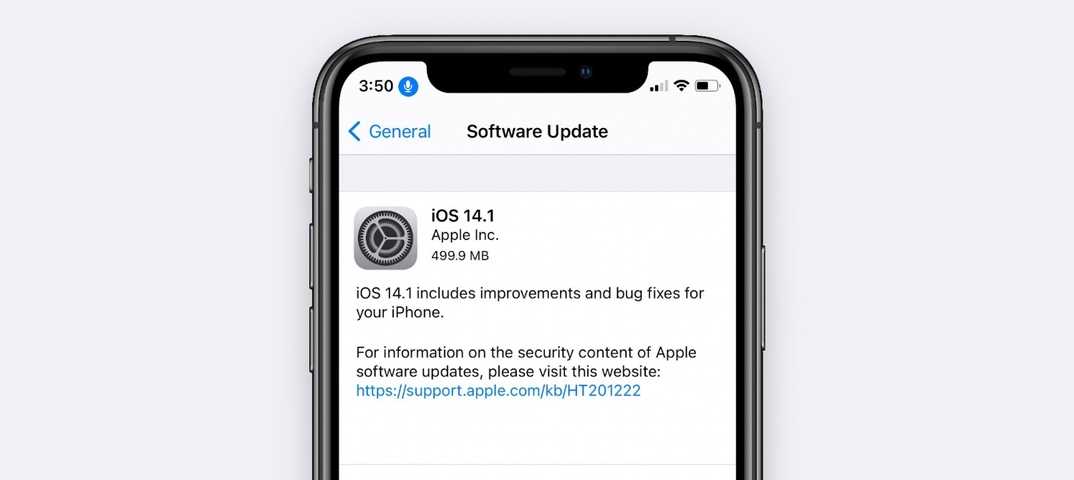 Процесс может занять около часа, но зато ваш смартфон вернется точно в то состояние, в котором он был при создании копии.
Процесс может занять около часа, но зато ваш смартфон вернется точно в то состояние, в котором он был при создании копии.
Если у вас нет ни одной копии, вам придется синхронизировать музыку, видео и другой контент с iTunes или iCloud. Затем вы можете зайти в App Store со своим Apple ID и загрузить все, что вы до этого приобрели.
Для iPhone и iPad, где пошагово объясняется, что и как нужно делать. Сегодня мы подготовили инструкцию другого формата, она рассказывает – как делать не надо. Я расскажу о неудачной попытке понижения версии прошивки iOS. С подобной ситуацией иногда сталкиваются начинающие пользователи iPhone’ов и iPad’ов, пытающиеся откатить версию прошивки, т.е. заменить iOS более высокого поколения на устаревшую прошивку версией ниже. Не рекомендуется повторять действия, описанные в этой статье. Рассмотрев сегодняшний случай, вы узнаете, что иногда может произойти с вашим планшетом или телефоном в случае попытки понижения версии iOS. Настоящий материал преследует и другую задачу, о которой вы узнаете, прочитав до конца.
Прежде чем начинать какие-то действия с прошивками в iPhone или iPad’е, нам потребуется узнать версию прошивки в данный момент установленную на устройстве, для этого читаем – « ». Перед экспериментом мы определили, что в нашем iPhone стоит прошивка 7.1.2. И теперь мы попробуем вернуть на iPhone прошивку iOS 6.1.3 путем принудительного восстановления. Для этого мы скачиваем 6-ю прошивку. Где и как мы качаем прошивки, описано – .
После того как мы скачали IPSW-прошивку iOS 6.1.3 в свой компьютер нам понадобиться . Запускаем Айтюнс, подключаем наш подопытный iPhone к компьютеру при помощи родного USB-кабеля.
В программе iTunes нужно выбрать iPhone. Затем в разделе «Обзор», удерживая зажатой клавишу Shift, нажать кнопку «Восстановить iPhone».
В открывшемся окошке выбираем нашу скаченную прошивку iOS 6.1.3 и нажимаем кнопку Открыть. По началу iTunes даже обещает, что сотрет и восстановит iPhone до версии iOS 6.1.3 и проверит восстановление в Apple, здесь жмем кнопку Восстановить.
Программа iTunes начинает извлекать программное обеспечение и готовится к восстановлению iPhone, весь этот процесс отображается в статус-окне программы. Но тут внезапно iTunes выдает ошибку 3194 со следующим текстом:
Не удалось восстановить iPhone «iPhone». Произошла неизвестная ошибка (3194).
При этом на экране iPhone появляется логотип программы iTunes и USB-кабель Lightning. Любые попытки перезагрузить телефон приводят нас снова к шнуру и кабелю. Вот такая печальная история про то, как откатить iPhone обратно на iOS 6, к сожалению не получилось. Через некоторое время iTunes обнаружил iPhone в режиме восстановления, но оказалось это управляемый режим из которого все-таки можно выйти.
На самом деле, выполняя действия по понижению прошивки iPhone, мы уже знали, к каким последствиям это приведет. Зато теперь и вы знаете, что будет, если заставить «проглотить» iPhone или iPad прошивку версией ниже имеющийся.
Кроме предупредительно-познавательных целей нам нужен был iPhone загнанный в петлю восстановления, что в результате у нас и получилось.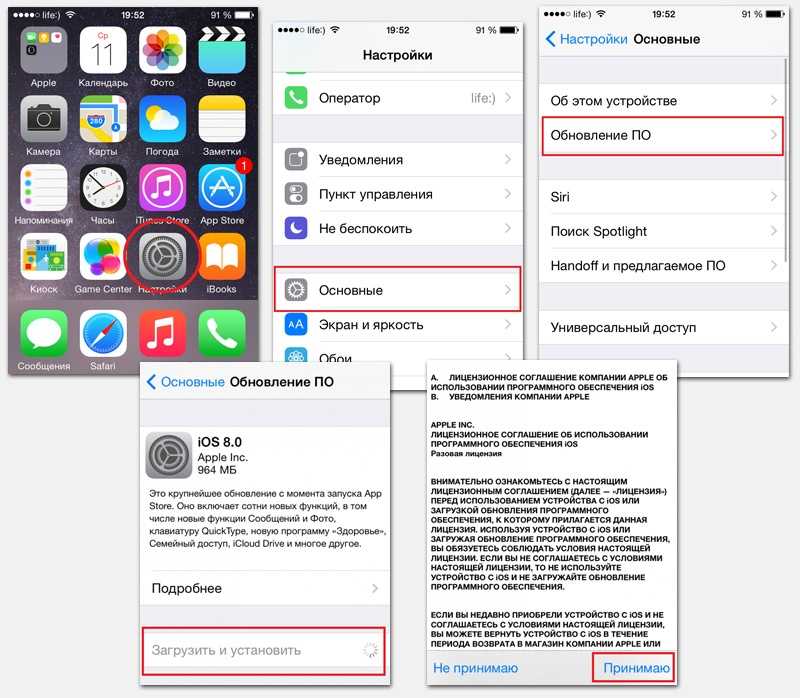 А это значит, что теперь вы узнаете, как вывести iPhone или iPad из Recovery Loop не только с , но и при помощи программы . Если на свой страх и риск вы надумаете вводить Айфон в петлю Recovery Loop и выводить из нее, то предварительно сделайте .
А это значит, что теперь вы узнаете, как вывести iPhone или iPad из Recovery Loop не только с , но и при помощи программы . Если на свой страх и риск вы надумаете вводить Айфон в петлю Recovery Loop и выводить из нее, то предварительно сделайте .
Несмотря на то, что обновления операционки iPad 1,2,3 или иной модели в 90% случаев связаны с переходом на новую версию, часть юзеров хочет откатиться назад. Другими словами, понизить прошивку. Причиной может выступать неудовлетворенность работой системы или полная неработоспособность планшетника.
Возможность отката реально существует. Как выполнить эту операцию на любой модели iPad (2,3.4, iPad mini), подробно расскажем в этой статье.
Начиная с 2009-го года «яблочная» компания стала тщательно следить за тем, какие вариации iOS можно вернуть на конкретный девайс. Поэтому перед началом прошивки теперь требуется проверка того, возможен ли откат с вашего гаджета в принципе. А если да, то на какие версии.
С этой целью рекомендуется использовать различные сервисы, которых в сети много (вроде Appstudio.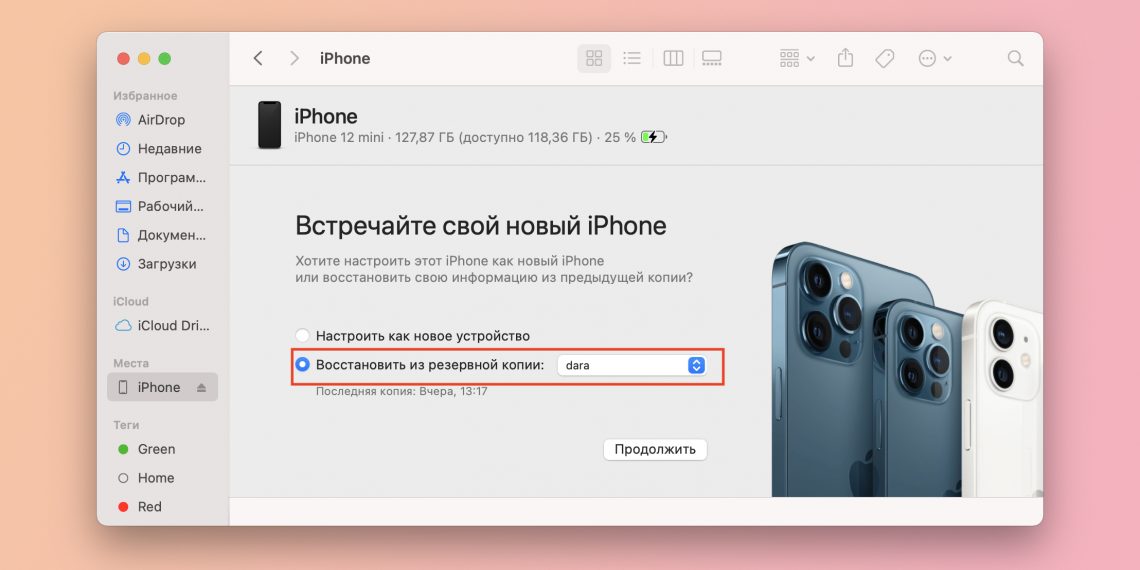 org). Там юзер сможет посмотреть перечень доступных версий, на которые можно осуществить переход. После выбора конкретного типа прошивки, потребуется ее закачать на ПК/ноутбук.
org). Там юзер сможет посмотреть перечень доступных версий, на которые можно осуществить переход. После выбора конкретного типа прошивки, потребуется ее закачать на ПК/ноутбук.
Процесс закачки состоит в выборе типа девайса, его поколения и версии прошивки. Потом процесс закачки начнется на автомате. Затем понадобится выбрать место на ПК для сохранения файла, чтобы в будущем применить его для отката.
Делаем backup
В ситуации с Apple нестандартных ситуаций случается крайне мало, однако сформировать backup будет не лишним. Запомните это правило: сначала сформируй копию, а потом уже поставь прошивку, но никак не наоборот.
Выполняется эта операция через iTunes либо «облако». Так же не лишним будет иметь копию фотоснимков, роликов с видео и аудио для их будущей заливки на планшетник. Файлы такого типа на 100% в backup не включатся.
Здесь следует учесть, что при сохранении копии в iTunes, она будет доступной только для девятой операционки. Поэтому, если у юзера нет в наличии копии для восьмой вариации iOS, при успешном откате придется выполнить настройки телефона в качестве нового.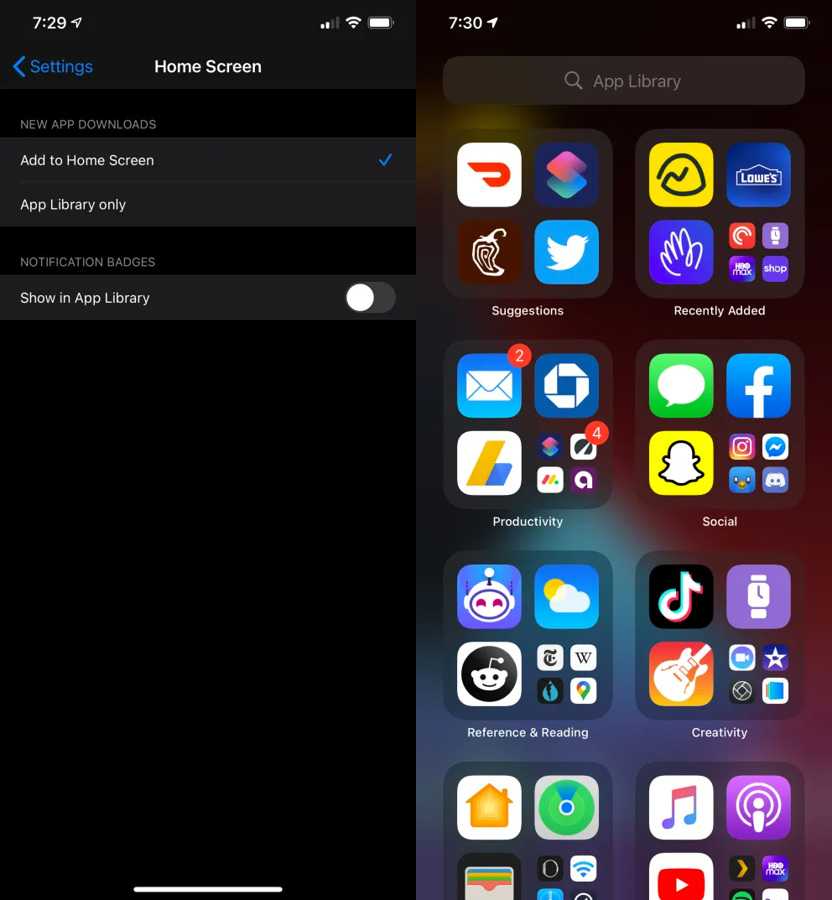 Если операция в процессе прервется по каким-либо причинам (например, из-за ошибки), всегда можно будет возвратиться к девятке.
Если операция в процессе прервется по каким-либо причинам (например, из-за ошибки), всегда можно будет возвратиться к девятке.
В ситуации с «облаком» все данные backup восстановятся вне зависимости от версии инсталлированной iOS. Поэтому «облако» ставим на приоритетное место. А если этот шаг недоступен, придется выполнить сохранение в iTunes.
Отключаем функцию поиска девайса
Если таковая опция на вашем девайсе активна, перед процедурой отката следует ее отключить. В противном случае, утилита выдаст ошибку. Причем произойдет это на самом старте процедуры.
Дезактивировать функцию можно одним из 3-х способов:
- Через настройки девайса в меню «облака».
- В iOS-программке с одноименным названием (закачать можно совершенно бесплатно).
- На ПК/ноутбуке с любой операционкой.
Но важно, чтобы планшетник, с которого будет производиться работа, был подсоединен к сети.
Метод отката к предыдущей операционке
Всего существует 2 способа выполнения этой процедуры:
- при помощи RecoveryMode4
- используя DFU.

Первый режим – аварийный. Он предназначается для восстановления нормального функционирования гаджета после того, как он прекратил свою работы в обычном режиме.
DFU, в сущности, то же самое. Отличие состоит лишь в том, что операция выполняется в обход операционки, и делается прямиком через firmware. Этот метод рекомендован при невозможности применения первого способа.
Откат прошивки iPad 2: Recovery Mode
Сначала инициируйте отключение планшетника и ожидайте угасания дисплея. Подсоедините девайс к ПК/ноутбуку. Устройство опознает гаджет в нужном нам режиме. Дальше следуйте такому алгоритму:
- Запустите iTunes и ожидайте, пока программка отыщет iPad. Здесь возможно 2 сценария развития событий. Первое – это всплытие окошка с предложением восстановления гаджета. Если нужно именно это, то просто потребуется нажать на кнопку согласия. Второе – если утилита никоим образом не реагирует, тогда нужно щелкнуть по иконке планшетника и отыскать пункт восстановления.
 Затем потребуется выбрать его при зажатом элементе Shift либо Alt (в зависимости от операционки ПК).
Затем потребуется выбрать его при зажатом элементе Shift либо Alt (в зависимости от операционки ПК). - Всплывет диспетчер файлов, где и потребуется сделать выбор конкретной вариации прошивки. Нужно будет отыскать предварительно закачанный файл.
- Выбрать прошивку и щелкнуть по элементу открытия.
- Выбор файла вида.ipsw.
- Ожидание завершения процесса. Программка все выполнит сама, на полном автомате.
- Отсоединение iPad от ПК/ноутбука.
- Отключение планшетника нажатием на Power.
- Включение девайса быстрым щелчком по той же кнопке.
При произведении процедуры через iTunes:
На этом все – планшетник приготовлен к дальнейшей работе, мы успешно откатили прошивку.
Перепрошиваем iPad посредством DFU Mode
Перед операцией планшетник версии два или три (или любой другой) требуется перевести в названный режим. С этой целью нужно выполнить подсоединение девайса к ПК и выключить мобильный гаджет. Дальше в одно время зажать кнопочные элементы Home и Power на 8-12 секунд. По прошествии этого периода первую кнопку следует продолжать придерживать, а вторую – отпустить. И так до тех пор, пока программка не распознает планшет в DFU – режиме.
Дальше в одно время зажать кнопочные элементы Home и Power на 8-12 секунд. По прошествии этого периода первую кнопку следует продолжать придерживать, а вторую – отпустить. И так до тех пор, пока программка не распознает планшет в DFU – режиме.
- Выбираем в iTunes свой гаджет.
- Отыскиваем пункт восстановления.
- Выбираем его через зажимание элемента Shift или Alt (зависит от операционки).
- Во всплывшем окошке указываем прошивку (а точнее – путь к ней) и щелкаем по элементу открытия.
- Ожидаем завершения операции, которую программка выполнит на автомате.
- Включаем планшетник и пользуемся им по назначению.
Этот метод должны выбрать те, у которых прошивка посредством Recovery Mode по каким-то причинам не пошла.
На этом наш мануал завершен. Как видите, в процедуре отката нет ничего сложного. И нет необходимости обращаться в ремонтную мастерскую и тратить средства. Все можно выполнить самостоятельно, ведь теперь вы знаете, как поставить более старую прошивку на айпад.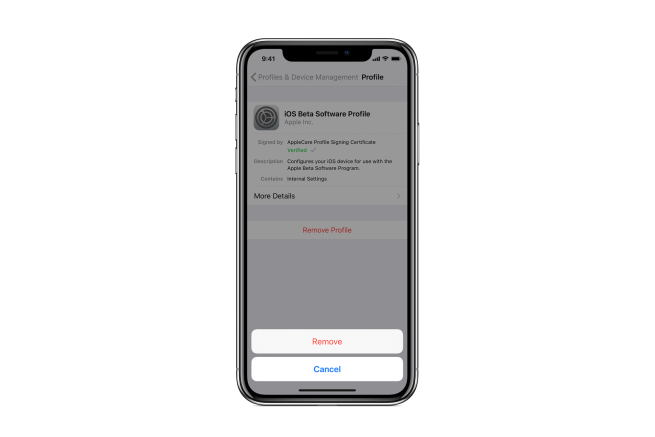 Справится даже новичок.
Справится даже новичок.
Как вернуть старую версию «Андроид» после обновления на смартфоне? Почему айфон не включается после обновления?
Нередко пользователи продукции Apple, в частности, Айфонов сталкиваются с большими проблемами попытавшись обновить операционную систему, например, на iOS 10. После такого обновления даже новенький, что ещё обиднее, гаджет не желает включаться, зависает на перезагрузке или бесконечно выдаёт странную ошибку 53.
Что это – смерть? Как ни прискорбно, но порой проблема решается только в сервисном центре. Хотя, иногда, можно ограничиться самостоятельными действиями.
Почему айфон не включается после обновления?
Подобная смерть может стать следствием излишне «правильного» характера Apple. Новая «ось» сразу после обновления проверяет — а оригинальные ли компоненты стоят на устройстве? Не заменил ли Вася датчик Touch ID на своём iPhone 6 в ближайшей мастерской за углом на китайский аналог, что подешевле? Если так – то «смерть» всему устройству.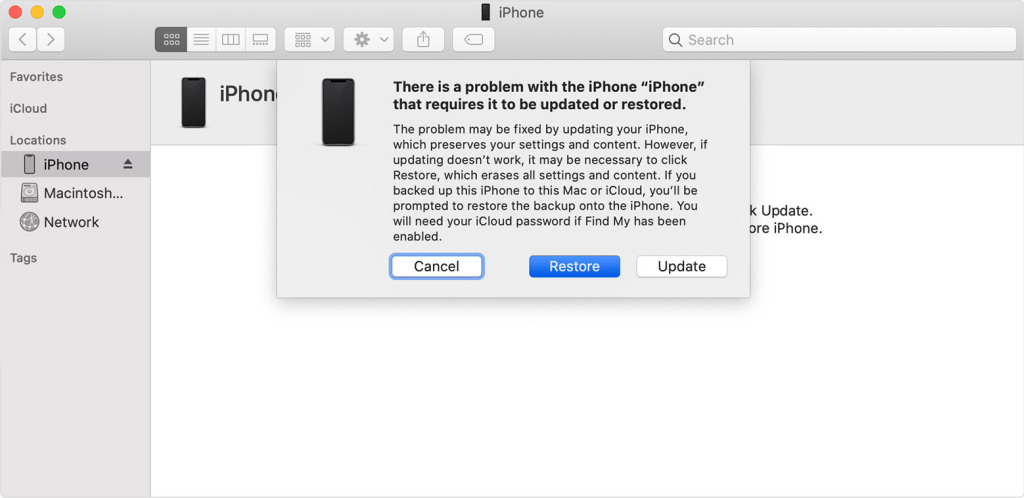 Нет, конечно, это не факт, но специалисты этим и пугают. Обидно, как-то…
Нет, конечно, это не факт, но специалисты этим и пугают. Обидно, как-то…
Но вот незадача — каждый сканер для пальцев имеет идентификационный номер, который привязан к процу, и другой TouchID нормально работать не будет, вероятно, став причиной сбоя при обновлении. Выходит, при поломке этой кнопочки можно прощаться с любимой игрушкой? Правда, на версиях пониже, где этой кнопки нет, например, на iPhone 4s – проблема случается реже.
Причина только в этом? Нет.
Ошибка 53 может быть и не связана с обновлением — зачастую так совпадает. Причиной может послужить повреждение реестра айтюнс или его оболочки, проблема с кнопкой Home, датчиком отпечатков пальцев (шлейфом, исходящим от него) и даже процессором.
Способы решения проблемы
Кстати, подобное поведение новых версий iOS 10 якобы не злонамеренное, и Apple только успевает приносить извинения, и раздавать инструкции для восстановления гаджета, если он перестал включаться после обновления.
Официальная версия действий выглядит следующим образом:
- Смартфон подключается к ПК, после чего открывается iTunes.

- Далее, устройство вводится в режим DFU.
- После нужно обновить ось заново.
Если смартфон не перестал обновляться, а потом загружаться в течение 15 минут — нужно начать процедуру заново. Если ничего не помогло — вся надежда на гарантийный ремонт. И хорошо если айфон никогда не вскрывался и не знал что такое джелбрейк. В противном случае восстанавливать его придётся за свой счёт. Да, система явно работает не в пользу простых граждан.
Что главное, когда над Apple повисла угроза коллективного иска от рассерженных покупателей, и запахло костром инквизиции – она поспешила выпустить девятую iOS, которая не проверяет эту злополучную кнопочку на iPhone 6 или 7. Уже радует. Случаев «53» стало меньше, но проблема всё равно не решена полностью. На iOS 10 те же заморочки.
Если есть подозрение на «плохого тунца» — то лучше просто обновить программу или переустановить заново. Часто вирусы подрезают часть файлов, а юзер об этом не подозревает. А, значит, прога может включиться, но не работать, как положено не будет.
Говорят, чтобы этого избежать — не следует обновлять устройство через Wi-Fi. Мол, нужно делать это посредством iTunes, подключившись к компьютеру, и скачать новую операционку с помощью кабельного интернета. Звучит как-то неубедительно…В чём разница-то?
Поэтому прежде чем производить обновление и последующее включение — лучше сделать бэкап всех данных, например, залив их в облачное хранилище.
Также не стоит ломиться и качать свежую ось сразу после её выхода — сервера нагружены и дают сбой. Тут уже понятнее — ось может элементарно не докачаться или загрузка повиснуть.
Сразу нужно заметить, что если iPhone не включается сразу после обновления, и вышеописанная инструкция не помогла – не нужно пытаться его ремонтировать! Как правило, у рядового «айфоновца» не хватает для этого ни знаний, ни навыков. Не следует отдавать его знакомым, которые якобы в этом соображают. Нужно сразу отнести его на гарантийный сервис или вернуть в магазин, откуда было взято это чудо современной мысли.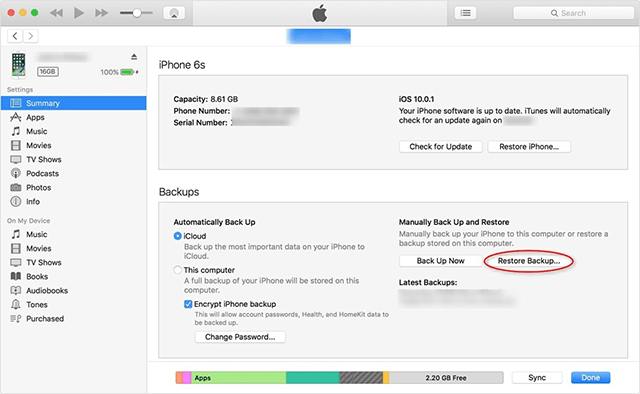 Если, конечно, на нём уже не успели что-то поменять до этого.
Если, конечно, на нём уже не успели что-то поменять до этого.
Заключение
Одним словом — это всё чудовищно несправедливая ситуация. Ведь не шутки — купить новый Айфон. Выводы: надо беречь сенсорный датчик как зеницу ока и по возможности не спешить обновлять операционную систему на iOS 10.
Неизвестно ведь как она себя поведёт! В то же время так и от жизни недолго отстать. Поэтому покупая модный девайс лучше заранее подготовиться к подобным эксцессам. И понимать, что он создан гигантской корпорацией, у которой свои интересы и придётся играть по её правилам.
Рассмотрим достаточно распространенную проблему, с которой обычно встречаются владельцы новеньких Samsung Galaxy. Проблема заключается в следующем: смартфон не включается после обновления программного обеспечения. Происходит это из-за того, что телефон постоянно подключен к интернету.
На телефон приходят различные обновления, которые могут быть либо небезопасны для вашего Samsung, либо неправильно устанавливаться, либо могут содержать ошибки, допущенные разработчиками обновления системы, что, в свою очередь, также может привести к неполадкам в работе устройства.
Проблемы начинают проявляться сразу же после обновления ПО. Это может быть постоянная перезагрузка Samsung Galaxy, зависание при включении телефона на надписи «Samsung», либо просто наш Galaxy не грузится и не подает признаков жизни. Можно попробовать достать батарею и sim-карту и поставить заново. Если ничего не меняется, то в таком случае нам помогут только исключительные меры. Если у вас не включается айфон 5s, то вам по ссылке .
Решение
Чтобы «вылечить» наш телефон и не бежать в сервисный центр, нам нужно будет произвести откат на старую версию android, так сказать совершить полный сброс настроек Samsung до первоначальных. Стоит предупредить, что данная процедура удаляет все данные на телефоне: аудио, видео, смс, номера знакомых и др. Итак, начнем:
- Нужно вызвать Android system recovery. Делается это довольно просто. На выключенном телефоне нужно одновременно зажать на 10 секунд три клавиши: кнопку увеличения звука, кнопку меню, что под дисплеем телефона, и кнопку блокировки.
 Сверху экрана будет написано «Volume up/dawn to move highlight; power button to select», что означает «Используйте кнопки громкости для выбора и кнопку блокировки для того, чтобы подтвердить».
Сверху экрана будет написано «Volume up/dawn to move highlight; power button to select», что означает «Используйте кнопки громкости для выбора и кнопку блокировки для того, чтобы подтвердить». - Выбираем из предложенного списка строчку wipe data/factory reset и жмем клавишу блокировки чтобы подтвердить.
- После этого нам необходимо из большого списка, содержащего слово «No» выбрать единственную строчку, содержащую «Yes»: Yes – delete all user data. Как выбрали, жмем на кнопку блокировки.
- После сброса всех настроек снова покажется меню. В котором нам нужно будет выбрать Reboot system now и нажать кнопку блокировки в подтверждение этого.
Результат
В итоге мы получаем практически новый, ничем не засоренный Samsung Galaxy. Можно попробовать установить желаемое обновление заново. Если проблема повторяется. То лучше всего дождаться устранения ошибок со стороны разработчиков. Главное, что наш Samsung Galaxy снова работает, как и раньше.
Что делать, если телефон Самсунг после обновления не включается — видео
Советуем посмотреть другие статьи на эту тему:
Наверняка вам приходилось слышать об операционной системе «Андроид», если только вы сами не являетесь владельцем устройства под управлением этой оболочки.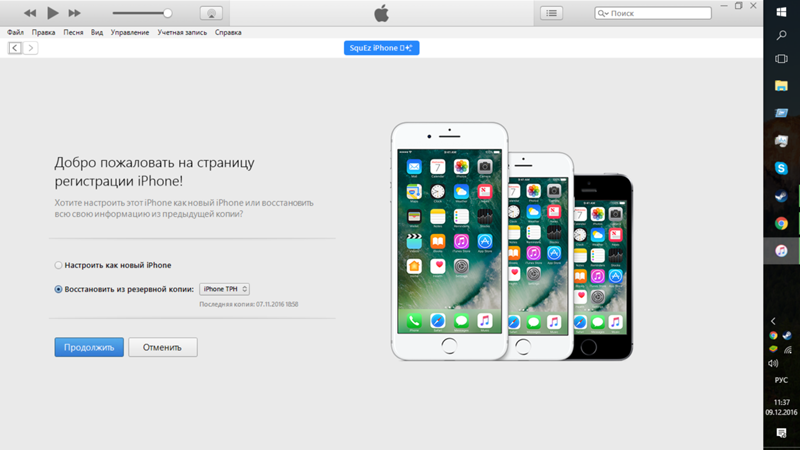 Эта платформа пришлась по душе доброй части владельцев гаджетов и является самой распростаненной ОС среди мобильных устройств. Начиная еще с 2009 года, когда вышла первая версия «робота», разработчики не останавливались в усовершенствовании и модификации своего детища. Регулярно появляются новые версии и выходят обновления. Но всегда ли нужно обновлять свое устройство и как вернуть старую версию «Андроид» после обновления? Об этом мы и поговорим в данной публикации.
Эта платформа пришлась по душе доброй части владельцев гаджетов и является самой распростаненной ОС среди мобильных устройств. Начиная еще с 2009 года, когда вышла первая версия «робота», разработчики не останавливались в усовершенствовании и модификации своего детища. Регулярно появляются новые версии и выходят обновления. Но всегда ли нужно обновлять свое устройство и как вернуть старую версию «Андроид» после обновления? Об этом мы и поговорим в данной публикации.
Зачем нужны обновления?
В первую очередь для исправной работы системы. Разработчики оптимизируют производительность, улучшают интерфейс, исправляют лаги, ведь выпустить совершенную систему сразу практически не возможно, а мелкие неисправности будут заметны только в ходе ее активного использования. В большинсте случаев узнать о появлении обновления можно с помощью обычного сообщения, которое появится в строке уведомлений. Сделать апгрейд можно перейдя в центр обновлений, скачав и установив новую версию.
Почему владельцы гаджетов могут быть недовольны обновлением?
В большинстве случаев после проведения процедуры обновления аппарат должен работать шустрее, а все недоработки — уйти в прошлое.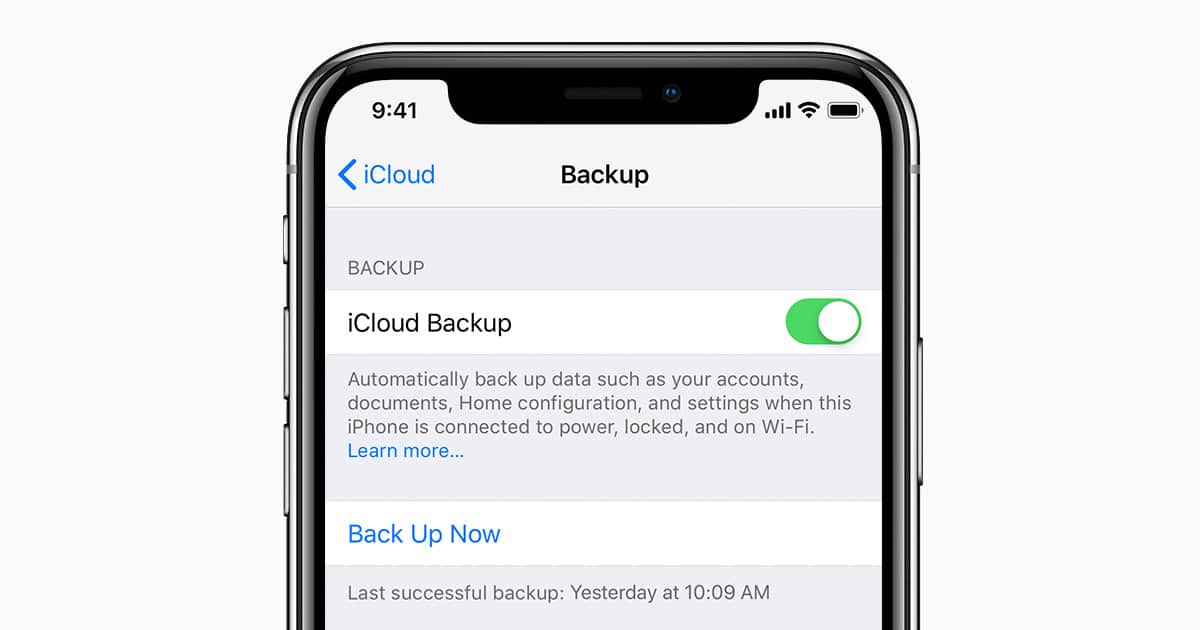 Все, на что могут сетовать пользователи — некоторые изменения в интерфейсе или, например, пропажа ярлыков с рабочего стола (соответственно, исчезают и сами приложения). Так происходит из-за того, что установленные программы уже устарели и просто не соответствуют новой прошивке.
Все, на что могут сетовать пользователи — некоторые изменения в интерфейсе или, например, пропажа ярлыков с рабочего стола (соответственно, исчезают и сами приложения). Так происходит из-за того, что установленные программы уже устарели и просто не соответствуют новой прошивке.
Новые версии приложений или их аналоги все так же можно найти на «Плей Маркете», а пытаться вернуть прежнюю версию ОС из-за пропажи старых приложений — довольно глупая затея. Что еще может раздражать владельцев в новой версии прошивки — так это появление каких-то программ, которые не выйдет удалить. Например, это могут быть новые сервисы от «Гугл». И тут юзеры поголовно начинают думать о том, можно ли вернуть старую версию «Андроида». Но больше всего желающих вернуться к старой прошивке среди тех, кто попытался перепрошить свой аппарат самостоятельно. Тут возможно появление огромного множества неполадок вплоть до того, что ваш гаджет может превратиться в «кирпич», то есть вообще перестать подавать признаки жизни.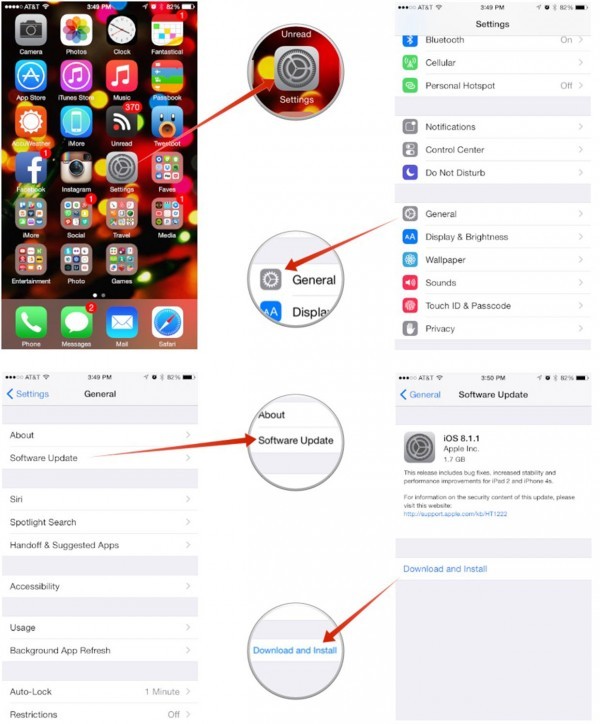
Так что прежде чем выполнять такие манипуляции, убедитесь, что у вас достаточно знаний и опыта, а лучше всего — обратитесь к профессионалу. Перепрошивайте устройство только в крайних случаях, когда без этого нельзя обойтись, ведь такая процедура полностью лишает вас гарантии. Но вернуть предыдущую версию все же можно.
Как вернуть старую версию «Андроид» после обновления?
Для начала смиритесь с тем фактом, что стандартные ресурсы системы не предусматривают вариант отката системы, как например, в ОС «Виндовс». Соответственно, при возврате к старой версии все установленные программы и личные файлы удалятся. Поэтому непосредственно перед процедурой возвращения старой версии сделайте резервные копии всех важных документов, файлов, номеров телефонов и так далее. Будьте готовы попрощаться с пользовательскими настройками, сохраненными аккаунтами или приложениями, они сотрутся все, кроме встроенных.
Далее вам придется самостоятельно выполнить сброс заводских настроек.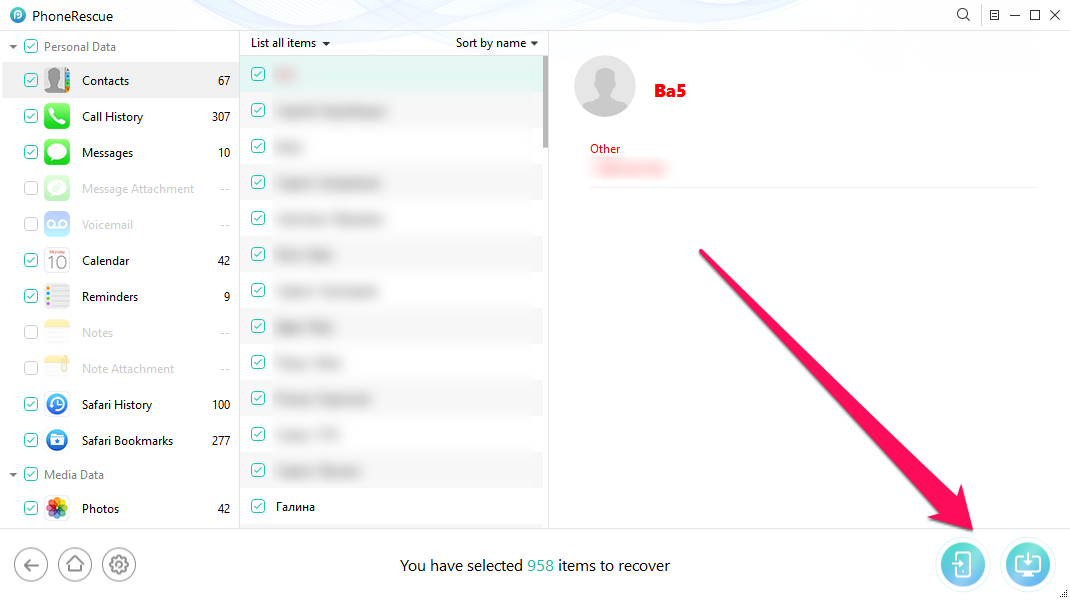 Как это сделать — зависит только от вашей версии операционной системы, но чаще всего этот пункт встречается, если зайти в «Настройки» и в «Восстановление и сброс». Также этот параметр может встречаться в «Конфеденциальности». В любом случае найти сброс к заводским настройкам будет легко. Далее потребуется выполнить ряд действий чуть сложнее, то есть, войти в recovery. А как вернуть старую версию «Андроид» с помощью него — читайте далее.
Как это сделать — зависит только от вашей версии операционной системы, но чаще всего этот пункт встречается, если зайти в «Настройки» и в «Восстановление и сброс». Также этот параметр может встречаться в «Конфеденциальности». В любом случае найти сброс к заводским настройкам будет легко. Далее потребуется выполнить ряд действий чуть сложнее, то есть, войти в recovery. А как вернуть старую версию «Андроид» с помощью него — читайте далее.
Вход в recovery
«Рекавери» — это специальный загрузочный режим на «Андроид», с помощью которого можно сбросить настройки или прошить систему. Если покупать гаджеты в проверенных сертифицированных магазинах и с уже установленной ОС, то в них должен стоять стоковый режим «recovery». Как войти в «рекавери», зависит только от вашей модели устройства. Самая распространенная комбинация — кнопка питания и клавиша для уменьшения громкости.
Например, если вы не знаете, как на «Леново» вернуть старую версию «Андроид», то такая комбинация подойдет для большинства их аппаратов. Хотелось бы отметить, что прежде чем заходить в «рекавери», нужно выключить телефон. Если же вы ищите, как вернуть старую версию «Андроид» Sony Xperia, то тут зажимать нужно уже три кнопки: те, которые мы уже назвали, и кнопку фотокамеры. Более развернутую инструкцию для различных моделей вы можете легко отыскать на просторах всемирной паутины. Но что делать после входа в загрузочный режим?
Хотелось бы отметить, что прежде чем заходить в «рекавери», нужно выключить телефон. Если же вы ищите, как вернуть старую версию «Андроид» Sony Xperia, то тут зажимать нужно уже три кнопки: те, которые мы уже назвали, и кнопку фотокамеры. Более развернутую инструкцию для различных моделей вы можете легко отыскать на просторах всемирной паутины. Но что делать после входа в загрузочный режим?
Как вернуть старую версию «Андроид» после обновления через режим «рекавери»?
Вы можете перемещаться по меню с помощью клавиши «highlight», а для выбора конкретного пункта нужно нажать «select». Пугаться данного режима не нужно, если хорошо вникнуть — становится понятно, что нет ничего сложного. Теперь отыщите строку с «wipe data / и выберите ее. Откроется новое меню, в котором вы будете должны подтвердить действие. После — дождитесь перезагрузки и вернется ОС с заводскими настройками.
Зарядите смартфон
Что стоит отметить в первую очередь, так это то, что перед началом данной процедуры нужно хорошо зарядить устройство.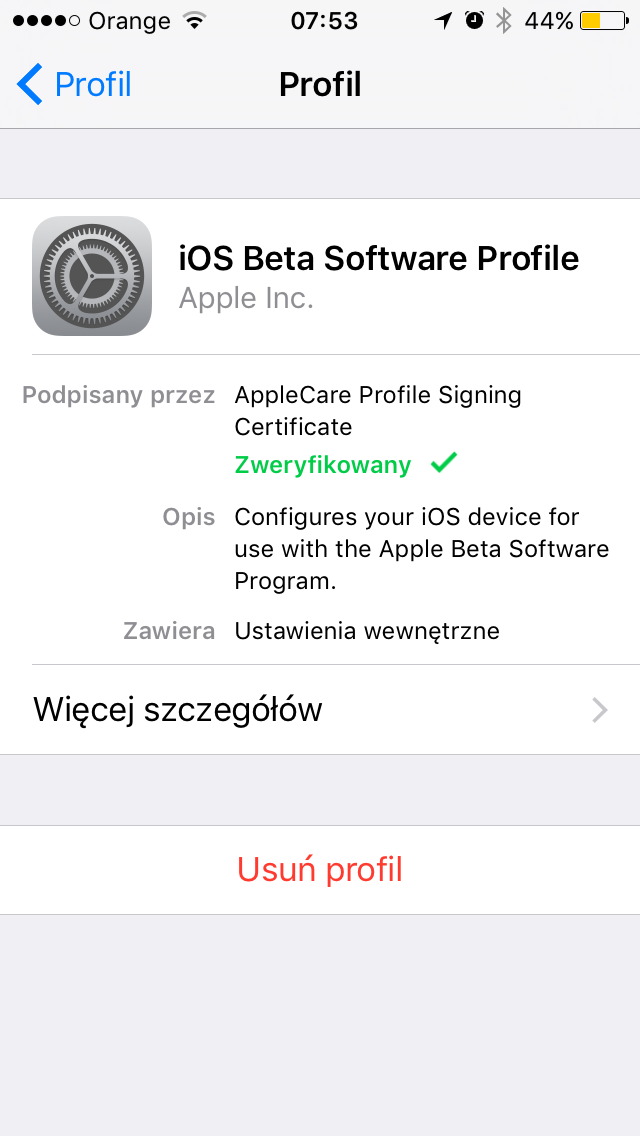 Не важно, сколько займет откат системы и сколько гаджет будет перезагружаться после этого.
Не важно, сколько займет откат системы и сколько гаджет будет перезагружаться после этого.
Если во время подобных манипуляций в режиме «рекавери» аппарату не хватит заряда и он не сможет до конца выполнить свою задачу, то, вероятнее всего, неполадок с дальнейшим его использованием не избежать.
То же самое касается и самостоятельной перепрошивки телефона. У некоторых пользователей пропадали или не работали отдельные функции системы, вплоть до потери работоспособности тачпада. В некоторых случаях — прошивка не становилась вовсе и зайти в ОС было просто невозможно. Но и тогда снова выручал recovery. Если вы не можете зайти в этот режим или его просто нет — существует ряд простеньких утилит для прошивки этого режима непосредственно через «операционку». Иногда для этой задачи вам может понадобиться ПК.
Мы рассказали вам о том, как вернуть старую версию «Андроид» после обновления. Относитесь бережно к своему гаджету и он прослужит вам достаточно долго.
Скачать и установить официальные прошивки можно «по воздуху», если перейти в соответствующее меню настроек или через фирменную утилиту на компьютере.
Но что делать, если уже длительное время ваш Андроид не обновляется, либо при обновлении выдает ошибку? Рассмотрим возможные причины возникновения этой проблемы, а также способы их решения.
Проблема с обновлением операционной системы телефона встречается довольно часто. Она присуща не только владельцам старых моделей, но и пользователям самых современных устройств на Андроиде. В большинстве случаев обновить телефон не получается по причине отсутствия нужных прошивок на сайте разработчика. Но бывают также причины, связанные с наличием системных ошибок в ПО мобильника либо вовсе его механическое повреждение его комплектующих. В любом случае, каждая из возможных причин заслуживает отдельного рассмотрения.
Телефон устарел
В отличие от IOC, разработчики мобильной ОС Андроид, вынуждены помимо самой прошивки, работать также над ее совместимостью со многими устройствами. Это приводит к необходимости создания драйверов и прочего программного обеспечения, без которого невозможна корректная работа системы.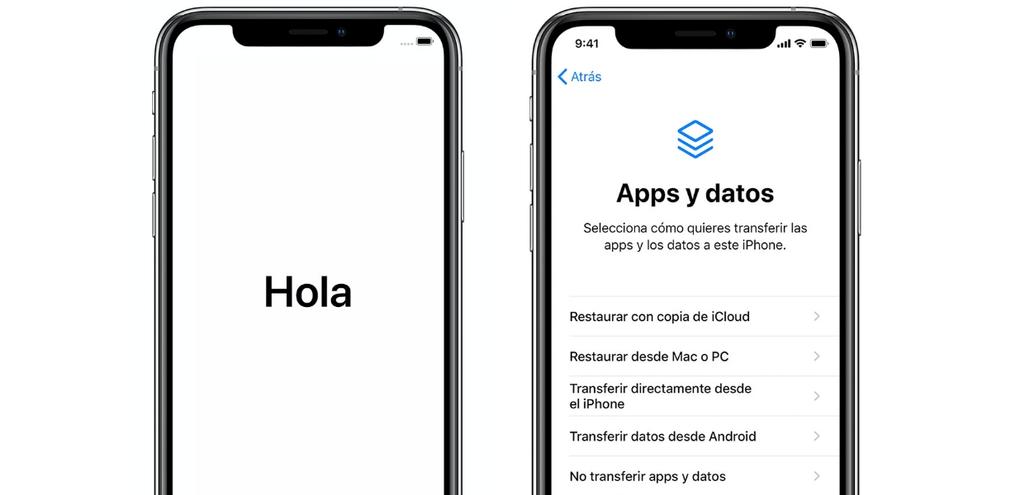 Также Самсунг, ЛЖ, НТС и многие другие компании, используют поверх самой операционной системы фирменные оболочки. В результате всего этого, в большинстве случаев обновления получают только новые и актуальные модели смартфонов. А более старые устройства, в том числе по причине нехватки аппаратных ресурсов: ОЗУ и мощности процессора, остаются без обновлений ПО.
Также Самсунг, ЛЖ, НТС и многие другие компании, используют поверх самой операционной системы фирменные оболочки. В результате всего этого, в большинстве случаев обновления получают только новые и актуальные модели смартфонов. А более старые устройства, в том числе по причине нехватки аппаратных ресурсов: ОЗУ и мощности процессора, остаются без обновлений ПО.
Сбои в системе сервисов Google
Если обновление для вашего телефона вышло, но в настройках оно не отображается, то возможно дело в сервисе Google Services Framework. Причинами возникновения сбоев сервиса могут стать его неправильное обновление, заражение телефона вредоносными программами и т.д. В любой случае, для того, чтобы «по воздуху», вам не обойтись без этой службы.
Установка неофициального ПО
Официальные обновления на Андроид доступны лишь для устройств, чьи владельцы соглашаются с политикой использования ПО разработчика. В том случае, когда на телефоне включена установка приложений из непроверенных источников, может возникнуть ошибка при обновлении.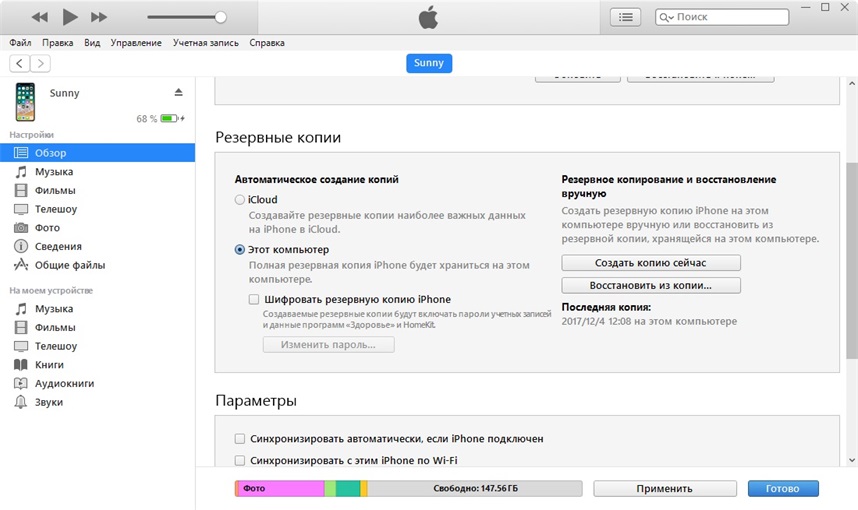 Это же касается и загрузки кастомных прошивок и рекавери, а также устройств, на которых получены права администратора. Для таких смартфонов вы не сможете поставить официальные обновления ОС, как «по воздуху», так и с помощью фирменной утилиты на компьютере.
Это же касается и загрузки кастомных прошивок и рекавери, а также устройств, на которых получены права администратора. Для таких смартфонов вы не сможете поставить официальные обновления ОС, как «по воздуху», так и с помощью фирменной утилиты на компьютере.
Заражение вирусом
При отсутствии антивирусного ПО, операционная система телефона подвержена действию вредоносных файлов. Вирусные программы можно скачать из интернета, либо допустив установку apk приложений из непроверенных источников. Поскольку действие вредоносных файлов могут быть самыми разными, одним из возможных вариантов является блокировки службы, отвечающей за обновление ОС Андроид.
Некорректная установка обновлений
Обновляя Андроид, необходимо дождаться полной загрузки и установки файлов. При этом устройство пару раз самопроизвольно перезагружается. Проблемы могут возникнуть если в процессе установки обновлений произошла ошибка, вызванная одним из следующих факторов:
- На мобильнике перестал работать интернет.

- Кончилась зарядка аккумуляторной батареи.
- Телефон принудительно включили или т.д.
Это не только может стать причиной по которой не работает служба установки обновлений, но и привести телефон в нерабочее состояние.
Аппаратная неисправность
Наименее вероятной, но также возможной причиной является поломка телефона. Если после обновления ОС, мобильник не видит сим карту или попросту не запускается, у него могут быть аппаратные неисправности. В большинстве случаев это является следствием заводского брака или происходит после падения смартфона об твердую поверхность либо попаданию внутрь влаги.
Решение проблемы
Для решения проблем с обновлением Андроида, могут понадобиться root права доступа к системе телефона. Но в более простых случаях, можно попробовать обойтись и без них. В любом случае, предварительно необходимо выполнить принудительную проверку наличия новых версий ОС в меню главных настроек. Рассмотрим все способы более подробно.
Принудительная проверка через настройки
Новая версия ОС может не отображаться в списке уведомлений, пока вы не зайдете и собственноручно не загрузите ее. Принудительно проверить наличие обновлений можно в несколько кликов через меню главных настроек, для этого необходимо найти и выбрать пункт «Версия ОС». В нем требуется кликнуть на строку «Проверить сейчас» и подождать, пока система соединится с сервером разработчика. Естественно, при этом должен быть включен интернет на телефоне, желательно Wi-fi cоединение.
Обновление ПО
Меню настроек
Проверка через USSD запрос
Альтернативным способом принудительной проверки является набор комбинации цифр в звонилке. Для этого необходимо:
- Открыть телефонную книгу с набором номера.
- Набрать запрос *#*#2432546#*#*.
- Дождаться пока система выполнить проверку.
При этом не нужно подтверждать свой запрос, нажимая на кнопку вызова.
Очистка данных сервиса Google Services Framework
Решить проблему с обновлением может помочь очистка данных сервиса Google Services Framework.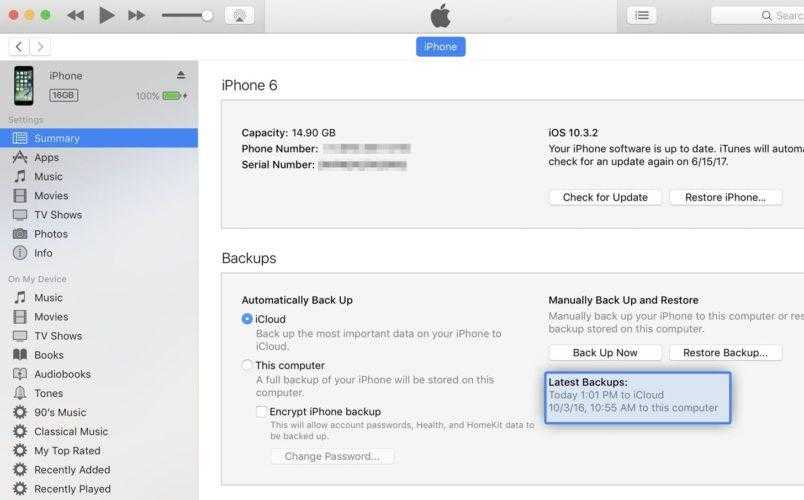 Для этого следует перейти в меню основных настроек, и тапнуть там на пункт «Приложения». В нем боковым свайпом выбрать «все приложения» и найти в представленном списке Google Services Framework. Кликнув на нужный сервис откроется меню управления, в котором необходимо выполнить очистку данных, нажав на соответствующую кнопку.
Для этого следует перейти в меню основных настроек, и тапнуть там на пункт «Приложения». В нем боковым свайпом выбрать «все приложения» и найти в представленном списке Google Services Framework. Кликнув на нужный сервис откроется меню управления, в котором необходимо выполнить очистку данных, нажав на соответствующую кнопку.
Параметры сервиса
Вкладка Google Services Framework
Использование ПК, на котором установлена фирменной утилиты от разработчика
Надежным способом выполнить установку последних обновлений операционной системы мобильника будет использование фирменных утилит от разработчика. При этом на ПК также потребуется загрузить актуальную версию драйверов под ваше мобильное устройство. Рассмотрим алгоритм необходимых действий для смартфонов Samsung и фирменной программы Kies:
- Создать резервную копию данных, при необходимости.
- Скачать и установить утилиту Samsung Kies с официального сайта разработчика.
- Подсоединить мобильник к компьютеру через USB кабель.

- Программа автоматически распознает устройство и выдаст информацию о доступных версиях прошивки на экран.
- Подтвердить запрос на установку новой прошивки.
- Ознакомиться со вспомогательными инструкциями и нажать на кнопку «старт».
Установка прошивки через фирменную утилиту Kies
При выполнении этих действий начнется загрузка прошивки через специальную утилиту, а сам телефон при этом перейдет в режим Download. После этого мобильник перезагрузится с уже обновленной ОС, а в программе Kies появится оповещение об успешном завершении процесса.
Установка сторонних, кастомных прошивок
Если ни один из способов не сработал, и у вас не получается установить официальную прошивку на мобильник, то скачайте пользовательскую. Правда в этом случае понадобится рутировать устройство и попрощаться с гарантией от производителя. Если это не критично, то рекомендуем обратить внимание на Cyanogen. Эта прошивка пользуется большой популярностью и поддерживает множество функций, которых нет в официальных версиях Андроид.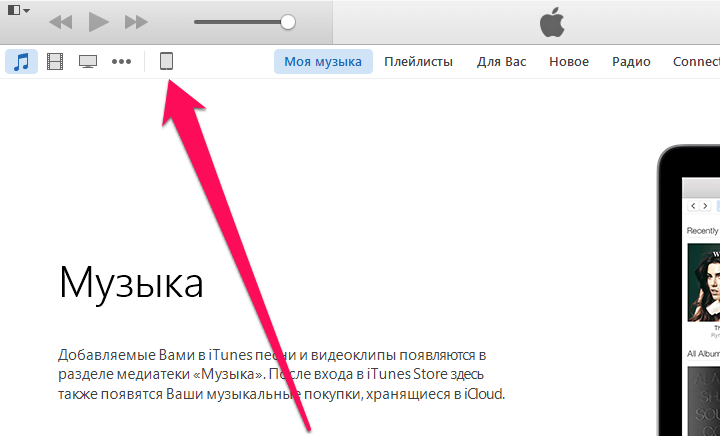
Рабочий стол прошивки Cyanogen
Внешний вид
Установка сторонних прошивок возможна как через меню восстановления, так и с использованием специальных программ. При возникновении системных сбоев или неполадок в работе программного обеспечения в этом случае легко сделать бэкап или сброс до заводских настроек.
Как понизить версию iPhone с iOS 15 до iOS 14 без потери данных
Джастин СабринаОбновлен сентября 02, 2021
Заключение
Новая версия iOS 15 доставляет вам много неудобств? Если вы хотите понизить версию iPhone с iOS 15 до iOS 14, этот пост расскажет, как это сделать без потери данных.
«Прошлой ночью я обновил свой iPhone SE первого поколения до iOS 15. Сейчас он стал очень медленным. Однако я не хочу восстанавливать с помощью iTunes, потому что боюсь потерять свои данные. Есть ли безопасный способ понизить версию iOS 15 на iOS 14? »
В новой iOS 15 реализованы различные новые функции, такие как вызовы FaceTime, инструменты для уменьшения отвлекающих факторов, новый интерфейс уведомлений, добавленные функции конфиденциальности, погода, карты и многое другое.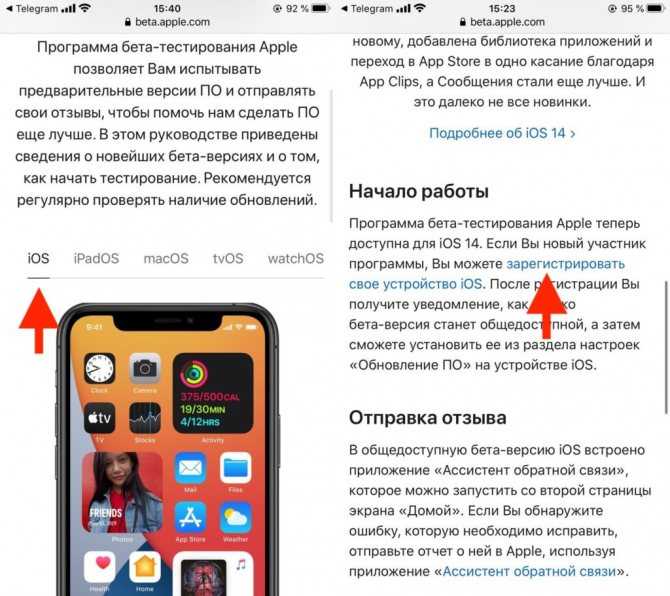 Звучит неплохо? Но некоторые люди этого не хотят. Из-за различных моделей телефонов и статуса использования это приведет к ошибкам и не позволит вам нормально пользоваться телефоном. Если у вас такая же проблема, вы можете узнать, как понизить iOS 15 до более ранних версий. Хотя переход на более раннюю версию возможен, это непросто. Продолжайте читать этот пост, и вы найдете правильный способ понизить iOS 15 до iOS 14 .
Звучит неплохо? Но некоторые люди этого не хотят. Из-за различных моделей телефонов и статуса использования это приведет к ошибкам и не позволит вам нормально пользоваться телефоном. Если у вас такая же проблема, вы можете узнать, как понизить iOS 15 до более ранних версий. Хотя переход на более раннюю версию возможен, это непросто. Продолжайте читать этот пост, и вы найдете правильный способ понизить iOS 15 до iOS 14 .
СОДЕРЖАНИЕ
Часть 1. Почему вы хотите понизить версию iOS 15?
Часть 2. Понизьте версию iPhone с iOS 15 до iOS 14 без потери данных
Часть 3. Понизьте iOS 15 до iOS 14 с помощью iTunes Restore (риск потери данных)
Часть 1. Почему вы хотите понизить версию iOS 15?
Вот несколько причин, по которым вы можете захотеть понизить версию своего iPhone с iOS 15 до iOS 14.
# 1 В отличие от изменений: В новых версиях iOS иногда меняется пользовательский интерфейс или функции. Если вам не нравятся эти изменения, переход на более раннюю версию — отличный выбор.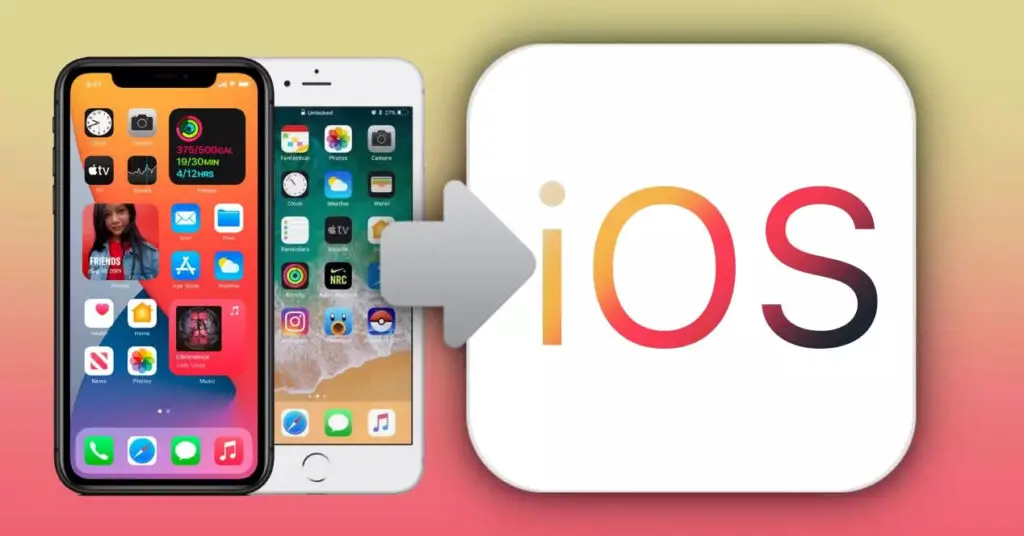
# 2 Медленный бег: Если у вас старая версия телефона, установка последней версии iOS 15 заставит ваш телефон работать медленно. Вам лучше вернуться к старшей версии.
# 3 Ошибки и ошибки: Новая версия может вызвать ошибки и затруднить использование вашего устройства iOS. Возможно, вы захотите вернуться к предыдущей версии.
Переход на более раннюю версию означает удаление всех данных с вашего устройства и переустановку старой системы. Поэтому перед переходом на более раннюю версию лучше создать резервную копию данных iPhone. Если вы это сделали, вам нужно только восстановить данные резервной копии на свой iPhone. Если вы этого не сделали, вам необходимо перейти на более раннюю версию системы и синхронизировать все данные отдельно. Однако при этом вы можете потерять данные. Есть ли способ понизить версию iOS 15 до iOS 14 без потери данных?
Часть 2. Понизьте версию iPhone с iOS 15 до iOS 14 без потери данных
Чтобы вернуться с iOS 15 на iOS 14, настоятельно рекомендуется использовать UkeySoft FoneFix Восстановление системы iOS. Это программное обеспечение для восстановления системы iOS специально разработано для устранения различных системных проблем iOS. Обещает просто и быстро перейти с iOS 15 на iOS 14 без потери данных. Помимо перехода на более раннюю версию системы iOS за несколько секунд, она может исправить различные проблемы с iOS с помощью нескольких щелчков мыши, например, застрял в режиме восстановления, логотип Apple, черный / белый экран, режим DFU и т. д. С помощью этого удивительного инструмента вы можете легко понизить версию iPhone с iOS 15 до iOS 14 без потери данных.
Это программное обеспечение для восстановления системы iOS специально разработано для устранения различных системных проблем iOS. Обещает просто и быстро перейти с iOS 15 на iOS 14 без потери данных. Помимо перехода на более раннюю версию системы iOS за несколько секунд, она может исправить различные проблемы с iOS с помощью нескольких щелчков мыши, например, застрял в режиме восстановления, логотип Apple, черный / белый экран, режим DFU и т. д. С помощью этого удивительного инструмента вы можете легко понизить версию iPhone с iOS 15 до iOS 14 без потери данных.
Основные возможности UkeySoft FoneFix iOS System Recovery:
- Легко понизьте версию iPhone с iOS 15 до 14 без каких-либо технических сложностей.
- Простой в использовании, гораздо проще сделать резервную копию данных, чем с помощью iTunes.
- Понизьте систему iOS до предыдущей версии без взлома и iTunes.
- Решите различные проблемы iOS, включая зависание логотипа Apple, белого экрана и т.
 Д.
Д. - Во время процесса перехода на более раннюю версию / обновления системы iOS все данные будут надежно сохранены.
- Плавно работает со всеми версиями устройств iOS, такими как iPhone, iPad и iPod touch.
XNUMXXNUMX
XNUMXXNUMX
Руководство: понизьте версию iOS 15 до iOS 14 с помощью UkeySoft
С помощью UkeySoft FoneFix вы можете легко понизить версию iOS 15 до iOS 14 без iTunes. Самое главное, что процесс перехода на более раннюю версию не приведет к потере данных на вашем iPhone. Вот подробное руководство:
Шаг 1. Загрузите файл IPSW на свой компьютер.
Загрузите файл прошивки iOS 14 с Apple IPSW. Загрузки: «Перейдите на https://ipsw.me/»> Выберите тип iPhone и нужный IPSW> Нажмите «Загрузить».
Шаг 2. Запустите UkeySoft FoneFix iOS System Recovery.
Установите и запустите UkeySoft FoneFix iOS System Recovery на вашем Mac или ПК. Подключите iPhone к компьютеру с помощью кабеля USB.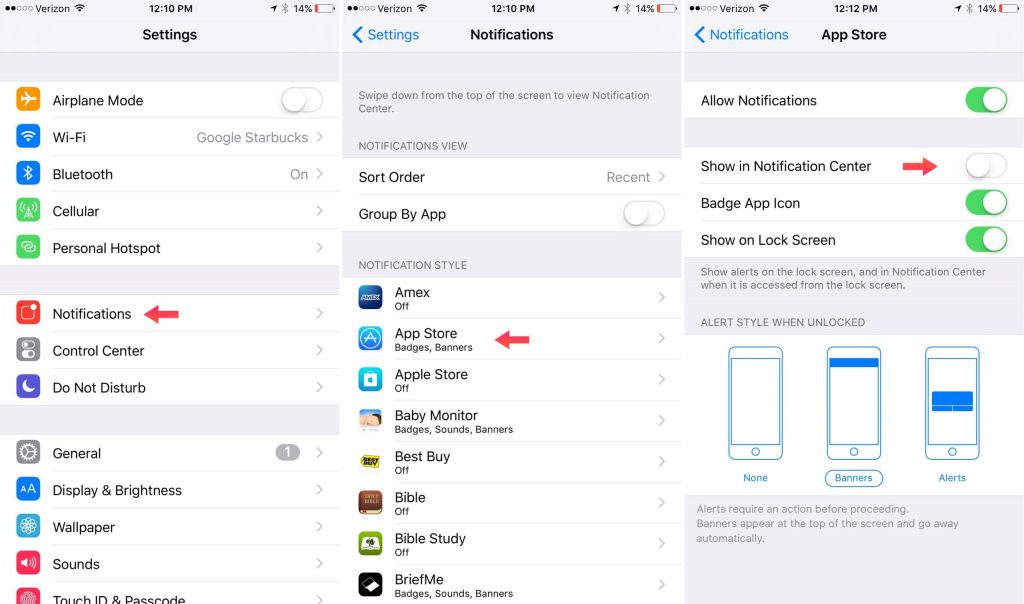
Шаг 3. Вручную войдите в режим восстановления на iPhone
Выберите «Стандартный режим». Согласно инструкциям на программном обеспечении, войдите на iPhone в режим восстановления и нажмите «Далее».
Шаг 4. Импортируйте файл прошивки iOS 14.
UkeySoft Fonefix автоматически определит ваши модели iPhone и подготовит для вас прошивку. И вы загрузили файл iOS 14 IPSW на свой компьютер, поэтому просто импортируйте его в программное обеспечение.
Шаг 5. Начните извлекать файл прошивки iOS 14.
Нажмите кнопку «Пуск», чтобы извлечь загруженную прошивку iOS 14.
Шаг 6. Завершите переход с iOS 15 на iOS 14.
После этого ваш iPhone был успешно понижен с iOS 15 до iOS 14, и он автоматически перезагрузится.
Часть 3. Понизьте iOS 15 до iOS 14 с помощью iTunes Restore (риск потери данных)
Есть еще один способ понизить версию iOS 15 до iOS 14 с помощью iTunes. Хотя этот способ типичен и применим ко всем устройствам iOS, он может привести к потере данных.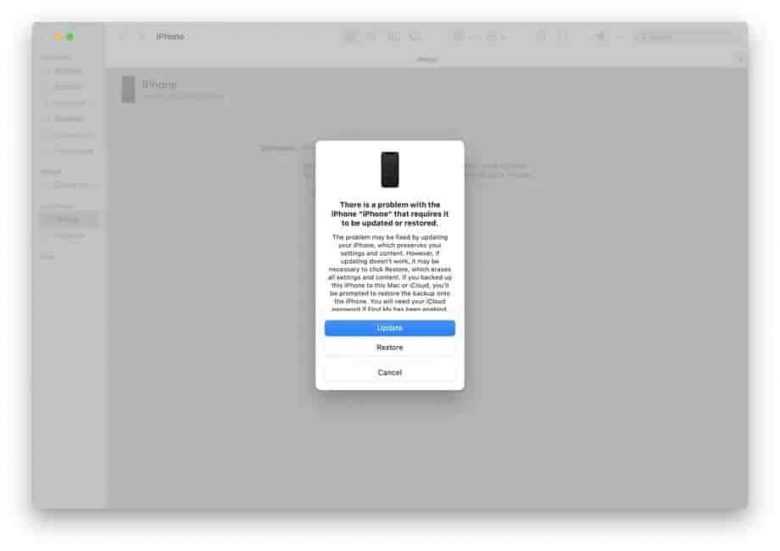 Прежде чем использовать этот способ, вам лучше сделать резервную копию вашего телефона, чтобы избежать потери важных файлов и данных.
Прежде чем использовать этот способ, вам лучше сделать резервную копию вашего телефона, чтобы избежать потери важных файлов и данных.
Шаг 1. Сначала откройте «Настройки»> «iCloud»> «Найти iPhone» и отключите параметр «Найти iPhone».
Шаг 2. Загрузите файл прошивки iOS 14 на компьютер с официального сайта Apple.
Шаг 3. После загрузки файла IPSW подключите iPhone к компьютеру с помощью кабеля Apple USB.
Шаг 4. Откройте последнюю версию iTunes на вашем компьютере. Он автоматически обнаружит ваш iPhone. Нажмите «Сводка» в левой части интерфейса, удерживая клавишу Shift (Windows) или клавишу Option (Mac) на клавиатуре, нажмите кнопку «Восстановить iPhone».
Шаг 5. Выберите загруженный файл iOS 14 IPSW и позвольте iTunes извлечь и восстановить его. После завершения этого процесса вы можете восстановить резервную копию через iTunes.
Заключение
Если вы не знаете, как перейти с iOS 15 на iOS 14 без iTunes, вы можете полностью доверять UkeySoft FoneFix.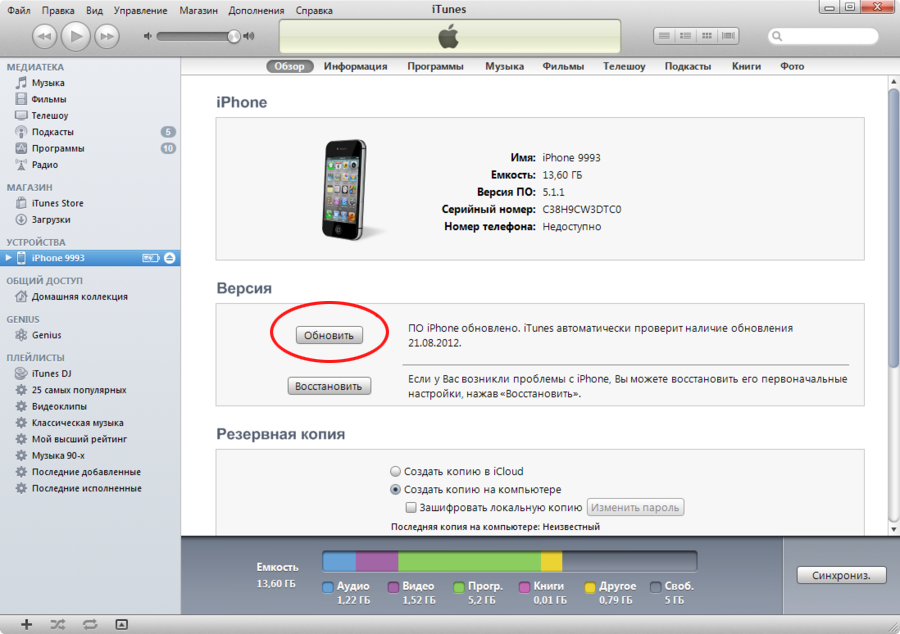 С помощью этого инструмента вы можете легко понизить версию iPhone с iOS 15 до iOS 14. Более того, этот процесс перехода на более раннюю версию не приведет к потере данных на вашем iPhone. Кроме того, он может исправить различные проблемы iOS, такие как белый экран, зависание в режиме восстановления, логотип Apple и другие проблемы и т. Д.
С помощью этого инструмента вы можете легко понизить версию iPhone с iOS 15 до iOS 14. Более того, этот процесс перехода на более раннюю версию не приведет к потере данных на вашем iPhone. Кроме того, он может исправить различные проблемы iOS, такие как белый экран, зависание в режиме восстановления, логотип Apple и другие проблемы и т. Д.
Понизить ИСН Ios 15 14
Вернуться к >>
Попробуйте!Попробуйте!
Комментарии
подскажите: тебе нужно авторизоваться прежде чем вы сможете комментировать.
Еще нет аккаунта. Пожалуйста, нажмите здесь, чтобы зарегистрироваться.
Как понизить версию iOS — Wapk
Обновления iOS могут быть невероятно захватывающими. Они не только обладают удивительными функциями, улучшающими функциональность вашего iPhone, но и большинство дополнительных обновлений также содержат множество исправлений, устраняющих известные ошибки и проблемы.
Однако это не относится к бета-версиям iOS.:no_upscale()/cdn.vox-cdn.com/uploads/chorus_asset/file/22692209/Screen_Shot_2021_06_30_at_3.30.49_PM.png) Они часто нарушают работу основных функций, мешают правильной работе приложений или вызывают проблемы, связанные с аккумулятором. В редких случаях вы можете столкнуться с этим и со стабильными выпусками iOS.
Они часто нарушают работу основных функций, мешают правильной работе приложений или вызывают проблемы, связанные с аккумулятором. В редких случаях вы можете столкнуться с этим и со стабильными выпусками iOS.
Если вы исчерпали все остальные варианты устранения неполадок (пробовали ли вы сброс вашего iPhone еще?), то переход на более раннюю версию iOS может помочь.
Программы для Windows, мобильные приложения, игры — ВСЁ БЕСПЛАТНО, в нашем закрытом телеграмм канале — Подписывайтесь:)
Как работает понижение версии iOS
В зависимости от того, используете ли вы бета-версию или стабильную версию iOS, вот как работает понижение версии системного программного обеспечения iPhone:
- Вы можете перейти с бета-версии iOS на самую последнюю и стабильную версию системного программного обеспечения, восстановив iPhone в режиме восстановления. Это не сложно, и вы можете делать это, когда захотите.
- Вы можете перейти со стабильной версии iOS на другую стабильную версию, восстановив свой iPhone с помощью файла IPSW (программное обеспечение iPod).
 Apple прекращает «подписывать» (или аутентифицировать) более старые версии iOS в течение нескольких дней или недель после выхода новой версии. В большинстве случаев это делает невозможным вернуться к чему-либо, кроме предыдущей итерации системного программного обеспечения. Если вы пропустите временное окно, вы не сможете перейти на более раннюю версию.
Apple прекращает «подписывать» (или аутентифицировать) более старые версии iOS в течение нескольких дней или недель после выхода новой версии. В большинстве случаев это делает невозможным вернуться к чему-либо, кроме предыдущей итерации системного программного обеспечения. Если вы пропустите временное окно, вы не сможете перейти на более раннюю версию.
Понижение версии iPhone (с бета-версии или стабильной версии) также приведет к удалению всех ваших данных. Сюда входят приложения, настройки, документы, фотографии, сообщения, контакты и т. Д.
Если у вас есть резервная копия iCloud или Finder / iTunes из той же (или более ранней) версии iOS, до которой вы собираетесь перейти на более раннюю версию, вы можете вернуть свои данные, восстановив их позже. Вы также можете получать определенные формы синхронизированных данных в iCloud, такие как фотографии и сообщения, просто войдя в систему со своим Apple ID.
Однако iPhone с более ранней версией не принимает резервную копию, созданную в более новых версиях iOS. Например, вы не можете использовать резервную копию iCloud или Finder / iTunes из iOS 14.3 для восстановления данных на iOS 14.2. Вы также не можете использовать резервные копии из бета-версии iOS 14.4 в стабильной версии iOS 14.3.
Например, вы не можете использовать резервную копию iCloud или Finder / iTunes из iOS 14.3 для восстановления данных на iOS 14.2. Вы также не можете использовать резервные копии из бета-версии iOS 14.4 в стабильной версии iOS 14.3.
Если у вас нет старых резервных копий, единственный способ вернуть ваши данные — это создать новую резервную копию Finder / iTunes и использовать обходной путь, который включает редактирование файла PLIST резервной копии. Вы можете прочитать об этом ниже. Тем не менее, мы не несем никакой ответственности, если вы потеряете свои данные.
Как перейти с бета-версии iOS на стабильную версию iOS
Понижение iPhone с бета-версии до стабильной версии iOS (например, с бета-версии iOS 14.0 на iOS 13.7 или с бета-версии iOS 14.4 на iOS 14.3) довольно просто. Однако вы не можете выбрать версию, до которой хотите перейти на более раннюю версию.
- Подключите iPhone к ПК или Mac через USB.
Откройте Finder или iTunes и выберите свой iPhone.

Принудительно перезагрузите iPhone и войдите в режим восстановления.
Выберите «Восстановить» в Finder или iTunes.
- Выберите «Восстановить и обновить», чтобы подтвердить свое желание продолжить.
- Примите условия лицензии.
Подождите, пока Finder / iTunes завершит загрузку стабильной версии iOS на ваш Mac или ПК. В зависимости от скорости вашего интернет-соединения это может занять от нескольких минут до часа.
Важно: если ваш iPhone выходит из режима восстановления во время загрузки (что происходит автоматически через 15 минут), просто дождитесь завершения загрузки и верните его в режим восстановления. Затем повторите шаги 4–6.
После того, как Finder / iTunes завершит загрузку файла обновления, ваш Mac или ПК автоматически начнет восстановление вашего iPhone. Когда вы получите сообщение «На вашем iPad восстановлены заводские настройки…», нажмите OK. Однако не отключайтесь, пока не увидите экран «Hello» на iPhone.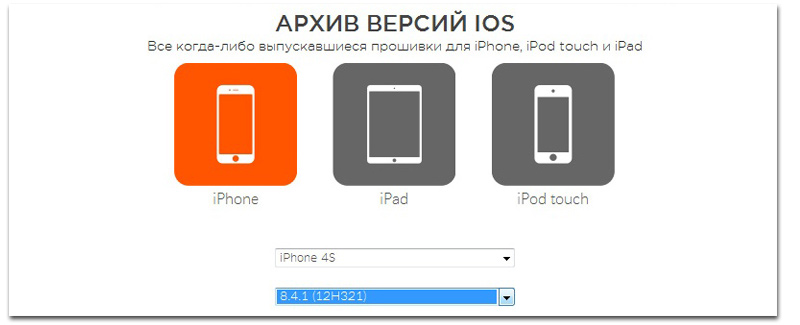
Как понизить стабильную версию iOS до предыдущей стабильной версии
Понижение iPhone со стабильной версии до более ранней стабильной сборки может быть немного сложнее. Для начала вы должны загрузить подписанную версию файла IPSW системного программного обеспечения на свой Mac или ПК. Затем вы должны использовать Finder / iTunes для восстановления вашего iPhone из загруженного файла.
- Откройте приложение «Настройки» на вашем iPhone. Затем перейдите в Apple ID> Найти мой> Найти iPhone и отключите «Найти iPhone».
- Перейдите на IPSW.me на вашем Mac или ПК.
Выберите модель вашего iPhone. Затем выберите подписанную версию iOS, до которой вы хотите перейти на более раннюю версию. Если вы не видите подписанный выпуск (кроме текущей версии), вы не можете перейти на более раннюю версию.
Загрузите файл системного программного обеспечения IPSW.
- Подключите iPhone к компьютеру или Mac через USB.

Откройте Finder или iTunes и выберите свой iPhone.
Удерживая нажатой клавишу Option (Mac) или Shift (ПК), нажмите кнопку «Восстановить iPhone».
- Выберите загруженный файл IPSW. Затем выберите Открыть.
- Выберите Восстановить.
Ваш Mac или ПК немедленно перейдет на более раннюю версию вашего iPhone. Когда вы увидите всплывающее сообщение «На вашем iPad восстановлены заводские настройки…», нажмите «ОК». Однако не отключайте iPhone, пока не увидите экран «Hello».
Как восстановить свои данные из резервной копии iCloud или Finder / iTunes
После перехода на более раннюю версию iOS вы можете восстановить свои данные с помощью совместимой резервной копии iCloud или Finder / iTunes. При настройке iPhone выберите «Восстановить из резервной копии iCloud» или «Восстановить с Mac или ПК» на экране «Приложения и данные» и следуйте всем инструкциям на экране, чтобы вернуть свои данные.
Поскольку вы не можете восстановить свои данные с помощью iCloud или резервной копии Finder / iTunes, созданной в более новой версии iOS, следующий обходной путь должен вам помочь.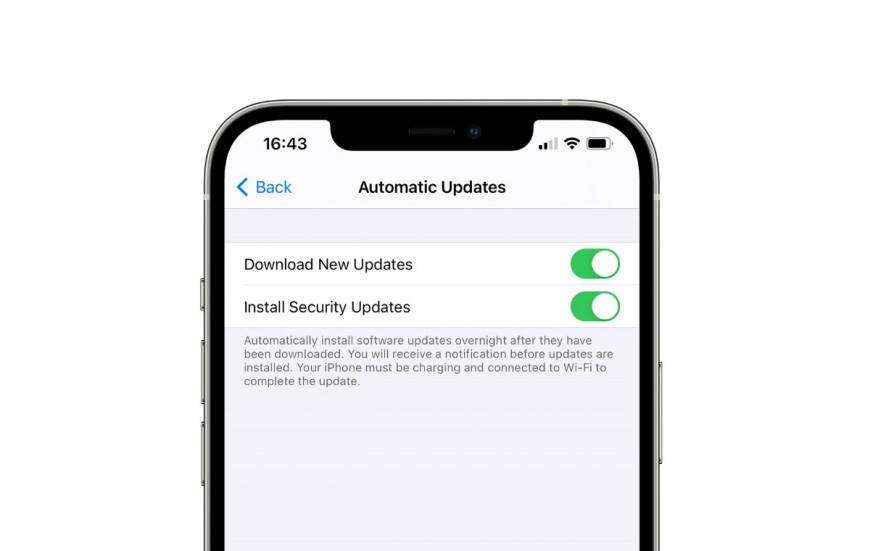 Однако он ограничен только резервными копиями Finder / iTunes.
Однако он ограничен только резервными копиями Finder / iTunes.
- Загрузите редактор PLIST на свой Mac или ПК. Вот пара предложений:
Mac: BBEdit
ПК: Plist Editor Pro
- Перейдите в папку, содержащую резервную копию Finder / iTunes на вашем компьютере.
Mac: откройте Finder, нажмите Command + Shift + G, скопируйте путь ниже и выберите Перейти:
~ Библиотека / Поддержка приложений / MobileSync / Резервное копирование
ПК: нажмите Windows + R, чтобы открыть Выполнить, скопируйте путь, указанный ниже, и выберите ОК:
% USERPROFILE% / Apple Computer / MobileSync / Резервное копирование
Если каталог не существует, используйте вместо него следующий путь:
% APPDATA% / Apple Computer / MobileSync / Резервное копирование
- Выберите папку резервного копирования iPhone.
- Найдите и откройте Info.plist в редакторе PLIST.
- Найдите строку с надписью «Версия продукта».
 Нажмите Cmd + F или Ctrl + F и используйте функцию поиска редактора PLIST, чтобы быстрее добраться до строки.
Нажмите Cmd + F или Ctrl + F и используйте функцию поиска редактора PLIST, чтобы быстрее добраться до строки. В строке «Версия продукта» замените номер версии iOS на номер более ранней версии iOS. Например, если вы только что перешли на iOS 14.2, добавьте это в качестве номера версии.
- Нажмите Cmd + S или Ctrl + S, чтобы сохранить изменение. Затем выйдите из редактора PLIST.
Теперь вы можете восстановить данные из резервной копии. Вернитесь в iTunes или Finder. Затем выберите свой iPhone, выберите резервную копию, используя меню рядом с «Восстановить из этой резервной копии», и выберите «Продолжить».
Как прошло?
Понизить версию iOS несложно. У вас просто нет выбора версии, до которой вы хотите перейти на более раннюю версию. Тем не менее, нет никаких причин для этого, если вы не столкнетесь с серьезными проблемами на своем iPhone. Выполняйте переход на более раннюю версию только в крайнем случае.
Если у вас есть какие-либо вопросы, оставьте комментарий, и мы постараемся помочь вам.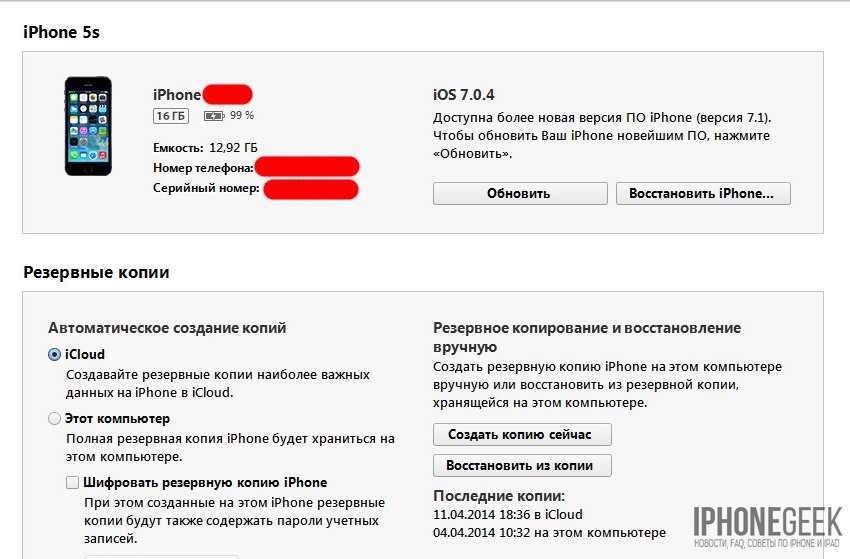
Программы для Windows, мобильные приложения, игры — ВСЁ БЕСПЛАТНО, в нашем закрытом телеграмм канале — Подписывайтесь:)
Как восстановить резервную копию iOS до более ранней версии iOS
Обновлено
Если вам нужно восстановить резервную копию с устройства с более новой версией iOS, чем целевое устройство, вам необходимо знать, что восстановление более новой резервной копии на устройстве iOS с более ранней версией невозможно без нескольких настроек. Если вы попробуете без, вы увидите это сообщение:
iTunes не удалось восстановить iPhone «iPhone Ренаты», поскольку резервная копия была повреждена или несовместима с восстанавливаемым iPhone.
Попытка восстановить бета-версию iOS из резервной копии более старой версии iOS
Какие у вас есть варианты? Ну их два:
Исправление вашей резервной копии, чтобы сделать ее совместимой с более ранней версией iOS, или
Извлеките необходимые данные из резервной копии iTunes или iCloud и импортируйте их
Ниже мы описываем первый способ, а второй способ рассматривается в нашем руководстве по резервному копированию.
Как исправить резервную копию iOS версии
Исправление резервной копии для понижения версии iOS довольно просто, хотя невозможно переключаться между любой версией. Мы выделили более ранние версии, которые мы протестировали и знаем, что они работают ниже.
Шаг 1. Сделайте копию резервной копии iOS перед ее изменением.
Шаг 2. Откройте файл
Info.plist в корневой папке вашей резервной копии.
Этот файл можно открыть в любом простом текстовом редакторе.
Шаг 3. Поиск
версии продукта , и вы найдете раздел, который выглядит как текст ниже.
Тип продукта iPhone10,6 Версия продукта <строка>12.3.2Серийный номер C8QH6T96DPNG
Шаг 4. Измените значение
Product Version и сохраните файл.
Например, с 12.1.3 на 12.1 или 12.0 и сохраните файл.
Какие версии резервных копий можно откатить?
Возможно, другие более ранние версии работают, но это те, которые мы протестировали и подтвердили их работоспособность.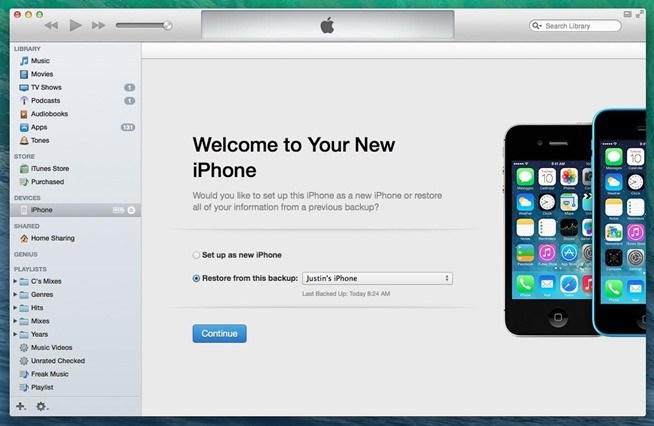 Этот метод основан на том, что некоторые версии мало отличаются от базового формата хранения. Если у вас есть успех с другими версиями, сообщите об этом нашим читателям в комментариях ниже.
Этот метод основан на том, что некоторые версии мало отличаются от базового формата хранения. Если у вас есть успех с другими версиями, сообщите об этом нашим читателям в комментариях ниже.
| Версия iOS | Подтвержден переход на более раннюю версию резервной копии для |
|---|---|
14 бета | 12.4.6 |
13,6 | 13.5.1 , 13,5 , 12.4.8 |
13.5.1 | 13.5 , 12.4.6 |
13,5 | 12.4.71 |
13.4.1 | 12.4.7 |
13,4 | 13.3.1 , 12.4.7 |
13.3.1 | 13,3 |
13,3 | 13. , 12.4.4 , 12.3.3 |
13,2 | 12.3.4 |
13.1.3 | 12.3.3 |
12.3.2 | 12.3.1 |
12.1.3 | 12.1.2 |
12.1.3 | 12,1 , 12,0 |
12,0 | 11,4 |
9.0 бета | 8,4 |
8.0.1 | 8,0 |
8.0 бета | 7 |
7,0 | 6.1.4 , 6.1.3 |
Чем мы можем помочь?
Наша служба поддержки всегда готова помочь!
Мы работаем с понедельника по пятницу с 9:00 до 17:00 по Гринвичу.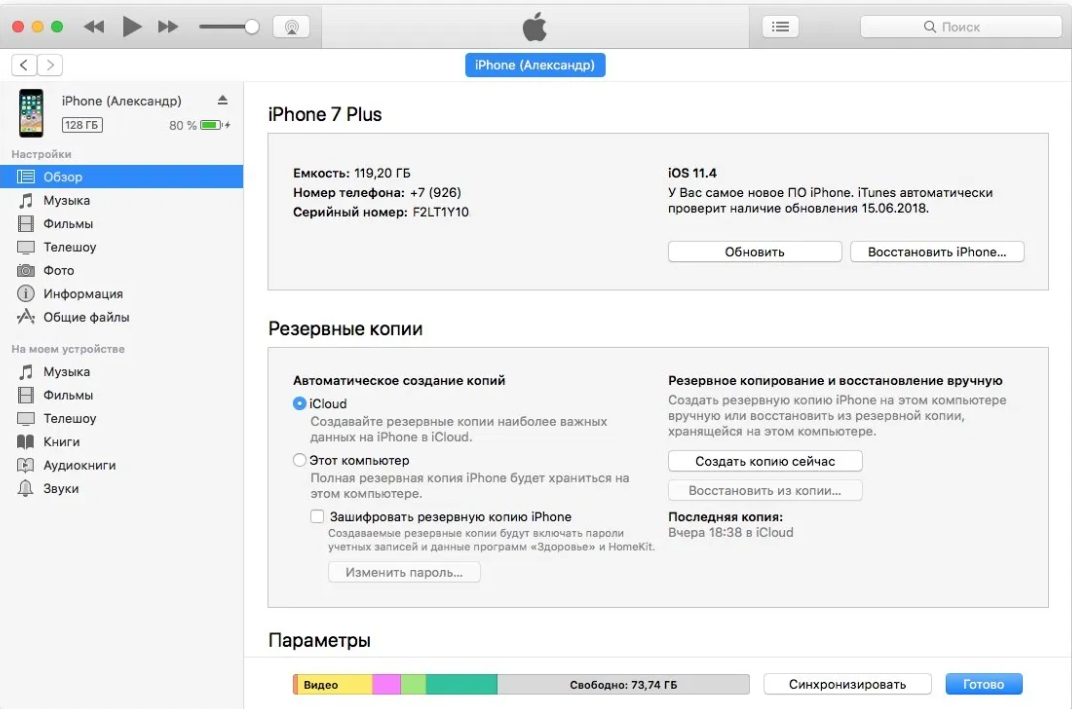 Текущее время 1:59 утра по Гринвичу.
Текущее время 1:59 утра по Гринвичу.
Мы стремимся отвечать на все сообщения в течение одного рабочего дня.
Перейти в раздел поддержки
Связаться со службой поддержки
Связанный контент
Резервное копирование и восстановление iOS
Как изменить местоположение резервной копии iTunes
Резервное копирование и восстановление iOS
Как установить, обновить и понизить версию iOS (включая бета-версии)
iOS безопасность и криминалистика
Как запросить данные из файлов резервной копии iPhone SQLite и Plist
Восстановление и передача данных iOS
Как перенести игровые данные и сохранения на iPhone или iPad
Резервное копирование и восстановление iOS
Что хранится в резервной копии iPhone или iCloud?
Резервное копирование и восстановление iOS
Где iTunes хранит резервные копии iOS?
Комментарии (39)
Можем ли мы улучшить эту статью?
Мы любим слышать от пользователей: почему бы не написать нам письмо, оставить комментарий или твитнуть @reincubate?
Ваше имя
Ваш адрес электронной почты (не будет опубликован)
Ваш комментарий
Если вы введете что-либо в это поле, ваш комментарий будет расценен как спам
Спасибо за комментарий! Вскоре вы сможете увидеть его ниже.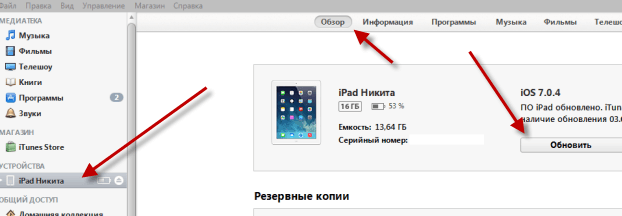
Как восстановить предыдущую версию приложения iOS
Действия по восстановлению предыдущей версии приложения iOS, если вы хотите откатиться или вернуться к предыдущей версии.
Вы когда-нибудь хотели откатить или понизить версию приложения iOS, работающего на вашем iPhone или iPad? Возможно, вы захотите сделать это, потому что в новейшей версии постоянно возникают проблемы или происходят сбои. Или, может быть, вам просто больше нравилась предыдущая версия. К сожалению, на самом деле нет способа сделать это автоматически через iTunes или приложение для iOS. Однако есть способ восстановить предыдущие версии iOS-приложений, и это не требует особых усилий.
Прежде чем вы будете в восторге от этого, я должен предупредить вас, что это не всегда работает и это действительно зависит от вашей среды. Кроме того, Apple может решить изменить способ хранения приложений iOS на вашем компьютере. При этом я проверил это на своем Mac, а также на ПК, и, похоже, это работает. (Однако я не проводил тщательного тестирования.) Кроме того, не каждое приложение для iOS будет иметь «откатную» версию, доступную на вашем компьютере.
(Однако я не проводил тщательного тестирования.) Кроме того, не каждое приложение для iOS будет иметь «откатную» версию, доступную на вашем компьютере.
Для начала вам нужно работать с компьютером, с которым вы обычно синхронизируете свое устройство iOS. Для меня это мой MacBook Pro, поэтому все скриншоты, которые вы видите в этой статье, сделаны из него. Процесс на ПК очень похож, и я также отметил некоторые вещи по этому поводу.
Прежде чем что-либо делать, подключите устройство iOS к компьютеру и сделайте резервную копию. Лучше перестраховаться, чем потом сожалеть. Также обратите внимание на текущую версию приложения.
Шаг 1: Найдите более старую версию
Затем вы хотите проверить, существует ли на вашем компьютере предыдущая версия приложения iOS. Есть два места, которые вы можете проверить. Первый находится в папке мобильного приложения iTunes, а другой — в «Корзине» (Mac) или «Корзине» (ПК). Примечание: возможно, вы могли бы заглянуть в архив резервных копий TimeMachine или другой службы резервного копирования, чтобы найти более старую версию приложения.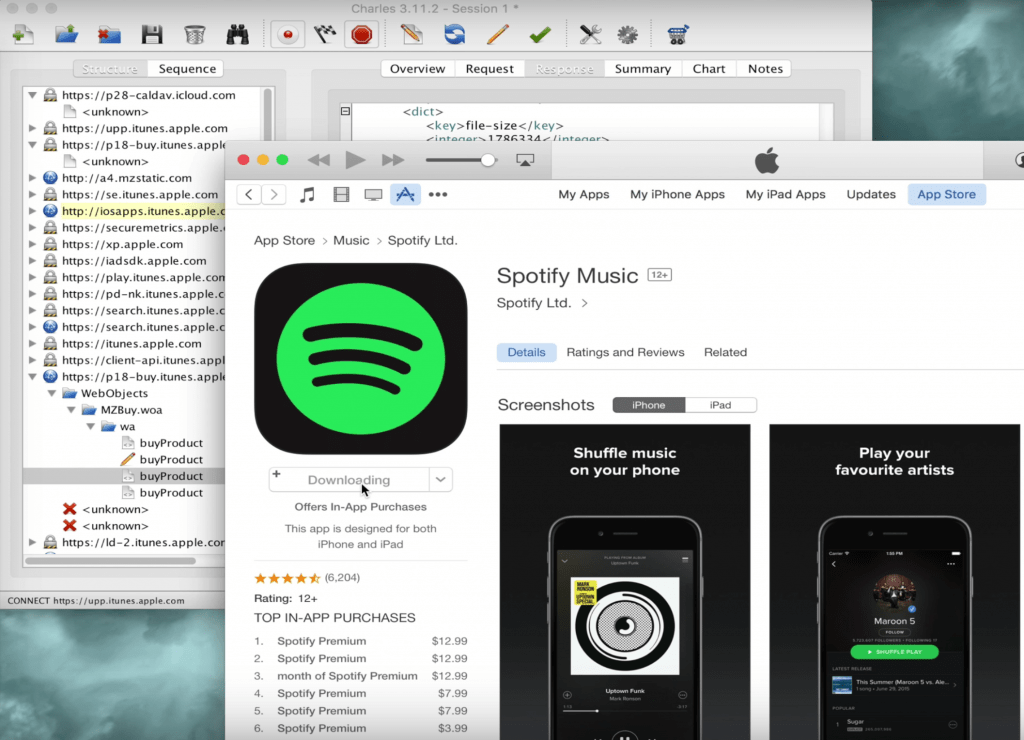
Давайте сначала посмотрим на папку «Мобильное приложение». Самый простой способ получить доступ к этому — щелкнуть правой кнопкой мыши приложение на вкладке «Мои приложения», выбрать приложение и выбрать «Показать в Finder» (для Mac) или «Показать в проводнике Windows» (для ПК).
Типичное расположение Mac : HD > Пользователи > [ДОМАШНИЙ КАТАЛОГ] > Музыка > iTunes > iTunes Media > Мобильные приложения
Типичное расположение ПК : HD > Пользователи > [КАТАЛОГ ПОЛЬЗОВАТЕЛЯ] > Музыка > iTunes > iTunes Media > Mobile Приложения
В этом примере я проверяю приложение Amazon Instant Video. В папке «Мобильные приложения» моего Mac вы можете увидеть две версии (приятно, что номер версии является частью имени — вы также можете посмотреть на дату файла).
Если есть только одна версия, возможно, вы ничего не сможете сделать, чтобы восстановить предыдущую версию приложения iOS. НО, не сдавайтесь! Перейдите либо в корзину (Mac), либо в корзину (PC), чтобы узнать, есть ли там более старая версия. Когда iTunes обновляет ваши приложения, он обычно перемещает предыдущую версию приложения в корзину.
Когда iTunes обновляет ваши приложения, он обычно перемещает предыдущую версию приложения в корзину.
С этого момента не имеет большого значения, работаете ли вы из Корзины/Корзины или из папки «Мобильные приложения». Процесс тот же! Просто запомните, где находится эта старая версия приложения, и если она находится в корзине, вы захотите переместить ее оттуда на рабочий стол или в другое место, где ее легко найти.
Шаг 2: Удалить текущую версию приложения iOS
Следующий шаг — удалить текущую версию приложения и с вашего устройства iOS И с вашего компьютера. Помните, что при удалении приложения с устройства iOS в некоторых приложениях могут быть удалены настройки. Обязательно выполните синхронизацию после удаления.
Чтобы удалить приложение из iTunes на Mac или ПК, щелкните приложение правой кнопкой мыши и выберите «Удалить».
Если вы не запретили iTunes показывать это предупреждение, вас спросят, хотите ли вы удалить приложение из медиатеки iTunes.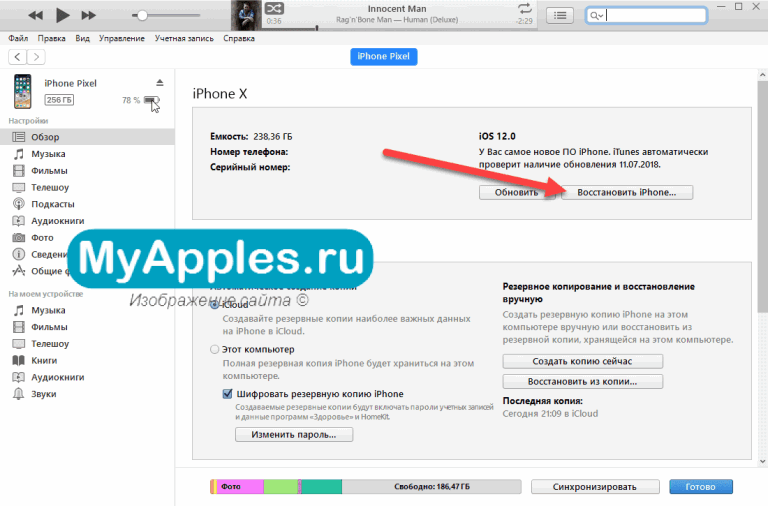
Нажмите «Удалить приложение», после чего вам будет предложено переместить приложение в корзину (или сохранить его). Вы хотите переместить его в корзину или корзину.
Как только вы это сделаете, последняя версия приложения будет официально удалена из репозитория приложений iTunes.
Шаг 3. Восстановление предыдущей версии приложения iOS
Теперь начинается самое интересное. Еще на шаге 1 вы нашли более старую версию приложения iOS, которую хотите откатить. Вы всегда можете убедиться, что осталось только старое приложение, заглянув в папку «Мобильные приложения». (Помните, если вы нашли приложение в корзине, вы хотите работать с ним.
Чтобы восстановить предыдущую версию приложения iOS, нужно просто щелкнуть и перетащить старое приложение (обозначенное расширением файла .ipa) из папки «Мобильные приложения» или из корзины (или, если вы восстановили приложение из резервную копию из этого места) в iTunes.
Когда вы это сделаете и если перетаскиваемый файл является допустимым приложением iOS, он будет добавлен в раздел «Мои приложения».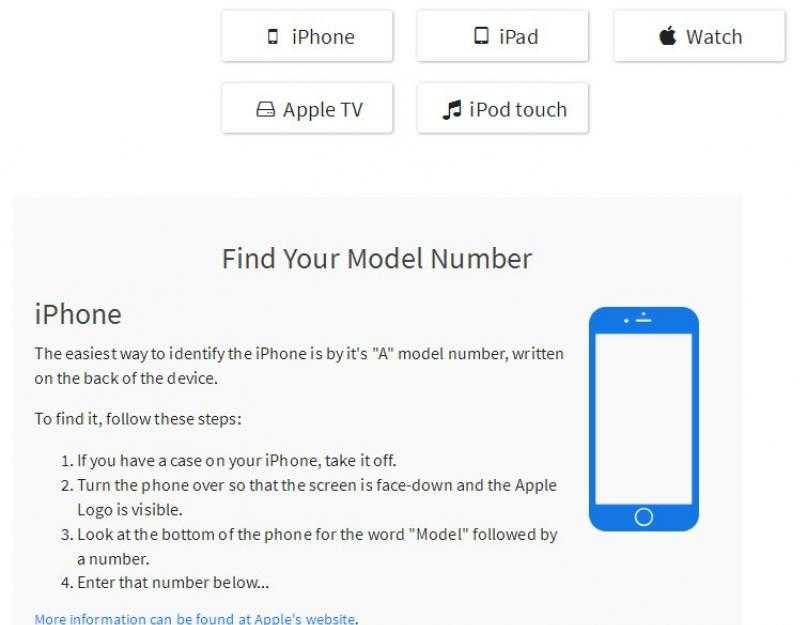 Чтобы убедиться, что это более старая версия, вы можете получить информацию об этом файле и проверить номер версии.
Чтобы убедиться, что это более старая версия, вы можете получить информацию об этом файле и проверить номер версии.
Помните, не обновляйте свои приложения, иначе старая версия будет перезаписана.
Шаг 4. Поместите старую версию приложения iOS на ваше устройство iOS
Последний шаг — верните старую или предыдущую версию приложения iOS на ваше устройство iOS. Вы должны быть уверены, что приложение сначала удалено с вашего устройства iOS и что с тех пор вы синхронизировали свое устройство. Это было на шаге 2.
Сначала подключите устройство iOS к компьютеру и войдите в iTunes. Оттуда выберите свое устройство iOS и перейдите в раздел «Приложения» в iTunes.
Вы можете выполнить поиск приложения для iOS или прокрутить его, чтобы найти. Как только вы это сделаете, просто нажмите кнопку «Установить» (или вы можете просто перетащить приложение в папку, куда вы хотите его поместить).
Нажмите «Применить», и ваше устройство iOS синхронизируется и установит старую версию приложения на ваше устройство.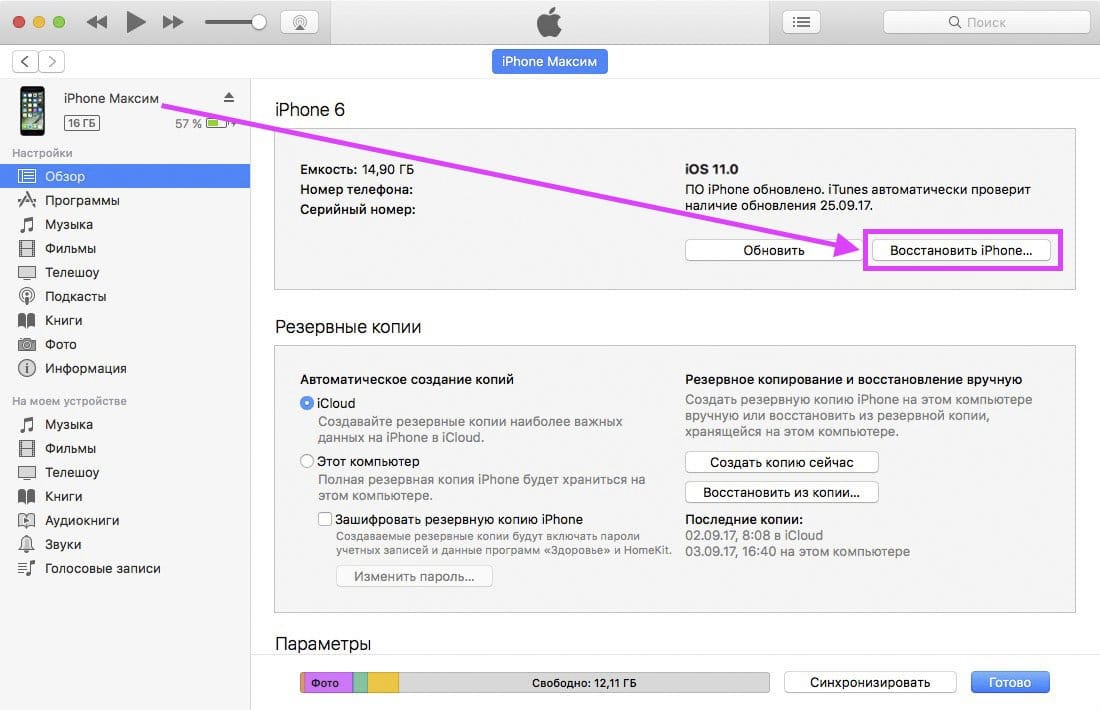 После завершения синхронизации и установки старой версии приложения вы обычно можете проверить, все ли работает.
После завершения синхронизации и установки старой версии приложения вы обычно можете проверить, все ли работает.
Это то, что показывает раздел «О программе» приложения Amazon. Версия старая (2.93) так это сработало. Другой способ проверить — зайти в App Store на своем устройстве и посмотреть, доступно ли обновление для приложения, которое вы только что понизили.
Вы видите, что доступно обновление для приложения Amazon Instant Video, версию которого я только что понизил.
Итак, хотя кажется, что шагов много, на самом деле все не так уж сложно. Удалите текущее приложение из iTunes и вашего устройства iOS, проверьте свой компьютер (через папку «Мобильные приложения iTunes», «Корзину» или, возможно, из резервной копии) на наличие предыдущей версии, перетащите эту более старую версию в iTunes, а затем установите эту более старую версию на свое iOS. устройство. Вы можете поиграть с порядком шагов, чтобы увидеть, что работает для вас.
Я хотел бы знать, сработало ли это для вас, поэтому обязательно оставляйте комментарии к этой статье, и если вы нашли ее полезной, я буду рад «пожертвованию кофе» (см. красную кнопку ниже).
красную кнопку ниже).
[rps-paypal]
HTD говорит : Восстановление предыдущей версии приложения iOS на самом деле довольно просто, если вы знаете, где искать и что делать!
— Реклама —
— Реклама —
— Реклама —
Раскрытие информации : Это глобальное раскрытие информации для статей с обзорами продуктов на сайте HighTechDad. Это не относится к автомобильным обзорам, и есть другие исключения. Следовательно, это может быть применимо или не применимо к данной конкретной статье. У меня может быть материальная связь, поскольку я мог получить образец продукта для рассмотрения при подготовке обзора продукта и написания того или иного контента. Я не должен был/не должен возвращать товар после периода проверки. Все мнения в этой и других статьях являются моими собственными и, как правило, не подлежат редакционному рассмотрению какой-либо третьей стороной. Также некоторые ссылки в посте выше могут быть «партнерскими» или «рекламными».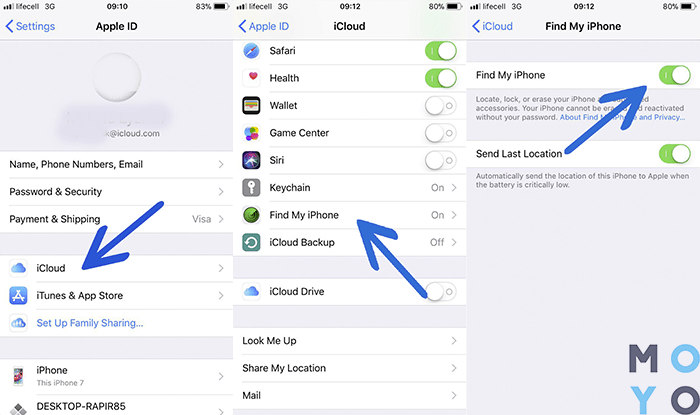 Они могут быть созданы автоматически или размещены мной вручную. Это означает, что если вы нажмете на ссылку и купите товар (иногда, но не обязательно, товар или услугу, о которых идет речь), я получу небольшую партнерскую или рекламную комиссию. Дополнительную информацию можно найти на моей странице «О нас».
Они могут быть созданы автоматически или размещены мной вручную. Это означает, что если вы нажмете на ссылку и купите товар (иногда, но не обязательно, товар или услугу, о которых идет речь), я получу небольшую партнерскую или рекламную комиссию. Дополнительную информацию можно найти на моей странице «О нас».
Устали от ошибок бета-версии iOS 15? Вот как вернуть iPhone обратно на iOS 14 перед окончательным запуском
Обновления Apple для iOS 15 и iPadOS 15 выйдут 20 сентября, а это означает, что на вашем iPhone и iPad появится множество новых функций. Если вы использовали бета-версию iOS 15 в течение последних нескольких недель, вы уже почувствовали, что может предложить последнее обновление Apple.
Но, как следует из названия, бета-версию программного обеспечения следует рассматривать как незавершенную работу, функции которой меняются, а иногда и ломаются по мере того, как Apple совершенствует iOS 15 в рамках подготовки к ее выпуску. Apple обычно выпускает обновление каждые две недели в течение бета-цикла; иногда релиз исправляет ошибки, а иногда вводит новые.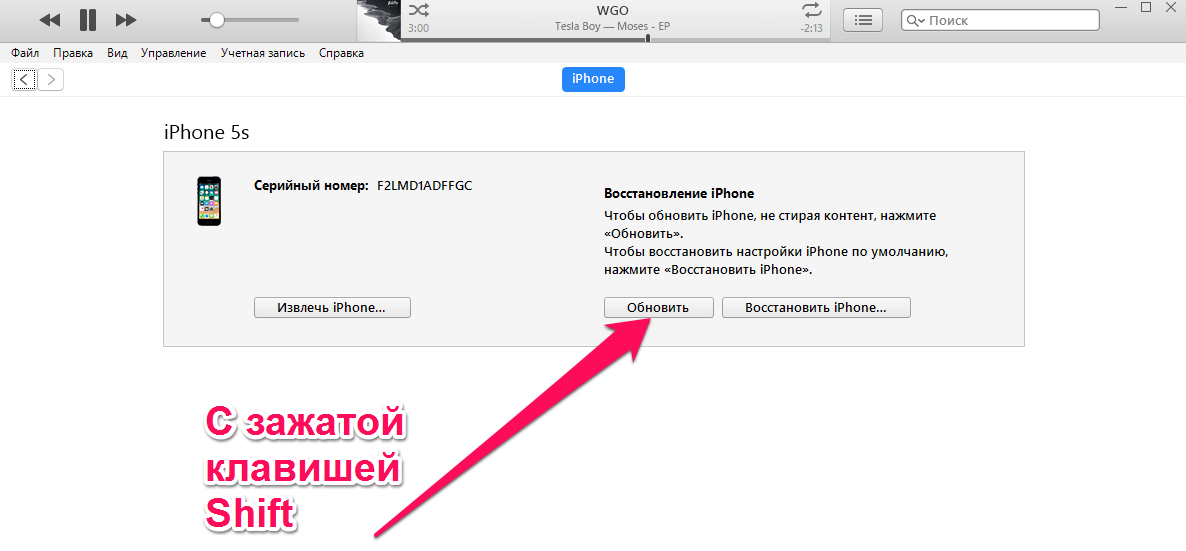
Поскольку программное обеспечение не завершено, вы, вероятно, сталкивались с ошибками, плохим временем автономной работы и другими случайными проблемами. Мы используем бета-версию для разработчиков уже два месяца и можем лично засвидетельствовать ужасное время автономной работы — что нормально во время цикла бета-релиза Apple. Мы также столкнулись со сбоем множества приложений и постоянным выходом из учетных записей iCloud.
Если вы решились на бета-тестирование iOS 15 только для того, чтобы решить, что не можете жить с бета-версией операционной системы на своем iPhone или iPad, есть хорошие новости: вы можете вернуться к iOS 14. Однако имейте в виду, что для возврата к текущей официальной версии потребуется выполнить сброс телефона или планшета до заводских настроек. Если вы создали резервную копию перед присоединением к бета-версии, вы можете использовать ее для восстановления своего iPhone или iPad, но любые изменения или новая информация после установки бета-версии будут потеряны.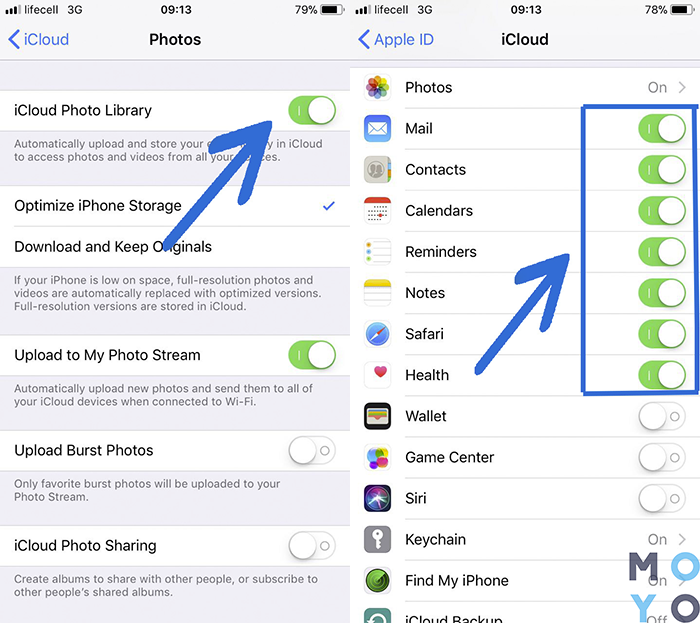
После всего этого, вот как выйти из бета-версии и вернуться к стабильной версии iOS. У нас также есть инструкции, как удалить бета-версию с вашего устройства перед установкой финальной версии.
Сейчас играет:
Смотри:
Установка (и удаление) общедоступной бета-версии Apple iOS 15
6:45
Как восстановить iOS 14 на iPhone или iPad?
Чтобы завершить процесс удаления, вам понадобится Mac или ПК и соответствующий кабель для подключения iPhone или планшета к компьютеру, а если вы используете Windows, вам потребуется установить iTunes.
Если вы работаете на Mac, убедитесь, что программное обеспечение вашего Mac обновлено. Для этого нажмите на логотип Apple в верхней части экрана и выберите Системные настройки > Обновление ПО .
Начните с подключения телефона или планшета к компьютеру и перевода его в режим восстановления .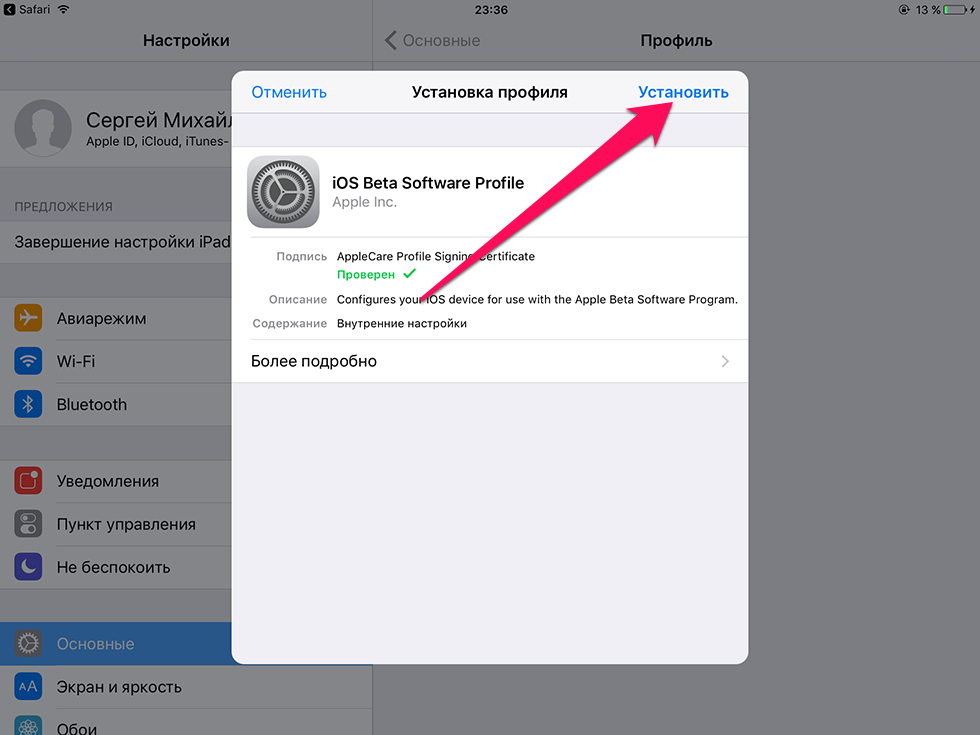 Это сообщит вашему компьютеру, что на подключенном устройстве необходимо переустановить операционную систему. Чтобы войти в режим восстановления, вам необходимо выполнить шаги, характерные для вашего устройства, перечисленные ниже. Вы поймете, что находитесь в режиме восстановления, когда экран вашего устройства станет черным и на нем будет показан кабель, указывающий на MacBook.
Это сообщит вашему компьютеру, что на подключенном устройстве необходимо переустановить операционную систему. Чтобы войти в режим восстановления, вам необходимо выполнить шаги, характерные для вашего устройства, перечисленные ниже. Вы поймете, что находитесь в режиме восстановления, когда экран вашего устройства станет черным и на нем будет показан кабель, указывающий на MacBook.
При использовании приведенной ниже комбинации кнопок ваш iPhone или iPad перезагрузится во время процесса, но важно не отпускать кнопку (кнопки), пока не появится экран режима восстановления.
Если вы отпустите слишком рано, повторите шаги.
- Если у вас iPhone 6S или старше, iPad с кнопкой «Домой» или iPod Touch 6-го поколения или старше, одновременно удерживайте кнопку режима сна/пробуждения и кнопку «Домой», пока не появится экран режима восстановления.
- Для iPhone 7, 7 Plus или iPod Touch 7-го поколения: одновременно удерживайте кнопку режима сна/пробуждения и кнопку увеличения громкости, пока не появится экран режима восстановления.

- На iPhone 8 или новее: быстро нажмите кнопку увеличения громкости, затем кнопку уменьшения громкости, а затем удерживайте боковую кнопку, пока не появится экран восстановления.
- На iPad Pro быстро нажмите кнопку увеличения громкости, затем кнопку уменьшения громкости, а затем удерживайте верхнюю кнопку, пока не появится экран восстановления.
Надеюсь, вы создали резервную копию своего iPhone или iPad перед установкой iOS 15.
Скриншот Джейсона Сиприани/CNET
Когда вы переводите устройство Apple в режим восстановления, вы увидите на своем компьютере сообщение о том, что устройство в этом режиме было обнаружено. Он спросит, хотите ли вы восстановить или обновить устройство: выберите Восстановить . Ваш компьютер загрузит и установит на ваше устройство последнюю официальную версию iOS 14 (в настоящее время это iOS 14.6).
ПК), выберите свое устройство, а затем Восстановить .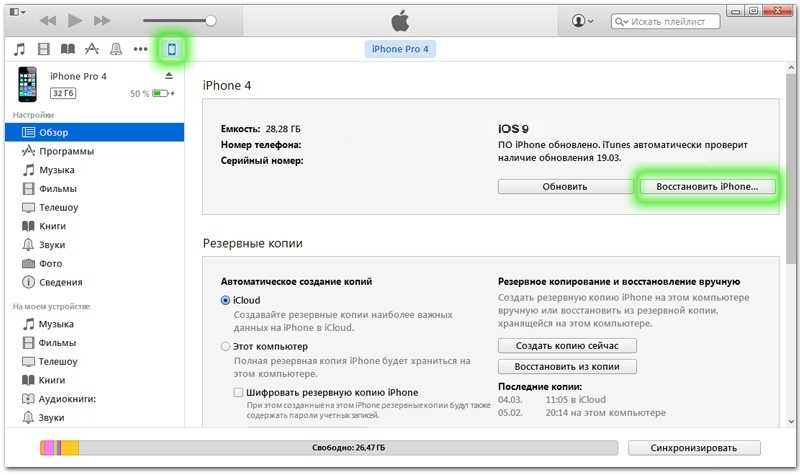
Если вы используете тот же компьютер, на котором вы создали резервную копию своего телефона или планшета перед установкой бета-версии, вас спросят, хотите ли вы использовать эту резервную копию для восстановления устройства после его возвращения на iOS 14. Если вы не делал резервную копию, придется начинать с новой установки.
Нет ничего постыдного в том, чтобы вернуться к iOS 14. Нам не хватает множества функций, и Apple продолжает добавлять их с регулярными обновлениями — вот скрытые функции, которые мы постоянно находим в iOS 14.
Как удалить бета-версию iOS 15 перед обновлением до iOS 15
Если вы можете продержаться до тех пор, пока в понедельник не будет выпущена окончательная версия программного обеспечения iOS 15, есть простой способ удалить бета-версию и перейти на iOS 15 после ее выхода.
Откройте Настройки , выберите Общие и коснитесь Профили и управление устройствами (также может отображаться как VPN и управление устройствами). Выберите iOS 15 & iPadOS 15 Beta Software Profile и нажмите 9.0332 Удалить профиль.
Выберите iOS 15 & iPadOS 15 Beta Software Profile и нажмите 9.0332 Удалить профиль.
Это позволит вам установить следующую общедоступную версию iOS, когда она станет доступной, и удалить бета-версию. Но имейте в виду, что вы можете обновиться только до общедоступной версии iOS, которая новее вашей версии. Это означает, что вы не можете вернуться к iOS 14, используя этот метод, и вам придется ждать, пока окончательная общедоступная версия iOS 15 не выйдет из бета-версии.
Чтобы узнать больше, ознакомьтесь с лучшими скрытыми функциями, которые мы нашли в iOS 15 на данный момент.
Как понизить версию iOS 16 до 15.3.1 на iPhone/iPad — без потери данных 2022
Последнее обновление: 17 марта 2022 г.
Затронула ли вас последняя проблема с программным обеспечением? на вашем iPhone или планшете. Вот правильные способы установки более ранних или пониженных подписанных версий обновлений программного обеспечения iOS на вашем iPhone или iPad.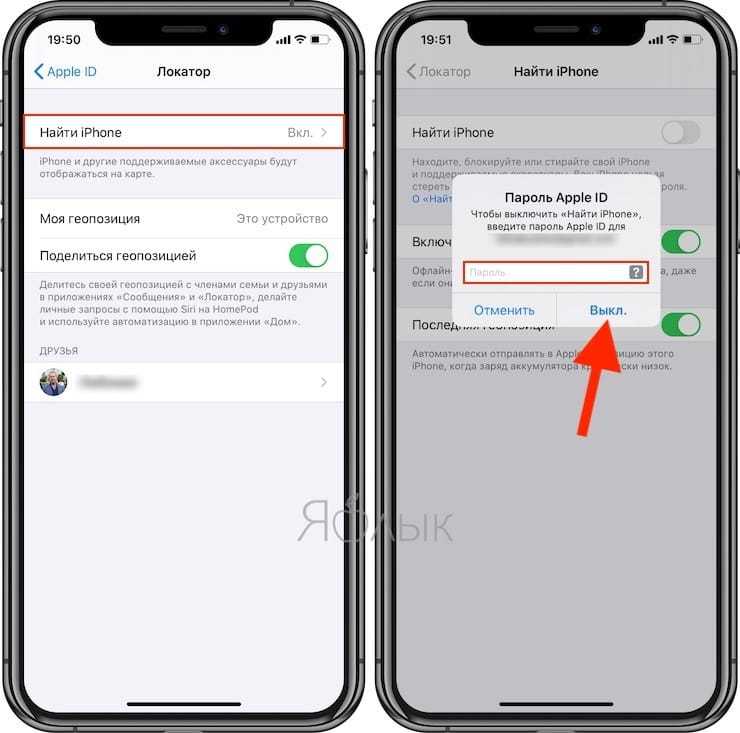 С некоторой безопасностью данных и прочим. Вы переключаетесь из-за несовместимости с проблемами приложения или других проблем, таких как замедление работы iPhone после обновления, отставание или зависание iPhone или iPad. Надеюсь, вы получите важные приемы, которые предотвращают и помогают при понижении версии последней версии программного обеспечения на вашем iPhone или iPad.
С некоторой безопасностью данных и прочим. Вы переключаетесь из-за несовместимости с проблемами приложения или других проблем, таких как замедление работы iPhone после обновления, отставание или зависание iPhone или iPad. Надеюсь, вы получите важные приемы, которые предотвращают и помогают при понижении версии последней версии программного обеспечения на вашем iPhone или iPad.
мы будем рады помочь вам, отправьте эту форму, если ваше решение не описано в этой статье.
Мы не можем понизить версию iOS/iPadOS на iPhone/iPad, используя только Mac или ПК. Мы не можем установить напрямую [обновление по воздуху] через Wi-Fi или мобильные данные. Ознакомьтесь с приведенными ниже предварительными условиями и следуйте процессу. Для Mac: обновите macOS до последней версии и для ПК: обновите iTunes до последней версии.


Содержимое страницы
Примечание. Пользователи macOS Catalina или более поздних версий могут использовать Finder на Mac, пользователи macOS Mojave и более ранних версий могут использовать iTunes на Mac, все пользователи Windows могут использовать обновленную версию iTunes на ПК/ноутбуках с Windows.
понизить версию iOS с помощью файла ipsw
Способ 1: понизить версию iOS без потери данных
, если вам не нужно воздействовать на данные, установленные приложения и учетные записи, которые вошли в Почту и приложение. затем вы должны выбрать этот вариант, «Понизить версию с обновлением». Выполните следующие шаги,
Шаг 1 : Загрузите файл iPSW для своего iPhone, загрузите для модели iPad и Откройте Finder/iTunes на Mac/ПК и подключите iPhone к Finder/iTunes с помощью оригинального кабеля Apple Lightning .
Шаг 2 : Подключите iPhone к Mac с помощью кабеля Lightning, Разблокируйте iPhone и разрешите доступ Mac. Выберите Trust на экране iPhone.
Шаг 3: Подождите, имя вашего iPhone появится на боковой панели Finder/в верхней части окна iTunes. Нажмите на iPhone/iPad. И выберите Пара , если ваш Mac увидит экран.
Шаг 4 : Найдите устройство на боковой панели Finder/в верхней части окон iTunes. Нажмите «Устройство», чтобы открыть страницу «Сводка устройства». Теперь на экране появится окно просмотра файла.
downgrade-ios-and-ipados-on-iPhone-and-ipad-without-data-loss
Выберите загруженные ранее окончательные файлы iOS .ipsw из окон и нажмите открыть .
просмотреть-загрузить-ipsw-файл-с-вашего-macpc-и-открыть-для-восстановления-на-iPhone ipad
Шаг 5 : Дождитесь долгого процесса, не отсоединяйте iPhone от кабеля Lightning. Дождитесь экрана блокировки iPhone. Вы можете установить старую предыдущую версию файла IPSW , используя этот способ без потери данных.
Дождитесь экрана блокировки iPhone. Вы можете установить старую предыдущую версию файла IPSW , используя этот способ без потери данных.
Подождите, пока на экране iPhone отобразится экран блокировки и сообщение «Обновлено». Проверьте установленную более раннюю версию, Настройки > О программе > Версия.
Метод 2: понижение версии iOS с помощью функции восстановления [все данные будут удалены]
Шаг 1 : загрузите файл iPSW для своего iPhone, загрузите для модели iPad и откройте Finder/iTunes на Mac/ПК и подключите iPhone к Finder/iTunes с помощью оригинального кабеля Apple Lightning .
iphone-in-finder-mac-sidebar
Шаг 2 : Подключите iPhone к Mac с помощью кабеля Lightning, Разблокируйте iPhone и разрешите доступ Мак. Выберите Trust на экране iPhone.
Шаг 3: Подождите, имя вашего iPhone появится на боковой панели Finder/в верхней части окна iTunes. Нажмите на iPhone/iPad. И выберите Pair , если ваш Mac увидит экран.
Нажмите на iPhone/iPad. И выберите Pair , если ваш Mac увидит экран.
Примечание. Перед началом процесса перехода на более раннюю версию необходимо отключить функцию «Найти меня» в настройках iPhone. Приложение «Настройки» > «Имя iPhone» > «iCloud» > «Найти iPhone» > «Отключить функцию «Найти iPhone»» > Введите пароль Apple ID, чтобы отключить функцию «Найти iPhone» > Нажмите «Выключить» из правого верхнего угла экрана. Вы забыли свой пароль? Нажмите «Забыли пароль»? Подождите, пока на следующем экране будет предложено ввести код доступа к экрану блокировки iPhone. «Код доступа, который вы используете для разблокировки этого iPhone, также можно использовать для сброса пароля вашего Apple ID». Введите новый пароль Apple ID и в поле подтверждения Повторите пароль. Нажмите Далее , вот и все.
найти-мой-должен-быть-выключен-для-восстановления-iphone
Шаг 4 : Найдите устройство на боковой панели Finder / в верхней части окон iTunes. Нажмите «Устройство», чтобы открыть страницу «Сводка по устройству»,
Нажмите «Устройство», чтобы открыть страницу «Сводка по устройству»,
просмотреть-ipsw-файл-с-mac-для-восстановления-старого-ipsw-файла
Сделайте резервную копию сейчас или не делайте резервную копию, вот еще одно напоминание для вашего iPhone стереть все данные. Поэтому, если вы делаете резервную копию своего iPhone перед стиранием, выберите «Создать резервную копию сейчас».
backup-your-iphone-before-start-restore
Два варианта: [Нажмите «Восстановить iPhone» + клавиша Option на Mac] и [ Восстановить + клавиша Shift на Windows ] с клавиатуры одновременно . Теперь на экране появится окно просмотра файла.
просмотреть-загрузить-ipsw-файл-с-вашего-macpc-и-открыть-для-восстановления-на-iphone ipad
Выберите ранее загруженные окончательные файлы iOS .ipsw из Windows и нажмите открыть .
Шаг 5 : Дождитесь долгого процесса, не отсоединяйте iPhone от кабеля Lightning. Дождитесь экрана блокировки iPhone. Вы можете установить старую предыдущую версию файла IPSW , используя следующие способы с чистой установкой. [Проверьте видеоурок ниже]
Вы можете установить старую предыдущую версию файла IPSW , используя следующие способы с чистой установкой. [Проверьте видеоурок ниже]
Практический видеоурок по переходу с iOS 14 на iOS 13
Понизьте версию iOS 14 до 13 или восстановите iPhone с помощью режима восстановления на Mac Finder [MacOS Catalina]
Шаг № 1. Откройте Finder на Mac . [На старых Mac и ПК используйте iTunes и выполните те же действия]
Шаг № 2: Подключите iPhone к Mac с помощью кабеля Lightning.
- Подождите несколько секунд и найдите свое устройство на боковой панели Finder. Нажмите на него, чтобы получить кнопки «Обновить» и «Восстановить», такие как iTunes.

Шаг №3: Затем введите iPhone в режим восстановления , следуйте процедуре, соответствующей модели вашего iPhone.
- iPhone 8, iPhone XR, iPhone XS/XS Max, 11 pro Max или новее:
Шаг 1: Нажмите и отпустите кнопку увеличения громкости .
Шаг № 2: Нажмите и отпустите кнопку уменьшения громкости .
Шаг № 3: Наконец, удерживайте боковую кнопку , пока логотип Apple и молния не появятся на экране iPhone . Шаг 1: Нажмите и удерживайте кнопку уменьшения громкости и кнопку питания, пока на экране не появится логотип Apple.
- iPhone 6S или более ранней версии или iPad и iPod Touch
Шаг № 1: Нажмите и удерживайте кнопку «Домой» и кнопку «Режим сна/пробуждение» и отпустите, когда на экране появится логотип Apple.
Шаг #4: Затем, когда вы увидите «Обновить» или «Восстановить» опции в iTunes, выберите «Восстановить» .
Шаг № 5: После завершения восстановления все данные будут удалены, и вы сможете восстановить резервную копию iOS 12 на своем iPhone.
HowtoiSolve Персонал
Джейсукх Патель — основатель HowToisolve. Также самостоятельный профессиональный разработчик, любитель техно, в основном для iPhone, iPad, iPod Touch и iOS, Джайсукх является одним из ответственных людей в своей семье.
Контактное лицо: jaysukh.pharma@gmail.com [ИЛИ] admin@howtoisolve.com
Как понизить версию iPad или iPhone с iOS 10 до iOS 9.3.5 « iOS и iPhone :: Гаджеты
- By Даллас Томас
- iOS 10 Советы
- Советы и рекомендации по ОС
Новейшая версия мобильной операционной системы Apple, iOS 10, вышла около месяца назад. Но, как и каждый год, некоторые из вас, кто обновился, не будут довольны последней и «самой лучшей» версией iOS.
Если это так, у вас все еще есть окно для возврата к iOS 9.3.5, последней версии iOS 9, но это окно еще не совсем известно. Могут пройти дни или даже недели, прежде чем они перестанут подписывать iOS 9..3.5, поэтому, если вы хотите понизить версию, вам нужно сделать это быстро.
К счастью, довольно легко вернуться к более старой версии прошивки, если у вас есть Mac или ПК с Windows. Процесс перехода с iOS 10.0.1 на iOS 9.3.5 занимает всего несколько минут, поэтому ниже я покажу вам, как это сделать.
Процесс перехода с iOS 10.0.1 на iOS 9.3.5 занимает всего несколько минут, поэтому ниже я покажу вам, как это сделать.
Способ 1: Простой способ, также известный как «Обновление» до iOS 9
Существует два разных метода, которые можно использовать для восстановления прошивки до версии iOS 9.3.5. Первый предпочтительнее, так как он сохраняет все ваши существующие данные и приложения, поэтому время простоя минимально. К тому же это самое простое.
Однако существует небольшой риск того, что вы столкнетесь с несколькими ошибками после понижения версии с помощью этого метода, поэтому вам нужно либо выполнить полный сброс настроек, либо попробовать второй метод, описанный в конце этой статьи, который сотрите свои данные, но исправьте любые незначительные причуды. Если вы не заботитесь о сохранении каких-либо данных, метод 2, безусловно, является способом приступить к работе без каких-либо дополнительных проблем.
Шаг 1. Загрузите файл IPSW для вашего устройства
Прежде всего вам необходимо загрузить файл IPSW для iOS 9.3.5 для конкретной модели iPad, iPhone или iPod touch. Хотя для доступа к файлам IPSW обычно требуется учетная запись разработчика, они свободно доступны в Интернете из авторитетных источников, таких как IPSW.me и OS X Daily. Поэтому перейдите к одному из этих источников на своем Mac или ПК, затем выберите модель своего устройства, чтобы загрузить для него iOS 9.3.5.
Apple обычно заносит в черный список более старые версии прошивки, поэтому можно установить только одну или две последние версии. В данном случае это только iOS 9.3.5.
Щелкните ссылку для загрузки нужного файла и подождите, пока он загрузится. Файл довольно большой, поэтому загрузка может занять до 30 минут, в зависимости от вашего интернет-соединения.
Шаг 2. Установите старую прошивку с помощью iTunes
После загрузки файла IPSW подключите iPad, iPhone или iPod touch к компьютеру с помощью кабеля Lightning хорошего качества, на котором нет видимых повреждений. . Отсюда откройте iTunes, затем щелкните значок телефона в верхней части экрана, чтобы перейти в меню устройства.
. Отсюда откройте iTunes, затем щелкните значок телефона в верхней части экрана, чтобы перейти в меню устройства.
Далее выберите вкладку Summary слева, если вы еще не там.
Отсюда удерживайте 9Клавиша 0375 Option (на Mac) или клавиша Shift (в Windows) и нажмите кнопку «Проверить наличие обновлений» ниже, где указано, что у вас установлена последняя версия iOS 10.
Теперь вы увидите меню браузера файлов — используйте его, чтобы перейти к папке загрузки, затем выберите файл IPSW, загруженный на шаге 2, и нажмите «Открыть».
Наконец, подтвердите свой выбор, нажав кнопку «Обновить», после чего iTunes начнет работу по понижению версии прошивки вашего устройства. Остальной процесс будет происходить автоматически, так что сядьте поудобнее и подождите (это займет до 30 минут), затем ваше устройство автоматически перезагрузится, и будет установлена старая версия прошивки.
Шаг 3. Удаление вашего бета-профиля (только для общедоступного бета-тестирования)
После того, как вы вернетесь, вам просто нужно снова принять условия обслуживания, после чего все будет готово и готово к работе. Однако, если вы не участвуете в общедоступной бета-программе и у вас установлен бета-профиль, вы захотите удалить его сейчас, так как он вам больше не нужен.
Однако, если вы не участвуете в общедоступной бета-программе и у вас установлен бета-профиль, вы захотите удалить его сейчас, так как он вам больше не нужен.
Итак, перейдите в меню Общие в Настройках, затем выберите «Профиль» и коснитесь своего бета-профиля в списке. Отсюда введите свой PIN-код, затем выберите «Удалить профиль» и подтвердите свой выбор в следующем всплывающем окне.
Когда все будет готово, вы теперь будете использовать старую версию iOS, поэтому все новые сложности из iOS 10 останутся в прошлом.
Метод 2: Используйте только в случае возникновения ошибок («Восстановление» до iOS 9)
Если у вас возникли какие-либо ошибки после понижения версии с помощью метода 1, это, вероятно, связано с поврежденными, оставшимися данными из более новой версии iOS. Единственный способ решить эти проблемы — выполнить полное восстановление и избавиться от поврежденных данных. Вы можете попробовать просто выполнить сброс настроек на своем устройстве, но следующий верный способ убедиться, что ваше устройство iOS будет работать без сбоев.
Шаг 1. Найдите свою резервную копию iOS 9
Итак, прежде всего, имейте в виду, что понижение версии прошивки с помощью этого метода удалит ваши существующие приложения и их данные, а это значит, что вам нужно будет сделать резервную копию важных вещей. Однако резервные копии iOS 10 нельзя восстановить на iOS 9.3.5, поэтому это представляет проблему.
Вы сможете восстановить все свои данные, только если у вас есть старая резервная копия iOS 9.3.5 (или более ранней версии), которая была сделана до понижения версии с помощью метода 1. Вы можете попробовать создать резервную копию после попытки использовать метод 1, но некоторые проблемы могут все еще сохраняться.
iCloud должен был автоматически создать резервную копию, когда вы в последний раз запускали 9.3.5 перед обновлением до iOS 10, поэтому у большинства людей все будет в порядке. Но, если вы хотите проверить, подключите свой iPad, iPhone или iPod touch к компьютеру, а затем проверьте раздел Устройство в iTunes, чтобы просмотреть свои резервные копии. Информация, указанная здесь, не содержит номеров версий iOS, поэтому вам придется проверить даты резервных копий, а затем свериться со своей собственной памятью о том, когда вы в последний раз запускали iOS 9..3.5 (или более старая версия), чтобы узнать, будет ли резервная копия совместима.
Информация, указанная здесь, не содержит номеров версий iOS, поэтому вам придется проверить даты резервных копий, а затем свериться со своей собственной памятью о том, когда вы в последний раз запускали iOS 9..3.5 (или более старая версия), чтобы узнать, будет ли резервная копия совместима.
Шаг 2. Отключите функцию «Найти iPhone»
Кроме того, включение функции «Найти iPhone» будет мешать процессу восстановления, поэтому вам придется отключить ее перед началом. Итак, перейдите в главное меню «Настройки» на вашем устройстве, затем откройте подменю «iCloud». Отсюда прокрутите немного вниз, затем выберите «Найти мой iPhone». Наконец, отключите функцию «Найти iPhone», после чего все будет готово для понижения версии прошивки.
Шаг 3: Запустите процесс перехода на более раннюю версию
Если вы уже загрузили файл IPSW для своего устройства, остальная часть процесса будет довольно простой. В основном это то же самое, что и метод 1, но с одним небольшим исключением, поэтому вы можете использовать приведенные выше снимки экрана для визуального справки. Для начала подключите устройство iOS к компьютеру, затем выполните следующие действия:
Для начала подключите устройство iOS к компьютеру, затем выполните следующие действия:
- Откройте iTunes.
- Перейдите в меню «Устройство».
- Выберите вкладку «Сводка».
- Держите 9Клавиша 0375 Option (Mac) или левая клавиша Shift (Windows).
- Нажмите «Восстановить iPhone» (или «iPad», или «iPod»).
- Откройте файл IPSW.
- Подтвердите, нажав кнопку «Восстановить».
Как и в первом способе, iTunes позаботится обо всем остальном, а ваше устройство перезагрузится после завершения. После завершения процесса выполните первоначальную настройку, затем выберите «Настроить как новый», если вы хотите начать все заново, или «Восстановить из резервной копии iCloud», если вы хотите вернуть все свои приложения и данные. Если вы выберете последний вариант, просто войдите в систему, используя свой Apple ID, а затем выберите самую последнюю версию iOS 9..3.x, и ваши приложения и данные будут восстановлены.
Если для начала вы выберете этот метод вместо простого, обязательно ознакомьтесь с приведенным выше шагом об удалении вашего бета-профиля, если он вам больше не нужен.
Возникли проблемы с любым из этих двух методов? Дайте нам знать ниже, и мы постараемся направить вас в правильном направлении.
Обеспечьте безопасность соединения без ежемесячного счета . Получите пожизненную подписку на VPN Unlimited для всех ваших устройств, совершив разовую покупку в новом магазине гаджетов, и смотрите Hulu или Netflix без региональных ограничений, повышайте безопасность при просмотре в общедоступных сетях и многое другое.
Купить сейчас (скидка 80%) >
Другие выгодные предложения:
- Скидка 41% на домашний анализатор Wi-Fi bootcamp
- Скидка 59% на редактор фонового видео XSplit VCam
Фото на обложке и скриншоты от Dallas Thomas/Gadget Hacks
Оставьте первый комментарий
- Горячий
- Последние
Как восстановить iPhone с бета-версии iOS 15 обратно на iOS 14
- Apple/
- How-to/
- Tech
/
Если вы сожалеете об обновлении, вы можете вернуться к тому, с чего начали
5
Барбара Краснофф
|
Поделитесь этой историей
iOS 15 поставляется с рядом новых функций и настроек не так хорош для повседневного использования. Если вы обновили свой iPhone до бета-версии iOS 15, которая теперь общедоступна, и понимаете, что вам нужно вернуться к стабильной версии iOS 14.6, вы можете это сделать.
Самый простой способ вернуться к стабильной версии — это удалить бета-профиль iOS 15 и подождать, пока не появится следующее обновление:
- Перейдите в «Настройки» > «Общие»
- Выберите «Профили и управление устройствами».
- Выберите «Удалить профиль» и перезагрузите iPhone
К сожалению, вы не сможете вернуться к небета-версии iOS, пока не будет доступно новое обновление. (Вы можете проверить, доступно ли оно, выбрав «Настройки» > «Основные» > «Обновление ПО».) Если вы не хотите ждать, вы можете выполнить более полное восстановление — это сложнее, но даст вы вернулись туда, где вы были раньше.
Первое, что вам нужно сделать, это перевести iPhone в режим восстановления. Это делается путем подключения вашего iPhone к компьютеру (сначала убедитесь, что он обновлен). Я протестировал эти инструкции на MacBook Pro, но они должны работать и на ПК.
Затем вы начинаете со следующего (следующие три маркированных направления цитируются со страницы поддержки Apple):
- Для iPhone 8 или новее: нажмите и быстро отпустите кнопку увеличения громкости. Нажмите и быстро отпустите кнопку уменьшения громкости. Затем нажмите и удерживайте боковую кнопку, пока не появится экран режима восстановления.
- Для iPhone 7, iPhone 7 Plus, или iPod touch (7-го поколения): одновременно нажмите и удерживайте кнопки «Режим сна/Пробуждение» и «Уменьшение громкости». Не отпускайте кнопки, когда увидите логотип Apple. Продолжайте удерживать обе кнопки, пока не появится экран режима восстановления.
- Для iPhone 6s и более ранних моделей, iPad с кнопкой «Домой» или iPod touch (6-го поколения или более ранних моделей): одновременно нажмите и удерживайте кнопки «Режим сна/Пробуждение» и «Домой».
 Не отпускайте кнопки, когда увидите логотип Apple. Продолжайте удерживать обе кнопки, пока не увидите экран режима восстановления.
Не отпускайте кнопки, когда увидите логотип Apple. Продолжайте удерживать обе кнопки, пока не увидите экран режима восстановления.
Какой бы iPhone у вас ни был, следуя приведенным выше инструкциям, вы должны увидеть символ, показывающий кабель, соединяющий ваш iPhone с компьютером. Обратите внимание на свой компьютер.
- Появится уведомление с вопросом, хотите ли вы обновить, восстановить или отменить. Выберите «Восстановить».
- Вас спросят, уверены ли вы, что хотите восстановить свой телефон, поскольку вы собираетесь стереть все персональные настройки и вернуться к заводским настройкам. Выберите «Восстановить и обновить».
- Вам сообщат, что вы собираетесь обновиться до iOS 14.6 (самой последней версии iOS 14). Выберите «Далее».
- На этом этапе вам будет предложено согласиться со всеми различными лицензионными данными, с которыми вы согласились в прошлый раз, когда вы начали использовать свой iPhone.
 Нажмите «Согласен».
Нажмите «Согласен». - Затем вам сообщат, что ваш компьютер загружает программное обеспечение для iPhone. Это должно занять некоторое время, может быть, 15 минут или около того, в зависимости от вашей системы и вашей сети.
- После того, как ОС будет загружена, вам сообщат, что она устанавливается на ваш телефон (и телефон явно начнет загружать программное обеспечение и, вероятно, перезагрузится один или два раза). Когда это будет сделано, вам сообщат об этом на экране вашего компьютера.
Хорошо, теперь вы должны были восстановить свой iPhone до iOS 14.6. Это все хорошо, но у вас есть то, что по сути является чистым листом — вы хотите восстановить все свои приложения, персонализацию и другие вещи, верно? Вот тут-то и пригодится ваша резервная копия. (Вы сделал резервную копию вашего телефона перед установкой бета-версии iOS 15, верно?)
- Вас спросят, хотите ли вы настроить свой iPhone, используя настройки другого телефона.
 Если у вас есть другой со всеми вашими настройками, ну и хорошо — просто следуйте инструкциям. Но если вы собираетесь восстанавливать данные из резервной копии, нажмите «Настроить вручную».
Если у вас есть другой со всеми вашими настройками, ну и хорошо — просто следуйте инструкциям. Но если вы собираетесь восстанавливать данные из резервной копии, нажмите «Настроить вручную». - На этом этапе вы войдете в свое соединение Wi-Fi.
- Затем вы выбираете способ восстановления резервной копии: из iCloud, с Mac или ПК, с iPhone или с телефона Android. Вы также можете решить вообще не передавать какие-либо данные. Предположим, вы сделали резервную копию в iCloud.
- После того, как вы сделаете этот выбор, вам будет предложено ввести имя и пароль Apple ID, а также код подтверждения, отправленный на ваш компьютер.
- Если вы недавно сделали несколько резервных копий, вы сможете выбрать, какую из них. (Надеюсь, это не будет резервная копия iOS 15, которую нельзя будет перенести.)
- После того, как вы выбрали резервную копию, она будет перенесена на ваш iPhone, и вы вернетесь к тому, с чего начали до установки iOS 15. Вы должны быть в состоянии использовать свой iPhone довольно быстро; однако это займет несколько минут, прежде чем все будет загружено из вашей резервной копии.

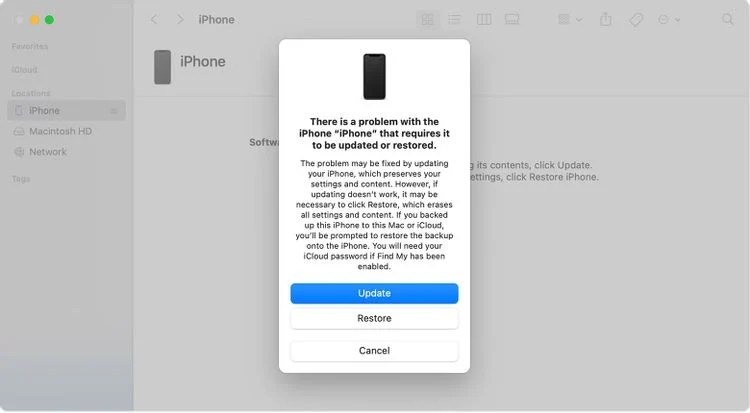 Удерживать кнопку «Домой» и одновременно подсоединять смартфон кабелем к ПК.
Удерживать кнопку «Домой» и одновременно подсоединять смартфон кабелем к ПК.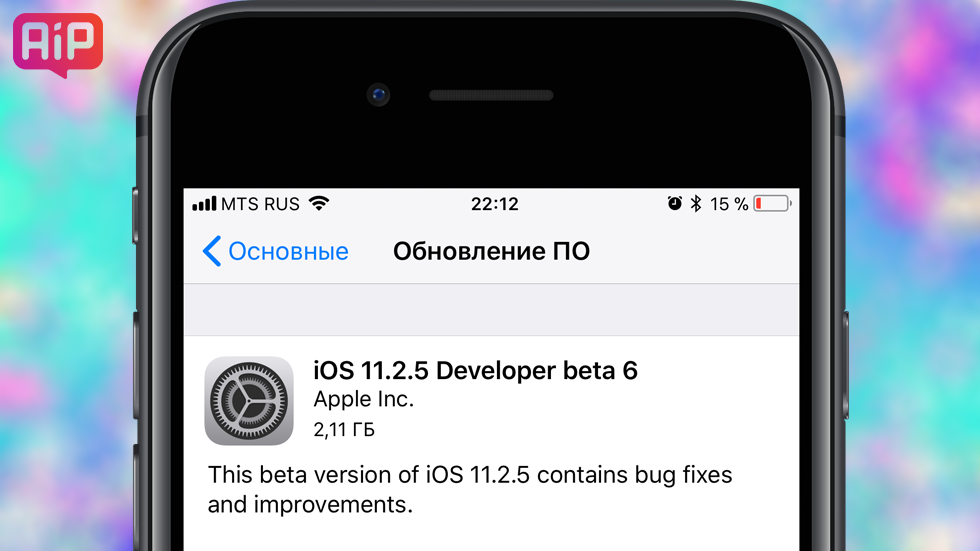


 12 и всё сразу же пошло как надо. Всем спасибо за помощь!
12 и всё сразу же пошло как надо. Всем спасибо за помощь!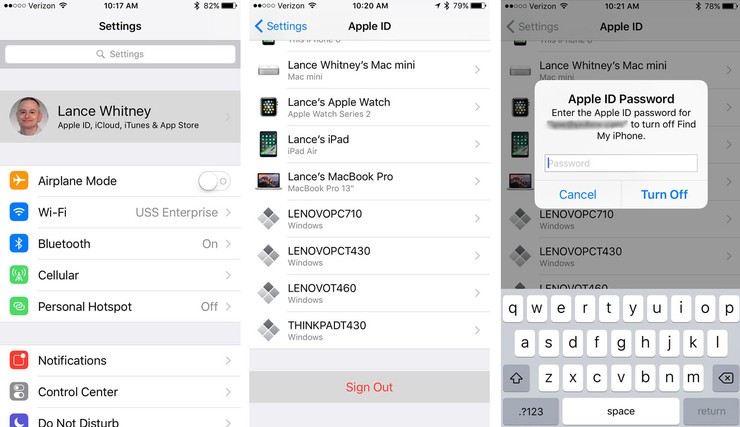
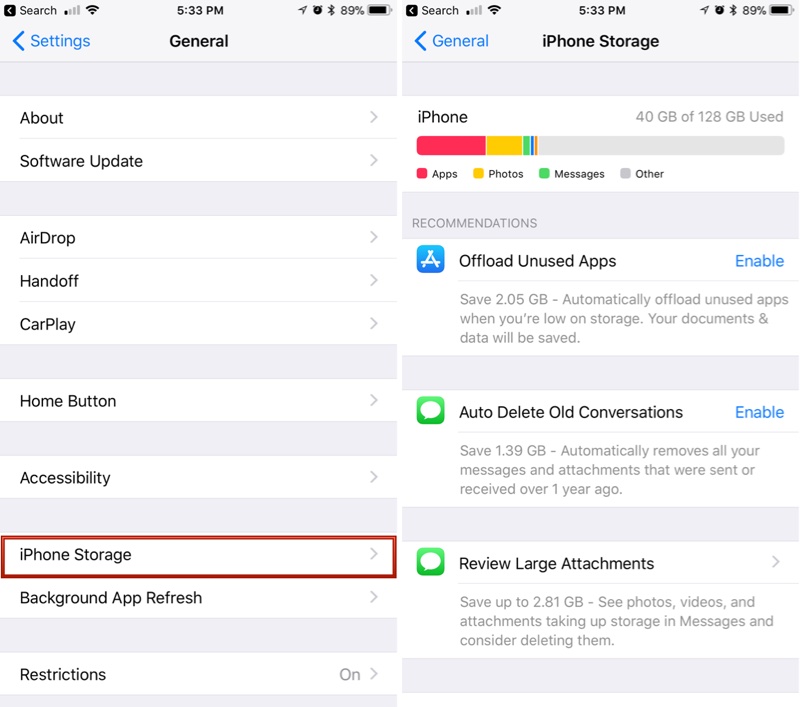
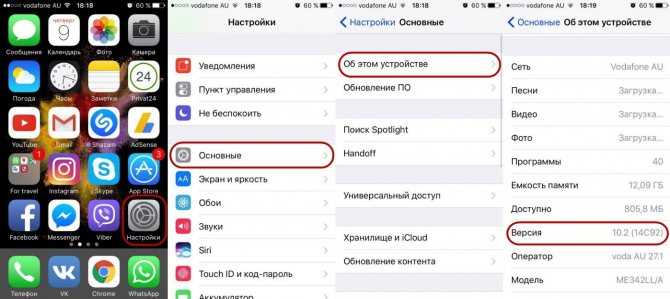
 Затем потребуется выбрать его при зажатом элементе Shift либо Alt (в зависимости от операционки ПК).
Затем потребуется выбрать его при зажатом элементе Shift либо Alt (в зависимости от операционки ПК).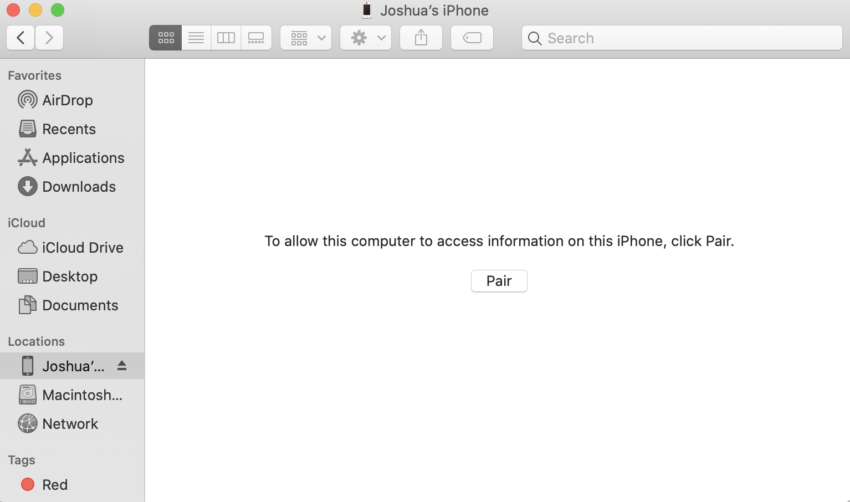
 Сверху экрана будет написано «Volume up/dawn to move highlight; power button to select», что означает «Используйте кнопки громкости для выбора и кнопку блокировки для того, чтобы подтвердить».
Сверху экрана будет написано «Volume up/dawn to move highlight; power button to select», что означает «Используйте кнопки громкости для выбора и кнопку блокировки для того, чтобы подтвердить». Но что делать, если уже длительное время ваш Андроид не обновляется, либо при обновлении выдает ошибку? Рассмотрим возможные причины возникновения этой проблемы, а также способы их решения.
Но что делать, если уже длительное время ваш Андроид не обновляется, либо при обновлении выдает ошибку? Рассмотрим возможные причины возникновения этой проблемы, а также способы их решения.

 Д.
Д. Apple прекращает «подписывать» (или аутентифицировать) более старые версии iOS в течение нескольких дней или недель после выхода новой версии. В большинстве случаев это делает невозможным вернуться к чему-либо, кроме предыдущей итерации системного программного обеспечения. Если вы пропустите временное окно, вы не сможете перейти на более раннюю версию.
Apple прекращает «подписывать» (или аутентифицировать) более старые версии iOS в течение нескольких дней или недель после выхода новой версии. В большинстве случаев это делает невозможным вернуться к чему-либо, кроме предыдущей итерации системного программного обеспечения. Если вы пропустите временное окно, вы не сможете перейти на более раннюю версию.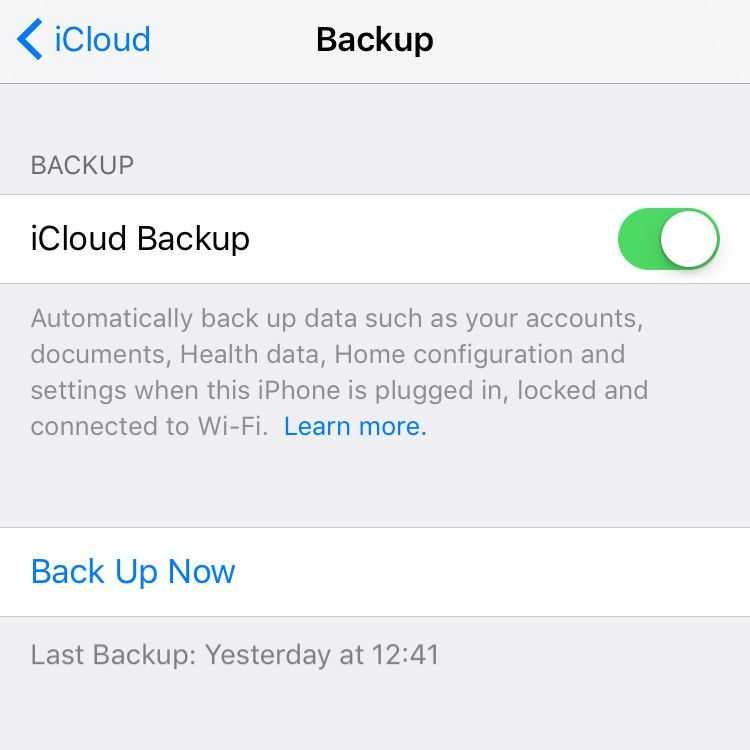
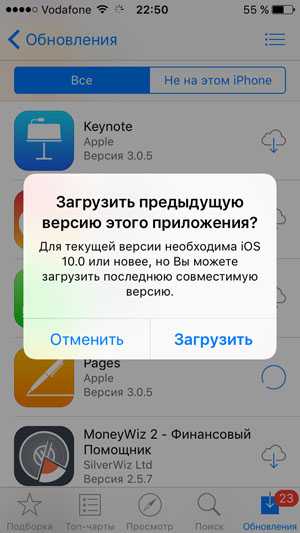
 Нажмите Cmd + F или Ctrl + F и используйте функцию поиска редактора PLIST, чтобы быстрее добраться до строки.
Нажмите Cmd + F или Ctrl + F и используйте функцию поиска редактора PLIST, чтобы быстрее добраться до строки.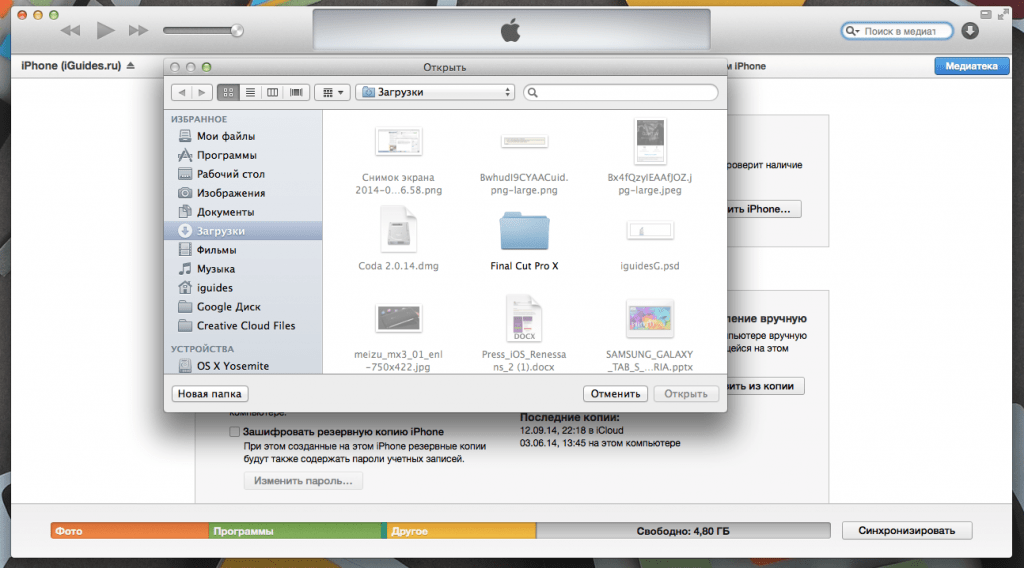 2.3
2.3 