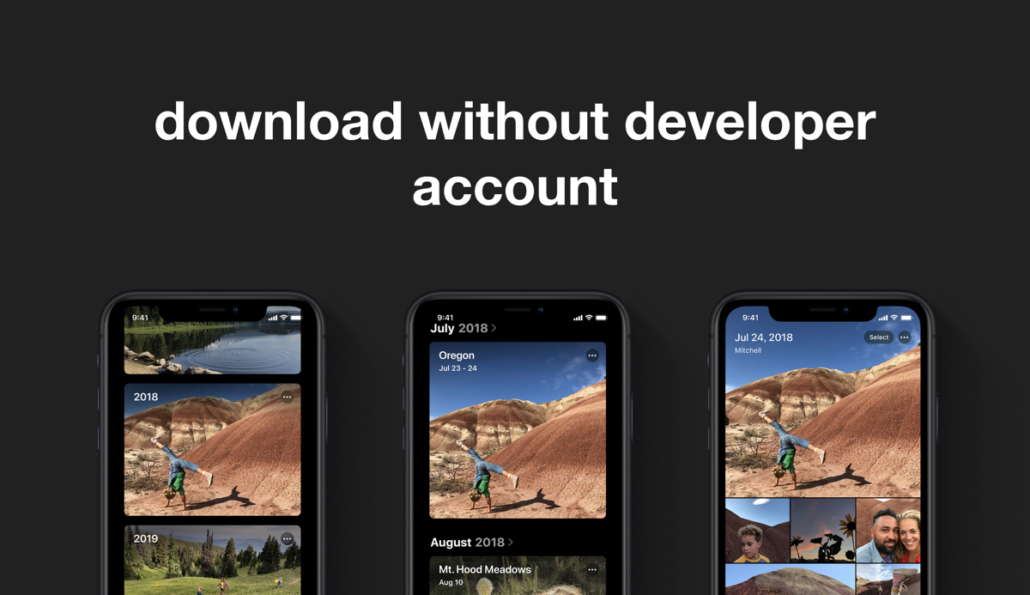Содержание
Распространение через App Store — Xamarin
-
Статья -
- Чтение занимает 6 мин
-
После разработки приложения Xamarin.iOS наступает следующий этап жизненного цикла разработки ПО — распространение приложения среди пользователей с помощью Tunes App Store. Это наиболее популярный способ распространения приложений. Опубликовав приложение в Apple App Store, его можно сделать доступным для потребителей по всему миру.
Важно!
Корпорация Apple объявила, что начиная с марта 2019 г. все публикуемые в App Store приложения и обновления должны быть собраны с использованием пакета SDK для iOS 12.1 или более поздних версий, входящего в Xcode версии 10. 1 и выше.
1 и выше.
Кроме того, приложения должны поддерживать размеры экранов iPhone XS и iPad Pro с диагональю 12,9 дюйма.
Важно!
Если при использовании Xamarin.Forms вы ищете ресурсы касательно предупреждения об устаревании UIWebViewUIWebView (ITMS-90809), ознакомьтесь с документацией по Xamarin.Forms WebView.
Распространение приложения, как и его разработка, требует подготовки приложений с помощью соответствующего профиля. Профили подготовки — это файлы, содержащие сведения о подписывании кода, а также идентификатор приложения и подходящий механизм распространения. Для распространения не через App Store они также содержат сведения о том, на каких устройствах можно развертывать приложения.
Важно!
Для использования iTunes Connect и, соответственно, публикации приложения в App Store вам нужно участвовать в программе для разработчиков Apple в индивидуальном порядке или в составе организации. Вы не сможете выполнить следующие шаги на этой странице, если являетесь участником программы для разработчиков Apple Developer Enterprise Program.
Подготовка приложения для распространения через App Store
Как бы вы ни планировали развернуть приложение Xamarin.iOS, для него нужно создать профиль подготовки для распространения. Этот профиль позволяет подписать приложение цифровой подписью для выпуска, чтобы его можно было установить на устройстве iOS. По аналогии с профилем подготовки к разработке профиль распространения будет содержать следующее:
- Идентификатор приложения
- Сертификат распространения
Вы можете выбрать те же значения для параметров Идентификатор приложения и Устройства, которые использовали для профиля подготовки к разработке, но если у вас его еще нет, нужно создать сертификат распространения для идентификации вашей организации при отправке приложения в магазин приложений. В следующем разделе описаны шаги для создания сертификата распространения.
Примечание
Создавать сертификаты распространения и профили подготовки могут только агенты команды и администраторы.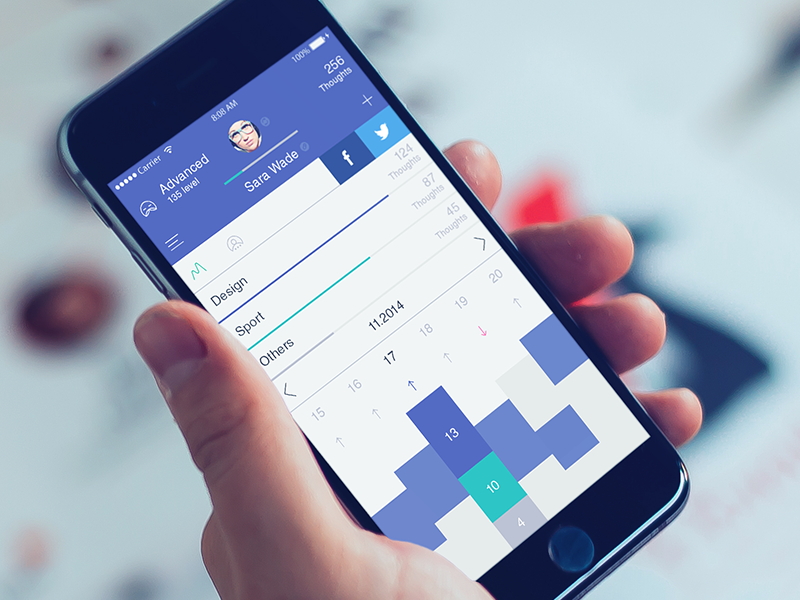
Создание сертификата распространения
Перейдите к разделу «Сертификаты», «Профили идентификаторов» & в Центре участников разработчика Apple.
В разделе Certificates (Сертификаты) выберите Production (Производство).
Нажмите кнопку + , чтобы создать новый сертификат.
В разделе Production (Производство) установите флажок App Store and Ad Hoc (Магазин приложений и специальный):
Нажмите кнопку Continue (Продолжить) и следуйте инструкциям, чтобы создать запрос подписи сертификата через доступ к цепочке ключей:
После создания запроса согласно инструкции нажмите кнопку Continue (Продолжить) и отправьте его в центр участников:
Нажмите Generate (Создать), чтобы создать сертификат.
Наконец, скачайте готовый сертификат и дважды щелкните файл, чтобы установить его.

На этом этапе сертификат должен быть установлен на компьютере, однако может потребоваться обновить профили, чтобы убедиться, что они видны в Xcode.
Можно также запросить сертификат в Xcode через диалоговое окно «Preferences» (Параметры). Выполните указанные ниже действия:
Выберите свою команду и нажмите кнопку «Управление сертификатами»…:
Затем нажмите кнопку «Создать » рядом с сертификатом распространения iOS:
В зависимости от привилегий команды будет создано удостоверение подписывания, как показано ниже, или вам может потребоваться подождать, пока агент команды или администратор не утвердит его:
Создание профиля распространения
Создание идентификатора приложения
Как и в случае с любым другим создаваемым профилем подготовки, идентификатор приложения требуется для идентификации приложения, которое распространяется на устройство пользователя.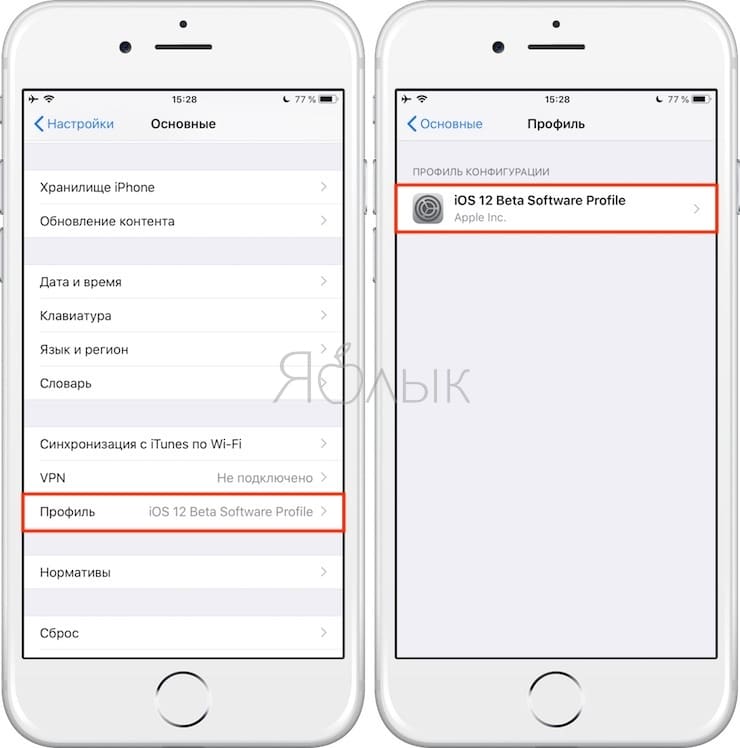 Если вы еще не создали идентификатор, выполните следующие действия, чтобы создать его:
Если вы еще не создали идентификатор, выполните следующие действия, чтобы создать его:
- В центре разработчиков Apple перейдите в раздел Certificates, Identifiers and Profiles (Сертификаты, идентификаторы и профили). В разделе Identifiers (Идентификаторы) выберите элемент App IDs (ИД приложений).
- Нажмите кнопку + и укажите имя , которое будет определять его на портале.
- Префикс приложения уже должен быть задан в качестве идентификатора вашей команды. Изменить его невозможно. Выберите «Explicit» (Явный) или «Wildcard App ID» (Шаблон ИД приложения), а затем введите идентификатор пакета (имя DNS в обратном порядке):
- Explicit: com.[доменное_имя].[имя_приложения]
- Wildcard:com.[доменное_имя].*
- Выберите любые службы приложений, которые требуются приложению.
- Нажмите кнопку Continue (Продолжить) и следуйте инструкциям на экране, чтобы создать идентификатор приложения.

Создание профиля подготовки
Получив компоненты, необходимые для создания профиля распределения, выполните следующие действия, чтобы создать его:
Вернитесь на портал подготовки Apple и выберите Provisioning>Distribution (Подготовка > Распространение):
Нажмите кнопку + и выберите тип профиля распространения, который вы хотите создать в качестве App Store:
Нажмите кнопку Continue (Продолжить) и выберите из раскрывающегося списка ИД приложения, для которого необходимо создать профиль распространения:
Нажмите кнопку Continue (Продолжить) и выберите сертификат, необходимый для подписи приложения:
Нажмите кнопку Continue (Продолжить) и выберите устройства iOS, на которых можно будет запускать приложение Xamarin.iOS:
Нажмите кнопку Continue (Продолжить) и введите имя нового профиля распространения:
Нажмите кнопку Generate (Создать), чтобы создать профиль и завершить процесс.

- Visual Studio для Mac
- Visual Studio
Может потребоваться выйти из программы Visual Studio для Mac, а также обновить список доступных удостоверений подписи и профилей подготовки в Xcode (в соответствии с инструкциями из раздела Запрос удостоверений подписывания), прежде чем новый профиль распространения станет доступен в Visual Studio для Mac.
Выбор профиля распространения в проекте Xamarin.iOS
Когда все готово к финальной сборке приложения Xamarin.iOS для продажи в iTunes App Store, выберите профиль распространения, который был создан выше.
- Visual Studio для Mac
- Visual Studio
В Visual Studio для Mac выполните следующие действия:
Дважды щелкните проект в обозревателе решений, чтобы открыть его для редактирования.
Выберите Подписывание пакета iOS и Выпуск | iPhone в раскрывающемся списке Конфигурация:
В большинстве случаев в полях Удостоверение подписывания и Профиль подготовки можно оставить значения по умолчанию (Автоматически), чтобы программа Visual Studio для Mac выбрала подходящий профиль на основе идентификатора пакета в файле Info.
 plist:
plist:При необходимости выберите требуемое удостоверение подписывания и профиль распространения, созданный выше:
Нажмите кнопку ОК, чтобы сохранить изменения.
Настройка приложения в iTunes Connect
Следующим шагом после успешной подготовки приложения является настройка приложений в iTunes Connect, который представляет собой набор веб-инструментов, обеспечивающий, среди прочего, управление приложениями iOS в App Store.
Приложение Xamarin.iOS должно быть правильно настроено в iTunes Connect, прежде чем вы отправите его на проверку в Apple или в конечном итоге начнете его коммерческое или бесплатное распространение через App Store.
Дополнительные сведения см. в нашей документации по настройке приложений в iTunes Connect.
Отправка приложения в iTunes Connect
После подписания приложения с помощью профиля подготовки к распространению и создания приложения в iTunes Connect его двоичный файл отправляется на рассмотрение в Apple. После успешного рассмотрения компанией Apple оно становится доступно в App Store.
После успешного рассмотрения компанией Apple оно становится доступно в App Store.
Дополнительные сведения о публикации приложений в App Store см. в разделе Публикация в App Store.
Автоматическое обратное копирование пакетов приложений в Windows
При создании приложений iOS в Visual Studio и агенте сборки Mac пакет APP не копируется обратно на компьютер Windows. В инструменты Xamarin для Visual Studio 7.4 добавлено новое свойство CopyAppBundle, позволяющее сборкам CI копировать пакеты APP обратно в Windows.
Чтобы использовать эту функцию, добавьте свойство CopyAppBundle в CSPROJ-файл в группе свойств, к которой следует применить эту функцию. Например, в приведенном ниже примере показано копирование пакета APP обратно на компьютер Windows для сборки Отладка, предназначенной для iPhoneSimulator:
<PropertyGroup Condition=" '$(Configuration)|$(Platform)' == 'Debug|iPhoneSimulator' ">
<CopyAppBundle>true</CopyAppBundle>
</PropertyGroup>
Сводка
Эта статья описывает основные этапы подготовки приложения Xamarin.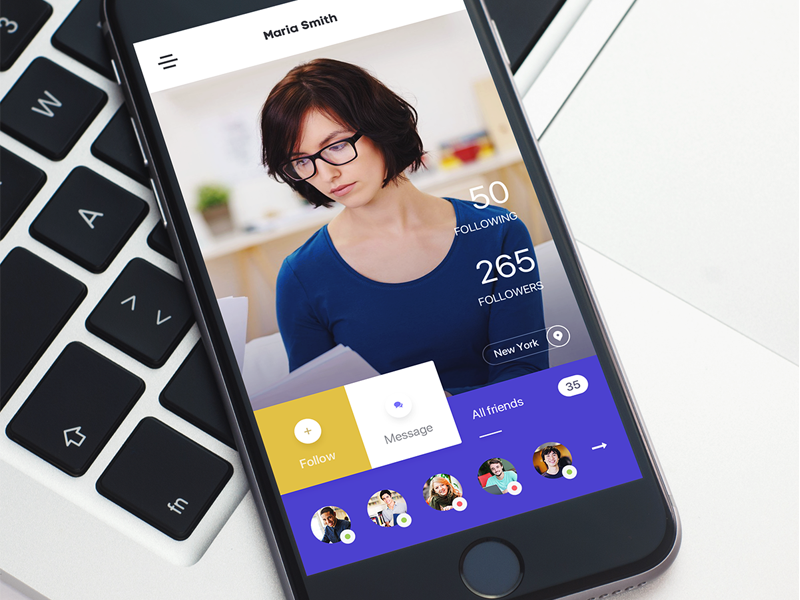 iOS к распространению через App Store.
iOS к распространению через App Store.
- Настройка приложения в iTunes Connect
- Публикация в App Store
- Внутреннее распространение
- Прямое распространение
- Файл iTunesMetadata.plist
- Поддержка IPA
Как создать профиль конфигурации iOS и изменить скрытые настройки
Профили конфигурации на iPhone или iPad подобны групповой политике или редактору реестра в Windows. Они позволяют быстро распределять группы настроек и получать доступ к мощным функциям управления, которые обычно недоступны. Профили конфигурации действительно предназначены для организаций, но могут использоваться кем угодно.
Вам понадобится Mac для создания профилей конфигурации для вашего iPhone или iPad. Для этого требуется Apple Configurator, а современные версии Apple Configurator доступны только для Mac OS X. Однажды Apple предложила версию Apple Configurator, которая работает в Windows, но больше не работает.
Как создать профиль конфигурации
Чтобы создать профиль конфигурации, вам нужно установить бесплатное приложение Apple Configurator из App Store на Mac.
Запустите Apple Configurator и нажмите «Файл»> «Новый профиль».
Появится экран нового профиля с выбранной вкладкой «Общие». Вы должны будете ввести имя для своего профиля в поле «Имя» здесь. Имя будет отображаться на всех устройствах, на которых вы устанавливаете профиль конфигурации, поэтому дайте ему описательное имя.
Другие поля здесь не обязательны. Идентификатор — это уникальный идентификатор профиля. Каждый профиль должен иметь свой идентификатор. Если вы хотите заменить существующий профиль, присвойте новому профилю тот же идентификатор, что и старому. Когда кто-то устанавливает новый профиль на свое устройство, он заменяет существующий профиль этим идентификатором.
Название организации и описание позволяют вам предоставить дополнительную информацию о профиле. Люди с профилем, установленным на их устройстве, могут просматривать эту информацию. «Сообщение о согласии» появляется, когда кто-то устанавливает профиль на свое устройство.
Параметры «Безопасность» и «Автоматически удалять профиль» позволяют определить, когда профиль можно удалить. По умолчанию профиль может быть удален кем угодно. Вы можете настроить профиль так, чтобы он никогда не мог быть удален или требовал удаления пароля, или чтобы он автоматически истекал в определенную дату или по истечении ограниченного периода времени. Эти настройки предназначены для крупных организаций, чтобы заблокировать свои устройства, но они могут быть использованы кем угодно.
Остальные экраны, перечисленные на боковой панели, не являются обязательными. По умолчанию все они настроены на «Не настроен», что означает, что они не являются частью текущего профиля конфигурации.
Чтобы определить настройку, щелкните группу настроек, затем нажмите кнопку «Настроить», чтобы увидеть настройки, включенные в эту группу.
СВЯЗАННЫЕ: Как перевести iPhone или iPad в «контролируемый режим», чтобы разблокировать мощные функции управления
Вы увидите широкий спектр настроек, которые вы можете настроить, в зависимости от выбранной вами категории. Некоторые из этих настроек помечены как «только контролируемые», что означает, что они будут действовать только на устройстве в контролируемом режиме . Вы можете определить эти параметры в профиле конфигурации, а затем установить их на устройстве в любом случае, но эти конкретные параметры будут работать только на контролируемом устройстве. Они будут тихо игнорироваться на неконтролируемом устройстве.
Некоторые из этих настроек помечены как «только контролируемые», что означает, что они будут действовать только на устройстве в контролируемом режиме . Вы можете определить эти параметры в профиле конфигурации, а затем установить их на устройстве в любом случае, но эти конкретные параметры будут работать только на контролируемом устройстве. Они будут тихо игнорироваться на неконтролируемом устройстве.
Например, возможность скрыть предустановленные приложения в разделе «Ограничения»> «Приложения» работает только на контролируемых устройствах.
Не все эти настройки предназначены для блокировки устройства. Другие позволяют просто предварительно настроить устройство различными способами. Например, нажмите на вкладку Wi-Fi, и вы можете добавить сведения о беспроводной сети. Пользователи, которые устанавливают профиль конфигурации, могут автоматически подключаться к сети Wi-Fi с соответствующими настройками сети, не настраивая его самостоятельно. Для некоторых разделов вы можете добавить дополнительные настройки, используя кнопку + в правом верхнем углу экрана. Например, вы можете предварительно настроить несколько сетей Wi-Fi.
Например, вы можете предварительно настроить несколько сетей Wi-Fi.
Вы также можете предварительно настроить VPN , сертификаты, прокси и другие типы учетных записей. Эти параметры могут быть частью единого профиля конфигурации, который пользователи могут установить, чтобы настроить все сразу.
Когда вы закончите, нажмите Файл> Сохранить, чтобы сохранить профиль конфигурации в файл на вашем Mac. Профили конфигурации имеют расширение файла .mobileconfig, хотя оно по умолчанию скрыто в Mac OS X.
Как установить профиль конфигурации
Теперь вы можете установить профиль конфигурации на одно или несколько устройств. Вы можете отправить профиль конфигурации кому-либо, включая себя, по электронной почте или предложить его для загрузки на веб-сайте. Когда кто-то нажимает на вложение электронной почты в приложении «Почта» или загружает файл профиля конфигурации с веб-сайта, ему будет предложено установить его на свой iPhone или iPad.
Вы увидите информацию о настройках, которые содержит профиль, когда вы его установите, и вы можете нажать на категории для более подробной информации.![]()
Устанавливайте только те профили конфигурации, которым доверяете. Профиль конфигурации может включать в себя злонамеренные настройки VPN или прокси-сервера, которые, например, направляют ваш интернет-трафик через вредоносный сервер.
Вы также можете развернуть профиль конфигурации на устройстве — контролируемом или неконтролируемом — через Apple Configurator. Для этого подключите iPhone или iPad к вашему Mac с помощью USB-кабеля — кабель, который вы используете для зарядки, работает нормально. Вы увидите подсказку с просьбой довериться Mac на iPhone или iPad. После этого он появится в приложении Apple Configurator.
Дважды щелкните устройство в Apple Configurator и перейдите в категорию «Профили». Нажмите кнопку «Добавить профили» и найдите профили конфигурации, которые вы хотите добавить. Apple Configurator немедленно синхронизирует их с подключенным iPhone или iPad.
Как удалить профиль конфигурации
Чтобы удалить профиль конфигурации, перейдите в «Настройки»> «Основные»> «Профиль» на вашем iPhone или iPad. Затем вы можете нажать на название профиля и нажать «Удалить профиль», чтобы удалить его с вашего устройства.
Затем вы можете нажать на название профиля и нажать «Удалить профиль», чтобы удалить его с вашего устройства.
Это также, как вы можете проверить, установлен ли на вашем устройстве профиль конфигурации. Просто зайдите в Настройки> Общие> Профиль и посмотрите, есть ли здесь профиль. Нажмите на профиль, а затем нажмите на категории, чтобы увидеть больше информации о настройках, которые он содержит.
Чтобы удалить профиль конфигурации через Apple Configurator, подключите устройство к Mac и запустите Apple Configurator. Дважды щелкните свое устройство и выберите категорию «Профили». Выберите профиль конфигурации и нажмите «Правка»> «Удалить».
Организации также могут развертывать и обновлять профили конфигурации через сервер управления мобильными устройствами (MDM).
Как просто установить бету iOS 13 на iPhone? — Wylsacom
Вы спрашивали, мы отвечаем.
Источник: Apple
В этом году всем, кто хотел установить себе свежую бету iOS 13 для разработчиков сразу после WWDC, Apple решила усложнить задачу. Если раньше достаточно было скачать профиль разработчика, то сейчас всё стало гораздо труднее.
Если раньше достаточно было скачать профиль разработчика, то сейчас всё стало гораздо труднее.
Вероятно, Apple решила, что фраза «бета для разработчиков только для разработчиков» звучит логичной. И это на самом деле так. Но способ установить бету всё-таки есть.
Для начала дисклеймер.
Бета — это не ранний доступ к системе. Это версия прошивки, предназначенная для того, чтобы разработчики протестировали своё ПО на новой операционной системе. Мы рекомендуем устанавливать бету только на те смартфоны, которыми вы не пользуетесь, потому что ваши приложения «на каждый день» могут просто не работать. Помимо этого, на первой бете для разработчиков работают не все фишки iOS 13.
С установленной бетой для разработчиков может не работать ваш мобильный банк, «ВКонтакте», любимый мессенджер или даже стандартное ПО. Например, на бете iOS 13, что мы поставили на iPhone SE, не запускается Pages — стандартное приложение Apple.
Поэтому я рекомендую несколько раз подумать, прежде чем перейти к последующей инструкции. И помните, что ваши любимые приложения, скорее всего, не будут нормально работать на айфоне с бетой для разработчиков.
И помните, что ваши любимые приложения, скорее всего, не будут нормально работать на айфоне с бетой для разработчиков.
Apple представляет два разных варианта бета-версий iOS. Первая — бета для разработчиков. Вторая — публичная бета-версия.
Для начала сделайте полную резервную копию через iTunes.
Установка первой бета-версии iOS 13 для разработчиков
Мы не рекомендуем устанавливать эту версию по многим причинам. Например, у вас не получится с неё слезть без потери данных, а из резервной копии восстановить получится не всё.
Для установки вам потребуется:
- Ненужный айфон (версия SE или выше) и кабель USB для него;
- Версия прошивки конкретно для вашего устройства;
- Компьютер либо с бетой macOS 10.15 Catalina, либо мак с установленной бетой Xcode 11, либо мак с установленной вот этой программулинкой.
Мы не несём ответственности за то, что вы делаете со своим смартфоном. Именно поэтому ссылки на прошивки выкладывать не будем — их можно легко нагуглить.
Если на ваш айфон уже установлен бета-профиль другой версии iOS, то удалите его. Сделать это можно по пути «Настройки» > «Основные» > «Профиль»:
После этого подключаете айфон к вашему маку, запускаете iTunes (или открываете синхронизацию через Finder, если у вас бета macOS 10.15 Catalina) и открываете меню синхронизации:
После это с зажатой на клавиатуре клавишей Option жмёте на «Обновить» и выбираете нужный вам файл прошивки:
Если вы всё сделали правильно, то у вас будет айфон с пока ещё глючной iOS 13 Developer Beta. Если вы что-то сделали неправильно, то у вас будет «кирпич».
Как установить iOS 13 Developer Beta 2?
Тут стало всё проще: Apple вернула возможность установки беты через профиль загрузчика.
Скачать его можно тут, но ссылку надо открывать только в Safari — иначе способ работать не будет. Разрешите веб-сайту внести изменения в конфигурацию вашего устройства. Таким образом вы скачали профиль.
После этого идите в «Настройки» > «Основные» > «Профиль» и установите скачанный профиль. После перезагрузите ваш айфон.
После перезагрузите ваш айфон.
Когда смартфон включится, проверяйте обновления и устанавливайте их.
А вот видео-версия этой инструкции:
Установка публичной бета-версии iOS 13
Если вы всё-таки решили установить себе бету, то мы рекомендуем только эту версию. К её выходу уже залатают самые большие глюки, появится больше функций. Но и с ней большинство приложений может также работать некорректно.
С этим вариантом беты iOS 13 есть одна проблема: Apple обещает её выкатить только в июле.
Эту инструкцию я пишу на основе бета-программы iOS 12.4. Но в теории сам метод не изменится. Разве что дизайн сайта могут обновить.
Для установки этой беты вам понадобится только ваш айфон. В идеале если он тоже будет вам не сильно нужен.
Для начала вам нужно зарегистрироваться в программе бета-тестирования Apple.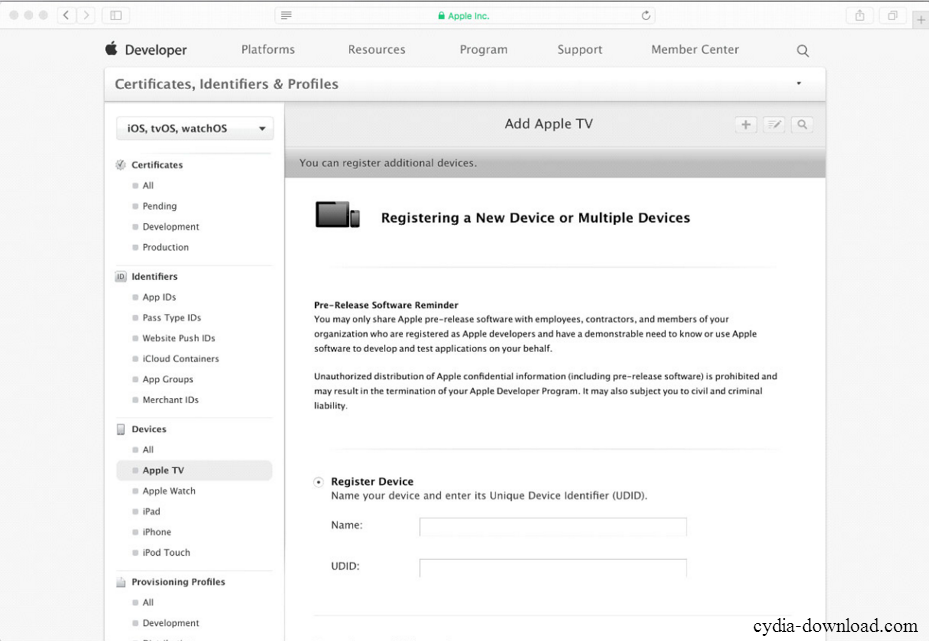 Сделать это можно на сайте beta.apple.com. Открывайте его только через браузер Safari:
Сделать это можно на сайте beta.apple.com. Открывайте его только через браузер Safari:
Для регистрации используйте свой логин и пароль от Apple ID. Иначе у вас ничего не получится:
Далее система потребует у вас код авторизации. Он и соответствующая геометка придут на ваши iOS-устройства:
Если вы всё сделали правильно, вам откроется страница «Руководство по работе с общедоступными бета‑версиями». В ней будет несколько вкладок: macOS, iOS, iPadOS и tvOS. Выберите нужную:
Далее вам потребуется зарегистрировать своё устройство. Делайте это, нажав на одноимённую ссылку в пункте «Начало работы»:
После этого вам напомнят о необходимости сделать полную резервную копию через iTunes, а также предложат загрузить профиль беты:
Система сообщит, что веб-сайт пытается загрузить профиль конфигурации. Соглашайтесь.
После этого идите в «Настройки» по пути «Основные» > «Профиль». Там будет загруженный вами профиль. Устанавливайте его:
После этого устройство перезагрузится.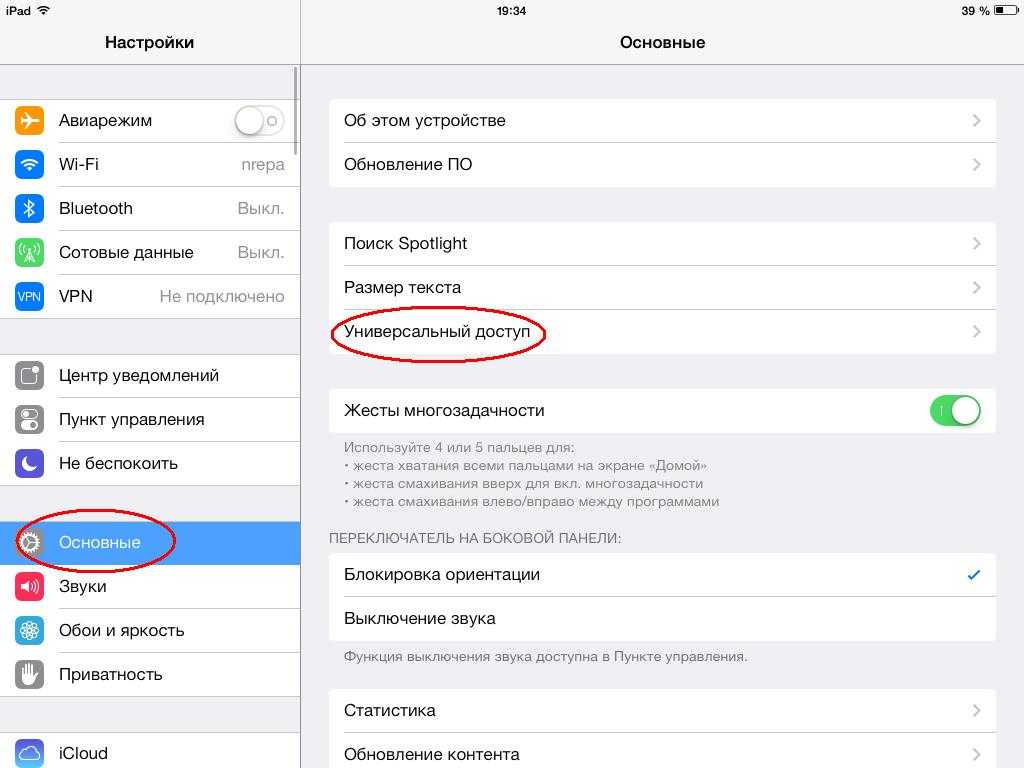 Как только это произошло, идите в «Настройки» по пути «Основные» > «Обновления ПО» и ищите там свежую бету. Устанавливайте её так же, как и обычное обновление.
Как только это произошло, идите в «Настройки» по пути «Основные» > «Обновления ПО» и ищите там свежую бету. Устанавливайте её так же, как и обычное обновление.
Первая публичная бета iOS 13 появится в июле 2019 года. Именно тогда этот способ и заработает.
Как установить бета-версии iOS 15, iPadOS 15, macOS Monterey и watchOS 8 (даже если вы не разработчик)
Apple
iOS 15
iPadOS 15
macOS Monterey
tvOS 15
Обновления
Как установить бета-версии iOS 15, iPadOS 15, macOS Monterey и watchOS 8 (даже если вы не разработчик)
Александр Кузнецов
—
Компания Apple анонсировала выпуск iOS 15, iPadOS 15, macOS 12 Monterey, watchOS 8 и tvOS 15.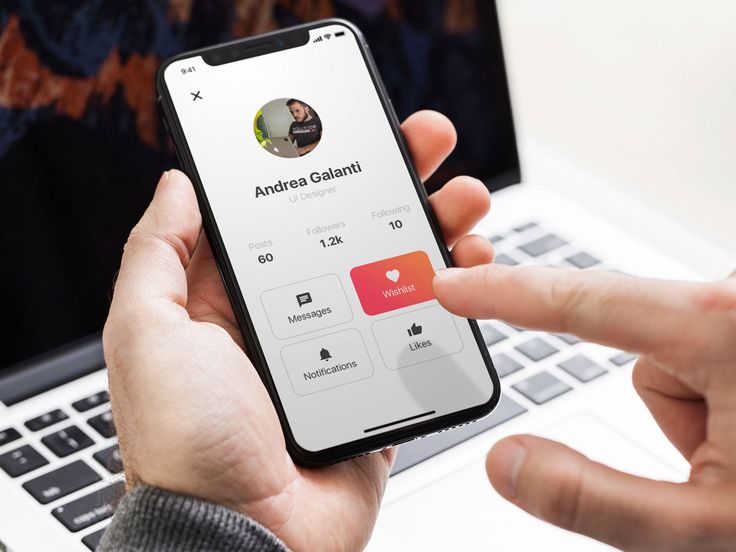 Бета-версии этих обновлений уже можно установить, хотя они доступны не всем устройствам.
Бета-версии этих обновлений уже можно установить, хотя они доступны не всем устройствам.
iOS 15 beta
Какие устройства совместимы:
- iPhone 12
- iPhone 12 mini
- iPhone 12 Pro
- iPhone 12 Pro Max
- iPhone 11
- iPhone 11 Pro
- iPhone 11 Pro Max
- iPhone XS
- iPhone XS Max
- iPhone XR
- iPhone X
- iPhone 8
- iPhone 8 Plus
- iPhone 7
- iPhone 7 Plus
- iPhone 6s
- iPhone 6s Plus
- iPhone SE (первое поколение)
- iPhone SE (второе поколение)
- iPod touch (седьмое поколение)
Бета-версия iOS 15 для разработчиков уже доступна. Чтобы установить её, скачайте профиль конфигурации. Публичная бета-версия iOS 15 будет выпущена в июле, а релиз запланирован на осень.
iPadOS 15 beta
Какие устройства совместимы:
- iPad Pro 12.
 9″ (четвёртое поколение)
9″ (четвёртое поколение) - iPad Pro 11″ (второе поколение)
- iPad Pro 12.9″ (третье поколение)
- iPad Pro 11″ (первое поколение)
- iPad Pro 12.9″ (второе поколение)
- iPad Pro 12.9″ (первое поколение)
- iPad Pro 10.5″
- iPad Pro 9.7″
- iPad (восьмое поколение)
- iPad (седьмое поколение)
- iPad (шестое поколение)
- iPad (пятое поколение)
- iPad mini (пятое поколение)
- iPad mini 4
- iPad Air (четвёртое поколение)
- iPad Air (третье поколение)
- iPad Air 2
Бета-версия iPadOS 15 для разработчиков уже доступна. Чтобы установить её, скачайте профиль конфигурации. Публичная бета-версия iPadOS 15 будет выпущена в июле, а релиз запланирован на осень.
macOS Monterey beta
Какие устройства совместимы:
- MacBook (2015 и позднее)
- MacBook Air (начало 2015 и позднее)
- MacBook Pro (начало 2015 и позднее)
- Mac mini (конец 2014 и позднее)
- iMac (конец 2015 и позднее)
- iMac Pro (2017 и позднее)
- Mac Pro (конец 2013 и позднее)
Бета-версия macOS Monterey для разработчиков уже доступна. Чтобы установить её, скачайте профиль конфигурации. Публичная бета-версия macOS Monterey будет выпущена в июле.
Чтобы установить её, скачайте профиль конфигурации. Публичная бета-версия macOS Monterey будет выпущена в июле.
watchOS 8 beta
Какие устройства совместимы:
- Apple Watch Series 3
- Apple Watch Series 4
- Apple Watch Series 5
- Apple Watch Series 6
- Apple Watch SE
Бета-версия watchOS 8 для разработчиков уже доступна. Чтобы установить её, скачайте профиль конфигурации. Публичная бета-версия watchOS 8 будет выпущена в июле, а релиз запланирован на осень.
tvSO 15 beta
Какие устройства совместимы:
- Apple TV (четвёртое поколение)
- Apple TV (пятое поколение)
Бета-версия watchOS 8 для разработчиков уже доступна. Чтобы установить её, скачайте профиль конфигурации.
Как установить бета-версии iOS 15 и iPadOS 15:
- С iPhone или iPad перейдите на сайт betaprofiles.
 com с мобильного устройства и загрузите профиль конфигурации.
com с мобильного устройства и загрузите профиль конфигурации. -
В появившемся окне об открытии «Настроек» нажмите «Разрешить» и дождитесь автоматического закрытия окна. -
Теперь зайдите в «Настройки» → «Основные» → «Профиль», выберите строку iOS 15 & iPadOS 15 Beta Software Profile и нажмите «Установить». Подтвердите действие вводом защитного кода. -
В последний раз подтвердите установку профиля конфигурации и согласитесь на последующую перезагрузку гаджета. -
Когда устройство запустится, вернись в «Настройки» → «Основные» → «Обновление ПО» и начните загрузку iOS 15 или iPadOS 15 Developer beta.
Как установить бета-версию macOS Monterey:
- Загрузите файл бета-профиля.
-
Откройте профиль и установите его, следуя указаниям. -
Зайдите в «Настройки» → «Обновления ПО» и установите появившийся апдейт.
iGuides в Яндекс.Дзен — zen.yandex.ru/iguides.ru
iGuides в Telegram — t.me/igmedia
Рекомендации
Включение всего одной настройки в Chrome охладит ваш компьютер, а ноутбуку продлит автономность
Мы нашли удобный способ следить за максимально выгодным курсом доллара на AliExpress
Как удалить банковские карты из Google Pay (потому что зачем они там?)
7 настроек Google-клавиатуры, которые вы должны включить прямо сейчас
Рекомендации
Включение всего одной настройки в Chrome охладит ваш компьютер, а ноутбуку продлит автономность
Мы нашли удобный способ следить за максимально выгодным курсом доллара на AliExpress
Как удалить банковские карты из Google Pay (потому что зачем они там?)
7 настроек Google-клавиатуры, которые вы должны включить прямо сейчас
Читайте также
Aliexpress
Вышла третья публичная бета iOS 16.
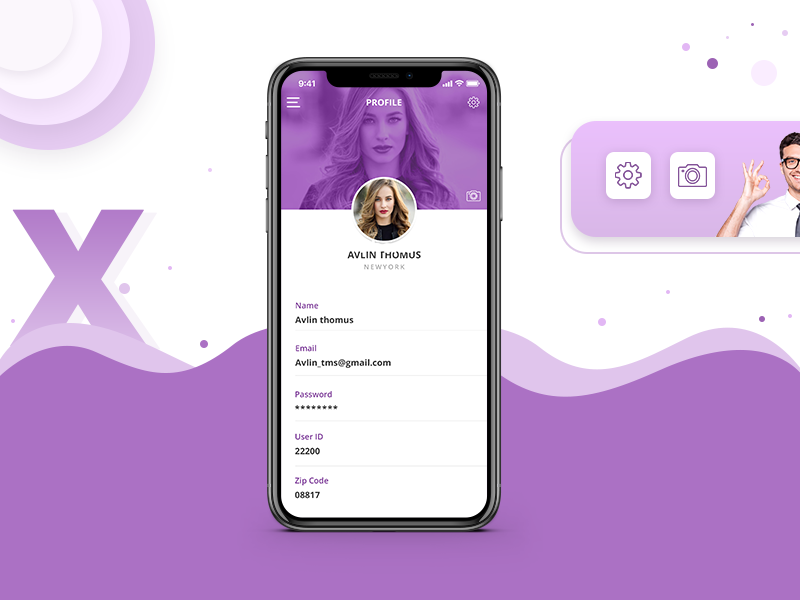 1
1
iOS
iPadOS
Обновления
Проблемы с iPhone 14 прямо из коробки: царапины на корпусе и одна SIM-карта вместо двух
iPhone 14
Ответы на вопросы об учетных записях Opera
- Я забыл свой пароль. Как его восстановить?
- Какими услугами я могу пользоваться, имея учетную запись Opera?
- Как войти в учетную запись в браузере?
- Безопасно ли пользоваться учетной записью? Как хранятся мои данные?
- Какие данные Opera синхронизирует между моими устройствами?
- Как теперь быть с Opera Link?
- Как изменить данные своей учетной записи?
- Я хочу удалить все синхронизированные данные. Как мне сбросить учетную запись?
- Как удалить свою учетную запись? Что произойдет, если я это сделаю?
- Могу ли я восстановить свою учетную запись?
- Почему я не могу создать новую учетную запись с тем же адресом электронной почты, который был у моей удаленной учетной записи?
Я забыл свой пароль.
 Как его восстановить?
Как его восстановить?
Если вы когда-либо входили в учетную запись Opera со своего компьютера, вы можете посмотреть пароль учетной записи в менеджере паролей Opera. Для этого в браузере Opera на компьютере:
- Откройте настройки.
- Нажмите на раздел Дополнительно на боковой панели и выберите Безопасность.
- В разделе Пароли и формы нажмите кнопку Управление паролями.
- Введите «auth.opera.com» в строке поиска менеджера паролей, чтобы найти данные своей учетной записи Opera.
Также пароль можно сбросить. Перейдите на домашнюю страницу учетных записей Opera и нажмите ссылку Забыли пароль?. Рекомендуем после регистрации учетной записи подтверждать свой адрес электронной почты, чтобы у нас был ваш правильный адрес.
Если вы забыли главную парольную фразу синхронизации, вам понадобится сбросить данные синхронизации.
Какими услугами я могу пользоваться, имея учетную запись Opera?
Имея учетную запись Opera, вы сможете:
- синхронизировать данные браузера между компьютерами, телефонами и планшетами;
- обращаться за помощью и обсуждать продукты Opera с другими пользователями (а иногда и инженерами Opera) на форумах Opera;
- делать свой браузер Opera функциональнее, безопаснее или необычнее, а также менять его внешний вид с помощью расширений и тем из каталога дополнений Opera.

Как войти в учетную запись Opera в браузере?
Вы можете войти в учетную запись Opera на компьютере, на телефоне или на планшете. На каждом устройстве способ входа свой.
На компьютере (с Opera 28 и выше):
- Откройте Opera.
- Откройте настройки.
- В разделе Синхронизация нажмите кнопку Войти.
На устройстве с Android (Opera 28 и выше или Opera Mini 8 и выше):
- Откройте приложение Opera для Android.
- Нажмите меню «O» и выберите Настройки.
- Выберите пункт меню Войти (в Opera).
На устройстве с iOS (Opera Mini 10 или выше):
- Откройте приложение Opera Mini.
- Нажмите меню «O» и выберите Настройки.
- В разделе Синхронизация выберите пункт меню Войти.
Безопасно ли пользоваться учетной записью? Как хранятся мои данные?
Не беспокойтесь, мы не следим за тем, что вы делаете в своей учетной записи Opera.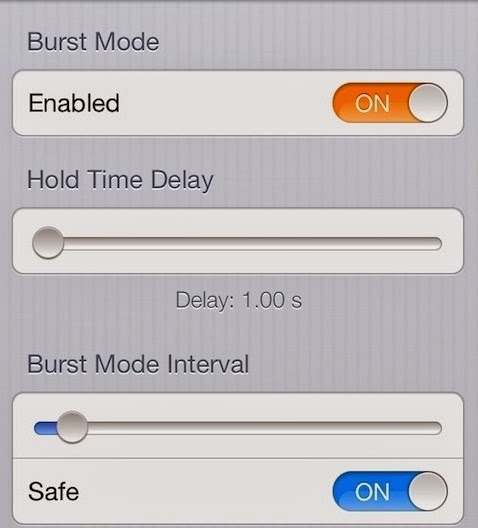 На серверах Opera хранится только анонимный токен для вашей идентификации и синхронизации ваших данных. На серверах сохраняется определенная информация, такая как URL-адреса ваших закладок, местоположение изображений, назначенных закладкам, а также некоторые метаданные страниц, соответствующих закладкам. Мы очень серьезно относимся к вашей безопасности и приватности. Дополнительную информацию можно найти в нашем Заявлении о конфиденциальности.
На серверах Opera хранится только анонимный токен для вашей идентификации и синхронизации ваших данных. На серверах сохраняется определенная информация, такая как URL-адреса ваших закладок, местоположение изображений, назначенных закладкам, а также некоторые метаданные страниц, соответствующих закладкам. Мы очень серьезно относимся к вашей безопасности и приватности. Дополнительную информацию можно найти в нашем Заявлении о конфиденциальности.
Какие данные Opera синхронизирует между моими устройствами?
Opera синхронизирует закладки, открытые вкладки, вкладки на Экспресс-панели и некоторые другие данные на всех ваших устройствах. Закладки на всех устройствах, с которых вы входите в учетную запись, объединяются; вкладки, открытые на каждом устройстве, запоминаются, а сайты на Экспресс-панели становятся доступны на всех ваших устройствах, где бы вы ни находились. Пользователи Opera для компьютеров и Opera для Android могут синхронизировать пароли веб-сайтов между этими двумя типами устройств.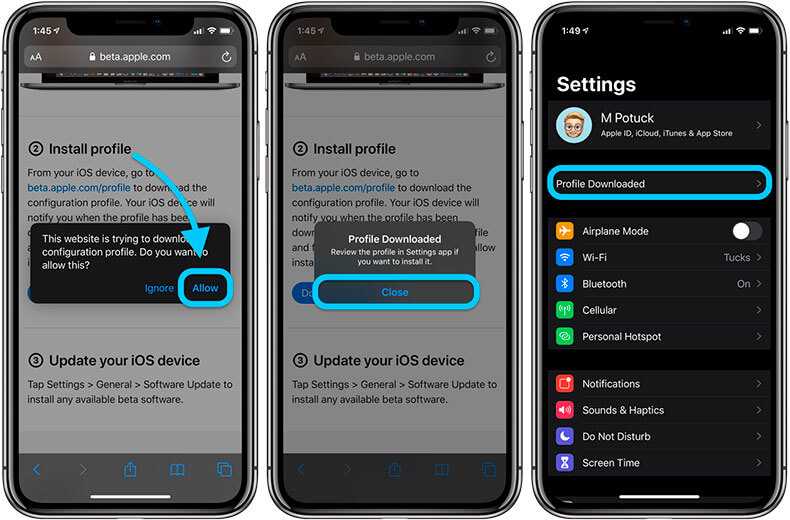
Ниже приведен список браузеров Opera, способных синхронизировать данные, с указанием видов синхронизируемых данных. Мы работаем над тем, чтобы их стало больше. Следите за нашими новостями!
Opera для компьютеров: закладки, вкладки, Экспресс-панель, настройки, история и пароли.
Opera для Android: закладки, вкладки, Экспресс-панель, история и пароли.
Opera Mini для Android: закладки, вкладки и Экспресс-панель.
Opera Mini для iOS: закладки и Экспресс-панель.
Как теперь быть с Opera Link?
К сожалению, с декабря 2015 г. Opera Link не работает. Мы поддерживали Opera Link максимально долго, однако теперь хотим сосредоточиться на новых службах синхронизации, встроенных в последнее поколение браузеров Opera. Рекомендуем вам обновить свой браузер Opera до новейшей версии. После обновления вы сможете войти в браузер со своими учетными данными Opera и начать синхронизацию.
Как изменить данные своей учетной записи?
Для создания учетной записи Opera необходим только действительный адрес электронной почты. Но, если вы принимаете активное участие в сообществе Opera, вам, возможно, захочется сообщить другим пользователям больше сведений о себе. Вы можете добавить или изменить данные своей учетной записи, например создать имя пользователя или указать свое реальное имя, дату рождения, пол и страну. Чтобы проверить и изменить данные вашей учетной записи, перейдите в свой профиль.
Но, если вы принимаете активное участие в сообществе Opera, вам, возможно, захочется сообщить другим пользователям больше сведений о себе. Вы можете добавить или изменить данные своей учетной записи, например создать имя пользователя или указать свое реальное имя, дату рождения, пол и страну. Чтобы проверить и изменить данные вашей учетной записи, перейдите в свой профиль.
Я хочу удалить все синхронизированные данные. Как мне сбросить учетную запись?
Если вы забыли парольную фразу синхронизации или просто хотите начать синхронизацию данных между устройствами с чистого листа, можно легко сбросить синхронизированные данные.
Для того чтобы сбросить учетную запись:
- Перейдите по ссылке http://sync.opera.com/web/.
- Нажмите кнопку Сбросить синхронизацию.
Вы выйдете из учетных записей на всех своих устройствах, и все синхронизированные данные будут удалены с серверов Opera. Обратите внимание, что все данные, сохраненные на устройстве, сохранятся на нем до тех пор, пока вы не удалите их вручную.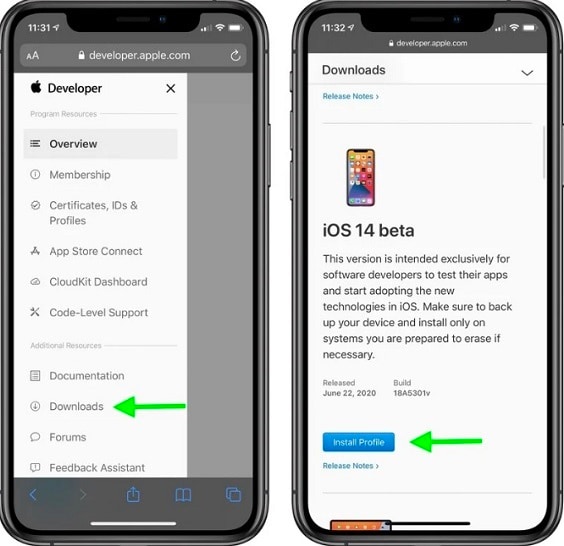
Как удалить свою учетную запись? Что произойдет, если я это сделаю?
Честно говоря, нам будет грустно, если вы удалите свою учетную запись. Но, если вы действительно хотите это сделать, перейдите на страницу удаления учетной записи и нажмите страшную красную кнопку Удалить учетную запись.
Если вы примете решение покинуть сообщество Opera, вы больше не сможете оставлять записи и комментарии на форумах или в библиотеке дополнений. Ваши синхронизированные данные будут стерты с наших серверов. Ваше имя пользователя будет удалено из всех ваших записей на сайтах сообщества. Если вы размещали записи как член группы, ваши записи перейдут в «собственность» группы.
Могу ли я восстановить свою учетную запись?
Да. Если вы удалите свою учетную запись, мы отправим вам по электронной почте письмо со ссылкой для восстановления. Найдите его в своем почтовом ящике, перейдите по ссылке — и всё будет восстановлено. Если вы не можете найти это письмо, можно запросить новую ссылку для восстановления.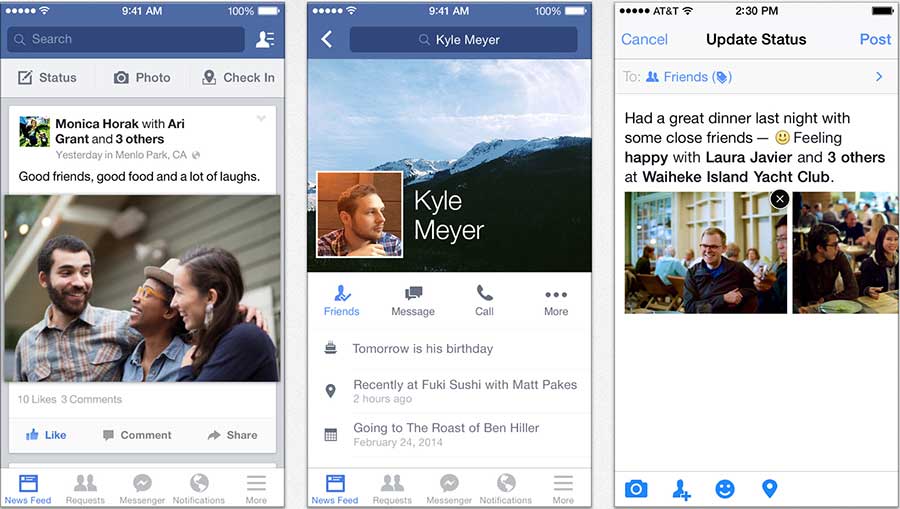
Мы даем вам семь дней на то, чтобы восстановить свою учетную запись. После этого ваша учетная запись Opera будет удалена.
Почему я не могу создать новую учетную запись с тем же адресом электронной почты, который был у моей удаленной учетной записи?
На самом деле вы можете это сделать, но нужно запастись терпением. Поскольку мы даем вам семь дней на то, чтобы восстановить вашу старую учетную запись, вы не сможете зарегистрировать новую учетную запись, пока мы не убедимся, что вы не хотите восстановить старую. Рекомендуем подождать, пока не закончится период повторной активации. Если вы не готовы столько ждать (потому что скучаете по нашему сообществу), ничто не мешает вам зарегистрировать новую учетную запись с другим адресом электронной почты.
Отмена регистрации устройств — бета-профили
Откройте свои профили
Чтобы прекратить получать обновления бета-версии iOS, следуйте приведенным ниже инструкциям, чтобы удалить профиль программного обеспечения бета-версии iOS 16.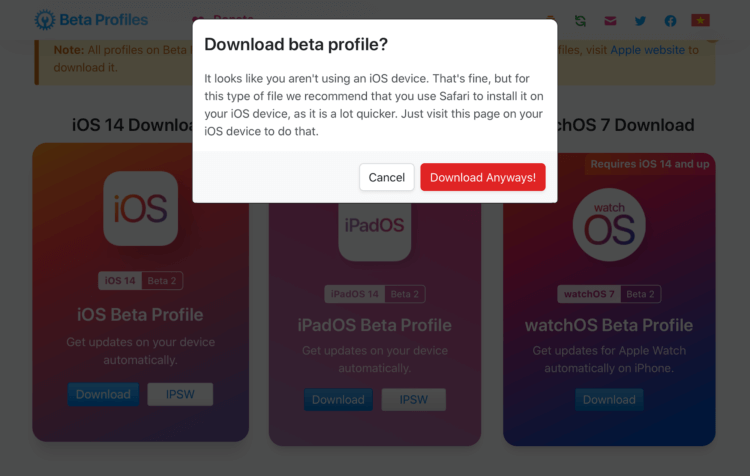 Перейдите в «Настройки » — «Основные» — «VPN и управление устройствами» и коснитесь появившегося профиля iOS 16 Beta Software Profile .
Перейдите в «Настройки » — «Основные» — «VPN и управление устройствами» и коснитесь появившегося профиля iOS 16 Beta Software Profile .
Удаление профиля iOS 16 Beta Software
Нажмите Удалить профиль . При появлении запроса введите код доступа к устройству, затем нажмите Удалить . После удаления профиля ваше устройство iOS больше не будет получать бета-обновления iOS. Когда будет выпущена следующая коммерческая версия iOS, вы сможете установить ее из Software Update.
Как восстановить предыдущую версию?
Чтобы вернуться к предыдущей версии, вы можете восстановить устройство iOS из резервной копии, созданной перед установкой бета-версии программного обеспечения.
Узнайте, как восстановить iPhone →
Откройте свои профили
Чтобы прекратить получать обновления бета-версии iPadOS, следуйте приведенным ниже инструкциям, чтобы удалить профиль программного обеспечения iOS 16 и iPadOS 16 Beta.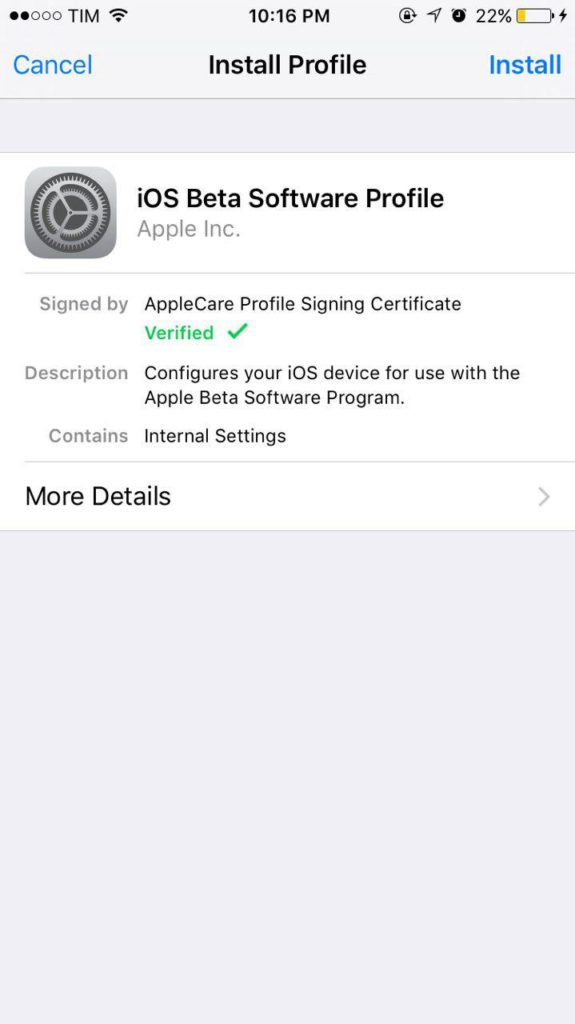 Перейдите в «Настройки» — «Основные» — «VPN и управление устройствами» и коснитесь появившегося профиля iOS 16 и iPadOS 16 Beta Software Profile .
Перейдите в «Настройки» — «Основные» — «VPN и управление устройствами» и коснитесь появившегося профиля iOS 16 и iPadOS 16 Beta Software Profile .
Удаление профиля бета-версии программного обеспечения iPadOS 16
Коснитесь Удалить профиль . При появлении запроса введите код доступа к устройству, затем коснитесь 9.0019 Удалить . После удаления профиля ваш iPad больше не будет получать бета-обновления iPadOS. Когда будет выпущена следующая коммерческая версия iPadOS, вы сможете установить ее из «Обновления программного обеспечения».
Как восстановить предыдущую версию?
Чтобы вернуться к предыдущей версии, вы можете восстановить свой iPad из резервной копии, созданной перед установкой бета-версии программного обеспечения.
Узнайте, как восстановить iPhone →
Открыть обновление ПО в Системных настройках
Запустите Системные настройки и выберите значок Обновление программного обеспечения .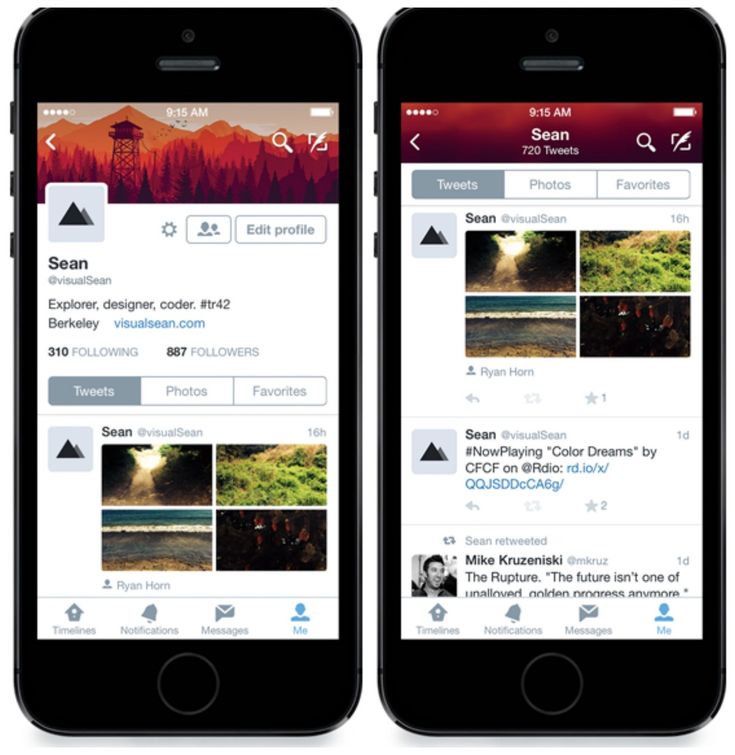
Отмените регистрацию вашего Mac.
Нажмите кнопку «Подробности…» под надписью «Этот Mac зарегистрирован в программе бета-тестирования Apple».
Подтвердите изменение.
Появится диалоговое окно с вопросом, хотите ли вы восстановить настройки обновления по умолчанию. Выберите «Восстановить настройки по умолчанию» , и ваш Mac больше не будет получать бета-обновления. Когда будет выпущена следующая коммерческая версия macOS, вы сможете установить ее из «Обновления программного обеспечения» в «Системных настройках».
Как восстановить предыдущую версию macOS?
Чтобы вернуться к предыдущей версии macOS, вы можете восстановить свой Mac из резервной копии Time Machine, созданной перед установкой бета-версии программного обеспечения.
Узнайте, как выполнить восстановление из резервной копии Time Machine →
Перейдите в «Настройки».
Чтобы прекратить получать бета-обновления tvOS, откройте «Настройки» > «Система» > «Обновление ПО » > и отключите параметр «Получить бета-обновления» .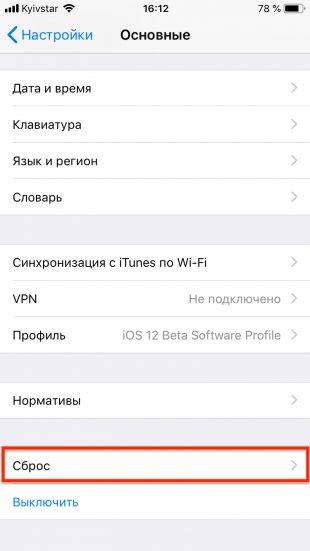
Дождитесь следующего выпуска tvOS.
После изменения настроек ваш Apple TV больше не будет получать бета-обновления tvOS. Когда будет выпущена следующая коммерческая версия tvOS, она будет установлена автоматически, если у вас включено автоматическое обновление программного обеспечения. Или вы можете установить его из «Настройки»> «Система»> «Обновления программного обеспечения»> «Обновление программного обеспечения» .
Удалить профиль бета-версии watchOS 9
Чтобы прекратить получать бета-обновления watchOS, перейдите в приложение Apple Watch на сопряженном iPhone, коснитесь значка Вкладка «Мои часы », затем перейдите в раздел «Основные» > «Профили» и коснитесь появившегося профиля watchOS 9 Beta Software Profile . Коснитесь Удалить профиль . При появлении запроса введите код доступа к устройству, затем нажмите «Удалить». После удаления профиля ваши Apple Watch больше не будут получать бета-обновления watchOS.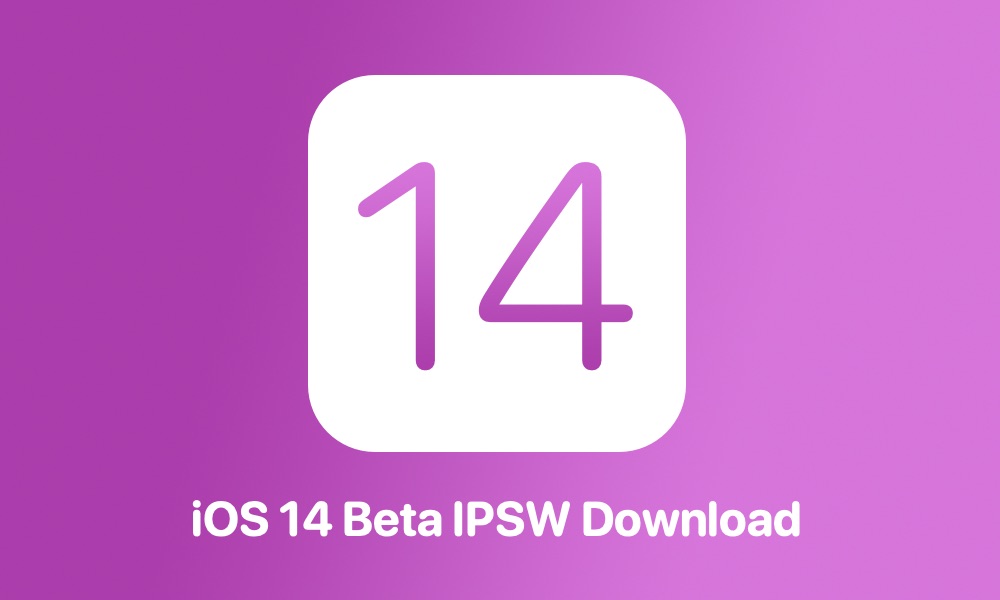
Дождитесь следующего выпуска watchOS
Когда будет выпущена следующая коммерческая версия watchOS, она будет установлена автоматически, если у вас включено автоматическое обновление программного обеспечения. Или вы можете вручную проверить наличие обновлений, зайдя в приложение Apple Watch на сопряженном iPhone, коснувшись вкладки «Мои часы», а затем перейдя к пункту 9.0019 Общие > Обновление ПО .
Откройте свои профили
Чтобы прекратить получать бета-обновления программного обеспечения HomePod, следуйте приведенным ниже инструкциям, чтобы удалить профиль программного обеспечения HomePod версии 16. Откройте приложение Home на iPhone (или iPad), сопряженном с HomePod mini, коснитесь и удерживайте HomePod, затем коснитесь Сведения об аксессуаре . Прокрутите вниз, коснитесь «Профили и управление устройствами» и коснитесь появившегося профиля HomePod 16 Beta Software .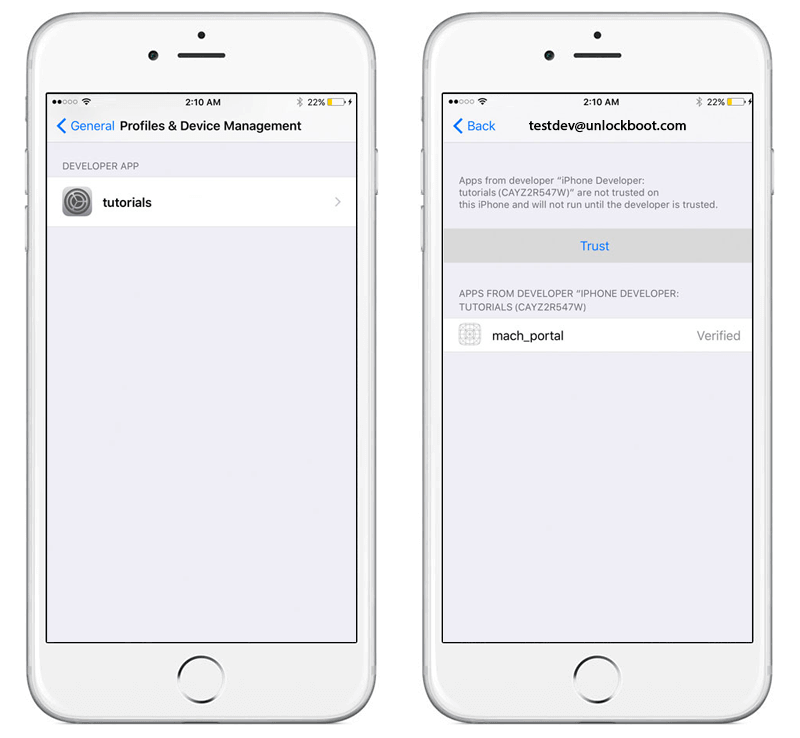
Удалить профиль программного обеспечения HomePod 16 Beta
Нажмите Удалить профиль . При появлении запроса введите код доступа к устройству, затем нажмите Удалить . После удаления профиля ваш HomePod mini больше не будет получать бета-обновления программного обеспечения HomePod.
Дождитесь следующего выпуска программного обеспечения HomePod
Когда будет выпущена следующая коммерческая версия HomePod mini, она будет установлена автоматически, если у вас включено автоматическое обновление программного обеспечения. Или вы можете вручную проверить наличие обновлений, зайдя в приложение «Дом» на подключенном iPhone или iPad, коснитесь трехточечного значка в правом верхнем углу в приложении «Дом», коснитесь «Настройки дома», затем перейдите в «Обновление программного обеспечения».
Помощник по обратной связи — бета-профили
Запуск Ассистента обратной связи
После установки бета-версии iOS для разработчиков (или общедоступной) Ассистент обратной связи можно запустить со второй страницы главного экрана.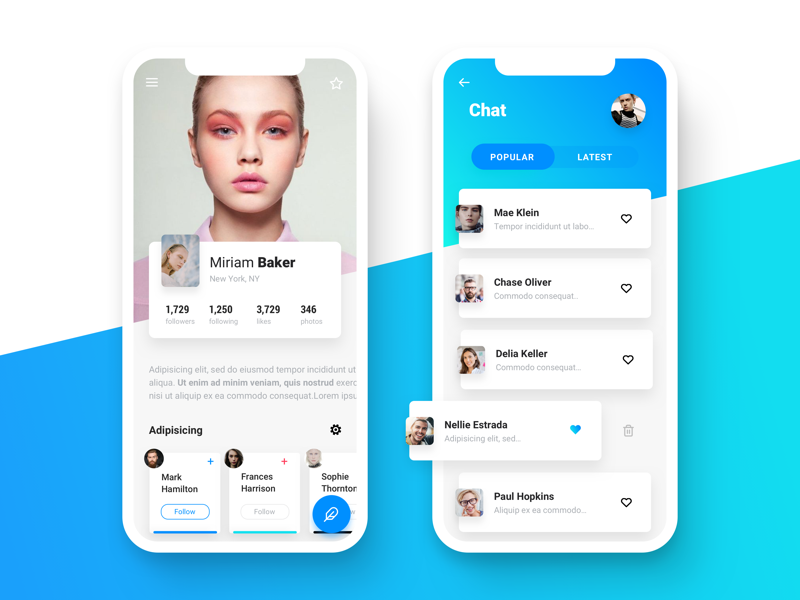 Нажмите, чтобы запустить его, и войдите в систему, используя свой Apple ID.
Нажмите, чтобы запустить его, и войдите в систему, используя свой Apple ID.
Захват файлов диагностики
Файлы диагностики помогают Apple исследовать проблемы, о которых вы сообщаете. Когда вы запускаете приложение Feedback Assistant, диагностические файлы сохраняются автоматически и отображаются в виде вложений в ваш отчет об обратной связи.
Вы также можете записать диагностические файлы сразу после возникновения проблемы, нажав «Увеличение громкости + уменьшение громкости + боковая кнопка» в течение 1–1,5 секунд. Вы почувствуете короткую вибрацию, когда диагностические файлы будут успешно запущены, и после создания диагностических файлов появится уведомление.
Отправьте Apple свой отзыв
Помощник обратной связи проведет вас через процесс сообщения о проблемах. Заполните форму, просмотрите свои ответы и диагностические файлы и отправьте отзыв в Apple.
Отправить через Интернет
Вы также можете отправить отзыв через Интернет, посетив сайт feedbackassistant. apple.com.
apple.com.
Запуск Ассистента обратной связи
После установки бета-версии iPadOS для разработчиков (или общедоступной) Ассистент обратной связи можно запустить со второй страницы главного экрана. Нажмите, чтобы запустить его, и войдите в систему, используя свой Apple ID.
Захват файлов диагностики
Файлы диагностики помогают Apple исследовать проблемы, о которых вы сообщаете. Когда вы запускаете приложение Feedback Assistant, диагностические файлы сохраняются автоматически и отображаются в виде вложений в ваш отчет об обратной связи.
Вы также можете записать диагностические файлы сразу после возникновения проблемы, нажав «Увеличение громкости + уменьшение громкости + боковая кнопка» в течение 1–1,5 секунд. После создания диагностических файлов появится уведомление.
Отправьте Apple свой отзыв
Помощник обратной связи проведет вас через процесс сообщения о проблемах. Заполните форму, просмотрите свои ответы и диагностические файлы и отправьте отзыв в Apple.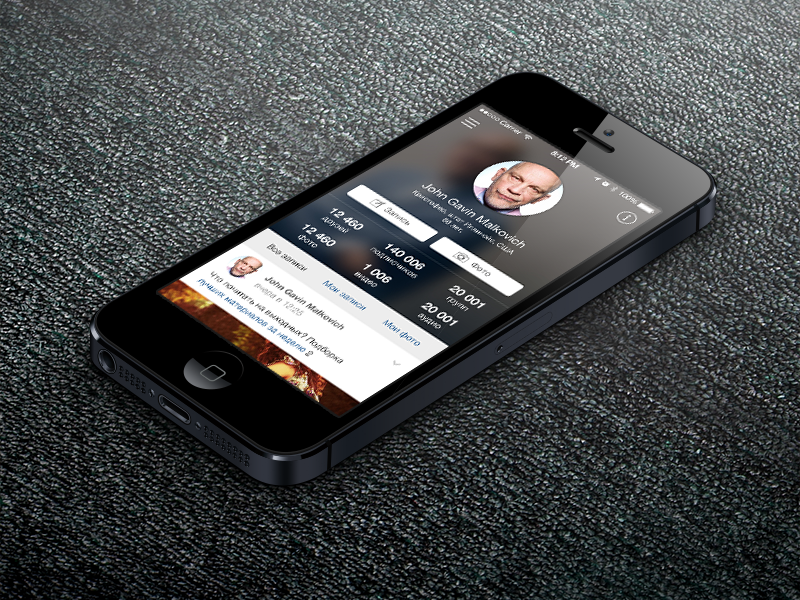
Отправить через Интернет
Вы также можете отправить отзыв через Интернет, посетив сайт feedbackassistant.apple.com.
Запуск Ассистента обратной связи
После установки общедоступной бета-версии macOS Ассистент обратной связи можно запустить из Dock или выбрав «Отправить отзыв» в меню «Справка».
Войдите, используя свой Apple ID
Войдите, используя тот же Apple ID, который вы использовали для регистрации в программе бета-тестирования Apple.
Захват файлов диагностики
Файлы диагностики помогают Apple исследовать проблемы, о которых вы сообщаете. Когда вы запускаете приложение Feedback Assistant, диагностические файлы сохраняются автоматически и отображаются в виде вложений в ваш отчет об обратной связи.
Вы также можете записать диагностические файлы сразу после возникновения проблемы, нажав «Shift + Control + Command + Period». Ваш экран начнет мигать, и после создания диагностических файлов появится уведомление.
Отправьте Apple свой отзыв
Помощник обратной связи проведет вас через процесс сообщения о проблемах. Заполните форму, просмотрите свои ответы и диагностические файлы и отправьте отзыв в Apple.
Отправить через Интернет
Вы также можете отправить отзыв через Интернет, посетив сайт feedbackassistant.apple.com.
Запустите Ассистент обратной связи на устройстве iOS или iPadOS
Чтобы отправить отзыв об Apple TV, вам потребуется приложение Ассистент обратной связи на зарегистрированном устройстве iOS или iPadOS. После установки бета-версии iOS или iPadOS для разработчиков (или общедоступной) помощник по обратной связи можно запустить с главного экрана.
Войдите, используя свой Apple ID
Войдите, используя тот же Apple ID, который вы использовали для регистрации в программе бета-тестирования Apple.
Сопряжение устройств
Чтобы отправить отзыв на Apple TV, начните новый отзыв, выберите «tvOS» в списке тем, а затем выберите свой Apple TV в списке устройств.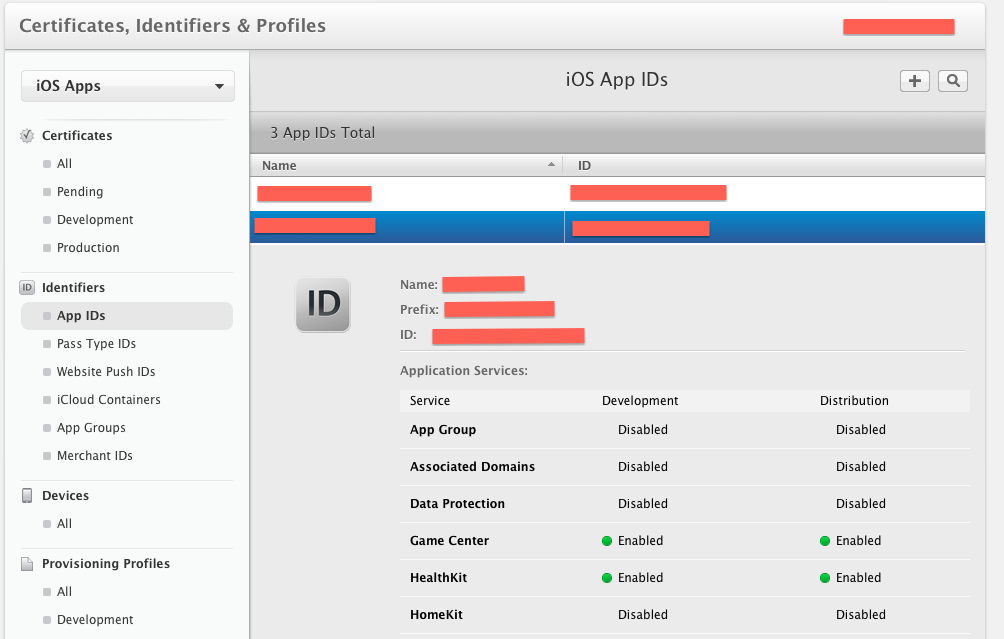 Убедитесь, что ваш Apple TV находится поблизости и на нем запущена последняя общедоступная бета-версия, а на вашем устройстве iOS или iPadOS включен Bluetooth.
Убедитесь, что ваш Apple TV находится поблизости и на нем запущена последняя общедоступная бета-версия, а на вашем устройстве iOS или iPadOS включен Bluetooth.
Отправьте Apple свой отзыв
Помощник обратной связи проведет вас через процесс сообщения о проблемах. Заполните форму, выбрав Apple TV, просмотрите свои ответы и диагностические файлы и отправьте отзыв в Apple.
Отправить через Интернет
Вы также можете отправить отзыв через Интернет, посетив сайт feedbackassistant.apple.com.
Запустите Ассистент обратной связи на устройстве iOS или iPadOS
Чтобы отправить отзыв на Apple Watch, вам потребуется приложение Ассистент обратной связи на зарегистрированном устройстве iOS или iPadOS. После установки бета-версии iOS или iPadOS для разработчиков (или общедоступной) помощник по обратной связи можно запустить с главного экрана.
Войдите, используя свой Apple ID
Войдите в систему с тем же идентификатором Apple ID, который вы использовали для регистрации в программе бета-тестирования Apple.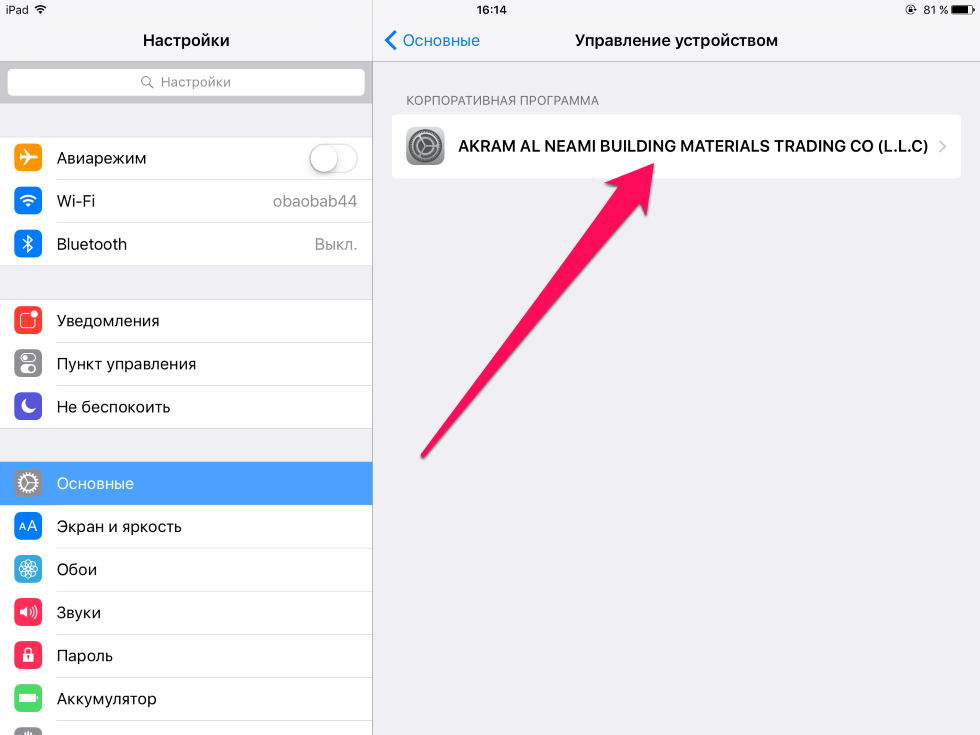
Сопряжение устройств
Чтобы отправить отзыв об Apple Watch, запустите новую форму отзыва, выберите «watchOS» в списке тем, а затем выберите свои часы в списке устройств. Убедитесь, что ваши Apple Watch находятся поблизости и на них запущена последняя общедоступная бета-версия, а на вашем устройстве iOS или iPadOS включен Bluetooth.
Отправьте Apple свой отзыв
Помощник обратной связи проведет вас через процесс сообщения о проблемах. Заполните форму, выбрав Apple Watch, просмотрите свои ответы и диагностические файлы и отправьте отзыв в Apple.
Отправить через Интернет
Вы также можете отправить отзыв через Интернет, посетив сайт feedbackassistant.apple.com.
Восстановление — бета-профили
Подключите ваше устройство iOS к iTunes
Подключите ваше устройство к iTunes с помощью USB-кабеля и откройте iTunes.![]()
Примечание: Если у вас есть Apple Watch, зарегистрированные в общедоступной бета-версии watchOS, не рекомендуется восстанавливать сопряженный iPhone до ранее выпущенной версии ОС, так как он больше не будет правильно выполнять сопряжение.
Переведите устройство iOS в режим восстановления
На iPhone 8 или новее: Нажмите и быстро отпустите кнопку увеличения громкости. Нажмите и быстро отпустите кнопку уменьшения громкости. Затем нажмите и удерживайте боковую кнопку, пока не появится экран режима восстановления.
На iPhone 7 или iPhone 7 Plus: Одновременно нажмите и удерживайте кнопки «Режим сна/Пробуждение» и «Уменьшение громкости». Не отпускайте кнопки, когда увидите логотип Apple. Продолжайте удерживать обе кнопки, пока не увидите экран режима восстановления.
На iPhone 6s и более ранних моделях или iPod touch: Одновременно нажмите и удерживайте кнопки «Режим сна/Пробуждение» и «Домой».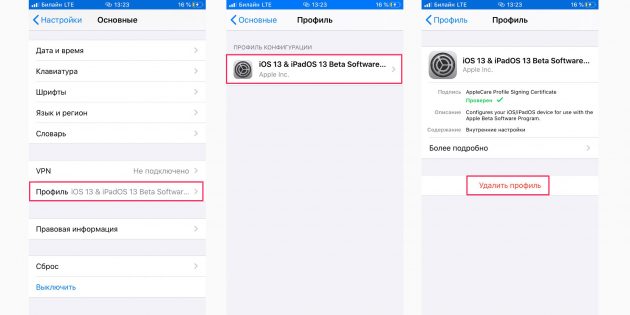 Не отпускайте кнопки, когда увидите логотип Apple. Продолжайте удерживать обе кнопки, пока не увидите экран режима восстановления.
Не отпускайте кнопки, когда увидите логотип Apple. Продолжайте удерживать обе кнопки, пока не увидите экран режима восстановления.
Узнайте больше об использовании режима восстановления →
Восстановление устройства iOS
iTunes предлагает варианты восстановления или обновления устройства iOS. Вам нужно будет подтвердить, что вы хотите вернуть заводские настройки, выбрав «Восстановить…» , после чего iTunes удалит данные с вашего устройства.
Активируйте устройство iOS
После завершения войдите в систему с помощью своего Apple ID из iTunes, чтобы активировать устройство.
Восстановление из резервной копии iOS в iTunes
Когда iTunes предложит восстановить всю информацию из предыдущей резервной копии, выберите резервную копию iOS, созданную в iTunes перед установкой бета-версии iOS для разработчиков. Затем выберите «Продолжить» и iTunes восстановит ваше устройство.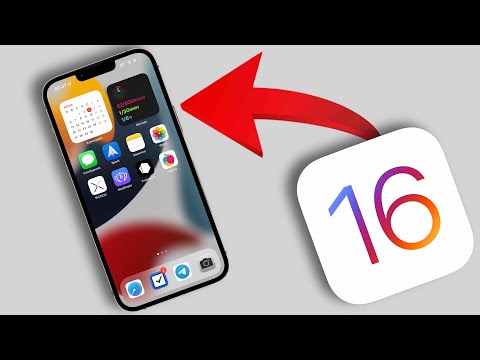
Перезагрузите устройство iOS
После восстановления устройство выключится. Перезагрузите устройство iOS и следуйте инструкциям на экране Ассистента настройки.
ПРИМЕЧАНИЕ. Если вы обновились до macOS Catalina, вы можете восстановить свое устройство с помощью Finder. После перевода устройства в режим восстановления выберите его в разделе «Местоположения» на боковой панели Finder.
Подключите iPad к iTunes
Подключите ваше устройство к iTunes с помощью USB-кабеля и откройте iTunes.
Переведите iPad в режим восстановления
Одновременно нажмите и удерживайте кнопки «Режим сна/Пробуждение» и «Домой». Не отпускайте кнопки, когда увидите логотип Apple. Продолжайте удерживать обе кнопки, пока не увидите экран режима восстановления.
Подробнее об использовании режима восстановления →
Восстановление iPad
iTunes предлагает варианты восстановления или обновления iPad.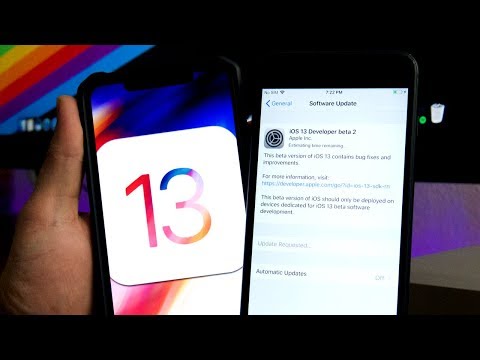 Вам нужно будет подтвердить, что вы хотите вернуть заводские настройки, выбрав «Восстановить» , а затем iTunes сотрет ваше устройство.
Вам нужно будет подтвердить, что вы хотите вернуть заводские настройки, выбрав «Восстановить» , а затем iTunes сотрет ваше устройство.
Активируйте свой iPad
После завершения войдите в систему с помощью своего Apple ID из iTunes, чтобы активировать свое устройство.
Восстановление из резервной копии iPad в iTunes
Когда iTunes предложит восстановить всю информацию из предыдущей резервной копии, выберите резервную копию iPad, созданную в iTunes перед установкой общедоступной бета-версии iPad. Затем выберите «Продолжить» и iTunes восстановит ваше устройство.
Перезагрузите iPad
После восстановления устройство выключится. Перезагрузите iPad и следуйте инструкциям на экране Ассистента настройки.
Примечание: Если вы обновились до macOS Catalina, вы можете восстановить свое устройство с помощью Finder. После перевода устройства в режим восстановления выберите его в разделе «Местоположения» на боковой панели Finder.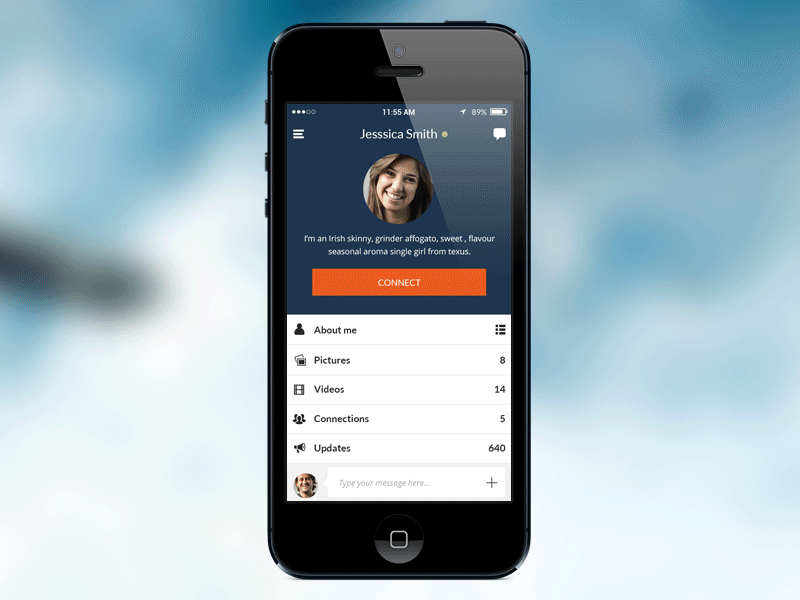
Mac на базе Intel:
Отключите функцию «Найти Mac» и выйдите из iCloud
Отключите функцию «Найти Mac», затем в «Системных настройках» > «Учетные записи Интернета» > «iCloud» установите для параметра «Найти Mac» значение «ВЫКЛ» и выйдите из учетной записи iCloud.
Создайте резервную копию вашего Mac
Создайте резервную копию вашего Mac с помощью Time Machine.
Запустите Internet Recovery
Загрузите Internet Recovery (Option-Command-R или Option-Shift-Command-R), чтобы подготовиться к переходу на версию macOS, поставляемую с вашим Mac, или ближайшую доступную версию.
Стереть группу томов
Откройте Дисковую утилиту и выберите «Macintosh HD» . Выберите «Стереть группу томов» (не только том «Macintosh HD»). У вас могут быть неожиданные результаты, если вы не выберете «Стереть группу томов». По завершении закройте Дисковую утилиту.
Переустановите macOS в Internet Recovery
Нажмите «Переустановить macOS» и следуйте инструкциям на экране. Если функция «Локатор» была включена на компьютере Mac под управлением macOS Monterey Beta, вам потребуется активировать компьютер Mac после завершения процесса переустановки. В конце процесса активации вам будет предложено перезагрузить Mac. Более подробная информация о переустановке macOS доступна здесь.
Если функция «Локатор» была включена на компьютере Mac под управлением macOS Monterey Beta, вам потребуется активировать компьютер Mac после завершения процесса переустановки. В конце процесса активации вам будет предложено перезагрузить Mac. Более подробная информация о переустановке macOS доступна здесь.
Следуйте указаниям помощника по настройке macOS
В подходящее время выберите вариант восстановления данных из резервной копии Time Machine. Выберите резервную копию, которая была завершена в начале этого процесса, чтобы восстановить данные Mac.
Mac с Apple Silicon:
Отключите функцию «Найти Mac» и выйдите из iCloud
Отключите функцию «Найти Mac», затем в «Системных настройках» > «Учетные записи Интернета» > «iCloud» установите для параметра «Найти Mac» значение «ВЫКЛ» и выйдите из учетной записи iCloud. .
Создайте резервную копию вашего Mac
Создайте резервную копию вашего Mac с помощью Time Machine.
Восстановление с помощью Apple Configurator 2
Используйте следующую процедуру для восстановления Mac с Apple Silicon с помощью Apple Configurator 2.
Следуйте указаниям помощника по настройке macOS
В подходящее время выберите вариант восстановления данных из резервной копии Time Machine. Выберите резервную копию, которая была завершена в начале этого процесса, чтобы восстановить данные Mac.
дизайнов профилей iOS, тем, шаблонов и графических элементов для загрузки на Dribbble
Посмотреть ⚙️ страницу настроек
⚙️ Страница настроек
Просмотр целей тренировки
Цели тренировки
Посмотреть приложение для поиска домашних животных
Приложение для поиска домашних животных
Просмотр профилей пользователей
Профили пользователей
Посмотреть пользовательский интерфейс приложения для совещаний
Интерфейс приложения Meeting
Посмотреть пользовательский интерфейс приложения
Пользовательский интерфейс приложения
Просмотр онлайн-приложения для потоковой передачи музыки
Онлайн-приложение для потоковой передачи музыки
Посмотреть приложение для проверки личности
Приложение для тестирования личности
Приложение View Music player для iOS 🎸🎺🎹
Музыкальный плеер iOS приложение 🎸🎺🎹
Посмотреть пользовательский интерфейс приложения
Пользовательский интерфейс приложения
Посмотреть пользовательский интерфейс приложения
Пользовательский интерфейс приложения
Просмотр настроек приложения
Настройки приложения
Просмотр пользовательского интерфейса Dark Job
Пользовательский интерфейс Dark Job
Просмотр онлайн-приложения для потоковой передачи музыки
Онлайн-приложение для потоковой передачи музыки
View #Exploration — Видеоплатформа для скейтборда — Мобильное приложение
#Exploration — Видеоплатформа для скейтборда — Мобильное приложение
Просмотр настроек профиля конечного пользователя ⚙️
Настройки профиля конечного пользователя ⚙️
Посмотреть приложение для социальных сетей
Приложение для социальных сетей
Посмотреть приложение «Умный дом»
Приложение «Умный дом»
Посмотреть приложение для мониторинга здоровья
Приложение Health Monitoring
Посмотреть пользовательский интерфейс приложения
Пользовательский интерфейс приложения
Посмотреть Догма — Профиль / Поиск
Догма — Профиль/Поиск
Посмотреть музыкальное приложение
Музыкальное приложение
Посмотреть приложение для мониторинга здоровья
Приложение Health Monitoring
Посмотреть дизайн пользовательского интерфейса сообщества
Комплект пользовательского интерфейса для сообщества
Зарегистрируйтесь, чтобы продолжить
или войдите в систему
Загрузка еще…
Профили подготовки приложений iOS/iPadOS в Microsoft Intune
Обратная связь
Редактировать
Твиттер
Фейсбук
Эл. адрес
адрес
- Статья
- 2 минуты на чтение
Введение
Бизнес-приложения Apple iOS/iPadOS, предназначенные для iPhone и iPad, созданы с включенным профилем подготовки и кодом, подписанным сертификатом. Когда приложение запускается, iOS/iPadOS подтверждает целостность приложения iOS/iPadOS и применяет политики, определенные профилем подготовки. Происходят следующие проверки:
- Целостность установочного файла — iOS/iPadOS сравнивает сведения о приложении с открытым ключом корпоративного сертификата подписи. Если они различаются, возможно, содержимое приложения изменилось, и приложение не может быть запущено.
- Применение возможностей — iOS/iPadOS пытается применить возможности приложения из корпоративного профиля подготовки (а не профилей подготовки отдельных разработчиков), который находится в файле установки приложения (.
 ipa).
ipa).
Срок действия корпоративного сертификата подписи, который вы используете для подписи приложений, обычно составляет три года. Однако срок действия профиля обеспечения истекает через год. Хотя сертификат все еще действителен, Intune предоставляет средства для упреждающего назначения нового профиля подготовки устройствам, на которых установлены приложения, срок действия которых приближается.
По истечении срока действия сертификата вы должны снова подписать приложение с новым сертификатом и внедрить новый профиль подготовки с ключом нового сертификата.
В качестве администратора вы можете включать и исключать группы безопасности для назначения конфигурации подготовки приложений iOS/iPadOS. Например, вы можете назначить конфигурацию подготовки приложения iOS/iPadOS всем пользователям, но исключить исполнительную группу.
Как создать профиль подготовки мобильного приложения iOS
Войдите в центр администрирования Microsoft Endpoint Manager.

Выберите Приложения > Профили подготовки приложений iOS > Создайте профиль .
На странице Основы добавьте следующие значения:
- Имя — Укажите имя для этого мобильного профиля обеспечения.
- Описание — При желании укажите описание политики.
- Загрузить файл профиля . Выберите значок Открыть , а затем выберите файл профиля конфигурации Apple Mobile (с расширением
.mobileprovision), загруженный с веб-сайта Apple Developer.
Дата истечения срока действия будет заполнена значением в файле профиля конфигурации Apple Mobile, который вы добавили выше.
Нажмите Далее: Теги области .
На странице Теги области можно дополнительно настроить теги области, чтобы определить, кто может просматривать профиль подготовки приложений iOS/iPadOS в Intune. Дополнительные сведения о тегах области см. в разделе Использование управления доступом на основе ролей и тегов области для распределенных ИТ.
Дополнительные сведения о тегах области см. в разделе Использование управления доступом на основе ролей и тегов области для распределенных ИТ.Щелкните Далее: Назначения .
Страница Назначения позволяет назначать профиль пользователям и устройствам. Важно отметить, что вы можете назначить профиль устройству независимо от того, находится ли оно под управлением Intune.Нажмите Далее: Просмотрите + создайте , чтобы просмотреть значения, которые вы ввели для профиля.
Когда вы закончите, нажмите Создать , чтобы создать профиль подготовки приложения iOS/iPadOS в Intune.
Следующие шаги
Назначьте профиль нужным устройствам iOS/iPadOS. Для получения дополнительной информации выполните действия, описанные в разделе Как назначать профили устройств.
Обратная связь
Отправить и просмотреть отзыв для
Этот продукт
Эта страница
Просмотреть все отзывы о странице
iOS: настройки профиля соответствия
iOS : настройки профиля соответствия | Описание |
|---|---|
Взломанная ОС | Этот параметр создает правило соответствия, чтобы iOS устройства не были взломаны. Если вы выберете этот параметр, пользователи также не смогут выполнять новые активации для взломанных устройств, независимо от установленного вами принудительного действия. |
Установлено неназначенное приложение | Этот параметр создает правило соответствия, гарантирующее, что на устройствах не установлены приложения, не назначенные пользователю. При выборе этого параметра и установке неназначенного приложения на устройстве iOS на вкладке Управляемые устройства отображается предупреждающее сообщение и ссылка. При нажатии на ссылку отображается список приложений, которые выводят устройство из строя. Этот параметр недействителен для устройств, активированных с типом активации Конфиденциальность пользователя . |
Требуемое приложение не установлено | Этот параметр создает правило соответствия, гарантирующее, что на устройствах установлены необходимые приложения. Если при выборе этого параметра на устройстве iOS не установлено необходимое приложение, на вкладке Управляемые устройства отображается предупреждающее сообщение и ссылка. При нажатии на ссылку отображается список приложений, которые выводят устройство из строя. |
Установлена ограниченная версия ОС | Этот параметр создает правило соответствия, гарантирующее, что на устройствах не установлена ограниченная версия ОС. Вы можете выбрать ограниченные версии ОС. Если вы выберете этот параметр, пользователи не смогут выполнять новые активации для устройств, которые не соответствуют требованиям, независимо от установленного вами принудительного действия. |
Обнаружена ограниченная модель устройства | Этот параметр создает правило соответствия для ограничения моделей устройств. Вы можете выбрать один из следующих вариантов: Вы можете выбрать разрешенные или запрещенные модели устройств. Если вы выберете этот параметр, пользователи не смогут выполнять новые активации для устройств, которые не соответствуют требованиям, независимо от установленного вами принудительного действия. |
Устройство отсутствует | Этот параметр создает правило соответствия, чтобы устройства не теряли связь с BlackBerry UEM дольше указанного времени. |
Время последнего контакта | Этот параметр указывает количество дней, в течение которых устройство может быть без связи с BlackBerry UEM . Этот параметр действителен, только если выбран параметр «Устройство вне контакта». |
Блэкберри проверка версии библиотеки | Этот параметр создает правило соответствия, позволяющее выбрать BlackBerry нельзя активировать. Можно выбрать заблокированные версии библиотеки. |
Блэкберри проверка подключения | Этот параметр создает правило соответствия для отслеживания Блэкберри приложения не поддерживают связь с BlackBerry UEM более указанного времени. Принудительное действие применяется к BlackBerry. приложений. Параметр «Базовый интервал подключения для приложений делегирования аутентификации» указывает, что проверка подключения основана на том, когда приложение делегата аутентификации подключается к BlackBerry UEM . Этот параметр применяется только в том случае, если делегат аутентификации указан в профиле BlackBerry Dynamics. Параметр «Время последнего контакта» указывает количество дней, в течение которых устройство может не поддерживать связь с BlackBerry UEM , прежде чем устройство перестанет соответствовать требованиям. Блэкберри не запрашивают у пользователей соблюдение этого правила. Если для параметра «Подсказка» установлено значение «Запрашивать соответствие», пользователю не выдается запрос. BlackBerry. прил. |
Обнаружен снимок экрана приложения BlackBerry Dynamics | Этот параметр создает правило соответствия, которое реагирует на снимки экрана приложений BlackBerry Dynamics на устройствах iOS. Параметр «Максимальное количество снимков экрана в течение периода» определяет количество разрешенных снимков экрана в течение времени, указанного в поле «Продолжительность периода». Параметр «Принудительное действие для приложений BlackBerry Dynamics» указывает действие, которое происходит, если пользователь превышает допустимое количество снимков экрана. |
Установлено ограниченное приложение | Этот параметр создает правило соответствия, запрещающее пользователям устанавливать определенные приложения. Чтобы ограничить приложения, выполните любую из следующих задач: Чтобы удалить приложение из списка, нажмите . Если при выборе этого параметра на устройстве iOS установлено приложение с ограниченным доступом, на вкладке Управляемые устройства отображается предупреждающее сообщение и ссылка. При нажатии на ссылку отображается список приложений, которые выводят устройство из строя. Для контролируемых устройств iOS принудительные действия для этого правила не применяются. Пользователям автоматически запрещается устанавливать приложения с ограниченным доступом. Если приложения с ограниченным доступом (встроенные или установленные пользователем) уже установлены, они автоматически удаляются с устройства. |
Показать только разрешенные приложения на устройстве | Этот параметр создает правило соответствия, определяющее список приложений, которые разрешено устанавливать на устройства пользователей. You may also like... |


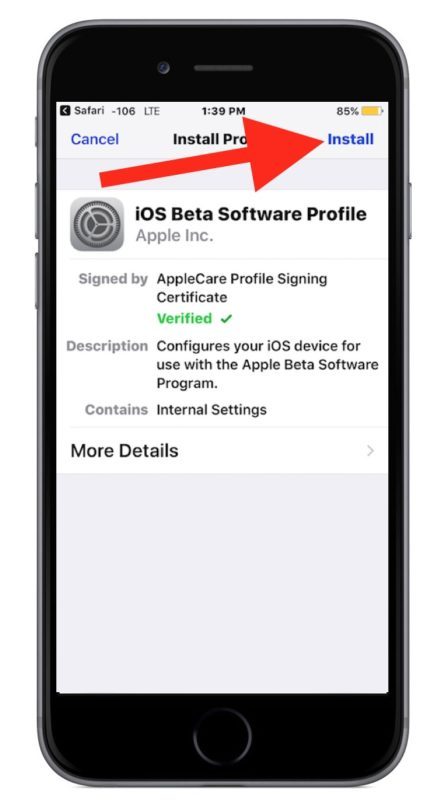 plist:
plist: 9″ (четвёртое поколение)
9″ (четвёртое поколение)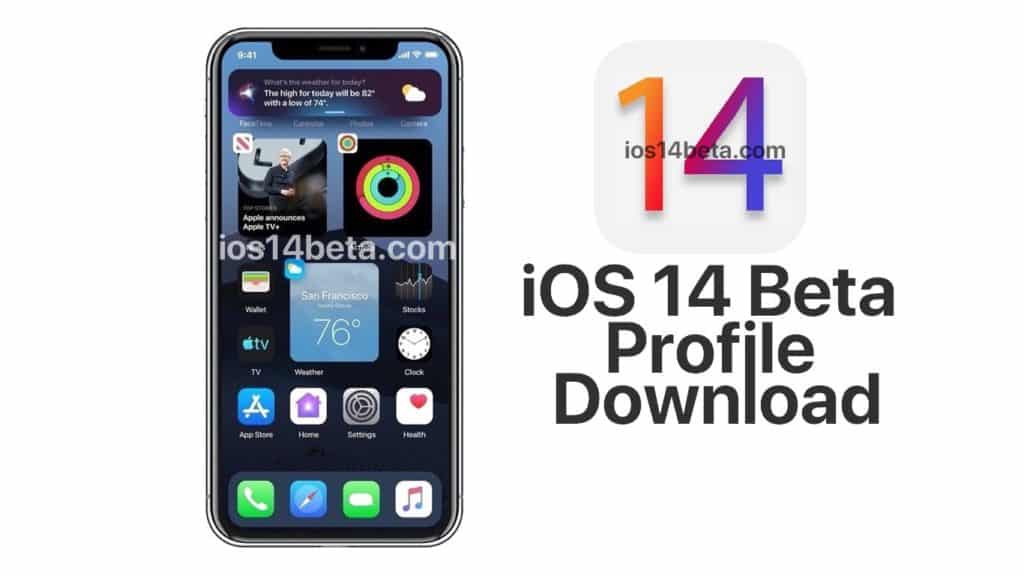 com с мобильного устройства и загрузите профиль конфигурации.
com с мобильного устройства и загрузите профиль конфигурации.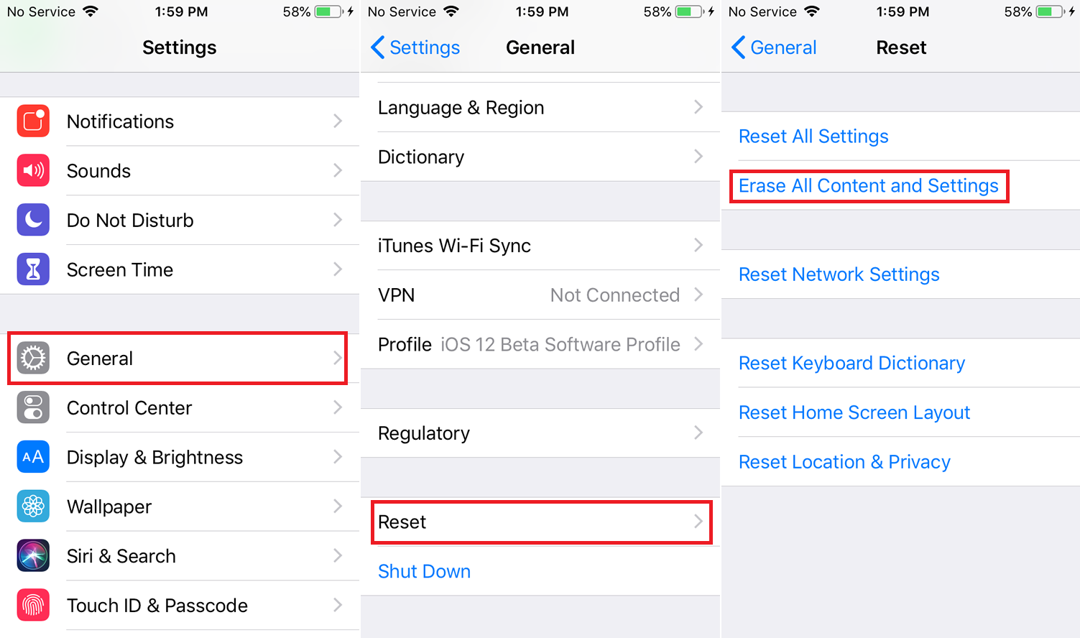

 ipa).
ipa).
 Дополнительные сведения о тегах области см. в разделе Использование управления доступом на основе ролей и тегов области для распределенных ИТ.
Дополнительные сведения о тегах области см. в разделе Использование управления доступом на основе ролей и тегов области для распределенных ИТ.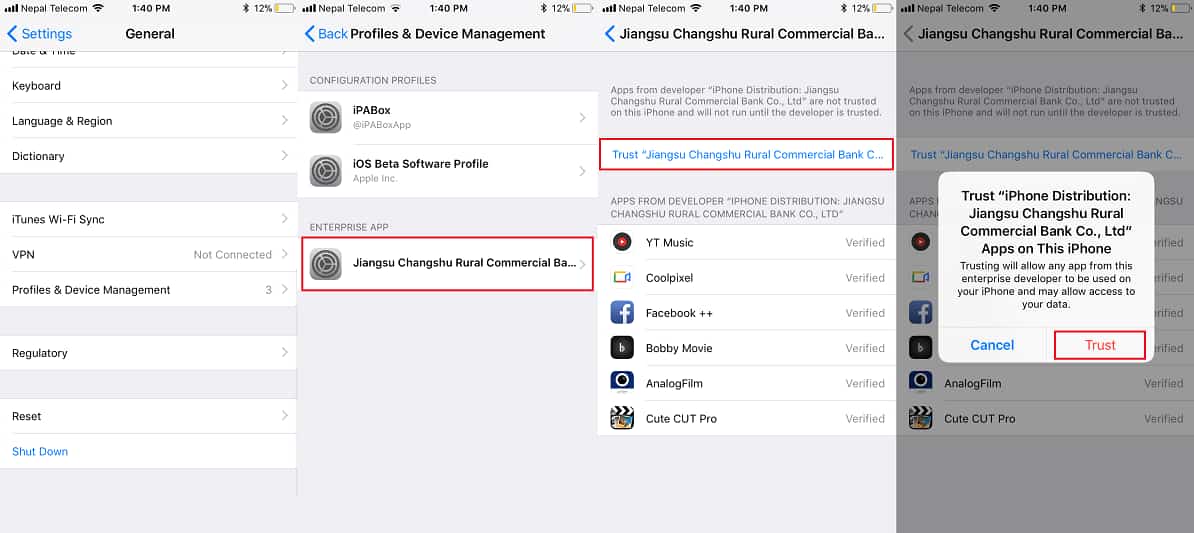 Устройство взломано, когда пользователь или злоумышленник обходит различные ограничения на устройстве, чтобы изменить ОС.
Устройство взломано, когда пользователь или злоумышленник обходит различные ограничения на устройстве, чтобы изменить ОС.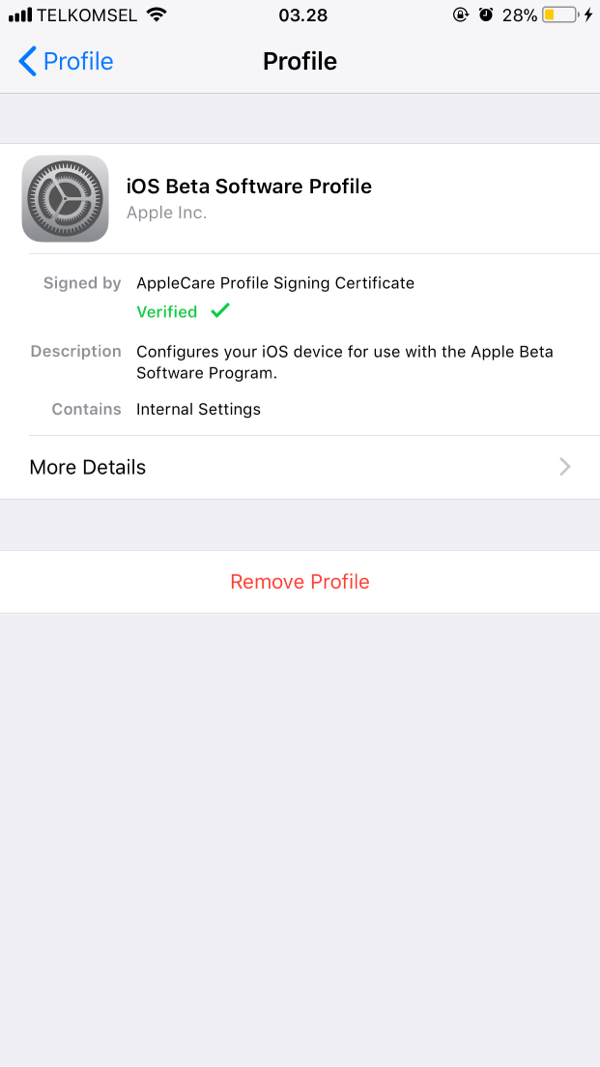
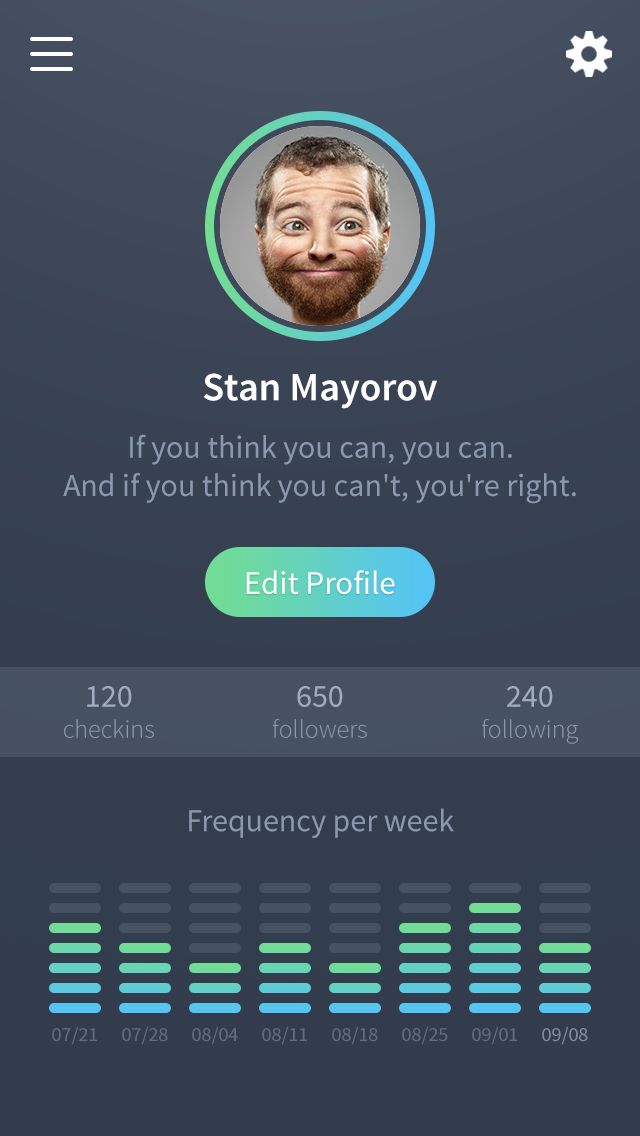
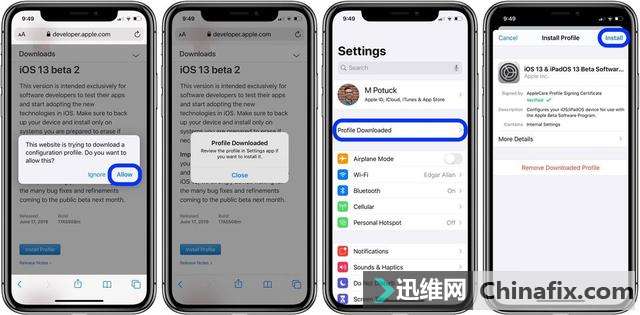
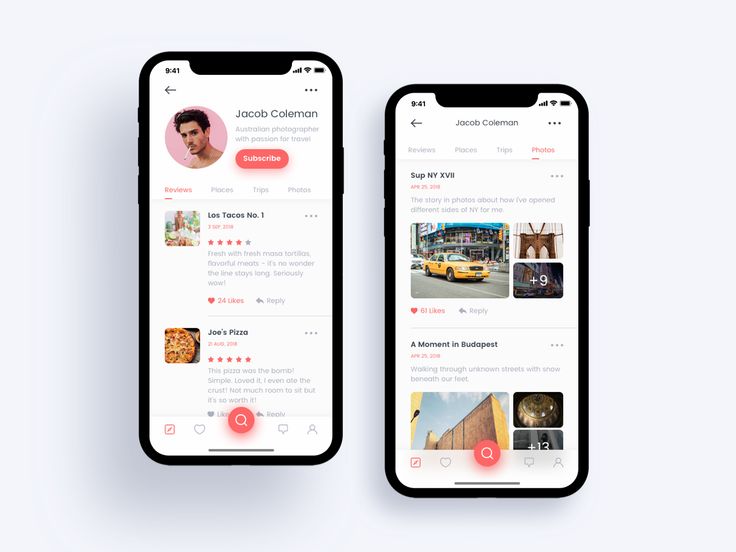
 Если устройство может связаться с UEM, оно возвращается в соответствие, когда пользователь открывает
Если устройство может связаться с UEM, оно возвращается в соответствие, когда пользователь открывает